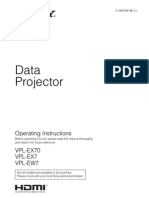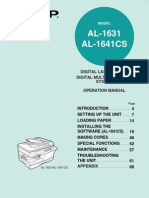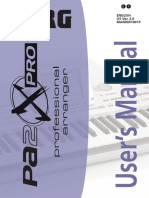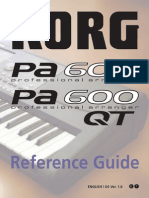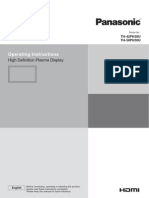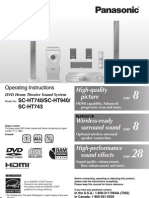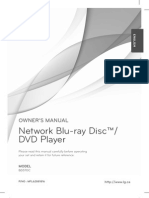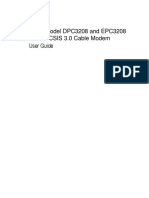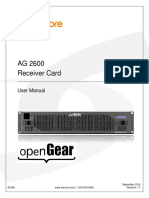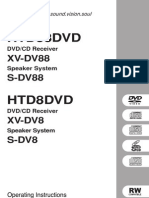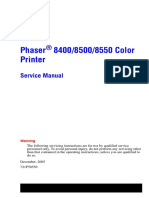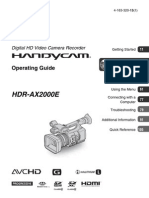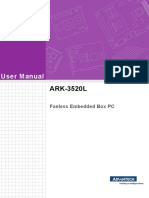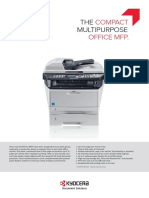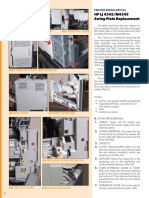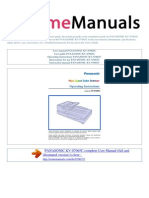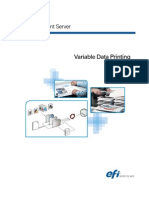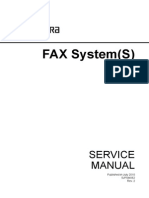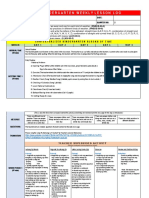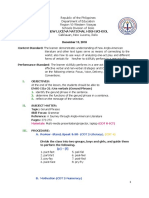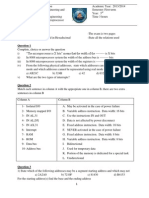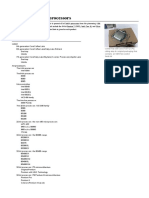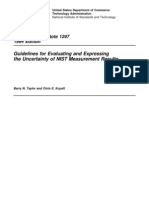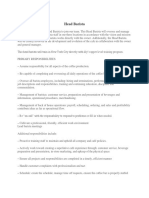Professional Documents
Culture Documents
User Manual Panasonic KV s7065c e
Uploaded by
mason757Original Title
Copyright
Available Formats
Share this document
Did you find this document useful?
Is this content inappropriate?
Report this DocumentCopyright:
Available Formats
User Manual Panasonic KV s7065c e
Uploaded by
mason757Copyright:
Available Formats
You can read the recommendations in the user guide, the technical guide or the installation guide for
PANASONIC KV-S7065C.
You'll find the answers to all your questions on the PANASONIC KV-S7065C in the user manual (information, specifications,
safety advice, size, accessories, etc.). Detailed instructions for use are in the User's Guide.
User manual PANASONIC KV-S7065C
User guide PANASONIC KV-S7065C
Operating instructions PANASONIC KV-S7065C
Instructions for use PANASONIC KV-S7065C
Instruction manual PANASONIC KV-S7065C
PANASONIC KV-S7065C complete User Manual (full and
illustrated version) is here :
http://somemanuals.com/dref/206353
Manual abstract:
Before reading these instructions, please read the installation manual enclosed with this unit. Please carefully read these instructions, the enclosed
installation manual and maintenance manual. Keep all documentation in a safe place for future reference. Keep the CD-ROM in the protective case. Do not
expose the CD-ROM to direct sunlight or extreme heat and do not scratch or smudge the surface of the CD-ROM. Thank you for purchasing a Panasonic
"High Speed Color Scanner." Panasonic supports your imaging needs with a reliable and easy to use document scanner. Panasonic has developed Panasonic
Image Enhancement Technology to improve the quality of your scanned images even beyond the quality of your original document. System requirements
When using the scanner, the required host computer conditions are as follows. SCSI Connection CPU Memory OS Display Interface Minimum Recommended
Minimum Recommended Pentium III, 1 GHz Pentium 4, 2 GHz or higher 256 MB 512 MB or higher Windows 98 / Windows 2000 / Windows Me /
Windows XP USB 2.
0 USB Connection Windows 98 / Windows NT 4.0 / Windows 2000 / Windows Me / Windows XP 1024k768 dots or more, 65536 colors or more
SCSI III Recommended SCSI board Adaptec SCSI 2930U / 2940U / 29160N /19160 1 GB or more free space is required in the HDD. Color images larger
than A3 size cannot be scanned in 600 dpi on Windows 98 or Windows Me. A large size color image may not be scanned in high resolution depending on a
computer system or application. The scanning speed differs depending on the host computer operating environment or application.
If you connect the scanner to a USB hub, it is not guaranteed to work. When using the scanner with other SCSI devices connected by daisy chain
connection, it is not guaranteed to work. Important Do not duplicate currency. Do not duplicate copyrighted material or the work of others except for the
purpose of private use. Do not duplicate any kind of certificates, licenses, passports, official or private documents, and the like.
As an ENERGY STAR Partner, Panasonic has determined that this product meets the ENERGY STAR guidelines for energy efficiency. (ENERGY STAR
and the ENERGY STAR certification mark are registered US marks.) Microsoft, Windows and Windows NT are either registered trademarks or
trademarks of Microsoft Corporation in the United States and/or other countries. Windows 98 is Microsoft Windows 98 operating system. Windows
Me is Microsoft Windows Me operating system. Windows NT is Microsoft Windows NT operating system. Windows 2000 is Microsoft Windows
2000 operating system. Windows XP is Microsoft Windows XP operating system. ISIS is a registered trademark of Pixel Translations, a division of
Captiva Software Corporation. Pentium is a trademark or registered trademark of Intel Corporation or its subsidiaries in the United States and other
countries.
Adaptec is a registered trademark of Adaptec, Inc. Each company's name or company product name is each company's trademark or registered trademark.
The information given in these Operating Instructions is subject to change without notice. 2 Table of Contents Page Notice . 4 Before You Start Precautions .
7 Component Identification 10 Power turn-on sequence 12 About LED . 12 About the SCSI setting (Not required for USB connection) 13 Loading Documents
on the ADF . 14 When scanning multiple sheets . 15 Feeding a Document Manually 18 Loading Documents on the Flatbed 19 When scanning with the flatbed
. 19 Scanning thick documents .
20 When scanning with the flatbed repeatedly 20 Operation Others 21 How to use the control sheet . 21 Changing the Reference Plate Setting 22 ADF
reference plate setting 22 Flatbed sheet setting .
23 Clearing Paper Jams 24 Removing paper jams from the document feeder . 24 Removing paper jams from the exit path 25 Cleaning the Unit . 26 Outside
of the scanner Inside the scanner .
Cleaning the paper feed roller, separation roller, and retard roller . Cleaning the drive rollers and free rollers . Cleaning the drive rollers, free rollers, and
exit roller . Cleaning the reference plates and ADF glasses Cleaning the paper and waiting sensors, double feed detector . Cleaning the starting, skew and
ending sensors Cleaning the flatbed glass and document cover detector .
26 26 27 29 30 31 32 33 34 Care and Maintenance Replacing Consumable Roller Modules . 35 Replacing paper feed roller modules . 35 Replacing Retard
Roller . 37 Shading Adjustment . 39 Repacking Instructions 40 Appendix Specifications 41 Troubleshooting 42 Index . 44 3 Notice Federal Communications
Commission Requirements (For United States only) Note: This equipment has been tested and found to comply with the limits for a Class A digital device,
pursuant to part 15 of the FCC Rules. These limits are designed to provide reasonable protection against harmful interference when the equipment is
operated in a commercial environment. This equipment generates, uses, and can radiate radio frequency energy and, if not installed and used in accordance
with the instruction manual, may cause harmful interference to radio communications. Operation of this equipment in a residential area is likely to cause
harmful interference in which case the user will be required to correct the interference at his own expense. FCC Warning: To assure continued FCC
compliance, the user must use only shielded interface cable and the provided power supply cord.
Also, any unauthorized changes or modifications to this equipment would void the user's authority to operate this device. English WARNING: TO PREVENT
FIRE OR SHOCK HAZARD, DO NOT EXPOSE THIS PRODUCT TO RAIN OR ANY TYPE OF MOISTURE. THE SOCKET-OUTLET MUST BE NEAR THIS
EQUIPMENT AND MUST BE EASILY ACCESSIBLE. The product should be used only with a power cord that is supplied by the manufacturer. Power Source
WARNING (220-240 V equipment) A certified power supply cord has to be used with this equipment. The relevant national installation and/or equipment
regulations shall be considered. A certified power supply cord not lighter than ordinary polyvinyl chloride flexible cord according to IEC 60227 (designation
H05VV-F 3G 1.0 mm2). 4 Notice (For United Kingdom only) For your safety please read the following text carefully. This appliance is supplied with a
moulded three pin mains plug for your safety and convenience.
A 5 amp. fuse is fitted in this plug. Should the fuse need to be replaced, please ensure that the replacement fuse has a rating of 5 amps. and that it is approved
by ASTA or BSI to BS1362. Check for the ASTA mark or the BSI mark on the body of the fuse.
If the plug contains a removable fuse cover you must ensure that it is refitted when the fuse is replaced. If you lose the fuse cover the plug must not be used
until a replacement cover is obtained. A replacement fuse cover can be purchased from your local Panasonic Dealer. If the fitted moulded plug is unsuitable
for the socket outlet in your home then the fuse should be removed and the plug cut off and disposed of safely. There is danger of severe electrical shock if the
cut off plug is inserted into any 13 amp.
socket. If a new plug is to be fitted please observe the wiring code as shown below. If in any doubt please consult a qualified electrician. WARNING: This
appliance must be earthed. IMPORTANT: The wires in this mains lead are coloured in accordance with the following code.
Green-and-Yellow : Earth Blue : Neutral Brown : Live As the colours of the wire in the mains lead of this appliance may not correspond with the coloured
markings identifying the terminals in your plug, proceed as follows. The wire which is coloured Green-and-Yellow must be connected to the terminal in the
plug which is marked with the letter E or by the Earth symbol or coloured Green-and-Yellow. The wire which is coloured Blue must be connected to the
terminal in the plug which is marked with the letter N or coloured Black. The wire which is coloured Brown must be connected to the terminal in the plug
which is marked with the letter L or coloured Red. How to replace the fuse : Open the fuse compartment with a screwdriver and replace the fuse.
5 Notice Roller cleaning paper precautions Before using the roller cleaning paper, please read these instructions completely. Keep these instructions for
future reference. English WARNING Do not drink or inhale the roller cleaning paper fluid including isopropyl alcohol. The roller cleaning paper may be
harmful to sensitive skin. Please use protective gloves. Do not use the roller cleaning paper near a heater or open flame. Do not store the roller cleaning
paper in direct sunlight or in a place with temperature over 40 oC (104 oF). Only use the roller cleaning paper to clean the rollers and scanning area. If you
need more information about the roller cleaning paper, please refer to the Material Safety Data Sheet (MSDS). Please ask your Panasonic sales company
about obtaining the Material Safety Data Sheet.
KEEP AWAY FROM FIRE. 6 Precautions The following precautions are recommended to extend the life of the unit: Prior to scanning, remove all
staples and paper clips from pages. Do not place floppy disks or any items containing magnetic data strips on the flatbed. --Magnets are located in the flatbed
cover (flatbed sheet) and may damage data stored on floppy disks and magnetic strips. Do not place any liquids near the unit.
--Accidental spillage of liquid into the unit may cause severe damage. If this occurs, turn the unit off, unplug the power cord and call for service. Do not place
books, paper, or other items on the unit. Do not place the unit in an area where there is a lot of smoke, dust, chemical fumes or vibration. Do not leave the
power cord plugged into the AC outlet if the unit will not be used for an extended period.
Do not place the unit on an uneven or unstable surface. Do not disassemble the unit. This will void your warranty. It is recommended that at least two people
carry the scanner by holding four hollows on the front and rear sides. Do not look directly at the light. (You may damage your eyes.) Hollows Special care
should be taken to protect the unit if it is used in a less than optimum environment, such as a dusty or sandy area. 7 Precautions Operating Environment Do
not place the unit in direct sunlight or in a cold draft. Hot Cold Do not operate or place the unit in a vertical position. Do not place the unit near a heating
appliance or an air conditioning vent.
Do not place the unit in a room with extremely high or low humidity. Do not place the unit near other appliances which generate large electrical noise. Do
not place the unit on a carpet. (Static electricity can cause the unit to malfunction.) Do not drink or inhale the included roller cleaning paper fluid. The roller
cleaning paper may be harmful to sensitive skin. Please use protective gloves. Do not use the roller cleaning paper near a heater or open flame. This may
cause a fire. Power Source Use a voltage level that does not vary more than d10% from the voltage level marked on the nameplate (located on the back side
of the scanner).
Do not use an extension cord. This scanner should be connected to a grounded outlet. Do not use a line conditioner, transient suppressor or surge protector. 8
Precautions CD-ROM To prevent the CD-ROMs from accidental damages: Do not touch or write on the surface of the disc.
Do not leave the disc out of its protective case.
Do not leave the disc in direct sunlight or near heat sources. Do not place heavy objects on the disc case or drop the case. To clean the disc, hold the disc by
its edges and wipe it from the center to the edges with a dry, soft cloth. 9 Component Identification Document guide Hopper ADF door Hopper tray Hopper
extension tray Back stopper Exit stopper ADF door release Manual feed selector Exit tray Power indicator When the power is turned on, the green indicator
lights. When an error occurs, the indicator will change to red, and light steadily or flash.
Power switch Document cover STOP/START button Used to stop or start scanning a document. Exit door Top cover Imprinter door AC inlet Power cord SCSI
connector USB connector FAN exhaust vent 10 Component Identification Flatbed sheet Flatbed glass Exit door release ADF glass (B) Reference plate (F)
Reference plate (B) ADF glass (F) 11 Component Identification Power turn-on sequence 1 2 Turn on the power of the scanner. The LED will now light. Turn
on the power of the host computer after scanner's LED stays green. In case of the USB connection, the host computer recognizes the scanner automatically
when the scanner is powered on even after the host computer is powered on. LED Power switch About LED LED indicates the status of the scanner as
follows: LED light Green Green (flashing) Orange Orange (flashing) Red Status Ready to scan or scanning Sleep mode Ready to scan or scanning with
warning *1 Initializing Sleeping with warning *1 An error occurred *2 *1: The rollers need to be cleaned or replaced. Refer to Maintenance Manual or
Operating Instructions (CD-ROM) for the way of cleaning or replacing the rollers. *1, *2: Check the status of the scanner using the User Utility. The User
Utility is included in the CD-ROM. 12 Component Identification About the SCSI setting (Not required for USB connection) When connecting the scanner to a
SCSI chain using a SCSI cable, perform the SCSI ID setting correctly.
The scanner is provided with a DIP switch for the SCSI ID No. setting. SCSI ID Setting Switch ID No. #2 0 1 2 3 4 5 6 7 OFF OFF OFF OFF ON ON ON ON
OFF OFF ON ON OFF OFF ON ON #1 OFF ON OFF ON OFF ON OFF ON Default setting #0 Remarks 13 Loading Documents on the ADF ADF (Auto
Document Feeder) enables multiple sheet scanning. Acceptable documents Document size: 48~297 mm (1.9~11.7 in.) 70~635 mm (2.75~25 in.) Paper
thickness: 40127 g/m2 Maximum number of sheets loadable on the hopper tray The height of the document should not exceed the limit mark on the document
guide.
g/m2 lb. Maximum number of sheets Recommendable paper: Plain paper 40 11 320 52 14 260 64 17 200 75 20 170 80 21 160 90 24 140 104 28 120 127 34
100 The following types of documents may not be scanned properly. Broken or notched documents Curled, wrinkled or folded documents Curl: Feeding
direction Less than 5 mm Perforated or punched documents Not rectangular or irregularly shaped documents Tracing paper Thermal paper When scanning is
not performed properly, try the following methods: Set the feed speed to "Slow". Scan the documents by manual feeding. Scan the documents with the flatbed.
Fold: Less than 5 mm Feeding direction The following types of documents may cause frequent jams and double feeding. Extremely smooth or shiny paper or
paper that is highly textured Paper with carbon Carbonless paper If a paper jam or double feeding occurs, clean the rollers. When a jam occurs at the
document feeder, reduce the number of sheets loaded on the hopper to about 20. Types of documents to avoid OHP sheets, other plastic films, cloths, or
metallic sheets. Paper with irregularities such as tabs, staples, paste, etc.
Documents with wet ink Thick or irregular documents such as envelopes, documents that are glued together, etc. Be sure to remove the document from the exit
tray after it is scanned.
When scanning different size documents, scanned sheets may need to be reordered for optimum performance. Thick, thin or important document should be
scanned by the flatbed or fed manually one sheet at a time. 14 Loading Documents on the ADF When scanning multiple sheets Cautions: Please remove any
staples from the document before scanning. Glued or curled documents may cause a paper jam or damage the unit, so please scan using the flatbed. 1
Documents that have been stapled together or stacked together (as in a file folder) will need to be separated. 1 Fan the stack of documents to separate all the
edges. 2 Hold both ends and bend the documents as shown in the illustration. 3 To flatten the documents, hold firmly and pull them apart as shown in the
illustration.
Repeat these steps as necessary. Prior to scanning, remove, all staples and paper clips from pages. 1 2 3 2 3 Carefully align the documents. Adjust the
document guides slightly larger than the actual size of the documents. Document guide 15 Loading Documents on the ADF 4 Set the manual feed selector to
"AUTO". Manual feed selector 5 When using long paper, pull out the hopper extension tray from the hopper. Then raise and adjust the exit stopper to the
position a little longer than the actual length of the document. Hopper Hopper extension tray Exit stopper 16 Loading Documents on the ADF 6 Place the
documents on the hopper Portrait with the side to be scanned facing up. Then push them in the direction of the arrow until they stop. The amount of
documents should not exceed the limit mark on the document guide.
This may cause a paper jam or skew. Fill indicator (Limit mark) Landscape 7 Adjust the document guide to the size of the document to be scanned. Adjust the
exit stopper to the size of the document to be output. When scanning the document with the length between 420 mm (A3 size) or 432 mm (17 in.) and 635 mm
(25 in.
) close the exit stopper. Document guide Exit stopper 17 Feeding a Document Manually When scanning a document one page at a time with the ADF, set the
manual feed selector to "MANUAL" and the pages can be scanned one page at a time. Cautions: Please remove any staples from the document before
scanning. Glued or curled documents may cause a paper jam or damage the unit, so please scan using the flatbed. 1 Set the manual feed selector to
"MANUAL".
Manual feed selector 2 Match the document guide with the size of the document. Document guide 3 4 Insert the document into the paper slot one page at a
time. Paper slot Adjust the document guide with the size of the document when the document guide does not suit the size of the document. Adjust the exit
stopper to the size of the document to be output. 18 Loading Documents on the Flatbed One sheet or an entire book document can be scanned on the
document glass. Scanning documents in this way is known as "scanning with the flatbed". Caution Do not place floppy disks or any items containing magnetic
data strips on the flatbed. Magnets are located in the flatbed cover (flatbed sheet) and may damage data stored on floppy disks and magnetic strips. When
scanning with the flatbed 1 2 Raise the hopper tray. Document cover Open the document cover.
Hopper tray 3 Place the scanning side of the document face down on top of the flatbed glass towards the upper left corner. If the document is bent or folded,
straighten it. Standard mark 4 5 Match the shorter side of the document with the left edge of the flatbed glass. Match the longer side of the document with the
standard mark. If the document is slanted, it will not be scanned properly. Standard mark Document Longer side Shorter side Document Flatbed glass 19
Loading Documents on the Flatbed 6 Close the document cover gently. If the document cover is slammed, the document will move and may not be scanned
properly.
Do not open or press down on the document cover during scanning. Do not look directly at the light. (You may damage your eyes.
) Be sure to close the document cover before use. After scanning, open the document cover and remove the document. Scanning thick documents When
scanning thick documents such as a book, please note the following items: Please note that areas of the document which are not touching the flatbed glass will
not be scanned properly. If the document moves during scanning, please note that it will not be scanned properly. When scanning with the flatbed repeatedly
Keep the hopper tray raised, open and close the document cover only.
20 Others How to use the control sheet If the control sheet is used, the documents behind the control sheet are scanned in accordance with the code on the
control sheet regardless of scanning condition that is selected previously. Control sheet Multiple control sheets can be used. When using a control sheet, the
application software required depends on the control sheet. Print out control sheets from the provided CDROM. Documents A Code Documents B Cautions:
Use the same size control sheet as the scanning document.
When printing the control sheet, if the pattern falls in the area from the top side of the document to 25 mm, adjust the printer. Also, copy the control sheet so
that the pattern lies in the center of the copy. Be careful not to get the control sheet dirty. Do not fold or crease the control sheet. Scanning will not be
performed properly. 21 Changing the Reference Plate Setting You can choose a background color to be scanned from white (black) to black (white). The
scanner comes from factory set to black. The reference plate (B), reference plate (F) and flatbed sheet setting must be changed simultaneously. Anytime the
background color is changed from its previous setting, the shading adjustment must be performed. Please refer to page 39 for more information regarding the
shading adjustment.
ADF reference plate setting 1 2 Turn off the scanner. Exit door release Pull the exit door release to open the exit door. 3 Using your finger, turn the reference
plate (B) over. Confirm that the reference plate has changed and is locked in its proper position. ADF glass (F) Reference plate (B) 4 Using your finger, turn
the reference plate (F) over. Confirm that the reference plate has changed and is locked in its proper position. Reference plate (F) ADF glass (B) 22
Changing the Reference Plate Setting 5 Close the exit door slowly until it clicks into place. Flatbed sheet setting 1 2 3 Turn off the scanner. Document cover
Fold the hopper tray in the direction of the arrow. Open the document cover.
Hopper tray 4 Turn the flatbed sheet over. The flatbed sheet is attached to the document cover with magnets. Set the flatbed sheet to the left. Flatbed sheet 23
Clearing Paper Jams Torn documents, thin documents or documents that are creased on the top edge may cause paper jams. If a paper jam occurs, remove
the jammed sheet according to the following procedure.
Removing paper jams from the document feeder the 1 Pushdoor.ADF door release to open the ADF ADF door ADF door release 2 Pull the jammed document
towards the document feeder. When the jammed paper cannot be removed, remove it from the exit path. Refer to page 25. When only the bottom end of
jammed paper is visible, open the exit door while leaving the ADF door open to remove the jammed paper.
Pulling the jammed paper with the ADF door closed may damage the document. ADF door 3 Close the ADF door. When you close the ADF door, close it
securely until it is locked. ADF door 24 Clearing Paper Jams Removing paper jams from the exit path the 1 Pulltray. exit stopper and raise the hopper
Hopper tray Exit stopper 2 Pull the exit door release, open the exit door and pull the jammed document. When the jammed paper cannot be removed, remove
it from the document feeder.
Refer to page 24. Exit door release Exit door 3 Close the exit door. When you close the exit door, close it securely until it is locked. 25 Cleaning the Unit
Outside of the scanner Clean the unit at least once a month.
1 Turn the power off. 2 Clean the cover with a soft cloth. The ADF insertion and exit slots get dirty easily, therefore, proper cleaning is required. dirt and 3
Removevent with a dust from the fan exhaust brush. : Off position Inside the scanner Clean the unit at least once a week or when 20,000 sheets have been
scanned, whichever comes first. Clean the rollers, sensors and double feed detector if paper jamming or multiple-sheet feeding occurs frequently. (Refer to
pages 2733.) Clean the ADF glass, reference plate when black or white lines appear on the scanned images. (Refer to page 31.) Clean the flatbed glass and
document cover detector.
(Refer to page 34.) If the documents you scan are dirty, then the scanner components will also become dirty. To maintain proper scanning, clean the scanner
components frequently. When scanning with the flatbed and black dots or white patches occurs, open the document cover, and clean the flatbed glass and
flatbed sheet using the accessory roller cleaning paper. Roller cleaning paper Open the bag on the dotted line and take out the roller cleaning paper.
If the roller cleaning paper bag is left opened for a long period of time before using it, the alcohol will evaporate. Please use the roller cleaning paper
immediately after opening the bag. Dotted line The roller cleaning paper (Model No. KV-SS03) is available from the dealer where you purchased your
scanner. For supplies and accessories: Call 1-800-346-4768 (U.
S.A. only) or your dealer. 26 Cleaning the Unit Cleaning the paper feed roller, separation roller, and retard roller 1 Turn the power off. ADF door the 2
Pushdoor.ADF door release to open the ADF ADF door release 3 Use theto roller cleaningdirtpaper (KVSS03) remove the from the surfaces of the paper feed
roller and separation roller. Note: When wiping off the dirt on the roller surfaces, hold the rollers to prevent them from rotating, and wipe the roller all the
way around them proceeding from one end to the other in the direction of the arrows shown in the figure. Separation roller Paper feed roller the direction 4
Open the retard coverininthe figure by of the arrow shown using the indent on the back side. Retard roller Indent Retard cover 27 Cleaning the Unit 5 Use
theto roller cleaningdirtpaper (KVSS03) remove the from the surface of the retard roller. Note: When wiping off the dirt on the roller surfaces, hold the rollers
to prevent them from rotating, and wipe the roller all the way around them proceeding from one end to the other in the direction of the arrows shown in the
figure.
Retard roller the retard cover in the direction 6 Close arrow shown in the figure. of the Retard roller Retard cover 7 Close the ADF door. When you close the
ADF door, close it securely until the door is locked. ADF door the 8 ClearUtility.roller cleaning counter with User After cleaning the above rollers, click
[Clear Counter] button for [After Clean Roller] with User Utility. 28 Cleaning the Unit Cleaning the drive rollers and free rollers 1 Turn the power off. the 2
Pushdoor.ADF door release to open the ADF 3 Use theto roller cleaningdirtpaper (KVSS03) remove the from the surfaces of the 4 drive rollers. When wiping
off the dirt on the roller surfaces, hold the rollers to prevent them from rotating, and wipe the roller all the way around them proceeding from one end to the
other in the direction of the arrows shown in the figure. Drive rollers Drive rollers 4 Use theto roller cleaningdirtpaper (KVSS03) remove the from the
surfaces of the 4 free rollers.
When wiping off the dirt on the roller surfaces, hold the rollers to prevent them from rotating, and wipe the roller all the way around them proceeding from
one end to the other in the direction of the arrows shown in the figure.
Free rollers 5 Close the ADF door. When you close the ADF door, close it securely until it is locked. 29 Cleaning the Unit Cleaning the drive rollers, free
rollers, and exit rollers 1 Turn off the scanner. the 2 Pull door.
exit door release to open the exit Exit door release 3 Use theto roller cleaningdirtpaper (KVSS03) remove the from the surfaces of the 4 drive rollers and the 2
exit rollers. When wiping off the dirt on the roller surfaces, hold the rollers to prevent them from rotating, and wipe the roller all the way around them
proceeding from one end to the other in the direction of the arrows shown in the figure. Exit rollers Drive rollers Drive rollers 4 Use theto roller
cleaningdirtpaper (KVSS03) remove the from the surfaces of the 6 free rollers. When wiping off the dirt on the roller surfaces, hold the rollers to prevent them
from rotating, and wipe the roller all the way around them proceeding from one end to the other in the direction of the arrows shown in the figure. Free
rollers 30 Cleaning the Unit 5 Close the exit door.
When you close the exit door, close it securely until it is locked. Cleaning the reference plates and ADF glasses 1 Turn off the scanner. the 2 Pull door.exit
door release to open the exit the ADF glass (F) and reference 3 Clean(B) with the roller cleaning paper plate (KV-SS03). ADF glass (F) Reference plate (B)
the ADF glass (B) and reference 4 Clean(F) with the roller cleaning paper plate (KV-SS03). 5 Reference plate (F) Close the exit door. When you close the exit
door, close it securely until it is locked. ADF glass (B) 31 Cleaning the Unit Cleaning the paper and waiting sensors, double feed detector How to clean
sensors (detectors) and reflectors. Remove the brush from the accessory blower and blow off the dirt with the blower. Blower Sensor or detector 1 Turn off the
scanner.
the 2 Pushdoor.ADF door release to open the ADF the surface the 3 Blow off the dirt onwaiting sensorofwith paper sensor and an accessory blower. off the
dirt 4 And also blowreflector sheet on the surface of the for the waiting sensor with the accessory blower. Waiting sensor Reflector sheet for waiting sensor
Paper sensor the dirt double feed 5 Blow off (G) and from thefeed detector detector double (R) with the accessory blower. Double feed detector (G) Double
feed detector (R) 6 Close the ADF door. When you close the ADF door, close it securely until it is locked. 32 Cleaning the Unit Cleaning the starting, skew
and ending sensors How to clean sensors (detectors) and reflectors. Remove the brush from the accessory blower and blow off the dirt with the blower.
Blower Sensor or detector 1 Turn off the scanner. the 2 Pull door.
exit door release to open the exit on the 3 Blow off the dirt (L), the surface of and starting, skew skew (R), ending sensors with the accessory blower. Ending
sensor Skew (R) sensor Skew (L) sensor Starting sensor reflector 4 And blow off the dirt from the(L), skew sheets for the starting, skew (R), and ending
sensors with the blower. Reflector sheet for skew (R) sensor Reflector sheet for starting sensor Reflector sheet for skew (L) sensor Reflector sheet for ending
sensor 5 Close the exit door. When you close the exit door, close it securely until it is locked. 33 Cleaning the Unit Cleaning the flatbed glass and document
cover detector 1 Turn off the scanner.
the 2 Foldarrow.hopper tray in the direction of the 3 Open the document cover. Document cover Hopper tray up 4 Cleanthe the surface of flatbed glass with
roller cleaning paper (KVSS03) to remove the dirt. (Also clean up the surface of the flatbed sheet, as required.) off the 5 Blow detector.
dirt from the document cover the document 6 Close the hopper tray cover and put back to the original position. Flatbed sheet Flatbed glass Document cover
detector How to clean sensors (detectors) and reflectors.
Remove the brush from the accessory blower and blow off the dirt with the blower. Blower Sensor or detector 34 Replacing Consumable Roller Modules
Replacing paper feed roller modules Recommended change : 300,000 scans 1 Turn the power off. ADF door the 2 Pushdoor.ADF door release to open the
ADF ADF door release 3 Pull down the paper feed roller module in the direction of the arrow. paper feed 4 Remove the the figure. roller module as shown on
roller exchange kit 5 Open the optional take out the new (KV-SS015), and paper feed roller module. 35 Replacing Consumable Roller Modules 6 Install the
module. new paper feed roller the new paper 7 Push up the direction of thefeed roller module in arrow, so that it is locked by the magnets on both sides.
8 Close the ADF door. When you close the ADF door, close it securely until it is locked. 36 Replacing Consumable Roller Modules Replacing Retard Roller 1
Turn the power off. the 2 Pushdoor.ADF door release to open the ADF ADF door ADF door release the direction 3 Open the retard coverininthe figure by of
the arrow shown using the indent on the back side. Retard roller Indent Retard cover the retard 4 Removethe directionroller, pulling up the shaft in of the
arrow. retard the 5 Take out the newexchangeroller in(KVoptional roller kit SS015). 37 Replacing Consumable Roller Modules retard roller matching 6
Install the newits shaft withbythe groove the groove of of the metal holder. Groove 7 Close the retard cover. 8 Close the ADF door.
When you close the ADF door, close it securely until it is locked. the 9 ClearUtility.roller replacing counter with User Click [Clear Counter] button for [After
Replace Roller] with User Utility. 38 Shading Adjustment What is the purpose of the shading adjustment? The process whereby the variations in the
distribution of the lamp's light quantity are transformed into a fixed output within the scanning range is known as shading adjustment. It can be carried out by
means of the User Utility using the special shading paper which is provided with this scanner.
When shading adjustment is required Proceed with the compensation when the colors in some parts of the scanned images differ in the extreme, or when the
image quality fails to be improved even after the inside the scanner is cleaned. Before proceeding with the shading adjustment Before proceeding, be
absolutely sure to thoroughly clean the ADF glass (F) area, ADF glass (B) area, reference plate (F) and reference plate (B) as well as the transport path and
drive rollers of the scanning unit. If the shading adjustment is carried out while these parts are still dirty, it will not be possible to eliminate the lines that form
on the scanned images. Shading adjustment procedure 1. Start the User Utility.
2. Click "User Shading" on the main menu, and operate as the image display dictates. For further details, refer to section 4.6 in the User Utility Reference
Manual. Caution If the scanned images are still lined after the shading adjustment has been performed and if these lines are not eliminated even after the
ADF glass areas have been cleaned, it means that the shading has not been compensated properly. Clean the parts again, and then proceed with the shading
adjustment. 39 Repacking Instructions It is highly recommended that you keep the original carton and ALL packing materials. If you need to transport or ship
your scanner, please follow these instructions: Use the original carton and all of the original packing materials. Improper repacking of the scanner may
result in a service charge to repair the unit. The scanner should be handled in the correct (horizontal) position.
Materials Required: Original scanner carton & packing materials Shipping tape and scissors 1 2 3 Turn the power switch off and disconnect your scanner
from the electrical outlet and the interface cable. Remove the hopper tray and attach the protective sheets with tapes.
Pack the scanner. CD-ROM (Operating instructions) (Driver software) Installation manual Maintenance manual Roller cleaning paper (3 pieces) Shading
chart Blower USB2.0 cable Hopper tray Power cord 40 Specifications Model No. Item Scanner Scanning face Scanning method Readout speed Flatbed ADF
Duplex scanning CIS (Contact-type color Image Sensor) 0.704 sec (Letter, 200 dpi) 320 sec/line KV-S7065C Simplex scanning: Approx. 60 sheets/min.
(Letter, fed lengthwise, 200 dpi) Approx. 60 sheets/min.
(A4, fed lengthwise, 200 dpi) Duplex scanning: Approx. 50 sheets/min. (Letter, fed lengthwise, 200 dpi) Approx. 50 sheets/min. (A4, fed lengthwise, 200 dpi)
Main scanning direction: 100-600 dpi (1 dpi step) Sub-scanning direction: 100-600 dpi (1 dpi step) The optical resolution is 600 dpi.
Binary mode, Grayscale mode (8 bit), 64-step gradation (dither) mode, Error diffusion mode Image emphasis, Dynamic Threshold, Automatic separation,
Invert, White level from paper Resolution Flatbed/ADF Tonal gradation Image control Paper Size for Flatbed Size for ADF Thickness for ADF ~ 297k432
mm (11.7k17 in.) Scanning size: 48k70 mm (1.9k2.8 in.
)~ 297 mm (11.7 in.)k635 mm (25 in.) 0.05 to 0.15 mm (2.0 to 5.9 mils) Business card: Thicker than 0.15 mm (5.9 mils) Note: 1 mil = 1/1000 in.
40 to 127 g/m2 (10.6 to 34 lbs.) Business card: Thicker than 127 g/m2 (34 lbs.) 200 sheets [64 g/m2 (17 lbs.)] 755k508k289 mm (29.7k20k11.4 in.) 29 kg (64
lbs.) AC100120 V 50/60 Hz 1.5 A (AC100120 V) 0.
6 A (AC100120 V) 8 W (AC100120 V) AC220240 V 50/60 Hz Weight for ADF Hopper capacity Unit External dimensions (WidthkDepthkHeight) Mass
(Weight) Power requirement Power consumption Maximum (Scanning) Minimum (Standby) Sleep mode Operating Environment Storage Environment Option
Operating temperature and humidity Storage temperature and humidity 0.7 A (AC220240 V) 0.3 A (AC220240 V) 8 W (AC220240 V) 15 C to 30 C (59 F to
86 F), 30% to 80% RH 0 C to 35 C (32 F to 95 F), 10% to 80% RH Roller exchange kit (KV-SS015), Imprinter unit (KV-SS014), Ink cartridge (KV-
SS021), Roller cleaning paper (KV-SS03) "Weight in pounds" of paper represents the weight of 500 [432k559 mm (17k22 inches)] sheets. 41 Troubleshooting
If a problem occurs while the unit is being used, check the following items and check the scanner status with the User Utility. If the unit still malfunctions, turn
it OFF, unplug the power cord and call for service.
Symptom The LED does not light when the power switch is turned ON. Possible Cause The power cord is not plugged in. Problem with power supply. The
scanner is not connected to the computer correctly. Remedy Insert the power plug firmly.
Disconnect the scanner from the electric outlet and call for service. Connect the cables correctly. Uninstall the scanner from the computer. Register the
scanner hardware again. (Refer to the Installation Manual on pages 18 and 19.) Check your computer whether the SCSI card is installed correctly using the
device manager's property. Refer to the Installation Manual on page 17. Use the different SCSI ID numbers for each devices. (See page 13.) Turn the
computer OFF.
Turn the scanner ON, and then turn the computer ON again. Check the computer whether the USB interface of your computer is installed correctly using the
device manager's property. Do not connect via USB hub. Use the cable with High-Speed logo. Connect with USB 2.0. Push the ADF door release again after
you close the ADF door until it is locked. Load the document correctly. (See page 14.) Flatten the document and load it again.
The computer does recognize the scanner. not The scanner is not registered correctly. The computer cannot recognize the SCSI card. SCSI connection The
same ID number is used for the scanner and the other device. The scanner was turned on after the computer was turned on.
The USB interface of the computer is not installed correctly. USB connection The scanner is connected via USB hub. The cable without High-Seed logo is
used.
Scan speed is slow at USB connection. The ADF does not open when the ADF door release is pushed.
(ADF) The document has been loaded on the hopper tray. But the scanner does not start scanning. The scanner is connected with USB 1.1. The ADF door is
not closed properly. The document is not loaded properly. The sensor cannot detect the document as the edge of the document is curled. 42 Troubleshooting
Symptom Possible Cause The rollers are dirty. The rollers have reached their life expectancy. (ADF) Double feeding problems occurs frequently or the
scanner stops loading while scanning.
The document is curled or folded. The irregular type document is to be scanned. The document has a length of less than 70 mm (2.75 in.). The document
guides are not adjusted to the size of the document to be scanned. The document to be scanned is set aslant on the hopper tray. Right and left sides of the
document to be scanned are not the same in height, because of curl and fold. (ADF) The scanned document is blank. The document to be scanned was loaded
face down (upside down).
The ADF glasses and flatbed glass are dirty. The reference plate and flatbed sheet are dirty. The ADF glass, reference plate, flatbed glass and flatbed sheet
are dirty. The quantity distribution of light varies. The color of the scanned document is extremely different from the original document.
Dark spots or noise appear on the scanned documents. Scanned image has moire fringes such as stripe or wavy pattern noise. Remedy Clean all of the rollers.
(See page 27.) Replace the paper feed roller module and the retard roller module.
(See page 35 and page 37.) Flatten the document and load it again after reducing the pages. Make a copy of the document on specified paper (see page 14)
and scan the copy. Make a copy of the document on paper of the specified size and scan the copy. (See page 14.) Adjust the document guides properly to the
size of the document to be scanned. (ADF) Scanned image is aslant. Remove curl and fold then reduce the amount of the document. Load the document
correctly. (See page 17.
) Clean the ADF glasses and flatbed glass. (See page 31.) Clean the reference plate and flatbed sheet. (See page 31 and page 34.) Clean the ADF glass,
reference plate, flatbed glass and flatbed sheet. (See page 31 and See page 34.) Adjust shading. Please refer to section 4.6 of a user utility reference manual.
Vertical lines appear on the scanned document.
The scanning uneven. density is The settings of the computer monitor is wrong. Adjust the computer monitor settings. The ADF glass, reference plate, flatbed
glass and flatbed sheet are dirty. It is caused by printing pattern of the document and the congeniality of the scanning resolution.
Clean the ADF glass, reference plate, flatbed glass and flatbed sheet. (See page 31 and See page 34.) Please use the moire reduction function or change the
resolution and try to scan. 43 Index Page Page A AC inlet . 10 Acceptable documents .
14 Accessories . 26 ADF door . 10, 24, 27 ADF door release . 10, 24, 27 ADF glass 11, 31 F FAN exhaust vent 10 Fan exhaust vent . 26 Flatbed . 19, 23, 41
Flatbed glass 11, 26, 34 Flatbed sheet 11, 23, 34 Free rollers . 29, 30 B Back stopper . 10 Blower 32, 33, 34 H Hopper 10, 16 Hopper extension tray 10, 16
Hopper tray . 10, 14, 19 C CD-ROM 1, 9, 40 Cleaning the unit . 2634 Component identification .
10 Control sheet 21 CPU 2 I Image control 41 Imprinter door 10 Interface . 2 D DIP switch . 13 Document cover . 10, 23 Document cover detector . 34
Document feeder . 24 Document guide 10, 14, 15, 17, 18 Documents to avoid . 14 Double feed detector 32 Drive rollers . 29, 30 L Landscape 17 LED 12, 42
Limit mark 17 Loading Documents 14, 19 M Manual feed selector 10, 16, 18 Memory .
2 Multiple sheets . 15 E Ending sensors .
33 Energy Star . 2 Exit door 10, 22, 25 Exit door release 11, 22, 33 Exit rollers . 30 Exit stopper 10 Exit tray 10, 14 External dimensions . 41 N Notice . 4 O
Operating Environment 41 Option .
41 OS . 2 44 Index Page Page P Paper 41 Paper feed roller . 27, 35 Paper jams 24 Paper sensor 32 Paper slot . 18 Portrait . 17 Power consumption .
41 Power cord . 4, 10, 40 Power indicator . 10 Power requirement 41 Power switch 10, 12 Precautions . 7 USB connector . 10 USB hub 2, 42 User utility .
12, 28, 38, 39 W Waiting sensor . 32 R Reference plate 11, 22, 31 Repacking . 40 Replacing Consumable . 35 Retard cover . 27, 28, 37 Retard roller 27, 37
Roller cleaning paper 6, 26 S SCSI Connection 2 SCSI connector .
10 SCSI ID setting . 13 Separation roller 27 Shading 39, 43 Specifications 41 Starting sensor . 33 STOP/START button 10 System requirements . 2 T Top
cover . 10 Troubleshooting 42 U USB connection . 2, 12, 13 45 Panasonic Digital Document Company A Unit of Matsushita Electric Corporation of America
Two Panasonic Way, Secaucus, New Jersey 07094 Panasonic Canada Inc. 5770 Ambler Drive, Mississauga, Ontario, L4W 2T3 Matsushita Electric Industrial
Co., Ltd. http://www.panasonic.
co.jp/global/ 2004 Panasonic Communications Co., Ltd. All Rights Reserved..
PANASONIC KV-S7065C complete User Manual (full and
illustrated version) is here :
http://somemanuals.com/dref/206353
Powered by TCPDF (www.tcpdf.org)
You might also like
- Pioneer VSX 409RDSDocument40 pagesPioneer VSX 409RDSturucNo ratings yet
- Sony Projector Ex70 ManualsDocument62 pagesSony Projector Ex70 ManualsNgure JacksonNo ratings yet
- Panasonic DMP BDT500Document48 pagesPanasonic DMP BDT500brew1cool12381No ratings yet
- 1 Soundcraft Notepad User GuideDocument40 pages1 Soundcraft Notepad User GuideNives KurjakNo ratings yet
- Manual HVX Ag Hvx200 3Document138 pagesManual HVX Ag Hvx200 3Leonardo RangelNo ratings yet
- Manual SharpDocument100 pagesManual SharpfernandaroyoNo ratings yet
- AL-1631 AL-1641CS: Digital Laser Copier Digital Multifunctional System Operation ManualDocument100 pagesAL-1631 AL-1641CS: Digital Laser Copier Digital Multifunctional System Operation Manualriky_lizNo ratings yet
- Pa600 UserManual v1.1 EDocument408 pagesPa600 UserManual v1.1 EJuninho SantosNo ratings yet
- English OS Ver. 1.00 MAN00010019Document338 pagesEnglish OS Ver. 1.00 MAN00010019Zamfir VanguNo ratings yet
- LG BXC590 User GuideDocument100 pagesLG BXC590 User GuidePaul KupasNo ratings yet
- Viewsonic: Pj458D DLP ProjectorDocument42 pagesViewsonic: Pj458D DLP ProjectorvinceproofNo ratings yet
- LG DN191H DVD Player ManualDocument27 pagesLG DN191H DVD Player ManualMegan MurrayNo ratings yet
- Panasonic DMP-BD75 Owners Manual Blu-Ray PlayerDocument36 pagesPanasonic DMP-BD75 Owners Manual Blu-Ray Playerthe_tapNo ratings yet
- Panasonic DMP-BDT130 PDFDocument48 pagesPanasonic DMP-BDT130 PDFzabigdannnyNo ratings yet
- Pa2x 201um EngDocument348 pagesPa2x 201um EngacezafirovNo ratings yet
- Pa600 Manual (English)Document328 pagesPa600 Manual (English)gg_duda100% (1)
- CG5290 User ManualDocument0 pagesCG5290 User ManualpulleraNo ratings yet
- Samsung P25Document122 pagesSamsung P25CopyingCatNo ratings yet
- Viewsonic VA2037 ManualDocument26 pagesViewsonic VA2037 ManualtestxNo ratings yet
- Manual Sharp AL1530Document88 pagesManual Sharp AL1530Gustavo MeckingNo ratings yet
- VA1911a-LED/VA1911ma-LED LCD Display: User GuideDocument25 pagesVA1911a-LED/VA1911ma-LED LCD Display: User GuideCharlie CrewsNo ratings yet
- Va1912 M A Ma-Led-1 Ug EngDocument27 pagesVa1912 M A Ma-Led-1 Ug EngSaša RašetaNo ratings yet
- Panasonic PT-AE2000U LCD Projector ManualDocument58 pagesPanasonic PT-AE2000U LCD Projector Manualspock_cowNo ratings yet
- Manuel PDFDocument57 pagesManuel PDFFrankSimonCristobalNo ratings yet
- Panasonic PT-DZ6710 ManualDocument50 pagesPanasonic PT-DZ6710 ManualSPAPUKYANNo ratings yet
- Numark CDN 22 S Owner ManualDocument16 pagesNumark CDN 22 S Owner Manualnaupas007No ratings yet
- Eps TM C3400 User's Manual - 05Document184 pagesEps TM C3400 User's Manual - 05Clow AetherNo ratings yet
- Alldcp Ukengqsg ADocument34 pagesAlldcp Ukengqsg Ahanghouse8244No ratings yet
- TH 42PH30 ManualDocument51 pagesTH 42PH30 ManualserchNo ratings yet
- Manual Panasonic Home Theatre SAHT740Document40 pagesManual Panasonic Home Theatre SAHT740Marcelo ConciNo ratings yet
- Phaser 6115 MFP Service ManualDocument524 pagesPhaser 6115 MFP Service ManualNelson SalcedoNo ratings yet
- Tektronix Phaser 380 User ManualDocument272 pagesTektronix Phaser 380 User ManualLiviu CasuneanuNo ratings yet
- BD572 N Bcanllk EngDocument82 pagesBD572 N Bcanllk EngfkisskeenNo ratings yet
- AJDocument156 pagesAJSaahil KhanNo ratings yet
- SC XH333 EnglishDocument24 pagesSC XH333 EnglishkemakmuranNo ratings yet
- Dmc-Ts3: Basic Owner's ManualDocument42 pagesDmc-Ts3: Basic Owner's Manualhorace_ngNo ratings yet
- Canon LBP 810 User GuideDocument180 pagesCanon LBP 810 User Guidepropaganda65No ratings yet
- Se-500 G082060372ea A4 PDFDocument60 pagesSe-500 G082060372ea A4 PDFlukasjoNo ratings yet
- Panasonic Lumix Fz8 (Manual)Document148 pagesPanasonic Lumix Fz8 (Manual)Music TipsNo ratings yet
- 17 Inch Wide Screen TFT LCD Monitor: User'S ManualDocument19 pages17 Inch Wide Screen TFT LCD Monitor: User'S Manualjijibecali23No ratings yet
- Samsung - Camcorder - 20080912113145984 - SC-MX20-MX20E-ENG-IB-0912Document125 pagesSamsung - Camcorder - 20080912113145984 - SC-MX20-MX20E-ENG-IB-0912magictw77No ratings yet
- Manual HIKVISIONDocument16 pagesManual HIKVISIONDann CliffNo ratings yet
- Epc ModemDocument70 pagesEpc ModemBranko SubicNo ratings yet
- Dvr-400 User ManualDocument36 pagesDvr-400 User ManualÜnal GündoğduNo ratings yet
- Soundtouch 30 20 OgDocument26 pagesSoundtouch 30 20 OgHan Tat KimNo ratings yet
- AG 2600 Manual 8129HDocument74 pagesAG 2600 Manual 8129HVadim MorozovNo ratings yet
- HC-X920 HC-X920M HC-X910: Basic Owner's Manual High Definition Video CameraDocument36 pagesHC-X920 HC-X920M HC-X910: Basic Owner's Manual High Definition Video CamerapaulkupasNo ratings yet
- Operating Instructions TH-42PWD5: Progressive Wide Plasma DisplayDocument44 pagesOperating Instructions TH-42PWD5: Progressive Wide Plasma DisplayCookie MonstaNo ratings yet
- Carbonite Setup Manual (4802DR 120 07.3) EDocument49 pagesCarbonite Setup Manual (4802DR 120 07.3) Elukaszanco100% (3)
- Pioner ManualDocument84 pagesPioner ManualNick Alave NavarraNo ratings yet
- Korg KRONOS, KRONOS X, and KRONOS 2 Quick Start Guide E7Document29 pagesKorg KRONOS, KRONOS X, and KRONOS 2 Quick Start Guide E7slowtrain100% (1)
- Phaser 8400/8500/8550 Color Printer: Service ManualDocument403 pagesPhaser 8400/8500/8550 Color Printer: Service ManualDoqutech S.A.SNo ratings yet
- Sony HDR Ax2000Document116 pagesSony HDR Ax2000Nuno FerreiraNo ratings yet
- Mo Ac205Document339 pagesMo Ac205Lourival FerreiraNo ratings yet
- ARK-3520L - User - Manual - Ed.1-Final CpuDocument76 pagesARK-3520L - User - Manual - Ed.1-Final CpuAdelino UacateNo ratings yet
- Administrator and Helpdesk Interview Questions You'll Most Likely Be Asked: Job Interview Questions SeriesFrom EverandAdministrator and Helpdesk Interview Questions You'll Most Likely Be Asked: Job Interview Questions SeriesNo ratings yet
- Ultimate Guide: Wiring, 8th Updated EditionFrom EverandUltimate Guide: Wiring, 8th Updated EditionRating: 3.5 out of 5 stars3.5/5 (4)
- THE Multipurpose: Compact Office MFPDocument2 pagesTHE Multipurpose: Compact Office MFPmason757No ratings yet
- 7170 UserGuideDocument75 pages7170 UserGuidemason757No ratings yet
- CommandCenterRXENOGR7 2016 2 PDFDocument114 pagesCommandCenterRXENOGR7 2016 2 PDFmason757No ratings yet
- Command Center RX User GuideDocument118 pagesCommand Center RX User Guideg26720038462No ratings yet
- Copystar CS1820FaxDocument200 pagesCopystar CS1820FaxmixvetteNo ratings yet
- Pro Scan ManualDocument37 pagesPro Scan ManualVince GarciaNo ratings yet
- Dell 2150cn Service Manual PDFDocument930 pagesDell 2150cn Service Manual PDFmason757No ratings yet
- HP - Lexmark Memory GuidesDocument2 pagesHP - Lexmark Memory Guidesmason757No ratings yet
- HP LJ 4345/M4345 Swing Plate Replacement: Duplexer Output Bin Fuser Entr. GuideDocument5 pagesHP LJ 4345/M4345 Swing Plate Replacement: Duplexer Output Bin Fuser Entr. Guidemason757No ratings yet
- Google Connector Operations Guide June 2017Document18 pagesGoogle Connector Operations Guide June 2017mason757No ratings yet
- 6th Central Pay Commission Salary CalculatorDocument15 pages6th Central Pay Commission Salary Calculatorrakhonde100% (436)
- Job Accounting Print Driver SettingsDocument2 pagesJob Accounting Print Driver Settingsmason757No ratings yet
- CommandCenterRXENOGR7 2016 2 PDFDocument114 pagesCommandCenterRXENOGR7 2016 2 PDFmason757No ratings yet
- MC860 CX2633 DisassemblyDocument146 pagesMC860 CX2633 Disassemblymason757No ratings yet
- Dell 3130cn Full ManualDocument854 pagesDell 3130cn Full Manualmason757No ratings yet
- User Manual Panasonic KV s7065c eDocument13 pagesUser Manual Panasonic KV s7065c emason757No ratings yet
- Parts Guide: AR-M277 AR-M237 AR-M276 AR-M236Document48 pagesParts Guide: AR-M277 AR-M237 AR-M276 AR-M236Hüseyin KaraçelikNo ratings yet
- Fiery Variable Data Printing GuideDocument26 pagesFiery Variable Data Printing Guidemason757No ratings yet
- Dell C3760dn User's GuideDocument412 pagesDell C3760dn User's Guidemason757No ratings yet
- Install Mac Driver 3.2 PCL Mode & Add PrintersDocument6 pagesInstall Mac Driver 3.2 PCL Mode & Add Printersmason757No ratings yet
- ML-2250 Parts ListDocument20 pagesML-2250 Parts ListAivars LīpenītsNo ratings yet
- Epson DFX-8000 Users ManualDocument346 pagesEpson DFX-8000 Users Manualmason757No ratings yet
- IPF Troubleshooting Guide Level 2Document184 pagesIPF Troubleshooting Guide Level 2mason757100% (1)
- SF-650 PartsDocument44 pagesSF-650 Partsmason757No ratings yet
- MacDriverVer 3.2-SetupGuideDocument23 pagesMacDriverVer 3.2-SetupGuidemason757No ratings yet
- FAX System Service ManualDocument84 pagesFAX System Service Manualmason757No ratings yet
- 3640-3641 Service Guide Rev1Document134 pages3640-3641 Service Guide Rev1mason757No ratings yet
- Sharp MX2700 Simulation ModeDocument61 pagesSharp MX2700 Simulation Modemason757No ratings yet
- AccuSender Setup and Operation GuideDocument31 pagesAccuSender Setup and Operation Guidemason757No ratings yet
- Bizhub c203 c253 c353 Network Admin 2-1-0 enDocument262 pagesBizhub c203 c253 c353 Network Admin 2-1-0 enDomingoNo ratings yet
- Q2 - Kinder-WLL-week 20Document8 pagesQ2 - Kinder-WLL-week 20Marlyn CaballeroNo ratings yet
- Registration Form: National Hospital Insurance FundDocument5 pagesRegistration Form: National Hospital Insurance FundOgweno OgwenoNo ratings yet
- COT - Lesson PlanDocument4 pagesCOT - Lesson PlanLyzeanj SuycanoNo ratings yet
- Ford3v Mustang Plate SystemDocument2 pagesFord3v Mustang Plate SystemNoneNo ratings yet
- Iron and Steel ReviewDocument2 pagesIron and Steel ReviewSajal SinghNo ratings yet
- Microprocessor ExamDocument2 pagesMicroprocessor ExamAya AbdAllah AmmarNo ratings yet
- KFC District HeatingDocument15 pagesKFC District HeatingAdrianUnteaNo ratings yet
- English exam practice with present tensesDocument6 pagesEnglish exam practice with present tensesMichael A. OcampoNo ratings yet
- Type AKP20 MICRO-Axial Piston Pumps: Up To 300 Bar 0,012 CM /revDocument6 pagesType AKP20 MICRO-Axial Piston Pumps: Up To 300 Bar 0,012 CM /revpeterNo ratings yet
- List of Intel MicroprocessorsDocument46 pagesList of Intel MicroprocessorsnirajbluelotusNo ratings yet
- Electric Power Distribution - Wikipedia, The Free EncyclopediaDocument3 pagesElectric Power Distribution - Wikipedia, The Free EncyclopediasacuarsNo ratings yet
- Cat Em58 Em58s Emc58 eDocument3 pagesCat Em58 Em58s Emc58 eAdolfo SantoyaNo ratings yet
- Xtract V 3 0 8Document72 pagesXtract V 3 0 8Don Ing Marcos LeónNo ratings yet
- Analyze: ADDIE WorksheetDocument2 pagesAnalyze: ADDIE WorksheetCatherine LaraNo ratings yet
- Nist Technical Note 1297 SDocument25 pagesNist Technical Note 1297 SRonny Andalas100% (1)
- Barangay Clearance2014Document68 pagesBarangay Clearance2014Barangay PangilNo ratings yet
- Interview@InfosysDocument13 pagesInterview@InfosysSudheer KumarNo ratings yet
- Origin and Meaninng of Little P in PH PDFDocument2 pagesOrigin and Meaninng of Little P in PH PDFlNo ratings yet
- Head Barista Job DescriptionDocument2 pagesHead Barista Job Descriptionbarber rocxNo ratings yet
- Horse Meets Dog, by Elliot Kalan and Tim Miller, Is A Book About A Horse That Meets A Dog ForDocument14 pagesHorse Meets Dog, by Elliot Kalan and Tim Miller, Is A Book About A Horse That Meets A Dog Forapi-559432931No ratings yet
- The UX Jobs Handbook v1.01Document58 pagesThe UX Jobs Handbook v1.01Jeff ConstansNo ratings yet
- Genima 380-385 Parts CatalogueDocument57 pagesGenima 380-385 Parts Cataloguecupid75No ratings yet
- Course 2 Unit 4Document90 pagesCourse 2 Unit 4amit aryaNo ratings yet
- Electrical Safety Testing GuideDocument3 pagesElectrical Safety Testing GuideBalasoobramaniam CarooppunnenNo ratings yet
- Biology Thesis by SlidesgoDocument39 pagesBiology Thesis by SlidesgoKristian Hezekiah DuyoganNo ratings yet
- Blind / Switch Actuator REG-K/12x/24x/10 With Manual Mode, Light GreyDocument2 pagesBlind / Switch Actuator REG-K/12x/24x/10 With Manual Mode, Light GreyRazvan RazNo ratings yet
- 2019 Orientation PresentationDocument45 pages2019 Orientation Presentationaee2 gm2100% (1)
- TTLA0649-Monitor ZX-3Document23 pagesTTLA0649-Monitor ZX-3saufanNo ratings yet
- WTAC Study-NotesDocument9 pagesWTAC Study-NotesBillNo ratings yet
- 1-Evidence Plan HilotDocument5 pages1-Evidence Plan HilotJeanette Magno100% (2)