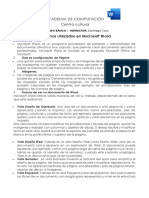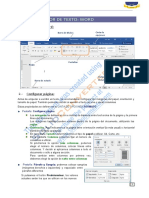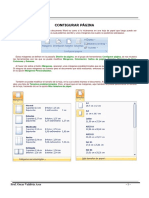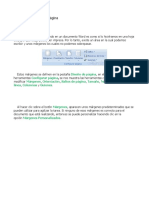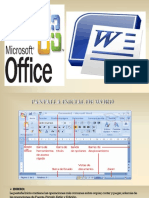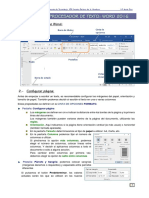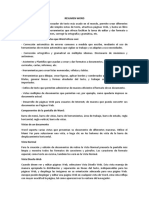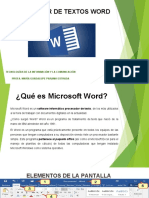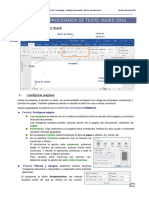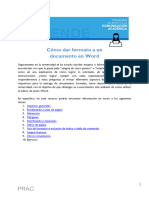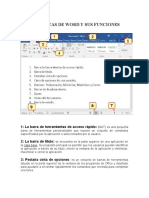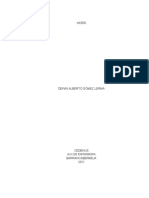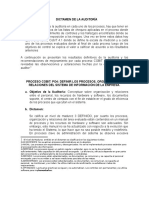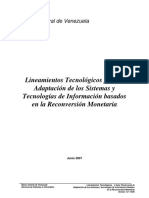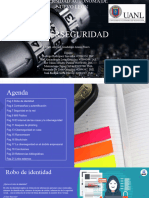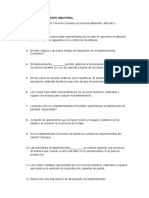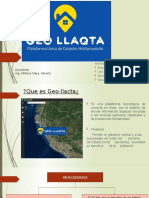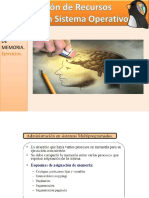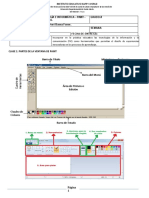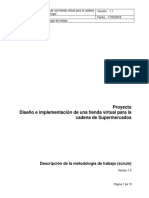Professional Documents
Culture Documents
Todo Hacerca de Microsoft Word
Uploaded by
maygamaCopyright
Available Formats
Share this document
Did you find this document useful?
Is this content inappropriate?
Report this DocumentCopyright:
Available Formats
Todo Hacerca de Microsoft Word
Uploaded by
maygamaCopyright:
Available Formats
Microsoft Word
Este es un programa creado por Windows que se encarga de procesar textos, por
tanto nos permite escribir y tiene opciones para editarlo y disearlo a nuestro
gusto y necesidad, cambiar color, posicin etc. tambin se puedes utilizar
imgenes, fotos para personalizar nuestro documento.
CONFIGURAR PGINA
En esta opcin se puede configurar el tamao del papel, la orientacin de la hoja,
los mrgenes, numero de columnas, etc. Esto define valores predeterminados
para el documento o para parte de l.
* PARA QU SIRVE CONFIGURAR PAGINA.
Para definir los mrgenes de la hoja, especificar encabezados y pies de pgina,
cambiar el estilo de prrafo, cambiar de una columna que es lo normal, utilizar
marcos para darle ms personalidad a la pgina, cuadros de texto, agregarles un
nmero a las pginas.
* QUE ES UN MARGEN Y CUALES SON LOS MARGENES QUE MANEJA
WORD
El margen es el espacio en blanco que rodea la hoja, por lo general el texto, las
imgenes y los grficos se sitan entre los mrgenes. Pero igualmente hay
elementos como los encabezados, pies de pgina y la numeracin estn en el
margen. Los mrgenes que maneja Word son margen normal, moderado,
estrecho, ancho, reflejado y personalizado.
* QU ES LA ORIENTACION
Esto se refiere a cmo queremos que este acomodada la hoja si horizontal o
vertical, segn la necesidad y espacio que se requiera, obviamente con esta
configuracin tambin se cambian los mrgenes, los formatos de pagina, la
orientacin
Del texto y las portadas prediseada. Esto no quiere decir que al momento de
imprimir debamos de colocar la hoja de forma horizontal porque con esta
configuracin la impresora de igual forma cambia el modo de imprimir.
* A QUE SE REFIERE EL TAMAO DE PAPEL Y EJEMPLOS
Se refiere al tipo de papel en el cual vamos a imprimir, as vemos el espacio que
podemos ocupar en nuestro documento, el tamao tambin depende del tamao
de la impresora que tengamos instalada. En caso de que el tamao de papel que
deseemos utilizar no est en la lista podemos personalizarlo configurando el
ancho y el alto. Ejemplos: A4, carta, legal, 8x14 pul., 5x7 pul. 4x6 pul., 3.5x5 pul.
* PARA QUE SE ULILIZAN LOS MARGENES SIMETRICOS
Para cuando queremos imprimir por los dos lados de la hoja se utiliza este tipo de
margen porque as los mrgenes coinciden con los de atrs y no hay variacin por
si se quiere engargolar que no queden las hojas disparejas, es decir, en las hojas
pares tienen el mismo margen del lado derecho que las impares en el lado
izquierdo.
* DONDE SE LLEVA A CABO LA CONFIGURACION DE PAGINA
En el men archivo se selecciona la opcin configurar pagina y aparece esta
ventana:
Y aqu en la pestaa mrgenes indicas los centmetros que quieres darle a tus
mrgenes como se te va pidiendo segn como la necesites.
En la pestaa tamao del papel seleccionas tamao de la hoja y orientacin que
son las principales.
* VISTAS DEL DOCUMENTO
Es la forma en que te presenta el
Documento mientras estas trabajando.
* EXPLICAR CADA UNA DE LAS VISTAS DEL DOCUMENTO.
* DISEO DE IMPRESIN
En esta te muestra el documento tal y como se ver impreso, los mrgenes, los
encabezados, pies de pgina, etc. Se mostraran tal y como se vern ya en la hoja
impresa. Es muy til pues puedes modificar errores antes d imprimir el documento.
* DISEO WEB
En esta vista los fondos estn visibles, el texto se ajusta a la ventana, y los
grficos se colocan del mismo modo que en un Explorador Web. En este se
muestra el documento como si fuera una pgina de internet.
* NORMAL
Es la que por lo general te muestra Word desde el momento de abrir el programa
esta es muy til y practica para la mayora de las tareas: para modificar y aplicar
formato al texto. En esta no podrs ver los lmites de la pgina, encabezados y
pies de pgina. Por tanto no se percibe ningn error de impresin y no se puede
cambiar o mejorar el documento.
* VISTA PRELIMINAR
En esta se pueden ver varias pginas del documento en tamao reducido, se
puede ver los saltos de pgina y las marcas de agua y se puede modificar el
documento o cambiar el formato para imprimirlo como queremos.
* VISTA DISEO DE LECTURA
En este se cambia el tamao de la hoja hasta estar del mismo tamao de la
pantalla y se oculta la mayora de las barras de herramientas para as tener mayor
espacio para la lectura. Est diseada para facilitar la lectura de la pantalla,
Tambin existe la configuracin de pantalla de equipo para dar al documento
mayor tamao y hacer ms fcil la lectura. Esta no muestra el documento tal y
como se ver impreso ya que el texto puede aparecer ms grande de lo que es y
los saltos de la pgina no son los mismos del documento original.
* EDICION DE TEXTO
En esta opcin podemos personalizar nuestro texto, cambiar formato, posicin y
color.
* CONCEPTOS DE SANGRA
* DE PRIMERA LINEA
Esta se hace en el primer rengln del prrafo, dando un espacio antes de la
primera letra del prrafo normalmente se da de un centmetro pero esto se puede
modificar.
Ejemplo:
La hija del famoso poeta Lord Byron (1788-1824), Augusta Ada Byron, condesa de
Lovelace, fue la primera persona que realiz programas para la mquina analtica
de Bab- bage, de tal forma que ha sido considerada como la primera
programadora de la historia.
* FRANCESA
Esta sobresale el primer rengln de todos los dems renglones del prrafo.
Ejemplo:
La hija del famoso poeta Lord Byron (1788-1824), Augusta Ada Byron, condesa de
Lovela- ce, fue la primera persona que realiz programas para la mquina
analtica de Babba- ge, de tal forma que ha sido considerada como la primera
programadora de la historia.
* IZQUIERDA
Se da espacio del lado izquierdo a todo el prrafo.
Ejemplo:
La hija del famoso poeta Lord Byron (1788-1824), Augusta Ada Byron, condesa de
Lovelace, fue la primera persona que realiz programas para la mquina
Analtica de Babbage, de tal forma que ha sido considerada como la primera
programadora de la historia.
* DERECHA
El espacio se pone del lado derecho de todos los renglones del prrafo.
Ejemplo:
La hija del famoso poeta Lord Byron (1788-1824), Augusta Ada Byron, condesa de
Lovelace,
Fue la primera persona que realiz programas para la mquina analtica de
Babbage,
de tal forma que ha sido considerada como la primera programadora de la historia.
* ALINEACION DE TEXTO
Es cuando se da el mismo espacio de un lado y de otro o simplemente no se da
en ninguno de los dos extremos del prrafo.
Ejemplo:
La hija del famoso poeta Lord Byron (1788-1824), Augusta Ada Byron, condesa de
Lovelace, fue la primera persona que realiz programas para la mquina analtica
de Babbage, de tal forma que ha sido considerada como la primera programadora
de la historia.
* EXPLICA DE MANERA BREVE QUE SE PUEDE HACER EN EL APARTADO
FUENTE:
Ah se determina el tipo de letra que queremos para vuestro texto, ah mismo se
despliega un listado de los tipos de fuentes disponibles.
* EXPLICA QUE SE HACE EN EL APARTADO PARRAFO:
Aadir vietas normales o multinivel, numeracin, aumentar o disminuir sangra,
ordenar los prrafos por orden alfabtico ascendente y descendente, mostrar
smbolos ocultos, alinear a la izquierda o derecha, centrar o justificar el texto,
aumentar o disminuir el interlineado, sombrear el texto y agregar bordes al prrafo.
*AGREGAR ESPACIO ANTERIOR Y POSTERIOR
Primero se seleccionan los prrafos donde se requiera el espacio, pasas al men
formato y haces click en el men prrafo y despus en la ficha sangra y espacio,
debajo de espacio se coloca el espacio que se necesite aplicar y se especifica por
ultimo si el espacio es antes o despus de.
* BUSCAR Y REEMPLAZAR
* EN QUE CONSISTE LA BSQUEDA AVANZADA
Primero debemos ir a herramientas y hacer click en buscar, va a aparecer una
ventana llamada bsqueda de archivos la cual tiene dos pestaas, seleccionamos
la avanzada y aqu debemos seleccionar las condiciones y criterios de bsqueda.
Esto nos sirve para poder situarnos en la parte del documento en la que menciona
dicha palabra y as no estarla buscando leyendo todo el documento.
* EN QUE CONSISTE LA BUSQUEDA CON FORMATO
Esta se sita en la misma ventana de la bsqueda avanzada pero damos click en
la pestaa formato y ah seleccionamos el tipo de formato que debemos buscar.
Esto nos sirve para facilitar la bsqueda de formatos en un documento y no revisar
el documento completo hoja por hoja.
* EN QUE CONCISTE REEMPLAZAR SENCILLO
Se hace clic en la palabra reemplazar, en el cuadro buscar se escribe el texto que
se quiere localizar y en el cuadro reemplazar se escribe la palabra por la que se
va a reemplazar. El texto reemplazado seguir con las mismas caractersticas del
texto que estaba anteriormente en ese lugar. Trata de sustituir una palabra por
otra ms fcilmente en lugar de buscarla en todo el documento y cambiarla de una
por una.
* EN QUE CONCISTE LA TEEMPLAZAR CON FORMATO
En esta opcin se puede reemplazar las palabras con formatos y caracteres
especficos, por ejemplo todas las negritas, las cursivas, de un color especfico,
etc. Esto se logra en la ventana edicin de la barra de inicio y se hace click en
buscar y seleccionar todos los formatos que deseemos reemplazar y por cuales.
* ENCABEZADO Y PIE DE PGINA
Son textos que se imprimen por lo general en la parte superior e inferior de la
pgina.
* QUE ES EL ENCABEZADO:
Es el texto que aparece en la parte superior de la hoja.
* QUE ES EL PIE DE PGINA:
Este est en la parte inferior de la pgina reservada solo para este texto.
* DONDE SE SITUAN LOS ENCABEZADOS Y PIES DE PAGINA
Se sitan en la parte de arriba y de debajo de la hoja para incluir informacin de
identificacin como el nombre del documento o el nombre de la persona que lo
hizo. Esto ayuda a clasificar mejor las hojas e identificarlas rpidamente o de igual
manera que si se pierde sepa de qu documento es o a quien pertenece esa hoja.
* INCERTAR ELEMENTOS RAPIDOS Y EJEMPLOS
Esto sirve para que en un documento en el cual se repite mucho una palabra o
una frase no se tenga que estar escribiendo continuamente. Para hacerlo primero
teneos que escribir el texto que queremos que se valla insertando y despus lo
seleccionamos, a continuacin vamos al men insertar,
Elementos rpidos despus damos clic en guardar seleccin en galera de
elementos rpidos. El siguiente paso insertaremos la palabra que har que Word
inserte el texto seleccionado para hacerlo en la parte superior de la ventana
tenemos la seccin de nombre, debe ser corto y fcil de recordar por ejemplo
JavaScript, yo tengo "jav".
* INSERTAR IMGENES
* PREDISEADAS
En la seccin ilustraciones seleccionamos el icono de imgenes prediseadas se
abre una ventana en la cual puedes buscar la imagen que quieras solo tienes que
escribir sobre qu tema o de que se requieren esas imgenes y seleccionas la que
ms te agrade, tambin se pueden buscar fotografas, pelculas, y sonidos
prediseados de igual forma que las imgenes.
* DE UN ARCHIVO
Nos situamos en el grupo de ilustraciones y damos clic en imagen buscamos la
imagen que queremos insertar y en ella damos doble clic.
* CARACTERSTICAS DE UNA PGINA DIFERENTE
Se utiliza cuando es necesario que la primera pgina no tenga pie de pgina,
numeracin y encabezado ya sea porque es la portada o porque simplemente as
es necesario que sea.
* CARACTERISTICAS PARES E IMPARES DIFERENTES
Es una opcin que se usa si queremos que las paginas pares o impares sean d
diferente color a las dems o si no queremos que lleve pie de pgina o
encabezado o q sean de color diferente el rea del pie de pgina y encabezado.
* POSICION DEL ENCABEZADO
El encabezado se puede modificar cambiando su
Posicin, tamao o cambiando la fuente, el uso de maysculas, el color o el
espacio entre el texto que contiene. En el grupo de vistas de presentacin en el
botn vista damos clic en el concepto que queremos cambiar.
Para cambiar la posicin hacemos clic en l y cuando el puntero se transforma en
una flecha de cuatro puntas arrastramos el texto hasta la posicin que deseemos.
* SALTOS
* QUE SON:
Es una manera que ocupa Word para separar una zona de otra.
* QUE TIPOS DE SALTOS HAY
* PAGINA SIGIENTE:
Est inserto un salto de la seccin actual a la pgina siguiente del documento.
* CONTINUO:
Este inserta un salto de seccin en la misma pgina del texto anterior. Este es
usado principalmente para cuando cambiamos el nmero de columnas de un texto
a otro.
* PAGINA PAR O PGINA IMPAR
Este proporciona un salto de una pgina par a otra par o de una impar a otra impar
para iniciar una nueva seccin de texto en esa pgina, se usa para cuando se
quiere que los captulos del documento comiencen siempre en una pgina par o
impar.
* ESTILOS
Son caractersticas que se aplican a la misma seccin de texto.
* PARA QUE SE ULILIZAN
Para distinguir una seccin de otra por ejemplo se puede usar un estilo para los
ttulos, otro para las direcciones de correo, uno ms para cuando queremos
resaltar algo importante del texto o simplemente para personalizar nuestros
documentos.
* COMO FUNCIONAN
Ayudan a dar un formato como bloques
De texto con colores especiales y sombreados, tambin ttulos personalizados y
listas con muy poco esfuerzo.
* COMO MODIFICAR UN ESTILO
En la barra de herramientas abrimos Estilos y Formatos que se representa asi ,
hacemos clic derecho del mousse en el estilo que vamos a cambiar y
seleccionamos modificar, por ultimo seleccionamos las opciones que queramos.
* COLUMNAS, TABLAS Y SUS PROPIEDADES
* CONCEPTO DE TABLA, FILA, COLUMNA.
* TABLA
La tabla contiene registros o datos de un solo tema. Aqu se pueden clasificar
varios datos ordenadamente.
* FILA
Es el orden que tiene una tabla en forma horizontal.
* COLUMNA
Es una manera de separar un texto de otro, es la clasificacin vertical de la tabla.
* ESTILOS DE LA TABLA
Se puede cambiar el formato de nuestra tabla, si deseamos por fila, encabezado o
para los totales o si quiero destacar la primera o la ltima columna.
* BORDES Y SOMBREADOS
Podemos personalizar nuestra tabla dndole caractersticas especiales para darle
aspecto formal o informal segn lo que se quiera. A veces necesitamos resaltar un
texto se puede cambiando la fuente, el tamao, etc. Pero tambin lo podemos
hacer usando estos bordes y sombreados.
Los bordes son lneas con las que podemos resaltar el texto ya sea poniendo
lneas horizontales y verticales o enmarcando el texto.
El sombrado es para que el texto seleccionado aparezca en un espacio de un
color especfico que lo distinga del resto.
* ELIMINAR
CELDAS, COLUMNAS Y FILAS
Se selecciona lo que se quiere eliminar, entramos a herramientas de tabla y
hacemos clic en diseo y despus en el grupo filas y columnas, clic en eliminar y
despus en eliminar celda, posteriormente se selecciona desplazar hacia la
izquierda si se quiere eliminar una celda y todas las dems celdas de esa fila se
desplacen a la izquierda, desplazar celdas hacia arriba si se desea eliminar una
celda y despus que las dems celdas de esa columna se desplacen hacia arriba,
eliminar toda la fila si se quiere deshacer de toda la fila, eliminar toda la columna si
queremos deshacernos de toda ella.
* INCERTAR COLUMNAS Y FILAS
* AGREGAR UNA FILA POR ENCIMA O BENAJO
Hacemos clic en la celda de arriba o debajo de la cual se quiere agregar la fila. En
herramientas de la tabla en el botn de presentacin se selecciona insertar en la
parte superior o inferior segn as se quiera dentro del grupo de filas y columnas
* AGREGAR UNA COLUMNA A LA IZQUIERDA O A LA DERECHA
Le damos clic a la celda de la izquierda o la derecha de la que se le va a agregar
la columna y en el botn presentacin del grupo de herramientas de tabla se
selecciona agregar columna a la izquierda o derecha de la celda segn se quiera
dentro del grupo de filas y columnas.
* COMBINAR CELDAS
Cuando se quiere que una celda sea ms ancha de todas las dems pero solo ella
y no toda la columna o la podemos ampliar solamente puesto que se ampliara
tambin toda la columna,
Pero se pueden combinar las celdas para que se haga una celda ms grande:
Se seleccionan las celdas que queremos combinar, y en el men tabla damos click
en combinar celdas.
* DIVIDIR CELDAS
Hacemos clic en i celda o seleccionamos las celdas que se quieren dividir, vamos
al men tabla y seleccionamos dividir celdas y ah escogemos el nmero de
columnas y tablas en las que queremos dividir la celda.
* DIVIDIR TABLA
Para esto damos clic en la fila que ser la primera de la segunda tabla y nos
dirigimos a men y hacemos clic en dividir tabla.
* CAMBIAR ALTO Y ANCHO DE CELDA
Todas las celdas de una columna tienen las mismas medidas y conforme el texto
va ocupando ms espacio la celda se va ampliando ajustndose al texto y ah se
desajusta la medida de las columnas y empieza a variar las medidas para lograr
que todas las celdas tengan la misma medida: se sita el puntero del mousse
sobre la lnea derecha de la primera celda, cuando el puntero tome forma d una
flecha de cuatro puntas hacemos clic en el botn izquierdo sin soltarlo lo
arrastramos hacia un lado si hay varias celdas que tienen el mismo ancho todas
se ajustaran a la nueva posicin, repetimos la operacin con las celdas de las
dems columnas.
* ALINEAR EL TEXTO CON RESPECTO A LA CELDA
Tenemos que seleccionar el texto que se quiere ajustar despus damos click
derecho y buscamos la opcin alinear texto y cuando abrimos la ventana sale un
men ah seleccionamos la forma en la que queremos.
You might also like
- Crea documentos profesionales con WordDocument6 pagesCrea documentos profesionales con WordLiz Mary Ledesma Sedano100% (1)
- Manual para Programar en mql5 - Spanish PDFDocument5,800 pagesManual para Programar en mql5 - Spanish PDFalcidesmecanico100% (1)
- Glosario WordDocument11 pagesGlosario WordJose Ramos MonterrosaNo ratings yet
- Glosario Word 2010Document11 pagesGlosario Word 2010Rosario MedranoNo ratings yet
- Taller 1 InformaticaDocument7 pagesTaller 1 Informaticaisco yepesNo ratings yet
- Clase 2 - Diseno - Estético - WORD - 2013Document43 pagesClase 2 - Diseno - Estético - WORD - 2013Miguel PeñalvaNo ratings yet
- 2do Básico Kanil Terminos de WordDocument4 pages2do Básico Kanil Terminos de WordEdwin BatenNo ratings yet
- 13 - T - W04 - Formatos-PaginaDocument4 pages13 - T - W04 - Formatos-PaginaMANUEL ANGEL PIQUERAS MONDEJARNo ratings yet
- Terminologia WordDocument10 pagesTerminologia Wordjulio d. martinez g.No ratings yet
- Glosario de Word PDFDocument10 pagesGlosario de Word PDFRosario MedranoNo ratings yet
- Glosario WordDocument7 pagesGlosario Wordinney_aNo ratings yet
- Material de Lectura Clase I WordDocument6 pagesMaterial de Lectura Clase I WordMirian CordobaNo ratings yet
- Glosario Word 2010Document10 pagesGlosario Word 2010Rosario MedranoNo ratings yet
- Encabezados y Pies de PáginaDocument6 pagesEncabezados y Pies de PáginaCarlos Javier Janampa CruzNo ratings yet
- Tarea2 - Formatos de Parrafo Viñetas Y Listas en WordDocument6 pagesTarea2 - Formatos de Parrafo Viñetas Y Listas en WordYuleysi Munoz santanaNo ratings yet
- Unidad II - Material Completo de WORDDocument10 pagesUnidad II - Material Completo de WORDJesus OvandoNo ratings yet
- 04 Configurar PaginaDocument3 pages04 Configurar PaginaDavs HyNo ratings yet
- Apuntes 1º Procesador de Textos WordDocument16 pagesApuntes 1º Procesador de Textos WordLic Romina MartínezNo ratings yet
- Informática I Unidad 4: Word Avanzado: Edición AvanzadaDocument34 pagesInformática I Unidad 4: Word Avanzado: Edición AvanzadaDaniel CoriaNo ratings yet
- Herramientas de Word y Sus FuncionesDocument6 pagesHerramientas de Word y Sus FuncionesNubia HernandezNo ratings yet
- Configuracion Del Docuemnto en WordDocument10 pagesConfiguracion Del Docuemnto en WordJaime OliveraNo ratings yet
- Presentacion Curso Word para MiDocument28 pagesPresentacion Curso Word para MiJosue TANo ratings yet
- Word IIIDocument7 pagesWord IIIJosé Ramón Marcelino RuizNo ratings yet
- Sena Resolucion Guia 2Document12 pagesSena Resolucion Guia 2Daniel hernan francoNo ratings yet
- Herramientas y Funciones de WordDocument19 pagesHerramientas y Funciones de WordDayana GodoyNo ratings yet
- 1° Semana - Alfabetizacion Digital Virtual - 2022Document17 pages1° Semana - Alfabetizacion Digital Virtual - 2022Eugee EstelaNo ratings yet
- Cómo Hacer Tu Propio Libro en WordDocument5 pagesCómo Hacer Tu Propio Libro en WordMauricio AriasNo ratings yet
- Word PTDocument19 pagesWord PTsebastian gómezNo ratings yet
- Herramientas de Word y Sus FuncionesDocument4 pagesHerramientas de Word y Sus FuncionesRubia De LeonNo ratings yet
- Taller de Word 7 GradoDocument11 pagesTaller de Word 7 Grado9987458No ratings yet
- En Microsoft Word Los Párrafos Son Unidades de Información Específicas Que Tiene Propias Características de FormatoDocument4 pagesEn Microsoft Word Los Párrafos Son Unidades de Información Específicas Que Tiene Propias Características de FormatoDany MasfilNo ratings yet
- SESION 4 - EPT - FREDY - 3° A y BDocument10 pagesSESION 4 - EPT - FREDY - 3° A y Bjesus jimenez usquianoNo ratings yet
- Resumen WordDocument8 pagesResumen WordRodelo Jr 10No ratings yet
- CONFIGURAR PÁGINA WORDDocument26 pagesCONFIGURAR PÁGINA WORDBRYANNo ratings yet
- Herramientas de Word y Sus FuncionesDocument18 pagesHerramientas de Word y Sus FuncionesAilin MagañaNo ratings yet
- BordesDocument12 pagesBordesJosseline CortezNo ratings yet
- DIAPOSITIVAS Pestaña Diseño WordDocument18 pagesDIAPOSITIVAS Pestaña Diseño WordOlga Maria Quintero N100% (1)
- 3 Word2016Document10 pages3 Word2016Cris PascualNo ratings yet
- Material de Lectura Clase I Word PDFDocument6 pagesMaterial de Lectura Clase I Word PDFDelfina Malavia RojasNo ratings yet
- Manual de Word 2016Document11 pagesManual de Word 2016Gamexperto españolNo ratings yet
- Guía de Aprendizaje Clase 3Document9 pagesGuía de Aprendizaje Clase 3Manuel Soto CardenasNo ratings yet
- Anexo 4 Procesador de TextosDocument13 pagesAnexo 4 Procesador de Textoslupita lupisNo ratings yet
- Introducción A La Informática: Nombre Equipo: WINDOWS Apellido y Nombre Del Estudiante: Claure Elffy CatherineDocument9 pagesIntroducción A La Informática: Nombre Equipo: WINDOWS Apellido y Nombre Del Estudiante: Claure Elffy CatherineElffy Catherine ClaureNo ratings yet
- Glosario Word 2010Document10 pagesGlosario Word 2010elguanaquitoNo ratings yet
- Funciones de WordDocument4 pagesFunciones de WordSr GianNo ratings yet
- 3 Word2016Document11 pages3 Word2016Noelia RodríguezNo ratings yet
- RE Como Dar Formato a Un Documento en WordDocument15 pagesRE Como Dar Formato a Un Documento en WordJoséLuisEspinozaBNo ratings yet
- Reconocimento y Manejo de Herramientas Word Parte 3Document5 pagesReconocimento y Manejo de Herramientas Word Parte 3Jhonn YorinNo ratings yet
- Compu TodoDocument14 pagesCompu TodoMartha HerediaNo ratings yet
- Qué es un procesador de textoDocument5 pagesQué es un procesador de textoKarlos MartínezNo ratings yet
- Manual Word básicoDocument112 pagesManual Word básicoCaceres AlejandraNo ratings yet
- MS Word: Editor de textosDocument16 pagesMS Word: Editor de textosZathex De KalizNo ratings yet
- Plantel Conalep 243Document5 pagesPlantel Conalep 243Jorge LopezNo ratings yet
- Trabajo de WorkDocument8 pagesTrabajo de WorkEliza Arce fustamanteNo ratings yet
- CURSO COMPLETO DE SANGRÍAS Y FORMATOS EN WORDDocument13 pagesCURSO COMPLETO DE SANGRÍAS Y FORMATOS EN WORDAmerica fajardNo ratings yet
- WORDDocument13 pagesWORDMERY DOMINGUEZNo ratings yet
- Capacitacion Word - Dia 2Document8 pagesCapacitacion Word - Dia 2Arturo Limachi Diaz100% (1)
- Aplicaciones informáticas de reservas hotelerasDocument18 pagesAplicaciones informáticas de reservas hotelerasYO MISMAMENTENo ratings yet
- Propuesta Tecnica Comercial AD360Document11 pagesPropuesta Tecnica Comercial AD360kjromero117No ratings yet
- Ejemplo Dictamen de La Auditoria 2017Document4 pagesEjemplo Dictamen de La Auditoria 2017mauriciopatinoNo ratings yet
- BW para Power Users - Capítulo 1 - TeoricoDocument23 pagesBW para Power Users - Capítulo 1 - TeoricoRuben CastroNo ratings yet
- Sesión 16 Vectores en JavaDocument29 pagesSesión 16 Vectores en JavaDAVID ALFONSO SAN JOSE SIERRANo ratings yet
- Lineamientos Tecnologicos Reconv - Monetaria BCVDocument19 pagesLineamientos Tecnologicos Reconv - Monetaria BCVOscar IbarraNo ratings yet
- Evaluación de recursos educativos digitalesDocument12 pagesEvaluación de recursos educativos digitalesLeonardoMaurisNo ratings yet
- APROWEB Es El Software para Seguimiento de AcuerdosDocument4 pagesAPROWEB Es El Software para Seguimiento de AcuerdosFrancisco HasbunNo ratings yet
- SIMATIC S71200 Manual de SistemaDocument352 pagesSIMATIC S71200 Manual de SistemaJuan MontufarNo ratings yet
- Af1 2094297 ImcDocument21 pagesAf1 2094297 ImcJuan Enrique Silva ChavezNo ratings yet
- Sistemas de Controlador ProporcionalDocument5 pagesSistemas de Controlador ProporcionalRoberto Squertz LiveNo ratings yet
- Informe Proyecto AlgoritmosDocument5 pagesInforme Proyecto AlgoritmosPablo ConstanteNo ratings yet
- Taller de Mantenimiento IndustrialDocument3 pagesTaller de Mantenimiento IndustrialOscar GuajeNo ratings yet
- SeparataDocument8 pagesSeparataFader BedoyaNo ratings yet
- TVCABLEDocument26 pagesTVCABLEFer CarrascoNo ratings yet
- Geo-Llacta: Plataforma de consulta de información territorial georeferenciadaDocument11 pagesGeo-Llacta: Plataforma de consulta de información territorial georeferenciadaValeriaAmaliaYarlequeVillacrezNo ratings yet
- Cap 21 Arquitectura de Sistemas de SeguridadDocument43 pagesCap 21 Arquitectura de Sistemas de SeguridadLAZARTE MELEAN DULISETHNo ratings yet
- Geoprocesamiento en AmazonDocument37 pagesGeoprocesamiento en AmazonCarlos Andres Osorio MurilloNo ratings yet
- CD 4741Document338 pagesCD 4741Leonel CoylaNo ratings yet
- Sistema Binario - Algoritmo y EstructuraDocument6 pagesSistema Binario - Algoritmo y EstructuraLeticia100% (1)
- UD3.2 Ejercicios de G.M. S.-2Document40 pagesUD3.2 Ejercicios de G.M. S.-2Leopardo MateNo ratings yet
- Vida Digital La Tecnología en El Centro de Lo CotidianoDocument162 pagesVida Digital La Tecnología en El Centro de Lo CotidianoMiguel Angel Velazquez Jimenez100% (1)
- Programación Orientada A ObjetosDocument40 pagesProgramación Orientada A ObjetosNayeli DiazNo ratings yet
- Grado 3 - Guia N 2Document5 pagesGrado 3 - Guia N 2javier baenaNo ratings yet
- Novedades de Los Sistemas OperativosDocument7 pagesNovedades de Los Sistemas OperativosMariaNo ratings yet
- SEO PrácticoDocument1 pageSEO PrácticoJonathan Villena PerezNo ratings yet
- Documentación Metodologia ScrumDocument10 pagesDocumentación Metodologia ScrumNilson JavierNo ratings yet
- Xerox B1025 ManualDocument197 pagesXerox B1025 Manuallobo712003No ratings yet
- Clase DSW 3SDocument58 pagesClase DSW 3SwohavNo ratings yet