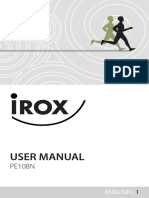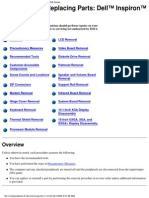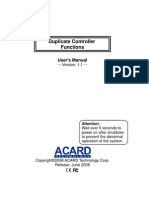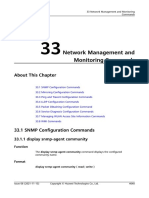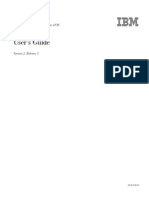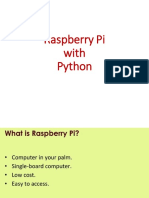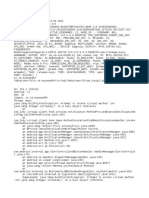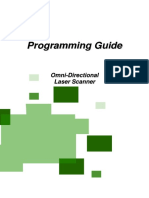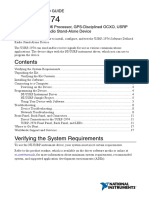Professional Documents
Culture Documents
Copiadora Acard Technology ARS-2033
Uploaded by
Alfredo De San SalvadorOriginal Description:
Copyright
Available Formats
Share this document
Did you find this document useful?
Is this content inappropriate?
Report this DocumentCopyright:
Available Formats
Copiadora Acard Technology ARS-2033
Uploaded by
Alfredo De San SalvadorCopyright:
Available Formats
ARS-2030T/2033/2033P/
2033S/2039 PCI-Based
Copy Controller
Copyright 2005 ACARD Technology Corp.
Release: May 2005
Users Manual
Ver: 1.0
Attention:
Wait over 5 seconds to power on after
shutdown to prevent the abnormal
operation of the system.
Copyright and Trademark
The information in this manual is subject to change without prior notice and does
not represent a commitment on the part of vendor, who assumes no liability or re-
sponsibility for any errors that may appear in this manual.
ACARD and SCSIDE are the trademarks of ACARD Technology Corp.
This manual contains materials protected under International Copyright Laws. All
rights reserved. No part of this manual may be reproduced, transmitted or transcribed
without the expressed written permission of the manufacturer and author of this
manual.
ACARDs ARS-2030T/2033/2033P Copy Controller is used for copying and edit-
ing personal audio and video data. Violating Copy Right is a criminal act. ACARD's
Copy Controller only supports legal backup operation.
ACARD Technology Corp. is not responsible for illegal recording.
Table of Contents
Chapter 1 Introduction.............................................. 6
1.1 Overview ............................................................................6
1.2 Features..............................................................................7
1.3 Specifications .....................................................................7
1.4 System Requirement ........................................................8
Chapter 2 Hardware Installation ............................. 9
2.1 Copy Controller Only ......................................................9
2.2 A Whole System...............................................................9
2.3 A System without DVD Writers ......................................9
2.4 How to Install ................................................................. 10
2.4.1 Install 2030T............................................................................... 10
2.4.2 Install 2033/2033P/2033S........................................................... 12
2.4.3 Install 2039...................................................................................14
Chapter 3 Basic Instructions................................... 16
3.1 Buttons and LCD .......................................................... 16
3.2 About HDD Installation ............................................... 17
3.2.1 With a HDD................................................................................ 17
3.2.2 Without a HDD .......................................................................... 18
Chapter 4 Board Layout.......................................... 20
Chapter 5 Functions................................................. 23
5.1 Copy ............................................................................... 27
5.2 Test.................................................................................. 28
5.3 Test & Copy ................................................................... 29
5.4 Verify .............................................................................. 30
5.5 Compare......................................................................... 31
5.6 Prescan ........................................................................... 32
5.7 Disc Info ......................................................................... 33
5.8 Select Source.................................................................. 34
5.9 Image .............................................................................. 35
5.9.1 Load............................................................................................. 35
5.9.2 Delete Image ............................................................................... 37
5.9.3 Image Info................................................................................... 37
5.9.4 Compare Image .......................................................................... 37
5.9.5 Select Image................................................................................ 39
5.9.6 Select Src Drive .......................................................................... 39
5.9.7 Image Format Info..................................................................... 40
5.10 Edit Track (for CD only) ............................................ 41
5.10.1 CD to CD................................................................................... 42
5.10.2 CD to HDD ............................................................................... 46
5.10.3 Play Audio Track...................................................................... 51
5.10.4 Close Session............................................................................. 52
5.11 Setup............................................................................. 53
5.11.1 Language ................................................................................... 54
5.11.2 CD Burn Speed......................................................................... 54
5.11.3 DVD Burn Speed ...................................................................... 55
5.11.4 Read Speed................................................................................ 55
5.11.5 Auto Start Drive ....................................................................... 56
5.11.6 Startup Menu............................................................................ 57
5.11.7 Auto Verify................................................................................ 57
5.11.8 Auto Compare .......................................................................... 58
5.11.9 Auto Prescan............................................................................. 58
5.11.10 Eject Disc ................................................................................ 59
5.11.11 Burn On The Fly .................................................................... 59
5.11.12 Burn Mode ............................................................................. 60
5.11.13 Display Time ........................................................................... 61
5.11.14 Button Sound .......................................................................... 61
5.11.15 Device Info .............................................................................. 62
5.11.16 System Info ............................................................................. 63
5.11.17 Quick Erase ............................................................................ 63
5.11.18 Full Erase ................................................................................ 64
5.11.19 Auto Close Tray...................................................................... 65
5.11.20 Quick Compare ...................................................................... 66
5.11.21 Audio Burn Speed .................................................................. 67
5.12 Adv Setup..................................................................... 67
5.12.1 UnderRun Protect .................................................................... 68
5.12.2 Overburn .................................................................................. 68
5.12.3 Read Error Skip....................................................................... 69
5.12.4 Format HDD............................................................................. 69
5.12.5 Verify HDD............................................................................... 70
5.12.6 Burn-in ...................................................................................... 71
5.12.7 Update Firmware ..................................................................... 72
5.12.8 Compare Firmware ................................................................. 73
5.12.9 H/W Diagnostic ........................................................................ 73
5.12.10 Load Default ........................................................................... 74
5.12.11 CD+G ...................................................................................... 75
5.12.12 ISRC & MCN......................................................................... 75
5.12.13 Switch USB Mode (optional) ................................................. 76
5.12.14 CD-TEXT ............................................................................... 76
5.12.15 MultiSession DVD.................................................................. 77
5.12.16 Update Drive F/W.................................................................. 78
Chapter 6 Troubleshooting...................................... 79
6.1 About LCD .................................................................... 79
6.2 About Error Messages .................................................. 79
6.3 About DVD-ROM/DVD Writers ................................. 79
6.4 About Buttons ............................................................... 80
6.5 About DVD Writer Not Readable ............................... 80
6.6 About High Failure Rate .............................................. 80
6.7 About Firmware Update .............................................. 80
6.8 About Function 12 and Cancellation .......................... 81
Appendix 1 List of Functions ................................. 82
Appendix 2 LCD Messages .................................... 84
Technical Support Form............................................ 88
6
2030T/2033/2033P/2033S/2039
Chapter 1 Introduction
ARS-2030T, 2033, 2033P, 2033S, and 2039 are all PCI-based copy controllers that
support high-speed CD/DVD writers. ARS-2030T is a 1-to-3 model, ARS-2033,
2033P, 2033S are 1-to-7 models, and ARS-2039 is a 1-to-9 model.
1.1 Overview
Usually if you want to back up a lot of CD/DVDs, you have to boot the computer,
and do the job via a recording program. It takes time to learn how to use the software
and more time to execute the recording. In view of this, ACARD has launched ARS-
2030T/2033/2033P/2033S/2039 for you to easily operate and copy 3, 7 or 9 discs at
the same time.
ARS-2030T/2033/2033P2033S/2039 is a valuable product of technology. You can
use it as a standalone copy controller. Besides, if you have purchased ACARDs
AEC-4420P USB Link, you can connect it to the computer, to ARS-2030T/2033/
2033P/2033S/2039, and to one of the DVD writers that are connected with the copy
controller. Thus, the copy controller becomes an external writer for the computer.
When the hardware is used together with ACARDs recording software, Ha! DVD
Burner, the combination will be the best solution.
ARS-2030T/2033/2033P/2033S/2039 doesnt need connecting to a computer.
Through the LCD and 4 buttons on the copy controllers panel, you can copy data,
audio or video CD/DVD easily and quickly. It is fit for companies to do a small
amount of production.
7
2030T/2033/2033P/2033S/2039
1.2 Features
l Standalone IDE to IDE DVD copy controller
l Totally independent without installing hardware or software
l Supports a 3.5 hard drive
l Supports high-speed 1-to-3, 1-to-7 or 1-to-9 DVD copying
l A user-friendly interface with LCD showing message
l Optional functions for applications
1.3 Specifications
l 2030T/2039 : ACARD ATP-865 IDE processor
2033/2033P/2033S : ACARD ATP-867 IDE processor
l 32-bit RISC CPU
l 2030T : 32 MB DDR memory
2033/2033P/2033S/2039 : 64 MB DDR memory
l 4 (1-to-3) / 8 (1-to-7) / 10 (1-to-9) independent IDE channels
l 2 16 LCD (2 18 for Chinese and Japanese)
l 4 membraned buttons on the panel
l 512 KB flash memory for boot loader
l 2 MB flash memory for copy code
l Firmware update by DVD-ROM
l Power Voltage: 5V5%, Current: 1.5A Max
l Environment Operation: 0C to 60C
Nonoperation: -20C to 85C
l Humidity 15% to 90%
l Dimension 2030T: D 145 / W 150 / H 42 mm
2033/2033P/2033S/2039: D 225 / W 150 / H 42 mm
8
2030T/2033/2033P/2033S/2039
1.4 System Requirement
l 2030T : upright external case 5/6 5.25
2033/2033P/2033S : upright external case 9/10 5.25
2039 : upright external case 11/12 5.25
l Power supply : 300 watt or above
l ATA133 cable
l DVD-ROM 1
l DVD writer 3 or 7 or 9
l Hard drive (optional)
l HDD tray (optional)
l AEC-4420P (optional)
9
2030T/2033/2033P/2033S/2039
Chapter 2 Hardware Installation
Before installing ARS-2030T/2033/2033P/2033S/2039, notice that there are three
kinds of packages: the copy controller only, a whole copying system and a system
without DVD drives.
l Unpack the package, and examine if there is any defect or malfunction.
l Prepare a 3.5 hard drive (optional).
l Be sure that the watt of power supply is sufficient.
2.2 A Whole System
l Unpack the package, and examine if there is any defect or malfunction.
l Prepare a DVD-ROM.
l Prepare 3 or 7 or 9 DVD writers.
l Prepare a 3.5 hard drive (optional).
l Be sure that the watt of power supply is sufficient.
2.3 A System without DVD Drives
2.1 Copy Controller Only
l Unpack the package, and examine if there is any defect or malfunction.
l Prepare a DVD-ROM.
l Prepare 3 or 7 or 9 DVD writers.
l Prepare a 3.5 hard drive (optional).
l All IDE devices are in Master mode (but when connecting a hard
drive, DVD-ROM is set as Slave while hard drive as Master).
10
2030T/2033/2033P/2033S/2039
2.4 How to Install
The following diagram and pictures indicate the installation of ARS-2030T copy
controller with a DVD-ROM and 3 DVD writers.
Copy Control l er /
ARS-2030T
CH 1 / DVD- ROM
CH 2 / DVD Writer
CH 3 / DVD Writer
CH 4 / DVD Writer
4 3 2 1
LCD
2.4.1 Install 2030T
11
2030T/2033/2033P/2033S/2039
The following diagram and pictures indicate the installation of ARS-2030T copy
controller with a hard drive, a DVD-ROM and 3 DVD writers. The second picture
shows that the hard drive is put inside a tray.
Copy Controller /
ARS-2030T
CH 1 / DVD-ROM
(Slave)
CH 2 / DVD Writer
CH 3 / DVD Writer
CH 4 / DVD Writer
4 3 2 1
LCD
CH 1 / HDD
(Master)
Installation with a hard drive
12
2030T/2033/2033P/2033S/2039
2.4.2 Install 2033/2033P/2033S
The following diagram and pictures indicate the installation of ARS-2033/2033P/
2033S copy controller with a DVD-ROM and 7 DVD writers.
Copy Controller /
ARS-2033/2033P/2033S
CH 4 / DVD Wri ter
CH 3 / DVD Wri ter
CH 2 / DVD Wri ter
CH 1 / DVD-ROM
CH 5 / DVD Wri ter
CH 6 / DVD Wri ter
CH 7 / DVD Wri ter
CH 8 / DVD Wri ter
4 3 2 1 8 7 6 5
LCD
13
2030T/2033/2033P/2033S/2039
The following diagram and pictures indicate the installation of ARS-2033/2033P/
2033S copy controller with a hard drive, a DVD-ROM and 7 DVD writers.
Copy Control l er /
ARS-2033/2033P/2033S
CH 4 / DVD Wri t er
CH 3 / DVD Wri t er
CH 2 / DVD Wri t er
CH 1 / DVD-ROM
(Sl ave)
CH 5 / DVD Wri t er
CH 6 / DVD Wri t er
CH 7 / DVD Wri t er
CH 8 / DVD Wri t er
4 3 2 1 8 7 6 5
CH 1 / HDD
(Master)
LCD
Installation with a hard drive
14
2030T/2033/2033P/2033S/2039
2.4.3 Install 2039
The following diagram and pictures indicate the installation of ARS-2039 copy con-
troller with a DVD-ROM and 9 DVD writers.
Copy Control l er /
ARS-2039
CH 4 / DVD Wri ter
CH 3 / DVD Wri ter
CH 2 / DVD Wri ter
CH 1 / DVD- ROM
CH 6 / DVD Wri ter
CH 7 / DVD Wri ter
CH 8 / DVD Wri ter
CH 9 / DVD Wri ter
5 4 3 2 1 10 9 8 7 6
LCD
CH 10 / DVD Writer
CH 5 / DVD Wri ter
15
2030T/2033/2033P/2033S/2039
The following diagram and pictures indicate the installation of ARS-2039 copy con-
troller with a hard drive, a DVD-ROM and 9 DVD writers.
Copy Controller /
ARS-2039
CH 4 / DVD Writer
CH 3 / DVD Writer
CH 2 / DVD Writer
CH 1 / DVD-ROM
(Slave)
CH 6 / DVD Writer
CH 7 / DVD Writer
CH 8 / DVD Writer
CH 9 / DVD Writer
5 4 3 2 1 10 9 8 7 6
LCD
CH 10 / DVD Writer
CH 5 / DVD Writer
CH 1 / HDD
(Master)
Installation with a hard drive
16
2030T/2033/2033P/2033S/2039
Chapter 3 Basic Instructions
3.1 Buttons and LCD
There are 4 membraned buttons and an LCD on the panel of ARS-2030T/2033/
2033P/2033S/2039.
1. It shows all functions and messages.
2. It is used to scroll up through functions or menus.
3. It is used to scroll down through functions or menus.
4. It is used to execute a selected function.
5. It is used to cancel a selected function.
Here we take ARS-2033 as an example to demonstrate.
Figure 1 shows the firmware version of ARS-2033. Figure 2 shows that OS booting
takes 20 seconds or so. It depends on how many writers you have installed.
OS booting...
1
1. 2.
DVD Duplicator
1-7 ver: 1.10A
1 2 4
3 5
17
2030T/2033/2033P/2033S/2039
3.
1. Copy
3.2 About HDD Installation
HDD installation is not necessary, but with a hard disk you can use the function of
Image. In other words, you have one more choice to reproduce a DVD from an
image file stored in the hard disk. The following two subsections are about installing
a 3.5 hard disk and not installing respectively.
3.2.1 With a HDD
If you have installed a 3.5 hard disk to your copy controller, you need to operate
according to the following procedures.
l Once your copy controller detects the hard disk, it will ask if you want to
format. A 30GB of hard disk can be divided into 6 partitions. In DVD a
partition occupies 5GB, in CD 1GB and in DL 10GB.
l Use function 8 Select Source to set the hard disk as the source.
l In function 9 Image, select a partition to store the data.
l If there is no data in a selected partition, place a source DVD into DVD-
ROM, and use function 9-01 Load to transmit data from DVD into the
selected partition by pressing ENT. Different data can be stored in different
partitions.
l Switch to function 1 Copy by pressing L . Place blank DVDs into DVD
writers, and press ENT to start copying.
Figure 3 shows the first function Copy. There are 12 functions. You can press M to
see other functions.
18
2030T/2033/2033P/2033S/2039
l When copying comes to an end, the passed DVDs will eject automatically.
The default is ejecting automatically, but you can change it.
l The failed DVDs will remain in the writers. The default is keeping failed
DVDs in the writers, but you can change it. To take the failed DVDs you
need to press the eject buttons on the writers.
l During operation do not press any button on your copy controller, because
interruption will harm the device, and DVDs will be damaged, too.
3.2.2 Without a HDD
If you havent installed a 3.5 hard disk to your copy controller, you need to operate
according to the following procedures.
l Place a source DVD into DVD-ROM.
l Switch to function 1 Copy by pressing L . Place blank DVDs into DVD
writers, and press ENT to start copying.
l When copying comes to an end, the passed DVDs will eject automatically.
The default is ejecting automatically, but you can change it.
l The failed DVDs will remain in the writers. The default is keeping failed
DVDs in the writers, but you can change it. To take the failed DVDs you
need to press the eject buttons on the writers.
19
2030T/2033/2033P/2033S/2039
Identify two different cables before hardware installation.
1. Three connectors for DVD-ROM or optional HDD
2. Two connectors for DVD writers
Connect to ARS-2030T/
2033/2033P/2033S/2039
IDE port
Connect to IDE
DVD-ROM drive
(Slave)
Connect to IDE hard
disk (Master)
Connect to ARS-2030T/2033/
2033P/2033S/2039 IDE port
Connect to IDE Writer
20
2030T/2033/2033P/2033S/2039
Chapter 4 Board Layout
The board layout of ARS-2030T is shown as follows.
Control Panel
JP3 USB Link
JP4 Reserved
DVD-ROM/ HDD(optional)
DVD Writer
DVD Writer
DVD Writer
Power
The red line of the signal cable facing control panel is connected to JP3 USB Link.
+ Red
21
2030T/2033/2033P/2033S/2039
The board layout of ARS-2033/2033P/2033S is shown as follows.
Control Panel LCD
Power
DVD Writer
DVD Writer
DVD Writer
DVD-ROM/ HDD(optional)
DVD Writer
DVD Writer
DVD Writer
DVD Writer
JP3 USB Link
JP4 Reserved
The red line of
the signal cable
facing outward
is connected to
JP3 USB Link.
Red
+
22
2030T/2033/2033P/2033S/2039
The board layout of ARS-2039 is shown as follows.
Control Panel
LCD
DVD Writer
DVD Writer
DVD Writer
DVD Writer
DVD-ROM/ HDD(optional)
DVD Writer
DVD Writer
DVD Writer
DVD Writer
DVD Writer
Power
JP3 USB Link JP4 Reserved
The red line of the signal cable facing the right is connected to JP3 USB Link.
Red
+
23
2030T/2033/2033P/2033S/2039
Chapter 5 Functions
There are 12 major functions in the copy controller, and there are subfunctions in
Function 9, 10, 11, and 12 as the following figures show.
Copy Controller
1. Copy
2. Test
3. Test & Copy
4. Verify
5. Compare
6. Prescan
7. Disc Info
8. Select Source
9. Image
10. Edit Track
11. Setup
12. Advanced Setup
24
2030T/2033/2033P/2033S/2039
9. Image
9.1 Load
9.2 Delete Image
9.3 Image Info
9.4 Compare Image
9.5 Select Partition
9.6 Select Src Drive
9.7 Image Format Info
10. Edit Track
10.1 CD to CD
10.2 CD to HDD
10.3 Play Audio Track
10.4 Close Session
In Function 9 there are 7 subfunctions.
In Function 10 there are 4 subfunctions.
25
2030T/2033/2033P/2033S/2039
In Function 11 there are 21 subfunctions.
11. Setup
11.1 Language
11.2 CD Burn Speed
11.3 DVD Burn Speed
11.4 Read Speed
11.5 Auto Start Drive
11.6 Startup menu
11.7 Auto Veri fy
11.8 Auto Compare
11.9 Auto Prescan
11.10 Ej ect Di sc
11.11 Burn On the Fl y
11.12 Burn Mode
11.13 Di spl ay Ti me
11.14 Button Sound
11.15 Devi ce Info
11.16 System Info
11.17 Qui ck Erase
11.18 Ful l Erase
11.19 Auto Cl ose Tray
11.20 Qui ck Compare
11.21 Audi o Burn Speed
26
2030T/2033/2033P/2033S/2039
In Function 12 there are 16 subfunctions.
12. Advanced Setup
12.1 UnderRun Protect
12.2 Overburn
12.3 Read Error Skip
12.4 Format HDD
12.5 Verify HDD
12.6 Burn-in
12.7 Update Firmware
12.8 Compare Fi rmware
12.9 H/W Di agnosti c
12.10 Load Default
12.11 CD+G
12.12 ISRC & MCN
12.13 Swi tch USB Mode
12.14 CD-TEXT
12.15 Mul ti Sessi on DVD
12.16 Update Drive F/W
27
2030T/2033/2033P/2033S/2039
Among the 12 functions, Function 10 Edit Track is designed exclusively for editing
a collection of favorite songs from CDs. During operation if you dont understand
an LCD message, see Appendix 2 . From now on we take ARS-2033 as an example
to demonstrate.
5.1 Copy
Function 1 Copy is to copy data from a source DVD directly into blank DVDs.
Before copying be sure that the source DVD is placed into DVD-ROM, or there are
data in a certain HDD partition if you have installed a hard disk. If you are not so
sure of real copying, use Function 2 Test to simulate first.
Select function 1. Put a source DVD into DVD-ROM and blank DVDs into the
DVD writers. A rewriteable DVD containing old data is also usable, but the old data
will be automatically erased.
After the DVD-ROM and DVD writers detect DVDs, press ENT to start copying.
LCD will show the copying information as follows.
Copying- DVD 0%
4213.4MB 7:30
1.Copy
28
2030T/2033/2033P/2033S/2039
When copying is in progress, MB and time will decrease while the percentage of
completion will increase. MB means the size of data that you want to copy.
When copying comes to an end, LCD will show the results as follows. The passed
DVDs will eject automatically.
5.2 Test
Function 2 Test is to simulate the copying progress. When simulation finishes, there
will be no data really written into DVDs.
Select function 2. Put a source DVD into DVD-ROM and blank DVDs into the
DVD writers. Only a DVD-R disc supports this function.
2.Test
Press ENT to start simulation. If you use DVD rewriteable discs that contain data,
the old data will be quickly erased before simulation as shown below.
1.Copy
OK: 07
Erasing disc
29
2030T/2033/2033P/2033S/2039
LCD will show the testing information as follows.
When the test comes to an end, LCD will show the results as follows.
Stopping the test halfway does not affect the DVDs, but if the DVD-rewriteable
discs contain important data, they may be destroyed.
5.3 Test & Copy
Select function 3. Put a source DVD into DVD-ROM and blank DVDs into the
DVD writers.
Press ENT to start simulation. LCD will show the testing information as follows.
Function 3 Test & Copy is to test first and then copy actually.
Testing- DVD 0%
4213.4MB 7:30
2.Test
OK: 07
3.Test & Copy
Testing- DVD 0%
4213.4MB 7:30
30
2030T/2033/2033P/2033S/2039
When the test finishes, actual copying will begin as shown below.
When the whole process finishes, LCD will show the results as follows.
Copying- DVD 0%
4213.4MB 7:30
3.Test & Copy
OK: 07
5.4 Verify
Function 4 Verify is to examine if the target DVDs can be read correctly after copying.
Select function 4.
Press ENT to verify. LCD will show the verification information as follows.
4.Verify
Verify- DVD 0%
4213.4MB 7:30
Note that those discs that have passed the test will be copied right away while those
that havent wont be.
31
2030T/2033/2033P/2033S/2039
When verification comes to an end, LCD will show the results as follows.
5.5 Compare
Function 5 Compare is to make a comparison between the source DVD and the
target DVDs after copying.
Select function 5. Put the source DVD into DVD-ROM and the target DVDs into
DVD writers.
Press ENT to compare. LCD will show the comparison information as follows.
When comparison comes to an end, LCD will show the results as follows.
4.Verify
OK: 07
5.Compare
Compare- DVD 0%
4213.4MB 7:30
Compare OK: 7
Fail: 0 Diff: 0
32
2030T/2033/2033P/2033S/2039
Press ENT to see the details of source 1 as shown below.
Press ENT to see the details of source 2. If the comparison is identical, LCD will
show the message as follows.
If comparison fails, LCD will show the failure. By pressing ENT twice, LCD will
show that the contents of source 1 and those of source 2 do not match as follows.
Src: 02 DVD-RW
TOC not match
5.6 Prescan
Function 6 Prescan is to scan if the source DVD can be read correctly, and by the
way to test the reading speed.
Select function 6. Put the source DVD into DVD-ROM.
6.Prescan
Src: 01 DVD-ROM
Total: 4213.4MB
Src: 02 DVD-RW
Identical
33
2030T/2033/2033P/2033S/2039
Press ENT to prescan. LCD will show the scanning information as follows.
When scanning finishes, and the source DVD can be read correctly, LCD will show
the results as follows.
PreScan OK!
5.7 Disc Info
Function 7 Disc Info is to show the basic information of source DVD.
Select function 7. Put the source DVD into DVD-ROM.
7.Disc Info
Press ENT, and LCD will show the DVD information as follows.
Disc Type: DVD-ROM
Capacity: 4213.4MB
Scaning- DVD 0%
4213.4MB 7:30
34
2030T/2033/2033P/2033S/2039
5.8 Select Source
Function 8 Select Source is to let you select the data on DVD-ROM, DVD writers or
HDD as the source from which copying will be done.
8.Select Source
Select function 8.
Press ENT, and then press L M to select the source as shown below.
Src: DVD-ROM
01 IDE1 Master
After selecting the source such as DVD-ROM, you can press ENT, and LCD will
show the message as follows.
DVD-ROM selected!
Suppose you select HDD as the source and try to copy from one of its partitions, but
the partition contains no data, an error message will appear on LCD. At this moment,
you can switch to another partition that contains data, or use function 9 Image to
load the data into the chosen partition first.
35
2030T/2033/2033P/2033S/2039
5.9 Image
Function 9 Image is valid only when you have installed a hard disk. This function
includes 7 subfunctions: Load, Delete Image, Image Info, Compare Image, Select
Image, Select Src Drive, and Image Format Info. The loaded data is called an image
file. Refer to page 24 for the figure of menu.
Select function 9.
5.9.1 Load
Now press ENT, and you will enter the following figure. Here the function Load is
to let you load data from DVD-ROM or any one of the DVD writers into the current
partition of the hard disk. P:A means partition A.
Press ENT to load. LCD will show the loading information as follows.
Load- A - DVD 0%
4213.4MB 7:30
9-01. Image P: A
Load
9.Image
36
2030T/2033/2033P/2033S/2039
After the image file is successfully loaded, LCD will show the results as follows.
If there is an image file existing in the current partition, the system will ask you
whether to overwrite it or not. Please use L M to confirm Yes or No.
Image Exists
Overwrite?Yes
5.9.2 Delete Image
If you want to delete an image file stored in a particular partition, you can use the
function Delete Image to do so. First, select the function by pressing M.
9-02. Image P: A
Delete Image
The system will ask if you are sure to delete. Use L M to confirm Yes or No.
Delete Image in
Partition A?Yes
Image load OK
37
2030T/2033/2033P/2033S/2039
After the image file is deleted, LCD will show the results as follows.
5.9.3 Image Info
This function is to show the basic information of an image file stored in a particular
partition. First, select the function by pressing M.
Press ENT, and LCD will show the information of the image file as follows.
Disc Type: DVD-ROM
Capacity: 4213.4MB
5.9.4 Compare Image
This function is to compare the contents of the source DVD and those of the image
file in the partition. First, select the function by pressing M.
9-04. Image P: A
Compare Image
Partition A:
Image is deleted
9-03. Image P: A
Image Info
38
2030T/2033/2033P/2033S/2039
Press ENT, and LCD will show the comparison information as follows.
When comparison comes to an end, LCD will show the results as follows.
Compare OK: 1
Fail: 0 Diff: 0
Press ENT to see the details of source as shown below.
Src: 01 DVD-ROM
Total: 4213.4MB
Press ENT to see the details of target. If the comparison is identical, LCD will show
the message as follows.
Tgt: 00 HDD P: A
Identical
If comparison fails, LCD will show the failure. By pressing ENT twice, LCD will
show that the contents of source and those of target do not match as follows.
Tgt: 00 HDD P: A
TOC not match
Compare- DVD 0%
4213.4MB 7:30
39
2030T/2033/2033P/2033S/2039
5.9.5 Select Image
This function is to select a partition in the hard disk. First, select the function by
pressing M.
After installing a hard disk, your copy controller will format it automatically. Each
partition occupies 5GB. The number of partitions is dependent on the hard disks
capacity. The partitions are alphabetically arranged. Select a partition by pressing
L M , and LCD will show the message as follows.
After the partition is selected, LCD will show the results as follows.
5.9.6 Select Src Drive
This function is to select DVD-ROM or any of the DVD writers as the source from
which you can load data into a particular partition as an image file.
Select Partition
A: DVD 4213.4MB
9-05. Image P: A
Select Image
Set Partition to
A
40
2030T/2033/2033P/2033S/2039
First, select the function by pressing M.
Then, use L M to select DVD-ROM or any of the DVD writers as the source.
Select Img Src:
01 IDE1 DVD-ROM
After selecting the source such as DVD-ROM, you can press ENT, and LCD will
show the message as follows.
Load image from
Drive ID-01
9-06. Image P: A
Image Src Drive
5.9.7 Image Format Info
This function is to see how you have formatted your hard disk. It is related to function
12.4 Format HDD. There are 3 formats for choice: CD, DVD, and DL (Double
Layer).
Now press ESC and to enter the following figure.
9-07. Image P: A
Image Format Info
M
41
2030T/2033/2033P/2033S/2039
5.10 Edit Track (for CD only)
Function 10 Edit Track is exclusively designed for editing a collection of favorite
songs from CDs. In other words, it can collect different tracks (songs) on a number
of CDs and merge them into a single CD. This function includes 4 subfunctions: CD
to CD, CD to HDD, Play Audio Track and Close Session. Refer to page 24 for the
figure of menu.
Press ENT to see the following figure. This figure shows that the hard disk has been
formatted as DVD.
Image Format Info
DVD
If your hard disk is a new one and not formatted yet, LCD will show the message as
follows after powering on.
HD00 not Format!
Format HDD? Yes
Press ENT to confirm Yes, and you will see the following figure.
HD Partition
Format Select? DVD
You can press M to select CD or DL.
42
2030T/2033/2033P/2033S/2039
Select function 10.
5.10.1 CD to CD
Now press ENT, and you will enter the following figure.Here the function CD to
CD is to let you select a track or more from CD-ROM, and then copy into blank CD-
R/RWs.
Now press ENT, and you will enter the following figure. Here 1/10 means the number
one of the 10 tracks, and 03:25 means the length of track.
Select Track:
1/10 03:25
You can press M to see the second track and so on. Suppose we decide to select the
first track, then press ENT. A + will appear beside 1/10 as shown below. But
pressing ENT again may cancel the selection.
Select Track:
+1/10 03:25
10.Edit Track
10-01. Edit Track
CD to CD Edit
43
2030T/2033/2033P/2033S/2039
After selecting, please use L to move to the End menu as shown below.
Press ENT to finish the CD editing, and use L M to confirm Yes or No.
End edit disc
and burn?Yes
LCD will show the copying information as follows.
Copying- 24X Edit
1/10 - > 1/1
1/1 means the first track of all tracks we have selected, and here we have just
selected one track. When copying comes to an end, LCD will show the message as
follows.
Select Track:
End 1Trk03:25
Burn Complete!
OK: 07
44
2030T/2033/2033P/2033S/2039
The system will ask if you want to keep editing. Please use L M to confirm Yes or
No as shown below.
If you want to keep editing, the current source CD will eject auctomatically, and the
system will ask you to insert another new CD as shown below.
Insert next disc
After inserting the new CD, press ENT to edit as before. Suppose we decide to
select the second track, then press ENT. A + will appear beside 2/10 as shown
below.
Select Track:
+2/10 04:25
After selecting, please use L to move to the End menu as shown below.
Select Track:
End 1Trk04:25
Continue edit
next Disc?Yes
45
2030T/2033/2033P/2033S/2039
Press ENT to finish the CD editing, and use L M to confirm Yes or No.
LCD will show the copying information as follows.
Copying- 24X Edit
2/10 - > 2/2
2/2 means the second track of all tracks we have selected, and so far we have
selected two tracks from two different CDs. When copying comes to an end, LCD
will show the message as follows.
Burn Complete!
OK: 07
The system will ask if you want to keep editing. Suppose we dont like to continue,
then press M to confirm No.
Continue edit
next Disc?No
End edit disc
and burn?Yes
46
2030T/2033/2033P/2033S/2039
Now press ENT. The system will ask if you want to close all CDs sessions. Please
use L M to confirm Yes or No as shown below.
After deciding to close, LCD will show the message as follows. Note that you cannot
listen to the music before closing sessions.
Close all discs
session? Yes
5.10.2 CD to HDD
After closing sessions, press ESC and M to enter the following figure. Here the
function CD to HDD is to let you select a track or more from CD-ROM, and then
copy into a certain partition of HDD.
Now press ENT, and you will enter the following figure. Here 1/10 means the number
one of the 10 tracks, and 03:25 means the playing time.
10-02. Edit Track
CD to HDD Edit
Closing Session
Please wait---
Select Track:
1/10 03:25
47
2030T/2033/2033P/2033S/2039
Suppose we decide to select the first track, then press ENT. A + will appear beside
1/10 as shown below. But pressing ENT again may cancel the selection.
After selecting, please use L to move to the End menu as shown below.
Select Track:
End 1Trk03:25
End edit disc
and burn?Yes
Then, the track as an image file will be loaded into HDD. LCD will show the loading
information as follows.
Load- P0 -24X Edit
1/10 - > 1/1
When loading comes to an end, LCD will show the message as follows.
Image load OK
Press ENT to finish the CD editing, and use L M to confirm Yes or No.
Select Track:
+1/10 03:25
48
2030T/2033/2033P/2033S/2039
The system will ask if you want to keep editing. Please use L M to confirm Yes or
No as shown below.
If you want to keep editing, the current source CD will eject auctomatically, and the
system will ask you to insert another new CD as shown below.
Insert next disc
After inserting the new CD, press ENT to edit as before. Suppose we select the
second track, then press ENT. A + will appear beside 2/10 as shown below.
Select Track:
+2/10 04:25
After selecting, please use L to move to the End menu as shown below.
Select Track:
End 1Trk04:25
Press ENT to finish the CD editing, and use L M to confirm Yes or No.
End edit disc
and burn?Yes
Continue edit
next Disc?Yes
49
2030T/2033/2033P/2033S/2039
Then, the track as an image file will be loaded into HDD. LCD will show the loading
information as follows.
When loading comes to an end, LCD will show the message as follows.
Image load OK
The system will ask if you want to keep editing. This time please use M to confirm
No as shown below.
Continue edit
next Disc?No
Then, the system will ask if you want to burn from HDD into CD-R/RW or move
into a partition. Please use L to confirm Burn as shown below.
Burn or Move to
partition?Burn
After pressing L , LCD will show the copying information as follows.
Copy- P0 -24X 0%
1/2 Trk03:25
Load- P0 -24X Edit
2/10 - > 2/2
50
2030T/2033/2033P/2033S/2039
When burning finishes, LCD will show the results as follows.
Now press ESC to enter the following figure. And press M to move the data from
HDD template into a certain partition.
Burn or Move to
partition? Move
After pressing M, you need to select a partition into which the data will be moved.
Suppose we select A as shown below.
Select Partition
A
After pressing ENT, LCD will show the moving information as follows.
Moving to P: A
0%
When moving finishes, LCD will show the results as follows.
Moving to P: A
OK!
Burn Complete !
OK: 07
51
2030T/2033/2033P/2033S/2039
If the chosen partition has contained image data, the system will ask to overwrite or
keep the data. Press L to overwrite.
After pressing L , LCD will show the moving information as follows.
Moving to P: A
0%
When moving finishes, LCD will show the results as follows.
Moving to P: A
OK!
5.10.3 Play Audio Track
This function is to make the copy controller act as a music player. You can connect
a headphone to the headphone jack on the source, and enjoy the music.
Now press ESC and M to select the function.
10-03. Edit Track
Play Audio Track
Image Exists
Overwrite?Yes
52
2030T/2033/2033P/2033S/2039
Use L M to select the track you want to play.
After selecting and pressing ENT, LCD will show the playing information below.
Playing Track-1
00:00 / 03:25
5.10.4 Close Session
This function is to close CDs and let no data written into. After closing, you can put
the CDs on any normal player and listen.
Now press ESC and M to select the function.
10-04. Edit Track
Close Session
After pressing ENT, the system will ask if you are sure to close.
Close all discs
session? Yes
Select Track:
1/10 03:25
53
2030T/2033/2033P/2033S/2039
After pressing ENT, LCD will show the message as follows.
When closing finishes, LCD will show the results as follows.
Closing Complete
OK :7 Fail :0
5.11 Setup
Select function 11.
Closing Session
Please wait---
Function 11 Setup lets you change the default settings. Once you change a setting,
remember to press ENT to save it. However, it is suggested to use the defaults for
the optimal operation. This function includes 21 subfunctions: Language, CD Burn
Speed, DVD Burn Speed, Read Speed, Auto Start Drive, Startup Menu, Auto Verify,
Auto Compare, Auto Prescan, Eject Disc, Burn On The Fly, Burn Mode, Display
Time, Button Sound, Device Info, System Info, Quick Erase, Full Erase, Auto Close
Tray, Quick Compare, and Audio Burn Speed. Refer to page 25 for the figure of
menu.
11.Setup
54
2030T/2033/2033P/2033S/2039
5.11.1 Language
Now press ENT, and you will enter the following figure. The function Language
lets you select a language in which messages can be shown on LCD.
Press ENT to enter the following figure. The default is English. Spanish, Japanese,
Traditional Chinese and Simplified Chinese are made to order.
5.11.2 CD Burn Speed
On the above figure press ESC and M to enter the following figure. This function
lets you control the burning speed of CD writers.
Press ENT to enter the following figure. The default is auto.
Language
English
11-01. Setup
Language
CD Burn Speed
Auto
11-02. Setup
CD Burn Speed
55
2030T/2033/2033P/2033S/2039
5.11.3 DVD Burn Speed
Now press ESC and M to enter the following figure. The function DVD Burn Speed
lets you control the burning speed of DVD writers.
11-03. Setup
DVD Burn Speed
Press ENT to enter the following figure. The default is maximum.
DVD Burn Speed
Maximum
5.11.4 Read Speed
Now press ESC and M to enter the following figure. The function Read Speed lets
you control the reading speed of target CDs.
The following table is for reference.
Model \ Speed 8X 12X 16X
ARS-2030T 1-to-3 1-to-3 1-to-3
ARS-2033 1-to-7 1-to-3 1-to-3
ARS-2033P 1-to-7 1-to-7 1-to-5
ARS-2033S 1-to-7 1-to-7 1-to-7
ARS-2039 1-to-9 1-to-6 1-to-4
56
2030T/2033/2033P/2033S/2039
5.11.5 Auto Start Drive
Now press ESC and M to enter the following figure. Auto Start Drive is to copy or
test automatically once you put blank DVDs into the writers.
11-05. Setup
Auto Start Drive
Press ENT to enter the following figure. The default is Off. Press M to select 1 (one
blank DVD).
Auto Start Drive
Off
Press ENT to enter the following figure. The default is maximum, but there are still
other choices: 32X, 16X and 8X.
Read Speed
Maximum
11-04. Setup
Read Speed
57
2030T/2033/2033P/2033S/2039
Press ENT to enter the following figure. The default is Copy. You can certainly
select any other function as the first item, but remember to press ENT to confirm.
5.11.7 Auto Verify
Now press ESC and M to enter the following figure. Auto Verify is to verify
automatically if the target DVDs can be read after copying.
Press ENT to enter the following figure. The default is Off. Press M to select On.
Auto Verify
Off
Startup Menu
1.Copy
5.11.6 Startup Menu
Now press ESC and M to enter the following figure. Startup Menu lets you select
any one of the functions except Adv Setup as the first item appearing on the menu
whenever you turn on the copy controller.
11-06. Setup
Startup Menu
11-07. Setup
Auto Verify
58
2030T/2033/2033P/2033S/2039
Press ENT to enter the following figure. The default is Off. Press M to select On.
Auto Compare
Off
5.11.9 Auto Prescan
Now press ESC and M to enter the following figure. Auto Prescan is to scan
automatically if the source DVD can be read correctly, and by the way to test the
reading speed.
11-09. Setup
Auto Prescan
Press ENT to enter the following figure. The default is Off. Press M to select On.
Auto Prescan
Off
5.11.8 Auto Compare
Now press ESC and M to enter the following figure. Auto Compare is to compare
automatically the source DVD and the target DVDs after copying.
11-08. Setup
Auto Compare
59
2030T/2033/2033P/2033S/2039
Press ENT to enter the following figure. The default is Eject Good Only. Press M to
select Eject All Disc or Do Not Eject.
Eject Disc
Eject Good Only
5.11.11 Burn On The Fly
Now press ESC and M to enter the following figure. Burn On The Fly lets you
control the copying methods. When the setting is On, the data will be copied directly
from the source DVD to the target DVDs. When the setting is Off, the data will be
loaded into a partition of HDD first, and hence copying will be done.
11-11. Setup
Burn On The Fly
5.11.10 Eject Disc
Now press ESC and M to enter the following figure. Eject Disc provides three
choices. They are Eject Good Only, Eject All Disc, and Do Not Eject. Eject Good
Only means that the DVDs will eject automatically only when they are copied
successfully. Eject All Disc means that the DVDs will eject automatically whether
they are copied successfully or not. Do Not Eject means that you need to eject the
DVDs manually when copying finishes.
11-10. Setup
Eject Disc
60
2030T/2033/2033P/2033S/2039
Press ENT to enter the following figure. The default is On. Press M to select Off.
If your copy smart plus doesnt connect with a hard disk, LCD will show the message
as follows.
No Valid HDD !
5.11.12 Burn Mode
Now press ESC to return to Function 11, and then select part 11 Burn Mode as the
following figure shows. Burn Mode lets you control the burning modes. There are
two modes: DAO (Disc At Once) and TAO (Track At Once). They only supports
CD. If the DVD writer doesnt support the mode you have selected, the copy
controller will automatically switch to another mode.
Press ENT to enter the next figure. The default is DAO. Press M to select TAO.
Burn Mode
DAO
11-12. Setup
Burn Mode
Burn On The Fly
On
61
2030T/2033/2033P/2033S/2039
5.11.14 Button Sound
Now press ESC and M to enter the following figure. Button Sound lets you control
the sound of a button when you press it.
5.11.13 Display Time
Now press ESC and M to enter the following figure. Display Time is to show the
copying time.
11-13. Setup
Display Time
Press ENT to enter the following figure. The default is On. Press M to select Off.
Display Time
On
11-14. Setup
Button Sound
Press ENT to enter the next figure. The default is On. Press M to select Off.
Button Sound
On
62
2030T/2033/2033P/2033S/2039
5.11.15 Device Info
Now press ESC and M to enter the following figure. Device Info shows the
information of the DVD-ROM and any of the DVD writers you have installed.
11-15. Setup
Device Info
Press ENT to enter the next figure.
01 IDE1 Master
DVD-ROM : PIONEER
Press ENT to enter the next figure.
DVD-ROM DVD-121
1.07
Press M twice to enter the next figure.
02 IDE2 Master
DVD-RW : PIONEER
Press ENT to enter the next figure.
DVD-RW DVR-107D
1.05
63
2030T/2033/2033P/2033S/2039
Press ENT to enter the next figure.
Now press ESC and M to enter the following figure. Quick Erase is to erase the data
on the DVD rewriteable discs quickly.
5.11.16 System Info
Now press ESC and M to enter the following figure. System Info shows the
information of the system.
11-16. Setup
System Info
Press ENT to enter the next figure.
DVD Duplicator
1-7 ver: 1.10A
Fujitsu 29LV320B
2004/02/13 ACARD
5.11.17 Quick Erase
11-17. Setup
Quick Erase
64
2030T/2033/2033P/2033S/2039
Press ENT to enter the next figure. Use L M to confirm Yes or No.
All data will be
lost, erase?Yes
After confirming Yes and pressing ENT, LCD will show the message as follows.
Erasing disc
00:25 (Quick)
When erasing finishes, LCD will show the results as follows.
Quick Erase
OK:07 Fail:00
5.11.18 Full Erase
Now press ESC and M to enter the following figure. Full Erase is to erase the data
on the DVD rewriteable discs completely. Compared with Quick Erase, Full Erase
takes longer time to do the job.
11-18. Setup
Full Erase
65
2030T/2033/2033P/2033S/2039
Press ENT to enter the next figure. Use L M to confirm Yes or No.
All data will be
lost, erase?Yes
After confirming Yes and pressing ENT, LCD will show the message as follows.
Erasing disc
45:00 (Full)
When erasing finishes, LCD will show the results as follows.
Full Erase
OK:07 Fail:00
5.11.19 Auto Close Tray
Now press ESC and M to enter the following figure. Auto Close Tray is to close the
writers tray automatically. It is related to function 11.5 Auto Start Drive. If you
havent set any writer to copy in function 11.5, this function will be invalid.
11-19. Setup
Auto Close Tray
66
2030T/2033/2033P/2033S/2039
Press ENT to see the following figure.
Auto Close Tray
5
Here 5 means that it takes 5 seconds to close the writers tray automatically after
copying finishes and the tray is ejected. Besides 5 seconds, there are 10, 15, 20, 25,
30, 35, 40, 45, and 50 seconds for choice. If you have set one or all seven writers in
function 11.5, and choose 10 seconds here, then one writers tray or all seven writers
trays will be closed in 10 seconds after copying finishes.
5.11.20 Quick Compare
Now press ESC and M to enter the following figure. Quick Compare is related to
function 5 Compare. It lets you set a certain byte. When the error of a target DVD is
beyond the set byte, the comparison between the source DVD and the target DVD
will stop. Yet the comparison of the other 6 target DVDs will continue.
11-20. Setup
Quick Compare
Press ENT to see the following figure. The default is Off, but you can press M to
choose a certain byte like 1 Byte, 1 KBytes, 10 KBytes, 1 MBytes, 10 MBytes, etc.
Quick Compare
Off
67
2030T/2033/2033P/2033S/2039
5.11.21 Audio Burn Speed
Now press ESC and M to enter the following figure. Audio Burn Speed lets you
control the burning speed of audio CDs.
11-21. Setup
Audio Burn Speed
Press ENT to see the following figure. The default is auto, but there are maximum,
52X, 48X, 40X, 32X, 24X, 20X, etc. for choice.
Audio Burn Speed
Auto
5.12 Adv Setup
Function 12 Adv Setup lets you change the system configuration. This function
includes 16 subfunctions: UnderRun Protect, Overburn, Read Error Skip, Format
HDD, Verify HDD, Burn-in, Update Firmware, Compare Firmware, H/W Diagnostic,
Load Default, CD+G, ISRC & MCN, Switch USB Mode, CD-TEXT, MultiSession
DVD, and Update Drive F/W. Refer to page 26 for the figure of menu.
Now press ESC to return to Function 11. Then, press ESC for 2 seconds to enter
Function 12-01 as the following figure shows.
12-01. Adv Setup
UnderRun Protect
68
2030T/2033/2033P/2033S/2039
5.12.1 UnderRun Protect
Now if you press ESC, you can enter Function 12 as the following figure shows.
UnderRun Protect lets you control On and Off of Buffer Under Run Protection.
Press ENT to enter the following figure. The default is On. Press M to select Off.
12.Adv Setup
5.12.2 Overburn
Now press ESC and M to enter the following figure. Overburn lets you decide
whether to copy beyond the limit of the CD or not.
12-02. Adv Setup
Overburn
Press ENT to enter the following figure. The default is Off. Press M to select On.
Overburn may cause a DVD writer damaged and data incomplete.
Overburn
Off
UnderRun Protect
On
69
2030T/2033/2033P/2033S/2039
5.12.4 Format HDD
Now press ESC and M to enter the following figure. Format HDD is to partition the
hard disk. But before formatting, all data on the hard disk will be deleted.
5.12.3 Read Error Skip
Now press ESC and M to enter the following figure.Read Error Skip is to ignore
any error that occurs during copying. Under normal circumstances, when an error
occurs during copying, a message will appear on LCD. Yet, you can use Read Error
Skip to copy some defective DVDs.
12-03. Adv Setup
Read Error Skip
Press ENT to enter the following figure. The default is Off. Press M to select On.
Read Error Skip
Off
Press ENT to get the next figure. In DVD a partition occupies 5GB, in CD 1GB and
in DL 10GB. If you format once more, the old data will be lost.
HD Partition
FormatSelect? DVD
12-04. Adv Setup
Format HDD
70
2030T/2033/2033P/2033S/2039
If your copy controller doesnt connect with a hard disk, LCD will show the message
as follows.
5.12.5 Verify HDD
Now press ESC to return to Function 12, and then select part 5 Verify HDD as the
following figure shows. Verify HDD is to verify if the hard disk or any of its partitions
can work well.
There is no HDD!
12-05. Adv Setup
Verify HDD
Press ENT to enter the next figure. Use L M to confirm Disk or Parti.
Verify Disk or
Partition? Disk
Press ENT to verify. After verification LCD will show the results as follows.
Verify Hard Disk
OK!
71
2030T/2033/2033P/2033S/2039
Press ENT and use L M to select the time of simulation such as 1, 2, 3...1000 or
Run Continuous. The figure below shows Run Continuous.
5.12.6 Burn-in
Now press ESC and M to enter the following figure. Burn-in is to simulate the
copying progress many times. The time can be from 1 to 1000. After each cycle of
simulation, the DVDs on the DVD writers will eject automatically and recede for
the next bout of simulation.
12-06. Adv Setup
Burn-in
Press ENT to enter the next figure. Test is simply a simulation.
Burn-in
Test
Sel burn-in num:
Run Continuous
Press ESC, ENT, M to select Erase & Copy as the following figure shows. Erase &
Copy is to erase and write repeatedly. It is only for DVD rewriteable discs.
Burn-in
Erase&Copy
72
2030T/2033/2033P/2033S/2039
Press ENT and use L M to select the time of simulation such as 1, 2, 3...1000 or
Run Continuous. The figure below shows Run Continuous.
5.12.7 Update Firmware
Now press ESC and M to enter the following figure. Update Firmware is to update
firmware to the latest version. But you should get the version first.
12-07. Adv Setup
Update Firmware
Sel burn-in num:
Run Continuous
You can get the newest firmware version from ACARD by e-mail, or download it
directly from the web site: http://www.acard.com Then, unzip the file of .zip and
copy it into a CD-RW. If the file is .bin, you dont need to unzip.
After placing the DVD into the DVD-ROM , press ENT. The system will begin
searching the new firmware and show the message on LCD as follows after it finds
the new firmware. Then press ENT to update.
Searching F/W---
XXX/XXXXX
73
2030T/2033/2033P/2033S/2039
Press ENT to enter the next figure, and begin the LCD test. After that, the system
will do the button test, self-test of SDRAM, the hardware connection test and flash
test. All test results will be shown on LCD. It is the easiest way to know if the system
can work well.
5.12.8 Compare Firmware
Now press ESC and M to enter the following figure.Compare Firmware is to compare
the current firmware version and the newly downloaded version. It can prove if the
downloaded version is the newest one.
12-08. Adv Setup
Compare Firmware
5.12.9 H/W Diagnostic
Press ESC and M to enter the next figure. H/W Diagnostic is to test the system.
12-09. Adv Setup
H/W Diagnostic
LCD Test Start
74
2030T/2033/2033P/2033S/2039
5.12.10 Load Default
Now press ESC and M to enter the next figure. Load Default is to make all changed
settings return to defaults.
12-10. Adv Setup
Load Default
Press ENT to enter the next figure. Use L M to confirm Yes or No.
Load Default
Config? Yes
When all tests finishes, LCD will show the message as follows.
Test finished
When default loading finishes, LCD will show the results as follows.
Load Default
OK
75
2030T/2033/2033P/2033S/2039
Press ENT to enter the next figure. The default is Off. Press M to select On.
5.12.11 CD+G
Now press ESC and M to enter the following figure. CD+G is a kind of special
copying format. This function supports this special format.
Press ENT to enter the next figure. The default is Off. Press M to select On.
5.12.12 ISRC & MCN
12-12. Adv Setup
ISRC & MCN
Now press ESC and M to enter the following figure. ISRC and MCN are special
copying formats. This function supports them.
ISRC & MCN
Off
12-11. Adv Setup
CD+G
CD+G
Off
76
2030T/2033/2033P/2033S/2039
5.12.13 Switch USB Mode (optional)
Now press ESC and M to enter the next figure. Switch USB Mode lets you switch to
the USB mode if your copy controller has connected with a PC.
12-13. Adv Setup
Switch USB Mode
Press ENT to enter the following figure. LH means link host.
Now press L to enter the following figure.Pressing ENT can let you return to
standalone mode. SA means standalone.
USB L.H Mode
Back to SA-Mode?
Yes
5.12.14 CD-TEXT
Now press ESC and M to enter the following figure. CD-TEXT is a kind of special
copying format. This function supports this special format.
12-14. Adv Setup
CD-TEXT
77
2030T/2033/2033P/2033S/2039
Press ENT to enter the next figure. The default is Off. Press M to select On.
CD-TEXT
Off
5.12.15 MultiSession DVD
Now press ESC and M to enter the following figure. Multisession DVD is particularly
designed for a DVD with multiple sessions.
12-15. Adv Setup
MultiSession DVD
Press ENT to enter the next figure. The default is On. But when you take a DVD
with multiple sessions as source, you have to press M to select On.
MultiSession DVD
On
Note that you should put the source DVD with multiple sessions into a DVD writer,
not DVD-ROM.
78
2030T/2033/2033P/2033S/2039
5.12.16 Update Drive F/W
Now press ESC and M to enter the following figure. But only you have installed
some types of CD\DVD drives produced by ASUS or Plextor can this figure
appear. This function lets you udpate the firmware of some ASUS or Plextor
CD\DVD drives. For the detailed types, visit the Web site:www.acard.com.
12-16. Adv Setup
Update Drive F/W
Press ENT to enter the next figure. No F/W File means that there is no file of firmware
on the source CD. So, in the beginning you have to download the firmware of a
certain type of CD\DVD drive from the Web site of ASUS or Plextor. Then record
the firmware into a CD-RW.
No F/W File
79
2030T/2033/2033P/2033S/2039
Chapter 6 Troubleshooting
6.1 About LCD
After powering on if there is no LCD, check if the connection of power cord is firm
and the environment of power outlet is normal.
6.2 About Error Messages
During Copy, Test, Compare and Verify, etc. if you press ESC to abort, an error
message will appear on LCD. Abortion may cause the copy controller to hang up,
therefore you have to power on again.
If reading fails, an error message will appear on LCD. Get a new source DVD to try
again.
If the copy controller hasnt detected any device after powering on, an error message
will appear on LCD.
If a DVD-ROM or a DVD writer cannot read, confirm the format of the source DVD
and check if it is damaged.
Use any DVD writer to read the source DVD. If it works, the DVD-ROM is probably
defective or not compatible with the source DVD.
6.3 About DVD-ROM/DVD Writers
80
2030T/2033/2033P/2033S/2039
6.4 About Buttons
If you press any one of the four buttons on the panel, but there is no response, it is
perhaps that the button cannot function well. Inspect the jumper setting.
6.5 About DVD Writer Not Readable
After copying if the DVD writer is not readable, use Compare to examine, or get
another DVD-ROM to test.
6.6 About High Failure Rate
If the failure rate of copying is high, do the following things to improve.
l Lower the speed of DVD writer.
l Inspect if the blank discs quality is good.
l Update the firmware.
l Inspect the DVD writers maximum writing speed. If the speed is over 8X,
copy the data to a hard disk first, and then transmit to DVD.
6.7 About Firmware Update
If you cannot update the firmware, please inspect the firmware. Perhaps you have
downloaded a wrong file.
Failure in firmware update may cause the copy controller to fail in booting. Under
the circumstances, return the control board to distributor for repair.
81
2030T/2033/2033P/2033S/2039
6.8 About Function 12 and Cancellation
If you want to execute function 12 Advanced Setup, you can press ESC for 2 seconds.
And during operation if you want to cancel a function like Copy, Test, Verify and so
on, you can press ESC for 2 seconds, too.
82
2030T/2033/2033P/2033S/2039
Appendix 1 List of Functions
1. Copy 2. Test
3. Test & Copy 4. Verify
5. Compare 6. Prescan
7. Disc Info 8. Select Source
9. Image (It works only when a hard disk is connected)
9.1 Load
9.2 Delete Image
9.3 Image Info
9.4 Compare Image
9.5 Select Partition (Each partition is 5GB)
9.6 Select Src Drive
9.7 Image Format Info
10. Edit Track (for CD only)
10.1 CD to CD
10.2 CD to HDD (It works only when a hard disk is connected)
10.3 Play Audio Track
10.4 Close Session
11. Setup
11.1 Language (English)
11.2 CD Burn Speed (Auto)
11.3 DVD Burn Speed (Maximum)
11.4 Read Speed (Maximum)
11.5 Auto Start Drive (Off)
11.6 Startup Menu (Copy)
11.7 Auto Verify (Off)
11.8 Auto Compare (Off)
11.9 Auto Prescan (Off)
83
2030T/2033/2033P/2033S/2039
11.10 Eject Disc (Eject Good Only)
11.11 Burn On the Fly (On)
11.12 Burn Mode (DAO)
11.13 Display Time (On)
11.14 Button Sound (On)
11.15 Device Info
11.16 System Info
11.17 Quick Erase
11.18 Full Erase
11.19 Auto Close Tray
11.20 Quick Compare (Off)
11.21 Audio Burn Speed (Auto)
12. Advanced Setup
12.1 UnderRun Protect (On)
12.2 Overburn (Off)
12.3 Read Error Skip (Off)
12.4 Format HDD
12.5 Verify HDD
12.6 Burn-in
12.7 Update Firmware
12.8 Compare Firmware
12.9 H/W Diagnostic
12.10 Load Default
12.11 CD+G (Off)
12.12 ISRC & MCN (Off)
12.13 Switch USB Mode (Optional)
12.14 CD-TEXT (Off)
12.15 MultiSession DVD (On)
12.16 Update Drive F/W
84
2030T/2033/2033P/2033S/2039
Appendix 2 LCD Messages
1. Normal Conditions:
All data will be lost, erase?.........All data on the disc will be lost. Confirm the
erasing of data.
Analyzing............................................................................Analyze the source disc.
Audio Disc!!! Cant compare!............... The system cannot compare the audio discs.
Cannot read TOC................................. The system cannot read the contents of disc.
Check Target Please Wait ........................The system is checking the target device.
Detect Drives..............................Detect what drives are connected with the system.
DVD-RW does not Support the Func.......... DVD-RW doesnt support this function.
Erase Finished................................................. The erasing of data comes to an end.
Erasing disc..............................................The system is erasing the data on the disc.
Fail to get Drive Info!.................................. The drive information cannot be obtained.
Fail to get Src Disc Info!............. The information of source disc cannot be obtained.
Hold ESC to exit................................. Press ESC for a second to terminate the test.
Identical.......................................................... The comparison results are the same.
Initialize SDRAM............................................Initialize the memory of the system.
Load Default Config?...............................Do you want to load the default settings?
No Erasable Disc in DVD-RW!!.......The disc on the DVD-RW device is not
rewritable.
Preparing............................................................. The system is preparing to record.
Press a Key to Eject Fail Disc......Press any key to eject the failed disc after copying.
Press a Key to Eject Good Disc... Press any ket to eject the good disc after copying.
Read disc error .....................................During comparison the disc cannot be read.
Save new config Fail!................ The new setting of configuration cannot be saved.
Source Disc Empty!!!............................... The source disc doesnt contain any data.
Source Disc Not Ready....................................... Source disc is not ready to be read.
Source Drive Not Ready........................................Source drive is not ready to read.
85
2030T/2033/2033P/2033S/2039
Src&Tgt cant in the same channel......During comparison the source and target
discs cannot be in the same channel.
Target Disc Not Empty!!!............................................. The target disc still has data.
Target Disc Not Ready............................. Target disc is not ready to be written into.
Target Drive Not Ready.........................................Target drive is not ready to write.
Target overflow............... The target disc hasnt enough capacity to store new data.
TOC not match......................................... The comparison results are not the same.
User Abort!.............................................................Cancel the job during operation.
2. Connecting with a HDD:
All data will be lost, format?.......All data on the hard disk will be lost. Confirm the
formatting of hard disk.
Delete Image in Partition xx?....Confirm the deleting of data image in partition xx.
Format HDD?........................................... Ask if you want to format the hard disk.
Format HDD OK! ........................The Formatting of hard disk has been completed.
HDD not Format!........................................The hard disk hasnt been formatted yet.
HDD too small .............................................. The capacity of hard disk is too small.
HDD too small to handle image!.........The hard disk hasnt enough capacity to
store the data image (at least 5Gbytes).
Image Exists Overwrite?........There is a data image in the current partition. Confirm
the overwriting of data.
Image load Fail......The image isnt successfully loaded from DVD to the hard disk.
Image load OK.......... The image is successfully loaded from DVD to the hard disk.
No Image in Partition xx...............................There is no data image in partition xx.
No Valid HDD!.................................................. The system cannot find a hard disk.
Partition Damage...............................................................The partition is damaged.
Select HD First!................................................ Select a formatted hard disk at first.
Verify Disk or Partition?..... Do you want to verify the hard disk or just a partition?
Verify Hard Disk Fail!............................ The hard disk is not verified successfully.
86
2030T/2033/2033P/2033S/2039
Verify Hard Disk OK!................................... The hard disk is verified successfully.
Verify Partition Header!.................................................. Verify the partition header.
3. Audio Editing:
Burn or Move to partition?................ Do you want to directly copy the data into
disc or move them to the partition.
Cant edit HDD..................... The hard disk cannot be edited as a source audio disc.
Close all discs session?................................... Confirm the closing of disc sessions.
Continue edit next Disc?.............. Ask if you want to continue the music disc editing.
End edit disc and burn?................... Finish the music disc editing and start to copy.
Erase selected Tracks?............................. Abort the selected tracks and delete them.
Ins empty disc Continue?.. Do you want to insert a blank disc and continue copying?
Insert next disc.................................................................. Insert the next audio disc.
NO AUDIO track in this disc.......................... The source disc has no audio track.
Sessions were closed already!................ The disc sessions have already been closed.
Target Overflow Re-Select........... The disc capacity is not enough to store the
selected tracks. Please select again.
Tgt overflow, del last trk?......... The disc capacity is not enough to store the selected
tracks. So, do you want to delete the last track?
4. Firmware Update:
Check Sum Error!.................................................. The udpated firmware has errors.
Flash ROM fail!......................................... Data cannot be written into Flash ROM.
Invalid firmware ................................ The disc doesnt contain a valid firmware.
Last update F/W Fail!.............................. The firmware is not updated successfully.
Last update F/W OK!................................... The firmware is updated successfully.
Searching F/W ................................... The system is searching for a valid firmware.
Source cant be Hard Disk!.......During comparison the source cannot be hard disk.
87
2030T/2033/2033P/2033S/2039
Update F/W xxx to yyy?...... Do you want to update the firmware version from xxx
to yyy?
Updating F/W................................................The system is updating the firmware.
88
2030T/2033/2033P/2033S/2039
Technical Support Form
Email: support@acard.com
http://www.acard.com
Model ARS-2030T/2033/2033P/2033S/2039 F/W Ver.
Channel
DVD-ROM
DVD Writer
Hard Disk Model/type
Capacity
Firmware version
Others
Problem Description
Model F/W Version
You might also like
- Shoe Dog: A Memoir by the Creator of NikeFrom EverandShoe Dog: A Memoir by the Creator of NikeRating: 4.5 out of 5 stars4.5/5 (537)
- UPS Liebert GXT2-1500RT120Document8 pagesUPS Liebert GXT2-1500RT120Alfredo De San SalvadorNo ratings yet
- Grit: The Power of Passion and PerseveranceFrom EverandGrit: The Power of Passion and PerseveranceRating: 4 out of 5 stars4/5 (587)
- HPDocument133 pagesHPRemonNo ratings yet
- Hidden Figures: The American Dream and the Untold Story of the Black Women Mathematicians Who Helped Win the Space RaceFrom EverandHidden Figures: The American Dream and the Untold Story of the Black Women Mathematicians Who Helped Win the Space RaceRating: 4 out of 5 stars4/5 (894)
- PE108N eDocument13 pagesPE108N eAlfredo De San SalvadorNo ratings yet
- The Yellow House: A Memoir (2019 National Book Award Winner)From EverandThe Yellow House: A Memoir (2019 National Book Award Winner)Rating: 4 out of 5 stars4/5 (98)
- RadioShack 4-IN-ONE Model 15-2118 PDFDocument1 pageRadioShack 4-IN-ONE Model 15-2118 PDFAlfredo De San SalvadorNo ratings yet
- The Little Book of Hygge: Danish Secrets to Happy LivingFrom EverandThe Little Book of Hygge: Danish Secrets to Happy LivingRating: 3.5 out of 5 stars3.5/5 (399)
- 925 S 11 ADocument53 pages925 S 11 AdavidsonbssNo ratings yet
- On Fire: The (Burning) Case for a Green New DealFrom EverandOn Fire: The (Burning) Case for a Green New DealRating: 4 out of 5 stars4/5 (73)
- 64PTN enDocument50 pages64PTN envinodlifeNo ratings yet
- The Subtle Art of Not Giving a F*ck: A Counterintuitive Approach to Living a Good LifeFrom EverandThe Subtle Art of Not Giving a F*ck: A Counterintuitive Approach to Living a Good LifeRating: 4 out of 5 stars4/5 (5794)
- Dell Inspiron 5000 SeriesDocument29 pagesDell Inspiron 5000 Seriesred1358No ratings yet
- Never Split the Difference: Negotiating As If Your Life Depended On ItFrom EverandNever Split the Difference: Negotiating As If Your Life Depended On ItRating: 4.5 out of 5 stars4.5/5 (838)
- 200 Series User ManualDocument312 pages200 Series User ManualJorge BoaglioNo ratings yet
- Elon Musk: Tesla, SpaceX, and the Quest for a Fantastic FutureFrom EverandElon Musk: Tesla, SpaceX, and the Quest for a Fantastic FutureRating: 4.5 out of 5 stars4.5/5 (474)
- DES 1210 - ManualDocument48 pagesDES 1210 - ManualAlfredo De San SalvadorNo ratings yet
- User Manual: Published April 2005Document35 pagesUser Manual: Published April 2005Rolando Lucero IINo ratings yet
- A Heartbreaking Work Of Staggering Genius: A Memoir Based on a True StoryFrom EverandA Heartbreaking Work Of Staggering Genius: A Memoir Based on a True StoryRating: 3.5 out of 5 stars3.5/5 (231)
- Duplicate Controller Functions 2033Document37 pagesDuplicate Controller Functions 2033Alfredo De San SalvadorNo ratings yet
- Acard Technology 2033L (E)Document88 pagesAcard Technology 2033L (E)Alfredo De San SalvadorNo ratings yet
- The Emperor of All Maladies: A Biography of CancerFrom EverandThe Emperor of All Maladies: A Biography of CancerRating: 4.5 out of 5 stars4.5/5 (271)
- Aspire One Service GuideDocument174 pagesAspire One Service Guidelaughinboy2860100% (1)
- The Gifts of Imperfection: Let Go of Who You Think You're Supposed to Be and Embrace Who You AreFrom EverandThe Gifts of Imperfection: Let Go of Who You Think You're Supposed to Be and Embrace Who You AreRating: 4 out of 5 stars4/5 (1090)
- Configuracion Switch Catalyst 2960Document28 pagesConfiguracion Switch Catalyst 2960Jorge Sorcerer SeguraNo ratings yet
- The World Is Flat 3.0: A Brief History of the Twenty-first CenturyFrom EverandThe World Is Flat 3.0: A Brief History of the Twenty-first CenturyRating: 3.5 out of 5 stars3.5/5 (2219)
- Duplicate Controller Functions 2033Document37 pagesDuplicate Controller Functions 2033Alfredo De San SalvadorNo ratings yet
- Team of Rivals: The Political Genius of Abraham LincolnFrom EverandTeam of Rivals: The Political Genius of Abraham LincolnRating: 4.5 out of 5 stars4.5/5 (234)
- Airspan 150908104035 Lva1 App6891Document13 pagesAirspan 150908104035 Lva1 App6891Nguyễn Trọng CôngNo ratings yet
- The Hard Thing About Hard Things: Building a Business When There Are No Easy AnswersFrom EverandThe Hard Thing About Hard Things: Building a Business When There Are No Easy AnswersRating: 4.5 out of 5 stars4.5/5 (344)
- FastRawViewer Manual PDFDocument220 pagesFastRawViewer Manual PDFElena PăunNo ratings yet
- Devil in the Grove: Thurgood Marshall, the Groveland Boys, and the Dawn of a New AmericaFrom EverandDevil in the Grove: Thurgood Marshall, the Groveland Boys, and the Dawn of a New AmericaRating: 4.5 out of 5 stars4.5/5 (265)
- CloudDocument31 pagesCloudRam MetkarNo ratings yet
- IT Technician CVDocument3 pagesIT Technician CVRavi KumarNo ratings yet
- Instructions: YRC1000micro OPTIONSDocument291 pagesInstructions: YRC1000micro OPTIONSXuân DuyNo ratings yet
- Helvarnet CrestronDocument46 pagesHelvarnet Crestroncnrk777inNo ratings yet
- Windows 7 SecretsDocument4 pagesWindows 7 SecretsVishalNo ratings yet
- Bthead JVM Startup IssueDocument3 pagesBthead JVM Startup IssueAnanth Kumar MocharlaNo ratings yet
- The Unwinding: An Inner History of the New AmericaFrom EverandThe Unwinding: An Inner History of the New AmericaRating: 4 out of 5 stars4/5 (45)
- Ex 1Document2 pagesEx 1samanafatimaNo ratings yet
- B Ba Guide Unx LNXDocument728 pagesB Ba Guide Unx LNXRodrigoNo ratings yet
- QUOTE21013511 - Dell 3060 MT - CAGDocument1 pageQUOTE21013511 - Dell 3060 MT - CAGDavid WebbNo ratings yet
- Life Cycle of A ThreadDocument4 pagesLife Cycle of A ThreadshaunpackardNo ratings yet
- TPCHC User GuideDocument72 pagesTPCHC User GuideDorf0100% (1)
- Current LogDocument4 pagesCurrent LogMauricioNo ratings yet
- NCA 6.5 DemoDocument5 pagesNCA 6.5 Demomahmoudkerdieh1No ratings yet
- 01-33 Network Management and Monitoring CommandsDocument174 pages01-33 Network Management and Monitoring Commandsalan smithNo ratings yet
- The Sympathizer: A Novel (Pulitzer Prize for Fiction)From EverandThe Sympathizer: A Novel (Pulitzer Prize for Fiction)Rating: 4.5 out of 5 stars4.5/5 (119)
- Auougb 13Document180 pagesAuougb 13adityapankaj55No ratings yet
- ACE3600 RTU Owners Manual PDFDocument353 pagesACE3600 RTU Owners Manual PDFZoheir Redouane ZahzahNo ratings yet
- Cluster in DetailDocument20 pagesCluster in DetailctorrensNo ratings yet
- GPONDocument16 pagesGPONRoberto CardosoNo ratings yet
- Module-4 RaspberryPiDocument23 pagesModule-4 RaspberryPiRajesh PandaNo ratings yet
- Basic TEMS - InvestigationDocument23 pagesBasic TEMS - InvestigationSovannNo ratings yet
- 628968-23 RemoTools SDK enDocument4 pages628968-23 RemoTools SDK enElemac1No ratings yet
- Appendix C - Ntmf01 Termination Unit Configuration: C-1 C-2 C-3 C-4 C-5Document6 pagesAppendix C - Ntmf01 Termination Unit Configuration: C-1 C-2 C-3 C-4 C-5ganistrumNo ratings yet
- CrashDocument3 pagesCrashshotiko mamulashviliNo ratings yet
- Her Body and Other Parties: StoriesFrom EverandHer Body and Other Parties: StoriesRating: 4 out of 5 stars4/5 (821)
- Epking enDocument6 pagesEpking enSandeep DeshpandeNo ratings yet
- Mobile Switching Center ServerDocument3 pagesMobile Switching Center ServerCong-Son TranNo ratings yet
- HP Pro Tower 280 G9 PCI Desktop PC: Maximize Your InvestmentDocument4 pagesHP Pro Tower 280 G9 PCI Desktop PC: Maximize Your Investmentariyamanjula2914No ratings yet
- Zebex Z-6XXX Programming GuideDocument94 pagesZebex Z-6XXX Programming GuideIgor 7 Juli PrometNo ratings yet
- USRP-2974: Getting Started GuideDocument18 pagesUSRP-2974: Getting Started GuidenelsitotovarNo ratings yet