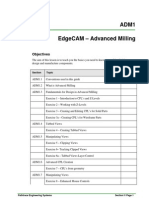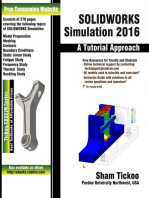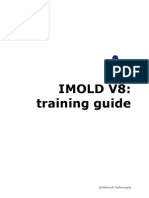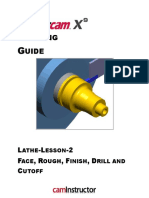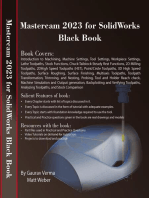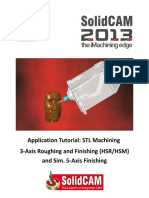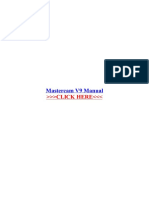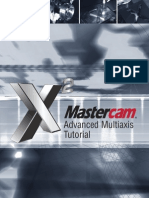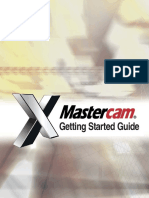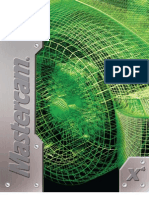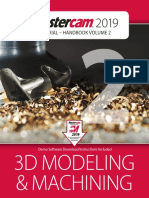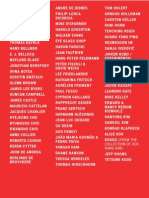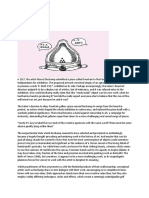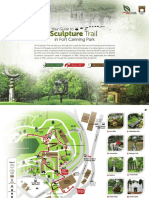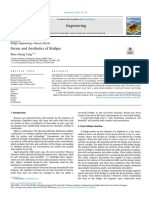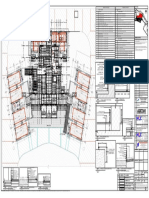Professional Documents
Culture Documents
MCAMX2 Art Tutorial
Uploaded by
cadcamshopCopyright
Available Formats
Share this document
Did you find this document useful?
Is this content inappropriate?
Report this DocumentCopyright:
Available Formats
MCAMX2 Art Tutorial
Uploaded by
cadcamshopCopyright:
Available Formats
Mastercam X2
Art Tutorial
(Inch version)
March 2007
Mastercam X2 MR1
2007 CNC Software, Inc.
i
Mastercam X2 Art Tutorial (Inch version)
Date: March, 2007
Copyright 2007 CNC Software, Inc. - All rights reserved.
Software: Mastercam X2 MR1
ISBN: 1-883310-63-6
IMPORTANT NOTICE!
PLEASE READ THIS STATEMENT AND THE SOFTWARE LICENSE AGREEMENT COMPLETELY BEFORE USING THIS SOFTWARE.
BY CONTINUING TO USE THIS SOFTWARE, YOU (EITHER AN INDIVIDUAL OR A SINGLE ENTITY) INDICATE YOUR INTENTION TO BE BOUND
BY AND ACCEPT THE TERMS AND CONDITIONS OF THIS SOFTWARE LICENSE. IF YOU DO NOT AGREE TO THESE TERMS AND CONDITIONS,
YOU MAY NOT ACCESS OR OTHERWISE USE THIS SOFTWARE AND WILL IN FACT BE PROHIBITED FROM DOING SO. THIS COMPUTER
SOFTWARE MAY BE USED ONLY PURSUANT TO THE TERMS AND CONDITIONS SET FORTH BELOW, AND SOLELY IN CONJUNCTION WITH
THE ACCOMPANYING SECURITY MECHANISM (UNLESS OTHERWISE SPECIFIED IN THE EXCEPTIONS TO SECURITY MECHANISM
REQUIREMENTS SECTION OF SUCH TERMS AND CONDITIONS) WHICH MUST BE PRESENT ON YOUR COMPUTER (OR NETWORK AS
APPLICABLE) AT ALL TIMES DURING SUCH USE..
Read This If You Have Received This Software From A Third Party: If you received this Software from someone other than an authorized CNC Software, Inc.
reseller, you do not have a legal software license. (For example, if you acquired this Software simply by buying a machine or Software from the former owner or
from an auction, you do not have a valid license.) You should contact CNC Software, Inc. (860-875-5006) in order to obtain a new and valid license. Use of this
Software without a valid software license is unlawful, a violation of the Copyright Act and may expose you to criminal liability under 17 United States
Code Sec. 506, including fines and damages.
Software License
If you have paid a license fee, CNC Software, Inc. (CNC) a Connecticut corporation with its principal place of business at 671 Old Post Road, Tolland,
Connecticut, 06084 hereby grants to you a non-exclusive, non-transferable license (the License) to use this software program and its accompanying documentation
(and, if applicable, to permit your authorized employees to use them), solely in accordance with the terms and conditions of this Software License Agreement. You
may use the Software solely for your internal business purposes and solely in conjunction with the accompanying hardware or software device, method, scheme or
other security measure provided by CNC which allows a user to access the Software and prevents unauthorized access to the Software (the Security Mechanism).
The Software, any updates to the Software through purchase or due to enrollment in an authorized software Maintenance program (including any that you download
through the Internet), and the Documentation in printed or electronic form shall hereinafter collectively be referred to as the Software and are all governed by this
License.
Restrictions
You may not use the Software without a Security Mechanism provided by CNC or CNCs suppliers. When CNC or CNCs resellers provide you with a single-user
Security Mechanism, the Software may only be used (in executable code form only) on a single computer to which the Security Mechanism is physically attached. In
the event CNC or CNCs resellers provide you with a multiple-user Security Mechanism for use over an internal network (a Network Security Mechanism), the
Software may be used: (a) in executable code form only; (b) only on end-user computers that are connected to the internal network to which the Network Security
Mechanism is attached; and (c) only by the number of users and accessed by the number of end-user computers for which licenses were purchased and as further
allowed by the Network Security Mechanism. You may physically transfer the Software from one computer equipped with a single-user Security Mechanism to
another only if the Security Mechanism is included in the transfer and is installed with the new computer.
You shall not: (a) copy (except as provided below), adapt, modify the Software; (b) publish, display, disclose or create a derivative work from the Software or any
part thereof; (c) de-compile or translate, disassemble, create or attempt to create, by reverse engineering or otherwise, the source code form of the Software from the
executable code of the Software; (d) remove any proprietary notices, labels or marks from the Software; (e) sell, rent, lease, distribute or otherwise transfer or
provide all or any part of the Software to any person or entity without the prior written consent of CNC; (f) use the Software to provide outsourcing, service bureau,
time sharing or other services to any third party; or (g) sublicense, assign, delegate or otherwise transfer your rights in the Software, under the Software License
Agreement or any of the related rights or obligations for any reason without the prior written consent of CNC. You shall not circumvent, bypass, modify, reverse
engineer, disassemble, disable, alter, enhance or replicate the function of the Security Mechanism in any manner whatsoever. Any attempt to do so shall result in
automatic termination of this License without prejudice to all other legal rights and remedies of CNC.
Copying Restrictions
You may make one (1) copy of the Software for backup or archival purposes, provided that you reproduce all proprietary notices of CNC on any such copy.
Non Transferable
You may not transfer or assign the Software or this Software License Agreement or any rights or obligations hereunder. Any attempt to do so will automatically
terminate this License without the need for notice. This termination is without prejudice to all other legal rights and remedies of CNC.
ii
Intellectual Property Rights
The Software is and includes intellectual property of CNC. All associated intellectual property rights, including, without limitation, worldwide patent, trademark,
copyright and trade secret rights, are reserved. CNC retains all right, title and interest in and copyrights to the Software, regardless of the form or media in or on
which the original or other copies may subsequently exist. This Software License Agreement shall not constitute a sale of the Software and no title or proprietary
rights to the Software are transferred to you hereby. You acknowledge that the Software is a unique, confidential and valuable asset of CNC, and CNC shall have the
right to seek all equitable and legal redress, which may be available to it for the breach or threatened breach of this Software License Agreement including, without
limitation, injunctive relief. Unauthorized copying of the Software or failure to comply with the above restrictions shall result in automatic termination of this
License and this Software License Agreement without prejudice to all other legal rights and remedies of CNC.
Confidentiality
You acknowledge that the Software contains proprietary trade secrets of CNC and you hereby agree to maintain the confidentiality of the Software using at least as
great a degree of care as you use to maintain the confidentiality of your own most confidential information. You agree to reasonably communicate the terms and
conditions of this Software License Agreement to those persons employed by you who come into contact with the Software, and to use reasonable best efforts to
ensure their compliance with such terms and conditions, including, without limitation, not knowingly permitting such persons to use any portion of the Software for
the purpose of deriving the source code of the Software or defeating the Security Mechanism.
Enforcement Obligations
In the event you become aware that any person or entity in your employ or under your control in a manner not authorized by this Software License Agreement is
using the Software, you shall immediately use reasonable best efforts to have such unauthorized use of the Software immediately cease. You shall promptly notify
CNC in writing of any unauthorized use of the Software of which you become aware.
Limited Warranties
CNC WARRANTS THAT THE MEDIA ON WHICH THE SOFTWARE IS DISTRIBUTED WILL BE FREE OF DEFECTS IN MATERIAL OR
WORKMANSHIP FOR A PERIOD OF THIRTY (30) DAYS AFTER PURCHASE. THE FOREGOING LIMITED WARRANTY EXCLUDES DEFECTS
ARISING OUT OF ACCIDENT, NEGLECT, MISUSE, FAILURE OF ELECTRIC POWER AND CAUSES OTHER THAN ORDINARY AND AUTHORIZED
USE. EXCEPT FOR THE FOREGOING LIMITED WARRANTY, THE SOFTWARE IS PROVIDED AS IS, WITH ALL FAULTS. YOUR SOLE REMEDY
AND CNCS SOLE OBLIGATION HEREUNDER SHALL BE, AT CNCS SOLE OPTION, REPLACEMENT OF THE DEFECTIVE MEDIA OR REFUND OF
THE PURCHASE PRICE OF THE SOFTWARE. ANY USE BY YOU OF THE SOFTWARE IS AT YOUR OWN RISK. THIS LIMITED WARRANTY IS THE
ONLY WARRANTY PROVIDED BY CNC REGARDING THE SOFTWARE. TO THE MAXIMUM EXTENT PERMITTED BY LAW, CNC DISCLAIMS ALL
OTHER WARRANTIES OF ANY KIND, EITHER EXPRESSED OR IMPLIED, INCLUDING, WITHOUT LIMITATION, IMPLIED WARRANTIES OF
MERCHANTABILITY AND FITNESS FOR A PARTICULAR PURPOSE. CNC IS NOT OBLIGATED TO PROVIDE ANY UPDATES TO THE SOFTWARE.
SHOULD THE SOFTWARE PROVE DEFECTIVE FOLLOWING ITS PURCHASE, YOU (AND NOT CNC, ITS DISTRIBUTOR, OR RESELLER) ASSUME
THE ENTIRE COST OF ALL NECESSARY SERVICING, REPAIR OR CORRECTION AND ANY INCIDENTAL OR CONSEQUENTIAL DAMAGES.
Note on Documentation: While CNC makes every effort to ensure that its Documentation for the Software is accurate and up-to-date, it cannot guarantee the
Documentation at all times represents the latest operation and functionality of the Software. The content of all documentation, in electronic or printed form, for the
Software is provided for informational purposes only. The content of the Documentation may be changed without notice to you. CNC expressly disclaims any
warranty or representation that the Documentation is an accurate and/or current reflection of the Softwares operation and performance.
Limitation of Liability
IN NO EVENT WILL CNC, OR ITS EMPLOYEES, SHAREHOLDERS, DISTRIBUTORS OR RESELLERS BE LIABLE TO YOU FOR ANY INDIRECT,
INCIDENTAL, OR CONSEQUENTIAL DAMAGES (INCLUDING WITHOUT LIMITATION, SPECIAL, PUNITIVE OR EXEMPLARY DAMAGES FOR
LOSS OF BUSINESS, LOSS OF PROFITS, BUSINESS INTERRUPTION, OR LOSS OF BUSINESS INFORMATION) ARISING OUT OF OR IN
CONNECTION WITH THIS SOFTWARE LICENSE AGREEMENT OR THE SUBJECT MATTER HEREOF EVEN IF CNC HAS BEEN ADVISED OF THE
POSSIBILITY OF SUCH DAMAGES. CNCS ENTIRE LIABILITY WITH RESPECT TO ITS OBLIGATIONS UNDER THIS SOFTWARE LICENSE
AGREEMENT OR OTHERWISE SHALL NOT EXCEED THE AMOUNT OF THE LICENSE FEE PAID BY YOU FOR THE SOFTWARE. SOME
JURISDICTIONS DO NOT ALLOW THE EXCLUSION OR LIMITATION OF IMPLIED WARRANTIES OR LIABILITY FOR INCIDENTAL OR
CONSEQUENTIAL DAMAGES, SO THE ABOVE LIMITATIONS OR EXCLUSIONS MAY NOT APPLY TO YOU.
Indemnification
You shall indemnify and hold harmless CNC, its officers, directors, employees, resellers and agents from and against all losses, settlements, claims, actions, suits,
proceedings, judgments, awards, damages, liabilities, costs and expenses including, without limitation, reasonable attorneys fees (collectively Losses) which arise
out of or as a result of any breach of this Software License Agreement by you or your employees, agents, resellers, dealers or sub-dealers and shall reimburse CNC
for any and all legal, accounting and other fees, costs and expenses reasonably incurred by any of them in connection with investigating, mitigating or defending any
such Losses.
Educational Pricing
If this Software was obtained through or in accordance with a CNC Educational Pricing plan, option, grant, schedule or program, it may not be used by anyone,
including you, to conduct any computer aided design, computer aided drafting, computer aided machining, or training activities that, directly or indirectly, generate
or otherwise result in monetary revenues for the benefit of any individual or any entity, other than the school that originally received this Software.
iii
Termination
This Software License Agreement is effective until terminated. You may terminate this Software License Agreement at any time by returning to CNC all copies of
the Software under your control and by returning the Security Mechanism to CNC. CNC may terminate this Software License Agreement if CNC determines, in its
sole discretion, that you have violated the terms of this Software License Agreement. Upon termination of this Software License Agreement, you agree to
immediately return to CNC all copies of the Software, return the Security Mechanism to CNC, and certify to CNC in writing that all known copies, including backup
copies, have been returned. All provisions relating to confidentiality, proprietary rights, indemnification and non-disclosure shall survive the termination of this
Software License Agreement. You may not transfer this Software to the purchaser of any equipment on which the Software may be resident. You may not
transfer this Software via liquidation, bankruptcy, auction, close of business, or any other method that does not involve an authorized Mastercam reseller.
This License is for you alone. In the event you breach the provisions of this Section, CNC shall be entitled to liquidated damages in the amount of Fifteen
Thousand Dollars ($15,000), plus its reasonable attorneys fees and court costs.
General
This Software License Agreement shall be governed by and construed in accordance with the laws of the state of Connecticut, USA without regard for Connecticuts
conflicts of law principles. The sole jurisdiction and venue for any litigation arising from or related to this Software License Agreement or the subject matter hereof
shall be in an appropriate state or federal court located in Hartford, Connecticut. You hereby submit to the personal jurisdiction of the US District Court for the
District of Connecticut and the Superior Court of the State of Connecticut. This Software License Agreement shall constitute the entire agreement between you and
CNC with respect to the subject matter hereof. Any waiver or modification of this Software License Agreement shall be valid only if it is in writing and signed by
both parties hereto. If any part of this Agreement is found invalid or unenforceable by a court of competent jurisdiction, the remainder of this Agreement shall be
interpreted so as to reasonably affect the intention of the parties.
U.S. Government Restricted Rights
The Software provided hereunder is a commercial item, as that term is defined in 48 C.F.R. 2.101, consisting of commercial computer software and
commercial computer software documentation, as such terms are used in 48 C.F.R. 12.212. Consistent with 48 C.F.R. 12.212 and 48 C.F.R. 227.7202-1 through
227.7202-4, the Software made available to the United States of America, its agencies and/or instrumentalities, is provided with only those rights set forth in this
Agreement. Use, duplication or disclosure of the Software by the government is subject to the restrictions as set forth in subparagraph (c) (1) and (2) of the
Commercial Computer Software-Restricted Rights clause at 48 C.F.R. 52.227-19, as amended, or any successor regulations thereto.
Export Restrictions
You represent and warrant that you will not, without obtaining prior written authorization from CNC and, if required, of the Bureau of Export Administration of the
United States Department of Commerce or other relevant agency of the United States Government, export or re-export, directly or indirectly, the Software from the
United States to (i) any country destination or entity to which export is restricted by the Export Administration Regulations of the United States Department of
Commerce; (ii) any country or entity subject to sanctions administered by the Office of Foreign Assets Control, United States Department of the Treasury; or (iii)
such other countries or entities to which export is restricted by any other United States government agency. You further agree that you are solely responsible for
compliance with any import laws and regulations of the country of destination of a permitted export or re-export, and any other import requirement related to a
permitted export or re-export.
Exceptions to Security Mechanism Requirements
CNC software programs Mastercam Design LT and Mastercam Demo as well as printed and electronic documentation do not require the use of Security
Mechanisms, and the provisions in this Software License Agreement relating to Security Mechanisms do not apply to your use of such programs, provided, however,
that such provisions shall apply to your use of all other Software and documentation provided hereunder.
Survival
All provisions of this Software License Agreement relating to confidentiality, non-disclosure, CNCs proprietary rights, disclaimers, and limits of liability, or
indemnification by Customer shall survive termination of this License for any reason.
Reservation of Rights
All rights not expressly granted are reserved by CNC.
Trademarks
Mastercam is a registered trademark of CNC.
Windows, Windows 2000, Windows XP, and Windows Vista are registered trademarks of Microsoft Corporation. Mastercam Verify is created in conjunction with
MachineWorks Ltd. Mastercam Backplot includes Copyrighted intellectual property rights owned by NWD.
iv
Mastercam X2 Art Tutorial v
Table of Contents
1 Introduction......................................................................... 1
Hardware requirements ........................................................................ 2
Compatibility with other Mastercam products................................... 3
If you need more help ........................................................................... 3
Resellers .......................................................................................... 4
Technical support.................................................................................. 4
Additional resources............................................................................. 6
2 Mastercam X2 Art Overview............................................... 7
Frequently asked questions................................................................. 8
Mastercam X2 Art terminology ............................................................ 9
The Mastercam Art process ............................................................... 12
2D Art to 3D Surfacea short example ............................................ 16
Basic features...................................................................................... 17
New toolpaths for Art surfaces.......................................................... 24
Whats Next ........................................................................................ 26
3 Mastercam X2 Art Quick Start ......................................... 27
Parts used in the tutorial examples................................................... 27
Geometry sources and creation ........................................................ 28
Exercise 1 Starting Mastercam X2 Art ........................................... 30
Exercise 2 Starting the design process......................................... 31
Exercise 3 Creating the base surface ............................................ 33
Exercise 4 Creating an organic surface operation ....................... 35
Exercise 5 Viewing options............................................................. 39
Exercise 6 Saving the file ................................................................ 47
Exercise 7 Creating an elliptical organic surface ......................... 48
Exercise 8 Creating multiple surfaces ........................................... 51
Exercise 9 Creating swept surfaces............................................... 57
Exercise 10 Challenge ..................................................................... 61
4 Introduction to Mastercam X2 Art ................................... 63
Exercise 1 Exploring Mastercam X2............................................... 64
Exercise 2 Starting Mastercam X2 Art ........................................... 71
Exercise 3 Opening a file................................................................. 72
Exercise 4 Creating an Art base surface ....................................... 74
Exercise 5 Creating an organic surface......................................... 78
Exercise 6 Saving the file ................................................................ 88
Exercise 7 Exploring Art base surface parameters...................... 89
Exercise 8 Exploring organic surface parameters ....................... 95
Exercise 9 Challenge ..................................................................... 104
vi Mastercam X2 Art Tutorial
5 Machining and Verifying Organic Surfaces.................. 105
Exercise 1 Opening a saved file.................................................... 107
Exercise 2 Selecting the machine type ........................................ 108
Machine type and machine definition ............................................. 108
Machine group properties ................................................................ 109
Exercise 3 Defining the stock boundary...................................... 115
Exercise 4 Changing levels and views......................................... 120
Exercise 5 Creating the medallion toolpath ................................ 122
Exercise 6 Creating a contour toolpath ....................................... 135
Exercise 7 Simulating machining (Verify).................................... 140
Exercise 8 Exploring with Verify................................................... 147
Exercise 9 Holding the part ........................................................... 148
Exercise 10 Challenge ................................................................... 150
6 Using Art Manager.......................................................... 151
Exercise 1 Modifying a convex arc shape ................................... 152
Exercise 2 Modifying the parabolic cross section...................... 157
Exercise 3 Using Undo and Redo................................................. 162
Exercise 4 Changing a parabolic shape to an angle .................. 165
Exercise 5 Documenting surfaces................................................ 172
Exercise 6 Examining Art Manager in detail................................ 174
Art Manager functions ...................................................................... 175
Art Manager history tree................................................................... 179
Art Manager right-click menu........................................................... 182
Editing in the Art Manager................................................................ 185
Exercise 7 Challenge ..................................................................... 188
7 Reshaping Surfaces ....................................................... 189
Exercise 1 Defining the Art base surface .................................... 190
Exercise 2 Creating and stacking base surfaces........................ 192
Exercise 3 Stacking surface details (Celtic knot) ....................... 200
Exercise 4 Modifying the Celtic knot model 1.......................... 204
Exercise 5 Modifying the dish surface......................................... 207
Exercise 6 Modifying the Celtic knot model 2.......................... 209
Exercise 7 Reversing changes...................................................... 219
Exercise 8 Challenge ..................................................................... 222
8 Integrated Design, Border and Plane Surfaces............ 223
Exercise 1 Converting a file with Trace Image............................ 224
Exercise 2 Dragging to position ................................................... 232
Exercise 3 Scaling geometry......................................................... 233
Exercise 4 Working with levels..................................................... 235
Exercise 5 Creating Border and Plane surfaces......................... 236
Exercise 6 Creating the parts base ............................................. 245
Exercise 7 Using the Blend application style.............................. 248
Mastercam X2 Art Tutorial vii
Exercise 8 Smoothing surfaces.................................................... 262
Exercise 9 Adding textures ........................................................... 266
Exercise 10 Modifying a texture.................................................... 270
Exercise 11 Converting a part to a mold...................................... 272
Exercise 12 Setting Art base surface top to Z0........................... 274
Exercise 13 Exporting to STL format ........................................... 277
Exercise 14 Challenge: translating a bounding box................... 279
Appendix A Machining Practices ...................................... A-1
Factors affecting cutting conditions............................................... A-1
Tool selection .................................................................................... A-5
Cutting ...................................................................................... A-5
Preparing to machine...................................................................... A-10
About cutting tools.......................................................................... A-11
Tools used in Mastercam X2 Art.................................................... A-17
About chips .................................................................................... A-18
Tool holders .................................................................................... A-23
Workpiece/work holding................................................................. A-26
Tool offsets .................................................................................... A-32
Tramming the head ......................................................................... A-33
Aligning the vice.............................................................................. A-39
Locating part positions................................................................... A-41
Machining square and parallel....................................................... A-44
Challenge .................................................................................... A-48
viii Mastercam X2 Art Tutorial
Introduction
Mastercam X2 Art Tutorial 1
1
Introduction
Mastercam, the world leader in CAM software, brings its power and
experience to artistic relief design and cutting with Mastercam X Art.
Mastercam X Art is CAD/CAM software designed specifically for
specialty wood crafters, sign makers, cabinet makers, custom shops, ring
makers, and anyone else who needs to add artistic flair to their work. With
Mastercam X Art, you can create machinable models by eye,
experimenting until you get the exact look you want. Specifically, the
Mastercam X Art process takes you from flat art to a beautifully sculpted
piece. The result is a complex and detailed image that took only minutes
to produce, saving time and money.
You can import designs from a scanned bitmap, illustration program, another
CAD/CAM package, or you can create them in Mastercam X Art.
With Art, you can bring 2D sketches, clip art, photos, and CAD files to
life, by crafting them on screen and cutting them with specialized
toolpaths. What would have taken a sign maker, custom cabinet maker, or
other artisan weeks to do, you can do in minutes.
Chapter 1
2 Mastercam X2 Art Tutorial
Mastercam X Art eliminates many of the problems of creating machinable
artwork. An add-on option to Mastercam Mill or Router, Mastercam X Art
delivers a robust set of fast and easy-to-use toolpaths that have been
developed specifically for cutting artistic, finely detailed surfaces. Once
you have modeled your project, Mastercam X Art provides a wide variety
of fast cutting techniques to ensure the part comes off the machine exactly
as imagined.
With Mastercam X Art, you can easily go from a graphic file to cutting this 3D
part.
This tutorial is designed to help you learn Mastercam X Art quickly. After
completion of the tutorial, you will have a good introduction to common
Art operations in Mastercam. (Note that the tutorial does not try to cover
every Mastercam X Art feature.)
Hardware requirements
The following are minimum performance specifications. To increase
performance, we recommend that you first increase the processor speed,
then the RAM, and finally the graphics card memory.
Introduction
Mastercam X2 Art Tutorial 3
Operating systems: Windows XP or Windows 2000
Microsoft Internet Explorer 6 or better
Processor: Intel Pentium 4, 2 GHz processor or better
Memory: 512 MB memory or better
Windows-compatible mouse
Monitor minimum resolution 1280x1024 or better
Graphic cards: 64 MB memory with 1280/1024 graphics mode or
better (NVIDIA has been a very successful graphics card for
Mastercam.)
Compatibility with other Mastercam products
Mastercam X Art will open files created by Mastercam Design, Mill, and
Router.
If you need more help
Online help
Online help contains the latest and most up-to-date information about
Mastercam. Use it as a reference for specific How to or Whats
this questions, like How do I delete an operation?, Whats an
Organic surface?, or How do I create a new Art Base Surface? This
brief tutorial shows you how to use online help.
Chapter 1
4 Mastercam X2 Art Tutorial
Click the help button in the current dialog box or ribbon bar to learn more
about that user interface element. You can also press [Alt + H] at any time
to open the online help.
Resellers
If you have a question about Mastercam and have not been able to locate
the answer in this tutorial or the online help, contact your local Mastercam
Reseller. You can locate your local Mastercam Reseller through
www.mastercam.com.
Technical support
If your Reseller is unavailable, you can contact CNC Technical Support
Services by phone Monday through Friday, 8:00 a.m.5:30 p.m., USA
EST at (860) 875-5006 or by e-mail at support@mastercam.com.
In a help topic, click
on the underlined
words to get more
information or
display related
topics.
Introduction
Mastercam X2 Art Tutorial 5
When calling CNC Software, Inc. for technical support, please follow
these guidelines:
Be sure you have already tried to contact your Mastercam Reseller.
Provide the serial number of your SIM HASP or NetHASP.
Be ready to describe the problem in detail. Write down what
happened, particularly if you cannot call immediately after the
problem occurs.
Be in front of your computer when you call.
If possible, try to duplicate the problem before calling. Our Support
Services technician may require you to duplicate the problem while
you are on the phone.
Have ready a complete description of your hardware, including your
operating system (OS), central processing unit (CPU), mouse, and
memory.
You can also leave a message for CNC Support Services twenty-four
hours a day, seven days a week via our e-mail or Web site addresses.
Please include the serial number of your SIM and a telephone number and
contact information where you can be reached. Keep the following
information on hand in case you need to reach us:
Important Information
Address CNC Software, Inc.
671 Old Post Road
Tolland, Connecticut, 06084-9970
USA
Phone (860) 875-5006
Fax (860) 872-1565
Internet Address http://www.mastercam.com
E-mail support@mastercam.com
FTP Address ftp://ftp.mastercam.com
Chapter 1
6 Mastercam X2 Art Tutorial
Additional resources
For information on training, contact your Mastercam Reseller.
For an ongoing discussion of Mastercam-related topics, visit the
Mastercam online forum at http://www.emastercam.com.
Mastercam X2 Art Overview
Mastercam X2 Art Tutorial 7
2
Mastercam X2 Art Overview
With Mastercam X2 Art, you design by eye and get great results without
worrying about precise mathematical dimensions. You can enter precise
values, or use the mouse to dynamically enter values based on selected
geometry, surfaces, planes, or positions. Mastercam Art provides iterative
editing, letting you experiment with different settings until the model
meets your specifications. At any point, you can undo and redo your
modeling steps.
The Art Manager is a central place where you work with the Art model. It
records and displays a historical list of operations for every Art model.
Undo and Redo functions let you view the change history and, with a
single selection, roll back or restore one change or an entire series of
changes.
Chapter 2
8 Mastercam X2 Art Tutorial
Once you have modeled your project, Mastercam X2 Art offers a variety
of cutting techniques to ensure that the finished part is exactly as you
imagined it. The software features a robust set of ultra-fast and accurate
toolpaths developed specifically for cutting artistic surfaces. Our tests
show that to create a toolpath on a complex model of 1,350,000 STL
patches (a measure of complexity for a CAD model) takes under one
minute. These toolpaths support flat, ball, and bull cutters.
This chapter gives an overview of Mastercam X2 Arts main features. The
subsequent chapters in this tutorial show how to make practical
application parts, step by step. By building these parts, you learn how
Arts functions interrelate.
In this chapter, you explore:
Frequently asked questions about Mastercam X2 Art
The Mastercam X2 Art process
Specialized terminology
Basic features
New toolpaths for Mastercam X2 Art surfaces
Hardware requirements
Frequently asked questions
What is the purpose of Mastercam X2 Art?
Mastercam X2 Art allows you to bring your 2D sketches, clip art, photos,
and CAD files to 3D life, by crafting them on screen and cutting them
with specialized toolpaths.
What skill level is required for Mastercam X2 Art?
Mastercam X2 Art is appropriate for all skill levels, from the beginning
artist to the experienced CAD/CAM user. Beginning users can create their
first complex models by defining shapes from clip art or their own
scanned artwork. Experienced users have a full range of modeling tools to
create even more sophisticated pieces.
Mastercam X2 Art Overview
Mastercam X2 Art Tutorial 9
What type of industries is Mastercam X2 Art suited
for?
Mastercam X2 Art is suited for artistic design and manufacturing
applications in many industries. It can simplify processes and reduce
production times in many areas. The following table highlights some of
the many Mastercam X2 Art applications.
Woodworking
Industries
Metalworking
Industries
Miscellaneous
Industries
Sign making Artistic electrode
production
Paper embossing
Furniture making Mold making Coining
Cabinet making Prototyping Sculpting
Jewelry making Toy production
Mastercam X2 Art terminology
Because Mastercam X2 Art surfaces differ from standard Mastercam surfaces,
you need specialized terminology to describe them. Following are definitions of
specialized Art terms.
Art model The entire Mastercam Art part.
In the Art Manager, the model represents the
top level of organization. Each Art model can
include one or more Art base surfaces and, for
each Art base surface, one or more Art surface
operations. The Art Manager provides the
historical record of all events that have
occurred since the model was first created.
Chapter 2
10 Mastercam X2 Art Tutorial
Art base surface (ABS) A 2D point grid that
defines the extents of the Art model surface
area. Each Art model can contain one or more
Art base surfaces. The first step in creating an
Art model is to define an Art base surface. You
then apply Art surface operations to this base
surface.
Art surface operation Manipulations applied
to the ABS to add details or features. Many Art
surface operations use geometry as contour
boundaries. A cross section defines its 3D
profile.
Art surface operations can be stacked (added or
subtracted from each other) to create sculptural
models.
Mastercam X2 Art Overview
Mastercam X2 Art Tutorial 11
Art Manager Provides access to functions
and displays a hierarchical and historical tree.
This tree is used to organize the Art base
surfaces and Art surface operations contained
in the Art model. The Art Manager displays in
the Operations Manager pane with the
Toolpath Manager and Solids Manager.
Resolution Defines the number of grid
points displayed per inch or millimeter.
Resolution controls the crispness of the image
displayed and the speed at which the screen
redraws. A low resolution permits rapid
redraws, which allows for experimentation. A
higher resolution shows fine detail but
increases the redraw time.
Low resolution
Higher Resolution
Chapter 2
12 Mastercam X2 Art Tutorial
The Mastercam Art process
The following illustration shows the flow of a design concept, from a
raster image through Mastercam X2 Art to a finished piece of jewelry. The
following section describes the steps in more detail.
Mastercam X2 Art Overview
Mastercam X2 Art Tutorial 13
Import the art
You can import clip art, a CAD file, or a scanned sketch. Mastercam
X2 Art then converts the artwork into flat, machinable geometry. The
conversion is done with an automatic converter that allows lines, arcs,
and splines (the most efficient form). Mastercam X2 Art connects
converted splines automatically, eliminating unconnected boundaries.
You can also import and convert photographs.
The Mastercam Classic Design Library, which is distributed with
Mastercam X2 Art, gives you over 5,000 classic artistic elements to
place in your model.
Build a 3D model
To create a full, 3D sculpture from your 2D artwork, you select
elements of your flat art that Mastercam "puffs up" using a cross
section you select or create. You can add or remove one surface from
another, and modify the model by eye to make sure it represents
exactly what you want.
Chapter 2
14 Mastercam X2 Art Tutorial
Create a toolpath
Choose one of Mastercam X2 Art's specialized toolpaths to cut your
project. You can experiment with these fast, reliable cutting
strategies, trying a variety of cut techniques to get the perfect result.
Mastercam X2 Art Overview
Mastercam X2 Art Tutorial 15
Machine your art on screen
Solid-model verification provides an on-screen simulation of your cut
part before you put stock on the machine. You can zoom in and
inspect this model, ensuring it is exactly what you want, and so avoid
wasted time or stock. If you see an error here, the error will be on the
part as well.
Output code to your machine
Select the correct postprocessor for
your CNC machine, and Mastercam
X2 Art generates the NC code from
your toolpaths. Then, upload the code
to your CNC machine.
Machine the part
Clamp the part securely, shut the
safety enclosure, press the start
button, and machine the part. In a
production setting, you may want to
make custom jigs and fixtures first.
Chapter 2
16 Mastercam X2 Art Tutorial
2D Art to 3D Surfacea short example
The power of Art is its ability to create complex organic surfaces with a
few mouse clicks. Once you have selected the basic outline of your
project, you can quickly "puff it up" by applying a cross section to the
outline. You can create your own cross section or use a dynamic cross
section from the included library.
For the ant graphic below, we selected an organic surface from the Art
menu, and then selected the 2D geometry.
2D drawing becomes a 3D surface
To use an organic surface, the selected 2D geometry must consist of
closed boundaries. The boundaries can comprise lines, arcs, and splines,
but must not have gaps. (Other operation surface types can handle open
chains. For example, a swept surface can use both open (unconnected) and
closed (connected) chains.)
To define the profile of the puffed up surface, we selected a cross section
from the cross section library, entered the dimensions, and the ant took
shape.
Mastercam X2 Art Overview
Mastercam X2 Art Tutorial 17
Basic features
Organic surfaces Mastercam X2 Arts backbone
The organic surface is the most used surface in Mastercam X2 Art. You create
an organic surface by selecting a closed chain of geometry and applying a
cross section to it. You can scale and manipulate the cross section for perfect
results. Shown below is the Organic Surface Parameters dialog box, along with
definitions of parameters that define the organic surface.
Presets You can save your dialog box
settings with Mastercam X2 Arts presets.
When you need those settings again, pick the
preset from the list, and all the dialog
parameters repopulate with those settings.
Dynamic Cross Sections Mastercam X2 Art
includes a cross section library. You can
choose a cross section and dynamically
manipulate it by adjusting the handles to create
the desired shape or by entering dimensions.
Custom cross sections can also be drawn and
selected from Mastercam, as well as stored to a
library.
Application Styles The Application Style
drop-down menu lets you select functions that
add, subtract, intersect, and blend surfaces.
Adjust Ridge The Adjust Ridge drop-down
menu lets you reshape or smooth your initial
surface into a new shape.
Chapter 2
18 Mastercam X2 Art Tutorial
Application Styles
Mastercam X2 Art's application styles let you add, subtract, intersect, and
blend multiple organic surfaces.
You can test different results by choosing various application styles for
each shape. The following figure displays a few of the most-used
application styles.
Add Blend
Add Cut Sub
Stacking surfaces
Art operations can be stacked (added or subtracted from each other) to
create sculptural models. The following example illustrates how you can
add and subtract surfaces to create the surface you want. Each element is
added to or subtracted from the other elements thus stacking up to make
a sculptured image.
Mastercam X2 Art Overview
Mastercam X2 Art Tutorial 19
1. Subtract the inner dome.
2. Add the ring, dog body, and skull.
3. Add the ears, snout, eyes, eyebrows, and the foot stepping out of the
dome.
4. Add the nose.
5. Subtract the pupils and nostrils.
6. Add the fur detail.
Nested chains
Nested chains are boundaries within boundaries. For example, a triangle
inside a circle inside a square has three individual chains nested two deep.
Mastercam X2 Art understands nested chains, allowing the creation of
multiple complex surfaces in a single operation. Art can see all the chains
and identify which chain lies within which. It then puffs the first boundary
up, and the next boundary down.
Chapter 2
20 Mastercam X2 Art Tutorial
In the dragon example below, we selected, in a single widow, the 2D
geometry that makes up the dragon. Then we chose a single cross section
to describe the shape of the dragon surface. The selected geometry
consisted of over 100 individual boundaries/chains, some nested six deep.
Mastercam X2 Art puffed the dragon image in one operation, in under 30
seconds. This powerful function can save considerable time when working
with complex geometry.
Tip: If you get the reverse of what you want with nested chains, simply add or subtract an external
boundary to reverse the logic.
Mastercam X2 Art Overview
Mastercam X2 Art Tutorial 21
Art Manager
Similar to Mastercams Solids Manager, the Art Manager is a history tree
that tracks your models creation step by step. You can select a surface
operation and adjust, reorder, or edit it. The Art Manager gives you the
flexibility to change your design, fix mistakes, and try new design
strategies. You can also disable and enable individual surface operations.
This ability allows you to have multiple design options and/or machining
options in a single file.
Undo/Redo
Experimentation is productive if you can undo and redo your modeling
steps. You can create a base surface, view it, and then undo it or redo it.
Mastercam X2 Art saves a list of operations, so you can undo or redo
many operations at once. (Undo/redo is a linear process, so undoing or
redoing an operation also affects the operations that depend on it.)
Mastercam Classic Design Library
The Mastercam Classic Design Library comes with Mastercam X2 Art.
This library contains over 5,000 pieces of classic art in Mastercam spline
format.
Chapter 2
22 Mastercam X2 Art Tutorial
To view the library, choose Art, Browse Classic Design Library. Select
a directory and then a piece of art from the viewer. The geometry will be
imported attached to the cursor, ready to be scaled, rotated, mirrored, and
placed.
Single-click mold creation
With Mastercam X2 Art, you build your model as positive so you can
visualize what it will look like. Then with one click, you can convert it
into a clean mold with no undercuts. You can also round sharp edges with
a filter.
Mastercam X2 Art Overview
Mastercam X2 Art Tutorial 23
Photo-to-surface conversion
The New Art Base Surface from Image function lets you create a 3D
model directly from a digital image. You scan a photo, and Mastercam X2
Art creates organic, sculpted art using the highlights and shadows as
guidelines for the height of the surfaces. With the New Art Base Surface
from Image function, you can convert bitmaps or photos into embossed
surfaces.
This process is also called 256 gray scale conversion. You set the height
range, and Mastercam X2 Art sorts the points by gray scale into the
correct Z level, creating a base surface. You can output the result to STL
or to Mastercam surfaces.
You can also achieve a magical effect by creating a surface from a photo
using this function, and then reversing it. After you create the toolpaths
and NC code, cut the model into a translucent colored piece of acrylic;
milky white works especially well. The model will look rough, but hold it
up to a light, and you see a near perfect rendering of the photo.
Chapter 2
24 Mastercam X2 Art Tutorial
Resolution
With Art, you can model detailed work on a "high resolution" base section
and work more loosely on a "medium resolution" section. This technique
can speed your modeling and reduce programming time. You can also put
these base surfaces on different machining planes for added flexibility.
For example, you can have six different base surfaces on the six sides of a
cube. You can machine a cabinet door with a large, low-resolution base in
the center, and four small, high-detail bases in the corners. Because you
can machine just what you want, you could machine the detail with a
small cutter and tight toolpaths, and the large detail with a larger cutter
and looser toolpaths.
Save your knowledge
Toolpath Manager is a history tree for toolpaths. It saves your toolpath
process, and lets you edit your cut strategies at any time. You can also
save successful sets of strategies and apply them to future jobs.
New toolpaths for Art surfaces
Mastercam X2 Art provides a wide variety of cutting techniques created
for machining artistic surfaces, including multiple roughing and finishing
techniques. Built with an eye toward speed, these toolpaths are generated
quickly, giving you machine-ready results, usually in seconds. The
following dialog box lists some of the cutting methods you can choose.
Mastercam X2 Art Overview
Mastercam X2 Art Tutorial 25
Radial up to corner
The following images show example toolpaths.
Chapter 2
26 Mastercam X2 Art Tutorial
Parallel at an angle toolpath (45 degrees)
Rectangle spiral rounded corners toolpath
Supported cutters
Mastercam offers a powerful set of techniques or strategies to fit every
project. Roughing toolpaths use big tools for quick stock removal, while
finishing toolpaths use smaller tools to pick up the detail. You can use:
End mills: Flat, Ball, Bull Nose
Tapered end mills: Flat, Ball, Bull Nose
Whats Next
In the next chapter, you begin making a part by building Art surfaces.
Mastercam X2 Art Quick Start
Mastercam X2 Art Tutorial 27
3
Mastercam X2 Art Quick Start
This chapter provides an overview and exercises to get you started using
Mastercam X2 Art. It assumes you are somewhat familiar with
Mastercam. That is, the exercises describe general procedures, but reserve
in-depth explanations for later chapters. If you are unfamiliar with
Mastercam X, start with Chapter 4.
The first project, a house sign, offers an overview of the Art surface
creation process.
Parts used in the tutorial examples
You can find the parts used in the exercises in a subfolder of your
Mastercam Mill or Router installation. By default, the exercise files are
located in the following folder:
[C:\mcamX2]\documentation\art tutorial parts
(Where [C:\mcamX2] is your Mastercam X2 installation location.)
However, the files may be in a different folder, depending on where you
have installed Mastercam. The example parts are read-only so that you do
not accidentally overwrite them. Create a separate working folder where
you can save your own parts as you complete the tutorial.
Note: The parts for the exercises in this tutorial were created using inch
units of measurement. When you open a file, if you are currently using a
different unit of measure, Mastercam automatically switches configuration
files to match the units in the current file. For example, if you are working
with a metric configuration file for Mastercam Mill, and you open an inch
part, the system switches to the inch configuration file.
Chapter 3
28 Mastercam X2 Art Tutorial
Geometry sources and creation
The graphics for the border of the sign and the scrolls were imported from
the Classic Design Library. The letters and numbers were created by
converting TrueType
fonts. The ellipse and two splines were also created
in Mastercam to complete the design.
Note: More information on creating letters can be found in Mastercam
online help.
Following is a graphic overview of the project.
House sign geometry
House sign solid model
Mastercam X2 Art Quick Start
Mastercam X2 Art Tutorial 29
House sign toolpath
When you complete this chapter, you will understand the following
processes:
Starting Mastercam X2 Art
Starting the design process
Creating the base surface
Creating an organic surface operation
Viewing options
Saving the file
Creating an elliptical surface
Creating multiple surfaces
Creating swept surfaces
Chapter 3
30 Mastercam X2 Art Tutorial
Exercise 1 Starting Mastercam X2 Art
To start Mastercam X2 Art, do one of the following:
Doubleclick the Mastercam icon on your Windows
Desktop:
Select Mastercam from the Windows Program menu.
By default, Mastercam starts in the Design application.
Select Art functions from the menu, as shown next. When
working with an Art model, you can also select Art functions
from the Art Manager.
Note: You can also switch between Mastercam products by
choosing certain functions from the drop-down menus or toolbars
or by selecting an operation from the Toolpath Manager.
Mastercam X2 Art Quick Start
Mastercam X2 Art Tutorial 31
Exercise 2 Starting the design process
In this exercise, you use the Bolen house sign geometry to create an Art
base surface (ABS). The ABS defines the work area for the Art surface
operations you add to create a solid model of the part.
Opening a file
1. Select File, New to initialize Mastercam X2 Art.
2. Choose File, Open. The Open dialog box displays.
3. Navigate to
[C:\mcamx2]\documentation\art tutorial parts
Chapter 3
32 Mastercam X2 Art Tutorial
4. Select Sign.mcx and choose to open the file. The part
displays in Mastercams graphics window.
5. If the part opens in any other view, choose the Top Gview toolbar
button to view the part from the top.
6. Choose the Fit toolbar button. Your part should look like the
following picture.
7. Press the Page Down keyboard key. This keystroke reduces the
part display by approximately 20 percent, adding room on the
screen to work around the part.
Mastercam X2 Art Quick Start
Mastercam X2 Art Tutorial 33
Exercise 3 Creating the base surface
Mastercam X2 Art starts with a clean canvas or Art base surface to
which you add your art. Each time you start a new project, you must
define an Art Base Surface (ABS). The ABS is a flat rectangular grid of
points. This exercise guides you through the setup of a new ABS on
which to create the house sign.
Creating a base surface
1. From the menu bar, choose Art, New Art Base Surface
Rectangular. The Art Base Surface New dialog box displays.
Note: Values to be set or selected are identified in this tutorials
illustrations by a rectangle or ellipse.
2. Set the following values to define the extents of the ABS.
Set the Lower Left Point X and Y to 0.000.
Set the Upper Right Point to X 24.500 and Y 12.500.
Set the Z to -2.000.
Click the Z limit checkbox to activate it, and set the
Z-Limit to 2.000.
Set the Resolution to 20, and leave the Level at 10.
Chapter 3
34 Mastercam X2 Art Tutorial
Click on Color. When the Colors dialog box opens, choose
16 for the color, and click OK to close the Colors dialog
box.
3. Click OK in the Art Base Surface New dialog box to finalize your
entries. The ABS displays as a grid on the screen in the selected
color as shown next.
House sign geometry on ABS
Mastercam X2 Art Quick Start
Mastercam X2 Art Tutorial 35
Exercise 4 Creating an organic surface operation
Organic surfaces are puffed up, free-flowing surfaces within a 2D
connected boundary called a closed chain. A chain is a collection of
geometric elements, called entities, in which all entities connect at their
endpoints. If the chain of geometry is not closed, Mastercam cannot create
the organic surface operation. (Other Art surface operations support open
and closed chains and are discussed later in the tutorial.)
The following shaded graphic shows the organic surface you will create to
form the signs border. You will specify the surface cross section, which
defines its profile, as a one-inch arc and smooth it using arc high as the
ridge adjustment. You will apply a ridge adjustment to blend the shape.
See the next illustration.
House sign border
Working with multiple viewports
Mastercam X2 Art can display a part in multiple viewports (views)
simultaneously. Viewing the Art model from different perspectives,
as wireframe and shaded, aids the selection and creation process.
1. Select View, Viewports, Viewport 1 Top, Viewport 2 Bottom.
Chapter 3
36 Mastercam X2 Art Tutorial
Viewport 1 displays top and isometric views of the part, as shown next.
You may rotate and zoom the views independently to achieve your desired
viewing requirements.
When you change the viewports, if the part is off the screen, place the
cursor in the viewport and right-click. Choose Fit from the drop-down
menu. Repeat in the next viewport if needed.
Note: The geometry and settings are shown independently in each
viewport. Change each viewport separately as desired.
Two views displayed simultaneously using Viewports
Mastercam X2 Art Quick Start
Mastercam X2 Art Tutorial 37
Creating the border organic surface
You have defined the ABS. The next step is to create Art surface
operations. The first operation you will create is an organic surface
forming the border.
1. Choose Art, Create Organic Art Surface Operation. The
Chaining dialog box opens. If the Chain selection mode is not
selected, select it. (See the next illustration.)
2. In the graphics window, select the outside chains that define the
border. Specifically, select the lower left side of each border at the
points indicated in the following illustration (points 1 and 2). As
you select each point, Mastercam highlights the entire chain and
allows you to select another.
Chapter 3
38 Mastercam X2 Art Tutorial
Note: To make the selection points easier to see, the figure shows the part
without the ABS grid displayed.
3. Click OK to indicate that chaining is complete. The Organic
Surface Parameters dialog box opens.
4. Create the border by entering the following values:
1.000 for the Radius
0.125 for the Base Height, which raises the border from
the bottom with a flat wall.
5. Click the Adjust Ridge down-arrow and select Arc High.
Mastercam X2 Art Quick Start
Mastercam X2 Art Tutorial 39
6. Click OK to dismiss the dialog box. Mastercam displays the part,
which should look like the following picture.
House sign with border surface
Exercise 5 Viewing options
Next, you will view what you have created from different planes, with and
without shading. You will also change viewports and display the system
origin axes.
Changing to single viewport
1. Select View, Viewports, Viewport 1 is Entire screen to return to
a single viewport.
Chapter 3
40 Mastercam X2 Art Tutorial
Note: The viewport can be changed any time as needed.
2. Choose Fit from the toolbar to view the entire part in the graphics
window.
Viewing the system origin and shading the part
1. Press [F9] to display the system origin and axes.
2. Choose Isometric Gview. The following illustration shows how
the part should look. (You might have to choose Fit again.)
House sign without shading and with the origin and axes displayed.
3. Press [F9] again to toggle the origin and axes display off.
4. Press [Alt + S] to toggle shading on, or choose the Shaded button
from the shading toolbar. Shading makes the surface appear solid.
Mastercam X2 Art Quick Start
Mastercam X2 Art Tutorial 41
Changing the viewing plane
1. Choose Front Gview to view the depth of the part, or choose
View, Standard Views, Front Gview from the menu.
The horizontal line is the X axis in this view. It shows the Z0
plane. From this view, you can see that the part does not extend
above Z0. As creation progresses, you will notice that it gets
closer to Z0. (Press F9 to toggle the origin and axes display, as
necessary.)
House sign front view showing part relative to Z0 plane
Note: The part should not cross the Z0 plane because Z0
represents the top of the stock and also the plane used to set the
CNC machine. If the part crosses above the Z0 plane, it will not
be machined. In this case, you can move the model below the Z0
using a transform function.
2. Choose Top Gview and Fit in preparation for the remaining the
surfaces.
Note: Changing the graphics view does not move or otherwise
translate the geometry; it moves only your vantage point.
However, the geometry appears to rotate when you change the
view.
Chapter 3
42 Mastercam X2 Art Tutorial
Creating the internal part floor organic surface
House sign internal part floor organic surface
1. Select Art, Create Organic Art Surface Operation. The
Chaining dialog box opens.
2. Create a chain by selecting the inner border as shown in the next
picture.
3. Choose OK to indicate that chaining is complete. The Organic
Surface Parameters dialog box opens.
4. Enter 1.000 for the Radius.
5. For the Adjust Ridge parameter, click the down arrow, and choose
Arc Medium.
6. In the dialog box, click Fit (see the following figure) to update the
Cross Section display.
Mastercam X2 Art Quick Start
Mastercam X2 Art Tutorial 43
Click the Fit icon after changing
parameters to view the entire cross
section in the window.
Make sure your settings match those shown in the following
illustration.
Chapter 3
44 Mastercam X2 Art Tutorial
7. Click at the top left corner of the dialog box to open the
Advanced Parameters - Organic dialog box.
8. Enter 200 for the Scale C-section. This setting stretches the cross
section toward the center of the surface by 200 %.
Make sure your settings match those in the following figure.
9. Click OK at the end of both parameter dialog boxes to exit and
create the surface.
Viewing the part from different viewpoints
You have completed the creation of the first two surfaces. Now view
the part from different viewpoints to see your creation.
1. Choose Isometric Gview. From this view, you can see the curved
surface inside the border of the surface you just created.
Mastercam X2 Art Quick Start
Mastercam X2 Art Tutorial 45
House sign with border and floor surfaces
2. Press [Alt + S] to Shade the part. Press [Alt + S] again to turn
shading off, or click the Wireframe toolbar button.
Note: Shading covers the whole model, including all surfaces
created and the flat Art base surface.
House sign shaded
3. Choose the Dynamic Rotation toolbar button, or choose View,
Orient, Dynamic Rotation from the menu bar.
Chapter 3
46 Mastercam X2 Art Tutorial
4. Select the center of the part to set the rotation point. Move the
cursor to rotate the part on the screen. You can turn the part in any
direction. When the part is in the position that you want to keep,
click again to freeze the view. Experiment with different views to
get a good mental image of the part.
5. Choose Zoom Window, and drag a window around the inside
corner to inspect the details.
Note: The Zoom Window function magnifies a portion of the
graphics window. When you use this function, Mastercam
prompts you to draw a rectangular selection window around the
portion of the graphics area that you want to magnify. The
graphics window then fills with the contents of the selection
window.
6. Choose Fit to zoom the graphic to the extent of the screen.
7. Choose Top Gview to return to the top plane for creating the
remainder of the surfaces.
Mastercam X2 Art Quick Start
Mastercam X2 Art Tutorial 47
Exercise 6 Saving the file
It is a good practice to save often in the creation process. You should
always save the part after finishing an operation and prior to beginning the
toolpath
1. Choose File, Save As from the menu bar. The Save As dialog box
displays.
2. The file that you are working on is highlighted in the Save As dialog
box. Add your initials in front of Sign.mcx. (For example, enter JW
Sign.mcx.) This allows you to save without overwriting the original
file.
3. Choose OK to save the file with the new name.
Note: While working on this tutorial, you should save at the end
of each exercise. Consider adding the exercise number to the file
name so that you can return to that part of the tutorial at a later
time.
Chapter 3
48 Mastercam X2 Art Tutorial
Exercise 7 Creating an elliptical organic surface
Note: A separate ellipse surface function creates an ellipse defined
numerically in which existing geometry is not utilized for surface creation.
Creating this kind of ellipse surface is discussed in a later chapter.
Make sure the graphic view is set to Top Gview to begin this exercise.
Creating the ellipse base
1. Select Art, Create Organic Art Surface Operation.
2. The Chaining dialog box opens. Make sure chain selection mode
is active, and then select anywhere on the ellipse geometry.
3. Choose OK to indicate that chaining is complete. The Organic
Surface Parameters dialog box opens.
Mastercam X2 Art Quick Start
Mastercam X2 Art Tutorial 49
4. Select the icon for the Dynamic Cross Section Library and
select Convex Parabola.
5. Enter 2.0 for the Width and 0.625 for the Height.
6. For the Adjust Ridge parameter, choose Arc Medium.
7. Click Advanced Parameters to open the Advanced Parameters -
Organic dialog box. Set the values as shown in the next picture.
Chapter 3
50 Mastercam X2 Art Tutorial
Note: Inside creates the surface to the inside of the geometry
boundary. Outside creates the surface to the outside of the
geometry boundary and leaves the inside unaffected. To create
the ellipse, set the creation direction inside.
8. Choose OK twice to close both dialog boxes. Mastercam displays
the part, which should look like the following picture.
House sign elliptical surface
Mastercam X2 Art Quick Start
Mastercam X2 Art Tutorial 51
Exercise 8 Creating multiple surfaces
In the preceding exercises, you created one surface at a time. In this
exercise, you create several surfaces at once, which requires selecting
multiple chains. When selecting multiple chains, some chains may be
nested (a chain within a chain). The letter B is an example of nested
chains, where the inner boundaries are nested inside the outline of the
letter.
In nested chains, the space from the outermost chain boundary to the next
inner boundary is considered positive space. The space from the inner
boundary inward is considered negative space. If you have multiple nested
chains, the pattern continuespositive, negative, positive, and so on.
Creating the letter and number surfaces in one selection
1. Select Art, Create Organic Art Surface Operation.
2. In the Chaining dialog box, choose the Polygon chain selection
mode. Polygon chain selection allows you to draw a polygon
around irregular geometry that would be difficult to select in a
rectangular window.
Note: The window selection mode also allows you to select a
group of chains at once by dragging a window around the chains
you want.
Chapter 3
52 Mastercam X2 Art Tutorial
3. Select the points identified in the following picture to form a
polygon around the geometry. Complete the polygon by double-
clicking the first point again. Mastercam prompts for a search
point.
Note: Make certain the polygon encloses all the entities, while
avoiding the two splines below the numbers 143, as shown in
the following figure. View the part as a shaded model to better see
where to click.
4. Click inside the polygon. The selected geometry turns yellow to
signify that it is chained.
Mastercam X2 Art Quick Start
Mastercam X2 Art Tutorial 53
5. Click OK to end the chaining process. The Organic Surface
Parameters dialog box is displayed.
6. Enter the information shown below in the Organic Surface
Parameters dialog box.
7. Choose OK. The completed part displays.
8. Choose Isometric Gview button. The part should look like the
following picture.
Chapter 3
54 Mastercam X2 Art Tutorial
House sign unshaded
9. Press [Alt + S] to shade the model.
House sign shaded
Note: Look closely at the circled area and note that the area is not carved
down into the floor. In the next step, you cut it out.
Mastercam X2 Art Quick Start
Mastercam X2 Art Tutorial 55
Creating a subtracted surface
Next you will create a depression in the inside of the emblem to make
it look deeper and more rounded, as if carved.
You will use the Sub (subtract) Application Style to cut away the
model. Previously, you used Add Application Style, which adds to
the model.
1. Choose Top Gview.
2. Choose Art, Create Organic Art Surface Operation.
3. Click in the two areas shown below to select the chains that form
the inside of the emblem.
Chapter 3
56 Mastercam X2 Art Tutorial
4. Choose OK to indicate that chaining is complete. The Organic
Surface Parameters dialog box opens.
5. Enter 0.250 for the Radius.
6. In the Application Style drop-down list, choose Sub. Instead of
puffing up the surface, Sub makes a cavity.
Mastercam X2 Art Quick Start
Mastercam X2 Art Tutorial 57
7. Choose OK. Mastercam displays the part.
8. Choose Isometric Gview.
9. From the Art Manager, choose Hide Geometry. The part should
look like the following picture. Note the depression in the bottom
of the emblem, which is a result of the Sub function. The part now
looks more carved.
House sign with subtracted surface
Exercise 9 Creating swept surfaces
The surfaces you created up to this point have been organic surfaces. In
this exercise, you create swept surfaces using the scroll lines/splines under
the house numbers.
Chapter 3
58 Mastercam X2 Art Tutorial
Unlike organic surfaces, swept surfaces can use both open and closed
chains. Swept surfaces also build the selected cross section to both sides
of the selected geometry.
Geometry for swept surfaces
1. Choose Top Gview to return to the top plane to create the swept
surfaces.
2. From the Art Manager, choose the Hide Geometry button. This
action toggles the setting off and displays the geometry.
3. Choose Art, Create Swept Surface Operation. The Chaining
dialog box displays.
4. In the dialog box, choose the Single chaining mode.
Mastercam X2 Art Quick Start
Mastercam X2 Art Tutorial 59
5. Select the two splines shown in the following picture, and click
OK to indicate that chaining is complete. The Swept Surface
Parameters dialog box displays.
6. In the dialog box, enter 0.125 for the Radius.
Chapter 3
60 Mastercam X2 Art Tutorial
7. For the End Condition, select Round, which rounds the ends of
the geometry. (Flat would square off the ends.)
8. Make sure that your settings match those shown in the following
figure.
9. Choose OK.
10. Press [Alt + S] to shade the model. The part should look like the
following illustration.
Mastercam X2 Art Quick Start
Mastercam X2 Art Tutorial 61
Completed house sign
You have now completed the surface creation example. You have a
complete part ready to begin the toolpath programming process.
Remember to save the file as (Your initials) sign.mcx.
The next two chapters lead you through part creation in more detail. You
will program the toolpath, create a solid model of the toolpath, and
produce the machining code.
Exercise 10 Challenge
In this challenge exercise, do as many tasks as you can without referring
to exercises in the tutorial. Repeat each task until you can perform them
without help.
1. Exit Mastercam X2 Art.
2. Restart Mastercam X2 Art.
3. Open the file that you just completed named (Your initials)
sign.mcx.
4. Fit the geometry to the screen.
5. View the part from the Front plane.
6. View the part from the Side plane.
7. Zoom different areas of the part.
8. Exit Mastercam. Restart Mastercam.
Chapter 3
62 Mastercam X2 Art Tutorial
9. Open the original geometry and try to build the part. Use the
tutorial as little as possible. Also, experiment with the cross
section types, Application Styles, and Adjust Ridge functions
to create different effects.
Introduction to Mastercam X2 Art
Mastercam X2 Art Tutorial 63
4
Introduction to Mastercam X2 Art
This chapter presents similar concepts to those you learned in Chapter 3,
but presents them in greater depth. Also, these lessons do not assume
familiarity with Mastercam, and so start by describing Mastercam X2 Art
security features and the interface.
Besides this tutorial, you should refer to the documentation that
accompanies Mastercam X2, particularly the Mastercam X2 Getting
Started Guide. This guide, as well as and the Mastercam X2 Reference
Guide (installed as a PDF in your \documentation folder), provides
detailed information about Mastercam X2, its interface, and functions.
In this chapter, you create a medallion that must fit into a 3.000-inch
diameter by 0.250-inch deep circular pocket. To do this, you construct a
model comprising text on a round part. Following are illustrations of the
part geometry, the finished shaded surface, and a solid model of the
machined part.
Medallion part (geometry, finished shaded model, and solid model)
Upon completing this chapter, you will have studied the following topics:
Mastercam X2 environment
Starting Mastercam X2 Art
Opening a file
Creating an Art base surface
Chapter 4
64 Mastercam X2 Art Tutorial
Creating an organic surface
Saving the file
Exploring Art base surface parameters
Exploring organic surface parameters
Exercise 1 Exploring Mastercam X2
Learning about the HASP and NetHASP
Mastercam uses two types of licensing: single-user licensing (HASP)
and network licensing (NetHASP). If you have a single-user license,
to run Mastercam, you must have a piece of hardware called a HASP
(sometimes called a dongle or SIM) attached to your parallel or USB
port. The following error message indicates a missing or improperly
configured HASP:
If you see this message, refer to the Mastercam X2 Installation Guide
or contact your Mastercam Reseller for assistance.
Network licensing requires a NetHASP on a computer on your
network. If any of the following messages display when starting
Mastercam, contact your network administrator for assistance:
Error checking out an Art license. No licenses have
been purchased for this product.
Active NetHASP server not found.
All available licenses are in use.
For more information on NetHASP installation, see the Mastercam
X2 Installation Guide included with your Mastercam X2 application,
or use Adobe Acrobat Reader to open the Mastercam X2 Installation
Guide PDF file installed in your Mastercam X2 \documentation
subdirectory.
Introduction to Mastercam X2 Art
Mastercam X2 Art Tutorial 65
Exploring the Mastercam interface
The Mastercam interface comprises many distinct elements. At the
top of the screen is the menu bar (File, Edit, View, etc.). Below the
menu bar are the toolbars, the AutoCursor ribbon bar, the General
Selection ribbon bar, and the ribbon bar for the current function.
To the left of your screen is the Operations Manager, which houses
the Toolpath Manager, Solids Manager, and the Art Manager. To the
right of the Operations Manager is the graphics window, where
Mastercam displays part files. Under the Operations Manager and
graphics window is the status bar.
To the far left of the screen are vertically docked copies of the
toolbars defined in your toolbar state settings. To the far right of the
screen is the vertically docked MRU (Most Recently Used) toolbar.
The following picture shows some of the main Mastercam X2
interface elements.
Chapter 4
66 Mastercam X2 Art Tutorial
Menu bar
You can access most Mastercam functions through a series of standard,
drop-down menus and submenus, located across the top of the Mastercam
window. Click the menu choice to view its functions. Most functions have
toolbar icons beside them, so you can associate the function with its
image.
Toolbars
Toolbars collect common functions represented by icons. Black arrows in
toolbars represent drop-down menus with additional functions. By default,
toolbars dock below the menu bar. They can be undocked by dragging
them outside the toolbar area or by double clicking them. You can dock
toolbars horizontally or vertically.
General Selection
For most Mastercam functions, use the General Selection ribbon bar to
select entities in the graphics window.
AutoCursor
Use the AutoCursor ribbon bar to enter X, Y, and Z coordinates manually.
You can also use this ribbon bar to detect and snap to points as you move
the cursor over geometry in the graphics window. AutoCursor becomes
active whenever Mastercam prompts you to select a position in the
graphics window.
Introduction to Mastercam X2 Art
Mastercam X2 Art Tutorial 67
Ribbon bars
Use ribbon bars to create and edit geometry. Click the function buttons on
the ribbon bars to perform the function or to open a field so that you can
enter values. You can undock, dock, and move ribbon bars.
Note that if an active function is unassociated with a ribbon bar, a blank
ribbon bar displays.
Operations Manager
The Operations Manager houses the Toolpath, Solids, and Art Manager
tabs. Click the tabs at the top to switch between the Toolpath Manager,
Solids Manager and Art Manager.
Toolpath Manager
The Toolpath Manager
lists the toolpath
groups and machine
types for the current
file. Use the Toolpath
Manager to generate,
sort, edit, regenerate,
verify, backplot, and
post any operation.
The Toolpath Manager
includes both
associative and non-
associative toolpaths.
Solids Manager
The Solids Manager
lists each solid in the
current file, along with
its operation history
and associated
toolpaths. Use the
Solids Manager to edit
solids and their
operations.
Art Manager
The Art Manager lists
each art element in the
current file, along with
its operation history
and associated
parameters. Use the
Art Manager to edit
Art base surfaces and
Art operations.
Chapter 4
68 Mastercam X2 Art Tutorial
Graphics window
The graphics window is the workspace in which you can view, create, and
modify your parts. The graphics window also displays information about
the current measurement system (inches or millimeters), the views in
which you are working (Graphic view, Cplane, Tplane, WCS), and the
coordinate axes for the current views.
Status bar
The Status bar is located along the bottom of the Mastercam window. It
provides quick access to functions that let you modify attributes, levels,
groups, and orientation (views and planes) of geometry and toolpaths in
the graphics window.
Controlling part display in the graphics window
Mastercam provides several different ways to control how parts
display in the graphics window. You use these controls throughout
this tutorial.
Note: The Mastercam X2 interface is customizable, so yours might look
different from the interface described here.
Introduction to Mastercam X2 Art
Mastercam X2 Art Tutorial 69
Located in a toolbar, the buttons shown below let you control the
display scale of the part in the graphics window:
In the View Manipulation toolbar are buttons that control the graphics
view (Gview), which affects the view orientation of the part in the
graphics window:
Note: The graphics view does not affect the plane in which the part
geometry exists. In Mastercam, this is called the construction
plane or Cplane. Please refer to Mastercams online help for
more information on Cplanes and Gviews.
Zoom with window
Lets you use the cursor to draw a box around the area to be
enlarged.
Zoom Target
Automatically scales selected entities to fit the graphics window.
Unzoom
Returns to the display scale before last zoom.
Fit to screen
Enlarges or reduces the display scale to fill the screen.
Repaint
Redraws the screen and removes remnants.
Dynamic rotation
Use the mouse to rotate the part in the window.
Top view
Front view
Right side view
Isometric view
Tip: You can also
access graphic
options by right-
clicking in the
graphics window.
Chapter 4
70 Mastercam X2 Art Tutorial
When you right-click in the graphics window, a fully customizable
menu displays. This menu lets you control the display as the toolbar
buttons do and also provides additional controls.
Note: AutoCursor helps you select points by automatically detecting
entity positions such as midpoints and endpoints.
Accessing Mastercam X2 Art functions
Choose Art from the Mastercam Menu to access Art functions. You can
access most of Mastercam Art functionality in the Art menu.
Note: Additional Art functions are available in the Art Manager tab, and
in its right-click menus.
Using end-of-page controls
At the bottom of many Mastercam X2 Art dialog boxes, you will see
the following icons:
Green check mark means OK. This button performs the actions
specified in the settings.
Red X cancels the action and closes the dialog box.
Question mark opens online help.
Clear colors
Clears groups and results from
the database.
Zoom control
Enlarge the display scale of the
window, or reduce it by 50%.
Graphic view control
Choose the top, front, side, or
isometric view.
Draw control
Enlarge or reduce the display scale to
fit the screen, or refresh the screen.
Dynamic controls
Use the mouse to spin (rotate)
the displayed part, to move the
view right, left, up, or down,
(pan), or to zoom in or out.
AutoCursor
Highlights any entity under the cursor and
snaps to the nearest entity for selection.
Introduction to Mastercam X2 Art
Mastercam X2 Art Tutorial 71
Exercise 2 Starting Mastercam X2 Art
This document assumes that you have successfully installed Mastercam
X2 Art, have completed the necessary post-installation procedures, and are
ready to begin using Mastercam to design and machine parts.
Note: For information on installing Mastercam, see the Mastercam X2
Installation Guide included with your software, or contact your local
Reseller.
To start Mastercam X2 Art, do one of the following:
Doubleclick the Mastercam icon on your Windows
Desktop:
Select Mastercam from the Windows Program menu.
By default, Mastercam starts in the Design application.
Select Art functions from the menu as shown in the following figure.
When working with an Art model, you can also select Art functions from
the Art Manager.
Chapter 4
72 Mastercam X2 Art Tutorial
Exercise 3 Opening a file
In this exercise, you use existing part geometry to create surfaces. In
Chapter 5, you create the toolpath for this model.
Note: In Chapter 8, you learn how to use file converters to read artwork
into Mastercam X2 Art.
Starting a new file and clearing the database
Starting a new file clears the database, giving you a fresh start on
your part. This process also returns all settings to their defaults. It is
important to start a new file before working on a new part or opening
a different file.
1. Choose File, New.
2. If you have been working on a file, and it is unsaved, the following
dialog box displays. Select Yes if you want to save the file or No if
you do not.
3. If you choose Yes, select or enter a file name.
4. Select OK. Mastercam saves the current file, and you are ready to
begin a new one.
Introduction to Mastercam X2 Art
Mastercam X2 Art Tutorial 73
5. Choose File, Open to load this exercises file. The Open dialog
box displays.
6. Navigate to the tutorial files, and choose the geometry file named
medallion.mcx:
..\documentation\art tutorial parts\MEDALLION.mcx
Note: Select Preview to display thumbnail images of the files to
aid you in proper selection.
7. Choose OK to open the selected file.
Preview
1. Select File
2. Choose OK
8. Choose the Fit toolbar button. Your part should look like the
following picture.
9. Choose the Unzoom Previous /.5 button from the toolbar.
Mastercam reduces the part by about 50 percent, giving room on
the screen to work around the part.
Chapter 4
74 Mastercam X2 Art Tutorial
10. Press [F9] to display the origin and axes so that you can see the
location of the origin.
Exercise 4 Creating an Art base surface
In this exercise, you set up an Art base surface (ABS) on which to create
the medallion. An Art base surface represents an unaltered flat surface on
which to construct your sculpted model. Each time you start a new project,
you must define an Art base surface.
The Art base surface is a flat rectangular grid of points. You define the
base dimensions. Mastercam Art grows a sculpted model from the flat
grid (sheet) by raising and lowering the points.
Mastercam Art surfaces are different from Mastercam Mill or Router
surfaces, where you patch together individual surfaces of various types. In
Mastercam Art, you do all manipulations to a single base.
Art base surface and origin
Note: Keep in mind that when working on 2D geometry, the X direction
(or axis) is horizontal across the screen and Y is vertical across the
screen. The Z direction is into or out of the screen.
Introduction to Mastercam X2 Art
Mastercam X2 Art Tutorial 75
The position of the Art base surface in space corresponds to the position of
the part on the machine. An Art base surface represents where you create
the object, as well as the location of the part for machining. The standard
is to set the lower left corner of the Art base surface (the origin) at X0, Y0.
The upper right corner of the Art base surface is a second important point.
Its X coordinate defines the base width, and its Y coordinate defines the
height.
Locations of reference points
The machine and part origins are rarely the same position. Before machining,
the machine coordinate system has to be transferred to the part. This is known as
setting the zero point or home position.
Chapter 4
76 Mastercam X2 Art Tutorial
The Z coordinate defines where on the Z axis the Art base surface plane
resides. The standard is Z0. The Art base surface dialog box defines the
bases origin, the bases size, and the part depth (Z).
Note: The Art base surface must extend beyond the part boundary to
program the toolpath to the surfaces full extent. If you do not provide this
extra space, the toolpath will be truncated at the bases edge.
Creating a new base surface
1. From the menu bar, choose Art, New Art Base Surface
Rectangular. The Art Base Surface New dialog box displays.
2. Set the values as shown in the following illustration. These values
define the size (Surface Extents) of the base.
Introduction to Mastercam X2 Art
Mastercam X2 Art Tutorial 77
3. Click OK to dismiss the dialog box. The base displays as a grid.
Note: See Exercise 7 for additional information on creating new Art base
surfaces. Chapter 6, Exercise 6 contains detailed information on using the
Art Manager.
Chapter 4
78 Mastercam X2 Art Tutorial
Exercise 5 Creating an organic surface
Mastercam X2 Art uses the following terminology:
Art model refers to the entire sculpted model.
An Art base surface (ABS) is a specific type of 2D point grid or 3D
point cloud surface unique to Mastercam Art. You can display the
ABS as shaded or as a line grid. You create every element in the Art
model on the ABS.
Art surface operations manipulate the ABS by adding details or
features. Art surface operations use geometry as contour boundaries
and are built using cross sections that you define and adjust.
In this exercise, the first element you create is an organic surface. An
organic surface reaches from opposing boundaries to the center. The
surface scales and trims itself as the boundaries become closer or farther
apart. It creates flowing shapes to the inside or outside of contours. The
organic surface is the most used surface in Mastercam Art.
Note: In this exercise, you create an organic surface first, and then learn
organic surface concepts. If you prefer to master concepts first, you might
want to go to Exercise 8 and read more in-depth descriptions of organic
parameters before completing this exercise.
Introduction to Mastercam X2 Art
Mastercam X2 Art Tutorial 79
Creating the concave base surface
With the Art base surface set up, you next create surface operations.
The first surface operation you create is a circular dish.
1. From the menu bar, choose Art, Create Organic Art Surface
Operation. The Chaining dialog box displays.
2. Select the lower left side of the circle, as shown in the following
figure. The selected chain turns yellow.
Note: The graphic is shown without the grid displayed to make
the selection point easier to see.
3. Choose OK to finalize the chain. The Organic Surface Parameters
dialog box opens.
4. Click the top Cross Section button, and select Convex Parabola.
5. Enter the Height and Width values indicated in the following
dialog box illustration.
Note: If the Cross Section display does not match that shown in
the following illustration, click the Zoom to fit button in the
dialog box.
Chapter 4
80 Mastercam X2 Art Tutorial
6. Select Sub from Application Style to subtract the new surface
from the base.
7. Ensure that Adjust Ridge is set to Normal.
8. Click OK. Mastercam Art displays the surface.
9. Press [F9] to display the system origin and axes.
10. Choose the Isometric Gview and Fit toolbar buttons. The part
should look like the following illustration.
Introduction to Mastercam X2 Art
Mastercam X2 Art Tutorial 81
Medallion without shading, with origin and axes displayed
11. Press [F9] to toggle the axes off.
12. Press [ALT+ S] to toggle shading on and off.
Medallion shaded
Viewing the part
1. Choose the Front Gview toolbar button to see the parts depth.
Press [F9] to see the axes.
2. Choose the Top Gview button.
Chapter 4
82 Mastercam X2 Art Tutorial
About grid density
Art base surfaces display as vertical and horizontal line grids or as
solid shaded entities. Use the Grid Density dialog box to set the
spacing between the grid lines and to control the displays shading
tolerance. Changing these settings might make it easier to view and
work with geometry and other Art surface operation features.
Click and enter a new value to change
the grid density.
At this point, the Art base surface grid is very dense, which might
make it difficult to select geometry. Reducing the density opens the
surface to expose the geometry better.
Note: Grid density affects only the appearance of the Art base
surface. You can change it as often as necessary. It does not modify
the accuracy of the underlying Art base surface point grid.
About surface resolution
To change the number of grid points per inch used to generate the Art
model, use the Resolution parameter in the Surface parameters dialog
box. Resolution controls the crispness of the Art model. You can set a
low resolution and have almost instant redraws. Fast redraws
facilitate experimentation.
You can select a higher resolution to inspect details. A high
resolution, however, increases the redraw time. You can increase or
decrease the resolution at any time.
Important note: Increase an Art models resolution before you create or
export a toolpath. Doing so ensures that Mastercam includes all critical
points.
Introduction to Mastercam X2 Art
Mastercam X2 Art Tutorial 83
Click and enter a new value to change
the surface resolution.
The following illustrations show the result of changing the surface
resolution in unshaded views.
Surface Resolution= 200 Surface Resolution = 100
Changing grid density
1. Click the Art Manager tab in the Operations Manager pane. The
Art Manager displays.
2. Click Art Surface Grid Density. The Grid Density dialog box
opens.
Chapter 4
84 Mastercam X2 Art Tutorial
3. Enter 90 for the density.
4. Click OK to close the dialog box. Mastercam displays the part.
5. Compare the density in the following illustrations.
Grid density = 90 Grid density = 99
6. Click Art Surface Grid Density, enter 99, and click OK.
The grid density setting affects the density in both unshaded and
shaded surfaces. This setting also affects the redraw speed. The
smaller the grid density number, the more ridged and broken up
the surface elements appear in the graphic window. After creating
the surface, you can set the resolution to a higher number to
improve the graphic for further inspection and for viewing
smaller details.
Introduction to Mastercam X2 Art
Mastercam X2 Art Tutorial 85
Creating the organic raised letter S
1. Select Art, Create Organic Surface Operation. The Chaining
dialog box displays.
2. Chain the outside of the letter, and then chain the interior letter
contours, as shown in the following figure.
The letter comprises an outside contour and five inside contours.
The contours are closed and contain no gaps. The inside contours
are referred to as nested pockets because they are nested inside a
larger pocket (a pocket within a pocket).
3. Choose OK. The Organic Surface Parameters dialog box opens.
Tip: For more information on chaining and its selection methods, press [Alt + H]
to access help. When Help displays, click the Index tab. Type the word chain.
Click the desired chaining topic. Close help when finished.
4. Enter the information shown in the following picture.
Chapter 4
86 Mastercam X2 Art Tutorial
5. Click OK to create the surface.
Viewing the part from different planes
You have now completed the model and can examine the result from
different viewpoints. Notice that the surface of the letter S is a
complex organic surface that conforms to the concave surface of the
circular dish.
1. Choose the Isometric Gview toolbar button. From this view, you
can readily see the raised surface atop the concave surface.
Introduction to Mastercam X2 Art
Mastercam X2 Art Tutorial 87
Medallion not shaded
2. Press [Alt + S] to shade the part.
Note: Shading covers the entire base, including both the surfaces
and the flat part of the base.
Medallion shaded
3. Select Dynamic Rotation. Click the center of the part, and then
move the mouse to rotate the part on the screen. From this view,
you can turn the part in any direction. When the part is positioned
as you want, click again to freeze the view. Experiment with
different views to get a good mental image of the part. Use the
zoom and unzoom functions to inspect small details.
4. Choose the Isometric Gview and Fit toolbar buttons again.
Comparing resolution settings
You created this exercises model at a resolution of 200 pixels per
square inch. You can set a lower resolution and have almost instant
redraws. This lower setting encourages experimentation but makes
the model look grainy when shaded. Selecting a higher resolution to
inspect details, increases the redraw time.
Chapter 4
88 Mastercam X2 Art Tutorial
Note: The Surface Resolution setting affects the mathematical
accuracy of the surface produced. That is, it increases or decreases
the number of points used to calculate the model.
1. Click the Art Manager tab in the Operations Manager.
2. Click Art Model Resolution. The Surface Resolution dialog box
opens.
3. Enter 75 in the Surface Resolution control.
4. Click OK. The shaded model should look like the left image in
the following illustration.
Resolution = 75 Resolution = 200
5. Repeat steps 1-4 but change the resolution setting back to 200.
Exercise 6 Saving the file
This exercise shows how to save your file, something you should do often
as you create your parts. Specifically, always save your part after
completing an operation and prior to beginning the toolpath
1. Click the File menu and choose Save As. The Save As dialog box
opens.
Introduction to Mastercam X2 Art
Mastercam X2 Art Tutorial 89
2. To avoid overwriting the original project, rename your file. For
example, add your initials in front of medallion.mcx.
3. Click OK.
This exercise completes the medallion example. In the next chapter, you
program and verify the toolpath for the medallion. The next section,
however, provides an in-depth explanation of values for the Art base
surface and organic surface parameters. Understanding these parameters
allows you to use the power of Mastercam X2 Art to make your artistic
visions real.
Exercise 7 Exploring Art base surface parameters
The Art Base Surface New dialog box contains controls and position-
selecting icons that allow you to enter values with or without typing.
These controls allow you to increase or decrease values with the mouse.
Following is an illustration of the Art Base Surface New dialog box.
Note: Chapter 6 presents additional exercises and information about base
surface parameters.
Chapter 4
90 Mastercam X2 Art Tutorial
Note: Refer to this dialog box illustration when reading the next section.
Using Art Base Surface New dialog box controls
Controls
Click within the Number Field, and
roll the thumbwheel on the mouse to
increase or decrease a value.
Move the Slider with the mouse to
increase and decrease the value.
Click the Fine Increment Control
Buttons to increase and decrease the
values.
Click the large down arrow to select
preset values from a list.
Control
Introduction to Mastercam X2 Art
Mastercam X2 Art Tutorial 91
Position Select Button
The Position Select button returns you to
the graphics window so that you can
select a position from geometry using
Mastercams point selection methods.
You return to the dialog box when you
complete selection.
Position Select Button
Presets
Presets let you save existing dialog box
settings. After you fill a dialog page,
click the down-arrow, choose Save as,
and enter a file name. When you reenter
the dialog box again, click the down
arrow, and select the file. The dialog box
repopulates with the saved values.
Preset Box
Graphic help box
The picture to the right depicts the Art
base surface origin, lower left and upper
right corners of the base, and the axis
orientation.
Setting the origin and size
1. To set the origin, do one of the following:
If you know the values, enter the origin in the Origin X, Y and Z
controls.
or
Use the Position Select button and Mastercams selection
methods to select the origin location from the geometry by
selecting points 1 and 2, respectively. Point 1 represents the base
origin (lower left corner). Point 2 defines the base size (upper
right corner). See the following picture.
Chapter 4
92 Mastercam X2 Art Tutorial
Origi n
Art base surface
(ABS)
To display a tooltip, hold the mouse over a field or button.
Note: The Z value represents the top of the base. Set the Origin Z to 0,
which is the standard position for the top of the part. When machining the
part, negative Z values cut into the part, and positive Z values orient out of
the part.
If you forget to create the part top at Z0, you can change Z with the Set
Active Base Surface Top to Z Plane function. Set Active Base Surface
Top to Z Plane is discussed in Chapter 8, Exercise 12.
Introduction to Mastercam X2 Art
Mastercam X2 Art Tutorial 93
2. To define the base size, do one of the following:
Enter the size of the base as X and Y coordinates of the lower left
and upper right corners.
or
Select the corners from geometry using the Position Select button
and Mastercams selection methods.
Setting the height range limit and rotation
1. Select the Z Limit check box, and enter a value in the control.
The Z Limit is the maximum model depth or thickness. When the
models Z value exceeds this constraint value in a positive or
negative direction, you receive a warning, but only if you have
selected the Z Limit check box.
Chapter 4
94 Mastercam X2 Art Tutorial
Setting the Art base surface attributes
Set rotation angle around l eft lower point (in XY Plane)
Choose Color Set Surface Resolution Choose Level
1. Enter the Resolution in points per inch or millimeter.
The higher the number, the smoother the part, and the longer it
takes to redraw. The default resolution is acceptable for most
applications. You can increase or decrease the resolution at any
time.
2. Choose the Level on which to create the base.
The Level button opens the Levels dialog box and displays the
levels for selection. The default level is 10 and is acceptable for
the tutorial exercises. (A level is called a layer on some CAD
systems.)
Note: For more information on using levels, see Mastercam help
by pressing [Alt + H].
3. Click the Color button, and select the bases color.
There are 16 basic colors and 256 expanded colors. Muted tones
in the middle of the 256 expanded color grids look best.
4. Enter the Rotation value.
You can enter this value into the control, or use the Position
Select button to get the desired angle from the geometry. This
value establishes the angle that the base is rotated around the Z
axis.
Introduction to Mastercam X2 Art
Mastercam X2 Art Tutorial 95
Exercise 8 Exploring organic surface parameters
Please refer to the following picture for this exercise.
Chapter 4
96 Mastercam X2 Art Tutorial
The cross section parameters define the cross-sectional profile of the
organic surface. The default shape is an arc. If you select a line or
parabola cross section, the dialog box displays the controls
appropriate for the selected shape.
The dialog box displays a graphic of the selected cross section on a
grid. You can change the cross section shape by clicking and
dragging the red nodes to create the desired shape. You can use
viewing icons to zoom in or out, and to fit and update the cross
section after you enter parameters.
The base height control box applies to all surface types. It creates a
vertical wall to raise the base of the surface by the specified amount.
Introduction to Mastercam X2 Art
Mastercam X2 Art Tutorial 97
Organic shape cross section selection buttons
Choose Dynamic Cross Section to select one of the
predefined, customizable cross sections. The selections are
Line, Concave Arc, Convex Arc, Concave Parabola, and
Convex Parabola. Choose the desired shape, and enter the
parameter values in the appropriate controls. Convex Arc is
the default shape.
Choose Chain Cross Section to select a custom cross
section shape that is displayed in the graphics window. All
of Mastercams selection methods are available with this
function.
Choose Cross Section Library to load a cross section
from an existing catalog or to save a cross section to a
catalog.
Choose Zoom In to enlarge the cross section display.
Chapter 4
98 Mastercam X2 Art Tutorial
Choose Zoom Out to shrink the cross section display.
Choose Zoom to Fit to enlarge the cross section display to
fill the grid and to update the values.
Note: If you drag the node out of the viewing range, when
you release the mouse button, the window refreshes and
rescales to fit the cross section.
Common parameters
These Common Parameters (Application Style and Adjust Ridge)
apply to most surfaces and function the same regardless of the surface
type. Click the down-arrow to expand the drop-down list and choose
an option.
Application Styles
The nine mutually exclusive Application Styles determine how a
surface fits into the base. These styles also determine the fit to other
surfaces when you stack one surface on top of another. Add,
Sub(tract), and Blend are the most used styles.
Introduction to Mastercam X2 Art
Mastercam X2 Art Tutorial 99
The icons used to select a style illustrate the way the surfaces fit
together. The blue ellipse represents the base surface. The red bar
represents a surface stacked on the base surface. The red bar extends
beyond the blue ellipse to illustrate how the surfaces trim.
Add adds the red bar on top of the blue base, following
the shape of the base. Note the intersection of the red and
blue shape.
Sub subtracts the red bar from the base and cuts the red
surface out of the blue base following the shape of the
base.
Blend adds the red bar to the base. When it intersects the
blue base, the highest parts of each surface are displayed,
resulting in a blend.
Add-Cut adds the red bar to the base and ignores the blue
base, cutting right through it.
Add-Cut-Trim adds the red bar to the base, cuts through
the blue base, and then trims the red surface to the
boundary of the base.
Add-Cut-Trim Blend adds the red bar to the base, cuts
though the blue base, trims the red bar to the boundary of
the base, and then blends the edge of the red bar to the
shape of the blue base shape.
Sub-Cut subtracts the red bar from the base and ignores
the blue base, cutting through it.
Inverse applies the inverse of the operation to an existing
application.
Mask isolates the selected surface. In this graphic, the red
bar was masked. The blue base would not be affected in
the operation.
Tip: Use mask elements on a surface to add a texture to selected
elements by avoiding non-masked elements.
Adjust Ridge
Adjust Ridge options do not supersede the chosen cross section.
Instead, they blend an additional shaping parameter with the cross
section. There are nine options for adjusting the shape of the element
(surface).
Chapter 4
100 Mastercam X2 Art Tutorial
The Adjust Ridge icons illustrate how the option affects the cross
section. The Normal icon represents the base cross-section shape to
which the other options are applied. They do not represent how a
specific cross section might look because the result depends on the
base shape. Concentrate on the dark front face and sides of the icon to
understand what shape results from applying an Adjust Ridge option.
Normal leaves the cross section unadjusted.
Arc High adjusts the cross section to an arc, full
height.
Arc Medium adjusts the cross section to an arc,
medium height.
Arc Low adjusts the cross section to an arc, low
height.
Parabola High adjusts the cross section to a
parabolic shape, full height.
Parabola Low adjusts the cross section to a
parabolic shape, low height.
Angle High adjusts the cross section to create
high angled walls.
Angle Low adjusts the cross section to create
low angled walls
Angle Radius adjusts the cross section to be
angular with a radius on the top edge.
Flat Sides adjusts the cross section to have flat
sides.
Advanced organic surface parameters
Advanced parameters for organic surfaces are located on a separate
dialog box. To access this dialog box, go to the first page of the
Organic Surface Parameters dialog box . Then click the down-arrows
located in the upper left corner. The following illustration identifies
and describes the Advanced Organic Surface Parameters.
Introduction to Mastercam X2 Art
Mastercam X2 Art Tutorial 101
Double up-arrows return to the
Organic Surface Parameters dialog
box.
The graphic shows the current
Transform build shape (to inside or to
outside).
Scale C-section (percent). If the
surface is flat on the top, you can scale
it relative to the center.
Scale Z (percent). If the surface is too
tall or flat, you can grow or flatten it in
the Z axis.
Build Shape to creates the surface to
inside or outside of the selected
geometry.
Performance determines the speed
and accuracy of the surface calculation.
1 is most accurate; 2 skips every other
grid point but is still reasonably
accurate.
Transforms
When you change a surface shape using the Advanced options, the
transform graphic on the Advanced Parameters dialog box updates to
reflect the change.
Transform setting Corresponding graphic
Chapter 4
102 Mastercam X2 Art Tutorial
Scale C-section
Scale C-section scales or stretches the cross section by a percentage
toward the center of the element or chained boundary.
For example, a surface with an unwanted flat on the top is created
when the cross section specified is too short to reach across the
selected chained boundary. In the example below, a circle was
chained, and the selected cross section was not wide enough. This
problem can be corrected by stretching the cross section with Scale
C-section. In the following illustrations, the surface began with a flat
area across the top. The Scale C-section parameter was set to 200
(percent), and the shape was built toward the inside of the chain.
Original surface with an unwanted flat on top of the cross
section because the specified cross section was too short.
Cross section after scaling. It now reaches to the center to
eliminate the flat on top
When a cross section is scaled so that it overlaps itself, it is
trimmed back to the intersection, thus lowering the total
height. Notice that this shape has lost height compared to
the preceding shape.
Introduction to Mastercam X2 Art
Mastercam X2 Art Tutorial 103
Scale Z
Scale Z scales or stretches the cross section height by a percentage in
the orientation of the Z axis, either in the positive or negative
direction. The illustration below shows a surface scaled in the Z axis.
The original surface is on the left. The center image is scaled by
150%, the image on the right by 200%.
Note: The higher the Z value, the taller the resulting surface.
Performance
Performance determines the speed of the calculation and the accuracy
of the surface created. A value of 1 is the most accurate. A larger
value is less accurate.
A performance value of 1 includes every grid point in the surface
calculation and produces the most accurate representation. A
performance value of 2 skips every other grid point, which speeds
surface calculation with little loss of quality. Two is the default and
the recommended value.
Note: Regardless of the performance value, all boundary points are
counted so that the boundary is represented accurately.
Chapter 4
104 Mastercam X2 Art Tutorial
Exercise 9 Challenge
In this exercise, you experiment with organic surface parameters. Try to
complete the following steps without referring to previous exercises.
Modifying the part
1. Create the S surface with a convex parabola and make it meet in
the center.
2. Make the dish convex (positive) and the S concave (negative).
3. Experiment with different resolution settings.
4. Save the file as (Your initials) medallion CH4.mcx.
Take time to master the exercises in this chapter before proceeding to the
next chapter.
Whats next?
In the next chapter, you again use the medallion part. Make sure you save
your part before you end this lesson.
Machining and Verifying Organic Surfaces
Mastercam X2 Art Tutorial 105
5
Machining and Verifying Organic
Surfaces
This chapter shows how to prepare for machining the surfaces you created
in the preceding chapter. In these lessons, you define the stock boundary,
create the toolpaths, and verify the toolpath program. For this exercise, use
the medallion part you created in Chapter 4.
Mastercam X2 Art allows you to program a toolpath and verify the
program graphically prior to machining. To this end, Mastercam creates a
solid model of the machined part, which allows you to see how the
finished part looks. You can show a potential client the finished part for
final approval before it is machined, check for errors in programming, and
ensure that the finished part meets specifications.
In some CAM programs, the toolpath cuts all the stock, whereas
Mastercam X2 Art can cut inside the circle and not the waste stock. See
the following illustrations.
Medallion solid model
Chapter 5
106 Mastercam X2 Art Tutorial
Medallion with toolpaths
Medallion toolpath verification model
When you complete this chapter, you will understand the following tasks:
Opening a saved file
Selecting the machine type
Defining the stock boundary
Changing levels and views
Creating a toolpath on an Art surface model (medallion
toolpath)
Creating a contour toolpath
Simulating machining (Verify)
Exploring with Verify
Part holding methodologies
Machining and Verifying Organic Surfaces
Mastercam X2 Art Tutorial 107
Exercise 1 Opening a saved file
In this exercise, you use the Art base surface you created in Chapter 4. In
the exercise steps, illustrations show each dialog box, with circles around
the parameters you must set. Make sure to set parameters as indicated in
the illustration before proceeding with the next step. (You might also want
to check that uncircled, default parameters match, as well.)
Starting a new file and clearing the database
Note: Starting a new file clears everything from memory and resets
the defaults in the software. It is important to do this before starting a
new part or opening a different file.
1. Open Mastercam X2 if it is not already open, and save your file if
you have one open. (Choose File, Save, enter the filename, and
choose OK. See Chapter 3, Exercise 1 or Chapter 4, Exercise 2
for instructions.)
2. Choose File, New.
You are now ready to start a new operation.
Opening the file
1. Choose File, Open.
2. Navigate to the file named (your initials) medallion.mcx.
(Remember that you saved the file with your initials in front of
medallion.mcx), or open Chap 4-medallion.mcx, which is
provided for you.
3. Choose Isometric Gview and then Fit. If your part is shaded, it
should look like the following picture; if your part is unshaded,
press [Alt+ S] to shade it.
Chapter 5
108 Mastercam X2 Art Tutorial
4. Press the [Page Down] key until the part display is small enough
to permit working around it.
Exercise 2 Selecting the machine type
Following is an overview of the machining process in Mastercam X2 Art.
The sections that follow explain each step in the process.
1. Choose a machine type and machine definition to be used to cut
the part.
2. Open or import a part file.
3. Set the machine group properties, including file, tool, stock, and
safety zone settings.
4. Create toolpaths and apply them to geometry.
5. Verify and edit the toolpaths using the Toolpath Manager,
Backplot, and Verify functions.
6. Post process selected machine group operations.
7. Set up and machine the part.
The order of steps 1 and 2 is unimportant.
Machine type and machine definition
Before creating toolpaths, you must first choose a machine definition. You
select or create a machine definition from the Machine Type drop-down
menu.
Machining and Verifying Organic Surfaces
Mastercam X2 Art Tutorial 109
Machine definitions describe your machine tools physical characteristics,
including table orientation, rotary axis, feed rate limits, and more. A
machine definition references a control definition, which defines the
capabilities of your control. Machine definitions keep you from creating a
toolpath that is incompatible with your machine tool.
Each Mastercam machine definition consists of:
A machine component group, whose components describe the machine
tool architecture and how it moves
A control definition file that describes the control
A post processor assignment
These three machine definition elements represent a single machine tool.
Machine group properties
Every time you select a machine from the Machine Type menu,
Mastercam creates a group to hold that machines toolpath operations. A
machine group represents a single machine. It also stores stock setup
information like the stock model, safety zone, material selection, tool
offset preferences, and feed rate and spindle speed preferences. Mastercam
uses the machine group to link toolpaths to a machine and control
definition. You use the Toolpath Manager to organize and work with
machine groups.
Machine groups have four sets of properties: file, tool settings, stock
setup, and safety zone. Each set has a separate tab in the Machine Group
Properties dialog box.
Chapter 5
110 Mastercam X2 Art Tutorial
Files tab
Use the Files tab to see and change file names and data paths used by the
operations in the group. These settings affect default values, posting, and
tool and operation libraries. Also use this tab to edit the machine
definition or to select a new one.
Machining and Verifying Organic Surfaces
Mastercam X2 Art Tutorial 111
Tool Settings tab
Use the Tool Settings tab to control NC file numbering, tool offsets, feeds
and speeds defaults, and material selection.
Chapter 5
112 Mastercam X2 Art Tutorial
Stock Setup tab
Use the Stock Setup tab to create a stock model for the machine group or
to select a file that contains the stock model.
Machining and Verifying Organic Surfaces
Mastercam X2 Art Tutorial 113
Safety Zone tab
Use the Safety Zone tab to define an area outside the work envelope to
which the tool can retract to avoid collisions with fixtures, etc.
Chapter 5
114 Mastercam X2 Art Tutorial
Selecting a machine type
In this example, you select a 3-axis vertical machining center.
Choose Machine Type, Mill, 3-Axis VMC (12).
Following is a picture of the machine type selected for this project.
3-axis vertical machining center
Machining and Verifying Organic Surfaces
Mastercam X2 Art Tutorial 115
Exercise 3 Defining the stock boundary
Stock boundaries help you visualize the part you are machining. Also,
Mastercam uses stock boundaries during toolpath verification. The lines
that define the stock are phantom lines and are not selectable as geometry.
Defining an accurate stock model ensures that Mastercam calculates
correct material removal and feed rates. The dimensions you enter in the
Machine Group Properties, Stock Setup tab must be at least equal the
physical stock.
Defining a stock model smaller than the physical stock can result in high
feed rates through material. Such high feed rates can lead to a broken tool,
a damaged part, or increased risk of personal injury.
Defining a stock model larger than the physical stock can create
unnecessarily slow feed rates through areas with no stock. These slow
feed rates increase machining time and use too much RAM.
In this exercise, you define the stock boundary from which the part is cut.
You use this information in a later exercise when you program and
simulate machining of the toolpath.
Stock setup
1. From the Operations Manager, click the Toolpaths tab, expand the
machines Properties group (if necessary), and then click Stock
setup. The Machine Group Properties dialog box opens to the
Stock Setup tab. If not already selected, set the stocks shape to
Rectangular.
Chapter 5
116 Mastercam X2 Art Tutorial
2. Choose Select corners. Mastercam returns to the graphics window
and prompts you to enter a point for one corner of the stock.
3. Select the parts diagonal corners (see the following figure) to
define a rectangle that describes the stock. The Machine Group
Properties dialog box redisplays.
Machining and Verifying Organic Surfaces
Mastercam X2 Art Tutorial 117
4. Enter 0.250 for the stock Z value.
This value is the stock thickness.
5. Select Display and Wire frame, if necessary.
These options display the stock boundary in the graphics window.
Chapter 5
118 Mastercam X2 Art Tutorial
6. Click the upper left corner of the stock graphic, as shown in the
following figure. The arrow moves from the center (the default
origin) to the corner.
You designed the part with this corner at X0Y0. The stock
definition requires the same orientation.
7. Ensure that the XYZ stock origin coordinates are all set to 0.0.
Change them, if necessary.
Machining and Verifying Organic Surfaces
Mastercam X2 Art Tutorial 119
8. Check your settings against the following picture. Make any
necessary adjustments.
9. Choose OK to close the Machine Group Properties dialog box.
The stock boundary displays as red, dashed lines.
Chapter 5
120 Mastercam X2 Art Tutorial
Exercise 4 Changing levels and views
Instead of cutting the entire art base surface, you can create a boundary
that contains the toolpath. This is called a containment boundary. Unlike a
stock boundary, a containment boundary encloses geometric entities. In
this exercise, the tool containment boundary has been created for you and
placed on level 2. All levels are visible by default.
In this exercise, you explore the Level Manager, which allows you to turn
levels on and off, as well as name levels. You also change the graphics
view to prepare the part for toolpaths.
The Level Manager sets and displays the main level you want to work
with in the graphics window. The main level is the current working level,
where Mastercam places geometry that you create. There can be only one
main level at a time. The main level number appears on the Level button
in the Status bar. In the Levels Manager dialog box, Mastercam highlights
the main level in yellow.
Making all levels visible
1. Choose Level from the Status bar. The Level Manager opens.
Machining and Verifying Organic Surfaces
Mastercam X2 Art Tutorial 121
2. Click Used to list only the levels used in the part.
If a check mark displays in the Visible column, that level is
visible. To hide a level, click the check mark. To make it visible
again, click in the Visible column.
3. Click All on. A check mark displays in the Visible column for all
levels.
4. Click OK. All levels are now visible on the screen.
5. Press [Alt + S] to toggle shading on / off. When shading is off,
your part should look like the following figure.
Chapter 5
122 Mastercam X2 Art Tutorial
Viewing the part
1. Right-click in the Mastercam graphics window, and choose Fit.
The part fits within the screen extents.
2. Right-click in the graphics window, and choose Top Gview to go
to the Top graphic view.
3. Right-click in the graphics window, and choose Front Gview.
From this view, you can determine whether a toolpath or surface
has extended below the bottom of the stock.
4. Press [F9] to display the origin. Verify that the part origin and the
system origin are the same. The following illustration shows how
the graphic looks in a front view with the origin and axes
displayed.
6. Press [F9] again to remove the origin display.
7. Right-click, and change the view to Top and Fit the part.
Exercise 5 Creating the medallion toolpath
In this exercise, you program a toolpath for the medallion surface. The
toolpath machines out the dish shape and raises the letter, producing a
carved effect.
Machining and Verifying Organic Surfaces
Mastercam X2 Art Tutorial 123
Medallion toolpath
The real world has constraints, so in this exercise, you apply constraints to
make the exercise more realistic.
You must program a toolpath for the machine on which the part is cut. The
machine that cuts this part lacks an automatic tool changer, so this
toolpath uses a single tool. If the machine had a tool changer, you might
use three or four tools to create this part. The ideal situation is to use both
roughing and finishing tools.
The part size and material determine the cutting tools used. For more
information on this subject, consult Machinerys Handbook or catalogs
from the various tooling and materials vendors. These publications contain
cutting speeds and feeds and other information used to determine proper
cutter usage.
In this project, you use a 0.125-inch diameter ball nose end mill. The
material for this project is a 3-inch square block of cherry wood, 0.250
inch thick.
Creating the toolpath
1. Choose Art, Toolpath Active Art Base Surface. The Machine
Art Base Surface dialog box opens. (If the Enter new NC name
dialog box opens first, click OK to save the NC file under the
current name.)
2. Right-click in the large white area of the dialog box. A menu
displays.
Chapter 5
124 Mastercam X2 Art Tutorial
3. Choose Tool Manager. The Tool Manager dialog box opens.
4. Scroll down and double-click 0.125-inch (1/8-inch) ball end
mill (tool number 249), and then click OK to load the tool.
Mastercam populates the dialog box with the selected tool
information, as shown in the following figure.
Note: Do not click OK to close the Machine Art Base Surface dialog box.
You must set values on the other dialog box tabs.
Machining and Verifying Organic Surfaces
Mastercam X2 Art Tutorial 125
Setting machining parameters
1. Choose the Art Base Surface Machining Parameters tab at the top
of the dialog box.
2. Check Clearance. Enter 1.0 in the Clearance field. This value sets the
height at which the cutter moves when it retracts.
3. Click Absolute (under Clearance) to calculate moves using absolute
coordinates from the Mastercam origin.
4. Check Use clearance only at the start and end of the operation.
5. Enter 0.1 in the Feed Plane field. This value is the height at which
the rapid feed rate changes to the cutting feed rate.
6. Click Absolute (under Feed Plane).
7. Make sure your choices match the settings shown in the following
figure.
Chapter 5
126 Mastercam X2 Art Tutorial
Tip: For more help on toolpath parameters, see Mastercam online help.
Chaining the containment boundary
1. Click Select in the Art Base Surface Machining Parameters tab.
The Chaining dialog box opens.
Machining and Verifying Organic Surfaces
Mastercam X2 Art Tutorial 127
2. Select the larger circle, as shown in the following figure.
Mastercam highlights the circle in the Select Color defined for
your configuration (default is yellow).
Chapter 5
128 Mastercam X2 Art Tutorial
3. Choose OK to close the Chaining dialog box
Setting Art toolpath parameters
1. Choose the Art Base Surface Toolpath Parameters tab.
Machining and Verifying Organic Surfaces
Mastercam X2 Art Tutorial 129
2. Select Parallel spiral up to boundary from the Cutting method
list.
This method generates a toolpath that cuts in a spiral, beginning
in the part center and working to the outside.
2. Select Outside-Out as the cutting direction.
3. Select Climb as the machining method.
Tip: Climb is the preferred cutting method for CNC machining in most situations.
4. Enter 10 for the Stepover Percent. Mastercam calculates the
Stepover Distance per cut as a percentage of the cutter diameter.
5. Move the slider to Low for the Toolpath Tolerance/
Optimization setting.
Setting Advanced parameters
Note: Checking a parameter check box activates the function. Clicking the
associated button opens a dialog box to set the function parameters.
Instructions for setting the Advanced and Filter parameters follow.
1. Make sure the Advanced check box is selected, and then click
Advanced to open the Advanced Settings dialog box.
Chapter 5
130 Mastercam X2 Art Tutorial
2. Check Z Plunge Angle On, and enter 45 for the Z Plunge Angle.
When activated, a Z plunge angle makes the cutter plunge into the
stock at the specified angle instead of straight down.
Note: Retract at top height, when activated, machines only
geometry that is below the Z0 plane. In the case of the medallion,
Retract at top height cuts just the inside of the medallion, not the
entire model because all cuts should be below Z0. In the
medallion application, you could have used Retract at top height
instead of creating and selecting a containment boundary. Do not
check the Retract at top height checkbox.
3. Check Accelerate roughing calculation.
4. Check Smooth Toolpath.
5. Click OK to close the Advanced Settings dialog box.
Setting filter parameters
When you filter a toolpath, Mastercam simplifies the toolpath by
replacing tiny line segments with long arcs and replacing small line
segments with long line segments, within the users specified
tolerance.
Machining and Verifying Organic Surfaces
Mastercam X2 Art Tutorial 131
Mastercams default toolpath filter tolerance is 0.0005 for curves,
although few machines can hold this tolerance. A filter of 0.001 often
reduces your program size by 90% with no visible difference in the
surface finish. The filtering also increases the machining speed of
your part because there are fewer lines to process. Another advantage
is the resultant longer entities, which allow the machine to ramp up to
speed.
If your filter tolerance is too large, you start to see facets in your
surface.
Following is an example of the difference in a toolpath created with a
cut tolerance of 0.0003 and one filtered to 0.001.
In this exercise, you create a toolpath using a cut tolerance of 0.001.
1. Check the box beside Filter and then click Filter. The Filter
settings dialog box displays.
2. Ensure that you have the default settings shown in the following
figure.
Chapter 5
132 Mastercam X2 Art Tutorial
3. Click OK to close the Filter settings dialog box.
4. Click OK to close the Art Base Surface Toolpath Parameters
dialog box. Mastercam generates the toolpath. (A blue toolpath
creation progress bar displays in the bottom right corner of the
screen.)
Note: Because the toolpath filter is enabled, Mastercam filters the
toolpath after calculating it. This process may require several
seconds. The filtered areas of the toolpath display in red.
The toolpath displays as shown in the next illustration. The screen
redraws as soon as toolpath display completes.
Machining and Verifying Organic Surfaces
Mastercam X2 Art Tutorial 133
Medallion toolpath, filtered
Viewing the toolpath
The backplot function is located on the Toolpaths tab in the
Operations Manager. The Toolpath Manager displays information
about the toolpath you just created.
Tip: You can press [Alt +O] to toggle the Operations Manager on or off.
1. Click the Backplot button. The Backplot dialog box displays.
Chapter 5
134 Mastercam X2 Art Tutorial
2. If the Display tool button is pressed, click it to toggle it off.
3. Choose Play from the Backplot VCR Bar which is located at the
top of the graphic window.
In Isometric Gview and with shading off, the toolpath backplot
should look similar to the following illustration.
Medallion backplot
4. Click Display tool to toggle it on, and select Play again. The
toolpath displays with the tool visible.
5. Choose OK to exit the Backplot function.
This completes the medallion surface toolpath. Next, you create the
toolpath for the parts outside diameter.
Machining and Verifying Organic Surfaces
Mastercam X2 Art Tutorial 135
Exercise 6 Creating a contour toolpath
You have now programmed the medallions surface details. Next, you cut
the round medallion out of the square stock. To perform this task, you
select the inner circle as the drive geometry, and you keep cutter on the
circles exterior. You make depth cuts at 0.125 and 0.145 on the last pass.
The last pass cuts the last 0.020 of the part and 0.125 into the sacrifice
plate.
Do not forget that the outside cuts must be deeper than 0.250 inch. This
depth allows the end mills tip radius to clear the part, producing a flat
wall on the side of the part. Keep in mind that you cut this entire project
with one end mill.
Caution: You will cut completely through the stock, so ensure the part is
sitting on a base into which you can cut. This base is called a sacrifice plate.
Talk to your instructor before continuing with the exercise.
Selecting a contour toolpath
1. Right-click in the white area of the Toolpath Manager, and choose
Mill toolpaths, Contour.
This command enables you to create a standard Mastercam
contour toolpath rather than an Art toolpath.
Chapter 5
136 Mastercam X2 Art Tutorial
2. The Chaining dialog box opens. Select the lower left quadrant of
the smaller circle as shown. Mastercam highlights the selected
chain.
Machining and Verifying Organic Surfaces
Mastercam X2 Art Tutorial 137
3. Choose OK to finalize your selection. The Contour (2D) dialog
box opens.
Setting the contour toolpath parameters
You use the tool from the previous exercise for this toolpath, so do
not adjust the tool parameters on the Toolpath parameters tab.
1. Choose the Contour parameters tab.
The Contour parameters tab displays.
Chapter 5
138 Mastercam X2 Art Tutorial
2. Set Clearance to 1.0, and check Absolute and Use clearance
only at the start and end of each operation.
3. Set Contour type to 2D.
4. Uncheck Retract.
5. Set Feed plane to 0.02, and click Absolute.
6. Set Top of stock to 0.0, and click Absolute.
7. Enter -0.375 for the Depth, and click Absolute.
8. Set the Compensation type to Computer and Compensation
direction to Left.
9. Set Tip comp to Tip.
10. Ignore Roll cutter around corners. The setting does not apply
because the part is round.
11. Check Infinite look ahead.
12. Set XY stock to leave and Z stock to leave to 0.0.
13. Clear the Lead in/out check box.
Machining and Verifying Organic Surfaces
Mastercam X2 Art Tutorial 139
14. Ensure that your settings match those shown in the previous
figure.
Setting depth cuts
1. Check the box beside Depth cuts, and then click Depth cuts. The
Depth cuts dialog box opens.
2. Enter 0.125 for the Max rough step.
3. Enter 1 for # Finish cuts.
4. Enter 0.145 for the Finish step.
5. Check Keep tool down and By depth.
6. Click OK to close the Depth cuts dialog box.
7. Click OK to close the Contour dialog box. Mastercam calculates
the toolpath and displays it on the screen.
In Isometric view and with shading off, the toolpath should look
like the following illustration.
Note: If the toolpath does not display on the screen, press [Alt + T]. This
is a toggle that turns the toolpath on and off.
Chapter 5
140 Mastercam X2 Art Tutorial
Medallion contour toolpath
You have now finished both programs. The next step is to verify the
toolpath using a solid model to simulate machining of the part.
Exercise 7 Simulating machining (Verify)
Now that you have created the toolpath, you can verify it using the stock
that you defined in the stock setup exercise. To do this, you use the Verify
function in the Operations Manager. The Verify function allows you to
use solid models to simulate the machining of a part. The model created
by the verification represents the surface finish and shows collisions, if
any exist. Using Verify, you can identify and correct program errors
before they reach the shop floor.
Backplotting and verifying the toolpath
1. Choose the Verify button from the Toolpath Manager. The Verify
dialog box opens.
Machining and Verifying Organic Surfaces
Mastercam X2 Art Tutorial 141
Setting Verify Options
1. Choose the Configure button. The Verify Options dialog box
opens.
Chapter 5
142 Mastercam X2 Art Tutorial
2. Click the Use Stock Setup values button. Mastercam populates
the Min and Max point table with stock setup data from the Stock
Setup dialog box.
3. Select Use TrueSolid to create a solid model for toolpath
simulation. The alternative is Standard mode, which is pixel-
based. TrueSolid mode uses advanced solid-modeling technology
to create and manipulate accurate solid models for toolpath
simulation.
4. Deselect Cutter comp in control.
5. Select Display XYZ axes to display the parts XYZ axes.
6. Select Remove Chips. This setting allows you to remove leftover
stock from the graphics window after the verification is complete.
Remove Chips is available only for TrueSolid with tool
simulation.
7. Choose OK to close the Verify Options dialog box. The Verify
dialog box displays.
Machining and Verifying Organic Surfaces
Mastercam X2 Art Tutorial 143
8. Select the Turbo button. This is the fastest option and does not
display a tool during verification.
9. Check Update after each toolpath.
10. Select Stop on collision to pause the verification if there is a
collision in the toolpath.
11. Select Verbose.
During verification, this setting opens the Verify ribbon bar. The
Verify ribbon bar displays additional details about the current
machine state as you step through each move or when the
verification pauses or stops. Information displayed varies with
toolpath content and machine type.
Note: No information shows in the ribbon bar until after a part is
verified. The ribbon bar shown above displays the data from a
part verification.
12. Check your settings against the following picture. Make any
necessary adjustments.
Chapter 5
144 Mastercam X2 Art Tutorial
13. Drag the dialog box over to clearly display the Toolpath Manager.
Then hold the [Shift] key, and, in the Toolpath Manager, click on
the first toolpath to select it for verification. The check
signifies selection for verification.
All variables are now set, and you are ready to run the simulation.
Do not click OK until you have run the simulation as described
next.
Running the simulation
1. Choose the Machine (play) button in the Verify dialog box.
The tool begins cutting the surface. When it is finished, your
screen should look like the following picture.
Machining and Verifying Organic Surfaces
Mastercam X2 Art Tutorial 145
Medallion verified in stock (Turbo mode)
2. Select the Restart button to go back to the beginning.
3. Choose the Simulate tool button. Then choose the Machine
button . The toolpath now shows the tool while displaying the
toolpath.
4. When the toolpath finishes, the Pick a chip dialog box displays.
Choose To delete and then Pick from the dialog box, as shown in
the following figure.
This selection specifies that you are selecting the part to remove.
5. Select the unmachined stock area, as shown in the following
figure. The unmachined stock disappears.
Chapter 5
146 Mastercam X2 Art Tutorial
6. Choose OK. The finished part displays on the screen.
Medallion, finished part
7. Examine the solid model in different views to determine if it
looks as you had expected. Inspect the part by right-clicking in
the graphics window and selecting from the available choices.
Zoom in on a detail, zoom back out, and dynamically rotate the
part.
8. Choose OK to close the Verify dialog box.
9. Save the file before proceeding to the next exercise.
You have now completed the verification exercise. However, before you
continue to the setup and machining of this part, you explore another
application of the Verify function.
Machining and Verifying Organic Surfaces
Mastercam X2 Art Tutorial 147
Exercise 8 Exploring with Verify
The Verify function lets you to capture the verified toolpath as an artistic
representation of the finished part. You can import the toolpath
verification image into another graphics application for enhancement.
Then use the finished image as art, for example, in product literature.
Art-part-Art process
1. Scan and import the initial bitmap into Art.
2. From the 2D graphic, create organic 3D surfaces in Mastercam
Art.
3. In a graphics program, capture and modify the graphic used to
verify the toolpath, thus completing the cycle.
The following figure illustrates the Art-to-Part-to-Art concept.
You can modify the verification graphic in countless ways. However,
Verifys main use is to visualize the part and check for machining errors.
Chapter 5
148 Mastercam X2 Art Tutorial
Exercise 9 Holding the part
A critical issue with a part like this is how to hold the part during
machining. This part requires that the entire outside of the medallion be
machined. To complete such a cut, the part needs the tool to cut below the
part bottom and so probably requires a sacrifice plate. You can hold the
part in a vice on a sacrifice plate or clamp the part to the table on a
sacrifice plate. Following are pictures of sacrifice plates and fixtures that
you can use to hold the part for machining.
Sacrifice plates
Machining and Verifying Organic Surfaces
Mastercam X2 Art Tutorial 149
Clamping fixtures
Medallion mounted
Think about how to hold this part for machining. Discuss with someone
who has machining experience about how to hold the medallion.
1. Devise at least three different methods for holding the part.
2. Determine which method you think would be best and state why.
3. Make a sketch of the setup.
Chapter 5
150 Mastercam X2 Art Tutorial
Exercise 10 Challenge
Faster production times mean more profit. The medallion part takes a long
time to cut. Now that you have to redesign and remachine, you want to
know how to do it more efficiently.
1. Discuss with others how to cut this part faster.
2. Experiment with different toolpath cutting methods, and speeds and
feeds.
3. Observe and record the cutting times for each different type of
toolpath.
4. Compare the different cutting methods and decide which is better for
machining the medallion.
Whats next?
This chapter outlined how to create the Art base surface and its
toolpath, how to verify the toolpath on the screen, and also provided
setup tips for machining. The next chapter describes how to adjust
organic surfaces.
Using Art Manager
Mastercam X2 Art Tutorial 151
6
Using Art Manager
In the preceding chapters, you created the surfaces on a part that formed a
medallion. You then created a toolpath, set up the job, and verified the
program.
In this chapter, you will respond to a change order as you might receive it
from a customer so that you can learn how to edit and adjust surfaces.
Change orders often come after a design is finished. In this case, the
customer wants the letter S cross-sectional shape curvier, less flat on the
top, and more fluid, perhaps more like the figure on the right.
Medallion, flat top (left) and rounded (right)
This is not a very technical description but a very common one. People
know how they want a design to look, but seldom know the dimensions or
how to describe them.
Mastercam X2 Art was created to handle non-dimensional creations and has
the power to make these changes very easily and quickly. An organic
surface has many different choices for a cross section and can be adjusted in
several ways. You will make adjustments to the medallion, creating several
different cross-sectional shapes for the customer to pick from.
Chapter 6
152 Mastercam X2 Art Tutorial
Mastercam X2 Art lets you edit the existing design instead of starting from
scratch. You can visualize the finished part, show it to your customer, and
refine the design without spending the time to actually cut it.
When you complete this chapter, you will be familiar with the following:
Modifying the convex arc shape
Modifying the parabolic shape
Using Undo and Redo
Changing the parabolic shape to an angle
Documenting surfaces
Art Manager
Exercise 1 Modifying a convex arc shape
For this exercise, you will use medallion-edit.mcx, which is provided for
you. The medallion is 2.500 inches in diameter and is made from three-inch
square stock. In this exercise, you will adjust the cross-sectional shape to
make it smoother, curvier, and more fluid.
Original Part Final part
You will make these changes using the Art Manager, which is a history
manager of the Art model. The Art Manager allows you to open each Art
operation and alter any of its parameters. The Art Manager is a powerful and
useful tool in designing and modifying artistic shapes.
Renaming the surfaces
You will first rename the surfaces to make them easier to identify.
Using Art Manager
Mastercam X2 Art Tutorial 153
Tip: Changing the names of Art operations helps you keep track of the surfaces you
create and also helps you get back to them quickly to edit. Best practice would have
you name the Art operations right after you create them. This is strictly for your benefit,
and a very good habit to get into.
1. After opening Mastercam, choose File, New to initialize the screen
and database.
2. Choose File, Open. Navigate to the Art tutorial part file named
medallion-edit.mcx. Select the file, and then click OK.
3. The part is displayed on the screen. Choose the Art tab in the
Operations Manager.
4. The Art Manager opens. To choose the elements you will modify,
click + beside Art Base Surface # 1 to expand its history tree, if
necessary.
5. Click + beside Organic Surface Sub and Organic Surface
Add. The complete history tree opens.
6. Click Organic Surface Sub, pause
very briefly, and then click again to
rename the surface. Change the name
of this surface to Dish.
- Sub will be added automatically
to the end of the name to indicate the
Application Style parameter used to
create the Art surface.
You can also select the operation in
the Art Manger list, right-click and
choose Rename.
7. Click Organic Surface Add.
Change the name to Initial.
Chapter 6
154 Mastercam X2 Art Tutorial
Changing the letter S to a more fluid parabolic shape
1. Under the second surface named Initial Add, double-click
Parameters.
The Organic Surfaces Parameters dialog box opens. The fields are
populated with the selected surfaces parameters.
Note: This is the second surface you created. The first surface was
subtracted from the Art base surface and the second operation adds
the letter. If there were too many entries, you could also tell the
surfaces apart by the number of chains displayed at the end of the
sub category Geometry line. The first surface was defined by a
single contour, a circle, while the letter was made up of six
contours.
2. Click the Dynamic Cross Section button to change the cross
section profile, and then choose Convex Parabola from the
drop-down list.
3. Enter 0.250 for the Width and 0.125 for the Height.
4. Leave the Application Style set to Add.
5. Make sure your settings match those as shown next.
Using Art Manager
Mastercam X2 Art Tutorial 155
Note: If the cross section graph does not fit in the grid, click Zoom
to Fit to adjust it.
6. Click OK to close the Organic Surface Parameters dialog box. In
the Art Manager tab, the second Art operation and its parent
operations are marked dirty because they have been changed.
They must be regenerated to reflect this change.
Chapter 6
156 Mastercam X2 Art Tutorial
Tip: Notice the red checks. They indicate that the parameters have been changed
and that the file must be regenerated to reflect these changes. The operation is
referred to as dirty in this state.
7. Click Regenerate to recompute the surface, reflecting the changes
just made.
The following graphic reflects the changes.
Medallion with parabolic cross section
The letter now has a ridge on the top as a result of the choice of
parabola as a cross section. Next you will create a smoother, more
fluid shape.
Using Art Manager
Mastercam X2 Art Tutorial 157
Exercise 2 Modifying the parabolic cross section
This exercise will modify the cross-sectional shape of the letter by using the
Adjust Ridge feature. Adjust Ridge morphs the original cross section,
changing it into a new shape. This exercise continues with the same file.
Using Adjust Ridge to change the surface profile
1. Click + beside Art Base Surface # 1 to expand the history tree, if
needed.
Note: When an operation has a + beside it, click to expand it to
reveal editable elements. When it has a , click to collapse it.
2. Double-click Parameters under Initial Add.
3. The selected surfaces Organic Surface Parameters dialog box opens.
Change the Adjust Ridge from Normal to Arc High as shown,
which will smooth the ridge.
Chapter 6
158 Mastercam X2 Art Tutorial
4. After making certain your settings match those shown in the
preceding illustration, click OK to close the dialog box.
5. Click the Regenerate button to regenerate the Art model to reflect
the changes just made.
Using Art Manager
Mastercam X2 Art Tutorial 159
6. You will see your changes displayed on the model. The part should
look like the one shown next.
Medallion, Arc High Adjust Ridge
The part is smoother, but still has a ridge down the middle of the letter.
You will eliminate the ridge in the next step by using the Adjust Ridge
option along with the advanced scaling options.
Scaling and adjusting the cross-sectional shape
You will adjust the shape by stretching the arc and scaling it towards
the center to make the shape even smoother.
1. Click + beside Organic Surface Initial Add, if needed.
2. Double-click Parameters to open the surfaces Organic Surface
Parameters dialog box.
3. Change the Adjust Ridge option to Arc Low.
4. Click at the top of the Organic Parameters dialog box to open
the Advanced Parameters dialog box.
5. Enter 150 in the Scale C-section field. This will stretch the cross
section shape 150% (1.5 times) to reach across toward the center of
the element. Make sure your settings match those as shown next.
Chapter 6
160 Mastercam X2 Art Tutorial
6. Click OK to close the Advanced Parameters dialog box, and then
click OK again to close the Organic Surface Parameters dialog box.
7. Choose Regenerate from the Art Manager.
The part should look like the following illustration.
Medallion, Arc Low Adjust Ridge
This part is definitely more fluid in its cross-sectional shape. Next you
will compare the shapes.
Using Art Manager
Mastercam X2 Art Tutorial 161
Comparing the shapes
You have now created several different cross sections. You will now
compare parts from the previous exercise. Remember the customer
request is for a curvier, less flat, smoother, and more fluid letter shape.
1. If your part is not displayed shaded, press [Alt + S] to toggle
shading on.
Original
shape
2. In the Art Manager, click Hide Geometry to remove the geometry
from the display. Click the option again to restore the geometry
display.
3. Compare the two shapes below. Notice that the Part B cross section
profile is more curved.
Part A First modification uses a
parabolic shape with a sharp ridge
on top of the letter.
Part B (current part) uses a
parabolic cross section smoother
on top of the letter.
Chapter 6
162 Mastercam X2 Art Tutorial
Which part do you think looks more curved? Keep in mind that the
focus of Mastercam X2 Art is on how the design looks as opposed
to exact geometric coordinates. Although Mastercam X2 Art can be
both artistic and precise, the power of this new technology is to
quickly adjust the look when you dont require or know exact
dimensions. With Mastercam X2 Art, you design to accomplish a
specific look.
Exercise 3 Using Undo and Redo
Examining different options is simple with Mastercam X2 Art. In this
exercise, you will use the Art Managers Undo/Redo functions to view
previous modifications. Art Manager provides an undo list, which is a
history of the actions you have performed.
If you make an edit you dont like, you can Undo it. If you then decide you
liked it, you can Redo it. Following is a graphic of this process.
1. Created medallion. 2. Modified it and didnt like modification.
3. Selected Undo to return to original. 4. Selected Redo to return to modification.
Using Art Manager
Mastercam X2 Art Tutorial 163
Undoing the first modification
1. Click next to the Undo button in the Art Manager. A list of the
operations is displayed. The most recent operation is displayed
first.
1. Click down arrow to display actions.
2. Double-click action to be undone.
3. Double-click Undo to undo the last
OR
2. Highlight the action to be undone and double-click. This will undo
the selected action and everything above it in the list, thus undoing
all actions that occurred chronologically after and including the
selected action.
Tip: If you Undo an operation and change your mind, choose Redo to bring it
back.
3. Click to Undo the next action. The change is processed and the
graphic reflects the changes.
The modified graphic with the ridge is shown below.
Chapter 6
164 Mastercam X2 Art Tutorial
Medallion, parabolic cross section
Redoing the modification
1. Click to redo the last undo action (Arc Low - Adjust Ridge).
Tip: You can Redo more than one action at a time. Redo works in the same
manner as Undo; it redoes all the actions above it in the list.
The redone graphic is shown below with no ridge and a softened
shape.
Medallion, Arc Low Adjust Ridge
Saving the file
1. Choose File, Save As.
2. Type (Your Initials)medallion b.mcx in the File name field.
3. Choose OK.
Using Art Manager
Mastercam X2 Art Tutorial 165
Exercise 4 Changing a parabolic shape to an angle
Your customer may feel that angled sides might add an old world
craftsmanship look to the medallion, so you need to design both looks. In
this exercise, you will create different design options by enabling and
disabling Art operations. First, you will disable the initial Art operation,
and then you will create a new operation with an angled cross section.
When you disable an element, the Art Manager ignores the operation when
it regenerates next. This allows you to hide designs or operations but have
them available for display at your discretion. This exercise will also lead
you through the process of changing the cross section to an angle.
For this exercise, you will use the file created in the preceding exercise
named (Your Initials) medallion b.mcx or you may use medallion b.mcx,
which is provided.
Disabling an Art operation
1. Use the file you just saved or open
[C:\mcamx2]\documentation\art tutorial parts\medallion
b.mcx.
2. In the Art Manager, click + to expand elements, if needed.
3. Right-click Initial Add and choose Suppress from the drop-down
menu. (Be careful not to choose Delete.) Suppress will make this
element unavailable and it will not be included when the model is
regenerated. It also makes the model dirty.
Chapter 6
166 Mastercam X2 Art Tutorial
4. Click Regenerate to process. The resulting display, shown next,
includes only the Dish Sub element because the Initial Add
element has been suppressed.
Note: Suppress acts as a toggle to add or remove a selected
operation or Art base surface from the Art model. Mastercam X2
Art ignores all suppressed base surfaces and operations when
regenerating the model, and removes them from the graphics
window display.
Using Art Manager
Mastercam X2 Art Tutorial 167
Creating a new Art operation
You have disabled the letter S surface. The next step is to create a
new Art operation with an angled cross-sectional shape. This will be
the second design option.
1. Press [Alt + S] to toggle shading off, if needed. This will make the
geometry easier to see for the upcoming chaining process.
2. Choose Art, Create Organic Art Surface Operation. The
Chaining dialog box opens.
3. Choose Area chaining and select the model as shown in the
following illustration. This chains the outer boundary of the S
and selects all geometry contained within that boundary, thus
selecting all entities that make up the letter.
4. Choose OK. The Organic Surface Parameters dialog box opens.
5. Click the Dynamic Cross Section button.
6. Choose Line from the Cross Section drop-down menu.
Chapter 6
168 Mastercam X2 Art Tutorial
7. Enter 0.100 for the Height.
8. Drag the slider in the Angle control with the mouse to change the
Angle to 45 degrees.
9. Choose the Zoom to Fit button to fit the line to the grid. Notice
that the numbers on the grid axes update to reflect the values just
entered.
10. Make sure your settings match those shown next.
11. Click to open the Advanced Parameters Organic dialog box.
Using Art Manager
Mastercam X2 Art Tutorial 169
12. Enter 200 for the Scale C-Section to stretch the cross section 200%
toward the center.
13. Verify that your settings match those shown next.
14. Click OK to close the Advanced Parameters Organic dialog box,
and then click OK again to close the Organic Surface Parameters
dialog box.
15. Right-click Organic Surface Add to highlight it, and then
rename this operation Angled wall.
Chapter 6
170 Mastercam X2 Art Tutorial
Tip: You can add multiple Art operations and enable and disable them as needed.
16. Press [Alt + S] to shade the part. Your part should look like the one
shown next.
Medallion with angled wall
Save the file
1. Choose File, Save As.
Note: Remember to save the file with your initials added to the
filename. This keeps the original files from being overwritten.
2. Type (Your initials) medallion c.mcx in the File name field.
3. Click OK.
Using Art Manager
Mastercam X2 Art Tutorial 171
Comparing shapes
You now have three additional parts to present. Which one do you
think is the most visually appealing? Can you look at the shape and tell
if it was made with an arc, parabola, or angle cross section? Can you
tell if it was smoothed using an Application Style or with Scaling C-
Section? Visualization and ease of design editing are powerful tools in
Mastercam X2 Art.
Original part
You edited the original part to create the three shapes shown next.
You then disabled the Art operation that contained the S and created
a new version shown below.
Chapter 6
172 Mastercam X2 Art Tutorial
Exercise 5 Documenting surfaces
You now have multiple medallion designs to present to the customer.
Another approach to this project is to create the original surfaces, and then
disable the surface containing the first letter surface. Next, create a new
surface for the next letter design. Continue this process until all the designs
have been made. You may now disable and enable each surface as needed.
The customer has requested that you print a copy of each of the designs for
consideration. Use the File, Print function to print them.
Printing designs
1. Open the file [C:\mcamx]\documentation\art tutorial
parts\medallion all.mcx provided for you.
2. Change the view to Isometric.
3. Shade the part.
4. Choose File, Print. The Print dialog box is displayed.
5. Choose the appropriate settings for your specific printer.
6. Choose Print Preview to view before printing.
Using Art Manager
Mastercam X2 Art Tutorial 173
7. Choose Close. Choose OK to send to the printer.
8. In the Art Manager, right-click on the first Art surface operation
(the one you just printed), Suppress it, and then right-click the next
surface and choose Suppress (to unsuppress it). Regenerate the
model. Repeat the process until all five designs are printed.
Clicking Suppress when there is a check beside it will
bring the surface back (unsuppress it).
Alternate printing method
1. Display the desired surface on the screen in the orientation that you
want.
2. Press the [PrtScr] / [Print Screen] on the keyboard. The file is
placed on the Windows clipboard.
3. Minimize Mastercam.
4. Start Microsoft
Paint or your favorite graphics program.
5. Choose Edit, Paste in the graphics editor. The image is now in the
graphics editor for editing and printing.
Note: You may copy and paste an image of the entire Mastercam
window into many graphic programs using the Print Screen key.
Chapter 6
174 Mastercam X2 Art Tutorial
Exercise 6 Examining Art Manager in detail
The Art Manager tab is a central location where you manage the elements of
the current Art model. It is a very powerful tool that keeps track of all your
operations in a list called the history tree, which is listed in a tree format.
You can edit any element of the operation from the Art Manager as you
design. In this exercise, you will explore each of the Art Manager
components. Some of the material has been introduced in previous exercises
but is reviewed here.
Art Manager functions
Art Manager tab
Art Manager history tree
Surface height and, if a Z Limit
constraint is applied to the Art
model, the remaining height
before reaching the maximum
Using Art Manager
Mastercam X2 Art Tutorial 175
Art Manager functions
The Art Manager function buttons are displayed in two rows:
R
e
g
e
n
e
r
a
t
e
H
e
l
p
S
t
a
t
i
s
t
i
c
s
A
n
a
l
y
z
e
H
i
d
e
A
r
t
M
o
d
e
l
C
h
a
n
g
e
A
r
t
M
o
d
e
l
V
i
e
w
p
o
r
t
A
r
t
M
o
d
e
l
S
i
n
g
l
e
V
i
e
w
p
o
r
t
H
i
d
e
G
e
o
m
e
t
r
y
Art Manager function buttons (top row)
U
n
d
o
R
e
d
o
A
r
t
M
o
d
e
l
R
e
s
o
l
u
t
i
o
n
A
r
t
S
u
r
f
a
c
e
G
r
i
d
D
e
n
s
i
t
y
U
n
l
o
a
d
/
L
o
a
d
A
r
t
M
o
d
e
l
Art Manager function buttons (bottom row)
Regenerate
Click Regenerate to regenerate and rebuild the Art model to reflect changes
or deletions made to an Art base surface or its Art surface operations. Art
surface operations, Art base surfaces, and the Art model that require
regeneration are dirty and are marked with a check mark. They must be
regenerated before toolpathing. Regenerating returns them to a clean and
machine-ready state.
Chapter 6
176 Mastercam X2 Art Tutorial
Hide geometry
Click Hide geometry to temporarily hide the geometry in the graphics
window, providing a clear view of the Art model. Click again to display the
geometry.
Hide Art model
Click Hide Art model to temporarily hide the Art model in the graphics
window, giving you a better view of its underlying geometry and other
features. Click again to display the model.
Art model single viewport
Art model single viewport is available only when you set the graphics
window display to multiple viewports. It shows the Art model in one of the
viewports. In all other viewports, only geometry displays. Use the Hide
Geometry and Hide Art model functions to modify the display.
See "Working with multiple viewports" in Mastercam help for more
information on changing your graphics window display.
Change Art model viewport
Change Art model viewport is available only when you set the graphics
window display to multiple viewports and also choose the Art Model
Single Viewport functions. Use the Change Art Model Viewport function
to cycle the Art model display between viewports.
Analyzing surfaces
Click Analyze to display XYZ surface coordinates for any point position
you select with the cursor in the graphics window.
Surface Statistics
Click Statistics or right-click Art Base Surface in the Art Manager and
choose Statistics to display the dimensions, coordinates, and scale of the
model. The display contains read-only information on the current Art model
extents. This information updates each time you modify the Art model.
Using Art Manager
Mastercam X2 Art Tutorial 177
Tip: For accurate statistics, set the graphics view to Top. To edit this information, use
options in the Art Manager right-click menus, or functions in the Mastercam Art, Edit and
Xform Art menus.
The report provides the following information:
Model
Extents
Width, height, and
thickness of the Art
model
Bottom
Left
XY coordinates of the
bottom left corner of the
base surface
Top
Right
XY coordinates of the top
right corner of the base
surface
Scale
The current scale of the
model in X, Y and Z
Pixel
Extents
The YX extents of the
Art Model in number of
pixels
Chapter 6
178 Mastercam X2 Art Tutorial
Undo and Redo
After you edit a surface, use the Undo and Redo functions to undo the
changes, and also to redo them, one at a time, in chronological order.
Grid Density
Click Art Surface Grid Density to make the point grid larger when you
have trouble seeing geometry through the grid. To see a surface in more
detail, tighten the grid. You may change settings as often as needed.
The Grid Density parameters are:
Grid
Density
Adjusts the density of the vertical and horizontal grid lines
by making the grid spacing larger or smaller. Increase the
grid density when you have trouble seeing geometry
through the grid. Reduce it to visualize the surface in
more detail.
Note: This parameter does not apply to shaded surfaces.
Shading
Tolerance
Defines the speed of computing a graphic object. A higher
value shortens processing time. A lower value lengthens
it. If you choose too large a value, some crucial points
may be skipped and the detail of the graphic image will be
diminished. The optimum setting for English is .0001, and
.001 for metric.
Tips:
Make small adjustments to grid density until you
get the intended effect.
To make your geometry easier to see, use options
in the Mastercam Status bar to modify entity
attributes, such as increasing the thickness of lines,
or changing entity colors and levels.
Use Viewports to split the graphics screen display
and manipulate the Art model in different views.
Tip: Accept the defaults for Grid Density and Shading Tolerance. If the Art model display
interferes with your geometry selection or creation, rather than adjusting these parameters,
try using the Art Manager Hide Geometry and Hide Art Model options to improve the
display.
Using Art Manager
Mastercam X2 Art Tutorial 179
Unload/Load Art Model
Unload/Load Art Model acts as a toggle, allowing you to remove / restore
the Art model in the Mastercam part database. Unloading the Art model
removes all data associated with it from the Mastercam part database, and
deactivates the Art Manager and most functions in the Art menu. This can
reduce the amount of time and resources required to work with other aspects
of the part that are not Art related, and can also clear the display so that you
can more easily create other types of toolpaths or designs.
After you have unloaded the Art model, select this function again to add the
Art data back to the Mastercam part database.
Art Manager history tree
The Art Manager history tree is a hierarchical representation of the Art base
surfaces and surface operations that make up the Art model, along with their
current statusclean (up to date and ready for machining), dirty
(requiring toolpath regeneration), or deleted (to be removed at the next
regeneration).
A check mark indicates that the Art model, Art base surface, and one or
more of its Art operations are "dirty." This occurs when:
Parameters for an Art base surface or Art surface operation have
been modified.
The underlying geometry for an Art surface operation has changed.
An Art base surface or Art surface operation was deleted
(represented by an X).
Use the Art Manager Regenerate function to rebuild a dirty Art model
based on its current parameters and settings and restore its status to clean.
When you regenerate an Art model, Art base surfaces and surface operations
marked for deletion are removed from the Art Manager history tree.
The Art Manager history tree uses standard Windows conventionspress
+ to expand an element; press- to contract it. In the history tree shown
next, you would expand Art Base Surface #1 by clicking the + next to
it.
Chapter 6
180 Mastercam X2 Art Tutorial
The Art Manager uses the following icons to identify elements:
The Art model represents the highest level of the Art Manager hierarchy.
Each Art model can include one or more Art base surfaces and, for each Art
base surface, one or more Art surface operations. The Art model also
includes an historical record of all events that have occurred since the model
was first created.
The Art base surface (ABS) is a 2D point grid or 3D point cloud surface that
defines the extents of a single Art surface area. The first step in creating an
Art model is to define an Art base surface. Then you can use Art surface
operations to manipulate this single surface.
Each Art model can contain one or more Art base surfaces. To work with an
Art base surface and its operations, you must make it active by selecting it
in the Art Manager history tree.
Using Art Manager
Mastercam X2 Art Tutorial 181
Art surface operations can include organic, swept, swept 2-ended, and
others. Art surface operations allow you to manipulate an Art base surface
by adding surface features, often using geometry to build the Art model.
You can create 3D elements from 2D geometry, import designs from
external files, create textures, and modify and transform existing Art surface
operations. Many Art surface operations require you to define the
operation's boundaries by chaining geometry in the graphics window.
Art surface operations are indented under their "parent" Art base surface in
the Art Manager history tree. You can view and modify each operations
parameters and, if applicable, re-select the geometry used to create it.
Art surface operations
A completed surface operation consists of a name, parameters, and
geometry:
A surface operation is identified by a surface
name and surface type symbol. By default, the
name identifies the surface operation type
(Organic Surface) and the Application Style
( Sub). You can rename surface operations.
The parameters define the shape of the
surface.
The geometry identifies the contour
boundaries used to create the Art surface
operation.
Chapter 6
182 Mastercam X2 Art Tutorial
Art Manager right-click menu
When you right-click an element in the history tree, a menu displays.
Different right-click options are available for surface operations and their
components:
Using Art Manager
Mastercam X2 Art Tutorial 183
The menu options are:
StatisticsDisplays read-only information on the current Art model
extents. This information updates each time you modify the Art model.
DeleteMarks the selected Art operation, or Art base surface and all of its
operations, for deletion. The deletion is not processed until you regenerate
or rebuild the Art model.
Suppress Acts as a toggle to add or remove a selected operation or Art
base surface from the history tree. Mastercam X2 Art ignores all suppressed
base surfaces and operations when regenerating the model. Suppressed Art
base surfaces and operations are also removed from the graphics window
display.
RenameLets you rename the Art base surface or Art surface operation.
AttributesLets you change the Art base surface parameters. This opens
the Change Art Base Surface Parameters dialog box to allow you to edit the
size and attributes of the Art base surface.
Toolpath Art Base Surface Reads all the data in the selected Art base
surface and opens the Machine Art Base Surface dialog box. Use this dialog
box to define toolpath parameters and create toolpaths for all operations in
the selected Art base surface
Chapter 6
184 Mastercam X2 Art Tutorial
ExportTranslates the Art model into other file types.
You can export Art surfaces to the following file types.
STL is an acronym for StereoLithography, a 3D model file type
developed by 3D Systems, Inc. An STL file is composed of triangular
facets of data that represent surface and solid models. Toolpaths can be
made directly from this file type. Mastercam can export an STL file
from a surface or solids file. Other CAD systems can read and write
this type of file.
DXF
Data Exchange Format, a file format and extension used by
AutoCAD. Mastercam and many other CAD systems can read and
write DFX files.
Mastercam Surfaces
Standard Mastercam parametric surfaces. Mastercam creates the
standard Mastercam surfaces from the 3D Art model by patching
individual parametric surfaces together to form a whole. The patching
is intelligent; large surfaces are patched over flat areas and small
surfaces over highly detailed areas. This conversion allows you to
work with the Art model using Mastercam functionality that is not
available in Mastercam Art.
Using Art Manager
Mastercam X2 Art Tutorial 185
Editing in the Art Manager
You can use the Art Manager to:
Rename operations
Change the Art base surface attributes
Change the geometry that defines the surface boundaries
Change parameters the define surface appearance
Right-click to access menu
Ti tle: double-click to rename
Parameters: double-click to change
Geometry: double-click to change
Renaming surface operations
You can rename surface operations to better describe the surface. In
the preceding chapter, you changed the default element name from
Organic Surface Sub to Dish Sub. Mastercam Art
automatically adds the Application Style as a suffix to the operation
name, Sub in this example.
Chapter 6
186 Mastercam X2 Art Tutorial
Editing Art base surface attributes
Right-click the Art base surface name, and then choose Attributes. The
Change Art Base Surface Parameters dialog box opens to allow you to
change parameters including, resolution, color, base size, orientation,
and so on.
Editing Art surface operation geometry
Double-click the surface operation Geometry to rechain the
boundary geometry. The Chaining dialog box opens, allowing you
to reselect the base geometry boundary in the graphics window.
Using Art Manager
Mastercam X2 Art Tutorial 187
Editing Art surface operation parameters
Double-click surface operation Parameters to change the
parameters that define the Art surface operation. The appropriate
Surface Parameters dialog box opens
Tip: You change can change the cross section and the toolpath parameters here.
Chapter 6
188 Mastercam X2 Art Tutorial
Exercise 7 Challenge
The object of this challenge is to allow you to make changes on your own,
without step-by-step directions. It is designed to give you a better
understanding of the effect of modifications to surfaces created from
identical geometry. Note the difference in each modification you create.
Experiment as well with the grid size and shading tolerance.
A file named medallion c.mcx is provided for this exercise. You may use
the file you created or use the one provided.
1. Start Mastercam Art and open the file named medallion c.mcx.
2. In the Art Manager, access the parameters for the organic Art
surface operation that was applied to the letter geometry. Change
Adjust Ridge to Normal.
3. In the Advanced Organic parameters, set the Scale C-Section value
to 200% and Regenerate.
4. For each new shape you create in steps 5-13, Save the file with a
new name. (Suggest continuing with adding the next letter for the
filename, medallion d.mcx and continue.)
5. Change Adjust Ridge to Angle Low and Regenerate.
6. Change Adjust Ridge to Angle High and Regenerate.
7. Change Adjust Ridge to Angle Radius and Regenerate.
8. Change Adjust Ridge to Arc High and Regenerate.
9. Change Adjust Ridge to Arc Medium and Regenerate.
10. Change Adjust Ridge to Arc Low and Regenerate.
11. Change Adjust Ridge to Parabola High and Regenerate.
12. Change Adjust Ridge to Parabola Low and Regenerate.
13. Change Adjust Ridge to Flat Sides and Regenerate.
The next chapter will lead you through more adjustments. You will perform
several adjustments using the Art Manager and the Undo and Redo
commands.
Reshaping Surfaces
Mastercam X2 Art Tutorial 189
7
Reshaping Surfaces
The geometry used in this chapter is a scaled-up copy of a necklace
design. The design can be scaled down to make matching earrings. It is
enlarged so that it can be cut easily by someone who is not experienced in
cutting objects this small.
In this chapter, you will create a base surface and add three surfaces to the
base. The added surfaces will overlap each other, requiring you to control
the intersections. The examples will use common geometry to demonstrate
how different Application Styles affect intersecting shapes. Surface
intersections can be quickly and easily edited to produce different looks.
When you complete this chapter, you will be familiar with the following
tasks:
Defining the Art base surface
Creating and stacking base surfaces
Stacking surface details - Celtic knot
Modifying the Celtic knot Model 1
Modifying the dish surface
Modifying Celtic knot Model 2
Reversing your changes
Chapter 7
190 Mastercam X2 Art Tutorial
Exercise 1 Defining the Art base surface
You will use geometry provided for this exercise.
Initializing and opening the file
1. Choose File, New to initialize the screen and database.
2. Navigate to [C:\mcamx]\documentation\art tutorial parts\Celtic-
Blend.mcx. Choose OK.
3. Fit the geometry to the screen.
4. Choose Unzoom Previous / .5 from the toolbar. This will make
the part 50 percent smaller to give room on the screen for working
around the part.
Tip: Press [F9] to display the coordinate axes. This will verify the
location of the part origin. Press [F9] again to clear the display.
Defining the art base surface
1. Choose Art, New Art Base Surface Rectangular.
2. In the Surface Extents section, verify that the Create Art Base
Surface by specifying 2 Points is selected.
3. Set the parameters to match the values as shown next. Make sure
to check Z-Limit and enter 0.500.
Reshaping Surfaces
Mastercam X2 Art Tutorial 191
4. Click the Lower Left Point X Y Position Select button. The
dialog box closes temporarily so that you can select the origin on
the part. Select the lower left corner, shown as point 1 in the
preceding picture.
5. Click the Upper Right Point Position Select button and select
the upper right corner, shown as point 2 in the preceding picture.
6. Click OK when you complete the Art base surface definition. The
ABS displays on the screen.
Chapter 7
192 Mastercam X2 Art Tutorial
Exercise 2 Creating and stacking base surfaces
The original geometry is shown below left. A shaded graphic of the
finished base surfaces is on the right. The intersecting organic surfaces
are created on the plane in a later exercise.
Original drawing Base shaded surfaces
In this exercise, you will create an organic surface as a base for creating
other surfaces. One surface forms a radius around the edge of the base.
The base consists of two surfaces blended together to attain the desired
shape.
Reshaping Surfaces
Mastercam X2 Art Tutorial 193
Note: In Chapter 8 you will learn a different method of creating a base
using a Border & Plane surface
Creating the bases edge surface
1. Choose Art, Create Organic Art Surface Operation.
2. The Chaining dialog box opens. Select Chain selection mode.
3. Select the lower left side of the outer circle as shown next.
Chapter 7
194 Mastercam X2 Art Tutorial
4. Click OK to indicate that chaining is completed.
5. Enter the following information in the Organic Surface
Parameters dialog box:
Radius = 0.125
Application Style = Add
Adjust Ridge = Arc High
Reshaping Surfaces
Mastercam X2 Art Tutorial 195
6. Verify that your settings match those shown above and click OK
to close the dialog box.
7. When the new surface has been created, choose Isometric Gview
and Fit.
Tip: Pressing the Page up and Page down keys will scale the part up and down
on the screen.
8. Press [Alt + S] to shade the part. The part should look like the
following illustration.
Chapter 7
196 Mastercam X2 Art Tutorial
Base surface shaded
Note: Shading covers the whole base, including the surfaces and the flat
part of the base.
9. Press [Alt + S] again to turn shading off.
10. Choose the Front Gview to view the depth (thickness) of the part.
Note that at this point that the top of the part is flat, but has a
radius on the edge.
11. Choose Top Gview to begin adding the next surface to the base.
Creating a blended surface
In this exercise, you will add the second organic surface to the base
surface using the Blend Application Style. Blend will ignore the
surface you just created and build from the base level up. The blended
surface will seem lower than you might expect because it is not added
on top of the base surface. The surface will be convex (creating a
dome shape) and is defined by a parabolic cross section. The blended
surface will complete the base.
1. Choose Art, Create Organic Art Surface Operation.
Reshaping Surfaces
Mastercam X2 Art Tutorial 197
2. Click the lower left side of the inside circle as shown next to
chain.
3. Choose OK to indicate that the chaining process is complete for
this surface.
4. Choose the Convex Parabola cross section.
5. Enter the following information in the Organic Surface
Parameters dialog box:
Width = 0.490
Height = 0.290
Application Style = Blend
Adjust Ridge = Arc High
6. Open the Advanced Parameters Organic dialog box and set
Scale C-section to 350.
Chapter 7
198 Mastercam X2 Art Tutorial
7. Choose Zoom to Fit in the dialog box to view the entire parabola
in the Cross Section window. Check to verify that your settings
match those shown and click OK twice to close both dialog
boxes. The finished surface is displayed on the screen.
8. Right-click and choose Isometric Gview.
9. Press [Alt + S] to shade the part.
Reshaping Surfaces
Mastercam X2 Art Tutorial 199
Blended surface
10. Choose Front Gview to view the depth of the part. Notice that the
part is not flat on top and has a radius on the edge, which is the
desired effect.
Note: You can move a blended surface up by entering a positive
number in the Base Height field. Entering 0.125 would lift the
surface 0.125 above the base level; entering a negative number
would lower it below the base level.
Blended surface, Front view
11. Choose Top Gview to begin adding additional details to the
surface.
Note: Remember to save your file after you complete each
operation.
Save the file
1. Choose File, Save As.
2. Enter (Your Initials) Celtic-Blend.mcx in the File name field.
3. Choose OK.
Chapter 7
200 Mastercam X2 Art Tutorial
Exercise 3 Stacking surface details (Celtic knot)
You have completed the base surface. In this exercise, you will add the
surface operations that create a Celtic knot. These operations are
stacked on the top of the dome and on the top of the convex base
surface.
Chaining the details
1. In the Art Manager, choose Hide Art Model to hide the surface
and leave the geometry visible.
2. Choose Art, Create Organic Art Surface Operation. The
Chaining dialog box opens.
3. Choose Chain selection mode. Begin chaining by selecting each
of the three contours inside the circle as shown next. Make sure
all of the internal elements are highlighted (chained).
Note: If you chain multiple boundaries that intersect in a single
operation, you will get a different effect than chaining and
creating each element separately. In the following exercise, we
will create the Celtic knot as individual elements.
Reshaping Surfaces
Mastercam X2 Art Tutorial 201
4. Choose OK to indicate that chaining is complete.
Setting the organic surface parameters
1. Enter the following information in the Organic Surface Parameters
and the Advanced Parameters Organic dialog boxes:
Radius = 0.156
Application Style = Add
Adjust Ridge = Arc High
Advanced Parameters, Scale C-section = 300
Chapter 7
202 Mastercam X2 Art Tutorial
2. Make sure your settings match the preceding illustration and click
OK twice to close both dialog boxes.
3. Change the view to Isometric.
4. Click the Hide Art Model button to redisplay the Art model. The
completed surface is displayed on the screen. Notice how the
intersections are ignored (not puffed up). This occurs when
intersecting boundaries are selected in a single chaining operation.
See the following illustrations.
Reshaping Surfaces
Mastercam X2 Art Tutorial 203
Celtic knot surfaces, unshaded, intersections ignored
5. Press [Alt + S] to shade the part.
Celtic knot surfaces, shaded, intersections ignored
6. Press [Alt + S] again to turn shading off.
7. Right-click and choose Front Gview to view the depth of the
part.
8. Press [F9] to display the axes. Notice how the new surface with
the raised details conforms to the shape of the convex (domed)
surface of the part.
Chapter 7
204 Mastercam X2 Art Tutorial
Celtic knot, front view, Application Style Add
9. Choose Top Gview to begin the next operation.
10. Save the file with a new filename. Choose File, Save As. Add
1 to the end of the end of the filename. Type (Your initials)
Celtic-Blend 1.mcx.
Exercise 4 Modifying the Celtic knot model 1
In this exercise, you will use the Art Manager to modify the Application
Style of the part you created in the preceding exercise. You will modify
the knot that protrudes from the part so that it is carved into the part.
Modifying the organic surface parameters
1. In the Art Manager, click + to expand the surface history tree if it
is collapsed.
2. Right-click each surface and choose Rename to rename them
Edge, Dome, and Knot respectively.
3. Double-click Parameters under Knot - Add. The Organic
Surface Parameters dialog box opens.
4. Change the Application Style from Add to Sub as shown next.
Reshaping Surfaces
Mastercam X2 Art Tutorial 205
5. Click OK to close.
Applying changes
The red check mark on the surfaces in the Art Manager indicates that
the Art model must be regenerated to apply the changes.
1. Click Regenerate. The part is regenerated.
2. Click Art Surface Grid Density.
Chapter 7
206 Mastercam X2 Art Tutorial
3. The Grid Density dialog box opens.
4. Verify that the Shading Tolerance is set to 0.0001 as shown
above.
This setting improves the quality of the graphical representation
of the shaded Art model. Shading tolerance affects the quality of
the graphic display only. It does not affect the accuracy of the Art
model. The shading tolerance minimum value is .00010.
5. Click OK. The Art model redisplays in the graphics window.
6. Right-click and choose Isometric Gview. Press [Alt + S] to
shade the part. It should look like the graphic shown next.
Celtic knot, Application Style Sub
Reshaping Surfaces
Mastercam X2 Art Tutorial 207
Compare this part with the previous one. Remember that with Mastercam
X2 Art, the emphasis is the look of the part.
Celtic knot detail, Application Styles Add and Sub
7. Save the file.
Exercise 5 Modifying the dish surface
In this exercise, you will use the Art Manager to disable and undo the
domed base surface. This will leave the base surface with the flat top.
The knot details will no longer conform to the domed surface; they will be
on top of the flat base surface.
The procedures in this exercise are in a simple list form. If you have
completed the previous exercises, you should be able to complete them
without additional instructions. If you find you have trouble completing
them, go back and repeat some of the exercises.
1. If it is collapsed, expand the Art model history tree.
2. Right-click the Dome surface and choose Suppress.
Chapter 7
208 Mastercam X2 Art Tutorial
3. Regenerate the part.
4. Change the Sub Application Style to Add on the surface named
Knot.
5. Regenerate the part.
Celtic knot, Application style Add, flat base
6. View the part from the Front view. The finished part should look
like the following illustration.
Celtic knot, Application style Add, flat base, front view
Reshaping Surfaces
Mastercam X2 Art Tutorial 209
Exercise 6 Modifying the Celtic knot model 2
In this exercise, you will open a file that contains a base surface. You will
then add the Celtic knot details and modify the intersections using
Application Styles. This will demonstrate the many ways to create
different shapes from the same geometry.
The main difference between this example and the preceding one is in the
way the geometry is selected. The knot will be created as three separate
surfaces rather than as a single surface, which will have different effects
on the intersections.
Initializing and opening the file
1. Select File, New to initialize. (Save your file, if you havent
already.)
2. Navigate to the file named Celtic-Blend Mod.mcx and Open the
file.
Creating the surface (Celtic knot, part 1)
In this file, the Art base surface and the first surface operation are
already complete. You will add the Celtic knot surface details for
part 1.
1. Choose Art, Create Organic Art Surface Operation. The
Chaining dialog box opens.
2. Select contour 1 as shown next.
Chapter 7
210 Mastercam X2 Art Tutorial
3. Choose OK. The Organic Surface Parameters dialog box opens.
Entering the organic surface parameters
You have been entering the surface parameters each time you created
a surface. In this exercise, you will create the three sections that make
up the knot using the same parameters. You will enter the parameters
for the first surface, save, and then reuse them.
1. Enter the following information in the Organic Surface
Parameters and Advanced Parameters Organic dialog boxes:
Radius = 0.156
Base Height = 0.125
Application Style = Blend
Adjust Ridge = Arc High
Advanced Parameters, Scale C-Section = 300%
2. Click OK once to close the Advanced Parameters Organic
dialog box.
3. In the Organic Surface Parameters dialog box, choose Save as
from the Presets drop-down list.
4. Enter Celtic, as shown next, and choose OK.
Reshaping Surfaces
Mastercam X2 Art Tutorial 211
5. Click OK. Surface segment 1 is now displayed on the screen.
Celtic knot, surface segment 1 (isometric and shaded)
Chapter 7
212 Mastercam X2 Art Tutorial
Note: For the remainder of this exercise, the part is shown in a shaded
isometric view. Change to Top view, unshaded, as necessary for easier
selection.
Creating the surface (Celtic knot, part 2)
You will now add the Celtic knot surface details for part 2.
1. Choose Art, Create Organic Art Surface Operation. The
Chaining dialog box opens.
2. Select contour 2 as shown next.
3. Choose OK.
4. Choose the Presets down-arrow, scroll down, and select Celtic
from the list. The Organic Surface Parameter fields are
automatically populated with the saved information:
Radius = 0.156
Base Height = 0.125
Application Style = Blend
Adjust Ridge = Arc High
Advanced Parameters, Scale C-Section = 300%
5. Click OK to close the dialog box. Surface segment 2 is now
displayed on the screen as shown next.
Reshaping Surfaces
Mastercam X2 Art Tutorial 213
Celtic knot, segments 1 and 2 (isometric and shaded)
Notice how the intersections blend with each other. Creating the surface
elements separately produced this effect.
Creating the surface (Celtic knot, part 3)
1. Choose Art, Create Organic Art Surface Operation. The
Chaining dialog box opens.
2. Select contour 3 as indicated in the graphic shown next.
3. Choose OK.
Chapter 7
214 Mastercam X2 Art Tutorial
4. Click the Presets down-arrow and again select Celtic. The
Organic Surface Parameter fields are automatically populated.
5. Click OK to close the dialog box. Surface segment 3 is added
and displays on the screen as shown next.
Celtic knot, segments 1, 2, and 3 (isometric and shaded)
Adding to the base surface
In this exercise, you will add a second organic surface to the base
surface. The surface will be convex (a dome) and will be defined
using a parabolic cross section. This surface completes the base.
1. Choose Art, Create Organic Art Surface Operation. The
Chaining dialog box opens.
2. Click the lower left side of the inside circle to chain as shown
next.
Reshaping Surfaces
Mastercam X2 Art Tutorial 215
3. Choose OK.
4. Enter the following information in the Organic Surface
Parameters dialog box:
Dynamic Cross section = Convex Parabola
Width = .400
Height = .290
Application Style = Add
Adjust Ridge = Arc High
Advanced Parameters, Scale C-section = 350%
5. Click OK twice to close both the dialog boxes. The completed
surface is displayed on the screen.
Chapter 7
216 Mastercam X2 Art Tutorial
Celtic knot, all surfaces (isometric and shaded)
Comparing Application Styles
You will use the Art Manager to rename the surfaces and apply
different Application Styles so that you can make comparisons of the
intersections and shapes of the surfaces.
1. Right-click and Rename each surface to 1, 2, 3, and Dome
respectively as shown next. Add and Blend will be added
automatically to the names.
Reshaping Surfaces
Mastercam X2 Art Tutorial 217
Modifying the Application Style Add-Cut
The Add-Cut Application Style ignores the current surfaces, cutting
through them, and builds the new element flat on the base floor. It can
be lifted by using the Base Height parameter.
1. In the Art Manager, expand and double-click to open the
parameters for surface 3 Blend.
2. Change the Application Style to Add Cut. Leave the remaining
parameters as they are.
3. Choose OK to close the dialog box.
4. Regenerate the Art model. The Art model should look as shown
next. Compare the differences in the two application styles.
Celtic knot, Application Style Add-Cut (surface 3 only)
Modifying the Application Style Add-Cut-Trim
Add-Cut-Trim adds the knot element to the base, cuts through the
base shape, and then trims the knot element to the boundary of the
base.
1. Expand and double-click to open the parameters for surface
3 Add Cut.
2. Change the Application Style to Add Cut Trim. Leave the
remaining parameters as they are.
Chapter 7
218 Mastercam X2 Art Tutorial
3. Choose OK to close the parameters.
4. Regenerate the part. The part should look like the next picture.
5. Surface 3 disappears because it is trimmed to the other surfaces.
Celtic knot, Application Style Add Cut Trim (surface 3 only)
6. Change the Application Style for surface 3 Add Cut Trim back
to Blend and regenerate the Art model.
Modify Application Style Sub
1. Double-click to open the parameters for Dome Add surface.
2. Change the Application Style to Sub.
3. Choose OK to close the parameters.
4. Regenerate the part. The part should look as shown next. The
surface now has a concave shape.
Reshaping Surfaces
Mastercam X2 Art Tutorial 219
5. Choose File, Save As.
6. Name the file (your Initials) Celtic-Blend Mod.mcx.
Exercise 7 Reversing changes
You have just been through a series of changes of the part. You may undo
the changes in reverse order of their creation. In this exercise you will
continue working in the Art Manager to undo the changes, and return the
Art model back to its original shape.
Undoing changes
1. In the Art Manager, click next to Undo to open the action list
as shown next.
Chapter 7
220 Mastercam X2 Art Tutorial
2. Double-click the last action performed on surface 3 - Blend to
undo it. The part should look like the part shown next.
3. Continue undoing actions from the top until you have a part shaped
like the one shown next.
Redoing changes
You have used Undo to make modifications to the part. You have
changed your mind and want to get the part back to the following
shape.
Reshaping Surfaces
Mastercam X2 Art Tutorial 221
1. Choose next to Redo to open the action list.
2. Double-click the top action on the list. The part should look like
the part shown next.
Tip: Double-clicking Undo will undo one action at a time. The most recent
action will be undone first. To undo more than one action at a time, open the list
repeatedly and double-click on the desired action. Redo works the same way.
Chapter 7
222 Mastercam X2 Art Tutorial
Exercise 8 Challenge
In this exercise, use the knowledge you have gained to modify this model
into what you consider beautiful, or try and imitate the following graphic
as closely as possible.
The next chapter will focus on creating Border and Plane surfaces.
Integrated Design, Border and Plane Surfaces
Mastercam X2 Art Tutorial 223
8
Integrated Design, Border and
Plane Surfaces
In this exercise, you will make a novelty chocolate mold with a nautical
theme, a task that is usually considered expensive and time consuming.
Without Mastercam X2 Art, creating artistic molds requires an
experienced CNC programmer. Most CAD/CAM software does not
facilitate this type of modeling. With Mastercam X2 Art, even a novice
can create this mold.
Geometry Shaded model
For this exercise, a scanned (raster) black-and-white image of the design
(a seahorse on a geometric base) is supplied. You will convert it to
Mastercam geometry in vector format. You will export the finished model
to the STL format so that it can also be used for advertising or Web
images.
The new functions introduced in this chapter are:
Border and Plane Surfaces Creates two elements in one function:
a surface border and a connecting plane. This function is excellent
for creating a starting element or base. You will use it to create the
base surrounding the seahorse.
Chapter 8
224 Mastercam X2 Art Tutorial
Trace Image Rast2Vec Converts a raster file to a vector file,
which makes graphics from many sources available for use. (A
library of vector designs is included with Art, the Classic Design
Library.) You will use this function to convert the seahorse from
raster to vector.
Create Texture Adds a pattern or texture to a surface.
Filter surfaces Filters the elements in a surface.
In this chapter, you will add a sand texture to the top of the base
surrounding the seahorse. After the base is created, you will add art (the
seahorse) to the top of the Border and Plane surface. Instead of spending
time drawing the seahorse, you will convert a scanned image.
When you finish this chapter, you will be familiar with the following
tasks:
Converting a file with Trace Image
Dragging to position
Scaling geometry
Working with levels
Creating Border and Plane surfaces
Creating the parts base
Using the Blend application style
Smoothing surfaces
Adding textures
Modifying a texture
Converting a part to a mold
Setting Art base surface top to Z0
Exporting to STL format
Exercise 1 Converting a file with Trace Image
In this exercise, you will open an existing Art file containing the drawing
of the base of the Art model. You will convert a bitmap file of a seahorse
to a Mastercam X2 Art file, scale it, and move it to the proper position on
the base. Shown next is a graphical overview of the process.
Integrated Design, Border and Plane Surfaces
Mastercam X2 Art Tutorial 225
Chapter 8
226 Mastercam X2 Art Tutorial
Initializing
1. Choose File, New to initialize the screen and database.
2. Choose File, Open, navigate to the Art tutorial part file named
Seahorse Base.mcx, and open it.
3. Fit the geometry to the screen.
4. Click Unzoom Previous / .5 to reduce the screen display by 50
percent.
Convert the file from raster to vector format
1. Choose Art, Trace Image - Rast2Vec to open the raster-to-
vector converter.
2. Choose Yes when asked if you want to merge new geometry:
Warning: If you choose No, all geometry on the screen is deleted.
3. The Open dialog box displays. If necessary, navigate to:
[C:\mcamx]\documentation\art tutorial parts
4. Activate Enable preview and select seahorse1.jpg. A file
preview displays in the right pane.
Integrated Design, Border and Plane Surfaces
Mastercam X2 Art Tutorial 227
5. Choose Open. The Black/White conversion dialog box opens.
6. Click Linear Black/White conversion.
7. Move the Threshold slider bar to the center of the slider as
shown in the following illustration.
8. Choose OK. The Rast2Vec dialog box opens.
Chapter 8
228 Mastercam X2 Art Tutorial
9. Click Create outlines, and then choose Optimize for: Spline fit.
Spline fit converts the geometry to smooth splines that are
connected. (Closed chains are very important in Mastercam X2
Art.) Rast2Vec also lets you convert raster files to lines, arcs, and
splines.
10. Choose Spline Parameters as shown in the preceding illustration.
The Spline Parameters dialog box opens.
Integrated Design, Border and Plane Surfaces
Mastercam X2 Art Tutorial 229
11. Set the following options:
Note: If the icon is blue, the parameter is selected.
Noise Filter Removes any elements that are the specified size
or smaller. Enter 4 to remove elements that are 4x4 pixels (16
pixels square) or smaller.
Smooth Instead of mapping each stair step of a slanted pixel
edge, you can tell Mastercam to stand off the edge, thus
smoothing the spline. Increasing the number will smooth the
image more. Enter 3.000.
Smooth Filter Smoothes only elements larger than the specified
parameter, which is useful if you have small text that you want to
exactly map. Enter 5.000.
Chapter 8
230 Mastercam X2 Art Tutorial
Output Geometry Type You can output lines, first order
splines (linear), second order splines (curve), and third order
splines. Choose second order splines (the icon shown at left),
which is the typical choice.
Spline Tolerance Determines how close the spline will map to
mathematical edge. Enter 3.000.
Spline Corner Break Breaks the spline at the specified angle to
eliminate very long splines that cause long calculation times.
Enter 95.000.
12. Make sure your settings match those shown in the preceding
illustration, and then choose OK to close the Spline Parameters
dialog box.
13. Choose OK to close Rast2Vec dialog box.
14. Choose OK to generate the vectors and complete the function.
Choose OK in the Adjust Geometry dialog box, and then choose
Yes to exit Rast2Vec. The following graphic displays on the
screen.
Integrated Design, Border and Plane Surfaces
Mastercam X2 Art Tutorial 231
15. Note that the converted seahorse image is much smaller than the
base part. Right-click and choose Fit to expand the geometry to
the screen. The seahorse is located in the lower left corner of the
screen.
16. Right-click and choose Zoom Window. Click and drag a
rectangle that extends from the lower left corner of the seahorse to
the center of the part as shown next. This allows you to see the
seahorse and the center of the base simultaneously.
After you click the second point, the graphic should look like the
image shown next.
Chapter 8
232 Mastercam X2 Art Tutorial
Exercise 2 Dragging to position
The seahorse has been converted into usable geometry. The next step is to
move the seahorse geometry to the center of the base. In this exercise, you
will use the Xform Drag function to position it.
Note: To place the seahorse in the exact center of the part, you can create
a bounding box and translate (move) it to the center of the part. A
bounding box creates a rectangle around the perimeter of the part and a
point in the center. (See the Challenge at the end of this chapter for an
example of this procedure.)
1. Fit the geometry to the screen.
2. Choose Xform, Xform Drag. The Drag ribbon bar displays.
3. Mastercam prompts you to select the entities you want to drag.
Click to set the first window corner point. Then continue to hold
down the mouse button and drag to draw a window completely
around the seahorse. Click again to set the second diagonal corner
point of the window. The seahorse geometry is highlighted.
Integrated Design, Border and Plane Surfaces
Mastercam X2 Art Tutorial 233
4. Press Enter to complete the selection.
5. In the Drag ribbon bar, choose Move.
6. Click the approximate center of the seahorse, drag it as close to
the center of the base as possible, and then press [Esc] to place it.
The seahorse geometry is now in position at the approximate center of the
part.
Exercise 3 Scaling geometry
In this exercise, you will use the Xform Scale function to make the
seahorse larger so that it becomes the focus of the part.
1. Fit the geometry to the screen.
2. Choose Xform, Xform Scale.
3. Click and drag a selection window around the seahorse, clicking
again to set the opposite corner of the window
4. Press Enter to complete selection. The Scale dialog box opens.
5. Click Move to apply the scaling to the seahorse instead of
creating a copy of it at a new scale.
Chapter 8
234 Mastercam X2 Art Tutorial
6. Click the Define scaling reference point button to return to the
graphics window so that you can select the reference point.
7. In the graphics window, click the approximate center of the
seahorse. The seahorse will be scaled about this point.
8. In the Scale dialog box, enter 8.5 for scale factor. Make sure the
other settings match those shown in the preceding picture, and
then click OK. The result should look like the next picture.
Define scaling
reference point
Integrated Design, Border and Plane Surfaces
Mastercam X2 Art Tutorial 235
9. If the seahorse is not centered properly, use Xform, Drag to
move it closer to the center.
10. When satisfied with the location, save the file with the name
(your initials) Seahorse.mcx.
Exercise 4 Working with levels
In this exercise, you will turn off the level where you created the seahorse
to make surface selection easier.
1. Click Level in the Status bar to open the Level Manager.
Chapter 8
236 Mastercam X2 Art Tutorial
Click in the Vi sible column to turn visibility on and off.
A check indicates that the level is visible.
2. Click 3 in the Number column to make level 3 the Main level.
The entire row turns yellow.
3. Click All on to make all levels visible, indicated by a check
mark in the Visible column for all levels.
4. Click in the Visible column for number 1. This removes the
check and makes level 1 invisible. Do the same for level 5.
5. Choose OK. The seahorse and the border offset lines should not
display on the screen.
Exercise 5 Creating Border and Plane surfaces
Border and Plane surfaces consist of two surfacesa border (the outer
ring in the next illustration) and a flat plane on the interior (the inner
plane). You create a Border and Plane surface by selecting a single closed
boundary (the purple circle geometry). This type of Art surface operation
is often used to make a base on which to start an Art model.
Integrated Design, Border and Plane Surfaces
Mastercam X2 Art Tutorial 237
The border surface is created on both sides of the chained geometry and is
defined by a cross section. The plane is a flat surface created on the
interior of the border surface. It may be moved up and down on the Z axis
using the Height parameter. The Border and Plane function trims the two
surfaces together.
Border and Plane surface,
plane at Z=0 (bottom of
border), border 8mm high
Border and Plane surface,
plane at Z=4mm (half way
up border), border 8mm
high
Border and Plane
surface, plane at Z=8mm
(top of border)
In this exercise, you will create a Border and Plane surface to serve as a
base. You will create other surfaces on top of the base in a later exercise.
The base is created from two Border and Plane surface operations. The
first is shown below.
Border and Plane surface operation, shaded (1 of 2)
Creating the Art base surface
Before you can add surface operations, you must set up the Art base
surface.
Chapter 8
238 Mastercam X2 Art Tutorial
1. Choose Art, New Art Base Surface Rectangular.
2. In the Surface Extents section, verify that the Create Art Base
Surface by specifying 2 Points option is selected.
3. Set the parameters to match the values as shown below.
Lower Left XY = 0.0
Upper Right YX axis = 3.00
Z axis = 0.0
Color = 51
4. Click OK.
Integrated Design, Border and Plane Surfaces
Mastercam X2 Art Tutorial 239
Creating Border and Plane surface 1
1. Choose Art, Create Border and Plane Art Surface
Operation.
2. Choose Single chaining method.
3. Select the left side of the circle as shown in the next illustration.
4. Choose OK.
5. The Border and Plane Parameters dialog box opens. Enter the
following parameters:
Radius = 0.0625
Application Style = Add
Build Shape to = Inside
Plane Height = 0.0625
Chapter 8
240 Mastercam X2 Art Tutorial
6. Click OK to close the dialog box and create the surface.
7. Choose Isometric Gview. The part should look like the next
image when you Fit to screen.
Integrated Design, Border and Plane Surfaces
Mastercam X2 Art Tutorial 241
Border and Plane surface operation, unshaded (1 of 2)
Note: This Border and Plane surface operation looks like an Organic
surface. You could also use an Organic surface to create a base if the
plane height is the same as the border height.
Creating Border and Plane surface 2
Border and Plane surface, shaded (1 and 2 of 2)
1. Choose Hide Art Model from the Art Manager. This hides the
surface and leaves the geometry displayed, making it easier to
see the geometry for chaining.
Chapter 8
242 Mastercam X2 Art Tutorial
2. Choose Art, Create Border and Plane Art Surface
Operation.
3. Choose Partial chain mode and begin chaining by clicking at
number 1 where indicated in the following illustrations. After
you select the first entity, Mastercam prompts you to select the
last entity.
Integrated Design, Border and Plane Surfaces
Mastercam X2 Art Tutorial 243
4. Select the geometry at number 8, as shown in the following
picture. When prompted to select the next branch point, choose
2, and then 3-7 until all eight arcs have been selected. The chain
stops at each branch point. You tell it where to go next by
clicking in front of the chaining direction indicator.
5. When all the arcs have been selected as shown, choose OK.
6. Enter the following information in the Border and Plane
parameters dialog box.
Radius = 0.0625
Application Style = Add
Build Shape to = Inside
Plane Height = 0.0315
7. Click OK to close the dialog box and create the surface.
8. Click Hide Art Model again to toggle the setting and display
the surface. The part should look like the following image.
Note: Notice the differences between the first and second Border and
Plane surface operations. In the second surface, the plane is lower than
the border. You can adjust the plane height of a Border and Plane
surfaces; you cannot adjust the Organic surface height.
Chapter 8
244 Mastercam X2 Art Tutorial
Border and Plane Surface, unshaded (1 and 2 of 2)
You have completed the Border and Plane surface operations for
this Art model. Next, you will create an Organic surface on top of
this plane.
Integrated Design, Border and Plane Surfaces
Mastercam X2 Art Tutorial 245
Exercise 6 Creating the parts base
Border and Plane surfaces, Organic surface
This exercise will lead you through the process of creating Organic
surfaces as part of the base for the chocolate mold.
Turning off levels
Begin the process by turning off all the levels except level 2 and 5 to
make the chaining process simpler.
1. Choose Level from the status bar. The Level Manager opens.
2. In the Number column, click level 2 to make it the Main level.
The row is highlighted yellow.
3. Click in the Visible column to turn off all levels except levels 2
and 5.
4. Choose OK.
Creating Organic surfaces
1. Choose Top Gview, and Fit to screen.
Chapter 8
246 Mastercam X2 Art Tutorial
2. Choose Art, Create Organic Art Surface Operation.
3. The chaining dialog box opens. Choose Area.
4. Select inside each section as shown next.
5. Choose OK.
Integrated Design, Border and Plane Surfaces
Mastercam X2 Art Tutorial 247
6. The Organic Surface Parameters dialog box opens. Enter the
following information:
Cross Section = Convex Parabola
Width = 2.000
Height =0.03125
Application Style = Add
Adjust Ridge = Parabola High
Advanced Parameters, Scale Z = 400%
7. Click OK to close both dialog boxes and create the surface.
Mastercam Art displays the part.
8. Choose Isometric Gview.
9. This is how the part should look once you use the Level Manager
to make all the other levels Visible.
Border and Plane surfaces, Organic surface
10. Save the file: (Your Initials) Seahorse surface.mcx.
The base is now complete. The next exercise will add the
seahorse details to the base.
Chapter 8
248 Mastercam X2 Art Tutorial
Exercise 7 Using the Blend application style
In this exercise, you will add the seahorse surfaces to the base using the
Blend application style, which was used in the Celtic knot project. The
Add application style adds the new surface on top of the previous one and
conforms to it. The Blend application style builds the surface on the base
floor, which may be below the base surface, ignoring the surface that it is
on top of. You can lift a Blend surface into position by using the Base
Height parameter.
Turning on levels
The seahorse geometry (on levels 1 and 2) must be made visible in
order to create the surfaces.
1. Choose Level from the status bar to open the Level Manager.
2. Make levels 1 and 2 visible.
3. In the Art Manager, choose Hide Art Model.
4. Choose Top Gview. The part is displayed as shown next.
Integrated Design, Border and Plane Surfaces
Mastercam X2 Art Tutorial 249
Creating the body outline surface
Border and Plane, base, and body surfaces
1. Choose Art, Create Organic Art Surface Operation. The
Chaining dialog box opens.
2. Chain by clicking the seahorse outline as shown next. Select only
the outer border.
Chapter 8
250 Mastercam X2 Art Tutorial
3. Choose OK to end the chaining process.
4. The Organic Surface Parameters dialog box opens. Enter the
following parameter information:
Cross Section = Convex Arc
Radius = 0.0312
Base Height =0.200
Application Style = Blend
Adjust Ridge = Angle High
5. Click OK to close the dialog box and create the surface.
6. Choose Isometric Gview and, in the Art Manager, click Hide Art
Model again. Mastercam Art displays the part.
Chocolate mold, unshaded, with seahorse using Blend application style
7. Press [Alt + S] to shade the part.
Integrated Design, Border and Plane Surfaces
Mastercam X2 Art Tutorial 251
Seahorse outline using Blend application style
Notice that the seahorse body is flat and does not follow the
organic surface contour because it uses the Blend application
style. The 0.200 base height raised the seahorse above the base
floor and through the organic base.
After viewing the part, press [Alt + S] again to turn shading off.
Creating the main body surface
Chapter 8
252 Mastercam X2 Art Tutorial
1. Choose Top Gview.
2. Select Art, Create Organic Art Surface Operation. The
Chaining dialog box opens.
3. Chain by clicking the inside seahorse outline as shown next.
4. Choose OK to end the chaining process.
5. The Organic Surface Parameters dialog box opens. Enter the
following parameter information:
Cross Section = Convex Parabola
Width = 0.250
Height = 0.125
Base Height = 0.156
Application Style = Blend
Adjust Ridge = Arc Low
Advanced, Scale C-section = 500%
6. Click OK to close both dialog boxes and create the surface.
Mastercam Art displays the part as shown next.
Integrated Design, Border and Plane Surfaces
Mastercam X2 Art Tutorial 253
Border, plane, body outline, and body surfaces, unshaded
7. Press [Alt + S] to shade the part.
8. After viewing the part, press [Alt + S] again to turn shading off.
The main body surface is complete. The next step is to create the
fins on the seahorse using the Add application style.
Creating the fins
Chocolate mold project, shaded, including fins
Chapter 8
254 Mastercam X2 Art Tutorial
1. In the Art Manager, select Hide Art Model to remove the Art
model from the graphics window display.
2. Right-click in the graphics window, and choose Top Gview.
3. Select Art, Create Organic Art Surface Operation. The
Chaining dialog box opens.
4. Choose Area. Click the inside fin outline as shown next.
5. Choose OK to end the chaining process.
6. The Organic Surface Parameters dialog box opens. Enter the
following parameter information:
Cross Section = Convex Arc
Radius = 0.0625
Base Height =0.000
Application Style = Add
Adjust Ridge = Arc Low
Advanced, Scale C-section = 200%
7. Click OK to close both dialog boxes and create the surface.
Integrated Design, Border and Plane Surfaces
Mastercam X2 Art Tutorial 255
8. Switch to an Isometric Gview. Click Hide Art Model in the Art
Manager to add the Art model back to the graphics window
display. Mastercam Art displays the part as shown next.
Chocolate mold project, unshaded, including fins
Fins, shaded and unshaded
9. Press [Alt + S] to shade the part. After viewing the part, press
[Alt + S] again to turn shading off.
The main body surface is completed. The next step is to create
the outline of the eye.
Chapter 8
256 Mastercam X2 Art Tutorial
Creating the eye outline
1. Switch to Top Gview.
2. Choose Art, Create Organic Art Surface Operation. The
Chaining dialog box opens.
3. Right-click and choose Zoom Window. Click and drag a window
around the eye area.
4. Chain by clicking the eye outline as shown next.
5. Fit the part to the screen.
6. Choose OK to end the chaining process.
Integrated Design, Border and Plane Surfaces
Mastercam X2 Art Tutorial 257
7. The Organic Surface Parameters dialog box opens. Enter the
following parameter information:
Cross Section = Convex Arc
Radius = 0.0156
Base Height =0.000
Application Style = Add
Adjust Ridge = Arc Low
Advanced, Scale C-section = 200%
8. Click OK to close both parameter pages and create the surface.
Mastercam Art displays the part.
9. Change to an Isometric Gview and Shade the part. It should look
like the illustration shown next.
Chocolate mold project, shaded, including eye outline
Chapter 8
258 Mastercam X2 Art Tutorial
Creating the eyeball
1. Switch to Top Gview.
2. Choose Art, Create Organic Art Surface Operation. The
Chaining dialog box opens.
3. Right-click and choose Zoom Window. Click and drag a window
around the eye area.
4. Click the eye outline as shown next.
Integrated Design, Border and Plane Surfaces
Mastercam X2 Art Tutorial 259
5. Choose OK to end the chaining process.
6. The Organic Surface Parameters dialog box opens. Enter the
following parameter information:
Cross Section = Convex Arc
Radius = 0.0315
Base Height =0.000
Application Style = Add
Adjust Ridge = Arc High
Advanced, Scale C-section = 400%
7. Click OK to close both parameter pages and create the surface.
Mastercam Art displays the part.
Chocolate mold project, shaded, including eyeball
Creating the pupil
When creating carved eyes, the pupil is generally created as a
negative. You will create the pupil using the Sub application style.
Chapter 8
260 Mastercam X2 Art Tutorial
1. Choose Art, Create Organic Art Surface Operation. The
Chaining dialog box opens.
2. Right-click and choose Zoom Window. Click and drag a window
around the eye area.
3. Select Chain. Click the eye outline as shown next.
4. Choose OK to end the chaining process.
5. The Organic Surface Parameters dialog box opens. Enter the
following parameter information:
Integrated Design, Border and Plane Surfaces
Mastercam X2 Art Tutorial 261
Cross Section = Convex Arc
Radius = 0.015
Base Height =0.000
Application Style = Sub
Adjust Ridge = Normal
6. Click OK to close the dialog box and create the surface.
Mastercam Art displays the part.
Chocolate mold project, shaded, complete
Chapter 8
262 Mastercam X2 Art Tutorial
Exercise 8 Smoothing surfaces
The seahorse would look better if it were smoother. In this exercise, you
will use the Mastercam X2 Arts Smooth function to modify selected
surfaces in the Art model.
Following are illustrations of the model before and after smoothing.
Before smoothing After smoothing
1. Click Hide Art Model in the Art Manager to remove the Art
model from the graphics window display.
2. Choose Art, Edit, Smooth.
Integrated Design, Border and Plane Surfaces
Mastercam X2 Art Tutorial 263
3. The Chaining dialog box opens. Select chains as shown next.
Chapter 8
264 Mastercam X2 Art Tutorial
4. Choose OK. The Smoothing parameters dialog box opens.
5. Set the following parameters:
Smoothing Radius = 0.015
Scale Z (%) = 100%
Smoothing Style = Arc
Direction = Inside
Application Style = Add Cut
Note: The Smooth function modifies only the chained surfaces. The
Mastercam X2 Art Filters function smoothes all the surfaces in a part. In
the Filters function, use the Round Edges option to smooth.
6. Click OK to close the dialog box. When you add the Art model to
the graphics window, the shaded part should look like the
following picture.
Integrated Design, Border and Plane Surfaces
Mastercam X2 Art Tutorial 265
Note the differences in the part after smoothing. Smoothing
makes the part easier to release from the mold and also makes it
more visually appealing.
This concludes part creation. The next step is to add a texture to
the base around the seahorse.
Chapter 8
266 Mastercam X2 Art Tutorial
Exercise 9 Adding textures
Use the functions in the Art, Create Texture menu to add different
textures to existing Art surfaces. In this example, you will add the sand
texture to the area around the seahorse.
Adding a texture to the Art surface
Chocolate mold project, shaded, with sand texture
1. Switch to Top Gview.
2. Use the Art Manager Hide Art Model option to remove the Art
model from the graphics window display.
3. Choose Art, Create Texture, Create Texture Sand Art Surface
Operation.
Integrated Design, Border and Plane Surfaces
Mastercam X2 Art Tutorial 267
4. In the Chaining dialog box, choose Partial chain mode. Begin
chaining by clicking at number 1 as indicated in the following
illustration. After you select the first entity, Mastercam prompts
you to select the last entity.
Chapter 8
268 Mastercam X2 Art Tutorial
5. Select the geometry at number 8, as shown in the picture. When
prompted to select the next branch point, choose 2, and then 3-7
until all eight arcs have been selected. The chain stops at each
branch point. You tell it where to go next by clicking in front of
the chaining direction indicator.
6. When promoted again to Select the first entity, click on the
outline of the seahorse (chain 9). When prompted to Select the
last entity, click the next line segment in a counterclockwise
direction that is adjacent to the first line you selected. This final
selection chains the outside boundary of the seahorse.
7. Choose OK to end the chaining process.
8. In the Sand Surface Parameters
dialog box, enter the following
values:
Height = 0.020
Density = 10
Base Height =0.000
Application Style = Add
9. Click OK to close the dialog box
and create the texture. When you
unhide the Art model, Mastercam
Art displays the part as shown next.
Integrated Design, Border and Plane Surfaces
Mastercam X2 Art Tutorial 269
Chocolate mold project with sand texture
Zoomed detail of textured surface
Chapter 8
270 Mastercam X2 Art Tutorial
Exercise 10 Modifying a texture
In this exercise, you will smooth the texture using the Filters function.
Before filtering After filtering
Smoothing the textured surface
1. Choose Art, Edit, Filters.
Integrated Design, Border and Plane Surfaces
Mastercam X2 Art Tutorial 271
2. The Filter Parameters dialog box opens.
3. Choose Smooth and select 5 Pixels as shown next.
4. Click OK to close the dialog box. The part should look like the
following image.
Chapter 8
272 Mastercam X2 Art Tutorial
Chocolate mold project, texture filtered
5. Compare the graphics of the textured surfaces shown next. Note
the significant difference in the surfaces.
Before smoothing texture After smoothing texture
Exercise 11 Converting a part to a mold
The previous exercises in this chapter focused on building a model that
represents the part. The part is considered a positive image, but you must
machine the mold as a negative. Next you will create a negative image of
the project by mirroring the part in the Z axis.
Integrated Design, Border and Plane Surfaces
Mastercam X2 Art Tutorial 273
Mirroring the part
1. Choose Art, Xform, Mirror/Rotate Active Art Base Surface.
2. The Mirror and Rotate Parameters dialog box opens.
Chapter 8
274 Mastercam X2 Art Tutorial
3. Choose Mirror Z and click OK. The Mirror & Rotate Parameters
dialog box closes. The part should appear as follows.
Chocolate mold project, shaded, mirrored in Z
4. Right-click in the graphics area and choose Front Gview.
5. Press [F9] to display the axes. The part should look as shown
next. The Z0 location is now located at the bottom of the part.
Exercise 12 Setting Art base surface top to Z0
In this exercise, you will move the Z0 plane to the top of the part. Placing
Z0 at the top of the part is the commonly accepted standard and makes
machining setup easier. When the customer receives the part, it will be
ready for programming the toolpath.
Integrated Design, Border and Plane Surfaces
Mastercam X2 Art Tutorial 275
Offsetting the part in the Z axis
1. Choose Front Gview.
2. Press [F9] to display the axes. You can easily see the Z0 position.
3. Choose Art, Xform, Set Active Art Base Surface Top to Z
Plane.
4. In the Set Active Art Base Surface Top to Z Plane dialog box,
choose Surface Top to. Then enter 0.000 as shown next.
Chapter 8
276 Mastercam X2 Art Tutorial
5. Choose OK to close the dialog box and move the part. The part
should look as shown next. Remember that this is now the mold.
The bottom of the part is now the top of the part.
Integrated Design, Border and Plane Surfaces
Mastercam X2 Art Tutorial 277
Exercise 13 Exporting to STL format
This exercise leads you through the process of exporting the file you just
created to a STL format. STL files can be read by many different CAD
and CAM systems.
1. Save the file using the name (Your Initials) Seahorse (Done or
Fin for Finish).mcx. You now have two versions of the fileone
file containing the base surface and another containing the whole
part. Saving the base surface as a separate file allows you to reuse
the base surface and add a different motif to it.
2. Choose Art, Export Active Art Base Surface. The Save As
dialog box opens.
3. Save your file as Seahorse. The Export STL Parameters dialog
box opens.
Chapter 8
278 Mastercam X2 Art Tutorial
Note: If the filename you entered in Step 3 does not appear in this
dialog box, click Browse and re-enter it.
4. Click STL CAD, and then click OK. You have saved your file as
an STL file.
5. Save the file using the name (your initials) Seahorse All.mcx.
This completes the seahorse project.
Integrated Design, Border and Plane Surfaces
Mastercam X2 Art Tutorial 279
Exercise 14 Challenge: translating a bounding
box
In this exercise, you will recreate the model using different methods of
placing the part in the center of the base and creating a different texture.
Creating the bounding box
1. Open Seahorse Base.mcx, which contains the base geometry.
2. Use the Art, Trace Image Rast2Vec function to import the
seahorse outline (seahorse1.jpg), using the same parameters as in
Exercise 1.
3. Choose Create, Create Bounding Box.
4. The Bounding Box dialog box opens.
Chapter 8
280 Mastercam X2 Art Tutorial
5. Deselect All Entities to return to the graphics window where you
are prompted to select the entities to translate.
6. Drag a selection window around the seahorse geometry, and press
Enter to end the selection.
7. In the Bounding Box dialog box, choose Lines Arcs, Center
Point, and Rectangular. This will create a rectangle around the
selected geometry and a point in the center.
8. Choose OK.
The part should look as shown next.
Integrated Design, Border and Plane Surfaces
Mastercam X2 Art Tutorial 281
Moving the seahorse to the center of the base
The process of translating geometry in Mastercam consists of the
following basic steps:
Selecting the geometry to be moved (translated).
Choosing the translation method.
Entering a point to translate from, and a point to translate to.
To move the seahorse to the center of the base:
1. Choose Xform, Xform Translate.
2. When prompted to select the entities to translate, drag a selection
Window around the seahorse geometry. Then press Enter to end
the selection.
3. In the Translate dialog box, choose Move.
Chapter 8
282 Mastercam X2 Art Tutorial
4. In the From / To section, click +1 to return to the graphics
window and select the position from where to move the selected
seahorse geometry.
5. In the graphics window, select the seahorse bounding box center
point that you created in the previous exercise.
6. When prompted to select the point to translate to, click the center
point of the Art base geometry.
Tip: Use AutoCursor to detect and snap to the center point.
7. When the Translate dialog box redisplays, choose OK. The part
should look as follows.
Integrated Design, Border and Plane Surfaces
Mastercam X2 Art Tutorial 283
10. Scale the seahorse geometry to fit inside the base.
11. Create the Seahorse surfaces.
12. Create a Weave Texture on the top of the base.
13. Save the file.
Chapter 8
284 Mastercam X2 Art Tutorial
Machining Practices
Mastercam X2 Art Tutorial A-1
A
Machining Practices
This appendix provides introductory information about tooling,
machining, and troubleshooting. This is introductory information and
materials for those just beginning the machining portion of the CAD/CAM
process. It is not intended to provide exhaustive information on any of the
subjects it covers.
In this appendix, youll learn about:
Factors affecting cutting conditions
Factors influencing feeds and speeds
Tool selection
Cutting
Preparing to machine
Cutting tools
Chips
Tool holders
Workpiece/work holding
Tool offsets
Tramming the head
Aligning the vice
Locating part positions
Machining stock square and parallel
General rules of thumb
Challenge
Factors affecting cutting conditions
Three main factors affect cutting conditions: cutting speed (rotating
speed), feed rate, and depth of cut,
Appendix A
A-2 Mastercam X2 Art Tutorial
Factors influencing feeds and speeds
Feed rate and cutting speed (feeds and speeds) are two important factors
in efficient material removal using any type of cutting tool.
Many factors influence feeds and speeds:
The condition of the cutting tool
The type of cutting tool used
The diameter of the cutting tool
The type of material the cutting tool is made from
The condition of the machine
The type of material being machined
The clamping method used to hold the stock on the CNC
machine
The maximum and minimum speeds and feeds available on the
machine.
The Machinists Ready Reference by C.Weingartner (Prakken
Publications, Ann Arbor, MI) provides tables to look up correct feeds and
speeds for different materials and cutters. Most major tooling providers
have digital feed and speed calculators on their Web sites. Search for
feed speed calculations to obtain a list.
Machining Practices
Mastercam X2 Art Tutorial A-3
Feed and speed recommendations
This chart offers speed and feed recommendations for generic materials.
However, you should seek advice from a machinist or cutting tool
specialist to select the best cutter, feed, and speed for your application.
Incorrect speeds and feeds usually cause poor part quality and finish, and
cause unnecessary damage to the cutter.
Recommended endmilling speeds and feeds
Speed (SFM) Feed (Inch/Tooth) for each Diameter Material Group
1/8 1/4 1/2 1
Aluminum and Alloys
800-1300 0.0005 0.0020 0.0040 0.0080
Brass/Bronze 250-400 0.0010 0.0020 0.0030 0.0050
Copper and Alloys 400-800 0.0010 0.0020 0.0020 0.0060
Malleable Iron 250-400 0.0005 0.0010 0.0030 0.0070
Magnesium and Alloys 1000- 1500 0.0010 0.0020 0.0040 0.0100
Hi-Temp. Alloys - Nickel
Base
25-100 0.0004 0.0008 0.0010 0.0020
Monel - High Nickel Steels 200-250 0.0005 0.0010 0.0020 0.0040
Plastics - Glass Filled 350-600 0.0015 0.0030 0.0040 0.0120
Plastics 800-1600 0.0005 0.0030 0.0060 0.0150
Low Carbon Steels
Annealed
250-400 0.0005 0.0010 0.0030 0.0070
Med. Carbon Steels 275-
425 Bhn
125-300 0.0006 0.0015 0.0020 0.0050
Hardened Steels 48-52 Rc
``C"
30-100 0.0002 0.0005 0.0010 0.0030
Stainless Steels Soft 200-400 0.0005 0.0010 0.0020 0.0060
Stainless Steels Hard 60-250 0.0002 0.0005 0.0010 0.0050
Titanium (Soft) 150-400 0.0005 0.0010 0.0020 0.0080
Titanium (Hard) 50-200 0.0003 0.0005 0.0010 0.0040
Refractory Alloys 100-300 0.0005 0.0010 0.0010 0.0020
Appendix A
A-4 Mastercam X2 Art Tutorial
General guidelines for selecting cutting depth
To determine the depth of cut, you must first select the proper cutting tool,
the proper machine, and a suitable setup. These guidelines are meant to
suggest a starting point.
Generally, cutting depth should not exceed flute length
Maximum width of cut should not exceed 2/3 x cutter diameter
Foam plastic up to 10 x cutting edge diameter
Plastic (acrylic, etc.) 1- 3 x cutting edge diameter
Aluminum 0.5 - 1 x cutting edge diameter
Steel 0.3 - 0.5 x cutting edge diameter
Stainless steel 0.1 - 0.2 x cutting edge diameter
Machining Practices
Mastercam X2 Art Tutorial A-5
Tool selection
Use these guidelines when selecting a tool:
Match the tool to the material and application.
Select a tool with the shortest cutting length that will cut through
the material.
Use a tool with a diameter that will give the best rigidity based
on the desired feed rate.
Select a tool that takes into consideration the part holding
method.
Cutting
Peripheral and plunge milling are the most frequently used milling
processes for cutting 3D parts.
In peripheral milling, the tool cuts a surface that is parallel to the end
mill axis. Side and face milling are examples in the next picture.
In plunge milling, the tool sinks directly into the workpiece and
moves directly through the workpiece along the center line.
The following graphic represents some of the common milling processes
you might encounter in artistic productions.
Appendix A
A-6 Mastercam X2 Art Tutorial
Milling processes
Cutting direction and tool rotation
Cutting direction and the direction the end mill rotates relative to the
cutting direction also affect machining outcome. Direction of end mill
rotation relative to cutting direction is described as either
conventional cutting (up milling) or climb cutting (down milling).
Machining Practices
Mastercam X2 Art Tutorial A-7
Climb versus conventional cutting
In conventional (up) cutting, the end mill revolves opposite to the
direction of the table feed (cutting direction). The flute (cutting edge)
meets the workpiece at the bottom of the cut, so the width of the chip
starts at zero and increases to a maximum at the end of the cut.
In climb (down) cutting, the flute (cutting edge) meets the workpiece
at the top of the cut, producing the thickest part of the chip first.
Conventional cutting follows the chained geometry with the tool
rotating in the same direction as the direction of travel along the
cutting side of the tool. When using a right-hand tool, moving around
a finished part counterclockwise would be considered conventional
cutting, while a clockwise part path would be climb cutting.
In router applications, conventional cutting typically provides the best
edge, assuming you have chosen the appropriate tool geometry to cut
the specific material. This applies primarily to man-made board
products.
When cutting solid wood, multidirectional grain and patterns must be
considered. It is usually necessary to climb cut. This limits the
amount of chip the tool can remove at one time and reduces
splintering. These are the main applications for climb cutting with a
router.
Appendix A
A-8 Mastercam X2 Art Tutorial
Use conventional cutting wherever possible, utilizing combination
geometry tools to reduce fuzzing and tearouts. Conventional cutting
forces the tool to toss the chip away from the workpiece instead of
pushing into the workpiece. Conventional cutting allows the chips to
be tossed behind the tool, while climb cutting requires the chips be
thrown in front and then run over, thereby creating more pushing of
the workpiece due to preloading of the flute. When rough and finish
passes are utilized, use a climb cut on the finish pass.
However, when cutting metals, you should climb cut whenever
possible. The inserts or flutes enter the cut at full feed per tooth, and
exit as the chip thins to zero. In this situation, less heat is generated
and work hardening of the surface of the workpiece is minimized.
Inserts can easily take the forces generated. Properly designed free-
cutting positive geometries are easier on the machine and won't shake
the machine excessively. However, if you are machining thin walls,
the setup is not very rigid, or the machine is overly worn, use
conventional cutting.
Advantages of climb milling
Beginning chip thickness is large.
Increased tool life. The chips pile up behind the cutter rather
than in front and can increase the tool life by 50 percent.
Less costly fixture devices. Climb milling exerts a downward
force making it easier to hold.
Improved surface finishes. Chips are less likely to be carried by
the tooth, reducing marring of the machined surface.
Machining Practices
Mastercam X2 Art Tutorial A-9
Easier chip removal. Chips are tossed behind the cutter, resulting
in faster and easier chip removal.
Decreased power requirements. A higher rake angle can be used
on the cutting tool, resulting in lower power consumption. This
is particularly applicable in smaller milling machines.
Low temperature (long tool life).
Smoother surface finish.
Disadvantages of climb milling
Rigid setup is required because the cutter pulls the workpiece
along.
In routing, the material can be pulled out of your hands or the
fixture if not handled carefully.
Advantages of conventional (up) milling
Rigidity is not as critical because the cutter is opposed by the
feed of the work.
Good for machining thin walled parts
Disadvantages of conventional milling
Tends to cause more tool chatter.
Surface finish not as smooth as climb milling.
Workpiece or part can move up.
Note: When cutting slots, both climb and conventional milling methods
are used.
Appendix A
A-10 Mastercam X2 Art Tutorial
Preparing to machine
Before you can start machining on the milling machine, the part must be
firmly attached to the machine table. In milling, setting up the workpiece
is usually the most difficult part of the job. Setups require critical thinking.
It is imperative that the part be fastened to the table and positioned so that
the intended surfaces can be machined without obstruction. It is also
important that the part is registered/squared using the correct features of
the workpiece for positioning. When a setup is not properly planned and
made, the part will probably end up as scrap.
Setup considerations
How a part (the workpiece) is fastened to the table and how far the cutter
is extended from the spindle make up the majority of the setup. To ensure
a higher quality cut, maximize the life of the tool, and minimize premature
tool dulling and breakage, the part must be held securely during
machining. The parts may be held by mechanical means or by vacuum
devices. The rigidity of the setup should always be maximized for
productivity and safety sake. When the tool is overextended and the part
can only be clamped in a limited number of places, the depth of cut and
the feed rate are directly affected. A higher metal removal rate is directly
proportional to a more rigid setup. The closer the tool is to the support,
the higher the metal removal rate.
The setup is clearly a very important consideration in the machining
process. In order to machine effectively, there are several factors involved.
It is important to consider each of the following for best performance
results.
Machine capability
When machining, it is important to select the machine best suited for your
particular part. It is important to understand the capabilities of the
machine in order to properly program it and utilize its full potential. The
machine must have the necessary rigidity to minimize spindle deflection
and sufficient horsepower to perform at the recommended speeds and
feeds to machine effectively and efficiently.
Machining Practices
Mastercam X2 Art Tutorial A-11
About cutting tools
When selecting a cutting tool (end mill) for the job, choose the shortest
possible tool available with the largest diameter permissible and the
shortest flute length as the depths of cuts and part geometry allow. Longer
end mills have more overhang and consequently must have their feed rate
reduced. Stub (short) length end mills have more rigidity and may have
faster feed rates than extra long end mills of the same diameter. The
differences in extra long and stub length may vary as much as 25 % in
their feed rates.
End mill terminology
When choosing feeds and speeds, keep in mind the amount of chip room
for the end mill you are using. Underestimating the importance of
allowing room for the chips can lead to clogging (packing) and breaking
the cutter. Proper chip room and its subsequent evacuation is a very
important factor in successful cutting.
Appendix A
A-12 Mastercam X2 Art Tutorial
Criteria for the ideal cutting tool
The ideal cutting tool should be
Sturdy enough to support and maintain its cutting edge
Tough enough so that the cutting edge wont erode quickly
Tough so that the cutting edge wont chip easily
Large enough to carry away the heat generated during cutting
A tools most important part is the cutting edge. This is the part that
actually does the work. A tool with more cutting edges will last longer
because it has more edges to share the load and wear. A cutter that has two
or more cutting edges runs truer than a single-flute cutter. The more
cutting edges there are, the smaller the chips become, so you will get
smoother surfaces. Therefore, selecting a cutter with the appropriate
number of cutting edges is important.
Machining Practices
Mastercam X2 Art Tutorial A-13
Choosing the right number of flutes
2-flutes
The flute extends to the center, allowing plunge
cutting to an unrestricted depth. Plunging is aided
by the large end-gashes that allow chips to exit
easier. This design is also applicable to both square
or ball ends.
Good results in roughing and in slot milling.
Also used for plunging and drilling in aluminum
alloys and materials with long chips.
Allows for maximum chip volume and is used
for plunge milling, roughing of slots, or
peripheral milling.
3-flutes
One end-flute extends slightly beyond the center
and permits plunge cutting to desired depth. The
clearance gashes at the center facilitate chip flow
and allow it to be resharpened several times without
regashing.
Excellent choice for slot milling and ramping
in ferrous materials and heat resistant alloys.
Less vibration and a straighter plunge cut than 2-
flutes.
It has more chip room than a 4-flute and allows
higher material removal rates.
It is more rigid and less likely to "walk" in the
cut.
3-flutes provides for reduced deflection also
improves tool life and workpiece finish.
Recommended for aluminum.
Appendix A
A-14 Mastercam X2 Art Tutorial
4-flutes (center cutting)
Two-flutes extend to the center allowing plunge
milling to unrestricted depth. The alternate teeth are
partially cut away to allow a less restricted flow of
chips. This also facilitates resharpening. This
design is applicable to square or ball end and also 6-
or 8-flutes.
Universal geometry, used for side and face
milling and peripheral milling.
High tool rigidity due to the larger web
diameter.
4-flute end mills are stronger than either the 2-
or 3-flute designs.
Limited chip volume area restricts stock removal
rates and deep plunge cutting is not
recommended.
4 + flutes (cleared center)
The internal chamfer on the center hole is cleared
and allows plunge milling to the depth of the
chamfer only. The end teeth are long to
accommodate a large corner radius or chamfer
when required. This design is also applicable to 6-
and
8-flutes.
Used mainly for finishing - good surface finish.
Allows a higher feed rate.
Smoother cut because there is always a tooth in
contact with the workpiece material.
Cutter types
Following is a sampling of some of the miniature cutters and engraving
tool types that lend themselves to cutting intricate 3D shapes. Each of the
types shown is available with a 0.250 or smaller shank, and can be used in
miniature milling machines.
Machining Practices
Mastercam X2 Art Tutorial A-15
Cutter types
Plastic cutting end mill
Spherical ball end
Taper with flat end
High Helix for Stainless
Gravers
Extra long reach
Miniature ball nose
Runner cutter
Abrasive plastic cutter
Taper with radius
Engraver for stainless
Engraver for acrylic
Ball end runner cutter
Conical carbide engraver
Carbide blanks
Appendix A
A-16 Mastercam X2 Art Tutorial
Die sinking end mill
Diamond end mills for
nonferrous materials
Profiling end mill
Undercutting end mill
Extended reach rougher
Clearance cutter
Indicators of tool wear
These are all indicators that the tool needs to be resharpened or replaced:
Burrs on the upper edges of the workpiece
A change in chip color from white to gray, black, or blue
A dimensional change in the workpiece
Noise and or smoke suddenly generated at the point of cut
When does an end mill need to be resharpened?
The following conditions are some of the indicators that the end mill
needs to be resharpened.
When the dimensions cannot be held.
When it begins to make strange noises and smoke appears.
When the chips start to change colors, (especially to a blue color
when machining steel).
When excessive burrs appear on the edge of the workpiece.
When the surface finish quality on the workpiece decreases.
When motor ampermeter level increases.
Machining Practices
Mastercam X2 Art Tutorial A-17
Tools used in Mastercam X2 Art
A tool profile is geometry that describes the shape of a tool. Art has a
variety of predefined cutter shape tool profiles. You may create your own
special profile if desired. Mastercam uses the tool profile to simulate a
tool in Backplot and Verify. Mastercam provides a tool profile for each
tool type shown in the Tool Type tab of the Define Tool dialog box.
Arts predefined tool types
When you use one of Mastercams tool types, you can change the
dimensions of the tool to customize it, and Mastercam scales the profile so
that cutter compensation is displayed correctly in Backplot and Verify.
The predefined tool types are as follows:
End mills, flat, ball nose,
bull nose
Face, radius, chamfer, slot,
taper, dove, lollipop mills
Drill, center drill, spot drill Taps, right and left hand
Reamers Boring bars
Counterbore Countersink
Brad point drill Engrave tool
Appendix A
A-18 Mastercam X2 Art Tutorial
About chips
It is important to clear chips from the cutting area immediately to avoid
packing and clogging. Re-cutting chips dulls the cutter prematurely and
can affect the surface finish of the part.
Warning: Metal chips from machining operations are very sharp and are a serious hazard.
They should not be handled with bare hands. Gloves should be worn for
handling chips. Do not attempt to remove chips while the machine is running.
Machining performed on various machine tools produces chips of three
basic types: the continuous chip, the continuous chip with built-up edge on
the tool, and the discontinuous chip.
Continuous chips with a built up edge still look like a long ribbon, but
the surface is no longer smooth and shining.
Machining Practices
Mastercam X2 Art Tutorial A-19
Continuous chips
Continuous chips are not always desirable, particularly in automated
machine tools, because they tend to get tangled around the tool, and the
operation has to be stopped to clear away the chips. Continuous chips are
less likely to form if the workpiece is brittle. However, a continuous chip
usually results in a good surface finish. The optimum kind of chip for
operator safety and producing an acceptable surface finish are shaped like
a 9 and are usually produced with a chip breaker. The following chip is
considered to be the perfect or ideal shape.
Built-up edge chips (BUE)
BUE in a common problem caused by the workpiece material sticking to
the face of the tool and often leads to chipping of the tool cutting edges.
The BUE consists of layers of material from the workpiece that are
gradually deposited and welded to the tool. The BUE eventually breaks
off but usually leaves a streak on the part. It is most likely to form when
the workpiece is highly plastic (gummy or stringy).
BUE is caused by low surface feet-per-minute or poor shearing action of
the workpiece material. The workpiece material is adhering to the surface
of the tool possibly due to improper insert geometry or to the inherent
attraction of the work material to the insert or possibly its coating. A
rough microfinish on the face of the tool promotes BUE. It is also caused
by a coolants improper characteristics and/or its application.
In general, BUE can be reduced by:
Increasing cutting speed
Decreasing feed rate
Increasing ambient workpiece temperature
Increasing rake angle
Reducing friction (by applying cutting fluid)
Appendix A
A-20 Mastercam X2 Art Tutorial
Discontinuous chips
The discontinuous or segmented chip is produced when brittle metal,
such as cast iron or hard bronze, is cut. Discontinuous chips consist of
segments that may be firmly or loosely attached to each other. Some
ductile metals can form a discontinuous chip when the machine tool is old
or loose and a chattering condition is present. It can also happen when the
tool form is incorrect.
Interpreting chips
Machining Practices
Mastercam X2 Art Tutorial A-21
Your chips are telling you a story. They are reporting your cutting
conditions, providing you have learned to read them. It is important to
monitor the chips while machining because they can contain information
about your cutting conditions. For instance, needle shaped chips, chips
that have several colors, or irregular shaped chips are indicative of
improper cutting conditions. These conditions are indicative of inefficient
cooling, a dulling tool, or excessive vibration.
A good understanding of these relationships leads to a prediction or
expectation of the chip condition for a particular operation. Basing your
adjustments upon this feedback can help provide better control over
surface finishes.
All milling chips should be basically the same color for similar cuts. For
instance, a deep blue chip (in steel) indicates extreme heat. The following
refers to milling operations.
Chips formed from milling are spiral shaped.
An end mill produces an interrupted cut and governs the chips
length.
The tool diameter and width of cut controls the chip length.
The larger the tool, the longer the chip.
A chips width depends on the depth of cut.
A chips thickness is directly related to the combination of feed
per tooth and the width of cut.
Milling chips should have a regular and consistent shape.
Chip thickness (chip load)
Chip load is defined as the thickness of the chip removed. Chip thickness
is an important factor affecting tool life in milling operations. A very thin
or feather-edge chip dulls the cutting edges much faster than a thick one.
The chip thickness is controlled by the size and relative location of the
cutter and workpiece. It is also affected by the feed per tooth.
To show the relation of the chip thickness to the cutting process, look at
what happens at the cutting edge:
A chip is being removed from the part.
Appendix A
A-22 Mastercam X2 Art Tutorial
The RPM of the spindle and the feed rate of the tool are
controlling the size and thickness of the chip.
The chip load is equal to the amount of material cut by one
single edge during one revolution of the cutter.
The cutting action produces heat and the most effective way to
remove heat is to have it removed with the chip.
Note: The total chip load is the same on multi-flute cutters except that the
chip load is equally spread over the number of flutes. More flutes create
less chip load per flute.
To increase chipload
Increase feed rate
Decrease RPM
Use fewer flutes
To decrease chipload
Decrease feed rate
Increase RPM
Use more flutes
Note: Chip load in wood and wood byproducts should be in the range of
0.014 to 0.030 inch, with the theoretical optimum being somewhere in the
middle. Remember these values are only a starting point. They may
require adjustment based upon specific conditions or individual
requirements
Tool holders
The appropriate holder must be selected for each tool used for machining.
It is important that tool holders and collets provide good concentricity
between tool and machine spindle. If not, tool life will be shortened
considerably.
Machining Practices
Mastercam X2 Art Tutorial A-23
Note: Always be sure the surface of the collet is clean and burr free
before inserting it into the machine.
Note that some tool holders utilize a collet, while in others the tool shank
is inserted directly into the holder. Tool holders that use collets allow you
to hold a variety of cutter sizes in a holder. An endmill holder holds only
one size shank. Some collets are inserted directly in the machines
spindle, while others are inserted into a chuck that is then inserted into the
spindle. Following are examples of some tool holder configurations
available:
Following are examples of the different types of collet assemblies. This
will allow you to see how the end mills are held during machining.
Appendix A
A-24 Mastercam X2 Art Tutorial
Collet types
Tool holder with endmill
Mounting and removing the endmill
You will mount the tool in the holder as part of the setup for
machining.
Machining Practices
Mastercam X2 Art Tutorial A-25
1. When handling an end mill, hold it with a shop rag to avoid
injury.
2. After loosening the collar, remove the end mill. Be careful when
loosening the collar to not let the end mill drop on the workpiece.
This can damage both the end mill and the part.
3. After the collar is loosened, if the end mill does not easily drop
out, tap on the side of it with a soft faced hammer.
4. After it is removed, clean the collet and insert the next cutter. Do
not forget to use a rag to handle the cutter especially if it is a
larger cutter.
5. Tighten the collar and continue machining. The holder depicted
is a quick change type and it can be tightened adequately by hand
for most machining tasks.
.
Appendix A
A-26 Mastercam X2 Art Tutorial
Workpiece/work holding
Before you can begin the chip-making process on the milling machine, the
workpiece (part) must be fastened to the machines table. Frequently in
milling, the setup is the most difficult part of the job. Without proper
fixturing, you will break more tools, produce more scrap and tasks will
take longer to complete than necessary. To make a good setup, the
operator must understand the types and proper uses of the work holding
devices.
Fixturing types
There are several different approaches to fixturing. Some of the basic
methods are explored next.
Adhesives
Adhesive fixturing uses double-sided tape of various sizes and strengths to
hold the workpiece in place. This type of setup can be quick and cheap.
The disadvantage is that is can be very hard to remove the workpiece
when finished. Cleanup is also problematic.
Glues
Another method is to use the many different types of glues
available. There are glues and compounds formulated specifically for
holding parts during machining. This has virtually the same disadvantages
and problems as using tapes. Smaller and thinner parts are sometimes
destroyed while trying to remove or to clean after machining.
Clamps
Clamps are a popular method of holding parts during machining. During
production machining, they are especially popular. There are many clamp
configurations commercially available. The disadvantage is in keeping
out of the way of all moving parts of the machine, including the cutter.
Machining Practices
Mastercam X2 Art Tutorial A-27
Mechanical
The most common approach is to use mechanical fixtures. This category
includes vices. Some mechanical fixtures require more upfront planning
than any of the other methods. Following are examples of different
devices for holding the workpiece on the machine. This is just a few of
those available and is by no means intended to be an all-inclusive list.
Appendix A
A-28 Mastercam X2 Art Tutorial
Machining Practices
Mastercam X2 Art Tutorial A-29
Regardless of how the parts are held, your end product will be no more
accurate than your setup. Consequently, the setup of both the machine
and the part are very important considerations in the machining process.
Example of setup with correct placement of clamps and parallels
Appendix A
A-30 Mastercam X2 Art Tutorial
Make sure the table is clean and free from burrs before clamping the part
in the vice or directly to the table. When clamping a workpiece to the
table or on parallels, the placement of the clamps is important. If the stud
is placed too far back, clamping pressure is greater on the step block than
on the workpiece. Following are examples of right and wrong setups.
Stud too close to step block
Clamp too low in back
Parallels placed too close to the center cause the workpiece to bow.
Machining Practices
Mastercam X2 Art Tutorial A-31
No support under the area where workpiece is clamped.
No parallels under the part
Part not centered in vice
Part too far up in the vice.
Seating the part
Before you put the part in the vice, make sure it is clean and free of
burrs. To seat the part in the vice, hit the part with a dead blow
hammer to seat it all the way down on both the parallels. Tighten the
vice by hand; do not hit the handle with a hammer to tighten.
Appendix A
A-32 Mastercam X2 Art Tutorial
Tool offsets
The Z0 position must be set for each tool used by the program before
beginning to machine. The Z0 position tells the program where the end of
each cutter is located in relationship to the part. Follow the directions
specific to the machine controller you are using for this procedure.
Machining Practices
Mastercam X2 Art Tutorial A-33
Tramming the head
A milling machine cannot machine a parallel surface unless the head is
precisely aligned with the table. The process of aligning the head and
table is called tramming, also referred to as squaring the head. To tram
the head means to locate the spindle exactly 90 to the table. Accuracy is
achieved by using a test indicator. Tramming must be done on machines
with heads that can be rotated.
Tip: Prior to using a test indicator, use a machinists square to get the head roughly aligned. This
makes the process easier and quicker to complete.
Rough alignment
1. Begin by placing a machinists square on the mill table.
2. Slide the square to the quill in the X direction.
3. As the square and quill come together, look for a gap between the
quill and square.
4. Begin rotating the head until the gap is closed. Snug the bolts at
this time. This is demonstrated in the following graphics.
Appendix A
A-34 Mastercam X2 Art Tutorial
5. When the gap is closed in the X direction, repeat the process in
the Y direction.
When the gap is closed in both directions, the head is roughly
aligned. You are now ready to precisely tram the head.
Tramming considerations
Consider the guidelines in this section when tramming the head. The next
illustration defines terms.
Machining Practices
Mastercam X2 Art Tutorial A-35
How far you place the indicator from the spindle influences the
accuracy of the setup. As an example, a reading of + .001 over
8 inches is more accurate than +.001 over 6 inches.
The greater the distance between the indicator and the spindle,
the greater the skill required to get a zero indicator movement
from each sweep.
When adjusting the swivel and knuckle, leave a little tension on
the clamping bolts. This will help prevent the head from moving
when you fully tighten these bolts.
Move half-way to zero for tramming right to left.
For tramming front to back, zero at the back and move the head
past indicator zero when at the front. The indicator movement is
roughly twice the error. The pivot point in the Y direction is not
in the center of the spindle as illustrated next.
Tramming the head with an indicator
Following is an overview of the process.
1. Mount the indicator on a bent rod or indicator holder.
Appendix A
A-36 Mastercam X2 Art Tutorial
Indicators and holders
2. Position the machine about an inch in from the edge of the table.
You should be able to rotate the indicator 360 on the table.
3. You may use parallels or 1-2-3 blocks to slide under the indicator
for the reading or use the table alone.
1-2-3 blocks
Parallels
4. Tighten the knee-lock clamp on the machine saddle.
Machining Practices
Mastercam X2 Art Tutorial A-37
5. Set zero on the indicator and sweep the indicator to the opposite
end. The indicator reading will change as you sweep from left to
right.
6. Move to the left and set the indicator reading to zero.
Sweep right Sweep left
7. Use a dead blow or rubber hammer to tap on the head until the
indicator moves approximately halfway back to zero.
8. Adjust the head in the X axis to get zero readings at both positions
from left to right. Sweep back to the other side again and repeat
the above steps until the indicator reads zero on both ends.
9. Retighten the four bolts that hold the head in the longitudinal
rotation direction and test once more.
10. Now swing the indicator to the front position, and adjust the
knuckle joint in the Y-axis to get zero readings from front to back.
Appendix A
A-38 Mastercam X2 Art Tutorial
Front to back
Note: It is harder to get the head into position from front to back (Y) than
in left to right (X). This is because the pivot point is not as centered as in
the Y direction as it is in the X direction.
Machining Practices
Mastercam X2 Art Tutorial A-39
11. At this point the head is closely aligned. When the indicator reads
within + 0.001 in all four directions, the head is aligned in both
axes.
12. Finish tightening the bolts and double check to confirm that no
movement occurred during the final tightening.
There are devices available to place directly on the
machine table to aid in tramming as shown. With this
device, the mill can be trammed without moving the vice.
The round parallel has an advantage over the table, 123
blocks, or parallels because it is an uninterrupted surface.
A solid surface is easier on the indicator and gives a more accurate
reading.
You are ready to proceed to the next process, aligning (squaring) the vice
with the table travel.
Aligning the vice
The process of aligning the vice with the longitudinal travel of the
machine is also referred to as squaring the vice. Before squaring, remove
all the burrs and clean the table and vice.
1. Loosen the locknuts on the vice about one-half of a turn and
swivel the vice until the index line on the base is lined up with the
90-degree mark. Tighten the left nut and snug the right one. You
need to keep one side in place but allow the vice to swivel around
the other stud.
Appendix A
A-40 Mastercam X2 Art Tutorial
2. Attach the test indicator on its holder and mount in the mill
spindle. Orient the spindle and adjust the indicator to the back
(solid) vice jaw.
3. Adjust the table until the indicator is placed near the left end of
the back vice jaw. Raise the table until the indicator tip is roughly
inch below the top of the jaw.
4. Change the machine into back gear so that the spindle will not
easily turn. Use the table crossfeed to move the table until the
indicator needle moves roughly one quarter of a revolution. Set
the indicator bezel to zero, taking care not to rotate the spindle.
5. Move the table in the X direction until the indicator is located at
the right end of the vice jaw. Compare the readings on both ends
of the jaw.
Machining Practices
Mastercam X2 Art Tutorial A-41
6. Note which end the indicator reading is higher. Use a dead blow
hammer to adjust the vice one-half the difference between the two
readings. Tighten the right nut.
7. Rotate the bezel to set the indicator reading back to zero. Move
the table back and forth, taking care not to run the indicator off
the ends of the vice jaw, and check the indicator reading.
8. If there is any difference between the indicator readings between
the left and right ends when moved, repeat the process from step 4
until both readings are the same.
Locating part positions
Regardless of how the part is secured to the table, you must tell the
machine control where the part is located. This procedure is called setting
the part zero or locating the home position. Once the part is tightened in
the vice, put the edge finder in the spindle. The rightmost picture below
displays the edge finder held in a drill chuck.
Edge finders
Appendix A
A-42 Mastercam X2 Art Tutorial
Setting part zero
1. Turn the spindle on in a
clockwise direction. Do not
exceed 1800 RPM.
2. Bring the edge of the part to
touch the side of the edge finder.
3. The edge finder will initially
wobble and begin to run true as
you touch the edge.
4. Watch for the edge finder to
suddenly move off-center and
stop immediately.
5. Record this reading. The edge
of the part is now the diameter
of the edge finder away from the
center of the spindle.
Note: The working end of an
edge finder is typically either
.200 or .500 diameter.
6. Enter this value in the control and repeat the process for the Y axis.
Locating a point
A rough method for quickly finding a location is by using a wiggler. This
method is capable of finding a location within .003.
1. Mount the body in the spindle and center the probe with your
fingers. Make sure there is nothing in the area that the pointer
could strike. Turn spindle on at approximately 1000 RPM. The
pointer will spin off center making a large diameter as depicted in
the following graphic.
Machining Practices
Mastercam X2 Art Tutorial A-43
2. Use a piece of wood or a pencil to push on the spinning pointer.
Slowly and gently press toward the spindle. The pointer will
move to the actual center of the spindle. It will look as if it is not
spinning.
3. The wiggler is running aligned with the spindle. Move the axis to
align the spindle to the desired location. This could be a
centerline or the edge of a part.
4. Enter the location of the center of the spindle in the control.
Repeatability
One of the challenges in making setups entails accuracy as well as
repeatability. When multiple parts are required, a stop may be used to
locate the part in the same position. A stop attached to the table may be
used in a vice or fixture. The shape of the part and the method of holding
dictate the type of stop used. Following are a couple of examples.
Appendix A
A-44 Mastercam X2 Art Tutorial
Stop attached to vice jaw
Stop attached to table
Machining square and parallel
One of the most important aspects in machining is considered to be
learning the process to machine square and parallel. A specific sequence
of operations must be followed to machine the sides square with one
another.
Squaring a part
The process begins by machining the largest side first.
1. Set the part in the center of the
vise with the largest side up
and tighten the vice securely
with the part tapped down on
the parallels.
2. Machine side 1. Remove the
part from the vice and remove
the burrs.
Machining Practices
Mastercam X2 Art Tutorial A-45
3. Place side 1, (the first
machined surface) against the
solid jaw of the vice. The part
is rotated 90 degrees.
4. Tighten the vice, seat the part,
and machine side 2.
5. Remove the part from the vice
and remove the burrs. Place
side 2 against the solid jaw of
the vice. The part is rotated 90
degrees.
6. Tighten the vice, seat the part,
and machine side 3.
7. Remove the part from the vice
and remove the burrs. Place
side 3 against the solid jaw of
the vice. The part is rotated 90
degrees.
8. Tighten the vice, seat the part,
and machine side 4.
Tips for machining a part square:
Start with the largest side or surface first. This establishes a
base surface.
Position the side just machined against the solid jaw to machine
the next side. (Rotate the part 90 degrees for the next cut.)
Deburr the part before putting it in the vice.
Make sure the part is seated on the parallels before machining.
Appendix A
A-46 Mastercam X2 Art Tutorial
A part can be square and not parallel. This can happen when a
part is not properly seated down against the parallel or vice.
Machining Practices
Mastercam X2 Art Tutorial A-47
General rules of thumb
The rule of thumb is the depth of cut should not exceed 1/2 the
diameter of the cutter for a plain high-speed endmill.
If drill depth exceeds 3 diameters, reduce speed and feed for
carbide drills.
Maximize the feedrate and the depth of cut while leaving the
R.P.M in the calculated range.
When maximizing the depth of cut, use a slower feedrate with
an acceptable chip load factor.
If the feedrate needs to drop below an acceptable chip load,
decrease the depth of cut instead.
Too low of a feedrate will prematurely dull the endmill.
Milling cutters with fewer teeth will allow a greater depth of
cut.
Fewer teeth will allow for larger teeth on the tool and therefore
more chip clearance.
The greater the rigidity of the setup, the higher the metal
removal rate.
Use cutting fluids whenever possible.
Cutting fluids serve to dissipate heat.
When a smooth accurate finish is needed, always take a
roughing and a finishing cut.
Heat is the tools biggest enemy.
Excessive depth of cut will result in tool deflection.
On nonferrous metal, lubrication can be more important than
cooling.
Appendix A
A-48 Mastercam X2 Art Tutorial
Challenge
Read this chapter and answer the following questions.
1. What is wrong with the two setups shown next?
Setup 1
Setup 2
2. What is the cutting speed and feed per tooth for soft stainless
steel?
3. Name three things that increase chip thickness.
4. Study the setup and discuss what is right and wrong about it.
5. Explain why this is not a good setup.
6. Explain the difference in climb and conventional cutting.
Machining Practices
Mastercam X2 Art Tutorial A-49
7. From the following setup, determine whether the part could be
machined square or parallel or both.
8. Explain how a part may be parallel but not square.
9. Using the vice and parallels shown, could the part be setup better
for machining the top (in red) of the part?
10. Name two situations when climb milling is preferred.
Appendix A
A-50 Mastercam X2 Art Tutorial
11. Name two situations where conventional milling is preferred.
12. Why is it easier to tram the X axis than the Y axis?
13. Study the following endmills. Which is best for:
1. Plunge cutting?
2. Milling aluminum?
3. Milling plastics?
4. Rough milling?
14. What type of cutting is depicted in the following graphic?
Machining Practices
Mastercam X2 Art Tutorial A-51
15. Identify three causes and solutions for breakage of endmills.
16. What are the three major factors that influence cutting conditions?
17. What information about the cutting conditions can be gained by
reading the chips?.
_____________________________________________________
_____________________________________________________
18. In order to rough tram the head of a mill, use a
____________________________________________________.
19. In order to precisely tram the head of a mill, use a
____________________________________________________.
20. The greater the rigidity of the setup, the higher the metal removal
rate. True or False?
21. Making the _________________________ is usually the most
difficult part of machining.
22. Name four criteria for the ideal cutting tool.
___________________________________________________
___________________________________________________
23. The ideal chip is shaped like
_____________________________________________________
24. The process of aligning something with the longitudinal travel of
the machine is also referred to as
__________________________.
25. Which endmill has more room for chips? __________________
2-flute or 6-flute
Appendix A
A-52 Mastercam X2 Art Tutorial
671 Old Post Road
Tolland, CT 06084 USA
www.mastercam.com
Printed in the USA
Mastercam X2 Art Tutorial 1-883310-63-6
You might also like
- Corcoran American ArtDocument341 pagesCorcoran American ArtManuel Miranda-parreño100% (3)
- WWW - Aurigapublishing.it: Imontly Icember AnuaryDocument64 pagesWWW - Aurigapublishing.it: Imontly Icember Anuaryflashbackjack100% (2)
- The New Yorker - October 17 2016Document115 pagesThe New Yorker - October 17 2016Sachin Pratap100% (1)
- Mastercam X5 Solids Training TutorialDocument49 pagesMastercam X5 Solids Training TutorialquaxesNo ratings yet
- EdgeCAM Advanced MillingDocument111 pagesEdgeCAM Advanced MillingRodrigo Luiz100% (1)
- (Herring, Adam) Art and Vision in The Inca EmpireDocument264 pages(Herring, Adam) Art and Vision in The Inca EmpireYamil Escaffi A100% (1)
- Wickedly Easy Quilts PatternsDocument5 pagesWickedly Easy Quilts Patternssas345sas345100% (4)
- Intro To MastercamDocument133 pagesIntro To MastercamVictorIturriagaNo ratings yet
- SAMPLE Mastercam X9 Mill Essentials Training Tutorial METRICDocument52 pagesSAMPLE Mastercam X9 Mill Essentials Training Tutorial METRICvlad_bj_86224467% (3)
- Solidworks 2018 Learn by Doing - Part 3: DimXpert and RenderingFrom EverandSolidworks 2018 Learn by Doing - Part 3: DimXpert and RenderingNo ratings yet
- McamX3 Post Parameter RefDocument416 pagesMcamX3 Post Parameter Refabsalon_jarvNo ratings yet
- SOLIDWORKS Simulation 2016: A Tutorial ApproachFrom EverandSOLIDWORKS Simulation 2016: A Tutorial ApproachRating: 5 out of 5 stars5/5 (1)
- Cpar-122 Week 1-10 by Kuya JovertDocument50 pagesCpar-122 Week 1-10 by Kuya JovertLuna MaeNo ratings yet
- Sample X5 Mill Level 1 Training Tutorial MetricDocument98 pagesSample X5 Mill Level 1 Training Tutorial MetricMario TrevinoNo ratings yet
- Pickoff Pull Cutoff Application Guide in MasterCamDocument20 pagesPickoff Pull Cutoff Application Guide in MasterCameltklasNo ratings yet
- Milling Guide Mastercam x5Document151 pagesMilling Guide Mastercam x5ELECTROM08100% (1)
- Changes to MP Post Processor Reference GuideDocument86 pagesChanges to MP Post Processor Reference GuideMinh PhươngNo ratings yet
- SAMPLE Mastercam X9 Handbook Volume 2 PDFDocument36 pagesSAMPLE Mastercam X9 Handbook Volume 2 PDFPapahnya Qiana MaulinaNo ratings yet
- Mill 2D & Solids: Handbook Volume 1Document51 pagesMill 2D & Solids: Handbook Volume 1Cristian FuentesNo ratings yet
- Mastercam 9Document69 pagesMastercam 9chicho640492% (13)
- Ts XL Fashion Designers A Z 37774 Screen 1212121444 Id 644361Document11 pagesTs XL Fashion Designers A Z 37774 Screen 1212121444 Id 644361Francisco Javier Romero Orozco100% (3)
- IMOLD V8 Training GuideDocument148 pagesIMOLD V8 Training GuideAdriano Pacheco Meurer75% (4)
- Powermill 3axisDocument12 pagesPowermill 3axisAldo LimaNo ratings yet
- 1 Mastercam Lathe Lesson 2Document44 pages1 Mastercam Lathe Lesson 2Elias Mora50% (2)
- SAMPLE-X3 Handbook Volume 1Document30 pagesSAMPLE-X3 Handbook Volume 1Kris Crazzy100% (1)
- Guia Mastercam v9Document454 pagesGuia Mastercam v9Edson Sawada100% (2)
- Mastercam 2017 Mill Advanced Training Tutorial SAMPLE PDFDocument36 pagesMastercam 2017 Mill Advanced Training Tutorial SAMPLE PDFsekhon875115No ratings yet
- MpgugDocument96 pagesMpgugiagomouNo ratings yet
- Bridge by Peter BishopDocument242 pagesBridge by Peter Bishopstarspeed386% (7)
- SAMPLE MastercamX6 Mill-L1 TrainingTutorialDocument85 pagesSAMPLE MastercamX6 Mill-L1 TrainingTutorialmyr30No ratings yet
- Mastercam Direct for SW InstallDocument1 pageMastercam Direct for SW InstallGeorgy NicoletaNo ratings yet
- STL Machining Tutorial: 3-Axis Roughing and Finishing (HSR/HSM) and Sim. 5-Axis FinishingDocument61 pagesSTL Machining Tutorial: 3-Axis Roughing and Finishing (HSR/HSM) and Sim. 5-Axis FinishingMirjana EricNo ratings yet
- Mastercam Dynamic Milling TutorialDocument96 pagesMastercam Dynamic Milling TutorialshikiauNo ratings yet
- Mastercam v9 ManualDocument3 pagesMastercam v9 Manualisra elayyan96No ratings yet
- Getting Started With Mill-TurnDocument158 pagesGetting Started With Mill-TurnDiogenes CardosoNo ratings yet
- MasterCam Design V9Document141 pagesMasterCam Design V9ikaro181083No ratings yet
- X8 Mastercam Training Solutions BrochureMay2014Document8 pagesX8 Mastercam Training Solutions BrochureMay2014absalon_jarvNo ratings yet
- Harish Johari Wash Painting TechniqueDocument12 pagesHarish Johari Wash Painting TechniqueAnonymous Y2qwEuANo ratings yet
- HAAS VF-HS Mill Programming Book 2005Document143 pagesHAAS VF-HS Mill Programming Book 2005Robert HamiltonNo ratings yet
- MCAMX2 AdvMultiaxisTutorialDocument130 pagesMCAMX2 AdvMultiaxisTutorialTranhoaTranhoaNo ratings yet
- MastercamX GettingStartedGuideDocument410 pagesMastercamX GettingStartedGuideLong DuongNo ratings yet
- MCAMX3 Installation GuideDocument88 pagesMCAMX3 Installation Guideabsalon_jarvNo ratings yet
- MasterCAM - X4 - Mill Professional Course Ware L3Document19 pagesMasterCAM - X4 - Mill Professional Course Ware L3Rafael Donadio100% (2)
- Mastercam 2019 Handbook Volume 2 SAMPLESDocument38 pagesMastercam 2019 Handbook Volume 2 SAMPLESThanh VũNo ratings yet
- MasterCAM X8 - Getting Started With Solids Tutorial PDFDocument78 pagesMasterCAM X8 - Getting Started With Solids Tutorial PDFSylvhiia PerezNo ratings yet
- Version 9 MP Post Processor Online Reference GuideDocument1 pageVersion 9 MP Post Processor Online Reference GuideHoang LamNo ratings yet
- SAMPLE MastercamX7 Nesting TutorialDocument26 pagesSAMPLE MastercamX7 Nesting TutorialTerapong NakthanomNo ratings yet
- Mastercam C-Axis Tutorial6Document55 pagesMastercam C-Axis Tutorial6xuanphuong27100% (1)
- 302 PostblocksDocument206 pages302 PostblocksHoang LamNo ratings yet
- Mastercam PostDocument8 pagesMastercam PostwcwtnuiNo ratings yet
- 306 NCI FileDocument81 pages306 NCI FileHoang LamNo ratings yet
- Mastercam Lathe Lesson 9 CAMInstructorDocument54 pagesMastercam Lathe Lesson 9 CAMInstructordanquinn24100% (1)
- SAMPLE Mastercam X9 Design Training Tutorial PDFDocument37 pagesSAMPLE Mastercam X9 Design Training Tutorial PDFGuillermo RamirezNo ratings yet
- CAMplete TruePath - MasterCAM - Using MasterCAM To Export Cycle 262Document4 pagesCAMplete TruePath - MasterCAM - Using MasterCAM To Export Cycle 262MX100No ratings yet
- Introduction To Post BuilderDocument14 pagesIntroduction To Post BuilderKeerthi KumarNo ratings yet
- SAMPLE Mastercam X9 Multiaxis Professional CoursewareDocument33 pagesSAMPLE Mastercam X9 Multiaxis Professional CoursewareEduardo Aleman Reyna100% (1)
- GettingStartedwithMastercamLathe PDFDocument132 pagesGettingStartedwithMastercamLathe PDFthanhvutsmvnNo ratings yet
- Shawn Hickox Art PortfolioDocument15 pagesShawn Hickox Art PortfolioShawn HickoxNo ratings yet
- pp2 Functions and Philosophical Perspective On ArtDocument38 pagespp2 Functions and Philosophical Perspective On ArtMabelle LorenzoNo ratings yet
- Module 2: Various Contemporary Art FormsDocument8 pagesModule 2: Various Contemporary Art FormsZattaraNo ratings yet
- Collection of Ock Rang Kim)Document84 pagesCollection of Ock Rang Kim)Niki Monel ChangNo ratings yet
- The Mummy's Hand: Death Struck Down Those Who Disturbed The Sleep of The PharaohsDocument2 pagesThe Mummy's Hand: Death Struck Down Those Who Disturbed The Sleep of The PharaohsJudea CaballeroNo ratings yet
- God Statue in Surat Gaj ArtsDocument7 pagesGod Statue in Surat Gaj ArtsGaj ArtsNo ratings yet
- Sample Extended Definition EssayDocument7 pagesSample Extended Definition Essayppggihnbf100% (1)
- Is an Upside Down Urinal ArtDocument2 pagesIs an Upside Down Urinal ArtVirgilio BiagtanNo ratings yet
- Sculpture Trail at FCP PDFDocument6 pagesSculpture Trail at FCP PDFdianaNo ratings yet
- End of Unit 4 Test: Section A: ReadingDocument4 pagesEnd of Unit 4 Test: Section A: Readingorooluwa.iyinolakanNo ratings yet
- Let The: Sunshine inDocument1 pageLet The: Sunshine inapi-306417606No ratings yet
- ANCIENT ART PowerpointDocument16 pagesANCIENT ART PowerpointStephanie AmistosoNo ratings yet
- Painting & Sketching: Presented byDocument18 pagesPainting & Sketching: Presented byshashibhagatNo ratings yet
- Malik MIJ Chunxing Resources Recycling Co. Ltd. IPC 09 Excess Work ClaimsDocument17 pagesMalik MIJ Chunxing Resources Recycling Co. Ltd. IPC 09 Excess Work ClaimsSyed Adnan AqibNo ratings yet
- Engineering: Man-Chung TangDocument10 pagesEngineering: Man-Chung TangChris John Q. TeñidoNo ratings yet
- MadrigalDocument4 pagesMadrigalGv MendozaNo ratings yet
- Delacroix, Eugène: Romantic ImpressionistDocument6 pagesDelacroix, Eugène: Romantic ImpressionistEdna MartinezNo ratings yet
- Ceramics and PolymersDocument23 pagesCeramics and PolymersSabir AliNo ratings yet
- Unusual Monuments and SculpturesDocument2 pagesUnusual Monuments and Sculpturesex librisNo ratings yet
- SabelDocument4 pagesSabelNemo SecretNo ratings yet
- NCC PSB Db03 Ch2a DWG Ar 1301 r0c Opt1Document1 pageNCC PSB Db03 Ch2a DWG Ar 1301 r0c Opt1Pradeep GoudaNo ratings yet