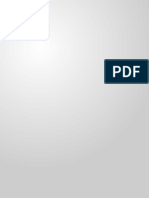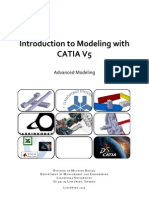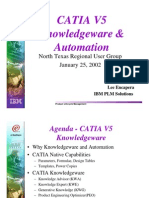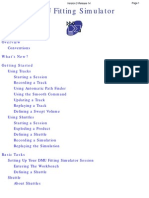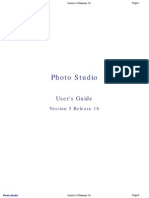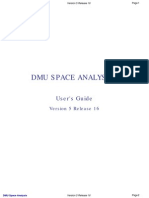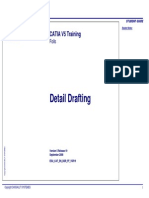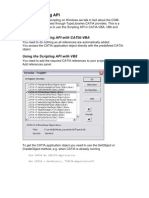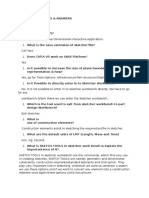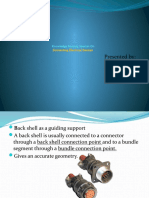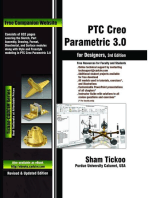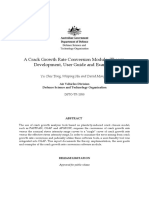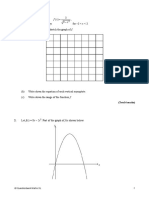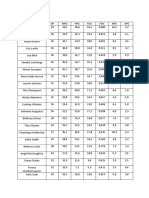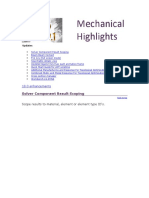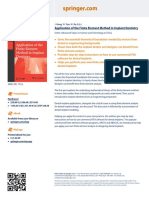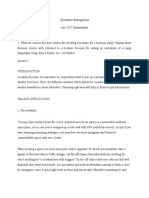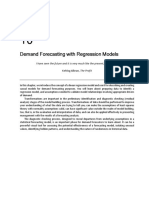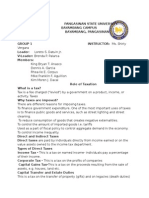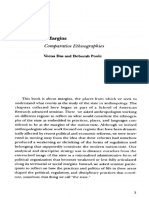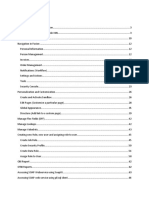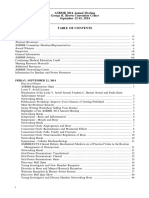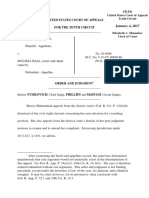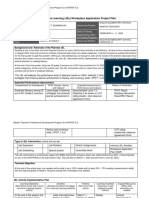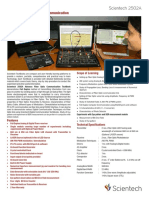Professional Documents
Culture Documents
Composites Design
Uploaded by
agrbovicCopyright
Available Formats
Share this document
Did you find this document useful?
Is this content inappropriate?
Report this DocumentCopyright:
Available Formats
Composites Design
Uploaded by
agrbovicCopyright:
Available Formats
Composites Design
Overview
What's New?
Getting Started
Entering the Composites Design Workbench
Defining the Composites Parameters
User Tasks
Creating Preliminary Design
Defining a Zones Group
Defining a Zone
Defining a Transition Zone
Running the Connection Generator
Defining a Transition Zone
Creating an ITP
Creating a Solid From Zones
Importing
Importing a Laminate
Creating Plies
Creating a Stack-up File From Zones
Defining a Plies Group
Creating Plies From Zones
Creating Plies Manually
Applying a Symmetry to Plies
Creating a Core
Creating a Stack-Up File From Plies
Creating a Limit Contour
Creating a 3D Multi-Splice for Plies
Exploding Plies
Analyzing
Launching the Numerical Analysis
Creating a Core Sampling
Creating Manufacturing Process
Creating a Manufacturing Document
Swapping the Skin
Defining the EOP
Defining the EEOP
Defining the MEOP
Defining the Material Excess
Analyzing the Producibility
Flattening
Exporting Data
1 Page
Composites Design Version 5 Release 14
Exporting Ply Data
Removing Ply Shells
Interoperability With Wireframe
Creating Points
Creating Lines
Creating Planes
Creating Circles
Interoperability With Generative Shape Design
Joining Surfaces or Curves
Interoperability With Drafting
Composites Interoperability
Optimal CATIA PLM Usability for Composites Design
Workbench Description
Menu Bar
Parameters Toolbar
Preliminary Design Toolbar
Import Laminate Toolbar
Plies Toolbar
Analysis Toolbar
Manufacturing Toolbar
Data Export Toolbar
Wireframe Toolbar
GSD Toolbar
Specification Tree
Glossary
Index
2 Page
Composites Design Version 5 Release 14
Overview
Welcome to the Composites Design User's Guide!
This guide is intended for users who need to become quickly familiar with the product.
This overview provides the following information:
G Composites Design in a Nutshell
G Before Reading this Guide
G Getting the Most Out of this Guide
G Accessing Sample Documents
G Conventions Used in this Guide
Composites Design in a Nutshell
Composites Design 3 is an advanced composites process centric solution that allows manufacturers, from
aerospace to automotive or consumer goods companies, to reduce the time needed to design composites
parts.
It delivers tools to cover both the preliminary and detailed design phases while taking into account, even at the
concept stage, the product's requirements for finite element analysis and manufacturability.
Composites Design 3 uniquely delivers a powerful composites design solution with all the advantages of the
CATIA V5 architecture: native integration, pervasive knowledgeware capabilities, and CATIA V5 ease of use.
Before Reading this Guide
Before reading this guide, you should be familiar with basic Version 5 concepts such as document windows,
standard and view toolbars. Therefore, we recommend that you read the Infrastructure User's Guide that
describes generic capabilities common to all Version 5 products. It also describes the general layout of V5 and
the interoperability between workbenches.
Getting the Most Out of this Guide
To get the most out of this guide, we suggest that you start reading and performing the step-by-step Getting
Started tutorial.
Once you have finished, you should move on to the User Tasks section, which deals with handling all the
product functions.
The Workbench Description section, which describes the Composites Design workbench, will also certainly
prove useful to find your way around the Composites Design A workbench.
Navigating in the Split View mode is recommended. This mode offers a framed layout allowing direct access
from the table of contents to the information.
3 Page
Composites Design Version 5 Release 14
To perform the scenarios, sample documents are provided all along this documentation. For more information
on accessing sample documents, refer to Accessing Sample Documents in the Infrastructure User's Guide.
Accessing Sample Documents
4 Page
Composites Design Version 5 Release 14
What's New?
New Functionalities
3D multi-splice
The 3D multi-splice operator allows you to manage the staggering between and the overlapping between
sub-plies on engineering and manufacturing geometry.
Symmetry
You can apply a symmetry on a stacking or a group of plies in order to copy plies or group of plies.
Enhanced Functionalities
Limit contour feature
The limit contour features is defined by several curves that are relimited by extrapolation/relimitation or by
gap filling.
Logical zone combination
You can create staggered plies according to logical zone combination: either from zones and tapers or zones
and staggering values.
Skin swapping
Projection of curves when performing a swapping has been enhanced.
Automatic thickness computation
The thickness of plies is taken into account when analyzing the producibility.
Error management
You are warned in case an error is detected during producibility analysis.
Drafting
You can now create 2D view of 3D plies, as well as 2D section views with a complete associativity between
the 3D geometry and the generated 2D views.
Taper refinement tool
You can refine a transition zone by specifying a refinement number or by selecting user-defined curves.
Thickness update for the creation of IGES files
When exporting ply data at the IGES format, you can include thickness update by stacking or
groups of ply.
Hide/Show applied to Plies Groups
You can now apply the Hide/Show option to a Plies Group directly in the specification tree.
5 Page
Composites Design Version 5 Release 14
Getting Started
The following tutorial aims at guiding you when you open the Composites Design workbench for the first
time.
The main tasks proposed in this section are:
Entering the Composites Design Workbench
Defining the Composites Parameters
This tutorial should take about 5 minutes to complete.
6 Page
Composites Design Version 5 Release 14
Entering the Composites Design Workbench
This first task will show you how to open the Composites Design workbench.
The only pre-requisite for this task is to have a current Version 5 session running.
1. From the Start menu, select the Mechanical Design -> Composites Design commands or click
the Composites Design icon from the Welcome to CATIA V5 dialog box.
The Composites Design workbench is displayed and ready to use:
7 Page
Composites Design Version 5 Release 14
You may add the Composites Design workbench to your Favorites, using the Tools -> Customize item.
For more information, refer to the Infrastructure User's Guide.
If you wish to use the whole screen space for the geometry, remove the specification tree clicking off the
View -> Specifications Visible menu item or pressing F3.
Now let's perform the next task to learn how to define the Composites Parameters.
8 Page
Composites Design Version 5 Release 14
Defining the Composites Parameters
This task shows you how to set the appropriate parameters in order to design the Composites part.
Open the Parameters1.CATPart document
1. Click the Composites Parameters icon.
The Composites Parameters dialog box is displayed.
2. Select the catalogue of materials you want to use for the design of the Composites part.
The default catalogue is proposed.
May you wish to use another catalog, click the ... button to display the Catalogue Selection dialog box
and navigate to the catalogue of your choice.
9 Page
Composites Design Version 5 Release 14
3. In the Direction field, you can enter a new fiber direction to add to the existing list.
4. Use the Up and Down arrows to change the order of the direction values, and the Remove
button to remove a value.
5. Click OK to validate the parameters and close the dialog box.
The Composite Parameters feature is added in the specification tree.
10 Page
Composites Design Version 5 Release 14
User Tasks
Creating Preliminary Design
Importing
Creating Plies
Analyzing
Creating Manufacturing Process
Exporting Data
Removing Ply Shells
Interoperability With Wireframe
Interoperability With Generative Shape Design
Interoperability With Drafting
11 Page
Composites Design Version 5 Release 14
Creating Preliminary Design
Defining a Zones Group
Defining a Zone
Defining a Transition Zone
Running the Connection Generator
Defining a Transition Zone
Creating an ITP
Creating a Solid From Zones
12 Page
Composites Design Version 5 Release 14
Defining a Zones Group
This task shows you how to define a zone group that contains the zones you will further create.
Open the ZonesGroup1.CATPart document.
1. Click the Zones Group icon .
The Zones Group Definition dialog box is displayed.
A name is proposed by default for the zones group that you can modify.
2. Select the surface on which the zones will be created.
The draping direction displays in the 3D geometry. You can click the Reverse Direction button
to inverse its direction.
13 Page
Composites Design Version 5 Release 14
3. Define the Rosette, that is the axis (X, Y, Z) in which the directions are referenced.
4. Click OK to create the zones group.
The feature (identified as Zones Group.xxx) is added to the specification tree, under the
Composites PD node.
This node will contain the structure for all the defined zones.
5. Perform this scenario as many times as you need to create zones groups.
In our scenario, we created two zones groups.
14 Page
Composites Design Version 5 Release 14
15 Page
Composites Design Version 5 Release 14
Defining a Zone
This task shows you how to create a geometrical area defined by a geometry, a constant laminate and a rosette.
G Geometry
G Laminate
G Rosette
Open the ZoneCreation1.CATPart document.
1. Click the Zones icon .
In case you did not previously create a zone group, an information message is issued prompting you to create one.
Click OK to launch the Zone Group Definition command.
The Zone Definition dialog box is displayed.
A name is proposed by default for the zone group that you can modify.
In our example, we changed the name to Z1-1.
2. Select the Zones Group to contain the zone.
Geometry
The Geometry tab lets you define a contour in the zone.
A zone can contain several contours.
3. In the Curves of Contour.1 field, select the curves so that they form a closed contour.
A green tip replaces the red cross.
16 Page
Composites Design Version 5 Release 14
Use the Add and Remove buttons to add or remove a contour.
Use the Insert After, Before and Remove buttons to modify the order of the curves as well as the contour.
The contour must fully lie on the surface.
Laminate
The Laminate tab lets you define the number of layers per association material / direction (thickness).
4. Select the Material in the drop-down list.
The elements in the list were initialized when defining the Material Catalog in the Composites Parameters dialog box.
5. For each material, define the number of layers with a direction of O, 45, etc.
Rosette
The Rosette tab lets you define the axis (X, Y, Z) in which the directions are referenced.
6. Select the axis.
7. Click OK in the Zone Definition dialog box to create the zone.
The feature is added to the specification tree, under the Zones Groups.xxx node.
You can click the Check Overlapped Zones button to check the that zone contour does not overlap with another zone contour.
17 Page
Composites Design Version 5 Release 14
8. Perform this scenario as many times as you need to create zones.
In our example, we created five zones in Zones Group.1, each zone containing one contour; and two zones in Zone
Groups.2, the first zone containing one contour, and the second zone containing two contours.
Two knowledge parameters are stored under the zone, in the Laminate node. They enable the parameterization of the geometry
used to create the zones and tapers and the associability of the zones laminate.
G Thickness: global laminate thickness (number of layers + material thickness)
G Layers: number of layers (addition of all layers per direction)
18 Page
Composites Design Version 5 Release 14
Defining a Transition Zone
This task shows how to create a transition zone defining the geometric area of the ply drop-off
between two zones.
Open the TransitionZone1.CATPart document.
1. Click the Transition Zone icon .
The Transition Zone Definition dialog box is displayed.
2. Select a zone in the specification tree or in the 3D geometry.
It appears in the Underlying zone field on which the transition zone lies.
A name is given to the Transition Zone that you can modify.
In our example, we changed the name to T1-1.
19 Page
Composites Design Version 5 Release 14
3. Define a contour by selecting curves so that they form a closed contour.
A green tip replaces the red cross.
Use the Insert After, Before and Remove buttons to modify the order of the curves as
well as the contour.
This contour must belong to the zone.
4. Click OK to create the transition zone.
The feature is displayed in the specification tree under the Transition Zone node.
You can create several transition zones between two zones.
20 Page
Composites Design Version 5 Release 14
5. Perform this scenario as many times as you need to create transition zones.
In our example, we created ten transition zones in Zones Group.1, each zone containing one
contour; and four transition zones in Zones Group.2, each zone containing one contour as well.
21 Page
Composites Design Version 5 Release 14
Running the Connection Generator
This task shows you how to compute the tangency connection between structural zones, and between
zones and transition zones, before automatically creating plies from zones.
Open the ConnectionGenerator1.CATPart document
1. Click the Connection Generator icon .
The Connection Generator dialog box displays.
Zones Groups to be analyzed are listed.
2. Select the first zones group to be analyzed.
You can as well select several zones groups to be analyzed simultaneously.
22 Page
Composites Design Version 5 Release 14
3. Check the options of your choice to:
G compute structural zone edges
G compute structural zone thickness points (CTP: Constant Thickness Point)
G compute transition zone edges
G compute transition zone thickness points (CTP)
4. Click Apply to launch the analysis.
5. Perform the same operation for the second zone.
There are four types of connections with tangency edges, each connection is associated with a color:
G red: connections between conceptual connex zones
G green: connections between transition zones and top zones
G magenta: connections between transition zones and underlying zones
G light blue: edge connected to two transition zones
There are two types of free edges, each connection is associated with a color:
G yellow: free edge of a conceptual zone
G dark blue: free edge of a transition zone
In case some points could not computed, you can impose a thickness point to modify the thickness, as
explained in the next task.
23 Page
Composites Design Version 5 Release 14
Refining a Transition Zone
This task shows you how to refine a transition zone thanks to a refinement number or by selecting defined curves.
Open the TransitionZoneRefinement1.CATPart document
1. Launch the Connection generator to compute the tangency connection between the transition zones.
The thickness points are displayed.
A connection generator node is created under each zone group (Zones Group.1 in our example) allowing taper
refinement to be performed.
2. In the specification tree, under Zone 2, double click on T1-2.
The Transition Zone Definition dialog box is displayed.
24 Page
Composites Design Version 5 Release 14
3. Check Taper refinement.
4. Select Refinement number: select a number with the up and down arrows.
5. Click on Visualize to display the tapers.
If the Connection Generator has not been run, refinement number is disabled.
25 Page
Composites Design Version 5 Release 14
6. In the specification tree, under Zone 2, double click on T2-2.
The Transition Zone Definition dialog box is displayed.
7. Check Taper refinement.
8. Select Curve selection, then click on the icon.
The Multiselection dialog box is displayed.
9. Select the curves and click on OK.
10. Rerun the connection generator to update your modifications.
If the zones and tapers are modified, the Connection generator feature becomes inconsistent and must be updated.
11. Create plies.
26 Page
Composites Design Version 5 Release 14
Creating an ITP
This task shows how to create an Imposed Thickness Point, that is a connection point
between transition zones, and zones on which you want to impose a thickness.
Open the ITP1.CATPart document.
1. Click the ITP icon .
The ITP Creation dialog box is displayed.
2. Select the zone group in which you want to create the ITPs.
3. Select a vertex as thickness point.
4. Define the thickness of the point using the spinners.
5. Click OK to create the ITP.
6. Perform this scenario as many times as you need to create ITPs.
In our example, we created four ITPs in Zones Group.1.
27 Page
Composites Design Version 5 Release 14
28 Page
Composites Design Version 5 Release 14
Creating a Solid From Zones
This task shows you how to create a solid from the zones you defined for the Composites part.
Open the Solid1.CATPart document.
1. Click the Solid From Zones icon .
The Solid Creation dialog box is displayed.
2. Select the group of zones you want to solidify.
3. Choose whether you want to create the:
G top surface
G solid
4. Click OK to create the solid.
The solid thickness corresponds to the addition of all thicknesses of all materials (as defined in the Material catalog) used to
design the Composites part.
Here we created a solid from Zones Group.1.
29 Page
Composites Design Version 5 Release 14
30 Page
Composites Design Version 5 Release 14
Importing
Importing a Laminate
31 Page
Composites Design Version 5 Release 14
Importing a Laminate
This task shows you how to import the laminate for each created zone or zone to be created.
You first need to create an .xls file containing the information needed for each laminate.
In the following scenario, two zones are created, and their contours defined. You can use the Import_Laminate.xls
file.
Open the ImportLaminate1.CATPart document.
1. Double-click any of two zones in the specification tree (Z1 or Z2) to edit it.
The Zone Definition dialog box is displayed.
In the Laminate tab, you can see that no laminate is defined (neither Material nor Direction).
In the specification tree, only the contour attribute is displayed.
2. Click Cancel to close the dialog box.
3. Click the Import Laminate icon .
The Import Laminate Definition dialog box is displayed.
32 Page
Composites Design Version 5 Release 14
4. Click the ... button to define the path where the file is stored.
The XLS File Select dialog box is displayed.
5. Navigate to Samples directory and Choose the Import_Laminate.xls file.
6. Click Open to import the file.
33 Page
Composites Design Version 5 Release 14
If
you do not
define any
path, the
file will be
sought in
the
document's
directory
(here the
Samples
directory).
7. Click OK to import the laminate.
The laminate information contained in the Import_Laminate.xls file has been applied to each zone.
8. Double-click any of the two zones in the specification tree (Z1 or Z2) to edit it.
In the Laminate tab, you can see that the laminate corresponds to the one specified in the
Import_Laminate.xls file.
In the specification tree, the Laminate attributes now display under the Laminate node.
34 Page
Composites Design Version 5 Release 14
Each further zone to be created will contain the same laminate information.
Had you defined a laminate in an existing zone, it is replaced by the one specified in the .xls file.
35 Page
Composites Design Version 5 Release 14
Creating Plies
Creating a Stack-up File From Zones
Defining a Plies Group
Creating Plies From Zones
Creating Plies Manually
Applying a Symmetry to Plies
Creating a Core
Creating a Stack-Up File From Plies
Creating a Limit Contour
Creating a 3D Multi-Splice for Plies
Exploding Plies
36 Page
Composites Design Version 5 Release 14
Creating a Stack-up File From Zones
This task shows you how to create a stack-up file before creating the plies.
It contains the stacking order of the Composites part.
This step is not mandatory. May you be satisfied with the proposed stack-up, you can directly create the
plies.
Open the Stack-UpFile1.CATPart document.
1. Click the Plies From Zones icon .
The Stack-up file from zones dialog box is displayed.
2. Select the group of zones to export.
The export enables you to analyze the stack-up and identify any possible problems.
You can
as well select
several groups
of zones to
export
simultaneously.
3. Click the ... button to define the path where to store the stack-up file.
37 Page
Composites Design Version 5 Release 14
If
you do not
define any
path, the
file will be
stored in
the
document's
directory
(here the
Samples
directory).
4. Check the Open stack-up file after creation option to display the file once you click OK.
5. Click OK to generate the file.
Here is an example with Zones Group.1.
The stack-up file displays the following information:
G ply
G geometric level
G material
G orientation
G set of zones
Exporting the stack-up file allows the modification of the default stack-up.
38 Page
Composites Design Version 5 Release 14
Defining a Plies Group
This task shows you how to define a plies group that contains the plies you will further create.
A ply is a piece of fabric made of several contours and set of zones.
Open the PliesGroupCreation1.CATPart document.
1. Click the Plies Group icon .
The Plies group Definition dialog box is displayed.
A name is proposed by default for the plies group that you can modify.
2. Select the surface on which the plies will be created.
The draping direction displays in the 3D geometry. You can click the Reverse Direction button
to inverse its direction.
Here is an example for the first zone group.
39 Page
Composites Design Version 5 Release 14
3. Click OK to created the plies group.
The feature (identified as Plies Group.xxx) is added to the specification tree, under the Stacking
node.
This node will contain the structure for all the defined zones.
4. Perform this scenario as many times as you need to create plies groups.
In our example, we created two plies groups.
40 Page
Composites Design Version 5 Release 14
If you need to hide or display a Plies Group, right click in the specification tree on Plies Group.xxx and
select Hide/Show in the contextual menu.
41 Page
Composites Design Version 5 Release 14
Creating Plies From Zones
This task shows you how to create plies from zones.
You can create staggered plies from Zones with Taper or from Zones with staggering values.
Open the Plies1.CATPart document.
1. Click the Plies From Zones icon .
The Plies Creation dialog box is displayed.
2. Select the group of zones from which you want to create plies.
You can insert plies after a sequence or a plies group (if any): in the specification tree, simply select the sequence or the plies group where you want the plies to be
inserted.
42 Page
Composites Design Version 5 Release 14
If you want to create plies from zones with tapers, select Create plies from Zones with Taper.
3. If needed, import the stack-up file you may have previously created by checking the Use Stack-Up File option.
The import enables to manually modify the provided stack-up and create the correct laminate. Please note that you can only modify the plies order.
The path is the one you either defined manually or the document's path, it automatically displays in the field.
Importing the stack-up file allows the modification of the default stack-up.
G You can check the Create Plies without staggering option to create plies without staggered geometry.
Otherwise, plies will be created with a staggered geometry.
G You can check the Create plies in new group option to create the plies in a new plies group.
4. Click on OK to create the plies.
If you want to create plies from Zones with staggering values, select Create plies from Zones with staggering value.
G The edges to be staggered are created in an open body.
G All the created plies share the same EEOP as the Composite part.
5. Check Open Staggering Data File after creation.
This data file provides the following information:
G the shapes,
G the sets of zones, direction, number of plies for each shape,
G the names of the plies for each shape,
G the set of edges to be staggered for each shape.
6. Click OK to create the plies.
The data contained in the Staggering Data file can then used to create a limit contour feature for each ply. Refer to the Creating a Limit Contour section for more
information.
The Engineering Plies node appears in the specification tree: it shows the logical view of the plies stack-up of the Composites Part, that is the geometry containing
the Composites Geometry and the Contour. The Stacking node includes the set of sequences (order), and for each sequence, the associated ply (containing the
Attributes and the Geometry).
G Zones Group.1 G Zones Group.2
43 Page
Composites Design Version 5 Release 14
Here is the result of the plies creation from both Zones Groups.
Plies are displayed in the 3D geometry according to a color code depending on their orientation.
44 Page
Composites Design Version 5 Release 14
Creating Plies Manually
This task shows you how to manually create plies.
A ply is a piece of fabric made of several contours and zones.
Open the Plies1.CATPart document.
1. Click the Ply icon .
The Ply Definition dialog box displays.
A name is proposed by default for the ply name that you can modify.
2. In the Geometry tab, select the surface on which the ply will lie.
3. Select one or several contours.
All features composing the ply geometry are added and the dialog box updates.
45 Page
Composites Design Version 5 Release 14
G The Add icon lets you create other features, a contour for example, via the Contour dialog box.
G The Modify button lets you manually modify the contour geometry via the Contour dialog box: select other curves to form the closed contour.
G The Remove button lets you remove a contour or a curve composing the contour: simply select the contour or curve and click the Remove button.
4. In the Attributes tab, define the :
G Material using the combo
G Direction using the combo
Both Material and Direction attributes were defined in the Composites Parameters.
G Rosette either in the 3D geometry or in the specification tree
5. Click OK to create the plies.
The Engineering Plies node in the specification tree shows the logical view of the plies stack-up of the Composites Part (geometry and contour). The Stacking
(Engineering) node includes the set of sequences (order), and for each sequence, the set of plies (containing the geometry).
Here is the result of the plies creation.
Plies are displayed in the 3D geometry according to a color code depending on their orientation.
46 Page
Composites Design Version 5 Release 14
G If a plies group already exists, you can select it in the specification tree prior to clicking the Ply icon: plies will be created within this node.
G To edit an existing ply, simply double-click on it in the specification tree. The Ply Definition dialog box opens and you are able to modify its contours and
attributes.
47 Page
Composites Design Version 5 Release 14
Applying a Symmetry to Plies
This task shows you how to apply a symmetry to plies in order to copy a sequence of plies.
Open the Symmetry1.CATPart document.
1. Click on the Creates Symmetric Plies icon .
The Ply Symmetry combo is displayed.
2. Select a Plies Group in the specification tree, Plies Group.1 for instance.
3. Select the Non-pivot option, then click OK.
Five new plies are
created and an icon of
manual creation is
displayed on each ply.
Note that the order of the
newly created plies is
inverted, thus
G Ply.19 corresponds to
Ply.5,
G Ply.20 corresponds to
Ply.4,
G Ply.21 corresponds to
Ply.3,
48 Page
Composites Design Version 5 Release 14
G Ply.22 corresponds to
Ply.2,
G Ply.23 corresponds to
Ply.1.
2. Open the Symmetry1.CATPart document again.
3. Click on the Creates Symmetric Plies icon.
4. Select Plies Group.1 in the specification tree.
5. Select the Pivot option, then click OK.
This time, only four plies
are created since Ply.5 is
used as a pivot, thus:
G Ply.19 corresponds to
Ply.4,
G Ply.20 corresponds to
Ply.3,
G Ply.21 corresponds to
Ply.2,
G Ply.22 corresponds to
Ply.1.
49 Page
Composites Design Version 5 Release 14
There is no link between symmetric plies. In our last example, if Ply.22 is modified, Ply.1 is not impacted.
You can also create a symmetry on a stacking, but only the Non-pivot option is available.
The plies of a copied sequence are not inverted as the manufacturing order cannot be modified.
50 Page
Composites Design Version 5 Release 14
Creating a Core
This task shows how to create a core, that is an insert enabling you to stiffen the part.
Open the Core1.CATPart document.
1. Select the feature where you want to place the insert.
It can be a ply, a sequence, a plies group or a stacking.
In our example we selected Plies Group.1.
2. Click the Core icon .
The Core definition dialog box is displayed.
3. Select Solid.1 as the Geometry.
4. Choose a Material in the drop-down list.
5. Choose a Direction in the drop-down list.
6. Define the axis in the Rosette field.
Both Direction and Rosette enable to orientate the insert's cells.
7. Click OK to create the insert.
51 Page
Composites Design Version 5 Release 14
8. Perform the same operation with Plies Group.2, by selecting Solid.2 as the Geometry.
The core (identified as Insert.xxx) is stored in the specification tree and contains the Material and
Direction attributes, as well as the Solid geometry.
52 Page
Composites Design Version 5 Release 14
Creating a Stack-Up File From Plies
This task shows you how to create a stack-up file once you created the plies.
It contains the stacking order of the Composites part.
Plies must already exist.
Open the Stack-UpFile2.CATPart document.
1. Click the Ply Table icon .
The Stack-up file from plies dialog box is displayed.
2. Select whether you want to create a file:
G from the complete stacking (including all plies groups), or
G from a selection of groups of plies
53 Page
Composites Design Version 5 Release 14
The
export
enables
you to to
analyze
the stack-
up and
identify
any
possible
problems.
3. Click the ... button to define the path where to store the stack-up file.
If
you do not
define any
path, the
file will be
stored in
the
document's
directory
(here the
Samples
directory).
4. Check the Open stack-up file after creation option to open the file once you click OK.
5. Click OK to generate the file.
Here is an example with Plies Group.2.
The stack-up file displays the following information:
G ply group
G sequence
G ply
G material
G direction
G rosette
54 Page
Composites Design Version 5 Release 14
Exporting the stack-up file allows the modification of the default stack-up.
55 Page
Composites Design Version 5 Release 14
Creating a Limit Contour
This task shows you how to create a limit contour feature to be able to modify the plies.
The relimiting curve can be defined by several curves and the limit contour is created by extrapolation/relimitation or gap filling of the selected
curves.
Open the LimitContour1[1].CATPart document.
1. Click the Creates a Limit Contour for a Ply icon .
The Limit Contour dialog box is displayed.
2. Select the entity where to insert the limit contour.
It can be a ply, a sequence, a plies group or a stacking.
In our example we selected Plies Group.1.
Multi-selection of plies is possible.
All plies must lie on the same surface. If some plies lie on different surfaces, a warning message is issued.
3. Click on the Multiselection icon at the left of the Relimiting Curve field.
The curve must lie on the same surface as the selected entity. If it lies on a different surface, a warning message is issued.
4. Select Line.2 and Line.1 in the geometry and set the values as shown below.
56 Page
Composites Design Version 5 Release 14
When entering the values for Line.2, click on Invert, to change the material Staggering direction.
A red arrow displays in the 3D geometry to show you the Staggering direction.
5. Define the Staggering Step.
By default it is set to 0. Therefore, the staggering step for the first ply will be 0, 1 for the second ply, 2 for the third ply, and so on.
G This option is available whatever Entity you selected.
If you selected several plies, the step is automatically defined starting from the one you selected.
G This option is influenced by the order of selection of the plies. Be careful when selecting the plies.
57 Page
Composites Design Version 5 Release 14
6. Close the Multiselection dialog box and select Extrapolation/Relimitation as option for the relimiting curve.
The relimiting curve is displayed with a red arrow showing the material that is to be kept.
The relimiting curve is defined by curves joining each other according to two different means:
G extrapolation, then relimitation
or
G gap filling
58 Page
Composites Design Version 5 Release 14
7. Click on OK.
The limit contour feature is created.
G You can create a limit contour defined on only one curve and define the material Relimiting Direction using the Invert Direction button, as
well as the Staggering Value.
G You can also select a knowledgeware parameter containing the staggering value.
To do so, right-click the Staggering Value field and select the Edit Formula contextual item.
G The staggering value can be negative.
G One limit contour is created per ply (if several plies were selected).
G Each limit contour is independent with one another.
G The limit contour can be used for variable ply staggering.
G If the relimiting curve is modified or another one is selected, all limit contours sharing this curve are recomputed.
G For each engineering ply, the inputs of the limit contour are stored and can be edited and modified.
59 Page
Composites Design Version 5 Release 14
Creating a 3D Multi-Splice for Plies
This task shows you how to create a 3D Multi-Splice in order to manage the staggering and the overlapping
between the sub-plies (also called cut-pieces).
Open the 3D_Multi-splice[1].CATPart document.
1. Click the Creates 3D Multi-Splice icon .
The 3D Multi-Splice dialog box is displayed.
2. In the Entity field, select the plies to which you want to apply a 3D Multi-Splice.
In our example, we selected Ply.20 to Ply.30.
3. Click on the Multiselection icon at the left of the Splicing Curves field.
4. Select Line.1 and Line.2 and set the values for the Staggering Direction and the Overlap Direction as
shown below.
60 Page
Composites Design Version 5 Release 14
The Directions are previewed in the 3D geometry.
Curves must be selected in the right order.
61 Page
Composites Design Version 5 Release 14
5. Define the Staggering Value and the Overlap Value with the up and down arrows as shown below.
6. Click on OK.
The specification tree is updated accordingly.
62 Page
Composites Design Version 5 Release 14
The 3D Multi-Splice feature is created and includes:
G the selected plies
G the splicing curves
G the staggering value
G a staggering direction per curve
G the overlapping value
G an overlapping direction per curve.
Sub-plies (also called cut-pieces) are created under each ply and have the following characteristics:
G they inherit the material and direction of the ply
G they have their own rosette and producibility feature
G they have their own geometry and can be modified individually
G they can be used for any manufacturing export
G they can be transferred in the manufacturing model if generated in the engineering model
G they have a numerical analysis
63 Page
Composites Design Version 5 Release 14
Exploding Plies
This task shows you how generate an offset surface for each ply.
Open the PlyExploder1.CATPart document.
1. Click the Ply Exploder icon .
The Ply Exploder dialog box is displayed.
2. Select where you want the exploded view to be generated:
G Stacking
The Plies Groups to Explode frame is grayed out.
G Selected Plies Group: select the plies group to explode.
In our scenario, we selected Plies Group.1.
64 Page
Composites Design Version 5 Release 14
One
ore more
plies
groups
can be
selected.
3. Select the nature of the offset:
G Cumulative as per Stacking: all plies are offset sequentially through the stacking
G Individual Plies Groups: all the plies belonging to a plies group are offset sequentially
through the group. The offset value is set back to zero each time the system switches to
another plies group (as in our scenario).
The
Individual
Plies
Groups
option is
not
available if
you chose
to explode
the plies in
the
stacking.
4. Enter a Scale factor by which each ply thickness is multiplied.
Here we chose a value of 4mm.
5. Click OK to generate the offset surfaces.
65 Page
Composites Design Version 5 Release 14
66 Page
Composites Design Version 5 Release 14
Analyzing
Launching the Numerical Analysis
Creating a Core Sampling
67 Page
Composites Design Version 5 Release 14
Launching the Numerical Analysis
This task shows how to launch a numerical analysis in order to compute the area, mass, center of gravity and mass on a ply, a sequence, a plies group, or a stacking.
Open the NumericalAnalysis1.CATPart document.
1. Click the Numerical Analysis icon .
The Numerical Analysis dialog box is displayed.
2. In the specification tree, select the entity to be analyzed. It displays in the Selection field.
In our example, we selected the Stacking node.
The analysis is automatically launched, displaying the results in the Analysis frame.
68 Page
Composites Design Version 5 Release 14
The numerical analysis of all the plies can now be exported in an external file (.xls or .txt). The default path is the path where the sample is stored.
3. Click Export to export the analysis result.
An information message is issued when data is successfully exported.
Here is the information contained in the external file:
69 Page
Composites Design Version 5 Release 14
4. Select a Material (as defined in the Material catalog) in the drop-down list if you want to filter the results.
The data retrieved for each material enables to create bills of material.
Filtering
through
Material is
only possible
if you
selected a
stacking as
input.
5. Check the Persistent option if you want the analysis to be featurized and to appear in the specification tree.
6. Click OK to exit the command.
The Numerical Analysis element appears in the Stacking node under each sequence containing the selected above Material.
70 Page
Composites Design Version 5 Release 14
Creating a Core Sampling
This task shows you how to pierce the part in order to get the laminate.
Open the CoreSample1.CATPart document.
1. Click the Core Sampling icon .
The Core Sampling dialog box is displayed.
2. Select a point on the surface: it corresponds to the location of the piercing.
The
point
must lie
on the
surface.
Manipulators appear in the 3D geometry. You can drag them both sides.
71 Page
Composites Design Version 5 Release 14
3. Click Apply to analyze all the plies each side of the point.
The dialog box updates and displays the number of plies as well as the total thickness.
4. Click OK to create the core sample.
72 Page
Composites Design Version 5 Release 14
The element (identified as CS.xxx) displays in the specification tree under the Composites analyses
node.
You can export core samplings. To do so, right-click the Core samples node in the specification tree
and select the Core Sample Group -> Export Core Samples item from the contextual menu.
The Core Samples dialog box is displayed:
1. Click the ... button to define the path where to export the samples.
2. Choose the Core_Sampling.xls file from the Samples directory.
3. Click Open to export the samples.
4. Click OK to generate the file.
73 Page
Composites Design Version 5 Release 14
You can check the Open file after creation option to open the file once you click OK.
Here is the result:
74 Page
Composites Design Version 5 Release 14
Creating Manufacturing Process
Creating a Manufacturing Document
Swapping the Skin
Defining the EOP
Defining the Material Excess
Analyzing the Producibility
Flattening
75 Page
Composites Design Version 5 Release 14
Creating a Manufacturing Document
This task shows you how to initialize the manufacturing structure from the engineering structure in a
separate .CATPart document, keeping the link to the engineering .CATPart.
An engineering structure must already exist.
Open the ManufacturingData1.CATPart document.
1. Click the Creates manufacturing Document icon .
The Manufacturing data generation dialog box is displayed.
2. Choose whether you want to create the manufacturing data in a new or an existing part.
3. Click OK.
New part
A new .CATPart document opens. Manufacturing data is created in this part.
Existing Part
This option is useful if you want to generate the manufacturing preparation data in a precise CATPart.
The File Selection dialog box is displayed.
1. Select a .CATPart document.
2. Click Open.
Manufacturing data is created within this part.
76 Page
Composites Design Version 5 Release 14
The engineering part contains:
G preliminary design data (zones, transition zones, ITPs)
G the engineering definition of the plies in the Engineering
Plies node
G stacking information (copy of the Stacking node)
The manufacturing part contains:
G the manufacturing definition of the plies in the
Manufacturing Plies node: the manufacturing geometry is
initialized by a copy with link of the corresponding
engineering geometry
G stacking information
77 Page
Composites Design Version 5 Release 14
Note that:
G core samples and numerical analysis will not be generated in the manufacturing preparation data.
G only a simple copy (with no link) of the producibility parameters will be generated.
Now the Skin Swapping and Material Excess icons are available in the Manufacturing Toolbar.
78 Page
Composites Design Version 5 Release 14
Swapping the Skin
This task shows you how to swap geometry from an engineering surface to a manufacturing surface,
using a normal projection.
Open the SKinSwapping1.CATPart document.
1. Click the Swapping icon .
2. Select the feature where you want to insert the swapping in the specification tree.
It can be a ply, a sequence, a group of plies or a stacking.
In our scenario, we selected the Stacking (manufacturing).
The Skin swapping dialog box is displayed.
3. Select the engineering surface to be swapped in the Swap frame (Extrude.1).
4. Swap this surface With the manufacturing surface (Offset1).
The draping direction displays in the 3D geometry.
You can click the Invert button to reverse the draping direction and be consistent with the direction
defined in the engineering plies.
79 Page
Composites Design Version 5 Release 14
5. Click OK in the Skin swapping dialog box.
The engineering geometry is transferred onto the manufacturing surface. It is put in the No show
space on the engineering surface.
In the specification tree, the Swapping feature (identified as Swapping.xxx) displays under each ply.
80 Page
Composites Design Version 5 Release 14
You can edit any swapping element in order to change the manufacturing surface.
1. Double-click the Swapping.1 element in the specification tree.
The Skin Swapping dialog box is displayed.
2. Select the new manufacturing surface.
3. Click OK to perform the modification.
Only the ply referencing the feature is modified.
81 Page
Composites Design Version 5 Release 14
You can also change the manufacturing surface by editing a plies group.
1. Double-click the Plies Group.1 feature in the specification tree.
The Plies group definition dialog box is displayed.
Engineering and Manufacturing Surface fields are filled.
2. Click the Change button and select the new manufacturing surface.
3. Click OK to perform the modification.
The projection of the engineering geometry of the ply from the engineering surface to the manufacturing
surface is only performed on the nearest portion of the manufacturing shell.
Skin swapping can be performed only on tangency continuous shells.
82 Page
Composites Design Version 5 Release 14
Defining the EOP
Defining the EEOP
Defining the MEOP
83 Page
Composites Design Version 5 Release 14
Defining the EEOP
This task shows you how to define the Engineering Edge Of Part. It corresponds to the engineering outer
boundary of the plies.
Open the EEOP1.CATPart document.
1. Click the Edge Of Part icon .
The Edge of Part definition dialog box is displayed.
2. Change the EOP name as EEOP.1.
3. Select the surface on which you want to create the EEOP (Offset.1).
The Contour fields updates.
4. In the Curves of Contour.1222 field, select the curves so that they form the closed contour.
A green tip replaces the red cross.
84 Page
Composites Design Version 5 Release 14
G Use the Add and Remove buttons to add or remove a contour.
G Use the Insert After, Before and Remove buttons to modify the order of the curves as
well as the contour.
5. Click OK to create the EOP.
The EEOP.1 element appears in the specification tree under the EOPs node and contains the
closed contour.
An EEOP / MEOP couple per surface is mandatory to be able to define the material excess.
The following task precisely explains how to define the MEOP.
85 Page
Composites Design Version 5 Release 14
Defining the MEOP
This task shows you how to define the Manufacturing Edge Of Part. It corresponds to the manufacturing
outer boundary of the plies and is larger than the EEOP's boundary.
Open the MEOP1.CATPart document.
1. Click the Edge Of Part icon .
The Edge of Part definition dialog box is displayed.
2. Change the MEOP name as MEOP.1.
3. Select the manufacturing surface (Offset.1).
The Contour fields updates.
4. In the Curves of Contour.1223 field, select the curves so that they form the closed contour.
A green tip replaces the red cross.
86 Page
Composites Design Version 5 Release 14
G Use the Add and Remove buttons to add or remove a contour.
G Use the Insert After, Before and Remove buttons to modify the order of the curves as
well as the contour.
5. Click OK to create the MEOP.
The MEOP.1 element appears in the specification tree under the EOPs node (below the EEOP.1
element created in the previous task) and contains the closed contour.
An EEOP / MEOP couple per surface is mandatory to be able to define the material excess.
The following task precisely explains how to define the material excess.
87 Page
Composites Design Version 5 Release 14
Defining the Material Excess
This task shows you how to define the material excess for both EEOP and MEOP.
An EEOP / MEOP couple must already exist.
Open the MaterialExcess1.CATPart document.
1. Click the Material Excess icon .
2. Select the feature where to define the Material Excess.
It can be a ply, a ply sequence, a plies group or a stacking.
In our scenario, we selected the stacking.
The Material excess dialog box is displayed.
All surfaces used to design the stacking appear in the Surface frame (in our example, Offset.1)
3. In the Engineering EOP frame, select the EEOP.1 in the specification tree.
4. In the Manufacturing EOP frame, select the MEOP.1 in the specification tree.
88 Page
Composites Design Version 5 Release 14
5. Click OK to define the Material Excess.
Plies are exceeded from the EEOP to the MEOP.
In the specification tree, the element (identified as Material excess.xxx) displays under each
ply.
You can edit the material excess in order to change the Engineering EOP or the Manufacturing EOP.
1. Double-click the Material Excess element in the specification tree.
The Material Excess dialog box is displayed.
2. Select other elements as EEOP or MEOP.
3. Click OK to perform the modification.
89 Page
Composites Design Version 5 Release 14
90 Page
Composites Design Version 5 Release 14
Analyzing the Producibility
This task shows you how to define the producibility, that is to simulate the fibers behavior in order to
detect manufacturability problems.
G The thickness of plies can now be taken into account when defining the producibility.
G If any error is detected during the analysis, a warning is issued.
Open the Producibility1.CATPart document.
1. Click the Producibility icon .
The Producibility dialog box is displayed.
2. Select a ply in the specification tree.
In our scenario, we selected Ply.1.
Multi-selection of plies is possible.
91 Page
Composites Design Version 5 Release 14
In the Entity frame, the Warn Angle and Limit Angle values are automatically filled.
The reference angle is 90 degrees.
G The Warn Angle defines the maximum deformation and must be +/- 15 degrees according to the
reference angle.
G The Limit Angle defines the limit deformation and must be +/- 30 degrees according to the
reference angle.
A color code applies depending on the deformation values:
G blue: the deformation is lower than 15 degrees according to the reference angle,
G yellow: the deformation is between 15 and 30 degrees according to the reference angle,
G red: the deformation is higher than 30 degrees according to the reference angle.
3. In the Seed Point field, select the strategy point, that is the point used to start the circular
propagation of the fibers.
This point must be selected within the ply and lie on the surface.
The original fiber directions display on the point (blue for warp and red for weft).
4. Define the Warp and Weft values for the fibers meshes.
92 Page
Composites Design Version 5 Release 14
G Warp: radius used to simulate the fibers behavior along the X direction.
G Weft: radius used to simulate the fibers behavior along the Y direction.
The lower the radius values are, the more precise the meshes will be.
5. Select the propagation type:
G Minimum distortion: deformation computed by the system so as to minimize the
distortion.
G Symmetric: deformation computed symmetrically regarding the fiber direction. The
system forces the propagation to be symmetrical.
6. Create four more plies manually.
7. Check Thickness update and select the option you need to compute the thickness of plies:
G Core sampling range: enter the required depth of the core sampling.
G Full stacking: to use when the groups of plies are defined on the same reference shell.
G Ply group only: to use when groups of plies are defined on different shells, as each shell
takes into account the plies defined under a group.
You can leave the default value in the Core sampling field, yet, make sure the size of the core sampling
will not make it go right through the part if it is in U shape for instance.
8. Click Apply to run the analysis and launch the simulation.
Fiber meshes display in the 3D geometry.
93 Page
Composites Design Version 5 Release 14
Minimum Distortion Symmetric
In the above picture, the shape of the surface is
not symmetrical.
On this non-symmetrical shape, the fiber
propagation with the "minimum distortion"
option follows the curvatures of the surface
while minimizing the deformation of the fibers.
With the "symmetric" option, the system forces the
fiber propagation to be symmetrical.
9. Click OK to create a producibility parameters feature under the ply in the specification tree.
Parameters (i.e. seed point, warp and weft) are now stored and may be later used when
flattening plies.
G If several plies are selected, the Apply button is grayed out. Therefore the OK button creates one
producibility parameters feature under each selected ply.
G The results of the producibility analysis are not stored, only parameters are.
Computation might detect an error when analyzing the producibility of plies. In that case, a warning is
displayed to tell the user he should modify the fiber simulation strategy.
94 Page
Composites Design Version 5 Release 14
Flattening Plies
This task shows you how to flatten the plies from the 3D shape in order to obtain a 2D shape, once you are satisfied with
the Producibility analysis result of the seeds behavior.
Open the Flattening1.CATPart document.
1. Click the Flattening icon .
The Flattening dialog box is displayed.
2. Select the feature you want to flatten.
It can be a ply, a ply sequence, a plies group or a stacking.
In our scenario, we selected the stacking.
Multi-selection of plies (whether or not in the same group of plies) is now possible.
3. Select the Plane as the flattening support.
4. Select a Point in this plane.
If you do not select any point, a default location point is defined on the origin of this plane.
The Rotate option lets you to take into account the seed orientation.
G rotation: the flatten shapes are positioned on the plane according to the fiber direction represented by the axis of the
plane (default behavior).
G no rotation: the flatten shapes are positioned on the plane according to the 3D positioning of the ply. It can be used as
a kind of unfolded definition of the Composites part.
5. Click OK.
The flatten shape of the selected plies is generated using the producibility parameters (seed point, warp and weft) stored
under each ply, as well as the seed orientation.
Flatten curves are created, they lie on the support plane around the location point. Each flatten curve corresponds to a a
ply and the color code for their orientation is consistent with the one used when creating the plies.
95 Page
Composites Design Version 5 Release 14
With Rotate option Without Rotate option
In the specification tree, a Flatten Geometry body is created and contains all the flatten curves. Moreover, each
flatten curve corresponding to a ply is added to this Ply node.
You can reference an existing plane under a plies group. As a consequence, the plane field is already filled when you
launch the Flattening command and all created flatten curves lie on this plane.
Now let's edit a ply.
96 Page
Composites Design Version 5 Release 14
Double-click a ply in the specification tree.
The Ply dialog box displays.
G In the Geometry tab, the features composing the manufacturing geometry are displayed.
H The Add icon lets you create other features, a contour for example, via the Contour dialog box.
H The Modify button lets you manually modify the contour geometry via the Contour dialog box: select other curves
to form the closed contour.
H The Remove button lets you remove a contour or a curve composing the contour: simply select the contour or
curve and click the Remove button.
G In the Attributes tab, the Material, Direction, and Rosette options are grayed: indeed they cannot be modified as
you are in the Manufacturing work.
G The Flatten tab is new: it results from the flattening operation.
In the Flatten Geometry field, you can select the flatten curve and replace it by another one.
97 Page
Composites Design Version 5 Release 14
Exporting Data
Exporting Ply Data
98 Page
Composites Design Version 5 Release 14
Exporting Ply Data
This task shows you how to export the ply data in IGES or DXF format.
Plies must already be flattened.
Open the Export1.CATPart document.
1. Click the Ply export data as IGES or DXF icon .
The Export Ply dialog box is displayed.
2. Select the feature to export (in our scenario, we selected the Stacking).
It can be a ply, a ply sequence, a plies group or a stacking.
Multi-selection of plies is possible.
99 Page
Composites Design Version 5 Release 14
3. Select the export format.
Two formats are available:
G DXF: export in 2D (flatten geometry only).
G IGES: export in 3D.
Two options are available with this format:
H 3D Geometry: 3D engineering geometry and 3D manufacturing geometry
H Flatten shape: 3D flatten shape
When you select 3D Geometry, you can also export the thickness update of the 3D geometry.
Two modes of thickness update are available:
G Stacking: all the plies of the stacking preceding the selected plies are included in the
export
G Ply group: all the plies preceding the selected plies but in the same ply group are included
in the export.
You can export data using both DXF and IGES formats, as well as the options available with the IGES
format (so did we in our scenario).
Default export paths are displayed, corresponding to the path where the sample is stored.
You can change them by clicking the ... button.
4. Choose to create one export file:
G per ply, or
G per material, or
G all sub-plies, in this case all the cutpieces aggregated under each plies are included in the
file.
100 Page
Composites Design Version 5 Release 14
The export file can include the:
G strategy point: seed point defined during the producibility analysis
G rosette: local rosette stored under each ply
This file may either contain the strategy point and/or the rosette, or none of them.
5. Click OK to export the ply data.
In the Samples directory, three types of files were created:
G .dxf files
G .igs files
G Flat.igs (3D flatten)
All follow the same naming rule, that is:
Ply.number_Material_Direction.ExportType
101 Page
Composites Design Version 5 Release 14
Now let's edit the files to open them in CATIA.
To do so, double-click the desired file from the Samples directory.
G Editing a .dxf file:
It displays as a CATDrawing.
G Editing an .igs file:
It displays as a 3D curve.
102 Page
Composites Design Version 5 Release 14
G Editing a Flat.igs file:
It displays as a flatten curve.
The rosette displays as well.
103 Page
Composites Design Version 5 Release 14
Removing Ply Shells
This task shows you how to remove ply shells, that is the area computed by splitting the ply reference
surface and the contour.
This area can be computed when launching a numerical analysis or creating a core sampling for instance.
Open any document containing a ply shell.
You may also use the RemovePlyShells1.CATPart document.
You can remove the split area from all the plies of the stacking, a plies group, a sequence or a ply.
Removing Ply Shells from the Stacking
1. Right-click the
Stacking node
and select the
Stacking
object ->
Remove Ply
Shells
contextual
command.
Removing Ply Shells from a Plies Group
1. Right-click Plies
Group.1 node
and select the
Plies Group.1
object ->
Remove Ply
Shells
contextual
command.
104 Page
Composites Design Version 5 Release 14
1. Right-click
Sequence.1 and
select the
Sequence.1
object ->
Remove Ply
Shells
contextual
command.
Removing Ply Shells from a Ply
1. Right-click the
Ply.1 and select
the Ply.1
object ->
Remove Ply
Shells
contextual
command.
Removing Ply Shells from a Sequence
105 Page
Composites Design Version 5 Release 14
Interoperability With Wireframe
Creating Points
Creating Lines
Creating Planes
Creating Circles
106 Page
Composites Design Version 5 Release 14
Creating Points
This task shows the various methods for creating points:
G by coordinates
G on a curve
G on a plane
G on a surface
G at a circle/sphere center
G tangent point on a curve
G between
Open the Points3D1.CATPart document.
1. Click the Point icon .
The Point Definition dialog box appears.
2. Use the combo to choose the desired point type.
Coordinates
G Enter the X, Y, Z
coordinates in the current
axis-system.
G Optionally, select a
reference point.
The corresponding
point is displayed.
When creating a point within a user-defined axis-system, note that the Coordinates in absolute axis-
system check button is added to the dialog box, allowing you to be define, or simply find out, the point's
coordinates within the document's default axis-system.
If you create a point using the coordinates method and an axis system is already defined and set as
current, the point's coordinates are defined according to current the axis system. As a consequence, the
point's coordinates are not displayed in the specification tree.
The axis system must be
different from the absolute
axis.
107 Page
Composites Design Version 5 Release 14
On curve
G Select a curve
G Optionally, select a
reference point.
If this point is not on
the curve, it is
projected onto the
curve.
If no point is
selected, the curve's
extremity is used as
reference.
G Select an option point to
determine whether the new
point is to be created:
H at a given distance
along the curve from
the reference point
H a given ratio between
the reference point and
the curve's extremity.
G Enter the distance or ratio
value.
If a distance is specified, it
can be:
H a geodesic distance: the
distance is measured
along the curve
H an Euclidean distance:
the distance is
measured in relation to
the reference point
(absolute value).
The corresponding point is
displayed.
108 Page
Composites Design Version 5 Release 14
If the reference point is located at the curve's extremity, even if a ratio value is defined, the created
point is always located at the end point of the curve.
You can also:
G click the Nearest extremity button to display the point at the nearest extremity of the curve.
G click the Middle Point button to display the mid-point of the curve.
Be careful that the arrow is orientated towards the inside of the curve (providing the curve is not closed)
when using the Middle Point option.
G use the Reverse Direction button to display:
H the point on the other side of the reference point (if a point was selected originally)
H the point from the other extremity (if no point was selected originally).
G click the Repeat object after OK if you wish to create equidistant points on the curve, using the
currently created point as the reference, as described in Creating Multiple Points in the Wireframe
and Surface User's Guide.
You will also be able
to create planes
normal to the curve
at these points, by
checking the Create
normal planes also
button, and to create
all instances in a new
geometrical set by
checking the Create
in a new
geometrical set
button.
If the button is not
checked the
instances are created
in the current
geometrical set .
G If the curve is infinite and no reference point is explicitly given, by default, the reference point is the
projection of the model's origin
G If the curve is a closed curve, either the system detects a vertex on the curve that can be used as a
reference point, or it creates an extremum point, and highlights it (you can then select another one if
you wish) or the system prompts you to manually select a reference point.
Extremum points created on a
closed curve are now
aggregated under their parent
command and put in no show in
the specification tree.
109 Page
Composites Design Version 5 Release 14
On plane
G Select a plane.
G Optionally, select a point to
define a reference for
computing coordinates in
the plane.
If no point is
selected, the
projection of the
model's origin on the
plane is taken as
reference.
G Optionally, select a surface
on which the point is
projected normally to the
plane.
If no surface is
selected, the
behavior is the same.
Furthermore, the
reference direction
(H and V vectors) is
computed as
follows:
With N the normal to
the selected plane
(reference plane), H
results from the
vectorial product of Z
and N (H = Z^N).
If the norm of H is
strictly positive then
V results from the
vectorial product of N
and H (V = N^H).
Otherwise, V = N^X
and H = V^N.
Would the plane
move, during an
update for example,
the reference
direction would then
be projected on the
plane.
110 Page
Composites Design Version 5 Release 14
G Click in the plane to display a point.
On surface
G Select the surface where
the point is to be created.
G Optionally, select a
reference point. By default,
the surface's middle point is
taken as reference.
G You can select an element
to take its orientation as
reference direction or a
plane to take its normal as
reference direction.
You can also use the
contextual menu to specify
the X, Y, Z components of
the reference direction.
G Enter a distance along the
reference direction to
display a point.
Circle/Sphere center
G Select a circle, circular arc,
or ellipse, or
G Select a sphere or a portion
of sphere.
111 Page
Composites Design Version 5 Release 14
A point is displayed
at the center of the
selected element.
Tangent on curve
G Select a planar curve and a
direction line.
A point is displayed
at each tangent.
The Multi-Result
Management dialog
box is displayed
because several
points are
generated.
G Click YES: you can then
select a reference element,
to which only the closest
point is created.
G Click NO: all the points are
created.
For further information, refer to
the Managing Multi-Result
Operations chapter.
Between
G Select any two points.
112 Page
Composites Design Version 5 Release 14
G Enter the ratio, that is the
percentage of the distance
from the first selected
point, at which the new
point is to be.
You can also click Middle
Point button to create a
point at the exact midpoint
(ratio = 0.5).
Be careful that the arrow is orientated towards the inside of the curve (providing the curve is not closed)
when using the Middle Point option.
G Use the Reverse direction
button to measure the ratio
from the second selected
point.
If the ratio value is greater than 1, the point is located on the virtual line beyond the selected points.
3. Click OK to create the point.
The point (identified as Point.xxx) is added to the specification tree.
G Parameters can be edited in the 3D geometry. For more information, refer to the Editing Parameters
chapter.
G You can isolate a point in order to cut the links it has with the geometry used to create it. To do so,
use the Isolate contextual menu. For more information, refer to the Isolating Features chapter.
113 Page
Composites Design Version 5 Release 14
Creating Lines
This task shows the various methods for creating lines:
G point to point
G point and direction
G angle or normal to curve
G tangent to curve
G normal to surface
G bisecting
It also shows you how to create a line up to an element, define the length type and automatically
reselect the second point.
Open the Lines1.CATPart document.
1. Click the Line icon .
The Line Definition dialog box is displayed.
2. Use the drop-down list to choose the desired line type.
A line type will be proposed automatically in some cases depending on your first element selection.
Defining the line type
Point - Point
This command is only available with the
Generative Shape Design 2 product.
G Select two points.
114 Page
Composites Design Version 5 Release 14
A line is displayed between the two
points.
Proposed Start and End points of the
new line are shown.
G If needed, select a support surface.
In this case a geodesic line is created, i.e.
going from one point to the other according to
the shortest distance along the surface
geometry (blue line in the illustration below).
If no surface is selected, the line is created
between the two points based on the shortest
distance.
If you select two points on closed surface (a
cylinder for example), the result may be unstable.
Therefore, it is advised to split the surface and only
keep the part on which the geodesic line will lie.
The geodesic line is not available with the Wireframe and Surface workbench.
115 Page
Composites Design Version 5 Release 14
G Specify the Start and End points of the new line, that is the line endpoint location in relation to the
points initially selected. These Start and End points are necessarily beyond the selected points,
meaning the line cannot be shorter than the distance between the initial points.
G Check the Mirrored extent option to create a line symmetrically in relation to the selected Start
and End points.
The projections of the 3D point(s) must already exist on the selected support.
Point - Direction
G Select a reference Point and a Direction line.
A vector parallel to the direction line is
displayed at the reference point.
Proposed Start and End points of the new line
are shown.
116 Page
Composites Design Version 5 Release 14
G Specify the Start and End points of the new
line.
The corresponding line is displayed.
The projections of the 3D point(s) must already exist on the selected support.
Angle or Normal to curve
G Select a reference Curve and a Support
surface containing that curve.
117 Page
Composites Design Version 5 Release 14
- If the selected curve is planar, then the
Support is set to Default (Plane).
- If an explicit Support has been
defined, a contextual menu is available
to clear the selection.
G Select a Point on the curve.
G Enter an Angle value.
A line is displayed at the given angle
with respect to the tangent to the
reference curve at the selected point.
These elements are displayed in the
plane tangent to the surface at the
selected point.
You can click on the Normal to Curve
button to specify an angle of 90
degrees.
Proposed Start and End points of the
line are shown.
G Specify the Start and End points of the new line.
The corresponding line is displayed.
118 Page
Composites Design Version 5 Release 14
G Click the Repeat object after OK if you wish
to create more lines with the same definition as
the currently created line.
In this case, the Object Repetition dialog box is
displayed, and you key in the number of
instances to be created before pressing OK.
As many lines as indicated in the dialog box are
created, each separated from the initial line by a
multiple of the angle value.
You can select the Geometry on Support check box if you want to create a geodesic line onto a support
surface.
The figure below illustrates this case.
Geometry on support option not checked Geometry on support option checked
This line type enables to edit the line's parameters. Refer to Editing Parameters to find out how to
display these parameters in the 3D geometry.
119 Page
Composites Design Version 5 Release 14
Tangent to curve
G Select a reference Curve and a point or
another Curve to define the tangency.
H if a point is selected (mono-tangent mode):
a vector tangent to the curve is displayed
at the selected point.
H If a second curve is selected (or a point in
bi-tangent mode), you need to select a
support plane. The line will be tangent to
both curves.
- If the selected curve is a line, then the
Support is set to Default (Plane).
- If an explicit Support has been
defined, a contextual menu is available
to clear the selection.
When several solutions are possible, you
can choose one (displayed in red)
directly in the geometry, or using the
Next Solution button.
Line tangent to curve at a given point Line tangent to two curves
G Specify Start and End points to define the new line.
The corresponding line is displayed.
120 Page
Composites Design Version 5 Release 14
Normal to surface
G Select a reference Surface and a Point.
A vector normal to the surface is displayed at
the reference point.
Proposed Start and End points of the new line
are shown.
If the point does not lie on the support surface, the minimum distance between the point and the surface
is computed, and the vector normal to the surface is displayed at the resulted reference point.
121 Page
Composites Design Version 5 Release 14
G Specify Start and End points to define the new
line.
The corresponding line is displayed.
122 Page
Composites Design Version 5 Release 14
G Select the support surface onto which the
bisecting line is to be projected, if needed.
G Specify the line's length in relation to its
starting point (Start and End values for each
side of the line in relation to the default end
points).
The corresponding bisecting line, is displayed.
G You can choose between two solutions, using
the Next Solution button, or directly clicking
the numbered arrows in the geometry.
Bisecting
G Select two lines. Their bisecting line is the line
splitting in two equals parts the angle between
these two lines.
G Select a point as the starting point for the line.
By default it is the intersection of the bisecting
line and the first selected line.
123 Page
Composites Design Version 5 Release 14
3. Click OK to create the line.
The line (identified as Line.xxx) is added to the specification tree.
G Regardless of the line type, Start and End values are specified by entering distance values or by
using the graphic manipulators.
G Start and End values should not be the same.
G Check the Mirrored extent option to create a line symmetrically in relation to the selected Start
point.
It is only available with the Length Length type.
G In most cases, you can select a support on which the line is to be created. In this case, the selected
point(s) is projected onto this support.
G You can reverse the direction of the line by either clicking the displayed vector or selecting the
Reverse Direction button (not available with the point-point line type).
Creating a line up to an element
This capability allows you to create a line up to a point, a curve, or a surface.
G It is available with all line types, but the Tangent to curve type.
Up to a point
G Select a point in the Up-to 1 and/or Up-to 2
fields.
Here is an example with the Bisecting line type,
the Length Length type, and a point as Up-to
2 element.
124 Page
Composites Design Version 5 Release 14
Up to a curve
G Select a curve in the Up-to 1 and/or Up-to 2
fields.
Here is an example with the Point-Point line
type, the Infinite End Length type, and a
curve as the Up-to 1 element.
Up to a surface
G Select a surface in the Up-to 1 and/or Up-to 2
fields.
Here is an example with the Point-Direction line
type, the Length Length type, and the surface
as the Up-to 2 element.
G If the selected Up-to element does not intersect with the line being created, then an extrapolation is
performed. It is only possible if the element is linear and lies on the same plane as the line being
created.
However, no extrapolation is performed if the Up-to element is a curve or a surface.
G The Up-to 1 and Up-to 2 fields are grayed out with the Infinite Length type, the Up-to 1 field is
grayed out with the Infinite Start Length type, the Up-to 2 field is grayed out with the Infinite End
Length type.
G The Up-to 1 field is grayed out if the Mirrored extent option is checked.
G In the case of the Point-Point line type, Start and End values cannot be negative.
Defining the length type
125 Page
Composites Design Version 5 Release 14
G Select the Length Type:
H Length: the line will be defined according to the Start and End points values
H Infinite: the line will be infinite
H Infinite Start Point: the line will be infinite from the Start point
H Infinite End Point: the line will be infinite from the End point
By default, the Length type is selected.
The Start and/or the End points values will be greyed out when one of the Infinite options is chosen.
Reselecting automatically a second point
This capability is only available with the Point-Point line method.
1. Double-click the Line icon .
The Line dialog box is displayed.
2. Create the first point.
The Reselect Second Point at next start option
appears in the Line dialog box.
3. Check it to be able to later reuse the
second point.
4. Create the second point.
5. Click OK to create the first line.
126 Page
Composites Design Version 5 Release 14
The Line dialog box opens again with the
first point initialized with the second
point of the first line.
6. Click OK to create the second line.
To stop the repeat action, simply uncheck the option or click Cancel in the Line dialog box.
G Parameters can be edited in the 3D geometry. For more information, refer to the Editing Parameters
chapter.
G You can isolate a line in order to cut the links it has with the geometry used to create it. To do so,
use the Isolate contextual menu. For more information, refer to the Isolating Features chapter.
127 Page
Composites Design Version 5 Release 14
Creating Planes
This task shows the various methods for creating planes:
G offset from a plane
G parallel through point
G angle/normal to a plane
G through three points
G through two lines
G through a point and a line
G through a planar
curve
G normal to a curve
G tangent to a surface
G from its equation
G mean through points
Open the Planes1.CATPart document.
1. Click the Plane icon .
The Plane Definition dialog box appears.
2. Use the combo to choose the desired Plane type.
Once you have defined the plane, it is represented by a red square symbol, which you can move using
the graphic manipulator.
Offset from plane
G Select a reference Plane then enter an
Offset value.
A plane is displayed offset from the reference
plane.
128 Page
Composites Design Version 5 Release 14
Use the Reverse Direction button to reverse
the change the offset direction, or simply click
on the arrow in the geometry.
G Click the Repeat object after OK if you wish to
create more offset planes .
In this case, the Object Repetition dialog box is
displayed, and you key in the number of instances to
be created before pressing OK.
As many planes as indicated in the dialog box
are created (including the one you were
currently creating), each separated from the
initial plane by a multiple of the Offset value.
Parallel through point
G Select a reference Plane and a Point.
129 Page
Composites Design Version 5 Release 14
A plane is displayed parallel to the reference
plane and passing through the selected point.
Angle or normal to plane
G Select a reference Plane and a Rotation
axis.
This axis can be any line or an implicit
element, such as a cylinder axis for
example. To select the latter press and hold
the Shift key while moving the pointer over
the element, then click it.
G Enter an Angle value.
130 Page
Composites Design Version 5 Release 14
A plane is displayed passing through the
rotation axis. It is oriented at the specified
angle to the reference plane.
G Click the Repeat object after OK if you wish to create more planes at an angle from the initial
plane.
In this case, the Object Repetition dialog box is displayed, and you key in the number of instances
to be created before pressing OK.
As many planes as indicated in the dialog box
are created (including the one you were
currently creating), each separated from the
initial plane by a multiple of the Angle value.
Here we created five planes at an angle of 20
degrees.
This plane type enables to edit the plane's parameters. Refer to Editing Parameters to find out how to
display these parameters in the 3D geometry.
Through three points
G Select three points.
131 Page
Composites Design Version 5 Release 14
The plane passing through the three points is
displayed. You can move it simply by dragging it
to the desired location.
Through two lines
G Select two lines.
The plane passing through the two line
directions is displayed.
When these two lines are not coplanar, the
vector of the second line is moved to the first
line location to define the plane's second
direction.
132 Page
Composites Design Version 5 Release 14
Check the Forbid non coplanar lines button to specify that both lines be in the same plane.
Through point and line
G Select a Point and a Line.
The plane passing through the point and the line
is displayed.
133 Page
Composites Design Version 5 Release 14
Through planar curve
G Select a planar Curve.
The plane containing the curve is displayed.
Tangent to surface
G Select a reference Surface and a Point.
134 Page
Composites Design Version 5 Release 14
A plane is displayed tangent to the surface at
the specified point.
Normal to curve
G Select a reference Curve.
G You can select a Point. By default, the
curve's middle point is selecte.
135 Page
Composites Design Version 5 Release 14
A plane is displayed normal to the curve at the
specified point.
Mean through points
G Select three or more points to display the
mean plane through these points.
It is possible to edit the plane by first selecting
a point in the dialog box list then choosing an
option to either:
G Remove the selected point
G Replace the selected point by another
point.
136 Page
Composites Design Version 5 Release 14
Equation
G Enter the A, B, C, D components of the Ax
+ By + Cz = D plane equation.
Select a point to position the plane through this
point, you are able to modify A, B, and C
components, the D component becomes grayed.
Use the Normal to compass button to position
the plane perpendicular to the compass
direction.
Use the Parallel to screen button to parallel to
the screen current view.
137 Page
Composites Design Version 5 Release 14
3. Click OK to create the plane.
The plane (identified as Plane.xxx) is added to the specification tree.
G Parameters can be edited in the 3D geometry. For more information, refer to the Editing Parameters
chapter.
G You can isolate a plane in order to cut the links it has with the geometry used to create it. To do so,
use the Isolate contextual menu. For more information, refer to the Isolating Features chapter.
138 Page
Composites Design Version 5 Release 14
Creating Circles
This task shows the various methods for creating circles and circular arcs:
G center and radius
G center and point
G two points and radius
G three points
G center and axis
G bitangent and radius
G bitangent and point
G tritangent
G center and tangent
Open the Circles1.CATPart document.
Please note that you need to put the desired geometrical set in show to be able to perform the corresponding scenario.
1. Click the Circle icon .
The Circle Definition dialog box appears.
2. Use the drop-down list to choose the desired circle type.
Center and radius
G Select a point as circle Center.
G Select the Support plane or surface where the circle
is to be created.
G Enter a Radius value.
Depending on the active Circle Limitations icon, the
corresponding circle or circular arc is displayed.
For a circular arc, you can specify the Start and End
angles of the arc.
139 Page
Composites Design Version 5 Release 14
If a support surface is selected, the circle lies on the plane tangent to the surface at the selected point.
Start and End angles can be specified by entering values or by using the graphic manipulators.
Center and point
G Select a point as Circle center.
G Select a Point where the circle is to be created.
G Select the Support plane or surface where the circle
is to be created.
The circle, which center is the first selected point and
passing through the second point or the projection of
this second point on the plane tangent to the surface at
the first point, is previewed.
Depending on the active Circle Limitations icon, the
corresponding circle or circular arc is displayed.
For a circular arc, you can specify the Start and End
angles of the arc.
Two points and radius
G Select two points on a surface or in the same plane.
G Select the Support plane or surface.
G Enter a Radius value.
The circle, passing through the first selected point and
the second point or the projection of this second point
on the plane tangent to the surface at the first point, is
previewed.
Depending on the active Circle Limitations icon, the
corresponding circle or circular arc is displayed.
For a circular arc, you can specify the trimmed or
complementary arc using the two selected points as end
points.
You can use the Second Solution button, to display
the alternative arc.
140 Page
Composites Design Version 5 Release 14
Three points
G Select three points where the circle is to be created.
Depending on the active Circle Limitations icon, the
corresponding circle or circular arc is displayed.
For a circular arc, you can specify the trimmed or
complementary arc using the two of the selected points
as end points.
Center and axis
G Select the axis/line.
It can be any linear curve.
G Select a point.
G Enter a Radius value.
G Set the Project point on axis/line option:
H checked (with projection): the circle is centered
on the reference point and projected onto the
input axis/line and lies in the plane normal to
the axis/line passing through the reference
point. The line will be extended to get the
projection if required.
H unchecked (without projection): the circle is
centered on the reference point and lies in the
plane normal to the axis/line passing though the
141 Page
Composites Design Version 5 Release 14
reference point.
With projection Without projection
Bi-tangent and radius
G Select two Elements (point or curve) to which the
circle is to be tangent.
G Select a Support surface.
If one of the selected inputs is a planar curve, then the Support is set to Default (Plane).
If an explicit Support needs to be defined, a contextual menu is available to clear the selection in order to select the desired support.
This automatic support definition saves you from performing useless selections.
G Enter a Radius value.
G Several solutions may be possible, so click in the region where you want the circle to be.
Depending on the active Circle Limitations icon, the corresponding circle or circular arc is displayed.
For a circular arc, you can specify the trimmed or complementary arc using the two tangent points as end points.
142 Page
Composites Design Version 5 Release 14
You can select the Trim Element 1 and Trim Element
2 check boxes to trim the first element or the second
element, or both elements.
Here is an example with Element 1 trimmed.
These options are only available with the Trimmed
Circle limitation.
Bi-tangent and point
G Select a point or a curve to which the circle is to be
tangent.
G Select a Curve and a Point on this curve.
G Select a Support plane or planar surface.
The point will be projected onto the curve.
If one of the selected inputs is a planar curve, then the Support is set to Default (Plane).
If an explicit Support needs to be defined, a contextual menu is available to clear the selection in order to select the desired support.
This automatic support definition saves you from performing useless selections.
G Several solutions may be possible, so click in the region where you want the circle to be.
Depending on the active Circle Limitations icon, the corresponding circle or circular arc is displayed.
143 Page
Composites Design Version 5 Release 14
Complete circle
For a circular arc, you can choose the trimmed or complementary arc using the two tangent points as end points.
Trimmed circle Complementary trimmed circle
You can select the Trim Element 1 and Trim Element
2 check boxes to trim the first element or the second
element, or both elements.
Here is an example with both elements trimmed.
These options are only available with the Trimmed
Circle limitation.
Tritangent
G Select three Elements to which the circle is to be
tangent.
G Select a Support planar surface.
If one of the selected inputs is a planar curve, then the
Support is set to Default (Plane).
If an explicit Support needs to be defined, a contextual
menu is available to clear the selection in order to select
the desired support.
This automatic support definition saves you from
performing useless selections.
G Several solutions may be possible, so select the arc
of circle that you wish to create.
Depending on the active Circle Limitations icon, the
corresponding circle or circular arc is displayed. The first
and third elements define where the relimitation ends.
For a circular arc, you can specify the trimmed or
complementary arc using the two tangent points as end
points.
144 Page
Composites Design Version 5 Release 14
You can select the Trim Element 1 and Trim Element
3 check boxes to trim the first element or the third
element, or both elements.
Here is an example with Element 3 trimmed.
These options are only available with the Trimmed
Circle limitation.
Center and tangent
There are two ways to create a center and tangent
circle:
1. Center curve and radius
G Select a curve as the Center Element.
G Select a Tangent Curve.
G Enter a Radius value.
145 Page
Composites Design Version 5 Release 14
2. Line tangent to curve definition
G Select a point as the Center Element.
G Select a Tangent Curve.
G If one of the selected inputs is a planar curve, then the Support is set to Default (Plane).
If an explicit Support needs to be defined, a contextual menu is available to clear the selection in order to select the desired support.
This automatic support definition saves you from performing useless selections.
G The circle center will be located either on the center curve or point and will be tangent to tangent curve.
G Please note that only full circles can be created.
4. Click OK to create the circle or circular arc.
The circle (identified as Circle.xxx) is added to the specification tree.
G You can click the Diameter button to switch to a Diameter value. Conversely, click the Radius button to switch back to the Radius
value.
This option is available with the Center and radius, Two point and radius, Bi-tangent and radius, Center and tangent, and
Center and axis circle types.
Note that the value does not change when switching from Radius to Diameter and vice-versa.
G You can select the Axis computation check box to automatically create axes while creating or modifying a circle. Once the option is
checked, the Axis direction field is enabled.
H If you do not select a direction, an axis normal to the circle will be created.
H If you select a direction, two more axes features will be created: an axis aligned with the reference direction and an axis normal to
the reference direction.
In the specification tree, the axes are aggregated under the Circle feature. You can edit their directions but cannot modify them.
If the datum mode is active, the axes are not aggregated under the Circle features, but one ore three datum lines are created.
Axis normal to the circle
Axis aligned with the reference
direction
(yz plane)
Axis normal to the reference direction
(yz plane)
If you select the Geometry on Support option and the selected support is not planar, then the Axis Computation is not possible.
146 Page
Composites Design Version 5 Release 14
G You can select the Geometry on Support check box if you want the circle to be projected onto a support surface.
In this case just select a support surface.
This option is available with the Center and radius, Center and point, Two point and radius, and Three points circle types.
G When several solutions are possible, click the Next Solution button to move to another arc of circle, or directly select the arc you
want in the 3D geometry.
A circle may have several points as center if the selected element is made of various circle arcs with different centers.
G Parameters can be edited in the 3D geometry. For more information, refer to the Editing Parameters chapter.
G You can isolate a plane in order to cut the links it has with the geometry used to create it. To do so, use the Isolate contextual menu.
For more information, refer to the Isolating Features chapter.
147 Page
Composites Design Version 5 Release 14
Interoperability With Generative Shape Design
Joining Geometry
148 Page
Composites Design Version 5 Release 14
Joining Surfaces or Curves
This task shows how to join surfaces or curves.
Open the Join1.CATPart document.
1. Click the Join icon.
The Join Definition dialog box
appears.
In Part Design workbench, the Join
capability is available as a contextual
command named 'Create Join' that you
can access from Sketch-based features
dialog boxes.
2. Select the surfaces or curves to
be joined.
3. You can edit the list of elements to be joined:
149 Page
Composites Design Version 5 Release 14
G by selecting elements in the geometry:
H Standard selection (no button clicked):
when you click an unlisted element, it is added to the list
when you click a listed element, it is removed from the list
H Add Mode:
when you click an unlisted element, it is added to the list
when you click a listed element, it remains in the list
H Remove Mode:
when you click an unlisted element, the list is unchanged
when you click a listed element, it removed from the list
G by selecting an element in the list then using the Remove\Replace contextual menu items.
If you double-click the Add Mode or Remove Mode button, the chosen mode is permanent, i.e.
successively selecting elements will add/remove them. However, if you click only once, only the next
selected element is added or removed.
You only have to click the button again, or click another one, to deactivate the mode.
4. Right-click the elements from the
list and choose the Check
Selection command.
This let's you check whether
any element to be joined
presents any intersection (i.e.
at least one common point)
with other elements prior to
creating the joined surface:
The Checker dialog box is
displayed, containing the list of
domains (i.e. sets of connected
cells) belonging to the selected
elements from the Elements
To Join list.
5. Click Preview.
150 Page
Composites Design Version 5 Release 14
G An Information message is issued
when no intersection is found.
G When an element is self-intersecting,
or when several elements intersect, a
text is displayed on the geometry,
where the intersection is detected.
6. Click Cancel to return to the Join Definition dialog box.
7. Right-click the elements again and choose the Propagation options to allow the selection of
elements of same dimension.
G G0 Propagate: the tolerance corresponds to the Merging distance value.
G G1 Propagate: the tolerance corresponds to the Angular Threshold value, if defined. Otherwise, it
corresponds to the G1 tolerance value as defined in the part.
Each new element found by propagation of the selected element(s) is highlighted and added to the
Elements To Join list.
Please note that:
G The initial element to propagate cannot be a sub-element
G Forks stop the propagation
G Intersections are not detected
151 Page
Composites Design Version 5 Release 14
8. Click Preview in the Join Definition
dialog box.
The joined element is
previewed, and its orientation
displayed. Click the arrow to
invert it if needed.
The join is oriented according to the first element in the list. If you change this element, the join's
orientation is automatically set to match the orientation of the new topmost element in the list.
9. Check the Check tangency
button to find out whether the
elements to be joined are
tangent. If they are not, and the
button is checked, an error
message is issued.
10. Check the Check connexity
button to find out whether the
elements to be joined are connex.
If they are not, and the button is
checked, an error message is
issued indicating the number of
connex domains in the resulting
join.
When clicking Preview, the free
boundaries are highlighted, and
help you detect where the joined
element is not connex.
152 Page
Composites Design Version 5 Release 14
11. Check the Check manifold
button to find out whether the
resulting join is manifold.
The Check manifold button is only
available with curves.
Checking it automatically checks the
Check connexity button.
G The Simplify the result check button allows the system to automatically reduce the number of
elements (faces or edges) in the resulting join whenever possible.
G The Ignore erroneous elements check button lets the system ignore surfaces and edges that
would not allow the join to be created.
12. You can also set the tolerance at which two elements are considered as being only one using the
Merging distance.
13. Check the Angular Threshold button to specify the angle value below which the elements are to
be joined.
If the angle value on the edge between two elements is greater than the Angle Tolerance value,
the elements are not joined. This is particularly useful to avoid joining overlapping elements.
14. Click the Federation tab to generate groups of elements belonging to the join that will be
detected together with the pointer when selecting one of them.
For further information, see Using the Federation Capability.
15. Click the Sub-Elements To
Remove tab to display the list of
sub-elements in the join.
These sub-elements are
elements making up the
elements selected to create the
join, such as separate faces of
a surface for example, that are
153 Page
Composites Design Version 5 Release 14
to be removed from the join
currently being created.
You can edit the sub-elements
list as described above for the
list of elements to be joined.
16. Check the Create join with sub-elements option to create a second join, made of all the sub-
elements displayed in the list, i.e. those that are not to be joined in the first join.
This option is active only when creating the first join, not when editing it.
17. Click OK to create the joined surface or curve.
The surface or curve (identified as Join.xxx) is added to the specification tree.
Sometimes elements are so close that it is not easy to see if they present a gap or not, even though they
are joined. Check the Surfaces' boundaries option from the Tools -> Options menu item, General,
Display, Visualization tab.
Using the Federation Capability
This option is only available with the Generative Shape Design 2 product.
The purpose of the federation is to regroup several elements making up the joined surface or curve. This
is especially useful when modifying linked geometry to avoid re-specifying all the input elements.
Open the Join2.CATPart document.
1. Create the join as usual, selecting all elements to be joined.
(Make sure you do not select the Sketch.1).
154 Page
Composites Design Version 5 Release 14
2. From the Join Definition dialog
box click the Federation tab,
then select one of the elements
making up the elements
federation.
You can edit the list of
elements taking part in the
federation as described above
for the list of elements to be
joined.
3. Choose a propagation mode, the
system automatically selects the
elements making up the
federation, taking this
propagation mode into account.
G No federation: only the elements
explicitly selected are part of the
federation
155 Page
Composites Design Version 5 Release 14
G All: all elements belonging to the
resulting joined curve/surface are
part of the federation
G Point continuity: all elements that
present a point continuity with the
selected elements and the continuous
elements are selected; i.e. only those
that are separated from any selected
element is not included in the
federation
G Tangent continuity: all the
elements that are tangent to the
selected element, and the ones
tangent to it, are part of the
federation
Here, only the top faces of the
joined surface are detected,
not the lateral faces.
To federate a surface and its boundaries
in tangency, you need to select the face
as well as the edges: both face and edges
will be federated.
156 Page
Composites Design Version 5 Release 14
G No propagation: only the elements
explicitly selected are part of the
propagation
4. Choose the Tangency
Propagation federation mode as
shown above.
5. Move to the Part Design
workbench, select the Sketch.1,
and click the Pad icon to
create an up to surface pad,
using the joined surface as the
limiting surface.
6. Select the front edge of the pad,
and create a 2mm fillet using the
Edge Fillet icon.
7. Double-click the Sketch.1 from the specification tree, then double-click the constraint on the
sketch to change it to 10mm from the Constraint Definition dialog box.
Sketch prior to modification lying over
two faces
Sketch after modification lying over one face only
8. Exit the sketcher
157 Page
Composites Design Version 5 Release 14
.
The up to surface pas is automatically recomputed even though it does not lie over the same faces of the
surface as before, because these two faces belong to the same federation. This would not be the case if
the federation including all top faces would not have been created, as shown below.
9. Double-click the joined surface (Join.1) to edit it, and choose the No propagation federation
mode.
10. Click OK in the Join Definition dialog box.
A warning message is issued, informing you that an edge no longer is recognized on the pad.
11. Click OK.
The Update Diagnosis dialog box is displayed, allowing you to re-enter the specifications for the edge,
and its fillet.
You then need to edit the edge and re-do the fillet to obtain the previous pad up to the joined surface.
12. Select the Edge.1 line, click the Edit button, and re-select the pad's edge in the geometry.
13. Click OK in the Edit dialog box.
The fillet is recomputed based on the correct edge.
158 Page
Composites Design Version 5 Release 14
Interoperability With Drafting
This task shows you how to generate a .CATDrawing from a part containing composites entities.
Open any .CATPart containing plies.
The TransitionZone1.CATPart document will be used in this scenario.
Make sure the Project 3D wireframe option is selected in Tools -> Options -> Mechanical Design -> Drafting tab,
prior to generating a view in a .CATDrawing document, in order to be able to visualize the ply contours and the GSD
curves.
1. Select Mechanical Design -> Drafting from the Start menu bar.
The New Drawing Creation dialog box is displayed.
2. Choose the automatic layout.
Here, we selected the All Views layout.
3. Click OK.
The Drafting workbench is loaded and a drawing sheet displays, from the composites part you opened.
159 Page
Composites Design Version 5 Release 14
Ply contours are now represented, in addition to GSD curves.
2D views of 3D plies
You can create annotations for plies in the 2D view including the name, material, direction and rosette of the ply.
To do this, you should have a catalog of templates for the ply annotation.
The templates allows you to create a format for each type of annotation.
For instance, a template can include the name, the material and the direction of the ply, when another template can
include the name, the material, the direction and the rosette of the ply.
1. Click on the Text with leader icon from the Annotations toolbar (Texts sub-toolbar).
2. Select a curve in the Front View.
3. Click the point on the element you want the leader to begin (arrow end).
4. Right click on the red frame and select Insert link template in the contextual menu.
160 Page
Composites Design Version 5 Release 14
5. In the Insert Link Template dialog box, select the attribute you need for the annotation then click on Insert.
6. Click on Close once you have the required attributes.
They are displayed in the text editor.
7. Click on OK to create the ply's annotation.
For other data such as ply area or core sample results for instance, you must import the .xls files containing the required
information.
2D section views
161 Page
Composites Design Version 5 Release 14
1. Click on the Offset Section Cut icon .
2. Select the elements required for sketching the cutting profile: points, edges (linear or circular), center lines,
axes.
3. Double-click to end the cutting profile creation.
4. Positioning the section cut.
5. Repeat step 1 to 7 as described above in the 2D views of 3D plies section to create the ply annotation.
If the 3D geometry is modified, the changes are propagated to the drawing when updating.
For more information about this workbench, refer to Generative Drafting User's Guide.
162 Page
Composites Design Version 5 Release 14
Composites Interoperability
Optimal CATIA PLM Usability for Composites Design
163 Page
Composites Design Version 5 Release 14
Optimal CATIA PLM Usability for Composites
Design
When working with ENOVIA V5, the safe save mode ensures that you only create data in CATIA that can
be correctly saved in ENOVIA. Therefore, in interoperability mode, some CATIA V5 commands are grayed
out / hidden in the Composites Design workbench.
ENOVIA V5 offers two different storage modes: Workpackage (Document kept - Publications Exposed)
and Explode (Document not kept).
In Composites Design workbench, when saving data into ENOVIA V5, the global transaction is
guaranteed (both in Workpackage and Explode modes). All Composites commands are thus available at
all times.
To ensure seamless integration, you must have both a CATIA and ENOVIA session running.
For more information on the Safe Save mode, refer to "How to do a Safe Save in ENOVIA LCA from
CATIA V5" in the Version 5 ENOVIA-CATIA Interoperability User's Guide.
164 Page
Composites Design Version 5 Release 14
Workbench Description
The Composites Design application window looks like this:
Click the hotspots to display the related documentation.
Menu Bar
Parameters Toolbar
Preliminary Design Toolbar
Import Laminate Toolbar
Plies Toolbar
Analysis Toolbar
Manufacturing Toolbar
Data Export Toolbar
Wireframe Toolbar
GSD Toolbar
Specification Tree
165 Page
Composites Design Version 5 Release 14
Menu Bar
The various menus and menu commands that are specific to Composites Design are described below.
Start File Edit View Insert Tools Windows Help
Tasks corresponding to general menu commands are described in the Infrastructure User's Guide. Refer to the
Menu Bar section.
Insert
For... See...
Analysis
Insert -> Analysis
ZonesGroup
Insert -> ZonesGroup
Insert -> Analysis
For... See...
Numerical
Analysis
Launching the Numerical Analysis
Insert -> ZonesGroup
For... See...
Zones Group
Defining a Zone Group
166 Page
Composites Design Version 5 Release 14
Parameters Toolbar
The Parameters Toolbar contains the following tool:
See Defining the Composites
Parameters
167 Page
Composites Design Version 5 Release 14
Preliminary Design Toolbar
The Preliminary Design Toolbar contains the following tools:
See Defining a Zone Group
See Defining a Zone
See Defining a Transition Zone
See Creating an ITP
See Running the Connection Generator
See Creating a Solid From Zones
168 Page
Composites Design Version 5 Release 14
Import Laminate Toolbar
The Import Laminate Toolbar contains the following tool:
See Importing a Laminate
169 Page
Composites Design Version 5 Release 14
Plies Toolbar
The Plies Toolbar contains the following tools:
See Creating a Stack-up File
See Creating Plies From Zones
See Defining a Plies Group
See Creating Plies Manually
See Creating a Core
See Creating a Stack-Up File From Plies
See Creating a Limit Contour
See Creating a 3D Multi-Splice for Plies
See Exploding Plies
See Applying a Symmetry to Plies
170 Page
Composites Design Version 5 Release 14
Analysis Toolbar
The Analysis Toolbar contains the following tools:
See Launching the Numerical Analysis
See Creating a Core Sampling
171 Page
Composites Design Version 5 Release 14
Manufacturing Toolbar
The Manufacturing Toolbar contains the following tools:
See Creating Manufacturing Data
See Swapping the Skin
See Defining the EEOP
See Defining the MEOP
See Defining the Material Excess
See Analyzing the Producibility
See Flattening
172 Page
Composites Design Version 5 Release 14
Data Export Toolbar
The Data Export Toolbar contains the following tool:
See Exporting Ply Data
173 Page
Composites Design Version 5 Release 14
Wireframe Toolbar
The Wireframe Toolbar contains the following tools:
See Creating Points
See Creating Lines
See Creating Planes
See Creating Circles
174 Page
Composites Design Version 5 Release 14
GSD Toolbar
The GSD Toolbar contains the following tool:
See Interoperability With Generative Shape Design
175 Page
Composites Design Version 5 Release 14
Specification Tree
Within the Composites Design workbench, you can generate a number of elements that are identified in the
specification tree by the following icons.
Further information on general symbols in the specification tree are available in Symbols Used in the
Specification Tree.
Composites Parameters Composites Analyses
Preliminary Design Numerical Analysis
Zones Group Core Sampling
Zone Skin Swapping
Laminate Composites Geometry
Axis System EOP / MEOP
Transition Zone Contour
ITP Material Excess
Solid Point
Stacking Line
Sequence Plane
Plies Group Circle
Ply from Zones Join
Manual Ply
Core
176 Page
Composites Design Version 5 Release 14
Glossary
C
core insert enabling to stiffen the part
core sampling piercing of the part at one point to get the laminate
D
draping direction direction whereby the plies are laid on the mold.
E
EEOP Engineering Edge Of Part: engineering outer boundary of the plies.
EOP Edge Of Part: outer boundary of the plies.
I
IML Inner Mold Line: top surface of the Composites part.
ITP Imposed Thickness Point: connection point between transition zones, and zones on which
the user wants to impose a thickness.
L
laminate number of layers per association material / direction for one zone.
M
MEOP Manufacturing Edge Of Part: manufacturing outer boundary of the plies.
P
ply piece of fabric
producibility simulation of the fibers behavior to detect manufacturability problems.
R
rosette defines the axis (X, Y, Z) in which the directions are stored.
S
sequence manufacturing notion. Set of plies that the machine puts on the mold in one path.
stack-up file file containing the stacking order of the Composites part.
staggering ply drop-off to avoid ply build-up.
strategy point point used to start the circular propagation of the fibers in the producibility tool
177 Page
Composites Design Version 5 Release 14
T
transition zone zone defining the geometric area of the ply drop-off between two zones.
Z
zone conceptual definition of the Composites part. Geometrical area in which the laminate is
constant.
178 Page
Composites Design Version 5 Release 14
Index
A
analyzing
producibility
B
bisecting
lines
bi-tangent and point
circles
bi-tangent and radius
circles
C
Circle
command
circles
bi-tangent and point
bi-tangent and radius
point center and radius
three points
tri-tangent
two points
two points and radius
command
3D MultiSplice
Circle
Connection Generator
179 Page
Composites Design Version 5 Release 14
Core
core sample
EOP
Flattening
ITP
Join
Laminate
Limit Contour
Line
Manufacturing Data
Material Excess
Numerical Analysis
Plane
Plies From Zones
Plies Group
Ply
Ply Exploder
Ply export data
Point
Producibility
Skin swapping
Solid From Zones
Stack-Up File From Plies
Stack-Up File From Zones
Transition Zone
Zone
Zones Group
connection generator
core
core sample
creating
3D multi splice
180 Page
Composites Design Version 5 Release 14
circles
circular arcs
core
Core Sample
exploded plies
ITP
limit contour
lines
manufacturing data
planes
plies from zones
plies manually
points
solid
stack-up file from plies
stack-up file from zones
creating line
creating plane
creating point
curves
joining
D
defining
EEOP
EOP
Material Excess
MEOP
plies group
transition zone
zone
181 Page
Composites Design Version 5 Release 14
zones group
E
exporting
data
F
flattening
ply
G
Generative Shape Design
interoperability
geometry
joining
I
importing
laminate
interoperability
Generative Shape Design
Wireframe
ITP
J
Join
command
182 Page
Composites Design Version 5 Release 14
joining
curves
geometry
surfaces
L
laminate
line
creating
lines
bisecting
M
manufacturing data
material excess
N
numerical analysis
P
plane
creating
plies group
ply
flattening
ply from zones
point
183 Page
Composites Design Version 5 Release 14
creating
point center and radius
circles
producibility
R
removing
ply shells
S
skin
swapping
solid from zones
stack-up file from plies
stack-up file from zones
surfaces
joining
swapping
skin
T
three points
circles
transition zone
tri-tangent
circles
two points
circles
two points and radius
circles
184 Page
Composites Design Version 5 Release 14
W
Wireframe
interoperability
Z
zone
zones group
185 Page
Composites Design Version 5 Release 14
You might also like
- Aerospace Sheetmetal Design: What's New? Getting StartedDocument244 pagesAerospace Sheetmetal Design: What's New? Getting StartedVikas JagadeeshNo ratings yet
- Freestyle Sketch Tracer: What'S New? Getting Started User TasksDocument55 pagesFreestyle Sketch Tracer: What'S New? Getting Started User TasksNoval Avenged BlashyrkhNo ratings yet
- Catia Materiales CompuestosDocument273 pagesCatia Materiales CompuestosMAXNo ratings yet
- Catia Plant LayoutDocument243 pagesCatia Plant LayoutSeifeddine Jerbi100% (1)
- Knowledge AdvisorDocument461 pagesKnowledge Advisorbelinscaromeo0% (1)
- Weld Design WRKBNCHDocument326 pagesWeld Design WRKBNCHrasgeetsinghNo ratings yet
- Solidworks 2018 Learn by Doing - Part 3: DimXpert and RenderingFrom EverandSolidworks 2018 Learn by Doing - Part 3: DimXpert and RenderingNo ratings yet
- CATIA V5 Composites Part DesignDocument1 pageCATIA V5 Composites Part DesignZahin RahmanNo ratings yet
- Manual Ply Creation RevDocument10 pagesManual Ply Creation RevImam Munadi AniesNo ratings yet
- EKL Common TypesDocument1 pageEKL Common TypesAlessandro Gaffuri (alegafs92)100% (1)
- (Macro CATIA) Change Cut View Text - DASSAULT - CATIA Products - Eng-TipsDocument4 pages(Macro CATIA) Change Cut View Text - DASSAULT - CATIA Products - Eng-TipsjaiguNo ratings yet
- Advanced Meshing ToolsDocument376 pagesAdvanced Meshing Toolshafuza_hulawiNo ratings yet
- System Routing Workbench of Catia V5Document189 pagesSystem Routing Workbench of Catia V5rasgeetsinghNo ratings yet
- Advanced Modeling - V02Document37 pagesAdvanced Modeling - V02Bardia ShaikhiNo ratings yet
- Presentation Toomey 012502 PDFDocument28 pagesPresentation Toomey 012502 PDFwebadresseNo ratings yet
- DMU Fitting CatiaDocument439 pagesDMU Fitting Catiabui_trongNo ratings yet
- ETS - Exercice-DS-KnowledgewareDocument39 pagesETS - Exercice-DS-KnowledgewareCADManiacNo ratings yet
- EDU CAT EN V5E AF V5R16 Lesson7 Toprint7 PDFDocument189 pagesEDU CAT EN V5E AF V5R16 Lesson7 Toprint7 PDFleydonhdNo ratings yet
- Catia MechanismDocument36 pagesCatia MechanismPRASANTH G KRISHNAN100% (1)
- Nerative Shape DesignDocument361 pagesNerative Shape Designramchandra rao deshpandeNo ratings yet
- v5-6r2019 Catia Added Values Detailed v2Document182 pagesv5-6r2019 Catia Added Values Detailed v2Anonymous JygtWDnm100% (1)
- CATIA AdvancedDocument36 pagesCATIA AdvancedLawrenceNo ratings yet
- Catia V5-Questions & AnswersDocument37 pagesCatia V5-Questions & AnswerssachinpetleNo ratings yet
- Photo Studio: User's GuideDocument243 pagesPhoto Studio: User's GuideAfonso BuenoNo ratings yet
- Catia v5 Dmu Space AnalysisDocument419 pagesCatia v5 Dmu Space AnalysisGustavo LevyNo ratings yet
- Catia v5 Bom in PythonDocument2 pagesCatia v5 Bom in Python3962310% (1)
- Catia v5 Detail Drafting1Document111 pagesCatia v5 Detail Drafting1Pramod GuruswamyNo ratings yet
- Exercises WireframeandSurfaceDocument107 pagesExercises WireframeandSurfaceTam BotNo ratings yet
- Catia v5 Sheet Metal Design PDFDocument84 pagesCatia v5 Sheet Metal Design PDFFer AltamiranoNo ratings yet
- Catia V5 ApiDocument7 pagesCatia V5 Apimikejclark100% (1)
- NX WAVE Control Structure TutorialDocument31 pagesNX WAVE Control Structure TutorialTomas Lopez100% (1)
- CATIA V5 Finite Elements Analysis - KS Design PDFDocument47 pagesCATIA V5 Finite Elements Analysis - KS Design PDFSasidharan0% (1)
- EDU CAT EN V5F FF V5R19 Lesson01 Toprint PDFDocument81 pagesEDU CAT EN V5F FF V5R19 Lesson01 Toprint PDFNicacio LucenaNo ratings yet
- Understanding The Title Block Macro in CATIA V5Document11 pagesUnderstanding The Title Block Macro in CATIA V5valamaghamNo ratings yet
- CATIA V5R17 Mold DesignDocument61 pagesCATIA V5R17 Mold DesignesunjeNo ratings yet
- Catia V5-Questions & AnswersDocument72 pagesCatia V5-Questions & AnswersPAn Di YAnNo ratings yet
- Top 10 CATIA V5 CATScript MacrosDocument20 pagesTop 10 CATIA V5 CATScript MacrosAnonymous rhbWnv100% (1)
- Creating Adaptive Swept Surfaces PDFDocument7 pagesCreating Adaptive Swept Surfaces PDFBorralla CinzaNo ratings yet
- CATIA V5 FEA Tutorials - Bent Rod AnalysisDocument24 pagesCATIA V5 FEA Tutorials - Bent Rod AnalysisroandlucNo ratings yet
- Aerospace Sheet Metal Design CATIA V5Document99 pagesAerospace Sheet Metal Design CATIA V5manulalsNo ratings yet
- Notes - Catia Sheetmetal PDFDocument211 pagesNotes - Catia Sheetmetal PDFSharma KripaNo ratings yet
- Links in CATIADocument19 pagesLinks in CATIAManuel Angel Ordoñez RamirezNo ratings yet
- Creating Loft Surfaces Icem - Surf DesignDocument1 pageCreating Loft Surfaces Icem - Surf Designokupa06No ratings yet
- Electrical Wire Hardness, CATIADocument28 pagesElectrical Wire Hardness, CATIArmsh301No ratings yet
- Wfsug - Wireframe and Surface PDFDocument522 pagesWfsug - Wireframe and Surface PDFcmm5477No ratings yet
- How To Trace A Path in Catia V5 - Nikhilsgaikwad@Document25 pagesHow To Trace A Path in Catia V5 - Nikhilsgaikwad@nikhilsgaikwad4812No ratings yet
- Design For Manufacture And Assembly A Complete Guide - 2020 EditionFrom EverandDesign For Manufacture And Assembly A Complete Guide - 2020 EditionNo ratings yet
- 2020R1 DesignXplorerDocument9 pages2020R1 DesignXploreragrbovicNo ratings yet
- 2020R1 StructuresDocument193 pages2020R1 Structuresagrbovic100% (1)
- Curriculum Outline - Yr12 MathDocument5 pagesCurriculum Outline - Yr12 MathagrbovicNo ratings yet
- Fracture MechanicsDocument62 pagesFracture Mechanicsanmol6237No ratings yet
- Calculus 2Document6 pagesCalculus 2agrbovicNo ratings yet
- Ansys 18 Mechanical HighlightsDocument16 pagesAnsys 18 Mechanical HighlightsagrbovicNo ratings yet
- (Total 6 Marks) : IB Questionbank Maths SL 1Document7 pages(Total 6 Marks) : IB Questionbank Maths SL 1agrbovic100% (1)
- 2020R1 FluentDocument65 pages2020R1 Fluentagrbovic100% (1)
- Best SeasonDocument2 pagesBest SeasonagrbovicNo ratings yet
- Ansys 18.1 ImprovementsDocument26 pagesAnsys 18.1 ImprovementsagrbovicNo ratings yet
- Fracture Toughness PDFDocument46 pagesFracture Toughness PDFpaivensolidsnakeNo ratings yet
- Investigations of Some Properties of Material Samples Taken From The Aircraft Withdrawn From ServiceDocument7 pagesInvestigations of Some Properties of Material Samples Taken From The Aircraft Withdrawn From ServiceagrbovicNo ratings yet
- LLD CmodDocument14 pagesLLD CmodagrbovicNo ratings yet
- GDC Allowed For All Problems 1.: WorkingDocument7 pagesGDC Allowed For All Problems 1.: WorkingagrbovicNo ratings yet
- CH 06Document13 pagesCH 06Pablo Alfonso Toloza CáceresNo ratings yet
- Productflyer - 978 3 540 73763 6Document1 pageProductflyer - 978 3 540 73763 6agrbovicNo ratings yet
- Topic 11.3 - Capacitance - AHLDocument50 pagesTopic 11.3 - Capacitance - AHLPaul AmezquitaNo ratings yet
- May 2016 IB DP Grade BoundariesDocument63 pagesMay 2016 IB DP Grade BoundariesagrbovicNo ratings yet
- Kink AngleDocument7 pagesKink AngleagrbovicNo ratings yet
- QBlade Short Manual v0.8 GuideDocument19 pagesQBlade Short Manual v0.8 GuideLodewykbronnNo ratings yet
- Haziza Franck 06043 The Extended Finite Element Method and Its Implementation in 2D in The Aster Code ArticleDocument44 pagesHaziza Franck 06043 The Extended Finite Element Method and Its Implementation in 2D in The Aster Code ArticleRebekah PetersonNo ratings yet
- ANSYS Composite Prepost Now LogoDocument29 pagesANSYS Composite Prepost Now LogoagrbovicNo ratings yet
- Topic 11.3 - Capacitance - AHLDocument50 pagesTopic 11.3 - Capacitance - AHLPaul AmezquitaNo ratings yet
- FormulaeDocument3 pagesFormulaeagrbovicNo ratings yet
- ANSYS Composite PrepPost Users GuideDocument370 pagesANSYS Composite PrepPost Users Guideagrbovic100% (1)
- 14 Special RelDocument18 pages14 Special RelagrbovicNo ratings yet
- Biomechanical Evaluation of Tooth and Implant SupportedDocument13 pagesBiomechanical Evaluation of Tooth and Implant SupportedagrbovicNo ratings yet
- Matrix Algebra PDFDocument33 pagesMatrix Algebra PDFagrbovicNo ratings yet
- Matrix Algebra PDFDocument33 pagesMatrix Algebra PDFagrbovicNo ratings yet
- H-1 Nationalism in Europe NotesDocument5 pagesH-1 Nationalism in Europe Noteskanishk kumarNo ratings yet
- Intro To Flight (Modelling) PDFDocument62 pagesIntro To Flight (Modelling) PDFVinoth NagarajNo ratings yet
- Onsemi ATX PSU DesignDocument37 pagesOnsemi ATX PSU Designusuariojuan100% (1)
- Primer To Using Stampplot® Pro Standard User LicensedDocument21 pagesPrimer To Using Stampplot® Pro Standard User LicensedSandy Rachman AdrianNo ratings yet
- Operations Management 2Document15 pagesOperations Management 2karunakar vNo ratings yet
- Lung BiopsyDocument8 pagesLung BiopsySiya PatilNo ratings yet
- EY The Cfo Perspective at A Glance Profit or LoseDocument2 pagesEY The Cfo Perspective at A Glance Profit or LoseAayushi AroraNo ratings yet
- Levenbach Causal2017Document15 pagesLevenbach Causal2017Jenna GrantNo ratings yet
- Role of TaxationDocument5 pagesRole of TaxationCarlo Francis Palma100% (1)
- To Sir With LoveDocument2 pagesTo Sir With LoveRamita Udayashankar100% (2)
- Medicalization of Racial Features Asian American Women and Cosmetic SurgeryDocument17 pagesMedicalization of Racial Features Asian American Women and Cosmetic SurgeryMadalina ElenaNo ratings yet
- Comparative Ethnographies: State and Its MarginsDocument31 pagesComparative Ethnographies: State and Its MarginsJuan ManuelNo ratings yet
- The Islam Question - Should I Become A Muslim?Document189 pagesThe Islam Question - Should I Become A Muslim?Aorounga100% (1)
- Fusion Tech ActDocument74 pagesFusion Tech ActrahulrsinghNo ratings yet
- Marwar Steel Tubes Pipes StudyDocument39 pagesMarwar Steel Tubes Pipes Studydeepak kumarNo ratings yet
- Science of Happiness Paper 1Document5 pagesScience of Happiness Paper 1Palak PatelNo ratings yet
- Formula Sheet For Astronomy 1 - Paper 1 and Stars & PlanetsDocument2 pagesFormula Sheet For Astronomy 1 - Paper 1 and Stars & PlanetsprashinNo ratings yet
- Reconsidering Puerto Rico's Status After 116 Years of Colonial RuleDocument3 pagesReconsidering Puerto Rico's Status After 116 Years of Colonial RuleHéctor Iván Arroyo-SierraNo ratings yet
- Three Phase Transformer Model For TransientsDocument10 pagesThree Phase Transformer Model For TransientsYeissonSanabriaNo ratings yet
- Forms and Types of Business OrganizationDocument2 pagesForms and Types of Business Organizationjune hetreNo ratings yet
- ASBMR 14 Onsite Program Book FINALDocument362 pagesASBMR 14 Onsite Program Book FINALm419703No ratings yet
- TOS and CID FORM-TLE 8 ANIMATIONDocument80 pagesTOS and CID FORM-TLE 8 ANIMATIONAriel AntaboNo ratings yet
- Longman - New Total English Elementary Video BankDocument26 pagesLongman - New Total English Elementary Video Bankyuli100% (1)
- Muhammad v. Hall, 10th Cir. (2017)Document12 pagesMuhammad v. Hall, 10th Cir. (2017)Scribd Government DocsNo ratings yet
- BUMANGLAG - CLASS D - JEL PlanDocument3 pagesBUMANGLAG - CLASS D - JEL PlanMAUREEN BUMANGLAGNo ratings yet
- Autism AspergerDocument24 pagesAutism AspergerusavelNo ratings yet
- Universitas Alumni Psikotest LolosDocument11 pagesUniversitas Alumni Psikotest LolosPsikotes BVKNo ratings yet
- Scientech 2502ADocument2 pagesScientech 2502Aashutosh kumarNo ratings yet
- Elementary Hebrew Gram 00 GreeDocument216 pagesElementary Hebrew Gram 00 GreeRobert CampoNo ratings yet
- Shear Explains Shear Cracks 45 DegDocument15 pagesShear Explains Shear Cracks 45 DegHieu Huy NguyenNo ratings yet