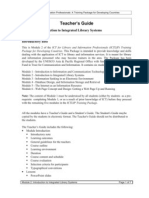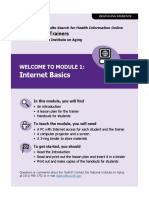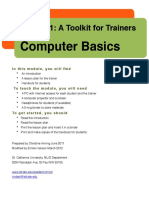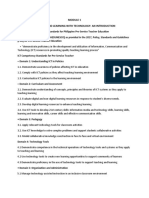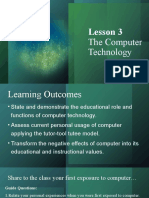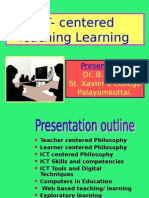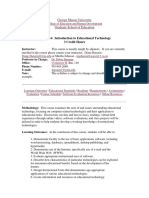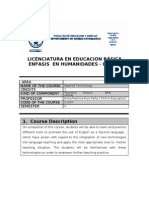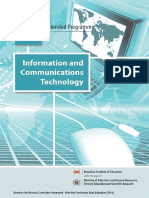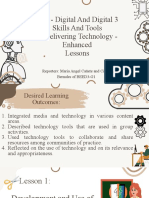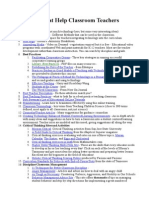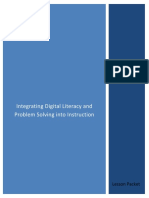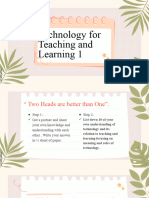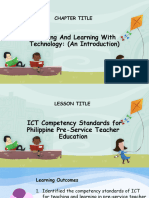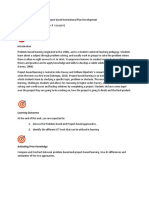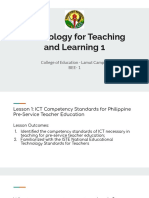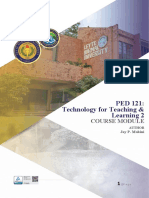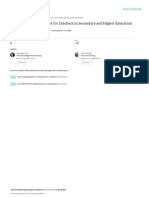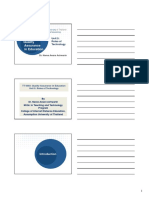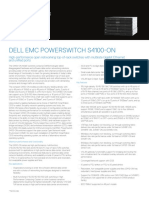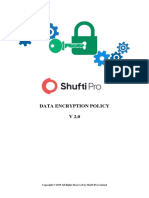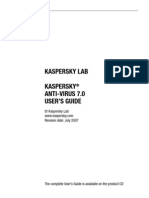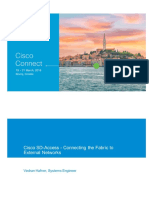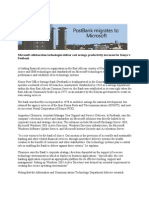Professional Documents
Culture Documents
Module1-Eipict Mod1 TG
Uploaded by
KittybabyMalady0 ratings0% found this document useful (0 votes)
142 views115 pagesModule 1
Original Title
Module1-Eipict Mod1 Tg
Copyright
© © All Rights Reserved
Available Formats
PDF, TXT or read online from Scribd
Share this document
Did you find this document useful?
Is this content inappropriate?
Report this DocumentModule 1
Copyright:
© All Rights Reserved
Available Formats
Download as PDF, TXT or read online from Scribd
0 ratings0% found this document useful (0 votes)
142 views115 pagesModule1-Eipict Mod1 TG
Uploaded by
KittybabyMaladyModule 1
Copyright:
© All Rights Reserved
Available Formats
Download as PDF, TXT or read online from Scribd
You are on page 1of 115
Empowering Information Professionals:
A Training Programme on Information and
Communication Technology
Editor: Andrew Large
McGill University, Canada
Module 1
Introduction to Information and
Communication Technologies
Teacher`s Guide
Lourdes T. David
Ateneo de Manila University, Philippines
UNESCO PRINCIPAL REGIONAL OFFICE
FOR ASIA AND THE PACIFIC
Bangkok, Thailand
2006
UNESCO BANGKOK
Bangkok, Thailand
2006
2
David, Lourdes T.
Empowering InIormation ProIessionals: A Training Programme on InIormation and
Communication Technology. Module 1. Introduction to InIormation and Communication
Technologies. Teacher`s Guide. -- Edited by Andrew Large. Bangkok: UNESCO
PROAP, 2006.
1. Library automation. 2. Integrated Library Systems. 3. Library Management
Systems. I. UNESCO Principal Regional OIIice Ior Asia and the PaciIic. II. Large,
Andrew. Editor. III. Japanese Fund in Trust. IV. Title.
This Module was prepared by Lourdes T. David and edited by Andrew Large under
contract with UNESCO. The materials presented do not imply the expression oI any
opinion whatsoever on the part oI UNESCO or the Japanese Fund in Trust.
UNESCO Bangkok. II. Large, Andrew. Editor. III. Japanese Fund in Trust.
Bangkok, 2006.
IV. Title.
3
Module 1
Introduction to Information and Communication
Technologies
Teachers Guide
Table of Contents
General Guidelines 4
Introductory Note
Rationale
Content of the Training Programme
Prerequisites
Materials and Equipment
Teaching Tips for Face-to-Face Instruction
Module Evaluation
Typographical Conventions
Overview of Module 9
Learning Outcomes
Schedule
Module Outline
Grading Policy
List of Activities
Assessment
Reading/Reference List
Glossary
The Lessons
Lesson 1. Why do librarians need to know about ICTs and
acquire skill in their use? 25
Lesson 2. How do computers work? 42
Lesson 3. What are the hardware components of a computer? 54
Lesson 4. What are the software components of a computer? 71
Lesson 5. What are the components of a network? 87
Lesson 6. What are the components of the Internet? 97
Lesson 7. What are some trends and issues that you
need to know about concerning ICTs? 109
Evaluation Form 114
Accompanying Materials
PowerPoint Slides for Lessons 1 to 7
Students text
4
Empowering Information Professionals :
A Training Programme on Information and
Communication Technology
General Guidelines for Teachers
Introductory Note
Library schools are now changing their curricula to produce graduates who are prepared
for the changing service requirements in libraries. The majority of practitioners, however,
graduated before the advent of the Information Age or studied in schools that did not
teach ICTs for various reasons. This group of practitioners is now finding itself
unprepared for the new demands of the profession. This Training Programme is in
response to this identified need.
People working in libraries and information centers are the primary target group of the
Training Programme. It is intended to provide them with the knowledge and skills to deal
with the application of ICTs to library and information services. It is also intended for use
by teachers of students in library schools and of personnel in library and information
centers. The Package has been developed by the UNESCO Asia and Pacific Regional
Office with funding from the Japanese Funds in Trust for Communication and
Information.
Rationale
In 1961, Marion Harper Jr. wrote, To manage a business well is to manage its future;
and to manage the future is to manage information.
1
Less than 25 years later, John
Naisbitt, in discussing the ten megatrends in his opinion were happening in the US, said
None is more subtle, yet more explosive, I think than this first, the megashift from an
industrial to an information society.
2
According to Naisbitt, In 1950, only 17 percent
of us worked in information jobs. Now more than 60 percent of us work with information
as programmers, teachers, clerks, secretaries, accountants, stock brokers, managers,
insurance people, bureaucrats, lawyers, bankers and technicians. He groups librarians
among professional workers who are almost all information workers
3
Today, society
is in the Information Age, an age where information is power.
1
Harper, Marion Jr. 1961. New profession to aid management, Journal of Marketing, January, p. 1
2
John Naisbitt entitled Megatrends : Ten new directions transforming our lives (New York, N.Y. : Warner
Books, 1982), p11
3
Ibid, p. 14-15
5
Content of the Training Programme
The Training Program contains nine Modules:
Module 1 - Introduction to Information and Communication Technologies
Module 2 - Introduction to Library Automation
Module 3 - Information Seeking in an Electronic Environment
Module 4 Creation and Management of Databases Using CDS/ISIS
Module 5 - The Internet as an Information Resource
Module 6 - Web Page Concept and Design: Getting a Web Page Up and Running
Module 7 - Library Management and Promotion
Module 8 - Digital Libraries and Open Access
Module 9 - Intellectual Property Rights in the Digital Age
All the Modules have a Teacher's Guide and a Students Text. The Teacher's Guide
should not be distributed to the students.
Teachers Guide Students Text
The Teachers Guide includes the
following:
General Guidelines
Introductory Note
Rationale
Content of the Training Programme
Prerequisites
Materials and Equipment
Teaching Tips for Face-to-Face
Instruction
Module Evaluation
Typographical Conventions
Overview of Module
Learning Outcomes
Schedule
Module Outline
Grading Policy
List of Activities
Assessment
Reading/Reference List
Glossary
Lessons
Evaluation Form
Accompanying Materials
PowerPoint Slides
Students Text
The Students Text contains the following:
General Guidelines
Introductory Note
Rationale
Content of the Training Programme
Prerequisites
Typographical Conventions
Overview of Module
Learning Outcomes
Schedule
Module Outline
Grading Policy
Lessons
List of Activities
References and Recommended
Readings
Glossary
6
Prerequisites
Module 1. The student must have a genuine interest in understanding the impact of
new information technologies on the practice of Library and Information Science.
Modules 2 - 9. The student must have finished Module 1
Materials and Equipment
The teacher and the students must have the facilities and technical support required to
carry out the course. They must have CD-ROM drives and online access to the Internet.
The teacher must be knowledgeable and skilled in using computers, the Internet, CD-
ROMs and a variety of software and other electronic resources. Copies of the core
materials could be downloaded and printed out if desired.
Teachers guide
Students Guide
Hands-on exercises
Computer system
o Recommended:
CPUIntel Celeron D336 or Intel Pentium 506 (2.66)LGA 775 or higher
Memory512 MB PC400 DDR
Hard DriveWD 40GB 7200RPM
CD-ROM/DVD drive (52x CD-ROM combo drive or 52 DVD combo drive)
Monitor15-17 CRT or LG EZ 17 Flatron
Modem56 k or DSL or Cable
AVR500 w
PrinterLaser
o Minimum
Pentium IV Processor
128 MB RAM
Operating system software ( Windows 98 with all the updates or Windows XP Service
Pack2/XP Professional)
Application software MS Office 2000
Other applications (Acrobat Reader, Multimedia Flash Reader)
Internet access
o If dial-up: modem card, phone and Internet Service provider.
o If DSL: integrated LAN card and Internet Service provider.
o Internet Cafes and other service centers.
Communication Tools. Asynchronous communication by e-mail, discussion groups
and synchronous communication such as chat tools and virtual conference will be
used as needed and whenever possible. Video will not be used due to possible
limitations in access capabilities of some students.
7
Teaching Tips for Face-to-Face Instruction
Speak slowly and clearly to ensure that students can follow you this is especially
important if some or all the students do not have English as their first language.
Do not read your lecture notes verbatim. This is a sure way of losing your students
attention.
Always show an interest in what you are teaching.
The Modules have been carefully planned, with exercises and discussions as well as
lectures. Try to follow the schedule as set out in the Module.
Try to use examples as often as possible to explain concepts. If the examples are
taken from the students own countries or regions, so much the better.
Try to keep within the daily timetable recommended for the Module if you get
behind in one lesson it may be difficult to make up time in a later lesson. Avoid
extending the class beyond the time period allotted.
Be prepared to use back-up materials if for any reason the computer will not function
during a lesson.
Try to answer all questions from students, but if you do not know the answer to a
question it is better to admit it than to try and bluff.
Make sure that all equipment needed for a lesson is working properly before the
lesson begins things can often go wrong!
Be ready to stay behind for a few minutes after each lesson to answer questions that
students may have but that they did not wish to ask in class.
Module Evaluation
At the end of the Module, ask your students to evaluate it. The evaluation of the Module
by the students is meant to help you improve your teaching and should be seen in this
light rather than as a criticism of yourself. Make use of it to do an even better job next
time. The evaluation form is found after the last lesson of each Module
Typographical conventions
The following conventions are used through out the Module.
Course Guide
General introduction to the Module
Course Objectives
General introduction to the learning outcomes of the Module
8
Note
General note to the teacher and additional information
Tip
Teaching tips and supplemental materials
Activity
Activity for the students
Assessment
Questions/activities to measure learning
End of General Guidelines
9
Module 1
Introduction to Information and Communication
Technologies
Teachers Guide
Overview
This is the Teachers Guide for Module 1 of Empowering Information
Professionals: A Training Programme on Information and
Communication Technology. Module 1 is an introduction to information
and communication technologies (ICTs).
Module 1 covers the basic concepts of information and communication technologies, the
impact of ICTs on society and the reasons why librarians need to acquire ICT knowledge
and skills. It is a prerequisite for the other eight modules. Prior knowledge could be
credited but the student must take and pass all the tests for the seven (7) lessons in
Module 1 to be allowed to take the other eight modules.
Learning Outcomes
The goal of this Module is to provide the practising librarian with the
skills and knowledge needed to handle the demands of the Information
Age. In addition, it will provide insights into the role of the librarian in an
information society.
By the end of the Module, students should be able to:
1. Understand the characteristics of the Information Society and the developments that
led to its growth
2. Appreciate the growth of the information industry; its impact on library and
information service; and on librarians and other information professionals
3. Appreciate the capabilities of the computer as a productivity tool in the creation,
collection, consolidation and communication of information.
4. Understand the different components of a computer system and computer networks,
their classification and functions within the computer system.
10
5. Understand and acquire skill in using software such as word processors, electronic
spreadsheets, and electronic presentations.
6. Be aware of trends and ethical, legal and technological issues concerning the use of
ICTs in libraries and information centers.
Schedule
Day Lessons
Day 1 Lesson 1. Why do librarians need to know about ICTs and acquire skill
in their use?
Lesson 2. How do computers work?
Day 2 Lesson 3. What are the hardware components of a computer?
Day 3 Lesson 4. What are the software components of a computer?
Day 4 Lesson 5. What are the components of a network?
Lesson 6. What are the components of the Internet?
Day 5 Lesson 7. What are some trends and issues that you need to know about
concerning ICTs?
Module Outline
Lesson 1. Why do librarians need to know about ICTs and acquire skill in their use?
Scope
What are ICTs?
What is the impact of ICTs on society?
What is the impact of ICTs on library
and other information centers?
What is the impact of ICTs on the
librarian and on library education?
What are the major trends and issues in
libraries that are related to ICTs?
Objectives
At the end of this lesson, students should
be able to:
Identify the impact of ICTs on the work
environment in libraries.
Realize the impact of ICTs on
information formats, access and
delivery.
Recognize ICTs as tools that librarians
can and must use to meet the
information requirements of users.
Lesson 2. How do computers work?
Scope
What is a computer?
What are the elements of a computer
system?
What are the different types of
computer systems?
What are the components of a data
processing cycle?
What is the role of a computer in the
Objectives
At the end of the lesson, students should be
able to:
Describe how computers process
information.
List the elements of a computer system.
Identify the different types of computer
systems and their uses.
Explain the data processing cycle.
11
data processing cycle?
What are some trends in the
development of computers?
Define the role of computers in the data
processing cycle.
Be aware of developments in ICTs.
Lesson 3. What are the hardware components of a computer?
Scope
What is hardware?
What is an input device?
What is a processor?
What is an output device?
What is a storage device?
What other hardware is found in a
computer?
What are some general trends in the
development of computers?
Objectives
At the end of this lesson, students should
be able to:
Identify the hardware components of a
personal computer system.
List major input and output devices.
Explain the functions of processing,
memory, storage and communication
devices.
Realize the significance of each
hardware component in processing
information.
Be familiar with general trends in the
development of the different hardware
components of a computer.
Lesson 4. What are the software components of a computer?
Scope
What is software?
What are the two kinds of software?
What is programming?
What are viruses and how do you deal
with them?
How do computers respond to different
character sets?
What are some general trends in
software development?
Objectives
At the end of this lesson, students should
be able to:
Define the function of software in a
computer system.
Distinguish between an operating
system and an application system.
List different types of operating systems
and application software.
Define what are programming
languages.
Identify and avoid computer viruses.
Compare different character sets.
Be aware of general trends in software
development.
Lesson 5. What are the components of a network?
Scope
What is a network?
What are the components of a network?
What are the different types of
networks?
What are the different LAN topologies?
What is an intranet? Internet?
Objectives
At the end of this lesson, students should
be able to:
Define what is a network.
Identify the components of a network
and their role in the network.
Describe the different types of
12
What are the trends and issues in the
development of networks?
networks.
Discuss the different LAN topologies.
Differentiate between WAN and LAN /
intranet and Internet.
Enumerate trends and issues in the
development of networks.
Lesson 6. What is the Internet?
Scope
What is the Internet?
What Internet tools are available?
What is the World Wide Web?
What is e-mail? FTP? Chat?
What are online information resources?
Why is the Internet important to
libraries?
What are some issues and concerns in
using the Internet?
Objectives
At the end of this lesson, students should
be able to:
Define what is the Internet and other
Internet concepts and terms.
Describe Internet tools and services.
Identify information resources for
libraries on the Internet.
Use online information resources on the
Internet.
Realize the importance of the Internet
to libraries.
Discuss some issues and concerns
regarding the use of Internet in libraries.
Lesson 7. What are some trends and issues that you need to know about ICTs?
Scope
What are the legal and regulatory issues
that affect ICT applications?
What are the ethical and moral
concerns in using ICTs?
What political, social, and economic
factors should be considered in using
ICTs?
What are the main security issues
concerning computer use/Internet
access?
What technological concerns must be
addressed in using ICTs in libraries?
What are the main policy issues
relating to ICTs, and which
developments in ICTs might affect
library services?
Objectives
At the end of this lesson, students should
be able to:
Identify the trends and issues in ICT
developments and applications.
Be aware of the legal, ethical, moral,
social, economic, and technological
concerns relating to computer
use/Internet access.
Define various policy issues related to
ICTs in libraries.
Recognize developments in ICTs that
will affect library services.
13
Grading Policy
A score of 85 points is needed to pass the Module. The breakdown of the points for the
Module exercises is as follows:
Lessons Points
Lesson 1. Why do librarians need to know about ICTs and acquire skill in their
use?
10
Lesson 2. How do computers work? 10
Lesson 3. What are the hardware components of a computer? 10
Windows 98 or Higher 10
Word Processing 10
Spread sheets 10
Lesson 4. What are the
software components of a
computer?
Presentation 10
Lesson 5. What are the components of a network? 10
Lesson 6. What are the components of the Internet? 10
Lesson 7. What are some trends and issues that you need to know about ICTs? 10
Total 100
List of Activities
Lesson 1
Module 1
Lesson 1
Activity 1.1.1
Ask the students to discuss the effects of ICTs in their life. Cite two concrete
examples and elaborate.
Module 1
Lesson 1
Activity 1.1.2
Form groups and discuss the effects of ICT developments on your libraries.
Focus on what are the problems, possible solutions and opportunities brought
by the changes. Wrap it up by asking each group to present to the class as a
whole a summary of what was discussed.
Lesson 2
Module 1
Lesson 2
Activity 1.2.1
Ask the students to read more about the history of the computer and its
development by reading computer books and magazines. Make a timeline of
important events in PC history
14
Module 1
Lesson 2
Activity 1.2.2
Before concluding the activity, ask the students to state their opinion about the
application of ICTs in libraries in their country.
Lesson 3
Module 1
Lesson 3
Activity 1.3.1
Do the following hands-on exercises.
1. Check if the hardware is connected to an AVR or a UPS that is connected
to a power supply.
2. Turn on the AVR or UPS.
3. Switch on the computer by pushing the button marked power. Wait for the
computer to finish booting up.
4. View the computer s basic system information flashed on the screen while
booting up, e.g. the operating system, processor type, installed RAM
(random-access memory) etc.
5. View the computers desktop configuration: date & time, volume settings,
desktop display options (e.g. background options, screen settings, screen
saver options etc.).
6. Use the mouse to shut down the computer.
7. Close the AVR or UPS.
8. Remove the plug from the wall socket.
Lesson 4
Module 1
Lesson 4
Activity 1.4.1
Do the following hands-on exercises. This will also be your assessment for this
lesson.
Use an operating system (Windows) (10 points)
1. Open computer.
2. Click on the start button.
3. Choose Windows Explorer and click to open the application.
4. Explore the icons and what you can do with them.
5. Select and move desktop icons. Create a desktop icon.
6. Work with Windows. Recognize the toolbar, menu bar, status bar, scroll
bar etc.
7. Reduce a desktop window, enlarge a desktop window.
15
8. Recognize the different parts of a desktop bar, toolbar, menu bar, status
bar, scroll bar.
9. Insert a diskette on the diskette drive. Format the diskette.
10. Create a new folder. Label it with your name.
11. Open the folder by pointing the mouse at it and clicking. You will not see
anything in it.
12. Open the "my documents" folder. Choose a file and drag the document to
your folder.
13. Open the folder with your name on it.
14. Open the file in the folder by double clicking on it.
15. Save the file in your folder on to your diskette.
16. Drag your folder to your diskette.
Organize files
1. Examine a directory/folder. View some of the attributes: name, size, date
when last updated etc.
2. Re-name files and directories/folders.
3. Copy, Move, Paste, Delete files.
4. Make backup copies of data onto a diskette.
5. Use Cut and Paste functions to move files within directories/folders.
6. Use the Find tool to locate a file or a directory/folder.
7. Search by name, date created, file or directory/folder type.
8. Delete directory/folder.
Use a word processing software (10 points)
1. Open a word processing program by pointing and clicking on start, going
to programs and then to word.
2. Open an existing document. Close document.
3. Open a new file.
4. Compose a short description about yourself (about five sentences).
5. Save the file by pointing at the "file" on menu bar and clicking on save
as. Give the file a name and save in the folder my documents.
6. Edit the file by using the icons or the menu under "format."
7. Print the file.
8. Save file onto a diskette.
9. Close Word.
Use other editing operations
1. Use Insert command.
2. Use Undo command.
3. Use Insert command.
4. Use Select command.
5. Use Copy, Paste, Move commands.
6. Use Search and Replace command.
7. Change fonts, use italics, underlining, and embolding.
8. Use alignment and justification.
16
9. Use lists.
10. Use templates.
11. Add headers and footers.
12. Create tables.
13. Import objects and resize.
14. Use spell check and grammar check.
15. Save file.
16. Back-up by saving file on diskette.
17. Prepare to print.
Use a spreadsheet (10 points)
1. Open a spreadsheet application.
2. Open an existing spreadsheet and make some changes and save.
3. Open several spreadsheets. Close all files one by one.
4. Create a new spreadsheet.
5. Enter numbers in a cell.
6. Enter text in a cell.
7. Enter symbols or special characters in a cell.
8. Enter simple formulas in a cell.
9. Use the Undo command.
10. Select a cell or range of adjacent or non-adjacent cells.
11. Use the Copy and Paste tools to duplicate cell contents in another part of a
worksheet.
12. Use the Cut and Paste tools to move cell contents within worksheet.
13. Move cell contents between active worksheets.
14. Move cell contents between active spreadsheets.
15. Delete cell contents in a selected cell range.
16. Insert rows and columns.
17. Modify column width and row height.
18. Delete selected rows or columns.
19. Sort data.
20. Use basic arithmetic and logical formulas in a spreadsheet addition,
subtraction, multiplication, and division.
21. Use the sum function.
22. Use the average function.
23. Format cells to display different currency symbols.
Use a presentation software (10 points)
1. Open a presentation application.
2. Open an existing presentation document. Close.
3. Create a new presentation.
4. Choose a slide layout form.
5. Choose background.
6. Add text.
7. Add an image from an image library.
8. Copy, Move, and Delete text.
17
9. Use the Copy and Paste tools to duplicate text, to duplicate a slide within
the presentation or re-order slides within the presentation.
10. Delete a slide/slides within the presentation. Use formatting commands.
11. Re-size and move text box within a slide.
12. Import images/slides from other files.
13. Re-size and move an image in a slide.
14. Import other objects to slide.
15. Copy an imported object to a master slide.
16. Number the slides.
17. Print slides in various views and output formats.
18. Add/change transition/preset animation effects to slides.
19. View the slide show.
20. Close application.
Lesson 5
Module 1
Lesson 5
Activity 1.5.1
Look at a network card and examples of cables and connectors for the different
types of cables.
Lesson 6
Module 1
Lesson 6
Activity 1.6.1
Hands on exercises in searching the Internet (World Wide Web, using web
browsers and using some Internet tools and services).
Lesson 7
Module 1
Lesson 7
Activity 1.7.1
Group discussion. Form into groups and list all issues and concerns regarding
the use of computers and the Internet in libraries. Elaborate by citing cases and
actual situations. Sum up by creating policy guidelines that could be used to
address such issues and concerns.
18
Assessment
Lesson 1
Module 1
Lesson 1
Assessment 1.1
Answer the following (10 points):
1. What is the impact of ICTs on you as an information professional?
2. What is the impact of ICTs on your library?
Answers should emphasize the following:
1. Librarians must learn new skills and acquire new knowledge.
Use of ICTs
Knowledge about ICT applications in library operations, information
searching, new formats of information, and information delivery
ICTs will raise the image of the library, improve efficiency of operations,
provide faster communication, increase user satisfaction, etc.
Lesson 2
Module 1
Lesson 2
Assessment 1.2
Answer one of the following:
1. (10 points) Is an automated teller machine (ATM) a computer? Prove your
answer by discussing the functions and capabilities of the ATM in terms of
the following aspects:
Its general characteristics
Its input function(s)
Its processing function(s)
Its output functions(s)
Its storage function
2. (10 points) If the library where you are working is not yet using
computers, identify at least three services or functions that can be improved
through the proper use of computers. Explain how these services or
functions can be improved. On the other hand, if the library where you are
working is already using computers, identify at least three functions and
services that were improved with the introduction of computers. Compare
how these functions or services were performed before and after computers
were introduced.
Answers should emphasize the following:
1. The ATM is a computer terminal. It is connected to the server of the bank.
It can accept input, it can produce output information but it processes and
stores information in the server.
2. Usually the answer will be cataloguing, circulation and access (OPAC) in
both cases (i.e whether or not the library is automated)
19
Lesson 3
Module 1
Lesson 3
Assessment 1.3
You are asked to buy a computer for the library by your director, what
specifications will you recommend and why (10 points).
COMPONENT SPECIFICATIONS REASON
Processor
Hard Disk
RAM
Monitor
CD-ROM/DVD Drive
Printer
Answer:
Please look at the computer specifications listed in the requirements above. As
a general rule, the higher the capacity the better the performance.
Lesson 4
Module 1
Lesson 4
Assessment 1.4
The activities provided are also the assessment exercises. Please see list of
activities for Lesson 4 above. Grade will depend on how well the student
performed in the exercises.
Lesson 5
Module 1
Lesson 5
Assessment 1.5
Answer the following.
(10 points) What is a computer network? Enumerate the benefits that can be
derived by your library from the use of a computer network.
Lesson 6
Module 1
Lesson 6
Assessment 1.6
Answer the following.
(10 points) What is the Internet.? Enumerate the benefits that can be derived
by your library from the use of the Internet.
20
Lesson 7
Module 1
Lesson 7
Assessment 1.7
Answer the following.
(10 points) What are some trends and issues in ICTs and libraries?
Reading/Reference List
Module 1
1. Committee on Intellectual Property Rights in the Emerging Information
Infrastructure, National Research Council. The Digital Dilemma:
Intellectual Property in the Information Age.
http://books.nap.edu/html/digital_dilemma/
2. Consortium for Educational Technology for University Systems
(C.E.T.U.S.) Discussion Series. The Academic Library in the Information
Age: Changing Roles. Seal Beach, CA: The Trustees of the California State
University. http://www.cetus.org/acad_lib.pdf
3. Harper, Marion Jr. 1961. New profession to aid management, Journal of
Marketing, January, p. 1
4. Hutchinson, S. E. & Sawyer, S. C. 2000. Computers, Communications &
Information: A Users Introduction. (7th ed.) Boston: Irwin McGraw-Hill.
5. Jan's Illustrated Computer Literacy 101: Computer Basics
http://www.jegsworks.com/Lessons/lessonintro.htm
6. Learn the Net: The Animated Internet.
http://www.learnthenet.com/english/animate/animate.htm
7. Learn the Net: The Web at-a-glance.
http://www.learnthenet.com/english/web/000www.htm
8. Moore, N. 1997. Future demand for information professionals in Europe.
Report of the Consultative Meeting and Workshop on Planning Human
Resource Development for Information Societies Japan (3-7 March 1997:
Sukhothai Thammathirat Open University: Thailand, pp. 36-57). Jointly
organized by Sukhotai Thamamthirat Open University and UNESCO,
Bangkok under the auspices of the Ministry of Education, Science, Sports
& Culture, Government of Japan.
9. Moore, N., Henninger, M.; Lim, E. H. T. & Stueart, R. D. 1998. A
Curriculum for an Information Society. Bangkok: UNESCO-PROAP.
10. Naisbitt, John, 1982. Megatrends : Ten new directions transforming our
lives (New York, N.Y. : Warner Books, 1982), p11, 14-15.
11. National Research Council. Commission on Physical Sciences,
Mathematics, and Applications. Committee on Information Technology
Literacy, Computer Science and Telecommunications Board. 1999. Being
Fluent with Information Technology. Washington, D.C.: National
Academy Press. http://search.nap.edu/html/beingfluent/
12. Noerr, P. The Digital Library Tool Kit. http://www.sun.com/edu/
13. Norton Online Fourth Edition Web Portal
http://www.glencoe.com/norton/online/index.phtml
21
14. PC Guide: Introduction to the PC
http://www.pcguide.com/intro/index.htm
15. The role of libraries in a learning society. A report presented to the
Library and Information Commission. 1998. London: Library and
Information Commission Curriculum for an information society: educating
and training information professional in the Asia-Pacific Region. Bangkok:
UNESCO Principal Regional Office for Asia and the Pacific.
16. Special Libraries Association. Competencies for Special Librarians of the
21
st
Century. http://www.sla.org/professional/comp.htm
17. Stueart, R. D. 1997. Preparing information professionals for the next
century. Report of the Consultative Meeting and Workshop on Planning
Human Resource Development for Information Societies, Sukhothai
Thammathirat Open University, Thailand, 3-7 March 1997, p. 28-34).
18. Tyson, J. Marshall Brain's How Stuff Works: How PCs Work.
http://howstuffworks.lycos.com/pc.htm
19. University of Albany: Internet tutorials http://library.albany.edu/internet/
Glossary
Module 1
1. Access. Refers to the ability of the user to connect to a database, or Internet
service.
2. Address. A label that designates the location of data in a storage device.
3. Applications software. A program that is designed to perform a specific
task.
4. Arithmetic and logic unit. That portion of the CPU that performs
calculations and logical operations.
5. ASCII. The encoding system, the American Standard Code for Information
Interchange.
6. Backup. Pertains to a procedure or device to make a duplicate of a system
or data for future use in the event of loss from the server or hard disk due to
various factors.
7. Barcode scanners. Hardware used to scan bar codes.
8. Binary notation. A base two numbering system used to represent data.
9. Bit. A shortened term used for binary digit.
10. Boot. The procedure used to start up the computer where the operating
system is loaded from the hard disk to the RAM.
11. Byte. A group of eight bits used to designate a character, a number or a
symbol. It is also used to designate storage capacities, e.g., KB refers to
1000 bytes, MB to 1000 KB, and so on.
12. CD-ROM. Compact Disk Read Only Memory, a type of laser disk used for
storing data.
13. Central processing unit. The component of the computer that interprets
instructions.
14. Communications. Consists of devices and systems for transmitting data
over long distances.
22
15. Communication devices. Hardware used to transmit data from one
location to another.
16. Communications network. Group of interconnected computers and
communications devices that allow data to be communicated back and
forth. Examples are local area networks (LANs) and wide area networks
(WANs).
17. Communications software. A program that allows the computer to
emulate a terminal and transfer files from one computer to another.
18. Compiler. A software used to convert the source code into the internal
code of the computer.
19. Computer. A programmable electromechanical machine. Same as central
processing unit. Same as processor.
20. Computer network. Computers and computer systems that are linked
together for purposes of sharing resources. Similar to a communications
network.
21. Computer system. A term used for the collection of hardware and
software that includes the CPU, input devices, output devices, and storage
devices.
22. Data. A representation of fact.
23. Data entry. The encoding of data into machine-readable form.
24. Database. The data resource for all computer-based information
processing.
25. Desktop computer. A personal computer that can be placed on top of a
desk but could not be brought along conveniently like a laptop.
26. Digital. Refers to information and/or communications signals represented
in two states or in binary format0 and 1 or on and off.
27. Diskette. A thin flexible disk made of plastic that is used for the storage of
data. Same as floppy disk.
28. DOS. Disk Operating System.
29. Electronic mail. A communications tool used to send messages to and
from computers. Also called e-mail.
30. Electronic resources. Any information material that is stored in digital
format in any of the secondary storage devices such as hard disk, floppy
disk, CD-ROM, etc.
31. Electronic spreadsheets. The software that permits recording of data in
columns and rows and its manipulation using mathematical operators.
32. Flatbed scanners. An input device that produces images of sheets of paper
or any flat piece of document.
33. Hard copy. A readable printed copy.
34. Hard disk. A rigid metallic magnetic storage medium.
35. Hardware. The physical devices that make up a computer system.
36. Icons. Pictographs that are used in a Windows environment to indicate
operations such as copy, save, delete, etc.
37. ICTs. Information and communications technologies.
38. I/O. Input output devices.
39. Information. The output of information processing. Useful data.
23
40. Information Society. A society that is very dependent on information. A
society that treats information as a commodity that is necessary for
survival.
41. Information system. Generally a computer-based system for storing and
retrieving data and information.
42. Input. Data encoded into the computer for processing.
43. Input device. Any hardware used to encode data such as the keyboard or
the mouse.
44. Intellectual property rights. Recognized legal claim to ownership of
recorded or manifested ideas.
45. Input hardware. See input device.
46. Internet. A global network of computers communicating under one set of
guidelines formally called the TCP/IP.
47. Intranet. An internal network belonging to an organization that uses
TCP/IP with access limited only to members of the organization.
48. Joystick. An input device that moves the cursor on the screen by pushing a
vertical stick.
49. K. An abbreviation for kilo or 1000 as in KB for kilobytes.
50. Keyboard. A device for data entry that uses alphanumeric keys.
51. LAN. An abbreviation for local area network or a system of computers
located within a small area linked together to share resources.
52. Magnetic disk. See hard disk.
53. Mainframe computer. The second largest computer after the super
computer. It is capable of great speeds of processing and large storage.
54. Memory. Primary storage or random access memory (RAM).
55. Microprocessor. A computer on a single chip.
56. Minicomputer. A computer which is smaller than a main frame but bigger
than a microcomputer.
57. MIS. Management information system. An information system generally
designed for managers to aid them in making decisions.
58. Modem. (Modulator-demodulator). A data transmission device used to
convert digital signals from computers to analog signals used by non-
digital transmission lines, and vice-versa.
59. Monitor. A cathode ray tube used for display of soft copy output from a
computer.
60. Motherboard. A microprocessor circuit board that is used to house the
microprocessor, memory and other electronic cards used to handle tasks
performed by a computer. Also called a system board.
61. Mouse. An input device that is moved across a smooth surface to point the
cursor at an icon and initiate a particular task by clicking on it.
62. MS-DOS. The disk operating system for a desk top.
63. Multimedia. Refers to information represented in more than one medium
such as text, graphics, animation, video, etc.
64. Networks. See computer network.
65. Online. Refers to the connectivity of a computer to a network.
66. Online access. Pertains to the accessibility of a computer during the
24
information processing cycle as differentiated from off-line.
67. Operating system. The program that manages all the tasks performed by
the computer.
68. Output. Information retrieved from the computer through an output
device.
69. Output device. The hardware used to produce output from the computer.
70. Personal computer system. A microcomputer such as the desktop or the
laptop.
71. Pointing device. Hardware that is similar to a mouse and a joy stick and
used for inputting data.
72. Processor. Same as microprocessor or computer.
73. Primary storage. The main memory or RAM where all programs and data
reside during processing.
74. Program. A set of instructions for the computer to perform a particular
function. Also called software.
75. Programmer. A person who writes a program.
76. Programming language. The codes used by programmers in writing
programs. The output of programming is a source code, which is later on
compiled by the computer into machine language or object code. Examples
are: COBOL, FORTRAN, etc.
77. RAM. (Random Access Memory) See primary storage.
78. ROM. (Read Only Memory) A storage device that can only be read, not
written to.
79. Software. Same as program.
80. Soft copy. Copy which is displayed on the monitor screen.
81. Storage device. Hardware that is used to store data. It usually refers to
secondary storage devices such as the hard disk.
82. Supercomputer. Largest, fastest computer available.
83. System software. Same as operating system.
84. Touch screen. An input-output device that is activated by touching the
screen of the monitor.
85. Trackball. An input device that is a variant of the mouse but looks like an
inverted mouse.
86. User friendly. Used to describe a user interface that enables the
inexperienced user to interact successfully with the computer.
87. VDT. (Video Display unit) Similar to the CRT or the monitor.
88. WAN. (Wide area network). A network of computer systems that is not
confined to a single location.
89. Web page. A document in the World Wide Web formatted using HTML
and displayed using a web browser.
End of Overview for Module 1
25
Module 1
Introduction to Information and Communication
Technologies
Teachers Guide
Lesson 1: Why do Librarians need to know about ICTs and
acquire Skill in their Use?
Introduction
The lessons are presented to the students as PowerPoint slides as shown in the title slide
below. The Teachers Guide will provide you with information and tips on how to
explain each slide. It will also provide you with exercises/activities that you can ask the
students to do.
UNESCO EIPICT MODULE 1. LESSON 1 1
Module 1
Introduction to Information
and Communication
Technologies (ICTs)
Lesson 1
Why Do Librarians Need to Know
about ICTs and Acquire Skill in
Their Use?
Slide 1. This is the title slide for lesson 1.
Tip
Establish rapport with the students by asking them to answer the question on
the title slide. This will serve as a motivation activity by letting them know that
you are interested in what they know and that you give importance to what
they have to say. This will also encourage them to actively participate in the
lecture / discussion. Their answers in turn, no matter how brief they are, will
help you gauge their understanding of the subject matter. There is no need to
discuss their answers at this point.
26
Slide 2: Rationale
Tip
This slide provides justification for the lesson. Inform the participants that this
Module aims to provide adequate ICT knowledge and skill to the students to
help them cope with the challenges of ICTs and train other library and
information personnel in their workplace or even throughout the region.
Use this slide to encourage students to share experiences and training about
ICT applications in libraries.
Slide 3: Scope
Notes
Slide 3 provides an overview of the scope of the lesson. The lesson is about
ICTs and their impact on society, the library, and library education. It also
discusses the major trends and issue resulting from the development of ICTs.
Slide 4: Learning Outcomes. This slide provides an insight into the expected learning
outcomes for the lesson.
Slide 5: What are ICTs?
Notes
Information Communications Technologies (ICTs) are those technologies that
enable society to create, collect, consolidate, communicate, manage and
process information in multimedia and various digital formats for different
purposes. The convergence of technology, media and communication
(technological convergence) brought about an enormous impact on the way we
live, work, think and play. These changes are prevalent in our everyday lives
such as the use of e-mail, cellular phones, ATMs, CD-ROMs and DVDs. They
also link facets of society such as business, education, military, recreation,
transportation, communication, scientific exploration and knowledge
management.
27
Mention to the class that during the last decade, the greater use of information
by organizations to gain a competitive advantage and by individuals to acquire
knowledge and skills to improve the quality of life marked the end of the
industrial age and the birth of the Information Age. ICTs brought about a
transition from analog to digital forms of information creation and delivery;
thus the Information Age is also known as the digital age.
Slide 6: Impact of ICT
Notes
What is the Information Society? There is no single definition of the
Information Society. The Information Society Forum (1996) in its First Annual
Report defines the scope of the Information Society by stating that,
The Information Society is already part of many lives and at the
heart of many economic activities. If we use fax/e-mail we have a toe
in the Information Society. If we surf the World Wide Web we have a
foot in the Information Society. If we work, learn and communicate
with colleagues through a network, we are in the Information
Society.
Nick Moore (1997), in his paper Future demand for information professionals
in Europe, described the Information Society as being characterized by:
The use of information as an economic resource to increase efficiency,
stimulate innovation, and increase effectiveness and competitiveness.
The greater use of information by the general public to improve their
choices as consumers, explore entitlements to public services, and
improve the quality of their lives.
The development of a European information sector to satisfy the demand
for information facilities and services.
The main concern of the Information Society is the welfare of people from all
nations, not just the digital technology. Globalization of the world economy
and access to information offers a chance for poorer countries to keep pace
with richer countries through information, yet at the same time there is the risk
that the gap between rich and poor will increase even further. Libraries are re-
examining their roles in the light of developments in the information industry
to ensure that this gap is filled. Libraries must continue to provide equal access
to information for all. Archives, on the other hand, are finding ways of
documenting and preserving knowledge in whatever form that is available.
Rudenstine (1996) observed that the library and the Internet are being viewed
28
as a versatile unified system, providing an enormous variety of materials, in
different formats so that data, texts, images, and other forms of information
can be readily accessed by students and faculty alike.
In general, the Information Society is characterized by the use of information
for a competitive advantage. During the agricultural age and the industrial
revolution employment opportunities were found on farms or in factories. In
the age of information, employment trends shifted from the production of
goods to the production of information and the rendering of quality service to
the consumer.
Slide 7: Computer Linked to all Facets of Society
Module 1
Lesson 1
Activity 1.1.1
Ask the students to discuss the effects of ICTs in their life. Cite two concrete
examples and elaborate.
Slide 8: What is the Response of Industry and Government to the Information
Society?
Notes
The computing and telecommunications industries have responded
enthusiastically to the demands of society. In fact, industry has pushed these
changes and been continuously working and introducing products into the
market that are more powerful than the previous one. More innovative and
useful applications of technology have found their way both into the corporate
world and as consumer products. The Information Society has created
employment opportunities for the creation, organization, communication, and
acquisition of information in multimedia formats, as well as the necessary
hardware, software and communications facilities to meet consumer demand
for this information.
Realizing the importance and the role that ICTs play in society, each country is
in the process of creating a policy, or is already implementing its own national
information infrastructure initiatives that aim to use ICTs as a vehicle for
economic growth and stability, Singapores IT2000 - A Vision of an
Intelligent Island - is an example.
29
The information industry has been very responsive to user demand.
Technological changes have made possible increased capacity and faster
speeds to process, store, and transfer information. The information industry is
concerned with the following:
providing content;
producing software and hardware to process, store, and transfer
information;
establishing and managing communications facilities and networks.
Content is any form of new materials. These can be original works by writers,
composers, artists, researchers, etc., compilations of information such as
abstracting and indexing services, and various kinds of reference materials.
These are available in various formats including print, audio-visual,
multimedia, and CD-ROM, DVD, and online via the Internet.
Electronic publishing started in the early 1960s. It was used originally to
facilitate the production of print materials. Among the first printed publications
was the Index Medicus published by the US National Library of Medicine.
Further developments in computing and communications led to online
indexing services like DIALOG.
Producers of hardware and software are concerned with the design,
manufacture and marketing of equipment for capturing, processing, storing,
retrieving and delivering information. The software developers provide:
operating systems such as UNIX and Windows, and
application packages such as word processing, spreadsheets, database
management systems and presentation software.
Hardware developers continue to design and manufacture computers that are
smaller in size but have greater storage capacity and faster processing speeds
than their larger predecessors. This continuous development of smaller, faster
computers has enabled software and content developers to produce more
efficient programs. Developments in telecommunications technologies have
also complemented the developments in computer software and hardware.
Telecommunications companies establish and manage information networks
such as cable television networks, telephone networks, etc. These networks
provide a means of communicating/transferring information directly to the
consumer. The global information network is known as the Internet or the
World Wide Web.
30
Slide 9: What is the Impact of ICTs on Libraries and other Information Centers?
Notes
ICTs have enabled the information industry to produce more information in
different formats. They have also helped improve the delivery of information.
The developments in ICTs led to the Internet and 24x7 online access to
information. In the midst of these developments, there is a risk that the gap
between the information rich and the information poor may increase. The
vision for an Information Society includes an informed citizenry. As librarians,
we have the responsibility to provide users with access to information to bridge
the gap between the rich and the poor. Libraries must continue to reduce if not
completely eliminate this gap.
Slide 10: Shift from Print to Digital. This illustrates how the shift to digital information
has affected libraries.
Slide 11: Impact of Digital Information Materials on Libraries
Notes
The shift from print to digital information has a high impact on libraries,
information centers and other institutions directly involved in processing
information. This shift is generally attributed to the merging of computing,
telecommunications technologies and other industries. Computers have
permeated society because of their ability to perform high volume, error-free
repetitive tasks at speeds much faster than human beings, while recent and
emerging developments in the area of computing, telecommunications,
networking and resource sharing made access to information anytime,
anywhere possible.
Digital information made access fast and efficient. It led to the development of
e-resources in libraries. It challenged librarians to become IT-literate and it
challenged librarians to reassess their roles and the services they provide to
users.
Digital information has challenged the way libraries are managed. It led to the
creation of new library policies and procedures and organizational structures.
31
Slide 12: What are the Effects of these Developments on the User Community?
Notes
Organizations use information as an economic resource. The proper
management of information can lead to increased levels of productivity,
standards of quality, and marketability, therefore raising the level of
competitiveness of the organization.
In the manufacturing industry, information is used extensively in research and
development, management of the production process, marketing of the
product, and management of administrative functions. Extensive research can
lead to good products. Yet, product development entails not only activities in
the laboratory but also market research to determine the demand. The impact
of poor market research is illustrated by the production of sweet Coke, as an
alternative to Pepsi. In this case study, it was pointed out that the
manufacturers of Coke concentrated on the production of a version of Coke
which had a taste similar to Pepsi. They forgot to ask Coke enthusiasts if they
wanted their Coke to taste like Pepsi. The result was a disaster. Loyal Coke
fans refused to buy the sweet Coke. (Kotler,1993)
Information collected about the demand for a product will also help in
scheduling production to prevent an oversupply of goods. A properly managed
inventory system could lead to a situation when warehouses are no longer
needed and therefore could result in greater profits because stocks will always
be moving.
The automation of information has revolutionized the airline and banking
industries through the introduction of automated reservations and automated
teller machines. Accessing information from a variety of sources within
seconds is not only useful for meeting customer's needs, but can also benefit
the company. Following this path, the long-term success of credit card
companies is dependent on monitoring the usage behaviors of clients.
In the public sector, automation is used extensively in clerical and
administrative tasks to improve the level of employees' efficiency. It is also
useful in creating databases based on personnel files, electronic payment
systems, attendance records, and supplier files. The information provided by
these databases can then be used for decision-making.
Governments are also focusing on the delivery of quality education through the
use of information technologies. Distance education is now a popular option
for obtaining a college degree. The convergence of mass media,
telecommunications and computer technologies has made quality distance
education possible. The Internet offers learning at ones own pace, while cable
television delivers multimedia information to individuals at the same time the
32
television delivers multimedia information to individuals at the same time the
information is being generated. CNN is a very good example of an effective
means of global information dissemination.
We all use information in every facet of our lives. We use information to make
choices and decisions, whether it is for a product we would like to buy, a
school we would like to attend or research we would like to conduct.
Consumer groups have lobbied to have manufacturers publish product
information. Results of school surveys have enabled applicants for admission
to make the appropriate choices for their career paths.
Information has allowed us to take charge of our lives. It has made us more
aware of our rights and responsibilities and of the options open to us. It has
also made us more aware of events happening in the world. With the right
information at the right time, we have a chance to make correct decisions.
Slide 13: What is the Impact of ICTs on Librarians and Library Education?
Notes
Users today are technology literate and technology competent. They expect
libraries to be ICT friendly. They also expect librarians to be IT literate. Users
who are knowledgeable about using computers and the Internet for their
research demand nothing less than a computer with Internet access. However,
this may not be true and not applicable to those who have no access to such
technologies due to financial difficulties. Thus, two different kinds of users
have emerged that libraries must respond to, namely the "haves" and "have-
nots". Ideally a balance must be maintained in providing services for both
groups so that all users will have equal access to information. This can be
effectively done through the use of powerful and appropriate technologies.
Library schools must integrate ICTs into their curricula and short courses to
produce graduates who can cope with the changing work environment.
The emergence of powerful technologies, vast amounts of information in
multimedia and other digital formats, more technologically proficient users,
and the widening "digital gap" means that libraries and librarians in particular
are faced with the great challenge of dealing with this information revolution.
Furthermore, the recent developments in the capability of computers to store,
locate, retrieve and transfer huge amounts of digital data at high speed have
contributed to the evolution of an information-based society. Libraries must
respond to this development in order to remain relevant and important to the
society they aim to serve. However, libraries and librarians must first educate
and equip themselves with the necessary knowledge and skills before they can
deal with this enormous challenge.
33
deal with this enormous challenge.
Since the majority of librarians in Asia were schooled when access to
information was still limited by space, there is now a need for intervention to
enable them to acquire new knowledge, new skills, and use new tools. In
addition, the curricula in library schools need to be restructured to meet the
new and ever changing demands of librarians in an information society. In both
cases, the scope of training should cover knowledge, skills, and tools. They are
broken down into the following: (A Curriculum for an Information Society.
UNESCO, 1998).
Knowledge
1. Subject knowledge
2. User behavior
3. Information needs
Skills
1. Communication
o Inter-personal
o Written
2. Information design
3. Management
o Project management
o Financial management
o Personnel management
4. Marketing
5. Information skills
o Searching
o Indexing
o Abstracting
o Classification
6. Research skills
7. Information technology skills
o Basic ICT
o ICT applications in Library and Information Science
o Trouble shooting
Slide 14: What are the Perceived Roles of Librarians and Libraries in an
Information Society? (A Curriculum for an Information Society, UNESCO, 1998)
Notes
The roles of librarians in an information-based society have changed from
relatively passive "gatekeeper" to proactive facilitators of knowledge and
34
information. The profession is continuously evolving into something that is not
only concerned with the traditional practices of processing information but also
actively involved in the application of ICTs in libraries and the development of
new services using recent and emerging technologies.
The librarian in the Information Society plays a dynamic role in the provision
of service to the librarys community. The following is a list of some perceived
roles that the librarian in a digital library environment will perform (CETUS,
1997):
Partnering with discipline-based faculty and other specialists for delivery
of information and instruction.
Designing instructional programs for information access.
Teaching students and faculty how to access information, whatever its
format or location, and how to evaluate what they find.
Serving as consultants on information resources, issues and problems.
Developing and implementing information policy.
Creating information access tools.
Selecting, organizing, and preserving information in all formats.
Serving as leaders and facilitators in introducing information technologies
and ensuring their effective use.
Other non-professional library staff will assume increasing supervisory and
administrative responsibilities formerly administered by professionals, such as
managing the circulation unit or acquisitions.
Libraries meet the educational, cultural, leisure and general information needs
of the present and future society. They are one of the most heavily used
institutions in managing and preserving knowledge. The electronic age is
changing the information-seeking patterns of society, but libraries will
continue to be an essential tool for accessing information.
The need for libraries stems from their two primary roles: to provide equal
access to information, and to provide instruction and assistance in locating
information for specific needs. In the digital age, for example, some people
cannot afford the hardware, software and telecommunications equipment
necessary to access information available only electronically. In the same
manner, they also cannot afford the equipment to store large amounts of
information indefinitely. Libraries will have to fill these needs. In cases where
people can afford the technology, they will still have need for librarians who
are skilled in accessing the right information in the shortest possible time.
These clients will request librarians to send the information directly to their
desktops.
The convergence of information and telecommunications technologies makes
the communication of information through a global network possible. Today
35
there are millions of computers throughout the world attached to this
communications network. With continuing developments in ICTs and
publications in electronic media several scenarios for libraries of the future can
be depicted.
Slide 15: What will be the Trends in the Development of Libraries?
Notes
Libraries now and in the future will be quite different from the traditional
libraries that we know today. Books and other printed materials will still be
available, but many will be available and accessible in electronic format. These
resources can be easily accessed and shared through LANs (local area
networks), and WANs (wide area networks), of which the best example is the
Internet. Most of the collections will be in multimedia and various digital
formats. The libraries' collection will not be limited to what is inside the
libraries since access to information globally is readily available. Eventually,
digital libraries will become common and most of the resources will be
digitized and available to anyone, anytime, anywhere. There is even a
prediction of virtual libraries where all information resources and the library
itself will no longer exist physically but will exist digitally in the virtual world.
The Libraries of the Future
For several centuries, paper has been the medium for information storage, and
hence libraries evolved around the print medium. The introduction of
multimedia information resources and networked information systems are
affecting the basic role of the library to acquire, store, provide access and
disseminate information. The publication medium of any item greatly
influences the manner, in which it is stored, managed, retrieved, and
disseminated. The evolution of libraries will be dependent on developments in
publication media and in technology. Libraries will have to evolve from their
paper-based collection in order to accommodate multimedia publications. User
demand will require computer-based systems to manage the library and move
towards a digital library.
According to Barker (1997), there are four possible types, polymedia
libraries, electronic libraries, digital libraries and virtual libraries.
Polymedia libraries. These libraries will be similar to libraries as we
know them today. They will have a wide range of media - paper,
microfilm, print, electronic, etc. - for the storage of information and
knowledge and will be managed manually. They will continue to acquire
the books, periodicals, and other materials necessary to maintain the
36
collection, but they will also have to contend with the management of
electronic information materials using manual systems of organizing and
servicing the collection. Polymedia libraries will remain keepers of the
intellectual, cultural, and historical records of man and are predicted to be
dominant for the next 20 years.
Electronic libraries. Libraries serve different types of communities. They
must respond to the information needs of the community that they serve. In
the face of rapidly proliferating electronic media and communications
facilities, libraries must determine how to organize information materials to
match the growing service requirements of the community. Electronic
technologies will permit electronic libraries to make use of more rapid
organization, storage, and dissemination of information.
Electronic libraries will have a core collection of materials in various
formats for immediate response to the basic information needs of users.
They will also have integrated library systems for more efficient library
operations. Access to the collection will be through electronic indexes
either on a local file server, a CD-ROM server, or online directly to the
host via the Internet. Electronic libraries will also have full-text
information databases or will collect journals and other materials in
electronic format.
These types of libraries will have interoperability and interconnectivity
with other electronic libraries for resources sharing. This will lead to new
legal, economic and cultural problems. For example can a library
download materials from the network if the material is illegal in the home
country? They will also have to establish relationships with other groups
and institutions like publishers, book vendors, and authors. A thorough
knowledge about what is covered and not covered by copyright will then
become paramount to adequately formulate policies with these groups and
institutions.
There will be a conscious movement in these libraries to replace print and
other non-electronic formats for reasons of efficiency and accessibility. As
a result, arrangements with authors, publishers, vendors, etc. will need to
be made regarding the creation, publication, dissemination and use of
information.
The ability to satisfy a variety of users will lead many libraries throughout
the world to choose electronic libraries. They will be able to accommodate
a researcher who wants fast access to information, the ordinary user who
wants leisure reading, and the general public who wants both types of
access. In the end, they will be able to provide services to a broader base of
users.
37
Digital libraries. All of the information contained in these libraries will be
digital and only accessible via computers or telecommunications networks.
According to Lerner (1998), however,
The Digital Library is: The collection of services and information
objects, the support base for users dealing with information objects,
the organization and presentation of those objects directly or
indirectly via electronic means
In other words the term digital library concerns not only the
materials contained therein, but also the attendant services and users of
the library. According to Lancaster (1997) many predict that the future
library will be digital, that is, the entire collection will be in electronic
form.
Noerr (1998) prepared a Digital Library Tool Kit for the purpose of
providing librarians and information professionals with a guide for setting
up a digital library. The publication is divided into three sections. The first
section covers issues to be raised and questions to be resolved before
decisions should be made; the second deals with planning and
implementation guidelines; while, the third provides an insight into
available resources, current research on digital libraries, examples of
existing digital libraries, and future research trends.
Virtual libraries. A virtual library is defined in terms of its collection. It
has no collection of its own. It is a library dependent on the collections of
other libraries. It is a "library without walls." Any individual who has
access to the information network can browse and retrieve information and
have his/her own virtual library.
A virtual library can also be defined in terms of its services. The virtual
library is not concerned with managing a collection. It is concerned with
selecting, acquiring, and organizing information for a particular users
request. A library without a collection of its own could be a referral center
or switching center with only guides, indexes, abstracts, and other tools to
improve access to information resources. It could also be an information
storehouse of the most relevant and recent electronic resources downloaded
and provided to its user community. A library of this nature will organize
and make available to its users different levels of information accessibility.
Some will be available in the library only, others will be distributed to the
users automatically (push technology or SDI as we know it today), others
will be distributed on demand. In this type of library, the user provides an
information needs profile so that the librarian can craft relevant search
strategies, collect relevant information for those needs, and forward then to
the users personal database. Future systems are envisioned to have online
filtering systems for information to be delivered directly to the individuals
38
personal computer.
What types of virtual library options are available?
o A virtual library co-existing with a conventional one which will
provide a gateway to digital information available outside the library.
o A virtual library co-existing with a digital one. In this scenario, all
holdings will be digitized, providing a gateway to digital information
available outside the digital library.
o A virtual library with guides to resources and services in digital format.
Slide 16: Challenges to Libraries. This slide describes challenges for libraries of the
future some of which are: new formats and the availability of information 24 x 7. The
library may feel threatened.
Notes
Things to consider in planning and implementation
User needs. Who is your target audience and what information do they
need?
Technology needs. What are your present resources? What do you need to
add?
Staff needs. Who will run the virtual library? What skills are needed?
How much will it cost?
What fees will be charged? Should they cover maintenance costs?
Who will study the system and prepare the specifications?
Who will prepare proposal requests?
Who will evaluate the proposals?
Who will install and test the system?
Who will evaluate the system?
Issues for libraries (Griffin, 1997)
Technological issues: New hardware and software are developed within 18
months. Libraries need to keep up with developments but at the same time
must think of the possibility of losing information once the hardware to
access digital information recorded in the past becomes obsolete.
Organizational issues: New expertise and knowledge are required of staff.
New organizational structures are also required to provide for new
functions and activities.
Economic issues: Keeping up with developments requires funds allocation.
New ways of collection development and document delivery systems must
be explored to keep costs down.
Legal and regulatory issues: Copyright and censorship need to be attended
to. Materials that are legal in some countries might be banned in others.
39
The Internet has no boundaries in terms of access and dissemination of
information. How does the concept of fair use for printed materials
acquired by libraries apply to electronic documents?
Implications for managers
Given the above scenarios for the future library, managers can opt to choose
which type of library they would like to build. Building an electronic or digital
library along the lines of the traditional library requires extensive project
organization, a well-conceived framework, and additional funds. New staff is
required to find, organize, and maintain materials for the publics disposal. In
reality there will exist two systems, the old library with its polymedia
collection and the digital library, since it will be more difficult and slower to
dismantle the old than build the new. Successful implementation of a digital
library project will place too many demands on personnel and new staff will
have to be employed.
There are handbooks to assist managers in building libraries of the future.
However, managers must take into account the rapid rate of developments in
ICTs. To cope, the big jump should be preceded by small feasible projects.
This will enable the manager to learn from the projects and keep pace with
technology developments. The same principles and concepts in embarking on
computerization projects will apply to the building of digital libraries.
Managers still have to contend with software, hardware, staff skills,
information resources, telecommunications infrastructures, and user needs and
behaviors. The manager, however, must bear in mind that the digital library
will never be completed. There will always be developments in technologies
and availability of digital information. Information may be lost during the
normal course of operations or because the equipment to read it is no longer
available. The building of a library of the future is a continuing and never
ending activity, although eventually it will become a regular activity within the
organization. Staff skills and the organization itself are the assets in building
the digital library. They provide for a successful transition into new tasks and
services and the acquisition of new skills such as IT skills, identification and
collection of electronic materials and trend watching. Drawbacks and pitfalls
will always occur during the transition but eventually the organization, with
the active involvement of staff, will be able to successfully cope with the
transition.
Some issues that managers must consider are:
The need to make decisions about a future library system (Barker, 1997).
The need to define new roles for librarians ( Moore, 1997).
The need to acquire new knowledge about the changing information
environment (Ibid).
The need to acquire new skills to cope with the growing technological
environment (Ibid).
The need to use new tools to access and retrieve information (Ibid).
40
The need for more dynamic staff interaction and communication (Griffin,
1997).
The need to match technologies with users.
The need to train users in the use of information technologies.
The need to adapt to the new environment where library resources are
digital and directly accessed by users and therefore not controlled by the
librarian.
The need to connect with the wider information environment like library
associations, computer associations, etc.
Module 1
Lesson 1
Activity 1.1.2
Form groups and discuss the effects of ICT developments on your libraries.
Focus on what are the problems, possible solutions and opportunities brought
by the changes. Wrap it up by asking each group to present to the class as a
whole a summary of what has been discussed.
Slide 17: Conclusion
Tip
Before concluding the lesson, ask some questions to recall and reinforce the
information and concepts taught in the lesson.
Notes
Libraries and librarians must cope with the demands of the Information
Society. Librarians must have the knowledge, skills and tools in handling
digital information to be efficient creators, collectors, consolidators and
communicators of information. Librarians with the knowledge, skills and tools
required of information professionals in an Information Society will constitute
the key success factor in enabling the library to perform its role as an
information support system for society.
Technology alone is not the solution to efficient and effective information
delivery, although it is the major contributor to the development of multimedia
information and networks. The basic library education acquired in school is
more important than the tools, but the tools will make information creation,
acquisition, consolidation and communication more efficient. ICTs are
powerful tools that can only be used effectively if their users administrators,
41
powerful tools that can only be used effectively if their users administrators,
librarians, and patrons in this case - have acquired adequate knowledge and
skills and a certain level of competency according to their needs.
Future Research Directions in Information Technologies
Human understanding of information processes.
New information objects and content.
Technology integration at the component and system level.
Domain-specific repositories and intellectual infrastructures.
Intelligent agents for networks interoperability.
Metadata.
Terms and conditions of intellectual properties.
Elements enabling electronic commerce.
Digital libraries as means for enabling collaboration.
Human-centered systems and social informatics.
Information-based computing.
Assessment
Module 1
Lesson 1
Assessment 1.1
Answer the following (10 points):
1. What is the impact of ICTs on you as an information professional?
2. What is the impact of ICTs on your library?
End of Lesson 1 of Module 1
42
Module 1
Introduction to Information and Communication
Technologies
Teachers Guide
Lesson 2: How do Computers Work?
Introduction
The lessons are presented to the students as PowerPoint slides as shown in the title slide
below. The Teachers Guide will provide you with information and tips on how to
explain each slide. It will also provide you with exercises/activities that you can ask the
students to do.
UNESCOEIPICT MODULE 1. LESSON2 1
Module 1
Introduction to Information
and Communication
Technologies
Lesson 2
How Do Computers Work?
Slide 1. This is the title slide for lesson 2.
Tip
Establish rapport with the students by asking them to answer the question on
the title slide. This will serve as a motivation activity by letting them know that
you are interested in what they know and that you give importance to what
they have to say. This will also encourage them to actively participate in the
lecture / discussion. Their answers in turn, no matter how brief they are, will
help you gauge their understanding of the subject matter. There is no need to
discuss their answers at this point.
43
Slide 2: Rationale
Tip
This slide provides justification for the lesson. Inform the participants that this
Module aims to provide adequate computer knowledge and skill to the students
to help them cope with the challenges of ICTs and train other library and
information personnel in their workplace or even throughout the region. Ask
them about their background. It is assumed that participants prior to this lesson
will not have adequate knowledge and skills in using computers.
Slide 3: Scope
Note
This lesson provides an overview of computers, their components and basic
operations. It will also discuss how computing technology is used in data /
information processing and how computers developed.
Slide 4: Learning Outcomes. This slide provides an insight into the expected learning
outcomes for the lesson.
Note
A thorough discussion of the technical aspects of a computer might seem to be
a daunting task. However, this should not be the case, since a very basic
discussion of computer concepts will be enough for most students, especially
beginners. A more comprehensive discussion of the elements of a computer
system will be elaborated in subsequent lessons.
Slide 5: What is a Computer?
Note
A computer is a machine with electronic and electromechanical parts. It is
programmable and is capable of performing the following basic computing
44
functions:
Accepting data (input)
Processing data
Generating output (information)
Storing data/information
Retrieving/sending data/information
Everyday we deal with data, or raw unprocessed facts. When data is processed
into meaningful sets or groups, it becomes information. This information is
used as the basis for the decisions we make. Hence, it would be hard to
imagine a life without data and as a consequence, a life without information. In
fact, individuals would cease to exist, because our identity is based on a
collection of data. Individual characteristics such as name, date of birth, name
of parents, weight, and height are, after all, data.
Humans ability to gather data and process it into information is helping them
further understand themselves and their environment. Being very curious by
nature, men and women made every effort possible to understand the things
that surround them. Throughout the centuries, they collected data and
processed it into information to satisfy their insatiable curiosity. However, the
human brain cannot handle information at a fast enough rate. Having realized
this, humans began develop tools that not only extended their physical
capabilities, but also helped them process data into information at a faster rate.
The modern day computer is one such tool. In fact, it can process data into
information at blinding speeds that no human brain can ever match. Just to
give you an idea, today's average computer can add numbers in a millionth of a
second.
Slide 6: How is Data Processed into Information?
Note
Explain how data by itself is not useful. It must first be processed into
information. The processing can be done manually or aided by a computer.
The end product of such processing is useful information.
Slide 7. What is the Role of Computers in the Information Cycle?
45
Note
The following is a brief description of the four functions of a computer.
Input
Input refers to the process of feeding data into the computer. A special group
of tools called input devices are responsible for accepting and preparing data
for processing. You can compare the computer's input function to the function
being performed by our ears, eyes, and other senses for our brain.
Processing
The data accepted by the input devices is then passed on to another group of
devices responsible for processing data into information. The data is processed
based on a set of instructions or procedures called programs. At this point,
the data is now in the brain of the computer ready to be processed.
Storage
Storage devices are responsible for both storing and retrieving data and
programs. To a certain extent, you can compare the storage function of the
computer to our capability of remembering things. However, our brain's
capability to store and retrieve information is far more complicated than the
computer's storage capabilities.
Output
Output refers to the end result of processing which can be information or
another set of data that will be used by the next processing requirement. A
group of devices called output devices are used for performing this function.
Slide 8: The Information Processing Cycle
Note
The four functions are performed in phases. In the input phase, input devices
are used to feed data (levels and quantity) into the processing devices. During
the processing phase, programs are retrieved from storage to convert data into
information. After processing, the output can be forwarded to the output
devices for display or it can be passed on to the storage devices so that it can
be retrieved later.
46
Slides 9 and 10: Elements of a Computer System
Note
Just like any system, a computer system is composed of several subsystems or
components. Each subsystem performs a particular function vital to the overall
operations of the entire computer system. If one subsystem is missing or
rendered inoperable, the computer system will not be able to function
correctly. In fact, it can even cease to function.
A computer system is composed of the following elements or subsystems:
People are very important both as developers (computer professionals) and
beneficiaries (end-users) of a computer system. Although computers are highly
sophisticated devices, they will not be of much use without the highly skilled
computer professionals who maintain, operate, and program them. They are the
developers. They are also known as peopleware or knowledgeware. They are
responsible for maintaining the computer system, programming and creating
the predefined sets of rules used for processing data, interpreting the output
generated by the computer.
Procedures are descriptions of how things are done, i.e. manuals,
documentation, etc.
Data/Information are raw facts (data) and processed data (information) that are
used to produce the desired result.
Hardware is the physical element of a computer system categorized according
to the basic operations performed: input, processing, output, storage and
communications.
Software provides the step-by-step instructions that tell the computer what to
do. Generally software is divided into system software and application
software. Software refers to sets of predefined instructions, or programs.
Programs dictate the type of processing performed by the hardware subsystem.
The process of developing programs, programming, is completed by highly
skilled computer professionals called programmers.
Communications refers to the electronic transfer of data from one place to
another. There are local area networks (LANs) as well as wide area networks
(WANs).
47
Slide 11: How is Data represented in the Computer?
Note
Computers represent data as two-state systems. This means that the computer
recognizes only two numbers, 0 and 1. Larger numbers, letters and special
characters are formed using combinations of 0 and 1. Each of these two
numbers is called a bit from the words binary digit. The combination of bits to
form meaningful characters or numbers is called a byte. To manipulate digital
data, a computer makes use of operations such as addition and subtraction to
compute for new values.
Slide 12: What Coding Schemes are used to form Meaningful Bytes of Data?
Note
Digital data is represented by a series of zeroes and ones combined together
based on an accepted standard. These digits comprise the binary numeration
system. For example, the letter A is represented as 10100001 in one standard.
Since these two numbers can be combined in many ways, it is important to
establish a standard coding scheme that will enable two or more computers to
have the same interpretation of a particular set of digital data. There are usually
8 bits in a byte.
The coding scheme American Standard Code for Information Interchange, or
ASCII (As-key), and ASCII-8 or extended ASCII have been adopted as a
standard by the US Government and by computer manufacturers. ASCII can
have 128 combinations of seven bits each while ASCII-8 can have as many as
1256 combinations. The computer using these coding schemes will interpret
the words, statements and paragraphs formed by these characters as a string or
combination of bytes.
Slide 13: Development of Computers
Note
The beginning of the commercial computer age began on June 14, 1951 with
the delivery of UNIVAC - Universal Automatic Computer - to the US Bureau
of Census. Prior to this, however, Charles Babbage invented the Difference
48
Engine and conceived of another machine called the Analytical Engine. The
latter had all the components of the computer: input, output, processing and
storage. Babbage is called the father of computers.
Slides 14-15: What are the Computer Generations?
Tip
Emphasize the development of processors and how it has affected the size and
efficiency of the computer.
Module 1
Lesson 2
Activity 1.2.1
Ask the students to read more about the history of the computer and its
development by reading computer books and magazines. Make a timeline of
important events in PC history.
Slide 16: What are the Different Types of Computer Systems?
Note
In general, computers are sorted according to physical size and processing
capabilities. They may also be classified by purpose. Right now the size of a
computer is no longer a good indicator of its processing power, but generally
computers that occupy more physical space are more powerful since their
bigger sizes allow them to accommodate more processors and other essential
devices.
Purpose
Computers can also be classified according to their purpose. Special-purpose
computers are designed to perform a particular task. An example of a special-
purpose computer is the pacemaker, a device used to help regulate the flow of
blood to the heart. Another example of a special-purpose computer is the
device used to open air bags. On the other hand, a desktop computer is an
example of a general-purpose computer because it designed to perform a
multitude of tasks. In this module, the discussion will be focused primarily on
general-purpose computers.
49
Size and Capacity
Computers are also classified by size and processing capacity. In terms of size,
there are computers as small as a book while there are computers that occupy
an entire room or building. The amount of space occupied by a computer and
its components is called its footprint. In general, the bigger the footprint, the
more powerful it is in terms of processing. However, this is not always true, for
there are small computers more powerful than larger ones. There are five major
categories of computers in terms of size:
Microcomputers
As indicated by the prefix micro, computers under this category have small
footprints. The desktop computer is an example of a microcomputer. It is
called a desktop computer because the entire system can be placed on top of an
office desk. However, in terms of mobility, desktop computers are still heavy
and bulky, making them difficult to be carried from one place to another. To
provide for mobile users computing needs, portable computers were
developed. Smaller and lighter, portable computers are ideal for those who
must bring their computer wherever they go. They include laptops, notebooks,
sub-notebooks, and palmtops. Figure 2.3 is an example of a notebook. They
are categorized according to size and weight. Laptop computers are the
heaviest and largest, while sub-notebooks are the smallest and lightest.
Although portable computers have a small footprint, they can be more
powerful than a desktop computer or a bigger computer. Microcomputers are
considered very easy to use and maintain and combined with affordable price
tags are the computer of choice.
Workstations
In addition to having slightly bigger footprints than microcomputers,
workstations are also more powerful and expensive. They are typically used
for applications beyond the processing capacity of microcomputers or for
projects that are graphic-intensive. For example, computer-generated effects
that we see on TV and in the movies are created using workstation computers.
Minicomputers
As implied by the prefix mini, computers under this category are in the middle
in terms of size, processing capacity, and price. Minicomputers are typically
used to support the computing needs of medium-sized enterprises such as a
university library.
Mainframes
Computers under this category are bigger, more powerful, and of course, more
expensive than the three other categories. Mainframe computers are used to
provide for the computing needs of large enterprises such as banks and
manufacturing firms and can be used by several users simultaneously. But
being big and powerful has its downside: mainframe computers are confined
50
inside special air-conditioned rooms to prevent them from overheating. In fact,
in older models, these giants were actually water-cooled! In terms of its
operation, a team of skilled computer professionals is needed to keep a
mainframe computer operational. Mainframe computers are at times fondly
called refrigerators or air conditioners because of their outside appearance. The
IBM
4331 is an example of a mainframe computer.
Supercomputers
The supercomputer is considered the most powerful computing device.
Supercomputers are typically used to focus on a single, yet very complicated
task such as prospecting for oil or studying weather phenomena such as
tornadoes and typhoons. Supercomputers are so powerful that they can
process tasks that would normally require multiple mainframe computers to be
combined. Aside from being kept inside an air-conditioned room, a special
cooling system is incorporated into the supercomputer to prevent it from
overheating. A Cray
computer is an example of a supercomputer.
Slide 17: What are the Advantages of using Computers for Data Processing?
Note
There are many advantages to using computers for a variety of tasks. These
are:
Speed
Todays computers are so fast that their processing speeds are measured not in
seconds, but in milliseconds (one thousandth), microseconds (one millionth),
nanoseconds (one billionth), and picoseconds (one trillionth). This means that
while you are reading this sentence, a typical desktop computer has already
completed millions of tasks!
Accuracy
Computers are very accurate, provided that the programs they use for
processing are accurate. They are capable of performing calculations involving
very large numbers or very small numbers. For instance, computers are used to
compute the distance between planets, and the size of an atom and its sub-
particles. A computers accuracy also lends itself to applications involving the
correct handling of monetary amounts by banks, stock markets, etc.
Consistency
Computers are not only fast and accurate, but they also are consistent when it
comes to the output they can generate. For instance, if a computer is
programmed to compute for the sum of two numbers, it will do so for as long
as it is running. Once the program is accurate, a computer will have no
51
as it is running. Once the program is accurate, a computer will have no
problem generating a consistently correct output.
Data storage
Computers can store large quantities of data. By todays standards, a typical
desktop computer is capable of storing data in the range of 3 to 4 billion
characters.
Remote access
One computer can send and retrieve data to and from other computers if in a
network. For example online public access catalogs (OPACs) can be accessed
from outside the library, for example via the Internet.
Communication
Data of all kinds, including pictures and videos, can be exchanged between
computers. Email, chat and voice communication also are possible at a fraction
of the cost of calling via a telephone line.
Slide 18: What are the Disadvantages of Using Computers for Data Processing?
Note
The computer is dependent on people, hardware, software, procedures, and
other factors such as availability of electricity and upgrade costs. It is also
prone to loss of data due to fluctuations in electricity and virus infection. When
using computers make sure to back-up daily.
Slide 19: What are some General Trends in Computers?
Tip
Emphasize the rapid developments in ICTs. In general discuss the decreasing
size but increasing capacity of computers as contrasted with the increasing size
and capacity of software. The effect of these developments on cost is:
hardware cost is decreasing but software cost is increasing. Remember to
mention Moores Law and its impact on the upgrade of computer systems.
Slides 20-21: What are some General Trends in Hardware/Software?
52
Tip
Provide specific examples from the Internet. Include open-source software
such as Linux, phpMylibrary, MySQL. The web sites for these software
packages are provided in Module 2.
Slide 22: Conclusion
Module 1
Lesson 2
Activity 1.2.2
Before concluding the lesson, ask the students to state their opinion about the
application of ICTs in libraries in their country.
Note
Emphasize that computers are reliable and efficient tools for data processing
and information retrieval. There are advantages and disadvantages in using
them. However, the efficiency of these tools is dependent on hardware,
software, database design, the user and other factors. It is also prone to loss of
data due to fluctuations in electricity and virus infection. However, there are
ways of backing-up data and ensuring the security of the system.
Assessment
Module 1
Lesson 2
Assessment 1.2
Answer one of the following:
1. (10 points) Is an automated teller machine (ATM) a computer? Prove your
answer by discussing the functions and capabilities of the ATM in terms of
the following aspects:
Its general characteristics
Its input function(s)
Its processing function(s)
Its output functions(s)
Its storage function
53
2. (10 points) If the library where you are working is not yet using computers,
identify at least three services or functions that can be improved through
the proper use of computers. Explain how these services or functions can
be improved. On the other hand, if the library where you are working is
already using computers, identify at least three functions and services that
were improved with the introduction of computers. Compare how these
functions or services were performed before and after computers were
introduced.
End of Lesson 2 of Module 1
54
Module 1
Introduction to Information and Communication
Technologies
Teachers Guide
Lesson 3: What are the Hardware Components of a Computer?
Introduction
The lessons are presented to the students as PowerPoint slides as shown in the title slide
below. The Teachers Guide will provide you with information and tips on how to
explain each slide. It will also provide you with exercises/activities that you can ask the
students to do.
UNESCO EIPICT Module 1. Lesson 3 1
Module 1
Introduction to Information
and Communication
Technologies
Lesson 3
What Are the Hardware Components
of a Computer?
Slide 1. This is the title slide for Lesson 3.
Tip
Establish a rapport with the students by asking them to answer the question on
the title slide. This will serve as a motivation activity by letting them know that
you are interested in what they know and that you give importance to what
they have to say. This will also encourage them to actively participate in the
lecture / discussion. Their answers in turn, no matter how brief they are, will
help you gauge their understanding of the subject matter. There is no need to
discuss their answers at this point.
55
Slide 2: Rationale
Note
Computers are machines made up of different parts. The physical components
are called hardware. Knowledge of these physical components and their
functions will enable you to understand how the parts of a computer relate to
one another. It will also help you troubleshoot when you meet problems in
using computer systems.
Tip
Inform the participants that this module aims to provide adequate knowledge
about hardware. Use this slide to encourage students to share experiences
about hardware use.
Slide 3: Scope
Slide 4: Learning Outcomes
Tip
Finish the PowerPoint presentation before doing the hands-on activity. This
will give the students plenty of time to identify and experience using several
hardware components of a personal computer system. As much as possible
show / point to the actual object or provide pictures of the hardware being
discussed.
Slide 5: What is Hardware?
Note
Hardware is the physical component of a computer system. It refers to the
electromechanical parts and devices that make up a computer. If you can touch
it, then it is hardware of the computer system. Generally, hardware is
categorized according to which of the five basic computer operations it
performs:
56
Input - data is captured electronically into a form that can be processed by
a computer;
Processing and memory - microprocessor, primary memory and other
processing devices used for manipulating data into information;
Output - production of processed information into a usable form;
Secondary storage - data, information and programs are stored in
computer-processable form;
Communications - enables the transfer of data from one place to another
and facilitates resource sharing.
Slide 6: What are Input Devices?
Note
Input hardware is used to enter data into a computer. Data can be directly
encoded using the keyboard, or read through scanners and pointing devices
like the mouse. Input hardware convert data, such as text, images and drawings
into a form that a computer can understand and use. For example, in libraries,
the most commonly used input hardware in encoding bibliographic information
of books and other materials are keyboards, barcode scanners for reading
barcodes and patron IDs, and flatbed scanners for images and other documents.
Other input devices are CD-ROM/DVD drives, microphones, cameras, etc.
Some examples of input devices are shown in slide 7.
Slide 7: Input Devices
Tip
Demonstrate how input hardware works by using the keyboard, mouse, and
other input devices such as scanners. Briefly talk about the relationship
between input and output devices and why some are both input and output
devices.
Note
Keyboard
The keyboard is probably the most common input device in use today. A
keyboard allows the user to type numbers and characters for input. These
57
inputs are then translated into a format that can be interpreted by the computer.
Pointing devices
Pointing devices are used as input devices by directing or pointing the cursor at
data, and activating specially defined areas of the output displayed by the
monitor. The area being pointed to is identified by the pointer -- a small
rectangular object or a graphical arrow head that is included as part of the
output. When a pointing device is moved, the pointer also moves across the
screen. Pointing devices include the mouse, the track ball, the joystick, the
digitizing tablet and stylus and the touch screen.
Mouse
With its tail-like cable and small mouse-like body, the mouse is considered
the most common pointing device. In the case of a mechanical mouse,
underneath the device is a ball that rolls when the mouse is moved. The
movement of the ball is then converted to screen coordinate values, which
are used to position the mouse pointer on the screen. Alternatively, the
mouse may employ optical technology to convert mouse movement into
screen coordinates. A mouse is typically equipped with two to three
buttons, which are activated by depressing any of the buttons with your
finger.
Trackball
The trackball is similar to the mouse in terms of function. However, the
roller ball is placed on the top of trackball and not on the bottom. To
generate movement, only the ball is moved while the trackball remains
stationary. This device allows for more precise movements because the
roller ball is moved by the index finger.
Joystick
The joystick was patterned after the device used to maneuver planes,
spaceships, and the like. Since this device can react to sudden jerky
movements, it is a preferred input device for many computer gamers.
Digitizing tablet and stylus
Digitizing tablets are specially designed flat surfaces capable of recording the
movements of a pen-like device called a stylus. The movements of the stylus
are transmitted to the computer monitor. This device is typically used to input
drawings and figures, yet it can also be used to collect handwriting and
signature specimens
Touch screen
The touch screen is a computer monitor that is covered a by thin layer of
plastic film. This thin layer of plastic film is capable of detecting pressure
generated by the touch of a finger. Touch screens act as input devices by
58
determining the area where the screen was touched by the user. They are
commonly used in information kiosks found in hospitals, libraries, and other
public places. They are also used to record orders in restaurants and accept
airline ticket reservations.
Scanning devices
Scanning devices or scanners are used to convert images such as pictures and
text into digital images that can be directly manipulated by the computer.
Image and Text Scanner
Image and text scanners are classified into flatbeds or hand-helds. A
flatbed scanner is typically used for flat surfaces such as pictures, office
documents, and books. Using a flatbed scanner is similar to using a
photocopying machine, wherein the object to be scanned is placed on a
glass surface with a camera-like device located below the glass
Barcode Scanner
Another type of scanner is the bar code scanner used to read the series of
vertical black lines and numbers printed on the labels of grocery items and
other consumer goods, books and journals.
Microphones
A microphone is used to accept and convert audio input into digital data. This
enables the computer to work with audio data. In fact, there are software
applications that can convert audio input to text with a high degree of
accuracy. These applications are useful for physically disabled individuals who
can work with the computer through voice commands
Slide 8: The Inside and Outside of the Computer
Note
Hardware devices are used to process data that has been input. The result of
processing is then passed on to the output or storage devices.
The processor and the main memory devices are the brains of the computer.
Housed in the system unit, the processor, also known as the CPU (central
processing unit), interprets and executes instructions while the main memory
serves as the computer's "work space". The processing power of a computer
largely depends on the speed of the processor and size of its main memory. A
faster processor leads to faster execution of instructions, and a bigger memory
provides a bigger "work space" so that more data can be processed at one time.
59
The processor is housed inside the system unit. The system unit or the system
chassis is used to house the majority of processing hardware. The system unit
comes in all shapes and sizes.
The System Housing
Examine the front side of a desktop computer system unit. It is designed to
accommodate peripheral devices such CD-ROM drives, disk drives and flash
drives. The system unit of a typical desktop computer can accommodate up to
four peripheral devices.
Aside from these rectangular slots, several push buttons are also found in the
front of the system unit. These buttons are typically round or oval-shaped. The
most important among these buttons is the power button, which is used to
switch the computer on and off. If you use this button to switch on the
computer, this process is called cold booting. We will discuss more about the
booting process when we talk about operating systems. Another useful button
is the reset button. You use this button to restart the computer without cutting
off the electrical supply. The process of using this button to restart the
computer is called warm booting. Another characteristic of the front side of
the system unit is the presence of led (light-emitting diode) indicator lights.
These lights are used to indicate hard disk activity, the status of the turbo
setting, and the power supply status of the computer.
The rear of the system unit contains the ports or sockets. This is where the
cables of peripheral devices are connected to the processing hardware. Some
ports are round, some have pins, while others have holes. The ports with
holes are called, pardon the term, female ports. You might have guessed that
the ports with pins are called male ports. Aside from having holes or pins,
ports are also classified according to the number of pins or holes. Some ports
have 7 or 9 pins or holes, some have 15, while others have 25 pins or holes.
Connecting a peripheral device is easy, it's like playing with a toddlers' shape
sorter toy -- plug it into the port where it fits, that is, a hole to a pin and vice
versa. If you have a 9-pin connector, then you must have a 9-pin port. Ports
are also classified according to how they transmit data. Ports, which transmit
one bit at a time, are called serial ports. To get the idea, it can be compared to
a car park where the entrance or exit can only accept one car at a time. On the
other hand, a parallel port transmits data in groups of eight bits. It is like a car
park with an entrance or exit that can accommodate 8 cars at the same time.
Parallel ports are called LPT ports in computer terminology while the serial
port is known as the COM port.
The mouse is an example of a peripheral device that makes use of a serial port.
On the other hand, the printer is an example of a device that is connected via a
parallel port.
More recently these kinds of ports have been replaced by USB ports into which
can be plugged many different devices including the mouse, external hard
60
disks and flash drives.
Aside from ports, the rear of the system unit also contains the socket for the
computer's main power line and the power connection of the computer
monitor. For some computers, the power connection for the monitor is not
present because the monitor is directly plugged into the main power supply
outlet.
Aside from these sockets, other jacks may be present for audio speakers and
microphones. In addition, a small fan for the power supply of the system is
also visible. One word of caution, do not, under any circumstance, tinker with
this fan and the power supply in general. Doing so can result in a fatal electric
shock.
Inside the System Unit
The inside view of the system unit is the most interesting because this is where
you can see the various components of the computer's "brain". Since looking at
the computer's inside can be very confusing, let us discuss the components one
at a time.
The peripheral bays are used as holding areas for hard disk drives, CD-ROM
drives, and the like. Screws on both sides secure these devices. The
rectangular box on the upper-left corner is the power supply. On the left side of
the picture, you will see the other view of the various types of ports. The
biggest area of the system unit is occupied by the motherboard. Different
peripheral devices are connected to the motherboard through flat bus cables.
The rectangular-shaped box located near the lower right corner of the power
supply is the central processing unit housing. Attached perpendicularly to the
motherboard is an assortment of expansion cards. The smaller, round and
colored cables are responsible for supplying the power requirements of the
different hardware devices inside the system unit. With this brief introduction,
you are now ready to learn about the different processing hardware devices.
The motherboard is a flat circuit board that is used to house the various
processing hardware components such as the Central Processing Unit (CPU),
the Random Access Memory (RAM), the Read-Only Memory (ROM), the co-
processor, the expansion cards, to name a few. To enable the different
processing devices to communicate with each other, special circuits are burned
into the board. This circuitry acts like a highway for transporting data from one
device to the next.
Slide 9: What is the Processor?
61
Note
The processor is the device that interprets and executes instructions. It is the
brain of the computer. The faster the speed of the processor, the faster the
execution of instructions. In a computer- based information system the CPU
controls and manipulates data into information.
In a PC (personal computer), the CPU is a very small single "chip" called a
microprocessor, with electrical circuits printed on it. It is mounted to the
system board, called the motherboard, together with the other necessary
components. Types of processors vary according to their manufacturer, clock
rate (execution of instruction per second) and processor generation.
Examine the inside of the unit and look for the following:
The Central Processing Unit (CPU)
The CPU is called the brain of the computer because this is where the
processing takes place. It has two important components, the Arithmetic
Logic Unit (ALU) and the Control Unit (CU). The ALU performs the needed
operations such as addition, subtraction, multiplication, division, comparisons,
and logical operations. On the other hand, the CU is responsible for
interpreting and executing the instructions stored in programs. It also
coordinates the activities of all other devices within the system based on the
instructions of the running programs. The circular object that you see is
actually a small fan used to aid in cooling the processor. Some examples of
CPUs are:
Intel Celeron D 336 (2.8) LGA 775
Intel Pentium4 506 (2.66) LGA 775
Intel Pentium4 630 (3.0) 2MB HT LGA 775
Slide 10: Other Components inside the Computer Housing
Note
Bus Cables
Flat, usually gray-colored cables which are used to connect peripheral and
storage devices such as hard disks, disk drives, CD-ROM drives, and the like
to the motherboard. These cables are used to move data and instructions to and
from the processing devices located on the motherboard.
Expansion Cards and Slots
If you take a closer look at the motherboard, you will see several smaller
circuit boards connected perpendicularly to it. These boards are known as
expansion cards
62
expansion cards and the rectangular slots where they are placed are called
expansion slots. As its name indicates, an expansion card is used to expand
the existing capabilities of the computer system.
Power Supply
If you take a look at the rear of the system unit, you will see a small fan and
two plugs located within this rectangular box. The fan that you see is part of
the system's power supply unit. The power supply is responsible for providing
the power requirements for almost all components of the computer system. The
fan is used to remove the hot air generated by the power supply and other
internal components. Putting objects inside the power supply can lead to an
electric shock. In addition, you are not advised under any circumstances to
open the power supply. Power supplies do not contain serviceable parts. This
means that if it becomes defective, the whole unit will have to be replaced.
Slide 11: What is RAM or Memory?
Note
The RAM or Random Access Memory is also called the main memory.
During processing, the RAM is used as a temporary storage area for data and
instructions. Since it is directly connected to the motherboard, data and
instructions can be stored and retrieved at very high speeds. One
distinguishing characteristic of RAM is that it is volatile in nature. This means
that whenever the computer is shut down, whatever is contained inside the
RAM is erased.
Memory capacity is important because this is where data and programs are
stored while they are active, thus bigger memory means bigger workspace.
Today memory capacities of 512 MB PC 400 DDR are desired.
Tip
Visit this article on computer memory - How Computer Memory Works
http://www.howstuffworks.com/computer-memory.htm]
Slide 12: The RAM or Memory
63
Slide 13: What is Read Only Memory?
Note
Aside from the RAM, the computer also has a ROM (Read only memory),
which is used to store the boot program, and other low-level information that
enables the computer to start up and to recognize its hardware parts.
The ROM or read-only memory contains the basic information needed by the
computer system during the booting process. Just like the RAM, it is directly
connected to the motherboard. However, unlike the RAM, the contents of
ROM cannot be erased or removed. This means that even if the computer
system is turned off, the contents of ROM will not be affected. One important
component of a computer system stored in the ROM is the system BIOS. The
acronym BIOS stands for Basic Input Output System. The BIOS is used
during the boot process to check if all vital components such as the monitor,
the keyboard, memory, and disk drives are present and working properly. In
addition, the system BIOS is responsible for locating and loading the operating
system.
Slide 14: Output Devices
Note
Output Devices
After the data has been processed into information by the processing hardware
devices, the information must be translated into a format that can be
understood by a human user. This is accomplished by output devices. They are
classified according to the type of output generated. Output devices can
generate either soft copy or hard copy output. The first classification refers to
the devices whose output we can only read or hear, or is intangible. The
monitor and speakers are examples of such devices. Meanwhile, hard copy
output refers to something tangible such as a piece of paper. The printer is an
example of an output device that generates a hard copy output.
Slide 15: Examples of Output Devices
64
Note
Main output devices are monitors for displaying the output and printers for
producing a permanent copy.
Monitor
If the keyboard is considered the required input device for todays computer
systems, the monitor is considered the required output device. You can have a
computer system without a printer but it is difficult if you do not have a
monitor. In fact, the operating system will not allow the boot process to
continue if it finds that the systems monitor or keyboard is missing. The
monitor is important because it allows you to see the results of your actions.
For example, if you press the key labeled A, the monitor will display the letter
A. Since its output is in soft copy, modifications or corrections can be easily
performed.
Computer monitors are generally classified into two categories: CRTs and flat-
panels. The acronym CRT stands for Cathode Ray Tube and it is the same
technology used for televisions. CRT monitors are the most common types of
monitors for many computers because of their low price. However, they have
limitations in terms of their bulky size and heavy weight. Because of these
limitations, a new type of computer monitor was developed for portable
computers such as laptops. This is known as a flat-panel display. Instead of a
CRT, this type of display utilizes a special substance placed between two
plates of glass. This technology eliminates the need for a bigger housing for
the monitor, as in the case of CRT monitors.
Printer
Just like the monitor, the printer is also an output device. However, the printer
is used to generate hard copy output. Printers are classified into two types:
impact and non-impact printers.
An impact printer is equipped with a printer head with tiny pins. These pins are
used to strike an ink ribbon, which in turn transfers ink to paper. This is
similar to the method used in typewriters. Impact printers can generate the
different characters by changing the combination of pins that strike the ink
ribbon. The heads of impact printers actually touch, or impact the ink ribbon to
generate hard copy output, hence the name impact printers. A very popular
example is the dot-matrix printer
On the other hand, a non-impact printer makes use of laser technology, heat,
or chemicals to generate hard copy output. Unlike impact printers, non-impact
printers have no printer heads with tiny pins. The non-impact printer's printing
mechanism makes no contact with the paper. Laser printers and ink-jet printers
are kinds of non-impact printers. Examples of such printers are the Epson C45
and the HP Deskjet 1010.
65
Speakers
Aside from the soft copy output generated by the computer monitor, a
computer can also generate soft copy output in the form of sound, using audio
speakers.
Slide 16: What are Storage Devices?
Note
A computer is capable of storing and retrieving data. This is made possible by
secondary storage devices that raise an important aspect: storage capacity.
Storage capacity is measured in bytes (a single byte is equivalent to one
character).
Slide 17: Examples of Storage Devices
Note
There are different kinds of storage devices. Among these are optical devices
(CD-ROM, DVD), and magnetic devices (tapes, disks). The floppy disk is an
inexpensive, portable storage device. Inside the square plastic casing is the
floppy disk's storage area, which is made of mylar. A device called the disk
drive is used to retrieve and store data on to a floppy disk. Floppy diskettes are
seldom used these days. The most common portable storage device today is the
flash disk (USB).
Hard Disk
The hard disk combines the storage medium, called platters, and the storage
and retrieval device into one hermetically sealed unit. Hard disk drives have
very large storage capacities as compared to floppy disks. The hard disk drive
is typically placed in the system unit's peripheral bays and connected to the
motherboard through bus cables. The platters are mounted on a single rotating
central axle. Once the computer is turned on, these platters will rotate at very
high speeds. A read/write head is used to retrieve and store data on to the
platters. Today disk drives of 100 MB capacity are common.
Drive space can be expanded by attaching an external (and portable) hard disk
to the computer via a port.
66
CD-ROM
The acronym CD-ROM stands for Compact Disk-Read Only Memory. It is a
storage device with a capacity of approximately 655 MB. Just like audio
compact disks, CD-ROMs are written to only once. Since it is relatively cheap,
it is now the standard distribution media for many software applications. In
order to retrieve data from a CD-ROM, you must have a CD-ROM drive. On
the other hand, if you are interested in storing data to a CD-ROM, you must
have a device called a CD-Writer.
CD-R and CD-RW
Other types of optical storage devices like CD-Rs and CD-RWs allow you to
record and rewrite data in a blank compact disk. Data on CD-ROM cannot be
edited since the disk is a read-only medium. CD-R (CD-Recordable) are disks
used to record data. Data recorded in a blank CD-R can not be rewritten; if
deleted the space used to store the data is no longer recovered. Data written in
CD-RW (CD-Read Write) can be erased and rewritten without a lost of storage
space just like a hard disk drive. However, data stored on a CD-RW can only
be read by multi-read CD drives like CD-RW devices and other compatible
devices with the corresponding software.
DVD
A DVD (Digital Versatile Disk) is an optical disk that shares the same overall
dimensions as a CD, but has significantly higher storage capacities - a
minimum of 4.7GB (enough for a full-length movie) to 17GB (double sided).
DVD drives are backward-compatible with CD-ROMs. Two competing
technologies using different standards for a rewritable DVD are currently
available: DVD-RAM and DVD+RW. Both allow data storage and recording
digital video onto 4.7 GB DVD disk just like a CD-RW.
Tape cartridge
A tape cartridge resembles an audiotape. This device is used for backups. A
backup refers to a duplicate copy of a program or data set. This extra copy is
your insurance against system crashes. To retrieve and store data to a tape
cartridge, your computer must be connected to a tape drive.
Slide 18: Communication Hardware
Note
Communication hardware, also called networking devices, are used to extend
the processing capabilities of a computer system by providing a means of
transferring data and applications from one computer system to another.
Communication hardware is used to link computers to communication
67
Communication hardware is used to link computers to communication
networks like the Internet that allow electronic transfer of information anytime,
anywhere.
Computer Network
A computer network is defined as a group of computers and other support
devices connected via a communications channel. Before discussing the more
technical aspects of computer networks, what benefits are derived from
computer networks?
Shared Programs and Data
The ability to share programs and data is probably the primary reason why
computer networks are established in the first place. Through a computer
network, several computers can share access to a single copy of a particular
software. There is then no need to buy multiple copies of the same software,
which can drastically reduce costs associated with software acquisition. Aside
from sharing software components, expensive hardware components such as
laser printers can also be shared by several users.
In addition to sharing hardware and software components, a networked
configuration also allows data sharing. In most instances, one computer acts as
the server, or a central data repository. Other computers with a connection to
the server can access the data stored in it. For instance, in a library system, a
server computer can act as an electronic card catalog, which can be accessed
by other computers situated in different areas of the library. Meanwhile, library
users can use these computers to look for a particular item in the library's
collection. With a setup like this, only a single copy of the data is maintained,
which reduces the demand for secondary storage space. More importantly, data
redundancy or the proliferation of several copies of the same data is avoided.
Having redundant data around the workplace must be avoided because
updating several copies of the same data is tedious. What can make matters
worse is the fact that some of the copies may not be updated and may be used
as a basis for making inaccurate decisions.
Improved Communication
Aside from program and data sharing, a computer network can be used to
facilitate communication. Since data is sent at electronic speeds, a message can
be sent through a network and it will reach its destination in a matter of
minutes. A very popular communication tool, which makes use of computer
network facilities, is the electronic mail or e-mail. E-mail is in many ways,
similar to conventional postal mail. You still need addresses, messages, and
mailboxes. However, all of these components are now in electronic format and
everything is performed electronically, from composing the message to
sending the message. Today's e-mail can send and receive text, images, video,
and audio messages.
68
Slide 19: Communication Channels
Note
A communication channel is used in transporting data from one point to
another. To link one computer system to another computer system, different
types of communication channels are used. In fact, in many instances, data
passes through different types of communication channels before it reaches its
destination. Communications channels are classified according to the type of
link established. A wired link makes use of wires and cables to establish the
connection. On the other hand, a wireless link is established through the use of
satellites and other communication devices.
Wired links
Twisted-Pair (TP) Wires
This type of wired link refers to the high-grade version of wires used for
telephone connections. The twisted-pair wire is composed of two strands
of copper twisted around each other and coated with a plastic layer of
insulation. It is called twisted-pair wires because it is made up of two sets
of wire pairs. Hence, there are four wires in all. By the way, the twisted-
pair cables for telephone lines can also be used for data transmission.
Coaxial Cable
Aside from being used for cable TV connections, coaxial cable or coax is
used as a communications channel for computer networks. The coaxial
cable contains two conductors. It contains a single strand of wire in the
middle that is insulated with a plastic coating. The other conductor
provides additional insulation against outside interference. Coaxial cable
is capable of both baseband and broadband transmissions. In baseband
transmissions, the coax is used to carry a single, high-speed signal. On the
other hand, the coax cable is used to carry multiple signals at different
frequencies with broadband transmission. The latter type of transmission
is used for cable television transmissions.
Fiber-optic cables
Instead of transmitting data in electronic format, fiber-optic cables make
use of a thin strand of glass to transmit pulsating beams of light. One
advantage of fiber-optic cable is its transmission speed because light
travels faster than electricity. In terms of cost and handling, fiber optic
cable is more expensive and difficult to handle as compared to other
media.
69
Links without Wires
Wired links are ideal for enclosed areas such as a building, a town, or a city.
However, establishing wired links over mountain ranges and oceans is more
difficult. For establishing communications links over wide geographical areas
with diverse topologies, wireless links are the best bets.
Microwave Signals
Microwave signals travel in straight line from sender to receiver. There is
not much of a problem when the distance is relatively short. However,
when the destination is on the other side of the globe, a message traveling
in a straight line will have no way of reaching its destination because the
Earth is an oblate spheroid or in simpler terms, round. To solve this
problem, repeater stations are used to pass the microwave signals until it
reaches it destination. Through these repeater stations, the signal is
transmitted from one station, and at the point where the terrain begins to
curve another station receives the signal and re-transmits the same signal
to the next station. The same process is repeated until it reaches the station
near to the destination. As you can see, a relatively simple solution was
used to overcome a seemingly difficult problem.
Communications Satellites
Since microwave signals travel in a straight path, someone came up with
idea of placing a man-made object, a satellite into orbit to bounce signals
back to Earth. However, since a satellite in orbit can only cover about one-
third of the Earth's surface, three satellites are made to follow a
synchronized orbit so that at any given time and place, a satellite would be
there to bounce the signals back to Earth.
Slide 20: Conclusion
Note
Hardware is the physical parts of the computer. Hardware includes the
components that can be touched. Each component performs a specific function
that contributes to the performance of the whole system. However, to make the
computer system work, it needs software. Software sets the rules and
procedures for the hardware to do what it has been instructed to.
Hardware is composed of input, output, storage and processing devices. In
addition it has other components that allow for the devices to be linked
together. Hardware also includes the power supply and the housing.
70
Activities
Module 1
Lesson 3
Activity 1.3.1
Do the following hands-on exercise.
1. Check if the hardware is connected to an AVR or a UPS that is connected
to a power supply.
2. Turn on the AVR or UPS.
3. Switch on the computer by pushing the button marked power. Wait for the
computer to finish booting up.
4. View the computer s basic system information flashed on the screen while
booting up, such as the operating system, processor type, installed RAM
(random-access memory) etc.
5. View the computers desktop configuration: date & time, volume settings,
desktop display options (e.g. background options, screen settings, screen
saver options etc.).
6. Use the mouse to shut down the computer.
7. Close the AVR or UPS.
8. Remove the plug from the wall socket.
Assessment
Module 1
Lesson 3
Assessment 1.3
You are asked to buy a computer for the library by your director, what
specifications will you recommend and why (10 points).
COMPONENT SPECIFICATIONS REASON
Processor
Hard Disk
RAM
Monitor
CD-ROM/DVD Drive
Printer
End of Lesson 3 of Module 1
71
Module 1
Introduction to Information and Communication
Technologies
Teachers Guide
Lesson 4: What are the Software Components of Computers?
Introduction
The lessons are presented to the students as PowerPoint slides as shown in the title slide
below. The Teachers Guide will provide you with information and tips on how to
explain each slide. It will also provide you with exercises/activities that you can ask the
students to do.
UNESCO EIPICT MODULE 1. LESSON 4 1
Module 1
Introduction to Information
and Communication
Technologies
Lesson 4
What Are the Software Components
of Computers?
Slide 1. This is the title slide for lesson 4.
Tip
Establish rapport with the students by asking them to answer the question on
the title slide. This will serve as a motivation activity by letting them know that
you are interested in what they know and that you give importance to what
they have to say. This will also encourage them to actively participate in the
lecture / discussion. Their answers in turn, no matter how brief they are, will
help you gauge their understanding of the subject matter. There is no need to
discuss their answers at this point.
72
Slide 2: Rationale
Note
Computers are machines made up of different parts. The physical components
are called hardware. The non-physical components are called software. Both
are needed in using computers for specific applications.
Tip
Inform the participants that this module aims to provide adequate knowledge
about software. Use this slide to encourage students to share experiences about
software.
Slide 3: Scope
Slide 4: Learning Outcomes
Note
Hands-on exercises on Windows and MS Word, Excel, and PowerPoint are
provided with this lesson.
Slide 5: What are the Types of Software?
Note
Software refers to the set of instructions or rules that determine how data is to
be processed. In contrast to tangible hardware, software is the intangible
component of a computer system. It can also be defined as a series of step-by-
step instructions used by the computer system to carry out a certain task, such
as adding two numbers, or saving a file to the hard drive.
There are different kinds of software, each one designed to perform a particular
73
task or a group of related tasks. In general, however, software is classified into
two broad categories: system software and applications software.
Tip
The hands-on exercises are designed to familiarize students with the different
types of software through the use of system software (Windows), and some
application software (MS Word, Excel, and Power Point).
Slide 6: Operating System
Note
System software is responsible for performing the basic operations of a
computer system. It is further sub-divided into two smaller categories:
operating systems and utilities.
The Operating System
The operating system software is the so-called manager of the system. It is
responsible for making sure that every component of the system is doing what
it is supposed to do. In addition, it is also responsible for allocating resources
when and where they are needed, as well as releasing the component when it is
no longer needed. Knowing how to use an operating system is very important
because it enables you to communicate with the hardware components of the
computer system. In fact, for many computer users, operating systems were the
first software programs that they learned. The operating system:
Controls and manages peripherals.
Retrieves, loads, executes, and stores applications programs.
Retrieves and stores data.
Acts as an interface between the user and the computer system.
The Shell
The shell of the operating system acts as an interface between the user and the
computer. It represents the visible aspect of the operating system. You issue
commands and get responses from the operating system through its shell.
There are two types of shell: the command line interface, and the graphical
user interface (GUI). In an operating system with a command line interface,
you communicate with the system by typing a series of commands in an input
74
area called a prompt. For some users, using the command prompt is difficult
because there is a need to memorize commands. The Disk Operating System
(DOS) is a popular example of an operating system with a command-line shell.
On the other hand, an operating system with a graphical user interface (GUI)
makes use of pictorial representations called icons and menus to represent the
commands needed to communicate with the operating system. A GUI-based
operating system minimizes if not eliminates the need to memorize commands.
The Windows operating system is an example of an operating system with a
GUI-based shell.
The Kernel
If the visible part of the operating system is called the shell, its invisible
counterpart is called the kernel. It is made up of software components
responsible for performing the different functions of the operating system.
Booting
Every time you open the computer, one of the first things the computer does is
to load the operating system to the main memory or RAM. Once the operating
system is loaded into the memory, it takes over the task of managing the
resources of the computer system such as checking whether the basic
components, like the keyboard and monitor, are present. This important
process is called booting and comes from the name of the program used to load
the operating system, the bootstrap loader. Whenever you open the computer
using its power button, the process is called cold booting. On the other hand, if
you use the Reset button or the <ALT><CTRL><DEL> key combination to
restart the computer while it is already open, you are warm booting the
computer.
Multitasking
Multitasking is the capability of some operating systems, such as Windows, to
simultaneously perform two or more tasks. This means that while you are
printing a document, you can, for example, work on another document or play
a computer game. Although the tasks appear to be performed simultaneously,
they are actually interleaved, that is the operating system divides the
processing time among the tasks to be performed. For example, it will process
the document to be printed for a quarter of a second. While the document is
being printed, it attends to the document that you are working on or on the
game that you are playing. Since multitasking is performed at very high
speeds, it becomes virtually unnoticeable.
Slide 7: Disk Operating System (DOS)
75
Note
DOS or the Disk Operating System was a very popular operating system for
desktop computer systems. You interact with DOS by typing commands at the
command line or DOS prompt. For example, if you want to delete a file, you
must type the command DEL. If you want to copy a file, you must type COPY.
Since there is a need to memorize many command names, some people find
interacting with the computer through the DOS prompt difficult.
Slide 8: Microsoft Windows
Note
Microsoft developed a new operating system with a graphical interface called
Windows 3.11 running in a DOS environment. Due to the wide acceptance of
the GUI, Microsoft developed Windows 95. This operating system
incorporated all of the easy-to-use features of operating environments with its
own set of new features such as: easy access to networks; the ability to work
with long file names; and plug-and-play features. Unlike its predecessor,
Windows 3.11, it is no longer launched from another operating system such as
DOS. On the contrary, the DOS command line interface is now included in
Windows95 as another application. The current versions are Windows 98,
Windows 2000, Windows XP and Windows Me.
.
Slide 9: Other Operating Systems
Tip
Visit the Microsoft web site to know more about its operating system. You
should also visit the sites of other operating systems.
Note
OS/2
Operating System 2 is International Business Machine's (IBM) entry into the
operating system market for desktop computers. Just like Windows, it also has
a graphical user interface as its shell. OS/2 can be easily configured to
communicate with other types of computers such as portables and mainframes.
76
In addition, its multitasking capabilities are considered more advanced than
other operating systems. However, Windows is still considered the most
widely used operating system for desktop computers.
UNIX
UNIX is not an acronym, but rather a name given to an operating system
developed by two programmers, Ken Thompson and Dennis Ritchie. Unlike
most operating systems which are computer-specific, that is they are used to
run in a particular brand of computer, UNIX was designed to run on different
brands of computers or platforms. UNIX has different flavors and some are
also proprietary. An open source UNIX is LINUX which also comes in
different flavors.
The Macintosh Operating System
The Macintosh Operating System is used to run Macs or Apple Macintosh
computers. Just like Windows, it is equipped with GUI shell. However, the
Apple GUI is older than Windows. The GUI of these operating systems has
made it very easy for regular users to communicate with the computer system.
GUIs have made computers user friendly.
Slide 10: Utilities
Note
The second kind of system software is utility software. Utilities are used to
support other software, such as operating systems and applications. Here are
some examples of utilities.
Data Compression Software
Even with large hard disk capacities, the time will come when you have
reached capacity or you need to transport data from one place to another.
One way of maximizing the capacity of your storage devices is to use data
compression software. To compress data, the software uses an algorithm or
program to remove repeated elements, which reduces the disk space
occupied. However, before you can use the compressed file, you must first
uncompress it, but don't worry, disk compression software products like
Pkzip, ARJ, and WinZip are capable of compressing and uncompressing
data.
Disk Management Tools
Disk management software is used to keep secondary storage devices in
tiptop shape. Scandisk, an example of disk management software, is used
to check the physical condition of storage devices. It can identify bad
77
sectors, or areas that can no longer store data. There are also disk
management tools for defragmenting hard disk drives. Fragmentation
occurs when portions of files are stored in different areas of the disk. To
defragment a disk, portions of the files are moved and stored in contiguous
areas. The storage space between fragmented files can then be used to store
other data.
Anti-virus
These are programs designed to clean-up and protect the computer from
virus software. Examples are Norton anti-virus and AVG.
Slide 11: Applications Software
Note
This type of software comprise programs designed to perform specific tasks for
the end user such as working with text or word processing, accounting, playing
games, managing the library operations such as cataloguing and circulation,
communicating via e-mail and chat, e-banking, and a whole lot more. Here are
some examples of applications software.
General purpose software
o Word processing MS Word
o Electronic spreadsheet Excel
o Presentation PowerPoint
o Database Management MS Access, Oracle
o Imaging/Graphics Adobe Photoshop
o Desktop Publishing Adobe Page Maker
Specific applications
o Library management Athena, Geac Library Solutions, Millenium, etc.
o Accounting software
o Architectural Applications AutoCAD
o Engineering Applications CAM
o Statistical Packages SPSS
Many types of applications software on the market today are pre-packaged.
They are bought right off-the-shelf. On the other hand, custom applications are
developed for computing needs beyond the scope of packaged applications.
They are usually developed to adapt to the requirements of a particular system
and are developed by software development firms, which are also called
software houses.
78
Slide 12: General Purpose Office Software
Note
Applications that are used for general tasks such as producing memos, letters,
etc, are called general purpose office software.
Word Processing Software
As a librarian or an as information scientist, one of your many tasks is to
prepare documents such as announcements, memos, and research findings.
For this type of work, the applications software that will be most useful is the
word processor. A word processor allows you to input, store, manipulate, and
output text. It is considered the electronic version of a typewriter. It is
preferred to a typewriter because corrections can easily be made on the
electronic copy.
Electronic Spreadsheets
If the word processor lets you work with text, an electronic spreadsheet
software program lets you work with numbers. Patterned after the paper-based
spreadsheets of accountants, an electronic spreadsheet lets you store numbers
in rows and columns of a two-dimensional matrix. It can also process these
numbers based on your own formulas or the formulas within the program.
Presentation Software
Presentation software is primarily used to create electronic slides. Aside from
creating electronic presentations, they also have the capability to generate
speaker's notes, handouts, and presentation outlines. Everything you need to
prepare for and make a presentation is included in this type of application.
Desktop Publishing Software
Desktop publishing combines text and graphics for creating near typeset-
quality documents. It allows you to layout a document composed of text and
images. To complete the process, a high-resolution printer, such as a laser
printer, is used to generate a hardcopy of the document.
Graphics Software
Graphics software lets you manipulate and create images. With today's
graphics software, you can edit pictures, and work with different types of
visual textures, colors, styles, and effects, just to name a few.
79
Slide 13: What are Special Purpose Software?
Note
Software packages that are used for specific applications like library
management systems, statistical applications, architectural and engineering
applications, creating web pages, etc.
Browser Software
A browser is used to open files available through the Internet. You will learn
more about the Internet in Lesson 6 of this Module. Internet Explorer and
Netscape are popular brands of browser software. Since the Internet is now
considered the largest and most popular source of information, the software
used to access it is now standard for many computers.
Web authoring software
Web authoring software is used to develop materials for the Internet. This type
of software is used primarily to develop HTML pages without having to know
the HTML code or language. FrontPage and Netscape Composer are popular
examples of web authoring tools.
CDS-ISIS
Software developed by UNESCO, CDS-ISIS (Computerized Database
Services Integrated Set of Information System) is a text-based information
storage and retrieval system. It was developed to provide for the information
processing needs of institutions, particularly those that are based in developing
countries. It has evolved into a library management system with the
development of Web ISIS. CDS/ISIS is discussed further in Module 4.
Library Software
Library software is designed and developed to address the computing needs of
libraries and other repositories of information.
Open Source Software
A lot of software for a variety of applications is available from the Internet
free of charge. You can find such software by using the different search
engines on the Internet.
Slide 14: Library Management Software
80
Note
Library software is designed and developed to address the computing needs of
libraries and other repositories of information. It can be a single function
system or an integrated library management system (although the former is no
longer popular). Examples of integrated library management systems are:
Athena, Geac Library Solution, Millenium, Follett, and many more. You can
find descriptions of these software from the Internet.
Slide 15: Open Source Software
Note
There are many open source software that could be downloaded from the
Internet. These include operating systems and application systems. Examples
are:
1. Operating system LINUX
2. File management system Greenstone
3. Library management system phpMylibrary
4. General office application -- Open Office
Slide 16: What is a Computer Virus?
Note
It may come as a surprise to you, but not all applications are useful. Some
were designed to disrupt the operation of other applications. One such program
is called the virus. A computer virus, like a biological virus, is loaded into the
computer system without you having any knowledge of its presence. A virus is
a very small program, which can cause other programs to malfunction. To
combat this problem, a utility program called an anti-virus, was developed to
counter virus programs.
Virus
Generally a computer virus is defined as a program or a code that gains access
without the users knowledge and/or perform actions not intended by the user,
often damaging data and sometimes the whole system in the process. It is a
self-replicating program whose main purpose is to propagate itself to as many
places as possible. It propagates itself by modifying another program to
include itself. It can only propagate itself by an act of a user of the system in
81
which it exists. For example viruses can be activated when opening infected
files. They could be transferred from one system to another through diskettes,
flash disks, e-mail, ftp, etc. The action that will trigger the virus to replicate
depends on the type of virus that infected the file. Some security experts define
viruses separately from worms, and Trojan horses.
Worm
A worm is a program propagating itself in a network of computers exploiting
bugs and vulnerabilities of operating systems and application software or
through guessing / breaking / stealing passwords to gain access to other
machines in the network. Worms slow or shut down computer systems and
networks due to their continuous and uncontrolled replication that consumes
system resources which are needed to run legitimate tasks and operations.
The worms capability to replicate itself without any action from the user
differentiates it from a virus that needs user action in order to replicate.
Trojan horse
A Trojan horse masquerades as a useful or entertaining program but contains
hidden functions that while running may destroy files or create a back door
that will allow an intruder to access the system. The intruder can exploit the
privileges of the user e.g. view, copy, or delete files, steal passwords,
reconfigure the system or use it to attack another system. Trojan horses, unlike
viruses and worms, do not spread by themselves but can be as destructive.
Slide 17: How can you protect your Computer and Data?
Note
Against a Virus
Do not run any program or open any file from untrustworthy sources.
Always scan floppy diskettes and even CD-ROMs before using.
Install a virus shield to automatically check diskettes, CDs and Internet
files.
Always get an updated version of a virus scan and cleaner.
Always check you hard drive for possible infection, if you are connected to
the Internet.
Against other causes of data loss
Regularly back-up your system and your data. You may use CD-R, CD-
RW, diskettes, tapes, or another hard disk for backing up your data and
your system.
Use firewalls, encryption and other security measures to protect data,
computer systems and networks from intrusion and attacks through the
Internet.
82
Slide 18: How are Programs Written?
Note
Programming languages are used to write programs. But before programs
could be written a statement of the problem and future status of the system
desired must be well defined. The systems development cycle is followed, in
developing systems. It begins with systems analysis. The systems design
follows the systems analysis. Here the relationships between entities are
identified and systems design tools are used to come up with the right program
logic for the system.
There are different types of programming languages. Programming languages
are used because these are readable by the computer either as written or after
compilation. The program written by the programmer is called the source code.
The compiled program is called the object code.
Some programming languages used are:
Low level languages--Assembler
High level languages
o BASIC and Visual BASIC
o PASCAL
o FORTRAN
o C++
Programming languages for the Internet
o Perl
o Java
o HTML and other Web authoring tools
Slide 19: What are some Trends and Issues in Software Development?
Note
Programming languages are usually in English. Applications usually use the
English language and the Roman alphabet. Problems arise when the user is
non-English and/or is using non-Roman script.
Computers use character sets stored in binary codes. Different scripts use
different character sets. Computers must know which writing system/character
set they are dealing with. China, Japan and Korea have developed their own
83
character sets for their script.
Problems are met when the wrong character set is used in inputting and
retrieving data, and in displaying information.
A possible solution is the use of Unicode. Unicode is a huge character set that
includes all the worlds writing systems. The open source software,
phpMylibrary, can handle Unicode.
Library software will become more user friendly, have more sophisticated
functionalities, be more web enabled, and more open. More open source
software will be used in developing applications.
Module 1
Lesson 4
Activity 1.4.1
Do the following hands-on exercises. This will also be your assessment for this
lesson.
Use an operating system (Windows) (10 points)
1. Open computer.
2. Click on the start button.
3. Choose Windows Explorer and click to open the application.
4. Explore the icons and what you can do with them.
5. Select and move desktop icons. Create a desktop icon.
6. Work with Windows. Recognize the toolbar, menu bar, status bar,
scroll bar etc.
7. Reduce a desktop window, enlarge a desktop window.
8. Recognize the different parts of a desktop bar, toolbar, menu bar, status
bar, scroll bar.
9. Insert a diskette on the diskette drive. Format the diskette.
10. Create a new folder. Label it with your name.
11. Open the folder by pointing the mouse on it and clicking. You will not
see anything in it.
12. Open the "my documents" folder. Choose a file and drag the document
to your folder.
13. Open the folder with your name on it.
14. Open the file in the folder by double clicking on it.
15. Save the file in your folder on to your diskette.
16. Drag your folder to your diskette.
Organize files
1. Examine a directory/folder. View some of the attributes: name, size,
date when last updated, etc.
2. Re-name files and directories/folders.
84
3. Copy, Move, Paste, Delete files.
4. Make backup copies of data onto a diskette.
5. Use Cut and Paste functions to move files within directories/folders.
6. Use the Find tool to locate a file or a directory/folder.
7. Search by name, date created, file or directory/folder type.
8. Delete directory/folder.
Use a word processing software (10 points)
1. Open a word processing program by pointing and clicking on start,
going to programs and then to Word.
2. Open an existing document. Close document.
3. Open a new file.
4. Compose a short description about yourself (about five sentences).
5. Save the file by pointing at the "file" on menu bar and clicking on
save as. Give the file a name and save in the folder my documents.
6. Edit the file by using the icons or the menu under "format."
7. Print the file.
8. Save file onto a diskette.
9. Close Word.
Use other editing operations
1. Use Insert command.
2. Use Undo command.
3. Use Insert command.
4. Use Select command.
5. Use Copy, Paste, Move commands.
6. Use Search and Replace command.
7. Change fonts, use italics, underlining, and embolding.
8. Use alignment and justification.
9. Use lists.
10. Use templates.
11. Add headers and footers.
12. Create tables.
13. Import objects and resize.
14. Use spell check and grammar check.
15. Save file.
16. Back-up by saving file on diskette.
17. Prepare to print.
Use a spreadsheet (10 points)
1. Open a spreadsheet application.
2. Open an existing spreadsheet and make some changes and save.
3. Open several spreadsheets. Close all files one by one.
4. Create a new spreadsheet.
5. Enter numbers in a cell.
6. Enter text in a cell.
85
7. Enter symbols or special characters in a cell.
8. Enter simple formulas in a cell.
9. Use the Undo command.
10. Select a cell or range of adjacent or non-adjacent cells.
11. Use the Copy and Paste tools to duplicate cell contents in another part
of a worksheet.
12. Use the Cut and Paste tools to move cell contents within worksheet.
13. Move cell contents between active worksheets.
14. Move cell contents between active spreadsheets.
15. Delete cell contents in a selected cell range.
16. Insert rows and columns.
17. Modify column width and row height.
18. Delete selected rows or columns.
19. Sort data.
20. Use basic arithmetic and logical formulas in a spreadsheet addition,
subtraction, multiplication, and division.
21. Use the sum function.
22. Use the average function.
23. Format cells to display different currency symbols.
Use a presentation software (10 points)
1. Open a presentation application.
2. Open an existing presentation document. Close.
3. Create a new presentation.
4. Choose a slide layout form.
5. Choose background.
6. Add text.
7. Add an image from an image library.
8. Copy, Move, and Delete text.
9. Use the Copy and Paste tools to duplicate text, to duplicate a slide
within the presentation or re-order slides within the presentation.
10. Delete a slide/slides within the presentation. Use formatting commands.
11. Re-size and move text box within a slide.
12. Import images/slides from other files.
13. Re-size and move an image in a slide.
14. Import other objects to slide.
15. Copy an imported object to a master slide.
16. Number the slides.
17. Print slides in various views and output formats.
18. Add/change transition/preset animation effects to slides.
19. View the slide show.
20. Close application.
86
Assessment
Module 1
Lesson 4
Assessment 1.4
The activities provided are also the assessment exercises.
End of Lesson 4 of Module 1
87
Module 1
Introduction to Information and Communication
Technologies
Teachers Guide
Lesson 5: What Are the Components of a Network?
Introduction
The lessons are presented to the students as PowerPoint slides as shown in the title slide
below. The Teachers Guide will provide you with information and tips on how to
explain each slide. It will also provide you with exercises/activities that you can ask the
students to do.
UNESCO EIPICT Module 1. Lesson 5 1
Module 1
Introduction to Information
and Communication
Technologies
Lesson 5
What Are the Components of a
Network?
Slide 1. This is the title slide for lesson 5.
Tip
Establish rapport with the students by asking them to answer the question on
the title slide. This will serve as a motivation activity by letting them know that
you are interested in what they know and that you give importance to what
they have to say. This will also encourage them to actively participate in the
lecture / discussion. Their answers in turn, no matter how brief they are, will
help you gauge their understanding of the subject matter. There is no need to
discuss their answers at this point.
88
Slide 2: Rationale
Tip
Inform the participants that this module aims to provide adequate ICT
knowledge and skill to the students to help them cope with the challenges of
ICT and train other library and information personnel in their workplace or
even throughout the region. This lesson is about networks.
Slide 3: Scope
Slide 4: Learning Outcomes
Note
The Teachers Guide provides notes and tips for the PowerPoint presentation
that you will use in conducting the course.
Slide 5. What is a Network?
Tip
A comprehensive discussion of networks would require a lot of time and
technical expertise in the subject matter. The following lesson is a very general
discussion that will help the students to understand basic network concepts so
that they can appreciate the roles played by networks in an information-based
society.
Note
A computer network is defined as a group of computers and other support
devices, which are connected via a communications channel. Before we
discuss the more technical aspects of computer networks, let us first focus on
the benefits derived from computer networks.
89
Shared Programs and Data
The ability to share programs and data is probably the primary reason why
computer networks are established in the first place. Through a computer
network, several computers can share access to a single copy of particular
software. There is no need to buy multiple copies of the same software, which
can drastically reduce costs associated with software acquisition. Aside from
sharing software components, expensive hardware components such as laser
printers can also be shared by several users.
In addition to sharing hardware and software components, a networked
configuration also allows for the sharing of data. In most instances, one
computer acts as the server, or a central data repository. Other computers with
a connection to the server can access the data stored in it. For instance, in a
library system, a server computer can act as an electronic card catalog, which
can be accessed by other computers situated in different areas of the library.
Meanwhile, library users can use these computers to look for a particular item
in the library's collection. With a setup like this, only a single copy of data is
maintained, which reduces the demand for secondary storage space. More
importantly, data redundancy or the proliferation of several copies of the same
data is avoided. Having redundant data around the workplace must be avoided
because updating several copies of the same data is tedious. What can make
matters worse is the fact that some of the copies may not be updated and may
be used as a basis for making inaccurate decisions.
Improved Communication
Aside from program and data sharing, a computer network can be used to
facilitate communication. Since data is sent at electronic speeds, a message can
be sent through a network and it will reach its destination in a matter of
minutes. A very popular communication tool, which makes use of computer
network facilities, is electronic mail or e-mail. E-mail is in many ways, similar
to conventional postal mail. You still need the addresses, messages, and
mailboxes. However, all of these components are now in electronic format and
everything is performed electronically, from composing the message to
sending the message. Today's e-mail can send and receive text, images, video,
and audio messages.
Slide 6: What are the Components of a Network?
Note
Hardware Devices Used For Networking Purposes
Aside from the different communications channels used to establish links
between networks, there are several types of hardware devices used for
90
between networks, there are several types of hardware devices used for
networking purposes. If the library you are working for has a network installed
or is part of a bigger network, you will surely encounter these hardware
devices.
Network Interface Card
A network interface card (NIC) is also known as a LAN card. It is an
expansion card that contains the circuitry needed to connect a stand-alone
computer to a network. An NIC is easy to differentiate from other expansion
cards because it usually contains two ports, one for a coaxial cable connection
and one for a UTP connection.
Modem
A modem performs a simple but very important function, it translates digital
signals to analog signals and vice-versa. As mentioned in the introduction, the
wires used for telephone connections are a widely used channels for computer
networks simply because it's already there. There's one problem though,
telephone wires can only work with analog data because voice data is sent in
this format. In this regard, there is need for a device that can translate digital
data to analog data, and vice-versa. This is the role played by the modem. In
the sender computer, data is passed from the computer to the modem, where it
is translated to analog data. The data in analog data is transmitted through the
telephone wires until it reaches it destination. On the destination side, the
analog data is received and converted to digital data by another modem. The
converted data is then passed on to the destination computer. The process of
converting digital data to analog data is called modulation. On the other hand,
the process of converting analog data to digital data is called demodulation.
The modem actually got its name by combining modulation and demodulation.
Instead of modems which involve dial-up connections at very low speeds (56
kbps), DSL or cable connections could be used.
Routers
A router is a device used to speed up message delivery within a network. A
router is used to receive transmitted data and pass it on to its destination node
using the fastest available route. Since data is transmitted efficiently, the
network channel can accommodate more data transmissions.
Transceivers
A transceiver is a device that is capable of receiving and transmitting data
signals.
Bridges
Just like a real bridge, a bridge device is used to connect two or more local area
networks. It is capable of determining whether the data being transmitted is for
the other network or for a node within the same LAN. If the data being
91
transmitted is for another node within the same LAN, the bridge prevents it
from "crossing" to the other side. On the other hand, if it is for a node on the
other side, the bridge will let the data transmission "cross" so that it can reach
its destination. With this setup, the efficiency of the connected LANs is
increased because unnecessary "crossings" are eliminated. A bridge is used to
connect networks that use the same communications protocol. A protocol is
defined as a predefined set of rules used by computers to communicate. A
protocol is analogous to human languages such as Filipino and English.
Hubs
Similar to the hub of a wheel, a hub device is used to connect individual nodes
and even several LANs together. This device is used as point of convergence
for network wiring. Hubs are classified as either being passive or active. A
passive hub simply forwards data transmissions. On the other hand, an active
hub not only forwards the data transmission but it also amplifies or refreshes
the data being transmitted. You can say that an active hub performs the
function of a repeater station at the LAN level.
Gateways
Similar to a bridge device, a gateway device is used to provide a link or
connection between two or more LANs. This time, however, the LANs that it
connects use different protocols. The gateway not only directs traffic but it also
acts as some sort of an interpreter at the same time. The translation part is
essential in order for the nodes of the different LANs to communicate and
exchange data.
Module 1
Lesson 5
Activity 1.5.1
Look at a network card and examples of cables and connectors for the different
types of cables.
Slide 7: What Are the Different Kinds of Networks?
Note
Local Area Network (LAN)
A local area network or LAN refers to a computer network that is physically
situated in a limited area such as one or more rooms or floors, or a building.
The nodes (computers connected to the LAN) of the LAN are typically linked
together by wired links. LANS could be:
92
Peer-to-peer
All computers on the network communicate and share resources directly
with one another (see slide 9)
Client-Server
Consists of clients, computers requesting files or applications, and server(s)
that provide applications and services to other computers (see slide 10).
Wide Area Network
As suggested by its name, a wide area network is used to connect entire LANs
and individual nodes, which are situated in different parts of the world. Wide
area networks are linked together by a combination of wired and wireless links.
The Internet is global wide area network.
Tip
Networks can be classified in different ways based on architecture, topology,
communication medium used, geographical coverage, and in many other ways.
However, types of networks are generally classified according to how
information and services are provided - peer-to-peer and client-server.
Slide 8: Peer-to-Peer LAN. All computers on the network communicate and share
resources directly with one another
Slide 9: Client-Server LAN. Consist of clients, computers requesting files or
applications, and server(s) that provide applications and services to other computers
Slide 10: Topologies of LANS
Note
Networks can be laid out in a different logical layout or shape called a
topology. The basic LAN topologies are:
Token Ring all computers are connected in a continuous loop
Star all computers are connected to a central server or a hub
Bus all computers are connected to a common channel
Computer networks, particularly local area networks, can be described in terms
of how the individual nodes are interconnected to one another. In addition, a
93
network can also be described in terms of the roles played by individual
computer units. These two characteristics of a computer network are described
by its topology. Network topology refers to the configuration used to connect
computers and other devices within a computer network. In a network,
computers are either used as a node or a server.
A node is a generic term used to refer to any computer that is part of a
network. In the context of a local area network, a node usually refers to a
desktop computer equipped with an expansion card called a network interface
card (NIC) and an operating system with networking capabilities.
On the other hand, a server is a computer in a computer network that is used to
provide services needed by the other nodes. In general, servers are more
powerful than other nodes in terms of RAM size, processing speed, and
secondary storage capacity. A printer server is used to process the printing
requirements of the entire network. Connected to the port (usually the parallel
port) of the printer server is a heavy-duty printer such as a laser printer or a
bubble jet printer device. Another type of server is known as a file server,
which is used by the others to store and retrieve data and programs.
Ring
In a ring topology, the first node is connected to the last node, which forms a
ring-like structure. Messages or data are passed on from node to node until
they reach their destination node. A malfunction in the connection of one node
can stop the entire network from functioning properly. However, a ring
network is like a one-way road where data travels in a single direction. Hence,
collisions are avoided in a ring topology. Slide 11 shows a network using the
token ring topology.
Star
In a star topology, the nodes are connected to a server or a device called a hub.
The server or the hub takes care of transmitting data from its sender to its
destination without collisions. It can be said that the server or the hub acts as
some sort of a traffic policeman for the computer network. In addition, if a
node's connection fails, the other nodes will remain operational because the
hub still maintains the interconnection of the other nodes. Slide 12 shows a
network using star topology.
Bus
In a bus topology, individual nodes are connected to a main cabling system.
This configuration is comparable to main secondary streets connected to a
superhighway. The primary disadvantage of a bus topology is that a
malfunction in the connection of one node can bring down the whole network.
Locating where the malfunction occurred is a bit difficult because you have to
check the connection of each node in a sequential fashion. Just like cars in a
two-way superhighway, data in a bus network can be transmitted in both
94
directions. However, unlike in a superhighway, where collisions are avoided
by providing separate lanes for each direction, data in a bus network make use
of the same channel, which leads to collisions. When there are collisions, the
data is resent until it reaches its destination without colliding with other data.
Slide 13 shows a network using the bus topology.
Hybrid
A hybrid topology refers to a combination of these three topologies. This is
typically used to connect individual local area networks located on different
floors of the same building.
Slide 11: Token Ring
Slide 12: Star
Slide 13: Bus
Slide 14: What is a WAN?
Note
As suggested by their name, wide area networks are used to connect entire
LANs and individual nodes, which are situated in different parts of the world.
Wide area networks are linked together by a combination of wired and wireless
links. The Internet is a global wide area network. WANs are made up of LANS
and individual computers connected together. The connection could be wired
or wireless.
Slide 15: Applications. Computers Have Permeated All Facets of Society.
Note
Applications derive from the ability of connected computers to communicate
with one another. Some applications of networked services are:
Business applications such as in Electronic Banking, Intranets, Airline
Reservations, Telecommuting.
Communications such as Voice Mail, Teleconferencing, Mobile Phones.
Online information services such as accessing and sending documents.
95
Internet applications such as Electronic Bulletin Boards, Electronic Mail,
online access to information services.
Academic applications such as Library automation, Remote access to
databases, Online Registration, e-reserve.
Tip
Visit the following sites:
1. Cisco Systems Networking Essentials. "The Building Blocks: Basic
Components of Networks".
http://www.cisco.com/warp/public/779/smbiz/netguide/i_bldg_blocks.html
2. 3Com Small Business Learning Center.
http://learningcenter.3com.com/courscat.asp
(All the courses on this page are available free of charge; all you have to do is
register before taking the course).
Slide 16: What are Intranets?
Note
An intranet is a closed network accessible only to members of an organization.
It differs from the Internet which is public domain. Intranets can use the
Internet as a means of communication but built-in protocols prevent people
outside the organization from using it. Both types of networks use the same
protocols, standards, technologies and procedures but in an intranet permission
is granted only to members of the organization for which it was created.
Slide 17: What Is the Internet?
Note
The Internet has many networks connected to it. It is a global network. It is
open for access by many organizations. Its mission is not limited to one
organization alone but caters to the entire world.
Slide 18: What are some Trends and Issues confronting Networks?
96
Note
Many issues confront users of ICT. Among these are:
Security. This refers to the security of data and the entire system since
losses may occur due to viruses, fluctuations in electricity, hackers. Users
are advised to observe procedures that will secure the system like regular
back-up of the system, use of firewalls, etc.
Intellectual property rights (IPR) and copyright. This refers to the rights of
an individual to his or her intellectual creation. The IPR applies even if the
work is not copyrighted. The copyright protects the creator of the work
from unauthorized use of material.
Undesired information. Users can be accessed by unauthorized information
providers who may provide spam or even immoral information. There is
software that protects users from such unauthorized access.
Privacy. In a networked environment privacy is sometimes difficult to
achieve. Remember that the net is not very secure. Do not use it for very
private transactions.
Technological limitations. Technology is always developing. Moores Law
applies in technology development. It is expensive to keep up. Many
applications use later versions of software that can run only on more
powerful hardware.
Assessment
Module 1
Lesson 5
Assessment 1.5
Answer the following.
(10 points) What is a computer network? Enumerate the benefits that can be
derived by your library from the use of a computer network.
End of Lesson 5 for Module 1
97
Module 1
Introduction to Information and Communication
Technologies
Teachers Guide
Lesson 6: What Is the Internet?
Introduction
The lessons are presented to the students as PowerPoint slides as shown in the title slide
below. The Teachers Guide will provide you with information and tips on how to
explain each slide. It will also provide you with exercises/activities that you can ask the
students to do.
UNESCO EIPICT MODULE 1. LESSON 6 1
Module 1
Introduction to Information
and Communication
Technologies
Lesson 6
What Is the Internet?
Slide 1. This is the title slide for lesson 6.
Tip
Establish rapport with the students by asking them to answer the question on
the title slide. This will serve as a motivation activity by letting them know that
you are interested in what they know and that you give importance to what
they have to say. This will also encourage them to actively participate in the
lecture / discussion. Their answers in turn, no matter how brief they are, will
help you gauge their understanding of the subject matter. There is no need to
discuss their answers at this point.
98
Slide 2: Rationale
Slide 3: Scope
Slide 4: Learning Outcomes
Note
The Teachers Guide provides notes and tips for the PowerPoint presentation
that you will use in conducting the course. This is an introductory lesson about
the Internet. More comprehensive lessons about the Internet will be found in
Module 5: The Internet as an information resource, and in Module 6: Getting a
Web Page Up and Running. This lesson will be followed by a hands-on
exercise dealing with using a web browser to access the Internet and the World
Wide Web.
Slide 5-6: What is the Internet?
Note
Slide 5 defines the Internet.
Slide 6 describes it as a network of people.
The Internet is a global network of computers communicating under one set of
guidelines, formally called the Transmission Control Protocol/Internet Protocol
(TCP/IP). The Internet is a network of networks of computers. It contains
digital information that can be accessed by any computer connected to it. Since
it is an interconnection of computers, it is also called the Net.
Who runs the Net?
Nobody. Through mutual agreement and cooperation people use the Net
according to standard protocols set by the Internet Society (ISOC). The Society
is a nonprofit organization dedicated to encouraging cooperation among
computer networks.
99
Slide 7: How Do You Connect to the Internet?
Note
Any computer can be connected to the Internet by means of a telephone line, a
modem (56 k) and an Internet service provider. You will also need a network
card to connect the computer to the telephone line. This kind of connection is
called a dial-up connection. It can normally handle 30,000 to 50,000 bits per
second.
You can also get connected by means of cable and/or DSL. These two
methods are broadband and thus provide faster connection but are more
expensive. A high speed line or a T1 line can handle 1.5 million bits per
second.
Slide 8: The Web Components
Note
The Internet Components
The Internet is made up of many components that work together to make
access to information faster. These are web browsers and servers, search
engines, HTTP and HTML, URLs, and web pages.
Web browsers are application software used to access files or applications,
which are located and run by web servers in response to a query by a user.
Web pages contain information which may be in a variety of formats.
HTTP is the protocol used by the WWW. HTML is the language used to
create and display web pages.
Search engines are programs that are used to search for web pages.
Slide 9: Web Browsers and Servers
Note
Web Server
This is a computer that delivers web pages to browsers and other files by
means of the HTTP protocol. It includes the hardware, software, TCP/IP
protocols and the content.
100
Web Browsers
Programs that serve as the user interface to the Internet are called browsers.
Web pages are accessed by the user via the browser. For example, to access a
Web site, the user merely types the URL of a site on the address field of the
browser and presses the enter key; the browser automatically links to the site
and displays it to the user. It invokes additional software as needed (for
example, if sound or moving images need to be displayed).
Examples of browsers are:
Mosaic (1993). Developed by Marc Andreessen, Eric Bina and others at
the University of Illinois National Center for Supercomputing Applications
(NCSA). It was the first multimedia browser for the Web.
Netscape Navigator (Mid 1990s). Also developed by Andreessen and Bina
along with James Clark of Netscape Communications Corporation.
Microsofts Internet Explorer or IE is included in every Windows PC.
Originally called Mosaic, which Microsoft bought after it was licensed by
the University of Illinois to Spyglass Inc.
Mozilla. An open source web browser and toolkit from the Mozilla
Foundation (www.mozilla.org). It originally meant "Mosaic Killer." It can
be downloaded from the Internet.
Firefox. Also an open source Web browser for Windows, Mac and Linux
from the Mozilla project.
Safari is the browser for Mac OS X.
Tip
When describing the Internet Explorer, open the browser and point to the
components.
To know more about other browsers aside from those mentioned, go to:
http://www.howstuffworks.com/web-server.htm
http://dir.yahoo.com/Computers_and_Internet/Software/Internet/World_Wi
de_Web/Browsers/
Slide 10: HTTP and HTML
Note
Web servers and browsers use HyperText Transfer Protocol (HTTP), an
Internet-standard protocol, to handle the transfer of text and other files
101
between different computers. HTTP defines how messages are formatted
and transmitted, and what actions web servers and browsers should take in
response to various commands.
HTML defines how web pages are formatted and displayed by web
browsers. A website is a collection of web pages.
Slide 11: The World Wide Web
Note
World Wide Web (WWW) is the collective name for all the computer files in
the world that are accessible through Internet web servers made possible by
HyperText Transfer Protocol (HTTP), HyperText Markup Language (HTML)
and browsers. The heart of the Web is the Uniform Resource Locator. It was
developed by at the European Organization for Nuclear Research (CERN) in
1989.
How is information transferred on the Net?
Computers on the Internet observe standard rules or procedures called
protocols when they communicate. The Transmission Control Protocol/Internet
Protocol (TCPIP) is the language of the Internet. The protocol was developed
by the U S Department of Defense Advanced Research Projects Agency for its
ARPANET.
The TCP/IP breaks the information to be transferred into packets. Each packet
contains information and the addresses of the receiving and sending computers.
The routers in the Internet provide the packets with direction as they travel
from one computer to another until they reach their destination computer. The
Internet is a packet-switched network because of the way in which it sends
information.
Slide 12: Domain Name System
Note
The Domain Name System (DNS) converts host names (web server) and
domain names into IP addresses on the Internet or on local networks that
use the TCP/IP protocol.
An example of a DNS is: mail.cslib.upd.edu.ph while the IP address is
102
165.220.19.30
The DNS is a hierarchy of database servers that start with the root servers
for all the top level domains. The domain name is the organization's
identity on the Web, and the host name is the name of the actual web server
within that domain.
How can a router identify the computers on the Internet?
Computers on the Internet are given names and IP addresses. People
usually find it easier to deal with natural language names instead of
numeric IP addresses. The natural language names are called Domain
Name System (DNS). Example: mail.cslib.upd.edu.ph
Using this example, the meaning of the conventions are:
mail stands for the name of the computer
cslib stands for the name of the building where the computer is located
upd stands for the organization where the building is located
edu indicates that the organization is an educational one
ph stands for the country where the computer is located (the
Philippines). The period call dots separate the different levels of names.
The top-level domain names are on the right of the name. All names are
in lower case.
Top-level domain names usually indicate the nature of the institution and
the country where it is to be found. Examples are:
edu for education
gov for government
org for organization
com for a commercial establishment
mil for military groups
Country designations are also standard. Only the United States has no
indication of country name in its DNS.
Examples are:
ph for Philippines
au for Australia
sg for Singapore
jp for Japan
Slide 13: Hypertext Links between Web Resources
103
Note
Hyperlinks are special HTML codes included in Web pages that connect web
resources, instruct the browser to fetch a resource, run an application or jump
to another site.
Hyperlinks consist of the following:
HTML tags - instruct web browser and web servers which file to get or
what program to run, including URLs and/or pointers to applications and
files to run
Anchor text or images - used to place a hyperlink, the clickable object that
activates the hyperlink
Uniform Resource Locators (URL) act as addresses for web resources
Hypertext "links" can lead to other documents, sounds, images, databases (like
library catalogs), e-mail addresses, etc.
Slide 14: Uniform Resource Locators
Note
The Uniform Resource Locator
To locate resources, the Uniform Resource Locator (URL) is used. The URL
contains
http -- for the hypertext transfer protocol followed by
:// which may or may not be follwed by WWW
the DNS
and the location of the file or resource in the computer.
For example a file containing the web catalog of a library can have the
URL http://www.gutenberg.org/catalog/ and http://rizal.lib.admu.edu.ph.
In the latter case it is also the website of the library.
Sample URL's
http://lcweb.loc.gov
http://www.ifla.org
http://www.ala.org
http://www.copyright.gov/legislation/dmca.pdf
Slide 15: Ways to Locate Information
104
Note
Being familiar with most of the major search tools and their capabilities allows
you to search effectively. Some examples are:
Net surfing
Surfing refers to the technique of jumping from one hyperlink to another
through multiple web pages. It can be used effectively only when youve found
a group of pages that are related to the topic you are searching. You may wish
to follow each of the links to each of the pages in search of valuable
information.
Search engines
Search engines are the fastest way to locate information on the Internet. Some
examples are:
Altavista
Infoseek
Metasearch engines
These are tools that search all the big databases simultaneously and return a
consolidated list of findings. An example is Metacrawler.
Subject directories
These offer lists of subjects which can be used to find web pages indexed
under these subjects. Examples are:
Lycos
Yahoo
Newsgroups and Listservs
These are electronic mailing lists that are useful since each list deals on a
specific subject.
Other
Virtual librariesLibraries on the Net (Internet Public Library
Library catalogs on the WebIncludes catalogs of libraries
Online databasesabstracts and indexes
E-journalsJournals available on the Net
OrganizationsHomepages of organizations
Slide 16: Information Materials
105
Note
Information materials include:
Locally available databases: library catalogs, abstracts and indexes, full-
text, multimedia.
Directly available from hosts: abstracts and indexes, full-text, multimedia.
Available via the Internet: abstracts, indexes, e-journals and other full- text
documents, multimedia.
Many libraries have published their catalogs on the Internet.
Databases (abstracts and indexes) are accessible online via the Net. Some
charge fees but others are free.
Library of Congress Catalog.
OCLCs First Search.
Commercial services: EBSCO, ISI, H.W. Wilson, OVID.
Encyclopedias, dictionaries, directories, newspapers.
Slide 17: Some Sites with Free Information Materials
Note
There are many sites on the Net which offer information materials, music,
software, etc., for free.
The following sites offer access to encyclopedias, dictionaries, thesauri,
abstracts and indexes, almanacs, full-text books and journals, software, music,
and many more.
Access to articles, documents, books, etc., is possible through
o http://www.scholar.google.com
Books
o http://www.nap.edu/about/availpdf.phtml
o http://www.gutenberg.org/catalog/
o http://www.planetpdf.com/free_pdf_ebooks.asp?CurrentPage=1
Journals
o http://www.doaj.org/home
http://aera-cr.asu.edu/links.html
o http://www.freefulltext.com
Library and information science
o Associations
Special Libraries Association (http://www.sla.org)
American Library Association (http://www.ala.org)
American Society for Information Science and Technology
(http://www.asis.org)
106
o Journals:
Bulletin of the ASIS&T (http://www.asis.org/Bulletin/)
Library Journal (http://www.libraryjournal.com/)
Publishers Weekly (http://www.publishersweekly.com/)
Slide 18: What can you do on the Internet?
Note
The only way to learn how to use the Internet is to become part of it. There are
many tools that you can use. Some of these are:
Telnet (Terminal Emulation Link Network) This tool allows you to connect
to another computer other than the one you are using.
FTP (File transfer Protocol). This tool allows you to transfer files from one
computer to another. It may be from your computer to another computer or
vice-versa.
WWW (World Wide Web) The WWW was developed from ideas and
technology first used in Gopher. The pointer to other information was
developed into links using the hypertext mark up language (HTML) and
the hypertext transfer protocol (HTTP). The browsers, Internet Explorer
and Netscape Navigator make use of this technology to search the global
information cyberspace.
E-mail (Electronic mail) is a method of sending, and receiving messages
across the Internet. This is now a common way of sending messages to
colleagues either within or outside the organization.
USENET is a collection of discussion groups or newsgroups. Users can
read items posted in electronic bulletin boards and they can respond to
them. Their responses are also posted in the board for other users to see.
Slide 19: Issues
Note
There is a lot of information on the Internet but not all is useful since anyone
who knows how can publish on the Net.
The user must establish the:
Accuracy of documents
Authority of web documents
107
Currency of information
Limitations in technology
Credibility of the site where it is published (domain name)
Issues and problems
Proliferation of junk: outdated information, dead links and/or sites, and
other garbage on the Net.
Information about when the document was last updated often is not
provided.
Access is not always possible because of technology limitations.
Interfaces vary from site to site.
The researcher must be knowledgeable about user interfaces: search
syntax; search tools; etc.
Web content often is not edited or reviewed for accuracy, authority,
currency, etc.
User effort is required to evaluate the quality of the information.
Web site must be evaluated before it is used as a source of information.
IPR and copyright
Provisions must be observed. A succinct summary of the Digital Millennium
Copyright Act can be found at:
http://www.copyright.gov/legislation/dmca.pdf
Web resources must be cited
Good guides for citing web resources may be found in the MLA and APA
guides.
Slide 20: Why is the Internet Important for Librarians?
Note
Why do we need to use the Net?
The Internet is a vast information resource that librarians can no longer ignore.
It is a virtual library that can be tapped for all types of information from
indexes and abstracts to full text and multimedia. In addition to being able to
find vast amounts of information, the Web or Net could also be used to find
people and meet with them in cyberspace. The Internet uses a
telecommunications infrastructure to carry information from one computer to
the next. Depending on your location and the availability of
telecommunications facilities in your locality, you may connect to the Net in
various ways. If your office or residence has a direct connection to the Net
you can plug your computer into any data outlet and connect to the Net. If you
are using a phone line you need to use a modem. The modem converts digital
information to sound and vice versa. At the end of all of these connections is
108
information to sound and vice versa. At the end of all of these connections is
an Internet Service Provider. The provider connects you to the Web.
The advantages in using the Internet include:
Many information resources may be accessed through the Internet:
o Online library catalogs (OPACs)
o Documents
o Databases
o Educational and information services
Documents can be sent through the Internet (e.g, inter-library loans)
Librarians can communicate with people using e-mail, chat, newsgroups,
etc.
Activities
Module 1
Lesson 6
Activity 1.6.1
Hands on exercises in searching the Internet (World Wide Web, using web
browsers and using some Internet tools and services). (10 points)
Tip
During the hands-on session, just provide very simple instructions and let the
students discover the Internet as they use it. Guide them along by recalling the
basic concepts; point them to relevant sites on the web containing information,
and assist as necessary.
Assessment
Module 1
Lesson 6
Assessment 1.6
Answer the following.
(10 points) What is the Internet? Enumerate the benefits that can be derived by
your library from the use of the Internet.
End of Lesson 6 of Module 1
109
Module 1
Introduction to Information and Communication
Technologies
Teachers Guide
Lesson 7: What are Some Trends and Issues that you need to know
about ICT?
Introduction
The lessons are presented to the students as PowerPoint slides as shown in the title slide
below. The Teachers Guide will provide you with information and tips on how to
explain each slide. It will also provide you with exercises/activities that you can ask the
students to do.
UNESCO EIPICT Module 1. Lesson 7 1
Module 1
Introduction to Information
and Communication
Technologies
Lesson 7
What Are the Trends and Issues in
ICT Development Affecting
Libraries?
Slide 1. This is the title slide for lesson 7.
Tip
Establish rapport with the students by asking them to answer the question on
the title slide. This will serve as a motivation activity by letting them know that
you are interested in what they know and that you give importance to what
they have to say. This will also encourage them to actively participate in the
lecture / discussion. Their answers in turn, no matter how brief they are, will
help you gauge their understanding of the subject matter. There is no need to
discuss their answers at this point.
110
Slide 2: Rationale
Slide 3: Scope
Slide 4: Learning Outcomes
Note
The Teachers Guide provides notes and tips for the PowerPoint presentation
that you will use in conducting the course.
Tip
This is the last lesson for Module 1. Use this Lesson to recall and wrap up the
concepts and lessons learned in the previous lessons, and to emphasize the
trends and issues in using ICT.
Slide 5: Trends
Note
The following topics should be discussed:
Development of standards in ICT applications led to globalization.
Communication between computers is possible because of standards for
hardware, software and content. These include the use of TCP/IP as a
standard protocol, the use of html tags and Domain name system and URL
systems, the use of Windows and Unix, as standard operating systems, the
interoperability of different systems due to protocols like Z 39.50, and
MARC 21, and other standards like tiff, jpeg, etc.
User friendly interfaces led to the increased use of ICTs and the Internet.
Developments in hardware led to faster access and retrieval, greater storage
capacities, and developments in software.
Software became more sophisticated and operations became more efficient.
Research in software led to developments in open source operating
systems, relational database management systems and file systems,
browsers, office software such as Linux, phpMylibrary, MYSQL,
Greenstone, open office, Mozilla, etc.
111
Digitization led to digital formats for books, journals, music, video, etc.
There are e-books, e-journals and databases, and free materials that are
downloadable from Internet sites.
Development of the Internet is opening new possibilities in communication
and data transfer.
Slide 6: Issues
Note
The issues in the application of ICT in library operations and services are those
affecting:
Legal and regulatory concerns
o Intellectual property rights
Information access and dissemination
Acknowledgement of source of information
Plagiarism
o Copyright infringement
Fair use guidelines
Moral and ethical
o Censorship
Pornography
Cultural/religious concerns
o Information privacy
Reading and distributing e-mail
Spam mail, etc.
Political
o Transborder data flow
o Government control
o National security concerns
Social and educational
o ICT literacy
o Access to information
o Impact on culture
o Gap between rich and poor
Economic
o Charging for information
o Copyright infringement
o Private vs. public sector roles in ICT development
Technology
o Speed of development in hardware and software
o Cost of upgrades (hardware and software) and licenses
o Language dominance
112
o Script multiplicity
SecurityConcerned with a system of safeguards against deliberate or
accidental damage to the system or data
o Computer crimes and hackers
o Confidentiality of information
Slide 7: ICT and Libraries
Note
Librarians must conduct a systems analysis before using ICT in libraries.
Applications include those affecting:
Collection Development--Print versus electronic information
o Consider cost, availability of technology, ICT literacy of users and staff
Organization of the CollectionMetadata
o Consider using metadata in providing access to e-resources
Service
o Consider circulating e-books and e-journals. Systems are available for
such services
o Consider providing self-service systems
o Consider providing e-reserve
o Consider providing access to databases (free and not free)
o In all cases observe copyright provisions
Library automation
o Study your system before acquiring a system
o Consider open source systems
o Train staff on OS for open source
o Consider costs for the system, retrospective conversion, training, etc.
Organizational issues. Review organization of the library and consider
setting up
o An ICT department
o A marketing and promotion team
o A research and development team
Staff recruitment and development issues
o Develop criteria for selection
o Develop a staff training program
Digitization
o Develop criteria for selection of materials for digitization
o Consider services for in-house e-resources
Technology considerations
o Hardware
o Software
113
o Cost
o Other needs
Budget implications
o Cost of purchase
o Cost of upgrade and maintenance
o Cost of training
Tip
Wrap up Module 1 by recalling the learning outcomes and ask whether the
outcomes were met after going through all the lessons.
Activities
Module 1
Lesson 7
Activity 1.7.1
Group discussion. Form into groups and list all issues and concerns regarding
the use of computers and the Internet in libraries. Elaborate by citing cases and
actual situations. Sum up by creating policy guidelines that could be used to
address such issues and concerns.
Assessment
Module 1
Lesson 7
Assessment 1.7
Answer the following.
(10 points) What are some trends and issues in ICTs and libraries?
End of Lesson 7 and of Module 1
114
Module 1
Introduction to Information and Communication Technologies
Evaluation Form
Instructions: To help us enhance the quality and effectiveness of the Modules in the
Training Programme, please complete and return this evaluation form to the teacher.
Please rate Module # 1 on the following categories using the scales below by drawing a
circle around the appropriate number.
5 = Strongly Agree [SA]
4 = Agree [A]
3 = Not Sure [N]
2 = Disagree [D]
1 = Strongly Disagree [SD]
1. Objectives and Content
SA A N D SD
Were the Module objectives clearly stated?
5 4 3 2 1
Were the objectives achieved?
5 4 3 2 1
Were the topics presented relevant to your work?
5 4 3 2 1
Was the Module structured in a logical way?
5 4 3 2 1
Were the activities appropriate to the content of this Module?
5 4 3 2 1
Was the Module easy to follow?
5 4 3 2 1
Was the Module interesting and enjoyable?
5 4 3 2 1
Were your expectations met?
5 4 3 2 1
2. Presentation
SA A N D SD
Were the concepts and techniques explained clearly?
5 4 3 2 1
Were you encouraged to actively participate during the Module?
5 4 3 2 1
Were your individual questions/problems discussed to your
satisfaction?
5 4 3 2 1
Was the Module well paced?
5 4 3 2 1
Were the lessons presented in a clear and well organized manner?
5 4 3 2 1
3. Teacher
SA A N D SD
Was the teacher knowledgeable in the subject matter?
5 4 3 2 1
Did the teacher present the material effectively?
5 4 3 2 1
Did the teacher show interest in and enthusiasm for the subject?
5 4 3 2 1
Was the teacher effective in answering questions clearly and
constructively?
5 4 3 2 1
115
4. Learning Environment
SA A N D SD
Are the Module materials easy to read?
5 4 3 2 1
Were the manual and the other handouts useful?
5 4 3 2 1
Were the visual aids useful?
5 4 3 2 1
Was the venue suitable?
5 4 3 2 1
Was the time frame appropriate?
5 4 3 2 1
5. Before the training began, how experienced were you with the subject?
1 (Beginner) 2 (Intermediate) 3 (Advanced) 4 (Expert)
6. How useful was the training for your level of experience?
1 (Not Useful) 2 (Fairly Useful) 3 (Useful) 4 (Very Useful)
7. Do you feel you have gained new skills and knowledge? Yes No
8. What is the most important concept or skill that you learned in this Module?
__________________________________________________________________
__________________________________________________________
9. What is the least important concept or skill that you learned in this Module?
__________________________________________________________________
____________________________________________________________
10. What additional information should be included in the Module?
__________________________________________________________________
__________________________________________________________________
11. What did you like most about the training materials?
__________________________________________________________________
__________________________________________________________________
12. What did you like least about the training materials?
__________________________________________________________________
__________________________________________________________________
13. Other comments or suggestions?
__________________________________________________________________
__________________________________________________________________
THANK YOU!
You might also like
- Introduction To Information and Communication Technologies - Module 1Document192 pagesIntroduction To Information and Communication Technologies - Module 1Nasir Ali / Lab Engineer, Electrical Engineering DepartmentNo ratings yet
- Teacher's Guide: Module 2. Introduction To Integrated Library Systems Introductory NoteDocument7 pagesTeacher's Guide: Module 2. Introduction To Integrated Library Systems Introductory NoteFerrer Jeszym BenedictNo ratings yet
- Ict Skills GR 8 ExtendedDocument98 pagesIct Skills GR 8 ExtendedCandice CloeteNo ratings yet
- Module 1 PDFDocument42 pagesModule 1 PDFandaanda466No ratings yet
- Computer Basics: Module 1: A Toolkit For TrainersDocument17 pagesComputer Basics: Module 1: A Toolkit For TrainersRamon Vicente VidaNo ratings yet
- ICT Competency Standards for Philippine Pre-Service Teacher EducationDocument10 pagesICT Competency Standards for Philippine Pre-Service Teacher EducationIvana TenorioNo ratings yet
- SIDA - HCMC 2008 - Module 4 LA Students TextDocument36 pagesSIDA - HCMC 2008 - Module 4 LA Students Texthoangneanh256No ratings yet
- Understanding ICT Policy Through Classroom PracticeDocument7 pagesUnderstanding ICT Policy Through Classroom PracticeJhonny BravoNo ratings yet
- 21st Century Literacies: An Ipad Educational ResourceDocument30 pages21st Century Literacies: An Ipad Educational ResourceDave Shortreed100% (4)
- My Portfolio in Educational Technology: Marian Angela M. Tarang BSE Math 3-1Document27 pagesMy Portfolio in Educational Technology: Marian Angela M. Tarang BSE Math 3-1lalairocksNo ratings yet
- Learning Taskcreating Instructional Materials: PPST Domain 1Document10 pagesLearning Taskcreating Instructional Materials: PPST Domain 1kenneth75% (8)
- Lesson 3 - Computer TechnologyDocument21 pagesLesson 3 - Computer TechnologyRemar HernandezllNo ratings yet
- ICT-centered Teaching Learning: Presented byDocument99 pagesICT-centered Teaching Learning: Presented byAbde AmerNo ratings yet
- EDIT504 001and5t1 04F HazarinandJohnsonDocument8 pagesEDIT504 001and5t1 04F HazarinandJohnsonjohnry colmenaresNo ratings yet
- IMD252 Digital Resource Center: Course Outcome Course ContentsDocument7 pagesIMD252 Digital Resource Center: Course Outcome Course ContentsYaacub Azhari SafariNo ratings yet
- Licenciatura en Educacion Básica Enfasis en Humanidades - InglesDocument5 pagesLicenciatura en Educacion Básica Enfasis en Humanidades - InglesCristian Daniel Barrios MoralesNo ratings yet
- ICT in EDUCATIONDocument12 pagesICT in EDUCATIONTrisha PaolaNo ratings yet
- Ict Skills GR 9 ExtendedDocument191 pagesIct Skills GR 9 ExtendedCandice CloeteNo ratings yet
- Information and Communications Technology G9-P1Document30 pagesInformation and Communications Technology G9-P1Deja_VueNo ratings yet
- Educ8 - Non Digital and Digital TechnologyDocument28 pagesEduc8 - Non Digital and Digital TechnologyMaria Angel CañeteNo ratings yet
- Draft Teachers Manual Incorporating Ict in The Caribbean Primary School ClassroomDocument35 pagesDraft Teachers Manual Incorporating Ict in The Caribbean Primary School Classroomapi-238027458No ratings yet
- A Possible Structure For A Web-Based TutorialDocument11 pagesA Possible Structure For A Web-Based TutorialLiciniu A. KovácsNo ratings yet
- TTL-L1 L2Document38 pagesTTL-L1 L2myoui mlNo ratings yet
- Creating Instructional Materials Learning TaskDocument10 pagesCreating Instructional Materials Learning TaskKristine Joyce Nodalo100% (2)
- Sites That Help Classroom Teachers: Library: Best PracticesDocument5 pagesSites That Help Classroom Teachers: Library: Best PracticesTrinidad JerezNo ratings yet
- Gain Computer & Info Literacy Skills in COM 1200Document3 pagesGain Computer & Info Literacy Skills in COM 1200Joseph KhaembaNo ratings yet
- PoliciesDocument12 pagesPoliciesTIMOTHY CONDE DIPUTADONo ratings yet
- Final Uace Subsidiary Ict NCDC Syllabus HighlightsDocument9 pagesFinal Uace Subsidiary Ict NCDC Syllabus HighlightsNuhuMabiriiziNo ratings yet
- It Curriculum Guide Grade 10Document38 pagesIt Curriculum Guide Grade 10Edrian Domingo50% (2)
- Digitalaccess ProblemsolvingDocument28 pagesDigitalaccess ProblemsolvingVassiliki Amanatidou-KorakaNo ratings yet
- Technology For Teaching and Learning 1Document19 pagesTechnology For Teaching and Learning 1Katherine LaurencianaNo ratings yet
- Teaching and Learning with Technology in the 21st CenturyDocument39 pagesTeaching and Learning with Technology in the 21st CenturyAngelica LontocNo ratings yet
- TTL 101 Demo TeachingDocument37 pagesTTL 101 Demo TeachingDona Dela Peña MinguitoNo ratings yet
- 8 Week CurriculumDocument11 pages8 Week CurriculumWnz Naive100% (2)
- Unit 3 - 1st WKDocument6 pagesUnit 3 - 1st WKAlondra SiggayoNo ratings yet
- Study Guide For Module 1: Telefax: (075) 600-8016 WebsiteDocument32 pagesStudy Guide For Module 1: Telefax: (075) 600-8016 WebsitePrincess M. De Vera100% (5)
- Lecture 1:technology For Teaching and Learning 1Document120 pagesLecture 1:technology For Teaching and Learning 1Imelda Nadiahan100% (1)
- Internet Basics: Welcome To Module 1Document42 pagesInternet Basics: Welcome To Module 1Dudu LauraNo ratings yet
- Computer Assisted Learning Computer Assisted Learning: Prepared By: Bindu G.C Roll No: 9 BSN 4 YearDocument62 pagesComputer Assisted Learning Computer Assisted Learning: Prepared By: Bindu G.C Roll No: 9 BSN 4 YearBindu GCNo ratings yet
- Structures. UpTech3Document61 pagesStructures. UpTech3Elena LorenteNo ratings yet
- PED 121: Technology For Teaching & Learning 2: Course ModuleDocument53 pagesPED 121: Technology For Teaching & Learning 2: Course Modulecloud beaumont100% (4)
- Welcome To Instructional Software DepartmentDocument26 pagesWelcome To Instructional Software DepartmentJoy Mazo FaderagaoNo ratings yet
- Technology For Teaching and Learning 1Document30 pagesTechnology For Teaching and Learning 1Audrey Mae GonzalesNo ratings yet
- Technology for Teaching and Learning Course GuideDocument35 pagesTechnology for Teaching and Learning Course GuideCheskah sinangoteNo ratings yet
- EDTECH 2 Finals NotesDocument4 pagesEDTECH 2 Finals NotesErnecris GarayNo ratings yet
- Subject Assignment: Computer Assisted Language Learning / Tecnología Educativa en El Aprendizaje de LenguasDocument12 pagesSubject Assignment: Computer Assisted Language Learning / Tecnología Educativa en El Aprendizaje de LenguasOscar Orlando MartinezNo ratings yet
- Teach 2nd Edition Janice Koch Solutions ManualDocument5 pagesTeach 2nd Edition Janice Koch Solutions Manualloanmaiyu28p7100% (25)
- 9202 Introduction To Library and Information ProfessionDocument43 pages9202 Introduction To Library and Information ProfessionRahila SadiaNo ratings yet
- Lesson 1: Ict Competency Standard For Philippines Pre-Service Teacher EducationDocument23 pagesLesson 1: Ict Competency Standard For Philippines Pre-Service Teacher EducationMartin OrtillanaNo ratings yet
- Ict and Teacher CompetenciesDocument8 pagesIct and Teacher CompetenciesARUL LAWRENCENo ratings yet
- Ep 11-fs1Document12 pagesEp 11-fs1Jeny MontillaNo ratings yet
- Mathematics Learning SystemDocument56 pagesMathematics Learning SystemMajestyNo ratings yet
- Group 8 Using A Case Study of Your Choice, Plan An Educational Program Using The Knowles ModelDocument13 pagesGroup 8 Using A Case Study of Your Choice, Plan An Educational Program Using The Knowles ModelBanahene GeorgeNo ratings yet
- P1 Exam ReviewerDocument10 pagesP1 Exam ReviewerAlden Tagupa EscobidoNo ratings yet
- E-learning competencies for teachersDocument4 pagesE-learning competencies for teachersroki000No ratings yet
- Module No. 1: Topic: Ict Competency Standards For Philippine Pre-Service Teacher EducationDocument7 pagesModule No. 1: Topic: Ict Competency Standards For Philippine Pre-Service Teacher EducationZoe Avila100% (1)
- Teaching and Learning Module. This ModuleDocument6 pagesTeaching and Learning Module. This ModuleKaye Harris Salvacion33% (3)
- PCK4 Lesson1Document11 pagesPCK4 Lesson1joyce80048No ratings yet
- Roles of Technology in EducationDocument9 pagesRoles of Technology in EducationFarzam GarshasbiNo ratings yet
- E-MDs Solution Series Hardware and Software Requirements - R06 20160128Document8 pagesE-MDs Solution Series Hardware and Software Requirements - R06 20160128RvB DoppNo ratings yet
- Dell CompellentDocument21 pagesDell Compellentdownload filmkuNo ratings yet
- Dell Networking s4100 Series Spec SheetDocument5 pagesDell Networking s4100 Series Spec SheetGustavo Saez MillarNo ratings yet
- Access Systems2011Document66 pagesAccess Systems2011bhumijayaNo ratings yet
- Study 30 Terms - NSE 2 - Fortinet... Flashcards - QuizletDocument4 pagesStudy 30 Terms - NSE 2 - Fortinet... Flashcards - QuizletwassinoNo ratings yet
- Zte ZXCTN 6300Document95 pagesZte ZXCTN 6300Jorge Alexander Román MoralesNo ratings yet
- HCIA-Datacom Training and Certification: (Huawei Certified ICT Associate - Datacom)Document1 pageHCIA-Datacom Training and Certification: (Huawei Certified ICT Associate - Datacom)ThjkuiNo ratings yet
- 11764298Document338 pages11764298pepe pepitosNo ratings yet
- Informer-IP Series C: Setup, Program, and User ManualDocument102 pagesInformer-IP Series C: Setup, Program, and User ManualRagdex RockNo ratings yet
- FMS8000 Graphic Display Equipment For Fire Control Center Operating ManualDocument52 pagesFMS8000 Graphic Display Equipment For Fire Control Center Operating ManualGió Bốn MùaNo ratings yet
- FWVPNDocument192 pagesFWVPNandreaalves_2012No ratings yet
- SNETEL Brochure 2021Document6 pagesSNETEL Brochure 2021NamNo ratings yet
- Overall EEPOS Architecture SpecificationDocument38 pagesOverall EEPOS Architecture Specificationerkan islamovicNo ratings yet
- Syed Ali Resume PDFDocument4 pagesSyed Ali Resume PDFwaleed sherwaniNo ratings yet
- Wireless Sensor NetworksDocument32 pagesWireless Sensor NetworksSumeet ChauhanNo ratings yet
- 4 2 - RAMI Martin Hankel PDFDocument21 pages4 2 - RAMI Martin Hankel PDFKrishnan Subramanian100% (1)
- Data Encryption PolicyDocument5 pagesData Encryption PolicyM. Shahid Hanif100% (1)
- Computer Networks Chapter 5Document38 pagesComputer Networks Chapter 5bhavya gNo ratings yet
- Kaspersky Lab Kaspersky Anti-Virus 7.0 User'S GuideDocument77 pagesKaspersky Lab Kaspersky Anti-Virus 7.0 User'S GuidesaibabugNo ratings yet
- Network Management System by Man I SubramanianDocument4 pagesNetwork Management System by Man I SubramanianRadhika Sethu0% (1)
- Informe: "Un Enfoque Multidisciplinar Sobre La Desinformación"Document44 pagesInforme: "Un Enfoque Multidisciplinar Sobre La Desinformación"Maldita.esNo ratings yet
- Cisco SD-Access - Connecting the Fabric to External NetworksDocument91 pagesCisco SD-Access - Connecting the Fabric to External NetworksMaheshBangera100% (1)
- How To Configure Inband Management For Huawei MA5616Document16 pagesHow To Configure Inband Management For Huawei MA5616Elizabeth RichNo ratings yet
- Microsoft Collaboration Technologies Deliver Cost SavingsDocument6 pagesMicrosoft Collaboration Technologies Deliver Cost SavingsAugustine ChemoreiNo ratings yet
- Comtelindo Company Overview and ServicesDocument12 pagesComtelindo Company Overview and ServicesAli Al MufidiNo ratings yet
- Difference Between HDLC and PPPDocument5 pagesDifference Between HDLC and PPPJonathan JaegerNo ratings yet
- Sales Engineer Electronic Security in Roanoke VA Resume Mark TrumpDocument2 pagesSales Engineer Electronic Security in Roanoke VA Resume Mark TrumpMarkTrump2No ratings yet
- Network Guide To Networks 8th Edition West Solutions ManualDocument22 pagesNetwork Guide To Networks 8th Edition West Solutions ManualRichardHoweycgr98% (48)
- Class 5 - Midterm Computer ScienceDocument3 pagesClass 5 - Midterm Computer ScienceSonam AlviNo ratings yet
- Windows 7 and Windows Server 2008 R2 Security Event DescriptionsDocument278 pagesWindows 7 and Windows Server 2008 R2 Security Event DescriptionsPatiram YadavNo ratings yet