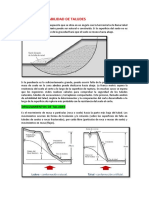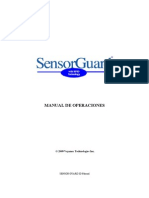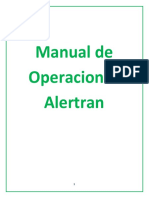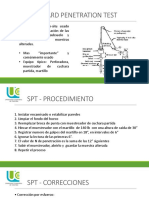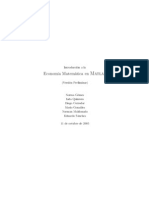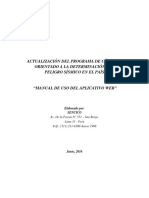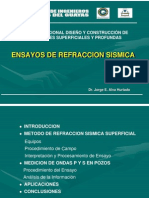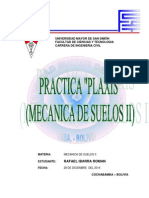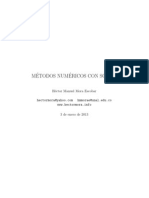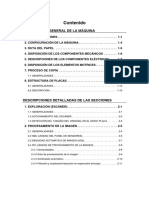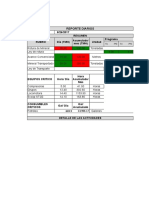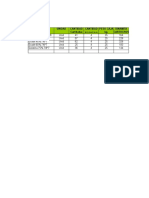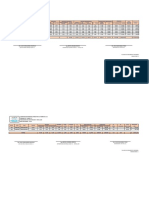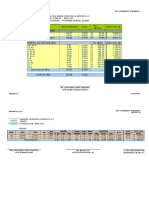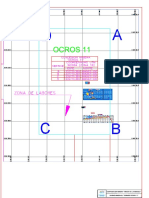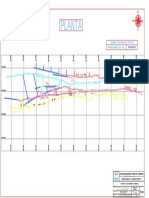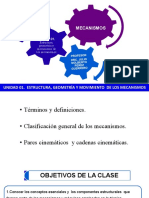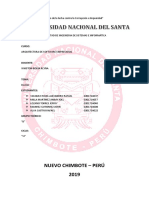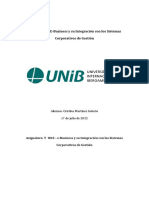Professional Documents
Culture Documents
Tutorial Geostudio
Uploaded by
Jonathan Leon CernaOriginal Title
Copyright
Available Formats
Share this document
Did you find this document useful?
Is this content inappropriate?
Report this DocumentCopyright:
Available Formats
Tutorial Geostudio
Uploaded by
Jonathan Leon CernaCopyright:
Available Formats
GeoStudio
Tutoriales
incluye lecciones Student
Edition
Primera edicin, mayo
de 2004
Copyright 2004 por International GEO-SLOPE, Ltd.
Todos los derechos reservados. Ninguna parte de este documento puede ser
reproducida o transmitida en cualquier forma o por cualquier medio, ya sea
electrnico o mecnico, incluyendo el fotocopiado, grabacin o por cualquier
sistema de almacenamiento o recuperacin de informacin sin el permiso previo y
por escrito de International GEO-SLOPE, Ltd.
Impreso en Canad.
GEO-SLOPE International Ltd
1400, 633- 6th Ave SW Calgary,
Alberta, Canad T2P 2Y5
E-mail:info@geo-slope.com
Web:http://www.geo-slope.com
GeoStudio Tutorials Table of Contents
Page i
Tabla de
contenidos
1Overview del Libro GeoStudio Tutoriales ............. 1
1.1GeoStudio tutoriales ............................................... ....................... 1
1.2GeoStudio estudiante edicin .............................................. ............. 2
2SLOPE / W Tutorial y Lecciones Student Edition .... 5
2.1Introduction ................................................ .................................. 5
2.1.1Defining el problema ............................................. ... 6
2.1.2Solving el problema ............................................. .. 35
2.1.3Viewing los resultados ............................................. .... 36
2.2SLOPE / W lecciones Student Edition ........................................... .. 48
2.2.1Lesson 1 - mtodo ordinario de anlisis ................ 50
2.2.2Lesson 2 - Mtodo de Bishop de anlisis ................ 56
2.2.3Lesson 3 - Janbu mtodo de anlisis ................. 59
2.2.4Lesson 4 - Efecto de la cantidad de cortes .................... 60
2.2.5Lesson 5 - la bsqueda de la superficie de deslizamiento crtico
............. 61
2.2.6Lesson 6 - mtodo de Spencer ................................ 64
2.2.7Lesson 7 - Morgenstern-Price mtodo .................. 67
2.2.8Lesson 8 - el mtodo Lmite de Equilibrio Generalizada
.................................................. .............................. 68
2.2.9Lesson 9 - no circulares superficies deslizantes ..................... 70
2.2.10 Leccin 10 - distribuciones normales de tensin a lo
largo de una superficie antideslizante
..................................... ............................... 72
2.2.11 Leccin 11 - Anlisis de estabilidad de taludes con SIGMA / W
computarizada destaca................................................. 73
2.2.12 Leccin 12 - SEEP / W generadas agua de poro
presiones en un anlisis SLOPE / W .........................
75
2.2.13 Leccin 13 - Anlisis dinmico de estabilidad de taludes
Table of Contents GeoStudio Tutorials
Page iv
mediante
QUAKE / W ............................................... ............... 77
GeoStudio Tutorials Table of Contents
Page i
3SEEP / W Tutorial y Student Edition ................... 81
3.1Introduction ................................................ ................................ 81
3.1.1Defining el problema ............................................. . 82
3.1.2Solving el problema ............................................. 112
3.1.3Viewing los resultados ............................................. .. 114
3.2SEEP / W lecciones Student Edition ........................................... .. 128
3.2.1Lesson 1 - flujo saturado en torno a una ley de corte ............ 129
3.2.2Lesson 2 - flujo saturado a travs de un sistema
heterogneo .......................................
........................... 130
3.2.3Lesson 3 - flujo saturado a travs de un sistema
anisotrpico .......................................
........................... 131
3.2.4Lesson 4 - filtracin a travs de una presa homognea 133
3.2.5Lesson 5 - ncleos presa: un estudio de sensibilidad
para la conductividad hidrulica
.................................... ....................... 134
3.2.6Lesson 6 - infiltracin en suelos no saturados ......... 136
3.2.7Lesson 7 - anlisis lismetro ............................... 137
3.2.8SEEP / W generados agua de poros en un presiones
SLOPE / W anlisis .............................................. . 140
4SIGMA / W Tutorial .............................................. . 143
4.1Introduction ................................................ .............................. 143
4.1.1Defining el problema ............................................ 144
4.1.2Solving el problema ............................................. 174
4.1.3Viewing los resultados ............................................. .. 177
4.2SIGMA / W lecciones Student Edition ........................................... 192
4.2.1Lesson 1 - Distribucin de presin bajo una base
circular ....................................... ............................
193
4.2.2Lesson 2 - Distribucin de la presin bajo una zapata continua
.................................................. ............................ 194
4.2.3Lesson 3 - Condiciones de estrs en una pendiente de 45 grados
Table of Contents GeoStudio Tutorials
Page iv
195
GeoStudio Tutorials Table of Contents
Page iii
4.2.4Lesson 4 - el exceso de presin de poros debido a la
carga de terrapln ......................................
............................ 196
4.2.5Lesson 5 - excavacin con un puntal horizontal ...... 199
4.2.6Lesson 6 - Anlisis de estabilidad de taludes con SIGMA / W
computarizada destaca............................................... 200
4.2.7Lesson 7 - consolidacin ...................................... 202
4.2.8Lesson 8 - bidimensional consolidacin .......... 205
5QUAKE / W Tutorial .............................................. 209
5.1Introduction ................................................ .............................. 209
5.1.1Defining el problema ............................................ 211
Anlisis esttico 5.1.2Insitu ............................................. 221
5.1.3Solving el problema ............................................. 238
5.1.4Viewing los resultados del anlisis esttico insitu .... 241
Anlisis 5.1.5Dynamic .............................................. ... 253
5.1.6Solve el problema dinmico .................................. 269
5.1.7Viewing los resultados dinmicos ................................. 270
5.2QUAKE / W lecciones Student Edition .......................................... 279
5.2.1Lesson 1 - respuesta dinmica de una columna de suelo .... 280
5.2.2Lesson 2 - Anlisis de estabilidad de taludes con QUAKE / W
calculados esfuerzos dinmicos .................................282
6TEMP / W Tutorial .............................................. ... 285
6.1Introduction ................................................ .............................. 285
6.1.1Defining el problema ............................................ 287
6.1.2Define condiciones iniciales ........................................ 322
6.1.3Solving el problema ............................................. 330
6.1.4Viewing los resultados ............................................. .. 332
6.2TEMP / W lecciones Student Edition ........................................... .. 345
6.2.1Steady de estado del depsito de aceite caliente en un terreno
aislado ...... 345
Table of Contents GeoStudio Tutorials
Page iv
6.2.2Lesson 2 - congelacin transitoria suelo artificial ..... 348
7CTRAN / W Tutorial .............................................. 351
7.1Introduction ................................................ .............................. 351
Anlisis 7.1.1Seepage .............................................. ... 352
7.1.2Defining el problema de rastreo de partculas .................. 353
7.1.3Tracking las partculas ........................................... 363
7.1.4Defining el problema de adveccin-dispersin .......... 371
7.1.5Solving el anlisis adveccin ............................. 380
7.1.6Viewing los resultados ............................................. .. 383
7.2CTRAN / W lecciones Student Edition .......................................... 401
7.2.1Lesson 1 - un transporte dimensional a travs de una
columna saturada ...................................... ............
402
7.2.2 depsito nico ensayo de difusin- Back anlisis ...... 404
7.2.3Two transporte dimensional en un acufero saturado, no
confinado ....................................... ...........................
405
8VADOSE / W Tutorial ............................................ 409
8.1Introduction ................................................ .............................. 409
8.1.1Defining el problema ............................................ 410
8.1.2Solving el problema ............................................. 464
8.1.3Viewing los resultados ............................................. .. 468
GeoStudio Tutorials Chapter 1: Overview
Page 1
1Overview del Libro GeoStudio Tutoriales
El aprendizaje de un nuevo producto de software puede ser interesante y
desafiante. Con demasiada frecuencia, la cantidad de tiempo disponible para
aprender una nueva pieza de software no se compara favorablemente con el tiempo
disponible para que los resultados son obligatorios. El propsito de crear un libro
separado GeoStudio Tutoriales era ayudar a aliviar la inicial
la curva de aprendizaje que todo el mundo se enfrenta al tratar de aprender un nuevo
producto de software.
La mayor parte de este libro contiene tutoriales detallados que describen paso a
paso los procedimientos para crear, analizar y resolver sencillos problemas
geotcnicos para cada producto GeoStudio. Las lecciones del tutorial se ajustan a
las restricciones impuestas en la licencia de Student Edition gratis, as que no es
necesario disponer de una completa herramienta
GeoStudio licencia para trabajar a travs de los tutoriales. El beneficio adicional de
este diseo es que los tutoriales pueden ser un recurso para aprender un producto
que posee, adems de que le permite la oportunidad de investigar la capacidad de
un producto que puede estar interesado en utilizar en el futuro.
Tambin se incluyen en este libro son una serie de lecciones de libro que se puede
configurar y resolver utilizando el Student GeoStudio licencia Edition. Las
lecciones Student Edition para un producto en particular se puede encontrar
despus de la leccin tutorial paso a paso para cada producto. Debido a la
complejidad y la naturaleza intensiva de entrada vadosa / W, la edicin para
estudiantes no se ha desarrollado para este producto y por lo tanto los estudiantes
lecciones adicionales de edicin no se han incluido en este libro.
1.1GeoStudio tutoriales
Dentro del libro GeoStudio Tutoriales, cada captulo est dedicado a uno de los
siete productos de software GeoStudio (SLOPE / W, SEEP / W, SIGMA / W,
QUAKE / W, TEMP / W, CTRAN / W y vadosa / W). Cada captulo contiene una
leccin tutorial que describe paso a paso los procedimientos para un problema
geotcnico simple. Mediante la ejecucin de cada paso en la secuencia presentada,
usted ser capaz de definir un
problema, solucionar el problema y ver los resultados. Al completar la leccin
tutorial, pronto obtendrn una comprensin global de las caractersticas y
operaciones de ese producto de software en particular en GeoStudio.
Es nuestra opinin que un producto de software geotcnico verdaderamente
eficaz debe ser continuamente evolucionando y cambiando, tanto en respuesta a
Chapter 1: Overview GeoStudio Tutorials
Page 2
los nuevos desarrollos en la industria y en respuesta a las sugerencias de los
clientes para asegurar que el software es tan fcil de usar como sea posible.
Incluso para una versin particular del producto, cajas de dilogo puede cambiar
para adaptarse a las caractersticas adicionales y para asegurar la entrada
GeoStudio Tutorials Chapter 1: Overview
Page 3
informacin se presenta como intuitiva posible. Todo el esfuerzo se ha hecho para
asegurar que las capturas de pantalla utilizado para desarrollar los tutoriales paso
a paso son actuales, es posible que lo que se ve en la pantalla como usted camina
a travs de la gua de aprendizaje no puede ser idntica a la imagen ilustrada en el
documento escrito. Los cambios no deben ser lo suficientemente importantes
como para cambiar la naturaleza general de los cuadros de dilogo o
caractersticas. Tutoriales Si se requieren cambios significativos, desarrollaremos
actualizados estarn disponibles en nuestra pgina webwww.geo-slope.com.
1.2GeoStudio Student Edition
Los estudiantes Edition (SE) versiones de los productos GeoStudio se han
desarrollado con dos objetivos principales:
1. Ensear y educar a los estudiantes universitarios.
2. Para ensear y poner de relieve las caractersticas y capacidades del software para
todos
GEO-SLOPE clientes.
Las ediciones para estudiantes son copias de las versiones comerciales completas
pero con funciones limitadas. Cada producto tiene lmites diferentes, pero en
general se limitan a dos suelos y un mximo de 500 elementos. Las limitaciones
especficas de cada producto se puede encontrar en el captulo correspondiente del
producto.
A pesar de los lmites impuestos a la edicin para estudiantes, cada producto es una
herramienta de software muy potente. Una de las caractersticas retenidas en la
versin del estudiante es la integracin de productos que es posible entre muchos
de los programas GeoStudio. Esta caracterstica hace posible el uso de los
resultados de un producto en otro producto y ampla en gran medida los tipos de
problemas que pueden ser analizados. Por ejemplo, SEEP / W calculadas de agua
de poros presiones se puede utilizar en un anlisis de estabilidad de la pendiente /
W. Otro ejemplo de la integracin de productos es investigar cmo el factor de
seguridad
para un anlisis de estabilidad de los cambios con el tiempo durante un
terremoto, mediante la integracin de un anlisis QUAKE / W con un anlisis
SLOPE / W. Hay muchas oportunidades de integracin posibles.
Las lecciones Student Edition incluyen al final de cada captulo se puede utilizar
como tareas de los estudiantes o como ejercicios para aprender a utilizar el
software. La intencin de proporcionar las lecciones es proporcionar a los
profesionales de la industria y acadmicos de los educadores una muestra de lo
Chapter 1: Overview GeoStudio Tutorials
Page 4
que se puede hacer con el software de SE. Se prev que una vez que el poder del
software SE se aprecia, instructores y educadores crear una amplia gama de sus
propios ejemplos y problemas para ilustrar y ensear principios de ingeniera y
conceptos. Las lecciones incluidas slo estn destinados a ser suficientemente
GeoStudio Tutorials Chapter 1: Overview
Page 5
integral para despertar la imaginacin de los educadores, que pueden sentirse
libres para desarrollar tantas lecciones que necesitan para ensear los conceptos
que desea ensear.
Una de las caractersticas del software de SE es que la ayuda en lnea y
documentacin de la versin comercial completa est activa y se incluye con el
software. Esto le da acceso a la teora utilizada en la formulacin de programas, las
directrices de modelado, as como el control y la ilustracin incluido ejemplos.
Con el software suministrado
la versin para estudiantes, usted tambin tendr la oportunidad de seleccionar la
licencia al abrir el Visor de software. La Licencia de Visor tambin se proporciona
de forma gratuita, y si bien no puede crear nuevas simulaciones durante el uso de
esta licencia, puede examinar y estudiar cualquier problema resuelto previamente
incluidos los ejemplos que se incluyen en la carpeta de ejemplos con el software
con todas las funciones. Con la licencia de Viewer puede abrir los archivos de
datos, ver cmo el problema ha sido definido y luego ver y manipular los
resultados. A veces puede ser til para estudiar y analizar la documentacin y
ejemplos para el software de la versin completa
para aprender a modelar numricamente ciertas condiciones que estn ms all
del alcance de la edicin para estudiantes.
Los archivos de datos se han preparado y estn disponibles para los estudiantes
lecciones. stos estn pensados como un recurso ltimo recurso si usted
simplemente no puede completar la leccin de otra manera.
Toda la informacin contenida en el libro GeoStudio Tutoriales est disponible
en un formato de archivo PDF, accesible desde la pgina de inicio dentro
GeoStudio. Con ello se pretende que sea lo ms sencillo posible para ver e
imprimir la documentacin.
La licencia Student Edition se ofrece libre de cargo, que elimina todos los
impedimentos financieros del uso de este software con fines educativos. Los
educadores son alentados a duplicar el CD de distribucin de GEO-SLOPE y hacer
copias disponibles a los estudiantes para que sean capaces de trabajar con el
software, mientras que fuera de las instalaciones de la universidad si es necesario.
El software de estudiante se pone a disposicin sin soporte tcnico. Confiamos en
que usted comprender que no es posible prestar asistencia tcnica gratuita a los
miles de estudiantes y profesores que vayan a usar el software en todo el mundo.
Chapter 1: Overview GeoStudio Tutorials
Page 6
Page 7
GeoStudio Tutorials Chapter 2: SLOPE/W
2SLOPE / W Tutorial y Student Edition
Lecciones
La leccin tutorial introduce SLOPE / W mediante la presentacin de los
procedimientos paso a paso que participan en el anlisis de un anlisis de
estabilidad simple. Al completar cada paso en la secuencia presentada, usted ser
capaz de definir un problema, resolver el problema, y ver los resultados. La
intencin principal de este tutorial no es para presentarle a todos los comandos y
funciones disponibles en SLOPE / W, sino para ayudarle a obtener rpidamente
una comprensin global de las caractersticas e identificar algunas de las
operaciones fundamentales de SLOPE / W.
Para resolver el problema en este tutorial, no es necesario haber adquirido una
licencia completa. Las lecciones del tutorial para cada producto dentro de
GeoStudio excluyendo vadosa / W, (CTRAN / W, SIGMA / W, SEEP / W,
QUAKE / W, TEMP / W y SLOPE / W) se puede configurar, resolver y analizar la
utilizacin del certificado estudiante . Una vez que haya completado la leccin
tutorial y estn familiarizados con los comandos, usted puede seguir para aprender
a modelar casos especficos mediante el anlisis de lecciones adicionales Student
Edition. Estos problemas se pueden definir y resolver utilizando la licencia de
estudiante gratuito incluido con cada producto GeoStudio.
2.1Introduction
Figura 2-1 presenta un diagrama esquemtico de un problema de estabilidad de la
pendiente. El objetivo del anlisis consiste en calcular el factor de seguridad
mnimo y localizar la superficie de deslizamiento crtico.
La pendiente se corta en dos materiales en 2:1 (horizontal: vertical). La capa superior es
5 m de espesor y la altura total del corte es 10 m. Bedrock existe 4 m por debajo de
la base del corte. Las condiciones de presin del agua de poro se representan por la
lnea piezomtrica se muestra en la Figura 2-1. Los parmetros de resistencia del
suelo tambin se muestran en la Figura 2-1.
Page 8
Chapter 2: SLOPE/W GeoStudio Tutorials
Figura 2-1 problema Estabilidad de taludes
2.1.1Defining el problema
El entorno GeoStudio puede ser considerado como que tiene tres
componentes, definir, resolver y contorno. Los problemas se crean dentro
DEFINE.
Para abrir el GeoStudio SLOPE / W Define mdulo:
1. Seleccione GeoStudio2004 desde el men Inicio Programas en la
carpeta GEO-SLOPE. Si usted no tiene un modo de plena licencia
para seleccionar, a continuacin, utilizar el modo de estudiante. El
modo de visor le permitir crear un problema, pero no le permitir
guardar o resolver el problema. Por favor, asegrese de que no est
utilizando el modo de visor para este tutorial.
2. Una vez GeoStudio se ha abierto, elija Nuevo en el men
desplegable Archivo. Resalte la configuracin original GeoStudio
a continuacin, seleccione Aceptar. La siguiente seleccin
Anlisis cuadro de dilogo aparecer.
Page 9
GeoStudio Tutorials Chapter 2: SLOPE/W
3. Una vez que se abre el cuadro de dilogo, haga clic en la
casilla de verificacin situada junto a SLOPE / W y luego
seleccione Aceptar. Ahora se encuentra en GeoStudio
(SLOPE / W DEFINE).
Se supone que son fcilmente familiarizarse con los fundamentos del entorno de
Windows, tales como el uso de mens desplegables. Si no es as, usted tendr que
aprender a navegar en el entorno Windows antes de aprender a utilizar SLOPE / W. El
tutorial SLOPE / W no proporciona instrucciones sobre los fundamentos del uso de
Windows. Usted tendr que obtener esta informacin de otra documentacin.
Identificar las barras de herramientas
Para familiarizarse con las diferentes barras de herramientas que estn disponibles
en GeoStudio, seleccione Barras de herramientas en el men Ver. Aparecer el
cuadro de dilogo siguiente:
Page 10
Chapter 2: SLOPE/W GeoStudio Tutorials
Para identificar a la persona barras de herramientas disponibles
1.Haga clic en la casilla de verificacin junto a la hora barra de
herramientas estndar para varios
"Flash" de la barra de herramientas estndar de encendido y apagado. Una vez
que haya localizado
donde la barra de herramientas se encuentra en el medio ambiente
GeoStudio, compruebe que la casilla de verificacin est
seleccionada, para luego pasar a la siguiente opcin de barra de
herramientas (es decir, anlisis) y repita el procedimiento para
conocer el nombre
y la ubicacin de cada barra de herramientas dentro de GeoStudio.
Antes de salir de este cuadro de dilogo, asegrese de que la casilla Mostrar informacin
sobre herramientas ha sido seleccionado como informacin sobre herramientas son muy
tiles cuando usted est aprendiendo un nuevo programa GeoStudio. La informacin sobre
herramientas aparece cuando el cursor se coloca sobre un icono de barra de herramientas.
Ajuste el rea de trabajo
El rea de trabajo es el tamao del espacio disponible para la definicin del
problema. La zona de trabajo puede ser menor, igual o mayor que la pgina de
impresin. Si el rea de trabajo es mayor que la pgina de impresin, el
problema se imprimir en
mltiplepginas cuando el factor de zoom es 1,0 o mayor. El rea de trabajo debe
ajustarse de manera que se puede trabajar a una escala conveniente. Para este
ejemplo, un rea de trabajo adecuada es de 260 mm de ancho y 200 mm de alto.
Para establecer el tamao de pgina de trabajo:
Page 11
GeoStudio Tutorials Chapter 2: SLOPE/W
1. Elegir pgina en el men Set. La pgina Establecer el cuadro de dilogo:
Page 12
Chapter 2: SLOPE/W GeoStudio Tutorials
La pgina de la impresora aparecer el mensaje el nombre de la impresora
seleccionada y el espacio de impresin disponible en la pgina una impresora.
Esta informacin se presenta para ayudarle a definir un rea de trabajo que se
imprime correctamente. Las dimensiones pueden aparecer en unidades de
pulgadas o milmetros y puede ser ajustada oprimiendo el botn de radio en la
seccin de unidades del cuadro de dilogo.
2. Seleccione mm en el cuadro de grupo Unidades.
3. Escriba 260 en el cuadro Anchura de trabajo rea de edicin. Presione
la tecla TAB para pasar al siguiente cuadro de edicin.
4. Escriba 200 en el cuadro Alto de edicin.
5. Seleccione Aceptar.
Ajuste la escala
La geometra del problema se define en metros. Como se muestra en la Figura 2-1,
el problema es 14 m de altura y aproximadamente 40 m de ancho. La esquina
inferior izquierda del problema se elaborar en (0,0). Las extensiones necesitan ser
ms grandes que el tamao del problema para permitir un margen alrededor del
dibujo. Vamos a estimar inicialmente las extensiones a ser -4 a 40 m en ambas
direcciones. Una vez que la extensin del problema se han establecido, DEFINE
calcula una escala aproximada. La escala se puede ajustar a un valor an. A medida
que la escala se ajusta manualmente, las extensiones mnimas se conservar
y el mximo x e y, entonces las extensiones se ajustar automticamente para
reflejar la escala que ha seleccionado.
Page 13
GeoStudio Tutorials Chapter 2: SLOPE/W
Para ajustar la escala:
1. Seleccione Escala en el men Set. El baremo que figura el cuadro de dilogo:
2. Asegurar metros est seleccionada en el cuadro de Ingeniera Grupo de unidades
3. Deseleccione Escala la casilla de verificacin Bloquear. Observe que
los campos de edicin de escala se convertir en gris y el mximo de
x y extensiones Y los campos de edicin se activar.
4. Escriba los siguientes valores en los cuadros de extensiones
Problema edit: X Requisitos mnimos: Mnimo -4 y: -4
El Horz. 1: la escala y el Vert. 1: escala ya no ser la misma. No es deseable
trabajar a una escala desigual. Una escala an de 1:200 en ambas direcciones
aparece aceptable para este problema.
5. Compruebe las Escalas de bloqueo casilla de verificacin para
activar el campo de escala y para bloquear las escalas para que la
balanza no va a cambiar una vez que tenga valores escritos en los
cuadros de edicin.
6. Escriba 200 en el Horz. 1: cuadro de edicin y escriba 200 en el
Vert. 1: cuadro de edicin.
Page 14
Chapter 2: SLOPE/W GeoStudio Tutorials
El valor x mximo cambiar a 48 y el valor de y mximo cambiar a
36. Esto significa que en una escala de 1:200, las extensiones permitidas son
problemticas -4 a 49 m en la direccin x y -4 a 37 m en la direccin y para el
rea previamente seleccionada de trabajo 260 mm de ancho y 200 mm de alto .
7. Seleccione Aceptar.
Dado que el problema se define en trminos de metros y KN, la unidad de peso de
agua debe ser 9,807 kN/m3, que es el valor por defecto cuando las dimensiones de
ingeniera se definen en metros.
Ajuste el espaciado de la cuadrcula
Una plantilla de cuadrcula de puntos es necesario para ayudarle a sacar el
problema. Estos puntos pueden ser "ajustados a" al crear la geometra del problema
con el fin de crear puntos y lneas con coordenadas exactas. Un espaciado de malla
adecuada en este ejemplo es de 1 metro.
Para establecer y mostrar la cuadrcula:
1. Elija Cuadrcula en el men Set. The Grid Set cuadro de dilogo:
2. Garantizar 1 est en la X Espaciado de cuadrcula: cuadro de edicin.
3. Garantizar 1 est en la Y: cuadro de edicin.
El espaciado de la malla actual en la pantalla a una distancia de 5,0 mm entre
cada punto de la cuadrcula. Este valor se muestra en el cuadro de grupo Red
Actual Espaciado.
4. Compruebe la casilla de verificacin Mostrar cuadrcula.
Page 15
GeoStudio Tutorials Chapter 2: SLOPE/W
5. Compruebe la casilla Ajustar a la cuadrcula.
6. Seleccione Aceptar.
La cuadrcula se muestra en la ventana Definir. Al mover el cursor en la
ventana, las coordenadas del punto de malla ms cercano (en unidades de
ingeniera) se muestran en la barra de estado.
Guardar el problema
Los datos de definicin de problemas se deben guardar en un archivo. Esto permite
que las funciones que resuelven ecuaciones y contorno para obtener la definicin
de problemas para resolver el problema y ver los resultados.
Los datos pueden ser guardados en cualquier momento durante una sesin de
definicin del problema. Es una buena prctica para guardar los datos con
frecuencia.
Para guardar los datos en un archivo:
1. Seleccione Guardar en el men Archivo. Aparecer el cuadro de dilogo
siguiente:
2. Seleccione un directorio donde es apropiado para guardar el archivo y
escriba un nombre de archivo en el cuadro Nombre de archivo de
edicin. Por ejemplo, escriba Tutorial PENDIENTE.
3. Seleccione Guardar. Los datos se guardan en el archivo PENDIENTE
Page 16
Chapter 2: SLOPE/W GeoStudio Tutorials
Tutorial.GSZ. Una vez guardado, el nombre del archivo se muestra en la
DEFINE barra de ttulo de ventana.
El nombre de archivo puede incluir un nombre de unidad y la ruta del directorio. Si
no incluye una ruta, el archivo se guarda en el nombre del directorio se muestra en
el cuadro Guardar en.
Todos los archivos GeoStudio tiene un archivo de extensin GSZ nombre. SLOPE
/ W agregar la extensin del nombre de archivo si no se ha especificado. Si tiene
varios mdulos GeoStudio, es probable sabio ser descriptivo en el nombre del
archivo, es decir, si se hubiera llamado simplemente esto SLOPE / W tutorial
ejemplo TUTORIAL.GSZ y complet entonces un ejemplo del tutorial SIGMA /
W que tambin se llama TUTORIAL . GSZ, un archivo podra sustituir a la otra si
se guarda en el mismo directorio.
Ejes Sketch
Dibujar un eje facilita esbozar el problema, as como la visualizacin y la
interpretacin de los resultados. La opcin Ajustar a la cuadrcula an debe ser
activado. Dibujo de un eje con la funcin Ajustar a la cuadrcula activada le
permitir definir una regin uniformemente espaciados para el eje.
Para dibujar un eje:
1. Elige ejes en el men Dibujo. Aparecer el cuadro de dilogo
siguiente:
2. Asegrese de que el eje izquierdo, Eje inferior y nmeros de eje
casillas de verificacin en el cuadro de grupo Mostrar estn
seleccionadas. El eje superior y derecha del eje casillas de
verificacin debe estar marcada.
Page 17
GeoStudio Tutorials Chapter 2: SLOPE/W
3. Escriba un ttulo apropiado para la parte inferior del eje X en la parte
inferior de edicin X
Page 18
Chapter 2: SLOPE/W GeoStudio Tutorials
caja.
4. Escriba un ttulo apropiado para el eje Y izquierdo en la caja de la izquierda Y
de edicin.
5. Seleccione Aceptar. El cursor cambiar de una flecha a una cruz, y
"Axes Sketch" se agrega a la barra de estado que indica el modo
en el que se est operando.
6. Mueva el cursor cerca de la posicin (0,0). Mantenga pulsado el
botn izquierdo del ratn, pero no lo suelte. Al mover el ratn,
aparece un rectngulo.
7. "Arrastrar" el ratn cerca de (40,16) y suelte el botn izquierdo del
ratn. Un eje se genera que representa 40 m en la direccin x y 16 m en la Y
direccin. El comando Vista Preferencias le permite cambiar la fuente y el
tamao de los nmeros de eje. Para obtener ms informacin sobre este comando, consulte
Ver
Preferencias en la ayuda en lnea.
El nmero de incrementos a lo largo de cada eje se calcula SLOPE / W cuando
el eje se genera. Elija el comando Set Axes si quieres cambiar estos valores.
Dibuje el problema
En la definicin de un problema de estabilidad de la pendiente, es conveniente
preparar en primer lugar un esquema de las dimensiones del problema. Este
esquema es una gua til para la elaboracin de los elementos geomtricos del
problema.
Para dibujar el problema de la estabilidad de taludes:
1. En la barra de herramientas Zoom, haga clic en el botn Pgina de
zoom con el botn izquierdo del ratn.
La zona de trabajo completo se muestra en la ventana Definir.
2. Elige lneas en el men Dibujo. Un cuadro de dilogo aparecer que
puede ser utilizado para alterar el aspecto de una lnea de boceto,
creando una lnea gruesa o delgada con cabeza de flecha. Fjese que
el cursor ha cambiado de una flecha a una cruz, y la barra de estado
indica que "lneas de boceto" es el modo de funcionamiento actual.
Page 19
GeoStudio Tutorials Chapter 2: SLOPE/W
3. Deje el cuadro de dilogo sin tocar o mover fuera del camino si es
necesario. Con el ratn, mueva el cursor cerca de la posicin (0,14),
como se indica en la barra de estado situada en la parte inferior de la
ventana y haga clic en el botn izquierdo del ratn. El cursor se
ajusta al punto de la cuadrcula en (0,14). Al mover el ratn, se
dibuja una lnea de (0,14) a la nueva posicin del cursor.
La posicin del cursor (en unidades de ingeniera) siempre se muestra en la barra
de estado. Se actualiza a medida que mueve el cursor con el ratn.
4. Mueva el cursor cerca de (10,14) y haga clic en el botn izquierdo
del ratn. El cursor se ajusta a (10,14) y se traza una lnea desde
(0,14) a (10,14).
5. Mueva el cursor cerca (30,4) y haga clic en el botn izquierdo del
ratn. Se dibuja una lnea de (10,14) a (30.4).
6. Mueva el cursor cerca (40,4) y haga clic en el botn izquierdo del
ratn. Se dibuja una lnea de (30.4) a (40.4).
7. Mueva el cursor cerca (40,0) y haga clic en el botn izquierdo del
ratn. Se dibuja una lnea de (40,4) a (40,0).
8. Mueva el cursor cerca de (0,0) y haga clic en el botn izquierdo del
ratn. Se dibuja una lnea de (40,0) a (0,0).
9. Mueva el cursor cerca de (0,14) y haga clic en el botn izquierdo del
ratn. Se traza una lnea desde (0,0) hasta (0,14).
10. Haga clic en el botn derecho del ratn para terminar de dibujar una
lnea. El cursor cambiar de una vuelta en forma de cruz con una
flecha, eres nuevo en el modo de trabajo.
11. Elige lneas en el men Sketch de nuevo.
12. Mueva el cursor cerca de (0,9) y haga clic en el botn izquierdo
del ratn. El cursor se ajusta a (0,9).
13. Mueva el cursor cerca (20,9) y haga clic en el botn izquierdo del
ratn. Se traza una lnea desde (0,9) a (20,9), que es el lmite entre
la capas superior e inferior del suelo.
14. Haga clic en el botn derecho del ratn para terminar de dibujar una lnea. El
cursor
Page 20
Chapter 2: SLOPE/W GeoStudio Tutorials
cambiar de vuelta en forma de cruz con una flecha, entonces usted est de
vuelta en
Modo de Trabajo.
15. En la barra de herramientas Zoom, haga clic en el botn Zoom
objetos con el botn izquierdo del ratn. Objetos de zoom se
encuentra directamente a la derecha del botn de zoom Page.
El dibujo se ampla de modo que las lneas que acabamos de esbozar llenar el DEFINIR
ventana.
Si dibujar una lnea en la posicin incorrecta, utilice el comando Modificar objetos para
moverlo. Para obtener ms informacin sobre este comando, consulte la ayuda on-line.
Una vez que haya completado los pasos anteriores, su pantalla debe ser
similar a la siguiente:
Especificar los mtodos de anlisis
Para especificar los mtodos de anlisis:
1. Seleccione Configuracin en el men Anlisis KEYIN. El
siguiente cuadro de dilogo aparecer:
Page 21
GeoStudio Tutorials Chapter 2: SLOPE/W
2. Escriba cualquier texto adecuado en el campo de edicin de ttulos y
comentarios de los campo de edicin. Por ejemplo, escriba "Tutorial
Leccin" en el campo Ttulo y "Aprender a utilizar SLOPE / W" en
el campo Comentarios.
3. Haga clic en la ficha Mtodo y seleccione la Morgenstern-Price y
garantizar la funcin correspondiente es parte de la funcin de
media onda, como se muestra a continuacin.
Page 22
Chapter 2: SLOPE/W GeoStudio Tutorials
SLOPE / W llevar a cabo un Anlisis Lmite Morgenstern-Price equilibrio, adems de un
Bishop, el anlisis ordinario y Janbu.
Especifique las opciones de anlisis
Para especificar las opciones utilizadas en el anlisis:
1. Seleccione la pestaa de la configuracin de PWP Anlisis en el men Teclear.
Aparecer el cuadro de dilogo siguiente:
Page 23
GeoStudio Tutorials Chapter 2: SLOPE/W
2. Seleccione las lneas piezomtricas con Ru / B-bar como la
opcin de presin del agua intersticial.
3. Seleccione la pestaa de la superficie de deslizamiento de la
configuracin del anlisis en el men Teclear. Aparecer el cuadro
de dilogo siguiente:
4. Asegrese de que el movimiento de izquierda a derecha.
Page 24
Chapter 2: SLOPE/W GeoStudio Tutorials
5. Seleccione la entrada y la opcin Salir Slip Surface.
6. Seleccione Aceptar para cerrar la entrada de teclado cuadro de dilogo
Configuracin de Anlisis
Definir las propiedades del suelo
Las propiedades del suelo de este problema se enumeran en la Figura 2-1. Las
propiedades se deben definir para dos materiales.
Para definir las propiedades de los suelos:
1. Elija Propiedades de los materiales en el men Teclear. El KEYIN
Material del cuadro de dilogo Propiedades:
2. Escriba 1 en el cuadro de edicin del suelo (debajo del cuadro de
lista) para indicar que se est definiendo suelo 1.
3. Presione la tecla TAB dos veces para ir al cuadro Descripcin de
edicin (El Modelo La fuerza no tiene por qu ser seleccionados,
ya que por defecto Mohr-Coulomb modelo es aplicable).
Page 25
GeoStudio Tutorials Chapter 2: SLOPE/W
4. Escriba capa superior del suelo en la Descripcin del cuadro de edicin.
5. Escriba 15 en el cuadro Unidad Peso de edicin.
6. Escriba 5 en el cuadro de edicin de Cohesin.
7. Escriba 20 en el cuadro de edicin Phi.
8. Seleccione COPY. Los valores que figuran en los cuadros de edicin
se copian en el cuadro de lista.
9. Repita los pasos 2 a 8 para suelo 2, utilizando la capa inferior del
suelo para la descripcin, 18 para la unidad de peso, 10 de Cohesin,
y el 25 por Phi. Recuerde seleccionar COPY para confirmar la
informacin de la propiedad material de entrada para suelo 2.
13. Seleccione Aceptar.
Dibuje las regiones
La geometra y la estratigrafa se define dibujando regiones individuales para cada
capa de suelo o partes de una capa del suelo.
Para dibujar la primera regin del
problema:
1. Elige Regiones en el men Dibujo. El cursor cambiar a una cruz.
Mueva el cursor cerca de (0, 9) y haga clic en el botn izquierdo del
ratn. SLOPE / W se ajusta a la cuadrcula y crea un punto de la
regin (Point
# 1) en esta posicin. Al mover el ratn, una lnea roja trazada
desde el punto a la nueva posicin del cursor.
2. Mueva el cursor cerca de (0,14) y haga clic.
3. Mueva el cursor cerca de (10,14) y haga clic.
4. Mueva el cursor cerca (20,9) y haga clic.
5. Mueva el cursor hacia atrs a (0,9) y haga clic. La primera regin
se crear, el color del suelo asociado con Material # 1 aparecer y
la Regin siguiente cuadro de dilogo Propiedades aparecer.
Page 26
Chapter 2: SLOPE/W GeoStudio Tutorials
6. Haga clic en Cerrar para volver al modo Dibujo regiones. Aparecer
el cuadro de dilogo Propiedades de la Regin desaparecer y el
cursor se mantendr un corte de pelo, listo para dibujar la siguiente
regin.
7. Mueva el cursor cerca de (0,0) y haga clic en el botn izquierdo del ratn.
Regin
Punto n 5 se crear.
8. Siga usando el mismo procedimiento utilizado para la Regin # 1 clic
cerca de los siguientes lugares en orden (0,9), (20.9), (30.4), (40.4),
(40.0), (0, 0).
9. Una vez que haya cerrado el polgono, Regin N 2, se crear y el
cuadro de dilogo Propiedades Regiones volver a aparecer.
10. Seleccione el tipo de material 2 desde el men desplegable y el
material asociado con la Regin # 2 cambiar de Material 1 Material
2 a. El color de la regin cambiar para coincidir con el color
asociado con Material # 2.
11. Haga clic en CLOSE.
12. Haga clic en el botn derecho del ratn para salir del Sorteo:
Modo Regiones. Una vez que haya completado los pasos anteriores, su
pantalla debe ser similar a la
despus:
Page 27
GeoStudio Tutorials Chapter 2: SLOPE/W
Dibujar lneas piezomtricas
Las condiciones de presin de poro del agua, tanto en suelo 1 y 2 del suelo
estn definidos por una lnea piezomtrica.
Para dibujar la lnea piezomtrica:
1. Si ha desactivado la red, elija el comando Ajustar a la cuadrcula en
la barra de herramientas de cuadrcula.
Ajustar a la
cuadrcula
2. Elige presin de poros en el men Dibujo. Aparecer el cuadro de
dilogo siguiente:
Page 28
Chapter 2: SLOPE/W GeoStudio Tutorials
3. Seleccione 1 en el Piez. Lnea N desplegable cuadro de
lista para dibujar una lnea piezomtrica (este es el valor
por defecto).
4. Haga clic en Todos en el cuadro de lista Aplicar a los suelos de
aplicar la lnea piezomtrica para suelos 1 y 2.
5. Seleccione el botn Draw. El cursor cambiar de una flecha a una
cruz, y la barra de estado indicar que "Draw PWP" es el modo de
funcionamiento actual.
6. Mueva el cursor cerca de (0,10) (a la izquierda del problema) y haga
clic en el botn izquierdo del ratn. El cursor se ajusta al punto de la
cuadrcula en (0,10) y se crea un punto (punto 9). Al mover el
cursor, una lnea de trazos se dibuja desde el punto 9 de la nueva
posicin del cursor.
7. Mueva el cursor cerca (15,8) y haga clic en el botn izquierdo del
ratn. El cursor se ajusta al punto de la cuadrcula en (15.8), se crea
un punto (punto 10), y una lnea roja se dibuja desde el punto 9 al
punto 10.
8. Mueva el cursor cerca (30,3) y haga clic en el botn izquierdo del ratn.
9. Mueva el cursor cerca (40,3) y haga clic en el botn izquierdo del
ratn. A continuacin, haga clic en el botn derecho del ratn para
Page 29
GeoStudio Tutorials Chapter 2: SLOPE/W
terminar de dibujar la lnea piezomtrica para suelos 1 y 2.
Page 30
Chapter 2: SLOPE/W GeoStudio Tutorials
La Piez Draw. Lneas caja de dilogo aparece de nuevo.
10. Seleccione Hecho en el Piez Draw. Lneas del cuadro de dilogo
para terminar de dibujar lneas piezomtricas.
Dibuja el punto de entrada y salida
Para controlar la ubicacin de las superficies de prueba de deslizamiento, hay un
nmero de opciones de superficie de deslizamiento que se pueden utilizar. Una
opcin es definir la entrada y lugares de salida. Una serie de crculos de falla
sern analizados que entran dentro del perfil del suelo definido por el usuario
"Entrada" y salir de la zona en el perfil definido por el usuario "Exit" zona
Para definir la ubicacin de entrada
Asegrese de que puede ver todo el perfil en la pantalla. Utilice el botn de zoom
en la barra de herramientas Objetos si es necesario.
1. Elige superficie antideslizante en el men Dibujo. La superficie de
deslizamiento men en cascada aparecer. 'Entrada y Salida'
Seleccionar en el men en cascada. El cursor cambiar de una
flecha a una cruz, la barra de estado indicar que "Dibuja Entrada
superficie antideslizante y Salir" es el modo de funcionamiento
actual y el siguiente cuadro de dilogo aparecer.
Haga clic en la barra de ttulo del cuadro de dilogo con el botn izquierdo del
ratn y mover el cuadro de dilogo de en medio si es necesario para asegurarse de
que tiene un no comprometido
vista del terrapln.
2. Asegrese de Rango est seleccionado en el rango de entrada (lado
izquierdo) campo Tipo.
Page 31
GeoStudio Tutorials Chapter 2: SLOPE/W
3. Mueva el cursor cerca de (1,14), haga clic en el botn izquierdo del
ratn y una lnea de rayado rojo y se ajustar a aparecer en la
superficie del terrapln. Contine presionando el botn izquierdo del
ratn mientras mueve el ratn a lo largo de la superficie hasta que el
cursor est cerca (9,14). Una lnea roja trazada desde el punto
izquierdo de la entrada en el punto correcto. Suelte el botn
izquierdo del ratn para terminar de definir el rango de entrada.
4. Para definir el rango de salida, mueva las cruces cercanos (30,4), haga
clic en el botn izquierdo del ratn y continuar desempendolo
mientras arrastra el cursor hacia la derecha a una posicin
aproximadamente cerca (34,4). La lnea roja que se dibujan a lo
largo de la superficie del suelo para indicar el intervalo de salida
definido.
Las coordenadas de los puntos de entrada izquierda y derecha se actualizan
automticamente en sus respectivos campos a medida que mueve el cursor. La
puesta a punto de estos puntos se puede lograr mediante la seleccin y el cambio
de las coordenadas directamente en los correspondientes campos de edicin. Una
vez que cualquiera de la gama de entrada o salida se ha definido, se puede utilizar
el cursor para seleccionar el rea sealada rojas que marcan la ubicacin de los
puntos de la izquierda o la derecha y mover estos puntos a lo largo de la superficie
del suelo para modificar los rangos definidos.
5. Seleccione Hecho en la entrada Dibujar la superficie de
deslizamiento y la caja de salida Rango de dilogo.
Ver las preferencias
Ya no es necesario para ver los puntos o los nmeros de punto en el DEFINIR
ventana.
Para desactivar los puntos y el nmero de puntos:
1. Elija Preferencias en el men View. Aparecer el cuadro de dilogo
siguiente:
Page 32
Chapter 2: SLOPE/W GeoStudio Tutorials
2. Desactive los puntos de casilla de verificacin Informacin
Geometra para no mostrar ningn punto en el dibujo. Tenga en
cuenta que el cuadro de nmeros de coma es automticamente la
seleccin tambin.
3. Desmarca los nmeros de regin casilla de verificacin con el fin de
no mostrar ningn nmeros de regin en el dibujo.
4. Seleccione Aceptar.
Tambin puede seleccionar y anular la seleccin de las preferencias de vista haciendo clic
en los iconos de la barra de herramientas Vista Preferencias. Usted puede aprender acerca
de cada uno de los iconos colocando el cursor sobre el icono. Una informacin sobre
herramientas aparecer durante unos segundos y una descripcin se muestra en la barra de
estado en la parte inferior de la ventana.
Page 33
GeoStudio Tutorials Chapter 2: SLOPE/W
Muestra las propiedades del suelo
Ahora que la definicin del problema se ha completado, usted puede hacer doble
comprobar las propiedades del suelo para asegurarse de que estn correctamente
definidos. El suelo View Properties comando le permite seleccionar
grficamente una regin y ver sus propiedades, tambin se puede ver una lista de
todas las propiedades del suelo e imprimir o copiar la lista en el portapapeles de
Windows para importar a otras aplicaciones.
Para ver las propiedades de los suelos:
1. Elija las propiedades del suelo en el men View. El cursor cambiar
de una flecha a una cruz, y la barra de estado indicar que "Ver
propiedades del suelo" es el modo de funcionamiento actual. El
siguiente cuadro de dilogo aparece:
2. Mueva el cursor dentro de la Regin 1 (capa superior del suelo) y
haga clic en el botn izquierdo del ratn. El suelo se selecciona con
un patrn de sombreado diagonal, la extensin de la regin se
resumen en rojo y las propiedades del suelo se muestran en el
cuadro de dilogo de la siguiente manera:
Page 34
Chapter 2: SLOPE/W GeoStudio Tutorials
El cuadro de dilogo muestra el nmero de suelo, descripcin, modelo de suelo, las
propiedades especficas del modelo de suelo, cualquier lnea piezomtrica o el
valor ru definido para el suelo, y la presin de poros de aire.
3. Para ver todas las propiedades del suelo, cambiar el tamao del
cuadro de dilogo arrastrando el borde inferior de la ventana hacia
abajo hasta que toda la informacin en la pantalla.
4. Para ver las propiedades de suelo 2, haga clic en el botn izquierdo
del ratn en cualquier lugar de la Regin 2 y haga clic en el botn
izquierdo del ratn. El suelo se selecciona con un patrn de
sombreado diagonal, y la lnea del suelo y los puntos resaltadas.
Las propiedades de los suelos de la Tierra 2 se muestra en el
cuadro de dilogo.
5. Para ver una lista de todas las propiedades del suelo en el cuadro de dilogo,
seleccione el Todo
Los suelos botn.
El suelo seleccionado actualmente no est seleccionada, y todas las propiedades
del suelo se muestran en el cuadro de dilogo de la siguiente manera:
Page 35
GeoStudio Tutorials Chapter 2: SLOPE/W
Aparecer el cuadro de dilogo tendr que ser redimensionado para ver toda la informacin
6. Para copiar todas las propiedades de los suelos en el Portapapeles de
Windows, seleccione Copiar. Las propiedades del suelo se copian
en el Portapapeles y ahora se puede pegar en otra aplicacin de
Windows.
7. Para imprimir todas las propiedades del suelo en la impresora actual, seleccione
Imprimir.
Aparecer el cuadro de dilogo siguiente:
Page 36
Chapter 2: SLOPE/W GeoStudio Tutorials
8. Seleccione una impresora en el cuadro Nombre de impresora lista
desplegable y luego seleccione Aceptar para imprimir las
propiedades del suelo en esta impresora.
9. Seleccione el botn Listo o haga clic en el botn derecho del
ratn para terminar de ver las propiedades del suelo.
Crear texto dinmico dibujo
No slo se puede ver las propiedades del suelo de forma interactiva, pero tambin
se puede colocar las propiedades del suelo en el dibujo como una etiqueta boceto
de texto dinmico. Esto le permite imprimir las propiedades del suelo en el dibujo
como referencia. Si se realizan cambios en las propiedades del suelo, el texto
dinmico se actualizar automticamente. Para este ejemplo, nos limitaremos a
aadir etiquetas de texto que identificar los parmetros de entrada para cada suelo.
Para aadir texto dinmico esquema:
1. Seleccione Texto en el men Dibujo. Aparecer el cuadro de
dilogo siguiente:
Page 37
GeoStudio Tutorials Chapter 2: SLOPE/W
2. Izquierda haga clic en el botn Lista de suelo que pondr una lista de
suelo por defecto para ambos materiales en el campo de texto. Puede
utilizar el botn de desplazamiento horizontal para revisar la
informacin que se incluir en la etiqueta del suelo. Los valores por
defecto son material #; peso; C; Phi; Modelo.
3. Tenga en cuenta que cuando se mueve el cursor fuera de la ventana de
dilogo se transforma en una cruz. Haga clic en una ubicacin
apropiada por encima del perfil de suelo para colocar la informacin
de texto del suelo. Si es necesario, haga clic en la barra de ttulo del
cuadro de dilogo Esbozo de texto para moverse fuera del camino
antes de colocar el texto.
4. Haga clic en Aceptar para cerrar el cuadro de dilogo.
Si a usted le gusta moverse por el texto del suelo, seleccione Modificar objetos del
men desplegable. Izquierda haga clic en el texto para seleccionarlo y, a
continuacin, seguir manteniendo pulsado el botn izquierdo del ratn, arrastre el
texto a una nueva ubicacin y suelte el botn izquierdo del ratn.
Una vez que haya completado los pasos anteriores, su pantalla debe ser similar a
lo siguiente:
Page 38
Chapter 2: SLOPE/W GeoStudio Tutorials
Si cambia alguna de la informacin de propiedad del suelo, el texto de boceto se actualiza
automticamente para mostrar la nueva configuracin. Si desea agregar texto adicional
bosquejo, puede seleccionar texto en el men desplegable Modificar. Para obtener ms
informacin sobre este tema, por favor consulte la ayuda on-line.
Verifique el problema
La definicin del problema ahora debe ser verificada mediante SLOPE / W para
asegurar que los datos se han definido correctamente. Las herramientas Verifique
comando realiza una serie de comprobaciones para ayudarle a encontrar errores en
la definicin del problema.
Para verificar el problema:
1. Seleccione Verificar en el men Herramientas. Aparecer el
cuadro de dilogo siguiente:
Page 39
GeoStudio Tutorials Chapter 2: SLOPE/W
2. Seleccione el botn Verificar.
SLOPE / W verifica los datos del problema. Si se encuentra algn error en
los datos, los mensajes de error se muestran en el cuadro de dilogo. El
nmero total de errores encontrados se muestra en la ltima lnea del cuadro
de dilogo.
3. Cuando haya terminado de ver los mensajes en el cuadro de
dilogo Comprobar datos, seleccione Hecho.
Guarde el
problema
La definicin del problema se ha completado. Seleccione el men Archivo
Guardar para guardar el problema o simplemente haga clic en el icono de disco de
la computadora. RESOLVER lee los datos del problema de este archivo para
calcular los factores de seguridad.
Page 40
Chapter 2: SLOPE/W GeoStudio Tutorials
Una serie de libros de ingeniera han sido escritos como documentacin de apoyo para cada
producto GeoStudio. Estos libros estn disponibles en formato PDF en GeoStudio y un
enlace se puede encontrar en la pgina de inicio. En cualquier momento durante el
desarrollo o el anlisis de una simulacin puede tener acceso a este importante recurso,
haga clic en el icono Mostrar pgina de inicio que aparece en la barra de herramientas de
anlisis en el lado izquierdo de la pantalla en GeoStudio.
2.1.2Solving el problema
La segunda parte de un anlisis es el uso de la pendiente / W SOLVE
funcin para calcular los factores de seguridad.
Para iniciar SOLVE y cargar automticamente el SLOPE Tutorial.GSZ archivo de
datos, seleccione SOLVE en el men Herramientas o haga clic en el icono de
SOLVE encuentra en la barra de herramientas de Anlisis GeoStudio
La ventana aparece SOLVE. RESOLVER abre automticamente el SLOPE
Tutorial.GSZ archivo de datos y muestra el nombre del archivo de datos en la
ventana de SOLVE:
Comenzar a
resolver
Para empezar a resolver los factores de seguridad, haga clic en el botn
Page 41
GeoStudio Tutorials Chapter 2: SLOPE/W
Inicio en la RESOLVER
ventana.
Page 42
Chapter 2: SLOPE/W GeoStudio Tutorials
Un punto verde aparece entre el inicio y botones de parada, los flashes de puntos,
mientras que los clculos estn en curso.
Durante los clculos, SOLVE muestra los factores mnimos de seguridad y el
nmero de la superficie de deslizamiento actual siendo analizados. Para esta
situacin, 125 superficies de deslizamiento se analizaron y una superficie de
deslizamiento crtico fue encontrado con un factor de seguridad de 1,479.
SOLVE escribe los resultados del anlisis a una serie de archivos, que se
almacenan en el archivo de Tutorial.GSZ PENDIENTE. CONTOUR se utiliza
para leer estos archivos con el fin de mostrar los resultados.
Salir RESOLVER
Ahora ha calculado los factores de seguridad. Seleccione el men Archivo Salir
para salir SLOPE / W SOLVE, o haga clic en el botn Cerrar en la esquina
superior derecha de la ventana de SOLVE para cerrar la ventana.
2.1.3Viewing los resultados
El SLOPE / W CONTOUR funcin le permite ver los resultados del anlisis del
problema grficamente por:
Page 43
GeoStudio Tutorials Chapter 2: SLOPE/W
Viendo cualquiera de las superficies de deslizamiento analizados, junto con la
factores asociados a la seguridad.
Generacin de grficos de contorno de los factores de seguridad.
Visualizacin de un diagrama de cuerpo libre y polgono vigor, para
cada rebanada en la superficie de deslizamiento mnimo.
Trazado de grficos de los resultados calculados.
Para iniciar CONTOUR y cargar automticamente el SLOPE Tutorial.GSZ
archivo de datos, seleccione CONTOUR de las Herramientas en el men
desplegable o haga clic en el botn CONTOUR en la barra de herramientas
Anlisis GeoStudio
Una vez que est en el contorno, un botn DEFINE aparecer en la barra de
herramientas de anlisis. Para volver a definir, simplemente haga clic en este botn
La vista de interruptores GeoStudio a CONTOUR, que abre automticamente
SLOPE Tutorial.GSZ archivo de datos y presenta la superficie de falla crtica y el
factor de seguridad de la siguiente manera:
El dibujo muestra en la ventana CONTOUR se elaborar de acuerdo con la
Ver las preferencias seleccionadas en el momento en que guard el problema en DEFINE.
Usted puede
Page 44
Chapter 2: SLOPE/W GeoStudio Tutorials
ver distintas partes del dibujo seleccionando Preferencias en el men Ver
CONTOUR o la eleccin de los elementos de la barra de herramientas
Preferencia View.
Puede seleccionar y anular la seleccin de las preferencias de vista haciendo clic en los
iconos de la barra de herramientas Vista CONTOUR Preferencias. Usted puede
aprender acerca de cada uno de los iconos colocando el cursor sobre el icono. Una
informacin sobre herramientas aparecer durante unos segundos y una descripcin se
muestra en la barra de estado en la parte inferior de la ventana.
Ver las superficies de deslizamiento
Para ver las distintas superficies de deslizamiento que no sean la superficie de
deslizamiento optimizada:
1. Elige superficies antideslizantes en el men Dibujo de contorno.
Aparecer el cuadro de dilogo siguiente:
El cursor cambiar de una flecha a una mano cuando se cerna sobre el cuadro de
Page 45
GeoStudio Tutorials Chapter 2: SLOPE/W
dilogo, y la barra de estado indicar que "Dibuja superficies de deslizamiento:
Seleccione una superficie antideslizante"
Page 46
Chapter 2: SLOPE/W GeoStudio Tutorials
es el modo de funcionamiento actual. La superficie de deslizamiento crtico en
este ejemplo es Slip # 78. Superficies deslizantes marcados con *** indican
aquellos superficie de deslizamiento que se almacena la informacin de la fuerza.
2. Desplcese por la lista ordenada y seleccione cualquiera de los
nmeros de otras superficies deslizantes. La superficie de
deslizamiento seleccionado y su factor de seguridad se muestran
en la ventana CONTOUR.
3. CONTOUR siempre presentar la superficie de deslizamiento
mnimo cuando el Min. Factor de Seguridad se hace clic en el
botn. No cierre el deslizamiento dibujar superficies cuadro de
dilogo.
Ver la informacin de segmentos
Las fuerzas calculadas tanto para la superficie de deslizamiento mnimo y la
superficie de deslizamiento optimizado se puede mostrar como un diagrama de
cuerpo libre y polgono de fuerzas de cualquier rebanada.
Para ver las fuerzas de corte:
1. Con el cuadro de dilogo superficies de deslizamiento en el men
Draw sigue abierta, busque y haga clic en Slip N 78 para
seleccionar la superficie de falla crtica. Una vez que la superficie
de falla crtica ha sido seleccionado, haga clic en el botn Ver
Informacin del Sector.
Un cuadro de dilogo aparecer con la informacin de forzado rebanada por
rebanada 1 ya est cargado. El cursor cambiar de una flecha a una cruz, y la
barra de estado indicar que "Ver informacin Slice" es el modo de
funcionamiento actual.
2. Mueva el cursor dentro de un sector diferente y haga clic en el
botn izquierdo del ratn. El diagrama siguiente aparece en la
ventana:
Page 47
GeoStudio Tutorials Chapter 2: SLOPE/W
El diagrama de cuerpo libre muestra las fuerzas para el mtodo seleccionado en la
superficie de deslizamiento crtico. La magnitud de cada vector de fuerza se
muestra al lado de la flecha (la longitud de los vectores no est dibujado a escala),
y la direccin de las flechas representa la direccin de los vectores. El polgono de
fuerzas muestra la suma de todas las fuerzas que actan sobre la rebanada. El
cierre del polgono de fuerzas representa grficamente el equilibrio de las fuerzas
rebanada.
3. Para ampliar el diagrama de cuerpo libre y polgono de fuerzas,
arrastre una de las esquinas de la ventana hasta que el diagrama de
cuerpo libre y ventana Polgono La fuerza es el tamao deseado.
4. Seleccione Diagrama Copiar para copiar el diagrama en el
Portapapeles de Windows para su uso en otras aplicaciones de
Windows para crear informes, presentaciones de diapositivas, o
mejorar el esquema.
5. Seleccionar datos de copia para copiar la informacin de la fuerza de
sectores en el cuadro de lista en el portapapeles de Windows en
formato de texto.
6. Seleccione Imprimir para imprimir el diagrama (en el tamao
que se muestra en la pantalla) y / o para imprimir los datos de
la fuerza de divisin.
7. Repita los pasos 2 a 6 hasta que haya terminado de ver la
informacin rebanada fuerza. Puede mover la ventana de
Page 48
Chapter 2: SLOPE/W GeoStudio Tutorials
informacin de la Fuerza Slice si es necesario hacer clic en un
segmento que se encuentra debajo de la ventana.
Page 49
GeoStudio Tutorials Chapter 2: SLOPE/W
8. Seleccione Hecho o haga clic en el botn derecho del ratn para
terminar de ver las fuerzas de divisin.
9. Cuando haya terminado de dibujar superficies de deslizamiento y
visualizacin de informacin de segmentos, seleccione Cerrar en la
parte inferior del cuadro de dilogo Dibujar Slip Surface.
El diagrama de cuerpo libre y fuerza rebanada informacin est disponible slo para
aquellas superficies de deslizamiento que estn marcadas con un *** en el cuadro de
dilogo Slip Draw Superficies.
Ver mtodo
En DEFINE, ha seleccionado la Morgenstern-Price (adems del Obispo, Ordinario
Y Janbu) mtodo a utilizar en el clculo de los factores de seguridad. Mientras
CONTOUR muestra los factores de Morgenstern de seguridad por defecto, el
Obispo, los factores comunes y Janbu de seguridad tambin se pueden ver.
Para ver los factores de seguridad para el otro mtodo:
1. Seleccione Mtodo en el men View. El siguiente cuadro de
dilogo aparece con el mtodo actual que se muestra ::
2. Haga clic en la flecha hacia abajo a la derecha de la casilla Mtodo
de edicin. Aparecer un men desplegable con todos los
mtodos disponibles para ver en la pantalla.
Page 50
Chapter 2: SLOPE/W GeoStudio Tutorials
3. Haga clic en uno de los otros mtodos (por ejemplo, Janbu).
4. Seleccione Aceptar.
Janbu se muestra en la barra de herramientas Mtodo para indicar el mtodo est
viendo actualmente. Si la barra de herramientas Mtodo no est visible, elija Ver
Barras de herramientas y seleccione la casilla de verificacin Mtodo.
La superficie de deslizamiento optimizado calculado para el mtodo Janbu se
muestra en la ventana de contorno; Janbu el factor de seguridad se muestra al
lado del punto central de rotacin. Si desea ver otras superficies antideslizantes
para el mtodo Janbu, elija superficies antideslizantes en el men Dibujo y
seleccione la superficie de deslizamiento a la vista.
5. Seleccione Ver y seleccione Mtodo de Morgenstern-Price para ver
el mtodo por defecto.
En lugar de utilizar el comando Mtodo Ver, puede seleccionar el mtodo para ver
directamente desde la barra de herramientas de mtodos.
La superficie de deslizamiento mnimo para el mtodo por defecto (es decir,
Morgenstern-Price) se muestra en la ventana CONTOUR.
Trazar un grfico de los resultados
Las fuerzas que actan sobre cada rebanada de la superficie de deslizamiento crtico se
calcula y se guarda
en un archivo con una extensin de FRC01. Este archivo se almacena en el
archivo de GSZ GeoStudio. Mientras CONTOUR le permite mostrar un diagrama
de cuerpo libre de estas fuerzas, tambin se pueden ver las grficas de estas
fuerzas. Para este problema de ejemplo, los procedimientos
se presentar para el trazado de la distribucin de la presin del agua intersticial
de la cresta de pies a lo largo de la superficie de deslizamiento optimizado.
Page 51
GeoStudio Tutorials Chapter 2: SLOPE/W
Para trazar la grfica:
1.Seleccione Grfico en el men Dibujo. Aparecer el cuadro de dilogo
siguiente:
La ventana de grficos siguiente tambin aparece, que contiene un grfico de
las condiciones seleccionadas:
2. Haga clic en la flecha hacia abajo a la derecha del primer cuadro de lista
desplegable.
Una lista desplegable de las condiciones disponibles para
otros parcela se muestra.
Page 52
Chapter 2: SLOPE/W GeoStudio Tutorials
3. Selecciona la presin del agua intersticial de la lista desplegable. En
el siguiente grfico se muestra:
4. Repita los pasos 2 a 3 para las otras grficas que usted desea mostrar.
5. Seleccione Imprimir en el men Archivo ventana de grficos si
desea imprimir el grfico en la impresora predeterminada.
Seleccione Editar Copiar en el men ventana de grficos si desea
copiar el grfico al portapapeles de Windows para importar a otras
aplicaciones.
6. Seleccione Establecer opciones para especificar los ttulos y
opciones de visualizacin de la grfica. El siguiente cuadro de
dilogo aparece:
Page 53
GeoStudio Tutorials Chapter 2: SLOPE/W
7. Haga clic en el botn Fuente para especificar el estilo de fuente del grfico.
8. Para cerrar la ventana de grficos, haga doble clic en el cuadro de
men de control en la esquina superior izquierda de la ventana de
grficos.
9. Para ver los datos utilizados para crear el grfico, seleccione el botn
de datos en el cuadro de dilogo de delineado. El siguiente cuadro de
dilogo aparece.
10. Seleccione Copiar para copiar los datos al portapapeles de Windows en el texto
Page 54
Chapter 2: SLOPE/W GeoStudio Tutorials
formato.
11. Seleccione Hecho para cerrar el dilogo Datos de grfica.
12. Seleccione Hecho para cerrar el cuadro de dilogo dibujar grficas.
Ver mltiples superficies
deslizantes
Para ver mltiples superficies
deslizantes:
1. Elija Preferencias en el comando Vista. El siguiente cuadro de
dilogo aparecer.
2. Haga clic en la vista de mltiples superficies deslizantes casilla de verificacin
en el marco del deslizamiento
Superficie de la seccin.
3. Haga clic en la flecha hacia abajo a la derecha del nmero de
superficies deslizantes para ver. Seleccione el nmero de
superficies deslizantes que desea ver al mismo tiempo (por ejemplo,
seleccione 50).
Page 55
GeoStudio Tutorials Chapter 2: SLOPE/W
4. Haga clic en Aceptar para cerrar el cuadro de dilogo.
Page 56
Chapter 2: SLOPE/W GeoStudio Tutorials
Las superficies de deslizamiento de los 50 ms bajos factores de seguridad ahora se dibujan
en el perfil.
5. Haga clic en Aceptar para volver a cerrar el cuadro de dilogo.
Imprimir el dibujo
Para imprimir el dibujo del contorno:
1. Asegrese de que todo el dibujo se muestra en la ventana antes de la
impresin. Para mostrar todo el dibujo en la ventana, haga clic en el
botn de zoom de objetos en la barra de herramientas Zoom. Si la
barra de herramientas Zoom no aparece, elija Ver Barras de
herramientas y haga clic en la casilla de verificacin Zoom.
2. Haga clic en el botn Imprimir de la barra de herramientas
estndar. Aparecer el cuadro de dilogo siguiente:
3. Si el nmero predeterminado de pginas es mayor que 1, entonces es
posible que tenga que pasar por las propiedades de la impresora y
garantizar "paisaje" es la vista seleccionada, ya que as es como el
tamao de la pgina se defini al principio del tutorial.
Alternativamente, usted puede elegir Ajustar a la pgina para
imprimir el dibujo en la impresora predeterminada en una sola hoja
Page 57
GeoStudio Tutorials Chapter 2: SLOPE/W
de papel.
Page 58
Chapter 2: SLOPE/W GeoStudio Tutorials
Ahora ha terminado de ver los resultados. Elija Archivo Salir para salir SLOPE
/ W CONTOUR, o haga clic en el botn Minimizar en la esquina superior
derecha de la ventana CONTOUR para reducir la ventana a un icono.
Usted ha llegado al final de esta sesin de aprendizaje introductorio. Has
aprendido los conceptos suficientes para darle una idea general del funcionamiento
y la capacidad de SLOPE / W. No todas las caractersticas de gran alcance de
SLOPE / W se han utilizado en esta sesin de aprendizaje inicial, ni de tener todos
los detalles tcnicos han discutido acerca de las caractersticas que se han
utilizado. Los detalles especficos sobre cada comando se dan en la ayuda en lnea
y en la documentacin de apoyo para SLOPE / W.
Usted puede continuar con su proceso de aprendizaje mediante la lectura y el
trabajo a travs de las lecciones de los estudiantes. El formato de las lecciones
edicin SLOPE / W estudiante es ligeramente diferente a la de otros productos ya
que un problema fundamental en la realizacin de anlisis de estabilidad de
equilibrio lmite es la comprensin de los supuestos y las bases tericas de los
mtodos de equilibrio lmite diferentes disponibles (es decir, Ordinario, Obispo,
Morgenstern -Price, etc)
2.2SLOPE / W lecciones Student Edition
El Student Edition es una versin limitada del software, sin embargo, las
caractersticas suficientes disponibles para el aprendizaje de los
fundamentos del anlisis geotcnico. Las limitaciones de la edicin de
estudiante SLOPE / W son como sigue:
Mximo de 2 capas de suelo y una capa de roca de fondo
Slo el obispo, Janbu, Ordinario, Spencer, Morgenstern-Price, y
GLE mtodos pueden ser utilizados.
Slo las funciones entre cortes constantes y medio seno de fuerza se puede
utilizar
Slo el deslizamiento Grid y Radio opcin superficie se puede utilizar
Un mximo de 1 lnea piezomtrica se puede especificar
Las nicas opciones disponibles son PWP lneas piezomtricas y de
elementos finitos computarizada presin del agua intersticial de SEEP
/ W, SIGMA / W y
QUAKE / W.
Slo el de Mohr-Coulomb y la fuerza infinita (roca madre) los
Page 59
GeoStudio Tutorials Chapter 2: SLOPE/W
modelos de suelo pueden ser utilizados
Page 60
Chapter 2: SLOPE/W GeoStudio Tutorials
No carga externa puede aplicarse (por ejemplo, cargas de lnea, cargas
ssmicas, o
refuerzo)
No hay lneas de presin se puede aplicar
Un anlisis probabilstico no se puede realizar
Una grieta de traccin no se puede especificar
Sin funciones de la fuerza se puede utilizar
No hay presin de aire se puede especificar
La edicin para estudiantes SLOPE / W puede utilizar elementos
finitos resultados calculados de SIGMA / W, SEEP / W, y Quake
/ W, mientras que el
malla importada se ajusta a los requisitos de la Edicin de
estudiante (por ejemplo, menos de 500 elementos)
Las lecciones Estudiantes pendiente / W Edition no tienen la intencin de
presentar el SLOPE / W procedimientos de interfaz y los comandos. En algunos
casos, los consejos de modelos y directrices se han incluido para ayudarle a
alcanzar una solucin satisfactoria. Los detalles especficos acerca de la teora
fundamental del anlisis de estabilidad se pueden encontrar en la documentacin
de apoyo para SLOPE / W que lleva por ttulo Modeling Estabilidad con SLOPE /
W: Una Metodologa de Ingeniera.
Las lecciones contenidas en esta seccin se pueden encontrar en la Tabla 2-1.
Page 61
GeoStudio Tutorials Chapter 2: SLOPE/W
Tabla 2-1 Lista de clases del estudiante pendiente / W
Leccin # Descripcin de la
leccin
Leccin 1 Mtodo ordinario de anlisis
Leccin 2 Obispo mtodo de anlisis
Leccin 3 Janbu mtodo de anlisis
Leccin 4 Efecto del nmero de rebanadas
Leccin 5 Encontrar la superficie de deslizamiento crtico
Leccin 6 Mtodo de Spencer
Leccin 7 Morgenstern - Precio mtodo
Leccin 8 El lmite generalizado mtodo de equilibrio
Leccin 9 No circulares superficies deslizantes
Leccin 10 Distribuciones normales de tensin a lo largo de una superficie de
deslizamiento
Leccin 11 Anlisis de estabilidad de taludes con SIGMA / W computarizada
destaca
Leccin 12 SEEP / W generan presiones de poros de agua en un anlisis SLOPE
/ W
Leccin 13 Pendiente anlisis de estabilidad con Quake / W tensiones calculadas
dinmicos
2.2.1Lesson 1 - mtodo ordinario de anlisis
Una introduccin al anlisis de estabilidad de taludes a menudo comienza con la
evaluacin de un talud homogneo sencillo con una superficie de deslizamiento
circular tpico y no la presin del agua intersticial. La masa potencial de
deslizamiento se divide en rebanadas y un factor de seguridad se calcula sobre la
asuncin de ninguna fuerza entre cortes. Esto se conoce como el mtodo
ordinario en SLOPE / W. Haciendo caso omiso de las fuerzas interslice hace que
el factor de seguridad ecuacin lineal (es decir, no se requieren iteraciones en
SLOPE / W). Por consiguiente, es relativamente fcil de calcular el factor de
seguridad con un programa de hoja de clculo, como Microsoft Excel.
Es muy instructivo y educativo para calcular el factor de seguridad de forma
manual, trozo a trozo, por unos ejemplos simples. Una vez que los estudiantes han
hecho los clculos manualmente, pueden utilizar SLOPE / W para verificar los
resultados. Pasar por este ejercicio tambin ayuda a comprender el significado de
los datos presentados por SLOPE / W.
Consideremos el simple 1,5 H: 1, 6 m de altura, la pendiente se muestra a
continuacin con las propiedades del suelo enumeradas en la Figura 2-2. Vamos a
analizar una superficie antideslizante que se cruza con el dedo pendiente. El centro
de rotacin se encuentra en las coordenadas (15, 14), haciendo que el radio de
crculo de falla 10,198 m. En este caso, vamos a restringir la discretizacin
Page 62
Chapter 2: SLOPE/W GeoStudio Tutorials
superficie antideslizante a seis
Page 63
GeoStudio Tutorials Chapter 2: SLOPE/W
rebanadas con el fin de mantener las hojas de clculo a un mnimo y todava
obtener resultados razonables.
Figura 2-2 pendiente homognea analizaron mediante el mtodo ordinario
En SLOPE / W definir, se puede crear una copia perfectamente a escala del
problema mediante la impresin de que en un porcentaje de zoom del 100%.
Esto dar lugar a una impresin en escala
1:100 que los estudiantes pueden utilizar a escala de la mitad de la altura y la anchura de
cada rebanada.
El factor de seguridad se puede calcular por completar la siguiente tabla en
una hoja de clculo:
Reban
ada
B H W
W
pecad
o
L N C x L N
bronc
eado
1 2,4 2,0 55,1
2 1,8 3,6 37,0
3 1,8 3,4 25,1
4 1,8 2,9 14,3
5 1,8 2,0 4.0
6 1,8 0,7 -6,2
Suma
Una definicin de los encabezamientos de las columnas son las siguientes:
Page 64
Chapter 2: SLOPE/W GeoStudio Tutorials
B = ancho de corte (obtenido de la impresin en escala)
H = rebanada mitad de la altura (obtenido de la
impresin en escala) W = peso
= Inclinacin de la base de rebanada
L = longitud de la base inclinada rebanada
C = cohesin
N = normal = W cos
El factor de la ecuacin de seguridad se
define como:
F de S = (CL ) +
(N tan )
(W sena )
Usted puede obtener los valores de sumatoria de la ecuacin por la suma de las
columnas 6, 9 y 10 en la hoja de clculo. Esto se traduce en un factor de
seguridad igual a 1,47. El factor SLOPE / W computarizada de seguridad
utilizando el mtodo ordinario es 1,476.
Ahora puede comprobar las fuerzas aplicadas a cada sector mediante el Slice View
Fuerzas comando en SLOPE / W CONTOUR. Una vez seleccionado este
comando, puede hacer clic en cualquier segmento y un diagrama de cuerpo libre y
polgono de fuerzas ser
muestra. La Figura 2-3 muestra la pantalla para Slice 2; ntese la ausencia de
fuerzas entre cortes.
Page 65
GeoStudio Tutorials Chapter 2: SLOPE/W
Figura 2-3 Diagrama de cuerpo libre y polgono de fuerzas para el
segmento 2
Se incluye con este diagrama es toda la informacin que SLOPE / W se ha
utilizado para calcular el factor de seguridad. Los valores de pendiente / W
calculados pueden ser comparados con los valores de la tabla que se utilizaron
para calcular el factor de seguridad en la hoja de clculo.
En este punto, es importante observar que el polgono de fuerzas para Slice 2 no
se cierra. Es particularmente mala cuando la base de rebanada es casi horizontal,
como se muestra para Slice 5 en la Figura 2-4. Al ignorar las fuerzas entre cortes,
no hay nada en el anlisis para contrarrestar la componente horizontal de la
fuerza cortante base. Por lo tanto, las rebanadas no estn en equilibrio la fuerza.
Esto muestra que el mtodo ordinario puede conducir a errores considerables en
un anlisis de estabilidad.
Page 66
Chapter 2: SLOPE/W GeoStudio Tutorials
Figura 2-4 polgono de fuerzas para
Slice 5
Puede representar diferentes parmetros a lo largo de la superficie de
deslizamiento utilizando el SLOPE / W CONTOUR orden Graph Draw. La Figura
2-5 muestra la resistencia a cortadura y moviliz distribucin cortante a lo largo de
la superficie de deslizamiento. Tenga en cuenta que la relacin de resistencia al
corte a cizalla movilizado para cada rebanada es una constante 1,47; esta relacin
es el factor de seguridad. En otras palabras, el factor local de seguridad es el
mismo para cada rebanada y es tambin el mismo que el factor global de
seguridad. Los datos del grfico en la Figura 2-5 se puede copiar en el
portapapeles y pegar en una hoja de clculo para verificar que la relacin es una
constante.
Page 67
GeoStudio Tutorials Chapter 2: SLOPE/W
Figura 2-5 Resistencia al corte a lo largo de la
superficie de deslizamiento
Page 68
Chapter 2: SLOPE/W GeoStudio Tutorials
Se puede extender este simple problema mediante la adicin de una mesa de agua, como se
muestra en la figura
2-6. Es relativamente sencillo de hacer el clculo de hoja de clculo, incluso con la
tabla de agua aadida. Tendr que insertar otra columna para la presin del agua
intersticial para cada segmento; el agua intersticial puede ser incluido en el clculo
de la resistencia al cizallamiento. Este problema ejemplo mostrar claramente
cmo la inclusin presin del agua intersticial en el anlisis disminuye el factor
resultante de la seguridad.
Figura 2-6 Introduccin problema con mesa de agua
Adems, usted podra extender este problema introductorio sencillo al
encontrar la superficie de deslizamiento con el factor de seguridad mnimo.
Sin embargo, es probable que sea mejor para introducir este concepto en la
siguiente leccin.
En conclusin, los puntos importantes que aprender de hacer el mtodo
ordinario de anlisis son:
1. Es fcil de usar clculos de la mano para introducir el concepto bsico
de anlisis dividiendo la masa potencial de deslizamiento en rodajas
y luego sumando las fuerzas sobre las rebanadas.
2. El mtodo ordinario slo satisface el equilibrio momento.
3. Haciendo caso omiso de las fuerzas interslice significa que los cortes
individuales no estn en equilibrio la fuerza.
Page 69
GeoStudio Tutorials Chapter 2: SLOPE/W
4. El fracaso del polgono de fuerzas para cerrar indica que los resultados
del mtodo ordinario de anlisis pueden ser en error considerable.
2.2.2Lesson 2 - Mtodo de Bishop de anlisis
El propsito de la leccin 2 es mostrar cmo se puede utilizar SLOPE / W para
ilustrar el efecto de incluir interslice fuerzas normales en el anlisis. Mtodo
simplificado de Bishop de anlisis se utilizar, ya que considera las fuerzas
normales entre las rebanadas pero hace caso omiso de las fuerzas de corte.
Mtodo de Bishop tambin satisface el equilibrio slo momento.
Una forma de la ecuacin de factor de seguridad para el mtodo de Bishop es:
(C
'B
+ W(1 - r
) tan
'
)
segundo
u
1
+
tan
'
tan
F=
F
W sena
Esta no es la forma usada en la formulacin SLOPE / W, pero ilustra el punto
importante aqu que F (factor de seguridad) aparece en ambos lados de la ecuacin.
Esto significa que el factor de seguridad ecuacin es no lineal y una tcnica
iterativa se requiere para resolver por F.
Muchos libros de texto muestran cmo utilizar una tabla de hoja de clculo para
hallar el factor de Obispo de seguridad, similar al utilizado en la leccin 1. Esta
tcnica es tambin
se ilustra en la mano Calcular ejemplo detallado se encuentra en el SLOPE / W
libro de ingeniera (Modelado de Estabilidad con SLOPE / W: Una Metodologa
de Ingeniera). Si lo desea, los estudiantes de postgrado que ver esto como un
ejercicio, pero probablemente ser ms apropiado para los estudiantes de
pregrado.
La Figura 2-7 muestra los resultados SLOPE / W utilizando el mtodo Obispo de
anlisis para la Leccin 1 problema que incluy la capa fretica. El primer punto
a notar es la diferencia en el factor de seguridad entre los dos anlisis. Para el
mtodo ordinario, el factor de seguridad es 1,190, mientras que para el mtodo de
Bishop, el factor de seguridad es
1.316. Esta es una diferencia significativa. SLOPE / W no muestra el nmero de
iteraciones necesarias para llegar a una solucin para el mtodo de Bishop. Si
usted est interesado, puede utilizar WinZip o un programa similar para extraer el
Page 70
Chapter 2: SLOPE/W GeoStudio Tutorials
archivo *. FAC archivo de salida y ver el archivo con un editor de texto (Todos los
archivos SLOPE / W estn en formato de texto ASCII simple).
Page 71
GeoStudio Tutorials Chapter 2: SLOPE/W
Para este ejemplo simple, SLOPE / W realiz cinco iteraciones para obtener el
factor Obispo de seguridad.
Figura 2-7 Resultados para el mtodo de Bishop
La principal razn para la diferencia en el factor de seguridad entre los dos
mtodos es que mediante la inclusin de las fuerzas normales entre cortes, se
obtiene el cierre mucho mejor en los polgonos de fuerza para cada sector. La
Figura 2-8 muestra el diagrama de cuerpo libre y polgono de fuerzas para el
segmento 3. Tenga en cuenta las fuerzas normales que actan ahora sobre los
lados de la rodaja. El polgono de fuerzas no se cierra exactamente, pero es
mucho ms estrecha que el mtodo ordinario. Este cierre cerca del polgono de
fuerzas indica que el sector est cerca de estar en equilibrio la fuerza.
Page 72
Chapter 2: SLOPE/W GeoStudio Tutorials
Figura 2-8 Diagrama de cuerpo libre y polgono de fuerzas para el mtodo de
Bishop
Otro punto muy importante a notar es que la fuerza del agua que acta sobre la
base de corte no est incluido en el polgono de fuerzas. La presin del agua se
utiliza para calcular la fuerza cortante en la base de rebanada, que se incluye en el
equilibrio de fuerzas, pero la fuerza del agua asociada no est incluido
directamente en el anlisis. Si la presin del agua no se incluy en el clculo de la
fuerza de cizallamiento, a continuacin, las fuerzas normales y interslice sera
diferente. Por lo tanto, la presin del agua se incluye en el anlisis indirectamente
a travs del clculo de la fuerza de cizallamiento.
En conclusin, los puntos importantes que aprender de hacer el mtodo
Obispo de anlisis son:
1. Mtodo simplificado de Bishop de anlisis considera las fuerzas
normales entre las rebanadas pero hace caso omiso de las fuerzas
de cizallamiento entre las rebanadas.
2. Mtodo de Bishop slo satisface el equilibrio momento.
3. Incluyendo las fuerzas normales interslice significa que el mtodo de
Bishop es cerca de estar en equilibrio la fuerza, como se indica por el
polgono de fuerzas para cada sector.
4. El factor de Bishop ecuacin de seguridad no es lineal, y por lo
tanto una tcnica iterativa se requiere para resolver la ecuacin.
Page 73
GeoStudio Tutorials Chapter 2: SLOPE/W
2.2.3Lesson 3 - J anbu mtodo de anlisis
SLOPE / W est formulado para resolver dos ecuaciones factor de seguridad;
uno con respecto al equilibrio de momento y el otro con equilibrio de fuerzas
respecto horizontal. Recuerda de la leccin 2 que el mtodo de Bishop satisface
slo momento
equilibrio. En el contexto de SLOPE / W, mtodo simplificado Janbu es idntico
al mtodo de Bishop, si no satisface el equilibrio nica fuerza horizontal. Como
mtodo de Bishop, Janbu mtodo incluye las fuerzas entre cortes normales, pero
no las fuerzas de cizallamiento.
La Figura 2-9 muestra los resultados SLOPE / W utilizando el mtodo Janbu de
anlisis para la Leccin 2 problema. El factor de seguridad resultante de 1,182 es
significativamente diferente del valor Obispo de 1,316, a pesar del hecho de que el
cierre polgono de fuerzas es bastante buena, como se muestra en la figura 2-10. La
razn de la diferencia se pondr de manifiesto en una leccin posterior.
Figura 2-9 Resultado de mtodo Janbu
Page 74
Chapter 2: SLOPE/W GeoStudio Tutorials
Figura 2-10 Diagrama de cuerpo libre y polgono de fuerzas para la
rebanada 3 usando el mtodo de Janbu
Los puntos importantes que aprender de hacer el mtodo Janbu de anlisis son:
1. El mtodo simplificado de anlisis Janbu es idntico al mtodo de
Bishop, si no satisface el equilibrio nica fuerza horizontal.
2. El factor Janbu de seguridad puede ser significativamente diferente
del valor de Bishop, a pesar del hecho de que el cierre polgono
de fuerzas es bastante bueno para ambos mtodos.
2.2.4Lesson 4 - Efecto de la cantidad de cortes
En las lecciones anteriores, hemos utilizado slo seis o siete rebanadas (donde el
programa requiere una rebanada adicional) para ilustrar algunos conceptos bsicos
y comparar los resultados SLOPE / W con clculos manuales. En la prctica, las
rebanadas de seis no son suficientes. Si volvemos a analizar el problema en las
lecciones 1 a 3 con 30 rebanadas (el nmero predeterminado de segmentos en
SLOPE / W), los factores de seguridad son como se muestra en la Tabla 2-2.
Tabla 2-2 Factor de resumen de
seguridad
F de S (6
porciones)
F de S (30
porciones)
Mtodo ordinario 1,190 1,222
Mtodo de Bishop 1,316 1,328
Mtodo Janbu 1,182 1,231
Page 75
GeoStudio Tutorials Chapter 2: SLOPE/W
Aumentar el nmero de rebanadas de 6 a 30 hace una diferencia en el factor de
seguridad. Aumentar el nmero de rebanadas ms all del nmero predeterminado
de 30, sin embargo, tiene muy poco efecto. Pruebe varios nmeros de rodajas y
trazar el factor de seguridad contra el nmero de cortes como un ejercicio de
aprendizaje. Generalmente, SLOPE / W se formula de tal manera que los resultados
no son sensibles al nmero de rebanadas, siempre que se utilicen por lo menos el
nmero predeterminado de segmentos, como mnimo.
Tenga en cuenta que SLOPE / W no divide la masa deslizante en rebanadas con un
ancho constante, los anchos de rebanada variar. El procedimiento que SLOPE /
W utiliza para seleccionar anchos rebanada se describe en el captulo de la Teora
de la pendiente / W libro de ingeniera.
El punto importante aprender de esta leccin es:
1. El nmero de segmentos utilizados para discretizar la superficie de
deslizamiento potencial puede afectar el factor resultante de la
seguridad, pero una vez que tenga un nmero razonable de rodajas,
el factor de seguridad es sensible al nmero de cortes en la
formulacin SLOPE / W.
2.2.5Lesson 5 - la bsqueda de la superficie de deslizamiento crtico
En las lecciones anteriores hemos analizado slo una superficie de deslizamiento
con el fin de poner de relieve algunos puntos con respecto a la estabilidad de
taludes. Una necesidad ms tpico es el de examinar una amplia gama de
superficies de deslizamiento potencial a fin de encontrar el uno con el factor de
seguridad mnimo. Esta superficie de deslizamiento particular se conoce como la
superficie de deslizamiento crtico. En la edicin para estudiantes SLOPE / W,
podemos hacerlo utilizando la opcin Radio Grid y el deslizamiento superficial,
como se muestra en la Figura 2-11. SLOPE / W analizar 6 superficies de
deslizamiento circulares posibles para cada uno de los 36 puntos de interseccin
de la cuadrcula de rotacin, lo que resulta en un total de 216 superficies de
deslizamiento de prueba que sern evaluados.
Page 76
Chapter 2: SLOPE/W GeoStudio Tutorials
Figura 2-11 Definicin del problema para encontrar la superficie de
deslizamiento crtico
La figura 2-12 muestra la superficie de falla crtica que se ha encontrado. El
factor mnimo de seguridad global es 1.300 (segn el mtodo de Bishop). Los
factores mnimos de seguridad que se encuentran en todos los puntos de otros
centros Grid han sido moldeado para ayudar con la interpretacin y la
presentacin de los resultados. Tenga en cuenta que el valor mnimo es
dentro de la cuadrcula. Esto se utiliza a menudo como una gua para indicar que el
factor de seguridad mnimo que ha encontrado, y que no est fuera de la gama de
superficies de deslizamiento analizados.
Page 77
GeoStudio Tutorials Chapter 2: SLOPE/W
Figura 2-12 deslizamiento crtico los
resultados de bsqueda de superficie
La posicin de la superficie de deslizamiento crtico depende de la resistencia del suelo
parmetros. Si la cohesin del suelo es cero, la superficie de deslizamiento crtico
tender ser poco profundos y paralelos a la pendiente. Si Phi () es cero, pero la
cohesin es mayor que cero (es decir, la
caso sin escurrir), la superficie de deslizamiento crtico tender a ser muy profunda. Se
trata de un
ejercicio valioso para los estudiantes a experimentar con diferentes
combinaciones de parmetros de resistencia para ver el efecto sobre la
posicin de la superficie de falla crtica.
Como observacin general, la posicin de la superficie de deslizamiento
crtico ser el ms realista si se utiliza realistas parmetros de resistencia
eficaces.
Los puntos importantes que aprender de esta leccin son:
1. La superficie de deslizamiento crtico se encuentra mediante el
anlisis de una amplia gama de superficies de deslizamiento
potencial y encontrar el uno con el factor de seguridad mnimo.
2. Cuando el centro de la superficie de deslizamiento crtico se
Page 78
Chapter 2: SLOPE/W GeoStudio Tutorials
encuentra dentro de la cuadrcula, a menudo es una indicacin de
que el factor de seguridad mnimo que ha encontrado, y
Page 79
GeoStudio Tutorials Chapter 2: SLOPE/W
que el mnimo verdadero no se encuentra fuera de la gama de
superficies de deslizamiento analizados.
3. La posicin de la superficie de deslizamiento crtico depende de
los parmetros del suelo resistencia.
2.2.6Lesson 6 - mtodo de Spencer
Mtodo de Spencer considera interslice fuerzas normales y de corte, y satisface
tanto la fuerza y el equilibrio por momento. La nica condicin en el mtodo de
Spencer es que la relacin de fuerzas de cizallamiento para interslice normales es
una constante, y por lo tanto es el mismo para cada sector.
SLOPE / W calcula un factor de seguridad con respecto al equilibrio de momento
(Fm) y un segundo factor de seguridad con respecto al equilibrio de la fuerza
horizontal (Ff) para diversas cizallamiento a normal ratios (esta relacin en SLOPE
/ W se denomina lambda). El proceso iterativo contina hasta Fm y Ff son
aproximadamente las mismas. Cuando estn dentro de una tolerancia especificada,
la solucin se dice que han convergido para el factor de Spencer de seguridad.
La figura 2-13 muestra el SLOPE / W RESOLVER ventana cuando el mtodo de
Spencer se utiliza para analizar el problema de la Leccin 5. Para el mtodo de
Spencer, el valor de Fm es 1,305 y el valor de FF es 1,313. La diferencia es 0,008,
que es menor que la tolerancia por defecto admisible de 0,01. El valor Fm es en
realidad muy cercano al valor de Bishop; la razn de esto se pondr de manifiesto
en una leccin posterior.
Page 80
Chapter 2: SLOPE/W GeoStudio Tutorials
Figura 2-13 RESOLVER ventana al calcular la F de Spencer S
Puede comprobar qu valor lambda se utiliz en el anlisis mediante la
visualizacin de las fuerzas de divisin o al graficar la funcin de la fuerza entre
cortes, como se muestra en la Figura 2-14. La funcin interslice especificado es
una constante 1,0 para cada sector (implicado por el mtodo de Spencer), y la
funcin real aplicada es un valor constante de 0,3896, lo que significa
que las fuerzas de cizallamiento entre cortes son 0,3896 veces las fuerzas normales entre
cortes.
Figura 2-14 constantes especificadas y se aplican las funciones de
fuerza interslice
Page 81
GeoStudio Tutorials Chapter 2: SLOPE/W
La figura 2-15 muestra un diagrama de cuerpo libre y tpico polgono de fuerzas
para el mtodo de anlisis de Spencer. Observe que ahora hay fuerzas de
cizallamiento y normal tanto en los lados de la rodaja. En el lado izquierdo, la
relacin de cizalladura a la normalidad es 18.697/47.988 =
0,3896 y en el lado derecho de la relacin es de 20.329/52.178 = 0,3896. Otra
observacin importante es que el cierre polgono de fuerzas es ahora casi
perfecto. De nuevo, esto significa que las fuerzas aplicadas sobre la rebanada
poner la rebanada en equilibrio la fuerza casi perfecto.
Figura 2-15 cuerpo libre y polgono de fuerzas para el mtodo de Spencer
(rebanada 11)
Los puntos importantes para aprender sobre el mtodo de Spencer son:
1. Mtodo de Spencer considera interslice fuerzas normales y de corte y
satisface tanto la fuerza y el equilibrio por momento.
2. La nica condicin en el mtodo de Spencer es que la relacin de cizalladura
a las fuerzas normales entre cortes es una constante, y es por lo tanto
el mismo para cada sector.
3. El cierre polgono de fuerzas para el mtodo de Spencer es casi
perfecto, lo que indica que las fuerzas aplicadas sobre cada
rebanada poner la rebanada en equilibrio de fuerzas casi perfecto.
Page 82
Chapter 2: SLOPE/W GeoStudio Tutorials
2.2.7Lesson 7 - Morgenstern-Price mtodo
El mtodo Spencer se limita a una funcin interslice fuerza constante, como se
describe en la leccin anterior. El mtodo de Morgenstern-Price es similar al
mtodo de Spencer, excepto que le permite especificar una funcin de la fuerza
entre cortes. El libro de ingeniera SLOPE / W enumera una serie de funciones de
fuerza entre cortes que se pueden elegir, en la edicin para estudiantes, sin
embargo, slo se puede seleccionar una funcin constante o medio senoidal.
La figura 2-16 muestra las funciones especificadas y aplicado resultantes del
anlisis de la leccin 6 problema utilizando el mtodo de Morgenstern-Price. La
funcin especificada comienza en cero en cada extremo y picos a 1,0, cerca del
centro de la superficie de deslizamiento. Dado que el valor Lambda para este
anlisis es 0,4672, la funcin aplicada es 0,4672 veces la funcin especificada. En
trminos fsicos, esto significa que las fuerzas de cizallamiento entre cortes son
muy pequeos en relacin a las fuerzas normales en la cresta y en la punta de la
superficie de deslizamiento. En el centro, donde la funcin especificada alcanza
1,0, la cizalla para relacin normal llega a 0,4672. Usted puede comprobar esto
viendo las fuerzas rebanada en la cresta,
el medio y el dedo del pie de la superficie de deslizamiento. Usted se dar cuenta
que no hay prcticamente ninguna diferencia en los factores de seguridad al utilizar
el mtodo de Spencer o el mtodo de Morgenstern-Price con una media onda de la
funcin de la fuerza entre cortes. La razn de esto se explicar en la siguiente
leccin.
Vale la pena sealar que el mtodo de Spencer es idntico a utilizar el mtodo de
Morgenstern-Price con una funcin interslice fuerza constante. Ambos mtodos
estn disponibles para que usted fcilmente puede comparar con la literatura
publicada. En la prctica, son los mismos a menos que utilice una funcin no
constante entre cortes fuerza.
Page 83
GeoStudio Tutorials Chapter 2: SLOPE/W
Figura 2-16 seno de medio especificados y aplicados funciones interslice fuerza
Los puntos importantes para aprender sobre el mtodo de Morgenstern-Price son:
1. El mtodo de Morgenstern-Price, como mtodo de Spencer,
considera interslice fuerzas normales y de corte y satisface tanto la
fuerza y el equilibrio por momento. La nica diferencia entre los
mtodos es que el mtodo de Morgenstern-Price le permite
especificar diferentes tipos de funciones de fuerza entre cortes.
2. La edicin para estudiantes SLOPE / W se limita a dos tipos de
funciones: constantes de fuerza entre cortes y medio senoidal.
2.2.8Lesson 8 - el mtodo Lmite de Equilibrio Generalizada
El equilibrio generalizado Limit (GLE) mtodo incorpora los conceptos de todos
los otros mtodos. Utilizando el mtodo GLE es extremadamente til para la
comprensin de las diferencias entre los mtodos y para interpretar los resultados.
Cuando se utiliza el mtodo GLE, debe especificar una serie de valores de lambda.
Para esta leccin, los valores de lambda se definieron 0 a 1,0 en incrementos de
0,1. SLOPE / W Fm y Ff calcula factores de seguridad para cada valor lambda
especificado; a continuacin, puede trazar los factores de seguridad utilizando el
comando Superficies de deslizamiento Dibujar en SLOPE / W CONTOUR.
Analizar el problema en la leccin anterior utilizando el mtodo GLE produce
un factor de seguridad frente grfico lambda tal como se muestra en la figura 2-
17. Utilizando este grfico,
Page 84
Chapter 2: SLOPE/W GeoStudio Tutorials
usted puede identificar los factores de seguridad para varios mtodos diferentes.
El factor precio Morgenstern de seguridad se produce en el punto en el grfico
donde Fm es igual a Ff, ya que este mtodo satisface tanto la fuerza y de
equilibrio de momentos. El mtodo de Bishop satisface nico equilibrio de
momento e ignora las fuerzas de cizallamiento entre cortes. Puesto que la
condicin interslice cizallamiento cero se produce cuando lambda es igual a
cero, el factor de Bishop de seguridad por lo tanto se encuentra en la curva de
equilibrio de momentos donde lambda es igual a cero. El mtodo simplificado
Janbu slo satisface el equilibrio de fuerzas y tambin ignora interslice fuerzas
de cizallamiento, el factor de Janbu de seguridad es por lo tanto el punto de la
curva de equilibrio de fuerza donde lambda es igual a cero.
Figura 2-17 Factor de seguridad contra lambda
Es importante tener en cuenta la pendiente del momento y las curvas de fuerza
de equilibrio en la figura 2-17. La curva de momentos es esencialmente plana,
mientras que la curva de la fuerza est en una pendiente significativa. Esto
significa que el equilibrio de momento es insensible a las fuerzas de cizalla entre
cortes, mientras que la fuerza de equilibrio es bastante sensible a las fuerzas de
cizalla entre cortes.
Dado que la curva de momentos es tan plano, el Obispo, Morgenstern-Price,
Spencer y factores de seguridad son muy similares. El factor Janbu de seguridad
es bastante diferente del resto, sin embargo, ya que se basa slo en equilibrio de
fuerzas. Esto explica algunas de las observaciones hechas anteriormente sobre
factores de seguridad para los diferentes mtodos. Para obtener ms informacin
Page 85
GeoStudio Tutorials Chapter 2: SLOPE/W
sobre este tema, vase el captulo en el libro de ingeniera SLOPE / W que analiza
el factor diferente de los mtodos de seguridad.
Page 86
Chapter 2: SLOPE/W GeoStudio Tutorials
Generalmente, equilibrio de momento es insensible a las fuerzas de cizalla entre
cortes cuando la superficie de deslizamiento es circular y la carga slo se aplica es
la fuerza gravitacional. Esto no puede ser cierto para las superficies de
deslizamiento circulares o cuando se incluyen cargas lineales altamente
concentrados como anclas. Aunque no se puede aplicar cargas concentradas con la
edicin para estudiantes SLOPE / W, se debe tener en cuenta que cuando se utiliza
la versin con todas las funciones en la prctica.
Los puntos importantes que aprender de esta leccin son:
1. El equilibrio generalizado Limit (GLE) mtodo incorpora los
conceptos de todos los otros mtodos. Utilizando el mtodo GLE
es extremadamente til para la comprensin de las diferencias
entre los mtodos y para interpretar los resultados.
2. El mtodo GLE calcula tanto el momento de fuerza y factores de
seguridad para todos los valores de lambda especificados.
3. El factor de Morgenstern-Price de seguridad se produce en el valor
lambda donde el factor momento de seguridad es igual al factor de
fuerza de seguridad.
4. El Obispo, Morgenstern-Price, Spencer y factores de seguridad son
muy similares, ya que el equilibrio por momento suele ser
insensible a las fuerzas de cizalla entre cortes. Esto no puede ser
cierto, sin embargo, cuando se aplica la lnea para cargas muy
concentradas o si la superficie de deslizamiento no es circular.
2.2.9Lesson 9 - no circulares superficies deslizantes
La edicin para estudiantes SLOPE / W permite analizar no circulares
superficies deslizantes. Puede utilizar la misma red y la tcnica de radio que se
han utilizado en las lecciones anteriores, la adicin nico que se necesita es una
capa dbil, lo que se puede aadir con las propiedades del suelo y KEYIN
Dibujar Lneas comandos. La figura 2-18 ilustra la forma de la superficie de
deslizamiento calculada. La forma de la superficie de deslizamiento sigue
el arco de un crculo a travs de la capa dbil hasta que corta la parte inferior del
perfil que se supone que es una capa de roca de fondo. A continuacin, sigue la
superficie de la roca de fondo hasta que de nuevo se cruza con el crculo de falla.
La resistencia del suelo utilizado a lo largo de la superficie de la roca de fondo es la
resistencia del suelo inmediatamente por encima de la roca de fondo.
Page 87
GeoStudio Tutorials Chapter 2: SLOPE/W
Figura 2-18 para no circular superficie de deslizamiento
Al analizar no circulares superficies deslizantes, te dars cuenta de que SLOPE /
W calcula factores de seguridad para todos los mtodos especificados, al igual que
lo hace para superficies de deslizamiento circulares. Esto es cierto para los
mtodos normales y Bishop, a pesar de que tradicionalmente se formulan y
discutido en la literatura slo en trminos de superficies de deslizamiento
circulares. El mensaje importante aqu es que la diferencia entre los mtodos no es
en la forma de la superficie de deslizamiento, la diferencia est en los supuestos de
fuerza entre cortes y qu ecuaciones de equilibrio que satisface cada mtodo. Por
lo tanto, el mtodo de Bishop se puede aplicar a superficies de deslizamiento no
circular al igual que el Janbu, Spencer, o mtodos Morgenstern-Price.
Los puntos importantes que aprender de esta leccin son:
1. No circulares superficies de deslizamiento se pueden incluir en el Student
SLOPE / W
Edicin mediante la adicin de una capa de suelo de roca.
2. Usted puede obtener los factores de seguridad para cualquier mtodo
de anlisis que utiliza no circulares superficies deslizantes.
Page 88
Chapter 2: SLOPE/W GeoStudio Tutorials
2.2.10 Leccin 10 - distribuciones normales de tensin a lo largo de una
superficie de deslizamiento
Un desconocido clave en el anlisis de equilibrio lmite es la tensin normal en la base de
cada rebanada. De hecho, la distribucin de la tensin normal a lo largo de la
superficie de deslizamiento es dependiente del mtodo de anlisis. Para ilustrar
estos efectos, es til para trazar las tensiones normales para los distintos mtodos.
Usted puede hacer esto por primera representacin grfica de lo normal
estrs en funcin del nmero de divisin para cada mtodo de contorno. Luego,
para cada mtodo, copie los datos en el portapapeles y pegarlo en una hoja de
clculo. Una vez que los datos estn en
la hoja de clculo, puede eliminar columnas duplicadas de los nmeros de sector y
luego graficar las tensiones normales en comparacin con nmero de segmento
para los diferentes mtodos.
Este es un ejercicio bastante avanzado que es probable que slo se asigna a nivel
de postgrado.
Los siguientes tres lecciones se han creado en un formato de
asignacin e implican el anlisis integrado de SLOPE / W
con otros programas de
GeoStudio.
Page 89
GeoStudio Tutorials Chapter 2: SLOPE/W
2.2.11 Leccin 11 - Anlisis de estabilidad de taludes con SIGMA /
W computarizada destaca
El objetivo de esta leccin es aprender a utilizar elementos finitos tensiones
calculadas en un anlisis de estabilidad. Usted tambin aprender cmo hacer una
simple deformacin de carga SIGMA / W anlisis. Si usted nunca ha desarrollado
una malla de elementos finitos antes,
usted debe completar el tutorial para SIGMA / W que le mostrar cmo configurar
y solucionar un anlisis SIGMA / W.
Requerido:
1. Plantear y resolver un elemento finito SIGMA / W simulacin. En
CONTORNO mostrar las tensiones verticales totales que se desarrollen.
2. Configurar un problema de estabilidad de taludes de pendiente / W
basado en el elemento de malla SIGMA / W finito y tensiones
calculadas. Determinar la superficie de deslizamiento crtico y el
factor de elemento finito estabilidad (suponiendo una pendiente
seca).
3. Encuentra la superficie de deslizamiento crtico y el factor de
seguridad del talud mediante equilibrio lmite (Utilice el mtodo
Spencer). Comparar el factor de seguridad calculado con el factor de
estabilidad elemento finito.
Teniendo en cuenta (por SIGMA / W anlisis):
Perfil como se muestra en la figura 2-19.
Modelo lineal de suelo elstico, E = 5000 kPa, = 0,334,
Cargar anlisis de la deformacin con una carga vertical de cuerpo = 20
kN/m3
Teniendo en cuenta (para el anlisis SLOPE / W):
Perfil como se muestra en la figura 2-20.
Mohr-Coulomb modelo, = 20 kN/m3, C = 8 kPa, = 30 grados
Uso de la clave en: Configuracin del anlisis comando en SLOPE / W y
especificar
qu mtodo de anlisis ser utilizado. Marcar a lo interno SIGMA / W archivo
Page 90
Chapter 2: SLOPE/W GeoStudio Tutorials
donde los resultados SIGMA / W se almacenan.
Utilice una superficie de deslizamiento nico centro con rejilla y el radio como
se muestra en
Figura 2-20.
Page 91
GeoStudio Tutorials Chapter 2: SLOPE/W
Figura 2-19 malla de elementos finitos para SIGMA / W anlisis de
deformacin por carga
Figura 2-20 definicin de la superficie de deslizamiento para SLOPE /
W mtodo de los elementos finitos
Page 92
Chapter 2: SLOPE/W GeoStudio Tutorials
2.2.12 Leccin 12 - SEEP / W generadas agua de poro presiones en un
SLOPE / W anlisis
El objetivo de esta leccin es aprender a utilizar elementos finitos de agua
de poro resultados presiones en un anlisis de estabilidad.
Requerido:
1. Plantear y resolver un estado de equilibrio de los elementos finitos SEEP / W
simulacin.
En CONTOUR mostrar las cabezas de presin positiva que se
desarrollen.
2. Configurar un problema de estabilidad de taludes de pendiente / W
basado en la malla de elementos SEEP / W finito y calculadas
presiones de agua de poro. Determinar la superficie de falla crtica y
el factor de seguridad utilizando los SEEP / W del agua de poro
presiones. Grfico de la presin del agua intersticial y la fuerza a lo
largo de la superficie de deslizamiento.
3. Repita el anlisis, pero no utilizan las cabezas de SEEP / W de
potencia total como la opcin del agua intersticial presiones. En su
lugar, seleccione "lnea piezomtrica" y dibujar una superficie
piezomtrica horizontal que refleja el nivel fretico a ser a una
altura de 10 m. Determinar la superficie de deslizamiento crtico, el
factor de la seguridad y la grfica de la presin del agua intersticial
y la fuerza a lo largo de la superficie de deslizamiento (Observe
cmo los efectos negativos del agua de poro presiones han sido
ignoradas).
Teniendo en cuenta (por SEEP / W anlisis):
Perfil como se muestra en la figura 2-21.
Ksat superior del suelo = 1E-3 m / da, Ksat inferior del suelo = 1E-5 m / da
Definir cada funcin de la conductividad hidrulica en funcin de dos puntos.
Punto # 1 est en P = 0 y el punto Ksat # 2 est en P = -100 y
Ksat/100.
El estado de equilibrio infiltracin tipo aplicado de q = 5,0 E-5 m
/ da sobre la superficie
Utilice opinin filtracin potencial a lo largo de la cara de la pendiente
Page 93
GeoStudio Tutorials Chapter 2: SLOPE/W
Fretico descendente en la elevacin de 5 m.
Page 94
Chapter 2: SLOPE/W GeoStudio Tutorials
Figura 2-21 malla de elementos finitos para SEEP / W anlisis de la
presin del agua intersticial
Teniendo en cuenta (para el
anlisis SLOPE / W):
Suelo informacin de la propiedad, como se muestra en la Tabla 2-3.
Utilice el mtodo de Morgenstern-Price con una media onda de fuerza
interslice
funcin.
Forzar el radio de la superficie de deslizamiento con una lnea
tangente nico y uso de una rejilla como se muestra en la figura 2-22.
Tabla 2-3 SLOPE / W propiedades de
los materiales
Capa
Suelo Modelo
Parmetros bsicos
Peso de la
unidad
Fi Cohesin
1 Mohr-Coulomb 18 25 5
2 Mohr-Coulomb 20 30 10
Page 95
GeoStudio Tutorials Chapter 2: SLOPE/W
Figura 2-22 Ubicacin de la cuadrcula y los puntos de radio
2.2.13 Leccin 13 - Anlisis dinmico de estabilidad de taludes usando
Quake / W
El objetivo de esta leccin es aprender a hacer un anlisis de estabilidad de taludes
basado en la dinmica de los elementos finitos calcula a partir de las tensiones
QUAKE / W. Tambin se
aprender cmo determinar el factor de seguridad y la deformacin permanente de
la pendiente durante la carga dinmica (por ejemplo, un terremoto). Para esta
leccin se espera que plantear y resolver un QUAKE / W anlisis dinmico. Si
usted no est familiarizado con QUAKE / W, primero debe completar el Quake /
W tutora.
Requerido:
1. Desarrollar un QUAKE / W anlisis dinmico utilizando el registro terremoto
"Example.acc".
2. Realizar un problema pendiente estabilidad dinmica utilizando
Quake / W calculados esfuerzos dinmicos. Determinar la
superficie de deslizamiento crtico y el factor de estabilidad de los
elementos finitos.
3. Examinar cmo el factor de seguridad, y la deformacin de la
pendiente vara con el tiempo durante el perodo de carga
dinmica.
Teniendo en cuenta (para el anlisis QUAKE / W):
Page 96
Chapter 2: SLOPE/W GeoStudio Tutorials
Perfil como se muestra en la figura 2-23.
Page 97
GeoStudio Tutorials Chapter 2: SLOPE/W
Utilice elementos de mayor orden
Suelo elstico lineal, E = 3000 kPa, = 0,334
Carga vertical del cuerpo = 18 kN/m3.
Factor de amortiguamiento de 0,1
Usar archivo de aceleracin "Example.acc" que est en el directorio de
tutoriales
C: \ Archivos de programa \ GEO-SLOPE \ \
GeoStudio2004 Tutoriales
Modificar el archivo de aceleracin a tener un pico de 0,3 g.
Para el anlisis dinmico, 500 veces escalones con incrementos de
0,02, empiece a ahorrar tiempo en el paso 10 y, salvo en mltiplos de
10.
Teniendo en cuenta (para el anlisis SLOPE / W):
Peso de la unidad, = 18 kN/m3, C = 5 kPa, = 30 grados
Fuerza a travs de la superficie de deslizamiento del dedo del pie del talud
Lugar de cuadrcula en una ubicacin similar a la de la figura 2-24
ModeladoConsejos:
Antes de efectuar el anlisis dinmico, primero tendr que
establecer la tensin inicial y de agua de poro condiciones de
presin en QUAKE / W.
Figura 2-23 Perfil para el anlisis dinmico de
estabilidad
Page 98
Chapter 2: SLOPE/W GeoStudio Tutorials
Figura 2-24 Ubicacin de la red de bsqueda y punto radio
Page 99
GeoStudio Tutorials Chapter 2: SLOPE/W
Page 100
Chapter 3: SEEP/W GeoStudio Tutorials
3SEEP / W Tutorial y Student Edition
La leccin tutorial introduce SEEP / W mediante la presentacin de los
procedimientos paso a paso que participan en el anlisis de un problema de
filtracin simple. Al completar cada paso en la secuencia presentada, usted ser
capaz de definir un problema, resolver el problema, y ver los resultados. La
intencin principal de este tutorial no es para presentarle a todos los comandos y
funciones disponibles en SEEP / W, sino para ayudarle a obtener rpidamente
una comprensin global de las caractersticas e identificar algunas de las
operaciones fundamentales de SEEP / W.
Para resolver el problema en este tutorial, no es necesario haber adquirido una
licencia completa. Las lecciones del tutorial para cada producto dentro de
GeoStudio excluyendo vadosa / W (es decir, CTRAN / W, SIGMA / W, SEEP /
W, QUAKE / W, TEMP W / y SLOPE / W) se puede configurar, resolver y
analizaron con el estudiante licencia. Una vez que haya completado la leccin
tutorial y estn familiarizados con los comandos, usted puede seguir para aprender
a modelar casos especficos mediante el anlisis de lecciones adicionales Student
Edition. Estos problemas se pueden definir y resolver utilizando la licencia de
estudiante gratuito incluido con cada producto GeoStudio.
3.1Introduction
Figura 3-1 presenta un diagrama esquemtico de un problema de filtracin. El
objetivo es examinar las condiciones de presin de poro del agua en los cimientos
debajo de una estructura de retencin de agua y para estimar las prdidas por
filtracin a travs de la fundacin.
Page 101
GeoStudio Tutorials Chapter 3: SEEP/W
6 m
15 m
1
3 m
6 m
3 m
5 m
3 m
1
Retencin de
Agua
Estructur
a
3 m
5 m
6 m
6 mCutoff pared
K = 1 x 10-5 m / seg
15 m
Figura 3-1 Un problema de filtracin simple de flujo alrededor de un punto
de corte
3.1.1Defining el problema
El entorno GeoStudio puede ser considerado como que tiene tres
componentes, definir, resolver y contorno. Los problemas se crean dentro
DEFINE.
Para abrir el GeoStudio SEEP / W mdulo de definir:
1. Seleccione GeoStudio2004 desde el men Inicio Programas en la
carpeta GEO-SLOPE. Si usted no tiene un modo de plena licencia
para seleccionar, a continuacin, utilizar el modo de estudiante. El
modo de visor le permitir crear un problema, pero no le permitir
guardar o resolver el problema. Por favor, asegrese de que no est
utilizando el modo de visor para este tutorial.
2. Una vez GeoStudio se ha abierto, elija Nuevo en el men
desplegable Archivo. El siguiente cuadro de dilogo aparecer:
Page 102
Chapter 3: SEEP/W GeoStudio Tutorials
3. Resalte la configuracin original GeoStudio a continuacin,
seleccione Aceptar. La siguiente seleccin Anlisis cuadro de
dilogo aparecer.
4. Una vez que el cuadro de dilogo se abre, haga clic en la casilla al
lado de SEEP / W y luego seleccione Aceptar. Ahora se encuentra
en SEEP / W DEFINE.
Se supone que son fcilmente familiarizarse con los fundamentos del entorno de
Windows, tales como el uso de mens desplegables. Si no es as, usted tendr que
aprender a navegar en el entorno Windows antes de aprender a utilizar SEEP / W. El
tutorial SEEP / W no proporciona instrucciones sobre los fundamentos del uso de
Windows. Usted tendr que obtener esta informacin de otra documentacin.
Page 103
GeoStudio Tutorials Chapter 3: SEEP/W
Identificar las barras de herramientas
Para familiarizarse con las diferentes barras de herramientas que estn disponibles
en GeoStudio, seleccione Barras de herramientas en el men Ver. Aparecer el
cuadro de dilogo siguiente:
Para identificar a la persona barras de herramientas disponibles
1. Haga clic en la casilla de verificacin situada junto a la barra de
herramientas estndar en varias ocasiones a "flash" de la barra de
herramientas estndar de encendido y apagado. Una vez que haya
localizado en la barra de herramientas se encuentra en el medio
ambiente GeoStudio, compruebe que la casilla de verificacin est
seleccionada, para luego pasar a la siguiente opcin de barra de
herramientas (es decir, anlisis) y repita el procedimiento para
conocer el nombre y la ubicacin de cada barra de herramientas
dentro de GeoStudio.
Antes de salir de este cuadro de dilogo, asegrese de que la casilla Mostrar informacin
sobre herramientas ha sido seleccionado como informacin sobre herramientas son muy
tiles cuando usted est aprendiendo un nuevo programa GeoStudio. La informacin sobre
herramientas aparece cuando el cursor se coloca sobre un icono de barra de herramientas.
Ajuste el rea de trabajo
El rea de trabajo es el tamao del espacio disponible para la definicin del
problema. La zona de trabajo puede ser menor, igual o mayor que la pgina de
impresin. Si el rea de trabajo es mayor que la pgina de impresin, el
problema se imprimen en varias pginas cuando se muestra en 100% o mayor.
El rea de trabajo debe ajustarse de manera que se puede trabajar a una escala
Page 104
Chapter 3: SEEP/W GeoStudio Tutorials
conveniente. Para este ejemplo, un rea de trabajo adecuada es de 260 mm de
ancho y 200 mm de alto.
Page 105
GeoStudio Tutorials Chapter 3: SEEP/W
Aajustar el tamao del rea de trabajo:
1.Elegir pgina en el men Set. La pgina Establecer el cuadro de dilogo.
La pgina de la impresora aparecer el mensaje el nombre de la impresora
seleccionada y el espacio de impresin disponible en una pgina nica
impresora. Esta informacin se presenta para ayudarle a definir un rea de
trabajo que se imprime correctamente.
2. Seleccione mm en el cuadro de grupo Unidades.
3. Escriba 260 en el cuadro Anchura de trabajo rea de edicin. Presione
la tecla TAB para pasar al siguiente cuadro de edicin.
4. Escriba 200 en el cuadro Alto de edicin.
5. Seleccione Aceptar.
Ajuste la escala
La geometra de este ejemplo tutorial se define en metros. Como se muestra en la figura
3-1, el problema es 15 m de ancho y aproximadamente 10 m de alto. La esquina
inferior izquierda del problema se elaborar en una coordenada (x, y) de (0,0). Las
extensiones de trabajo que deba ser mayor que el tamao del problema de modo
que hay un margen alrededor del dibujo. Vamos a estimar las extensiones en la
direccin x 0 a 20 m y de 0 a 15 m en la direccin y. Una vez que la extensin del
problema se han establecido, DEFINE calcula una escala aproximada. La escala
puede ser ajustado para ser un valor an. La x mximo y extensiones Y entonces
se ajustar automticamente para reflejar la escala que ha seleccionado.
Page 106
Chapter 3: SEEP/W GeoStudio Tutorials
Para ajustar la escala:
1. Seleccione Escala en el men Set. Aparecer el cuadro de dilogo siguiente:
2. Seleccione metros en el cuadro de Ingeniera Grupo de unidades.
3. Deseleccione Escala la casilla de verificacin Bloquear para activar las
extensiones mximas Problema campos. Escriba 20 en el cuadro
Mximo x editar y escriba 15 en el cuadro Mximo y edicin.
4. Vuelva a seleccionar Escala la casilla de verificacin Bloquear para
activar los campos escalas horizontal y vertical. Escriba 100 en el
Horz. Cuadro de edicin y 100 en el Vert. cuadro de edicin. Tenga
en cuenta la extensin del problema en la direccin horizontal se
ajustar en consecuencia.
5. Seleccione Aceptar.
Dado que el problema se define en trminos de metros y KN, la unidad de peso de
agua debe ser 9,807 kN/m3, que es el valor por defecto cuando las dimensiones de
ingeniera se definen en metros.
Ajuste el espaciado de la cuadrcula
Una plantilla de cuadrcula de puntos suele ser necesario para ayudar en la
elaboracin del problema. La rejilla puede ser ", espet que" al crear la
geometra del problema que
Page 107
GeoStudio Tutorials Chapter 3: SEEP/W
ayuda a asegurar que las regiones se crean mediante coordenadas precisas.
Espaciado de malla adecuada en este ejemplo es de 1 metro.
Para establecer y mostrar la cuadrcula:
1. Elija Cuadrcula en el men Set. The Grid Set cuadro de dilogo aparecer.
2. Escriba 1 en el espaciado de cuadrcula X: cuadro de edicin si es necesario.
3. Escriba 1 en el Y: cuadro de edicin si es necesario.
El espaciado de la malla actual en la pantalla a una distancia de 10 mm entre
cada punto de la cuadrcula. Este valor se muestra en el cuadro de grupo Red
Actual Espaciado.
4. Compruebe la casilla de verificacin Mostrar cuadrcula.
5. Compruebe la casilla Ajustar a la cuadrcula.
6. Seleccione Aceptar.
La cuadrcula se muestra en la ventana Definir. Al mover el cursor en la
ventana, las coordenadas del punto de malla ms cercano (en unidades de
ingeniera) se muestran en la barra de estado.
Guarde el problema
Los datos de definicin de problemas se deben guardar en un archivo. Esto
permite que los componentes de resolver y de contorno para obtener la definicin
de problemas para resolver el problema y ver los resultados.
Page 108
Chapter 3: SEEP/W GeoStudio Tutorials
Los datos pueden ser guardados en cualquier momento durante una sesin de
definicin del problema. Es una buena prctica para guardar los datos con
frecuencia.
Para guardar los datos en un archivo:
1. Seleccione Guardar en el men Archivo. El siguiente cuadro de
dilogo aparecer.
2. Seleccione un directorio donde es apropiado para guardar el archivo y
escriba un nombre de archivo en el cuadro Nombre de archivo de
edicin. Por ejemplo, escriba Tutorial SEEP.
3. Seleccione Guardar. Los datos se guardan en el archivo SEEP Tutorial.GSZ.
Una vez guardado, el nombre del archivo se muestra en la barra de
ttulo DEFINE ventana.
El nombre de archivo puede incluir un nombre de unidad y la ruta del directorio. Si
no incluye una ruta, el archivo se guarda en el nombre del directorio se muestra en
el cuadro Guardar en.
Todos los archivos GeoStudio tiene un archivo de extensin GSZ nombre. SEEP /
W agregar la extensin del nombre de archivo si no se ha especificado. Si tiene
varios mdulos GeoStudio, es probable sabio ser descriptivo en el nombre del
archivo, es decir, si se hubiera llamado simplemente esto SEEP / W tutorial
Page 109
GeoStudio Tutorials Chapter 3: SEEP/W
ejemplo TUTORIAL.GSZ y luego
Page 110
Chapter 3: SEEP/W GeoStudio Tutorials
completado un ejemplo del tutorial SIGMA / W, que tambin se llama
TUTORIAL.GSZ, un archivo podra sustituir a la otra si se guarda en el mismo
directorio.
La prxima vez que elija Guardar archivo, el archivo se guardar sin antes llevar el
cuadro Guardar como cuadro de dilogo. Esto es porque un nombre de archivo ya
se ha especificado.
Ejes Sketch
Dibujar un eje facilita el dibujo del problema, as como ver el perfil final y la
interpretacin de los resultados. La opcin Ajustar a la cuadrcula an debe ser
activado. Dibujo de un eje con la funcin Ajustar a la cuadrcula activada le
permitir definir una regin uniformemente espaciados para el eje.
Para dibujar un eje:
1. Elige ejes en el men Dibujo. Aparecer el cuadro de dilogo
siguiente:
2. Compruebe el eje izquierdo, Eje inferior, y nmeros de eje casillas de
verificacin en el cuadro de grupo Mostrar, si no estn ya marcada. El
eje superior y derecha del eje casillas de verificacin debe estar
marcada.
Un eje X ser esbozado a lo largo de la parte inferior de la regin especificada y Y una
eje ser esbozado a lo largo del lado izquierdo de la regin determinada.
3. Escriba un ttulo apropiado para la parte inferior del eje X en la
casilla inferior X edicin.
Page 111
GeoStudio Tutorials Chapter 3: SEEP/W
4. Escriba un ttulo apropiado para el eje Y izquierdo en la caja de la izquierda Y
de edicin.
Page 112
Chapter 3: SEEP/W GeoStudio Tutorials
5. Seleccione Aceptar. El cursor cambiar de una flecha a una cruz, y
"Axes Sketch" se agrega a la barra de estado que indica el modo en el
que se est operando.
6. Mueva el cursor cerca de la posicin (0,0). Mantenga pulsado el botn
izquierdo del ratn, pero no lo suelte. Al mover el ratn, aparece un
rectngulo.
7. "Arrastrar" el ratn cerca de (15,10), y suelte el botn izquierdo del
ratn. Un eje se genera dentro de la regin. El comando Vista Preferencias
permite
cambiar el tipo de letra y el tamao de los nmeros de eje. Para obtener ms informacin
sobre este comando, consulte Visualizacin de Preferencias en la ayuda on-line.
El nmero de incrementos a lo largo de cada eje se calcula por SEEP / W cuando
el eje se genera. Elija el comando Set Axes si quieres cambiar estos valores.
Dibuje el problema
En el desarrollo de una malla de elementos finitos, es conveniente preparar en
primer lugar un esquema de las dimensiones del problema. Este dibujo es una gua
til para dibujar el problema
regiones, que marcan las caractersticas de inters y la identificacin de las condiciones de
contorno.
Para dibujar un dibujo:
1. En la barra de herramientas Zoom, haga clic en el botn Zoom
objetos con el botn izquierdo del ratn. El rea de trabajo est al
mximo y luego en la ventana Definir.
2. Elige lneas en el men Dibujo. Un cuadro de dilogo aparecer que
puede ser utilizado para alterar el aspecto de una lnea de boceto,
creando una lnea gruesa o delgada con cabeza de flecha. Fjese que
el cursor ha cambiado de una flecha a una cruz y la barra de estado
indica que "lneas de boceto" es el modo de funcionamiento actual.
3. Deje el cuadro de dilogo sin tocar. Con el ratn, mueva el cursor cerca
de la posicin (0,0), como se indica en la barra de estado situada en la
parte inferior de la ventana y haga clic en el botn izquierdo del ratn.
Tan pronto como el ratn se hace clic en el cuadro de dilogo
desaparece y el cursor se ajusta al punto de la cuadrcula en (0,0). Al
Page 113
GeoStudio Tutorials Chapter 3: SEEP/W
mover el ratn, se dibuja una lnea desde (0,0) hasta la nueva posicin
del cursor.
Page 114
Chapter 3: SEEP/W GeoStudio Tutorials
La posicin del cursor (en unidades de ingeniera) siempre se muestra en la barra
de estado. Se actualiza a medida que mueve el cursor con el ratn.
4. Mueva el cursor cerca (15,0) y haga clic en el botn izquierdo del
ratn. El cursor se ajusta a (15,0) y se traza una lnea desde (0,0) a
(15,0). Usted
puede no ser capaz de ver la lnea, ya que se encuentra directamente
sobre el eje x, pero existe la lnea y estar presente si en el futuro el eje
est cada vez eliminada o escondido.
5. Mueva el cursor cerca (15,6) y haga clic en el botn izquierdo del
ratn. Se traza una lnea desde (15,0) a (15,6).
6. Mueva el cursor cerca de (0,6) y haga clic en el botn izquierdo del
ratn. Se traza una lnea desde (15,6) a (0,6).
7. Mueva el cursor cerca de (0,0) y haga clic en el botn izquierdo del
ratn. Se traza una lnea desde (0,6) a (0,0).
8. Haga clic en el botn derecho del ratn para terminar las lneas de
dibujo. El cursor cambiar de una vuelta en forma de cruz con una
flecha, y que estn de vuelta en el modo de trabajo.
9. En la barra de herramientas Zoom, haga clic en el botn Pgina de
zoom con el botn izquierdo del ratn para ver el tamao del dibujo
en relacin con la pgina de trabajo. Volver a la barra de
herramientas Zoom y Zoom para volver a seleccionar los objetos
siguen dibujando los detalles del boceto.
Una vez que haya completado los pasos anteriores, su pantalla debe ser
similar a la siguiente:
Page 115
GeoStudio Tutorials Chapter 3: SEEP/W
A
l
t
u
r
a
(
m
)
10
9
8
7
6
5
4
3
2
1
0
0 1 2 3 4 5 6 7 8 9 10 11 12 13 14 15
Distancia (m)
Si dibujar una lnea en la posicin incorrecta, utilice el comando Modificar objetos para
moverlo. Para obtener ms informacin sobre este comando, consulte la ayuda on-line.
Usted ya debe saber cmo dibujar una lnea. Dibuje la presa de la misma forma
que has esbozado la fundacin:
1. Elige lneas de boceto.
2. Site el cursor y haga clic en el botn izquierdo del ratn en (6,6),
(6,10), (7,10) y (10,6).
3. Haga clic en el botn derecho del ratn para terminar de
dibujar la presa. Dibuje el punto de corte de la misma forma:
1. Elige lneas de boceto.
2. Site el cursor y haga clic en el botn izquierdo del ratn en (7,6), (7,3),
(8,3) y (8,6).
3. Haga clic en el botn derecho del ratn para terminar de
dibujar el corte. Dibuje la lnea de depsito de la misma manera:
Page 116
Chapter 3: SEEP/W GeoStudio Tutorials
E
l
e
v
a
c
i
n
1. Elige lneas de boceto.
2. Site el cursor y haga clic en el botn izquierdo del ratn en (0,9) y (6,9).
3. Haga clic en el botn derecho del ratn para terminar de dibujar la
lnea de depsito. Una vez que haya completado los pasos anteriores, su
pantalla debe ser similar a la
despus:
10
9
8
7
6
5
4
3
2
1
0
0 1 2 3 4 5 6 7 8 9 10 11 12 13 14 15
Distancia (m)
Identificar el problema
Para nombrar e identificar el problema:
1. Seleccione Configuracin en el men Anlisis KEYIN. Aparecer el
cuadro de dilogo siguiente.
Page 117
GeoStudio Tutorials Chapter 3: SEEP/W
2. Escriba cualquier texto correspondiente en el cuadro de edicin de
ttulo y los Comentarios cuadro de edicin.
3. Seleccione
Aceptar.
Esta informacin se escribe en toda la entrada de datos y archivos de salida.
Especifique el tipo de anlisis
Este problema es un anlisis de estado estacionario, es decir, la solucin
es estable y representa un punto en el futuro infinito.
Especifique el estado de equilibrio anlisis
1. Seleccione Configuracin de anlisis en el men y seleccione Teclear
la propiedad Tipo de ficha de hoja. El siguiente cuadro de dilogo
aparecer:
Page 118
Chapter 3: SEEP/W GeoStudio Tutorials
2. El botn de estado estacionario debera ser seleccionado como el tipo de
problema.
3. Seleccione Aceptar.
Especifique el control de anlisis
Este problema es un anlisis de dos dimensiones.
Para especificar un anlisis de dos dimensiones:
1. Seleccione Configuracin en el men Anlisis KEYIN y seleccione la
propiedad de control de etiqueta de la hoja. El siguiente cuadro de
dilogo aparecer:
2. El botn 2-dimensional se debe seleccionar como Tipo de control. El
sistema opcional de permitir que el agua superficial a condicin
estanque no debe ser seleccionado.
Page 119
GeoStudio Tutorials Chapter 3: SEEP/W
3. Seleccione Aceptar.
Definir una funcin de la conductividad hidrulica
El material de base tiene una conductividad hidrulica saturada igual a 1 x 10-5 m
/ seg. En SEEP / W las propiedades materiales hidrulicos se deben definir como
funciones, no valores de punto nico. En este caso, todo el perfil se satura
completamente y el suelo tendr una conductividad hidrulica constante igual al
valor saturado. Como resultado de ello, una de dos puntos, la funcin horizontal
sera suficiente para obtener buenos resultados. Es, sin embargo, buena prctica
de modelizacin para definir la hidrulica
funcin de conductividad sobre un rango de presiones positivas y negativas para
reflejar adecuadamente la disminucin de la conductividad hidrulica que se
produce como el suelo se vuelve insaturado. Para obtener ms informacin acerca
de las funciones hidrulicas de propiedad material, por favor consulte la
documentacin de SEEP / W titulado Modelado Seepage con SEEP / W: Una
Metodologa de Ingeniera
Una serie de libros de ingeniera han sido escritos como documentacin de apoyo para cada
producto GeoStudio. Estos libros estn disponibles en formato PDF en GeoStudio y un
enlace se puede encontrar en la pgina de inicio. En cualquier momento durante el
desarrollo o el anlisis de una simulacin puede tener acceso a este importante recurso,
haga clic en el icono Mostrar pgina de inicio que aparece en la barra de herramientas de
anlisis en el lado izquierdo de la pantalla en GeoStudio.
Una de las restricciones de la versin estudiante es que las funciones slo se puede
definir mediante dos puntos, mientras que muchos puntos se puede utilizar para
definir una funcin en la versin profesional. Dado que la funcin de la
conductividad hidrulica es caractersticamente en forma de S, una excelente
aproximacin de la funcin completa puede lograrse mediante la creacin de una
funcin de dos puntos que marca la curvatura puntos como se muestra en la figura
3-2. Los dos puntos representan la conductividad que exista en el valor de entrada
de aire y la succin de suelo residual.
Page 120
Chapter 3: SEEP/W GeoStudio Tutorials
Figura 3-2 Aproximacin de una funcin completa con una funcin de dos puntos
Para definir una funcin de conductividad:
1. Seleccione Funciones hidrulicas en el men Teclear. La hidrulica
Funciones en cascada men aparecer.
2. Elige conductividad hidrulica en el men en cascada. El
siguiente cuadro de dilogo aparecer:
3. Escriba 1 en el cuadro de edicin Nmero de funcin si no existe ya y
seleccione Editar. El siguiente cuadro de dilogo aparecer:
Page 121
GeoStudio Tutorials Chapter 3: SEEP/W
4. Si lo desea, puede escribir una descripcin para el suelo en el cuadro
Descripcin de edicin. Por ejemplo, el tipo de suelo de cimentacin.
El nombre de la funcin es muy til cuando despus elegir una
funcin para editar o importar.
Ahora la funcin de entrada de dos puntos que representan la funcin de
conductividad hidrulica.
5. Escriba 1 en el # datos de coordenadas cuadro de edicin, -10 en el
cuadro de edicin de presin, y 1e-5 en el cuadro de
conductividad edicin.
6. Seleccione Copiar. Los valores que se escriben en los cuadros de
edicin se escribe en el cuadro de lista, crear el punto de la primera
funcin.
7. Escriba 2 en el cuadro de edicin #, -100 en el cuadro de edicin de presin, y
Page 122
Chapter 3: SEEP/W GeoStudio Tutorials
1e-7 en el
Page 123
GeoStudio Tutorials Chapter 3: SEEP/W
Conductividad cuadro de edicin.
8. Seleccione Copiar para crear el punto segunda funcin.
Como puntos de datos se escriben en el cuadro de lista, SEEP / W ordena
automticamente los datos, poniendo el nmero ms pequeo en la parte
superior de la lista.
9. Seleccione Ver para ver un grfico de la funcin de la conductividad.
La ventana grfica contiene herramientas para los puntos mviles, aadiendo ms
puntos, copiar el grfico al portapapeles de Windows e imprimir el grfico. Para
obtener ms informacin sobre estas herramientas, consulte la Ayuda on-line.
10. Haga clic en la X en la esquina superior derecha de la ventana
grfica. Esto cierra la ventana grfica.
11. Seleccione Aceptar en el cuadro de dilogo de conductividad KEYIN Editar
Funciones de
Paso 3. Esto guarda los puntos de datos para la funcin 1.
12. Seleccione Finalizado en el cuadro de dilogo Funciones de conductividad
KEYIN de
Paso 2.
Page 124
Chapter 3: SEEP/W GeoStudio Tutorials
Hay muchas ms caractersticas del mando de conductividad hidrulica KEYIN
que no se discuten en esta seccin. Consulte la ayuda en lnea para obtener ms
informacin sobre estas funciones.
Definir las propiedades del material
Para cada tipo de material, se debe especificar:
un nmero de material nico para el material
una funcin de la conductividad hidrulica (Kx)
en funcin del contenido de agua volumtrico, si el problema es
un anlisis de transitorios
la relacin de la Ky a Kx conductividades hidrulicas
la direccin de la conductividad hidrulica Kx
Para este ejemplo, slo un material necesita ser definida como la base es
homognea. Las propiedades del material 1 son:
conductividad funcin # 1
no volumtrico de agua contenido en funcin
relacin de conductividad hidrulica es de 1,0
ngulo de la conductividad hidrulica importante es 0.
Para definir las propiedades del Material 1:
1. Elija Propiedades de los materiales en el men Teclear. Aparecer
el cuadro de dilogo siguiente:
Page 125
GeoStudio Tutorials Chapter 3: SEEP/W
2. Escriba 1 en el cuadro de edicin # para indicar que se est definiendo material
1.
3. Haga clic en la flecha hacia abajo al lado de la K-Fn # cuadro de
edicin. Una lista desplegable aparece, que contiene los nmeros de
todas las funciones de conductividad definidos. Seleccione una de la
lista.
Por defecto, el W.C. Fn # es cero, el K-Ratio es de 1,0, y el K-Direccin es 0,0.
Deje estos valores sin cambios, ya que estos son los valores que va a utilizar
para este material.
4. Seleccione Copiar. Los valores que figuran en los cuadros de
edicin se copiar en el cuadro de lista, creando el material.
5. Seleccione Aceptar para guardar las propiedades del material.
Generar las regiones y los elementos finitos
Para este problema, vamos a crear una malla estructurada. Todos los elementos
tendrn las propiedades del material 1. Tres regiones se utiliza para desarrollar la
malla.
Para generar la primera regin del problema:
1. Elige Regiones en el men Dibujo. El cursor cambiar a una cruz.
Mueva el cursor cerca de (0,6) y haga clic en el botn izquierdo del
ratn. SEEP / W se ajusta a la cuadrcula y crea un punto de la regin
(punto # 1) en esta posicin. Al mover el ratn, una lnea roja trazada
Page 126
Chapter 3: SEEP/W GeoStudio Tutorials
desde el punto de
Page 127
GeoStudio Tutorials Chapter 3: SEEP/W
la nueva posicin del cursor
2. Mueva el cursor cerca de (7,6) y haga clic.
3. Mueva el cursor cerca de (7,3) y haga clic.
4. Mueva el cursor cerca de (7,0) y haga clic.
5. Mueva el cursor cerca de (0,0) y haga clic en.
6. Mueva el cursor hacia atrs a (0,6) y haga clic. La primera regin se
crear una malla por defecto se genera dentro de la regin y la
Regin siguiente cuadro de dilogo Propiedades aparecer.
7. En la ficha Material de la caja de dilogo Provincias, garantizar la
Tipo de material es 1 y el patrn de malla est estructurado Quad.
8. Haga clic en la ficha Elementos. Confirme que el Quad orden
predeterminado integracin es 4 y el espesor del elemento 1.
9. Haga clic en la ficha Bordes, saltndose la ficha de apertura ya que no
estamos creando una abertura o agujero en la malla. El siguiente
cuadro de dilogo aparecer.
Page 128
Chapter 3: SEEP/W GeoStudio Tutorials
10. Haga clic en una de las subdivisiones de borde y observar que la
ventaja de la Regin correspondiente en la ventana Definir sern
identificados con una lnea roja gruesa. Seleccione 1,2 Edge que
debera ser el borde superior de la regin (en el depsito de aguas
arriba). Escriba 14 en el min. caja y seleccione Copiar.
11. Resalte Edge 2,3. Escriba 6 en el min. Cuadro de edicin y seleccione Copiar.
12. Resalte Edge 3,4. Escriba 6 en el min. Cuadro de edicin y seleccione Copiar.
Usted puede seleccionar la unidad Edge en la ventana de la lista o haga clic directamente
sobre el borde en el perfil.
La regin debe ahora ser discretizado con 14 elementos en la direccin x y 12
elementos en la direccin y creando un total de 168 elementos. Tenga en cuenta
que si bien la Subdireccin Edge mnimo no se defini explcitamente por todos
los bordes disponibles, el nmero real de las divisiones se ajusta automticamente.
13. Haga clic en Cerrar.
14. Haga clic con el ratn para salir del modo Dibujo regiones. El cursor
cambiar de una vuelta en forma de cruz con una flecha y los
nmeros de nodo aparecer.
Page 129
GeoStudio Tutorials Chapter 3: SEEP/W
Ntese que tanto los nodos y los elementos han sido ordenan automticamente en
la direccin vertical. Una vez que haya completado los pasos anteriores, su
pantalla debe ser similar a la siguiente imagen.
El procedimiento anterior ahora se repite para generar los elementos de las otras
dos regiones.
Para generar la regin segundos:
1. Elige Regiones en el men Dibujo. El cursor cambiar a una cruz.
Mueva el cursor cerca de (7,0) y haga clic.
2. Mueva el cursor cerca de (7,3) y haga clic.
3. Mueva el cursor cerca de (8,3) y haga clic.
4. Mueva el cursor cerca de (8,0) y haga clic.
5. Mueva el cursor hacia atrs a (7,0) y haga clic. La segunda regin se
crear una malla por defecto se genera dentro de la regin y el
cuadro de dilogo Propiedades de la Regin aparecer
Page 130
Chapter 3: SEEP/W GeoStudio Tutorials
6. Haga clic en Cerrar para aceptar la malla. Esta vez, no haga clic derecho
para salir del modo de dibujar regiones, contine con el siguiente paso
para dibujar la tercera regin y final.
Para generar la ltima regin:
1. Mueva el cursor cerca y haga clic en los siguientes lugares (8,0), (8,3),
(8,6), (15,6) (15,0), (8,0). El dilogo Propiedades aparecer Regiones y
malla por defecto se generar.
2. Haga clic en la ficha Bordes para ajustar el nmero de subdivisiones
en cada lado de la regin.
3. Haga clic en la lnea entre los puntos de la Regin 6 y 8. Tenga en
cuenta que la Subdireccin Edge correspondiente se ha
seleccionado en el cuadro de dilogo Propiedades de la Regin.
Escriba 6 en el min. campo de edicin. Haga clic en Copiar.
4. Haga clic en el borde 8,9 ya sea en la pantalla o en el cuadro de dilogo.
Escriba 14 en el min. campo de edicin. Haga clic en Copiar.
5. Haga clic en Cerrar. Haga clic con el ratn para salir del modo Dibujo regiones.
Page 131
GeoStudio Tutorials Chapter 3: SEEP/W
Una vez que haya completado los pasos anteriores, su pantalla debe ser
similar a la siguiente:
Establecer preferencias de vista
Cuando se define un problema, los valores predeterminados se seleccionan
automticamente en la vista
Cuadro de dilogo Preferencias.
Para modificar o establecer las preferencias de visualizacin para el dibujo:
1. Elija Preferencias en el men View.
El cuadro de grupo Las preferencias se pueden utilizar para comprobar el registro
de entrada o sin ninguna de las opciones en los elementos para ver cuadro de
grupo.
El tamao y tipo de letra se puede configurar para los nmeros de nodo, punto, regin y
elemento, as como los ejes con las opciones del cuadro Tamao de fuente del grupo.
Comprobacin de la Convertir todo el texto Sketch Fonts opcin y seleccionar una fuente
convertir todo el texto de croquis a la fuente correspondiente. La casilla de verificacin
permanecer inactivo, salvo un texto de dibujo ha sido creado y colocado.
Page 132
Chapter 3: SEEP/W GeoStudio Tutorials
2. En Informacin de Geometra, haga clic en la casilla de
verificacin de nmeros de puntos y nmeros de regin para
apagar el Punto y nmeros de regin en el perfil.
3. En Informacin de malla, haga clic en la casilla de verificacin y Element
unselect
Numbers. Seleccione Aceptar.
Tambin puede seleccionar y anular la seleccin de las preferencias de vista haciendo clic
en los iconos de la barra de herramientas Vista Preferencias. Usted puede aprender acerca
de cada uno de los iconos colocando el cursor sobre el icono. Una informacin sobre
herramientas aparecer durante unos segundos y una descripcin se muestra en la barra de
estado en la parte inferior de la ventana.
Especificar las condiciones de contorno del nodo
Las condiciones de contorno se puede especificar la altura total (H), el flujo total o flujo
nodal
(Q), o de flujo por unidad de longitud a lo largo del lado de
un elemento (q). Las condiciones de contorno para este
Page 133
GeoStudio Tutorials Chapter 3: SEEP/W
problema son:
Page 134
Chapter 3: SEEP/W GeoStudio Tutorials
La altura total de 9 m en la base del depsito.
Cabeza total de 6 m en la superficie del suelo aguas abajo de la presa.
Para especificar las condiciones de contorno del nodo:
1. Elige Condiciones de contorno en el men Dibujo. El cursor cambia de
una flecha a una cruz y la barra de estado indica que "Robar
condiciones de contorno" es el modo actual. Aparecer el cuadro de
dilogo siguiente:
2. Seleccione H desde el men desplegable Tipo.
3. Tipo 9 en el cuadro Accin de edicin para especificar la altura total
en la base del depsito,.
4. Haga clic en el botn izquierdo del ratn cerca del nodo 13, que es la
esquina superior izquierda de la malla. El cursor se ajusta al nodo 13
y el smbolo de nodo se cambia a un crculo rojo, que indica el nodo
es un lmite de la cabeza.
5. Los nodos restantes depsito de contorno se define arrastrando un
rectngulo alrededor de un grupo de nodos. Mover el cursor arriba y a
la izquierda del nodo 26. Mantenga pulsado el botn izquierdo del
ratn, pero no lo suelte. Ahora mueva el ratn hacia la derecha y
aparecer un rectngulo. "Arrastrar" el ratn hasta que el rectngulo
abarca los nodos 26, 29, 57, 65, 78, 91,
104, 117, 130, 143, 156, 169. Ahora suelte el botn izquierdo del
ratn, y todos estos nodos se vuelven a dibujar con crculos rojos.
Condiciones de nodo de frontera por lo tanto se puede definir tanto haciendo clic
en cada nodo individual y arrastrando un rectngulo alrededor de un grupo de
nodos. Otra manera de especificar nodos frontera es mantener pulsada la tecla
SHIFT y seleccionar nodos a lo largo de
Page 135
GeoStudio Tutorials Chapter 3: SEEP/W
cualquier lnea recta. Ver el Boundary Draw Condiciones de referencia de
comandos en la ayuda en lnea para obtener ms informacin.
6. Tipo 6 de la Accin cuadro de edicin para especificar la altura total
de la superficie del suelo aguas abajo de la presa
7. Utilice el procedimiento que se describe en el Paso 5 para dibujar un
rectngulo alrededor de los nodos 267, 280, 293, 306, 319, 332, 345,
358, 371, 384 y 397. Puede que tenga que mover el cuadro de dilogo
si se solapa estos nodos. Todos estos nodos se vuelven a dibujar como
crculos rojos, lo que indica que cada nodo es un lmite de la cabeza.
Las condiciones de frontera para otras esta simulacin se compone de un flujo total de cero
a travs de cada nodo externo que no tiene un lmite cabeza asignado. Puesto que
todos los nodos son Q = 0 nodos por defecto, lo que significa que el flujo en los
nodos debe ser igual al flujo de estos nodos, no es necesario definir Q = 0 lmites
alrededor del permetro del problema. No hay dao en la asignacin de esta
condicin de frontera, simplemente no es necesario.
Dibuje las secciones de flujo
Una seccin de flujo que se desea para este problema de calcular el flujo total de filtracin
a travs de la fundacin de la presa. Secciones de flujo debe ser elaborado
completamente a travs de un elemento con el fin de incluir el flujo a travs de ese
elemento. Secciones de flujo no debe pasar a travs de los nodos, por lo que la
funcin Ajustar a la cuadrcula debe estar desactivado.
Para definir una seccin de flujo:
1. Apague la cuadrcula eligiendo Grid en el men fijo y desmarcando la
opcin Ajustar a la cuadrcula o haciendo clic en el botn Snap Grid en
la barra de herramientas de cuadrcula. Usted no tiene que desactivar la
caracterstica de cuadrcula de pantalla si se utiliza el enfoque Grid Set
para que la red seguir apareciendo en
la pantalla, pero la caracterstica de ajuste se desactivar. Si utiliza el
botn Snap Grid en la barra de herramientas, tanto la cuadrcula de
pantalla y Ajustar a la cuadrcula funciones se deshabilitarn
2. Elija las secciones flujo del men Dibujo. Aparecer el cuadro de
dilogo siguiente:
Page 136
Chapter 3: SEEP/W GeoStudio Tutorials
3. Utilice el valor predeterminado en el cuadro nmero de seccin. Se debe ajustar
a 1.
4. Seleccione Aceptar. El cursor cambiar de una flecha a una cruz y la
barra de estado indicar que "Dibuja Secciones Flux" es el modo de
funcionamiento actual.
5. Con el ratn, mueva el cursor cerca de la posicin (7,25, -0,5), por
debajo del muro de corte y por debajo del lmite inferior de la malla.
Haga clic en el botn izquierdo del ratn. Al mover el ratn, una lnea
discontinua negro se extrae de (7,25, -0,5) a la nueva posicin del
cursor.
7. Mueva el cursor cerca (7.5,3.5), justo por encima de la base del muro
de corte, y haga clic en el botn izquierdo del ratn. Una lnea azul
punteada se dibuja, lo que indica una seccin de flujo a lo largo de
esta zona.
8. Haga clic en el botn derecho del ratn para finalizar la definicin de la seccin
de flujo.
Para ayudarle a sacar la seccin de flujo a travs de elementos relativamente
pequeos, se puede jugar con la barra de herramientas de Zoom. Despus de hacer
clic en el botn de zoom de objetos en la barra de herramientas de zoom, la
pantalla debe ser similar a la siguiente:
Page 137
GeoStudio Tutorials Chapter 3: SEEP/W
Verifique el problema
La definicin del problema debe ahora ser verificada por SEEP / W para asegurar
que los datos se han definido correctamente. Para verificar la validez de los datos:
1. Seleccione Verificar en el men Herramientas. Aparecer el
cuadro de dilogo siguiente:
SEEP / W realiza una serie de comprobaciones sobre el nodo y datos de
elementos, entre ellos llenando los nmeros de nodo que faltan. Los mensajes
aparecen en el cuadro de dilogo que indica lista
Page 138
Chapter 3: SEEP/W GeoStudio Tutorials
paso de verificacin que se est realizando. Los mensajes de error tambin
aparecer en el cuadro de lista si es necesario. Los siguientes mensajes aparecen
en el cuadro de dilogo:
Finalizar DEFINIR
La definicin del problema se ha completado. Seleccione el men Archivo
Guardar para guardar el archivo de datos SEEP Tutorial.GSZ en su disco
duro o disco.
3.1.2Solving el problema
La segunda parte de un anlisis es utilizar el SEEP / W SOLVE funcin para
calcular el total de la cabeza hidrulica en cada nodo, la velocidad de flujo dentro
de cada elemento, y el flujo total a travs de secciones especificadas.
Para iniciar SOLVE y cargar automticamente el SEEP Tutorial.GSZ archivo de
datos, haga clic en el botn SOLVE en la barra de herramientas de anlisis que se
extiende por el lado izquierdo de la ventana Definir. El botn SOLVE se parece a
una calculadora
Cuando el botn SOLVE ha sido seleccionado, la ventana aparece SOLVE.
RESOLVER abre automticamente la SEEP Tutorial.GSZ archivo de datos y
muestra el nombre del archivo de datos en la ventana de SOLVE.
Page 139
GeoStudio Tutorials Chapter 3: SEEP/W
Como alternativa, puede iniciar SOLVE SOLVE haciendo clic en el men Herramientas.
Comenzar a resolver
Para comenzar a resolver el problema, haga clic en el botn Inicio en la ventana SOLVE.
Un punto verde aparece entre el inicio y botones de parada, los flashes de puntos,
mientras que los clculos estn en curso.
Informacin sobre los clculos se muestra en un cuadro de lista en el SOLVE
ventana, mientras que el problema est siendo resuelto.
Page 140
Chapter 3: SEEP/W GeoStudio Tutorials
En este ejemplo, el Paso # es 0, ya que es un anlisis de estado estacionario. Dos
iteraciones
se requieren para lograr una solucin. El resto es la suma del valor absoluto de la
cabeza que existe en cada nodo. En cada iteracin, las cabezas en cada nodo
se suman y luego se compara con las cabezas en la iteracin anterior. Los clculos
se detienen cuando la variacin porcentual entre los residuos de una iteracin a
otra, es menor que la tolerancia porcentaje especificado. Puede detener los
clculos manualmente haciendo clic en el botn Stop.
Finalizar RESOLVER
Ahora ha terminado de resolver el problema. Haga clic en cualquiera de los
botones Minimizar o Cerrar en la esquina superior derecha de la ventana de
SOLVE para reducir la ventana a un icono o para salir de SOLVE.
3.1.3Viewing los resultados
La funcin de SEEP / W CONTOUR le permite ver los resultados del anlisis
del problema grficamente por:
Page 141
GeoStudio Tutorials Chapter 3: SEEP/W
Generacin de grficos de contorno
Viendo vectores de velocidad que representan la direccin de flujo
Visualizacin del flujo calculado a travs de cada seccin especificada
Al hacer clic en nodos individuales y elementos para mostrar
informacin numrica
Trazado de grficas de los resultados calculados
Para abrir CONTOUR, haga clic en el botn CONTOUR en la barra de
herramientas de anlisis, que se extiende por el lado izquierdo de la pantalla.
Esta es la misma manera en la que SOLVE fue lanzado previamente.
La ventana aparece CONTOUR. CONTOUR abre automticamente la SEEP
Tutorial.GSZ archivo de datos:
Una vez que est en el contorno, un botn DEFINE aparecer en la barra de
herramientas de anlisis. Para volver a definir, simplemente haga clic en este botn
Page 142
Chapter 3: SEEP/W GeoStudio Tutorials
Usted puede ver las distintas partes del dibujo seleccionando Preferencias en el
En el men Ver o artculos que eligen la barra de herramientas Preferencia View.
Dado que los nodos y elementos no es necesario que se muestre, seleccione Ver
y desactive las Preferencias de nodos y elementos casillas de verificacin y
seleccione Aceptar. Como alternativa, desactive estos elementos en la barra de
herramientas Vista Preferencias que se extiende por el lado derecho de la
pantalla.
Dibuja los contornos
Para dibujar los contornos de los resultados:
1. Contornos Seleccione en el men Dibujo. Aparecer el cuadro de
dilogo siguiente:
Page 143
GeoStudio Tutorials Chapter 3: SEEP/W
De forma predeterminada, altura total es el parmetro que se contornea y los
valores por defecto de contorno se muestran en los cuadros de edicin. Si desea
cambiar estos valores, seleccionar un parmetro diferente de la Caja de parmetros
de contorno lista desplegable o escriba valores nuevos contornos en los cuadros de
edicin.
El rango de los datos de carga total es de 6 a 9, como se muestra en el
recuadro de grupo Rango de datos.
2. Haga clic en Aplicar para generar y ver los contornos.
3. Seleccione Aceptar para aceptar los resultados.
4. Si los contornos de colores no aparecen, haga clic en el contorno View
Shading botn en la barra de herramientas Vista
Preferencias
La trama SEEP / W contorno debe aparecer como sigue:
Page 144
Chapter 3: SEEP/W GeoStudio Tutorials
Cada intervalo de contorno es la sombra de un color diferente. Puede modificar el
sombreado con los controles de contorno sombreado en el cuadro de dilogo
Dibujar contornos. Usted puede intentar varios mtodos, y de inicio y finalizacin
colores para ver el efecto. Despus de cada nueva seleccin, haga clic en Aplicar
para ver lo que hay. Por ltimo, haga clic en Cancelar para volver a la sombra
predeterminado que cre anteriormente.
Dibuja los vectores de velocidad
Para cambiar la longitud en la que los vectores de velocidad se muestran:
1. Elige Vectores en el men Dibujo. Aparecer el cuadro de
dilogo siguiente:
2. Seleccione mm como las unidades si no est ya seleccionado.
Page 145
GeoStudio Tutorials Chapter 3: SEEP/W
3. Escriba 15 en el cuadro Longitud de edicin. El ms largo de vector
dibujado ser 15 mm.
4. Seleccione Aceptar.
SEEP / W volver a dibujar los vectores de velocidad para hacerlos ms larga:
SEEP / W dibuja un vector en cada elemento, con el punto final del vector en el
punto central del elemento. El vector representa la velocidad media dentro del
elemento. El elemento con la velocidad ms alta tiene una longitud de vector de 15
mm. Todas las longitudes de los vectores otros son directamente proporcionales a
esta longitud como una relacin de la velocidad media a la velocidad mxima.
A veces es ms til hablar de los vectores en un aumento determinado. Puede,
por ejemplo, escriba 200000 en el cuadro de dilogo Ampliacin. La longitud del
vector es entonces mximo 14,102 por lo que puede establecer la longitud
mxima o la ampliacin.
Dibuja los valores de contorno
Para etiquetar los contornos en el dibujo:
1. Puesto que los vectores de velocidad no es necesario que se muestre
ms, haga clic en el icono Vista Vectores en la barra de herramientas
Vista Preferencias para apagarlos.
2. Seleccione Etiquetas de contorno en el men Dibujo.
El cursor cambia de una flecha a una cruz, y "dibujar las etiquetas de contorno"
se muestra en la barra de estado para indicar el modo actual.
3. Mueva el cursor a un punto conveniente en un contorno, y haga clic en
el botn izquierdo del ratn.
El valor del contorno aparece en el contorno. Si desea quitar la etiqueta de
contorno, simplemente vuelva a hacer clic en la etiqueta, y desaparece la etiqueta.
Haga clic de nuevo, y la etiqueta
volver a aparecer.
4. Repita el paso 3 para contornos como muchos como usted desea.
5. Haga clic en el botn derecho del ratn para terminar contornos de etiquetado.
Page 146
Chapter 3: SEEP/W GeoStudio Tutorials
Una vez que haya completado los pasos anteriores, su pantalla debe ser similar a
lo siguiente:
El comando Vista Preferencias le permite cambiar el tipo de letra y el tamao de los
valores de contorno.
Dibujar el valor del flujo
Para dibujar el valor del flujo en el dibujo:
1. Seleccione Etiqueta de flujo en el men Dibujo.
El cursor cambia de una flecha a una cruz, y "dibujar las etiquetas Flux" aparece en
la barra de estado para indicar el modo actual.
2. Mueva el cursor a un punto conveniente en la seccin de flujo, y
haga clic en el botn izquierdo del ratn.
El valor del flujo total a travs de la seccin aparece en la seccin. Si desea quitar
la etiqueta de flujo, simplemente vuelva a hacer clic en la etiqueta, y desaparece la
etiqueta. Si desea colocar la etiqueta en otra parte de la seccin, haga clic de
nuevo en una parte diferente de la seccin de flujo.
Page 147
GeoStudio Tutorials Chapter 3: SEEP/W
3. Haga clic en el botn derecho del ratn para terminar etiquetar secciones de
flujo.
Dibujar trayectorias de flujo
Puede dibujar un trazado que una gota de agua que viajan desde el depsito hasta el
punto de salida en la superficie del suelo aguas abajo de la presa.
Para dibujar trazados de flujo
1. Elige vas de flujo en el men Dibujo.
El cursor cambia de una flecha a una cruz, y "dibujar trazados de flujo" en la barra
de estado para indicar el modo actual.
2. Mueva el cursor a un punto en algn lugar en el medio de la regin de
flujo y haga clic en el botn izquierdo del ratn.
Una trayectoria de flujo se proyecta en ambas direcciones a la frontera.
3. Mueva el cursor y haga clic en cada punto que desea dibujar una
trayectoria de flujo. A veces los caminos se encuentra una zona con poco o nada
de flujo y la voluntad SEEP / W
no ser capaz de completar la ruta. Usted ver un mensaje de advertencia si esto ocurre.
4. Haga clic en el botn derecho del ratn para terminar Dibujo de rutas de flujo
5. Para ver las rutas de flujo con mayor claridad, haga clic en las lneas de
contorno Ver y Ver Seccin Flux iconos para activar las curvas de
nivel y los resultados de la seccin de flujo.
A continuacin se muestran algunas trayectorias de flujo tpicas.
Page 148
Chapter 3: SEEP/W GeoStudio Tutorials
Vas de flujo dibujadas por SEEP / W no son lneas de flujo o lneas de flujo como en una
red de flujo tradicional. Se trata simplemente de una representacin grfica de una ruta que
una gota de agua se seguira de la entrada a la salida punto.
Imprimir el dibujo
Para imprimir el dibujo del contorno:
1. Asegrese de que todo el dibujo se muestra en la ventana antes de la
impresin. Para mostrar todo el dibujo en la ventana, haga clic en el
botn de zoom de objetos en la barra de herramientas Zoom. (Si la
barra de herramientas Zoom no aparece, elija Ver Barras de
herramientas y haga clic en la casilla de verificacin Zoom).
2. Haga clic en el botn Imprimir de la barra de herramientas estndar o
seleccione Imprimir en el men Archivo. Aparecer el cuadro de
dilogo siguiente:
Page 149
GeoStudio Tutorials Chapter 3: SEEP/W
3. Seleccione Aceptar para imprimir el dibujo en la impresora
predeterminada en el tamao que se muestra actualmente. Si desea que
el nmero de pginas a 1, puede seleccionar la opcin "ajustar a
pgina", o puede cambiar las propiedades de la impresora en particular
a imprimir en modo horizontal, ya que era la orientacin asumida
cuando la informacin de la pgina Set se identific al principio de
este tutorial.
Tambin puede imprimir una parte seleccionada del perfil mediante el comando
de impresin seleccionado en el men Archivo o desde la barra de herramientas
estndar. El cursor cambiar a una cruz y lo puede arrastrar una caja alrededor
del rea que desea imprimir.
Muestra nodo y de informacin de elemento
Ver la informacin del nodo y los comandos de vista de los elementos de
informacin le permiten verificar los valores exactos calculados en cualquier nodo
o regin Gauss, haga clic en el nodo o regin Gauss.
Page 150
Chapter 3: SEEP/W GeoStudio Tutorials
Para ver los resultados calculados en cualquier nodo:
1. Seleccione Informacin de nodo en el men View. Los nodos se
muestra en el dibujo, y aparece el siguiente cuadro de dilogo:
2. Haga clic en cualquier nodo para ver los resultados calculados
en el nodo. La siguiente informacin se muestra en el cuadro
de dilogo:
3. Para ver toda la informacin que se calcul en el nodo,
desplazarse por la lista.
4. Repita los pasos 2 a 3 para todos los nodos en los que desea ver
los resultados calculados. Seleccione el botn Copiar si desea
copiar la informacin en el Portapapeles de Windows para
importar a otras aplicaciones, o seleccione el botn Imprimir si
desea imprimir la informacin.
5. Seleccione Listo cuando haya terminado de visualizar la
informacin en los nodos.
Page 151
GeoStudio Tutorials Chapter 3: SEEP/W
Los parmetros que SEEP / W computa en los nodos son de carga total, la
presin y carga de presin. El resto de parmetros, tales como la conductividad y
la velocidad, se calcula que en las regiones de Gauss y se proyecta que los nodos
de contorno para fines de visualizacin.
Para ver los resultados en las regiones de Gauss:
1. Seleccione Informacin de elemento en el men View. El elemento View
Cuadro de dilogo de informacin de la pantalla.
2. Haga clic en cualquier elemento de Gauss regin para ver los resultados
calculados en el punto de elemento Gauss. La regin de Gauss
elemento est seleccionado en el dibujo, y la siguiente informacin se
muestra en el cuadro de dilogo:
3. Para ver toda la informacin que se constituye a la regin elemento
Gauss, desplazarse por la lista.
4. Repita los pasos 2 a 3 para todos los elementos a los que desee ver
los resultados calculados. Seleccione el botn Copiar si desea
copiar el
Page 152
Chapter 3: SEEP/W GeoStudio Tutorials
informacin en el Portapapeles de Windows para importar a
otras aplicaciones, o seleccione el botn Imprimir si desea
imprimir la informacin.
5. Seleccione Listo cuando haya terminado de visualizar la
informacin del elemento Gauss regin.
Trazar un grfico de los resultados
Una potente caracterstica de contorno es la capacidad de generar trazados XY
de los resultados calculados. Por ejemplo, en el problema de ejemplo que
acabamos de analizar, es posible que desee trazar un grfico de la carga de
presin calculada a lo largo de la base de la presa frente a los nodales
coordenadas x. Esto le ayudar a verificar que el punto de corte por debajo de la
presa es de hecho bajar la presin de elevacin en la propia presa.
Para trazar la
grfica:
1. Seleccione Grfico en el men Dibujo. Aparecer el cuadro de
dilogo siguiente:
2. En el cuadro de grupo Tipo de grfico, seleccione Presin del primer
cuadro de lista desplegable y seleccione Coordenada x del segundo
cuadro de lista desplegable.
Al mover el puntero del mouse fuera del cuadro de dilogo cambiar el puntero a
un puntero grande de color negro indicando que se encuentra en el modo de
seleccin. Esto se utiliza para seleccionar los nodos en los que para generar el
grfico,
3. Si el snap-to-grid se muestra actualmente, apguelo pulsando sobre el
Page 153
GeoStudio Tutorials Chapter 3: SEEP/W
Ajustar el botn Grid en la barra de herramientas de cuadrcula.
Page 154
Chapter 3: SEEP/W GeoStudio Tutorials
4. Mueva el cursor cerca del nodo en la esquina superior izquierda de la
malla. Mantenga pulsado el botn izquierdo del ratn y arrastre un
rectngulo sobre todos los nodos a lo largo de la parte superior de la
malla. Los nodos seleccionados se muestran en vdeo inverso con un
cuadrado negro alrededor del nodo.
5. Haga clic en el botn Grfico en el cuadro de dilogo Dibujar
grficos. En el siguiente grfico se muestra.
La presin sobre la base de la presa cae de 27,3 kPa a 4,48 kPa a travs del
punto de corte. Usted puede ver los valores numricos en cada nodo con el
comando Ver Informacin de nodo.
6. Seleccione Imprimir en el men Archivo ventana de grficos si desea
imprimir el grfico en la impresora predeterminada. Seleccione Editar
Copiar en el men de la ventana grfica si desea copiar el grfico al
portapapeles de Windows para importar a otras aplicaciones.
7. Seleccione Cerrar archivo en la ventana de grficos o haga clic en la X
en la esquina superior derecha de la ventana de grficos para cerrar la
ventana.
8. Seleccione Listo en el cuadro de dilogo de delineado para
terminar con la grfica.
Page 155
GeoStudio Tutorials Chapter 3: SEEP/W
Vase el grfico Draw referencia de comandos en la ayuda en lnea para una
discusin completa de las capacidades grficas de contorno, ya que existen otras
caractersticas del comando que no han sido discutidos en esta seccin.
Usted ha llegado al final de esta sesin de aprendizaje introductorio. Has
aprendido los conceptos suficientes para darle una idea general del funcionamiento
y la capacidad de SEEP / W. No todas las caractersticas de gran alcance de SEEP
/ W se han utilizado en esta sesin de aprendizaje, ni de tener todos los detalles
tcnicos han discutido acerca de las caractersticas que se han utilizado. Los
detalles sobre cada comando se puede encontrar en la ayuda en lnea y en la
documentacin de respaldo de SEEP / W.
3.2SEEP / W lecciones Student Edition
El Student Edition es una versin limitada del software, sin embargo, las
caractersticas suficientes disponibles para el aprendizaje de los
fundamentos del anlisis geotcnico. Las limitaciones de la edicin de
estudiante SEEP / W son como sigue:
Mximo de 500 elementos
Mximo de 2 materias
Slo un anlisis de estado estacionario no se puede realizar, un anlisis de
transitorios
La funcin de la conductividad hidrulica se aproxima con una
funcin de dos puntos
No hay lmite funciones, funciones granulomtricas o funciones
modificadoras se pueden especificar
Funciones de conductividad y funciones de contenido de agua
no puede ser estimado
Infinitos elementos no se pueden utilizar
No fretico inicial puede ser especificado
Las lecciones que los estudiantes SEEP / W Edition no tienen la intencin de
presentar los procedimientos de interfaz SEEP / W y comandos. En algunos casos,
los consejos de modelos y directrices se han incluido para ayudarle a alcanzar una
solucin satisfactoria. Los detalles especficos acerca de la teora fundamental del
anlisis de la filtracin se puede encontrar en la documentacin de respaldo de
SEEP / W que lleva por ttulo Modeling Seepage con SEEP / W: Una
Page 156
Chapter 3: SEEP/W GeoStudio Tutorials
Metodologa de Ingeniera.
Page 157
GeoStudio Tutorials Chapter 3: SEEP/W
Las lecciones contenidas en esta seccin se pueden encontrar en la Tabla 3-1.
Tabla 3-1 Lista de clases del estudiante SEEP / W
Leccin # Descripcin de la
leccin
Leccin 1 Flujo saturado alrededor de un punto de corte
Leccin 2 Flujo saturado a travs de un sistema heterogneo
Leccin 3 Flujo saturado a travs de un sistema anisotrpico
Leccin 4 Filtracin a travs de una presa homognea
Leccin 5 Ncleos Dam: un estudio de sensibilidad para la conductividad hidrulica
Leccin 6 La infiltracin en suelos no saturados
Leccin 7 Lismetro anlisis
Leccin 8 SEEP / W generan presiones de poros de agua en un anlisis SLOPE / W
3.2.1Lesson 1 - flujo saturado en torno a una ley de corte
Esta leccin es muy similar a la leccin tutorial proporcionado en tutorial, pero
paso a paso las instrucciones no estn incluidos. Si usted nunca ha utilizado
SEEP / W antes, es posible que desee echar un vistazo a la leccin tutorial que
le guiar por los pasos necesarios para configurar una simulacin.
Requerido:
1. Por ensayo y error, asegurar que los lmites laterales izquierda y
derecha estn suficientemente retroceder a fin de no tener un
impacto en la solucin.
2. Cul es la cantidad de flujo que se producir a travs del suelo bajo el
punto de corte?
3. Trace el contorno de la cabeza finales y sacar algunas vas de flujo en
la parte superior de los contornos de la cabeza.
4. Trace el contorno de la cabeza de presin.
5. Vuelva a ejecutar la simulacin con un Ksat nuevo de su eleccin.
Cambiar el cambio Ksat la cabeza o distribuciones de presin?
Dado:
El perfil para ser modelado se muestra en la Figura 3-3
Page 158
Chapter 3: SEEP/W GeoStudio Tutorials
P
r
o
f
u
n
d
i
d
a
d
(
m
)
Ksat del suelo es 1E-5 m / s
La presa y el punto de corte se consideran impermeables.
Modeladoconsejos:
Si un material no contribuye a la prdida de carga a travs de un
sistema, no se incluyen en el anlisis.
Reemplazar los niveles de reserva con las condiciones de
contorno que reflejan la presencia de agua.
20
15
Hormignpres
a con
corte de
pared
10
5
0
0 5 10 15 20 25 30 35
Distancia (m)
Figura 3-3 saturada flujo alrededor de un punto de corte
3.2.2Lesson 2 - flujo saturado a travs de un sistema heterogneo
El objetivo fundamental de modelado de flujo alrededor de un punto de corte es la
misma que para la leccin 1, pero esta vez el suelo es en capas y no homognea
con la profundidad. Esta leccin est diseada para resaltar el efecto de la
heterogeneidad.
Requerido:
1. Usando el perfil que se muestra en la Figura 3-4, el modelo de un sistema de
flujo donde
K1/K2 = 10, K1/K2 = 100, K1/K2 = 1000
Page 159
GeoStudio Tutorials Chapter 3: SEEP/W
P
r
o
f
u
n
d
i
d
a
d
(
M
)
2. Trace los contornos de cabeza resultantes para los tres escenarios
3. A travs del cual la prdida del suelo es ms cabeza ocurren?
4. Dibujar trayectorias de flujo dentro del perfil.
Dado:
Condiciones del perfil y de contorno como se muestra en la Figura 3-4
Leccin 2 bis) K1/K2 = 10
Leccin 2b) K1/K2 = 100
Leccin 2c) K1/K2 = 1000
20
15
Hormignpres
a con
corte de pared
K1/K2 = 10
Altura total = 16 m Altura total= 10 m
10
5
0
0 5 10 15 20 25 30 35
Distancia (m)
Figura 3-4 saturada flujo a travs de un sistema heterogneo
3.2.3Lesson 3 - flujo saturado a travs de un sistema anisotrpico
Si la conductividad hidrulica saturada de un suelo es independiente de la
direccin del flujo, entonces el suelo se considera que es isotrpica. En muchos
suelos, tales como suelos sedimentarios, las conductividades hidrulicas saturadas
tanto paralela como perpendicular a la direccin del flujo puede variar
significativamente, lo que resulta en una relacin de K-(Ky / Kx) ya sea mayor o
menor que 1. Estos suelos se dice que son anisotrpicas. A K-direccin "ngulo"
Page 160
Chapter 3: SEEP/W GeoStudio Tutorials
se utiliza para definir un sistema de inmersin. En este tipo de sistema, el flujo
no est en la direccin horizontal y vertical, sino que est en la X 'e Y'
direccin, por lo tanto, las conductividades hidrulicas se conocen como Kx 'y
Ky'. El ejemplo siguiente se pondrn de relieve los fenmenos de un sistema de
flujo anisotrpico.
Requerid
o:
1. Dos escenarios, 3a) K-ratio = 0,1 y 3b) K-ratio = 10
2. Qu hace el sistema de flujo por cada K-ratio parece?
3. Qu es el flujo total alrededor del punto de corte para los dos escenarios?
Dado:
Perfil del suelo, como se muestra en la Figura 3-5, el ngulo de
inclinacin es de 26,57 grados
3a leccin: Ky / Kx = 0,1 donde Kx es la entrada de K-funcin (Ksat = 1E-
5 m3 / s)
3b Leccin: Ky / Kx = 10, donde Kx es la entrada de K-funcin (Ksat = 1E-
5 m3 / s)
ModeladoConse
jos:
La informacin anisotropa se asigna al suelo al asignar las propiedades del
material a un suelo particular.
Page 161
GeoStudio Tutorials Chapter 3: SEEP/W
Figura 3-5 Perfil de un suelo anisotrpico
inmersin
3.2.4Lesson 4 - filtracin a travs de una presa homognea
El propsito de esta leccin es comprender el significado y la importancia de
uso apropiado de K-funciones en el modelado de la filtracin. La filtracin a travs
de un Unconfined resultados de presas en una zona saturada, as como una zona no
saturada por encima de la superficie fretica. Modele esta leccin usando tres
diferentes funciones K, una funcin de pendiente suave, una funcin y una funcin
de pendiente horizontal.
Requerido:
1. Qu significa la superficie fretica parecer para cada una de las
tres simulaciones? Cunto varan entre las simulaciones?
2. Cul es la diferencia de altura total y el contorno de la cabeza
de presin entre cada simulacin?
3. Cul es la diferencia entre las tasas de flujo total a travs de la presa?
4. Mostrar vectores de velocidad y trayectorias de flujo en el contorno de cada
Page 162
Chapter 3: SEEP/W GeoStudio Tutorials
simulacin.
Dado:
Perfil como se muestra en la Figura 3-6.
K-funciones como se describe en la Tabla 3-2.
Figura 3-6 perfil de flujo no confinado a travs de una presa
Tabla 3-2 valores de conductividad hidrulica para la leccin 4
Empin
ado
Pendiente suave Horizontal
Presin
(KPa)
K
(m /
s)
Presin
(KPa)
K
(m /
s)
Presin
(KPa)
K
(m /
s)
-2 1E-05 -2 1E-05 1 1E-05
-40 9E-12 -60 7E-09 -1 1E-05
3.2.5Lesson 5 - ncleos presa: un estudio de sensibilidad
para la conductividad hidrulica
Para esta leccin, un estudio de sensibilidad se llevar a cabo en el modelado de un
dique con un ncleo menos permeable para ver el efecto de hacer que el ncleo 2x,
10x y 20x permeable menos de la presa circundante llenar.
Requerid
o:
1. Mira las curvas de nivel de carga total que se desarrollan como la
permeabilidad del ncleo se reduce con relacin a la del material
circundante.
2. Cmo funciona el flujo a travs de la presa de cambio como la
permeabilidad del ncleo se disminuye?
Page 163
GeoStudio Tutorials Chapter 3: SEEP/W
Dado:
La Figura 3-7 muestra las dimensiones de la presa. Tenga en cuenta
la insercin de un drenaje manta dedo del pie.
La Tabla 3-3 presenta los valores Ksat tanto para el terrapln y el
material del ncleo. Definir una funcin (es decir, la funcin pendiente
de la Leccin 4) y luego utilice esta funcin para ambos materiales,
slo la variacin de las tasas de conductividad saturada para obtener la
diferencia relativa requerida entre
los dos suelos. El mejor enfoque aqu es importar la funcin que se
utiliza en la leccin 4 o crea la funcin una vez, y luego copiar los
datos y pegarla en una segunda funcin y cambiar el Ksat.
ModeladoSugerencias
Puede que tenga que jugar con los criterios de convergencia de estas
simulaciones. Asegrese de que el nmero mximo de iteraciones se establece
lo suficientemente alto como para llegar a su tolerancia deseada.
Figura 3-7 perfil de flujo a travs de un ncleo
de presa
Tabla 3-3 valores de conductividad hidrulica
saturada
Run # Rellene
Ksat
(M /
s)
Reducido en Core Ksat
(M /
s)
1 1,0 E-05 2x 5.0E-06
2 1,0 E-05 10
vec
es
1,0 E-06
3 1,0 E-05 100x 1,0 E-07
Page 164
Chapter 3: SEEP/W GeoStudio Tutorials
3.2.6Lesson 6 - infiltracin en suelos no saturados
El objetivo de esta leccin es modelar el potencial de amontonamiento del nivel
fretico debido a la prdida de un ajuste instalacin de contencin con una capa
de arcilla. Una caracterstica interesante de esta leccin es que los montculos
regionales de agua de mesa, como resultado del flujo de viaje completamente a
travs de la zona no saturada. Nota: Si hay una versin completa de licencia que
permiti el anlisis de transitorios se iban a utilizar, se puede determinar la
cantidad de tiempo que tomara para amontonando del nivel fretico de
desarrollar debido a las fugas de la instalacin de contencin. La edicin de
estudiante no permitir el anlisis de transitorios o dependiente del tiempo, pero
los resultados en estado estacionario de esta
simulacin muestra el potencial mounding a largo plazo que eventualmente se
desarrollara.
Requerido:
1. Llevar a cabo una simulacin en estado estacionario para
determinar la mounding a largo plazo de la mesa regional del
agua que podran desarrollarse debido a la prdida de un
estanque de contencin a travs de la zona no saturada.
Dado:
Perfil con condiciones de contorno aplicado como se muestra en la Figura 3-8.
Aplicar un flujo de superficie de 1 mm / da sobre la superficie del terrapln
Las condiciones de contorno debe reflejar un profundo estanque de 1,0
en la instalacin de contencin de barro forrado m
El revestimiento de arcilla es de aproximadamente 0,25 m de espesor.
K-funciona como se muestra en la Tabla 3-4.
Page 165
GeoStudio Tutorials Chapter 3: SEEP/W
Figura 3-8 Perfil utilizado a la fuga de un modelo de arcilla
forrado estanque
Tabla 3.4 Material de la informacin de
la propiedad
Clay Liner Suelo #
1
Presin
(KPa)
K (m
/ s)
Presin
(KPa)
K (m
/ s)
-10 5.0E-08 -2 1,0 E-06
-200 1,0 E-11 -70 1,0 E-09
3.2.7Lesson 7 - anlisis lismetro
En los ltimos aos, SEEP / W se ha utilizado para hacer el diseo de lismetros
una ciencia fsica en lugar de un juego de azar. El diseo de un lismetro es un
ejemplo perfecto de cmo geotcnico modelado de elementos finitos se puede
utilizar para entrenar nuestro pensamiento.
Un lismetro es un contenedor fsico (pan es decir, superficial o can) que se
instala en profundidad dentro de un perfil de suelo. El propsito de la lismetro es
para recoger el agua y la cantidad de agua recogida se puede utilizar para evaluar la
cantidad de agua se infiltra a travs de un sistema de cobertura de suelo. Hay
muchas maneras diferentes de que el agua recogida por un lismetro se pueden
eliminar, pero un mtodo en particular es para conectar un tubo a un extremo del
lismetro y conectar el tubo a un medidor de lluvia cubeta basculante. La cantidad
de agua acumulada en la cubeta durante un marco de tiempo dado se interpreta
Page 166
Chapter 3: SEEP/W GeoStudio Tutorials
como la tasa de infiltracin a travs de la red de sistema de cubierta. El objetivo de
esta leccin es
doble; para experimentar con diferentes condiciones de contorno que hara
Page 167
GeoStudio Tutorials Chapter 3: SEEP/W
representan adecuadamente el desage de PVC y experimentar con diferentes
diseos lismetros (es decir, la pared alturas) hasta que pueda garantizarse que el
lismetro proporcionar resultados fiables.
Requerido:
1. Desarrollar una malla de elementos finitos apropiado para representar
un suelo homogneo de arena que ha sido cubierto por una capa de
arcilla 0,5 m. Incorporar en la malla de la presencia de un lismetro
pan (aproximadamente de 25 a 35 cm de profundidad) sobre 2,5 m
por debajo de la superficie del suelo.
2. Determinar la condicin de contorno ms adecuado para imponer en
la parte inferior de la lismetro. Comparar ambos lmites cabeza (p =
0) y los lmites de flujo (Q = 0, la cara de posibles filtraciones)
dibujando trayectorias de flujo y la evaluacin de los vectores de
velocidad resultantes. Qu condicin de frontera es el ms
apropiado?
3. En las simulaciones posteriores, gradualmente se extienden los
lados de los lismetros hacia arriba. Cul es la altura
aproximada de los muros lismetros tener para asegurar el
lismetro est funcionando correctamente?
Dado:
Perfil como se muestra en la Figura 3-9.
Funciones de conductividad hidrulica para la arena y la arcilla como se
muestra en
Tabla 3-5
Tabla de agua natural es en la parte inferior del perfil de z = 0.
Dimensiones lismetro debe ser de aproximadamente 2 m de ancho y 0,25 a
0,35m de altura.
Flujo de superficie de 3E-8 m / s debera ser aplicado a travs de la
parte superior de la capa de arcilla.
ModeladoSugerencia:
Usted tendr que incorporar un espacio fsico en la malla para
representar los muros impenetrables del lismetro.
Page 168
Chapter 3: SEEP/W GeoStudio Tutorials
Tabla 3-5 Material de informacin de la propiedad
Clay Cap Residuos de
materiales
Presin
(KPa)
K (m
/ s)
Presin
(KPa)
K (m
/ s)
-4 5.0E-08 -2 1,0 E-06
-45 9.0E-09 -50 1,0 E-09
Figura 3-9 Perfil de anlisis lismetro
Page 169
GeoStudio Tutorials Chapter 3: SEEP/W
3.2.8SEEP / W generan presiones de poros de agua en una pendiente / W
anlisis
El objetivo de esta leccin es aprender a utilizar elementos finitos de agua
de poro resultados presiones en un anlisis de estabilidad.
Requerido:
1. Plantear y resolver un estado de equilibrio de los elementos finitos SEEP / W
simulacin.
En CONTOUR mostrar las cabezas de presin positiva que se
desarrollen.
2. Configurar un problema de estabilidad de taludes de pendiente / W
basado en la malla de elementos SEEP / W finito y calculadas
presiones de agua de poro. Determinar la superficie de falla crtica y
el factor de seguridad utilizando los SEEP / W del agua de poro
presiones. Grfico de la presin del agua intersticial y la fuerza a lo
largo de la superficie de deslizamiento.
3. Repita el anlisis, pero no utilizan las cabezas de SEEP / W de
potencia total como la opcin del agua intersticial presiones. En su
lugar, seleccione "lnea piezomtrica" y dibujar una superficie
piezomtrica horizontal que refleja el nivel fretico a ser a una
altura de 10 m. Determinar la superficie de deslizamiento crtico, el
factor de la seguridad y la grfica de la presin del agua intersticial
y la fuerza a lo largo de la superficie de deslizamiento (Observe
cmo los efectos negativos del agua de poro presiones han sido
ignoradas).
Teniendo en cuenta (por SEEP / W anlisis):
Perfil como se muestra en la figura 3-10.
Ksat superior del suelo = 1E-3 m / da, Ksat inferior del suelo = 1E-5 m / da
Definir cada funcin de la conductividad hidrulica en funcin de dos puntos.
Punto # 1 est en P = 0 y el punto Ksat # 2 est en P = -100 y
Ksat/100.
El estado de equilibrio infiltracin tipo aplicado de q = 5,0 E-5 m
/ da sobre la superficie
Utilice opinin filtracin potencial a lo largo de la cara de la pendiente
Fretico descendente en la elevacin de 5 m.
Page 170
Chapter 3: SEEP/W GeoStudio Tutorials
Figura 3-10 malla de elementos finitos para SEEP / W anlisis de la
presin del agua intersticial
Teniendo en cuenta (para el
anlisis SLOPE / W):
Suelo informacin de la propiedad, como se muestra en la Tabla 3-6.
Utilice el mtodo de Morgenstern-Price con una media onda de fuerza
interslice
funcin.
Forzar el radio de la superficie de deslizamiento con una lnea
tangente nico y uso de una rejilla como se muestra en la figura 3-11.
Tabla 3-6 SLOPE / W propiedades de
los materiales
Capa
Suelo Modelo
Parmetros bsicos
Peso de la
unidad
Fi Cohesin
1 Mohr-Coulomb 18 25 5
2 Mohr-Coulomb 20 30 10
Page 171
GeoStudio Tutorials Chapter 3: SEEP/W
Figura 3-11 Ubicacin de la red y los puntos de radio
Page 172
Chapter 4: SIGMA/W GeoStudio Tutorials
4SIGMA / W Tutorial
Este captulo es una introduccin a SIGMA / W mediante la presentacin de los
procedimientos paso a paso que participan en el anlisis de un simple esfuerzo /
deformacin problema. Mediante la ejecucin de cada paso en la secuencia
presentada, usted ser capaz de definir un problema, resolver el problema, y ver
los resultados. Al completar este ejercicio, usted puede obtener una comprensin
general de las caractersticas y el funcionamiento de SIGMA / W.
Para solucionar este problema en este tutorial, no es necesario haber adquirido una
licencia completa. Las lecciones del tutorial para cada producto dentro de
GeoStudio excluyendo vadosa / W (es decir, CTRAN / W, SIGMA / W, SEEP /
W, QUAKE / W, TEMP W / y SLOPE / W) se puede configurar, resolver y
analizaron con el estudiante licencia. Una vez que haya completado la leccin
tutorial y estn familiarizados con los comandos, usted puede seguir para aprender
a modelar casos especficos mediante el anlisis de lecciones adicionales Student
Edition. Estos problemas se pueden definir y resolver utilizando la licencia de
alumno libre en cada producto GeoStudio.
4.1Introduction
El problema consiste en estimar la solucin de una circular, lleno de agua del tanque. El
tanque
es 10 m de dimetro y 4 m de altura. Tiene una base completamente flexible, y la
presin aplicada en el suelo cuando el depsito est lleno es 40 kPa. La parte
superior 5 m de suelo tiene
un mdulo de elasticidad sin drenaje de 3000 kPa, y la inferior 20 m de suelo tiene
un mdulo E de 4000 kPa. Ya que el problema es simtrico alrededor de la vertical
de la lnea central del tanque, la red requerida de elementos finitos se extiende
hacia fuera desde el tanque de la lnea central (la lnea central est en el cero
coordenada x). La figura 4-1 muestra un diagrama esquemtico del problema,
incluyendo la regin de base considerada en el anlisis.
Page 173
GeoStudio Tutorials Chapter 4: SIGMA/W
Figura 4-1 Ejemplo de un anlisis asentamiento tanque
4.1.1Defining el problema
El entorno GeoStudio puede ser considerado como que tiene tres componentes,
definir, resolver y contorno. Los problemas se crean dentro de definir, luego las
ecuaciones de gobierno se resuelven y se presentan los resultados obtenidos y se
puede manipular dentro de CONTOUR.
Para abrir el GeoStudio SIGMA / W mdulo de definir:
1. Seleccione GeoStudio2004 desde el men Inicio Programas en la
carpeta GEO-SLOPE. Si usted no tiene un modo de plena licencia
para seleccionar, a continuacin, utilizar el modo de estudiante. El
modo de visor le permitir crear un problema, pero no le permitir
guardar o resolver el problema. Por favor, asegrese de que no est
utilizando el modo de visor para este tutorial.
2. Una vez GeoStudio se ha abierto, elija Nuevo en el men
desplegable Archivo. El siguiente cuadro de dilogo aparecer:
Page 174
Chapter 4: SIGMA/W GeoStudio Tutorials
3. Seleccione Aceptar para aceptar la configuracin predeterminada y el siguiente
anlisis
Cuadro Seleccin de dilogo.
4. Haga clic en la casilla de verificacin situada junto a SIGMA / W y
luego seleccione Aceptar. Ahora se encuentra en SIGMA / W
DEFINE.
Page 175
GeoStudio Tutorials Chapter 4: SIGMA/W
Se supone que son fcilmente familiarizarse con los fundamentos del entorno Windows. Si
no es as, usted tendr que aprender a navegar en el entorno Windows antes de aprender a
utilizar SIGMA / W. El tutorial SIGMA / W no proporciona instrucciones sobre los
fundamentos del uso de Windows. Usted tendr que obtener esta informacin de otra
documentacin.
Identificar las barras de herramientas
Para familiarizarse con las diferentes barras de herramientas que estn disponibles
en GeoStudio, seleccione Barras de herramientas en el men Ver. Aparecer el
cuadro de dilogo siguiente:
Para identificar a la persona barras de herramientas disponibles
1. Haga clic en la casilla de verificacin situada junto a la barra de
herramientas Estndar varias veces para
"Flash" de la barra de herramientas estndar de encendido y apagado. Una vez
que haya localizado
donde la barra de herramientas se encuentra en el medio ambiente
GeoStudio, compruebe que la casilla de verificacin est
seleccionada, para luego pasar a la siguiente opcin de barra de
herramientas (es decir, anlisis) y repita el procedimiento para
conocer el nombre
y la ubicacin de cada barra de herramientas dentro de GeoStudio.
Antes de salir de este cuadro de dilogo, asegrese de que la casilla Mostrar informacin
sobre herramientas ha sido seleccionado como informacin sobre herramientas son muy
tiles cuando usted est aprendiendo un nuevo programa GeoStudio. La informacin sobre
herramientas aparece cuando el cursor se coloca sobre un icono de barra de herramientas.
Page 176
Chapter 4: SIGMA/W GeoStudio Tutorials
Ajuste el rea de trabajo
El rea de trabajo es el tamao del espacio disponible para la definicin del
problema. L a la zona de trabajo puede ser menor, igual o mayor que la pgina de
impresin. Si el rea de trabajo es mayor que la pgina de impresin, el problema
se imprimen en varias pginas cuando se muestra en un zoom de 100% o mayor.
El rea de trabajo debe ajustarse de manera que se puede trabajar a una escala
conveniente. Para este ejemplo, un rea de trabajo adecuada es de 250 mm de
ancho y 200 mm de alto.
Aajustar el tamao del rea de trabajo:
1. Elegir pgina en el men Set. La pgina Establecer el cuadro de dilogo.
La pgina de la impresora aparecer el mensaje el nombre de la impresora
seleccionada y el espacio de impresin disponible en la pgina una impresora.
Esta informacin se presenta para ayudarle a definir un rea de trabajo que se
imprime correctamente.
2. Seleccione mm en el cuadro de grupo Unidades.
3. Escriba 250 en el cuadro Anchura de trabajo rea de edicin. Presione
la tecla TAB para pasar al siguiente cuadro de edicin.
4. Escriba 200 en el cuadro Alto de edicin.
5. Seleccione Aceptar.
Page 177
GeoStudio Tutorials Chapter 4: SIGMA/W
Ajuste la escala
La geometra del problema se define en metros. Como se muestra en la Figura 4-
1, el problema es de aproximadamente 25 m de altura y se extiende
horizontalmente desde el tanque de la lnea central a una distancia de 38 m. La
esquina inferior izquierda del problema se elaborar en (0,0). Las extensiones
necesitan ser ms grandes que el tamao del problema para permitir un margen
alrededor del dibujo. Vamos a estimar la extensin en la direccin x -8 a 44 my -4
a 24 m en la direccin y. Una vez que la extensin del problema se han
establecido, DEFINE calcula una escala aproximada. La escala se puede ajustar a
un valor an. La x mximo y extensiones Y entonces se ajustar automticamente
para reflejar la escala que ha seleccionado.
Para ajustar la escala:
1. Seleccione Escala del set en el men desplegable. La escala
establecida cuadro de dilogo aparece.
2. Asegurar metros est seleccionada en el cuadro de Ingeniera Grupo de
unidades.
3. Deseleccione Escala la casilla de verificacin Bloquear. Observe que
los campos de edicin de escala se convertir en gris y el mximo de
x y extensiones Y los campos de edicin se activar.
Page 178
Chapter 4: SIGMA/W GeoStudio Tutorials
4. Escriba los siguientes valores en los cuadros de edicin de Extensin Problema:
X mnima: -3 Mnimo y: -3
X mxima: 40 Mximo y: 30
El Horz. 1: escala cambiar a 172 y el Vert. 1: escala a 165. Ahora ya sabes a
escala conveniente aproximada. No es deseable trabajar a una escala desigual. Una
escala an de 1:175 en ambas direcciones aparece aceptable para este problema.
5. Marque la casilla Lock Escalas para activar los campos de escala y
para bloquear las extensiones mximas.
6. Escriba 175 en el Horz. 1: cuadro de edicin y escriba 175 en el
Vert. 1: cuadro de edicin.
La x Mximo cambiar a 40,75 y el mximo y va a cambiar a 32. Esto significa
que en una escala de 1:175, las extensiones permitidas son problemticas desde -3
a
40,75 m en la direccin x y -3 a 32 m en la direccin y para el rea previamente
seleccionada de trabajo 250 mm de ancho y 200 mm de alto.
7. Seleccione Aceptar.
El peso especfico del agua y la presin del aire no son necesarios, aunque los
valores por defecto de 9,807 kN/m3 y 101,33 kPa se mostrar cuando las unidades
se seleccionan como metros.
Ajuste el espaciado de la cuadrcula
Una plantilla de cuadrcula de puntos es necesario para ayudar en la elaboracin
del problema. Estos puntos pueden ser "ajustados a" al crear la geometra del
problema con el fin de crear nodos y elementos con las coordenadas exactas.
Espaciado de malla adecuada en este ejemplo es
1 metro.
Para establecer y mostrar la cuadrcula:
1. Elija Establecer cuadrcula en el men Definir. The Grid Set cuadro
de dilogo aparecer.
Page 179
GeoStudio Tutorials Chapter 4: SIGMA/W
2. Garantizar 1 es en ambas direcciones X e Y de cuadrcula cuadro Espaciado
edicin
El espaciado de la malla actual en la pantalla a una distancia de 5,7 mm entre
cada punto de la malla cuando el zoom est al 100%. Este valor se muestra en el
cuadro de grupo Red Actual Espaciado.
3. Compruebe la casilla de verificacin Mostrar cuadrcula.
4. Compruebe la casilla Ajustar a la cuadrcula.
5. Seleccione Aceptar.
La cuadrcula se muestra en la ventana Definir. Al mover el cursor en la
ventana, las coordenadas del punto de malla ms cercano (en unidades de
ingeniera) se muestran en la barra de estado situada en la esquina inferior
derecha de la pantalla.
Guarde el problema
Los datos de definicin de problemas se deben guardar en un archivo. Esto permite
que las funciones que resuelven ecuaciones y contorno para obtener la definicin
de problemas para resolver el problema y ver los resultados.
Los datos pueden ser guardados en cualquier momento durante una sesin de
definicin del problema. Es una buena prctica para guardar los datos con
frecuencia.
Para guardar los datos en un archivo:
1. Seleccione Guardar en el men Archivo. Aparecer el cuadro de dilogo
siguiente.
Page 180
Chapter 4: SIGMA/W GeoStudio Tutorials
2. Seleccione un directorio donde es apropiado para guardar el archivo y
escriba un nombre de archivo en el cuadro Nombre de archivo de
edicin. Por ejemplo, escriba Tutorial SIGMA.
3. Seleccione Guardar. Los datos se guardan en el archivo SIGMA
Tutorial.GSZ. Una vez guardado, el nombre del archivo se
muestra en la barra de ttulo DEFINE ventana.
El nombre de archivo puede incluir un nombre de unidad y la ruta del directorio. Si
no incluye una ruta, el archivo se guarda en el nombre del directorio se muestra en
el cuadro Guardar en.
Todos los archivos GeoStudio tiene un archivo de extensin GSZ nombre. SIGMA
/ W agregar la extensin del nombre de archivo si no se ha especificado. Si tiene
varios mdulos GeoStudio, es probable sabio ser descriptivo en el nombre del
archivo, es decir, si se hubiera llamado simplemente esta SIGMA / W tutorial
ejemplo TUTORIAL.GSZ y luego complet una pendiente / W ejemplo tutorial
que tambin se llama TUTORIAL . GSZ, un archivo podra sustituir a la otra si se
guarda en el mismo directorio.
La prxima vez que elija Guardar archivo, el archivo se guardar sin antes llevar el
cuadro Guardar como cuadro de dilogo. Esto es porque un nombre de archivo ya
se ha especificado.
Page 181
GeoStudio Tutorials Chapter 4: SIGMA/W
Sketch eje
Dibujar un eje facilita esbozar el problema, as como la visualizacin y la
interpretacin de los resultados. La opcin Ajustar a la cuadrcula an debe ser
activado. Dibujo de un eje con la funcin Ajustar a la cuadrcula activada le
permitir definir una regin uniformemente espaciados para el eje.
Para dibujar un eje:
1. Elige ejes en el men Dibujo. Aparecer el cuadro de dilogo
siguiente:
2. Asegrese de que el eje izquierdo, Eje inferior y nmeros de eje
casillas de verificacin en el cuadro de grupo Mostrar estn
seleccionadas. El eje superior y derecha del eje casillas de
verificacin debe estar marcada.
3. Escriba un ttulo apropiado para la parte inferior del eje X en la
casilla inferior X edicin.
4. Escriba un ttulo apropiado para el eje Y izquierdo en la caja de la izquierda Y
de edicin.
5. Seleccione Aceptar. El cursor cambiar de una flecha a una cruz, y
el "eje Sketch" se agrega a la barra de estado que indica el modo
en el que se est operando.
6. Mueva el cursor cerca de la posicin (0,0). Mantenga pulsado el
botn izquierdo del ratn, pero no lo suelte. Al mover el ratn,
aparece un rectngulo.
Page 182
Chapter 4: SIGMA/W GeoStudio Tutorials
7. Utilizando las coordenadas que aparecen en la barra de estado en la
esquina inferior derecha de la ventana GeoStudio como gua,
"arrastrar" el ratn cerca (38, 25) y suelte el botn izquierdo del
ratn.
Un eje se genera que representa 38 m en la direccin x y 25 m en la direccin y.
El comando Vista Preferencias le permite cambiar el tipo de letra y el tamao de
los nmeros de eje. Para obtener ms informacin sobre este comando, consulte
Visualizacin de Preferencias en la ayuda on-line.
El nmero de incrementos a lo largo de cada eje se calcula por SEEP / W cuando
el eje se genera. Elija el comando Set Axes y seleccione Aceptar para abrir el
men de edicin del eje si quieres cambiar estos valores.
Dibuje el problema
En el desarrollo de una malla de elementos finitos, es conveniente preparar
primero un boceto del problema. Este esquema es una gua til para la elaboracin
de la malla de elementos finitos y la definicin de las condiciones de contorno.
Para dibujar la base del problema:
1. En la barra de herramientas, haga clic en el botn Pgina de zoom
con el botn izquierdo del ratn.
La zona de trabajo completo se muestra en la ventana Definir.
2. Elige lneas en el men Dibujo. Un cuadro de dilogo aparecer que
puede ser utilizado para alterar el aspecto de una lnea de boceto,
creando una lnea gruesa o delgada con cabeza de flecha. Fjese que
el cursor ha cambiado de una flecha a una cruz, y la barra de estado
indica que "lneas de boceto" es el modo de funcionamiento actual.
3. Deje el cuadro de dilogo sin tocar o mover fuera del camino si es
necesario. Con el ratn, mueva el cursor cerca de la posicin (0,0),
como se indica en la ventana de posicin y haga clic en el botn
izquierdo del ratn. El cursor se ajusta al punto de la cuadrcula en
(0,0). Al mover el ratn, se dibuja una lnea desde (0,0) hasta la
nueva posicin del cursor.
4. Mueva el cursor hasta cerca (0,25) y haga clic en el botn izquierdo
del ratn. El cursor se ajusta a (0,25) y se traza una lnea desde
(0,0) hasta (0,25).
Page 183
GeoStudio Tutorials Chapter 4: SIGMA/W
5. Mueva el cursor a la derecha cerca de (38,25) y haga clic en el botn izquierdo
del ratn
Page 184
Chapter 4: SIGMA/W GeoStudio Tutorials
botn. Se traza una lnea desde (0,25) a (38,25).
6. Mueva el cursor hacia abajo cerca (38,0) y haga clic en el botn izquierdo del
ratn. La
lnea se dibuja a partir de (38,25) a (38,0).
7. Mueva el cursor hacia atrs a (0,0) y haga clic en el botn izquierdo
del ratn. Se traza una lnea desde (38,0) a (0,0).
8. Haga clic en el botn derecho del ratn o pulse ESC para terminar de dibujar
una lnea.
El cursor cambiar de una vuelta en forma de cruz con una flecha,
eres nuevo en el modo de trabajo.
Una vez que haya completado los pasos anteriores, su pantalla debe ser
similar a la siguiente:
Si dibujar una lnea en la posicin incorrecta, utilice el comando Modificar objetos para
moverlo. Para obtener ms informacin sobre este comando, consulte la ayuda on-line.
Usted ya debe saber cmo dibujar una lnea. Dibuje el depsito de la misma
forma que has esbozado la fundacin:
1. Elige lneas de boceto.
Page 185
GeoStudio Tutorials Chapter 4: SIGMA/W
2. Site el cursor y haga clic en el botn izquierdo del ratn en (0,25),
(0,29), (5,29) y (5,25).
3. Haga clic en el botn derecho del ratn o pulse ESC para terminar
de dibujar el tanque.
4. En la barra de herramientas, haga clic en la herramienta Zoom
objetos con el botn izquierdo del ratn.
El dibujo se ampla de modo que las lneas que acabamos de esbozar llenar la
ventana DEFINE. Si est utilizando un ratn con rueda de desplazamiento, puede
acercar y alejar del dibujo moviendo la rueda de desplazamiento.
Dibuje la lnea de lmite estratigrfico de la misma manera:
1. Elige lneas de boceto.
2. Site el cursor y haga clic en el botn izquierdo del ratn en (0,20) y
luego en (38,20).
3. Haga clic en el botn derecho del ratn o pulse ESC para terminar
de dibujar la lnea divisoria.
Para etiquetar el tanque:
1. Elija Texto Sketch. El siguiente cuadro de dilogo aparece:
2. Tipo de depsito en la caja de edicin de texto.
Page 186
Chapter 4: SIGMA/W GeoStudio Tutorials
3. Para especificar el tamao del texto, seleccione el botn Fuente.
Aparecer el cuadro de dilogo siguiente:
4. Seleccione 24 en el cuadro de lista Tamao y seleccione Aceptar en el cuadro de
dilogo Fuente.
5. Seleccione Aceptar en el cuadro de dilogo Esbozo de Texto.
El cursor cambia de una flecha a una cruz y la barra de estado indica que
"Texto Sketch" es el modo de funcionamiento actual.
6. Haga clic en el botn izquierdo del ratn, aproximadamente (1,26).
Tanquese muestra en el dibujo a la posicin del cursor.
7. Haga clic en el botn derecho del ratn o pulse ESC para
terminar de definir la etiqueta.
Una vez que haya completado los pasos anteriores, su pantalla debe ser
similar a la siguiente:
Page 187
GeoStudio Tutorials Chapter 4: SIGMA/W
Identificar el problema
Para nombrar e identificar el problema:
1. Elija Configuracin del anlisis de la KEYIN men desplegable.
Aparecer el cuadro de dilogo siguiente.
Page 188
Chapter 4: SIGMA/W GeoStudio Tutorials
2. Escriba cualquier texto correspondiente en el cuadro de edicin de
ttulo y los Comentarios cuadro de edicin.
Esta informacin se escribe en toda la entrada de datos y archivos de salida.
Deje el cuadro de dilogo abierto.
Especifique el tipo de anlisis
Desde el tanque es un cilindro circular recto, su geometra es axisimtrica
alrededor de su eje vertical. Puede analizar este problema como una simetra
axial de carga / deformacin anlisis.
Para especificar la siguiente informacin:
1. Seleccione la ficha de control en el dilogo Configuracin de anlisis.
2. Haga clic en el botn al lado de simetra axial en el cuadro de grupo Vista.
3. Seleccione la ficha Tipo. El botn de carga / deformacin debe ser
Page 189
GeoStudio Tutorials Chapter 4: SIGMA/W
seleccionado en el cuadro de grupo Tipo y ajustar el relleno para el diseo
Elevacin opcin debe estar marcada.
4. Seleccione
Aceptar.
Definir las propiedades del suelo
Un elstico lineal, anlisis de tensin total se realiz para resolver este problema
de ejemplo. Slo el mdulo de rigidez E y coeficiente de Poisson son necesarios
para este
tipo de anlisis. Los valores de estos parmetros se muestran en la Figura 4-1.
Para definir las propiedades de los suelos:
1. Elija Propiedades de los materiales de la KEYIN men
desplegable. El siguiente cuadro de dilogo, que contiene un
material por defecto:
Page 190
Chapter 4: SIGMA/W GeoStudio Tutorials
2. Para definir la capa superior del suelo, haga clic en Material # 1 en el cuadro de
lista.
Los valores de Material # 1 se copian en los cuadros de edicin
debajo del cuadro de lista.
3. Haga clic en la flecha hacia abajo junto al cuadro Modelo de
edicin. Una lista desplegable aparece, que contiene los modelos
disponibles en el suelo diferentes. Seleccione elstico-lineal de la
lista.
El Mdulo E y cajas de Poisson de edicin aparece en el cuadro de dilogo.
4. Escriba 4000 en el cuadro E Mdulo de edicin.
5. Tipo de 0,45 en el coeficiente de Poisson cuadro de edicin.
En el cuadro Tipo de parmetro lista desplegable, dejarlo en la seleccin por defecto
(Total).
6. Seleccione Copiar.
Los valores de los parmetros nuevos para Material # 1 se copian de los cuadros
de edicin en el cuadro de lista. Un color predeterminado (amarillo) se ha
Page 191
GeoStudio Tutorials Chapter 4: SIGMA/W
asignado a Material # 1.
Page 192
Chapter 4: SIGMA/W GeoStudio Tutorials
7. Escriba 2 en el cuadro de edicin # para indicar que ahora estn definiendo
Material de 2 (la capa de suelo inferior).
8. Cambiar el 4000 en el cuadro E Mdulo de edicin para 3000.
9. Deja 0,45 en el coeficiente de Poisson cuadro de edicin.
Elstico-lineal y total debera ya por seleccionado como el modelo de suelo y tipo
de drenaje de material 2.
10. Seleccione Copiar.
Los valores que figuran en los cuadros de edicin se copian en el cuadro de
lista, la creacin de un segundo material. Un color predeterminado (verde) se ha
asignado a Material # 2. El cuadro de dilogo debe ser similar a la siguiente:
11. Seleccione Aceptar para guardar las propiedades del material.
Al omitir las entradas para el A-y B-funciones, no se calcula el cambio en la presin del
agua intersticial en respuesta al cambio en la tensin total en el suelo.
Page 193
GeoStudio Tutorials Chapter 4: SIGMA/W
Dibuje las regiones
Para este problema de la malla de elementos finitos se generar en cuatro
regiones. Todos los elementos sern cuadrilteros. 8-noded elementos se utilizan
cerca del aparato cuando
4-noded elementos se utilizar en el resto de la red. Las dos primeras regiones se
definen como material 1, y las dos ltimas regiones se define como
Material 2. El problema se podra definir en slo 2 regiones (Material # 1 y
Material # 2) si todos los elementos dentro de cada regin fueron todos van a tener
el mismo nmero de nodos (es decir, todos los elementos de orden superior). El
nmero de nodos creados en el desarrollo de una malla de elementos finitos es
directamente proporcional al tiempo
necesario para resolver el problema y el tamao del archivo por lo que es prudente utilizar
secundaria
nodos slo cuando sea necesario.
Para dibujar la primera regin del problema
1. Elige Regiones en el men Dibujo. El cursor cambiar a una cruz y
regiones "Empate" aparecer en la barra de estado, que indica el
modo en el que se est operando.
2. Mueva el cursor cerca de (0,0) y haga clic en el botn izquierdo del ratn.
SIGMA / W se ajusta a la cuadrcula y crea un punto de la regin
(punto # 1) en esta posicin. Al mover el ratn, una lnea roja
trazada desde el punto a la nueva posicin del cursor.
3. Mueva el cursor cerca de (0,20) y haga clic.
4. Mueva el cursor cerca de (10,20) y haga clic.
5. Mueva el cursor cerca (10,0) y haga clic.
6. Mueva el cursor hacia atrs a (0,0) y haga clic. La primera regin se
crear, el color del suelo asociado con suelo # 1 aparecer por
defecto y la Regin siguiente cuadro de dilogo Propiedades
aparecer:
Page 194
Chapter 4: SIGMA/W GeoStudio Tutorials
7. Asegrese de Quad estructurado es el patrn de malla seleccionado.
8. Seleccione la ficha Elementos y haga clic en la casilla de verificacin junto a
"Nodos secundarios", como se muestra a continuacin:
9. Seleccione la ficha Bordes. Aparecer el cuadro de dilogo siguiente:
Las subdivisiones predeterminadas asociadas a cada lado de la Regin 1 aparece.
1,2 Edge ya est seleccionada y los valores asociados a este borde aparece en los
cuadros de edicin.
Page 195
GeoStudio Tutorials Chapter 4: SIGMA/W
10. Resalte Edge 2,3. Escriba 10 en el min. cuadro de edicin.
11. Seleccione Copiar a escribir este nuevo valor en el cuadro de lista.
12. Seleccione Cerrar. Su pantalla debera ser similar al siguiente:
Regin N 1 ha sido creada pero tenga en cuenta que el cursor sigue siendo un
corte de pelo y el modo de funcionamiento actual en la barra de estado es "dibujar"
las regiones.
Para dibujar la segunda regin del problema
1. Mueva el cursor cerca (10,0) y haga clic.
2. Mueva el cursor cerca de (10,20) y haga clic.
3. Mueva el cursor cerca de (38,20) y haga clic.
4. Mueva el cursor cerca (10,0) y haga clic. La segunda regin se crear
con una malla por defecto, y el cuadro de dilogo Propiedades de la
Regin aparecer una vez ms.
Page 196
Chapter 4: SIGMA/W GeoStudio Tutorials
5. Seleccione la ficha Elementos y compruebe que la casilla est
sin marcar nodos secundarios.
6. Seleccione la ficha Bordes. Edge 3,4 debe tener un valor de
subdivisin mnima de 5. Resalte Edge 4,5 y tipo 7 en el cuadro Min
edicin. Seleccione Copiar a escribir esta informacin en el cuadro
de lista. Su pantalla debera ser similar al siguiente:
7. Seleccione Cerrar.
Regin N 2 ha sido creado, pero tenga en cuenta que el cursor sigue siendo un
corte de pelo y el modo de funcionamiento actual en la barra de estado es "dibujar"
las regiones.
1. Definir Regin N 3 haciendo clic en los puntos (0,20), (0,25), (10,25), (10,
20) y (0,20). Aparecer el cuadro de dilogo Propiedades Regiones
volver a aparecer. En la ficha Material, seleccione "2" en el men
desplegable junto a Tipo de material como se muestra a
continuacin:
Page 197
GeoStudio Tutorials Chapter 4: SIGMA/W
2. Seleccione la ficha Elementos y seleccione la casilla de verificacin nodos
secundarios.
3. Seleccione la ficha Bordes. Resalte Edge 2,7. Escriba 5 en el min.
cuadro de edicin.
4. Seleccione Copiar.
5. Seleccione Cerrar. La pantalla debe ser de la siguiente manera:
Definir la ltima regin de una manera similar.
Page 198
Chapter 4: SIGMA/W GeoStudio Tutorials
1. Mueva el cursor y haga clic en los siguientes lugares. (10,20),
(10,25), (38,25), (38,20) y (10,20).
2. En el cuadro de dilogo Provincias seleccione la ficha Material,
seleccione "2" en el men desplegable. Seleccione la ficha
Elementos y asegurar la opcin de nodos secundarios no est
marcada.
3. Seleccione Cerrar.
4. Haga clic en el botn derecho del ratn para salir de "Draw regiones" de modo.
En este punto, el problema ha sido completamente discretizado y debe tener el
siguiente aspecto:
Ver los nmeros de
nodo
Aunque los nodos y elementos ya se han generado, los nmeros de nodo y el
elemento no se muestran en el dibujo. Actualmente, slo los nmeros de
regin y los puntos de la regin se muestran.
Para ver los nmeros de nodo en el dibujo:
1. Elija Preferencias en el men View. El siguiente dilogo
Page 199
GeoStudio Tutorials Chapter 4: SIGMA/W
Aparecer el cuadro:
El cuadro de grupo Las preferencias se pueden utilizar para comprobar el registro
de entrada o sin ninguna de las opciones que se encuentran en los productos para
ver cuadro de grupo. El tamao y tipo de letra se puede configurar para los puntos,
regiones, nodos, elementos y ejes utilizando la fuente Tamao de las opciones del
cuadro de grupo. Comprobacin de la Convertir todo el texto Sketch Fonts opcin
y seleccionar una fuente convertir todos
el texto de croquis a la fuente correspondiente.
2. En los elementos para ver recuadro de grupo en Informacin de malla,
comprobar el
Los nmeros de nodo casilla de verificacin para mostrar los nmeros de nodo
en el dibujo
3. Escriba 4 en el nodo Size # Fuente cuadro de edicin.
4. Seleccione Aceptar.
Tambin puede seleccionar y anular la seleccin de las preferencias de vista haciendo clic
en los iconos de la barra de herramientas Vista Preferencias. Usted puede aprender acerca
de cada uno de los iconos colocando el cursor sobre el icono. Una informacin sobre
herramientas aparecer durante unos segundos y una descripcin se muestra en la barra de
Page 200
Chapter 4: SIGMA/W GeoStudio Tutorials
estado en la parte inferior de la ventana.
Page 201
GeoStudio Tutorials Chapter 4: SIGMA/W
Especificar las condiciones de frontera
Las condiciones de contorno se pueden especificar en los nodos como el
desplazamiento, la fuerza o la rigidez del resorte. Tambin puede especificar las
condiciones de presin de frontera a lo largo de los bordes de los elementos.
Las condiciones de contorno para la solucin de este problema depsito son los siguientes:
El desplazamiento es cero, tanto en la x e y direcciones a lo largo del
lmite vertical de la derecha y a lo largo de la frontera horizontal
inferior.
A lo largo del lmite vertical de la izquierda, el suelo no puede
moverse en la direccin x, pero es libre de moverse en la direccin y.
La presin es 40 kPa en que los contactos del tanque al
suelo.
A lo largo de la superficie del suelo expuesto, el suelo es libre de
moverse en ambas direcciones x e y.
Para especificar las condiciones de contorno presin aplicada por
el tanque:
1. Utilice el botn Acercar en la barra de zoom para que el rea bajo
el tanque en una vista ms cercana para que pueda ver los
nmeros de nodo.
2. Elige Condiciones borde de contorno en el men Dibujo. El cursor
cambia de una flecha a una cruz y la barra de estado indica
que "Robar condiciones borde de contorno" es el modo actual.
Aparecer el cuadro de dilogo siguiente:
3. Seleccione Normal / Tan estrs del men desplegable en el cuadro
de edicin de tipos. Ambas tensiones son por defecto a 0,0.
4. Escriba 40 en el cuadro de edicin normal (un valor positivo indica
Page 202
Chapter 4: SIGMA/W GeoStudio Tutorials
un esfuerzo de compresin). Puesto que la tensin tangencial no se
aplica, no se requiere accin para la tangencial cuadro de edicin.
Page 203
GeoStudio Tutorials Chapter 4: SIGMA/W
5. Mueva el cursor cerca de la esquina superior izquierda de la malla
(-1, 26) y mantenga pulsado el botn izquierdo del ratn.
6. Arrastre el ratn a lo largo de la parte superior de la malla de modo
que un rectngulo abarca todos los bordes a lo largo de la parte
inferior del tanque (21,32 nmeros de nodo, 53, 64, 85, 96, 117,
128, 149, 160 y 181). A continuacin, suelte el botn izquierdo
del ratn.
Las flechas azules se dibujan apuntando en una direccin normal a los
bordes seleccionados, lo que indica que una fuerza normal se aplica en
estos bordes. Una lnea gruesa, azul indicando que la presin est siendo
aplicada a lo largo del borde de los elementos.
7. Haga clic en el botn derecho del ratn (o seleccione Hecho) para
terminar de definir las condiciones de presin del tanque de
contorno.
8. Utilice el botn de zoom en la barra de herramientas Objetos
Zoom para asegurar que todos los objetos definidos aparecen
dentro de la ventana de visualizacin.
Para especificar la condicin x en la esquina superior izquierda de la malla:
1. Elige Condiciones de nodo de frontera en el men Dibujo.
Aparecer el cuadro de dilogo siguiente:
2. En el cuadro de lista X-Boundary desplegable Tipo, seleccione X
Disp. como el tipo de X-lmite. Deje los valores en el cuadro
Accin Lmite X edicin y Fn. # Como cero.
Page 204
Chapter 4: SIGMA/W GeoStudio Tutorials
3. Haga clic en la esquina superior izquierda de la malla (nodo 21), y una de cero
Page 205
GeoStudio Tutorials Chapter 4: SIGMA/W
desplazamiento smbolo aparece junto al nodo.
No cierre el Nodo Draw condiciones de contorno cuadro de dilogo, ya que se
utiliza para definir las condiciones de contorno restantes.
Para especificar las condiciones de contorno a lo largo de los lmites
adecuados horizontales y verticales abajo:
1. Seleccione X Disp. en el cuadro de lista X-Boundary
desplegable Tipo.
2. El X-Boundary Accin cuadro de edicin se debe establecer en el
valor predeterminado de 0. Si no, escriba 0.0 en el X-Boundary
Accin cuadro de edicin
3. Seleccione Y Disp. en el cuadro de lista Tipo Y-Boundary
desplegable.
4. El Y-Boundary Accin cuadro de edicin se debe establecer en el
valor predeterminado de 0,0. Si no es as, Tipo 0.0 en el Y-
Boundary Accin cuadro de edicin.
5. Seleccionar todos los nodos a lo largo de los lmites adecuados
horizontales verticales y la parte inferior de la malla. Mientras que
usted puede hacer clic en cada nodo de forma individual, la manera
ms fcil para seleccionar los nodos es arrastrar un rectngulo
alrededor de todos los nodos a lo largo de la parte inferior de la
malla y luego arrastre un rectngulo alrededor de todos los nodos a
lo largo del lado derecho de la malla.
Como cada nodo est seleccionado, dos cero de desplazamiento smbolos se
dibujan en el nodo;
lo que indica que el desplazamiento especificado es cero en ambas
direcciones.
El Nodo Boundary Draw Condiciones cuadro de dilogo se puede mover fuera
del camino si es necesario, haciendo clic dentro de la barra de ttulo y arrastre el
cuadro a una nueva posicin. Esto es til cuando el cuadro de dilogo de bloqueo
de la visualizacin de los nodos.
No cierre la Boundary Draw Condiciones cuadro de dilogo, ya que se utiliza
para definir las condiciones de contorno restantes.
Para especificar las condiciones de contorno a lo largo de la frontera
vertical de la izquierda:
Page 206
Chapter 4: SIGMA/W GeoStudio Tutorials
1. Haga clic en la flecha hacia abajo al lado de la Y-Boundary Tipo
cuadro de edicin y seleccione (ninguno) en la lista desplegable.
Utilice los valores predeterminados restantes en el cuadro de
dilogo:
El tipo X-Boundary debe ser X-Disp.
La Accin X-Boundary debe ser 0,0.
Page 207
GeoStudio Tutorials Chapter 4: SIGMA/W
La Accin Y-Boundary debera ser (ninguno).
2. Seleccionar todos los nodos a lo largo del lmite vertical de la
izquierda, a excepcin de los nodos superior e inferior, es decir,
seleccionar los nodos 2 y 20, inclusive.
Como cada nodo est seleccionado, un smbolo cero desplazamiento apuntando en
la direccin x se dibuja en el nodo.
3. Haga clic en el botn derecho del ratn (o seleccione Hecho) para
terminar de definir todas las condiciones de contorno.
Como los nmeros de nodo ya no son necesarios, seleccione Preferencias Ver y
desmarque los nmeros de nodo casilla de verificacin o haga clic en el botn Ver
Nodos en la barra de herramientas Vista Preferencias.
Despus de definir las condiciones de contorno, la pantalla debe ser similar a la
siguiente:
Page 208
Chapter 4: SIGMA/W GeoStudio Tutorials
Verifique el problema
La definicin del problema debe ahora ser verificada por SIGMA / W para
asegurar que los datos se han definido correctamente. Para verificar la validez de
los datos y ordenar el nodo y el nmero de elementos:
1. Seleccione Verificar en el men Herramientas. Aparecer el
cuadro de dilogo siguiente:
2. Para verificar el problema, presione el botn Verificar en el cuadro
de dilogo. Los mensajes aparecen en el cuadro de dilogo que indica que la
lista de verificacin de paso est siendo
realizar. Los mensajes de error tambin aparecer en el cuadro de lista si es
necesario. Los siguientes mensajes aparecen en el cuadro de dilogo:
En este caso, la verificacin se termin y 0 errores fueron encontrados.
Page 209
GeoStudio Tutorials Chapter 4: SIGMA/W
Desplcese hacia arriba en la lista desplegable para ver todos los mensajes
mostrados por SIGMA / W durante el proceso de verificacin.
3. Seleccione Hecho para finalizar la verificacin del problema.
Finalizar DEFINIR
La definicin del problema se ha completado. Seleccione el men Archivo
Guardar para guardar el archivo SIGMA Tutorial.GSZ datos en el disco.
Una serie de libros de ingeniera han sido escritos como documentacin de apoyo para cada
producto GeoStudio. Estos libros estn disponibles en formato PDF en GeoStudio y un
enlace se puede encontrar en la pgina de inicio. En cualquier momento durante el
desarrollo o el anlisis de una simulacin puede tener acceso a este importante recurso,
haga clic en el icono Mostrar pgina de inicio que aparece en la barra de herramientas de
anlisis en el lado izquierdo de la pantalla en GeoStudio.
4.1.2Solving el problema
La segunda parte de un anlisis es utilizar el SIGMA / W SOLVE funcin dentro de
GeoStudio para calcular la tensin total y la deformacin en cada nodo.
Antes de iniciar el procesador principal SOLVE, hay que ir al comando
Herramientas Opciones y asegrese de que las opciones que se inicie
automticamente y cerca SOLVE no se seleccionan. En este tutorial el objetivo
es aprender sobre el software y usted debe buscar en la ventana RESOLVER e
iniciar el proceso manualmente. Una vez que se utilizan para el sistema, usted
puede optar por utilizar el inicio \ automtica y opciones de cierre para SOLVE.
Para iniciar SOLVE y cargar automticamente el SIGMA Tutorial.GSZ archivo de
datos, haga clic en el botn SOLVE en la barra de herramientas de anlisis que se
extiende por el lado izquierdo de GeoStudio
La ventana aparece SOLVE. RESOLVER abre automticamente el SIGMA
Tutorial.GSZ archivo de datos y muestra el nombre del archivo de datos en la
ventana de SOLVE.
Page 210
Chapter 4: SIGMA/W GeoStudio Tutorials
Comenzar a resolver
Para comenzar a resolver el problema, haga clic en el botn Inicio en la RESOLVER
ventana:
Un punto verde aparece entre el inicio y botones de parada, los flashes de puntos,
mientras que los clculos estn en curso.
Informacin sobre los clculos se muestra en un cuadro de lista en la ventana de
SOLVE, mientras que el problema est siendo resuelto. La eliminacin de salida
vieja parte de los archivos slo se muestra cuando se vuelva a ejecutar el
anlisis.
Page 211
GeoStudio Tutorials Chapter 4: SIGMA/W
En este ejemplo, el Paso # es 1, ya que slo un paso de tiempo se requiere.
Adems, slo elstico lineal materiales se utilizan, por consiguiente, slo una
iteracin se requiere
para lograr una solucin. Iteraciones slo son necesarias cuando no lineales
materiales elsticos o plstico elstico-se utilizan.
Los parmetros de la Norma Desplazamiento, Norm carga desequilibrada y el
estrs Norm proporcionar informacin sobre las caractersticas de convergencia
de un anlisis. Para obtener una descripcin detallada de estos parmetros,
consulte el modelado de deformacin con SIGMA / W libro que est disponible
para su visualizacin en formato PDF en la pantalla de inicio en GeoStudio.
Cuando iteraciones son necesarias, los clculos se detendr cuando el criterio de
convergencia est satisfecho. Por ejemplo, el criterio de convergencia de
desplazamiento se considera que se cumple cuando el porcentaje de cambio en la
Norma Desplazamiento de una iteracin a la siguiente es inferior a un porcentaje
especificado de tolerancia. Se puede especificar el criterio de convergencia con el
comando Convergencia KEYIN. Durante un anlisis, puede detener los clculos
manualmente haciendo clic en el botn Stop.
Page 212
Chapter 4: SIGMA/W GeoStudio Tutorials
Acabado
RESOLVER
Ahora ha terminado de resolver el problema. Haga clic en el botn Minimizar en
la esquina superior derecha de la ventana de SOLVE para reducir la ventana a un
icono o seleccione el comando Archivo Salir para salir de SOLVE. .
4.1.3Viewing los
resultados
La funcin SIGMA / W CONTOUR le permite ver los resultados del anlisis del
problema grficamente por:
Visualizacin de la malla deformada
Generacin de grficos de contorno
Al hacer clic en nodos individuales, aristas y elementos para mostrar
informacin numrica
Trazado de grficas de los resultados calculados
Viendo Crculos de Mohr en cualquier regin del nodo o elemento de Gauss
Elementos de sombreado que han dado
Para empezar a ver los resultados, haga clic en el botn CONTOUR en la
barra de herramientas de anlisis. Esta es la misma manera en la que SOLVE
fue lanzado previamente.
Una vez que est en el contorno, un botn DEFINE aparecer en la barra de
herramientas de anlisis. Para volver a definir, simplemente haga clic en este botn
Los resultados de contorno aparecen en GeoStudio como se muestra a continuacin:
Page 213
GeoStudio Tutorials Chapter 4: SIGMA/W
El dibujo muestra en la ventana CONTOUR se elaborar de acuerdo con las
opciones de Vista preferencia seleccionada en ese momento se puso en marcha
SOLVE. Usted puede ver las distintas partes del dibujo seleccionando
Preferencias en el men Ver o la eleccin de los elementos de la barra de
herramientas Preferencia View.
Dado que los nodos y elementos no es necesario que se muestre, seleccione
Ver y desactive las Preferencias de nodos y elementos casillas de verificacin
y seleccione Aceptar. Como alternativa, desactive estos elementos en la barra
de herramientas Vista Preferencias.
Puede seleccionar y anular la seleccin de las preferencias de vista haciendo clic en los
iconos de la barra de herramientas Vista Preferencias. Usted puede aprender acerca de
cada uno de los iconos colocando el cursor sobre el icono. Una informacin sobre
herramientas aparecer durante unos segundos y una descripcin se muestra en la barra
de estado en la parte inferior de la ventana.
Ver la deformacin
La malla computarizada deformado ya se muestra en el dibujo.
Page 214
Chapter 4: SIGMA/W GeoStudio Tutorials
Para ver el valor numrico del desplazamiento y el desplazamiento
Ampliacin:
1. Seleccione Desplazamiento del men Dibujo. Aparecer el cuadro
de dilogo siguiente:
El desplazamiento mximo calculado por SOLVE es 0,076 metros (76 mm). Todos
los desplazamientos se magnifican 23,021 veces de manera que sean visibles en el
dibujo. El desplazamiento mximo est representado por una distancia de 10 mm
en el dibujo. Puede cambiar este valor o el valor de ampliacin con el fin de
cambiar la
cantidad de deformacin en el dibujo.
2. Escriba 35 en el cuadro de Ampliacin de edicin.
Al mover el cursor fuera de la caja de ampliacin de edicin (pulsando TAB o
SHIFT + TAB) va a cambiar el valor en el campo Max. Longitud cuadro de edicin para
15,204.
3. Seleccione Aceptar.
La malla desplazada se muestra ahora con el desplazamiento aumentado por 35
veces la deformacin real.
Dibuja los contornos
La distribucin de la tensin debajo del tanque puede ser examinado por dibujar
contornos de estrs. Es muy importante reconocer que estos son slo los
cambios de la tensin que surgen de la carga del tanque. Ms consideracin en el
anlisis es necesario si queremos ver las tensiones insitu iniciales ms la
variacin de tensiones. En este ejemplo se calcula tutorial slo los cambios en la
tensin.
Page 215
GeoStudio Tutorials Chapter 4: SIGMA/W
Para dibujar los contornos de estrs:
1. Elige Contornos en el men Dibujo. Aparecer el cuadro de
dilogo siguiente:
De forma predeterminada, X-Desplazamiento es el parmetro que se contornea
y los valores por defecto de contorno se muestran en los cuadros de edicin.
Tenga en cuenta que el intervalo de los datos de desplazamiento X-es -0,00214
a 0,012, como se muestra en la ventana de grupo de datos.
2. Seleccione S-Total estrs de la Caja de parmetros de lista
desplegable. Los valores por defecto de contorno se muestran en los cuadros de
edicin, y el rango de la vertical
valores de tensin se muestra en la ventana de datos.
3. Cambiar los valores por defecto, escriba 5 en el cuadro de valor
inicial del contorno de edicin, 5 en el incremento por cuadro de
edicin, y 7 en el nmero de contornos cuadro de edicin. El valor
del contorno final se cambia a 35.
Page 216
Chapter 4: SIGMA/W GeoStudio Tutorials
4. Seleccione Aceptar para contorno vertical (y) tensin total utilizando la
aplicacin
Page 217
GeoStudio Tutorials Chapter 4: SIGMA/W
valores.
Las curvas de nivel se muestran junto con la malla deformada.
5. Para ver los contornos con sombreado, seleccione Ver Preferencias o
utilizar la barra de herramientas Vista Preferencias para anular la
seleccin de los nodos, elementos y opciones de deformacin, ya
que estos elementos no deben ser vistas con los contornos de estrs.
Tambin puede utilizar el men desplegable al lado de "sombra"
para seleccionar Sombreado Contour como se muestra en el cuadro
de dilogo Preferencias Ver siguiente:
6. Desde la rejilla de fondo no es necesario, apguelo pulsando en la
opcin Ajustar a cuadrcula herramienta en la barra de
herramientas.
SIGMA / W produce el grfico de contorno siguientes:
Page 218
Chapter 4: SIGMA/W GeoStudio Tutorials
Cada intervalo de contorno es la sombra de un color diferente. Puede modificar el
sombreado con los controles de contorno sombreado en el cuadro de dilogo
Dibujar contornos. Usted puede intentar varios mtodos, e iniciar y terminar los
colores para ver el efecto. Despus de cada nueva seleccin, haga clic en Aplicar
para ver lo que hay. Por ltimo, haga clic en Cancelar para volver a la sombra
predeterminado que cre anteriormente.
Dibuja los contornos de valores
Para etiquetar los contornos en el dibujo:
1. Seleccione Etiquetas de contorno en el men Dibujo.
El cursor cambia de una flecha a una cruz, y "dibujar las etiquetas Contorno" se
mostrar en la barra de estado.
2. Mueva el cursor a un punto conveniente en un contorno, y haga
clic en el botn izquierdo del ratn.
Page 219
GeoStudio Tutorials Chapter 4: SIGMA/W
El valor del contorno aparece en el contorno. Si desea quitar la etiqueta de
contorno, simplemente vuelva a hacer clic en la etiqueta, y desaparece la etiqueta.
Haga clic de nuevo, y la etiqueta
volver a aparecer.
3. Repita el paso 3 para contornos como muchos como usted desea.
4. Haga clic en el botn derecho del ratn o pulse ESC para
terminar contornos de etiquetado. Su pantalla debe ser de la
siguiente manera:
El comando Vista Preferencias le permite cambiar el tipo de letra y el tamao de los
valores de contorno.
Dibuja crculos de Mohr
Otro mtodo consiste en comprobar que los esfuerzos aplicados son razonables es llamar la
Crculos de Mohr de los estados de estrs individuales. El Crculo de Mohr proporciona
una interfaz grfica
Page 220
Chapter 4: SIGMA/W GeoStudio Tutorials
representacin de la magnitud y direccin de la tensin total, la tensin efectiva, o
estado de deformacin en cualquier nodo o dentro de cualquier regin elemento
Gauss.
Para mostrar los crculos de Mohr:
1. Elige los crculos de Mohr en el men Dibujo. El cursor se
de una flecha a una cruz y la barra de estado indica que "Draw
Crculos de Mohr "es el modo actual.
Si los nodos no estn activados, aparecern automticamente. Puede activar los
nmeros de nodo, haga clic en el nodo de vista de Nmeros icono en la barra de
herramientas Vista Preferencias que se extiende por el lado derecho de
GeoStudio.
2. Mover el cursor debajo del borde derecho del tanque a una elevacin
20 (por ejemplo, el nodo 181) y haga clic en el botn izquierdo del ratn.
El cursor se ajusta al nodo ms cercano, o, si el cursor no est cerca de un
nodo, a la regin de elemento de Gauss en la cual est contenido el cursor. Una
ventana de crculo de Mohr, que muestra las tensiones en el nodo seleccionado
o regin elemento Gauss.
3. Haga clic en el botn Maximizar en la esquina superior derecha de la Mohr
Crculo ventana para ampliar la ventana a pantalla completa.
Page 221
GeoStudio Tutorials Chapter 4: SIGMA/W
4. Haga clic en el botn Restaurar en la esquina superior derecha de la Mohr
Crculo ventana para volver la ventana a su tamao original.
5. Si lo desea, haga clic en el botn izquierdo del ratn en cualquier lugar
de la malla. La ventana de crculo de Mohr se actualiza para mostrar
las tensiones en el nodo seleccionado o regin elemento Gauss.
6. Haga clic en el botn derecho del ratn o pulse ESC para terminar Mohr dibujo
Crculos.
Imprimir el dibujo
Antes de imprimir el dibujo, haga clic en el botn de zoom de objetos en la barra
de herramientas de zoom para que el dibujo completo llenar la ventana. (Si la
barra de herramientas Zoom no aparece, elija Ver Barras de herramientas y haga
clic en la casilla de verificacin Zoom).
Para imprimir el dibujo del contorno:
1. Haga clic en el botn Imprimir de la barra de herramientas
estndar. Aparecer el cuadro de dilogo siguiente:
2. Seleccione Aceptar para imprimir el dibujo en la impresora predeterminada en la
actualidad
Page 222
Chapter 4: SIGMA/W GeoStudio Tutorials
muestra tamao. Si desea que el nmero de pginas a 1, puede
seleccionar la opcin "ajustar a pgina", o puede cambiar las
propiedades de la impresora en particular a imprimir en modo
horizontal, ya que era la orientacin asumida cuando la
informacin de la pgina Set se identific al principio de este
tutorial.
Muestra nodo y de informacin de elemento
Ver la informacin del nodo y los comandos de vista de los elementos de
informacin le permiten verificar los valores exactos calculados en cualquier nodo
o regin Gauss, haga clic en el nodo o regin Gauss. Tambin puede utilizar el
comando Ver Informacin Edge para comprobar las condiciones de presin
aplicados frontera a lo largo de cualquier borde del elemento.
Para ver los resultados calculados en cualquier nodo:
1. Seleccione Informacin de nodo en el men View. Los nodos se
muestra en el dibujo, y aparece el cuadro de dilogo
Informacin de Nodo.
2. Haga clic en cualquier nodo para ver los resultados calculados en
el nodo. Por ejemplo, haga clic en el nodo de la esquina superior
izquierda de la malla. El nodo est seleccionado en el dibujo, y la
siguiente informacin se muestra en el cuadro de dilogo:
3. Para ver toda la informacin que se calcul en el nodo, desplazarse
por la lista. Alternativamente, usted puede cambiar el tamao del
cuadro de dilogo, coloque el cursor sobre el borde inferior de la
ventana, manteniendo pulsado el botn izquierdo del ratn y
arrastrando hacia abajo hasta que toda la informacin se muestra de
la siguiente manera:
Page 223
GeoStudio Tutorials Chapter 4: SIGMA/W
4. Repita los pasos 2 a 3 para todos los nodos en los que desea ver
los resultados calculados. Seleccione el botn Copiar si desea
copiar la informacin en el Portapapeles de Windows para
importar a otras aplicaciones, o seleccione el botn Imprimir si
desea imprimir la informacin.
5. Seleccione Hecho o presione ESC cuando termine de mostrar
la informacin en los nodos.
Page 224
Chapter 4: SIGMA/W GeoStudio Tutorials
Los nicos parmetros que SIGMA / W computa en los nodos son deformacin y
la fuerza lmite. El resto de parmetros, tales como el estrs y la tensin, se
computan en las regiones de Gauss y se proyecta que los nodos de contorno para
fines de visualizacin.
Para ver los resultados reales calculados en las regiones de Gauss:
1. Seleccione Informacin de elemento en el men View. The
View
Informacin de elementos cuadro de dilogo.
2. Haga clic en cualquier elemento de Gauss regin para ver los
resultados calculados en el punto de elemento Gauss. Por ejemplo,
haga clic dentro de la regin elemento Gauss en la esquina
superior izquierda de la malla. La regin de Gauss elemento est
seleccionado en el dibujo, y la siguiente informacin se muestra en
el cuadro de dilogo:
El cuadro de dilogo Informacin de elemento puede ser redimensionado de la misma
manera como el Nodo
Cuadro de dilogo Informacin.
3. Repita los pasos 2 a 3 para todos los elementos a los que desee ver
los resultados calculados. Seleccione el botn Copiar si desea
copiar la informacin en el Portapapeles de Windows para
importar a otras aplicaciones, o seleccione el botn Imprimir si
desea imprimir la informacin.
4. Seleccione Hecho o presione ESC cuando haya terminado de
visualizar la informacin del elemento Gauss regin.
Page 225
GeoStudio Tutorials Chapter 4: SIGMA/W
Usted puede utilizar el Edge comando Ver informacin para verificar que SOLVE
aplicado las condiciones de presin adecuadas frontera a lo largo de los bordes del
elemento especificado. Esto es til cuando se han especificado las condiciones de
contorno de presin utilizando una funcin de lmite.
Para ver las condiciones de presin especificados
contorno:
1. Elige Edge Information en el men View. The Edge View
Cuadro de dilogo de informacin
de la pantalla.
2. Haga clic en un borde de lmite de presin, tal como un elemento de
borde por debajo del tanque en la esquina superior izquierda de la
malla. El borde est seleccionado en el dibujo, y la siguiente
informacin se muestra en el cuadro de dilogo:
La informacin Edge cuadro de dilogo puede ser redimensionada de la misma manera
como el Nodo
Cuadro de dilogo Informacin.
3. Repita los pasos 2 a 3 para todas borde en el que desea ver las
condiciones de contorno especificadas. Seleccione el botn Copiar si
desea copiar la informacin en el Portapapeles de Windows para
importar a otras aplicaciones, o seleccione el botn Imprimir si
desea imprimir la informacin.
4. Seleccione Hecho o presione ESC cuando haya terminado de
visualizar la informacin del borde.
Page 226
Chapter 4: SIGMA/W GeoStudio Tutorials
Trazar un grfico de los resultados
Una potente caracterstica de contorno es la capacidad de generar trazados XY
de los resultados calculados. Por ejemplo, en el problema de ejemplo que
acabamos de analizar, es posible que desee trazar un grfico del computarizada
x-deformacin a lo largo de un corte vertical en el borde derecho del tanque.
Para trazar un grfico:
1. Seleccione Grfico en el men Dibujo. El cursor cambia de una
flecha blanca en una flecha de seleccin negro y la barra de
estado indica que "Graph draw" es el modo actual. Aparecer el
cuadro de dilogo siguiente:
2. En el cuadro de grupo Tipo de grfico, seleccione X-Desplazamiento
desde el primer cuadro de lista desplegable. Selecciona la
coordenada del segundo cuadro de lista desplegable.
Al mover el puntero del mouse fuera del cuadro de dilogo cambiar el puntero a
un puntero grande de color negro indicando que se encuentra en el modo de
seleccin. Esto se utiliza para seleccionar los nodos en los que para generar el
grfico,
3. Si el snap-to-grid se muestra actualmente, apguelo pulsando el
botn Snap Grid en la barra de herramientas de cuadrcula. (Si la
barra de herramientas de cuadrcula no aparece, elija Ver Barras de
herramientas y haga clic en la casilla de verificacin Cuadrcula).
4. Mueva el cursor cerca del nodo en la esquina inferior derecha de la
cisterna y mantenga pulsado el botn izquierdo del ratn. Al
Page 227
GeoStudio Tutorials Chapter 4: SIGMA/W
arrastrar el cursor hacia abajo,
Page 228
Chapter 4: SIGMA/W GeoStudio Tutorials
se dibuja un rectngulo alrededor de los nodos en el grfico. Suelte
el botn izquierdo del ratn cuando una sola columna de nodos
debajo del borde derecho del tanque est completamente contenida
dentro del rectngulo. Los nodos se muestran en el dibujo en vdeo
inverso para indicar que se han seleccionado:
5. Haga clic en el botn Grfico en el cuadro de dilogo Dibujar
grficos. En el siguiente grfico se muestra.
6. Seleccione Imprimir en el men Archivo ventana de grficos si
desea imprimir el grfico en la impresora predeterminada.
Seleccione Editar Copiar en el men de la ventana grfica si desea
copiar el grfico al portapapeles de Windows para importar a otras
aplicaciones.
7. Seleccione Cerrar archivo en la ventana de grficos o haga clic en la
X en la esquina superior derecha de la ventana de grficos para
cerrar la ventana.
8. Seleccione Listo en el cuadro de dilogo de delineado para terminar con la
Page 229
GeoStudio Tutorials Chapter 4: SIGMA/W
grficas.
Vase el grfico Draw referencia de comandos en la ayuda en lnea para una
discusin completa de las capacidades grficas de contorno, ya que existen otras
caractersticas del comando que no han sido discutidos en esta seccin.
Usted ha llegado al final de esta sesin de aprendizaje introductorio. Has
aprendido los conceptos suficientes para darle una idea general del
funcionamiento y la capacidad de SIGMA / W. No todas las caractersticas de
gran alcance de SIGMA / W se han utilizado en esta sesin de aprendizaje, ni de
tener todos los detalles tcnicos han discutido acerca de las caractersticas que se
han utilizado. Los detalles sobre cada comando estn disponibles en la ayuda en
lnea y en la documentacin de apoyo para SIGMA / W.
4.2SIGMA / W lecciones Student Edition
El Student Edition es una versin limitada del software, sin embargo, las
caractersticas suficientes disponibles para el aprendizaje de los
fundamentos del anlisis geotcnico. Las limitaciones de la edicin de
estudiante SIGMA / W son como sigue:
Mximo de 500 elementos
Mximo de 2 materias
Slo el modelo de suelo elstico lineal se puede utilizar
Los elementos estructurales no se puede utilizar, pero los elementos barra se
puede utilizar
No hay elementos infinitos
No hay funciones de contorno se puede especificar
Un anlisis de la consolidacin SEEP / W se puede realizar solamente
para suelos saturados
Las lecciones Student SIGMA / W Edition no tienen la intencin de presentar los
procedimientos de interfaz SIGMA / W y comandos. En algunos casos, los
consejos de modelos y directrices se han incluido para ayudarle a alcanzar una
solucin satisfactoria. Los detalles especficos acerca de la teora fundamental de
anlisis de esfuerzos y deformaciones se pueden encontrar en la documentacin de
apoyo para SIGMA / W que lleva por ttulo El estrs y la deformacin de
modelado con SIGMA / W: Una Metodologa de Ingeniera.
Page 230
Chapter 4: SIGMA/W GeoStudio Tutorials
Tabla 4-1.
Las lecciones contenidas en esta seccin se puede encontrar en
Tabla 4-1 Lista de clases de los estudiantes SIGMA / W
Leccin # Descripcin de la
leccin
Leccin 1 Distribucin de la presin bajo una base circular
Leccin 2 Distribucin de la presin bajo una zapata continua
Leccin 3 Condiciones de estrs en una pendiente de 45 grados
Leccin 4 El exceso de presin de poros debido a la carga de terrapln
Leccin 5 Excavacin con un puntal horizontal
Leccin 6 Anlisis de estabilidad de taludes con SIGMA / W computarizada destaca
Leccin 7 Consolidacin
Leccin 8 Consolidacin 2D
4.2.1Lesson 1 - Distribucin de presin bajo una base circular
Uno de los temas comunes en cualquier curso de introduccin mecnica del suelo
es la distribucin de la presin en el suelo debajo de una carga de superficie, tal
como una base. La distribucin de la presin se conoce como una bombilla de
presin Boussinesq. Es instructivo calcular un bulbo de presin y comparar los
resultados con los grficos que se presentan en
msintroductorios de mecnica de suelos libros de texto.
El anlisis es muy similar al tutorial en el captulo 3 y dos de los ejemplos de
verificacin en el captulo 9 en la ayuda on-line. Se puede hacer referencia a estos
ejemplos para asistencia con esta leccin. Esta leccin se ha cambiado un poco
desde esos otros ejemplos de que es necesario hacer esta leccin en particular si
se va a responder a todas las preguntas planteadas.
Requerido:
1. Crear un grfico de contorno de las presiones verticales por debajo de la zapata.
Dibuja los contornos a partir de 10 kPa, en incrementos de 10 hasta
90 kPa.
2. A qu profundidad debajo de la base se los 10 y 30 kPa
contornos cruzan la frontera de la izquierda (en el centro de la
zapata)? Expresar estos
Page 231
GeoStudio Tutorials Chapter 4: SIGMA/W
E
l
e
v
a
c
i
n
(
m
e
t
r
o
s
)
valores en trminos de la anchura B de pie (recuerda B = 6 m).
3. Repetir el anlisis con E = 3000 kPa y de nuevo con E = 10.000
kPa. Cmo cambia el bulbo de presin con la rigidez del suelo?
Dado:
Pie de Circular, 6 m de dimetro, 3 metros de radio (problema de simetra
axial)
Pie de presin aplicada: 100 kPa
Suelo rigidez mdulo E = 5000 kPa, el coeficiente de Poisson = 0,334
Las dimensiones que se muestran en la Figura 4-2, no use ms de 500
elementos
ModeladoConsejos:
El uso de orden superior (8-noded) elementos dentro del rea de la
presin del bulbo anticipada y ordinaria de 4 elementos noded en las
reas restantes
3 m
Pie
100 kPa
20
E = 5000 kPa, coeficiente de Poisson = 0,334
18
16
14
12
10
8
6
4
2
0
0 2 4 6 8 10 12 14 16 18 20 22 24 26 28 30
Distancia- Metros
Figura 4-2 Perfil de distribucin de la presin bajo una base circular
4.2.2Lesson 2 - Distribucin de la presin bajo una zapata continua
Repita el anlisis para la Leccin 1, pero este modelo de tiempo de una zapata continua.
Page 232
Chapter 4: SIGMA/W GeoStudio Tutorials
Requerido:
1. Crear un grfico de contorno de las presiones verticales por debajo de la zapata.
Dibuja los contornos a partir de 10 kPa, en incrementos de 10
hasta
90 kPa.
2. A qu profundidad debajo de la base se los 10 y 30 kPa
contornos cruzan la frontera de la izquierda (en el centro de la
zapata)? Expresar estos valores en trminos de la anchura B de
pie (recuerda B = 6 m).
3. Repetir el anlisis con E = 3000 kPa y de nuevo con E = 10.000
kPa. Cmo cambia el bulbo de presin con la rigidez del suelo?
Dado:
Zapata, 6 m de ancho, simetra uso.
Pie de presin aplicada: 100 kPa
Suelo rigidez mdulo E = 5000 kPa, el coeficiente de Poisson = 0,334
Las dimensiones que se muestran en la Figura 4-2, no use ms de 500
elementos
ModeladoConsejos:
El uso de orden superior (8-noded) elementos dentro del rea de la
presin del bulbo anticipada y ordinaria de 4 elementos noded en las
reas restantes
4.2.3Lesson 3 - Condiciones de estrs en una pendiente de 45 grados
El objetivo de esta leccin es establecer la condicin de estrs en una pendiente de
45 grados. Usted aprender cmo utilizar una carga de gravedad o el cuerpo para
calcular las tensiones in situ.
Requerido:
1. Crear un dibujo con curvas de nivel de tensin vertical.
2. Verificar con clculos manuales que las tensiones verticales en los
extremos del problema en relacin directa con el esfuerzo de
sobrecarga.
Page 233
GeoStudio Tutorials Chapter 4: SIGMA/W
3. Por qu es el esfuerzo vertical cerca de la superficie de la pendiente
no directamente igual al esfuerzo de sobrecarga?
4. Dibujar otras parcelas de contorno de inters tales como, por ejemplo, la
Page 234
Chapter 4: SIGMA/W GeoStudio Tutorials
esfuerzo cortante mximo.
5. Con el comando Dibujar crculo de Mohr, investigar la direccin de
las tensiones principales mayor y menor y el plano de cortante
mximo en diversos lugares.
Dado:
Dimensiones como se muestra en la Figura 4-3
Unidad de peso del suelo = 20 kN/m3
El coeficiente de Poisson = 0,334 o igual a un 0,5 Ko
Seleccione un valor para E se considera apropiado
Utilizar elementos de orden superior a travs de la malla y el uso de
menos de 500 elementos
Figura 4-3 Perfil de un terrapln de 45 grados
4.2.4Lesson 4 - el exceso de presin de poros debido a la carga de
terrapln
Los objetivos de esta leccin son para simular la construccin de un terrapln
mediante la colocacin de relleno en ascensores y para calcular el exceso de
presin de poro que ser el resultado de la colocacin del relleno en la base. Los
componentes clave de este anlisis son:
Page 235
GeoStudio Tutorials Chapter 4: SIGMA/W
El establecimiento de las condiciones del terreno insitu antes de construir la
terrapln y luego usar estos insitu destaca como condiciones iniciales
para la fase de colocacin del relleno del anlisis
Construir el relleno en los ascensores y la estimacin de las presiones
de poro en exceso de la base debido a la colocacin del relleno
Requerido:
1. Establecer las condiciones de tierra y comprobar insitu con clculos
manuales que hayan obtenido las tensiones correctas vertical y
horizontal, total y efectiva, y el perfil correcto de presin de poro
con la profundidad en la base.
2. Trazado del contorno de exceso de presin de poro en la
fundacin (iniciar contornos a 5 kPa, incremento por 10 hasta 65
kPa). Dibujar contornos slo en el material base.
3. Un grfico de cambio en la presin de poro con el tiempo a
media profundidad en la base por debajo del centro del
terrapln (borde izquierdo de
Dado:
Las dimensiones se indican en la Figura 4-4
Fretico est en la superficie original del suelo
Coloque llenar en cinco (5), 1-m ascensores
E de todos los materiales es 5000 kPa
Para el anlisis in situ, = 0,334, Ko = 0,5
Para la fase de colocacin del relleno, = 0,495 para el material de base
(Condiciones no drenadas)
Unidad de peso de agua, 10 kN/m3 (simplemente por
conveniencia para comprobar los resultados)
Peso de la unidad de base, 20 kN/m3, llenar es de 18 kN/m3
Utilice Insitu 1 tipo de anlisis para establecer las condiciones insitu
Utilice la tabla de agua para establecer la presin de poro condiciones
para ambas partes del anlisis
Page 236
Chapter 4: SIGMA/W GeoStudio Tutorials
Utilice los parmetros de presin de poro Skempton A y B para estimar la
cambio en la presin de poro en la base resultante de la carga
Parmetro A es una constante 0,334 independiente de la tensin desviadora
(Funcin horizontal plana)
Parmetro B es la funcin que se muestra en la Figura 4-5. Cuando la
presin de poro es cero, B es 0,2. Cuando la presin de poro es de 50
kPa o mayor, B es 0,9
ModeladoSugerencia:
El material de relleno debe ser un material nulo para la fase in situ
del anlisis. Los elementos deben estar presentes, pero no incluidos
en el anlisis.
Utilice elementos de mayor orden
5 m
3
5 m
1
10m
Figura 4-4 Perfil utilizado para modelar el exceso de presin del agua
intersticial
Page 237
GeoStudio Tutorials Chapter 4: SIGMA/W
B
-
C
o
e
f
i
c
i
e
n
t
e
(
x
0
,
0
0
1
)
900
800
700
600
500
400
300
200
0 10 20 30 40 50
P.W.P.
Figura 4-5 B-Coeficiente funcin de la presin del
agua intersticial
4.2.5Lesson 5 - excavacin con un puntal horizontal
Esta leccin consiste en realizar una excavacin vertical caras y la colocacin de
un montante a travs de la excavacin en un paso intermedio durante la
excavacin.
Requerido:
1. Fuerza mxima en puntal al final de la excavacin
2. Trama de desplazamiento en funcin del tiempo en los extremos del puntal
3. Parcela de desplazamiento lateral a travs de toda la seccin
en frente de excavacin vertical.
Dado:
Las dimensiones son como se muestra en la Figura 4-6
Peso del suelo unidad es de 20 kN/m3, E = 5000 kPa, = 0,334, Ko = 0,5
Strut E = 1 x 108 kPa, rea = 0,001 m2 (elemento de armadura)
ModeladoSugerencia:
Para todos los tipos de excavacin de los anlisis, es obligatorio
establecer primero las condiciones de estrs insitu.
Hacer excavacin en 5 pasos, 2 m por ascensor y hacer que el
puntal activa en el paso 3 como se muestra en la Figura 4-7.
Page 238
Chapter 4: SIGMA/W GeoStudio Tutorials
10m
26
24
22
20
18
16
14
12
10
8
6
4
2
0
Puntal
3 m
7 m
0 5 10 15 20 25 30 35 40 45 50 55 60 65 70
Distancia- M
Figura 4-6 excavacin con un puntal
horizontal
0 -1
0 -1
0 -2
0 -2
0 -3
0 -3
-4 0
-4 0
0 -5
0 -5
-1 -1 -1 -1 -1
-1 -1 -1 -1 -1
-2 -2 -2 -2 -2
-2 -2 -2 -2 -2
-3 -3 -3 -3 -3
-3 -3 -3 -3 -3
-4 -4 -4 -4 -4
-4 -4 -4 -4 -4
-5 -5 -5 -5 -5
-5 -5 -5 -5 -5
-1 -1
-1 -1
-2 -2
-2 -2
-3 -3
-3 -3
-4 -4
-4 -4
-5 -5
-5 -5
-1 -100
-1 -100
-2 -200
-2 -200
-3 -300
-3 -300
-4 -400
-4 -400
-5 -500
-5 -500
0000 0000 00000
Figura 4-7 excavacin ascensores y escaleras
4.2.6Lesson 6 - Anlisis de estabilidad de taludes con SIGMA / W
computarizada destaca
El objetivo de esta leccin es aprender a utilizar elementos finitos tensiones
calculadas en un anlisis de estabilidad. Usted tambin aprender cmo hacer una
simple deformacin de carga SIGMA / W anlisis.
Page 239
GeoStudio Tutorials Chapter 4: SIGMA/W
Requerido:
1. Plantear y resolver un elemento finito SIGMA / W simulacin. En
CONTORNO mostrar las tensiones verticales totales que se desarrollen.
2. Configurar un problema de estabilidad de taludes de pendiente / W
basado en el elemento de malla SIGMA / W finito y tensiones
calculadas. Determinar la superficie de deslizamiento crtico y el
factor de elemento finito estabilidad (suponiendo una pendiente
seca).
3. Encuentra la superficie de deslizamiento crtico y el factor de
seguridad del talud mediante equilibrio lmite (Utilice el mtodo
Spencer). Comparar el factor de seguridad calculado con el factor de
estabilidad elemento finito.
Teniendo en cuenta (por SIGMA / W anlisis):
Perfil como se muestra en la Figura 4-8
Modelo lineal de suelo elstico, E = 5000 kPa, = 0,334,
Cargar anlisis de la deformacin con una carga vertical de cuerpo = 20
kN/m3
Teniendo en cuenta (para el anlisis SLOPE / W):
Perfil como se muestra en la Figura 4-9
Mohr-Coulomb modelo, = 20 kN/m3, C = 8 kPa, = 30 grados
Uso de la clave en: Configuracin del anlisis comando en SLOPE /
W y especificar qu mtodo de anlisis se utilizar. Marcar a lo
interno SIGMA / W archivo
donde los resultados SIGMA / W se almacenan.
Utilice una superficie de deslizamiento nico centro con rejilla y el radio como
se muestra en
Figura 4-9.
Page 240
Chapter 4: SIGMA/W GeoStudio Tutorials
Figura 4-8 malla de elementos finitos para SIGMA / W anlisis de
deformacin por carga
Figura 4-9 definicin de la superficie de deslizamiento para SLOPE /
W mtodo de los elementos finitos
4.2.7Lesson 7 - consolidacin
El objetivo de esta leccin es llevar a cabo un anlisis de la consolidacin 1D.
SIGMA / W junto con SEEP / W se puede utilizar para hacer un anlisis de la
consolidacin completamente acoplado. Un anlisis de la consolidacin
completamente acoplado significa las ecuaciones de equilibrio SIGMA / W y las
ecuaciones de continuidad SEEP / W se resuelven simultneamente.
Prcticamente, esto significa que las propiedades del material y condiciones de
Page 241
GeoStudio Tutorials Chapter 4: SIGMA/W
contorno se debe especificar en tanto
Page 242
Chapter 4: SIGMA/W GeoStudio Tutorials
productos. Las condiciones de contorno de desplazamiento y la carga se
especifican en SIGMA / W. Las condiciones de contorno hidrulicas y las
propiedades del material se especifican en SEEP / W. El tipo de anlisis debe
establecerse en SIGMA / W como SIGMA / W y controla el proceso de SEEP /
W suministra informacin a SIGMA / W.
Se recomienda que no trate de esta leccin hasta que haya hecho todas las otras
lecciones SEEP / W y SIGMA / W. Un anlisis de la consolidacin se
considera que es un tipo bastante avanzado de problema.
La edicin para estudiantes se limita a la consolidacin saturadas. La edicin de
estudiante no puede ser utilizado para analizar saturada-insaturados condiciones.
Requerido:
1. Crear un grfico de los cambios de presin de poro de agua con el
tiempo durante la consolidacin de una columna de 1 metro de
altura de suelo con drenaje slo en la parte superior.
2. Repetir el anlisis con el drenaje en la parte superior e inferior
Teniendo en cuenta (por SIGMA / W anlisis):
Un metro de altura de columna de suelo como se muestra en la figura 4-10.
Discretice columna en 50 elementos de orden superior con 9 puntos
de integracin de Gauss.
Carga aplicada en la parte superior es de 100 kPa
Joven mdulo E es de 3000 kPa
El coeficiente de Poisson = 0,334
Fretico inicial est a una altura de 1 m.
El coeficiente de compresibilidad mv volumen es 2E-04 1/kPa
Ksat es 1.0E-06 m / hr
Paso inicial de tiempo es de 1 hora y el incremento de paso tiempo
se duplica con cada paso.
Page 243
GeoStudio Tutorials Chapter 4: SIGMA/W
Ejecutar anlisis de 11 pasos de tal manera que el tiempo total transcurrido es
2047 horas
(Unos 85 das)
Ajuste el peso especfico del agua a 10 kN/m3 para hacer lugar
verificacin de los resultados ms conveniente.
Para el anlisis de doble drenaje segundos, la condicin lmite
inferior necesita ser especificado de manera que la presin de poro
es de nuevo hidrosttica despus de la consolidacin.
ModeladoConsejos:
La carga aplicada tiene que actuar slo durante el tiempo Paso 1. Si se utiliza una
condicin de frontera de presin, la presin actuar durante cada paso de tiempo.
Esto es como aplicar la carga una y otra vez cada paso. La situacin podra ser
correctamente modelada con una funcin de lmite, pero las funciones de frontera
no estn disponibles en la versin para estudiantes. Por lo tanto, tenemos que usar
un truco en lograr el mismo resultado. Podemos aplicar la presin con una capa de
suelo segunda que es de 0,1 m de espesor y tiene una unidad de peso (carga del
cuerpo) de 1000 kN/m3. Por ltimo, el suelo ficticio se considera como una capa
de relleno que se vuelve activo durante el Paso 1.
Page 244
Chapter 4: SIGMA/W GeoStudio Tutorials
Figura 4-10 malla de elementos finitos para el 1-D consolidacin
4.2.8Lesson 8 - bidimensional consolidacin
Este problema es muy similar al problema anterior en la que se calcula el exceso
de presiones de poros sobre la base de cambios de la tensin total. En este caso
vamos a ver en el aumento del valor y la disipacin de presiones intersticiales en
suelo blando debido a la construccin por etapas de un terrapln.
Este problema puede crear muchos megabytes de datos. Por consiguiente, slo la
definicin de datos se incluye en los archivos incluidos. Cuando se ejecuta el problema
tambin puede reducir el volumen de datos por guardar los resultados de cada paso de
tiempo, por ejemplo, otro.
Requerido:
1. Crear un grfico de la presin de poro del agua en funcin del tiempo
en un nodo de 2 m por debajo de la superficie original del terreno
directamente debajo de la cresta terrapln.
Page 245
GeoStudio Tutorials Chapter 4: SIGMA/W
2. Crear un diagrama de arreglo vertical a lo largo de la superficie
original del terreno desde el terrapln de la lnea central a un punto
de 4 m ms all de la punta terrapln. Trazar la solucin slo para
los das se coloca el ascensor y para el ltimo da en el anlisis
3. Hacer un grfico de contorno del exceso de presin de poro en la base sobre la
Da 25
Dado:
La geometra es tal como se muestra en la figura 4-11.
En condiciones in situ para la fundacin arcilla: = 20 kN/m3, Ko = 0,5
La unidad de peso del relleno 18 kN/m3
Para fundacin arcilla E = 3000 kPa y el coeficiente de Poisson = 0,334
Para la arena terrapln E = 5000 kPa y el coeficiente de Poisson = 0,334
Coeficiente de compresibilidad de volumen mv = 2.0E-04 / kPa; porosidad es
0,5
Ksat = 5.0E-03 m / da
El terrapln se construye en 5 ascensores en intervalos de seis das,
es decir, das 1, 7, 13, 19 y 25. Despus de que el anlisis de la
consolidacin contina
hasta el da 41.
Un intervalo de tiempo conveniente paso es de 1 da.
Use 8-noded elementos de mayor orden en la integracin de 9 puntos.
ModeladoConsejos:
Es necesario establecer la condicin correcta tensin efectiva en la
como base un anlisis por separado antes de la simulacin de la colocacin del
relleno.
Las presiones de poros en el terrapln de arena no son de inters. Un
truco es necesaria para eliminar la arena de poros presiones desde el
anlisis de la consolidacin. Esto se logra mediante la eleccin de
hacer anlisis acoplado en la zona saturada solamente. Establezca esta
opcin en "On" en el cuadro de dilogo de configuracin de anlisis.
.
Page 246
Chapter 4: SIGMA/W GeoStudio Tutorials
Figura 4-11 malla de elementos finitos utilizado para la consolidacin de 2-
D
GeoStudio Tutorials Chapter 5: QUAKE/W
Page 209
5QUAKE / W Tutorial
Este captulo es una introduccin a Quake / W mediante la presentacin de los
procedimientos paso a paso que participan en el anlisis de un problema sencillo.
Mediante la ejecucin de cada paso en la secuencia presentada, usted ser capaz
de definir un problema, resolver el problema, y ver los resultados. Al completar
este ejercicio, usted puede obtener una comprensin general de las caractersticas
y el funcionamiento de QUAKE / W.
Para resolver el problema en este tutorial, no es necesario haber adquirido una
licencia completa. Las lecciones del tutorial para cada producto dentro de
GeoStudio excluyendo vadosa / W (es decir, CTRAN / W, SIGMA / W, SEEP /
W, QUAKE / W, TEMP W / y SLOPE / W) se puede configurar, resolver y
analizaron con el estudiante licencia. Una vez que haya completado la leccin
tutorial y estn familiarizados con los comandos, usted puede seguir para aprender
a modelar casos especficos mediante el anlisis de lecciones adicionales Student
Edition. Estos problemas se pueden definir y resolver utilizando la licencia de
estudiante gratuito incluido con cada producto GeoStudio.
5.1Introduction
El principal objetivo es ilustrar los procedimientos y caractersticas. El problema
no se pretende que sea necesariamente representativo de un caso de campo real.
El problema es observar la respuesta dinmica de un terrapln en un depsito de
tierra suelta. El nico objetivo es observar el movimiento en la cresta del talud
debido a una cierta excitacin terremoto en el lecho de roca subyacente. El
segundo objetivo es estimar los excedentes de agua de poro presiones que se
pueden desarrollar en los suelos de cimentacin sueltos.
La figura 5-1 muestra un diagrama esquemtico del problema. El terrapln es de 5
m de altura con 2:01 pendientes laterales y la anchura de la coronacin es de 5 m.
El depsito de suelo suelto es de 10 m de profundidad. Debajo de la tierra suelta es
un material muy competente y para fines de anlisis se considera que la roca
madre. El nivel fretico est en la superficie del suelo.
Para este tutorial, vamos a tomar la tierra para ser forro elstico con las mismas
propiedades
para la base y para el muro de contencin, a fin de mantener el problema bastante
simple. El material tiene un mdulo E de 10.000 kPa y una relacin de Poisson de
0,334. Esta relacin de Poisson es equivalente a un Ko de 0,5.
Chapter 5: QUAKE/W GeoStudio Tutorials
Page 210
4 m
2 2
1 1
5 m
10 m
10 m 24 m 10 m
Figura 5-1 Ejemplo de un terrapln en un depsito de tierra suelta
El registro terremoto en la figura 5-2 se considera que es representativa de la
excitacin. El registro tiene una aceleracin mxima de aproximadamente 0,35
g. La aceleracin mxima en el lugar de problema, sin embargo, se considera
ms como 0,065 g. El registro ser modificado para reflejar esto. La duracin
del registro es de 10 segundos. Los datos del terremoto prima se obtuvo a partir
de un archivo de texto llamado EXAMPLE.ACC que se encuentra en la carpeta
de tutoriales en el directorio GeoStudio (C: \ Archivos de programa \ GEO-
SLOPE \ \ GeoStudio2004 Tutoriales).
Figura 5-2 Registro Terremoto Ejemplo
GeoStudio Tutorials Chapter 5: QUAKE/W
Page 211
5.1.1Defining el problema
El entorno GeoStudio puede ser considerado como que tiene tres
componentes, definir, resolver y contorno. Los problemas se crean dentro
DEFINE.
Para abrir el QUAKE GeoStudio / W Define mdulo:
1. Seleccione GeoStudio2004 desde el men Inicio Programas en la
carpeta GEO-SLOPE. Si usted no tiene un modo de plena licencia
para seleccionar, a continuacin, utilizar el modo de estudiante. El
modo de visor le permitir crear un problema, pero no le permitir
guardar o resolver el problema. Por favor, asegrese de que no est
utilizando el modo de visor para este tutorial.
2. Una vez GeoStudio se ha abierto, elija Nuevo en el men
desplegable Archivo. Resalte la configuracin original GeoStudio
a continuacin, seleccione Aceptar. . La siguiente seleccin
Anlisis cuadro de dilogo aparecer.
3. Una vez que se abre el cuadro de dilogo, haga clic en la
casilla de verificacin al lado de QUAKE / W y luego
seleccione Aceptar. Ahora se encuentra en GeoStudio
(Quake / W DEFINE).
Chapter 5: QUAKE/W GeoStudio Tutorials
Page 212
Se supone que son fcilmente familiarizarse con los fundamentos del entorno de
Windows, tales como el uso de mens desplegables. Si no es as, usted tendr que
aprender a navegar en el entorno Windows antes de aprender a utilizar SLOPE / W. El
tutorial SLOPE / W no proporciona instrucciones sobre los fundamentos del uso de
Windows. Usted tendr que obtener esta informacin de otra documentacin.
Identificar las barras de herramientas
Para familiarizarse con las diferentes barras de herramientas que estn disponibles
en GeoStudio, seleccione Barras de herramientas en el men Ver. Aparecer el
cuadro de dilogo siguiente:
Para identificar a la persona barras de herramientas disponibles
1. Haga clic en la casilla de verificacin junto a la hora barra de
herramientas estndar para varios
"Flash" de la barra de herramientas estndar de encendido y apagado. Una vez
que haya localizado
donde la barra de herramientas se encuentra en el medio ambiente
GeoStudio, compruebe que la casilla de verificacin est
seleccionada, para luego pasar a la siguiente opcin de barra de
herramientas (es decir, anlisis) y repita el procedimiento para
conocer el nombre
y la ubicacin de cada barra de herramientas dentro de GeoStudio.
Antes de salir de este cuadro de dilogo, asegrese de que la casilla Mostrar informacin
sobre herramientas ha sido seleccionado como informacin sobre herramientas son muy
tiles cuando usted est aprendiendo un nuevo programa GeoStudio. La informacin sobre
herramientas aparece cuando el cursor se coloca sobre un icono de barra de herramientas.
GeoStudio Tutorials Chapter 5: QUAKE/W
Page 213
Ajuste el rea de trabajo
El rea de trabajo es el tamao del espacio disponible para la definicin del
problema. La zona de trabajo puede ser menor, igual o mayor que la pgina de
impresin. Si el rea de trabajo es mayor que la pgina de impresin, el
problema se imprimen en varias pginas cuando se muestra en 100% o mayor.
El rea de trabajo debe ajustarse de manera que se puede trabajar a una escala
conveniente. Para este ejemplo, un rea de trabajo adecuada es de 250 mm de
ancho y 200 mm de alto.
Aajustar el tamao del rea de trabajo:
1. Elegir pgina en el men Set. La pgina Establecer el cuadro de dilogo.
La pgina de la impresora aparecer el mensaje el nombre de la impresora
seleccionada y el espacio de impresin disponible en la pgina una impresora.
Esta informacin se presenta para ayudarle a definir un rea de trabajo que se
imprime correctamente.
2. Seleccione mm en el cuadro de grupo Unidades.
3. Escriba 260 en el cuadro Anchura de trabajo rea de edicin. Presione
la tecla TAB para pasar al siguiente cuadro de edicin.
4. Escriba 200 en el cuadro Alto de edicin.
5. Seleccione Aceptar.
Chapter 5: QUAKE/W GeoStudio Tutorials
Page 214
Ajuste la escala
La geometra del problema se define en metros. Como se muestra en la Figura 5-
1, el problema es de aproximadamente 20 m de altura y aproximadamente 45 m.
La esquina inferior izquierda del problema se elaborar en (0,0). Las extensiones
necesitan ser ms grandes que el tamao del problema para permitir un margen
alrededor del dibujo. Vamos a estimar las extensiones en la direccin x -5 a 45 m
y -10 a 20 m en la direccin y. Una vez que la extensin del problema se han
establecido, DEFINE calcula una escala aproximada. La escala se puede ajustar
a un valor an. La x mximo y extensiones Y entonces se ajustar
automticamente para reflejar la escala que ha seleccionado.
Para ajustar la escala:
1. Elija Establecer Escala en el men Definir.
2. Seleccione metros en el cuadro de Ingeniera Grupo de unidades y
desactive la opcin Bloquear Escalas. El primer objetivo es
conseguir una idea de la escala adecuada, dependiendo de la
extensin del problema.
3. Escriba los siguientes valores en los cuadros de edicin de Extensin Problema:
Mnimo: x: -5 Mnimo: y: -10
Mximo: x: 50 Mximo: y: 20
GeoStudio Tutorials Chapter 5: QUAKE/W
Page 215
El Horz. 1: escala cambiar a 211,54 y el Vert. 1: escala de 150. Dado que
queremos trabajar a una escala uniforme, una escala de 1:200 en ambas
direcciones parece aceptable para este problema. Ahora gire la opcin Bloquear
Escalas de nuevo.
4. Escriba 200 en el Horz. 1: cuadro de edicin y escriba 200 en el
Vert. 1: cuadro de edicin.
La x Mximo cambiar a 47 y el mximo y va a cambiar a 30. Esto significa que
en una escala de 1:200, las extensiones permitidas son problemticas desde -5
hasta 47 m en la direccin x y -10 a 30 m en la direccin y para el rea
previamente seleccionada de trabajo 260 mm de ancho y 200 mm de alto .
5. Seleccione Aceptar.
El peso especfico del agua es 9,807 kN/m3 y la presin del aire es 101,33 kPa,
que es el valor por defecto cuando las unidades se seleccionan como metros.
Ajuste el espaciado de la cuadrcula
Una plantilla de cuadrcula de puntos es necesario para ayudar en la elaboracin
del problema. Estos puntos pueden ser "ajustados a" al crear la geometra del
problema con el fin de crear nodos y elementos con las coordenadas exactas. Un
espaciado de malla adecuada en este ejemplo es de 1 metro.
Para establecer y mostrar la cuadrcula:
1. Elija Establecer cuadrcula en el men Definir. The Grid Set cuadro
de dilogo aparecer.
2. Escriba 1 en el X Espaciado de cuadrcula: cuadro de edicin.
Chapter 5: QUAKE/W GeoStudio Tutorials
Page 216
3. Escriba 1 en el Y: cuadro de edicin.
El espaciado de la malla actual en la pantalla a una distancia de 5 mm entre cada
punto de la malla cuando el zoom est al 100%. Este valor se muestra en la
siguiente tabla real
Espaciado cuadro de grupo.
4. Compruebe la casilla de verificacin Mostrar cuadrcula.
5. Compruebe la casilla Ajustar a la cuadrcula.
6. Seleccione Aceptar.
La cuadrcula se muestra en la ventana Definir. Al mover el cursor en la
ventana, las coordenadas del punto de malla ms cercano (en unidades de
ingeniera) se muestran en la barra de estado.
Guarde el problema
Los datos de definicin de problemas se deben guardar en un archivo. Esto permite
que las funciones que resuelven ecuaciones y contorno para obtener la definicin
de problemas para resolver el problema y ver los resultados.
Los datos pueden ser guardados en cualquier momento durante una sesin de
definicin del problema. Es una buena prctica para guardar los datos con
frecuencia.
Para este anlisis QUAKEW vamos a empezar con la definicin de un archivo
de condiciones inicial y utilizar este archivo en un anlisis dinmico.
Para guardar los datos en un archivo:
1. Seleccione Guardar en el men Archivo. Aparecer el cuadro de dilogo
siguiente.
GeoStudio Tutorials Chapter 5: QUAKE/W
Page 217
2. Escriba un nombre de archivo en el cuadro Nombre de archivo de edicin. Por
ejemplo, el tipo
QUAKE Tutorial inicial.
3. Seleccione Guardar. Los datos se guardan en el archivo
Initial.GSZ Tutorial QUAKE. Una vez guardado, el nombre del
archivo se muestra en la barra de ttulo DEFINE ventana.
El nombre de archivo puede incluir un nombre de unidad y la ruta del directorio. Si
no incluye una ruta, el archivo se guarda en el nombre del directorio se muestra en
el cuadro Guardar en.
Todos los archivos GeoStudio tiene un archivo de extensin GSZ nombre.
QUAKE / W agregar la extensin del nombre de archivo si no se ha especificado.
Si tiene varios mdulos GeoStudio, es probable sabio ser descriptivo en el nombre
del archivo, es decir, si se hubiera llamado simplemente esto QUAKE / W tutorial
ejemplo TUTORIAL.GSZ y luego complet una pendiente / W ejemplo tutorial
que tambin se llama TUTORIAL . GSZ, un archivo podra sustituir a la otra si se
guarda en el mismo directorio.
La prxima vez que elija Guardar archivo, el archivo se guardar sin antes llevar el
cuadro Guardar como cuadro de dilogo. Esto es porque un nombre de archivo ya
se ha especificado.
Chapter 5: QUAKE/W GeoStudio Tutorials
Page 218
Ejes Sketch
Dibujar un eje en el dibujo facilita el dibujo del problema, as como la
visualizacin y la interpretacin de los resultados. La opcin Ajustar a la
cuadrcula an debe ser activado. Dibujo de un eje con la funcin Ajustar a la
cuadrcula activada le permitir definir una regin uniformemente espaciados para
el eje.
Para dibujar un eje:
1. Elige ejes en el men Dibujo. Aparecer el cuadro de dilogo
siguiente:
2. Compruebe el eje izquierdo y los nmeros del Eje casillas de
verificacin en el cuadro de grupo Mostrar. El Eje Top, Bottom Axis
y Right Axis casillas de verificacin debe estar marcada.
3. Escriba un ttulo apropiado para el eje x de fondo en el cuadro de
edicin (es decir, tipo Distancia (metros)).
4. Escriba un ttulo apropiado para el eje Y izquierdo en la caja de la izquierda Y
edit
(Por ejemplo, tipo Altitud (metros)).
5. Seleccione Aceptar. El cursor cambiar de una flecha a una cruz, y
"Axes Sketch" se agrega a la barra de estado que indica el modo
en el que se est operando.
6. Mueva el cursor cerca de la posicin (0,0). Mantenga pulsado el
botn izquierdo del ratn, pero no lo suelte. Al mover el ratn,
aparece un rectngulo.
7. "Arrastrar" el ratn cerca de (45,16), y suelte el botn izquierdo del ratn.
GeoStudio Tutorials Chapter 5: QUAKE/W
Page 219
Un eje se genera dentro de la regin que representa 45 m en la direccin x y
16 en la direccin y. El comando Vista Preferencias le permite cambiar el tipo de
letra y el tamao de los nmeros de eje. Para obtener ms informacin sobre este
comando, consulte Visualizacin de Preferencias en la ayuda on-line.
El nmero de incrementos a lo largo de cada eje se calcula QUAKE / W cuando
el eje se genera. Elija el comando Set Axes y seleccione Aceptar para abrir el
men de edicin del eje si quieres cambiar estos valores.
Dibuje el problema
En el desarrollo de una malla de elementos finitos, es conveniente preparar en
primer lugar un esquema de las dimensiones del problema. Este esquema es una
gua til para la elaboracin de la malla de elementos finitos y la definicin de las
condiciones de contorno.
Para dibujar la base del problema:
1.En la barra de herramientas, haga clic en el botn Pgina de zoom
con el botn izquierdo del ratn. Utilice la informacin sobre
herramientas para localizar el botn de pgina de Zoom. Mantenga
el cursor sobre un botn y el propsito del botn aparecer como
informacin sobre herramientas.
2. Elige lneas en el men Dibujo. Un cuadro de dilogo aparecer que
puede ser utilizado para alterar el aspecto de una lnea de boceto,
creando una lnea gruesa o delgada con cabeza de flecha. Fjese que
el cursor ha cambiado de una flecha a una cruz, y la barra de estado
indica que "lneas de boceto" es el modo de funcionamiento actual.
3. Deje el cuadro de dilogo sin tocar o mover fuera del camino si es
necesario. Con el ratn, mueva el cursor cerca de la posicin (0,0),
como se indica en la barra de estado situada en la parte inferior de la
ventana y haga clic en el botn izquierdo del ratn. El cursor se
ajusta al punto de la cuadrcula en (0,0). Al mover el ratn, se dibuja
una lnea desde (0,0) hasta la nueva posicin del cursor.
La posicin del cursor (en unidades de ingeniera) siempre se muestra en la barra
de estado. Se actualiza a medida que mueve el cursor con el ratn.
4. Mueva el cursor hasta cerca (0,10) y haga clic en el botn izquierdo
del ratn. El cursor se ajusta a (0,10) y se traza una lnea desde
(0,0) hasta (0,10).
Chapter 5: QUAKE/W GeoStudio Tutorials
Page 220
5. Mueva el cursor a la derecha cerca de (44,10) y haga clic en el botn izquierdo
del ratn
GeoStudio Tutorials Chapter 5: QUAKE/W
Page 221
botn. Se traza una lnea desde (0,10) a (44,10).
6Move el cursor hacia atrs a (0,0) y haga clic en el botn izquierdo del
ratn. Se dibuja una lnea de (44,0) a (0,0).
7. Haga clic en el botn derecho del ratn o pulse ESC para terminar de dibujar
una lnea.
El cursor cambiar de una vuelta en forma de cruz con una flecha,
eres nuevo en el modo de trabajo.
8. En la barra de herramientas de zoom, haga clic en la herramienta
Zoom objetos con el botn izquierdo del ratn.
El dibujo se ampla de modo que las lneas que acabamos de esbozar llenar el DEFINIR
ventana.
Una vez que haya completado los pasos anteriores, su pantalla debe ser
similar a la siguiente:
Si dibujar una lnea en la posicin incorrecta, utilice el comando Modificar objetos para
moverlo. Para obtener ms informacin sobre este comando, consulte la ayuda on-line.
Usted ya debe saber cmo dibujar una lnea. Dibuje el terrapln de la misma
forma que has esbozado la fundacin. Si el cuadro de dilogo Esbozo lneas est
en el camino cuando aparece por primera vez, puede hacer clic en la barra de
estado y arrstrela hacia un lado.
1. Elige lneas de boceto.
2. Site el cursor y haga clic en el botn izquierdo del ratn en (10,10),
Chapter 5: QUAKE/W GeoStudio Tutorials
Page 222
(20,15), (24,15), y (34,10).
3. Haga clic en el botn derecho del ratn o pulse ESC para terminar
de dibujar el terrapln.
El dibujo se ampla de modo que las lneas que acabamos de esbozar llenar el DEFINIR
ventana.
Anlisis esttico 5.1.2Insitu
El primer paso es establecer las condiciones iniciales estticas estrs. Esta es una
etapa separada del anlisis dinmico. Tiene que especificar un tipo de anlisis
especficamente para hacer esta parte del problema.
Identificar el problema
Para nombrar e identificar el problema:
1. Seleccione Configuracin en el men Anlisis KEYIN.
Aparecer el cuadro de dilogo siguiente.
2. Escriba cualquier texto correspondiente en el cuadro de edicin de ttulo y los
comentarios
GeoStudio Tutorials Chapter 5: QUAKE/W
Page 223
cuadro
de
edicin.
Esta informacin se escribe en toda la entrada de datos y archivos de salida.
Especifique el anlisis esttico insitu
Para especificar la siguiente
informacin:
1. Aparecer el cuadro de dilogo Configuracin de anlisis an debe
estar abierta, si no la abra utilizando Configuracin KEYIN
Anlisis del DEFINE men y seleccione la ficha Tipo. El cuadro de
dilogo aparece como sigue:
2. Seleccione Esttica inicial.
3. En el cuadro de lista Condiciones inicial, seleccione PWP inicial de
Water Table.
4. Seleccione Aceptar.
Chapter 5: QUAKE/W GeoStudio Tutorials
Page 224
Definir las propiedades de los materiales
Los suelos del terrapln y la fundacin tendr las mismas propiedades, pero vamos
a tratarlos como diferentes suelos con fines ilustrativos. El suelo de la cimentacin
se identificar como material 1 (amarillo) y el material de terrapln ser
identificado como
Material de 2 (verde). Ambos estarn lineal-elstico con igual E 10.000 y = 0,334 como
discuten en la descripcin del problema anterior.
Para definir las propiedades del
material:
1. Elija Propiedades KEYIN materiales en el men Definir. El
siguiente cuadro de dilogo, que contiene un material por
defecto:
2. Para definir la capa de suelo de cimentacin, resalte Material 1 en el
cuadro de lista. Los valores para el material 1 se copian en los
cuadros de edicin debajo del cuadro de lista.
3. Haga clic en la flecha hacia abajo junto al cuadro Modelo de edicin. Una lista
GeoStudio Tutorials Chapter 5: QUAKE/W
Page 225
desplegable
Chapter 5: QUAKE/W GeoStudio Tutorials
Page 226
aparece, que contiene los modelos disponibles en el suelo diferentes.
Seleccionar
Elstico-linealde la lista.
El Mdulo E y cajas de Poisson de edicin aparece en el cuadro de dilogo.
Todos los otros cuadros de edicin no estn disponibles.
4. Escriba 10000 en el cuadro E Mdulo de edicin.
5. Tipo de 0,334 en el coeficiente de Poisson cuadro de edicin. .
6. Seleccione Copiar.
Los nuevos valores para el material 1 se copian de los cuadros de edicin en
el cuadro de lista. Tenga en cuenta que el valor de G mdulo se calcula y se
muestra con fines informativos. El color por defecto es el amarillo.
7. Escriba 2 en el cuadro de edicin # para indicar que ahora estn definiendo
Material de 2 (el terrapln).
8. Escriba 10000 en el cuadro E Mdulo de edicin.
9. Tipo de 0,334 en el coeficiente de Poisson cuadro de edicin.
10. Seleccione Copiar.
Los valores que figuran en los cuadros de edicin se copian en el cuadro de
lista, creando el segundo material. El color predeterminado es el verde. El
cuadro de dilogo debe ser similar a la siguiente:
GeoStudio Tutorials Chapter 5: QUAKE/W
Page 227
11. Seleccione Aceptar para guardar las propiedades del material.
Todas las otras funciones cuadros de edicin no estn disponibles para un anlisis esttico inicial.
Definir los lLoads gravedad
Las tensiones insitu surgen de la gravedad. En un anlisis de elementos finitos
efectos gravitacionales se incluyen como una carga del cuerpo mediante la
asignacin del material de un peso unitario del suelo.
Para definir las cargas de gravedad:
1. Elija Load KEYIN cuerpo en el men Definir. El siguiente cuadro
de dilogo aparecer.
Chapter 5: QUAKE/W GeoStudio Tutorials
Page 228
2. Haga clic en Material 1. Los valores indicados se copiarn en los
cuadros de edicin.
3. Escriba 18 en el cuadro de edicin vertical. Este valor representa 18 kN/m3.
Deje el cuadro de edicin horizontal como 0.
4. Haga clic en Copiar.
5. Haga clic en Material 2.
6. Escriba 16 en el cuadro de edicin vertical para 16 kN/m3. Deje el
cuadro de edicin horizontal como 0 y haga clic en Copiar.
7. Haga clic en Aceptar para guardar esta informacin
Generar elementos finitos
Para este problema elementos se generar en 4 regiones; todos los elementos
sern de orden superior 8-noded cuadrilteros y 6-nodo tringulos que requieren
los nodos secundarios. Asegrese de ajustar a cuadrcula est activada en este
momento.
Para dibujar la primera regin del problema:
1.Elige Regiones en el men Dibujo. El cursor cambiar a una cruz y
regiones "Empate" aparecer en la barra de estado, que indica el
modo en el que se est operando.
GeoStudio Tutorials Chapter 5: QUAKE/W
Page 229
2.Mueva el cursor cerca de (0,0) y haga clic en el botn izquierdo del ratn.
QUAKE / W se ajusta a la cuadrcula y crea un punto de la regin
(punto # 1) en esta posicin. Al mover el ratn, una lnea roja
trazada desde el punto a la nueva posicin del cursor.
3.Mueva el cursor cerca (10,0) y haga clic.
4.Mueva el cursor cerca y haga clic en los siguientes lugares (10,10),
(20,10), (24,10), (34,10), (44,10), (44,0) (34,0 ), (24,0) (20,0), (10,0),
y luego de vuelta al primer punto (0,0).
La primera regin se crear, el color del suelo asociado con Material # 1 aparecer
junto con una malla por defecto "quad" elementos estructurados. El material
aparecer "sombreada" que indica que una carga de cuerpo ha sido asignado al
suelo y el cuadro de dilogo siguiente pantalla:
5.Asegrese de Quad estructurado es el patrn de malla seleccionada
6.Seleccione la ficha Elementos y haga clic en la casilla de verificacin al
lado de "nodos secundarios", como se muestra a continuacin para
crear elementos de orden superior:
Chapter 5: QUAKE/W GeoStudio Tutorials
Page 230
7.Seleccione la ficha Bordes. Aparecer el cuadro de dilogo siguiente:
Las subdivisiones predeterminadas asociadas a cada lado de la Regin 1 aparecen.
1,2 Edge ya est seleccionada y los valores asociados a este borde aparece en los
cuadros de edicin.
8.Escriba 5 en el min. cuadro de edicin para el 1,2 Edge. Seleccione Copiar.
9.Resalte Edge 2,3 y escriba 5 en el min. cuadro de edicin. Seleccione Copiar.
10.Resalte Edge 3,4 y escriba 5 en el min. cuadro de edicin. Seleccione Copiar.
GeoStudio Tutorials Chapter 5: QUAKE/W
Page 231
11.Resalte Edge 5,6 y escriba 5 en el min. cuadro de edicin. Seleccione Copiar.
12.Resalte Edge 6,7 y escriba 5 en el min. cuadro de edicin.
Seleccione Copiar. Observe que el nmero real de subdivisiones en los
bordes restantes tienen
ajusta automticamente de tal manera que las subdivisiones reales son diferentes a
la mnima. valor.
13.Seleccione Cerrar.
Una vez que haya completado los pasos anteriores, su pantalla debe ser
similar a la siguiente:
El procedimiento anterior ahora se repite para generar las tres regiones restantes
que definen el terrapln.
Para generar elementos de la segunda regin (lado izquierdo del terrapln):
1. El cursor debe seguir siendo un punto de mira y "regiones Empate" todava
debe estar en la barra de estado, que indica el modo en el que se est
operando. Si no es as, seleccione Regions en el men Dibujo.
2. Mueva el cursor cerca de (10,10) y haga clic en el botn izquierdo del
ratn. Mueva el cursor y haga clic en (20,10),. (20,15) y de nuevo a
(10,10).
La segunda regin se crear, el color del suelo asociado con Material # 1
aparecer junto con una malla por defecto de "estructurados mixtos" que indican
elementos triangulares se utilizan tambin como elementos cuadrilteros. El
Chapter 5: QUAKE/W GeoStudio Tutorials
Page 232
siguiente cuadro de dilogo aparecer:
GeoStudio Tutorials Chapter 5: QUAKE/W
Page 233
3. Seleccione 2 en el men desplegable junto a Tipo de material
4. Haga clic en la ficha Elementos y seleccionar nodos secundarios.
5. Haga clic en la ficha Bordes y resaltar Edge 4,13.
6. Escriba 6 en el min. cuadro de edicin. Seleccione Copiar.
7. Seleccione Cerrar.
Su pantalla debera ser similar al siguiente:
Para generar elementos de la tercera regin (centro del terrapln)
1. Si no est en modo Draw regiones, seleccione Dibujar en el men
Regiones.
Chapter 5: QUAKE/W GeoStudio Tutorials
Page 234
2. Mueva el cursor cerca de (20,10) y haga clic en el botn izquierdo del
ratn. Mueva el cursor y haga clic en (20,15),. (24,15), (24,10) y de
nuevo a (20,10).
3. Cuando el cuadro de dilogo Propiedades Regiones aparece, seleccione Material
# 2 de la lista desplegable.
4. Haga clic en la ficha Elementos y seleccionar los nodos secundarios
5. Aceptar la malla generada y seleccione Cerrar.
Su pantalla debera ser similar al siguiente:
Para generar elementos de la regin ltima
1.Asegrese de que est en modo Draw regiones.
2.Mueva el cursor cerca y haga clic en (24,10), (24,15), (34,10) y
(24,10)
La ltima regin se crear, el color del suelo asociado con Material # 1
aparecer junto con una malla por defecto.
3.Seleccione 2 en el men desplegable de materiales para cambiar la
propiedad material predeterminado.
4.Haga clic en la ficha Elementos y seleccionar los nodos secundarios
5.Aceptar la malla generada y seleccione Cerrar.
6.Haga clic con el ratn para salir del modo Dibujar regiones.
GeoStudio Tutorials Chapter 5: QUAKE/W
Page 235
Despus de haber completado los pasos anteriores, la malla debe ser
similar a la siguiente:
Ver los nmeros de
nodo
Aunque los nodos y elementos ya se han generado, los nmeros de nodo y el
elemento no se muestran en el dibujo. Actualmente, slo los nmeros de
regin y los puntos de la regin se muestran.
Para ver los nmeros de nodo en el dibujo:
1.Elija Preferencias en el men View. Aparecer el cuadro de dilogo
siguiente:
Chapter 5: QUAKE/W GeoStudio Tutorials
Page 236
El cuadro de grupo Las preferencias se pueden utilizar para comprobar el registro
de entrada o sin ninguna de las opciones que se encuentran en los productos para
ver cuadro de grupo. El tamao y tipo de letra se puede configurar para los puntos,
regiones, nodos, elementos y ejes utilizando la fuente Tamao de las opciones del
cuadro de grupo. Comprobacin de la Convertir todo el texto Sketch Fonts opcin
y seleccionar una fuente convertir todos
el texto de croquis a la fuente correspondiente.
2. En los elementos para ver recuadro de grupo en Informacin de malla,
comprobar el
Los nmeros de nodo casilla de verificacin para mostrar los nmeros de nodo
en el dibujo.
3. Escriba 4 en el nodo Size # Fuente cuadro de edicin.
4. Seleccione Aceptar.
Tambin puede seleccionar y ONU-seleccionar las preferencias de vista haciendo clic en los iconos
de la
Ver barra de herramientas de preferencias. Usted puede aprender acerca de cada uno de los
GeoStudio Tutorials Chapter 5: QUAKE/W
Page 237
iconos colocando el cursor sobre el icono. Una informacin sobre herramientas aparecer
durante unos segundos y una descripcin se muestra en la
la barra de estado en la parte inferior de la ventana.
Chapter 5: QUAKE/W GeoStudio Tutorials
Page 238
Definir nivel fretico
Puesto que es necesario para establecer las tensiones iniciales insitu, tambin
necesario establecer la puesta en marcha de agua de poros condiciones de
presin. Especificacin de la capa fretica puede hacer esto.
Para especificar el nivel fretico:
1. Elija Dibujar tabla de agua inicial en el men Definir. El
siguiente cuadro de dilogo aparecer.
Si la tabla inicial del agua es gris y no puede seleccionarlo, debe volver en la
ficha Tipo bajo de teclado: Configuracin del anlisis, y asegurar el botn de
radio al lado de la tabla de agua PWP inicial ha sido seleccionado.
2. Tipo cero para el Max. El cabezal de presin negativa de modo
que la presin de poro por encima de la tabla de agua se ajusta a
cero.
3. Haga clic en Aceptar
4. El cursor del ratn se convierte en un signo ms.
5. Haga clic en un punto situado a una elevacin de 10 en el lado
izquierdo y fuera del problema. Una lnea est conectada al cursor.
6. Mover el cursor horizontalmente a travs del perfil y haga clic en un
punto en la elevacin 10 en un punto de la cuadrcula a la derecha
y fuera del problema.
7. Haga clic en el botn derecho del ratn para terminar de dibujar la
capa fretica. El nivel fretico se muestra como una lnea azul
discontinua como se muestra en la siguiente figura.
GeoStudio Tutorials Chapter 5: QUAKE/W
Page 239
Especificar las condiciones de frontera
Las condiciones de contorno para este problema son:
El desplazamiento es cero, tanto en el eje x e y direcciones a lo largo
del borde inferior horizontal (lmite fijo).
A lo largo de los lmites verticales, el suelo no puede moverse en la
direccin x, pero es libre de moverse en la direccin y (que simular
rodillos)
A lo largo de la superficie del suelo expuesto, el suelo es libre de moverse
tanto en la
xe y direcciones (no condicin de frontera se debe especificar.
Para especificar la condicin de frontera a lo largo de los lmites horizontales del
fondo:
1. Elige Robar condiciones de nodo de frontera. El siguiente cuadro de
dilogo aparece:
Chapter 5: QUAKE/W GeoStudio Tutorials
Page 240
2. Seleccione X Disp. en el cuadro de lista X-Boundary desplegable Tipo.
GeoStudio Tutorials Chapter 5: QUAKE/W
Page 241
3. El X-Boundary Accin cuadro de edicin se debe establecer en el
valor predeterminado de 0. Si no, escriba 0.0 en el X-Boundary
Accin cuadro de edicin
4. Seleccione Y Disp. en el cuadro de lista Tipo Y-Boundary desplegable.
5. El Y-Boundary Accin cuadro de edicin se debe establecer en el
valor predeterminado de 0,0. Si no es as, Tipo 0.0 en el Y-
Boundary Accin cuadro de edicin.
6. Seleccionar todos los nodos a lo largo del borde inferior horizontal de la malla.
Mientras que usted puede hacer clic en cada nodo de forma
individual, la manera ms fcil para seleccionar los nodos es
arrastrar un rectngulo alrededor de todos los nodos a lo largo de
la parte inferior de la malla.
Como cada nodo est seleccionado, dos cero de desplazamiento smbolos se
dibujan en el nodo; seala uno de los smbolos en la direccin x positiva, y un
puntos de smbolo en la direccin y positiva, lo que indica que el desplazamiento
especificado es cero en ambas direcciones.
El Nodo Boundary Draw Condiciones cuadro de dilogo se puede mover haciendo
clic dentro de la barra de ttulo y arrastre el cuadro a una nueva posicin. Esto es
til cuando el cuadro de dilogo de bloqueo de la visualizacin de los nodos.
No cierre la Boundary Draw Condiciones cuadro de dilogo, ya que se utiliza
para definir las condiciones de contorno restantes.
Para especificar las condiciones de contorno a lo largo de los lmites verticales:
1. Haga clic en la flecha hacia abajo al lado de la Y-Boundary Tipo
cuadro de edicin y seleccione (ninguno) en la lista desplegable.
Utilice los valores predeterminados restantes en el cuadro de
dilogo:
El tipo X-Boundary debe ser X-Disp.
La Accin X-Boundary debe ser 0,0.
La Accin Y-Boundary debera ser (ninguno).
2. Seleccionar todos los nodos a lo largo del lmite vertical
izquierda, excepto para el nodo de la esquina inferior
izquierda, que ya debe tener una condicin lmite fijado
aplicada a ella.
Chapter 5: QUAKE/W GeoStudio Tutorials
Page 242
Como cada nodo est seleccionado, un smbolo cero desplazamiento apuntando
en la direccin x positiva se dibuja en el nodo.
GeoStudio Tutorials Chapter 5: QUAKE/W
Page 243
3. Hacer lo mismo para todos los nodos a lo largo del lmite vertical de la derecha.
4. Haga clic en el botn derecho del ratn (o seleccione Hecho) para
terminar de definir todas las condiciones de contorno.
Despus de definir las condiciones de contorno, la malla con las
condiciones de contorno aplicadas deben tener el siguiente aspecto:
Verifique el problema
La definicin del problema ahora debe ser verificada mediante QUAKE / W
para asegurar que los datos se han definido correctamente.
1. Seleccione Verificar en el men Herramientas. Aparecer el
cuadro de dilogo siguiente:
2. Para verificar el problema, presione el botn Verificar en el cuadro de dilogo.
Chapter 5: QUAKE/W GeoStudio Tutorials
Page 244
Los mensajes aparecen en el cuadro de dilogo que indica que la lista de
verificacin de paso se est realizando. Los mensajes de error tambin
aparecer en el cuadro de lista si es necesario. Los siguientes mensajes
aparecen en el cuadro de dilogo:
3. Seleccione Hecho para finalizar la verificacin del problema.
Finalizar DEFINIR
La definicin del problema se ha completado. Seleccione el men Archivo
Guardar para guardar el Tutorial QUAKE Initial.GSZ archivo de datos en el
disco.
Una serie de libros de ingeniera han sido escritos como documentacin de apoyo para cada
producto GeoStudio. Estos libros estn disponibles en formato PDF en GeoStudio y un
enlace se puede encontrar en la pgina de inicio. En cualquier momento durante el
desarrollo o el anlisis de una simulacin puede tener acceso a este importante recurso,
haga clic en el icono Mostrar pgina de inicio que aparece en la barra de herramientas de
anlisis en el lado izquierdo de la pantalla en GeoStudio.
5.1.3Solving el problema
La segunda parte de un anlisis es utilizar el QUAKE / W SOLVE funcin
para calcular la tensin total y la deformacin en cada nodo.
Para iniciar SOLVE y cargar automticamente el Tutorial QUAKE Initial.GSZ
archivo de datos, haga clic en el botn SOLVE en la barra de herramientas de
anlisis que se extiende por el lado izquierdo de GeoStudio
GeoStudio Tutorials Chapter 5: QUAKE/W
Page 245
La ventana aparece SOLVE. RESOLVER abre automticamente el Tutorial QUAKE
Initial.GSZ archivo de datos y muestra el nombre del archivo de datos en la ventana de
SOLVE.
Comenzar a resolver
Para comenzar a resolver el problema, haga clic en el botn Inicio en la RESOLVER
ventana:
Un punto verde aparece entre el inicio y botones de parada, los flashes de puntos,
mientras que los clculos estn en curso.
Informacin sobre los clculos se muestra en un cuadro de lista en el SOLVE
ventana, mientras que el problema est siendo resuelto.
Chapter 5: QUAKE/W GeoStudio Tutorials
Page 246
En este ejemplo, el Paso # es 1, ya que slo un paso de tiempo se requiere. En
este anlisis, slo elstico lineal materiales se utilizan, por consiguiente, slo una
iteracin se requiere para conseguir una solucin. Iteraciones slo son necesarios
cuando equivalente lineal modelo de suelo se utilizan.
La Norma Desplazamiento y Cambio% proporcionan informacin sobre las
caractersticas de convergencia de un anlisis. Para obtener una descripcin
detallada de estos parmetros, consulte el modelado dinmico con QUAKE / W
libro que est disponible para su visualizacin en formato PDF en la pantalla de
inicio en GeoStudio.
Cuando iteraciones son necesarias, los clculos se detendr cuando el criterio de
convergencia est satisfecho. Por ejemplo, el criterio de convergencia de
desplazamiento se considera que se cumple cuando el porcentaje de cambio en la
Norma Desplazamiento de una iteracin a la siguiente es inferior a un porcentaje
especificado de tolerancia. Se puede especificar el criterio de convergencia con el
Anlisis KEYIN Configuracin de comandos. Durante un anlisis, puede detener
los clculos manualmente haciendo clic en el botn Stop.
GeoStudio Tutorials Chapter 5: QUAKE/W
Page 247
Acabado
RESOLVER
Ahora ha terminado de resolver el problema. Haga clic en el botn Minimizar en
la esquina superior derecha de la ventana de SOLVE para reducir la ventana a un
icono o seleccione el comando Archivo Salir para salir de SOLVE.
5.1.4Viewing los resultados del anlisis esttico
insitu
El Quake / W CONTOUR funcin le permite ver los resultados del
anlisis del problema grficamente por:
Generacin de grficos de contorno
Al hacer clic en nodos individuales, aristas y elementos para
mostrar informacin numrica
Trazado de grficas de los resultados calculados
Viendo Crculos de Mohr en cualquier regin del nodo o elemento de Gauss
Para empezar a ver los resultados, haga clic en el botn CONTOUR en la
barra de herramientas de anlisis. Esta es la misma manera en la que SOLVE
fue lanzado previamente. Los resultados de contorno aparecen en GeoStudio
como se muestra a continuacin.
Chapter 5: QUAKE/W GeoStudio Tutorials
Page 248
Una vez que est en el contorno, un botn DEFINE aparecer en la barra de
herramientas de anlisis. Para volver a definir, simplemente haga clic en este botn
El dibujo muestra en la ventana CONTOUR se elaborar de acuerdo con las
opciones de Vista preferencias seleccionadas en el momento de salir de la funcin
de definir. Usted puede ver las distintas partes del dibujo seleccionando
Preferencias en el men Ver o la eleccin de los elementos de la barra de
herramientas Preferencia View.
Como los nodos, elementos y carga corporal esgrafiado no es necesario que se
muestre, seleccione Ver y desactive las Preferencias de nodos y elementos
casillas de verificacin y carga desmarque cuerpo para eliminar el esgrafiado en
el perfil. Asegrese de que las casillas de verificacin al lado de contornos y
sombreado (Contour color) se comprueban. Seleccione Aceptar.
Puede seleccionar y anular la seleccin de las preferencias de vista haciendo clic en los
iconos de la barra de herramientas Vista Preferencias. Usted puede aprender acerca de
cada uno de los iconos colocando el cursor sobre el icono. Una informacin sobre
herramientas aparecer durante unos segundos y una descripcin se muestra en la barra
de estado en la parte inferior de la ventana.
Dibuja los contornos
El objetivo es comprobar in situ la calculada hace hincapi para asegurarse de que
son razonables y realistas. Vamos a ver los contornos verticales y las condiciones
de estrs grfico a lo largo de un perfil vertical a travs de la lnea central del
terrapln.
Para dibujar los contornos de estrs:
1. Elige Contornos en el men Dibujo. Aparecer el cuadro de
dilogo siguiente:
GeoStudio Tutorials Chapter 5: QUAKE/W
Page 249
2. Seleccione S-Total estrs de la Caja de parmetros de lista desplegable.
Los valores por defecto de contorno se muestran en los cuadros de edicin, y el
rango de valores de tensin vertical se muestra en la ventana de datos.
3. Cambiar los valores por defecto, escriba 0 en el cuadro de valor
inicial del contorno de edicin, 20 en el incremento por cuadro de
edicin, y 13 en el nmero de contornos cuadro de edicin. El valor
de contorno final ser 240.
4. Seleccione Aceptar para contorno vertical (y) la tensin total
utilizando los valores especificados.
5. Desde la rejilla de fondo no es necesario, apguelo pulsando en la
opcin Ajustar a cuadrcula herramienta en la barra de
herramientas.
QUAKE / W produce el grfico de contorno siguientes:
Chapter 5: QUAKE/W GeoStudio Tutorials
Page 250
Cada intervalo de contorno es la sombra de un color diferente. Puede modificar el
sombreado con los controles de contorno sombreado en el cuadro de dilogo
Dibujar contornos. Usted puede intentar varios mtodos, y de inicio y finalizacin
colores para ver el efecto. Despus de cada nueva seleccin, haga clic en Aplicar
para ver lo que hay. Por ltimo, haga clic en Cancelar para volver a la sombra
predeterminado que cre anteriormente.
Acercar y alejar
Cualquier parte del dibujo se pueden ampliar o reducir con las herramientas de
zoom. Si usted tiene una rueda de desplazamiento del ratn, usted puede utilizarlo
para acercar o alejar el dibujo tambin.
Dibuja los contornos de valores
Para etiquetar los contornos en el dibujo:
1. Seleccione Etiquetas de contorno en el men Dibujo.
El cursor cambia de una flecha a una cruz, y "dibujar las etiquetas Contorno" se
mostrar en la barra de estado.
2. Mueva el cursor a un punto conveniente en un contorno, y haga
clic en el botn izquierdo del ratn.
El valor del contorno aparece en el contorno. Si desea quitar la etiqueta de
contorno, simplemente vuelva a hacer clic en la etiqueta, y desaparece la etiqueta.
Haga clic de nuevo, y la etiqueta
volver a aparecer.
3. Repita el paso 3 para contornos como muchos como usted desea.
GeoStudio Tutorials Chapter 5: QUAKE/W
Page 251
4. Haga clic en el botn derecho del ratn o pulse ESC para
terminar contornos de etiquetado.
Una vez que haya completado los pasos anteriores, su pantalla debe ser similar a
lo siguiente:
Dibuja crculos de Mohr
Otro mtodo consiste en comprobar que los esfuerzos aplicados son razonables es
dibujar crculos de Mohr de los estados de estrs individuales. El crculo de Mohr
proporciona una representacin grfica de la magnitud y la direccin de la tensin
total, la tensin efectiva, o estado de deformacin en cualquier nodo o dentro de
cualquier regin del elemento de Gauss.
Para mostrar los crculos de Mohr:
1.Elige los crculos de Mohr en el men Dibujo. El cursor cambia de una
flecha a una cruz y la barra de estado indica que "Dibujo de crculos
de Mohr" es el modo actual.
2.Haga clic en el botn izquierdo del ratn en un nodo o regin
Gauss dentro del perfil.
El cursor se ajusta al nodo ms cercano, o, si el cursor no est cerca de un
nodo, a la regin de elemento de Gauss en la cual est contenido el cursor. Una
ventana de crculo de Mohr, que muestra las tensiones en el nodo seleccionado
o regin elemento Gauss.
Chapter 5: QUAKE/W GeoStudio Tutorials
Page 252
3. Haga clic en el botn Maximizar en la esquina superior derecha de la Mohr
Crculo ventana para ampliar la ventana a pantalla
completa.
4. Haga clic en el botn Restaurar en la esquina superior derecha de la Mohr
Crculo ventana para volver la ventana a su tamao original.
5. Si lo desea, haga clic en el botn izquierdo del ratn en cualquier lugar
de la malla. La ventana de crculo de Mohr se actualiza para mostrar
las tensiones en el nodo seleccionado o regin elemento Gauss.
6. Haga clic en el botn derecho del ratn o pulse ESC para terminar
de dibujar crculos de Mohr. Para una descripcin detallada del
Crculo de Mohr, consulte Dibujo de crculos de Mohr en la
referencia CONTOUR.
Imprimir el dibujo
Antes de imprimir el dibujo, haga clic en el botn de zoom de objetos en el Zoom
Barra de herramientas de modo que el dibujo completo se llene la ventana.
GeoStudio Tutorials Chapter 5: QUAKE/W
Page 253
Para imprimir el dibujo del
contorno:
1. Haga clic en el botn Imprimir de la barra de herramientas
estndar. Aparecer el cuadro de dilogo siguiente:
2. Seleccione Aceptar para imprimir el dibujo en la impresora
predeterminada en el tamao que se muestra actualmente. Si desea
que el nmero de pginas a 1, puede seleccionar la opcin "ajustar a
pgina", o se puede cambiar el
propiedades de la impresora en particular a imprimir en modo
horizontal, ya que era la orientacin asumida cuando la
informacin de la pgina Set fue identificado a principios de
este tutorial. .
Muestra nodo y de informacin de elemento
Ver la informacin del nodo y los comandos de vista de los elementos de
informacin le permiten verificar los valores exactos calculados en cualquier nodo
o regin Gauss, haga clic en el nodo o regin Gauss. Tambin puede utilizar el
Chapter 5: QUAKE/W GeoStudio Tutorials
Page 254
comando Ver Informacin Edge para comprobar las condiciones de presin
aplicados frontera a lo largo de cualquier borde del elemento.
GeoStudio Tutorials Chapter 5: QUAKE/W
Page 255
Para ver los resultados calculados en cualquier nodo:
1. Seleccione Informacin de nodo en el men View. Los nodos se
muestra en el dibujo, y aparece el cuadro de dilogo
Informacin de Nodo.
2. Haga clic en cualquier nodo para ver los resultados calculados en
el nodo. Por ejemplo, haga clic en el nodo de la esquina superior
izquierda de la malla. El nodo est seleccionado en el dibujo, y la
siguiente informacin se muestra en el cuadro de dilogo:
3. Para ver toda la informacin que se calcul en el nodo, desplazarse
por la lista. Alternativamente, usted puede cambiar el tamao del
cuadro de dilogo, coloque el cursor sobre el borde inferior de la
ventana, manteniendo pulsado el botn izquierdo del ratn y
arrastrando hacia abajo hasta que toda la informacin se muestra de
la siguiente manera:
Chapter 5: QUAKE/W GeoStudio Tutorials
Page 256
4. Repita los pasos 2 a 3 para todos los nodos en los que desea ver
los resultados calculados. Seleccione el botn Copiar si desea
copiar la informacin en el Portapapeles de Windows para
importar a otro
GeoStudio Tutorials Chapter 5: QUAKE/W
Page 257
aplicaciones, o seleccione el botn Imprimir si desea
imprimir la informacin.
5. Seleccione Hecho o presione ESC cuando termine de mostrar
la informacin en los nodos.
Los nicos parmetros que QUAKE / W computa en los nodos son deformacin y
la fuerza lmite. El resto de parmetros, tales como el estrs y la tensin, se
computan en las regiones de Gauss y se proyecta que los nodos de contorno para
fines de visualizacin.
Para ver los resultados reales calculados en las regiones de Gauss:
1. Seleccione Informacin de elemento en el men View. The
View
Informacin de elementos cuadro de dilogo.
2. Haga clic en cualquier elemento de Gauss regin para ver los
resultados calculados en el punto de elemento Gauss. Por ejemplo,
haga clic dentro de la regin elemento Gauss en la esquina
superior izquierda de la malla. La regin de Gauss elemento est
seleccionado en el dibujo, y la siguiente informacin se muestra en
el cuadro de dilogo:
El cuadro de dilogo Informacin de elemento puede ser redimensionado de la misma
manera como el Nodo
Cuadro de dilogo Informacin.
3. Repita los pasos 2 a 3 para todos los elementos a los que desee ver
los resultados calculados. Seleccione el botn Copiar si desea
copiar la informacin en el Portapapeles de Windows para
importar a otras aplicaciones, o seleccione el botn Imprimir si
Chapter 5: QUAKE/W GeoStudio Tutorials
Page 258
desea imprimir el
GeoStudio Tutorials Chapter 5: QUAKE/W
Page 259
informacin.
4. Seleccione Hecho o presione ESC cuando haya terminado de
visualizar la informacin del elemento Gauss regin.
Usted puede utilizar el Edge comando Ver informacin para verificar que SOLVE
aplicado las condiciones de presin adecuadas frontera a lo largo de los bordes del
elemento especificado. Esto es til cuando se han especificado las condiciones de
contorno de presin utilizando una funcin de lmite.
Trazar un grfico de los resultados
Una potente caracterstica de contorno es la capacidad de generar trazados XY de
los resultados calculados. Por ejemplo, en el problema de ejemplo que acabamos
de analizar, es posible que desee trazar de presiones de agua de poros a lo largo
de un perfil vertical de la lnea central de la presa
Para trazar un grfico:
1. Seleccione Grfico en el men Dibujo. El cursor cambia de una
flecha blanca en una flecha de seleccin negro y la barra de
estado indica que "Graph draw" es el modo actual. Aparecer el
cuadro de dilogo siguiente:
2. En el cuadro de grupo Tipo de grfico, seleccione presin del agua
intersticial desde el primer cuadro de lista desplegable frente a la
coordenada y en el segundo men
Chapter 5: QUAKE/W GeoStudio Tutorials
Page 260
cuadro de lista desplegable.
Al mover el puntero del mouse fuera del cuadro de dilogo cambiar el puntero a
un puntero grande de color negro indicando que se encuentra en el modo de
seleccin. Esto se utiliza para seleccionar los nodos en los que para generar el
grfico,
3. Si el snap-to-grid se muestra actualmente, apguelo pulsando el
botn Snap Grid en la barra de herramientas de cuadrcula.
4. Mueva el cursor cerca del nodo en el centro de la cresta de la presa y
mantenga pulsado el botn izquierdo del ratn. Al arrastrar el cursor
hacia abajo, se dibuja un rectngulo alrededor. Arrastre un
rectngulo sobre todos los nodos por el centro del problema. Suelte
el botn izquierdo del ratn. Los nodos se muestran en el dibujo en
vdeo inverso para indicar que se han seleccionado:
5. Haga clic en el botn Grfico en el cuadro de dilogo Dibujar
grficos. En el siguiente grfico se muestra.
6. Seleccione Imprimir en el men Archivo ventana de grficos si
desea imprimir el grfico en la impresora predeterminada.
Seleccione Editar Copiar en el men de la ventana grfica si desea
copiar el grfico al portapapeles de Windows para importar a otras
aplicaciones.
7. Seleccione Cerrar archivo en la ventana de grficos o haga clic en la X en la
GeoStudio Tutorials Chapter 5: QUAKE/W
Page 261
la esquina superior derecha de la ventana de grficos para cerrar la ventana.
8. Seleccione Listo en el cuadro de dilogo de delineado para
terminar con la grfica.
Anlisis 5.1.5Dynamic
Hasta este punto hemos calculado las condiciones iniciales insitu la tensin
esttica y las iniciales del agua de poro condiciones de presin. Estos resultados
ahora se convertir en las condiciones iniciales para la parte dinmica del anlisis.
Crear un nuevo problema
Ahora es necesario crear un nuevo problema. Queremos mantener gran parte del
problema condicin inicial, pero tambin tenemos que eliminar alguna
informacin, cambiar algunos datos y aadir informacin adicional. En lugar de
empezar desde cero, podemos salvar el problema de las condiciones iniciales y
modificarlo para la parte dinmica del anlisis. Caractersticas como la malla debe
ser el mismo y no queremos repetir la construccin de la malla. Lo mejor es
guardar el archivo de las condiciones iniciales como un nuevo problema.
Para guardar problema para un nuevo anlisis:
1. Seleccione el men Archivo Guardar como en el men DEFINE. A
Guardar como cuadro de dilogo.
Chapter 5: QUAKE/W GeoStudio Tutorials
Page 262
2. Cambie el nombre del archivo en Dinmico QUAKE Tutorial.
3. Haga clic en Guardar para guardar el archivo.
Cambiar el tipo de anlisis
El tipo de anlisis se debe cambiar de esttica a dinmica inicial
Para cambiar el tipo de anlisis:
1. Elija Configuracin del anlisis KEYIN formar el men
DEFINE, el cuadro de dilogo siguiente.
GeoStudio Tutorials Chapter 5: QUAKE/W
Page 263
2. Seleccione dinmico en la ficha Tipo.
3. Seleccione los archivos de las condiciones iniciales. Haga clic en el
botn al lado del estrs: resultado del anlisis. Aparecer el cuadro
de dilogo siguiente:
Chapter 5: QUAKE/W GeoStudio Tutorials
Page 264
4. Seleccione la casilla de verificacin Usar externo en Archivo y
luego haga clic en el botn Examinar. Una ventana del navegador
se abrir donde usted puede buscar y seleccionar el archivo
Tutorial QUAKE Initial.GSZ que se resolvi con anterioridad. La
siguiente informacin aparecer
5. Haga clic en Aceptar.
6. Seleccione el botn de radio De PWP y haga clic en el botn.
Seleccione la casilla de verificacin Usar externo en Archivo y
luego haga clic en el botn Examinar. Examinar y seleccione el
archivo Tutorial QUAKE Initial.GSZ.
7. Haga clic en Aceptar para salir de la entrada de teclado Configuracin Anlisis
cuadro de dilogo.
La presin del agua intersticial y la informacin de la tensin inicial del Tutorial QUAKE
Initial.GSZ ahora se utiliza como las condiciones iniciales para este anlisis dinmico.
Importar registro terremoto
Para importar y modificar el registro del terremoto:
1. Elige registros ssmicos horizontales en el men Teclear. El
siguiente cuadro de dilogo aparecer.
GeoStudio Tutorials Chapter 5: QUAKE/W
Page 265
2. Haga clic en el botn Importar y seleccione el archivo para
importar EXAMPLE.ACC (este archivo se incluye con el
software y se puede encontrar en el directorio de tutoriales en C: \
Archivos de programa \ GEO-SLOPE \ \ GeoStudio2004
Tutoriales). Despus de la importacin, el Registro Quake cuadro
de dilogo tendr el siguiente aspecto:
Chapter 5: QUAKE/W GeoStudio Tutorials
Page 266
QUAKE / W se ha determinado a partir del registro de la aceleracin mxima es
341,7 / seg / seg cm en 2,14 segundos en el registro y la duracin del registro es
de 10 segundos. La aceleracin mxima de 341,7 cm / seg / seg corresponde a
0,34842 g como se muestra en el cuadro de Modificador de edicin.
En la descripcin del problema, se dijo que la aceleracin deseada pico es 0,065 g.
3. Tipo de 0,065 en el cuadro de dilogo pico Modificado Acc y haga
clic en Aplicar. El expediente completo terremoto se ampliar de
modo que el pico es 0.0.065 g.
GeoStudio Tutorials Chapter 5: QUAKE/W
Page 267
4. Haga clic en Ver para ver los datos modificados grficamente. El
siguiente es el registro modificado. Tenga en cuenta el valor
mximo de 0,065.
5. Haga clic en
Aceptar.
Funciones de las propiedades del material
Ahora tenemos que definir algunas funciones de propiedad de los materiales
para que podamos hacer una estimacin de las presiones de poros en exceso que
se generarn. Para mantener el tutorial bastante simple, vamos a hacer uso de las
funciones de ejemplo y tcnicas de estimacin se incluyen con el software.
Para especificar la funcin de correccin de sobrecarga:
1. Elige Ks Correccin en Funciones de estrs de la KEYIN men
desplegable. Aparecer el cuadro de dilogo siguiente.
Chapter 5: QUAKE/W GeoStudio Tutorials
Page 268
2. Seleccione Edit. El siguiente cuadro de dilogo para la funcin Ks # 1appears.
3. Haga clic en Generate Sample Fn. y una funcin de ejemplo aparece.
4. Haga clic en Aceptar para aceptar la funcin para el anlisis.
5. Seleccione Hecho.
GeoStudio Tutorials Chapter 5: QUAKE/W
Page 269
Para especificar la funcin cortante esttico correccin del estrs:
1. Elegir correccin Ka en Funciones de estrs de la KEYIN men
desplegable.
2. Seleccione Editar en el cuadro de correccin Ka Fns lista de
dilogos. El siguiente cuadro de dilogo para la funcin Ka
n 1 aparece.
3. Haga clic en Generate Sample Fn. y una funcin de ejemplo aparece.
4. Haga clic en Aceptar para aceptar la funcin para el anlisis.
5. Seleccione Hecho.
Chapter 5: QUAKE/W GeoStudio Tutorials
Page 270
Para especificar la funcin Nmero cclica:
1. Elija la cantidad de estrs cclico en Funciones de la KEYIN men
desplegable.
2. Seleccione Editar en el cuadro de dilogo Nmero cclica lista. El
siguiente cuadro de dilogo aparece
3. Haga clic en Generate Sample Fn. y una funcin de ejemplo aparece.
Las dos funciones de correccin definidos previamente ahora se puede conectar a
esta funcin Nmero cclica. La funcin de nmero cclico es modificado por las
funciones de correccin segn sea necesario.
GeoStudio Tutorials Chapter 5: QUAKE/W
Page 271
4. Desde la cada de Ka cuadro de lista desplegable seleccione 1.
5. Desde la cada de Ks cuadro de lista desplegable seleccione 1.
6. Haga clic en Aceptar para aceptar la funcin para el anlisis.
7. Seleccione Hecho.
Para especificar la funcin de la presin de poro:
1. Elige presin de poro en Funciones de estrs de la KEYIN men
desplegable.
2. Seleccione Editar en el cuadro de dilogo presin de poro lista. El
siguiente cuadro de dilogo aparece
3. Haga clic en Generate Sample Fn. y una funcin de ejemplo aparece. La
Chapter 5: QUAKE/W GeoStudio Tutorials
Page 272
funcin de la muestra es el valor predeterminado para n valor de 0,7
La funcin previamente definida Nmero cclica ahora se puede unir a este poro
Funcin de presin.
4. En la lista Nmero de funcin adjunta cuadro de lista desplegable
asegurar una est seleccionado (por defecto).
5. Haga clic en Aceptar para aceptar la funcin para el anlisis.
Las propiedades dinmicas materiales
Muchas propiedades de los materiales se han especificado. El paso siguiente
consiste en asociar las propiedades de un material particular. En este tutorial,
queremos estimar las presiones intersticiales generadas por sacudidas en los
cimientos. Una funcin de la presin de poro por lo tanto debe ser unida al
material base. Las condiciones son tales que no hay presiones de poro se espera
en el terrapln y una funcin de la presin de poro consiguiente, no se requiere
para el material de terrapln.
Para este sencillo tutorial vamos a adoptar una relacin constante de
amortiguamiento de 0,1 para ambos materiales. Las propiedades de
amortiguacin podra ser especificada como una funcin, sino que simplemente
se adoptar un valor constante en este caso. Debido a que el modelo es lineal
elstico cuadros de seleccin la funcin de reduccin de G (G-Fn #) y funcin de
factor de amortiguamiento (D-Fn #) no estn disponibles (es decir, no son
aplicables a un suelo elstico-lineal).
Los mismos lineal-elstica propiedades de rigidez utilizados en el anlisis esttico
inicial se utilizar para el anlisis dinmico.
Para especificar las propiedades de los materiales dinmicos del suelo:
1. Elija Propiedades de los materiales en el men Teclear. Aparecer
el cuadro de dilogo siguiente.
GeoStudio Tutorials Chapter 5: QUAKE/W
Page 273
2. Haga clic en Material # 1 en el cuadro de lista.
3. Escriba 0,1 en el cuadro de dilogo Relacin de Amortiguamiento.
4. Seleccione una de las categoras P-Fn # cuadro de lista desplegable para fijar la
presin de poro
Funcin 1 al suelo 1
(amarillo).
5. Haga clic en Copiar.
6. Haga clic en Material # 2 en el cuadro de lista.
7. Escriba 0,1 en el cuadro de dilogo Relacin de Amortiguamiento
8. Haga clic en Copiar.
9. Haga clic en Aceptar para aceptar y guardar los datos.
Chapter 5: QUAKE/W GeoStudio Tutorials
Page 274
Tiempo de secuencia de
integracin
En un anlisis dinmico que es necesario especificar la secuencia de integracin
en el tiempo. El registro del terremoto se extiende ms de 10 segundos.
Digamos que a lo largo de integrar el registro en incrementos de hasta 0,02
segundos. Esto significa que necesitamos 500 pasos de tiempo.
No vamos a guardar los datos de todos los 500 escalones. Es suficiente para
guardar los datos de cada 5 paso, a partir del paso 5.
Para especificar el tiempo de paso a paso y de ahorro de secuencia:
1. Seleccione Configuracin en el men Anlisis KEYIN y seleccione
la ficha Hora. Aparecer el cuadro de dilogo siguiente.
2. Escriba 500 en el cuadro de dilogo N de pasos de tiempo.
3. Escriba 0,02 en el cuadro de dilogo Tamao de Incremento.
GeoStudio Tutorials Chapter 5: QUAKE/W
Page 275
4. Escriba 5 en el inicio de verano en la caja de paso.
5. Escriba 5 en los Mltiples Ahorro de caja.
6. Haga clic en Generar. La secuencia de tiempo de cuadro de lista se
llena con la secuencia de tiempo de integracin.
La secuencia de tiempo se pueden generar tantas veces como desee hasta que
obtenga lo que quiere y puede ser modificado manualmente si es necesario.
7. Haga clic en Aceptar para aceptar la secuencia de tiempo de integracin.
Motion historia
En cuanto a la historia de movimiento completo de los puntos clave
seleccionados es til en un anlisis dinmico. En Quake / W es posible marcar
hasta 10 nodos para los que obtener la historia completa de movimiento (Es
posible salvar cada paso de tiempo y por lo tanto obtener el registro de
movimiento completo de cada nodo de la malla entera. Sin embargo, esto puede
producir una enorme cantidades de datos, en particular para una malla grande.
Seleccin de un pocos lugares clave puede reducir la cantidad de datos
generados.)
En este ejemplo del tutorial, seleccionar slo un nodo en la cresta del terrapln.
Para identificar los nodos clave para el registro de los registros
de movimiento completo:
1. Seleccione los nodos Historia en el men Dibujo. El cursor cambia a
una cruz y la barra de estado proporciona instrucciones para
seleccionar uno o ms nodos para guardar historiales completos.
2. Haga clic en el nodo en el centro de la cresta del terrapln. La
blanco cuadrado se dibuja en el nodo, como se muestra a continuacin.
3. Haga clic con el botn del ratn para salir Draw: Historia modo Nodos.
Chapter 5: QUAKE/W GeoStudio Tutorials
Page 276
Condiciones dinmicas de frontera
Para un anlisis dinmico terremoto 2D a menudo es razonable suponer que el
movimiento del suelo ser el mismo para algunos extensin lateral ms all del
sitio de inters. Para aproximarnos a esto podemos permitir que los lmites
verticales izquierda y derecha para moverse libremente en la direccin horizontal.
Los lmites verticales en los extremos no son sin embargo libre para moverse
hacia arriba y hacia abajo debido a que estn conectados a la tierra ms all del
problema. Probablemente moverse hacia arriba y hacia abajo durante el temblor,
pero no lo hacemos
s cunto. Si nos movemos los lmites finales lo suficientemente lejos de la zona
de inters principal, entonces la prevencin de los lmites finales se mueva
verticalmente es probable
una suposicin razonable. En un caso real (es decir, no un ejemplo tutorial) los
lmites finales probablemente se debe mover ms lejos de la orilla. A modo de
ejemplo la extensin actual en esta simulacin particular es adecuado. Para simular
estas condiciones de contorno es necesario cambiar las especificaciones de
contorno en los extremos de la malla.
Las condiciones verticales izquierdo y derecho de contorno que sea necesario
cambiar lo que los nodos son libres de moverse en la direccin horizontal, pero son
fijos en la direccin vertical. La condicin de frontera existente a lo largo de la
parte inferior de la malla (fijado en ambas direcciones X y
direccin y) se mantendr sin cambios.
Para establecer las condiciones finales de malla de contorno para el anlisis dinmico:
1. Elige Condiciones de nodo de frontera en el men Nodo Draw.
2. Seleccione Ninguno para la direccin x.
3. Seleccione Y-Disp para la direccin Y y hacer que la accin (Disp) cero.
4. Arrastre un rectngulo sobre todos los nodos a lo largo de la frontera vertical
izquierdo.
5. Repita el proceso con lmite vertical derecho.
Las condiciones de contorno verticales smbolos deben ser como en el siguiente diagrama.
GeoStudio Tutorials Chapter 5: QUAKE/W
Page 277
Guarde el problema dinmico
Usted debe haber estado ahorrando su problema peridicamente al definir el
problema. Mientras GeoStudio guardar automticamente el archivo *. GSZ
cuando el botn est seleccionado SOLVE, es un buen hbito de ahorrar su
problema frecuentemente.
5.1.6Solve el problema dinmico
Antes de hacer clic en el icono de SOLVE, seleccione Opciones en el men
Herramientas y compruebe que la opcin para iniciar automticamente la solucin
del problema cuando SOLVE es
se lanz sin seleccionar. Para este ejemplo de aprendizaje es til para estudiar la
RESOLVER ventana por unos momentos y para iniciar el proceso manualmente.
Para empezar a resolver el
problema:
1. Haga clic en el icono de la barra de herramientas SOLVE en
Anlisis. La ventana de dilogo siguiente.
Tenga en cuenta que el archivo de datos y archivos de las condiciones iniciales
se enumeran. Esta informacin se visualiza durante propuesto. Proporciona un
cheque que el procesador principal est usando los archivos correctos.
Chapter 5: QUAKE/W GeoStudio Tutorials
Page 278
2. Haga clic en el botn
Inicio.
El procesador principal lee los archivos de datos y comienza a procesar. El botn
verde en la parte inferior de la ventana SOLVE parpadear como el procesamiento
contina.
Tomar un poco de tiempo para completar los 500 pasos de tiempo.
La Norma Desplazamiento y datos% El cambio es necesario para controlar la
convergencia de los anlisis no lineal cuando se utiliza el modelo de suelo
equivalente lineal. En este ejemplo tutorial hemos utilizado slo los modelos
lineales elsticos y lo que no hay problema de convergencia. La Norma
Desplazamiento y datos% Cambio por tanto puede ser ignorado en este caso.
5.1.7Viewing los resultados dinmicos
Una vez RESOLVER termina a finales de 500 pasos de tiempo, minimizar la
ventana de SOLVE, y luego haga clic en el icono de la barra de herramientas
CONTOUR anlisis que se extiende por el lado izquierdo de la ventana
GeoStudio. Inicialmente, queremos ver los resultados de todos los pasos de tiempo
guardados, no es slo un paso sola vez.
GeoStudio Tutorials Chapter 5: QUAKE/W
Page 279
1. Seleccione incrementos de tiempo en el men Ver, aparecer el
cuadro de dilogo siguiente aparecer:
2. Haga clic en el botn Agregar todos para seleccionar todos los archivos de datos
guardados.
3. Haga clic en Aceptar.
La ventana CONTOUR aparecer. Encontrar Preferencias en el men Ver y quite
la eclosin cuerpo de carga, nodo elemento, la regin y el nmero de puntos,
condiciones de contorno y la informacin del eje. Puesto que estas caractersticas
no son necesarias en este momento, apagarlos en CONTOUR permite una ms
clara, sin obstculos vista de los resultados.
Cuando haya terminado, la pantalla debe ser similar a la siguiente:
Chapter 5: QUAKE/W GeoStudio Tutorials
Page 280
Animar respuesta dinmica
Usted puede mirar en los vectores de desplazamiento o deformacin de malla
para cada paso de tiempo de salvar en secuencia automtica. Esto le permite
animar el movimiento durante el sacudimiento de un terremoto.
Para animar el movimiento durante el sacudimiento de un terremoto:
1. Elija Dibujar animacin en el men CONTOUR. Aparecer el cuadro
de dilogo siguiente.
2. Haga clic en el botn Inicio.
GeoStudio Tutorials Chapter 5: QUAKE/W
Page 281
QUAKE / W muestra la deformacin de una malla deformada para cada paso de tiempo
ahorrado.
Un procedimiento similar puede ser usado para ver los vectores de
desplazamiento. Tambin puede cambiar la ampliacin ya sea cambiando el factor
de ampliacin o la longitud de la Max. Longitud de los vectores. Haga clic en
Detener en cualquier momento para detener la animacin. La animacin puede ser
terminado por completo haciendo clic en Hecho.
Ver nodal historia del cine
Recordemos que un nico nodo en la cresta del terrapln fue seleccionado como
un nodo de la historia. La historia de movimiento completo se ha almacenado
para este nodo.
Para ver el historial completo de movimiento en la cresta del terrapln:
1. Elija Dibujar Historia nodal en el men CONTOUR. Aparecer
el cuadro de dilogo siguiente.
2. Seleccione X-aceleracin en el men desplegable Tipo de grfico lista.
3. Haga clic en el nodo de la cresta con la caja blanca o haga clic en el nodo
308 en el cuadro de seleccin de datos.
4. Haga clic en grfico y el grfico siguiente aparecer.
Chapter 5: QUAKE/W GeoStudio Tutorials
Page 282
5. Usted puede mirar en desplazamientos y velocidades de la misma manera.
Las unidades en estos grficos estn en metros y segundos. La velocidad est en
m / seg y el desplazamiento en metros.
La aceleracin mxima es mayor que el pico en el registro terremoto de
entrada que indica el movimiento en la cresta se magnifica. La aceleracin
mxima de cresta es de alrededor de 0,15 g ms de dos veces el pico de
entrada de 0,065 g.
Viendo presiones intersticiales a fin de estrechar la
Ahora queremos ver las condiciones de presin de poro inmediatamente al final
de temblar. Para obtener esta informacin, slo tenemos que mirar el ltimo
fichero creado, que en este caso es el intervalo de tiempo 500. De inters son las
presiones de poro en exceso que se desarrollaron. Esto significa que las presiones
de poro estticas iniciales se debe restar de los finales de poros presiones.
Para seleccionar un intervalo de tiempo especfico:
1. Elija Ver incrementos de tiempo en el men CONTOUR.
Aparecer el cuadro de dilogo siguiente.
GeoStudio Tutorials Chapter 5: QUAKE/W
Page 283
2. Haga clic en Quitar todo
3. Desplcese hacia abajo al paso 500 en el cuadro de lista
Incrementos disponibles y haga doble clic en el Trmite 500.
Esto copia la etapa 500 para los incrementos para ver la lista.
4. En el incremento inicial para ver cuadro de lista desplegable, seleccione (init).
Esto significa que las condiciones estticas iniciales se restan de las
condiciones dinmicas en el extremo de la agitacin. De esta
manera podemos ver los efectos dinmicos solos. Aparecer el
cuadro de dilogo ahora debe ser similar al siguiente:
Chapter 5: QUAKE/W GeoStudio Tutorials
Page 284
5. Haga clic en Aceptar
Las presiones de poro de inters estn en los cimientos. Por lo tanto los
resultados terrapln puede ser retirado de la vista de que los resultados de
cimentacin ms clara.
Para ver los resultados slo para el suelo de fundacin:
1. Elige Regiones Elemento del men View.
2 Resalte 1 como se muestra en el dilogo a continuacin. CONTOUR
informacin para suelo 2 se elimina de la vista de resultados.
3. Haga clic en Aceptar
GeoStudio Tutorials Chapter 5: QUAKE/W
Page 285
Para ver el exceso de presin de poros contornos:
1. Elige Contornos en el men Dibujo. El siguiente cuadro de dilogo
aparecer.
2. Selecciona la presin del agua intersticial de la lista desplegable
Contour lista de parmetros.
3. Haga clic en Aplicar para aceptar los valores por defecto simplemente restantes.
4. Haga clic en Aceptar si los contornos son parecidos a los del siguiente diagrama.
Chapter 5: QUAKE/W GeoStudio Tutorials
Page 286
Las zonas rojizas indican los ms altos exceso de presiones de poros. Hay una
zona de altas presiones en exceso de poros en la cresta de la presa en la fundacin.
Las zonas de alto exceso de presin de poros en las esquinas inferiores exteriores
del terrapln debe reflejar una respuesta dinmica en condiciones a nivel del
suelo. Puede haber efectos de contorno en un anlisis dinmico. En un anlisis de
caso real las condiciones de contorno debe estar ms lejos. Los resultados
muestran, no obstante lo que se puede hacer.
Ver zonas de licuefaccin
QUAKE / W limita la presin de poro que puede ser generada a la tensin de
confinamiento inicial esttica. La idea es que la tensin de confinamiento
efectivo no puede ser inferior a cero. Adems, cuando la presin de poro alcanza
la tensin de confinamiento eficaz el suelo estar cerca de o en un estado
licuado. QUAKE / W le permite ver las zonas donde se ha llegado a esta
condicin.
Para ver un mximo de presin de poro zonas:
1. Haga clic en el icono de zona de licuefaccin en la barra de herramientas Vista
de Preferencia.
Licuefaccin Zona
icono
2. Apague los contornos de agua a presin de poro si todava
muestra haciendo clic en el icono Ver contornos tambin se
encuentran en la barra de herramientas Vista de Preferencia.
Ver icono Contornos
3. En el siguiente diagrama se muestran.
GeoStudio Tutorials Chapter 5: QUAKE/W
Page 287
Las zonas sombreadas son amarillas donde la presin de poro ha alcanzado el
mximo que es igual a la tensin de confinamiento inicial esttica efectiva'3.
Hay licuefaccin bajo la parte central de la presa en la fundacin y cerca de la
superficie del suelo fuera del terrapln donde las tensiones de confinamiento son
muy bajos.
Hay un nmero casi ilimitado de formas de ver los resultados. Slo unos pocos se
han documentado aqu para darle una introduccin al Quake / W extensas
capacidades de visualizacin.
Usted ha llegado al final de esta sesin de aprendizaje introductorio. Usted debe
haber aprendido conceptos suficientes para darle una idea general del
funcionamiento y la capacidad de QUAKE / W. No todas las caractersticas de
gran alcance de Quake / W se han utilizado en esta sesin de aprendizaje, ni de
tener todos los detalles tcnicos han discutido acerca de las caractersticas que se
han utilizado. Los detalles sobre cada comando estn disponibles en la ayuda en
lnea y en la documentacin de apoyo para QUAKE / W.
5.2QUAKE / W lecciones Student Edition
El Student Edition es una versin limitada del software, sin embargo, las
caractersticas suficientes disponibles para el aprendizaje de los
fundamentos del anlisis geotcnico. Las limitaciones de la edicin de
estudiante QUAKE / W son como sigue:
Mximo de 500 elementos
Mximo de 2 materias
Slo el modelo de suelo elstico lineal se puede utilizar
Chapter 5: QUAKE/W GeoStudio Tutorials
Page 288
El G-Reduccin de la funcin, la funcin de amortiguacin y funciones de
frontera
no se puede especificar
Los elementos estructurales no se pueden utilizar
Las lecciones que los estudiantes Quake / W Edition no tienen la intencin de
presentar el Quake / W procedimientos de interfaz y los comandos. En algunos
casos, los consejos de modelos y directrices se han incluido para ayudarle a
alcanzar una solucin satisfactoria. Los detalles especficos acerca de la teora
fundamental del anlisis dinmico se puede encontrar en la documentacin de
apoyo para Quake / W que se titula Modelado dinmico con QUAKE / W: Una
Metodologa de Ingeniera.
Las lecciones contenidas en esta seccin se pueden encontrar en la Tabla 5-1.
Tabla 5-1 Lista de clases del estudiante Quake / W
Leccin # Descripcin de la
leccin
Leccin 1 Respuesta dinmica de una columna de suelo
Leccin 2 Pendiente anlisis de estabilidad con Quake / W Destaca calculadas
dinmicos
5.2.1Lesson 1 - respuesta dinmica de una columna de suelo
Esta leccin est diseada para introducir al programa Quake / W mediante el
estudio de la respuesta dinmica de una columna de suelo.
Requerido:
1. Determinar la respuesta dinmica que se produce en una
superficie a nivel del suelo durante un terremoto.
2. Utilice la funcin de animacin sorteo para resaltar la diferencia
entre el movimiento relativo y absoluto.
Dado:
El perfil que se modela se muestra en la Figura 5-3.
La malla 1-D de elementos finitos se muestra en la Figura 5-4
El mdulo E del suelo es de 10000 kPa, la relacin de Poisson del
suelo es de 0,40, el coeficiente de amortiguamiento del suelo es de
0,02 y la unidad de peso o
fuerza vertical del cuerpo es de 20 kN/m3.
GeoStudio Tutorials Chapter 5: QUAKE/W
Page 289
Utilice 500 pasos de tiempo con incrementos de 0,02 segundos.
Importarun registro terremoto horizontal llamada "Example.acc",
que debe estar ubicado en el directorio siguiente en el equipo
C: \ Archivos de programa \ GEO-SLOPE \ \
GeoStudio2004 tutoriales.
Ajuste el registro terremoto para reflejar una aceleracin mxima de 0,1 g.
Figura 5-3 Respuesta dinmica de una
columna de suelo
Chapter 5: QUAKE/W GeoStudio Tutorials
Page 290
Figura 5-4 1-D malla de elementos finitos
5.2.2Lesson 2 - Anlisis de estabilidad de taludes con Quake / W
tensiones calculadas dinmicos
El objetivo de esta leccin es aprender a hacer un anlisis de estabilidad de taludes
basado en la dinmica de los elementos finitos calcula a partir de las tensiones
QUAKE / W. Tambin se
aprender cmo determinar el factor de seguridad y la deformacin permanente de
la pendiente durante la carga dinmica (por ejemplo, un terremoto). En esta leccin
se supone que est familiarizado con el programa SLOPE / W. Si usted nunca ha
utilizado SLOPE / W antes, usted debe trabajar con el tutorial SLOPE / W.
Requerido:
1. Desarrollar un QUAKE / W anlisis dinmico utilizando el registro terremoto
GeoStudio Tutorials Chapter 5: QUAKE/W
Page 291
"Example.acc".
2. Realizar un problema pendiente estabilidad dinmica utilizando
Quake / W calculados esfuerzos dinmicos. Determinar la
superficie de deslizamiento crtico y el factor de estabilidad de los
elementos finitos.
3. Examinar cmo el factor de seguridad, y la deformacin de la
pendiente vara con el tiempo durante el perodo de carga
dinmica.
Teniendo en cuenta (para el anlisis QUAKE / W):
Perfil como se muestra en la Figura 5-5.
Utilice elementos de mayor orden
Suelo elstico lineal, E = 3000 kPa, = 0,334
Carga vertical del cuerpo = 18 kN/m3.
Factor de amortiguamiento de 0,1
Usar archivo de aceleracin "Example.acc" que est en el directorio de
tutoriales
C: \ Archivos de programa \ GEO-SLOPE \ \ GeoStudio2004 Tutoriales
Modificar el archivo de aceleracin a tener un pico de 0,3 g.
Para el anlisis dinmico, 500 veces escalones con incrementos de
0,02, empiece a ahorrar tiempo en el paso 10 y, salvo en mltiplos de
10.
Teniendo en cuenta (para el anlisis SLOPE / W):
Peso de la unidad, = 18 kN/m3, C = 5 kPa, = 30 grados
Fuerza a travs de la superficie de deslizamiento del dedo del pie del talud
Lugar de cuadrcula en una ubicacin similar a la de la figura 5-6
ModeladoConsejos:
Antes de efectuar el anlisis dinmico, primero tendr que
establecer la tensin inicial y de agua de poro condiciones de
presin en QUAKE / W.
Chapter 5: QUAKE/W GeoStudio Tutorials
Page 292
Figura 5-5 Perfil para el anlisis dinmico de
estabilidad
Figura 5-6 Ubicacin de la red de bsqueda y punto
radio
Page 293
GeoStudio Tutorials Chapter 6: TEMP/W
6TEMP / W Tutorial
Este captulo es una introduccin a TEMP / W mediante la presentacin de los
procedimientos paso a paso que participan en el anlisis de un problema
geotrmica simple. Mediante la ejecucin de cada paso en la secuencia presentada,
usted ser capaz de definir un problema, resolver el problema, y ver el resultado.
Al completar este ejercicio, usted puede obtener una comprensin general de las
caractersticas y el funcionamiento de TEMP / W.
Para resolver el problema en este tutorial, no es necesario haber adquirido una
licencia completa. Las lecciones del tutorial para cada producto dentro de
GeoStudio (CTRAN / W, SIGMA / W, SEEP / W, QUAKE / W, TEMP W / y
SLOPE / W) se puede configurar, resolver y analizados utilizando la licencia de
estudiante. Una vez que haya completado el tutorial
leccin y estn familiarizados con los comandos, usted puede seguir para
aprender a modelar casos especficos mediante el anlisis de lecciones
adicionales Student Edition. Estos problemas se pueden definir y resolver
utilizando la licencia de alumno libre en cada producto GeoStudio.
6.1Introduction
Figura 6-1 presenta un diagrama esquemtico de un problema geotrmica. El
objetivo del anlisis es calcular la profundidad de la zona congelada debajo de la
superficie de hielo despus de casi 8 meses. La temperatura de la superficie del
hielo es de -5 C durante un perodo de casi 8 meses (227 das). Fuera de la
superficie de hielo, el suelo en el edificio est aislado de manera que no hay calor
atraviesa esta parte de la planta. Antes de colocar el hielo, la temperatura del suelo
in situ est en una condicin de estado estable de 3 C en la superficie del suelo y
3,1 C en
una profundidad de 4 m.
Las propiedades del material son las siguientes:
El calor latente (L) es de 334 x 103 kJ/m3
Frozen capacidad volumtrica de calor (Cf) es 1.9x103 kJ / (m3 C)
Unfrozen capacidad volumtrica de calor (Cu) es 2.3x103 kJ / (m3 C)
Contenido volumtrico de agua (w) es de 0,5
La relacin entre la conductividad trmica y la temperatura se describe como:
Page 294
Chapter 6: TEMP/W GeoStudio Tutorials
Temperatura ( C) Conductividad (kJ / (da m
C))
-2,5 190
0 110
La relacin entre el contenido de agua no congelada y la temperatura se describe
como:
Temperatura ( C) Contenido de agua sin
congelar
-5,0 0,18
-4,0 0,20
-3,0 0,23
-2,0 0,27
-1,0 0,45
0,0 1,00
0,5 1,00
Un contenido de agua no congelada de 1,0 significa que toda el agua est congelada. En
una
temperatura de -5 C, casi toda el agua est congelada; slo 0,18 (es decir, 18%)
permanece sin congelar.
Figura 6-1 Anlisis geotrmica de una pista de hielo
Page 295
GeoStudio Tutorials Chapter 6: TEMP/W
6.1.1Defining el problema
El entorno GeoStudio puede ser considerado como que tiene tres componentes,
definir, resolver y contorno. Los problemas se crean dentro de definir, luego las
ecuaciones de gobierno se resuelven y se presentan los resultados obtenidos y se
puede manipular dentro de CONTOUR.
Para abrir el GeoStudio TEMP / W mdulo de definir:
1. Seleccione GeoStudio2004 desde el men Inicio Programas en la
carpeta GEO-SLOPE. Si usted no tiene un modo de plena licencia
para seleccionar, a continuacin, utilizar el modo de estudiante. El
modo de visor le permitir crear un problema, pero no le permitir
guardar o resolver el problema. Por favor, asegrese de que no est
utilizando el modo de visor para este tutorial.
2. Una vez GeoStudio se ha abierto, elija Nuevo en el men
desplegable Archivo. El siguiente cuadro de dilogo aparecer:
3. Resalte la configuracin original GeoStudio a continuacin,
seleccione Aceptar. La siguiente seleccin Anlisis cuadro de
dilogo aparecer.
Page 296
Chapter 6: TEMP/W GeoStudio Tutorials
3. Haga clic en la casilla al lado de TEMP / W y luego seleccione
Aceptar. Ahora se encuentra en TEMP / W DEFINE. Note que en
la Barra de herramientas de anlisis en el lado izquierdo, el icono
TEMP / W se ha puesto de relieve.
Se supone que son fcilmente familiarizarse con los fundamentos del entorno de
Windows, tales como el uso de mens desplegables. Si no es as, usted tendr que
aprender a navegar en el entorno Windows antes de aprender a utilizar TEMP / W. La
Gua del usuario TEMP / W no proporciona instrucciones sobre los fundamentos del uso
de Windows. Usted tendr que obtener esta informacin de otra documentacin.
Identificar las barras de herramientas
Para familiarizarse con las barras de herramientas
1. Elija Barras de herramientas en el men Ver. Aparecer el
cuadro de dilogo siguiente:
Page 297
GeoStudio Tutorials Chapter 6: TEMP/W
2. Haga clic en la casilla de verificacin situada junto a la barra de
herramientas Estndar varias veces para
"Flash" de la barra de herramientas estndar de encendido y apagado. Una vez
que haya localizado
donde la barra de herramientas se encuentra en el medio ambiente
GeoStudio, compruebe que la casilla de verificacin est
seleccionada, para luego pasar a la siguiente opcin de barra de
herramientas (es decir, anlisis) y repita el procedimiento para
conocer el nombre
y la ubicacin de cada barra de herramientas dentro de GeoStudio.
Antes de salir de este cuadro de dilogo, asegrese de que la casilla Mostrar informacin
sobre herramientas ha sido seleccionado como informacin sobre herramientas son muy
tiles cuando usted est aprendiendo un nuevo programa GeoStudio. La informacin sobre
herramientas aparece cuando el cursor se coloca sobre un icono de barra de herramientas.
Ajuste el rea de trabajo
El rea de trabajo es el tamao del espacio disponible para la definicin del
problema. La zona de trabajo puede ser menor, igual o mayor que la pgina de
impresin. Si el rea de trabajo es mayor que la pgina de impresin, el
problema se imprimen en varias pginas cuando se muestra en 100% o mayor.
El rea de trabajo debe ajustarse de manera que se puede trabajar a una escala
conveniente. Para este ejemplo, un rea de trabajo adecuada es de 260 mm de
ancho y 200 mm de alto.
Para establecer el tamao de la zona de trabajo:
1. Elegir pgina en el men Set. Aparecer el cuadro de dilogo siguiente.
Page 298
Chapter 6: TEMP/W GeoStudio Tutorials
La pgina de la impresora aparecer el mensaje el nombre de la impresora
seleccionada y el espacio de impresin disponible en la pgina una impresora.
Esta informacin se presenta para ayudarle a definir un rea de trabajo que se
imprime correctamente.
2. Seleccione mm en el cuadro de grupo de unidades si no se ha seleccionado
3. Escriba 260 en el cuadro Anchura de trabajo rea de edicin. Presione
la tecla TAB para pasar al siguiente cuadro de edicin.
4. Escriba 200 en el cuadro Alto de edicin.
5. Seleccione Aceptar.
Ajuste la escala
La geometra del problema se define en metros. Como se muestra en la Figura 6-1,
el problema es 7,2 m de ancho y aproximadamente 6 m. La esquina inferior
izquierda del problema se elaborar en (0,0). Las extensiones necesitan ser ms
grandes que el tamao del problema para permitir un margen alrededor del dibujo.
Vamos a estimar las extensiones en la direccin x -2 a 8 m y de -1 a 7 m en la
direccin y. Una vez que la extensin del problema se han establecido, DEFINE
calcula una escala aproximada. La escala se puede ajustar a un valor an. La x
mximo y extensiones Y entonces se ajustar automticamente para reflejar la
escala que ha seleccionado.
Para ajustar la escala:
1. Seleccione Escala en el men Set. Aparecer el cuadro de dilogo siguiente:
Page 299
GeoStudio Tutorials Chapter 6: TEMP/W
2. Seleccione metros en el cuadro de Ingeniera Grupo de unidades.
3. Deseleccione Escala la casilla de verificacin Bloquear.
4. Escriba los siguientes valores en los cuadros de edicin de Extensin Problema:
X Mnimo:-2 Mnimo: y: -1
Mxima de x:8Mximo: y:7
El Horz. 1: escala cambiar a 38,462 y el Vert. 1: escala a 40. No queremos
trabajar a una escala tan extrao. Una escala incluso de 1:40 en ambas direcciones
aparece aceptable para este problema.
5. Vuelva a seleccionar las Escalas de bloqueo de casilla de
verificacin. El campo de escala horizontal y vertical volver a
activarse.
6. Escriba 40 en el Horz. 1: cuadro de edicin.
Page 300
Chapter 6: TEMP/W GeoStudio Tutorials
La x Mximo cambiar a 8,4. Esto significa que en una escala de 1:40, las
extensiones permitidas son problemticas desde -2 hasta 8,4 m en la direccin x
y a partir de -1
7 m en la direccin y para el rea de trabajo seleccionado previamente 260 mm de ancho y
200 mm de altura.
7. Seleccione Aceptar.
Dado que el problema se define en trminos de metros y kilojulios (kJ), el calor
latente del agua debe ser 3,34 x 105 kJ/m3, que es el valor por defecto cuando las
dimensiones de ingeniera se definen en metros. La temperatura de cambio de fase
se define como 0 C, la cual es tambin el valor por defecto.
Ajuste el espaciado de la cuadrcula
Una plantilla de cuadrcula de puntos es necesario para ayudar en la elaboracin
del problema. Estos puntos pueden ser "ajustados a" al crear la geometra del
problema con el fin de crear nodos y elementos con las coordenadas exactas.
Espaciado de malla adecuada en este ejemplo es
0,2 metros.
Para establecer y mostrar la cuadrcula:
1. Elija Cuadrcula en el men Set. Aparecer el cuadro de dilogo siguiente:
2. Tipo de 0,2 en la X Espaciado de cuadrcula: cuadro de edicin.
3. Tipo de 0,2 en la Y: cuadro de edicin.
El espaciado de la malla actual en la pantalla a una distancia de 5 mm entre cada
punto de la cuadrcula. Este valor se muestra en el cuadro de grupo Red Actual
Espaciado.
4. Compruebe la casilla de verificacin Mostrar cuadrcula.
Page 301
GeoStudio Tutorials Chapter 6: TEMP/W
5. Compruebe la casilla Ajustar a la cuadrcula.
6. Seleccione Aceptar.
La cuadrcula se muestra en la ventana Definir. Al mover el cursor en la
ventana, las coordenadas del punto de malla ms cercano (en unidades de
ingeniera) se muestran en la barra de estado.
Guarde el problema
Los datos de definicin de problemas se deben guardar en un archivo. Esto permite
que las funciones que resuelven ecuaciones y contorno para obtener la definicin
de problemas para resolver el problema y ver los resultados.
Los datos pueden ser guardados en cualquier momento durante una sesin de
definicin del problema. Es una buena prctica para guardar los datos con
frecuencia.
Para guardar los datos en un archivo:
1. Seleccione Guardar en el men Archivo. Aparecer el cuadro de dilogo
siguiente:
2. Examinar para buscar el directorio adecuado para guardar el archivo
en, escriba un nombre de archivo en el cuadro Nombre de archivo
de edicin. Por ejemplo, escriba Tutorial TEMP.
Page 302
Chapter 6: TEMP/W GeoStudio Tutorials
3. Seleccione Guardar. Los datos se guardan en el archivo TEMP
Tutorial.GSZ. Una vez guardado, el nombre del archivo se
muestra en la barra de ttulo DEFINE ventana.
El nombre de archivo puede incluir un nombre de unidad y la ruta del directorio. Si
no incluye una ruta, el archivo se guarda en el nombre del directorio se muestra en
el cuadro Guardar en.
La extensin del nombre del archivo debe ser GSZ. TEMP / W agregar la
extensin del nombre de archivo si no se ha especificado. Si tiene varios mdulos
GeoStudio, es probable sabio ser descriptivo en el nombre del archivo, es decir, si
se hubiera llamado simplemente esto TEMP / W tutorial ejemplo
TUTORIAL.GSZ y luego complet un ejemplo del tutorial SEEP / W, que
tambin se llama TUTORIAL . GSZ, un archivo podra sustituir a la otra si se
guarda en el mismo directorio.
La prxima vez que elija Guardar archivo, el archivo se guardar sin antes llevar el
cuadro Guardar como cuadro de dilogo. Esto es porque un nombre de archivo ya
se ha especificado.
Ejes Sketch
Dibujar un eje en el plano del dibujo facilita la visualizacin e interpretacin del
dibujo despus de su impresin.
Para dibujar un eje:
1. Elige ejes en el men Dibujo. Aparecer el cuadro de dilogo
siguiente:
3. Asegrese de que el eje izquierdo, Eje inferior, y nmeros de eje
casillas de verificacin han sido seleccionados en el cuadro de
Page 303
GeoStudio Tutorials Chapter 6: TEMP/W
grupo Mostrar. El eje superior y
Page 304
Chapter 6: TEMP/W GeoStudio Tutorials
Derecho casillas de verificacin del Eje debe
estar marcada.
Esto har que un eje X que perfilarse a lo largo de la parte inferior de la regin
especificada y un eje Y que perfilarse a lo largo del lado izquierdo de la regin
determinada.
4. Escriba un ttulo apropiado para la parte inferior del eje X en la
casilla inferior X edicin.
5. Escriba un ttulo apropiado para el eje Y izquierdo en la caja de la izquierda Y
de edicin.
6. Seleccione Aceptar. El cursor cambia de una flecha a una cruz, y el
eje Sketch se aadir a la barra de estado, que indica el modo en el
que se est operando.
7. Mueva el cursor cerca de la posicin (0,0). Mantenga pulsado el
botn izquierdo del ratn, pero no lo suelte. Al mover el ratn,
aparece un rectngulo.
8. "Arrastrar" el ratn cerca (7.2,5) y suelte el botn izquierdo del ratn.
Los ejes se generan dentro de la regin con incrementos predeterminados. Si
desea
cambiar los incrementos predeterminados, que se puede ajustar a travs de los siguientes
pasos:
9. Elige Axis en el Men de Programacin. El cuadro de dilogo
Axis aparece el mismo que se utiliz para boceto inicialmente
el eje.
10. Haga clic en Aceptar. El siguiente cuadro de dilogo aparecer:
Page 305
GeoStudio Tutorials Chapter 6: TEMP/W
11. Escriba 0,8 en el tamao del incremento de X-Axis cuadro de
edicin y aumentar el nmero de incrementos a 9.
Page 306
Chapter 6: TEMP/W GeoStudio Tutorials
12. Escriba 0,4 en el tamao del incremento Eje caja de edicin y
aumentar el nmero de incrementos a 10.
Dibuje el problema
En el desarrollo de una malla de elementos finitos, es conveniente preparar en
primer lugar un esquema de las dimensiones del problema. Este esquema es una
gua til para la elaboracin de la malla de elementos finitos y la definicin de las
condiciones de contorno.
Para dibujar la base del problema:
1. En la barra de herramientas Zoom, haga clic en el botn Pgina de
zoom con el botn izquierdo del ratn.
La zona de trabajo completo se muestra en la ventana Definir.
2. Elige lneas en el men Dibujo. El cursor cambiar de
una flecha a una cruz, y la barra de estado indicar que "lneas de
boceto" es el modo de funcionamiento actual. La siguiente lnea
Sketch cuadro de dilogo Propiedades aparecer
Dado que no desea cambiar el grosor de lnea o aadir puntas de flecha a la lnea,
se puede omitir el cuadro completo o rechazarla pulsando Aceptar.
3. Con el ratn, mueva el cursor cerca de la posicin (0,0), como se
indica en la barra de estado situada en la parte inferior de la ventana
y haga clic en el botn izquierdo del ratn. El cursor se ajusta al
punto de la cuadrcula en (0,0). Al mover el ratn, se dibuja una
lnea desde (0,0) hasta la nueva posicin del cursor.
La posicin del cursor (en unidades de ingeniera) siempre se muestra en la barra
de estado. Se actualiza a medida que mueve el cursor con el ratn.
4. Mueva el cursor cerca (7.2,0) y haga clic en el botn izquierdo del
ratn. El cursor se ajusta a (7.2,0) y se traza una lnea desde (0,0)
Page 307
GeoStudio Tutorials Chapter 6: TEMP/W
a (7.2,0).
Page 308
Chapter 6: TEMP/W GeoStudio Tutorials
5. Mueva el cursor cerca (7.2,4) y haga clic en el botn izquierdo del
ratn. Se traza una lnea desde (7.2,0) a (7.2,4).
6. Mueva el cursor cerca de (0,4) y haga clic en el botn izquierdo del
ratn. Se traza una lnea desde (7.2,4) a (0,4).
7. Mueva el cursor cerca de (0,0) y haga clic en el botn izquierdo del
ratn. Se traza una lnea desde (0,4) a (0,0).
8. Haga clic en el botn derecho del ratn para terminar de dibujar una
lnea. El cursor cambiar de una vuelta en forma de cruz con una
flecha, eres nuevo en el modo de trabajo.
Si dibujar una lnea en la posicin incorrecta, utilice el comando Modificar objetos para
moverlo. Para obtener ms informacin sobre este comando, consulte la ayuda on-line.
Ahora que sabes cmo dibujar una lnea, el boceto de un muro vertical en el
borde de la superficie de hielo:
9. Elige lneas en el men Dibujo.
10. Site el cursor y haga clic en el botn izquierdo del ratn en
(5,4), (5,5), (4.8,5) y (4.8,4).
11. Haga clic en el botn derecho del ratn para terminar de dibujar
la pared vertical. Y para terminar con las gradas:
12. Elige lneas en el men Dibujo.
13. Site el cursor y haga clic en el botn izquierdo del ratn en (7.2,6),
(7.2,4), (5.6,4), (5.6,4.6), (6.4,4.6), (6.4,5.2) y (7,2, 5,2).
14. Haga clic en el botn derecho del ratn para terminar de dibujar las gradas.
15. En la barra de herramientas Zoom, haga clic en el botn Zoom
objetos con el botn izquierdo del ratn.
El dibujo se ampla de modo que las lneas que acabamos de esbozar llenar el DEFINIR
ventana.
Page 309
GeoStudio Tutorials Chapter 6: TEMP/W
Una vez que haya completado los pasos anteriores, su pantalla debe ser
similar a la siguiente:
Identificar el problema
Para nombrar e identificar el problema:
1. Seleccione la ficha de identificacin del proyecto en el cuadro de
dilogo Configuracin de Analysis KEYIN. Aparecer el cuadro
de dilogo siguiente:
Page 310
Chapter 6: TEMP/W GeoStudio Tutorials
2. Escriba cualquier texto correspondiente en el cuadro de edicin de
ttulo y los Comentarios cuadro de edicin.
Esta informacin se escribe en toda la entrada de datos y archivos de salida.
Especifique la configuracin de anlisis
Este problema es un transitorio de dos dimensiones de anlisis.
Para especificar la siguiente informacin:
1. Mantenga la caja de dilogo Configuracin de anlisis abierto de
la etapa anterior.
2. Seleccione la pestaa Tipo y asegurarse de que el botn de
opcin transitoria est seleccionado.
Page 311
GeoStudio Tutorials Chapter 6: TEMP/W
3. Seleccione la pestaa Control y asegrese de que el botn de
radio 2-Dimensional se establece.
Especifique la
convergencia
Los criterios apropiados de convergencia para este problema son un mximo de 50
iteraciones, una tolerancia de convergencia de 0,01 por ciento, y una tasa de 9
regiones gauss por iteracin para el desarrollo de la regin de cambio de fase.
Para especificar la informacin de la convergencia:
1. Mantenga la caja de dilogo Configuracin de anlisis abierto de la
etapa anterior, o si ha cerrado el cuadro de dilogo, se vuelve a
abrir seleccionando Configuracin Anlisis bajo el men de
teclado.
2. Seleccione la pestaa de convergencia y escriba 50 en el campo
Max. N de iteraciones cuadro de edicin (es el valor por
defecto).
3. Escriba 0,1 en la Tolerancia (%) caja de edicin (es el valor por defecto).
Page 312
Chapter 6: TEMP/W GeoStudio Tutorials
4. Tipo 9 en el # de Gauss Regiones / caja Iteracin edicin.
Especifique los incrementos de tiempo
TEMP / W resuelve transitoria (dependiente del tiempo) por problemas discretizar
el dominio de tiempo en una serie de pasos de tiempo incrementales. Dado que
este problema es un anlisis de transitorios, el nmero y tamao de los
incrementos de tiempo necesitan ser especificados. Este problema se analizar
mediante el uso de pequeos pasos de tiempo en un primer momento y luego
aumentar los pasos de tiempo a un mximo de 100 das. El tiempo mximo
transcurrido es de 227 das. Los resultados se guardarn todos los pasos por
segunda vez.
Para definir los incrementos de tiempo:
1. Seleccione la ficha Hora del cuadro de dilogo Configuracin de
Anlisis y aparece el siguiente cuadro de dilogo:
2. Escriba 8 en el n de pasos de tiempo caja de edicin.
Page 313
GeoStudio Tutorials Chapter 6: TEMP/W
El valor de la hora de inicio cuadro de edicin ya est establecido en el valor deseado de 0.
3. Escriba 1 en el cuadro Tamao inicial Incremento de edicin.
4. Escriba 2 en el cuadro Factor de Expansin de edicin.
5. Marque (activar) la opcin Tamao mximo Inc., y escriba 100 en el Max
Tamao Inc. cuadro de edicin.
6. Escriba 2 en el verano comience en el paso cuadro de edicin.
7. Tipo 2 en los Mltiples Guardar del cuadro de edicin.
8. Seleccione Generate.
Ocho incrementos de tiempo se generan en el cuadro de lista. El tiempo total transcurrido
(tiempo
Paso 8) es de 227 das.
9. Seleccione Aceptar.
Definir una funcin de la conductividad trmica
La relacin entre la conductividad trmica y la temperatura se especifica en
TEMP / W mediante la definicin de una funcin de la conductividad frente a la
temperatura.
Para definir la funcin de conductividad trmica:
1. Elegir las funciones trmicas en el men Teclear. El men en
cascada Funciones de pantalla:
2. Elija Conductividad trmica (K vs T) de las funciones de men
en cascada. El cuadro de dilogo KEYIN trmica
Conductividad aparece:
Page 314
Chapter 6: TEMP/W GeoStudio Tutorials
3. Escriba 1 en el cuadro de edicin Nmero de funcin y
seleccione Editar. El siguiente cuadro de dilogo que le
permite entrar en los puntos de datos en Funcin 1:
4. Escriba 1 en el cuadro # edit, -2,5 en el cuadro de edicin de temperatura, y 190
en el cuadro de conductividad edicin.
Page 315
GeoStudio Tutorials Chapter 6: TEMP/W
5. Seleccione Copiar. Los valores que se escriben en los cuadros de
edicin se copiar en el cuadro de lista, creando el punto de la
primera funcin.
6. Escriba 2 en el cuadro de edicin #, 0 en el cuadro de edicin de
temperatura, y 110 en el cuadro de conductividad edicin.
7. Seleccione Copiar para crear el punto segunda funcin.
8. Seleccione Ver para ver un grfico de la funcin de la conductividad.
La barra de herramientas de la ventana grfica contiene comandos para puntos
mviles, aadiendo ms puntos, copiar el grfico al portapapeles de Windows e
imprimir el grfico. Para obtener ms informacin sobre estos comandos,
consulte la ayuda on-line. Para cerrar el grfico, haga clic en la X en la esquina
superior derecha.
9. Escriba un nombre apropiado para la funcin en el cuadro
Descripcin de edicin. El nombre de la funcin es muy til cuando
despus elegir una funcin de editar o importar a otro anlisis.
10. Haga clic en Aceptar para cerrar el cuadro de dilogo
Page 316
Chapter 6: TEMP/W GeoStudio Tutorials
11. Seleccione Finalizado en el cuadro de dilogo Funciones de conductividad
KEYIN de
Paso 2.
Hay muchas ms caractersticas del mando de conductividad KEYIN funciones
que no se describen en esta seccin, incluyendo la estimacin de la funcin de
conductividad trmica. Consulte la ayuda on-line y apoyando documention para
ms informacin sobre esta y otras funciones.
Una serie de libros de ingeniera han sido escritos como documentacin de apoyo para cada
producto GeoStudio. Estos libros estn disponibles en formato PDF en GeoStudio y un
enlace se puede encontrar en la pgina de inicio. En cualquier momento durante el
desarrollo o el anlisis de una simulacin puede tener acceso a este importante recurso,
haga clic en el icono Mostrar pgina de inicio que aparece en la barra de herramientas de
anlisis en el lado izquierdo de la pantalla en GeoStudio.
Definir una funcin del contenido de agua no congelada
En un anlisis geotrmica, la cantidad de agua en el suelo que estn sin congelar
depende de la temperatura del suelo. La relacin entre el contenido de agua no
congelada y la temperatura para este problema de ejemplo se discute en el libro
de ingeniera TEMP / W se llama Modelado Trmico de TEMP / W.
La funcin del contenido de agua no congelada se define de la misma manera
como la funcin de la conductividad trmica. El contenido volumtrico de
agua no congelada se especifica como un nmero entre 0 y 1, un valor de 0
significa que toda el agua en el suelo est congelado, mientras que un valor de
1 significa que toda el agua en el suelo se descongela. Para definir la funcin
del contenido de agua no congelada:
1. Elegir las funciones trmicas en el men Teclear y seleccione
Unfrozen WC Desde el men desplegable. El KEYIN
Funciones Contenido de agua Unfrozen cuadro de dilogo:
2. Escriba 1 en el cuadro de edicin Nmero de funcin y seleccione Editar. La
Page 317
GeoStudio Tutorials Chapter 6: TEMP/W
Aparece el siguiente cuadro de dilogo que le permite entrar en los puntos de
datos en
Funcin 1:
La funcin utilizada en este ejemplo se define por los puntos de datos en el cuadro
de dilogo anterior. Los pasos 3 a 6 definen los extremos de la primera funcin,
que le permite utilizar ms tarde la ventana de grficos para definir visualmente
los puntos de funcin restantes. Si prefiere teclear las coordenadas del punto
manualmente (como lo hizo para la funcin de la conductividad), escriba en cada
coordenada se muestra en el cuadro de dilogo anterior y seleccione Copiar y, a
continuacin, vaya al paso 11. De lo contrario, contine con el Paso 3.
3. Introduzca el x-y mnima coordenadas y de la funcin, escriba 1 en el
cuadro # edit, -5,0 en el cuadro de edicin de temperatura, y 0,18 (el
valor mnimo contenido de agua no congelada) en el Unfrozen WC
cuadro de edicin.
Page 318
Chapter 6: TEMP/W GeoStudio Tutorials
4. Seleccione Copiar. Los valores en los cuadros de edicin se
copian en el cuadro de lista.
5. Introduzca el mximo x e y las coordenadas escribiendo 2 en el
cuadro # edit, 0,5 en el cuadro de edicin de temperatura, y 1 en
el Unfrozen WC cuadro de edicin.
6. Seleccione Copiar para crear el punto segunda funcin.
7. Seleccione Ver para mostrar una grfica de la funcin del
contenido de agua no congelada.
Cuando el botn se presiona View, TEMP / W calcula una escala
grfica que rene a las extremidades de las funciones.
La ventana de grfico puede cambiar de tamao haciendo clic en el borde de la
ventana y arrastrando. Para ver el grfico en tamao mximo, haga clic en el botn
Maximizar en la esquina superior derecha de la ventana, haga clic de nuevo para
volver la ventana a su anterior
tamao y posicin.
Los pasos 8 a 10 definen los puntos restantes en la funcin del contenido de agua no
congelada.
8. Haga clic en el botn Aadir en la barra de herramientas de grficos.
Page 319
GeoStudio Tutorials Chapter 6: TEMP/W
El cursor cambia a una cruz, lo que indica que los puntos se aadirn a la
funcin mientras hace clic en el ratn.
9. Mueva el cursor cerca de (0,2 -4) en la ventana de grficos y haga
clic en el botn izquierdo del ratn.
Un nuevo punto se aade a la funcin. Este punto se muestra en la ventana de
grficos y tambin se agrega al cuadro de lista del cuadro de dilogo KEYIN
Funciones. La ventana grfica se parece a lo siguiente:
Si tiene que mover el punto de que acaba de agregar, haga clic en el botn
Seleccionar en la barra de herramientas de grficos. Mover el punto haciendo clic
en el punto y manteniendo pulsado el botn izquierdo del ratn, arrastrando el
punto a una nueva posicin, y luego soltar el botn izquierdo del ratn. El punto
se pueden eliminar haciendo clic en el punto y presionando la tecla SUPR.
10. En la ventana de grficos, haga clic en el botn izquierdo del ratn
cerca de los puntos siguientes: (-3,0, 0,23), (-2.0,0.27), (-1.0,0.45),
(0.0,1.00), y (0.2,1.00).
Page 320
Chapter 6: TEMP/W GeoStudio Tutorials
La funcin se vuelve a dibujar despus de definir cada punto, y debe ser similar a
lo siguiente:
Si la funcin que acabamos de definir no se parece a la de arriba, haga clic en el
Seleccione el botn en la barra de herramientas Grfico y mover los puntos en el grfico.
Dado que los puntos de funcin se define haciendo clic en el grfico, las
coordenadas no se exactamente como se dan en la definicin del problema.
Puede hacer que el coordinador del mismo mediante la seleccin de un punto en
el cuadro de lista KEYIN Funciones, escribiendo los valores exactos, y
seleccionar Copy (como en los pasos 3 a 6).
11. Haga clic en la X en la esquina superior derecha de la ventana
grfica. Esto cierra la ventana grfica.
12. Escriba un nombre apropiado para la funcin en el cuadro
Descripcin de edicin. El nombre de la funcin es muy til cuando
despus elegir una funcin para editar o importar.
Page 321
GeoStudio Tutorials Chapter 6: TEMP/W
13. Haga clic en Aceptar para cerrar el cuadro de edicin.
14. Seleccione Hecho en la caja KEYIN Unfrozen contenido de agua de
dilogo Funciones del Paso 2.
Hay muchas ms caractersticas del mando de conductividad KEYIN funciones
que no se describen en esta seccin, incluyendo la estimacin de la funcin de
descongelado contenido de agua. Consulte el manual y la ayuda en lnea para
obtener ms informacin sobre esta y otras funciones
Definir las propiedades del material
Para cada tipo de material, se debe especificar:
un nmero de material nico en el material.
una funcin de la conductividad trmica.
un agua sin congelar funcin de contenido, si el problema es un
anlisis de transitorios.
las capacidades volumtricas congelados y descongelados de calor.
el contenido volumtrico de agua.
Para este ejemplo, slo un tipo de material se utiliza. Las propiedades del material 1 son:
Conductividad Funcin 1.
Agua sin congelar Funcin Contenido 1.
Frozen capacidad volumtrica de calor es de 1,9 x 103.
capacidad volumtrica de calor no congelada es de 2,3 x 103.
contenido volumtrico de agua es de 0,5.
Para definir las propiedades del
Material 1:
1. Elija Propiedades de los materiales en el men Teclear. Aparecer
el cuadro de dilogo siguiente:
Page 322
Chapter 6: TEMP/W GeoStudio Tutorials
2. Escriba 1 en el cuadro de edicin # para indicar que se est definiendo material
1.
3. Haga clic en la flecha hacia abajo al lado de la K-Fn # cuadro de
edicin. Una lista desplegable aparece, que contiene los nmeros
de todas las funciones de conductividad definidos. Seleccione una
de la lista.
4. Haga clic en la flecha hacia abajo junto al cuadro W.C.Fn edicin.
Una lista desplegable aparece, que contiene los nmeros de todas
las funciones definidas por el contenido de agua congeladas.
Seleccione una de la lista.
5. Tipo 1.9e +3 en la Congelados de Calor Capacidad volumtrica caja de edicin.
6. Tipo 2.3e +3 en el Unfrozen capacidad volumtrica de calor caja de edicin.
7. Tipo de 0,5 en el contenido volumtrico de agua caja de edicin.
8. Seleccione Copiar. Los valores que figuran en los cuadros de
edicin se copiar en el cuadro de lista, creando el material.
9. Seleccione Aceptar para guardar las propiedades del material.
Page 323
GeoStudio Tutorials Chapter 6: TEMP/W
Generar elementos finitos
Para este problema, de ocho noded elementos se utilizar en la mitad superior
de la geometra y cuatro elementos noded se utilizar en la mitad inferior.
Todos los elementos tienen las propiedades del material 1. Elementos ser
generado en dos regiones.
Para generar elementos finitos en la mitad inferior del problema:
1. Elige Regiones en el men Dibujo. El cursor cambia a una cruz y la
barra de estado indicar que "las regiones Draw" es el modo de
funcionamiento actual.
2. Haga clic en el botn izquierdo del ratn cerca de (0,0). TEMP / W
se ajusta a la cuadrcula y crea un punto de la regin (punto # 1)
en esta posicin. Al mover el ratn, una lnea roja se dibuja desde
el nodo a la nueva posicin del cursor.
3. Mueva el cursor cerca (7.2,0) y haga clic en el botn izquierdo del ratn.
TEMP / W se ajusta a la cuadrcula, regin crea un punto (punto #
2) en esta posicin, y dibuja una lnea desde el punto 1 al punto 2.
Al mover el ratn, una lnea roja se dibuja desde el Nodo 2 a la
nueva posicin del cursor.
4. Mueva el cursor cerca (7.2,2) y haga clic.
5. Mueva el cursor cerca de (0,2) y haga clic.
6. Mueva el cursor hacia atrs a (0,0) y haga clic. Aparecer el cuadro
de dilogo siguiente:
Page 324
Chapter 6: TEMP/W GeoStudio Tutorials
El material predeterminado es 1 y una malla estructurada quad aparece por defecto.
Para ajustar la malla:
1. Haga clic en la ficha Bordes. La siguiente informacin se muestra:
2. Resalte 1,2 Edge. Escriba 9 en el min. editar y haga clic en Copiar.
3. Resalte Edge 2,3. Escriba 5 en el min. editar y haga clic en Copiar.
Page 325
GeoStudio Tutorials Chapter 6: TEMP/W
La malla consistir ahora de 45 elementos con elementos 9 a lo largo del borde
horizontal y 5 a lo largo del borde vertical. Tenga en cuenta que mientras que
la mnima. nmero de los otros dos lados no reflejan la discretizacin nuevo, el
nmero real de subdivisiones han cambiado en consecuencia.
4. Haga clic en la ficha Elementos. La siguiente informacin se muestra:
Las Propiedades del elemento debe ser el Quad. Integracin Orden. (4 nudos)
opcin. Deje la casilla de verificacin desactivada nodos secundarios. El espesor
del elemento debe ser 1. Este valor es adecuado para un anlisis en dos
dimensiones, tales como este problema.
5. Haga clic en Cerrar para aceptar la generacin de la malla cuando
est satisfecho de que la malla sea correcta.
Una vez que haya completado los pasos anteriores, su pantalla debe ser
similar a la siguiente:
Page 326
Chapter 6: TEMP/W GeoStudio Tutorials
Los nmeros de punto de regin y los nmeros de los elementos se muestran en la
malla. Los nmeros de nodo aparecer una vez el modo Dibujo regiones se sale.
Actualmente, las regiones Draw todava el modo activo y el cursor todava
aparece como una cruz. De esta manera, una segunda regin puede ser generada
inmediatamente.
El procedimiento anterior ahora se repite para generar elementos de la ltima regin.
Para generar elementos de la segunda regin:
1. Suponiendo que el modo actual se sigue dibujar regiones, mueva el
cursor y haga clic cerca (0,2), (7,2, 2), (7,2, 4), (0,4) y luego de
vuelta a (0,2).
2. Cuando aparezca el cuadro de dilogo Propiedades de la Regin, haga
clic en la ficha Bordes y seleccione Borde vertical de 3,5 o bien
haciendo clic en el borde de la pantalla o seleccionndolo de la lista
en la caja. Escriba 5 en el min. editar y haga clic en Copiar.
3. Sin cerrar el cuadro de dilogo Propiedades de la Regin, seleccione la
Elementos Tab.
4. El cuadro de nodos secundarios debe ser revisado.
Page 327
GeoStudio Tutorials Chapter 6: TEMP/W
5. Seleccione 9 en el men desplegable junto a la orden de la Integracin Quad.
El espesor del elemento debe ser 1 (parmetro predeterminado).
6. Seleccione Cerrar para aceptar la generacin de mallas. Cuarenta
y cinco elementos adicionales se generan.
7. Haga clic con el ratn para salir del modo de dibujo regiones. El
cursor cambiar de una vuelta en forma de cruz con una flecha.
Una vez que haya completado los pasos anteriores, su pantalla debe ser
similar a la siguiente:
Establecer preferencias de vista
Aunque los nodos y elementos que se han generado y se muestran
automticamente, a veces es necesario cambiar el tamao de fuente de los
nmeros de los nodos y elementos. A veces tambin es necesario apagar el
punto de regin
Page 328
Chapter 6: TEMP/W GeoStudio Tutorials
informacin de manera que no se confunda con los nmeros de nodo. Esto se logra en
virtud
Ver Preferences.
Para establecer las preferencias de visualizacin para el dibujo:
1. Elija Preferencias en el men View.
El cuadro de grupo Las preferencias se pueden utilizar para comprobar el registro
de entrada o sin ninguna de las opciones en los elementos para ver cuadro de
grupo.
El tamao y tipo de letra se puede configurar para los nodos, elementos,
puntos, las regiones y los ejes mediante las opciones del cuadro Tamao de
fuente del grupo. Comprobacin de la Convertir todo el texto Sketch Fonts
opcin y seleccionar una fuente convertir todo el texto de croquis a la fuente
correspondiente.
Page 329
GeoStudio Tutorials Chapter 6: TEMP/W
2. Deseleccione la opcin Nmeros de Punto Regin para apagarlos.
Page 330
Chapter 6: TEMP/W GeoStudio Tutorials
3. En el nodo Size # desplegable Fuente cuadro de lista, seleccione
10. Esto mostrar los nmeros de nodo a los 10 puntos.
4. Seleccione Aceptar. El problema se re-extradas con los nmeros
de nodo mostradas en 10 puntos y los nmeros de regin
apagado.
Tambin puede seleccionar y anular la seleccin de la Preferencia de vista haciendo clic
en los iconos de la barra de herramientas Vista Preferencias. Usted puede aprender acerca
de cada uno de los iconos colocando el cursor sobre el icono. Una informacin sobre
herramientas aparecer durante unos segundos y una descripcin se muestra en la barra de
estado en la parte inferior de la ventana.
Especificar las condiciones de contorno del nodo
Las condiciones de contorno se puede especificar como la temperatura (T), el
flujo total (Q), o flujo por unidad de longitud a lo largo del lado de un elemento
(q).
Las condiciones de contorno para este problema son:
La temperatura a lo largo de la parte inferior de la malla de elementos finitos es
3,1 C.
La temperatura del hielo es de -5 C.
Flujo total es cero por el suelo fuera de la superficie del hielo.
Para especificar las condiciones de contorno del nodo:
1. Elige Condiciones de contorno en el men Dibujo. El cursor
cambia de una flecha a una cruz y la barra de estado indica que
"Robar condiciones de contorno" es el modo actual. Aparecer el
cuadro de dilogo siguiente:
Page 331
GeoStudio Tutorials Chapter 6: TEMP/W
2. El tipo predeterminado es la temperatura. Para especificar la
temperatura a lo largo de la parte inferior de la malla de elementos
finitos, tipo 3.1 en el cuadro de edicin de Accin.
3. Haga clic en el botn izquierdo del ratn cerca de nodo 1. El cursor se
ajusta al nodo 1 y el smbolo de nodo se cambia a un crculo rojo,
que indica el nodo es un lmite de temperatura.
4. Los nodos frontera restantes a lo largo de la parte inferior de la malla
se define arrastrando un rectngulo alrededor de un grupo de nodos.
Mover el cursor arriba y a la izquierda del nodo 23. Mantenga
pulsado el botn izquierdo del ratn, pero no lo suelte. Ahora mueva
el ratn hacia la derecha y aparecer un rectngulo. "Arrastrar" el
ratn hacia la derecha hasta que el rectngulo engloba todos los
nodos a lo largo de la parte inferior de la malla (nodos 23, 45,
67, 89, 111, 133, 155, 177 y 199). Ahora suelte el botn
izquierdo del ratn, y todos estos nodos se vuelven a dibujar con
crculos rojos.
Condiciones nodo frontera puede definirse haciendo clic en cada nodo individualmente o
arrastrando un rectngulo alrededor de un grupo de nodos. Otra manera de especificar
nodos frontera es mantener pulsada la tecla SHIFT y seleccionar nodos a lo largo de
Page 332
Chapter 6: TEMP/W GeoStudio Tutorials
cualquier lnea recta.
Page 333
GeoStudio Tutorials Chapter 6: TEMP/W
5. Para especificar la temperatura por debajo de la superficie del hielo, escriba -5
en la
Accin cuadro de edicin, dejando el tipo de lmite como T.
6. Usar el procedimiento descrito en el paso 5 para trazar un rectngulo
alrededor de todos los nodos a lo largo de la parte superior de la
malla, que estn directamente debajo de la superficie de hielo (es
decir, los nodos 16, 22, 38, 44, 60, 66, 82, 88, 104, 110 , 126,
132, y 148). Si el cuadro de dilogo de cubrir cualquiera de los
nodos a lo largo de la parte superior de la malla, moverla hacia
abajo (haciendo clic en la barra de ttulo y arrastrando) para que
pueda ver estos nodos.
7. Seleccione Hecho
Una vez que haya terminado de definir las condiciones de contorno, la pantalla
debe ser similar a la siguiente:
Si desea experimentar con el zoom del dibujo, puede seleccionar cualquiera de
los botones de zoom de la barra de herramientas. Para obtener ms informacin
acerca de zoom, consulte Barra de herramientas de zoom en la ayuda on-line.
Page 334
Chapter 6: TEMP/W GeoStudio Tutorials
Tenga en cuenta que cuando una condicin de contorno no se ha especificado en
un nodo de frontera, el incumplimiento de flujo cero se asume. En otras palabras,
los nodos que se encuentran debajo de las gradas y a lo largo de los lmites
izquierdo y derecho se fijan un lmite de flujo no por defecto.
Verifique el problema
La definicin del problema ahora debe ser verificada mediante TEMP / W para
asegurar que los datos se han definido correctamente.
Para verificar la validez de los datos y ordenar el nodo y el nmero de elementos:
1. Seleccione Verificar en el men Herramientas o haga clic en el botn
Verify en la barra de herramientas de anlisis:
Aparecer el cuadro de dilogo siguiente:
2. Pulse el botn Verificar en el cuadro de dilogo.
TEMP / W verifica la malla, comprueba para garantizar que las propiedades del
material se han asignado a un material de suelo y que ninguna de las secciones
de flujo se han elaborado correctamente. Los mensajes aparecen en el cuadro de
dilogo que indica que la lista de verificacin de paso se est realizando. Los
mensajes de error tambin aparecer en el cuadro de lista si es necesario. Los
siguientes mensajes aparecen en el cuadro de dilogo para este ejemplo:
Page 335
GeoStudio Tutorials Chapter 6: TEMP/W
6.1.2Define condiciones iniciales
Antes de que el problema se puede analizar, debemos determinar las condiciones
de temperatura en el suelo antes de que el hielo se instala. Esto se hace mediante
la modificacin de las condiciones de contorno por debajo de la superficie del
hielo, especificando el tipo de problema, ya que el estado de equilibrio, y
guardar el problema bajo un nombre de archivo diferente. Esta "condiciones
iniciales" problema puede ser analizada por la funcin SOLVE y identificados
como las condiciones iniciales en el anlisis del problema real en funcin del
tiempo.
Para especificar las condiciones iniciales:
1. Guarde el anlisis de transitorios que han ido creando.
2. Para crear un archivo diferente, que contar con la misma geometra
y propiedades de los materiales, pero se modificar para ser el
archivo de condiciones inicial, seleccione Archivo Guardar como.
Aparecer el cuadro de dilogo siguiente:
Page 336
Chapter 6: TEMP/W GeoStudio Tutorials
3. Escriba un nombre de archivo diferente, como TEMP Tutorial
Initial.GSZ, en el nombre de archivos cuadro de edicin.
4. Seleccione Guardar. El problema se guarda con el nuevo nombre de archivo.
5. Para cambiar el tipo de problema, seleccione Configuracin en el
men Anlisis KEYIN. Seleccione la ficha Tipo y aparece el
siguiente cuadro de dilogo:
Page 337
GeoStudio Tutorials Chapter 6: TEMP/W
6. Seleccione Steady-State como el tipo de problema, y seleccione Aceptar.
7. Para cambiar las condiciones de contorno, elija Condiciones de
contorno en el men Dibujo. Aparecer el cuadro de dilogo
siguiente:
Page 338
Chapter 6: TEMP/W GeoStudio Tutorials
8. Para especificar las condiciones iniciales por debajo de la superficie del hielo, el
lmite
Tipo debe ser T y 3,0 debe introducirse en el cuadro Accin de edicin.
9. Arrastre un rectngulo alrededor de todos los nodos a lo largo de la
parte superior de la malla (es decir, los nodos 16, 22, 38, 44, 60,
66, 82, 88, 104, 110, 126, 132, 148, 154,
170, 176, 192, 198, y 214). Todos estos nodos se vuelven a dibujar
como crculos rojos, lo que indica que cada nodo es un lmite de
temperatura. Encienda los nmeros de nodo si es necesario para
asegurarse de que estn aplicando las condiciones de contorno en la
ubicacin correcta.
10. Guarde el problema de nuevo eligiendo Guardar archivo.
11. Verifique que el problema seleccionando Verificar desde el men
Herramientas.
Page 339
GeoStudio Tutorials Chapter 6: TEMP/W
Resolver el archivo de condicin inicial
Ahora el archivo condicin inicial debe ser resuelto mediante el TEMP / W
RESOLVER funcin para calcular el perfil de temperatura inicial en cada nodo.
Para iniciar RESOLVER
1. Haga clic en el botn SOLVE en la barra de herramientas o
seleccione SOLVE Anlisis de las herramientas de men
desplegable. La siguiente ventana aparecer.
El nombre del archivo y la informacin sobre el archivo se resumen en el
RESOLVER ventana.
Resolver las condiciones iniciales
1. Haga clic en el botn Inicio en la ventana de SOLVE para
comenzar el anlisis.
Page 340
Chapter 6: TEMP/W GeoStudio Tutorials
Un punto verde aparece entre el inicio y botones de parada, los flashes de puntos,
mientras que los clculos estn en curso. Informacin sobre los clculos se
muestra en un cuadro de lista en la ventana de SOLVE, mientras que el problema
est siendo resuelto.
La norma vectorial se determina para dos iteraciones. La norma vector es el vector
normal de la temperatura calculada. A medida que el porcentaje de cambio entre la
norma vectorial para ambas iteraciones es menor que la tolerancia de convergencia
definido (que era
0,1%), la funcin de resolucin escribe los archivos de datos necesarios en el
archivo Tutorial TEMP Initial.GSZ y se detiene.
2. Haga clic en la X en la esquina derecha para cerrar la ventana SOLVE.
Las condiciones iniciales se han establecido para el uso en el anlisis de
transitorios.
Definir las condiciones iniciales en el anlisis de transitorios
1. En el men Archivo, busque en los archivos ms recientes que
figuran en la parte inferior del men desplegable y seleccionar el
problema Tutorial.GSZ TEMP. Alternativamente, haga clic en
ABRIR y luego busque el archivo TEMP Tutorial.GSZ.
2. Es posible que se le pide que guarde los cambios ms recientes en el
Tutorial de archivo TEMP Initial.GSZ.
3. Seleccione Configuracin en el men Anlisis KEYIN y seleccione el tipo
Tab. El siguiente dilogo:
Page 341
GeoStudio Tutorials Chapter 6: TEMP/W
.
4. Para el archivo temporal inicial, haga clic en el botn. La
Aparece la siguiente ventana:
5. . Marque la casilla "Usar archivo externo" caja que permita el botn
Examinar. Haga clic en el botn Examinar y busque el TEMP
estado estacionario
Page 342
Chapter 6: TEMP/W GeoStudio Tutorials
Tutorial Initial.GSZarchivo y haga clic en Abrir. El archivo
seleccionado se mostrar en el cuadro de dilogo.
6. Haga clic en Aceptar para aceptar el archivo seleccionado.
7. Haga clic en Aceptar para cerrar el dilogo Configuracin de anlisis
que debera tener el siguiente aspecto:
8. Guarde el problema de nuevo eligiendo Guardar archivo.
Finalizar DEFINIR
La definicin del problema para el ejemplo de patinaje transitorio ha
finalizado. Seleccione el men Archivo Guardar para guardar el archivo de
datos TEMP Tutorial.GSZ.
Page 343
GeoStudio Tutorials Chapter 6: TEMP/W
6.1.3Solving el problema
La segunda parte de un anlisis es utilizar el TEMP / W SOLVE funcin para
calcular la temperatura en cada nodo y el flujo dentro de cada elemento.
Para iniciar SOLVE y cargar automticamente el archivo de datos TEMP
Tutorial.GSZ.
1. Haga clic en el botn SOLVE en la barra de herramientas Estndar
o seleccione SOLVE en el men Herramientas. La ventana
SOLVE aparece con el nombre del archivo de datos, el nombre de
archivo de la temperatura inicial y el paso de tiempo inicial.
Comenzar a resolver
Haga clic en el botn Inicio en la ventana de SOLVE para comenzar el anlisis.
Un punto verde aparece entre el inicio y botones de parada, los flashes de puntos,
mientras que los clculos estn en curso. Informacin sobre los clculos se
muestran en una
Page 344
Chapter 6: TEMP/W GeoStudio Tutorials
cuadro de lista en la ventana de SOLVE, mientras que el problema est siendo
resuelto. Una vez que haya terminado los clculos, la luz verde deja de parpadear y
Hecho aparecer en la parte inferior de la ventana.
Utilice la barra de desplazamiento en la ventana de SOLVE para revisar el proceso
de resolucin. Un cierto nmero de iteraciones se requiere para establecer la regin
de cambio de fase para el paso de tiempo primero. Entonces al menos una
repeticin ms (11) fue necesario para lograr la tolerancia de convergencia
especificado. Un procedimiento similar seguido por todos los 8 intervalos de
tiempo.
Cuando el anlisis haya finalizado, la ventana SOLVE se parecer a la siguiente:
Finalizar RESOLVER
Ahora ha terminado de resolver el problema. Haga clic en el botn Minimizar en
la esquina superior derecha de la ventana de SOLVE para reducir la ventana a un
icono, o elegir
Page 345
GeoStudio Tutorials Chapter 6: TEMP/W
entre hacer clic en la X de la esquina o el comando Archivo Salir para salir de la
SOLVE.
6.1.4Viewing los resultados
La funcin TEMP / W CONTOUR le permite ver los resultados del anlisis del
problema grficamente por:
Parcelas de generacin de la interfaz de congelacin-descongelacin
Generacin de grficos de contorno
Viendo vectores unitarios de flujo que representan la direccin del flujo
Viendo el flujo de calor calculado a travs de cada seccin especificada
Al hacer clic en nodos individuales y elementos para mostrar
informacin numrica
Trazado de grficas de los resultados calculados
Para iniciar CONTOUR, haga clic en el botn CONTOUR en la barra de
herramientas de anlisis. Este botn se encuentra justo debajo del botn utilizado
para lanzar RESOLVER previamente.
Una vez que est en el contorno, un botn DEFINE aparecer en la barra de
herramientas de anlisis. Para volver a definir, simplemente haga clic en este botn
TEMP / W CONTOUR lee el ltimo incremento (paso de tiempo # 8) nmero y la
ventana se muestran las posiciones resultantes de la lnea de congelacin-
descongelacin, junto con los vectores unitarios de flujo en este intervalo de
tiempo.
Page 346
Chapter 6: TEMP/W GeoStudio Tutorials
Como alternativa, puede iniciar seleccionando CONTOUR CONTOUR en el men
Herramientas. El dibujo muestra en la ventana CONTOUR se elaborar de acuerdo
con las opciones de Vista preferencias seleccionadas en el momento de salir de la
funcin de definir. Usted puede ver las distintas partes del dibujo seleccionando
Preferencias en el men Ver CONTOUR o elegir los elementos de la barra de
herramientas Vista Preferencias.
Puede seleccionar y anular la seleccin de las preferencias de vista haciendo clic en los
iconos de la barra de herramientas Vista Preferencias. Usted puede aprender acerca de
cada uno de los iconos colocando el cursor sobre el icono. Una informacin sobre
herramientas aparecer durante unos segundos y una descripcin se muestra en la barra
de estado en la parte inferior de la ventana.
Para ver los resultados para todo el incremento de tiempo:
1. Elige incrementos de tiempo en el men View. Aparecer el cuadro de
dilogo siguiente:
Page 347
GeoStudio Tutorials Chapter 6: TEMP/W
2. Seleccione Agregar todo para agregar todos los
incrementos de los incrementos disponibles.
3. Seleccione Aceptar.
CONTOUR lee los resultados de todos los incrementos de tiempo disponibles y
muestra la lnea de congelacin-descongelacin de todos los pasos de tiempo.
Dibujar contornos
Para dibujar los contornos de temperatura para el incremento de tiempo pasado (8):
1. Abra el cuadro de dilogo Ver incrementos. Mantenga presionada la tecla
Mays
Page 348
Chapter 6: TEMP/W GeoStudio Tutorials
y haga clic en pasos de tiempo (init), 2, 4 y 6 de la vista en tiempo
Incrementos ventana y haga clic en Quitar. Ahora, el paso de tiempo
slo en los incrementos para ver caja debe ser paso de tiempo 8.
Haga clic en Aceptar
2. Elija Preferencias en el men Ver y comprobar slo las lneas de
contorno, sombreado de contorno, Lnea de congelacin y
descongelacin, Imgenes y Objetos Sketch Sketch definir objetos
casillas como se muestra en el dilogo de abajo.
3. Haga clic en Aceptar
4. Contornos Seleccione en el men Dibujo. Aparecer el cuadro de
dilogo siguiente:
Page 349
GeoStudio Tutorials Chapter 6: TEMP/W
De forma predeterminada, la temperatura es el parmetro que se contornea y los
valores por defecto de contorno se muestran en los cuadros de edicin. Si desea
cambiar estos valores, seleccionar un parmetro diferente de la Caja de parmetros
de contorno lista desplegable o escriba valores nuevos contornos en los cuadros de
edicin.
La gama completa de los datos de temperatura de -5 a 3,1, como se muestra en la
Datos de ventana de grupo.
5. Haga clic en Aplicar para generar y ver los contornos.
6. Seleccione Aceptar para aceptar los
resultados. TEMP / W produce el grfico de
contorno siguientes:
Page 350
Chapter 6: TEMP/W GeoStudio Tutorials
Cada intervalo de contorno es la sombra de un color diferente. Puede modificar el
sombreado con los controles de contorno sombreado en el cuadro de dilogo
Dibujar contornos. Intente varios mtodos y colores de inicio y finalizacin para
ver el efecto. Despus de cada nueva seleccin, haga clic en Aplicar para ver lo
que hay. Por ltimo, haga clic en Cancelar para volver a la sombra predeterminado
que cre anteriormente.
Dibuja los contornos de valores
Para etiquetar los contornos en el dibujo:
1. Seleccione Etiquetas de contorno en el men Dibujo.
El cursor cambia de una flecha a una cruz y la barra de estado indica que
"Dibujar Etiquetas Contorno" es el modo de funcionamiento actual.
2. Mueva el cursor a un punto conveniente en un contorno, y haga
clic en el botn izquierdo del ratn.
Page 351
GeoStudio Tutorials Chapter 6: TEMP/W
El valor del contorno aparece en el contorno. Si desea quitar la etiqueta de
contorno, simplemente vuelva a hacer clic en la etiqueta, y desaparece la etiqueta.
Haga clic de nuevo, y la etiqueta
volver a aparecer.
3. Repita el paso 2 para contornos como muchos como usted desea.
4. Presione ESC o haga clic en el botn derecho del ratn para terminar
de dibujar las etiquetas de nivel.
Una vez que haya completado los pasos anteriores, su pantalla debe ser similar a
lo siguiente:
El comando Vista Preferencias le permite cambiar el tipo de letra y el tamao de los
valores de contorno.
Page 352
Chapter 6: TEMP/W GeoStudio Tutorials
Imprimir el dibujo
Para imprimir el dibujo del contorno:
1. Asegrese de que todo el dibujo se muestra en la ventana antes de
la impresin. Para mostrar todo el dibujo en la ventana, haga clic
en el botn de zoom de objetos en la barra de herramientas Zoom.
2. Haga clic en el botn Imprimir de la barra de herramientas
Estndar. Aparecer el cuadro de dilogo siguiente:
3. Seleccione Aceptar para imprimir el dibujo en la impresora
predeterminada en el tamao que se muestra actualmente. Si desea
que el nmero de pginas a 1, puede seleccionar la opcin "ajustar a
pgina", o se puede cambiar el
propiedades de la impresora en particular a imprimir en modo
horizontal, ya que era la orientacin asumida cuando la
informacin de la pgina Set fue identificado a principios de
este tutorial.
Page 353
GeoStudio Tutorials Chapter 6: TEMP/W
Muestra nodo y de informacin de
elemento
Ver la informacin del nodo y los comandos de vista de los elementos de
informacin le permiten verificar los valores exactos calculados en cualquier nodo
o regin Gauss, haga clic en el nodo o regin Gauss.
Para ver los resultados calculados en cualquier nodo:
1. Seleccione Informacin de nodo en el men View. Los nodos se
muestra en el dibujo, y aparece el siguiente cuadro de dilogo:
2. Haga clic en cualquier nodo para ver los resultados calculados en
el nodo. Por ejemplo, haga clic en el nodo por debajo del borde
derecho de la superficie del hielo. El nodo est seleccionado en
el dibujo, y la siguiente informacin se muestra en el cuadro de
dilogo:
3. Para ver toda la informacin que se calcul en el nodo, desplazarse
por el cuadro de lista o cambiar el tamao del cuadro de dilogo
Page 354
Chapter 6: TEMP/W GeoStudio Tutorials
arrastrando la parte inferior
Page 355
GeoStudio Tutorials Chapter 6: TEMP/W
borde de la ventana hacia abajo hasta que toda la informacin
se muestra, como sigue:
4. Repita los pasos 2 a 3 para todos los nodos en los que desea ver
los resultados calculados. Seleccione el botn Copiar si desea
copiar la informacin en el Portapapeles de Windows para
importar a otras aplicaciones, o seleccione el botn Imprimir si
desea imprimir la informacin.
5. Seleccione Listo cuando haya terminado de visualizar la
informacin en los nodos.
Los parmetros que TEMP / W computa en los nodos son la temperatura y el flujo
de lmite. El resto de parmetros, tales como la conductividad trmica y el flujo de
la unidad, se computan en las regiones de Gauss y se proyecta que los nodos de
contorno para fines de visualizacin.
Para ver los resultados reales calculados en las regiones de Gauss:
1. Seleccione Informacin de elemento en el men View. The View
Informacin de elementos cuadro de dilogo.
2. Haga clic en cualquier elemento de Gauss regin para ver los
resultados calculados en el punto de elemento Gauss. Por ejemplo,
haga clic en el elemento
Page 356
Chapter 6: TEMP/W GeoStudio Tutorials
Gauss regin por debajo del borde derecho de la superficie del
hielo. La regin de Gauss elemento est seleccionado en el dibujo,
y la siguiente informacin se muestra en el cuadro de dilogo:
3. Para ver toda la informacin que se constituye a la regin elemento
Gauss, desplazarse por la lista.
4. Repita los pasos 2 a 3 para todos los elementos a los que desee ver
los resultados calculados. Seleccione el botn Copiar si desea
copiar la informacin en el Portapapeles de Windows para
importar a otras aplicaciones, o seleccione el botn Imprimir si
desea imprimir la informacin.
5. Seleccione Listo cuando haya terminado de visualizar la
informacin del elemento Gauss regin.
Trazar un grfico de los resultados
Una potente caracterstica de contorno es la capacidad de generar trazados
XY de los resultados calculados. Por ejemplo, en el problema de ejemplo
que acabamos de analizar, es posible que desee trazar un grfico de la
temperatura calculada a lo largo de una seccin vertical por debajo de la
superficie del hielo.
Para trazar la
grfica:
1. Seleccione Grfico en el men Dibujo. Aparecer el cuadro de
dilogo siguiente:
Page 357
GeoStudio Tutorials Chapter 6: TEMP/W
2. En el cuadro de grupo Tipo de grfico, seleccione la temperatura del
primer cuadro de lista desplegable y seleccione la coordenada Y
del segundo cuadro de lista desplegable.
Al mover el puntero del mouse fuera del cuadro de dilogo cambiar el puntero a
un puntero grande de color negro indicando que se encuentra en el modo de
seleccin. Esto se utiliza para seleccionar los nodos en los que para generar el
grfico,
3. Si el snap-to-grid se muestra actualmente, apguelo pulsando el
botn Snap Grid en la barra de herramientas de cuadrcula.
4. Mueva el cursor cerca del nodo por debajo del borde derecho de la
superficie de hielo (4,8, 4,0) y mantenga pulsado el botn izquierdo
del ratn. Al arrastrar el cursor hacia abajo a lo largo de una seccin
vertical de los nodos, se dibuja un rectngulo alrededor de los
nodos para representar grficamente. Suelte el botn izquierdo del
ratn cuando la columna de nodos est completamente contenida
dentro del rectngulo.
5. Haga clic en el botn Grfico en el cuadro de dilogo Dibujar
grficos. En el siguiente grfico se muestra.
Page 358
Chapter 6: TEMP/W GeoStudio Tutorials
6. Seleccione Imprimir en el men Archivo ventana de grficos si desea
imprimir el grfico. Seleccione Editar Copiar en el men de la
ventana grfica si desea copiar el grfico al portapapeles de
Windows para importar a otras aplicaciones.
7. Seleccione Cerrar archivo en la ventana de grficos o haga clic en la
X en la esquina superior derecha de la ventana de grficos para
cerrar la ventana.
8. Seleccione Listo en el cuadro de dilogo de delineado para
terminar con la grfica.
Usted ha llegado al final de esta sesin de aprendizaje introductorio. Has
aprendido los conceptos suficientes para darle una idea general del
funcionamiento y la capacidad de TEMP / W. No todas las caractersticas de gran
alcance de TEMP / W se han utilizado en esta sesin de aprendizaje, ni de tener
todos los detalles tcnicos han discutido acerca de las caractersticas que se han
utilizado. Los detalles sobre cada comando estn disponibles en la ayuda en lnea
y en la documentacin de respaldo de TEMP / W.
Page 359
GeoStudio Tutorials Chapter 6: TEMP/W
6.2TEMP / W lecciones Student Edition
El Student Edition es una versin limitada del software, sin embargo, las
caractersticas suficientes disponibles para el aprendizaje de los
fundamentos del anlisis geotcnico. Las limitaciones de la edicin de
estudiante TEMP / W son como sigue:
Mximo de 500 elementos
Mximo de 2 materias
La funcin de la conductividad trmica se aproxima con una
funcin de dos puntos
No hay lmite funciones o funciones modificadoras se pueden especificar
No hay conjuntos de datos de contorno se puede utilizar (es decir,
datos del clima, termosifones y convectivas datos de superficie no se
puede especificar)
Infinitos elementos no se pueden utilizar
Las lecciones que los estudiantes TEMP / W Edition no tienen la intencin de
presentar el TEMP / W procedimientos de interfaz y los comandos. En algunos
casos, los consejos de modelos y directrices se han incluido para ayudarle a
alcanzar una solucin satisfactoria. Los detalles especficos acerca de la teora
fundamental de anlisis trmico se puede encontrar en la documentacin de
respaldo de TEMP / W que se titula Modelado Trmico de TEMP / W: Una
Metodologa de Ingeniera.
Las lecciones contenidas en esta seccin se pueden encontrar en la Tabla 6-1.
Tabla 6-1 Lista de clases del estudiante
TEMP / W
Leccin # Descripcin de la leccin
Leccin 1 El estado estacionario tanque de aceite caliente en un
terreno aislado
Leccin 2 Congelacin transitoria suelo artificial
6.2.1Steady de estado del depsito de aceite caliente en un terreno aislado
El objetivo de esta leccin es la creacin de una malla de elementos finitos y
establecer el impacto trmico de un tanque de aceite caliente tiene cuando se
sienta en una arcilla arenosa hasta durante un largo perodo de tiempo. El tanque
est sentado en una almohadilla aislante.
Page 360
Chapter 6: TEMP/W GeoStudio Tutorials
Requerido:
1. Llevar a cabo una simulacin 2D de estado estacionario para
obtener el perfil de la temperatura por debajo del tanque.
2. Encuentra la profundidad de la influencia del tanque de aceite caliente.
3. Repita el anlisis como un anlisis axisimtricas asumiendo el
tanque es redondo (1b Leccin). Comparar las soluciones con el
anlisis 2D.
Dado:
Dimensiones del perfil, como se muestra en la Figura 6-2
K-funciones como se muestra en la Tabla 6-2.
Descongelados funciones de contenido de agua como se muestra en la Tabla 6-
3
Volumtrica de calor especfico y el contenido de agua como se muestra en la
Tabla 6-4.
Las unidades de las propiedades del material son kJ / m / da / C.
Depsito de aceite es de 4,5 m de dimetro, con +200 C aceite.
El material aislante es 0,25 m de espesor debajo del tanque.
Temperatura inicial en tierra es de +10 C. Temperatura del suelo
superficial se asumen constantes en el + 10 C.
ModeladoConsejos:
La temperatura de la superficie del suelo se supone que es constante,
no depende del clima que es ms realista.
Lmites izquierdo y derecho deben ser considerados ejes de simetra
desde infinitos elementos no estn permitidos en la edicin para
estudiantes.
Page 361
GeoStudio Tutorials Chapter 6: TEMP/W
Figura 6-2 Ubicacin del depsito de agua caliente y la malla de elementos
finitos para el anlisis 2D
Tabla 6-2 Funciones de conductividad
trmica
Sandy Clay Tilll Aislamient
o
Temperatura
( C)
K (kJ /
(da m C))
Temperatura
( C)
K (kJ /
(da m C)))
-5 200 0 10
0 155 10 10
Tabla 6-3 descongelados funciones de contenido de agua
Hasta arcilla arenosa Aislamient
o
Temperatura
( C)
Contenido
de agua no
congelada
Temperatura
( C)
Contenido
de agua no
congelada
-6 0 0 0
-5 0 1 0
0 1 - -
1 1 - -
Page 362
Chapter 6: TEMP/W GeoStudio Tutorials
Tabla 6-4 calor especfico volumtrico y el contenido de agua
Material
Capacidad calorfica
volumtrica
Volumtrico de
agua
Conteni
do
Congelado Unfrozen
Hasta arcilla
arenosa
2.1E03 2.5E03 0,45
Aislamiento 4.3E01 4.3E01 0
6.2.2Lesson 2 - congelacin transitoria suelo artificial
El objetivo de esta leccin es modelar una aplicacin terrestre congelacin
artificial. Salmuera fra (-25 C) se hace circular a travs de tuberas de 10 cm de
dimetro espaciados 2m aparte con el fin de congelar toda el agua en los poros
del suelo y crear una barrera congelado. La barrera acta como soporte
estructural, adems de una barrera de flujo.
Requerido:
1. Llevar a cabo una simulacin transitoria para obtener la hora del cierre.
Generar un grfico de temperatura frente al tiempo para la
temperatura del punto de cierre. El cierre es el tiempo que tarda la
temperatura en el punto medio entre dos tuberas hasta llegar a-
5C.
Dado:
Salmuera de temperatura de -25 C
Temperatura del suelo inicial de 10 C
Freeze dimetro de la tubera de 10 cm
Descongelados datos de la funcin de contenido de agua como se muestra en la
Tabla 6-5.
Utilice la funcin de la conductividad de la Leccin 1 para la arcilla arena Till.
Volumtrica de calor especfico y contenido de agua como se muestra en la
Tabla 6-6.
ModeladoConsejos:
Ignore el hecho de que las temperaturas muy lejos de las tuberas de
congelacin reales no cambian con el tiempo. En otras palabras, usted
Page 363
GeoStudio Tutorials Chapter 6: TEMP/W
debe utilizar elementos infinitos pero estn desactivados en la edicin
para estudiantes.
Page 364
Chapter 6: TEMP/W GeoStudio Tutorials
Trate de hacer uso de la simetra para construir una pequea malla de
elementos finitos.
Hay 3 lados de simetra para hacer uso de, en este ejemplo. Dibujo
el problema en el papel primero para encontrarlos.
Tabla 6-5 agua no congelada funcin de contenido de la caja
Hasta arcilla arenosa
Temperatura
( C)
Contenido
de agua no
congelada
0 1
-5 0
Tabla 6-6 volumtrica calor especfico y contenido de agua
Material
Capacidad calorfica
volumtrica
Volumtrico de
agua
Conteni
do
Congelado Unfrozen
Hasta arcilla
arenosa
2.1E03 2.5E03 0,45
Page 365
GeoStudio Tutorials Chapter 6: TEMP/W
Page 366
Chapter 7: CTRAN/W GeoStudio Tutorials
7CTRAN / W Tutorial
Este captulo es una introduccin a CTRAN / W mediante la presentacin de los
procedimientos paso a paso que participan en el anlisis de un problema simple
migracin de contaminantes. Mediante la ejecucin de cada paso en la secuencia
presentada, usted ser capaz de definir un problema, resolver el problema, y ver
los resultados. Al completar este ejercicio, usted puede obtener una comprensin
general de las caractersticas y el funcionamiento de CTRAN / W.
Para resolver el problema en este tutorial, no es necesario haber adquirido una
licencia completa. Las lecciones del tutorial para cada producto dentro de
GeoStudio excluyendo vadosa / W (es decir, CTRAN / W, SIGMA / W, SEEP / W,
QUAKE / W, TEMP W / y SLOPE / W) se puede configurar, resolver y analizaron
con el estudiante licencia. Una vez que se ha ejecutado el tutorial y estn
familiarizados con los comandos, usted puede seguir para aprender a modelar casos
especficos mediante el anlisis de laboratorio adicionales Estudiantes problemas
Edition. Estos problemas se pueden definir y resolver utilizando el Student libre
Licencia encuentran en cada producto GeoStudio.
Antes de poder utilizar CTRAN / W, se debe aprender a utilizar SEEP / W. No
se proceder a realizar un anlisis CTRAN / W menos que est plenamente
convencida de que los resultados de SEEP / W sentido. El archivo de SEEP / W
(CTRAN Tutorial Persiguiendo Results.GSZ) asociado con este ejemplo del
tutorial se ha incluido en la carpeta de tutoriales que se instal con el software
(C: \ Archivos de programa \ GEO-SLOPE \ \ GeoStudio2004 Tutoriales). El
tutorial en este captulo se supone que est familiarizado con el funcionamiento
de SEEP / W.
7.1Introduction
La figura 7-1 muestra un esquema de un problema de transporte de contaminantes.
En la meseta es un pozo que contiene un fluido contaminante con una
concentracin relativa de 10. Al
derecho de la fosa es un valle donde la capa fretica se encuentra en el fondo del
valle. El objetivo es modelar el movimiento del fluido contaminado desde el
pozo al fondo del valle. Esto se aproxima por una primera anlisis de rastreo de
partculas, y luego modelada por un anlisis de adveccin-dispersin.
Cuando el lquido contaminante se encuentra en contacto con el hoyo excavado, la
concentracin se establece en 10. En el fondo del valle, las condiciones de
contorno se define como un lmite de salida libre, que permite tanto dispersivo y
flujo advectivo de cruzar la frontera.
Page 367
GeoStudio Tutorials Chapter 7: CTRAN/W
La dispersividad longitudinalL
es de 2,0 m y la dispersividad transversalT
es
1,0 m. Difusin qumica se considera intrascendente y se ignora en el
problema de anlisis.
Figura 7-1 Ejemplo de migracin de la contaminacin de un pozo
Anlisis 7.1.1Seepage
El primer paso de un anlisis CTRAN / W es establecer el rgimen de flujo del
agua subterrnea mediante SEEP / W. El asociado SEEP / W archivo para este
tutorial se incluye con el software GeoStudio y se llama CTRAN Tutorial
Persiguiendo Results.GSZ. Puede ver este archivo con el mdulo SEEP / W en
GeoStudio si desea familiarizarse con la parte de anlisis del problema de las
filtraciones. La Figura 7-2 muestra la malla de elementos finitos, junto con los
vectores de flujo y la lnea piezomtrica.
Page 368
Chapter 7: CTRAN/W GeoStudio Tutorials
Figura 7-2 para el rgimen de flujo Ejemplo de migracin de contaminantes
Se supone que son fcilmente familiarizarse con los fundamentos del entorno de
Windows, tales como el uso de mens desplegables. Si no es as, usted tendr que
aprender a navegar en el entorno Windows antes de aprender a utilizar
GeoStudio. La Gua de inicio rpido no proporciona instrucciones sobre los fundamentos
del uso de Windows. Usted tendr que obtener esta informacin de otra documentacin.
7.1.2Defining el problema de rastreo de partculas
Definicin del problema
El entorno GeoStudio puede ser considerado como que tiene tres componentes,
definir, resolver y contorno. Los problemas se crean dentro de definir, luego las
ecuaciones de gobierno se resuelven y se presentan los resultados obtenidos y se
puede manipular dentro de CONTOUR.
Para un anlisis CTRAN / W, se debe contar con licencias para CTRAN /
W y SEEP / W. El primer paso de un anlisis CTRAN / W es abrir el
GeoStudio SEEP / W del archivo:
Para abrir el GeoStudio SEEP / W mdulo de definir:
1.Seleccione GeoStudio2004 desde el men Inicio Programas bajo el GEO-
Page 369
GeoStudio Tutorials Chapter 7: CTRAN/W
PENDIENTE carpeta. Si usted no tiene un modo de plena licencia
para seleccionar, a continuacin, utilizar el modo de estudiante. El
modo de visor le permitir crear un problema, pero no le permitir
guardar o resolver el problema. Por favor, asegrese de que no est
utilizando el modo de visor para este tutorial.
2.Una vez GeoStudio se ha abierto, seleccione Abrir en el men
desplegable Archivo. Aparecer el cuadro de dilogo de archivos
abiertos aparecer:
3.Examinar para buscar el archivo llamado CTRAN Tutorial
Results.GSZ Persiguiendo a continuacin, seleccione Abrir. El
CTRAN Tutorial Persiguiendo Results.GSZ archivo se puede
encontrar en C: \ Archivos de programa \ GEO-SLOPE \ \
GeoStudio2004 Tutoriales.
Ahora se encuentra en la SEEP / W DEFINE componente de GeoStudio. Observe
que el icono de SEEP / W se ha destacado en la Barra de herramientas de anlisis
que se extiende por el lado izquierdo de la ventana GeoStudio.
Puede revisar los parmetros de entrada en definir o ver los resultados de SEEP /
W, haga clic en el botn CONTOUR en la Barra de herramientas de anlisis. Una
vez que usted est seguro que usted entiende el rgimen de flujo y estn listos
para usar CTRAN / W debes activar el mdulo CTRAN / W:
Page 370
Chapter 7: CTRAN/W GeoStudio Tutorials
Para abrir el mdulo CTRAN / W en GeoStudio:
1. Haga clic en Seleccionar Anlisis de debajo de la del archivo en el men
desplegable. La
Anlisis caja de seleccin aparecer como se muestra a continuacin:
2. Haga clic en las casillas de verificacin junto a CTRAN / W y SEEP / W. Clic
Aceptar.
Ahora, tanto los iconos CTRAN / W y SEEP / W se activa dentro de la Barra de
herramientas de anlisis, pero el mdulo "en uso" seguir siendo SEEP / W, como
se indica en la barra de ttulo del proyecto en la parte superior de la pantalla.
Para cambiar la vista de definir desde el mdulo de SEEP / W para el mdulo
CTRAN / W, haga clic en el icono CTRAN / W en la barra de herramientas de
anlisis. La barra de ttulo del proyecto indica que se est trabajando actualmente
en el mdulo CTRAN / W. La definicin del problema aparece en la ventana
CTRAN / W DEFINE, utilizando los ajustes guardados por SEEP / W DEFINE.
Puede desplazarse y hacer zoom en el dibujo de la misma manera que en SEEP /
W DEFINE. Puesto que la escala y el tamao de pgina del problema son
comunes a los comandos de escala SEEP / W Define archivo, la pgina Set y Set
son innecesarios en CTRAN / W DEFINE.
Page 371
GeoStudio Tutorials Chapter 7: CTRAN/W
Los parmetros de malla y el perfil que se definieron originalmente en SEEP / W
ser comn para CTRAN / W. Los mens desplegables se han cambiado a las
necesarias para un anlisis CTRAN / W y las condiciones de contorno que eran
slo aplicable al anlisis SEEP / W se han eliminado de la malla tal como se
muestra en la imagen siguiente.
Las propiedades de SEEP / W especficos y las condiciones de contorno
todava estar presente si le da la vuelta al mdulo SEEP / W.
Como se mencion anteriormente, el medio ambiente GeoStudio puede ser
considerado como que tiene tres componentes, definir, resolver y contorno. Una
forma sencilla de analizar la migracin de la contaminacin es rastrear las
"partculas", ya que son arrastrados por el agua que fluye. Las partculas en este
problema de ejemplo se especifica en el componente CTRAN / W Define y luego
se traslad en el sistema de flujo por el componente SOLVE. Los caminos por los
que las partculas viajaban a continuacin, se ve con el componente CONTOUR.
Identificar las barras de herramientas
Para familiarizarse con las diferentes barras de herramientas que estn disponibles
en GeoStudio, seleccione Barras de herramientas en el men Ver. Aparecer el
cuadro de dilogo siguiente:
Para identificar a la persona barras de herramientas disponibles
2.Haga clic en la casilla de verificacin junto a la hora barra de
herramientas estndar para varios
"Flash" de la barra de herramientas estndar de encendido y apagado. Una vez
que haya localizado
donde la barra de herramientas se encuentra en el medio ambiente
GeoStudio, compruebe que la casilla de verificacin est
seleccionada, para luego pasar a la siguiente opcin de barra de
herramientas (es decir, anlisis) y repita el procedimiento para
Page 372
Chapter 7: CTRAN/W GeoStudio Tutorials
conocer el nombre
y la ubicacin de cada barra de herramientas dentro de GeoStudio.
Page 373
GeoStudio Tutorials Chapter 7: CTRAN/W
Antes de salir de este cuadro de dilogo, asegrese de que la casilla Mostrar informacin
sobre herramientas ha sido seleccionado como informacin sobre herramientas son muy
tiles cuando usted est aprendiendo un nuevo programa GeoStudio. La informacin sobre
herramientas aparece cuando el cursor se coloca sobre un icono de barra de herramientas.
Ajuste el tipo de anlisis de transporte para el seguimiento de
CTRAN / W Define los valores predeterminados del tipo de anlisis para el
transporte de adveccin-dispersin y por lo tanto el tipo de anlisis del transporte
se debe establecer en Seguimiento.
Para especificar el tipo de anlisis de
transporte:
1.Elija el comando Anlisis de valores en el men Teclear y
seleccione la ficha Tipo. Aparecer el cuadro de dilogo
siguiente:
Page 374
Chapter 7: CTRAN/W GeoStudio Tutorials
2. Haga clic en el botn de radio de seguimiento de partculas. El botn
de rastreo de partculas deberan contar con avance por defecto.
Page 375
GeoStudio Tutorials Chapter 7: CTRAN/W
3. Seleccione Aceptar.
Guardar el problema
Los datos de definicin de problemas se deben guardar en un archivo. Esto permite
que las funciones que resuelven ecuaciones y contorno para obtener la definicin
de problemas para resolver el problema y ver los resultados.
Los datos pueden ser guardados en cualquier momento durante una sesin de
definicin del problema. Es una buena prctica para guardar los datos con
frecuencia.
Para guardar los datos en un archivo:
1. Seleccione Guardar como en el men Archivo. El siguiente cuadro de
dilogo aparecer:
El nombre de archivo predeterminado es CTRAN Tutorial Persiguiendo
Results.GSZ, que es el mismo nombre que el archivo de SEEP / W que abri
originalmente.
2. Para mantener la integridad del archivo de SEEP / W resultados,
cambie el nombre en el cuadro de edicin Nombre de archivo para
CTRAN Tutorial Tracking.GSZ. Tambin es una buena idea guardar
el archivo en un directorio nuevo. Guardar el archivo de tutorial a
una ubicacin distinta de C: \ Archivos de programa \ GEO-SLOPE
Page 376
Chapter 7: CTRAN/W GeoStudio Tutorials
\ \ GeoStudio2004 Tutoriales asegurar que el terminado
Page 377
GeoStudio Tutorials Chapter 7: CTRAN/W
Tutorial CTRAN archivo se incluye con el software (CTRAN Tutorial
Tracking.GSZ)permanecer inalterada.
Lo mejor es asignar un nombre de archivo que es diferente a la original SEEP / W
archivo para mantener intacto el archivo original para futuras referencias. El nuevo
archivo se crea contendr tanto la SEEP / W y los resultados de la nueva partcula
seguimiento CTRAN problema.
3. Seleccione Guardar. Los datos se guardan en el archivo y el nombre
del archivo se muestra en la barra de ttulo DEFINE ventana.
El nombre de archivo puede incluir un nombre de unidad y la ruta del directorio. Si
no incluye una ruta, el archivo se guarda en el nombre del directorio se muestra en
el cuadro Guardar en.
Ahora que el archivo CTRAN / W se ha guardado, despus podr abrir el
archivo en GeoStudio eligiendo el comando Abrir archivo y seleccionar el
nombre del archivo, usted ya no tendr que importar el archivo de SEEP / W en
primer lugar.
Dibuja las partculas
El paso siguiente es definir las partculas a lo largo de la base del pozo.
Para definir las
partculas:
1.Encienda la plantilla de cuadrcula, seleccione Cuadrcula en el
men desplegable Set. Aparecer el cuadro de dilogo
siguiente:
Page 378
Chapter 7: CTRAN/W GeoStudio Tutorials
2. Haga clic para activar la cuadrcula de visualizacin y ajuste a las caractersticas
de la cuadrcula.
3. Haga clic en Aceptar.
Page 379
GeoStudio Tutorials Chapter 7: CTRAN/W
Un punto de la cuadrcula se muestra cada 0,25 m en el dibujo. Este valor de
separacin se defini inicialmente en SEEP / W, que fue ledo en CTRAN / W
cuando el archivo de SEEP / W datos fueron importados.
4. Elige partculas del men Dibujo. El cursor cambia de una flecha a
una cruz y la barra de estado indica que "Dibuja Partculas" es el
modo de funcionamiento actual.
5. Mueva el cursor cerca de (0,10) y haga clic en el botn izquierdo del ratn.
CTRAN / W ajusta a la cuadrcula y se muestra una partcula en esta posicin.
Zoom en el
dibujo si la partcula es demasiado pequeo como para ver con claridad.
6. Haga clic en el botn izquierdo del ratn en (0.5,10), (1.0,10), (1.5,10), (2,10), y
(2.25,10.25) para definir las partculas a lo largo de la
base del pozo.
7. Para terminar de partculas de dibujo, haga clic en el botn derecho del ratn.
Otra forma de partculas que definen es utilizar el comando Partculas KEYIN e
introducir las coordenadas exactas de partculas. Para obtener ms informacin
sobre cmo introducir las coordenadas de partculas, consulte el comando KEYIN
partculas en la ayuda on-line.
Despus de completar los pasos anteriores para extraer partculas, las
posiciones iniciales de las partculas se debe mostrar en la malla como sigue:
4
11
2 3
10
9
Definir la configuracin de anlisis
Secuencia Time - Particle Tracking
Para definir la secuencia de tiempo adicional para el anlisis de rastreo de partculas:
Page 380
Chapter 7: CTRAN/W GeoStudio Tutorials
1. Seleccione Configuracin en el men Anlisis KEYIN. Seleccione la ficha Hora
Page 381
GeoStudio Tutorials Chapter 7: CTRAN/W
y el cuadro de dilogo siguiente:
2. Tipo 55 en el n de pasos de tiempo caja de edicin.
El valor de la hora de inicio cuadro de edicin ya est establecido en el valor deseado de 0.
3. Escriba 50 en el cuadro Tamao inicial Incremento de edicin.
4. Escriba 1 en el cuadro Factor de Expansin de edicin.
5. Marque (activar) la opcin Max Inc. Tamao y tipo 50 en el Max
Tamao Inc. cuadro de edicin.
6. Escriba 5 en el verano comience en el paso cuadro de edicin.
7. Escriba 5 en los Mltiples Guardar del cuadro de edicin.
8. Seleccione Generate. Cincuenta y cinco pasos iguales de tiempo de
50 das y un tiempo total transcurrido de 2750 das se muestran en
el cuadro de lista. Los resultados
Page 382
Chapter 7: CTRAN/W GeoStudio Tutorials
por cada paso quinta vez se guardan en los archivos de datos.
9. Seleccione Aceptar para guardar la secuencia de tiempo.
Tenga en cuenta que el tamao del paso de tiempo utilizado en el seguimiento de
las partculas se determina automticamente por SOLVE. Por lo tanto, el tamao
de paso de tiempo especificado aqu no afectar a la solucin. Un paso de tiempo
con la bandera salvar especificada como S significa que la solucin de rastreo de
partculas se almacenan y, a continuacin, puede utilizar CONTOUR para ver la
solucin en ese intervalo de tiempo.
Seleccione SEEP / W anlisis que se utilizar para la simulacin de
seguimiento de partcula
1.Seleccione Configuracin en el men Anlisis KEYIN. Seleccione la ficha Tipo.
Aparecer el cuadro de dilogo siguiente:
2.Haga clic en el botn al lado de los resultados de la filtracin desde: cuadro de
edicin.
El cuadro siguiente pantalla.
Page 383
GeoStudio Tutorials Chapter 7: CTRAN/W
3. Seleccione SEEP / W desde el men desplegable de anlisis. Haga clic en
Aceptar.
4. Haga clic en Aceptar para cerrar el cuadro de dilogo Configuracin de anlisis.
Acabado DEFINIR
Ahora ha terminado de definir el problema de seguimiento de partculas. Guardar
la definicin del problema antes de continuar. En la siguiente seccin, DEFINE se
utiliza para iniciar la funcin SOLVE y cargar automticamente el problema de
ejemplo.
Una serie de libros de ingeniera han sido escritos como documentacin de apoyo para cada
producto GeoStudio. Estos libros estn disponibles en formato PDF en GeoStudio y un
enlace se puede encontrar en la pgina de inicio. En cualquier momento durante el
desarrollo o el anlisis de una simulacin puede tener acceso a este importante recurso,
haga clic en el icono Mostrar pgina de inicio que aparece en la barra de herramientas de
anlisis en el lado izquierdo de la pantalla en GeoStudio.
7.1.3Tracking las partculas
CTRAN / W SOLVE se utiliza para rastrear las partculas a travs de la malla de
elementos finitos. SOLVE utiliza las velocidades SEEP / W calculados y el
contenido de agua y el archivo de definicin CTRAN / W problema para realizar
el seguimiento. En este ejemplo, SOLVE recibir toda la informacin necesaria
del archivo creado (es decir, CTRAN Tutorial Tracking.GSZ) como el anlisis de
la informacin SEEP / W y la informacin CTRAN / W estn ambos contenidos
en el archivo nico GeoStudio.
Para iniciar el solucionador para el archivo de rastreo de partculas:
1. Haga clic en el botn SOLVE en la barra de herramientas Anlisis
Page 384
Chapter 7: CTRAN/W GeoStudio Tutorials
GeoStudio: El botn de resolver parece una calculadora.
Page 385
GeoStudio Tutorials Chapter 7: CTRAN/W
La siguiente ventana aparece RESOLVER:
SOLVE se abre automticamente su tutorial archivo de datos y muestra los
nombres de SEEP / W y CTRAN / W de archivos de datos en la ventana de
SOLVE, junto con el nmero de paso de tiempo de inicio.
Para llevar a cabo el
seguimiento de las partculas:
1. Seleccione Inicio en la ventana de SOLVE para comenzar los clculos.
Un punto verde aparece entre el inicio y botones de parada, los flashes de puntos,
mientras que los clculos estn en curso. SOLVE muestra el nmero de partculas
dentro y fuera de la malla para cada paso de tiempo. Esto le permite determinar
cuando una partcula se ha movido fuera de la malla y ya no se movi por
SOLVE.
Page 386
Chapter 7: CTRAN/W GeoStudio Tutorials
2. Seleccione Salir en el men Archivo para salir CTRAN / W
SOLVE o haga clic en la X en la esquina superior derecha. Ha
finalizado el seguimiento de las partculas.
RESOLVER crea un archivo de partculas y un archivo de propiedades para
cada intervalo de tiempo que se ha marcado para ser salvos. Para este
ejemplo, los archivos creados son:
1. CTRAN Tutorial Tracking.P?Partculas archivo que contiene la
ubicacin de cada partcula.
CTRAN Tutorial Tracking.A?Propiedad archivo que
contiene las velocidades, el contenido volumtrico de agua y la
presin del agua en cada punto del elemento Gauss.
Los dos ltimos dgitos? de la extensin de nombre de archivo se sustituye por el
nmero del paso del tiempo. En este ejemplo (donde cada paso 5 vez que se ha
guardado), el nombre de archivo CTRAN Tutorial Tracking.P05 sera identificar
el archivo de partculas para Nmero de Paso
5.
Page 387
GeoStudio Tutorials Chapter 7: CTRAN/W
Los archivos creados por resolver son en formato de texto y se comprime en un archivo
archivo, el archivo *. GSZ archivo. Una vez extrado por medio de un programa
como WinZip, estos archivos pueden verse con Windows Notepad, WordPad o
cualquier otro editor de texto. CONTOUR lee estos archivos, sin embargo, y le
permite ver la informacin grficamente.
Visualizacin de la informacin de partcula
La funcin CTRAN / W CONTOUR le permite ver grficamente los resultados de
los anlisis de rastreo de partculas a travs de:
Trazado de la migracin de las partculas en el tiempo
Viendo el tiempo, la velocidad y la distancia recorrida en cualquier
punto a lo largo de la trayectoria de partculas
Generacin de grficos de contorno
Viendo vectores de velocidad que representan la direccin de
flujo (calculado por SEEP / W)
Al hacer clic en nodos individuales y elementos para mostrar
informacin numrica
Trazado de grficas de los resultados calculados
Ver la migracin de partculas
Para ver la migracin de las partculas, debe iniciar CONTOUR y abrir los
archivos creados por SOLVE.
Para ver la migracin de partculas:
1.Para iniciar CONTOUR y cargar automticamente el CTRAN
Tutorial Tracking.GSZ archivo de datos, haga clic en el botn
CONTOUR en la barra de herramientas anlaysis. Esta es la misma
manera en la que se puso en marcha previamente SOLVE:
Una vez que haya hecho clic en el botn CONTOUR, la ventana CONTOUR
aparece con el ltimo paso de tiempo la informacin de resultados muestra
(intervalo de tiempo 55).
Page 388
Chapter 7: CTRAN/W GeoStudio Tutorials
La barra de ttulo de Windows indica que estn dentro CONTOUR. El dibujo
muestra en la ventana CONTOUR se elaborar de acuerdo con las opciones de
Vista preferencias seleccionadas en el momento de salir de la funcin de definir.
Puede ver otros resultados paso de tiempo y ajustar las funciones de la ventana
CONTOUR seleccionando Preferencias en el men Ver CONTOUR de la misma
manera que usted eligi ver las preferencias en el men Definir.
Si desea ver otros pasos de tiempo, seleccione la vista en tiempo Incrementos
cuadro de dilogo para mostrar otros datos disponibles.
Dado que los archivos de concentracin no fueron creados para este problema,
el tipo de partculas est seleccionada por defecto y el tipo de concentracin se
desactiva. Los incrementos de tiempo
Page 389
GeoStudio Tutorials Chapter 7: CTRAN/W
para que los resultados estn disponibles se muestran en el cuadro de lista
incrementos disponibles. El paso de tiempo pasado, # 55 se carga automticamente
en los incrementos para ver la ventana. Para ver los resultados del Paso Hora 30:
2. Seleccione 55 (el incremento de tiempo pasado) en los
incrementos para ver cuadro de lista.
3. Haga clic en Quitar para mover el nombre de archivo a la lista
incrementos disponibles.
4. Ahora seleccione la casilla 30 de la lista incrementos disponibles
5. Haga clic en Agregar para mover el nombre de archivo a los incrementos para
ver el cuadro de lista
6. Haga clic en Aceptar.
Las rutas de migracin de partculas aparecen como lneas azules. Los crculos
azules en cada extremo de las lneas representan las posiciones de partculas en
el momento inicial y en el intervalo de tiempo seleccionado en el cuadro de
dilogo Ver Incrementos Tiempo (Time 30). El nivel fretico se muestra como
una lnea azul discontinua.
Sombrea la regin contaminada
Para fines de presentacin, es til para dar sombra a la regin de la malla que
est contaminado por partculas. CONTOUR le permite especificar la regin
entre dos rutas de migracin de partculas que desea sombrear.
Para sombrear entre las trayectorias de las partculas de migracin:
1.Haga clic en el botn de zoom en Objetos en la barra de herramientas
Zoom CONTOUR para mostrar todo el problema de la ventana
CONTOUR.
2. Elige sombreado de partculas en el men Dibujo. El cursor cambia de
una flecha a una cruz, el sombreado de material propiedad se apaga y
la barra de estado indica que "Dibuja Shading Particle" es el modo de
funcionamiento actual. Aparecer el cuadro de dilogo siguiente:
Page 390
Chapter 7: CTRAN/W GeoStudio Tutorials
3. Mueva el cursor cerca de la lnea de partcula ms a la izquierda y
haga clic en el botn izquierdo del ratn.
4. Mueva el cursor a la derecha cerca de la lnea de partculas
adyacentes y haga clic en el botn izquierdo del ratn.
La regin entre las dos lneas de partculas est sombreada de color amarillo.
Su pantalla debe aparecer como sigue:
5. Haga clic en cada una de las cuatro lneas de partculas restantes en
orden de izquierda a derecha. Si hace clic en la lnea de partculas
mal y desea comenzar de nuevo, seleccione Quitar todo en el
cuadro de dilogo para eliminar todas las partculas y la sombra
vuelva al paso 3.
6. Para finalizar regiones de sombreado de partculas, haga clic en el
botn derecho del ratn o seleccione Hecho.
Page 391
GeoStudio Tutorials Chapter 7: CTRAN/W
Ver la informacin de partcula
CONTOUR tambin le permite seleccionar cualquier punto a lo largo de la ruta de
migracin de partculas y ver la hora a la que la partcula llegado al punto, la
distancia de la partcula viaj hasta el momento, el medio de partculas velocidad
hasta el punto, y la partcula
x-y coordina.
Para ver la informacin partcula en un punto seleccionado
en el tiempo:
1. Seleccione Informacin de partculas en el men
View.
El cursor cambia de una flecha a una cruz y la barra de estado indica que
"Ver informacin de Partculas" es el modo de funcionamiento actual.
2. Mueva el cursor cerca de cualquier parte de un trazado de partculas y
haga clic en el botn izquierdo del ratn. El punto ms cercano en el
camino partcula est seleccionado y el siguiente cuadro de dilogo
aparece, que contiene la informacin de partcula
en el punto seleccionado:
Tiempo transcurridoLacantidad de tiempo para que la partcula viajar
hasta el punto seleccionado.
Coordenada XLacoordenada xla seleccionadapunto de la trayectoria de partculas.
CoordenadaLacoordenada dela seleccionadapunto de la trayectoria de partculas.
Distancia total ViajLa longitud de la trayectoria de la partcula hasta
elpunto seleccionado.
Page 392
Chapter 7: CTRAN/W GeoStudio Tutorials
Velocidad promedioLa velocidad media de la partcula, ya que viaj hasta la
Page 393
GeoStudio Tutorials Chapter 7: CTRAN/W
punto seleccionado.
3. Repita el paso 2 para cada punto de la trayectoria de partculas que
se desea ver.
4. Haga clic en el botn derecho del ratn o seleccione Hecho
para finalizar la visualizacin de informacin de partcula.
Ya ha completado un ejemplo tpico de un anlisis de seguimiento de partculas.
Hay otro contorno de funciones no cubiertas en esta seccin que se aplican a un
anlisis de seguimiento de partculas. Jefe de la presin, los nmeros de Courant,
y otros parmetros pueden ser contorneada, trazado o se pueden ver en los nodos
de elementos y regiones de Gauss. Consulte la ayuda en lnea para la cobertura
completa de las opciones de contorno Draw.
7.1.4Defining el problema de adveccin-dispersin
Si bien el rastreo de partculas es una manera rpida de presentar la regin
contaminada, un anlisis de adveccin dispersin completa es necesario si
desea conocer la concentracin dentro de la regin contaminada. Las secciones
restantes de este captulo se muestran los procedimientos paso a paso que
intervienen en la realizacin de un anlisis de adveccin-dispersin para el
problema del ejemplo anterior.
Abra el archivo CTRAN / W datos
El primer paso en la definicin de la CTRAN / W de adveccin-dispersin
anlisis es para volver a la componente define de CTRAN / W.
Para volver a la componente CTRAN / W Define:
1. Si actualmente se encuentra en el contorno, haga clic en el icono de definir en el
Anlisis barra de herramientas.
2. Si ha salido GeoStudio completamente, entonces usted tendr que
volver a abrir GeoStudio seleccionando GeoStudio 2004 en el men
Inicio de Windows. Seleccione Abrir en el men Archivo y busque
hasta que encuentre el archivo que acaba de crear para el rastreo de
partculas.
Guarde el problema
Con el fin de preservar la simulacin de seguimiento de partculas, se debe
crear un nuevo problema que mantendr el anlisis de adveccin-dispersin
Page 394
Chapter 7: CTRAN/W GeoStudio Tutorials
separada del anlisis rastreo de partculas.
Page 395
GeoStudio Tutorials Chapter 7: CTRAN/W
Para crear un nuevo CTRAN / W problema que seguir conteniendo los resultados de
resuelto previamente SEEP / W anlisis:
1. Seleccione Guardar como en el men Archivo. El siguiente cuadro
de dilogo aparecer:
El nombre de archivo por defecto ser el nombre que nombr el tutorial anterior,
es decir, CTRAN Tutorial Tracking.GSZ
2. Escriba el nombre de archivo que desee en el cuadro Nombre de archivo de
edicin.
Para diferenciarlo del problema de rastreo de partculas, asigne un nombre de
archivo diferente, como CTRAN Tutorial Advection.GSZ.
3. Seleccione Guardar. Los datos se guardan en el archivo y el nombre de
archivo se muestra en la barra de ttulo DEFINE ventana.
Ajuste el tipo de transporte a la adveccin-dispersin
Para calcular concentraciones dentro del dominio del problema, el tipo de anlisis
de transporte debe ajustarse a la dispersin adveccin.
Page 396
Chapter 7: CTRAN/W GeoStudio Tutorials
Para especificar el tipo de anlisis de transporte:
1. Seleccione Configuracin en el men Anlisis KEYIN y seleccione
la ficha Tipo. Aparecer el cuadro de dilogo siguiente:
2. Seleccione el botn de adveccin-dispersin. .
3. Seleccione Aceptar.
Anteriormente en esta leccin tutorial correspondientes SEEP / W resultados
para este problema se identific en Configuracin. Los resultados SEEP / W
tambin se utilizan para el problema de adveccin-dispersin.
Page 397
GeoStudio Tutorials Chapter 7: CTRAN/W
Definir las propiedades de los materiales
Este problema de ejemplo contiene un solo tipo de material. (Las propiedades
del material no se definieron anteriormente, ya que no son necesarios en un
anlisis de rastreo de partculas). Para definir las propiedades del Material 1:
1. Elija Propiedades de los materiales en el men Teclear. Aparecer
el cuadro de dilogo siguiente:
Slo Material 1 est en la lista, ya que es el nico material definido para el
anlisis de la filtracin.
2. Haga clic en el material 1 lnea en el cuadro de lista. Las propiedades de los
Material 1 se copian en los cuadros de edicin.
3. Tipo de 2,0 en la dispersividad longitudinal cuadro de edicin.
4. Tipo de 1,0 en la dispersividad transversal cuadro de edicin.
Dado que la difusin molecular, la decadencia y la adsorcin no se consideran en
este ejemplo, deje D-Fn #, # S-Fn, Decay Half-Life, y la densidad seca fijan en los
valores por defecto de 0.
5. Seleccione Copiar. Los valores que figuran en los cuadros de edicin
se copian en el cuadro de lista.
Page 398
Chapter 7: CTRAN/W GeoStudio Tutorials
6. Seleccione Aceptar para guardar las propiedades del material.
Especificar las condiciones de frontera
En este problema de ejemplo, los nodos 11, 22, 33, y 44 estn situados a lo largo
de la parte inferior de la fosa. Una inyeccin continua de contaminantes a lo largo
de la parte inferior de la fosa se puede especificar mediante el establecimiento de
la concentracin relativa a lo largo de estos nodos 10.
Los nodos 363, 374, 385 y 396 se encuentran a lo largo del fondo del valle. Estos nodos se
se define como un lmite de salida libre, que permite tanto dispersivo y flujo
advectivo de cruzar la frontera.
Para definir las condiciones de contorno:
1. Elija Preferencias en el men View. Compruebe los nmeros de nodo
casilla de verificacin para mostrar los nmeros de nodo y
desmarque las partculas casilla de verificacin para ocultar las
partculas. Si las partculas se muestran se quiere
no ser capaz de ver los smbolos condicin de frontera. (Si lo
prefiere, puede eliminar las partculas con el comando KEYIN
partculas, ya que las partculas son ignorados en el anlisis de
adveccin-dispersin).
2. Elige Condiciones de contorno en el men Dibujo. El cursor cambia de
una flecha a una cruz, y la barra de estado indica que "Robar
condiciones de contorno" es el modo de funcionamiento actual.
Aparecer el cuadro de dilogo siguiente:
3. Para definir los nodos frontera de concentracin, escriba 10 en el
cuadro Accin de edicin.
4. Utilice los valores predeterminados restantes en el cuadro de dilogo.
Page 399
GeoStudio Tutorials Chapter 7: CTRAN/W
Cdebe ser seleccionado como el tipo de lmites.
Lmites Fn. # Debe ser 0.
Estos nodos frontera se define arrastrando un rectngulo alrededor del grupo de
nodos.
5. Mover el cursor abajo y a la izquierda del nodo 11. Mantenga
pulsado el botn izquierdo del ratn, pero no lo suelte. Mueva el
ratn hacia la derecha y aparecer un rectngulo. "Arrastrar" el
ratn hacia arriba hasta que el rectngulo abarca los nodos 11,
22, 33, y 44. Suelte el botn izquierdo del ratn, y todos estos
nodos se vuelven a dibujar los crculos de color rojo, lo que
indica que cada nodo es un lmite de concentracin.
6. Para especificar la condicin de salida a lo largo de frontera libre del
fondo del valle, seleccione Qm como el tipo de frontera con una
accin de cero, y un tipo de revisin Exit Qd> 0.
7. El proceso descrito en la Etapa 5 se utiliza para definir los nodos de
salida de frontera libre. Cerca de la frontera derecha del problema,
arrastre un rectngulo alrededor de los nodos 363, 374, 385 y 396.
Estos nodos se vuelven a dibujar tringulos azules como huecos, lo
que indica que cada nodo es un lmite especificado Qm con un tipo
de revisin Salir.
Condiciones nodo frontera tambin puede definirse haciendo clic en
cada nodo individualmente.
8. Haga clic en el botn derecho del ratn (o seleccione Hecho)
para terminar de definir las condiciones de contorno.
9. Elija Preferencias Ver y desmarque comprobar los nmeros de nodo
caja para no mostrar los nmeros de nodo. Tambin puede hacer clic
en el Nodo Ver Nmeros icono que existe en la barra de
herramientas Vista Preferencias extiende por el lado derecho de la
pantalla.
Despus de definir las condiciones de contorno, su pantalla debe ser de la siguiente
manera:
Page 400
Chapter 7: CTRAN/W GeoStudio Tutorials
Definir la secuencia de
tiempo
Para definir la secuencia de tiempo incremental para el anlisis:
1.SeleccioneConfiguracin Anlisis en el men Teclear. Seleccione la ficha Hora:
2.Asegreselos parmetros de entrada coinciden con los que aparecen en
el cuadro de dilogo siguiente.
3. Haga clic en Aceptar.
Page 401
GeoStudio Tutorials Chapter 7: CTRAN/W
Dibuje una seccin de flujo
Una seccin de flujo se define para este problema para calcular el flujo de
masa total a travs de una seccin.
Para definir una seccin de flujo:
1. Elija las secciones flujo del men Dibujo. Aparecer el cuadro de
dilogo siguiente:
2. Utilice el valor predeterminado en el cuadro nmero de seccin. Se debe
establecer en
1.
3. Seleccione Aceptar. El cursor cambiar de una flecha a una cruz, y
la barra de estado indicar que "Dibuja Secciones Flux" es el
modo de funcionamiento actual.
4. Con el ratn, mueva el cursor cerca de la posicin (8,5, -0,5), por
debajo del lmite inferior de la malla de elementos finitos. Haga clic
en el botn izquierdo del ratn. Al mover el ratn, una lnea
discontinua negro se extrae de (8,5, -0,5) a la nueva posicin del
cursor.
5. Mueva el cursor cerca (8.5,11.5), justo por encima del lmite
superior de la malla, y haga clic en el botn izquierdo del ratn.
Una lnea azul punteada se dibuja, lo que indica una seccin de
flujo a lo largo de esta zona.
6. Haga clic en el botn derecho del ratn para finalizar la definicin de la seccin
de flujo.
Page 402
Chapter 7: CTRAN/W GeoStudio Tutorials
Flux secciones deben redactarse de tal manera que cortar a travs de un
elemento, pero no se cruzan los nodos. Como resultado, a veces es necesario
para desactivar la funcin Ajustar a la cuadrcula si los nodos cercanos pasar a
la lnea con los puntos de la cuadrcula
Finalizar DEFINIR
Ahora ha terminado de definir el problema. Guardar la definicin del problema
antes de verificar y solucionar el problema.
Para verificar el problema:
1. Haga clic en el botn Verify en la barra de herramientas de anlisis
o seleccione Comprobar en el men Herramientas. Aparecer el
cuadro de dilogo siguiente:
Page 403
GeoStudio Tutorials Chapter 7: CTRAN/W
3.Haga clic en Verificar y el programa se compruebe que todos los
parmetros de entrada requeridos, perfiles de flujo y las
condiciones de contorno se han definido.
4.No debe haber errores encontrados. Haga clic en Hecho. Si hay
errores, vuelva a revisar este documento y asegrese de haber
definido correctamente el problema.
7.1.5Solving el anlisis de adveccin
Dentro del entorno GeoStudio de cualquier mdulo dado, hay tres componentes
activos (es decir, definir, SOLVE y contorno). CTRAN / W SOLVE utiliza las
velocidades calculadas y contenidos de agua desde el mdulo de SEEP / W y el
archivo de definicin de CTRAN / W problema para realizar el anlisis. En este
ejemplo, tanto la SEEP / W resultados y la definicin del problema CTRAN / W
se encuentran en el archivo nico que est trabajando, que para esta leccin
hemos llamado CTRAN Tutorial Advection.GSZ.
Para iniciar SOLVE:
1. Haga clic en el botn SOLVE en la barra de herramientas Anlisis GeoStudio:
La ventana aparece SOLVE. SOLVE abre automticamente la CTRAN Tutorial
Advection.GSZ archivo de datos y los muestra como los nombres de archivo de
SEEP / W y CTRAN / W de datos en la ventana de SOLVE, junto con el nmero
de paso de tiempo de partida.
Page 404
Chapter 7: CTRAN/W GeoStudio Tutorials
Para realizar el anlisis de adveccin-dispersin:
1. Seleccione Inicio en la ventana de SOLVE para comenzar los clculos.
Un punto verde aparece entre el inicio y botones de parada, los flashes de puntos,
mientras que los clculos estn en curso.
RESOLVER muestra informacin acerca de los clculos a medida que progresa el
anlisis. En este ejemplo, una sola iteracin se requiere para cada paso de tiempo,
ya que no hay adsorcin definido. La norma del vector y% de variacin son
necesarios para los anlisis no lineales que incluyen la adsorcin.
Page 405
GeoStudio Tutorials Chapter 7: CTRAN/W
2. Elija Archivo Salir para salir CTRAN / W SOLVE o haga clic en la
X en la esquina superior derecha del cuadro de dilogo. Ahora ha
terminado el anlisis de adveccin-dispersin.
SOLVE crea una serie de archivos para cada paso de tiempo con la bandera Guardar
especificado como
S. Para este ejemplo, los archivos creados son:
CTRAN Tutorial Advection.C? Concentracin de archivo
CTRAN Tutorial Advection.N? - Peclet y Courant archivo
CTRAN Tutorial Advection.Q? - La masa del flujo de archivos
CTRAN Tutorial Advection.B? - Masa archivo
CTRAN Tutorial Advection.K? - Dispersin archivo
CTRAN Tutorial Advection.CNV - Archivo convergencia
Page 406
Chapter 7: CTRAN/W GeoStudio Tutorials
El? de la extensin de nombre de archivo se sustituye por el nmero del paso del
tiempo. En este ejemplo (donde cada paso 10 vez se salv), el nombre de
archivo CTRAN Tutorial Advection.C10 sera identificar el archivo de
concentracin del nmero de Paso
10.
Los archivos creados por resolver son en formato de texto y se comprime en un
archivo de almacenamiento designado con un *. GSZ final, es decir, CTRAN
Tutorial Advection.GSZ. Una vez extrado por medio de un programa de
Windows, como WinZip, estos archivos pueden verse con Windows Notepad,
WordPad o cualquier otro editor de texto. CONTOUR lee estos archivos, sin
embargo, y le permite ver la informacin grficamente.
7.1.6Viewing los resultados
La funcin CTRAN / W CONTOUR le permite ver grficamente los resultados de
los anlisis de adveccin-dispersin por:
Generacin de grficos de contorno
Viendo vectores de velocidad que representan la direccin de
flujo (calculado por SEEP / W)
Viendo el flujo de masa calculada a travs de cada seccin especificada
Al hacer clic en nodos individuales y elementos para mostrar
informacin numrica
Viendo la masa acumulada dentro de un grupo de elementos
Trazado de grficas de los resultados calculados
Abrir los archivos de datos
Para mostrar los resultados, primero debe iniciar CONTOUR y abrir los
archivos creados por definir y resolver.
Para abrir los
archivos:
1. Para iniciar CONTOUR y cargar automticamente el CTRAN
Tutorial Advection.GSZ archivo de datos, haga clic en el botn
CONTOUR en la barra de herramientas Anlisis GeoStudio. Esta es
la misma manera en la que se puso en marcha previamente SOLVE:
Como alternativa, puede iniciar seleccionando CONTOUR CONTOUR en
Page 407
GeoStudio Tutorials Chapter 7: CTRAN/W
Herramientas en el men desplegable.
Page 408
Chapter 7: CTRAN/W GeoStudio Tutorials
2. En el contorno, haga clic en incrementos de tiempo bajo la vista en
el men desplegable. El siguiente cuadro de dilogo aparece.
El tipo de concentracin se selecciona de forma predeterminada y el tipo de partculas est
deshabilitada,
ya que no hay archivos de partculas fueron creadas para este problema. Los
incrementos de tiempo para que los resultados estn disponibles se enumeran en los
incrementos cuadro de lista Disponible y Paso # 55 ya est en los incrementos para
ver la lista.
3. Seleccione Aceptar.
Una vez que haya completado los pasos anteriores, su pantalla debe aparecer como sigue:
Page 409
GeoStudio Tutorials Chapter 7: CTRAN/W
Los vectores de velocidad y ubicacin de la superficie fretica como se determina
por SEEP / W aparecer en el perfil por defecto. Estos resultados se pueden
desactivar en Preferencias de visualizacin.
Dibuja los contornos
Para dibujar los contornos de los resultados:
1. Dado que los nodos y elementos no es necesario que se muestre,
seleccione Ver Preferencias, desactive los nodos y elementos
casillas de verificacin. Asegrese tambin de que la caja de
contorno de sombreado se ha comprobado de modo que aparecer
una vez que se han definido contornos y seleccione Aceptar.
2. Elige Contornos en el men Dibujo. Aparecer el cuadro de
dilogo siguiente:
Page 410
Chapter 7: CTRAN/W GeoStudio Tutorials
De forma predeterminada, la concentracin es el parmetro que se contorneada.
La lista completa de los parmetros disponibles para contorno se muestra en el
cuadro de parmetro Contour lista desplegable. El rango de valores de
concentracin se muestra en el recuadro de grupo Rango de datos y la
configuracin de contorno predeterminados se muestran en los cuadros de edicin
en el cuadro de grupo Contour Range. Si desea cambiar los ajustes de nivel,
seleccionar un parmetro diferente de la Caja de parmetros de contorno lista
desplegable Tipo o nuevos valores de ajuste de nivel en los cuadros de edicin en
el cuadro Contorno grupo Range. Un arco iris ancha se ha configurado de forma
predeterminada para el sombreado de contorno.
3. Escriba 0 en el cuadro de valor inicial del contorno de edicin.
4. Escriba 1 en el cuadro de edicin Incremento por
5. Aumentar el nmero de contornos al 11 de tal manera que el contorno de
clausura
El valor es 10.
Page 411
GeoStudio Tutorials Chapter 7: CTRAN/W
6. Seleccione Aceptar.
CTRAN / W produce el grfico de contorno siguientes:
Cada regin contorno se rellena con diferentes tonos de color. Todos los
elementos con valores de concentracin calculados mayores que o igual al valor
ms alto del contorno (en este caso, 10,0) estn sombreadas con rojo. Todos los
elementos con la concentracin calculada
valores menores que el valor ms bajo del contorno (0,0) estn sombreados con
azul. Los elementos restantes estn sombreadas con colores intermedios entre azul
y rojo proporcional a sus valores de concentracin calculados. Seleccione Vista
Preferencias y desactive la casilla Sombreado Contorno de verificacin si no desea
ver la sombra de contorno.
Dibuje las curvas de nivel etiquetas
Para marcar los contornos de concentracin en el dibujo:
1. Puesto que los vectores de velocidad no es necesario que se muestre
ms, seleccione Ver Preferencias, desactive la casilla Vectores
casilla de verificacin y seleccione Aceptar.
2. Seleccione Etiquetas de contorno en el men Dibujo.
El cursor cambia de una flecha a una cruz y la barra de estado indica que
"Dibujar Etiquetas Contorno" es el modo de funcionamiento actual.
Page 412
Chapter 7: CTRAN/W GeoStudio Tutorials
3. Mueva el cursor a un punto conveniente en un contorno, y haga
clic en el botn izquierdo del ratn.
La etiqueta de contorno aparece en el contorno. Si desea quitar la etiqueta de
contorno, simplemente vuelva a hacer clic en la etiqueta, y desaparece la etiqueta.
Haga clic de nuevo, y la etiqueta volver a aparecer.
4. Repita el paso 3 para contornos como muchos como usted desea.
5. Haga clic en el botn derecho del ratn para terminar contornos de etiquetado.
6. Si desea cambiar el tamao de las etiquetas de contorno, elija el
comando Vista Preferencias y seleccione o escriba un valor nuevo
tamao en el tamao de fuente contornos cuadro de lista
desplegable.
Dibujar el valor del flujo de masa
CTRAN / W permite visualizar interactivamente total, advectivo dispersivo,
almacenado o flujo de masa a travs de una seccin podrida.
Para mostrar el flujo de masa total en el dibujo:
1. Seleccione Etiquetas flujo del men Dibujo.
El cursor cambia de una flecha a una cruz y la barra de estado indica que
"Dibujar Etiquetas Flux" es el modo de funcionamiento actual.
2. Mueva el cursor a un punto conveniente en la seccin de flujo, y
haga clic en el botn izquierdo del ratn.
El valor del flujo de masa total a travs de la seccin aparece en la seccin. Si
desea quitar la etiqueta de flujo, simplemente vuelva a hacer clic en la etiqueta,
y la etiqueta
desaparece. Si desea colocar la etiqueta en otra parte de la seccin, haga clic de
nuevo en una parte diferente de la seccin de flujo.
3. Haga clic en el botn derecho del ratn para terminar etiquetar secciones de
flujo.
Para mostrar advectivo dispersivo, almacenado o valores deteriorados de
flujo en la seccin de flujo:
1. Elija Preferencias en el men View. Aparecer el cuadro de dilogo
siguiente:
Page 413
GeoStudio Tutorials Chapter 7: CTRAN/W
2. Haga clic en la flecha hacia la derecha de las Secciones Flujo de caja
en la lista desplegable para mostrar los tipos de flujo de masa y
seleccione flujo advectivo, flujo dispersivo, flujo almacenado o Flux
decado.
3. Si desea cambiar el tamao de fuente de la etiqueta de flujo de masa,
seleccione o escriba un valor nuevo tamao de la fuente Tamao de
fuente en el cuadro de lista desplegable Flux.
4. Seleccione Aceptar.
Page 414
Chapter 7: CTRAN/W GeoStudio Tutorials
La seccin de flujo que tiene la etiqueta muestra ahora el valor del flujo de masa
seleccionado (es decir, advectivo, dispersivo, almacenados, o degradado) a
travs de la seccin, ms que el flujo de masa total. Elija Dibujar Etiquetas Flux
si desea eliminar la etiqueta de flujo valor de la masa.
La nica manera de saber qu tipo de valores de flujo de masas se muestra actualmente en
el dibujo es de observar que tipo de flujo de masa se selecciona en el cuadro de dilogo
Ver Preferences.
Una vez que haya completado los pasos anteriores, su pantalla debe ser similar a
lo siguiente:
La imagen de arriba muestra los resultados del flujo de adveccin.
Imprimir el dibujo
Antes de imprimir el dibujo, haga clic en el botn de zoom de objetos en el Zoom
Barra de herramientas de modo que el dibujo completo se llene la ventana.
Para imprimir el dibujo del contorno:
1. Haga clic en el botn Imprimir de la barra de herramientas
estndar. Aparecer el cuadro de dilogo siguiente:
Page 415
GeoStudio Tutorials Chapter 7: CTRAN/W
2. Seleccione Aceptar para imprimir el dibujo en la impresora
predeterminada en el tamao que se muestra actualmente. Si desea
que el nmero de pginas a 1, puede seleccionar la opcin "ajustar a
pgina", o se puede cambiar el
propiedades de la impresora en particular a imprimir en modo
horizontal, ya que era la orientacin asumida por el archivo de
SEEP / W, que define la informacin de la pgina y la escala para
este tutorial. .
Muestra nodo y de informacin de
elemento
Ver la informacin del nodo y los comandos de vista de los elementos de
informacin le permiten verificar los valores exactos calculados en cualquier nodo
o regin Gauss, haga clic en el nodo o regin Gauss.
Para ver los resultados calculados en cualquier nodo:
Page 416
Chapter 7: CTRAN/W GeoStudio Tutorials
1. Seleccione Informacin de nodo en el men View. Los nodos se
Page 417
GeoStudio Tutorials Chapter 7: CTRAN/W
muestra en el dibujo, y aparecer el cuadro de dilogo
Informacin de nodo.:
2. Haga clic en cualquier nodo para ver los resultados calculados en el
nodo. Por ejemplo, haga clic en el nodo de la esquina superior
izquierda de la malla. El nodo est seleccionado en el dibujo, y la
siguiente informacin se muestra en el cuadro de dilogo:
3. Para ver toda la informacin en el nodo, desplazarse por la lista.
Como alternativa, cambiar el tamao del cuadro de dilogo,
sealando el ratn a cualquier borde de la ventana de dilogo y
"arrastrar" el borde de la caja para cambiar el tamao.
4. Repita los pasos 2 a 3 para todos los nodos en los que desea ver
los resultados calculados. Seleccione el botn Copiar si desea
copiar la informacin en el Portapapeles de Windows para
importar a otras aplicaciones, o seleccione el botn Imprimir si
desea imprimir la informacin.
5. Seleccione Listo cuando haya terminado de visualizar la
informacin en los nodos.
Los parmetros que CTRAN / W SOLVE calcula en los nodos son la
concentracin, flujo de masa lmite, lmite de suma de flujo de masa, la masa de
fluido, la masa slida, los coeficientes de dispersin, y los nmeros de Peclet
Courant. Para completar, los dems parmetros calculados por SEEP / W
RESOLVER como la altura total, el flujo de agua y las velocidades son
tambin se incluye en el cuadro de lista.
Page 418
Chapter 7: CTRAN/W GeoStudio Tutorials
Para ver los resultados calculados en cualquier elemento:
1. Seleccione Informacin de elemento en el men View. El elemento View
Cuadro de dilogo de informacin de la pantalla.
2. Haga clic en cualquier elemento de Gauss regin para ver los resultados
calculados en el punto de elemento Gauss. Por ejemplo, haga clic
dentro de la regin elemento Gauss en la esquina superior izquierda
de la malla. La regin de Gauss elemento est seleccionado en el
dibujo, y la siguiente informacin se muestra en el cuadro de dilogo
despus de que se ha cambiado el tamao como se ha descrito
anteriormente:
3. Para ver toda la informacin en una regin Gauss dentro de un
elemento, desplcese por la lista. Como alternativa, cambiar el
tamao del cuadro de dilogo, sealando el ratn a cualquier
borde de la ventana de dilogo y "arrastrar" el borde de la caja
para cambiar el tamao.
4. Repita el paso 2 para todos los elementos a los que desee ver los
resultados calculados. Seleccione el botn Copiar si desea copiar
la informacin en el Portapapeles de Windows para importar a
otras aplicaciones, o seleccione el botn Imprimir si desea
imprimir la informacin.
5. Seleccione Listo cuando haya terminado de visualizar la
informacin del elemento.
Los parmetros que CTRAN / W RESOLVER computa en la regin de Gauss son
la masa de fluido, masa slida, los coeficientes de dispersin, absorcin,
adsorcin pendiente de la funcin, y los nmeros de Peclet Courant. Para
Page 419
GeoStudio Tutorials Chapter 7: CTRAN/W
completar, otros parmetros calcula
Page 420
Chapter 7: CTRAN/W GeoStudio Tutorials
SEEP / W RESOLVER como el contenido volumtrico de agua y velocidades
tambin se incluyen en el cuadro de lista.
Mostrar acumulacin masiva
La Misa comando Ver Acumulacin le permite seleccionar cualquier grupo
de elementos y ver la cantidad de masa que se ha acumulado en estos
elementos.
Para ver la masa acumulada en un grupo de elementos:
1. Elija la acumulacin de masa en el men View.
El cursor cambia de una flecha a una cruz y la barra de estado indica que
"Ver la acumulacin de masa" es el modo de funcionamiento actual.
El siguiente cuadro de dilogo, que muestra la masa total en el sistema, la parte de
la masa del sistema que se encuentra en los fluidos, y la parte de la masa del
sistema que est contenido en slidos:
2. Para ver la masa acumulada en un grupo de elementos, haga clic en
cada elemento individual o seleccionar un grupo de elementos. Por
ejemplo, arrastre
un rectngulo alrededor de los tres elementos que constituyen el fondo
del valle en el lado derecho de la malla. La masa de los elementos
seleccionados se muestran en el cuadro de dilogo:
Page 421
GeoStudio Tutorials Chapter 7: CTRAN/W
3. Si es necesario, repetir el paso 2 para seleccionar un conjunto
diferente de elementos. Cada vez que se selecciona un elemento, la
masa de todos los elementos seleccionados se recalcula y se
muestran en el cuadro de dilogo.
4. Haga clic en el botn derecho del ratn o seleccione Fin para
terminar de ver la informacin de masa acumulada.
Trazar un grfico de los resultados
Una potente caracterstica de contorno es la capacidad de generar trazados XY
de los resultados calculados. Por ejemplo, en el problema de ejemplo que
acabamos de analizar, es posible que desee trazar una grfica de la
concentracin calculada a lo largo de una seccin vertical frente a la nodal
coordenadas y.
Para trazar la
grfica:
1. Seleccione Grfico en el men Dibujo. Aparecer el cuadro de
dilogo siguiente:
Page 422
Chapter 7: CTRAN/W GeoStudio Tutorials
El cursor cambia de una flecha a una flecha de color negro y la barra de estado indica que
"Dibujar grfico" es el modo de funcionamiento actual.
2. En el cuadro de grupo Tipo de grfico, deje concentracin
seleccionada en el primer cuadro de lista desplegable y seleccione
Coordenada y del segundo cuadro de lista desplegable.
3. Haga clic en el botn Todos en los pasos de Time Select para resaltar Time Step
# 55.
4. Si la red se muestra actualmente, apguelo seleccionando el comando
SET GRID y desmarcando la casilla Ajustar a la cuadrcula de
verificacin en el cuadro de dilogo Cuadrcula. Como alternativa,
pulse el botn Snap Grid en la barra de herramientas Cuadrcula
para desactivar la cuadrcula.
5. Mueva el cursor cerca de la seccin de flujo punta de flecha en la
parte superior de la malla y mantenga pulsado el botn izquierdo
del ratn. Al arrastrar el cursor por el centro de la malla, se dibuja
un rectngulo alrededor de los nodos en el grfico. Suelte el botn
izquierdo del ratn cuando una sola columna de nodos est
completamente contenida dentro del rectngulo.
Los nodos se muestran en el dibujo en vdeo inverso para indicar que se han
seleccionado:
Page 423
GeoStudio Tutorials Chapter 7: CTRAN/W
6. Seleccione el botn de grficos para visualizar el grfico. La
ventana se muestra el siguiente grfico:
En este caso, no es especialmente intuitivo para que los valores de coordenadas
y-existir en el eje horizontal. Tambin es beneficioso para definir los ttulos de
eje para el grfico
7. Seleccione Opciones en el men Set. Aparecer el cuadro de
dilogo siguiente:
Page 424
Chapter 7: CTRAN/W GeoStudio Tutorials
8. En la pantalla Graph, haga clic en la casilla de verificacin situada junto a Rotar
90 .
Esto redibujar el grfico de manera que la concentracin existir en
el eje x y la coordenada y estar en el eje y.
9. Bajo Horz. Axis, el tipo de concentracin
10. Bajo Vert. Axis, el tipo de coordenada.
11. Desactive la casilla de verificacin junto a Escala Use Auto. Los
cuadros de edicin en el marco del Vert. eje se activar. Para el Vert.
Axis (es decir, la coordenada y), escriba un mx. valor de 12 y el
incremento de 2.
Page 425
GeoStudio Tutorials Chapter 7: CTRAN/W
Aparecer el cuadro de dilogo completo debe tener el siguiente aspecto:
12. Seleccione Aceptar.
13. Seleccione Imprimir en el men Archivo ventana de grficos si desea
imprimir el grfico en la impresora predeterminada. Seleccione
Editar Copiar en el men de la ventana grfica si desea copiar el
grfico al portapapeles de Windows para importar a otras
aplicaciones.
14. Para cerrar la ventana de grficos, seleccione Archivo Cerrar o haga
clic en el botn de cerrar en el extremo derecho de la barra de ttulo
de la ventana grfica.
Page 426
Chapter 7: CTRAN/W GeoStudio Tutorials
15. Seleccione Listo en el cuadro de dilogo de delineado.
Dibujar contornos transitorios
Otra forma de ver los resultados es para el contorno de un valor de
concentracin en diferentes tiempos transcurridos. En este ejemplo, crear
una grfica de la concentracin relativa igual a 1,0 en cada uno de los pasos
de tiempo.
Para crear un grfico de contorno en funcin del tiempo:
1. Elige incrementos de tiempo en el men View. El siguiente cuadro de
dilogo donde puede seleccionar los incrementos de tiempo que
usted desea ver.
El nmero entre Incrementos Para ver cuadro de lista es de 55, ya que
estamos viendo los resultados en el incremento de tiempo 55.
2. Seleccione Agregar todos. Todos los nmeros de incremento de
tiempo disponibles se aaden a los incrementos Para ver cuadro de
lista y el precio para el contorno de cuadro de edicin est activado
ahora.
3. Tipo de 1,0 en el precio de Contour cuadro de edicin.
Page 427
GeoStudio Tutorials Chapter 7: CTRAN/W
4. Seleccione Aceptar. Un contorno concentracin de 1,0 para cada
uno de los incrementos de tiempo aparece.
5. Para visualizar el incremento de tiempo en las curvas de nivel,
seleccione Dibujar Etiquetas Contorno y haga clic en una lnea
de contorno. El nmero de incremento de tiempo se muestra en
el contorno.
Puede activar el color del material a travs de Preferencias de la vista. Los
contornos de concentracin debe ser similar a la siguiente imagen.
Usted ha llegado al final de esta sesin de aprendizaje introductorio. Has
aprendido los conceptos suficientes para darle una idea general del funcionamiento
y la capacidad de CTRAN / W. No todas las caractersticas de gran alcance de
CTRAN / W se han utilizado en esta sesin de aprendizaje, ni de tener todos los
detalles tcnicos han discutido acerca de las caractersticas que se han utilizado.
Los detalles sobre cada comando estn disponibles en la ayuda en lnea y en la
documentacin de apoyo para CTRAN / W.
7.2CTRAN / W lecciones Student Edition
La licencia de los estudiantes es una versin limitada del software, sin
embargo, las caractersticas suficientes disponibles para el aprendizaje de los
fundamentos del anlisis geotcnico. Las limitaciones de la licencia de
estudiante CTRAN / W son como sigue:
No hay flujo dependiente de la densidad
Page 428
Chapter 7: CTRAN/W GeoStudio Tutorials
Mximo de 500 elementos
Mximo de 2 materias
La funcin de difusin se aproxima con una funcin de dos puntos
No hay funciones de frontera
No Robar condiciones iniciales comando
Las lecciones Student CTRAN / W Edition no tienen la intencin de presentar los
procedimientos de interfaz CTRAN / W y comandos. En algunos casos, los
consejos de modelos y directrices se han incluido para ayudarle a alcanzar una
solucin satisfactoria. Los detalles especficos acerca de la teora fundamental de
anlisis de esfuerzos y deformaciones se pueden encontrar en la documentacin de
apoyo para CTRAN / W que lleva por ttulo Modeling Contaminante con CTRAN
/ W: Una Metodologa de Ingeniera.
Las lecciones contenidas en esta seccin se pueden encontrar en la Tabla 7-1.
Tabla 7-1 Lista de clases del estudiante CTRAN / W
Leccin # Descripcin de la
leccin
Leccin 1 Una transporte dimensional a travs de una columna saturada
Leccin 2 Depsito nico ensayo de difusin - Anlisis de vuelta
Leccin 3 Dos transporte dimensional en un acufero saturado, no confinado
7.2.1Lesson 1 - dimensional un transporte a travs de una
columna saturada
El objetivo de esta leccin es para simular el transporte advectivo-dispersivo
travs de una columna saturada experimentar con diferentes condiciones de
frontera aguas arriba y aguas abajo.
Requerid
o:
1. Configurar un simple estado de equilibrio SEEP / W simulacin de
flujo en estado estacionario a travs de una columna (geometra,
condiciones de contorno y propiedades de los materiales que
aparecen a continuacin).
2. Use CTRAN / W para simular advectivo-dispersivo transporte a
travs de esta columna usando una serie de condiciones de
contorno aguas arriba y aguas abajo, como se muestra en la Tabla
Page 429
GeoStudio Tutorials Chapter 7: CTRAN/W
7-2:
Page 430
Chapter 7: CTRAN/W GeoStudio Tutorials
Tabla 7-2 aguas arriba y aguas abajo las condiciones de frontera
Leccin #
Frontera aguas
arriba
Condicin
Condicin de frontera aguas abajo
Tipo Accin Tipo Accin Revisin
Opcin
Leccin 1A C 1,0 Qm 0 dC / dx = 0
Leccin 1B Qm = Cs *
Qw
1,0 Qm 0 dC / dx = 0
Leccin 1C Qm = Cs *
Qw
1,0 Qm 0 dC / dx> 0
3. Extraiga los perfiles de concentracin (C, con x) a partir de estas
simulaciones para una serie de tiempos transcurridos utilizando la
opcin 'Grfica Draw'.
4. Trazar estos resultados en Excel y compara los perfiles de
concentracin a los resultados de una solucin analtica.
Teniendo en cuenta (por SEEP / W anlisis):
1. La columna es de 1 m de espesor y 40 metros de largo, como se muestra en la
Figura 7-3.
2. Utilice las condiciones de la cabeza y flujo de contorno adecuadas para producir
una
Darcy velocidad; u = 0,05 m / s.
3. Incorporar un contenido volumtrico de agua horizontal vs
funcin de aspiracin con un valor constante de contenido de
agua de 0,5
ModeladoSugerencia:
Utilice por lo menos 80 elementos para garantizar la discretizacin suficiente.
Teniendo en cuenta (por CTRAN / W anlisis):
1. Definir las propiedades del material con la dispersividad
longitudinal y transversal igual a 4 metros y un coeficiente
cero de difusin molecular.
2. Seleccione una serie de pasos de tiempo para llevar a
contaminante de los diferentes distancias de entrada a travs
de la columna a la salida. .
Page 431
GeoStudio Tutorials Chapter 7: CTRAN/W
ModeladoSugerencia:
Page 432
Chapter 7: CTRAN/W GeoStudio Tutorials
Al establecer intervalos de tiempo recuerdo que la velocidad lineal del
agua subterrnea ser igual a: v = U / o 0,1 m / s. Por lo tanto para el
frente advectivo a
40 metros de viajes requerir 400s
Asegrese de que su discretizacin espacial y temporal
discretizacin satisfacer los criterios de Peclet y Courant
Figura 7-3 1D malla de elementos finitos
Depsito 7.2.2single prueba de difusin - Anlisis de vuelta
Uno de los mtodos ms bsicos de la medicin del coeficiente de difusin en el
suelo es la prueba de difusin nico depsito. En esta prueba un depsito de agua
se coloca overtop de una muestra de suelo saturado dentro de una celda cerrada. El
depsito de agua est inicialmente 'pinchos' con un producto qumico de
preocupacin para algunos concentracin inicial, Co. La concentracin en el
depsito disminuye con el tiempo como se produce la difusin en la muestra de
suelo. Despus de algn tiempo, t, la prueba se detiene y el perfil de concentracin
en la muestra de suelo se mide, C (z). Un anlisis entonces se puede realizar para
que coincida con la concentracin medida con el tiempo en el depsito (CR (t)), y
la concentracin con la profundidad, C (z), al final de la prueba a un resultado
simulado.
Un ejemplo de este tipo de prueba se proporciona en el siguiente documento:
Rowe, K. R., Caers, C. J., y Barone, F. 1988. Laboratorio de determinacin de
coeficientes de difusin y distribucin de los contaminantes utilizando suelo
arcilloso sin ser molestados. Diario canadiense Geotcnica, 25, pp 108-118.
Requerido:
1. Desarrollar un SEEP / W y CTRAN / W para el modelo de prueba
embalse difusin nica se muestra a continuacin.
2. Use 'delineado' para trazar la concentracin de depsito con el
tiempo y el perfil de concentracin en la muestra despus de 4
das.
3. Comparar estos resultados de la simulacin a los datos medidos mostrados a
continuacin.
Page 433
GeoStudio Tutorials Chapter 7: CTRAN/W
Dado:
Page 434
Chapter 7: CTRAN/W GeoStudio Tutorials
Dimensiones de anlisis: 3 cm de agua de ms de 4 cm de arcilla en el cilindro
cerrado
Coeficiente de difusin molecular es 0,019 m2 / y
La porosidad de la arcilla es 0,39
Concentracin inicial de cloruro de arcilla es de 100 mg / L
Concentracin inicial de depsito es de 1500 mg / L
El tiempo transcurrido para la prueba es de 4 das.
Datos como se muestra en la Figura 7-4
ModeladoConsejos:
Simular depsito de agua como capa de suelo con contenido
volumtrico de agua igual a 1,0 y un coeficiente de difusin mucho
ms grande que la del suelo.
Figura 7-4 Datos medidos de Rowe et al 1988
7.2.3Two transporte dimensional en un acufero saturado, no confinado
Uno de los papeles clsicos en la literatura transporte de contaminantes es la siguiente:
Page 435
GeoStudio Tutorials Chapter 7: CTRAN/W
Pickens, J. F. y Lennox, W. C. 1976. Simulacin numrica del movimiento de
residuos en sistemas de flujo constante. Water Resources Research, 12 (2), pp 171-
180.
En este documento los autores produjeron un anlisis de sensibilidad de la
dispersividad parmetro, que ilustra cmo la magnitud de la dispersividad en las
direcciones longitudinal y transversal influye en la forma de una pluma de
contaminantes.
Requerido:
1. Desarrollar los modelos y SEEPW CTRANW del caso presentado
por Pickens y Lennox (1976).
2. Use 'Dibujar contornos "para formar los contornos de
concentracin para los siguientes casos:
L
=T
= 5, 10 o 100 m
L
10 m,T
= 0,5 m yL
100 m,T
= 5 m
L
/L
= 20, 5 o 1 conL
= Siempre 10 m
Teniendo en cuenta (por SEEP / W anlisis):
El sistema de flujo es aproximadamente igual a un acufero libre
con coordenadas: (0,0), (0, 50), (1000, 37,5), y (1000,0)
Inferior, lmite izquierdo y derecho son los lmites de flujo cero
y el lmite superior es un lmite fretico (P = 0)
Kx = Ky = 0,5 m / da
Contenido volumtrico de agua = 0,3
Teniendo en cuenta (por CTRAN / W anlisis):
VariarL
yT
como se describi anteriormente
C = 1,0 frontera a lo largo de la parte superior del acufero desde
x = 150 x = a 300m.
ModeladoSugerencia:
Usar un alto nivel de discretizacin espacial (dx ~ 10m, dy ~ 2,5 m)
Page 436
Chapter 7: CTRAN/W GeoStudio Tutorials
y ajustar paso de tiempo para satisfacer los criterios de courant, al
menos durante los primeros tiempos.
Page 437
GeoStudio Tutorials Chapter 7: CTRAN/W
Figura 7-5 discretizacin sistema de flujo de Pickens y Lennox (1976) modelo
Figura 7-6 contornos de cabeza de Pickens y Lennox (1976)
modelo
Figura 7-7 Efecto de la dispersividad (L
=T
) En la distribucin de las
concentraciones
(C / Co = 0,9, 0,7, 0,5, 0,3, 0,1) Pickens y Lennox (1976) modelo
Page 438
Chapter 7: CTRAN/W GeoStudio Tutorials
Page 439
GeoStudio Tutorials Chapter 8: VADOSE/W
8 Vadosa / W Tutorial
Este captulo es una introduccin a vadosa / W mediante la presentacin de los
procedimientos paso a paso que participan en el anlisis de un problema simple
evaporacin de vegetacin. Congelacin de tierra se quede fuera de este ejemplo.
Mediante la ejecucin de cada paso en la secuencia presentada, usted ser capaz de
definir un problema, resolver el problema, y ver el resultado. Al completar este
ejercicio, usted puede obtener una comprensin general de las caractersticas y el
funcionamiento de vadosa / W.
Para resolver el problema en este tutorial, tendr que haber adquirido un pleno
licencia. Alternativamente, puede utilizar el Visor de licencia libre para crear el
problema en DEFINE sin guardarlo. A continuacin, puede abrir el tutorial
problema previamente resuelto desde la carpeta de ejemplos y ver los resultados en
el contorno.
8.1Introduction
La figura a continuacin presenta un diagrama esquemtico de un problema tpico
en el que se coloca una cubierta sobre un material de desecho. La cubierta est
compuesta de un material de crecimiento a medio suelto sobre un material
compactado. El objetivo es examinar el total
infiltracin a travs de la parte inferior de la capa compactada as como para
observar que el grado de saturacin de la capa compactada permanece por encima
de 85% con el fin de mitigar cualquier difusin de oxgeno a travs de los residuos
en el que puede reaccionar con agua en la
residuos para producir la descarga cida (en el caso de los residuos de roca ma).
Page 440
Chapter 8: VADOSE/W GeoStudio Tutorials
E
l
e
v
a
c
i
n
(
M
)
19
18
17
16
15
14
13
12
11
10
9
8
7
6
5
4
3
2
1
0
0 2 4 6 8 10 12 14 16 18 20 22 24 26 28 30 32 34 36
Distancia(M)
Figura 8-1 Esquema de cubierta compactado de mltiples capas sobre
residuos
El lmite extremo de la izquierda es un valor de presin constante igual a 3 metros,
lo que supone que no hay una fuente de agua (tal como un lago) a la izquierda de
la figura que puede proporcionar agua ilimitado (si es necesario) para mantener
esta cabeza a la izquierda final de la figura. El borde derecho de la figura se
supone que es un lmite de flujo cero en este caso que puede ser cierto si el
extremo derecho de la pila de residuos se encuentra junto a una pared vertical de
una mina a cielo abierto excavada.
8.1.1Defining el problema
El entorno GeoStudio puede ser considerado como que tiene tres
componentes, definir, resolver y contorno. Los problemas se crean dentro
DEFINE.
Para abrir el vadosa GeoStudio / WDEFINE mdulo:
1. Seleccione GeoStudio2004 desde el men Inicio Programas en la
carpeta GEO-SLOPE. Si usted no tiene un modo de plena licencia
para seleccionar, a continuacin, utilizar el modo de visor. El modo
de visor le permitir crear un problema, pero no le permitir guardar o
resolver el problema.
2. Una vez GeoStudio se ha abierto, elija Nuevo en el men
desplegable Archivo. El siguiente cuadro de dilogo aparecer:
Page 441
GeoStudio Tutorials Chapter 8: VADOSE/W
3. Resalte la configuracin original GeoStudio a continuacin,
seleccione Aceptar. La siguiente seleccin Anlisis cuadro de
dilogo aparecer.
4. Una vez que se abre el cuadro de dilogo, haga clic en la casilla junto a vadosa /
W
a continuacin, seleccione Aceptar. Ahora se encuentra en vadosa / W
DEFINE.
Se supone que son fcilmente familiarizarse con los fundamentos del entorno de
Windows, tales como el uso de mens desplegables. Si no es as, usted tendr que
aprender a navegar en el entorno Windows antes de aprender a utilizar vadosa / W. El
tutorial vadosa / W no proporciona instrucciones sobre los fundamentos del uso de
Windows. Usted tendr que obtener esta informacin de otra documentacin.
Page 442
Chapter 8: VADOSE/W GeoStudio Tutorials
Identificar las barras de herramientas
Para familiarizarse con las diferentes barras de herramientas que estn disponibles
en GeoStudio, seleccione Barras de herramientas en el men Ver. Aparecer el
cuadro de dilogo siguiente:
Para identificar a la persona barras de herramientas disponibles
1. Haga clic en la casilla de verificacin situada junto a la barra de
herramientas estndar en varias ocasiones a "flash" de la barra de
herramientas estndar de encendido y apagado. Una vez que haya
localizado en la barra de herramientas se encuentra en el medio
ambiente GeoStudio, compruebe que la casilla de verificacin est
seleccionada, para luego pasar a la siguiente opcin de barra de
herramientas (es decir, anlisis) y repita el procedimiento para
conocer el nombre y la ubicacin de cada barra de herramientas
dentro de GeoStudio.
Antes de salir de este cuadro de dilogo, asegrese de que la casilla Mostrar informacin
sobre herramientas ha sido seleccionado como informacin sobre herramientas son muy
tiles cuando usted est aprendiendo un nuevo programa GeoStudio. La informacin sobre
herramientas aparece cuando el cursor se coloca sobre un icono de barra de herramientas.
Ajuste el rea de trabajo
El rea de trabajo es el tamao del espacio disponible para la definicin del
problema. La zona de trabajo puede ser menor, igual o mayor que la pgina de
impresin. Si el rea de trabajo es mayor que la pgina de impresin, el
problema se imprimen en varias pginas cuando se muestra en 100% o mayor.
Page 443
GeoStudio Tutorials Chapter 8: VADOSE/W
El rea de trabajo debe ajustarse de manera que se puede trabajar a una escala
conveniente. Para este ejemplo, un rea de trabajo adecuada es de 260 mm de
ancho y 200 mm de alto.
Page 444
Chapter 8: VADOSE/W GeoStudio Tutorials
Aajustar el tamao del rea de trabajo:
1. Elegir pgina en el men Set. La pgina Establecer el cuadro de dilogo.
La pgina de la impresora aparecer el mensaje el nombre de la impresora
seleccionada y el espacio de impresin disponible en la pgina una impresora.
Esta informacin se presenta para ayudarle a definir un rea de trabajo que se
imprime correctamente.
2. Seleccione mm en el cuadro de grupo Unidades.
3. Escriba 260 en el cuadro Anchura de trabajo rea de edicin. Presione
la tecla TAB para pasar al siguiente cuadro de edicin.
4. Escriba 200 en el cuadro Alto de edicin.
5. Seleccione Aceptar.
Ajuste la escala
La geometra del problema se define en metros. Como se muestra en la Figura 8-1,
la geometra del problema fsico es de aproximadamente 35 m de ancho y
aproximadamente 18 m de altura. La esquina inferior izquierda del problema se
elaborar en (0,0). La extensin de la pgina de dibujo que ser mayor que el
tamao del problema fsico para permitir un margen en torno al dibujo, por lo que
establecer la extensin de problemas para iniciar en x = -10, y = -10 y se establece
la escala es 1 : 200. Con estos valores introducidos, las extensiones disponibles
reales de la
pgina en la direccin x son -10 a 42 m, y -10 a 30 m en la direccin y
como se muestra en la siguiente figura.
Page 445
GeoStudio Tutorials Chapter 8: VADOSE/W
Para ajustar la escala:
1. Seleccione Escala en el men Set. Aparecer el cuadro de dilogo siguiente:
2. Seleccione el kJ, da, metros, grados Celsius unidades en la Ingeniera
Unidades cuadro de grupo.
3. Escriba los siguientes valores en los cuadros de extensiones
Problema de edicin: Mnimo: x: -10 mnimos: y: -10
4. Escriba 200 en el Horz. 1: cuadro de edicin y escriba 200 en el
Vert. 1: cuadro de edicin.
5. Seleccione Aceptar.
Dado que el problema se define en trminos de metros y KN, la unidad de peso de
agua debe ser 9,807 kN/m3, que es el valor por defecto cuando las dimensiones de
ingeniera se definen en metros.
Page 446
Chapter 8: VADOSE/W GeoStudio Tutorials
Puesto que las unidades de calor son problemas kJ y los das unidades de tiempo,
el calor latente del agua para el cambio de fase de lquido a hielo se establece
como 3.34e 005 kJ/m3 y la temperatura de cambio de fase est por defecto en cero
Celsius.
Ajuste el espaciado de la cuadrcula
Una plantilla de cuadrcula de puntos es necesario para ayudar en la elaboracin
del problema. Estos puntos pueden ser "ajustados a" al crear la geometra del
problema con el fin de crear nodos y elementos con las coordenadas exactas. Un
espaciado de malla adecuada en este ejemplo es de 1 metro.
Para establecer y mostrar la cuadrcula:
1. Elija Cuadrcula en el men Set. The Grid Set cuadro de dilogo aparecer.
2. Escriba 1 en el X Espaciado de cuadrcula: cuadro de edicin.
3. Escriba 1 en el Y: cuadro de edicin.
El espaciado de la malla actual en la pantalla a una distancia de 5 mm entre cada
punto de la cuadrcula. Este valor se muestra en el cuadro de grupo Red Actual
Espaciado.
4. Compruebe la casilla de verificacin Mostrar cuadrcula.
5. Compruebe la casilla Ajustar a la cuadrcula.
6. Seleccione Aceptar.
Page 447
GeoStudio Tutorials Chapter 8: VADOSE/W
La cuadrcula se muestra en la ventana Definir. Al mover el cursor en la
ventana, las coordenadas del punto de malla ms cercano (en unidades de
ingeniera) se muestran en la barra de estado.
Guarde el problema
Los datos de definicin de problemas se deben guardar en un archivo. Esto permite
que las funciones que resuelven ecuaciones y contorno para obtener la definicin
de problemas para resolver el problema y ver los resultados.
Los datos pueden ser guardados en cualquier momento durante una sesin de
definicin del problema. Es una buena prctica para guardar los datos con
frecuencia.
Para guardar los datos en un archivo:
1. Seleccione Guardar en el men Archivo. El siguiente cuadro de
dilogo aparecer.
2. Escriba un nombre de archivo en el cuadro Nombre de archivo de edicin. Por
ejemplo, el tipo
Vadosa Tutorial.
Page 448
Chapter 8: VADOSE/W GeoStudio Tutorials
3. Seleccione Guardar. Los datos se guardan en el archivo vadosa Tutorial.gsz.
Una vez guardado, el nombre del archivo se muestra en la barra de
ttulo DEFINE ventana.
El nombre de archivo puede incluir un nombre de unidad y la ruta del directorio. Si
no incluye una ruta, el archivo se guarda en el nombre del directorio se muestra en
el cuadro Guardar en.
Todos los archivos GeoStudio tiene un archivo de extensin GSZ nombre. Vadosa
/ W agregar la extensin del nombre de archivo si no se ha especificado. Si tiene
varios mdulos GeoStudio, es probable sabio ser descriptivo en el nombre del
archivo, es decir, si se hubiera llamado simplemente esto no saturada / W tutorial
ejemplo TUTORIAL.GSZ y luego complet un ejemplo del tutorial SLOPE / W,
que tambin se llama TUTORIAL.GSZ, un archivo podra sustituir a la otra si se
guarda en el mismo directorio.
La prxima vez que elija Guardar archivo, el archivo se guardar sin antes llevar el
cuadro Guardar como cuadro de dilogo. Esto es porque un nombre de archivo ya
se ha especificado.
Ejes Sketch
Dibujar un eje en el plano del dibujo facilita la visualizacin e interpretacin del
dibujo despus de su impresin.
Para dibujar un eje:
1. Encienda la plantilla de cuadrcula seleccionando SET GRID y el
control de la opcin Ajustar a la cuadrcula o haciendo clic en el botn
Snap Grid en la barra de herramientas de cuadrcula. Esto volver a
mostrar la cuadrcula de fondo y le permiten definir una regin
uniformemente espaciados para el eje.
2. Haga clic en el botn Pgina Zoom de la barra de herramientas de
Zoom. (Si la barra de herramientas Zoom no aparece, elija Ver Barras
de herramientas y haga clic en la casilla de verificacin Zoom). La
zona de trabajo completo se muestra en la ventana Definir.
3. Elige ejes en el men Dibujo. Aparecer el cuadro de dilogo
siguiente:
Page 449
GeoStudio Tutorials Chapter 8: VADOSE/W
4. Compruebe el eje izquierdo, Eje inferior, y nmeros de eje casillas de
verificacin en el cuadro de grupo Mostrar. El eje superior y derecha
del eje casillas de verificacin debe estar marcada.
Esto har que un eje X que perfilarse a lo largo de la parte inferior de la regin
especificada y un eje Y que perfilarse a lo largo del lado izquierdo de la regin
determinada.
5. Escriba un ttulo apropiado para la parte inferior del eje X en la
casilla inferior X edicin.
6. Escriba un ttulo apropiado para el eje Y izquierdo en la caja de la izquierda Y
de edicin.
7. Seleccione Aceptar. El cursor cambiar de una flecha a una cruz, y
"Axes Sketch" se agrega a la barra de estado que indica el modo en el
que se est operando.
8. Mueva el cursor cerca de la posicin (0,0). Mantenga pulsado el botn
izquierdo del ratn, pero no lo suelte. Al mover el ratn, aparece un
rectngulo.
9. "Arrastrar" el ratn cerca de (36,19), y suelte el botn izquierdo del
ratn. Un eje se genera dentro de la regin.
Despus de hacer clic en el botn de zoom de objetos en la barra de herramientas de zoom,
la pantalla
debe ser similar a la siguiente:
Page 450
Chapter 8: VADOSE/W GeoStudio Tutorials
A
l
t
u
r
a
(
m
)
19
18
17
16
15
14
13
12
11
10
9
8
7
6
5
4
3
2
1
0
0 2 4 6 8 10 12 14 16 18 20 22 24 26 28 30 32 34 36
Distancia (m)
Figura 8-2 Axis dibujan arrastrando el cursor desde (0,0) hasta (36,19)
El comando Vista Preferencias le permite cambiar el tipo de letra y el tamao de
los nmeros de eje. Para obtener ms informacin sobre este comando, consulte
Visualizacin de Preferencias en la ayuda on-line.
El nmero de incrementos a lo largo de cada eje se calcula vadosa / W cuando el
eje se genera. Elija el comando Set Axes si quieres cambiar estos valores.
Dibuje el problema
En el desarrollo de una malla de elementos finitos, es conveniente preparar en
primer lugar un esquema de las dimensiones del problema. Este esquema es una
gua til para la elaboracin de la malla de elementos finitos y la definicin de las
condiciones de contorno.
Para dibujar la base del problema:
1. En la barra de herramientas Zoom, haga clic en el botn Pgina de
zoom con el botn izquierdo del ratn.
La zona de trabajo completo se muestra en la ventana Definir.
2. Elige lneas en el men Dibujo. El cursor cambiar de una flecha a una
cruz, y la barra de estado indicar que Sketch "
Page 451
GeoStudio Tutorials Chapter 8: VADOSE/W
Lines "es el modo de funcionamiento actual. Se le dar la opcin de
dibujar flechas, lneas gruesas o delgadas. Haga su seleccin y luego
mover el cuadro de seleccin de en medio para que pueda dibujar la
geometra de su problema.
3. Con el ratn, mueva el cursor cerca de la posicin (0,0), como se
indica en la barra de estado situada en la parte inferior de la ventana
y haga clic en el botn izquierdo del ratn. El cursor se ajusta al
punto de la cuadrcula en (0,). Al mover el ratn, se dibuja una lnea
desde (0,0) hasta la nueva posicin del cursor.
La posicin del cursor (en unidades de ingeniera) siempre se muestra en la barra
de estado. Se actualiza a medida que mueve el cursor con el ratn.
4. Mueva el cursor cerca de (0,5) y haga clic en el botn izquierdo del
ratn. El cursor se ajusta a (0,5) y se traza una lnea desde (0,0) a
(0,5).
5. Mueva el cursor cerca de (5,5) y haga clic en el botn izquierdo del
ratn. Se traza una lnea desde (0,5) a (5,5).
6. Mueva el cursor cerca de (29,17) y haga clic en el botn izquierdo del
ratn. Se traza una lnea desde (5,5) a (29,17).
7. Mueva el cursor cerca de (35,17) y haga clic en el botn izquierdo del
ratn. Se dibuja una lnea de (29,17 a (35,17). Dibuje otra lnea de
(35,17) para
(35,0) y luego de vuelta a (0,0).
8. Haga clic en el botn derecho del ratn para terminar de dibujar una
lnea. El cursor cambiar de una vuelta en forma de cruz con una
flecha, eres nuevo en el modo de trabajo. Este es ahora el contorno de
la malla principal que atraer a ms de la regin del material de
desecho. La cubierta se engrana por separado.
9. En la barra de herramientas Zoom, haga clic en el botn Zoom
Page 452
Chapter 8: VADOSE/W GeoStudio Tutorials
objetos con el botn izquierdo del ratn.
Page 453
GeoStudio Tutorials Chapter 8: VADOSE/W
A
l
t
u
r
a
(
m
)
El dibujo se ampla de modo que las lneas que acabamos de esbozar llenar el DEFINIR
ventana.
Una vez que haya completado los pasos anteriores, su pantalla debe ser
similar a la siguiente:
19
18
17
16
15
14
13
12
11
10
9
8
7
6
5
4
3
2
1
0
02468 10 12 14 16 18 20 22 24 26 28 30 32 34 36
Distancia (m)
Si dibujar una lnea en la posicin incorrecta, utilice el comando Modificar objetos para
moverlo. Para obtener ms informacin sobre este comando, consulte la ayuda on-line.
Identificar el problema
Para nombrar e identificar el problema:
1. Seleccione Configuracin en el men Anlisis KEYIN. Aparecer el
cuadro de dilogo siguiente.
Page 454
Chapter 8: VADOSE/W GeoStudio Tutorials
2. Escriba cualquier texto correspondiente en el cuadro de edicin de
ttulo y los Comentarios cuadro de edicin.
3. Seleccione Aceptar.
Esta informacin se escribe en toda la entrada de datos y archivos de salida.
Especifique la configuracin de anlisis
Este problema es un anlisis transitorio.
Page 455
GeoStudio Tutorials Chapter 8: VADOSE/W
Para especificar la siguiente informacin:
1. Seleccione Configuracin de anlisis en el men y seleccione Teclear
la propiedad Tipo de ficha de hoja. El siguiente cuadro de dilogo
aparecer:
2.Ajuste el tipo de anlisis de transitorios.
3.Head Set Inicial / PWP de la tabla de agua inicial.
4. Seleccione Aceptar.
Especifique el control de anlisis
Este problema es un anlisis de dos dimensiones.
Page 456
Chapter 8: VADOSE/W GeoStudio Tutorials
Para especificar la siguiente informacin:
1. Seleccione Configuracin en el men Anlisis KEYIN y seleccione la
propiedad de control de etiqueta de la hoja. El siguiente cuadro de
dilogo aparecer:
2.Seleccione Incluir vegetacin.
3.Seleccione difusin de gas: Oxgeno
Desea permitir que el agua superficial de la charca en los puntos bajos de la malla
donde las condiciones climticas lmites se especifican. Por lo tanto, deje la casilla
inferior seleccionado
4. Seleccione Aceptar.
Page 457
GeoStudio Tutorials Chapter 8: VADOSE/W
Especifique el anlisis de convergencia
Debe especificar los parmetros de convergencia y que solucionador desea
utilizar.
1. Seleccione la ficha Convergencia bajo el cuadro de dilogo
Configuracin de Analysis KEYIN.
2.Escriba la siguiente informacin:
Nmero mximo de
iteraciones: 25
Tolerancia: 01
Mximo Cambio: 1
Tasa de Cambio: 1,05
Mnimo Cambio: 0.0001
Seleccione iterativo Equation
Solver: Tolerancia: 1,0 E-10
Max. Nmero de comentarios: 8
3. Deje el cuadro de dilogo abrir cuando
haya terminado.
Page 458
Chapter 8: VADOSE/W GeoStudio Tutorials
Especifique los intervalos de tiempo de anlisis
En cualquier anlisis transitorio debe introducir la informacin en tiempo paso.
1.Si ha cerrado el tiempo de KEYIN Anlisis Pasos cuadro de dilogo y,
a continuacin, vuelva a abrirlo.
2.Seleccione la ficha Hora. El siguiente cuadro de dilogo aparece
3.Escriba 365 en el # de pasos de tiempo campo de edicin.
4.Escriba 15 en el Guardar Mltiples de campo de edicin.
5.Haga clic en Generar.
Ahora hay 365 pasos de tiempo. En este caso, cada paso es igual a un da. El
tiempo de inicio es cero, y cada incremento es 1. El factor de expansin es
tambin 1 que significa que todos los pasos de tiempo son del mismo tamao. El
primer da y cada da 15 despus de haber sido seleccionado para ser guardado.
Usted tendr que configurar manualmente un da Guardar de 365 das ya
que esto no es un incremento hasta de 15.
6.Desplcese por la lista y seleccionar la fila de datos para paso de tiempo 365.
Cambie el valor No en la columna Guardar a S mediante el men
pequeo cuadro de lista desplegable como se muestra a
continuacin.
7.Haga clic en el botn COPY para actualizar la tabla y guardar el da 365.
Page 459
GeoStudio Tutorials Chapter 8: VADOSE/W
Tambin utilizar el tiempo de adaptacin paso a paso para que el solucionador de
aplicar menos de 1 da pasos si es necesario.
8.Compruebe el uso adaptativo caja de paso de tiempo
9.Introduzca un% de cambio en el valor mximo jefe de 2,5 y un
tamao mnimo aplicado incremento de 0,04167 das (o 1 hora).
10.Seleccione Calcular en nmero de iteraciones. Esto reducir los pasos
de tiempo si la convergencia toma ms iteraciones y aumentar los
pasos de tiempo si la solucin converge rpidamente.
11. Seleccione Aceptar cuando haya terminado.
Page 460
Chapter 8: VADOSE/W GeoStudio Tutorials
Definicin de las propiedades del material del suelo funciones
Vadosa / W requiere que especifique dos tipos de funciones hidrulicas, la
funcin de almacenamiento ("curva de retencin de agua" o "curva caracterstica
de agua del suelo") y una funcin de la conductividad hidrulica no saturada.
Estas funciones pueden ser especificados por el usuario o importado y modificado
a partir de una base de datos de los suelos incluidos en el programa o en
cualquiera de los archivos de proyecto propio.
En este problema de ejemplo, las funciones hidrulicas se importar de la base
de datos. Usted aprender cmo crear una funcin a partir de cero en la seccin
de vegetacin funciones.
Funciones de almacenamiento
Usted tendr que importar tres funciones de almacenamiento: el material de roca
de desecho, el material de la capa compactada, y el material de la capa superficial
suelto. Debe importar o crear las funciones de almacenamiento de primera, ya que
pueden ser utilizados para predecir que la conductividad hidrulica y las funciones
trmicas que entrarn despus.
Para definir una funcin de contenido volumtrico de agua
1.Seleccione contenido volumtrico de agua a partir de las funciones
hidrulicas KEYIN men desplegable. El siguiente dilogo:
Usted ser la creacin de tres funciones por lo que inicialmente, garantizar la
funcin nmero "1" es visible.
2. Haga clic en Importar ... botn.
Aparecer un cuadro de dilogo abierto archivo aparecer y usted tendr que
buscar para localizar la carpeta donde los archivos de ejemplo incluidos con el
software o descargar de Internet se han guardado. En los ejemplos carpeta existir
un archivo llamado GeoStudio
Page 461
GeoStudio Tutorials Chapter 8: VADOSE/W
Base de datos m-sec-kPa-C-J -kN.gszarchivo. Este es un archivo comprimido con
ms de 20 funciones de medicin y datos de la propiedad del suelo mtricas
climtico.
3. Seleccione el archivo y haga clic en Abrir.
Al abrir este archivo, aparecer el siguiente cuadro de dilogo que enumera
las funciones del suelo que estn disponibles para su seleccin.
4. Mantenga presionada la tecla de control hacia abajo y seleccionar el
nmero de los suelos 1, 8 y 18. Se trata de introducir estos suelos
como suelos 1, 2 y 3, respectivamente, en su proyecto.
Despus de que los suelos se importan en el proyecto, el dilogo de importacin
desaparecern y puede editar los tres importados. Usted puede agregar una
descripcin y tambin modificar cualquiera de los parmetros para ajustarlos a su
sitio especfico.
5. Para editar los datos de suelo 1, asegrese de que la funcin del suelo
1 se puede ver en el siguiente dilogo.
6. Seleccione Edit. El siguiente cuadro de dilogo aparecer.
Page 462
Chapter 8: VADOSE/W GeoStudio Tutorials
Como usted ha importado una funcin completa, usted no tiene que ajustar los
parmetros de ajuste de la curva o saturadas valores de contenido de agua. Usted
tendr que entrar en la descripcin de los materiales como le gustara que fuera
para su proyecto.
7. Coloque el cursor en el cuadro Descripcin de edicin y material de desecho de
tipo.
En este punto se puede ver la funcin en modo logartmico o el modo de clculo,
seleccione la casilla de verificacin en la parte inferior del dilogo. Se recomienda
para todos los anlisis de flujo de evaporacin para ver tanto el contenido de agua
y las funciones de la conductividad hidrulica en el modo de registro de succin a
medida que sus funciones deben ser definidas sobre toda la gama de posibles
presiones (tan pequeos como menos 1 millones kPa o equivalente PSF).
Page 463
GeoStudio Tutorials Chapter 8: VADOSE/W
8. Seleccione Aceptar.
Page 464
Chapter 8: VADOSE/W GeoStudio Tutorials
Ahora puede editar las descripciones asociadas a los suelos 2 y 3 de la
misma manera
Suelo 2: capa compactada
Suelo 3: capa superficial suelto
Funciones de conductividad hidrulica
De la misma manera que las funciones de agua por encima de contenido fueron
importados, ahora importar las funciones de conductividad hidrulica. Va a crear
una funcin de conductividad cuarto en este ejemplo de manera que la cuarta
funcin es idntica a la funcin tercera (capa superficial suelto), pero se modifica
para no tener la conductividad
valores extremos caer a valores bajos a altas presiones negativas. Esto tiene el
efecto de simular las dos pulgadas superiores de la tierra como un suelto, superficie
agrietada, spero que puede atrapar el agua durante los eventos de infiltracin.
Para definir las funciones de la
conductividad hidrulica
1. Seleccione la conductividad de las funciones hidrulicas KEYIN
men desplegable.
Importacin 2.Haga clic.
Busque y abra el archivo de base de datos igual que el anterior e importar
las funciones de conductividad hidrulica en suelos 1, 8 y 18,
respectivamente.
Usted tambin tendr que cambiar el valor de la conductividad hidrulica
saturada. Esto es necesario porque las unidades de tiempo de su anlisis son
"da", pero el valor de la conductividad saturada en la base de datos est en
unidades de "segundo".
3.Seleccione 1 desde el men desplegable de la funcin de nmero.
4.HagaEditar.
Para ajustar el Ksat de la funcin existente importado,
5. Tipo de 0,864 en el K (en saturacin) cuadro de texto. Este valor es
igual al valor Ksat viejo multiplicado por 86400 segundos / da.
6. Presione la tecla TAB.
Page 465
GeoStudio Tutorials Chapter 8: VADOSE/W
Todos los valores de la funcin se actualizar automticamente para reflejar el
valor Ksat nuevo. El Ksat correcto en unidades de metros / da se muestra en el
cuadro a continuacin Ksat para todos los suelos.
7. Seleccione Aceptar
8. Seleccione 2 en el men desplegable la funcin nmero. Cambiar el
Ksat de Funcin # 2 para ser 1.296E-3 m / da. Seleccione Aceptar.
9. Seleccione 3 desde el men desplegable de la funcin de nmero.
Cambiar el Ksat de la Funcin # 3 para ser 8,64 m / da. Seleccione
Aceptar.
Ahora tenemos que importar una ltima funcin que representar el suelo seco,
la superficie agrietada. La superficie del suelo muy superior es la misma que la
del suelo por debajo, pero tiene una funcin diferente forma para reflejar el
hecho de que hay material suelto y derecho grietas cerca de la superficie.
Para crear la capa superior del material de cubierta
suelta
10. Escriba 4 en el men desplegable la funcin de nmero para crear una funcin
de cuarto.
11. Seleccione Importar y funcin de importacin N 18 del archivo de base de
datos. Una vez
la funcin existe en vadosa. , Modificar el Ksat de la Funcin # 4 para ser
8,64m / da.Presione la tecla TAB para actualizar la funcin sin cerrar
el cuadro de dilogo.
Va a modificar la funcin mediante la supresin de los puntos de datos en la
succin de alta (presin negativa) rango. A continuacin, entrar en un par de
puntos para suavizar la funcin como succiones ms altas.
Page 466
Chapter 8: VADOSE/W GeoStudio Tutorials
Para eliminar puntos, puede eliminarlos de la tabla cuadro de lista
seleccionndolos y haciendo clic en "Eliminar" o usando el ratn, arrastrando un
cuadro alrededor de los puntos que desea eliminar en la ventana grfica y pulsando
la tecla Supr teclado. Eliminar todos los puntos a succiones por encima de 100 y, a
continuacin introducir manualmente nuevos puntos (# 11 - 15) como se muestra
arriba en la figura. Se pueden introducir los nuevos puntos de la tabla o seleccione
el botn de nodo en la vista grfica y slo
haga clic en la ubicacin del punto de nuevo. Los nuevos puntos son los siguientes:
Esta creacin manual de la superficie 4 pulgadas es algo arbitrario. Hay una
discusin en relacin a por qu se hace esto en el libro de ingeniera vadosa /
W.
Definicin de funciones trmicas de propiedad
Vadosa / W requiere que especifique dos funciones trmicas, la funcin
volumtrica de calor especfico y la funcin de la conductividad trmica. Estas
funciones pueden ser especificados por el usuario o importado y modificado a
partir de un archivo anterior ha configurado y guardado.
En este problema de ejemplo, las funciones trmicas se calcula sobre la base de
las funciones hidrulicas volumtricas del contenido de agua que antes se
importaban de la base de datos.
Page 467
GeoStudio Tutorials Chapter 8: VADOSE/W
Volumtricos funciones especficas de calor
Para definir las funciones volumtricas de
calor especficos
1. Seleccione calor especfico volumtrico de las funciones KEYIN
trmicas, men.
Crear tres funciones, una para cada tipo de suelo.
2. Escriba 1 para el nmero de funcin (si no est presente).
3. Haga clic en Editar. Pulse el botn Estimar en la esquina superior
derecha del cuadro de dilogo para acceder a la rutina de
estimacin para esta funcin. El siguiente dilogo aparece.
4. Seleccione 1 desde el men desplegable junto a vol. W.C. Fn #. Esto
asegura la funcin especfica volumtrica se calcula utilizando la
funcin de contenido volumtrico de agua # 1.
5. Escriba 0,71 en la Misa Calor especfico campo de edicin.
Page 468
Chapter 8: VADOSE/W GeoStudio Tutorials
El valor de la masa trmica especfica se puede encontrar en la vadosa / W ayuda
en lnea haciendo clic en el? en la esquina superior derecha del cuadro de
dilogo. Recuerde que debe seleccionar un valor que tiene la misma hora y
unidades de calor como la geometra de su problema. En este caso, kJ y da.
6. Acepte los valores predeterminados de contenido de agua. Haga clic en Aceptar.
Los puntos de funcin en la pantalla. Para ver el grfico, haga clic en Ver.
7. Tipo de material de residuos en el campo de descripcin.
8. Seleccione Aceptar.
Ahora entre las funciones volumtricas de calor especfico de los materiales de
cubierta compactada y suelta usando funciones de contenido de agua 2 y 3,
respectivamente. Puede utilizar los valores del suelo mineral calor especfico de
0,8 para la capa compactada y 1,674 para la capa de cobertura suelta en las
rutinas de estimacin correspondientes.
Page 469
GeoStudio Tutorials Chapter 8: VADOSE/W
Funciones de conductividad trmica
Para definir funciones de conductividad trmica
1. Elige Conductividad Trmica en el men Teclear Funciones
trmica. El siguiente dilogo:
2. Escriba 1 en el cuadro de lista y seleccione Editar. El siguiente dilogo aparece.
3. Haga clic en Estimar ... para desarrollar la funcin. El siguiente cuadro
de dilogo aparece.
Page 470
Chapter 8: VADOSE/W GeoStudio Tutorials
4. Elegir 1 del vol. W.C. Fn # men desplegable.
La conductividad trmica del material mineral se puede obtener de una tabla de
valores tpicos de la conductividad trmica en la ayuda en lnea. Haga clic en el?
en la esquina superior derecha para ver esta tabla ..
5. Escriba 216 en el campo material mineral trmica K.
6. Haga clic en Aceptar para generar y ver la funcin.
Repita el procedimiento para estimar la conductividad trmica de la capa
compactada y la tapa suelta.
Page 471
GeoStudio Tutorials Chapter 8: VADOSE/W
Compactado capa - vol. W.C. Fn # 2 K mineral material trmico de
129,6
Loose Cover - Vol. W.C. Fn. # 3 K material mineral termal de 280.
Definicin de los datos climticos
Si bien es posible introducir manualmente todos los datos sobre el clima en el
cuadro de dilogo que se muestran abajo, es mejor que la formule por una hoja
de clculo y, a continuacin, pguelo en el cuadro. Alternativamente, usted
puede importar datos de uno de los 41 sitios internacionales incluidos en una
base de datos climticos o de cualquier otro proyecto GeoStudio proyecto que
reconoce los datos climticos (por ejemplo, TEMP / W, SEEP / W o otro
archivo vadosa / W).
Para definir los datos climticos
1.Seleccione Datos Climticos en el men Teclear. El siguiente cuadro
de dilogo aparece
.
2.Seleccione Nuevo para crear un conjunto de datos vaco. Los datos de
clima cuadro de dilogo aparecer.
3.Haga clic en el botn Importar. Examinar para buscar el archivo de
base de datos utilizado anteriormente para importar las propiedades
del suelo. Una lista de sitios disponibles aparecer.
4.Desplcese por la lista para encontrar Spokane Washington
5.Seleccione Aceptar. Toda la informacin se introduce en el dilogo climtico.
Page 472
Chapter 8: VADOSE/W GeoStudio Tutorials
6.Bajo Energy Origen de datos, seleccione la radiacin neta estimada.
7.Seleccione un patrn de clima distribucin sinusoidal
Debido a que ha importado los datos sobre el clima, las fechas de los anlisis y de
la latitud del lugar fueron incluidos y se han introducido en el cuadro de dilogo.
8. Cuando termine, pulse el botn Aceptar.
Page 473
GeoStudio Tutorials Chapter 8: VADOSE/W
Definicin de las funciones de la vegetacin de clima lmite
El rea foliar ndice de funcin
Este anlisis incluir la vegetacin. Antes de definir las funciones de la
vegetacin debe haber importado los datos sobre el clima que va a utilizar. La
duracin de los datos de clima afecta a cmo funciona su vegetacin se estima.
Para definir la funcin de ndice de
rea foliar
1. Seleccione Leaf Area Index Vegetacin de las Funciones del clima
KEYIN men desplegable.
2. Seleccionar la funcin # 1 y pulse el botn Editar ... caja.
3. Escriba Hierba mala calidad en el campo de descripcin y presione entonces el
Estimar botn.
4. Escriba 15 en el primer da de la temporada de crecimiento campo de edicin.
5. Escriba 160 en el ltimo da del perodo de crecimiento
6. Asegurar la calidad de pasto es pobre
7. Seleccione Aceptar.
La siguiente funcin es generado. La funcin muestra el ndice de rea foliar
aumenta al comienzo de la simulacin y reduce en aproximadamente el da 150.
Basado en la
Page 474
Chapter 8: VADOSE/W GeoStudio Tutorials
datos sobre el clima, el da de la primera simulacin fue 01 de mayo por lo que
la funcin muestra una estacin de crecimiento de alrededor de 5 meses, o
mediados de mayo a octubre.
8. Pulse OK para aceptar la funcin.
Humedad de la planta limitando la funcin
La funcin de punto de marchitez es una funcin simple que indica cuando la
capacidad de las plantas para extraer agua comienza a cerrarse y cuando ya no
pueden sacar agua. Dos puntos por lo general suficiente.
Para definir la funcin de limitacin de
humedad de la planta
1.Selecciona la humedad de la planta La limitacin en las funciones
del clima KEYIN men desplegable.
2.Ingrese Funcin # 1 y seleccione Editar.
No hay opcin de estimacin para esta funcin por lo que entrar en los
puntos de datos de forma manual en los cuadros de edicin.
3.Escriba 1 en el campo # edit. Presione la tecla TAB o utilizar el ratn para hacer
Page 475
GeoStudio Tutorials Chapter 8: VADOSE/W
clic en el
Page 476
Chapter 8: VADOSE/W GeoStudio Tutorials
edicin de la presin del yacimiento.
4.Tipo -100 en la caja de presin de edicin ..
5.Tipo de 1,0 en el factor limitante cuadro de edicin.
6.Haga clic en Copiar para escribir esta informacin en la lista de funciones.
7.Escriba 2 en el campo # edit.
8.Tipo -1500 en la caja de presin de edicin.
9.Tipo de 0,0 en el factor limitante cuadro de edicin.
10.Haga clic en Copiar para escribir esta informacin en la lista de funciones.
11.Escriba una descripcin del punto de marchitez 1500 kPa en el campo
Descripcin. Haga clic en el botn de vista para ver la funcin.
Raz funcin de profundidad
Aqu podr especificar la profundidad de sus races se encuentran en la temporada de
crecimiento.
Page 477
GeoStudio Tutorials Chapter 8: VADOSE/W
Para definir la funcin de profundidad de las races
1.Selecciona la profundidad de las races de las Funciones del clima KEYIN men
desplegable.
2.Escriba 1 en el campo Funcin #
3.Haga clic en Editar.
4.Introduce los 5 puntos de datos como se muestra en la siguiente figura.
Acurdese cliquear en "copiar" despus de introducir en cada fila de
datos para escribir la informacin a la lista de tablas.
Una vez que tenga un par de puntos en la tabla, puede ver grficamente la funcin y
aadir o editar los puntos con el ratn.
5.Seleccione el botn de patrn de distribucin triangular para describir
la distribucin en profundidad radicular.
Page 478
Chapter 8: VADOSE/W GeoStudio Tutorials
6.Haga clic en Aceptar cuando haya terminado.
Definir las propiedades del material
Para cada tipo de material, se debe especificar:
un nmero de material nico para el material
una funcin de la conductividad hidrulica (kx)
en funcin del contenido de agua volumtrico, si el problema es un
anlisis de transitorios
la relacin de la ky a kx conductividades hidrulicas
la direccin de la conductividad hidrulica kx
una funcin de la conductividad trmica
una funcin trmica volumtrica de calor
especfico. Para este ejemplo, cuatro tipos de materiales
se usan.
Para definir las propiedades del Material 1:
1. Elija Propiedades de los materiales en el men Teclear. Aparecer
el cuadro de dilogo siguiente:
2. Escriba 1 en el cuadro de edicin # para indicar que se est definiendo material
1.
Page 479
GeoStudio Tutorials Chapter 8: VADOSE/W
3. Haga clic en la flecha hacia abajo al lado de la HK-Fn # cuadro de
edicin. Una lista desplegable aparece, que contiene los nmeros de
todas las funciones de conductividad definidos. Seleccione una de la
lista.
4. De una manera similar, asignar W.C. Fn # 1, TK-Fn y S.H. Fn. # 1 para
el primer material tambin.
El K-Ratio es de 1,0, y el K-Direccin es 0,0. Deje estos valores sin cambios,
ya que estos son los valores que va a utilizar para este material.
5. Seleccione Copiar. Los valores que figuran en los cuadros de
edicin se copiar en el cuadro de lista, creando el material.
6. Repita los pasos para todos los suelos. Te dars cuenta de que el
nmero 4 utiliza el suelo 4 conductividad funcin hidrulica que se
modific desde el suelo 3. Tambin se utiliza el mismo contenido de
agua y las funciones trmicas como el suelo 3. Esto es debido a que es
el mismo suelo como suelo 3. La nica diferencia es cmo el suelo se
comporta en los primeros centmetros como altas presiones negativas.
7. Seleccione Aceptar para guardar las propiedades del material.
Generar regiones de elementos finitos
Para este problema, es adecuado utilizar la opcin de elemento regin transfinito
compone de cuatro elementos cuadrilteros noded en la geometra. Se definir la
regin principal del suelo a ser el de los residuos y luego usar la superficie
especial Draw Regin comando Malla para poner en el sistema de cobertura del
suelo.
El objetivo en este caso ser el de "peligrosa" en una regin y luego aadir
algunos puntos adicionales regin cerca de grietas en la ladera de modo que las
esquinas pueden ser redondeadas para hacer una mirada ms natural. Debido a
que hemos esbozado el problema ya, podemos generar la regin principal del
suelo mediante las lneas de boceto como gua.
Page 480
Chapter 8: VADOSE/W GeoStudio Tutorials
A
l
t
u
r
a
(
m
)
19
18
17
16
15
14
13
12
11
10
9
8
7
6
5
4
3
2
1
0
0 2 4 6 8 10 12 14 16 18 20 22 24 26 28 30 32 34 36
Distancia (m)
Para definir la regin
primera
Asegrese de "Snap to Grid" sigue activado.
1. Seleccione Regiones en el men Dibujo. El cursor cambiar a una cruz.
Mueva el cursor cerca de (0,0) y haga clic en el botn izquierdo del
ratn. Vadosa / W se ajusta a la cuadrcula y crea un punto de la
regin (punto # 1) en esta posicin. Al mover el ratn, una lnea roja
trazada desde el punto a la nueva posicin del cursor.
2. Mueva el cursor y haga clic en (0,5), (4,5), (5,5), (7,6), (27,16), (29,17),
(31,17), (35 , 17), (35,0), (31,0), (29,0), (27,0), (7,0), (5,0),
Una malla de elementos finitos no estructurada se generar que se parece a la
figura siguiente. Aparecer un cuadro de dilogo tambin aparecer para permitirle
editar varias partes de la regin.
Page 481
GeoStudio Tutorials Chapter 8: VADOSE/W
3. En la ficha Material, seleccione Quad estructurado como el patrn de malla.
4.Seleccione la ficha Bordes. El siguiente dilogo aparecer:
Page 482
Chapter 8: VADOSE/W GeoStudio Tutorials
5.Resalte una de las subdivisiones de borde y el aviso de que la ventaja de
la Regin correspondiente en la ventana Definir sern identificados
con una lnea roja gruesa. Seleccione Borde 5,6 y escriba 12 en el
min. subdivisiones cuadro de edicin.
6.Seleccione Copiar. La malla se actualizar y, a continuacin, puede
seleccionar otro lado para ajustar.
7.Resalte Edge 9,10 (el borde vertical derecho del perfil) y escriba 12
en el min. subdivisiones cuadro de edicin. Seleccione Copiar ..
8.Contine seleccionando los lados y el tipo en min. Subdivisiones hasta
que la malla se parece a la que se muestra a continuacin.
Page 483
GeoStudio Tutorials Chapter 8: VADOSE/W
A
l
t
u
r
a
(
m
)
19
18
17
16
15
14
13
12
11
10
9
8
7
6
5
4
3
2
1
0
0 2 4 6 8 10 12 14 16 18 20 22 24 26 28 30 32 34
Distancia (m)
9.Cuando termine, haga clic en Cerrar y luego en Aceptar para salir
del cuadro de dilogo Propiedad Regiones.
Establecer preferencias de vista
Cuando se define un problema, los valores predeterminados se seleccionan
automticamente en la vista
Cuadro de dilogo Preferencias.
Para establecer las preferencias de visualizacin para el dibujo:
1. Elija Preferencias en el men View.
El cuadro de grupo Las preferencias se pueden utilizar para comprobar el registro
de entrada o sin ninguna de las opciones en los elementos para ver cuadro de
grupo.
El tamao y tipo de letra se puede configurar para los nodos, elementos y ejes con
las opciones del cuadro Tamao de fuente del grupo. Comprobacin de la
Convertir todo el texto Sketch Fonts opcin y seleccionar una fuente convertir
todo el texto de croquis a la fuente correspondiente.
Page 484
Chapter 8: VADOSE/W GeoStudio Tutorials
Acercar y alejar
Cualquier parte del dibujo se pueden ampliar o reducir con las herramientas de
zoom. En este problema de ejemplo, el valor del flujo puede ser bastante pequeo
para leer. Esto se puede superar mediante la ampliacin de esta parte del dibujo.
Para ampliar partes de un dibujo:
1. Asegrese de que la barra de herramientas de zoom en la pantalla. Si
la barra de herramientas Zoom no aparece, elija Ver Barras de
herramientas y haga clic en la casilla de verificacin Zoom.
2. En la barra de herramientas Zoom, haga clic en el botn Acercar con
el botn izquierdo del ratn.
El cursor cambia a una lupa con un signo ms y el zoom en el botn aparece
presionado para indicar que se encuentra en un zoom en el modo.
Page 485
GeoStudio Tutorials Chapter 8: VADOSE/W
3. La regin de zoom se define arrastrando un rectngulo alrededor de la regin.
Mover el cursor arriba y a la izquierda de la seccin de flujo. Pulse el
botn izquierdo del ratn, pero no lo suelte. Ahora mueva el ratn
hacia la derecha y aparecer un rectngulo. "Arrastrar" el ratn hasta
que el rectngulo engloba la seccin de flujo.
4. Suelte el botn izquierdo del ratn.
La regin seleccionada se ampla de modo que ocupe toda la ventana. El
botn Acercar vuelve a su estado normal. El cuadro de edicin en la barra de
herramientas de zoom muestra el porcentaje se reduce al dibujo o ampliada.
Para mostrar el dibujo a su tamao anterior clic en el botn Reducir de la
barra de zoom con el botn izquierdo del ratn. El dibujo se muestra con el
tamao anterior.
Modificacin de una regin
Observe que hay ms sub-divisiones en la rotura inferior de la pendiente. Esto es
importante porque es aqu donde toda el agua frente a la filtracin va a querer
salir de la pendiente y por lo tanto debe ser ms fino discretos.
Actualmente, las dos roturas en la cara de la pendiente son muy angular. Es una
prctica de modelado es conveniente redondear estos ngulos. Esto se logra
mediante el uso de la herramienta Modificar objetos.
Para modificar una regin existente
1.Ajuste el espaciado de la cuadrcula a 0,25 en lugar de 1. Esto se puede
hacer haciendo clic en las flechas de la barra de herramientas de
cuadrcula
2.Seleccionar objetos del men Modificar. Aparecer el cuadro de
dilogo Modificar objetos aparecer. Mover a un lado si es
necesario, pero no lo cierre
3. Haga zoom en el rea alrededor de Point Regin # 4 en el dedo del pie del talud.
4. Haga clic en el punto n 4 regin y manteniendo pulsado el botn del
ratn, arrastre el punto regin 4 hacia arriba ligeramente, es decir,
una plaza de parrilla, y suelte el ratn.
Page 486
Chapter 8: VADOSE/W GeoStudio Tutorials
5
3
4
5.Haga clic en el punto n 7 regin y moverlo hacia abajo un espaciado
de la cuadrcula a la vuelta de la cresta del terrapln.
7
8
6
El resultado final debe ser una malla como en la siguiente figura. En esta figura, el
material del suelo para el material de desecho est sombreado amarillo usando el
comando Ver Preferencias y seleccionando Mostrar elemento de sombreado. Los
nmeros de regin de punto tambin se han apagado.
Tambin puede seleccionar y anular la seleccin de las preferencias de vista haciendo clic
en los iconos de la barra de herramientas Vista Preferencias. Usted puede aprender acerca
de cada uno de los iconos colocando el cursor sobre el icono. Una informacin sobre
herramientas aparecer durante unos segundos y una descripcin se muestra en la barra de
estado en la parte inferior de la ventana.
Page 487
GeoStudio Tutorials Chapter 8: VADOSE/W
A
l
t
u
r
a
(
m
)
19
18
17
16
15
14
13
12
11
10
9
8
7
6
5
4
3
2
1
0
02468 10 12 14 16 18 20 22 24 26 28 30 32 34
Distancia (m)
Ntese la leve ajuste a las dos regiones pendiente puntos de contraataque da la
geometra de un aspecto ms natural. Tambin es numricamente ms fcil evitar
roturas angulares en la geometra.
Generar cubrir elementos de la capa
Regiones capa de cobertura se genera automticamente en funcin de la
geometra cubierta introducida por el usuario en la superficie de dibujar
regiones de dilogo.
Para generar una capa de cubierta de los elementos
1.Seleccionar pasajes de superficie en el men Dibujo. El cursor del
ratn se convertir en una cruz. Dibuje zonas de la superficie
aparece en la barra de estado situada en la parte inferior de la
pantalla indica el modo en el que est trabajando actualmente.
2.Haga clic en el botn izquierdo del ratn en la parte superior izquierda
ms los nodos de la malla existente y luego haga clic en el nodo de la
derecha. La lnea roja que se har efectiva en los bordes del elemento
en el que se aplica una cubierta y un cuadro de dilogo aparecer
cubierta.
Page 488
Chapter 8: VADOSE/W GeoStudio Tutorials
3.Introduzca cada nmero de capa del suelo, nmero de material, las
divisiones de los elementos, y profundidad de la capa de la regin de
la superficie como se muestra en la figura anterior. Despus de
introducir cada fila, copiar los datos en el cuadro de lista.
4.Cuando haya terminado seleccione Aplicar para ver lo que la regin
cubierta nueva se ver as, a continuacin, en Aceptar para salir del
cuadro de dilogo.
Page 489
GeoStudio Tutorials Chapter 8: VADOSE/W
A
l
t
u
r
a
(
m
)
19
18
17
16
15
14
13
12
11
10
9
8
7
6
5
4
3
2
1
0
02468 10 12 14 16 18 20 22 24 26 28 30 32 34
Distancia (m)
Las capas de cubierta estn estiradas sobre la malla como se muestra arriba. En la
figura anterior, las lneas de elementos y puntos de la regin y las lneas se hayan
apagado mediante las preferencias de ver las opciones o botones de barra de
herramientas. Tambin puede desactivar los nodos de las capas de recubrimiento de
superficie de la regin que ha creado si se ve estorbado por de-seleccionar la
Ver detalles de malla de superficie botn o utilizando el comando similar en el
cuadro de dilogo Preferencias View. A menudo es ms clara si no ver todos los
nodos regin de la superficie, ya que a menudo parecen estar una encima de la
otra. Si decide no ver los nodos de superficie de la regin, slo los nodos que estn
en la frontera entre las regiones superficiales sern visibles. Los nodos dentro de
una regin de la superficie no se har visible.
Las condiciones de contorno
Usted tendr que especificar las condiciones iniciales, as como las condiciones
de contorno que se aplican en el marco del anlisis del clima transitorio. Las
condiciones iniciales son necesarios para que el programa sabe la temperatura, la
cabeza y la concentracin de oxgeno en todos los puntos antes de marchar hacia
adelante en el tiempo.
Las condiciones iniciales
Capa fretica
En este ejemplo, las condiciones hidrulicas iniciales se especifica mediante la
elaboracin de una posicin de la tabla de agua. La posicin de la tabla de agua
permite que todos los nodos por debajo y por encima de la cabeza tiene una
condicin conocida basada en ciertas suposiciones que se describen en el libro
Page 490
Chapter 8: VADOSE/W GeoStudio Tutorials
vadosa / W ingeniera.
Page 491
GeoStudio Tutorials Chapter 8: VADOSE/W
A
l
t
u
r
a
(
m
)
Para dibujar la capa fretica
1.Seleccionar tabla de agua inicial en el men Dibujo. Un cuadro de
dilogo aparecer.
2.Escriba 10 como la carga de presin negativa mxima. Esto se
aplicar presiones negativas hidrostticamente por encima de la
tabla de agua con el valor negativo mximo de 10 m.
3.Seleccione Aceptar. El cuadro de dilogo desaparece y el cursor
cambiar a una cruz.
4. Mueva el cursor a una posicin cercana (-1,3) y haga clic en el ratn.
Mueva el ratn hacia la derecha a un lugar cercano (36,3) y haga clic
en el botn del ratn. Una tabla de agua se recoge entre los dos
puntos, como se muestra a continuacin.
19
18
17
16
15
14
13
12
11
10
9
8
7
6
5
4
3
2
1
0
0 2 4 6 8 10 12 14 16 18 20 22 24 26 28 30 32 34 36
Distancia (m)
Temperaturas
El perfil de temperatura inicial a lo largo de toda la malla ser de 10 C.
Para definir el perfil de la temperatura inicial
1.Seleccione las condiciones iniciales en el men Dibujo. El siguiente
cuadro de dilogo aparece
Page 492
Chapter 8: VADOSE/W GeoStudio Tutorials
2.Seleccione T desde el men desplegable Tipo.
3.Escriba 10 en el cuadro Accin edicin
4.Haga clic en el ratn fuera y por encima de la malla en el lado de mano
izquierda.
Manteniendo pulsado el botn izquierdo del ratn, "arrastrar" y
selecciona toda la malla. Suelte el botn del ratn una vez que toda la
malla ha sido seleccionado.
5.Seleccione Hecho.
Un cuadro rojo aparecer alrededor de cada nodo para indicar que una
temperatura ha sido especificado para una condicin inicial como se muestra a
continuacin.
Usted puede optar por no ver el smbolo de condicin inicial o de la lnea de
agua inicial de la tabla utilizando el men View Preferencias o botones de barra
de herramientas.
Page 493
GeoStudio Tutorials Chapter 8: VADOSE/W
Las concentraciones de gas
Las concentraciones de oxgeno del gas tambin se puede especificar con el
comando Dibujar condiciones iniciales. En este caso, desea asumir la
concentracin es cero a lo largo de la malla. Dado que este es el valor
predeterminado, no es necesario que lo especifique directamente.
Las condiciones de contorno
Hidrulico (no el clima)
En este modelo se le suponiendo que hay una fuente de agua en el lado izquierdo de la
malla que puede mantener una tabla de elevacin de agua de 3 m. Esto significa
que se debe aplicar una condicin de contorno de la cabeza a lo largo de 3m parte
del lado izquierdo. Se le aplicar H = 3 en los nodos de la malla que son igual o
menor que la posicin de la tabla de agua. Esto asume que no hay flujo lateral de la
malla por encima de la mesa de agua en este punto, pero le permitir el flujo de
agua fuera de o dentro de la malla en la zona saturada debajo de la tabla de agua.
Para definir una condicin de contorno hidrulico (clima no)
1.Seleccione Condiciones de contorno en el men Dibujo. El
siguiente cuadro de dilogo aparece.
2.Bajo lmite hidrulico, seleccionar la altura (H) como el Tipo.
3.Escriba 3 como la Accin
Page 494
Chapter 8: VADOSE/W GeoStudio Tutorials
4.Con el ratn, haga clic y arrastre un cuadro para abarcar todos los nodos
en o por debajo de una altura de 3 m en el lado vertical izquierdo de la
malla. Alternativamente, haga clic en cada nodo que desee aplicar la
condicin de frontera a. Usted debe terminar con una malla que se
parece a la figura siguiente.
Clima condicin de frontera
Por ltimo, tendr que dibujar el contorno del clima a lo largo de la superficie
del clima. Mantenga Sorteo: Condiciones de contorno abrir y completar los
siguientes pasos.
Para dibujar una condicin de contorno climtico
1.Seleccione 1 Spokane WA partir de los datos climticos lmites
establecidos en el men desplegable y especifique la LAI, RD y las
funciones de PML como 1. Estas son las tres funciones de la
vegetacin que se definieron antes. Tenga en cuenta la condicin de
contorno hidrulico ha cambiado a un lmite de flujo de la unidad.
2.Asegrese de que puede ver todo el perfil utilizando las funciones de zoom en
Vadosa / W o haciendo rodar la bola de desplazamiento del ratn.
3.Haga clic en el botn izquierdo del ratn y arrastre un rectngulo que abarque el
Page 495
GeoStudio Tutorials Chapter 8: VADOSE/W
todo el perfil.
El lmite de cobertura slo se aplica a la superficie por lo que no tiene que
preocuparse acerca de la seleccin de los nodos slo superficiales. Esto se hace de
forma automtica. Una lnea de color rosa con tringulos de color rosa se har
efectiva en los nodos de cobertura que tienen los datos climticos que se les
aplican.
Cuando haya terminado de dibujar las condiciones de contorno, pulse Hecho.
Dibuje las secciones de flujo
Dos secciones de flujo debe ser definido para este problema para calcular el total
de lquido y el flujo de vapor hacia abajo pendiente dentro de la cubierta cerca de
la punta y debajo de la cubierta en la parte plana del perfil.
Para definir una seccin de flujo:
1. Apague la cuadrcula eligiendo SET GRID y desmarcando la opcin
Ajustar a la cuadrcula o haciendo clic en el botn Snap Grid en la
barra de herramientas de cuadrcula. (La seccin de flujo que dibuje no
se ajustarn a un punto de la cuadrcula). Utilizar
la opcin de zoom para acercar a la seccin de pie de talud.
2. Muestra las secciones de flujo en el dibujo eligiendo Preferencias Ver
y comprobar las Secciones Flux casilla de verificacin.
Secciones 3Seleccione flujo del men Dibujo. Aparecer el cuadro de
dilogo siguiente:
Page 496
Chapter 8: VADOSE/W GeoStudio Tutorials
4. Utilice el valor predeterminado en el cuadro nmero de seccin. Se debe ajustar
a 1.
5. Seleccione Aceptar. El cursor cambiar de una flecha a una cruz y la
barra de estado indicar que "Dibuja Secciones Flux" es el modo de
funcionamiento actual.
6. Con el ratn, mueva el cursor cerca de la posicin (-1, 5), y haga clic
en el botn izquierdo del ratn. Mueva el ratn a una posicin
aproximadamente (6,5) y haga clic en, a continuacin, subir la
cuesta debajo de la cubierta y vuelva a hacer clic. Mientras que dos
secciones de flecha se muestra, esto es slo una seccin de flujo
nico (que no tiene que estar en una lnea recta como se ilustra).
7. Haga clic en el botn derecho del ratn para finalizar la definicin de la seccin
de flujo.
Page 497
GeoStudio Tutorials Chapter 8: VADOSE/W
9
8
7
6
5
Una seccin de flujo no debe pasar a travs de un nodo. Esta es una razn por qu apagar
el ajuste a la cuadrcula es un paso importante en la definicin de una seccin de flujo.
8. Elija Dibujar Secciones Flux y tipo 2 en el nmero de seccin en caja de
edicin.
9. Dibujar una seccin de flujo segunda como una seccin vertical desde
cerca del extremo derecho de la seccin de flujo primero y que se
extiende hacia arriba a travs de la cubierta.
10
9
8
7
6
5
Page 498
Chapter 8: VADOSE/W GeoStudio Tutorials
Flujo de datos informar de las tasas instantneas de flujo y el volumen de
flujo acumulativo a travs de esta seccin durante el anlisis.
Verifique el problema
La definicin del problema ahora debe ser verificada mediante vadosa / W para
asegurar que los datos se han definido correctamente. Vadosa / W
automticamente verificar su problema cuando se presiona el botn Resolver
pero no va a generar un informe en este caso. Para comprobar manualmente y ver
e inform advertencias o errores que usted debe hacer lo siguiente:
Para comprobar manualmente la validez de los datos y ordenar el nodo y
nmeros de elementos:
1. Seleccione Verificar en el men Herramientas.
2. Pulse el botn Verificar en el cuadro de dilogo.
Vadosa / W tipo del nodo y el nmero de elementos y elimina todos los nodos
duplicados (los nodos que tienen las mismas coordenadas). Desde el nodo y los
datos del elemento no se ha cambiado desde que genera mltiples elementos,
ninguno de los nodos y los nmeros de elemento cambiar. Vadosa / W tambin
realiza una serie de comprobaciones sobre el nodo y datos de elementos, entre
ellos llenando los nmeros de nodo que faltan. Los mensajes aparecen en el
cuadro de dilogo que indica que la lista de seleccin oa paso de verificacin se
est realizando. Los mensajes de error tambin aparecer en el cuadro de lista si es
necesario. Los siguientes mensajes aparecen en el cuadro de dilogo:
Page 499
GeoStudio Tutorials Chapter 8: VADOSE/W
Finalizar DEFINIR
La definicin del problema se ha completado. Seleccione el men Archivo
Guardar para guardar vadosa Tutorial.GSZ en el disco.
Una serie de libros de ingeniera han sido escritos como documentacin de apoyo para cada
producto GeoStudio. Estos libros estn disponibles en formato PDF en GeoStudio y un
enlace se puede encontrar en la pgina de inicio. En cualquier momento durante el
desarrollo o el anlisis de una simulacin puede tener acceso a este importante recurso,
haga clic en el icono Mostrar pgina de inicio que aparece en la barra de herramientas de
anlisis en el lado izquierdo de la pantalla en GeoStudio.
8.1.2Solving el problema
La segunda parte de un anlisis es utilizar el vadosa / W SOLVE funcin
para calcular el total de la cabeza hidrulica en cada nodo, la velocidad de
flujo dentro de cada elemento, y el flujo total a travs de secciones
especificadas.
Para iniciar SOLVE y cargar automticamente el archivo de datos, haga clic en el
botn SOLVE en la barra de herramientas Estndar.
La ventana aparece SOLVE. RESOLVER abre automticamente el archivo
de datos y muestra el nombre del archivo de datos en la ventana de SOLVE.
Page 500
Chapter 8: VADOSE/W GeoStudio Tutorials
Comenzar a resolver
Para comenzar a resolver el problema, haga clic en el botn Inicio en la ventana SOLVE.
Un punto verde aparece entre el inicio y botones de parada, los flashes de puntos,
mientras que los clculos estn en curso. Adems, el que el punto verde
parpadea, los datos en la caja de la ventana solucionar lista se actualizar.
Informacin sobre los clculos se muestra en un cuadro de lista en el SOLVE
ventana, mientras que el problema est siendo resuelto.
Cuando el problema se inicia, la ventana anterior se modifica para incluir el
tiempo de adaptacin paso a paso la informacin paso a paso si el tiempo de
adaptacin ha sido activada, como se muestra a continuacin.
Page 501
GeoStudio Tutorials Chapter 8: VADOSE/W
Informacin sobre la Revisin #, # Iteracin y valores residuales se pueden
encontrar en el captulo sobre Cuestiones Numricos en Ingeniera del libro
vadosa / W.
El saldo acumulado volumtrico de agua es una indicacin de lo bien que la
solucin est procediendo desde una perspectiva de equilibrio agua. Los valores
estn en unidades de volumen, y debe interpretarse en relacin con el volumen total
de agua aplicado o eliminado a travs de las condiciones de contorno. Por ejemplo,
en la figura anterior el volumen de agua en el error es -0,013 metros elevada al
cubo. Se trata de unos 13.000 mm cbico de agua, sin embargo, en este punto del
anlisis, ms de 20 metros cubos o 20000000
mm cbico de agua se ha aplicado en forma de precipitacin de todo el problema.
Esto es mucho menos que un error de equilibrio de agua 1% en relacin a la
precipitacin.
Page 502
Chapter 8: VADOSE/W GeoStudio Tutorials
Los clculos se detienen cuando el porcentaje de cambio en el residual de una
elevacin a otra, es menor que la tolerancia de porcentaje especificado. Puede
detener los clculos manualmente haciendo clic en el botn Stop.
Finalizar RESOLVER
Ahora ha terminado de resolver el problema. Haga clic en el botn Minimizar en
la esquina superior derecha de la ventana de SOLVE para reducir la ventana a un
icono o seleccione el comando Archivo Salir para salir de SOLVE.
Grfico historia convergencia
Despus de SOLVE ha terminado y antes de cerrar la ventana de resolver, usted
tiene la oportunidad de ver la informacin de convergencia para comprobar si
hay perodos durante el anlisis en el que se obtuvo el nmero mximo de
iteraciones o ciclos de filtracin de revisin. Basta con pulsar el botn Grfico y
seleccione las categoras que desea revisar.
Usted tiene la opcin de ver los datos de cada paso de tiempo o todo el tiempo los
pasos anteriores con el paso de tiempo seleccionado. En la figura siguiente, todos
los pasos de tiempo han sido seleccionadas y el nmero total de iteraciones
utilizadas por el solucionador en cada paso de tiempo se muestran. En la figura,
hay varios pasos de tiempo en que se alcanz el mximo de 25 iteraciones, sin
embargo, stos tambin sera el punto en el que la rutina de tiempo de la etapa de
adaptacin reducira al mnimo el paso de tiempo y repetirla.
La siguiente figura muestra lo que los ltimos valores residuales fueron resueltos
por cada paso de tiempo. De esta cifra, slo 2 pasos de tiempo de cientos tener
cuestionable definitivo
Page 503
GeoStudio Tutorials Chapter 8: VADOSE/W
valores residuales claramente fuera de la tolerancia permitida. En este punto, el
balance de agua deben ser revisados en CONTOUR para ver cmo cualquier error
significativo puede ser por no haber estos dos pasos de tiempo adecuadamente
convergente.
Ms informacin sobre cmo utilizar la funcin de resolver grfico se da en el vadosa / W
ingeniera libro.
8.1.3Viewing los resultados
La funcin vadosa / W CONTOUR le permite ver los resultados del anlisis
del problema grficamente por:
Generacin de grficos de contorno
Viendo vectores de velocidad que representan la direccin de flujo
Visualizacin del flujo calculado a travs de cada seccin especificada
Al hacer clic en nodos individuales y elementos para mostrar
informacin numrica
Trazado de grficas de los resultados calculados
Para iniciar CONTOUR y cargar automticamente el archivo de datos, haga clic en el
contorno
botn en la barra de herramientas Estndar. La ventana aparece CONTOUR.
Page 504
Chapter 8: VADOSE/W GeoStudio Tutorials
A
l
t
u
r
a
(
m
)
Una vez que est en el contorno, un botn DEFINE aparecer en la barra de
herramientas de anlisis. Para volver a definir, simplemente haga clic en este botn
CONTOUR abre automticamente el archivo de datos con los datos del paso
ltimo tiempo guardado. Usted puede elegir su propio paso de tiempo pulsando el
icono de reloj y la importacin de datos desde uno o todos los pasos de tiempo.
Material #:1 K fn: 1 Ksat: 0,864 WC fn: 1 WC (p = 0): 0,30202
Material #:2 K fn: 2 Ksat: 1.296e-003 WC fn: 2 WC (p = 0): 0,39816
19
Material #:3 K fn: 3 Ksat: 8,64 fn WC: 3 WC (p = 0): 0,34065
18
Material #:4 K fn: 4 Ksat: 8,64 fn WC: 3 WC (p = 0): 0,34065
17
Unidades KSAT:m /Da
16
15
Material #:4
14
13
Material #:3
12
11
Material #:2
10
9
8
7
6
Material #:1
5
4
3
2
1
0
-2 0 2 4 6 8 10 12 14 16 18 20 22 24 26 28 30 32 343
Distancia (m)
El dibujo muestra en la ventana CONTOUR se elaborar de acuerdo con las
opciones de Vista preferencias seleccionadas en el momento de salir de la funcin
de definir. Usted puede ver las distintas partes del dibujo seleccionando
Preferencias en el men Ver o la eleccin de los elementos de la barra de
herramientas Preferencia View.
Dado que los nodos y elementos no es necesario que se muestre, seleccione
Ver y desactive las Preferencias de nodos y elementos casillas de verificacin
y seleccione Aceptar. Como alternativa, desactive estos elementos en la barra
de herramientas Vista Preferencias.
Puede seleccionar y anular la seleccin de las preferencias de vista haciendo clic en los
iconos de la barra de herramientas Vista Preferencias. Usted puede aprender acerca de
cada uno de los iconos colocando el cursor sobre el icono. Una informacin sobre
herramientas aparecer durante unos segundos y una descripcin se muestra en la barra
Page 505
GeoStudio Tutorials Chapter 8: VADOSE/W
de estado en la parte inferior de la ventana.
Page 506
Chapter 8: VADOSE/W GeoStudio Tutorials
En la figura anterior, otros elementos de texto de croquis se han elaborado para
marcar las diferentes capas del suelo. Adems, la lista de las propiedades del
suelo se ha agregado automticamente a la vista. Esta lista se puede agregar
mediante la seleccin de la opcin Texto Sketch y presionando el botn Lista de
Suelo. Esto llenar el cuadro de lista con el cdigo de dibujo de texto dinmico
para hacer la lista del suelo. Es posible editar el cdigo manualmente o utilizar la
lista en default. Una vez hecha la lista, haga clic en la pantalla en el punto en el
que desea insertar el texto.
Dibuja los contornos
Para dibujar los contornos de los resultados:
1. Contornos Seleccione en el men Dibujo. Aparecer el cuadro de
dilogo siguiente:
Page 507
GeoStudio Tutorials Chapter 8: VADOSE/W
De forma predeterminada, la temperatura es el parmetro que se contornea y los
valores por defecto de contorno se muestran en los cuadros de edicin. Si desea
cambiar estos valores, seleccionar un parmetro diferente de la Caja de parmetros
de contorno lista desplegable o escriba valores nuevos contornos en los cuadros de
edicin. En este caso, elija para el contorno de concentracin de gas.
El rango de los datos de carga total es de 0 a 280, como se muestra en el recuadro
de grupo Rango de datos. El valor de 280 es la superficie del suelo predeterminada
concentracin de oxgeno para una condicin de frontera climtico.
2. Haga clic en Aplicar para generar y ver los contornos.
3. Seleccione Aceptar para aceptar los
resultados. Vadosa / W produce los contornos
siguientes:
Page 508
Chapter 8: VADOSE/W GeoStudio Tutorials
A
l
t
u
r
a
(
m
)
19
18
17
16
15
14
13
12
11
10
9
8
7
6
5
4
3
2
1
0
-2 0 2 4 6 8 10 12 14 16 18 20 22 24 26 28 30 32 34 3
Distancia (m)
Cada intervalo de contorno es la sombra de un color diferente. Puede modificar el
sombreado con los controles de contorno sombreado en el cuadro de dilogo
Dibujar contornos. Usted puede intentar varios mtodos, y de inicio y finalizacin
colores para ver el efecto. Despus de cada nueva seleccin, haga clic en Aplicar
para ver lo que hay. Por ltimo, haga clic en Cancelar para volver a la sombra
predeterminado que cre anteriormente.
Dibuja los contornos de valores
Para etiquetar los contornos en el dibujo:
1. Puesto que los vectores de velocidad no es necesario que se muestre
ms, haga clic en el icono Vista Vectores en la barra de herramientas
Vista Preferencias.
2. Seleccione Etiquetas de contorno en el men Dibujo.
El cursor cambia de una flecha a una cruz, y "dibujar las etiquetas de contorno"
se muestra en la barra de estado para indicar el modo actual.
3. Mueva el cursor a un punto conveniente en un contorno, y haga clic en
el botn izquierdo del ratn.
El valor del contorno aparece en el contorno. Si desea quitar la etiqueta de
contorno, simplemente vuelva a hacer clic en la etiqueta, y desaparece la etiqueta.
Haga clic de nuevo, y la etiqueta
volver a aparecer.
Page 509
GeoStudio Tutorials Chapter 8: VADOSE/W
4. Repita el paso 3 para contornos como muchos como usted desea.
5. Haga clic en el botn derecho del ratn para terminar contornos de etiquetado.
Una vez que haya completado los pasos anteriores, su pantalla debe ser similar a
lo siguiente:
19
18
17
16
15
14
13
12
11
10
9
8
7
6
5
4
3
2
1
0
-2 0 2 4 6 8 10 12 14 16 18 20 22 24 26 28 30 32 34 3
El comando Vista Preferencias le permite cambiar el tipo de letra y el tamao de los
valores de contorno.
Dibuja los vectores de velocidad
Antes de ver los vectores de velocidad, la carga en el paso 46, en lugar del tiempo
365. Pulse el botn del reloj o ir a la vista en tiempo Incrementos men y eliminar
de 365 das y aadir el da 46, como se muestra a continuacin.
Page 510
Chapter 8: VADOSE/W GeoStudio Tutorials
Una vez cargados los datos, presione el botn Vista Vectores o ir a la velocidad Draw
Vectores men.
Para cambiar la longitud en la que los vectores de velocidad se muestran:
1. Elige Vectores en el men Dibujo. Aparecer el cuadro de
dilogo siguiente:
2. Seleccione mm como las unidades.
3. Escriba 10 en el cuadro Longitud de edicin. El ms largo de vector
dibujado ser 10 mm.
4. Seleccione Aceptar.
Vadosa / W volver a dibujar los vectores de velocidad para hacerlos ms larga:
Page 511
GeoStudio Tutorials Chapter 8: VADOSE/W
Vadosa / W dibuja un vector en cada elemento, con el punto final del vector en el
punto central del elemento. El vector representa la velocidad media dentro del
elemento. El elemento con la velocidad ms alta tiene una longitud de vector de 10
mm. Todas las longitudes de los vectores otros son directamente proporcionales a
esta longitud como una relacin de la velocidad media a la velocidad mxima. En
la figura de arriba hay un flujo ascendente, aunque el sistema de la cubierta y en la
capa cercana a la superficie, un flujo fuerte cuesta arriba en este paso TIEMPO.
Dibujar el valor del flujo
Para dibujar el valor del flujo en el dibujo:
1. Seleccione Etiqueta de flujo en el men Dibujo.
El cursor cambia de una flecha a una cruz, y "dibujar las etiquetas Flux" aparece en
la barra de estado para indicar el modo actual.
2. Mueva el cursor a un punto conveniente en la seccin de flujo, y
haga clic en el botn izquierdo del ratn.
El valor del flujo total a travs de la seccin aparece en la seccin. El primer valor
antes de la "/" es el flujo instantneo y el segundo valor es el volumen acumulado
hasta este punto en el anlisis. Si desea quitar la etiqueta de flujo, simplemente
Page 512
Chapter 8: VADOSE/W GeoStudio Tutorials
/
0
0
0
1
.
7
7
2
4
e
Vuelva a hacer clic en la etiqueta, y desaparece la etiqueta. Si desea colocar
la etiqueta en otra parte de la seccin, haga clic de nuevo en una parte
diferente de la seccin de flujo.
3. Haga clic en el botn derecho del ratn para terminar etiquetar secciones de
flujo.
Una vez que haya completado los pasos anteriores, su pantalla debe ser similar a
lo siguiente:
2.9950e-005/ 000 2.0375e
Imprimir el dibujo
Para imprimir el dibujo del contorno:
1. Asegrese de que la parte del dibujo que se desea imprimir se muestran
en la ventana antes de la impresin. Para mostrar todo el dibujo en la
ventana, haga clic en el botn de zoom de objetos en la barra de
herramientas Zoom. (Si la barra de herramientas Zoom no aparece,
elija Ver Barras de herramientas y haga clic en la casilla de
verificacin Zoom). Tambin puede optar por seleccionar una parte
del dibujo para la impresin mediante la seleccin de la opcin de
impresin Seleccin.
2. Haga clic en el botn Imprimir y aparecer el siguiente cuadro de dilogo:
Page 513
GeoStudio Tutorials Chapter 8: VADOSE/W
3. Seleccione Aceptar para imprimir el dibujo en la impresora
predeterminada en el tamao que se muestra actualmente. Si desea que
el nmero de pginas a 1, puede seleccionar la opcin "ajustar a
pgina", o puede cambiar las propiedades de la impresora en particular
a imprimir en modo horizontal, ya que era la orientacin asumida
cuando la informacin de la pgina Set se identific al principio de
este tutorial.
Muestra nodo y de informacin de
elemento
Ver la informacin del nodo y los comandos de vista de los elementos de
informacin le permiten verificar los valores exactos calculados en cualquier nodo
o regin Gauss, haga clic en el nodo o regin Gauss.
Para ver los resultados calculados en cualquier nodo:
1. Seleccione Informacin de nodo en el men View. Los nodos se
Page 514
Chapter 8: VADOSE/W GeoStudio Tutorials
muestra en el dibujo, y aparece el siguiente cuadro de dilogo:
2. Haga clic en cualquier nodo para ver los resultados calculados en el
nodo. Por ejemplo, haga clic en el nodo de la esquina superior
izquierda de la malla. El nodo est seleccionado en el dibujo, y la
informacin se muestra en el cuadro de dilogo:
Page 515
GeoStudio Tutorials Chapter 8: VADOSE/W
3. Para ver toda la informacin que se calcul en el nodo, desplazarse
por el cuadro de lista o arrastre su tamao ms grande para mostrar
toda la informacin al mismo tiempo.
4. Repita los pasos 2 a 3 para todos los nodos en los que desea ver
los resultados calculados. Seleccione el botn Copiar si desea
copiar la informacin en el Portapapeles de Windows para
importar a otras aplicaciones, o seleccione el botn Imprimir si
desea imprimir la informacin.
5. Seleccione Listo cuando haya terminado de visualizar la
informacin en los nodos.
Los parmetros que no saturada / W computa en los nodos son de carga total, la
presin y carga de presin. El resto de parmetros, tales como la conductividad y
la velocidad, se calcula que en las regiones de Gauss y se proyecta que los nodos
de contorno para fines de visualizacin.
Para ver los resultados en las regiones de Gauss:
1. Seleccione Informacin de elemento en el men View. El elemento View
Cuadro de dilogo de informacin de la pantalla.
2. Haga clic en cualquier elemento de Gauss regin para ver los resultados
calculados en el punto de elemento Gauss. Por ejemplo, haga clic
dentro de la regin elemento Gauss en la esquina superior izquierda
de la malla. La regin de Gauss elemento est seleccionado en el
dibujo, y la siguiente informacin se muestra en el cuadro de dilogo:
Page 516
Chapter 8: VADOSE/W GeoStudio Tutorials
3. Para ver toda la informacin que se constituye a la regin elemento
Gauss, desplazarse por la lista.
4. Repita los pasos 2 a 3 para todos los elementos a los que desee ver
los resultados calculados. Seleccione el botn Copiar si desea
copiar la informacin en el Portapapeles de Windows para
importar a otras aplicaciones, o seleccione el botn Imprimir si
desea imprimir la informacin.
5. Seleccione Listo cuando haya terminado de visualizar la
informacin del elemento Gauss regin.
Trazar un grfico de los resultados
Una potente caracterstica de contorno es la capacidad de generar trazados
XY de los resultados calculados. Por ejemplo, en el problema de ejemplo
que tiene slo
Page 517
GeoStudio Tutorials Chapter 8: VADOSE/W
analizados, es posible que desee trazar un grfico de la transpiracin real en
una posicin baja pendiente y una posicin diferente a la pendiente.
Antes de grficos, utilice la vista en tiempo Incrementos de men para importar
los datos para todos los paso del tiempo.
Para trazar la grfica:
1. Seleccione Grfico en el men Dibujo. Aparecer el cuadro de
dilogo siguiente:
2. En el cuadro de grupo Grfico Categoras, seleccione los nodos de
superficie del primer cuadro de lista desplegable. A continuacin,
seleccione la Ley acumulada Nodo. La transpiracin de la lista "y"
Tipo y seleccione X-coordenadas de la "x" tipo caja de lista
desplegable.
Al mover el puntero del mouse fuera del cuadro de dilogo cambiar el puntero a
un puntero grande de color negro indicando que se encuentra en el modo de
seleccin. Esto se utiliza para seleccionar los nodos en los que para generar el
grfico
3. Se puede seleccionar nodos individuales o mltiples para representar
Page 518
Chapter 8: VADOSE/W GeoStudio Tutorials
grficamente los datos en, o, en el
Page 519
GeoStudio Tutorials Chapter 8: VADOSE/W
caso de los nodos de la superficie, puede arrastrar caja alrededor de
todo el problema de seleccionar todos los nodos de la superficie.
Seleccione todos los nodos de la superficie.
4. Haga clic en el botn Grfico en el cuadro de dilogo Dibujar
grficos. En el siguiente grfico se muestra.
La transpiracin real cerca de la punta de la pendiente es ms negativo que el
valor ms alto de la pendiente. Esto es debido a la disponibilidad de agua
diferente en ambos lugares. Usted puede ver los valores numricos en cada nodo
con el comando Ver Informacin de nodo.
5. Seleccione Imprimir en el men Archivo ventana de grficos si desea
imprimir el grfico en la impresora predeterminada. Seleccione Editar
Copiar en el men de la ventana grfica si desea copiar el grfico al
portapapeles de Windows para importar a otras aplicaciones.
Page 520
Chapter 8: VADOSE/W GeoStudio Tutorials
6. Seleccione Cerrar archivo en la ventana de grficos o haga clic en la X
en la esquina superior derecha de la ventana de grficos para cerrar la
ventana.
7. Seleccione Listo en el cuadro de dilogo de delineado para
terminar con la grfica.
Contenido volumtrico de agua en funcin del tiempo en la parte superior de la
pendiente de la capa compactada
La figura anterior muestra el contenido volumtrico de agua calculada en funcin
del tiempo en el medio de la capa compactada en la parte superior de la
pendiente (que es donde se podra anticipar las condiciones ms secas). Es
evidente que el contenido de agua se reduce a aproximadamente 20% justo antes
de invierno y este valor es aproximadamente la mitad (o 50%) del valor de
porosidad - lo que significa que el requisito de saturacin de 85% no se consigue.
Page 521
GeoStudio Tutorials Chapter 8: VADOSE/W
Base de flujo cubierta del sistema acumulativo versus posicin
Esta figura muestra los flujos totales acumuladas nodales a travs de la base de la
cubierta como una funcin de la posicin al final de la simulacin. Es claro que
hay una gran negativo (hacia abajo) de flujo en el pie de la pendiente mientras no
como infiltracin mucho por la pendiente y en la parte superior de la pendiente.
La cifra final, a continuacin, muestra los volmenes totales acumuladas flujo a
travs de todas las capas de la superficie en el tiempo. La superficie del suelo tiene
un valor positivo (flujo de entrada) mientras que los valores negativos en todas las
interfaces de capa otras indica un flujo descendente. El flujo total a travs de la
parte inferior de la capa compactada (capa 3) es de aproximadamente cuatro
metros cbicos.
Page 522
Chapter 8: VADOSE/W GeoStudio Tutorials
Regin de superficie de la capa de interfaz de flujo de volumen
acumulativo
Ver el captulo Visualizacin de resultados en el libro de ingeniera para una
discusin ms completa de las capacidades grficas de contorno, ya que existen
otras caractersticas del comando que no han sido discutidos en esta seccin. La
informacin tambin est disponible en la ayuda on-line.
Usted ha llegado al final de esta sesin de aprendizaje introductorio. Has aprendido
los conceptos suficientes para darle una idea general del funcionamiento y la
capacidad de vadosa / W. No todas las caractersticas de gran alcance de vadosa /
W se han utilizado en esta sesin de aprendizaje, ni de tener todos los detalles
tcnicos han discutido acerca de las caractersticas que se han utilizado. Los
detalles sobre cada comando se puede encontrar en la ayuda en lnea y en la
documentacin de apoyo para vadosa / W.
You might also like
- Manual de Tracto CamionDocument8 pagesManual de Tracto CamionLuisAlbertoVerdejoTapiaNo ratings yet
- Planes y Programas de Estudio de Administración Contable 3 SecundariaDocument21 pagesPlanes y Programas de Estudio de Administración Contable 3 SecundariaIng. Gerardo Sánchez Nájera100% (2)
- El Lector 2010 12 No 366Document72 pagesEl Lector 2010 12 No 366Antonio AvilaNo ratings yet
- Loadcap ESDocument134 pagesLoadcap ESJUANBOGOTA100% (1)
- CURSO ONLINE ESTABILIDAD TALUDES SLIDE2Document18 pagesCURSO ONLINE ESTABILIDAD TALUDES SLIDE2Luis MirandaNo ratings yet
- Análisis de Estabilidad de TaludesDocument13 pagesAnálisis de Estabilidad de TaludesEllis Vasquez MarquezNo ratings yet
- Manual SensorGuard en EspañolDocument58 pagesManual SensorGuard en Españolrubenest149411No ratings yet
- Consolidación Uniaxial en Suelos ArenososDocument5 pagesConsolidación Uniaxial en Suelos Arenososcharlie0% (1)
- Manual Espectro SísmicoDocument16 pagesManual Espectro SísmicoCristian OsorioNo ratings yet
- Nuevas FS para La Evaluación Del Peligro Sísmico y Generación de EPU's en El Perú - Carlos Gamarra PDFDocument150 pagesNuevas FS para La Evaluación Del Peligro Sísmico y Generación de EPU's en El Perú - Carlos Gamarra PDFMarvin Ubaldo SantiagoNo ratings yet
- Análisis geotécnicos PLAXISDocument22 pagesAnálisis geotécnicos PLAXISУзлюбленыя БогаNo ratings yet
- Identificación visual y descripción de suelosDocument25 pagesIdentificación visual y descripción de suelosLuis Huamaní40% (5)
- Manual práctico del software Slide para análisis de estabilidad de taludesDocument68 pagesManual práctico del software Slide para análisis de estabilidad de taludesJavo Guerrero100% (1)
- Manual Plaxis 2dDocument67 pagesManual Plaxis 2dlilycast100% (1)
- Manual de Operaciones Alertran Actual 2020Document47 pagesManual de Operaciones Alertran Actual 2020María100% (1)
- APENDICE A Manejo Programa Slide V5.0Document0 pagesAPENDICE A Manejo Programa Slide V5.0raul71072No ratings yet
- Crear sup y eval F.S. en SLIDEDocument9 pagesCrear sup y eval F.S. en SLIDEantitesisNo ratings yet
- Manual Slide 04Document35 pagesManual Slide 04Isaias AparcoNo ratings yet
- SPT Y CPT y Veleta de CampoDocument40 pagesSPT Y CPT y Veleta de CampoAlejandroOrtizFernandezNo ratings yet
- Manual de Geo SlopeDocument10 pagesManual de Geo SlopeEugenio DerbesNo ratings yet
- Peligro Sismico Nuevas Fuentes SismogénicasDocument20 pagesPeligro Sismico Nuevas Fuentes SismogénicasTUAMIGOVANCITONo ratings yet
- Briaud-Fundaciones Bajo Cargas Estaticas LRFD (Spanish)Document80 pagesBriaud-Fundaciones Bajo Cargas Estaticas LRFD (Spanish)comerciovmNo ratings yet
- Ejercicio Plaxis 2013 UdesDocument47 pagesEjercicio Plaxis 2013 UdesCarlos Andrés Buenahora Ballesteros100% (4)
- Economia Matematica en Matlab-Gomez NormaDocument282 pagesEconomia Matematica en Matlab-Gomez NormaPablo Atila ApazaNo ratings yet
- Fundamentos de Dinámica de Suelos PDFDocument15 pagesFundamentos de Dinámica de Suelos PDFAllen MorrowNo ratings yet
- Introduccion A La Dinámica de SuelosDocument38 pagesIntroduccion A La Dinámica de SuelosJorgeIngeniero0% (1)
- Avance #5 - Modelación de Ensayo Triaxial CIU en PLAXISDocument23 pagesAvance #5 - Modelación de Ensayo Triaxial CIU en PLAXISPablo Andres Seitz CastroNo ratings yet
- Manual Geoslope en EspañolDocument60 pagesManual Geoslope en EspañolManuel Aragon67% (3)
- Historia del criterio de rotura Hoek-Brown en caracteresDocument9 pagesHistoria del criterio de rotura Hoek-Brown en caracteresAntoKizz CNo ratings yet
- 01 IntroduccionDocument18 pages01 IntroduccionralphNo ratings yet
- I 08Document29 pagesI 08joel.c.s19No ratings yet
- Manual de Usuario SencicoDocument16 pagesManual de Usuario SencicoJoel GuevaraNo ratings yet
- Caracterizacion Elastoplastica de Suelos (R.gibert)Document138 pagesCaracterizacion Elastoplastica de Suelos (R.gibert)rene_aldo6644No ratings yet
- Estabilización en Plaxis Parte IDocument55 pagesEstabilización en Plaxis Parte ICarolina RíosNo ratings yet
- Informe Final - (Dme 2 Thy F2) PDFDocument70 pagesInforme Final - (Dme 2 Thy F2) PDFLuis SilvaNo ratings yet
- Presas 2Document104 pagesPresas 2Ceci Dorita Pasquel LlontopNo ratings yet
- Análisis estabilidad presa Pampaccocha Slope/WDocument25 pagesAnálisis estabilidad presa Pampaccocha Slope/WSmith Ortega Machaca100% (2)
- Geotecnia PuentesDocument33 pagesGeotecnia Puentesradom11100% (2)
- Aplicación Del Metodo de Fellenius Mediante El Programa GeoDocument6 pagesAplicación Del Metodo de Fellenius Mediante El Programa GeoWillington Wilbert VargasNo ratings yet
- Manual SeismoSignal 2016Document7 pagesManual SeismoSignal 2016Raul Calla100% (4)
- Junto JasnjfnaoDocument66 pagesJunto JasnjfnaoJORGE EDUARDO ACUNA MOYANo ratings yet
- PresasDocument14 pagesPresasbetoaranoNo ratings yet
- ASTM 3080 98 Corte Directo PDFDocument16 pagesASTM 3080 98 Corte Directo PDFJosue TavarezNo ratings yet
- Sesión 1 Estabilidad de Taludes PDFDocument102 pagesSesión 1 Estabilidad de Taludes PDFSebas Miles MoraNo ratings yet
- Metodologia Corte Directo y Corte AnularDocument35 pagesMetodologia Corte Directo y Corte AnularErrante de la VidaNo ratings yet
- Aplicación de Praxis para Diseño de CimentacionesDocument7 pagesAplicación de Praxis para Diseño de CimentacionesWilfar Barraza100% (1)
- 1.ensayo Refraccion SismicaDocument34 pages1.ensayo Refraccion SismicaDiana Espinoza100% (1)
- Clase 07 BDocument38 pagesClase 07 BJimmy Enriquez DueñasNo ratings yet
- Manual Del RocdataDocument8 pagesManual Del RocdataGabaSalasNo ratings yet
- Utilizando Datos de Litología en RockWorksDocument8 pagesUtilizando Datos de Litología en RockWorkstatianaNo ratings yet
- 12 - Clasificacion SUCS y AASHTODocument12 pages12 - Clasificacion SUCS y AASHTORommel CasavilcaNo ratings yet
- Manual Del SlopeDocument502 pagesManual Del SlopeRogerMoleroNo ratings yet
- Refraccion Sismica PDFDocument147 pagesRefraccion Sismica PDFGiovanni Guerra100% (1)
- Practica Plaxis Mecanica de Suelos II UMSSDocument7 pagesPractica Plaxis Mecanica de Suelos II UMSSRoman Rafael IbarraNo ratings yet
- Tutorial Geostudio 2Document570 pagesTutorial Geostudio 2Luis Alejandro Hueicha RaimapoNo ratings yet
- Análisis Numérico de Impacto No Lineal en Sistemas Multicomponentes, Con ANSYS Ls-Dyna (PFC Juan Báez Leva)Document158 pagesAnálisis Numérico de Impacto No Lineal en Sistemas Multicomponentes, Con ANSYS Ls-Dyna (PFC Juan Báez Leva)juanbaezlevaNo ratings yet
- Scilab Metodos NumericosDocument368 pagesScilab Metodos NumericosWilhelmBerrocal67% (3)
- File Down LoaderDocument91 pagesFile Down LoaderdescdescdescNo ratings yet
- Metodos Numericos ScilabDocument398 pagesMetodos Numericos ScilabGabriel F Rueda100% (3)
- Chronojump Manual EsDocument76 pagesChronojump Manual EsJosé TolozaNo ratings yet
- Manual de Servicio Aficio 200 PDFDocument604 pagesManual de Servicio Aficio 200 PDFLax LaxesNo ratings yet
- Fi Sica GeneralDocument394 pagesFi Sica GeneralAlexander MolanoNo ratings yet
- Pensar en Cpp-Vol2Document322 pagesPensar en Cpp-Vol2Miguel Angel AlvarezNo ratings yet
- Programa Mensual SH Marzo 2017Document167 pagesPrograma Mensual SH Marzo 2017Jonathan Leon CernaNo ratings yet
- Voladura Controlada S-N Enero 2011 TiclioDocument8 pagesVoladura Controlada S-N Enero 2011 TiclioJonathan Leon CernaNo ratings yet
- Procedimientos para Control de Calidad CarmexDocument8 pagesProcedimientos para Control de Calidad CarmexJonathan Leon CernaNo ratings yet
- Sigessmac Aesa 2010Document32 pagesSigessmac Aesa 2010Willi AranaNo ratings yet
- Modelo de Reporte Diario Enviado Por Ing LuyoDocument1 pageModelo de Reporte Diario Enviado Por Ing LuyoJonathan Leon CernaNo ratings yet
- Planeamiento Mayo Nivel - 50Document11 pagesPlaneamiento Mayo Nivel - 50Jonathan Leon CernaNo ratings yet
- Capítulo ViiDocument3 pagesCapítulo ViiJonathan Leon CernaNo ratings yet
- Modelo AdaptadoDocument4 pagesModelo AdaptadoJonathan Leon CernaNo ratings yet
- Tabla Vod Densidad y R AguaDocument3 pagesTabla Vod Densidad y R AguaJonathan Leon CernaNo ratings yet
- Programa Mensual SH Marzo 2017Document16 pagesPrograma Mensual SH Marzo 2017Jonathan Leon CernaNo ratings yet
- Ratios Dorado MarzoDocument11 pagesRatios Dorado MarzoJonathan Leon CernaNo ratings yet
- Capítulo ViiDocument13 pagesCapítulo ViiJonathan Leon CernaNo ratings yet
- Anexo #05Document1 pageAnexo #05Jonathan Leon CernaNo ratings yet
- Comex - Sucamec Virgen de La MercedDocument27 pagesComex - Sucamec Virgen de La MercedJonathan Leon CernaNo ratings yet
- Anexo #01Document1 pageAnexo #01Jonathan Leon CernaNo ratings yet
- Distribucion de CargasDocument7 pagesDistribucion de CargasJonathan Leon CernaNo ratings yet
- Pro Ducci OnDocument10 pagesPro Ducci OnJonathan Leon CernaNo ratings yet
- Anexo #02Document1 pageAnexo #02Jonathan Leon CernaNo ratings yet
- El Dorado Proyectado ComeDocument1 pageEl Dorado Proyectado ComeJonathan Leon CernaNo ratings yet
- Exploracion Zona 1 Nivel 200Document7 pagesExploracion Zona 1 Nivel 200Jonathan Leon CernaNo ratings yet
- Chimenas .Nivel - 50 DataDocument7 pagesChimenas .Nivel - 50 DataJonathan Leon CernaNo ratings yet
- Come Ocros 11Document1 pageCome Ocros 11Jonathan Leon CernaNo ratings yet
- San Hilarion Come ConcesionesDocument1 pageSan Hilarion Come ConcesionesJonathan Leon CernaNo ratings yet
- Informe de Trabajos de Trabajos Realizados Carlos RebattaDocument1 pageInforme de Trabajos de Trabajos Realizados Carlos RebattaJonathan Leon CernaNo ratings yet
- San Hilarion Come ConcesionesDocument1 pageSan Hilarion Come ConcesionesJonathan Leon CernaNo ratings yet
- VerticalDocument1 pageVerticalJonathan Leon CernaNo ratings yet
- HorizontalDocument1 pageHorizontalJonathan Leon CernaNo ratings yet
- Modleos de Infomre 2019Document1 pageModleos de Infomre 2019Jonathan Leon CernaNo ratings yet
- ANEXO 16 EVALUACIÓN DE EPPsDocument2 pagesANEXO 16 EVALUACIÓN DE EPPsJonathan Leon CernaNo ratings yet
- ANEXO 33 Medicion de GasesDocument12 pagesANEXO 33 Medicion de GasesJonathan Leon CernaNo ratings yet
- UNIDAD 3 Innovacion y Tecnologia.Document50 pagesUNIDAD 3 Innovacion y Tecnologia.Sergio A. Panti SalvadorNo ratings yet
- Aplicación del diagrama causa efecto y ciclo de vida de sistemas en la solución de una problemáticaDocument4 pagesAplicación del diagrama causa efecto y ciclo de vida de sistemas en la solución de una problemáticaGabby SerranoNo ratings yet
- Qué Es La BiomímesisDocument2 pagesQué Es La BiomímesisElisa Román FernándezNo ratings yet
- Pares y Cadenas CinematicasDocument41 pagesPares y Cadenas CinematicasFran LeonesNo ratings yet
- Soluciones de captura de imagen: cámaras IP, VMS y análisis de videoDocument41 pagesSoluciones de captura de imagen: cámaras IP, VMS y análisis de videoNestor Ruiz TorresNo ratings yet
- UntitledDocument197 pagesUntitledDhyegoNo ratings yet
- Ficha Tecnica Cuplock EcuandamiosDocument25 pagesFicha Tecnica Cuplock EcuandamiosvideojavyNo ratings yet
- DockerDocument6 pagesDockerJimmyJoelMillaMartinezNo ratings yet
- Tarea 4Document4 pagesTarea 4cesar253No ratings yet
- 17417-40-Dwg-Ed-6063-01-R0 Hvac-0112l-A CCMDocument2 pages17417-40-Dwg-Ed-6063-01-R0 Hvac-0112l-A CCMingeniero1968No ratings yet
- Practicas - Anatomia - Patologica - Especial - 1Document2 pagesPracticas - Anatomia - Patologica - Especial - 1Hesler RGNo ratings yet
- Esquema de Ordenamiento Territorial FómequeDocument241 pagesEsquema de Ordenamiento Territorial FómequeMay Vega0% (1)
- Brocal Rqtto Aire JRC 2011Document12 pagesBrocal Rqtto Aire JRC 2011Raquel Francisca REYNOSO PORRASNo ratings yet
- SR-1000 Catalogo PDFDocument12 pagesSR-1000 Catalogo PDFCarlos Mosqueda AlvaradoNo ratings yet
- Datamine Diseno de PitDocument15 pagesDatamine Diseno de PitRoro AmayaNo ratings yet
- Caso Practico TI025Document4 pagesCaso Practico TI025CristiNo ratings yet
- Tema 2. Creatividad e InnovacionDocument21 pagesTema 2. Creatividad e InnovacionRaúl Nicolás GarcíaNo ratings yet
- Diseño de control de combustión para caldera pirotubular utilizando PLC y SCADADocument7 pagesDiseño de control de combustión para caldera pirotubular utilizando PLC y SCADANiwrad MontillaNo ratings yet
- Instalar Aplicaciones - Zorin OSDocument14 pagesInstalar Aplicaciones - Zorin OSEnrique Emiliano Santos CantuNo ratings yet
- Taller PortaburilDocument8 pagesTaller Portaburilgotem10No ratings yet
- Presentación HelicopteroDocument18 pagesPresentación HelicopteroGerman ANo ratings yet
- Expo AlmacenDocument20 pagesExpo AlmacenJOEL FIERRONo ratings yet
- Triptico Dia Del CampesinoDocument2 pagesTriptico Dia Del CampesinoFANNYNo ratings yet
- Análisis estratégico de la Industria Textil del Pacífico S.ADocument39 pagesAnálisis estratégico de la Industria Textil del Pacífico S.AjoseNo ratings yet
- Principios Electricos y Aplicaciones DigitalesDocument5 pagesPrincipios Electricos y Aplicaciones DigitalesFABIAN DE JESUS JIMENEZ CASTILLEJOSNo ratings yet