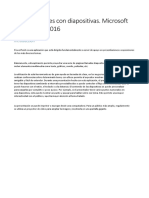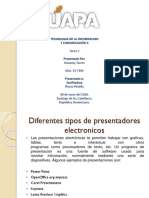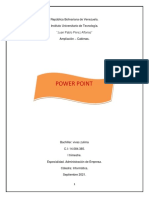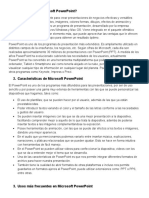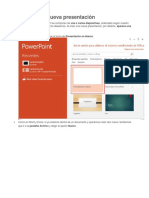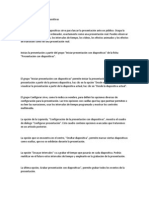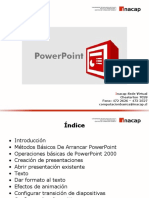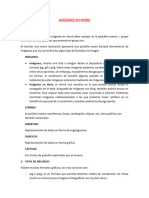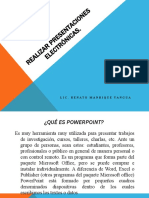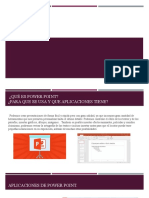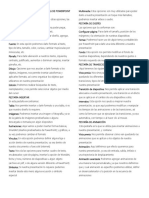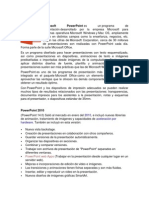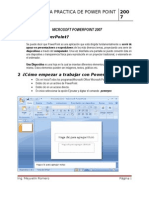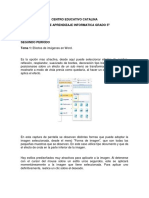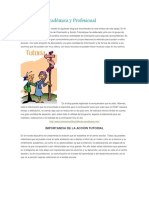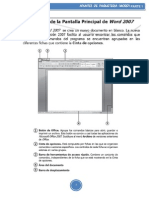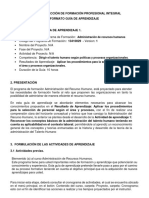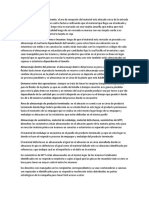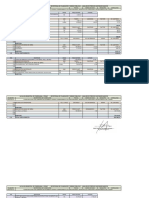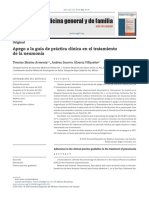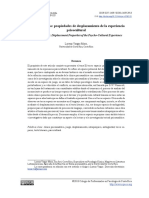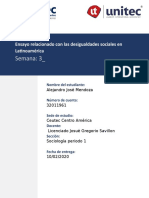Professional Documents
Culture Documents
Cómo Armar Presentaciones Power Point en 10 Minutos
Uploaded by
apuntesjpvrCopyright
Available Formats
Share this document
Did you find this document useful?
Is this content inappropriate?
Report this DocumentCopyright:
Available Formats
Cómo Armar Presentaciones Power Point en 10 Minutos
Uploaded by
apuntesjpvrCopyright:
Available Formats
Cmo armar una Presentacin de Power Point en 10 minutos
A continuacin veremos los pasos que hay que seguir para crear una presentacin. En este ejemplo
crearemos un archivo con fotos, textos y efectos de transicin. El desarrollo puede aplicarse perfectamente
para realizar trabajos para el mbito laboral, hogareo o tambin en el campo de la enseanza.
En primer lugar es sumamente recomendable, organizar las imgenes que utilizaremos en nuestro proyecto
en una carpeta. De esta forma nuestro trabajo ser ms ordenando.
Ingresaremos a PowerPoint y nos dirigimos a la solapa Insertar. En la seccin Ilustraciones podremos
elegir entre las siguientes opciones: Imagen, Imgenes prediseadas, lbumes de fotografas, Formas,
SmartArt Grfico. En este caso, para incorporar varios archivos de imagen, optaremos por utilizar lbumes
de fotografas. Hacemos clic en esta opcin y luego en el desplegable elegimos Nuevo lbum de
fotografas....
A continuacin hacemos clic en Archivo o disco... y elegimos la ubicacin de las fotografas. Realizamos la
seleccin con el botn principal del mouse y la tecla SHIFT o CTRL, para elegir varios archivos
simultneamente. Con el botn vistas, podemos hacer que las imgenes se vean a mayor o menor tamao en
la vista de seleccin. Esto nos ayudar a elegir sin tener que utilizar otra aplicacin para previsualizar las
imgenes. Al finalizar damos clic en el botn Insertar.
En la siguiente ventana podremos ajustar brillo, contraste o rotar las imgenes. Adems podremos elegir el
orden, el diseo (cuntas imgenes y si llevan ttulo) y el formato del marco.
Para este ejemplo, elegimos 1 imagen con ttulo en el recuadro Diseo de la imagen. Debajo especificamos
Rectngulo redondeado. Luego hacemos clic en el botn Crear.
Ahora tenemos el lbum creado, con su portada y una imagen con su respectivo ttulo en cada fotograma. A
continuacin, podemos personalizar los textos de cada una de las diapositivas.
Este es el momento de definir el aspecto visual que tendr la presentacin. Para esto, vamos a Diseo y
elegimos un Tema. Si lo deseamos, podemos personalizar la combinacin de colores y las fuentes. Una vez
elegido el tema, se aplicar a todas las diapositivas.
En Animaciones podremos elegir la animacin, los efectos de transicin, el sonido, la velocidad, como
avanzar la diapositiva y el tiempo de avance automtico.
Una vez armada la presentacin, podemos revisar los fotogramas para verificar que est todo correcto. En el
caso de encontrar que algn texto est solapado con las imgenes, se puede mover o modificar, para
ajustarlo.
Ingresando a la solapa Presentacin con diapositivas podremos visualizar el resultado de nuestro trabajo,
con el botn Desde el principio.
Una vez que realizamos las correcciones, vamos al Botn de Office (en la esquina superior izquierda de la
pantalla), y en Guardar como elegimos si lo guardamos en el formato de la nueva versin de PowerPoint o
compatible con versiones anteriores. Adems contamos con la posibilidad de elegir PDF, XPS u otros
formatos.
Como hemos podido ver, la creacin de la presentacin no ha demandado ms que unos pocos minutos. Para
agregar ms opciones, se pueden incluir mayor cantidad de cuadros de texto, tablas, grficos o SmartArt.
En el caso de tener que crear una presentacin que incluya una gran cantidad de texto y pocas imgenes,
puede ser recomendable armar los fotogramas primero incluyendo el texto, y luego agregar las imgenes, en
la ubicacin elegida.
You might also like
- Ejercicio Power Point Insertar Texto e ImagenesDocument5 pagesEjercicio Power Point Insertar Texto e Imagenesprofe_luzNo ratings yet
- Unidad 4. PresentacionesDocument11 pagesUnidad 4. PresentacionesFernando WithmoreNo ratings yet
- Jafet Sandoval GutierrezDocument6 pagesJafet Sandoval GutierrezBryanOrtizTapiaNo ratings yet
- 4 TP PowerpointDocument10 pages4 TP Powerpointborisboiko974No ratings yet
- Manual de Usuario de Microsoft WordDocument8 pagesManual de Usuario de Microsoft WordOriana Ramos33% (3)
- Modulo 1 PowerpointDocument27 pagesModulo 1 PowerpointyupegoNo ratings yet
- Tarea 5 INFDocument17 pagesTarea 5 INFRosanny Torres RodríguezNo ratings yet
- Power PointDocument5 pagesPower PointKarla RamosNo ratings yet
- Ventanas y herramientas de PowerPointDocument18 pagesVentanas y herramientas de PowerPointMaria Jose Roque SemprunNo ratings yet
- Definición y usos de Microsoft PowerPointDocument5 pagesDefinición y usos de Microsoft PowerPointAdrian CubillanNo ratings yet
- Tutorial Power PointDocument17 pagesTutorial Power Pointjuankbornia100% (1)
- Apuntes Básicos PowerPoint 2007Document22 pagesApuntes Básicos PowerPoint 2007Jose Fernando Saavedra NavarreteNo ratings yet
- Teoria de Power PointDocument30 pagesTeoria de Power PointNelly BeatrizNo ratings yet
- Power PointDocument17 pagesPower Pointcristobal89_killerNo ratings yet
- Manejo de Presentaciones Unidad 2Document47 pagesManejo de Presentaciones Unidad 2Diana Patricia Nuñez MalenaNo ratings yet
- Ofimatica Power PointDocument11 pagesOfimatica Power PointChristian Veliz LandazuriNo ratings yet
- Guía Power Point AvanzadoDocument8 pagesGuía Power Point AvanzadoJorge Guerrero PlataNo ratings yet
- IntroduccionDocument14 pagesIntroduccionsaraNo ratings yet
- Actividad de Power PointDocument11 pagesActividad de Power Pointclaudia guerreroNo ratings yet
- Vista Presentación Con DiapositivasDocument9 pagesVista Presentación Con DiapositivasChicles MoiNo ratings yet
- 1SCZ16Document5 pages1SCZ16Ivy Rodriguez MezaNo ratings yet
- Barras de Herramientas o Pestañas de PowerPoint 2010Document7 pagesBarras de Herramientas o Pestañas de PowerPoint 20102212leoNo ratings yet
- Inicio de Power PointDocument15 pagesInicio de Power PointEditorial Tutoria Taller LitograficoNo ratings yet
- Introducción a PowerPoint: guía completa de 40 pasosDocument16 pagesIntroducción a PowerPoint: guía completa de 40 pasosJoselo Oviedo Cuervixx RapNo ratings yet
- Barras de Herramientas o Pestañas de PowerPoint 2010Document5 pagesBarras de Herramientas o Pestañas de PowerPoint 2010juanjosedeleonNo ratings yet
- INTRODUCCIÓNDocument22 pagesINTRODUCCIÓNJuan CastellanosNo ratings yet
- Manual Apache OpenOffice 4.1.5 Calc Cap03Document22 pagesManual Apache OpenOffice 4.1.5 Calc Cap03acortes76No ratings yet
- Barras de Herramientas o Pestañas de PowerPoint 2010Document13 pagesBarras de Herramientas o Pestañas de PowerPoint 2010HelenIdarragaNo ratings yet
- Power Point y PreziDocument53 pagesPower Point y PreziJoselyn SalazarNo ratings yet
- Clase PowerPointDocument21 pagesClase PowerPointCathyNo ratings yet
- Collage InstructionsDocument4 pagesCollage Instructionsclau lizNo ratings yet
- Operacion de PaquetesDocument35 pagesOperacion de PaquetesChino HdzNo ratings yet
- Clase 2 Imágenes Ilustraciones y Gráficos WORD 2013Document34 pagesClase 2 Imágenes Ilustraciones y Gráficos WORD 2013BrendiisFoxNo ratings yet
- Tarea 3Document6 pagesTarea 3abustamantejmzNo ratings yet
- Creando Presentaciones Efectivas Con Microsoft Power PointDocument12 pagesCreando Presentaciones Efectivas Con Microsoft Power PointRamón PeinadorNo ratings yet
- Qué Es Power PointDocument3 pagesQué Es Power PointAnibal ReyNo ratings yet
- Power Poin y Sus HerramientasDocument24 pagesPower Poin y Sus HerramientasHeidi Paola Avendaño satosNo ratings yet
- Generalidades de Power PointDocument2 pagesGeneralidades de Power PointChiry de Jesus100% (1)
- Diplomado en Ofimática – 15 de Septiembre - Minpe - 29Document9 pagesDiplomado en Ofimática – 15 de Septiembre - Minpe - 29Johnatan Arapa LlampiNo ratings yet
- Powerpoint BasicoDocument32 pagesPowerpoint BasicoJesus BernalNo ratings yet
- Capítulo IV Power PointDocument27 pagesCapítulo IV Power PointJohnny Orrala AscencioNo ratings yet
- Capitulo Imagenes en WordDocument7 pagesCapitulo Imagenes en WordMIJAEL NICANOR CATARI CALLIZAYANo ratings yet
- Crear y editar presentaciones en PowerPointDocument8 pagesCrear y editar presentaciones en PowerPointHidekel PolancoNo ratings yet
- Tema Ii Presentadores Electronico Microsoft PowerpointDocument20 pagesTema Ii Presentadores Electronico Microsoft PowerpointJoel Castillo Lino100% (1)
- Clase 02 Herramientas InformaticosDocument19 pagesClase 02 Herramientas InformaticosEva Claudia Luna PeredaNo ratings yet
- Power Point 2013 Final VallejoDocument50 pagesPower Point 2013 Final VallejoJavier SaireNo ratings yet
- Sara 1Document16 pagesSara 1Nikol ZotaNo ratings yet
- Guia 3 Apoyo Metodologico Primeros Pasos Con Powerpoint 59178 20180818 20150423 171730Document3 pagesGuia 3 Apoyo Metodologico Primeros Pasos Con Powerpoint 59178 20180818 20150423 171730Andreita AndreaNo ratings yet
- Examen - AbacoDocument8 pagesExamen - AbacoBranlyHuacchilloCórdovaNo ratings yet
- Herramientas de PowerPoint y sus funcionesDocument3 pagesHerramientas de PowerPoint y sus funcionesRené Boch100% (1)
- Microsoft Word IvDocument15 pagesMicrosoft Word IvCarlos Duban Jimenez MoralesNo ratings yet
- PowerPoint: programa de presentacionesDocument8 pagesPowerPoint: programa de presentacionesCesar CucNo ratings yet
- Guia Practica de Power PointDocument22 pagesGuia Practica de Power PointmanhardseigNo ratings yet
- Power Point TeoriaDocument22 pagesPower Point TeoriaguadaNo ratings yet
- Universidad Abierta para Adulto (Uapa)Document39 pagesUniversidad Abierta para Adulto (Uapa)Magdaline RDNo ratings yet
- Creación y edición de presentaciones en PowerPointDocument15 pagesCreación y edición de presentaciones en PowerPointAugusto SalcedoNo ratings yet
- Efectos de imagen en Word y creación de tablasDocument8 pagesEfectos de imagen en Word y creación de tablasFelipe CaicedoNo ratings yet
- Manual de FotoshopDocument42 pagesManual de FotoshopAlexandra Aldaz VargasNo ratings yet
- Power PointDocument17 pagesPower PointAnthony sandovalNo ratings yet
- Retoque Fotográfico con Photoshop (Parte 1)From EverandRetoque Fotográfico con Photoshop (Parte 1)Rating: 4 out of 5 stars4/5 (7)
- Orientación Académica y ProfesionalDocument15 pagesOrientación Académica y ProfesionalapuntesjpvrNo ratings yet
- Competencias para La TutoríaDocument5 pagesCompetencias para La TutoríaapuntesjpvrNo ratings yet
- ZEvaluacion Del Desempeno Del Tutor Academico Agosto 2012Document18 pagesZEvaluacion Del Desempeno Del Tutor Academico Agosto 2012Nanis EscobedoNo ratings yet
- Tutoría grupal en educaciónDocument7 pagesTutoría grupal en educaciónapuntesjpvrNo ratings yet
- La Tutoria en La Formacion AcadémicaDocument11 pagesLa Tutoria en La Formacion AcadémicaLuis QuispeNo ratings yet
- Tutorías Elemento de Superación AcadémDocument20 pagesTutorías Elemento de Superación AcadémapuntesjpvrNo ratings yet
- Problemas Típicos en Tutoría ELearningDocument4 pagesProblemas Típicos en Tutoría ELearningapuntesjpvrNo ratings yet
- Ensayo Sobre TutoriaDocument7 pagesEnsayo Sobre TutoriaKaterin JavierNo ratings yet
- Cómo Eliminar Las Manchas en El HogarDocument3 pagesCómo Eliminar Las Manchas en El HogarapuntesjpvrNo ratings yet
- Secuencia TicsDocument6 pagesSecuencia Ticsjleh_ipasaNo ratings yet
- Dialnet LaEducacionTecnologicaDeNivelMedioSuperiorEnMexico 4684209Document24 pagesDialnet LaEducacionTecnologicaDeNivelMedioSuperiorEnMexico 4684209apuntesjpvrNo ratings yet
- Reseña Sobre El Uso Creciente de Las Computadoras en Las EscuelasDocument20 pagesReseña Sobre El Uso Creciente de Las Computadoras en Las EscuelasapuntesjpvrNo ratings yet
- Torrijas EspañolasDocument8 pagesTorrijas EspañolasapuntesjpvrNo ratings yet
- Planeación Didáctica ArgumentadaDocument11 pagesPlaneación Didáctica ArgumentadaapuntesjpvrNo ratings yet
- Elaboracion PortafolioDocument24 pagesElaboracion PortafolioapuntesjpvrNo ratings yet
- Taxonomía de Bloom para La Era DigitalDocument17 pagesTaxonomía de Bloom para La Era DigitalapuntesjpvrNo ratings yet
- Enfoque Competencias DR A LeonDocument61 pagesEnfoque Competencias DR A LeonapuntesjpvrNo ratings yet
- Instrumentos de Evaluacion Por Competencias V 29052009Document53 pagesInstrumentos de Evaluacion Por Competencias V 29052009apuntesjpvrNo ratings yet
- Apuntes Sobre Ms WordDocument7 pagesApuntes Sobre Ms WordapuntesjpvrNo ratings yet
- Como Evaluar Una Página WebDocument2 pagesComo Evaluar Una Página WebVanessa RawlinsNo ratings yet
- Ejemplos para Citar Con APADocument5 pagesEjemplos para Citar Con APAzagadkalithamNo ratings yet
- Semana 6 Laboratorio de Liderazgo 2021 20Document15 pagesSemana 6 Laboratorio de Liderazgo 2021 20Wilson CanoNo ratings yet
- Resumen Sentencia C-606-19 (PRINCIPIO DE EQUIDAD)Document6 pagesResumen Sentencia C-606-19 (PRINCIPIO DE EQUIDAD)Camilo MurielNo ratings yet
- Procesos de Gestión y Calidad de EducaciónDocument35 pagesProcesos de Gestión y Calidad de EducaciónMaría Fernanda Ramírez MoraNo ratings yet
- Catálogo de EstrellasDocument19 pagesCatálogo de EstrellasJhon CespedesNo ratings yet
- Adaptaciones FotosinteticasDocument8 pagesAdaptaciones Fotosinteticasleidy dani parraNo ratings yet
- Ingresos No TributariosDocument2 pagesIngresos No TributariosWaldo MorrobelNo ratings yet
- Ejercicios Actos de Habla IDocument7 pagesEjercicios Actos de Habla IMagaly Ryoga-scNo ratings yet
- Prospecto Ef 2020Document122 pagesProspecto Ef 2020Oscar BernalNo ratings yet
- Generalidades y Sistemas Mi-8tDocument185 pagesGeneralidades y Sistemas Mi-8tMARTIN ALCIDES ROJAS NAPANo ratings yet
- Selección de personalDocument7 pagesSelección de personal4142010036 EDITH PAOLA ARNEDO MARTINEZ ESTUDIANTE ACTIVONo ratings yet
- Practica Trifasicos 2 SIMULACIONDocument2 pagesPractica Trifasicos 2 SIMULACIONShamir Yazid Carreño RojasNo ratings yet
- Tarea de ClaseDocument3 pagesTarea de Clasechristianmoysen4No ratings yet
- Oracle Enterprise ManagerDocument17 pagesOracle Enterprise ManageradbaseisraelNo ratings yet
- Recepción Del Material EntranteDocument2 pagesRecepción Del Material EntranteJose Daniel V'lNo ratings yet
- Análisis de precios unitarios básicos para construcción de vías urbanas en pavimento rígido en Chiriguana, CesarDocument28 pagesAnálisis de precios unitarios básicos para construcción de vías urbanas en pavimento rígido en Chiriguana, CesarJenny MoyaNo ratings yet
- Cartas Seneca LucilioDocument28 pagesCartas Seneca LucilioOmarNo ratings yet
- Apego A GPC Neumonia Ae 19Document4 pagesApego A GPC Neumonia Ae 19piaxtlaNo ratings yet
- TP 2 Obras EdiliciasDocument48 pagesTP 2 Obras EdiliciasJulián Coira100% (1)
- Practica Calificada - Motivacion - Teoria HumanistaDocument13 pagesPractica Calificada - Motivacion - Teoria HumanistaMiriam SaenzNo ratings yet
- Dividendos y Divisiones El VerdaderoDocument22 pagesDividendos y Divisiones El VerdaderoMelissa Milka Challapa ChoqueNo ratings yet
- El Cuidado Ambiental Es Tarea de Todos: El Séptimo Mandamiento Y El Medio AmbienteDocument2 pagesEl Cuidado Ambiental Es Tarea de Todos: El Séptimo Mandamiento Y El Medio AmbienteJuan GracilianoNo ratings yet
- Vargas, 2018Document18 pagesVargas, 2018CatherineP.DelaRosaNo ratings yet
- Funciones y tipos de organigramaDocument8 pagesFunciones y tipos de organigramajoseNo ratings yet
- Objetivos en Las FinanzasDocument10 pagesObjetivos en Las FinanzasFrancisco Lancha Chuquilin100% (1)
- Reporte Del RorschachDocument7 pagesReporte Del RorschachFranklim SonccoNo ratings yet
- Etapas del ciclo de vida de un proyecto: definición, diseño, construcción, pruebas e implantaciónDocument3 pagesEtapas del ciclo de vida de un proyecto: definición, diseño, construcción, pruebas e implantaciónarturortiz91No ratings yet
- Najmanovich, D. El Juego de Los Vínculos-Caps1 y 2Document37 pagesNajmanovich, D. El Juego de Los Vínculos-Caps1 y 2Ceci TiecherNo ratings yet
- Transporte de Mterial RadiactivoDocument8 pagesTransporte de Mterial RadiactivoANYI KARINA PERILLA BEJARANO(Estudiante)No ratings yet
- Ensayo de Descigualdad en LatinoamericaDocument15 pagesEnsayo de Descigualdad en LatinoamericaAlejandroNo ratings yet
- Check List Tracto CamionDocument2 pagesCheck List Tracto Camionmaria100% (12)