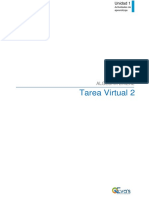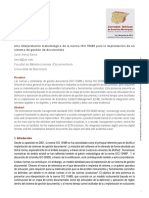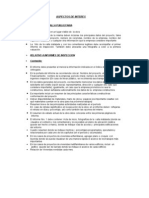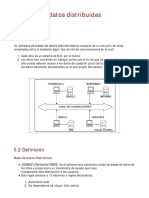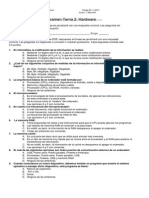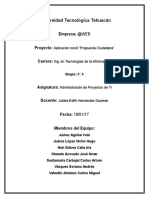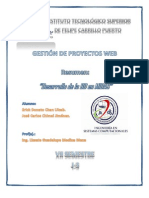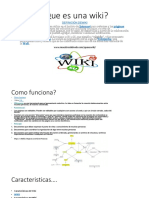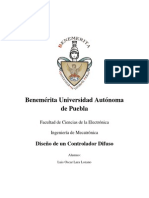Professional Documents
Culture Documents
Investigacion Excel
Uploaded by
anaacero190 ratings0% found this document useful (0 votes)
69 views22 pagesCopyright
© © All Rights Reserved
Available Formats
DOCX, PDF, TXT or read online from Scribd
Share this document
Did you find this document useful?
Is this content inappropriate?
Report this DocumentCopyright:
© All Rights Reserved
Available Formats
Download as DOCX, PDF, TXT or read online from Scribd
0 ratings0% found this document useful (0 votes)
69 views22 pagesInvestigacion Excel
Uploaded by
anaacero19Copyright:
© All Rights Reserved
Available Formats
Download as DOCX, PDF, TXT or read online from Scribd
You are on page 1of 22
Funcin SI
Mostrar todo Mostrar todo
Devuelve un valor si la condicin especificada es VERDADERO y otro valor si dicho argumento es
FALSO.
Utilice SI para realizar pruebas condicionales en valores y frmulas.
Sintaxis
SI(prueba_lgica;valor_si_verdadero;valor_si_falso)
Prueba_lgica es cualquier valor o expresin que pueda evaluarse como VERDADERO o FALSO.
Por ejemplo, A10=100 es una expresin lgica; si el valor de la celda A10 es igual a 100, la
expresin se evala como VERDADERO. De lo contrario, se evaluar como FALSO. Este argumento
puede utilizar cualquier operador de comparacin.
Valor_si_verdadero es el valor que se devuelve si el argumento prueba_lgica es VERDADERO.
Por ejemplo, si este argumento es la cadena de texto "Dentro de presupuesto" y el argumento
prueba_lgica se evala como VERDADERO, la funcin SI muestra el texto "Dentro de
presupuesto". Si el argumento prueba_lgica es VERDADERO y el argumento valor_si_verdadero
est en blanco, este argumento devuelve 0 (cero). Para mostrar la palabra VERDADERO, utilice el
valor lgico VERDADERO para este argumento. Valor_si_verdadero puede ser otra frmula.
Valor_si_falso es el valor que se devuelve si el argumento prueba_lgica es FALSO. Por ejemplo,
si este argumento es la cadena de texto "Presupuesto excedido" y el argumento prueba_lgica se
evala como FALSO, la funcin SI muestra el texto "Presupuesto excedido". Si el argumento
prueba_lgica es FALSO y se omite valor_si_falso, (es decir, despus de valor_si_verdadero no hay
ninguna coma), se devuelve el valor lgico FALSO. Si prueba_lgica es FALSO y valor_si_falso est
en blanco (es decir, despus de valor_si_verdadero hay una coma seguida por el parntesis de
cierre), se devuelve el valor 0 (cero). Valor_si_falso puede ser otra frmula.
Observaciones
Es posible anidar hasta 64 funciones SI como argumentos valor_si_verdadero y valor_si_falso para
crear pruebas ms complicadas. (Vea el ejemplo 3 para ver una muestra de funciones SI anidadas).
Como alternativa, para comprobar muchas condiciones, plantese usar las funciones BUSCAR,
BUSCARV o BUSCARH. (Vea el ejemplo 4 para obtener una muestra de la funcin BUSCARH.)
Cuando los argumentos valor_si_verdadero y valor_si_falso se evalan, la funcin SI devuelve el
valor devuelto por la ejecucin de las instrucciones.
Si uno de los argumentos de la funcin SI es una matriz, cada elemento de la matriz se evaluar
cuando se ejecute la instruccin SI.
Microsoft Excel proporciona funciones adicionales que se pueden utilizar para analizar los datos en
funcin de una condicin. Por ejemplo, para contar el nmero de veces que una cadena de texto o
un nmero aparecen dentro de un rango de celdas, utilice las funciones de hoja de clculo
CONTAR.SI y CONTAR.SI.CONJUNTO. Para calcular una suma basndose en una cadena de texto o
un nmero de un rango, utilice las funciones SUMAR.SI y SUMAR.SI.CONJUNTO.
Es ms sencillo comprender el ejemplo si se copia en una hoja de clculo en blanco.
MostrarCmo copiar un ejemplo
A
1 Puntuacin
2 45
3 90
4 78
Frmula Descripcin (resultado)
=BUSCAR(A2;{0;60;63;67;70;73;77;80;83;87;90;93;97},{"F";"D-";"D";"D+";"C-";"C";"C+";"B-
";"B";"B+";"A-";"A";"A+"}) Asigna una puntuacin de una letra al primer resultado (F)
=BUSCAR(A3;{0;60;63;67;70;73;77;80;83;87;90;93;97},{"F";"D-";"D";"D+";"C-";"C";"C+";"B-
";"B";"B+";"A-";"A";"A+"}) Asigna una puntuacin de una letra al segundo resultado (A-)
=BUSCAR(A4;{0;60;63;67;70;73;77;80;83;87;90;93;97},{"F";"D-";"D";"D+";"C-";"C";"C+";"B-
";"B";"B+";"A-";"A";"A+"}) Asigna una puntuacin de una letra al tercer resultado (C+)
VALIDACIN DE DATOS
La validacin de datos de Microsoft Excel permite definir el tipo de datos que se desea introducir
en una celda. Por ejemplo, se puede permitir la entrada de una puntuacin por letras con slo las
letras comprendidas entre la A y la F. Se puede configurar la validacin de datos para evitar que
los usuarios introduzcan datos no vlidos o permitir su entrada y comprobarlos tras finalizar el
usuario. Tambin se pueden proporcionar mensajes que definan la entrada que se espera en la
celda as como instrucciones para ayudar a los usuarios a corregir errores.
Cuando se introducen datos que no cumplen los requisitos, Excel muestra un mensaje con
instrucciones proporcionadas por el usuario.
Tipos de datos que se pueden validar
Excel permite designar los siguientes tipos de datos vlidos para una celda:
Nmeros Especifique que la entrada en una celda debe ser un nmero entero o un nmero
decimal. Puede establecer un mnimo o mximo, excluir un nmero o intervalo determinado, o
utilizar una frmula para calcular la validez de un nmero.
Fechas y horas Establezca un mnimo o mximo, excluya determinadas fechas u horas, o utilice
una frmula para calcular la validez de una fecha u hora.
Longitud Limite el nmero de caracteres que se puede escribir en una celda o exija un nmero
mnimo de caracteres.
Lista de valores Elabore una lista de las opciones para una celda como, por ejemplo, pequeo,
mediano, grande, y admita slo esos valores en la celda. Se puede mostrar una flecha de lista
desplegable cuando un usuario hace clic en la celda para facilitar la seleccin de una opcin de la
lista.
Tipos de mensajes que se puede mostrar
Para cada celda que se valida, se pueden mostrar dos mensajes diferentes: uno que aparece antes
de que el usuario introduzca los datos y otro que aparece despus de que el usuario intente
introducir los datos que no cumplen los requisitos. Si los usuarios tienen activado el Ayudante de
Office, ste mostrar los mensajes.
Mensaje de entrada Mensaje entrante Este tipo de mensaje aparece cuando un usuario hace clic
en la celda validada. Se puede utilizar este tipo de mensaje para facilitar instrucciones sobre el tipo
de datos que se han de introducir en la celda.
Mensaje de error Este tipo de mensaje aparece slo cuando el usuario escribe datos no vlidos y
presiona la tecla ENTRAR. Se puede elegir entre tres tipos de mensajes de error:
Mensaje de informacin Este mensaje no impide la entrada de datos no vlidos. Adems del
texto que proporciona el usuario, incluye un icono de informacin, un botn Aceptar, que
introduce los datos no vlidos en la celda, y un botn Cancelar, que restaura el valor anterior de la
celda.
Mensaje de advertencia Este mensaje no impide la entrada de datos no vlidos. Incluye el texto
que proporciona el usuario, un icono de advertencia y tres botones: S introduce los datos no
vlidos en la celda, No regresa a la celda para ms modificaciones y Cancelar restaura el valor
anterior de la celda.
Mensaje de detencin Este mensaje no permite la entrada de datos no vlidos. Incluye el texto
que proporciona el usuario, un icono de detencin y dos botones: Reintentar regresa a la celda
para ms modificaciones y Cancelar restaura el valor anterior de la celda. Observe que este
mensaje no est concebido como medida de seguridad: si bien los usuarios no pueden introducir
datos no vlidos escribiendo y presionando ENTRAR, pueden eludir la validacin copiando y
pegando o rellenando datos en la celda.
Si no se especifica ningn mensaje, Excel marca si los datos que introduce un usuario son vlidos
de modo que se pueden comprobar ms adelante, pero no notifica al usuario cuando una entrada
no es vlida.
Ejemplos de validacin
La mejor manera de comprender lo que es la validacin de datos es verla en accin. Si descarga el
libro de ejemplo que acompaa a este artculo, obtendr ejemplos de cada tipo de validacin y
todos los tipos de mensaje. El libro incluye instrucciones para ver la configuracin utilizada para
cada celda validada y copiar la configuracin de la validacin en los propios libros, donde se puede
modificarla segn las propias necesidades.
Configurar la validacin de datos
Cuando sepa qu tipo de validacin desea utilizar en una hoja de clculo, podr usar el comando
Validacin en el men Datos para configurarla. Las instrucciones se encuentran en el libro de
ejemplo que podr descargar en este artculo as como en la Ayuda de Excel 2002. A continuacin
figura informacin general del proceso:
Configurar la hoja de clculo Introduzca primero los datos y frmulas en la hoja de clculo. Si
utiliza una lista de opciones vlidas, introduzca la lista y asgnele un nombre.
Definir la configuracin de una celda Empezando por la primera celda que desee validar, utilice
el cuadro de dilogo Validacin de datos para designar el tipo de validacin que desee, un mensaje
entrante y un mensaje de error si lo desea.
Configurar la validacin de otras celdas A menudo podr ahorrar tiempo copiando la
configuracin de la validacin de la primera celda a otras celdas y, a continuacin, modificando
dicha configuracin.
Probar las reglas de validacin Introduzca datos vlidos y no vlidos en las celdas para
asegurarse de que funcione debidamente la configuracin y los mensajes aparezcan en el
momento previsto. Utilice el comando Validacin para cambiar la configuracin. Si realiza cambios
en la validacin de una celda, podr aplicar automticamente los cambios a todas las dems celdas
con la misma configuracin.
Configurar las listas de opciones vlidas Si utiliz una lista de opciones vlidas y desea que los
usuarios no puedan encontrar ni cambiar la lista, puede poner la lista en otra hoja de clculo,
configurar la validacin, ocultar la hoja de clculo que contiene la lista y, a continuacin, proteger
el libro mediante una contrasea. La contrasea del libro contribuir a evitar que usuarios que no
conozcan la contrasea puedan mostrar la hoja de clculo que contiene la lista.
Aplicar proteccin si se desea Si piensa proteger la hoja de clculo o el libro, hgalo despus de
configurar la validacin. Asegrese de desbloquear las celdas validadas antes de proteger la hoja
de clculo; en caso contrario, los usuarios no podrn escribir en las celdas.
Compartir el libro si se desea Si piensa compartir el libro, hgalo despus de configurar la
validacin y la proteccin. Tras compartir un libro, no podr cambiar la configuracin de la
validacin a menos que deje de compartir el libro. Excel, sin embargo, seguir validando las celdas
designadas mientras se comparta el libro.
Comprobar si los resultados incluyen datos no vlidos Despus de que los usuarios introduzcan
datos en la hoja de clculo, podr comprobar si sta incluye datos no vlidos de acuerdo lo que se
describe ms adelante en este artculo.
Introducir datos en celdas validadas
A continuacin se describe cmo es el proceso de introduccin de datos para los usuarios. Se
pueden utilizar mensajes entrantes y de error para facilitar las instrucciones que los usuarios
necesitan para comprender cmo se ha configurado la hoja de clculo con el propsito de
asegurar que los datos son correctos. Para verlo, descargue el libro de ejemplo que acompaa a
este artculo y vea los ejemplos en la hoja Mensajes.
Ver el mensaje entrante : Cuando un usuario hace clic en una celda validada o utiliza las teclas de
direccin para desplazarse a la celda, el mensaje entrante aparece en el globo del Ayudante o en
un cuadro de mensaje independiente. Si proporcion una lista desplegable para la celda, la flecha
de lista desplegable aparecer a la derecha de la celda.
Escribir datos : Cuando el usuario escribe datos o hace clic en la flecha de lista desplegable para
seleccionar un valor de la lista, el mensaje entrante permanece en la pantalla (la lista desplegable
puede tapar parte del mensaje).
Escribir datos vlidos: Si el usuario escribe datos vlidos y presiona la tecla ENTRAR, los datos
quedan introducidos en la celda y no sucede nada especial.
Escribir datos no vlidos: Si el usuario escribe datos que no cumplen los criterios y se especific
un mensaje de error para los datos no vlidos, dicho mensaje aparecer en un globo del Ayudante
o en una ventana independiente de mensajes. A continuacin, el usuario podr leer el mensaje y
decidir qu va a hacer.
En caso de un mensaje de informacin, el usuario puede hacer clic en Aceptar para introducir los
datos no vlidos o hacer clic en Cancelar para empezar de nuevo.
En caso de un mensaje de advertencia, el usuario puede hacer clic en S para introducir los datos
no vlidos, en No para seguir modificando la celda o en Cancelar para empezar de nuevo.
En caso de un mensaje de detencin, el usuario no puede introducir los datos no vlidos y puede
hacer clic en Reintentar para modificar la celda o en Cancelar para empezar de nuevo.
Si no se proporcionan mensajes, la introduccin de datos en celdas validadas es igual a la
introduccin normal de datos en Excel. Sin embargo, Excel marca todas las celdas con entradas no
vlidas de modo que sean fciles de encontrar.
Comprobar si hay entradas no vlidas en una hoja de clculo
Al recibir hojas de clculo de usuarios que pueden haber introducido datos no vlidos, puede
configurar Excel de modo que muestre crculos rojos alrededor de los datos que no cumplan los
criterios, facilitando as la bsqueda de errores en las hojas de clculo. Utilice los botones Rodear
con un crculo datos no vlidos y Borrar crculos de validacin en la barra de herramientas
Auditora.
Celda con valores no vlidos
El valor de esta celda est rodeado con un crculo porque no cumple una regla de validacin.
El crculo desaparecer cuando corrija los datos de la celda. Para ver en qu consiste esta
caracterstica, descargue el libro de ejemplo que acompaa a este artculo y vea la hoja Datos no
vlidos.
FILTROS
Mostrar todo Mostrar todo
Aplicar filtros es una forma rpida y fcil de buscar un subconjunto de datos de un rango y trabajar
con el mismo. Un rango filtrado muestra slo las filas que cumplen el criterio que se especifique
para una columna. Microsoft Excel proporciona dos comandos para aplicar filtros a los rangos:
Autofiltro, que incluye filtrar por seleccin, para criterios simples
Filtro avanzado, para criterios ms complejos
A diferencia de la ordenacin, el filtrado no reorganiza los rangos. El filtrado oculta
temporalmente las filas que no se desea mostrar.
Cuando Excel filtra filas, le permite modificar, aplicar formato, representar en grficos e imprimir
el subconjunto del rango sin necesidad de reorganizarlo ni ordenarlo.
Mostrar Auto filtro
Mostrar Filtro avanzado
TABLA DINMICA
Poder analizar todos los datos puede ayudarle a tomar mejores decisiones empresariales. Pero a
veces es difcil saber por dnde empezar, especialmente cuando tiene muchos datos. Excel puede
ayudarle recomendndole y, a continuacin, creando automticamente tablas dinmicas, que son
una gran forma de resumir, analizar, explorar y presentar los datos.
Asegrese de que los datos tienen encabezados de columna o encabezados de tabla y que no hay
ninguna fila en blanco.
Haga clic en cualquier celda del rango de celdas o la tabla.
Haga clic en Insertar > Tablas dinmicas recomendadas.
En el cuadro de dilogo Tablas dinmicas recomendadas, haga clic en cualquier diseo de tabla
dinmica para obtener una vista previa y, a continuacin, seleccione el que muestra los datos en la
forma que desea.
MACRO
Si hay tareas de Microsoft Excel que realiza reiteradamente, puede grabar una macro para
automatizarlas. Una macro es una accin o un conjunto de acciones que se puede ejecutar todas
las veces que desee. Cuando se crea una macro, se graban los clics del mouse y las pulsaciones de
las teclas. Despus de crear una macro, puede modificarla para realizar cambios menores en su
funcionamiento.
Imagine que todos los meses crea un informe para el gerente del departamento contable. Desea
que los nombres de los clientes con cuentas vencidas aparezcan en rojo y en negrita. Puede crear y
luego ejecutar una macro que aplique rpidamente estos cambios de formato en las celdas
seleccionadas.
Cmo?
Antes de grabar una macro
Compruebe que se muestra la ficha Programador en la cinta de opciones. Dado que la ficha
Programador no se muestra de manera predeterminada, haga lo siguiente:
Haga clic en la pestaa Archivo, elija Opciones y, a continuacin, haga clic en la categora
Personalizar cinta de opciones.
En Personalizar cinta de opciones, en la lista Fichas principales, haga clic en Programador y, a
continuacin, haga clic en Aceptar.
Grabe una macro.
En el grupo Cdigo en la pestaa Programador, haga clic en Grabar macro y luego haga clic en
Aceptar para comenzar a grabar.
Comando Grabar macro en el grupo Cdigo de la pestaa Programador
Realice algunas acciones en la hoja de clculo como escribir algn texto, seleccionar algunas
columnas o filas o rellenar con algunos datos.
En el grupo Cdigo en la pestaa Programador, haga clic en Detener grabacin.
Comando Detener grabacin en el grupo Cdigo de la pestaa Programador
Examine la macro y prubela.
Al modificar la macro que ha grabado, puede aprender un poco acerca del lenguaje de
programacin Visual Basic.
Para editar una macro, en el grupo Cdigo en la pestaa Programador, haga clic en Macros,
seleccione el nombre de la macro que ha grabado y haga clic en Editar. Esta accin har que se
inicie el Editor de Visual Basic.
Observe el cdigo y vea de qu manera las acciones que ha grabado aparecen como cdigo. Es
probable que entienda bien algo del cdigo y que otra parte le resulte un poco misteriosa.
Experimente con el cdigo, cierre el Editor de Visual Basic y ejecute la macro nuevamente. Esta vez
observe si sucede algo distinto.
Escenarios
Los escenarios son parte de una serie de comandos a veces denominados herramientas
de anlisis Y si. Un escenario es un conjunto de valores que Microsoft Excel guarda y puede
sustituir automticamente en la hoja de clculo. Puede utilizar los escenarios para prever el
resultado de un modelo de hoja de clculo. Puede crear y guardar diferentes grupos de valores
en una hoja de clculo y, a continuacin, pasar a cualquiera de estos nuevos escenarios para
ver distintos resultados.
Crear escenarios Supongamos, por ejemplo, que desea preparar un presupuesto, pero no
sabe con exactitud sus ingresos. En este caso, podr definir valores diferentes para dichos
ingresos y, seguidamente, pasar de un escenario a otro para realizar un anlisis Y si.
En el ejemplo anterior, cuyo escenario podra denominarse Peor opcin, establezca el valor de
la celda B1 en 50.000 $ y el de la celda B2 en 13.200 $.
Al segundo escenario podra denominarlo Mejor opcin y cambiar los valores de B1 a 150.000
$ y de B2 a 26.000 $.
En varias de mis notas anteriores he mencionado el uso de "nombres" en la composicin de frmulas. En este
contexto he utilizado "nombres" para sealar rangos o celdas (en definitiva, una celda es un rango de una sola
celda).
En cuanto descubr esta funcionalidad que ofrece Excel comenc a utilizarla profusamente, y siempre me ha
llamado la atencin que usuarios de nivel intermedio e inclusive alto, no la empleen. As que vamos a hablar
un poco sobre el uso de nombres en Excel.
Por lo general hablamos de rangos nominados ("named ranges" en ingls) pero enseguida veremos que los
nombres en Excel son en realidad otra cosa.
El ejemplo ms sencillo es de este tipo: en una hoja de Excel tenemos una tabla con las ventas
mensuales de un agente; en alguna otra celda tenemos el porcentaje de comisin que le corresponde:
En lugar de calcular la comisin que le corresponde a nuestro agente con la frmula =SUMA(B2:B13),
podemos nominar el rango B2:B13 como "ventas" y la celda B15 "porcentaje". Nuestra frmula se ver
entonces: =SUMA(ventas)*porcentaje. En este ejemplo sencillo las ventajas de usar nombres no parecen
gran cosa, pero imagnense una frmula complicada con referencias a otras hojas. Esta forma "auto-
explicatoria" de escribir las frmulas puede ser de gran ayuda. Y esto no es todo, pero las dems ventajas las
veremos ms adelante.
Hay varias formas de crear nombres. La ms sencilla es usar el "cuadro de nombres"
La tcnica es sencilla: primero marcamos el rango, luego escribimos el nombre en el cuadro de nombre y
pulsamos Enter.
Hacemos lo mismo con la celda B15, y ya podemos escribir nuestra frmula con nombres:
Para ver cmo interpreta Excel los nombres, abrimos el men Insertar--->Nombre--->Definir
Aqu podemos ver que la definicin del rango va precedida por un signo "=": =Hoja1!$B$2:$B$13, lo que nos
dice que Excel interpreta los nombres como frmulas y no precisamente como rangos. Por ejemplo, podemos
crear un nombre que se llame "total_de_ventas" cuya definicin es=SUMA(Hoja1!$B$2:$B$13). Podemos
entonces rescribir la frmula en la celda B16 de la siguiente manera: =total_de_ventas*porcentaje
Esto es muy importante porque podemos definir no solo rangos sino tambin frmula los que nos permitir
hacer algunos "pases mgicos". Estos sern el tema de mi prxima entrada.
Por ahora me queda slo agregar que no se pueden borrar nombres en el cuadro de nombres, como
parecera lgico pensar. Para borrar nombres hay que activar el men Insertar--->Nombre--->Definir, elegir el
nombre que queremos borrar y pulsar el botn "Eliminar".
En la prxima entrada veremos cmo usar nombre para crear rangos dinmicos y como crear listas para
validacin de datos.
SUMAR.SI (funcin SUMAR.SI)
Descripcin
La funcin SUMAR.SI sirve para sumar los valores en un rango que cumple los criterios
especificados. Por ejemplo, supongamos que, en una columna que contiene nmeros, desea
sumar solo los valores que son mayores que 5. Puede usar la siguiente frmula:
=SUMAR.SI(B2:B25,">5")
Este ejemplo aplica los criterios a los mismos valores de la suma. Si lo desea, puede aplicar los
criterios a un rango y sumar los valores correspondientes en un rango distinto. Por ejemplo, la
frmula =SUMAR.SI(B2:B5, "Juan", C2:C5) suma solo los valores del rango C2:C5, donde las
celdas correspondientes al rango B2:B5 son iguales a "Juan."
NOTA Para sumar las celdas en funcin de criterios mltiples, vea SUMAR.SI.CONJUNTO
(funcin SUMAR.SI.CONJUNTO).
Sintaxis
SUMAR.SI(rango, criterio, [rango_suma])
La sintaxis de la funcin SUMAR.SI tiene los argumentos siguientes:
Rango Obligatorio. Es el rango de celdas que desea evaluar segn los criterios especificados. Las
celdas de cada rango deben ser nmeros, o bien nombres, matrices o referencias que contengan
nmeros. Los valores en blanco y los de texto no se tienen en cuenta.
Criterio Obligatorio. Es el criterio en forma de nmero, expresin o texto, que determina las
celdas que va a sumar. Por ejemplo, los criterios pueden expresarse como 32, ">32", B5, 32, "32",
"manzanas" u HOY().
IMPORTANTE Cualquier criterio de texto o cualquier criterio que incluya los smbolos lgicos o
matemticos debe estar entre comillas dobles ("). Si el criterio es numrico, las comillas dobles
no son necesarias.
Rango_suma Opcional. Son las celdas reales para agregar, si es que desea agregar celdas a las ya
especificadas en el argumento rango. Si omite el argumento rango_suma, Excel agrega las celdas
especificadas en el argumento rango (las mismas celdas a las que aplica el criterio).
NOTAS
Puede usar los caracteres comodn signo de interrogacin (?) y asterisco (*) como
argumento criterio. El signo de interrogacin corresponde a cualquier carcter nico y el asterisco
equivale a cualquier secuencia de caracteres. Si desea buscar un signo de interrogacin o un
asterisco reales, escriba una tilde (~) antes del carcter.
Comentarios
La funcin SUMAR.SI devuelve resultados incorrectos cuando se usa para comparar cadenas de
ms de 255 caracteres con la cadena #VALOR!.
No es necesario que rango_suma tenga el mismo tamao y forma que el argumento rango. Las
celdas reales que agregadas se determinan usando la celda superior del extremo izquierdo del
argumento rango_suma como celda inicial e incluye las celdas que corresponden con el tamao y
la forma del argumento rango. Por ejemplo:
SI RANGO ES Y RANGO_SUMA ES LAS CELDAS REALES SON
A1:A5 B1:B5 B1:B5
A1:A5 B1:B3 B1:B5
A1:B4 C1:D4 C1:D4
A1:B4 C1:C2 C1:D4
Sin embargo, cuando los argumentos rango y rango_suma de la funcin SUMAR.SI no
contienen el mismo nmero de celdas, puede tardar ms de lo esperado en volver a calcular la
hoja de clculo.
Ejemplos
Ejemplo 1
Copie los datos del ejemplo en la siguiente tabla y pguelos en la celda A1 de una nueva hoja
de clculo de Excel. Para las frmulas que muestren resultados, seleccinelas, presione F2 y, a
continuacin, presione Entrar. Si lo necesita, puede ajustar los anchos de la columna para ver
todos los datos.
Valor de propiedad Comisin Datos
100.000,00 $ 7000,00 $ 250.000,00
$
200.000,00 $ 14.000,00 $
300.000,00 $ 21.000,00 $
400.000,00 $ 28.000,00 $
Frmula Descripcin Resultado
=SUMAR.SI(A2:A5;">160000";B2:B5) Suma las
comisiones de
los valores de
propiedad
superiores a
160.000.
63.000,00
$
=SUMAR.SI(A2:A5;">160000") Suma los valores
de propiedad
superiores a
160.000.
900.000,00
$
=SUMAR.SI(A2:A5,300000,B2:B5) Suma las
comisiones de
los valores de
propiedad igual
a 300.000.
21.000,00
$
=SUMAR.SI(A2:A5,">" & C2,B2:B5) Suma las
comisiones de
los valores de
propiedad
superiores al
valor en C2.
49.000,00
$
Ejemplo 2
Copie los datos del ejemplo en la siguiente tabla y pguelos en la celda A1 de una nueva hoja
de clculo de Excel. Para las frmulas que muestren resultados, seleccinelas, presione F2 y, a
continuacin, presione Entrar. Si lo necesita, puede ajustar los anchos de la columna para ver
todos los datos.
Categora Alimentos Ventas
Verduras Tomates 2300,00 $
Verduras Apio 5500,00 $
Frutas Naranjas 800,00 $
Mantequilla 400,00 $
Verduras Zanahorias 4200,00 $
Frutas Manzanas 1200,00 $
Frmula Descripcin Resultado
=SUMAR.SI(A2:A7,"Frutas",C2:C7) Suma de las
ventas de todos
los alimentos en
la categora
"Frutas".
2000,00 $
=SUMAR.SI(A2:A7,"Verduras",C2:C7) Suma de las
ventas de todos
los alimentos en
la categora
"Verduras".
12.000,00
$
=SUMAR.SI(B2:B7;"*s";C2:C7) Suma de las
ventas de todos
los alimentos
que terminan en
"s" (Tomates,
Naranjas y
Manzanas).
4300,00 $
=SUMAR.SI(A2:A7;"";C2:C7) Suma de las
ventas de todos
los alimentos
que no tienen
una categora
especificada.
400,00 $
Mostrar todo
Devuelve el promedio (media aritmtica) de todas las
celdas de un rango que cumplen unos criterios
determinados.
Sintaxis
PROMEDIO.SI(rango;criterio;rango_promedio)
Rango es la celda o las celdas cuyo promedio se desea
obtener; deben contener nmeros, o nombres, matrices o
referencias que contengan nmeros.
Criterio es el criterio en forma de nmero, expresin,
referencia de celda o texto, que determina las celdas cuyo
promedio se va a obtener. Por ejemplo, los criterios
pueden expresarse como 32, "32", ">32", "manzanas" o B4.
Rango_promedio es el conjunto real de celdas de las
que se va a obtener el promedio. Si se omite, se utiliza el
rango.
Observaciones
No se tienen en cuenta las celdas de rango que contienen
VERDADERO o FALSO.
Si una celda de rango_promedio es una celda vaca,
PROMEDIO.SI la omite.
Si rango es un valor en blanco o de texto, PROMEDIO.SI
devuelve el valor de error #DIV0!.
Si una celda de criterio est vaca, PROMEDIO.SI la trata
como un valor 0.
Si no hay celdas en el rango que cumplan los criterios,
PROMEDIO.SI devuelve el valor de error #DIV/0!.
En los criterios se puede utilizar los caracteres comodn de
signo de interrogacin (?) y asterisco (*). El signo de
interrogacin corresponde a un solo carcter cualquiera y el
asterisco equivale a cualquier secuencia de caracteres. Si
desea buscar un signo de interrogacin o un asterisco reales,
escriba una tilde (~) delante del carcter que desea buscar.
No es necesario que rango_promedio tenga el mismo
tamao y forma que rango. Las celdas reales de las que se
debe obtener el promedio se determinan utilizando la celda
superior izquierda de rango_promedio como la celda inicial e
incluyendo las celdas que corresponden con el tamao y la
forma del rango. Por ejemplo:
SI RANGO
ES
Y RANGO_PROMEDIO
ES
LAS CELDAS REALES
EVALUADAS SERN
A1:A5 B5:B15 B5:B15
A1:A5 B1:B3 B5:B15
A1:B4 C1:D4 C1:D4
A1:B4 C1:C2 C1:D4
NOTA La funcin PROMEDIO.SI mide la tendencia
central, que es la ubicacin del centro de un grupo de
nmeros en una distribucin estadstica. Las tres medidas
ms comunes de tendencia central son las siguientes:
Promedio Es la media aritmtica y se calcula sumando un
grupo de nmeros y dividiendo a continuacin por el
recuento de dichos nmeros. Por ejemplo, el promedio de 2,
3, 3, 5, 7 y 10 es 30 dividido por 6, que es 5.
Mediana Es el nmero intermedio de un grupo de
nmeros; es decir, la mitad de los nmeros son superiores a
la mediana y la mitad de los nmeros tienen valores menores
que la mediana. Por ejemplo, la mediana de 2, 3, 3, 5, 7 y 10
es 4.
Moda Es el nmero que aparece ms frecuentemente en
un grupo de nmeros. Por ejemplo, la moda de 2, 3, 3, 5, 7 y
10 es 3.
Para una distribucin simtrica de un grupo de nmeros,
estas tres medidas de tendencia central son iguales. Para
una distribucin sesgada de un grupo de nmeros, las
medidas pueden ser distintas.
Ejemplo: Hallar el promedio de las comisiones y
valores de propiedad
El ejemplo ser ms fcil de entender si lo copia a una hoja
de clculo en blanco.
Cmo copiar un ejemplo
1
2
3
4
5
6
7
8
9
A B
Valor de propiedad Comisin
100.000 7.000
200.000 14.000
300.000 21.000
400.000 28.000
Frmula Descripcin (resultado)
=PROMEDIO.SI(B2:B5;"<23000") Promedio de todas las comisiones menores de
23.000 (14.000)
=PROMEDIO.SI(A2:A5;"<95000") Promedio de todos los valores de propiedad
menores de 95.000 (#DIV/0!)
=PROMEDIO.SI(A2:A5;">250000";B2:B5) Promedio de todas las comisiones con un valor de
propiedad mayor que 250.000 (24.500)
Ejemplo: Hallar el promedio de los beneficios de las
oficinas regionales
El ejemplo ser ms fcil de entender si lo copia a una hoja
de clculo en blanco.
Cmo copiar un ejemplo
1
2
3
4
5
6
7
8
9
1
0
A B
Regin Beneficios (Miles)
Este 45.678
Oeste 23.789
Norte -4.789
Sur (nueva oficina) 0
Medio Oeste 9.678
Frmula Descripcin (resultado)
=PROMEDIO.SI(A2:A6;"=*Oeste";B2:B6) Promedio de todos los beneficios de las
regiones Oeste y Medio Oeste (16.733,5)
=PROMEDIO.SI(A2:A6;"<>*(Nueva
oficina)";B2:B6)
Promedio de todos los beneficios para todas
las regiones excluyendo las nuevas oficinas
(18.589)
You might also like
- Tarea Virtual 2 Semana 2Document5 pagesTarea Virtual 2 Semana 2DavidNo ratings yet
- DW5 GesDocument329 pagesDW5 GesRichardQuilaleoDiazNo ratings yet
- Instituto Tecnológico de Aguascalientes Proyecto SimulacionDocument12 pagesInstituto Tecnológico de Aguascalientes Proyecto SimulacionKaren Pérez OlveraNo ratings yet
- AgendaDigital LibroDocument703 pagesAgendaDigital LibroPe LUNo ratings yet
- Una Interpretación Metodológica de La Norma ISO 15489 para La Implantación de Un Sistema de Gestión de DocumentosDocument11 pagesUna Interpretación Metodológica de La Norma ISO 15489 para La Implantación de Un Sistema de Gestión de DocumentosLeiby Margaret Lora SantosNo ratings yet
- Rider PapayaDocument5 pagesRider PapayaJhonatan XdNo ratings yet
- Aspectos de Interes (Inspeccion de Obra)Document1 pageAspectos de Interes (Inspeccion de Obra)guillermoeNo ratings yet
- TI - Caso 02 - Mrs Fields Cookies - EjemploDocument2 pagesTI - Caso 02 - Mrs Fields Cookies - EjemploOmar TurriateNo ratings yet
- Tabla de Procesos Criticos - SistemasDocument4 pagesTabla de Procesos Criticos - SistemasFre CarvajalNo ratings yet
- Historia de LinuxDocument10 pagesHistoria de LinuxDiegoNo ratings yet
- Resumen para La Contabilidad ElectronicaDocument5 pagesResumen para La Contabilidad ElectronicaJenniifer Velez0% (1)
- BDA 5 Bases de Datos DistribuidasDocument9 pagesBDA 5 Bases de Datos DistribuidasGonzaloGcpNo ratings yet
- Examen Parcial Dic16Document3 pagesExamen Parcial Dic16José Antonio Marín ArcasNo ratings yet
- Examen de HardwareDocument3 pagesExamen de Hardwarefiremas100% (1)
- 7.2.1.6 Packet Tracer Configuring Numbered Standard IPv4 ACLs InstructionsDocument4 pages7.2.1.6 Packet Tracer Configuring Numbered Standard IPv4 ACLs InstructionsDany Cuevas VelazquezNo ratings yet
- Tutorial JTAG para Receptores dm500 y ClonesDocument5 pagesTutorial JTAG para Receptores dm500 y ClonesMartin Alvarado VieraNo ratings yet
- 3 Variables Aleatorias y Distribuciones EspecialesDocument25 pages3 Variables Aleatorias y Distribuciones Especialesdr0noxNo ratings yet
- Ejemplo de RFPDocument5 pagesEjemplo de RFPCarlos Arturo SantamariaNo ratings yet
- Tablas Dinamicas 2016Document4 pagesTablas Dinamicas 2016Anonymous Rd0yrjNo ratings yet
- IE El Mirador Sesión 1Document8 pagesIE El Mirador Sesión 1Adriana loNo ratings yet
- CAD Basico Ejercicio 6Document18 pagesCAD Basico Ejercicio 6Carlos QuispeNo ratings yet
- Protocolo de Una Venta ExcelenteDocument2 pagesProtocolo de Una Venta ExcelenteEdgar Luis Gutiérrez Ruiz100% (3)
- H Foda FichaDocument4 pagesH Foda FichaHector Gomez de la Torre Marquina100% (1)
- Desarrollo de La Base de Datos en MIDASDocument4 pagesDesarrollo de La Base de Datos en MIDASErick Donato Chan UicabNo ratings yet
- Resultado Umbral de DeteccionDocument5 pagesResultado Umbral de DeteccionAngelo SalvatoreNo ratings yet
- Programacion ShellDocument7 pagesProgramacion ShellBismar VillegasNo ratings yet
- Que Es Una WikiDocument5 pagesQue Es Una Wikijulisa barriosNo ratings yet
- Modulo Sap PsDocument4 pagesModulo Sap Pshector m100% (1)
- Casos de FactorizacionDocument13 pagesCasos de FactorizacionAlvaro Fernando MejiaNo ratings yet
- Logica DifusaDocument25 pagesLogica DifusaLuiz Oskar Llara100% (1)