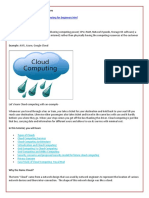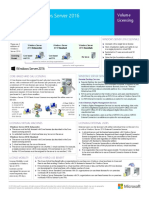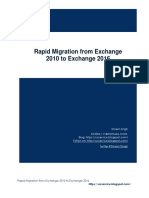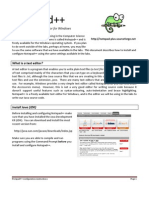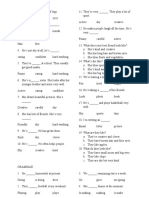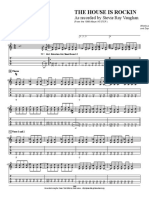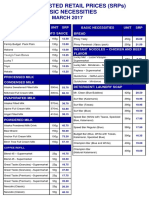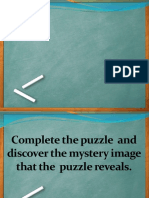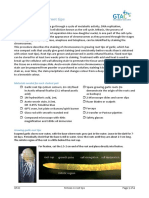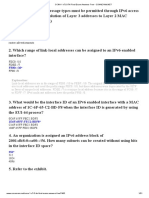Professional Documents
Culture Documents
Microsoft Hyper-V Networking and Configuration - Part 1
Uploaded by
amlesh80Copyright
Available Formats
Share this document
Did you find this document useful?
Is this content inappropriate?
Report this DocumentCopyright:
Available Formats
Microsoft Hyper-V Networking and Configuration - Part 1
Uploaded by
amlesh80Copyright:
Available Formats
T
Parent Partition
Child Partition
Virtual Switch or
Virtual Network
Switch
VLAN
VLAN ID
VLAN Trunk
and
Access Modes
Integration
Services
Component
VMBUS
Microsoft Hyper-V Networking and Configuration - Part 1
11 December 2009
by Nirmal Sharma
In the first of a series of articles on Hyper-V Networking, Nirmal explains Hyper-V networking and
VLAN tagging, and shows how to set up a Virtual Network switch. Once this is done, the Hyper-V
Virtual Network Switches can be used to connect unlimited no. of Virtual Machines.
his article explains how to implement the Hyper-V Networking and VLAN Tagging. The article applies to Hyper-V
running Windows Server 2008 and Windows Server 2012 otherwise stated specifically.
Most of the article talks about Hyper-V Networking without elaborating on the basics of Networking. Instead, the
article focuses more on the Hyper-V Networking, Networking Virtual Switch Types and Guest Operating Systems
supported by Hyper-V running on Windows Server 2008/R2 and Windows Server 2012.
This articale will discuss:
Virtual Networking Overview
Hyper-V Virtual Network Switch Overview
Microsoft Hyper-V Virtual Network Switch Types
Microsoft Hyper-V Virtual Network Maximum configuration
Supported Guest Operating Systems
What happens when you create a Virtual Network Switch?
Terms Used Throughout This Article:
Before tackling Hyper-V Networking, there are a few basic terms that I ought to define in case you arent familiar with
them.
A Windows Server 2008 running Hyper-V Role is called the Parent Partition or Root
Partition. The Operating System (Windows Server 2008) running on the Root is the
Management Operating System. Parent Partition is responsible to create Child Partition
and also controls the communications between all the Virtual Machines.
A Virtual Machine running on Hyper-V Server is called the Child Partition. The Parent
Partition creates the Child Partition.
A Virtual Switch is a software component of Virtualization Software. Virtual Machines are
connected to Virtual Switch in order to allow communications between Virtual Machines. A
Virtual Switch, just like Physical Switch, does more than communications.
A VLAN is a Virtual LAN. A VLAN is a method of creating independent logical networks.
VLAN is a broadcast domain created by the physical or virtual switches.
A unique number called the VLAN ID identifies the each VLAN. Each VLAN is separated
by assigning unique VLAN ID.
There are two modes a particular port on a Virtual or Physical Switch can operate in;
Access Mode and Trunk Mode. Access Mode is used for end devices that will not require
access to multiple VLANs. Trunk Mode is used for passing multiple VLANs to other
network devices that need to have communication to multiple VLANs on one occasion.
A Hyper-V component used to enhance the performance of Virtual Machines running on
Hyper-V. The Integration Services component is similar to the VM Additions of Virtual PC
but its more than that in the functionality.
VMBUS is a logical inter-partition communication channel. VMBUS allows Virtual
Machines to access hardware resources faster. VMBUS is available only when you install
the Integration Service Components on the Virtual Machines running on Hyper-V
Page 1 of 7 Print preview: Microsoft Hyper-V Networking and Configuration - Part 1
6/20/2014 https://www.simple-talk.com/content/print.aspx?article=884
Virtual Networking Overview
Virtual Networking is designed to meet the requirement to move from a physical to virtual environment which
reduces the overall costs of hosting the system.
Both Physical and Virtual Network Switches perform routing. There are two types of routing performed by the
switches; IP and MAC Routing. IP Routing is performed by the Layer 3 Switches and MAC Routing at Layer 2
Switches. Microsoft Hyper-V and VMWare both implement Virtual Network Switches which operate at Layer 2.
Microsoft Hyper-V Virtual Networking has been designed as part of its Virtualization Software; Hyper-V. The way that
the underlying components of Microsoft Hyper-V Networking behave is completely different from those of VMWare.
This series of the article does not compare Virtual Networking in Hyper-V and VMWare. Instead it focuses only on
Microsoft Hyper-V Virtual Networking technology.
In the Virtual World, we rely on the vendor of the virtualization software to maintain the quality and performance of
Virtual Networking code since it is crucial for improving the overall algorithms of a Virtual component. Microsoft
Hyper-V has been designed to improve Virtual Networking by introducing new Networking Technologies such as
VMBUS and VSP/VSC design. This is explained in more detail later in this series of articles.
The Hyper-V Virtual Network Switch
The implementation of the Virtual Network Switch in Hyper-V operates at Layer 2. The switch maintains a table
called the MAC Table. This MAC Table contains entries consisting of the MAC Address and the name of the Virtual
Machine connected. The Hyper-V Virtual Network Switch has a learning algorithm in which it learns the MAC
address of a Virtual Machine. This MAC Address, once learned, is stored in the MAC Table of the switch. An
unlimited number of Virtual Machines can be connected to a Virtual Network Switch.
In previous versions of Hyper-V, only one parent virtual NIC was supported, however in Windows Server 2012
Hyper-V, multiple NICs are supported. In addition, you can share the physical NIC that is bound to the Hyper-V
Switch with the management operating system. The Virtual Networking switch running on Windows Server 2012 can
be managed via Windows PowerShell commands.
Microsoft Hyper-V Virtual Network Switch Types
Microsoft Hyper-V implements three types of Virtual Switches or Networking Types as shown in figure 1.1.
There are no changes in Hyper-V Virtual Networking Switch Types in Windows Server 2012. There are a few
enhancements done for the Hyper-V Virtual Network Switches but these are beyond the scope of this article.
FIGURE 1.1 Hyper-V Virtual Network Types
As you can see in Figure 1.1, there are four types of Virtual Switches in Hyper-V based on their network function.
You can see that there is one more type called Dedicated. This is neither visible nor available in Hyper-V Virtual
Network Manager. You see only three types. We will discuss the Dedicated type later in this article series.
Before I get into more details, I ought to explain that, in a default Hyper-V implementation:
There are no virtual Network Switches created.
Virtual Machines created on Hyper-V Networking are not associated with any of the Virtual Network Switch
types shown in Figure 1.1.
There are no Network Adaptors configured in Virtual Machines (depending on the guest Operating Systems).
The default Hyper-V Implementation looks like as shown below in Figure 1.2:
Page 2 of 7 Print preview: Microsoft Hyper-V Networking and Configuration - Part 1
6/20/2014 https://www.simple-talk.com/content/print.aspx?article=884
FIGURE 1.2 Hyper-V Default Implementation and Network Configuration
As you can see in Figure 1.2, there are three VMs created on the Hyper-V Server; VM1, VM2 and VM3. By default,
these VMs are not associated with the Virtual Network Switch and cannot have any communication with each other.
If any of the VMs running on Hyper-V (VM1, VM2 and VM3) need communicate with Server1 on the physical LAN
then they cant do so until Virtual Network Switch is created. It is not created by default.
You create Virtual Switches using the Virtual Network Manager found in the Action Pane on the right-hand side of
the Hyper-V Manager.
As shown in figure 1.1, the External Virtual Network Switch allows you to communicate with Parent Partition of
Hyper-V, Virtual Machines running on same Hyper-V Server, Virtual Machines running on Remote Hyper-V Server,
and physical servers on the LAN. The External Network Switch requires that you have at least one Physical NIC
(e.g. not associated with any other Virtual Network Switch). You can have one External Virtual Network Switch per
Physical NIC.
One thing youll notice is the remark column for External Virtual Network Switch. It says Conn. Lost Temporarily,
which means that the connection is lost temporarily if you create an External Virtual Network Switch. Why so? It is
because the External Virtual Network Switch is mapped to a physical NIC on the Hyper-V Server. This is basically a
binding of Virtual Network Services to a Physical NIC.
The Internal Virtual Network Switch allows you to communicate between the Parent Partition of Hyper-V and the
Virtual Machines running on the same Hyper-V Server. You cannot communicate with any other VMs which are
associated with a different Virtual Network Switch or physical servers. You can create or use an Internal Virtual
Network Switch even if the Physical NIC is not available, because communication happens internally or on the same
Hyper-V Server.
The Private Virtual Network Switch allows you to have communication only between the Virtual Machines running
on the same Hyper-V Server. Communications are only allowed only between the Virtual Machines which are
connected to that Internal Virtual Network Switch.
Hyper-V Virtual Networking Maximum Configuration
Support For MAXIMUM Remark
Virtual NICs Per Virtual Machine 12 NICs 4 Legacy and 8 VMBus NICs
VLAN Unlimited
Virtual Machines Per VLAN Unlimited
External Network Virtual Switch Per Hyper-V Server 1 Per Physical NIC
Internal Network Virtual Switch Per Hyper-V Server Unlimited
Private Network Virtual Switch Per Hyper-V Server Unlimited
Virtual Machines Per Virtual Network Switch Unlimited
Wireless No support for wireless
VLAN ID Tagging External, Internal
Page 3 of 7 Print preview: Microsoft Hyper-V Networking and Configuration - Part 1
6/20/2014 https://www.simple-talk.com/content/print.aspx?article=884
Support For MAXIMUM Remark
VLAN ID Tagging On Virtual Machines One per Virtual MAchine
FIGURE 1.3 Virtual Network Types and Maximum Configuration
As you can see in figure 1.3, the Hyper-V Virtual Machine can support two types of Networking Cards; Legacy and
VMBus NICs. The support for Legacy Network Card is included for Guest Operating Systems which are not
supported by Hyper-V. There can be up to four Legacy Network Adaptors. You install a Legacy Network Adapter
from the property of Virtual Machine and then selecting Add New Hardware. Legacy Network Adapters use Device
Emulation architecture to communicate with the Parent Partition and to access Network resources. The article linked
to in the URL lists all the Guest Operating Systems which are supported on Hyper-V:
List of Guest operating systems that are supported on a Hyper-V virtual machine running on Windows Server 2008
and R2.
Guest Operating Systems supported by Hyper-V running on
Windows Server 2012:
Supported Server Operating Systems:
Windows Server 2012 Integration Services included.
Windows Server 2008 R2 with Service Pack 1 (SP 1) Integration Services installation is required.
Windows Server 2008 R2 Integration Services installation is required.
Windows Server 2008 with Service Pack 2 (SP 2) Integration Services installation is required.
Windows Server 2008 Integration Services installation is required.
Windows Server 2003 SP2 and R2 Integration Services installation is required.
CentOS 6.0 6.2 Linux Integration Services installation is required.
Red Hat Enterprise Linux 6.0 6.2 Linux Integration Services installation is required.
SUSE Linux Enterprise Server 11 SP2 Integration Services included.
Supported Guest Operating Systems:
Windows 8 Integration Services included.
Windows 7 with Service Pack 1 (SP 1) Integration Services installation is required.
Windows 7 Integration Services installation is required.
Windows Vista with Service Pack 2 (SP2) Integration Services installation is required.
Windows XP SP3 and SP2 Integration Services installation is required.
VMBus Network Card Adapters are available only when you install the Integration Services Component. The
Integration Services component of Hyper-V leverages the VMBus architecture for the best networking performance.
There can be a maximum of 8 VMBus Network Cards.
A Virtual Machine running on Hyper-V can support a maximum of 12 Network Cards (4 Legacy and 8 VMBUS NICs).
VLAN Support is also included in Virtual Machines. A Virtual Machine running on Hyper-V can be configured with a
VLAN ID. You can create an unlimited number of VLANs in Hyper-V, and there is no limit either to the number of
Virtual Machines per VLAN.
As shown in Figure 1.3, you can have one External Virtual Network Switch per Physical NIC on Hyper-V Server. This
type of Network Virtual Network Switch allows Virtual Machines communicate with LAN Servers also. The External
Virtual Network Switch is mapped to the Physical NIC in order to allow communication with Physical Devices.
There is no limitation for the Internal or Private Network Virtual Switch. The reason is that Internal and Private
operate internally and the communication is restricted to the Virtual Machines running on the Hyper-V. So you can
create unlimited number of Private and Internal Virtual Network Switches.
You can have any number of Virtual Machines connected to a Virtual Network Switch. This can be an External,
Private or Internal Network Virtual Switch.
In figure 1.3, you also notice the support for VLAN IDs on Virtual Switches. VLAN IDs can be specified on each
Virtual Network Virtual Switch except for the Private Network Virtual Switch. These VLAN IDs can be used to create
VLANs.
Similarly, VLAN ID support is also available for Virtual Machines. You can have one VLAN ID per Virtual Machine.
Page 4 of 7 Print preview: Microsoft Hyper-V Networking and Configuration - Part 1
6/20/2014 https://www.simple-talk.com/content/print.aspx?article=884
Note: There is no support for Direct Wireless for Virtual Machines running on Hyper-V. Instead you
need to create a bridge between Wireless NIC and a Virtual Machine NIC.
What happens when you create a Virtual Network Switch?
You can create a Virtual Network Switch by selecting Virtual Network Manager that is located on the right pane of
the Hyper-V Manager and then select the Network Virtual Switch Type you want to create. You need to select
Virtual Network Manager to create any Virtual Network Switch Type. However, the creation of an External Virtual
Network Switch is different from either Private or Internal Network Switches.
When you create an External Virtual Network Switch, you need to select a Physical NIC to which the Virtual Switch
will be mapped. This process requires you to modify the Physical NIC components.
Before creating an External Network Virtual Switch, the network connection folder has only one network connection.
The property of the Physical Network Connection looks like as shown below: (I assume you have only one Physical
NIC attached to the Hyper-V Server).
FIGURE 1.4 Property of Physical NIC
When you create the External Network Virtual Switch using Virtual Network Manager, Hyper-V Components or
VMMS.EXE, the process makes the following changes:
1. It unbinds the following services, protocols, clients from the Physical NIC:
a. Client for Microsoft Networks
b. File and Print Sharing for Microsoft Networks
c. TCP/IP Protocol IPv4
d. TCP/IP Protocol IPv6
e. Any other Service, client or protocol
2. It binds the Microsoft Virtual Network Switch Protocol
3. It creates a new network connection in the Network Connections folder with the name you had specified
when creating the External Virtual Network Switch. Lets say the name while creating the Virtual Switch you
gave is EXT NET Switch.
4. It binds the following Services, protocols, clients to the External Virtual Network Switch (EXT NET Switch):
a. Client for Microsoft Networks
Page 5 of 7 Print preview: Microsoft Hyper-V Networking and Configuration - Part 1
6/20/2014 https://www.simple-talk.com/content/print.aspx?article=884
Property of EXT NET Virtual Switch
b. File and Print Sharing for Microsoft Networks
c. TCP/IP Protocol IPv4
d. TCP/IP Protocol IPv6
5. It unbinds the following protocol from the External Virtual Network Switch; EXT NET Switch:
a. Microsoft Virtual Network Switch Protocol
When you open the Network Connections folder you will see two Network Connections created; one Local Area
Connection for physical NIC and other one is EXT NET Switch for External Virtual Network Switch as shown in
figure 1.5:
FIGURE 1.5 Network Connections with External Virtual Network Switch
The bindings will also be changed. When you look at the property of the Physical NIC and the virtual Network Switch
it will look like Figure 1.6
Property of Local Area Connection
FIGURE 1.6 Property of Virtual Network Switch and Physical Connection
In step 3, the Virtual Network Manager unloads and loads the Network Driver for the Physical NIC from the memory.
Thats the reason that the network connection is lost temporarily when you create an External Virtual Network
Switch. Any device that is connected to Hyper-V Server has to retry to reconnect. As an example; if you had
connected to a Virtual Machine from a remote computer using VMConnect.exe, the connection is lost and you need
to reconnect using VMConnect.exe.
A warning is shown to the user about a temporary loss of network connection when you create the External Virtual
Network Switch.
The creation of Private and Internal Network Virtual Switches is same as is shown above. However, you dont have
to have the physical NIC to create these switches.
Page 6 of 7 Print preview: Microsoft Hyper-V Networking and Configuration - Part 1
6/20/2014 https://www.simple-talk.com/content/print.aspx?article=884
Conclusion
In this article we saw how Hyper-V Networking is different and the networking types introduced in the RTM version of
Hyper-V. There are three networking types available; External, Internal and Private. We also saw the default
configuration of Hyper-V Networking in which no network communication is possible unless a Virtual Network Switch
is created. The Hyper-V Virtual Network Switches can be used to connect any number of Virtual Machines. We also
saw Guest Operating Systems supported for Hyper-V running on Windows Server 2008/R2 and Windows Server
2012.
In the next article in the series, we will primarily focus on the following topics:
Hyper-V Networking Best Practices
Hyper-V Networking Examples (including VLAN Configuration)
Hyper-V Networking and VLAN Tagging System Traffic
Simple-Talk.com
Page 7 of 7 Print preview: Microsoft Hyper-V Networking and Configuration - Part 1
6/20/2014 https://www.simple-talk.com/content/print.aspx?article=884
You might also like
- Security+ Cheat SheetDocument54 pagesSecurity+ Cheat SheetSourabh Chowdhury100% (1)
- Security+ Cheat SheetDocument54 pagesSecurity+ Cheat SheetSourabh Chowdhury100% (1)
- Cloud Computing Tutorial For BeginnersDocument38 pagesCloud Computing Tutorial For BeginnersPraveen Madupu100% (1)
- PowerShell Basics - How To Check Active ..Document6 pagesPowerShell Basics - How To Check Active ..amlesh80No ratings yet
- Powershell 4.0 Quick ReferenceDocument4 pagesPowershell 4.0 Quick ReferenceByteCruncherNo ratings yet
- Storage Pool in Windows Server 2016 Step by StepDocument14 pagesStorage Pool in Windows Server 2016 Step by Stepamlesh80No ratings yet
- A Practical Guide To Designing Secure Health Solutions Using Microsoft AzureDocument33 pagesA Practical Guide To Designing Secure Health Solutions Using Microsoft Azureamlesh80No ratings yet
- Windows PowerShell DSC overview and resource examplesDocument2 pagesWindows PowerShell DSC overview and resource examplesamlesh80No ratings yet
- Active Directory Save QueryDocument18 pagesActive Directory Save Queryamlesh80No ratings yet
- Interview Questions (MCSE) IBMDocument56 pagesInterview Questions (MCSE) IBMamlesh80No ratings yet
- 20740BDocument10 pages20740Bamlesh80No ratings yet
- Powershellorg The DSC Book MasterDocument12 pagesPowershellorg The DSC Book Masteramlesh80No ratings yet
- Windows Server 2016 v17.225Document2 pagesWindows Server 2016 v17.225amlesh80No ratings yet
- 3835Document34 pages3835Juan BananaNo ratings yet
- Maeds Spring PD 2015 - SCCMDocument36 pagesMaeds Spring PD 2015 - SCCMamlesh80No ratings yet
- Active Directory Save QueryDocument18 pagesActive Directory Save Queryamlesh80No ratings yet
- Em H317Document17 pagesEm H317amlesh80No ratings yet
- HOL VRealize AutomationDocument25 pagesHOL VRealize AutomationafjeieNo ratings yet
- Understanding Active Directory Level 100Document54 pagesUnderstanding Active Directory Level 100amlesh80No ratings yet
- Rapid Migrating Guide From Exchange 2010 To Exchange 2016Document43 pagesRapid Migrating Guide From Exchange 2010 To Exchange 2016amlesh80No ratings yet
- TeamViewer Manual Meeting EnglishDocument61 pagesTeamViewer Manual Meeting EnglishMOK TAO ENGNo ratings yet
- Troubleshooting Microsoft Exchange Server With PowerShell v1.00Document29 pagesTroubleshooting Microsoft Exchange Server With PowerShell v1.00sepulvec100% (2)
- Exchange Server 2013 and Unified Messaging - Part 1 - Deploying and ConfiguringDocument40 pagesExchange Server 2013 and Unified Messaging - Part 1 - Deploying and Configuringamlesh80No ratings yet
- Direct Access ClientDocument30 pagesDirect Access Clientamlesh80No ratings yet
- Notepad++ - Tutorial Compile and Run Java ProgramDocument13 pagesNotepad++ - Tutorial Compile and Run Java ProgramJorge Junior.0% (1)
- Microsoft Certification Roadmap GuideDocument1 pageMicrosoft Certification Roadmap GuideerdemmmmmmmmNo ratings yet
- PowerSheel JumpstartDocument15 pagesPowerSheel Jumpstartamlesh80No ratings yet
- AFinn Day 1 NetworkingDocument36 pagesAFinn Day 1 Networkingamlesh80No ratings yet
- TLGDocument22 pagesTLGamlesh80No ratings yet
- Microsoft Exchange Server RolesDocument3 pagesMicrosoft Exchange Server Rolesamlesh80No ratings yet
- The Subtle Art of Not Giving a F*ck: A Counterintuitive Approach to Living a Good LifeFrom EverandThe Subtle Art of Not Giving a F*ck: A Counterintuitive Approach to Living a Good LifeRating: 4 out of 5 stars4/5 (5784)
- The Little Book of Hygge: Danish Secrets to Happy LivingFrom EverandThe Little Book of Hygge: Danish Secrets to Happy LivingRating: 3.5 out of 5 stars3.5/5 (399)
- Hidden Figures: The American Dream and the Untold Story of the Black Women Mathematicians Who Helped Win the Space RaceFrom EverandHidden Figures: The American Dream and the Untold Story of the Black Women Mathematicians Who Helped Win the Space RaceRating: 4 out of 5 stars4/5 (890)
- Shoe Dog: A Memoir by the Creator of NikeFrom EverandShoe Dog: A Memoir by the Creator of NikeRating: 4.5 out of 5 stars4.5/5 (537)
- Grit: The Power of Passion and PerseveranceFrom EverandGrit: The Power of Passion and PerseveranceRating: 4 out of 5 stars4/5 (587)
- Elon Musk: Tesla, SpaceX, and the Quest for a Fantastic FutureFrom EverandElon Musk: Tesla, SpaceX, and the Quest for a Fantastic FutureRating: 4.5 out of 5 stars4.5/5 (474)
- The Yellow House: A Memoir (2019 National Book Award Winner)From EverandThe Yellow House: A Memoir (2019 National Book Award Winner)Rating: 4 out of 5 stars4/5 (98)
- Team of Rivals: The Political Genius of Abraham LincolnFrom EverandTeam of Rivals: The Political Genius of Abraham LincolnRating: 4.5 out of 5 stars4.5/5 (234)
- Never Split the Difference: Negotiating As If Your Life Depended On ItFrom EverandNever Split the Difference: Negotiating As If Your Life Depended On ItRating: 4.5 out of 5 stars4.5/5 (838)
- The Emperor of All Maladies: A Biography of CancerFrom EverandThe Emperor of All Maladies: A Biography of CancerRating: 4.5 out of 5 stars4.5/5 (271)
- A Heartbreaking Work Of Staggering Genius: A Memoir Based on a True StoryFrom EverandA Heartbreaking Work Of Staggering Genius: A Memoir Based on a True StoryRating: 3.5 out of 5 stars3.5/5 (231)
- Devil in the Grove: Thurgood Marshall, the Groveland Boys, and the Dawn of a New AmericaFrom EverandDevil in the Grove: Thurgood Marshall, the Groveland Boys, and the Dawn of a New AmericaRating: 4.5 out of 5 stars4.5/5 (265)
- The Hard Thing About Hard Things: Building a Business When There Are No Easy AnswersFrom EverandThe Hard Thing About Hard Things: Building a Business When There Are No Easy AnswersRating: 4.5 out of 5 stars4.5/5 (344)
- On Fire: The (Burning) Case for a Green New DealFrom EverandOn Fire: The (Burning) Case for a Green New DealRating: 4 out of 5 stars4/5 (72)
- The World Is Flat 3.0: A Brief History of the Twenty-first CenturyFrom EverandThe World Is Flat 3.0: A Brief History of the Twenty-first CenturyRating: 3.5 out of 5 stars3.5/5 (2219)
- The Unwinding: An Inner History of the New AmericaFrom EverandThe Unwinding: An Inner History of the New AmericaRating: 4 out of 5 stars4/5 (45)
- The Gifts of Imperfection: Let Go of Who You Think You're Supposed to Be and Embrace Who You AreFrom EverandThe Gifts of Imperfection: Let Go of Who You Think You're Supposed to Be and Embrace Who You AreRating: 4 out of 5 stars4/5 (1090)
- The Sympathizer: A Novel (Pulitzer Prize for Fiction)From EverandThe Sympathizer: A Novel (Pulitzer Prize for Fiction)Rating: 4.5 out of 5 stars4.5/5 (119)
- Her Body and Other Parties: StoriesFrom EverandHer Body and Other Parties: StoriesRating: 4 out of 5 stars4/5 (821)
- Elton JohnDocument51 pagesElton JohnGiorgio Paganelli100% (1)
- The Most Influential Living Artists of 2016Document23 pagesThe Most Influential Living Artists of 2016Gabriela RobeciNo ratings yet
- Global Success 6-U3 QUIZDocument3 pagesGlobal Success 6-U3 QUIZPhuong Trang van NguyenNo ratings yet
- Ethernet Cable CrimpingDocument3 pagesEthernet Cable CrimpingsunilsjadhavNo ratings yet
- Piano Mastery TalkDocument297 pagesPiano Mastery Talknunomgalmeida-1100% (4)
- Ame3565 - Arcane AcademyDocument146 pagesAme3565 - Arcane AcademyNorischeNo ratings yet
- Max Fajardo Simplified Construction Estimate PDFDocument5 pagesMax Fajardo Simplified Construction Estimate PDFkanji yamashitaNo ratings yet
- Stevie Ray Vaughan and Double Trouble - The House Is RockinDocument5 pagesStevie Ray Vaughan and Double Trouble - The House Is Rockin김현동No ratings yet
- Gmail - Pay Faster Next Time at NOVA SOUTHEASTERN UNIVERSITY INC Using LinkDocument2 pagesGmail - Pay Faster Next Time at NOVA SOUTHEASTERN UNIVERSITY INC Using LinkAlex TejsheraNo ratings yet
- The 13 Best French Textbooks For French Learners of Any LevelDocument8 pagesThe 13 Best French Textbooks For French Learners of Any LeveltomsonNo ratings yet
- PATHFIT 4 Nature History BasketballDocument14 pagesPATHFIT 4 Nature History BasketballChristine CupsNo ratings yet
- Kombucha InstructionsDocument3 pagesKombucha Instructionsunkid4nNo ratings yet
- Educon Case StudyDocument18 pagesEducon Case StudyAPURV GUPTANo ratings yet
- AmandaDocument3 pagesAmandaMathieu BilodeauNo ratings yet
- Theater of The AbsurdDocument34 pagesTheater of The Absurdrabin dasNo ratings yet
- Bharath's - Retail Strategy & VMDocument2 pagesBharath's - Retail Strategy & VMBratNo ratings yet
- TVL CSS11 Q4 M7Document13 pagesTVL CSS11 Q4 M7Richard SugboNo ratings yet
- SRP List 01 March 2017Document5 pagesSRP List 01 March 2017Joshua ArrojoNo ratings yet
- Overcurrent ProtectionDocument8 pagesOvercurrent ProtectionAdhyartha KerafNo ratings yet
- CatalogueDocument22 pagesCatalogueadetNo ratings yet
- Seat Leon 2020 SSP177 - ENDocument76 pagesSeat Leon 2020 SSP177 - ENPaulo Marcelo100% (3)
- Networked Production System: BZNS-2000 Series BZNS-700 SeriesDocument12 pagesNetworked Production System: BZNS-2000 Series BZNS-700 SeriesДраган МиљићNo ratings yet
- Into The MysticDocument2 pagesInto The MysticJennifer ArsjadNo ratings yet
- ElectricIR Sample ReportDocument5 pagesElectricIR Sample ReportAnonymous Wu6FDjbNo ratings yet
- Mrs. Diniz's SpiceJet flight booking from Pune to GoaDocument2 pagesMrs. Diniz's SpiceJet flight booking from Pune to GoaValencia DinizNo ratings yet
- Acoustics - QuestionnaireDocument8 pagesAcoustics - QuestionnaireLorenz ArdienteNo ratings yet
- Day 1 - PoetryDocument30 pagesDay 1 - PoetryPloribiNo ratings yet
- MContent WhitePaper V2.15Document30 pagesMContent WhitePaper V2.15Goalsss 2017No ratings yet
- Mitosis in Growing Root Tips: Materials Needed For Each Student PairDocument4 pagesMitosis in Growing Root Tips: Materials Needed For Each Student Pairrajiv pathakNo ratings yet
- CCNA 1 v7.0 ITN Final Exam Answers Free - 2Document51 pagesCCNA 1 v7.0 ITN Final Exam Answers Free - 2ivy.rpNo ratings yet