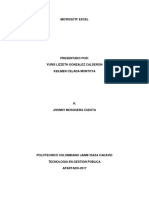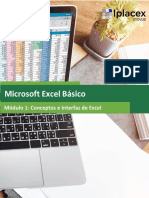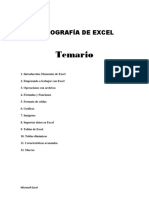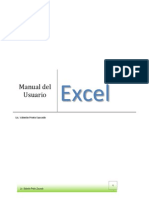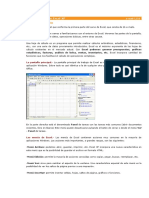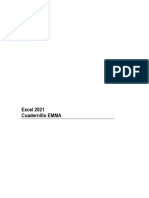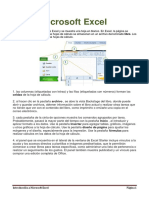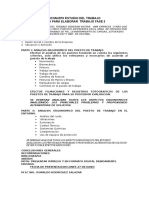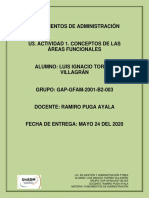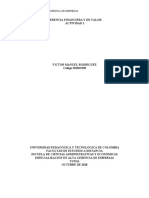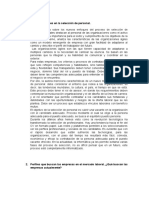Professional Documents
Culture Documents
Como Trabajar en Excell
Uploaded by
bernardovelezdOriginal Description:
Copyright
Available Formats
Share this document
Did you find this document useful?
Is this content inappropriate?
Report this DocumentCopyright:
Available Formats
Como Trabajar en Excell
Uploaded by
bernardovelezdCopyright:
Available Formats
Unidad 1. Introduccin.
Elementos de Excel
Excel es una Hoja de Clculo que permite realizar operaciones con nmeros organizados
en una cuadrcula.
1.1. Iniciar Excel 2010
Vamos a ver las dos formas de iniciar Excel 2010.
- Desde el botn Inicio situado, normalmente, en la esquina inferior izquierda de la pantalla.
Coloca el cursor y haz clic sobre el botn Inicio se despliega un men; al colocar el cursor
sobre Todos los programas , aparece otra lista con los programas que hay instalados en tu
ordenador; coloca el puntero del ratn sobre la carpeta con el nombre Microsoft Office y haz
clic sobre Microsoft Excel, y se iniciar el programa.
- Desde el icono de Excel del escritorio.
Para cerrar Excel 2010, puedes utilizar cualquiera de las siguientes operaciones:
- Hacer clic en el botn cerrar , este botn se encuentra situado en la parte superior
derecha de la ventana de Excel.
- Tambin puedes pulsar la combinacin de teclas ALT+F4, con esta combinacin de teclas
cerrars la ventana que tengas activa en ese momento.
- Hacer clic sobre el men y elegir la opcin .
1.2. La pantalla inicial
Al iniciar Excel aparece una pantalla inicial como sta.
Unidad 2. Bsico: Conceptos de Excel
Aqu podrs encontrar los conceptos ms bsicos que utiliza Excel. Para entender mejor
cada uno de los conceptos explicados te aconsejamos abrir otra ventana con Excel y
comprobarlo.
Libro de trabajo
Un libro de trabajo es el archivo que creamos con Excel, es decir, todo lo que hacemos
en este programa se almacenar formando el libro de trabajo.
Los libros de trabajo de Excel tienen la extensin .XLSX para que el ordenador los
reconozca.
Cuando se inicia una sesin de Excel automticamente se abre un nuevo libro de
trabajo con el nombre provisional de Libro1. Esto lo puedes comprobar en la pantalla de
Excel, en la barra de ttulo en la parte superior de la ventana vers como pone Libro1 -
Microsoft Excel.
Cada vez que empezamos un nuevo trabajo con Excel el nmero del libro ir variando
dependiendo de cuntos se hayan creado en esta sesin. As si empezamos otro trabajo, el
nombre que se asigna ser Libro2, libro3, y as sucesivamente.
Un libro de trabajo est formado por varias hojas, en principio constar de 3 hojas aunque
el nmero de stas puede variar entre 1 y 255, Si miras en la parte inferior de la ventana de
Excel encontrars las diferentes hojas trabajo, cada una de ellas nombradas de la forma
Hoja1, Hoja2...
Los libros de trabajo son una herramienta de organizacin, ya que por ejemplo todas las
hojas referidas a un mismo proyecto o trabajo podran agruparse en un slo libro.
Hoja de clculo
La hoja de clculo es uno de los distintos tipos de hojas que puede contener un libro de
trabajo. Es una herramienta muy til para todas aquellas personas que trabajen con gran
cantidad de nmeros y necesiten realizar clculos u operaciones con ellos.
Es como una gran hoja cuadriculada formada por 16384 columnas y 1.048.576 filas.
Las hojas de clculo estn formadas por columnas y filas.
Una columna es el conjunto de celdas seleccionadas verticalmente. Cada columna se
nombra por letras, por ejemplo A, B, C,.......AA, AB,........IV.
Cada fila se numera desde 1 hasta 1.048.576 y es la seleccin horizontal de un conjunto
de celdas de una hoja de datos.
La interseccin de una columna y una fila se denomina Celda y se nombra con el nombre
de la columna a la que pertenece y a continuacin el nmero de su fila, por ejemplo la primera
celda pertenece a la columna A y la fila 1 por lo tanto la celda se llama A1. Si observas la
ventana de Excel podrs comprobar todo lo explicado anteriormente.
Cuando el cursor est posicionado en alguna celda preparado para trabajar con sta, dicha
celda se denomina Celda activa y se identifica porque aparece ms remarcada que las
dems.
De igual forma tenemos la fila activa, fila donde se encuentra la celda activa y columna
activa, columna de la celda activa.
Otro concepto muy importante en una hoja de clculo es el de Rango, que es un bloque
rectangular de una o ms celdas que Excel trata como una unidad. Los rangos son vitales en
la Hoja de Clculo, ya que todo tipo de operaciones se realizan a base de rangos. Ms
adelante veremos las distintas formas de definir un rango.
Unidad 3. Operaciones con archivos (I)
Vamos a ver las operaciones referentes a archivos como abrir, nuevo, guardar, guardar
como y cerrar para poder manejarlas sin problemas a la hora de trabajar con libros de trabajo
de Excel. Bsicamente todas estas operaciones se encuentran en el men Archivo.
3.1. Guardar un libro de trabajo
Cuando empezamos a crear un libro de trabajo y queremos poder recuperarlo en otra
ocasin para modificarlo, imprimirlo, en fin, realizar cualquier operacin posterior sobre ste,
tendremos que almacenarlo en alguna unidad de disco, esta operacin se denomina
Guardar.
Existen dos formas de guardar un libro de trabajo:
1. Guardar como. Cuando se guarda un archivo por primera vez, o se guarda una copia de
uno existente.
2. Guardar. Cuando guardamos los cambios que haya podido sufrir un archivo,
sobreescribindolo.
Para almacenar el archivo asignndole un nombre:
Haz clic el men Archivo y elige la opcin Guardar como...
Aparecer el siguiente cuadro de dilogo:
Si el fichero ya exista, es decir ya tena un nombre, aparecer en el recuadro Nombre de
archivo su antiguo nombre, si pulsas el botn Guardar, sin indicarle una nueva ruta de
archivo, modificaremos el documento sobre el cual estamos trabajando. Por el contrario si
quieres crear otro nuevo documento con las modificaciones que has realizado, sin cambiar el
documento original tendrs que seguir estos pasos:
Selecciona la carpeta donde vas a grabar tu trabajo. Para ello debers utilizar el
explorador que se incluye en la ventana.
En el recuadro Nombre de archivo, escribe el nombre que quieres ponerle a tu archivo.
Y por ltimo haz clic sobre el botn Guardar
Unidad 4. Manipulando celdas (I)
Vamos a ver los diferentes mtodos de seleccin de celdas para poder modificar el
aspecto de stas, as como diferenciar entre cada uno de los mtodos y saber elegir el ms
adecuado segn la operacin a realizar.
4.1. Seleccin de celdas
Antes de realizar cualquier modificacin a una celda o a un rango de celdas con Excel
2010, tendremos que seleccionar aquellas celdas sobre las que queremos que se realice la
operacin. A continuacin encontrars algunos de los mtodos de seleccin ms utilizados.
Te recomendamos iniciar Excel 2010 ahora para ir probando todo lo que te explicamos.
A la hora de seleccionar celdas es muy importante fijarse en la forma del puntero del ratn
para saber si realmente vamos a seleccionar celdas o realizar otra operacin. La forma del
puntero del ratn a la hora de seleccionar celdas consiste en una cruz gruesa blanca, tal
como se ve a continuacin: .
Seleccin de una celda: Slo tienes que hacer clic sobre ella.
Seleccin de un rango de celdas:
Para seleccionar un conjunto de celdas adyacentes, pulsar el botn izquierdo del ratn
en la primera celda a seleccionar y mantener pulsado el botn del ratn mientras se
arrastra hasta la ltima celda a seleccionar, despus soltarlo y vers como las celdas
seleccionadas aparecen con un marco alrededor y cambian de color.
Tambin puedes indicar un rango a seleccionar, es decir, seleccionar de la celda X a la
celda Y. Haz clic sobre una celda, mantn pulsada la tecla Mays (Shift) y luego pulsa la otra.
Seleccin de una columna: Hacer clic en el identificativo superior de la columna a
seleccionar.
Seleccin de una fila: Hacer clic en el identificativo izquierdo de la fila.
Seleccin de una hoja entera:
Hacer clic sobre el botn superior izquierdo de la hoja situado entre el indicativo de la
columna A y el de la fila 1 o pulsar la combinacin de teclas Ctrl + E.
Si realizamos una operacin de hojas como eliminar hoja o insertar una hoja, no hace
falta seleccionar todas las celdas con este mtodo ya que el estar situados en la hoja basta
para tenerla seleccionada.
4.2. Aadir a una seleccin
Muchas veces puede que se nos olvide seleccionar alguna celda o que queramos
seleccionar celdas NO contiguas, para ello se ha de realizar la nueva seleccin
manteniendo pulsada la tecla CTRL.
Este tipo de seleccin se puede aplicar con celdas, columnas o filas. Por ejemplo podemos
seleccionar una fila y aadir una nueva fila a la seleccin haciendo clic sobre el indicador de
fila manteniendo pulsada la tecla CTRL.
4.3. Ampliar o reducir una seleccin
Si queremos ampliar o reducir una seleccin ya realizada siempre que la seleccin sea
de celdas contiguas, realizar los siguientes pasos, manteniendo pulsada la tecla MAYS,
hacer clic donde queremos que termine la seleccin.
Formato de celdas (I)
Excel nos permite no solo realizar cuentas sino que tambin nos permite darle una buena
presentacin a nuestra hoja de clculo resaltando la informacin ms interesante, de esta
forma con un solo vistazo podremos percibir la informacin ms importante y as sacar
conclusiones de forma rpida y eficiente. Por ejemplo podemos llevar la cuenta de todos
nuestros gastos y nuestras ganancias del ao y resaltar en color rojo las prdidas y en color
verde las ganancias, de esta forma sabremos rpidamente si el ao ha ido bien o mal.
A continuacin veremos las diferentes opciones disponibles en Excel 2010 respecto al
cambio de aspecto de las celdas de una hoja de clculo y cmo manejarlas para modificar
el tipo y aspecto de la letra, la alineacin, bordes, sombreados y forma de visualizar nmeros
en la celda.
Excel nos permite cambiar la apariencia de los datos de una hoja de clculo cambiando
la fuente, el tamao, estilo y color de los datos de una celda.
Para cambiar la apariencia de los datos de nuestra hoja de clculo, podemos utilizar los
cuadros de dilogo o la banda de opciones, a continuacin te describimos estas dos formas,
en cualquiera de las dos primero debers previamente seleccionar el rango de celdas al cual
se quiere modificar el aspecto:
Utilizando los cuadros de dilogo:
En la pestaa Inicio haz clic en la flecha que se encuentra al pie de la seccin Fuente.
Se abrir el cuadro de dilogo Formato de celdas, y ms concretamente la pestaa
Fuente.
Una vez elegidos todos los aspectos deseados, hacemos clic sobre el botn Aceptar.
Conforme vamos cambiando los valores de la ficha, aparece en el recuadro Vista previa un
modelo de cmo quedar nuestra seleccin en la celda.
Esto es muy til a la hora de elegir el formato que ms se adapte a lo que queremos.
A continuacin pasamos a explicarte las distintas opciones de la ficha Fuente.
- Fuente: Son los tipos de letra disponibles. Hay que elegir una de la lista.
Si elegimos un tipo de letra con el identificativo delante de su nombre, nos indica que la
fuente elegida es True Type, es decir, que se usar la misma fuente en la pantalla que la
impresora, y que adems es una fuente escalable (podemos escribir un tamao de fuente
aunque no aparezca en la lista de tamaos disponibles).
- Estilo: Se elegir de la lista un estilo de escritura. No todos los estilos son disponibles con
cada tipo de fuente. Los estilos posibles son: Normal, Cursiva, Negrita, Negrita Cursiva.
- Tamao: Dependiendo del tipo de fuente elegido, se elegir un tamao u otro. Se puede
elegir de la lista o bien teclearlo directamente una vez situados en el recuadro.
- Subrayado: Observa como la opcin activa es Ninguno, haciendo clic sobre la flecha de
la derecha se abrir una lista desplegable donde tendrs que elegir un tipo de subrayado.
- Color: Por defecto el color activo es Automtico, pero haciendo clic sobre la flecha de la
derecha podrs elegir un color para la letra.
- Efectos: Tenemos disponibles tres efectos distintos: Tachado, Superndice y Subndice.
Para activar o desactivar uno de ellos, hacer clic sobre la casilla de verificacin que se
encuentra a la izquierda.
- Fuente normal: Si esta opcin se activa, se devuelven todas las opciones de fuente que
Excel 2010 tiene por defecto.
En la Cinta de opciones disponemos de unos botones que nos permiten modificar
algunas de las opciones vistas anteriormente y de forma ms rpida. Si seleccionas
previamente un texto, los cambios se aplicarn a l, y si no se aplicarn al nuevo texto que
escribas. Puedes encontrar los botones para:
- Elegir el tipo de fuente y el tamao del texto. . Para cambiar
el tamao tambin puedes utilizar los botones , que aumentan o disminuyen el
tamao un nivel por cada clic, respectivamente.
- Cambiar los estilos:
Activa o desactiva la Negrita. Anteriormente se representaba con una B.
Activa o desactiva la Cursiva. Anteriormente se representaba con una I.
Activa o desactiva el Subrayado simple.
Puedes utilizar los tres a la vez sobre el mismo texto.
- O colorear la celda (bote de pintura) o el texto (A). respectivamente. Al
hacer clic sobre la flecha de la derecha se abrir la paleta de colores para escoger uno.
You might also like
- Excel para principiantes: Aprenda a utilizar Excel 2016, incluyendo una introducción a fórmulas, funciones, gráficos, cuadros, macros, modelado, informes, estadísticas, Excel Power Query y másFrom EverandExcel para principiantes: Aprenda a utilizar Excel 2016, incluyendo una introducción a fórmulas, funciones, gráficos, cuadros, macros, modelado, informes, estadísticas, Excel Power Query y másRating: 2.5 out of 5 stars2.5/5 (3)
- Excel 2022 - Manual De Usuario Para Principiantes: Manual Simplificado De Microsoft Excel Para Aprender A Usarlo ProductivamenteFrom EverandExcel 2022 - Manual De Usuario Para Principiantes: Manual Simplificado De Microsoft Excel Para Aprender A Usarlo ProductivamenteNo ratings yet
- Microsotf ExcelDocument32 pagesMicrosotf ExcelKeilmer Celada MontoyaNo ratings yet
- Compendio ExcelDocument17 pagesCompendio ExcelLuisa MoralesNo ratings yet
- Excel AvanzadoDocument44 pagesExcel AvanzadoGuillermo SepúlvedaNo ratings yet
- Planilla Cálculo Excel PrácticaDocument33 pagesPlanilla Cálculo Excel PrácticaFernando WithmoreNo ratings yet
- l2 Introducion y Operacines Básicas On ExcelDocument4 pagesl2 Introducion y Operacines Básicas On ExcelFabio José Tapia AcostaNo ratings yet
- Excel Grado SeptimoDocument7 pagesExcel Grado SeptimoManuel PerdomoNo ratings yet
- Características de Excel XDDocument17 pagesCaracterísticas de Excel XDmaritorres0150% (2)
- Basico Excel 35027 Completo 1Document51 pagesBasico Excel 35027 Completo 1Biugest GingNo ratings yet
- Manual Excel Parte 1Document33 pagesManual Excel Parte 1Vicente CastilloNo ratings yet
- Suzaña Caraballo Reymo - Barras de WordDocument24 pagesSuzaña Caraballo Reymo - Barras de WordPedro PerezNo ratings yet
- Unidad 3 Hojas de Calculos-ExcelDocument7 pagesUnidad 3 Hojas de Calculos-ExcelLía Carolina Pérez 27No ratings yet
- Manual Completo de Excel 2007Document39 pagesManual Completo de Excel 2007Franklin González HebberthNo ratings yet
- Nicolas Certuche Calderon - TAREA 2 EXCELDocument28 pagesNicolas Certuche Calderon - TAREA 2 EXCELCecilia Collazos CamachoNo ratings yet
- Introduccion ExcelDocument19 pagesIntroduccion ExceljeremyNo ratings yet
- Nicolas Certuche Calderon - TAREA 2 EXCELDocument27 pagesNicolas Certuche Calderon - TAREA 2 EXCELCecilia Collazos CamachoNo ratings yet
- Sesión 4 - 09 - 23Document30 pagesSesión 4 - 09 - 23Charo Pérez SalazarNo ratings yet
- Trabajo de InformaticaDocument10 pagesTrabajo de InformaticaYaneth mariaNo ratings yet
- Apunte y Ejercicios ExcelL BasicoDocument53 pagesApunte y Ejercicios ExcelL Basicopoly19No ratings yet
- Clase N 1 EBDocument24 pagesClase N 1 EBDavid FrancoNo ratings yet
- ME - Excel BáSico - Unidad 1Document17 pagesME - Excel BáSico - Unidad 1Sofía Ávalos LandiniNo ratings yet
- Guia Excel Basico 2022Document87 pagesGuia Excel Basico 2022coinbase9991No ratings yet
- Actividad de Aprendizaje 5 - Introduccion A La InformaticaDocument3 pagesActividad de Aprendizaje 5 - Introduccion A La InformaticaGregorio Solis OrtizNo ratings yet
- Texto Excel 2013 CarDocument48 pagesTexto Excel 2013 Carnvidia geforceNo ratings yet
- Monografía de ExcelDocument18 pagesMonografía de ExcelAndreaLoayzaPerez100% (1)
- Libro de Microsoft Excel 2013 - 22-04-13Document118 pagesLibro de Microsoft Excel 2013 - 22-04-13Valentin Prieto SaucedoNo ratings yet
- Separata - Introduccion A ExcelDocument14 pagesSeparata - Introduccion A ExcelJose Luis Al Bellido HuamanNo ratings yet
- Excel BasicoDocument54 pagesExcel BasicoWASHINGTON JAVIER POLO RAMOSNo ratings yet
- Microsoft Excel 2003Document12 pagesMicrosoft Excel 2003Liaofe HernandezNo ratings yet
- Manual de Excel-2010Document33 pagesManual de Excel-2010Orlando GirónNo ratings yet
- Clase 1Document33 pagesClase 1jessNo ratings yet
- Excel Basico - RepasoDocument22 pagesExcel Basico - RepasoCOMERCIALIZDORA EL SOL PG SASNo ratings yet
- Guia Excel 2018 PDFDocument60 pagesGuia Excel 2018 PDFKaren DonosoNo ratings yet
- Semana 5Document129 pagesSemana 5Grexy RujanoNo ratings yet
- Conceptos Basicos ExcelDocument2 pagesConceptos Basicos ExcelChely FloresNo ratings yet
- Omar Ochoa FalconesDocument14 pagesOmar Ochoa FalconesOmar8a77No ratings yet
- Contenido Clase Semana#1 MS EXCELDocument13 pagesContenido Clase Semana#1 MS EXCELVenoxNo ratings yet
- Clases Excel1Document26 pagesClases Excel1Wen DPNo ratings yet
- Manual Excel - ExpressDocument29 pagesManual Excel - ExpressLilian LaraNo ratings yet
- Excel UTNDocument30 pagesExcel UTNFernando RolandelliNo ratings yet
- Conceptos Previos ExcelDocument14 pagesConceptos Previos Excelandres garciaNo ratings yet
- Guia Didactica Módulo I - Lcda. Johanna Castro: Centro de Servicios Informáticos C.S.IDocument25 pagesGuia Didactica Módulo I - Lcda. Johanna Castro: Centro de Servicios Informáticos C.S.IAlejandra VidelaNo ratings yet
- Excel RosmeryDocument14 pagesExcel RosmeryOslercap Caup PicotNo ratings yet
- Investigacion Sobre ExcelDocument6 pagesInvestigacion Sobre ExcelRosa SanNo ratings yet
- PLANTILLA1Document32 pagesPLANTILLA1Ernesto PvPNo ratings yet
- Sesión 1 (Documento Estudiante)Document41 pagesSesión 1 (Documento Estudiante)Maryangel JiménezNo ratings yet
- Modulo 3Document85 pagesModulo 3eli3shadowNo ratings yet
- Introducción a Excel 2010: Herramientas básicasDocument40 pagesIntroducción a Excel 2010: Herramientas básicasKatherine Prieto GalindezNo ratings yet
- Cuadernillo Excel EMMA 2022Document24 pagesCuadernillo Excel EMMA 2022Camilo GaiteNo ratings yet
- Introduccion A Microsoft ExcelDocument27 pagesIntroduccion A Microsoft ExcelCamila FloresNo ratings yet
- Guia de Computacion para FarmaciaDocument4 pagesGuia de Computacion para FarmaciatiffaniNo ratings yet
- Curso Completo EXCELDocument122 pagesCurso Completo EXCELAurelio MonteroNo ratings yet
- Ensayo Sobre ExcelDocument12 pagesEnsayo Sobre ExcelBrianaStefaniAndrade100% (2)
- Excel Guia BasicaDocument81 pagesExcel Guia BasicaTony DiazNo ratings yet
- Introducción a ExcelDocument49 pagesIntroducción a ExcelUmaru toma garciaNo ratings yet
- Introduccion A Excel BásicoDocument12 pagesIntroduccion A Excel BásicoLenin Vásquez ObregónNo ratings yet
- Elementos de Excel - 2013Document21 pagesElementos de Excel - 2013Gian Pierre Cerna AucasimeNo ratings yet
- Excell Quinto GradoDocument8 pagesExcell Quinto GradoNINFANo ratings yet
- Excel 2010: Guía básicaDocument23 pagesExcel 2010: Guía básicaOmar UrbinaNo ratings yet
- Guia SO Windows 95 98Document21 pagesGuia SO Windows 95 98Mario Perez AvilaNo ratings yet
- Economia - Marxista.tasa - De.ganancia.y.el - Mundo.actual 2 PDFDocument29 pagesEconomia - Marxista.tasa - De.ganancia.y.el - Mundo.actual 2 PDFGuts_01No ratings yet
- Avance LeoDocument17 pagesAvance LeobernardovelezdNo ratings yet
- Andrew Kliman Crisis Productiva Ultimo LibroDocument11 pagesAndrew Kliman Crisis Productiva Ultimo LibrobernardovelezdNo ratings yet
- Antecedentes Históricos Del Salario MínimoDocument9 pagesAntecedentes Históricos Del Salario MínimobernardovelezdNo ratings yet
- Crisis de Los 70 Fordismo.Document4 pagesCrisis de Los 70 Fordismo.bernardovelezdNo ratings yet
- Tarea 1Document7 pagesTarea 1Mishel DuranNo ratings yet
- El Derecho Al Voto en Las Sociedades Anonimas PDFDocument15 pagesEl Derecho Al Voto en Las Sociedades Anonimas PDFDaniel A ChangNo ratings yet
- Guia - NIA 320 MaterialidadDocument12 pagesGuia - NIA 320 MaterialidadCynthia DoyleNo ratings yet
- Tarea 1, Fundamentos Teã Ricos Del Tema de Investigaciã NDocument5 pagesTarea 1, Fundamentos Teã Ricos Del Tema de Investigaciã NFernando GutiérrezNo ratings yet
- Trabajo 13. - TestearDocument24 pagesTrabajo 13. - TestearDax LosonNo ratings yet
- CASO DE ESTUDIO No3 BANCO LAFISE ADMINISTRACON IDocument4 pagesCASO DE ESTUDIO No3 BANCO LAFISE ADMINISTRACON Ikenneth deybesNo ratings yet
- Trabajo Fase 3Document1 pageTrabajo Fase 3Pam ZavaletaNo ratings yet
- Actividad Evaluable Ud 06 - Contratos Carlos WellzDocument2 pagesActividad Evaluable Ud 06 - Contratos Carlos WellzpepeNo ratings yet
- Tema 2. La Comunicación PublicitariaDocument185 pagesTema 2. La Comunicación Publicitariapengyuan gaoNo ratings yet
- BOMBA LAnzamiento de Una Bebida Energizante Ver1Document13 pagesBOMBA LAnzamiento de Una Bebida Energizante Ver1Néstor Miguel Fuertes MorenoNo ratings yet
- Proyecto de ComputadorasDocument83 pagesProyecto de ComputadorasMoncada López Edwin FrancisNo ratings yet
- Cultura tributaria empresas PanamáDocument27 pagesCultura tributaria empresas PanamáCarlos AgrazalNo ratings yet
- Fichaje Equipo NDocument10 pagesFichaje Equipo NHenry Luis Moreno RoldanNo ratings yet
- Trabajo Final de Estadistica IiDocument3 pagesTrabajo Final de Estadistica IiAmarante gonzalez rojas100% (1)
- 7mo Electromecanica Emprendimiento y De. Local 5 - SeñaladoDocument3 pages7mo Electromecanica Emprendimiento y De. Local 5 - Señaladoyago diazNo ratings yet
- Plan QHSE CompanyManDocument33 pagesPlan QHSE CompanyManEnilse IllescasNo ratings yet
- AulasDocument65 pagesAulaselizabeth_moreno_52No ratings yet
- Gfam U3 A2 Lutv PDFDocument12 pagesGfam U3 A2 Lutv PDFLuis TorresNo ratings yet
- Lecciones de las tiendas AppleDocument5 pagesLecciones de las tiendas AppleIvan MunivezNo ratings yet
- Árbol de Problemas y SolucionesDocument6 pagesÁrbol de Problemas y SolucionesAdamaris SolisNo ratings yet
- Servicio Nacional de Aprendizaje SenaDocument3 pagesServicio Nacional de Aprendizaje Senacamila100% (3)
- Guia Ejercicios - Unidad IVDocument20 pagesGuia Ejercicios - Unidad IVVictor100% (1)
- Tarea 12Document4 pagesTarea 12Ulises MaddoxNo ratings yet
- Tipos de Proyecto - LtiDocument1 pageTipos de Proyecto - LtiIvánJuárezNo ratings yet
- DC - Comercializacion y VentasDocument49 pagesDC - Comercializacion y VentasM CH.No ratings yet
- Taller Planeación Estratégica 1Document52 pagesTaller Planeación Estratégica 1Víctor Manuel Rodríguez RodriguezNo ratings yet
- Tesis Analisis Pasteleria CaninaDocument135 pagesTesis Analisis Pasteleria CaninaRoque LopezNo ratings yet
- CONSUMIDOR - CONCEPTO DE PROVEEDOR - APLICACION A COOPERATIVA - COMPETENCIA TERRITORIAL VaneDocument12 pagesCONSUMIDOR - CONCEPTO DE PROVEEDOR - APLICACION A COOPERATIVA - COMPETENCIA TERRITORIAL VaneJuan LópezNo ratings yet
- Unidad Didactica 5 y 6Document11 pagesUnidad Didactica 5 y 6Mari Carmen Lorido ContrerasNo ratings yet
- Ejemplos Muestreo de AceptacionDocument2 pagesEjemplos Muestreo de Aceptacionceci0% (1)