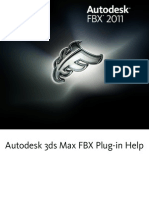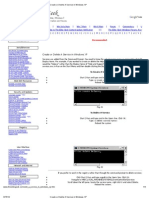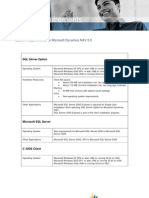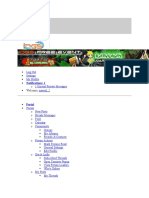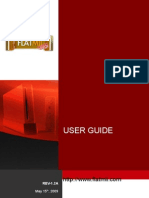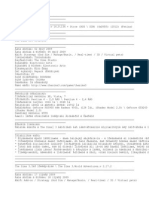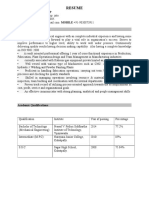Professional Documents
Culture Documents
Ricoh SP C240SF/C242SF User Guide
Uploaded by
Juan José Alarcón SainzCopyright
Available Formats
Share this document
Did you find this document useful?
Is this content inappropriate?
Report this DocumentCopyright:
Available Formats
Ricoh SP C240SF/C242SF User Guide
Uploaded by
Juan José Alarcón SainzCopyright:
Available Formats
Read this manual carefully before you use this machine and keep it handy for future reference.
For safe and correct use, be sure to read "Safety
Information" before using the machine.
1 Guide to the Machine
2 Getting Started
3 Using the Printer Function
4 Using the Copier Function
5 Using the Scanner Function
6 Using the Fax Function
7 Configuring the Machine Using the Control Panel
8 Configuring the Machine Using Web Image Monitor
9 Troubleshooting
10 Maintenance
11 Appendix
User Guide
Operating Instructions
TABLE OF CONTENTS
1. Guide to the Machine
Introduction.......................................................................................................................................................11
Trademarks...................................................................................................................................................11
Disclaimer.....................................................................................................................................................13
Manuals for This Machine...............................................................................................................................14
Model-Specific Information.............................................................................................................................15
List of Option.....................................................................................................................................................17
How to Read This Manual...............................................................................................................................18
Symbols........................................................................................................................................................18
Notes............................................................................................................................................................18
About IP Address.........................................................................................................................................18
Using Manuals.................................................................................................................................................19
Installing Manuals on Your Computer.......................................................................................................19
Opening Manuals.......................................................................................................................................20
Removing Manuals from Your Computer..................................................................................................21
Feature Highlights............................................................................................................................................22
Using the Machine as a Printer...................................................................................................................22
Using the Machine as a Copier..................................................................................................................24
Using the Machine as a Scanner...............................................................................................................27
Using the Machine as a Fax Machine.......................................................................................................31
Guide to Components......................................................................................................................................34
Exterior: Front View......................................................................................................................................34
Exterior: Rear View......................................................................................................................................35
Interior...........................................................................................................................................................37
Control Panel................................................................................................................................................38
2. Getting Started
Installing the Machine......................................................................................................................................43
Where to Put the Machine..........................................................................................................................43
Unpacking....................................................................................................................................................46
Turning the Power on...................................................................................................................................56
Initial Setup...................................................................................................................................................59
Changing Operation Modes......................................................................................................................60
Saving Energy..............................................................................................................................................61
1
Multi-access.................................................................................................................................................62
Connecting the Machine.................................................................................................................................67
Connecting with a Computer Using a USB Cable....................................................................................67
Connecting with a Digital Camera Using a USB Cable...........................................................................68
Connecting with a Network Cable.............................................................................................................69
Connecting to a Telephone Line.................................................................................................................71
Configuring the Machine.................................................................................................................................74
Configuring the IPv4 Address Settings.......................................................................................................74
Configuring the IPv6 Address Settings.......................................................................................................76
Configuring Telephone Network Settings..................................................................................................79
Sharing the Printer on a Network...................................................................................................................82
Installing Option...............................................................................................................................................83
Installing the Paper Feed Unit (Tray 2).......................................................................................................83
Paper and Other Media..................................................................................................................................86
Supported Paper for Each Tray..................................................................................................................86
Specifications of Paper Types.....................................................................................................................90
Unsupported Types of Paper......................................................................................................................96
Paper Storage Precautions..........................................................................................................................97
Printable Area..............................................................................................................................................97
Loading Paper..................................................................................................................................................99
Loading Paper in Tray 1..............................................................................................................................99
Loading Paper in Tray 2...........................................................................................................................108
Loading Paper in the Bypass Tray............................................................................................................111
Loading Envelopes....................................................................................................................................113
Specifying Paper Type and Paper Size...................................................................................................118
Placing Originals...........................................................................................................................................122
About Originals.........................................................................................................................................122
Placing Originals.......................................................................................................................................124
Entering Characters.......................................................................................................................................127
Restricting Machine Functions According to User.......................................................................................129
Enabling the User Restriction Settings......................................................................................................129
When Machine Functions are Restricted.....................................................................................................133
2
3. Using the Printer Function
Configuring Option and Paper Settings.......................................................................................................135
Windows....................................................................................................................................................135
Mac OS X 10.3.........................................................................................................................................136
Mac OS X 10.4.........................................................................................................................................136
Mac OS X 10.5/10.6..............................................................................................................................136
Accessing the Printer Properties....................................................................................................................138
Accessing the Printer Properties from the [Printers and Faxes] Window...............................................138
Accessing the Printer Properties from an Application.............................................................................138
Basic Operation in Printer Mode..................................................................................................................140
If a Paper Mismatch Occurs.....................................................................................................................140
Canceling a Print Job................................................................................................................................141
Printing Confidential Documents...................................................................................................................143
Storing a Locked Print file.........................................................................................................................143
Printing a Locked Print file.........................................................................................................................144
Deleting a Locked Print file.......................................................................................................................145
Checking which Locked Print File Jobs Have Been Canceled...............................................................146
Direct Printing from a Digital Camera (PictBridge)......................................................................................149
What Is PictBridge?...................................................................................................................................149
PictBridge Printing......................................................................................................................................149
What Can Be Done on this Machine.......................................................................................................150
Exiting PictBridge.......................................................................................................................................151
When PictBridge Printing Does Not Work..............................................................................................151
Using Various Print Functions........................................................................................................................153
Print Quality Functions...............................................................................................................................153
Print Output Functions................................................................................................................................154
4. Using the Copier Function
The Screen in Copier Mode.........................................................................................................................157
Basic Operation in Copier Mode.................................................................................................................159
Canceling a Copy.....................................................................................................................................160
Making Enlarged or Reduced Copies.........................................................................................................162
Combining Multiple Pages............................................................................................................................164
Copying Two or Four Pages onto One Sheet.........................................................................................164
3
Copying Both Sides of an ID Card onto One Side of Paper.................................................................166
Making 2-sided Copies................................................................................................................................169
Specifying Scan Settings...............................................................................................................................172
Adjusting Image Density...........................................................................................................................172
Selecting the Document Type According to Original.............................................................................173
5. Using the Scanner Function
The Screen in Scanner Mode.......................................................................................................................175
Registering Scan Destinations.......................................................................................................................177
Modifying Scan Destinations....................................................................................................................182
Deleting Scan Destinations.......................................................................................................................183
Scanning Using the Control Panel................................................................................................................184
Basic Operation for Scan to E-mail/FTP/Folder....................................................................................184
Basic Operation for Scan to USB.............................................................................................................187
Specifying the Scan Settings.....................................................................................................................190
Scanning from a Computer...........................................................................................................................194
Basic Operation for TWAIN Scanning....................................................................................................194
6. Using the Fax Function
The Screen in Fax Mode...............................................................................................................................199
Setting the Date and Time.............................................................................................................................201
Registering Fax Destinations.........................................................................................................................203
Registering Fax Destinations Using the Control Panel............................................................................203
Registering Fax Destinations Using Web Image Monitor......................................................................206
Sending a Fax................................................................................................................................................209
Selecting Transmission Mode...................................................................................................................209
Internet Fax Transmission Overview........................................................................................................210
Basic Operation for Sending a Fax.........................................................................................................211
Specifying the Fax Destination.................................................................................................................214
Useful Sending Functions..........................................................................................................................218
Specifying the Scan Settings.....................................................................................................................220
Using the Fax Function from a Computer (LAN-Fax)..................................................................................223
Configuring the LAN-Fax Address Book.................................................................................................223
Basic Operation for Sending Faxes from a Computer...........................................................................230
Editing a Fax Cover Sheet........................................................................................................................232
4
Configuring Transmission Settings............................................................................................................234
Receiving a Fax..............................................................................................................................................237
Selecting Reception Mode.......................................................................................................................237
Receiving an Internet Fax..........................................................................................................................240
Forwarding or Storing Faxes in Memory................................................................................................241
Printing Out Faxes Stored in Memory......................................................................................................244
Receiving or Rejecting Faxes from Special Senders...............................................................................245
7. Configuring the Machine Using the Control Panel
Basic Operation Using the Menu Screen....................................................................................................247
Menu Chart....................................................................................................................................................249
Copy Settings.................................................................................................................................................253
Changing Copy Settings...........................................................................................................................253
Copy Setting Parameters..........................................................................................................................254
Scanner Settings............................................................................................................................................259
Changing Scanner Settings......................................................................................................................259
Scanner Setting Parameters......................................................................................................................260
Fax Transmission Settings..............................................................................................................................262
Changing Fax Transmission Settings........................................................................................................262
Fax Transmission Setting Parameters.......................................................................................................263
Fax Feature Settings.......................................................................................................................................265
Changing Fax Feature Settings................................................................................................................265
Fax Feature Setting Parameters................................................................................................................265
Fax Address Book Settings............................................................................................................................272
Registering Fax Destinations in Fax Quick Dial/Speed Dial.................................................................272
Fax Address Book Parameters.................................................................................................................272
System Settings...............................................................................................................................................274
Changing System Settings........................................................................................................................274
System Setting Parameters........................................................................................................................274
Network Settings............................................................................................................................................283
Changing Network Settings.....................................................................................................................283
Network Setting Parameters.....................................................................................................................283
Printing Lists/Reports.....................................................................................................................................287
Printing the Configuration Page................................................................................................................287
5
Types of Report..........................................................................................................................................287
Reading the Configuration Page..............................................................................................................288
Reading the Fax Journal...........................................................................................................................291
Reading the TX/RX Standby File List........................................................................................................292
Reading the Scanner Journal....................................................................................................................293
Administrator Settings....................................................................................................................................295
Changing Administrator Settings..............................................................................................................295
Administrator Setting Parameters.............................................................................................................295
Printer Feature Settings..................................................................................................................................300
Changing Printer Feature Settings............................................................................................................300
Printer Feature Setting Parameters...........................................................................................................300
8. Configuring the Machine Using Web Image Monitor
Using Web Image Monitor...........................................................................................................................305
Displaying Top Page.....................................................................................................................................307
Changing the Interface Language...........................................................................................................308
Checking the System Information.................................................................................................................309
Checking the Status Information...............................................................................................................309
Checking the Counter Information...........................................................................................................310
Checking the Machine Information..........................................................................................................314
Configuring the System Settings...................................................................................................................315
Configuring the Sound Volume................................................................................................................315
Configuring the Paper Settings.................................................................................................................316
Specifying the Size of Paper for Printing Copies....................................................................................318
Configuring the Fax Settings.....................................................................................................................318
Specifying the Priority Tray.......................................................................................................................321
Configuring the Toner Saving Setting......................................................................................................322
Configuring the I/O Timeout Settings......................................................................................................323
Configuring the Black-and-White Print Priority Settings.........................................................................324
Registering Destinations................................................................................................................................325
Registering Fax Special Senders..................................................................................................................326
Restricting Machine Functions According to User.......................................................................................327
Configuring the Network Settings................................................................................................................328
Checking the Network Status...................................................................................................................328
6
Configuring the IPv6 Settings...................................................................................................................329
Configuring the Network Application Settings.......................................................................................330
Configuring the DNS Settings..................................................................................................................331
Configuring the Auto E-mail Notification Settings..................................................................................332
Configuring the SNMP Settings...............................................................................................................333
Configuring the SMTP Settings.................................................................................................................335
Configuring the POP3 Settings.................................................................................................................336
Configuring the Internet Fax Settings.......................................................................................................337
Configuring the IPsec Settings.......................................................................................................................339
Configuring the IPsec Global Settings.....................................................................................................339
Configuring the IPsec Policy.....................................................................................................................340
Printing Lists/Reports.....................................................................................................................................345
Configuring the Administrator Settings.........................................................................................................347
Configuring the Administrator Password and E-mail Address...............................................................347
Resetting the Machines Settings..............................................................................................................348
Backing Up the Machine's Settings..........................................................................................................348
Restoring the Machine's Settings from a Backup File.............................................................................350
Configuring the Date and Time Settings..................................................................................................351
Configuring the Energy Saver Mode Settings.........................................................................................351
9. Troubleshooting
Overview........................................................................................................................................................353
Common Problems.........................................................................................................................................354
Paper Feed Problems.....................................................................................................................................356
Removing Printing Jams.............................................................................................................................358
Removing Scanning Jams.........................................................................................................................364
Print Quality Problems...................................................................................................................................369
Checking the Condition of the Machine..................................................................................................369
Printer Problems.............................................................................................................................................370
Changing the Printer Driver Settings........................................................................................................372
Printed Colors Do Not Match Displayed Colors....................................................................................373
Print Positions Do Not Match Display Positions......................................................................................373
Copier Problems............................................................................................................................................374
Scanner Problems..........................................................................................................................................376
7
Fax Problems..................................................................................................................................................377
Error and Status Messages on the Screen...................................................................................................383
Replacing Print Cartridges............................................................................................................................393
Replacing the Waste Toner Bottle................................................................................................................399
10. Maintenance
Cleaning.........................................................................................................................................................405
Cautions to Take When Cleaning............................................................................................................405
Cleaning the Toner Density Sensor..........................................................................................................406
Cleaning the Friction Pad and Paper Feed Roller...................................................................................408
Cleaning the Registration Roller and Paper Tray....................................................................................410
Cleaning the Exposure Glass...................................................................................................................414
Cleaning the Auto Document Feeder.......................................................................................................414
Moving the Machine.....................................................................................................................................415
Moving over a Short Distance..................................................................................................................416
Moving over a Long Distance..................................................................................................................416
Disposal..........................................................................................................................................................418
If the Machine is Not Going to Be Used for a Long Time..........................................................................419
Preparing the Machine for a Long Period of Inactivity...........................................................................419
Using the Machine Again After It Has Been Inactive for a Long Period...............................................420
Where to Inquire............................................................................................................................................422
Consumables..................................................................................................................................................423
Print Cartridges..........................................................................................................................................423
Waste Toner Bottle....................................................................................................................................424
11. Appendix
Functions and Network Settings Available in an IPv6 Environment..........................................................425
Available Functions...................................................................................................................................425
Transmission Using IPsec...............................................................................................................................427
Encryption and Authentication by IPsec..................................................................................................427
Security Association..................................................................................................................................428
Encryption Key Exchange Settings Configuration Flow.........................................................................429
Specifying Encryption Key Exchange Settings........................................................................................429
Specifying IPsec Settings on the Computer.............................................................................................430
Enabling and Disabling IPsec Using the Control Panel..........................................................................432
8
Specifications of the Machine......................................................................................................................433
General Function Specifications..............................................................................................................433
Printer Function Specifications..................................................................................................................435
Copier Function Specifications.................................................................................................................435
Scanner Function Specifications...............................................................................................................436
Fax Function Specifications......................................................................................................................438
Specifications of Options..............................................................................................................................441
Paper Feed Unit TK1010..........................................................................................................................441
Electromagnetic Interference........................................................................................................................442
Copyright Information about Installed Applications...................................................................................443
expat...........................................................................................................................................................443
JPEG LIBRARY............................................................................................................................................443
INDEX...........................................................................................................................................................445
9
10
1. Guide to the Machine
This chapter provides basic information about the product and this manual.
Introduction
This manual contains detailed instructions and notes on the operation and use of this machine. For your
safety and benefit, read this manual carefully before using the machine. Keep this manual in a handy
place for quick reference.
Trademarks
Microsoft
, Windows
, Windows Server
, Windows Vista
, and Internet Explorer
are either
registered trademarks or trademarks of Microsoft Corporation in the United States and/or other
countries.
The proper name of Internet Explorer 6 is Microsoft
Internet Explorer
6.
Adobe, Acrobat, PostScript, and Reader are either registered trademarks or trademarks of Adobe
Systems Incorporated in the United States and/or other countries.
PCL
is a registered trademark of Hewlett-Packard Company.
Apple, Bonjour, Macintosh, Mac OS, TrueType, and Safari are trademarks of Apple Inc., registered in
the U.S. and other countries.
Firefox
is a registered trademark of the Mozilla Foundation.
LINUX
is the registered trademark of Linus Torvalds in the U.S. and other countries.
Presto! PageManager and NewSoft are trademarks and/or registered trademarks of NewSoft
Technology Corporation subject to trademark protection of domestic trademark laws and international
trademark conventions.
PictBridge is a trademark.
RED HAT is a registered trademark of Red Hat, Inc.
Solaris is a trademark or registered trademark of Sun Microsystems, Inc. in the United States and other
countries.
Other product names used herein are for identification purposes only and might be trademarks of their
respective companies. We disclaim any and all rights to those marks.
The proper names of the Windows operating systems are as follows:
The product names of Windows XP are as follows:
Microsoft
Windows
XP Professional Edition
Microsoft
Windows
XP Home Edition
Microsoft
Windows
XP Professional x64 Edition
11
1
The product names of Windows Vista are as follows:
Microsoft
Windows Vista
Ultimate
Microsoft
Windows Vista
Business
Microsoft
Windows Vista
Home Premium
Microsoft
Windows Vista
Home Basic
Microsoft
Windows Vista
Enterprise
The product names of Windows 7 are as follows:
Microsoft
Windows
7 Starter
Microsoft
Windows
7 Home Premium
Microsoft
Windows
7 Professional
Microsoft
Windows
7 Ultimate
Microsoft
Windows
7 Enterprise
The product names of Windows Server 2003 are as follows:
Microsoft
Windows Server
2003 Standard Edition
Microsoft
Windows Server
2003 Enterprise Edition
Microsoft
Windows Server
2003 Web Edition
Microsoft
Windows Server
2003 Datacenter Edition
The product names of Windows Server 2003 R2 are as follows:
Microsoft
Windows Server
2003 R2 Standard Edition
Microsoft
Windows Server
2003 R2 Enterprise Edition
Microsoft
Windows Server
2003 R2 Datacenter Edition
The product names of Windows Server 2008 are as follows:
Microsoft
Windows Server
2008 Foundation
Microsoft
Windows Server
2008 Standard
Microsoft
Windows Server
2008 Enterprise
Microsoft
Windows Server
2008 Datacenter
Microsoft
Windows Server
2008 for Itanium-based Systems
Microsoft
Windows
Web Server 2008
Microsoft
Windows
HPC Server 2008
Microsoft
Windows Server
2008 Standard without Hyper-V
TM
Microsoft
Windows Server
2008 Enterprise without Hyper-V
TM
Microsoft
Windows Server
2008 Datacenter without Hyper-V
TM
The product names of Windows Server 2008 R2 are as follows:
1. Guide to the Machine
12
1
Microsoft
Windows Server
2008 R2 Foundation
Microsoft
Windows Server
2008 R2 Standard
Microsoft
Windows Server
2008 R2 Enterprise
Microsoft
Windows Server
2008 R2 Datacenter
Microsoft
Windows Server
2008 R2 for Itanium-based Systems
Microsoft
Windows
Web Server R2 2008
Microsoft
Windows
HPC Server R2 2008
PostScript
3 in this manual stands for Adobe PostScript 3 Emulation.
Disclaimer
In no event will the company be liable for direct, indirect, special, incidental, or consequential damages
as a result of handling or operating the machine.
This manual may not be reproduced in whole or in part, modified, quoted, or reprinted without
permission.
Introduction
13
1
Manuals for This Machine
Several manuals are provided with this machine. Select the manual that contains the information you
require.
Media differ according to manual.
The printed and electronic versions of a manual have the same contents.
Adobe Acrobat Reader/Adobe Reader must be installed in order to view the manuals as PDF files.
A Web browser must be installed in order to view the HTML manuals.
Safety Information
Provides information on safe usage of this machine.
To avoid injury and prevent damage to the machine, be sure to read this.
Quick Installation Guide
Contains procedures for removing the machine from its box and connecting it to a computer.
Initial Guide for Scanner and Fax
Provides installation and operation procedures for the machine's scanner and fax functions. Details
about these functions that are not included in this manual are provided in User Guide.
User Guide
Provides information about general operation and covers the topics listed below.
Installing options
Suitable paper types
Procedures to use the printer, copier, scanner, and fax functions
Configuring the machine
Troubleshooting problems and fixing paper jams
Replacing consumables
Checking the status of the machine using Web Image Monitor
Information about maintenance
This manual is stored in the manual CD-ROM supplied with the machine.
Quick Guide
Provides information about troubleshooting and basic operations for making photocopies,
scanning, and sending faxes.
This manual is stored in the manual CD-ROM supplied with the machine.
1. Guide to the Machine
14
1
Model-Specific Information
This section explains how you can identify the model type and region of your machine.
This machine comes in two models which vary in printer drivers they support. Check the label of the
printer driver CD-ROM for the supported printer driver.
When describing procedures that are model-specific, this manual refers to the different machine models
as Type 1 or Type 2. The following table describes the model types.
Model types
Model type Supported printer driver
Type 1 DDST driver
Type 2 PCL and PostScript 3 drivers
Furthermore, there is a label on the rear of the machine, located in the position shown below. The label
contains details that identify the region your machine belongs to. Read the label.
CES130
The following information is region-specific. Read the information under the symbol that corresponds to
the region of your machine.
(mainly Europe and Asia)
If the label contains the following, your machine is a region A model:
CODE XXXX -22, -27
220-240V
(mainly North America)
If the label contains the following, your machine is a region B model:
CODE XXXX -17
120 V
Model-Specific Information
15
1
Dimensions in this manual are given in two units of measure: metric and inch. If your machine is a
Region A model, refer to the metric units. If your machine is a Region B model, refer to the inch
units.
1. Guide to the Machine
16
1
List of Option
This section provides a list of option for this machine, and how it is referred to as in this manual.
Option List Referred to as
Paper Feed Unit TK1010 Paper feed unit
For details about the specifications of this option, see p.441 "Specifications of Options".
List of Option
17
1
How to Read This Manual
Symbols
This manual uses the following symbols:
Indicates points to pay attention to when using the machine, and explanations of likely causes of paper
misfeeds, damage to originals, or loss of data. Be sure to read these explanations.
Indicates supplementary explanations of the machine's functions, and instructions on resolving user
errors.
This symbol is located at the end of sections. It indicates where you can find further relevant information.
[ ]
Indicates the names of keys on the machine's display or control panels.
Notes
Contents of this manual are subject to change without prior notice.
Some illustrations in this manual might be slightly different from the machine.
Certain options might not be available in some countries. For details, please contact your local dealer.
About IP Address
In this manual, "IP address" covers both IPv4 and IPv6 environments. Read the instructions that are
relevant to the environment you are using.
1. Guide to the Machine
18
1
Using Manuals
Be sure to read this section before any other part of this manual.
This manual uses procedures based on Windows XP as an example, unless otherwise specified.
Procedures and screens might vary depending on the operating system you are using.
Installing Manuals on Your Computer
The manual CD-ROM provided with the machine contains manuals in HTML format and PDF. Follow the
instructions below to install it.
System requirements for installing the HTML manual:
Operating system: Windows XP/Vista/7, Windows Server 2003/2003 R2/2008/2008
R2
Minimum display resolution: 800 600 pixels
Recommended browsers for viewing the HTML manual:
Internet Explorer 6 or later
Firefox 3.5 or later
Safari 4.0 or later
Applications for viewing the PDF manuals:
Adobe
Acrobat
Reader
or Adobe Reader
The following procedure is based on Windows XP as an example. If you are using another
operating system, the procedure might vary slightly.
1. Quit all applications currently running.
2. Insert the manual CD-ROM into the CD-ROM drive.
If you are using a computer running a Macintosh operating system, open Manuals.htm from the
CD-ROM root directory.
3. Select a language for the interface and a product, and then click [OK].
4. Click [Install manuals].
5. Follow the instructions on the screen to complete the installation.
6. Click [Finish] when the installation is completed.
7. Click [Exit].
Using Manuals
19
1
If you are using a computer running a Windows operating system, the CD-ROM opens
automatically. However, AutoRun may not work under certain operating system settings. If this is
the case, launch setup.exe from the CD-ROM root directory.
Opening Manuals
This section describes how to open the manuals. There are three ways to view the manuals.
Opening from the desktop icon
Follow the procedure below to open the manuals from the desktop icon.
1. Double-click the manual icon on your desktop.
The manual opens.
Opening from the [Start] menu
Follow the procedure below to open the manual from the [Start] menu.
The following procedure is based on Windows XP as an example. If you are using another
operating system, the procedure might vary slightly.
1. On the [Start] menu, point to [All Programs], point to [Product Name], and then click
[Manual Name].
The manual opens.
The menu options may appear differently, depending on the options chosen during installation.
Opening from the CD-ROM
Follow the procedure below to open the manual from the CD-ROM.
The following procedure is based on Windows XP as an example. If you are using another
operating system, the procedure might vary slightly.
1. Guide to the Machine
20
1
1. Insert the manual CD-ROM into the CD-ROM drive.
If you are using a computer running a Macintosh operating system, open "Manuals.htm" from the
CD-ROM root directory.
2. Select a language for the interface and a product, and then click [OK].
3. Click [Read HTML manuals] or [Read PDF manuals], and then select the manual you want
to read.
The manual opens.
If you are using a computer running a Windows operating system, the CD-ROM opens
automatically. However, AutoRun may not work under certain operating system settings. If this is
the case, launch setup.exe from the CD-ROM root directory.
Removing Manuals from Your Computer
Follow the procedure below to remove manuals from your computer.
The following procedure is based on Windows XP as an example. If you are using another
operating system, the procedure might vary slightly.
1. On the [Start] menu, point to [All Programs], point to [Product Name], and then click
[Uninstall].
2. Follow the instructions to remove the manual.
3. Click [Finish].
The menu options may appear differently, depending on the options chosen during installation.
Using Manuals
21
1
Feature Highlights
This section provides information about basic usage and some useful functions of the machine.
Certain functions require special machine configuration.
The Type 2 model is compatible with certain other network environments and operating systems in
addition to Windows and Mac OS X. For details, contact your sales or service representative, or
visit the product Web site.
Using the Machine as a Printer
To use this machine as a printer, two types of connection methods are available:
USB connection
Network connection
Connecting via USB
You can connect this machine directly to a computer using a USB cable.
CES131
Preparation for printing via USB
To use this machine as a printer via USB connection:
1. Connect the machine to a computer using a USB cable, and install the printer driver on the
computer.
For details, see p.67 "Connecting with a Computer Using a USB Cable" and the instructions
provided on the driver CD-ROM.
Connecting via a network
You can connect this machine to a network and use it as a network printer.
1. Guide to the Machine
22
1
CES132
Preparation for printing via a network
To use this machine as a printer via network connection:
1. Connect the machine to a network.
For details, see p.69 "Connecting with a Network Cable".
2. Specify the network settings, such as the machine's IP address.
For details, see p.74 "Configuring the Machine".
3. Install the printer driver on a computer.
For details, see the instructions provided on the driver CD-ROM.
Printing confidential documents
If you use the Locked Print function, you can password protect your print job.
This means that your job is printed only after you enter the password using the machine's control panel.
This function prevents unauthorized users seeing sensitive documents at the printer.
This function is available for the Type 2 model only.
This function is only available when using the PCL printer driver, and printing from a computer
running a Windows operating system.
CES157
Feature Highlights
23
1
Printing confidential documents
1. Use the printer driver to send a print job as a Locked Print file from a computer.
For details, see p.143 "Storing a Locked Print file".
2. Enter the password using the control panel to print the file.
For details, see p.144 "Printing a Locked Print file".
Printing directly from a Digital Camera (PictBridge)
You can connect a PictBridge-compatible digital camera to this machine using a USB cable. This allows
you to directly print photographs taken using the digital camera by operating the digital camera.
CES254
Printing directly from a digital camera
1. Connect the machine with a digital camera using a USB cable.
For details, see p.68 "Connecting with a Digital Camera Using a USB Cable".
2. Operate your digital camera and print using the machine.
For details, see p.149 "Direct Printing from a Digital Camera (PictBridge)".
Using the Machine as a Copier
This section describes some useful functions of this machine when used as a copier.
Making enlarged or reduced copies
This machine has preset ratios for scaling originals, to make it easy to convert documents between
different standard sizes.
1. Guide to the Machine
24
1
CES103
Preparation for making enlarged or reduced copies
To always enlarge or reduce copies:
1. Configure the machine's default [Reduce/Enlarge] setting.
For details, see p.253 "Copy Settings".
To use this function for the current job only:
1. Configure the setting using the [Reduce/Enlarge] key before starting the current job.
For details, see p.162 "Making Enlarged or Reduced Copies".
Copying multiple pages onto a single sheet of paper
You can copy multiple pages of an original onto a single sheet of paper.
This function is only available when the original is set in the ADF, not when it is set on the exposure
glass.
CES092
You can either set this machine to always make photocopies in 2-in-1 or 4-in-1 mode, or use this
function only when necessary.
Preparation for copying multiple images
To always make photocopies in 2-in-1 or 4-in-1 mode:
Feature Highlights
25
1
1. Configure the machine's default [Reduce/Enlarge] setting.
For details, see p.253 "Copy Settings".
To use this function for the current job only:
1. Configure the setting using the [Reduce/Enlarge] key before starting the current job.
For details, see p.164 "Copying Two or Four Pages onto One Sheet".
Copying both sides of an ID card onto one side of paper
You can copy the front and back sides of an ID card, or other small document, onto one side of a sheet
of paper.
This function is only available when the original is set on the exposure glass, not when it is set in the
ADF.
CES165
You can either set this machine to always make photocopies in ID card copy mode, or use this function
only when necessary.
Preparation for copying an ID card
To always make photocopies in ID card copy mode:
1. Configure the machine's default [Reduce/Enlarge] setting.
For details, see p.253 "Copy Settings".
To use this function for the current job only:
1. Press the [ID Card Copy] key before starting the current job.
For details, see p.166 "Copying Both Sides of an ID Card onto One Side of Paper".
Making 2-sided copies
You can make 2-sided copies by copying single-sided documents onto the front and back sides of the
paper.
This function is only available when the original is set in the ADF, not when it is set on the exposure
glass.
1. Guide to the Machine
26
1
CES124
Change the machine's default setting to apply 2-sided copying.
Preparation for making 2-sided copies
1. Configure the [2 Sided Copy] setting under copy settings
For details, see p.169 "Making 2-sided Copies".
Sorting the output paper
When making multiple copies of multiple pages, you can configure the machine to sort the output pages
into sets.
This function is only available when the original is set in the ADF, not when it is set on the exposure
glass.
CES104
Preparation for sorting the output paper
1. Enable the [Sort] setting under copy settings.
For details, see p.253 "Copy Settings".
Using the Machine as a Scanner
There are two scanning methods: scanning from the computer (TWAIN scanning) and scanning using
the control panel.
Scanning from the computer
TWAIN scanning allows you to operate the machine from your computer and scan originals into
your computer directly.
TWAIN scanning can be performed using a TWAIN-compliant application, such as Presto!
PageManager.
Feature Highlights
27
1
TWAIN scanning is available with both USB and network connections.
Scanning using the control panel
Scanning using the control panel allows you to send scanned files via e-mail (Scan to E-mail), to an
FTP server (Scan to FTP), or to the shared folder of a computer on a network (Scan to Folder), or to
a USB flash disk (Scan to USB).
The Scan to E-mail, Scan to FTP, and Scan to Folder functions are available only through a network
connection. No network connection is required for the Scan to USB function; you can send
scanned files directly to a USB flash disk inserted into the front of the machine.
The machine supports WIA scanning, an additional method of scanning originals from your
computer, for USB connection. WIA scanning is possible if your computer is running Windows
operating system and a WIA-compatible application. For more information, see the manual for
your application.
Scanning from a computer
You can operate the machine from your computer and scan originals into your computer directly.
CES185
Preparation for scanning from a computer with USB connection
1. Connect the machine to the computer using a USB cable, and install the scanner driver on the
computer.
For details, see p.67 "Connecting with a Computer Using a USB Cable" and the instructions
provided on the driver CD-ROM.
2. If a TWAIN-compliant application is not installed on the computer, install Presto!
PageManager.
For details, see the instructions provided on the driver CD-ROM.
Preparation for scanning from a computer with network connection
1. Connect the machine to the network.
For details, see p.69 "Connecting with a Network Cable".
1. Guide to the Machine
28
1
2. Specify the network settings, such as the machine's IP address.
For details, see p.74 "Configuring the Machine".
3. Install the scanner driver on the computer.
For details, see the instructions provided on the driver CD-ROM.
4. If a TWAIN-compliant application is not installed on the computer, install Presto!
PageManager.
For details, see the instructions provided on the driver CD-ROM.
Sending scanned files via e-mail
You can send scanned files via e-mail using the control panel.
CES186
Preparation for sending scanned files via e-mail
1. Connect the machine to the network.
For details, see p.69 "Connecting with a Network Cable".
2. Specify the network settings, such as the machine's IP address.
For details, see p.74 "Configuring the Machine".
3. Configure the DNS and SMTP settings using Web Image Monitor.
For details, see p.331 "Configuring the DNS Settings" and p.335 "Configuring the SMTP
Settings".
4. Register the destinations to the Address Book using Web Image Monitor.
For details, see p.177 "Registering Scan Destinations".
Sending scanned files to an FTP server
You can send scanned files to an FTP server using the control panel.
Feature Highlights
29
1
CES187
Preparation for sending scanned files to an FTP server
1. Connect the machine to the network.
For details, see p.69 "Connecting with a Network Cable".
2. Specify the network settings, such as the machine's IP address.
For details, see p.74 "Configuring the Machine".
3. Register the destinations to the Address Book using Web Image Monitor.
For details, see p.177 "Registering Scan Destinations".
Sending scanned files to a computer's shared folder
You can send scanned files to the shared folder of a computer on a network using the control panel.
CES190
Preparation for sending scanned files to a computer's shared folder
1. Connect the machine to the network.
For details, see p.69 "Connecting with a Network Cable".
2. Specify the network settings, such as the machine's IP address.
For details, see p.74 "Configuring the Machine".
3. Create a destination folder on the computer's hard disk drive, and configure it as a shared
folder.
For details, see your operating system's documentation.
1. Guide to the Machine
30
1
4. Register the destinations to the Address Book using Web Image Monitor.
For details, see p.177 "Registering Scan Destinations".
Sending scanned files to a USB flash disk
You can send and store scanned files on a USB flash disk using the control panel.
CES198
Preparation for sending scanned files to a USB flash disk
1. Insert a USB flash disk in the machine.
For details, see p.187 "Basic Operation for Scan to USB".
Using the Machine as a Fax Machine
This section describes basic procedures for using this machine as a fax machine.
Using as a fax machine
CES188
Preparation for using as a fax machine
1. Connect the machine to the telephone line.
For details, see p.71 "Connecting to a Telephone Line".
2. Configure the telephone network settings.
For details, see p.79 "Configuring Telephone Network Settings".
Feature Highlights
31
1
3. Configure the time and date.
For details, see p.201 "Setting the Date and Time".
4. Register the destinations to the Address Book using the control panel or Web Image Monitor.
For details, see p.203 "Registering Fax Destinations".
Make sure to register the user fax number and user name during Initial Setup. For details, see p.
59 "Initial Setup".
Using the machine with an external telephone
You can use this machine as a fax machine and also use the same telephone line for voice calls.
CES189
Preparation for using the machine with an external telephone
1. Connect an external telephone to the machine.
For details, see p.71 "Connecting to a Telephone Line".
2. Select the fax reception mode.
For details, see p.237 "Receiving a Fax".
Sending faxes from a computer (LAN-Fax)
You can send a document directly from a computer through this machine to another fax machine,
without printing the document.
This function is supported by Windows XP/Vista/7, and Windows Server 2003/2003
R2/2008/2008 R2. Mac OS X does not support this function.
1. Guide to the Machine
32
1
CES191
Preparation for sending faxes from a computer connected via USB
1. Connect the machine to a computer using a USB cable.
For details, see p.67 "Connecting with a Computer Using a USB Cable".
2. Install the LAN-Fax driver on the computer.
For details, see the instructions provided on the driver CD-ROM.
3. Register LAN-Fax destinations in the LAN-Fax Address Book.
For details, see p.223 "Configuring the LAN-Fax Address Book".
Preparation for sending faxes from a computer connected via network
1. Connect the machine to the network.
For details, see p.69 "Connecting with a Network Cable".
2. Specify the network settings, such as the machines IP address.
For details, see p.74 "Configuring the Machine".
3. Install the LAN-Fax driver on the computer.
For details, see the instructions provided on the driver CD-ROM.
4. Register LAN-Fax destinations in the LAN-Fax Address Book.
For details, see p.223 "Configuring the LAN-Fax Address Book".
Feature Highlights
33
1
Guide to Components
This section lists the names and functions of the parts of this machine.
Exterior: Front View
CES151
1. ADF (Auto document feeder) Cover
Open this cover to remove originals jammed in the ADF.
2. Input Tray for the ADF
Place stacks of originals here. They will feed in automatically. This tray can hold up to 35 sheets of plain
paper.
3. Output Tray for the ADF
Originals scanned with the ADF are output here.
4. Extender for the ADF Trays
Extend these when placing paper longer than A4 in the input tray for ADF.
5. Output Tray/Top Cover
Printed paper is output here. Up to 150 sheets of plain paper can be stacked here.
Open here to replace the print cartridges.
6. Front Cover
Open this cover to replace the waste toner bottle or remove jammed paper.
7. Tray 1
This tray can hold up to 250 sheets of plain paper.
1. Guide to the Machine
34
1
8. Tray 2 (option)
This tray can hold up to 500 sheets of plain paper.
9. Bypass Tray
Load paper here sheet by sheet.
10. Control Panel
Contains a screen and keys for machine control.
11. USB Flash Disk Port
Insert a USB flash disk for using the Scan to USB function or connect a digital camera using a USB cable for
PictBridge printing.
12. Exposure Glass
Place originals here sheet by sheet.
13. Cover for the Exposure Glass
Open this cover to place originals on the exposure glass.
Exterior: Rear View
CES105
LINE
TEL
1. Button for Sliding the ADF
Press to slide the ADF towards the rear of the machine and hold it in that position, if paper output to the output
tray is difficult to retrieve.
2. Power Switch
Use this switch to turn the power on or off.
3. Power Socket
For connecting the power cord to the machine.
4. Rear Cover
Remove this cover when loading paper longer than A4 in tray 1.
5. Cable Cover
Remove this cover when connecting cables to the machine.
Guide to Components
35
1
6. External Telephone Connector
For connecting an external telephone.
7. USB Port
For connecting the machine to a computer using a USB cable.
8. Ethernet Port
For connecting the machine to the network using a network interface cable.
9. G3 (analog) Line Interface Connector
For connecting a telephone line.
10. Stop Fences
Pull up this fence to prevent paper falling off when printing a large amount of paper at a time. The fence can
be adjusted at the A4/Letter or Legal size position
Slide the ADF as shown below. Slide the ADF only when the ADF is closed. Be careful not to trap
your fingers when sliding.
CES099
Pull up the fence as shown below to prevent A4- or Letter-size prints from falling off.
CES117
Pull up the fence as shown below to prevent Legal-size prints from falling off.
1. Guide to the Machine
36
1
CES118
Interior
CES133
1. Print Cartridges
Load from the machine rear, in the order of cyan (C), magenta (M), yellow (Y), and black (K). Messages
appear on the screen when print cartridges need to be replaced, or new ones need to be prepared.
2. Waste Toner Bottle
Collects excess toner during printing.
Messages appear on the screen when the waste toner bottle needs to be replaced, or a new one needs to be
prepared.
3. Transfer Unit
Remove this unit when replacing the waste toner bottle.
For details about the messages that appear on the screen when consumables need to be replaced,
see p.383 "Error and Status Messages on the Screen".
Guide to Components
37
1
Control Panel
This section describes the names and usage of the parts of the control panel.
The actual control panel may look different from the illustration below, depending on the country of
use.
If the machine remains turned off for a certain period of time (for example, when the power switch
is turned off or when there is a power failure), all documents stored in memory will be lost. If the
Fax Received indicator is lit or flashing, make sure to print out the stored documents before turning
off the power (for example, prior to relocating the machine).
CES167
1. Fax Received indicator
Lights up when received faxes that have not been printed out exist in the machine's memory. Flashes when the
machine is unable to print out the faxes due to machine errors such as an empty paper tray or a paper jam.
2. [Pause/Redial] key
Pause
Press to insert a pause in a fax number. The pause is indicated by P.
Redial
Press to display the last used scan or fax destination.
3. [On Hook Dial] key
Press to use on-hook dialing to check the destination's status when sending a fax.
4. [Address Book] key
Press to select a scan or fax destination from the Address Book.
5. [Image Quality] key
Press to select scan quality for the current job.
Copier mode: select Text, Photo, or Mixed.
Scanner mode: select the resolution.
1. Guide to the Machine
38
1
Fax mode: select Standard, Detail, or Photo.
6. [User Tools] key
Press to display the menu for configuring the machine's system settings.
7. [Copy] key
Press to switch to copier mode. The key stays lit while the machine is in copier mode.
8. [ID Card Copy] key
Press to enter ID card copy mode for the current job.
9. Screen
Displays current status and messages.
10. Scroll keys
Press to move the cursor in the directions indicated by each scroll key.
Pressing the [ ][ ] keys while the machine is in standby mode will display the menu for configuring the settings
of the machine's current operation mode (copier, scanner, or fax).
11. Number keys
Use to enter numerical values when specifying settings such as fax numbers and copy quantities, or enter
letters when specifying names.
12. [Clear/Stop] key
While the machine is processing a job: press to cancel the current job.
While configuring the machine: press to cancel the current setting and return to standby mode.
While in standby mode: press to cancel temporary settings such as image density or resolution.
13. [B&W Start] key
Press to scan or copy in black and white, or start sending a fax.
14. [Color Start] key
Press to scan or copy in color.
15. [OK] key
Press to confirm settings or enter the next level of the menu tree.
16. [Escape] key
Press to cancel the last operation or exit to the previous level of the menu tree.
17. Selection keys
Press the key that corresponds to an item shown on the bottom line of the screen to select it.
18. [Facsimile] key
Press to switch to fax mode. The key stays lit while the machine is in fax mode.
19. [Scanner] key
Press to switch to scanner mode. The key stays lit while the machine is in scanner mode.
20. [Density] key
Press to adjust image density for the current job.
Copier mode: select from 5 levels of density.
Guide to Components
39
1
Scanner mode: select from 5 levels of density.
Fax mode: select from 3 levels of density.
21. [Reduce/Enlarge] key
Copier mode: press to specify the reduction or enlargement ratio for the current job.
Scanner mode: press to specify the scanning size according to the current original.
22. [Shift] key
Press to switch between Quick Dial numbers 1 to 10 and 11 to 20 when specifying a scan or fax destination
using the One Touch buttons.
23. Alert indicator
Flashes yellow when the machine will require maintenance soon (such as replacing consumables), or lights up
red when a machine error occurs.
When an alert is issued, check the messages on the screen and follow the instructions as provided in "Error
and Status Messages on the Screen".
24. Power indicator
Remains lit while the power is on. It is unlit when the power is off.
25. One Touch buttons
Press to select a scan or fax Quick Dial destination.
The backlight of the screen is turned off when the machine is in Energy Saver mode.
When the machine is processing a job, you cannot display the menu for configuring the machine.
You can confirm the machine's status by checking messages on the screen. If you see messages
such as "Printing...", "B&W Copying...", "Colour Copying...", or "Processing...", wait until the current
job is finished.
A sticker for control panel keys and a name sheet for One Touch buttons may be included,
depending on the country of use. If included, apply the stickers appropriate for your language to
the control panel. Note that if the control panel is covered with a protective sheet, be sure to
remove it before applying the stickers.
CES152
1. Guide to the Machine
40
1
For details about what to do when the Alert indicator is flashing or lit, see p.383 "Error and Status
Messages on the Screen".
For details about what to do when the Fax Received indicator is flashing or lit, see p.244 "Printing
Out Faxes Stored in Memory".
Guide to Components
41
1
1. Guide to the Machine
42
1
2. Getting Started
This chapter describes procedures for installing and configuring the machine, connecting options to the
machine, and handling paper.
Installing the Machine
This section describes steps required to install the machine and prepare it for use.
Where to Put the Machine
The machines location should be carefully chosen because environmental conditions greatly affect its
performance.
Do not use flammable sprays or solvents in the vicinity of this machine. Doing so could result in
fire or electric shock.
Do not place vases, plant pots, cups, toiletries, medicines, small metal objects, or containers
holding water or any other liquids, on or close to this machine. Fire or electric shock could result
from spillage or if such objects or substances fall inside this machine.
Keep the machine away from humidity and dust. Otherwise a fire or an electric shock might
occur.
Do not place the machine on an unstable or tilted surface. If it topples over, an injury might
occur.
Do not place heavy objects on the machine. Doing so can cause the machine to topple over,
possibly resulting in injury.
43
2
Keep the machine in an area that is within optimum environmental conditions. Operating the
machine in an environment that is outside the recommended ranges of humidity and
temperature can cause an electrical fire hazard. Keep the area around the socket free of dust.
Accumulated dust can become an electrical fire hazard.
Make sure the room where you are using the machine is well ventilated and spacious. Good
ventilation is especially important when the machine is used heavily.
Do not obstruct the machine's vents. Doing so risks fire caused by overheated internal
components.
Machine sound levels exceeding [Sound Power Level (Black and White)] > 63dB (A) are not
suitable for desk work environments, so place the machine in another room.
Keep the machine away from salt-bearing air and corrosive gases. Also, do not install the
machine in places where chemical reactions are likely (laboratories, etc.), as doing so will
cause the machine to malfunction.
Space Required for Installation
The recommended (minimum) space requirements are as follows:
2. Getting Started
44
2
CES195
Optimum Environmental Conditions
Permissible and recommended temperature and humidity ranges are as follows:
CER119
White area: Permissible Range
Blue area: Recommended Range
Environments to Avoid
Areas exposed to direct sunlight or strong light
Dusty areas
Areas with corrosive gases
Areas that are excessively cold, hot, or humid
Areas directly exposed to currents of hot, cold, or room-temperature air from air conditioners
Installing the Machine
45
2
Areas directly exposed to radiant heat from heaters
Locations near air conditioners, heaters, or humidifiers
Locations near other electronic equipment
Locations subject to frequent strong vibration
Ventilation
When you use this machine in a confined space without good ventilation for a long time or print
large quantities, you might detect an odd smell.
This might cause the output paper to also have an odd smell.
When you detect an odd smell, regularly ventilate in order to keep the workplace comfortable.
Set up the machine so that it does not directly ventilate towards people.
Ventilation should be more than 30 m
3
/hr/person.
New machine smell
When a machine is new, it might have a unique smell. This smell will subside in about one week.
When you detect an odd smell, sufficiently ventilate and circulate the air in the room.
Power Source
: 220-240 V, 6 A, 50/60 Hz (when fully equipped)
: 120 V, 11 A, 60 Hz (when fully equipped)
Please be sure to connect the power cord to a power source as above.
Unpacking
To protect it from shock and vibration during transit, this machine comes packaged in cushioning foam
and secured with tape. Remove these protective materials after bringing the machine to where it will be
installed.
Be sure to locate the machine as close as possible to a wall outlet. This will allow easy
disconnection of the power cord in the event of an emergency.
If the machine emits smoke or odours, or if it behaves unusually, you must turn off its power
immediately. After turning off the power, be sure to disconnect the power cord plug from the
wall outlet. Then contact your service representative and report the problem. Do not use the
machine. Doing so could result in fire or electric shock.
2. Getting Started
46
2
If metal objects, or water or other fluids fall inside this machine, you must turn off its power
immediately. After turning off the power, be sure to disconnect the power cord plug from the
wall outlet. Then contact your service representative and report the problem. Do not use the
machine. Doing so could result in fire or electric shock.
Do not touch this machine if a lightning strike occurs in the immediate vicinity. Doing so could
result in electric shock.
Keep the polythene materials (bags, gloves, etc.) supplied with this machine away from babies
and small children at all times. Suffocation can result if polythene materials are brought into
contact with the mouth or nose.
Do not incinerate toner (new or used) or toner containers. Doing so risks burns. Toner will ignite
on contact with naked flame.
Do not store toner (new or used) or toner containers anywhere near naked flames. Doing so
risks fire and burns. Toner will ignite on contact with naked flame.
Do not crush or squeeze toner containers. Doing so can cause toner spillage, possibly resulting
in dirtying of skin, clothing, and floor, and accidental ingestion.
Store toner (new or used), toner containers, and components that have been in contact with
toner out of reach of children.
If toner or used toner is inhaled, gargle with plenty of water and move into a fresh air
environment. Consult a doctor if necessary.
Installing the Machine
47
2
If toner or used toner gets into your eyes, flush immediately with large amounts of water. Consult
a doctor if necessary.
If toner or used toner is swallowed, dilute by drinking a large amount of water. Consult a doctor
if necessary.
When moving the machine, use the inset grips on both sides. The machine will break or cause
injury if dropped.
Do not look into the lamp. It can damage your eyes.
During operation, rollers for transporting the paper and originals revolve. A safety device has
been installed so that the machine can be operated safety. But take care not to touch the
machine during operation. Otherwise, an injury might occur.
Removed tape is dirty. Be careful not to let it touch your hands or clothes.
Leave the protective materials in place while moving the machine.
Lower the machine slowly and carefully to prevent trapping your hands.
Do not grip on the tray area when lifting the machine.
Do not allow paper clips, staples, or other small objects to fall inside the machine.
Keep uncovered print cartridges away from direct sunlight.
Do not touch the print cartridge's photo conductor unit.
CER088
2. Getting Started
48
2
Do not touch the ID chip on the side of the print cartridge as indicated in the illustration below.
CES032
1. Remove the plastic bag.
2. Lift the machine with another person using the inset grips on both sides of the machine.
CES052
3. Remove the protective materials attached on the machine's exterior. Do not remove tapes
going into the inside of the machine.
CES155
The actual machine may come with protective materials attached in different positions. Make sure
to check the machine's exterior for all protective materials, and remove them completely.
Installing the Machine
49
2
4. Open the ADF cover.
CES048
5. Move the lever slightly to the machine rear, and then pull it up to unlock the paper feed
roller.
CES039
6. Lift the paper feed roller slightly to remove it.
CES050
2. Getting Started
50
2
7. Pull the protective sheet to remove it.
CES047
8. With the roller part facing downwards, insert the tip of the paper feed roller into the
opening of the ADF.
CES042
9. Return the paper feed roller to its original position.
CES051
Installing the Machine
51
2
10. Lower the lever until it clicks into place.
CES116
11. Close the ADF cover.
CES049
12. Pull the opening lever on the front cover, and then carefully lower the front cover.
CES147
2. Getting Started
52
2
13. Pull the tapes gently upward and remove them from the machine at the same time.
CES162
14. Pull up the fusing unit levers.
CES258
15. Using both hands, carefully push up the front cover until it closes.
CES260
16. Pull up the top cover open lever, and then open the top cover carefully.
Make sure that the ADF is closed.
Installing the Machine
53
2
CES261
17. Remove the protection tapes.
CES149
18. Lift out print cartridges and shake them from side to side. The black print cartridge comes
with a protection sheet that you must remove before shaking.
Carefully lift out the print cartridge vertically, holding its center.
CES158
Place the black print cartridge on a flat surface and remove the protection sheet before shaking.
2. Getting Started
54
2
CES031
Shake each print cartridge from side to side five or six times.
CER101
19. Check the toner color and corresponding location, and then carefully insert the print
cartridge vertically.
CES159
Installing the Machine
55
2
20. Using both hands, hold the center of the top cover and close the cover carefully. Be
careful not to trap your fingers.
CES140
21. Apply the indicated sticker as in the illustration below.
CES259
Turning the Power on
This section describes how to turn on the machine.
Do not use any power sources other than those that match the specifications shown in this
manual. Doing so could result in fire or electric shock.
Do not use any frequencies other than those that match the specifications shown. Doing so could
result in fire or electric shock.
Do not use multi-socket adaptors. Doing so could result in fire or electric shock.
2. Getting Started
56
2
Do not use extension cords. Doing so could result in fire or electric shock.
Do not use power cords that are damaged, broken, or modified. Also, do not use power cords
that have been trapped under heavy objects, pulled hard, or bent severely. Doing so could
result in fire or electric shock.
Touching the prongs of the power cable's plug with anything metallic constitutes a fire and
electric shock hazard.
The supplied power cord is for use with this machine only. Do not use it with other appliances.
Doing so could result in fire or electric shock.
It is dangerous to handle the power cord plug with wet hands. Doing so could result in electric
shock.
Be sure to push the plug of the power cord fully into the wall outlet. Partially inserted plugs
create an unstable connection that can result in unsafe buildup of heat.
If this machine is not going to be used for several days or longer at a time, disconnect its power
cord from the wall outlet.
When performing maintenance on the machine, always disconnect the power cord from the
wall outlet.
Make sure that the power cord is plugged securely into the wall outlet before turning the power on.
Make sure that the power is off when plugging or unplugging the power cord.
Do not turn off the power switch until initializing is completed. Doing so results in malfunction.
Installing the Machine
57
2
1. Plug in the power cord.
CES066
2. Insert the plug of the power cord into the wall socket securely.
3. Turn the power switch to On.
CES065
The Power indicator lights up, and then the [Copy] key on the control panel lights up.
Depending on the [Function Priority] setting under [Admin. Tools], the [Facsimile] or [Scanner] key
may light up instead of the [Copy] key.
The machine may make a noise while initializing. This noise does not indicate a malfunction.
To turn off the power, turn the power switch to Off.
CES063
2. Getting Started
58
2
For details about [Function Priority], see p.295 "Administrator Settings".
Initial Setup
When you turn on the machine for the first time, a menu for configuring the settings described below will
appear on the display. This section describes how to complete the Initial Setup.
: The fax number code is required by international law. You cannot legally connect a
fax machine to the telephone system if the fax number code is not programmed. Also, the fax
header code and the date and time of transmission must be included in the header of all pages
faxed to, from, or within the United States.
Make sure to select the correct code for the country of use. Selecting the wrong country code may
cause failures in fax transmissions.
Display language
The language selected here is used for the display.
User fax number
The number entered here is used as the fax number of the machine. The user fax number can
contain 0 to 9, space, and "+".
User name
The name entered here is used as the name of the fax sender.
Country code
The country code selected here is used for configuring the time and date display formats, and the
settings related to fax transmissions with appropriate default values for the country of use.
1. Press the [ ] [ ] keys to select the required language, and then press the [OK] key.
2. Press the [ ] [ ] keys to select [Number:], and then enter the user fax number (up to 20
digits).
3. Press the [ ] [ ] keys to select [Name:], enter the user name (up to 20 characters), and
then press the [OK] key.
4. Press the [ ] [ ] keys to select the required country code, and then press the [OK] key.
You can change the settings configured during the Initial Setup later under [Admin. Tools]. In
addition, you can set the machine's time and date under [Admin. Tools].
When the [Print Fax Header] setting under fax transmission settings is turned on, the registered user
fax number, user name, and time and date of transmission appear on the header of every fax you
send.
Installing the Machine
59
2
For details about entering characters, see p.127 "Entering Characters".
For details about [Admin. Tools], see p.295 "Administrator Settings".
For details about [Print Fax Header], see p.262 "Fax Transmission Settings".
Changing Operation Modes
You can switch between copier, scanner, and fax modes by pressing the corresponding keys.
Copier mode
Press the [Copy] key to activate copier mode. While in copier mode, the [Copy] key lights up.
CES174
Scanner mode
Press the [Scanner] key to activate scanner mode. While in scanner mode, the [Scanner] key lights
up.
CES175
Fax mode
Press the [Facsimile] key to activate fax mode. While in fax mode, the [Facsimile] key lights up.
2. Getting Started
60
2
CES176
Function Priority
By default, copy mode is selected when the machine is turned on, or if the preset [System Auto
Reset Timer] time passes with no operation while the initial screen of the current mode is displayed.
You can change the selected mode using [Function Priority] under [Admin. Tools].
For details about [System Auto Reset Timer] or [Function Priority], see p.295 "Administrator
Settings".
Saving Energy
This machine is equipped with the following Energy Saver modes: Energy Saver mode 1 and Energy
Saver mode 2. If the machine has been idle for a certain period of time, the machine automatically
enters Energy Saver mode.
The machine recovers from Energy Saver mode when it receives a print job, prints a received fax, or
when the [Copy], [Color Start], or [B&W Start] key is pressed.
Energy Saver mode 1
If [EnergySaverMode 1] under [Admin. Tools] is enabled, the machine enters Energy Saver mode
1 if the machine has been idle for about 30 seconds. When the machine is in Energy Saver mode
1, "Energy Saver Mode 1" appears on the screen. It takes less time to recover from Energy Saver
mode 1 than from power-off state or Energy Saver mode 2, but power consumption is higher in
Energy Saver mode 1 than in Energy Saver mode 2.
Energy Saver mode 2
If [EnergySaverMode 2] under [Admin. Tools] is enabled, the machine enters Energy Saver mode
2 after the period of time specified for this setting is passed. When the machine is in Energy Saver
mode 2, the screen turns off while the Power indicator remains lit. Power consumption is lower in
Energy Saver mode 2 than in Energy Saver mode 1, but it takes longer to recover from Energy
Saver mode 2 than from Energy Saver mode 1.
Installing the Machine
61
2
If the machine is in Energy Saver mode 2 for 24 hours continuously, the machine automatically
returns to normal state and performs self-maintenance.
For details about Energy Saver modes, see p.295 "Administrator Settings".
Multi-access
This machine can perform multiple jobs using different functions, such as copying and faxing, at the
same time. Performing multiple functions simultaneously is called Multi-access.
The following table shows the functions that can be performed simultaneously.
Current job Job that you want to execute simultaneously
Copying
Fax memory transmission
Fax memory reception
Internet Fax reception (no printing)
Receiving a LAN-Fax job from a computer
LAN-Fax transmission
Receiving a print job from a computer (the actual printing starts
after copying is finished)
Scanning
Printing
*1
Fax memory transmission
Fax memory reception
Fax immediate printing
Printing a fax received in the machine's memory
Internet Fax reception
Receiving a LAN-Fax job from a computer (except when
TWAIN scanning)
LAN-Fax transmission (except when TWAIN scanning)
2. Getting Started
62
2
Current job Job that you want to execute simultaneously
Printing
Scanning
*2
Fax memory reception
Fax memory transmission
*3
Fax immediate transmission
*3
Scanning a fax into the machine's memory before transmission
Internet Fax reception (no printing)
Internet Fax transmission
Receiving a LAN-Fax job from a computer
LAN-Fax transmission
PictBridge printing
Scanning (except for Scan to USB)
*4
Fax memory reception
Fax memory transmission
Fax immediate transmission
Scanning a fax into the machine's memory before transmission
Internet Fax reception (no printing)
Internet Fax transmission
Fax memory transmission
(sending a fax that has already
been stored in the machine's
memory)
Copying
Scanning
Printing
*5
Printing a fax received in the machine's memory
Internet Fax reception
Internet Fax transmission
Receiving a LAN-Fax job from a computer
Fax memory reception (storing
a received fax into the
machine's memory)
Copying
Scanning
Printing
Printing a fax received in the machine's memory
Internet Fax reception
Internet Fax transmission
Receiving a LAN-Fax job from a computer
Installing the Machine
63
2
Current job Job that you want to execute simultaneously
Scanning a fax into the
machine's memory before
transmission
Printing
Printing a fax received in the machine's memory
Internet Fax reception
Fax immediate transmission
(scanning an original and
sending it simultaneously)
Printing
*5
Printing a fax received in the machine's memory
Internet Fax reception
Printing a fax received in the
machine's memory
Scanning
*6
Fax memory reception
Fax memory transmission
Fax immediate transmission
Scanning a fax into the machine's memory before transmission
Internet Fax reception (no printing)
Internet Fax transmission
Fax immediate printing
(receiving a fax and printing it
simultaneously)
Scanning
*6
Internet Fax reception (no printing)
Internet Fax transmission
Receiving a LAN-Fax job from a computer
Internet Fax reception
Copying (except when printing out the received Internet Fax)
Scanning
Printing (except when printing out the received Internet Fax)
Fax memory reception
Fax memory transmission
Fax immediate transmission
Printing a fax received in the machine's memory (except when
printing out the received Internet Fax)
Fax immediate printing (except when printing out the received
Internet Fax)
Scanning a fax into the machine's memory before transmission
Internet Fax transmission
*7
Receiving a LAN-Fax job from a computer
LAN-Fax transmission
2. Getting Started
64
2
Current job Job that you want to execute simultaneously
Internet Fax transmission
Printing
*5
Fax memory reception
Fax memory transmission
Fax immediate printing
Printing a fax received in the machine's memory
Internet Fax reception
*8
Receiving a LAN-Fax job from a computer
LAN-Fax transmission
Receiving a LAN-Fax job from
a computer
Copying
Scanning (except for TWAIN scanning)
Printing
Fax memory reception
Fax memory transmission
Fax immediate printing
Printing a fax received in the machine's memory
Internet Fax reception
Internet Fax transmission
LAN-Fax transmission
LAN-Fax transmission
Copying
Scanning (except for TWAIN scanning)
Printing
Internet Fax reception
Internet Fax transmission
Receiving a LAN-Fax job from a computer
*1 Printing starts after scanning is finished if [Gradation:] is set to [Standard] or [Fine] (PCL/DDST printer driver),
or when printing from the PostScript 3 printer driver.
*2 Scanning is not possible if [Gradation:] is set to [Standard] or [Fine] (PCL/DDST printer driver), or when
printing from the PostScript 3 printer driver.
*3 Fax transmission is not possible if [Gradation:] is set to [Fine] (PCL/DDST printer driver), or when printing
from the PostScript 3 printer driver.
*4 PictBridge printing might fail if free memory space is low.
Installing the Machine
65
2
*5 Printing may be canceled if [Gradation:] is set to [Standard] or [Fine] (PCL/DDST printer driver), or when
printing from the PostScript 3 printer driver.
*6 Fax printing may take longer than normal if you scan using the control panel at the same time, especially
when scanning multiple pages using the exposure glass.
*7 Internet Fax transmission will not begin until Internet Fax reception is completed.
*8 Connection to the POP3 server cannot be performed during Internet Fax transmission.
If you try to use a function that cannot be performed simultaneously, you will hear a beep sound
from the machine or see a failure message pop up on your computer screen. In this case, try again
after the current job is finished.
2. Getting Started
66
2
Connecting the Machine
This section describes connecting the machine to a computer and a telephone line.
Connecting with a Computer Using a USB Cable
USB 2.0 interface cable is not supplied. Obtain a USB cable that is correct for the computer you
are using.
USB connection with a Macintosh is only possible via the computers standard USB port.
1. Remove the cable cover.
CES068
2. Connect the square-shaped connector of the USB 2.0 cable to the USB port.
CES096
3. Connect the opposite end's flat connector to your computer's USB interface or USB hub.
Connecting the Machine
67
2
4. Attach the cable cover.
CES094
For details about installing printer drivers for USB connection, see the instructions provided on the
driver CD-ROM.
Connecting with a Digital Camera Using a USB Cable
This machine supports direct printing, which allows you to print images taken with a digital camera by
connecting the camera directly to the machine. The following describes how to connect the machine to a
digital camera.
Use the USB cable bundled with your digital camera.
Make sure your digital camera supports PictBridge.
1. Confirm that both the machine and the digital camera are turned on.
2. Open the cover of the USB flash disk port, connect the USB cable, and then connect the
other end of the cable to your digital camera.
CES196
When the machine recognizes the digital camera as a PictBridge device, "PictBridge
Connecting...", then "Ready" will appear on the machines control panel.
2. Getting Started
68
2
3. When a digital camera is not connected to the machine, store the USB cable in a location
where it will not be damaged.
For details about the printing method, see p.149 "PictBridge Printing".
Make sure to close the cover of the USB flash disk port after use.
Connecting with a Network Cable
Follow the procedure below to connect the machine to a computer through a network.
Prepare the hub and other network devices before connecting the 10BASE-T or 100BASE-TX cable to
the machine's Ethernet port.
Do not connect the Ethernet port of the machine to a network that may supply excess voltage,
such as a telephone line. Doing so may result in fire or electric shock
Use shielded Ethernet cable. Unshielded cables create electromagnetic interference that could
cause malfunctions.
The Ethernet cable is not supplied with this machine. Select your cable according to the network
environment.
1. Remove the cable cover.
CES068
Connecting the Machine
69
2
2. Connect the Ethernet cable to the Ethernet port.
CES093
3. Connect the other end of the cable to the network (e.g., a network hub).
4. Attach the cable cover.
CES094
For details about network environment settings, see p.74 "Configuring the Machine".
For details about installing printer drivers for network connection, see the instructions provided on
the driver CD-ROM.
Reading the LED lamps
1
2
CES095
1. Yellow: Flashes when 100BASE-TX or 10BASE-T is being used.
2. Green: Lights up when the machine is properly connected to the network.
2. Getting Started
70
2
Connecting to a Telephone Line
You can connect the machine to the public switched telephone network (PSTN) directly or through a
private branch exchange (PBX).
Also, you can connect an external telephone to use the same telephone line for voice calls.
To reduce the risk of fire, use only No. 26 AWG or larger telecommunication line cord.
Pour rduire le risque d'incendie, utiliser uniquement des conducteurs de tlcommunications 26
AWG ou de section suprieure.
: By law in the United States, you must program your phone number identification
(your fax number) into your machine before you can connect to the public phone system.
Make sure the connector is the correct type before you start.
1. Remove the cable cover.
CES068
Connecting the Machine
71
2
2. Connect a telephone line cord to LINE.
CES041
3. If using an external telephone, connect the telephone to TEL.
CES040
4. Pass the telephone line cord through the opening in the cable cover.
CES045
2. Getting Started
72
2
5. Hook the tabs of the cable cover into the openings of the machine.
CES046
6. Attach the cable cover in place.
CES094
After connecting the machine to the telephone line, configure the telephone network settings
and fax reception mode.
If your telephone has functions that are not compatible with this machine, those functions will
not be usable.
Confirm that you have registered user fax number and user name during Initial Setup. You can
check the registered information in [Program Fax Information] under [Admin. Tools].
For details about registering fax sender information, see p.295 "Administrator Settings".
For details about configuring the telephone network settings, see p.79 "Configuring
Telephone Network Settings".
For details about configuring fax reception mode, see p.237 "Selecting Reception Mode".
For details about [Program Fax Information], see p.295 "Administrator Settings".
Connecting the Machine
73
2
Configuring the Machine
This section describes configuring the settings required to use the machine on a network and as a fax
machine.
Configuring the IPv4 Address Settings
The procedure for configuring network settings differs depending on whether IPv4 address information is
assigned automatically by the network (DHCP), or manually.
Setting the machine to receive an IPv4 address automatically
A DHCP server is required on the network for the machine to receive an IPv4 address
automatically.
1. Press the [User Tools] key.
CES184
2. Press the [ ] [ ] keys to select [Network Settings], and then press the [OK] key.
3. If you are requested to enter a password, enter the password using the number keys,
and then press the [OK] key.
4. Press the [ ] [ ] keys to select [IPv4 Configuration], and then press the [OK] key.
5. Press the [ ] [ ] keys to select [DHCP], and then press the [OK] key.
6. Press the [ ] [ ] keys to select [Active], and then press the [OK] key.
7. Press the [User Tools] key to return to the initial screen.
8. If you are requested to restart the machine, turn off the machine, and then turn it back on.
9. Print the configuration page to confirm the setting.
The IPv4 address setting will appear under TCP/IP on the configuration page.
2. Getting Started
74
2
You can press the [Escape] key to exit to the previous level of the menu tree.
A password for accessing the [Network Settings] menu can be specified in [Admin. Tools Lock].
If your network environment requires a specific transmission speed that is not automatically
detected, set the transmission speed in [Set Ethernet Speed] under [Network Settings].
When [DHCP] is activated, manually configured IPv4 address settings are not used.
For details about turning the machine on and off, see p.56 "Turning the Power on".
For details about printing configuration page, see p.287 "Printing the Configuration Page".
For details about [Admin. Tools Lock], see p.295 "Administrator Settings".
For details about [Set Ethernet Speed], see p.283 "Network Settings".
Assigning the machine's IPv4 address manually
The IPv4 address assigned to the machine must not be used by any other device on the same
network.
1. Press the [User Tools] key.
CES184
2. Press the [ ] [ ] keys to select [Network Settings], and then press the [OK] key.
3. If you are requested to enter a password, enter the password using the number keys,
and then press the [OK] key.
4. Press the [ ] [ ] keys to select [IPv4 Configuration], and then press the [OK] key.
5. Press the [ ] [ ] keys to select [DHCP], and then press the [OK] key.
6. Press the [ ] [ ] keys to select [Inactive], and then press the [OK] key.
7. Press the [ ] [ ] keys to select [IP Address], and then press the [OK] key.
The current IPv4 address is shown.
Configuring the Machine
75
2
8. Enter the machines IPv4 address using the number keys, and then press the [OK] key.
Press the [ ] [ ] keys to move between fields.
9. Press the [ ] [ ] keys to select [Subnet Mask], and then press the [OK] key.
The current subnet mask is shown.
10. Enter the subnet mask using the number keys, and then press the [OK] key.
Press the [ ] [ ] keys to move between fields.
11. Press the [ ] [ ] keys to select [Gateway Address], and then press the [OK] key.
The current gateway address is shown.
12. Enter the gateway address using the number keys, and then press the [OK] key.
Press the [ ] [ ] keys to move between fields.
13. Press the [User Tools] key to return to the initial screen.
14. If you are requested to restart the machine, turn off the machine, and then turn it back on.
15. Print the configuration page to confirm the setting.
The IPv4 address setting will appear under TCP/IP on the configuration page.
You can press the [Escape] key to exit to the previous level of the menu tree.
A password for accessing the [Network Settings] menu can be specified in [Admin. Tools Lock].
If your network environment requires a specific transmission speed that is not automatically
detected, set the transmission speed in [Set Ethernet Speed] under [Network Settings].
When [DHCP] is activated, manually configured IPv4 address settings are not used.
For details about turning the machine on and off, see p.56 "Turning the Power on".
For details about printing configuration page, see p.287 "Printing the Configuration Page".
For details about [Admin. Tools Lock], see p.295 "Administrator Settings".
For details about [Set Ethernet Speed], see p.283 "Network Settings".
Configuring the IPv6 Address Settings
The procedure for configuring network settings differs depending on whether IPv6 address information is
assigned automatically by the network (DHCP), or manually.
2. Getting Started
76
2
Setting the machine to receive an IPv6 address automatically
A DHCP server is required on the network for the machine to receive an IPv6 address
automatically.
1. Press the [User Tools] key.
CES184
2. Press the [ ] [ ] keys to select [Network Settings], and then press the [OK] key.
3. If you are requested to enter a password, enter the password using the number keys,
and then press the [OK] key.
4. Press the [ ] [ ] keys to select [IPv6 Configuration], and then press the [OK] key.
5. Press the [ ] [ ] keys to select [DHCP], and then press the [OK] key.
6. Press the [ ] [ ] keys to select [Active], and then press the [OK] key.
7. Press the [User Tools] key to return to the initial screen.
8. If you are requested to reboot the machine, turn off the machine, and then turn it back on.
9. Print the configuration page to confirm the setting.
The IPv6 address setting will appear under IPv6 Configuration on the configuration page.
You can press the [Escape] key to exit to the previous level of the menu tree.
A password for accessing the [Network Settings] menu can be specified in [Admin. Tools Lock].
When [DHCP] is activated, manually configured IPv6 address settings are not used.
For details about turning the machine on and off, see p.56 "Turning the Power on".
For details about printing configuration page, see p.287 "Printing the Configuration Page".
For details about [Admin. Tools Lock], see p.295 "Administrator Settings".
Configuring the Machine
77
2
Assigning the machine's IPv6 address manually
The IPv6 address assigned to the machine must not be used by any other device on the same
network.
1. Press the [User Tools] key.
CES184
2. Press the [ ] [ ] keys to select [Network Settings], and then press the [OK] key.
3. If you are requested to enter a password, enter the password using the number keys,
and then press the [OK] key.
4. Press the [ ] [ ] keys to select [IPv6 Configuration], and then press the [OK] key.
5. Press the [ ] [ ] keys to select [DHCP], and then press the [OK] key.
6. Press the [ ] [ ] keys to select [Inactive], and then press the [OK] key.
7. Press the [ ] [ ] keys to select [Manual Config. Address], and then press the [OK] key.
8. Enter the machines IPv6 address using the number keys, and then press the [OK] key.
9. Press the [ ] [ ] keys to select [Prefix Length], and then press the [OK] key.
10. Enter the prefix length using the number keys, and then press the [OK] key.
11. Press the [ ] [ ] keys to select [Gateway Address], and then press the [OK] key.
12. Enter the gateway address using the number keys, and then press the [OK] key.
13. Press the [User Tools] key to return to the initial screen.
14. If you are requested to reboot the machine, turn off the machine, and then turn it back on.
15. Print the configuration page to confirm the setting.
The IPv6 address setting will appear under IPv6 Configuration on the configuration page.
You can press the [Escape] key to exit to the previous level of the menu tree.
A password for accessing the [Network Settings] menu can be specified in [Admin. Tools Lock].
When [DHCP] is activated, manually configured IPv6 address settings are not used.
2. Getting Started
78
2
For details about turning the machine on and off, see p.56 "Turning the Power on".
For details about printing configuration page, see p.287 "Printing the Configuration Page".
For details about [Admin. Tools Lock], see p.295 "Administrator Settings".
Configuring Telephone Network Settings
Selecting the telephone line type
Select the telephone line type according to your telephone line service. There are two types: tone and
pulse dial.
This function is not available in some regions.
1. Press the [User Tools] key.
CES184
2. Press the [ ] [ ] keys to select [Admin. Tools], and then press the [OK] key.
3. If you are requested to enter a password, enter the password using the number keys,
and then press the [OK] key.
4. Press the [ ] [ ] keys to select [Dial/Push Phone], and then press the [OK] key.
5. Press the [ ] [ ] keys to select the telephone line type appropriate for your telephone
service, and then press the [OK] key.
6. Press the [User Tools] key to return to the initial screen.
You can press the [Escape] key to exit to the previous level of the menu tree.
A password for accessing the [Admin. Tools] menu can be specified in [Admin. Tools Lock].
For details about [Admin. Tools Lock], see p.295 "Administrator Settings".
Configuring the Machine
79
2
Selecting the telephone network connection type
Select the type of connection to the telephone network.
There are two types: public switched telephone network (PSTN) and private branch exchange (PBX).
1. Press the [User Tools] key.
CES184
2. Press the [ ] [ ] keys to select [Admin. Tools], and then press the [OK] key.
3. If you are requested to enter a password, enter the password using the number keys,
and then press the [OK] key.
4. Press the [ ] [ ] keys to select [PSTN / PBX], and then press the [OK] key.
5. Press the [ ] [ ] keys to select [PSTN] or [PBX], and then press the [OK] key.
6. Press the [User Tools] key to return to the initial screen.
You can press the [Escape] key to exit to the previous level of the menu tree.
A password for accessing the [Admin. Tools] menu can be specified in [Admin. Tools Lock].
For details about [Admin. Tools Lock], see p.295 "Administrator Settings".
Setting the outside line access number
If the machine is connected to the telephone network through a PBX, set the dial number to access the
outside line.
Make sure to set the outside line access number that matches the setting of your PBX. Otherwise,
you may not be able to send faxes to outside destinations.
2. Getting Started
80
2
1. Press the [User Tools] key.
CES184
2. Press the [ ] [ ] keys to select [Admin. Tools], and then press the [OK] key.
3. If you are requested to enter a password, enter the password using the number keys,
and then press the [OK] key.
4. Press the [ ] [ ] keys to select [PBX Access Number], and then press the [OK] key.
5. Enter the outside line access number using the number keys, and then press the [OK] key.
6. Press the [User Tools] key to return to the initial screen.
You can press the [Escape] key to exit to the previous level of the menu tree.
A password for accessing the [Admin. Tools] menu can be specified in [Admin. Tools Lock].
For details about [Admin. Tools Lock], see p.295 "Administrator Settings".
Configuring the Machine
81
2
Sharing the Printer on a Network
This section describes how to configure this machine as a Windows network printer.
The network printer is configured to enable network clients to use it.
To change printer properties, you must have Manage Printers permission (Full Control access
authentication under Windows Vista/7). Log on to the file server as an Administrator to acquire this
permission.
The following procedure is based on Windows XP as an example. If you are using another
operating system, the procedure might vary slightly.
1. On the [Start] menu, click [Printers and Faxes].
2. Click the icon of the printer you want to use.
3. On the [File] menu, click [Properties].
4. On the [Sharing] tab, click [Share this printer].
5. To share the printer with users using a different version of Windows, click [Additional
Drivers...].
Omit this step if you have installed an alternative driver by selecting [Share this printer] during the
printer driver installation.
6. On the [Advanced] tab, click the [Printing Defaults...] button. Specify the default values
for the printer driver that will be distributed to client computers, and then click [OK].
7. Click [OK].
2. Getting Started
82
2
Installing Option
This section describes how to install the optional paper feed unit.
Installing the Paper Feed Unit (Tray 2)
Touching the prongs of the power cable's plug with anything metallic constitutes a fire and
electric shock hazard.
It is dangerous to handle the power cord plug with wet hands. Doing so could result in electric
shock.
Before installing or removing options, always disconnect the power cord plugs from the wall
outlet and allow time for the main unit to fully cool. Failing to take these precautions could result
in burns.
The machine weighs approximately 30.0 kg (66.2 lb.). When moving the machine, use the
inset grips on both sides, and lift slowly in pairs. The machine will break or cause injury if
dropped.
Lifting the paper feed unit carelessly or dropping may cause injury.
Before moving the machine, unplug the power cord from the wall outlet. If the cord is
unplugged abruptly, it could become damaged. Damaged plugs or cords can cause an
electrical or fire hazard.
The machine should always be lifted by two people.
Tray 1 is required to print using the optional paper feed unit. Without Tray 1, paper jams will occur.
Do not grip the tray areas when moving the machine.
Installing Option
83
2
1. Check that the package contains paper feed unit.
CER004
2. Turn off the power, and then unplug the machine's power cord from the wall outlet.
3. Remove the adhesive tape from the optional paper feed unit.
CER023
4. Lift using the inset grips on both sides of the machine.
CES052
2. Getting Started
84
2
5. There are three upright pins on the optional paper feed unit. Align them with the holes on
the underside of the machine, and then carefully lower the machine onto them.
CER005
6. After installing the option, print the configuration page to confirm the installation.
If it is installed properly, Tray 2 will appear under Paper Input on the configuration page.
After installing the optional paper feed unit, select tray 2 in the printer driver. For details, see the
printer driver Help.
If the optional paper feed unit is not installed properly, reinstall it following this procedure. If you
cannot install it properly even after attempting reinstallation, contact your sales or service
representative.
For details about printing configuration page, see p.287 "Printing the Configuration Page".
For details about loading paper in tray 2, see p.108 "Loading Paper in Tray 2".
Installing Option
85
2
Paper and Other Media
This section describes supported and unsupported paper, paper precautions, details of each paper type
and the printable area.
All paper must be set vertically, regardless of the paper size.
Supported Paper for Each Tray
This section describes the type, size, and weight of paper that can be loaded in each tray. The capacity
of each paper tray is also provided.
2. Getting Started
86
2
Tray 1
Type Size Weight Capacity
Thin paper
Plain paper
Middle thick paper
Thick paper 1, 2
Recycled paper
Color paper
Preprinted paper
Prepunched paper
Letterhead
Bond paper
Cardstock
Label paper
Envelope
A4
B5 JIS
A5
B6 JIS
A6
Legal (8
1
/
2
" 14 ")
Letter (8
1
/
2
" 11 ")
Half Letter (5
1
/
2
" 8
1
/
2
")
Executive (7
1
/
4
" 10
1
/
2
")
8 " 13 "
8
1
/
2
" 13 "
Folio (8
1
/
4
" 13 ")
16K (195 267 mm)
Com 10 (4
1
/
8
" 9
1
/
2
")
Monarch (3
7
/
8
" 7
1
/
2
")
C5 Env (162 229 mm)
C6 Env (114 162 mm)
DL Env (110 220 mm)
Custom size:
90 to 216 mm in width,
148 to 356 mm in length
(3.54 to 8.50 inches in width,
5.83 to 14.0 inches in length)
60 to 160 g/m
2
(16 to 43 lb.)
250
(80 g/m
2
, 20 lb.)
Paper and Other Media
87
2
Tray 2 (option)
Type Size Weight Capacity
Thin paper
Plain paper
Middle thick paper
Thick paper 1
Recycled paper
Color paper
Preprinted paper
Prepunched paper
Letterhead
A4
Letter (8
1
/
2
" 11 ")
60 to 105 g/m
2
(16 to 28 lb.)
500
(80 g/m
2
, 20 lb.)
2. Getting Started
88
2
Bypass tray
Type Size Weight Capacity
Thin paper
Plain paper
Middle thick paper
Thick paper 1, 2
Recycled paper
Color paper
Prepunched paper
Letterhead
Bond paper
Cardstock
Label paper
Envelope
A4
B5 JIS
A5
B6 JIS
A6
Legal (8
1
/
2
" 14 ")
Letter (8
1
/
2
" 11 ")
Half Letter (5
1
/
2
" 8
1
/
2
")
Executive (7
1
/
4
" 10
1
/
2
")
8 " 13 "
8
1
/
2
" 13 "
Folio (8
1
/
4
" 13 ")
16K (195 mm 267 mm)
Com 10 (4
1
/
8
" 9
1
/
2
")
Monarch (3
7
/
8
" 7
1
/
2
")
C5 Env (162 229 mm)
C6 Env (114 162 mm)
DL Env (110 220 mm)
Custom size:
90 to 216 mm in width,
148 to 356 mm in length
(3.54 to 8.50 inches in width,
5.83 to 14.0 inches in length)
60 to 160 g/m
2
(16 to 43 lb.)
1
You cannot print on Legal size paper in the following cases:
PCL/DDST printer driver
When [Gradation:] in [Print Quality] is set to [Fine]
PostScript 3 printer driver
When [Print Quality:] in [Printer Features] is set to [Best Quality]
Paper and Other Media
89
2
Specifications of Paper Types
The following tables describe the types of paper that can be used with this machine.
Depending on the paper type, the toner may take a while to dry. Before handling, make sure
printed sheets have fully dried. Otherwise, the toner may smudge.
Print quality can be guaranteed only if recommended paper is used. For more information about
recommended paper, contact your sales or service representative.
Middle thick paper
Item Description
Paper thickness 75 to 90 g/m
2
(20 to 24 lb.)
Supported paper tray Any input tray can be used.
Duplex supported size A4, B5 JIS, Legal (8
1
/
2
" 14 "), Letter (8
1
/
2
" 11 "), Executive (7
1
/
4
"
10
1
/
2
"), 8 " 13 ", 8
1
/
2
" 13 ", Folio (8
1
/
4
" 13 "), 16K (195 mm
267 mm)
Thick paper 1
Item Description
Paper thickness 91 to 105 g/m
2
(24 to 28 lb.)
Supported paper tray Any input tray can be used.
Duplex supported size None
Notes The number of sheets that can be printed in one minute is approximately
half that of middle thick paper.
Thick paper 2
Item Description
Paper thickness 106 to 160 g/m
2
(28 to 43 lb.)
Supported paper tray Tray 1 and bypass tray
Duplex supported size None
Notes The number of sheets that can be printed in one minute is approximately
half that of middle thick paper.
2. Getting Started
90
2
Thin paper
Item Description
Paper thickness 60 to 65g/m2 (16 to 17 lb.)
Supported paper tray Any input tray can be used.
Duplex supported size A4, B5 JIS, Legal (8
1
/
2
" 14 "), Letter (8
1
/
2
" 11 "), Executive (7
1
/
4
"
10
1
/
2
"), 8 " 13 ", 8
1
/
2
" 13 ", Folio (8
1
/
4
" 13 "), 16K (195 mm
267 mm)
Plain paper
Item Description
Paper thickness 66 to 74 g/m2 (18 to 20 lb.)
Supported paper tray Any input tray can be used.
Duplex supported size A4, B5 JIS, Legal (8
1
/
2
" 14 "), Letter (8
1
/
2
" 11 "), Executive (7
1
/
4
"
10
1
/
2
"), 8 " 13 ", 8
1
/
2
" 13 ", Folio (8
1
/
4
" 13 "), 16K (195 mm
267 mm)
Recycled paper
Item Description
Paper thickness 75 to 90 g/m
2
(20 to 24 lb.)
Supported paper tray Any input tray can be used.
Duplex supported size A4, B5 JIS, Legal (8
1
/
2
" 14 "), Letter (8
1
/
2
" 11 "), Executive (7
1
/
4
"
10
1
/
2
"), 8 " 13 ", 8
1
/
2
" 13 ", Folio (8
1
/
4
" 13 "), 16K (195 mm
267 mm)
Notes If the paper thickness is outside the specified range, select [Thin Paper],
[Plain Paper], [Thick Paper 1], or [Thick Paper 2].
Color paper
Item Description
Paper thickness 75 to 90 g/m
2
(20 to 24 lb.)
Supported paper tray Any input tray can be used.
Paper and Other Media
91
2
Item Description
Duplex supported size A4, B5 JIS, Legal (8
1
/
2
" 14 "), Letter (8
1
/
2
" 11 "), Executive (7
1
/
4
"
10
1
/
2
"), 8 " 13 ", 8
1
/
2
" 13 ", Folio (8
1
/
4
" 13 "), 16K (195 mm
267 mm)
Notes If the paper thickness is outside the specified range, select [Thin Paper],
[Plain Paper], [Thick Paper 1], or [Thick Paper 2].
Preprinted paper
Item Description
Paper thickness 75 to 90 g/m
2
(20 to 24 lb.)
Supported paper tray Tray 1 and tray 2
Duplex supported size A4, B5 JIS, Legal (8
1
/
2
" 14 "), Letter (8
1
/
2
" 11 "), Executive (7
1
/
4
"
10
1
/
2
"), 8 " 13 ", 8
1
/
2
" 13 ", Folio (8
1
/
4
" 13 "), 16K (195 mm
267 mm)
Notes If the paper thickness is outside the specified range, select [Thin Paper],
[Plain Paper], [Thick Paper 1], or [Thick Paper 2].
Prepunched paper
Item Description
Paper thickness 75 to 90 g/m
2
(20 to 24 lb.)
Supported paper tray Any input tray can be used.
Duplex supported size A4, B5 JIS, Legal (8
1
/
2
" 14 "), Letter (8
1
/
2
" 11 "), Executive (7
1
/
4
"
10
1
/
2
"), 8 " 13 ", 8
1
/
2
" 13 ", Folio (8
1
/
4
" 13 "), 16K (195 mm
267 mm)
Notes If the paper thickness is outside the specified range, select [Thin Paper],
[Plain Paper], [Thick Paper 1], or [Thick Paper 2].
Letterhead
Item Description
Paper thickness 75 to 90 g/m
2
(20 to 24 lb.)
Supported paper tray Any input tray can be used.
2. Getting Started
92
2
Item Description
Duplex supported size A4, B5 JIS, Legal (8
1
/
2
" 14 "), Letter (8
1
/
2
" 11 "), Executive (7
1
/
4
"
10
1
/
2
"), 8 " 13 ", 8
1
/
2
" 13 ", Folio (8
1
/
4
" 13 "), 16K (195 mm
267 mm)
Notes Paper that has a thickness outside the specified range cannot be printed
onto.
Bond paper
Item Description
Paper thickness 106 to 160 g/m
2
(28 to 43 lb.)
Supported paper tray Tray 1 and bypass tray
Duplex supported size None
Notes The number of sheets that can be printed in one minute is
approximately half that of middle thick paper.
If the paper thickness is outside the specified range, select [Thick Paper
1].
Cardstock
Item Description
Paper thickness 106 to 160 g/m
2
(28 to 43 lb.)
Supported paper tray Tray 1 and bypass tray
Duplex supported size None
Notes The number of sheets that can be printed in one minute is
approximately half that of middle thick paper.
Paper thicker than 160 g/m
2
cannot be printed onto.
Label paper
Item Description
Supported paper tray Tray 1 and bypass tray
Duplex supported size None
Paper and Other Media
93
2
Item Description
Notes The number of sheets that can be printed in one minute is
approximately half that of middle thick paper.
Avoid using adhesive label paper on which glue is exposed. Glue
may stick to the inner parts of the machine, which can cause paper
feed problems, deterioration in print quality, or premature wear of the
print cartridge's photo conductor unit.
Envelope
Item Description
Supported paper tray Tray 1 and bypass tray
Duplex supported size None
Notes
Avoid using self-adhesive envelopes. They may cause machine malfunctions.
The number of envelopes that can be printed in one minute is approximately half that of middle
thick paper.
Paper can be loaded only up to the lower of the two paper limit marks of the tray.
If printed envelopes come out badly creased, load the envelopes in the opposite direction. Also,
configure the printer driver to rotate the print object 180 degrees. For details about changing the
loading orientation, see the printer driver Help.
Environmental factors can degrade the print quality on both recommended and non-recommended
envelopes.
If envelopes are severely curled after printing, flatten them by bending them back against the curl.
After printing, envelopes sometimes have creases along their long edges and toner smear on their
unprinted sides. Their print images might also be blurred. When printing large, black-solid areas,
striping can occur as a result of the envelopes overlapping.
To correctly specify the length of an envelope whose flap opens along its short edge, be sure to
include the open flap when measuring.
CER112
2. Getting Started
94
2
Fan envelopes, and then align their edges before loading.
CER108
When fanning envelopes, make sure they are not stuck together. If they are stuck together,
separate them.
When fanning envelopes, make sure the envelope flaps are not stuck together. If they are stuck
together, separate them.
Before loading envelopes, flatten them out so that their curl does not exceed that shown in the
illustration below.
CER109
If the curl is severe, flatten out the envelopes using your fingers, as shown in the illustration below.
CER110
Paper and Other Media
95
2
You may not be able to perform duplex printing on 8 " 13 ", 8
1
/
2
" 13 ", Folio (8
1
/
4
" 13 "),
or 16K (195 mm 267 mm) size paper in the following cases:
PCL/DDST printer driver
When [Gradation:] in [Print Quality] is set to [Fine]
PostScript 3 printer driver
When [Print Quality:] in [Printer Features] is set to [Best Quality]
Unsupported Types of Paper
Avoid using the following paper as they are not supported by this machine.
Paper meant for an ink-jet printer
Bent, folded, or creased paper
Curled or twisted paper
Torn paper
Wrinkled paper
Damp paper
Dirty or damaged paper
Paper that is dry enough to emit static electricity
Paper that has already been printed onto, except a preprinted letterhead.
Malfunctions are especially likely when using paper printed on by other than a laser printer (e.g.
monochrome and color copiers, ink-jet printers, etc.)
Special paper, such as thermal paper, aluminum foil, carbon paper and conductive paper
Paper that is heavier or lighter than the specified limitations
Paper with windows, holes, perforations, cutouts, or embossing
Adhesive label paper on which the adhesive under-layer or base paper is exposed
Paper with clips or staples
Do not use ink-jet printer paper because it may stick to the fusing unit and cause a paper jam.
Do not load OHP transparencies. Load translucent media only.
Do not use paper that has already been printed onto by other printers.
When loading paper, take care not to touch the surface of the paper.
Even supported types of paper may cause paper jams or malfunctions if the paper is not in good
condition.
2. Getting Started
96
2
Paper Storage Precautions
Paper should always be stored properly. Improperly stored paper might result in poor print quality,
paper jams, or printer damage.
Recommendations are as follows:
Avoid storing paper in areas that are excessively cold, hot, humid, or dry.
Avoid exposing paper to direct sunlight.
Store on a flat surface.
Keep paper in its original packaging.
Printable Area
The following diagrams show the areas of paper that the machine can print onto.
Be sure to set the print margins correctly using the settings of the application in which it was created.
Paper
CER001
1
2
4
3
3
4
1. Print area
2. Feed direction
3. Approximately 4.2 mm (0.17 inches)
4. Approximately 4.2 mm (0.17 inches)
Paper and Other Media
97
2
Envelope
CER117
4
1 2
3
3
3
1. Print area
2. Feed direction
3. Approximately 10 mm (0.39 inches)
4. Approximately 15 mm (0.59 inches)
The print area may vary depending on the paper size, printer language and printer driver settings.
For better envelope printing, we recommend you set the right, left, top, and bottom print margins to
at least 15 mm (0.59 inches) each.
2. Getting Started
98
2
Loading Paper
This describes how to load paper into the paper tray and bypass tray.
Do not pull out the paper tray forcefully. If you do, the tray might fall and cause an injury.
When loading paper, take care not to trap or injure your fingers.
Loading Paper in Tray 1
The following example explains loading procedure for the standard paper tray (Tray 1).
Before printing on paper other than envelopes, make sure that the fusing unit levers inside the front
cover are pulled up. Leaving the levers lowered can cause print quality problems when printing on
paper other than envelopes.
Make sure paper is not stacked above the limit mark inside the tray. Misfeeds might occur.
After loading paper in the tray, specify the paper type and size using the control panel to avoid
printing problems. This machine does not detect the paper size automatically.
Do not mix different types of paper in the same paper tray.
Do not move the side paper guides forcefully. Doing so can damage the tray.
Do not move the end paper guide forcefully. Doing so can damage the tray.
When inserting the tray, make sure it is not slanted. Inserting it at a slant can damage the machine.
Curled paper may jam. Straighten curled paper before loading.
1. Pull out tray 1 carefully with both hands.
CES059
Loading Paper
99
2
Place the tray on a flat surface.
2. Push the metal plate down until it clicks into place to lock.
CER031
3. Pinch the clip on the side paper guide and slide it to match the standard size.
CER032
CER082
When loading custom size paper, position the paper guide slightly wider than the actual paper
size.
2. Getting Started
100
2
4. Pinch the front end paper guide and slide it inward to match the standard size.
CER034
CER113
When loading custom size paper, position the paper guide slightly wider than the actual paper
size.
5. Load the new paper stack print side up.
Make sure paper is not stacked higher than the upper limit (upper line) marked inside the tray.
CER033
Slide the guides inward, until they are flush against the paper's sides.
Make sure the paper is not stacked higher than the projection on the side paper guides.
Loading Paper
101
2
CER083
6. Check there are no gaps between the paper and the paper guides; both side and front
end paper guides.
CER076
If there is a gap between the paper and the front end paper guide, as in the example below, the
paper might not feed in correctly.
CER077
2. Getting Started
102
2
7. Carefully push tray 1 straight into the machine.
CES062
To avoid paper jams, make sure the tray is securely inserted.
The upper limit differs depending on paper type; thin paper or thick paper. Check the label inside
the tray to confirm the upper limit.
The remaining paper indicator on the right front side of the paper tray shows approximately how
much paper is remaining.
For details about paper types supported by the machine, see p.86 "Paper and Other Media".
For details about the paper settings, see p.118 "Specifying Paper Type and Paper Size".
Loading paper longer than A4
This section explains how to load paper longer than A4 (297 mm) into the machine.
Before printing on paper other than envelopes, make sure that the fusing unit levers inside the front
cover are pulled up. Leaving the levers lowered can cause print quality problems when printing on
paper other than envelopes.
Make sure paper is not stacked above the limit mark inside the tray. Misfeeds might occur.
After loading paper in the tray, specify the paper type and size using the control panel to avoid
printing problems. This machine does not detect the paper size automatically.
Do not mix different types of paper in the same paper tray.
Do not move the side paper guides forcefully. Doing so can damage the tray.
Do not move the end paper guide forcefully. Doing so can damage the tray.
When inserting the tray, make sure it is not slanted. Inserting it at a slant can damage the machine.
Loading Paper
103
2
1. Remove the rear cover using a coin.
CES123
2. Pull out tray 1 carefully with both hands.
CES059
Place the tray on a flat surface.
3. Push the metal plate down until it clicks into place to lock.
CER031
2. Getting Started
104
2
4. Pinch the extender in the "PUSH" direction, and then pull out the extender until it stops
(you will hear a click).
CER084
After extension, make sure the arrows on the extender and tray are aligned.
CER085
5. Pinch the clip on the side paper guide, and then slide it to match the paper size.
CER102
Loading Paper
105
2
CER082
6. Pinch the front end paper guide and slide it inward to match the Legal paper size.
CER104
CER235
7. Load the new paper stack print side up.
Make sure paper is not stacked higher than the upper limit (upper line) marked inside the tray.
2. Getting Started
106
2
CER103
Slide the guides inward until they are flush against the paper's sides.
Make sure the paper is not stacked higher than the projection on the side paper guides.
CER083
8. Check there are no gaps between the paper and the paper guides; both side and front
end paper guides.
CER105
If there is a gap between the paper and the front end paper guide, as in the example below, the
paper might not feed in correctly.
Loading Paper
107
2
CER106
9. Carefully push tray 1 straight into the machine.
CES062
To avoid paper jams, make sure the tray is securely inserted.
To reinsert the extender, you might have to push it with moderate force.
The upper limit differs depending on paper type; thin paper or thick paper. Check the label inside
the tray to confirm the upper limit.
The remaining paper indicator on the right front side of the paper tray shows approximately how
much paper is remaining.
For details about paper types supported by the machine, see p.86 "Paper and Other Media".
For details about the paper settings, see p.118 "Specifying Paper Type and Paper Size".
Loading Paper in Tray 2
The following example explains the loading procedure for Tray 2.
2. Getting Started
108
2
Before printing on paper other than envelopes, make sure that the fusing unit levers inside the front
cover are pulled up. Leaving the levers lowered can cause print quality problems when printing on
paper other than envelopes.
Make sure paper is not stacked above the limit mark inside the tray. Misfeeds might occur.
After loading paper in the tray, specify the paper type and size using the control panel to avoid
printing problems. This machine does not detect the paper size automatically.
Do not mix different types of paper in the same paper tray.
Do not move the side paper guides forcefully. Doing so can damage the tray.
Do not move the end paper guide forcefully. Doing so can damage the tray.
When inserting the tray, make sure it is not slanted. Inserting it at a slant can damage the machine.
1. Lift and pull Tray 2 carefully, and then pull it out with both hands.
CER070
Place the tray on a flat surface.
2. Press down on the bottom plate until it clicks.
CER071
Loading Paper
109
2
3. Pinch the clips on the side paper guide, and then adjust the guide to the paper size.
CER072
4. Pinch the clip on the end paper guide and align the arrow with the paper size.
CER086
5. Load the new paper stack print side up.
Make sure paper is not stacked higher than the upper limit (upper line) marked inside the tray.
CER073
2. Getting Started
110
2
6. Lift and slide the tray, then push it all the way in.
CER074
To avoid paper jams, make sure the tray is securely inserted.
The upper limit differs depending on paper type; thin paper or thick paper. Check the engraved
line inside the tray to confirm the upper limit.
The remaining paper indicator on the right front side of the paper tray shows approximately how
much paper is remaining.
For details about paper types supported by the machine, see p.86 "Paper and Other Media".
For details about the paper settings, see p.118 "Specifying Paper Type and Paper Size".
Loading Paper in the Bypass Tray
Before printing on paper other than envelopes, make sure that the fusing unit levers inside the front
cover are pulled up. Leaving the levers lowered can cause print quality problems when printing on
paper other than envelopes.
Set the size of the loaded paper using the control panel or the printer driver. Make sure the settings
do not conflict. Otherwise, the paper may jam or the print quality may be affected.
Load paper with the print side down and in the short-edge feed direction.
Duplex printing is not possible.
You cannot use the bypass tray to feed in paper that requires a specified printing position (such as
preprinted paper). Use tray 1 for such paper.
If paper is curled, straighten it before loading, by bending the paper in the opposite direction to the
curl, for example.
Do not load paper while the machine is printing.
Tray 1 and 2 are unavailable while paper is being loaded in the bypass tray.
Loading Paper
111
2
You cannot load paper into the bypass tray while the machine is in Energy Saver mode. If the
machine is in Energy Saver mode, press the [Copy] key to recover from Energy Saver mode.
1. Insert the top edge of the paper into the machine.
CES134
2. Adjust the paper guides to the paper size.
CES135
3. Support the paper with both hands, and insert it carefully until it stops.
CES136
After the paper is inserted until it stops, the paper will be automatically fed into the machine a little.
After loading paper in the tray, specify the paper type and size using the control panel or the
printer driver.
2. Getting Started
112
2
For details about supported types of paper, see p.86 "Paper and Other Media".
For details about specifying the paper type and size, see p.118 "Specifying Paper Type and
Paper Size".
Loading Envelopes
The inside of this machine becomes very hot. Do not touch the parts labeled " " (indicating a
hot surface).
Before printing on envelopes, make sure to lower the fusing unit levers inside the front cover to
avoid envelopes coming out creased. Also, pull up the levers back to their original positions after
printing. Leaving the levers lowered can cause print quality problems when printing on paper other
than envelopes.
Since the temperature around the guide is high, wait for it to cool before touching the fusing unit
levers.
Lowering the fusing unit levers
1. Pull the opening lever on the front cover, and then carefully lower the front cover.
CES141
Loading Paper
113
2
2. Lower the fusing unit levers.
CES257
3. Using both hands, carefully push up the front cover until it closes.
CES142
Loading envelopes in tray 1
Avoid using self-adhesive envelopes. They may cause machine malfunctions.
Check there is no air in the envelopes before loading.
Load only one size and type of envelope at a time.
Before loading envelopes, flatten their leading edges (the edge going into the machine) by running
a pencil or ruler across them.
Some kinds of envelope might cause misfeeds, wrinkles or print poorly.
Print quality on envelopes may be uneven if parts of an envelope have different thicknesses. Print
one or two envelopes to check print quality.
In a hot and humid environment, the envelope might be output creased or improper printing
quality.
2. Getting Started
114
2
1. Pull out tray 1 carefully with both hands.
CES059
Place the tray on a flat surface.
2. Take out paper from Tray 1.
3. Push the metal plate down until it clicks into place to lock.
CER031
4. Pinch the clip on the side paper guide, and then adjust the guides to the envelope.
CER032
5. Pinch the clip on the front end paper guide to match the envelope size.
Loading Paper
115
2
6. Set the envelopes in Tray 1 with the printing side facing up.
CER111
Make sure envelopes are not stacked higher than the upper limit (lower line) mark inside the tray.
CER050
7. Carefully push Tray 1 straight into the machine.
CER051
To avoid paper jams, make sure the tray is securely inserted.
Be sure to load envelopes so that their flaps are on the right. If you do not, the envelopes will
become creased.
If printed envelopes come out badly creased, load the envelopes in the opposite direction, and
then rotate the print object by 180 degrees using the printer driver before printing. For details, see
the printer driver Help.
2. Getting Started
116
2
For details about paper types supported by the machine, see p.86 "Paper and Other Media".
For details about the paper settings, see p.118 "Specifying Paper Type and Paper Size".
Loading envelopes in the bypass tray
Avoid using self-adhesive envelopes. They may cause machine malfunctions.
Check there is no air in the envelopes before loading.
Load only one size and type of envelope at a time.
Before loading envelopes, flatten their leading edges (the edge going into the machine) by running
a pencil or ruler across them.
Some kinds of envelope might cause misfeeds, wrinkles or print poorly.
Print quality on envelopes may be uneven if parts of an envelope have different thicknesses. Print
one or two envelopes to check print quality.
In a hot and humid environment, the envelope might be output creased or improper printing
quality.
1. Insert the edge of the envelope into the machine.
CES202
Loading Paper
117
2
2. Adjust the paper guides to the envelope size.
CES203
3. Support the envelope with both hands, and insert it carefully until it stops.
CES204
After the envelope is inserted until it stops, the envelope will be automatically fed into the machine
a little.
Be sure to load envelopes so that their flaps are on the right. If you do not, the envelopes will
become creased.
If printed envelopes come out badly creased, load the envelopes in the opposite direction, and
then rotate the print object by 180 degrees using the printer driver before printing. For details, see
the printer driver Help.
For details about paper types supported by the machine, see p.86 "Paper and Other Media".
For details about the paper settings, see p.118 "Specifying Paper Type and Paper Size".
Specifying Paper Type and Paper Size
This section describes how to specify the paper size and paper type using the control panel.
2. Getting Started
118
2
Paper type and size can also be specified using the printer driver. For details, see the printer driver
Help.
For prints from the bypass tray, you can select to print according to either the printer driver settings
or the control panel settings with [Bypass Tray Priority] under system settings.
If [Auto Continue] under system settings is enabled, printing stops temporarily if a paper type/size
error is detected. The printing restarts automatically with the settings made with the control panel
after about ten seconds.
For details about [Bypass Tray Priority], see p.274 "System Settings".
For details about [Auto Continue], see p.274 "System Settings".
Specifying the paper type
This section describes how to specify the paper type.
1. Press the [User Tools] key.
CES184
2. Press the [ ] [ ] keys to select [System Settings], and then press the [OK] key.
3. Press the [ ] [ ] keys to select [Tray Paper Settings], and then press the [OK] key.
4. Press the [ ] [ ] keys to select the paper type setting for the desired tray, and then press
the [OK] key.
5. Press the [ ] [ ] keys to select the desired paper type, and then press the [OK] key.
6. Press the [User Tools] key to return to the initial screen.
You can press the [Escape] key to exit to the previous level of the menu tree.
Loading Paper
119
2
Specifying the standard paper size
This section describes how to specify the standard paper size.
1. Press the [User Tools] key.
CES184
2. Press the [ ] [ ] keys to select [System Settings], and then press the [OK] key.
3. Press the [ ] [ ] keys to select [Tray Paper Settings], and then press the [OK] key.
4. Press the [ ] [ ] keys to select the paper size setting for the desired tray, and then press
the [OK] key.
5. Press the [ ] [ ] [ ] [ ] keys to select the desired paper size, and then press the [OK] key.
6. Press the [User Tools] key to return to the initial screen.
You can press the [Escape] key to exit to the previous level of the menu tree.
Specifying a custom paper size
This section describes how to specify a custom paper size.
Custom size paper cannot be loaded in tray 2.
When you perform printing, make sure that the paper size specified with the printer driver matches
the paper size specified with the control panel. If a paper size mismatch occurs, a message
appears on the display. To ignore the error and print using mismatched paper, see "If a Paper
Mismatch Occurs".
2. Getting Started
120
2
1. Press the [User Tools] key.
CES184
2. Press the [ ] [ ] keys to select [System Settings], and then press the [OK] key.
3. Press the [ ] [ ] keys to select [Tray Paper Settings], and then press the [OK] key.
4. Press the [ ] [ ] keys to select the paper size setting for the desired tray, and then press
the [OK] key.
5. Press the [ ] [ ] [ ] [ ] keys to select [Custom Size], and then press the [OK] key.
6. Press the [ ] [ ] keys to select [mm] or [inch], and then press the [OK] key.
7. Enter the width using number keys, and then press the [OK] key.
To enter a decimal point, press [ ].
8. Enter the length using number keys, and then press the [OK] key.
To enter a decimal point, press [ ].
9. Press the [User Tools] key to return to the initial screen.
You can press the [Escape] key to exit to the previous level of the menu tree.
For details about printing using mismatched paper, see p.140 "If a Paper Mismatch Occurs".
Loading Paper
121
2
Placing Originals
This section describes the types of originals you can set and how to place them.
About Originals
This section describes the types of originals that can be placed and the parts of the original that are
unscannable.
Recommended size of originals
This section describes the recommended size of the original.
Exposure glass
Up to 216 mm (8.5") in width, up to 297 mm (11.7") in length
ADF
Paper size: 140 to 216 mm (5
1
/
2
" to 8
1
/
2
") in width, 140 to 356 mm (5
1
/
2
" to 14") in
length
Paper weight: 64 to 90 g/m
2
(17 to 24 lb.)
Only 1 sheet of an original can be placed on the exposure glass at a time.
Up to 35 sheets of an original can be placed in the ADF at once (when using paper weighing 80
g/m
2
, 20 lb.).
Types of originals not supported by the Auto Document Feeder
If placed in the ADF, the following types of original might be damaged or become jammed, or result in
gray or black lines appearing on prints:
Originals larger or heavier than recommended
Stapled or clipped originals
Perforated or torn originals
Curled, folded, or creased originals
Pasted originals
Originals with any kind of coating, such as thermal fax paper, art paper, aluminum foil, carbon
paper, or conductive paper
Originals with perforated lines
Originals with indexes, tags, or other projecting parts
2. Getting Started
122
2
Sticky originals such as translucent paper
Thin, highly flexible originals
Thick originals such as postcards
Bound originals such as books
Transparent originals such as OHP transparencies or translucent paper
Originals that are wet with toner or white out
Unscannable image area
Even if you correctly place originals in the ADF or on the exposure glass, margins of a few millimeters on
all four sides of the original might not be scanned.
CES107
Margins when using exposure glass
In copier mode In scanner mode In fax mode
Top 3 mm 0 mm 1 mm
Right 3 mm 0 mm 1 mm
Left 3 mm 0 mm 1 mm
Bottom 3 mm 0 mm 2 mm
Margins when using ADF
In copier mode In scanner mode In fax mode
Top 3 mm 0 mm 0 mm
Right 3 mm 0 mm 1 mm (Letter, Legal)
0 mm (other sizes)
Placing Originals
123
2
In copier mode In scanner mode In fax mode
Left 3 mm 0 mm 1 mm (Letter, Legal)
0 mm (other sizes)
Bottom 3 mm 2 mm 2 mm
Placing Originals
This section describes the procedure for placing originals on the exposure glass and in the ADF.
Do not place originals before any correction fluid and toner has completely dried. Doing so may
make marks on the exposure glass that will appear on copies.
The original in the ADF takes precedence over the original on the exposure glass if you place
originals both in the ADF and on the exposure glass.
Because colors made by marker or highlighter pen on originals are difficult to reproduce, they
might not appear on copies, or might appear as different colors.
Placing originals on the exposure glass
The exposure glass enables you to scan and send documents that cannot be fed into the ADF.
Do not lift the ADF forcefully. Otherwise, the cover of the ADF might open or be damaged.
1. Lift the ADF.
Be careful not to hold the input tray when lifting the ADF, for the tray might be damaged.
2. Getting Started
124
2
2. Place the original face down on the exposure glass. The original should be aligned to the
rear left corner.
CES070
3. Lower the ADF.
Hold down the ADF with your hands when using thick, folded, or bound originals and the ADF
cannot be lowered completely.
Placing originals in the Auto Document Feeder
By using the ADF, you can scan multiple pages at once.
Do not place different size originals in the ADF at once.
Straighten curls in the originals before placing them in the ADF.
To prevent multiple sheets from being fed at once, fan the pages of your original before placing
them in the ADF.
Place the original squarely.
1. Adjust the guides according to the size of the original.
CES108
Placing Originals
125
2
2. Place the aligned originals face up in the ADF. The last page should be on the bottom.
CES200
When placing originals longer than A4, pull out the ADF tray's extenders.
2. Getting Started
126
2
Entering Characters
This section describes how to enter characters using the control panel when configuring the machine's
settings.
Use the keys as follows to enter characters.
To enter a digit
Press a number key.
To delete a character
Press the [ ] key.
To enter a fax number
To enter a number
Use the number keys.
To enter characters other than digits
" ": Press [ ].
" ": Press [ ].
Pause: Press the [Pause/Redial] key. "P" appears on the screen.
Space: Press the [ ] key.
To enter a name
Letters, numbers, and symbols can be entered using the number keys.
To enter two characters that use the same number key successively, wait briefly after entering the
first character.
CES164
Characters you can enter depend on the setting you are configuring.
Entering Characters
127
2
If the number you entered is too large or too small for the setting, it will not be accepted. If you
press the [OK] key, the machine will increase or decrease the number to the minimum or maximum
value for the setting.
2. Getting Started
128
2
Restricting Machine Functions According to
User
You can set the machine to require a user code when someone tries to use certain machine functions.
This function is available for the Type 2 model only.
When print jobs are restricted, you can only authenticate through the PCL printer driver. Printing
from the PostScript 3 printer driver will not be possible.
Use of the following functions can be restricted:
Copying (both color and black-and-white)
Color copying
Sending faxes
Scan to E-mail/FTP/Folder
Scan to USB
PictBridge printing
Printing (both color and black-and-white)
Color printing
Sending faxes via LAN-Fax
To enable this setting, you must first configure the machine via Web Image Monitor.
Enabling the User Restriction Settings
This section describes how to set the machine to permit only authorized users to use certain machine
functions.
Using Web Image Monitor, enable user restriction for all or some of the functions listed below, and then
register users who can use those functions.
Copying (both color and black-and-white)
Color copying
Sending faxes
Scan to E-mail/FTP/Folder
Scan to USB
PictBridge printing
Printing (both color and black-and-white)
Color printing
Restricting Machine Functions According to User
129
2
Sending faxes via LAN-Fax
For each user, you can specify which functions are available upon authentication. A maximum of 30
users can be registered.
1. Start the Web browser, and access the machine by entering its IP address.
2. Click [Restrict Available Functions].
3. Enter the administrator password if required.
4. Click [Apply].
5. Under "Available Functions", select [Restrict] for the functions you want to restrict, and
then click [Apply].
Select [Do not Restrict] for the functions you do not want to restrict.
The user restriction setting is enabled for the selected function. Proceed to the following steps to
register users.
6. Click [Available Functions per User].
A list of currently registered user entries appears.
2. Getting Started
130
2
7. Select a user entry, and then click [Change].
8. Type a unique user name in [User Name] using up to 16 alphanumeric characters.
9. Type a unique user code in [User Code] using up to 8 digits.
The user code will be used to authenticate users when they try to use a restricted function.
10. Select the functions you want to make available for the user upon authentication.
Unselected functions will be unavailable to users authenticated under this user code.
11. Click [Apply].
12. Close the Web browser.
You must enter both a user name and user code to register a user entry.
No two user entries can have the same user name or user code.
For details about using Web Image Monitor, see p.305 "Using Web Image Monitor".
Modifying user entries
This section describes how to modify user entries.
1. Start the Web browser, and access the machine by entering its IP address.
2. Click [Restrict Available Functions].
3. Enter the administrator password if required.
4. Click [Apply].
5. Click [Available Functions per User].
A list of currently registered user entries appears.
6. Select the entry to modify, and then click [Change].
7. Modify settings as necessary.
8. Click [Apply].
Restricting Machine Functions According to User
131
2
9. Close the Web browser.
For details about using Web Image Monitor, see p.305 "Using Web Image Monitor".
Deleting user entries
This section describes how to delete user entries.
1. Start the Web browser, and access the machine by entering its IP address.
2. Click [Restrict Available Functions].
3. Enter the administrator password if required.
4. Click [Apply].
5. Click [Available Functions per User].
A list of currently registered user entries appears.
6. Select the entry to delete, and then click [Delete].
7. Confirm that the entry you have selected is the entry that you want to delete.
8. Click [Apply].
9. Close the Web browser.
For details about using Web Image Monitor, see p.305 "Using Web Image Monitor".
2. Getting Started
132
2
When Machine Functions are Restricted
When a machine function is restricted, only authorized users are able to use that function.
Depending on the restricted function, users will be authenticated from the machine's control panel or in
the printer/LAN-Fax driver.
This function is available for the Type 2 model only.
When print jobs are restricted, you can only authenticate through the PCL printer driver. Printing
from the PostScript 3 printer driver will not be possible.
The table below shows the functions that can be restricted, and how users can be authenticated to use
those functions.
Restricted Function Authentication method
Copying (both color and
black-and-white)
Color copying
Sending faxes
Scan to E-mail/FTP/Folder
Scan to USB
The machine requests for a user code when a user presses the
[B&W Start] or [Color Start] key.
The user must enter a valid user code from the control panel.
PictBridge printing The machine requests for a user code when a digital camera is
connected to the machine.
The user must enter a valid user code from the control panel.
Printing (both color and
black-and-white)
Color printing
Sending faxes via LAN-Fax
The user must enter a valid user code in the printer or LAN-Fax
driver before executing a print command.
Authenticating through the control panel
1. When the machine requests for a user code, enter a user code using the number keys.
If you enter a wrong user code 3 times, the machine beeps and denies the authentication.
2. Press the [OK] key.
Authenticating through the printer or LAN-Fax driver
1. Open the file you want to print on your computer.
2. Open the printer driver's properties.
When Machine Functions are Restricted
133
2
3. Click the [Valid Access] tab (PCL printer driver) or check the [User Code] check box. (LAN-
Fax driver).
4. Type the user code using 1 to 8 digits, and then click [OK].
5. Execute a print command.
If an incorrect user code is entered, the job will be canceled automatically (there will be no error
message).
2. Getting Started
134
2
3. Using the Printer Function
This chapter describes the printer functions.
Configuring Option and Paper Settings
Configure the printer driver according to the machine's option and paper settings.
Manage Printers permission is required to change the printer properties. Log on as an
Administrators group member to acquire this permission.
We recommend that bidirectional communication between the machine and the computer be
enabled whenever possible. Bidirectional communication allows the computer to retrieve the
machine's paper settings, current status, and other information.
Conditions for Bidirectional Communication
To establish bidirectional communication, the following conditions must be met:
Operating system of the computer: Windows XP/Vista/7, and Windows Server 2003/2003
R2/2008/2008 R2
When connected via a network
The machine is connected via a standard TCP/IP port, and the default port name must not be
changed.
[Enable bidirectional support] in the [Port] tab of the printer properties is selected.
When connected via USB
The machine is connected to the computer's USB port using a USB interface.
[Enable bidirectional support] in the [Port] tab of the printer properties is selected.
Windows
The following procedure is based on Windows XP as an example.
1. On the [Start] menu, click [Printers and Faxes].
2. Click the printer icon you want to use.
3. On the [File] menu, click [Properties].
4. Click the [Accessories] tab.
5. Click [Update Now] under the [Options] area.
If bidirectional communication is not established, select the installed option manually.
135
3
6. Under [Paper Size Settings], select the tray you want to use, then select the paper size,
and then click [Update Now].
If bidirectional communication is not established, select the tray and paper size manually.
7. Click [OK] to close the printer properties dialog box.
Mac OS X 10.3
1. From the Apple menu, select [System Preferences].
2. Under "Hardware", click [Print & Fax].
3. Click the [Set Up Printers].
4. Select the machine from "Printer List", and then click [Show Info].
5. In the [Printer Info] dialog box, select [Installable Options] from the list.
6. Check the tray 2 configuration, and then click [Apply Changes].
7. Click the close button at the upper left corner to close the [Printer Info] dialog box.
8. Click the close button at the upper left corner to close the [Printer List] dialog box.
9. From the [System Preferences] menu, click [Quit System Preferences].
Mac OS X 10.4
1. From the Apple menu, select [System Preferences].
2. Under "Hardware", click [Print & Fax].
3. Select the machine from "Printer", and then click [Printer Setup...].
4. In the [Printer Info] dialog box, select [Installable Options] from the list.
5. Check the tray 2 configuration, and then click [Apply Changes].
6. Click the close button at the upper left corner to close the [Printer Info] dialog box.
7. From the [System Preferences] menu, click [Quit System Preferences].
Mac OS X 10.5/10.6
1. From the Apple menu, select [System Preferences].
2. Under "Hardware", click [Print & Fax].
3. Select the machine from "Printers", and then click [Options & Supplies...].
4. Click the [Driver] tab.
5. Check the tray 2 configuration, and then click [OK].
3. Using the Printer Function
136
3
6. From the [System Preferences] menu, click [Quit System Preferences].
Configuring Option and Paper Settings
137
3
Accessing the Printer Properties
This section describes accessing the printer properties. For details about settings, see the printer driver
Help.
Accessing the Printer Properties from the [Printers and Faxes] Window
To change the printer default settings including option configuration settings, log on using an
account that has Manage Printers permission. Members of the Administrators group have Manage
Printers permission by default.
You cannot change the printer default settings for each user. Settings configured in the printer
properties dialog box are applied to all users. Procedures and screens might vary depending on
the operating system you are using.
The following procedure is based on Windows XP as an example. If you are using another
operating system, the procedure might vary slightly.
1. On the [Start] menu, click [Printers and Faxes].
The [Printers and Faxes] window appears.
2. Click the printer icon you want to use.
3. On the [File] menu, click [Properties].
The printer properties dialog box appears.
The settings you configure here are used as the default settings for all applications.
When accessing the PostScript3 printer properties, do not change settings for [Form to Tray
Assignment].
Accessing the Printer Properties from an Application
Windows
You can configure printer settings for a specific application.
To configure printer settings for a specific application, open the [Printing Preferences] dialog box in that
application.
The following procedure explains how to configure settings for the WordPad application provided with
Windows XP.
3. Using the Printer Function
138
3
1. On the [File] menu, click [Print...].
The [Print] dialog box appears.
2. Select the printer you want to use in the [Select Printer] list, and then click [Preferences].
The procedure to open the [Printing Preferences] dialog box may vary depending on the
application. For details, see the manuals provided with the application.
Any settings you configure in the procedure above are valid for the current application only.
General users can change the properties displayed in the [Print] dialog box of an application. The
settings configured here are used as defaults when printing from that application.
Mac OS X
1. Open the file you want to print.
2. On the [File] menu, click [Print...].
3. In the [Printer:] list, select the printer you want to use.
Accessing the Printer Properties
139
3
Basic Operation in Printer Mode
The following procedure explains how to perform basic printing.
1. Open the printer properties dialog box in your document's application.
2. Set printing options as necessary, and then click [OK].
The printer properties dialog box closes.
3. Click [OK].
If printing (both color and black-and-white or only color) is restricted, you must enter a user code in
the printer driver's properties before sending a print job to the machine.
If tray 2 is installed and automatic tray selection is specified for the print job, you can select the tray
the machine uses first in [Paper Tray Priority] under system settings.
If a paper jam occurs, printing stops after the current page has been printed out. After the jammed
paper is removed, printing restarts from the jammed page automatically.
After printing on envelopes, make sure to pull up the fusing unit levers back to their original
positions. Leaving the levers lowered can cause print quality problems when printing on paper
other than envelopes.
For details about accessing the printer properties, see p.138 "Accessing the Printer Properties from
an Application".
For details about entering a user code, see p.133 "When Machine Functions are Restricted".
For details about [Paper Tray Priority], see p.274 "System Settings".
For details about how to remove the jammed paper, see p.358 "Removing Printing Jams".
For details about the fusing unit levers, see p.113 "Loading Envelopes".
If a Paper Mismatch Occurs
If the paper size or type does not match the print job's settings, the machine reports an error. There are
two ways to resolve this error:
Continue printing using mismatched paper
Use the form-feed function to ignore the error and print using mismatched paper.
Reset the print job
Cancel printing.
3. Using the Printer Function
140
3
If [Auto Continue] under system settings is enabled, the machine ignores the paper type and size
settings and prints on whatever paper is loaded. Printing stops temporarily when the error is
detected, and restarts automatically after about ten seconds using the settings made on the control
panel.
For details about [Auto Continue], see p.274 "System Settings".
Continuing printing using mismatched paper
1. While the error message is displayed, press [FormFeed].
Printing resumes on whatever paper is loaded.
If the paper is too small for the print job, the printed image will be cropped.
Resetting the print job
1. When the error message is displayed, press [JobReset].
2. Press [Yes].
Printing is canceled.
Canceling a Print Job
You can cancel print jobs using either the machines control panel or your computer, depending on the
status of the job.
Canceling a print job before printing has started
Cancel the print job from the computer.
Windows
1. Double-click the printer icon on the task bar of your computer.
2. Select the print job you want to cancel, click the [Document] menu, and then click
[Cancel].
Mac OS X 10.3
1. From the Apple menu, select [System Preferences...].
Basic Operation in Printer Mode
141
3
2. Under "Hardware", click [Print & Fax].
3. Click [Set Up Printers].
4. Double-click the machine from "Printer List".
5. Select the print job you want to cancel, and then click [Delete].
Mac OS X 10.4
1. From the Apple menu, select [System Preferences...].
2. Under "Hardware", click [Print & Fax].
3. Double-click the machine from "Printer".
4. Select the print job you want to cancel, and then click [Delete].
Mac OS X 10.5/10.6
1. From the Apple menu, select [System Preferences...].
2. Under "Hardware", click [Print & Fax].
3. Double-click the machine from "Printers".
4. Select the print job you want to cancel, and then click [Delete].
If the printer is shared by multiple computers, be careful not to cancel the print job of another user.
If you cancel a print job that has already been processed, printing may continue for a few pages
before being canceled.
In Windows Vista/7 and Windows Server 2008/2008 R2, click [Cancel Printing] on the
[Document] menu.
You can also open the print job queue window by double-clicking the printer icon in the [Printers
and Faxes] window (the [Printers] window under Vista/7 and Windows Server 2008/2008 R2).
If you cancel a Locked Print job, the machine might have already stored some pages of the job as
a Locked Print file. If this happens, use the control panel to delete the Locked Print file.
It may take a while to cancel a large print job.
For details about deleting a Locked Print file, see p.145 "Deleting a Locked Print file".
Canceling a print job while printing
Cancel the print job using the control panel.
1. Press the [Clear/Stop] key.
2. Press [Yes].
3. Using the Printer Function
142
3
Printing Confidential Documents
If you use the Locked Print function, you can password protect your print job.
This means that your job is printed only after you enter the password using the machine's control panel.
This function prevents unauthorized users seeing sensitive documents at the machine.
This function is available for the Type 2 model only.
This function is only available when using the PCL printer driver, and printing from a computer
running a Windows operating system.
Storing a Locked Print file
This section describes how to store a Locked Print file in the machine using the printer driver.
1. Open the file you want to print on your computer.
2. Open the printer driver's properties.
3. Click the [Setup] tab, and then select [Locked Print].
The [Password:] and [User ID:] text boxes become available.
The [User ID:] text box contains the login user name of your computer account or the user code that
you used for the previous Locked Print job.
4. Type the password (containing 4 to 8 digits) and user ID (containing 1 to 9 alphanumeric
characters), and then click [OK].
The user code will be used to identify your Locked Print file on the machine's control panel.
5. Execute a print command.
The print job is stored in the machine as a Locked Print file. You can print the file by entering the
password using the control panel.
The Locked Print file is automatically erased from the machine's memory when it is printed out, or
when the machine's power is turned off.
The machine can store a maximum of 5 jobs or 5 MB of Locked Print data at a time.
Even if the machine cannot store any more Locked Print files, the machine holds a new Locked Print
file for the period of time specified in [Locked Print] under system settings before canceling the job.
Within this time, you can print or delete the new Locked Print file. You can also print or delete an
existing Locked Print file so that the new Locked Print file can be stored in the machine.
When a Locked Print job is canceled, the machine automatically records the cancellation in a log.
You can use this log to identify which Locked Print jobs have been canceled.
Printing Confidential Documents
143
3
For details about [Locked Print], see p.274 "System Settings".
Printing a Locked Print file
When there is a Locked Print file stored in the machine, Locked Print Job Press User Tools key appears
on the machine's control panel display when the machine is in the copier mode.
Use the following procedure to unlock and print the Locked Print file.
1. When the Locked Print message is displayed, press the [User Tools] key.
CES184
2. Press the [ ][ ] keys to select the file you want to print, and then press the [OK] key.
Identify the Locked Print file by checking its time stamp and user ID.
3. Press [Print].
3. Using the Printer Function
144
3
4. Enter the password using the number keys, and then press the [OK] key.
The Locked Print file is printed.
You can press the [Escape] key to exit to the previous level of the menu tree.
To enter the menu for changing the machine's settings, press the [Scanner] key or the [Facsimile]
key, and then press the [User Tools] key. To print a Locked Print file, press the [Copy] key to return
to the copier mode.
If the machine is currently printing, you cannot print a Locked Print file. The machine beeps if you try
to do so.
While entering a password using the control panel, the machine cannot begin other print jobs.
The Locked Print file is automatically erased from the machine's memory when it is printed out, or
when the machine's power is turned off.
Deleting a Locked Print file
When there is a Locked Print file stored in the machine, Locked Print Job Press User Tools key appears
on the machine's control panel display when the machine is in the copier mode.
Use the following procedure to delete a Locked Print file. You do not need to enter a password to delete
a Locked Print file.
Printing Confidential Documents
145
3
1. When the Locked Print message is displayed, press the [User Tools] key.
CES184
2. Press the [ ][ ] keys to select the file you want to delete, and then press the [OK] key.
Identify the Locked Print file by checking its time stamp and user ID.
3. Press [Delete].
The Locked Print file is deleted.
If there are Locked Print files/logs remaining in the machine, the display returns to the list of Locked
Print files/logs. If there are none remaining, the display returns to the initial screen.
You can press the [Escape] key to exit to the previous level of the menu tree.
To enter the menu for changing the machine's settings, press the [Scanner] key or the [Facsimile]
key, and then press the [User Tools] key. To delete a Locked Print file, press the [Copy] key to
return to the copier mode.
Checking which Locked Print File Jobs Have Been Canceled
When a Locked Print job is canceled, the machine automatically records the cancellation in a log. If the
machine has created a cancellation log, Locked Print Job Deleted Press User Tools key will appear on
the control panel display when the machine is in the copier mode.
3. Using the Printer Function
146
3
Use the following procedure to check which Locked Print file jobs have been canceled.
1. When the Locked Print message is displayed, press the [User Tools] key.
CES184
2. Press the [ ][ ] keys to find a file whose name starts with an "!" mark.
The "!" mark indicates that the job has been canceled.
Identify the Locked Print file by checking its time stamp and user ID.
To delete the log entry, proceed to the following steps.
3. Press the [OK] key.
4. Press [Delete].
The log is deleted.
If there are Locked Print logs/files remaining in the machine, the display returns to the list of Locked
Print logs/files. If there are none remaining, the display returns to the initial screen.
You can press the [Escape] key to exit to the previous level of the menu tree.
To enter the menu for changing the machine's settings, press the [Scanner] key or the [Facsimile]
key, and then press the [User Tools] key. To check the Locked Print log, press the [Copy] key to
return to the copier mode.
Printing Confidential Documents
147
3
The machine keeps a log of the 10 most recent canceled jobs. If a Locked Print file is canceled
when the machine's log is already full, the oldest log will be deleted automatically.
The message Locked Print Job Deleted Press User Tools key disappears when all log entries are
cleared.
The log will be cleared when the machine is turned off.
3. Using the Printer Function
148
3
Direct Printing from a Digital Camera
(PictBridge)
What Is PictBridge?
You can connect a PictBridge-compatible digital camera to this machine using a USB cable. This allows
you to directly print photographs taken using the digital camera by operating the digital camera.
Check your digital camera is PictBridge-compatible.
Up to 999 images can be sent from the digital camera to the machine during one print transaction.
If an attempt is made to send more images, an error message is sent to the camera and printing
fails.
Since printing conditions are specified on the digital camera, specifiable parameters depend on
the digital camera. For details, see the manuals provided with the digital camera.
This function is compatible with USB 2.0.
PictBridge Printing
Use the following procedure to start PictBridge printing on this machine.
Memory overflow errors can occur when printing a high-resolution image. If this happens, reduce
the size of the data,, and then try the operation again.
Do not disconnect the USB cable while data is being sent. If you do, printing will fail.
1. Connect the machine with a digital camera using a USB cable.
For details, see "Connecting with a Digital Camera Using a USB Cable".
2. On your digital camera, select the images you want to print, and then specify the printing
conditions.
3. The machine receives settings from the digital camera and starts printing.
Some digital cameras require settings for manual PictBridge operation. For details, see the manual
provided with the digital camera.
Some digital cameras require turning the power switch off for a manual PictBridge operation. For
details, see the manual provided with the digital camera.
Direct Printing from a Digital Camera (PictBridge)
149
3
Some digital cameras need to be switched off when connecting to the printer. For details, see the
manual provided with the digital camera.
For details about how to connect the machine with a digital camera, see p.68 "Connecting with a
Digital Camera Using a USB Cable".
For details about how to stop printing data, see p.141 "Canceling a Print Job".
What Can Be Done on this Machine
This machine can perform the following functions using its PictBridge feature.
The settings available for these functions are as follows:
Single image printing
Selected image printing
All image printing
Index printing
Copies
Paper size
N-up layout
The setting parameters and their names may vary depending on the digital camera. For details, see
the manuals provided with the digital camera.
Index printing
Use this function to print all images at a reduced size.
The settings available for these functions are as follows:
A4 (210 297 mm, 8.3 11.7 in)
Horizontal images vertical images: 8 13
Letter (215.9 279.4 mm, 8
1
/
2
11 in)
Horizontal images vertical images: 8 12
Depending on the digital camera, a form feed may be inserted after one set of images belonging
to one type ends.
The number of images for each size of paper is fixed.
3. Using the Printer Function
150
3
Paper size
Use this function to print on paper with the size specified on the digital camera.
Paper size name Actual size
A4 210 297 mm (8.3 11.7 in)
Letter (8
1
/
2
11) 215.9 279.4 mm (8
1
/
2
11 in)
N-up layout
Use this function to print 2 or 4 images on the specified paper.
Depending on the digital camera, a form feed may be inserted after one set of images belonging
to one type ends.
Exiting PictBridge
Use the following procedure to quit the PictBridge mode.
Do not disconnect the USB cable while data is being sent to the machine. If you do, printing will
fail.
1. Check that "Ready" is shown on the screen.
2. Disconnect the USB cable from the machine.
Make sure to close the cover of the USB flash disk port after use.
When PictBridge Printing Does Not Work
This section explains likely causes and possible solutions for problems that can occur when PictBridge
printing.
Direct Printing from a Digital Camera (PictBridge)
151
3
Problem Cause Solution
PictBridge is not available. There is a problem with the USB
connection or the PictBridge
settings.
Use the following procedure to
check the connection and
settings:
1. Disconnect and then
reconnect the USB cable.
2. Check the PictBridge
settings are enabled.
3. Disconnect the USB cable,
and then turn off the
machine. Turn the machine
back on. When the
machine has fully booted
up, reconnect the USB
cable.
When two or more digital
cameras are connected, the
second and subsequent
cameras are not recognized.
You have connected multiple
digital cameras.
Connect one digital camera
only.
Do not connect multiple
cameras.
Printing is disabled. The specified number exceeds
the maximum number that can
be printed at a time.
The maximum specifiable print
quantity at a time is 999.
Respecify the quantity to 999 or
less, and then retry printing.
Printing is disabled. There is no paper of the
specified size remaining.
There is no paper of the
specified size remaining.
If you have to use paper that is
not of the specified size,
perform continue printing using
mismatched paper or cancel the
print job. For details, see p.140
"If a Paper Mismatch Occurs".
Printing is disabled. The paper size setting for this
tray cannot be printed on the
machine.
Select the paper size setting that
can be printed on the machine.
3. Using the Printer Function
152
3
Using Various Print Functions
This section briefly describes various print functions that you can configure with the printer driver to make
printouts appropriate for your purposes.
Print Quality Functions
Print quality and color tone can be adjusted to suit the print data. Some of the print quality settings you
can configure are described below.
Printing color documents in black and white
The black produced in black and white printing is a more distinct black than that produced in color
printing.
Separating the print data into CMYK and printing in designated color only
Normally, all four colors (CMYK) are used for color printing. If you do not want to use certain
colors, you can disable the use of those colors and print using other colors only.
Saving toner when printing (Economy Color printing)
You can save toner by printing with lower toner consumption. The amount of toner that will be used
depends on the object, such as text, line, or image.
Changing the image printing method
You can select to print with priority on print quality or print speed. When printing images, the higher
the resolution of images, the longer the time required for printing.
Changing the dither pattern
A dither pattern is a pattern of dots used to simulate a color or shade of an image. If the pattern is
changed, the characteristics of the image will also change. You can select a pattern suitable for the
image to be printed.
Changing the color profiling pattern
You can select a color profiling pattern to adjust the tone of colors according to the colors
displayed on the computer screen.
Because colors on the computer screen are created using the three RGB colors while colors for
printing are composed of the four CMYK colors, colors need to be converted during the printing
process. Therefore, images on the printed paper may look different from those on the computer
screen if adjustment is not performed.
Printing grayscale images using black or CMYK
You can print black or gray sections of an image using black toner only, instead of using all CMYK
toners. Compared to the black printed with CMYK toner, this results in a black that is flatter and
purer.
Using Various Print Functions
153
3
Using ICM (Image Color Matching)
You can use Windows ICM function to reproduce colors that appear on the computer screen as
close as they are on printed paper.
To use this function, the color profile must be added to the computer. You can find the color profile
in the ICM folder stored on the provided printer driver CD-ROM. For information about adding a
color profile, search Windows Help for color profile, and then see the appropriate topic.
Changing the method of downloading TrueType fonts to the machine
When you print documents that contain characters in TrueType fonts, garbled or distorted
characters may be printed. Changing the method of downloading TrueType fonts may help to solve
the problem.
Some of the functions described above might not be available depending on the printer driver or
operating system. For details, see the printer driver Help.
Print Output Functions
You can specify the form of print outputs according to your purposes. This section briefly describes some
of the settings that you can specify.
Printing multiple sets of a document
You can print multiple sets of the same document.
Collating the output in document batches
You can print complete sets of a multiple-page document one set at a time (P1, P2, P1, P2 ...). If this
function is not used when printing multiple sets, prints will be output in page batches (P1, P1, P2,
P2 ...). This function is useful when, for example, making presentation materials.
Changing orientation or rotating the image
You can change the orientation of an image to portrait or landscape. You can also rotate the
image by 180 degrees. Use rotation to prevent an image from being printed upside down when
using paper that a predefined top and bottom (such as letterhead paper).
Printing multiple pages per sheet
You can print multiple pages onto one sheet of paper.
When using this function, a suitable reduction ratio is selected automatically based on the paper
size and the number of pages you want to fit on each sheet.
Printing on both sides of paper (duplex printing)
You can print on both sides of paper, and available binding options include booklet.
3. Using the Printer Function
154
3
Reducing or enlarging the document
You can reduce or enlarge documents by a specific ratio, from 25% to 400% in 1% increments.
You can also reduce or enlarge documents automatically to fit a specific paper size. This function is
useful, for example, when printing Web pages.
If the [Enable Large Papers] option is selected, A3/11 17/B4/8K documents can be scaled
to a size that the machine supports, so it can then be printed out.
Suppressing printing of blank pages
If a print job contains blank pages, they can be prevented from being printed.
With the Type 2 model, this function can be set using the control panel instead of the printer driver.
Printing with a cover page
You can add a cover page to the print job.
You can select to leave the cover page blank, or print the first page of the document on the cover
page. If a cover page is inserted into a duplex job, you can print on its back side also.
Paper for the cover page can either be the same as or different from the remaining pages.
Printing on custom size paper
You can print using non-standard size paper by specifying the size of the paper as custom size.
Superimposing text on prints (watermark)
You can superimpose watermark text on prints. Various predefined watermarks are provided. You
can also create your own watermarks.
Some of the functions described above might not be available depending on the printer driver or
operating system. For details, see the printer driver Help.
For details about suppressing blank page prints with the Type 2 model, see p.300 "Printer Feature
Settings".
Using Various Print Functions
155
3
3. Using the Printer Function
156
3
4. Using the Copier Function
This chapter describes the copier functions.
The Screen in Copier Mode
This section provides information about the screen when the machine is in copier mode.
By default, the display shows the copier screen when the machine is turned on.
If the scanner or fax screen is shown on the display, press the [Copy] key on the control panel to switch
to the copier screen.
CES174
Screen in standby mode
CES250
[ ]
1
4
1
3
2
1. Current status or messages
Displays the current status or messages.
2. Current settings
Displays the current tray, reproduction ratio, and scan settings.
3. Selection key items
If function names appear on the bottom, you can use them by pressing the corresponding selection keys.
4. Copy quantity
Displays the current copy quantity. You can change the copy quantity using the number keys.
The start-up mode can be specified in the [Function Priority] setting under [Admin. Tools].
157
4
For details about [Function Priority], see p.295 "Administrator Settings".
4. Using the Copier Function
158
4
Basic Operation in Copier Mode
This section describes the basic procedure for making photocopies.
The original in the ADF takes precedence over the original on the exposure glass if you place
originals both in the ADF and on the exposure glass.
1. Press the [Copy] key.
CES174
2. Place the original on the exposure glass or in the ADF.
If necessary, configure advanced photocopy settings.
3. To make multiple copies, enter the number of copies using the number keys.
4. Press the [B&W Start] key or [Color Start] key.
CES169
To make black-and-white photocopies, press the [B&W Start] key.
To make color photocopies, press the [Color Start] key.
The maximum number of copies is 99.
You can change the paper tray for the current job by pressing the [ ][ ] keys. If tray 2 is installed,
you can select to change the paper tray automatically according to the paper size (A4 or Letter).
Basic Operation in Copier Mode
159
4
You can select the paper tray for printing out copies in [Select Paper] under copy settings. If you set
the machine to switch between tray 1 and 2 automatically depending on the paper size in this
setting, you can also specify the tray the machine uses first in [Paper Tray Priority] under system
settings.
When making multiple copies of a multi-page document, you can select whether copies are output
in collated sets, or in page batches in the [Sort] setting under copy settings.
If a paper jam occurs, printing stops after the current page has been printed out. After the jammed
paper is removed, printing restarts from the jammed page automatically.
If a scanning jam occurs in the ADF, copying is canceled immediately. In this case, copy the
originals again starting from the jammed page.
To place the original, see p.122 "Placing Originals".
To make advanced photocopy settings, see p.162 "Making Enlarged or Reduced Copies", p.164
"Combining Multiple Pages", p.169 "Making 2-sided Copies", and p.172 "Specifying Scan
Settings".
For details about [Select Paper] or [Sort], see p.253 "Copy Settings".
For details about [Paper Tray Priority], see p.274 "System Settings".
For details about how to remove the jammed paper, see p.358 "Removing Printing Jams" or p.
364 "Removing Scanning Jams".
Canceling a Copy
Follow the procedure below to cancel copying.
While scanning the original
If copying is canceled while the machine is scanning the original, copying is cancelled immediately
and there is no printout.
When the original is set in the ADF, scanning stops after the current page has been fed.
While printing
If copying is canceled during printing, the photocopy process is canceled after the current page
has been printed out.
4. Using the Copier Function
160
4
1. Press the [Copy] key.
CES174
2. Press the [Clear/Stop] key.
CES173
3. Press [Yes].
Basic Operation in Copier Mode
161
4
Making Enlarged or Reduced Copies
This section describes how to specify the reduction or enlargement ratio for the current job.
Scaling
There are two ways to set the scaling ratio: using a preset ratio or manually specifying a
customized ratio.
Preset ratio
CES103
50%, 71%, 82%, 93%, 122%, 141%, 200%, 400%
50%, 65%, 78%, 93%, 129%, 155%, 200%, 400%
Custom ratio
CES106
25% to 400% in 1% increments.
Use this procedure to specify the reduction or enlargement ratio for the current job.
4. Using the Copier Function
162
4
1. Press the [Reduce/Enlarge] key.
CES177
2. Press [Reduce] or [Enlarge], press the [ ][ ][ ][ ] keys to select the desired ratio, and
then press the [OK] key.
3. If [Zoom] has been selected, specify the desired ratio using the number keys, and then
press the [OK] key.
You can press the [Escape] key to exit to the previous level of the menu tree.
You can change the machine's default [Reduce/Enlarge] setting to always make photocopies in
the specified ratio.
Temporary job settings are cleared in the following cases:
When no input is received for the period of time specified in [System Auto Reset Timer] while
the initial screen is displayed.
When the [Clear/Stop] key is pressed while the initial screen is displayed.
When the machine's mode is changed.
When the power is turned off.
When the machine's default for the same setting is changed.
For details about [Reduce/Enlarge], see p.253 "Copy Settings".
For details about [System Auto Reset Timer], see p.295 "Administrator Settings".
Making Enlarged or Reduced Copies
163
4
Combining Multiple Pages
This section describes how to set the machine to combine multiple pages of an original onto a single
sheet of paper.
There are two ways to combine multiple pages: 2-in-1/4-in-1 copy and ID card copy.
2-in-1/4-in-1 copy
You can copy two or four pages of an original onto a single sheet of paper.
ID card copy
You can copy the front and back sides of an ID card, or other small document, onto one side of a
sheet of paper.
Copying Two or Four Pages onto One Sheet
This section describes how to set 2-in-1/4-in-1 copy mode for the current job.
This function is only available when the original is set in the ADF, not when it is set on the exposure
glass.
To use this function, the paper size used for printing copies must be set to A4, Letter, or Legal.
2-in-1 mode
You can copy two pages of an original onto a single sheet of photocopied paper. Depending on
the orientation of the original, the printout format can be selected from the following:
Portrait
CES033
Landscape
CES034
Scaling is preset according to the paper size: 70% for A4 size, 64% for Letter size, and 60% for
Legal size.
4. Using the Copier Function
164
4
4-in-1 mode
You can copy four pages of an original onto a single sheet of photocopied paper. Depending on
the orientation of the original, the printout format can be selected from the following:
Portrait: L to R (Left to Right)
CES035
Portrait: T to B (Top to Bottom)
CES036
Landscape: L to R (Left to Right)
CES037
Landscape: T to B (Top to Bottom)
CES038
Scaling is preset to 50%, regardless of the printout paper size.
Use this procedure to set 2-in-1/4-in-1 copy mode for the current job.
Combining Multiple Pages
165
4
1. Press the [Reduce/Enlarge] key.
CES177
2. Press [Reduce], press the [ ][ ][ ][ ] keys to select [Comb. 2 on 1] or [Comb. 4 on 1],
and then press the [OK] key.
3. Press the [ ][ ] keys to select the desired printout format, and then press the [OK] key.
If [Comb. 2 on 1] has been selected, select [Portrait] or [Landscape].
If [Comb. 4 on 1] has been selected, select [Portrait: L to R], [Portrait: T to B], [Landscape: L to
R], or [Landscape: T to B].
You can press the [Escape] key to exit to the previous level of the menu tree.
You can change the machine's default [Reduce/Enlarge] setting to always make photocopies in 2-
in-1 or 4-in-1 mode.
Temporary job settings are cleared in the following cases:
When no input is received for the period of time specified in [System Auto Reset Timer] while
the initial screen is displayed.
When the [Clear/Stop] key is pressed while the initial screen is displayed.
When the machine's mode is changed.
When the power is turned off.
When the machine's default for the same setting is changed.
For details about [Reduce/Enlarge], see p.253 "Copy Settings".
For details about [System Auto Reset Timer], see p.295 "Administrator Settings".
Copying Both Sides of an ID Card onto One Side of Paper
This section describes how to copy the front and back sides of an ID card, or other small document, onto
one side of a sheet of paper.
4. Using the Copier Function
166
4
When copying onto A4 size paper, you can copy documents that are smaller than A5 size. Likewise,
when copying onto a Letter size paper, you can copy documents that are smaller than Half Letter size.
This function is only available when the original is set on the exposure glass, not when it is set in the
ADF.
To use this function, the paper size used for printing copies must be set to A4 or Letter.
CES165
To use this function, first switch to ID card copy mode for the current job, and then perform ID card copy.
1. Press the [ID Card Copy] key.
CES201
The machine is now in ID card copy mode. Proceed to the following steps to perform the ID card
copy.
2. Place the original front side down and top to the machine rear on the exposure glass.
Place the original in the center of the A5/Half Letter scan area.
CES166
Combining Multiple Pages
167
4
3. Press the [B&W Start] key or [Color Start] key.
A message prompting you to place the original back side down on the exposure glass appears on
the display.
4. Within 30 seconds, place the original back side down and top to the machine rear on the
exposure glass, and then press the [B&W Start] key or [Color Start] key again.
Use the same mode (color or black-and-white) for both sides.
You can press the [Escape] key to exit to the previous level of the menu tree.
Regardless of the machine's reduction or enlargement ratio setting, an ID card copy will always be
made at 100%.
You can change the machine's default [Reduce/Enlarge] setting to always make photocopies in ID
card copy mode.
Setting this function for the current job temporarily disables the [2 Sided Copy] setting
automatically. However, after the temporary job setting is cleared, the 2-sided copy function will
be enabled again automatically.
Temporary job settings are cleared in the following cases:
When no input is received for the period of time specified in [System Auto Reset Timer] while
the initial screen is displayed.
When the [Clear/Stop] key is pressed while the initial screen is displayed.
When the machine's mode is changed.
When the power is turned off.
When the machine's default for the same setting is changed.
For details about [Reduce/Enlarge], see p.253 "Copy Settings".
For details about [System Auto Reset Timer], see p.295 "Administrator Settings".
4. Using the Copier Function
168
4
Making 2-sided Copies
This section describes how to set the machine to make 2-sided copies by copying single-sided
documents onto the front and back sides of each sheet.
This function is only available when the original is set in the ADF, not when it is set on the exposure
glass.
Paper must be fed from tray 1 or tray 2, not from the bypass tray.
The paper size must be A4, B5, Letter, Legal, Executive, 8" x 13", 8
1
/
2
" x 13", Folio, or 16K.
The paper type must be thin, plain, middle thick, recycled, color, preprinted or prepunched.
You can select top-to-top or top-to-bottom binding, in either portrait or landscape orientation.
Top to Top
Top to Top
CES125
Top to Top
CES126
Top to Bottom
Top to Bottom
CES127
Top to Bottom
Making 2-sided Copies
169
4
CES128
Use this procedure to set the machine to make 2-sided copies.
1. Press the [Copy] key.
CES174
2. Press the [ ][ ] keys.
CES168
3. Press the [ ][ ] keys to select [2 Sided Copy], and then press the [OK] key.
4. Press the [ ][ ] keys to select the binding method and orientation, and then press the
[OK] key.
5. Press the [User Tools] key to return to the initial screen.
"2 Sided Copy" appears on the display, indicating that the machine is now in 2-sided copy mode.
You can press the [Escape] key to exit to the previous level of the menu tree.
After this function is set, all subsequent copies will be 2-sided, unless you cancel the setting by
selecting [Off] for [2 Sided Copy].
4. Using the Copier Function
170
4
Setting this function automatically disables the [ID Card Copy] setting.
Making 2-sided Copies
171
4
Specifying Scan Settings
This section describes how to specify image density and quality for the current job.
Adjusting Image Density
This section describes how to adjust image density for the current job.
There are five image density levels. The higher the density level, the darker the printout.
1. Press the [Density] key.
CES178
2. Press the [ ][ ] keys to select the desired density level, and then press the [OK] key.
Press the [Escape] key to discard the current change and return to the initial screen.
You can change the machine's default [Density] setting to always make copies with a specific
density level.
Temporary job settings are cleared in the following cases:
When no input is received for the period of time specified in [System Auto Reset Timer] while
the initial screen is displayed.
When the [Clear/Stop] key is pressed while the initial screen is displayed.
When the machine's mode is changed.
When the power is turned off.
When the machine's default for the same setting is changed.
For details about [Density], see p.253 "Copy Settings".
For details about [System Auto Reset Timer], see p.295 "Administrator Settings".
4. Using the Copier Function
172
4
Selecting the Document Type According to Original
This section describes how to select the best document type for the original that you are scanning.
There are three document types:
Text
Select this when the original contains only text and no photographs or pictures.
Photo
Select this when the original contains only photographs or pictures. Use this mode for the following
types of original:
Photographs
Pages that are entirely or mainly photographs or pictures, such as magazine pages.
Mixed
Select this when the original contains both text and photographs or pictures.
1. Press the [Image Quality] key.
CES179
2. Press the [ ][ ] keys to select the desired document type, and then press the [OK] key.
Press the [Escape] key to discard the current change and return to the initial screen.
You can change the machine's default [Original Type] setting to always make copies with a
specific document type.
Temporary job settings are cleared in the following cases:
When no input is received for the period of time specified in [System Auto Reset Timer] while
the initial screen is displayed.
When the [Clear/Stop] key is pressed while the initial screen is displayed.
When the machine's mode is changed.
When the power is turned off.
When the machine's default for the same setting is changed.
Specifying Scan Settings
173
4
For details about [Original Type], see p.253 "Copy Settings".
For details about [System Auto Reset Timer], see p.295 "Administrator Settings".
4. Using the Copier Function
174
4
5. Using the Scanner Function
This chapter describes the scanner functions.
There are two scanning methods: scanning using the control panel and scanning from the computer
(TWAIN scanning).
The Screen in Scanner Mode
This section provides information about the screen in scanner mode.
By default, the display shows the copier screen when the machine is turned on. If the copier or fax
screen is shown on the display, press the [Scanner] key on the control panel to switch to the scanner
screen.
CES175
Screen in standby mode
CES251
1
3
2
1. Current status or messages
Displays the current status or messages.
2. Current settings
Displays the current scanning mode and scan settings.
When "Specify Dest." is displayed:
Scan to E-mail, Scan to FTP, or Scan to Folder functions can be used.
When "Save Scn Data to USB" is displayed:
A USB flash disk is inserted in the machine, and the Scan to USB function can be used.
3. Selection key items
Displays the functions you can use by pressing the corresponding selection keys.
175
5
The machine's default mode at power on can be specified in the [Function Priority] setting under
[Admin. Tools].
For details about [Function Priority], see p.295 "Administrator Settings".
5. Using the Scanner Function
176
5
Registering Scan Destinations
This section describes how to register scan destinations in the Address Book. To send scanned files to an
e-mail address (Scan to E-mail), FTP server (Scan to FTP), or a shared folder on a network computer
(Scan to Folder), you must first register the destination in the Address Book using Web Image Monitor.
The Address Book data could be damaged or lost unexpectedly. The manufacturer shall not be
responsible for any damages resulting from such data loss. Be sure to create backup files of the
Address Book data periodically.
Depending on your network environment, the Scan to FTP and Scan to Folder functions may
require a user name and password to be correctly entered in the destination information. In such
cases, after registering destinations, check that the user name and password are correctly entered
by sending test documents to those destinations.
The Address Book can contain up to 100 entries, including 20 Quick Dial entries.
Destinations registered as Quick Dial entries can be selected by pressing the corresponding One Touch
button.
1. Start the Web browser, and access the machine by entering its IP address.
2. Click [Quick Dial Destination] or [Scan Destination].
3. From the [Destination Type] list, select [E-mail Address], [FTP] or [Folder].
4. Register information as necessary.
The information you must register varies depending on the destination type. For details, see the
tables below.
5. Enter the administrator password if required.
6. Click [Apply].
7. Close the Web browser.
Registering Scan Destinations
177
5
Scan to E-mail Settings
Item Setting Description
Quick Dial Number Optional
Select when setting the destination as a Quick Dial
entry.
Name Required
Name of the destination. The name specified here will
be shown on the screen when selecting a scan
destination. Can contain up to 16 characters.
Destination E-mail Address Required
E-mail address of the destination. Can contain up to
64 characters.
Notification E-mail Address Optional
E-mail address to which a notification is sent after
transmission. Can contain up to 64 characters.
Subject Required Subject of the e-mail. Can contain up to 64 characters.
Sender's Name Optional
Name of e-mail sender. The name specified here will
be shown under "From" or a similar field of the
recipient's email application. Can contain up to 32
characters.
File Format (Color/Gray
Scale)
Required
File format of the scanned file when scanning in color.
PDF or JPEG can be selected. PDF supports multiple
pages in a document, but JPEG does not.
File Format (Black & White) Required
File format of the scanned file when scanning in black
and white. PDF or TIFF can be selected. Both formats
support multiple pages in a document.
5. Using the Scanner Function
178
5
Item Setting Description
Scan Size Optional
Select the scanning size for the original from A5, B5,
A4, Executive, Half Letter, Letter, Legal, or custom size.
If you select custom size, select [mm] or [Inch], and
then specify the width and length.
Resolution Optional
Select the scan resolution from 100100, 150150,
200200, 300300, 400400, or 600600 dpi.
Density Optional
Specify the image density by clicking the right or left
buttons. is the lightest, and
is the darkest.
Scan to FTP Settings
Item Setting Description
Quick Dial Number Optional
Select when setting the destination as a Quick Dial
entry.
Name Required
Name of the destination. The name specified here will
be shown on the screen when selecting a scan
destination. Can contain up to 16 characters.
Hostname or IP Address Required
Name or IP address of the FTP server. Can contain up
to 64 characters.
File Format (Color/Gray
Scale)
Required
File format of the scanned file when scanning in color.
PDF or JPEG can be selected. PDF supports multiple
pages in a document, but JPEG does not.
Registering Scan Destinations
179
5
Item Setting Description
File Format (Black & White) Required
File format of the scanned file when scanning in black
and white. PDF or TIFF can be selected. Both formats
support multiple pages in a document.
FTP User Name Optional
User name for logging in to the FTP server. Can
contain up to 32 characters.
FTP Password Optional
Password for logging in to the FTP server. Can contain
up to 32 characters.
Directory Optional
Name of the FTP server directory where scanned files
are stored. Can contain up to 64 characters.
Notification E-mail Address Optional
E-mail address to which a notification is sent after
transmission. Can contain up to 64 characters.
Scan Size Optional
Select the scanning size for the original from A5, B5,
A4, Executive, Half Letter, Letter, Legal, or custom size.
If you select custom size, select [mm] or [Inch], and
then specify the width and length.
Resolution Optional
Select the scan resolution from 100100, 150150,
200200, 300300, 400400, or 600600 dpi.
Density Optional
Specify the image density by clicking the right or left
buttons. is the lightest, and
is the darkest.
Scan to Folder Settings
5. Using the Scanner Function
180
5
Item Setting Description
Quick Dial Number Optional
Select when setting the destination as a Quick Dial
entry.
Name Required
Name of the destination. The name specified here will
be shown on the screen when selecting a scan
destination. Can contain up to 16 characters.
Service Name Required
Path to the directory where scanned files will be stored.
Consists of the IP address or name of the destination
computer (can contain up to 64 characters), and name
of the shared folder (can contain up to 32 characters).
Domain Optional
If the destination computer is a member of an Active
Directory domain, specify that domain name. Can
contain up to 15 characters.
Login User Name Optional
User name for logging in to the destination computer.
Can contain up to 32 characters.
Login Password Optional
Password for logging in to the destination computer.
Can contain up to 32 characters.
Directory Optional
Directory within the shared folder for storing scanned
files. Can contain up to 64 characters.
Notification E-mail Address Optional
E-mail address to which a notification is sent after
transmission. Can contain up to 64 characters.
File Format (Color/Gray
Scale)
Required
File format of the scanned file when scanning in color.
PDF or JPEG can be selected. PDF supports multiple
pages in a document, but JPEG does not.
File Format (B&W) Required
File format of the scanned file when scanning in black
and white. PDF or TIFF can be selected. Both formats
support multiple pages in a document.
Scan Size Optional
Select the scanning size for the original from A5, B5,
A4, Executive, Half Letter, Letter, Legal, or custom size.
If you select custom size, select [mm] or [Inch], and
then specify the width and length.
Resolution Optional
Select the scan resolution from 100100, 150150,
200200, 300300, 400400, or 600600 dpi.
Registering Scan Destinations
181
5
Item Setting Description
Density Optional
Specify the image density by clicking the right or left
buttons. is the lightest, and
is the darkest.
To send files via e-mail, SMTP and DNS settings must be configured properly.
If you are using the Scan to E-mail function, select a time zone according to your geographic
location to send email with correct transmission date and time.
To send files to an FTP server or computer, the user name, password, and directory must be
configured properly.
On a network that uses a DNS server, specify a computer name in [Service Name] and the name
of the domain to which the computer belongs in [Domain]. In this case, also configure the DNS
related settings using Web Image Monitor.
The Scan to Folder destination must operate on one of the following operating systems: Windows
XP/Vista/7, Windows Server 2003/2003 R2/2008/2008 R2, or Mac OS X.
Scan destinations cannot be registered using the control panel.
The Scan to USB function does not require destinations registered in the Address Book.
To test sending files to a Scan to FTP or Scan to Folder destination, see p.184 "Basic Operation for
Scan to E-mail/FTP/Folder".
For details about creating backup files, see p.348 "Backing Up the Machine's Settings".
For details about SMTP and DNS settings, see p.331 "Configuring the DNS Settings" and p.335
"Configuring the SMTP Settings".
For details about the time zone setting, see p.335 "Configuring the SMTP Settings".
For details about using Web Image Monitor, see p.305 "Using Web Image Monitor".
Modifying Scan Destinations
This section describes how to modify the information of registered destinations.
1. Start the Web browser, and access the machine by entering its IP address.
2. Click [Scan Destination].
3. Click the [E-mail Address], [FTP], or [Folder] tab.
4. Select the entry to modify, and then click [Change].
5. Modify settings as necessary.
5. Using the Scanner Function
182
5
6. Enter the administrator password if required.
7. Click [Apply].
8. Close the Web browser.
You can unassign a Quick Dial entry from a One-touch button from the [Quick Dial Destination]
page. To do this, select the desired entry, click [Delete], and then click [Apply] again on a
confirmation page.
The machine will notify you if the destination you want to modify is set as a forwarding destination
of received faxes.
For details about using Web Image Monitor, see p.305 "Using Web Image Monitor".
For details about fax forwarding settings, see p.318 "Configuring the Fax Settings".
Deleting Scan Destinations
This section describes how to delete registered destinations.
1. Start the Web browser, and access the machine by entering its IP address.
2. Click [Scan Destination].
3. Click the [E-mail Address], [FTP], or [Folder] tab.
4. Select the entry to delete, and then click [Delete].
5. Confirm that the entry you have selected is the entry that you want to delete.
6. Enter the administrator password if required.
7. Click [Apply].
8. Close the Web browser.
The machine will notify you if the destination you want to delete is set as a forwarding destination of
received faxes. If you delete the destination anyway, reconfigure the fax forwarding setting.
For details about using Web Image Monitor, see p.305 "Using Web Image Monitor".
For details about fax forwarding settings, see p.318 "Configuring the Fax Settings".
Registering Scan Destinations
183
5
Scanning Using the Control Panel
Scanning using the control panel allows you to send scanned files via e-mail (Scan to E-mail), to an FTP
server (Scan to FTP), or to the shared folder of a computer on a network (Scan to Folder), or to a USB
flash disk (Scan to USB).
The Scan to E-mail, Scan to FTP, and Scan to Folder functions are available only through a network
connection. No network connection is required for the Scan to USB function; you can send scanned files
directly to a USB flash disk inserted into the front of the machine.
Basic Operation for Scan to E-mail/FTP/Folder
This section describes the basic operation for sending scanned files via E-mail, to an FTP server, or to a
computer. The scanned file is sent via E-mail, to an FTP server, or a computer, depending on the
specified destination.
The original in the ADF takes precedence over the original on the exposure glass if you place
originals both in the ADF and on the exposure glass.
When using the Scan to E-mail, Scan to FTP or Scan to Folder function, you must first register the
destination in the Address Book using Web Image Monitor.
If a USB flash disk is inserted in the machine, scanning functions other than Scan to USB are not
possible from the control panel. Make sure there is no USB flash disk inserted in the machine.
1. Press the [Scanner] key.
CES175
Confirm that "Specify Dest." is shown on the screen.
2. Place the original on the exposure glass or in the ADF.
If necessary, configure advanced scan settings.
5. Using the Scanner Function
184
5
3. Press the [Address Book] key.
CES180
4. Search for the desired destination by pressing the [ ][ ] keys to scroll the Address Book,
and then press the [OK] key.
5. Press the [B&W Start] key or the [Color Start] key.
CES169
To scan in black and white, press the [B&W Start] key.
To scan in color, press the [Color Start] key.
Depending on the machine's settings, you may see the following screen on the display when
scanning from the exposure glass.
If you see this screen, proceed to the next step.
6. If you have more originals to scan, place the next original on the exposure glass, and
then press [Yes]. Repeat this step until all originals are scanned.
7. When all originals have been scanned, press [No] to start sending the scanned file.
Scanning Using the Control Panel
185
5
To cancel scanning, press the [Scanner] key, and then press the [Clear/Stop] key. The scan files
are discarded.
When you specify a scan destination, the machine's scan settings change automatically according
to the information registered for that destination in the Address Book. If necessary, you can change
the scan settings using the control panel.
You can also specify a destination using the One Touch buttons or [Pause/Redial] key.
If the [Limitless Scan] setting under scanner settings is enabled, you can place originals on the
exposure glass repeatedly in a single scan procedure.
If [File Type] under scanner settings is set to [Multi-page], you can scan multiple pages to create a
single PDF or TIFF file containing all pages. However, if the file format is JPEG, a single-page file
will be created for every page scanned.
If paper is jammed in the ADF, the scan job will be put on hold. To resume the current job, remove
the jammed paper and scan the originals again starting from the jammed page.
To place the original, see p.122 "Placing Originals".
To configure advanced scan settings, see p.190 "Specifying the Scan Settings".
For details about specifying the scan destination, see p.186 "Specifying the scan destination".
For details about [File Type] or [Limitless Scan], see p.259 "Scanner Settings".
For details about how to remove the paper jammed in the ADF, see p.364 "Removing Scanning
Jams".
Specifying the scan destination
This section describes how to specify a destination using the following keys:
One Touch buttons
Use these to specify destinations registered as Quick Dial entries.
[Pause/Redial] key
Press this to specify the last used destination as the destination for the current job.
Using the One Touch buttons
Press the One Touch button to which the desired Quick Dial entry is registered.
Press the [Shift] key to toggle the One Touch buttons between Quick Dial entries Nos.1 to 10 and
Nos. 11 to 20.
5. Using the Scanner Function
186
5
CES183
Using the [Pause/Redial] key
Press the [Pause/Redial] key to select the last used destination.
CES171
When you specify a scan destination, the machine's scan settings change automatically according
to the information registered for that destination in the Address Book. If necessary, you can change
the scan settings using the control panel.
The [Pause/Redial] key is not effective for the first scan job after the machine is turned on.
To select destinations not registered as Quick Dial entries, use the [Address Book] key.
For details about how to specify destinations using the [Address Book] key, see p.184 "Basic
Operation for Scan to E-mail/FTP/Folder".
Basic Operation for Scan to USB
This section describes the basic operation for sending scanned files to a USB flash disk.
The original in the ADF takes precedence over the original on the exposure glass if you place
originals both in the ADF and on the exposure glass.
Scanning Using the Control Panel
187
5
This machine does not support the use of USB flash disks connected to external USB hubs. Insert
your USB flash disk directly into the USB flash disk port located at the top left corner of the
machine.
Certain types of USB flash disks cannot be used.
1. Insert your USB flash disk into the USB flash disk port.
CES199
2. Press the [Scanner] key.
CES175
"Loading..." appears on the display. Wait until the display changes to show "Save Scn Data to
USB" (the duration depends on your USB flash disk).
3. Place the original on the exposure glass or in the ADF.
If necessary, configure advanced scan settings.
5. Using the Scanner Function
188
5
4. Press the [B&W Start] key or the [Color Start] key.
CES169
To scan in black and white, press the [B&W Start] key.
To scan in color, press the [Color Start] key.
Depending on the machine's setting, you will see the following screen on the display.
When in halftone black-and-white scanning mode:
When in color or gray scale black-and-white scanning mode:
5. Press the appropriate selection key according to the desired file format.
Depending on the machine's settings, you may see the following screen on the display when
scanning from the exposure glass.
If you see this screen, proceed to the next step. If not, proceed to step 8.
6. If you have more originals to scan, place the next original on the exposure glass, and
then press [Yes]. Repeat this step until all originals are scanned.
7. When all originals have been scanned, press [No] to start sending the scanned file.
Scanning Using the Control Panel
189
5
8. Confirm that "Ready" appears on the display.
The scanned file is created in the root directory of the USB flash disk.
9. Remove the USB flash disk from the machine.
Make sure to close the cover of the USB flash disk port after use.
To cancel scanning, press the [Scanner] key, and then press the [Clear/Stop] key. The scan files
are discarded.
You can configure the machine to perform black-and-white scanning in halftone or grayscale by
changing [B&W Scanning Mode] setting under scanner settings.
If the [Limitless Scan] setting under scanner settings is enabled, you can place originals on the
exposure glass repeatedly in a single scan procedure.
If the [File Type] setting under scanner settings is enabled, you can scan multiple pages to create a
single PDF or TIFF file containing all pages. However, if the file format is JPEG, a single-page file
will be created for every page scanned.
If paper is jammed in the ADF, the scan job will be put on hold. To resume the current job, remove
the jammed paper and scan the originals again starting from the jammed page.
To place the original, see p.122 "Placing Originals".
To configure advanced scan settings, see p.190 "Specifying the Scan Settings".
For details about [B&W Scanning Mode], [Limitless Scan], or [File Type], see p.259 "Scanner
Settings".
For details about how to remove the paper jammed in the ADF, see p.364 "Removing Scanning
Jams".
Specifying the Scan Settings
This section describes how to specify the scanning size, image density, and resolution for the current job.
When a scan destination is specified
When you specify a scan destination, the machine's scan settings change automatically according
to the information registered for that destination in the Address Book.
This allows you to send scanned files without having to reconfigure the scan settings according to
each destination. If necessary, you can change the scan settings using the control panel.
The machine maintains the preset scan settings for the current destination until the machine returns
to standby mode.
5. Using the Scanner Function
190
5
Changing the preset scan settings for the current destination does not change the information
registered in the Address Book.
If you specify the last used destination, the preset scan settings become effective again, even if you
have changed the settings for the previous job.
Specifying the scanning size according to the size of the original
This section describes how to specify the scanning size according to the size of the current original.
1. Press the [Reduce/Enlarge] key or [Scn Size].
CES177
2. Press the [ ][ ] keys to select the size of the original, and then press the [OK] key.
If you selected anything other than [Custom Size], you do not need to perform the remaining steps
of the procedure.
3. Press the [ ][ ] keys to select [mm] or [inch], and then press the [OK] key.
4. Enter the width using the number keys, and then press the [OK] key.
To enter a decimal point, press [ ].
5. Enter the length using the number keys, and then press the [OK] key.
To enter a decimal point, press [ ].
You can press the [Escape] key to exit to the previous level of the menu tree.
You can change the machine's default [Scan Size] setting to always scan originals with a specific
scanning size.
Temporary job settings are cleared in the following cases:
When no input is received for the period of time specified in [System Auto Reset Timer] while
the initial screen is displayed.
When the [Clear/Stop] key is pressed while the initial screen is displayed.
When the machine's mode is changed.
When the power is turned off.
Scanning Using the Control Panel
191
5
When the machine's default for the same setting is changed.
For details about [Scan Size], see p.259 "Scanner Settings".
For details about [System Auto Reset Timer], see p.295 "Administrator Settings".
Adjusting image density
This section describes how to adjust image density for the current job.
There are five image density levels. The higher the density level, the darker the scanned image.
1. Press the [Density] key.
CES178
2. Press the [ ][ ] keys to select the desired density level, and then press the [OK] key.
Press the [Escape] key to discard the current change and return to the initial screen.
You can change the machine's default [Density] setting to always scan with a specific density level.
Temporary job settings are cleared in the following cases:
When no input is received for the period of time specified in [System Auto Reset Timer] while
the initial screen is displayed.
When the [Clear/Stop] key is pressed while the initial screen is displayed.
When the machine's mode is changed.
When the power is turned off.
When the machine's default for the same setting is changed.
For details about [Density], see p.259 "Scanner Settings".
For details about [System Auto Reset Timer], see p.295 "Administrator Settings".
5. Using the Scanner Function
192
5
Specifying resolution
This section describes how to specify the scan resolution for the current job.
There are six resolution settings. The higher the resolution, the higher the quality but greater the file size.
1. Press the [Image Quality] key.
CES179
2. Press the [ ][ ][ ][ ] keys to select the desired resolution, and then press the [OK] key.
Press the [Escape] key to discard the current change and return to the initial screen.
You can change the machine's default [Resolution] setting to always scan with a specific resolution
level.
Temporary job settings are cleared in the following cases:
When no input is received for the period of time specified in [System Auto Reset Timer] while
the initial screen is displayed.
When the [Clear/Stop] key is pressed while the initial screen is displayed.
When the machine's mode is changed.
When the power is turned off.
When the machine's default for the same setting is changed.
For details about [Resolution], see p.259 "Scanner Settings".
For details about [System Auto Reset Timer], see p.295 "Administrator Settings".
Scanning Using the Control Panel
193
5
Scanning from a Computer
Scanning from a computer (TWAIN scanning) allows you to operate the machine from your computer
and scan originals into your computer directly.
TWAIN scanning is available with both USB and network connections.
Basic Operation for TWAIN Scanning
This section describes the basic TWAIN scanning operation.
TWAIN scanning is possible if your computer is running a TWAIN-compatible application. Presto!
PageManager, which is provided on the driver CD-ROM, can be used for TWAIN scanning.
Listed below are some of the useful features of Presto! PageManager. Note that the Presto!
PageManager features are subject to change depending on its version.
Easily create electronic files by scanning originals using Scan Buttons.
Create, edit, share, and backup files in various formats, including PDF, XPS, and many more.
Display and sort files in thumbnail, list, and tile views.
Stack related image and document files in different file formats.
Extract text out of images using the OCR (Optical Character Recognition) function.
Search for files with specific annotations, title, author, and memo information.
Add annotations without affecting the original file with handy annotation tools, such as text, stamp,
highlighter, freehand line, straight line, sticky note, and bookmark.
Enhance images with a set of image tools such as crop, rotate, mirror, flip, invert, auto-
enhancement, brightness/contrast adjustment, color adjustment, and remove noise.
For more details about Presto! PageManager's features and its contact information, see the manual
for Presto! PageManager.
Scanning from a computer (Windows)
The following procedure uses Windows XP and Presto! PageManager as an example.
The procedure may vary depending on Presto! PageManager's version. For details, see the manual for
Presto! PageManager.
1. Place the original on the exposure glass or in the ADF.
2. On the [Start] menu, point to [All Programs], point to [Presto! PageManager X.XX], and
then click [Presto! PageManager X.XX].
"X.XX" indicates the version of Presto! PageManager.
5. Using the Scanner Function
194
5
3. On the [File] menu, click [Select Source...].
4. In the [Select Source] dialog box, select the scanner, and then click [OK].
5. On the [Tools] menu, click [Scan Central Settings...].
6. Configure the scan settings as required, and then click [OK].
For details, see the TWAIN driver Help or the manual for Presto! PageManager.
7. On the [File] menu, click [Acquire Image Data...].
8. For [Original], select [Reflective] (when using the exposure glass) or [Automatic
Document Feeder] (when using the ADF).
9. Click [Scan].
10. On the [File] menu, click [Exit].
If there are two or more scanners on the network, make sure you have selected the correct scanner.
If you have not, click [Select Source...] on the [File] menu, and select the scanner again.
You can use the launcher installed with Presto! PageManager to perform the following scan
operations easily. For more details, see the manual for Presto! PageManager.
Scanning originals into another application.
Passing the scanned files to an OCR application.
Passing the scanned files to an email application to send as attachments.
Saving the scanned files in a preset folder.
The machine supports WIA scanning, an additional method of scanning originals from your
computer, for USB connection. WIA scanning is possible if your computer is running a WIA-
compatible application. For more information, see the manual for your application.
If paper is jammed in the ADF, the scan job will be put on hold. To resume the current job, remove
the jammed paper and scan the originals again starting from the jammed page.
For details about how to remove the paper jammed in the ADF, see p.364 "Removing Scanning
Jams".
Scanning from a computer (Mac OS X)
The following procedure uses Mac OS X and Presto! PageManager as an example.
The procedure may vary depending on Presto! PageManager's version. For details, see the manual for
Presto! PageManager.
1. Place the original on the exposure glass or in the ADF.
2. On the [Go] menu, click [Applications].
Scanning from a Computer
195
5
3. Click [Presto! PageManager X.XX], and then double-click [Presto! PageManager X].
"X" indicates the version of Presto! PageManager.
4. On the [File] menu, click [Select Source...].
5. In the [Select Source] dialog box, select the scanner, and then click [OK].
6. On the [File] menu, select [Scan Settings...].
For details, see the TWAIN driver Help or the manual for Presto! PageManager.
7. Configure the scan settings as required, and then click [OK].
For details, see the TWAIN driver Help or the manual for Presto! PageManager.
8. On the [File] menu, click [Acquire Image Data...].
9. Configure the scan settings as required, and then click [Scan].
10. On the [Presto! PageManager X] menu, click [Quit Presto! PageManager X].
If there are two or more scanners on the network, make sure you have selected the correct scanner.
If you have not, click [Select Source...] on the [File] menu, and select the scanner again.
You can use the launcher installed with Presto! PageManager to perform the following scan
operations easily. For more details, see the manual for Presto! PageManager.
Scanning originals into another application.
Passing the scanned files to an OCR application.
Passing the scanned files to an email application to send as attachments.
Saving the scanned files in a preset folder.
If paper is jammed in the ADF, the scan job will be put on hold. To resume the current job, remove
the jammed paper and scan the originals again starting from the jammed page.
For details about how to remove the paper jammed in the ADF, see p.364 "Removing Scanning
Jams".
Settings you can configure in the TWAIN dialog box
This section describes the settings you can configure in the TWAIN dialog box.
5. Using the Scanner Function
196
5
CES194
1
2
3
4
5
6
7
1. Scanner:
Select the scanner you want to use. The scanner you select becomes the default scanner. Click [Refresh] to
discover all available scanners connected via USB or the network.
2. Original:
Select [Reflective] to scan from the exposure glass, or [Automatic Document Feeder] to scan from the ADF.
3. Original type
According to your original, select a setting from the list of options detailed below, or select [Custom...] to
configure your own scan settings.
When using the exposure glass:
[Editing Text (OCR)]
Select this to scan business letters, contracts, memos, or other documents in editable form.
[Faxing, Filing or Copying]
Select this to scan newspaper and magazine articles, receipts, forms, or other printed text material.
[Black and White Photo]
Select this to scan black and white photographs as grayscale images.
[Color Document - fast]
Select this to scan originals with many graphics, originals with both text and graphics, line art, or color
photographs in fast scan mode.
[Color Document - Better Quality]
Select this to scan originals with many graphics, originals with both text and graphics, line art, or color
photographs in high-resolution scan mode.
[Custom...]
Scanning from a Computer
197
5
Select this to configure your own scan settings. You can save or delete your custom scan settings by
clicking [Save As] or [Delete], respectively.
When using the ADF:
[ADF-Faster]
Select this to scan originals with many graphics, originals with both text and graphics, line art, or color
photographs in fast scan mode.
[ADF-Better]
Select this to scan originals with many graphics, originals with both text and graphics, line art, or color
photographs in high-resolution scan mode.
[ADF-gray]
Select this to scan originals with many graphics, originals with both text and graphics, line art, or color
photographs as grayscale images.
[Custom...]
Select this to configure your own scan settings. You can save or delete your custom scan settings by
clicking [Save As] or [Delete], respectively.
4. Mode:
Select from color, grayscale, or black-and-white.
5. Resolution:
Select a resolution from the list. If you select [User defined], enter a resolution value directly in the edit box.
Note that increasing the resolution also increases the file size and scanning time.
Selectable resolutions vary depending on where the original is set.
When using the exposure glass:
75, 100, 150, 200, 300, 400, 500, 600, 1200, 2400, 4800, 9600, 19200 dpi, User defined
When using the ADF:
75, 100, 150, 200, 300, 400, 500, 600 dpi, User defined
6. Size:
Select the scanning size. If you select [User defined], enter the scanning size directly in the edit box. Also, you
can change the scanning size with your mouse in the preview area. You can select the unit of measure from
[cm], [inches], or [pixels].
7. Scan task:
Displays a maximum of 10 previously used scan areas. To remove a scan task, select the number of the task,
and then click [Remove]. When scanning from the exposure glass, you can select [AutoCrop] to let the
scanner automatically detect the size of your original.
If the scan data is larger than the memory capacity, an error message appears and scanning is
canceled. If this happens, specify a lower resolution and scan the original again.
5. Using the Scanner Function
198
5
6. Using the Fax Function
This chapter describes the fax functions.
The Screen in Fax Mode
This section provides information about the screen in fax mode.
By default, the display shows the copier screen when the machine is turned on.
If the copy or scanner screen is shown on the display, press the [Facsimile] key on the control panel to
switch to the fax screen.
CES176
Screen in standby mode
CES252
4
1
3
2
1. Current status or messages
Displays the current status or messages.
2. Current settings
Displays the current density and resolution settings.
3. Selection key items
Displays the functions you can use by pressing the corresponding selection keys.
4. Current date and time
Shows the current date and time.
The machine's default mode at power on can be specified in the [Function Priority] setting under
[Admin. Tools].
199
6
The display format for time and date can be specified in [Set Date/Time] under [Admin. Tools].
For details about [Function Priority], see p.295 "Administrator Settings".
For details about setting the date and time, see p.201 "Setting the Date and Time".
6. Using the Fax Function
200
6
Setting the Date and Time
This section describes how to set the time and date for the machine's internal clock, and how to select the
display format.
Date
Year, month, date, and date format (Month/Day/Year, Day/Month/Year, or Year/Month/Day)
Time
Hour, minute, time format (12- or 24-hour), and AM/PM stamp (when 12-hour time format is
selected)
1. Press the [User Tools] key.
CES184
2. Press the [ ][ ] keys to select [Admin. Tools], and then press the [OK] key.
3. If you are requested to enter a password, enter the password using the number keys,
and then press the [OK] key.
4. Press the [ ][ ] keys to select [Set Date/Time], and then press the [OK] key.
5. Press the [ ][ ] keys to select [Set Date], and then press the [OK] key.
6. Press the [ ][ ] keys to select the desired date format, and then press the [OK] key.
7. Enter the current date using the number keys, and then press the [OK] key.
You can press the [ ][ ] keys to move between fields.
8. Press the [ ][ ] keys to select [Set Time], and then press the [OK] key.
9. Press the [ ][ ] keys to select the desired time format, and then press the [OK] key.
10. Enter the current time using the number keys, and then press the [OK] key.
If you selected [12-hour Format], press the [ ][ ] keys to select [AM] or [PM].
You can press the [ ][ ] keys to move between fields.
11. Press the [User Tools] key to return to the initial screen.
You can press the [Escape] key to exit to the previous level of the menu tree.
Setting the Date and Time
201
6
A password for accessing the [Admin. Tools] menu can be specified in [Admin. Tools Lock].
If an incorrect time or date is input, the machine automatically corrects it to the nearest valid time or
date.
For details about [Admin. Tools Lock], see p.295 "Administrator Settings".
6. Using the Fax Function
202
6
Registering Fax Destinations
This section describes how to register fax destinations in the Address Book using the control panel or
Web Image Monitor. The Address Book allows you to specify fax destinations quickly and easily.
The Address Book data could be damaged or lost unexpectedly. The manufacturer shall not be
responsible for any damages resulting from such data loss. Be sure to create backup files of the
Address Book data periodically.
The Address Book can contain up to 220 entries (20 Quick Dial entries and 200 Speed Dial entries).
Quick Dial entries
Destinations registered as Quick Dial entries can be selected by pressing the corresponding One
Touch button.
Speed Dial entries
Destinations registered as Speed Dial entries can be selected by pressing the [Address Book] key,
and then selecting the desired entry using the [ ][ ] keys.
For details about creating backup files, see p.348 "Backing Up the Machine's Settings".
Registering Fax Destinations Using the Control Panel
This section describes how to register destinations using the control panel.
1. Press the [User Tools] key.
CES184
2. Press the [ ][ ] keys to select [Address Book], and then press the [OK] key.
3. If you are requested to enter a password, enter the password using the number keys,
and then press the [OK] key.
4. Press the [ ][ ] keys to select [Quick Dial Dest.] or [Fax Speed Dial Dest.], and then press
the [OK] key.
Registering Fax Destinations
203
6
5. Press the [ ][ ] keys to select [No.], and then enter the desired Quick Dial number (1 to
20) or Speed Dial number (1 to 200) using the number keys.
If a destination is already registered for the input number, the fax number and fax name registered
for that number appear.
6. Press the [ ][ ] keys to select [Fax No.], and then enter the fax number (up to 40
characters).
7. Press the [ ][ ] keys to select [Name], and then enter the fax name (up to 20 characters).
8. Confirm the setting, and then press the [OK] key.
9. Press the [User Tools] key to return to the initial screen.
You can press the [Escape] key to exit to the previous level of the menu tree.
A fax number can contain 0 to 9, pause, " ", " ", and space.
If necessary, insert a pause in the fax number. The machine pauses briefly before it dials the digits
following the pause. You can specify the length of the pause time in the [Pause Time] setting under
fax transmission settings.
To use tone services on a pulse-dialing line, insert " " in the fax number. " " switches the dialing
mode from pulse to tone temporarily.
If the machine is connected to the telephone network through a PBX, make sure to enter the outside
line access number specified in [PBX Access Number] before the fax number.
Use Web Image Monitor to register an Internet Fax destination (an e-mail address).
A password for accessing the [Address Book] menu can be specified in [Admin. Tools Lock].
For details about entering characters, see p.127 "Entering Characters".
For details about [Pause Time], see p.262 "Fax Transmission Settings".
For details about [PBX Access Number], see p.295 "Administrator Settings".
For details about registering an Internet Fax destination, see p.206 "Registering Fax Destinations
Using Web Image Monitor".
For details about [Admin. Tools Lock], see p.295 "Administrator Settings".
Modifying fax destinations
This section describes how to modify the information of registered destinations.
6. Using the Fax Function
204
6
1. Press the [User Tools] key.
CES184
2. Press the [ ][ ] keys to select [Address Book], and then press the [OK] key.
3. If you are requested to enter a password, enter the password using the number keys,
and then press the [OK] key.
4. Press the [ ][ ] keys to select [Quick Dial Dest.] or [Fax Speed Dial Dest.], and then press
the [OK] key.
5. Press the [ ][ ] keys to select [No.], and then enter the desired Quick Dial number (1 to
20) or Speed Dial number (1 to 200) using the number keys.
The fax number and fax name registered for that number appear.
6. Press the [ ][ ] keys to select [Fax No.], and then modify the fax number (up to 40
characters).
7. Press the [ ][ ] keys to select [Name], and then modify the fax name (up to 20
characters).
8. Confirm the setting, and then press the [OK] key.
9. Press the [User Tools] key to return to the initial screen.
You can press the [Escape] key to exit to the previous level of the menu tree.
A password for accessing the [Address Book] menu can be specified in [Admin. Tools Lock].
For details about [Admin. Tools Lock], see p.295 "Administrator Settings".
For details about entering characters, see p.127 "Entering Characters".
Deleting fax destinations
This section describes how to delete registered destination.
Registering Fax Destinations
205
6
1. Press the [User Tools] key.
CES184
2. Press the [ ][ ] keys to select [Address Book], and then press the [OK] key.
3. If you are requested to enter a password, enter the password using the number keys,
and then press the [OK] key.
4. Press the [ ][ ] keys to select [Quick Dial Dest.] or [Fax Speed Dial Dest.], and then press
the [OK] key.
5. Press the [ ][ ] keys to select [No.], and then enter the desired Quick Dial number (1 to
20) or Speed Dial number (1 to 200) using the number keys.
The fax number and fax name registered for that number appear.
6. Press the [ ][ ] keys to select [Fax No.], and then press the [ ] key repeatedly until the
current number is deleted.
7. Press the [ ][ ] keys to select [Name], and then press the [ ] key repeatedly until the
current name is deleted.
8. Confirm the setting, and then press the [OK] key.
9. Press the [User Tools] key to return to the initial screen.
You can press the [Escape] key to exit to the previous level of the menu tree.
A password for accessing the [Address Book] menu can be specified in [Admin. Tools Lock].
For details about [Admin. Tools Lock], see p.295 "Administrator Settings".
Registering Fax Destinations Using Web Image Monitor
This section describes how to register destinations using Web Image Monitor.
1. Start the Web browser and access the machine by entering its IP address.
2. Click [Quick Dial Destination] or [Fax Speed Dial Destination].
6. Using the Fax Function
206
6
3. From the [Destination Type] list, select [Fax].
4. Select [Quick Dial Number] or [Speed Dial Number], and then select the registration
number from the list.
5. Register information as necessary.
6. Enter the administrator password if required.
7. Click [Apply].
8. Close the Web browser.
Fax destination settings
Item Setting Description
Quick Dial Number /
Speed Dial Number
Required
Select the number to which you want to register Quick
Dial or Speed Dial destination.
Name Optional
Name of the destination. The name specified here will
be shown on the screen when selecting a fax
destination. Can contain up to 20 characters.
Fax Number Optional
Fax number of the destination. Can contain up to 40
characters.
If the machine is connected to the telephone network
through a PBX, make sure to enter the outside line
access number specified in [PBX Access Number]
before the fax number.
Forwarding
Destination E-mail
Address
Optional
E-mail address of the destination of the Internet Fax.
Can contain up to 64 characters.
This setting appears only for the Type 2 model.
A fax number can contain 0 to 9, "P" (pause), " ", " ", "-", and space.
Registering Fax Destinations
207
6
If necessary, insert a pause in the fax number. The machine pauses briefly before it dials the digits
following the pause. You can specify the length of the pause time in the [Pause Time] setting under
fax transmission settings.
To use tone services on a pulse-dialing line, insert " " in the fax number. " " switches the dialing
mode from pulse to tone temporarily.
For details about [Pause Time], see p.262 "Fax Transmission Settings".
For details about [PBX Access Number], see p.295 "Administrator Settings".
For details about using Web Image Monitor, see p.305 "Using Web Image Monitor"
Modifying fax destinations
This section describes how to modify the information of registered destinations.
1. Start the Web browser and access the machine by entering its IP address.
2. Click [Quick Dial Destination] or [Fax Speed Dial Destination].
If you modify the Speed Dial entry, proceed to step 4.
3. Click [Fax Quick Dial Destination].
4. Select the entry to modify, and then click [Change].
5. Modify settings as necessary.
6. Enter the administrator password if required.
7. Click [Apply].
8. Close the Web browser.
Deleting fax destinations
This section describes how to delete registered destination.
1. Start the Web browser and access the machine by entering its IP address.
2. Click [Quick Dial Destination] or [Fax Speed Dial Destination].
If you delete the Speed Dial entry, proceed to step 4.
3. Click [Fax Quick Dial Destination].
4. Select the entry to delete, and then click [Delete].
5. Confirm that the entry you have selected is the entry that you want to delete.
6. Enter the administrator password if required.
7. Click [Apply].
8. Close the Web browser.
6. Using the Fax Function
208
6
Sending a Fax
This section describes the transmission modes and the basic operations for sending a fax.
It is recommended that you call the receiver and confirm with them when sending important
documents.
Selecting Transmission Mode
This section describes how to select the transmission mode.
There are two transmission modes: Memory Transmission and Immediate Transmission.
Memory Transmission
In this mode, the machine scans several originals into memory and sends them all at once. This is
convenient when you are in a hurry and want to take the document away from the machine. In this
mode, you can send a fax to multiple destinations.
Immediate Transmission
In this mode, the machine scans the original and faxes it simultaneously, without storing it in
memory. This is convenient when you want to send an original quickly. In this mode, you can only
specify one destination.
1. Press the [Facsimile] key.
CES176
Sending a Fax
209
6
2. Press the [ ][ ] keys.
CES168
3. Press the [ ][ ] keys to select [Immediate TX], and then press the [OK] key.
4. Press the [ ][ ] keys to select [Off], [On], or [Next Fax Only], and then press the [OK]
key.
For Memory Transmission, select [Off].
For Immediate Transmission, select [On] or [Next Fax Only].
5. Press the [User Tools] key to return to the initial screen.
You can press the [Escape] key to exit to the previous level of the menu tree.
Internet Fax Transmission Overview
You can send faxes over the Internet. When you send faxes to Internet Fax destinations, the machine
converts scanned images to TIFF-F format files and send them as attachments to e-mail.
The level of security for Internet communications is low. It is recommended that you use the
telephone network for confidential communications.
Internet Fax delivery might be delayed due to network congestion. Use a public telephone line if
the fax needs to be delivered in a timely manner.
The Internet Fax function supported by this machine is compliant with ITU-T Recommendation T.37
(Simple Mode).
To use the Internet Fax function, network settings must be configured properly.
Internet Fax transmission may take some time before it starts. The machine needs a certain amount
of time to convert data in memory prior to transmission.
Depending on e-mail environment conditions, you may not be able to fax large images.
6. Using the Fax Function
210
6
The "Photo" resolution is not available for Internet Faxes. Faxes will be sent using "Detail" resolution
if "Photo" resolution has been specified.
If the faxes are received on a computer, a viewer application needs to be installed in order to view
the documents.
For details about network settings, see p.328 "Configuring the Network Settings".
Basic Operation for Sending a Fax
This section describes the basic operation for sending a fax.
The original in the ADF takes precedence over the original on the exposure glass if you place
originals both in the ADF and on the exposure glass.
1. Press the [Facsimile] key.
CES176
2. Place the original on the exposure glass or in the ADF.
If necessary, configure the advanced scan settings.
3. Enter the fax number (up to 40 characters) using the number keys, or specify a
destination using the One Touch buttons or Speed Dial function.
If the machine is connected to the telephone network through a PBX, make sure to enter the
outside line access number specified in [PBX Access Number] before the fax number.
To specify an Internet Fax destination, use the One Touch buttons or Speed Dial function.
Sending a Fax
211
6
4. Press the [B&W Start] key.
CES172
Depending on the machine's settings, you may be prompted to enter the fax number again if
you manually entered the destination fax number. Enter the fax number within 30 seconds. If
the fax numbers do not match, go back to step 3.
When using the exposure glass in Memory Transmission mode, you will be prompted to place
another original. In this case, proceed to the next step.
5. If you have more originals to scan, press [Yes] within 60 seconds, place the next original
on the exposure glass, and then press [OK]. Repeat this step until all originals are
scanned.
If you do not press [Yes] within 60 seconds, the machine will start to dial the destination.
6. When all originals have been scanned, press [No] to start sending the fax.
A fax number can contain 0 to 9, pause, " ", " ", and space.
If necessary, insert a pause in a fax number. The machine pauses briefly before it dials the digits
following the pause. You can specify the length of the pause time in the [Pause Time] setting under
fax transmission settings.
To use tone services on a pulse-dialing line, insert " " in a fax number. " " switches the dialing
mode from pulse to tone temporarily.
You can also specify a destination using the [Pause/Redial] key.
You can specify multiple destinations and broadcast the fax you are sending.
The machine prompts you to enter the fax number twice only when you dial the destination
manually. Destinations specified using the One Touch buttons, Speed Dial function, or [Pause/
Redial] key need not be confirmed.
When in Memory Transmission mode, you can enable the [Auto Redial] setting under fax
transmission settings to set the machine to automatically redial the destination if the line is busy or
an error occurs during transmission.
6. Using the Fax Function
212
6
When in Memory Transmission mode, the machine's memory may become full while scanning the
originals. In this case, the screen prompts you to cancel the transmission or to send only the pages
that have been scanned successfully.
If you specify an Internet Fax destination in Immediate Transmission mode, the mode switches to
Memory Transmission mode temporarily.
If paper is jammed in the ADF, the jammed page has not been scanned properly. When the
machine is in Immediate Transmission mode, resend the fax starting from the jammed page. When
in Memory Transmission mode, scan the entire originals again.
For details about entering characters, see p.127 "Entering Characters".
To place the originals, see p.122 "Placing Originals".
To configure advanced scan settings, see p.220 "Specifying the Scan Settings".
For details about [PBX Access Number], see p.295 "Administrator Settings".
For details about using the One Touch buttons, Speed Dial function, or [Pause/Redial] key, or
broadcasting a fax, see p.214 "Specifying the Fax Destination".
For details about fax number confirmation, see p.295 "Administrator Settings".
For details about [Auto Redial] or [Pause Time], see p.262 "Fax Transmission Settings".
For details about how to remove the paper jammed in the ADF, see p.364 "Removing Scanning
Jams".
Canceling a fax
Follow the procedure below to cancel sending a fax.
When in Immediate Transmission mode
If you cancel sending a fax while the machine is scanning the original, the fax transmission process
is canceled immediately. In this case, an error is displayed on the other party's machine.
When in Memory Transmission mode
If you cancel sending a fax while the machine is scanning the original, the machine will not send
the document.
If you cancel sending a fax during transmission, the fax transmission process is canceled
immediately. In this case, an error is displayed on the other party's machine.
Sending a Fax
213
6
1. Press the [Facsimile] key.
CES176
2. Press the [Clear/Stop] key.
CES173
If you cancel sending a fax while broadcasting, only the fax to the current destination is canceled.
The fax will be sent to the subsequent destinations as normal.
For details about the broadcasting function, see p.217 "Specifying the destination using the
broadcast function".
Specifying the Fax Destination
This section describes how to specify the destination when sending a fax.
Other than entering the destination fax number using the number keys, you can specify destinations
using the following functions:
Using the One Touch buttons
Using Speed Dial
Using the Broadcast function
Using the Redial function
6. Using the Fax Function
214
6
Specifying the destination using the One Touch buttons
This section describes how to select a destination registered as a Quick Dial entry using One Touch
buttons.
1. Press the [Facsimile] key.
CES176
2. Press the One Touch button to which the desired Quick Dial entry is registered.
Press the [Shift] key if you want to use Quick Dial entries Nos. 11 to 20 before pressing a One
Touch button.
CES183
You can check the registered names and fax numbers by printing a report.
For details about registering the Quick Dial entries, see p.203 "Registering Fax Destinations".
For details about printing the Quick Dial list, see p.287 "Printing Lists/Reports".
Specifying the destination using Speed Dial
This section describes how to select a destination registered as a Speed Dial entry.
Sending a Fax
215
6
1. Press the [Facsimile] key.
CES176
2. Press the [Address Book] key.
CES180
If you want to search for a specific entry by its registration number or name, use the following
procedure:
Searching by the registration number
Press the [Address Book] key again, and then enter the number using the number keys.
Searching by the name
Enter the first letters of the name using the number keys. Each time you enter a character, the
display changes to show the matching name.
3. Press the [ ][ ] keys to select the desired Speed Dial entry, and then press the [OK] key.
The Address Book shows only the Speed Dial entries. Use the One Touch buttons to specify Quick
Dial destinations.
You can check the registered names and fax numbers by printing a report.
For details about registering the Speed Dial entries, see p.203 "Registering Fax Destinations".
For details about printing the Speed Dial list, see p.287 "Printing Lists/Reports".
6. Using the Fax Function
216
6
Specifying the destination using the broadcast function
You can send a fax to multiple destinations simultaneously. You can broadcast faxes to a maximum of
100 destinations (including both normal fax destinations and Internet Fax destinations).
Faxes are sent to destinations in the order they were specified.
1. Press the [Facsimile] key.
CES176
2. Add a destination by using one of the following methods:
To add a Quick Dial destination: press a corresponding One Touch button.
To add a Speed Dial destination: press the [Address Book] key, select a destination, and then
press the [OK] key.
To add a manually-specified destination: confirm that [No.key] is pressed, and then enter the
destination fax number using the number keys.
3. Press the [OK] key.
Press [List] to see the list of destinations that have been added so far.
Go back to step 2 to add further destinations.
While specifying multiple destinations, you can press the [Clear/Stop] key to clear all destinations.
If you specify multiple destinations in Immediate Transmission mode, the mode switches to Memory
Transmission mode temporarily.
If the destinations contain both normal fax destinations and Internet Fax destinations, the fax will be
sent to the Internet Fax destinations first.
While broadcasting, pressing the [Clear/Stop] key cancels the fax to the current destination only.
Specifying the destination using the redial function
You can specify the last used destination as the destination for the current job.
This function saves time when you are sending to the same destination repeatedly, as you do not have to
enter the destination each time.
Sending a Fax
217
6
1. Press the [Facsimile] key.
CES176
2. Press the [Pause/Redial] key.
CES171
Useful Sending Functions
This section explains some useful fax functions.
You can confirm the status of the other party's machine easily before sending a fax by using the On
Hook Dial function. If you have an extra telephone, you can talk and send a fax in one call.
This function is available in Immediate Transmission mode only.
This function is not available with Internet Fax.
Sending a fax using On Hook Dial
The On Hook Dial function allows you to check the destination's status while listening to the tone from the
internal speaker. This function is useful when you want to ensure that the fax will be received.
1. Press the [Facsimile] key.
2. Place the original.
6. Using the Fax Function
218
6
3. Press the [On Hook Dial] key.
CES181
"On Hook" appears on the screen.
4. Specify the destination using the number keys.
5. If you hear a high pitched tone, press the [B&W Start] key.
CES172
6. Press [TX], and then press the [B&W Start] key.
For details about selecting the transmission mode, see p.209 "Selecting Transmission Mode".
Sending a fax after a conversation
An external telephone allows you to send a fax after finishing your conversation, without having to
disconnect and redial. This function is useful when you want to ensure that the fax will be received.
1. Place the original.
2. Pick up the handset of the external telephone.
3. Specify the destination using the external telephone.
4. When the other party answers, ask them to press their fax start button.
Sending a Fax
219
6
5. If you hear a high pitched tone, press the [B&W Start] key.
CES172
6. Press [TX], and then press the [B&W Start] key.
7. Replace the handset.
For details about connecting an external telephone, see p.71 "Connecting to a Telephone Line".
For details about selecting the transmission mode, see p.209 "Selecting Transmission Mode".
Specifying the Scan Settings
This section describes how to specify image density and resolution for the current scan job.
Adjusting image density
This section describes how to adjust image density for the current job.
There are three image density levels. The darker the density level, the darker the printout.
1. Press the [Density] key.
CES178
2. Press the [ ][ ] keys to select the desired density level, and then press the [OK] key.
6. Using the Fax Function
220
6
Press the [Escape] key to discard the current change and return to the initial screen.
You can change the machine's default [Density] setting to always scan with a specific density level.
Temporary job settings are cleared in the following cases:
When no input is received for the period of time specified in [System Auto Reset Timer] while
the initial screen is displayed.
When the [Clear/Stop] key is pressed while the initial screen is displayed.
When the machine's mode is changed.
When the power is turned off.
When the machine's default for the same setting is changed.
For details about [Density], see p.262 "Fax Transmission Settings".
For details about [System Auto Reset Timer], see p.295 "Administrator Settings".
Specifying the resolution
This section describes how to specify the scan resolution for the current job.
There are three resolution settings:
Standard
Select this when the original is a printed or typewritten document with normal-sized characters.
Detail
Select this when the original is a document with small print.
Photo
Select this when the original contains images such as photographs or shaded drawings.
1. Press the [Image Quality] key.
CES179
2. Press the [ ][ ] keys to select the desired resolution setting, and then press the [OK] key.
Sending a Fax
221
6
Press the [Escape] key to discard the current change and return to the initial screen.
You can change the machine's default [Resolution] setting to always scan with a specific resolution
level.
The "Photo" resolution is not available for Internet Faxes. Faxes will be sent using "Detail" resolution
if "Photo" resolution has been specified.
Temporary job settings are cleared in the following cases:
When no input is received for the period of time specified in [System Auto Reset Timer] while
the initial screen is displayed.
When the [Clear/Stop] key is pressed while the initial screen is displayed.
When the machine's mode is changed.
When the power is turned off.
When the machine's default for the same setting is changed.
For details about [Resolution], see p.262 "Fax Transmission Settings".
For details about [System Auto Reset Timer], see p.295 "Administrator Settings".
6. Using the Fax Function
222
6
Using the Fax Function from a Computer (LAN-
Fax)
This section describes how to use the fax function of the machine from a computer.
You can send a document directly from a computer through this machine to another fax machine,
without printing the document.
This function is supported by Windows XP/Vista/7, and Windows Server 2003/2003
R2/2008/2008 R2. Mac OS X does not support this function.
Configuring the LAN-Fax Address Book
This section describes the LAN-Fax Address Book. Configure the LAN-Fax Address Book on the
computer. The LAN-Fax Address Book allows you to specify LAN-Fax destinations quickly and easily.
The LAN-Fax Address Book can contain up to 1000 entries, including individual destinations and
groups of destinations.
You can configure separate LAN-Fax Address Books for each user account on your computer.
You can import and export the LAN-Fax Address Book as required.
Opening the LAN-Fax Address Book
This section describes how to open the LAN-Fax Address Book.
The following procedure is based on Windows XP as an example. If you are using another
operating system, the procedure might vary slightly.
1. On the [Start] menu, click [Printers and Faxes].
2. Click the icon of the LAN-Fax driver.
3. On the [File] menu, click [Printing Preferences...].
Using the Fax Function from a Computer (LAN-Fax)
223
6
4. Click the [Address Book] tab.
From the [View:] list, you can select the type of destinations to display.
[All]: Displays all destinations.
[Group]: Displays groups only.
[User]: Displays individual destinations only.
Registering destinations
This section describes how to register destinations in the LAN-Fax Address Book.
1. Open the LAN-Fax Address Book, and then click [Add User].
2. Register the required information and click [OK].
For details, see the table below.
6. Using the Fax Function
224
6
Setting LAN-Fax destinations
Item Setting Description
Name Required Name of the destination. Can contain up to 32 characters.
Company Optional
Company name of the destination. Can contain up to 64
characters. You can select from registered data.
Department Optional
Department name of the destination. Can contain up to 64
characters. You can select from registered data.
Telephone Optional
Telephone number of the destination. Can contain up to 40
characters.
Fax Required Fax number of the destination. Can contain up to 40 characters.
A telephone number or fax number can contain 0 to 9, "P" (pause), " ", " ", "-" and space.
If necessary, insert a pause in a fax number. The machine pauses briefly before it dials the digits
following the pause. You can specify the length of the pause time in the [Pause Time] setting under
fax transmission settings.
To use tone services on a pulse-dialing line, insert " " in a fax number. " " switches the dialing
mode from pulse to tone temporarily.
A message appears if the name you specified already exists in the LAN-Fax Address Book. To
register the destination under a different name, click [No] and enter a different name. Clicking [Yes]
allows you to register it under the same name.
You can partly modify an existing destination and register it as a new one with similar information.
For details about [Pause Time], see p.262 "Fax Transmission Settings".
For details about how to register a new destination similar to an existing one, see p.225
"Modifying destinations".
Modifying destinations
This section describes how to modify registered destinations.
Using the Fax Function from a Computer (LAN-Fax)
225
6
1. Open the LAN-Fax Address Book, select the destination you want to modify from the
[User List:], and then click [Edit].
2. Modify information as necessary, and then click [OK].
Click [Save as new User] if you want to register a new destination with similar information. This is
useful when you want to register a series of destinations that contain similar information. To close
the dialog box without modifying the original destination, click [Cancel].
A message appears if the name you specified already exists in the LAN-Fax Address Book. To
register the destination under a different name, click [No] and enter a different name. Clicking [Yes]
allows you to register it under the same name.
Registering groups
This section describes how to register groups of destinations.
A group can contain up to 100 individual destinations.
1. Open the LAN-Fax Address Book, and then click [Add Group].
2. Enter the group name in [Group Name].
6. Using the Fax Function
226
6
3. Select the destination you want to include in the group from [User List:], and then click
[Add].
To delete a destination from a group, select the destination you want to delete from [List of Group
Members:], and then click [Delete from List].
4. Click [OK].
A group must contain at least one destination.
A group name must be specified for a group. No two groups can have the same group name.
A single destination can be included in more than one group.
Modifying groups
This section describes how to modify registered groups.
1. Open the LAN-Fax Address Book, select the group you want to modify from the [User
List:], and then click [Edit].
2. To add a destination to the group, select the destination you want to add from [User List:]
and click [Add].
3. To delete a destination from the group, select the destination you want to delete from [List
of Group Members:], and then click [Delete from List].
4. Click [OK].
A message appears if the name you specified already exists in the LAN-Fax Address Book. Click
[OK] and register it under a different name.
Deleting individual destinations or groups
This section describes how to delete individual destinations or groups from the LAN-Fax Address Book.
Using the Fax Function from a Computer (LAN-Fax)
227
6
1. Open the LAN-Fax Address Book, select the destination you want to delete from [User
List:], and then click [Delete].
A confirmation message appears.
2. Click [Yes].
A destination is automatically deleted from a group if that destination is deleted from the LAN-Fax
Address Book. If you are deleting the last destination from a group, a message asking you to
confirm the deletion appears. Click [OK] if you want to delete the group.
Deleting a group does not delete the destinations it contains from the LAN-Fax Address Book.
Exporting/Importing LAN-Fax Address Book data
This section describes how to export or import LAN-Fax Address Book data.
The following procedure is based on Windows XP as an example. If you are using another
operating system, the procedure might vary slightly.
Exporting LAN-Fax Address Book data
LAN-Fax Address Book data can be exported to a file in CSV (Comma Separated Values) format.
Follow this procedure to export LAN-Fax Address Book data.
1. Open the LAN-Fax Address Book, and then click [Export].
2. Navigate to the location to save the LAN-Fax Address Book data, specify a name for
the file, and then click [Save].
Importing LAN-Fax Address Book data
LAN-Fax Address Book data can be imported from files in CSV format. You can import address
book data from other applications if the data is saved as a CSV file.
Follow this procedure to import LAN-Fax Address Book data. To import address book data from
other applications, you must select the appropriate items to import.
1. Open the LAN-Fax Address Book, and then click [Import].
2. Select the file containing the address book data, and then click [Open].
A dialog box for selecting the items to import appears.
6. Using the Fax Function
228
6
3. For each field, select an appropriate item from the list.
Select [*empty*] for fields for which there is no data to import. Note that [*empty*] cannot
be selected for [Name] or [Fax].
4. Click [OK].
If a destination with the same name is found during the import process, select one of the
following operations:
[Skip]: Skips the destination, and imports the remaining data.
[Save as new User]: Imports the current destination as a separate destination under the
same name as an existing destination.
[Save All as new User]: Imports the current and subsequent destinations as separate
destinations under the same names as existing destinations.
[Overwrite]: Imports the destination, overwriting the data in the LAN-Fax Address Book.
[Overwrite All]: Imports the current and subsequent destinations under the same names
as existing destinations, overwriting the data in the LAN-Fax Address Book.
[Cancel]: Cancels the import operation.
If a destination does not contain a name, or invalid characters are used in the telephone
number or fax number, select one of the following operations:
[Skip]: Skips the destination, and imports the remaining data.
[Save]: Imports the destination as is.
[Save All]: Imports the current and subsequent destinations as is.
[Cancel]: Cancels the import operation.
CSV files are exported using Unicode encoding.
LAN-Fax Address Book data can be imported from CSV files whose character encoding is Unicode
or ASCII.
Using the Fax Function from a Computer (LAN-Fax)
229
6
Group data cannot be exported or imported.
Up to 1000 destinations can be registered in the LAN-Fax Address Book. If this limit is exceeded
during importing, the remaining destinations will not be imported.
Basic Operation for Sending Faxes from a Computer
This section describes the basic operation for sending faxes from a computer.
You can select the destination from the LAN-Fax Address Book or enter the fax number directly. You can
send faxes to up to 100 destinations at one time.
Before sending a fax, the machine stores all the fax data in memory. If the machine's memory
becomes full while storing this data, the fax transmission will be canceled. If this happens, lower the
resolution or reduce the number of pages and try again.
The following procedure is based on Windows XP as an example. If you are using another
operating system, the procedure might vary slightly.
1. Open the file you want to send.
2. On the [File] menu, click [Print...].
3. Select the LAN-Fax driver as the printer, and then click [OK].
If necessary, configure the transmission settings in the LAN-Fax driver's properties before clicking
[OK].
4. To specify a destination from the LAN-Fax Address Book, select a destination from [User
List:], and then click [Add to List].
Repeat this step to add more destinations.
5. To directly enter a fax number, click the [Specify Destination] tab, enter a fax number (up
to 40 digits) in [Fax Number:], and then click [Add to List].
Repeat this step to add more destinations.
6. Using the Fax Function
230
6
6. If you want to attach a fax cover sheet, click [Edit Cover Sheet] on the [Specify
Destination] tab, and then select the [Attach a Cover Sheet] check box.
Edit the cover sheet as necessary, and then click [OK].
7. Click [Send].
A fax number can contain 0 to 9, "P" (pause), " ", " ", "-", and space.
If necessary, insert a pause in a fax number. The machine pauses briefly before it dials the digits
following the pause. You can specify the length of the pause time in the [Pause Time] setting under
fax transmission settings.
To use tone services on a pulse-dialing line, insert " " in a fax number. " " switches the dialing
mode from pulse to tone temporarily.
To delete an entered destination, select the destination in the [Destination List:], and then click
[Delete from List].
You can register the fax number you entered in the [Specify Destination] tab in the LAN-Fax
Address Book. Click [Save to Address Book] to open the dialog box for registering a destination.
From the [View:] list, you can select the types of destinations to display.
[All]: Displays all destinations.
[Group]: Displays groups only.
[User]: Displays individual destinations only.
If sending faxes via LAN-Fax is restricted, you must enter a user code in the LAN-Fax driver's
property before sending a fax.
For details about configuring the transmission settings, see p.234 "Configuring Transmission
Settings".
For details about [Pause Time], see p.262 "Fax Transmission Settings".
For details about editing a fax cover sheet, see p.232 "Editing a Fax Cover Sheet".
For details about entering a user code, see p.133 "When Machine Functions are Restricted".
Canceling a fax
You can cancel sending a fax using either the machine's control panel or your computer, depending on
the status of the job.
Canceling while the machine is receiving a fax from the computer
Cancel the fax from the computer.
If the machine is shared by multiple computers, be careful not to cancel the fax of another user.
1. Double-click the printer icon on the task bar of your computer.
Using the Fax Function from a Computer (LAN-Fax)
231
6
2. Select the print job you want to cancel, click the [Document] menu, and then click
[Cancel].
Canceling while sending a fax
Cancel the fax using the control panel.
1. Press the [Facsimile] key.
CES176
2. Press the [Clear/Stop] key.
CES173
Editing a Fax Cover Sheet
This section describes how to edit a fax cover sheet in the LAN-Fax driver's properties.
1. On the [File] menu, click [Print...].
2. Select the LAN-Fax driver as the printer, and then click [OK]
3. Click the [Specify Destination] tab, and then click [Edit Cover Sheet].
4. Configure settings as necessary, and then click [OK].
For details about settings, see p.233 "Settings you can configure for the fax cover sheets".
6. Using the Fax Function
232
6
Settings you can configure for the fax cover sheets
This section describes the settings you can configure for the fax cover sheets.
CES253
3
8
7
6
1 2
4
5
1. Attach a Cover Sheet
Check this to send a fax with a cover sheet.
2. From
Enter the sender information. Items left blank will not appear on the cover sheet.
Company:
Enter your company name. Can contain up to 64 characters.
Department:
Enter your department name. Can contain up to 64 characters.
Name:
Enter your name. Can contain up to 64 characters.
Phone:
Enter your telephone number. Can contain up to 64 characters.
FAX:
Enter your fax number. Can contain up to 64 characters.
3. Import Bitmap
Specify a bitmap image you want to show on the cover sheet. The image will be shown in the position as
follows: Left=180, Right=800, Top=50, Bottom=180 (pixel). If the image is larger than this area, excess part is
trimmed.
Using the Fax Function from a Computer (LAN-Fax)
233
6
4. User Template
Select the template for the cover sheet. There are three templates.
5. Buttons
Preview...
Click to preview the cover sheet before sending the fax.
Clear All
Click to clear all information you entered.
OK
Click to finish editing the fax cover sheet.
Cancel
Click to discard the fax cover sheet.
6. Comment
Enter a comment for the fax. Can contain up to 256 characters.
7. Subject
Enter the subject of the fax. Can contain up to 64 characters.
8. To
Enter the destination information. Items left blank will not appear on the cover sheet.
Company:
Enter the destination company name. Can contain up to 64 characters.
Department:
Enter the destination department name. Can contain up to 64 characters.
Name:
Enter the destination name. Can contain up to 64 characters.
Configuring Transmission Settings
This section describes how to configure transmission settings in the LAN-Fax driver's properties.
Properties are set separately for each application.
1. On the [File] menu, click [Print...].
2. Select the LAN-Fax driver as the printer, and then click a button such as [Advanced
Options] or [Properties] to open the driver's properties.
LAN-Fax driver properties dialog box appears.
3. Click the [Setup] tab.
4. Configure settings as necessary, and then click [OK].
6. Using the Fax Function
234
6
For details about settings, see p.193 p.235 "Settings you can configure in the LAN-Fax driver's
properties".
Settings you can configure in the LAN-Fax driver's properties
This section describes the settings you can configure in the LAN-Fax driver's properties.
CES193
1
2
3
4
5 6
1. Paper Size
Specifies the paper size.
Document Size
Specifies the paper size of the document you are sending. If a paper size is specified in the application,
that paper size will be used. Otherwise, the paper size specified here will be used.
Sending Size:
Displays the actual paper size of the fax that is sent. The actual size of the fax will be A4, if the size of
the document being faxed is A3, B4, or smaller than A4. A3/B4 documents will be reduced to sending
size automatically.
2. Orientation
Specifies the page orientation.
3. Resolution
Specifies the resolution.
Standard
Select this for a document with normal-sized characters.
Using the Fax Function from a Computer (LAN-Fax)
235
6
Fine
Select this for a document with small print.
Photo
Select this for a document with images such as photographs or shaded drawings.
4. User Code
If sending faxes via LAN-Fax is restricted, select this check box and enter a user code before sending a fax.
5. About...
Displays the version of the LAN-Fax driver.
6. Restore Defaults
Restores the settings to their factory defaults.
The settings configured here are applicable for the current application only.
6. Using the Fax Function
236
6
Receiving a Fax
This section describes fax reception functions.
When receiving an important fax, we recommend you confirm the contents of the received fax with
the sender.
The machine may not be able to receive faxes when the amount of free memory space is low.
An external telephone is required to use this machine as a telephone.
Only A4, Letter, or Legal size paper can be used for printing faxes.
For details about connecting an external telephone with this machine, see p.71 "Connecting to a
Telephone Line".
Selecting Reception Mode
This section describes how to select the reception mode.
The reception modes are as follows:
When using the machine only as a fax machine
Select the following mode when no external telephone or telephone answering device is
connected:
Fax Only mode (auto reception)
In this mode, the machine is used only as a fax machine and receives faxes automatically.
When using the machine with an external device
Select one of the following modes when an external telephone or telephone answering device is
connected:
FAX/TEL Manual mode (manual reception)
In this mode, you must answer calls with an external telephone. If a call is a fax call, you have
to start the fax reception manually.
Fax Only mode (auto reception)
In this mode, the machine automatically answers all incoming calls in fax reception mode.
FAX/TEL Automatic mode (auto reception)
In this mode, you can answer phone calls with an external telephone and receive faxes
automatically.
FAX/TAD mode (auto reception)
Receiving a Fax
237
6
In this mode, you can use the machine with an external telephone answering device.
1. Press the [User Tools] key.
CES184
2. Press the [ ][ ] keys to select [Fax Features], and then press the [OK] key.
3. Press the [ ][ ] keys to select [Reception Settings], and then press the [OK] key.
4. Press the [ ][ ] keys to select [Switch Reception Mode], and then press the [OK] key.
5. Press the [ ][ ] keys to select the desired reception mode, and then press the [OK] key.
6. Press the [User Tools] key to return to the initial screen.
You can press the [Escape] key to exit to the previous level of the menu tree.
In FAX/TAD mode, the machine automatically starts to receive faxes after the external telephone
answering device rings the number of times specified in [Overall Ringings w/ TAD] under [Fax
Features]. Make sure to set the external telephone answering device to answer calls before the
machine starts to receive faxes.
For details about [Overall Ringings w/ TAD], see p.265 "Fax Feature Settings".
For details about receiving Internet Faxes, see p.240 "Receiving an Internet Fax".
Receiving a fax in FAX/TEL Manual mode
This section describes the basic operation for receiving a fax when the reception mode is set to FAX/TEL
Manual mode.
1. Pick up the handset of the external telephone to answer the call.
A normal telephone call starts.
2. When you hear a fax calling tone or no sound, press the [Facsimile] key, and then press
the [B&W Start] key.
3. Press [RX].
6. Using the Fax Function
238
6
4. Press the [B&W Start] key.
5. Replace the handset.
Receiving a fax in Fax Only mode
When the reception mode is set to Fax Only mode, the machine automatically answers all incoming
calls in fax reception mode.
You can specify the number of times the machine rings before answering a call in the [Number of
Rings] setting under [Fax Features].
If you answer a call with the external telephone while the machine is ringing, a normal telephone
call starts. If you hear a fax calling tone or no sound, receive the fax manually.
For details about [Number of Rings], see p.265 "Fax Feature Settings".
For details about manually receiving a fax, see p.238 "Receiving a fax in FAX/TEL Manual mode".
Receiving a fax in FAX/TEL Automatic mode
When the reception mode is set to FAX/TEL Automatic mode, the machine receives a fax automatically
if the incoming call is a fax call and rings when it receives voice calls.
1. When there is an incoming call, the machine tries to detect a fax calling tone for five seconds.
If a fax calling tone is detected, the machine starts to receive the fax automatically.
2. If a fax calling tone is not detected, the machine starts to ring, and continues to try to detect a fax
calling tone for the period of time specified in [RX Mode Auto Switch Time] under [Fax Features].
If a fax calling tone is detected, or if you do not pick up the handset, the machine starts to
receive the fax automatically.
To start a normal telephone call, pick up the handset, press the [Facsimile] key, and then press
the [Clear/Stop] key. If you hear a fax calling tone or no sound, receive the fax manually.
If you pick up the handset but the time specified in [RX Mode Auto Switch Time] passes before
a normal telephone call starts, the machine starts to receive the fax automatically.
After you pick up the handset to answer a call, make sure to press the [Facsimile] key to activate
fax mode before pressing the [Clear/Stop] key. If the machine is not in fax mode, pressing the
[Clear/Stop] key will not let you start a normal telephone call.
For details about [RX Mode Auto Switch Time], see p.265 "Fax Feature Settings".
Receiving a Fax
239
6
For details about manually receiving a fax, see p.238 "Receiving a fax in FAX/TEL Manual mode".
Receiving a fax in FAX/TAD mode
When the reception mode is set to FAX/TAD mode, the external telephone answering device answers
and records messages when the machine receives telephone calls. If the incoming call is a fax call, the
machine receives the fax automatically.
1. When there is an incoming call, the external telephone answering device rings the number of times
specified in [Overall Ringings w/ TAD] under [Fax Features].
If the external telephone answering device does not answer, the machine starts to receive the fax
automatically.
2. If the external telephone answering device answers, the machine monitors silence on the line for 30
seconds (silence detection).
If a fax calling tone or no sound is detected, the machine starts to receive the fax
automatically.
If a voice is detected, a normal telephone call starts. The external telephone answering device
records messages.
You can manually receive a fax during silence detection.
Silence detection does not terminate for 30 seconds even if the external telephone answering
device goes on-hook, unless you press the [Clear/Stop] key and disconnect the call.
For details about [Overall Ringings w/ TAD], see p.265 "Fax Feature Settings".
For details about manually receiving a fax, see p.238 "Receiving a fax in FAX/TEL Manual mode".
Receiving an Internet Fax
You can set the machine to periodically check for e-mails (Internet Faxes) and receive them
automatically, or you can manually check and receive them.
Specify the e-mail address of this machine for receiving Internet Faxes in [User Account] under
POP3 settings of Web Image Monitor.
This machine may not be able to receive e-mails in HTML format.
Automatic reception
When [Automatic POP] under Internet Fax settings of Web Image Monitor is enabled, the machine
periodically connects to the POP3 server, as specified in [POP Interval (minutes)], to check for new
e-mails. The machine will download them if there are any.
6. Using the Fax Function
240
6
Manual reception
When [Automatic POP] is disabled, use the control panel to manually connect to the POP3 server
and check for new e-mails.
1. Press the [User Tools] key.
CES184
2. Press the [ ][ ] keys to select [Fax Features], and then press the [OK] key.
3. Press the [ ][ ] keys to select [Reception Settings], and then press the [OK] key.
4. Press the [ ][ ] keys to select [Manual POP], and then press the [OK] key.
5. In the confirmation screen, press [Yes].
The machine checks for new e-mails and downloads them if there is any.
If the e-mail reception fails and [Error Notification E-mail] under Internet Fax settings of Web Image
Monitor is enabled, an error notification e-mail will be sent to the original sender.
If [Error Notification E-mail] is disabled or the error notification e-mail failed, the machine will print
out an error report.
For details about settings of Web Image Monitor, see p.336 "Configuring the POP3 Settings" and
p.337 "Configuring the Internet Fax Settings".
Forwarding or Storing Faxes in Memory
To prevent unauthorized users from seeing sensitive faxes, you can set the machine to forward received
faxes to a preset destination, or store them in memory without printing them out.
This function is available for the Type 2 model only.
Receiving a Fax
241
6
Configuring the forwarding conditions
To specify the forwarding conditions for received faxes, configure the machine as follows:
1. Select [Forward] for [Reception File Setting] under fax feature settings to forward received faxes.
2. Configure what to do after forwarding in [Print Forwarded File] under fax feature settings:
[On]: Store the faxes in memory for printing.
[Off]: Delete the faxes from memory.
3. Configure the print setting for faxes stored in memory in [Print Received File] under fax feature
settings.
[On]: Automatically print out the received faxes and delete from memory.
[Off]: Store the received faxes in memory for later manual printing.
4. Configure the e-mail notification setting [Notify Forward Status] under fax feature settings:
[Active]: Send an e-mail notification after forwarding. E-mail notification destination depends
on how the forwarding destination is configured.
[Inactive]: An e-mail notification is not sent.
5. Specify the forwarding destination in [Forwarding Destination] under fax settings using Web Image
Monitor.
The table below shows what happens after forwarding succeeds or fails depending on the
machines configuration.
Forwardi
ng
[Print
Forwarded
File]
[Print
Received
File]
Results
Success Off
Not
applicable
The machine deletes the fax from memory.
Success On On
The machine prints out the fax and deletes it from
memory.
Success On Off
The machine stores the fax in memory for later
manual printing.
Failure Off
Not
applicable
The machine prints out a forwarding failure report
and deletes the fax from memory.
Failure On On
The machine prints out a forwarding failure report,
prints out the fax, and then deletes it from memory.
6. Using the Fax Function
242
6
Forwardi
ng
[Print
Forwarded
File]
[Print
Received
File]
Results
Failure On Off
The machine prints out a forwarding failure report
and stores the fax in memory for later manual
printing.
If the machine is unable to print out a fax due to machine errors such as an empty paper tray or a
paper jam, the fax will remain in memory and the Fax Received indicator will flash. The remaining
pages will start printing as soon as the problem is resolved.
The number of forwarding attempts and the attempt interval time can be specified using Web
Image Monitor.
For details about the control panel settings, see p.265 "Fax Feature Settings".
To manually print out received faxes stored in memory, see p.244 "Printing Out Faxes Stored in
Memory".
For details about the forwarding destination, forwarding trials and interval settings, see p.318
"Configuring the Fax Settings".
Configuring the storing conditions
To specify the storing conditions for received faxes, configure the machine as follows:
1. Select [Print] for [Reception File Setting] under fax feature settings to store received faxes in
memory for printing.
2. Configure the print setting for faxes stored in memory in [Print Received File] under fax feature
settings.
[On]: Automatically print out the received faxes and delete from memory.
[Off]: Store the received faxes in memory for later manual printing.
When the fax is successfully printed out, it will be deleted from memory.
If the machine is unable to print out a fax due to machine errors such as an empty paper tray or a
paper jam, the fax will remain in memory and the Fax Received indicator will flash. The remaining
pages will start printing as soon as the problem is resolved.
For details about the control panel settings, see p.265 "Fax Feature Settings".
To manually print out received faxes stored in memory, see p.244 "Printing Out Faxes Stored in
Memory".
Receiving a Fax
243
6
Printing Out Faxes Stored in Memory
This section describes how to print out received faxes stored in the machines memory.
If the machine remains turned off for a certain period of time (for example, when the power switch
is turned off or when there is a power failure), all documents stored in memory will be lost. If the
Fax Received indicator is lit or flashing, make sure to print out the stored documents before turning
off the power (for example, prior to relocating the machine).
When the Fax Received indicator is lit, there is a fax stored in machines memory. Follow the procedure
below to print the fax.
1. Press the [Facsimile] key.
CES176
2. Press [RX File].
3. Press the [ ][ ] keys to select [On], and then press the [OK] key.
The machine prints out the stored fax and deletes it from memory.
You can press the [Escape] key to exit to the previous level of the menu tree.
Selecting [On] here will enable [Print Received File] under fax feature settings. If you do not want to
print out subsequent faxes automatically, set it back to [Off].
If tray 2 is installed, you can select which tray to feed paper from in [Select Paper Tray] under fax
feature settings. If you set the machine to switch between tray 1 and 2 automatically in this setting,
you can also specify the tray the machine uses first in [Paper Tray Priority] under system settings.
If the Fax Received indicator is flashing, there is a received fax in the machine's memory that could
not be printed out due to machine errors such as an empty paper tray or a paper jam. The printing
will start as soon as the problem is resolved.
For details about [Print Received File], see p.265 "Fax Feature Settings".
For details about [Select Paper Tray], see p.265 "Fax Feature Settings".
6. Using the Fax Function
244
6
For details about [Paper Tray Priority], see p.274 "System Settings"
Receiving or Rejecting Faxes from Special Senders
You can set the machine to receive (or reject) faxes only from the registered Special Senders. This helps
you screen out unwanted documents, such as junk faxes, and prevents the wasting of fax paper.
To use this function, you must first register Special Senders using Web Image Monitor, and then select
whether to accept or reject faxes from them.
This function is not available with Internet Fax.
Registering the Special Senders
This section describes how to register Special Senders.
A maximum of 30 Special Senders can be registered.
1. Start the Web browser, and access the machine by entering its IP address.
2. Click [Special Sender].
3. From the [Destination Type] list, select [Special Sender].
4. Select the Special Sender number from the list (1 to 30).
Receiving a Fax
245
6
5. Enter the Special Senders fax number (up to 20 characters).
6. Enter the administrator password if required.
7. Click [Apply].
8. Close the Web browser.
A fax number can contain 0 to 9, , and space.
Limiting the incoming faxes
This section describes how to set the machine to receive (or reject) faxes only from the programmed
Special Senders.
1. Start the Web browser, and access the machine by entering its IP address.
2. Click [System Settings].
3. Click the [Fax] tab.
4. For [Authorized Reception], click [Active].
5. For [Receive Conditions], click [Special Sender] or [Other Than Special Sender].
Special Sender
Select this to receive faxes from the Special Senders and reject faxes from all other senders.
Other Than Special Sender
Select this to reject faxes from the Special Senders and receive faxes from all other senders.
6. Enter the administrator password if required.
7. Click [OK].
8. Close the Web browser.
6. Using the Fax Function
246
6
7. Configuring the Machine Using the
Control Panel
This chapter describes how to configure and adjust the machine's operational settings using the control
panel.
The machine can be operated using its default, but the configuration can be changed depending on the
needs of the user. Changes to settings are stored even if the machine is turned off.
Basic Operation Using the Menu Screen
This section describes the basic procedure for specifying and changing the machine's settings.
If you want to configure the machine's system settings, press the [User Tools] key. If you want to
configure the settings of machine's current operation mode, press the [ ][ ] keys.
The procedure for changing the copy quality setting is provided as an example.
1. Press the [Copy] key.
CES174
2. Press the [ ][ ] keys.
CES168
3. Press the [ ][ ] keys to select [Original Type], and then press the [OK] key.
247
7
4. Press the [ ][ ] keys to select the document type of the original, and then press the [OK]
key.
5. Press the [User Tools] key to return to the initial screen.
You can press the [Escape] key to exit to the previous level of the menu tree.
7. Configuring the Machine Using the Control Panel
248
7
Menu Chart
This section lists the parameters included in each menu.
Some items might not appear depending on the model type or machine's configuration.
Some items can also be configured using Web Image Monitor.
Copy Settings ([ ][ ] key setting)
Select Paper
Sort
Original Type
Density
Reduce/Enlarge
Colour Adjustment
2 Sided Copy
Scan Settings ([ ][ ] key setting)
Scan Size
B&W Scanning Mode
Max. E-mail Size
Density
Resolution
Compression (Colour)
Limitless Scan
File Type
Fax Transmission Settings ([ ][ ] key setting)
Immediate TX
Resolution
Density
Menu Chart
249
7
Pause Time
Auto Redial
Print Fax Header
Fax Feature Settings ([User Tools] key setting)
Reception Settings
Select Paper Tray
Delete TX Standby File
Communication Settings
Report Print Settings
Fax Address Book Settings ([User Tools] key setting)
Quick Dial Dest.
Fax Speed Dial Dest.
System Settings ([User Tools] key setting)
Adjust Sound Volume
Tray Paper Settings
I/O Timeout
Auto Continue
Toner Saving
Supplies Status
Scanner Carriage
Anti-Humidity Level
Colour Registration
Auto Cleaning
B&W Print Priority
Notify: Toner Almost Empty
7. Configuring the Machine Using the Control Panel
250
7
Network Settings ([User Tools] key setting)
Ethernet
IPv4 Configuration
IPv6 Configuration
Printing Lists/Reports ([User Tools] key setting)
Configuration Page
Fax Journal
TX/RX Standby File List
Quick Dial Dest. List
Fax Speed Dial Dest. List
Scanner Dest. List
Scanner Journal
Maintenance Page
Special Sender List
Administrator Settings ([User Tools] key setting)
Set Date/Time
Program Fax Information
Dial/Push Phone
PSTN / PBX
PBX Access Number
Function Priority
System Auto Reset Timer
Energy Saver Mode
Language
Country
Reset Settings
Menu Chart
251
7
Admin. Tools Lock
IPsec
Fax Number Confirmation
Printer Feature Settings ([User Tools] key setting)
List/Test Print
System
PCL Menu
PS Menu
For details about configuring the machine using Web Image Monitor, see p.305 "Using Web
Image Monitor".
7. Configuring the Machine Using the Control Panel
252
7
Copy Settings
This section describes how to configure the copy settings.
Changing Copy Settings
The procedure for changing the sort copy setting is provided as an example.
1. Press the [Copy] key.
CES174
2. Press the [ ][ ] keys.
CES168
3. Press the [ ][ ] keys to select [Sort], and then press the [OK] key.
4. Press the [ ][ ] keys to select [On] or [Off], and then press the [OK] key.
5. Press the [User Tools] key to return to the initial screen.
You can press the [Escape] key to exit to the previous level of the menu tree.
Copy Settings
253
7
Copy Setting Parameters
This section describes the copy setting parameters.
Select Paper
Specifies the paper size used for printing copies.
When a tray is selected, the machine prints from that tray only.
When a paper size is selected, the machine prints from the trays that contain the paper of the
specified size, except the bypass tray. If tray 1 and tray 2 both contain the paper of the specified
size, the machine starts to print from the tray specified as the priority tray in [Paper Tray Priority]
under system settings. If that tray runs out of paper, the machine automatically switches to the other
tray to continue printing.
If tray 2 is not installed, only [Tray 1] and [Bypass Tray] appear.
Default: [Tray 1]
Tray 1
Tray 2
Bypass Tray
A4
8 1/2 11
Sort
Configures the machine to sort the output pages into sets when making multiple copies of a multi-
page document (P1, P2, P1, P2...).
Default: [Off]
On
Off
Original Type
Specifies the content of originals, to optimize copy quality.
Default: [Mixed]
Text
Select this when the original contains only text and no photographs or pictures.
Photo
Select this when the original contains photographs or pictures. Use this mode for the following
types of original:
Photographs
Pages that are entirely or mainly photographs or pictures, such as magazine pages.
Mixed
7. Configuring the Machine Using the Control Panel
254
7
Select this when the original contains both text and photographs or pictures.
Density
Specifies the image density for photocopying.
Default:
(Lightest)
(Darkest)
Reduce/Enlarge
Specifies a combined copy, or the percentage by which copies are enlarged or reduced.
Default: [100%]
50%
65% ( model only)
71% ( model only)
78% ( model only)
82% ( model only)
93%
100%
Comb. 2 on 1
Select this to photocopy two pages of an original onto a single sheet of paper.
When selecting this option, also select the orientation.
Portrait
CES033
Landscape
CES034
Comb. 4 on 1
Copy Settings
255
7
Select this to photocopy four pages of an original onto a single sheet of paper.
When selecting this option, also select the orientation and layout.
Portrait: L to R
CES035
Portrait: T to B
CES036
Landscape: L to R
CES037
Landscape: T to B
CES038
122% ( model only)
129% ( model only)
141% ( model only)
155% ( model only)
200%
400%
ID Card Copy
7. Configuring the Machine Using the Control Panel
256
7
Sets the machine to copy the front and back sides of an ID card, or other small document,
onto the front of a single sheet of paper.
Note that enabling this setting automatically disables the [2 Sided Copy] setting.
Zoom 25-400%
Colour Adjustment
Specify the color balance of red, green and blue.
Default for all colors:
Red
(Darkest)
(Lightest)
Green
(Darkest)
(Lightest)
Blue
(Darkest)
(Lightest)
2 Sided Copy
Sets the machine to make 2-sided copies by copying single-sided documents onto the front and
back sides of each sheet. You can select top-to-top or top-to-bottom binding, in either portrait or
landscape orientation.
Note that enabling this setting automatically disables the [ID Card Copy] setting.
Default: [Off]
Off
Top to Top
Copy Settings
257
7
CES125
Top to Top
CES126
Top to Bottom
CES127
Top to Bottom
CES128
7. Configuring the Machine Using the Control Panel
258
7
Scanner Settings
This section describes how to configure the scanner settings.
Changing Scanner Settings
The procedure for changing the file type setting is provided as an example.
1. Press the [Scanner] key.
CES175
2. Press the [ ][ ] keys.
CES168
3. Press the [ ][ ] keys to select [File Type], and then press the [OK] key.
4. Press the [ ][ ] keys to select [Multi-page] or [Single Page], and then press the [OK] key.
5. Press the [User Tools] key to return to the initial screen.
You can press the [Escape] key to exit to the previous level of the menu tree.
Scanner Settings
259
7
Scanner Setting Parameters
This section describes the scanner setting parameters.
Scan Size
Specifies the scanning size according to the size of the original.
Default: [A4], [8 1/2 11]
8 1/2 14, 8 1/2 11, 8 1/2 5 1/2, 7 1/4 10 1/2, A4, B5, A5, Custom Size
B&W Scanning Mode
Specifies the scanning mode for black-and-white scanning using the control panel.
Default: [Halftone]
Halftone
The machine creates 1-bit black-and-white images. Images contain only black and white
colors.
Grey Scale
The machine creates 8-bit black-and-white images. Images contain black and white, and
intermediate gray colors.
Max. E-mail Size
Specifies the maximum size of a file that can be sent by e-mail.
Default: [1 MB]
1 MB
2 MB
3 MB
4 MB
5 MB
No Limit
Density
Specifies the image density for scanning originals.
Default:
(Lightest)
(Darkest)
7. Configuring the Machine Using the Control Panel
260
7
Resolution
Specifies the resolution for scanning the original.
Default: [300 300dpi]
100 100dpi
150 150dpi
200 200dpi
300 300dpi
400 400dpi
600 600dpi
Compression (Colour)
Specifies the color compression ratio for JPEG files. The lower the compression ratio, the higher the
quality but greater the file size.
Default: [Medium]
Low
Medium
High
Limitless Scan
Sets the machine to request next originals when scanning with the exposure glass.
Default: [Off]
On
Off
File Type
Specifies whether to create a multi-page file containing all pages or separate single-page files
when scanning multiple pages.
Note that a scanned file can contain multiple pages only when the file format is PDF or TIFF. If the
file format is JPEG, a single-page file is created for each scanned page.
Default: [Multi-page]
Multi-page
Single Page
Scanner Settings
261
7
Fax Transmission Settings
This section describes how to configure the fax transmission settings.
Changing Fax Transmission Settings
The procedure for setting the resolution for scanning the original is provided as an example.
1. Press the [Facsimile] key.
CES176
2. Press the [ ][ ] keys.
CES168
3. Press the [ ][ ] keys to select [Resolution], and then press the [OK] key.
4. Press the [ ][ ] keys to select the desired resolution, and then press the [OK] key.
5. Press the [User Tools] key to return to the initial screen.
You can press the [Escape] key to exit to the previous level of the menu tree.
7. Configuring the Machine Using the Control Panel
262
7
Fax Transmission Setting Parameters
This section describes fax transmission setting parameters.
Immediate TX
Sets the machine to send a fax immediately when the original is scanned.
Default: [Off]
Off
Select this when using Memory Transmission.
On
Select this when using Immediate Transmission.
Next Fax Only
Select this when using Immediate Transmission for the next transmission only.
Resolution
Specifies the resolution to use for scanning originals.
The "Photo" resolution is not available for Internet Faxes. Faxes will be sent using "Detail" resolution
if "Photo" resolution has been specified.
Default: [Standard]
Standard
Select this when the original is a printed or typewritten document with normal-sized
characters.
Detail
Select this when the original is a document with small print.
Photo
Select this when the original contains images such as photographs or shaded drawings.
Density
Specifies the image density to use for scanning originals.
Default: [Normal]
Light
Normal
Dark
Pause Time
Specifies the length of pause time when a pause is inserted between the digits of a fax number.
Default: 3 seconds
1 to 15 seconds, in 1 second increments
Fax Transmission Settings
263
7
Auto Redial
Sets the machine to redial the fax destination automatically when the line is busy or a transmission
error occurs, if the machine is in Memory Transmission mode. The number of redial attempts is
preset to two or three times, depending on the [Country] setting under [Admin. Tools], in five-minute
intervals.
Default: [On]
Off
On
Print Fax Header
Sets the machine to add a header to every fax you send. The header includes the current date and
time, user fax name and number, job ID, and page information.
Default: [On]
Off
On
7. Configuring the Machine Using the Control Panel
264
7
Fax Feature Settings
This section describes how to configure the fax feature settings.
Changing Fax Feature Settings
The procedure for setting the tray for printing faxes is provided as an example.
1. Press the [User Tools] key.
CES184
2. Press the [ ][ ] keys to select [Fax Features], and then press the [OK] key.
3. Press the [ ][ ] keys to select [Select Paper Tray], and then press the [OK] key.
4. Press the [ ][ ] keys to select the desired tray, and then press the [OK] key.
5. Press the [User Tools] key to return to the initial screen.
You can press the [Escape] key to exit to the previous level of the menu tree.
Fax Feature Setting Parameters
This section describes fax feature setting parameters.
Some items might not appear, depending on the model type you are using.
Reception Settings
Specifies the settings for receiving a fax.
Switch Reception Mode
Specifies the reception mode.
Default: [Fax Only]
Fax Feature Settings
265
7
Fax Only
The machine automatically answers all incoming calls in fax reception mode.
FAX/TEL(Mnl.)
The machine rings when it receives incoming calls. The machine receives faxes only
when you manually receive faxes.
FAX/TAD
The machine receives faxes automatically when a fax call is received. Otherwise, the
connected telephone answering device answers the call.
FAX/TEL(Auto)
The machine receives faxes automatically when a fax call is received. Otherwise, the
machine starts to ring.
Auto Reduction
Sets the machine to reduce the size of a received fax if it is too large to print on a single sheet
of paper.
Note that the machine only reduces the size down to 74%. If further reduction is required to fit
the fax on a single sheet, it will be printed on separate sheets without being reduced.
Default: [On]
(Default may be [Off] depending on the [Country] setting under [Admin. Tools].)
Off
On
Overall Ringings w/ TAD
Specifies the number of times the external telephone answering device rings before the
machine starts to receive faxes in FAX/TAD mode.
Default: 5 times
1 to 20 times, in increments of 1
Number of Rings
Specifies the number of times the machine rings before it starts to receive faxes in Fax Only
mode.
Default: 3 times
3 to 5 times, in increments of 1
RX Mode Auto Switch Time
Specifies the length of time the machine tries to detect the fax calling tone in FAX/TEL
Automatic mode.
Default: 15 seconds
5 to 99 seconds, 1 second increments
7. Configuring the Machine Using the Control Panel
266
7
Authorized Reception
Sets the machine to receive (or reject) faxes only from the programmed Special Senders. This
helps you screen out unwanted documents, such as junk faxes, and prevents the wasting of
fax paper.
Default: [Inactive]
Active
Inactive
Auth.RX: Receive Conditions
Specifies whether to receive or reject faxes from the programmed Special Senders.
This setting is available when [Authorized Reception] is enabled.
Default: [Special Sender]
Special Sender
Receive faxes from the Special Senders and reject faxes from all other senders.
Other Than Special Sender
Reject faxes from the Special Senders and receive faxes from all other senders.
Reception File Setting
Sets the machine to store received faxes into memory for printing or forward them to a preset
destination.
Use Web Image Monitor to specify the forwarding destination (for details, see p.318
"Configuring the Fax Settings").
This setting appears only for the Type 2 model.
Default: [Print]
Print
Forward
Print Received File
Sets the machine to automatically print the faxes received into memory or store them for later
manual printing.
This setting appears only for the Type 2 model.
Default: [On]
On
Automatically print out the received faxes and delete from memory.
Off
Store the received faxes in memory for manual printing.
Print Forwarded File
Fax Feature Settings
267
7
Sets the machine to store the faxes in memory for printing or delete them after forwarding.
This setting appears only for the Type 2 model.
Default: [Off]
On
Store the faxes in memory for printing after forwarding.
Off
Delete the faxes from memory after forwarding.
Notify Forward Status
Sets the machine to send e-mail notifications after faxes are forwarded. The e-mail notification
destination depends on how the forwarding destination is configured using Web Image
Monitor (for details, see p.318 "Configuring the Fax Settings").
This setting appears only for the Type 2 model.
Default: [Inactive]
Active
Inactive
Manual POP
Connects to the POP3 server to receive e-mail messages manually.
Press [Yes] to connect to the POP3 server and receive e-mail messages. Press [No] to exit to
the previous level of the menu tree without connecting to the POP3 server.
Select Paper Tray
Specifies the tray for printing received faxes. Note that only A4, Letter, or Legal size paper can be
used for printing faxes. Make sure to select a tray that contains paper of the valid size.
If tray 2 is not installed, only [Tray 1] appears.
Default: [Auto]
Auto
The machine uses tray 1 and tray 2 if they contain paper of the same size. In this case, the
machine starts to print from the tray specified as the priority tray in [Paper Tray Priority] under
system settings. If that tray runs out of paper, the machine automatically switches to the other
tray to continue printing.
Tray 1
Tray 2
Delete TX Standby File
Deletes unsent fax jobs remaining in the machine's memory.
This function is only performed when selected.
Delete Selected File
7. Configuring the Machine Using the Control Panel
268
7
To delete a fax job, select the desired job, and then select [Yes]. Selecting [No] exits to the
previous level of the menu tree without deleting the fax job.
Delete All Files
To delete the fax jobs, select [Yes]. Selecting [No] exits to the previous level of the menu tree
without deleting the fax job.
Communication Settings
ECM Transmission
Sets the machine to automatically resend parts of the data that are lost during transmission.
This function is not available with Internet Fax transmission.
Default: [On]
Off
On
ECM Reception
Sets the machine to automatically receive parts of the data that are lost during reception.
This function is not available with Internet Fax reception.
Default: [On]
Off
On
Dial Tone Detect
Sets the machine to detect a dial tone before the machine begins to dial the destination
automatically.
Default: [Detect]
Detect
Not Detect
Transmission Speed
Specifies the transmission speed for the fax modem.
Default: [33.6 Kbps]
33.6 Kbps
14.4 Kbps
9.6 Kbps
7.2 Kbps
4.8 Kbps
2.4 Kbps
Reception Speed
Fax Feature Settings
269
7
Specifies the reception speed for the fax modem.
Default: [33.6 Kbps]
33.6 Kbps
14.4 Kbps
9.6 Kbps
7.2 Kbps
4.8 Kbps
2.4 Kbps
JBIG
Enables transmission and reception of JBIG-compressed images, which require less
communication time than MMR-/MR-/MH-compressed images.
Note that to use this function, [ECM Transmission] and [ECM Reception] must also be
enabled.
This function is not available with Internet Fax.
Default: [Active]
Active
Inactive
Report Print Settings
Print TX Status Report
Sets the machine to print a transmission report automatically after a fax transmission.
When the machine is in Immediate Transmission mode, the image of the original will not be
reproduced on the report, even if [Error Only (Image Attached)] or [Every TX (Image
Attached)] is selected.
The transmission report will be printed using the tray set for [Facsimile] under [Paper Tray
Priority] in system settings, on A4 or Letter size paper.
Default: [Every TX (Image Attached)]
Error Only
Prints a report when a transmission error occurs.
Error Only (Image Attached)
Prints a report with an image of the original when transmission error occurs.
Every TX
Prints a report for every fax transmission.
Every TX (Image Attached)
Prints a report with an image of the original for every fax transmission.
7. Configuring the Machine Using the Control Panel
270
7
Do not Print
Print Fax Journal
Sets the machine to print a fax journal automatically for every 50 fax jobs (both sent and
received).
The fax journal will be printed using the tray set for [Facsimile] under [Paper Tray Priority] in
system settings, on A4 or Letter size paper.
Default: [Auto Print]
Auto Print
Do not Auto Print
Fax Feature Settings
271
7
Fax Address Book Settings
This section describes the fax Quick Dial/Speed Dial settings.
Registering Fax Destinations in Fax Quick Dial/Speed Dial
Register fax destinations in the Address Book using this menu.
A password for accessing the [Address Book] menu can be specified in [Admin. Tools Lock].
For details about the procedure for registering fax destinations, see p.203 "Registering Fax
Destinations Using the Control Panel".
For details about [Admin. Tools Lock], see p.295 "Administrator Settings".
Fax Address Book Parameters
Quick Dial Dest.
Specifies the fax number and name for Quick Dial entries. You can register up to 20 Quick Dial
entries.
No.
Specifies the Quick Dial number.
Fax No.
Specifies the fax number for Quick Dial entries. The fax number can contain up to 40
characters, including 0 to 9, pause, " ", " ", and space.
Name
Specifies the name for Quick Dial entries. The name can contain up to 20 characters.
Fax Speed Dial Dest.
Specifies the fax number and name for Speed Dial entries. You can register up to 200 Speed Dial
entries.
No.
Specifies the Speed Dial number.
Fax No.
Specifies the fax number for Speed Dial entries. The fax number can contain up to 40
characters, including 0 to 9, pause, " ", " ", and space.
Name
7. Configuring the Machine Using the Control Panel
272
7
Specifies the name for Speed Dial entries. The name can contain up to 20 characters.
Fax Address Book Settings
273
7
System Settings
This section describes the machine's operational settings.
Changing System Settings
The procedure for changing the volume of the panel key sound is provided as an example.
1. Press the [User Tools] key.
CES184
2. Press the [ ][ ] keys to select [System Settings], and then press the [OK] key.
3. Press the [ ][ ] keys to select [Adjust Sound Volume], and then press the [OK] key.
4. Press the [ ][ ] keys to select [Panel Key Sound], and then press the [OK] key.
5. Press the [ ][ ] keys to change the volume, and then press the [OK] key.
6. Press the [User Tools] key to return to the initial screen.
You can press the [Escape] key to exit to the previous level of the menu tree.
System Setting Parameters
This section describes the system setting parameters.
Some items might not appear, depending on the model type you are using.
Adjust Sound Volume
Specifies the volume of the sounds produced by the machine.
Default: [Low] for [Panel Key Sound], and [Middle] for other parameters.
Panel Key Sound
7. Configuring the Machine Using the Control Panel
274
7
Specifies the volume of the beep that sounds when a key is pressed.
Off
Low
Middle
High
Ring Volume
Specifies the volume of the ring when a call is received.
Off
Low
Middle
High
On Hook Mode
Specifies the volume of the sound from the speaker during on hook mode.
Off
Low
Middle
High
Job End Tone
Specifies the volume of the beep that sounds when a job is complete.
Off
Low
Middle
High
Job Error Tone
Specifies the volume of the beep that sounds when a fax transmission error occurs.
Off
Low
Middle
High
Alarm Volume
Specifies the volume of the alarm that sounds when an operation error occurs.
Off
Low
System Settings
275
7
Middle
High
Tray Paper Settings
Paper Type: Tray 1
Specifies the paper type for tray 1.
Default: [Middle Thick Paper]
Thin Paper, Plain Paper, Middle Thick Paper, Thick Paper 1, Recycled Paper, Colour Paper,
Letterhead, Preprinted Paper, Prepunched Paper, Label Paper, Bond Paper, Cardstock,
Envelope, Thick Paper 2
Paper Type: Tray 2
Specifies the paper type for tray 2.
This setting appears only when tray 2 is installed.
Default: [Middle Thick Paper]
Thin Paper, Plain Paper, Middle Thick Paper, Thick Paper 1, Recycled Paper, Colour Paper,
Letterhead, Preprinted Paper, Prepunched Paper
Paper Type: Bypass Tray
Specifies the paper type for bypass tray.
Default: [Middle Thick Paper]
Thin Paper, Plain Paper, Middle Thick Paper, Thick Paper 1, Recycled Paper, Colour Paper,
Letterhead, Prepunched Paper, Label Paper, Bond Paper, Cardstock, Envelope, Thick Paper 2
Paper Size: Tray 1
Specifies the paper size for tray 1.
Default: [A4], [8 1/2 x 11]
A4, B5 JIS, A5, B6 JIS, A6, 8 1/2 x 14, 8 1/2 x 11, 5 1/2 x 8 1/2, 7 1/4x10 1/2, 8 x
13, 8 1/2 x 13, 8 1/4 x 13, 16K, 4 1/8 x 9 1/2, 3 7/8 x 7 1/2, C5 Env, C6 Env, DL
Env, Custom Size
Paper Size: Tray 2
Specifies the paper size for tray 2.
This setting appears only when tray 2 is installed.
Default: [A4], [8 1/2 x 11]
A4, 8 1/2 x 11
Paper Size: Bypass Tray
Specifies the paper size for bypass tray.
Default: [A4], [8 1/2 x 11]
7. Configuring the Machine Using the Control Panel
276
7
A4, B5 JIS, A5, B6 JIS, A6, 8 1/2 x 14, 8 1/2 x 11, 5 1/2 x 8 1/2, 7 1/4x10 1/2, 8 x
13, 8 1/2 x 13, 8 1/4 x 13, 16K, 4 1/8 x 9 1/2, 3 7/8 x 7 1/2, C5 Env, C6 Env, DL
Env, Custom Size
Bypass Tray Priority
Specifies how print jobs using the bypass tray are handled.
Default: [Machine Setting(s)]
Machine Setting(s)
The machine prints all print jobs according to the machines settings.
An error will occur if the paper size/type settings of the machine and printer driver do
not match.
Any Size/Type
The machine prints all print jobs according to the printer drivers settings.
Printing proceeds even if the paper size/type settings of the machine and printer driver
do not match. However, if the paper is too small for the print job, the printed image will
be cropped.
Any Custom Size/Type
The machine prints custom size print jobs according to the printer drivers settings and
prints standard size print jobs according to the machines settings.
For custom size print jobs, printing proceeds even if the paper size/type settings of the
machine and printer driver do not match. However, if the paper is too small for the print
job, the printed image will be cropped.
For standard size print jobs, an error will occur if the paper size/type settings of the
machine and printer driver do not match.
Paper Tray Priority
Specifies the tray that the machine uses first for print jobs, printing out copies, or printing out
faxes, from tray 1 or tray 2. If that tray runs out of paper, the machine automatically switches
to the other tray to continue printing.
If tray 2 is not installed, only [Tray 1] appears.
Default for all functions: [Tray 1]
Printer
If automatic tray selection is specified for the print job and both tray 1 and tray 2 contain
paper that matches the print job, the machine starts to print from the specified tray.
Copier
If [A4] or [8 1/2 x 11] is selected for [Select Paper] under copy settings and both tray 1
and tray 2 contain paper of that size, the machine starts to print from the specified tray.
Facsimile
System Settings
277
7
If [Auto] is selected for [Select Paper Tray] under fax feature settings, and both tray 1
and tray 2 contain paper of the same size, the machine starts to print from the specified
tray.
I/O Timeout
USB
Specifies how many seconds the machine waits for print data, if the data is interrupted while it
is being sent from the computer via USB. If the machine does not receive any more data within
the time specified here, the machine only prints the data it has received. If printing is frequently
interrupted by data from other ports, increase the timeout period.
Default: 60 seconds
15 sec.
60 sec.
300 sec.
Network
Specifies how many seconds the machine waits for print data, if the data is interrupted while it
is being sent from the computer via network. If the machine does not receive any more data
within the time specified here, the machine only prints the data it has received. If printing is
frequently interrupted by data from other ports, increase the timeout period.
Default: 60 seconds
15 sec.
60 sec.
300 sec.
Locked Print
Specifies how many seconds the machine holds a new Locked Print file, when the machine
cannot store any more Locked Print files. Within this time, you can print or delete the new
Locked Print file. You can also print or delete an existing Locked Print file so that the new
Locked Print file can be stored in the machine.
This setting appears only for the Type 2 model.
Default: 60 seconds
0 to 300 seconds, in increments of 1 second
User Authentication (Copy)
Specifies how many seconds a user stays authenticated after paper is output when copying
with the exposure glass. Note that authentication for other functions will expire immediately
after using that function.
This setting appears only for the Type 2 model (when the user restriction function is enabled
via Web Image Monitor).
7. Configuring the Machine Using the Control Panel
278
7
Default: 30 seconds
5 to 60 seconds, in increments of 1 second
Fixed USB Port
Specifies whether the same printer/LAN-Fax driver can be used for multiple machines or not
under USB connection.
Default: [Off]
On
The same printer/LAN-Fax driver you have installed in your computer can be used with
any machine other than the one originally used for installation, if the machine is of the
same model.
Off
You must install the printer/LAN-Fax driver separately for individual machines, because
the machine other than the original will be recognized as a new device upon USB
connection.
Auto Continue
Sets the machine to ignore an error with paper size or type and continue printing. The printing stops
temporarily when an error is detected, and restarts automatically after about ten seconds using the
settings made on the control panel.
Default: [Off]
On
Off
Toner Saving
Sets the machine to print using a reduced amount of toner (for prints made by the copier function
only).
Default: [Off]
On
Off
Supplies Status
Displays information about consumables.
Toner
Displays the remaining amount of toner.
Black:
(New), , , , ,
(Needs replacing)
Magenta:
System Settings
279
7
(New), , , , ,
(Needs replacing)
Cyan:
(New), , , , ,
(Needs replacing)
Yellow:
(New), , , , ,
(Needs replacing)
Other Supplies
Displays the remaining life of the waste toner bottle, fusing unit, transfer belt, and second
transfer roller.
To replace the fusing unit, transfer belt, or second transfer roller, contact your sales or service
representative.
Waste Toner Bottle:
[Waste Toner Bottle: Full] (Usable), [WasteTnr.Bttl.: AlmostFull] (Almost full and needs
replacing soon), [Waste Toner Bottle: Ready] (Needs replacing)
Fusing Unit:
(New), , , , ,
(Needs replacing)
IntTrans. Belt
(New), , , , ,
(Needs replacing)
Transfer Roller:
(New), , , , ,
(Needs replacing)
Scanner Carriage
Returns the scanning unit inside the machine to its original position. Before transporting the
machine, use this function to return the scanning unit to its original position.
Press [Yes] to return the scanning unit to its original position. Press [No] to exit to the previous level
of the menu tree without returning the scanning unit to its original position.
Anti-Humidity Level
Sets the machine to produce prints in consistent quality even when humidity is high.
Note that the default value for this setting will not be restored by performing [Reset All Settings]
under [Admin. Tools] or [Reset Menu Settings] under [Administrator Tools] of Web Image Monitor.
Default: [Off]
7. Configuring the Machine Using the Control Panel
280
7
Off
Lvl.1: Weak
Select this mode if printouts are blurred.
Lvl.2: Medium
Select this mode if printouts are curled and/or blurred. Note that if you select this mode, the
first print takes longer than subsequent prints to complete.
Lvl.3: Strong
Select this mode if printouts are still curled and/or blurred even when prints are made in [Lvl.
2: Medium]. Note that this mode requires more time to produce the first print than [Lvl.2:
Medium].
Colour Registration
Adjusts color registration as necessary. (This adjustment is usually executed by the machine
automatically.)
Press [Yes] to execute color registration adjustment. Press [No] to exit to the previous level of the
menu tree without adjusting color registration.
Auto Cleaning
Sets the machine to execute periodic cleaning of the interior. You may hear some noise while
cleaning is being executed. This noise does not indicate a malfunction.
Default: [On]
[On]
[Off]
B&W Print Priority
Sets the machine to suppress the consumption of color toner when printing black-and-white pages.
Also, the amount of color toner consumed during warm-up time for maintenance will also be
lowered.
Note that the default value for this setting will not be restored by performing [Reset All Settings]
under [Admin. Tools] or [Reset Menu Settings] under [Administrator Tools] of Web Image Monitor.
Default: [Off]
[On]
[Off]
Notify: Toner Almost Empty
Specifies the low toner level notification timing.
Note that the default value for this setting will not be restored by performing [Reset All Settings]
under [Admin. Tools] or [Reset Menu Settings] under [Administrator Tools] of Web Image Monitor.
Default: [Normal]
Sooner
System Settings
281
7
Low toner level notification will be made when the number of pages that can be printed with
the remaining toner is approximately 300.
Normal
Low toner level notification will be made when the number of pages that can be printed with
the remaining toner is approximately 200.
Later
Low toner level notification will be made when the number of pages that can be printed with
the remaining toner is approximately 100.
7. Configuring the Machine Using the Control Panel
282
7
Network Settings
This section describes the network settings.
Changing Network Settings
The procedure for changing the network speed is provided as an example.
1. Press the [User Tools] key.
CES184
2. Press the [ ][ ] keys to select [Network Settings], and then press the [OK] key.
3. If you are requested to enter a password, enter the password using the number keys,
and then press the [OK] key.
4. Press the [ ][ ] keys to select [Ethernet], and then press the [OK] key.
5. Press the [ ][ ] keys to select [Set Ethernet Speed], and then press the [OK] key.
6. Press the [ ][ ] keys to select the network speed, and then press the [OK] key.
7. Press the [User Tools] key to return to the initial screen.
A password for accessing the [Network Settings] menu can be specified in [Admin. Tools Lock].
You can press the [Escape] key to exit to the previous level of the menu tree.
For details about [Admin. Tools Lock], see p.295 "Administrator Settings".
Network Setting Parameters
This section describes the network setting parameters.
Ethernet
MAC Address
Network Settings
283
7
Displays the machine's MAC address.
Ethernet Speed
Displays the current Ethernet speed setting.
100Mbps Full Duplex
100Mbps Half Duplex
10Mbps Full Duplex
10Mbps Half Duplex
Ethernet Unavailable
Appears when a network cable is not connected.
Set Ethernet Speed
Specifies the speed for Ethernet communication. Select a speed that matches your network
environment.
For most networks, the default setting is the optimum setting.
Default: [Auto Select]
Auto Select
100Mbps Full Duplex
100Mbps Half Duplex
10Mbps Full Duplex
10Mbps Half Duplex
IPv4 Configuration
DHCP
Sets the machine to receive its IPv4 address, subnet mask, and default gateway address
automatically from a DHCP server.
When DHCP is used, you cannot specify the IPv4 address, subnet mask, or default gateway
address manually.
Default: [Active]
Active
Inactive
IP Address
Specifies the machine's IPv4 address when DHCP is not used.
Use this menu to check the current IP address when DHCP is used.
Default: XXX.XXX.XXX.XXX
The numbers represented by "X" vary according to your network environment.
Subnet Mask
7. Configuring the Machine Using the Control Panel
284
7
Specifies the machine's subnet mask when DHCP is not used.
Use this menu to check the current subnet mask when DHCP is used.
Default: XXX.XXX.XXX.XXX
The numbers represented by "X" vary according to your network environment.
Gateway Address
Specifies the machine's default gateway address when DHCP is not used.
Use this menu to check the current default gateway address when DHCP is used.
Default: XXX.XXX.XXX.XXX
The numbers represented by "X" vary according to your network environment.
IP Address Method
Displays the IP address acquisition method.
DHCP
Auto IP
Manual Config.
Default IP
IPv6 Configuration
IPv6
Select whether to enable or disable IPv6.
Default: [Active]
Active
Inactive
DHCP
Sets the machine to receive its IPv6 address from a DHCP server.
When DHCP is used, you cannot specify the IPv6 address manually.
Default: [Inactive]
Active
Inactive
IP Address (DHCP)
Displays the IPv6 address obtained from a DHCP server.
Manual Config. Address
Manual Config. Address
Specifies the machine's IPv6 address when DHCP is not used. Can contain up to 39
characters.
Network Settings
285
7
Prefix Length
Specifies the prefix length, using a value between 0 and 128.
Gateway Address
Specifies the IPv6 address of the default gateway. Can contain up to 39 characters.
Stateless Address
Displays the IPv6 stateless addresses obtained from a Router Advertisement.
Stateless Address 1
Stateless Address 2
Stateless Address 3
Stateless Address 4
Link-local Address
Displays the IPv6 link local address.
Contact your network administrator for information about the network configuration.
7. Configuring the Machine Using the Control Panel
286
7
Printing Lists/Reports
This section describes the types of reports that can be printed.
Printing the Configuration Page
Follow the procedure below to print the configuration page.
1. Press the [User Tools] key.
CES184
2. Press the [ ][ ] keys to select [Print List/Report], and then press the [OK] key.
3. Press the [ ][ ] keys to select [Configuration Page], and then press the [OK] key.
4. Press [Yes] in the confirmation screen.
The configuration page is printed.
You can press the [Escape] key to exit to the previous level of the menu tree.
Types of Report
Configuration Page
Prints general information and the current configurations of the machine.
Fax Journal
Prints a fax transmission and reception journal for the last 50 jobs.
TX/RX Standby File List
Prints a list of fax jobs remaining in the machine's memory to be printed, sent, or forwarded.
Quick Dial Dest. List
Prints a list of scan and fax Quick Dial entries.
Printing Lists/Reports
287
7
Fax Speed Dial Dest. List
Prints a list of Speed Dial entries.
Sort by Speed Dial No.
Prints the list with the entries sorted by Speed Dial registration number.
Sort by Name
Prints the list with the entries sorted by name.
Scanner Dest. List
Prints a list of scan destinations.
Scanner Journal
Prints a scanner journal for the last 100 Scan to E-mail, Scan to FTP, and Scan to Folder
transmissions.
Maintenance Page
Prints the maintenance page.
Special Sender List
Prints a list of fax Special Senders.
Reports will be printed using the tray set for [Facsimile] under [Paper Tray Priority] in system
settings.
Repots will be printed on A4 or Letter size paper. Load one of these sizes of paper into the tray
before printing reports.
For details about priority tray settings, see p.274 "System Settings".
For details about loading paper, see p.99 "Loading Paper".
Reading the Configuration Page
System Reference
Model Name
Shows the machine model name.
Machine ID
Shows the serial number assigned to the machine by the manufacturer.
Total Memory
Shows the total amount of memory installed on the machine.
Bootloader Version
7. Configuring the Machine Using the Control Panel
288
7
Shows the version of the machine's bootloader.
Firmware Version
Shows the version of the machine's firmware.
Engine FW Version
Shows the version of firmware for the machine engine.
Paper Input
Information about tray 2 appears only when it is installed.
Tray 1
Shows paper size and type settings.
Tray 2
Shows paper size and type settings.
Bypass Tray
Shows paper size and type settings.
Tray Priority
Shows the fax, printer, and copy priority tray settings.
Bypass Tray Priority
Shows the bypass tray priority settings.
B&W Print Priority
Shows the black-and-white print priority setting.
Notify:TonerAlmstEmpty
Shows the toner near-end notification setting.
Supplies Status
Shows information about supply levels.
Toner (Black)
Toner (Magenta)
Toner (Yellow)
Toner (Cyan)
Fusing Unit
Int. Transfer Unit
Transfer Roller
Waste Toner Bottle
Counter
Shows counter information.
Printing Lists/Reports
289
7
Total Counter
Printer
Coverage
Economy Color Prints
Scanner
Facsimile
Copier
Duplex
No.of Toner (High Yield /Low Yield)
System Settings
Shows the system settings.
Admin Tools
Shows the administrator settings.
Copy Settings
Shows the copy settings.
Scan Settings
Shows the scanner settings.
Fax Features
Shows the fax settings.
Network Settings
Shows the settings for the following items:
MAC Address
Set Ethernet Speed
TCP/IP
SNMP
E-mail
IPv6 Configuration
Shows the IPv6 settings.
IPv6
DHCP
IP Address (DHCP)
Stateless Address
Link-local Address
7. Configuring the Machine Using the Control Panel
290
7
Manual Address
Prefix Length
DNS Method
Primary DNS Server
Secondary DNS Server
Domain Name
Default Gateway
Gateway (Manual Addr.)
Internet Fax (T.37)
Shows the Internet Fax settings.
SMTP Server Address
E-mail Address
POP Server Address
POP Account
Admin. E-mail Address
Automatic POP
POP Interval
Auth.(Internet Fax TX)
Auth.(Internet Fax RX)
Internet Fax TX
Error Notification E-mail
POP Server: E-mail Recept.Set.
Insert System-fixed Text
Information about Internet Fax appears only for the Type 2 model.
Reading the Fax Journal
No.
Shows the job number.
Date/Time
Shows the transmission start date and time for fax transmission.
Shows the reception date and time for fax reception.
Printing Lists/Reports
291
7
Communication Type
Shows the following information:
Transmission: a fax was sent.
Reception: a fax was received.
LAN-Fax: a fax was sent by LAN-Fax.
Internet Fax TX: a fax was sent via Internet Fax.
Internet Fax RX: a fax was received via Internet Fax.
Forwarding: a fax was forwarded.
Duration
Shows the time taken for fax transmission or reception to complete.
Sender/Destination
For a received fax, shows the fax number registered by the sender or an e-mail address if the fax
was received via Internet Fax.
For a fax that was sent, shows the following information according to the transmission method:
If an external telephone was used: shows the fax number registered by the receiving party.
If a Quick Dial/Speed Dial was used: shows the name registered for the destination; if a
name was not programmed, shows the destination's fax number.
If a fax number was input using the control panel number keys: shows the dialed fax number.
If the fax was sent from the computer (LAN-Fax): shows the dialed fax number.
If the fax was sent via Internet Fax: shows the destination e-mail address.
No. of Pages
Shows the number of pages transmitted or received.
Results
Shows the result of a fax transmission or reception. If an error occurred during the fax
communication, shows an error code.
For details about the error codes, see p.377 "Fax Problems".
Reading the TX/RX Standby File List
No.
Shows the job number.
Date/Time
Shows the date and time at which a fax was stored in memory.
7. Configuring the Machine Using the Control Panel
292
7
Type
Shows the following information:
Redial: sending was done by automatic redial.
Broadcast: sending was done by broadcast.
LAN-Fax: sending was done by LAN-Fax.
Forwarding: sending was done by forwarding.
Memory TX: sending was done by any other method.
Sender/Destination
For a received fax, shows the fax number registered by the sender or an e-mail address if the fax
was received via Internet Fax.
For a fax that was sent, shows the following information according to the transmission method:
If an external telephone was used: shows the fax number registered by the receiving party.
If a Quick Dial/Speed Dial was used: shows the name registered for the destination; if a
name was not programmed, shows the destination's fax number.
If a fax number was input using the control panel number keys: shows the dialed fax number.
If the fax was sent from the computer (LAN-Fax): shows the dialed fax number.
If the fax was sent via Internet Fax: shows the destination e-mail address.
No. of Pages
Shows the number of pages a fax contained.
Reading the Scanner Journal
No.
Shows the job number.
Date
Shows the date of a transmission.
Time
Shows the time at which a transmission was completed.
Type
Shows the transmission method.
Destination
Shows the scan destination.
No. of Pages
Shows the number of pages scanned.
Printing Lists/Reports
293
7
Color B&W
Shows whether scanning was performed in color or black and white.
File Format
Shows the file format.
Results
Shows whether the transmission successfully ended or failed.
7. Configuring the Machine Using the Control Panel
294
7
Administrator Settings
This section describes administrator settings.
Changing Administrator Settings
The procedure for changing the start-up mode after power-on is provided as an example.
1. Press the [User Tools] key.
CES184
2. Press the [ ][ ] keys to select [Admin. Tools], and then press the [OK] key.
3. If you are requested to enter a password, enter the password using the number keys,
and then press the [OK] key.
4. Press the [ ][ ] keys to select [Function Priority], and then press the [OK] key.
5. Press the [ ][ ] keys to select the desired mode, and then press the [OK] key.
6. Press the [User Tools] key to return to the initial screen.
A password for accessing the [Admin. Tools] menu can be specified in [Admin. Tools Lock].
You can press the [Escape] key to exit to the previous level of the menu tree.
For details about [Admin. Tools Lock], see p.295 "Administrator Settings".
Administrator Setting Parameters
This section describes administrator setting parameters.
Set Date/Time
Sets the date and time of the machines internal clock.
Set Date
Administrator Settings
295
7
Specifies the date of the machines internal clock.
Only dates that correspond with the year and month can be set. Incompatible dates will be
refused.
Default date format: [Day/Month/Year], [Month/Day/Year]
Year: 2000 to 2099
Month: 1 to 12
Day: 1 to 31
Date format: Month/Day/Year, Day/Month/Year, or Year/Month/Day
Set Time
Sets the time of the machines internal clock.
Default time format: [24-hour Format], [12-hour Format]
Time format: 12-hour Format, 24-hour Format
AM/PM stamp: AM, PM (for 12-hour Format)
Hour: 0 to 23 (for 24-hour Format), or 1 to 12 (for 12-hour Format)
Minute: 0 to 59
Program Fax Information
Specifies the user information for sending a fax.
Number:
Specifies the fax number of the machine using up to 20 characters, including 0 to 9, space,
and "+".
Name:
Specifies the name of the machine using up to 20 alphanumeric characters and symbols.
Dial/Push Phone
Specifies the line type of the telephone line.
To configure this setting, contact your telephone company and select the setting based on your
telephone line. Selecting a wrong setting may cause failures in fax transmissions.
[Dial Phone (20PPS)] may not appear depending on the country setting of the machine.
Default: [Push Phone]
Push Phone
Dial Phone (10PPS)
Dial Phone (20PPS)
PSTN / PBX
Sets the machine to connect to the public switched telephone network (PSTN) or a private branch
exchange (PBX).
7. Configuring the Machine Using the Control Panel
296
7
Default: [PSTN]
PSTN
PBX
PBX Access Number
Specifies the dial number to access the outside line when the machine is connected to a PBX.
Make sure that this setting matches the setting of your PBX. Otherwise, you may not be able to send
faxes to outside destinations.
Default: 9
0 to 999
Function Priority
Specifies the mode that is activated when the power is turned on, or if the time specified for [System
Auto Reset Timer] elapses without activity while the initial screen of the current mode is displayed.
Default: [Copier]
Copier
Facsimile
Scanner
System Auto Reset Timer
Sets the machine to return to the initial screen of the current mode if the machine receives no input
for a specified period of time during configuration.
Also, if the specified period elapses while the initial screen of the current mode is displayed, the
machine returns to the mode specified in [Function Priority].
Default: [On] (30 seconds)
On (30 sec., 1 min., 2 min., 3 min., 5 min., 10 min.)
Off
Energy Saver Mode
Sets the machine to enter Energy Saver mode, Energy Saver mode 1 or Energy Saver mode 2, to
reduce power consumption. The machine recovers from Energy Saver mode when it receives a
print job, prints a received fax, or when the [Copy], [Color Start], or [B&W Start] key is pressed.
EnergySaverMode 1
The machine enters Energy Saver mode 1 if the machine has been idle for about 30 seconds.
It takes less time to recover from Energy Saver mode 1 than from power-off state or Energy
Saver mode 2, but power consumption is higher in Energy Saver mode 1 than in Energy
Saver mode 2.
Default: [Off]
Off
Administrator Settings
297
7
On (30 seconds)
EnergySaverMode 2
The machine enters Energy Saver mode 2 after the period of time specified for this setting is
passed. The machine consumes less power in Energy Saver mode 2 than in Energy Saver
mode 1, but it takes longer to recover from Energy Saver mode 2 than from Energy Saver
mode 1.
Default: [On] (10.1minutes) Operation panel LCD will display 10 minutes
On (1 to 240 minutes, in 1 minute increments)
Off
Language
Specifies the language used on the screen and in reports.
The default value for this setting is the language you have specified during the Initial Setup, which is
required after turning on the machine for the first time.
Country
Selects the country in which the machine is used. The country code you specify determines the time
and date display format and the default values of the fax transmission-related settings.
Make sure to select the country code correctly. Selecting a wrong country code may cause failures
in fax transmissions.
The default value for this setting is the country code you have specified during the Initial Setup,
which is required after turning on the machine for the first time.
Reset Settings
Be sure not to clear the settings by mistake.
Reset All Settings
Resets the machine's settings to their defaults except the following: language for the screen,
country setting, network settings, and fax Quick Dial/Speed Dial destinations.
Press [Yes] to execute. Press [No] to exit to the previous level of the menu tree without clearing
the settings.
Reset Network Settings
Resets the network settings to their defaults.
Press [Yes] to execute. Press [No] to exit to the previous level of the menu tree without clearing
the settings.
Clear Address Book
Clears the fax Quick Dial/Speed Dial destinations and Special Sender list.
Press [Yes] to execute. Press [No] to exit to the previous level of the menu tree without clearing
the destinations.
7. Configuring the Machine Using the Control Panel
298
7
Admin. Tools Lock
Specifies a four-digit password for accessing the [Address Book], [Network Settings], and [Admin.
Tools] menus.
Do not forget this password.
On (0000 to 9999)
Off
IPsec
Selects whether to enable or disable IPsec.
This function appears only when a password is specified under [Admin. Tools Lock].
Default: [Inactive]
Active
Inactive
Fax Number Confirmation
Sets the machine to require a fax number to be entered twice when specifying a destination
manually.
This function appears only when a password is specified under [Admin. Tools Lock].
Default: [Off]
On
Off
Administrator Settings
299
7
Printer Feature Settings
This section describes the printer feature settings.
Printer feature settings are only available for the Type 2 model.
Changing Printer Feature Settings
The procedure for changing the setting for duplex printing is described as an example.
1. Press the [User Tools] key.
CES184
2. Press the [ ][ ] keys to select [Printer Features], and then press the [OK] key.
3. Press the [ ][ ] keys to select [System], and then press the [OK] key.
4. Press the [ ][ ] keys to select [Duplex], and then press the [OK] key.
5. Press the [ ][ ] keys to select [None], [Long Edge Bind], or [Short Edge Bind], and then
press the [OK] key.
6. Press the [User Tools] key to return to the initial screen.
You can press the [Escape] key to exit to the previous level of the menu tree.
Printer Feature Setting Parameters
This section describes the printer feature setting parameters.
List/Test Print
Prints lists showing configurations on the machine.
The lists will be printed using the tray set for [Printer] under [Paper Tray Priority] in system settings on
A4 or Letter size paper.
7. Configuring the Machine Using the Control Panel
300
7
Config. Page
Prints general information and the current configurations of the machine.
Menu List
Prints the machine's function menus.
Test Page
Prints a test page to check the current color settings.
PCL Font List
Prints installed PCL font list.
PS Font List
Prints installed PostScript font list.
System
Copies
Sets the machine to print the specified number of sets.
This setting is disabled if the number of pages to print is specified by the printer driver.
Default: 1
1 to 999, in increments of 1
Sub Paper Size
Sets the machine to print onto paper of another size if the specified paper is not loaded in any
tray. Alternative sizes are preset to A4 and Letter.
Default: [Off]
Auto
Off
Page Size
Specifies the paper size to be used when the paper size is not specified in the print job.
This setting is disabled if the number of pages to print is specified by the printer driver.
Default: [A4], [8 1/2 11]
A4, B5 JIS, A5, B6 JIS, A6, 8 1/2 14, 8 1/2 11, 5 1/2 8 1/2, 7 1/4 10
1/2, 8 13, 8 1/2 x 13, 8 1/4 x 13, 16K, 4 1/8 9 1/2, 3 7/8 7 1/2, C5 Env,
C6 Env, DL Env
Duplex
Sets the machine to print on both sides of paper according to the specified binding method.
Default: [None]
None
Long Edge Bind
Printer Feature Settings
301
7
Short Edge Bind
Blank Page Print
Sets the machine to print blank pages.
When cover sheet printing is enabled from the printer driver, cover sheets are inserted even if
you select [Off].
Default: [On]
On
Off
B&W Page Detect
Sets the machine to print all monochrome pages in monochrome mode even if color printing is
specified.
Default: [On]
On
Off
Print Error Report
Sets the machine to print an error page when the machine detects a printer or memory error.
Default: [Off]
On
Off
PCL Menu
Specifies conditions when using PCL for printing.
Orientation
Specifies the page orientation.
Default: [Portrait]
Portrait
Landscape
Form Lines
Specifies the number of lines per page.
Default: 64, 60
5 to 128, in increments of 1
Font Number
Specifies the ID of the default font you want to use.
Default: 0
0 to 89
7. Configuring the Machine Using the Control Panel
302
7
Point Size
Specifies the point size for the default font.
This setting is effective only for a variable-space font.
Default: 12.00 points
4.00 to 999.75, in 0.01 increments
Font Pitch
Specifies the number of characters per inch for the default font.
This setting is effective only for fixed-space fonts.
Default: 10.00 pitch
0.44 to 99.99, in 0.01 increments
Symbol Set
Specifies the character set for the default font. The following sets are available:
Default: [PC-8]
Roman-8, Roman-9, ISO L1, ISO L2, ISO L5, PC-8, PC-8 D/N, PC-850, PC-852,
PC-858, PC8-TK, Win L1, Win L2, Win L5, Desktop, PS Text, VN Intl, VN US, MS Publ,
Math-8, PS Math, VN Math, Pifont, Legal, ISO 4, ISO 6, ISO 11, ISO 15, ISO 17, ISO
21, ISO 60, ISO 69, Win 3.0, MC Text, ISO L6, ISO L9, PC-775, PC-1004, Win
Baltic
Courier Font
Specifies a courier-type font.
Default: [Regular]
Regular
Dark
Ext. A4 Width
Sets the machine to extend the width of the printable area of A4 size paper, reducing side
margin width.
Default: [Off]
On
Off
Append CR to LF
Sets the machine to append a CR code to each LF code to print text data clearly.
Default: [Off]
On
Off
Printer Feature Settings
303
7
Resolution
Specifies the print resolution in dots per inch.
Default: [600 600 1bit]
600 600 1bit
600 600 2bit
600 600 4bit
PS Menu
Specifies conditions when using PostScript for printing.
Resolution
Specifies the print resolution in dots per inch.
Default: [600 600 1bit]
600 600 1bit
600 600 2bit
600 600 4bit
Colour Profile
Specifies the color profile.
Default: [Solid Colour]
Solid Colour
Presentation
Photographic
Off
7. Configuring the Machine Using the Control Panel
304
7
8. Configuring the Machine Using Web
Image Monitor
You can check the machine's status or change its settings by accessing the machine directly using Web
Image Monitor.
Using Web Image Monitor
Some items might not appear, depending on the model type you are using.
Some items can also be configured using the control panel.
Available operations
The following operations can be performed remotely using Web Image Monitor on a computer:
Displaying the machines status or settings
Configuring the machine's settings
Registering the scan and fax destinations
Registering the fax Special Senders
Configuring the user restriction settings
Configuring the network settings
Configuring the IPsec settings
Printing reports
Setting the administrator password and e-mail address
Resetting the machine's configuration to the factory default
Creating backup files of the machine's configuration
Restoring the machine's configuration from backup files
Configuring the machine's date and time
Configuring the machine's Energy Saver mode setting
Supported Web browsers
Internet Explorer 6 or later
Firefox 3.0 or later
Safari 3.0 or later
To operate the machine via Web Image Monitor, you must first configure the machine's TCP/IP
settings.
305
8
For details about configuring the machine using the control panel, see p.247 "Basic Operation
Using the Menu Screen".
For details about TCP/IP settings, see p.74 "Configuring the Machine".
8. Configuring the Machine Using Web Image Monitor
306
8
Displaying Top Page
When you access the machine using Web Image Monitor, the top page appears in your browser's
window.
1. Launch the Web browser.
2. In the Web browsers address bar, enter http://(machines IP address)/ to access the
machine.
If a DNS or WINS server is used and the machines host name has been specified, you can enter
the host name instead of the IP address.
The top page of Web Image Monitor appears.
Top page
Every Web Image Monitor page is divided into the following areas:
CES256
1
2 3
4
1. Menu area
Clicking a menu shows its contents in the main area.
2. Tab area
Contains tabs for switching between information and settings you want to see or configure.
3. FAQs/Knowledge Base
Provides answers to frequently asked questions and other useful information about using this
machine.
An internet connection is required to view this information.
Displaying Top Page
307
8
4. Main area
Displays the contents of the item selected in the menu area.
Information in the main area is not automatically updated. Click [Refresh] at the upper-right in
the main area to update the information. Click the Web browser's [Refresh] button to refresh
the entire browser screen.
If you use an older version of a supported Web browser or the Web browser has JavaScript and
cookies disabled, display and operation problems may occur.
If you are using a proxy server, configure the Web browser settings as necessary. For details about
the settings, contact your network administrator.
The previous page may not appear even if the back button of the Web browser is clicked. If this
happens, click the refresh button of the Web browser.
The FAQs (Frequently Asked Questions)/Knowledge Base are not available in certain languages.
Changing the Interface Language
Select the desired interface language from the [Language] list.
8. Configuring the Machine Using Web Image Monitor
308
8
Checking the System Information
Click [Home] to display the main page of Web Image Monitor. You can check the current system
information on this page.
This page contains three tabs: [Status], [Counter], and [Machine Information].
Checking the Status Information
Click the [Status] tab on the main page to display system information, paper tray status and toner levels.
Item Description
Model Name Shows the name of the machine.
Location Shows the location of the machine as registered on the [SNMP] page.
Contact Shows the contact information of the machine as registered on the [SNMP]
page.
Host Name Shows the host name specified in [Host Name] on the [DNS] page.
Device Status Shows the current messages on the machine's display.
Toner
Item Description
Black Shows the amount of black toner remaining.
Magenta Shows the amount of magenta toner remaining.
Yellow Shows the amount of yellow toner remaining.
Checking the System Information
309
8
Item Description
Cyan Shows the amount of cyan toner remaining.
Waste Toner Bottle Shows the remaining life of the waste toner bottle, as "Status OK", "Almost
Full" or "Full".
Intermediate Transfer
Unit
Shows the remaining life of the transfer unit, as "Status OK", "Replacement
Required Soon" or "Replacement Required".
For replacing, contact your sales or service representative.
Fusing Unit Shows the remaining life of the fusing unit, as "Status OK", "Replacement
Required Soon" or "Replacement Required".
For replacing, contact your sales or service representative.
Transfer Roller Shows the remaining life of the transfer roller, as "Status OK", "Replacement
Required Soon" or "Replacement Required".
For replacing, contact your sales or service representative.
Paper Tray
Item Description
Tray 1 Shows the current state and paper size/type setting of tray 1.
Tray 2 Shows the current state and paper size/type setting of tray 2.
Bypass Tray Shows the current state and paper size/type setting of the bypass tray.
The information about tray 2 appears only when it is installed.
The information about intermediate transfer unit, fusing unit, and transfer roller appear only for the
Type 2 model.
If non-genuine print cartridges are installed, toner life cannot be reliably indicated.
For details about the machines location and contact information, see p.333 "Configuring the
SNMP Settings".
For details about the machines host name, see p.331 "Configuring the DNS Settings".
Checking the Counter Information
Click the [Counter] tab on the main page to check the counter information.
8. Configuring the Machine Using Web Image Monitor
310
8
Page Counter
Item Description
Printer Shows the following for pages printed using the printer function:
Total number of pages
Number of color pages
Number of black-and-white pages
Scanner Shows the following for pages scanned using the scanner function:
Total number of pages
Number of color pages
Number of black-and-white pages
Copier Shows the following for pages printed using the copier function:
Total number of pages
Number of color pages
Number of black-and-white pages
Checking the System Information
311
8
Item Description
Fax Shows the following for public telephone line faxes:
Total number of pages sent and received
Number of pages sent
Number of pages received
Machine Counter
Item Description
Machine Counter Shows the following for pages printed using the printer, copier, and fax
functions, and lists/reports:
Total number of pages
Number of color pages
Number of black-and-white pages
Black Shows the following for pages printed using the printer, copier, and fax
functions, and lists/reports:
Accumulated value of black toner A4 page coverage (in percent)
Accumulated value of black toner consumption (converted into fully-
covered A4 pages)
Cyan Shows the following for pages printed using the printer, copier, and fax
functions, and lists/reports:
Accumulated value of cyan toner A4 page coverage (in percent)
Accumulated value of cyan toner consumption (converted into fully-
covered A4 pages)
Magenta Shows the following for pages printed using the printer, copier, and fax
functions, and lists/reports:
Accumulated value of magenta toner A4 page coverage (in percent)
Accumulated value of magenta toner consumption (converted into
fully-covered A4 pages)
Yellow Shows the following for pages printed using the printer, copier, and fax
functions, and lists/reports:
Accumulated value of yellow toner A4 page coverage (in percent)
Accumulated value of yellow toner consumption (converted into fully-
covered A4 pages)
8. Configuring the Machine Using Web Image Monitor
312
8
Economy Color Prints
Item Description
Economy Color Prints
(Color)
Shows the number of pages printed in Economy Color Printing mode using
the printer function.
Black Shows the following for pages printed in Economy Color Printing mode
using the printer function:
Accumulated value of black toner A4 page coverage (in percent)
Accumulated value of black toner consumption (converted into fully-
covered A4 pages)
Cyan Shows the following for pages printed in Economy Color Printing mode
using the printer function:
Accumulated value of cyan toner A4 page coverage (in percent)
Accumulated value of cyan toner consumption (converted into fully-
covered A4 pages)
Magenta Shows the following for pages printed in Economy Color Printing mode
using the printer function:
Accumulated value of magenta toner A4 page coverage (in percent)
Accumulated value of magenta toner consumption (converted into
fully-covered A4 pages)
Yellow Shows the following for pages printed in Economy Color Printing mode
using the printer function:
Accumulated value of yellow toner A4 page coverage (in percent)
Accumulated value of yellow toner consumption (converted into fully-
covered A4 pages)
Duplex
Item Description
Duplex Total Page Shows the total number of pages printed on both sides.
A sheet printed on both sides counts as two printed pages.
Checking the System Information
313
8
Checking the Machine Information
Click the [Machine Information] tab on the main page to display machine information.
Machine Information
Item Description
Firmware Version Shows the version of firmware installed on the machine.
Engine FW Version Shows the version of firmware for the machine engine.
PCL Version Shows the version of the PCL interpreter.
PS Version Shows the version of the PS interpreter.
Machine ID Shows the serial number of the machine.
Fax Card Shows whether or not the fax card is installed.
Total Memory Shows the total memory installed on the machine.
Information about PCL and PS appear only for the Type 2 model.
8. Configuring the Machine Using Web Image Monitor
314
8
Configuring the System Settings
Click [System Settings] to display the page for configuring the system settings.
This page contains the following tabs: [Sound Volume Adjustment], [Tray Paper Settings], [Copier],
[Fax], [Priority Tray], [Toner Saving], [I/O Timeout], and [B&W Print Priority].
Configuring the Sound Volume
Click the [Sound Volume Adjustment] tab on the system settings page to configure the sound volume
settings.
Sound Volume Adjustment
Item Description
Panel Key Sound Select the volume of the beep that sounds when a key is pressed from [Off],
[Low], [Middle], or [High].
Ring Volume Select the volume of the ring when a call is received from [Off], [Low],
[Middle], or [High].
On Hook Mode Select the volume of the sound from the speaker during on hook mode from
[Off], [Low], [Middle], or [High].
Job End Tone Select the volume of the beep that sounds when a job is complete from
[Off], [Low], [Middle], or [High].
Job Error Tone Select the volume of the beep that sounds when a fax transmission error
occurs from [Off], [Low], [Middle], or [High].
Alarm Volume Select the volume of the alarm that sounds when an operation error occurs
from [Off], [Low], [Middle], or [High].
Configuring the System Settings
315
8
Configuring the Paper Settings
Click the [Tray Paper Settings] tab on the system settings page to configure the paper settings.
Tray 1
Item Description
Paper Size Select the paper size for tray 1 from the following:
A4, B5 JIS, A5, B6 JIS, A6, 8 1/2 14, 8 1/2 11, 5 1/2 8 1/2, 7
1/4 10 1/2, 8 13, 8 1/2 13, 8 1/4 13, 16K, 4 1/8 9 1/2, 3
7/8 7 1/2, C5 Env, C6 Env, DL Env, Custom Size
Paper Type Select the paper type for tray 1 from the following:
Thin Paper (60-65g/m2), Plain Paper (66-74g/m2), Middle Thick Paper
(75-90g/m2), Thick Paper 1 (91-105g/m2), Recycled Paper, Color
Paper, Letterhead, Preprinted Paper, Prepunched Paper, Label Paper, Bond
Paper, Cardstock, Envelope, Thick Paper 2 (106-160g/m2)
Tray 2
Item Description
Paper Size Select the paper size for tray 2 from the following:
A4, 8 1/2 11
Paper Type Select the paper type for tray 2 from the following:
Thin Paper (60-65g/m2), Plain Paper (66-74g/m2), Middle Thick Paper
(75-90g/m2), Thick Paper 1 (91-105g/m2), Recycled Paper, Color
Paper, Letterhead, Preprinted Paper, Prepunched Paper
8. Configuring the Machine Using Web Image Monitor
316
8
Bypass Tray
Item Description
Paper Size Select the paper size for the bypass tray from the following:
A4, B5 JIS, A5, B6 JIS, A6, 8 1/2 14, 8 1/2 11, 5 1/2 8 1/2, 7
1/4 10 1/2, 8 13, 8 1/2 13, 8 1/4 13, 16K, 4 1/8 9 1/2, 3
7/8 7 1/2, C5 Env, C6 Env, DL Env, Custom Size
Paper Type Select the paper type for the bypass tray from the following:
Thin Paper (60-65g/m2), Plain Paper (66-74g/m2), Middle Thick Paper
(75-90g/m2), Thick Paper 1 (91-105g/m2), Recycled Paper, Color
Paper, Letterhead, Prepunched Paper, Label Paper, Bond Paper,
Cardstock, Envelope, Thick Paper 2 (106-160g/m2)
Bypass Tray Setting Priority
Item Description
Bypass Tray Setting
Priority
Select how print jobs using the bypass tray are handled.
System Settings
The machine prints all print jobs according to the machines settings.
An error will occur if the paper size/type settings of the machine and
printer driver do not match.
Any Size/Type
The machine prints all print jobs according to the printer drivers
settings.
Printing proceeds even if the paper size/type settings of the machine
and printer driver do not match, but if the paper is too small for the
print job, the printed image will be cropped.
Any Custom Size/Type
The machine prints custom size print jobs according to the printer
drivers settings and prints standard size print jobs according to the
machines settings.
For custom size print jobs, printing proceeds even if the paper size/
type settings of the machine and printer driver do not match, but if the
paper is too small for the print job, the printed image will be cropped.
For standard size print jobs, an error will occur if the paper size/type
settings of the machine and printer driver do not match.
Configuring the System Settings
317
8
The information about tray 2 appears only when it is installed.
Specifying the Size of Paper for Printing Copies
Click the [Copier] tab on the system settings page to specify the size of paper for printing copies.
Select Paper
Item Description
Select Paper Select the paper size used for printing copies from the following: [Tray 1],
[Tray 2], [Bypass Tray], [A4], or [8 1/2 11].
When a tray is selected, the machine prints from that tray only. When a
paper size is selected, the machine prints from the tray that contains the
paper of the specified size, except the bypass tray. If tray 1 and tray 2 both
contain the paper of the specified size, the machine starts to print from the
tray specified as the priority tray for [Copier] in the [Priority Tray] page. If
that tray runs out of paper, the machine automatically switches to the other
tray to continue printing.
If tray 2 is not installed, only [Tray 1] and [Bypass Tray] appear.
For details about the priority tray settings, see p.321 "Specifying the Priority Tray".
Configuring the Fax Settings
Click the [Fax] tab on the system settings page to configure the fax settings.
8. Configuring the Machine Using Web Image Monitor
318
8
Select Paper Tray
Item Description
Select Paper Tray Select the tray for printing faxes from the following: [Auto], [Tray 1], or
[Tray 2].
If [Auto] is selected, the machine uses tray 1 and tray 2 if they contain
paper of the same size. In this case, the machine starts to print from the tray
specified as the priority tray for [Fax] in the [Priority Tray] page. If that tray
runs out of paper, the machine automatically switches to the other tray to
continue printing.
Only A4, Letter, or Legal size paper can be used for printing faxes. Make
sure to select a tray that contains paper of the valid size.
If tray 2 is not installed, only [Tray 1] appears.
Fax Number Confirmation
Item Description
Fax Number
Confirmation
Enable this setting to configure the machine to require a fax number to be
entered twice when specifying a destination manually.
This setting appears only when the administrator password is set in the
[Administrator] page.
Fax Received File Processing
Item Description
Received File
Processing
Select whether received faxes are stored into the machines memory for
printing or forwarded to a destination specified for [Forwarding
Destination].
Configuring the System Settings
319
8
Item Description
Print Automatically Select whether the faxes received into the machines memory are printed
automatically or stored for later manual printing.
Print Forwarded File Select whether the forwarded faxes are printed or not.
Notify Forward Status Select whether e-mail notifications are sent after forwarding faxes or not. E-
mail notification destination depends on how [Forwarding Destination] is
specified:
If specified with [E-mail Address]: the notification will be sent to the
administrator e-mail address specified in [Administrator E-mail
Address] in the [Administrator] page.
If specified with [Scan Destination]: the notification will be sent to the
notification destination specified for the selected scan destination.
Note that if a destination e-mail address is not specified, no notification will
be sent even if this setting is enabled.
Forwarding Destination Specifies the forwarding destination.
[E-mail Address]: Enter a destination e-mail address. Can contain up
to 64 characters.
[Scan Destination]: Select a scan destination as a forwarding
destination.
Number of Trials of
Forwarding (time)
Specifies how many times the machine attempts to forward a fax (1 to 255
times).
Interval of Forwarding
Trial (min.)
Specifies how many minutes the machine waits between forwarding
attempts (1 to 255 minutes).
Authorized Reception
Item Description
Authorized Reception Enable this setting to set the machine to receive (or reject) faxes only from
the programmed Special Senders. This helps you screen out unwanted
documents, such as junk faxes, and prevents the wasting of fax paper.
Special Senders can be programmed in the [Special Sender] page.
8. Configuring the Machine Using Web Image Monitor
320
8
Item Description
Receive Conditions Specifies whether to receive or reject faxes from the programmed Special
Senders.
Special Sender
Receive faxes from the Special Senders and reject faxes from all other
senders.
Other Than Special Sender
Reject faxes from the Special Senders and receive faxes from all other
senders.
[Fax Received File Processing] appears only for the Type 2 model.
For details about the priority tray settings, see p.321 "Specifying the Priority Tray".
For details about the administrator e-mail address and password, see p.347 "Configuring the
Administrator Password and E-mail Address".
For details about programming Special Senders, see p.245 "Registering the Special Senders".
Specifying the Priority Tray
Click the [Priority Tray] tab on the system settings page to specify the priority tray.
Configuring the System Settings
321
8
Priority Tray
Item Description
Printer Select the tray that the machine uses first for printer jobs from tray 1 or tray
2.
If automatic tray selection is specified for the print job and both tray 1 and
tray 2 contain paper that matches the print job, the machine starts to print
from the specified tray. If that tray runs out of paper, the machine
automatically switches to the other tray to continue printing.
Copier Select the tray that the machine uses first for printing out copies from tray 1
or tray 2.
If [A4] or [8 1/2 11] is selected for [Select Paper] in the [Copier] page
and both tray 1 and tray 2 contain paper of that size, the machine starts to
print from the specified tray. If that tray runs out of paper, the machine
automatically switches to the other tray to continue printing.
Fax Select the tray that the machine uses first for printing out faxes from tray 1 or
tray 2.
If [Auto] is selected for [Select Paper Tray] in the [Fax] page and both tray
1 and tray 2 contain paper of the same size, the machine starts to print from
the specified tray. If that tray runs out of paper, the machine automatically
switches to the other tray to continue printing.
If tray 2 is not installed, only [Tray 1] appears.
For details about copy paper selection, see p.318 "Specifying the Size of Paper for Printing
Copies".
For details about fax tray selection, see p.318 "Configuring the Fax Settings".
Configuring the Toner Saving Setting
Click the [Toner Saving] tab on the system settings page to configure the toner saving setting.
8. Configuring the Machine Using Web Image Monitor
322
8
Toner Saving
Item Description
Toner Saving Enable this setting to print using a reduced amount of toner when printing
out copies.
Configuring the I/O Timeout Settings
Click the [I/O Timeout] tab on the system settings page to configure the I/O timeout settings.
I/O Timeout
Item Description
Fixed USB Port Specifies whether the same printer/LAN-Fax driver can be used for multiple
machines or not under USB connection.
If this setting is enabled, the same printer/LAN-Fax driver you have
installed in your computer can be used with any machine other than the one
originally used for installation, if the machine is of the same model.
If disabled, you must install the printer/LAN-Fax driver separately for
individual machines, because the machine other than the original will be
recognized as a new device upon USB connection.
Configuring the System Settings
323
8
Item Description
Locked Print Timeout
(seconds)
Specifies how many seconds the machine holds a new Locked Print file,
when the machine cannot store any more Locked Print files (0 to 300
seconds). Within this time, you can print or delete the new Locked Print file.
You can also print or delete an existing Locked Print file so that the new
Locked Print file can be stored in the machine.
[Locked Print Timeout (seconds)] appears only for the Type 2 model.
Configuring the Black-and-White Print Priority Settings
Click the [B&W Print Priority] tab on the system settings page to configure the black-and-white print
priority settings.
B&W Print Priority
Item Description
B&W Print Priority Enable this setting to suppress the consumption of color toner when printing
black-and-white pages. Also, amount of color toner consumed during
warm-up time for maintenance will also be lowered.
8. Configuring the Machine Using Web Image Monitor
324
8
Registering Destinations
Scan and fax destinations can be registered using Web Image Monitor.
A maximum of 100 scan destinations and 200 fax destinations can be registered. See the scan and fax
sections for more information on registering destinations.
For details about registering scan destinations, see p.177 "Registering Scan Destinations".
For details about registering fax destinations using Web Image Monitor, see p.206 "Registering
Fax Destinations Using Web Image Monitor".
Registering Destinations
325
8
Registering Fax Special Senders
Fax Special Senders can be registered using Web Image Monitor.
A maximum of 30 Special Senders be registered.
For details about registering Special Senders, see p.245 "Receiving or Rejecting Faxes from
Special Senders".
8. Configuring the Machine Using Web Image Monitor
326
8
Restricting Machine Functions According to
User
You can set the machine to require a user code when someone tries to use certain machine functions.
This function is available for the Type 2 model only.
When print jobs are restricted, you can only authenticate through the PCL printer driver. Printing
from the PostScript 3 printer driver will not be possible.
Using Web Image Monitor, enable user restriction for all or some of the functions listed below, and then
register users who can use those functions.
Copying (both color and black-and-white)
Color copying
Sending faxes
Scan to E-mail/FTP/Folder
Scan to USB
PictBridge printing
Printing (both color and black-and-white)
Color printing
Sending faxes via LAN-Fax
For each user, you can specify which functions are available upon authentication. A maximum of 30
users can be registered.
For details about configuring the user restriction settings, see p.129 "Restricting Machine Functions
According to User".
Restricting Machine Functions According to User
327
8
Configuring the Network Settings
Click [Network Settings] to display the page for configuring the network settings.
This page contains the following tabs: [Network Status], [IPv6 Configuration], [Network Application],
[DNS], [Auto E-mail Notification], [SNMP], [SMTP], [POP3], and [Internet Fax].
Checking the Network Status
Click the [Network Status] tab on the network settings page to display network information.
General Status
Item Description
Ethernet Speed Shows the type and speed of the network connection.
IPP Printer Name Shows the name used to identify the machine on the network.
Network Version Shows the version of the machine's network module (a part of the machine
firmware).
MAC Address Shows the MAC address of the machine.
TCP/IP Status
Item Description
DHCP Select whether the machine should receive a dynamic IPv4 address
automatically using DHCP. To use DHCP, select [Active]. When enabled,
the items below cannot be configured.
IP Address Enter the IPv4 address for the machine.
Subnet Mask Enter the subnet mask of the network.
8. Configuring the Machine Using Web Image Monitor
328
8
Item Description
Gateway Enter the IPv4 address of the network gateway.
Configuring the IPv6 Settings
Click the [IPv6 Configuration] tab on the network settings page to configure the IPv6 settings.
IPv6
Item Description
IPv6 Select whether to enable or disable IPv6. You cannot disable IPv6 using
Web Image Monitor if the machine is currently in use in an IPv6
environment. In this case, use the control panel to disable [IPv6] under
network settings.
When disabled, [DHCP], [Manual Configuration Address], [Prefix Length],
and [Gateway Address] below cannot be configured.
IPv6 Address
Item Description
DHCP Select whether or not the machine obtains its IPv6 address from a DHCP
server. To specify the machine's IPv6 address manually, select [Inactive]
and enter the machine's IPv6 address in [Manual Configuration Address].
IP Address (DHCP) Displays the IPv6 address obtained from the DHCP server when [DHCP] is
set to [Active].
Stateless Address Displays up to four stateless auto addresses.
Gateway Address Displays the machine's default gateway address.
Configuring the Network Settings
329
8
Item Description
Link-local Address Displays the link local address of the machine. The link local address is an
address that is valid only inside the local network (local segment).
Manual Configuration
Address
Enter the machine's IPv6 address. Can contain up to 39 characters.
Prefix Length Enter the prefix length, using a value between 0 and 128.
Gateway Address Enter the default gateway's IPv6 address. Can contain up to 39 characters.
For details about [IPv6], see p.283 "Network Settings".
Configuring the Network Application Settings
Click the [Network Application] tab on the network settings page to configure the network application
settings.
Scanner Send Setting
Item Description
E-mail Select to enable the Scan to E-mail feature.
Max. E-mail Size Select the maximum size of scan files that can be attached to an e-mail
message (1 to 5 MB, or no limit).
FTP Select to enable the Scan to FTP feature.
Folder Select to enable the Scan to Folder feature.
8. Configuring the Machine Using Web Image Monitor
330
8
Network Print Setting
Item Description
IPP Select to enable network printing using Internet Print Protocol (via TCP port
631/80).
FTP Select to enable network printing using an embedded FTP server in the
machine (via TCP port 20/21).
RAW Select to enable network raw printing.
Port No. Enter the TCP port number to use for raw printing. The valid range is 1024
to 65535, except 53550 (default is 9100).
LPR Select to enable network printing using LPR/LPD (via TCP port 515).
mDNS Setting
Item Description
mDNS Select to enable Multicast DNS (via UDP port 5353). If disabled, the item
below cannot be configured.
Printer Name Enter the name of the machine. Can contain up to 32 characters.
Configuring the DNS Settings
Click the [DNS] tab on the network settings page to configure the DNS settings.
Configuring the Network Settings
331
8
DNS
Item Description
DNS Method Select whether to specify domain name servers manually or receive DNS
information from the network automatically. When set to [Auto-Obtain
(DHCP)], [Primary DNS Server], [Secondary DNS Server], and [Domain
Name] below become unavailable.
Primary DNS Server Enter the IPv4 address of the primary DNS.
Secondary DNS Server Enter the IPv4 address of the secondary DNS.
Domain Name Enter the IPv4 domain name for the machine. Can contain up to 32
characters.
IPv6 DNS Method Select whether to specify the domain server manually or have the machine
obtain its DNS information automatically.
When set to [Auto], [Primary IPv6 DNS Server], [Secondary IPv6 DNS
Server], and [IPv6 Domain Name] below become unavailable.
Primary IPv6 DNS
Server
Enter the IPv6 address of the primary IPv6 DNS server. Can contain up to
39 characters.
Secondary IPv6 DNS
Server
Enter the IPv6 address of the secondary IPv6 DNS server. Can contain up
to 39 characters.
IPv6 Domain Name Enter the IPv6 domain name of the machine. Can contain up to 32
characters.
DNS Resolve Priority Select whether to give priority to IPv4 or IPv6 for DNS name resolution.
DNS Timeout (seconds) Enter the number of seconds the machine waits before considering a DNS
request to have timed out (1 to 999 seconds).
Host Name Enter a host name for the machine. Can contain up to 15 characters.
Configuring the Auto E-mail Notification Settings
Click the [Auto E-mail Notification] tab on the network settings page to configure the e-mail notification
settings.
8. Configuring the Machine Using Web Image Monitor
332
8
E-mail Notification 1/E-mail Notification 2
Item Description
Display Name Enter a sender name for notification e-mail. Can contain up to 32
characters.
E-mail Address Enter the address of the recipient of the alert email. Can contain up to 64
characters.
Paper Misfeed Select to send an alert e-mail to the specified address if a paper jam occurs.
Out of Paper Select to send an alert e-mail to the specified address if paper runs out.
Toner Almost Empty Select to send an alert e-mail to the specified address if toner becomes low.
Call Service Select to send an alert e-mail to the specified address if the machine
requires servicing.
Out of Toner Select to send an alert e-mail to the specified address if toner runs out.
Cover Open Select to send an alert e-mail to the specified address if a cover is open.
Configuring the SNMP Settings
Click the [SNMP] tab on the network settings page to configure the SNMP settings.
Configuring the Network Settings
333
8
SNMP
Item Description
SNMP Select whether to enable the machine to use SNMP services.
Trap
Item Description
Target Trap Select whether to enable the machine to send traps to the management host
(NMS).
When disabled, [SNMP Management Host 1] and [SNMP Management
Host 2] below become unavailable.
SNMP Management
Host 1
Enter the IP address or host name of a management host. Can contain up to
64 characters.
SNMP Management
Host 2
Enter the IP address or host name of a management host. Can contain up to
64 characters.
Community
Item Description
Get Community Enter the community name to use for authentication of Get requests. Can
contain up to 32 characters.
Trap Community Enter the community name to use for authentication of Trap requests. Can
contain up to 32 characters.
System
Item Description
Location Enter the location of the machine. The location entered here is displayed on
the main page. Can contain up to 64 characters.
8. Configuring the Machine Using Web Image Monitor
334
8
Item Description
Contact Enter the contact information of the machine. The contact information
entered here is displayed on the main page. Can contain up to 64
characters.
Configuring the SMTP Settings
Click the [SMTP] tab on the network settings page to configure the SMTP settings.
SMTP
Item Description
Primary SMTP Server Enter the IP address or host name of the SMTP/POP3 server. Can contain
up to 64 characters.
Port No. Enter the port number for SMTP (1 to 65535).
Authentication Method Select an authentication method from the following:
[Anonymous]: The user name and password are not necessary.
[SMTP]: The machine supports NTLM and LOGIN authentication.
[POP before SMTP]: The POP3 server is used for authentication. When
sending e-mails to an SMTP server, you can enhance the SMTP server
security level by connecting to the POP server for authentication.
User Name Enter the user name for logging in to the SMTP server. Can contain up to 32
characters.
Password Enter the password for logging in to the SMTP server. Can contain up to 32
characters.
Configuring the Network Settings
335
8
Item Description
Device E-mail Address Enter the machines e-mail address.
This address is used as the sender's address of e-mail messages sent from
this machine, such as notification e-mails and Internet Faxes. Can contain
up to 64 characters.
Server Timeout
(seconds)
Enter the number of seconds the machine waits before considering an
SMTP operation to have timed out (1 to 999).
Time Zone Select a time zone according to your geographic location. Selecting a
different time zone may cause transmission date and time to be incorrect for
email sent by the Scan to E-mail function, even when the machine's clock is
set correctly.
Configuring the POP3 Settings
Click the [POP3] tab on the network settings page to configure the POP3 settings.
POP3 Settings
Item Description
POP3 Server Enter the IP address or host name of the POP3 server for e-mail reception.
The POP3 server specified here will be used for [POP before SMTP]. Can
contain up to 64 characters.
User Account Enter the user name for logging in to the POP3 server. Can contain up to 32
characters.
If an e-mail address is entered here, the address will be used as the e-mail
address for receiving Internet Faxes.
User Password Enter the password for logging in to the POP3 server. Can contain up to 32
characters.
8. Configuring the Machine Using Web Image Monitor
336
8
Item Description
Authentication Select an authentication method from the following:
[None]: Password will not be encrypted.
[APOP Authentication]: Password will be encrypted.
[Auto]: Password will be encrypted or not encrypted according to the POP3
servers settings.
Configuring the Internet Fax Settings
Click the [Internet Fax] tab on the network settings page to configure the Internet Fax settings.
Internet Fax Settings
Item Description
Internet Fax
Transmission
Select whether to enable or disable the Internet Fax function.
Error Notification E-
mail
Select whether to send a notification e-mail to the sender of the Internet Fax
or not when e-mail reception fails.
The text will include the machine's host name (as set in the DNS settings
page), model name, and contact e-mail address (as set in the administrator
settings page).
Insert System-fixed Text Select whether to include system-fixed text in the body of the e-mail or not
when sending Internet Faxes.
The text will include the machine's host name (as set in the DNS settings
page), model name, and contact e-mail address (as set in the administrator
settings page).
Automatic POP Select whether to automatically connect to the POP3 server to check for
new e-mails or not. If this setting is enabled, the connection will be made at
an interval specified in [POP Interval (minutes)].
Configuring the Network Settings
337
8
Item Description
POP Server: E-mail
Reception Setting
Select whether to leave or delete e-mails in the POP3 server after receiving
them.
[No]: Delete e-mails from the server after receiving them.
[Save E-mail]: Leave e-mails on the server after receiving them.
[Save Only Error Info]: Delete e-mails that are successfully received from
the server only.
POP Interval (minutes) Specifies how many minutes the machine waits between automatic
connections to the POP3 server to acquire new e-mails (2 to 1440
minutes).
For details about the DNS settings, see p.331 "Configuring the DNS Settings".
For details about the administrator settings, see p.347 "Configuring the Administrator Password
and E-mail Address".
8. Configuring the Machine Using Web Image Monitor
338
8
Configuring the IPsec Settings
Click [IPsec Settings] to display the page for configuring the IPsec settings.
This page contains the following tabs: [IPsec Global Settings] and [IPsec Policy List].
This function is available only when an administrator password is specified.
Configuring the IPsec Global Settings
Click the [IPsec Global Settings] tab on the IPsec settings page to configure the IPsec global settings.
Item Description
IPsec Function Select whether to enable or disable IPsec.
Default Policy Select whether to allow for the default IPsec policy.
Broadcast and
Multicast Bypass
Select the services that you do not want to apply IPsec from the following:
[DHCPv4], [DHCPv6], [SNMP], [mDNS], [NetBIOS], [UDP Port 53550]
All ICMP Bypass Select whether to apply IPsec to ICMP packets (IPv4 and IPv6) from the
following:
[Active]: All ICMP packets will be bypassed without IPsec protection.
"ping" command (echo request and echo reply) is not encapsulated by
IPsec.
[Inactive]: Some ICMP message types will be bypassed without IPsec
protection.
Configuring the IPsec Settings
339
8
For details about which ICMP message types will be bypassed when setting [All ICMP Bypass] to
[Inactive], see Web Image Monitor Help.
Configuring the IPsec Policy
Click the [IPsec Policy List] tab on the IP security settings page to display the list of registered IPsec
policies.
Item Description
No. IPsec policy number.
Name Displays the name of the IPsec policy.
Address Settings Displays the IP address filter of the IPsec policy as below:
Remote address/Prefix length
Action Displays the action of the IPsec policy as "Allow", "Drop", or "Require
Security".
Status Displays the status of the IPsec policy as "Active" or "Inactive".
To configure IPsec policies, select the desired IPsec policy, and then click [Change] to open the "IPsec
Policy Settings" page. The following settings can be made on the "IPsec Policy Settings" page.
8. Configuring the Machine Using Web Image Monitor
340
8
IP Policy Settings
Item Description
No. Specify a number between 1 and 10 for the IPsec policy. The number you
specify will determine the position of the policy in the IPsec Policy List. Policy
searching is performed according to the order of the list. If the number you
specify is already assigned to another policy, the policy you are
configuring will take the number of the earlier policy, and the earlier policy
and any subsequent policies will be renumbered accordingly.
Activity Select whether to enable or disable the policy.
Name Enter the name of the policy. Can contain up to 16 characters.
Address Type Select IPv4 or IPv6 as the type of IP address to be used in IPsec
communication.
Local Address Displays the IP address of this printer.
Remote Address Enter the IPv4 or IPv6 address of the device with which to communicate.
Can contain up to 39 characters.
Prefix Length Enter the prefix length of the Remote Address, using a value between 1 and
128. If this setting is left blank, "32" (IPv4) or "128" (IPv6) will be
automatically selected.
Configuring the IPsec Settings
341
8
Item Description
Action Specify how the IP packets are processed from the following:
[Allow]: IP packets are both sent and received without IPsec applied to
them.
[Drop]: IP packets are discarded.
[Require Security]: IPsec is applied to IP packets that are both sent and
received.
If you have selected [Require Security], you must configure [IPsec Settings]
and [IKE Settings].
IPsec Settings
Item Description
Encapsulation Type Specify the encapsulation type from the following:
[Transport]: Select this mode to secure only the payload section of
each IP packet when communicating with IPsec compliant devices.
[Tunnel]: Select this mode to secure every section of each IP packet.
We recommend this type for communication between security
gateways (such as VPN devices).
Security Protocol Select the security protocol from the following:
[AH]: Establishes secure communication that supports authentication
only.
[ESP]: Establishes secure communication that supports both
authentication and data encryption.
[ESP&AH]: Establishes secure communication that supports both data
encryption and authentication of packets, including packet headers.
Note that you cannot specify this protocol when [Tunnel] is selected
for [Encapsulation Type].
Authentication
Algorithm for AH
Specify the authentication algorithm to be applied when [AH] or [ESP&AH]
is selected for [Security Protocol] from the following:
[MD5], [SHA1]
Encryption Algorithm
for ESP
Specify the encryption algorithm to be applied when [ESP] or [ESP&AH] is
selected for [Security Protocol] from the following:
[None], [DES], [3DES], [AES-128], [AES-192], [AES-256]
8. Configuring the Machine Using Web Image Monitor
342
8
Item Description
Authentication
Algorithm for ESP
Specify the authentication algorithm to be applied when [ESP] is selected
for [Security Protocol] from the following:
[MD5], [SHA1]
Life Time Specify the life time of the IPsec SA (Security Association) as a time period
or data volume. The SA will expire when the time period you specify
elapses or the volume of data you specify reaches the volume carried.
If you specify both a time period and a data volume, the SA will expire as
soon as either is reached, and a new SA will then be obtained by
negotiation.
To specify the life time of the SA as a time period, enter a number of
seconds.
To specify the life time of the SA as a data volume, enter a number of KBs.
Key Perfect Forward
Secrecy
Select whether to enable or disable PFS (Perfect Forward Secrecy).
IKE Settings
Item Description
IKE Version Displays the IKE version.
Encryption Algorithm Specify the encryption algorithm from the following:
[DES], [3DES], [AES-128], [AES-192], [AES-256]
Authentication
Algorithm
Specify the authentication algorithm from the following:
[MD5], [SHA1]
IKE Life Time Specify the life time of the ISAKMP SA as a time period. Enter a number of
seconds.
IKE Diffie-Hellman
Group
Select the IKE Diffie-Hellman Group to be used in the generation of the IKE
encryption key from the following:
[DH1], [DH2]
Pre-Shared Key Specify the PSK (Pre-Shared Key) to be used for authentication of a
communicating device. Can contain up to 32 characters.
Key Perfect Forward
Secrecy
Select whether to enable or disable PFS (Perfect Forward Secrecy).
Configuring the IPsec Settings
343
8
For details about IPsec, see p.427 "Transmission Using IPsec".
8. Configuring the Machine Using Web Image Monitor
344
8
Printing Lists/Reports
Click [Print List/Report] to display the page for printing reports. Then, select an item and click [Print] to
print out information for that item.
Print List/Report
Item Description
Configuration Page Prints general information about the machine and its current configuration.
Fax Journal Prints a fax transmission and reception journal for the last 50 jobs.
Fax TX/RX Standby File
List
Prints a list of fax jobs remaining in the machine's memory to be printed,
sent, or forwarded.
Quick Dial Destination
List
Prints a list of Quick Dial entries.
Fax Speed Dial
Destination List
Prints a list of Speed Dial entries.
Scanner Destination List Prints a list of scan destinations.
Scanner Journal Prints a scanner journal for the last 100 Scan to E-mail, Scan to FTP, and
Scan to Folder transmissions.
Maintenance Page Prints the maintenance page.
Reports cannot be printed via Web Image Monitor if other jobs are printing. Before printing
reports, confirm that machine is not printing.
Reports will be printed using the tray set as the priority tray for the fax function.
Printing Lists/Reports
345
8
Reports will be printed on A4 or Letter size paper. Load one of these sizes of paper into the tray
before printing reports.
For details about automatic fax journal printing, see p.265 "Fax Feature Settings".
For details about priority tray settings, see p.321 "Specifying the Priority Tray".
For details about loading paper, see p.99 "Loading Paper".
8. Configuring the Machine Using Web Image Monitor
346
8
Configuring the Administrator Settings
Click [Administrator Tools] to display the page for configuring the administrator settings.
This page contains the following tabs: [Administrator], [Reset Settings], [Backup Setting], [Restore
Setting], [Set Date/Time], and [Energy Saver Mode].
Configuring the Administrator Password and E-mail Address
Click the [Administrator] tab on the administrator settings page to configure the administrator password
and e-mail address.
Administrator Settings
Item Description
Change Password Check this to configure the administrator password.
New Password Enter the new administrator password. Can contain up to 16 characters.
Confirm New Password Enter the same password again, to confirm.
Change E-mail Address Check this to configure the administrator e-mail address.
Administrator E-mail
Address
Enter the administrator e-mail address.
If the machines e-mail address is not configured in the [SMTP] page, this
address will be used as the sender's address of e-mails sent from this
machine, such as notification e-mails and Internet Faxes. Can contain up to
64 characters.
Administrator e-mail address can only be configured with the Type 2 model.
Configuring the Administrator Settings
347
8
For details about the SMTP settings, see p.335 "Configuring the SMTP Settings".
Resetting the Machines Settings
Click the [Reset Settings] tab on the administrator settings page to reset the machine's settings.
Reset Settings
Item Description
Reset Network Settings Select to restore network settings to their defaults.
Reset Menu Settings Select to restore settings that are not related to the network to their defaults.
Clear Scan Destination Select to clear the scan destinations.
Reset Settings of
Available Functions
Select to clear the user restriction settings.
Clear Address Book Select to clear the fax destinations and Special Sender list.
Reset IPsec Settings Select to clear the IPsec settings.
[Reset IPsec Settings] appears only when a password is specified in [Administrator Password].
Backing Up the Machine's Settings
Click the [Backup Setting] tab on the administrator settings page to create backup files containing the
machine's configuration settings. If necessary, these backup files can be used to restore previous
configurations.
8. Configuring the Machine Using Web Image Monitor
348
8
When sending the machine for repair, it is important that you create backup files in advance. The
machine's settings are returned to the default after repair.
Backup Setting
Item Description
Back up Network
Settings
Backs up settings configured under the [Network Settings] and
[Administrator Tools].
Note that, however, [Max. E-mail Size] setting under [Network
Application] will not be backed up here; it will be backed up by [Back up
Menu Settings] instead.
Back up Menu Settings Backs up settings that are not related to the network.
Back up Scan
Destination
Backs up scan destinations to a file.
Back up Settings of
Available Functions
Backs up user restriction settings to a file.
Back up Address Book Backs up fax destinations and Special Sender list to a file.
Back up IPsec Settings Backs up the IPsec settings to a file.
Follow the procedure below to create configuration backup files.
1. Select the radio button for the type of data you wish to back up.
2. Enter the administrator password if required.
3. Click [OK].
4. Click [Save] in the confirmation dialog box.
5. Navigate to the location to save the backup file.
6. Specify a name for the file, and click [Save].
Configuring the Administrator Settings
349
8
[Back up IPsec Settings] appears only when a password is specified in [Administrator Password].
Restoring the Machine's Settings from a Backup File
Click the [Restore Setting] tab on the administrator settings page to restore the machine's settings from a
previously created backup file.
When the machine is returned from repair, it is important that you restore the machine's settings
from the backup files. The machine's settings are returned to the default after repair.
Restore Setting
Item Description
File to Restore Enter the path and name of the file to restore, or click [Browse] to select the
file.
Follow the procedure below to restore configuration backup files.
1. Click [Browse].
2. Navigate to the directory containing the backup file to restore.
3. Select the backup file, and click [Open].
4. Enter the administrator password if required.
5. Click [OK].
If the settings are not restored successfully, an error message appears. Try again to restore the file
completely.
8. Configuring the Machine Using Web Image Monitor
350
8
Configuring the Date and Time Settings
Click the [Set Date/Time] tab on the administrator settings page to configure the date and time settings.
Set Date
Item Description
Year Enter the current year (2000 to 2099).
Month Enter the current month (1 to 12).
Day Enter the current day (1 to 31).
Date Format Select the date format from [MM/DD/YYYY], [DD/MM/YYYY], or
[YYYY/MM/DD].
Set Time
Item Description
Time Format Select 24- or 12-hour time format.
Time (AM/PM) Select [AM] or [PM] if 12-hour time format is selected.
hour (0-23) Enter the current hour if 24-hour time format is selected (0-23).
hour (1-12) Enter the current hour if 12-hour time format is selected (1-12).
min. (0-59) Enter the current minute (0-59).
Configuring the Energy Saver Mode Settings
Click the [Energy Saver Mode] tab on the administrator settings page to set the machine to enter Energy
Saver mode, Energy Saver mode 1 or Energy Saver mode 2, to reduce power consumption.
Configuring the Administrator Settings
351
8
Energy Saver Mode
Item Description
Energy Saver Mode 1 Select [Active] to set the machine to enter Energy Saver mode 1 if the
machine has been idle for about 30 seconds.
It takes less time to recover from Energy Saver mode 1 than from power-off
state or Energy Saver mode 2, but power consumption is higher in Energy
Saver mode 1 than in Energy Saver mode 2.
Energy Saver Mode 2 Select [Active] to set the machine to enter Energy Saver mode 2 after the
period of time specified for [Waiting Time (1-240)] is passed (1 to 240
minutes).
The machine consumes less power in Energy Saver mode 2 than in Energy
Saver mode 1, but it takes longer to recover from Energy Saver mode 2
than from Energy Saver mode 1.
The machine recovers from Energy Saver mode when it receives a print job, prints a received fax,
or when the [Copy], [Color Start], or [B&W Start] key is pressed.
8. Configuring the Machine Using Web Image Monitor
352
8
9. Troubleshooting
This chapter provides a guide for solving problems in operating the machine.
Overview
Troubleshooting is divided into the following sections:
p.354 "Common Problems"
p.356 "Paper Feed Problems"
p.369 "Print Quality Problems"
p.370 "Printer Problems"
p.374 "Copier Problems"
p.376 "Scanner Problems"
p.377 "Fax Problems"
p.383 "Error and Status Messages on the Screen"
p.393 "Replacing Print Cartridges"
p.399 "Replacing the Waste Toner Bottle"
353
9
Common Problems
This section describes how to troubleshoot common problems that may occur while operating the
machine.
Problem Possible cause Solution
The machine does not turn on.
The power cord is not
connected properly.
Make sure that the power
plug is firmly inserted into
the wall outlet.
Make sure that the wall
outlet is not defective by
connecting another
working device.
An error message is shown on
the machine's screen.
An error has occurred.
See p.383 "Error and Status
Messages on the Screen".
Pages are not printed.
The machine is warming up or
receiving data.
Wait until "Printing..." appears
on the screen. If "Processing..."
is displayed on the screen, the
machine is receiving data.
Pages are not printed.
The interface cable is not
connected correctly.
Reconnect the cable.
Check that the interface
cable is the correct type.
Strange noise is heard.
The supplies or options are not
properly installed.
Confirm that the supplies or
options are properly installed.
Strange noise is heard.
The machine executes periodic
cleaning of the interior when
[Auto Cleaning] in [System
Settings] is set to [On].
The noise does not indicate a
malfunction. Wait until the
cleaning is complete.
The volume of the sounds
produced by the machine is too
loud.
The volume is set to the high
level.
Adjust the volume of the beep,
ring, speaker, and alarm
sounds. For details, see p.274
"System Settings".
The volume of the sounds
produced by the machine is too
quiet.
The volume is muted or set to the
low level.
Adjust the volume of the beep,
ring, speaker, and alarm
sounds. For details, see p.274
"System Settings".
9. Troubleshooting
354
9
If any of these problems persist, turn off the power, pull out the power cord, and contact your sales
or service representative.
Common Problems
355
9
Paper Feed Problems
If the machine is operating but paper will not feed or paper jams occur frequently, check the condition of
the machine and paper.
Problem Solution
Paper does not feed smoothly.
Use supported types of paper. See p.86 "Supported
Paper for Each Tray".
Load paper correctly, making sure that the paper guides
are properly adjusted. See p.99 "Loading Paper".
If the paper is curled, straighten the paper.
Take out the paper from tray and fan it well. Then,
reverse the top and bottom of the paper, and put it back
in the tray.
Paper jams occur frequently.
If there are gaps between the paper and the paper
guides, adjust the paper guides to remove the gaps.
Avoid printing on both sides of paper when printing
images that contain large areas of solid color, which
consume a lot of toner.
Use supported types of paper. See p.86 "Supported
Paper for Each Tray".
Load paper only as high as the upper limit markings on
the paper guide.
Make sure that the friction pad, paper feed roller or
registration roller is clean. See p.408 "Cleaning the
Friction Pad and Paper Feed Roller" and p.410
"Cleaning the Registration Roller and Paper Tray".
9. Troubleshooting
356
9
Problem Solution
Multiple sheets of paper are fed at
one time.
Fan the paper well before loading. Also make sure that
the edges are even by tapping the stack on a flat surface
such as a desk.
Make sure that the paper guides are in the right position.
Use supported types of paper. See p.86 "Supported
Paper for Each Tray".
Load paper only as high as the upper limit markings on
the paper guide.
Make sure that the friction pad, paper feed roller or
registration roller is clean. See p.408 "Cleaning the
Friction Pad and Paper Feed Roller" and p.410
"Cleaning the Registration Roller and Paper Tray".
Check that paper was not added while there was still
some left in the tray.
Only add paper when there is none left in the tray.
Paper gets wrinkles.
Paper is damp. Use paper that has been stored properly.
See p.86 "Paper and Other Media".
Paper is too thin. See p.86 "Paper and Other Media".
If there are gaps between the paper and the paper
guides, adjust the paper guides to remove the gaps.
The printed paper is curled.
Load the paper upside down in the paper tray.
If the paper curl is severe, take prints from the output tray
more frequently.
Paper is damp. Use paper that has been stored properly.
See p.86 "Paper and Other Media".
Select [Lvl.2: Medium] or [Lvl.3: Strong] in [Anti-Humidity
Level] under [System Settings]. Note that if you select [Lvl.
2: Medium] or [Lvl.3: Strong], the first print takes longer
than subsequent prints to complete.
Paper Feed Problems
357
9
Problem Solution
Images are printed diagonally to the
pages.
CER091
If there are gaps between the paper and the paper guides,
adjust the paper guides to remove the gaps.
Removing Printing Jams
If a paper jam occurs, one of the following messages appears on the screen:
Misfeed: Dup. Unit Remove Paper
Internal Misfeed
Misfeed: Stnd. Tray
Misfeed: Paper Tray
Open the front cover and check the following positions, in the order indicated, to locate the jammed
paper.
Jammed paper may be covered in toner. Be careful not to get toner on your hands or clothes.
Toner on prints made immediately after clearing a paper jam may be insufficiently fused and can
smudge. Make test prints until smudges no longer appear.
Do not forcefully remove jammed paper, as it may tear. Torn pieces remaining inside the machine
will cause further jams and possibly damage the machine.
Paper jams can cause pages to be lost. Check your print job for missing pages and reprint any
pages that did not print out.
9. Troubleshooting
358
9
CES150
1
2
3
1. Fusing Unit
If paper is jammed in the fusing unit, see p.359 "If paper jams inside the fusing unit".
2. Tray
If paper is jammed in the tray, see p.361 "If paper jams inside a tray".
3. Transfer Unit
If paper is jammed in the transfer unit, see p.363 "If paper jams inside the transfer unit".
If paper jams inside the fusing unit
If paper jams inside the fusing unit, follow the procedure below to remove it.
The inside of this machine becomes very hot. Do not touch the parts labeled " " (indicating a
hot surface).
Some of this machine's internal components get very hot. For this reason, take care when
removing misfed paper. Not doing so could result in burns.
Since the temperature around the guide is high, wait for it to cool before checking for jammed
paper.
Paper Feed Problems
359
9
1. Pull the opening lever on the front cover, and then carefully lower the front cover.
CES141
2. Lower the fusing unit lever, and pull out the jammed paper carefully.
CES257
Pull the paper downward to remove it. Do not pull it upward.
CES144
If you cannot find the jammed paper, check for it by pulling down the guide.
9. Troubleshooting
360
9
CES145
3. Pull up the fusing unit levers.
CES258
4. Using both hands, carefully push up the front cover until it closes.
CES142
When closing the front cover, push the upper area of the cover firmly. After closing the cover,
check that the error is cleared.
If paper jams inside a tray
If paper jams in tray 1 or 2, follow the procedure below to remove it.
Paper Feed Problems
361
9
1. Pull the opening lever on the front cover, and then carefully lower the front cover.
CES141
2. Pull out the jammed paper carefully.
CES083
If paper has jammed inside the transfer unit, holding both sides of the paper, pull the paper
carefully forward and out.
CER063
9. Troubleshooting
362
9
3. Using both hands, carefully push up the front cover until it closes.
CES142
Do not pull out the paper tray (Tray 1).
If paper is jammed in tray 2 but is difficult to locate, pull out tray 2 to remove it. After removing the
paper, carefully push tray 2 all the way back inside the machine.
When closing the front cover, push the upper area of the cover firmly. After closing the cover,
check that the error is cleared.
If paper jams inside the transfer unit
If paper jams inside the transfer unit, follow the procedure below to remove it.
1. Pull the opening lever on the front cover, and then carefully lower the front cover.
CES141
Paper Feed Problems
363
9
2. Carefully remove any paper that is jammed under the transfer unit.
CER046
If you cannot find the jammed paper, look inside the machine.
3. Using both hands, carefully push up the front cover until it closes.
CES142
When closing the front cover, push the upper area of the cover firmly. After closing the cover,
check that the error is cleared.
Removing Scanning Jams
If a paper jam occurs in the ADF, one of the following messages appears on the screen:
"ADF Original Misfeed Open ADF Cover and Remove paper."
"Misfeed: Tray 1"
"Misfeed: Tray 2"
Follow the procedure below to remove the original jammed in the ADF.
9. Troubleshooting
364
9
1. Open the ADF cover.
CES100
2. Gently pull the jammed original to remove it. Be careful not to pull the original too hard,
as it may rip.
CES101
3. If you cannot pull out the jammed original easily, move the lever slightly to the machine
rear, and then pull it up to unlock the paper feed roller.
CES044
Paper Feed Problems
365
9
4. Lift the paper feed roller slightly and pull it out toward you.
CES113
5. Gently pull the jammed original to remove it.
CES114
6. If you cannot pull out the jammed original easily, raise the input tray to see if the original
is jammed in the output area.
CES120
9. Troubleshooting
366
9
7. Gently pull the jammed original to remove it.
CES121
8. Put the paper feed roller back in with the roller part facing downwards.
CES115
9. Lower the lever until it clicks into place.
CES116
Paper Feed Problems
367
9
10. Close the ADF cover.
CES102
11. Lift the ADF, and if there is original remaining in the ADF, gently pull the jammed original
to remove it.
Be careful not to hold the input tray when lifting the ADF, for the tray might be damaged.
CES153
12. Close the ADF.
9. Troubleshooting
368
9
Print Quality Problems
This section describes likely causes of and possible solutions for problems with print quality.
Checking the Condition of the Machine
If there is a problem with the quality of printing, first check the condition of the machine.
Possible Cause Solution
There is a problem with the
machine's location.
Make sure that the machine is on a level surface. Place the
machine where it will not be subject to vibration or shock.
Unsupported types of paper is used.
Make sure that the paper being used is supported by the
machine. See p.86 "Supported Paper for Each Tray".
The paper type setting is incorrect.
Make sure that the paper type setting of the printer driver
matches the type of paper loaded. See p.118 "Specifying
Paper Type and Paper Size".
A non-genuine print cartridge is
being used.
Refilled or non-genuine print cartridges reduce print quality
and can cause malfunctions. Use genuine print cartridges only.
See p.423 "Consumables".
An old print cartridge is being used.
Print cartridges should be opened before their expiration date
and used within six months of being opened.
The machine is dirty. See p.405 "Cleaning", and clean the machine as required.
Color degradation has occurred.
Color degradation may occur in color printing after the
machine is moved or a large number of pages are printed. In
this case, adjust color registration by executing [Colour
Registration] in [System Settings].
Print Quality Problems
369
9
Printer Problems
This section describes printing problems and possible solutions.
Problem Solution
An error occurs.
If an error occurs when printing, change the computer or
printer driver settings.
Check the printer icon name does not exceed 32
alphanumeric characters. If it does, shorten it.
Check whether other applications are operating.
Close any other applications, as they may be interfering
with printing. If the problem is not resolved, close
unneeded processes too.
Check that the latest printer driver is being used.
A print job is canceled.
Printing on Legal size paper may be canceled, if the
printing is performed with a certain print quality setting. If
using the PCL or DDST printer driver, set [Gradation:] in
[Print Quality] to [Speed] or [Standard]. If using the
PostScript 3 printer driver, set [Print Quality:] in [Printer
Features] to [Standard] or [High Quality]. For details, see
the printer driver Help.
If [I/O Timeout] under [System Settings] is set to 15
seconds, increase the time period. A print job may be
canceled if printing is frequently interrupted by data from
other ports, or if printing data is large and takes time for
processing. For details, see p.274 "System Settings".
9. Troubleshooting
370
9
Problem Solution
A Locked Print file is canceled.
The machine already has 5 jobs or 5 MB of Locked Print
data. Print or delete an existing Locked Print file. For
details, see p.144 "Printing a Locked Print file" or p.145
"Deleting a Locked Print file".
Even if the machine cannot store any more Locked Print
files, the machine holds the new Locked Print file for the
period of time specified in [Locked Print] under system
settings before canceling that file. Within this time, you
can print or delete the new Locked Print file. You can also
print or delete an existing Locked Print file so that the new
Locked Print file can be stored in the machine. For details
about [Locked Print], see p.274 "System Settings".
The Locked Print file has too many pages or it is too large.
Reduce the number of pages to print, or print with a
lower setting for [Gradation:] in [Print Quality]. For
details, see the printer driver Help.
There is considerable delay between
the print start command and actual
printing.
Processing time depends on data volume. High volume
data, such as graphics-heavy documents, take longer to
process.
If "Processing..." is displayed on the screen, the machine
is receiving data. Wait for a while.
To speed up printing, reduce the printing resolution using
the printer driver. For details, see the printer driver Help.
The machine is calibrating color. Wait for a while.
Prints fall behind the machine when
they are output.
Pull up the appropriate stop fence (forward fence for A4/
Letter, rear fence for Legal size prints). See p.35 "Exterior:
Rear View".
Prints do not stack properly.
Paper is damp. Use paper that has been stored properly.
See p.86 "Paper and Other Media".
Select [Lvl.2: Medium] or [Lvl.3: Strong] in [Anti-Humidity
Level] under [System Settings]. Note that if you select [Lvl.
2: Medium] or [Lvl.3: Strong], the first print takes longer
than subsequent prints to complete.
Pull up the appropriate stop fence (forward fence for
A4/Letter, rear fence for Legal size prints). See p.35
"Exterior: Rear View".
Printer Problems
371
9
Problem Solution
The whole printout is blurred.
Paper is damp. Use paper that has been stored properly.
See p.86 "Paper and Other Media".
Select [Lvl.1: Weak], [Lvl.2: Medium] or [Lvl.3: Strong] in
[Anti-Humidity Level] under [System Settings]. Note that if
you select [Lvl.2: Medium] or [Lvl.3: Strong], the first print
takes longer than subsequent prints to complete.
If you enable [Toner Saving] under [System Settings],
printing is generally less dense.
If you select [On] for [Economy Color] in the [Print
Quality] tab (PCL/DDST printer driver) or under [Printer
Features] (PostScript 3 printer driver), print will be at
lower density. For details, see the printer driver Help.
Toner is almost depleted. If Toner Almost Empty Replace
Required Soon: Toner Cartridge (X) (X indicates the
toner color) appears on the screen, replace the indicated
print cartridge.
Condensation may have collected. If rapid change in
temperature or humidity occurs, use this machine only
after it has acclimatized.
The toner is powdery and comes
away from the paper, or the printed
image has a matt appearance.
Check if the fusing unit levers are properly set. Pull up the
fusing unit levers.
Printed envelopes come out creased.
Check if the fusing unit levers are properly set. Lower the fusing
unit levers.
Changing the Printer Driver Settings
You may eliminate certain problems by changing the printer driver settings as described below.
Possible Cause Solution
Cannot print properly when using a certain
application, or cannot print image data
properly.
Increase the print quality settings.
Adjust the color density.
Set the document to print in gray-scale.
Some characters are printed faintly or not
printed.
Increase the print quality settings.
Set the document to print in gray-scale.
9. Troubleshooting
372
9
Printed Colors Do Not Match Displayed Colors
If the colors of images displayed on the computer screen do not match print results, the cause may be
one of the following.
Possible Cause Solution
Color printing was not specified for the data.
Check that both the application and the driver are
configured for color printing. For details, see the
printer driver Help.
Print quality settings have not been configured.
Configure the print quality settings. For details, see
the printer driver Help.
Bidirectional communication is not enabled with
the machine.
If bidirectional communication is not enabled, the
tone of printed images might differ from that of
displayed images. Establish bidirectional
communication. See p.135 "Configuring Option
and Paper Settings".
[Economy Color] is enabled in the [Print Quality]
tab (PCL/DDST printer driver) or under [Printer
Features] (PostScript 3 printer driver).
If Economy Color printing is enabled, prints will be
at lower density and the color gradation may
appear differently. For details, see the printer
driver Help.
Print Positions Do Not Match Display Positions
If the position of items on the printed page differs from the position displayed on the computer screen,
the cause may be one of the following.
Possible Cause Solution
Page layout settings have not been configured.
Check that the page layout settings are properly
configured in the application.
The paper size setting does not match the paper
loaded.
Make sure the paper size selected in the printer
properties dialog box matches the size of the
paper loaded. For details, see the printer driver
Help.
The printable area has been changed.
Set the printable area to maximum. For details, see
the printer driver Help.
Printer Problems
373
9
Copier Problems
This section describes photocopy problems and possible solutions.
Problem Solution
Photocopied pages are not in
correct order.
On the control panel, change the [Sort] setting under copy
settings to collate pages as you require. For details about
[Sort], see p.253 "Copy Settings".
Photocopied paper is blank.
The original is not set correctly.
When using the exposure glass, place originals copy side
down. When using the ADF, place them copy side up. See
p.122 "Placing Originals".
The wrong original was copied.
If copying from the exposure glass, make sure that there are
no originals in the ADF.
Copied pages are too dark or too
light.
Adjust the image density. See p.172 "Adjusting Image
Density".
Copied pages do not look the same
as the originals.
Select the correct scan mode according to the type of original.
See p.173 "Selecting the Document Type According to
Original".
Black spots appear when
photocopying a photographic print.
The original may have stuck to the exposure glass due to high
humidity.
Place the original on the exposure glass, and then place two
or three sheets of white paper on top of it. Leave the ADF open
when copying.
A moire pattern is produced.
The original probably has heavily lined or dotted areas.
Switching the setting for image quality between [Photo] and
[Mixed] may eliminate the moire pattern.
See p.173 "Selecting the Document Type According to
Original".
9. Troubleshooting
374
9
Problem Solution
Photocopied paper is dirty.
Image density is too high.
Adjust the image density. See p.172 "Adjusting Image
Density".
Toner on the printed surface is not dry.
Do not touch printed surfaces immediately after copying.
Remove freshly printed sheets one by one, taking care
not to touch printed areas.
The exposure glass or ADF is dirty. See p.405
"Cleaning".
Before placing originals on the exposure glass, make
sure that toner or correction fluid is dry.
When copying from the exposure
glass, the print area of the copy is
out of alignment with the original.
Place the original copy side down, making sure that it is
aligned to the rear left corner and pressed flat against the
exposure glass.
Copier Problems
375
9
Scanner Problems
This section describes scanner problems and possible solutions.
Problem Solution
The machine does not start scanning.
The ADF or ADF cover is open. If the ADF or ADF cover is
open, you cannot scan using the ADF. Close the ADF or ADF
cover.
The scanned image is dirty.
The exposure glass or ADF is dirty. See p.405
"Cleaning".
Before placing originals on the exposure glass, make
sure that toner or correction fluid is dry.
The scanned image is distorted or
out of position.
The original was moved during scanning. Do not move the
original during scanning.
The scanned image is upside down.
The original was placed upside down. Place the original in the
correct orientation. See p.122 "Placing Originals".
The scanned image is blank.
The original was placed with the front and back reversed.
When using the exposure glass, place originals copy side
down. When using the ADF, place originals copy side up. See
p.122 "Placing Originals".
The scanned image is too dark or
too light.
Adjust the image density. See p.192 "Adjusting image density"
The Scan to E-mail, Scan to FTP, or
Scan to Folder function does not
work.
Check if a USB flash disk is inserted into the machine. If a USB
flash disk is inserted, scanning functions other than Scan to
USB are not possible from the control panel.
9. Troubleshooting
376
9
Fax Problems
This section describes fax problems and possible solutions.
When an error code appears on the fax journal or transmission status report
The table below describes the meaning of error codes that appear under "Results" on the fax
journal or transmission status report, and what to do when a particular error code appears.
"X" indicates a number in an error code that appear differently depending on a specific situation.
Error Code Solution
1XXX11
An original has been jammed inside the ADF while sending a
fax in Immediate Transmission mode.
Remove jammed originals, and then place them again.
See p.364 "Removing Scanning Jams".
Check the originals are suitable for scanning. See p.122
"Placing Originals".
1XXX21
The line could not be connected correctly.
Confirm that the telephone line is properly connected to
the machine.
Disconnect the telephone line from the machine, and
connect a standard telephone in its place. Confirm that
you can make calls using the telephone. If you cannot
make calls this way, contact your telephone company.
If the problem persists, contact your sales or service
representative.
1XXX22 to 1XXX23
Dial fails when trying to send faxes.
Confirm that the fax number you dialed is correct.
Confirm that the destination is a fax machine.
Confirm that the line is not busy.
You may need to insert a pause between dial digits. Press
the [Pause/Redial] key after, for example, the area code.
Confirm that [PSTN / PBX] under [Admin. Tools] is set
properly for your connection method to the telephone
network. See p.295 "Administrator Settings".
Fax Problems
377
9
Error Code Solution
1XXX32 to 1XXX84
An error occurred while sending a fax.
Confirm that the telephone line is properly connected to
the machine.
Disconnect the telephone line from the machine, and
connect a standard telephone in its place. Confirm that
you can make calls using the telephone. If you cannot
make calls this way, contact your telephone company.
If the problem persists, contact your sales or service
representative.
2XXX14
The machine was not able to print the received fax, or the
machine's memory reached capacity while receiving a fax
because the document was too large.
The paper tray was empty. Load paper in the paper tray.
See p.99 "Loading Paper".
The tray set for [Select Paper Tray] under [Fax Features]
did not contain A4, Letter, or Legal size paper. Load
valid size paper in the tray, and configure the paper size
settings under [System Settings] accordingly.
A cover or tray was open. Close the cover or tray.
There was a paper jam. Remove the jammed paper. See
p.358 "Removing Printing Jams".
A print cartridge was empty. Replace the print cartridge.
See p.393 "Replacing Print Cartridges".
The received fax was too large. Ask the sender to re-send
the document in parts as several smaller individual faxes,
or to send at a lower resolution.
2XXX32 to 2XXX84
An error occurred while receiving a fax.
Confirm that the telephone line is properly connected to
the machine.
Disconnect the telephone line from the machine, and
connect a standard telephone in its place. Confirm that
you can make calls using the telephone. If you cannot
make calls this way, contact your telephone company.
If the problem persists, contact your sales or service
representative.
9. Troubleshooting
378
9
Error Code Solution
3XXX11 Connection to the server failed while sending an Internet Fax.
Confirm that the network cable is properly connected to
the machine.
Confirm that the network settings such as IP address,
DNS, and SMTP settings have been configured properly
(make sure that no double-byte character is used). See
p.328 "Configuring the Network Settings".
3XXX12 E-mail transmission failed while sending an Internet Fax.
There was an error in the header of the e-mail. Confirm
that the network settings such as IP address, DNS, and
SMTP settings have been configured properly (make sure
that no double-byte character is used). See p.328
"Configuring the Network Settings".
3XXX13 E-mail transmission failed while sending an Internet Fax.
There was an error in the part header of the e-mail.
Confirm that the network settings such as IP address,
DNS, and SMTP settings have been configured properly
(make sure that no double-byte character is used). See
p.328 "Configuring the Network Settings".
3XXX14 E-mail transmission failed while sending an Internet Fax.
There was an error in the converted TIFF file. Confirm that
the network settings such as IP address, DNS, and SMTP
settings have been configured properly (make sure that
no double-byte character is used). See p.328
"Configuring the Network Settings".
3XXX33 The machine memory reached capacity while sending an
Internet Fax.
The fax was too large. Resend the document in parts as
several smaller individual faxes, or send at a lower
resolution.
Fax Problems
379
9
Error Code Solution
4XXX21 Connection to the server failed while receiving an Internet Fax.
Confirm that the network cable is properly connected to
the machine.
Confirm that the network settings such as IP address,
DNS, and POP3 settings have been configured properly
(make sure that no double-byte character is used). See
p.328 "Configuring the Network Settings".
4XXX22 E-mail reception failed while receiving an Internet Fax.
LIST command to the POP3 server failed. Ask the sender
to check the e-mail settings.
4XXX23 E-mail reception failed while receiving an Internet Fax.
There was an error in the header of the e-mail. Ask the
sender to check the e-mail settings.
4XXX24 E-mail reception failed while receiving an Internet Fax.
There was an error in the part header of the e-mail. Ask
the sender to check the e-mail settings.
The e-mail had an invalid Content-Type, or an
unsupported type of file (such as PDF or JPEG) was
received. Ask the sender to check the file type.
4XXX25 E-mail reception failed while receiving an Internet Fax.
There was an error in the text part of the part body of the
e-mail. Ask the sender to check the e-mail settings.
4XXX26 E-mail reception failed while receiving an Internet Fax.
There was an error in the received TIFF file (which
resulted from a condition not indicated by the error codes
4XXX43 to 4XXX45). Ask the sender to check the TIFF
file.
4XXX42 E-mail reception failed while receiving an Internet Fax.
There was an error in the part header of the e-mail. Ask
the sender to check the e-mail settings.
9. Troubleshooting
380
9
Error Code Solution
4XXX43 A TIFF file could not be received via Internet Fax properly.
The compression method of the received TIFF file was
other than MH/MR/MMR. Ask the sender to check the
TIFF file.
4XXX44 A TIFF file could not be received via Internet Fax properly.
The resolution of the TIFF file was not supported, or the
width of the TIFF file was A3 or B4. Ask the sender to
check the TIFF file.
4XXX45 A TIFF file could not be received via Internet Fax properly.
The format of the TIFF file was other than TIFF-S/F. Ask
the sender to check the TIFF file.
4XXX46 The machine memory reached capacity while receiving an
Internet Fax.
The fax was too large. Ask the sender to resend the
document in parts as several smaller individual faxes, or
send at a lower resolution.
When other problems occur
The table below describes how to troubleshoot problems that do not produce an error code.
Problem Solution
Cannot send faxes.
See the solutions provided for errors 1XXX32 to 1XXX84 in the
above table.
Cannot receive faxes.
See the solutions provided for errors 2XXX32 to 2XXX84 in the
above table.
Cannot receive faxes even when
sending them is possible.
A print cartridge is empty. Replace the print cartridge.
See p.393 "Replacing Print Cartridges".
The paper tray is empty. Load paper in the paper tray.
See p.99 "Loading Paper".
If fax reception mode is FAX/TEL Manual mode, you
must receive the fax manually. See p.237 "Receiving a
Fax".
Fax Problems
381
9
Problem Solution
Cannot print received faxes.
The paper tray is empty. Load paper in the paper tray.
See p.99 "Loading Paper".
The paper tray does not contain paper of the right size.
Load paper of the right size in the paper tray.
Faxes you sent appear spotty or
dirty when received.
The exposure glass or ADF is dirty. See p.405
"Cleaning".
Before placing originals on the exposure glass, make
sure that ink or correction fluid is dry.
A fax you sent appears blank when
received.
The original was placed upside down. Place the original in the
correct orientation. See p.122 "Placing Originals".
The background of received images
is dirty, or images from the rear side
of the originals are visible.
Image density is too high. Adjust the image density. See p.220
"Adjusting image density".
Dial fails when trying to send faxes.
See the solutions provided for errors 1XXX22 to 1XXX23 in the
above table.
9. Troubleshooting
382
9
Error and Status Messages on the Screen
This section describes the meaning of messages that appear on the screen and what to do when a
particular message appears.
Messages are listed in alphabetical order in the table below.
"X" indicates the parts of the messages that appear differently depending on a specific situation, such as
the paper sizes or types, tray names, or toner colors.
Message Causes Solutions
2XXX14
The machine was not able to
print the received fax, or the
machine's memory reached
capacity while receiving a fax
because the document was too
large.
The paper tray was empty. Load
paper in the paper tray. See p.99
"Loading Paper".
The tray set for [Select Paper Tray]
under [Fax Features] did not contain
A4, Letter, or Legal size paper. Load
valid size paper in the tray, and
configure the paper size settings
under [System Settings] accordingly.
A cover or tray was open. Close the
cover or tray.
There was a paper jam. Remove the
jammed paper. See p.358
"Removing Printing Jams".
A print cartridge was empty. Replace
the print cartridge. See p.393
"Replacing Print Cartridges".
The received fax was too large. Ask
the sender to resend the document in
parts as several smaller individual
faxes, or to send at a lower
resolution.
ADF Cover Open
Close ADF Cover
The ADF cover is open. Close the cover completely.
Error and Status Messages on the Screen
383
9
Message Causes Solutions
ADF Original
Misfeed
Open ADF Cover
and
Remove paper.
An original has been jammed
inside the ADF.
Remove jammed originals, and then
place them again. See p.364
"Removing Scanning Jams".
Check the originals are suitable for
scanning. See p.122 "Placing
Originals".
Almost Full
Waste Toner Bottle
The waste toner bottle is almost
full.
Prepare a new waste toner bottle.
Available: 2 Sided
Copy
A4/B5/LG/LT/EXE
F/Folio/FoolScap/
16K
2-sided copy could not be
performed because the tray
does not contain the valid size
paper, which are A4, B5, Letter,
Legal, Executive, 8" 13",
8
1
/
2
" 13", Folio, or 16K.
Specify the tray containing the A4,
B5, Letter, Legal, or Executive size
paper (other than the bypass tray) in
the [Select Paper] setting. See p.253
"Copy Settings".
Specify the A4, B5, Letter, Legal,
Executive, 8" 13", 8
1
/
2
" 13",
Folio, or 16K size for the tray
selected for printing copies. See
p.274 "System Settings".
Available: 2 Sided
Copy Tray 1 or Tray
2
2-sided copy could not be
performed because paper is set
to be fed from the bypass tray.
Specify a setting other than [Bypass Tray]
for the [Select Paper] setting. See p.253
"Copy Settings".
Available: IDCard
Copy A4 or 8 1/2 x
11
ID card copy could not be
performed because the tray
does not contain the valid size
paper, which are A4 or Letter
size.
Set the machine to print copies using
the A4 or Letter size paper in the
[Select Paper] setting. See p.253
"Copy Settings".
Specify the A4 or Letter size paper for
the tray selected for printing copies.
See p.274 "System Settings".
Cannot Copy This
Setting
Comb.: 2 on 1 / 4
on 1
2-in-1 or 4-in-1 copy could not
be performed because the tray
does not contain the valid size
paper, which are A4, Letter, or
Legal size.
Set the machine to print copies using
the A4, Letter, or Legal size paper in
the [Select Paper] setting. See p.253
"Copy Settings".
Specify the A4, Letter, or Legal size
paper for the tray selected for printing
copies. See p.274 "System Settings".
9. Troubleshooting
384
9
Message Causes Solutions
Cannot copy.
Set Original to ADF
2-in-1, 4-in-1, or 2-sided copy
could not be performed
because the originals were not
placed in the ADF.
Use the ADF, even when copying a
single sheet.
If you need to use the exposure glass,
turn off [Comb. 2 on 1], [Comb. 4 on
1], or [2 Sided Copy] under copy
settings, and then try again. See
p.253 "Copy Settings".
Check Paper Size
The paper size set for the
document differs from the size of
the paper in the indicated tray.
Press [FormFeed] to begin printing, or
press [JobReset] to cancel the job.
Check Paper Type
The paper type set for the
document differs from the type
of the paper in the indicated
tray.
Press [FormFeed] to begin printing, or
press [JobReset] to cancel the job.
Connection Failed
The line could not be connected
correctly.
Confirm that the telephone line is
properly connected to the machine.
Disconnect the telephone line from
the machine, and connect a standard
telephone in its place. Confirm that
you can make calls using the
telephone. If you cannot make calls
this way, contact your telephone
company.
Cover open A cover is open. Close the cover completely.
Density Sensor
Require Cleaning
The machine failed to adjust
color registration.
Clean the toner density sensor. See p.406
"Cleaning the Toner Density Sensor".
Dest. is not
Programmed
No Quick Dial entry is
associated with the One Touch
button you pressed.
Press a different One Touch button.
Assign a registered destination to the
One Touch button. See p.177
"Registering Scan Destinations".
Error and Status Messages on the Screen
385
9
Message Causes Solutions
Dial Failed The fax could not be sent.
Confirm that the fax number you
dialed is correct.
Confirm that the destination is a fax
machine.
Confirm that the line is not busy.
You may need to insert a pause
between dial digits. Press the [Pause/
Redial] key after, for example, the
area code.
Exceeded Max.E-
mail Size
The scan file exceeds the size
limit for files that can be sent
through e-mail.
Configure [Resolution] under scanner
settings to reduce the scanning
resolution. See p.259 "Scanner
Settings".
Configure [Max. E-mail Size] under
scanner settings to increase the
allowed size. See p.259 "Scanner
Settings".
Failed to Access File
Press Clear key
The Scan to USB function failed
because the machine could not
access the USB flash disk
properly.
Use a USB flash disk that is not password-
or write-protected.
Failed to Create File
Press Clear key
The Scan to USB function failed
because there was not enough
memory on the USB flash disk.
Use a USB flash disk with enough memory.
Fax Job Memory
Overflow
The number of fax jobs in
memory (unsent or unprinted
faxes) has reached maximum,
so new jobs cannot be stored.
Wait until pending jobs have been
transmitted or printed.
I/O Timeout
The timeout period set in [I/O
Timeout] expires when printing
is frequently interrupted by data
from other ports, or when
printing data is large and takes
time for processing.
If [I/O Timeout] is set to 15 seconds,
increase the time period. For details, see
p.274 "System Settings".
9. Troubleshooting
386
9
Message Causes Solutions
Indep.Sply.Toner: X
A non-supported print cartridge
is installed for the indicated
color.
Remove and replace it with a print
cartridge specified by an authorized
dealer.
Internal Misfeed
Paper has been jammed in the
machine.
Remove the jammed paper. See p.358
"Removing Printing Jams".
Memory Almost Full
Memory has almost reached
capacity during sort copy.
If several originals are still to be scanned,
it is recommended to start printing now,
and copy the remaining originals
separately. If originals are being scanned
from the ADF, remove any remaining
pages from the ADF.
Memory Overflow
The data is too large or
complex to print.
If you try to print a Locked
Print file stored in the
machine with the printer
driver's [Gradation:] set to
[Fine] in the [Print Quality]
tab, printing may be
canceled depending on
the machine's current
memory usage.
When performing printing
on Legal size paper under
certain print quality setting,
print data becomes large
and the job may be
canceled.
Select [600 600 1bit] in
[Resolution] under [Printer Features]
to reduce the size of data. See p.300
"Printer Feature Settings".
Print or delete other Locked Print files
in the machine, and then print the
Locked Print file that the machine
failed to print. Alternately, resend the
Locked Print file to the machine with
[Gradation:] set to [Speed] or
[Standard], and then print the Locked
Print file.
If using the PCL or DDST printer
driver, set [Gradation:] in [Print
Quality] to [Speed] or [Standard]. If
using the PostScript 3 printer driver,
set [Print Quality:] in [Printer Features]
to [Standard] or [High Quality].
Error and Status Messages on the Screen
387
9
Message Causes Solutions
Memory Overflow
The machine's memory
reached capacity while
scanning the first page of
the original to store a fax
job in memory before
transmission.
The machine's memory
reached capacity while
sending a fax via LAN-Fax.
Resend the fax in parts as several smaller
individual faxes, or send at a lower
resolution.
Memory Overflow
TX
Cancel
Memory has reached capacity
while scanning the second or
later pages of the original when
trying to send a fax in Memory
Transmission mode.
Press [TX] to send only the pages that have
been scanned in memory, or press
[Cancel] to cancel.
Misfeed: Dup. Unit
Remove Paper
Paper has been jammed in the
duplex unit.
Remove the jammed paper. See p.358
"Removing Printing Jams".
Misfeed: Paper Tray
Paper has been jammed in the
paper tray.
Remove the jammed paper. See p.358
"Removing Printing Jams".
Misfeed: Stnd. Tray
Paper has been jammed in the
paper exit area.
Remove the jammed paper. See p.358
"Removing Printing Jams".
Misfeed: Tray 1
Paper has been jammed in the
ADF input tray.
Remove the jammed paper. See p.364
"Removing Scanning Jams".
Misfeed: Tray 2
Paper has been jammed in the
ADF output tray.
Remove the jammed paper. See p.364
"Removing Scanning Jams".
Net Communication
Error
Connection with the server was
lost while sending or receiving
data.
Contact the network administrator.
Network is not Ready
A scanned file could not be sent
because the machine has not
received IP address information
from the DHCP server
completely.
Wait until the machine receives the IP
address information completely, and then
try the operation again.
On Hook or Stop key
The machine has been off-hook
for an extended period of time.
Put down the handset or press the [Clear/
Stop] key.
9. Troubleshooting
388
9
Message Causes Solutions
Out of Paper: X
The indicated tray has run out of
paper.
Load paper to the indicated tray. See p.99
"Loading Paper".
Out of Toner: X
Continue printing?
The machine has run out of the
indicated toner.
Press [No] to cancel the job and
replace the indicated print cartridge.
See p.393 "Replacing Print
Cartridges".
Press [Yes] to finish printing before
replacing the indicated print
cartridge.
Please Restart
Machine
The machine needs to be
restarted.
Turn off the power, and then turn it back
on.
Remove Paper:
Bypass Tray
The machine failed to proceed
with the print job, because tray
1 or tray 2 was specified as the
input tray but paper was set in
the bypass tray.
Remove paper from the bypass tray.
Replace Fusing Unit
The fusing unit is no longer
usable, and must be replaced.
Contact your sales or service
representative.
Replace IntTrans. Belt
The transfer belt is no longer
usable, and must be replaced.
Contact your sales or service
representative.
Replace:
Waste Toner Bottle
The waste toner bottle is full.
Replace the waste toner bottle with a new
one. See p.399 "Replacing the Waste
Toner Bottle".
RX Comm. Error
A reception error occurred, and
the fax could not be received
correctly.
If possible, contact the sender of the fax
and ask them to resend it.
Scan (NW)
Disconnected
A scanned file could not be sent
because the Ethernet cable was
not connected properly.
Reconnect the Ethernet cable properly,
and then try the operation again.
Scan (USB)
Disconnected
The USB cable was
disconnected while scanning
from a computer.
Reconnect the USB cable properly, and
then try the operation again.
Error and Status Messages on the Screen
389
9
Message Causes Solutions
Server Connection
Failed
A scanned file could not be sent
because the destination could
not be reached.
Confirm that the destination is registered
correctly, and then try the operation again.
Server Response
Error
An error occurred in
communication with the server
before beginning transmission.
Confirm that the destination is registered
correctly, and then try the operation again.
If the problem could not be solved, contact
the network administrator.
Service call - X
A fatal hardware error has
occurred, and the machine
cannot function.
Contact your sales or service
representative.
Set Correct Paper
The tray set for [Select Paper
Tray] under [Fax Features] does
not contain A4, Letter, or Legal
size paper.
While the message is displayed, press the
[OK] key. A menu for changing the paper
size of the current tray appears.
Load A4/Letter/ Legal size paper in the
tray, and then select the corresponding
paper size using [ ][ ] keys and press the
[OK] key. The machine will then print out
the fax.
Note that the paper size setting for the tray
under system settings will be changed. See
p.274 "System Settings".
Set Original to ADF
Cannot use exposure
glass
with set. in [Scan
Size].
Scanning could not be
performed because the originals
were not placed in the ADF,
even though the machine is set
to scan originals larger than
A4/Letter size.
Use the ADF, even when scanning
A4/Letter or smaller size originals.
If you need to use the exposure glass,
set A4/Letter or smaller size in [Scan
Size] under scanner settings, and then
try again. See p.259 "Scanner
Settings".
Setting Error:
Waste Toner Bottle
The waste toner bottle has been
installed incorrectly.
Reinstall the waste toner bottle. See p.399
"Replacing the Waste Toner Bottle".
Toner Almost Empty
Replace Required
Soon:
Toner Cartridge (X)
The print cartridge is almost
empty.
Prepare a new print cartridge.
9. Troubleshooting
390
9
Message Causes Solutions
Toner Set Error: X
The print cartridge has not been
installed or has not been
installed correctly.
Reinstall the print cartridge. See p.393
"Replacing Print Cartridges".
TX Comm. Error
A transmission error occurred,
and the fax could not be
transmitted correctly.
If the [Auto Redial] setting is enabled, the
machine will redial the number and try
again. If all attempts fail, or if the machine
is in Immediate Transmission mode, the fax
will not be transmitted. Try the operation
again.
Unavailable Paper
Type
2-sided copy could not be
performed because the tray
does not contain the valid type
paper, which are thin, plain,
middle thick, recycled, color,
preprinted or prepunched.
Specify the tray containing the valid
type paper (other than the bypass
tray) in the [Select Paper] setting. See
p.253 "Copy Settings".
Specify the valid paper type for the
tray selected for printing copies. See
p.274 "System Settings".
Unsupported Device
Please Remove
The Scan to USB function failed
because a USB device other
than a USB flash disk or a USB
flash disk with an unsupported
file system was used.
Use a USB flash disk that is compatible
with the Scan to USB function.
Unsupported Device
Press Clear key
The Scan to USB function failed
because a USB device other
than a USB flash disk or a USB
flash disk with an unsupported
file system was used.
Use a USB flash disk that is compatible
with the Scan to USB function.
Unsupported USB
Hub Please Remove
The Scan to USB function failed
because a USB device other
than a USB flash disk or a USB
flash disk with an unsupported
file system was used.
Use a USB flash disk that is compatible
with the Scan to USB function.
USB Disconnected
Press Clear key
The Scan to USB function failed
because the USB flash disk was
removed before the operation
could be completed.
Check that the USB flash disk is securely
inserted in the machine. Do not pull out the
USB flash disk until "Ready" appears on
the display.
Error and Status Messages on the Screen
391
9
Message Causes Solutions
USB Memory
Overflow Press Clear
key
The Scan to USB function failed
because there was not enough
memory on the USB flash disk.
Use a USB flash disk with enough memory.
Write Protect Press
Clear key
The Scan to USB function failed
because the machine could not
access the USB flash disk
properly.
Use a USB flash disk that is not password-
or write-protected.
9. Troubleshooting
392
9
Replacing Print Cartridges
Do not incinerate toner (new or used) or toner containers. Doing so risks burns. Toner will ignite
on contact with naked flame.
Do not store toner (new or used) or toner containers anywhere near naked flames. Doing so
risks fire and burns. Toner will ignite on contact with naked flame.
Keep the polythene materials (bags, gloves, etc.) supplied with this machine away from babies
and small children at all times. Suffocation can result if polythene materials are brought into
contact with the mouth or nose.
Do not crush or squeeze toner containers. Doing so can cause toner spillage, possibly resulting
in dirtying of skin, clothing, and floor, and accidental ingestion.
Store toner (new or used), toner containers, and components that have been in contact with
toner out of reach of children.
If toner or used toner is inhaled, gargle with plenty of water and move into a fresh air
environment. Consult a doctor if necessary.
When removing jammed paper or replacing toner, avoid getting toner (new or used) on your
clothing. If toner comes into contact with your clothing, wash the stained area with cold water.
Hot water will set the toner into the fabric and make removing the stain impossible.
When removing jammed paper or replacing toner, avoid getting toner (new or used) on your
skin. If toner comes into contact with your skin, wash the affected area thoroughly with soap and
water.
Replacing Print Cartridges
393
9
If toner or used toner gets into your eyes, flush immediately with large amounts of water. Consult
a doctor if necessary.
If toner or used toner is swallowed, dilute by drinking a large amount of water. Consult a doctor
if necessary.
Store print cartridges in a cool dark place.
Actual printable numbers vary depending on image volume and density, number of pages printed
at a time, paper type and size, and environmental conditions such as temperature and humidity.
Toner quality degrades over time. Early replacement of the print cartridge might be necessary.
Therefore, we recommend you always keep a new print cartridge ready.
For good print quality, the manufacturer recommends that you use genuine toner from the
manufacturer.
The manufacturer shall not be responsible for any damage or expense that might result from the use
of parts other than genuine parts from the manufacturer with your office products.
Messages on the screen
Replace the indicated print cartridge when any of the following messages appear on the
screen:
"Out of Toner: Black"
"Out of Toner: Magenta"
"Out of Toner: Cyan"
"Out of Toner: Yellow"
Prepare the indicated print cartridge when any of the following messages appear on the
screen:
Toner Almost Empty Replace Required Soon: Toner Cartridge (Black)
Toner Almost Empty Replace Required Soon: Toner Cartridge (Magenta)
Toner Almost Empty Replace Required Soon: Toner Cartridge (Cyan)
Toner Almost Empty Replace Required Soon: Toner Cartridge (Yellow)
Do not allow paper clips, staples, or other small objects to fall inside the machine.
Do not expose the print cartridge without its cover to direct sunlight for a long time.
Do not touch the print cartridge's photo conductor unit.
9. Troubleshooting
394
9
CER088
Do not touch the ID chip on the side of the print cartridge as indicated in the illustration below.
CES032
When removing print cartridges, be careful not to touch the Laser Scanning Unit on the underside
of the upper cover (the position shown by the arrow in the illustration below).
CES137
If cyan, magenta, or yellow toner runs out, you can print in black and white using just the black
toner. Change the color mode setting to Black and White using the machine's driver.
If black toner runs out, you cannot print in black and white or color until the black print cartridge is
replaced.
1. Pull up the lever on the top cover, and then carefully raise the top cover.
Make sure that the ADF is closed.
Replacing Print Cartridges
395
9
CES138
2. Carefully lift out the print cartridge vertically, holding its center.
From the rear, the print cartridges are installed in the order of cyan (C), magenta (M), yellow (Y),
and black (K).
CES139
Do not shake the removed print cartridge. Doing so can cause remaining toner to leak.
Place the old print cartridge on paper or similar material to avoid dirtying your workspace.
The toner color is indicated by the label on each print cartridge.
3. Take the new print cartridge out of the box, and then take it out of the plastic bag.
CBK123
9. Troubleshooting
396
9
4. Hold the print cartridge and shake it from side to side five or six times.
CER236
Even distribution of toner within the bottle improves print quality.
5. Remove the cover from the print cartridge.
CER010
6. Check the toner color and corresponding location, and then carefully insert the print
cartridge vertically.
CES255
7. Using both hands, hold the center of the top cover and close the cover carefully. Be
careful not to trap your fingers.
After closing the top cover, wait until the initial screen is displayed.
Replacing Print Cartridges
397
9
CES140
8. Put the cover that you removed in step 5 on the old print cartridge. Then, put the old print
cartridge into the bag, and then put it into the box.
CER055
Make sure to cover the old print cartridge with the protective cover for recycling and environmental
purposes.
Comply with the print cartridge Recycling Program, whereby used print cartridges are collected for
processing. For details, ask your sales or service representative.
9. Troubleshooting
398
9
Replacing the Waste Toner Bottle
Do not incinerate spilled toner or used toner. Toner dust might ignite when exposed to an open
flame.
Wait at least 30 minutes after disconnecting the power plug before removing the transfer unit.
Do not incinerate toner (new or used) or toner containers. Doing so risks burns. Toner will ignite
on contact with naked flame.
Keep the polythene materials (bags, gloves, etc.) supplied with this machine away from babies
and small children at all times. Suffocation can result if polythene materials are brought into
contact with the mouth or nose.
The inside of this machine becomes very hot. Do not touch the parts labeled " " (indicating a
hot surface).
Store toner (new or used), toner containers, and components that have been in contact with
toner out of reach of children.
Messages on the screen
Replace the waste toner bottle when the following message appears on the screen:
Replace: Waste Toner Bottle
Prepare a waste toner bottle when the following message appears on the screen:
Almost Full Waste Toner Bottle
Waste toner bottles cannot be reused.
For easy replacement, we recommend you purchase and store extra waste toner bottles.
When removing the waste toner bottle, make sure not to tilt it.
Replacing the Waste Toner Bottle
399
9
Make sure the transfer unit is installed. If the transfer unit is not installed, install it before turning on
the power.
Comply with the waste toner bottle Recycling Program, whereby used waste toner bottles are
collected for processing. For details, ask your sales or service representative.
Before removing the waste toner bottle from the machine, spread paper or similar material around
the area to keep toner from dirtying your workspace.
1. Pull the opening lever on the front cover, and then carefully lower the front cover.
CES141
2. Slide both levers on the front cover forward.
CER014
3. Holding the tabs on both ends of the transfer unit, tilt it backwards then lift it up.
CER015
9. Troubleshooting
400
9
4. Hold the center of the waste toner bottle, and then carefully pull it partially out without
tilting it.
CES073
5. Pull the waste toner bottle halfway out, grab the bottle firmly, and then pull it straight out.
CES074
CES075
To prevent the waste toner bottle touching the intermediate transfer unit (the position shown by the
arrow in the illustration below), do not lift the bottle while pulling it out.
Replacing the Waste Toner Bottle
401
9
CES076
6. Close the bottle cap.
CER039
CER089
7. Hold the center of the new waste toner bottle, and then carefully insert it halfway into the
machine body.
Leave the bottle cap open.
9. Troubleshooting
402
9
CES078
To prevent the waste toner bottle touching the intermediate transfer unit (the position shown by the
arrow in the illustration below), do not lift the bottle while inserting it.
CES079
8. Push in the waste toner bottle until it clicks into place.
Push the middle part all the way in.
CES080
Replacing the Waste Toner Bottle
403
9
9. Place the transfer unit down on the front cover.
CES081
10. Slide the transfer unit along the guide rails into the machine. When it stops, push on the
PUSH mark until it clicks into place.
CER017
11. Using both hands, carefully push up the front cover until it closes.
CES142
When closing the front cover, push the upper area of the cover firmly.
9. Troubleshooting
404
9
10. Maintenance
This chapter describes how to maintain the machine.
Cleaning
Cautions to Take When Cleaning
Do not remove any covers or screws other than those explicitly mentioned in this manual. Inside
this machine are high voltage components that are an electric shock hazard and laser
components that could cause blindness. Contact your sales or service representative if any of the
machine's internal components require maintenance, adjustment, or repair.
Do not attempt to disassemble or modify this machine. Doing so risks burns and electric shock.
Note again that exposure to the laser components inside this machine risks blindness.
The inside of this machine becomes very hot. Do not touch the parts labeled " " (indicating a
hot surface).
Be sure to disconnect the plug from the wall outlet and clean the prongs and the area around
the prongs at least once a year. Allowing dust to build up on the plug constitutes a fire hazard.
Clean the machine periodically to maintain high print quality.
Dry wipe the exterior with a soft cloth. If dry wiping is not enough, wipe with a soft, damp cloth that is
wrung out well. If you still cannot remove the stain or grime, use a neutral detergent, wipe over the area
with a well-wrung damp cloth, and then dry wipe the area and allow it to dry.
To avoid deformation, discoloration, or cracking, do not use volatile chemicals, such as benzine
and thinner, or spray insecticide on the machine.
If there is dust or grime inside the machine, wipe with a clean, dry cloth.
You must disconnect the plug from the wall outlet at least once a year. Clean away any dust and
grime from the plug and outlet before reconnecting. Accumulated dust and grime pose a fire
hazard.
Do not allow paper clips, staples, or other small objects to fall inside the machine.
405
10
Cleaning the Toner Density Sensor
Clean the machine when the error message instructing you to do so appears.
This procedure explains how to clean the toner density sensor of the yellow print cartridge as an
example of how to clean a sensor.
The inside of this machine becomes very hot. Do not touch the parts labeled " " (indicating a
hot surface).
1. Pull up the lever on the top cover, and then carefully raise the top cover.
Make sure that the ADF is closed.
CES138
2. Lift out the rearmost print cartridge.
CES086
10. Maintenance
406
10
3. Slide the toner density sensor lever once to the left.
CER056
Slide the lever only once.
4. Carefully insert the print cartridge removed in step 2 vertically.
CES088
5. Using both hands, hold the center of the top cover and close the cover carefully. Be
careful not to trap your fingers.
After closing the top cover, wait until the initial screen is displayed.
CES140
Cleaning
407
10
Cleaning the Friction Pad and Paper Feed Roller
If the friction pad or paper feed roller is dirty, a multi-feed or jam might occur. In this case, clean the
friction pad and paper feed roller as follows:
Unplug the power cord from the wall outlet before you move the machine. While moving the
machine, take care that the power cord is not damaged under the machine. Failing to take these
precautions could result in fire or electric shock.
Do not pull out the paper tray forcefully. If you do, the tray might fall and cause an injury.
Do not put your hands inside the machine when the input tray is removed. Some internal parts
become hot and are a burn hazard.
Do not use chemical cleaning fluids or organic solvents such as thinner or benzine.
1. Turn off the power.
2. Unplug the power cord from the wall outlet. Remove all the cables from the machine.
3. Pull out tray 1 carefully with both hands.
CES059
Place the tray on a flat surface. If there is paper in the tray, remove it.
10. Maintenance
408
10
4. Wipe the friction pad with a damp cloth.
CER058
5. Wipe the rubber part of the roller with a soft damp cloth. After that, wipe it with a dry
cloth to remove the moisture.
CES146
6. Push the metal plate down until it clicks into place to lock it.
CER031
Cleaning
409
10
7. Reload the removed paper into the tray, and then push the tray carefully into the machine
until it clicks into place.
CES062
8. Insert the plug of the power cord into the wall socket securely. Connect all the interface
cables that were removed.
9. Turn on the power.
If jams or multi-sheet feeds occur after cleaning the friction pad, contact your sales or service
representative.
If the optional tray 2 is installed, clean its friction pad and paper feed roller in the same way as you
did for tray 1.
Cleaning the Registration Roller and Paper Tray
The registration roller and paper tray can become dirty with paper dust if you print to non-standard
paper.
Clean the registration roller if white dots appear on prints.
Unplug the power cord from the wall outlet before you move the machine. While moving the
machine, take care that the power cord is not damaged under the machine. Failing to take these
precautions could result in fire or electric shock.
The inside of this machine becomes very hot. Do not touch the parts labeled " " (indicating a
hot surface).
Do not pull out the paper tray forcefully. If you do, the tray might fall and cause an injury.
10. Maintenance
410
10
Do not put your hands inside the machine when the input tray is removed. Some internal parts
become hot and are a burn hazard.
Do not use chemical cleaning fluids or organic solvents such as thinner or benzine.
Do not touch the transcription roller (shown in the illustration below).
1. Turn off the power.
2. Unplug the power cord from the wall outlet. Remove all the cables from the machine.
3. Pull out tray 1 carefully with both hands.
CES059
Place the tray on a flat surface. If there is paper in the tray, remove it.
Cleaning
411
10
4. Wipe the inside of the paper tray with a cloth.
CER217
5. Push the metal plate down until it clicks into place to lock it.
CER031
6. Reload the removed paper into the tray, and then push the tray carefully into the machine
until it clicks into place.
CES062
10. Maintenance
412
10
7. Pull the opening lever on the front cover, and then carefully lower the front cover.
CES141
Be sure to set the registration roller in the position shown by the arrow in the illustration below.
CES089
Clean the registration roller if prints are smeared after a paper jam is cleared.
8. Clean the registration roller by applying a soft damp cloth while turning it.
9. Using both hands, carefully push up the front cover until it closes.
CES142
10. Plug in the power cord securely. Connect all the interface cables that were removed.
11. Turn on the power.
When closing the front cover, push the upper area of the cover firmly.
Cleaning
413
10
Cleaning the Exposure Glass
The following procedure describes how to clean the exposure glass.
1. Lift the ADF.
Be careful not to hold the input tray when lifting the ADF, for the tray might be damaged.
2. Clean the parts indicated with arrows with a soft damp cloth and then wipe the same
parts with a dry cloth to remove any remaining moisture.
CES090
Cleaning the Auto Document Feeder
The following procedure describes how to clean the ADF.
1. Lift the ADF.
Be careful not to hold the input tray when lifting the ADF, for the tray might be damaged.
2. Clean the parts indicated with arrows with a soft damp cloth and then wipe the same
parts with a dry cloth to remove any remaining moisture.
CES091
10. Maintenance
414
10
Moving the Machine
This section provides cautions that you must follow when moving the machine both short and long
distances.
If you have to move the machine when the optional paper tray unit is attached, do not push on
the main unit's top section. Doing so can cause the optional paper tray unit to detach, possibly
resulting in injury.
The machine weighs approximately 30.0 kg (66.2 lb.). When moving the machine, use the
inset grips on both sides, and lift slowly in pairs. The machine will break or cause injury if
dropped.
Unplug the power cord from the wall outlet before you move the machine. While moving the
machine, take care that the power cord is not damaged under the machine. Failing to take these
precautions could result in fire or electric shock.
When disconnecting the power cord from the wall outlet, always pull the plug, not the cord.
Pulling the cord can damage the power cord. Use of damaged power cords could result in fire
or electric shock.
When moving the machine after use, do not take out any of the toners, nor the waste toner
bottle to prevent toner spill inside the machine.
Repack the machine in its original packing materials when moving it a long distance.
Be sure to disconnect all cables from the machine before transporting it.
The machine is a precision piece of machinery. Be sure to handle it carefully when moving it.
Make sure to move the machine horizontally. Take extra caution when carrying the machine up or
down stairs.
If tray 2 is installed, remove it from the machine, and move them separately.
Do not hold onto the tray area when lifting the machine.
Moving the Machine
415
10
Moving over a Short Distance
Do not remove the print cartridges when moving the machine.
1. Be sure to check the following points:
The power switch is turned off.
The power cord is unplugged from the wall outlet.
All other cables are unplugged from the machine.
2. If tray 2 is installed, remove it.
3. Return the scanning unit inside the machine to its original position using [Scanner
Carriage] under [System Settings].
4. Lift the machine with another person using the inset grips on both sides of the machine,
and then move it horizontally to the place where you want to use it.
CES052
5. If you have removed tray 2, reinstall it.
Be sure to hold the machine level while carrying it. To prevent toner from spilling, move the
machine carefully.
For details about [Scanner Carriage], see p.274 "System Settings".
Moving over a Long Distance
If you intend to move the machine over a long distance, you must pack it well. Empty all the paper trays,
but do not remove any print cartridges. Take care not to tip or tilt the machine during transit.
Do not remove the print cartridges when moving the machine.
10. Maintenance
416
10
1. Be sure to check the following points:
The power switch is turned off.
The power cord is unplugged from the wall outlet.
All other cables are unplugged from the machine.
All paper trays are empty.
2. If tray 2 is installed, remove it.
3. Return the scanning unit inside the machine to its original position using [Scanner
Carriage] under [System Settings].
Toner might spill inside the machine if the machine is not kept level during transit.
For more information about moving the machine, contact your sales or service representative.
For details about [Scanner Carriage], see p.274 "System Settings".
Moving the Machine
417
10
Disposal
Ask your sales or service representative for information about correct disposal of this machine.
10. Maintenance
418
10
If the Machine is Not Going to Be Used for a
Long Time
If the machine is going to be inactive for a long time, follow the procedure shown here.
It is dangerous to handle the power cord plug with wet hands. Doing so could result in electric
shock.
The inside of this machine becomes very hot. Do not touch the parts labeled " " (indicating a
hot surface).
Unplug the power cord from the wall outlet before you move the machine. While moving the
machine, take care that the power cord is not damaged under the machine. Failing to take these
precautions could result in fire or electric shock.
Preparing the Machine for a Long Period of Inactivity
Use this procedure to prepare the machine for a long period of inactivity with its power switch turned off.
Note that not using the following procedure could result in unusual noises when use of this machine is
resumed.
Do not switch off the machine during printing.
1. Turn off the power switch.
2. Pull out the plug from the socket.
If the Machine is Not Going to Be Used for a Long Time
419
10
3. Pull the opening lever on the front cover, and then carefully lower the front cover.
CES141
4. Lower the fusing unit lever.
CES257
5. Close the front cover with both hands carefully.
CES142
This step is not necessary if the machine's power switch is on but the machine has been inactive for
a long time.
Using the Machine Again After It Has Been Inactive for a Long Period
Use the following procedure to start using the machine again after it has been inactive for a long period.
10. Maintenance
420
10
1. Plug in the power cable.
2. Pull the opening lever on the front cover, and then carefully lower the front cover.
CES141
3. Pull up the fusing unit lever.
CES258
4. Close the front cover with both hands carefully.
CES142
5. Turn the power switch to On.
If the Machine is Not Going to Be Used for a Long Time
421
10
Where to Inquire
Contact your sales or service representative for further information about topics covered in this manual
or to inquire about topics not covered in this manual.
10. Maintenance
422
10
Consumables
Our products are engineered to meet high standards of quality and functionality, and we
recommend that you use only the expendable supplies available at an authorized dealer.
Print Cartridges
Print cartridge Average printable number of pages per cartridge
*1
Black
For Type 1 model:
2,300 pages
For Type 2 model:
2,500 pages, 6,500 pages
Cyan
For Type 1 model:
2,300 pages
For Type 2 model:
2,500 pages, 6,000 pages
Magenta
For Type 1 model:
2,300 pages
For Type 2 model:
2,500 pages, 6,000 pages
Yellow
For Type 1 model:
2,300 pages
For Type 2 model:
2,500 pages, 6,000 pages
*1 The printable number of pages is based on pages that are compliant with ISO/IEC 19798 and the image
density set as the factory default. ISO/IEC 19798 is an international standard on measurement of printable
pages, set by the International Organization for Standardization.
If print cartridges are not changed when necessary, printing will become impossible. For easy
replacement, we recommend you purchase and store extra print cartridges.
Consumables
423
10
The actual number of printable pages varies depending on the image volume and density, number
of pages printed at a time, paper type and paper size used, and environmental conditions such as
temperature and humidity.
Print cartridges may need to be changed sooner than indicated above due to deterioration over
the period of use.
Print cartridges (consumables) are not covered by warranty. However, if there is a problem,
contact the store where they were purchased.
When you first use this machine, use the four print cartridges packaged with the machine.
The supplied print cartridges are good for approximately 1,000 pages.
This machine routinely performs cleaning and uses toner during this operation to maintain quality.
Waste Toner Bottle
Name Average printable number of pages
*1
Waste Toner Bottle SP C220 25,000 pages
*1 A4/Letter 5% test chart, 3 pages per job, printing in 50% black and white/color.
The actual number of printable pages varies depending on the image volume and density, number
of pages printed at a time, paper type and paper size used, and environmental conditions such as
temperature and humidity.
If the waste toner bottle is not changed when necessary, printing will become impossible. For easy
replacement, we recommend you purchase and store extra waste toner bottles.
10. Maintenance
424
10
11. Appendix
Functions and Network Settings Available in
an IPv6 Environment
The functions and network settings of this machine that are available in an IPv6 environment differ from
those available in an IPv4 environment. Make sure the functions you use are supported in an IPv6
environment, and then configure the necessary network settings.
For details about specifying the IPv6 settings, see p.283 "Network Settings" or p.328 "Configuring
the Network Settings".
Available Functions
Print via FTP
Prints documents via FTP using the EPRT and EPSV commands. Windows Vista/7 and an FTP
application that supports IPv6 are required to use these commands.
Printer
Prints documents using the printer driver.
Scan to FTP
Delivers files that have been scanned using the control panel to an FTP server.
Scan to E-mail
Sends files scanned using the control panel via e-mail.
Scan to Folder
Sends files scanned using the control panel to a shared folder on a computer on the network.
This function is not available on Mac OS X.
Network TWAIN Server
Controls the scanning function from a computer on the network, and delivers scanned data to the
computer directly. This function is available only to computers that have a TWAIN-supporting
application. The IP address of the multi-cast group supported by IPv6 is ff12::fb88:1.
Bonjour
Allows the machine to communicate with Bonjour protocol-supported computers on the network.
The IP address of the multi-cast group supported by IPv6 is ff02::fb.
LAN-Fax
Sends a document created in an application as a fax and without printing it.
425
11
Web Image Monitor
Allows you to check the machine's status and configure its settings using a Web browser.
Configuration Page
Prints a configuration page that shows you the machine's configuration, IP address, and other
details.
Internet Fax
Transmission and reception of Internet Faxes.
11. Appendix
426
11
Transmission Using IPsec
For securer communications, this machine supports the IPsec protocol. When applied, IPsec encrypts
data packets at the network layer using shared key encryption. The machine uses encryption key
exchange to create a shared key for both sender and receiver. To achieve even higher security, you can
also renew the shared key on a validity period basis.
IPsec is not applied to data obtained through DHCP, DNS, or WINS.
IPsec compatible operating systems are Windows XP SP2, Windows Vista/7, Windows Server
2003/2003 R2/2008/2008 R2, Mac OS X 10.4.8 and later, Red Hat Enterprise Linux WS 4.0,
and Solaris 10. However, some setting items are not supported depending on the operating
system. Make sure the IPsec settings you specify are consistent with the operating system's IPsec
settings.
If you cannot access Web Image Monitor due to IPsec configuration problems, disable IPsec under
[Admin. Tools] on the control panel, and then access Web Image Monitor.
For details about specifying the IPsec settings using Web Image Monitor, see p.339 "Configuring
the IPsec Settings".
For details about enabling and disabling IPsec using the control panel, see p.432 "Enabling and
Disabling IPsec Using the Control Panel".
Encryption and Authentication by IPsec
IPsec consists of two main functions: the encryption function, which ensures the confidentiality of data,
and the authentication function, which verifies the sender of the data and the data's integrity. This
machine's IPsec function supports two security protocols: the ESP protocol, which enables both of the
IPsec functions at the same time, and the AH protocol, which enables only the authentication function.
ESP Protocol
The ESP protocol provides secure transmission through both encryption and authentication. This
protocol does not provide header authentication.
For successful encryption, both the sender and receiver must specify the same encryption
algorithm and encryption key. The encryption algorithm and encryption key are specified
automatically.
For successful authentication, the sender and receiver must specify the same authentication
algorithm and authentication key. The authentication algorithm and authentication key are
specified automatically.
Transmission Using IPsec
427
11
AH Protocol
The AH protocol provides secure transmission through authentication of packets only, including
headers.
For successful authentication, the sender and receiver must specify the same authentication
algorithm and authentication key. The authentication algorithm and authentication key are
specified automatically.
AH Protocol + ESP Protocol
When combined, the ESP and AH protocols provide secure transmission through both encryption
and authentication. These protocols provide header authentication.
For successful encryption, both the sender and receiver must specify the same encryption
algorithm and encryption key. The encryption algorithm and encryption key are specified
automatically.
For successful authentication, the sender and receiver must specify the same authentication
algorithm and authentication key. The authentication algorithm and authentication key are
specified automatically.
Some operating systems use the term "Compliance" in place of "Authentication".
Security Association
This machine uses encryption key exchange as the key setting method. With this method, agreements
such as the IPsec algorithm and key must be specified for both sender and receiver. Such agreements
form what is known as an SA (Security Association). IPsec communication is possible only if the
receiver's and sender's SA settings are identical.
The SA settings are auto configured on both parties' machines. However, before the IPsec SA can be
established, the ISAKMP SA (Phase 1) settings must be auto configured. When this is done, the IPsec SA
(Phase 2) settings, which allow actual IPsec transmission, will be auto configured.
Also, for further security, the SA can be periodically auto updated by applying a validity period (time
limit) for its settings. This machine only supports IKEv1 for encryption key exchange.
Multiple settings can be configured in the SA.
Settings 1-10
You can configure ten separate sets of SA details (such as different shared keys and IPsec
algorithms).
IPsec policies are searched through one by one, starting at [No.1].
11. Appendix
428
11
Encryption Key Exchange Settings Configuration Flow
This section explains the procedure for specifying encryption key exchange settings.
Machine PC
1. Set the IPsec settings on Web Image Monitor.
1. Set the same IPsec settings as the machine on
PC.
2. Enable IPsec settings. 2. Enable IPsec settings.
3. Confirm IPsec transmission.
After configuring IPsec, you can use "ping" command to check if the connection is established
correctly. Because the response is slow during initial key exchange, it may take some time to
confirm that transmission has been established.
If you cannot access Web Image Monitor due to IPsec configuration problems, disable IPsec on
the control panel, and then access Web Image Monitor.
p.432 "Enabling and Disabling IPsec Using the Control Panel"
Specifying Encryption Key Exchange Settings
1. Start the Web browser, and access the machine by entering its IP address.
2. Click [IPsec Settings].
3. Click the [IPsec Policy List] tab.
4. Select the number of the setting you want to modify in the list, and then click [Change].
5. Modify the IPsec related settings as necessary.
6. Enter the administrator password, and then click [Apply].
7. Click the [IPsec Global Settings] tab, and then select [Active] in [IPsec Function].
8. If necessary, specify [Default Policy], [Broadcast and Multicast Bypass], and [All ICMP
Bypass] also.
9. Enter the administrator password, and then click [Apply].
Transmission Using IPsec
429
11
Specifying IPsec Settings on the Computer
Specify exactly the same settings for IPsec SA settings on your computer as are specified for the IPsec
Settings on the machine. Setting methods differ according to the computer's operating system. The
following procedure is based on Windows XP in an IPv4 environment as an example.
1. On the [Start] menu, click [Control Panel], [Performance and Maintenance], and then
click [Administrative Tools].
2. Double-click [Local Security Policy].
3. Click [IP Security Policies on Local Computer].
4. In the "Action" menu, click [Create IP Security Policy].
The IP Security Policy Wizard appears.
5. Click [Next].
6. Enter a security policy name in "Name", and then click [Next].
7. Clear the "Activate the default response rule" check box, and then click [Next].
8. Select "Edit properties", and then click [Finish].
9. In the "General" tab, click [Advanced].
10. In "Authenticate and generate a new key after every", enter the same validity period (in
minutes) that is specified on the machine in [IKE Life Time], and then click [Methods].
11. Confirm that the Encryption Algorithm ("Encryption"), Hash Algorithm ("Integrity"), and
IKE Diffie-Hellman Group ("Diffie-Hellman Group") settings in "Security method
preference order" all match those specified on the machine in [IKE Settings].
If the settings are not displayed, click [Add].
12. Click [OK] twice.
13. Click [Add] in the "Rules" tab.
The Security Rule Wizard appears.
14. Click [Next].
15. Select "This rule does not specify a tunnel", and then click [Next].
16. Select the type of network for IPsec, and then click [Next].
17. Select "Use this string to protect the key exchange (preshared key)", and then enter the
same PSK text specified on the machine with the pre-shared key.
18. Click [Next].
19. Click [Add] in the IP Filter List.
20. In [Name], enter an IP Filter name, and then click [Add].
The IP Filter Wizard appears.
21. Click [Next].
11. Appendix
430
11
22. Select "My IP Address" in "Source address", and then click [Next].
23. Select "A specific IP Address" in "Destination address", enter the machine's IP address,
and then click [Next].
24. For the IPsec protocol type, select "Any", and then click [Next].
25. Click [Finish].
26. Click [OK].
27. Select the IP filter that you have just created, and then click [Next].
28. Select the IPsec security filter, and then click [Edit].
29. In the "Security Methods" tab, check "Negotiate security" and then click [Add].
30. Select "Custom" and click [Settings].
31. When [ESP] is selected for the machine in [Security Protocol] under [IPsec Settings], select
[Data integrity and encryption (ESP)], and configure the following settings:
Set the value of [Integrity algorithm] to the same value as the [Authentication Algorithm for ESP]
specified on the machine.
Set the value of [Encryption algorithm] to the same value as the [Encryption Algorithm for ESP]
specified on the machine.
32. When [AH] is selected for the machine in [Security Protocol] under [IPsec Settings], select
[Data and address integrity without encryption (AH)], and configure the following
settings:
Set the value of [Integrity algorithm] to the same value as the [Authentication Algorithm for AH]
specified on the machine.
Clear the [Data integrity and encryption (ESP)] check box.
33. When [ESP&AH] is selected for the machine in [Security Protocol] under [IPsec Settings],
select [Data and address integrity without encryption (AH)], and configure the following
settings:
Set the value of [Integrity algorithm] under [Data and address integrity without encryption (AH)] to
the same value as [Authentication Algorithm for AH] specified on the machine.
Set the value of [Encryption algorithm] under [Data integrity and encryption (ESP)] to the same
value as [Encryption Algorithm for ESP] specified on the machine.
34. In the Session key settings, select "Generate a new key every", and enter the same
validity period (in seconds or Kbytes) as that specified for [Life Time] on the machine.
35. Click [OK] three times.
36. Click [Next].
37. Click [Finish].
If you are using IPv6 under Windows Vista or a newer version of Windows, you must repeat this
procedure from step 13 and specify ICMPv6 as an exception. When you reach step 24, select
Transmission Using IPsec
431
11
[58] as the protocol number for the "Other" target protocol type, and then set [Negotiate security]
to [Permit].
38. Click [OK].
39. Click [Close].
The new IP security policy (IPsec settings) is specified.
40. Select the security policy that you have just created, right click on it, and then click
[Assign].
IPsec settings on the computer are enabled.
To disable the computer's IPsec settings, select the security policy, right click, and then click [Un-
assign].
Enabling and Disabling IPsec Using the Control Panel
1. Press the [User Tools] key.
2. Press the [ ][ ] key to select [Admin. Tools], and then press the [OK] key.
3. If you are requested to enter a password, enter the password using the number keys,
and then press the [OK] key.
4. Press the [ ][ ] keys to select [IPsec], and then press the [OK] key.
5. Press the [ ][ ] keys to select [Active] or [Inactive], and then press the [OK] key.
6. Press the [Clear/Stop] key to return to the initial screen.
A password for accessing the [Admin. Tools] menu can be specified in [Admin. Tools Lock].
You can press the [Escape] key to exit to the previous level of the menu tree.
For details about [Admin. Tools Lock], see p.295 "Administrator Settings".
11. Appendix
432
11
Specifications of the Machine
This section lists the machine's specifications.
General Function Specifications
Configuration
Desktop
Print process
Laser electrostatic transfer
Maximum paper size for scanning
Exposure glass
A4, Letter (8
1
/
2
" 11 ")
ADF
Legal (8
1
/
2
" 14 ")
Maximum paper size for printing
Legal (8
1
/
2
" 14 ")
Warm-up time
Less than 30 seconds (23 C, 71.6 F)
Paper sizes
Standard paper sizes
A4, B5 JIS, A5, A6, Legal (8
1
/
2
" 14 "), Letter (8
1
/
2
" 11 "), Half Letter (5
1
/
2
" 8
1
/
2
"), Executive (7
1
/
4
" 10
1
/
2
"), 8 " 13 ", B6 JIS, 8
1
/
2
" 13 ", Folio (8
1
/
4
" 13 "), 16K
(195 267 mm), Com 10 (4
1
/
8
"9
1
/
2
"), Monarch (3
7
/
8
" 7
1
/
2
"), C5 Env (162 229
mm), C6 Env (114 162 mm), DL Env (110 220 mm)
Custom size
90 to 216 mm (3.54 to 8.5 inches) in width, 148 to 356 mm (5.83 to 14.0 inches) in length
Duplex supported paper sizes
A4, B5 JIS, Legal (8
1
/
2
" 14 "), Letter (8
1
/
2
" 11 "), Executive (7
1
/
4
" 10
1
/
2
")
Paper output capacity
Standard 150 sheets (80 g/m
2
, 20 lb.)
Paper input capacity
Tray 1
250 sheets (80 g/m
2
, 20 lb.)
Specifications of the Machine
433
11
Tray 2 (option)
500 sheets (80 g/m
2
, 20 lb.)
Bypass tray
One sheet (80 g/m
2
, 20 lb.)
ADF capacity
35 sheets (80 g/m
2
, 20 lb.)
Paper weight
Tray 1
60 to 160 g/m
2
(16 to 42 lb.)
Tray 2 (option)
60 to 105 g/m
2
(16 to 28 lb.)
Bypass tray
60 to 160 g/m
2
(16 to 42 lb.)
Memory
256 MB (128 MB for printer functions only)
Power requirements
220-240 V, 6 A, 50/60 Hz (when fully equipped)
120 V, 11 A, 60 Hz (when fully equipped)
Power consumption
Maximum power consumption
1300 W
Energy Saver mode 1
80 W
Energy Saver mode 2
10 W
Machine dimensions (Width Depth Height)
420 493 476
*1
mm (16.6 19.5 18.8
*1
inches)
*1 If tray 2 is installed, the height increases by 125 mm (5.0 inches).
Weight (machine body with consumables)
Approximately 30.0 kg (66.2 lb.)
11. Appendix
434
11
Printer Function Specifications
Printing speed
Type 1 model
Black and white: 16 pages per minute (A4/Letter)
Color: 16 pages per minute (A4/Letter)
Type 2 model
Black and white: 20 pages per minute (A4), 21 pages per minute (Letter)
Color: 20 pages per minute (A4), 21 pages per minute (Letter)
Resolution
600 dpi (Maximum: 2400 600 dpi)
First print speed
14 seconds or less (A4/Letter, 600 600 dpi)
Interface
Ethernet (10BASE-T, 100BASE-TX)
USB 2.0
Printer language
Type 1 model
DDST, PictBridge
Type 2 model
PCL6, PCL5c, PostScript 3, PictBridge
Fonts
Type 1 model
Not installed
Type 2 model
80 fonts
Network protocol
TCP/IP, IPP, Bonjour
Copier Function Specifications
Maximum resolution (scanning and printing)
Exposure glass
Scanning: 600 600 dpi
Specifications of the Machine
435
11
Printing: 600 600 dpi
ADF
Scanning: 600 300 dpi
Printing: 600 600 dpi
Gradation
Scanning: 256 levels (1 dot)
Printing: Two-value (1 dot)
First copy speed (A4/Letter, at 25 C, 77 F)
30 seconds or less
Multiple copy speed
Black and white: 20 pages per minute
Color: 20 pages per minute
Reproduction ratio
Fixed ratio: 50%, 71%, 82%, 93%, 122%, 141%, 200%, 400%
Zoom ratio: 25 to 400% (600 300 dpi, 600 600 dpi)
Fixed ratio: 50%, 65%, 78%, 93%, 129%, 155%, 200%, 400%
Zoom ratio: 25 to 400% (600 300 dpi, 600 600 dpi)
Copy quantity
99
Scanner Function Specifications
Maximum scanning area (horizontal vertical)
Exposure glass
216 297 mm (8.5 11.7 inches)
ADF
216 356 mm (8.5 14.1 inches)
Maximum resolution when scanning from the control panel (Scan to E-mail, Scan to FTP, Scan
to Folder, Scan to USB)
Exposure glass
600 600 dpi
ADF
11. Appendix
436
11
600 600 dpi
Maximum resolution when scanning from a computer (TWAIN)
Exposure glass
19200 19200 dpi
ADF
600 600 dpi
Maximum resolution when scanning from a computer (WIA)
Exposure glass
600 600 dpi
ADF
600 600 dpi
Gradation
Input: 16 bit color processing
Output: 8 bit color processing
Scanning time
Black and white: 5 seconds or less
Color: 10 seconds or less (A4/200 dpi/Compressed)
Not including transfer time.
ADF throughput
Black and white: 120 mm per second
Color: 60 mm per second (200 dpi)
Interface
Scanning from the control panel
Ethernet (10BASE-T, 100BASE-TX), USB2.0 (Scan to USB)
Scanning from a computer
Ethernet (10BASE-T, 100BASE-TX), USB 2.0
Sendable file formats
TIFF, JPEG, PDF
Address book
Maximum 100 items
Number of redials: 1
Specifications of the Machine
437
11
Fax Function Specifications
Fax transmission and reception
Access line
Public switched telephone networks (PSTN)
Private branch exchange (PBX)
Transmission mode
ITU-T Group 3 (G3)
Scan line density
8 dots per mm 3.85 line per mm (200 100 dpi)
8 dots per mm 7.7 line per mm (200 200 dpi)
Transmission time
34 seconds (8 dots per mm 3.85 line per mm, 33.6 kbps, MMR, ITU-T # 1 chart)
Transfer rate
33.6 kbps to 2400 bps (auto shift down system)
Data compression method
MH, MR, MMR, JBIG
Memory capacity
More than 100 sheets (8 dots per mm 3.85 line per mm)
Address book
Speed dial
200 items
Quick dial
20 items
Number of redials for Fax
1
Internet Fax transmission and reception
Interface
Ethernet (10BASE-T, 100BASE-TX)
Communication protocols
Transmission
11. Appendix
438
11
SMTP, TCP/IP
Reception
POP3, TCP/IP
Transmission function
E-mail
E-mail format
Single/Multi-part, MIME Conversion
Attached file forms (transmission): TIFF-S (MH encoding)
Attached file forms (reception): TIFF-S/TIFF-F (MH/MR/MMR encoding)
Authentication method
SMTP-AUTH, POP before SMTP, A-POP
Original size
A4 (Length is up to 356 mm)
Scan line density
8 dots per mm 3.85 line per mm (200 100 dpi)
8 dots per mm 7.7 line per mm (200 200 dpi)
Destination machine specifications
Communication protocols
Transmission
SMTP, TCP/IP
Reception
POP3, TCP/IP
E-mail format
Format
MIME, Base64
Content-Type
Image/tiff
Multipart/mixed (text/plain, Image/tiff (attached file forms))
Data format
Profile
TIFF-S
Encoding
MH
Specifications of the Machine
439
11
Original size
A4
Resolution (dpi)
200 100, 200 200
11. Appendix
440
11
Specifications of Options
This section lists the specifications of the various options.
Paper Feed Unit TK1010
Paper capacity
500 sheets
Paper size
A4, Letter (8
1
/
2
11)
Dimensions (Width Depth Height)
400 450 127 mm (15.8 17.8 5 inches)
Paper weight
60 to 105 g/m
2
(16 to 28 lb.)
Weight
Less than 4 kg (8.9 lb.)
Specifications of Options
441
11
Electromagnetic Interference
If this machine is located close to another electronic device, both devices may malfunction due
electromagnetic interference.
Televisions and radios may produce noise if located too close to this machine. If this happens, do the
following:
Move the television or radio as far as possible from the machine.
Change the position of the antenna of the television or radio.
Use a different wall outlet on a different circuit.
11. Appendix
442
11
Copyright Information about Installed
Applications
expat
Copyright (c) 1998, 1999, 2000 Thai Open Source Software Centre, Ltd. and Clark Cooper.
Copyright (c) 2001, 2002 Expat maintainers.
Permission is hereby granted, free of charge, to any person obtaining a copy of this software and
associated documentation files (the "Software"), to deal in the Software without restriction, including
without limitation the rights to use, copy, modify, merge, publish, distribute, sublicense, and/or sell
copies of the Software, and to permit persons to whom the Software is furnished to do so, subject to the
following conditions:
The above copyright notice and this permission notice shall be included in all copies or substantial
portions of the Software.
THE SOFTWARE IS PROVIDED "AS IS", WITHOUT WARRANTY OF ANY KIND, EXPRESS OR
IMPLIED, INCLUDING BUT NOT LIMITED TO THE WARRANTIES OF MERCHANTABILITY, FITNESS
FOR A PARTICULAR PURPOSE AND NONINFRINGEMENT. IN NO EVENT SHALL THE AUTHORS OR
COPYRIGHT HOLDERS BE LIABLE FOR ANY CLAIM, DAMAGES OR OTHER LIABILITY, WHETHER IN
AN ACTION OF CONTRACT, TORT OR OTHERWISE, ARISING FROM, OUT OF OR IN
CONNECTION WITH THE SOFTWARE OR THE USE OR OTHER DEALINGS IN THE SOFTWARE.
JPEG LIBRARY
The software installed on this product is based in part on the work of the Independent JPEG Group.
Copyright Information about Installed Applications
443
11
11. Appendix
444
11
INDEX
2 in 1.............................................................25, 164
2-sided copy.................................................26, 169
4 in 1.............................................................25, 164
A
About originals....................................................122
Address book..............................................177, 272
Address book (LAN-Fax)........223, 224, 225, 226,
227, 228
Address Book key..................................................38
ADF (Auto Document Feeder)....34, 122, 125, 414
Adjust sound volume...........................................274
Admin. tools lock.................................................295
Administrator e-mail address.............................347
Administrator password......................................347
Administrator settings.................................295, 347
Alert indicator........................................................38
Anti-humidity level...............................................274
Authentication......................................................427
Authorized reception................245, 246, 318, 326
Auto cleaning......................................................274
Auto continue.......................................................274
Auto e-mail notification settings.........................332
Auto redial...........................................................263
B
B&W print priority......................................274, 324
B&W scanning mode..........................................260
B&W Start key.......................................................38
Backup settings....................................................348
Bidirectional communication.....................135, 136
Bond paper............................................................90
Broadcast.............................................................217
Button for sliding the ADF.....................................35
Bypass tray....................................................34, 111
Bypass tray setting priority.................................316
C
Cable cover...........................................................35
Cancel fax...................................................213, 231
Cancel print job..........................................141, 142
Cardstock...............................................................90
Characters...........................................................127
Cleaning............................405, 406, 408, 410, 414
Clear/Stop key.....................................................38
Color paper...........................................................90
Color Start key.......................................................38
Colour adjustment...............................................254
Colour registration..............................................274
Communication settings......................................265
Community...........................................................333
Compression (Colour)........................................260
Confidential document........................................143
Configuration page...........................287, 288, 345
Consumables.......................................................423
Control panel..................................................34, 38
Copier function.............................................24, 435
Copier mode..........................................................38
Copy key.................................................38, 60, 157
Copy settings.......................................................253
Copyright information.........................................443
Counter information............................................310
Country................................................................295
Cover for the exposure glass................................34
Cover sheet.................................................232, 233
Coverage.............................................................310
D
Date and time settings.........................................351
Date setting.........................................201, 295, 351
Default settings....................................................348
Delete TX standby file.........................................265
Density......................172, 192, 220, 254, 260, 263
Density key.............................................................38
Destinations..........................................................203
DHCP...............................................................74, 77
Dial/Push phone.................................................295
Digital camera..............................................24, 149
Digital camera connection....................................68
Direct printing......................................................149
Disclaimer..............................................................13
DNS setting..........................................................331
Document type....................................................173
Duplex..................................................................310
Duplex copy........................................................254
445
E
E-mail notification 1............................................332
E-mail notification 2............................................332
Economy color prints..........................................310
Electromagnetic interference..............................442
Encryption............................................................427
Encryption key exchange...................................429
Energy saver..........................................................61
Energy saver mode....................................295, 351
Enlarged copy..............................................24, 162
Envelope......................................90, 113, 114, 117
Error messages....................................................383
Escape key.............................................................38
Ethernet..........................................................69, 283
Ethernet port....................................................35, 69
expat....................................................................443
Exposure glass.....................................34, 124, 414
Extender for the ADF tray.....................................34
Exterior.............................................................34, 35
External telephone...............................32, 218, 219
External telephone connector...............................35
F
Facsimile key..........................................38, 60, 199
Fax destinations......203, 204, 205, 206, 208, 214,
325
Fax feature settings.............................................265
Fax function...................................................31, 438
Fax journal.........................................287, 291, 345
Fax mode...............................................................38
Fax number confirmation...........................295, 318
Fax only mode.....................................................239
Fax printing..........................................................244
Fax received file processing...............................318
Fax Received indicator.........................................38
Fax Speed Dial Dest...........................................272
Fax Speed Dial destination list..................287, 345
Fax transmission..........................................209, 211
Fax transmission settings.....................................262
Fax TX/RX standby file list..................................345
FAX/TAD mode..................................................240
FAX/TEL automatic mode...................................239
FAX/TEL manual mode.......................................238
Feature highlights..................................................22
File type................................................................260
Forwarding..................................................241, 242
Friction pad..........................................................408
Front cover.............................................................34
Function priority............................................60, 295
G
G3 (analog) line interface connector..................35
Gateway..............................................................283
General status.....................................................328
Group (LAN-Fax)................................................226
H
How to read this manual.......................................18
I
I/O timeout.................................................274, 323
ID card copy.................................................26, 166
ID Card Copy key.................................................38
IKE settings...........................................................340
Image quality.......................................................173
Image Quality key.................................................38
Immediate transmission.......................................209
Immediate TX.......................................................263
Initial setup.............................................................59
Input tray for the ADF............................................34
Installing the machine............................................43
Interior....................................................................37
Internet Fax.........................................210, 240, 438
Internet Fax settings.............................................337
IP address...............................................18, 74, 283
IPsec.....................................................................295
IPsec global settings............................................339
IPsec policy..........................................................340
IPsec settings........................................................339
IPsec transmission................................................427
IPv4 configuration...............................................283
IPv6 configuration...............................................283
IPv6 environment.................................................425
IPv6 settings.........................................................329
J
JPEG LIBRARY......................................................443
446
L
Label paper............................................................90
LAN-Fax.......................................32, 223, 230, 234
LAN-Fax driver properties..................................235
Language....................................................295, 308
LED lamps...............................................................70
Legal size.............................................................103
Letterhead..............................................................90
Limitless scan........................................................260
List of option...........................................................17
List/Test print.......................................................300
Loading paper......................................99, 108, 111
Locked Print.........................23, 143, 144, 145, 146
Long period of inactivity.............................419, 420
M
Mac OS X..........................................136, 138, 195
Machine counter.................................................310
Machine information...........................................314
Machine location..................................................43
Maintenance page.....................................287, 345
Manual IP address..........................................75, 78
Manuals..............................................14, 19, 20, 21
Max. e-mail size..................................................260
mDNS setting.......................................................330
Memory reception......................................241, 243
Memory transmission..........................................209
Menu chart..........................................................249
Menu screen........................................................247
Middle Thick paper...............................................90
Missing image area............................................123
Model types...........................................................15
Model-specific information...................................15
Moving........................................................415, 416
Multi-access...........................................................62
Multiple pages....................................................164
N
Names and functions............................................34
Network application...........................................330
Network connection.......................................22, 69
Network print setting...........................................330
Network printer.....................................................82
Network settings............................74, 76, 283, 328
Network status.....................................................328
Note.......................................................................18
Notify toner almost empty..................................274
Number keys..........................................................38
O
OK key...................................................................38
On Hook Dial......................................................218
On Hook Dial key.................................................38
One Touch buttons...............................38, 186, 215
Operation modes..................................................60
Options..........................................................83, 441
Original type.......................................................254
Output tray.............................................................34
Output tray for the ADF.........................................34
Outside line access number..................................80
P
Page counter........................................................310
Paper capacity.......................................................86
Paper feed roller.................................................408
Paper Feed Unit TK1010.............................83, 441
Paper jam..........................358, 359, 361, 363, 364
Paper mismatch..........................................140, 141
Paper recommendations.....................................122
Paper settings.......................................................316
Paper size.............................................86, 118, 120
Paper storage........................................................97
Paper tray............................................................309
Paper type...............................86, 90, 96, 118, 119
Paper weight..........................................................86
Pause time............................................................263
Pause/Redial key.........................................38, 186
PBX...................................................................71, 80
PBX access number.............................................295
PCL menu.............................................................300
PictBridge..............................24, 68, 149, 150, 151
Placing originals.........................................122, 124
Plain paper.............................................................90
POP3 settings.......................................................336
Power cord.............................................................56
Power indicator......................................................38
Power off................................................................56
447
Power on................................................................56
Power socket..........................................................35
Power switch....................................................35, 56
Preprinted paper...................................................90
Prepunched paper.................................................90
Presto! PageManager.........................................194
Print cartridge.......................................37, 393, 423
Print fax header...................................................263
Print functions.......................................................153
Print output functions...........................................154
Print quality functions..........................................153
Printable area........................................................97
Printer feature settings.........................................300
Printer function......................................22, 140, 435
Printer properties.................................................138
Priority tray..................................................318, 321
Program fax information.....................................295
PS menu...............................................................300
PSTN................................................................71, 80
PSTN/PBX...........................................................295
Q
Quick Dial.......203, 204, 205, 206, 208, 215, 272
Quick Dial Dest...................................................272
Quick Dial destination list..........................287, 345
R
Rear cover..............................................................35
Receiving a fax....................................................237
Reception mode..................................................237
Reception settings................................................265
Recycled paper.....................................................90
Redial...................................................................217
Reduce/Enlarge..................................................254
Reduce/Enlarge key....................................38, 162
Reduced copy...............................................24, 162
Region A model.....................................................15
Region B model.....................................................15
Registration roller................................................410
Report print settings.............................................265
Reports.................................................................287
Reset settings...............................................295, 348
Resolution..................................193, 221, 260, 263
Restore settings....................................................350
Restrict user function.........129, 131, 132, 133, 327
S
SA.........................................................................428
Scan destinations..............177, 182, 183, 186, 325
Scan settings.......................................172, 190, 220
Scan size.....................................................191, 260
Scan to E-mail......................................29, 177, 184
Scan to Folder......................................30, 177, 184
Scan to FTP...........................................29, 177, 184
Scan to USB..................................................31, 187
Scanner carriage................................................274
Scanner destination list..............................287, 345
Scanner function...........................................27, 436
Scanner journal..................................287, 293, 345
Scanner key............................................38, 60, 175
Scanner mode...............................................38, 175
Scanner send setting...........................................330
Scanner settings...................................................259
Scanning from a computer.................................194
Scanning using the control panel.......................184
Screen....................................................................38
Scroll keys..............................................................38
Select paper................................................254, 318
Select paper tray........................................265, 318
Selection key..........................................................38
Set date................................................................351
Set date/time......................................................295
Set time.................................................................351
Shift key..................................................................38
SMTP settings.......................................................335
SNMP settings.....................................................333
Sort.................................................................27, 254
Sound volume adjustment...................................315
Special sender list...............................................287
Special senders..........................................245, 326
Specifications............................433, 435, 436, 438
Speed Dial.......203, 204, 205, 206, 208, 215, 272
Status information................................................309
Status messages..................................................383
Stop fences.............................................................35
Subnet mask........................................................283
Supplies status.....................................................274
Symbols..................................................................18
448
System.........................................................300, 333
System auto reset timer.......................................295
System information..............................................309
System settings............................................274, 315
T
TCP/IP status.......................................................328
Telephone line.................................................71, 79
Telephone network.........................................71, 79
Thick paper 1.........................................................90
Thick paper 2.........................................................90
Thin paper..............................................................90
Time setting.........................................201, 295, 351
Toner............................................................309, 393
Toner density sensor............................................406
Toner saver mode...............................................322
Toner saving........................................................274
Top cover...............................................................34
Top page.............................................................307
Trademarks............................................................11
Transfer unit............................................................37
Transmission mode..............................................209
Trap......................................................................333
Tray 1...............................................................34, 99
Tray 2......................................................34, 83, 108
Tray paper settings..............................................274
Troubleshooting......151, 354, 356, 369, 370, 372,
373, 374, 376, 377
TWAIN scanning.................................28, 194, 196
TX/RX standby file list................................287, 292
Type 1 model.........................................................15
Type 2 model.........................................................15
U
Unpacking..............................................................46
USB connection........................................22, 67, 68
USB flash disk port................................................68
USB port..........................................................35, 67
User code............................................................133
User Tools key.......................................................38
W
Waste toner bottle...............................37, 399, 424
Web Image Monitor...........................................305
WIA scanning...............................................28, 194
449
MEMO
450
MEMO
451
MEMO
452 EN GB
EN US M1008604A
2011
O
p
e
r
a
t
i
n
g
I
n
s
t
r
u
c
t
i
o
n
s
U
s
e
r
G
u
i
d
e
M100-8604A EN GB EN US
You might also like
- ReadmeDocument2 pagesReadmeSanel KopicNo ratings yet
- Book Platos Republic Trans Bloom - TextDocument509 pagesBook Platos Republic Trans Bloom - TextScott Armstrong100% (2)
- Avellanus - Arena Palaestrarum PDFDocument177 pagesAvellanus - Arena Palaestrarum PDFJuan José Alarcón SainzNo ratings yet
- Brock, S. The Bible in The Syriac TraditionDocument98 pagesBrock, S. The Bible in The Syriac TraditionJuan José Alarcón Sainz100% (3)
- The Subtle Art of Not Giving a F*ck: A Counterintuitive Approach to Living a Good LifeFrom EverandThe Subtle Art of Not Giving a F*ck: A Counterintuitive Approach to Living a Good LifeRating: 4 out of 5 stars4/5 (5783)
- The Yellow House: A Memoir (2019 National Book Award Winner)From EverandThe Yellow House: A Memoir (2019 National Book Award Winner)Rating: 4 out of 5 stars4/5 (98)
- Never Split the Difference: Negotiating As If Your Life Depended On ItFrom EverandNever Split the Difference: Negotiating As If Your Life Depended On ItRating: 4.5 out of 5 stars4.5/5 (838)
- Shoe Dog: A Memoir by the Creator of NikeFrom EverandShoe Dog: A Memoir by the Creator of NikeRating: 4.5 out of 5 stars4.5/5 (537)
- The Emperor of All Maladies: A Biography of CancerFrom EverandThe Emperor of All Maladies: A Biography of CancerRating: 4.5 out of 5 stars4.5/5 (271)
- Hidden Figures: The American Dream and the Untold Story of the Black Women Mathematicians Who Helped Win the Space RaceFrom EverandHidden Figures: The American Dream and the Untold Story of the Black Women Mathematicians Who Helped Win the Space RaceRating: 4 out of 5 stars4/5 (890)
- The Little Book of Hygge: Danish Secrets to Happy LivingFrom EverandThe Little Book of Hygge: Danish Secrets to Happy LivingRating: 3.5 out of 5 stars3.5/5 (399)
- Team of Rivals: The Political Genius of Abraham LincolnFrom EverandTeam of Rivals: The Political Genius of Abraham LincolnRating: 4.5 out of 5 stars4.5/5 (234)
- Grit: The Power of Passion and PerseveranceFrom EverandGrit: The Power of Passion and PerseveranceRating: 4 out of 5 stars4/5 (587)
- Devil in the Grove: Thurgood Marshall, the Groveland Boys, and the Dawn of a New AmericaFrom EverandDevil in the Grove: Thurgood Marshall, the Groveland Boys, and the Dawn of a New AmericaRating: 4.5 out of 5 stars4.5/5 (265)
- A Heartbreaking Work Of Staggering Genius: A Memoir Based on a True StoryFrom EverandA Heartbreaking Work Of Staggering Genius: A Memoir Based on a True StoryRating: 3.5 out of 5 stars3.5/5 (231)
- On Fire: The (Burning) Case for a Green New DealFrom EverandOn Fire: The (Burning) Case for a Green New DealRating: 4 out of 5 stars4/5 (72)
- Elon Musk: Tesla, SpaceX, and the Quest for a Fantastic FutureFrom EverandElon Musk: Tesla, SpaceX, and the Quest for a Fantastic FutureRating: 4.5 out of 5 stars4.5/5 (474)
- The Hard Thing About Hard Things: Building a Business When There Are No Easy AnswersFrom EverandThe Hard Thing About Hard Things: Building a Business When There Are No Easy AnswersRating: 4.5 out of 5 stars4.5/5 (344)
- The Unwinding: An Inner History of the New AmericaFrom EverandThe Unwinding: An Inner History of the New AmericaRating: 4 out of 5 stars4/5 (45)
- The World Is Flat 3.0: A Brief History of the Twenty-first CenturyFrom EverandThe World Is Flat 3.0: A Brief History of the Twenty-first CenturyRating: 3.5 out of 5 stars3.5/5 (2219)
- The Gifts of Imperfection: Let Go of Who You Think You're Supposed to Be and Embrace Who You AreFrom EverandThe Gifts of Imperfection: Let Go of Who You Think You're Supposed to Be and Embrace Who You AreRating: 4 out of 5 stars4/5 (1090)
- The Sympathizer: A Novel (Pulitzer Prize for Fiction)From EverandThe Sympathizer: A Novel (Pulitzer Prize for Fiction)Rating: 4.5 out of 5 stars4.5/5 (119)
- Her Body and Other Parties: StoriesFrom EverandHer Body and Other Parties: StoriesRating: 4 out of 5 stars4/5 (821)
- PSAT Manual PDFDocument132 pagesPSAT Manual PDFSe SamnangNo ratings yet
- Restaurant Management SystemDocument123 pagesRestaurant Management SystemAbdullah AbbasNo ratings yet
- EchoLink USB To Serial Adapter Instructions PDFDocument4 pagesEchoLink USB To Serial Adapter Instructions PDFآكوجويNo ratings yet
- Deep Sea Electronics: DSE60xx Series PC Configuration SuiteDocument56 pagesDeep Sea Electronics: DSE60xx Series PC Configuration SuiteNelzon Naveros Loa100% (1)
- CommView For WiFi v7.0Document108 pagesCommView For WiFi v7.0delmar66No ratings yet
- CS-FR5000: Getting StartedDocument2 pagesCS-FR5000: Getting StartedjasjusrNo ratings yet
- 3dsmax FBX 2011 2 Plugin HelpDocument132 pages3dsmax FBX 2011 2 Plugin Helphafnium99No ratings yet
- ReadmeDocument10 pagesReadmezhelotechNo ratings yet
- MX SheetDocument66 pagesMX SheetAlberto Suazo BasaezNo ratings yet
- Dse Configuration Suite PC Software Installation Operation ManualDocument38 pagesDse Configuration Suite PC Software Installation Operation ManualRantau Farm92% (12)
- PC Miler-As400Document135 pagesPC Miler-As400angel saezNo ratings yet
- 64CHVMS Manual v.2.0Document32 pages64CHVMS Manual v.2.0Pablo Javier PirchiNo ratings yet
- Operation Manual: Valuejet Print ServerDocument30 pagesOperation Manual: Valuejet Print Serverapia joelNo ratings yet
- Brainwave Visualizer: User Guide October 22, 2009Document13 pagesBrainwave Visualizer: User Guide October 22, 2009Janus SinoNo ratings yet
- Quick Reference Guide: Setup of The Lantronix Com Port Redirector With FL COMSERVER ... 232/422/485Document11 pagesQuick Reference Guide: Setup of The Lantronix Com Port Redirector With FL COMSERVER ... 232/422/485RavenShieldXNo ratings yet
- License Server Status - NOT RUNNING For ArcGIS License Manager 10Document4 pagesLicense Server Status - NOT RUNNING For ArcGIS License Manager 10Jaya LoundriNo ratings yet
- Create or Delete A Service in Windows XPDocument4 pagesCreate or Delete A Service in Windows XPhemasundarappsdbaNo ratings yet
- NAV50 Systemrequirements PDFDocument5 pagesNAV50 Systemrequirements PDFVincent ZahraNo ratings yet
- Micron User GuideDocument57 pagesMicron User GuidetaliamatNo ratings yet
- Hardware Notes - Creo 1.0 Parametric, Direct and Simulate: Table of ContentDocument7 pagesHardware Notes - Creo 1.0 Parametric, Direct and Simulate: Table of ContentMohankumarNo ratings yet
- Close X: Notifications: 1Document63 pagesClose X: Notifications: 1Yuda TheaNo ratings yet
- AIDA64 Business Edition Setup GuideDocument24 pagesAIDA64 Business Edition Setup GuideccarruyoNo ratings yet
- Flatmii 125 UserguideDocument11 pagesFlatmii 125 UserguidelimeoneNo ratings yet
- Info - The Sims 3.gold Edition.v 16.0.136 + StoreDocument39 pagesInfo - The Sims 3.gold Edition.v 16.0.136 + StoreCelsous D'oarteNo ratings yet
- SRS of Online Quiz SystemDocument7 pagesSRS of Online Quiz Systemprafull100% (10)
- Proxy AgentsDocument17 pagesProxy AgentsjorfameiNo ratings yet
- ResumeDocument3 pagesResumeJayadeepauyaj UppalapatiNo ratings yet
- PROII91 GettingStartedGuideDocument122 pagesPROII91 GettingStartedGuidePaolo MocellinNo ratings yet
- Paper005 FullpaperDocument23 pagesPaper005 FullpaperAnonymous pCxu5VVfANo ratings yet
- Mentiras Privadas Frank Pittman PDF: Mirror Link #1Document2 pagesMentiras Privadas Frank Pittman PDF: Mirror Link #1AnnieL Chvz100% (2)