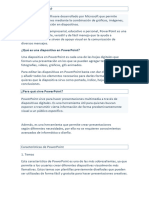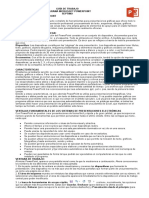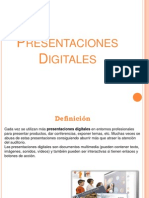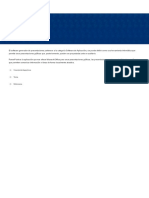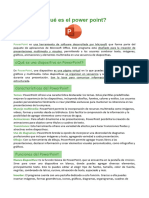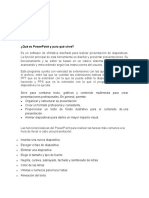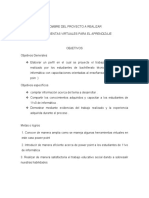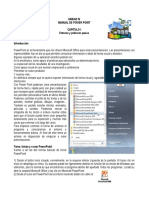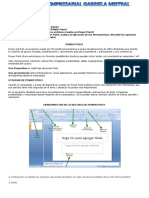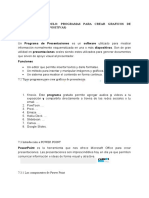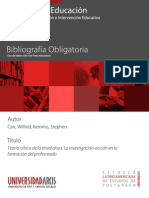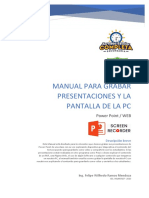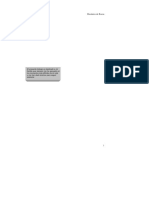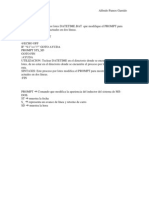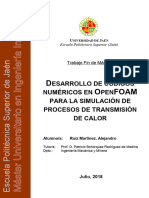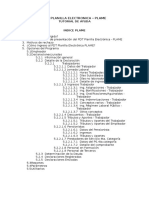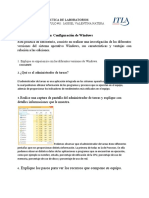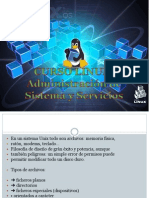Professional Documents
Culture Documents
Modulo 4
Uploaded by
MiguelAngelFitOriginal Title
Copyright
Available Formats
Share this document
Did you find this document useful?
Is this content inappropriate?
Report this DocumentCopyright:
Available Formats
Modulo 4
Uploaded by
MiguelAngelFitCopyright:
Available Formats
Mdulo 4
Unidad 5
Lectura 5
Materia Recursos Informticos
Profesor Silvina Jaluf
Recursos Informticos Silvina Jaluf | 2
5.1- Componentes de la
interfaz de PowerPoint
El software generador de presentaciones pertenece a la categora
Software de Aplicacin y se puede definir como una herramienta
informtica que permite crear presentaciones grficas que pueden
posteriormente ser proyectadas ante un auditorio.
PowerPoint es la aplicacin que nos ofrece Microsoft Office para crear
presentaciones grficas; las presentaciones son imprescindibles hoy en da
ya que permiten comunicar informacin e ideas de forma visualmente
atractiva.
Algunos ejemplos de su aplicacin podran ser:
En la enseanza, como apoyo al profesor para desarrollar un
determinado tema en su explicacin oral.
La exposicin de los resultados de una investigacin.
Como apoyo visual resumiendo la informacin relevante en una
reunin empresarial o conferencia.
Presentar un nuevo producto.
Como conclusin: siempre que se quiera presentar informacin de forma
visual y agradable, para captar la atencin del interlocutor reunido en un
auditorio, la utilizacin de presentaciones grficas es ptima.
Una presentacin grfica se compone de diapositivas que se disean con las
diferentes herramientas y comandos que posee el Power Point, los cuales
nos permiten controlar el estilo de los textos y de los prrafos, insertar
grficos, dibujos, imgenes, como as tambin, insertar efectos animados,
pelculas y sonidos.
Las dispositivas son imgenes que se despliegan correlativamente en la
pantalla, cada una podra identificarse con una lmina o pgina. Se pueden
crear y editar de manera individual.
En el desarrollo de esta materia
se trabajar sobre las
capacidades de procesamiento
que nos brinda el software de
aplicacin Microsoft Office, el
mismo es una suite informtica
de tipo administrativo.
En esta unidad vamos a estudiar
software generador de
presentaciones Microsoft
Power Point.
En este material de estudio se
desarrollan las versiones 2007 y
2010 de esta herramienta, pero
es muy importante aclarar que
siempre se trabaj sobre los
conceptos bsicos de cada
aplicacin, cuestin esta que
escapa puntualmente de la
versin especfica y el nombre de
la aplicacin.
Es importante destacar, que la
real potencia del producto se
encuentra en el tratamiento de
los datos, para la resolucin de
distintos problemas que se
presentan en las actividades
personales y laborales.
Recursos Informticos Silvina Jaluf | 3
Al iniciar Power Point aparece la siguiente ventana:
Fuente: elaboracin propia
Referencias:
1. Barra de herramientas de acceso rpido
2. Barra de ttulo
3. Cinta de opciones organizadas en pestaas
4. Zoom
5. Vistas de documento
6. Barra de estado
7. Ficha Archivo
8. rea de trabajo (dispositiva)
9. rea de Esquema y Diapositiva en miniatura
10. rea de notas
5.2 Formato
Dentro de la ficha Inicio se encuentran los grupos: Portapapeles,
Diapositivas, Fuente, Prrafo, Dibujo y Edicin. Esta solapa nos permite
acceder a todos aquellos comandos que facilitan la mejora en la
2
6
1
5 4
3
7
9 8
10
Recursos Informticos Silvina Jaluf | 4
presentacin de la informacin, como pueden ser los cambios de formato de
carcter, alineaciones de datos en las dispositivas, organizacin de los
dibujos, insercin de nuevas diapositivas, entre otras operaciones.
5.2.1 Diapositivas
El grupo Diapositivas nos permite insertar nuevas dispositivas, al momento
de hacerlo permite tambin elegir el diseo o tema. Otra opcin que nos
brinda es cargar una diapositiva en blanco.
Para ampliar sobre este tema se recomienda revisar la bibliografa
obligatoria: Libro Manual de Office 2010 Pg. 273, 307.
Recursos Informticos Silvina Jaluf | 5
5.2.2 Fuente
El grupo Fuente nos permite aplicar formato al texto que se ha ingresado
en las dispositivas, las cuales han sido seleccionadas previamente.
Uno de los cambios de formato ms comunes que puede hacer es el de tipo
de la fuente que muestran los datos que se encuentran en las cajas de texto
creadas en las diapositivas.
Una vez que se ha encontrado la fuente que se busca basta con hacer clic
sobre ella para aplicarla.
.
Permite aplicar tipografa, estilo, tamao, subrayado, efectos y color.
5.2.3 Prrafo
El grupo Prrafo nos permite cambiar las caractersticas de formato de un
prrafo, basta con seleccionarlo y modificar las caractersticas que se desee.
Recursos Informticos Silvina Jaluf | 6
Permite aplicar alineacin, sangra, espaciado e interlineado.
Los prrafos son unidades dentro de la presentacin de Power Point que
tienen sus propias caractersticas de formato, las mismas pueden ser
diferentes de un prrafo a otro.
5.2.4 Dibujo
El grupo Dibujo permite insertar autoformas, ordenar, agrupar y posicionar
los objetos creados, como as tambin aplicar formato a los mismos a travs
del relleno, contorno y efectos.
Recursos Informticos Silvina Jaluf | 7
5.3 Insercin de objetos
En la ficha Insertar se encuentran los siguientes grupos: Tablas, Imgenes,
Ilustraciones, Vnculos, Texto, Smbolos y Multimedia.
5.3.1 Tablas
Dentro del grupo Tablas, el Power Point nos da la posibilidad de insertar
tablas.
Las tablas son estructuras organizadas en filas y columnas que nos
permiten organizar la informacin que se desea transmitir.
5.3.2 Ilustraciones
Dentro de la ficha Insertar se puede observar que existen dos grupos en la
cinta de opciones que renen los elementos grficos. Ellos son:
Grupo Imgenes: Imagen, Imgenes prediseadas (imagen ya
elaborada que suele aparecer como un mapa de bits o una combinacin de
formas dibujadas), captura y lbum de fotografas (nos permite crear o
editar una presentacin basndose en un conjunto de imgenes. A cada una
se la coloca en una dispositiva diferente).
Grupo Ilustraciones: Formas, SmartArt y Grfico.
Recursos Informticos Silvina Jaluf | 8
Para ampliar sobre este tema se recomienda revisar la bibliografa
obligatoria: Libro Manual de Office 2010 Pg. 333.
5.3.3 Vnculos
El grupo Vnculos nos permite insertar hipervnculos y acciones.
La herramienta Hipervnculo crea un enlace a un archivo, a una direccin
de correo electrnico, a una direccin WEB, aun programa, entre otras
opciones.
Slo se activa si hay algn objeto
(caja de texto, imagen,
ilustracin) seleccionado.
5.3.4 Accin
La herramienta Accin permite
asignar una accin a un objeto
seleccionado para especificar lo
que debera suceder cuando se
hace clic en l.
Recursos Informticos Silvina Jaluf | 9
Como objeto, se pueden utilizar:
Imgenes prediseadas
Imgenes
Cajas de texto
Botones de Accin
Los botones de accin son formas de botones predefinidas que trae la
aplicacin dentro de la galera de Formas, los mismos pueden agregarse a la
presentacin y luego asignarles una accin que ocurre cuando se hace clic
con el mouse.
Algunos ejemplos de formas de botn predefinidas que puede encontrar en
la galera de formas incluyen las flechas derecha e izquierda y smbolos
convencionales para ir a la diapositiva siguiente, anterior, primera y ltima,
as como para reproducir vdeos o sonidos, y muchos ms.
Como se mencion anteriormente: se puede utilizar un objeto o un botn de
accin. Al asignar la accin se abre el siguiente cuadro de dilogo:
Como se observa, por defecto, no tiene ninguna accin asignada.
La idea es que al exponer la presentacin, se pueda hacer clic en un botn
de accin o mover el puntero sobre stos para:
Recursos Informticos Silvina Jaluf | 10
Saltar dentro de la presentacin: ir a la diapositiva siguiente,
diapositiva anterior, primera diapositiva, ltima diapositiva, diapositiva
vista ms recientemente.
Saltar a una diapositiva especfica (en el ejemplo se desea saltar a la
nmero 4).
Recursos Informticos Silvina Jaluf | 11
Abrir otra presentacin de Microsoft Office PowerPoint.
Recursos Informticos Silvina Jaluf | 12
Abrir una pgina web dentro del explorador.
Recursos Informticos Silvina Jaluf | 13
Ejecutar un programa
Reproducir sonido
Recursos Informticos Silvina Jaluf | 14
Para ampliar sobre este tema se recomienda revisar la bibliografa
obligatoria: Libro Manual de Office 2010 Pg. 343.
5.3.5 Texto
El grupo Texto nos permite insertar cuadros de texto, objetos creados en
Word Art, encabezado y pie de pgina, fecha y hora, nmero de diapositiva
y objetos.
La posibilidad de insertar un cuadro de texto es muy importante, porque
cuando se quiere colocar en la dispositiva algn texto, necesariamente se
debe insertar previamente un cuadro que permite su escritura.
Los cuadros de texto suelen ser rectangulares, generalmente tienen un
fondo blanco y estn vacos de texto, para que el usuario pueda escribir en
stos.
La herramienta Word Art nos permite insertar objetos independientes
de texto con formatos decorativos preestablecidos, los cuales pueden ser
modificados por el usuario.
La herramienta Nmero de diapositiva nos muestra la posicin de la
dispositiva en la presentacin.
Para ampliar sobre este tema se recomienda revisar la bibliografa
obligatoria: Libro Manual de Office 2010 Pg. 319.
La opcin Insertar un Objeto nos permite colocar cualquier elemento
como archivo de texto, audio, imagen, etc. El hecho de insertar un objeto
vinculado implica que el mismo se modificar en el archivo destino cada vez
que sufra alguna modificacin en su archivo origen.
Para ampliar sobre este tema se recomienda revisar la bibliografa
obligatoria: Libro Manual de Office 2010 Pgs.317, 322.
Recursos Informticos Silvina Jaluf | 15
5.3.6 Pelcula
Dentro del grupo Multimedia se encuentran dos herramientas: Video y
Audio.
La herramienta que nos permite insertar una pelcula se denomina Video.
Para ampliar sobre este tema se recomienda revisar la bibliografa
obligatoria: Libro Manual de Office 2010 Pg. 339.
5.3.7 Sonido
La herramienta que nos permite insertar sonidos se denomina Audio.
Para ampliar sobre este tema se recomienda revisar la bibliografa
obligatoria: Libro Manual de Office 2010 Pg. 347.
Recursos Informticos Silvina Jaluf | 16
5.4 Diseo de diapositivas
Los diseos de diapositiva contienen el formato, el posicionamiento y los
marcadores de posicin de todo el contenido que aparece en una
diapositiva. Los marcadores de posicin son los contenedores de los diseos
que guardan los diversos tipos de contenido, por ejemplo texto (incluido el
texto principal, las listas con vietas y los ttulos), tablas, grficos,
elementos grficos SmartArt, pelculas, sonidos, imgenes e imgenes
prediseadas (imagen prediseada: imagen ya elaborada que suele aparecer
como un mapa de bits o una combinacin de formas dibujadas.). Y el diseo
tambin contiene el tema y el fondo de la dispositiva.
Este diagrama muestra todos los elementos de diseo que pueden incluirse
en una diapositiva de PowerPoint.
Fuente: http://office.microsoft.com/es-es/powerpoint-help/que-es-un-
diseno-de-diapositiva-HA010338412.aspx
PowerPoint incluye nueve diseos de diapositiva integrados, pero tambin
se pueden crear diseos personalizados a la medida de las necesidades
concretas, y se pueden compartir con otros usuarios que creen
presentaciones con PowerPoint.
El grfico que aparece a continuacin muestra los diseos de diapositiva
integrados en PowerPoint:
Recursos Informticos Silvina Jaluf | 17
En el punto 5.2.1 al explicar Insertar dispositivas se hizo referencia al
cuadro de dilogo que muestra los diseos.
Cuando se abre una presentacin en blanco en PowerPoint, aparece el
diseo predeterminado, denominado Diapositiva de ttulo (que se
muestra a continuacin), pero hay otros diseos estndar que se pueden
aplicar y usar.
Si no encuentra un diseo estndar que se ajuste a sus necesidades, puede
crear uno personalizado, que pueda volver a usar y que especifique:
Cantidad
Tamao
Ubicacin de los marcadores de posicin
Contenido de fondo
Recursos Informticos Silvina Jaluf | 18
Los colores de terma: conjunto de colores que se utiliza en un
archivo.
Las fuentes: conjunto de fuentes mayores y menores que se aplica a
un archivo
Los efectos: conjunto de atributos visuales que se aplica a los
elementos de un archivo.
Los efectos, los colores y las fuentes constituyen un tema.
Tambin puede distribuir diseos personalizados como parte de una
plantilla (archivo o grupo de archivos que contienen informacin acerca
del tema, el diseo y otros elementos de una presentacin finalizada) y de
esta forma evitar perder tiempo en cortar y pegar diseos en nuevas
diapositivas o eliminar el contenido de una diapositiva que desee utilizar
con otro contenido nuevo.
Los tipos de texto y marcadores de posicin basados en objetos que puede
agregar para crear un diseo personalizado son:
Contenido
Texto: a diferencia de otros programas, no podemos escribir
directamente sobre la diapositiva o lmina. Para escribir se
necesita insertar cuadros de texto. Algunos ya vienen con el
diseo. Pero si queremos otro texto en diferente lugar, podemos
dibujar los cuadros de texto y luego escribir all.
Imgenes
Grficos de SmartArt
Capturas de pantalla
Grficos
Tablas
Diagramas
Archivo multimedia
Imgenes prediseadas
Pelculas
Sonido
Estilos de fondo
Se puede seleccionar un estilo de fondo haciendo clic en el icono
correspondiente de la cinta de opciones de la pestaa Diseo.
Recursos Informticos Silvina Jaluf | 19
Al abrir Estilos de fondo muestra el siguiente cuadro de dilogo:
Haciendo clic en la opcin Formato del fondo se mostrar el siguiente
cuadro de dilogo Dar formato al fondo:
Recursos Informticos Silvina Jaluf | 20
5.5 Vistas de una
presentacin
PowerPoint suministra cuatro Vistas para visualizar las diapositivas de una
presentacin con fines de edicin y revisin. Cada vista ser til para
determinada tarea, por ejemplo, normalmente cuando estemos agregando
informacin en la fase de diseo de cada diapositiva, nos convendr utilizar
una vista en la que sta se presente en la mayor porcin de rea de pantalla
posible.
A travs de la ficha Vista, grupo Vistas de Presentacin, se puede cambiar
de una vista a la otra, o bien en la parte inferior derecha de la ventana de
PowerPoint, especficamente en su barra de estado, se encuentran los
conos que nos permiten cambiar entre las vistas Normal, Clasificador de
Diapositivas, Vista de Lectura y Presentacin con Diapositivas.
Las vistas de Microsoft PowerPoint 2010 que se pueden utilizar para editar,
imprimir y realizar una presentacin son las siguientes:
Vista Normal: Esta vista ofrece una versin bastante amplia de la
diapositiva, facilitando la maquetacin y diseo de los objetos en ella. Es la
vista de edicin principal, donde se escriben y disean las presentaciones.
Esta vista tiene cuatro reas de trabajo:
Recursos Informticos Silvina Jaluf | 21
Fuente: http://office.microsoft.com/es-ar/powerpoint-help/cuando-y-
como-usar-vistas-en-powerpoint-2010-HP010374495.aspx
Ficha Esquema: es el mejor lugar para empezar a escribir el contenido,
recoger sus ideas o planear cmo se van a presentar y mover las diapositivas
y el texto. La ficha Esquema muestra el texto de las diapositivas en forma de
esquema.
Ficha Diapositivas: nos permite ver las diapositivas en la presentacin
como imgenes en miniatura durante la edicin. Las miniaturas permiten
desplazarse fcilmente por la presentacin y ver el efecto de los cambios de
diseo. Tambin permiten reorganizar, agregar o eliminar diapositivas
fcilmente.
Panel Diapositiva: en la seccin superior derecha de la ventana de
PowerPoint, el panel Diapositiva presenta una vista grande de la diapositiva
actual. Cuando la diapositiva actual se muestra en esta vista, puede agregar
texto e insertar imgenes, tablas, elementos grficos SmartArt, grficos,
objetos de dibujo, cuadros de texto, pelculas, sonido, hipervnculos y
animaciones.
Panel Notas: en el panel Notas, situado debajo del panel
Diapositiva, puede escribir las notas correspondientes a la diapositiva
actual. Despus, puede imprimir las notas y hacer referencia a ellas durante
la presentacin. Tambin puede imprimirlas y repartirlas al pblico o
incluirlas en una presentacin que enviar a los asistentes o que publicar
en una pgina web.
Recursos Informticos Silvina Jaluf | 22
Vista Clasificador de diapositivas: En esta vista se puede
observar que PowerPoint reordena a las diapositivas en forma de filas y
columnas, presentndolas en forma de miniaturas. Esta vista facilita la
tarea de ordenar y organizar la secuencia de las diapositivas mientras se
crea la presentacin y tambin al preparar la presentacin para su
impresin.
Tambin puede agregar secciones en la vista Clasificador de diapositivas y
clasificar diapositivas en distintas categoras y secciones.
Fuente: http://office.microsoft.com/es-ar/powerpoint-help/cuando-y-
como-usar-vistas-en-powerpoint-2010-HP010374495.aspx
Recursos Informticos Silvina Jaluf | 23
Vista Pgina de notas: esta vista asigna cada diapositiva a una
pgina, en la que la imagen de ella es presentada en miniatura en la parte
superior, mientras que en la parte inferior aparecer el texto que deseemos
sirva de apoyo para el contenido de la diapositiva.
En el panel Notas, situado debajo el panel Diapositiva, puede escribir las
notas correspondientes a la diapositiva actual. Despus, puede imprimir las
notas y hacer referencia a ellas durante la presentacin. Tambin puede
imprimirlas y repartirlas al pblico o incluirlas en una presentacin que
enviar a los asistentes o que publicar en una pgina web.
Vista Lectura: La Vista de Lectura ofrece una versin de
visualizacin similar a la que tendramos si optamos por Visualizar la
Presentacin de Diapositivas (pulsando F5), con la diferencia de que
Recursos Informticos Silvina Jaluf | 24
tendremos a la vista una barra de estado en la que se presentan las opciones
para avanzar/retroceder y para cambiar a otras vistas.
Vista Presentacin con diapositivas (que incluye la vista
Moderador): permite proyectar la presentacin ante el pblico. La vista
Presentacin con diapositivas ocupa toda la pantalla. En esta vista, ver la
presentacin de la misma manera en que la ver el pblico. Puede ver el
aspecto real que tendrn los grficos, intervalos, pelculas, efectos de
animacin y efectos de transicin durante la presentacin propiamente
dicha.
Para salir de la vista Presentacin con diapositivas, presione ESC.
Vistas Patrn: diapositivas, documentos y notas. Esta vista
incluyen las vistas Diapositivas, Documentos y Notas. Son las principales
diapositivas que almacenan informacin acerca de la presentacin, como el
fondo, color, fuentes, efectos y tamaos y posiciones de los marcadores de
posicin. La ventaja fundamental de trabajar en una vista Patrn es que en
el patrn de diapositivas, el patrn de notas o el patrn de documentos, es
posible realizar cambios de estilo universales en cada diapositiva, pgina de
notas o documento asociado con la presentacin.
5.6 Creacin de una
presentacin
A continuacin se ha copiado el contenido de una pgina WEB cuya
direccin es: http://www.presentyppt.tutorialesaldia.com/5-errores-que-
debes-evitar-al-realizar-una-presentacion/ (Enero de 2012)
5 Errores que Debes Evitar al Realizar una
Presentacin
Recursos Informticos Silvina Jaluf | 25
1 Leer el Texto en las Diapositivas Durante la
Presentacin
A veces, inclusive sin darnos cuenta, optamos por leer el texto (ttulos,
vietas, prrafos, etc.) de nuestras presentaciones como si de un
teleprompter se tratara.
Esto, de ms est decir, causa la sensacin en la audiencia de falta de
preparacin o desconocimiento del tema, sin contar que potencia el nivel de
desinters por parte de los participantes.
Para evitar este error es necesario:
Tener buen conocimiento del tema objeto de la presentacin. Gran
parte del miedo escnico se reduce en la medida que estamos lo
suficientemente claros en los aspectos especficos de nuestra presentacin
y, por ende, no necesitaramos leer una diapositiva para realizar nuestra
exposicin.
Evitar colocar gran cantidad de texto en la diapositiva, siguiendo
una de las reglas bsicas de la creacin de presentaciones: Presentar una
idea por diapositiva con un ttulo corto que contenga las palabras claves de
dicha idea, de ser posible utilizando imgenes que permitan la rpida
asociacin de la audiencia con dicha idea. En trminos bsicos: slo pon
informacin esencial en la diapositiva, el resto, lo pones t de manera
verbal, manteniendo la atencin de la audiencia.
Aprovechar las facilidades que da PowerPoint, como La vista de
Moderador, para contar con un respaldo
ante las fallas de memoria de la cual, hasta
el ms experto, no est exento.
2 No Estar Preparado Para
Responder Preguntas
En toda presentacin, por ms excelente que
sea, existirn participantes que tendrn
inquietudes con respecto al tema que t,
como presentador, tendrs que resolver.
Cuando decimos no estar preparado
para responder preguntas estamos
pensando en dos opciones:
Que no conozcas a fondo el tema y,
por supuesto, no tengas una respuesta
adecuada.
Recursos Informticos Silvina Jaluf | 26
O, que no hayas previsto, en el tiempo de tu presentacin, un
espacio de tiempo para la ronda de preguntas.
En relacin al primer punto la recomendacin, una vez ms, es que estemos
preparados con el conocimiento suficiente y adecuado del tema tratado en la
presentacin. Adicionalmente podramos recomendarte que, a lo
largo de tu presentacin, dejaras en el aire inquietudes que
motiven las preguntas que t deseas que te realicen.
En todo caso hay varias tcnicas, de las que hablaremos en un futuro, para
manejar las preguntas de los participantes, como la de la repregunta, entre
otras. La conoces?
El segundo punto se resuelve previendo siempre un tiempo prudencial
en tu esquema de presentacin (y en funcin del tiempo disponible)
para que los participantes resuelvan sus dudas con respecto al tema
tratado.
3 Ofrecer Excesiva Cantidad de Informacin a la
audiencia.
No es que sea inadecuado el dar la mayor cantidad de informacin posible,
pero debemos limitarnos a ofrecer slo informacin relevante y que
sea til a la audiencia, para evitar la sobrecarga cognitiva de los
participantes.
Las recomendaciones en este caso:
Desarrollar un mximo de 5 ideas o tpicos principales del tema
objeto de la presentacin. Esto permitir un mejor aprovechamiento del
tiempo disponible, generalmente de una hora como mximo, y adems
incrementar la posibilidad de que la audiencia retenga la informacin sin
mayor inconveniente.
Evitar el uso de gran cantidad de diapositivas o transparencias. Aun
cuando mantengamos nuestra presentacin limitada a unas cuantas ideas
principales, de presentar a tu audiencia gran cantidad de imgenes,
grficos, nmeros, etc. puedes caer en el error de sobrecargar su canal
visual (la vista), limitando as la asimilacin de la informacin que ests
suministrando de forma verbal. Por ello es recomendable mantener el
nmero de diapositivas en un mnimo evitando el uso de imgenes que no
se relacionan con la idea principal o colocando grficos sobrecargados de
nmeros e informacin que no es 100% relevante. Mantenlo simple: una o
dos diapositivas como mximo por idea principal.
Mantener las Animaciones de los objetos al mnimo. Si bien esto
depende de la cantidad de informacin que ests entregando en cada
diapositiva, en lo posible deberamos evitar utilizar muchas y variadas
animaciones en nuestra presentacin, dado que ello puede ms bien
distraer a la audiencia, lo cual no es deseable en ningn caso. El exceso de
animacin en una presentacin, en muchos casos, se puede considerar
amigo de la sobrecarga cognitiva.
Recursos Informticos Silvina Jaluf | 27
4 Seleccin Inadecuada de Fuentes para el Texto de
las Diapositivas.
Aun cuando no seamos diseadores grficos, es importante que
dediquemos siempre algo de tiempo, en la fase de preparacin, para la
seleccin adecuada de las fuentes para el texto de nuestra presentacin.
Esta seleccin no debe estar orientada slo a la definicin del tamao
mnimo de fuente a utilizar, sino que debe centrarse en el tipo de fuente, es
decir a definir una buena legibilidad del texto.
Crdito Imagen: piovasco
Tengamos en cuenta que, independientemente del tamao, hay fuentes que
tienen mejor legibilidad que otras, para lo cual se tienen recomendaciones
como las siguientes:
Utilizar fuentes del tipo San Serif (Arial, Arial Black, Helvetica,
entre otras) para el texto de los ttulos de la diapositiva; mientras que las
del tipo Serif (Times New Roman, por ejemplo) las deberamos utilizar para
diapositivas con gran contenido de texto, dado que tienen mejor legibilidad
en estos casos (recordemos evitar dispositivas con mucha informacin).
Evitar el Uso de palabras escritas en Maysculas, pues esto puede
disminuir la legibilidad, adems de que puede afectar la disposicin de la
audiencia (similar a que le gritaras!). Claro, en todo caso, debes tener en
cuenta cul es el efecto que quieres lograr, para decidir si esta
recomendacin aplica, pues el uso de maysculas es una opcin para crear
contraste tambin.
Utilizar con prudencia el texto en Negrita y Cursiva. Deberamos
utilizar esta modificacin del texto para crear nfasis (o contraste) de
determinadas palabras en nuestra diapositiva, dndole prioridad al uso de
negritas sobre la cursiva pues esta ltima tiende a disminuir la legibilidad
del texto.
Seleccin adecuada del Fondo de diapositiva o Plantilla de
presentacin. La recomendacin general es que debes evitar el uso de
plantillas en las que el fondo de la diapositiva resalte ms que el contenido
de ella. Dicho de otra forma: si es posible utiliza una diapositiva con fondo
uniforme (minimalista de ser posible) y texto sobre ella que genere un buen
contraste. (Letras blancas sobre fondo negro, por ejemplo).
Recursos Informticos Silvina Jaluf | 28
5 No Contar con un Plan B para tu presentacin
Cuando hablamos de presentaciones multimedia hay demasiados factores
que pueden fallar al momento de tu presentacin.
Desde una falla de energa elctrica hasta la inoperancia del equipo de
proyeccin pueden mandar al basurero todos tus esfuerzos por crear la
mejor presentacin.
Es por ello que debes ensayar con tiempo, de ser posible, con los mismos
equipos que utilizars en tu presentacin. Esto te permite no slo practicar
tu narracin y sincronizarla con las diapositivas sino que, adems, te
familiarizaras con el equipo (y, por supuesto, sabrs en qu estado est).
En cualquier caso no est de ms contar con un Plan B, en el cual tengas
respaldos tales como un Proyector de repuesto o material impreso que
puedas entregar a la audiencia y que te sirva de apoyo en caso de falla de los
dispositivos multimedia o de energa elctrica, entre otros.
Para ampliar sobre este tema se recomienda revisar la bibliografa
obligatoria: Libro Manual de Office 2010 Pg. 349.
5.6.1 Efecto de Transicin
Las transiciones de diapositivas son efectos de tipo animacin que se
producen en la vista Presentacin con diapositivas, cuando pasa de una
diapositiva a la siguiente. Se puede controlar la velocidad de cada efecto de
transicin de diapositivas y tambin agregarle sonido. En el caso de la
primera dispositiva de la presentacin, la transicin es el efecto que tiene en
su aparicin.
Las diapositivas pueden moverse en la pantalla de izquierda a derecha,
descubrirse mediante persianas verticales u horizontales, desaparecer,
disolverse, entre otros medios de transicin.
Las transiciones se aplican a la diapositiva en su totalidad y
controlan la forma en que sta se muestra en la pantalla.
A travs de la ficha Transicin se puede seleccionar el tipo de efecto que se
desea aplicar.
En el panel Modo de Avance la aplicacin permite seleccionar la forma en
que va a ir avanzando la presentacin, si se elige la Opcin Al hacer clic con
el mouse, la forma de avance es manual, la otra opcin es colocar el tiempo
Recursos Informticos Silvina Jaluf | 29
que debe transcurrir para poder mostrar la siguiente diapositiva en forma
automtica.
Para ampliar sobre este tema se recomienda revisar la bibliografa
obligatoria: Libros Manual de Office 2010 Pg. 351 y Microsoft e Office
2010 Todo prctica Pg. 479.
5.6.2 Efecto de Animacin
Un efecto de animacin le aplica un movimiento o le cambia la
apariencia a parte de una diapositiva, como al punto de una vieta, a
una imagen o parte de un grfico. Un efecto de animacin comn, hace que
los puntos de las vietas solo aparezcan despus de hacer un clic en las
mismas.
Animar significa agregar un efecto visual o sonoro especial a un texto o a un
objeto. Por ejemplo, puede hacer que los puntos de las vietas de texto
"vuelen" desde la izquierda, una palabra a la vez, o bien or el sonido de un
aplauso cuando se hace visible una imagen.
A travs de la ficha Animacin se puede seleccionar el tipo de efecto que se
desea aplicar.
Por qu utilizar animaciones?
Mediante el uso de animaciones se puede ayudar a la audiencia a absorber
gradualmente la informacin, en lugar de impactarlos con la informacin
completa de la diapositiva de una sola vez.
La animacin puede hacer ms dinmica una presentacin de Microsoft
PowerPoint 2010 y ayuda a hacer la informacin ms memorable. Los tipos
ms comunes de efectos de animacin incluyen entradas y salidas. Tambin
puede agregar sonido para aumentar la intensidad de los efectos de
animacin.
Opciones de Animacin:
Existe una amplia opcin de efectos de animacin, incluso muchos que son
similares a los efectos de transicin.
Hay tres aspectos de sus objetos que pueden ser controlados con la
animacin. Usted puede combinarlos para crear comportamientos
complejos.
Entrada - cmo avanza sobre la diapositiva el objeto o texto.
Recursos Informticos Silvina Jaluf | 30
nfasis - un cambio que ocurre despus que el objeto o texto estn
completamente a la vista.
Salida - cmo abandona la diapositiva, el objeto o el texto.
Usted puede aplicar la animacin usando una combinacin de animacin
prefijada, o creando una animacin personalizada, a partir de varias
opciones.
Para ampliar sobre este tema se recomienda revisar la bibliografa
obligatoria: Libro Microsoft e Office 2010 Todo prctica. Pg. 477.
5.6.3 Configuracin de la presentacin
A travs de la ficha Presentacin con diapositivas se puede configurar la
presentacin.
Entre las operaciones que podemos realizar se encuentran: desde dnde se
desea comenzar la proyeccin, ensayar intervalos de tiempo, aplicar avance
de tiempo para cada diapositiva, entre otros.
Al hacer clic en la herramienta Configuracin de la presentacin con
diapositivas se puede acceder a colocar los parmetros para las opciones
avanzadas de la aplicacin.
Para ampliar sobre este tema se recomienda revisar la bibliografa
obligatoria: Libro Manual de Office 2010 Pg. 354.
Recursos Informticos Silvina Jaluf | 31
Bibliografa Lectura 5
Captulos: 13, 14, 15, 16, 17 y 18
MEDIACTIVE, "Manual de Office 2010". Buenos Aires. Editorial: Alfaomega
Grupo Editor (2010).
Captulo: 26
PEA PEREZ, Rosario PEREZ DIAZ, ngel, Microsoft Office 2010 Todo
prctica. Buenos Aires. Editorial: Alfaomega Grupo Editor (2010).
http://www.aprender-informatica.com/microsoft-office-powerpoint-
2010/microsoft-powerpoint-2010-configurar-presentacion.php
http://office.microsoft.com/es-ar/powerpoint-help/cuando-y-como-usar-vistas-
en-powerpoint-2010-HP010374495.aspx
http://www.presentyppt.tutorialesaldia.com/5-errores-que-debes-evitar-al-
realizar-una-presentacion
You might also like
- Lectura 5 Software Generador de PresentacionesDocument31 pagesLectura 5 Software Generador de PresentacionesGabriel GimenezNo ratings yet
- Informática - Software Generador de PresentacionesDocument35 pagesInformática - Software Generador de PresentacionesAGUSTINNo ratings yet
- Recursos - Informáticos M4 UES21Document10 pagesRecursos - Informáticos M4 UES21p85d10100% (3)
- Microsoft PowerPointDocument3 pagesMicrosoft PowerPointPaula AgusNo ratings yet
- Elaboración de Presentaciones.Document15 pagesElaboración de Presentaciones.Gema FernandezNo ratings yet
- Qué Es PowerPoint TeoricoDocument4 pagesQué Es PowerPoint TeoricoEugenia CeroneNo ratings yet
- Qué Es PowerPointDocument18 pagesQué Es PowerPointRolando Dubón JerezanoNo ratings yet
- Proyecto TecnologiaDocument10 pagesProyecto TecnologiaDiminio DgNo ratings yet
- Clases de Informatica 3.4.5Document13 pagesClases de Informatica 3.4.5rochanatalia302No ratings yet
- Qué Es El PowerPointDocument4 pagesQué Es El PowerPointIrina EcheverriaNo ratings yet
- Modulo 3Document235 pagesModulo 3Mayleen ZuñigaNo ratings yet
- POWERPOINTDocument11 pagesPOWERPOINTPaola Vega GuerraNo ratings yet
- GUIA de PowerPoint Septimo.Document2 pagesGUIA de PowerPoint Septimo.Otavo Sánchez Nury YanethNo ratings yet
- Libro de PowerpointDocument7 pagesLibro de PowerpointYeribel OchoaNo ratings yet
- Que És Microsoft PowerpointDocument13 pagesQue És Microsoft PowerpointAxel BeltranNo ratings yet
- Este Documento Es de Como Se Utiliza Un PowerPointDocument15 pagesEste Documento Es de Como Se Utiliza Un PowerPointEncarni García ExpósitoNo ratings yet
- Presentaciones DigitalesDocument17 pagesPresentaciones DigitalesKamii BautistaNo ratings yet
- Manual PowerPointDocument31 pagesManual PowerPointMauricio ochoa salgadoNo ratings yet
- Power PointDocument17 pagesPower PointAnthony sandovalNo ratings yet
- PowerPoint: programa de presentacionesDocument8 pagesPowerPoint: programa de presentacionesCesar CucNo ratings yet
- Lectura 1 - M4Document9 pagesLectura 1 - M4Rauli CabralNo ratings yet
- EEST Nº3 - Laboratorio de Aplicaciones - 5to 4ta - Profesor Andres Ferrero - TRABAJO PRACTICO INTEGRADOR - 1er CuatrimestreDocument28 pagesEEST Nº3 - Laboratorio de Aplicaciones - 5to 4ta - Profesor Andres Ferrero - TRABAJO PRACTICO INTEGRADOR - 1er Cuatrimestreпривет 123No ratings yet
- Trabajo de Power Point AraceliDocument3 pagesTrabajo de Power Point AraceliIrina EcheverriaNo ratings yet
- Trabajo InformaticaDocument6 pagesTrabajo InformaticaFelipe RodriguezNo ratings yet
- Trabajo de PowerpointDocument16 pagesTrabajo de PowerpointIrene LlamasNo ratings yet
- Actividad 4 de Infotecnologia para El AprendizajeDocument15 pagesActividad 4 de Infotecnologia para El AprendizajeJuan AriasNo ratings yet
- Power PointDocument12 pagesPower PointNazaret reyesNo ratings yet
- Power PointDocument10 pagesPower PointPaola HernándezNo ratings yet
- RA7Document9 pagesRA7Gabriela Michel Capellan GutierrezNo ratings yet
- Power PointDocument11 pagesPower PointWilly BcNo ratings yet
- Introducción a Microsoft PowerPoint - Apunte de 2007Document20 pagesIntroducción a Microsoft PowerPoint - Apunte de 2007Ignh OyarzabalNo ratings yet
- ITLA TareaDocument5 pagesITLA TareaFlor De Liz OrtegaNo ratings yet
- UNIDAD 4 OFIMÁTICA AVANZADADocument7 pagesUNIDAD 4 OFIMÁTICA AVANZADAAshly H. RodríguezNo ratings yet
- Presentaciones DigitalesDocument3 pagesPresentaciones DigitalesLupitaSolanoNo ratings yet
- PRACTICA XIII AngelDocument7 pagesPRACTICA XIII AngelAngel AlvidrezNo ratings yet
- Power PointDocument11 pagesPower Pointclaudia viviana fernandez calleNo ratings yet
- Décimo Tercera: Ms Power PointDocument8 pagesDécimo Tercera: Ms Power Point02 - HUARANCCA CCAMA yhomarNo ratings yet
- Guía Única de Nivelación 6-7 GradoDocument3 pagesGuía Única de Nivelación 6-7 Gradodixon_salcedoNo ratings yet
- Word y powerpointDocument16 pagesWord y powerpointKimberly HernandezNo ratings yet
- Documento de TESDocument5 pagesDocumento de TESMARY SUYAPA ANDINONo ratings yet
- Manual de Power Point IncaDocument42 pagesManual de Power Point IncaIsmael PintoNo ratings yet
- Creación de presentaciones con PowerPoint y otras herramientasDocument42 pagesCreación de presentaciones con PowerPoint y otras herramientasPao TarabataNo ratings yet
- Trabajo HerramientasDocument4 pagesTrabajo Herramientasfridaagonzalez17No ratings yet
- 5 Presentaciones ElectrónicasDocument25 pages5 Presentaciones ElectrónicasJon Sulca De Ana CypNo ratings yet
- Creación y edición de presentaciones en PowerPointDocument5 pagesCreación y edición de presentaciones en PowerPointl1b3r50% (2)
- Cuestionario Power PointDocument1 pageCuestionario Power PointDannyPaucar100% (1)
- Actividad PowerPoint-Madrigal López Alan EduardoDocument7 pagesActividad PowerPoint-Madrigal López Alan EduardoAlan Eduardo madrigal LopezNo ratings yet
- Powwweer PointDocument7 pagesPowwweer PointIsaii JuanNo ratings yet
- Informatica Empresarial Power PointDocument9 pagesInformatica Empresarial Power PointHECTOR HERNANDO SANTACRUZ PANTOJANo ratings yet
- Actividad de AprendizajeDocument10 pagesActividad de AprendizajeAlicia Alvarado AlvarezNo ratings yet
- Power Point y PreziDocument53 pagesPower Point y PreziJoselyn SalazarNo ratings yet
- Tecnica 285 Es EsDocument28 pagesTecnica 285 Es EsDulce LoaizaNo ratings yet
- TRABAJO ESCRITO POWERP pOINT2Document9 pagesTRABAJO ESCRITO POWERP pOINT2Daniel Alejandro GonzalezNo ratings yet
- Herramientas de Power PointDocument3 pagesHerramientas de Power PointAnuar Hinestroza RodriguezNo ratings yet
- Cuadernillo PowerPointDocument33 pagesCuadernillo PowerPointPato LizarragaNo ratings yet
- Ower PointDocument7 pagesOwer Pointinter conexionNo ratings yet
- POWERPOINTDocument39 pagesPOWERPOINTVictoriaNo ratings yet
- Informe de Power PointDocument7 pagesInforme de Power PointGiovanni Orellana0% (1)
- PreguntasDocument2 pagesPreguntasWoqzieNo ratings yet
- de GIROUX Hernry de TE y EFDocument6 pagesde GIROUX Hernry de TE y EFMiguelAngelFitNo ratings yet
- INTA Causas Afecta Adopcion Tecnologia Uva para Mosto SanJuanDocument50 pagesINTA Causas Afecta Adopcion Tecnologia Uva para Mosto SanJuanMiguelAngelFitNo ratings yet
- Carr and Kemmis OkDocument19 pagesCarr and Kemmis OkYanina Alejandra Tapia CastroNo ratings yet
- Muestreo teórico en investigación socialDocument22 pagesMuestreo teórico en investigación socialNincen Figueroa Urquiza100% (2)
- Teoría General de La Prueba JudicialDocument34 pagesTeoría General de La Prueba JudicialMarisa TaniaNo ratings yet
- Obligaciones - Resumen Del Libro de PizarroDocument75 pagesObligaciones - Resumen Del Libro de PizarroMiguelAngelFitNo ratings yet
- Capacitacion y Prefeccionamiento de Tecnicos y ApoyosDocument2 pagesCapacitacion y Prefeccionamiento de Tecnicos y ApoyosMiguelAngelFitNo ratings yet
- CaceresDocument23 pagesCaceresMiguelAngelFitNo ratings yet
- Marx El Capital PDFDocument14 pagesMarx El Capital PDFSha D AgüeroNo ratings yet
- Constitucion de La Nacion ArgentinaDocument26 pagesConstitucion de La Nacion Argentinaagustin1001No ratings yet
- Proceso SucesorioDocument20 pagesProceso SucesorioCifuentes ByllyNo ratings yet
- Tema - 8 - Instalación - de - Un - Sistema Operativo - de - Red - Basado - en - LINUX - Alejandro - StrohushDocument50 pagesTema - 8 - Instalación - de - Un - Sistema Operativo - de - Red - Basado - en - LINUX - Alejandro - StrohushdanielsansalaNo ratings yet
- IDEA Installation GuideDocument28 pagesIDEA Installation GuideYair GonzálezNo ratings yet
- Presentación FinalDocument19 pagesPresentación FinalQue Verbo BataNo ratings yet
- Guía de Actividades y Rúbrica de Evaluación - Paso 6 - Evaluación Final POADocument9 pagesGuía de Actividades y Rúbrica de Evaluación - Paso 6 - Evaluación Final POAMao ZarateNo ratings yet
- Figura ProfesionalDocument13 pagesFigura ProfesionalCARLOS PONCE100% (1)
- Manual para Grabar Presentaciones y La Pantalla de La PCDocument8 pagesManual para Grabar Presentaciones y La Pantalla de La PCHENRY POMANo ratings yet
- Codigos de ErroresDocument38 pagesCodigos de ErroresIsvi CollenNo ratings yet
- Análisis de discontinuidades con DIPSDocument39 pagesAnálisis de discontinuidades con DIPSjuliantobop181No ratings yet
- Ejercicios Procesos Por LotesDocument55 pagesEjercicios Procesos Por LotesHenrry Clavijo100% (2)
- (Apuntes) Manejo de Gráficas y Datos Experimentales A Través de Gnuplot - Andrés M. Vargas H.Document11 pages(Apuntes) Manejo de Gráficas y Datos Experimentales A Través de Gnuplot - Andrés M. Vargas H.Alejandro Marturet100% (3)
- Monografia InformaticaDocument12 pagesMonografia InformaticaAnner CuestasNo ratings yet
- Clase de DocumentoDocument1 pageClase de DocumentoSandra Aristizabal OcampoNo ratings yet
- Arquitectura de Un S.ODocument7 pagesArquitectura de Un S.OAlex FerrerNo ratings yet
- Computación Basica TalleresDocument61 pagesComputación Basica Tallereskaren Andrade100% (1)
- TFM DigitalDocument118 pagesTFM DigitalEnricNo ratings yet
- Sesion 1Document38 pagesSesion 1JULIONo ratings yet
- Manual Proveedores TornelDocument10 pagesManual Proveedores TornelsdfsdfNo ratings yet
- De Masticatione Mortuorum in TumulisDocument34 pagesDe Masticatione Mortuorum in TumulisEdmond DantesNo ratings yet
- Usb HidDocument19 pagesUsb HidEduardo GarciaNo ratings yet
- Tema 6 CYACDocument3 pagesTema 6 CYACcanichocNo ratings yet
- Estandar de Codificacion JavaDocument8 pagesEstandar de Codificacion JavaArtur HdezNo ratings yet
- Habilitando Aplicaciones de Visual FoxPro para InternetDocument14 pagesHabilitando Aplicaciones de Visual FoxPro para InternetMycas MycasNo ratings yet
- Instalar Windows 8 Desde USBDocument4 pagesInstalar Windows 8 Desde USBybenites2012No ratings yet
- Guías de Aprendizaje Informática Basica PDFDocument133 pagesGuías de Aprendizaje Informática Basica PDFAnonymous mtvEJl100% (1)
- Guía PDT Planilla Electrónica PLAMEDocument32 pagesGuía PDT Planilla Electrónica PLAMEsergiodavidhaNo ratings yet
- Configuración de WindowsDocument3 pagesConfiguración de WindowsJassiel Valentina NateraNo ratings yet
- Guia de Articulo - Trabajo Final IODocument3 pagesGuia de Articulo - Trabajo Final IOLeidy CastilloNo ratings yet
- Archivos y FicherosDocument5 pagesArchivos y FicherosCarlos TurrizaNo ratings yet
- Capacidades y Contenidos Computacion para Primaria Por UnidadesDocument10 pagesCapacidades y Contenidos Computacion para Primaria Por UnidadesYE Ccosi0% (1)
- Administracio de Sistemas y ServiciosDocument10 pagesAdministracio de Sistemas y ServiciosCuello Bolaños José AlbertoNo ratings yet