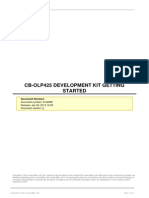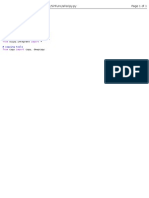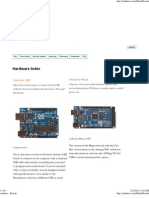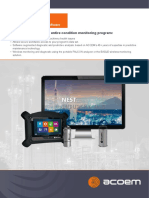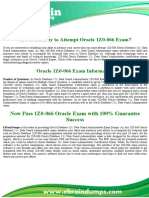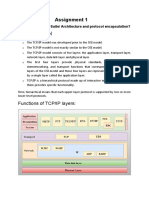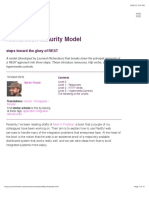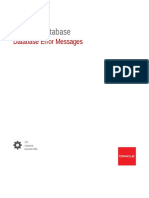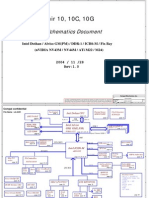Professional Documents
Culture Documents
BoosterPack Users Manual
Uploaded by
rasyoung0 ratings0% found this document useful (0 votes)
23 views62 pagesAnaren Integrated Radio AIR BoosterPack Users Manual Release Date 1/18/12
Copyright
© © All Rights Reserved
Available Formats
PDF, TXT or read online from Scribd
Share this document
Did you find this document useful?
Is this content inappropriate?
Report this DocumentAnaren Integrated Radio AIR BoosterPack Users Manual Release Date 1/18/12
Copyright:
© All Rights Reserved
Available Formats
Download as PDF, TXT or read online from Scribd
0 ratings0% found this document useful (0 votes)
23 views62 pagesBoosterPack Users Manual
Uploaded by
rasyoungAnaren Integrated Radio AIR BoosterPack Users Manual Release Date 1/18/12
Copyright:
© All Rights Reserved
Available Formats
Download as PDF, TXT or read online from Scribd
You are on page 1of 62
Anaren Integrated Radio
AIR BoosterPack Users
Manual
Release Date 1/18/12
THIS PAGE LEFT INTENTIONALLY BLANK
iii
USERS MANUAL
AIR BoosterPack
Contents
1. AIR BoosterPack Overview ........................................................................................................................... 5
1.1. Overview .................................................................................................................................................... 5
1.2. Kit Contents ............................................................................................................................................... 6
2. Getting Started with the AIR BoosterPack ................................................................................................... 7
2.1. Hardware Installation ............................................................................................................................... 8
2.1.1. AIR BoosterPack with LaunchPad ...................................................................................................... 8
2.1.2. AIR BoosterPack Standalone Operation ............................................................................................. 9
2.2. Software Installation ............................................................................................................................... 10
2.3. IMPORTANT: Required Radio Setup .................................................................................................. 14
2.4. Using the Demo Application ................................................................................................................. 14
3. AIR BoosterStack Software Application .................................................................................................... 15
3.1. AIR BoosterStack Firmware ................................................................................................................... 16
3.1.1. Low-Power Sensor Application ......................................................................................................... 16
3.1.2. Hub Application ................................................................................................................................ 18
3.1.3. Device Pairing ................................................................................................................................... 20
3.1.4. Configuration Change ....................................................................................................................... 21
3.1.5. Remote Control Applications ............................................................................................................ 24
3.1.6. Additional Features ........................................................................................................................... 24
3.2. Transceiver Configurations ................................................................................................................... 25
3.3. AIR BoosterStack GUI ............................................................................................................................ 27
4. AIR BoosterPack Hardware ......................................................................................................................... 50
4.1. Electrical Characteristics ........................................................................................................................ 50
4.1.1. Absolute Maximum Ratings ............................................................................................................. 50
4.1.2. Recommended Operating Conditions ................................................................................................ 50
4.2. Connector Pinout .................................................................................................................................... 51
4.3. Jumper Settings ....................................................................................................................................... 52
4.4. Schematics ................................................................................................................................................ 55
4.5. PCB Layout .............................................................................................................................................. 56
4.6. Bill of Materials (BOM) ........................................................................................................................... 58
5. Range Test ...................................................................................................................................................... 59
THIS PAGE LEFT INTENTIONALLY BLANK
AIR BoosterPack Users Manual Page 5 of 62
Release Date 1/18/12
1. AIR BoosterPack Overview
1.1. Overview
The AIR BoosterPack is a low-power wireless transceiver extension module for use with the
Texas Instruments MSP-EXP430G2 LaunchPad development kit. Based on the CC110L
device, the on-board A110LR09A radio module with integrated antenna operates in the
European 868-870MHz and US 902-928MHz ISM bands. The included AIR BoosterPack
software application, called AIR BoosterStack, demonstrates an example sensor network as
well as network status reporting.
Figure 1 - AIR BoosterPack with LaunchPad
Page 6 of 62 AIR BoosterPack Users Manual
Release Date 1/18/12
AIR BoosterPack Hardware Features:
1.8 to 3.6 V operation
Low Power Consumption
SPI Interface
Prototyping area
Footprints for adding a microcontroller, pushbutton switch, and LED for standalone
operation
ROHS Compliant
See A110LR09x Users Manual for radio specific features
AIR BoosterStack Software Features:
Low-power temperature sensor application
Star network topology with one hub node and up to four sensor nodes
Graphical User Interface provides network control and displays key radio parameters
Ability to change radio settings locally and/or remotely
Remote control feature to turn on/off LaunchPad green LED
Node ID, operating state, and radio settings restored at power-up
1.2. Kit Contents
The AIR BoosterPack kit includes the following:
Two AIR BoosterPack modules
Two MSP430G2553 devices (preloaded with a sample program)
Quick Start Guide
CD containing AIR BoosterStack demo application software, USB UART device driver,
and supporting documentation
AIR BoosterPack Users Manual Page 7 of 62
Release Date 1/18/12
2. Getting Started with the AIR BoosterPack
The following sections describe the necessary steps to get the AIR BoosterPack hardware and
BoosterStack software up and running with the LaunchPad.
Figure 2 - AIR BoosterPack Overview
AIR Radio Module.
Signal Path Jumpers. See section 4.3 for details on changing jumper settings.
Prototyping Area. Add your own circuit to this area. These pads have no electrical
connection to the AIR radio module, LaunchPad interface connectors, or power/ground.
Pads for LED Expansion.
Pads for Pushbutton Switch Expansion.
Range Test Orientation Indicator. Optimum RF performance is achieved when the
BoosterPack module is oriented vertically with the arrow pointing upward.
Pads for MCU expansion. Add a microcontroller for standalone operation without the
LaunchPad board. See section 2.1.2 for details.
Pads for External Power Source. Supply power from a battery for standalone operation
without the LaunchPad board. See section 2.1.2 for details.
1
2
3
4
5
6
7
8
Page 8 of 62 AIR BoosterPack Users Manual
Release Date 1/18/12
2.1. Hardware Installation
2.1.1. AIR BoosterPack with LaunchPad
The following steps need to be performed on each LaunchPad to be used with a BoosterPack:
1) If not already populated, solder both 10-pin male headers provided in the LaunchPad kit
onto the LaunchPads J1 and J2 breakout connections.
2) For LaunchPad Rev1.4 and earlier, remove jumpers TXD and RXD from J3 and install
crossover jumpers (not included) onto the same group of pins to make the following
connections:
a. Connect J3.3 to J3.6
b. Connect J3.5 to J3.4
3) Ensure the VCC jumper is populated on J3. Jumpers RST and TEST also need to be
installed when programming the microcontroller or debugging software using IAR
Embedded Workbench.
4) Replace the existing MSP430 device on the LaunchPad with a preprogrammed
MSP430G2553 device provided in the AIR BoosterPack kit. Be sure the microcontroller
is oriented properly by ensuring the pin 1 indicator on the device matches the indicators
on the socket and LaunchPad silkscreen.
5) Install the AIR BoosterPack onto the LaunchPad board. Ensure the BoosterPack is
oriented correctly. The text on both boards should be in the same direction and the
rocket logo on the BoosterPack should be directly above the rocket on the LaunchPad
board.
Figure 3 Installed BoosterPack
AIR BoosterPack Users Manual Page 9 of 62
Release Date 1/18/12
2.1.2. AIR BoosterPack Standalone Operation
The BoosterPack comes with expansion pads for upgrading to a standalone configuration that
allows operation without the need for the LaunchPad board. Follow the directions below to
upgrade the BoosterPack for standalone operation. See section 4.6 for a complete component
listing.
1) Install pushbutton tactile switch S1 (not provided). The button is needed to pair the radio
with another radio.
2) Install LED D1 and resistor R2 (all not provided). This step may be skipped if a visual
indicator is not required.
3) Install a 20-pin DIP socket at U2 (not provided). Ensure the pin 1 indicator notch on the
socket aligns with the BoosterPack silkscreen. This step may be skipped if a
microcontroller is to be soldered directly to the board.
4) Install capacitors C1, C2 and resistor R1 (all not provided). These components are
required for power supply decoupling and generating reset during power-up.
5) Insert a preprogrammed MSP430G2553 device (provided in the AIR BoosterPack kit)
into the socket installed in step 3 above. Be sure the microcontroller is oriented properly
by ensuring the pin 1 indicator on the device matches the indicators on the socket and
BoosterPack silkscreen. If a socket is not desired, solder the MSP430 device to the
board at U2.
6) Solder power supply wires or a power connector (all not provided) to the VDD and GND
connections on the BoosterPack board. The BoosterPack does not provide any
protection against reverse polarity or overvoltage, so it is up to the user to ensure an
external supply is properly connected and stays within the operating range specified in
section 4.1 Electrical Characteristics.
Figure 4 - Standalone BoosterPack
Page 10 of 62 AIR BoosterPack Users Manual
Release Date 1/18/12
2.2. Software Installation
System Requirements
- Microsoft Windows XP SP3 or later operating system (32-bit and 64-bit supported)
- At least 100MB HDD space available
- CD drive
Follow the instructions below to install the BoosterStack software.
1) Insert the BoosterStack CD provided in the Anaren BoosterPack kit. The AIR
BoosterStack Lite Install utility should automatically open. If it does not, browse to the
CD drive and double-click on AutoRun.exe to run the installer.
AIR BoosterPack Users Manual Page 11 of 62
Release Date 1/18/12
2) Click on Install LaunchPad USB Driver to install the MSP430 Application UART driver
needed to communicate with the LaunchPad board via serial COM port (USB virtual
COM port). Click Next in the Device Driver Installation Wizard to install the driver. The
installer will automatically detect whether the operating system is 32-bit or 64-bit and
install the appropriate device driver. Click Finish when the installation has completed.
3) Click on Install ATC-BoosterStack GUI to install the application software. Click Next in
the ATC - BoosterStack Lite InstallShield Wizard.
Page 12 of 62 AIR BoosterPack Users Manual
Release Date 1/18/12
Read the Anaren BoosterStack software license agreement, click the I accept the terms
in the license agreement button to acknowledge you have read and agree to the license,
and then click Next.
Click Next to accept the Third-Party license agreement.
AIR BoosterPack Users Manual Page 13 of 62
Release Date 1/18/12
Click Install to start the software installation.
Click Finish when the installation has completed.
Installation of the BoosterStack software is now complete. Please refer to section 3.3 for details
on using the GUI.
Page 14 of 62 AIR BoosterPack Users Manual
Release Date 1/18/12
2.3. IMPORTANT: Required Radio Setup
The AIR BoosterPack must be operated in accordance with local regulations. The firmware
preloaded in the MSP430G2553 devices provided with the AIR BoosterPack kit offers two radio
operation options; ETSI (default) and FCC/IC. If your location is not covered by either ETSI or
FCC/IC then you must check local regulatory codes for how to obtain permission to operate the
modules prior to using them.
If covered under FCC/IC regulations you must first connect each module to the PC/laptop and
use the GUI to change the "Logical Radio" to "1, A110LR09A, FCC" and click the "Apply
Configuration Changes" button. Be sure the Apply Changes To pull-down menu is set to
option 0 to apply the changes only to the local radio and not option 1 which is for Remote +
Local. The new settings are stored in non-volatile (i.e. Flash) memory and the devices will
continue to power-up with FCC/IC compliant settings. See section 3.3 for more information on
using the GUI.
2.4. Using the Demo Application
Follow these directions to start using the demo application.
1) Connect the LaunchPad/BoosterPack assemblies to USB ports.
2) Launch the ATC BoosterStack Lite software. The GUI screen will appear and the GUI
will attempt to connect to the COM port. Once the connection is established, the GUI will
populate all the tabs and will be ready to use. A trace for the node temperature will
appear for the node itself (see section 3.3 for further details).
3) To identify a particular node, click on Green LED check box, which will send a
command to that module to illuminate the Green LED on its Launchpad.
4) Change one of the modules Application State to Sensor (by default, both the modules
will be Hub).
5) Pair the Sensor and Hub modules. This will display the information of the paired module
into the Available Node List of the corresponding module (see section 3.1.3 for further
details).
6) The traces for Local RSSI, Remote RSSI and Chip Temperature will appear for the
paired node.
7) Perform necessary changes to the configuration settings using the populated tabs (see
section 3.3 for further details).
AIR BoosterPack Users Manual Page 15 of 62
Release Date 1/18/12
3. AIR BoosterStack Software Application
The software application provided with the AIR BoosterPack kit, called AIR BoosterStack,
demonstrates an example sensor network as well as network status reporting. The sensor
network uses a star topology with one hub node and up to four sensor nodes. Temperature
information from each sensor is periodically transmitted to the hub which forwards the data to a
Graphical User Interface (GUI) running on a PC/laptop. The GUI displays the temperature
readings from each sensor as well as Received Signal Strength Indicator (RSSI) values for each
radio link.
Figure 5 - Network Topology
Hub
Sensor
1
Sensor
2
Sensor
3
Sensor
4
PC
Page 16 of 62 AIR BoosterPack Users Manual
Release Date 1/18/12
3.1. AIR BoosterStack Firmware
3.1.1. Low-Power Sensor Application
The sensor is intended to be a low-power device capable of long-term operation while powered
from a battery. To achieve this goal, the radio and microcontroller are placed into sleep mode
whenever possible. The AIR BoosterStack demo application is configured to periodically
(approximately once every second) wake up the processor, perform a temperature
measurement, wake up the radio, transmit the data, wait for an acknowledgement, and then
finally go back to sleep. For maximum battery life, the debug circuitry on the LaunchPad board
needs to be powered down. This can be accomplished by removing the VCC jumper from
LaunchPad J3 and applying power to LaunchPad J6. As an alternative, the AIR BoosterPack
module can be operated in a standalone mode (see section 2.1.2 for details).
Since it spends the majority of its time in sleep mode, the sensor is responsible for initiating all
data transfers to/from the hub. After transmitting its data, the sensor switches to receive mode
to listen for an acknowledgement from the hub. The hub may also send any pending messages
to the sensor at this time. If data or a command is received from the hub, the sensor will send
an acknowledgement and then go back to sleep. If the sensor receives an acknowledgement
only (i.e. no payload data) or doesnt receive anything at all within a predefined timeout period it
will terminate the communication cycle and go back to sleep. See Figure 6 and Figure 7 for flow
diagrams depicting the sensors behavior.
SENSOR
TEMPERATURE
DATA
AVAILABLE?
GET
DATA
BUTTON PRESS
FOR PAIRING?
REMOVE NODE
FROM NETWORK,
SET PAIRING
MASK
PAIRING
COUNT?
PAIRING
MASK SET?
SET PAIRING
COUNT DOWN
YES NO
YES YES
NO
MAP RECEIVED
DATA TO
HARDWARE
SENSOR
OPERATION
SUCCESSFUL?
MAP INPUT TO
HUB SPOT
YES
YES
NO
COPY
APPLICATION
STATE TO
FLASH
NO
NO
Figure 6 - Sensor Application Flow Diagram
AIR BoosterPack Users Manual Page 17 of 62
Release Date 1/18/12
DATA EXCHANGE
SUCCESSFUL?
NETWORK
VALIDATION
SUCCESSFUL?
CHANGE
CYCLE
TIME?
YES
YES
SET CYCLE
TIME
YES
RETURN 1
NO
RETURN 0
NO
NO
SENSOR
OPERATION
RADIO
IN
SLEEP
MODE?
WAKE UP THE
RADIO
YES
CONFIG
REQUEST TO BE
SENT?
CONFIG CHANGE
SEQUENCE,
RETURN
FRAME SENT
SUCCESSFULLY?
CHECK FOR
CONFIG CHANGE
FRAME RECEIVED
SUCCESSFULLY?
YES
PAYLOAD
RECEIVED?
RETURN 0
NO
NO
RETURN 1
YES
YES
NO
YES
NO
NO
DATA EXCHANGE
Figure 7 - Sensor Operation and Data Exchange Function Flow Diagrams
Sensor Operation: The sensor initiates a data transfer and if the data exchange is successful,
it proceeds with network validation to see if pairing is needed or whether the replying hub node
is already in its network. Upon a successful network validation, the sensor checks if the hub is
requesting a change to the sensors data acquisition rate and if so adjusts its timer to the new
value and returns true.
Data Exchange: If necessary, the sensor wakes its radio from sleep mode. If a configuration
change request is to be sent, it continues with the configuration change sequence and returns.
Otherwise it sends the data frame to the hub and waits for a response. If a configuration change
request is received from the hub, the sensor follows the configuration change sequence and if
payload data is received, it returns true.
Page 18 of 62 AIR BoosterPack Users Manual
Release Date 1/18/12
3.1.2. Hub Application
The primary function of the hub node is to provide an interface between the GUI running on a
PC/laptop and all sensor nodes within the network. The hub has basic network routing
functionality built-in which allows pairing with up to four sensors (limited only by available
microcontroller resources). Unlike the sensors, it is assumed that the hub is always powered by
a USB cable plugged into the LaunchPad board. Data transfers from each sensor are
asynchronous events, so the hub spends most of its time with its radio in receive mode listening
for packets from the sensor nodes. In general the hub will only transmit a packet after it has
received a message from one of the sensors. The only exception to this is when it is in the
middle of a configuration change sequence and it sends ping messages to the sensor in order
to determine if the configuration change was successful. Figure 8 and Figure 9 show the hub
application software flow diagrams.
HUB
HUB OPERATION
SUCCESSFUL?
STORE THE
RECEIVED
DATA
TEMPERATURE
DATA
AVAILABLE?
REPORT
TEMPERATURE
DATA
YES
YES NO
NO
Figure 8 - Hub Application Flow Diagram
Hub Operation: If the hub successfully completes the Listen operation, it proceeds to network
validation (see section 3.1.3 for details) to see if pairing is needed or whether the node is
already in its network. If network validation is successful, it returns true.
Listen Function: When the hub receives a valid frame from a paired sensor it checks to see if
the frame contained a payload. If so, it creates a frame with its own payload data (if any) and an
acknowledgement to the payload received from the sensor. If there is a request for a
configuration change, either from the sensor or the GUI, it enters the configuration change
sequence (see section 3.1.4). Otherwise it sends its frame, enters into receive mode to listen
for an acknowledgement from the sensor, then returns to the application.
If it receives just an acknowledgement from the sensor (i.e. no payload), then it does not create
a frame in response. Instead, it enters into receive mode to listen for the next frame from the
sensor and returns to the application.
AIR BoosterPack Users Manual Page 19 of 62
Release Date 1/18/12
If neither payload nor acknowledgement is received within a specified timeout period, the radio
is checked to see if it is still in receive mode. If not in receive, the radio is commanded to go to
receive mode. In either case the hub returns to the application to listen for the next frame from
the sensor.
Along with the temperature data, the hub receives the following information from the sensor and
sends the same information about itself back to the sensor. Thus for status updates, the hub
provides both the local and remote information to the GUI. It also reports its own temperature
data to the GUI at regular intervals.
1. Received Signal Strength Indicator (RSSI)
2. Link Quality Index (LQI)
3. Frequency Offset
4. Power
5. Last Used Channel
6. Frame Counter
HUB
OPERATION
LISTEN
SUCCESSFUL?
NETWORK
VALIDATION
SUCCESSFUL?
RETURN 1
RETURN 0
YES
NO
NO
YES
LISTEN
GET
DATA
FRAME
RECEIVED?
PAYLOAD??
CHECK FOR
CONFIG CHANGE,
SEND ACK AND
DATA, SET RETURN
VALUE
CHECK FOR
CONFIG CHANGE,
RESET RETURN
VALUE
RECEIVE
ON
YES
NO
CONFIG
TIMEOUT?
NO YES
FRAME
TIMEOUT?
RECEIVE
ON??
NO
RETURN
VALUE
YES
YES
YES
NO
NO
ABORT
CONFIG
CHANGE
RESET
RETURN
VALUE
Figure 9 - Hub Operation and Listen Function Flow Diagrams
Page 20 of 62 AIR BoosterPack Users Manual
Release Date 1/18/12
3.1.3. Device Pairing
The protocol is started by pairing the hub with the sensor node(s). Although the hub stays in
receive mode to listen for frames from sensors, it will not respond to a frame that is sent from a
non-paired sensor. The only exception to this is during the pairing mode when it receives a
frame from a sensor requesting to join the network.
The following steps are used to pair a sensor with the hub:
1. For the hub, ensure the App State is set to Hub and then press the Discover Nodes
button in the GUI. The hub will search for sensor nodes requesting to join the network
for approximately 10 seconds. During this time, most of the GUI controls are disabled
(i.e. grayed out) preventing other user commands from being issued to the BoosterPack.
The controls are re-enabled at the end of the node discovery sequence.
2. The sensor has two methods for pairing with the hub. While the hub is scanning for
sensor nodes:
a. Press and hold the pushbutton switch on the sensor (S2 on LaunchPad) for at
least 2 seconds as described in section3.1.6. If the pairing was successful, the
sensor will be added to the hubs Available Node List.
-OR-
b. Open a second session of the ATC BoosterStack Lite GUI for the sensor node
and ensure the App State is set to Sensor. Press the Discover Nodes button in
the GUI. As with the hub, the sensor will request to join a network for
approximately 10 seconds and the controls will be disabled. If the pairing was
successful, the hub will be added to the sensors Available Node List.
3. Once the modules are paired, the RSSI and temperature from each radio will be
displayed in their respected graphs in the GUI.
S
E
N
S
O
R
H
U
B
DISCOVER
NODES
BUTTON
PRESS
HUB ACK + HUB DATA
SENSOR ACK
SENSOR DATA
SENSOR DATA
SENSOR DATA
HUB ACK + HUB DATA
SENSOR ACK
SENSOR DATA
RED LED TOGGLE
RED LED TOGGLE
B
U
T
T
O
N
P
R
E
S
S
D
I
S
C
O
V
E
R
N
O
D
E
S
Figure 10 - Pairing Diagram
AIR BoosterPack Users Manual Page 21 of 62
Release Date 1/18/12
Sensor Pairing Mechanism: The sensor is placed into pairing mode by pressing the button
switch on the module. The pairing mask is set to zero by default; the button press assigns it a
pairing mask of 0xFFFFFFFF. The user can manually set the pairing mask if desired. If the
pairing mask is set, a pairing-bit is set in the frame indicating that this node requesting to join
the network and the data exchange is initiated by the sensor. If the hub is discovering nodes at
the same time, it will respond to the frame sent by the sensor. The sensor validates the received
frame and proceeds with Network Validation.
Hub Pairing Mechanism: The hub is placed into pairing mode by pressing the Discover
nodes button on the GUI. The pairing mask is set to zero by default; the button press assigns it
a pairing mask of 0xFFFFFFFF. The user can manually set the pairing mask if desired. When
the hub receives a frame from the sensor, it checks if the pairing-bit is set in the received frame.
If so, it marks that frame as valid, sets the pairing-bit in its acknowledgement frame and sends it
back to the sensor. The hub then proceeds with Network Validation.
Network Validation: If the pairing-bit is set in the received frame, it indicates that the pairing is
requested. Each device then checks if the other node is currently in its own network. If not, the
node ID of the node to be paired with is validated. The node ID cannot have content outside the
mask, but it must have content within the mask. If the condition is satisfied, it (Sensor/Hub)
finds a spot for the node to be added in the network, and adds it in. The module pairing is now
complete. The sensor is allowed to pair with only one hub, whereas the hub can pair with more
than one sensor (up to four).
The sensor sets its mask back to the default value (zero) to prevent pairing with other nearby
hubs, and stores its Application State (Sensor) into flash to keep it in sensor mode as the
pairing has been successful. The hub reports the change in the network to the GUI.
3.1.4. Configuration Change
The AIR BoosterStack software is capable of changing radio configuration settings on the local
node connected to the GUI as well as any paired remote nodes. The remote node does not
need to be connected to a computer to make the change. A configuration change can be
initiated from either the hub or a sensor. In either case, the change is applied to only a single
RF link. That is, if a hub has multiple sensors paired with it, only the selected sensor will make
the change. Note that this will effectively disconnect all other sensors paired with the hub.
There are two options for making the changes on the remaining sensors. The first method
requires that each sensor node be connected to a GUI. At that point each node can be
manually changed locally to the new settings. The second option, which can be done
wirelessly, requires the hub to be locally changed back to the same settings as the sensor to be
changed. Then both hub and sensor can be updated with new settings that match those of the
first sensor changed. At this point all three nodes should have the same settings. These steps
can be repeated for any remaining sensors paired with the hub until all nodes in the network
have been updated.
Figure 11 shows the handshaking involved in the configuration change sequence. The
sequence is explained below in two parts based on the Initiator operation (requests a change)
and Receiver operation (receives change request).
Page 22 of 62 AIR BoosterPack Users Manual
Release Date 1/18/12
Initiator Operation: It starts the configuration change sequence by sending out a Config
Change Request with the information of the intended new configuration. It waits for Config
Change Request-ACK. This is shown in the diagram with the solid green arrows (labeled). The
green color represents the case where the request/ACK is received successfully, while the red
arrows represent the failure. If the acknowledgement is not received within the specified timeout
period, it concludes that the Receiver never received the Config Change Request, so it aborts
the configuration change sequence and returns failure (red dotted arrow). If Config Change
Request-ACK is received, it switches to the new configuration itself and sends out a Config
Change Ping. It awaits the response to the ping, a Config Change Ping-ACK. If the
acknowledgement is received within specified timeout, it concludes that the configuration
change went through as intended and returns a success (green dotted arrow). This Ping-ACK
handshake is again shown in solid green arrows, which represent that both are received
successfully by Initiator/Receiver. Red arrows under either of them represent the case of failure.
If Config Change Ping-ACK is not received within specified timeout, the Initiator starts a Config
Ping Sequence. It keeps sending the Config Change Ping until the specified configuration
timeout occurs or it receives the Config Change Ping-ACK, whichever is the earliest. If the
Config Change Ping-ACK is received, it concludes that either the first Config Change Ping or
first Config Change Ping-ACK did not go through as expected, but did work during the Config
Ping Sequence, and returns a success (green dotted arrow). The Config Ping Sequence is
represented by green dotted lines (success/failure cannot be guaranteed at given time) in the
diagram.
If Config Change Ping-ACK is not received and the specified configuration timeout occurred, it
assumes that the Receiver never switched to the new configuration in the first place, so it
switches to the old(previous) configuration itself to try to establish the communication again. It
again starts a Config Ping Sequence, now on the old (previous) configuration. This Ping-ACK
handshake is again shown in solid green arrows, which represent that both are received
successfully by Initiator/Receiver. Red arrows under either of them represent the case of failure.
It keeps sending the Config Change Ping until the specified configuration timeout occurs or it
receives the Config Change Ping-ACK, whichever is the earliest. If the Config Change Ping-
ACK is received, it concludes that the receiver never even switched to the new configuration for
some reason. So it stays on the old (previous) configuration to continue the communication, and
returns a failure (red dotted arrow). The Config Ping Sequence is represented by green dotted
lines (success/failure cannot be guaranteed at given time) in the diagram.
If Config Change Ping-ACK is not received and specified configuration timeout occurred even
at this time, it assumes that the Receiver did switch to the new configuration but the first Config
Ping Sequence did not go through for some reason. So in order to try to establish the
connection again, it switches to the new configuration itself, and concludes that the intended
configuration change went through and returns success (green dotted arrow).
Receiver Operation: At the receiving end, the configuration change sequence begins when a
Config Change Request is received from the Initiator. It sends Config Change Request-ACK
as a response, and changes to the new configuration based on the information received from
the Initiator. It awaits the Config Change Ping, or the specified configuration timeout to occur,
whichever is the earliest. If it receives Config Change Ping, it sends out a Config Change Ping-
ACK and returns to application with success (red dotted arrow).
AIR BoosterPack Users Manual Page 23 of 62
Release Date 1/18/12
If Config Change Ping is not received within specified configuration timeout, it concludes that
the Initiator never received the Config Change Request-ACK, so it must not have switched to
the old(previous) configuration. The Receiver then reverts back to the old (previous)
configuration and waits for the Config Change Ping or the specified configuration timeout to
occur, whichever is the earliest. In either case, it returns to the application with failure (red
dotted arrow).
R
E
T
U
R
N
0
I
N
I
T
I
A
T
O
R
R
E
C
E
I
V
E
R
CONFIG CHANGE REQUEST
CONFIG CHANGE REQUEST-ACK
CONFIG CHANGE PING
CONFIG CHANGE PING-ACK
CONFIG CHANGE PING
CONFIG CHANGE PING-ACK
CONFIG
CHANGE
(NEW)
CONFIG
CHANGE
(NEW)
CONFIG CHANGE PING
CONFIG CHANGE PING
CONFIG CHANGE PING
CONFIG CHANGE PING-ACK
CONFIG CHANGE PING-ACK
CONFIG CHANGE PING-ACK
CONFIG
CHANGE
(OLD)
CONFIG CHANGE PING
CONFIG CHANGE PING
CONFIG CHANGE PING
CONFIG CHANGE PING-ACK
CONFIG CHANGE PING-ACK
CONFIG CHANGE PING-ACK
CONFIG
CHANGE
(NEW)
C
O
N
F
I
G
T
I
M
E
O
U
T
C
O
N
F
I
G
T
I
M
E
O
U
T
R
E
T
U
R
N
1
R
E
T
U
R
N
0
R
E
T
U
R
N
1
C
O
N
F
I
G
T
I
M
E
O
U
T
R
E
T
U
R
N
T
O
A
P
P
R
E
T
U
R
N
T
O
A
P
P
R
E
T
U
R
N
T
O
A
P
P
CONFIG
CHANGE
(OLD)
Figure 11 - Configuration Change Diagram
Page 24 of 62 AIR BoosterPack Users Manual
Release Date 1/18/12
3.1.5. Remote Control Applications
Green LED: A basic remote control function is provided which allows turning on/off the green
LED on the LaunchPad board for any node in the network. From the GUI for the hub, clicking
the GreenLED checkbox for a node in the Available Node List will turn the LED on (box
checked) or off (box not checked) at the selected node.
Similarly, this feature can also be used from the GUI attached to a sensor. The only limitation is
that a sensor cannot turn on the LED of another sensor in the network. It can only control its
own LED and that of the hub it is paired with.
Since multiple nodes can be connected to a single PC/laptop with as many GUIs running
simultaneously, this feature can be used as an identifier for determining which node is
connected to a specific GUI.
Red LED: Momentarily pressing the pushbutton switch (S2) on the LaunchPad board will cause
the red LED on that node to toggle. It will also change the status of the RedLED checkbox for
the chosen node in the Available Node List.
3.1.6. Additional Features
Pushbutton Switch: The pushbutton switch (S2) on the LaunchPad board supports multi-click
and press-hold capabilities.
1) Single Click: This toggles the red LED as stated in section 3.1.5. The duration of the
button press must be less than approximately 500 milliseconds.
2) Double Click: Rapidly pressing the switch twice will indicate the current application
state of the node by blinking the red LED twice for the hub and three times for the
sensor. The duration of each button press and the time between them must be less
than approximately 500 milliseconds.
3) Triple Click: Rapidly pressing the switch three times will toggle between hub and
sensor modes. The red LED will blink after the transition to indicate the new application
state. The duration of each button press and the time between them must be less than
approximately 500 milliseconds.
4) Hold 2 Seconds: Press and hold the switch for two seconds to have the node enter
pairing mode. The red LED will blink at approximately 2Hz rate and 10% duty cycle to
indicate the button was held long enough. At this point the button may be released.
The node will continue to scan for other nodes for approximately 10 seconds.
5) Hold 5 Seconds: Press and hold the switch for five seconds to have the node change
to sensor mode followed by pairing mode. The red LED will blink at approximately
10Hz rate and 50% duty cycle to indicate the button was held long enough. At this point
the button may be released. The node will continue to scan for other nodes for
approximately 10 seconds.
6) Hold 15 Seconds: Press and hold the switch for 15 seconds to have the node clear all
of its stored settings. The red LED will blink at approximately 1Hz rate and 50% duty
cycle to indicate the button was held long enough and may be released. This sets all
values to factory default, including application state and virtual radio selection (i.e.
frequency band). The required radio setup as described in section 2.3 must be
performed again after clearing the nodes settings.
AIR BoosterPack Users Manual Page 25 of 62
Release Date 1/18/12
3.2. Transceiver Configurations
The Boosterpack uses the Anaren A110LR09A module, which is based on the TI CC110L chip. The
Anaren module has been certified for use under FCC/IC and ETSI using specific register settings within
the transceiver chip. The registers are shown in Figure 12. Please note that BoosterStack does not allow
any modifications of these, but instead only allows a choice of predefined values. The register settings
used in the predefined sets are provided for information only in Table 1. In addition to these settings,
predefined limits for RF output power settings (PATABLE) and maximum duty cycle settings are used
for the ETSI configurations to be compliant with the duty cycle requirements of ETSI. Note that
BoosterStack does not use listen before talk (LBT).
Figure 12 - A110LR09A Transceiver Registers
Certification is valid
for any value
choosen
Use the provided
certified settings as
other may degrade
performance
Use sets of values
provided, others are
a violation of
certification
Read only register
(burst mode read
only, command
strobes otherwise).
7 6 5 4 3 2 1 0
IOCFG2 00 1 0 GDO2_INV
IOCFG1 01 1 GDO_DS GDO1_INV
IOCFG0 02 1 0 GDO0_INV
FIFOTHR 03 1 Reserved ADC_RETENTION
SYNC1 04 1
SYNC0 05 1
PKTLEN 06 1
PKTCTRL1 07 1 0 CRC_AUTOFLUSH APPEND_STATUS
PKTCTRL0 08 1 0 WHITE_DATA 0 CRC_EN
ADDR 09 1
CHANNR 0A 1
FSCTRL1 0B 1 0
FSCTRL0 0C 1
FREQ2 0D 1
FREQ1 0E 1
FREQ0 0F 1
MDMCFG4 10 1
MDMCFG3 11 1
MDMCFG2 12 1 DEM_DCFILT_OFF MANCHESTER_EN
MDMCFG1 13 1 0
Not Used 14 1
DEVIATN 15 1 0 0
MCSM2 16 1 RX_TIME_RSSI RX_TIME_QUAL
MCSM1 17 1
MCSM0 18 1 0 XOSC_FORCE_ON
FOCCFG 19 1 FOC_BS_CS_GATE FOC_POST_K
BSCFG 1A 1 BS_POST_K BS_POST_KP
AGCCTRL2 1B 1
AGCCTRL1 1C 1 0 AGC_LNA_PRIORITY
AGCCTRL0 1D 1
Not Used 1E 1
Not Used 1F 1
Reserved 20 1 0
FREND1 21 1
FREND0 22 1 0
FSCAL3 23 1
FSCAL2 24 1 VCO_CORE_H_EN
FSCAL1 25 1
FSCAL0 26 1 0
RCCTRL1 27 1 0
RCCTRL0 28 1 0
Reserved 29 0
Reserved 2A 0
Reserved 2B 0
TEST2 2C 0
TEST1 2D 0
TEST0 2E 0 VCO_SEL_CAL_EN TEST0[0]
Not Used 2F
PARTNUM 30 1
VERSION 31 1
FREQOFF_EST 32 0
CRC_REG 33 0 CRC_OK
RSSI 34 0
MARC_STATE 35 0
Reserved 36 0
Reserved 37 0
PKTSTATUS 38 0 CRC_OK CS CCA SFD GDO2 GDO0
Reserved 39 0
TXBYTES 3A 0 TXFIFO_UNDERFLOW
RXBYTES 3B 0 RXFIFO_OVERFLOW
Reserved 3C 0
Reserved 3D 0
PATABLE 3E 1
FIFO 3F 0
R
e
g
i
s
t
e
r
N
a
m
e
R
e
t
a
i
n
e
d
d
u
r
i
n
g
s
l
e
e
p
Bit Fields Within Register
GDO2_CFG
GDO1_CFG
GDO0_CFG
R
e
g
i
s
t
e
r
A
d
d
r
e
s
s
(
H
e
x
)
PKT_FORMAT LENGTH_CONFIG
DEVICE_ADDR
CHANNR
0 FREQ_IF
CLOSE_IN_RX FIFO_THR
SYNC_MSB
SYNC_LSB
PACKET_LENGTH
PQT ADR_CHK
DRATE_M
MOD_FORMAT SYNC_MODE
NUM_PREAMBLE 0
FREQOFF
FREQ[23:22]=0 FREQ[21:16]
FREQ[15:8]
FREQ[7:0]
CHANBW_E CHANBW_M DRATE_E
0 FS_AUTOCAL PO_TIMEOUT
0 FOC_PRE_K FOC_LIMIT
DEVIATION_E DEVIATION_M
0 7
0 CCA_MODE RXOFF_MODE TXOFF_MODE
CARRIER_SENSE_REL_THR CARRIER_SENSE_ABS_THR
HYST_LEVEL WAIT_TIME AGC_FREEZE FILTER_LENGTH
BS_PRE_K BS_PRE_KP BS_LIMIT
MAX_DVGA_GAIN MAX_LNA_GAIN MAGN_TARGET
0 LODIV_BUF_CURRENT_TX PA_POWER
FSCAL3[7:6] CHP_CURR_CAL_EN FSCAL3[3:0]
WOR_RES
LNA_CURRENT LNA2MIX_CURRENT LODIV_BUF_CURRENT MIX_CURRENT
PTEST
AGCTEST
TEST2
TEST1
0 FSCAL2
0 FSCAL1
FSCAL0
RCCTRL1
Legend:
31 (11111)
NUM_RXBYTES
PATABLE
TXFIFO/RXFIFO
Unused/undocumented function. The
provided default value must be written.
No assumption should be made on the
value read from this field
Any modification of this value is a
violation of the certification and the
customer is responsible for optaining their
own certification
MARC_STATE
NUM_TXBYTES
TEST0[7:2]
PARTNUM
VERSION
FREQOFF_EST
Reserved
RSSI
RCCTRL0
FSTEST
Page 26 of 62 AIR BoosterPack Users Manual
Release Date 1/18/12
Table 1 -Transceiver configuration settings used in BoosterStack
I
t
e
m
N
u
m
b
e
r
A
d
r
R
e
g
i
s
t
e
r
N
a
m
e
M
7
_
G
F
S
K
_
3
8
k
B
_
1
8
k
H
z
D
e
v
_
7
0
k
H
z
R
x
B
W
M
1
2
_
G
F
S
K
_
4
.
8
k
B
_
1
3
k
H
z
D
e
v
_
6
0
k
H
z
R
x
B
W
M
L
4
_
2
F
S
K
_
1
_
2
k
B
_
2
3
7
k
H
z
D
e
v
_
6
7
5
k
H
z
R
x
B
W
M
L
5
_
2
F
S
K
_
3
8
k
B
_
2
3
7
k
H
z
D
e
v
_
6
7
5
k
H
z
R
x
B
W
M
L
6
_
2
F
S
K
_
1
0
0
k
B
_
2
3
7
k
H
z
D
e
v
_
6
7
5
k
H
z
R
x
B
W
M
L
7
_
2
F
S
K
_
2
5
0
k
B
_
2
3
7
k
H
z
D
e
v
_
8
4
4
k
H
z
R
x
B
W
A
l
l
o
w
M
a
s
k
0 00 IOCFG2 29 29 29 29 29 29 FF
1 01 IOCFG1 2E 2E 2E 2E 2E 2E FF
2 02 IOCFG0 06 06 06 06 06 06 FF
3 03 FIFOTHR 07 07 07 07 07 07 FF
4 04 SYNC1 D3 D3 D3 D3 D3 D3 FF
5 05 SYNC0 91 91 91 91 91 91 FF
6 06 PKTLEN FF 3D 3D FF FF 3D FF
7 07 PKTCTRL1 04 04 04 04 04 04 FF
8 08 PKTCTRL0 05 05 05 05 05 05 8F
9 09 ADDR 00 00 00 00 00 00 FF
10 0A CHANNR 00 00 00 00 00 00 FF
11 0B FSCTRL1 06 05 0C 0C 0D 0D FF
12 0C FSCTRL0 00 00 00 00 00 00 FF
13 0D FREQ2 20 20 21 21 21 21 00
14 0E FREQ1 25 25 6B 6B 6B 6B 00
15 0F FREQ0 ED ED 24 24 24 24 00
16 10 MDMCFG4 EA F7 15 1A 1B 0D F0
17 11 MDMCFG3 71 75 75 71 E5 2F 00
18 12 MDMCFG2 13 13 03 03 03 03 07
19 13 MDMCFG1 20 20 21 21 21 21 FC
20 14 MDMCFG0 F8 F8 E5 E5 E5 E5 00
21 15 DEVIATN 33 30 71 71 71 71 88
22 16 MCSM2 07 07 07 07 07 07 FF
23 17 MCSM1 30 30 30 30 30 30 FF
24 18 MCSM0 18 18 18 18 18 18 FF
25 19 FOCCFG 16 16 1D 1D 1D 1D FF
26 1A BSCFG 6C 6C 1C 1C 1C 1C FF
27 1B AGCCTRL2 43 04 47 47 47 C7 FF
28 1C AGCCTRL1 4F 4F 40 40 40 40 FF
29 1D AGCCTRL0 91 91 B0 B0 B0 B0 FF
30 1E WOREVT1 00 00 00 00 00 00 FF
31 1F WOREVT0 00 00 00 00 00 00 FF
32 20 WORCTRL F8 FB F8 F8 F8 F8 FF
33 21 FREND1 56 56 B7 B7 B7 B7 FF
34 22 FREND0 10 10 10 10 10 10 FF
35 23 FSCAL3 E9 E9 E9 E9 EA EA FF
36 24 FSCAL2 2A 2A 2A 2A 2A 2A FF
37 25 FSCAL1 00 00 00 00 00 00 FF
38 26 FSCAL0 1F 1F 1F 1F 1F 1F FF
39 27 RCCTRL1 00 00 00 00 00 00 FF
40 28 RCCTRL0 00 00 00 00 00 00 FF
41 29 FSTEST 59 59 59 59 59 59 00
42 2A PTEST 7F 7F 7F 7F 7F 7F 7F
43 2B AGCTEST 3F 3F 3E 3F 3F 3C 0
44 2C TEST2 81 81 88 88 88 88 FF
45 2D TEST1 35 35 31 31 31 31 FF
46 2E TEST0 09 09 09 09 09 09 FF
47 2F 0 00 00 00 00 00 00 0
ETSI FCC/IC
AIR BoosterPack Users Manual Page 27 of 62
Release Date 1/18/12
3.3. AIR BoosterStack GUI
At Startup, the GUI scans for the available COM Ports and establishes a connection with one. It
starts sending commands to the module through the COM Port for the following:
Information:
1. Application Information.
2. Configuration Information.
3. Current Configuration Settings Indices.
4. Node IDs of all the nodes in the network.
5. Definitions for each data channel.
Settings:
1. Default Application State.
2. Default Pairing Mask.
3. Response Flags to get serial output from the module
The GUI displays the responses from the module on the Serial Data tab. Once the connection
with the module is validated, the COM Port number shows up in the tab Current COM Port (3).
The Reset Serial Communications (4) tab breaks the connection with the current COM port and
scans again for the available COM Ports and goes through the startup procedure again with the
module corresponding to that COM port.
Figure 13 - GUI at Startup
Page 28 of 62 AIR BoosterPack Users Manual
Release Date 1/18/12
Note: Occassionally the LaunchPad will lose communication with the PC (due to an issue with
COM port assignments), resulting in loss of communication between the BoosterStack GUI and
BoosterPack module. If this occurs, simply reboot the PC and retry communication.
Until the connection is established between the GUI and the module, none of the GUI tabs are
populated. Once the connection is established, all the tabs come up and are ready to use.
Figure 14 - GUI Populated with all the tabs
AIR BoosterPack Users Manual Page 29 of 62
Release Date 1/18/12
No. Tab Title Tab Description
1 Embedded Versions Current Versions of Embedded code in the sequence:
Application Level, Protocol Level, Hardware Level.
2 GUI Version Current Version of GUI.
3 Current Com Port Current COM Port to which the GUI is connected.
4 Reset Serial
Communication
Reset the current COM Port Connection.
5 Pairing Help Opens a popup window to display the text for Pairing
Help.
6 Enable hover Options Enables the Hover options for the tabs.
7 Chart Legend Choose which information to show on the chart. Check
boxes appear under each Node in the current network.
8 Hide Serial Data Hide/Unhide the serial data window.
9 Available Node List List of all the nodes in the network.
10 Node Index Node Index (Index 0 is the node itself, Index > 0 is for
the nodes connected to it in the network.)
11 AIN Analog Data In (Temperature Data).
12 DIN Digital Data In (Red LED).
13 ID Node ID (Generated randomly at each node).
14 AOUT Analog Data Out (Unused).
15 DOUT Digital Data Out (Green LED).
16 App State Application State Drop Down Menu (Displays current
Application State by default).
17 Logical Radio Logical Radio List Drop Down Menu (Displays current
Radio by default). Shows current Radio Index in the tab
to its left.
18 Configuration Configuration List Drop Down Menu (Displays current
Configuration Information by default). Shows current
Configuration Index in the tab to its left.
19 Channel# Channel List (Specific to each Configuration) Drop Down
Menu (Displays current Channel Information by default).
Shows current Channel Index in the tab to its left.
20 RF Power RF Power List (Specific to each Configuration and
corresponding Channel) Drop Down Menu (Displays
current RF Power Settings Information by default).
Shows current RF Power Index in the tab to its left.
21 Apply Changes To Node ID list Drop Down Menu to decide, which node to
apply the Configuration changes to. Shows the Local (its
own) and Remote (Node connected to it) node IDs.
22 Apply Configuration
Changes
Apply all the Configuration changes chosen from the
Drop Down Menus.
23 Discover Nodes Discover Nodes for Pairing.
24 Remove Node Select the node from the Available Nodes List and
remove it from the Network.
25 Set Node ID Opens up a pop up box to set the desired Node ID to the
local node.
Page 30 of 62 AIR BoosterPack Users Manual
Release Date 1/18/12
Application State: At initial startup, the default application state of the module is set as Hub.
The tab App State opens the drop down menu for application states (Sensor and Hub). The
chosen entry from the drop down menu is set as the current application state and is displayed in
the tab. Subsequent startups will continue to use the state selected.
Figure 15 - Application State
AIR BoosterPack Users Manual Page 31 of 62
Release Date 1/18/12
Set Node ID: This tab opens a popup window and allows setting the Node ID for the local node.
It takes 8 Hex characters as the Node ID.
Figure 16 - Set Node ID (Local only)
Page 32 of 62 AIR BoosterPack Users Manual
Release Date 1/18/12
Pairing: The following section describes the pairing of two modules connected to the GUI.
Hub: The Hub is placed into pairing mode by pressing the tab Discover Nodes.
Figure 17 - Discover Nodes
This sets the pairing mask on the Hub and it starts scanning for the available sensors that are in
pairing mode themselves. If the Hub establishes a connection with the Sensor, it updates its
network (node list as shown by (a)). The paired Sensor (b) shows up in the Available Node
List.
AIR BoosterPack Users Manual Page 33 of 62
Release Date 1/18/12
Figure 18 - Hub in Pairing
Page 34 of 62 AIR BoosterPack Users Manual
Release Date 1/18/12
Figure 19 - Hub paired up with the Sensor
AIR BoosterPack Users Manual Page 35 of 62
Release Date 1/18/12
Sensor: The Sensor is placed into pairing mode by 2 methods:
1) By pressing the button switch on the module: This sets the pairing mask on the Sensor
and if a Hub happens to be in pairing mode at the same time, the Sensor gets paired up
with the node. It updates its network (node list as shown by (a)).
Figure 20 - Sensor in Pairing
Page 36 of 62 AIR BoosterPack Users Manual
Release Date 1/18/12
Once the Sensor is paired up with the Hub, it displays the information of the paired Hub (b) in
the Available Node List, by pressing the tab Discover Nodes.
Figure 21 - Sensor paired up with Hub using switch button on the module
AIR BoosterPack Users Manual Page 37 of 62
Release Date 1/18/12
2) By pressing the tab Discover Nodes: This sets the pairing mask on the Sensor and if a
Hub happens to be in pairing mode at the same time, the Sensor gets paired up with the
node. It updates its network (node list as shown by (a)), and displays the information of
the paired Hub (b) in the Available Node List.
Figure 22 - Sensor paired up with Hub using the Discover Nodes tab
Page 38 of 62 AIR BoosterPack Users Manual
Release Date 1/18/12
Available Node List: This tab (9) shows the information about the node itself and all the nodes
it is connected to.
Figure 23 - Available Node List
AIR BoosterPack Users Manual Page 39 of 62
Release Date 1/18/12
DOUT: The checkbox allows the GUI to send a command to the module to toggle its Green
LED. This is to figure out which module is connected to the GUI. This is to be used only for the
local module. The following picture shows the Green LED tab checked, and remote control data
(DIN) on Red LED tab.
Figure 24 - DIN and DOUT tab Operation
Page 40 of 62 AIR BoosterPack Users Manual
Release Date 1/18/12
DIN: When the button switch is pressed on the module, it reflects the data on to the GUI and
checks the box next to Red LED. This is the remote control application where it also sends the
data to the connected remote module and checks the box corresponding to its DIN tab in the
nodes information.
The following picture shows that the button switch has been pressed on the Sensor so the box
is checked against DIN tab. The picture above reflects this on the Sensors data in the Hubs
node list.
Figure 25 - DIN tab Operation
AIR BoosterPack Users Manual Page 41 of 62
Release Date 1/18/12
Remove Node: This tab removes the paired up node from the Available Node List. This
necessarily loses the pairing and removes the node from the network. (This has to be done on
both the GUIs to take effect.)
Figure 26 - Remove Node
Page 42 of 62 AIR BoosterPack Users Manual
Release Date 1/18/12
Configuration Settings:
Logical Radio: This tab displays the information about current Logical Radio. The drop down
menu shows all the Logical Radios available. The Current Index tab represents the index of the
current radio based on the list of radios available with the module.
Figure 27 - Logical Radio
AIR BoosterPack Users Manual Page 43 of 62
Release Date 1/18/12
Configuration: This tab displays the information about the current Configuration of the current
Logical Radio. The drop down menu shows all the configurations available corresponding to the
Logical Radio. The Current Index tab represents the index of the current Configuration based on
the list of configurations available with the Logical Radio.
Note: When operating as a star network (more than one sensor node), a data rate greater than
1.2kBuad should be used. This is to avoid unreliable performance that can occur from a
potential data timing issue.
Figure 28 - Configuration
Page 44 of 62 AIR BoosterPack Users Manual
Release Date 1/18/12
Channel#: This tab shows the information about the current Channel and the maximum power
level tolerable with it. The drop down menu displays all the channels available with the
corresponding to the current Configuration, corresponding to the current Logical Radio. The
Current Index tab shows the index of the current Channel# based on the ascending values of
the frequency.
Figure 29 - Channel#
AIR BoosterPack Users Manual Page 45 of 62
Release Date 1/18/12
RF Power: This tab shows the information about the current RF Power settings. The drop down
menu displays all the power settings tolerable to the current Channel# corresponding to the
current Configuration, corresponding to the current Logical Radio.
Figure 30 - RF Power
Page 46 of 62 AIR BoosterPack Users Manual
Release Date 1/18/12
Apply Changes To: This tab shows the chosen Node ID to which to apply the chosen
configuration settings of Logical Radio, Configuration, Channel#, RF Power. The drop down
menu shows the local Node ID and the combination of local and remote ID, for each connected
node in the network.
Figure 31 - Apply Changes To
AIR BoosterPack Users Manual Page 47 of 62
Release Date 1/18/12
Apply Configuration Changes: This tab is responsible for sending the command to change
the configuration settings on the nodes based on the Apply Changes To tab. If any of the
Logical Radio, Configuration, Channel# or RF Power options are changed with their drop down
menus, Apply Configuration Changes tab turns yellow to indicate that the command is to be
sent by pressing the tab.
Figure 32 - Changing Configuration Settings
Page 48 of 62 AIR BoosterPack Users Manual
Release Date 1/18/12
When the tab is pressed, it send the command to the module and based on the modules
response, the tab turns Red : if the Configuration Change failed, Green: if the Configuration
Change succeded. Pressing the tab again will display the current indices of the configuration
settings in the serial data tab.
Figure 33 - Configuration Change Successful
AIR BoosterPack Users Manual Page 49 of 62
Release Date 1/18/12
Hide Serial Data: This tab hides the serial data window. At that time, the text on the tab
changes to Show Serial data and pressing that makes the serial data window show up again.
Figure 34 - Show Serial Data
Page 50 of 62 AIR BoosterPack Users Manual
Release Date 1/18/12
4. AIR BoosterPack Hardware
4.1. Electrical Characteristics
4.1.1. Absolute Maximum Ratings
Under no circumstances shall the absolute maximum ratings given in Table 2 be violated.
Stress exceeding one or more of the limiting values may cause permanent damage to the
device.
Parameter Min Max Unit Condition
Supply Voltage -0.3 3.9 V
Voltage On Any
Digital Pin
-0.3
VDD + 0.3
max 3.9
V
Input RF Level +10 dBm
Storage Temperature
Range
-50 150 C
ESD
750 V
According to JEDEC STD 22,
method A114, Human Body Model (HBM)
400 V
According to JEDEC STD 22,
C101C,Charged Device Model (CDM)
Table 2 - Absolute Maximum Ratings
4.1.2. Recommended Operating Conditions
Parameter Min Max Unit Condition
Operating Supply Voltage 1.8 3.6 V
Operating Temperature -40 85 C
Table 3 - Recommended Operating Conditions
Caution!
ESD sensitive device. Precaution should be
used when handling the device in order to
prevent permanent damage.
AIR BoosterPack Users Manual Page 51 of 62
Release Date 1/18/12
4.2. Connector Pinout
Pin Name I/O Function Description
J1-1 VDD - Power Supply voltage
J1-2 P1.0 O GDO2 Radio GDO2 output
J1-3 P1.1 - Alt GDO0 Alternate connection to GDO0 (see Jumper Settings)
J1-4 P1.2 - Alt CSN Alternate connection to CSN (see Jumper Settings)
J1-5 P1.3 - Alt GDO0 Alternate connection to GDO0 (see Jumper Settings)
J1-6 P1.4 - Alt CSN Alternate connection to CSN (see Jumper Settings)
J1-7 P1.5 SCLK SPI clock
J1-8 P2.0 - NC
J1-9 P2.1 - NC
J1-10 P2.2 - NC
Table 4 J1 Connector Pinout
Pin Name I/O Function Description
J2-1 P2.3 - NC
J2-2 P2.4 - NC
J2-3 P2.5 - NC
J2-4 P1.6
O MISO SPI data output (master in, slave out)
I Alt MOSI Alternate connection to MOSI (see Jumper Settings)
J2-5 P1.7
I MOSI SPI data input (master out, slave in)
O Alt MISO Alternate connection to MISO (see Jumper Settings)
J2-6
RST/
SBWTDIO
I NC
J2-7
TEST/
SBWTCK
I NC
J2-8 XOUT I CSn SPI chip select (active low)
J2-9 XIN O GDO0 Radio GDO0 output
J2-10 GND - GND Ground reference
Table 5 - J2 Connector Pinout
Page 52 of 62 AIR BoosterPack Users Manual
Release Date 1/18/12
4.3. Jumper Settings
The AIR BoosterPack board provides the ability to remap several of the radios I/O pins to
different MSP430 pins. JP1 thru JP5 consist of one or more 0603 SMT pads which allow a zero
Ohm resistor to be soldered in place to select the desired jumper position. The default signal
routing is determined by a small trace between one set of pads. To change jumper positions,
this trace needs to be cut and a zero Ohm resistor soldered in the new position.
Jumper Position
Radio
Signal
Name
LaunchPad
Signal
Name
Description
JP1 1 GDO2 P1.0
The radios GDO2 pin is connected to MSP430
P1.0 by default. This pin is shared with the red
LED on the LaunchPad board.
The Demo Application does not use the GDO2
functionality and instead uses the red LED. During
the boot sequence, the radios GDO2 pin is
initialized to a high-impedance state and then the
microcontroller pin is set to an output.
To use the GDO2 signal as an interrupt/status flag
from the radio, the microcontroller pin must be set
as an input. The LED will no longer be under
processor control but is still connected to the
GDO2 pin and therefore will turn on when GDO2 is
driven high by the radio. Depending on the
selected output function for GDO2, the LED may
or may not be visible or may appear to flicker.
Table 6 - JP1 Jumper Settings (GDO2)
AIR BoosterPack Users Manual Page 53 of 62
Release Date 1/18/12
Jumper Position
Radio
Signal
Name
LaunchPad
Signal
Name
Description
JP2
1
GDO0
XIN
The radios GDO0 pin is connected to MSP430
XIN (P2.6) by default. This pin is shared with the
crystal on the LaunchPad board. If the crystal is
installed, a different jumper setting must be used.
2 P1.3
Use this setting for GDO0 if the crystal is used and
UART functionality is required. This pin is shared
with the pushbutton switch, so the switch should
not be pressed with this setting unless GDO0 has
been configured as a high-impedance output.
3 P1.1
Use this setting for GDO0 if the crystal is used and
the pushbutton switch is needed. This pin is
shared with RXD, so the UART will be unavailable
with this setting.
Table 7 - JP2 Jumper Settings (GDO0)
Jumper Position
Radio
Signal
Name
LaunchPad
Signal
Name
Description
JP3
1
CSN
XOUT
The radios CSN pin is connected to MSP430
XOUT (P2.7) by default. This pin is shared with
the crystal on the LaunchPad board. If the crystal
is installed, a different jumper setting must be
used.
2 P1.2
Use this setting for CSN if the crystal is used and
P1.4 is used for another function. This pin is
shared with TXD, so the UART will be unavailable
with this setting.
3 P1.4
Use this setting for CSN if the crystal is used and
UART functionality is required.
Table 8 - JP3 Jumper Settings (CSN)
Page 54 of 62 AIR BoosterPack Users Manual
Release Date 1/18/12
Jumper Position
Radio
Signal
Name
LaunchPad
Signal
Name
Description
JP4
1
MOSI
P1.6
Use this setting for MSP430 microcontrollers with
a Universal Serial Interface (USI) that output serial
data on P1.6 (SDO) when communicating via the
SPI bus.
2 P1.7
The radios MOSI pin is connected to MSP430
P1.7 by default. Use this setting for MSP430
microcontrollers with a Universal Serial
Communication Interface (USCI) that output serial
data on P1.7 (MOSI) when communicating via the
SPI bus.
Table 9 - JP4 Jumper Settings (MOSI)
Jumper Position
Radio
Signal
Name
LaunchPad
Signal
Name
Description
JP5
1
MISO
P1.6
The radios MOSI pin is connected to MSP430
P1.6 by default. Use this setting for MSP430
microcontrollers with a Universal Serial
Communication Interface (USCI) that input serial
data on P1.6 (MISO) when communicating via the
SPI bus.
2 P1.7
Use this setting for MSP430 microcontrollers with
a Universal Serial Interface (USI) that input serial
data on P1.7 (SDI) when communicating via the
SPI bus.
Table 10 - JP5 Jumper Settings (MISO)
AIR BoosterPack Users Manual Page 55 of 62
Release Date 1/18/12
4.4. Schematics
Figure 35 - Schematics
Page 56 of 62 AIR BoosterPack Users Manual
Release Date 1/18/12
4.5. PCB Layout
Figure 36 - PCB Layout Top Layer
Figure 37 - PCB Layout Bottom Layer
AIR BoosterPack Users Manual Page 57 of 62
Release Date 1/18/12
Figure 38 - PCB Layout Top Silkscreen
Figure 39 - PCB Layout Bottom Silkscreen
Page 58 of 62 AIR BoosterPack Users Manual
Release Date 1/18/12
4.6. Bill of Materials (BOM)
Item Ref Des Qty Description Comment
1 C1,C3 1/1 NP CAP CER .1UF 16V 10% X7R 0603 SMD C1 not populated
2 C2 1 NP CAP CER 1000PF 50V 10% X7R 0603 SMD Not populated
3 C4 1 CAP CER 10UF 6.3V X5R 0603 SMD
4 D1 1 NP LED 0603 RED SMD
Not populated
OSRAM
LS L29K-G1J2-1-Z
(or equivalent)
5 J1,J2 2 CONN SOCKET 10POS 2.54MM SINGLE ROW
6 JP1 1 NP RES 0.0 OHM 1/10W 0603 SMD Not populated
7 JP2,JP3 2 NP RES 0.0 OHM 1/10W 0603 SMD Not populated
8 JP4,JP5 2 NP RES 0.0 OHM 1/10W 0603 SMD Not populated
9 R1 1 NP RES 47K OHM 1/10W 5% 0603 SMD Not populated
10 R2 1 NP RES 150 OHM 1/10W 5% 0603 SMD Not populated
11 S1 1 NP SWITCH TACT SPST NO SMD
Not populated
Omron
B3U-1000P
12 U1 1 RADIO MMODULE LR09A SMD
13 U2 1 NP SOCKET DIP20
Not populated
Aries
20-3518-10
(or equivalent)
Table 11 - Bill of Material
AIR BoosterPack Users Manual Page 59 of 62
Release Date 1/18/12
5. Range Test
Page 60 of 62 AIR BoosterPack Users Manual
Release Date 1/18/12
HISTORY
Date Author Change Note No./Notes
10/16/11 Initial Draft
12/14/11 Added multi-purpose pushbutton controls.
Pairing method changed.
Improved green LED remote control function.
Added section for radio register settings.
1/18/12 Added notes on radio operation and
LaunchPad COM port.
THIS PAGE LEFT INTENTIONALLY BLANK
Thank you for learning more about the
Anaren Integrated Radio (AIR) module line.
If you have additional questions,
need samples, or would like a quote
please do not hesitate to email the AIR team
at AIR@anaren.com or contact any of these
authorized distributors of the AIR product line.
Worldwide North America Worldwide
Anaren Microwave, Inc.
6635 Kirkville Road
East Syracuse, NY 13057
Tel: +1 315 432 8909
+1 800 411 6596
Fax: +1 315 432 8970
Anaren Microwave (Europe), Inc.
12 Somerset House, Suite 16 & 17
Hussar Court, Waterlooville
Hampshire, England P07-7SG
Tel: +44 2392 232392
Fax: +44 2392 251369
Anaren Communication Suzhou Co. Ltd.
No. 5 Chun Hui Road
Wei Ting, Suzhou Industrial Park
Suzhou 215122, PR China
Tel: +86 512 6287 6400
Fax: +86 512 6274 9283
You might also like
- The Subtle Art of Not Giving a F*ck: A Counterintuitive Approach to Living a Good LifeFrom EverandThe Subtle Art of Not Giving a F*ck: A Counterintuitive Approach to Living a Good LifeRating: 4 out of 5 stars4/5 (5794)
- CB Olp425Document14 pagesCB Olp425rasyoungNo ratings yet
- Shoe Dog: A Memoir by the Creator of NikeFrom EverandShoe Dog: A Memoir by the Creator of NikeRating: 4.5 out of 5 stars4.5/5 (537)
- Using and Understanding MathematicsDocument6 pagesUsing and Understanding Mathematicsrasyoung0% (8)
- Chapter 6Document8 pagesChapter 6rasyoungNo ratings yet
- The Yellow House: A Memoir (2019 National Book Award Winner)From EverandThe Yellow House: A Memoir (2019 National Book Award Winner)Rating: 4 out of 5 stars4/5 (98)
- AllscipyDocument1 pageAllscipyrasyoungNo ratings yet
- Hidden Figures: The American Dream and the Untold Story of the Black Women Mathematicians Who Helped Win the Space RaceFrom EverandHidden Figures: The American Dream and the Untold Story of the Black Women Mathematicians Who Helped Win the Space RaceRating: 4 out of 5 stars4/5 (895)
- Arduino - Boards Revisions!Document8 pagesArduino - Boards Revisions!rasyoungNo ratings yet
- The Hard Thing About Hard Things: Building a Business When There Are No Easy AnswersFrom EverandThe Hard Thing About Hard Things: Building a Business When There Are No Easy AnswersRating: 4.5 out of 5 stars4.5/5 (344)
- NEST I4.0: Nest I4.0 Integrates Your Entire Condition Monitoring ProgramDocument4 pagesNEST I4.0: Nest I4.0 Integrates Your Entire Condition Monitoring ProgramPedro RosaNo ratings yet
- The Little Book of Hygge: Danish Secrets to Happy LivingFrom EverandThe Little Book of Hygge: Danish Secrets to Happy LivingRating: 3.5 out of 5 stars3.5/5 (399)
- Wabco: Automated Manual Transmission (AMT)Document9 pagesWabco: Automated Manual Transmission (AMT)Dieselk100% (1)
- Grit: The Power of Passion and PerseveranceFrom EverandGrit: The Power of Passion and PerseveranceRating: 4 out of 5 stars4/5 (588)
- Ceragon FibeAir IP-20C Datasheet ETSI Rev A.03Document6 pagesCeragon FibeAir IP-20C Datasheet ETSI Rev A.03Francisco RomanoNo ratings yet
- The Emperor of All Maladies: A Biography of CancerFrom EverandThe Emperor of All Maladies: A Biography of CancerRating: 4.5 out of 5 stars4.5/5 (271)
- School of Information Technology & Engineering Digital Assignment I SWE 3002: Information System Security Team-4Document19 pagesSchool of Information Technology & Engineering Digital Assignment I SWE 3002: Information System Security Team-4Shivareddy 1922No ratings yet
- Devil in the Grove: Thurgood Marshall, the Groveland Boys, and the Dawn of a New AmericaFrom EverandDevil in the Grove: Thurgood Marshall, the Groveland Boys, and the Dawn of a New AmericaRating: 4.5 out of 5 stars4.5/5 (266)
- Cloud 101 - Basics of Using and Controlling Cloud-Based Applications Presentation 1Document55 pagesCloud 101 - Basics of Using and Controlling Cloud-Based Applications Presentation 1Swetha GhantaNo ratings yet
- Never Split the Difference: Negotiating As If Your Life Depended On ItFrom EverandNever Split the Difference: Negotiating As If Your Life Depended On ItRating: 4.5 out of 5 stars4.5/5 (838)
- Analysis On Business Buying Behavior of Laptop (HCL)Document103 pagesAnalysis On Business Buying Behavior of Laptop (HCL)lokesh_045No ratings yet
- A Heartbreaking Work Of Staggering Genius: A Memoir Based on a True StoryFrom EverandA Heartbreaking Work Of Staggering Genius: A Memoir Based on a True StoryRating: 3.5 out of 5 stars3.5/5 (231)
- Csaf CVRF v1.2 cs01Document101 pagesCsaf CVRF v1.2 cs01EstebanNo ratings yet
- ITIL Service DesignDocument64 pagesITIL Service DesignemedinillaNo ratings yet
- On Fire: The (Burning) Case for a Green New DealFrom EverandOn Fire: The (Burning) Case for a Green New DealRating: 4 out of 5 stars4/5 (73)
- Sp3d-Electrical ProcedureDocument22 pagesSp3d-Electrical Procedurerithesh.kNo ratings yet
- Elon Musk: Tesla, SpaceX, and the Quest for a Fantastic FutureFrom EverandElon Musk: Tesla, SpaceX, and the Quest for a Fantastic FutureRating: 4.5 out of 5 stars4.5/5 (474)
- 1Z0-066 Dumps - Oracle Database ExamDocument8 pages1Z0-066 Dumps - Oracle Database ExamThomas WilliamNo ratings yet
- Team of Rivals: The Political Genius of Abraham LincolnFrom EverandTeam of Rivals: The Political Genius of Abraham LincolnRating: 4.5 out of 5 stars4.5/5 (234)
- Ricoh Smart LockersDocument74 pagesRicoh Smart LockersSiddhartha ChakrabortyNo ratings yet
- The World Is Flat 3.0: A Brief History of the Twenty-first CenturyFrom EverandThe World Is Flat 3.0: A Brief History of the Twenty-first CenturyRating: 3.5 out of 5 stars3.5/5 (2259)
- Upgrading The Time Zone File Version After Upgrading Oracle DatabasesDocument6 pagesUpgrading The Time Zone File Version After Upgrading Oracle DatabasesNishan KathNo ratings yet
- I6.9 IP-10C MIB Reference (Rev A.03)Document110 pagesI6.9 IP-10C MIB Reference (Rev A.03)Júnior SiqueiraNo ratings yet
- Rsync From QNAP To My Cloud HowToDocument8 pagesRsync From QNAP To My Cloud HowToConstantinos GardasNo ratings yet
- WAP To Find The Sum of The Series S 1 + (3/2!) + (5/3!) + (7/4!) + ....... To NDocument8 pagesWAP To Find The Sum of The Series S 1 + (3/2!) + (5/3!) + (7/4!) + ....... To NSOUMYA MAHAPATRANo ratings yet
- Unit 1 Cs 191cse046jDocument21 pagesUnit 1 Cs 191cse046jTRB hubNo ratings yet
- The Unwinding: An Inner History of the New AmericaFrom EverandThe Unwinding: An Inner History of the New AmericaRating: 4 out of 5 stars4/5 (45)
- Kaizen ProcedureDocument3 pagesKaizen ProcedureVinayNo ratings yet
- TCP/IP Suite/ Architecture and Protocol EncapsulationDocument17 pagesTCP/IP Suite/ Architecture and Protocol EncapsulationAnmol ChitranshNo ratings yet
- Vmware Vcenter Chargeback Costing CalculatorDocument7 pagesVmware Vcenter Chargeback Costing CalculatorJoaquim RossellóNo ratings yet
- The Gifts of Imperfection: Let Go of Who You Think You're Supposed to Be and Embrace Who You AreFrom EverandThe Gifts of Imperfection: Let Go of Who You Think You're Supposed to Be and Embrace Who You AreRating: 4 out of 5 stars4/5 (1090)
- Interview QuestionsDocument17 pagesInterview Questionsvallerusunil128_5521No ratings yet
- ICT Lecture 08 Computer SoftwareDocument32 pagesICT Lecture 08 Computer SoftwareNasir Faraz KalmatiNo ratings yet
- 5G Wireless SystemsDocument27 pages5G Wireless SystemsHari PurwadiNo ratings yet
- Richardson Maturity ModelDocument12 pagesRichardson Maturity ModelJavier MoralesNo ratings yet
- The Sympathizer: A Novel (Pulitzer Prize for Fiction)From EverandThe Sympathizer: A Novel (Pulitzer Prize for Fiction)Rating: 4.5 out of 5 stars4.5/5 (120)
- Database Error MessagesDocument6,069 pagesDatabase Error Messagesraiizii2No ratings yet
- Proposal Smart Lifestyle ProjectDocument7 pagesProposal Smart Lifestyle ProjectFaiz YunNo ratings yet
- Scrathch CardDocument28 pagesScrathch CardMadhu PreethiNo ratings yet
- CV Mitta Hage Nyeste DecDocument1 pageCV Mitta Hage Nyeste Decapi-709401636No ratings yet
- FD11 Controller: Standard SpecificationsDocument28 pagesFD11 Controller: Standard SpecificationsMaycon Santos da SilveiraNo ratings yet
- VBS VBA Working With DatesDocument15 pagesVBS VBA Working With DatesradhaNo ratings yet
- Toshiba Satellite A80 COMPAL LA-2491Document51 pagesToshiba Satellite A80 COMPAL LA-2491Hoàng Lam SơnNo ratings yet
- Her Body and Other Parties: StoriesFrom EverandHer Body and Other Parties: StoriesRating: 4 out of 5 stars4/5 (821)