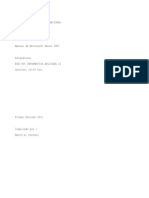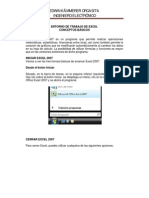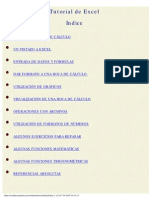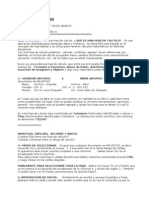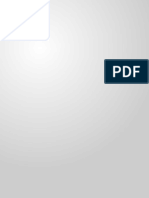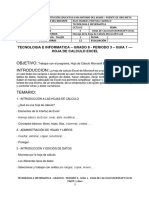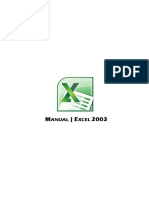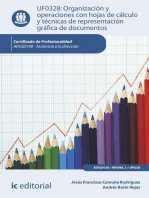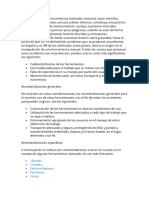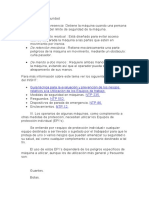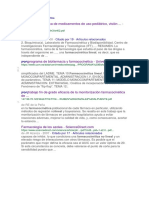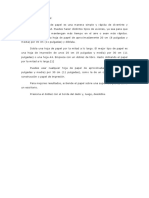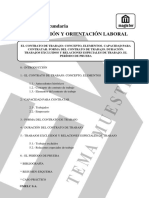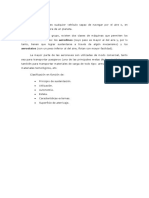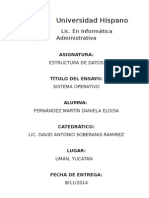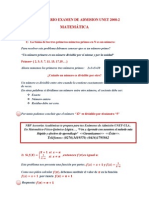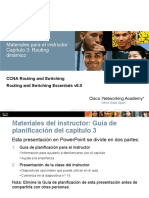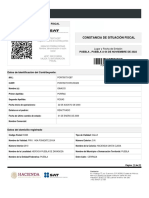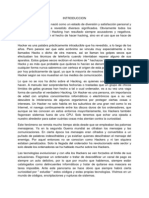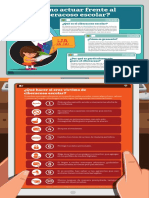Professional Documents
Culture Documents
Curso Excel
Uploaded by
emmgrCopyright
Available Formats
Share this document
Did you find this document useful?
Is this content inappropriate?
Report this DocumentCopyright:
Available Formats
Curso Excel
Uploaded by
emmgrCopyright:
Available Formats
P.
GESTIN ADMINISTRATIVA Hojas de clculo 1
PREPARADORES DE OPOSICIONES PARA LA ENSEANZA C/ Gnova, 7 2 28004 Madrid Tel.: 91 308 00 32
R
E
V
.
:
0
8
/
0
7
E
m
a
i
l
:
i
n
f
o
r
m
a
c
i
n
@
p
r
e
p
a
r
a
d
o
r
e
s
d
e
o
p
o
s
i
c
i
o
n
e
s
.
c
o
m
W
e
b
:
h
t
t
p
:
/
/
w
w
w
.
p
r
e
p
a
r
a
d
o
r
e
s
d
e
o
p
o
s
i
c
i
o
n
e
s
.
c
o
m
TEMA 53: Hojas de clculo: Estructura y funciones. Diseo y formato
de las hojas. Funciones y frmulas. Referencias a otras
celdas. Macros.
Esquema:
1. Introduccin
2. Estructura y funciones
2.1. Seleccin y activacin de celdas
2.2. Introduccin de datos
3. Diseo y formato de las hojas de clculo
3.1. Autoformato
3.2. Formato de celdas
3.3. Combinacin de celdas
3.4. Altura de filas y anchura de columnas
3.5. Restricciones en el contenido de una celda
4. Referencia a otras celdas
4.1. Referencias absolutas, relativas y mixtas
4.2. Nombres de celdas y de conjuntos de celdas
5. Frmulas y Funciones
5.1. Introduccin de frmulas
5.2. Asistente de Funciones
5.3. Edicin de funciones
6. Macros
7. Conclusiones
8. Referencias bibliogrficas y documentales
1. INTRODUCCIN
Una Hoja de Clculo es un programa que organiza la informacin en
filas (identificadas con nmeros) y columnas (identificadas con letras),
donde la interseccin de stas se conoce con el nombre de Celda (letra,
nmero). Los datos pueden ser procesados a travs de frmulas para
obtener as un resultado o total. Para ejecutar estas frmulas, las Hojas
P. GESTIN ADMINISTRATIVA Hojas de clculo 2
PREPARADORES DE OPOSICIONES PARA LA ENSEANZA C/ Gnova, 7 2 28004 Madrid Tel.: 91 308 00 32
de Clculo obtienen la informacin desde varias celdas especificadas
por el usuario, que representan informacin en diferentes formatos.
Las Hojas de Clculo no son simples celdas para introducir nmeros con
los que realizar diferentes operaciones, son herramientas que permiten
tratar esos nmeros y hacer grficos o exportarlos a otros documentos.
La integracin entre todos los elementos que componen el programa, la
posibilidad de compartir la informacin de un documento con otras
aplicaciones, y su total compenetracin con Internet, son las principales
caractersticas que definen estos programas. Slo con ellos ya sera
posible realizar una multitud de tareas con el ordenador.
Excel, sin duda el programa ms difundido, es una aplicacin del tipo
hoja de clculo, integrada en el entorno Windows y desarrollada por
Microsoft, en la cual se combinan las capacidades de una hoja de
clculo normal, base de datos, programa de grficos bidimensionales y
tridimensionales, entorno de Internet, lenguaje propio de programacin y
generacin de macros; todo dentro de la misma aplicacin. Las hojas de
clculo son, junto a los procesadores de texto, una de las aplicaciones
informticas de uso ms general y extendido. La ltima versin en el
mercado es la 2007.
Excel puede trabajar simultneamente con un nmero ilimitado de hojas
de clculo siempre que la memoria del ordenador lo permita. Distintas
hojas de clculo se agrupan formando un fichero denominado libro de
trabajo.
Cada hoja puede contener hasta 65.536 filas y 256 columnas, haciendo
un total de 16.777.216 celdas. Las columnas se identifican mediante
letras (A, B, C, ..., AA, AB, ..., IV), mientras que las filas son identificadas
mediante nmeros (1, 2, 3, ..., 65536). De ordinario una casilla se
identifica con la/s letra/s indicadoras de la columna, seguidas del
nmero indicativo de la fila (por ejemplo: A2, R6, V165, AJ 231, etc.).
Como se ha apuntado, con Excel se puede guardar, manipular, calcular
y analizar datos numricos, textos y frmulas; dicho programa permite
adems presentar rpidamente todos estos datos mediante grficos de
distinto tipo, que pueden ser creados sobre la misma hoja de clculo o
en otro fichero independiente. Estos grficos pueden tener muchas
formas (funciones, nubes de puntos, diagramas de barras, de lneas, de
sectores, etc.) y estar representados en dos o tres dimensiones,
dependiendo de las necesidades del usuario.
P. GESTIN ADMINISTRATIVA Hojas de clculo 3
PREPARADORES DE OPOSICIONES PARA LA ENSEANZA C/ Gnova, 7 2 28004 Madrid Tel.: 91 308 00 32
Excel permite establecer relaciones entre los valores de distintas celdas
y hojas, para realizar anlisis de sensibilidad de forma rpida,
recalculando toda la hoja al mnimo cambio que se efecte en alguna de
las celdas relacionadas.
Permite asimismo generar aplicaciones a la medida del usuario
(Macros), ya que cuenta con un lenguaje propio de programacin (Excel
Visual Basic).
La utilizacin de Excel se realiza de forma similar a la de cualquier otro
software en el entorno Windows, esto es, mediante ratn (haciendo clic
y arrastrando para seleccionar y haciendo doble clic para accionar) o
mediante el teclado, haciendo uso de distintas teclas tales como las
flechas para los desplazamientos, la tecla Intro para accionar, etc.
2. ESTRUCTURA Y FUNCIONES
Cuando se ejecuta Excel se abre un nuevo libro de trabajo, que por
defecto tiene 3 hojas de clculo, llamadas tambin por defecto Hoja1,
Hoja2 y Hoja3. Haciendo clic en los controles adyacentes (a la izquierda)
pueden llegar a verse las pestaas de todas las hojas, o bien
desplazarse hasta la primera o la ltima con una sola operacin. En todo
momento Excel tiene, para cada libro de trabajo, una hoja de clculo
activa (aqulla cuya pestaa aparece resaltada en la parte inferior de la
pantalla).
Por defecto, la hoja activa es la primera, en este caso Hoja1. Puede
activarse una hoja u otra sin ms que hacer clic con el ratn en la
pestaa correspondiente. Tambin pueden mantenerse activas varias
hojas de clculo al mismo tiempo, pulsando la tecla Ctrl al mismo tiempo
que se hace clic sobre las pestaas de otras hojas (si la hoja esta
activada, al hacer clic sobre su pestaa con la tecla Ctrl pulsada la hoja
se desactiva, y viceversa). Cuando varias hojas estn activas al mismo
tiempo, los datos o los formatos que se introducen en una de ellas se
introducen tambin en las dems hojas activas, en las posiciones
correspondientes.
Si se presiona el botn derecho del ratn sobre alguna de las pestaas,
se despliega un men contextual, en el que se permite insertar una
nueva hoja de clculo, borrarla, cambiarle el nombre, moverla y/o
copiarla de un lugar a otro, o seleccionar todas las hojas.
La forma ms sencilla de cambiar el nombre a una hoja de clculo es
hacer clic dos veces sobre la pestaa que lleva su nombre, en cuyo
P. GESTIN ADMINISTRATIVA Hojas de clculo 4
PREPARADORES DE OPOSICIONES PARA LA ENSEANZA C/ Gnova, 7 2 28004 Madrid Tel.: 91 308 00 32
caso el fondo da la pestaa pasa a ser negro, pudiendo escribir
directamente el nuevo nombre.
Por otra parte, es posible cambiar el orden en el que aparecen las hojas
de clculo sin ms que hacer clic sobre la pestaa de una de ellas y
arrastrarla con el ratn hasta la nueva posicin que se desea que ocupe.
2.1. Seleccin y activacin de celdas
En la hoja de clculo hay en todo momento una celda activa (y slo
una). La celda activa se distingue claramente de las dems, pues
aparece enmarcada de modo diferente o si pertenece a un conjunto de
celdas seleccionadas, en color ms claro.
La celda activa es la nica celda que est preparada para recibir
cualquier cosa que se introduzca por el teclado. As pues, antes de
introducir (o borrar) algo en una celda, hay que hacer que esa celda sea
la celda activa. Una celda se convierte en celda activa haciendo clic
sobre ella. La celda activa se puede desplazar a celdas vecinas con las
flechas del teclado. Puede tambin avanzar o retroceder una pantalla
con las teclas AvPag y RePag.
El contenido de la celda activa aparece en la parte derecha de la Barra
de Frmulas, y es en esta barra o sobre la propia celda donde se
realizan las operaciones para modificar el contenido de la celda. Las
modificaciones se hacen efectivas al pulsar la tecla Intro o al hacer clic
sobre el icono Introducir en la Barra de frmulas, o al cambiar de celda
activa con las flechas del teclado.
Un concepto muy importante en Excel es el concepto de celdas
seleccionadas. Si se selecciona un rectngulo de celdas, al pulsar la
tecla Intro la celda activa se va desplazando por la zona seleccionada,
recorrindola por columnas. Cuando se llega a la ltima celda
seleccionada, se vuelve a comenzar por la primera. Esto es til para
introducir texto o nmeros en un rango de celdas, desplazndose
automticamente al pulsar Intro.
Aparte de la introduccin de texto, hay muchas otras operaciones que se
pueden realizar simultneamente sobre varias celdas a la vez (tales
como copiar, borrar, formatear, etc.) siempre que dichas celdas hayan
sido previamente seleccionadas. Las celdas seleccionadas se distinguen
porque aparecen sombreadas.
A continuacin se van a describir algunas de las formas de que dispone
Excel para seleccionar celdas:
P. GESTIN ADMINISTRATIVA Hojas de clculo 5
PREPARADORES DE OPOSICIONES PARA LA ENSEANZA C/ Gnova, 7 2 28004 Madrid Tel.: 91 308 00 32
Para seleccionar toda la hoja de clculo basta con hacer clic con el
ratn en la esquina superior izquierda de la hoja (interseccin de la
fila con los nombres de columnas y la columna con la numeracin de
filas).
Para seleccionar una determinada fila o columna, bastar hacer clic
una sola vez sobre la etiqueta (el nmero o la letra correspondiente a
la fila o a la columna, respectivamente). Para seleccionar un rango de
varias filas y/o columnas contiguas, basta hacer clic sobre la primera
(o ltima) etiqueta, y arrastrar sin soltar el botn del ratn hasta la
ltima (primera) etiqueta del rango deseado.
Para seleccionar un bloque contiguo de celdas (un rectngulo), hay
que hacer clic con el ratn en una de las esquinas del bloque, y
arrastrar el cursor hasta la celda ubicada en la esquina del bloque
opuesta a la inicial. Tambin se puede seleccionar un rectngulo
haciendo clic primero sobre la celda de una esquina y luego
(manteniendo pulsada la tecla Maysculas) volviendo a hacer clic
sobre la celda en la esquina opuesta; esta operacin selecciona todo
el rango de celdas entre las dos operaciones de clic.
Para seleccionar bloques no contiguos de celdas basta seleccionar
cada bloque por el procedimiento explicado, manteniendo presionada
la tecla Ctrl. De esta forma la nueva seleccin no anula los bloques
seleccionados precedentemente.
2.2. Introduccin de datos
2.2.a. Introduccin de datos en una celda
La forma ms sencilla de introducir datos es seleccionar la celda
correspondiente para que se convierta en celda activa, y a continuacin
introducir en ella los datos (texto, nmeros, frmulas, etc.) mediante el
teclado o pegando una seleccin previamente almacenada en el
Portapapeles. Los datos introducidos aparecen tanto en la propia celda
como en la Barra de Referencia. Estos datos pueden ser editados
(borrar e insertar caracteres, sustituir texto, etc.) de la forma habitual en
todas las aplicaciones de Windows. Para desplazarse sobre el texto
introducido puede utilizarse el ratn o las flechas del teclado.
Tambin la seleccin de una parte del texto se hace del modo habitual.
Los datos se terminan de introducir haciendo clic sobre el botn de
validar en la Barra de Referencia, pulsando Intro, o simplemente
cambiando de celda activa.
P. GESTIN ADMINISTRATIVA Hojas de clculo 6
PREPARADORES DE OPOSICIONES PARA LA ENSEANZA C/ Gnova, 7 2 28004 Madrid Tel.: 91 308 00 32
Recurdese que pueden introducirse los mismos datos y/o formatos en
varias hojas de clculo simultneamente, tenindolas seleccionadas
todas ellas al mismo tiempo.
2.2.b. Introduccin de datos en un rango de celdas
Como ya se ha dicho, la seleccin de celdas puede emplearse tambin
para introducir datos en un conjunto de celdas de una hoja de clculo.
Cuando una zona de la hoja est seleccionada, los datos que se teclean
se introducen en la celda activa de dicha zona. Cada vez que se pulsa
Intro, la celda activa se traslada de modo automtico a la celda siguiente
de la seleccin. Las zonas rectangulares se recorren primero por
columnas y luego por filas. Cuando se termina de recorrer toda la
seleccin, si se pulsa Intro vuelve a comenzarse otra vez por la primera
celda.
2.2.c. Insercin de filas, columnas y bloques de celdas
Para insertar n filas, basta seleccionar las n filas delante de las cules
se quiere realizar la insercin.
A continuacin se elige el comando.
De modo anlogo, para insertar n columnas, basta seleccionar las n
columnas delante de las cules se quiere realizar la insercin. A
continuacin se elige el comando Insertar del grupo Celdas en la ficha
Inicio.
Para insertar un bloque de celdas rectangular, basta seleccionar un
bloque de las mismas dimensiones delante del cual se quiere realizar la
insercin. A continuacin se elige el comando Insertar del grupo Celdas
en la ficha Inicio, y se abre una caja de dilogo que pregunta si, para
realizar la insercin, se quieren desplazar las otras celdas hacia la
derecha (sin que ninguna celda cambie de fila) o hacia abajo (sin que
ninguna celda cambie de columna).
En el mismo cuadro de dilogo tambin se ofrece la posibilidad de
insertar filas o columnas completas, de acuerdo con la seleccin
realizada.
2.2.d. Insercin de imgenes y objetos.
Tanto las imgenes como los grficos o los objetos se insertan sobre la
hoja de Excel sin estar fijados a una celda o grupo de celdas, sino que
podemos moverlas libremente y modificar sus dimensiones.
P. GESTIN ADMINISTRATIVA Hojas de clculo 7
PREPARADORES DE OPOSICIONES PARA LA ENSEANZA C/ Gnova, 7 2 28004 Madrid Tel.: 91 308 00 32
Para introducir una imagen se hace clic sobre la opcin Imagen del
grupo Ilustraciones de la ficha Insertar y, en la ventana que aparece, se
selecciona el origen de la imagen (archivo en el disco duro, escner,
etc.).
Un objeto es un documento de otro programa (Microsoft Editor de
Ecuaciones, por ejemplo) que se importa a Excel por ofrecer mayores
facilidades para desarrollar un trabajo (representar una ecuacin, en
este ejemplo). Para insertar un objeto se hace clic sobre el comando
Objeto del grupo Texto en la ficha Insertar, el cual abre un cuadro de
dilogo donde se elige el archivo si ya se encuentra en el disco duro o el
programa desde el que se va a exportar el objeto. Si el programa se
inserta como icono, se ejecutar al hacer clic sobre l (sin necesidad de
salir de Excel).
2.2.e. Borrado de celdas
El borrado de celdas puede entenderse de dos formas:
Borrado de las celdas y todo su contenido. Se selecciona la zona a
borrar y se ejecuta el comando Eliminar celdas del grupo Celdas en la
ficha Inicio. Se abre una caja de dilogo en la que pregunta qu
celdas se quiere desplazar (las de la derecha o las de debajo) para
que ocupen el lugar de las celdas que van a ser borradas.
Borrado del contenido de las celdas, pero no de las celdas
propiamente dichas. Se realiza con el comando Borrar del grupo
Modificar en la ficha Inicio. Se abre un submen en el que hay que
especificar qu elementos de las celdas (todo, formatos, contenidos o
notas) se quieren borrar. Tambin se pueden borrar los contenidos de
toda una seleccin de celdas por medio de la tecla Supr.
Por supuesto el contenido de cada celda individual puede modificarse
eligindola como celda activa y operando sobre ella en la barra de
frmulas. Las modificaciones no se hacen efectivas hasta que se pulsa
Intro.
2.2.f. Mover y copiar celdas
Para trasladar (o copiar) el contenido de una seleccin de celdas (de
una hoja Excel o incluso de una pgina Web) a otra hoja de clculo (o a
otra parte de la misma hoja de clculo), puede procederse de los modos
siguientes:
P. GESTIN ADMINISTRATIVA Hojas de clculo 8
PREPARADORES DE OPOSICIONES PARA LA ENSEANZA C/ Gnova, 7 2 28004 Madrid Tel.: 91 308 00 32
Despus de seleccionar las celdas, elegir el comando Cortar (o
Copiar) del grupo Portapapeles de la ficha Inicio. La seleccin queda
rodeada por un contorno especial (contorno circulante), que indica
que su contenido est dispuesto para ser pegado en otro sitio. A
continuacin, se elige el comando Pegar o Pegado especial, del
grupo Portapapeles. Con el comando Pegado especial puede
controlarse exactamente lo que se quiere copiar: datos, frmulas,
formatos, o todo. Por supuesto, pueden utilizarse tambin los iconos
correspondientes de la barra de herramientas. El contorno circulante
se elimina al Pegar o al Copiar o Cortar de nuevo sobre otra
seleccin.
Los comandos Pegar y Pegado especial superponen la seleccin
sobre las celdas correspondientes a partir de la posicin de la celda
activa.
Muchas veces la forma ms sencilla de trasladar o copiar una
seleccin de celdas es por medio del ratn. Una vez que se ha
realizado la seleccin, se coloca el cursor sobre el borde de la misma
y adquiere la forma de flecha apuntando hacia la izquierda y arriba.
En ese momento se hace clic y se arrastra la seleccin hasta la
posicin deseada. Arrastrando simplemente, la seleccin se traslada;
apretando al mismo tiempo la tecla Ctrl, el texto se copia (aparece un
signo + junto al cursor que indica que se est copiando).
Con lo indicado en el prrafo anterior, la seleccin de celdas se
superpone sobre las otras celdas ya existentes. Si se desea insertar
la seleccin, hay que mantener apretada la tecla Maysculas. En la
hoja de clculo aparecen contornos y marcas que indican cmo se va
a realizar la insercin.
Es muy conveniente practicar con estas posibilidades de Excel para
copiar y trasladar datos, que se encuentran entre las ms utilizadas.
3. DISEO Y FORMATO DE LAS HOJAS DE CLCULO
La opcin Formato del grupo Celdas, en la ficha Inicio, controla la
mayora de los formatos que se pueden aplicar a las celdas de las hojas
de clculo. Aplicar formato es fcil: basta con seleccionar la celda o el
rango y elegir las opciones deseadas.
Una celda con formato asignado permanece as hasta que se aplica un
nuevo formato o borramos el que tiene. Cuando sobrescribimos o
editamos un dato de entrada, no necesitamos volver a formatear la
celda. Podemos borrar todos formatos asignados seleccionando la celda
o rango y desde el comando Borrar del grupo Modificar en la ficha Inicio,
P. GESTIN ADMINISTRATIVA Hojas de clculo 9
PREPARADORES DE OPOSICIONES PARA LA ENSEANZA C/ Gnova, 7 2 28004 Madrid Tel.: 91 308 00 32
seleccionar Borrar Formatos. Para borrar tambin los valores de las
celdas, seleccionamos Todo.
En grupo Portapapeles de la ficha Inicio, se encuentra el botn Copiar
formato. Este botn permite copiar formatos desde las celdas
seleccionadas a otras celdas y hojas de clculo en el libro de trabajo
activo o en otros libros de trabajo.
3.1. Autoformato
Se puede ahorrar mucho tiempo utilizando la opcin Dar formato como
tabla del grupo Estilos en la ficha Inicio. Los formatos automticos de
Excel son combinaciones predefinidas de formatos: numricos, fuentes,
de alineacin, de bordes, de diseos, de anchura de columnas y de
altura de filas.
La orden Dar formato como tabla utiliza las frmulas y rtulos de texto
existentes para la determinacin de los formatos a aplicar. Podemos
usar otras rdenes de formato, despus de utilizar Dar formato como
tabla, para ajustar la presentacin completa. Tambin podemos
seleccionar nicamente las regiones de la hoja de clculo sobre las que
deseamos que Dar formato como tabla tenga efecto.
3.2. Formato de celdas
La mayora de las herramientas necesarias para modificar el formato de
celdas estn disponibles en la ficha Inicio, grupo Fuente, Alineacin,
Nmero, Estilo y Celda.
Desde la ficha Inicio, grupo Celdas, tambin se accede a la opcin
Formato; y al pulsar sobre ella se abre un desplegable en el que se
pueden seleccionar las posibilidades ms usuales y, al final, aparece la
orden Formato de celdas, que abre una ventana que contiene varias
pestaas para aplicar formatos.
A ellas me referir en los apartados siguientes:
3.2.a. Los formatos General
El formato General es la primera categora del cuadro de dilogo
Formato de celdas que aparece al ejecutar Formato del grupo Celdas. A
menos que se modifique de forma explcita el formato de una celda,
Excel visualiza cualquier texto o nmero que introduzcamos en el
formato General.
P. GESTIN ADMINISTRATIVA Hojas de clculo 10
PREPARADORES DE OPOSICIONES PARA LA ENSEANZA C/ Gnova, 7 2 28004 Madrid Tel.: 91 308 00 32
3.2.b. Los formatos Nmero
La categora nmero contiene una serie de opciones que visualizan
nmeros con formatos enteros, con decimales fijos y con puntos.
3.2.c. Los formatos Moneda
Los formatos moneda son similares a los formatos de la categora
Nmero, exceptuando que en vez de utilizarlos para controlar la
presentacin de puntos, se utilizan para controlar el smbolo monetario
mostrado con el nmero y que se selecciona en una lista desplegable.
3.2.d. Los formatos Contabilidad
Excel ofrece formatos especiales que satisfacen las necesidades de los
profesionales de la contabilidad. Cuando se utilizan estos formatos con
fuentes contables subrayadas, se pueden crear fcilmente estados de
cuantas, hojas de balances y otros documentos que se adapten a los
principios contables aceptados normalmente.
3.2.e. Los formatos Porcentaje
Los formatos de la categora Porcentaje visualizan nmeros como
porcentajes. La coma decimal del nmero formateado salta dos
posiciones a la derecha, y se aade un signo de tanto por ciento al finan
del nmero. Por ejemplo, un formato de porcentaje sin decimales
muestra 0,1234 como 12%; al seleccionar dos cifras decimales, 0,1234
se visualiza como 12,34.
3.2.f. Los formatos Fraccin
Los formatos de la categora Fraccin visualizan cantidades fraccionales
como fracciones en vez de cmo valores decimales. Estos formatos son
particularmente tiles par introducir precios de acciones o medidas.
Por ejemplo, el formato de un solo dgito visualiza 123,456 como 123 ,
redondeando el nmero al valor ms cercano que puede representarse
como una fraccin de un solo dgito. Si introducimos el mismo valor en
una celda en la que se ha aplicado el formato de dos dgitos, Excel
utiliza la precisin adicional permitida por el formato y visualiza
123 26/57. El valor real no se modifica en ningn caso.
3.2.g. Los formatos Cientfico
P. GESTIN ADMINISTRATIVA Hojas de clculo 11
PREPARADORES DE OPOSICIONES PARA LA ENSEANZA C/ Gnova, 7 2 28004 Madrid Tel.: 91 308 00 32
Estos formatos visualizan un nmero en notacin exponencial. Por
ejemplo, el formato Cientfica con dos cifras decimales visualiza el
nmero 98765432198 como 9,88E+10.
El nmero 9,88E+10 es 9,88 por 10 elevado a la dcima potencia
(9,88x10
10
). El smbolo E representa la palabra exponente, un sinnimo
para las palabras 10 elevado a la ensima potencia.
Podemos utilizar el formato Cientfica para visualizar nmeros muy
pequeos. Por ejemplo, este formato visualiza el nmero 0,000000009
como 9,0E-09, que es el nmero 9 por 10 elevado a la novena potencia
negativa (9x10
-9
).
3.2.h. El formato texto
Al aplicar este formato a una celda, indicamos que el contenido de dicha
celda va ser tratado como texto. Por ejemplo, un valor numrico se
alinea normalmente a la derecha de su celda, Sin embargo, si aplicamos
a la celda el formato Texto el valor queda alineado a la izquierda como si
fuera texto.
A efectos prcticos, una constante numrica formateada como texto se
sigue considerando como un nmero, debido a la habilidad inherente de
Excel para reconocer valores numricos.
3.2.i. Alineacin de los contenidos de las celdas
La ficha Alineacin del cuadro de dilogo Formato de celdas posiciona
texto y nmeros en las celdas. Tambin podemos utilizar esta ficha para
crear rtulos de texto con varias lneas, repetir una serie de caracteres
en una o ms celdas y formatear texto verticalmente o en cualquier
ngulo. Hay siete opciones de alineacin en la lista desplegable
Horizontal: General, Izquierda (sangra), Centrar, Derecha, Llenar,
Justificar y Centrar en la seleccin.
La lista desplegable Vertical incluye cuatro opciones de alineacin:
Superior, Centrar, Inferior y Justificar, similares a las opciones de
alineacin horizontal.
La seccin Orientacin permite cambiar el ngulo del contenido de las
celdas para que se muestre en horizontal (por omisin), de arriba abajo
(apilado) o en cualquier ngulo, desde 90 grados en sentido opuesto a
las agujas del reloj a 90 grados en el sentido de las agujas del reloj.
Excel ajusta automticamente la altura de la fila para adaptarla a la
orientacin vertical, a menos que antes o despus fijemos
P. GESTIN ADMINISTRATIVA Hojas de clculo 12
PREPARADORES DE OPOSICIONES PARA LA ENSEANZA C/ Gnova, 7 2 28004 Madrid Tel.: 91 308 00 32
explcitamente la altura de la fila. Si deseamos recuperar la orientacin
original en las celdas seleccionadas, utilizaremos la posicin horizontal.
La opcin Reducir hasta ajustar de la seccin Control del texto de la
ficha Alineacin reduce el tamao de la fuente de la celda seleccionada
hasta que su contenido pueda mostrarse entero en las celdas. Esta
opcin resulta til cuando se tiene una hoja en la que ajustar el ancho de
columna para hacer visible una determinada entrada de celda tiene
efectos no deseados sobre el resto de la hoja, o cuando inclinar el texto,
ponerlo en vertical o ajustar el texto no son soluciones viables. El
formato Reducir hasta ajustar se adapta automticamente al cambiar el
ancho de la columna, incrementando o decrementando el tamao de
fuente segn sea necesario.
3.2.j. Fuentes de letra
Tcnicamente, el trmino fuente se refiere a una combinacin de
tipografa (por ejemplo Arial), un tamao (por ejemplo, 10 puntos) y un
estilo de carcter (por ejemplo, negrita). En Excel, utilizamos la ficha
Fuente del cuadro de dilogo Formato de celdas para seleccionar la
fuente y el color de los datos de las celdas. La ficha Fuente incluye los
recuadros de edicin y de lista Fuente, Estilo y Tamao, y opciones
como Subrayado, Color y Efectos. Podemos volver a la fuente por
omisin seleccionado fuente normal.
3.2.k. Bordes personalizados
Los bordes pueden ser elementos efectivos para definir reas en la hoja
de clculo o para remarcar celdas importantes.
Los 13 estilos de bordes incluyen cuatro lneas continuas de anchuras
diferentes, una lnea doble y ocho tipos de lneas discontinuas.
El color por omisin para los bordes es el negro, que aparece como
Automtico en el cuadro Color. Para seleccionar un color distinto al
negro, se pulsa la flecha hacia abajo del extremo derecho del cuadro
Color. Se puede escoger uno de los colores listados o se puede
modificar la paleta para cambiar estas opciones.
Despus de la seleccin del estilo y color de la lnea, necesitamos
especificar dnde situar el borde de la celda. La seccin Preestablecidos
contiene el valor predefinido Contorno, que pone una lnea alrededor del
permetro de la seleccin activa, sea una celda simple o un bloque de
celdas. La opcin predefinida Ninguno suprime todos los bordes de la
seleccin. La seccin Borde incluye un rea de vista previa, que se
puede usar para definir bordes.
P. GESTIN ADMINISTRATIVA Hojas de clculo 13
PREPARADORES DE OPOSICIONES PARA LA ENSEANZA C/ Gnova, 7 2 28004 Madrid Tel.: 91 308 00 32
Tambin se pueden aplicar muchas combinaciones de formatos de
bordes utilizando el botn Bordes de la barra de herramientas Formato.
Cuando se pulsa la pequea flecha del botn bordes, Excel visualiza
una paleta desplegable desde la que podemos seleccionar un estilo de
borde.
3.2.l. Colores, tramas y sombreado
La ficha Tramas del cuadro de dilogo Formato de celdas permite aadir
colores y sombreados a las celdas seleccionadas. La ficha Tramas
incluye la paleta de colores activa y una lista desplegable de colores y
sombreados.
La seccin Color de la ficha Tramas controla el fondo de las celdas
seleccionadas. Cuando se elige un color y no se indica ningn diseo,
en las celdas seleccionadas aparece el fondo coloreado.
Si se escoge un color y despus se selecciona un diseo desde la lista
desplegable, el diseo se combina con el fondo slido.
Se pueden utilizar los estilos de sombreado disponibles en la ficha
Tramas para aadir nfasis a las celdas seleccionadas de nuestra hoja
de clculo. Por ejemplo, podramos utilizar el sombreado para mantener
aparte los totales de una hoja de clculo o atraer la atencin sobre las
celdas que deseamos utilizar para realizar una entrada de datos en la
plantilla de una hoja.
3.3. Combinacin de celdas
La cuadrcula de la hoja de clculo es un documento muy verstil, no
obstante, en ocasiones es necesario realizar algunos trucos de formato
con las cuadrculas para obtener el efecto deseado, especialmente al
crear formularios. La caracterstica de combinacin de celdas dota a la
antigua cuadrcula de nuevos poderes para crear formularios e informes
ms claros y legibles.
Al combinar las celdas seleccionadas, se empieza con dos o ms celdas
y se termina con una nica celda del mismo tamao que la seleccin
original. La nueva celda grande usa la direccin de la celda del extremo
superior izquierdo. El resto de las celdas combinadas dejan de existir.
3.4. Altura de filas y anchura de columnas
P. GESTIN ADMINISTRATIVA Hojas de clculo 14
PREPARADORES DE OPOSICIONES PARA LA ENSEANZA C/ Gnova, 7 2 28004 Madrid Tel.: 91 308 00 32
Las alturas de las filas y las anchuras de las columnas pueden
modificarse de varias maneras:
Con el ratn, arrastrando el borde de la cabecera de la fila o de la
columna (la modificacin afecta a la fila o columna anterior al borde
arrastrado). Sobre el cursor aparece la dimensin de la fila o columna
que se est modificando.
Tambin con el ratn, con eleccin automtica de la anchura de la
columna de acuerdo con el contenido de sus celdas, haciendo clic
dos veces en el borde derecho de la cabecera de una columna.
Seleccionando las filas y/o columnas cuya altura y/o anchura se
desea modificar, y eligiendo los comandos Fila Alto y/o Columna
Ancho en la orden Formato del grupo Celdas de la ficha Inicio. En el
cuadro de dilogo que se abre se teclea la dimensin deseada.
3.5. Restricciones en el contenido de una celda
Muchas veces resulta interesante llamar la atencin hacia una celda en
funcin de su contenido, para poder identificar un error o para destacar
un resultado. Si lo que se quiere es simplemente contrastar, se debe
aplicar un formato condicional de modo que se pueda distinguir
fcilmente si un resultado es favorable o no, si es mayor que cierto valor,
etc. No obstante, tambin podemos restringir el contenido de una celda,
indicndose un error en caso de introducir datos no vlidos.
3.5.a. Formato condicional
El formato condicional se desarrolla a partir de un cuadro de dilogo que
se abre con el comando Formato condicional del grupo Estilos en la
ficha Inicio. Se pueden establecer tantas condiciones como sea
necesario haciendo clic sobre el botn Agregar. Estas condiciones
pueden depender de valores fijos o dependientes de otras celdas. El
botn Formato correspondiente a cada condicin permite aplicar
formatos independientes a cada rango de resultados.
3.5.b. Validacin de datos
Este comando permite restringir el rango de datos admitidos en el
contenido de una celda. Para ello, dispone de un asistente al que se
accede mediante el comando Validacin de datos del grupo
Herramientas de datos, donde se procede a completar los siguientes
aspectos:
Restriccin. En el cuadro de dilogo Configuracin, determinamos el
criterio de validacin.
P. GESTIN ADMINISTRATIVA Hojas de clculo 15
PREPARADORES DE OPOSICIONES PARA LA ENSEANZA C/ Gnova, 7 2 28004 Madrid Tel.: 91 308 00 32
Mensaje de error. Aparecer cuando se intente introducir un dato no
vlido. En el cuadro Mensaje de error, seleccionamos el carcter del
mensaje, pudiendo ser informativo, de advertencia o de parada (este
ltimo no permite introducir los datos). Tambin se escribe el texto del
mensaje que aparecer en caso de introducir un dato no vlido.
Mensaje de entrada (opcional). Similar al anterior, el Mensaje de
entrada tiene carcter informativo y aparece al activarse la celda
restringida.
4. REFERENCIA A OTRAS CELDAS
Las referencias a celdas se utilizan para referirse al contenido de una
celda o grupo de celdas. El uso de referencias permite usar valores de
diferentes celdas o grupos de celdas de una hoja de clculo para
realizar determinados clculos.
Una celda se referencia siempre por su identificador de columna (una
letra o conjunto de 2 letras) y de fila (un nmero). Por ejemplo, la celda
A21 es la que se encuentra en la interseccin de la fila 21 con la
columna A. La referencia de la celda activa se muestra en el cuadro
situado a la izquierda de la barra de frmulas.
Los rangos de celdas se expresan por medio del operador dos puntos
(:), que separa la referencia a la primera celda del rango de la de la
ltima celda.
Las referencias mltiples consisten en referencias sencillas separadas
por el carcter punto y coma (;). Se pueden introducir tambin
referencias a celdas de otra hoja de clculo, introduciendo el nombre de
esa hoja antes de la referencia a las celdas, y separndolos por el signo
de admiracin (!), por ejemplo: (Hoja1!B5:C6).
Conviene saber que en las referencias a celdas o grupos de celdas,
Excel no distingue entre letras maysculas y minsculas.
4.1. Referencias absolutas, relativas y mixtas
Excel usa siempre referencias relativas para las direcciones de celdas
introducidas en las frmulas.
Esto significa que las referencias usadas cambiarn de modo acorde
tras copiar la frmula de una celda a otra. Con mucha frecuencia ste es
el comportamiento deseado.
P. GESTIN ADMINISTRATIVA Hojas de clculo 16
PREPARADORES DE OPOSICIONES PARA LA ENSEANZA C/ Gnova, 7 2 28004 Madrid Tel.: 91 308 00 32
El mtodo ms eficaz para definir referencias a celdas consiste en
utilizar el ratn para apuntar a la celda cuya referencia se desea insertar.
Cuando se desea introducir la referencia a una celda en una frmula,
basta hacer clic en dicha celda. De esta forma, se minimizan tambin los
errores en la insercin de referencias a celdas.
Para introducir una frmula en una celda mediante el sistema anterior,
con una referencia a otra celda, basta seguir los siguientes pasos:
1. Seleccionar la celda donde se desea introducir la frmula.
2. Teclear un signo igual (=).
3. Sealar con el ratn la celda cuya referencia desea introducir y
hacer clic. La direccin de la celda apuntada aparece en la posicin
del punto de insercin, en la barra de frmulas.
4. Introducir un operador, por ejemplo el operador suma (+).
5. Si se desea introducir ms referencias celdas en la frmula, basta
repetir los pasos 3 y 4 cuantas veces sea necesario. Para dar la
frmula por terminada se pulsa Intro.
En ciertos casos hay que evitar que las referencias a celdas cambien
cuando se copia la frmula a una nueva posicin. Para ello hay que
utilizar referencias absolutas. Es posible utilizar referencias absolutas
para filas y relativas para columnas, o viceversa. Las referencias
relativas se convierten en absolutas introduciendo el carcter dlar ($)
antes de la letra de la columna o el nmero de fila, que se quieren
mantener invariables. Si se desea que no cambie ni el ndice de filas ni
de columnas, hay que poner el carcter $ delante de cada uno de los
dos ndices.
Una referencia absoluta se puede insertar de dos formas diferentes:
1. Conforme se introduce la frmula, se teclea el carcter $ delante del
ndice de fila y/o de columna que se quiere mantener constante.
2. Colocando el punto de insercin en la barra de frmulas de manera
que est dentro de la referencia a la celda, pulsando la tecla F4 se
pasa cclicamente por referencias relativas, absolutas y por los dos
casos mixtos. En efecto, en algunos casos, se pretende que tan slo
una de las dos dimensiones, fila o columna, permanezca constante.
En tales casos, se utiliza una referencia mixta, es decir, una
referencia que contenga a la vez referencias absolutas y relativas.
Por ejemplo, la referencia $B5 evita que cambie la columna,
mientras que la fila se adapta cada vez que se copia la frmula. Con
B$5 ocurre lo contrario: la columna cambia, mientras que la fila 5
siempre permanece constante.
P. GESTIN ADMINISTRATIVA Hojas de clculo 17
PREPARADORES DE OPOSICIONES PARA LA ENSEANZA C/ Gnova, 7 2 28004 Madrid Tel.: 91 308 00 32
4.2. Nombres de celdas y de conjuntos de celdas
A veces resulta molesto tener que utilizar repetidamente referencias
tales como B2:B4 B2:D3;C5:D6 en una hoja de clculo, o seleccionar
los mismos rangos una y otra vez. Excel resuelve este problema
permitiendo definir nombres y asignarlos a una celda o a una seleccin.
Estos nombres de celdas o de rangos se pueden utilizar en las frmulas
sin ningn problema. Tambin se pueden crear nombres compuestos, e
incluso asignar un nombre ms significativo a las constantes de uso ms
frecuente.
El uso de nombres en las hojas de clculo disminuye la posibilidad de
introducir errores y permite recordar con mayor facilidad las referencias
a celdas.
A la hora de crear nombres, conviene tener en cuenta ciertas reglas. Los
nombres deben siempre empezar por una letra o por el carcter
subrayado (_); tras este primer carcter, se puede usar cualquier
conjunto de letras, nmeros y caracteres especiales. Sin embargo, no se
pueden utilizar espacios en blanco. Como alternativa a los espacios en
blanco, se puede emplear un carcter de subrayado o un punto.
Por ejemplo, no son vlidos los nombres VENTAS ANUALES 1993
%Compras. En cambio, s son vlidos VENTAS_ANUALES Ao1993
Compras%.
Aunque los nombres pueden tener hasta 256 caracteres, conviene que
sean ms cortos. Puesto que las frmulas estn limitadas a 256
caracteres, los nombres largos dejan menos espacio para operadores y
funciones. Adems, estos nombres tan largos no se muestran bien en
los cuadros de dilogo o en las propias celdas.
La forma ms simple de definir nombres es mediante el comando
Asignar nombre a un rango del grupo de la ficha Frmulas. Para ello, se
pueden seguir los siguientes pasos:
1. Seleccionar la celda, rango o rango mltiple al que desee asignar el
nombre.
2. Elegir el comando, Asignar nombre a un rango con lo cual se abre
un cuadro de dilogo Definir nombre.
3. Teclear el nombre que deseado en Nombres en el libro.
4. Hacer clic en Agregar o en Aceptar.
Otra posibilidad, ms sencilla, es seleccionar la celda o rangos de
celdas a las que se desea dar un nombre, y luego hacer clic sobre el
P. GESTIN ADMINISTRATIVA Hojas de clculo 18
PREPARADORES DE OPOSICIONES PARA LA ENSEANZA C/ Gnova, 7 2 28004 Madrid Tel.: 91 308 00 32
cuadro de nombres de la barra de referencia. La referencia a la celda
activa se sustituye por el nombre tecleado. Al pulsar Intro las celdas
seleccionadas quedan registradas con el nombre tecleado.
Si lo que se desea es cambiar un nombre a unas celdas se debe
proceder del siguiente modo:
1. Seleccionar la celda, rango o rango mltiple al que desee cambiar el
nombre.
2. Activar el cuadro de nombres en la barra de referencia.
3. Cambiar el nombre y pulsar Intro.
Para borrar un nombre se puede utilizar la opcin Administrador de
nombres del grupo Nombres definidos.
5. FRMULAS Y FUNCIONES
Las frmulas constituyen el ncleo de cualquier hoja de clculo y por
tanto de Excel. Mediante frmulas, se llevan a cabo todas las
operaciones que se necesitan en una hoja de clculo. Las frmulas se
pueden utilizar para mltiples usos: desde realizar operaciones sencillas,
tales como sumas y restas, hasta complejos clculos financieros,
estadsticos y cientficos.
Las funciones permiten hacer ms fcil el uso de Excel e incrementar la
velocidad de clculo, en comparacin con la tarea de escribir una
frmula. Por ejemplo, se puede crear la frmula
=(A1+A2+A3+A4+A5+A6+A7+A8)/8 usar la funcin
=PROMEDIO(A1:A8) para realizar la misma tarea. Siempre que sea
posible, es mejor utilizar funciones que escribir las propias frmulas, ya
que las funciones son ms rpidas, ocupan menos espacio en la barra
de frmulas y reducen la posibilidad de errores tipogrficos.
Las funciones actan sobre los datos contenidos en una celda o
conjunto de celdas de la misma forma que las frmulas lo hacen sobre
los nmeros. Las funciones aceptan informacin, a la que se denominan
argumentos, y devuelven un resultado. En la mayora de los casos, el
resultado es un valor numrico, pero tambin pueden devolver
resultados con texto, referencias, valores lgicos, matrices o informacin
sobre la hoja de clculo.
5.1. Introduccin de frmulas
P. GESTIN ADMINISTRATIVA Hojas de clculo 19
PREPARADORES DE OPOSICIONES PARA LA ENSEANZA C/ Gnova, 7 2 28004 Madrid Tel.: 91 308 00 32
La introduccin de una frmula en Excel se puede hacer tanto en la
barra de frmulas como en la propia celda. La frmula debe empezar
con un signo igual (=). A continuacin, la frmula se ir construyendo
paso a paso utilizando valores, operadores, referencia a celdas,
funciones y nombres.
Para introducir una frmula en una celda o en la barra de herramientas,
se pueden seguir los siguientes pasos:
1. Seleccionar con el ratn la celda o la zona derecha de la barra de
herramientas.
2. Comenzar tecleando el signo igual (=). De esta forma Excel sabe
que lo que se va a introducir en la celda activa es una frmula.
3. Teclear valores numricos, referencias a celdas, funciones o
nombres, todos ellos separados por los correspondientes
operadores (por ejemplo: +, -, *, /).
4. Terminar la introduccin de la frmula pulsando Intro.
5.2. Asistente de Funciones
La mayora de las funciones pueden necesitar uno o ms argumentos.
Si la funcin contiene ms de un argumento, stos han de ir separados
por el carcter punto y coma (;). Al escribir una funcin no se han de
incluir espacios en blanco, a no ser que dichos espacios vayan entre
comillas. Para facilitar la comprensin del significado de palabras
separadas, se puede incluir un guin o subrayado, como por ejemplo en
num_caract.
A primera vista el uso de funciones puede parecer difcil, especialmente
por las posibles formas disponibles de argumentos. El Asistente de
Funciones facilita este trabajo. Este Asistente sirve de gua a travs de
todo el proceso de introduccin de una funcin y proporciona una breve
explicacin tanto de la funcin como de cada uno de sus argumentos.
Para insertar una funcin con sus argumentos en una hoja de clculo se
puede seguir el siguiente proceso:
1. Seleccionar la celda en la que desee introducir la funcin (celda
activa).
2. Hacer clic sobre el botn Insertar funcin para mostrar el cuadro de
dilogo Insertar funcin. En este cuadro de dilogo se debe elegir la
funcin que se desea utilizar. En cuadros de dilogo posteriores se
podrn elegir los argumentos.
3. El cuadro de dilogo Insertar funcin muestra las distintas
categoras de funciones disponibles en Excel. Estas categoras
P. GESTIN ADMINISTRATIVA Hojas de clculo 20
PREPARADORES DE OPOSICIONES PARA LA ENSEANZA C/ Gnova, 7 2 28004 Madrid Tel.: 91 308 00 32
clasifican el gran nmero de funciones disponibles en grupos ms
reducidos. Excel muestra tambin una lista de las funciones
utilizadas ms recientemente. Si la funcin deseada no aparece
entre las ms recientemente utilizadas y no se est seguro de la
categora a la que pertenece, se selecciona la categora Todas y se
busca en el conjunto de todas las funciones disponibles. En la parte
inferior del cuadro de dilogo aparece una breve descripcin de la
funcin seleccionada, as como de sus argumentos. Si se desea
ms informacin sobre esa funcin se puede hacer clic en el botn
Ayuda.
4. Despus de seleccionar la funcin deseada se hace clic en el botn
Aceptar y se siguen las instrucciones del Asistente de Funciones en
el siguiente cuadro de dilogo que aparece, que permite definir los
argumentos.
5. Al completar este cuadro se hace clic en el botn Aceptar para
completar la funcin e insertarla en la celda activa.
Una funcin puede llamar a otras funciones. De ordinario esto se hace
sustituyendo uno de los argumentos de la funcin principal por una
llamada a la otra funcin, al estilo habitual en matemticas y en muchos
lenguajes de programacin.
Los grupos de funciones que hay disponibles son los siguientes:
Funciones ms recientemente utilizadas
Todas las funciones disponibles
Funciones Financieras
Funciones para manejo de fechas y horas
Funciones matemticas y trigonomtricas
Funciones estadsticas
Funciones de bsqueda y referencia
Funciones para usar bases de datos
Funciones para manipulacin de texto
Funciones lgicas
Funciones para obtener informacin
El Asistente de Funciones ayuda a introducir funciones en una hoja de
clculo. Los usuarios expertos pueden encontrar ms fcil el teclear
directamente la funcin con sus argumentos en la frmula
correspondiente. Por supuesto, es tambin posible que el usuario cree
sus propias funciones en Excel.
5.3. Edicin de funciones
P. GESTIN ADMINISTRATIVA Hojas de clculo 21
PREPARADORES DE OPOSICIONES PARA LA ENSEANZA C/ Gnova, 7 2 28004 Madrid Tel.: 91 308 00 32
Despus de haber introducido funciones en una frmula, existe la
posibilidad de modificarlas o editarlas. Se puede volver a usar para ello
el Asistente de Funciones o bien se puede editarlas manualmente.
Para editar funciones usando el Asistente de Funciones se pueden
seguir los siguientes pasos:
1. Seleccionar la celda que contiene la funcin.
2. Hacer clic en el botn Insertar funcin. Aparecer el Asistente de
Funciones mostrando la primera funcin que aparezca en la frmula
contenida en la celda activa.
3. Cambiar los argumentos que se desee en esa primera funcin de la
frmula.
4. Cuando se acaben de realizar los cambios, hacer clic en Aceptar.
5. Repetir los pasos 3 y 4 para cada funcin que se desee editar.
Para editar funciones manualmente se puede proceder del siguiente
modo:
1. Seleccionar la celda que contiene la frmula (celda activa).
2. Pulsar F2 para editar en la barra de frmulas o bien hacer clic sobre
dicha barra para insertar el cursor en el lugar adecuado.
3. Elegir el argumento o trmino de la frmula que se desee modificar.
4. Introducir el nuevo argumento o modificar el anterior tecleando,
arrastrando, pegando un nombre o insertando una funcin.
5. Terminar haciendo clic en el botn confirmar.
6. MACROS
Una macro es un conjunto de instrucciones que le indican a Excel que
realice una accin por el usuario. Las macros son similares programas
de ordenador, salvo que se ejecutan completamente dentro de Excel. Se
pueden utilizar para automatizar tareas tediosas o que se realizan muy
frecuentemente.
Para poder trabajar con los comandos de las macros, es necesario
activar el cuadro de dilogo Opciones de Excel, mediante el Botn de
Office, y en la categora personalizar activar la casilla de verificacin
junto a Mostrar ficha Programador en la Cinta de Opciones. A partir de
ese momento aparece una nueva ficha llanada Programador en la Cinta
de opciones.
La creacin de una macro consiste en registrar un grupo de operaciones
para reproducirlas posteriormente a partir del punto que se seleccione.
P. GESTIN ADMINISTRATIVA Hojas de clculo 22
PREPARADORES DE OPOSICIONES PARA LA ENSEANZA C/ Gnova, 7 2 28004 Madrid Tel.: 91 308 00 32
Los pasos para crear una macro son los siguientes:
1. Se hace clic en el comando Grabar Macro del grupo Cdigo de la
ficha Programador para activar el cuadro de dilogo Grabar Macro.
2. Se le asigna un nombre a la macro en el cuadro Nombre de la
macro.
3. Se escribe un nmero o una letra en la casilla Mtodo Abreviado
para definir la forma rpida de ejecutar la macro.
4. Utilizando la lista desplegable Guardar macro en: se indica dnde
se desea guardar la macro.
5. En el cuadro Descripcin, Excel escribe la fecha y el nombre del
usuario, informacin que se puede modificar por otra que se
considere ms descriptiva.
6. Se pulsa Aceptar para iniciar el proceso de grabacin. En la barra
de estado se muestra el botn de grabacin en el extremo inferior
izquierdo, si se hace clic sobre l se pausa la grabacin.
7. Se realiza la secuencia de operaciones que va a tener la macro. El
grabador graba los operaciones pero no los intervalos de tiempo en
que se realizan.
8. Para detenerla se pulsa Detener grabacin en la Cinta de opciones.
Para ejecutar una macro se har lo siguiente:
1. Se hace clic en el botn Macros del grupo Cdigo de la ficha
Programador y se activa el cuadro de dialogo Macros. En l se
selecciona la macro deseada.
2. Se pulsa el botn Ejecutar. Cuando la macro termina de
reproducirse, Excel devuelve el control al usuario.
Para eliminar una macro, se hace clic en el botn Macros del grupo
Cdigo de la ficha Programador y se activa el cuadro de dialogo Macros.
En l se selecciona la macro que se desea eliminar y se pulsa sobre
Eliminar.
7. CONCLUSIONES
Una Hoja Electrnica de Clculo es un Software que funciona como
herramienta para manipular y analizar nmeros y frmulas en filas y
columnas. sta permite organizar datos numricos de forma que se
puedan manipular en conjuntos clasificados por sus divisiones (filas y
columnas) y mediante ellos se aplican frmulas y operaciones diversas.
Esta herramienta permite tambin, transformar los datos a grficos o
hacer una presentacin vistosa de los resultados de las operaciones.
P. GESTIN ADMINISTRATIVA Hojas de clculo 23
PREPARADORES DE OPOSICIONES PARA LA ENSEANZA C/ Gnova, 7 2 28004 Madrid Tel.: 91 308 00 32
Se pueden enumerar un sinfn de aplicaciones donde la potencia y las
especiales caractersticas de las hojas de clculo son muy tiles, como
son: Anlisis de proyectos de inversin, creacin de presupuestos y
facturas, comparacin de productos financieros, balances y cuentas de
resultados, anlisis de tendencias, etc.
8. REFERENCIAS BIBLIOGRFICAS Y DOCUMENTALES
Microsoft Office Excel 2007, Manual imprescindible. Claudia
Valds-Miranda. Ed. Anaya Multimedia. 2007.
Microsoft Office Excel 2007, Manual Avanzado. Francisco Charte
Ojeda. Ed. Anaya Multimedia. 2007
El libro de Excel 2007. Craig Stinson. Ed. Anaya multimedia. 2007.
La biblia de Excel 2007. J ohn Walkenbach. Ed. Anaya Multimedia.
2007.
Manual fundamental de Excel 2007. Matthew MacDonald. . Ed.
Anaya Multimedia. 2007.
Excel 2007. Frye, Curtis. Ed. Anaya multimedia. 2007.
P. GESTIN ADMINISTRATIVA Hojas de clculo 24
PREPARADORES DE OPOSICIONES PARA LA ENSEANZA C/ Gnova, 7 2 28004 Madrid Tel.: 91 308 00 32
R
E
V
.
:
0
8
/
0
7
E
m
a
i
l
:
i
n
f
o
r
m
a
c
i
n
@
p
r
e
p
a
r
a
d
o
r
e
s
d
e
o
p
o
s
i
c
i
o
n
e
s
.
c
o
m
W
e
b
:
h
t
t
p
:
/
/
w
w
w
.
p
r
e
p
a
r
a
d
o
r
e
s
d
e
o
p
o
s
i
c
i
o
n
e
s
.
c
o
m
Anexo
Los cambios introducidos en la versin 2007 de Excel hacen que,
aunque la forma de trabajo no cambie, s que haya una nueva
terminologa. Por ello incluyo una ilustracin de la interfaz con los
nuevos trminos utilizados por Microsoft.
Botn de Office
Barra de herramientas de acceso rpido.
Se puede personalizar
Cinta de opciones Botn Iniciador
Grupos de la ficha
actual de opciones
Fichas de la Cinta
de opciones
Barra de frmulas
You might also like
- Definición de Microsoft ExcelDocument13 pagesDefinición de Microsoft ExcelmiguelNo ratings yet
- Manual Informatica Aplicada II UPNFM MCerratoDocument120 pagesManual Informatica Aplicada II UPNFM MCerratoGalo JorgeNo ratings yet
- Modulo 1 de ExcelDocument10 pagesModulo 1 de Excela b r i l vmNo ratings yet
- Guia Informatica OctavoDocument10 pagesGuia Informatica OctavoAlejandraRojasNo ratings yet
- Introduccion Excel 2022Document3 pagesIntroduccion Excel 2022RaulPamplonaNo ratings yet
- Modulo 3Document85 pagesModulo 3eli3shadowNo ratings yet
- Unidad Viii - Planillas de Calculo PDFDocument17 pagesUnidad Viii - Planillas de Calculo PDFMili WillmottNo ratings yet
- Principios Basicos de ExcelDocument17 pagesPrincipios Basicos de ExcelMafer LealNo ratings yet
- Excel IntermedioDocument145 pagesExcel IntermedioPalomaRequenaNo ratings yet
- Curso Excel IntermedioDocument151 pagesCurso Excel IntermediolobofcrNo ratings yet
- Primeros Pasos en Excel PDFDocument92 pagesPrimeros Pasos en Excel PDFphaollamharNo ratings yet
- Hoja ElectrónicaDocument4 pagesHoja ElectrónicaJessica MezaNo ratings yet
- 1 Introduccion A La Planilla de CalculoDocument8 pages1 Introduccion A La Planilla de CalculoThalia Orcada RojasNo ratings yet
- 0000 Completo 3Document53 pages0000 Completo 3malvakolNo ratings yet
- Excel para principiantes: Aprenda a utilizar Excel 2016, incluyendo una introducción a fórmulas, funciones, gráficos, cuadros, macros, modelado, informes, estadísticas, Excel Power Query y másFrom EverandExcel para principiantes: Aprenda a utilizar Excel 2016, incluyendo una introducción a fórmulas, funciones, gráficos, cuadros, macros, modelado, informes, estadísticas, Excel Power Query y másRating: 2.5 out of 5 stars2.5/5 (3)
- Excel - Introducción a la planilla de cálculoDocument30 pagesExcel - Introducción a la planilla de cálculoValeria GarciaNo ratings yet
- Ms ExcelDocument7 pagesMs ExcelHumberto CoronelNo ratings yet
- Conceptos Básicos Excel PDFDocument4 pagesConceptos Básicos Excel PDFCarinaNo ratings yet
- Introducción A Microsoft Excel - Cristmery Betancourt y Nadir VásquezDocument15 pagesIntroducción A Microsoft Excel - Cristmery Betancourt y Nadir VásquezNadir José VasquezNo ratings yet
- ComputadorasDocument31 pagesComputadorasAlex ReinaNo ratings yet
- Hojas Electrónicas de CálculoDocument22 pagesHojas Electrónicas de CálculoViridiana Lc100% (1)
- Excel hoja cálculo funcionesDocument12 pagesExcel hoja cálculo funcionesleandroNo ratings yet
- Teoría de ExcelDocument7 pagesTeoría de ExcelJosafatJvlVelasteguiNo ratings yet
- 01-Introducción A Microsoft Excel 2013Document46 pages01-Introducción A Microsoft Excel 2013ilanantoniNo ratings yet
- Guia 1 Entorno de Trabajo de ExcelDocument22 pagesGuia 1 Entorno de Trabajo de ExcelEdwin KämmererNo ratings yet
- Hoja de calculo Excel: conceptos básicosDocument11 pagesHoja de calculo Excel: conceptos básicosCarlos Daniel AboyteNo ratings yet
- MS-Excel Core Specialist - ComplementoDocument22 pagesMS-Excel Core Specialist - ComplementoIng. Alejandro Hernández B.No ratings yet
- Introducción A Microsoft ExcelDocument12 pagesIntroducción A Microsoft ExcelmicroaccessNo ratings yet
- 2 Trabajo de ExelDocument13 pages2 Trabajo de ExelingridmilenaparraNo ratings yet
- Tutorial Excel Univ LeonDocument122 pagesTutorial Excel Univ LeonJean Paul BaptisteNo ratings yet
- Presentación UF0321ExcelDocument77 pagesPresentación UF0321ExcelSonia GómezNo ratings yet
- Guia ExcelDocument5 pagesGuia ExcelsrxoxoNo ratings yet
- EXCEL para BiologosDocument18 pagesEXCEL para Biologoselcheojf4359No ratings yet
- Cal Tema1Document14 pagesCal Tema1lucky_afortunadoNo ratings yet
- Excel para ImprimirDocument30 pagesExcel para ImprimirLeonardo FierroNo ratings yet
- Informe Arreaza PDFDocument12 pagesInforme Arreaza PDFAlejandro Arreaza BlancoNo ratings yet
- Creación y edición de hojas de cálculo en ExcelDocument5 pagesCreación y edición de hojas de cálculo en ExcelMoisés LópezNo ratings yet
- Excel Hoja Cálculo Conceptos Básicos GuíaDocument23 pagesExcel Hoja Cálculo Conceptos Básicos GuíaYURY VALENTINA MAHECHA SILVANo ratings yet
- 06 Tecnologia de La Informacion y ComunicacionDocument26 pages06 Tecnologia de La Informacion y Comunicacionuriel pachecoNo ratings yet
- Excel Conceptos BásicosDocument23 pagesExcel Conceptos BásicosMayra D. EspinozaNo ratings yet
- Leccion 1 - Hoja de Calculo EXCELDocument23 pagesLeccion 1 - Hoja de Calculo EXCELlucrecia menendezNo ratings yet
- Excel 2016: hoja de cálculoDocument6 pagesExcel 2016: hoja de cálculoALEJANDRONo ratings yet
- EXCELDocument14 pagesEXCELAlex UniNo ratings yet
- Excel Intermedio: Técnicas para gestiónDocument53 pagesExcel Intermedio: Técnicas para gestiónpedro salazarNo ratings yet
- Hoja de cálculoDocument83 pagesHoja de cálculoNatalia Martínez LunaNo ratings yet
- Tecnologia e Informatica - Grado 8 - Periodo 3 - Guia 1 - Hoja de Calculo Microsoft Excel Parte 1Document21 pagesTecnologia e Informatica - Grado 8 - Periodo 3 - Guia 1 - Hoja de Calculo Microsoft Excel Parte 1Reynaldo Santos BeltranNo ratings yet
- Modulo III ExcelDocument27 pagesModulo III ExcelMariela Belén100% (1)
- Instructivo Excel (Básico) v2Document22 pagesInstructivo Excel (Básico) v2Triviño RubenNo ratings yet
- Guía básica ExcelDocument13 pagesGuía básica ExcelMadelyz Oñate ArdilaNo ratings yet
- Guia No. 1 Introduccion A ExcelDocument4 pagesGuia No. 1 Introduccion A ExcelEmag PlehNo ratings yet
- Cartilla de Excel Basico 1Document21 pagesCartilla de Excel Basico 1María Alejandra NiñoNo ratings yet
- Proceso de Creaciónasasasasasas de Una Hoja Electrónica de CálculoDocument15 pagesProceso de Creaciónasasasasasas de Una Hoja Electrónica de CálculoRicardo EscobarNo ratings yet
- Manual Excel Básico PDFDocument62 pagesManual Excel Básico PDFDana PiacentiniNo ratings yet
- Trabajo de excelDocument6 pagesTrabajo de excelKeidy Yoharlis Orejuela MosqueraNo ratings yet
- Programa de Excel (Computación I y IIDocument44 pagesPrograma de Excel (Computación I y IICelenia RondinelNo ratings yet
- Investigacion Sobre ExcelDocument6 pagesInvestigacion Sobre ExcelRosa SanNo ratings yet
- Características de Excel XDDocument17 pagesCaracterísticas de Excel XDmaritorres0150% (2)
- Modulo Excel BásicoDocument50 pagesModulo Excel BásicoUnidad Educativa Totoras100% (1)
- ComputacionAplicada ISemana1Document35 pagesComputacionAplicada ISemana1Roy Quispe PalominoNo ratings yet
- Organización y operaciones con hojas de cálculo y técnicas de representación gráfica de documentos. ADGG0108From EverandOrganización y operaciones con hojas de cálculo y técnicas de representación gráfica de documentos. ADGG0108No ratings yet
- MaquinasDocument2 pagesMaquinasemmgrNo ratings yet
- Dispositivos de Seguridad en MáquinasDocument2 pagesDispositivos de Seguridad en MáquinasemmgrNo ratings yet
- CATIADocument1 pageCATIAemmgrNo ratings yet
- Modelos farmacocinéticos básicosDocument2 pagesModelos farmacocinéticos básicosemmgrNo ratings yet
- Riesgos Relacionados Con MáquinasDocument2 pagesRiesgos Relacionados Con MáquinasemmgrNo ratings yet
- FarmacocinéticaDocument2 pagesFarmacocinéticaemmgrNo ratings yet
- Bibliografía Recomendada en Relación A La Seguridad en MáquinasDocument1 pageBibliografía Recomendada en Relación A La Seguridad en MáquinasemmgrNo ratings yet
- Dispositivos de SeguridadDocument1 pageDispositivos de SeguridademmgrNo ratings yet
- Medidas de Seguridad y Protección en MáquinasDocument2 pagesMedidas de Seguridad y Protección en MáquinasemmgrNo ratings yet
- CATIADocument2 pagesCATIAemmgrNo ratings yet
- MetodologDocument1 pageMetodologemmgrNo ratings yet
- Bottom Up Top DownDocument2 pagesBottom Up Top DownemmgrNo ratings yet
- Resultados FarmacocinéticaDocument1 pageResultados FarmacocinéticaemmgrNo ratings yet
- Farmacocinética y administración de dosis múltiplesDocument2 pagesFarmacocinética y administración de dosis múltiplesemmgrNo ratings yet
- Barcos de PapelDocument1 pageBarcos de PapelemmgrNo ratings yet
- Formatos y Doblez de PlanosDocument28 pagesFormatos y Doblez de PlanosWilson JaimeNo ratings yet
- Aviones de PapelDocument1 pageAviones de PapelemmgrNo ratings yet
- SOLDADURADocument29 pagesSOLDADURAemmgr100% (1)
- Temamu FolDocument42 pagesTemamu FolemmgrNo ratings yet
- El Medio Ambiente Es El Compendio de Valores NaturalesDocument1 pageEl Medio Ambiente Es El Compendio de Valores NaturalesemmgrNo ratings yet
- Normativa Prevención de Riesgos LaboralesDocument1 pageNormativa Prevención de Riesgos LaboralesemmgrNo ratings yet
- Conceptos Basicos de Gestion AmbientalDocument9 pagesConceptos Basicos de Gestion AmbientalCarlos BustamanteNo ratings yet
- Legislación Del Sector AéreoDocument2 pagesLegislación Del Sector AéreoemmgrNo ratings yet
- Conceptos Basicos de Gestion AmbientalDocument9 pagesConceptos Basicos de Gestion AmbientalCarlos BustamanteNo ratings yet
- Legislación Del Sector AéreoDocument2 pagesLegislación Del Sector AéreoemmgrNo ratings yet
- Importancia de La AeronáuticaDocument1 pageImportancia de La AeronáuticaemmgrNo ratings yet
- BOE-A-2016-6064 CovenioDocument24 pagesBOE-A-2016-6064 CovenioemmgrNo ratings yet
- Legislación Del Sector AéreoDocument2 pagesLegislación Del Sector AéreoemmgrNo ratings yet
- AeronavesDocument1 pageAeronavesemmgrNo ratings yet
- Componentes de Los Circuitos Hidráulicos y NeumáticosDocument3 pagesComponentes de Los Circuitos Hidráulicos y NeumáticosemmgrNo ratings yet
- Criptosistema HillDocument2 pagesCriptosistema HillAnaluz BackhillsNo ratings yet
- Algebra Lineal Final-SolDocument6 pagesAlgebra Lineal Final-Solkaos_1No ratings yet
- Mecanismo de IdentidadDocument3 pagesMecanismo de IdentidadMiguel Angel Castillo FloresNo ratings yet
- Ensayo Kevin MitnickDocument8 pagesEnsayo Kevin MitnickDiana Zarate FNo ratings yet
- Banco de Preguntas SiDocument3 pagesBanco de Preguntas SiXavierNo ratings yet
- Ejercicio Práctico 3Document1 pageEjercicio Práctico 3Andrés Enrique Bezada100% (1)
- Metodo de SustitucionDocument3 pagesMetodo de Sustitucionapi-241635785No ratings yet
- Ensayo Tipos de Datos Primitivos y No PrimitivosDocument6 pagesEnsayo Tipos de Datos Primitivos y No Primitivosjose isabelNo ratings yet
- Gestion de Contraseñas Con KeepassDocument14 pagesGestion de Contraseñas Con KeepassPier Jose Gotta PerezNo ratings yet
- Tarea AuditoriaDocument5 pagesTarea AuditoriaDarthCamusNo ratings yet
- Admision Unet Examen Resuelto Paso A PasoDocument8 pagesAdmision Unet Examen Resuelto Paso A Pasonelsonbap1100% (1)
- FBB2023Document8 pagesFBB2023Sofia LazaroNo ratings yet
- Programación II: funciones y arreglosDocument2 pagesProgramación II: funciones y arregloszhakyra fineNo ratings yet
- Map SourceDocument3 pagesMap SourcehenrypompilioNo ratings yet
- (INF312) Base de Datos (PROGRAMA ANALÍTICO)Document8 pages(INF312) Base de Datos (PROGRAMA ANALÍTICO)Kevin BarjaNo ratings yet
- CCNA2 Material Instructor Capitulo 3Document57 pagesCCNA2 Material Instructor Capitulo 3guayolima63460% (1)
- Constancia de Situación FiscalDocument2 pagesConstancia de Situación FiscalIgnacio PorrasNo ratings yet
- Tutorial Koha - IntranetDocument24 pagesTutorial Koha - IntranetStefiBrosNo ratings yet
- Escritura - PROTOCOLIZACION EXTRACTO - 123456803449Document17 pagesEscritura - PROTOCOLIZACION EXTRACTO - 123456803449MarcoNo ratings yet
- Origen de Los HackerDocument8 pagesOrigen de Los Hackertecnico_infoNo ratings yet
- Algebra RelacionalDocument26 pagesAlgebra Relacionalchabucaloca100% (1)
- Actividades Antivirus PDocument10 pagesActividades Antivirus PMaria Jose Zamora Perez100% (1)
- Infografía AcosoDocument1 pageInfografía AcosoJuan Miguel MuñozNo ratings yet
- Encriptar Archivos Con GPGDocument3 pagesEncriptar Archivos Con GPGMarcos DNo ratings yet
- Ejercicios de Direccionamiento Ipv4 e Ipv6Document8 pagesEjercicios de Direccionamiento Ipv4 e Ipv6JavierssSagNo ratings yet
- Teoría de ConjuntosDocument3 pagesTeoría de Conjuntosmariajesus12No ratings yet
- Introducción A La Teoría de Grafos MDDocument29 pagesIntroducción A La Teoría de Grafos MDAmIn20122No ratings yet
- Normas APA para Trabajos Escritos y Documentos de InvestigaciónDocument3 pagesNormas APA para Trabajos Escritos y Documentos de Investigaciónveronica montoya alzateNo ratings yet
- Manual de OpenSongDocument15 pagesManual de OpenSongVladimir Miramare100% (1)
- Auditoria Forense Trabajo FinalDocument22 pagesAuditoria Forense Trabajo FinalGiamfranco TarantiniNo ratings yet