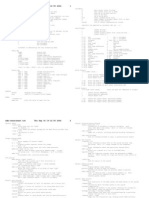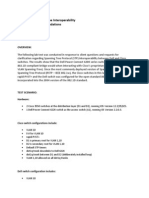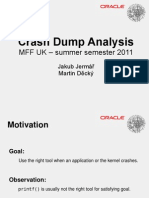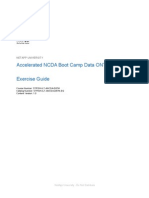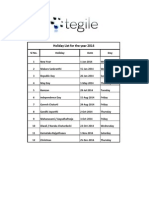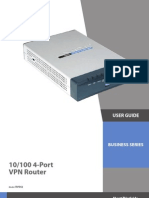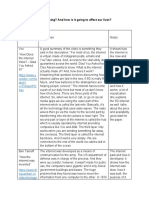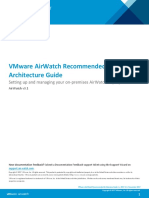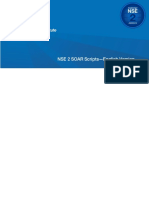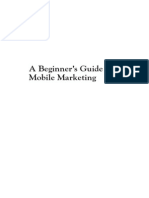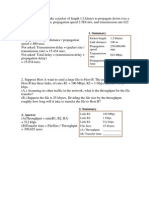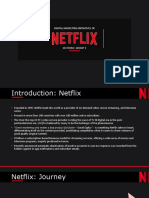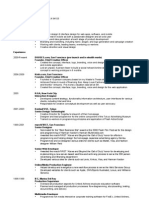Professional Documents
Culture Documents
Simulate ONTAP 8.2.1 Installation and Setup Guide
Uploaded by
achilles7Copyright
Available Formats
Share this document
Did you find this document useful?
Is this content inappropriate?
Report this DocumentCopyright:
Available Formats
Simulate ONTAP 8.2.1 Installation and Setup Guide
Uploaded by
achilles7Copyright:
Available Formats
Simulate ONTAP 8.
2 Installation and Setup Guide
Updated for 8.2.1
NetApp, Inc.
495 East Java Drive
Sunnyvale, CA 94089
U.S.
Telephone: +1 (408) 822-6000
Fax: +1 (408) 822-4501
Support telephone: +1 (888) 463-8277
Web: www.netapp.com
Feedback: doccomments@netapp.com
Part number: 215-07855_B0
April 2014
Contents
Introduction to Simulate ONTAP ............................................................... 5
Supported VMware applications ................................................................................. 5
Limitations and unsupported features ......................................................................... 5
Downloading Simulate ONTAP software ................................................................... 6
Installing Simulate ONTAP on a Windows system ................................... 8
Windows system requirements .................................................................................... 8
Enabling the VT feature .................................................................................. 8
Installing Simulate ONTAP on VMware Workstation ............................................... 9
Configuring VMware Workstation for Simulate ONTAP .............................. 9
Configuring network adapters on VMware Workstation .............................. 10
Starting Simulate ONTAP on VMware Workstation .................................... 11
Installing Simulate ONTAP on VMware Player ....................................................... 12
Starting Simulate ONTAP on VMware Player ............................................. 12
Setting preferences for the Simulate ONTAP virtual machine ..................... 12
Configuring network adapters on VMware Player ....................................... 13
Installing Simulate ONTAP on a Mac system ......................................... 15
Mac system requirements .......................................................................................... 15
Installing Simulate ONTAP on VMware Fusion ...................................................... 15
Configuring VMware Fusion to run Simulate ONTAP ................................ 16
Adding Simulate ONTAP on VMware Fusion ............................................. 16
Configuring network adapters on VMware Fusion ....................................... 18
Starting Simulate ONTAP on VMware Fusion ............................................. 20
Installing Simulate ONTAP on VMware vSphere .................................. 21
VMware vSphere system requirements ..................................................................... 21
Installing Simulate ONTAP on VMware ESX ......................................................... 21
Creating a cluster network ............................................................................. 22
Adding Simulate ONTAP on VMware ESX ................................................. 23
Creating a network to access the NAS datastore ........................................... 23
Registering Simulate ONTAP on an ESX server .......................................... 24
Starting Simulate ONTAP on VMware ESX ................................................ 25
Data ONTAP 7-Mode and clustered Data ONTAP setup ...................... 27
Configuring your clustered Data ONTAP simulators ............................................... 27
Table of Contents | 3
Booting the first node .................................................................................... 27
Creating the cluster ........................................................................................ 28
Configuring serial number and system ID for the second node .................... 32
Booting the second node ............................................................................... 33
Joining the node to the cluster ....................................................................... 34
Copyright information ............................................................................... 38
Trademark information ............................................................................. 39
How to send your comments ...................................................................... 40
Index ............................................................................................................. 41
4 | Simulate ONTAP 8.2 Installation and Setup Guide
Introduction to Simulate ONTAP
Simulate ONTAP is a simulator for running Data ONTAP software. It enables you to test the features
of Data ONTAP 7-Mode or clustered Data ONTAP without having to buy new hardware or disturb
your production environment.
Simulate ONTAP is a VMware virtual machine that runs in a hypervisor. You can run Simulate
ONTAP on either a Windows or a Mac system.
Supported VMware applications
You can install Simulate ONTAP only on certain VMware
applications.
You need to install one of the following VMware applications on the host system to use Simulate
ONTAP:
VMware Workstation
VMware Player
VMware vSphere
VMware Fusion
Limitations and unsupported features
Simulate ONTAP supports most Data ONTAP functionality and the majority of its features.
However, Simulate ONTAP has some functional limitations and does not support some Data
ONTAP features because of the virtualization architecture.
Simulate ONTAP has the following limitations:
Non-Volatile RAM (NVRAM) is simulated and is not persistent.
Data loss might occur after power cycles. You must shut down the simulator properly to avoid
data loss.
You can have a maximum of four simulated disk shelves with 14 disk drives per shelf, for a total
of 56 drives per simulator.
Each simulated drive is limited to 9 GB.
Note: The simulator image comes pre-configured with 28 1 GB disks; 14 each on simulated
disk shelves 0 and 1. Simulated disk shelves 2 and 3 are not populated. You can configure up
to a maximum of 220 GB total space for each Simulate ONTAP node.
You can create 64-bit aggregates, but they are limited to a maximum of 9 GB per simulated disk
drive.
Simulate ONTAP is not suitable for applications that require high performance or heavy I/O.
No more than two instances of the simulator can be booted simultaneously.
5
Simulate ONTAP does not support the following features:
High Availability (CFO/SFO)
Fibre channel and SAN connectivity
RLM (Remote LAN Module)
CFE, BIOS, shelf FW, and so on
Multipathing
Downloading Simulate ONTAP software
The Simulate ONTAP software is a set of VMware files that have been compressed in a zip file. You
need to download the appropriate software and license files from the NetApp Support Site.
About this task
A separate zip file is available depending on whether you want to create a Data ONTAP 7-Mode or
clustered Data ONTAP simulator. There are also separate zip files depending on whether you plan to
run the simulator on VMware ESX, or on the other supported VMware desktop applications.
Steps
1. Log in to the NetApp Support Site at support.netapp.com.
2. Type your user name and password and click Login.
3. In the Downloads section, select Utility ToolChest.
The Utility ToolChest page is displayed.
4. Scroll down the list of tools and select Simulate ONTAP.
The Simulate ONTAP page is displayed.
5. In the top row of the table, select Simulate 8.x.
The Simulate ONTAP 8 page is displayed.
6. In the row that corresponds to the version of Simulate ONTAP you want to use (for example,
8.2.0), select the 7-mode or clustered link to download the 7-Mode or clustered Data ONTAP
version of the simulator software. Note that there is a separate link for VMware ESX builds.
The Simulate ONTAP Software License page is displayed.
7. Read the license and click Accept at the bottom of the page.
The File Download popup window is displayed.
8. Click the Save button to save the zip file to the location as described below:
6 | Simulate ONTAP 8.2 Installation and Setup Guide
If you are downloading to... Then...
a Windows system Save the file to the C:\Virtual Machines folder
a Mac system Save the file to the download folder
9. When the download completes, return to the Simulate ONTAP 8 page and click the VSIM
Licenses link to display the list of Data ONTAP licenses that you need in order to unlock certain
Data ONTAP features. Save this information to your computer.
You have successfully downloaded the Simulate ONTAP software and license file.
After you finish
On a Windows system, extract the zip file in the C:\Virtual Machines folder.
On a Mac system the zip file is extracted automatically.
Introduction to Simulate ONTAP | 7
Installing Simulate ONTAP on a Windows system
You can install Simulate ONTAP on a Windows system and test the features of Data ONTAP 7-
Mode or clustered Data ONTAP software.
In a Windows system, you need to have one of the following VMware applications installed before
you can run Simulate ONTAP:
VMware Workstation
VMware Player
Windows system requirements
You must ensure that the hardware and software prerequisites are met before installing Simulate
ONTAP on a Windows system.
Hardware requirements
Dual core 64-bit Intel or AMD system
2 GB RAM for one instance of simulator
3 GB RAM for two instances of simulator (4 GB recommended)
40 GB free disk space for each instance of the simulator
VT support for Intel system
Software requirements
Microsoft Windows XP, Windows 7, or Windows Vista
VMware Workstation (8.0.1 or 8.0.2) or VMware Player (4.0.1 or 4.0.2)
Enabling the VT feature
To install Simulate ONTAP on a Windows system, you must enable the VT feature. The VT can be
referred to as Vanderpool Technology, Virtualization Technology, or Virtual Machine Extensions.
The VT setting can be found under a Security or CPU screen in the BIOS.
About this task
By default, VT is disabled on an Intel-based system.
Steps
1. Access the system BIOS while booting your laptop or desktop.
2. In the BIOS, enable VT if it is not already enabled.
8 | Simulate ONTAP 8.2 Installation and Setup Guide
3. Save the changes to the BIOS settings and then turn off the system.
4. Turn on the system again.
Note: If you reboot the system without turning it off, VT is not enabled.
Installing Simulate ONTAP on VMware Workstation
You can download and install VMware Workstation on a Windows laptop or desktop, configure the
VMware Workstation for Simulate ONTAP, start Simulate ONTAP Guest OS on the VMware
Workstation, and configure the network adapters on the VMware Workstation.
Note: You cannot install multiple versions of VMware Workstation on the same host.
For information about installing VMware Workstation software, and for VMware Workstation
documentation, see the VMware Web site.
Related information
VMware Workstation software
Workstation User's Manual
Configuring VMware Workstation for Simulate ONTAP
Using the Preferences menu, you can change the default location for virtual machines. You can also
set the preferences for the virtual machines and software updates.
Steps
1. Click Start > All Programs > VMware > VMware Workstation.
2. In the VMware Workstation window, click Edit > Preferences.
By default, the Workspace tab is selected in the Preferences window.
3. Click Browse to select the default location for Simulate ONTAP virtual machines.
4. Select the Preferences for the following:
a. Default location for virtual machines and teams
b. Virtual machines
c. Software updates
Installing Simulate ONTAP on a Windows system | 9
5. Click OK.
Configuring network adapters on VMware Workstation
You must configure network adapters on the VMware Workstation to support Simulate ONTAP on
your laptop or desktop.
About this task
There are two virtual network configurations that you can use on your laptop or desktop:
Host-Only and Custom: All virtual interfaces used by Simulate ONTAP are set to host-only and
custom.
Bridged and Custom: Virtual network interface vmnet0 is set to bridged and all other interfaces
used by Simulate ONTAP are set to either host-only or custom.
10 | Simulate ONTAP 8.2 Installation and Setup Guide
If the virtual network interface vmnet0 is set as bridged, then you can use the physical Ethernet port
of your laptop to access all volumes created and mounted by using Data ONTAP. This works only if
the IP addresses and subnet are static in clustered Data ONTAP, or if 7-Mode operations support
DHCP.
Steps
1. Click Start > All Programs > VMware > Virtual Network Editor.
2. In the Virtual Network Editor window, select the virtual network interface as per your
requirements.
3. Click OK.
Starting Simulate ONTAP on VMware Workstation
You must start Simulate ONTAP on VMware Workstation to access the Simulate ONTAP console.
Steps
1. Click Start > All Programs > VMware > VMware Workstation.
2. In the VMware Workstation window, click File > Open.
3. In the Open window, select the Data ONTAP.vmx file and click Open.
4. Click the Power On button on the toolbar.
5. In the VMware Workstation window commands section, click the Power on this virtual
machine icon.
Result
Simulate ONTAP starts on the VMware Workstation.
Installing Simulate ONTAP on a Windows system | 11
After you finish
For information about configuring Data ONTAP 7-Mode or clustered Data ONTAP, see Data
ONTAP 7-Mode and clustered Data ONTAP setup on page 27 and the Data ONTAP Software
Setup guides on the NetApp Support Site at support.netapp.com.
Installing Simulate ONTAP on VMware Player
You can download and install the VMware Player on a Windows laptop or desktop, start Simulate
ONTAP, set preferences for the Simulate ONTAP virtual machine, and configure network adapters
on the VMware Player.
For information about installing VMware Player software and VMware Player documentation, see
the VMware Web site.
Related information
VMware Player software
VMware Player Getting Started Guide
Starting Simulate ONTAP on VMware Player
You must start the Simulate ONTAP virtual machine to configure Data ONTAP in the VMware
Player console.
Steps
1. Click Start > All Programs > VMware > VMware Player.
2. In the VMware Player window, click Open.
3. In the Open Virtual Machine window, select Data ONTAP virtual machine (DataONTAP.vmx
file) and click Open.
Result
Simulate ONTAP opens in the VMware Player console.
Setting preferences for the Simulate ONTAP virtual machine
In the Simulate ONTAP virtual machine, you can set preferences to select the mode of exit and to
check the web for updates on startup.
Steps
1. In the VMware Player window, click the VMware Player and select Preferences.
2. In the Preferences window, select the mode of exit from one of the following options:
Suspend the virtual machine
12 | Simulate ONTAP 8.2 Installation and Setup Guide
Power off the virtual machine
You can also select "Confirm before exiting the application" to receive a confirmation prompt
when exiting the virtual machine.
3. Click OK.
Configuring network adapters on VMware Player
You must configure network adapters on the VMware Player to support Simulate ONTAP on your
laptop or desktop.
Steps
1. In the VMware Player Simulate ONTAP console, click Devices.
2. Set the appropriate network type depending on the network adapters.
If you are using... Then set the network type as...
Network Adapter and Network Adapter 2 Host-only
Network Adapter 3 Bridged
Installing Simulate ONTAP on a Windows system | 13
After you finish
For information about configuring Data ONTAP 7-Mode or clustered Data ONTAP, see Data
ONTAP 7-Mode and clustered Data ONTAP setup on page 27 and the Data ONTAP Software
Setup guides on the NetApp Support Site at support.netapp.com.
14 | Simulate ONTAP 8.2 Installation and Setup Guide
Installing Simulate ONTAP on a Mac system
You can run Simulate ONTAP on a Mac operating system to test the features of the Data ONTAP 7-
Mode and clustered Data ONTAP.
Mac system requirements
You must ensure that the hardware and software prerequisites are met before installing Simulate
ONTAP on a Mac (Apple) operating system.
Hardware requirements
Intel Core 2 Duo processor
2 GB RAM for one instance of simulator
3 GB RAM for two instances of simulator (4 GB recommended)
40 GB free disk space for each instance of the simulator
Physical Address Extension (PAE) support
Software requirements
Mac OS X Version 10.6.8
VMware Fusion 4.1.1
Installing Simulate ONTAP on VMware Fusion
You can download and install VMware Fusion on a Mac (Apple) system, configure VMware Fusion
to run Simulate ONTAP, add Simulate ONTAP on VMware Fusion, start Simulate ONTAP, and
configure the network adapters on VMware Fusion.
For information about installing VMware Fusion software and VMware Fusion documentation, see
the VMware Web site.
Related information
VMware Fusion software
VMware Fusion documentation
15
Configuring VMware Fusion to run Simulate ONTAP
To run Simulate ONTAP on a Mac operating system, you must configure VMware Fusion software
by setting the preferences on a Mac laptop or desktop.
Steps
1. On your Mac laptop or desktop, click Applications.
2. In the Applications window, click VMware Fusion.
3. Select VMware Fusion > Preferences.
4. In the General window, you can set one of the following preferences for the action to take when
closing the virtual machine.
Suspend the virtual machine
Power off the virtual machine
You can also select "Confirm before closing" to receive a confirmation message when closing the
virtual machine.
Adding Simulate ONTAP on VMware Fusion
To install Simulate ONTAP on VMware Fusion, you must add Simulate ONTAP to the virtual
machine library by using the VMware Fusion software.
Steps
1. On the desktop, click Applications.
2. In the Applications window, click VMware Fusion.
3. Click File > Open.
4. Select the folder where you have downloaded the Simulate ONTAP software.
5. Select the DataONTAP.vmx file to add Simulate ONTAP to your Virtual Machine Library.
16 | Simulate ONTAP 8.2 Installation and Setup Guide
6. Repeat steps 4 and 5 to add another Data ONTAP simulator, if required.
Result
The added Simulate ONTAP virtual machines appear in the Virtual Machine Library.
Installing Simulate ONTAP on a Mac system | 17
Configuring network adapters on VMware Fusion
You must configure network adapters on VMware Fusion to support Simulate ONTAP on your
computer.
You can configure the network adapters on VMware Fusion to the following types of network
configuration:
Host-Only network adapters
Bridged network adapters
Configuring host-only network adapters on VMware Fusion
You can configure network adapters on VMware Fusion to change to the host-only network
configuration.
Steps
1. Select a Simulate ONTAP virtual machine from the Virtual Machine Library.
2. Click VMware Fusion > Virtual Machine > Network Adapter 3 > Host-only.
Note: By default, the Network Adapter 3 is set to Bridged.
3. Click Virtual Machine > Settings.
4. Select Network.
Note: Host-Only Network configurations can use any IP subnet class. In the configuration
tested, for clustered Data ONTAP, 172.16.0.0 subnet 255.255.0.0 is used for cluster data and
10.97.105.0 subnet 255.255.255.0 is used for management and data. For Data ONTAP 7-Mode,
10.97.105.0 subnet 255.255.255.0 is used for data or management.
Result
The virtual network dialog box appears with the summary of active network adapters.
18 | Simulate ONTAP 8.2 Installation and Setup Guide
Configuring bridged network adapters on VMware Fusion
You can configure the network adapters on VMware Fusion to the bridged network configuration.
When configured using bridged mode, you can export volumes and manage simulator guests by
using static IP address.
Steps
1. Select a Simulate ONTAP virtual machine from the Virtual Machine Library.
2. Click VMware Fusion > Virtual Machine > Network Adapter 3 > Bridged.
Note: By default, the Network Adapter 3 is set to Bridged.
3. Click Virtual Machine > Settings.
4. Select Network.
Note:
Changes are automatically saved when you close the virtual network editor dialog box.
Result
The virtual network dialog box appears with the summary of active bridged network adapters.
After you finish
Consult with your local IT support group for static IP address allocation for Data ONTAP 7-Mode
and clustered Data ONTAP simulators.
Installing Simulate ONTAP on a Mac system | 19
Starting Simulate ONTAP on VMware Fusion
You must start the Simulate ONTAP virtual machine to configure Data ONTAP in the VMware
Fusion console.
Steps
1. On the desktop, click Applications.
2. In the Applications window, click VMware Fusion.
3. Click Window > Virtual Machine Library.
4. Select a Simulate ONTAP virtual machine from the Virtual Machine Library.
5. Click Start up guest.
Result
Simulate ONTAP starts in a VMware Fusion console.
After you finish
For information about configuring Data ONTAP 7-Mode or clustered Data ONTAP, see Data
ONTAP 7-Mode and clustered Data ONTAP setup on page 27 and the Data ONTAP Software
Setup guides on the NetApp Support Site at support.netapp.com.
20 | Simulate ONTAP 8.2 Installation and Setup Guide
Installing Simulate ONTAP on VMware vSphere
You can install Simulate ONTAP on a VMware vSphere system and test the features of Data
ONTAP 7-Mode or clustered Data ONTAP software.
VMware vSphere system requirements
You must ensure that the hardware and software prerequisites are met before installing Simulate
ONTAP on a VMware ESX system.
Software requirements
The virtualization platform software requirements include:
VMware vSphere 4.1 update 1 including VMware ESX and VMware vSphere Client, and
optionally vCenter Server
Hardware requirements
The minimum hardware requirements for the ESX server are listed as follows:
Dual core 64-bit Intel or AMD system
2-GB RAM for one instance of simulator
3-GB RAM for two instances of simulator (4 GB recommended)
40-GB free disk space for each instance of the simulator
VT support for Intel system
There are additional networking requirements when installing Simulate ONTAP on an ESX host.
There are also requirements for the computer on which the vSphere Client software is installed. For
more information, see the "System Requirements" chapter of the VMware ESX and vCenter Server
Installation Guide for complete hardware and software requirements.
Installing Simulate ONTAP on VMware ESX
You can download and install VMware ESX on a server, and then install and start Simulate ONTAP
on that server.
VMware ESX is different than the other VMware virtualization software described in this manual
because it cannot be installed on a laptopit must be installed on a server. Additionally, you must
install the VMware vSphere Client on a separate computer to install and manage the Simulate
ONTAP virtual machine on the ESX host. For this reason it is recommended that you install Simulate
21
ONTAP on ESX only if you are familiar with VMware ESX, or if someone at your site has this
knowledge.
For information about installing VMware ESX and VMware vSphere Client software, and for
VMware ESX documentation, see the VMware Web site.
The following tasks are described in this section:
Create a cluster network (required only when using clustered Data ONTAP)
Copy the Simulate ONTAP files to a local or NAS datastore
Create a NAS network (required only when accessing Simulate ONTAP on a NAS datastore)
Register the Simulate ONTAP virtual machine
Start the Simulate ONTAP virtual machine
Related information
VMware ESX 4.1 software
Getting Started with ESX
ESX and vCenter Server Installation Guide
Creating a cluster network
When running clustered Data ONTAP, you must create a network for the cluster traffic that is
separate from the network for data traffic. This effectively creates a virtual machine port group.
About this task
Note that both Simulate ONTAP instances in the cluster must be running on the same ESX server.
If you are running Data ONTAP in 7-Mode, skip this section.
Steps
1. Log in to the vSphere Client and select the ESX host from the inventory panel.
2. Select the Configuration tab and click Networking (under the Hardware list).
3. In the Virtual Switch view, click Add Networking.
The Add Network Wizard is launched.
4. In the Connection Type page, select Virtual Machine and click Next.
5. In the Virtual Machines - Network Access page, perform the following steps:
a. Select the vSwitch to use, or select Create a virtual switch to create a new vSwitch.
b. Do not select a check box to identify a virtual network adapter. Not selecting a virtual NIC
makes the network internal to the ESX host.
c. Click Next.
6. In the Virtual Machines - Connection Settings page, perform the following steps:
22 | Simulate ONTAP 8.2 Installation and Setup Guide
a. In the "Network Label" field, enter a name that identifies the network you are creating, for
example, "Cluster Network".
b. Click Next.
7. In the Ready to Complete page, verify the details about the Virtual Machine port group you are
adding and click Finish. Note that you can click Back if you need to make any corrections.
Result
The cluster network is created successfully.
Adding Simulate ONTAP on VMware ESX
The Simulate ONTAP files can reside on a local datastore or a remote datastore.
Before you begin
Make sure you have downloaded the correct Simulate ONTAP zip file that has been made for
VMware ESX servers.
About this task
Follow one of the steps below:
Choices
If the Simulate ONTAP files are going to be accessed from the local datastore, copy the files to
the local datastore, for example, /vmfs/volume/datastore1.
If the Simulate ONTAP files are going to be accessed through a NAS datastore, copy the files to
the remote datastore.
Result
The Simulate ONTAP files reside on the datastore you want to use.
Creating a network to access the NAS datastore
If you are planning to access the Simulate ONTAP files through a NAS datastore, then you need to
create a network on the ESX server that will enable communication with the remote datastore. This
step creates a VMkernel port group (network) where the NAS can be mounted on the ESX server.
About this task
See the VMware ESX Configuration Guide if you need more details about creating a new network.
If you are accessing Simulate ONTAP files on a local datastore, skip this section.
Installing Simulate ONTAP on VMware vSphere | 23
Steps
1. Log in to the vSphere Client and select the ESX host from the inventory panel.
2. Select the Configuration tab and click Networking (under the Hardware list).
3. In the Virtual Switch view, click Add Networking.
The Add Network Wizard is launched.
4. In the Connection Type page, select VMkernel and click Next.
5. In the VMkernel - Network Access page, perform the following steps:
a. Select the vSwitch to use, or select Create a virtual switch to create a new vSwitch.
b. Select the check box(es) for the virtual network adapter(s) your vSwitch will use to provide
access to the datastore.
c. Click Next.
6. In the VMkernel - Connection Settings page, perform the following steps:
a. In the "Network Label" field, enter a name that identifies the network you are creating, for
example, "Datastore Network".
b. Click Next.
7. In the VMkernel - IP Connection Settings page, perform the following steps:
a. Enter the IP connection details manually, or select Obtain IP settings automatically to use
DHCP to obtain the IP settings.
b. Click Next.
8. In the Ready to Complete page, verify the details about the VMkernel port group you are adding
and click Finish. Note that you can click Back if you need to make any corrections.
If you receive a message about the gateway not being specified, enter the Default gateway details
and click Finish.
9. Mount the datastore as a NAS datastore on the ESX server.
Result
The VMkernel network that will be used to access the NAS datastore is created successfully and the
datastore is mounted.
Registering Simulate ONTAP on an ESX server
To register Simulate ONTAP on an ESX server, you must identify the Simulate ONTAP
configuration file (.vmx file) from the files you previously copied to either the local or the NAS
datastore.
Steps
1. Log in to the vSphere Client and select the ESX host from the inventory panel.
24 | Simulate ONTAP 8.2 Installation and Setup Guide
2. Select the Configuration tab and click Storage (under the Hardware list).
3. Right-click on the datastore in which the Simulate ONTAP files are located and select Browse
Datastore. This can be the local datastore or a NAS datastore.
The Datastore Browser window displays.
4. In the Datastore Browser, open the directory in which the Simulate ONTAP files reside and select
the DataONTAP.vmx file.
5. Right-click the .vmx file and select Add to Inventory.
6. In the Name page, enter a name for the Simulate ONTAP virtual machine (for example,
"DataONTAP_sim") and click Next.
7. In the Resource Pool page, select the resource pool in which the virtual machine will run, and
click Next. Note that the resource pool must allocate at least 4 GB RAM and 2 CPUs per
simulator, and it must already exist.
8. In the Ready to Complete page, verify the details about the virtual machine you are adding to
inventory and click Finish. Note that you can click Back if you need to make any corrections.
Result
The Simulate ONTAP virtual machine is registered with the ESX server.
Starting Simulate ONTAP on VMware ESX
You must start the Simulate ONTAP virtual machine to access Data ONTAP through the VMware
ESX console.
Steps
1. In the left pane of the vSphere Client, select the Simulate ONTAP virtual machine that you
created (for example, "DataONTAP_sim").
2. Click the Summary tab to view the details about this virtual machine.
3. Click the Power On button to start the virtual machine.
4. After the virtual machine is running, open the console to the Data ONTAP interface by
performing one of these tasks:
Right-click the virtual machine and select Open Console to open the console in a separate
window.
Click the Console tab to open the console within the vSphere Client window.
Note that you must press Ctrl-Alt to free the cursor from the console window to perform other
tasks.
Result
Simulate ONTAP is running and the console is available for managing the Data ONTAP system.
Installing Simulate ONTAP on VMware vSphere | 25
After you finish
For information about configuring Data ONTAP 7-Mode or clustered Data ONTAP, see Data
ONTAP 7-Mode and clustered Data ONTAP setup on page 27 and the Data ONTAP Software
Setup guides on the NetApp Support Site at support.netapp.com.
26 | Simulate ONTAP 8.2 Installation and Setup Guide
Data ONTAP 7-Mode and clustered Data ONTAP
setup
You can setup either Data ONTAP 7-Mode software or clustered Data ONTAP software on Simulate
ONTAP virtual machines to test Data ONTAP features.
You will need to collect information about the network, such as IP addresses, network mask, default
gateway, and so on, before setting up the Simulate ONTAP virtual machine.
For complete information about configuring Data ONTAP 7-Mode or clustered Data ONTAP, see
the Data ONTAP Software Setup guides on the NetApp Support Site at support.netapp.com.
Configuring your clustered Data ONTAP simulators
Configuring a cluster of Data ONTAP simulators involves setting up clustered Data ONTAP
software on one or more simulators. You create the cluster while setting up the first node, and then
you join the second node to the cluster while setting up the second node.
You must initialize the simulator to run it for the first time.
Note: The simulator might hang and reboot repeatedly if the initialization steps are not performed
correctly.
Booting the first node
You should use the Cluster Setup wizard to create the cluster on the first node. The wizard helps you
to configure the cluster network that connects the nodes, create the cluster admin Storage Virtual
Machine (SVM, formerly known as Vserver), add feature license keys, and create the node
management interface for the first node. You must boot the first node to create the cluster.
Steps
1. Click inside the vSphere Client Console window for the simulator virtual machine, and when the
Press Ctrl-C for Boot Menu message is displayed, press Ctrl-C.
NetApp Data ONTAP 8.x.x Cluster-Mode
Copyright (C) 1992-2013 NetApp.
All rights reserved.
running fsck_msdosfs on /cfcard
md1.uzip: 39168 x 16384 blocks
md2.uzip: 5760 x 16384 blocks
*******************************
* *
* Press Ctrl-C for Boot Menu. *
* *
27
*******************************
^CBoot Menu will be available.
Note: You might see disk status messages before the menu appears; ignore such messages.
2. When the Boot Menu is displayed, enter 4 and press Enter.
Please choose one of the following:
(1) Normal Boot.
(2) Boot without /etc/rc.
(3) Change password.
(4) Clean configuration and initialize all disks.
(5) Maintenance mode boot.
(6) Update flash from backup config.
(7) Install new software first.
(8) Reboot node.
Selection (1-8)? 4
3. At the Zero disk, reset config and install a new file system? prompt, enter y
and press Enter.
Zero disks, reset config and install a new file system?: y
4. At the confirmation prompt, enter y and press Enter.
The VM restarts automatically and begins the reset process.
This will erase all the data on the disks, are you sure?: y
Rebooting to finish wipeconfig request.
Skipped backing up /var file system to CF.
Note: You must wait until the reset process is completely finished. If you stop the process, you
might corrupt the simulator files (simulator disks) and might be required to extract them again.
After the VM resets, the cluster setup wizard will start.
Creating the cluster
Creating a cluster enables you to pool the resources and distribute work across the members (nodes)
of the cluster, while presenting administrators with a single entity to manage.
Before you begin
You should have obtained a base cluster license and Data ONTAP feature licenses from the Simulate
ONTAP download page.
28 | Simulate ONTAP 8.2 Installation and Setup Guide
Steps
1. When prompted whether you want to create a new cluster or join an existing cluster, enter
create
and press Enter.
Example
Welcome to the cluster setup wizard.
You can enter the following commands at any time:
"help" or "?" - if you want to have a question clarified,
"back" - if you want to change previously answered questions, and
"exit" or "quit" - if you want to quit the cluster setup wizard.
Any changes you made before quitting will be saved.
You can return to cluster setup at any time by typing "cluster setup".
To accept a default or omit a question, do not enter a value.
Do you want to create a new cluster or join an existing cluster?
{create}:
create
2. When prompted whether you want to use the system default values, press Enter to accept the
default answer yes.
The default answer, when available, is shown in brackets.
Example
System Defaults:
Private cluster network ports [e0a].
Cluster port MTU values will be set to 1500.
Cluster interface IP addresses will be automatically generated.
Do you want to use these defaults? {yes, no} [yes]: <Enter>
3. After the cluster interfaces are created, enter a name for your cluster.
Example
It can take several minutes to create cluster interfaces...
Step 1 of 5: Create a Cluster
You can type "back", "exit", or "help" at any question.
Enter the cluster name: cluster1
4. When prompted for the cluster base license key, enter the base license you downloaded (do not
enter the characters in the example).
Data ONTAP 7-Mode and clustered Data ONTAP setup | 29
Example
Enter the cluster base license key: A2A4A6A8AB2AAAAAAAAAAAAA
5. When prompted to enter feature licenses, press Enter to continue.
You can add Data ONTAP feature licenses later.
6. When prompted for an admin password, enter a strong password with numbers and letters and
confirm.
Write your password in the space provided and do not lose it.
Password: _________________________
7. You must temporarily exit the configuration steps to locate the VMware IP addresses that were
created during the virtual machine installation.
a. Press Ctrl+Alt to exit the Console window and return to the Windows operating system.
b. Open a Windows command prompt and enter ipconfig.
c. Find and record the VMnet8 (NAT) IPv4 address and subnet mask.
You must assign IP addresses to the simulator ports in the VMnet8 subnet (for example
192.168.65.20).
VMnet8 IPv4 Address: __________________________________________
VMnet8 Subnet Mask: __________________________________________
Example
The following example is specific to the VMware Player environment. You should configure IP
addresses for e0c and e0d ports based on your network settings.
Ethernet adapter VMware Network Adapter VMnet8:
Connection-specific DNS Suffix.:
Link-local IPv6 Address........: fe80::e95e:d77a:1b5b:a70dz22
IPv4 Address...................: 192.168.x.20
Subnet Mask....................: 255.255.255.0
Default Gateway................:
8. Return to the vSphere Console window for the simulator, and then enter the following values to
define the cluster management port using the information you gathered in the previous step:
Enter the cluster management interface port [e0c]: e0c
Enter the cluster management interface IP address: 192.168.x.20. ( x =your subnet)
Enter the cluster management interface netmask: 255.255.255.0
Enter the cluster management interface default gateway: (leave blank)
Enter the cluster management interface port [e0c]: e0c
Enter the cluster management interface IP address: 192.168.x.20
Enter the cluster management interface netmask: 255.255.255.0
30 | Simulate ONTAP 8.2 Installation and Setup Guide
Enter the cluster management interface default gateway: <Enter>
A cluster management interface on port e0c with IP address 192.168.x.
20 has been created.
You can use this address to connect to and manager the cluster.
Enter the DNS domain names: <Enter>
You connect to and manage the cluster using the cluster management interface IP address. Enter
that IP address in the space provided below:
Cluster Management Interface: __________________________________________
Note: The preceding example is specific to the VMware Player environment. You should
configure IP addresses for e0c and e0d ports based on your network settings.
9. Press Enter when prompted for the DNS domain names to continue to the next step.
10. When prompted for a location of the controller, enter the type of location; for example, the name
of the building or the lab, and press Enter to continue.
Example
Where is the controller located []: lab2
11. Enter the following values to define the node management port using the information you
gathered in the previous steps:
Enter the node management interface port [e0c]: e0c
Enter the node management interface IP address: 192.168.x.21 ( x is your subnet)
Enter the node management interface netmask: 255.255.255.0
Enter the node management interface default gateway: <Enter>
Example
The following example is specific to the VMware Player environment. You should configure IP
addresses for e0c and e0d ports based on your network settings.
Enter the node management interface port [e0c]: <Enter>
Enter the node management interface IP address: 192.168.x.21
Enter the node management interface netmask: 255.255.255.0
Enter the node management interface default gateway: <Enter>
A node management interface on port e0c with IP address 192.168.x.21
has been created.
12. The setup wizard continues to create the node management interface. Press Enter to continue.
Cluster setup is now complete.
To begin storing and serving data on this cluster, you must complete
the following additional tasks if they have not already been
Data ONTAP 7-Mode and clustered Data ONTAP setup | 31
completed:
1) Join additional nodes to the cluster by running "cluster setup" on
those nodes.
2) If in a HA configuration, verify that storage failover is enabled
by running the "storage failover show" command.
3) Create a Vserver by running the "vserver setup" command.
You can access your cluster to complete these tasks by:
1) Using the NetApp System Manager to manage cluster cluster1 at
192.168.x.20.
NetApp System Manager must be at version 2.0 or above.
You can download System Manager from http://support.netapp.com
2) Logging in to the cluster by using SSH (secure shell) from your
work station:
ssh admin@192.168.x.20
Exiting the cluster setup wizard
Cluster setup is now complete.
13. To test the cluster, log in and enter the cluster show command.
login: admin
Password: <password you defined>
cluster1::> cluster show
Node Health Eligibility
--------------------- ------- ------------
cluster1-01 true true
1 entry is displayed.
14. Add the unassigned disks to the node:
storage disk assign all true node cluster1-01
The simulator should not be shut down at this time. The console window can be minimized while
you set up the second node in the cluster (if required).
Configuring serial number and system ID for the second node
You must perform an additional step on the second node because the storage system ID is hardcoded
in the provided Simulate ONTAP image. Each Simulate ONTAP node in a cluster must have a
unique System ID.
Steps
1. Download and extract a second set of simulator files for the second node as described in
Downloading Simulate ONTAP software on page 6.
2. Navigate to C:\Virtual Machines\vsim-DOTxxx-cm and rename the new folder as vsim-
cm-N2 to identify it as the second node.
32 | Simulate ONTAP 8.2 Installation and Setup Guide
3. Register the virtual machine.
4. Edit node two Virtual Machine Settings.
5. Under the Hardware tab, select the Serial Port device and rename the Use named pipe to
\\.\pipe\vsim-cm-N2-cons
(vsim-cm-N2 is the name of the simulator folder).
6. Under the Hardware tab, select the Serial Port 2 device and rename the Use named pipe to
\\.\pipe\vsim-cm-N2-gdb
.
7. Rename the Virtual Machine to vsim-cm-node2
8. Change the System ID and serial number of the second node before joining the cluster.
9. Press the space bar when the Hit [Enter] to boot immediately, or any other key
for command prompt. Booting in 10 seconds... message is displayed.
You should see a VLOADER> prompt.
10. Change the Serial Number and System ID for this node:
VLOADER> setenv SYS_SERIAL_NUM 4034389-06-2
VLOADER> setenv bootarg.nvram.sysid 4034389062
11. Verify that the information was saved correctly by entering the following two commands:
VLOADER> printenv SYS_SERIAL_NUM
VLOADER> printenv bootarg.nvram.sysid
12. Enter the boot command to boot the node: VLOADER> boot
The simulator begins the boot process with the new system id and serial number.
Booting the second node
You must reboot the node to configure it and to connect it to the cluster.
Steps
1. When the Press Ctrl-C for Boot Menu message is displayed, press Ctrl-C to display the
Boot Menu.
NetApp Data ONTAP 8.x.x Cluster-Mode
Copyright (C) 1992-2013 NetApp.
All rights reserved.
*******************************
* *
* Press Ctrl-C for Boot Menu. *
* *
*******************************
Data ONTAP 7-Mode and clustered Data ONTAP setup | 33
^C
Boot Menu will be available.
2. When the Boot Menu is displayed, enter 4 (to initialize all disks) and press Enter.
Please choose one of the following:
(1) Normal Boot.
(2) Boot without /etc/rc.
(3) Change password.
(4) Clean configuration and initialize all disks.
(5) Maintenance mode boot.
(6) Update flash from backup config.
(7) Install new software first.
(8) Reboot node.
Selection (1-8)? 4
3. Enter y and press Enter at the Zero disk, reset config and install a new file
system? prompt.
Zero disks, reset config and install a new file system?: y
4. At the confirmation prompt, enter y and press Enter.
This will erase all the data on the disks, are you sure?: y
Rebooting to finish wipeconfig request.
Result
The virtual machine restarts automatically and begins the reset process. You must wait until the reset
process is complete. If you interrupt the process, you might corrupt the simulator files (simulator
disks) and you might have to extract them again.
Joining the node to the cluster
After creating a cluster, for each remaining node, you use the Cluster Setup wizard to join the node to
the cluster and create the node's management interface.
About this task
After the reset process is complete, the cluster setup wizard will start.
Steps
1. Join the cluster you created earlier by entering the join command and pressing Enter.
The cluster setup wizard is displayed.
34 | Simulate ONTAP 8.2 Installation and Setup Guide
Welcome to the cluster setup wizard.
You can enter the following commands at any time:
"help" or "?" - if you want to have a question clarified,
"back" - if you want to change previously answered questions, and
"exit" or "quit" - if you want to quit the cluster setup wizard.
Any changes you made before quitting will be saved.
You can return to cluster setup at any time by typing "cluster setup".
To accept a default or omit a question, do not enter a value.
Do you want to create a new cluster or join an existing cluster?
{join}:
join
2. When asked to use the system default values, press Enter to accept the default answer, which is
yes
System Defaults:
Private cluster network ports [e0a].
Cluster port MTU values will be set to 1500.
Cluster interface IP addresses will be automatically generated.
Do you want to use these defaults? {yes, no} [yes]: <Enter>
3. After the cluster interfaces are created, enter the name of the cluster you want to join. Press Enter
to join "cluster1".
It can take several minutes to create cluster interfaces...
Step 1 of 3: Join an Existing Cluster
You can type "back", "exit", or "help" at any question.
Enter the name of the cluster you would like to join [cluster1]:
<Enter>
Wait while node 2 joins the cluster.
4. Enter the following values to define the node interface using the information you gathered when
setting up the first node:
You must ensure that you enter a unique IP for node management interface (22, as shown below).
Enter the node management interface port [e0c]: e0c
Enter the node management interface IP address: 192.168.x.22 (x=your subnet)
Enter the node management interface netmask: 255.255.255.0
Enter the node management default gateway: (leave blank)
Step 3 of 3: Set Up the Node
You can type "back", "exit", or "help" at any question.
Enter the node management interface port [e0c]: <Enter>
Data ONTAP 7-Mode and clustered Data ONTAP setup | 35
Enter the node management interface IP address: 192.168.x.22
Enter the node management interface netmask [255.255.255.0]: <Enter>
Enter the node management interface default gateway: <Enter>
Note: You should configure IPs for e0c and e0d ports based on your network settings.
5. The setup wizard will continue to create the node management interface. Press Enter to continue.
The cluster setup is now complete.
A node management interface on port e0c with IP address 192.168.x.22
has been created.
Cluster setup is now complete.
To begin storing and serving data on this cluster, you must complete
the following additional tasks if they have not already been
completed:
1) Join additional nodes to the cluster by running "cluster setup" on
those nodes.
2) If in a HA configuration, verify that storage failover is enabled
by running the "storage failover show" command.
3) Create a Vserver by running the "vserver setup" command.
You can access your cluster to complete these tasks by:
1) Using the NetApp System Manager to manage cluster cluster1 at
192.168.x.22.
NetApp System Manager must be at version 2.0 or above.
You can download System Manager from http://support.netapp.com
2) Logging in to the cluster by using SSH (secure shell) from your
work station:
ssh admin@192.168.x.20
6. To test the cluster, log in and enter the cluster show command.
There will now be two nodes in the cluster.
login: admin
Password: <password you defined>
cluster1::> cluster show
Node Health Eligibility
--------------------- ------- ------------
cluster1-01 true true
cluster1-02 true true
2 entries were displayed.
7. To assign ownership of unowned disks to a specific node, enter the following command:
> storage disk assign all true node cluster1-02.
36 | Simulate ONTAP 8.2 Installation and Setup Guide
You have completed a two-node cluster setup. The console window can be minimized, but the
simulator should not be shut down at this time.
Data ONTAP 7-Mode and clustered Data ONTAP setup | 37
Copyright information
Copyright
19942014 NetApp, Inc. All rights reserved. Printed in the U.S.
No part of this document covered by copyright may be reproduced in any form or by any means
graphic, electronic, or mechanical, including photocopying, recording, taping, or storage in an
electronic retrieval systemwithout prior written permission of the copyright owner.
Software derived from copyrighted NetApp material is subject to the following license and
disclaimer:
THIS SOFTWARE IS PROVIDED BY NETAPP "AS IS" AND WITHOUT ANY EXPRESS OR
IMPLIED WARRANTIES, INCLUDING, BUT NOT LIMITED TO, THE IMPLIED
WARRANTIES OF MERCHANTABILITY AND FITNESS FOR A PARTICULAR PURPOSE,
WHICH ARE HEREBY DISCLAIMED. IN NO EVENT SHALL NETAPP BE LIABLE FOR ANY
DIRECT, INDIRECT, INCIDENTAL, SPECIAL, EXEMPLARY, OR CONSEQUENTIAL
DAMAGES (INCLUDING, BUT NOT LIMITED TO, PROCUREMENT OF SUBSTITUTE
GOODS OR SERVICES; LOSS OF USE, DATA, OR PROFITS; OR BUSINESS
INTERRUPTION) HOWEVER CAUSED AND ON ANY THEORY OF LIABILITY, WHETHER
IN CONTRACT, STRICT LIABILITY, OR TORT (INCLUDING NEGLIGENCE OR
OTHERWISE) ARISING IN ANY WAY OUT OF THE USE OF THIS SOFTWARE, EVEN IF
ADVISED OF THE POSSIBILITY OF SUCH DAMAGE.
NetApp reserves the right to change any products described herein at any time, and without notice.
NetApp assumes no responsibility or liability arising from the use of products described herein,
except as expressly agreed to in writing by NetApp. The use or purchase of this product does not
convey a license under any patent rights, trademark rights, or any other intellectual property rights of
NetApp.
The product described in this manual may be protected by one or more U.S. patents, foreign patents,
or pending applications.
RESTRICTED RIGHTS LEGEND: Use, duplication, or disclosure by the government is subject to
restrictions as set forth in subparagraph (c)(1)(ii) of the Rights in Technical Data and Computer
Software clause at DFARS 252.277-7103 (October 1988) and FAR 52-227-19 (June 1987).
38 | Simulate ONTAP 8.2 Installation and Setup Guide
Trademark information
NetApp, the NetApp logo, Network Appliance, the Network Appliance logo, Akorri,
ApplianceWatch, ASUP, AutoSupport, BalancePoint, BalancePoint Predictor, Bycast, Campaign
Express, ComplianceClock, Customer Fitness, Cryptainer, CryptoShred, CyberSnap, Data Center
Fitness, Data ONTAP, DataFabric, DataFort, Decru, Decru DataFort, DenseStak, Engenio, Engenio
logo, E-Stack, ExpressPod, FAServer, FastStak, FilerView, Fitness, Flash Accel, Flash Cache, Flash
Pool, FlashRay, FlexCache, FlexClone, FlexPod, FlexScale, FlexShare, FlexSuite, FlexVol, FPolicy,
GetSuccessful, gFiler, Go further, faster, Imagine Virtually Anything, Lifetime Key Management,
LockVault, Manage ONTAP, Mars, MetroCluster, MultiStore, NearStore, NetCache, NOW (NetApp
on the Web), Onaro, OnCommand, ONTAPI, OpenKey, PerformanceStak, RAID-DP, ReplicatorX,
SANscreen, SANshare, SANtricity, SecureAdmin, SecureShare, Select, Service Builder, Shadow
Tape, Simplicity, Simulate ONTAP, SnapCopy, Snap Creator, SnapDirector, SnapDrive, SnapFilter,
SnapIntegrator, SnapLock, SnapManager, SnapMigrator, SnapMirror, SnapMover, SnapProtect,
SnapRestore, Snapshot, SnapSuite, SnapValidator, SnapVault, StorageGRID, StoreVault, the
StoreVault logo, SyncMirror, Tech OnTap, The evolution of storage, Topio, VelocityStak, vFiler,
VFM, Virtual File Manager, VPolicy, WAFL, Web Filer, and XBB are trademarks or registered
trademarks of NetApp, Inc. in the United States, other countries, or both.
IBM, the IBM logo, and ibm.com are trademarks or registered trademarks of International Business
Machines Corporation in the United States, other countries, or both. A complete and current list of
other IBM trademarks is available on the web at www.ibm.com/legal/copytrade.shtml.
Apple is a registered trademark and QuickTime is a trademark of Apple, Inc. in the United States
and/or other countries. Microsoft is a registered trademark and Windows Media is a trademark of
Microsoft Corporation in the United States and/or other countries. RealAudio, RealNetworks,
RealPlayer, RealSystem, RealText, and RealVideo are registered trademarks and RealMedia,
RealProxy, and SureStream are trademarks of RealNetworks, Inc. in the United States and/or other
countries.
All other brands or products are trademarks or registered trademarks of their respective holders and
should be treated as such.
NetApp, Inc. is a licensee of the CompactFlash and CF Logo trademarks.
NetApp, Inc. NetCache is certified RealSystem compatible.
39
How to send your comments
You can help us to improve the quality of our documentation by sending us your feedback.
Your feedback is important in helping us to provide the most accurate and high-quality information.
If you have suggestions for improving this document, send us your comments by email to
doccomments@netapp.com. To help us direct your comments to the correct division, include in the
subject line the product name, version, and operating system.
You can also contact us in the following ways:
NetApp, Inc., 495 East Java Drive, Sunnyvale, CA 94089 U.S.
Telephone: +1 (408) 822-6000
Fax: +1 (408) 822-4501
Support telephone: +1 (888) 463-8277
40 | Simulate ONTAP 8.2 Installation and Setup Guide
Index
B
boot menu 27, 33
C
cluster
creating 28
joining the node to 34
cluster interface 34
cluster network
creating on VMware ESX 22
Clustered Data ONTAP
configuring 27
D
Data ONTAP
7-Mode setup 27
clustered ONTAP setup 27
downloading Simulate ONTAP software 6
H
hardware requirements
Mac 15
VMware ESX 21
Windows 8
I
installing Simulate ONTAP
on a Mac system 15
on a Windows system 8
on VMware ESX 21
on VMware Fusion 15
on VMware Player 12
on VMware vSphere 21
on VMware Workstation 9
L
limitations 5
N
NAS datastore
mounting on VMware ESX 23
NAS datastore network
creating on VMware ESX 23
network adapters
configuring on VMware Fusion 18
configuring on VMware Player 13
configuring on VMware Workstation 10
S
second node
changing the serial number 32
Simulate ONTAP
description 5
limitations 5
unsupported features 5
Simulate ONTAP software
downloading 6
software requirements
Mac 15
VMware ESX 21
Windows 8
starting Simulate ONTAP
on VMware ESX 25
on VMware Fusion 20
on VMware Player 12
on VMware Workstation 11
SVMs
creating for administrator 27
system defaults 34
U
unsupported features 5
V
vCenter Server 21
virtual machine preferences
setting on VMware Fusion 16
setting on VMware Player 12
setting on VMware Workstation 9
Index | 41
VMware applications
supported versions 5
VMware Fusion
Bridged network adapters 19
Host-only network adapters 18
Vservers
See SVMs
vSphere Client 21
VT support
enabling on Windows 8
Z
zero disk 33
42 | Simulate ONTAP 8.2 Installation and Setup Guide
You might also like
- STRSW Ilt Perfcdot ExerciseguideDocument109 pagesSTRSW Ilt Perfcdot Exerciseguideachilles7No ratings yet
- 1 Linux Cli Fundamentals m1 SlidesDocument15 pages1 Linux Cli Fundamentals m1 Slidesachilles7No ratings yet
- Ldap InfoDocument1 pageLdap Infoachilles7No ratings yet
- 10 100 0 157Document4 pages10 100 0 157achilles7No ratings yet
- TCS 1605873 241013 1204 205Document3 pagesTCS 1605873 241013 1204 205achilles7No ratings yet
- Error Codes All Laserscope Systems PDFDocument43 pagesError Codes All Laserscope Systems PDFKen Dizzeru100% (2)
- 1 Bash Shell Scripting m1 Intro SlidesDocument5 pages1 Bash Shell Scripting m1 Intro Slidesachilles7No ratings yet
- h8173 Migrating Clariion VNX San Copy WPDocument25 pagesh8173 Migrating Clariion VNX San Copy WPachilles7No ratings yet
- Technical Support (Windows & Hyper-V) Engineer - Sandeep Bhatia - 9.6yrs - Microsoft - BIT - BangaloreDocument4 pagesTechnical Support (Windows & Hyper-V) Engineer - Sandeep Bhatia - 9.6yrs - Microsoft - BIT - Bangaloreachilles7No ratings yet
- MDB CheatsheetDocument2 pagesMDB CheatsheetphkninjaNo ratings yet
- Sys AdminDocument350 pagesSys AdminWagner Porto FerreiraNo ratings yet
- Dell-Cisco STP Interoperability Lab ReportDocument7 pagesDell-Cisco STP Interoperability Lab ReportFranklin Miranda RoblesNo ratings yet
- NparsDocument18 pagesNparsachilles7No ratings yet
- Serviceguard Cluster Configuration For Partitioned Systems: Manufacturing Part Number: B3936-90058 November 2001Document14 pagesServiceguard Cluster Configuration For Partitioned Systems: Manufacturing Part Number: B3936-90058 November 2001subhrajitm47No ratings yet
- ZfsrelDocument10 pagesZfsrelachilles7No ratings yet
- 07 MemoryDocument35 pages07 Memoryachilles7No ratings yet
- Overview of HP Virtual Connect TechnologiesDocument15 pagesOverview of HP Virtual Connect Technologiesachilles7No ratings yet
- The DTrace Cheatsheet: Quick Reference for DTrace Probes, Variables, Actions, and CommandsDocument1 pageThe DTrace Cheatsheet: Quick Reference for DTrace Probes, Variables, Actions, and CommandsanandhikNo ratings yet
- 00 AgendaDocument14 pages00 Agendaachilles7No ratings yet
- NetApp NCDA Exercise GuideDocument209 pagesNetApp NCDA Exercise GuideVinay KumarNo ratings yet
- Sub-Capacity License Counting Scenarios: IBM Passport Advantage SoftwareDocument13 pagesSub-Capacity License Counting Scenarios: IBM Passport Advantage Softwareachilles7No ratings yet
- MDB CheatsheetDocument2 pagesMDB CheatsheetphkninjaNo ratings yet
- Sun Cluster Error MessagesDocument554 pagesSun Cluster Error Messagesachilles7No ratings yet
- Simulate ONTAP 8.2 Step-By-Step Installation (Edu-Final)Document39 pagesSimulate ONTAP 8.2 Step-By-Step Installation (Edu-Final)achilles7No ratings yet
- IPMI Firmware UpdateDocument13 pagesIPMI Firmware Updateachilles7No ratings yet
- The DTrace Cheatsheet: Quick Reference for DTrace Probes, Variables, Actions, and CommandsDocument1 pageThe DTrace Cheatsheet: Quick Reference for DTrace Probes, Variables, Actions, and CommandsanandhikNo ratings yet
- Tegile - Holiday List 2014Document1 pageTegile - Holiday List 2014achilles7No ratings yet
- Tegile HBA Port DetailsDocument1 pageTegile HBA Port Detailsachilles7No ratings yet
- VPN Router RV042 OperationsGuideDocument103 pagesVPN Router RV042 OperationsGuideSadak CharryNo ratings yet
- 08 HangsDocument22 pages08 Hangsachilles7No ratings yet
- The Subtle Art of Not Giving a F*ck: A Counterintuitive Approach to Living a Good LifeFrom EverandThe Subtle Art of Not Giving a F*ck: A Counterintuitive Approach to Living a Good LifeRating: 4 out of 5 stars4/5 (5784)
- The Yellow House: A Memoir (2019 National Book Award Winner)From EverandThe Yellow House: A Memoir (2019 National Book Award Winner)Rating: 4 out of 5 stars4/5 (98)
- Never Split the Difference: Negotiating As If Your Life Depended On ItFrom EverandNever Split the Difference: Negotiating As If Your Life Depended On ItRating: 4.5 out of 5 stars4.5/5 (838)
- Shoe Dog: A Memoir by the Creator of NikeFrom EverandShoe Dog: A Memoir by the Creator of NikeRating: 4.5 out of 5 stars4.5/5 (537)
- The Emperor of All Maladies: A Biography of CancerFrom EverandThe Emperor of All Maladies: A Biography of CancerRating: 4.5 out of 5 stars4.5/5 (271)
- Hidden Figures: The American Dream and the Untold Story of the Black Women Mathematicians Who Helped Win the Space RaceFrom EverandHidden Figures: The American Dream and the Untold Story of the Black Women Mathematicians Who Helped Win the Space RaceRating: 4 out of 5 stars4/5 (890)
- The Little Book of Hygge: Danish Secrets to Happy LivingFrom EverandThe Little Book of Hygge: Danish Secrets to Happy LivingRating: 3.5 out of 5 stars3.5/5 (399)
- Team of Rivals: The Political Genius of Abraham LincolnFrom EverandTeam of Rivals: The Political Genius of Abraham LincolnRating: 4.5 out of 5 stars4.5/5 (234)
- Grit: The Power of Passion and PerseveranceFrom EverandGrit: The Power of Passion and PerseveranceRating: 4 out of 5 stars4/5 (587)
- Devil in the Grove: Thurgood Marshall, the Groveland Boys, and the Dawn of a New AmericaFrom EverandDevil in the Grove: Thurgood Marshall, the Groveland Boys, and the Dawn of a New AmericaRating: 4.5 out of 5 stars4.5/5 (265)
- A Heartbreaking Work Of Staggering Genius: A Memoir Based on a True StoryFrom EverandA Heartbreaking Work Of Staggering Genius: A Memoir Based on a True StoryRating: 3.5 out of 5 stars3.5/5 (231)
- On Fire: The (Burning) Case for a Green New DealFrom EverandOn Fire: The (Burning) Case for a Green New DealRating: 4 out of 5 stars4/5 (72)
- Elon Musk: Tesla, SpaceX, and the Quest for a Fantastic FutureFrom EverandElon Musk: Tesla, SpaceX, and the Quest for a Fantastic FutureRating: 4.5 out of 5 stars4.5/5 (474)
- The Hard Thing About Hard Things: Building a Business When There Are No Easy AnswersFrom EverandThe Hard Thing About Hard Things: Building a Business When There Are No Easy AnswersRating: 4.5 out of 5 stars4.5/5 (344)
- The Unwinding: An Inner History of the New AmericaFrom EverandThe Unwinding: An Inner History of the New AmericaRating: 4 out of 5 stars4/5 (45)
- The World Is Flat 3.0: A Brief History of the Twenty-first CenturyFrom EverandThe World Is Flat 3.0: A Brief History of the Twenty-first CenturyRating: 3.5 out of 5 stars3.5/5 (2219)
- The Gifts of Imperfection: Let Go of Who You Think You're Supposed to Be and Embrace Who You AreFrom EverandThe Gifts of Imperfection: Let Go of Who You Think You're Supposed to Be and Embrace Who You AreRating: 4 out of 5 stars4/5 (1090)
- The Sympathizer: A Novel (Pulitzer Prize for Fiction)From EverandThe Sympathizer: A Novel (Pulitzer Prize for Fiction)Rating: 4.5 out of 5 stars4.5/5 (119)
- Her Body and Other Parties: StoriesFrom EverandHer Body and Other Parties: StoriesRating: 4 out of 5 stars4/5 (821)
- Surpac Macro Manual GuideDocument2 pagesSurpac Macro Manual GuideZarni Adia Purna100% (1)
- DH PFS4428 24GT 370Document2 pagesDH PFS4428 24GT 370Christian FitriyonoNo ratings yet
- Brocade BCFP 4.0 Zoning GuideDocument0 pagesBrocade BCFP 4.0 Zoning GuideAlex HandyNo ratings yet
- AnnotatedDocument5 pagesAnnotatedapi-509651062No ratings yet
- BBM 7TH Note (E-Commerce)Document14 pagesBBM 7TH Note (E-Commerce)shree ram prasad sahaNo ratings yet
- Huawei FusionServer IBMC Software White PaperDocument57 pagesHuawei FusionServer IBMC Software White PaperАндрей ИвановNo ratings yet
- Jms 561 UDocument5 pagesJms 561 UlordesallesNo ratings yet
- VMware AirWatch Recommended Architecture Guide v9 - 1Document83 pagesVMware AirWatch Recommended Architecture Guide v9 - 1RichardNo ratings yet
- Buddy API DocsDocument118 pagesBuddy API DocsRaj ChavanNo ratings yet
- Trimble Access Help v2016.10Document36 pagesTrimble Access Help v2016.10Hermes GarcíaNo ratings yet
- BVoV Europe Web 1-12Document36 pagesBVoV Europe Web 1-12olusapNo ratings yet
- EUCIP - IT AdministratorDocument10 pagesEUCIP - IT AdministratorCristian BlanaruNo ratings yet
- Arun Ecommerce Website QuotationDocument5 pagesArun Ecommerce Website QuotationPravesh mauryaNo ratings yet
- EIGRPDocument26 pagesEIGRPKhaing myal HtikeNo ratings yet
- Salesmanship Course PlanDocument97 pagesSalesmanship Course PlanJames Roberts100% (1)
- Unit 10: Exercise 1: Match The Sentence HalvesDocument5 pagesUnit 10: Exercise 1: Match The Sentence HalvesBảo An HoàngNo ratings yet
- Philippines, Inc.: Start Guide: Trainer'S PortalDocument21 pagesPhilippines, Inc.: Start Guide: Trainer'S PortalDavid AguilarNo ratings yet
- NSE 2 SOAR Script - ENDocument4 pagesNSE 2 SOAR Script - ENPrasann PatelNo ratings yet
- R ExtsDocument175 pagesR ExtsKiran Kumar KodaliNo ratings yet
- CUTE/CUPPS SpecificationDocument15 pagesCUTE/CUPPS SpecificationTuan Nguyen100% (1)
- Facebook Logo Evolution and FoundersDocument11 pagesFacebook Logo Evolution and FoundersANGELA FALCULANNo ratings yet
- Wireless Multiple Access TechniquesDocument79 pagesWireless Multiple Access TechniquesNazar AzizNo ratings yet
- Chapter 1 PDFDocument30 pagesChapter 1 PDFMomentum PressNo ratings yet
- Bài giải computer networking a top down approachDocument12 pagesBài giải computer networking a top down approachAnh RiNo ratings yet
- Cybercrimes ThesisDocument5 pagesCybercrimes ThesisacademicsandpapersNo ratings yet
- Digital Marketing Initiatives ofDocument23 pagesDigital Marketing Initiatives ofChirag AgarwalNo ratings yet
- Peopletools Tables (Where The Metadata Is Stored) : Project Items List Via SQLDocument22 pagesPeopletools Tables (Where The Metadata Is Stored) : Project Items List Via SQLRajendra PilludaNo ratings yet
- Matty Sallin's Creative Portfolio and ResumeDocument2 pagesMatty Sallin's Creative Portfolio and ResumeMatty SallinNo ratings yet
- Fortinet NSE 4 - FortiOS 6.0 ExamDocument33 pagesFortinet NSE 4 - FortiOS 6.0 ExamM3iatNo ratings yet