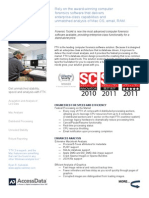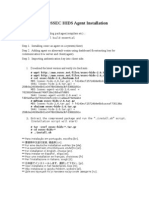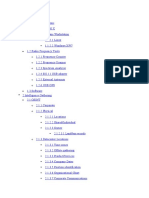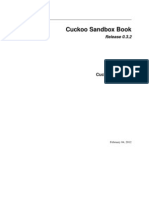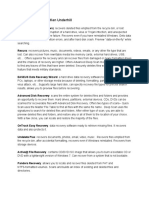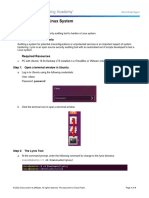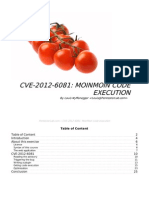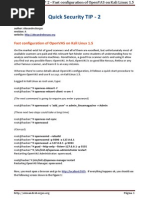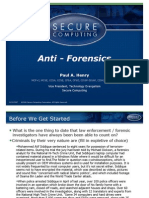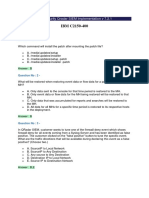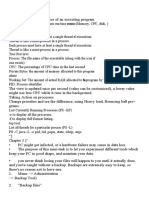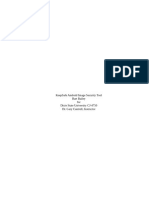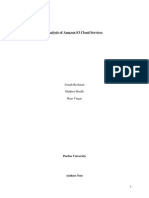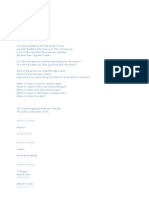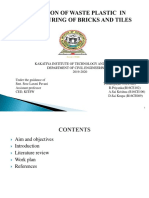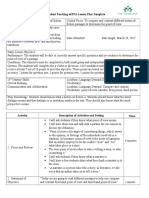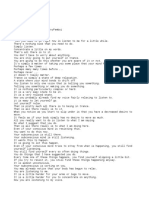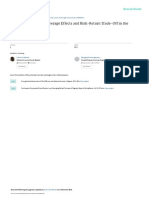Professional Documents
Culture Documents
DVR Forensic Analysis
Uploaded by
a6355145Copyright
Available Formats
Share this document
Did you find this document useful?
Is this content inappropriate?
Report this DocumentCopyright:
Available Formats
DVR Forensic Analysis
Uploaded by
a6355145Copyright:
Available Formats
Abstract
The midterm allowed us the freedom to choose any embedded device we wanted from our home
to investigate. After careful thought, the Dish VIP622 DVR was selected as the device. This was
because its something that is used every day in the home and can contain interesting information
about people, including a connection to their network or a phone line connected with it. Another
reason that it was chosen was because after searching, no previous work on it could be found, so
this would be a new opportunity for forensic research.
The Linux distribution, Kali Linux, was used to create the image of the DVRs hard drive. A
large external hard drive was used to store the image as it ended up being 320GB in size. After it
was completed, AccessDatas FTK Imager was used to perform the examination as it allows for
the mounting and searching of the image file. PhotoRec was also used to carve for any deleted
files to see what would come up.
Procedures for Disassembling the DVR
The first step in the examination process is to actually gain access to the hard drive by
taking the DVR apart. This was a relatively easy process and the only tools required were a #2
Phillips screwdriver and a flat screwdriver.
The DVR that was selected for this examination was the Dish VIP 622 DVR. It is used every day
to watch TV and provides the capability to record shows and movies to be viewed at any time.
1. The first step is to unplug the unit from the power and any other outputs connected to it
2. Remove the four outer screws on the back of the DVR unit that hold the cover in place
with the Phillips screwdriver
NOTE: The large silver tray holds the hard drive, so this is what we want to ultimately remove
from the DVR unit.
3. Unplug the SATA and power cables that connect to the hard drive from the motherboard
4. Unplug the power cable that connects to the fan from the motherboard
5. On the bottom of the unit, depress the three clips that hold the front face on the DVR with
the flat screwdriver
6. Remove the two screws from the front and the two screws in the back of the device
which are holding the hard drive tray
7. Remove the final screw from the side of the hard drive tray
8. The final step in obtaining the hard drive is to remove the four screws holding it to the
tray
Procedures for Acquiring the Image
The DVR was an interesting device from which to obtain the image. It was fairly simple
to disassemble, but issues arose when performing the actual imaging process. FTK was unable to
work, so the Kali Linux distribution was chosen to perform the task.
1. Kali Linux can be downloaded from http://www.kali.org/downloads/
2. Connect the external hard drive and boot into Kali Linux on a computer
3. Connect the DVR hard drive to a write blocker
4. Turn on the write blocker and connect it to the computers USB port
5. Open the Terminal application in Kali Linux and run the command dmesg to verify that it
connected
6. In the bottom of the information from dmesg, check what drive is assigned to the DVR
drive
NOTE: USB connections are usually assigned /dev/adb
7. Enter the following command to perform the copy:
1. dd if=/dev/sdb of=/media/ExternalDrive/dvr.dd bs=512
NOTE: The if refers to what you want to image and the of refers to where you want to store it
and the bs refers to the blocksize of the drive.
8. After the image has transferred, boot the computer into Windows to begin the
examination process
Procedures for Examining the Image with FTK Imager
While FTK was unable to see the hard drive to create the image, its still very useful
software capable of investigating the image. It is able to able to display the file structures and
allow the investigator to examine the files from the hard drive.
1. FTK Imager can be downloaded from http://www.accessdata.com/support/product-
downloads
2. After running FTK Imager, navigate to File > Add Evidence Item
3. Select that you want to use a captured image file and then browse to your DVR image
and select it
4. Enter the case information for the lab
5. Once the image is loaded into FTK Imager, you can navigate through the directory tree in
the left corner looking for evidence
6. Looking at the tree, you can see that there are four partitions
7. The majority of the important files are located within the root folder of the first partition
8. You can also extract files for further analysis by right-clicking on them and selecting
Export Files
Procedures for Carving Files with PhotoRec
Files are never truly deleted, and therefore still remain on the drive. Its possible to
retrieve some of these files by performing data carving on the image. Before carving for deleted
files with PhotoRec, the image needs to be mounted as a drive. This can be accomplished with
FTK Imager.
1. Start the FTK Imager software
2. Navigate to File >> Image Mounting
3. Select the image file
4. Choose to mount it as Physical and Logical, select a drive letter, and select Block
Device/Read Only
5. Click Mount
6. Once the image is mounted, it can be navigated to and searched through with the
Windows Explorer
7. PhotoRec can be downloaded from http://www.cgsecurity.org/wiki/TestDisk_Download
8. Once the software is downloaded, unzip the folder and open PhotoRec
9. Once the command prompt has opened, select the image drive partition that you want to
carve, or you can select to perform it on the whole imaged disk
10. Select where you want the files to be extracted to
11. After waiting for the process to finish, you can navigate to the files and search through all
of the files that were carved from the image
NOTE: No interesting files were found other than what were already on the drive. However,
PhotoRec was able to pull out several stored commercials from the fourth partition, but I was
unaware how these became stored on the drive as Ive never watched them before.
Evidence Findings
I was able to find some information about the system, as well as shows that had been
stored and recording schedules. It also contains information about the network and even what
brand TV is connected to the DVR.
NOTE: All of the following files are located in the first partition.
File: network_list.xml
Location: /root/on_demand
Purpose: This file provides an alphabetical list of every station that is in the customers
subscription. This can be helpful as it would list any channel subscribed to including any adult or
PPV channels.
File: invidiDebugLog.cur
Location: /root
Purpose: This file is a log for the network debugging log. This is an interesting file as it shows
the diagnostics of messages sent to the Dish servers. This file is also populated only when the
DVR is connected to a home network.
File: various .bin files labeled search_file_#
Location: /root
Purpose: Search_file_0 lists the search term that is currently listed in the DVRs search menu. In
this case, Ironsi is listed from when I was looking for the show Ironside. Files with other
numbers list the search terms from past searches made on the DVR.
File: raw_hd_debug_log
Location: /root
Purpose: This file lists descriptive information about the hard drive including the Model and
Serial Numbers. It also lists information about how much of the drive is filled as well as how
many are connected to the DVR, which would be helpful to look at to see if someone has
connected other hard drives.
File: EXT_mini_wtch_log
Location: /root
Purpose: This file details if an external hard drive was connected to the DVR. Im not sure what
information that would include, but it could still be important to an investigator.
File: sdt.raw
Location: /root
Purpose: This is another file that lists information about the channel subscription. However, it
also goes back and details the messages I received when my free HBO subscriptions were
expiring from joining Dish. This is important because it provides a history of channel
subscriptions.
File: stb.health
Location: /root
Purpose: This file also provides details about the network connection including the IP address
and MAC address. It also lists the MAC address of the network gateway. This can be useful as it
provides useful artifacts about the users network.
File: stb.health
Location: /root
Purpose: Lastly this file also details if a phone connection was made through the DVR. Its
possible to hook it up in junction with the device. This file will list information about the last
number connected to, serial numbers of the devices, as well as any Caller ID information.
File: pvr_cat_log.dat
Location: /root
Purpose: This file provides a list of the recently recorded shows and movies. This is basically
like the history of a computer, such that you can see the past actions made by the user to view
things.
File: global_timers_db.dat
Location: /root
Purpose: This file provides a list of all of the timers which are set to record any shows that
match their designations. This can be very helpful if the person, like me, neglected to erase any
past timers such as old shows or movies.
File: catalog.cat
Location: /root
Purpose: This file lists everything that is currently stored on the hard drive. It also includes
ratings and descriptions for all of the shows and movies. This is very helpful as you can see what
the user has recorded and stored on the hard drive.
Problems
A large problem occurred during the imaging process. FTK Imager was unable to
recognize the drive to perform the imaging process. It would see the drive, but list that there was
nothing on it. Even when connected to the computer through Linux, the drive still failed to load
that there was any information stored on it. However, after several attempts I was finally able to
get it recognized even though nothing was changed in the process.
Another kind of problem was during the investigation. Having four partitions, I was unable to
identify what the purpose of each of them was. The first partition contains information about the
system itself and anything programmed by the user, while the fourth partition stored the shows.
However, I wasnt able to determine what the second and third partitions are for as they were
either blank or had only unallocated files stored in them.
Conclusions
This examination was an overall success. A brand new device was investigated having no
foreknowledge about how to proceed or where to look for files. Default settings and updated
settings made to the device were able to be viewed within the root directory.
The file structure was easy to navigate to search for evidence files using FTK Imager. Files were
found that were able to show what users had searched for and scheduled to be recorded, as well
as what was stored on the hard drive. Photo Rec was able to carve numerous files from
unallocated space on the drive. However, most of them were text files and various code snippets,
although there were also a couple of commercial videos.
References
(2013). In Kali Linux. Retrieved September 13, 2013, from http://www.kali.org/
AccessData FTK Imager (2012, March 21). In AccessData. Retrieved August 27, 2013, from
http://marketing.accessdata.com/acton/attachment/4390/f-000d/1/-/-/-/-/file.pdf
Angeli, E., Wagner, J., Lawrick, E., Moore, K., Anderson, M., Soderlund, L., & Brizee, A.
(2010, May 5). General format. Retrieved September 1, 2013 from
http://owl.english.purdue.edu/owl/resource/560/01/
Dish Network Users Guide. (2010). N.p.: EchoStar Technologies.
PhotoRec (2011). In cgsecurity. Retrieved September 19, 2013, from
http://www.cgsecurity.org/wiki/PhotoRec
You might also like
- Apola Ose-Otura (Popoola PDFDocument2 pagesApola Ose-Otura (Popoola PDFHowe JosephNo ratings yet
- Cain & Abel Password Cracking via ARP Cache PoisoningDocument15 pagesCain & Abel Password Cracking via ARP Cache PoisoningJesus100% (1)
- PDFDocument2 pagesPDFJahi100% (3)
- Direct InstructionDocument1 pageDirect Instructionapi-189549713No ratings yet
- Signature Analysis and Computer ForensicsDocument11 pagesSignature Analysis and Computer ForensicsAnindya Nandi100% (1)
- FTK DataSheet - AccessDataDocument2 pagesFTK DataSheet - AccessDataaccessdataNo ratings yet
- OSSEC HIDS Agent Installation: 1. Download The Latest Version and Verify Its ChecksumDocument6 pagesOSSEC HIDS Agent Installation: 1. Download The Latest Version and Verify Its Checksumrbanka_1100% (1)
- Angel Turns 18 Debut ScriptDocument2 pagesAngel Turns 18 Debut ScriptChristian Jorge Lenox100% (1)
- Tools RequiredDocument24 pagesTools RequiredDalwin dJNo ratings yet
- NeXpose User GuideDocument76 pagesNeXpose User Guidecvaughan79No ratings yet
- Varying Definitions of Online Communication ResearchDocument11 pagesVarying Definitions of Online Communication ResearchCalvin WirawanNo ratings yet
- Behind The CurtainDocument148 pagesBehind The CurtainCalebNo ratings yet
- OSSIM ComponentsDocument8 pagesOSSIM Componentsbad3106No ratings yet
- Security Onion: Network Security Monitoring in Minutes Doug BurksDocument21 pagesSecurity Onion: Network Security Monitoring in Minutes Doug BurksPape Mignane FayeNo ratings yet
- CEHv8 References PDFDocument82 pagesCEHv8 References PDFMehrdadNo ratings yet
- Common tasks, files, and services in Security OnionDocument2 pagesCommon tasks, files, and services in Security Onionlets testNo ratings yet
- Pueblo Computer Forensics ProcessingDocument6 pagesPueblo Computer Forensics ProcessingdamtekNo ratings yet
- John The Ripper ExamplesDocument6 pagesJohn The Ripper ExamplesSoldiersArgentinosNo ratings yet
- Cuckoo SandboxDocument45 pagesCuckoo Sandboxjoejoe21120100% (1)
- Penetration Test Report for G-neric Corp Gains Unauthorized AccessDocument27 pagesPenetration Test Report for G-neric Corp Gains Unauthorized AccessKnowhereDLNo ratings yet
- Hardening Oracle Linux ServerDocument4 pagesHardening Oracle Linux ServerTran HieuNo ratings yet
- Alien Vault Device Integration Citrix NetScalerDocument7 pagesAlien Vault Device Integration Citrix NetScalerBrittAdamsNo ratings yet
- OpenVAS MetasploitDocument15 pagesOpenVAS MetasploitHendra NuryuliansyahNo ratings yet
- FTK Imager User GuideDocument34 pagesFTK Imager User Guidealkaabi339No ratings yet
- Intertrigo and Secondary Skin InfectionsDocument5 pagesIntertrigo and Secondary Skin Infectionskhalizamaulina100% (1)
- EPO Web API Scripting Guide En-UsDocument40 pagesEPO Web API Scripting Guide En-UsdanipajbrNo ratings yet
- RainbowCrack Project - RainbowCrack TutorialDocument3 pagesRainbowCrack Project - RainbowCrack TutorialTapan DassNo ratings yet
- Recover Deleted Files with Top Data Recovery ToolsDocument4 pagesRecover Deleted Files with Top Data Recovery ToolsEngxpNo ratings yet
- Siem - ReportDocument8 pagesSiem - Reportapi-335480408No ratings yet
- REBECCA SOLNIT, Wanderlust. A History of WalkingDocument23 pagesREBECCA SOLNIT, Wanderlust. A History of WalkingAndreaAurora BarberoNo ratings yet
- 5.2.1 1539323575 2163Document30 pages5.2.1 1539323575 2163Brinda TNo ratings yet
- Hardening A Linux SystemDocument9 pagesHardening A Linux SystemakdideshNo ratings yet
- Anti Forensics and Defeating Antiforensic MeasuresDocument16 pagesAnti Forensics and Defeating Antiforensic MeasuresHeer Lubana100% (2)
- Siemonster v3 Operations Guide v20Document107 pagesSiemonster v3 Operations Guide v20SNo ratings yet
- FSSO InfoDocument15 pagesFSSO InfoHatherst1953No ratings yet
- Cve 2012 6081Document25 pagesCve 2012 6081Miguel LozanoNo ratings yet
- Ossec in The Enterprise Final LRDocument129 pagesOssec in The Enterprise Final LRsavsabien972No ratings yet
- How To Secure An Ubuntu 16.04 LTS Server - Part 1 The BasicsDocument10 pagesHow To Secure An Ubuntu 16.04 LTS Server - Part 1 The BasicsShivaEshwariNo ratings yet
- Computer - Forensics - With - FTK - Sample - ChapterDocument14 pagesComputer - Forensics - With - FTK - Sample - ChapterPackt PublishingNo ratings yet
- OSSEC Implementation GuideDocument10 pagesOSSEC Implementation Guidelara2005No ratings yet
- ACSE - Administración de Correlacionadores OSSIMDocument233 pagesACSE - Administración de Correlacionadores OSSIMalexzacNo ratings yet
- OpenVas Scanner in KaliDocument6 pagesOpenVas Scanner in KaliminingdbNo ratings yet
- AlienVault Component CommunicationxDocument12 pagesAlienVault Component CommunicationxReallykul Kuul100% (1)
- Metasploitable 2 R2 t6003qDocument7 pagesMetasploitable 2 R2 t6003qkalqNo ratings yet
- Rainbow Crack TutorialDocument6 pagesRainbow Crack TutorialTirta KeolaNo ratings yet
- Snorby Installation GuideDocument7 pagesSnorby Installation Guidenewlife439No ratings yet
- Device Lock ManualDocument346 pagesDevice Lock ManualSteve WhistlecraftNo ratings yet
- Help DecryptDocument1 pageHelp Decryptholo100No ratings yet
- CCNA Security: Chapter Four Implementing Firewall TechnologiesDocument121 pagesCCNA Security: Chapter Four Implementing Firewall TechnologiesNicole Alejandra Pérez TapiaNo ratings yet
- Blackberry Forensics: Blackberry Curve 8520 (Talal Al Ismail, Ali Al Kaf, Rashed Al Meherbi)Document22 pagesBlackberry Forensics: Blackberry Curve 8520 (Talal Al Ismail, Ali Al Kaf, Rashed Al Meherbi)Miozzoni ConceptsNo ratings yet
- AlienVault Installation GuideDocument57 pagesAlienVault Installation GuideKariston GoyaNo ratings yet
- Tuesday Keynote - Anti-Forensics - HenryDocument47 pagesTuesday Keynote - Anti-Forensics - HenryCml HomeNo ratings yet
- Command Line enDocument17 pagesCommand Line enAnonymous ON1Id8sYNo ratings yet
- FTK ImagerDocument40 pagesFTK ImagerSyeda Ashifa Ashrafi PapiaNo ratings yet
- 08 - SIM and Log AggregationDocument29 pages08 - SIM and Log AggregationAnonymous YSRcrDPNo ratings yet
- CORGIBUCKS Statement of WorkDocument7 pagesCORGIBUCKS Statement of Worksexyflanders123No ratings yet
- Integrating Snort and OSSIMDocument7 pagesIntegrating Snort and OSSIMMarcelo LaurentiNo ratings yet
- CrowdStrike User GuideDocument6 pagesCrowdStrike User GuideJason KeysNo ratings yet
- AarontorenDocument6 pagesAarontorenapi-452132375No ratings yet
- CEH v10 Lab Tools Educational Purpose OnlyDocument2 pagesCEH v10 Lab Tools Educational Purpose OnlythorcehNo ratings yet
- IBM Security Qradar SIEM Implementation V 7 - C2150-400Document27 pagesIBM Security Qradar SIEM Implementation V 7 - C2150-400Ostilio SystemsNo ratings yet
- Digital Forensics Methods and Tools For Retrieval and Analysis of Security Credentials and Hidden DataDocument131 pagesDigital Forensics Methods and Tools For Retrieval and Analysis of Security Credentials and Hidden Dataturbochan5530No ratings yet
- FTK Imager - Acquiring a Disk ImageDocument10 pagesFTK Imager - Acquiring a Disk Imagehoang namNo ratings yet
- Imaging Using FTK Imager - Shweta A. ChawlaDocument7 pagesImaging Using FTK Imager - Shweta A. ChawlaToan Phan ThanhNo ratings yet
- Diagnosing The PanicDocument6 pagesDiagnosing The PanicRakesh SinghNo ratings yet
- 4 5832631030384691806Document16 pages4 5832631030384691806Tarek HamzeNo ratings yet
- Frostwire 5 ForensicsDocument7 pagesFrostwire 5 ForensicserdanerdanNo ratings yet
- CF Practicals PDFDocument117 pagesCF Practicals PDFNikhil AmodkarNo ratings yet
- Keepsafe ForensicsDocument8 pagesKeepsafe Forensicsa6355145No ratings yet
- APWG GlobalPhishingSurvey 2H2013Document31 pagesAPWG GlobalPhishingSurvey 2H2013a6355145No ratings yet
- I-9 Acceptable Documents ListDocument1 pageI-9 Acceptable Documents Lista6355145No ratings yet
- Mla Sample PaperDocument11 pagesMla Sample Paperapi-246856658No ratings yet
- Public Cloud ProvidersDocument47 pagesPublic Cloud Providersa6355145No ratings yet
- StructDocument2 pagesStructandriessebastianNo ratings yet
- It - Unit 14 - Assignment 2 1Document8 pagesIt - Unit 14 - Assignment 2 1api-669143014No ratings yet
- All Over AgainDocument583 pagesAll Over AgainJamie Kris MendozaNo ratings yet
- Notation For Chess PrimerDocument2 pagesNotation For Chess PrimerLuigi Battistini R.No ratings yet
- 1 PPT - Pavement of Bricks and TilesDocument11 pages1 PPT - Pavement of Bricks and TilesBHANUSAIJAYASRINo ratings yet
- Drainage Pipe Unit Price AnalysisDocument9 pagesDrainage Pipe Unit Price Analysis朱叶凡No ratings yet
- Short EssayDocument3 pagesShort EssayBlue PuppyNo ratings yet
- Understanding electromagnetic waves and radioactivityDocument7 pagesUnderstanding electromagnetic waves and radioactivityJayesh VermaNo ratings yet
- APSEC Summary of Items Discussed in 4/2020 APSEC ForumDocument15 pagesAPSEC Summary of Items Discussed in 4/2020 APSEC Forumyuki michaelNo ratings yet
- Student Teaching Edtpa Lesson Plan TemplateDocument7 pagesStudent Teaching Edtpa Lesson Plan Templateapi-3531253350% (1)
- Junior Instructor (Computer Operator & Programming Assistant) - Kerala PSC Blog - PSC Exam Questions and AnswersDocument13 pagesJunior Instructor (Computer Operator & Programming Assistant) - Kerala PSC Blog - PSC Exam Questions and AnswersDrAjay Singh100% (1)
- CH1 Ncert 11th BiologyDocument18 pagesCH1 Ncert 11th Biologysomnathsharma777No ratings yet
- Recommendation Letter - One Young WorldDocument2 pagesRecommendation Letter - One Young WorldNabeel K. AdeniNo ratings yet
- U1 Presantation-MAK 032021Document15 pagesU1 Presantation-MAK 032021MD ANAYET ALI KHANNo ratings yet
- Bluetooth® (SAP) Telephone Module, Version 4Document2 pagesBluetooth® (SAP) Telephone Module, Version 4Željko BokanovićNo ratings yet
- Oral READING BlankDocument2 pagesOral READING Blanknilda aleraNo ratings yet
- Minotaur Transformation by LionWarrior (Script)Document7 pagesMinotaur Transformation by LionWarrior (Script)Arnt van HeldenNo ratings yet
- Understanding key abdominal anatomy termsDocument125 pagesUnderstanding key abdominal anatomy termscassandroskomplexNo ratings yet
- Development Proposal ReportDocument37 pagesDevelopment Proposal ReportJean-Pierre RouxNo ratings yet
- Geller (LonginusRhetoric'sCure)Document27 pagesGeller (LonginusRhetoric'sCure)Miguel AntónioNo ratings yet
- Volatility Clustering, Leverage Effects and Risk-Return Trade-Off in The Nigerian Stock MarketDocument14 pagesVolatility Clustering, Leverage Effects and Risk-Return Trade-Off in The Nigerian Stock MarketrehanbtariqNo ratings yet
- Self Respect MovementDocument2 pagesSelf Respect MovementJananee RajagopalanNo ratings yet
- Hempel's Curing Agent 95040 PDFDocument12 pagesHempel's Curing Agent 95040 PDFeternalkhut0% (1)