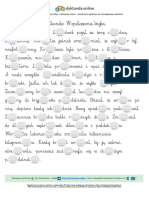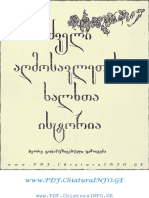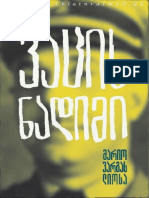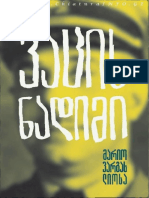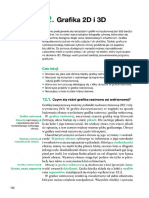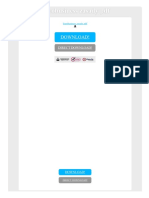Professional Documents
Culture Documents
Photoimpact - 10-PL-instrukcja Użytkownika PDF
Uploaded by
AdamMierzwa0 ratings0% found this document useful (0 votes)
140 views370 pagesOriginal Title
photoimpact_10-PL-instrukcja użytkownika.pdf
Copyright
© © All Rights Reserved
Available Formats
PDF, TXT or read online from Scribd
Share this document
Did you find this document useful?
Is this content inappropriate?
Report this DocumentCopyright:
© All Rights Reserved
Available Formats
Download as PDF, TXT or read online from Scribd
0 ratings0% found this document useful (0 votes)
140 views370 pagesPhotoimpact - 10-PL-instrukcja Użytkownika PDF
Uploaded by
AdamMierzwaCopyright:
© All Rights Reserved
Available Formats
Download as PDF, TXT or read online from Scribd
You are on page 1of 370
Podrcznik uytkownika
Ulead Systems, Inc.
sierpie 2003
2 PODRCZNIK UYTKOWNIKA PHOTOIMPACT
Pierwsze wydanie programu Ulead
PhotoImpact
10, sierpie 2004.
1992 2004 Ulead Systems, Inc.
Wszystkie prawa zastrzeone. adna cz tej publikacji nie moe by powielana ani rozpowszechniana
w adnej formie w jakikolwiek sposb, elektroniczny ani mechaniczny, wczajc w to fotokopiowanie, nagry-
wanie lub przechowywanie w systemie skadowania, ani tumaczona na aden jzyk w adnej formie bez pi-
semnej zgody of Ulead Systems, Inc.
Licencja oprogramowania
Oprogramowanie opisane w tym dokumencie jest dostarczane pod kontrol licencji, ktra jest zawarta z pro-
duktem. Licencja ta okrela dozwolone i zabronione uycie produktu.
Licencje i znaki towarowe
ICI Library 1991-1992 C-Cube Microsystems.
1995-2004 Ulead Systems, Inc. Wszystkie prawa zastrzeone. Ulead, logo Ulead, PhotoImpact, EasyPalette
oraz Ulead GIF Animator s zastrzeonymi znakami towarowymi i/lub znakami towarowymi firmy Ulead Sys-
tems, Inc. Intel oraz Pentium s zarejestrowanymi znakami towarowymi Intel Corporation. Microsoft, Win-
dows, logo Windows i inne produkty Microsoft tutaj wymienione s znakami towarowymi i/lub zarejestrowa-
nymi znakami towarowymi Microsoft Corporation w USA i innych krajach. Apple, QuickTime oraz logo Quick-
Time s znakami towarowymi Apple Computer, Inc., zarejestrowanymi w USA i innych krajach. Quick Time
oraz logo QuickTime s znakami towarowymi uywanymi zgodnie z licencj. Adobe, logo Adobe, Acrobat oraz
logo Acrobat s znakami towarowymi Adobe Systems Incorporated. Digimarc, MarcCentre oraz MarcSpider
s zarejestrowanymi znakami towarowymi Digimarc Corporation. Java i wszystkie pochodne znaki s zare-
jestrowanymi znakami towarowymi Sun Microsystems, Inc.w USA i innych krajach. Wszystkie pozostae na-
zwy produktw i inne zarejestrowane i niezarejestrowanie nazwy i dowolne zarejestrowane i niezarejestro-
wane znaki towarowe wymienione tutaj s uywane tylko w celu identyfikacji i pozostaj wyczn wasno-
ci ich prawowitych wacicieli.
Pliki przykadowe
Pliki udostpnione jako przykady na CD programu mog by uywane dla celw prywatnych (demonstra-
cji, wytwarzania i prezentacji). adne prawa nie s przyznane dla komercyjnej reprodukcji ani redystrybu-
cji przykadowych plikw.
O wersji PhotoImpact 10 SE
Niektre funkcje opisane w tym podrczniku uytkownika nie s dostpne w wersji SE. Zajrzyj do Dodatku
na stronie 355, aby pozna rnice pomidzy wersjami pen i wersj SE programu PhotoImpact 10.
North & South America
Ulead Systems, Inc.
http://www.ulead.com
Pomoc techniczna: http://www.ulead.com/tech
Japan
Ulead Systems, Inc.
http://www.ulead.co.jp
Pomoc techniczna: http://www.ulead.co.jp/tech
Germany
Ulead Systems GmbH
http://www.ulead.de
Pomoc techniczna: http://www.ulead.de/tech
International
Ulead Systems, Inc.
http://www.ulead.com
http://www.asiapac.ulead.com
http://www.ulead.com.tw
Pomoc techniczna:
http://www.ulead.com/tech
http://www.asiapac.ulead.com/tech
http://www.ulead.com.tw/tech
China
Ulead Systems, Inc.
http://www.ulead.com.cn
Pomoc techniczna: http://www.ulead.com.cn/tech
SPIS TRECI 3
Spis treci
ROZDZIA 1: WPROWADZENIE............................................ 13
Co chcesz zrobi? ......................................................................... 14
Chc pomin podrcznik i zacz prac ...................................................14
Chc zobaczy co jest nowego w tej wersji ................................................14
Jestem nowym uytkownikiem ................................................................14
Chc projektowa strony WWW ...............................................................14
Chc uporzdkowa moj kolekcj zdj i udostpnia je jako pokaz slajdw na
CD.......................................................................................................15
Instalacja..................................................................................... 15
Nowi uytkownicy PhotoImpact ............................................................... 15
Ponowne instalowanie programw ........................................................... 16
Uruchamianie programw....................................................................... 16
PhotoImpact .........................................................................................16
Photo Explorer ......................................................................................16
GIF Animator ........................................................................................17
Album..................................................................................................17
Ulead COOL 360....................................................................................17
Przegld programw.................................................................... 17
PhotoImpact ......................................................................................... 17
Album.................................................................................................. 20
GIF Animator ........................................................................................ 22
Photo Explorer ...................................................................................... 23
Ulead COOL 360.................................................................................... 24
Co nowego?.................................................................................. 24
Profesjonalne narzdzia fotograficzne.................................................24
Narzdzia montau i kreatywnego projektowania.................................25
atwy do nauki i uywania................................................................26
Przegldania dokumentacji i podrcznikw online ....................... 27
ROZDZIA 2: ROZPOCZYNAMY............................................. 29
Wprowadzenie do przestrzeni roboczej ........................................ 30
Tryby Basic (podstawowy) i Standard (zaawansowany)............................... 30
Ekran powitalny .................................................................................... 31
Przegld: Interfejs uytkownika............................................................... 32
Panel Manager meneder paneli ............................................................35
Layer Manager meneder warstw....................................................35
Selection Manager meneder obszarw zaznaczonych........................35
Document Manager meneder dokumentw .....................................36
Browse Manager meneder plikw ..................................................36
EasyPalette ....................................................................................37
4 PODRCZNIK UYTKOWNIKA PHOTOIMPACT
Color Panel panel kolorw..............................................................37
Panel Quick Command .....................................................................37
Panel Tool Settings .........................................................................38
Histogram Panel panel histogramu..................................................38
Tool Panel (panel narzdzi) .....................................................................38
Dostosowywanie przestrzeni roboczej ......................................... 39
Okrelanie preferencji ............................................................................ 39
Przesuwalne i przyczepione paski narzdzi i panele .................................... 40
Dostosowywanie paskw narzdzi............................................................ 41
O oknach dialogowych PhotoImpact ............................................ 42
Uywanie szybkich efektw..................................................................... 42
Split View (widok podzielony) i Dual View (widok podwjny) ....................... 43
Uywanie EasyPalette .................................................................. 45
O galeriach i bibliotekach EasyPalette....................................................... 46
Tworzenie i porzdkowanie wasnych galerii i bibliotek obiektw................... 47
Wczytywanie i zamykanie galerii i bibliotek ...............................................47
Pakowanie galerii i bibliotek obiektw.......................................................48
Porzdkowanie grup zakadek..................................................................49
Uywanie obrazw jako miniatur podgldu................................................ 50
Dodawanie wasnych efektw do EasyPalette............................................. 50
Dostosowywanie EasyPalette................................................................... 51
Modyfikacja i dodawanie miniatur do galerii .............................................. 52
Uywanie wariacji w galeriach EasyPalette ................................................53
Podstawy pracy z programem PhotoImpact ................................. 54
Tworzenie nowych obrazw..................................................................... 54
Otwieranie plikw graficznych ................................................................. 56
Czciowo wczytane obrazy ....................................................................56
Otwieranie plikw CMYK ......................................................................... 57
Uywanie menedera plikw ................................................................... 58
Digital Camera Wizard............................................................................ 59
Pozyskiwanie obrazw ze skanerw.......................................................... 61
Pozyskiwanie obrazw z urzdze WIA ..................................................... 62
Wywietlanie obrazw............................................................................ 62
Powikszanie obrazw............................................................................62
Dodawanie widoku.................................................................................63
Uywanie Global Viewer..........................................................................64
Rne tryby wywietlania........................................................................64
Przycinanie obrazu................................................................................. 64
Narzdzie Perspective Crop..................................................................... 66
Konwersja pomidzy typami danych......................................................... 67
Zmienianie rozmiaru obrazu.................................................................... 67
Zmienianie rozdzielczoci ........................................................................67
Zmienianie rozmiarw przez prbkowanie .................................................68
Uywanie schowka................................................................................. 69
Wykonywanie operacji wycinania i kopiowania ...........................................69
Wykonywanie operacji wklejania..............................................................69
Wklejanie obrazw jako obiektw.............................................................70
Wklejanie obrazw w wybranym obszarze .................................................70
SPIS TRECI 5
Wklejanie obrazw, tak aby pasoway do zaznaczonego obszaru ..................71
Wklejanie obrazw jako nowych obrazw..................................................71
Wklejanie obrazw w miejscu wskazanym mysz .......................................71
Podmenu Clipboard................................................................................71
Duplikowanie obrazw............................................................................72
Przywracanie do poprzedniego stanu po bdach........................................ 73
Zapisywanie obrazw............................................................................. 73
Zapis automatyczny...............................................................................74
Drukowanie .......................................................................................... 74
Kalibracja drukarki .................................................................................74
Zarzdzanie kolorami ............................................................................. 75
Uywanie podgldu wydruku ...................................................................76
Wicej funkcji drukowania ......................................................................77
Drukowanie wielu obrazw......................................................................77
Drukowanie plakatu ...............................................................................79
Obrazy i strony WWW............................................................................ 80
Wysyanie obrazw ................................................................................80
Pozyskiwanie obrazw z Internetu............................................................81
Zmienianie indeksowanych kolorw obrazw............................................. 82
Kopiowanie zawartoci ekranu................................................................. 83
Uywanie wtyczek ................................................................................. 86
ROZDZIA 3: EDYCJA FOTOGRAFII...................................... 87
Udoskonalanie zdj z cyfrowych aparatw fotograficznych
przy uyciu ExpressFix ................................................................. 88
Dopasowywanie i udoskonalanie wasnych obrazw.................... 90
Efekty udoskonalania ................................................................... 98
Ulepszanie owietlenia ........................................................................... 98
Rozmazywanie ...................................................................................... 98
Efekt Motion Blur rozmazywanie w czasie ruchu ......................................98
Efekt Edge Preserving Blur zabezpieczania krawdzi ................................99
Efekt Flatten Uneven Area wygadzanie obszarw pocze..................... 100
Efekt Zoom Blur zmiana ostroci ......................................................... 100
Sharp (Wyostrzanie) ............................................................................ 101
Noise (Szum)...................................................................................... 101
Udoskonalanie .................................................................................... 102
Efekt Beautify Skin efekt piknej skry ................................................ 102
Efekt Diffuse Glow wiato rozproszone ................................................ 102
Efekt Sunlight wiato soneczne ......................................................... 103
Efekt Film Grain ziarnisto filmu ........................................................ 104
Efekt Moon ksiyc............................................................................ 105
Filtry soczewek ................................................................................... 106
Diffraction Filter filtr dyfrakcji ............................................................. 106
Multivision Filter wielokrotne obrazy .................................................... 107
Filtr Star gwiazda.............................................................................. 108
Znieksztacanie za pomoc soczewek ..................................................... 109
6 PODRCZNIK UYTKOWNIKA PHOTOIMPACT
High Dynamic Range ...................................................................111
Tworzenie i zapisywanie krzywej profilu aparatu ...................................... 112
Komponowanie obrazw HDR................................................................ 114
Optymalizacja obrazw HDR ................................................................. 117
Edycja obrazu HDR.............................................................................. 118
Uywanie narzdzi retuszu..........................................................119
Uywanie narzdzia Touch-up................................................................ 120
Uywanie narzdzi Burn i Dodge ............................................................ 121
Usuwanie efektu czerwonych oczu.......................................................... 121
Zmiana kolorw obrazu ........................................................................ 122
Klonowanie fragmentw obrazu..................................................124
Praca ze skanowanymi obrazami.................................................125
Przetwarzania wsadowe........................................................................ 125
czenie obrazw................................................................................ 126
czenie automatyczne ........................................................................ 127
czenie rczne................................................................................... 128
Dodawanie do zdjcia ramki i tytuu....................................................... 128
ROZDZIA 4: ZAZNACZONE OBSZARY I OBIEKTY............... 131
Praca z zaznaczonymi obszarami ................................................132
Narzdzie Pick wybieranie obiektw i obszarw zaznaczonych................. 132
Narzdzie Standard Selection zaznaczanie obszarw o regularnych
ksztatach........................................................................................... 132
Narzdzie Lasso zaznaczanie obszarw o nieregularnych ksztatach ......... 133
Narzdzie Magic Wand (Czarodziejska rdka) zaznaczanie obszarw
zawierajcych podobne kolory............................................................... 135
Okrelanie podobiestwa kolorw .......................................................... 136
Wyodrbnianie obiektw....................................................................... 137
Rysowanie granicy ............................................................................... 137
Wyodrbnianie obiektu ......................................................................... 138
Poprawianie obiektu............................................................................. 139
Tryb maski ......................................................................................... 139
Przesuwanie ramki zaznaczonego obszaru............................................... 141
Zachowywanie obrazu podstawowego..................................................... 142
Tworzenie obszarw zaznaczenia o gadkich krawdziach .......................... 142
Zmikczanie granic zaznaczonego obszaru.............................................. 142
Tworzenie obwdki wok zaznaczonego obszaru ..................................... 143
Zaznaczanie za pomoc Color Range...................................................... 144
Dodanie i usuwanie z obszaru zaznaczenia.............................................. 145
Rozszerzanie zaznaczonego obszaru....................................................... 145
Zaznaczanie na obiektach..................................................................... 145
Uywanie menedera obszarw zaznaczonych ......................................... 146
Uywanie obszarw zaznaczonych.......................................................... 146
Praca z obiektami........................................................................147
Zarzdzanie warstwami obiektw........................................................... 147
Ukrywanie i pokazywanie obiektw ........................................................ 148
SPIS TRECI 7
Za pomoc okna dialogowego Object Properties....................................... 148
Za pomoc menedera warstw .............................................................. 148
Sortowanie obiektw............................................................................ 148
Grupowanie i rozgrupowywanie obiektw................................................ 149
Zmienianie warstwy obiektu w obrazie ................................................... 149
Ustawianie waciwoci obiektu ............................................................. 150
Edycja obiektw.................................................................................. 151
Uywanie Defringe............................................................................... 151
Dopasowywanie koloru ta .................................................................... 152
Dodawanie cienia do obiektu................................................................. 152
Oddzielanie cienia od obiektu ................................................................ 153
Kopiowanie i przenoszenie obiektu pomidzy obrazami ............................. 153
Duplikowanie obiektu........................................................................... 153
Usuwanie obiektu ................................................................................ 154
Okrelanie odstpw i wyrwnania obiektw ........................................... 154
Uywanie bibliotek obiektw.......................................................155
Zapisywanie zaznaczonych obszarw do bibliotek obiektw....................... 155
Uywanie obrazu lub zaznaczenia z Object Library ................................... 157
Uywanie narzdzia Measure ......................................................158
Uywanie narzdzia Transform ...................................................159
Obracanie obrazw.............................................................................. 160
Prostowanie obrazw ........................................................................... 160
Przeksztacenia w przestrzeni 3D ........................................................... 161
Praca z narzdziami wymazujcymi obiekty................................163
Uywanie narzdzia Stamp..........................................................164
Linie pomocnicze i siatka.............................................................165
ROZDZIA 5: UYWANIE NARZDZI DO MALOWANIA
I WYPENIANIA ................................................................ 167
Uywanie narzdzi do malowania ...............................................168
Wymazywanie..................................................................................... 169
Dostosowywanie narzdzi malarskich ..................................................... 170
Uywanie predefiniowanych narzdzi malarskich ...................................... 170
Uywanie panelu Tool Settings............................................................... 170
Specjalne narzdzia malarskie i triki ...................................................... 171
Uywanie pdzla Particie (czsteczek) .................................................... 171
Uycie narzdzia Drop Water (kropli wody) ............................................. 172
Malowanie na powierzchniach o rnych teksturach.................................. 173
Malowanie zarysu lub obwdki............................................................... 173
Uywanie trybu Paint as Object ............................................................. 174
Edytowanie tylko aktywnych obiektw.................................................... 175
Uywanie narzdzi do wypeniania..............................................176
Wybieranie metody wypeniania gradientem............................................ 177
Wypenianie obszaru z tekstur ............................................................. 179
Wypenianie tekstur i gradientem za pomoc przecigania
i upuszczania ...................................................................................... 180
8 PODRCZNIK UYTKOWNIKA PHOTOIMPACT
Praca z kolorami..........................................................................181
Uywanie Ulead Color Picker ................................................................. 181
Wybieranie kolorw z obrazu lub penego ekranu ..................................... 183
Zmienianie kolorw pierwszego planu i ta .............................................. 183
Uywanie panelu kolorw ..................................................................... 184
Zakadka Color .................................................................................... 184
Ustawianie pojedynczego koloru...................................................... 185
Ustawianie koloru gradientu............................................................ 186
Zakadka Swatches (prbki) .................................................................. 187
Zakadka Gradients (gradienty) ............................................................. 188
Zakadka Color Table ........................................................................... 189
Format indeksowanych kolorw....................................................... 189
Edytowanie tabeli kolorw.............................................................. 189
Przypisywanie i zachowywanie tabeli kolorw.................................... 190
ROZDZIA 6: PRACA Z TEKSTEM I GRAFIK
WEKTOROW .................................................................... 191
Dodawanie tekstu .......................................................................192
Ustawienia narzdzi ............................................................................. 193
Styl ................................................................................................... 193
3D..................................................................................................... 194
Rozdzielanie tekstu .............................................................................. 194
Galeria............................................................................................... 195
Opcje................................................................................................. 195
Stosowanie efektw tekstu ................................................................... 195
Dodawanie tekstu jako grafiki wektorowej .............................................. 196
Zapisywanie obiektw tekstu................................................................. 197
Praca z grafik wektorow..........................................................197
Tworzenie cieek................................................................................ 197
Narzdzie Path Drawing........................................................................ 198
Menu Shape ................................................................................. 199
Tworzenie cieek za pomoc narzdzia Path Drawing........................ 200
Dostosowywanie obiektw wektorowych 3D...................................... 201
Zapisywanie wasnych ksztatw i atrybutw..................................... 202
Narzdzie Outline Drawing.................................................................... 203
Narzdzie Line and Arrow ..................................................................... 205
Rysowanie krzywych i dowolnych ksztatw............................................. 206
Narzdzie Spline ........................................................................... 206
Narzdzie Krzywa Beziera............................................................... 207
Narzdzie Freehand....................................................................... 209
Rysowanie wielu ksztatw wektorowych................................................. 210
Importowanie plikw programu Adobe Illustrator ..................................... 212
Panel Tool Settings............................................................................... 212
Wypenianie cieki za pomoc opcji Even-Odd Fill ............................. 214
Edycja grafiki wektorowej ..................................................................... 215
Deformacja ksztatu............................................................................. 216
SPIS TRECI 9
Uywanie narzdzia Path Edit ................................................................ 217
Edycja podstawowych ksztatw lub wektorowych linii i strzaek........... 217
Edycja wieloktw......................................................................... 220
Co to s zbiory wzw? ................................................................. 220
Edycja wielu cieek ...................................................................... 222
Grupowanie i rozgrupowywanie ksztatw wektorowych...................... 222
Uywanie narzdzia Bezier Curve (Krzywa Beziera) .................................. 223
Trasowanie i konwersja obrazw rastrowych na wektorowe ....................... 225
Dodawanie waciwoci 3D .........................................................226
Okno dialogowe Material ...................................................................... 227
Zakadka Color/Texture ........................................................................ 228
Zakadka Bevel.................................................................................... 228
Zakadka Bevel Settings ....................................................................... 228
Zakadka Reflection.............................................................................. 229
Zakadka Transparency......................................................................... 229
Zakadka Border .................................................................................. 229
Zakadka Shadow ................................................................................ 229
Zakadka Light .................................................................................... 230
Zakadka Shading................................................................................ 230
Zakadka Bump ................................................................................... 230
Wygadzanie powierzchni obiektw 3D.................................................... 230
Tworzenie przezroczystych obiektw ...................................................... 231
Uywanie map wypukoci .................................................................... 232
Zapisywanie waciwoci Material do EasyPalette...................................... 233
Efekty Type .................................................................................234
Efekty Wrap ................................................................................235
Stosowanie efektw owijania z EasyPalette ............................................. 235
Tworzenie wasnych efektw owijania..................................................... 235
Modyfikowanie efektw owijania............................................................ 236
Wyginanie obiektw tekstu ................................................................... 240
Narzdzie Z-Merge ......................................................................241
ROZDZIA 7: EFEKTY SPECJALNE ...................................... 243
Stosowanie predefiniowanych efektw z EasyPalette..................244
Stosowanie efektw specjalnych.................................................244
Efekty owietlenia ............................................................................... 245
Efekty artystyczne............................................................................... 246
Efekt Brick Tiles pytki ....................................................................... 246
Efekt Cartoon kreskwka ................................................................... 247
Efekt Contour Drawing rysowanie konturw.......................................... 248
Efekt Engraving grawerunek............................................................... 249
Efekt Finger Paint malowanie palcami .................................................. 251
Efekt Impressionist impresjonizm........................................................ 252
Efekt Mosaic Tiles pytki mozaiki ......................................................... 253
Efekt Pen and Ink pirko i tusz ........................................................... 253
Efekt sita............................................................................................ 255
10 PODRCZNIK UYTKOWNIKA PHOTOIMPACT
Znieksztacanie ................................................................................... 256
Efekt Warp with Grid............................................................................ 256
Wasne efekty ..................................................................................... 257
Efekt Creative Transform ...................................................................... 258
Crystal and Glass (Kryszta i szko) ........................................................ 258
Efekt Shear (cignicie)...................................................................... 258
Efekt Magic Gradient............................................................................ 259
Paint on Edges malowanie krawdzi .................................................... 260
Efekt Kaleidoscope kalejdoskop .......................................................... 261
Efekt Turnpage przewracanie kartki ..................................................... 262
DeInterlace ........................................................................................ 263
Efekty animacji............................................................................264
Animacje bazujce na klatkach.............................................................. 264
Odtwarzanie animacji bazujcej na klatkach............................................ 266
Animacje bazujce na scenariuszach...................................................... 267
Zapisywanie animacji ........................................................................... 268
Opcje zapisywania animacji GIF............................................................. 269
Efekt Kaleidoscope Fill.......................................................................... 270
Filtr tekstury....................................................................................... 271
Efekt Creative Warp............................................................................. 272
Efekt Crystal and Glass ........................................................................ 272
Efekty Creative Lighting ....................................................................... 274
Efekt Particle efekt czstek ................................................................ 275
Creative Transform.............................................................................. 276
Efekt Type .......................................................................................... 278
ROZDZIA 8: PRZETWARZANIE WSADOWE ....................... 279
Uywanie panelu Quick Command...............................................280
Uywanie zada z EasyPalette............................................................... 282
Uywanie zakadki History .................................................................... 282
Stosowanie polece do wielu plikw...........................................283
Batch Manager (meneder zada).......................................................... 283
Konwersja wsadowa............................................................................. 284
Testowanie wsadowe w Image Optimizer................................................. 284
ROZDZIA 9: WSZYSTKO DLA WWW.................................. 287
Obrazy dla stron sieci web ..........................................................288
Otwieranie plikw graficznych/UFO ze stron WWW ................................... 288
Otwieranie strony WWW jako pojedynczego obrazu .................................. 289
Tworzenie graficznego ta dla stron WWW............................................... 290
Uywanie Background Designer ............................................................. 290
Przesuwanie ta WWW.......................................................................... 291
Tworzenie ta o niewidocznych zczeniach .............................................. 292
Tworzenie przyciskw za pomoc Button Designer ................................... 294
SPIS TRECI 11
Narzdzie Slice.................................................................................... 296
Narzdzie Image Map .......................................................................... 299
Tworzenie bazujcych na obiektach map obrazw..................................... 299
Rczne tworzenie map obrazw............................................................. 300
Optymalizacja rozmiarw plikw i jakoci dla sieci WWW .......................... 302
Podstawowe kontrolki w Image Optimizer ............................................... 302
Optymizacja obrazu jako JPEG .............................................................. 303
Optymizacja obrazu jako pliku GIF......................................................... 305
Optymalizacja obrazu jako PNG............................................................. 306
Testowanie plikw z rnymi parametrami .............................................. 308
Obiekty dla sieci WWW................................................................309
Obiekty na stronach WWW ................................................................... 309
Przyczanie obiektw multimedialnych .................................................. 309
Edycja przyczonych obiektw.............................................................. 310
Obiekty tekstu HTML............................................................................ 311
Konwersja obiektw tekstu HTML w obiekty obrazw................................ 313
Komponenty ....................................................................................... 313
Przycisk Rollover ................................................................................. 315
Efekty skryptw..........................................................................317
Zaawansowany przycisk rollover ............................................................ 324
Pokaz slajdw sieci web........................................................................ 325
Strony WWW...............................................................................327
Struktura strony WWW......................................................................... 328
Tworzenie nowej strony WWW............................................................... 329
Uywanie okna dialogowego Web Properties ............................................ 329
Zakadka General .......................................................................... 330
Zakadka Background .................................................................... 330
Zakadka Image File ...................................................................... 331
Zakadka Slice .............................................................................. 331
Zakadka HTML ............................................................................. 332
Dodawanie obrazw i obiektw do strony WWW....................................... 332
Eksport strony WWW..................................................................333
Podgld w przegldarce WWW............................................................... 333
Zapisywanie dla WWW......................................................................... 334
Wysyanie przy uyciu domylnego programu e-mail ................................ 335
Podrcznik: Skadanie stron WWW..............................................335
GIF Animator...............................................................................337
PORWNANIE: INFORMACJE DLA DOWIADCZONYCH
UYTKOWNIKW PHOTOIMPACT ..................................... 339
Gwne zmiany funkcjonalnoci ..................................................340
Funkcje o zmienionych nazwach lub pooeniu............................343
12 PODRCZNIK UYTKOWNIKA PHOTOIMPACT
SKRTY KLAWIATUROWE.................................................. 345
Menu File (Plik) ................................................................................... 346
Menu Edit (Edycja) .............................................................................. 347
Menu Adjust ....................................................................................... 347
Menu Photo ........................................................................................ 348
Menu Effect (Efekt).............................................................................. 348
Menu Selection (Zaznaczenie) ............................................................... 349
Menu Object (Obiekt)........................................................................... 349
Menu Web .......................................................................................... 350
Menu View (Widok).............................................................................. 350
Menu Workspace (Obszar roboczy) ........................................................ 351
Menu Window (Okno)........................................................................... 351
Menu Help (Pomoc) ............................................................................. 351
Rne ................................................................................................ 352
Panel narzdzi..................................................................................... 352
DODATEK: RNICE POMIDZY WERSJAMI PEN A SE.... 355
Porwnanie.................................................................................356
INDEKS ............................................................................. 359
ROZDZIA 1
WPROWADZENIE
Witaj w programie Ulead PhotoImpact, ktry pozwala na
pen edycj obrazw za pomoc komputera osobistego.
Z atwoci posuguj si fotografi cyfrow oraz udosko-
nalaj j, tworzc fantastyczn grafik i wysokiej jakoci
strony internetowe tak dla uytku hobbystycznego jak i fir-
mowego. Profesjonalnie wygldajce zdjcia s atwe do
wykonania za pomoc jednego kliknicia polecenia auto-
korekcji. Zadawaj szyku przy uyciu narzdzi dla fotografii
Photo Impact, filtrw fotograficznych, efektw specjalnych,
narzdzi tekstu 3D oraz grafiki wektorowej. Zamie po-
kaz slajdw na osobistej stronie WWW i poka je caemu
wiatu!
Ten rozdzia przedstawia pokrtce to, co mona zrobi za
pomoc PhotoImpact i towarzyszcych mu programw
oraz wymienia ich nowe funkcje. Przeczytaj i naucz si,
jak atwa i przyjemna moe by edycja fotografii cyfrowej
z Photo Impactem.
1
14 PODRCZNIK UYTKOWNIKA PHOTOIMPACT
Co chcesz zrobi?
PhotoImpact dostarcza wiele zasobw, dziki ktrym mona szybko zapozna si
z programem i wszystkimi jego funkcjami. Podrczniki wideo mog wprowadzi Ci
w podstawy, natomiast tematy pomocy mog dostarczy przydatnych narzdzi do
nauki najdrobniejszych szczegw kadej funkcji. Podana niej lista pomoe Ci okre-
li, ktra z tych metod najlepiej pasuje do Twoich potrzeb.
Chc pomin podrcznik i zacz prac
Korzystanie z pomocy online jest najlepszym sposobem dla tych, ktrzy preferuj sa-
modzielne odkrywanie programu bez czytania instrukcji. Pomoc online moe by do-
stpna w jeden z niej podanych sposobw:
Nacinij [F1] na klawiaturze w dowolnym miejscu programu.
Wybierz z menu Help: PhotoImpact Help.
Chc zobaczy, co jest nowego w tej wersji
Podrozdzia Co nowego na stronie 24 przedstawia wszystkie nowe, wspaniae funk-
cje zawarte w ostatnim pakiecie. Korzystanie tych nowych i przydatnych narzdzi
moe pomc aktualnym uytkownikom PhotoImpact natychmiast zwikszy spraw-
no i skuteczno w uywaniu programu.
Przestrze robocza PhotoImpact te wyglda troch inaczej w porwnaniu do po-
przednich wersji. Aby dowiedzie si wicej o tych rnicach zajrzyj do rozdziau Dla
dowiadczonych uytkownikw PhotoImpact na stronie 339.
Jestem nowym uytkownikiem
Podrczniki wideo zamieszczone na pycie CD s dobr drog do rozpoczcia pracy
z PhotoImpactem. Zawieraj one podstawy programu, wprowadzenie do przestrze-
ni roboczej oraz przegld rnych funkcji dostpnych w programie. Rady znalezio-
ne w pomocy online bazujce na tym, czego si ju nauczye z wideo, dostarcz Ci
przydatnych wskazwek do korzystania z dostpnych funkcji programu.
Chc projektowa strony WWW
Jeste zainteresowany tworzeniem wspaniaych i dynamicznych stron WWW? Zajrzyj
do rozdziau Obrazy dla stron webowych na stronie 288 obszernego przegldu na-
rzdzi dostpnych dla tworzenia stron WWW i odpowiednich dla niech obrazw.
ROZDZIA 1: WPROWADZENIE 15
Chc uporzdkowa moj kolekcj zdj i udostpnia je jako
pokaz slajdw na CD
Uyj Photo Explorer w celu atwego uporzdkowania duych kolekcji fotografii w po-
kazy slajdw z podkadem muzycznym i narracj. Twrz komputerowe pokazy slaj-
dw do odtwarzania na komputerze lub nagraj pokazy telewizyjne na VCD i udostp-
niaj je rodzinie i przyjacioom. Moesz te uy Photo Explorer w celu katalogowania
kompaktowych pyt medialnych lub zapisywania krtkich wideoklipw.
Instalacja
Uyj programu autouruchamiania PhotoImpact w celu instalacji i konfiguracji. Po pro-
stu w instalacyjn pyt CD i wykonaj pojawiajce si na ekranie instrukcje. Je-
li masz zainstalowan wczeniejsz wersj PhotoImpactu, uprzednio sporzd kopi
niezbdnych dla Ciebie plikw.
Uwaga: Sporzd kopie zapasowe wasnych galerii EasyPalette oraz bibiotek (przede wszyst-
kim plikw UFO i SMP). Moesz je odtworzy uywajc importu/eksportu Photo Impact. Szcze-
gy znajduj si w podrozdziale Pakowanie galerii i bibliotek obiektw na stronie 48.
Nowi uytkownicy PhotoImpact
Aby zainstalowa PhotoImpact, na pocztku wykonaj polecenia zgodnie z instrukcj
przedstawion na ekranie Setup. Po instalacji programu powi chwil na rejestra-
cj online na stronie WWW Ulead (http://www.ulead.com). Upowani Ci to do
aktualizacji produktu i informacji, a take do korzystania z pomocy technicznej, jeli
napotkasz jakie problemy.
Aby zainstalowa PhotoImpact:
1. W pyt z programem PhotoImpact
do napdu CD-ROM.
2. Kiedy pojawi si ekran Setup, wykonaj
instrukcje w celu instalacji programu.
3. Jeli ekran Setup nie pojawi si auto-
matycznie, kliknij Start w pasku zada
systemu Windows wybierz Uruchom.
Kiedy otworzy si okno dialogowe Uru-
chom, wpisz D:\setup.exe (gdzie D
jest liter Twojego napdu CDROM),
a potem kliknij OK.
Po zainstalowaniu programu PhotoImpact warto powici chwil, aby zarejestrowa
program. Rejestracja przeprowadzana jest przez Internet, a potrzebne w tym celu in-
formacje znajduj si w witrynie firmy Ulead Web (http://www.ulead.com). Zare-
jestrowani uytkownicy otrzymuj aktualizacje produktu i wane informacje, a take
wsparcie techniczne, jeli podczas pracy z programem wystpi jaki problem.
16 PODRCZNIK UYTKOWNIKA PHOTOIMPACT
Ponowne instalowanie programw
Oprcz programu PhotoImpact, Setup instaluje take inne, w tym PhotoImpact Al-
bum, GIF Animator, Photo Explorer oraz Ulead COOL 360. Jeli odinstalujesz dowolny
z nich, moesz ponownie uruchomi Setup w celu ich reinstalacji.
Aby zainstalowa inne programy:
1. W pyt CD z programem PhotoImpact do
napdu CD-ROM.
2. Kiedy pojawi si ekran Setup, wybierz Mo-
dify. Automatycznie zostan zainstalowane
ponownie inne programy. Wykonaj wszystkie
instrukcje po kolei w celu zakoczenia insta-
lacji.
3. Jeli ekran Setup nie pojawi si automatycz-
nie, kliknij Start w pasku zada Windows,
wybierz Uruchom. Kiedy otworzy si okno
dialogowe Uruchom, wpisz D:\setup.exe,
a potem kliknij OK (gdzie D jest liter twoje-
go napdu CDROM).
Uruchamianie programw
Kliknij Start: Programy Ulead PhotoImpact, pniej wybierz program, ktry
chcesz uruchomi. Moesz te uruchomi te programy stosujc jedn z metod:
PhotoImpact
Kliknij dwukrotnie dowolny plik obrazu skojarzony z programem PhotoImpact (te
pliki uywaj ikony PhotoImpact).
Photo Explorer
Kliknij dwukrotnie dowolny plik obrazu skojarzony z programem Photo Explorer
(te pliki uywaj ikony Photo Explorer).
Photo Explorer jest instalowany w oddzielnym folderze programu. Uruchom pro-
gram z podmenu Start: Programy Ulead Photo Explorer.
ROZDZIA 1: WPROWADZENIE 17
GIF Animator
Po utworzeniu efektu animowanego, nacinij Save (Zapisz). W wywoanym
oknie dialogowym wybierz Open with Ulead GIF Animator (otwrz z Ulead
GIF Animator), a potem ponownie kliknij Save.
Album
Kliknij dwukrotnie dowolny plik .AB3 w Eksploratorze Windows.
Wybierz Album z menu wyboru w programie PhotoImpact.
Ulead COOL 360
Kliknij dwukrotnie dowolny plik obrazu skojarzony z programem Ulead COOL
360 (skojarzone pliki uywaj ikony Ulead COOL 360).
Ulead COOL 360 jest instalowany w oddzielnym folderze programu. Uruchom
program z podmenu Start: Programy Ulead COOL 360.
Przegld programw
Poniej przedstawiamy krtki przegld programw zawartych w pakiecie PhotoIm-
pact:
PhotoImpact
PhotoImpact jest rozwizaniem typu wszystko w jednym przeznaczonym do edy-
cji obrazw, udoskonalania fotografii, projektowania grafiki oraz stron WWW. Z bo-
gactwem narzdzi w zasigu rki, nie ma waciwie adnych ogranicze dla wspania-
le wygldajcych obrazw, ktre moesz utworzy na potrzeby Twoich domowych,
firmowych lub szkolnych projektw. Najwaniejsze waciwoci programu wymienio-
no poniej:
Cyfrowa fotografia Oferuje profesjonalne techniki w celu udoskonalenia Twoich fo-
tografii. Zaawansowanie, a jednak przyjemne i atwe w uyciu narzdzia cyfrowej ob-
rbki obrazw PhotoImpact nadadz Twoim fotografiom profesjonaln opraw.
Podstawowe narzdzia popra-
wiania jakoci fotografii takie, jak
ExpressFix i Autoprocess udostpnia-
j popraw obrazu za pomoc jedne-
go kliknicia, podczas gdy profesjo-
nalne narzdzia fotograficzne ta-
kie, jak High Dynamic Range, Touch-
up i Remove Red Eye pozwalaj na
bardziej zaawansowan i precyzyjniej-
sz modyfikacj obrazu.
18 PODRCZNIK UYTKOWNIKA PHOTOIMPACT
Filtry fotograficzne, takie jak dyfrak-
cja, powtrzenia obrazw, zmiana ziar-
nistoci filmu i inne, daj natychmiasto-
we rezultaty, ktre normalnie wymaga-
yby zastosowania kombinacji rnych
filtrw efektw specjalnych.
Elastyczne opcje drukowania po-
zwalaj na drukowanie obrazw w r-
nych formatach od etykiet na naklej-
kach i okadek CD po wielkie plakaty.
Zintegrowane narzdzia WWW Pozwalaj na wizualne tworzenie kompletnych
stron WWW, zawierajcych interaktywne suwaki i przyciski, a take efekty Javascript
bez koniecznoci kodowania. Po zapisaniu strony WWW w obiektowo zorientowanym
formacie plikw UFO, jej zawarto moe by uaktualniana i edytowana w dowolnej
chwili.
Moliwo tworzenia stron interne-
towych generuje strony WWW w for-
macie HTML razem z ca struktur ich
katalogw i bez adnego kodowania.
Kreatory komponentw i ta pozwa-
laj na atwe obsugiwanie szablonw
do tworzenia w peni funkcjonalnych
elementw stron WWW.
Tekst HTML, ktry jest dodawany do
stron WWW, pozwala na krtszy czas
ich pobierania.
Narzdzia Image Map, Slice oraz
efekty skryptw pozwalaj na za-
stosowanie bardziej zoonych funkcji
w celu utworzenia w peni interaktyw-
nych stron WWW.
Image Optimizer udostpnia rne
opcje kompresji i optymalizacji w ce-
lu zmniejszenia czasu pobierania przy
jednoczesnym zachowaniu wysokiej ja-
koci obrazu.
ROZDZIA 1: WPROWADZENIE 19
Narzdzia graficzne o wielu moliwociach udostpniaj mnstwo funkcji dla inter-
netowych i nowatorskich projektw.
Narzdzia selekcji pozwalaj na
precyzyjne zaznaczenie fragmentw
skomplikowanych obrazw. Mona
take zaznacza obszary wewntrz
jednego lub wielu obiektw bez ko-
niecznoci ich wczeniejszego cze-
nia.
Narzdzia tworzenia tekstw po-
zwalaj na tworzenie bezpored-
nio w przestrzeni roboczej prostych
jak i wyszukanych obiektw teksto-
wych.
Moliwoci grafiki wektorowej
umoliwiaj tworzenie i edycj wie-
lu dwu i trzy wymiarowych obiek-
tw i ksztatw przy pomocy narz-
dzi Path.
Nieruchome i ruchome efekty ta-
kie jak owietlenie, czsteczki, ma-
teria, tekstura i inne.
Funkcje produktywnoci Pozwalaj na prac w wieloma plikami obrazw na raz
przy maksymalnej prdkoci i atwoci.
EasyPalette udostpnia szybki do-
stp do predefiniowanych efektw, kt-
re mona atwo zastosowa do obrazw
przy uyciu myszy.
Panel Quick Command pozwala na na-
grywanie powtarzajcych si czynnoci
i procedur i pniejsze stosowanie ich do
innych obrazw.
Zintegrowane moliwoci prze-
chwytywania ekranu pozwalaj na a-
twe skopiowanie caoci lub wybranego
fragmentu obrazu przestrzeni roboczej
i bezporednie otwarcie go w progra-
mie PhotoImpact.
Moliwoci eksportu albumw WWW
i pokazw slajdw na CD pozwalaj na
nagrywanie albumw lub plikw slajdw
na CD.
20 PODRCZNIK UYTKOWNIKA PHOTOIMPACT
Obsuga wielu formatw plikw po-
zwala na prac z popularnymi forma-
tami grafiki z programw PhotoshopTM
i Paint Shop Pro. Otwiera pliki z wie-
loma warstwami i przetwarza je tak jak
pliki PhotoImpact UFO.
Uwaga: Na stronie 24 podano nowe moli-
woci tej wersji, ponadto na stronie 339 wy-
mieniono gwne rnice pomidzy Photo-
Impact 10 a poprzedni wersj programu.
Album
Album jest narzdziem wietnym do zarzdzania plikami multimedialnymi. Nie tylko
pozwala na uporzdkowanie i wizualne skatalogowanie plikw za pomoc miniatur,
ale take na utworzenie wasnej bazy danych, ktr mona edytowa i uaktualnia.
Album zawiera take odpowiednie narzdzia wymiany obrazw przez Internet.
ROZDZIA 1: WPROWADZENIE 21
Pola definiowane przez uytkow-
nika pozwalaj na organizacj duych
kolekcji obrazw w baz danych, ktr
mona pniej przeszukiwa za pomo-
c okrelonych przez uytkownika pl
i kategorii.
Obszerne funkcje obsugujce
strony WWW maj wiele moliwoci
udostpniania obrazw przez Inter-
net. Utwrz wasne albumy WWW oraz
pokazy slajdw i wygeneruj automa-
tycznie pliki HTML albo pojedyncze sa-
mowypakowujce si pliki gotowe do
przesania poczt elektroniczn. Mo-
esz take wysya pojedyncze zdjcia
przez e-mail bezporednie z Albumu.
Monitorowanie folderw pozwa-
la programowi Album sprawdzi sys-
tem pod ktem zmian plikw w folde-
rze i na stosown automatyczn aktu-
alizacj albumw.
Sposb kompresji zapewnia wygod-
ny dostp do albumw podczas dziaa-
nia innych programw w tle. Pozwala
to na atwe przenoszenie miniatur po-
midzy Albumem a innymi programa-
mi.
Album Manager pomaga szybko i wy-
godnie otwiera, zamyka, usuwa lub
przywraca wiele albumw z ich pane-
lu.
Dane EXIF zapamituj i wywietlaj
w polu danych informacje o fotografii
cyfrowej.
Nagrywanie pyt CD/DVD umoliwia
przechowywanie albumw bezpored-
nio na pytach CD/DVD w celu atwego
ich katalogowania i wyszukiwania.
22 PODRCZNIK UYTKOWNIKA PHOTOIMPACT
GIF Animator
Ulead GIF Animator to doskonae narzdzie tworzenia wywierajcych wraenie ani-
macji stron WWW, prezentacji i tytuw multimedialnych. Kompozycj, edycj i wpro-
wadzanie efektw specjalnych mona wykona za pomoc GIF Animator. Program ten
ponadto umoliwia cakowit optymalizacj i kompresj animacji oraz przygotowa-
nie stron WWW przy zachowaniu wymienitej jakoci obrazu. Podczas wykonywania
ostatecznego pliku animacji dostpne s rnorodne formaty plikw, w tym animo-
wany GIF, Windows AVI, QuickTime, animacja Autodesk, sekwencje obrazw, a na-
wet animacja Flash. Poniej zostay wymienione najwaniejsze waciwoci progra-
mu GIF Animator:
Edycja obiektw stanowi przede wszyst-
kim narzdzie wykoczeniowe. GIF Anima-
tor daje take moliwoci obrbki obiektw
w technologii True Color. Ponadto mona
si przecza pomidzy programami Pho-
toImpact a GIF Animator w celu pniej-
szego udoskonalania tych obiektw.
Animowany transparent tekstu GIF Ani-
mator pomaga tworzy dynamiczne, przy-
cigajce oczy teksty, ktre mona animo-
wa. Wyprbuj rne efekty, takie jak do-
dawanie lnienia neonw oraz efekty odda-
lania i przybliania i spraw, aby Twoja wia-
domo bya jeszcze bardziej interesujca.
Wtyczki filtrw i efektw wideo mo-
na dodah wiele wtyczek do programu GIF
Animator i zastosowa je do obiektw ob-
razw. Ponadto rnorodne filtry wideo
oraz efekty pomagaj utworzy efektow-
ne przejcia pomidzy ramkami, by nada
jeszcze lepszy wydwik Twoim anima-
cjom.
ROZDZIA 1: WPROWADZENIE 23
Photo Explorer
Ulead Photo Explorer dostarcza wszystko, czego potrzeba, aby szybko otrzyma, po-
prawia i rozpowszechnia cyfrowe fotografie, filmy i pliki muzyczne. Jest to dosko-
nay towarzysz aparatw cyfrowych, kamer internetowych, cyfrowych kamer DV oraz
skanerw. Poniej wymieniono najwaniejsze waciwoci programu Photo Explorer:
Pobieraj zdjcia i pliki medialne
Photo Explorer moe automatycznie
pobiera pliki z czytnikw kart pa-
mici, a kreator Digital Camera Wi-
zard pozwala na atwe pozyskiwanie
obrazw z aparatw cyfrowych. Mo-
na te nagrywa filmy wideo z kamer
DV, kamer internetowych oraz tablic.
Ogldaj i porzdkuj pliki medial-
ne Przegldaj olbrzymie kolekcje ob-
razw i plikw wideo. Porzdkuj pli-
ki Zip i pracuj z nimi tak atwo jak ze
zwykymi folderami.
Udoskonalaj obrazy Korzystaj
z przycinania, balansu kolorw, usu-
wania efektu czerwonych oczu, ja-
snoci i kontrastu, powikszenia i in-
nych. Uywaj filtrw fotograficznych,
jak korekcja znieksztacenia socze-
wek i odcienie sepii. Nagrywaj i doda-
waj sygnay dwikowe do swoich ob-
razw. Wsadowo konwertuj obrazy do
preferowanych formatw plikw i roz-
dzielczoci.
Udostpniaj obrazy Drukuj je
w rnorodnych rozmiarach i forma-
tach. Twrz pokazy slajdw zawiera-
jce fotografie, wideo, muzyk, nar-
racj dwikow, podpisy i efekty
przej. Nagrywaj dyski z pokaza-
mi slajdw do ogldania na kompu-
terze lub w telewizorze. Wysyaj ob-
razy, wideoklipy oraz samowypako-
wujce si pokazy za pomoc pocz-
ty elektronicznej. Drukuj cyfrowe fo-
tografie w wyjtkowych kolorach na
drukarkach Epson, uywajc formatu
Print Image Matching (PIM).
24 PODRCZNIK UYTKOWNIKA PHOTOIMPACT
Ulead COOL 360
Za pomoc Ulead COOL 360 mona skada serie fotografii, sceny panoramiczne
o szerokoci 360 lub szerokoktne. Umoliwia te:
Tworzenie panoram fotograficznych o szerokoci 360 i szerokoktnych zaledwie
w 3 etapach.
Automatyczne wyginanie, pozycjonowanie i czenie obrazw.
Bezporednie wysyanie wynikw przez poczt e-mail, wprowadzanie ich na
strony WWW, do dokumentw programw biurowych, jako wygaszaczy ekranw
i wydrukw.
Co nowego?
PhotoImpact ju od dziesiciu lat wydaje najnowoczeniejsze narzdzia do edycji ob-
razw na komputerach osobistych. Mona edytowa, zarzdza i udostpnia cyfro-
we obrazy i jeszcze wicej: wicej narzdzi fotografii cyfrowej, wicej filtrw, wicej
treci oraz wicej zasobw edukacyjnych. To wszystko, czego potrzeba, aby szybko
otrzyma profesjonalne rezultaty.
Profesjonalne narzdzia fotograficzne
Remove Red Eye* (Efekt usuwania
czerwonych oczu) Zmienia kolor oczu
i tekstur idealny do usuwania czerwo-
nych oczu, a teraz dodatkowo do korekcji
obrazw zwierzt z nienaturalnie tymi
lub zielonymi oczami.
Touch-up (Retusz) atwo usuwa nie-
porzdane szczegy obrazw, takie jak
skazy skrne, poprzez subtelne retuszo-
wanie obrazu.
Reduce Noise (Reduktor szumw) Eli-
minuje elektroniczny szum, generowa-
ny przez aparat fotograficzny lub skaner
za pomoc mieszania przylegych kolo-
rw bez utraty szczegw obrazu.
Digital Camera Wizard (Kreator ka-
mery cyfrowej) Pobiera obrazy z aparatu
jednym klikniciem myszy.
Narzdzie Remove Red Eye
ROZDZIA 1: WPROWADZENIE 25
Narzdzia montau i kreatywnego
projektowania
Object Extraction Wizard Poniewa
precyzyjnie wybiera zoone obiekty
nawet z sabo skontrastowanego ta,
stanowi wspaniae narzdzie montau
umoliwiajce kopiowanie i wklejanie
postaci do nowych obrazw.
Smart Lasso* (Efekt Lassa) Udosko-
nalone narzdzie zaznaczania, kt-
re automatycznie obrysowuje ptl
krawdzie obiektu dziaa dobrze ze
zbiorami obiektw zwaszcza na moc-
no skontrastowanym tle.
Multiple Node Editing Narzdzie
umoliwiajce zaznaczanie wielu w-
zw obiektu grafiki wektorowej i jed-
noczenie regulujce ich parametry
wspomagajce osiganie kreatywne-
go projektowania.
Artistic Effects Umoliwia prze-
ksztacenie fotografii w prace arty-
styczne:
Decoupage (wycinanka)
Oil Paint (farba olejna)
Halftone (pcienie)
Weave (tkanina)
Etching (akwaforta)
Smear (rozmazywanie)
Finger Paint (malowanie palcami)
Pattern Fill (wypenianie wzorem)
Brick Tiles (kafelki)
Engraving (grawerowanie)
Pen and Ink (pirko i atrament)
Mosaic (mozaika)
Impressionist (impresjonizm)
Artistic Screening (artystyczne
wywietlanie)
Cartoon (kreskwka)
Contour Drawing (rysowanie kontu-
rw)
Stippling (pointylizm)
26 PODRCZNIK UYTKOWNIKA PHOTOIMPACT
atwy do nauki i uywania
Podgld plikw UFO Przegldaj pli-
ki PhotoImpact bezporedno w Win-
dows Eksplorator a bdziesz wiedzia
dokadnie, ktre pliki chcesz otworzy.
Tryb Basic Prosty i intuicyjny inter-
fejs, ktry zawiera odpowiednie narz-
dzia dla typowych zada edycji obra-
zw idealny dla osb pocztkujcych
w pracy z PhotoImpactem lub fotogra-
fi cyfrow. Mona przecza si do
trybu Standard w celu uzyskania do-
stpu do penego zbioru zaawansowa-
nych narzdzi.
Interfejs uytkownika* Przebudo-
wany, z czytelniejszymi ikonami, zre-
organizowanym paskiem menu, wyko-
nanym stylu Windows paskiem ad-
resu, unowoczenionym menederem
warstw i innymi uytecznymi popraw-
kami.
Panele dokowalne Uatwia prac
dziki moliwoci umieszczania razem
w przestrzeni roboczej czsto wykorzy-
stywanych paneli i paskw narzdzi.
Split View Nowy tryb jednego obrazu
pozwala na szybszy podgld obrazw
i uatwia prac.
EasyPalette* Narzdzie zreorganizo-
wane w tej wersji w celu uatwienia
uywania i moliwoci zapisu makr. Wi-
zualnie mona wybiera efekty i atry-
buty, ktre chce si wprowadzi z pa-
nelu lub miniatur technik przeno-
szenia i upuszczania efektu na obra-
zie, zaznaczonym obszarze lub obiek-
cie w celu najbardziej intuicyjnego sto-
sowania.
* Poprawione w tej wersji narzdzia i wa-
ciwoci.
ROZDZIA 1: WPROWADZENIE 27
Przegldania dokumentacji
i podrcznikw online
Elektroniczna kopia instrukcji uytkownika jest dostpna w formacje Adobe Acro-
bat lub
Portable Document Format (PDF). Aby otworzy ten plik:
1. Jeli Acrobat Reader nie jest jeszcze zainstalowany na komputerze, uru-
chom program instalacyjny ar500enu.exe znajdujcy si w folderze Utilities\
AcrobatReader\English na pycie PhotoImpact CD. Wykonaj instrukcje wywietlo-
ne na ekranie w celu instalacji programu.
2. W programie Acrobat Reader, wybierz File: Open, a nastpnie otwrz plik
PI-10 MANUAL.PDF.
Znajdujcy si na pycie CD programu PhotoImpact w celu wywietlenia in-
strukcji uytkownika. Instrukcje uytkownika programu PhotoImpact Album
Album-10.PDF oraz programu GIF Animator GA-5.PDF s rwnie zamieszczo-
ne na CD.
Na stronie Ulead Learning Center, mona znale podrczniki programu PhotoImpact
i innych produktw Ulead. Odwied http://www.ulead.com/learning/learning.htm,
aby dowiedzie si wicej.
2
ROZDZIA 2
ROZPOCZYNAMY
Rozdzia ten wyjania koncepcje dotyczce interfejsu uyt-
kownika programu PhotoImpact, dotyczce przestrze-
ni roboczej i jej rnorodnych komponentw, a nastpnie
przedstawia szczegowe opisy paneli i paskw narzdzi
oraz sposobw dostosowywania przestrzeni roboczej Pho-
toImpact. Opisuje rwnie, jak uywa EasyPalette oraz
niektrych podstawowych funkcji programu.
30 PODRCZNIK UYTKOWNIKA PHOTOIMPACT
Wprowadzenie do przestrzeni
roboczej
Przestrze robocza programu PhotoImpact moe by wywietlana w trybach Basic
lub Standard, ktre zawieraj rne zestawy narzdzi w zalenoci od tego, do cze-
go chcemy uywa programu. Ekran powitalny, ktry wywietla podstawowe zada-
nia, pokazuje si po uruchomieniu programu PhotoImpact w trybie podstawowym.
Przeczytaj ponisze podrozdziay w celu lepszego zapoznania si z przestrzeni robo-
cz PhotoImpact.
Tryby Basic (podstawowy) i Standard (zaawansowany)
Przestrze robocza programu PhotoImpact moe by wywietlana w dwch trybach:
Basic i Standard. Podczas instalacji programu mona okreli domylny tryb uy-
wany przez program.
Tryb Basic udostpnia prostszy wygld przestrzeni roboczej z wikszymi ikonami,
wywietlajc narzdzia, ktre su do wykonywania czstszych zada. Tryb ten mo-
e pomc nowym uytkownikom atwo nauczy si posugiwania gwnymi narzdzia-
mi programu lub wyposay uytkownikw zainteresowanych wycznie podstawo-
wymi funkcjami programu w przejrzyst i intuicyjn przestrze robocz.
Tryb Standard wywietla cay zestaw narzdzi PhotoImpact, pozwalajc na wykona-
nie zarwno prostych jak i skomplikowanych zada.
W celu przeczania pomidzy trybami Basic i Standard kliknij Workspace (prze-
strze robocza) w pasku Menu i wybierz podany tryb wywietlania.
ROZDZIA 2: ROZPOCZYNAMY 31
Ekran powitalny
Ekran powitalny udostpnia szybkie skrty do najprostszych zada. Jest on wy-
wietlany podczas uruchamiania PhotoImpact w trybie Basic. W celu wyboru zadania
kliknij ikon na ekranie powitalnym.
Wskazwka: Wybranie Window: Welcome Screen (Okno: Ekran powitalny) w trybie Ba-
sic lub Standard otwiera ekran powitalny.
Zadania na ekranie powitalnym s nastpujce:
Create New Image (utwrz nowy obraz) Otwiera nowy dokument obrazu.
Browse Images (przegldaj obrazy) otwiera Browse Manager, ktry pozwala
na przegldanie folderw oraz podgld obrazw.
Download Images (pobierz obrazy) otwiera Digital Camera Wizard, ktry
pozwala na zapisywanie obrazw z aparatw cyfrowych na twardym dysku kom-
putera.
Scan Images (skanuj obrazy) Pozwala skanowa obrazy w programie PhotoIm-
pact.
Fix Photos (napraw fotografie) Pozwala wprowadzi szybkie poprawki zdj
przy uyciu ExpressFix.
Watch Tutorial (obejrzyj podrcznik) Pozwala zobaczy podrcznik wideo za-
warty na pycie CD (tzn. drugim dysku programu PhotoImpact).
Help (Pomoc) Otwiera pomoc online.
32 PODRCZNIK UYTKOWNIKA PHOTOIMPACT
Przegld: Interfejs uytkownika
Ten podrozdzia udostpnia krtki przegld przestrzeni roboczej programu Photo-
Impact. Zaznajomienie si z komponentami przestrzeni roboczej to dobry sposb na
rozpoczcie nauki. Wykorzystaj odsyacze do stron w celu zlokalizowania konkretne-
go tematu, ktrym jeste zainteresowany.
ROZDZIA 2: ROZPOCZYNAMY 33
34 PODRCZNIK UYTKOWNIKA PHOTOIMPACT
ROZDZIA 2: ROZPOCZYNAMY 35
Panel Manager meneder paneli
Meneder paneli domylnie umieszczony z prawej strony okna PhotoImpact, pozwa-
la na otwieranie i zamykanie rnych paneli. Po prostu kliknij przycisk w celu otwarcia
powizanego z nim panelu, a pniej kliknij go ponownie, aby zamkn okno.
Layer Manager meneder warstw
Meneder warstw wywietla wszystkie
obiekty obecne w aktywnym dokumencie
jako oddzielne miniatury. Odzwierciedlaj
one kad edycj zastosowan do obiek-
tw. Kada miniatura jest numerowana
sekwencyjnie wedug kolejnoci (lub war-
stwy) utworzenia. Zmieniaj kolejno, po-
oenie i rozmiar oraz waciwoci obiektu
bezporednio w menederze warstw. Mo-
esz te pokazywa/ukrywa obiekty po-
przez kliknicie ikony oka lub blokowanie
pozycji, klikajc ikon blokady w mene-
derze warstw.
Uwagi:
W celu wybrania wielu obiektw w menederze warstw, nacinij [Ctrl] lub [Shift]
podczas klikania obiektw. Aby zaznaczy wszystkie obiekty, nacinij [Ctrl+Shift+A].
Przezroczysto i opcje czenia obiektw, s to dwa uyteczne narzdzia suce do
zmiany jakoci wywietlania obrazw, dostpne z poziomu paska narzdzi menedera
warstw.
Thumbnail menu commands zawiera praktyczne narzdzia uywanie do manipulacji
obiektami.
Ikona Global Viewer otwiera oddzielny obszar na dole menedera warstw, gdzie do-
kumenty mog by powikszane za pomoc suwaka lub narzdzi zoom. Jeli dokument
nie pasuje do okna, ramka pozwala zaznaczy obszar do wywietlenia.
Selection Manager meneder obszarw zaznaczonych
Meneder obszarw zaznaczonych pozwala zapamita nawet 99 elementw lub cz-
sto uywanych sposobw zaznaczania zaznacze i masek w celu ich atwego przecho-
wywania i wykorzystywania. eby umieci zaznaczenie w menederze, naley je wy-
kona za pomoc dowolnego narzdzia selekcji, a nastpnie klikn prawym przyci-
skiem myszy w celu wywoania menu kontekstowego i wybra Store Selection.
36 PODRCZNIK UYTKOWNIKA PHOTOIMPACT
Document Manager meneder dokumentw
Document Manager wywietla otwarte
dokumenty w przestrzeni roboczej jako mi-
niatury. W atwy sposb mona si prze-
cza pomidzy otwartymi dokumentami za
pomoc menedera dokumentw. Kliknij
(lub kliknij dwukrotnie jeli dokument jest
zminimalizowany) miniatur dokumentu
w celu umieszczenia go na zewntrz prze-
strzeni roboczej.
Uwagi:
Aktywny dokument ma niebiesk ramk wok swojej miniatury w menederze doku-
mentw.
Zaznacz wiele miniatur, a nastpnie wybierz jedno z polece Batch Manager w pasku
narzdzi w celu zastosowania go do wszystkich zaznaczonych dokumentw.
Przesu kursor nas miniatur w menederze dokumentw w celu wywietlenia jego
waciwoci.
Ikona Global Viewer otwiera oddzielny obszar w dole menedera dokumentw,
gdzie dokumenty mog by powikszane za pomoc suwaka lub narzdzi zoom. Gdy
dokument nie mieci si w oknie, ramka pozwala wybra obszar do wywietlenia.
Browse Manager meneder plikw
Przegldaj pliki obrazw na komputerze lub
w sieci lokalnej za pomoc menedera pli-
kw. Pliki obrazw mog by atwiej rozpo-
znawane za pomoc menedera plikw
poniewa s wywietlane jako miniatury.
Otwieraj pliki za pomoc dwukrotnego klik-
nicia miniatury lub przecignicia pliku do
przestrzeni roboczej.
Kliknij Recent Files (ostatnio otwarte pli-
ki) w celu wywietlenia ostatnio otwartych
dokumentw w przestrzeni roboczej. Liczba
ostatnio otwartych plikw moe by ustalo-
na za pomoc okna dialogowego Preferen-
ces [F6] (preferencje).
Kliknij prawym przyciskiem myszy Recent
Files w celu otwarcia menu podrcznego,
gdzie s wywietlane ostatnio uywane fol-
dery.
ROZDZIA 2: ROZPOCZYNAMY 37
Wskazwki:
Batch Convert zamienia formaty plikw lub typy danych wszystkich obrazw w wy-
branym folderze (patrz strona 284).
Batch Task zastosuj wczeniej zapisane zadanie do wszystkich obrazw w wybra-
nym folderze.
EasyPalette
EasyPalette zawiera predefiniowane efekty,
maski i obiekty, ktre mona atwo zasto-
sowa na swoich obrazach. Galleries (ga-
lerie) and Object Libraries (biblioteki ob-
razw) zawieraj wiele filtrw, styli, ob-
razw, ksztatw i innych obiektw, kt-
re moesz po prostu przecign i upuci
lub klikn dwukrotnie, aby zamieci je na
swoim obrazie. Moesz przygotowa wasne
efekty lub obiekty i doda je do EasyPalet-
te lub wyeksportowa je jako oddzielne pli-
ki na zewntrz programu w celu utworzenia
kopii zapasowej lub pniejszego uycia.
Color Panel panel kolorw
Panel kolorw to centralny meneder ko-
lorw, ktry zamieszcza i porzdkuje kolory
dla wielu narzdzi uywanych w programie
PhotoImpact. Wybieraj z szerokiego zakre-
su predefiniowanych penych lub gradien-
towych kolorw do narzdzi malowania, re-
tuszu, tekstu i grafiki wektorowej. Moesz
take tworzy i uywa innych kolorw do-
dajc je do panelu.
Panel Quick Command
Panel Quick Command daje szybki spo-
sb na dostp i zastosowanie czsto uy-
wanych polece i czynnoci do obrazw.
Moesz zapamita seri polece i czyn-
noci jako zada, a nastpnie zastosowa
je do swoich obrazw za pomoc jednego
kliknicia. Za pomoc Panelu Quick Com-
mand moesz te atwo ledzi i powtarza
czynnoci, ktre wykonae.
38 PODRCZNIK UYTKOWNIKA PHOTOIMPACT
Panel Tool Settings
Panel Tool Settings (ustawienie narzdzi) pozwala na definiowanie wasnych usta-
wie dla rnych narzdzi w panelu narzdzi, w tym tekstu, grafiki wektorowej, ma-
lowania, retuszu, klonowania, piecztek i wymazywania. Przeczytaj rozdziay na ten
temat, aby dowiedzie si wicej o nich i ich ustawieniach w panelu.
Histogram Panel panel histogramu
Panel histogramu wywietla rozkad ko-
lorw caego obrazu lub jego zaznaczone-
go fragmentu. Mona wtedy zmienia ba-
lans kolorw przy uyciu mapy odcieni, roz-
janie tonw rednich i cieni lub balansu
kolorw (z menu Adjust lub Photo) w celu
pniejszego udoskonalania obrazu.
Tool Panel (panel narzdzi)
Niektre z narzdzi umieszczonych w panelu narzdzi, zawieraj podmenu z na-
stpnymi narzdziami. Aby si do nich dosta, naley klikn ikon trjkta w pra-
wym dolnym rogu przycisku. Kiedy podmenu si rozwinie, mona je przecign
z pocztkowej pozycji w celu umieszczenia w dowolnym miejscu na ekranie lub prze-
cignicia do innej czci okna programu.
ROZDZIA 2: ROZPOCZYNAMY 39
Dostosowywanie przestrzeni
roboczej
PhotoImpact pozwala na dowolne dostosowywanie przestrzeni roboczej do swoich
potrzeb. Paski narzdzi i panele mog by przesuwane lub przemieszczanie do prze-
strzeni roboczej. Standard Toolbar mona dostosowywa tak, aby zawiera ikony
tylko tych narzdzi, ktre s czsto uywane. W nastpnych podrozdziaach znaj-
dziesz wicej informacji na ten temat.
Okrelanie preferencji
Wybierz File: Preferences (Plik: preferencje) lub nacinij [F6], aby ustawi rne
opcje specyficzne dla programu PhotoImpact i wybra sposb jego pracy. Sekcja Ca-
tegory (kategorie) w oknie dialogowym Preferences (preferencje) zawiera wszyst-
kie aspekty, ktre wyznaczaj wydajno programu. Klikanie poszczeglnych katego-
rii wywietla opcje poszczeglnych ustawie lub atrybutw. Zajrzyj do pomocy onli-
ne, by znale szczegy.
40 PODRCZNIK UYTKOWNIKA PHOTOIMPACT
Przesuwalne i przyczepione paski narzdzi i panele
W interfejsie programu PhotoImpact mona swobodnie przesuwa paski narzdzi
i panele w przestrzeni roboczej lub przyczepia je do jej krawdzi.
Paski narzdzi Standard i Attribute mog by przyczepiane do grnej lub dolnej kra-
wdzi okna programu. Aby przyczepi pasek narzdzi z panelu, takiego jak narzdzia
zaznaczania lub retuszu, kliknij w pasku tytuu i przesu dany pasek do dowolnej kra-
wdzi przestrzeni roboczej.
Aby przyczepi panel, kliknij jego pasek tytuu i przesu go do lewej, prawej lub dol-
nej strony przestrzeni roboczej. Panel sam si przesunie, gdy wskanik myszy b-
dzie blisko docelowej krawdzi. Aby zmieni rozmiar panelu, przesuwaj jego kraw-
dzie za pomoc myszy. Wiele paneli moe by zadokowanych w jednej grupie. Kliknij
Show/Hide Panels (poka/ukryj panele), aby rozwin lub zwin pojedynczy pa-
nel lub zgrupowane panele.
ROZDZIA 2: ROZPOCZYNAMY 41
Dostosowywanie paskw narzdzi
Dostosowuj wygld paskw narzdzi, wybierajc Workspace: Options (Przestrze
robocza: Opcje). Tutaj moesz wybra, czy wolisz uywa standardowych, czy wiel-
kich ikon, wywietla je w kolorze czy czarnobiao, moesz kreli bd wczy, bd
wyczy podpowiedzi. Moesz take dodawa lub usuwa przyciski ze standardo-
wego paska narzdzi w zalenoci od swoich preferencji.
Aby dostosowa standardowy pasek narzdzi:
1. Wybierz Workspace: Options (Prze-
strze robocza: opcje) i kliknij Customi-
ze (dostosuj).
2. W oknie Customize Standard Tool-
bar, lista z lewej strony ekranu wywie-
tla przyciski, ktre moesz doda do
paska narzdzi, a lista z prawej strony
przyciski, ktre aktualnie si tam znaj-
duj.
Aby doda przycisk wybierz jego pozy-
cj z prawej strony (zwr uwag, e
przycisk pojawi si powyej elemen-
tu, ktry zaznaczysz po prawej). Kliknij
Add (dodaj), aby wstawi przycisk.
Aby usun przycisk, po prostu wybierz
przycisk z prawej strony, a potem klik-
nij Remove (usu).
3. Aby dosta si do innych przyciskw,
kliknij More (wicej), aby otworzy
okno dialogowe Customize Buttons
(dostosuj przyciski). Wybierz podane
menu Category (kategoria) oraz Com-
mand (polecenie). Kliknij ikon z pra-
wej strony, jeli chcesz, aby si pojawi-
a na przycisku, pniej kliknij OK. No-
wy przycisk pojawi si po prawej stronie
okna dialogowego Customize Stan-
dard Toolbar (dostosuj standardowy
pasek narzdzi).
4. Kliknij OK, aby wprowadzi zmiany.
Uwaga: Aby wrci do domylnego standardowego paska narzdzi, wybierz Work-
space: Options (Przestrze robocza: opcje), pniej Reset to Default (przywr ustawie-
nia domylne) w oknie dialogowym Options (opcje).
42 PODRCZNIK UYTKOWNIKA PHOTOIMPACT
O oknach dialogowych
PhotoImpact
Wikszo okien dialogowych w programie PhotoImpact, ktrre mog by uywa-
ne do przystosowywania i udoskonalania obrazw udostpnia szybkie predefiniowa-
ne ustawienia, jakie mona zastosowa bezporednio do obrazw. Te okna dialogo-
we zawieraj take okna Split View i Dual View, ktre dostarczaj prostego sposo-
bu porwnywania oryginau ze zmienionym obrazem.
Uywanie szybkich efektw
Wikszo polece Adjust, Photo i Effect uywa okien dialogowych, ktre zawiera-
j szybkie efekty. Szybkie efekty to predefiniowane ustawienia reprezentowane przez
wizualne miniatury, ktre mog by bezporednio zastosowane do obrazw. Aby za-
stosowa szybki efekt do swojego obrazu, kliknij miniatur, ktra pokazuje rezultat,
ktry chcesz osign.
Szybkie przykady w niektrych oknach
dialogowych takich jak Brightness (ja-
sno), Contrast (kontrast) i Color
Balance (rwnowaga kolorw), stosu-
j skumulowane zmiany do obrazw. Za
kadym razem, gdy klikasz miniatur,
odpowiednia metoda jest dodawana do
aktualnego stanu obrazu.
Uwaga: W tym rodzaju okien dialogo-
wych rodkowa miniatur reprezentuje
aktualny stan obrazu, a otaczajce j mi-
niatury reprezentuj rne metody. Kli-
kajc metod, stosujesz j do centralnej
miniatury. Moesz take rczne modyfi-
kowa ustawienia w oknie dialogowym.
Efekty korekcji takie jak Blur (rozma) i Sharpen (wyostrz) z menu Photo (Foto-
grafia) udostpniaj dwa poziomy okien dialogowych: szybkich efektw i wasnych
ustawie.
Predefiniowane elementy w oknie dialogowym szybkich efektw mona zastosowa
tylko do pojedynczego wyniku. Za kadym razem, gdy klikasz miniatur, wybrana
metoda jest stosowana do oryginalnego obrazu. Jeli chcesz zdefiniowa parametry
efektu, kliknij Options (opcje), aby otworzy okno dialogowe dostosowywania, gdzie
mona ucili parametry.
ROZDZIA 2: ROZPOCZYNAMY 43
Wskazwka: Aby ukry okno dialogowe szybkich efektw, odznacz Display quick sam-
ples (wywietl szybkie efekty) w kategorii PhotoImpact w oknie dialogowym Preferen-
ces (preferencje). To pozwoli na bezporednie otwieranie okna dialogowego samodzielnej
regulacji.
Split View (widok podzielony) i Dual View (widok
podwjny)
Wikszo okien dialogowych do regulowania obrazw i efektw udostpnia dwa ty-
py okien podgldu: Split View oraz Dual View.
Split View pokazuje nakadajce si na siebie ekrany z lini podziau dzielcym ob-
raz na wersje oryginaln i zmodyfikowan. Kliknij Change Split Direction (zmie
kierunek podziau), aby zmieni sposb podziau obrazu (poziomy lub pionowy) a na-
stpnie przesuwaj lini podziau odpowiednio, w zalenoci od tego czy chcesz zo-
baczy wicej obrazu oryginalnego, czy te tego z zastosowanym efektem.
44 PODRCZNIK UYTKOWNIKA PHOTOIMPACT
Dual View pozwala zobaczy peny widok oryginalnej i zmodyfikowanej wersji obra-
zu, wywietlajc je w oddzielnych oknach podgldu.
Wskazwki:
Moesz doda wasne strojenie lub ustawienia efektw do EasyPalette w celu atwe-
go pniejszego dostpu. Kliknij Add this effect to EasyPalette (dodaj ten efekt do
EasyPalette) w oknie dialogowym, w celu wykonania tej funkcji.
Aby obejrze podgld efektu w dokumencie obrazu w przestrzeni roboczej, kliknij Pre-
view the result (podejrzyj wynik) w oknie dialogowym.
Aby zastosowa efekt tylko do okrelonej czci obrazu, uyj narzdzi zaznaczania
w celu wybrania obszaru, ktry chcesz udoskonali, zanim zastosujesz polecenie.
ROZDZIA 2: ROZPOCZYNAMY 45
Uywanie EasyPalette
EasyPalette to panel, ktry udostpnia szybki dostp do predefiniowanych i dosto-
sowywalnych efektw i obiektw. Zawiera filtry, style, obrazy, ksztaty, schematy
i animacje. Galleries (galerie) zawieraj rne efekty, ktre moesz zastosowa do
swoich obrazw, podczas gdy Object Libraries (biblioteki obiektw) zawieraj r-
ne obiekty, ksztaty wektorowe, schematy sieci web i inne.
Najatwiejsz i najbardziej odpowiedni metod stosowania efektw lub dodawania
obiektw jest dwukrotne kliknicie ich miniatur w EasyPalette. Moesz take przesu-
wa te miniatury bezporednio na obraz, zaznaczony obszar lub obiekt.
Przez dostosowywanie efektw i obiektw, moesz tworzy wasne galerie i bibliote-
ki obiektw. Moesz je zapisywa i dzieli si nimi z innymi uytkownikami PhotoIm-
pact.
Aby uywa EasyPalette:
Kliknij lub , aby przeczy si
pomidzy galeriami a bibliotekami
obiektw.
Kliknij , aby przeczy si pomi-
dzy wywietlaniem EasyPalette w wi-
doku Tree (drzewa) lub Tab (tabeli).
W galeriach Try (wyprbuj) po-
zwala na uywanie danych obrazw
jako miniatur podgldu. Patrz Uy-
wanie obrazw jako miniatur podgl-
du na stronie 50.
Thumbnail menu commands
pozwala na modyfikacj, stosowanie,
dodawanie lub wywietlanie opisw
efektw i obiektw. Wicej informacji
na ten temat znajduje si na stronie
52.
Kliknij Customize EasyPalette
(dostosuj EasyPalette) w celu mody-
fikacji waciwoci i ustawie. Wicej
informacji na ten temat znajduje si
w Dostosowywanie EasyPalette na
stronie 51.
Kliknij Find (szukaj), aby wyszu-
ka miniatury w biecej galerii lub bi-
bliotece obiektw.
46 PODRCZNIK UYTKOWNIKA PHOTOIMPACT
Moesz zastosowa predefiniowane czynnoci z EasyPalette do zaznaczonych plikw
lub folderw w menederze dokumentw lub menederze plikw, przesuwajc
miniatur z EasyPalette do zaznaczonych plikw lub folderw.
Podczas stosowania predefiniowanych czynnoci do plikw lub folderw w menede-
rze plikw, otwiera si okno dialogowe Batch. W tym oknie moesz wybra, aby
otworzy zmodyfikowane pliki w przestrzeni roboczej, zapisa i zamkn je bez ogl-
dania rezultatw lub zapisa te pliki w innym folderze przed zamkniciem.
Uwaga: Nie mona stosowa metody przecigania i upuszczania predefiniowanych miniatur
podczas uywania Open from Web (otwrz z sieci).
Aby zastosowa element z EasyPalette:
1. Wybierz View: Toolbars and Panels
EasyPalette (widok: Paski zada
i panele EasyPalette) lub kliknij ikon
EasyPalette w menederze paneli.
2. Kliknij Galleries w celu dostpu do
efektw.
Kliknij Object Libraries w celu dost-
pu do obiektw.
3. W widoku drzewa, klikaj + / -
lub klikaj dwukrotnie kad galeri/
bibliotek obiektw, aby wywietli lub
ukry dostpne efekty i obiekty.
4. Kliknij dwukrotnie miniatur lub prze-
su j nad dokument, aby j zastoso-
wa.
O galeriach i bibliotekach EasyPalette
Galerie i biblioteki w EasyPalette zawieraj pewn liczb predefiniowanych efektw
i obiektw, ktrych moesz bezporednio uywa w swoich grafikach. Pen list ga-
lerii i bibliotek obiektw znajdziesz w pomocy online.
ROZDZIA 2: ROZPOCZYNAMY 47
Tworzenie i porzdkowanie wasnych galerii
i bibliotek obiektw
Moesz tworzy wasne galerie i biblioteki obiektw, aby mie atwy dostp do pry-
watnych kolekcji efektw i obiektw. Moesz zapisywa te pliki w celu uycia w przy-
szych projektach lub do udostpniania innym uytkownikom.
Aby utworzy galeri lub bibliotek obiektw:
1. Kliknij strzak w d przy ikonie Galleries/
Object Libraries i wybierz Gallery Manager/
Object Library Manager Create (meneder
galerii/bibliotek obiektw utwrz).
2. Wtedy zostanie wywietlone okno dialogowe
Create Gallery/Create Object Library. Wpisz
nazw swojej galerii/biblioteki obiektw w polu
Name. Aby zmieni ciek i folder, wprowad
lub wybierz nowy folder przeznaczenia w polu
Folder.
3. Tab groups wywietla zakadki w nowej galerii/
bibliotece obiektw. Kliknij Add/Remove
(dodaj/usu), aby zarzdza swoimi grupami
zakadek. (Patrz Porzdkowanie grup zaka-
dek na stronie 49).
4. Kliknij OK. Nowy plik galerii (SMP) lub biblioteki
obiektw (UOL) zostanie utworzony w okrelo-
nym folderze.
Wczytywanie i zamykanie galerii i bibliotek
Uyj Load (wczytaj) i Export (eksporuj), aby podzieli si wasnymi galeriami z in-
nymi uytkownikami lub by zapisa ich kopi zapasow.
Load Pozwala na import plikw galerii (SMP) lub bibliotek obiektw (UOL) do
EasyPalette.
48 PODRCZNIK UYTKOWNIKA PHOTOIMPACT
Export Zapamituje aktywn galeri/bibliotek obiektw jako inny plik w wy-
znaczonym folderze. W oknie dialogowym Export Gallery/Object Library,
opcja Package (pakiet) pozwala na zaczenie wszystkich poczonych plikw
w folderze.
Aby wczyta i wyeksportowa foldery, kliknij strzak przy ikonie Galleries/Object
Libraries i wybierz Gallery Manager/Object Library Manager Load/Export
(meneder galerii/bibliotek obiektw wczytaj/eksportuj)
Wskazwka: Moesz klikn prawym przyciskiem myszy galeri/bibliotek obiektw w wi-
doku drzewa i wybra Load/Export (wczytaj/eksportuj).
Pakowanie galerii i bibliotek obiektw
Podczas eksportu, lepiej jest wybra Package (pakiet), jeli rozpowszechniasz gale-
rie i biblioteki obrazw, ktre zawieraj wasne oryginalne pliki obrazw. Opcja ta za-
pisuje aktywn galeri/bibliotek obrazw jako nowy plik w okrelonym folderze, za-
wierajcy wszystkie powizane pliki.
Aby spakowa galeri lub
bibliotek obiektw w folderze:
1. Kliknij strzak obok ikony Galleries/
Object Libraries i wybierz Gallery
Manager/Object Library Manager
Export (meneder galerii/bibliotek
obiektw eksportuj).
Wskazwka: Moesz take klikn prawym
przyciskiem galeri/bibliotek obrazw wido-
ku drzewa i wybra Load/Export (wczytaj/
eksportuj).
2. Otworzy si okno dialogowe Export
Gallery/Object Library.
3. Okrel folder przeznaczenia, gdzie ma-
j by zapisane spakowane pliki galerii/
biblioteki i inne pliki zewntrzne.
4. Wprowad nazw pliku.
5. Zaznacz Package.
6. Kliknij Save.
ROZDZIA 2: ROZPOCZYNAMY 49
Porzdkowanie grup zakadek
Galerie i biblioteki obiektw mog zawiera efekty i obiekty takie jak obrazy, filtry,
animacje, maski, wzorce i inne. Aby atwo je zlokalizowa, uporzdkuj je grupujc
w kolekcje zakadek.
W widoku drzewa, kliknij + przed nazw galerii/biblioteki obiektw, aby wywietli
wszystkie dostpne zakadki. Moesz tworzy, usuwa, zmienia kolejno grup za-
kadek w EasyPalette.
Uwaga: Nie mona edytowa zakadek grupujcych w galeriach/bibliotekach obiektw tyl-
ko do odczytu. Aby wyczy to ustawienie, kliknij prawym przyciskiem myszy galeri/
bibliotek obiektw w widoku drzewa i wyczy pole Readonly (for Sharing).
Jest kilka sposobw tworzenia nowych zakadek grupujcych:
Kliknij prawym przyciskiem myszy galeri/bibliotek obiektw w widoku drzewa
i wybierz New Group (nowa grupa). Wprowad nazw nowej zakadki grupu-
jcej w oknie dialogowym New Group i kliknij OK. Twoja nowa zakadka grupy
jest dodana do wybranej galerii/biblioteki obiektw.
Kliknij prawym przyciskiem myszy galeri/bibliotek obiektw lub zakadk gru-
py w wybierz Manage Group (zarzdzaj grup). W oknie dialogowym Manage,
kliknij New, aby otworzy okno dialogowe New Group i utworzy now zakad-
k.
Podczas tworzenia nowej galerii/biblioteki obiektw, kliknij Add/Remove
(dodaj/usu) w oknie dialogowym Create Gallery/Object Library. Polecenie
to otwiera take okno dialogowe Manage Group.
Uwaga: W widoku zakadek, moesz po prostu klikn prawym przyciskiem myszy zakad-
k i wybra Manage Group.
50 PODRCZNIK UYTKOWNIKA PHOTOIMPACT
W oknie dialogowym Manage Group, moesz zmienia nazwy, kolejno i usuwa
zakadki grup. Jednak mona usuwa tylko wasne zakadki grup.
Wskazwka: Aby posortowa alfabetycznie galerie i biblioteki obiektw, kliknij strzak
przy ikonie Galleries/Object Libraries i wybierz Gallery Manager/Object Library Ma-
nager Sort Ascending/Sort Descending (meneder galerii/bibliotek obiektw Sortuj
rosnco/Sortuj malejco).
Uywanie obrazw jako miniatur podgldu
Opcja Try na EasyPalette (tylko dla galerii) pozwala na uycie aktualnego obra-
zu, zaznaczonego obszaru lub aktywnego obiektu jako reprezentacji miniatury. W ten
sposb, otrzymujesz natychmiastowy podgld na to, jak obraz bdzie wyglda po
zastosowaniu rnych efektw. Wybierz miniatur z galerii i kliknij Try. By uzyska
wicej opcji, kliknij strzak nastpujc po Try i wybierz spord poniszych:
Selected Thumbnails Zamienia aktual-
nie zaznaczon miniatur(y) na miniatury
aktywnego obrazu.
Visible Thumbnails Zamienia miniatury
widoczne w oknie EasyPalette na miniatu-
ry aktywnego obrazu.
All Thumbnails Zamienia wszystkie mi-
niatury w zaznaczonej galerii na miniatu-
ry aktywnego obrazu.
Reset All Thumbnails Przywraca orygi-
nalnie predefiniowany wygld miniatur.
Dodawanie wasnych efektw do EasyPalette
Efekty zmodyfikowane za pomoc okien dialogowych Adjust, Photo i Effect mog
by dodawane do EasyPalette.
Kliknij okno dialogowe, aby zapamita wszystkie ustawienia wasnego efektu
w galerii.
ROZDZIA 2: ROZPOCZYNAMY 51
Aby doda wasny efekt do EasyPalette:
1. Wybierz polecenie z menu Adjust, Pho-
to lub Effect.
2. Dostosuj efekt, uywajc dostpnych
opcji w oknie dialogowym.
3. Kliknij Add .
Uwaga: Niektre polecenia otwieraj najpierw
okno dialogowe szybkich efektw. Powiniene
klikn Options (opcje), aby otworzy okno
dialogowe dowolnych regulacji (Patrz Uywa-
nie szybkich efektw na stronie 42).
4. Wprowad nazw efektu w oknie dialo-
gowym Add to EasyPalette. Wybierz
te galeri, w ktrej ma si znale ten
efekt.
5. Kliknij OK.
EasyPalette moe take przechowywa ustawienia, jakie wybierzesz dla narzdzi, ta-
kich jak pdzle i piecztki. Aby doda wasne ustawienia dla narzdzi, wybierz na-
rzdzie z panelu narzdzi, okrel jego ustawienia na pasku atrybutw lub w pa-
nelu ustawie i kliknij Add (dodaj) w pasku atrybutw. Otworzy si okno dia-
logowe Add to EasyPalette. Wprowad nazw ustawie narzdzia, wybierz galeri,
gdzie ma si ono znale i kliknij OK.
Uwaga: Domylnie wszystkie galerie (oprcz My Gallery) w EasyPalette s tylko do odczy-
tu. Aby zastosowa swoje efekty i ustawienia narzdzi w galerii EasyPalette, kliknij galeri
prawym przyciskiem myszy i wyczy opcj Read-only (for Sharing).
Dostosowywanie EasyPalette
Aby dostosowa EasyPalette do sposobu swojej pracy, kliknij Customize EasyPalet-
te . Polecenie to otwiera okno dialogowe Customize EasyPalette, ktre zawiera
opcje wywietlania miniatur, a take porzdkowania kategorii i obiektw.
Zajrzyj do pomocy online, by odszuka szczegy.
52 PODRCZNIK UYTKOWNIKA PHOTOIMPACT
Modyfikacja i dodawanie miniatur do galerii
Moesz uzna, e powiniene zmodyfikowa swoj kolekcj dostosowanych narzdzi
i efektw specjalnych bezporednio w EasyPalette. Klikajc ikon Thumbnail me-
nu commands, moesz wybra modyfikacj efektw miniatur i doda nowe efekty,
wczajc w to wtyczki efektw Adobe Photoshop i wypenienia obrazw. Moesz tak-
e dodac rnorodne polecenia dostosowywania obrazw i ich konwersji, wybierajc
Add Command Thumbnails (dodaj miniatury polece).
Aby zmieni i doda miniatur w Galerii:
1. Zaznacz miniatur w Galerii.
2. Kliknij ikon Thumbnail menu com-
mands lub kliknij prawym przyci-
skiem miniatur, pniej wybierz Mo-
dify Properties and Apply (zmodyfi-
kuj waciwoci i zastosuj). Pojawi si
okno dialogowe wybranego efektu.
3. Zmodyfikuj ustawienia wybranej minia-
tury.
Wskazwka: Kliknij Add w oknie dialogo-
wym aby zapamita do pniejszego uy-
cia zmodyfikowan miniatur w EasyPalette.
Spowoduje to dodanie nowej miniatury, ale
nie zamieni istniejcej.
4. Kliknij OK, aby zastosowa ustawienia
do aktywnego obrazu.
Uwaga: Aby unowoczeni okrelon miniatur efektu bez dodawania nowej miniatury do
EasyPalette, wybierz Properties (waciwoci) z Thumbnail menu commands. Ta meto-
da dziaa tylko dla miniatur efektw specjalnych.
ROZDZIA 2: ROZPOCZYNAMY 53
Uywanie wariacji w galeriach EasyPalette
Niektre efekty w galerii EasyPalette mog by modyfikowane przy uyciu polecania
Variations (wariacje).
Aby dostosowa efekty, uywajc Variations:
1. Wybierz galeri miniatur.
2. Kliknij ikon Thumbnail menu com-
mands i wybierz Variations. Moesz
take klikn prawym przyciskiem my-
szy miniatur i wtedy wybra Varia-
tions.
3. Otworzy si okno dialogowe Varia-
tions: (Effect). Zostanie wywietlo-
na pewna liczba miniatur pokazujca
rne filtry zastosowany do obrazu lub
obiektu.
4. Kliknij dwukrotnie miniatur lub wy-
bierz j i kliknij OK, aby zastosowa
efekt.
Uwaga: Po zastosowaniu efektu, kiedy wr-
cisz do okna dialogowego Variations te-
go samego efektu, dostpne miniatury b-
d si rni od poprzednich. Moesz konty-
nuowa ich wybr, a do osignicia poda-
nego efektu.
54 PODRCZNIK UYTKOWNIKA PHOTOIMPACT
Podstawy pracy z programem
PhotoImpact
Ten podrozdzia dostarcza podstaw na temat pracy z PhotoImpact. Nauczysz si
z niego jak tworzy, modyfikowa i zapisywa obrazy, a take pobiera je z urzdze
graficznych i Internetu. Ponadto dowiesz si jak drukowa obrazy w rnych forma-
tach lub ukadach oraz jak przywraca je do poprzedniego stanu, jeli podczas pracy
ze swoimi dokumentami popenie bdy.
Tworzenie nowych obrazw
PhotoImpact dostarcza szeroki zakres opcji do tworzenia od zera nowych obrazw.
Pozwalaj one na dostosowywanie wygldu obrazu, rwnie jego ta, oraz na dosto-
sowanie go do sieci www lub zwyczajnej edycji. Wicej informacji na temat tworze-
nia nowych stron sieci web znajduje si w rozdziale Tworzenie nowej strony WWW,
na stronie 329.
Aby utworzy wasny obraz:
1. Wybierz File: New New Image
[Ctrl+N].
2. Kliknij podany typ danych, ktry okre-
la format obrazu.
3. Wybierz jedn z opcji Canvas (ptna):
White Ustala pocztkowy kolor obra-
zu na czystobiay.
Custom color Ustala podstawowy ko-
lor obrazu jako czyst barw.
Background color Ustala podstawo-
wy obraz przy uyciu koloru ta okre-
lonego za pomoc panelu narzdzi.
Domylnie kolor ta obrazu jest biay.
Transparent Ukrywa podstawowy
obraz i wywietla domyln siatk ta.
4. Ustal rozmiary obrazu w zbiorze opcji
Image size.
Standard Oferuje typowy rozmiar
uywany na ekranie bd papierze.
To biae i przezroczyste
ROZDZIA 2: ROZPOCZYNAMY 55
Active image Otwiera nowy obraz
w tym samym rozmiarze jak aktualnie
aktywny obraz w przestrzeni roboczej.
Same as image in clipboard Otwiera
nowy obraz w tym samym rozmiarze, ja-
ki ma obraz znajdujcy si w schowku.
User-defined Pozwala na dostoso-
wanie rozmiaru. Po okreleniu rozmia-
ru moesz klikn Reverse (obr),
aby zamieni szeroko i wysoko, lub
Userdefined (zdefiniowane przez uyt-
kownika), aby doda te wymiary jako
predefiniowane dla atwiejszego dost-
pu. Aby pozna kolejne czynnoci do-
stosowywania wsprzdnych nowej
kartki, prosz zwr uwag na ponisz
procedur.
5. Wprowad wartoci Resolution (rozdziel-
czo), aby okreli odlegoci pomidzy
rodkami pikseli. Zwikszanie rozdzielczo-
ci zmniejsza fizyczny rozmiar obrazu dru-
kowanego na papierze.
6. Kliknij OK.
Uwaga: Zaznacz okno Preview (podgld), aby zobaczy jak wyglda nowy obraz. Preview
wywietla obraz w rnych dostpnych formach przeznaczenia, tak, e mona sprawdzi,
czy biece ustawienia s odpowiednie. Jeli obraz jest wikszy ni obszar drukowania, po-
jawi si wiadomo Exceeds page size.
Aby dostosowa rozmiary nowego obrazu:
1. Kliknij New Image. W oknie Image size
wybierz User-defined. Wprowad rozmia-
ry nowej strony.
2. Kliknij , a nastpnie wybierz Add User-
defined Size (dodaj rozmiar zdefiniowany
przez uytkownika).
3. W pokazanym oknie dialogowym, napisz
nazw nowych rozmiarw obrazu. Nastp-
nie kliknij OK. Nastpnym razem kiedy
klikniesz , nowoutworzony rozmiar pojawi
si w menu.
Panel podgldu w oknie New Image
56 PODRCZNIK UYTKOWNIKA PHOTOIMPACT
Uwaga: Moesz te zmienia nazw i rozmiar wasnych wsprzdnych obrazu, wybierajc
z menu Edit User-defined Sizes (edytuj zdefiniowane przez uytkownika rozmiary).
Otwieranie plikw graficznych
Jest kilka sposobw otwierania plikw graficznych:
Kliknij Open w standardowym pasku narzdzi.
Wybierz File: Open [Ctrl+O].
Kliknij dwukrotnie skojarzony plik graficzny w Eksploratorze Windows.
Uyj menedera plikw, aby przeglda pliki graficzne na komputerze i otwie-
ra wiele plikw.
Zaznacz File: Open Recent Files i wybierz ostatnio uywany plik z listy.
Wskazwki:
Moesz okreli liczb ostatnio wywietlanych plikw w oknie dialogowym Preferences.
PhotoImpact moe wykry, czy plik graficzny zawiera cyfrowy znak wodny. Jeli plik
graficzny zawiera komercyjny znak wodny (z copyright i informacjami o wacicielu ob-
razu), moesz wybra Effect: Digimarc Read Watermark, aby wywietli zawarte
w nim dane. Podobnie jak dla banknotw ze znakami wodnymi, PhotoImpact zapobie-
ga otwieraniu, wklejaniu i odzyskiwaniu takich plikw.
Czciowo wczytane obrazy
Praca z ogromnymi obrazami moe by mudnym zadaniem, szczeglnie podczas
oczekiwania na odwieenie ekranu za kadym razem, gdy wykona si jak prac.
Czciowe wczytywanie moe pomc przypieszy proces edycji przez wywietla-
nie tylko obszaru, ktry chce si zmodyfikowa, zamiast caego obrazu.
Uwagi:
Czciowe wczytywanie moe by zastosowane do prawie wszystkich formatw pli-
kw czytanych przez PhotoImpact z wyjtkiem plikw *.UFO lub plikw z zapisanym za-
znaczonym obszarem.
Obrazy 48-bitowe RGB oraz 16-bitowe w skali szaroci nie wspieraj czciowego
wczytywania.
Aby otworzy cz pliku:
1. Wybierz File: Open [Ctrl+O]. Zaznacz opcj
Partial load, nastpnie kliknij plik(i) do
otwarcia (zaznaczaj pliki z [Shift], aby zazna-
czy zakres plikw lub [Ctrl], aby dowolnie
zaznaczy wiele plikw).
ROZDZIA 2: ROZPOCZYNAMY 57
2. Kliknij Open. Obraz jest podzielony wedug
siatki. Po zaznaczeniu opcji Grid (siatka) obraz
podzieli si na rwne czci. Wprowad warto-
ci liczby kolumn i wierszy.
Uwaga: Aby zaznaczy dowolny obszar do wczytania,
wyczy pole Grid. Kliknij obraz i przesuwaj ramk,
tak aby zaznaczy waciwy obszar obrazu.
3. Kliknij OK, aby zamkn okno dialogowe Par-
tial Load. W przestrzeni roboczej otworzy si
zaznaczony obszar.
Uwaga: Po zakoczeniu edycji zapisz obraz tak jak
zwykle. Jeli zmienisz typ danych lub wymiary czcio-
wo wczytanego obszaru, musisz zapisa go jako no-
wy obraz.
Otwieranie plikw CMYK
S dwa sposoby otwierania plikw CMYK za pomoc PhotoImpact: moesz otworzy
obraz jako cztery odzielne obrazy w skali szaroci, kady reprezentujcy oddziel-
ny kana koloru (jasnoniebieski, magenta, ty i czarny) lub pozwoli programowi
Photo Impact automatycznie przekonwertowa obraz do 24-bitowego RGB. Moesz
edytowa obraz i ponownie przekonwertowa do pliku CMYK przed zapisaniem i zam-
kniciem.
Podczas otwierania pliku CMYK za pomoc
programu PhotoImpact bdziesz musia wy-
bra metod otwierania tego obrazu. Jeli
zdecydujesz si na otwarcie jako kombinacji
wszystkich kanaw kolorw, zostaniesz po-
proszeny o specyfikacj profilu seperacji i me-
tody wyliczania absorbcji.
W celu wygodniejszego sposobu ustawia-
nia parametrw otwierania obrazw CMYK,
przejd do File: Preferences General
(Plik: Preferencje Oglne). W Open & Save
(otwieranie i zapisywanie) kliknij CMYK Set-
tings (ustawienia CMYK) i okrel, czy kana-
y kolorw maj by czone, czy rozdzielane.
Wybierz Ask when openingB jeli chcesz,
aby to okno dialogowe pojawiao si za ka-
dym razem.
58 PODRCZNIK UYTKOWNIKA PHOTOIMPACT
Uywanie menedera plikw
Meneder plikw moe na kilka sposobw pomc zwikszy produktywno pod-
czas pracy z obrazami:
Pozwala atwo identyfikowa i otwiera pliki obrazw, ktre s wywietlane jako
miniatury.
Pozwala natychmiast oglda dane EXIF bez koniecznoci otwierania pliku
w przestrzeni roboczej.
Mona zastosowa predefiniowanie efekty z EasyPalette do jednego lub wielu
zaznaczonych plikw graficznych lub caego folderu.
Wskazwka: Kliknij Recent Files (ikona ta znajduje si na grze widoku drzewa), aby zo-
baczy dokumenty, ktre ostatnio otworzye w przestrzeni roboczej. Kliknij prawym przy-
ciskiem myszy, aby otworzy menu rozwijane, w ktrym s wywietlone ostatnio uzywane
foldery.
Aby otworzy pliki, uywajc Browse Manager:
1. Wybierz File: Browse (Plik: przegldaj)
lub kliknij Browse Manager w mene-
derze paneli, aby otworzy okno
Browse Manager.
2. Przegldaj pliki graficzne na swoim kom-
puterze lub w sieci lokalnej, wpisujc ich
pooenie w pasku Address lub klikajc
Show/Hide Tree View (poka/ukryj
widok drzewa) i nawigujc do okrelone-
go folderu.
3. Kliknij dwukrotnie plik w celu jego
otwarcia. Aby otworzy wiele plikw na-
raz, przesuwaj wskanik myszy nad pli-
kami obrazw w celu ich zaznaczenia,
a nastpnie przesu zaznaczone pliki do
przestrzeni roboczej.
Zmieniaj rozmiar miniatur, klikajc
Thumbnail Size w pasku narzdzi
menedera plikw i wybierajc pre-
definiowany rozmiar wywietlania.
Kliknij Sort, aby posortowa pliki
we dug nazwy, typu, rozmiaru, daty
w rosncym lub malejcym porzd-
ku.
Moesz zobaczy informacje EXIF ze zdj robionych aparatem cyfrowym
w lewym dolnym oknie menedera plikw.
Kliknij , aby okreli, ktre informacje EXIF maj by wywietlane.
ROZDZIA 2: ROZPOCZYNAMY 59
Aby zastosowa predefiniowane
elementy z EasyPalette:
1. Wybierz jeden lub wicej obrazw lub cay
folder w oknie Browse Manager.
2. Zaznacz predefiniowany element z Easy-
Palette i przesu go do zaznaczonych pli-
kw lub folderw.
3. Wybierz jedn z nastpujcych czynnoci,
ktre maj zosta zastosowane do obra-
zw:
Open to workspace Otwiera obrazy
w przestrzeni roboczej i wykonuje na
nich predefiniowany element. Bdziesz
musia samodzielnie zapisa zmodyfiko-
wane obrazy.
Save and close Otwiera obrazy w prze-
strzeni roboczej, stosuje predefiniowany
element, a nastpnie zapisuje zmodyfi-
kowane obrazy.
Save to this folder and close Pozwala
na zapisanie zmodyfikowanych obrazw
w okrelonym folderze.
Digital Camera Wizard
Pobieranie obrazw bezporednio z aparatw cyfrowych lub pozyskiwanie ich z kart
pamici flash moe by wykonane szybko i atwo przy uyciu kreatora Digital Ca-
mera.
Aby wczyta obrazy z aparatu cyfrowego:
1. Kliknij Download Images (pobierz obra-
zy) na ekranie powitalnym lub wybierz
File: Digital Camera.
2. Zaznacz opcj w panelu Get image from
(pobierz obrazy z), a nastpnie kliknij
znajdujce si obok cze w celu okrele-
nia, skd pobra obrazy.
Digital camera Pozwala na wybr mo-
delu aparatu cyfrowego. Jeli Twj apa-
rat nie znajduje si na licie, wybierz
Generic.
60 PODRCZNIK UYTKOWNIKA PHOTOIMPACT
Camera drive or card reader Wybierz
t opcj, jeli Twj aparat lub czytnik
kart jest okrelony przez ciek w Two-
im systemie plikw.
Image folder Pozwala na rczne okre-
lenie folderu (karta pamici, dysk, fol-
der na dysku lokalnym), z ktrego maj
by skopiowane obrazy.
3. W panelu Copy images to (kopiuj obrazy
do), wybierz jedn z nastpujcych opcji:
Existing folder Wybierz, aby uy ist-
niejcego folderu do zapisania swoich
plikw. Kliknij znajdujce si obok cze
w celu wybrania folderu.
Create new folder in Pozwala na okre-
lenie, w ktrym miejscu ma zosta
utworzony nowy folder do zapisu zaim-
portowanych obrazw.
Same folder as last time Zaznacz, aby
zapisa obrazy w tym samym folderze,
w ktrym byy zapisywane podczas po-
przedniego wykonywani tej czynnoci.
4. Zaznacz nastpujce opcje w celu usunicia
lub zmiany nazwy obrazw po ich przenie-
sieniu:
Delete files after successful transfer
Zaznacz, aby usun wszystkie obrazy
z karty pamici, po przeniesieniu ich do
komputera.
Renumber images to ensure every fi-
le name is unique Zaznacz, aby ponu-
merowa obrazy w celu uniknicia wyst-
pienia plikw o jednakowych nazwach.
5. Kliknij Start, aby przenie obrazy. Po za-
koczeniu transferu, otworzy si okno me-
nedera plikw, pozwalajc na atwy do-
stp do obrazw.
ROZDZIA 2: ROZPOCZYNAMY 61
Pozyskiwanie obrazw ze skanerw
Moesz zaimportowa obrazy z kadego urzdzenia wejciowego zgodnego ze stan-
dardem TWAIN. TWAIN jest standardem przemysowym dla graficznych urzdze
wejciowych, sterownikw i programw, pozwalajc aplikacjom i urzdzeniom kom-
patybilnym z TWAIN na wspln komunikacj.
Aby wybra domylne rdo obrazw:
1. Wybierz File: Scanner Select Source
(Plik: Skaner Wybierz rdo). Pojawi si
lista urzdze TWAIN. Wybierz urzdzenie
jako rdo danych graficznych.
Uwaga: Jeli masz podczone tylko jedno urz-
dzenie TWAIN, automatycznie stanie si ono r-
dem danych TWAIN.
2. Kliknij Device Type, aby okreli typ urz-
dzenia wejciowego, a nastpnie kliknij
OK.
3. W oknie dialogowym Select Source, klik-
nij waciwy sterownik, a nastpnie wybierz
Select. Jeste ju gotowy do uywania
urzdzenia wejciowego za pomoc klikni-
cia odpowiedniego przycisku w standardo-
wym pasku narzdzi.
Aby pozyska obraz ze skanera:
1. Kliknij strzak obok ikony Scanner w stan-
dardowym pasku narzdzi.
2. W menu, ktre si ukae, zaznacz Nazwa
urzdzenia TWAIN (gdzie Nazwa urzdze-
nia to nazwa Twojego urzdzenia wejcio-
wego) z opcj dodatkowego przetwarzania
lub bez niej.
Uwaga: Post-processing (dodatkowe przetwa-
rzanie) oferuje wiksz kontrol nad pozyskiwa-
niem obrazw, w tym wycinanie, kalibracj, okre-
lanie przeznaczenia i inne ustawienia. Wicej
szczegw znajduje si w pomocy online.
62 PODRCZNIK UYTKOWNIKA PHOTOIMPACT
3. Jeli wybrae TWAIN bez dodatkowego
przetwarzania, pojawi si sterownik TWAIN.
Aby pozyska obrazy, po prostu wykonuj po-
lecenia tego urzdzenia.
Jeli wybrae opcj post-processing, po-
jawi si okno dialogowe Acquire Image.
Po wykonaniu podanych ustawie kliknij
Acquire (pobierz). Pojawi si sterownik te-
go urzdzenia. Wykonaj kolejne polecenia.
Uwagi:
Przed uyciem sprawd, czy urzdzenie TWAIN jest waciwie zainstalowane w kompu-
terze.
Wicej informacji na temat opcji pobierania obrazw znajduje si w dokumentacji pro-
ducenta sprztu.
Pozyskiwanie obrazw z urzdze WIA
Urzdzenie Windows Image Acquisition (WIA) to cyfrowe skanery i aparaty, kt-
re wspieraj technologi plug-and-play stosowan w nowszych wersjach systemw
operacyjnych Windows.
Aby pobra obrazy z urzdze WIA, kliknij Open i wybierz napd, ktry odpowiada
skanerowi, aparatowi lub innemu urzdzeniu graficznemu podczonemu do kompu-
tera. Nastpnie moesz wybra plik, ktry chcesz otworzy.
Uwaga: PhotoImpact wspiera zawarte w wikszoci obrazw bazujcych na WIA dane EXIF.
Wicej informacji na temat uywania i eksportowania danych EXIF znajduje si w Photo-
Impact Album Manual.
Wywietlanie obrazw
Kiedy otwierasz obraz w PhotoImpact, piksele obrazu s mapowane do pikseli ekra-
nu. Kontrola ich mapowania okrela sposb, w jaki widzisz obraz. Na przykad wy-
wietlanie obrazu w prawdziwym rozmiarze (100%) mapuje jeden piksel obrazu na
jeden piksel ekranu. PhotoImpact oferuje wiele narzdzi pozwalajcych na wywie-
tlanie obrazu zgodnie z Twoimi potrzebami.
Powikszanie obrazw
Kiedy edytujesz obraz, moe zechcesz zobaczy jego cz z wiksz dokadnoci,
lub wiksz cz w mniejszym rozmiarze. Moesz tego dokona na kilka sposobw:
Wybierz View: Zoom Zoom In (Widok: Powikszenie Przyblienie) lub
Zoom Out (Oddalenie).
ROZDZIA 2: ROZPOCZYNAMY 63
Wybierz Zoom ratio (wspczynnik powikszenia) w standardowym pasku
narzdzi. Moesz take okreli wspczynniki powikszenia w oknie wprowa-
dzania.
Aby powikszy obrazy, naciskaj [+]. Aby zmniejszy, naciskaj [].
Nacinij [Z] i kliknij obraz w celu jego automatycznego powikszenia. Aby po-
wrci do oryginalnego wygldu, nacinij [Z] i kliknij obraz prawym przyciskiem
myszy.
Uywaj narzdzia Zoom w panelu narzdzi. Aby powikszy lub zmniejszy
okrelone obszary obrazu:
Kliknij obszar poniej wskanika myszy w celu jego powikszenia.
Kliknij prawym przyciskiem myszy, aby go zmniejszy. Moesz take nacisn
[Shift] i klikn lewym przyciskiem.
Przesu wskanik wzdu obszaru, ktry chcesz powikszy. Pojawi si ramka.
Puszczajc przycisk myszy, powikszysz obszar ograniczony ramk.
Przesu suwak Zoom ratio w pasku atrybutw.
Uwaga: Ustaw okno tak, aby automatycznie pasowao do nowego wspczynnika powik-
szenia, wybierajc Adjust window w pasku atrybutw dla narzdzia Zoom. Stanie si to
ustawieniem domylnym dla wszystkich czynnoci powikszania wykonywanych przy uy-
ciu dowolnych narzdzi.
Dodawanie widoku
Wybierz View: Add a View (Widok: Dodaj widok), aby otworzy inn kopi swoje-
go obrazu. Podczas edycji oryginalnego obrazu lub jego duplikatu, zmiany bd na-
noszone na obydwa. Posiadanie dodatkowego widoku swojego obrazu pozwala na
powikszenie go i wykonywanie bardziej precyzyjnych modyfikacji, a rwnoczenie
umoliwia patrzenie jak te zmiany s odzwierciedlane w caoci obrazu.
Dodatkowy widok pozwala na edycj drobnych szczegw obrazu
64 PODRCZNIK UYTKOWNIKA PHOTOIMPACT
Uywanie Global Viewer
Global Viewer pozwala atwo nawigowa po obrazie, gdy jest on powikszony.
Aby zmieni pooenie podgldu:
1. Kliknij kwadrat, ktry pojawia si na przeci-
ciu paskw przewijania w prawym dolnym ro-
gu okna obrazu. Pojawi si on tylko wtedy, gdy
obraz jest powiekszony do rozmiaru wikszego
ni jego okno. Alternatywnie nacinij [G] na
klawiaturze. Pojawi si miniatura caego obra-
zu.
2. Trzymajc przycinity przycisk myszy, prze-
su ramk do obszaru, ktry chcesz obejrze.
Jeli uywasz skrtw klawiaturowych, po pro-
stu przesu mysz nad poadany obszar.
3. Pu przycisk myszy wtedy, gdy zobaczysz po-
dany widok w oknie. Jeli uywasz skrtw
klawiaturowych, kliknij raz, gdy osigniesz po-
dany obszar.
Rne tryby wywietlania
Wybierz View: Actual View, aby wywietli obraz w jego rzeczywistym rozmia-
rze, z oknem dostosowanym tak, aby obraz zmieci si w przestrzeni roboczej.
Wybierz View: Maximize at Actual View, aby wywietli obraz w jego rzeczy-
wistym rozmiarze (1x) z oknem otwartym i zmaksymalizowanym w przestrzeni
roboczej.
Wybierz View: Fit in Window, aby zmieni rozmiar obrazu, tak aby by maksy-
malnie powikszony i cakowicie mieci si w oknie.
Wybierz View: Full Screen [Ctrl+U], aby wywietli obraz na penym ekra-
nie, ukrywajc okno programu oraz zadokowane paski narzdzi. Pozwala to na
edycj obrazw bez rozpraszania spowodowanego przez okno programu. Uy-
waj skrtw klawiaturowych, aby uy narzdzi, nacinij [Esc], aby powrci do
normalnego trybu.
Przycinanie obrazu
Przycinania usuwa brzegi obrazu i niepotrzebne obszary. Aby przyci obraz, za-
znacz obszar, ktry chcesz zostawi i wybierz Edit: Crop [Ctrl+R] (Edycja: Przytnij).
Polecenie Crop odnosi si do wsprzdnych przycinania, nawet jeli jest wiele obiek-
tw w dokumencie, lub jeli obszar przycinania obejmuje tylko cz zaznaczone-
go obszaru. Aby mie lepsz kontrol nad wsprzdnymi przycinania, zamiast skr-
ROZDZIA 2: ROZPOCZYNAMY 65
tw uywaj narzdzia Crop w panelu narzdzi. Udostpnia ono moliwo definio-
wania wsprzdnych przycinania, bazujc na zaznaczonym obszarze oraz na innych
obiektach obecnych na obrazie. Inn bardzo wan jego funkcj jest moliwo zapi-
sania informacji o wsprzdnych przycinania w EasyPalette tak, e moesz uywa
w przyszoci dokadnie tych samych ustawie przycinania dla innych obrazw.
Uwagi:
Jeli wybierzesz inny ni prostoktny obszar, obraz jest przycinany do najmniejszego
prostokta, ktry zawiera zaznaczony fragment.
Podczas przycinania obrazu bazowego adne obiekty nie s aczone.
Uywaj Auto-process Crop lub kreatora Post-processing, aby szybko przyci ob-
raz, ktry ma dodatkow przestrze wzdu ramki.
Aby uy narzdzia Crop:
1. Kliknij Crop Tool w panelu narz-
dzi.
2. Zaznacz obszar na obrazie. Domylnie
wszystkie obszary do przycinania s po-
krywane pprzezroczyst oson. Moesz
dopasowa wasny obszar przycinania,
przesuwajc rogi ramki.
3. Alternatywnie moesz uy predefiniowa-
nych ksztatw przycinania, klikajc Sha-
pes i zaznaczajc. Ta funkcjonalno nie
daje moliwoci przycinania o dokadnych
rozmiarach, ale okrelone proporcje przy-
cinanego ksztatu.
Uwaga: Aby zachowa proporcje przycinania
w czasie dopasowywania, kliknij Keep aspect
ratio w pasku atrybutw.
4. Aby okreli, gdzie zostanie zastosowa-
ne przycinanie, kliknij Options w pasku
atrybutw. Moesz wybiera pomidzy
przycinaniem Selection & All Objects
(obszar zaznaczony i wszystkie obiekty),
Active Selection/Object(s) (aktywny
obszar zaznaczony/obiekt(y)) lub Entire
Image (cay obraz).
5. Kliknij Crop lub nacinij [Enter].
Cay obraz z zaznaczonym obszarem
do przycicia
Wygld obrazu w przestrzeni roboczej
po wykonaniu polecenia crop
66 PODRCZNIK UYTKOWNIKA PHOTOIMPACT
Uwagi:
Aby przywrci poprzednie ustawienia ramki i przycinania lub anulowa t czynno,
nacinij [Esc].
Aby zmieni pozycj ramki przycinania, przesu mysz wewntrz tej ramki. Kiedy wska-
nik zmieni si w czterostronn strzak, przesu zaznaczenie w podane miejsce.
Kliknij Add, aby zapisa aktualne ustawienia w EasyPalette. Z poziomu EasyPalette,
kliknij dwukrotnie lub przecignij element, aby zastosowa zapamitane ustawienia do
obrazu(-w).
Narzdzie Perspective Crop
Przycinanie obrazw nie musi by ograniczone do prostoktw czy kwadratw. Uy-
waj narzdzia Perspective Crop, aby ukonie rozciga punkty tradycyjnej ramki
i tworzy ksztat, ktry daje wraenie perspektywy lub widoku z ukosa. Jest to spe-
cjalnie uyteczne podczas poprawiania obrazw, ktre zostay znieksztacone w wy-
niku wybrania zego kta aparatu lub przycicia.
Aby uy narzdzia Perspective Crop:
1. Kliknij doln strzak narzdzia Crop
Tool w panelu narzdzi. Wybierz na-
rzdzie Perspective Crop z menu rozwi-
jalnego.
2. Zaznacz fragment obrazu, a nastpnie
kliknij Perspective w pasku atrybu-
tw. Dopasuj cztery punkty ramki wy-
znaczajcej przycicie, niezalenie prze-
suwajc uchwyty w rogach, aby utwo-
rzy poadany ksztat przycicia.
3. Aby okreli, jak ma by zastosowa-
ne przycicie, kliknij Options w pasku
atrybutw. Moesz wybiera pomidzy
wycinaniem Selection & All Objects
(obszar zaznaczony i wszystkie obiek-
ty), Active Selection/Object(s) (ak-
tywny obszar zaznaczony/obiekt(y)) lub
Entire Image (cay obraz).
4. Kliknij Crop lub nacinij [Enter].
Budynek jest mniej nachylony w praw
stron po zastosowaniu narzdzia
Perspective Crop
ROZDZIA 2: ROZPOCZYNAMY 67
Konwersja pomidzy typami danych
Obrazy mog wystpowa w postaci rnych typw danych. Termin typ danych mo-
e by zasadniczo rozumiany jako liczba kolorw, ktre obraz zawiera, rozdzielczo
bitowa oraz liczba uywanych kanaw. Obrazy z wiksz liczb kolorw zwykle maj
wikszy rozmiar pliku w porwnaniu z obrazami o mniejszej liczbie kolorw. Typowe
typy danych to: czarnobiay, indeksowany 256-kolorowy oraz CMYK True Color.
Aby konwertowa rne typy danych:
1. Kliknij Adjust: Data Type (Dostosuj: Typ danych), a nastpnie wybierz z pod-
menu, ktry typ danych ma by uyty. Moesz tego dokona bezporednio, klika-
jc Data Type (obraz) w pasku statusu.
Wskazwka: Aby dokona konwersji pomidzy typami danych, pozostawiajc oryginalny
obraz nienaruszony, wybierz Adjust: Data Type Convert as New Image lub kliknij Da-
ta Type (obraz) w pasku statusu i zaznacz Convert as New Image (konwertuj jako nowy
obraz). Wyczy t opcj, aby zamieni typ danych obrazu, nad ktrym pracujesz.
2. W zalenoci od tego, na jaki typ danych konwertujesz swj obraz, moe si
otworzy okno dialogowe, w ktrym bdziesz mg wybra podane opcje kon-
wersji. Po ich okreleniu kliknij OK.
Zmienianie rozmiaru obrazu
Moesz zmieni rozmiar caego obrazu na dwa sposoby. Wybr metody zaley od po-
adanej jakoci oraz przeznaczenia obrazu.
Zmienianie rozdzielczoci
Rozdzielczo okrela fizyczny rozmiar obrazu, definiujc liczb pikseli, ktre znaj-
duj si na podanej jednostce obszaru. Zwikszanie rozdzielczoci powoduje, e
wicej pikseli znajduje si bliej siebie, zmniejszejc rozmiar obrazu, podczas gdy
zmniejszanie rozdzielczoci umieszcza piksele dalej od siebie, redukujc rozmiar ob-
razu i powodujc, e staje si on wikszy. Zmieniajc rozmiar obrazu bez rwnocze-
snej zmiany iloci pikseli, ktre on zawiera, moesz zachowa jego oryginaln jako.
Poniewa adne piksele nie s dodawane ani usuwane, rozmiar pliku obrazu pozosta-
je niezmieniony.
Uwaga: Okrelenie nowej rozdzielczoci nie zmienia wygldu obrazu na ekranie. Zmiany
pojawi si jedynie podczas wydruku lub umieszczenia obrazu w innym programie, ktry b-
dzie odczytywa jego rozdzielczo.
68 PODRCZNIK UYTKOWNIKA PHOTOIMPACT
Aby zmieni rozdzielczo obrazu:
1. Wybierz Adjust: Resize (Dostosuj:
Zmie rozmiar).
2. Wycz prbkowanie, czyszczc pole wy-
boru Resample method (metoda prb-
kowania). Wtedy PhotoImpact automa-
tycznie dostosuje rozmiar obrazu do para-
metrw rozdzielczoci (nastpny punkt).
3. W polu Resolution (rozdzielczo) wy-
bierz pomidzy Display (prezentacja na
ekranie), Printer (wydruk czarnobiaego
obrazu) lub User-defined (rozdzielczo
okrelona przez uytkownika). Okrel war-
to i jednostk.
4. Kliknij OK.
Uwaga: Jedynymi dostpnymi jednostkami pomiaru rozdzielczoci s pixel/inch (piksel/cal)
i pixel/cm (piksel/cm).
Zmienianie rozmiarw przez prbkowanie
Kiedy otwierasz obrazy, ich rozmiar na ekranie jest okrelony przez rozdzielczo
ekranu oraz liczb pikseli zawart w obrazie. Image Size pozwala na dostosowanie
iloci pikseli. Jeli skalowanie zmienia liczb pikseli na obrazie, rozmiar pliku jest rw-
nie odpowiednio modyfikowany.
Uyj Resample gdy:
Zmieniasz rozmiar obrazu, jaki ma by wywietlany na ekranie.
Zmniejszasz rozmiar pliku, tak aby mniej czasu zabierao jego importowanie do
innej aplikacji i drukowanie.
Zmieniasz rozmiar lub znieksztacasz obraz.
Aby prbkowa obraz:
1. Wybierz Adjust: Resize (Dostosuj: Zmie
rozmiar).
2. W polu Apply to wybierz, ktre obiekty ma-
j by prbkowane. Jeli obraz zawiera wiele
obiektw, moesz wybra czy prbkowa tylko
wybrane obiekty, czy wszystkie obiekty zawar-
te w obrazie bazowym.
ROZDZIA 2: ROZPOCZYNAMY 69
3. Okrel docelowe wsprzdne skalowania
w New image. Moesz wybiera pomidzy
rozmiarami obrazu Standard a User-defi-
ned. Uyj Preview, aby sprawdzi efekt no-
wych ustawie w odniesieniu do rozmiaru
i miejsca przeznaczenia.
4. Wybierz Resample i metod prbkowania.
5. Kliknij OK.
Wskazwka: PhotoImpact uywa metody przeprbkowywania (algorytmu interpolacyjne-
go), aby doda nowe piksele, bazujc na istniejcych (kolorowych kwadratach) w obrazie.
Metoda Bicubic wytwarza pikny i gadszy obraz, uywajc mniejszego rozmiaru pliku, Bi-
linear tworzy gadki obraz, natomiast Nearest Neighbor wytwarza ostry obraz o najwik-
szym moliwym rozmiarze pliku.
Uywanie schowka
Schowek suy jako tymczasowa pami dla rnych typw danych, takich jak obra-
zy, tekst i muzyka. Jakkolwiek przechowuje on tylko jeden rodzaj danych na raz. Ka-
da nowa informacja zostanie umieszczona w schowku, poprzednie dane s automa-
tycznie nadpisywane, bez wzgldu na to, skd pochodz.
Wykonywanie operacji wycinania i kopiowania
Najbardziej znan metod umieszczania danych w schowku jest klikanie Cut [Ctrl+X]
(wytnij) i Copy [Ctrl+C] (kopiuj) w standardowym pasku narzdzi lub wybiera-
nie odpowiednich narzdzi z menu Edit (Edycja).
Cut Usuwa zaznaczony obszar lub obiekt i umieszcza go w schowku. Kiedy wy-
cinasz zaznaczony obszar, obszar ten zostaje wypeniony na ekranie biecym
tem.
Copy Umieszcza w schowku kopi zaznaczonego obszaru lub obiektu.
Uwaga: Jeli aden obszar nie jest zaznaczony, zarwno polecenia Cut jak i Copy stosowa-
ne s do caoci obrazu.
Wykonywanie operacji wklejania
Aby wklei obraz, kliknij Paste [Ctrl+V] (wklej) w standardowym pasku narzdzi
lub wybierz polecenie z podmenu Edit: Paste po wyciciu lub skopiowaniu danych
obrazu do schowka. Kiedykolwiek wklejasz dane do obrazu, staj si one obiektem
i mona je przesuwa nad obrazem bazowym i wszystkimi innymi obiektami.
70 PODRCZNIK UYTKOWNIKA PHOTOIMPACT
Uwagi:
Podczas wklejania obiektu do obrazu o innym typie danych, wklejane dane s automa-
tycznie konwertowane (np.: podczas wklejania obrazu w formacie True Color do indek-
sowanego 16-kolorowego). Moe to spowodowa znaczn rnic barw.
Podczas wklejenia obrazu, jest on umieszczany piksel po pikselu. Jeli rdowy i do-
celowy obraz s powikszone w rnym stopniu, obraz w schowku moe po wklejeniu
sprawia wraenie powikszonego lub pomniejszonego.
Wszystkie polecenia Paste s wyczone, jeli schowek jest pusty lub jego zawarto
nie nadaje si do wykorzystania w PhotoImpact.
Wklejanie obrazw jako obiektw
Wybierz Paste: As Object [Ctrl+V], aby wklei obraz jako oddzielny obiekt. Obraz
jest wklejany w grnym lewym rogu aktualnego widoku. Aby pozna szczegy na te-
mat obiektw, zajrzyj do rozdziau Praca z obiektami na stronie 147.
Wklejanie obrazw w wybranym obszarze
Po skopiowaniu danych obrazu do schowka, moesz wklei jego zawarto do dowol-
nego zaznaczonego obszaru.
Aby wklei dane obrazu do
wybranego obszaru:
1. Zaznacz obszar na obrazie, do ktre-
go chcesz wklei obraz ze schowka.
2. Wybierz Edit: Paste Into Selec-
tion. Obraz w schowku pojawi si
wewntrz zaznaczonego obszaru
i pozostanie przyczepiony do wska-
nika myszy.
Uwaga: Nacinij [Esc], aby anulowa (za-
nim zakoczysz operacj wkleniania). Za-
warto schowka nie zostanie wyczyszczo-
na.
3. Przesuwaj wskanik myszy tak, aby
umieci obraz ze schowka w po-
danym miejscu zaznaczonego obsza-
ru.
4. Kliknij, aby umieci na stae obraz
ze schowka w zaznaczonym obsza-
rze.
Obraz w schowku
Zaznaczony obszar
Obraz ze schowka wklejony do
zaznaczonego obszaru
ROZDZIA 2: ROZPOCZYNAMY 71
Wklejanie obrazw, tak aby pasoway do zaznaczonego
obszaru
Wybierz Paste: Fit into Selection, gdy chcesz wklei obraz ze schowka do zazna-
czonego obszaru, tak aby cay wypeni zaznaczony fragment. Sprbuj, aby upewni
si, czy obraz ze schowka i zaznaczony obszar s w przyblieniu tego samego roz-
miaru. Jeli rozmiary bardzo si rni, jako wklejonego obrazu bdzie zaleaa od
prbkowania (skalowania), koniecznego, by dopasowa go do zaznaczenia.
Obraz w schowku Zaznaczony obszar Po uyciu polecenia Fit into Selection
Wklejanie obrazw jako nowych obrazw
Wybierz Paste: As New Image, aby wklei zaznaczenie do wasnego okna obrazu.
Alternatywnie moesz przecign obiekt z istniejcego obrazu do przestrzeni robo-
czej. Jest to uyteczne, gdy chcesz zapisa obiekt lub zaznaczony obszar jako osob-
ny obraz lub gdy skopiowae obraz z innego programu i chcesz go umieci w od-
dzielnym oknie.
Wklejanie obrazw w miejscu wskazanym mysz
Wybierz Paste: Under Pointer, aby umieci obraz ze schowka w obrazie podstawo-
wym, gdzie wskaesz mysz. Jest to uyteczne, jeli wiesz dokadnie, gdzie chcesz
umieci obraz ze schowka.
Podmenu Clipboard
Z podmenu Edit: Clipboard s dostpne nastpujce polecenia schowka.
Load Wczytuje plik obrazu do schowka.
Save Zapisuje dane ze schowka do pliku.
Display Wywietla aktualny obraz ze schowka za pomoc podgldu schowka
systemu Windows. Aby zamkn podgld schowka, nacinij dowolny klawisz lub
kliknij mysz.
72 PODRCZNIK UYTKOWNIKA PHOTOIMPACT
Duplikowanie obrazw
Jeli pracujesz z obrazem, moesz odczuwa potrzeb wykonania jego kopii. Moe
to by uyteczne, poniewa moesz edytowa kopie, bez troszczenia si o zniszcze-
nie oryginalnego obrazu. Za kadym razem, gdy duplikujesz obraz, jego kopia otwie-
ra si w nowym oknie. Jednym ze sposobw duplikowania jest uycie podmenu Edit:
Duplicate. Moesz wybra jedn z poniszych metod:
Base Image with Objects [Ctrl+D] Duplikuje cay obraz, wcznie z obrazem
bazowym i wszystkimi innymi obiektami.
Base Image with Objects Merged Duplikuje obraz ze wszystkimi jego obiek-
tami poczonymi z obrazem bazowym.
Base Image Only Duplikuje tylko obraz bazowy.
Innym sposobem jest duplikowanie obrazw przy uyciu myszy
Aby duplikowa obrazy, uywajc myszy:
1. Majc aktywne narzdzie Standard Se-
lection, kliknij prawym przyciskiem my-
szy obraz i wybierz All z wywietlonego
rozwijalnego menu, aby zaznaczy cay
obraz (sprawd, czy jest wybrana opcja
zachowania obrazu bazowego Selection:
Preserve Base Image [F5]).
2. Kliknij i przenie obraz w puste miejsce
okna programu.
3. Kliknij obraz prawym przyciskiem myszy
i wybierz Merge z ukazanego podrczne-
go menu.
Uwagi:
Jeli opcja Preserve Base Image nie jest
zaznaczona, moesz nadal duplikowa ob-
raz, naciskajc [Ctrl], gdy przesuwasz za-
znaczony obraz do pustej przestrzeni ro-
boczej.
Aby skopiowa cz obrazu, uywaj na-
rzdzia Selection, aby wybra dowoln
cz, ktr chcesz duplikowa i przeci-
gnij j do pustej przestrzeni roboczej.
ROZDZIA 2: ROZPOCZYNAMY 73
Przywracanie do poprzedniego stanu po bdach
PhotoImpact zapamituje kolejno akcji i polece uywanych podczas edycji obra-
zw. Maksymalnie dwiecie poziomw polece Undo (wycofania) i Redo (ponowne-
go stosowania) moe by okrelonych w File: Preferences, aby pomc monitorowa
wszystkie zmiany od czasu ostatniego zapisu dokumentu. Istniej cztery sposoby, by
przywrci stan po bdach:
Aby wycofa ostatnio wykonan czynno, kliknij Undo [Ctrl + Z] lub Redo
[Ctrl + Y] w standardowym pasku narzdzi.
Aby wycofa sekwencj czynnoci do okrelonego poziomu, wybierz Edit: Un-
do Before lub Edit: Redo To. Wybierz z podmenu podan akcj. Wszystkie
czynnoci poprzedzajce wybran czynno zostan automatycznie wycofane/
powtrzone.
Aby anulowa wszystkie zmiany dokonane na obrazie od poprzedniego zapisu,
wybierz File: Restore. Zamyka ona (czynno) i ponownie otwiera plik w sta-
nie poprzednio zapisanym.
Aby wycofa wszystkie zmiany na obrazie, kliknij podan czynno na zakad-
ce History w panelu Quick Command. Aby przywrci wszystkie zmiany, wy-
bierz podan czynno, przesuwajc suwak w d. Wszystkie akcje poprzedza-
jce wybrany element zostan wycofane/powtrzone. Liczba czynnoci wywie-
tlanych na zakadce History jest rwna liczbie poziomw Undo i Redo ustawio-
nych w File: Preferences.
Uwagi:
Aby usun wszystkie czynnoci z pod-
menu Undo Before i Redo To, wy-
bierz Clear Undo/Redo History z me-
nu Edit. Nieodwracalnie usunie to zapis
wszystkich czynnoci.
Restore nie moe by wycofane, dlate-
go jest zalecane, aby zduplikowa obraz
przed uyciem funkcji Restore. Wicej
informacji na temat duplikowania obra-
zw znajduje si na stronie 72.
Zapisywanie obrazw
PhotoImpact jest programem edycyjnym bazujcym na obiektach. Dowolna praca
zawierajca obiekty moe by zapisana w formacie Ulead File for Objects format
(*.UFO), ktry skada si z oryginalnego obrazu bazowego oraz dodatkowych utwo-
rzonych obiektw. Szczegy na temat obiektw znajduj si w podrozdziale do Pra-
ca z obiektami na stronie 147.
Zapisywanie plikw w tym formacie pozwala na niezalen od siebie edycj obiektw
i obrazu bazowego, jako przeciwiestwo zapisywania w innych formatach (np. BMP
i JPG), gdzie wszystkie obiekty s czone z obrazem bazowym i nie mog by edy-
towane po nastpnym otwarciu pliku.
74 PODRCZNIK UYTKOWNIKA PHOTOIMPACT
Aby zapisa obraz:
1. Wybierz File: Save [Ctrl+S] lub File: Save
As.
2. Wybierz folder, w ktrym chcesz zapisa ob-
raz w Save in, oraz format pliku w Save as
type.
3. Wprowad nazw w polu File name. Roz-
szerzenie pliku nie jest wymagane.
4. Kliknij Save.
Uwaga: Wybierz Effect: Digimarc Embed Watermark, aby zaczy cyfrowy znak wod-
ny do obrazw przed ich zapisaniem. Pozwala to na zamieszczenie niedostrzegalnych danych
(takich jak copyright i informacje o wacicielu) oraz chroni obrazy przed nieautoryzowanym
uyciem. Najpierw zarejestruj si i pobierz Digimarc ID, zanim wyprbujesz umieszczanie
cyfrowych znakw wodnych w swoich plikach (kliknij Personalize w oknie dialogowym Em-
bed Watermark, a nastpnie Register aby ubiega si o Digimarc ID).
Zapis automatyczny
Zapis automatyczny zapisuje dokumenty podczas wyznaczonych interwaw, gdzie
zmiany s ledzone i zapisywane w pliku tymczasowym. Oryginalny plik jest mody-
fikowany tylko wtedy, gdy jest on zapisywany za pomoc [Ctrl + S] lub Save. Je-
li pracujesz nad dokumentem, a program zamknie si nieoczekiwanie, nastpnym
razem po uruchomieniu PhotoImpact, sprawdzi on, czy istniej jakie wygenerowa-
nie przez AutoSave pliki tymczasowe i otworzy je jako niezapisane oryginalne do-
kumenty.
Aby wczy Zapis automatyczny, kliknij Preferences Open & Save (Preferen-
cje Otwieranie i zapisywanie) i ustaw interwa pomidzy zapisami.
Drukowanie
W celu wydrukowania obrazu, wybierz File: Print [Ctrl+P], aby otworzy okno dia-
logowe Print. Moesz wybra drukark, rozmiar papieru, liczb kopii i pooenie ob-
razu na stronie.
Kalibracja drukarki
Kada drukarka drukuje obrazy inaczej. Na przykad niektre drukarki zacieniaj zbyt
ciemne lub rozjaniaj zbyt jasne obrazy. Problem ten moesz rozwiza za pomo-
c kalibracji.
ROZDZIA 2: ROZPOCZYNAMY 75
Aby wykalibrowa drukark:
1. Wybierz File: Print [Ctrl+P].
2. Kliknij Options, by wybra bardziej szczego-
we ustawienia drukarki.
3. Na zakadce Calibration:
Wyczy Use printers default w celu
rcznego dostosowania krzywej kalibracji.
4. Kliknij Apply enhancement i wybierz polece-
nie udoskonalania, aby skorygowa jeden lub
wicej problemw z drukark, lub rcznie do-
stosowa krzyw kalibracji.
5. Na zakadce Halftone, wyczy Use printers
default w celu rcznego dostosowania czsto-
tliwoci i kta, ktry okreli jak drukarka inter-
pretuje piksele do wydruku.
6. Kliknij OK.
Zarzdzanie kolorami
Z powodu rnic w kalibracji monitorw, zakresach kolorw urzdze oraz typach pa-
pieru, kolor, ktry wydzisz na ekranie, moe nie by dokadnie taki, jaki bdzie na
kocowym wydruku. Dlatego by moe potrzebujesz CMS (Color Management Sys-
tem), aby dopasowa kolory na ekranie i wydruku.
CMS ma 3 podstawowe funkcje:
Mapuje zakresy kolorw pomidzy wybranymi urzdzeniami.
Dopasowuje kolory w rnych modelach kolorystycznych (np.: RGB do CMYK).
Dostarcza dokadnego odzwierciedlenia kolorw na ekranie.
Uwaga: PhotoImpact zawiera Image Color Matching 2.0 (ICM 2.0) firmy Microsoft, tech-
nologi zarzdzania kolorami dostarczajc kolory wynikowe w sposb zgodny. ICM 2.0 jest
dostpna w systemach Windows 98, Windows 2000 oraz Windows XP.
76 PODRCZNIK UYTKOWNIKA PHOTOIMPACT
Aby okreli profil zarzdzania kolorami:
1. Wybierz File: Preferences Color
Management.
2. Wybierz Enable Color Management
i zaznacz Basic, jeli chcesz dopasowa
kolory wywietlane na monitorze z za-
kresem kolorw wybranego urzdze-
nia, np. drukarki; wybierz Proofing je-
li chcesz emulowa obraz tak, aby by
wywietlany na innym urzdzeniu.
3. Wybierz odpowiednio profile kolorw
dla monitora i drukarki z list Monitor
i Printer.
Wskazwka: Jeli w punkcie 2 wybrae
Proofing Color Management, moesz wy-
bra profil emulacji innego urzdzenia na
swoim monitorze i drukarce.
4. Kliknij OK.
Uywanie podgldu wydruku
Zazwyczaj masz ochot obejrze swj obraz, zanim go wydrukujesz. Uyj Print Pre-
view, aby sprawdzi, czy obraz pasuje do Twoich wyobrae.
Aby zobaczy podgld wydruku:
1. Wybierz File: Print Preview.
2. Wybierz drukark z listy Printer name. Zmie ustawienia drukarki, klikajc
Printer Properties. Moesz take wybra opcje koloru, klikajc Color printer
options na dole panelu.
3. Wybierz Paper size i Layout. Jeli chcesz dopasowa marginesy wydruku, wy-
bierz File: Page Setup.
ROZDZIA 2: ROZPOCZYNAMY 77
4. Dostosuj pooenie obrazu, przesuwajc go w oknie
podgldu wydruku. Aby zmieni rozmiar papie-
ru zachowujc jego proporcje, przesuwaj uchwyty
w czterech rogach obrazu. Aby zmieni rozmiar bez
zachowania proporcji, uyj uchwytw poza rogami
obrazu.
5. W ramce Layout, okrel ustawienia drukowania ob-
razu. Moesz wybra orientacj papieru, wpisa ty-
tu obrazu, automatycznie zmieni rozmiar dopaso-
wujc go do strony, wyrodkowa obraz w poziomie
i pionie.
6. Okrel liczb drukowanych kopii w polu Copies.
7. Kliknij Print, jeli chcesz wydrukowa lub Close,
aby powrci do trybu normalnej edycji.
Uwagi:
Wybierz odpowiednie parametry pooenia dokumentu za pomoc Options Panel.
Kliknij Modify Printable Area na Shortcut Bar, aby dopasowa obszar wydruku.
Kliknij Reset, aby porzuci zmiany i przywrci obraz do poprzedniego stanu.
Wicej funkcji drukowania
Moesz zrobi o wiele wicej dziki unikalnym moliwociom programu PhotoImpact
drukowania etykiet CD, naklejek, a nawet plakatw.
Drukowanie wielu obrazw
Print Multiple to odpowiedni sposb drukowania na kartce papieru wielu obrazw
o rozmiarze standardowej fotografii, karty, etykiety lub obrazu na opakowaniu CD.
Udostpnia wiele predefiniowanych ukadw wydruku tak, aby jak najlepiej wykorzy-
sta miejsce na papierze. Moesz wielokrotnie drukowa ten sam obraz lub rne ob-
razy na jednej stronie. Niektre ukady przeznaczone s dla specjalnego papieru firm
78 PODRCZNIK UYTKOWNIKA PHOTOIMPACT
Avery lub Kodak, ktry mona okreli, wybierajc odpowiedni numer produktu. Mo-
esz te uy czystego, niemarkowego papieru, wybierajc Disk & CD Labels lub
Multiple Prints.
Aby wydrukowa wiele obrazw:
1. Gdy masz otwarty obraz w przestrzeni ro-
boczej, wybierz File: More Print Func-
tions Print Multiple.
2. Wybierz drukark z listy Printer name.
Zmie ustawienia drukarki, klikajc Prin-
ter Properties.
3. Kliknij Paper layout, aby wybra prede-
finiowany ukad papieru z listy. Wybierz
orientacj papieru. Kliknij Next.
4. Wybierz, czy chcesz uywa obrazw
znajdujcych si w przestrzeni roboczej
lub dodaj wicej obrazw, uywajc r-
nych folderw rdowych. Kliknij Next.
5. Jeli drukujesz pojedynczy obraz wiele
razy, przejd od razu do punktu 6. Jeli
wybrae wydruk rnych obrazw, prze-
su zaznaczony(e) obraz(y) z listy mi-
niatur do miejsca przeznaczenia w oknie
podgldu.
Rne obszary na kartce dziki
uyciu narzdzia Print Multiple
ROZDZIA 2: ROZPOCZYNAMY 79
6. Dostosuj pooenie obrazu, przesuwajc go
w oknie podgldu wydruku. Aby zmieni
rozmiar papieru, zachowujc jego propor-
cje, przesuwaj uchwyty w czterech rogach
obrazu. Aby zmieni rozmiar, bez zachowa-
nia proporcji, uyj uchwytw poza rogami
obrazu. Powtarzaj punkty 5 i 6, a wszystkie
obrazy zostan umieszczone w oknie pod-
gldu i wyskalowane. Kliknij Next.
7. Okrel liczb kopii do wydruku w polu Co-
pies.
8. Kliknij Print, jeli chcesz drukowa lub Clo-
se, aby powrci do przestrzeni roboczej.
Uwaga: Kliknij przycisk Back Arrow jeli zmienisz zdanie i bdziesz chcia powrci do po-
przedniego panelu.
Drukowanie plakatu
Drukowanie wielkoformatowych kopii projektw PhotoImpact jest teraz duo atwiej-
sze dziki funkcji Print Poster. Drukuje ona wielkie obrazy lub projekty na wielu
kartkach papieru, ktre mogna poczy w jeden plakat.
Przykadowe ukady papieru
w Print Multiple
80 PODRCZNIK UYTKOWNIKA PHOTOIMPACT
Aby uy Print Poster:
1. Majc otwarty obraz w przestrzeni ro-
boczej, wybierz File: More Print Func-
tions Print Poster.
2. Wybierz drukark z listy Printer na-
me. Zmie ustawienia drukarki, klika-
jc Printer Properties.
3. Kliknij Paper size, aby wybra papier
i okreli liczb kopii. Moesz take wy-
bra orientacj papieru.
4. Okrel wysoko i szeroko plakatu.
Moesz tego dokona, uywajc procen-
tw, cali, centymetrw lub stron jako
jednostek pomiaru. Aby zachowa pro-
porcje obrazu, zaznacz Keep aspect
ratio. Moesz sprawdza ustawienia za
pomoc okna podgldu.
5. Kliknij Print, aby wydrukowa, lub Can-
cel, aby powrci do przestrzeni robo-
czej.
Obrazy i strony WWW
Dziki programowi PhotoImpact wysyanie i pozyskiwanie obrazw za pomoc WWW
jest atwe jak nigdy dotd. Moesz pobiera obrazy ze stron WWW i importowa je
bezporednio do programu PhotoImpact w celu edycji. Eksporuj rezultaty jako stro-
ny WWW, albumu sieci web lub pokazw slajdw lub te obrazw w formatach SVG
i RAW, uywajc wielu metod przedstawionych tutaj.
Wysyanie obrazw
Wylij dokument poczt e-mail jako pojedynczy obraz lub stron sieci web. Po prostu
wybierz File: Export Send, a pniej jedn z nastpujcych opcji:
Web page Tworzy skompresowany plik *.EXE, zawierajcy kod HTML i powiza-
ne z nim obrazy. Nastpnie PhotoImpact wywouje domylny program pocztowy
z plikiem *.EXE gotowym do wysania jako zacznik. Odbiorca ma tylko urucho-
mi plik EXE w celu obejrzenia strony WWW.
ROZDZIA 2: ROZPOCZYNAMY 81
Image file Wysya dokument jako pojedynczy obraz za pomoc domylnego
programy pocztowego. Wybierz Smart send w celu wczeniejszego przekon-
wertowania obrazu w plik JPEG i zmieniajc jego rozmiar na odpowiedni do wy-
sania za pomoc e-mail.
Uwagi:
Jeli aktywny obraz jest w forma-
cie 48-bitowym RGB lub w 16-bito-
wej skali szaroci i wybrana jest opcja
Smart send, PhotoImpact przekon-
wertuje obraz rdowy w 24-bitowy
RGB or 8-bitowy w skali szaroci.
Aby wysa wiele obrazw za pomo-
c e-mail, uyj File: Send w Ule-
ad PhotoImpact Album. Szczeg-
y na stronie 29 instrukcji Ulead Pho-
toImpact Album manual (ALBUM-XL
MANUAL.PDF).
Pozyskiwanie obrazw z Internetu
Dla projektantw stron WWW i webmasterw bezporedni dostp do obrazw na
stronach WWW sprawia, e atwiejsza jest ich modyfikacja i uaktualnianie. Program
PhotoImpact oferuje dwa sposoby bezporedniego pobierania obrazw z Internetu.
Pierwszy to: uycie File: Open from Web Image w celu otwarcia okrelonych
obrazw ze strony WWW zamieszczonej na wasnym komputerze lub w Internecie.
Szczegy znajdziesz w poniszej procedurze.
Drug metoda jest uycie File: Open from Web Web Page as Image. Konwer-
tuje to ca stron sieci web do przestrzeni roboczej jako obraz ze wszystkimi sca-
lonymi elementami. Jest to wygodne, jeli chcesz uy istniejcej strony WWW jako
szablonu dla innych.
Aby otworzy wybrane obrazy ze strony www:
1. Wybierz File: Open from Web Image.
2. W oknie dialogowym, ktre si pojawi, wpro-
wad adres podanej strony internetowej
w polu Address. Moesz te wpisa ciek
pliku na swoim komputerze.
3. Zlokalizuj podany obraz na stronie. Za ka-
dym razem, gdy przesuniesz kursor myszy
nad obrazem, zastanie on wyrniony za po-
moc czarnej ramki.
82 PODRCZNIK UYTKOWNIKA PHOTOIMPACT
Uwagi:
Zawsze sprawdzaj prawa autorskie, pobierajc obrazy z Internetu. Pytaj waciciela
o pozwolenie za kadym razem, gdy pobierasz materia chroniony prawem autorskim.
Pliki zapisane w formacie GIF maj typ danych 256-kolorw (lub kolor indeksowany),
a zapisane jako pliki JPEG to obrazy True Color.
Jeli wybrae obraz ze strony WWW umieszczonej na wasnym komputerze i chcesz
znale oryginalny, niezoptymalizowany plik, kliknij Locate, aby automatycznie prze-
szuka biecy folder, lub Browse, aby zrobi to samodzielnie.
Za pomoc tej metody mog by otwierane tylko pliki obrazw.
Zmienianie indeksowanych kolorw obrazw
Obraz indeksowany to taki, ktry zawiera do 256 kolorw, przy czym wszystkie kolo-
ry, ktre s w nim przechowywane, znajduj si w tablicy informacji o kolorach. Mo-
esz zmieni wygld indeksowanego obrazu, dodajc, usuwajc lub zmieniajc okre-
lone kolory obrazu.
Uwaga: Przed wykonaniem dowolnej z tych czynnoci, upewnij si e obraz jest w forma-
cie indeksowanym. Aby dowiedzie si wicej, zajrzyj do podrozdziau Konwersja pomidzy
typami danych na stronie 67.
Aby zmieni kolory indeksowanego obrazu:
1. Wybierz Adjust: Color Table.
2. W oknie dialogowym Color Table kliknij
dwukrotnie kolor, ktry chcesz zamieni.
3. W oknie dialogowym Color Picker wybierz
podany kolor i kliknij OK.
4. Po zakoczeniu zmieniania kolorw w tabli-
cy, kliknij OK, aby zapisa ustawienia i po-
wr do obrazu.
Uwaga: Kliknij Load, aby zmieni ca palet barw
w oknie dialogowym Color Table. Zamieni to istnie-
jc palet kolorw na poprzedni.
ROZDZIA 2: ROZPOCZYNAMY 83
Kopiowanie zawartoci ekranu
Funkcja Screen Capture pozwala przechwyci zawarto dowolnych obrazw na
ekranie, w tym okno programu PhotoImpact, podobnie jak robi to w rzeczywistym
wiecie aparat fotograficzny. Moesz okreli opcje kopiowania, by zaoszczdzi czas
edycji.
Aby zacz przechwytywanie obrazu z ekranu:
1. Wybierz File: Screen Capture Setup
(Plik: Przechwytywanie ekranu Usta-
wienia).
2. Ustaw domylne opcje dla przechwyty-
wania.
Source Okrela, co i gdzie ma by
kopiowane z ekranu monitora.
Destination Okrela, gdzie wysa
pobrany(e) obraz(y).
Activation Okrela klawisz, kt-
ry naciniesz, aby rozpocz proces
przechwytywania. Moesz te usta-
wi Delay (czas opnienia) pomi-
dzy naciniciem klawisza Hotkey
a waciwym rozpoczciem prze-
chwytywania. Wybierz Auto scroll,
aby pobra ca dugo obrazu, tek-
stu lub dokumentu HTML, nawet wy-
kraczajc poza to, co jest wywie-
tlone w oknie.
Pointer Pozwala zaczy ikon
wskanika myszy na przechwyco-
nym obrazie. Moesz take ustawi
specyficzne ikony wskanikw dla
aplikacji lub wasne.
84 PODRCZNIK UYTKOWNIKA PHOTOIMPACT
Change Automatycznie zmienia ory-
ginaln rozdzielczo i typ danych
tak, aby najlepiej dopasowa j do
celu przechwytywania (jeli nie usta-
wisz adnej funkcji, Capture uywa
biecych ustawie wywietlania).
3. Kliknij Capture Now. Jeli nie chcesz
jeszcze przechwytywa obrazw, klik-
nij OK. Wybierz File: Screen Capture
Start, kiedy bdziesz gotowy do prze-
chwytywania.
4. W zalenoci od ustawie przechwyty-
wania, nacinij klawisz Hotkey okrelo-
ny w panelu Activation, aby rozpocz
przechwytywanie obrazw.
Uwaga: Jeli wybrae opcj przechwytywania Selected area, bdziesz musia okreli ob-
szar za pomoc klikania mysz w pocztkowym punkcie zaznaczonego obszaru i przesuwa
j tak, aby zamkn ten obszar w prostokcie.
Aby przechwyci zaznaczony obszar:
1. Wybierz File: Screen Capture Se-
tup.
2. W opcji Source wybierz Selected area.
Moesz take zmodyfikowa inne opcje
przechwytywania, jeli to konieczne.
3. Kliknij Capture Now, aby zamknc
okno dialogowe.
4. Zlokalizuj obszar, ktry chcesz prze-
chwyci. Moesz przechwyci dowolny
obszar na ekranie, w tym okno progra-
mu PhotoImpact, inne okna programw,
nakadajce si okna lub cay pulpit.
Okrelanie rozdzielczoci
przechwytywania ekranu w oknie
dialogowym Post Processing
ROZDZIA 2: ROZPOCZYNAMY 85
5. Pobierz zrzut z ekranu, naciskajc funk-
cj Hotkey okrelon w Activation. Po-
jawi si mae okno widoku. Oferuje ono
kontrol na najwyszym poziomie, ktra
poprowadzi Ci przez proces przechwyty-
wania. Pozwala na:
Przesuwanie okna podgldu do czte-
rech rogw ekranu za pomoc klik-
nicia jednego z czterech przyciskw
w grnym lewym rogu okna.
Wycza okno, ale kontynuuje prze-
chwytywanie po klikniciu Close.
Wycza okno i koczy funkcj prze-
chwytywania po klikniciu Stop lub
naciniciu [Esc].
6. Kliknij raz, aby zaznaczy pocztkowy
punkt gdy przesuniesz kursor, pojawi
si prostokt, pozwalajc na okrelenie
obszaru przechwytywania. Po zaznacze-
niu podanego obszaru, kliknij ponow-
nie, aby okreli kocowy punkt zazna-
czonego obszaru.
Uwaga: Jeli mae okna podgldu przeszkadzaj Ci przechwyci to, co chcesz, moesz prze-
sun je w ktry z czterech rogw ekranu monitora lub zamkn je.
Aby przechwyci wybrany obiekt:
1. Wybierz File: Screen Capture Se-
tup.
2. W opcjach Source wybierz Selected
object.
3. Kliknij Capture Now, aby zamkn
okno dialogowe.
4. Pobierz zrzut z ekranu, naciskajc kla-
wisz Hotkey okrelony w panelu Ac-
tivation. Wtedy program podzieli
aktywne okno na oddzielne obiekty
dla przyciskw, menu lub przestrzeni
roboczej. Wskanik myszy zmieni si
ze strzaki w przekrelone koo.
86 PODRCZNIK UYTKOWNIKA PHOTOIMPACT
5. Wybierz obiekt, ktry chcesz przechwy-
ci, umieszczajc kursor bezporednio
nad nim. Moesz sprawdzi, czy obiekt
zosta wybrany dziki czarnej ramce wo-
k niego.
6. Kliknij raz, aby przechwyci.
Uywanie wtyczek
Wtyczki to mae programy innych firm, ktre mog by umieszczane w programach
w celu dodania nowej funkcjonalnoci. Wtyczki dla programu PhotoImpact zwykle
zawieraj dodatkowe efekty. Ich przykadem jest wtyczka Alien Skin Filters, ktra
znajduje si na dodatkowej pycie CD PhotoImpact XL.
Aby zaimportowa wtyczki do programu PhotoImpact:
1. Zlokalizuj i zainstaluj wtyczk na swoim
komputerze. Nie zapomnij zlokalizowa
katalogu przeznaczenia.
2. Z programu PhotoImpact wybierz Fi-
le: Preferences General a nastpnie
Plug-ins.
3. Zlokalizuj folder, w ktrym zainstalowa-
na jest wtyczka i znajd w nim folder,
zawierajcy plik z rozszerzeniem *.8bf
(Np. Filtr.8bf).
4. Kliknij OK, zaznacz pole wyboru przy
okrelonym folderze.
5. Kliknij OK, aby zamkn okno, a nastp-
nie uruchom program ponownie.
6. Aby wybra wtyczk, otwrz obraz i za-
znacz Effect. Zobaczysz wtyczk w dole
menu.
Uwaga: Aby zaimportowa wtyczki, ktre nie
wymagaj instalacji na komputerze, po prostu
zlokalizuj plik *.8bf i zaimportuj go do progra-
mu PhotoImpact.
3
ROZDZIA 3
EDYCJA FOTOGRAFII
PhotoImpact zawiera bogactwo narzdzi pozwalajcych na
udoskonalanie i poprawianie fotografii cyfrowych i skano-
wanych. Naucz si, jak uywa ExpressFix do szybkiej na-
prawy i ubogacenia zdj wykonanych aparatem cyfro-
wym. Naucz si, jak efektywnie uywa funkcji High Dy-
namic Range, aby skada zdjcia tej samej sceny wyko-
nane przy uyciu rnych ustawie nawietlenia i utworzy
z nich waciwie wyeksponowan fotografi.
PhotoImpact udostpnia te pewn liczb narzdzi retuszu
pozwalajcych na edycj fotografii, takich jak narzdzia To-
uch-up, Dodge, Burn i inne. Dostpne s rwnie narz-
dzia klonowania pozwalajce na duplikowanie czci obra-
zu i zastosowanie go do tego samego lub innego obrazu.
88 PODRCZNIK UYTKOWNIKA PHOTOIMPACT
Udoskonalanie zdj z cyfrowych
aparatw fotograficznych przy
uyciu ExpressFix
ExpressFix to oszczdzajce czas narzdzie, ktre umoliwia szybk napraw typo-
wych problemw zwizanych z fotografi cyfrow, takich jak niewaciwy kolor, nie-
zrwnowaone nawietlenie czy brak ostroci. Z pomoc interfeksu punkt po punk-
cie, ExpressFix analizuje fotografie i przedstawia rne opcje ich naprawy. Zawiera
take funkcj Beautify Skin, ktra pozwala na wyrwnanie niedoskonaoci skry na
portretach.
Aby uy ExpressFix:
1. Wybierz Photo: ExpressFix.
2. Opcje udoskonalania fotografii s uka-
zane w formie punktw. Moesz zasto-
sowa nastpujce udoskonalenia do
swojego obrazu:
Overall Exposure Zwiksza ja-
sno i kontrast caego obrazu.
Subject Exposure Zwiksza od-
dzielnie jasno tematu i ta.
Color Cast Dostosowuje odcie
koloru, zmieniajc go na chodniej-
szy lub cieplejszy.
Color Saturation Zmienia odcie-
nie kolorw.
Focus Dostosowuje ostro.
Beautify Skin Retuszuje skr,
usuwajc przebarwienia, agodzc
odcie lub zmieniajc kolor.
Kliknij, aby wybra odpowiedni funk-
cj i wykona dopasowywanie. Pod-
czas okrelonej czynnoci, kliknij Do
not apply, jeli nie chcesz dokona
tego udoskonalenia.
3. W sekcji Presets (efekty predefinio-
wane), kliknij miniatur, aby zastoso-
wa szybk napraw.
Okno dialogowe ExpressFix panel
Presets
Okno dialogowe ExpressFix panel
Custom
Miniatury predefiniowanych efektw
ROZDZIA 3: EDYCJA FOTOGRAFII 89
4. W celu lepszego dopasowywanie, kliknij
Custom. W Custom adjustment (wa-
sne regulacje), rodkowa miniatura po-
kazuje biecy stan fotografii, a minia-
tury otaczajce j reprezentuj rne
zmiany, ktre mog by zastosowane.
Kliknij miniatur, aby wprowadzi zmia-
ny.
Uwaga: Wariacje miniatur okrelaj narasta-
jce zmiany pomidzy nimi. Przesuwaj suwak
tak, aby otrzyma wikszy lub mniejszy za-
kres zmian.
Jeli rezultaty nie s zadowalajce
i chcesz usun wasne dostosowania
w tym punkcie, kliknij Reset.
Jeli powrcisz do sekcji Presets, dodana
zostanie miniatura Custom.
5. Jeli zastosowae zmiany w tym momen-
cie zostanie w nim wywietlony znacznik.
Kliknij Next albo (w celu pominicia kt-
rej czynnoci) po prostu kliknij poda-
n funkcj.
6. Aby powrci do poprzednich czynno-
ci kliknij Back lub okrelony punkt. Po-
niewa ExpressFix stosuje udoskonale-
nia w okrelonej kolejnoci, wykonane
po nim udoskonalenia zostan usuni-
te z obrazu po powrocie do poprzednich
moliwoci. Zanim opucisz okno dialo-
gowe, pamitaj, aby klikn pozostae
funkcje w celu ponownego ich zastoso-
wania.
7. Ostatni funkcj jest Beautify Skin. Po-
zwala na wyrwnanie niedoskonaoci
i nierwnoci skry. Zobacz Efekt Beau-
tify Skin upikszanie skry na stronie
102.
8. Jeli jeste zadowolony ze wszystkich do-
konanych poprawek, kliknij OK.
Wskazwka: Kliknij Reset All, aby przywrci
wszystkim opcjom wartoci domylne.
Miniatury wasnych ustawie
Obraz jest zbyt ciemny i z tego
powodu niezbyt czytelny
Problem nawietlenia zosta
rozwizany
90 PODRCZNIK UYTKOWNIKA PHOTOIMPACT
Dopasowywanie i udoskonalanie
wasnych obrazw
Jest kilka tematw, ktre naley rozway podczas zajmowania si cyfrowymi rysun-
kami i skanowanymi obrazami. Problemy takie, jak zbyt dua lub maa ekspozycja,
sabe owietlenie lub niewaciwa barwa mog by skorygowanie przy uyciu polece
Adjust i Photo programu PhotoImpact. Polecenia te mog by zastosowane do za-
znaczonych obszarw, obiektw lub caych obrazw. Poniej przedstawiono najczst-
sze komendy uywane do naprawy fotografii. Caa lista polece znajduje si w po-
mocy online.
Uwaga: Niektre polecenia nie nadaj si do pewnych typw danych lub nie mog by za-
stosowane do zaznaczonych obszarw w pewnych typach danych.
Style (Styl) Pozwala na wybranie wasnego nastroju obrazu przez dodanie bar-
wy lub zmian odcienia wybranego koloru.
Level (Poziom) Dopasowuje zakres tonacji obrazu przez dostosowanie pozio-
mw intensywnoci cieni, rednich tonw i rozwietle. Histogram dostarcza wi-
zualnej pomocy dla dopasowywania odcieni czerni, szaroci i bieli.
Brightness and Contrast (Jasno i kontrast) Pozwala na dostrojenie owietle-
nia obrazu za pomoc rozjaniania lub przyciemniania wszystkich pikseli.
Color Balance (Rwnowaga kolorw) Pobiera wszystkie kolory z obrazu i do-
straja je bazujc na dwch kolorach okrelonych przez uytkownika tak, aby sta-
y si bardziej zrwnowaone. Okno dialogowe Color Balance ma dwie zakadki
korygujce rwnowag kolorw:
Color Adjustment (Dostosowanie kolorw) Dostraja kolory obrazu dopaso-
wujc poziomy pomidzy waciwociami kolorw CMY (Cyan, Magenta,Yellow)
a RGB (Red, Green, Blue).
Color Cast (Dominanta barwna) Koryguje niepodane odzwierciedlenie kolo-
rw spowodowane rnymi warunkami owietlenia.
Hue and Saturation (Barwa i nasycenie) Pozwala dostosowa waciwoci bar-
wy i nasycenia obrazu. Modyfikacja parametru Hue wpywa na kolor. Dopasowy-
wanie parametru Saturation powoduje wiksz intensywno lub blakniecie ko-
lorw. Strojenie parametru Lightness dotyczy jasnoci obrazu.
Focus (Ostro) dopasowuje ogln ostro obrazu tak, aby go wyostrzy lub
rozmaza.
Tone Map (Mapa tonw) Dopasowuje ogln kolorystyk lub kana jasnoci ob-
razu.
Highlight Midtone Shadow (Wyrnienie pcieni) Przeprowadza regulacj to-
nw obrazu, tak aby osign zalety penego ich zakresu. Jest to uywane do do-
dawania, podkrelania lub usuwania cieni; zwiksza kontrast; i wzbogaca rozja-
nienia.
ROZDZIA 3: EDYCJA FOTOGRAFII 91
Invert (Inwersja) Zamienia kolor kadego piksela na dopeniajcy. Jest to po-
dobne do tworzenia negatywu fotografii, ale pozbawione pomaraczowej maski,
obecnej na kliszy.
Posterize (Efekt plakatu) Modyfikuje obrazy, redukujc liczb barw do okrelo-
nej i mapujc kady piksel do najbliszego okrelonego poziomu, wytwarzajc
dynamiczny efekt podobny do plakatu.
Color Replacement (Zastpowanie koloru) Pozwala na zamian wybranych ko-
lorw (i podobnych wariantw) innymi kolorami.
Threshold (Prg) Rozdziela piksele obrazu na czarnobiae skrajne wartoci.
Equalize (Wyrwnywanie) Automatycznie dopasowuje obrazy, ktre s zbyt
ciemne.
Calculation (Kalkulacja) czy okrelone kanay kolorystyczne pliku lub plikw
graficznych, tak aby powsta nowy obraz o wikszej gbii. Gdy uywane s r-
ne obrazy, oba z nich musz mie w pikselach te same wymiary.
Blur (Rozmycie) Zaciemnia obrazy, stosujc efekt mgy, w celu wytworzenia
efektu spokoju lub mikkoci. Zobacz Rozmazywanie na stronie 98.
Sharpen (Wyostrzanie) Poprawia cay obraz, wzmacniajc krawdzie. Nadaje to
obrazowi wiksz gbi.
Noise (Szum) Dodaje lub usuwa bardzo mae wzory lub przypadkowe piksele,
ktre produkuj szum.
Lens Filters (Filtry soczewek) Zawiera efekty, ktre udoskonalaj obrazy foto-
graficznie. Dostpne s najpopularniejsze filtry z aparatw fotograficznych. Zo-
bacz Filtry soczewek na stronie 106.
Lens Distortion (Znieksztacenie obiektywu) Przeksztaca obrazy za pomoc
rozcigania obszarw tak, aby utworzy ich zakrzywienie.
Po wybraniu polecenia otworzy si okno dialogowe wywietlajce przykadowe minia-
tury aktualnie aktywnego obrazu, obiektu lub zaznaczonego obszaru. Niektre pole-
cenia wywietlaj dziewi miniatur i pozwalaj na przejcie przez wszystkie moli-
we ustawienia za pomoc klikania kadej miniatury kolejno. Inne funkcje maj za-
kadki Dual View i Split View, ktre pozwalaj na obejrzenie oryginalnego i popra-
wionego obrazu kawaek po kawaku lub pokazanie obrazu z jedn poow oryginal-
n, a drug zmodyfikowan.
92 PODRCZNIK UYTKOWNIKA PHOTOIMPACT
Wskazwki:
Dostosowywanie zaznaczonego obszaru konwertuje go do obiektu.
Aby przej bezporednio do okna dialogowego Options, zaznacz Dont show these
quick samples next time (nie pokazuj nastpnym razem tych szybkich przykadw).
Aby ponownie pokaza szybkie przykady, zaznacz Display quick samples (wywietlaj
szybkie przykady) w kategorii File: Preferences General PhotoImpact.
Moesz take dostroi obraz, korzystajc z predefiniowanych efektw w galerii Easy-
Palette.
Aby dostroi obraz za pomoc funkcji
Level:
1. Wybierz Photo: Level (Fotografia: poziom).
2. Dostosuj cay zakres kolorw za pomoc In-
put Level (poziom wejciowy). Lewa kotwi-
ca kontroluje dystrybucj czerni, prawa bie-
li, a rodkowa parametr gamma.
3. Uywaj Output levels (poziomy wyjcio-
we), aby zastosowa zakres kolorw.
4. Kliknij Stretch (rozpito), aby zlokalizo-
wa czarne i biae punkty dystrybucji owie-
tlenia przez wycinanie zakresu.
Wskazwki:
Uyj danych histogramu w celu dalszego do-
pasowywania obrazu. Moesz zmieni zakres
wycinka, klikajc Options.
Moesz take uy Equalize, aby redystry-
buowa warto jasnoci obrazu. Polecenie to
automatycznie dostosowuje obrazy, ktre s
zbyt ciemne.
5. Kliknij OK, aby zastosowa zmiany.
Wskazwka: Kliknij Reset, aby powrci do ory-
ginalnych ustawie.
ROZDZIA 3: EDYCJA FOTOGRAFII 93
Aby dostroi obraz uywajc Tone Map:
1. Wybierz Photo: Tone Map (Fotografia:
Mapa tonw).
2. Wybierz kana koloru z listy Channel
i metod z listy Enhancement (udosko-
nalanie).
3. W oknie mapowania przesu lini, aby
przemapowa dystrybucj kolorw odpo-
wiednio do swoich potrzeb.
Szary graf przedstawia biec dys-
trybucj kolorw w obrazie.
Linia pokazuje jak kolory bd mapo-
wane na obrazie po klikniciu OK.
O odcitych reprezentuje aktualne
wartoci kolorw, a o rzdnych ich
wartoci kocowe.
4. Kliknij OK, aby zastosowa zmiany lub
Reset, aby wycofa wszystkie poprzed-
nie czynnoci i przywrci obraz do po-
przedniego stanu.
Aby dostroi jasno i kontrast
obrazu:
1. Wybierz Photo: Brightness and Con-
trast [Ctrl+B] (Fotografia: Jasno
i kontrast).
2. Kliknij miniatur. Centralna miniatura
jest odpowiednio zastpowana. Uywaj
suwakw, aby lepiej kontrolowa regula-
cj.
Wskazwki:
Aby rwnoczenie stosowa nowe usta-
wienia do obrazu w przestrzeni roboczej,
zaznacz Real-time preview (podgld
w czasie rzeczywistym).
Kliknij Add, aby zamieci dostosowywa-
nie w EasyPalette w celu pniejszego
uycia.
3. Kliknij OK, aby zastosowa dostosowanie
do obrazu.
94 PODRCZNIK UYTKOWNIKA PHOTOIMPACT
Aby dostroi rwnowag kolorw
obrazu:
1. Wybierz Photo: Color Balance [Ctrl+L]
(Fotografia: Balans kolorw).
2. Kliknij zakadk Smart. Pozwala ona zde-
finiowa okrelony kolor do zmiany w celu
poprawy wygldu obrazu.
Wskazwka: Aby proporcjonalnie dostroi
wszystkie kolory obrazu uyj Preset.
3. Kliknij dany kwadrat Desired color (po-
dany kolor), aby otworzy okno dialo-
gowe Ulead Color Picker i okreli w nim
kolor zamienny (prawe kliknicie otwiera
menu podrczne wyboru kolorw).
Wskazwka: Aby rwnoczenie stosowa no-
we ustawienia do obrazu w przestrzeni roboczej,
zaznacz Real-time preview (podgld w czasie
rzeczywistym).
4. Kliknij punkt na obrazie, ktry chcesz
zmieni (Wskanik zmienia si w narz-
dzie Eyedropper, kiedy przesuwasz mysz
nad obrazem).
5. Kliknij OK.
Zakadka Smart
Zakadka Preset
ROZDZIA 3: EDYCJA FOTOGRAFII 95
Aby usun rzutowanie kolorw:
1. Wybierz Photo: Color Cast (Fotografia:
Rzutowanie kolorw).
2. Upewnij si, e w oknie podgldu wcisn-
e Color Picker.
3. Pobierz kolor z obrazu rdowego, ktry
powinien by w neutralnym tonie (ob-
szar, ktry powinien by czysto biay, sza-
ry lub czarny, ale z powodu rzutowania
kolorw taki nie jest). Kursor zmieni si
w prbnik kolorw, gdy bdzie przesuwa-
ny nad obrazem rdowym.
4. Po wybraniu koloru, pojawia si punkt
kontrolny w kole kolorw. Koo kolorw
ma maksymalnie 50% nasycenie kade-
go koloru na krawdzi i neutraln szaro
po rodku (czerwony, zielony i niebieski
s rwnie).
Uwaga: Jeli wybrany kolor jest spoza zakresu
nasycenia, kliknij wewntrz i dostosuj, przesu-
wajc punkt kontrolny.
5. Aby skorygowa rzutowanie kolorw,
przesu punkt kontrolny do rodka koa
kolorw lub zmniejsz ustawienia nasyce-
nia.
Wskazwka: Najprostszym sposobem jest
kliknicie rodka koa kolorw, szczeglnie,
gdy nie ma adnego neutralnego odcienia. Aby
udoskonali korekcj, dostosuj ustawienia Hue
i Saturation.
6. Jeli jeste zadowolony, kliknij OK.
Kliknij kolor na rysunku po lewej
Punkt kontrolny przesunity do rodka
96 PODRCZNIK UYTKOWNIKA PHOTOIMPACT
Aby dostroi barw i nasycenie
obrazu:
1. Wybierz Photo: Hue and Saturation
[Ctrl+E] (Fotografia: Barwa i nasyce-
nie).
2. Wybierz zakadk Dual View lub Split
View, aby zobaczy zmiany, ktre wpro-
wadzasz do obrazu.
3. W opcji Metod, wybierz odniesienie dla
strojenia kolorw obrazu.
Master dopasowuje wszystkie kolory
obrazw, bazujc na tych w nim za-
wartych.
Range blokuje tylko te czci tabli-
cy kolorw, gdzie stosowana jest edy-
cja.
Colorize powoduje, e obraz poja-
wia si w rnych tonach tego same-
go koloru i sprawia wraenie mono-
chromatycznego.
4. Przesuwaj suwaki i patrz w okno podgl-
du, jak nowe ustawienia wpywaj na ob-
raz.
Wskazwka: Kliknij jeli chcesz zapisa
parametry strojenia w EasyPalette w celu ich
pniejszego uycia.
5. Kliknij OK.
Wybrany obraz, gdzie zaznaczono
kapelusz
Kolor kapelusza zmieni si po regulacji
barwy i nasycenia
ROZDZIA 3: EDYCJA FOTOGRAFII 97
Aby dostroi Highlight, Midtone
i Shadow obrazu:
1. Wybierz Photo: Highlight Midtone Sha-
dow [Ctrl+Shift+H] (Fotografia: Rozjanie-
nia ptony i cieni).
2. Wybierz zakadk Dual View lub Split View,
aby zobaczy zmiany, ktre wprowadzasz do
obrazu.
Uwaga: Aby rwnoczenie stosowa nowe ustawie-
nia do obrazu w przestrzeni roboczej, zaznacz Pre-
view.
3. Wybierz, ktry kana kolorw chcesz dostro-
i. Wybr Master dotyczy wszystkich kana-
w kolorw.
4. Wybierz, ktre kolory obrazu maj by regu-
lowane.
Highlight przemalowuje kolory, zaczyna-
jc od jasnych.
Midtone przemalowuje kolory, zaczyna-
jc od ptonw.
Shadow przemalowuje kolory zaczynajc
od ciemnych.
5. Przesuwaj suwaki i patrz w okno podgldu,
jak nowe ustawienia wpywaj na obraz.
Wskazwki:
Kliknij Auto, aby pozwoli programowi Photo-
Impact na automatyczne dostrojenie obrazu.
Kliknij , jeli chcesz zapisa parametry stro-
jenia w EasyPalette w celu pniejszego ich
uycia.
6. Kliknij OK.
Highlight=30 Midtone=0 Shadow=0
Highlight=0 Midtone=30 Shadow=0
Highlight=0 Midtone=0 Shadow=30
98 PODRCZNIK UYTKOWNIKA PHOTOIMPACT
Efekty udoskonalania
Elekty udoskonalanie w menu Photo pozwalaj na podkrelenie okrelonych waci-
woci obrazw, tak aby wygladay lepiej lub by symuloway okrelony efekt. Kolejne
podrozdziay ilustruj, jak uywa niektrych efektw. Szczegy na temat wszyst-
kich efektw udoskonalania znajduj si w pomocy online.
Ulepszanie owietlenia
Owietlenie i lampa byskowa to dwa czynniki, ktre wpywaj na jako obrazu, po-
niewa kontroluj ilo wiata w danej fotografii. Wiele obrazw jest zniszczonych
z powodu niewaciwego uycia tych dwch parametrw.
Enhance Lighting skutecznie naprawia obrazy, korygujc bdy owietlenia i lam-
py byskowej. Efekt ten dostosowuje jasno okrelonych pikseli i gr pomidzy roz-
wietleniami, ptonami i cieniami.
Aby udoskonali owietlenie obrazu:
1. Wybierz Photo: Enhance Lighting
(Fotografia: Ulepszanie owietlenia).
2. Przesu suwak Fill Flash lub wprowad
warto, aby wyregulowa jasno ob-
razu. Im wysza warto, tym wiksz
jasno przybierze obraz.
3. Wyreguluj Enhance Shadows tak, aby
ciemne czci obrazu stay si inten-
sywniejsze. Zwikszy to kontrast, tym
samym czynic obraz wyrazistszym.
4. Kliknij OK.
Rozmazywanie
Ten rodzaj efektw wygadza obrazy, redukujc drobne szczegy i szum. Jest to rw-
nie nazywane efektem braku ostroci. Efekty Motion Blur i Zoom Blur mog by
uywane jako efekt szybkiego przesunicia kamery lub obiektu.
Efekt Motion Blur rozmazywanie w czasie ruchu
Motion Blur dodaje ycia obrazom, nadajc efekt ruchu. Moesz wybiera pomi-
dzy zastosowaniem Camera Shake, ktry udaje bezwiedne poruszenie kamer pod-
czas fotografowania; Natural Motion, ktry kopiuje ruch, pojawiajcy si, gdy foto-
Przed Po
ROZDZIA 3: EDYCJA FOTOGRAFII 99
graf przesuwa si za poruszajcym si obiektem; Object, ktry imituje ruch obiek-
tu w jednym kierunku; lub Vibration, ktry naladuje ruch w t i z powrotem, pod-
czas wibracji.
Aby zastosowa Motion Blur:
1. Wybierz Photo: Blur Motion Blur.
2. Wybierz typ ruchu, ktry ma by zastosowa-
ny.
3. Ustaw parametr Moving Offset (przesuni-
cie ruchu), wprowadzajc warto. Im wik-
sza warto, tym mocniejszy ruch.
4. W parametrze Angle, ustaw kt ruchu tak,
aby nada mu kierunek.
Uwaga: Stosujc Motion Blur do wybranego obsza-
ru lub obiektu, wybierz Expand outside object, po-
zwalajc efektowi Motion Blur na rozszerzenie dzia-
ania poza aktywny fragment obrazu.
5. Kliknij OK.
Efekt Edge Preserving Blur zabezpieczania krawdzi
Edge Preserving Blur stosuje efekt rozmazywania obrazu lub zaznaczonego obsza-
ru, ale jednoczenie pozostawia ostro krawdzi. Filtr ten dziaa podobnie jak Blur
z wyjtkiem tego, a ssiadujce piksele, ktrych wartoci s wysze ni podany prg
wartoci nie s rozmazywane. Edge Preserving Blur jest pomocny w upraszczaniu
obrazu z du iloci szumu.
Aby zastosowa Edge Preserving Blur:
1. Wybierz Photo: Blur Edge Preserving Blur.
2. Ustaw poziom parametru Edge preservation
(zabezpieczanie krawdzi), ktry chcesz za-
stosowa. Wysza warto okrela wyszy po-
ziom, a w rezultacie ostrzejsze krawdzie.
3. Okrel obszar rozmazywania, dostosowujc
parametr Radius (promie). Nastpnie ustaw
intensywno rozmazywania, dostosowujc
parametr Strength (sia).
4. Kliknij OK.
100 PODRCZNIK UYTKOWNIKA PHOTOIMPACT
Efekt Flatten Uneven Area wygadzanie obszarw pocze
Pracujc z obrazami, ktre s skadane lub komponowane z dwch lub wicej obra-
zw, obszar, gdzie wystpuje miejsce sklejenia lub zoenie kompozycji, moe cza-
sem wyglda nierwno. W efekcie miejsce zaczenia jest raco widoczne. Flatten
Uneven Area pomaga wyrwna zachodzce na siebie obrazy tak, aby utworzy nie-
widoczne zczenie. Uywajc narzdzi selekcji, wybierz obszary, gdzie chcesz zasto-
sowa to polecenie. Mona go uy do wielu zaznacze rwnoczenie.
Aby wygadzi obszary pocze:
1. Wybierz te obszary wewntrz obra-
zu, gdzie chcesz zastosowa efekt.
2. Wybierz Photo: Blur Flatter
Uneven Areas.
3. Ustaw intensywno rozmazywa-
nia, dostosowujc Lowpass. Od-
powiednio ustaw intensywno wy-
ostrzania dostosowujc Highpass.
Parametr Filter kontroluje stopie,
w jakim zostanie wygadzony ob-
raz.
4. Kliknij OK.
Efekt Zoom Blur zmiana ostroci
Efekt Zoom Blur skupia si na danym punkcie obrazu, nastpnie tworzy otaczajce
go rozmazanie lub efekt zawirowania. Efekt ten moe by stosowany dla caego ob-
razu, zaznaczenia lub obiektu.
Aby zastosowa efekt Zoom Blur:
1. Wybierz Photo: Blur Zoom Blur.
2. Wybierz typ skupienia z menu rozwijanego
Type.
3. Kliknij i przesu czerwony punkt na lewym
obrazie podgldu tak, aby przenie punkt
skupienia efektu.
4. Wybierz promie obszaru rozmazywania,
ustawiajc parametr Unblurred Area ra-
dius na czerwonym kropkowanym kole po-
kazanym wok punktu skupienia w oknie
Preview. Koo to wyznacza granic po-
midzy rozmazywaniem otoczenia, a roz-
mazywaniem centrum.
ROZDZIA 3: EDYCJA FOTOGRAFII 101
5. Okrel warto dla Inward blur. Na obra-
zie wywietli si skalowalne czerwone ko-
o, koncentryczne wzgldem pierwszego.
Okrelona tu warto kontroluje obszar po-
midzy okrgami oraz stopie rozmazania
w tym obszarze.
6. Wprowad warto dla Surrounding blur.
Kontroluje ona ilo rozmazania na ze-
wntrz pierwszego okrgu.
7. Dla efektw rozmazywania w parametrach
Clockwise i Counterclockwise moesz
okreli warto dla parametru Twist, kt-
ry determinuje zasig efektu obracajcego
si wzgldem ogniska rozmazywania.
8. Dla efektw rozmazywania Breeze, Ha-
lo in oraz Halo out, okrel parametr Di-
rection (kierunek w stopniach), ktry de-
terminuje ciek lub przebieg rozmazy-
wania.
9. Kliknij OK.
Uwagi:
Efekt Zoom Blur moe by zastosowany
tylko do plikw RGB (24-bit True Color).
Obrazy dusze lub szersze ni 500 pikse-
li bd tymczasowo przeskalowane w oknie
Dual view. Podczas chwilowego pomniejsze-
nia, obraz bdzie widoczny z zachowanymi
proporcjami i dusz krawdzi o dugoci
500 pikseli.
Przed
Po (Mrwkolew)
Sharp (Wyostrzanie)
Ta grupa efektw koryguje rozmazane i nieostre fotografie. Efekty te uwydatnia-
j krawdzie, powodujc, e staj si one wyraniejsze, a w efekcie obraz jest bar-
dziej szorstki.
Szczegy na temat efektw wyostrzania (ang. Sharpen) znajduj si w pomocy online.
Noise (Szum)
Ta grupa efektw pozwala na usunicie niechcianych plam na obrazie. Zawiera take
efekty dodawania losowych pikseli powodujcych szum.
Szczegy na temat efektw szumu (ang. Noise) znajduj si w pomocy online.
102 PODRCZNIK UYTKOWNIKA PHOTOIMPACT
Udoskonalanie
Ta grupa efektw udostpnia rnorodne efekty ulepszajce fotografie, takie jak Duo-
tone, Sunlight, Monochrome i inne.
Efekt Beautify Skin efekt piknej skry
Efekt Beautify Skin pomaga wygadzi niedoskonaoci i nierwnoci skry. Dziaa on
najlepiej, gdy jest stosowany do zaznaczonego fragmentu, a nie do caego obrazu.
Aby zastosowa efekt Beautify Skin:
1. Wybierz Photo: Enhance Beautify
Skin.
2. Uyj narzdzia Eyedropper i kliknij od-
powiedni odcie skry na obrazie orygi-
nalnym. Wybrany odcie bdzie widocz-
ny w polu Skin tone.
3. W polu Level, okrel intensywno efek-
tu. Im wysze ustawienie, tym wiksze
bdzie dziaanie.
4. Wybierz funkcj Complexion, ktra
kontroluje oglny wygld skry oraz po-
ziom efektu. Im wysze ustawienie, tym
wiksze moliwoci.
Wskazwka: Kliknij , aby zapisa efekt
w EasyPalette. Kliknij Preview, aby zobaczy
efekt na wasnym rozmiarze obrazu. Powiksz
fragment, aby zobaczy efekt w przyblieniu.
5. Kliknij OK.
Uwaga: Efekt Beautify Skin moe by zasto-
sowany tylko do plikw RGB (24-bit True Co-
lor).
Efekt Diffuse Glow wiato rozproszone
Efekt Diffuse Glow rozjania cay obraz, stosujc najjaniejsze owietlenie wyst-
pujce na obrazie. Kt wiata liczony jest od rodka do ssiadujcych pikseli. Poza
rozjanieniem obrazu Diffuse Glow dodaje efekt szumu do caoci obrazu. Kombina-
cja dostrajania jasnoci i dodawiania szumu daje zudzenie mglistej warstwy na po-
wierzchni obrazu.
Po wygadzeniu skra ma lepszy odcie
w porwnaniu z oryginalnym, ktra
wyglda troch blado
ROZDZIA 3: EDYCJA FOTOGRAFII 103
Aby zastosowa efekt Diffuse Glow:
1. Wybierz Photo: Enhance Diffuse
Glow.
2. Okrel obszar i stopie jasnoci w para-
metrach Threshold (prg) i Degree of
glow (stopie owietlania).
3. Ustaw poziom szumu, dostosowujc
Graininess (ziarnisto).
4. Kliknij OK, aby zastosowa efekt.
Efekt Sunlight wiato soneczne
Uycie efektu Sunlight jest stosowane, aby rozjani neutraln scen przy uyciu
efektu jasnego wiata sonecznego na obrazie.
Aby zastosowa efekt Sunlight na obrazie:
1. Wybierz Photo: Enhance Sunlight.
2. Na zakadce Dual View, jeli potrzebna
jest korekcja, zastosuj dodatkowy filtr
przed zastosowaniem efektu do obrazu.
Filtry uwydatniajce zawieraj:
Gradual luminance (ND) Koryguje
dystrybucj wiata na obrazie, do-
stosowujc najjaniejsze punkty.
Blue sky Dodaje niebieskobiay gra-
dient na okrelonym obszarze efektu
w celu poprawienia jego wygldu.
Contrast Wzmacnia odstpy pomi-
dzy kolorami w indywidualnych kana-
ach RGB.
Combination of above czy w so-
bie udoskonalajce dziaanie trzech
filtrw: Blue sky, Gradient luminance
(ND) i Contrast.
104 PODRCZNIK UYTKOWNIKA PHOTOIMPACT
Red Reguluje kana czerwieni obra-
zu. Zastosuj, aby wzmocni ciepe
odcienie fotografii architektury i skal-
nych formacji w fotografiach krajo-
brazu.
Green Reguluje kana zieleni obrazu.
Zastosuj, aby uwydatni ziele na-
turalnych obiektw na krajobrazach
i fotografiach rolin.
Blue Reguluje kana bkitu obrazu.
Zastosuj, aby uwydatni zimny bkit
na obrazach z niebem i wod.
Uwaga: Stosujc filtry Gradual luminan-
ce, Blue sky i kombinacj obydwu, wyregu-
luj punkt przejcia i kierunek ich stosowania.
Czerwona linia pojawi si na obrazie rdo-
wym, identyfikujc punkt przejcia pomidzy
ciemnymi a jasnymi obszarami obrazu. Prze-
su kropk na czerwonej linii do podanego
punktu przejcia na obrazie rdowym. Aby
obrci kt lub kierunek zastosowania, wyre-
guluj tarcz Direction.
3. W Sunlight settings, okrel intensyw-
no wiata sonecznego i zwiksz nasy-
cenie dla janiejszych kolorw. Moesz
take dostroi Contrast oraz dostoso-
wa suwak Cool-Warm, aby utworzy
cieplejszy wygld. Zwiksz Soft focus
w celu uzyskania efektu zamglenia.
4. Jeli osigniesz zadowalajcy efekt, klik-
nij OK.
Efekt Film Grain ziarnisto filmu
Uznawana czasami za problem fotograficzny ziarnisto moe by take zalet pod-
czas tworzenia niektrych efektw specjalnych. Ziarno, szczeglnie gdy jest uywa-
nie dla obrazw monochromatycznych, bywa pomocne w nadawaniu im wygldu sta-
rej fotografii. Efekt Film Grain programu PhotoImpact stymuluje efekt fotograficzny
za pomoc dodawania do obrazu szumu, ktry uwydatnia ziarnisto filmu.
Przed
Po
ROZDZIA 3: EDYCJA FOTOGRAFII 105
Aby zastosowa efekt Film Grain:
1. Wybierz Photo: Enhance Film
Grain.
2. Ustaw rne atrybuty ziarnistoci fil-
mu. Variance okrela gsto i wy-
gld ziaren, podczas gdy Highlight
ustala ich akcent. Brightness odno-
si si do oglnej jasnoci ziaren.
3. Kliknij OK.
Efekt Moon ksiyc
Stosujc efekt Moon, moesz doda ksiyc do obrazu i okreli jego faz, wygld
i pooenie.
Aby zastosowa efekt Moon do obrazu:
1. Wybierz Photo: Enhance Moon.
2. W oknie Dual View przesu czerwon krop-
k tam, gdzie ma pojawi si ksiyc.
3. W panelu Phase wybierz faz, ktr chcesz.
Obracaj ksiyc, przesuwajc czerwon
kropk na tarczy Rotation. Kliknij + lub
w celu precyzyjniejszej regulacji.
4. W panelu Surface dodawaj czarne podob-
ne do kraterw obszary na ksiycu, zazna-
czajc Texture i obracajc tekstur za po-
moc tarczy Angle, tak aby wygld ksiy-
ca lepiej pasowa do sceny. Aby wybra ko-
lor ksiyca, wybierz jeden z predefiniowa-
nych kolorw lub skorzystaj z Ulead Color
Picker.
5. Aby zwikszy rozmiar ksiyca, zwiksz
Radius. Aby nada ksiycowi bardziej
sferyczny ksztat i trjwymiarowy wygld,
zmniejsz warto parametru Flatness.
Przed Po
Przed
106 PODRCZNIK UYTKOWNIKA PHOTOIMPACT
6. Aby okreli intensywno wiata, jakie
daje ksiyc, wyreguluj parametr Bright-
ness. Aby zwikszy widoczno obsza-
rw przypominajcych kratery, zmniejsz
warto parametru Softness. Moesz tak-
e okreli efekt Halo.
7. Aby okreli ogln jasno otoczenia, wy-
reguluj parametr Ambitne light.
8. Jeli chcesz zastosowa efekt powiaty,
wybierz Glow i okrel ustawienia para-
metrw Strength (sia) oraz Range (za-
kres).
9. Jeli osigne zadowalajcy efekt, kliknij
OK.
Filtry soczewek
W fotografii tradycyjnej a take cyfrowej, filtry znajduj si przed soczewkami obiek-
tywu w celu modyfikacji wygldu fotografii. S uywane rne filtry w celu osignicia
rnych efektw, takich jak eliminacja odblaskw na byszczcych powierzchniach,
nasycenie kolorw lub pogbienie bkitu nieba. Ten sam efekt mona osign w cy-
frowej obrbce obrazw za pomoc filtrw soczewek programu Photo Impact.
Diffraction Filter filtr dyfrakcji
Diffraction Filter tworzy przypominajce tcz odbicia w bardzo jasnych miejscach
i punktowych rdach wiata. Efekt ten nadaje kolorowy i dramatyczny akcent ob-
razom.
Aby utworzy efekt Diffraction Filter:
1. Aby zastosowa dyfrakcj do okrelonego
obszaru obrazu, uyj narzdzia zazna-
czania, aby zaznaczy ten obszar.
2. Wybierz Photo: Lens Filters Diffrac-
tion Filter.
3. Na zakadce Dual View, widoki przed i po
pokazuj zastosowany efekt w czasie rze-
czywistym. Uyj przyciskw zoom, aby
wyregulowa widoczny rozmiar obrazu,
tak, aby lepiej widzie efekty.
4. Z listy Filter type wybierz typ formowania
efektu dyfrakcji. Jeli wybranym typem fil-
tru jest Starburst lub Circular, okrel
liczb pikseli.
Po
ROZDZIA 3: EDYCJA FOTOGRAFII 107
5. Luminosity threshold okrela liczb ja-
snych punktw (lub obszarw) na obrazie,
na ktry efekt ten ma by zastosowany.
Wybierz wiksz warto pikseli, aby za-
stosowa mniejsz ilo szczegw na ob-
razie, tworzc mniejsze rozproszenie wia-
ta. W przeciwnym wypadku, wybierz ni-
sz warto pikseli, aby przyciemni ob-
raz.
6. Jeli na obrazie istnieje zbyt wiele rozpro-
szonego wiata, ktre nie wyglda reali-
stycznie, wyreguluj Convergence (zbie-
no). Zwikszanie tej wartoci czy wie-
le wizek wiata w jedn i wylicza rodek
nowej wizki.
7. W panelu Streak settings przesu czer-
won kropk na tarczy Angle, aby zmie-
ni kt promieni. Kliknij + lub w ce-
lu wikszej precyzji ustawie. Aby zmie-
ni wzorzec kolorw promieni, wyreguluj
Hue Shift. Moesz take ustali parame-
try Length, Width, Sparing i Glow size
dla promieni rozproszonego wiata.
8. Jeli wykonae zaznaczenie na podstawie
obrazu, wybierz Expand outsider selec-
tion, aby rozproszy wiato poza obsza-
rem zaznaczenia.
9. Kliknij OK.
Multivision Filter wielokrotne obrazy
Multivision Filter daje efekt filtru wielu obrazw, ktry tworzy reprodukcje tema-
tu.
Aby utworzy efekt Multivision Filter:
1. Wybierz Photo: Lens Filters Multivi-
sion Filter.
2. Na zakadce Dual View widoki przed i po
pokazuj efekty zastosowane w czasie rze-
czywistym. Uyj przyciskw powikszenia,
aby wyregulowa widziany rozmiar obrazu
i zobaczy wyraniej efekty.
Przed
Przed
Po
108 PODRCZNIK UYTKOWNIKA PHOTOIMPACT
3. Moesz wybra jeden z predefiniowa-
nych filtrw multivision (Preset) lub
utworzyc wasny (Custom). Aby utwo-
rzy wasny filtr, wybierz typ filtru, kt-
ry okrela sposb powstawiania repro-
dukcji, i okrel liczb Facets (w tym
wypadku liczb reprodukcji). Jei wy-
brany filtr to Linear lub Symmetrical,
wybierz, czy naley utworzy obrazy
Reflected (przez odbicie) czy Refrac-
ted (przez zaamanie).
4. W poprzednim widoku, przesu czer-
wony punkt, aby okreli pooenie
wsprzdne rodka obrazu, ktry ma
by duplikowany.
5. W panelu Filter settings, zmie Ra-
dius, aby wyregulowa obszar tema-
tu i odlego pomidzy rodkiem obra-
zu, a jego reprodukcjami. Ponadto wy-
reguluj parametry Transparency, So-
ftness i Rotation reprodukcji.
6. Po osigniciu zadowalajcego efektu,
kliknij OK.
Filtr Star gwiazda
Star Filter tworzy lnice, przypominajce gwiazd, punkty w obszarach obrazu,
gdzie wiato jest zauwaalnie jasne. Efekt ten dodaje dramatyzmu i wietlistego ak-
centu zwyczajnie wygldajcym obrazom.
Aby utworzy efekt Star Filter:
1. Majc otwarty obraz, wybierz Photo:
Lens Filters Star Filters.
2. Okrel ustawienia filtra wprowadza-
jc liczb Spikes (ramion gwiazdy)
i wartoci dla Variance (odchylenie).
Okrel gsto tworzenia efektu, usta-
wiajc parametr Luminosity Thre-
shold.
Przed
Po
ROZDZIA 3: EDYCJA FOTOGRAFII 109
3. Wybierz pomidzy uyciem filtru Stan-
dard lub PL (polarized light). Filtr PL sy-
muluje uycie dwch soczewek, podczas
gdy standardowy uywa jednej. Okrel
warto Rotate (jeli wybrae PL), aby
zasymulowa obrt soczewek wzgldem
siebie.
4. Ustaw punkty ramion gwiazdy, regulujc
Spikes setting. W zalenoci od usta-
wie filtra, moesz regulowa parame-
try Brightness (jasno), Length (du-
go), Width (szeroko) i Spread An-
gle punktw ramion.
5. Kliknij OK.
Znieksztacanie za pomoc soczewek
Wrd efektw soczewek, efekt Lens Distortion symuluje wyginanie obrazu za po-
moc rnego ksztatu soczewek, znieksztacajc obraz na rne sposoby. Soczew-
ki mog emulowa ksztaty zarwno sferyczne jak i trapezoidalne, a take by kom-
binacj obu.
Aby zastosowa efekt Lens Distortion:
1. Wybierz Photo Lens Distortion.
2. Wybierz Retain all image content, je-
li chcesz pozostawi cay znieksztaco-
ny obraz w granicach oryginalnych wy-
miarw dokumentu. Moesz chcie take
wybra kolor ta, gdzie krawdzie obrazu
staj si wklse i tworz przerw pomi-
dzy sob, a krawdzi dokumentu. Pozo-
stawienie tej opcji pustej powoduje, e
dokument zwiksza swj rozmiar i pro-
porcje.
3. Aby obrci obraz, ustaw kt obrotu na
podany stopie. Moesz ustali kieru-
nek jako zgodny z kierunkiem zegara lub
przeciwny.
4. Dla Trapezoidal distortion ustaw ro-
dek, przesuwajc ikon X. Moesz po-
nownie uy suwakw, aby ustawi pio-
nowe i poziome znieksztacenie.
Po
110 PODRCZNIK UYTKOWNIKA PHOTOIMPACT
5. Wyreguluj Spherical distortion, ustaw rodek
znieksztacenia przesuwajc ikon O nad oknem
podgldu. Uyj suwaka, aby ustawi pionowy i po-
ziomy stopie znieksztacenia. Przesuwanie suwa-
ka w lewo powoduje, e obraz staje si wklsy
a w prawo wypuky.
6. Aby wyregulowa Spherical distortion, ustaw
centrum znieksztacenia, przesuwajc ikon O
nad oknem podgldu. Uyj suwaka, aby ustawi
pionowy i poziomy stopie znieksztacania. Prze-
suwanie suwaka w lewo czyni obraz wklsym
a w prawo wypukym.
Uwaga: Lewe okno Dual View wywietla podgld efektu
Spherical na oryginalnym obrazie z naoon pomocnicz
siatk, a prawe okno bdzie wywietla podgld efektu
na obrazie widzianym w lewym oknie.
7. Kliknij , aby zapisa efekt w EasyPalette. Kliknij
Preview, aby zobaczy efekt w normalnym roz-
miarze. Powiksz fragment obrazu, aby zobaczy
dziaanie efektu na mniejszej przestrzeni.
8. Kliknij OK.
Uwagi:
Lens Distortion moe by zastosowany tylko do plikw RGB (24-bitowych True Color).
Obrazy dusze lub szersze ni 500 pikseli bd tymczasowo przeskalowane w oknie
dialogowym Dual View. Podczas tymczasowego przeskalowania obraz bdzie widoczny
z zachowanymi proporcjami i dusz stron majc dugo 500 pikseli.
Przed
Po
ROZDZIA 3: EDYCJA FOTOGRAFII 111
High Dynamic Range
Dynamic range to zakres wiata, ktre moe by ujte na fotografii, od najciemniej-
szych cieni do najjaniejszych wiatoci. Czujniki aparatw cyfrowych (lub film w tra-
dycyjnych aparatach), inaczej ni ludzkie oko, mog uchwyci ograniczony dynamicz-
ny zakres podczas fotografowania w ekstremalnie jasnych warunkach lub w ciemnym
otoczeniu. Na przykad krajobraz bdzie mia ogromny zakres wiata, ktrego apa-
raty fotograficzne nie s w stanie cakowicie uchwyci, a zdjcia bd albo miay wy-
starczajce nawietlenia ocienionych obszarw (jak gra), ale z uderzajc jasno-
ci nieba, albo te bd ukazywa czystoniebieskie niebo z ciemnymi cieniami. Ja-
sna zewntrzna lub ciemna wewntrzna scena najczciej take stwarzaj problemy
z owietleniem, w rezultacie dajc jednolicie ciemne tematy lub rozmyte jasnoci.
Narzdzie High Dynamic Range (HDR) programu PhotoImpact kompensuje te
ograniczenia aparatw cyfrowych i prbuje rozwiza problemy z kocowymi efekta-
mi, ktre najczciej napotykaj fotografowie podczas wykonywania zdj, zawiera-
jcych drastyczne rnice pomidzy wiatem a cieniem. Narzdzie to tworzy zopty-
malizowany obraz, kombinujc rne kopie tej samej sceny i uywa rnych pozio-
mw nawietle, aby rozszerzy dostrzegalny zakres odcieni. Aby wykona taki ob-
raz, pocztkowo czy si wiele zdj z rnymi nawietleniami w jeden obraz High
Dynamic Range (HDR), ktry zapamituje wszystkie informacje o odcieniach pobra-
ne z rnych zdj. Informacja ta jest nastpnie uywana do wytworzenia kocowe-
go zoptymalizowanego obrazu.
High Dynamic Range zawiera take narzdzia pozwalajce naprawi obszary na fo-
tografiach, ktre s rne, lub zachowa obszary, ktrych nie chcesz modyfikowa,
przed poczeniem w celu wyprodukowania obszaru HDR. Eliminuje to na obrazie
HDR rozmazane obszary powstae wskutek rnic pomidzy fotografiami.
Trzy zdjcia po lewej zostay wykonane przy rnym nawietleniu,
a nastpnie poczone w jedno zdjcie z prawidowym nawietleniem.
112 PODRCZNIK UYTKOWNIKA PHOTOIMPACT
Tworzenie i zapisywanie krzywej profilu aparatu
Uywajc High Dynamic Range do optymalizacji zdj z konkretnego aparatu, na po-
cztku powiniene utworzy now krzyw odpowiedzi aparatu dla aparatu lub wybra
istniejc (krzywa odpowiedzi aparatu wskazuje jak sensory wietlne odpowiadaj na
rne poziomy intensywnoci wiata). Krzywa odpowiedzi aparatu musi by zapisa-
na jako krzywa profilu aparatu, jeli chcesz optymalizowa pojedyncze zdjcie lub te
fotografi wykonan poruszajcemu si obiektowi.
Wskazwka: Jeli masz tylko jedno zdjcie szczeglnej sceny a nie masz krzywej profi-
lu aparatu, moesz uy jednej z predefiniowanych krzywych profili aparatw, aby utwo-
rzy obraz HDR.
Aby mc utworzy dokadny profil krzywej aparatu, zdjcia, ktre s uywane jako
bazowe dla utworzenia krzywej musz pokazywa wszystkie rozwietlenia, szczeg-
y i cienie fotografowanej sceny. Poniej przedstawiono kilka wskazwek, jak ustawi
aparat cyfrowy podczas robienia zdj:
Zamontuj aparat na statywie i ustaw go tak, aby uywa jednakowej przysony
i rnych czasw nawietlania.
Zrb przynajmniej trzy zdjcia (zalecane jest pi lub wicej) tej samej sceny
z rnym nawietleniem.
Aby uchwyci due rnice w nawietleniu, wykonujc mniej zdj (od trzech do
piciu), ustaw zwikszanie nawietlenia przynajmniej o +/- 1.0 Exposure Value.
Podczas gdy robic wicej zdj, moesz ustawi mniejsze nawietlenie, upewnij
si, e liczba zdj jest wystarczajca, aby pokry szeroki zakres poziomw na-
wietlania.
Aby utworzy i zapisa profil krzywej aparatu:
1. Otwrz fotografie, ktre zostay zrobione
przy rnych nawietleniach.
2. Wybierz Photo: High Dynamic Range.
3. Na zakadce HDR Composition wybierz
Auto generate z listy rozwijanej Came-
ra curve profile.
ROZDZIA 3: EDYCJA FOTOGRAFII 113
Uwaga: Jei fotografie zawieraj dane EXIF
nagrane aparatem cyfrowym, parametr
F-stop interval (odstp czasu) moe by au-
tomatycznie okrelony na podstawie czasu wy-
konania ujcia zawartego w tych danych. Na-
tomiast jeli s to obrazy niezawierajce da-
nych EXIF, trzeba rcznie okreli F-stop in-
terval pomidzy obrazami.
4. Kliknij przycisk Compose, aby utworzy
krzyw profilu aparatu.
Uwaga: Jeli uywasz funkcji Automatic Expo-
sure Bracketing aparatu cyfrowego i pobrae
dwa (lub wicej) zestaww uj, niektre foto-
grafie bd miay t sam przyson i ustawie-
nia czasu nawietlania. Pojawi si odpowiednia
informacja, gdy zdjcia bd miay identyczne
ustawienia. W panelu Image List, kliknij [-],
aby usun te fotografie.
5. Program automatycznie przejdzie do za-
kadki Optimization. Powr do zakad-
ki HDR Composition.
6. Kliknij Save , aby zapisa krzyw
profilu aparatu.
Wskazwka: PhotoImpact zawiera predefiniowane profile krzywych aparatw dla niekt-
rych modeli aparatw cyfrowych. Jeli istnieje profil krzywej dla Twojego aparatu, moesz
go bezporednio uy do wasnych fotografii.
Po klikniciu Compose, przeniesiesz si
na zakadk Optimization
114 PODRCZNIK UYTKOWNIKA PHOTOIMPACT
Komponowanie obrazw HDR
Utwrz obraz HDR skadajc obrazy, ktre maj rne poziomy nawietlania.
Zanim skomponujesz obraz HDR, moesz wybra, jak naprawi rnice pomidzy
rnymi zdjciami, tak aby wyeliminowa rozmazane obszary po zoeniu obrazu. Po
skomponowaniu obrazu HDR bdziesz przeniesiony automatycznie do zakadki Opti-
mization.
Aby zoy obraz HDR:
1. Otwrz obrazy ktre zostay zrobione
przy uzyciu rnych poziomw nawie-
tlenia.
Wskazwka: Moesz po prostu otworzy je-
den obraz, a nastpnie skomponowa obraz
HDR wybierajc Camera curve profile (profil
krzywej aparatu).
2. Wybierz Photo: High Dynamic Range.
3. Na zakadce HDR Composition wybierz
profil krzywej dla aparatu, ktrego uy-
wae do wykonania fotografii.
Uwaga: Jeli zdjcia zostay zrobione z r-
ki, wybierz Registration (rejestracja) i Auto
crop after registration (przycinanie po reje-
stracji), aby poczy je i usun nadmiar bia-
ej przestrzeni ze zczonego obrazu. Kliknij
Preview, aby zobaczy wynik.
4. Wybierz Remove artifacts, aby napra-
wi rnice w fotografiach przed ich po-
czeniem w komponowany obraz HDR.
Wybierz, czy ma by uyta opcja Auto-
matic, czy By Brush, aby okreli ob-
szary fotografii, ktre chcesz zachowa
lub usun.
Zajrzyj do podrozdziau Aby naprawi
rnice w fotografiach: na stronie 115,
aby dowiedzie si jak uywa Remove
artifacts.
Uwaga: Funkcja Remove artifacts nie jest
dostpna, gdy otwarty jest tylko jeden obraz.
ROZDZIA 3: EDYCJA FOTOGRAFII 115
5. Kliknij Done.
6. Kliknij przycisk Compose, aby utworzy
obraz HDR. Pogram automatycznie prze-
niesie Ci do zakadki Optimization.
Aby naprawi rnice
w fotografiach:
1. Wybierz Remove artifacts.
2. Wybierz metod, Automatic lub By
Brush, ktre maj naprawi rnice
w fotografiach.
Automatic Automatycznie naprawia
rnice w fotografiach.
By Brush Pozwala rcznie definiowa
obszary na fotografiach, ktre maj
by pozostawione lub usunite.
Uwaga: Jeli wybierzesz Automatic, nie mu-
sisz wykonywa nastpnych czynnoci. Jeli
wybrae By Brush, kontynuuj, zgodnie z po-
nisz procedur.
3. Kliknij obraz w panelu Image List. Wy-
bierz obraz, na ktrym wystpuje ob-
szar, ktry chcesz usun lub pozosta-
wi.
Wskazwka: Kiedy powikszasz obraz, klik-
nij , aby przej do okrelonego fragmen-
tu obrazu.
Te obszary wodospadu na trzecim
obrazie rni si od odpowiadajcych
im obszarw na pierwszym i drugim.
Zamierzamy je usun w celu uniknicia
rozmazanych obszarw po zoeniu
obrazu HDR
116 PODRCZNIK UYTKOWNIKA PHOTOIMPACT
4. Kliknij Brush-out (Gumka) , a na-
stpnie przecignij ponad obszarem, kt-
ry chcesz usun.
5. Kliknij Brush-in (Pdzel) , a nastp-
nie przecignij ponad obszarem, gdzie
nie chcesz dokona adnych zmian.
Okrelajc obszary do pozostawienia lub
usunicia, nie musisz by precyzyjny.
Obszar, ktry chcesz naprawi lub pozo-
stawi, musi by tylko mniej wicej za-
malowany.
Wskazwki:
Wybierz Stack images, aby naoy
na siebie wszystkie zdjcia, tak aby zo-
baczy, czy obszary zaznaczone pdz-
lem pokrywaj si z tymi, ktre chcesz
usun/pozostawi
Moesz wyregulowa Brush size (P-
dzel), aby jego pocignicia byy grubsze
lub ciesze podczas malowania fotogra-
fii.
Zalecane jest, aby kolory uywane dla
Brush-out i Brush-in byy rne. Kliknij
pole Color, aby zmieni kolor.
6. Kliknij Done.
Wskazwki:
Wybierz Show brush strokes, aby po-
kaza kolory pocigni pdzla tak, aby
jasno widzie obszary, ktre s zaznacza-
ne jako do usunicia lub pozostawienia.
Wybierz Erase (Gumka), a nastpnie
przecignij nad ladami pdzla, aby je
usun. Jeli chcesz usun pocignicia
brush-in, musi by wcinite Brushin.
Jeli chcesz usun pocignicia brush-
out, musi by wcinite Brushout.
Rnice zostay zamalowane na
czerwono (brushed out). Pozostaa cz
wodospadu na tym obrazie jest waciwie
nawietlona, mimo to pozostae czci
zostay zamalowane na niebiesko
(brushed in), aby je pozostawi. Obszary
zamalowane nie bd optymalizowane
podczas czenia rnych fotografii.
Tylko pocignicia
pdzla brush-out
zostay usunite
Wybrany tryb
Brush-out oraz
Erase
ROZDZIA 3: EDYCJA FOTOGRAFII 117
Optymalizacja obrazw HDR
Po skomponowaniu obrazu HDR moesz poprawi obraz, regulujc jego odcie i kon-
trast.
Aby zoptymalizowa obraz HDR:
1. Kliknij zakadk Optimization.
2. Przesu suwak Coarse contrast, aby
wyregulowa oglny kontrast obrazu.
3. Histogram clipping wywietla pene
dane histogramu dla obrazu HDR. Prze-
su dwa trjktne suwaki (czarny i bia-
y), aby zdefiniowa zakres zoptymalizo-
wanego histogramu, ktry bdzie wyko-
rzystany w obrazie HDR.
Szary obszar to zoptymalizowany zakres
histogramu, ktry ma by uyty w obra-
zie HDR, podczas gdy rowy obszar to
obcite dane histogramu, ktre nie ma-
j by uyte. Rowy obszar oznacza ko-
lory, ktre nie mog by wywietlane na
ekranie.
4. Wyreguluj Highlight, Midtone lub Sha-
dow, aby otrzyma dokadniejsze szcze-
gy na temat jasnych, porednich
i ciemnych obszarach obrazu.
Wskazwki:
Kliknij View HDR Image , aby zo-
baczy wersj HDR skomponowanego ob-
razu w oknie Preview. Uyj suwaka, aby
podejrze rne poziomy nawietlenia
obrazu.
Wybierz Show HDR color, aby wywie-
tli wartoci luminancji obrazu jako war-
toci zmiennoprzecinkowe RGB. Przesu
mysz nad obrazem w oknie Preview, aby
zobaczy wartoci RGB (wywietlane pod
oknem Preview).
Opcja View HDR Image pozwala
zobaczy utworzony obraz HDR w rnych
poziomach nawietlenia.
118 PODRCZNIK UYTKOWNIKA PHOTOIMPACT
Edycja obrazu HDR
Obracaj, zmieniaj rozmiar, przycinaj lub zapisuj obraz HDR. Zakadka HDR Opera-
tions pozwala wykona dalsze regulacje obrazu HDR. Tam te moesz zapisa obraz
jako plik HDR, aby zachowa pen informacj o odcieniach obrazu.
Aby edytowa obraz HDR:
1. Kliknij zakadk HDR Operations.
2. Edytuj obraz, uywajc Rotate, Resize
lub Crop.
Rotate Kliknij przycisk, aby obrci
lub odwrci obraz.
Resize Wprowad wartoci Height
i Width, na ktre chcesz zmieni
wymiary obrazu. Kliknij Apply, aby
przeskalowa obraz.
Crop Kliknij i przesu na obrazie,
aby utworzy zaznaczony do przyci-
cia obszar. Moesz take wybra pre-
definiowany rozmiar z listy rozwija-
nej. Kliknij Apply, aby przyci ob-
raz.
Wskazwki:
Kliknij , aby zachowa proporcje pod-
czas zaznaczania obszaru do przycicia.
Kliknij Reset, aby przywrci obraz do
stanu sprzed zmian.
3. Kliknij Save HDR Image, aby zapi-
sa obraz jako plik HDR (HDR). Pozwa-
la to na otwieranie obrazw HDR w przy-
szoci, jeli bdziesz chcia powtrnie je
optymalizowa.
4. Kliknij OK, aby otworzy edytowany ob-
raz jako nowy dokument w przestrzeni
roboczej.
Zapisanie obrazu HDR pozwala na
pominicie procesu rejestracji i tworzenia
HDR, gdy bdziesz chcia ponownie
zoptymalizowa obraz
ROZDZIA 3: EDYCJA FOTOGRAFII 119
Uywanie narzdzi retuszu
Narzdzia retuszu s uywane do udoskonalania obszarw obrazu za
pomoc regulacji istniejcych kolorw pikseli. PhotoImpact oferuje
rnorodne narzdzia pomagajce edytowa obrazy, takie jak: Dodge,
Saturation, Burn, Touch-up i inne. Aby wybra narzdzie, kliknij prawy
dolny rg Retouch Tool w panelu narzdzi; otworzy si szuflada na-
rzdzi retuszu i moesz wybra typ narzdzia, ktrego chcesz uy.
Kiedy zastosujesz narzdzie Retouch Tool w obszarze, narzdzie to
uywa ksztatu i rozmiaru aktualnego pdzla za kadym razem, gdy
klikniesz mysz. Aby zastosowa efekt nad wikszym obszarzem prze-
su mysz lub zwiksz rozmiar swojego pdzla. Aby ponownie zastoso-
wa i zwikszy efekt na okrelonym obszarze klikaj powtrnie.
Aby zastosowa narzdzie retuszu:
1. Otwrz obraz do edycji.
2. Wybierz narzdzie retuszu, ktrego chcesz uy,
tu uyj narzdzia Remove Scratch.
3. Kliknij Panel w pasku atrybutw, aby otworzy
panel Tool Settings. Na zakadce Shape, zdefiniuj
atrybuty pdzla. Moesz take okreli ksztat i roz-
miar dla kadego typu pdzla na zakadce Options.
Uwaga: Opcje dostpnie w pasku atrybutw i/lub panelu To-
ol Settings s rne dla kadego z narzdzi retuszu.
4. Pomaluj obszar, ktry chcesz naprawi. PhotoImpact
regeneruje piksele, aby pokry uszkodzone obszary,
bazujc na ssiednich pikselach.
Niektre efekty s delikatne i by moe musisz malo-
wa pdzlem, aby osign podane rezultaty.
120 PODRCZNIK UYTKOWNIKA PHOTOIMPACT
Uwaga: Narzdzia retuszu mog by stosowane tylko do obrazw w skali szaroci i True Co-
lor.
Wskazwka: Moesz zastosowa wiele narzdzi retuszu do obrazu: Burn, aby uzyska
efekt opalenizny, Dodge dla efektu wiata, Blur, aby wyrwna nierwnoci skry oraz
wiele innych.
Aby okreli atrybuty narzdzi retuszu, otwrz panel Tool Settings. Atrybuty dla
kadego narzdzia retuszu wywietlane s na trzech zakadkach: Shape (ksztat),
Options (ustawienia rni si w zalenoci od typu narzdzia retuszu) oraz Advan-
ced (zaawansowane).
Atrybuty na tych zakadkach s identyczne z narzdziami malowania (patrz Uywa-
nie narzdzi do malowania na stronie 168). Aby nauczy si, jak te narzdzia dzia-
aj, zajrzyj do pomocy online.
Uywanie narzdzia Touch-up
Narzdzie Touch-up jest przede wszystkim uywane do korecji przebarwie ludzkiej
twarzy lub skry.
Podobnie jak inne narzdzia klonowania, Touch-up kopiuje piksele z jednej czci ob-
razu do innej. W dodatku narzdzie Touch-up bierze pod uwag tekstur oraz owie-
tlenie obrazu i dlatego tworzy realistyczny retusz.
Aby uy narzdzia Touch-up:
1. Kliknij Touch-up w panelu narzdzi.
2. W pasku atrybutw, ustaw opcje dla
narzdzia Touch-up. Parametry Source
color i Source texture determinuj,
jak wiele tekstury i koloru jest kopiowa-
ne z obszaru rdowego.
3. Ustaw tryb Texture. Parametry Repli-
cate i Smoothen determinuj jak tek-
stura z obszaru rdowego moe by
zastosowania do obszaru docelowego.
Aby nauczy si wicej na temat opcji
narzdzia Touch-up dostpnych w pa-
sku atrybutw, zajrzyj do pomocy onli-
ne
4. Wcinij [Shift] i kliknij mysz obszar,
ktrego chcesz uywa jako punktu od-
niesienia (pojawi si tam znak krzyy-
ka).
Przesu mysz nad obszarem, ktry
chcesz podda retuszowi.
ROZDZIA 3: EDYCJA FOTOGRAFII 121
Uywanie narzdzi Burn i Dodge
Narzdzia retuszu Burn i Dodge pozwalaj na przyciemnienie lub rozjanienia ob-
szarw obrazu. W pasku atrybutw lub zakadce Options w panelu Tool Settings,
wybierz, aby zmodyfikowa tylko Shadows (cienie), Midtones (ptony) lub Highlights
(rozjanienia) podczas uywania tych narzdzi retuszu. Aby ich uy, wybierz narz-
dzie i przesu je nad obszarem obrazu, ktry chcesz rozjani lub przyciemni.
Usuwanie efektu czerwonych oczu
Za pomoc narzdzia lub polecenia Remove Red Eye mona naprawi problemy
czerwonych oczu zwizane ze zdjciami wykonanymi przy uyciu lampy byskowej.
Aby usun efekt czerwonych oczu, uywajc narzdzia Remove
Red Eye:
1. Kliknij Remove Red Eye Tool w pane-
lu narzdzi.
2. Kliknij Panel w pasku atrybutw, aby
otworzy panel Tool Settings.
3. W panelu Tool Settings, kliknij zakad-
k Shape, a nastpnie ustal rozmiar
pdzla.
4. Kliknij zakadk Options i wybierz ko-
lor oczu, ktry chcesz naprawi, w polu
Eye color.
Wskazwka: Na zakadce Options, wyregu-
luj Level, aby zdefiniowa si narzdzia pod-
czas stosowania.
5. Kliknij (nie przesuwaj) oko postaci. Kli-
kaj ponownie, a osigniesz podane
rezultaty.
6. Powtrz czynno z punktu 5 z drugim
okiem.
122 PODRCZNIK UYTKOWNIKA PHOTOIMPACT
Aby usun efekt czerwonych oczu
uywajc polecenia Remove Red
Eye:
1. Wybierz Photo: Remove Red Eye.
2. Kliknij to oko postaci, ktre chcesz po-
prawi.
Wskazwki:
Aby to zrobi, musi by wcinity.
Moesz klika , aby powikszy ob-
raz. Po powikszeniu moesz klikn
i przesun obraz.
3. Wybierz w polu Eye color kolor oka, kt-
re chcesz naprawi.
4. Reguluj Level, a osigniesz podany
rezultat.
Wskazwka: Kliknij Undo, aby cofn ostani czynno.
5. Powtarzaj czynnoci od 2 do 4 z drugim okiem.
6. Kliknij OK.
Zmiana kolorw obrazu
Istniej dwa bardzo uyteczne narzdzia retuszu do koloryzowania lub zmiany kolo-
rw obrazu, s to:
Color Transform Pen Zmienia wygld obrazu, zmieniajc oryginalny kolor na
inny. Moesz wyregulowa parametry Hue (barwa) i Saturation (nasycenie),
ale Luminance (jasno koloru) zostaje zachowana. Rezultat jest ywy i bar-
dziej realistyczny ni uzyskany za pomoc Color Replacement Pen.
Colorize Pen Stosuje zabarwienie lub cie do obrazu o jednakowym zabarwie-
niu. Aby zastosowa efekt pojedynczego koloru, zastosuj efekt Monochrome lub
uyj obrazu w skali szaroci (przekonwertowanego w RGB), a nastpnie uyj Co-
lorize Pen, aby go wzmocni. Zamiast tego uyj okna dialogowego Hue and
Saturation i wybierz Colorize.
ROZDZIA 3: EDYCJA FOTOGRAFII 123
Aby kolorowa stare fotografie:
Uyj Colorize Pen, aby oywi stare fotografie.
1. Zeskanuj star fotografi i otwrz j w pro-
gramie PhotoImpact.
2. Wybierz Photo: Enhance Monochrome,
aby zmieni obraz na czarnobiay, zachowu-
jc typ danych RGB.
Uwaga: Efekt Monochrome konwertuje obraz,
ujednolicajc barw i nasycenie bez zmian jasno-
ci. Gdy stosujesz kolor do obrazu, zmieniaj si
tylko wartoci RGB i jasnoci.
3. Wybierz obszar na obrazie, ktry chcesz
podkolorowa.
4. Nastpnie kliknij Retouch Tool w panelu
narzdzi i wybierz Colorize Pen.
5. Dostosuj ustawienia pdzla w pasku atry-
butw.
6. Przesuwaj mysz nad zaznaczonym obsza-
rem, a osigniesz podane rezultaty.
Wskazwka: Aby kolor wyglda na gadszy (np.
kolor twarzy), wybierz Blur Tool w panelu narz-
dzi Retouch i przesu mysz nad obszarem, gdzie
kolor zosta zastosowany.
7. Powtarzaj czynnoci od 3 do 6, aby podkolo-
rowa wicej obszarw obrazu.
Wskazwka: Aby szybciej kolorowa fotografie,
moesz take wybra Photo: Hue and Satura-
tion, a nastpnie wybra Colorize, aby zastoso-
wa jeden kolor.
Jeden patek zaznaczony
i pokolorowany
Dwa kolejne zaznaczone patki
Kolorowanie nowozaznaczych
patkw
124 PODRCZNIK UYTKOWNIKA PHOTOIMPACT
Klonowanie fragmentw obrazu
Klonowanie to proces duplikowania obiektu lub czci obrazu i ma-
lowania go w innych czciach tego samego lub innego obrazu. Klo-
nowanie jest uyteczne, gdy chcesz usun niechciane elementy ob-
razu, takie jak przypadkowy przechodzie.
Uwaga: Moesz klonowa tylko obrazy w skali szaroci lub w True Color.
Aby uy narzdzia Clone:
1. Kliknij Clone Tool w panelu narzdzi
i wyreguluj ustawienia w pasku atrybu-
tw.
2. Nacinij [Shift] i kliknij mysz obszar,
ktry chcesz klonowa (pojawi si krzy-
yk).
3. Przesu krzyyk nad obszar, gdzie ma si
pojawi sklonowany fragment.
Uwaga: Rozmiar i ksztat obszaru malowanego
s zdeterminowane przez ustawienia rozmiaru
i ksztatu biecego narzdzia.
Wskazwka: Kliknij Panel, aby otworzy panel Tool Settings i wyregulowa dodatkowe
atrybuty pdzla narzdzia Clone. Aby dowiedzie si o funkcjach rnych opcji w panelu Tool
Settings, zajrzyj do pomocy online.
Przed
Po
ROZDZIA 3: EDYCJA FOTOGRAFII 125
Praca ze skanowanymi obrazami
Polecenia Auto-process s uywane do automatyzacji i inteligentnej kontroli wygl-
du obrazw. Automatyzuj proces formatowania i pozwalaj programowi PhotoIm-
pact na oszacowanie i zastosowanie zmian potrzebnych do odpowiedniego wyostrze-
mia i wzmacniania obrazw.
Polecenia z Auto-process zawieraj:
Level Reguluje map odcieni obrazu, aby osign pene spektrum odcieni.
Contrast Reguluje Brightness (jasno obrazu) i pozostawia oryginalne parame-
try Hue (barwy) i Saturation (nasycenia).
Adjust Reguluje Brightness (jasno) i Saturation (nasycenie), rozcigajc ko-
lory tak, aby pasoway do dostpnego zakresu. Ustawienia parametru Hue (bar-
wa) pozostaj niezmienione.
Color Reguluje ustawienia Hue, Saturation i Brightness.
Focus Dostosowuje obraz, zmikczajc ostre krawdzie i wzmacniajc przytu-
mione obszary. Dziaa dobrze zarwno z ostrymi, jak i nieostrymi obrazami.
Straighten Automatycznie obraca obraz i prostuje go do pozycji poziomej lub
pionowej.
Crop Usuwa biae przestrzenie z krawdzi obrazu.
Enhance Automatycznie reguluje i wygadza odcienie, aby zwikszy ogln ja-
ko obrazu.
Aby zastosowa polecenie Auto-process (inne ni Batch) do obrazu, po prostu wy-
bierz je z podmenu Auto-process.
Przetwarzania wsadowe
Polecenie Auto-process Batch to odpowiedni sposb na jednoczesne zastosowa-
nie wielu udoskonale do obrazu. Jeli wybierzesz przetwarzanie wsadowe, program
PhotoImpact automatycznie zastosuje polecenia w podanej kolejnoci.
Szczegowy opis kadego polecenia znajdziesz w definicji w oknie dialogowym, kt-
ra jest wywietlane po wybraniu konkretnej procedury.
126 PODRCZNIK UYTKOWNIKA PHOTOIMPACT
Aby uy polecenia Auto-process Batch:
1. Wybierz Adjust: Auto-process Batch
[Ctrl+F9] (Dostrajanie: Przetwarzanie
wsadowe).
2. Kliknij opcj(e) przetwarzania, ktr(e)
chcesz zastosowa.
3. Aby usun opcj, kliknij ponownie jej
przycisk lub przesu j z kolejki w d
okna dialogowego.
4. Kliknij OK, aby zastosowa opcj(e) Au-
to-process do obrazu.
Uwaga: Wikszo opcji w oknie dialogowym Auto-process moe by stosowana niezale-
nie przez wybranie odpowiedniego polecenia w podmenu Adjust: Autoprocess.
czenie obrazw
Jest wiele sytuacji, kiedy nie cao obrazu mieci si na ekranie. Na przykad mo-
e by on zbyt wielki, aby zmieci si do skanera, albo wykonae oddzielne zrzu-
ty z ekranu obrazu, ktrego rozmiary wykraczaj poza monitor. Bez wzgldu na po-
wd, polecenie Stitch Scanned Images pozwala na dokadn i wydajn rekonstruk-
cj obrazu z wielu fragmentw.
Sposb uywania polecenia Stitch do poczenia paskw obrazu zaley w duym
stopniu od stanu posiadanych obrazw. Z tego powodu Stitch udostpnia wiele opcji
i konrolek dla rcznego i automatycznego aczenia obrazw, dajc kontrol na pozio-
mie pikseli pozwalajc na niezauwaalne czenie obrazw. Moesz:
Ustawi parametry auto-stitching, aby wykona automatyczne dopasowanie
i uoy ruchomy fragment obrazu nad obrazem aktywnym.
Przesun ruchomy fragment obrazu, a dopasuje si do obrazu aktywnego.
Zdefiniowa punkty referencyjne na kadym obrazie, w celu ich odpowiedniego
uoenia.
Wybierz Auto fine-tune, aby obrazy mogy przybra prawidow wzgldn po-
zycj podczas rcznego czenia fotografii.
ROZDZIA 3: EDYCJA FOTOGRAFII 127
Ustawi przezroczysto ruchomych fragmentw obrazu, aby wspomc rczne
czenie i zdefiniowa w jaki sposb obrazy maj by czone na nakadajcym
si obszarze.
Uwagi:
Moesz czy tylko obrazy o tym samym typie danych albo w skali szaroci, albo w True
Color.
Stitch Scanned Images dziaa tylko z obrazami bazowymi, obiekty nie mog by -
czone w ten sposb. Aby przyczy obiekt, musi by on najpierw scalony z obrazem
bazowym.
Nie zaleca si uywania Stitch Scanned Images do czenia obrazw robionych apa-
ratem cyfrowym.
czenie automatyczne
Auto-stitch to szybki i atwy sposb czenia razem dwch obrazw. Opcja ta jest
najlepsza uywan dla obrazw, ktre zawieraj duo detali i s jasne.
Aby automatycznie poczy dwa
obrazy:
1. Otwrz obrazy, ktre chcesz poczy
razem, a nastpnie kliknij jeden z nich,
aby go uaktywni.
2. Wybierz Edit: Stitch Scanned Images.
3. W Stitch with wybierz obraz, ktry
chcesz poczy z obrazem aktywnym.
Wskazwki:
Jeli nie moesz zobaczy caych obrazw
w oknie Preview, uyj opcji powiksza-
nia na dole okna.
Uyj Switch direction, aby zamieni po-
zycj obrazw.
4. Wybierz Auto-stitch i wprowad warto-
ci w Overlap range (procent nakada-
nia) oraz Vertical/Horizontal toleran-
ce (bdy pooenia dwch obrazw).
Uwaga: Wartoci Overlap range lub
Vertical/Horizontal tolerance, ktre prze-
kraczaj 50% rozmiaru obrazu nie pozwala-
j Auto-stitch waciwie poczy paskw ob-
razu.
5. Kliknij Test, aby automatycznie podej-
rze zczony obraz.
6. Kliknij OK.
128 PODRCZNIK UYTKOWNIKA PHOTOIMPACT
czenie rczne
czenie rczne daje wiksz kontrol nad scalaniem rnych obrazw.
Aby rcznie poczy dwa obrazy:
1. Wykonaj czynnoci od 1 do 4 z proce-
dury Aby automatycznie poczy dwa
obrazy.
2. Przesu ruchomy fragment obrazu na
miejsce, gdzie powinien by.
3. Kliknij OK.
Dodawanie do zdjcia ramki i tytuu
Uyj Photo Frame, aby doda ramk do obrazu lub obiektu. Funkcja ta pozwala tak-
e na wprowadzanie informacji EXIF jako tekstu dla zdj wykonanych przy uyciu
kamer cyfrowych, napisw na obrazach cignitych z sieci i dodawanie wasnego lo-
go do zdjcia.
Uwaga: Moesz doda zarwno tekst, jak i logo do jednego obrazu.
Aby doda ramk:
1. Wybierz Photo: Photo Frame (Foto-
grafia: Ramka fotografii).
2. Na zakadce Frame zaznacz pole Frame.
3. Wybierz 2D Frame (ramka dwuwymia-
rowa) z menu rozwijanego Style.
Wskazwka: Wybierz Do not merge fra-
me, aby zachowa ramk jako obiekt w swo-
im obrazie. Pozwoli to na zmian rozmiaru
i pozycji ramki.
4. Ustaw parametry ramki w panelu
Options. Zajrzyj do pomocy online,
aby nauczy si wicej o funkcjach r-
nych opcji.
Wskazwka: Wybierz Shadow lub Canvas,
aby doda cie lub powikszy rozmiar po-
wierzchni dokumentu. Kliknij Options, aby
dostosowa te parametry.
5. Kliknij OK.
ROZDZIA 3: EDYCJA FOTOGRAFII 129
Dostpne s rne style ramek, a kada z nich zawiera inny zbir opcji. Jednak pro-
cedura dodawania ramki jest taka sama dla wszystkich stylw ramek. Zajrzyj do po-
mocy online, aby nauczy si funkcji dostpnych opcji.
Aby doda dane EXIF jako tekst na fotografii:
1. Wybierz Photo: Photo Frame i kliknij
zakadk Text.
2. Na zakadce Text, zaznacz pole Text,
a nastpnie kliknij EXIF, aby otworzy
okno dialogowe EXIF.
Wskazwki:
Kliknij Add, aby przypisa zawarto
pola Text do aktualnie wybranego ele-
mentu listy Element. Moesz wtedy do-
da pniej tak sam zawarto, wy-
bierajc j z listy.
Aby doda wasny tekst, po prostu wpisz
go w polu Text.
3. W oknie dialogowym, wybierz pola
EXIF, ktre chcesz zaczy do zdjcia
w Available Tags List (dostpna lista
pl), a pniej kliknij Add.
4. Po dodaniu pl, ktre chcesz zaczy,
kliknij OK.
Wskazwka: Moesz zobaczy podgld tek-
stu w oknie Preview.
5. Ustaw opcje tekstu takie jak Font
(czcionka), Orientation (kierunek)
i Position (pooenie). Zajrzyj do po-
mocy online, aby dowiedzie si wicej
o funkcjach dostpnych opcji.
Wskazwki:
Wybierz Shadow, a nastpnie kliknij Options, aby doda cie do swojego tekstu.
Wybierz Do not merge text/logo, aby zachowa tekst jako obiekt na swoim obrazie.
Pozwoli to na edycj i zmian pozycji tekstu/logo.
Okno dialogowe EXIF
130 PODRCZNIK UYTKOWNIKA PHOTOIMPACT
Aby doda logo do fotografii:
1. Wybierz Photo: Photo Frame i kliknij za-
kadk Text.
2. Na zakadce Text, zaznacz pole Text,
a nastpnie kliknij Logo.
Wskazwka: Kliknij Add, aby przypisa logo
znajdujce si w polu Text do aktualnie wybra-
nego elementu z listy Element. Moesz wte-
dy uy tego samego logo pniej, wybierajc
je z listy.
3. W oknie dialogowym, wybierz obraz, kt-
ry chcesz doda i kliknij OK.
Wskazwka: Moesz zobaczy podgld logo
w oknie Preview.
4. Ustaw pooenie logo za pomoc Orien-
tation (kierunek) i Position (pooenie).
Zajrzyj do pomocy online, aby dowiedzie
si wicej o dostpnych opcjach tej funk-
cji.
Wskazwki:
Wybierz Shadow, a nastpnie kliknij Options, aby doda cie do logo.
Wybierz Do not merge text/logo, aby zatrzyma logo jako obiekt obrazu. Pozwoli to
na zmian pozycji logo.
4
ROZDZIA 4
ZAZNACZONE OBSZARY I OBIEKTY
Z tego rozdziau nauczysz si jak pracowa z zaznaczony-
mi obszarami i z obiektami. Program PhotoImpact udo-
stpnia rnorodne narzdzia pozwalajce na zaznaczanie
czci obrazw, ktre chcesz edytowa. Zaznaczone obsza-
ry obrazu s wyrnione za pomoc otaczajcej je ramki.
Oprcz zaznaczonych obszarw bdziesz te wprowadzo-
ny w tematyk obiektw. Nauczysz si, jak tworzy obiek-
ty, edytowa je i zarzdza nimi przy uyciu narzdzi trans-
formacji, pomiarw i wymazywania.
132 PODRCZNIK UYTKOWNIKA PHOTOIMPACT
Praca z zaznaczonymi obszarami
Jeli aden fragment obrazu nie jest zaznaczony, dowolne polecenie, ktre wywo-
asz, stosowane jest do caoci obrazu. Aby ograniczy dziaanie polecenia do okre-
lonego obszaru obrazu, musisz utworzy obszar zaznaczony. Kliknij narzdzia za-
znaczania w panelu narzdzi, a nastpnie wybierz to narzdzie zaznaczania, kt-
rego chcesz uy.
Wskazwki:
Moesz zacz i skoczy zaznaczanie poza obszarem obrazu, uatwiajc sobie zazna-
czanie rogw obrazu.
Naciskaj [Spacj], aby przecza si pomidzy pokazywaniem a ukrywaniem ramki
zaznaczenia.
Narzdzie Pick wybieranie obiektw i obszarw
zaznaczonych
Narzdzie Pick jest uywane gwnie w celu zaznaczania obiektw i statycznych ob-
szarw zaznaczania. Za pomoc tego narzdzia moesz wykona nastpujce czyn-
noci:
Klikn obiekt lub statyczny obszar zaznaczony, aby go uaktywni.
Wybra wiele obiektw, przesuwajc narzdzie Pick z pustego obszaru przez
krawdzie grupy obiektw (lub zawarcie ich w zaznaczanym obszarze).
Wybra zbir obiektw, naciskajc [Ctrl] lub [Shift] podczas ich klikania.
Poczy wszystkie obiekty razem jako jeden: najpierw zaznacz wszystkie obiek-
ty, a pniej wybierz Object: Merge as Single Object (Obiekt: Scal w jeden
obiekt) lub kliknij prawym przyciskiem myszy dowolny obiekt z grupy i wybierz
Merge as Single Object (scal w jeden obiekt).
Za pomoc narzdzia Pick, moesz zmieni warstwy obiektw, uywajc czterech
przyciskw strzaek kolejnoci w pasku atrybutw, a take zmieni pooenie, uy-
wajc przyciskw w Align (lub wybierajc Object: Align).
Narzdzie Standard Selection zaznaczanie obszarw
o regularnych ksztatach
Narzdzie Standard Selection pozwala na zaznaczanie obszarw obrazu, bazujc
na predefiniowanych rozmiarach i/lub ksztatach, takich jak prostokt lub koo. Mo-
esz take uy tego narzdzia do konwersji zaznaczonych obszarw w obiekty za po-
moc przesuwania obszarw zaznaczenia.
ROZDZIA 4: ZAZNACZONE OBSZARY I OBIEKTY 133
Aby utworzy standardowy obszar zaznaczenia:
1. Kliknij Standard Selection Tool i zaznacz
podany ksztat w Shape.
2. Przesu mysz nad obrazem. Gdy obszar za-
znaczony lini przerywan pokryje frag-
ment, ktry chcesz zaznaczy, pu przy-
cisk myszy.
Wskazwki:
Jeli chcesz utworzy obszar zaznaczenia bazujcy na precyzyjnych wsprzdnych,
wybierz Fixed size (stay rozmiar) w pasku atrybutw, a nastpnie wprowad po-
dan szeroko i wysoko.
Aby doda istniejcy obszar zaznaczenia, nacinij [A] podczas zaznaczania. Aby usu-
n czci zaznaczonego obszaru, nacinij [S], gdy zaznaczasz obszar do usunicia.
Narzdzie Lasso zaznaczanie obszarw
o nieregularnych ksztatach
Narzdzie Lasso pozwala na atwe zaznaczanie fragmentw o nieregularnych kszta-
tach, takich jak ksztat ludzkiej gowy. Jest to uyteczne jeli chcesz oddzieli obiekty
pierwszoplanowe od ta. Dziaa najlepiej, jeli temat pierwszoplanowy i to maj bar-
dzo kontrastowe kolory.
Aby uy narzdzia Lasso (Smart lasso):
1. Kliknij narzdzie Lasso w panelu na-
rzdzi.
2. Wybierz Smart lasso w pasku atry-
butw, aby umoliwi sobie ledzenie
krawdzi elementu, ktry chcesz za-
znaczy.
3. Ustaw Detection scope. Parametr ten
okrela obszar, ktry Smart lasso bie-
rze pod uwag, ledzc krawdzie.
Zarys ten jest reprezentowany za po-
moc okrgu. Im wiksza warto De-
tection scope, tym wikszy rozmiar
okrgu.
Obraz po lewej przedstawia poziom
detekcji ustawiony na 30, a obraz po
prawej na 80
134 PODRCZNIK UYTKOWNIKA PHOTOIMPACT
Wskazwka: Jeli fragment, ktry zazna-
czasz ma nieregularne krawdzie (np. pat-
ki kwiatw) i nie chcesz zaznaczy niepo-
danych obszarw, zalecane jest ustawienie
niszej wartoci Detection scope.
4. Kliknij, aby zaznaczy punkt pocztko-
wy, a potem przeled fragment, kt-
ry chcesz zaznaczy, przesuwajc mysz
nad krawdziami elementu (nie musisz
trzyma wcinitego przycisku myszy).
5. Podczas ledzenia, gdy wykonae po-
dane zaznaczenie krawdzi, kliknij cie-
k zaznaczania, aby doda punkt zacze-
pienia. Dodawianie punktu zaczepienia
zabezpiecza przed przypadkow zmian
(usuniciem) cieki.
Wskazwki:
Jeli popenisz bd w trakcie zaznacza-
nia, po prostu wycofaj si wzdu cieki
do punktu, gdzie chcesz zacz ponowne
zaznaczanie. Nie moesz wycofa si ze
cieki, ktra znajduje si pomidzy dwo-
ma punktami zaczepienia.
Aby usun ciek zaznaczania, ktra
jest pomidzy dwoma punktami zacze-
pienia, nacinij [Backspace].
6. Kliknij pocztkowy punkt zaczepienia,
aby zamkn zaznaczony obszar. cie-
ka zaznaczania, zamiast zwykej linii
przerywanej, stanowi lini z pewn licz-
b punktw kontrolnych.
Wskazwka: Moesz take klikn dwukrot-
nie, aby zamkn zaznaczony obszar.
7. Popraw zaznaczony obszar, przesuwa-
jc punkty kontrolne za pomoc klika-
nia w dowolnym miejscu cieki zazna-
czania.
Punkt kontrolny przesuwany
tak, aby dostosowa zaznaczony
obszar.
ROZDZIA 4: ZAZNACZONE OBSZARY I OBIEKTY 135
8. Gdy skoczysz zaznacza, kliknij dwukrotnie
obszar zaznaczony lub Finish w pasku atry-
butw, aby zmieni edytowaln ciek na
ramk obszaru zaznaczonego.
Wskazwka: Kliknij Cancel w pasku atrybutw, je-
li chcesz usun zaznaczenie. Ta czynno nie mo-
e by wycofana.
Aby uy narzdzia Lasso (nie Smart
lasso):
1. Przesu mysz, aby zaznaczy obiekt.
Wskazwka: Jeli zaznaczasz za pomoc linii pro-
stych, pu mysz w punkcie pocztkowym linii pro-
stej, a nastpnie kliknij jej koniec.
2. Wykonaj czynnoci od 6 do 8 procedury Aby
uy narzdzia Lasso Tool (Smart lasso).
Wskazwka: Aby doda nowy obszar do istniejcego, nacinij [A] podczas zaznaczania.
Aby usun cz zaznaczonego obszaru, nacinij [S] podczas okrelania obszarw do usu-
nicia.
Narzdzie Magic Wand (Czarodziejska rdka)
zaznaczanie obszarw zawierajcych podobne kolory
Narzdzie Magic Wand zaznacza obszar za pomoc zaznaczania okrelonych kolo-
rw. Jest to uyteczne zwaszcza, gdy fragment obrazu lub jego to ma wyrniaj-
cy si kolor.
Aby uy narzdzia Magic Wand:
1. Kliknij Magic Wand Tool w panelu narzdzi.
2. Ustaw warto Similarity (podobiestwo), aby
okreli zakres kolorw do zaznaczenia podobny
do pierwotnego koloru.
Kwiat zaznaczony i przesunity
Kliknij ptaka na obrazie
136 PODRCZNIK UYTKOWNIKA PHOTOIMPACT
3. Wybierz Line, a nastpnie kliknij
i przesu, aby zaznaczy wszystkie
kolory podobne do tych na zaznaczo-
nej linii lub wybierz Area, a nastp-
nie kliknij i przesu mysz, aby wy-
bra wszystkie kolory podobne do
tych na zaznaczonym obszarze, bazu-
jc na wartoci podobiestwa w pa-
sku atrybutw.
Wskazwka: Wybierz Search connected
pixels w pasku atrybutw, aby zaznaczy
tylko podobne piksele przylegajce do ory-
ginalnego obszaru zaznaczenia. Jeli opcja
ta nie jest zaznaczaona, wszystkie piksele
podobnego koloru na obrazie zostan za-
znaczone.
4. Kliknij dany przedmiot na obrazie,
aby zaznaczy kolory referencyjne.
Uwaga: Jeli wystpuj inne obiekty lub
obszary wykonane za pomoc innych na-
rzdzi zaznaczania, Magic Wand wczy tak-
e czci obiektw lub zaznaczonych obsza-
rw, ktre s podobne do pierwotnych.
Wskazwka: Aby doda nowy do istniejcego zaznaczonego obszaru, nacinij [A] podczas
zaznaczania. Aby usun czci zaznaczonego obszaru, nacinij [S] podczas okrelania ob-
szarw do usunicia.
Okrelanie podobiestwa kolorw
Aby uy Similarity, wprowad warto, ktra Twoim zdaniem najlepiej odzwiercie-
dla zakres kolorow, ktre chcesz wybra. Aby pomc okreli zakres podobiestwa
kolorw, we pod uwag nastpujce zagadnienia:
Gdy przesuwa si Magic Wand nad docelowymi pikselami obrazu, wartoci ko-
lorw RGB, Hex i HSB s wywietlane odpowiednio w pasku statusu.
W pasku atrybutw, kliknij Options i wybierz wartoci kolorw Compare
by RGB lub Compare by HSB, aby przekonwertowa warto podobiestwa.
W modelu RGB warto Similarity naley do zakresu od 0 do 255. W modelu HSB
Similarity mieci si w zakresie od 0 do 100.
Poniej podano wskazwki, dotyczce czego mona oczekiwa, wybierajc okrelo-
ne zakresy kolorw:
Warto 0 zaznacza ssiadujce piksele o dokadnie tej samej wartoci kolo-
rw.
Warto 255 zaznacza piksele wszystkich kolorw tym samym zaznacza cay
obraz.
Teraz, po klikniciu, ptak jest zaznaczony.
ROZDZIA 4: ZAZNACZONE OBSZARY I OBIEKTY 137
Warto 50 zaznacza sasiadujce piksele, ktre maj wartoci, rnice si o 50
od zaznaczonego piksela. Na przykad jeli klikniesz piksel o wartociach R25,
G60, B190, to ssiadujce piksele o wartociach pomidzy R0, G10, B140 a R75,
G110, B240 zostan zaznaczone.
Wyodrbnianie obiektw
Wyodrbnianie jest inn metod zaznaczania i przerysowania fragmentu obrazu lub
obiektu dla pniejszej kompozycji. Uyj Extract Object, aby wyodrbni obiekt
z obszaru zaznaczonego. Moesz to zrobi dziki: Draw boundary (rysowaniu gra-
nicy), Extract object (wyodrbnianiu obiektu), a nastpnie Refine object (popra-
wianiu obiektu).
Rysowanie granicy
Przeled krawdzie podmiotu, ktry chcesz wyodrbni.
Aby narysowa granic obiektu:
1. Wybierz Object: Extract Object (Obiekt:
Wyodrbnij obiekt).
2. W oknie dialogowym Extract Object, ustaw
parametry Color (kolor) i Size (rozmiar)
pdzla.
3. Przesu, aby przeledzi krawdzie frag-
mentu, ktry chcesz wyodrbni. Upewnij
si, e w fragment jest zamknity poci-
gniciami pdzle.
Wskazwka: Jeli chcesz usun czci zaznacze-
nia, kliknij Eraser (Gumka), a nastpnie przesu
po krawdziach, ktre chcesz usun.
4. Kliknij Next.
Wskazwka: Moesz take klikn Extract ob-
ject, aby przej do nastpnego punktu.
Wskazwka: Uywaj przyciskw z lewej dolnej strony okna dialogowego, aby zmieni
wspczynnik powikszenia obrazu.
Trzy licie s wybrane w celu
wyodrbnienia
138 PODRCZNIK UYTKOWNIKA PHOTOIMPACT
Wyodrbnianie obiektu
Okrel obszar obrazu, ktry chcesz wyodrbni.
Aby wyodrbni obiekt:
1. Kliknij obszar poza granicami fragmentu,
ktry chcesz zachowa, aby go usun.
Zauwaysz, e obszar poza granicami zo-
stanie pokryty siatk.
Wskazwka: Kliknij Invert, aby przeczy si
tak, aby zaznaczy obszar, ktry jest niezazna-
czony.
2. Wyreguluj suwak Extraction Detail. Im
wysza warto, tym wicej szczeg-
w bdzie wybranych po wyodrbnieniu
obiektu.
Uwaga: Zalecane jest ustawienie wysokiej war-
toci parametru Extraction Detail, jeli grani-
ca, ktr utworzye, zawiera drobne szczegy,
warte zaznaczenia (np. pasemka wosw). Pa-
mitaj, e im wysza warto Extraction De-
tail, tym duej trwa proces.
3. Kliknij Extract.
Aby zobaczy podgld obrazu z innymi
ustawieniami parametru Extraction De-
tail, ponownie kliknij Extract, wyreguluj
suwak Extraction Detail i kliknij znowu
Extract.
Uwaga: Musisz klikn Extract, zanim przej-
dziesz do nastpnego punktu.
4. Gdy jeste zadowolony z wynikw, klik-
nij Next. Jeli nie potrzebujesz poprawia
obiektu, kliknij OK.
Wskazwka: Moesz take klikn Refine ob-
ject, aby przej do nastpnej czynnoci.
Zaznaczony obraz po klikniciu Invert
Wyodrbniony obiekt
ROZDZIA 4: ZAZNACZONE OBSZARY I OBIEKTY 139
Poprawianie obiektu
Usu niepotrzebne obszary wyodrbnionego obiektu lub odzyskaj czci oryginalne-
go obrazu, aby je doda do wyodrbnionego obiektu.
Aby poprawi obiekt:
1. Ustaw parametry Size (rozmiar), Trans-
parency (przezroczysto) i Soft edge
(mikko krawdzi) pdzla.
2. Usu nadmiarowe czci obiektu, przesu-
wajc mysz nad obszarami, ktre chcesz
usun.
Aby odzyska obszary z oryginalnego ob-
razu, kliknij Eraser (nie powinien by on
wcinity), a nastpnie przesu mysz nad
obrazem.
Wskazwka: Moesz zmieni Background (ko-
lor ta) i ustawi Background transparency
(przezroczysto). Jeli Background transpa-
rency jest ustawiona na 100, oryginalny obraz
stanie si widoczny.
3. Gdy usuniesz lub odzyskasz czci, ktre
chcesz poprawi w wyodrbnionym obiek-
cie, kliknij OK.
Wyodrbniony z obrazu obiekt, jest auto-
matycznie zaznaczony po zamkniciu okna
dialogowego.
Tryb maski
Maskowanie to proces, w ktrym zmiany s stosowane do obszaru zaznaczonego ob-
razu, podczas gdy pozostaa cz jest zamaskowana, czyli chroniona przed tymi
zmianami. Maskowanie obrazu dostarcza elastycznego, bardziej twrczego sposobu
zaznaczania obszarw, gdzie mona zastosowa dowoln kombinacj narzdzi tek-
stu, grafiki wektorowej, malowania oraz wypeniania, a take rnych stopni
przezroczystoci niezamaskowanych obszarw zaznaczonych do transformacji w zo-
ony obszar zaznaczenia.
Wyodrbnione obiekty poprawione przez
usunicie nadmiarowych obszarw
Odzyskiwane czci oryginalnego
obrazu
140 PODRCZNIK UYTKOWNIKA PHOTOIMPACT
Maskowanie jest zasadniczo przydatne do zaznaczania czci obrazu, ktrych nie da
si odrni od ta. Typowe uycie trybu maski to zaznaczenie czci obrazw, ktre
wycinasz i wklejasz do innego obrazu, tak aby utworzy collage. Ponadto, poniewa
tryb maski ma opcje przezroczystoci, pozwala na bardziej efektywne przesanianie
jednego obiektu obrazu przez inny.
Uwaga: Tryb maski moe by uywany tylko z obrazami RGB i 8-bitowymi w skali szaro-
ci.
Tryb maski zasadniczo operuje na buforze w skali szaroci, co oznacza, e zaznaczasz
obszary na podstawie wartoci odcienia w skali szaroci. W trybie maski, masz do-
stp tylko do wartoci skali szaroci z palety kolorw. Kada warto odcienia w bu-
forze w skali szaroci reprezentuje kombinacj dwch elementw: stopnia przezro-
czystoci i statusu obszaru zaznaczenia. Biel oznacza 0% przezroczystoci za-
znaczenia, podczas gdy czer oznacza 100% przezroczystoci (czyli brak zaznacze-
nia). Warto szara reprezentuje czciowe zaznaczenie lub zaznaczenie z czciow
przezroczystoci. Zauwa, e gdy malujesz mask, to obszary, ktre malujesz na
czarno stan si domyln bia mask, podczas gdy obszary pomalowane na biao,
bd cakowicie przenika mask, odsaniajc lecy pod ni obraz.
Aby uy trybu maski:
1. Otwrz obraz w przestrzeni roboczej.
2. Wybierz Edit: Mask Mode [Ctrl+K] lub
kliknij Mask Mode w panelu narzdzi.
Domylnie pojawi si pprzezroczysta bia-
a warstwa, pokrywajca cay obraz. Ozna-
cza to, e aktualnie pracujesz w trybie maski
w skali szaroci.
Uwaga: Zawsze moesz najpierw zaznaczy ob-
szar, a pniej klikn Mask Mode. Jest to przy-
datne, gdy obraz jest duy, a chcesz utworzy ma-
sk tylko dla jego maego fragmentu.
3. Wybierz narzdzie zaznaczania, malowa-
nia lub wypeniania, aby zmodyfikowa
mask. Przykadowo kliknij narzdzie ma-
lowania i wybierz Paintbrush. Wyreguluj
atrybuty pdzla w panelu Tool Settings.
ROZDZIA 4: ZAZNACZONE OBSZARY I OBIEKTY 141
4. W pasku atrybutw wybierz kolor pdz-
la. Zauwa, e dostpne s jedynie warto-
ci w skali szaroci. Wybr czerni oznacza,
e chcesz doda kolor do maski, pokrywa-
jc cay obraz domylnym kolorem maski,
podczas, gdy biay odejmuje kolor od ma-
ski, tak, e obraz pojawia si cakowicie
widoczny poprzez warstw maski.
5. Maluj obraz, a osigniesz taki obszar, ja-
ki chcesz. Kiedy to zrobisz, wyjd z trybu
maski, naciskajc [Ctrl+K] lub Mask Mo-
de w panelu narzdzi.
Ramka zaznaczenia pojawi si tam, gdzie
malowae. Wszystkie obszary zamalowa-
ne na biao i wartoci skali szaroci znaj-
duj si w zaznaczonym obszarze. Szare
obszary s pprzezroczyste, w zalenoci
od wartoci tego koloru.
6. Moesz przekonwertowa zaznaczony ob-
szar w obiekt i wklei go do innego obra-
zu albo edytowa pniej ramk zaznacze-
nia powracajc do trybu maski lub uywa-
jc narzdzia zaznaczania.
Uwaga: Po utworzeniu zaznaczonego obszaru
za pomoc trybu maski moesz zapisa to za-
znaczenie jako mask i uy jej w przyszoci dla
innych obrazw. Zobacz Zapisywanie zaznaczo-
nych obszarw do bibliotek obiektw na stro-
nie 155.
Przesuwanie ramki zaznaczonego obszaru
Po utworzeniu zaznaczonego obszaru za pomoc jednego z narzdzi zaznaczania,
moesz uzna, e zaznaczony obszar nie znajduje si dokadnie w tym miejscu, gdzie
chcesz. Na przykad moe on zawiera cz obrazu, ktrej nie chcesz zaznaczy.
Aby przesun ramk zaznaczania, kliknij narzdzie zaznaczania, nastpnie w pasku
atrybutw kliknij Options i wybierz Move Selection Marquee. Po wybraniu Move
Selection Marquee, przesu ramk zaznaczania do innego obszaru.
142 PODRCZNIK UYTKOWNIKA PHOTOIMPACT
Zachowywanie obrazu podstawowego
Gdy zaznaczony obszar staje si obiektem, obszar w obrazie bazowym, gdzie zostao
wykonane zaznaczanie zmienia si na jeden z dwch sposobw: Moe by pozosta-
wiony lub wycity. W pasku atrybutw funkcja Preserve Base Image [F5] w menu
Options okrela, czy zaznaczony obszar bdzie zduplikowany, czy wycity.
Zaznacz t opcje, gdy chcesz zduplikowa zaznaczony obszar.
Nie zaznaczaj tej opcji, aby utworzy wycity obszar wypeniony kolorem ta,
gdy przesuniesz obszar zaznaczenia.
Lewy obraz pokazuje wynik przesunicia, gdy zaznaczona jest opcja Preserve base
image, podczas gdy prawy ilustruje sytuacj, gdy nie jest ona wybrana.
Uwaga: Nacinij [Ctrl] gdy przesuwasz obszar zaznaczenia, aby pozostawi niezmieniony
obraz bazowy, nawet gdy Preserve Base Image nie jest zaznaczone.
Tworzenie obszarw zaznaczenia o gadkich
krawdziach
Wybierz Anti-aliasing z menu Options, aby wygadzi krawdzie zaznaczonego ob-
szaru. Jest to szczeglnie pomocne przy zachowaniu gadkich krzywych zaznacze.
Pamitaj, e poniewa anty-aliasing modyfikuje krawdzie obszaru zaznaczonego,
moe zmieni si zasig zaznaczonego obszaru.
Zmikczanie granic zaznaczonego obszaru
Kliknij Selection: Soften (lub kliknij prawym przyciskiem myszy i wybierz Soften),
aby zagodzi krawdzie zaznaczonego obszaru, tworzc efekt podobny do zjawiska
halo. Wysze wartoci zwikszaj zagodzenie krawdzi. Efekt ten bdzie widoczny,
gdy przekonwertujesz zaznaczony obszar w obiekt i przesuniesz go na inne to.
ROZDZIA 4: ZAZNACZONE OBSZARY I OBIEKTY 143
Lewy obraz: Soft edge=0 Prawy obraz: Soft edge= 150
Uwaga: Jeli nie masz zaznaczonego Preserve Base Image [F5] i przesuniesz zaznaczo-
ny fragment, zauwaysz e obraz podstawowy pokazuje obszar o zagodzonych krawdziach
wypenion kolorem ta, tam gdzie wczeniej by obszar zaznaczony.
Tworzenie obwdki wok zaznaczonego obszaru
Istnieje wiele sytuacji, gdy chcesz utworzy obramowanie wok zaznaczonego ob-
szaru. Stosujc wypenienie tego obszaru, z atwoci utworzysz ramk wok gw-
nego przedmiotu na obrazie (dla prostoktnych i owalnych ksztatw zaznaczenia).
Jeli masz zaznaczony obszar o nieregularnym ksztacie, moesz utworzy wasny
ksztat obramowania lub po prostu podkreli dany przedmiot za pomoc obramowa-
nia. Po utworzeniu zaznaczenia wybierz Selection: Border (lub kliknij prawym przy-
ciskiem myszy i wybierz Border). Moesz okreli szeroko obramowania, wypeni
je wybranym kolorem lub wzorem.
Od lewej do prawej: Oryginalny zaznaczony obszar, zaznaczony obszar z ramk i ramka
wypeniona kolorem
144 PODRCZNIK UYTKOWNIKA PHOTOIMPACT
Zaznaczanie za pomoc Color Range
Color Range jest uyteczn metod zaznaczania obszarw o podobnych waciwo-
ciach kolorw, podczas gdy Magic Wand zaznacza wszystkie piksele mieszczce si
w okrelonym zakresie kolorw. Color Range tworzy gradientow mask, bazujc na
podobiestwie koloru pikseli do okrelonych kolorw.
Podczas zaznaczania Color Range uywa dwch metod prbkowania. Pierwsza
z nich, Sampled Colors, uywa narzdzia Eyedropper, aby wybra kolor z obrazu.
Similarity okrela kolory, ktre bd wczone do zaznaczonego obrazu tak, e im
wysza jest ta warto, tym wicej bdzie zawartych kolorw. Druga metoda, Stan-
dard, uywa rozjanie tonw porednich i cieni obrazw do automatycznego okre-
lenia zakresu kolorw.
Aby wykona zaznaczenie, uywajc Color Range:
1. Majc otwarty obraz, kliknij Selection: Co-
lor Range.
2. Wybierz metod okrelania zakresu kolo-
rw, ktr chcesz uy.
3. Wybierz Sampled Colors, a nastpnie klik-
nij kolor, ktry chcesz wybra, na obrazie
z lewej strony. Przesu suwak Similarity,
aby wyregulowa poziom powizanych kolo-
rw, ktre bd zaznaczone.
Wskazwki:
Im wysza warto Similarity tym wicej ko-
lorw bdzie zaznaczonych.
Jeli wybierzesz Standard, po prostu wybierz
Highlight, Midtone lub Shadow z menu
rozwijanego i okrel zakres Similarity. Color
Range automatycznie zaznaczy piksele, ktre
pasuj do okrelonego zakresu kolorw.
4. Aby wybra dodatkowe kolory, kliknij Add
color sample (dodaj prbk koloru).
Odwrotnie, kliknij Remove color sample
, aby usun kolory z zakresu kolorw.
Obraz po prawej pokazuje zaznaczony ob-
szar.
5. Kliknij OK. Kolory, ktre wybrae, s okre-
lane przez ramk zaznaczenia.
Zaznaczony obszar na czarnym tle
ROZDZIA 4: ZAZNACZONE OBSZARY I OBIEKTY 145
Dodanie i usuwanie z obszaru zaznaczenia
Moesz wybra w jednym czasie wiele czci obrazu. Tak samo moesz wyczy cz-
ci istniejcych obszarw zaznaczenia. W tym celu:
Aby doda obszar, wybierz z opcji Mode w pasku atrybutw i kliknij [+] lub
wcinij [A] podczas zaznaczania wikszej czci obrazu (wskanik zmieni si
w znak plus ).
Aby wykluczy jaki obszar, kliknij [-] lub wcinij [S] podczas zaznaczanie nie-
chcianego obszaru (wskanik zmieni si w minus ).
Oryginalny zaznaczony obszar (po lewej) i obszar z niego usunity
Rozszerzanie zaznaczonego obszaru
Jeli pocztkowy zaznaczony obszar nie jest wystarczajco duy, aby zawiera
wszystkie potrzebne czci obrazu, masz rne sposoby jego powikszenia:
Kliknij Selection: Similar (lub kliknij prawym przyciskiem myszy i wybierz Si-
milar). Funkcja ta, bazujc na istniejcym zaznaczonym obszarze, rozszerza
obszar zaznaczenia tak, aby zawiera on podobne piksele z caego obszaru lub
ssiadujcych obszarw.
Kliknij Selection: Expand/Shrink (lub kliknij prawym przyciskiem myszy i wy-
bierz Expand/Shrink). Wszystkie strony zostan identycznie powikszone.
Zaznaczanie na obiektach
Program PhotoImpact pozwala na tworzenie nowych zaznaczonych obszarw na
obiektach. Moesz zaznaczy nowy obszar na obiekcie lub grupie obiektw. Jest to
uyteczne, gdy wystpuj na obrazie rne obiekty i chcesz tylko zaznaczy fragment
jednego z nich.
146 PODRCZNIK UYTKOWNIKA PHOTOIMPACT
Aby zaznacza na obiektach:
1. Wybierz obiekt lub obiekty, gdzie chcesz
zaznaczy obszar.
Wskazwka: Aby wybra wiele obiektw, na-
cinij [Shift] lub [Ctrl] podczas klikania ka-
dego z nich.
2. Kliknij narzdzie zaznaczania, a na-
stpnie Select on object w pasku
atrybutw.
3. Zaznacz obszar. Aby dowiedzie si, jak
uywa rnych narzdzi zaznaczania,
zajrzyj do podrozdziau Praca z zazna-
czonymi obszarami na stronie 132.
Uwaga: Gdy zaznaczasz wiele obiektw, a za-
znaczony obszar zawiera fragmenty, ktre nie
s czciami tej grupy obiektw, nie zostan
one uwzgldnione w wynikowym obszarze za-
znaczenia.
Uywanie menedera obszarw zaznaczonych
Selection Manager (meneder obszarw zaznaczonych) to miejsce przechowywania,
w ktrym moesz zapisywa czsto uywane zaznaczenia. Wicej szczegw znaj-
dziesz w ppodrozdziale Selection Manager meneder obszarw zaznaczonych na
stronie 35.
Uywanie obszarw zaznaczonych
Aby uy zapisanego obszaru zaznaczenia w aktywnym dokumencie, kliknij go dwu-
krotnie w Selection Manager lub przesu do aktywnego okna. Po zapisaniu moesz
modyfikowa w obszar zaznaczenia, klikajc [+] lub [-] w pasku atrybutw.
Nowy obszar zaznaczony za pomoc
uycia narzdzia Lasso
Dwa licie zaznaczone wewntrz
prostoktnego obszaru zaznaczania
z czci dwch obrazw
Tylko czi lici, ktre zostay wybrane
s przeksztacane w obiekt, nawet jeli
zaznaczono wikszy obszar.
ROZDZIA 4: ZAZNACZONE OBSZARY I OBIEKTY 147
Praca z obiektami
Obiekty poruszaj si po obrazie bazowym w sposb niezaleny, pozwalajc na prze-
suwanie i edycj bez wpywu na inne obiekty lub obraz bazowy.
Istnieje kilka sposobw na tworzenie obiektw z obszarw zaznaczonych:
Przesu zaznaczony obszar gdziekolwiek w biecym dokumencie lub bezpo-
rednio do innego otwartego dokumentu w programie PhotoImpact.
Przesu zaznaczony obszar na zewntrz biecego dokumentu tak, aby utwo-
rzy nowy dokument zawierajcy tylko ten obiekt. Jest to uyteczne jeli chcesz
edytowa konkretny obiekt, niezalenie od reszty oryginalnego obrazu. Gdy
skoczysz prac, moesz go ponownie poczy z obrazem bazowym, przesuwa-
jc go jako obiekt.
Uyj narzdzia Transform, aby obrci, odwrci lub przeksztaci obiekt.
Szczegy znajdziesz w podrozdziale Uywanie narzdzia Transform, na stronie
159.
Wybierz Selection: Convert to Object (Obszar zaznaczony: przekszta
w obiekt).
Wybierz Object: Insert Image Object Via Cut/Via Copy (Obiekt: Wstaw
obraz obiektu przez wycicie/przez skopiowanie).
Zarzdzanie warstwami obiektw
Layer Manager (meneder warstw) pozwala zachowa ciek obiektw w obrazie.
Aby go otworzy, kliknij jego ikon w menederze paneli.
Wskazwka: Moesz take otworzy meneder warstw, wybierajc View: Toolbars and
Panels Layer/Selection Manager (Widok: paski narzdzi i panele meneder warstw/
obszarw zaznaczonych) lub naciskajc [F10]. Jeli otworzy si panel, lecz nie wywietli si
w nim Layer Manager, kliknij przycisk Layer Manager.
Istnieje kilka sposobw zarzdzania obiektami obrazu:
Kliknij obiekt w menederze warstw , aby wybra go do przestrzeni robo-
czej. Jest to szczeglnie uyteczne, gdy obiekt jest may, przesonity lub ukry-
ty za innymi obiektami.
Kliknij Thumbnail Display, aby przeczy si pomidzy wywietlaniem obiek-
tw jako miniatur ze szczegami bd tylko miniatur.
Kada miniatura obiektu ma nastpujce ikony:
Eye (oko) Pokazuje lub ukrywa obiekt (moesz take otworzy okno dialogowe
Object type i wybra lub wyczyci pole Show).
Lock (blokada) Blokuje lub odblokowuje pozycj obiektu.
148 PODRCZNIK UYTKOWNIKA PHOTOIMPACT
Properties Okrela, czy jest to obraz, tekst, trasa, obiekt sieci web, czy gru-
pa obiektw.
Z-merge Pokazuje, czy obiekt ma zmienion wsprzdn Z, czy nie.
Uwaga: Ikona Properties zmienia si w zalenoci od typu obiektu.
Ukrywanie i pokazywanie obiektw
Ukrywaj tymczasowo obiekty, aby zobaczy rne warianty obrazu. Ukryte podczas
drukowania obiekty nie bd wydrukowane.
Za pomoc okna dialogowego Object Properties
1. Wybierz obiekt, ktry chcesz ukry lub poka-
za.
Uwaga: Ukryte obiekty mog by wybrane tylko za
pomoc menedera warstw.
2. Majc wybrany obiekt, wybierz Object: Pro-
perties (Obiekt: waciwoci).
3. Aby ukry obiekt na obrazie, wyczy pole
Show. Aby uczyni go widocznym, zaznacz je.
Za pomoc menedera warstw
1. Wybierz obiekt, ktry chcesz ukry lub pokaza.
2. Kliknij na zewntrz miniatury obiektu. Otwarty znak oznacza, e obiekt
jest widoczny; pusty kwadrat oznacza, e obiekt jest ukryty.
Sortowanie obiektw
Moesz uy sortowania, aby uporzdkowa miniatury obiektw w menederze
warstw. W tym celu wybierz Sort by Depth (sortuj wg poziomu) lub Sort by Na-
me (sortuj wg nazwy) z Thumbnail menu commands.
Wskazwka: Moesz take posortowa obiekty, klikajc prawym przyciskiem myszy minia-
tur i wybierajc Sort by Depth/Name.
Sortowanie by Depth sortuje obiekty na podstawie ich poziomu warstwy w prze-
strzeni roboczej, podczas gdy sortowanie wedug by Name bazuje na nazwie obiek-
tu w menederze warstw.
ROZDZIA 4: ZAZNACZONE OBSZARY I OBIEKTY 149
Grupowanie i rozgrupowywanie obiektw
Podczas edycji obrazu, wygodn rzecz moe by zgrupowanie obiektw, tak eby
mona je byo razem przesuwa lub wsplnie je edytowa.
Aby zgrupowa obiekty:
1. Nacinij [Ctrl] podczas klikania miniatur obiek-
tw w menederze warstw.
2. Wybierz polecenie Group z Thumbnail menu
commands (lub kliknij prawym przyciskiem
myszy miniatur), aby zgrupowa zaznaczone
obiekty.
Podczas naciskania , miniatury obiek-
tw s czone w jedn i zaznaczanie jako
Group 1 ze wszystkimi obrazami wywietlony-
mi w jednym.
Gdy nie jest wcinite, obiekty, ktre nale-
do grupy s podwietlone.
Uwagi:
Moesz take ponownie grupowa zgrupowa-
ne obiekty do 16 razy, zwikszajc poziom grupy
o 1 za kadym razem.
Aby rozgrupowa obiekty, wybierz Ungro-
up z Thumbnail menu commands (lub kliknij
prawym przyciskiem myszy miniatur i wybierz
Ungroup).
Rozgrupowywanie zmniejsza poziom grupy o 1.
Zmienianie warstwy obiektu w obrazie
Gdy tworzony jest obiekt, umieszczany jest on automatycznie na wierzchniej war-
stwie obrazu. Przeksztacanie zaznaczonego obszaru w obiekt umieszcza go w najni-
szej warstwie. S rne sposoby umieszczania obiektw na rnych warstwach:
Zgrupowane obiekty wywietlane
jako jeden
Obiekty nalece do jednej grupy
s podwietlone
150 PODRCZNIK UYTKOWNIKA PHOTOIMPACT
Wybierz narzdzie Pick, a nastpnie uyj czterech strzaek przyciskw Arran-
ge (porzdkowania) w pasku atrybutw. Przyciski te przesuwaj obiekt o je-
den poziom w gr, o jeden poziom w d, do najwyszego i do najniszego po-
ziomu.
Wybierz Object: Arrange Order (lub kliknij prawym przyciskiem myszy obiekt
i wybierz Arrange) i uyj jednego z czterech polece podmenu.
W menederze warstw, przenie miniatur na podan warstw obrazu.
Ustawianie waciwoci obiektu
Ustawianie waciwoci obiektu pozwala na p-
niejsze okrelenie atrybutw obrazu, tekstu i obiek-
tw cieek, a take obiektw komponentw sieci
web. S dostpne rne opcje w zalenoci od typu
wybranego obiektu.
Moesz zmieni nazw, rozmiar i pooenie obiek-
tu, ustawi jego przezroczysto, poczy atrybu-
ty, okreli pozycj i wsprzdne oraz przypisa do
niego map obrazu (gdy zaznaczony element jest
normalnym obiektem) lub hipercze (gdy wybra-
ny obiekt jest obiektem sieci web). Moesz zmie-
ni waciwoci obiektu, uywajc nastpujcych
metod:
W menederze warstw, kliknij dwukrotnie element waciwoci (rozmiar, poo-
enie lub nazw obiektu), aby bezporednio zmieni jego warto.
Wybierz Object: Properties (Obiekt: Waciwoci).
Kliknij prawym przyciskiem myszy obiekt i wybierz Properties.
ROZDZIA 4: ZAZNACZONE OBSZARY I OBIEKTY 151
Edycja obiektw
Obiekty mog by edytowane na swoich indywidualnych warstwach bez wpywu na
inne obiekty i obraz bazowy. Poza tak edycj podobn do edycji kadego obszaru
zaznaczonego, moesz take usuwa czci obiektu tak, aby obrazy i obiekty, kt-
re le poniej byy widoczne, tworzc efekt przezroczystego obiektu. Moesz zrobi
to za pomoc Object Paint Eraser oraz Object Magic Eraser, ktre s umieszczo-
ne w panelu narzdzi. Aby uy Object Paint Eraser, po prostu wykonaj regula-
cje pdzla w pasku atrybutw, a nastpnie zacznij malowa obszar obiektu, kt-
ry chcesz usun.
Aby uy Object Magic Eraser, ustaw Similarity (podobiestwo) kolorw, kt-
re chcesz wybra z obiektu, nastpnie kliknij podany kolor. Wybrany kolor stanie
si przezroczysty. Uywanie Object Magic Eraser jest podobne do narzdzia Magic
Wand. Wicej informacji na temat dziaania Object Magic Eraser znajdziesz w pod-
rozdziale do Praca z narzdziami wymazujcymi obiekty na stronie 163.
Uywanie Defringe
Nieregularnie zaznaczone obiekty mog czasami zawiera niechciane obszary przy-
padkowo zaznaczone razem z obiektem. Zdarza si to czsto, szczeglnie podczas
uywania narzdzia Lasso (patrz Narzdzie Lasso zaznaczanie obszarw o niere-
gularnych ksztatach na stronie 133). Moesz usun te niepodane piksele, uy-
wajc narzdzia Defringe. Usuwa to piksele krawdzi zaznaczonego obszaru i miesza
pozostae krawdzie z tem w celu uzyskania efektu niezauwaalnego poczenia.
Aby zastosowa Defringe do obiektu:
1. Majc otwarty dokument i aktyw-
ny obiekt, kliknij Object: Defringe
(Obiekt: Usuwanie zbdnych elemen-
tw krawdzi).
2. W oknie dialogowym Defringe, okrel
zakres pikseli do usunicia wprowa-
dzajc warto pomidzy 1 a 10 w po-
lu Depth.
3. Ustaw poziom tolerancji dla pikseli do
usunicia w polu Tolerance. Determi-
nuje to podobiestwo kolorw do usu-
nicia w dowolnymi przylegymi kolo-
rami i usuwa je take.
4. Uyj color sample picker, aby okre-
li kolor, ktry bdzie ustawiony jako
Original background color (orygi-
nalny kolor ta). Kolor ten bdzie uy-
wany do czyszczenia pikseli, do kt-
rych stosuje si narzdzia Defringe i mieszania tych pikseli z tem.
5. Kliknij OK.
Grny obraz przedstawia wybrany obiekt
(mew). Na rodkowym obrazie mona
zauway niebiesk krawd wzdu skrzyda
ptaka. Dolny obraz pokazuje rezultat
zastosowania narzdzia Defringe. Zauwa,
e niebieska krawd zostaa usunita.
152 PODRCZNIK UYTKOWNIKA PHOTOIMPACT
Dopasowywanie koloru ta
Polecenie Match Background Color czy
zaznaczony obiekt lub obraz z obrazem ba-
zowym, zmikczajc krawdzie i dopasowu-
jc kolory. Jest to uyteczne podczas na-
kadania obiektu na inny obraz. Aby za-
stosowa to polecenie, kliknij obiekt i wy-
bierz Object: Match Background Color
(Obiekt: dopasuj kolor ta). Automatycznie
zostanie wykonane dopasowywanie.
Uwaga: Polecenie to dziaa tylko z tymi za-
znaczonymi obszarami, ktrych kolory s po-
dobne do kolorw obrazu bazowego. Jeli po-
dobiestwo jest zbyt mae, wywietli si okno
komunikatu o bdzie, informujce, e to dzia-
anie jest niemoliwe.
Dodawanie cienia do obiektu
Moesz wprowadzi gbi do obrazu, stosu-
jc cie do obiektu lub grupy obiektw. Aby
doda cie, wybierz Object: Shadow (lub
kliknij prawym przyciskiem myszy obiekt
i wybierz Shadow).
W oknie dialogowym, moesz kontrolowa
kierunek, dugo, przezroczysto, czenie
krawdzi i kolor cienia.
Wskazwka: Aby dowiedzie si wicej o rnych opcjach oknia dialogowewgo, zajrzyj do
pomocy online.
Do dolnej kuli do krgli zosta dodany cie
ROZDZIA 4: ZAZNACZONE OBSZARY I OBIEKTY 153
Oddzielanie cienia od obiektu
Oddzielanie cienia od oryginalnego obrazu i prze-
ksztacanie go w oddzielny obiekt jest atwe. Aby
to zrobi, wybierz Object: Split Shadow lub klik-
nij prawym przyciskiem myszy obiekt i wybierz
Split Shadow. Wtedy cie stanie si nowym
obiektem, ktrego atrybuty moesz modyfikowa,
zmieniajc kolor lub stosujc tekstur.
Uwaga: Polecenie Split Shadow jest wyczone, gdy zaznaczono wiele obiektw.
Kopiowanie i przenoszenie obiektu pomidzy
obrazami
Masz moliwo przenoszenia obiektw pomidzy obrazami, jeli chcesz. Jest to uy-
teczne, gdy utworzye obiekt w jednym obrazie i chcesz go przenie gdzie indziej.
Aby przenosi obiekty pomidzy obrazami, przesu obiekt z obrazu rdowego do
docelowego.
Wskazwka: Gdy kopiujesz obiekt i wklejasz go do innego obrazu, pozycja obiektu po
wklejeniu odpowiada pozycji obiektu w obrazie rdowym
Duplikowanie obiektu
Moesz zduplikowa dowolny obiekt lub grup obiektw, ktre utworzye. Moesz
duplikowa obiekty za pomoc:
Zaznaczania obiektu lub grupy obiektw i wybierania Object: Duplicate (lub
kliknicia prawym przyciskiem myszy i wybrania Duplicate).
Przesunicia obiektu lub grupy obiektw, gdy masz wcinity [Ctrl].
Uwaga: Domylnie zduplikowany obiekt bdzie skopiowany i umieszczony na wierzchu
obiektu rdowego. Aby przemieci zduplikowany obiekt i uwidoczni go, wybierz File:
Preferences General (Plik: Preferencje Oglne), a nastpnie wybierz Shift objects
after doing Duplicate (Przesu obiekty po ich powieleniu).
Cie dolnej kuli do krgli stanowi
oddzielny obiekt
154 PODRCZNIK UYTKOWNIKA PHOTOIMPACT
Usuwanie obiektu
Aby usun obiekt lub grup obiektw, zaznacz, a nastpnie wybierz Object: De-
lete (lub kliknij prawym przyciskiem myszy i wybierz Delete) lub po prostu wcinij
[Delete].
Okrelanie odstpw i wyrwnania obiektw
Aby rozmieci obiekty w rwnych odstpach lub okreli ich pooenie w dokumen-
cie, uyj Object: Align (Obiekt: Pooenie). Okrelanie odstpw i wyrwnywa-
nie obiektw jest uyteczne podczas tworzenia przyciskw nawigacyjnych dla stron
WWW.
Aby wyrwna obiekty:
1. Kliknij narzdzie Pick w panelu narz-
dzi.
2. Wybierz obiekty do rozmieszczenia. Wci-
nij [Ctrl] lub [Shift], aby zaznaczy kil-
ka obiektw.
3. Wybierz Object: Align, a nastpnie, uy-
wajc podmenu, wybierz jak chcesz roz-
mieci obiekty.
Wskazwka: Moesz take uy przyciskw
w pasku atrybutw, aby rozmieci obiekty.
Aby rwnomiernie rozoy obiekty:
1. Kliknij narzdzie Pick w panelu narz-
dzi i zaznacz obiekty.
2. Wybierz Object: Align Space Evenly.
3. Wybierz warto parametru Direction
(kierunek), okrelajc, w ktrym kierun-
ku chcesz rozmieszcza obiekty, Hori-
zontally (w poziomie) czy Vertically (w
pionie).
4. Wybierz warto parametru Space (od-
stp), okrelajc w jakich odstpach
chcesz rozmieci obiekty, Even (rw-
nych) czy Fixed (staych).
Uwaga: Jeli wybrae Fixed, podaj w polu Pi-
xels, jak odlego w pikselach chcesz mie
pomidzy obiektami.
5. Kliknij OK.
ROZDZIA 4: ZAZNACZONE OBSZARY I OBIEKTY 155
Uywanie bibliotek obiektw
Moesz wygodnie przechowywa obiekty i ksztaty zaznacze, uywajc bibliotek
obiektw. Kliknij Object Libraries (biblioteki obiektw) w EasyPalette. Wszystkie
dostpne biblioteki s wymienione poniej w formie drzewa. Kliknij kad z nich, aby
zobaczy miniatury obrazw, cieek i zaznaczonych ksztatw, ktre s dostpne.
Zapisywanie zaznaczonych obszarw do bibliotek
obiektw
Jeli zapisujesz zaznaczony obszar lub obiekt do ktrejkolwiek z bibliotek obiek-
tw, jest on reprezentowany jako miniatura w bibliotece. Obiekty w Object Libra-
ry mog by zarzdzanie za pomoc kliknicia prawym przyciskiem myszy miniatury
i wybrania polecenia z menu rozwijanego. Uatwia to szybkie usuwanie, kopiowanie
lub wycinanie miniatury obiektu do i z biblioteki. Aby dowiedzie si wicej o rnych
opcjach dostpnych w menu rozwijanym, zajrzyj do pomocy online.
Aby zachowa obiekt:
1. Kliknij Thumbnail menu commands (lub klik-
nij prawym przyciskiem miniatur) i wybierz Store
Image (Przechowaj obraz).
2. Przecignij obiekt z obrazu do oknie do Object Li-
brary w EasyPalette.
Wskazwka: Moesz take wybra Object: Copy To Ob-
ject Library (Obiekt: Kopiuj do biblioteki obiektw).
3. Wprowad nazw obiektu, a nastpnie wybierz,
w ktrej galerii/bibliotece (w polu Gallery/Libra-
ry) i na ktrej zakadce (w polu Tab group) chcesz
przechowywa ten obiekt.
4. Kliknij OK.
Aby zachowa zaznaczony obszar:
1. Kliknij Thumbnail menu commands (lub prawym przyciskiem myszy miniatu-
r) i wybierz Store Selection (przechowaj zaznaczony obszar).
2. Przecignij zaznaczony obszar z obrazu do Object Library. Zostanie wywietlo-
na maska w skali szaroci pasujca rozmiarem i ksztatem do zaznaczonego ob-
szaru.
156 PODRCZNIK UYTKOWNIKA PHOTOIMPACT
Wskazwki: Moesz take skopiowa zazna-
czony ksztat do Object Library na jeden z na-
stpujcych sposobw:
Wybierz Selection: Copy Selection to
Object Library po utworzeniu zaznaczo-
nego obszaru.
Nacinij [M], gdy przecigasz zaznaczony
ksztat do Object Library (bez wzgldu na
to, czy Store Selection jest zaznaczone
czy nie).
3. Wprowad nazw zaznaczonego obszaru
i kliknij OK.
Uwaga: Aby wyeksportowa zaznaczony fragment jako nowy obraz w przestrzeni roboczej
lub zapisa go jako plik w okrelonym formacie, wybierz Selection: Export Selection.
Aby zapisa cay obraz do Object Library:
1. Wybierz Selection: All (lub kliknij pra-
wym przyciskiem myszy i wybierz All).
2. Przecignij obraz do Object Library.
3. Wprowad nazw dla caego obrazu i klik-
nij OK.
Aby zachowa obraz jako zaznaczony obszar:
1. Przygotuj obraz w skali szaroci na pod-
stawie obrazu, ktrego chcesz uy jako
zaznaczonego obszaru.
Uwaga: Jeli oryginalny obraz jest kolorowy,
wybierz Adjust: Data Type Grayscale (8-
bit) (Dostosuj: Typ danych skala szaroci).
2. Otwrz Object Library w EasyPalet-
te. Kliknij Thumbnail menu commands
i wybierz Store Image as Selection (Za-
chowaj obraz jako zaznaczony obszar).
3. Zaznacz cay obraz lub jego fragment, aby
uy jako maski zaznaczania.
4. Przecignij zaznaczony obszar do Object
Library i zapisz go.
Obraz przecignity do EasyPatette
ROZDZIA 4: ZAZNACZONE OBSZARY I OBIEKTY 157
Uywanie obrazu lub zaznaczenia z Object Library
Aby uy obiektu lub zaznaczonego obszaru, przecignij je z Object Library do
otwartego dokumentu. Pamitaj o nastpujcych zasadach, gdy uywasz obrazu
z Object Library:
Gdy przecigasz obiekt do otwartego dokumentu, jest on umieszczany tam,
gdzie pucisz klawisz myszy.
Gdy klikniesz dwukrotnie miniatur w Object Library, lub gdy klikniesz
Thumbnail menu commands i wybierzesz Copy Object to Image (wstaw ko-
pi obiektu do obrazu), obiekt pojawi si w lewym grnym rogu.
Gdy przecigniesz obiekt powrotem do jego oryginalnego obrazu lub innego
o tych samych rozmiarach, obiekt zostanie umieszczony na swoim oryginal-
nym miejscu. Kady element obrazu jest automatycznie przemieszczony. Jest to
szczeglnie pomocne gdy chcesz:
Zachowa pozycj elementw obrazu bd obrazu, ktrego to wymaga mody-
fikacji.
Zachowa pozycj stacjonarnych obiektw we wszystkich sekwencjach w ob-
razie i w animowanych sekwencjach.
Gdy aktywny jest obraz bazowy, moesz zaznaczy Fit Mask (lub klikn pra-
wym przyciskiem myszy miniatur, lub klikn Thumbnail menu commands
w EasyPalette). Obiekt maski jest wyrodkowany i przeskalowany tak, aby pa-
sowa do obrazu. Jeli Fit Mask nie jest zaznaczone, obiekt maski jest umiesz-
czony tam, gdzie wskanik myszy, gdy przecigasz uprzednio zapisany obraz
maski do nowego obrazu i puszczasz klawisz myszy.
Uwagi:
Gdy obraz przeznaczenia jest innych rozmiarw, maska zaznaczania jest umieszczona
tam, gdzie pucisz klawisz myszy.
Jeli umiecisz mask zaznaczania, ktra zostaa utworzona z obrazu w skali szaroci,
na obrazie z indeksowanymi kolorami lub na obrazie czarnobiaym, szare obszary s
konwertowane na czysto czarne lub biae.
Aby zaimportowa uprzednio zapamitan mask zaznaczania (lub dowolny obraz
w skali szaroci) jako zaznaczony obszar do aktywnego obrazu, kliknij Selection: Im-
port Selection.
158 PODRCZNIK UYTKOWNIKA PHOTOIMPACT
Uywanie narzdzia Measure
Narzdzie Measure skada si z uchwytu pomiarowego i linii bazowej, ktre
s regulowanymi punktami i liniami uywanymi do pobierania wymiarw obrazw,
obiektw lub zaznaczonych obszarw. Uchwyt pomiarowy jest zakoczony wza-
mi kwadratowym i okrgym, ktre s umieszczone odpowiednio w punktach X1,
Y1 i X2, Y2. Linia bazowa jest to linia orientacyjna suca do pomiaru kta wyko-
nanego uchwytem pomiarowym. Domylnie linia bazowa ustawiona jest na 0 stopni,
co oznacza, e jest ona rwnolega do dou obrazu. Mona ukrywa i pokazywa lini
bazow, klikajc na przeczajcy przycisk w pasku atrybutw.
Narzdzie Measure pomaga pobra dokadne informacje na temat wymiarw, odle-
goci i ktw obrazu, tekstu lub komponentu obiektu. Jej najlepsze zastosowanie to
uycie z efektami Rotation (obrt) i Transform (przeksztacenie), ktre wymaga-
j dokadnego przemieszczenia, okrelanie wsprzdnych X i Y dla map obrazw lub
kodowania dokadnego pooenia przy tworzeniu stron WWW.
Aby uy narzdzia Measure:
1. W panelu narzdzi kliknij ikon Eyedrop-
per i wybierz Measure Tool.
2. Zdefiniuj uchwyt pomiarowy, klikajc
punkt startowy gdziekolwiek na obrazie,
a nastpnie przesuwajc mysz do puktu
kocowego tego fragmentu, ktry chcesz
zmierzy.
Gdy przycisk myszy jest zwalniany, pojawi
si uchwyt pomiarowy razem z lini ba-
zow.
Wskazwka: Moesz pokaza/ukry lini bazo-
w, klikajc Baseline w pasku atrybutw.
3. Moesz teraz przesuwa linie, aby zmie-
ni rozmiar uchwytu pomiarowego i li-
nii bazowej lub przeciga rodkowy kwa-
drat, aby zmieni pozycj linii pomiaru
swojego obrazu.
Wszystkie wartoci, odlego, dugo lub
kt s wywietlane w pasku atrybutw.
Moesz uy tych wartoci, aby wyliczy
rnice, gdy stosujesz Transform, Rota-
te lub inne efekty.
ROZDZIA 4: ZAZNACZONE OBSZARY I OBIEKTY 159
Uywanie narzdzia Transform
Narzdzie Transform pozwala na wybranie obrazu, tekstu, obiektu cieki lub kszta-
tu zaznaczenia i manipulowanie nim tak, aby zmieni jego ksztat, a nawet perspek-
tyw.
Aby uy narzdzia Transform:
1. Wybierz obiekt, ktry chcesz transformo-
wa.
2. Kliknij narzdzie Transform w panelu na-
rzdzi.
3. Przekszta obiekt, uywajc nastpujcych
opcji dostpnych w pasku atrybutw:
W metodzie transformacji wybierz opcj
Resize (zmiany rozmiarw), Slant (na-
chylenia), Distort (znieksztacenia) lub
Perspective (perspektywy).
Wybierz, aby obrci obiekt, uywajc
waciwych ktw (90 w lewo, 90 w pra-
wo oraz 180) lub odwrci go w poziomie
lub w pione.
Kliknij Rotate by degree, aby obrci
obrazy, uywajc okrelonego kta i kie-
runku (zgodnie z ruchem wskazwek ze-
gara lub odwrotnie).
Kliknij Copy rotate, aby obrci obraz,
pozostawiajc jego kopi w poprzedniej
pozycji.
Wskazwka: Aby transformowa zaznaczony ob-
szar zamiast obiektu lub obrazu, kliknij Selection
w pasku atrybutw.
Uwagi:
Jeli obracasz lub znieksztacasz cay obraz o warto inn ni 90, 180 lub 270 stopni,
dookoa obrazu pojawi si dodatkowa przestrze, wypeniona kolorem ta (obiekty nie
s w ten sposb przeksztacane).
Jeli nie ma adnego zaznaczonego ani aktywnego obiektu, transformacja zostanie za-
stosowana do obrazu bazowego.
Jeli zaznaczony obszar lub obiekt jest koem lub elips, prostoktna ramka pojawi si
wok zaznaczonego obszaru. Przekszta swj obiekt/zaznaczony obszar, przecigajc
jeden z punktw kontrolnych w czterech rogach.
160 PODRCZNIK UYTKOWNIKA PHOTOIMPACT
Obracanie obrazw
Majc dostpne przyciski w pasku atrybutw, moesz obraca obraz, tekst lub
obiekt cieki o okrelon liczb stopni lub dowolnie przesuwa go wok jego rod-
ka. Moesz take atwo wyprostowa zagite obrazy lub nawet obraca je w prze-
strzeni 3D.
Aby dowolnie obrci obiekt:
1. Wybierz Rotate Freely z Rotate me-
thod w pasku atrybutw.
Wskazwka: Zauwa, e obiekt ma punkt ob-
rotu na rodku. Zmie t pozycj, jeli potrze-
bujesz.
2. Przesu jeden z uchwytw na rogach,
aby obrci obiekt. Moesz take klikn
Rotate by degree, aby zastosowa pre-
cyzyjniejszy kt obrotu.
Wskazwka: Kliknij Rotate center: Center
w pasku atrybutw, jeli przesuniesz punkt
obrotu i chcesz powrci do jego oryginalnych
ustawie.
Prostowanie obrazw
Rotate Using a Horizontal line (obr, uywajc linii poziomej) i Rotate Using
a Vertical line (obr, uywajc linii poziomej) s uyteczne, gdy masz obraz, ktry
nie jest cakiem prosty. Jest to czste w wypadku skanowanych obrazw.
Aby wyrwna obraz w poziomie:
1. Wybierz Rotate Using a Horizontal li-
ne z Transform w pasku atrybutw.
2. Przesu punkt kontrolny na jeden z ko-
cw silnego poziomego elementu, takie-
go jak krawd obrazu.
ROZDZIA 4: ZAZNACZONE OBSZARY I OBIEKTY 161
3. Przesu drugi punkt kontrolny na drugi
koniec tego elementu, kadc ostronie
lini kontroln wzdu niego.
4. Kliknij dwukrotnie obraz lub dowolny
z jego punktw kontrolnych, aby go ob-
rci.
Uwaga: Moesz take uy Adjust: Autopro-
cess Straighten, aby szybko wyprostowa
obraz. Wicej informacji znajdziesz na stronie
76.
Przeksztacenia w przestrzeni 3D
PhotoImpact uatwia transformowanie obrazw w przestrzeni trjwymiarowej za po-
moc Rotate in Virtual 3D. Narzdzie to bdzie najbardziej uyteczne, gdy chcesz,
aby Twoje obrazy pojawiay si na innym planie lub w innej perspektywie, jednocze-
nie zachowujc proporcje oryginalnego obrazu.
Aby wykona przeksztacenie
w przestrzeni 3D:
1. Zaznacz obraz, tekst 2D lub obiekt
cieki.
Aby obrci obraz w przestrzeni 3D,
przekonwertuj go najpierw w obiekt
wektorowy. Wybierz obraz bazowy lub
utwrz obszar zaznaczenia, a nastpnie
wybierz Object: Convert Object Type
From Text/Image to Path.
Wskazwka: Moesz take kliknc prawym
przyciskiem myszy obiekt i wybra Convert
Object Type From Text/Image to Path.
2. Kliknij narzdzie Transform.
3. Wybierz Rotate in Virtual 3D z Trans-
form w pasku atrybutw. Trjwymia-
rowa kula kontrolna pojawi si ze rod-
kowym punktem skupienia, nazywanym
Object Center (take Projection Cen-
ter).
162 PODRCZNIK UYTKOWNIKA PHOTOIMPACT
Wskazwka: Kliknij dwukrotnie Ob-
ject Center, aby zmieni go w Projec-
tion Center. Ponownie kliknij dwukrot-
nie, aby zmieni go z powrotem w Ob-
ject Center.
4. Przesu obiekt, aby obrci go
w przestrzeni 3D.
Uwagi:
Przesuwanie Object Center zmienia
pooenie uchwytu obiektu, przesu-
wajc cay obraz, ale pozostawiajc
Projection Center w oryginalnej po-
zycji.
Zajrzyj do pomocy online, by zna-
le wicej informacji na temat trj-
wymiarowej kuli kontrolnej (ang. 3D
Virtual Trackball).
Uwagi:
Gdy zobaczysz okrg ciek z punktem skupienia w rodku, jest to Object Center
i przesuwanie gdziekolwiek wewntrz niego przeksztaca go w trjwymiarowy efekt.
Gdy widzisz dwie prostoktne cieki wok obrazu z punktem skupienia na rodku, je-
ste w trybie Projection Center. Przesuwanie uchwytw pozwala na zmian kta ogl-
dania obiektu.
Kat patrzenia jest ograniczony do zakresu od 0 do 90 stopni.
ROZDZIA 4: ZAZNACZONE OBSZARY I OBIEKTY 163
Praca z narzdziami
wymazujcymi obiekty
Za pomoc narzdzi Object Eraser program PhotoImpact pozwala na bezpored-
nie i atwe usuwanie czci obiektu, aby sta si on przezroczysty lub pprzezroczy-
sty. Narzdzia te pozwalaj na tworzenia interesujcych efektw warstw (jeli obraz
w dokumencie zawiera wiele obiektw) lub te mona ich uy do poprawiania obiek-
tw, ktre utworzye za pomoc maski lub narzdzi zaznaczania. Narzedziami Ob-
ject s:
Narzdzie Object Paint Eraser pozwala na usuwanie czci obiektu przez ich zama-
lowywanie.
Narzdzie Object Magic Eraser pozwala na usuwanie czci obrazu, bazujc na po-
dobiestwie kolorw. Gdy klikniesz kolor, kolory podobne do niego zostan usuni-
te.
Uwagi:
Narzdzia Object Eraser mog by uywane tylko z obiektami graficznymi. Aby uy na-
rzdzi Object Eraser dla obiektw wektorowych, tekstu, obrazu bazowego lub zaznaczo-
nego obszaru, musz one zosta najpierw przekonwertowane w obiekt graficzny.
Za pomoc narzdzi Object Eraser mog by edytowane tylko obrazy 24-bitowe RGB,
8-bitowe w skali szaroci, indeksowane kolory i czarno-biae.
Aby usun czci obiektw:
1. W EasyPalette Image Library, wybierz
Rose 2, a nastpnie przecignij do przestrzeni
roboczej.
2. Kliknij narzdzie Object Eraser w panelu na-
rzdzi i wybierz Object Paint Eraser.
3. Na pasku atrybutw, ustaw Brush head (roz-
miar pdzla) na 10, Transparency (przezroczy-
sto) na 10, Soft edge (mikko krawdzi)
na 10, a Zoom (powikszenie) na 200.
4. Przesu mysz nad czciami obiektu, aby je
usun.
Wskazwka: Kliknij Trim, aby usun dowoln prze-
strze, ktra jest cakowicie przezroczysta wok obiek-
tu. Efekt bdzie widoczny, gdy wywietlisz miniatur
w menederze warstw.
Uwaga: Recover dziaa tylko, gdy masz ju wymaza-
ny obszar i nie uywae jeszcze Trim. W przeciwnym
wypadku, musisz uy Undo [Ctrl + Z], co moe spo-
wodowa wycowanie wikszej iloci krokw, ni to by-
o podane.
164 PODRCZNIK UYTKOWNIKA PHOTOIMPACT
Uywanie narzdzia Stamp
Narzdzie Stamp pozwala na malowanie gotowych obiektw na obrazie. Wybieraj
z predefiniowanych piecztek lub utwrz swoje wasne.
Aby uy narzdzia Stamp:
1. Kliknij narzdzie Stamp w panelu na-
rzdzi.
2. W pasku atrybutw kliknij Stamp
thumbnail, aby wywietli obiekty pie-
cztek. Kliknij podany obiekt.
3. Ustaw Transparenty (przezroczy-
sto), Scale (skala) i Spacing (odst-
py) dla piecztek.
4. Ustaw, jakie i w jaki sposb obiekty pie-
cztek maj si pojawia przy pomo-
cy parametru Order. Na przykad aby
uyc tego samego obiektu w lini prostej
wybierz Angular. Oznacza to, e typ
obiektu bdzie si zmienia tylko, gdy
zmienisz kierunek przesuwania myszy.
5. Okrel, jak wprowadza obiekty pie-
cztek w Placement oraz okrel, czy
obiekty te bd traktowane jako po-
jedynczy obiekt, czy wiele obiektw
w polu Object.
Zajrzyj do pomocy online, aby dowie-
dzie si wicej o funkcji opcji w pane-
lu atrybutw.
6. Przesuwaj mysz wewntrz dokumentu,
aby wprowadzi obiekty piecztek.
Uwagi:
Moesz utworzyc swoje wasne piecztki, zapisujc swoj prac jako plik UFO. Aby do-
da wasny stempel do miniatw stempli, wybierz Add Stamp z menu Stamp.
PhotoImpact wspiera format plikw PaintShop Pro TUB. Aby doda pliki TUB, wybierz
Import Picture Tube z menu Stamp.
Kliknij View w pasku atrybutw, aby zobaczy rne obiekty piecztek zawarte
w wybranym obiekcie Stamp.
ROZDZIA 4: ZAZNACZONE OBSZARY I OBIEKTY 165
Linie pomocnicze i siatka
Uywanie linii pomocniczych lub siatki jest uyteczne dla precyzyjnego umieszcza-
nia obiektw na obrazach. Linie pomocnicze to przesuwalne linie, ktre mog by
umieszczone w pionie lub poziomie. Siatka jest zoona ze zbioru staych linii. Jej roz-
miar moe by regulowany w oknie dialogowym Preferences.
Aby wywietli linie pomocnicze:
1. Wybierz View: Show Ruler, aby wywie-
tli linijk.
2. Wybierz View: Guidelines and Grid
Guidelines [Ctrl+Shift+G], aby zacz
uywa linii pomocniczych.
3. Przecignij wskanik z linijki w stron ob-
razu, aby doda lini pomocnicz. Przeci-
gnij z lewej strony, aby utworzy lini pio-
now lub z gry, aby utworzy poziom li-
ni pomocnicz.
Wskazwki:
Wybierz Snap to Guidelines z View: Guidelines and Grid, aby obiekty przyczepiay
si do najbliszych linii pomocniczych podczas zmiany pozycji.
Aby zmieni styl i kolor linii pomocniczej, wybierz File: Preferences General [F6]
i wybierz kategori Guidelines and Grid (linie pomocnicze i siatka).
Aby usun lini pomocnicz, przecignij j poza krawd przestrzeni roboczej.
Aby wywietli siatk:
1. Wybierz View: Guidelines and Grid
Grid [Ctrl+Shift+R], aby wywietli siat-
k.
2. Aby zmieni styl i kolor siatki, kliknij Fi-
le: Preferences General [F6] i wy-
bierz kategori Guidelines and Grid. Wy-
reguluj odstpy w poziomie i w pionie, aby
zwikszy lub zmniejszy odlego pomi-
czy liniami siatki.
Wskazwka: Wyreguluj Snap tolerance, aby
ustali jak bardzo obiekt powinien by zbliony
do linii pomocniczej lub siatki, zanim si do niej
przyklei.
5
ROZDZIA 5
UYWANIE NARZDZI
DO MALOWANIA I WYPENIANIA
Narzdzia do malowania i wypeniania w programie Photo-
Impact pozwalaj na ozdabianie i poprawianie istniejcych
obrazw lub tworzenie od pocztku oryginalnych dzie sztu-
ki. Gdy ju zrozumiesz pojcia zwizane z zaznaczaniem
obszarw i obiektw omawiane w poprzednim rozdziale,
bdziesz w stanie w peni skorzysta z moliwoci tych na-
rzdzi. Niniejszy rozdzia zawiera wprowadzenie do korzy-
stania z narzdzi do malowania i wypeniania. Uywajc tej
wiedzy, najlepiej nauczysz si ich uywa, po prostu ekspe-
rymentujc i bawic si bdziesz zdumiony oszoamiaj-
cymi rezultatami, ktre mona w ten sposb osign.
168 PODRCZNIK UYTKOWNIKA PHOTOIMPACT
Uywanie narzdzi do malowania
Ponisza procedura przedstawia niektre wsplne atrybuty narz-
dzi malarskich. Program PhotoImpact jest wyposaony w szeroki
asortyment narzdzi malarskich, ktre pozwalaj malowa i ry-
sowa na istniejcym obrazie albo tworzy nowy wasny. Aby wy-
bra narzdzie, kliknij dolny prawy rg ikony Paint Tool (narz-
dzia malarskie) w panelu narzdzi; otwiera si wtedy przybor-
nik z narzdziami malarskimi, ktry pozwala na wybr narzdzia,
ktrego chcesz uy.
Moesz uywa narzdzi malarskich tak, jakby uywa prawdzi-
wych pdzli, pirek i innych przyborw do rysowania, aby stwo-
rzy wspaniae dzieo sztuki. PhotoImpact daje Ci zdumiewajcy
poziom wyboru narzdzi malarskich, a po pdzel o najwikszej
szorstkoci wosia. Kiedy wybierasz narzdzie malarskie pasek
atrybutw pokazuje podstawowe cechy narzdzia, ktre moesz
bezporednio dopasowa do swoich potrzeb, takie jak ksztat
i wielko, jak rwnie kolor i przezroczysto farby czy materia-
u, ktry chcesz zastosowa.
Ponisza procedura wprowadza do niektrych popularnych atrybutw malarskich.
ROZDZIA 5: UYWANIE NARZDZI DO MALOWANIA I WYPENIANIA 169
Aby namalowa wasny nowy obraz:
1. Kliknij Paint Tool w panelu narzdzi
i wybierz jedno z narzdzi malarskich.
2. W pasku atrybutw kliknij Shape,
aby wybra ksztat narzdzia, a potem
wybierz dla niego rozmiar w polu Size.
3. Kliknij kolorowy kwadrat, aby wybra
kolor, ktrym chcesz malowa, a na-
stpnie ustaw parametr Transparen-
cy (przezroczysto) farby. Warto
0 oznacza, e farba jest nieprzezroczy-
sta.
4. Wybierz Soft edge (mikki brzeg) dla
farby. Nisza warto oznacza, e po-
cignicia farb bd miay wyraniej-
sze brzegi.
5. Kliknij Lines, aby okreli tryb malo-
wania.
Freehand pozwala na dowolne ma-
lowanie poprzez przeciganie kur-
sora po ptnie.
Straight Lines pozwala na malo-
wanie linii prostych przez klikanie
pocztkowych i kocowych punktw
linii.
Connected Lines pozwala malo-
wa wiele linii, ktre s ze sob po-
czone.
6. Zacznij malowa, przesuwajc kursor
myszy po ptnie.
Wymazywanie
Program PhotoImpact dostarcza wielu narzdzi do usuwania obrazw z dokumentu.
Aby usun farb zastosowan przy uyciu jednego z narzdzi malowania, powiela-
nia lub retuszowania, kliknij Eraser Mode (tryb wymazywania) w pasku atry-
butw albo panelu Tool Settings (ustawienia narzdzi) podczas uywania jednego
z narzdzi malarskich. Wtedy narzdzie to staje si gumk do wymazywania i mo-
esz dziki temu usuwa kolory, retusz lub powielone obrazy, ktre zostay wczeniej
wykonane.
170 PODRCZNIK UYTKOWNIKA PHOTOIMPACT
Do obiektw obrazw mona uy narzdzi Object Eraser (wymazywania obiektw),
aby usun pewne czci obiektw obrazw. Aby nauczy si, jak dziaaj te narz-
dzia, zajrzyj do podrozdziau Praca z narzdziami wymazujcymi obiekty, na stro-
nie 163.
Dostosowywanie narzdzi malarskich
Poza podstawowymi regulacjami zawartymi w pasku atrybutw PhotoImpact da-
je inne opcje dostrajania Narzdzi Malarskich, aby mona byo uzyska dokadnie
ten efekt malarski, jaki chcesz. Moesz rwnie zachowa swoje osobiste ustawienia
i stworzy osobist kolekcj narzdzi.
Uywanie predefiniowanych narzdzi malarskich
Kade Narzdzie Malarskie zawiera zestaw uytecznych predefiniowanych ustawie,
ktrego moesz uywa do malowania swojego obrazu. Aby uy predefiniowanych
ustawie, najpierw wybierz okrelone narzdzie malarskie, a nastpnie predefiniowa-
ne ustawienia z menu w pasku atrybutw. Po wybraniu narzdzia moesz go uy-
wa tak, jak jest ustawione albo dalej modyfikowa jego cechy w pasku atrybutw
albo panelu Tool Settings.
Uwaga: Kiedy modyfikujesz ktry z atrybutw predefiniowanych ustawie menu automa-
tycznie przecza si, aby pokaza None.
Uywanie panelu Tool Settings
Panel Tool Settings umieszcza wszystkie atrybuty narzdzi malarskich i edytorskich
wygodnie w jednym miejscu, a rwnie daje bardziej zaawansowane opcje dostoso-
wywania pojedynczych narzdzi do wasnych potrzeb. Aby ukry lub wywietli panel
Tool Settings, kliknij Panel w Attribute Toolbar (pasku atrybutw).
Rne zakadki zawieraj rne opcje, w zalenoci od tego, ktre narzdzie wybie-
rasz. Dwie zakadki, ktre s wsplne dla wikszoci narzdzi, to Shape (ksztat),
pozwalajca na dostrojenie narzdzi malarskich, a do wosia pdzla oraz zakad-
ka Color, ktra daje wybr pomidzy prac z jednym lub wieloma kolorami w cza-
sie malowania.
ROZDZIA 5: UYWANIE NARZDZI DO MALOWANIA I WYPENIANIA 171
Gdy ju dostosujesz do swoich potrzeb okrelone narzdzie, moesz zachowa jego
atrybuty w My Gallery w EasyPalette. Po prostu kliknij Add w pasku atrybutw. Aby
pniej uy tych ustawie, przecignij miniatur z EasyPalette do obrazu nad kt-
rym pracujesz i zacznij malowa.
Specjalne narzdzia malarskie i triki
Program PhotoImpact dostarcza unikalnych Narzdzi Malarskich, ktrych mona uy-
wa do tworzenia oszoamiajcych i inspirujcych obrazw, zarwno jeli chcesz ma-
lowa od nowa bd te przemieni fotografi w fantastyczne dzieo sztuki.
Uywanie pdzla Particie (czsteczek)
Pdziel Particle tworzy efekt malowania naprzemiennych plamek wiata i cienia, co
moe by przydatne w celu dodania blasku i migotania obrazowi albo w celu stworze-
nia obrazu impresjonistycznego.
Aby uy Pdzla Particle:
1. Wybierz Particle Brush z menu Paint
Tool
2. W panelu Tool Settings wybierz za-
kadk Color. Wybierz tryb Single-co-
lor (jeden kolor) albo Multiple-color
(Wiele kolorw).
Wskazwka: Jeli wybierasz Multiple-color
moesz dostosowa do swoich potrzeb cz-
steczki kolorw, uywajc dalszych opcji w za-
kadce Color.
172 PODRCZNIK UYTKOWNIKA PHOTOIMPACT
3. W pasku atrybutw dostosuj ustawienia
ksztatu i rozmiaru pdzla oraz jego przezro-
czysto i mikko krawdzi czsteczek ko-
loru.
4. Przecignij po ptnie, aby zacz malowa.
Uycie narzdzia Drop Water (kropli wody)
Narzdzie Drop Water pozwala na rozmazywanie istniejcych kolorw na obrazie. Po-
niszy przykad pokazuje jak zastosowa je, by fotografi przemieni w malarski maj-
stersztyk.
Aby uy narzdzia Drop Water:
1. Wybierz narzdzie Drop Water Tool
z menu Paint Tool.
2. W pasku atrybutw wybierz Sha-
pe (ksztat) i wielko narzdzia.
3. Okrel przezroczysto (Trans). Ni-
sze wartoci zmniejszaj ilo kolo-
ru, ktra jest rozmazywana.
4. Okrel mikko parametrem Soft
edge.
5. Zacznij malowa obraz. Prbuj uy-
wa rnych pocigni pdzlem,
aby uzyska podany efekt malar-
ski.
ROZDZIA 5: UYWANIE NARZDZI DO MALOWANIA I WYPENIANIA 173
Malowanie na powierzchniach o rnych teksturach
Do niemal wszystkich narzdzi malarskich moesz zastosowa kolor, tak jakby ma-
lowa na powierzchni o rnych teksturach (fakturach).
Aby malowa na powierzchniach o rnych fakturach:
1. Wybierz jedno z Narzdzi malarskich
Paint Tool w panelu Tool Panel.
2. Kliknij menu Painting Texture (tekstura
malowania) w pasku atrybutw.
3. Z podrcznego menu wybierz Select
Texture, a nastpnie wybierz wzr tek-
stury, ktrego chcesz uy.
4. Zacznij malowa obraz. Farba jest stoso-
wana na teksturze, ktr wybrae.
Wskazwka: W menu Painting Texture mo-
esz uy polecenia Add Texture tak, aby me-
nu zawierao Twoje wasne pliki z teksturami
oraz polecenie Delete Texture, aby usun
pliki z teksturami.
Malowanie zarysu lub obwdki
Polecenie Paint on Edges (maluj po krawdziach) w menu Effect pozwala na atwe,
szybkie i dokadne zastosowanie farby wzdu brzegw wybranego miejsca lub ak-
tywnego obiektu przy uyciu wybranego narzdzia malarskiego.
Aby malowa obwdki na zaznaczonym obszarze:
1. Utwrz zaznaczony obszar, uywajc jednego
z narzdzi wyboru albo zaznacz obiekt lub obiek-
ty.
2. Wybierz narzdzie malarskie, ktrego chcesz
uy i okrel jego kolor oraz inne atrybuty.
174 PODRCZNIK UYTKOWNIKA PHOTOIMPACT
3. Wybierz Effect: Creative Paint on
Edges (Efekt: Kreatywny maluj na
krawdziach) albo nacinij [Shift+P].
Brzegi wybranego obszaru albo przed-
miotu zostan pomalowane przy uyciu
narzdzia malarskiego oraz atrybutw,
ktre wybrae.
Uywanie trybu Paint as Object
Program PhotoImpact zapewnia dwa tryby pracy w czasie uywania narzdzi malar-
skich, powielania i retuszowania (z wyjtkiem Color Replacement Pen pira do
zastpowania kolorw). Trybem domylnym jest Normal Mode (normalny), ktry
pozwala malowa, powiela lub retuszowa bezporednio podstawowy obraz. Paint
as Object Mode (tryb Maluj jako Obiekt) pozwala robi to samo, ale na niezalenej
warstwie pooonej na obrazie podstawowym. Jest to wygodne, jeli chcesz uy po-
szczeglnego obrazu jako podstawy dziea sztuki albo na przykad jeli chcesz zasto-
sowa farb na pojedynczych warstwach.
Aby uy trybu Paint as Object:
1. Kliknij Paint as Object w pasku atry-
butw.
2. Maluj, powielaj lub retuszuj obraz tak
jak chcesz.
3. Kiedy skoczysz, kliknij ponownie Pa-
int as Object, aby wyj z tego trybu.
Namalowany, powielony lub retuszowa-
ny obszar zmienia si w obiekt.
ROZDZIA 5: UYWANIE NARZDZI DO MALOWANIA I WYPENIANIA 175
Edytowanie tylko aktywnych obiektw
Czasami moesz mie projekt z wieloma starannie umieszczonymi obiektami, a po-
tem odkrywasz, e powiniene edytowa wybrane obiekty. Tryb Edit Active Objects
Only (Edytuj tylko aktywne obiekty) pozwala na edytowanie wybranych obiektw, na
ktre zachodz inne obiekty bez potrzeby zmieniania ich pozycji.
Aby edytowa tylko aktywne obiekty:
1. Wybierz w projekcie obiekty, kt-
re chcesz edytowa.
Uwaga: Jeli obiekty nie s obiekta-
mi obrazw, najpierw przekszta je
w obiekt obrazu przez wybranie Ob-
ject: Convert Object Type (Obiekt:
Konwersja typu obiektu)
2. Kliknij Edit Active Objects On-
ly (edytuj tylko aktywne obiekty)
w pasku atrybutw (tylko dla wy-
branych narzdzi edytorskich).
Inne obiekty staj si tymczaso-
wo przezroczyste.
Wskazwka: Moesz rwnie wczy
edytowanie tylko wybranych obiektw
przez wybr Edit: Edit Active Ob-
jects Only (Edytuj: Edytuj tylko ak-
tywne obiekty).
3. Edytuj wybrane obiekty, uywa-
jc jednego z narzdzi edytor-
skich.
4. Po zakoczeniu edytowania
obiektw kliknij ponownie Edit
Active Objects Only, aby wyj
z tego trybu. Rada: Moesz rw-
nie wyj z niego poprzez wy-
czyszczenie pola wyboru Edit:
Edit Active Objects Only.
Wskazwka: Moesz rwnie wy-
czy edytowanie tylko wybranych
obiektw przez wybr Edit: Edit Acti-
ve Objects Only (Edytuj: Edytuj tyl-
ko aktywne obiekty).
176 PODRCZNIK UYTKOWNIKA PHOTOIMPACT
Uywanie narzdzi do wypeniania
Narzdzia do wypeniania daj wygodny sposb tworzenia
ta do projektw. W panelu narzdzi masz dostp do na-
rzdzi wypeniania Bucket (wiadro z farb), Linear Gra-
dient (gradient liniowy), Rectangular Gradient (gradient
prostoktny), Elliptical Gradient (gradient eliptyczny)
oraz Texture (wypenianie tekstur). Narzdzie Bucket
Fill (wypenienie farb) jest uyteczne do szybkiego za-
stpowania penych kolorw, takich jak czer i biel. Trzy
narzdzia Gradient Fill wypeniaj obszar, uywajc dwch
lub wicej kolorw z gadkim przejciem z jednego kolo-
ru do drugiego. Narzdzie Texture Fill wypenia wybrany
obraz lub obiekt wzorem faktury (tekstur).
Uwaga: Narzdzie Bucket Fill mona uywa ze wszystkimi typami danych, podczas gdy
narzdzia wypeniania gradientem tylko ze skal szaroci Grayscale i obrazami True Color.
Aby wypeni zaznaczony obszar albo obiekt:
1. Zaznacz obszar na obrazie, ktry chcesz wype-
ni, albo obiekt obrazu do wypenienia.
Uwaga: Jeli nie wybierzesz obiektu ani nie zazna-
czysz obszaru na obrazie, wypenienie stosuje si do
caego podstawowego obrazu.
2. Kliknij Bucket Fill Tool.
3. Kliknij Fill color (kolor wypenienia) w pasku
atrybutw, aby wybra kolor, ktry chcesz (al-
bo kliknij prawym klawiszem myszy i wybierz
metod wyboru koloru). Patrz: Uywanie Ule-
ad Color Picker na str. 57.
4. Dostosuj warto podobiestwa Similarity,
aby zmieni zakres wypenienia kolorw. Wy-
sze wartoci oznaczaj, ze obraz bdzie bar-
dziej wypeniony.
5. Wprowad warto przezroczystoci Transpa-
rency, aby wybra stopie przezroczystoci
przy stosowaniu koloru wypenienia (od 0 do
99%).
6. Wybierz spord opcji Merge (zlewanie si)
(wicej informacji o opcjach zlewania si znaj-
duje si w pomocy online).
7. Kliknij, aby zastosowa wypenienie do obrazu.
ROZDZIA 5: UYWANIE NARZDZI DO MALOWANIA I WYPENIANIA 177
Wskazwka: Wypenij obraz albo zaznaczony obszar domylnym kolorem ta, nie musisz
otwiera okna dialogowego Fill (Wypenij). W panelu narzdzi kliknij lub kliknij prawym kla-
wiszem myszy kwadracik koloru ta, aby wybra kolor, ktrego chcesz uy, a nastpnie na-
cinij [Delete]. Obraz lub zaznaczony obszar zostanie wypeniony kolorem ta.
Wybieranie metody wypeniania gradientem
W programie PhotoImpact, stosujc Gradient Fill na obrazie, moesz wybra pomi-
dzy dwiema metodami: Two-color (dwukolorowy) lub Multiple-color (wielokoloro-
wy). Wszystkie trzy narzdzia wypeniania gradientem (Linear, Rectangular i Ellip-
tical) maj te same atrybuty w pasku atrybutw.
Metoda Two-color stosuje wypenienie gradientem na obrazie w oparciu o jakie-
kolwiek dwa kolory okrelone w kolorowych kwadratach Fill colors. Aby zmie-
ni kolor, kliknij kolorowy kwadrat okna dialogowego Ulead Color Picker albo
kliknij prawym klawiszem myszy, aby wywietli podrczne menu Color Picker.
Zastosowany gradient bdzie pynnym przejciem od pierwszego (pocztkowe-
go) do drugiego (kocowego) koloru.
Metoda Multiple-color (Wielokolorowy) uywa palety kolorw do zastosowania
wypenienia gradientem na obrazie. Kolory uywane do wypenienia s wywie-
tlone w kwadracie Fill colors (Kolory wypenienia). Kliknij kwadrat koloru, aby
mie dostp do okna dialogowego Palette Ramp Editor. Otwiera to bibliotek
palet o szerokim wachlarzu predefiniowanych kolorowych krkw, ktre mo-
esz zastosowa na obrazie. Palette Ramp Editor pozwala na tworzenie wasnych
kombinacji kolorw.
Uwaga: Moesz rwnie uy panelu kolorw Color Panel, aby ustawi dwu lub wielokolo-
rowe gradienty kolorw. Kliknij strzak poniej pola Mode na zakadce Color, aby prze-
czy si pomidzy Two-colors a Multiple-colors.
178 PODRCZNIK UYTKOWNIKA PHOTOIMPACT
Aby wypeni obraz gradientem dwukolorowym:
1. Kliknij Fill (wypenienie) w panelu na-
rzdzi i wybierz dowolne narzdzie do
wypeniania gradientem.
2. W pasku atrybutw kliknij Fill me-
thod (metod wypeniania) i wybierz
Two-color.
3. Wybierz pocztkowe i kocowe kolory
wypenienia w kolorowych kwadratach
Fill colors (kolory wypenienia).
4. Kliknij punkt, od ktrego chcesz zacz
wypenianie i przecignij mysz do punk-
tu, w ktrym chcesz zakoczy, a na-
stpnie zwolnij przycisk.
Uwaga: Jeli uywasz narzdzia Linear Gra-
dient Fill, nacinij [Shift] w czasie przeci-
gania, aby ograniczy wypenienie do pew-
nego kta. Jeli uywasz narzdzi wype-
niania gradientem Rectangular i Elliptical
Gradient, nacinij [Shift], aby odpowiednio
utworzy wypenienie prostoktne i okrge.
Aby uy wypeniania gradientem
wielokolorowym:
1. Kliknij Fill (wypenienie) w panelu na-
rzdzi i wybierz jedno z trzech narz-
dzi do wypeniania gradientem. Zmie
Fill method (metod wypeniania) na
Multiplecolor (wypenienie gradien-
tem wielokolorowym).
2. Otwiera si okno dialogowe Palette
Ramp Editor z bibliotek palety wy-
wietlajc miniaturowe kolorowe kr-
ki.
3. Wybierz kolorowy krek z wywietlo-
nej miniatury. Kliknij prawym klawi-
szem wybrany punkt koloru, aby do-
stosowa kolor krka i wybierz zmia-
n koloru. Kliknij OK.
ROZDZIA 5: UYWANIE NARZDZI DO MALOWANIA I WYPENIANIA 179
Wskazwki:
Wprowad warto od 0 do 359 w Hue shift, aby
wyregulowa ustawienia barwy.
Wprowad warto od 0 do 359 w Ring, aby wy-
regulowa obrt kolorowych krkw.
4. Kliknij punkt, od ktrego chcesz zacz wype-
nianie i przecignij mysz do punktu, w ktrym
chcesz zakoczy, a nastpnie zwolnij przy-
cisk.
Uwaga: Aby zachowa palet do pniejszego uy-
cia, kliknij Add.
Wypenianie obszaru z tekstur
W programie PhotoImpact moesz wypeni obraz lub wybrany obszar trzema r-
nymi rodzajami tekstur (faktur). Wypenienia Magic Texture (magiczna faktura) s
generowane przez komputer, wypenienia Natural Texture (naturalna faktura) za-
wieraj rzeczywiste faktury takie, jak soje drzewa, kamie i tkanina, za wypenie-
nia Photo (fotograficzne) s obrazami fotograficznymi, ktrych moesz uywa ja-
ko wypenienie.
Aby uy narzdzia wypeniania tekstur:
1. Kliknij Texture Fill Tool w panelu na-
rzdzi.
2. W pasku atrybutw wybierz predefi-
niowan kategori wypenianie faktu-
r z menu rozwinitego Texture fill:
Photo, Natural lub Magic. Alterna-
tywnie moesz uy wasnego pliku
graficznego poprzez kliknicie More
(wicej), a nastpnie wybranie jakie-
go pliku JPEG lub BMP przechowywa-
nego w komputerze.
3. Przecignij po ptnie, aby narysowa
prostokt na obiekcie albo obszarze,
ktry chcesz wypeni. Wtedy faktu-
ra wypenia ten obszar. Faktury Photo
i Natural same si uo, aby wypeni
obraz.
180 PODRCZNIK UYTKOWNIKA PHOTOIMPACT
Wskazwki:
Dla tekstur Photo i Natural dostosuj wiel-
ko wypenienia. W rozwinitym menu Resize
(zmie wielko) wybierz Dont resize texture
(nie zmieniaj wielkoci tekstury), aby zachowa
oryginaln wielko tekstury, Keep aspect ra-
tio, aby zmieni wielko faktury, jednoczenie
zachowujc jej oryginalne proporcje albo Resize
Freely (zmieniaj wielko dowolnie), aby dosto-
sowa wielko faktury do potrzebnych rozmia-
rw. Pocignij po ramce okna, aby zmieni wiel-
ko tekstury do swoich potrzeb.
Zmie pozycj wypenienia faktur Photo lub
Natural (foto lub naturalna) przez przeciganie
kwadratu do waciwej pozycji.
4. Okrel Hue (barw) i Transparency (przezro-
czysto) w pasku atrybutw.
Wskazwka: Moesz wypeni obraz, obiekt albo zaznaczony obszar uoonymi kopiami in-
nego obrazu, ktry obecnie jest otwarty w przestrzeni roboczej. Aby uoy kopie innego ob-
razu przecignij jeden obraz do drugiego obrazu jednoczenie naciskajc klawisz [L].
Wypenianie tekstur i gradientem za pomoc przecigania
i upuszczania
PhotoImpact uatwia zastosowanie penego zakresu predefiniowanych tekstur i gra-
dientw kolorw do kadego obrazu, obiektu albo zaznaczonego obszaru dziki Fill
Gallery (galerii wypenie) w EasyPalette.
Kiedy otwierasz Fill Gallery moesz zobaczy miniatury rnych gradientw i faktur.
Aby zastosowa wypenienie tekstur lub gradientem przecignij jego miniatur na
obraz, obiekt lub zaznaczony obszar.
ROZDZIA 5: UYWANIE NARZDZI DO MALOWANIA I WYPENIANIA 181
Uwagi:
Aby dostosowa predefiniowane wypenienie, kliknij prawym klawiszem myszy miniatu-
r i wybierz Modify Properties and Apply (Modyfikuj waciwoci i zastosuj).
Kiedy wypenienie faktur lub gradientem jest zastosowane na wybranym obszarze, ob-
raz bazowy w obrbie tego obszaru jest wypeniony tekstur.
Praca z kolorami
Program PhotoImpact dostarcza szerokiej gamy narzdzi wybierania i edytowania ko-
lorw dla rnych narzdzi uywanych z tym programie, wczajc w to narzdzia do
malowania, wypeniania, tekstu i grafiki wektorowej. Istnieje wiele sposobw wybie-
rania koloru:
Uyj kolorowego kwadratu umieszczonego w pasku atrybutw i zakadce Color
z Brush Panel (panelu pdzli). Podobnie moesz uy pierwszoplanowego kolo-
rowego kwadratu w panelu narzdzi. Kliknij ten kwadrat, aby otworzy okno dia-
logowe Ulead Color Picker (albo okno dialogowe Choose Color From Palette
(Wybierz kolor z palety) w czasie pracy w trybie kolorw indeksowanych), a na-
stpnie wybierz dany kolor. Kliknij prawym klawiszem myszy kolorowy kwa-
drat, aby otworzy menu podrczne Color Picker, ktre daje kilka opcji wybo-
ru koloru.
Uyj Color Panel (panel kolorw), centralnego menedera kolorw, ktry rw-
nie pozwala z atwoci wybra predefiniowane kolory do projektu. Wybierz
Workspace: Panels Color Panel, albo kliknij ikon Color Panel (patrz Uy-
wanie panelu kolorw na stronie 184) w menederze paneli.
Uywanie Ulead Color Picker
Polecenie Ulead Color Picker otwiera okno dialogowe pokazujce cige spektrum
kolorw. Spektrum kolorw wywietla barw lub kolor i luminancj, lub jasno. Kie-
dy poruszasz mysz nad kolorami, ich wartoci RGB i HSB s wywietlane poniej
spektrum kolorw.
Aby dokona bardziej precyzyjnego wyboru kolorw kliknij jeden z kolorowych za-
kadek powyej spektrum kolorw. Dla obrazw w skali szaroci Ulead Color Picker
zmienia si, aby pokazywa tylko wartoci skali szaroci.
Przegldarki internetowe wywietlaj zwykle 216 kolorw, podczas gdy grafika uy-
wa 256 kolorw. Dziki Web Safe Color Palette (Palet Kolorw bezpiecznie stoso-
wanych w Internecie) moesz bezpiecznie tworzy lub projektowa grafik, uywajc
8-bitowych, 256 kolorw albo 24-bitowe miliony kolorw do wywietlania na stronie
WWW, monitorach lub wideo. Zapobiega to niezgodnoci kolorw i migotaniu (zmia-
nie koloru).
182 PODRCZNIK UYTKOWNIKA PHOTOIMPACT
Ulead Color Picker daje kilka wygodnych sposobw pracowania z kolorami bez-
piecznie stosowanymi w internecie:
Wybierz opcj Web Safe w dolnym lewym rogu okna dialogowego w czasie
przegldania kolorw na jednej z zakadek.
Kliknij zakadk Web Palette (trzecia od lewej), aby wywietli 216-kolorow
Web Safe Palette.
Wprowad szeciocyfrow warto szesnastkow bezporednio w polu Hex
(kombinacj 00, 33, 66, 99, CC oraz FF), jednoczenie wywietlajc kolory na
dowolnej zakadce.
ROZDZIA 5: UYWANIE NARZDZI DO MALOWANIA I WYPENIANIA 183
Wybieranie kolorw z obrazu lub penego ekranu
Istniej dwa sposoby wybierania koloru bezporednio z aktywnego obrazu:
Uyj narzdzia Eyedropper umieszczonego w panelu narzdzi.
Uyj polecenia Eyedropper (kroplomierz) pooonego w menu podrcznym
Color Picker dostpnym po klikniciu prawym klawiszem myszy kolorowego
kwadratu.
Uwagi:
Najedajc na obraz moesz precyzyjnie wybra dany kolor, po prostu klikajc go.
Wybr koloru jest ograniczony do tego, co zawiera obraz.
Czasami kolor, ktrego chcesz uy moe by widzialny na ekranie monitora, ale nie-
koniecznie w obrbie przestrzeni roboczej programu PhotoImpact. Aby wybra ten
kolor, kliknij prawym klawiszem myszy kolorowy kwadrat i uyj polecenia Color on
Screen (kolor na ekranie) z menu podrcznego Color Pickera. Po aktywacji wska-
nik zmienia si w kursor kroplomierza i moesz wtedy klikn to miejsce na ekranie,
ktre zawiera dany kolor.
Zmienianie kolorw pierwszego planu i ta
Dla atwego dostpu kolorowe kwadraty pierwszego planu i ta mona znale w pa-
nelu narzdzi. Kolor pierwszoplanowy odnosi si do koloru obecnie uywanego dla
okrelonego narzdzia, takiego jak narzdzia do malowania, wypeniania Bucket
i rysowania grafiki wektorowej. Kolor ta jest to podstawowy kolor ptna, widoczny,
kiedy usuniesz cz obrazu, a nie wybrae Preserve Base Image (zachowaj ob-
raz bazowy). Jest to rwnie kolor ta uywany, kiedy przecigasz obiekt z obecnego
(uywanego) dokumentu do pustego obszaru w przestrzeni roboczej.
Kliknij albo kliknij prawym klawiszem myszy kolorowe kwadraty, aby wybra odpo-
wiednio kolory ta i pierwszego planu.
184 PODRCZNIK UYTKOWNIKA PHOTOIMPACT
Aby uy trzech przyciskw poniej kolorw Pierwszego Planu i Ta:
Kliknij, aby zresetowa kolor ta na biay.
Kliknij, aby zresetowa kolor pierwszoplanowy na czarny.
Kliknij, aby zresetowa kolory pierwszoplanowe i ta z powrotem na ich ustawienia
domylne (czarny dla koloru pierwszoplanowego i biay dla koloru ta).
Uywanie panelu kolorw
Panel kolorw jest scentralizowanym menederem kolorw, ktry przypisuje i or-
ganizuje kolory dla rnych narzdzi uywanych w programie PhotoImpact wcznie
z narzdziami malowania, wypeniania, tekstu i grafiki wektorowej. Pozwala na a-
twe stosowanie predefiniowanych kolorw w projekcie. Moesz mie dostp do pa-
nelu kolorw przez wybranie Workspace: Panels Color Panel (Przestrze robo-
cza: panele panel kolorw) albo przez kliknicie ikony Color Panel w menede-
rze paneli.
Zakadka Color
Zakadka Color w panelu kolorw daje dodatkowe miejsce poza paskiem atrybu-
tw i panelem narzedzi, gdzie mona przypisa kolory podstawowe albo gradientowe
do pracy z rnymi narzdziami programu PhotoImpact. Kolory okrelone tutaj, sta-
n si kolorami domylnymi kiedykolwiek bdziesz uywa jakiego narzdzia. Klik-
nij strzak pola Mode, aby wybra pomidzy uywaniem Single-color (koloru pe-
nego) a gradientu (dwukolorowego lub wielokolorowego).
ROZDZIA 5: UYWANIE NARZDZI DO MALOWANIA I WYPENIANIA 185
Uwagi:
Kliknij prawym klawiszem myszy pole Hex, aby otworzy menu podrczne, z ktrego
moesz szybko skopiowa warto szesnastkow koloru lub rwnoznaczny kod koloru
HTML do schowka, aby uywa go w innych programach.
Kliknij strzak, aby otworzy menu podrczne, gdzie znajduj si opcje ustawiania ko-
lorw, jakich chcesz uywa na zakadce Color.
Ustawianie pojedynczego koloru
Tryb Single-color (pojedynczy kolor) pozwala na uycie penego koloru dla rnych
narzdzi, z ktrymi pracujesz. Istnieje kilka sposobw ustawienia koloru w trybie po-
jedynczego koloru.
Ulead Color Picker Kliknij kolorowy
kwadrat, aby otworzy okno dialogowe
Ulead Color Picker i wybierz kolor.
Menu podrczne Color Picker Klik-
nij prawym klawiszem myszy kolorowy
kwadrat, aby otworzy menu podrcz-
ne gdzie znajduje si kilka metod wy-
boru koloru.
RGB/HSB Wprowad wartoci RGB
i HSB w ich odpowiednich polach.
Warto w systemie szesnastko-
wym. Wprowad warto w systemie
szesnastkowym koloru w polu Hex.
Kliknij to pole prawym klawiszem my-
szy, aby otworzy menu Copy for Web
(kopiowanie dla stron WWW).
Pasek Spectrum Kliknij lewym klawi-
szem myszy, aby wybra kolor pierw-
szoplanowy i prawym, aby wybra to.
Wskazwka: Kliknij [+] obok pola kolo-
ru, aby doda wybrany kolor do zakadki
Swatch.
Uwaga: W trybie Web Color (kolory uywane w Internecie), jeli wybrany kolor nie jest
kolorem bezpiecznie uywanym w Internecie, pojawi si ostrzeenie i najbliszy kolor bez-
piecznie uywany w na stronach WWW odpowiadajcy wybranemu kolorowi.
186 PODRCZNIK UYTKOWNIKA PHOTOIMPACT
Ustawianie koloru gradientu
Aby ustawi kolory gradientw, kliknij strzak poniej Mode i wybierz Two-color al-
bo Multiple-color z menu podrcznego.
Two-color Kliknij dwa kolorowe
kwadraty, aby wybra kolory, kt-
rych chcesz uy. Kliknij lewym lub
prawym klawiszem myszy koloro-
wy kwadrat, aby wybra kolor albo
wprowad wartoci RGB, aby usta-
wi kolory. Parametr Color ramp
ustala, jak kolory bd zmienia-
y si w wypenieniu gradientem.
Kliknij [+] obok pola koloru, aby
doda zdefiniowany kolor do za-
kadki Gradients.
Multiple-color Aby doda kolor,
kliknij pasek spectrum i wybierz
kolor z okna dialogowego Ulead
Color Picker. Ustaw wartoci od-
cienia swojego gradientu przez
dostosowanie Hue Shift (zmiana
barwy) i uycie Ring, aby obraca
spektrum kolorw.
Aby usun albo edytowa istnie-
jcy kolor w spektrum kolorw,
kliknij prawym klawiszem my-
szy punkt kontrolny koloru w ce-
lu edytowania/usunicia. Moesz
rwnie usun kolor przez prze-
cignicie jego punktu kontrol-
nego z zakadki. Kliknij znak [+]
obok pola koloru, aby doda zdefi-
niowany kolor gradientu do zakad-
ki Gradients.
ROZDZIA 5: UYWANIE NARZDZI DO MALOWANIA I WYPENIANIA 187
Zakadka Swatches (prbki)
Kliknij strzak, aby otworzy menu podrcz-
ne, gdzie znajduje si kilka polece, kt-
re pozwalaj midzy innymi doda, zacho-
wa, zmieni widok albo doczy prbki. Za-
chowanie obecnej palety prbek jako pliku
Ulead Swatch Library (USL) pozwala uy
tej samej palety do przyszych projektw,
a nawet dzieli j z innymi uytkownikami.
Zakadka Swatches wywietla kolorow pa-
let, gdzie moesz wybra kolory dla swo-
ich narzdzi. Wybierz kolor przez kliknicie
po prostu w palecie prbek i wybranie po-
midzy uyciem go jako koloru pierwszopla-
nowego albo koloru ta dla obecnie uywane-
go narzdzia.
Na zakadce Swatches rzd kolorw poniej palety prbek reprezentuje ulubione ko-
lory, ktre nazywasz w celu szybkiego wyboru. Ustaw kolory, klikajc lewym lub pra-
wym klawiszem myszy kolorowego kwadratu. Moesz rwnie ustawi kolor przez
kliknicie prbki w czasie, gdy wybierany jest ulubiony kolorowy kwadrat.
Wskazwka: Moesz wybra wiele prbek przez nacinicie [Ctrl] i jednoczesne nacini-
cie prbki, ktr chcesz wybra. Moesz rwnie nacisn [Shift], aby wybra kilka przyle-
gajcych prbek. Kiedy rne prbki zostan wybrane wyczy si moliwo edycji. Aby zli-
kwidowa zaznaczenie prbki, nacinij [Ctrl] i ponownie kliknij prbk.
Aby doda kolor do palety prbek:
1. Kliknij strzak, a nastpnie wybierz Add
New Swatch (dodaj now prbk) z menu
podrcznego albo kliknij Add Swatch (do-
daj prbk) .
2. W oknie dialogowym Add New Swatch
kliknij pole koloru, aby otworzy okno dia-
logowe Ulead Color Picker i wybra kolor,
ktry chcesz doda. Alternatywnie moesz
rwnie wprowadzi wartoci RGB i HSB
w odpowiednich polach.
3. Wpisz nazw w polu Name dla nowego ko-
loru prbki, a nastpnie kliknij OK.
Wskazwka: Moesz rwnie doda now prbk z zakadki Color. Szczegy Zakadka
Color na stronie 184.
188 PODRCZNIK UYTKOWNIKA PHOTOIMPACT
Zakadka Gradients (gradienty)
Zakadka Gradients pojawia si w pane-
lu kolorw poza prac w trybie indekso-
wanych 256 kolorw. Kliknij kwadrat gra-
dientu, aby go wybra.
Zakadka Gradients wywietla palet wy-
penie gradientami, ktrej moesz uy
w biecym projekcie. Skada si ona
z dwch palet gradientw, jednej dla dwu,
a drugiej dla wielokolorowych.
Kliknij strzak, aby otworzy menu pod-
rczne, w ktrym znajduj si polece-
nia pozwalajce m.in. doda, zachowa,
zmieni widok lub docza gradienty.
Na tej zakadce moesz rwnie tworzy wasne wypenienia gradientem, a nastp-
nie zachowywa je jako plik Biblioteki Ulead Gradient Library (UGL), ktr moesz
stosowa przy tworzeniu nastpnych projektw.
Wskazwka: Moesz wybra wielokolorowe gradienty przez nacinicie [Ctrl] i jednocze-
sne naciskanie gradientw, ktre chcesz wybra. Moesz rwnie nacisn [Shift], aby wy-
bra kilka przylegajcych gradientw. Kiedy rne gradienty zostan wybrane wyczy si
moliwo edycji. Aby zlikwidowa zaznaczenie gradientu, nacinij [Ctrl] i ponownie klik-
nij gradient.
Aby doda gradient do palety gradientw:
1. Kliknij strzak, a nastpnie wybierz
z menu podrcznego Add New Gra-
dient, a nastpnie wpisz gradient,
ktry chcesz doda (Two-color al-
bo Multiple-color). Alternatywnie
moesz klikn Add Gradient (dodaj
gradient) .
2. W pojawiajcym si oknie dialogo-
wym ustaw kolory, ktrych chcesz
uy w nowym kolorze gradientu.
3. Wpisz nazw nowego koloru gradien-
tu w polu Name Box.
ROZDZIA 5: UYWANIE NARZDZI DO MALOWANIA I WYPENIANIA 189
Zakadka Color Table
Zakadka Color Table pojawia si w pa-
nelu kolorw tylko wtedy, gdy pracujesz
w trybie kolorw indeksowanych (maksimum
256 kolorw). Zakadka Color Table pozwala
na natychmiastowe ustawienie koloru narz-
dzia (podobnie jak paleta prbek) po prostu
przez kliknicie danego koloru.
Kliknij strzak, aby otworzy menu podrcz-
ne, gdzie moesz wybra Color Table (tak
samo, jak wybierajc Adjust: Color Table
(Dostosuj: Tabela kolorw)), albo sortuj In-
dex-color Palette (palet indeksowanych
kolorw) wg innych kryteriw.
Format indeksowanych kolorw
Obrazy w formacie indeksowanych kolorw s unikalne pod tym wzgldem, e s ma-
e pod wzgldem rozmiaru pliku (w porwnaniu z obrazami True Color), a jednak ofe-
ruj szeroki zakres kolorw, ktre mog by tak ustawione, aby sprawia wraenie,
e obejmuj ich wicej ni w rzeczywistoci. Robi si to poprzez uycie kolorowej ta-
beli kolorw, ktra przydziela pojedyncze kolory do 16 lub 256 oddzielnych komrek
(w zalenoci typu danych, z ktrymi pracujesz).
Aby zobaczy tabel kolorw, wybierz Adjust: Color Table (Dostosuj: Tabela kolo-
rw). Moesz rwnie mie dostp do tabeli kolorw w menu podrcznym tabeli kolo-
rw w panelu kolorw (to polecenie jest wyczone, jeeli aktywny kolor nie jest ko-
lorem indeksowanym).
Edytowanie tabeli kolorw
Poniewa kady kolor zamieszczony jest w swojej wasnej komrce tabeli, moesz
zmieni go, aby wpyn na kompozycj kolorw obrazu. Na przykad moesz zmie-
ni pojawianie si bieli po prostu przez zmienienie komrki biaego koloru.
Aby edytowa tabel kolorw:
1. Kliknij strzak, a nastpnie wybierz
z menu podrcznego Color Table.
Uwaga: Moesz rwnie mie dostp do Co-
lor Table przez Adjust: Color Table (Dosto-
suj:Tabela Kolorw).
2. Pojawia si okno dialogowe Color Table.
Edytuj tabel kolorw, uywajc rnych
dostpnych funkcji.
Compact usuwa wszystkie nieuywa-
ne i duplikowane pozycje tabeli.
190 PODRCZNIK UYTKOWNIKA PHOTOIMPACT
Expand Dodaje komrki na kocu ta-
beli, aby reprezentowa nieuywane
pozycje.
Maksymalna liczba moliwych kom-
rek zaley od typu danych obrazu.
Uwaga: Zajrzyj do pomocy online, aby dowie-
dzie si wicej o funkcjach innych przyciskw.
3. Kliknij OK.
Przypisywanie i zachowywanie tabeli kolorw
W programie PhotoImpact moesz zachowa tabele kolorw, a nastpnie przypisa je
do innego kompatybilnego obrazu o indeksowanych kolorach. Zapewnia to posiada-
nie tej samej kompozycji dla dwu lub wicej obrazw, co jest szczeglnie wane, jeli
przygotowujesz obrazy, ktre maj by wywietlone w trybie 256 kolorw, takie jak
tytuy CD lub obrazy dla stron internetowych. Moesz rwnie zaadowa tabele kolo-
rw, aby podkoloryzowa obraz.
Uwaga: Tabele kolorw zawierajce 16 kolorw mog by przypisane tylko do indeksowa-
nych 16-kolorowych obrazw. Podobnie tabele kolorw zawierajce 256 kolorw mog by
przypisane tylko do indeksowanych 256 kolorowych obrazw.
6
ROZDZIA 6
PRACA Z TEKSTEM I GRAFIK WEKTOROW
Z programem PhotoImpact mona atwo, szybko i bez wy-
siku tworzy i edytowa teksty oraz obiekty wektorowe.
Rozdzia ten pokazuje jak dodawa tekst do obrazw oraz
uywa rnych narzdzi Path do tworzenia podstawowych
ksztatw geometrycznych, jak rwnie zoonych wielok-
tw. Zaawansowane techniki, takie jak tworzenie zawijane-
go tekstu, dodawanie waciwoci 3D do cieek oraz tek-
stu, a take rozmieszczanie obiektw przy uyciu narzdzia
Z-Merge rwnie zostay opisane w tym rozdziale.
192 PODRCZNIK UYTKOWNIKA PHOTOIMPACT
Dodawanie tekstu
Dodawanie tekstowych tytuw i etykiet do obrazw jest z programem PhotoImpact
bardzo atwe. Pozwala on na wprowadzanie, modyfikacj i dostosowywanie tekstw
2D lub 3D bezporednio w obszarze roboczym. Moesz dodawa gradienty, tekstury
i wypenienia, jak rwnie cienie i dziesitki innych efektw do wasnego tekstu. Z na-
rzdziem Text mona tworzy i modyfikowa dynamiczne i ekscytujce teksty bezpo-
rednio w okrelonym miejscu w przestrzeni roboczej.
Aby doda tekst:
1. Kliknij Text Tool w panelu narz-
dzi. Kliknij punkt obrazu, gdzie chcesz
umieci tekst. Migajcy kursor pojawi
si automatycznie tam, gdzie bdziesz
wprowadza tekst.
2. Podwietl zaznaczony fragment lub ca-
y tekst, a nastpnie zastosuj opcje
formatowania z poziomu Text Panel.
Wicej informacji na temat ustawie
narzdzi tekstu znajduje si w panelu
Tool Settings w nastpnym podroz-
dziale.
3. Kliknij OK.
ROZDZIA 6: PRACA Z TEKSTEM I GRAFIK WEKTOROW 193
Ustawienia narzdzi
Panel Tool Settings zawiera obszerny zakres funkcji, waciwoci i efektw, ktre
mona stosowa do obiektw tekstu. Moesz pokazywa i ukrywa panel Tool Set-
tings, klikajc Panel w pasku atrybutw.
Styl
Definiuje czcionk i styl znakw dla tekstu.
Color (kolor), Font (czcionka), Size
(rozmiar) to standardowe opcje czcio-
nek, ktre mog by stosowane dla
poszczeglnych liter, sw lub caego
bloku tekstu.
Baseline shift Okrela wielko
przerw pomidzy liniami. Moe by
stosowane do poszczeglnych znakw,
sw lub caego bloku tekstu.
Character spacing oraz Kerning
Okrelaj wielko przerw pomidzy
znakami i sowami. Mog by zarwno
stosowane do poszczeglnych sw i li-
ter, jak te i do caego bloku tekstu.
Rotate (obrt) Moe by stosowany do
poszczeglnych liter, wyrazw lub cae-
go bloku tekstu.
194 PODRCZNIK UYTKOWNIKA PHOTOIMPACT
Line spacing (odstpy midzy liniami),
Alignment (wyrwnanie) oraz Vertical
settings (ustawienia w pionie), stosowane
do caego bloku tekstu.
Automatic line spacing stosowany do ca-
ego bloku tekstu. Gdy odstp Line spa-
cing jest ustawiony na zero (warto do-
mylna), obliczane s idealne przerwy po-
midzy liniami, przy bazowaniu na najwik-
szym znaku w kadej linii.
Gdy Line spacing ustawiony jest na war-
to ujemn, a warto ta osiga ujemny
odpowiednik rozmiaru czcionki, wszystkie
linie bd poczone do tej samej linii ba-
zowej. Zmniejszanie wartoci po tym punk-
cie nie wpynie pniej na blok tekstu.
Uwaga: Jeli uywasz Windows 2000 lub nowszego oprogramowania i masz zainstalowa-
ne rne jzyki, moesz pisa tekst w wybranym. Jeli uywasz Windows 98, ktry wspie-
ra jzyki w ograniczonym stopniu, program PhotoImpact rwnie bdzie mia dla nich ogra-
niczone wsparcie.
3D
Determinuje wygld gbi oraz rozciganie kraw-
dzi obiektw tekstowych 3D. Mog zosta okrelone
take efekty wiata. Zobacz podrozdzia Zakadka
Light na stronie 230. Efekty zwizanie z materiaem
mog by zastosowane po klikniciu More.
Rozdzielanie tekstu
Obiekty tekstu mog by dzielone pomidzy znaka-
mi, liniami, sowami lub stylami. Nawet gdy obiek-
ty tekstu s podzielone, kady segment zachowuje
swoje waciwoci jako obiekt tekstu.
ROZDZIA 6: PRACA Z TEKSTEM I GRAFIK WEKTOROW 195
Galeria
Korzystaj z rnych galerii bezporednio z poziomu
tej zakadki, wczajc w to okno dialogowe Sha-
dow (cie).
Opcje
Disable object pick mode while drawing pozwala
na tworzenie nowych tekstw, gdziekolwiek klikniesz
mysz, nawet jeli zdarzy Ci si klikn inny obiekt
tekstu. Jeli ta opcja jest wyczona, wtedy
Anti-aliasing kontroluje gadko lub ostro tek-
stu. Wybieraj spord trzech opcji antyaliasingu.
Uwagi:
Zaznacz Keep original text na zakadce Split Text, aby zachowa kopi oryginalnego
bloku tekstu.
Stosowanie efektu 3D Pipe do wielokolorowych blokw tekstu zmienia atrybuty koloru
dla caego bloku.
Stosowanie efektw tekstu
Po dodaniu i umiejscowieniu tekstu na obrazie, nastpn czynnoci jest nadanie mu
dodatkowej iskry, aby rzeczywicie si wyrnia.
Poniej znajduje si kilka efektw, ktre moesz utworzy i zastosowa do tekstu.
Utwrz wasne wypenienia kolorem,
gradiantem lub tekstur i nadaj teksto-
wi wygld 3D lub dodaj do niego cie-
nie.
196 PODRCZNIK UYTKOWNIKA PHOTOIMPACT
Zamie tekst w dowolny ksztat, jaki
chcesz, przeczajc si do trybu Hori-
zontal lub Vertical Reform.
Dodaj unikalne efekty do powierzchni
obiektu tekstu, uywajc okna dialogo-
wego Material. Zobacz take Okno dia-
logowe Material na stronie 227.
Wyginaj obiekty tekstu lub owi tekst
dookoa dowolnego ksztatu. Zobacz tak-
e Efekty Wrap na stronie 235.
Dodawanie tekstu jako grafiki wektorowej
Moesz dokona duych i zgrabnych zmian do poszczeglnych liter w programie
Photo Impact za pomoc konwersji tekstu na obiekt wektorowy. Kada litera w tek-
cie bdzie konwertowana na zamknit ciek, ktrej ksztat moe by atwo zmie-
niony za pomoc narzdzia Path Edit. Zauwa jednak, e te cieki nie mog by
z powrotem przekonwertowane na tekst. Waciwoci tekstu zostan utracone i tre
tekstu oraz jego ustawienia nie mog by pniej edytowane.
Aby edytowa tekst jako grafik wektorow:
1. Kliknij Text Tool. Wprowad tekst i wybierz opcje
jego formatowania.
2. Wybierz Object: Convert Object Type From
Text/Image To Path (Obiekt: Konwertuj typ
obiektu z tekstu/obrazu na ciek). Zauwa, e
atrybuty tekstu s wyczone w pasku atrybutw,
po tym jak tekst zosta przekonwertowany na obiekt
wektorowy.
3. Kliknij Path Tool, a nastepnie wybierz narzdzie
Path Edit.
4. Kliknij Toggle, aby przeaczy si z trybu obiektu
wektorowego do trybu wireframe (lub kliknij obiekt
cieki).
5. Wyreguluj wzy i segmenty kadej cieki w taki
sposb, w jaki chcesz. Patrz Edycja grafiki wekto-
rowej na stronie 215.
6. Przejd do narzdzia Path Drawing. W parametrze
Mode, wybierz opcje 3D, aby nada obiektwi wek-
torowemu wygld 3D. Kliknij Material, aby zasto-
sowa wicej efektw 3D do obiektu wektorowego.
ROZDZIA 6: PRACA Z TEKSTEM I GRAFIK WEKTOROW 197
Zapisywanie obiektw tekstu
Zapisuj obiekty tekstu, tak samo jak zapisujesz obrazy i obiekty grafiki wektorowej.
Istniej dwa sposoby na zapisanie obiektw tekstu:
Save to EasyPalette Moesz zapisa atrybuty kadego obiektu tekstu do My
Library w EasyPalette w celu atwiejszego dostpu. Po prostu przecignij obiekt
tekstu do folderu My Library i wprowad jego nazw. Zobacz Uywanie Easy-
Palette, na stronie 45.
Save as a UFO file Aby zachowa waciwoci kadego obiektu tekstu i mc
go pniej edytowa, zapisz je w specjalnym formacie Ulead File For Objects
(UFO). Zobacz Zapisywanie obrazw na stronie 73.
Praca z grafik wektorow
cieka jest obiektem, ktry skada si z linii, krzywych lub kombinacji obu z nich,
poczonych punktami kontrolnymi lub wzami. Uywaj narzdzi Path programu
PhotoImpact, aby tworzy obiekty cieek 2D lub 3D w rnych ksztatach. Informa-
cje na temat rnych narzdzi rysowania znajdziesz w podrozdziale Tworzenie cie-
ek, na stronie 197.
Przewag obrazw wektorowych nad rastrowymi jest to, e nie maj one staej roz-
dzielczoci i mona im dowolnie zmienia ksztat, rozmiar i transformowa w dowolny
sposb bez adnych strat jakoci. Aby zachowa edytowalne obiekty grafiki wektoro-
wej, musisz zapisa je w formacie plikw .UFO (Ulead File For Objects).
PhotoImpact umoliwia take konwersj obiektw obrazw i ramek obszarw zazna-
czonych jako cieki wektorowe. Zajrzyj do podrozdziau Trasowanie i konwersja ob-
razw rastrowych na wektorowe, na stronie 225.
Tworzenie cieek
Podczas tworzenia obiektw grafiki wektorowej, moesz rozpocz prac z plikiem
obrazw w formacie True Color lub 256 kolorw. Uywanie pliku obrazu True Co-
lor daje wiksz elastyczno z obiektami grafiki wektorowej, poniewa moesz p-
niej stosowa waciwoci 3D i inne efekty do swoich obiektw. Jeli uywasz obra-
zu w 256 lub mniejszej liczbie kolorw, moesz tworzy tylko obiekty grafiki wekto-
rowej i obszary zaznaczone 2D.
cieki, ktre tworzysz, mog by otwarte lub zamknite. Cztery narzdzia udo-
stpniane z poziomu narzdzi Path pozwalaj na tworzenie i edycj obu tych typw
cieek. Aby narysowa zamknit, uyj narzdzia Path Drawing lub Path Out-
line Drawing. Uywaj narzdzia Line and Arrow, aby narysowa linie otwarte. Gdy
wybierasz jedno z tych narzdzi, pasek atrybutw zmienia si tak, aby udostp-
ni opcje rysowania dla tych narzdzi. Czwarte narzdzie, Path Edit, pozwala na
198 PODRCZNIK UYTKOWNIKA PHOTOIMPACT
dostosowywanie ksztatu cieki, dajc pen kontrol nad wzami, liniami prosty-
mi i krzywymi segmentami, ktre skadaj si na t ciek. Zobacz take Uywanie
narzdzia Path Edit na stronie 217.
Przykady cieki zamknitej i otwartej
Narzdzie Path Drawing
Wszystko, od najbardziej podstawowych ksztatw do skomplikowanych i zoo-
nych, moe by utworzone za pomoc narzdzia Path Drawing. Najprociej moesz
zacz od korzystania z szerokiego zakresu predefiniowanych ksztatw programu
Photo Impact, a nastpnie przej do bardziej zaawansowanych technik, tworzc wa-
sne ksztaty od podstaw lub czc predefiniowane elementy w swj wasny unikal-
ny ksztat.
Przykady obiektw wektorowych utworzonych za pomoc narzdzia Path Drawing
Wszystkie opcje tworzenia, dostosowywania i korygowania szczegw ksztatu s
dostpnie w pasku atrybutw i panelu Tool Settings (patrz Panel Tool Settings
na stronie 212) dla narzdzia Path Drawing. Moesz korygowa rne charakterysty-
ki, wczajc w to ksztat, kolor, tekstur i materia powierzchni, owietlenie, efekty
3D a take inne.
ROZDZIA 6: PRACA Z TEKSTEM I GRAFIK WEKTOROW 199
Menu Shape
Istniej trzy gwne typy ksztatw, ktre mog by tworzone: Preset (predefiniowa-
ne), Freeform (dowolne), i Polygons (wielokty).
Menu Preset Shape jest podzielone na trzy grupy. Najwysza
zawiera basic geometric shapes (podstawowe ksztaty geo-
metryczne), w ktrych ksztaty z pierwszego rzdu maj zmien-
ne proporcje, podczas gdy te z drugiego s domylnie rwno-
boczne. Druga grupa zawiera preset polygon shapes (prede-
finiowane ksztaty wieloboczne), a take bardziej skomplikowa-
ne ksztaty, z ktrych wszystkie mog by pniej modyfikowa-
ne przez regulacj liczby krawdzi lub punktw ju po utworze-
niu. Trzecia grupa to Custom Shape, ktra udostpnia wybr
predefiniowanych ksztatw z Shape Library w EasyPalette.
Menu Freeform Shape zawiera trzy wane narzdzia do two-
rzenia wasnych, rcznie rysowanych ksztatw. Pierwsze to na-
rzdzie Spline, ktre domylnie rysuje geometryczne krzywe,
ale take odcinki proste. Drugie to narzdzie Krzywa Beziera,
ktre rysuje domylnie proste odcinki, ale moe take tworzy
krzywe. Ostatnim narzdziem jest Freehand, ktre moe by
uzywane do tworzenia cakowicie dowolnych ksztatw, jednak
nigdy nie edytowanych za pomoc wzw kontrolnych, tak jak
inne obiekty wektorowe.
200 PODRCZNIK UYTKOWNIKA PHOTOIMPACT
Menu Polygon Shape zawiera cztery typy kszta-
tw wieloktw. Dla kadego z nich, liczba krawdzi
(lub wierzchokw) moe by regulowana od trzech do
32. Liczba ta moe by okrelona zarwno przed jak
i po narysowaniu ksztatu.
Tworzenie cieek za pomoc narzdzia Path Drawing
Uywaj narzdzia Path Drawing, aby utworzy zamknite ksztaty z penym wy-
penieniem. Zakres dostpnych predefiniowanych ksztatw, zawiera standardowe
ksztaty geometryczne oraz bardziej zoone ksztaty, jak rwnie narzdzia swobod-
nego rysowania i wieloktw do tworzenia wasnych rysunkw.
Aby utworzy figur z penym wypenieniem:
1. Kliknij Path Drawing Tool (narzdzia cieek),
a nastpnie wybierz Path Drawing.
2. Wybierz ksztat jednego z trzech rozwijanych menu
ksztatw.
Uwaga: Moesz take importowa pliki Adobe Illustrator
(AI). Zobacz Importowanie plikw Adobe Illustrator na
stronie 212.
3. Aby narysowa ksztat, kliknij punkt pocztko-
wy, przytrzymaj przyciski i przecignij mysz, aby
uformowa ksztat, a nastpnie zwolnij przycisk.
4. Jeli utworzye ksztat wielokta, moesz zmieni
liczb krawdzi lub wierzchokw ksztatu w pasku
atrybutw.
5. Aby doda otaczajc ramk wok obiektu grafiki
wektorowej, kliknij Border, a nastpnie podaj jej
szeroko i kolor.
6. Kliknij Mode. Wybierz 2D Object lub 3D Mode,
aby nada obiektowi trjwymiarowy wygld.
Uwaga: Aby zapewni gadko liniom, kliknij zakadk
Options w panelu Tool Settings i wybierz Anti-aliasing.
Zobacz take Panel Tool Settings na stronie 212.
ROZDZIA 6: PRACA Z TEKSTEM I GRAFIK WEKTOROW 201
Dostosowywanie obiektw wektorowych 3D
Program PhotoImpact daje wiele sposobw dostosowywanie rnych aspektw obiek-
tu wektorowego 3D. Wybieraj z szerokiego zakresu predefiniowanych obiektw lub
samodzielnie dostosuj wasne aspekty. Wszystkie aspekty, ktre wasnorcznie do-
stosujesz, mog by zapisane w celu pniejszego uycia.
Kliknij Gallery w pasku atrybutw,
aby otworzy EasyPalette, a nastp-
nie wybierz Material Gallery lub Ma-
terial Attribute Gallery.
Material Gallery zawiera zoone
waciwoci tekstury, wiata, wypu-
koci, cienia i inne. Material Attri-
bute Gallery zawiera predefiniowane
charakterystyki wasne 3D, takie jak
typ trjwymiarowego brzegu, cie,
pcie i inne. Wybierz predefiniowa-
n miniatur i zastosuj j, przeciga-
jc i upuszczajc.
Kliknij Material w pasku atrybutw,
aby dostosowa poszczeglne rne
waciwoci 3D. Zobacz take Okno
dialogowe Material na stronie 227.
Kliknij Panel w pasku atrybutw,
aby otworzy panel Tool Settings.
Pozwoli to na dostrojenie parame-
tw Width (szeroko trjwymiaro-
wego brzegu) i Depth (kt trjwy-
miarowego brzegu), regulacj kierun-
ku wiata, ktre owietla powierzch-
ni obiektu i inne. Zobacz take Pa-
nel Tool Settings na stronie 212.
202 PODRCZNIK UYTKOWNIKA PHOTOIMPACT
Zapisywanie wasnych ksztatw i atrybutw
Aby zapisa cay obiekt wektorowy, wczajc we jego atrybuty i waciwoci 3D,
po prostu przecignij go do EasyPalette.Otworzy si okno dialogowe Add to Easy-
Palette, pozwalajc na zapisanie obiektu do podanej biblioteki obiektw. Pniej
moesz po prostu przecign miniatur obiektu wektorowego do przestrzeni robo-
czej, aby doda go do innego dokumentu.
Zapisywanie obiektu wektorowego do biblioteki obiektw
Gdy klikniesz Add w pasku atrybutw otworzy si okno
dialogowe Add to EasyPalette, domylnie pozwalaj-
ce na zapisanie wszystkich atrybutw cieki, ktre wi-
dzisz w tym pasku (z wyjtkiem kolorw), do My Gal-
lery Gallery 1 w EasyPalette. Nastpnym razem, gdy
bdziesz chcia uy tych samych atrybutw, przecignij
miniatur z My Gallery Gallery 1 do przestrzeni ro-
boczej. Pasek atrybutw zmieni si, aby odzwierciedli
zapisane atrybuty. Moesz wtedy zastosowa je do na-
stpnego utworzonego obiektu wektorowego.
Moesz take zapisa waciwoci 3D do EasyPalette. Szczegy znajdziesz w podroz-
dziale Zapisywanie waciwoci materiau do EasyPalette na stronie 233.
Uwaga: Domylnie, galerie i biblioteki obiektw (oprcz Shape Library, Outline Library, My
Gallery i My Library), s tylko do odczytu, aby ochroni predefiniowane obiekty przed nad-
pisaniem. Aby zapisa wasne ustawienia i obiekty do galerii lub biblioteki, kliknij prawym
przyciskiem myszy dany folder i wyczy pole Read-only (for Sharing).
ROZDZIA 6: PRACA Z TEKSTEM I GRAFIK WEKTOROW 203
Narzdzie Outline Drawing
Narzdzie Outline Drawing tworzy ksztaty, podobnie jak narzdzie Path Drawing,
ale s to raczej kontury ni wypenione obiekty. Wicej informacji na temat ksztatw
znajduje si w Menu Shape, na stronie 199.
Przykady obiektw wektorowych utworzonych za pomoc narzdzia Path Outline
Opcje w pasku atrybutw narzdzia Outline Drawing s takie same jak dla narz-
dzia Path Drawing, ale zawieraj te dodatkowe parametry dla okrelania gruboci
i stylu konturu w panelu Tool Settings (zobacz podrozdzia Panel Tool Settings, na
stronie 212).
204 PODRCZNIK UYTKOWNIKA PHOTOIMPACT
Aby utworzy kontur:
1. Kliknij Path Drawing Tool (narz-
dzia cieek) i wybierz Outline Dra-
wing Tool.
2. Wybierz ksztat z jednego z trzech
rozwijanych menu.
Uwaga: Moesz take zaimportowa pliki
Adobe Illustrator (AI). Zobacz take Im-
portowanie plikw Adobe Illustrator na
stronie 212.
3. Aby narysowa ksztat, kliknij punkt
pocztkowy, przytrzymaj przycisk
i przesu mysz, aby uformowa
ksztat, a nastpnie zwolnij przycisk.
4. Jeli utworzye wielokt, moesz
zmieni liczb krawdzi lub wierz-
chokw w pasku atrybutw.
5. Kliknij Mode. Wybierz 2D Object lub
3D Mode, aby nada obiektowi trj-
wymiarowy wygld.
6. Kliknij pole Color w pasku atrybu-
tw, abu zmodyfikowa kolor, zasto-
sowa wypenienie gradientem lub
tekstur, lub doda efekt Fade-out.
7. Na zakadce Outline w panelu Tool
Settings, ustaw Width (szeroko)
i Style (styl), aby zmodyfikowa sze-
roko konturu i typ linii.
Uwagi:
Aby zapewni gadko krawdzi, kliknij zakadk Options w panelu Tool Settings
i wybierz Anti-aliasing. Zobacz take Panel Tool Settings, na stronie 212.
Efekty 3D mog by stosowanie do ksztatw Path Outline w ten sam sposb, w jaki s
one stosowane do penych figur. Szczegy na temat korygowania waciwoci 3D i ich
zapisywania znajdziesz w podrozdziale Dodawanie waciwoci 3D, na stronie 226.
ROZDZIA 6: PRACA Z TEKSTEM I GRAFIK WEKTOROW 205
Narzdzie Line and Arrow
Narzdzie Line and Arrow rysuje proste lub zakrzywione linie i strzaki i przekszta-
ca je w obiekty 2D lub 3D w zalenoci od wybranego parametru Mode (tryb) w pa-
sku atrybutw. Do tej grupy narzdzi naley take narzdzie Freehand Drawing,
ktre pozwala na dowolne rysowanie.
Aby utworzy lini lub strzak:
1. Wybierz Line and Arrow Tool.
2. Kliknij Shape. Wybierz Line/
Arrow, aby narysowa prost lini.
Wybierz Krzyw Beziera lub Spli-
ne, aby narysowa lini zakrzywio-
n lub o nieregularnym ksztacie.
Wybierz Freehand, aby rysowa
bez adnych ogranicze.
3. Narysuj lini:
Linia prosta Kliknij punkt po-
cztkowy i przecignij mysz
w zamierzonym kierunku. Klik-
nij ponownie, aby zakoczy.
Linia krzywa lub o nieregu-
larnych ksztatach Kliknij kilka
punktw, aby stopniowo ufor-
mowa ksztat. Kliknij dwukrot-
nie, aby zakoczy rysowanie.
Uwaga: Wicej informacji na temat ry-
sowanie krzywych i linii o nieregularnych
ksztatach znajdziesz w nastpnym pod-
rozdziale.
206 PODRCZNIK UYTKOWNIKA PHOTOIMPACT
4. Ustaw parametry linii Width (szero-
ko) i Style (styl) na zakadce Out-
line w panelu atrybutw. Wybierz
Arrow (styl strzaki) dla punktw po-
cztkowego i kocowego.
5. Wybierz Anti-aliasing na zakad-
ce Options w celu wygadzenia linii
i krzywych. Dodaj Shadow (cie).
6. Kliknij Mode (tryb) i spraw, aby figu-
ra staa si obiektem 2D lub 3D. Wi-
cej waciwoci 3D znajdziesz w opisie
funkcji Material.
Rysowanie krzywych i dowolnych ksztatw
Wybierz narzdzie Spline lub Krzywa Beziera z menu Freeform Shape w pasku
atrybutw, aby narysowa krzywe i obiekty figur o nieregularnych ksztatach. Za
pomoc narzdzia Freehand, moesz uywa myszy lub tabletu zupenie tak, jak
owka, aby wykona rcznie rysowany obrazek.
Narzdzie Spline
Narzdzie Spline jest szczeglnie odpowiednie do rysowanie ksztatw, ktre
skadaj si przede wszystkim z krzywych, chocia rwnie dobrze moe by uyte do
tworzenia ksztatw skadajcych si z prostych odcinkw. Gdy uywasz tego narz-
dzia do rysowania figur, kada linia segmentu, ktry utworzysz, automatycznie si
zakrzywia podczas rysowania.
Aby narysowa zakrzywion lini:
1. Kliknij narzdzia cieek i wybierz
narzdzie do rysowania.
2. Z listy Freeform Shape w pasku
atrybutw wybierz Spline .
3. Kliknij dokument tam, gdzie chcesz
zacz rysowa. Pojawi si wze po-
cztkowy.
4. Umiec kursor tam, gdzie chcesz za-
koczy pierwszy segment, a nastp-
nie kliknij ponownie.
5. Przesuwaj kursor wok obiektu. Za-
uwa, e segment gadko wygina si
w krzyw, uywajc wza jako punk-
tu orientacyjnego.
ROZDZIA 6: PRACA Z TEKSTEM I GRAFIK WEKTOROW 207
6. Kontynuuj klikanie i przesuwanie my-
szy, a utworzysz podany ksztat.
Linia automatycznie si zakrzywi, ba-
zujc na pozycjach wzw.
7. Kliknij dwukrotnie, aby zakoczy ry-
sowanie.
Uwaga: Prawym przyciskiem myszy kliknij
dowolnie, aby przesta rysowa.
Aby narysowa segment linii:
Aby narysowa prosty odcinek wewntrz linii, przytrzymaj [Ctrl] podczas klikania na
pocztkow i kocow pozycj odcinka. Zabezpiecza to narzdzie Spline przed wygi-
naniem odcinka w krzyw.
Rysowanie odcinka linii narzdziem Spline
Uwagi:
Aby ograniczy kt pomidzy segmentami do wielokrotnoci 45 stopni, przytrzymaj
[Shift] podczas rysowania.
Wcinij [Backspace] aby usun poprzednio narysowany odcinek (prosty lub krzy-
wy).
Narzdzie Krzywa Beziera
Narzdzie Krzywa Beziera jest szczeglnie wygodne do rysowania ksztatw, ktre
skadaj si przede wszystkim z prostych odcinkw, ale moe by rwnie dobrze sto-
sowane do krzywych.
Aby narysowa Krzyw Beziera:
1. Kliknij narzdzia cieek i wybierz narzdzie do ryso-
wania.
2. Z menu Freeform Shape w pasku atrybutw wybierz
Krzyw Beziera .
[Ctrl] + kliknij
pocztek
odcinka
[Ctrl] + kliknij
koniec odcinka
208 PODRCZNIK UYTKOWNIKA PHOTOIMPACT
3. Aby narysowa prosty odcinek, klik-
nij punkt tam, gdzie chcesz zacz ry-
sowa lini. Pojawi si wze. Przesu
kursor myszy, tam gdzie chcesz za-
koczy lini i kliknij ponownie, aby
zakoczyc odcinek.
4. Aby narysowa krzyw, kliknij punkt,
gdzie chcesz zaczc rysowa krzyw
a nastpnie przecignij w dowolnym
kierunku. Nastpnie kliknij punkt ko-
cowy zakrzywionego odcinka i prze-
cignij w przeciwnym kierunku (zo-
bacz ponisz ilustracj).
Aby narysowa odcinek wykrzywio-
ny w ksztacie litery S, kliknij i prze-
cignij mysz w tym samym kierunku
w pocztkowym i kocowym punkcie.
(zobacz ilustracj poniej).
5. Kontynuuj klikanie i przesuwanie kur-
sora, a osigniesz podany ksztat.
6. Kliknij dwukrotnie, aby zakoczy ry-
sowanie.
Uwaga: Kliknij prawym przyciskiem my-
szy w dowolnym momencie, aby przesta
rysowa.
Rysowanie prostej cieki
Rysowanie krzywej za pomoc narzdzia
Krzywej Beziera
Rysownie krzywej w ksztacie S za
pomoc narzdzia Krzywej Beziera
Wze
startowy
Wze
kocowy
Przecignij
mysz w d
Przecignij
mysz
w gr
Wze
startowy
Wze
kocowy
Przecignij
mysz w d
Przecignij
mysz w d
ROZDZIA 6: PRACA Z TEKSTEM I GRAFIK WEKTOROW 209
Uwagi:
Aby ograniczy kt pomidzy odcinkami do wielokrotnoci 45 stopni, przytrzymaj
[Shift] podczas rysowania.
Wcinij [Backspace], aby usun poprzednio narysowany odcinek (prosty lub krzy-
wy).
Uywaj tych samych procedur rysowania podanych w tym podrozdziale podczas ryso-
wania otwartych ksztatw linii prostych i krzywych za pomoc narzdzia Line and Ar-
row.
Narzdzie Freehand
Narzdzie Freehand pozwala na tworzenie rcznie rysowanych ksztatw. Jest ono
dostpne dla wszystkich narzdzi cieek (z wyjtkiem narzdzia Path Edit). Po utwo-
rzeniu ksztatu, moesz zastosowa dowolny efekt i opcje edycji, ktre s dostpne
dla obiektw cieek.
Aby utworzy figur za pomoc
narzdzia Freehand Drawing:
1. Kliknij narzdzia cieek , a nastp-
nie wybierz jedno z trzech narzdzi ry-
sowania.
2. Wybierz narzdzie Freehand z me-
nu Freeform Shape w pasku atrybu-
tw.
3. W swoim dokumencie kliknij punkt,
gdzie chcesz zacz rysowa ksztat,
a nastpnie przecignij mysz, aby go
uformowa.
4. Gdy skoczysz rysowa, zwolnij mysz.
Jeli rysujesz ksztat, uywajc narz-
dzia Path Drawing lub Path Outline,
kontur ksztatu zostanie zamknity po
zwolnieniu przycisku myszy.
Uwagi:
Domylnie, wybrana jest opcja Close
smoothly (zmykaj gadko) na zakadce
Shape w panelu Tool Settings. Spra-
wia gadszy i zakrzywiony efekt pomi-
dzy punktami pocztkowymi i kocowy-
mi, jeli mysz zostanie zwolniona daleko
od punktu startowego.
Usunicie zaznaczenia tej opcji spowo-
duje zamknicie ksztatu z zastosowa-
niem linii prostej. Ustawienie to nie mo-
e by zmienione dla ksztatu po jego
utworzeniu i powinno by przemylane
przed rozpoczciem rysowania.
210 PODRCZNIK UYTKOWNIKA PHOTOIMPACT
Aby uczyni ksztat w przyblieniu tak
bliskim oryginalnemu, jak to moliwe,
zmaksymalizuj ustawienie Accuracy
(dokadno) na zakadce Shape w pa-
nelu Tool Settings. Ustawienie to moe
by regulowane tylko dla ostatnio ryso-
wanych obiektw narzdzia Freehand.
Aby przesta rysowa, kliknij prawy
przycisk myszy podczas przecigania
kursora.
5. Zmie kolor obiektu, klikajc Color
w pasku atrybutw.
7. Kliknij Mode. Wybierz 2D Object lub
nadaj obiektowi trjwymiarowy wygld,
wybierajc 3D Mode.
Uwaga: Aby dostosowa waciwoci 3D
obiektu wektorowego, kliknij Material w pa-
sku atrybutw (zobacz take Okno dialogo-
we Material, na stronie 227).
Rysowanie wielu ksztatw wektorowych
Za pomoc narzdzia Path Drawing, moesz utworzy pojedynczy obiekt z wieloma
ksztatami wektorowymi. Po narysowaniu pierwszego kliknij Mode w pasku atrybu-
tw i wybierz Continue Draw Mode (tryb kontynuacji rysowania) i wtedy narysuj
nastpny ksztat.
Rysowanie pierwszej cieki
ROZDZIA 6: PRACA Z TEKSTEM I GRAFIK WEKTOROW 211
Uwagi:
Wcinij [Esc] podczas tworzenia ksztatu, aby go usun.
Aby przesun figur, kliknij j i przecignij.
Po narysowaniu wielu obiektw wektorowych w trybie Continue Draw uyj narzdzia
Path Edit, aby grupowa i porzdkowa te figury. Wicej informacji znajdziesz w pod-
rozdziale Uywanie narzdzia Path Edit, na stronie 217.
212 PODRCZNIK UYTKOWNIKA PHOTOIMPACT
Importowanie plikw programu Adobe Illustrator
Moesz importowa grafik wektorowa utworzon w programie Adobe Illustrator do
programu PhotoImpact. Moesz bezporednio uywac ich jako obiektw cieki lub
dalej je edytowa. Tylko zamknite ksztat i pojedyncze kontury mog by zaimpor-
towane z programu Adobe Illustrator.
Aby zaimportowa pliki Adobe Illustrator (*.AI):
1. Kliknij narzdzia cieek, a nastp-
nie wybierz Path Drawing lub Out-
line Drawing.
2. Z menu Preset Shape w pasku atry-
butw, wybierz Custom Shape.
Otworzy si okno dialogowe Custom
Shape, wywietlajc predefiniowane
obiekty.
3. Kliknij Import. Otworzy si okno dia-
logowe Input AI File.
4. Wybierz plik AI do importu i kliknij
Open. Wybrany plik AI zostanie doda-
ny do wybranej galerii w oknie dialo-
gowym Custom Shape.
5. Wybierz obiekt i kliknij OK.
6. Kliknij i przecignij mysz, aby ryso-
wa obiekt. Pojawi si wektorowa ilu-
stracja, pozwalajca na atwe manipu-
lowanie ni przy uyciu narzdzi Path
Drawing, Outline Drawing, Path
Edit, lub Bezier Curve (Krzywej Be-
ziera).
Panel Tool Settings
Czsto uywane atrybuty grafiki wektorowej mog by dostpne z paska atrybu-
tw oraz panelu Tool Settings. Aby go pokaza lub ukry, kliknij Panel w pasku
atrybutw.
3D Determinuje gboko wektorowego ksztatu 3D oraz rozcignicie jego
ramki. Border determinuje, gdzie naley umieci efekt 3D wzgldem rodka
obrazu. Waciwoci Lighting (zobacz Zakadka Light na stronie 230) i okno
ROZDZIA 6: PRACA Z TEKSTEM I GRAFIK WEKTOROW 213
dialogowe Material (zobacz Okno dialogowe Material na stronie 227) moe by
wywoane przez kliknicie More.
Outline (dostpne tylko dla narzdzi Outline i Line and Arrow) Kontroluje
szeroko i styl zarysu oraz ewentualnie typ strzaki.
Shape Udostpnia opcje dla zaokrglonych prostoktw; podczas zmiany roz-
miarw obliczany jest wspczynnik promienia do dugoci boku prostokta lub
podawany jest stay promie.
Take udostpnia opcje rysowania Freehand (zobacz Narzdzie Freehand na
stronie 209).
214 PODRCZNIK UYTKOWNIKA PHOTOIMPACT
Gallery Korzystaj z rnorodnych galerii za porednictwem tej zakadki, wcza-
jc w to okno dialogowe Shadow.
Options Opcje na tej zakadce determinuj, jak maj by rysowane cieki, na
przykad, czy ksztaty s tworzone od centrum czy rogu, czy ksztaty maj stro-
ny rwnej dugoci lub stae promienie, czy wczy, czy wyczy narzdzie Anti-
aliasing i inne. Dostpne opcje zale od wybranego narzdzi rysowania.
Wypenianie cieki za pomoc opcji Even-Odd Fill
Za kadym razem, gdy rysujesz obiekt wektorowy, jest on zawsze wypeniony kolo-
rem okrelonym w kwadracie Color w pasku atrybutw. Gdy wybrane jest Even-
Odd Fill na zakadce Options w panelu Tool Settings, wypenienie znajduje si tyl-
ko w obszarach utworzonych przez nakadanie si cieki(ek). Opcja ta jest ideal-
na, gdy dany jest obiekt o nieregularnych ksztatach, ktry nakada si sam na sie-
bie lub zoony obiekt zawierajcy wewntrz wiele ksztatw i jeli chcesz zachowa
zachodzce na siebie obszary bez malowania. Na przykad moesz atwo utworzy
wzr z alternatywnym wypenieniem. Niewypenione obszary bd pokazywa ob-
raz bazowy.
Ten efekt wypeniania moe by tylko stosowany do obiektw cieek rysowanych
w trybie Continua Draw przy uyciu narzdzia Path Drawing (zobacz podrozdzia
Narzdzie Path Drawing na stronie 198).
ROZDZIA 6: PRACA Z TEKSTEM I GRAFIK WEKTOROW 215
Gdy opcja Even-Odd Fill nie jest zaznaczona, wypenienione jest cae wntrze obiek-
tu bez wzgldu na to, czy kontury nakadaj si na siebie, czy nie. Istniej jednak sy-
tuacje, w ktrych nakadajce si obszary nadal pozostaj niewypenione, w zale-
noci od tego, jak zostay narysowane cieki. Jeli wewntrzny odcinek krzywy lub
prosty zosta narysowany w przeciwnym kierunku ni odcinki zewntrzne, nakada-
jce si regiony nie zostan wypenione, spjrz na przykadow ilustracj przedsta-
wion poniej.
Edycja grafiki wektorowej
Potencja obiektw cieek moe by odblokowany przez edycj istniejcych cieek.
Dodawaj, usuwaj i przesuwaj punkty edycji w celu zmiany ksztatu, modelowania
oraz dostosowywania ksztatw. Zamieniaj krzywe w proste odcinki lub na odwrt.
Program PhotoImpact udostpnia narzdzia edycji, ktre pozwalaj na cakowite do-
stosowanie i modelowanie obiektw wektorowych na rne sposoby.
Gdy edytujesz obiekty wektorowe, bd one wywietlane jako struktura wireframe.
Skada si ona z odcinkw prostych i krzywych, ktre tworz ciek. Kady segment
zawiera wzy i jeden lub dwa uchwyty kontrolne na kocach, z ktrych kady
moe by regulowany przez przesuwanie. Wzy pozwalaj na kontrol pocztkowej
216 PODRCZNIK UYTKOWNIKA PHOTOIMPACT
i kocowej pozycji odcinka cieki, podczas gdy punkty kontrolne pozwalaj na kon-
trol ksztatu krzywej.
Wzy, ktre s poczone dwoma odcinkami
linii, nie maj punktw kontrolnych, chyba e
cieka zostaa utworzona za pomoc narz-
dzia Spline Tool.
Wzy, ktre s poczone dwoma odcinkami
krzywych, udostpniaj dwa uchwyty kontrol-
ne pozwalajce na regulacj krzywych.
Wzy, ktre s poczone jednym odcinkiem
prostym i jednym krzywym wywietlaj jeden
uchwyt kontrolny, pozwalajcy tylko na regu-
lacj krzywego odcinka.
Deformacja ksztatu
Gdy wybrane jest dowolne narzdzie rysowanie (Path Drawing, Outline Drawing
lub Line and Arrow), moesz atwo znieksztaca ciek w poziomie lub w pionie,
zmieniajc Mode w pasku atrybutw na Horizontal Deform lub Vertical De-
form.
ROZDZIA 6: PRACA Z TEKSTEM I GRAFIK WEKTOROW 217
Gdy wybierzesz Horizontal Deform lub Vertical Deform, pojawi si ograniczaj-
ca ramka z czterema wzami. Skoro wze zostanie kliknity, poziomy lub pionowy
odcinek przyczony do niego wywietli uchwyty kontrolne na kadym kocu. Ponad-
to wszystkie cztery uchwyty mog by wywietlone przez przytrzymanie [Ctrl] i wy-
branie jednego z wzw lub przez kliknicie ptna i przecignicie mysz nad ogra-
niczajc ramk.
Aby wyregulowa ksztat cieki, zmie pozycj wzw lub przecignij uchwyty kon-
trolne. Po zakoczeniu regulacji ksztatu zmie z powrotem Mode (tryb), aby utwo-
rzy obiekt cieki.
Uywanie narzdzia Path Edit
Narzdzie Path Edit pozwala na precyzyjn modyfikacj ksztatw cieek. Uyj opcji
paska atrybutw, aby doda lub usun wzy danej cieki, zmienia linie proste
na krzywe lub na odwrt, grupowa cieki itp. Alternatywnie moesz korzysta z po-
lece edycji cieek za pomoc menu podrcznego, klikajc prawym przyciskiem my-
szy ca ciek lub jej pojedynczy odcinek.
Wskazwki:
Aby atwo przechodzi pomidzy narzdziem Path Edit a narzdziem rysowania uywanym
do utworzenia obiektu:
Kliknij Editing w pasku atrybutw.
Kliknij prawym przyciskiem myszy obiekt. Z menu podrcznego wybierz Edit Path, aby
przeaczy si do narzdzia Path Edit lub wybierz Edit Attributes, aby powrci do na-
rzdzia rysowania.
Edycja podstawowych ksztatw lub wektorowych linii i strzaek
Po narysowaniu predefiniowanego ksztatu lub linii i strzaki, moesz go dalej mody-
fikowa, a bdzie wyglda dokadnie tak, jak chcesz. Kady odcinek moe by in-
dywidualnie modelowany przez regulacj wzw i uchwytw kontrolnych na kadym
kocu.
218 PODRCZNIK UYTKOWNIKA PHOTOIMPACT
Aby edytowa podstawowy
ksztat lub lini i strzak:
1. Kliknij Path Edit Tool, a nastpnie
Toggle w pasku atrybutw lub sam
obiekt wektorowy. Zostanie on wy-
wietlony jako struktura wireframe.
2. Aby wybra wze lub wiele wzw
upewnij si, e jest zaznaczone po-
le Pick point (wybieranie punktw)
w pasku atrybutw.
Aby wybra pojedynczy wze, po
prostu go kliknij. Aby zlikwidowa
zaznaczenie, wcinij [Ctrl], a na-
stpnie kliknij zaznaczony wze.
Zaznaczone wzy, bd widocz-
ne jako kwadraty puste w rodku,
podczas gdy niezaznaczone jako
pene.
Aby zaznaczy rwnoczenie wiele
wzw, najpierw kliknij wze, aby
go zaznaczy, nastpnie wcinij
[Shift] lub [Ctrl] podczas zazna-
czania innych wzw. Alternatyw-
nie moesz przytrzyma [Shift]
lub [Ctrl], a nastpnie przecignc
mysz przez obszary cieek za-
wierajcych wzy, ktre chcesz za-
znaczy.
Aby zlikwidowa zaznaczenie wielu
wzw, wcinij [Ctrl], a nastpnie
przecignij mysz nad tymi wza-
mi.
3. Aby przesun wybrany wze, kliknij
i przesu go na podan pozycj.
4. Aby przesun wybrane wzy, kliknij
i przesu je na podan pozycj.
5. Aby zmieni ksztat zakrzywionego
odcinka, kliknij jeden z jego dwch
kocw. Pojawi si uchwyt kontrol-
ny. Przecignij go, aby wyregulowa
ksztat krzywej.
ROZDZIA 6: PRACA Z TEKSTEM I GRAFIK WEKTOROW 219
Uyj przyciskw Edit mode, aby zmieni
sposb, w jaki punkty kontrolne wpywaj
na krzywe odcinki.
Non-free edit Przesuwa rwnocze-
nie oba uchwyty kontrolne i zamie-
nia ksztat krzywej pomidzy w-
zem, a jego ssiadami.
Free edit Przesuwa jeden uchwyt
kontrolny na raz i zmienia krzyw
bez wpywu na inne odcinki cieki.
6. Aby zmieni krzywy odcinek w pro-
sty lub na odwrt, zaznacz go i kliknij
przycisk Convert line.
Wskazwka: Wiele odcinkw cieki mo-
e by zaznaczonych w celu rwnoczesnej
konwersji w proste lub krzywe odcinki. Klik-
nij odcinek cieki w celu zaznaczenia, na-
stpnie wcinij [Shift] lub [Ctrl] podczas
zaznaczania innych odcinkw. Aby usun
zaznaczenie odcinka, wcinij [Ctrl], a na-
stpnie kliknij odcinek.
7. Jeli chcesz utworzy ciek z wik-
sz liczb szczegw i niuansw, do-
daj wicej wzow i pniej wyreguluj
jej ksztat. Aby doda wze, zaznacz
docelowy odcinek, kliknij Add point
w pasku atrybutw, nastpnie kliknij
cz segmentu, gdzie chcesz doda
wze.
8. Alternatywnie jeli chcesz utworzy
gadsz, mniej skomplikowan figur-
t, usu niektre wzy i wyreguluj
pozostae. Aby usun wze, klik-
nij Delete point w pasku atrybutw,
a nastpnie wze, ktry ma by usu-
nity.
220 PODRCZNIK UYTKOWNIKA PHOTOIMPACT
Wskazwka: Gdy wybrane jest narzdzie
Pick point w pasku atrybutw, moesz wci-
sn [Shift] i klikn odcinek, aby doda [+]
wze lub wcisn [Ctrl] i klikn wze, aby
go usun [-].
9. Gdy jeste zadowolony z rezultatw,
kliknij Toggle lub Editing (lub kliknij
prawym przyciskiem myszy i wybierz
Toggle Mode), aby narysowa dany
obiekt wektorowy.
Edycja wieloktw
Podobnie jak podstawowe ksztaty cieek, wielokty mog by edytowane za po-
moc przesuwania wzw, regulacji ich punktw kontrolnych, dodawania i usuwania
wzw, przeksztacania odcinkw prostych w zakrzywione i na odwrt. Wielokty s
szczeglnymi ksztatami, poniewa ich wzy i odcinki mog by regulowane rwno-
czenie, w taki sposb, e cigle otrzymujemy regularny, symetryczny ksztat. Dzie-
je si tak, poniewa s one zoone ze zbioru wzw.
Co to s zbiory wzw?
W wielokcie zbiory wzw skadaj si z wzw, ktre s zlokalizowane z tej sa-
mej strony wielokta. Na przykad wszystkie wypuke punkty gwiazdy nale do jed-
nogo zbioru wzw, podczas gdy wszystkie wklse do innego. Gdy wybierasz w-
ze wielokta, wszystkie pozostae wzy zbioru s automatycznie zaznaczane. I da-
lej, gdy regulujesz pooenie wza lub jego punktw kontrolnych, wszystkie wzy
i modyfikowane segmenty w zbiorze s regulowane rwnoczenie, wzgldem rod-
ka wielokta.
Oryginalny zbir wzw wielokta, ktry tworzysz, nazywany jest zbiorem bazowym.
Liczba wzw w zbiorze bazowym moe by okrelona w pasku atrybutw. Moesz
doda nastpne zbiory wzw do wielokta, po prostu klikajc stron tej figury. Inne
wzy w zbiorze bd si automatycznie pojawiay na odpowiednich miejscach wielo-
kta. Podobnie moesz utworzy zbir wzw, dodajc pary wzw, ktre pojawiaj
si symetryczynie po kadej stronie wza orientacyjnego. Poniewa wzy wielok-
tw znajduj si w zbiorach, pojedyncze wzy nie mog by dodawane, usuwane ani
edytowane. Aby edytowa indywidualnie wzy konturu wielokta, kliknij Convert
w pasku atrybutw. Ksztat ten zostanie przekonwertowany w standardow ciek,
ktrej wzy mog by edytowane indywidualnie.
ROZDZIA 6: PRACA Z TEKSTEM I GRAFIK WEKTOROW 221
Aby edytowa wielokt:
1. Kliknij narzdzie Path Edit , na-
stpnie Toggle w pasku atrybu-
tw lub kliknij sam obiekt wielok-
ta. Ksztat ten zostanie wywietlony
jako kontur skadajcy si z wzw
i segmentw.
2. Aby edytowa istniejce wzy
i zmienia ksztat cieki, kliknij
i przecignij wzy oraz ich uchwyty
kontrolne. Wszystkie wzy w zbio-
rze, wraz z ich ssiednimi segmen-
tami, bd modyfikowane rwno-
czenie w ten sam sposb.
3. Aby doda nowy zbir pojedynczych
wzw, kliknij Add single-node
set w pasku atrybutw, a nastp-
nie odcinek, aby go doda. Nowy
zbir wzw pojawi si na odpowia-
dajcych odcinkach po kadej stro-
nie wielokta, uywajc kliknitego
punktu jako referencyjnego.
4. Aby doda zbir lustrzanych par w-
zw, kliknij Add paired-node set
w pasku atrybutw, nastpnie
kliknij na czci segmentu, gdzie
maj by one dodane. Nowy zbir
wzw pojawi si na odpowiadaj-
cych mu segmentach, z kad par
wzw w jednakowym odstpnie od
wza referencyjnego.
Uwaga: Zbiory par wzw nie mog by
dodawane, jeli ju dodae zbir poje-
dynczych wzw do wielokta.
5. Aby usun zbir wzw, kliknij De-
lete node set w pasku atrybutw
oraz wze do usunicia. Wszystkie
wzy zbioru zostan usunite.
Uwaga: Podstawowy zbir wzw wielo-
kta nie moe by usunity.
222 PODRCZNIK UYTKOWNIKA PHOTOIMPACT
Edycja wielu cieek
Aby zaznaczy wiele cieek podczas edycji obiektu wektorowego narysowanego
w trybie Continue Draw, wcinij [Ctrl] lub [Shift] i kliknij te figury. Kliknij prawym
przyciskiem myszy i uyj polece menu, ktre chcesz zastosowa do zaznaczonych
cieek lub klikaj dostpne przyciski w pasku atrybutw.
Duplicate Tworzy ciek o tych samych atrybutach co zaznaczona.
Delete Usuwa zaznaczon ciek(-i).
Alignment Rozmieszcza i wyrwnuje pooenie wybranych cieek.
Grouping Grupuje lub rozgrupowuje zaznaczone cieki.
Uwaga: Te polecenia mog by zastosowane tylko do wielu cieek utworzonych przy uy-
ciu narzdzia Path Drawing Tool w trybie Continue Draw. Zobacz Rysowanie wielu kszta-
tw wektorowych na stronie 210.
Grupowanie i rozgrupowywanie ksztatw wektorowych
Jeli utworzye obiekt wektorowy, uywajc trybu Continue Draw zawierajcy wiele
linii cieek, rozsdnie jest zgrupowa je w jedn lub wicech grup figur. Grupuj po-
wizane figury razem, gdy chcesz zachowa ich pooenie w miejscu, podczas gdy b-
dziesz kontynuowa edycj innych czci danego obiektu wektorowego. Sprawi to, e
zarzdzanie figurami wektorowymi bdzie atwiejsze i pozwoli na ich wsplne prze-
suwanie.
Aby grupowa ksztaty
wektorowe:
1. Kliknij Path Edit Tool , a nastp-
nie Toggle w pasku narzdzi lub
kliknij sam obiekt wektorowy.
2. Wybierz cieki, ktre chcesz zgrupo-
wa, przytrzymujc przycisk [Shift]
lub [Ctrl] podczas klikania kadej
cieki. Aby usun zaznaczenie, wci-
nij [Ctrl] podczas klikania na cie-
ce.
3. Gdy wszystkie cieki s zaznaczo-
ne, kliknij prawym przyciskiem myszy
i wybierz Group Path.
Aby rozdzieli zgrupowanie cieki, klik-
nij prawym przyciskiem myszy i wybierz
Ungroup Path.
Grupowanie cieek
ROZDZIA 6: PRACA Z TEKSTEM I GRAFIK WEKTOROW 223
Uywanie narzdzia Bezier Curve (Krzywa Beziera)
Innym sposobem, ktrego moesz uy, aby utworzy zoone figury lub obszary za-
znaczenia jest narzdzie Bezier Curve znajdujca si w narzdziach zaznaczania.
Narzdzie to pracuje w dwch trybach: Path i Selection. Pozwala na tworzenie za-
mknitej cieki lub zamian jej na obszar zaznaczony.
Aby rysowa i edytowa cieki
za pomoc narzdzia Bezier
Curve:
1. Kliknij narzdzia zaznaczania, na-
stpnie wybierz Bezier Curve Tool.
2. Wybierz predefiniowany ksztat cie-
ki z menu Shape w pasku atrybutw.
Moesz rysowa wiele cieek.
Uwaga: Free Path jest idealne do ry-
sowania krzywych i cieek o nieregular-
nych ksztatach. Rysuje ono cieki dokad-
nie w ten sam sposb jak narzdzie Bez-
ier. Przeled tak sam procedur w pod-
rozdziale Narzdzie Bezier na stronie 207,
aby wykona dowoln ciek.
3. Aby edytowa ciek(i), ktre ju
narysowae, wybierz Edit existing
path w pasku atrybutw.
4. Kliknij odcinek cieki, a nastpnie
prawym przyciskiem myszy i wybierz
Convert to Curve lub Convert to
Line, aby zmieni prosty odcinek na
krzywy lub na odwrt.
5. Kliknij wze, aby pokaza punk-
ty kontrolne i wyregulowa odcinki
cieki. Uywaj opcji Free Edit, aby
okreli, jak wyregulowa dwa po-
czone odcinki cieki.
Edycja istniejcej cieki
224 PODRCZNIK UYTKOWNIKA PHOTOIMPACT
Uwagi:
Opcja Free edit dziaa w ten sam sposb jak
przyciski Edit mode w narzdziu Path Edit
(zobacz Uywanie narzdzia Path Edit na
stronie 217).
Sposb wypeniania kolorem nakadajcych
si cieek okrelony jest przez opcj Even-
Odd fill (zobacz Wypenianie cieki za po-
moc opcji Even-Odd Fill na stronie 214).
Aby usun wze, kliknij Options i wybierz
Delete Point.
6. Kliknij dwukrotnie, aby zakoczy rysowa-
nie.
7. Na koniec, aby konwertowa ciek(i) na
obiekt wektorowy, kliknij narzdzia cie-
ek i wybierz Path Drawing Tool. Na-
stpnie kliknij Mode i przekszta ciek
w obiekt 2D lub 3D.
Uwaga: Po konwersji cieki na obiekt wektoro-
wy, wzy mog by dodawane przy uyciu narz-
dzia Path Edit.
Aby utworzy ciek z zaznaczenia:
Kliknij Toggle w pasku atrybutw narz-
dzia Bezier Curve (Krzywa Beziera). Przy-
cisk ten pozwoli na przeczanie si pomi-
dzy trybami cieki i zaznaczania.
Uwaga: Narzdzie Bezier Curve moe by uywa-
ne do edycji cieek tworzonych za pomoc narz-
dzi cieek. Podczas, gdy wybrane jest narzdzie
cieki, ustaw jej Mode (tryb) na Selection. Na-
stpnie, wybierz Bezier Curve Tool i kliknij Tog-
gle, aby przeczy si w tryb wireframe i edyto-
wa ciek.
ROZDZIA 6: PRACA Z TEKSTEM I GRAFIK WEKTOROW 225
Trasowanie i konwersja obrazw rastrowych
na wektorowe
Podmenu Edit: Trace Edges zawiera polecenia, ktre konwertuj dowolny obraz ba-
zowy, zaznaczony obszar lub obiekt w ciek. Mona uywa tych polece, aby utwo-
rzy kontur czci istniejcego obrazu i zamieni go w obiekt wektorowy. Oszczdza
to czas i wysiek potrzebny na narysowanie od podstaw. Co wicej, moesz modelo-
wa ten obiekt i nada mu trjwymiarowy wygld, uywajc narzdzi cieek.
Edit: Trace Selection Marquee trasuje ksztat na podstawie krawdzi zazna-
czenia. Uywaj dowolnego narzdzia zaznaczenia, aby zaznaczy podan
cz obrazu, a nastpnie zastosowa polecenie.
Edit: Trace Image trasuje ksztat, bazujc na wartociach luminancji pikseli
obrazu, pozostawiajc ciemniejsze piksele i wykluczajc janiejsze. Polecenie to
dokadnie konwertuje cz obrazu w obiekt wektorowy, gdy cz ta ma bardzo
kontrastowe kolory w porwnaniu z reszt obrazu. Moesz take uy tego pole-
cenia, gdy obszar atwo wyrnia si z ta, np. jest to tekst na obrazie.
Aby przekonwertowa obraz rastrowy w wektorowy:
1. Wybierz Edit: Trace Edges Selection
Marquee, aby trasowa zaznaczony ob-
szar. Alternatywnie wybierz Edit: Trace
Edges Image, aby automatycznie tra-
sowa ciemne obszary obrazu.
2. Po prawej stronie okna dialogowego Tra-
ce, zobaczysz podgld trasowanej cie-
ki. Wyreguluj nastpujce ustawienia,
aby wykona to jak najdokadniej:
Tolerance Dokadno trasowania.
Mniejsza warto oznacza wiksz do-
kadno.
Jump point Gadko krzywych uy-
wanych do trasowania. Nisza warto
oznacza gadsze krzywe.
Threshold Warto luminancji okre-
la, ktre piksele zawarte s w kon-
turze. Wszystkie piksele, ktrych war-
to luminancji jest poniej podanej
wartoci, s uwzgldniane.
226 PODRCZNIK UYTKOWNIKA PHOTOIMPACT
3. Kliknij OK.
4. Trasowane cieka pojawi si na wierzchu
obrazu rastrowego z widocznymi uchwytami
deformacji. Przesuwaj je, aby zmieni ksztat
ciezki.
Uwaga: Aby precyzyjniej edytowa trasowan
ciek, uyj narzdzia Path Edit. Wicej informa-
cji znajduje si w podrozdziale Uywanie narz-
dzia Path Edit na stronie 217.
Wskazwka: Moesz take konwertowa obiekt obrazu w ciek, wybierajc Object: Con-
vert Object Type From Text/Image to Path. Granice obiektu stan si ciek, ktr
bdziesz mg znaksztaca, uywajc trybu deformacji narzdzi Path Drawing Tool lub zmie-
nia ksztat, uywajc narzdzia Path Edit Tool.
Dodawanie waciwoci 3D
Okno dialogowe Material suy do oywiania tekstw i obiektw wektorowych. Mo-
esz nada im trjwymiarowy wygld, dodajc cienie, odblaski i inne waciwoci 3D.
Kliknij Material w pasku atrybutw podczas uywania narzdzi tekstu lub cieek,
aby otworzy okno dialogowe Material.
Uwaga: Jeli utworzysz tekst lub obiekt wektorowy na wierzchu obrazu bazowego, moesz
take zmienia wygld obiektu na tle tego obrazu. Kliknij prawym przyciskiem myszy Pro-
perties, aby otworzy okno dialogowe Object Properties. Rne ustawienia s dostp-
ne dla zmiany rozmiarw obiektu, jego pozycji, poczenia z kolorem ta i innych. Zakadka
Image Map w oknie dialogowym pozwala nawet na dodawanie waciwoci hiperczy
do obiektu. Wicej informacji na temet stron sieci web i tworzenia hiperczy z obiekta-
mi znajduje si w podrozdziale Narzdzie Image Map na stronie 299.
Rysunek obok przedstawia przykad obiektu wektorowego narysowanego przy uy-
ciu narzdzia Path Drawing i pniej udoskonalanego przez zastosowanie waci-
woci 3D.
Trasowanie obszaru zaznaczonego
ROZDZIA 6: PRACA Z TEKSTEM I GRAFIK WEKTOROW 227
Okno dialogowe Material
Ten podrozdzia zawiera krtkie opisy rnych zakadek w oknie dialogowym Mate-
rial. eby znale dalsze informacje na temat rnych opcji kadej zakadki, zajrzyj
do pomocy online.
Trjwymiarowy obiekt wektorowy utworzony za pomoc prostych ksztatw i zastosowania
waciwoci 3D
228 PODRCZNIK UYTKOWNIKA PHOTOIMPACT
Zakadka Color/Texture
Pozwala na dostosowywanie wygldu obiektu za pomoc prostych lub gradiento-
wych kolorw lub wypeniania tekstur naturaln lub magiczn. Wypenianie tekstu-
r jest stosowane do obszarw wewntrz granic obiektu bez wzgldu na to, czy jest
to obiekt 3D, czy nie. Kliknij pola Color i Texture, by wywoa ich odpowiednie okna
dialogowe.
Zakadka Bevel
Pozwala na definiowanie trjwymiarowych krawdzi obiektu w rnorodnych predefi-
niowanych stylach. Rozmiar trjwymiarowej krawdzi jest zdeterminowany ustawie-
niami Border/Depth.
Zakadka Bevel Settings
Pozwala na definiowanie relatywnych gruboci obiektu 3D, zarwno w wysokoci
(Depth) jak i w trjwymiarowej krawdzi (Width). Udostpnia take opcj Smooth
spine dla usuwania ostrych krawdzi spowodowanych przez efekt bevel na obiektach
3D o nieregularnych ksztatach i wygadzenie powierzchni obiektu.
ROZDZIA 6: PRACA Z TEKSTEM I GRAFIK WEKTOROW 229
Zakadka Reflection
Tworzy odbicie obrazu na powierzchni obiektu. Rzni si od zakadki Color/Texture,
ktra po prostu wypenia obrazem obiekt.
Zakadka Transparency
Pozwala ustali przezroczysto obiektu i jej stopie.
Zakadka Border
Pozwala na dodanie linii ramki wok obiektu wektorowego. Kolor ramki i jej grubo
mog by okrelone.
Zakadka Shadow
Dodaje cie obiektu. Ponadto udostpnia opcj wyliczenia przez program PhotoIm-
pact tylnej strony przezroczystego obiektu 3D.
Z odbiciem (zakadka
Reflection)
Z tekstur (zakadka
Color/Texture)
230 PODRCZNIK UYTKOWNIKA PHOTOIMPACT
Zakadka Light
Pozwala na regulacj kierunku i liczby wiate owietlajcych obiekt. Zakadka ta udo-
stpnia take opcj przesuwania rde wiata w tej samej wzgldnej pozycji wobec
obiektu, ktry jest obracany (Rotate light when object rotates).
Moesz uy nawet czterech rodzaju wia-
te. Aby wybra wiato i wykona jego re-
gulacj, otwrz okno dialogowe Material,
a nastpnie wybierz zakadk Light. Klik-
nij i przecignij mysz nad powierzchni
obiektu, aby wyregulowa pozycj kade-
go ze rde wiata.
Alternatywnie moesz wybra poszczegl-
ne wiata na zakadce 3D panelu Tool
Settings, wybra, ktre ze rde wiata
chcesz regulowa, a nastpnie wybra Ad-
just light i przesun mysz nad dokumen-
tem, aby zobaczy efekt. Kliknij, aby za-
blokowa pozycj wiata. Wcinij [Esc],
aby tego nie robi. Kliknij More, aby do-
da wiata, uywajc okna dialogowego
Materials.
Zakadka Shading
Pozwala na definiowanie, czy materia odbija wiato jak metal, czy jak plastik. Pla-
stic lub Phong odnosz si do schematu gadkiego zacienienia, podczas gdy Metallic
do rozprzestrzeniania wiata.
Wskazwka: PhotoImpact udostpnia rne pliki obrazw w folderze Material, ktre mo-
esz dodawa jako tekstury, odbicia i mapy wypukoci na swoich obiektach.
Zakadka Bump
Tworzy zagbienia i wybrzuszenia na powierzchni obiektw 3D, bazujc na kontra-
stujcych obszarach jasnych i ciemnych.
Wygadzanie powierzchni obiektw 3D
Jeli utworzye zoony lub o nieregularnych ksztatach tekst lub obiekt wektoro-
wy, trjwymiarowe krawdzie mog czasem zbyt mocno wyrnia si z powierzch-
ni obiektu. Jeli chcesz wygadzi powierzchni, wybierz zakadk Bevel Settings,
a nastpnie Smooth spine.
ROZDZIA 6: PRACA Z TEKSTEM I GRAFIK WEKTOROW 231
Z opcj Smooth Spine Bez opcji Smooth Spine
Uwaga: Opcja Smooth Spine moe by uywana tylko z obiektami 3D Round, 3D Chisel
i 3D Custom, wtedy gdy parametr Bevel outline okrelony jest jako In.
Tworzenie przezroczystych obiektw
Aby utworzy przezroczysty obiekt, np. szklany soik, narysuj obiekt 3D i po prostu
ustaw wyszy parametr przezroczystoci. Pokazuje to nastpujca procedura:
Aby utworzy przezroczysty obiekt:
1. Kliknij Path Drawing Tool, nastpnie wy-
bierz Shape i narysuj ciek.
2. Kliknij Editing na pasku atrybutw, aby
edytowa ksztat cieki.
Kliknij ponownie Editing, aby powrci do
narzdzia Path Drawing.
3. Zmie Mode (tryb) obiektu wektorowego na
3D Round w pasku atrybutw.
4. Kliknij Material, nastpnie kliknij zakadk
Border/Depth. Zmniejsz ustawienie Bor-
der.
5. Kliknij zakadk Transparenty (przezroczy-
sto). Wybierz Transparenty, a nastpnie
ustaw j na przynajmniej 75%, aby nalado-
wa wygld szka. Ustaw minimaln przezro-
czysto na 35% dla krawdzi obiektu.
6. Kliknij zakadk Shadow i wybierz opcj
Render backface.
7. Kliknij OK.
232 PODRCZNIK UYTKOWNIKA PHOTOIMPACT
Uywanie map wypukoci
Bump map to termin okrelajcy plik graficzny, ktry zastosowany do tekstu lub
obiektu wektorowego, tworzy wygld trjwymiarowych zagbie i wybrzusze na
powierzchni. Im ciemniejszy jest okrelony region, tym gbsze zagbienie, podczas
gdy im janiejszy, tym wysza wypuko si pojawi.
Aby doda tekstur bump map do
obiektu:
1. Utwrz obiekt wektorowy 3D lub tekst
3D.
2. Kliknij Material i wybierz zakadk
Bump.
3. Kliknij Bump map, nastpnie zlokali-
zuj plik, ktrego chcesz uy jako ma-
py wypiukoci i kliknij Open.
4. Wprowad Density wypukoci, gdzie
100% to maksimum, a 0% to mini-
mum.
5. Jeli obiekt wektorowy 3D ma tek-
stur, wybierz Displacement map-
ping, aby nada obiektowi bardziej re-
alistyczny wygld. Zmie wartoci X
i Y, aby wyregulowa przemieszczenie
tekstury wzgldem mapy wypukoci.
6. Wyczy opcj Use bump as reflec-
tion, jeli obiekt ma pask powierzch-
ni. Jeli przy tym obiekt ma okrga
lub zakrzywion powierzchni, wybierz
t opcj, aby zastosowa map do ca-
ej powierzchni.
7. Wybierz Invert bump map, aby ob-
raz sta si wklsy zamiast wyrzebio-
ny w powierzchni obiektu.
8. Kliknij OK.
ROZDZIA 6: PRACA Z TEKSTEM I GRAFIK WEKTOROW 233
Zapisywanie waciwoci Material do EasyPalette
Po udoskonaleniu obiektw wektorowych lub tekstu przy uyciu okna dialogowego
Material, moesz zapisa swoje wartoci atrybutw i waciwoci 3D w EasyPalet-
te w celu pniejszego uycia. Jeli zauwaysz, e uywasz okrelonego wygldu lub
efektu dla obiektw tekstu i obiektw wektorowych, co czsto pozwoli zaoszczdzi
czas rysowania.
Aby zapisa ustawienia okna
dialogowego Material do
EasyPalette:
1. Wybierz tekst lub obiekt wektorowy, aby
sta si aktywny, nastpnie przecz si do
odpowiednich dla niego narzdzi w pane-
lu narzdzi i kliknij Material w pasku
atrybutw.
2. W oknie dialogowym Material, kliknij
Add.
3. W oknie dialogowym Material: Save
Options, wybierz All, aby zapisa wszyst-
ko, lub Partial, aby wybra okrelone
ustawienia do zapisania.
4. Kliknij OK. Otworzy si okno dialogowe
Add to EasyPalette.
5. Okrel informacje Sample name, Gallery
oraz Tab group do zapisania.
6. Kliknij OK, aby doda te ustawienia do
EasyPalette.
7. Nastpnym razem, gdy bdziesz chcia za-
stosowa zapisane waciwoci 3D do do-
wolnego tekstu lub obiektu wektorowego,
po prostu przecignik miniatur z galerii
do aktywnego obiektu.
234 PODRCZNIK UYTKOWNIKA PHOTOIMPACT
Efekty Type
Naleca do EasyPalette Type Gallery udostpnia szeroki wybr predefiniowanych
kolorw i gradientw oraz tekstury szka, metalu i inne efekty, ktre moesz zasto-
sowa bezporednio do obiektw tekstu. Inne wizualne efekty, takie jak ogie, nieg,
blask neonu i inne s te dostpne, Kady z nich moe by rwnie dobrze zastosowa-
ny do obiektw wektorowych.
Aby zastosowa predefiniowane
efekty Type:
1. Kliknij Text Tool w Panelu na-
rzdzi. Wprowad swj tekst i kliknij
OK.
2. Wyreguluj Font (czcionk), Size
(rozmiar) i Color (kolor) wybranego
tekstu w pasku atrybutw.
3. Kliknij EasyPalette w Standard
Toolbar, aby otworzy galerie i bi-
blioteki.
4. Otwrz efekty Text/Path Effects
w EasyPalette, wybierz Type Gal-
lery, a nastpnie predefiniowany
efekt.
5. Przecignij lub kliknij dwukrotnie,
aby zastosowa efekt do tekstu.
Uwagi:
Po zastosowaniu efektu, obiekt tekstu
zmienia si w obiekt graficzny i nie
moe ju by edytowany za pomoc
atrybutw tekstu.
Aby utworzy wasny efekt type i za-
stosowa go do swojego tekstu, wy-
bierz Effect: Creative Type Ef-
fect.
ROZDZIA 6: PRACA Z TEKSTEM I GRAFIK WEKTOROW 235
Efekty Wrap
Efekty Wrap owijaj obiekty, w unikalny sposb ukadajc je wzdu krawdzi kszta-
tu. Zawarta w EasyPalette Wrap Gallery udostpnia gotowe do uycia efekty wrap,
ktre mog by bezporednio stosowane do obiektw tekstu i obiektw wektoro-
wych. Dodatkowo PhotoImpact pozwala na tworzenie wasnych efektw wrap.
Stosowanie efektw owijania z EasyPalette
Predefiniowane efekty wrap znajduj si we Wrap Gallery w EasyPalette.
Aby zastosowa efekt owijania z EasyPalette:
1. Utwrz tekst lub obiekt wektorowy.
2. Otwrz Text/Path Effects w EasyPalet-
te, wybierz Wrap Gallery, a nastepnie
wybierz predefiniowany efekt.
Wrap Gallery pozwala na stosowanie efek-
tw Bend Text, Text Wrap i Path Wrap
zarwno do tekstw jak i do obiektw
wektorowych.
3. Przecignij lub kliknij dwukrotnie miniatu-
r, aby zastosowa efekt.
Tworzenie wasnych efektw owijania
W programie PhotoImpact, moesz tworzy wasne obiekty wektorowe, na ktrych
bdziesz owija teksty i inne obiekty wektorowe. W podmenu Object: Wrap, znajdu-
j si dwa polecenia, ktre pozwalaj na:
Add Text to Active Path Tworzy tekst w obiekcie wektorowym. Uyj dowolnego
narzdzia Path, aby narysowa ciek, a nastpnie kliknij polecenie, aby wpro-
wadzi tekst i umieci go na tej ciece.
Wyginanie tekstu
Wyginanie ksztatw
236 PODRCZNIK UYTKOWNIKA PHOTOIMPACT
Fit Together Owija tekst lub obiekt wektorowy na innym obiekcie wektorowym.
Wybierz obiekt tekstu i ciek, na ktrej ma zosta owinity w tekst, a nastp-
nie kliknij polecenie Fit Together, aby je poczy.
Uwagi:
Gdy owijasz obiekt wektorowy wok innego, program PhotoImpact automatycznie two-
rzy wiele kopii obiektu i umieszcza je wzdu cieki.
Obiekty outline oraz line and arrow nie mog by owijane wok cieek.
Obiekty mog by owijane wok dowolnego typu cieki, wczajc w to solid-filled
path, outline path oraz line and arrow path.
Modyfikowanie efektw owijania
Program PhotoImpact pozwala na zmian sposobu owijania obiektw. Moesz owi-
n pojedynczy obiekt lub utworzy wiele kopii i obwin je wok cieki. Moesz
take zdeformowa obiekty, powodujc, e lepiej bd si dopasowywa do owijane-
go ksztatu.
Uywaj okna dialogowego Wrap, aby zmieni waciwoci owijania obiektu. Aby uy
tego okna, moesz:
Wybra owinity obiekt, a nastpnie Object: Wrap Properties;
Klikn prawym przyciskiem myszy obiekt i wybra Wrap: Properties z menu
podrcznego;
Zmodyfikowa efekt wrap w EasyPalette przed zastosowaniem. Kliknij prawym
przyciskiem myszy miniatur predefiniowanego efektu w Wrap Gallery, a na-
stepnie wybierz Modify Properties and Apply.
ROZDZIA 6: PRACA Z TEKSTEM I GRAFIK WEKTOROW 237
Aby zmieni waciwoci wrap:
1. Okrel liczb powtrze obiektu w polu
Repeat.
Automatic Automatycznie okresla
liczb powtrze.
Count Pozwala na okrelenie liczby po-
wtrze.
Spacing Okrela odstp pomidzy po-
wielanymi tekstami lub obiektami.
Stretch to fit Reguluje odstpy, tak
aby dugo obiektu(w) bya taka sa-
ma jak cieki.
2. Ustaw Start height wiksze ni End
height lub na odwrt, aby nada obiek-
tom perspektyw. Wprowadzenie ujem-
nych wartoci do obu opcji obraca obiekty
do gry nogami. Wprowad warto 100
w obu polach, aby je zresetowa.
3. Domylnie, obiekty zaczynaj by owijane
od pierwszego punktu cieki. Wprowad
wysz warto w polu Start position,
aby przesun obiekty wzgldem cieki.
4. Baseline Dostpne tylko dla obiektw
wektorowych, okrela stron cieki, wo-
k ktrej ma by owinity obiekt. Na
przykad mona ustawi t warto na 0,
aby umieci obiekty na wierzchu cieki
lub 100, aby umieci je pod ciek (lub
wewntrz ksztatu).
5. Wybierz opcje stylu Advanced (zaawan-
sowane), aby lepiej wyregulowa obiekty.
Fit text position to path Umiesz-
cza acuchy tekstu tak, aby podsta-
wa kadego znaku bya rwnolega do
cieki.
Rozciganie w celu dopasowania
Rne wysokoci na pocztku i kocu
Obiekty po rnych stronach linii
bazowej
238 PODRCZNIK UYTKOWNIKA PHOTOIMPACT
Distort text to fit path Jeli wy-
brano te Fit text position to
path, spowoduje to, e kada lite-
ra zostanie zdeformowana tak, e-
by pasowaa do przydzielonej jej
przestrzeni. Jeli ta opcja nie jest
wybrana, litery bd wywietlanie
w perpektywie za pomoc metody
wypenienia even-odd i nakadania
si ssiadujcych znakw.
Mitre joint Dostpne tylko gdy
wybrane s obie powysze opcje.
To powoduje wiksz rnorodno
wysokoci i perspektywy znakw,
aby lepiej je dopasowa.
Vertical Umieszcza lew stron
acucha tekstu przylegajco i pro-
stopadle do cieki.
Uwagi:
Jeli podczas owijania tekstu, wybra-
no opcj Automatic, ostatni acuch
moe by obcity. Jeli si tak zdarzy,
sprbuj zmniejszy liczb powtrze.
Kliknij Add w oknie dialogowym Wrap,
aby zapisa efekt wrap do My Gallery
w EasyPalette.
ROZDZIA 6: PRACA Z TEKSTEM I GRAFIK WEKTOROW 239
Poza modyfikacj waciwoci wrap, mona take regulowa ksztat owijanego obiek-
tu. Uyj narzdzia Path Edit (patrz Uywanie narzdzia Path Edit na stronie 217),
aby zmieni ksztat cieki. Poniej podano przykad, jak edytowa ciek owijane-
go obiektu.
Aby edytowa ciek, wok
ktrej owijamy obiekty:
1. Wybierz owijany tekst lub obiekt
wektorowy.
2. Kliknij Path Edit Tool, a pniej
Toggle, aby przeczy si pomi-
dzy trybem Path, a Object lub klik-
nij obiekt cieki.
3. W trybie Path, ustaw tryb Edit
na Free edit (edycja swobodna)
lub Non-free Edit (edycja ogra-
niczona). Klikaj wzy i przesuwaj
uchwyty, aby wyregulowa ksztat
cieki (patrz Edycja grafiki wekto-
rowej na stronie 215).
4. Kliknij ponownie Toggle, aby po-
wrci do trybu obiektu.
Uwagi:
Jeli chcesz skopiowa ciek owi-
janego obiektu i uy jej do owijania
innych obiektw, wybierz Object:
Wrap Get Wrap Path, aby wyko-
na jej kopi.
Aby usun efekt wrap i przywr-
ci obiektowi jego pierwotn forme,
wybierz Object: Wrap Remove
Wrap. Ikona Reset w Wrap Galle-
ry take automatycznie usuwa efekt
wrap z obiektu.
Edycja cieki, wok ktrej owinity jest
tekst
Edycja cieki, wok ktrej owinity jest
obiekt wektorowy
240 PODRCZNIK UYTKOWNIKA PHOTOIMPACT
Wyginanie obiektw tekstu
Efekt Bend w podmenu Object: Wrap jest szczegln form efektu wrap dla obiek-
tw tekstu. Wygina on tekst w pokrga form lub transformuje tekst w peni okr-
gy ksztat.
Aby zastosowa efekt wyginania do obiektu tekstu:
1. Utwrz obiekt tekstu przy uyciu narzdzia
Text.
2. Wybierz Object: Wrap Bend.
3. Wprowad liczb powielanych obiektw tekstu
w Count, nastpnie okrel Spacing (odstpy)
pomidzy duplikatami.
4. Okrel wycinek krzywej w polu Amount.
Warto 50% (domylna) wygina tekst w d
w form pkola. 100% wygina tekst w ca-
y okrg. Aby wygi tekst w gr, wprowad
ujemn warto.
5. Podaj rne wartoci dla Start height i End
height, aby uzyska efekt perspektywy. Wpro-
wadzenie ujemnych wartoci dla obu opcji ob-
rci tekst do gry nogami. Wprowad 100 dla
obu wysokoci, aby zresetowa ustawienia
tekstu do jego pierwotnego pooenia i roz-
miaru.
6. Domylnie tekst rozpoczyna si owija od le-
wej strony. Wprowad wysz warto dla
Start position, aby przesun pozycj po-
cztkow wzdu krzywej.
7. Wybierz opcj stylu Advanced, aby dalej mo-
delowa tekst i sprawi, by jego krzywa bya
gadsza.
Uwaga: Efekt wyginania po prostu deformuje obiekt
tekstu. Nie dodaje natomiast cieki do niego.
ROZDZIA 6: PRACA Z TEKSTEM I GRAFIK WEKTOROW 241
Narzdzie Z-Merge
Jedn z ekscytujcych moliwoci programu PhotoImpact jest wane narzdzie
Z-Merge. Z-Merge wprowadza trzeci wsprzdn, pozwalajc nie tylko kontrolo-
wa szeroko i wysoko obiektw w dokumencie, ale take ich gboko. Wykonu-
jc to, Z-Merge umoliwia zgrabne tworzenie zoonych interakcji pomidzy obiekta-
mi. Z-Merge moe by stosowane zarwno do obiektw 2D jak i 3D, wczajc w to
obiekty tekstu.
Uwagi:
Z-Merge nie moe by stosowane do obiektw sieci web.
Z-Merge moe by stosowane tylko do obiektw w dokumentach RGB (24-bitowych
True Color).
Narzdzie Z-Merge jest umiejscowione w Panelu narzdzi. Pasek atrybutw na-
rzdzia Z-Merge jest aktywny tylko wtedy, gdy zaznaczono, e obiektowi lub ich gru-
pie moe by przypisana warto Z-Merge (warto z). Domylnie wszystkie obiekty
Z-Merge maj warto z okrelon na zero. Przypisanie wartoci z do obiektu prze-
niesie w obiekt z dokumentu w kierunku ogldajcego i umieci go ponad wszyst-
kimi obiektami, ktre nie maj przypisanej wartoci Z-Merged, nawet jeli jest ona
ujemna. Im wysza warto z, tym wiksza odlego obiektu od powierzchni doku-
mentu. Wartoci z mog by z zakresu od -1024 do 1024.
Aby przypisa warto z do obiektu:
1. Wybierz obiekt lub grup obiektw, ktre chcesz
podnie.
2. Wybierz narzdzie Z-Merge z Panelu na-
rzdzi.
3. Zaznacz Z-Merge.
4. Przypisz warto podniesienia obiektu lub obiek-
tw uywajc suwaka ZElevation.
Uwaga: Dowolny obiekt z przypisan wartoci z b-
dzie wyglda jakby by umieszczony wyej ni obiekt
bez wartoci z, nawet jeli obiekt bez wartoci z jest
wyej w menederze warstw.
Z zastosowan funkcj Z-merge
Bez funkcji Z-merge
242 PODRCZNIK UYTKOWNIKA PHOTOIMPACT
Teraz obiekty, ktre maj przypisan warto z, mog oddziaywa wzgldem siebie
zamiast przesuwa si wyej i niej niezalenie od siebie.
Uwagi:
Gdy wybrano wiele obiektw Z-Merged, pole suwaka Z-Elevation bdzie wywietla
warto z obiektu jako najnisz moliw.
Jeli warto w polu suwaka Z-Elevation zmieni si, nowa warto bdzie zastosowana
tylko do obiektu z najnisz wartoci z. Wszystkie pozostae wybrane obiekty, przeli-
cz swoje nowe wartoci, dodajc rnic pomidzy pierwotn wartoci z, a wartoci
z najniszego obiektu do nowej wprowadzonej w tym polu wartoci (zobacz rysunek na
poprzedniej stronie).
Aby zresetowa wszystkie obiekty do zera, kliknij Reset.
7
ROZDZIA 7
EFEKTY SPECJALNE
Program PhotoImpact dzieli efekty na powizane ze sob
grupy, tak aby mona byo atwo znale i zastosowa je do
obrazw. Predefiniowane efekty s pogrupowane w gale-
rie w EasyPalette tak, e moesz po prostu przecign je
i upuci, aby je zastosowa. Dajce si modyfikowa efek-
ty owietlenia, efekty artystyczne, znieksztacania i inne
efekty specjalne zamieszczono w menu Effect.
244 PODRCZNIK UYTKOWNIKA PHOTOIMPACT
Stosowanie predefiniowanych
efektw z EasyPalette
Galeria EasyPalette udostpnia wiele predefiniowanych efektw, ktre s pogrupowa-
ne w rne galerie. Moesz bezporednio stosowa je do swoich obrazw.
Aby zastosowa efekt z galerii EasyPalette:
1. Kliknij EasyPalette w menede-
rze paneli.
2. W EasyPalette, kliknij Galleries. Wy-
bierz kategori efektu, nastpnie za-
znacz podan galeri w widoku
drzewa.
3. Kliknij dwukrotnie lub przecignij
i upu miniatur efektu, ktry chcesz
zastosowa do obrazu, aktywnego ob-
szaru zaznaczonego lub obiektu.
Uwagi:
Przecignicie efektu lub filtru do zaznaczonego obszaru konwertuje go w obiekt.
Kliknij prawym przyciskiem myszy nowy obiekt i wybierz Merge, aby zintegrowa go
z obrazem bazowym.
Wicej informacji na temat uywania i zarzdzania galeri EasyPalette znajdziesz
w podrozdziale Uywanie EasyPalette na stronie 45.
Stosowanie efektw specjalnych
Wybieraj z efektw specjalnych w menu Effect, aby dostoso-
wa i zastosowa je do swoich obrazw. S tam dostpne rne
efekty z zakresu owietlenia, efektw artystycznych, zniekszta-
ce po efekty animowane i wasne filtry.
Nastpne podrozdziay ilustruj, jak uywa niektrych z tych
efektw. Szczegy na temat wszystkich efektw znajdziesz
w pomocy online.
ROZDZIA 7: EFEKTY SPECJALNE 245
Uwagi:
Filtry i efekty mog by stosowane jedynie do obrazw 24-bitowych True Color lub 8-bi-
towych w skali szaroci. Przekonwertuj obrazy z innych typw danych w True Color lub
skal szaroci, uywajc podmenu Adjust: Convert Data Type lub klikajc Data Ty-
pe umieszczone w prawym dolnym rogu paska statusu programu PhotoImpact.
Wasne efekty i filtry mog by przechowywane w EasyPalette w celu pniejszego uy-
cia.
Efekty owietlenia
Efekty owietlenia pozwalaj na dodanie puktu wietlnego lub delikatnego wiata
do obrazu, zaznaczonego obszaru lub obiektu. To narzdzie uywa kombinacji regu-
lacji jasnoci i kontrastu, aby utworzy efekty wiata i cienia.
Aby doda efekt Light:
1. Wybierz Effect: Lighting Lights.
Kliknij Options.
2. W oknie dialogowym wyreguluj na-
stpujce ustawienia:
Exposure Ilo wiata w obrazie.
Ustawienia ekspozycji s w zakre-
sie 0 do 200%. Im wysza war-
to, tym wicej wiata w obra-
zie.
Ambience brightness Oglne
owietlenie caego obrazu. Kliknij
lub kliknij prawm przyciskiem my-
szy color box, aby okreli jego
kolor.
Light color i brightness Kolor
punktu skupienia wiata moe
by wybrany z funkcji color box.
Uyj suwakw, aby okreli inten-
sywno.
Light angle Przecignij light an-
gle nodes (lub ustaw rcznie pa-
rametry Skew (kt padania),
Spread (rozprzestrzenianie), Di-
stance (odlego) oraz Eleva-
tion (podniesienie)).
3. Kliknij OK.
Oryginalny obraz
wiata zostay umieszczone na rodku
obrazu w celu podkrelenia rodkowego
kieliszka wina.
246 PODRCZNIK UYTKOWNIKA PHOTOIMPACT
Efekty artystyczne
Efekty z menu Effect: Artistic przeksztacaj fotografie w prace artystyczne. Prze-
konwertuj swoje fotografie w prace artystyczne takie jak rysunek, pytki mozaiki lub
pirko i atrament. Naladuj rne kierunki artystyczne, aby stworzy takie efekty jak
malarstwo impresjonistyczne, malowanie palcami, malowanie olejem i inne.
Efekt Brick Tiles pytki
Ten efekt tworzy pytki, z ktrych kada jest wypeniona mieszank kolorw z orygi-
nalnego obrazu lub jego fragmentem.
Aby zastosowa efekt Brick Tiles:
1. Wybierz Effect: Artistic Brick Ti-
les (Efekt: Artystyczny Pytki).
2. Wybierz predefiniowany ksztat pytek
w polu Shape.
3. W ustawieniu Settings, wyreguluj
charakterystyk wzorca pytek. Ustaw
Brick size (rozmiar pytki), Spacing
(odlego) pomidzy nimi oraz Ca-
nvas color (kolor przerw pomidzy
pytkami). Moesz take wyregulowa
Angle (kt) wzoru pytek, przeciga-
jc czerwony wskanik na tarczy lub
rcznie wprowadzajc kt.
4. W ustawieniu Tiling, wybierz Artistic
tiles (pytki atrystyczne) lub Source
image (pytki zawierajce obraz r-
dowy).
5. Kliknij OK.
Artistic tiles tworzy wzr z pytek
wypenionych jednolit mieszank
umieszczonych pod spodem kolorw.
Source image ukazuje oryginalny obraz
przewitu przez wzr pytek
ROZDZIA 7: EFEKTY SPECJALNE 247
Efekt Cartoon kreskwka
Kreskwki to uproszczone szkice, ktre s od dziesicioleci popularnie uywane
w animacji oraz obrazy o charakterze humorystycznym i satyrycznym. Efekt Cartoon
programu PhotoImpact przeksztaca obrazy w nieruchome rysunki w stylu wspcze-
snych kreskwek. Jeli efekt ten jest stosowany do obrazw typu True Color, wykry-
wa i obrysowuje krawdzie obrazu a take maluje obszary obrazu wyrwnanymi, pa-
stelowymi kolorami.
Aby zastosowa efekt Cartoon:
1. Wybierz Effect: Artistic Cartoon
(Efekt: Artystyczny Kreskwka).
2. Wybierz styl cienia. Wybierz narz-
dzie Flat, aby uzyska wygld zbli-
ony do kreskwki lub Smooth, aby
mie wiksze podobiestwo do ory-
ginau.
3. Wyreguluj liczb szczegw za po-
moc parametru Detail. Nisza
warto zawiera mniej szczegw
z oryginalnego obrazu i daje wy-
gld obrazka z kreskwki, podczas
gdy wysza warto zawiera wicej
szczegw, w wyniku czego daje
bliszy oryginaowi efekt.
Uwaga: Aby wykry krawdzie wok
wyrniajcych si ksztatw oryginal-
nego obrazu i narysowa na wynikowym
obrazie linie konturw obiektu, wybierz
Trace edges.
Moesz wyregulowa charakterystyk linii
krawdzi. Aby zwikszy lub zmniejszy
dugo linii, ktra wejdzie w skad kontu-
ru obrazu rdowego, wyreguluj warto
Threshold (prg). Moesz take usta-
wi parametry Color (kolor) i Thickness
(grubo) konturu.
4. Kliknij OK.
Shading Style=Smooth shading Detail=1
Shading Style=Flat shading Detail=15,
Trace edges Thickness=4 Threshold=1
248 PODRCZNIK UYTKOWNIKA PHOTOIMPACT
Efekt Contour Drawing rysowanie konturw
Ten efekt przeksztaca obraz True Color w rysunek zrobiony za pomoc obrysowania
wykrytych krawdzi przy uyciu prostych pocigni pdzla.
Uwaga: Najlepsze ustawienia dla tego efektu s w duym stopniu zalene od obrazu, nad
ktrym pracujesz. Ten efekt zasadniczo dziaa dobrze z obrazami o wysokim kontracie i wy-
ranych ksztatach.
Aby zastosowa efekt Contour
Drawing:
1. Wybierz Effect: Artistic Contour
Drawing (Efekt: Artystyczny Ry-
sowanie konturw).
2. Dla obrazu, na ktrym jest duo
szczegw (zwaszcza ta), ustaw
warto Edge sensitivity (czu-
o krawdzi) na Low, aby unikn
ukazania zbyt duej liczby niechcia-
nych szczegw. Jeli temat, ktre-
go kontury chcesz obrysowa, ma
jednolite to moesz wybra poziom
czuoci Moderate lub High.
3. Ustaw ilo szczegw, ktre maj
by wykryte i obrysowane, reglujc
suwak Threshold range (zakres
progowy).
Najpierw wyprbuj szeroki zakres,
aby narysowa wicej konturw.
Jeli spowoduje to zbyt wiele nie-
chcianego szumu ta, przesu lewy
wskanik suwaka, a do usunicia
szumu ta.
Aby narysowa wicej konturw
tematu, przesu w prawo drugi
wskanik suwaka.
Oryginalny obraz
ROZDZIA 7: EFEKTY SPECJALNE 249
4. Innym parametrem, ktry moesz wyregu-
lowa w celu redukcji szumu ta i rysowania
wikszej iloci konturw tematu, jest Edge
length range.
Jeli ustawisz szeroki zakres, bd rysowa-
ne rne dugoci konturw. Aby zredukowa
niechciany szum ta, przecignij lewy wska-
nik suwaka Edge length range w prawo.
Aby rysowa dusze kontury obiektu, prze-
cignij prawy wskanik suwaka w prawo.
5. Wybierz kolor wysowanego ta za pomoc
Color.
Wskazwka: Aby obraz rdowy przewieca przez
nowy rysunek, zwiksz poziom Transparency.
6. Ustaw parametry pocigni pdzla: kolor,
gadko, szeroko i tekstur rysowanych
konturw.
7. Kliknij OK.
Efekt Engraving grawerunek
Grawerunek to tradycyjna technika graficzna, gdzie obraz jest wydrapywany na me-
talowej powierzchni. Powierzchnia jest pokrywana atramentem, a nastpnie papie-
rem. Gdy usunie si papier, znajduje si na nim odbicie oryginalnego obrazu. Efekt
Engraving programu PhotoImpact replikuj t technik, udostpniajc trzy szczeg-
owe warstwy filtrw i ustawie, aby zapewni optymalne ustawienia.
Aby zastosowa efekt Engraving:
1. Wybierz Effect: Artistic Engraving
(Efekt: Artystyczny Grawerunek).
2. Znajduj si tam trzy warstwy, kt-
re mog by aktywowane w celu osi-
gniecia rnych gbii tego samego
efektu. Dostpne ustawienia s takie
same dla wszystkich trzech warstw.
Domylnie tylko dolna jest zaznaczo-
na. Aby wczy inne warstwy, klikaj
ich zakadki i zaznacz Enable layer.
250 PODRCZNIK UYTKOWNIKA PHOTOIMPACT
Uwaga: Opcja trybu Merge jest waczo-
na tylko w warstwie rodkowej i grnej.
Okrela ona jak bieca warstwa czy si
z lec poniej. Zajrzyj do pomocy onli-
ne, by znale szczegy na temat rnych
trybw czenia.
3. Podczas dostosowywania kadej
z warstw, najpierw wybierz Pat-
tern (wzr), aby symulowa okre-
lony sposb grawerowania. Prede-
finiowane wzory zawieraj Line (li-
nia), Circle (koo), Ellipse (elipsa)
i Sine Wale (sinusoida). Wyreguluj
dostpne parametry dla wybranego
wzoru.
Uwaga: Dostpne parametry zale od
wybranego wzoru. Na przykad jeli wy-
brae Line, moesz regulowa tylko usta-
wienia Line angle, Density i Max. thick-
ness. Zajrzy do pomocy online, by odszu-
ka szczegy na temat ustawie wzorw.
4. Okrel Threshold range dla bie-
cej warstwy. Jest to zakres odcienia
(od 0 do 255) z obrazu rdowego,
gdzie bdzie stosowany efekt. Do-
mylne zakresy wybierane dla ka-
dej warstwy s nastpujce:
Bottom Layer Peen zakres od-
cieni jest wybrany, aby w efekcie
pokry cay obraz rdowy.
Middle Layer Pokrywane s
wszystkie cienie i istotna cz
rozjanie oraz ptonw.
Top Layer Pokrywane s tylko
cienie.
Wyreguluj zakres progowy, aby do-
brze dodstroi gboko efektu.
Oryginalny obraz
Wczona tylko dolna warstwa
Wczone warstwy dolna i rodkowa
ROZDZIA 7: EFEKTY SPECJALNE 251
5. Dla kadej warstwy moesz take
wyregulowa Brightness (jasno)
i Contrast obszarw, do ktrych zo-
sta zastosowany efekt grawerowa-
nia.
6. Dla caego obrazu wynikowego wy-
bierz kolor grawerowania. Moesz
uy penych kolorw lub kolorw
z obrazu rdowego (zazwyczaj stan-
dardowym kolorem jest czarny).
Moesz take ustawi kolor dla ta
(czyli obszarw niegrawerowanych).
7. Kliknij OK.
Efekt Finger Paint malowanie palcami
Malowanie palcami to styl malowania, w ktrym do malowania na ptne uywa si
palcw zamiast pdzla. W rezultacie otrzymujemy rustykalny i interesujcy efekt,
ktry pojawia si samorzutnie i nadaje obrazowi wygld ruchu.
Wczone warstwy dolna, rodkowa i grna
Aby zastosowa efekt Finger Paint:
1. Wybierz Effect: Artistic Finger Paint
(Efekt: Artystyczny Malowanie palca-
mi).
2. Wybierz w parametrze Style styl pdzla
do malowania.
3. Wyreguluj rozmiar pocigni za pomo-
c funkcji Stroke size. Wysze ustawie-
nia powoduj szersze i zachodzce na sie-
bie pocignicia pdzla.
4. Zmie warto Density, aby wyregulo-
wa odstpy pomidzy pocigniciami.
Wysze ustawienia daj gstsze poci-
gnicia pdzla.
5. Wyreguluj Variations. Im wysze usta-
wienie, tym bardziej losowo bd si po-
jawia pocigniecia pdzla.
6. Wybierz kolor ptna Canvas color.
7. Wyreguluj kt pocigni pdzla, prze-
suwajc czerwony uchwyt na tarczy lub
rcznie wprowadzajc kt.
8. Kliknij OK.
Przed
Po
252 PODRCZNIK UYTKOWNIKA PHOTOIMPACT
Uwaga: Czynnoci, ktre wykonujesz, aby stosowa efekty wycinanki, malowania plam,
farby olejnej, akwaforty, pcieni, tkania artystycznego lub wypeniania wzorem s podob-
ne do Finger Paint. Istniej tylko niewielkie rnice w oknach dialogowych ustawie dla tych
efektw. Zajrzyj do pomocy online, by znale wicej informacji na temat ustawie okien
dialogowych.
Efekt Impressionist impresjonizm
Impresjonizm narodzi si jako dziewitnastowieczny prd, odrzucajcy tradycyjne
techniki malowania i postulujcy przedstawianie wiata ze wieej nowej perspektywy.
Chocia rnorodny prd ten zasadniczo charakteryzuje si spontanicznoci i kolo-
rami dajymi wraenie ruchu i wiata. Efekt Impressionist programu PhotoImpact
nadaje obrazom dynamik.
Aby uy efektu Impressionist:
1. Wybierz Effect: Artistic Impres-
sionist (Efekt: Artystyczny Impre-
sjonizm).
2. Wybierz tekstur pdzla. Aby wybra
z dostpnych predefiniowanych warto-
ci, kliknij kwadrat obok napisu Tex-
ture i wybierz tekstur.
Uwaga: Aby zaimportowa i uy wasnej
tekstury, kliknij strzak w d i wybierz Add
Texture.
3. Ustaw Density (gsto), Stroke
length (dugo pocigni pdz-
la), Stroke width (ich szeroko)
i Stroke opacity (brak przezroczy-
stoci). Im wysze ustawienia, tym
bardziej abstrakcyjny bdzie rezultat.
4. Zwiksz funkcj Size variation, jeli
chcesz zastosowa pocignicia pdz-
la o rnych rozmiarach.
5. Kliknij OK.
Przed Po
ROZDZIA 7: EFEKTY SPECJALNE 253
Efekt Mosaic Tiles pytki mozaikowe
Sztuka mozaikowa to staroytna technika artystyczna charakteryzujca si skada-
niem maych kolorowanych pytek w form obrazu lub wzoru. Ksztaty i rozmiary py-
tek mog si rni tak samo jak kolory i faktura powierzchni, a czsto zawie szcze-
gowe wzory mog zawiera si w wikszych obrazach. Uywaj efektu Mosaic Tiles
programu PhotoImpact, aby przeksztaci swoje obrazy w mozaik.
Aby zastosowa efekt Mosaic:
1. Wybierz Effect: Artistic Mosaic Tiles
(Efekt: Artystyczny Pytki mozaiki).
2. Wybierz Tile shape (ksztat pytki), aby go
uy. Aby wybra z predefiniowanych kszta-
tw, zaznacz Texture, a nastpnie kliknij po-
le obok tej opcji i wybierz ksztat.
Uwaga: Aby zaimportowa i uy wasnego kszta-
tu, kliknij strzak w d i wybierz Add Texture.
3. Ustaw Density. Im wysze ustawienie, tym
mniej odstpw bdzie pomidzy pytkami.
4. Ustaw rozmiary pytek w parametrach Length
i Width. Im wyszy rozmiar, tym wiksz
osigniesz abstrakcj mozaiki.
5. Ustaw Displacement (przemieszczenie)
i Size variation (rnice rozmiarw). Zasad-
niczo im wysze s te ustawienia, tym efek-
towniejsza bdzie mozaika.
6. Ustaw Canvas color, aby okreli kolor od-
stpw pomidzy pytkami.
7. Kliknij OK.
Efekt Pen and Ink pirko i tusz
Technika pirka i tuszu to rysunek, gdzie uywa si okrelonych pocigni pi-
ra i w ktrym mona ukaza rwnie dobrze formy abstrakcyjne jak i efekt realizmu
z przestrzennoci i wiatocieniem. Efekt Pen and Ink programu PhotoImpact prze-
ksztaca obrazy, stosujc technik pirka i tuszu bd w tradycyjny rysunek, bd
w sztuk wspczesn.
Density=60 Tile shape=Rectangle
Przed
Density=100 Tile shape=Rectangle
254 PODRCZNIK UYTKOWNIKA PHOTOIMPACT
Aby zastosowa efekt Pen and
Ink:
1. Jeli bdziesz wstawia obraz na inne
to po zastosowaniu efektu Pen and
Ink, najpierw przekonwertuj go jako
obiekt lub zaznacz. W przeciwnym wy-
padku pomi ten krok.
2. Wybierz Effect: Artistic Pen and
Ink (Efekt: Artystyczny Pirko
i tusz).
3. Wybierz faktur pocigni pdzla
za pomoc parametru Texture oraz
ustaw ich rozmiar.
4. Wybierz Custom (wasny kolor tuszu),
eby zastosowa dwa odcienie. Alter-
natywnie wybierz Source image, aby
pobra kolory ze znajdujcego si po-
niej oryginalnego obrazu.
5. Ustaw kolor ptna.
6. Jeli przekonwertowae swj obraz
w obiekt lub wykonae zaznaczenie
w punkcie 1, moesz wyregulowa
przezroczystoc ptna, aby zmiesza
kolor wynikowego obrazu z tem, na
ktrym umiecisz obiekt lub zaznaczo-
ny obszar.
Uwaga: Aby wykry krawdzie wok wy-
ranych ksztatw oryginalnego obrazu i na-
rysowa krawdzie w wynikowym obrazie,
wybierz Trace edges.
Moesz okreli grubo linii krawdzi. Aby
zwikszy lub zmniejszy dugo linii, kt-
ra bdzie wybrana jako kontur wok obrazu
rdowego, wyreguluj warto Threshold
(prg). Moesz take okreli kolor i grubo
linii w parametrach Color i Thickness.
7. Kliknij OK.
Z opcj Trace edges
Przed
Po
Uwaga: Czynnoci, jakie wykonujesz, by zastosowa efekt pointylizmu s podobne do tych,
ktre zrobie przy efekcie Pen and Ink. Zajrzyj do pomocy online, by znale wicej infor-
macji na temat stosowania efektu pointylistycznego.
ROZDZIA 7: EFEKTY SPECJALNE 255
Efekt sita
Ten efekt replikuje predefiniowany ksztat lub wczytany obraz na wiele maych, r-
norodnych elementw, aby utworzy inny obraz. Te elementy pokazuj pojedynczy
kolor jako rezultat zmieszania dwch odcieni lub mog odsoni kolory oryginalne-
go obrazu. W efekcie otrzymuje si obrazy przypominajce Pop Art, tworzone z sil-
nie powikszonych drukowanych prac artystycznych, gdzie pozostawiono szczego-
we i teksturalne wykoczenia.
Aby zastosowa efekt
Screening:
1. Jeli po zastosowaniu efektu
Screening bdziesz wstawia wy-
nikowy obraz do oryginalnego ob-
razu lub na inne to, najpierw prze-
konwertuj w obraz do obiektu lub
zaznacz. Jeli nie, omi ten krok.
2. Wybierz Effect: Artistic Screen-
ing.
3. Wybierz Texture. Tekstura ta b-
dzie replikowana z elementw
ekranu do obrazu wynikowego. Aby
wybra z dostpnych predefiniowa-
nych wartoci, kliknij element obok
opcji Texture, a nastpnie wybierz
faktur.
Uwaga: Aby zaimportowa wasny
ksztat i go uywa, kliknij strzak w d
i wybierz Add Texture.
4. Ustaw Size elementw ekranu.
Nisza warto daje obraz podob-
niejszy do oryginau, a wysze
ustawienia bd dawa obraz abs-
trakcyjny.
5. Wybierz Arrangement (uporzd-
kowanie) z elementw ekranu.
Uwaga: Jeli wybierzesz pierwszy wzr
uoenia, moesz wyregulowa rozci-
gnicie Displacement elementw ekra-
nu.
6. Wybierz kolor filtru ekranu i pt-
na.
Obraz przeksztacony w obiekt
256 PODRCZNIK UYTKOWNIKA PHOTOIMPACT
7. Jeli przekonwertowae swj obraz
w obiekt albo wykonae zaznacze-
nie w punkcie 1, moesz wyregulo-
wa przezroczysto ta, ustawiajc
Transparency, tak aby wynikowy ob-
raz dobrze poczy si z tem, w ktre
bdzie wkomponowany obraz lub jego
zaznaczony fragment.
8. Kliknij OK.
Znieksztacanie
Menu Effect: Distort udostpnia rne efekty wyginania, ktre mog zmieni fi-
zyczne cechy przedmiotu, np. sprawi, by dana osoba wydawaa si szczuplejsza lub
grubsza. Niektre efekty imituj ruch wody lub wiatr taki, jak lekka bryza, sztorm lub
fale na jeziorze.
Efekt Warp with Grid
Warp with Grid jest to metoda skrcania lub wyginania obrazu przy uyciu wzor-
cja bazujcego na siatce (lub sieci). W przeciwiestwie do innych efektw 3D, masz
opcj cignicia tylko okrelonych obszarw obrazu z pomoc podziau przy uyciu
siatki i uchwytw punktw kontrolnych.
Aby zastosowa efekt warp do
obrazu:
1. Wybierz Effect: Distort Warp with
Grid.
2. Wybierz Fine jako rozmiar siatki do
wywietlenia maksymalnej liczby
moliwych jej czci.
Wskazwki:
Show control points Wywietla
uchwyty do regulacji punktw przeci-
cia linii siatki. Jednak jeli te punkty s
rozproszone, wyczy pole wyboru.
Aby uchroni okrelone obszary od
znieksztacenia lub zachowa je, wy-
bierz Fine dla rozmiaru siatki.
Obraz wynikowy wkomponowany
w oryginalny
ROZDZIA 7: EFEKTY SPECJALNE 257
3. W oknie Sample image, kliknij i prze-
cignij punkty kontrolne (lub przeci-
cia siatki) w obszarze, ktry chcesz wy-
gi.
4. Kliknij Test, aby zobaczy podgld
w oknie Preview w lewym dolnym ro-
gu okna dialogowego.
Wskazwki:
Kliknij Preview aby otrzyma powik-
szenie efektu zaginania.
Aby zacz od pocztku, kliknij Reset.
5. Kliknij OK.
Uwaga: Efekty Warp mog by stosowane tylko do obrazw True Color i w skali szaroci.
Wasne efekty
Jeli utworzysz wasny efekt to znieksztaci on pozycje pikseli na obrazie, zmienia-
jc ich wsprzdne x i y. W tym efekcie znieksztacenie pikseli odnosi si do cae-
go obrazu.
Aby utworzy wasny efekt:
1. Wybierz Effect: Distort Custom Ef-
fect.
Wywietlony w tym oknie dialogo-
wym graf reprezentuje fizyczne roz-
mieszczenie pikseli na obrazie. Zazwy-
czaj krzywa wypuka przesuwa pikse-
le bliej (ciga), podczas gdy krzywa
wklsa przesuwa piksele dalej (odda-
la).
2. Kliknij Methods, a nastepnie wybierz
predefiniowan krzyw mapowania.
3. Kliknij i przecignij krzyw, aby zmie-
ni jej ksztat. Sprawd podgld po-
wyszego okna Preview.
Wskazwka: Show control points dzieli
lini na czci w celu regulacji zorientowanej
na punkty. Okrel warto w polu, aby zdefi-
niowac liczb dodanych punktw kontrolnych.
Przed i po
258 PODRCZNIK UYTKOWNIKA PHOTOIMPACT
4. Kliknij Add this effect to the EasyPalet-
te lub Save. Add zapisuje efekt w EasyPa-
lette, podczas gdy Save eksportuje efekt
do pliku *.CEF (Custom Effect Files).
5. Kliknij OK.
Efekt Creative Transform
Efekt Creative Transform moe by zastosowany do staych obrazw lub dostoso-
wany jako efekt animacji. By zobaczy szczegy, zajrzyj do podrozdziau Creative
Transform na stronie 276.
Crystal and Glass (Kryszta i szko)
Crystal and Glass moe by zastosowany do staych obrazw lub dostosowany ja-
ko efekt animacji. By zobaczy szczegy, zajrzyj do podrozdziau Efekt Crystal and
Glass na stronie 272.
Efekt Shear (cignicie)
Efekt Shear daje zudzenie ruchu i cigania do obrazw. Pozwala uytkownikom na
kontrol sposobu znieksztacania obrazu. Inaczej ni Edit: Distort, gdzie moesz tyl-
ko przesuwa cztery rogi obrazu, Shear pozwala wyregulowa znieksztacanie obra-
zu w dowolnym zadanym punkcie, mona tu okreli, czy zastosowa go w poziomie,
czy w pionie. Pozwala take na wypenienie na rne sposoby nieznieksztaconych lub
niezdefiniowanych obszarw.
Aby doda efekt Shear do obrazu:
1. Wybierz Effect: Distort Shear.
2. W Direction, wybierz, czy ma by stosowa-
na metoda znieksztacania Horizontal (w po-
ziomie) czy Vertical (w pionie).
3. Uywajc mapy przemieszczania po lewej
stronie panelu, wyreguluj punkty kontrolne,
ktre odpowiadaj obszarowi obrazu, ktry
chcesz znieksztaci. Moesz w ten sposb
wyregulowa wszystkie punkty kontrolne.
Po zastosowaniu efektu Custom Distort
ROZDZIA 7: EFEKTY SPECJALNE 259
4. Poniewa ten efekt przemieszcza niektre ob-
szary obrazu, ustaw metod, wedug ktrej b-
d traktowane te niezdefiniowane obszary.
Wybranie Wrap Around zawija obraz, czc je-
den jego koniec z drugim. Repeat Edge Pixels
rozciga kolory pikseli wzdu krawdzi ekranu
w okrelonym kierunku. Set to Color wypenia
niezdefiniowane obszary kolorem, ktry chcesz
zastosowa.
5. Kliknij OK.
Efekt Magic Gradient
Magic Gradient generuje wyrafinowane wzory gradientw, ktre nie mog by wy-
konane za pomoc narzdzia Gradient ani Gradient fill. Efekt Magic Gradient moe
by zastosowany do caego obszaru, zaznaczonego fragmentu lub obiektu.
Aby zastosowa efekt Magic Gradient:
1. Zaznacz obszar, uywajc Selection
Tool lub uaktywnij obiekt w przestrze-
ni roboczej.
2. Wybierz Effect: Fills and Textures
Magic Gradient.
3. Kliknij Edit, aby wybra podan Pa-
lette ramp, a nastpnie kliknij OK,
aby powrci do okna dialogowego
Magic Gradient.
Uwaga: Aby edytowa ramp on the fly,
wprowad nowe wartoci w Hue shift lub
Ring entry box lub kliknij Edit, aby wywoa
Palette Ramp Editor. Przesunie si spek-
trum kolorw.
4. Wybierz predefiniowany gradient w pa-
nelu Mode.
Przed i po
260 PODRCZNIK UYTKOWNIKA PHOTOIMPACT
5. Kliknij okno miniatury, nastpnie prze-
cignij podgld, aby zmieni pooenie
centrum efektu gradientu.
6. Przesu may czerwony kwadrat, aby
wyregulowa tarcz Slope (lub kliknij
+ lub ), co spowoduje wyregulowanie
pozycji gradientu.
Uwaga: Dostpne atrybuty poniej listy Mo-
de zale od wybranego trybu.
7. Kliknij OK.
Paint on Edges malowanie krawdzi
Polecenie Paint on Edges pozwala atwo, szybko i dokadnie malowa wzdu kraw-
dzi zaznaczonego obszaru lub aktywnego obiektu.
Przed Po
Aby zastosowa efekt paint on
edges:
1. Zaznacz obszar, uywajc jednego z na-
rzdzi selekcji albo zaznacz obiekt lub
obiekty (aby zastosowa efekt do caego
obrazu, kliknij prawym przyciskiem my-
szy obraz i wybierz All).
2. Wybierz Paint Tool i otwrz panel Tool
Settings w pasku atrybutw.
3. Okrel ustawienia pdzla na zakadkach
Shape i Color panelu Tool Settings
(patrz Uywanie panela Tool Settings
na stronie 170).
4. Wybierz Effect: Creative Paint on
Edges lub [Shift+P]. Krawdzie za-
znaczonego obszaru lub obiektu zo-
stan pomalowane na kolor okrelony
w panelu Tool Settings.
Zaznaczenie fragmentu obrazu
Zastosowanie efektu Paint on Edges
ROZDZIA 7: EFEKTY SPECJALNE 261
Efekt Kaleidoscope kalejdoskop
Efekt Kaleidoscope stosuje dzielenie obrazu na czci, lustrzane odbicia, zaamania
wiata i powtarzanie wzorw z segmentu obrazu, tworzc efekt podobny do jego wi-
doku w kalejdoskopie.
Aby zastosowa efekt
Kaleidoscope:
1. Wybierz Effect: Creative Kalei-
do scope Effect, a nastpnie kliknij
Options.
Zostanie wywietlony przykad bie-
cego obrazu lub zaznaczonego obszaru
bazujcy na predefiniowanym efekcie.
2. Wybierz predefiniowany efekt Kale-
idoscope z galerii.
3. Zostanie wywietlony prostokt z trj-
ktem w rodku nad oknem miniatury
w lewym oknie okna dialogowego. Ob-
szar w trjkcie przedstawia segment,
ktry bdzie odbijany jak w lustrze
i powtarzany.
Zmie rozmiar segmentu, klikajc
i przecigajc punkty kontrolne w ro-
gach kwadratu. Zmie ksztat i obr
segment, przecigajc punkty kontro-
lne trjkta.
4. Kliknij OK.
Wybranie predefiniowanego wzoru
kalejdoskopu
Regulacja rozmiaru obrazu odbitego
w lustrze
Przed Po
262 PODRCZNIK UYTKOWNIKA PHOTOIMPACT
Efekt Turnpage przewracanie kartki
Efekt Turnpage sprawia, e idzimy obraz jakby by zwinitym kawakiem papieru
lub kartk ksiki. Za pomoc tego efektu moesz przewraca obraz o dowolny kt
w dowolnym rogu.
Aby utworzy efekt Turnpage:
1. Wybierz Effect: Creative Turnpage.
W oknie dialogowym wyreguluj nastpu-
jce parametry:
Type Okrela, czy rg jest zawijany
cylindrycznie, czy stokowo.
Corner Rg obrazu, gdzie zaczyna si
zawijanie oraz kierunek punktu ko-
cowego, jeli jest to zawijanie cylin-
dryczne.
Mode Odwrotna strona obrazu, kt-
ra jest widoczna po zwiniciu. Wy-
bierz spord Opaque (nieprzezro-
czysta zawinita krawd), Reverse
(odbicie oryginalnego obrazu na prze-
zroczystej bonie) lub Transparent
(przezroczysta bona bez obrazu).
Angle Szczelno zawijanej krawdzi,
po zagiciu do wewntrz. Im wysza
warto, tym cilejsze zwinicie.
Color Kolor po drugiej stronie widocz-
ny po odwrceniu obrazu.
Lighting direction Kierunek wiata
na zagiciu.
2. Kliknij OK.
ROZDZIA 7: EFEKTY SPECJALNE 263
DeInterlace
Typowym problemem zwizanym z przechwytywaniem wideo jest nieumylne prze-
chwycenie dwch lub wicej klatek w jednym obrazie, dajce w wyniku obecno
przenikajcych go nieskadnych linii. DeInterlace rozwizuje ten problem, eliminu-
jc jedn nadmiarow ramk i wyrwnujc drug.
Aby wyregulowa przechwycony
obraz, uywajc DeInterlace:
1. Wybierz Effect: Video DeInterlace.
2. Wybierz pomidzy pozostawieniem
Odd field lub Even field.
3. Wybierz metod Fill using. Duplica-
tion kopiuje pozostawione pole na po-
le eliminowane, podczas gdy Interpo-
lation regeneruje eliminowane pole.
4. Kliknij OK.
Przed Po
264 PODRCZNIK UYTKOWNIKA PHOTOIMPACT
Efekty animacji
Tworzenie animacji, ktre chcesz umieci na stronach www nie musi by trudne.
Niektre popularniejsze efekty w programie PhotoImpact maj zintegrowane okna
dialogowe animacji, aby przeprowadzi Ci przez proces tworzenia.
S dwa typy sekcji tworzenia animacji dostpne w oknach dialogowych danych efek-
tw. S to bazujce na klatkach, zawierajce okna dialogowe Crystal and Glass,
Animation Studio, Creative Lighting, Particle Effect, Texture Effect i Type Effect; oraz
bazujce na scenariuszach zawierajce okna dialogowe Artist Texture, Creative
Warp i Creative Transform.
Animacje bazujce na klatkach
Animacje bazujce na klatkach to sekwencje obrazw (klatek) z narastajcymi zmia-
nami pomidzy kolejnymi klatkami, ktre tworz zudzenie ruchu podczas ich ogl-
dania po kolei. Klatki w sekwencji, ktre rejestruj wane przejcia, s nazywane
klatkami kluczowymi. Klatki wypeniajce narastajce pozycje obiektw lub efek-
tw pomidzy klatkami kluczowymi s wyliczane i wkomponowywane w celu utwo-
rzenia pynnej animacji.
Kluczowe ramki animacji
Panel Key frame control w programie PhotoImpact bardzo upraszcza tworzenie ani-
macji GIF. Zaznaczony obszar lub obraz do animowania pojawia si nad panelem z le-
wej, gdzie moesz przesuwa obiekt lub miejsce skupienia efektu od jednej kluczo-
wej ramki do drugiej. Ponad panelem znajduj si parametry obiektu lub zachowania
efektu. Pod oknem podgldu jest galeria efektw z predefiniowanymi efektami do za-
stosowania w animacjach.
Domylnie animacje maj 10 klatek, z ktrych pierwsza i ostatnia s klatkami kluczo-
wymi. Liczba klatek moe by regulowana w dowolnym czasie za pomoc suwaka To-
tal frames. Uywaj przyciskw nawigacyjnych (poprzednia klatka, nastpna klatka,
poprzednia klatka kluczowa i nastpna klatka kluczowa), aby przez nie nawigowa.
ROZDZIA 7: EFEKTY SPECJALNE 265
Alternatywnie moesz wprowadzi numer klatki, ktr chcesz edytowa w polu Cur-
rent frame.
Tworzenie klatek kluczowych: Klatk moesz oznaczy jako kluczow na dwa
sposoby. Albo przejd do zwyczajnej klatki i kliknij przycisk (+), albo zmie pa-
rametry zwyczajnej klatki. Automatycznie stanie si ona klatk kluczow.
266 PODRCZNIK UYTKOWNIKA PHOTOIMPACT
Uwaga: Parametry oznaczone gwiazdk (*) stosuje si tylko do okrelonej klatki kluczo-
wej. Nieoznaczone parametry stosowane si do wszystkich klatek.
Przesuwanie klatek kluczowych: Klatki kluczowe mog by klikane i przeci-
gane wzdu paska suwaka oznaczajcego ramki kluczowe. Im wikszy odstp
pomidzy nimi, tym wicej zwykych ramek znajdzie si pomidzy tymi klatkami
i tym wolniejsza bdzie animacja w tym segmencie.
Usuwanie klatek kluczowych: Aby usun klatk kluczow, aby staa si zwy-
k, wybierz jej znacznik na pasku suwaka i kliknij przycisk [-].
Odtwarzanie animacji bazujcej na klatkach
Animacje mog by powtarzane w dwch trybach. Wybranie Auto Reverse odtwo-
rzy animacj do przodu do ostatniej klatki, a nastpnie do tyu do pierwszej klatki.
Wybranie narzdzia Loop (ptli) bdzie cigle powtarza animacj od pocztku do
koca.
Po odtworzeniu animacji, jeli uznasz, e odtwarzanie nie jest wystarczajco pynne,
zwiksz cakowit liczb klatek.
Aby uy okna dialogowego dla
animacji bazujcych na klatkach:
1. Wybierz Effect: Creative, a nastpnie
Animation Studio, Particie Effect lub
Type Effect. Moesz take wybra Ef-
fect: Illumination Creative Light-
ing lub Effect: Material Effect Crys-
tal & Glass lub Effect: Material Effect
Texture Filter. Alternatywnie wybierz
predefiniowan animacj z Animation
Gallery w EasyPalette.
2. Okrel cakowit liczb klatek w animacji,
nad ktr pracujesz w panelu Key frame
control.
3. Wybierz okrelone pooenie klatek,
wprowadzajc numer klatki w polu Cur-
rent frame. Kliknij przycisk (+), aby
oznaczy klatk jako kluczow.
Efekt Puzzle w Animation Studio
ROZDZIA 7: EFEKTY SPECJALNE 267
4. Kliknij Play, aby odtworzy animacj.
5. Kliknij OK, a nastpnie wybierz Save
Animation File and Create New Ob-
ject (zapisz plik animacji i utwrz nowy
obiekt).
6. Aby zobaczy efekt animacji, kliknij
Preview w pasku atrybutw lub wy-
bierz File: Save for Web As HTML,
a nastpnie obejrzyj plik w przegldar-
ce (patrz Podgld za pomoc przegl-
darki na stronie 333).
Wicej opcji okien dialogowych:
Save Tworzy plik animacji jako animo-
wany GIF. Po jego zapisaniu okno dia-
logowe jest nadal otwarte, tak, e mo-
esz kontynuowa modyfikacj anima-
cji.
Add Zapisuje ramk jako obraz lub ca-
animacj w EasyPalette.
Preview Wywietla w penym rozmia-
rze podgld efektu biecej ramki ani-
macji.
Animacje bazujce na scenariuszach
Wygld okien dialogowych Storyboard-based rni si dla rnych efektw, mimo
e wszystkie z nich maj podobne dwie sekcje: Template (wzorzec efektu) i Storybo-
ard (scenariusz).
Przyczyn Storyboard jest wywietlanie modyfikowalnej sekwencji zastosowanych
efektw. Kady wzorzec efektu jest stosowany do poprzedniego slajdu animacji, kt-
ry mona zobaczy w sekcji storyboard. Na og moesz klikn Reset, aby rozpo-
cz nowy slajd z czyst kopi oryginalnego obrazu, zamiast kontynuowa stosowa-
nie efektw do poprzedniego slajdu.
Efekt Particie - Bubbles
Efekt Type Fire
268 PODRCZNIK UYTKOWNIKA PHOTOIMPACT
Aby uy okien dialogowych
animacji bazujcych na
scenariuszach:
1. Wybierz Effect: Material Effect
Artist Texture lub Effect: Artistic
Creative Warp lub Effect: Distort
Creative Transform.
2. Kliknij Advanced, aby wywietli sce-
nariusz (nie jest to konieczne dla okna
dialogowego Transform).
3. Wybierz wzorzec efektu do zastoso-
wania, a nastpnie kliknij Insert, aby
doda go do scenariusza. Powtarzaj t
procedur, aby zastosowa tyle efek-
tw, ile chcesz. Moesz wstawi nawet
dziesi klatek animacji.
4. Zmodyfikuj wpis w scenariuszu, klika-
jc odpowiedni obraz miniatury, a na-
stepnie wybierajc inny wzorzec efek-
tu. Kliknij Delete, aby usun wpis
lub Delete All, aby zacz od nowa.
5. Kliknij Save, aby utworzy plik ani-
macji. Po jego zapisaniu okno dialo-
gowe Effect nadal bdzie otwarte, tak
aby mg kontynuowa modyfikacj
ustawie efektu (by zobaczy szcze-
gy zajrzyj do nastpnego podroz-
dziau Zapisywanie animacji).
6. Kliknij OK, aby zamkn okno dialo-
gowe i zastosowa ustawienia efektu
pozycji biecej ramki do obrazu.
Uwaga: W wikszoci efektw transfor-
macji moesz przesuwa kursor myszy nad
oknem podgldu i rysowa na obrazie tak,
aby rcznie wyregulowa dziaanie efektu.
Zapisywanie animacji
Animacja lub sekwencja transformacji moe by zapisana w formacie plikw, ktry
najlepiej pasuje do docelowego przeznaczenia. W oknie dialogowym Save As, mo-
esz zapisa poszczeglne klatki jako niezalene pliki, wybierajc Sequence BMP files
z listy rozwijanej Save as type lub wybra Animated GIF files, aby zapisa anima-
Zmiana ksztatu twarzy za pomoc
Creative Transform
ROZDZIA 7: EFEKTY SPECJALNE 269
cj jako pojedynczy plik GIF. Jeli zapiszeszc w formacie Sequence BMP, kada klat-
ka w sekwencji jest oznaczana etykietk name001.bmp, gdzie parametr name jest
okrelony w oknie dialogowym Save As.
Opcje zapisywania animacji GIF
Colors Maksymalna liczba kolorw uytych do wywietlania obrazw, ktre mo-
g by zawarte w palecie kolorw. Wysze wartoci powoduj zwikszenie roz-
miarw plikw, ale nisze mog pogorszy jako.
Infinite loop Tworzy animacj cig. Wyczy to pole i wprowad liczb w s-
siednim polu, aby ograniczy jej trwao.
Frame delay time Okrela, jak dugo ramka ma by wywietlana w setnych
czciach sekundy, przed przeczeniem si do nastpnej.
Transparent background Tworzy pust, przezroczyst przestrze pomidzy
obrazami, gdy animacja jest wywietlana w przegldarce internetowej.
Dither Pozwala GIF Animator na kompensacj kolorw nieznalezionych w pale-
cie. Zastpuje brakujce kolory kombinacj istniejcych w obszarze zajmowa-
nym przez kolor oryginalny.
Interlace Pozwala warstwom obrazu na stopniowe ukazywanie si podczas po-
bierania, imitujc efekt fade-in. Moe to jednak odrobin powikszy rozmiar
pliku.
Open with Ulead GIF Animator Uruchamia program Ulead GIF Animator w ce-
lu wywietlania oraz pniejszej edycji animowanych plikw GIF (opcja ta jest
dostpna tylko wtedy, gdy masz zainstalowany program Ulead GIF Animator).
270 PODRCZNIK UYTKOWNIKA PHOTOIMPACT
Efekt Kaleidoscope Fill
Efekt Kaleidoscope Fill pozwala na utworzenie dzikich, psychodelicznych wzorw
i pseudo-losowych animacji przy uyciu palety wzorw kalejdoskopowych. Dziaa on
w poczeniu z programem GIF Animator podczas tworzenia animacji i pozwala na
generowanie warstw pojedynczych obrazw, ktre mog by stosowane zarwno do
zaznaczonych obszarw jak i obiektw.
Aby utworzy wypenienie
Kaleidoscope:
1. Wybierz Effect: Creative Kaleido-
scope.
2. Kliknij Edit, aby dostosowac palet lub
zmieni j na now. Wybierz palet
wzorw kalejdoskopowych, ktrej
chcesz uywa lub zmodyfikuj istniejc,
a nastpnie kliknij OK.
Alternatywnie aby edytowa istniejc
palet z okna dialogowego Artist Te-
xture, wyreguluj opcje Hue shift, Ring
oraz Repeat.
3. Wybierz styl z przykadowych wzo-
rw lub utwrz nowy zbir 6, wybiera-
jc obraz bazowy ze schematw wzo-
rw. Wzory stylw definiuj podstawo-
we znieksztacenia, ktre zastan doda-
ne do palety wzorw kalejdoskopw.
4. Kliknij OK.
Aby utworzy animacj:
1. W oknie dialogowym Fills and Textu-
res: Artist Texture kliknij Advanced,
aby kontynuowa.
2. Przecignij przykad z przykadowych
wzorw do scenariusza, aby doda go
do sekwencji animacji. Wpisy scenariu-
sza bd przeksztaca si od pierwsze-
go do kolejnych.
3. Kliknij Save, aby zapisa wzr jako ani-
mowany plik GIF. Po zapisaniu okno dia-
logowe Effect bdzie nadal otwarte, tak
e bdziesz mg kontynuowa modyfi-
kacj ustawie efektu (zajrzyj na stron
269).
4. Kliknij OK.
Przed i po zastosowaniu efektu
kalejdoskopowego
Przykadowe wzory umieszczone
w scenariuszu
ROZDZIA 7: EFEKTY SPECJALNE 271
Filtr tekstury
Artyci wyraaj siebie, uywajc rnych typw rodkw i faktur, aby tworzy no-
we dziea. W programie PhotoImpact s zawarte te kreatywne opcje w panelu Textu-
re Filter. Moesz uy wielu tekstur w zalenoci od podanego efektu obrazu.
Creased Paper Symuluje taki wygld obrazu, jakby by ona narysowany na pa-
pierze, ktry nastpnie zosta pomity.
Translucent Glass Konwertuje powierzchni obrazu w efekt szka.
Embossed Dodaje plastyk rnych czstek, takich jak krople wody i pcherzy-
ki. Moesz take wybra inne chropowate powierzchnie takie, jak skra wa.
Animal Hide Uzyskujesz efekt wytoczenia obrazu na szorstkiej skrze zwie-
rzt.
Smooth Leather Odbija obraz na wyprawionej skrze zwierzcej.
Metal Konwertuje powierzchni obrazu w metalow.
Plastic Konwertuje powierzchni obrazu w plastikow.
Stone Konwertuje powierzchni obrazu w kamienn.
Contour-Lines Tworzy promieniste linie rnych barw wewntrz obrazu.
Aby zastosowa filtr tekstury:
1. Wybierz Effect: Fills and Textures Te-
xture Filter.
2. Wybierz predefiniowan faktur z Effect
gallery.
3. Wyreguluj parametry, aby dostosowa wa-
ciwoci faktury.
4. Jeli chcesz utworzy animacj, kliknij Ani-
mate, okrel waciwoci odtwarzania, uy-
wajc Key frame controls (kontrolek ra-
mek kluczowych) i kliknij Save. W przeciw-
nym wypadku, kliknij OK.
272 PODRCZNIK UYTKOWNIKA PHOTOIMPACT
Efekt Creative Warp
Efekt Creative Warp pozwala na utworzenie efektu kalejdoskopowego, ale zamiast
utworzenia wycznie pojedynczej klatki, moesz utworzy animacj lub sekwencj
obrazw, przez rwnoczesne stosowanie efektw kalejdoskopu.
Aby utworzy efekt Creative Warp:
1. Wybierz Effect: Distort Creative
Warp.
2. Wybierz schemat wzoru w polu Pattern.
3. Kliknij Advanced, aby powikszy okno
dialogowe i wywietli na jego dole sce-
nariusz. Przecignij wykrzywiony obraz
z prawego panelu podgldu poniej sce-
nariusza lub kliknij Insert, aby doda go
do sekwencji.
Aby usunc obraz z sekwencji, najpierw
kliknij ikon Scenariusza, a nastpnie
Delete. Aby wyczyci scenariusz, kliknij
Delete All.
4. Kliknij Save, aby utworzy plik anima-
cji. Po zapisaniu okno dialogowe bdzie
nadal otwarte, tak e bdziesz mg kon-
tynuowa modyfikowanie ustawie efektu
(zajrzyj do podrozdziau Opcje zapisywa-
nia animacji GIF na stronie 269).
5. Kliknij OK.
Efekt Crystal and Glass
Efekt Crystal and Glass (kryszta i szko) umieszcza nad obrazem przezroczyste,
wygite obiekty zaamujce wiato i imitujce znieksztacenia widoczne, gdy ogl-
dasz obraz przez kryszta. Efekt ten moe by zastosowany do caego obrazu, zazna-
czonego obszaru lub obiektu. Ksztat, rozmiar, pooenie i inne waciwoci efektu
mog by regulowane w oknie dialogowym Crystal and Glass.
Efekt Creative Warp i rne wzory
ROZDZIA 7: EFEKTY SPECJALNE 273
Aby uy efektu krysztau i szka:
1. Kliknij Effect: Distort Crystal and
Glass.
2. Wybierz wzr krysztau Crystal z Ef-
fect Panel.
Uwaga: Domylnie zaznaczono Keep as-
pect ratio. Ogranicza to maksymalny roz-
mar krysztau do krtszej wsprzdnej ob-
razu lub zaznaczonego obszaru.
3. Wyreguluj wsprzdne i proporcje
krysztau za pomoc zmiennych Width
i Height na zakadce Model.
Uwaga: Atrybuty rni si dla rnych
wzorw.
4. Wyreguluj pooenie krysztau w obra-
zie, klikajc i przecigajc go w oknie
podgldu.
5. Wyreguluj owietlenie na zakadce
Lighting.
6. Dodawaj znakiem (+) bd usuwaj
znakiem (-) krysztay do i z klatki we-
dug wymaga podanych w polu Ele-
ments. Do obrazu mona zastosowa
wicej ni jeden typ krysztau. Zmie-
niaj kolejno pooenia efektw uy-
wajc strzaek w gr i w d.
7. Kliknij Preview, aby zobaczy efekt
w penych rozmiarach.
8. Kliknij Save, aby zapisa animacj ja-
ko plik GIF. Po zapisaniu okno dialo-
gowe bdzie nadal otwarte, tak aby
mg kontynuowa modyfikacj usta-
wie.
9. Kliknij OK, a nastpnie wybierz czy
zastosowa ustawienia biecej klatki
do obrazu, czy zapisa efekt jako plik
animacji przed utworzeniem nowego
obiektu.
Uwaga: Ten efekt moe by stosowany tylko
do obrazw RGB (24-bitowych).
Zastosowanie wicej ni jednego
elementu
274 PODRCZNIK UYTKOWNIKA PHOTOIMPACT
Efekty Creative Lighting
Efekty Creative Lighting pozwalaj na naladowanie naturalnych zjawisk w celu
utworzenia fantastycznych animacji dla stron WWW. Kady efekt wiata ma swoje
wasne atrybuty, ktre mog by dostosowywane indywidualnie. Moesz zastosowa
go do obrazu, zaznaczonego obszaru lub aktywnego obiektu.
Aby zastosowa efekt Creative
Lighting:
1. Wybierz Effect: Lighting Creative
Lighting.
2. Wybierz predefiniowany efekt z mi-
niatur Effect na dole okna dialogo-
wego Creative Lighting.
3. Kliknij obraz w oknie podgldu, aby
wyregulowa rdo wiata i kieru-
nek tej konkretnej ramki w sekwen-
cji animacji. Bdzie ona automatycz-
nie oznaczona jako kluczowa.
4. Kliknij zakadk Basic lub Advanced
z prawej strony okna podgldu, aby
okreli atrybuty takie, jak color, si-
ze i angle (atrybuty rni si w za-
lenoci od predefiniowanych efek-
tw).
5. Przesu suwak (lub wprowad war-
to), aby zmodyfikowa wiato
w polu Ambient light. Aby zmieni
odcie koloru obrazu, kliknij pole ko-
loru.
6. Dodawaj znakiem (+) lub usuwaj (-)
wiata w animacji z listy Elements.
Klikaj strzaki w gr i w d, aby
zmieni kolejno pooenia elemen-
tw. Zmiana ich pooenia modyfikuje
efekt na obszarach przecicia.
Niektre efekty wiata pozwalaj na
zmian pozycji rda wiata wzgl-
dem obrazu. W oknie podgldu prze-
suwaj mysz nad elementem efektu,
a gdy kursor zmieni si w krzyyk,
kliknij i przecignij go na podan
pozycj.
Efekt byskawicy (Lightning)
Efekty Light bulb (arwki) i Comet
ROZDZIA 7: EFEKTY SPECJALNE 275
7. Kliknij Play, aby zobaczy animacj.
8. Kliknij Save, aby najpierw utworzy
plik animacji. Po zapisaniu okno dialo-
gowe Effect pozostanie otwarte tak, e
bdziesz mg kontynuowa modyfika-
cj ustawie efektw.
9. Kliknij OK, a nastpnie wybierz, czy za-
stosowa biece ustawienia ramki do
obrazu, czy zapisa plik animacji przed
utworzeniem nowego obiektu.
Efekt Particle efekt czstek
Efekt Particle dodaje realistyczne efekty ognia, dymu, niegu i inne do obrazw.
Kady z nich ma swj wasny zbir atrybutw, ktre mog by indywidualnie dosto-
sowywane. Particle Gallery w EasyPalette udostpnie predefiniowane efekty Par-
ticle, ktre mog by bezporednio zastosowane do obrazw.
Program PhotoImpact pozwala na tworzenie animacji bazujcych na efekcie Particle.
Oznacza to, e moesz symulowa padajcy deszcz, burz, ksztaty chmur, jzyki
ognia i inne specjalne efekty i zapisa dane obrazy jako animowane pliki GIF lub se-
kwencje BMP. Wybierz typ ruchu dla swoich czstek: Manual gdzie wszystkie czst-
ki s rcznie rozmieszczane, Directional gdzie wszystkie czstki przemieszczaj
si w jednym kierunku lub Emitter gdzie czstki sprawiaj wraenie emisji z jed-
nego rda i promienicie oddalaj si od centrum. Mimo e animacje dobrze nala-
duj rzeczywiste ich zachowanie, moesz kontrolowa ten ruch, regulujc parametry
dostpne w oknie dialogowym Particle.
Aby doda efekt Particle:
1. Wybierz Effect: Creative Particie
Effect.
2. Wybierz ziarno z Effect gallery.
3. Okrel liczb ziaren, podajc warto
w polu Density.
4. Uywajc zakadki Basic, okrel inne
elementy w panelu Particle parame-
ters. Dostpne atrybuty zale od ro-
dzaju efektu.
5. Kliknij OK.
Efekt Flashlight (bysku)
Efekt Rain (deszczu)
276 PODRCZNIK UYTKOWNIKA PHOTOIMPACT
Uwaga: Niektre elementy mog by modyfikowane z poziomu okna podgldu. Moesz tak-
e przeciga indywidualne ziarna w celu ich zmiany pozycji.
Aby utworzy animacj za pomoc
Particle Effect:
1. Wybierz Effect: Creative Particie
Effect.
2. Wybierz Particle effect z galerii Ef-
fect.
3. Okrel liczb elementw, wprowadzajc
warto w polu Density.
4. Uywajc zakadki Advanced, wybierz
typ ruchu: Manual (rcznie okrelony),
Directional (w kierunku) lub Emitter
(od rda).
Uwaga: Dla Rain (deszczu) i Snow (niegu)
dostpna jest tylko metoda Directional.
5. Okrel inne atrybuty w panelu parame-
trw Particle. Dostpne atrybuty zale-
od efektu.
6. Okrel czas trwania, kolejno i inne
parametry uywajc Key frame con-
trols.
7. Aby zaptli animacj, kliknij Repeat.
Animacja bdzie sprawiaa wraenie
cigej.
8. Kliknij OK i wybierz Save Animation
File and Create New Object.
9. Zapisz plik, nadajc mu nazw i okre-
lajc jego pooenie.
Creative Transform
Efekt Creative Transform obraca obraz w przestrzeni wirtualnej, pozwalajc na
przesuwanie pikseli dookoa w celu przeksztacania powierzchni. w efekt rni si
od narzdzia Transform w panelu narzdzi tym, e nie pozwala na manipulacj zazna-
czonym obszarem czy obiektem, a wycznie na manipulacj jego konsystencj.
Efekt Snow (niegu)
ROZDZIA 7: EFEKTY SPECJALNE 277
Aby przeksztaci obraz:
1. Wybierz Effect: Distort Creative
Transform.
2. Wybierz schemat z galerii Transfor-
mation template.
3. Wyreguluj parametry w panelu Trans-
formation control. Aby zastosowa
efekty transformacji do obrazu, kliknij
Insert, aby zapisa obraz do scena-
riusza. Kliknij Reset, aby przywrci
oryginalny stan obrazu w czasie two-
rzenia miniatur scenariusza.
Uwaga: Obraz raz zamieszczony w Story-
board moe by uywany jako ramka ani-
macji. Moesz edytowa sekwencje ramek,
uywajc Frame controls.
4. Kliknij OK, aby zastosowa waci-
we przeksztacenie do obrazu. Kliknij
Save, aby zapisa to przeksztacenie
jako animacj *.GIF lub jako plik se-
kwencji obrazw *.BMP.
Poprawianie ksztatu ciaa za pomoc Creative Transform (przed i po)
Wskazwki:
Moesz wykluczy obszary w obrazie z efektu przeksztacania. Panel Solid Colors defi-
niuje regiony, ktre nie mog by zawarte w danym przeksztaceniu obrazu.
Zmie pozycj miniatur w Storyboard, przecidajc je i upuszczajc przed lub za inny-
mi miniaturami.
278 PODRCZNIK UYTKOWNIKA PHOTOIMPACT
Efekt Type
Efekt Type pozwala na modyfikacje tekstu lub obiektw w sposb przekraczaj-
cy moliwoci narzdzi tekstw i cieek. Moesz doda wraenie ognia, lodu, wia-
ta neonu bd efekty paskorzeby, a take inne do danych obiektw. W poczeniu
z funkcjami innych narzdzi efekt ten moe silnie oddziaywa.
Aby doda efekt specjalny Type:
1. Wybierz Effect: Creative Type
Effect.
2. Wybierz rodzaj efektu z galerii Ef-
fect.
3. Zmodyfikuj parametry efektu w pa-
nelu Parameters.
4. Kliknij OK, a nastpnie wybierz, czy
zastosowa biece ustawienia ram-
ki do obrazu, czy zapisa je najpierw
do pliku animacji, a potem utworzy
nowy poczony obiekt.
Uwaga: Gdy stosujesz efekt Type do
obiektw tekstu, tracisz atrybuty tekstu
dla tego obiektu. Dlatego nie bdziesz
mg wicej stosowa narzdzi tekstu
w celu ich pniejszej edycji.
8
ROZDZIA 8
PRZETWARZANIE WSADOWE
Przetwarzanie wsadowe umoliwia szybkie wykonywanie
serii polece. Jest ono szczeglnie uyteczne podczas prze-
twarzania duej liczby polece lub obrazw.
280 PODRCZNIK UYTKOWNIKA PHOTOIMPACT
Uywanie panelu Quick Command
Za pomoc Quick Command Panel (QCP) program PhotoImpact szybko udostpnia
dotarcie do czsto uywanych polece menu i czynnoci paska narzdzi, w tym do-
stp do wycofywania lub powtrzenia krokw, ktre wykonae, a take atwe zapi-
sanie serii krokw (sposb znany jako makro), ktre moesz zastosowa do swojego
obrazu lub pliku, oszczdzajc cenny czas na bardziej produktywne czynnoci. W do-
datku do dostosowywania polece, moesz efektywnie organizowa serie zada, by
je wykona w czasie pracy nad obrazami.
Aby aktywowa panel Quick Command:
Wybierz Workspace: Panels Quick Command Panel (Przestrze robocza:
Panele QCP).
Kliknij prawym przyciskiem myszy dowolny pasek narzdzi lub pasek tytuowy
panelu i wybierz Panels: Quick Command Panel z rozwijanego menu.
Kliknij Quick Command Panel w menederze paneli.
Przecignij i upu (lub kliknij dwukrotnie) zadanie zapisane w EasyPalette lub
Nacinij [Ctrl+F2].
Quick Command Panel zawiera dwie zakadki:
History Wywietla histori listy pole-
ce stosowanych do aktualnie wybra-
nego obrazu. Wycofaj lub ponw po-
lecenie do dowolnego etapu tworzenia
obrazu uywajc suwaka lub klikajc
okrelon scen, lub oczy pami
podrczn cofnij/ponw, aby zwolni
zasoby systemu.
Task Wywietla seri polece, ktre
zapisae. Moesz zastosowa je indy-
widualnie do biecego obrazu lub za-
stosowa cao sekwencji tego pro-
cesu do obrazu (wicej szczegw
odnajdziesz w poniszej procedurze).
ROZDZIA 8: PRZETWARZANIE WSADOWE 281
Aby zapisa polecenie w QCP:
1. Na zakadce Task, kliknij Create a new task
(utwrz nowe zadanie) .
2. Wprowad nazw sekwencji czynnoci, ktre
chcesz wykona, a nastpnie kliknij Record .
3. Zacznij wprowadza seri polece do swoje-
go obrazu. Na przykad moesz najpierw utwo-
rzy kilka obiektw. Potem kliknij, aby zazna-
czy obiekt i wybra Properties z menu pod-
rcznego. Tutaj moesz zmieni metod Mer-
ge (czenia), Transparency (przezroczysto-
ci)i inne. Moesz take zastosowa polecenie
menu lub akcje paska narzdzi. Wszystko to
zostanie automatycznie zapisane w QCP.
4. Po zastosowaniu podanych komend, kliknij
Stop . Jeli chcesz doda wicej polece do
zadania, kliknij ponownie Record i dalej pracuj
nad obrazem.
Uwaga: Moesz take zmieni kolejno polece zadania, po prostu przesuwajc je w in-
ne miejsce listy. Moesz take klikn list zada prawym przyciskiem myszy, aby otworzy
menu podrczne i j dostosowa.
Po zapisaniu serii czynnoci, moesz zastosowa je wszystkie lub wybran ich cz
do innego obrazu.
Aby zastosowa ca seri czynnoci do obrazu, po prostu kliknij Play z za-
kadki Task. Wszystkie zapisane akcje zostan zastosowane.
Aby zastosowa pojedyncze polecenie do obrazu, uyj zakadki Task i je.
Uwagi:
Kliknij Task menu commands i wybierz Task Manager (meneder zada) z me-
nu rozwijanego, aby uporzdkowa i edytowa zadania ze zbioru.
Kliknij Batch Task , aby zastosowa polecenie do wszystkich plikw obrazu w wy-
branym folderze.
Kliknij Add to EasyPalette , aby zapisa zadanie w EasyPalette w celu pniejsze-
go uycia. Moesz wybra biecy obraz lub domyln ikon zadania jako miniatur
w EasyPalette.
282 PODRCZNIK UYTKOWNIKA PHOTOIMPACT
Uywanie zada z EasyPalette
EasyPalette udostpnia galeri zada, ktra zwiera pewn liczb czsto uywanych
predefiniowanych zada. Moesz take zapisa wasne zadania w EasyPalette.
Aby zastosowa zadanie zapisane w EasyPalette:
W EasyPalette przecignij zadanie do obrazu w przestrzeni roboczej.
W EasyPalette kliknij dwukrotnie dane zadanie.
Wybierz jeden lub wicej plikw obrazw w menederze dokumentw lub plikw,
a nastpnie przecignij zadanie do tych plikw.
Uywanie zakadki History
Zakadka History jest bardzo uytecznym narzdziem, gdy czsto wykonujesz pole-
cenia cofnij/ponw, ktre s bardzo uyteczne, jeli chcesz przetestowa efekt sto-
sowania funkcji na swoim obrazie. Po wykonaniu duej liczby zmian w obrazie, naj-
szybszym sposobem powrotu do poprzedniego stanu jest wybranie go z listy zakad-
ki History.
Zakadka History jest potrzebna rwnie, gdy chcesz eksperymentowa z tym samym
obrazem, stosujc rne efekty lub chcesz ograniczy zasoby uywane przez program
PhotoImpact.
Aby zduplikowa wczeniejszy stan obrazu:
1. Na zakadce History Tab, przesu suwak lub wybierz
stan z listy historii.
2. Kliknij Duplicate w pasku narzdzi.
3. Wybierz oryginalny obraz z przestrzeni roboczej, nastp-
nie przesu suwak lub wybierz ostatnie polecenie z listy
historii, aby ponownie zastosowa wszystkie polecenia.
Uwagi:
Wyczy Clear Undo/Redo History , aby uzyska pust list historii dla wybranego
obrazu. Moe to by korzystne dla wydajnoci programu, poniewa zwalnia zasoby sys-
temowe. Jeli zauwaysz, e wydajno Twojego systemu jest niska po zastosowaniu
wielu elektw, kliknij Change Undo Level , aby zmniejszy liczb poziomw wyco-
fywania i zwikszy wydajnoc.
Gdy przycisk Enable/Disable Undo nie jest wcinity, wczone jest wycofywanie.
Jeli pracujesz z systemem o maej iloci pamici, moesz wyczy wycofywanie, aby
zwikszy ogln wydajno.
ROZDZIA 8: PRZETWARZANIE WSADOWE 283
Stosowanie polece do wielu
plikw
Skoro pracujesz z du liczb plikw, bdziesz czsto chcia edytowa, zapisa lub
wykona te same czynnoci dla danych plikw. Aby zaoszczdzi czas i wysiek, pro-
gram PhotoImpact udostpnia liczb opcji, ktre pomog wykona te same polece-
nia dla wielu plikw.
Batch Manager (meneder zada)
Meneder zada wywietla nazwy plikw i miniatury wszystkich obrazw otwartych
w przestrzeni roboczej, wczajc w to wszystkie polecenia, ktre mog by wyko-
nane.
Aby przetwarza obrazy za pomoc menedera zada:
1. Wybierz Window: Batch Manager.
Znajdziesz tam wszystkie otwarte ob-
razy wywietlone jako miniatury.
2. Z listy otwartych obrazw, wybierz te,
dla ktrych chcesz zastosowa ope-
racje. Moesz wybra wiele obrazw
przytrzymujc [Ctrl] lub [Shift] pod-
czas klikania lub klikn Select All,
aby wybra wszystkie.
3. Wybierz polecenie do uruchomienia
z listy Category (kategoria) i Opera-
tion (czynno).
4. Kliknij OK.
Uwagi:
Klikajc ikon Batch Manager, zamiast
strzaki nastpujcej po niej, wykonu-
je ostatnio okrelone polecenie wsa-
dowe. Aby zobaczy, jakie jest ostat-
nie polecenie, umie na kilka sekund
wskanik myszy nad ikon.
Meneder zada moe by take
uyty z poziomu menedera doku-
mentw.
284 PODRCZNIK UYTKOWNIKA PHOTOIMPACT
Konwersja wsadowa
Batch Convert oferuje wygodny sposb konwersji plikw obrazw (wczajc ca-
y folder plikw graficznych) bez potrzeby otwierania ich po kolei w programie edy-
cji obrazw.
Aby wsadowo przekonwertowa pliki:
1. Wybierz File: Batch Convert.
2. Wybierz folder lub pliki do konwersji
w Source. Type determinuje, ktre for-
maty plikw bd zawarte w procesie
konwersji.
3. Wybierz, gdzie wysa przekonwertowane
pliki, okrelajc opcje w Destination.
4. Wybierz format pliku lub typ danych
w metodzie konwersji.
5. Kliknij OK.
Testowanie wsadowe w Image Optimizer
Testowanie wsadowe w Image Optimizer pozwala na wyprbowanie rnych kolo-
rw i ustawie kompresji w pliku, zanim go rzeczywicie zapiszesz, tak, e moesz
szybciej eksperymentowa ze zmiennymi, ktre wpywaj najbardziej na format pli-
ku graficznego.
Aby wykona testowanie wsadowe:
1. Kliknij przycisk Batch w oknie dialogo-
wym Image Optimizer.
2. Dla plikw GIF i PNG, wprowad naj-
mniejsz liczb kolorw do testowania
w polu Fewest colors. Dla pliku JPEG,
wprowad liczb dla Lowest quality.
ROZDZIA 8: PRZETWARZANIE WSADOWE 285
3. Dla plikw GIF i PNG, wprowad najwik-
sz liczb kolorw do testowania w polu
Most colors. Dla pliku JPEG, wprowad
procentow warto optymalnej jakoci
w polu Highest quality.
4. Wprowad okrelon liczb testw do
wykonania lub wykonaj pojedynczy test
dla kadego zwiekszenia o 0-20. Je-
li wybierzesz wykonywanie testw za
pomoc Increment, zwr uwag, e
wprowadzenie mniejszej liczby powodu-
je wicej testw.
5. Kliknij OK. Po jednorazowym wygenero-
waniu testw, moesz obejrze rezultaty
w oknie dialogowym Batch Results, ktre
si pojawi. Podwietl okrelonegy obraz
testu i kliknij przycisk Select, aby uy
tych ustawie, by zoptymalizowa obraz
w gwnym oknie Image Optimizer.
9
ROZDZIA 9
WSZYSTKO DLA WWW
Program PhotoImpact jest nie tylko kompletnym pakietem
edycji obrazw, ale take dynamicznym i kreatywnym na-
rzdziem projektowania sieci web, przeznaczonym zarw-
no dla profesjonalnalisw jak i pocztkujcych dewelope-
rw. Rozdzia ten przedstawia moliwoci programu, po-
czwszy od tworzenia podstawowowych stron WWW, udo-
skonalania obrazw, projektowania komponentw, stoso-
wania efektw skryptw do budowania od podstaw caej
witryny internetowej. Przedstawiono tutaj take inne opcje
eksportu, w tym tworzenie albumw sieci web i zarzdza-
nie pokazami slajdw na stronach WWW.
288 PODRCZNIK UYTKOWNIKA PHOTOIMPACT
Obrazy dla stron sieci web
Obrazy maj ogromn si przekazywana idei i wiadomoci tam, gdzie sowa nie mo-
g powiedzie wiele. Fotografowie i graficy nadaj inteligencj, indywidualno i oso-
bowo stronom WWW. Mog wzbogaci i wzmocni identyfikacj korporacji, uatwia
docieranie informacji i okreli ostateczne oddziaywanie treci przekazu.
Aby utworzy od podstaw obrazy dla stron WWW, zajrzyj do podrozdziau Tworzenie
nowej strony WWW na stronie 329.
Otwieranie plikw graficznych/UFO ze stron WWW
Moesz otworzy obraz (lub jego oryginalny roboczy plik UFO) bezporednio w pro-
gramie PhotoImpact z przegldanej strony WWW. Jest to uyteczne, jeli jeste au-
torem dokumentu HTML, poniewa program PhotoImpact pomaga atwo zlokalizowa
oryginalny plik obrazu wybranego do modyfikacji.
Aby otworzy oryginalny plik
ze strony WWW:
1. Wybierz File: Open from Web Image
(Plik: Otwrz z sieci Obraz).
2. Wpisz adres URL strony WWW (lub cie-
k pliku na komputerze lokalnym) w po-
lu Address, nastpnie wcinij [Enter].
3. Wybierz obraz, a nastpnie jedn z na-
stpujcych opcji:
Aby pobra wybrany obraz ze stro-
ny WWW i otworzy go jako nowy ob-
raz w programie PhotoImpact, kliknij
Open.
Aby otworzy oryginalny plik roboczy ob-
razu (na swoim komputerze), kliknij Lo-
cate lub Browse, aby znale plik, a na-
stpnie nacinij Open Original.
Uwaga: Oryginalne pliki mog by plikami graficz-
nymi lub plikami UFO.
Obraz wybrany w oknie dialogowym
Open Image from Web Page
4. Po edycji pliku wybierz jedn z poni-
szych opcji:
Jeli otwarty oryginalny plik jest pli-
kiem graficznym, wybierz File: Save
for Web Update Image in Web
Page (Plik: Zapisz dla sieci aktuali-
zuj obraz na stronie sieci web).
Jeli otwarty oryginalny plik jest pli-
kiem UFO, zapisz plik UFO, a nastp-
nie wybierz File: Save for Web
As HTML (Plik: Zapisz dla sieci Ja-
ko HTML) i omi czynnoci z punktw
5 i 6.
5. Wybierz obraz, ktry chcesz zmieni
w oknie podgldu. Kliknij Preview, aby
zobaczy jak poprawiony obraz wyglda
na stronie WWW.
Uwaga: Ta funkcja uaktualniania dziaa tylko wtedy, gdy plik do zamiany znajduje si na
komputerze lokalnym.
6. Kliknij Update (Uaktualnij).
Otwieranie strony WWW jako pojedynczego obrazu
Poza otwieraniem obrazu bezporednio ze strony WWW moesz otworzy istniej-
c stron WWW jako plik graficzny. Obrazu tego moesz uy jako szablonu do two-
rzenia strony WWW. Taki schemat strony moe pochodzi z Internetu lub kompute-
ra lokalnego.
Aby otworzy stron WWW jako pojedynczy obraz:
1. Wybierz File: Open from Web Web
Page as Image (Plik: Otwrz z sieci
Stron WWW jako obraz).
2. Wprowad adres URL strony WWW (lub
ciek do pliku na komputerze lokal-
nym) w polu Address, nastpnie wcinij
[Enter].
3. Zaznacz Entire page, aby przechwyci
ca ston WWW lub wyczy to pole,
aby przechwyci tylko fragment okrelo-
ny poniej w polach wsprzdnych. S
one mierzone od lewego grnego rogu
strony WWW.
4. Kliknij Open. Strona WWW otworzy si
w przestrzeni roboczej jako obraz bazowy.
DLA UYTKOWNIKW POPRZEDNICH WERSJI PROGRAMU PHOTOIMPACT 289
290 PODRCZNIK UYTKOWNIKA PHOTOIMPACT
Uwagi:
Wybranie Entire page przechwyci ca dugo strony dla otwarcia obrazu, ale nie jego
szeroko. Moe to nie by problemem dla stron WWW, ktre automatycznie zmieniaj
rozmiar, w przeciwnym wypadku, jeli chcesz przekonwertowa ca stron WWW, mu-
sisz okreli szeroko, w jakiej si ona zmieci.
Hipercza w stronach WWW s wyaczone w przegldarce Open Web Page as Ima-
ge, dlatego musisz okreli dokadn lokalizacj danej strony.
Tworzenie graficznego ta dla stron WWW
Poza wybieraniem ta strony WWW w oknie dialogowym Web Properties, moesz tak-
e utworzy wasne ta, ukadajc obok siebie kopie zaprojektowanego obrazu. Two-
rzc obraz ta dla strony WWW, pamitaj o jego czytelnoci. Nie wane jak wietny
jest Twj projekt, jeli tekst bdzie nieczytelny z powodu ta, ktre zbytnio rozpra-
sza uwag lub jest nadmiernie wypenione, pamitaj, e wwczas jego uyteczno
bdzie wtpliwa.
Uwaga: Poza poniej opisanym Background Designer, moesz po prostu utworzy nowy ob-
raz w przestrzeni roboczej. Zoptymalizuj go i zapisz, a nastpnie wstaw jako to do stwo-
jej strony WWW.
Uywanie Background Designer
Background Designer pomaga tworzy ta ukadajce si jakby byy z pytek. Ob-
raz, ktry chcesz uoy, moe by dowolnych rozmarw, ale im bdzie mniejszy, tym
szybciej da si go pobra z sieci. Ponadto im mniejszy obraz, tym czciej bdzie si
powtarza w tle. Dobr zasad jest tworzenie pytek ta o rednich rozmiarach 80 x
80 pikseli. Sprawi to, e plik bdzie wzgldnie may i pozwala na to, by uoy okoo
50 razy w tle wywietlanym na typowym ekranie 800 x 600.
Podczas tworzenia ta strony WWW istniej dwa sposoby otwierania okna Background
Designer:
Uwaga: Jeli w aktualnej przestrzeni roboczej nie ma adnego dokumentu lub zaznaczo-
no Generate a new tile (Utwrz now pytk), Background Designer tworzy tylko jedn
pytk ta. Pojawia si ona jako nowy obraz w przestrzeni roboczej. Zoptymalizuj go i za-
pisz jako plik gradiczny, a nastpnie wprowad jako to do odpowiedniego dokumentu WWW,
wybierajc Web: Web Properties (Strona sieci web: Waciwoci).
ROZDZIA 9: WSZYSTKO DLA WWW 291
Aby utworzy to z ssiadujcych obrazw pytek:
1. Wybierz Web: Background Designer.
Lub wybierz Web: Web Properties. Na za-
kadce Background (to), wybierz Back-
ground Designer texture (tekstura).
2. Wprowad rozmiary pytki ta w polach
rozmiaru komrki (zaleca si 80 x 80 pik-
seli).
3. Wybierz styl tapety z funkcji Schema,
aby zdefiniowa tekstur.
4. Wybierz typ ta z Background type, aby
zmodyfikowa wzr tekstury tak, by by
bardziej losowy i mia unikalny wygld.
Uwaga: Kliknij Edit, aby otworzy Palette
Ramp Editor. Modyfikuje to gradient koloru
dla tekstury.
5. Wyreguluj parametry Frequency (cz-
stotliwo), Density (gsto), Amplitu-
de (amplituda) oraz Darken lub Lighten
(przyciemnij lub rozjanij), aby dostoso-
wa zmienny wygld pytek.
6. Kliknij OK.
Uwaga: Wcinij [Ctrl+F5], aby ukry obraz
bazowy i wywietli to w dokumencie, jeli jest
to potrzebne, z wyjtkiem tworzenia ta jako
nowego pliku obrazu.
Przesuwanie ta WWW
Czasami moesz uzna, e obraz nie jest uoony jako to w sposb prawidowy, po-
niewa albo znajduje si zbyt daleko od jednej ze stron, albo pojawia si w taki spo-
sb, e rozprasza uwag ogldajcego. Moesz przesun obraz tak, aby ukada si
naturalniej.
292 PODRCZNIK UYTKOWNIKA PHOTOIMPACT
Aby przesun to WWW:
1. Majc ukryty obraz bazowy, wybierz Web:
Shift Image (Sie WWW: Przesu obraz).
2. Kliknij i przecignij mysz nad oknem Pre-
view a pniej przesuwaj j wok, a do
osignicia podanego efektu. Moesz
take uy przesuni w poziomie i w pio-
nie w celu precyzyjnego okrelenia pozycji.
3. Kliknij OK.
Uwagi:
Jeli wywietlany obraz jest obrazem bazo-
wym, polecenie Shift zmieni jego pozycj.
Pola Shift image offset (na zakadce Back-
ground okna dialogowego Web Proper-
ties) take udostpniaj opcj przesuwania.
To przed przesuniciem To po przesuniciu
Tworzenie ta o niewidocznych zczeniach
Powielajc zaznaczony obraz jako to strony WWW, moesz utworzy wzr, ktry jest
pozbawiony szww czyli taki, w ktry sprawia wraenie jednolitej tekstury. Jednym
sowem, zczenia powielanego obrazu staj si niewidoczne. Takie ta s nie tylko
przycigajce wzrok, ale te mniej przeszkadzaj w czytaniu zawartoci strony.
ROZDZIA 9: WSZYSTKO DLA WWW 293
Aby utworzy to o niewidocznych
zczeniach:
1. Zaznacz obszar (ale nie obiekt) w obra-
zie.
2. Wybierz Web: Create Seamless Tile
(Sie WWW: Utwrz pytki o niewidocz-
nych zczeniach).
3. Wyreguluj pola Merge size i Merge
ratio (rozmiar i wspczynnik cze-
nia), aby okreli, jak silnie zaznaczo-
ny obszar obrazu ma zachodzi na sie-
bie i jak mocno ma si on przykrywa
z pikselami pierwotnego obrazu.
4. Kliknij Preview, aby zobaczy, jak za-
znaczony obszar obrazu wyglda po
uoeniu w form pytek. Kliknij gdzie-
kolwiek obraz podgldu lub wcinij
[Esc], aby powrci do poprzedniego
okna dialogowego.
Uwaga: Mniejszy zaznaczony obszar obra-
zu tworzy wicej pytek. Bardzo duy zazna-
czony obszar obrazu moe wogle nie da si
uoy w form pytek. Program PhotoImpact
automatycznie wykryje tak sytuacj po na-
ciniciu Preview.
5. Kliknij OK. Nowa pytka pojawi si
w przestrzeni roboczej jako nowy ob-
raz. Zapisz go jako plik graficzny w ce-
lu pniejszego uycia.
Wybranie fragmentu oryginalnego
obrazu
Ustawienia bez efektu seamless
Ustawienia dla efektu seamless
Wywietlone okno podgldu bez
efektu seamless
Wywietlone okno podgldu
z zastosowanym efektem seamless
294 PODRCZNIK UYTKOWNIKA PHOTOIMPACT
Tworzenie przyciskw za pomoc Button Designer
Wikszo zorientowanych graficznie witryn sieci web zawiera graficzne interfejsy
nawigacyjne zwykle w formie przyciskw. S one bardzo uyteczne do tworzenia a-
twych do zrozumienia i interesujcych narzdzi nawigacyjnych. Poza predefiniowa-
nymi przyciskami zawartymi w Component Designer (patrz Komponenty na stro-
nie 313), program PhotoImpact udostpnia Button Designer, w ktrym mona utwo-
rzy przycisk dowolnego ksztatu. Najatwiejsze i najbardziej podstawowe s przyci-
ski przypisane do prostych ksztatw geometrycznych.
Aby utworzy prosty przycisk:
1. Zaznacz prostoktny obszar lub obiekt
na obrazie. Jeli tego nie zrobisz, cay
obraz bazowy (jeli nie jest ukryty) zo-
stanie uyty jako przycisk.
2. Wybierz Web: Button Designer Rec-
tangular (Sie WWW: Kreator przyci-
skw Prostoktny).
3. Wybierz Style (styl) lub znajd predefi-
niowany przycisk w panelu miniatw po-
niej okna podgldu.
4. Wybierz Direction (kierunek):
Inward Ogranicza rozmiar przycisku
do wymiarw biecego zaznaczone-
go obiektu, obszaru lub obrazu.
Outward Powiksza wymiary bie-
cego obszaru zaznaczonego, obiektu
lub obrazu.
5. Wybierz ustawienia szerokoci z Options
(opcje):
Pierwsza opcja zmienia rozmiar lewej
strony na rwny grze, a prawej stro-
ny na rwny doowi.
Druga opcja zmienia wszystkie war-
toci na rwne.
Trzecia opcja pozwala na rne du-
goci kadej ze stron.
6. Ustaw wedug potrzeb przezroczysto
i kolor dla kadej ze stron przycisku
(dostpne opcje zale od poprzednich
ustawie).
7. Kliknij OK.
ROZDZIA 9: WSZYSTKO DLA WWW 295
Aby utworzy przycisk
o nieregularnych ksztatach:
1. Utwrz obiekt wektorowy lub wybierz go
z Path Library (biblioteki cieek).
2. Wybierz Web: Button Designer Any
Shape (Sie WWW: Kreator przyciskw
Dowolnego ksztatu).
3. Wybierz zakadk Basic. Daje ona szyb-
ki dostp do niektrych czsto modyfi-
kowanych ustawie, w tym do wysokoci
i kta padania wiata oraz do rozmiaru
i gadkoci trjwymiarowej krawdzi. Je-
li masz zrobi drobne regulacje bie-
cych ustawie, moesz to zrobi tutaj.
4. Wybierz zakadk Bevel. Poza podsta-
wowymi ustawieniami (na zakadce Ba-
sic), znajduj si tutaj bardziej szczeg-
owe ustawienia wyboru w tym typ kra-
wdzi, kontrola i symetria. Repeat po-
nownie stosuje typ krawdzi trjwymia-
rowej.
5. Wybierz preferowany przez Ciebie Bev-
el type (typ krawdzi), size (rozmiar)
i smoothness (gadko). Rozmiar jest
mierzony w pikselach, tak e dla obiektu
20x20 krawd o wielkoci 10 bdzie na-
rysowana na rodku. Im mniejsza gad-
ko tym bardziej wyrnia si bdzie
trjwymiarowa krawd.
6. Wybierz zakadk Light i wybierz licz-
b rde wiata, ktre maj owietla
przycisk. Nastpnie wybierz kt, wyso-
ko, kolor, warto oraz intensywno
pochaniania kadego wiata. Im mniej-
sza warto pochaniania, tym silniej
wiato bdzie odbijane.
7. Wyreguluj Highlight, Shadow i Face
brightness. Za pomoc tych ustawie
moesz zmieni oglny efekt owietlenia
zamiast poszczeglnych rde wiata.
Highlight reguluje intensywno obsza-
rw rozjanionych przez wiato. Sha-
dow reguluje intensywno obszarw
przyciemnionych. Face brightness re-
guluje intensywno owietlenia caego
przycisku.
296 PODRCZNIK UYTKOWNIKA PHOTOIMPACT
8. Wybierz zakadk Shadow. Dodaj
rzucany cie do przycisku, wybiera-
jc jeden z kierunkw cienia, a na-
stpnie regulujc ustawienia przesu-
nicia i przezroczystoci. Parametr
Glow jest dostpny tylko dla cie-
ni, ktre s jednakowe wok caego
przycisku.
9. Wybierz zakadk Warping, jeli
chcesz znieksztaci krawd. Wyre-
guluj parametr Smoothness w ce-
lu otrzymania lepszej jakoci znie-
ksztacenia.
Uwagi:
Zaznaczone fragmenty obrazu o nieregularnych ksztatach nie s zbyt dobrze wyryso-
wywane. Zamiast uywania zaznaczonego obszaru do utworzenia przycisku, rozwa
wykonanie go na podstawie obiektu wektorowego i wklejenia wybranego obrazu na
wierzchu.
Aby wykona przyciski dla Rollovers, skopiuj obiekty, ktrych chcesz uy przed otwar-
ciem Button Designer. Nastpnie zaznacz Pressed (wcinity), aby utworzy jeden
przycisk bd wyczy pole Pressed, aby utworzy drugi.
Po uyciu Button Designer do utworzenia przycisku jego ustawienia bd zapamita-
ne do czasu restartowania programu PhotoImpact, kiedy zostan przywrcone ustawie-
nia domylne.
Jeli uywasz zewntrznego stylu przyciskw, zalenego od rozmiarw przycisku
i wsprzdnych obrazu, moesz zechcie wybra Format: Expand Canvas i wyregu-
lowa wsprzdne ptna, by zobaczy efekt.
Narzdzie Slice
Narzdzie Slice dzieli dokument sieci web na prostoktne komrki, pozwalajc ka-
dej z nich na oddzielne zaadowanie do przegldarki internetowej. Moesz wstawia
obrazy, tekst HTML, hipercza, efekty skryptowe i inne obiekty sieci web do kadej
z komrek. Mog by one zapisywane indywidualnie w rnych rozmiarach obrazw
sieci web, pozwalajc na bardziej efektywne pobieranie z sieci caego obrazu.
Na przykad komrka, ktra jest uoona przede wszystkim w podstawowych kolo-
rach moe by zapisana jako plik GIF, ktry udostpnia lepsz kompresj dla kolo-
rw nasyconych; podczas gdy komrka z bardziej zoonym obrazem moe by za-
pisana jako plik JPEG.
Uwaga: Domylnie poczenia sieci web oraz powizane obiekty multimedialne s zabez-
pieczone. Opcja ta moe by wyczona przez wyczyszczenie pola Protect Web Objects
(Chro obiekty sieci web) w pasku atrybutw, jakkolwiek zalecane jest pozostawienie tej
opcji zaznaczonej.
ROZDZIA 9: WSZYSTKO DLA WWW 297
Obiekty na stronach sieci web, ktre maj wyczone dzielenie, bd czone z tem,
efektywnie przeksztacajc wszystkie elementy w jeden plik graficzny podczas wy-
wietlania w przegldarce.
Narzdzie Slice moe by dostpne bezporednio w panelu narzdzi. Gdy jest za-
znaczone, wybr narzdzi wywietla si w pasku atrybutw.
Domylnie wybranie narzdzia Slice generuje jedn komrk, ktra obejmuje cay
obraz. Wybranie Auto Slice automatycznie wygeneruje komrki, ktre dopasuj si
do obiektw. Uyj tej funkcji, aby wytworzy podstawowy podzia, a nastpnie we-
dug potrzeby dodawaj, usuwaj lub przemieszczaj linie.
Aby rcznie podzieli obraz:
1. Wybierz Slice Tool w Panelu narzdzi.
Uwaga: Wybierajc narzdzie Slice, pole Protect
Web Objects zostanie domylnie zaznaczone. Ta
opcja nie dziaa jednak, jeli uywane s polecenia
Erase All lub Slice Evenly.
298 PODRCZNIK UYTKOWNIKA PHOTOIMPACT
2. Kliknij strzak towarzyszc funkcji
Method w pasku atrybutw. Wybierz
narzdzie podziau poziomego, pionowe-
go lub prostoktnego.
Alternatywnie kliknij prawym przyciskiem
myszy dany obiekt, a nastpnie wybierz
Slice Around Object (Dziel wok obie-
ku). Automatycznie dopasuje to komrk
do obiektu.
Uwaga: Po wybraniu Slice Around Object, li-
nie podziau wydu si na ca stron i mo-
g podzieli inne obiekty. Wwczas zastosuj t
funkcj dla wszystkich obiektw, ktre wyma-
gaj ochrony.
3. Kliknij obraz, aby umieci na nim lini
podziau, przecignij mysz w zamierzo-
nym kierunku linii lub prostokta, a na-
stpnie zwolnij jej przycisk. Zostanie wy-
wietlona linia separujca komrki.
Uwaga: Podczas tworzenia poziomych i piono-
wych linii podziau, wcinij [Ctrl] w celu prze-
czania si pomidzy tymi opcjami.
4. Powtarzaj punkt trzeci, aby zgodnie z po-
trzebami doda wicej linii. Kliknij Pick
Mode (tryb wybierania), a nastpnie
kliknij i przesu lini podziau, aby wyre-
gulowa jej pozycj. Kliknij Erase, a na-
stpnie niechcian lini podziau w celu
jej usunicia.
Uwaga: Aby przesun cz zaznaczonej linii
kliknij Pick Mode, a nastpnie nacinij [Ctrl]
podczas przesuwania. Aby usun cz linii
podziau, kliknij Erase (gumka), a nastpnie
wcinij [Ctrl] podczas wybieranie linii do usu-
nicia.
Podmenu przycisku Method
Przycisk Poka/ukryj linie
podziau na panelu narzdzi
Kliknite i przecignite w d
narzdzie Vertical Slice
W peni podzielony obraz
ROZDZIA 9: WSZYSTKO DLA WWW 299
5. Kliknij Pick Mode, a nastpnie wybierz zazna-
czon komrk w celu przypisania jej nazwy
i informacji hipercza na zakadce Cell Pro-
perties (Waciwoci komrki) w Slice Pa-
nel.
6. W trybie Pick, wybierz komrk, a nastpnie
format pliku graficznego i metod optymaliza-
cji z zakadki Optimizer.
Uwagi:
Aby zapisa swj obraz jako stron sieci web,
wybierz File: Save for Web As HTML. Spo-
woduje to zapisanie strony WWW wraz ze
wszystkimi potrzebnymi plikami graficznymi.
Wicej informacji na temat efektw skryptw
znajdziesz w podrozdziale Efekty skryptowe.
Narzdzie Image Map
Mapa obrazw to obszar na stronie WWW, do ktrego przypisane lub zamapowane
s hypercza. Klikanie mapy obrazw pozwala uytkownikom na dostp do powi-
zanych celw i moe take wywoywa efekty skryptw (zobacz Efekty skryptowe
na stronie 317).
Za pomoc programu PhotoImpact mog by tworzone dwa rodzaje map obrazw:
bazujce na obiektach i robione rcznie. Mapy obrazw bazujce na obiektach mog
by rozdzielone na podstawie obiektw, z ktrych zostay utworzone i mog by efek-
tywnie wykorzystywane a take robione rcznie.
Tworzenie bazujcych na obiektach map obrazw
Wszystkie typy obiektw programu PhotoImpact mog mie przypisane mapy obra-
zw. Podanie waciwoci hipercza do obiektu tworzy bazujc na obiektach map
obrazw. Pprzezroczysty cie pojawi si nad obszarem, aby zaznaczy map obra-
zw.
Aby utworzy bazujc na obiektach map obrazu:
1. Kliknij dwukrotnie obiekt lub kliknij go prawym
przyciskiem myszy i wybierz Properties.
2. Wybierz zakadk Image Map. Kontroluje ona
nastpujce waciwoci:
Shape Domylnie zaznaczony jest prosto-
kt. Wybierz przycisk Shape, ktry odpo-
wiada ksztatowi obiektu.
300 PODRCZNIK UYTKOWNIKA PHOTOIMPACT
URL Docelowy obiekt hipercza.
Target Nazwa ramki, w ktrej ma si
otworzy strona docelowa.
Alt text Alternatywny tekst, ktry ma
si pojawi w miejscu poczonego ob-
razu, aby opisa jego funkcj. Funkcjo-
nalno ta przeznaczona jest dla prze-
gldarek, ktre nie wywietlaj obra-
zw i tych, w ktrych wyczono opcj
pobierania obrazw.
Status bar informacja, ktra ma zo-
sta wywietlona w pasku statusu
przegldarki, gdy mysz znajduje si
nad hiperczem.
3. Kliknij OK.
Uwaga: Aby zapisa swoje obrazy jako stron
WWW, wybierz File: Save for Web As HTML.
Zapisze to stron wraz ze wszystkimi potrzebny-
mi plikami graficznymi.
Rczne tworzenie map obrazw
Narzdzie Image Map [U] udostpnia bardziej uniwersalny sposb tworzenia hi-
peraczy, co pozwala na wyznaczanie granic zoonych obszarw obrazu, a nastpnie
przypisywanie im waciwoci hipercza bez koniecznoci wczeniejszego konwerto-
wania ich w obiekty. Te obszary to mapy obrazw.
Pasek atrybutw narzdzia Image Map
Obraz o nieregularnym ksztacie
Obraz pojawia si z tekstem Alt po
zdarzeniu mouseover oraz z informacj
w pasku statusu przegldarki
Przycisk Poka/ukryj mapy obrazw
w panelu narzdzi
ROZDZIA 9: WSZYSTKO DLA WWW 301
Aby rcznie utworzy map
obrazw:
1. Kliknij narzdzie Image Map [U] w Pa-
nelu narzdzi.
2. Wybierz Shape Tool w pasku atrybu-
tw.
3. Kliknij i przecignij prostokt lub koo, aby
zaznaczy obszar i sprawi, by by moliwy
do klikania. Kliknij dwukrotnie narzdzie
wielokta, aby zamkn ksztat. Pprze-
zroczysty cie pojawi si nad obszarem.
Uwaga: Mapy obrazw mog mie zmieniane
rozmiary.
4. Wprowad informacje hipercza dla za-
znaczonego obszaru w panelu Image
Map.
5. Wybierz seri map obrazw, wciskajc
[Ctrl], a nastpnie uyj przycisku Align
w pasku atrybutw, aby dalej zmieni
pozycj tej serii, jeli to potrzebne.
Uwaga: Wywietl lub ukryj swoje mapy obra-
zw, przeczajc si pomidzy Show Image
Maps w panelu narzdzi.
Narzdzia ksztatw w pasku
atrybutw
Map obrazw umieszczono nad
globusem
Po utworzeniu map obrazw, kliknij prawym przyciskiem myszy, aby wywietli me-
nu podrczne z opcjami do skopiowania lub do wybrania innych map obrazw. Aby
zmieni pozycj mapy obrazw w stosie, kliknij j, a nastpnie kliknij przycisk Ar-
range (porzdkuj).
Uwaga: Domylnie mapy obrazw utworzone pniej s umieszczane wyej w stosie ni
starsze. Jeli mapy obrazw nakadaj si na siebie, aktywne jest hipercze najwyej po-
oonej mapy.
Bazujce na obiektach mapy obrazw (zobacz podrozdzia Tworzenie bazujcych
na obiektach map obrazw na stronie 299) s wywietlane z podobnymi pprze-
zroczystymi cieniami, tak jak rcznie tworzone mapy obrazw. Bazujce na obiek-
tach mapy obrazw mog by oddzielone od swoich obiektw bazowych przez klikni-
cie prawym przyciskiem myszy i wybranie Split Object-based Image Map. Wyni-
kowy obraz jest rwnowany rcznie tworzonym mapom obrazw. Ma wszystkie po-
przednie waciwoci hiperczy, ktre mog by teraz edytowane za pomoc pane-
lu Image Map.
Uwaga: Kolory cieni zarwno rcznie tworzonych jak i bazujcych na obiektach obrazw
mog by zmieniane w File: Preferences General. Wybierz Web & Internet, aby je do-
stosowa.
302 PODRCZNIK UYTKOWNIKA PHOTOIMPACT
Optymalizacja rozmiarw plikw i jakoci dla sieci
WWW
Po utworzeniu obrazw dla stron WWW bez wzgldu na to, czy s to elementy ta czy
nawigacyjne, moesz je zapisa w formacie zoptymalizowanym dla sieci WWW, ta-
kim jak dwa najpopularniejsze formaty sieci web: GIF i JPEG lub nowszy format o na-
zwie PNG.
Program PhotoImpact oferuje atwe w obsudze pliki GIF, JPEG i PNG Image Opti-
mizer do zapisywania obrazw w najwyszej moliwej jakoci i najniszych moli-
wych rozmiarach plikw. Moesz otworzy Image Optimizer na kilka sposobw:
Wybierz File: Save As i wybierz plik JPEG, GIF lub PNG z listy Save as type (Za-
pisz jako typ). Nastpnie kliknij Options (opcje). Moesz wybra z listy Display
save options (Wywietlaj opcje zapisywania) z zakadki Preferences: Open &
Save (Preferencje: Otwieranie i zapisywanie), tak aby za kadym razem po wy-
braniu Save/Save As, najpierw otworzy si Image Optimizer przed rozpocz-
ciem procesu zapisywania.
Wybierz File: Save for Web i jego podmenu.
Kliknij prawym przyciskiem myszy zaznaczony obiekt i wybierz Image Optimi-
zer.
Kliknij Export: To Image Optimizer w Component Designer.
Kliknij Image Optimizer (reprezentowany przez ikon) w narzdziach Slicer lub
Rollover.
Wybierz Web: Image Optimizer.
Uwaga: Jeli otwierasz funkcj Image Optimizer na rne sposoby, okno dialogowe i jego
dostpne waciwoci mog si nieznacznie rni, aby si dostosowa do rnych sytuacji.
Podstawowe kontrolki w Image Optimizer
Image Optimizer udostpnia nastpujce przyciski kontrolne:
Zoom in Zwiksza powikszenia obrazu w oknach podgldu.
Zoom out Zmniejsza powikszenie obrazu w oknach podgldu.
Show actual size Wywietla obraz w stosunku 1:1 w oknach podgldu.
Fit in window Wywietla obrazy w najwikszym powikszeniu, ktre mieci si
w oknach podgldu.
Center in window Umieszcza obrazy na rodku okien podgldu.
Display the original and compressed images / Display the compressed
image Przecza wywietlanie pomidzy wywietleniem zarwno oryginalnego
i skompresowanego obrazu i tylko skompresowanego w oknach podgldu.
ROZDZIA 9: WSZYSTKO DLA WWW 303
Modem speed menu Prdkoci modemu uywa si jako podstawy do obli-
czania czasu pobierania materiau z Internetu.
Browser preview Pokazuje, jak zoptymalizowany obraz wyglda w prze-
gldarce.
Resample Zmienia rozmiar obrazu, przeprbkowujc piksele. Bd ostro-
ny, uywajc tej funkcji, poniewa przeprbkowywanie moe pogorszy ja-
ko obrazu.
Crop Wycina niepotrzebne czci obrazu.
Display with/without preview windows Pokazuje lub ukrywa okna pod-
gldu dla oryginalnych i skompresowanych obrazw.
Za kadym razem gdy zmieni si ustawienia optymalizacyjne, zarwno oryginalny
rozmiar pliku jak i przewidywany czas pobierania z sieci i zoptymalizowane wartoci
wywietl si poniej okien podgldu. Daje to szybkie odniesienie oceny podanego
rozmiaru pliku i czasu jego pobierania.
Uwaga: Uywaj trybu Zoom in i przesuwaj mysz nad obrazami w oknach podgldu dla
okrelonej lokalizacji. W ten sposb moesz bliej si przyjrze jakoci obrazu.
Optymizacja obrazu jako JPEG
JPEG Image Optimizer zapisuje obrazy jako pliki JPEG, ktre zwykle s mniejsze
ni pliki GIF. Format JPEG jest formatem stratnym, co oznacza, e im wiksza kom-
presja, tym wicej danych obrazu tracimy. Jednak moesz precyzyjnie kontrolowa
jak dua kompresja ma by zastosowana w celu otrzymania dokadnie takich efek-
tw, jakie chcesz zyska. Plik JPEG wspiera kolory 24-bitowe, dlatego jest szczegl-
nie odpowiedni dla fotografii realistycznych.
Aby zoptymalizowa obraz jako plik JPEG:
1. Wybierz Web: Image Optimizer. Jeli s
zaznaczone obiekty, zdecyduj, jak maj by
zapisane w celu optymalizacji:
Entire image czy wszystkie obiekty
i to WWW (lub obraz bazowy, w zaleno-
ci od tego, co jest wywietlone na ekra-
nie).
Selected objects Zapisuje wybrane obiekty jako jeden obraz.
304 PODRCZNIK UYTKOWNIKA PHOTOIMPACT
Selected objects individually
Zapisuje oddzielnie wybrane obiek-
ty. Image Optimizer wywieli infor-
macj potwierdzajc przed wy-
wietleniem nastpnego obiektu,
o tym, e zakoczy si proces za-
pisywania aktualnie wywietlone-
go obiektu.
2. Wybierz typ pliku JPEG z listy Preset
lub Mode z zakadki JPEG Options:
Progressive Tworzy obraz, kt-
ry stopniowo pojawia si podczas
pobierania z sieci. Tworzy mniejszy
plik, ale niektre przegldarki mo-
g mie trudnoci z jego prawido-
wym wywietleniem.
Standard Tworzy obraz kompaty-
bilny ze wszystkimi przegldarka-
mi. Niestety plik ten jest zwykle
wikszy ni utworzony za pomoc
metody progresywnej.
Standard Optimized Tworzy jak
najmniejszy plik uywajc niepro-
gresywnej techniki kompresji.
3. Przesu suwak lub wprowad war-
to w polu Quality (jako), lub uyj
Compress by Size, aby skompre-
sowa obraz do okrelonego rozmia-
ru pliku lub proporcji. Wyszy poziom
kompresji oznacza mniejsz jako
obrazu.
4. Kliknij Matte z zakadki Mask Options,
aby wybra kolor ta. Kolor ten wypeni
take obszary przezroczystych pikseli,
jeli obraz ma mask lub jeli j okre-
lie w polu Mask.
5. Kliknij Save As.
ROZDZIA 9: WSZYSTKO DLA WWW 305
Uwagi:
Inaczej ni pliki GIF i PNG, format pliku JPEG nie wspiera przezroczystego ta. Pozosta-
nie ono biae, jeli wybierzesz None lub White w polu Matte.
Aby bezporednio wywietli kolor matte, uyj do optymalizacji nieprostoktnych obiek-
tw. Mimo e moesz nadal wywietla kolor matte w prostoktnych obrazach, wybiera-
jc Pick Color z listy Mask. Nastpnie kliknij Add to Mask, a potem kliknij obszar ob-
razu jako mask. Na koniec wybierz matte z listy Matte.
Optymizacja obrazu jako pliku GIF
GIF Image Optimizer zapisuje pliki jako obrazy GIF z opcj przezroczystoci. Mo-
esz take przypisa do nich mask lub okreli parametr matte. Poniewa pliki GIF
wspieraj maksymalnie 256 (8-bitw) kolorw, s one odpowiedniejsze dla grafiki lub
tekstu ni do fotografii realistycznych.
Aby zoptymalizowa obraz jako plik
GIF:
1. Wybierz Web: Image Optimizer. Jeli
obiekty zostay wybrane, okrel, jak zapi-
sa te obrazy do optymalizacji.
2. Kliknij GIF Image Optimizer.
3. Wybierz palet kolorw z Preset z za-
kadki GIF Options. Dostosuj j z taki-
mi opcjami jak liczba kolorw i przezro-
czysto ta. Przezroczyste to wywietla
obiekt tak, e czy si on gadko z tem
strony WWW, na ktrej jest wywietlany.
4. Kliknij funkcj Matte (przedstawion ja-
ko strzak) z zakadki Mask Options,
aby wybra kolor ta. Kolor matte wype-
nia take obszary przezroczystych pikseli,
jeli obraz ma ju mask lub wybierzesz
j w polu Mask.
Uwagi:
Chocia utworzenie przezroczystego ta
oznacza, e nie bdzie ono widoczne na
stronach WWW, staraj si przyci obraz
(uywajc Crop) tak mocno jak to moli-
we, aby zredukowa rozmiar pliku.
Uycie Compress by Size kompresuje
obraz do okrelonego rozmiaru pliku lub
wspczynnika.
306 PODRCZNIK UYTKOWNIKA PHOTOIMPACT
5. Zmodyfikuj biec palet z zakadki
Palette tak, jak chcesz. Na przykad:
Aby zmodyfikowa dany kolor, kliknij
jego komrk, nastpnie kliknij me-
nu Palette, aby wybra polecenie.
Aby upewni si, e wszystkie ko-
lory bd widziane w przegldarce,
wybierz wszystkie komrki (kliknij
pierwsz komrk, nastpnie ostat-
ni, przytrzymujc wcicity [Shift]).
Nastpnie kliknij Web snap.
Jeli masz ju standardow palet,
kliknij Load a palette, aby zlokali-
zowa potrzebn palet.
6. Kliknij Save As.
Wskazwki:
Dla przezroczystych obrazw GIF uywanych na stronach WWW, upewnij si, e wybra-
e Indexed jako typ pliku i opcj Transparency z zakadki GIF Options. Nastpnie
z listy Matte na zakadce Mask Options, wybierz Document Web background (lub
inny kolor, lub plik graficzny uyty jako to strony WWW). Zapewni to najlepsz jako
wywietlania na stronie WWW. Poniewa przezroczyste pliki GIF mog atwo czy si
z tem stron sieci web.
Jeli obiekt, ktry ma opcj antyaliasingu i mikkich krawdzi jest razem z mask,
ostronie wybieraj parametr. Zwykle wybr Document Web background jest najlep-
szym wyborem, w przeciwnym wypadku moesz wybra White. Unikaj wyboru None,
poniewa rozmiar obiektu moe by zmniejszony z powodu ogranicze maski.
Optymalizacja obrazu jako PNG
PNG Image Optimizer zapisuje pliki graficzne w foramacie PNG. Ten format plikw
daje 24-bitowe obrazy oraz wspiera informacje gamma i przezroczysto. Przewaga
pliku PNG (nad plikiem JPEG i w mniejszym stopniu GIF) polega na tym, e uywa on
bezstratnej metody kompresji, wspierajc obrazy True Color.
ROZDZIA 9: WSZYSTKO DLA WWW 307
Aby zoptymalizowa obrazy jako plik PNG:
1. Wybierz Web: Image Optimizer. Jeli
zaznaczono obiekty, wybierz metod opty-
malizacji (zajrzyj do podrozdziau Pod-
stawowe kontrolki w Image Optimizer na
stronie 302).
2. Kliknij PNG Image Optimizer.
3. Wybierz palet kolorw z Preset z zakadki
PNG Options. Dostosuj j pniej za po-
moc takich opcji jak liczba kolorw i prze-
zroczysto ta.
Uwagi:
Przezroczyste to wywietla obiekt, czc
go gadko z tem strony WWW, na ktrej w
obiekt jest umieszczony.
Uycie Compress by Size (niedostpna dla
obrazw True Color) kompresuje obraz do
okrelonego rozmiaru plikw lub wspczyn-
nika.
4. Kliknij Matte z zakadki Mask Options,
aby wybra kolor ta. Kolor ten wypeni
take obszary przezroczystych pikseli, je-
li obraz ma mask lub jeli wybierzesz j
z listy Mask.
5. Dla indeksowanych plikw PNG (nie wicej
ni 256 kolorw) dostosuj biec palet
z zakadki Palette (by zobaczy szczegy,
zajrzyj na stron 306).
6. Kliknij Save As.
Wskazwki:
Dla przezroczystych obrazw PNG True Color lub obrazw w skali szaroci, uywanych
dla stron WWW, nie ma potrzeby uywania ustawienia matte. Dzieje si tak poniewa
te typy plikw PNG waciwie zawieraj mask. Jednak rozmiar plikw moe by duy
i by moe nie bdzie waciwie wywietlany w niektrych przegldarkach.
Dla przezroczystych indeksowanych obrazw PNG uywanych dla stron WWW maj one
takie same charakterystyki jak indeksowane przezroczyste obrazy GIF. Zajrzyj na stro-
n 306, by znale szczegy.
308 PODRCZNIK UYTKOWNIKA PHOTOIMPACT
Testowanie plikw z rnymi parametrami
Okno dialogowe Batch Image Optimizer pozwala na wyprbowanie rnych ustawie
kolorw i kompresji dla plikw JPEG, GIF i PNG przed ich waciwym zapisaniem. Tu-
taj moesz szybko eksperymentowa ze zmiennymi, ktre najbardziej wpywaj na
te formaty plikw. Okna dialogowe Batch dla plikw GIF i PNG testuj liczb kolorw,
a okno dialogowe Batch dla pliku JPEG testuje wielko kompresji.
Aby wykona test wsadowy:
1. Kliknij Batch w oknie dialogowym Ulead
Image Optimizer.
2. Dla plikw GIF i PNG, wprowad najni-
sz liczb kolorw do testu w polu Fe-
west colors. Dla pliku JPEG, wprowad
procent (od 0 do 100%) kompresji w po-
lu Lowest quality (najnisza jako).
3. Podobnie dla plikw GIF i PNG, wpro-
wad najwiksz liczb kolorw do te-
stu w polu Most colors. Dla pliku JPEG,
wprowad procent kompresji w polu Hi-
ghest quality (najwysza jako).
4. Wybierz albo Number of tests, aby wy-
kona okrelon liczb testw lub In-
crement, aby wykona pojedyncze te-
sty co 0-20 kolorw. Jeli chcesz wyko-
nywa testy wedug parametru Incre-
ment, zwr uwag na to, e wprowa-
dzona mniejsza liczba oznacza zrobienie
wikszej liczby testw.
Uwaga: Dla obrazw PNG True Color, test
Batch bazuje na opcji Filter (filtr) i jest auto-
matycznie wykonywany sze razy.
5. Kliknij OK. Po wygenerowaniu testw,
moesz obejrze rezultaty w oknie dia-
logowym Batch Results. Podwietl wynik
i kliknij Select (wybierz), aby zastoso-
wa ustawienie w oknie podgldu Image
Optimizer.
Okno dialogowe Batch dla JPEG
Image Optimizer
Okno dialogowe Batch dla GIF and PNG
Image Optimizer
Przykad wynikw testu wsadowego
(Batch)
ROZDZIA 9: WSZYSTKO DLA WWW 309
Obiekty dla sieci WWW
Poza tem strona WWW zawiera takie obiekty jak obrazy, hipercza, tekst i inne. Mo-
esz utworzy je za pomoc wszechstronnych narzdzi sieci web programu Photo-
Impact oraz jego interfejsu WYSIWYG, gdzie wszystkie obiekty, ktre widzisz w do-
kumencie, pozostaj w tym samym pooeniu, gdy je ogldasz na wyeksportowanej
stronie WWW.
Obiekty na stronach WWW
Wszystkie typy obiektw utworzonych w programie PhotoImpact mog by umiesz-
czone na stronie WWW. Moesz utworzy i umieci na danej stronie WWW wie-
le obiektw sieci web komponentw, obiektw rollover i obiektw tekstu
HTML. Co wicej, teraz program PhotoImpact pozwala na przyczenie szerokiego
zakresu plikw multimedialnych do strony WWW.
W celu atwego odrnienia od zwykych obiektw, obiekty sieci web mog by wy-
wietlane w ramce rnego koloru (domylnie czerwonej). Aby tak si stao, wybierz
View: Show Box Around Objects.
Uwagi:
Obiekty sieci web mog by umieszczanie tylko na dokumentach w formacje RGB (24-
bitowy True Color).
Obiekty obrazw przyczone z plikw lub sieci WWW musz by w jednym z trzech for-
matw sieci web: JPEG, PNG lub GIF (w tym animowany GIF).
Obiekt obrazu wstawionego za pomoc wyboru Object: Insert Image Object From
File (Obiekt: Wstaw obiekt obrazu z pliku) nie jest obiektem przyczonym. Obiekty
obrazw wstawione w ten sposb nie s ograniczone do formatw JPEG, PNG i GIF.
Przyczanie obiektw multimedialnych
Obiekty multimedialne, ktre mog by przyczone do stron WWW tworzonych
w programie PhotoImpact, nale do szerokiego zakresu plikw przechowywanych
lokalnie, obiektw w sieci WWW, apletw Java, animacji Flash, interaktywnych obiek-
tw Shockwave i plikw wideo.
Uwaga: Przyczone obiekty nie powinny nakada si na inne obiekty lub obraz bazowy,
w celu uniknicia niespodziewanego wzrostu rozmiaru pliku oraz zmian jego formatu i atry-
butw HTML. Obraz bazowy powinien by ukryty podczas uywania dokumentw do tworze-
nia stron WWW.
Aby przyczy obiekt multimedialny:
1. Wybierz Web: Link Object (wybierz kategori multi-
medialn).
Uwaga: Ten punkt stosuje si do wszystkich multimedialnych ty-
pw w menu.
310 PODRCZNIK UYTKOWNIKA PHOTOIMPACT
Uwagi:
Wsprzdne obiektu powinny by zanotowane przed jego przyczeniem w progra-
mie PhotoImpact. Domylny rozmiar przyczanych obiektw podczas wstawiania to
32 x 32 piksele, z wyjtkiem wideo, ktre s wielkoci 320 x 240.
Przyczony aplet moe nie by prawidowo wywietlany podczas podgldu w zaleno-
ci od obecnoci wymaganych powizanych plikw.
Podczas przyczania plikw plug-in/wideo, upewnij si, e oprogramowanie plug-in
jest zainstalowane w przegldarce internetowej (np. odtwarzacz QuickTime).
Edycja przyczonych obiektw
Aplikacja do edycji przyczonych plikw graficznych, audio oraz wideo mog by
powizane tak, aby mogy by wywoywane z programu PhotoImpact i uywane do
wprowadzania zmian w plikach multimedialnych. Linki mog by odwieane w pro-
gramie PhotoImpact tak, aby odzwierciedlay zmiany.
Uwaga: Przyczone obiekty JPEG i GIF bd zawsze otwierane w programie PhotoImpact,
a animowane obiekty GIF bd zawsze otwierane w Ulead Gif Animator 5, ktry jest zawar-
ty w programie PhotoImpact.
Aby powiza aplikacj z plikami multimedialnymi:
1. Wybierz Web: Object Editor Manager, a na-
stpnie kliknij Add.
2. Wyszukaj wykonalny plik aplikacji i powi go ze
swoimi plikami multimedialnymi.
3. Kliknij OK.
2. Wybierz plik multimedialny, ktry chcesz wsta-
wi. Domylnie program PhotoImpact bdzie po-
cztkowo wywietla pliki z oczekiwanymi roz-
szerzeniami plikw.
3. Pojawi si miejsce z ikon typu plikw reprezen-
tujce plik multimedialny.
4. Jeli obiekt nie jest plikiem JPEG ani GIF, b-
dziesz musia zmieni jego rozmiar. Domylnie
Narzdzie Transform jest wczone, pozwa-
lajc na zmian obiektu z paska atrybutw,
wprowadzajc dokadn wysoko i szeroko
obiektu.
Miejsce dla apletu Java
Miejsce dla apletu Java
o zmienionych rozmiarach
ROZDZIA 9: WSZYSTKO DLA WWW 311
Uwagi:
Z wyjtkiem plikw przyczonych z sieci WWW: jeli dokument z przyczonymi multi-
medialnymi obiektami jest zamknity, podczas gdy s one modyfikowane i zapisywane,
przyczone obiekty zostan automatycznie odwieone, podczas ponownego otwiera-
nia dokumentu. Jeli dokument jest otwarty podczas modyfikacji powizanych obiek-
tw, musz by one rcznie zmodyfikowane za pomoc wyboru Web: Web Attributes
Refresh Link (Sie www: Atrybuty Odwie cze).
Mona okreli preferencje, aby pomc w uaktualnianiu czy. Wybierz File: Preferen-
ces General. Kliknij PhotoImpact, a nastpnie Web Object. Zaznacz obie opcje.
Aby edytowa i rcznie uaktualnia obiekt multimedialny:
1. Kliknij prawym przyciskiem myszy miejsce
obiektu, a nastpnie wybierz Edit Linked
Object (typ multimedialny). Otworzy si
plik multimedialny w aplikacji, z ktr jest
powizany. Edytuj plik zgodnie z wymaga-
niami.
2. Aby uaktualni stron WWW, zapisz obraz
rdowy. Zaznacz powizany obiekt i wy-
bierz Object: Web Object Attributes
Refresh Link.
Uwagi:
W czasie drukowania, obiekty takie jak pliki Shockwave i Flash, ktre s eksportowane
w innym formacie ni oryginalny projekt nie mog by w ten sposb odwieane, mimo
e istnieje ograniczenie zwizane z oryginaln aplikacj i moe by adresowane do pro-
ducentw oryginalnych pakietw.
Wybierz Web: Object Editor Manager, aby dostosowa powizany program z forma-
tem plikw.
Obiekty tekstu HTML
Program PhotoImpact nie tylko pozwala na umieszczanie obrazw na stronach WWW,
ale te na wprowadzanie tekstu HTML. Tekst ten rni si od tworzonego za pomo-
c narzdzia Text. Tekst HTML pojawia si na stronie WWW jako czysty tekst, pod-
czas gdy tworzony za pomoc narzdzia Text pojawia si jako grafika rastrowa. Mo-
esz uywa obu tych form do tworzenia tekstu dla stron WWW. Obie maj swoje za-
lety i wady:
HTML text Moesz atwo wprowadza i modyfikowa tekst. Czysty tekst przy-
spiesza pobieranie z sieci, jest uyteczniejszy na bogatych w tekst zawarto-
ciach, takich jak listy punktowane, artykuy i eseje. Jednak ograniczone s
w nim czcionki i efekty.
Grafika rastrowa jako tekst Moesz uywa dowolnych czcionek instalowa-
nych w swoim systemie i tych samych narzdzi jak podczas edycji obrazw.
Oznacza to, e moesz tworzy interesujce efekty pisania, takie jak trjwymia-
rowe krawdzie, wypenienia gradientem i tekstur, znieksztacenia i wiele in-
312 PODRCZNIK UYTKOWNIKA PHOTOIMPACT
nych. Jednak wymaga to troch wicej czasu i wysiku. Taki tekst uywany jest
zwykle jako logo, banery, paski przyciskw i inne graficznie zorientowane obiek-
ty na stronach WWW.
Aby wstawi obiekt HTML Text:
1. Wybierz Web: HTML Text Object.
2. Ustaw Style (styl), Font (czcionka) i Size
(rozmiar) tekstu. Moesz take utworzy
listy punktowane i okreli pooenie.
3. Wybierz kolor ta panelu, na ktrym po-
jawi si to. Wyczyszczenie opcji Back-
ground sprawi, e to stanie si przezro-
czyste.
4. Wybierz Text color (kolor tekstu), a na-
stpnie wprowad tekst w odpowiednim
polu. Na koniec dodaj pusty wiersz, aby
upewni si, e cay tekst HTML bdzie
poprawnie wywietlany w przegldarkach
uywajcych rnych rozmiarw tekstu.
Uwaga: Znaki tektu HTML mog teraz mie in-
dywidualnie okrelone ustawienia koloru i roz-
miaru.
5. Podwietl sowo lub fragment tekstu, kt-
ry ma by hiperczem. Kliknij Hyperlink,
aby okreli URL. Program PhotoImpact
pozwala teraz na okrelenie docelowego
okna hipercza.
6. Kliknij OK. Panel zawierajcy tekst pojawi
si w biecym dokumencie. Moesz teraz
przesuwa go w inne miejsce lub zmieni
rozmiary obiektu tekstu przy uyciu na-
rzdzia Transform.
Uwagi:
Aby zastosowa rne efekty do poszczeglnych liter lub sw, podwietl je a nastpnie
ustaw ich atrybuty.
Podczas uywania narzdzia Transform do zmiany wsprzdnych obiektu tekstu HTML,
tekst zawija si wewntrz ograniczajcego go pola. Domylnie pole to dostosowuje si
do najmniejszych moliwych wsprzdnych zalenych od oryginalnego rozmiaru obiek-
tu tekstu.
Aby pniej edytowa obiekt tekstu HTML, kliknij go prawym przyciskiem myszy i wy-
bierz Edit HTML Text Object.
Rne style i rozmiary jednego bloku
tekstu HTML
Obiekt tekstu HTML
ROZDZIA 9: WSZYSTKO DLA WWW 313
Zalecane jest unikanie nakadania si obiektw tekstu HTML z innymi w celu unikni-
cia nieprzewidywalnego wzrostu rozmiaru pliku i/lub zmian formatu pliku i atrybutw
HTML.
Konwersja obiektw tekstu HTML w obiekty obrazw
Moesz teraz pracowa elastyczniej z obiektami tekstu HTML, poniewa obecnie pro-
gram PhotoImpact pozwala na konwersj obiektw tekstu HTML w obiekty obrazw.
Usuwa to ograniczenia nakadane na tekst przez HTML, takie jak zawijanie tekstu we-
wntrz jego granic podczas zmiany jego rozmiarw i pozwala na manipulacj tymi
obiektami w taki sam sposb, jak innymi obiektami obrazw,
Aby przeksztaci obiekt tekstu HTML w obiekt
obrazu:
1. Wybierz obiekt tekstu HTML do konwersji.
2. Wybierz Web: Web Attributes Convert HTML Text
to Image.
Komponenty
Wykonywanie przyciskw, banerw i innych obiektw dla stron WWW jest jedn
z najprzyjemniejszych czci ich tworzenia. Program PhotoImpact oferuje szeroki za-
kres moliwoci tworzenia takich fascynujcych obiektw za pomoc Component
Designer. Pomaga on atwo i szybko utworzy siedem oszaamiajcych, wysokiej ja-
koci, bazujcych na grafice wektorowej i tekcie komponentw sieci web, takich jak
baners (banery), bullets (punktory), buttons (przyciski), button bars (paski przy-
ciskw), icons (ikony), rollover buttons (przyciski wciskane) i separators (separa-
tory). Intuicyjny interfejs uytkownika pozwala na tworzenie komponentw sieci web
po wykonaniu tylko trzech czynnoci: wyborze schematu sieci web, dostosowaniu go
i eksporcie. Moesz wyeksportowa obraz do programu PhotoImpact w celu dalszego
dostosowywania lub do Image Optimizer, aby zminimalizowa rozmiar pliku i czas po-
bierania z sieci. Dla paskw przyciskw i przyciskw przewijania, moesz nawet wy-
eksportowa kod HTML bezporednio na stron WWW.
Po zmodyfikowaniu schematu komponentu, moesz podejrze zmiany w czasie rze-
czywistym, a nastpnie od razu je wyeksportowa.
Poszczeglne komponenty (w tym schematy tych komponentw) s wykonane z wie-
lu warstw tekstu i cieek, z ktrych kada ma wasne atrybuty. Warstwy mog mie
rne nazwy, ale wspdziel podobne atrybuty. To oznacza, e wszystkie komponen-
ty mog by tworzone przy uyciu zasadniczo takiej samej metody. Nastpne sek-
cje przedstawi przykad tworzenia komponentw za pomoc schematu Component
Designer.
Komponent po utworzeniu moe by pniej zawsze ponownie edytowany za pomoc
Component Designer. Po prostu kliknij prawym przyciskiem myszy obiekt, nastpnie
wybierz Edit Component Designer Object.
314 PODRCZNIK UYTKOWNIKA PHOTOIMPACT
Uwagi:
Dla Component Designer: jeli wybierzesz eksport komponentw jako indywidualnych
obiektw, bd one mogy by nadal edytowane w programie PhotoImpact, mimo e ich
atrybuty jako komponentw bd utracone, uniemoliwiajc ponowna edycj w Com-
ponent Designer.
Obiekty komponentw mog by osadzane tylko w dokumentach w formacie RGB (24-
bitowych True Color).
W Component Designer komponenty skadaj si z grafiki lub grafiki i tekstu. Po-
nisza procedura przedstawia czynnoci, jakie s uywane do utworzenia dowolnego
wyej wymienionego komponentu za pomoc Component Designer.
Aby utworzy obiekt komponentu:
1. Wybierz Web: Component Designer.
Pojawi si kreator Component Desi-
gner.
2. Kliknij znak plus (+) obok typu obiek-
tu komponentu, ktry chcesz utworzy.
Rozwinie to jego podfolder, aby wywie-
tli list wzorw.
3. Wybierz typ wzoru z listy. Schematy te
bd wywietlane po prawej stronie.
Kliknij wzr, a nastpnie Next.
4. Kliknij podstawow warstw lub pod-
warstwy w celu modyfikacji atrybutw
na zakadkach w prawym dolnym pane-
lu. Klikajc zakadki przeczasz si po-
midzy rnymi zbiorami atrybutw.
Uwagi:
Dostpne warstwy i ich nazwy rni si
w zalenoci od obiektw komponentw.
Dla rozmiaru banera zalecamy uywanie
predefiniowanych domylnych wartoci,
poniewa s one ju zoptymalizowane,
tak aby pasoway do stron WWW.
5. Okrel URL i inne waciwoci hipercza
na zakadce Hyperlink.
6. Kliknij Export, aby wybra, gdzie zapi-
sa baner:
To Image Optimizer Optymalizuje
rozmiary plikw dla sieci WWW i za-
pisuje je w formacie GIF, JPEG lub
PNG.
ROZDZIA 9: WSZYSTKO DLA WWW 315
As Individual Objects (in Photo-
Impact) Zachowuje obiekty oddziel-
nie od ta, mimo to nie jest moliwa
pniejsza edycja atrybutw w Com-
ponent Designer, poniewa ten for-
mat traci wszystkie atrybuty Com-
ponent Designer, pozwalajc tylko na
edycj jako normalny obraz.
As Component Object (in Photo-
Impact) Zachowuje nienaruszone
obiekty w celu dalszej edycji w Com-
ponent Designer.
7. Kliknij Back, aby utworzy wicej kom-
ponentw sieci web lub kliknij Close.
Przycisk Rollover
Jest to specjalny przycisk, ktrego wygld (taki jak kolor, grafika lub ksztat) zmienia
si, gdy jest uywany do trzech oddzielnych obrazw. Przejcie zaley od zdarzenia
myszy w trzech stanach: normal (brak zdarzenia myszy), mouseover (kursor prze-
suwajcy si nad obrazem) oraz mousedown (kliknicie obrazu). Zdarzenie mouse-
over powoduje pojawienie si niewidocznego przedtem obrazu, ktry mona klikn,
aby przycign uwag uytkownika. Zdarzenie Mousedown (wywoywane po mo-
useover) otwiera powizane hiperacze.
Przycisk rollover zawiera w sobie JavaScript i powizane obrazu widoczne w przegl-
darce. Jako komponent sieci web, przycisk rollover ma takie atrybuty jak rozmiar, ko-
lor, tekst, cie i hipercze.
Aby utworzy przycisk rollover za
pomoc Component Designer:
1. Wybierz Web: Component Designer.
2. Kliknij znak plus (+), aby rozwin folder
Rollover Button z list wzorw, a nastpnie
wybierz jeden z nich.
3. Kliknij wybrany przycisk, a nastpnie Next
lub po prostu kliknij w plik dwukrotnie.
4. Ustaw te dwie opcje na zakadce Options:
Same text for buttons Okrela, czy uy-
wa tego samego tekstu we wszystkich
trzech stanach przycisku rollover.
Podmenu przycisku Export
Wzorzec przycisku rollover
316 PODRCZNIK UYTKOWNIKA PHOTOIMPACT
Mouseover/Mousedown but-
ton offset Reguluje pozycj tych
dwch stanw, bazujc na wsp-
rzdnych X (poziomej) i Y (piono-
wej).
5. Okrel URL i powizane z nim opcje na
zakadce Hyperlink. Przekieruje to na
witryn WWW w efekcie zdarzenia mo-
usedown.
6. Klikaj inne zakadki i warstwy, aby mo-
dyfikowa je wedug potrzeb.
Uwagi:
W zalenoci od wybranego przycisku
rollover, dostpne warstwy i ich nazwy
mog si rni.
Moesz zawsze wywietli i przetesto-
wa przycisk rollover na zakadce Pre-
view, uywajc myszy podczas caej
procedury tworzenia.
7. Kliknij Export, aby wybra gdzie za-
pisa przycisk rollover. To HTML za-
pisuje to jako stron WWW (HTM lub
HTML) z kodem JavaScript i powiza-
nymi plikami obrazw.
ROZDZIA 9: WSZYSTKO DLA WWW 317
Uwagi:
Po eksporcie HTML otwrz jego kod r-
dowy, aby wywietli szczegowe in-
formacje jak skopiowa waciw cz
HTML i zastosowa przycisk rollover
we wasnym dokumencie HTML.
Nie nakadaj obiektu rollover na inne, ani
na obraz bazowy, by unikn niespodzie-
wanego wzrostu rozmiaru pliku lub zmia-
ny formatu i atrybutw HTML. Obraz ba-
zowy powinien by ukryty podczas two-
rzenia stron WWW.
Jeli jeste pocztkujcym koderem
HTML, zalecamy, aby zastosowa obiekt
rollover bezporednio w biecym doku-
mencie programu PhotoImpact. Zajrzyj
do podrozdziau Zaawansowany przycisk
rollover na stronie 324.
Efekty skryptw
Zaprzgnij potg JavaScript do tworzenia dynamicznych elementw na stronach
WWW za pomoc efektw skryptw programu PhotoImpact. Z efektami skryptw
Image Map, moesz bez wysiku tworzy menu podrczne, wiadomoci paska sta-
tusu lub zmienia obrazy, podczas gdy efekty skryptw Slice Tool tworz nie tylko
takie, ale maj take imponujco duy zakres efektw tekstowych. Program Photo-
Impact wykona ca cik prac tworzenia kodw.
Uwaga: Niektre przegldarki nie czytaj wszystkich efektw skryptw.
Efekty skryptw mog by stosowane do stron WWW po podzieleniu dokumentu i/lub
utworzeniu map obrazw (zajrzyj na strony 296 301, by znale szczegy na temat
narzdzi Slice oraz Image Map). Najpierw wykonaj opisane tam pocztkowe czynno-
ci, aby utworzy swoje efekty skryptw.
Na nastpnej stronie przedstawiono list efektw skryptw, ktre mog by utworzo-
ne za pomoc programu PhotoImpact:
318 PODRCZNIK UYTKOWNIKA PHOTOIMPACT
Blink Text Migoce rnokolorowym tek-
stem.
Highlight Text Podkrela kady znak tek-
stu, podwietlajc je po kolei. Podwietla-
nie to mona zrobi od lewej do prawej lub
na odwrt. Efekt ten moe by tylko zasto-
sowany do komrek HTML.
Pop-up Menu Wprowadza menu wyboru
podczas zdarzenia myszy. Moesz przypi-
sa kademu elementowi menu hipercze.
Opcja ta jest dostpna tylko dla komrek
obrazw.
Rainbow Text Wywietla teksty HTML zakresie kolorw tczy lub wypenienia
gradientowego.
Rollover Text Definiuje zachowanie tekstu podczas zdarze myszy. Moesz
zmieni kolor tekstu i inne jego waciwoci podczas zdarze mouseover oraz
mousedown. Ten efekt skryptw jest dostpny tylko dla komrek tekstu HTML.
Vertical Scroll Wywietla napisany i wyeksportowany tekst w trybie przesuwa-
nia. Moesz okreli kierunki wejcia i wyjcia tekstu.
Slide Show Pozwala na wywietlanie obrazw w formie pokazu slajdw podczas
okrelonego zdarzenia myszy.
Status Bar Message Wywietla informacj w pasku statusu przegldarki in-
ternetowej podczas dostpu do strony. Moesz okreli rne informacje dla r-
znych zdarze myszy.
Swap Image Zamienia obraz na inny podczas okrelonego zdarzenia myszy.
ROZDZIA 9: WSZYSTKO DLA WWW 319
Aby zacz prac nad efektami skryptw:
1. Wybierz narzdzie Slice albo Image Map
w panelu narzdzi.
2. Wybierz komrk utworzon przez Sli-
ce lub map obrazw, ktra ma wywoa
efekt skryptu.
3. Wybierz zakadk Script Effects w Slice
Panel lub w Image Map Panel. S tam
dwie opcje:
Triggered by page Zaczyna wykony-
wanie efektu skryptw, gdy strona jest
adowana do okna przegldarki.
Triggered by cell Zaczyna wykony-
wanie efektu skryptw, gdy wystpi
zdarzenie specyficzne dla komrki.
4. Kliknij Add Script Effect. Pojawi si lista
rozwijana, ktra wywietli dostpne efek-
ty skryptw. Na przykad, jeli komrka
utworzona przez Slice nie zawiera tekstu
HTML, adna z opcji tekstu nie bdzie do-
stpna.
Opisane dalej procedury szczegowo opisuj etapy powstawania kadego z efek-
tw skryptw. Aby poprawi istniejcy efekt skryptw, kliknij Modify Script Effect.
Kliknij Delete Script Effect, aby go usun.
Aby utworzy menu rozwijane:
1. Wybierz komrk lub map obrazu, kt-
ra ma wywoa efekt skryptw, nastpnie
otwrz okno dialogowe Pop-up menu.
2. Wypenij ponisze wymagane pola:
Text acuch tekstu elementu menu.
Target Nazwa ramki, w ktrej ma si
otworzy obiekt docelowy.
320 PODRCZNIK UYTKOWNIKA PHOTOIMPACT
URL Docelowy obiekt hipercza.
Alt text Alternatywny tekst poja-
wiajcy si w miejscu podczo-
nego obrazu.
Status bar Informacja w pasku
statusu okna przegldarki.
3. Kliknij Add. Wprowadzone informa-
cje zostan wywietlone w poni-
szym oknie i nadal bd wywietlane
w polach.
4. Wybierz typ czcionki, rozmiar i styl.
5. Okrel wsprzdne wewntrz cz-
ci, przy czym pocztkowa pozycja
to grny lewy rg menu rozwijane-
go. Mapa obrazw o nieregularnych
ksztatach oblicza pozycj pocztko-
w wzgldem hipotetycznego ograni-
czajcego j prostokta,
6. Aby wprowadzi wicej elementw
menu, kliknij ponownie Add. Aby
edytowa istniejcy element me-
nu, wybierz go, a nastpnie kliknij
Update.
Opcjonalnie, powtarzaj czynnoci od
drugiej do czwartej.
7. Wybierz czcionk i kolor ta.
8. Wybierz elementy okna, a nastp-
nie klikaj strzaki w gr i w d, aby
zmieni porzdek elementw menu,
jeli jest taka potrzeba.
9. Kliknij OK.
Efekt skryptw bdzie odtd reprezentowany w oknie dialogowym Script Effect ja-
ko podmenu typu efektu skryptw.
Uwagi:
Okno wywietla tylko efekty skryptw przynalene do danej komrki/mapy.
Pojedyncza komrka utworzona narzdziem Slice, moe mie przypisane wiele efektw
skryptw, ale tylko po jednym kadego typu.
ROZDZIA 9: WSZYSTKO DLA WWW 321
Aby utworzy efekt skryptu paska
statusu:
1. Wybierz komrk lub map, ktra
ma wywoa efekt skryptu, nastpnie
otwrz okno dialogowe Status Bar.
2. Wybierz zdarzenie, ktre ma wywoa
efekt paska statusu.
3. Wybierz Display effect on event: (typ
zdarzenia). Mona wybra wicej ni je-
den typ zdarzenia, ktry wywoa efekt.
Klikanie strzak w d obok Event wy-
wietli pola wyboru dla wszystkich zda-
rze, ktre mog wywoa efekt.
4. Wybierz typ efektu:
Normal acuch znakw pojawi si
znak po znaku od lewej strony do
ktrej zostanie wyrwnany.
Shrink scrolling acuch znakw
pojawi si znak po znaku, przewija-
jc si od prawej do lewej.
Marquee Cay acuch znakw b-
dzie si przewija od prawej do le-
wej.
5. Wybierz, czy powtrzy informacj.
6. Kliknij OK.
Aby utworzy efekt zamiany
obrazu:
1. Wybierz komrk lub map, ktra ma
wywoa efekt skryptu, a nastpnie
otwrz okno dialogowe Swap Image.
Uwaga: Uywajc mapy do wywoania efek-
tu wymaga upewnienia si, e istnieje ko-
mrka docelowa efektu Zamiany obrazu.
2. Wybierz zdarzenie, ktre ma wywoa
efekt zamiany obrazu z Event.
322 PODRCZNIK UYTKOWNIKA PHOTOIMPACT
3. Wybierz Display effect on event: (typ
zdarzenia). Jest moliwe wybranie wicej
ni jednego zdarzenia, ktre ma wywoa
efekt. Lista Event wywietli znacznik obok
wszystkich zdarze, ktre maj wywoa
efekt.
4. Wybierz komrk, gdzie ma by wywie-
tlony efekt w Cell to display swap ef-
fect.
5. Kliknij Browse for file, aby wybra obraz
do zamiany w komrce.
6. Kliknij OK.
Aby utworzy efekt przewijania
w pionie:
1. Wybierz komrk, ktra wywoa efekt
skryptu, nastpnie otwrz okno dialogowe
Vertical Scroll.
2. Wybierz czy obraz, czy tekst HTML ma si
przesuwa w gr komrki.
3. Dla przewijania tekstu wprowad infor-
macje w polu Text i wybierz typ czcionki
i rozmiar dla kadego acucha tekstu.
4. Ustaw hipercze, okrelajc URL lub wy-
bierajc plik lokalny. Okrel stron, gdzie
chcesz wywietli cze w polu Target.
Ustaw kierunki przewijania, klikajc dowol-
ne ze strzaek kierunkowych. Okrel prd-
ko, ustawienia opnienia i inne opcje
animacji.
5. Kliknij Add. Wprowadzone informacje zo-
stan wywietlone w oknie poniej i bd
nadal wywietlane w formie pl. Opcjonal-
nie powtarzaj czynnoci od 2 do 5.
6. Aby wprowadzi wicej sekwencji, kliknij
ponownie Add. Aby edytowa istniejc
sekwencj, wybierz j i kliknij Update.
7. Kliknij OK.
ROZDZIA 9: WSZYSTKO DLA WWW 323
Aby utworzy efekty skryptu
tekstu HTML:
1. Wybierz komrk z tekstem HTML, kt-
ra ma zawiera efekt skryptu, a na-
stpnie wybierz okno dialogowe Text
effect.
2. Dla efektu Rollover Text:
Wybierz typ zdarzenia, ktry ma
wywoa efekt z Event.
Wybierz Display effect on (typ
zdarzenia) event. Mona wybra
wicej ni jedno zdarzenie.
Event wywietli znacznik obok
wszystkich zdarze, krre wywouj
efekt. Mona dostosowa efekty dla
kadego zdarzenia.
Dla kadego zdarzenia wybierz typ
czcionki, styl, rozmiar i kolor dla
efektu oraz kolor ta.
Wybierz, czy pozostawi oryginalny
tekst po wyczeniu myszy.
Dla efektu Highlight Text:
Wybierz typ czcionki, styl, rozmiar
kolor i kolor ta.
Wybierz kierunek oraz to czy ma on
si odbija.
Okrel opnienie pomidzy powt-
rzeniami.
Dla efektu Rainbow Text:
Wybierz Standard spectrum, Rever-
se standard spectrum lub
Dwa dowolne kolory z kadego ko-
ca zakresu.
324 PODRCZNIK UYTKOWNIKA PHOTOIMPACT
Dla efektu Blink Text:
Aby doda kolor, kliknij pole Color
i wybierz kolor czcionki, na ktry ma
si zmieni tekst, a nastpnie kliknijj
Add. Kolor czcionki zostanie wymie-
niony w oknie na szesnastkowym ko-
dzie.
Efekt bdzie si mieni wszystkimi
kolorami w kolejnoci zgodnej z li-
st.
Kliknij Delete, aby usun kolory z li-
sty lub Update, aby je edytowa.
3. Kliknij OK.
Zaawansowany przycisk rollover
Oprcz predefiniowanych przyciskw rollover w Component Designer, program Pho-
toImpact inspiruje Ci, by sta si twrczy za pomoc narzdzi do tworzenia od pod-
staw unikalnych przyciskw (obiektw) rollover. Po utworzeniu obiekty rollover mog
by umieszczane bezporednio w biecym dokumencie programu PhotoImpact. Aby
je pniej edytowa, kliknij prawym przyciskiem myszy obiekt rollover, a nastpnie
wybierz Edit Rollover Object.
Jak w innych obiektach sieci web, przyciski rollover, ktre nakadaj si na inne obiek-
ty powinny znajdowa si na najwyszej warstwie, abymy uniknli bdw podczas
generacji strony WWW. Naley upewni si, e obiekty sieci web s w caoci umiesz-
czone wewntrz granic dokumentu, aby unikn bdw.
Aby utworzy przycisk rollover:
1. Wybierz dwa lub trzy obiekty z doku-
mentu PhotoImpact w formacie True-
Color.
2. Wybierz Web: Rollover.
3. Obiekt pooony najbardziej z lewej
strony jest uywany, gdy nie ma ad-
nego zdarzenia myszy. Moesz zmieni
go na licie obiektw, klikajc strzak
obok.
4. Wybierz opcje Mouseover i Mouse-
down, aby uy na rnych obrazach
w celu wykonania operacji rollover.
ROZDZIA 9: WSZYSTKO DLA WWW 325
5. Uyj pl przesunicia wsprzdnych X i Y
lub kliknij jeden z przyciskw Align (poni-
ej pl przesunicia), aby bardziej dostoso-
wa wygld przycisku do swoich potrzeb.
6. Wprowad informacje o hiperczu.
Uwaga: Obszar podgldu w prawym grnym pa-
nelu wywietla rezultaty podgldu. Przesu mysz
nad obrazem podgldu, aby przetestowa efekt
mouseover i kliknij obiekt, aby przetestowa
efekt mousedown. Moesz take klikn Preview
in Browser poniej obszaru podgldu, aby prze-
testowa przycisk rollover w przegldarce.
7. Wybierz format pliku (JPG, GIF lub PNG)
dla obiektw zapisywanych, a nastpmie
kliknij Image Optimizer , aby zopty-
malizowa obraz podczas zapisywania.
8. Kliknij OK. Przycisk rollover (obiekt) jest
teraz umieszczony w biecym dokumen-
cie.
Pokaz slajdw sieci web
Pokazy slajdw sieci web s popularnym sposobem prezentacji obrazw. Jednak ich
tworzenie zwykle wymaga intensywnego kodowania i wiedzy programistycznej. Za
pomoc programu PhotoImpact moesz teraz przyczy pokazy slajdw do stron in-
ternetowych bez zbytniego przejmowania si w mudnym zadaniem kodowania.
Pojedyncza strona WWW moe zawiera wiele pokazw slajdw. Podobnie jak dla
efektw skryptowych, moesz okreli zdarzenie, ktre poprzedza kady pokaz. Mo-
esz kontrolowa zachowanie po kliknieciu mysz oraz doda opisy do kadego slaj-
du lub okreli czas odtwarzania.
Aby utworzy pokaz slajdw:
1. Uywajc narzdzia Slice, podziel stron
WWW wedug swojego upodobania.
2. W panelu Slice, wybierz komrk obra-
zu, w ktrej chcesz umieci pokaz slaj-
dw sieci web. Ustaw jej efekt skryptu na
Triggered by Cell (wywoywany przez ko-
mrk).
Lista obiektw pojawia si po klikniciu
strzaki
326 PODRCZNIK UYTKOWNIKA PHOTOIMPACT
3. Na zakadce Script Effect, kliknij Add
Script Effect (dodaj efekt skryptu)
i wybierz Slide Show (pokaz slajdw).
4. Na zakadce Images wybierz pliki gra-
ficzne, ktrych chcesz uy jako slajdw
w pokazie. Kliknij Add dla kadego ob-
razu, ktry chcesz zaczy. Powtarzaj
ten krok, a przyczysz wszystkie ob-
razy, ktre chcesz. Moesz take prze-
ciga obrazy w oknie Preview (pod-
gldu), aby zmieni ich kolejno.
Uwaga: Okrel hipercze dla kadego ze
swoich obrazw, podajc adres zdalnego lub
lokalnego pliku w formacie URL. Moesz tak-
e doda dodatkowy krtki opis obrazu w po-
lu tekstowym Description.
5. Kliknij zakadk Layout i wybierz ko-
mrk, gdzie chcesz umieci kontrol-
ki pokazu slajdw.
6. Wybierz kontrolki pokazu slajdw, kt-
re chcesz doda i kadej z nich przypisz
funkcj. Opcjonalnie moesz doda po-
la opisu na zakadce Image.
Uwaga: Kadej komrce moe by przypisa-
na jedna kontrolka. Sprbuj uywa mniej-
szych komrek dla kadej z nich.
7. Na zakadce Options ustaw jak dugo
ma by wywietlany kady obraz, wpi-
sujc liczb sekund w polu Duration.
Na tej zakadce moesz take okreli
oglne waciwoci slajdu, zachowanie
po klikniciu mysz i ustawi atrybuty
miniatur.
8. Kliknij OK.
ROZDZIA 9: WSZYSTKO DLA WWW 327
Strony WWW
Strona WWW to hipermedialny dokument zakodowany w jzyku HTML (Hypertext
Markup Language). HTML ksztatuje za pomoc znacznikw elementy takie jak tekst
i grafika, aby byy one rozpoznawane i prawidowo wywietlane w sieci WWW (Word
Wide Web) za pomoc przegldarek takich jak Internet Explorer lub Netscape Navi-
gator.
Uwagi:
Aby utworzy kompletn stron WWW, zajrzyj do podrozdziau Podrcznik: Skadanie
stron WWW na stronie 335.
Program PhotoImpact nie wspiera obecnie tworzenia wieloramkowych stron WWW. Mi-
mo to moesz utworzy stron sieci web z ramkami i zdefiniowa powizane stro-
ny WWW najpierw w edytorze HTML. Nastpnie moesz utworzy te strony w progra-
mie PhotoImpact.
Przykadowy fragment kodu rdowego HTML
328 PODRCZNIK UYTKOWNIKA PHOTOIMPACT
Struktura strony WWW
Czym waciwie jest strona WWW? Utworzenie jej jest atwe za pomoc programu
PhotoImpact poniewa oszczdza on trud rcznego kodowania. Jednak poniewa kod
HTML jest tu generowany, tworzenie stron WWW nie jest tak proste jak tworzenie ob-
razw. Ponisza ilustracja przedstawia sposb, w jaki przegldarka interpretuje i ana-
lizuje strony WWW. Wyglda to jak porzdnie zorganizowana grafika i tekst, ktre
moesz utworzy w edytorach tekstu i grafiki.
W rzeczywistoci sama strona WWW jest zbudowana z dokumentu HTML (HTM lub
HTML) jako szkieletu, ktry zawiera cay kod i informacje w czystym tekcie. Kod
z kolei informuje przegldark, co i w jaki sposb ma ona wywietla. Dokument
HTML wyglda w nastpujcy sposb:
Najbardziej podstawowa struktura dokumentu HTML:
Wszystkie obrazy, ktre widzisz w przegldarce (to, przyciski, banery, itp.) s po
prostu wbudowane w kod HTML jako linki do oryginalnych obrazw, tak e jeli prze-
gldarka ma waciwie wywietla obrazy, to powizane obrazy musz by pobrane
wraz z dokumentem HTML. Kod HTML informuje przegldark, aby pobraa powiza-
ne obrazy w nastpujcy sposb:
<IMG SRC=nazwaobrazu.gif>
Tagi <IMG> s zawarte pomdzy tagami <BODY></BODY>.
Kiedy wic tworzysz ca stron WWW w programie PhotoImpact, wyglda to tak,
jakby pracowa jak zwykle z grafik, ale PhotoImpact w rzeczywistoci pokazuje,
jak strona bdzie wyglda w przegldarce, tak aby mg wizualnie budowa stro-
n WWW w PhotoImpact. Po wykonaniu moesz j wyeksportowa jako dokument
HTML i powizane z nim obrazy. Pniej moesz nadal edytowa stron oraz poczo-
ne z ni obrazy w programie PhotoImpact, jeli zapisae j w formacie UFO. Pozwoli
to na zachowanie wszystkich komponentw strony WWW jako indywidualnych obiek-
tw z atrybutami HTML.
Uwaga: Program PhotoImpact generuje zarwno dokument HTML okrelajcy podstawowy
wygld strony, jak rwnie obrazy powizane z dokumentem.
ROZDZIA 9: WSZYSTKO DLA WWW 329
Tworzenie nowej strony WWW
Tworzc stron WWW, zacznij na jeden z dwch sposobw:
Utwrz czysty dokument z okrelonymi podstawowymi waciwociami sieci web.
Utwrz najpierw czysty dokument, a potem okrel szerszy zakres jego waciwo-
ci przed nadaniem wygldu stronie.
Aby utworzy podstawow stron WWW:
1. Wybierz File: New New Web Page
(Plik: Nowy Nowa strona sieci web).
Title To tytu strony, ktry pojawi si
w pasku tytuowym okna przegldarki.
Encoding Jest zbiorem znakw uywa-
nym przez przegldark do przetwarza-
nia strony.
Page size Okrela rozmiary obrazu.
Wymiary zdefiniowane przez uytkow-
nika mog by dodane do listy Stan-
dard.
Generate background Wybierz kolor
lub obraz dla ta lub pozostaw to pole
puste, aby ukry to.
2. Kliknij Detail, aby wywoa okno dialogo-
we Web Properties i wprowadzi wicej
szczegw dotyczcych waciwoci stro-
ny.
3. Kliknij OK.
Uwagi:
Aby pniej zmieni to strony WWW lub
ustawi inne atrybuty HTML, wybierz Web:
Web Properties (zajrzyj do nastpnego
pod rozdziau).
Wicej informacji na temat tworzenia stron
WWW znajduje si w podrozdziale Pod-
rcznik: Skadanie stron WWW na stronie
335.
Uywanie okna dialogowego Web Properties
Ta funkcja okrela szczegowe w dowolnym momencie waciwoci strony WWW.
Wybierz Web: Web Properties, aby zacz now stron WWW, a nastpnie kliknij
Details, aby otworzy okno dialogowe. Udostpnia ono opisane dalej waciwoci.
330 PODRCZNIK UYTKOWNIKA PHOTOIMPACT
Zakadka General
Title Tekst tutaj wprowadzony pojawi si
w pasku tytuowym okna przegldarki.
Author, Keywords & Description Uy-
wane tylko przez wyszukiwarki. Informa-
cje tutaj wprowadzone nie wpywaj na
zawarto strony.
Favorites icon Pozwala na wybr ikony,
ktra zostanie wywietlona w pasku ad-
resu programu Internet Explorer oraz ja-
ko ikona, gdy strona zostanie dodana do
Ulubionych. Strona musi by najpierw za-
adowana na serwer, a nastpnie doda-
na do Ulubionych, zanim osignie si ten
efekt.
Encoding Okrela, w jaki sposb prze-
gldarka interpretuje kod rdowy. Do-
mylny zbir kodu jest taki sam jak uzy-
wany w systemie operacyjnym uytkow-
nika. Na przykad domylnym kodowa-
niem dla uytkownikw z angielsk wer-
sj Windows jest Western European.
Zakadka Background
Generate background Udostpnia wie-
le opcji dla ta. Wybierz kolor, plik obra-
zu, tekstur lub nawet animowany GIF.
Moesz take wybra obraz z przezro-
czystym tem oraz kolor, ktry bdzie wi-
doczny jako to.
Using CSS Instruuje przegldarki jak ge-
nerowa obraz ta. Domylnym ustawie-
niem jest powtarzanie i przewijanie bez
wzgldu na to, czy wybrana zostaa opcja
Using CSS, czy nie.
Uywanie pliku jako ta udostpnia opcje
fadeout (zanikanie) oraz offset (przesu-
nicie). Opcje te mog by regulowane
dla obrazu ta, ale spowoduje to ponow-
n generacj obrazu zamiast wywietle-
nia oryginalnego.
Zakadka General
Zakadka Background
ROZDZIA 9: WSZYSTKO DLA WWW 331
Zakadka Image File
Optimizer setting Okrela domylny for-
mat plikw dla stron WWW. Pliki bd
optymalizowane, a nastpnie zapisywane
w podanym formacie.
File naming pattern Dostosowuje sys-
tem przypisywania domylnych nazw pli-
kom graficznym. Udostpnia take opcj
zgodnoci nazw plikw ze standardami Ma-
cintosh i Unix.
Put image files in image subfolder,
Copy background image to image
subfolder, Copy linked files to image
subfolder Wysoce zalecane jest pozosta-
wienie tych opcji zaznaczonych w celu sys-
tematycznego zapisywania plikw i pomo-
cy w zachowaniu porzdku poprzez umiesz-
czenie wszystkich obrazw (ta i powiza-
nych) w podfolderze image.
Zakadka Slice
Enable slicing Zaznaczona domylnie
opcja ta zabezpiecza cay dokument przed
poczeniem go w jeden plik graficzny na
stronie WWW. Jest wysoce zalecane pozo-
stawienie tej opcji zaznaczonej.
Generate by table/CSS Albo generu-
je tabele w pliku HTML, aby okreli poo-
enie poszczeglnych czci, albo generuje
w tym celu Cascading Style Sheets (CSS).
Wyjcie CSS moe by okrelone przez ID,
class lub wprowadzone inline.
ID Przypisuje unikalny adres ID do stylw
i uywa tych ID stylw do okrelenia pozy-
cji czci.
Class Przypisuje unikalny adres ID do klas
i uywa tych klas ID w celu okrelenia po-
zycji czci.
Inline Generuje tagi <DIV>, w ktrych
deklaruje elementy stylw i okrela pozy-
cj czci.
Slice naming pattern Dostosowuje sys-
tem domylnego nazywania czci.
Zakadka Image File
Zakadka Slice
332 PODRCZNIK UYTKOWNIKA PHOTOIMPACT
Zakadka HTML
Formatting Okrela wygld tagw HTML
i atrybutw w kodzie.
Generate relative URL for reference Two-
rzy w kodzie strony odnoniki do zewntrz-
nych plikw relatywnie do wasnej pozycji
strony. Powoduje to, e strona jest atwiej-
sza do przeniesienia na serwer WWW. Jest
wysoce zalecane pozostawienie tej opcji za-
znaczonej.
Conform to XHTML specification Generu-
je kod w XHTML (Extensible Hyper Text
Markup Language).
Zakadka HTML
Dodawanie obrazw i obiektw do strony WWW
Wicej informacji na temat umieszczania obrazw sieci web i obiektw oraz cze-
nia plikw multimedialnych do strony WWW znajduje si w podrozdziale Przycza-
nie obiektw multimedialnych na stronie 309.
ROZDZIA 9: WSZYSTKO DLA WWW 333
Eksport strony WWW
Jak strona WWW wyglda w sieci? Jak ludzie odbieraj moj stron WWW? Kto moe
pomc mi rozwiza problemy? To czsto zadawane pytania podczas tworzenia stron
WWW. Program PhotoImpact udostpnia rozwizania wraz z mechanizmem diagno-
stycznym.
Jeli prbujesz podejrze, zapisa lub wyekspor-
towa stron WWW w programie PhotoImpact,
automatyczny mechanizm wykryje moliwe pro-
blemy wytworzenia kodu HTML. Po ich wykryciu
pojawi si okno dialogowe ze szczegami ka-
dego bdu.
Uwaga: Okno dialogowe si nie pojawi, jeli doku-
ment nie jest w formacie RGB lub jeli jest w try-
bie Mask.
W oknie dialogowym kliknij kady z bdw;
odpowiednie rozwizanie zostanie wywietlone
w polu poniej listy. Korekty mog by wykony-
wanie bez zamykania okna dialogowego. Kliknij
Refresh, aby odwiey informacje o bdach.
Podgld w przegldarce WWW
Bez wzgldu na to, czy bieca strona WWW, czy obraz s ukoczone, czy cigle
w czasie tworzenia, moesz zawsze podejrze je jako ca stron WWW w wybranej
przegldarce.
W podmenu File: Preview in Browser domylnie Internet Explorer jest aktualnie
wymieniony do szybkiego dostpu. Moesz dostosowa to ustawienie za pomoc na-
stpujcych polece:
Edit Browser List Aby doda lub usun przegldarki z listy wedug potrzeb.
As Tiled Background Uywajc obrazu jako powtarzanego elementu ta dla
strony WWW, wybierz to polecenie, aby podejrze edytowany obraz i to, jak b-
dzie wyglda na stronie WWW.
Uwaga: W celu dalszej edycji w pniejszym czasie, wybierz File: Save, aby zapisa bie-
ce okno edycji w formacie UFO. Pozostawi to wszystkie uprzednio okrelone atrybuty sieci
web. Wszystkie indywidualne komponenty pozostan take niezalenymi obiektami. Po edy-
cji pliku UFO, moesz go zawsze wyeksportowa jako stron WWW.
Sprawd okno dialogowe HTML
Rendering Errors
334 PODRCZNIK UYTKOWNIKA PHOTOIMPACT
Zapisywanie dla WWW
Gdy zakoczysz prac z obrazami lub stronami WWW, masz pi sposobw na zapisa-
nie ich w sposb waciwy dla WWW. Odpowiednie polecenia s umieszczone w pod-
menu File: Save for Web.
As HTML Zapisuje jako dokument HTML
(HTM lub HTML) wraz z powizanymi z nim
obrazami. Domylnie obrazy zapisywanie s
w podfolderze images (w tym samym fol-
derze co dokument HTML).
Update Image in Web Page Podmienia ob-
raz na stronie WWW.
Entire Image Optymalizuje i zapisuje obraz
wraz ze wszystkimi obiektami poczonymi
w form pojedynczego pliku graficznego.
As Single Object Optymalizuje, zapisuje
i czy wybrane obiekty w jeden plik graficz-
ny.
As Individual Objects Optymalizuje i zapi-
suje wybrane obiekty w oddzielnych plikach
graficznych o rnych nazwach.
Podmenu polecenia Save for Web
ROZDZIA 9: WSZYSTKO DLA WWW 335
Wysyanie przy uyciu domylnego programu e-mail
Program PhotoImpact moe by skonfigurowany do otwierania domylnego klienta e-
mail i wysyania obrazw jako plikw graficznych lub stron WWW.
Aby wysa obraz:
1. Wybierz File: Export Send.
2. Za pierwszym razem, gdy uywasz tej funkcji,
okno dialogowe wywietli instrukcje potrzeb-
ne do sprawdzenia i dostosowania ustawie do-
mylnego klienta e-mail. Pniej zawsze bdzie
przechodzi do punktu 3.
3. Pojawi si okno dialogowe z pytaniem o na-
zw pliku oraz czy chcesz wysa go jako stron
WWW, czy plik graficzny. Kliknij OK.
4. Nowa wiadomo e-mail zostanie wywietlona
z zaczonym obrazem lub stron WWW. Po wy-
saniu wiadomoci e-mail, powrcisz do progra-
mu PhotoImpact.
Podrcznik: Skadanie stron WWW
Nastpn spraw, o ktrej powiniene wiedzie, to jak poczy razem te wszystkie
rzeczy, z ktrych chcesz zoy swoj stron WWW? PhotoImpact dostarcza takich
moliwoci.
Aby utworzy kompletn stron WWW:
1. Wybierz File: New New Web Page. Wpro-
wad tytu strony i wybierz typ ta. Kliknij De-
tail, aby poda atrybuty strony w oknie dia-
lodowym Web Properties (patrz Uywanie
okna dialogowego Web Properties na stronie
329).
Uwaga: Szybkim sposobem utworzenia strony
WWW jest przecignicie predefiniowanego sche-
matu z Template Library w EasyPalette do przestrze-
ni roboczej. Nastpnie dostosuj kady obiekt, a na-
stpnie wyeksportuj wszystko jako stron WWW.
336 PODRCZNIK UYTKOWNIKA PHOTOIMPACT
2. Umie obiekty, ktre chcesz zawrze na
stronie. Mog to by obiekty sieci web,
powizane pliki multimedialne lub obrazy.
Uwaga: Obrazy mog by obiektami tworzo-
nymi od podstaw, obrazami uywanymi jako
grafika/ilustracje lub dowolnymi komponentami
sieci web tworzonymi za pomoc menu Web.
3. Wybierz File: Preview in Browser, na-
stpnie wybierz przegldark, aby uy
jej do podgldu strony.
Gdy masz ju tak stron WWW, jak
chcesz, wybierz File: Save, aby zapisa
j w formacie plikw UFO. Zabezpieczy to
wszystkie obiekty oraz atrybuty HTML, tak
e bdziesz mg je pniej edytowa.
4. Na koniec wybierz File: Save for Web
As HTML. Wygeneruje to wynikow stro-
n WWW jako plik HTML (z rozszerzeniem
HTM lub HTML) wraz z powizanymi z ni
plikami graficznymi. Domylnie wszyst-
kie obrazy s zapisywane w podfolderze
nazwanym images, wewntrz folderu,
gdzie zapisany jest plik HTML.
Aby zobaczy stron WWW, kliknij dwu-
krotnie plik HTML. Otworzy si domylna
przegldarka i wywietli stron.
Uwagi:
Nie uywaj obrazu bazowego jako ta strony WWW, poniewa obraz bazowy suy raczej
do edycji obrazw ni do tworzenia stron WWW. Dlatego obraz bazowy powinien by
ukryty, jeli dokument jest uywany do tworzenia stron WWW.
Aby pniej edytowa stron WWW utworzon w programie PhotoImpact, otwrz jej
plik UFO lub uyj przycisku Open Original w oknie dialogowym Open Image from
Web Page (patrz Otwieranie plikw graficznych/UFO ze stron WWW na stronie
288).
Plik dokumentu strony WWW
w programie PhotoImpact
Podgld strony WWW w przegldarce
ROZDZIA 9: WSZYSTKO DLA WWW 337
GIF Animator
Ulead PhotoImpact zawiera wielokrotnie nagradzany, w peni funkcjonalny GIF Ani-
mator, otwierajcy nieograniczone moliwoci dla stron WWW.
Twrz wszystko od podstawowych do najbardziej zoonych i wieloobiektowych ani-
macji. Dodawaj wspaniae teksty i efekty przej, okrelaj poziomy przezroczystoci,
animuj przyciski, banery, loga i inne elementy.
Odkryj bezdyskusyjn przewag technik optymalizacji i kompresji programu GIF Ani-
mator i eksportuj swoje animacje do szerokiego zakresu formatw, zawierajcego
Flash, AVI, MPEG i Quicktime.
Szybki i potny GIF Animator to wszystko, czego potrzebujesz, aby tworzy wyrafi-
nowane animacje z cakowit precyzj, szybkoci i elastycznoci.
Szczegowa instrukcja uytkownika programu GIF Animator znajduje si w GA-5
MANUAL.PDF na zaczonej pycie PhotoImpact CD. Wicej informacji i podrcznikw
jest na stronie Ulead na http://www.ulead.com.
Przygotowanie obrazw do animacji:
Przed przeczeniem si do programu Ulead GIF Animator, aby utworzy swoje ani-
mowane GIF, wykonaj nastpujce czynnoci, aby uproci ten proces.
Zmie rozmiar wszystkich obrazw na podobny.
Obrazy GIF s ograniczone do palety 256 kolorw (zoptymalizowanej lub stan-
dardowej).
Przekonwertuj wszystkie swoje obrazy do jednej palety:
1. Otwrz wszystkie obrazy, ktre maj by umieszczone w animacji.
2. Wybierz Window: Batch Manager.
3. W oknie dialogowym Batch Manager, wybierz wszystkie obrazy do animacji,
a nastpnie wybierz Adjust z menu Category.
4. W menu Operation kliknij Convert Data Type to Indexed 256 color, Convert
Data Type to Web Optimized (standardowa paleta) lub Convert Data Type to
Optimized Indexed 256 color (paleta zoptymalizowana).
5. Kliknij OK, aby przekonwertowa wybrane obrazy w tryb 256 kolorw.
Porwnanie
PORWNANIE
INFORMACJE DLA DOWIADCZONYCH
UYTKOWNIKW PHOTOIMPACT
Jeli ju masz poprzedni wersj programu PhotoImpact,
koniecznie przeczytaj ten rozdzia. Zawiera on tabele po-
rwnujce gwne zmiany funkcjonalnoci i funkcje o zmie-
nionych nazwach lub pooeniu, uatwiajc szybkie opano-
wanie programu PhotoImpact 10.
340 PODRCZNIK UYTKOWNIKA PHOTOIMPACT
Gwne zmiany funkcjonalnoci
PhotoImpact 10 PhotoImpact XL
1 Meneder plikw i dokumentw zajmu-
j dwa oddzielne panelami, podczas gdy
meneder warstw dziel ten sam panel.
1 Meneder warstw, obszarw zaznaczo-
nych, dokumentw i plikw dziel jeden
panel nazywany AccessPanel.
2 Uyj menedera plikw (do ktrego masz
dostp przez wybranie File: Browse lub
Window: Welcome Screen Brow-
se Images), aby przeszukiwa foldery
i przeglda obrazy przed otwarciem ich
w przestrzeni roboczej. Dodatkowo mo-
esz zaznaczy wiele plikw, przeciga-
jc wskanik myszy nad plikami, ktre
chcesz zaznaczy, albo naciskajc klawisz
[Ctrl] lub [Shift] w czasie zaznaczania
plikw.
2 Uyj File: Visual Open albo menedera
plikw, aby przeszukiwa foldery i prze-
glda obrazy. Aby zaznaczy wiele pli-
kw nacinij klawisz [Ctrl] albo [Shift]
w czasie zaznaczania plikw.
3 W dodatku do istniejcych wczeniej
funkcji, High Dynamic Range pozwa-
la usun ze zdj rnice takie jak ruch
obiektu (tj. bdy). Ma moliwo przyci-
nania histogramu, ktry jest uywany do
dostosowywania wywietlanego zakresu
tonalnego obrazu HDR. Dostpne s rw-
nie funkcje obracania, zmiany rozmia-
rw i przycinania.
3 High Dynamic Range czy wiele zdj
tej samej sceny, ktre zostay zrobione
z rnymi ustawieniami nawietlenia tak,
aby doj uzyska waciwie nawietlo-
ne zdjcia. Moe by rwnie uyty do
zwikszenia jakoci barwy pojedynczego
obrazu.
4 Oprcz ramki i cienia, moesz doda do
obrazu tekst, dane EXIF i logo.
4 Moesz doda ramk i cie do obrazu.
5 Remove Red Eye automatycznie usuwa
efekt czerwonych oczu ze zdj portre-
towych i poprawia zdjcia zwierzt z nie-
rzeczywicie tymi lub zielonymi ocza-
mi.
5 Domylnie narzdzie Remove Red Eye
usuwa efekt czerwonych oczu. Aby po-
prawi inny kolor najpierw musisz go
okreli.
6 W oknach dialogowych dla efektw i re-
gulacji okna podgldu maj dostpne
dwie zakadki Split View (widok podzielo-
ny) i Dual View (widok podwjny).
6 Okna podgldu maj dostpne trzy za-
kadki: Before (przed), After (po) i Dual
View (widok podwjny).
7 Wklejane obiekty s umieszczane w tym
samym pooeniu, z ktrego zostay sko-
piowane.
7 Wklejane obiekty s umieszczane w le-
wym grnym rogu (wsprzdne: X=0,
Y=0).
DLA DOWIADCZONYCH UYTKOWNIKW PHOTOIMPACT 341
PhotoImpact 10 PhotoImpact XL
8 Panel Quick Command ma dwie zakad-
ki: History i Task. Oprcz polece menu,
take metody merge (zlewania) i trans-
parency (przezroczystoci) mog by za-
pisane do zada w panelu Quick Com-
mand.
8 Panel Quick Command ma trzy zakad-
ki: History, Task i Ciche. Tylko polece-
nia menu mog by zapisane do zadania
w panelu Quick Command.
9 Zapisane zadanie moe by zachowane
w EasyPalette w celu pniejszego uy-
cia.
9 Ta funkcja jest niedostpna.
10 Funkcja Sharpen (wyostrz) ma zakres
od 1 do 100, dajc bardziej szczegow
moliwo dostrojenia. Dodatkowo do-
stpna jest nowa opcja redukcji szumw.
10 Funkcja Sharpen ma zakres od 1 do 5.
11 Promie Gaussian Blur ma zakres od
0.1 do 300 dajc szczegow moli-
wo dostrojenia. Dodatkowo dostpna
jest nowa opcja rozszerzania poza obrb
obiektu.
11 Promie Gaussian Blur posiada zakres od
1 do 5.
12 Histogram jest wywietlany w panelu
i dziki temu moe by otwierany w do-
wolnej chwili w czasie pracy z obrazem.
12 Histogram jest wywietlany w oknie dialo-
gowym i musi by zamknity, przed wy-
konaniem dalszych dziaa.
13 Obraz bazowy pojawia si jako warstwa
w menederze warstw.
13 Ta funkcja jest niedostpna.
14 Smart lasso narzdzia Lasso udostpnia
bardziej precyzyjne wykrywanie kraw-
dzi obrazu i zastpuje opcj Snap to ed-
ges. Kiedy zaznaczasz obszar, uywajc
Smart lasso, linia zaznaczenia przykleja
si do krawdzi trasowanego fragmentu,
ktry znajduje si wewntrz obszaru De-
tection scope.
14 Opcja Snap to edges w narzdziu Las-
so wykrywa brzegi.
342 PODRCZNIK UYTKOWNIKA PHOTOIMPACT
PhotoImpact 10 PhotoImpact XL
15 Gdy uywasz narzdzia Path Edit wie-
le wzw cieki moe by zaznaczonych
i przesuwanych rwnoczenie.
15 Tylko pojedynczy wze moe by zazna-
czony i przesunity.
16 Narzdzia Text i Path dostarczaj takich
dodatkowych opcji, jak ramka tekstu, li-
sta ostatnio uywanych czcionek i moli-
woci antyaliasingu.
16 Te opcje s niedostpne.
17 Dostpne s trzy dodatkowe polecenia
dopasowywania predefiniowanych ma-
sek do obrazw, obiektw albo zaznaczo-
nych obszarw: Merge Masks on Ob-
ject (zlej mask z obiektem), Keep Ori-
ginal Size (zachowaj oryginalny rozmiar)
oraz Fit Mask and Keep Aspect Ratio
(dopasuj mask i zachowaj proporcje). Te
polecenia s dostpne w menu podrcz-
nym EasyPalettes Mask Library (kliknij
prawym przyciskiem predefiniowan ma-
sk w bibliotece masek).
17 Dostpne jest tylko polecenie Fit Selec-
tion.
18 Panele mog by ruchome lub zadokowa-
ne w przestrzeni roboczej.
18 S tylko ruchome panele w przestrzeni
roboczej.
19 Pliki UFO mona zobaczy na podgldzie
jako miniatury w Eksploratorze Windows
i menederze plikw.
19 Ta funkcja jest niedostpna.
20 Pomoc online uywa formatu *.chm.
Program nie ma przyciskw Help (po-
moc) w okienkach dialogowych i nie do-
starcza pomocy kontekstowej.
20 Pomoc online uywa formatu *.hlp. Pro-
gram ma przyciski Help (pomoc) w okien-
kach dialogowych i dostarcza pomocy
kontekstowej.
DLA DOWIADCZONYCH UYTKOWNIKW PHOTOIMPACT 343
Funkcje o zmienionych nazwach
lub pooeniu
PhotoImpact 10 PhotoImpact XL
1 Dostosowanie obrazu, korekcja i efek-
ty specjalne znajduj si w menu Adjust,
Photo i Effect.
1 Dostosowanie obrazu, korekcja i efek-
ty specjalne znajduj si w menu Format
i Effect.
2 Histogram otwiera si z poziomu
menedera paneli albo po wybraniu
Workspace: Panels Histogram.
2 Histogram otwiera si po wybraniu
Format: Histogram.
3 Polecenia dostosowania obrazu, takie
jak Brightness and Contrast i Color Bal-
ance, mona w celu atwiejszego dostpu
znale zarwno w menu Adjust jak
i Photo.
3 Polecenia dostosowania obrazu znajduj
si w menu Format.
4 Auto-process w menu Adjust dostarcza
kompletnego zestawu polece, podczas
gdy Auto-process w menu Photo dostar-
cza tylko najczciej uywanych polece.
4 Auto-process znajduje si w menu For-
mat.
5 Menu Effect ma 7 podmenu: Lighting, Ar-
tistic, Distort, Fills and Textures, Cre-
ative, Video oraz Digimarc. Efekty korek-
cyjne i filtry fotograficzne takie jak Lens
Distortion, Enhance Lighting, Lens Fil-
ters, Blur, Sharpen i Noise mona znale
w menu Photo.
5 Menu Effect ma 11 podmenu: Blur,
Sharpen, Noise, Photographic, Distort, Il-
lumination, Artistic, Video, Creative, Ma-
terial Effect oraz Digimarc. Wszystkie
efekty i filtry znajduja si w menu Effect.
6 Resize (w menu Adjust). 6 Image Size (w menu Format)
7 Screen Capture (przechwytywanie ekra-
nu)
7 Capture (przechwytywanie)
8 ExpressFix jest w menu Photo 8 ExpressFix jest w menu Effect: Photo-
graphic menu.
9 Image Properties (w menu File menu) 9 Photo Properties (w menu View)
10 System Properties (w menu Help i na
pasku statusu)
10 System Properties (w menu View
i w pasku statusu)
11 Stitch Scanned Image (czenie
skanowanych obrazw)
11 Stitch (czenie)
344 PODRCZNIK UYTKOWNIKA PHOTOIMPACT
PhotoImpact 10 PhotoImpact XL
12 Trace Edges (trasowanie krawdzi) 12 Trace (trasowanie)
13 Scanned Image Fix (w menu Adjust) 13 Post-processing Wizard (w menu Format)
14 Photo Frame (ramka zdjcia) 14 Frame & Shadow (Ramka i cie)
15 Show/Hide Selection (poka/ukryj za-
znaczenie)
15 Toggle Selection (Przeczaj zaznaczenie)
16 Show Base Image (poka obraz bazowy) 16 Base Image (Obraz bazowy)
17 Show Ruler (poka linijk) 17 Ruler (linijka)
18 Show Slice Line (poka lini podziau) 18 Slice Line (linia podziau)
19 Show Image Map (poka map obrazu) 19 Image Map (mapa obrazu)
20 Fit Mask (dopasuj mask) 20 Fit Selection (dopasuj zaznaczenie)
21 Kaleidoscope Effect (efekt Kalejdoskopu) 21 Kaleidoscope (kalejdoskop)
22 Kaleidoscope Fill (Wypenienie kalejdos-
kopowe)
22 Artist Texture (Tekstura artystyczna)
23 Mosaic Blur (rozmazywanie mozaikowe) 23 Mosaic (mozaika)
SKRTY KLAWIATUROWE
Pracujc w programie PhotoImpact, moesz uywa skr-
tw klawiaturowych, aby nawigowa po menu i uywa
rnych narzdzi w panelu narzdzi.
Skrty klawiaturowe
346 PODRCZNIK UYTKOWNIKA PHOTOIMPACT
Menu File (Plik)
File
Ctrl + N Tworzy nowy plik graficzny.
Shift + A Tworzy now stron WWW.
Ctrl + O Otwiera folder, w ktrym ostatnio zosta zapisany plik graficz-
ny.
Shift + O Otwiera Browse Manager (meneder plikw).
Ctrl + W Zamyka biecy plik graficzny. Pojawi si okno dialogowe
z pytaniem o zapisanie pliku.
Ctrl + S Zapisuje biecy plik graficzny.
Ctrl + Shift + S Zapisuje biecy plik graficzny pod inn nazw, w innym for-
macie lub lokalizacji.
Ctrl + Alt + S Zapisuje biecy plik graficzny jako plik HTML.
Ctrl + Alt + (0~9) Wywietla podgld biecego obrazu w przegldarce interne-
towej.
Ctrl + F8 Otwiera Digital Camera Wizard (kreator dla aparatw cyfro-
wych).
Ctrl + Shift+E Otwiera okno dialogowe Capture Setup (ustawienia prze-
chwytywania).
Ctrl + Shift+C Rozpoczyna tryb przechwytywania.
F11 Przechwytuje wybrane rdo. Jest to ustawienie domylne.
Moe by ono zmienione za pomoc okna dialogowego Cap-
ture Setup.
Ctrl + Alt + P Otwiera okno podgldu wydruku.
Ctrl + P Drukuje biecy plik graficzny.
Ctrl + Shift + P Drukuje wiele kopii jednego obrazu lub wiele obrazw na jed-
nej stronie.
Alt + Enter Otwiera okno dialogowe Image Properties (waciwoci obra-
zu).
F6 Wywietla okno dialogowe Preferences (preferencje).
Ctrl + Q Zamyka program PhotoImpact. Jeli s otwarte pliki graficz-
ne, ktre nie zostay zapisane, zostaniesz poproszony o ich
zapisanie.
SKRTY KLAWIATUROWE 347
Menu Edit
Edit
Ctrl + Z Wycofuje ostatnie polecenie menu.
Ctrl + Y Powtarza ostatnie polecenie menu.
Ctrl + X Wycina biecy zaznaczony obszar.
Ctrl + C Kopiuje dane do schowka.
Ctrl + V Wkleja dane ze schowka jako obiekt.
Ctrl + Shift + V Wkleja dane graficzne ze schowka jako nowy obraz w oddziel-
nym oknie.
Del Usuwa biecy obszar zaznaczony i wypenia przestrze okre-
lonym kolorem ta.
Usuwa aktywny obiekt.
Usuwa ciek lub punkt kontrolny podczas uywania narz-
dzia Path Edit (edycji cieki).
Ctrl + D Duplikuje obraz bazowy i wszystkie obiekty, tworzc nowy plik
graficzny.
Ctrl + R Przycina obraz do biecego zaznaczonego obszaru.
Ctrl + F Otwiera okno dialogowe Fill (wypenienie), gdzie moesz okreli
wypenianie zaznaczonego obszaru penym kolorem, gradientem
lub tekstur.
Ctrl + H Otwiera okno dialogowe Fade-out.
Shift + Z Aktywuje tryb Edit Active Objects (edycji aktywnych obiektw).
Ctrl + K Wcza/wycza tryb maski, umieszczajc zabarwion mask
nad obrazem z wyjtkiem miejsc zaznaczonych.
Menu Adjust
View
Shift + C Uruchamia polecenie Auto-process: Enhance.
Ctrl + F9 Otwiera okno dialogowe Auto-process.
Ctrl + B Otwiera okno dialogowe Brightness and Contrast (jasno i kon-
trast).
348 PODRCZNIK UYTKOWNIKA PHOTOIMPACT
View
Ctrl + E Otwiera okno dialogowe Hue and Saturation (barwa i nasyce-
nie).
Ctrl + Shift + T Otwiera okno dialogowe Tone Map (mapa tonalna).
Ctrl + Shift + H Otwiera okno dialogowe Highlight Midtone Shadow (rozjanie-
nia, tony porednie, cienie).
Ctrl + L Otwiera okno dialogowe Color Balance (rwnowaga kolorw).
F9 Otwiera kreator Scanned Image Fix (naprawa skanowanych ob-
razw).
F10 Otwiera okno dialogowe ExpressFix.
Ctrl + G Otwiera okno dialogowe Resize (zmiana rozmiarw).
Shift + N Otwiera okno dialogowe Expand Canvas (powikszanie ptna).
Menu Photo
Format
F10 Otwiera okno dialogowe ExpressFix.
Shift + C Uruchamia polecenie Photo: Auto-process Enhance (Foto:
Przetwarzanie automatyczne Udoskonalanie)
Ctrl + B Otwiera okno dialogowe Brightness and Contrast (jasno i kon-
trast).
Ctrl + Shift + F Otwiera okno dialogowe Focus (ostro).
Ctrl + L Otwiera okno dialogow Color Balance (rwnowaga kolorw).
Ctrl + E Otwiera okno dialogowe Hue and Saturation (barwa i nasyce-
nie).
Ctrl + Shift + T Otwiera okno dialogowe Tone Map (mapa tonalna).
Ctrl + Shift + H Otwiera okno dialogowe Highlight Midtone Shadow (rozjanie-
nia, tony porednie, cienie).
Shift + F Otwiera okno dialogowe Photo Frame (Ramka zdjcia).
Menu Effect
Effect
Shift + P Stosuje efekt Effect: Creative - Paint on Edges (Efekt: Twrcze
- Rysowanie krawdzi).
SKRTY KLAWIATUROWE 349
Menu Selection
Selection
Space Przecza pomiedzy wywietlaniem a ukrywaniem aktywnego ob-
szaru zaznaczonego.
Shift + G Likwiduje zaznaczenie wszystkich zaznaczonych obszarw obra-
zu.
Ctrl + A Zaznacza ca zawarto obrazu.
Ctrl + Shift + O Przeksztaca zaznaczony obszar w obiekt.
F5 Zachowuje obraz bazowy.
Ctrl + Alt + E Kopiuje biecy zaznaczony obszar do Object Library (bibliote-
ki obiektw).
Menu Object
Object
Shift + D Duplikuje zaznaczone obiekty.
Shift + M czy zaznaczony obiekt z obrazem bazowym.
Ctrl + Shift + M czy wszystkie obiekty z obrazem bazowym.
Del Usuwa zaznaczone obiekty.
Ctrl + Shift + A Zaznacza wszystkie obiekty obrazu.
Enter Likwiduje zaznaczenie wszystkich obiektw na obrazie.
Shift + E Edytuje wybrany typ obiektu.
Shift + W Pokazuje okno dialogowe waciwoci Wrap/Bend (owijanie/
wyginanie) dla zaznaczonego obiektu.
Shift + Q Usuwa nadmiarowe brzegi wybranego obiektu (przycina obiekt).
Ctrl + Alt + G Grupuje zaznaczone obiekty w jeden obiekt.
Ctrl + Alt + U Dzieli obiekt (grup) na oddzielne obiekty skadowe.
Alt + Up Przesuwa do przodu wybrane obiekty.
Alt + Down Przesuwa wybrane obiekty pod spd.
Ctrl + Alt+Up Przesuwa obiekty na najwyszy poziom.
Ctrl + Alt+Down Przesuwa obiekty na najniszy poziom.
Shift + S Otwiera okno dialogowe Shadow (cie).
Ctrl + Shift + Enter Otwiera okno dialogowe Object Properties (waciwoci obiektu),
jeli obiekt jest aktywny.
350 PODRCZNIK UYTKOWNIKA PHOTOIMPACT
Menu Web
Web
Shift + T Otwiera okno dialogowe wprowadzania tekstu.
Shift + L czy obiekt z pliku z biecym obrazem.
Shift + R Otwiera okno dialogowe Rollover.
F12 Otwiera Component Designer (kreatora komponentw).
Shift + B Otwiera okno dialogowe Background Designer (kreatora
ta).
Shift + Enter Otwiera okno dialogowe Web Properties (waciwoci
WWW).
F4 Otwiera okno dialogowe Image Optimizer (optymalizacji ob-
razw).
Menu View
View
Ctrl + I Tworzy kopi biecego pliku graficznego.
Ctrl + 0 (number) Wywietla obraz w jego rzeczywistych rozmiarach.
Ctrl + M Maksymalizuje okno i wywietla obraz w rozmiarze 1:1.
+ Powiksza obraz stopniowo.
- Pomniejsza obraz stopniowo.
Ctrl + Shift + 0 Zmienia powikszenie obrazu tak, aby by on najwikszych
rozmiarw, ktre pasuj do okna.
Ctrl + U Pokazuje/ukrywa wszystkie paski narzdzi i panele, aby wy-
wietli obraz na penym ekranie.
Ctrl + F5 Pokazuje/ukrywa obraz bazowy i to strony WWW.
Shift + F12 Pokazuje ramk (marquee).
Shift + F11 Pokazuje ramk (box) wok obiektw.
Shift + V Pokazuje/ukrywa linijk.
Shift + F7 Pokazuje/ukrywa linie podziau.
Shift + F8 Pokazuje/ukrywa mapy obrazw.
SKRTY KLAWIATUROWE 351
View
Ctrl + Shift + G Pokazuje/ukrywa linie pomocnicze.
Ctrl + Shift + L Przyciganie do linii pomocniczych.
Ctrl + Shift + R Pokazuje/ukrywa siatk.
Ctrl + Shift + N Przyciganie do siatki.
Menu Workspace
Window
F3 Pokazuje/ukrywa Layer Manager (meneder warstw)
F7 Pokazuje/ukrywa Document Manager (meneder dokumen-
tw)
F8 Pokazuje/ukrywa Browse Manager (meneder plikw)
F2 Pokazuje/ukrywa EasyPalette
Shift + F3 Pokazuje/ukrywa Color Panel (panel kolorw)
Ctrl + F2 Pokazuje/ukrywa Quick Command Panel (panel szybkich po-
lece)
Ctrl + F3 Pokazuje/ukrywa Tool Settings (parametry narzdzi)
Menu Window
Window
Shift + F5 Porzdkuje wszystkie otwarte okna wzdu linii ukonej od
lewego grnego rogu do prawego dolnego.
Shift + F4 Rwnomiernie rozmieszcza wszystkie otwarte okna w pionie
w przestrzeni roboczej.
Shift + F6 Otwiera okno dialogowe Batch Manager (meneder zada).
Menu Help
Help
F1 Otwiera pomoc online programu Ulead PhotoImpact.
352 PODRCZNIK UYTKOWNIKA PHOTOIMPACT
Rne
Rne
Ctrl + Shift + K Przesuwa ramk zaznaczenie. Przecza pomidzy przesu-
waniem a kopiowaniem zaznaczonego obszaru (tylko, gdy
aktywne jest narzdzie zaznaczania).
G Poka Global Viewer (jeli dostpny).
Shift + F9 Znajd nastpny EasyPalette.
Alt + P Odtwrz Quick Command Panel.
Tab Pokazuje/ukrywa paski narzdzi i panele.
Page Up/Down Przesuwa obraz w pionie.
Home/End Przesuwa obraz w poziomie.
Arrow keys Przesuwa obiekt w gr/w d o jeden piksel lub w lewo/
w prawo. Dziaa ze wszystkimi narzdziami oprcz narze-
dzi malowania/retuszu/klonowania/wypeniania.
Ctrl + A Zaznacza cay tekst w polu tekstowym.
Panel narzdzi
Tool Panel
(`) Wywietla menu i podmenu narzdzi.
K Narzdzie Pick (wybieranie)
W Przecza do narzdzia Pick w czasie przytrzymywania te-
go klawisza.
M Przecza pomidzy rnymi narzdziami zaznaczania.
A Dodaje do biecego zaznaczonego obszaru.
S Odejmuje od biecego zaznaczonego obszaru.
B Narzdzie Z-Merge
D Przecza pomidzy rnymi narzdziami Path (grafiki
wektorowej).
T Narzdzie Text (tekstu)
R Narzdzie Crop (przycinania)
Q Narzdzie Transform (transformacji)
H Przecza pomidzy rnymi narzdziami retuszu.
SKRTY KLAWIATUROWE 353
Tool Panel
P Przecza pomidzy rnymi narzdziami malowania.
E Przecza pomidzy trybami malowania i wymazywania
podczas uywania narzdzia Paint (do malowania).
. Narzdzie Stamp (stemple)
N Przecza pomidzy narzdziem Touch-up a rnymi na-
rzdziami klonowania.
O Przecza pomidzy narzdziem Object Paint Eraser Tool
a Object Magic Eraser.
F Przeacza pomidzy rnymi narzdziami wypeniania.
/ Narzdzie Zoom (powikszania)
Z Przeacza do narzdzia Zoom w czasie trzymania tego
klawisza.
Y Narzdzie Eyedropper
C Przecza do narzdzia Eyedropper w czasie trzymania
tego klawisza.
I Narzdzie Slice
U Narzdzie Image Map
X Przecza pomidzy kolorami pierwszego planu i ta.
Shift + F7 Pokazuje/ukrywa lini podziau.
Shift + F8 Pokazuje/ukrywa mapowanie obrazu.
Ctrl + K Pokazuje/ukrywa tryb maski.
Shift + V Pokazuje/ukrywa linijk.
L + przeciganie Kadzie obiekt na innym obrazie (wcinij [L], a nastpnie
przecignij zaznaczony obiekt do innego okna obrazu).
M + przeciganie Uywa obiektu jako maski. (Wcinij [M], a nastpnie
przecignij obiekt do innego okna, aby go uy jako ma-
ski. Albo przecignij go do the EasyPalette, przytrzymu-
jc wcinity klawisz [M], aby zapisa go jako obiekt
maski).
Alt + klawisz dostpu Otwiera menu zdefiniowane dla konkretnego klawisza do-
stpu, ktry jest wyznaczony przez podkrelenie pierw-
szej litery w nazwie w menu. Na przykad nacinicie
[Alt + A] otwiera menu Adjust.
Shift Ogranicza zaznaczanie do k i kwadratw lub rysuje pro-
st lini o nachyleniu bdcym wielokrotnoci 45 stopni.
DODATEK: RNICE POMIDZY
WERSJAMI PEN A SE
Ten dodatek przedstawia porwnanie funkcjonalnoci po-
midzy programem PhotoImpact w penej wersji a w wer-
sji SE.
Dodatek
356 PODRCZNIK UYTKOWNIKA PHOTOIMPACT
Porwnanie
Funkcje Wersja pena Wersja SE
PhotoImpact Album 10 Tak Nie
Ulead GIF Animator 5.05 Tak Nie
Ulead Photo Explorer 8.5 Tak Nie
Ulead COOL 360 Tak Nie
Art Content/Presets Tak Czciowo
Photo Samples on CD Tak Nie
Video Tutorials Tak Nie
Fotografia cyfrowa
Clone Tools Tak Tak
Retouch Tools Tak Tak
Auto-process Tak Tak
Photo adjustments Tak Bez: Highlight Midtone Shadow, Color
Adjustment
Blur functions Tak Bez: Edge Preserving Blur, Flatter
Uneven Area
Sharpen functions Tak Bez: Emphasize Edges, Custom Filter,
Find Edges
Enhancements Tak Bez: Moon, Sunlight
High Dynamic Range Tak Nie
Lens Filters Tak Nie
Print functions Tak Tak
DODATEK: RNICE POMIDZY WERSJAMI PEN A SE 357
Funkcje Wersja pena Wersja SE
Efekty
Creative effects Tak Bez: Type Effect, Animation Studio
Fills and Textures Tak Bez: Texture Filter
Distort effects Tak Bez: Crystal and Glass
Artistic effects Tak Bez: Brick Tiles, Cartoon, Engraving,
Etching, Mosaic Tiles, Screening, Smear,
Stippling, Weave
Tworzenie
Paint Tools Tak Tak
Text entry na ekranie na ekranie
Path Tools Tak Tak
Wrap Tak Nie
Selection Tools Tak Bez: Extract Object
Fill Tools Tak
Tak
Crop Tools Tak Tak
Z-Merge Tool Tak Nie
Grafika dla WWW
Web features Tak Tak
Export Tak Bez: Web Album, Web Slideshow
Indeks
INDEKS
360 PODRCZNIK UYTKOWNIKA PHOTOIMPACT
Numerics (Liczby)
3D (3D) 161
3D path objects (Obiekty wektorowe 3D)
201
3D properties, adding (Waciwoci 3D,
dodawanie) 226
A
Acquiring images from scanners
(Pozyskiwanie obrazw ze skanerw) 61
Acquiring images from the Internet
(Pozyskiwanie obrazw z Internetu) 81
Acquiring images from WIA devices
(Pozyskiwanie obrazw z urzdze WIA)
62
Activate the Quick Command Panel
(Aktywacja panelu Quick Command) 280
Add a color to the Swatch Palette
(Dodawanie koloru do Swatch Palette)
188
Add a frame (Dodawanie ramki) 128
Add a gradient to the Gradient Palette
(Dodawanie gradientu do Gradient
Palette) 188
Add a Light effect (Dodawanie efektu Light)
245
Add a Particle effect (Dodawanie efektu
Particle) 275
Add a Shear effect to your image
(Dodawanie efektu Shear do swojego
obrazu) 258
Add a special Type Effect (Dodawanie
specjalnego efektu Type) 278
Adding a frame and photo caption
(Dodawanie ramki i tytuu fotografii) 128
Adding a shadow to an object (Dodawanie
cienia do obiektu) 152
Adding a view (Dodawanie widoku) 63
Adding custom effects to the EasyPalette
(Dodawanie wasnych efektw do
EasyPalette) 50
Adding text (Dodawanie tekstu) 192
Adding to or subtracting from a selection
(Dodawanie lub usuwanie fragmentw
zaznaczonego obszaru) 145
Adding Web images and objects to your
Web page (Dodawanie webowych obrazw
i obiektw do strony WWW) 332
Adjust (Regulacja) 125
Adjust a captured image using DeInterlace
(Dostosowywanie przechwyconych
obrazw za pomoc DeInterlace) 263
Adjust an image using Level (Regulacja
obrazu za pomoc Level) 92
Adjust an image using Tone Map (Regulacja
obrazu za pomoc Tone Map) 93
Adjust effects using Variations (Regulacja
efektw za pomoc Variations) 53
Adjust Highlight, Midtone, and Shadow in
an image (Stosowanie rozjanie, tonw
porednich i cieni do obrazu) 97
Adjust hue and saturation in an image
(Regulacja barwy i nasycenia obrazu) 96
Adjust the brightness and contrast in an
image (Regulacja jasnoci i kontrastu
obrazu) 93
Adjust the color balance of an image
(Regulacja balansu kolorw obrazu) 94
Adjusting and enhancing your image
(Dostosowywaie i udoskonalanie swoich
obrazw) 90
Adobe Illustrator (*.AI) file import (Import
plikw Adobe Illustrator (*.AI)) 212
Advanced rollover button (Zaawansowany
przycisk rollover) 324
Album (Album) 20
Album Manager (Meneder Albumu) 21
Align (Wyrwnanie) 154
All Thumbnails (Wszystkie miniatury) 50
anchor point (punkt zaczepienia) 134
Animation effects (Efekty animacji) 264
Anti-aliasing (Antyaliasing) 142
Apply a Kaleidoscope effect (Zastosowanie
efektu Kaleidoscope) 261
Apply a Magic Gradient effect (Zastosowanie
efektu Magic Gradient) 259
Apply a Multiple-color gradient fill
(Zastosowanie wypenienia gradientem
wielokolorowym) 178
Apply a Retouch Tool (Zastosowanie
narzdzia retuszu) 119
Apply a task stored in the EasyPalette
(Zastosowanie zadania z EasyPalette) 282
Apply an item from the EasyPalette
(Zastosowanie elementu z EasyPalette) 46
Apply Beautify Skin (Zastosowanie Beautify
Skin) 102
Apply Diffuse Glow Effect (Zastosowanie
efektu Diffuse Glow) 103
Apply Edge Preserving Blur (Zastosowanie
efektu Edge Preserving Blur) 99
Apply Film Grain (Zastosowanie efektu Film
Grain) 105
INDEKS 361
Apply Moon effect to an image
(Zastosowanie efektu Moon do obrazu)
105
Apply Motion Blur (Zastosowanie efektu
Motion Blur) 99
Apply presets from the EasyPalette
(Zastosowanie predefiniowanych efektw
z EasyPalette) 59
Apply Sunlight to an image (Zastosowanie
efektu Sunlight do obrazu) 103
Apply the Brick Tiles effect (Zastosowanie
efektu Brick Tiles) 246
Apply the Cartoon effect (Zastosowanie
efektu Cartoon) 247
Apply the Contour Drawing effect
(Zastosowanie efektu Contour Drawing)
248
Apply the Creative Lighting effect
(Zastosowanie efektu Creative Lighting)
274
Apply the Engraving effect (Zastosowanie
efektu Engraving) 249
Apply the Finger Paint effect (Zastosowanie
efektu Finger Paint) 251
Apply the Lens Distortion effect
(Zastosowanie efektu Lens Distortion) 109
Apply the Mosaic Tiles effect (Zastosowanie
efektu Mosaic Tiles) 253
Apply the Pen and Ink effect (Zastosowanie
efektu Pen and Ink) 254
Apply the Screening effect (Zastosowanie
efektu Screening) 255
Apply the Texture Filter (Zastosowanie filtru
tekstury) 271
Apply Zoom Blur Effect (Zastosowanie
efektu Zoom Blur) 100
Applying preset effects from the EasyPalette
(Zastosowanie predefiniowanych efektw
z EasyPalette) 244
Applying special effects (Zastosowanie
efektw specjalnych) 244
Artistic (Artystyczne) 246
Artistic Effects (Efekty artystyczne) 25
Auto crop after registration (Automatyczne
przycinanie po rejestracji) 114
Automatic (Automatyczne) 115
Automatic stitching (Automatyczne czenie)
127
Auto-process - Batch (Automatyczne
przetwarzanie Batch) 125
AutoSave (Automatyczny zapis) 74
Auto-stitch (Automatyczne czenie) 127
B
Background Designer (Background
Designer) 18, 290
Baseline (Linia bazowa - baseline) 158
Basic controls in Image Optimizer
(Podstawowe kontrolki w Image
Optimizer) 302
Basic Mode (Tryb Basic) 26, 30
Batch Convert (Konwersja wsadowa) 37,
284
Batch convert files (Wsadowa konwersja
plikw) 284
Batch Manager (Meneder zada) 36, 283
Batch processing (Przetwarzanie wsadowe)
275
Batch Task (Zadanie wsadowe) 37, 281
Batch test in Image Optimizer (Test
wsadowy w Image Optimizer) 284
Beautify Skin (Udoskonalanie skry
Beautify Skin) 102
Bending text objects (Wyginanie obiektw
tekstu) 240
Bevel Tab (Zakadka Bevel) 228
Bezier Curve Tool (Narzdzie Bezier Curve)
223
Bezier/ Polygon Tool (Narzdzie Bezier/
Polygon) 207
Blur (Rozmazywanie) 91, 98
Border (Obwdka) 143
Border/Depth Tab (Zakadka Border/Depth)
228
Brick Tile (Efekt Brick Tile) 246
Brightness and Contrast (Jasno i kontrast)
90, 93
Browse Manager (Meneder plikw Browse
Manager) 31, 36, 58
Brush-in (Brush-in) 116
Brush-out (Brush-out) 116
Bucket Fill Tool (Narzdzie wypeniania
Bucket) 176
Bump maps (Mapy wypukoci) 232
Bump Tab (Zakadka Bump) 230
Burn Album CD/DVD (Nagrywanie albumu
na CD/DVD) 21
Button Designer (Button Designer) 294
By Brush (Pdzlem) 115
C
Calculation (Przeliczanie) 91
Calibrating your printer (Kalibracja drukarki)
74
camera curve profile (Krzywa profilu
aparatu) 112
362 PODRCZNIK UYTKOWNIKA PHOTOIMPACT
Capture a selected area (Przechwytywanie
zaznaczonego obszaru) 84
Capture a selected object (Przechwytywanie
zaznaczonego obiektu) 85
Cartoon (Efekt Cartoon) 247
Change and add a Gallery thumbnail preset
(Zmie i dodaj predefiniowan miniatur
do Galerii) 52
Changing an objects layer in an image
(Zmienianie warstwy obiektu w obrazie)
149
Changing dimensions by resampling
(zmiana wymiarw przez prbkowanie) 68
Changing Foreground and Background
colors (Zmiana koloru pierwszego planu
i ta) 183
Changing indexed image colors (Zmiana
kolorw obrazw indeksowanych) 82
Changing resolution (Zmiana rozdzielczoci)
67
Choosing a Gradient Fill method (Wybieranie
metody wypeniania gradientem) 177
Clipboard (Schowek) 69
Clipboard submenu (Podmenu Clipboard) 71
Cloning (Klonowanie) 124
Color (Kolor) 125
Color Adjustment (Regulacja koloru) 90
Color Balance (Balans kolorw) 90, 94
Color Cast (Rzutowanie kolorw) 90, 95
Color Management (Zarzdzanie kolorami)
75
Color on Screen (Kolory na ekranie) 183
Color Panel (Panel kolorw) 37, 181, 184
Color Picker pop-up menu (Podrczne menu
Color Picker) 185
Color Range (Zakres kolorw) 144
Color Replacement (Zamiana kolorw) 91
color similarity (podobiestwo kolorw) 136
Color tab (Zakadka Color) 184
Color Table dialog box (Okno dialogowe
Color Table) 189
Color Table tab (Zakadka Color Table) 189
Color Transform Pen (Color Transform Pen)
122
Color/Texture Tab (Zakadka Color/Texture)
228
Colorize old photos (Kolorowanie starych
fotografii) 123
Colorize Pen (Colorize Pen) 122
Compact (Compact) 189
Component Designer (Component Designer)
18, 314
Component objects (Obiekty komponentw)
313
Compose the HDR image (Tworzenie obrazu
HDR) 114
Composing the HDR image (Tworzenie
obrazu HDR) 114
Connected Lines (Poczone linie) 169
Continue Draw Mode (Tryb Continue Draw)
210
Contour Drawing (Rysowanie konturw) 248
Contrast (Kontrast) 125
Converting between data types (Konwersja
pomidzy typami danych) 67
Converting HTML Text objects to image
objects (Konwersja obiektw tekstu HTML
na obrazy) 313
Copy rotate (Obracanie kopii) 159
Copying and moving an object between
images (Kopiowanie i przesuwanie obiektu
pomidzy obrazami) 153
Create a complete Web page (Tworzenie
kompletnej strony webowej) 335
Create a component object (Tworzenie
obiektu komponentu) 314
Create a Creative Warp effect (Tworzenie
efektu Creative Warp) 272
Create a custom effect (Tworzenie wasnego
efektu) 257
Create a Kaleidoscope Fill (Tworzenie
wypenienia Kaleidoscope) 270
Create a pop-menu Script Effect (Tworzenie
efektu skryptowego menu podrcznego)
319
Create a rollover button (Tworzenie
przycisku rollover) 324
Create a rollover button with Component
Designer (Tworzenie przycisku rollover za
pomoc Component Designer) 315
Create a simple button (Tworzenie prostego
przycisku) 294
Create a Slide Show (Tworzenie pokazu
slajdw) 325
Create a Status Bar Script Effect (Tworzenie
efektu skryptowego paska statusu) 321
Create a Swap Image effect (Tworzenie
efektu zamiany obrazw) 321
Create a tiled background (Tworzenie ta
z pytek) 291
Create a Turnpage effect (Tworzenie efektu
przewracania strony) 262
Create a Vertical Scroll effect (tworzenie
efektu Vertical Scroll) 322
INDEKS 363
Create an animation (Tworzenie animacji)
270
Create an irregularly shaped button
(Tworzenie przycisku o nieregularnych
ksztatach) 295
Create and save a camera curve profile
(Tworzenie i zapisywanie krzywej profilu
aparatu) 112
Create animation with Particle Effect
(Tworzenie animacji za pomoc efektu
Particle) 276
Create Diffraction Filter effects (Tworzenie
efektw Diffraction Filter) 106
Create HTML Text Script Effects (Tworzenie
efektw skryptowych tekstu HTML) 323
Create Multivision Filter effects (Tworzenie
efektw Multivision Filter) 107
Create New Image (Tworzenie nowego
obrazu) 31
Create Star Filter effects (Tworzenie efektw
Star Filter) 108
Creating a border around a selection
(Tworzenie obwdki wok zaznaczonego
fragmentu) 143
Creating a new Web page (Tworzenie nowej
strony WWW) 329
Creating a seamlessly tiled background
(Tworzenie ta o niewidocznych
zczeniach) 292
Creating a Web background image
(Tworzenie obrazu ta strony WWW) 290
Creating and organizing your galleries
and object libraries (Tworzenie
i porzdkowanie wasnych galerii
i bibliotek obiektw) 47
Creating key frames (Tworzenie klatek
kluczowych) 265
Creating manual image maps (Rczne
tworzenie map obrazw) 300
Creating new images (Tworzenie nowych
obrazw) 54
Creating object-based image maps
(Tworzenie bazujcych na obiektach map
obrazw) 299
Creating smooth-edged selection areas
(Tworzenie obszarw zaznaczonych
o gadkich krawdziach) 142
Creative Lighting (Creative Lighting) 274
Creative Transform (Creative Transform)
258, 278
Creative Warp (Creative Warp) 272
Crop (Przycinanie) 118, 125
Crop Tool (Narzdzie Crop) 65
Cropping an image (Przycinanie obrazu) 64
Crystal and Glass (Kryszta i szko) 258, 272
Curves, drawing (Krzywe, rysowanie) 206
Custom Effect (Custom Effect) 257
Customize EasyPalette (Dostosowywanie
EasyPalette) 45
Customize the dimensions of a new image
(Okrelanie wymiarw nowego obrazu) 55
Customize the Standard Toolbar
(Dostosowywanie standardowego paska
narzdzi) 41
Customizing 3D path objects
(Dostosowywanie wektorowych obiektw
3D) 201
Customizing Paint Tools (Dostosowywanie
narzdzi do malowania) 170
Customizing the EasyPalette
(Dostosowywanie EasyPalette) 51
Customizing toolbars (Dostosowywanie
paskw narzdzi) 41
D
Deforming paths (Znieksztacanie cieek)
216
Defringe (Defringe) 251
DeInterlace (DeInterlace) 263
Deleting an object (Usuwanie obiektu) 154
Detection scope (Zasig wykrywania) 133
Dialog boxes (Okna dialogowe 42
Different viewing modes (Rne tryby
wywietlania) 64
Diffraction Filter (Filtr dyfrakcji) 106
Diffuse Glow (Diffuse Glow) 102
Digital Camera Wizard (Kreator dla
aparatw cyfrowych) 24, 31, 59
Distort (Znieksztacanie) 256
Dockable Panels (Panele dokowalne) 26
Docking (Dokowanie) 40
Document Manager (Meneder
dokumentw) 36
Download Images (Pobieranie obrazw) 31
Drag-and-drop texture and gradient fills
(Metoda drag-and-drop dla wypeniania
tekstur i gradientem) 180
Draw Boundary (Rysowanie granic) 137
Drawing the boundary (rysowanie granicy)
137
Drop Water Tool (Narzdzie Drop Water)
172
Dual View (Widok Dual) 43
Duplicate an earlier image state (Powielanie
poprzedniego stanu obrazu) 282
364 PODRCZNIK UYTKOWNIKA PHOTOIMPACT
Duplicating an object (Powielanie obiektu)
153
Duplicating images (Powielanie obrazw) 72
E
EasyPalette (EasyPalette) 19, 26, 37, 45,
244
EasyPalette galleries and libraries (Galerie
i biblioteki EasyPalette) 46
EasyPalette, saving material properties
(EasyPalette, zapisywanie waciwoci
Material) 233
Edge Preserving Blur (Edge Preserving Blur)
99
Edit Active Objects Only (Opcja Edit Active
Objects Only) 175
Edit the HDR image (Edycja obrazu HDR)
118
Editing active objects only (Edytowanie
tylko aktywnych obiektw) 175
Editing Linked objects (Edytowanie
powizanych obiektw) 310
Editing multiple paths (Edycja wielu cieek)
222
Editing objects (Edycja obiektw) 151
Editing paths (Edycja cieek) 215, 217
Editing polygon shapes (Edycja wieloktw)
220, 221
Editing text (Edycja tekstu) 196
Editing the Color Table (Edycja Color Table)
189
Editing the HDR image (Edycja obrazu HDR)
118
Engraving (Grawerowanie) 249
Enhance (Udoskonalanie) 102, 125
Enhance an images lighting (Udoskonalanie
owietlenia obrazu) 98
Enhance Lighting (Udoskonalanie
owietlenia) 98
Enhancing digital camera photos
(Udoskonalanie zdj z aparatw
cyfrowych) 88
Equalize (Equalize) 91
Eraser Mode (Tryb wymazywania) 169
Erasing (Wymazywanie) 169
Even-Odd Fill (Opcja Even-Odd Fill) 214
EXIF (EXIF) 21, 128
Expand (Expand) 190
Expanding a selection area (Rozszerzanie
zaznaczonego obszaru) 145
Export (Eksport) 48
Exporting a Web page (Eksport strony
webowej) 333
ExpressFix (ExpressFix) 31, 88
Extract Object (Extract Object) 137
Extracting objects (Wyodrbnianie
obiektw) 137
Extracting the object (Wyodrbnianie
obiektu) 138
Extraction Detail (Szczegy wyodrbniania)
138
F
Fill a selection or object (Wypenianie
zaznaczonego obszaru lub obiektu) 176
Fill Tools (Narzdzia do wypeniania) 176
Filling an area with a texture (Wypenianie
obszaru tekstur) 179
Film Grain (Efekt Film Grain) 104
Find (Wyszukiwanie) 45
Finger Paint (Finger Paint) 251
Fit Mask (Opcja Fit Mask) 157
Fix Photos (Fix Photos) 31
fixing differences in the photo (Naprawianie
rnic fotografii) 115
Flatten Uneven Area (Wygadzanie
nierwnych obszarw) 99
Floating (Przesuwalne) 40
Focus (Punkt skupienia) 90, 125
Frame-based animations (Animacje
bazujce na klatkach) 264
Freehand (Dowolne) 169
Freehand Tool (Narzdzie Freehand) 209
G
Galleries (Galerie) 45
Get images from a Digital Camera
(Pobieranie obrazw z aparatw
cyfrowych) 59
Get started with Script Effects
(Rozpoczynanie pracy z efektami
skryptowymi) 319
GIF Animator (GIF Animator) 22, 337
Global Viewer (Global Viewer) 33, 36, 64
Gradient Fill Tools (Narzdzia Gradient Fill
176
Gradients tab (Zakadka Gradients) 188
Grouping and ungrouping objects
(Grupowanie i rozgrupowywanie
obiektw) 149
Grouping paths (Grupowanie cieek) 222
Guidelines and grid (Linie pomocnicze
i siatka) 165
INDEKS 365
H
HDR Operations (Operacje HDR) 118
Help (Pomoc) 31
Hexadecimal value (Warto szesnastkowa)
185
Hiding and showing objects (Ukrywanie
i pokazywanie obiektw) 148
High Dynamic Range (High Dynamic Range)
111
Highlight Midtone Shadow (HMS -
Rozjanienia, tony porednie i cienie) 90,
97
Histogram clipping (Przycinanie histogramu)
117
Histogram Panel (Panel Histogramu) 38
History Tab (Zakadka History) 282
HTML text (Tekst HTML) 18
HTML Text objects (Obiekty tekstu HTML)
3311
Hue and Saturation (Barwa i nasycenie) 90,
96
I
Image Map Tool (Narzdzie Image Map) 299
Image Optimizer (Image Optimizer) 18
Image Size (Rozmiar obrazu) 68
Images for the Web (Obrazy dla sieci WWW)
288
Images on the Web (Obrazy w sieci WWW)
80
Import plug-ins into PhotoImpact (Import
wtyczek do PhotoImpact) 86
Importing Adobe Illustrator (*.AI) files
(Import plikw Adobe Ilustrator (*.AI))
212
Impressionist (Efekt Impressionist) 252
Indexed color images (Obrazy
o indeksowanych kolorach) 189
Insert a logo on a photo (Wstawianie logo
do fotografii) 130
Insert an HTML text object (Wstawianie
obiektu tekstu HTML) 312
Insert EXIF data as text on a photo
(Wstawianie danych EXIF jako tekstu na
fotografii) 129
Install PhotoImpact (Instalacja
PhotoImpact) 15
Installation (Instalacja) 15
Invert (Odwracanie) 91
K
Kaleidoscope Effect (Efekt Kaleidoscope)
261
Kaleidoscope Fill (Wypenianie Kaleidoscope)
270
Key frame control (Panel Key frame control)
264
key frames (klatki kluczowe) 264
L
Lasso Tool (Narzdzie Lasso) 133
Layer Manager (Meneder warstw Layer
Manager) 34, 147
Lens Distortion (Znieksztacanie
soczewkami) 91, 109
Lens Filters (Filtry soczewek) 91, 106
Level (Poziom) 90, 125
Lights (wiata) 245
Line and Arrow Tool (Narzdzie Line and
Arrow) 205
Linking multimedia objects (czenie
obiektw multimedialnych) 309
Load (Wczytywanie) 47
Loading and saving color tables
(Wczytywanie i zapisywanie tabel
kolorw) 190
Loading and unloading galleries
(Wczytywanie i usuwanie galerii) 47
logo (logo) 130
M
Magic Gradient (Magic Gradient) 259
Magic Texture fills (Wypenienia Magic
Texture) 179
Magic Wand Tool (Narzdzie Magic Wand)
135
Make a selection using Color Range
(Zaznaczanie za pomoc Color Range)
144
Make a Two-color gradient fill (Tworzenie
wypenienia gradientem dwukolorowym)
178
Making a screen capture (Przechwytywanie
ekranu) 83
Managing object layers (Zarzdzanie
warstwami obiektw) 147
Manual stitching (Rczne czenie) 128
Manually slice an image (Rczne dzielenie
obrazu) 297
Mask Mode (Tryb maski) 139
Match Background Color (Dopasowywanie
koloru ta) 152
366 PODRCZNIK UYTKOWNIKA PHOTOIMPACT
Material dialog box (Okno dialogowe
Material) 227
Measure Handle (Uchwyt pomiarowy) 158
Measure Tool (Narzdzie Measure) 158
Modifying and adding Galleries thumbnails
(Modyfikowanie i dodawanie miniatur do
galerii) 52
Moon (Ksiyc) 105
More print functions (Wicej funkcji
wydruku) 77
Mosaic Tiles (Mosaic Tiles) 253
Motion Blur (Motion Blur) 98
Move Selection Marquee (Move Selection
Marquee) 141
Moving a selection area marquee
(Przesuwanie ramki zaznaczenia) 141
Moving key frames (Przesuwanie klatek
kluczowych) 266
Multiple files (Wiele plikw) 283
Multiple Node Editing (Edycja wielu wzw)
25
Multiple paths, editing (Wiele cieek,
edycja) 222
Multiple-color (Wiele kolorw) 177, 186
Multivision Filter (Filtr Multivision) 107
N
Natural Texture fills (Wypenienia Natural
Texture) 179
Node sets (Zbiory wzw) 220
Noise (Szum) 91, 101
O
Object Eraser Tools (Narzdzia Object
Eraser) 163
Object Extraction Wizard (Object Extraction
Wizard ) 25
Object Libraries (Biblioteki obiektw) 45,
155
Object Magic Eraser Tool (Narzdzie Object
Magic Eraser) 163
Object Paint Eraser Tool (Narzdzie Object
Paint Eraser) 163
Object Properties (Waciwoci obiektw)
148
Object-based image maps (Bazujce na
obiektach mapy obrazw) 301
Objects (Obiekty) 147
Objects for the Web (Obiekty dla sieci
WWW) 309
Objects on a Web page (Obiekty na stronie
WWW) 309
Open files using the Browse Manager
(Otwieranie plikw za pomoc Browse
Manager) 58
Opening a Web page as a single image
(Otwieranie strony WWW jako
pojedynczego obrazu) 289
Opening an image/UFO file from a Web
page (Otwieranie obrazu/pliku UFO ze
strony WWW) 288
Opening CMYK files (Otwieranie plikw
CMYK) 57
Opening image files (Otwieranie plikw
obrazw) 56
Optimization tab (Zakadka Optimization)
117
Optimize the HDR image (Optymalizowanie
obrazu HDR) 117
Optimizing an image as a GIF
(Optymalizowanie obrazu jako GIF) 305
Optimizing an image as a JPEG
(Optymalizowanie obrazu jako JPEG) 303
Optimizing an image as a PNG
(Optymalizowanie obrazu jako PNG) 306
Optimizing file sizes and quality for the
Web (Optymalizowanie rozmiarw plikw
i jakoci dla stron WWW) 302
Optimizing the HDR image
(Optymalizowanie obrazw HDR) 117
Organizing your tab groups (Porzdkowanie
wasnych grup zakadek) 49
Outline Drawing Tool (Narzdzie Outline
Drawing) 203
Overview of the programs (Opis
programw) 17
P
Package (Package) 48
Package a gallery or object library into
a folder (Pakowanie galerii lub biblioteki
obiektw do folderu) 48
Paint a border on a selection (Malowanie
obwdki wok zaznaczonego obszaru)
173
Paint as Object mode (Tryb Paint as Object)
174
Paint on Edges (Malowanie krawdzi) 173,
260
Paint Tool presets (Predefiniowane narzdzia
malowania) 170
Paint your own image (Malowanie wasnego
obrazu) 169
Painting an outline or border (Malowanie
krawdzi lub ramki) 173
INDEKS 367
Painting Tools (Narzdzia do malowania)
169
Painting with textures (Malowanie
teksturami) 173
Panel (Panel) 170
Panel Manager (Meneder paneli Panel
Manager) 34, 35
Partial load (Czciowe wczytywanie) 56
Partially loading images (Czciowe
wczytywanie obrazw) 56
Particle Brush (Pdzel Particle) 171
Particle Effect (Efekt Particle) 275
Pasting image as objects (Wklejanie obrazu
jako obiektu) 70
Pasting images as new images (Wklejanie
obrazw jako nowych obrazw) 71
Pasting images beneath the mouse pointer
(Wklejanie obrazw w miejscu wskazanym
mysz) 71
Pasting images into a selection area
(Wklejanie obrazw do zaznaczonego
obszaru) 70
Pasting images to fit into a selection area
(Wklejanie obrazw do zaznaczonego
obszaru) 71
Path Drawing Tool (Narzdzie Path Drawing)
198
Path Edit Tool (Narzdzie Path Edit) 217
Path shape menus (Menu ksztatw
wektorowych) 197
Path tools, Z-merge (Narzdzia cieek, Z-
Merge) 241
Paths (cieki) 197
Paths, adding 3D properties (cieki,
dodawanie waciwoci 3D) 226
Paths, bump maps (cieki, mapy
wypukoci) 232
Paths, Continue Draw Mode (cieki, tryb
Continue Draw) 210
Paths, creating (cieki, tworzenie) 197
Paths, custom (cieki, wasne) 206
Paths, deforming (cieki, deformacja) 216
Paths, editing (cieki, edycja) 215, 217
Paths, multiple (cieki, wielokrotne) 210
Paths, smooth spine (cieki, opcja smooth
spine) 230
Paths, transparent objects (cieki, obiekty
przezroczyste) 231
Paths, wrap effects (cieki, efekty
owijania) 235
Pen and Ink (Piro i atrament) 253
Perform a batch test (Wykonywanie testw
wsadowych) 284, 308
Performing a paste operation (Wykonywanie
operacji wklejania) 69
Performing cut and copy operations
(Wykonywanie operacji wycinania
i kopiowania) 69
Perspective Crop (Przycinanie
z perspektyw) 66
Perspective Crop Tool (Narzdzie
Perspective Crop) 66
Photo Explorer (Photo Explorer) 23
Photo fills (Wypenianie typu Photo) 179
Photo Frame (ramka fotografii) 128
PhotoImpact (PhotoImpact) 17
Pick Tool (Narzdzie Pick) 132
Picking colors from an image or entire
screen (Pobieranie kolorw z obrazu lub
caego ekranu) 183
Playing a frame-based animation
(Odtwarzanie animacji bazujcych na
klatkach) 266
Plug-in filters (Filtry plug-in) 22
Plug-ins (Wtyczki) 865
Polygon shapes, editing (Wielokty, edycja)
220, 221
Polygon shapes, node sets (Wielokty,
zbiory wzw) 220
Posterize (Posterize) 91
Post-processing (Post-processing) 61
Preferences (Preferencje) 39
Preparing images for animation
(Przygotowanie obrazw dla animacji) 337
Preserve Base Image (Opcja Preserve Base
Image) 143
Preserving the base image (Zachowanie
obrazu bazowego) 142
Previewing in a browser (Podgld
w przegldarce) 333
Print Multiple (Drukowanie wielu obrazw)
77
Print Poster (Drukowanie plakatu) 79
Print Preview (Podgld wydruku) 76
Printing (Drukowanie) 74
Process images with Batch Manager
(Przetwarzanie obrazw za pomoc
menedera zada Batch Manager) 283
Q
Quick Command Panel (Panel Quick
ommand) 19, 37, 280
Quick samples (Szybkie przykady) 42
368 PODRCZNIK UYTKOWNIKA PHOTOIMPACT
R
Recent Files (Ostatnio otwarte pliki) 36
Record a quick command (Nagrywanie
szybkiego polecenia) 281
Recover (Odzyskiwanie) 163
Recovering from mistakes (Odzyskiwanie po
bdach) 73
Reduce Noise (Redukcja szumu) 24
Refine Object (Refine Object) 137
Refining the object (Oczyszczanie obiektu
139
Reflection Tab (Zakadka Reflection) 229
Registration (Rejestracja) 114
Remove artifacts (Usuwanie uszkodze) 95
Remove color cast (Usuwanie rzutowania
kolorw) 24
Remove Red Eye (Remove Red Eye) 122
Remove red eye using the Remove Red Eye
command (Usuwanie czerwonych oczu za
pomoc polecenia Remove Red Eye) 122
Remove red eye using the Remove
Red Eye Tool (Usuwanie czerwonych oczu za
pomoc narzdzia Remove Red Eye) 121
Removing key frames (Usuwanie klatek
kluczowych) 266
Removing red eye (Usuwanie czerwonych
oczu) 121
Replicate (Tryb Replicate) 120
Reposition the viewer (Zmiana pozycji
podgldu) 64
Resample (Prbkowanie) 68
Reset All Thumbnails (Resetowanie
wszystkich miniatur) 50
Resize (Zmiana rozmiarw) 118
Resizing an image (Zmiana rozmiarw
obrazu) 67
Resolution (Rozdzielczo) 67
Retouch Tools (Narzdzia retuszu) 119
RGB/HSB (RGB/HSB) 185
Rollover button (Przycisk rollover) 315
Rotate (Obracanie) 118
Rotate by degree (Obracanie o stopie) 159
Rotate in Virtual 3D (Obracanie w wirtualnej
przestrzeni 3D) 161
Rotating images (Obracanie obrazw) 160
Running the programs (Uruchamianie
programw) 16
S
Save the entire image to the Object Library
(Zapisywanie caego obrazu do Object
Library) 156
Saving animations (Zapisywanie animacji)
268
Saving for the Web (Zapisywanie dla sieci
WWW) 334
Saving GIF animation options (Opcje
zapisywania animacji GIF) 269
Saving images (Zapisywanie obrazw) 73
Saving material properties to EasyPalette
(Zapisywanie waciwoci materiau do
EasyPalette) 233
Saving selections to the object libraries
(Zapisywanie zaznaczonych obszarw do
bibliotek obiektw) 155
Saving text objects (Zapisywanie obiektw
tekstowych) 197
Scan Images (Skanowanie obrazw) 31
scanned images (skanowane obrazy) 125
Screening (Efekt Screening) 255
Script effects (Efekty skryptowe) 317
Search connected pixels (Wyszukiwanie
poczonych pikseli) 136
Select by Color Range (Zaznaczanie za
pomoc Color Range) 144
Select the default image source (Wybieranie
domylnego rda obrazu) 61
Selected Thumbnails (Wybrane miniatury)
50
Selecting on objects (Zaznaczanie na
obiektach) 145
Selection Manager (Meneder obszarw
zaznaczonych - Selection Manager) 35,
146
Send using default e-mail program
(Wysyanie za pomoc programu e-mail)
355
Sending images (Wysyanie obrazw) 80
Separating a shadow from its object
(Oddzielanie cienia od obiektu) 153
Set up a Color Management Profile
(Ustawianie Color Management Profile) 76
Setting a Gradient color (Okrelanie koloru
gradientu) 186
Setting a Single-color (Okrelanie
pojedynczego koloru) 185
Setting an objects properties (Okrelanie
waciwoci obiektu) 150
Shadow (Cie) 152
Shadow Tab (Zakadka Shadow) 229
Sharpen (Wyostrzanie) 91, 101
Shear (Efekt Shear) 258
Shifting a Web background (Przesuwanie ta
strony WWW) 291
Shortcuts (Skrty) (??? dodatki) 345
INDEKS 369
Show brush strokes (Poka pocignicia
pdzla) 116
Show HDR color (Poka kolor HDR) 117
Similarity (Podobiestwo) 136
Single-color mode (Tryb Single-color) 185
Slice Tool (Narzdzie Slice) 296
Smart Lasso (Smart Lasso) 25
Smart lasso (Smart lasso) 133
Smooth spine(Opcja Smooth spine) 230
Smoothen (Wygadzanie) 120
Soften (Zmikczanie) 142
Softening a selection edge (Zmikczanie
krawdzi zaznaczonego obszaru) 142
Sort by Depth (Sortowanie wg gbokoci)
148
Sort by Name (Sortowanie wg nazwy) 148
Sorting objects (Sortowanie obiektw) 148
Source color (Kolor rdowy) 120
Source texture (Tekstura rdwa) 120
Spacing and aligning objects
(Rozmieszczanie i wyrwnywanie
obiektw) 154
Spectrum Bar (Pasek Spectrum) 185
Spline Tool (Narzdzie Spline) 206
Split Shadow (Polecenie Split Shadow) 153
Split View (Widok Split) 26, 43
Stack images (Stack images) 116
Stamp Tool (Narzdzie Stamp) 164
Standard Mode (Tryb Standard) 30
Standard Selection Tool (Narzdzie
Standard Selection) 132
Standard Toolbar (Basic Mode)
(Standardowy pasek narzdzi w trybie
Basic) 33
Standard Toolbar (Standard Mode)
(Standardowy pasek narzdzi w trybie
Standard) 33
Star Filter (Filtr Star) 108
Status Bar (Pasek statusu Status Bar) 32
Stitch Scanned Images (czenie
skanowanych obrazw) 126
Stitch two images automatically
(Automatyczne czenie dwch obrazw)
127
Stitch two images manually (Rczne
czenie dwch obrazw) 128
Stitching images together (czenie
obrazw) 126
Store a selection (Zachowywanie obszaru
zaznaczonego) 155
Store an image as a selection
(Zachowywanie obrazu jako obszaru
zaznaczonego) 156
Store an object (Zachowywanie obiektu)
155
Storyboard-based animations (Animacje
bazujce na scenariuszach) 267
Straight Lines (Linie proste) 169
Straighten (Prostowanie) 125
Straightening images (Prostowanie
obrazw) 160
Structure of a Web page (Struktura strony
WWW) 328
Style (Styl) 90
Sunlight (wiato soneczne) 103
Swatches tab (Zakadka Swatches) 187
T
Testing your files with different settings
(Testowanie plikw z rnymi
ustawieniami) 308
Text (Tekst) 192
Text effects (Efekty tekstowe) 195, 234
Text objects, bending (Obiekty tekstowe,
wyginanie) 240
Text objects, saving (Obiekty tekstowe,
zapisywanie) 197
Text Tool settings (Ustawienia narzdzia
Text) 193
Text, editing (Tekst, edycja) 196
Texture Fill Tool (Narzdzie wypeniania
tekstur) 176
Texture Filter (Filtr Texture) 271
Threshold (Prg) 91
Thumbnail menu commands (Thumbnail
menu commands) 35, 45
To associate applications with multimedia
files (Aby powiza aplikacje z plikami
multimedialnymi) 310
To edit and manually update a multimedia
object (Aby edytowa i rcznie
aktualizowa obiekt multimedialny) 311
Tone Map (Tone Map) 90
Tool Panel (Panel narzdzi Tool Panel) 34,
38
Tool Settings (Tool Settings) 38
Tool Settings Panel (Panel Tool Settings)
212
Tool Settings panel (panel Tool Settings)
270
Touch-up Tool (Narzdzie Touch-up -
retuszu) 24, 120
Tracing images and converting to paths
(Trasowanie obrazw i przeksztacanie ich
na grafik wektorow) 225
370 PODRCZNIK UYTKOWNIKA PHOTOIMPACT
transform an image (przeksztacanie
obrazu) 277
Transform Tool (Narzdzie Transform) 159
Transparency Tab (Zakadka Transparency)
229
Transparent paths (Przezroczyste ksztaty
wektorowe) 131
Try (Prbuj) 45
Turnpage (Efekt Turnpage) 262
Tutorial Putting a Web page together
(Podrcznik Skadanie stron WWW) 335
TWAIN (TWAIN) 61
Two-color (Dwukolorowy) 177, 186
Type Effect (Efekt Type) 278
Type effects (Efekty Type) 234
U
Ulead Color Picker (Ulead Color Picker) 181,
185
Ulead COOL 360 (Ulead COOL 360) 24
Ulead File for Objects (UFO) 73
Ulead Gradient Library file (UGL) (Plik Ulead
Gradient Library (UGL)) 188
Ulead Swatch Library file (USL) (Plik Ulead
Swatch Library (USL) 187
Use Auto-process - Batch (Uywanie Auto-
process Batch) 126
Use Mask Mode (Uywanie trybu Mask) 140
Use the EasyPalette (Uywanie EasyPalette)
45
Use the Lasso Tool (no Smart lasso)
(Uywanie narzdzia Lasso (nie Smart
lasso) 135
Use the Lasso Tool (Smart lasso) (Uywanie
narzdzia Lasso (Smart lasso) 133
Use the Magic Wand Tool (Uywanie
narzdzia Magic Wand) 135
Use the Measure Tool (Uywanie narzdzia
Measure) 158
User Interface (Interfejs uytkownika) 32
Using Mask Mode (Uywanie trybu Mask)
140
V
Variations (Wariacje) 53
Variations in the EasyPalette galleries
(Wariacje w galeriach EasyPalette) 53
video effects (efekty wideo) 22
View HDR Image (Ogldanie obrazu HDR)
117
Viewing images (Ogldanie obrazw) 62
Visible Thumbnails (Widoczne miniatury) 50
W
Warp an image (Znieksztacanie obrazu256
Warp with Grid (Znieksztacanie za pomoc
siatki) 256
Web pages (Strony WWW) 327
Web Properties dialog box (Okno dialogowe
Web Properties) 329
Web Slide Show (Webowy pokaz slajdw)
325
Welcome Screen (Ekran powitalny) 31
Whats new (co nowego) 24
WIA (WIA) 62
Working with Colors (Praca z kolorami) 181
Working with Object Eraser Tools (Praca
z narzdziami wymazywania obiektw)
163
Working with selections (Praca
z zaznaczonymi obszarami) 132
Workspace (Przestrze robocza) 30, 39
Wrap effects (Efekty Wrap) 235
Z
Z-merge (Z-merge) 148
Z-merge Tool (Narzdzie Z-merge) 241
Zoom Blur (Zoom Blur) 100
Zooming on an image (Powikszanie
obrazw) 62
You might also like
- Zrób E-Booka - Dodatek Na 2022 RokDocument72 pagesZrób E-Booka - Dodatek Na 2022 RokAdamMierzwaNo ratings yet
- Amiga NG NR 1 PDFDocument36 pagesAmiga NG NR 1 PDFAdamMierzwaNo ratings yet
- Amiga NG NR 0Document30 pagesAmiga NG NR 0AdamMierzwaNo ratings yet
- Liquid 01Document56 pagesLiquid 01AdamMierzwaNo ratings yet
- IDG - Amiga - Wczoraj, Dziś I JutroDocument18 pagesIDG - Amiga - Wczoraj, Dziś I JutroAdamMierzwaNo ratings yet
- Liquid 02Document70 pagesLiquid 02AdamMierzwaNo ratings yet
- Amiga 1000 WiwisekcjaDocument10 pagesAmiga 1000 WiwisekcjaAdamMierzwaNo ratings yet
- Amiga Wciąż ŚmigaDocument11 pagesAmiga Wciąż ŚmigaAdamMierzwaNo ratings yet
- Dyktando Współczesna Bajka Dla Klasy 3Document2 pagesDyktando Współczesna Bajka Dla Klasy 3Mirosław Krawczyk100% (1)
- Atlas Anatomii Palpacyjnej Tom 1 - S.tixaDocument197 pagesAtlas Anatomii Palpacyjnej Tom 1 - S.tixaMonika Sinti100% (1)
- ძველი აღმოსავლეთის ხალხთა ისტორია PDFDocument551 pagesძველი აღმოსავლეთის ხალხთა ისტორია PDFQeti MgebrishviliNo ratings yet
- მარიო ვარგას ლიოსა ვაცის ნადიმი PDFDocument316 pagesმარიო ვარგას ლიოსა ვაცის ნადიმი PDFGiorgi AlbutashviliNo ratings yet
- Kompendium DTP. Adobe Photoshop, Illustrator, InDesign I Acrobat W PraktyceDocument38 pagesKompendium DTP. Adobe Photoshop, Illustrator, InDesign I Acrobat W PraktycehelionsaNo ratings yet
- ჯონ მილტონი დაკარგული სამოთხე PDFDocument333 pagesჯონ მილტონი დაკარგული სამოთხე PDFMariam Zarkua100% (1)
- აიზეკ აზიმოვი დასაბამი PDFDocument333 pagesაიზეკ აზიმოვი დასაბამი PDFNa TemNo ratings yet
- მარიო ვარგას ლიოსა ვაცის ნადიმი PDFDocument316 pagesმარიო ვარგას ლიოსა ვაცის ნადიმი PDFGiorgi AlbutashviliNo ratings yet
- Grafika 2D I 3DDocument28 pagesGrafika 2D I 3Dkamichal53No ratings yet
- Matrix Jadwal 2018Document77 pagesMatrix Jadwal 2018Khansa DhianiNo ratings yet
- Nauka GIMPADocument44 pagesNauka GIMPAŁukasz AleksyNo ratings yet
- Opracowywanie Grafiki Rastrowej Klasa 1Document3 pagesOpracowywanie Grafiki Rastrowej Klasa 1kuba kubsonNo ratings yet
- ხალიდ ჰოსეინი - ათასი მოელვარე მზე PDFDocument225 pagesხალიდ ჰოსეინი - ათასი მოელვარე მზე PDFeto-etoNo ratings yet
- Podstawy Metodologiczne Prac Promocyjnych (M - Guziuk)Document98 pagesPodstawy Metodologiczne Prac Promocyjnych (M - Guziuk)agata_szreiber100% (1)
- PdfikDocument1 pagePdfikMQNo ratings yet
- Eurobusiness Zasady PDFDocument2 pagesEurobusiness Zasady PDFHelen50% (2)