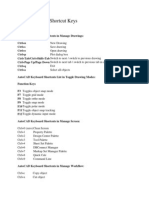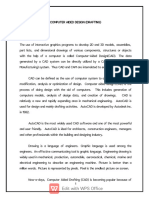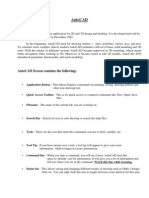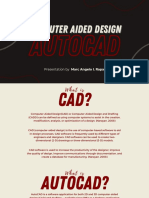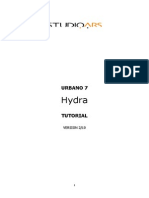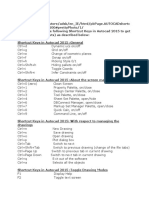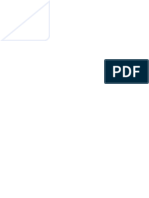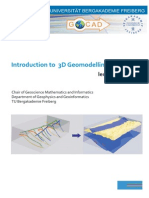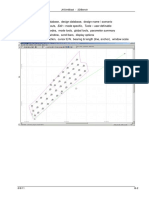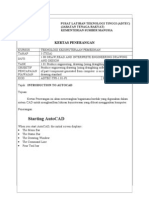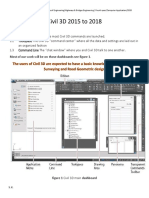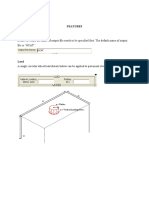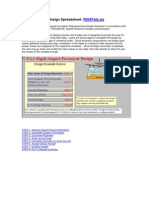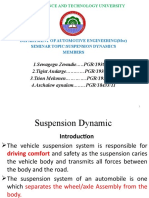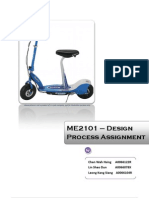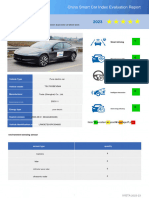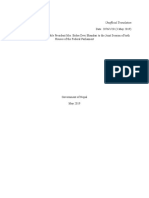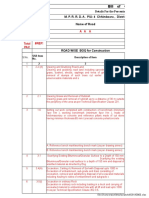Professional Documents
Culture Documents
GEOPAK Primer: © Kara Kockelman, 2002
Uploaded by
deapak500 ratings0% found this document useful (0 votes)
115 views16 pagesA complete project should have the following: horizontal alignment spec., plan view design file, profile info., cross-section file, and digital terrain models. COGO data / objects / elements are stored in.gpk files with 16 digits of precision for real numbers.
Original Description:
Original Title
Geopak Review
Copyright
© © All Rights Reserved
Available Formats
PDF, TXT or read online from Scribd
Share this document
Did you find this document useful?
Is this content inappropriate?
Report this DocumentA complete project should have the following: horizontal alignment spec., plan view design file, profile info., cross-section file, and digital terrain models. COGO data / objects / elements are stored in.gpk files with 16 digits of precision for real numbers.
Copyright:
© All Rights Reserved
Available Formats
Download as PDF, TXT or read online from Scribd
0 ratings0% found this document useful (0 votes)
115 views16 pagesGEOPAK Primer: © Kara Kockelman, 2002
Uploaded by
deapak50A complete project should have the following: horizontal alignment spec., plan view design file, profile info., cross-section file, and digital terrain models. COGO data / objects / elements are stored in.gpk files with 16 digits of precision for real numbers.
Copyright:
© All Rights Reserved
Available Formats
Download as PDF, TXT or read online from Scribd
You are on page 1of 16
GEOPAK Primer
Kara Kockelman, 2002
BACKGROUND INFORMATION:
Abbreviations Used in this Document: MS = MicroStation, GR = Geopak Road command,
PM = Project Manager (see end of this document), D&C = Design & Computation, COGO =
coordinate geometry, LT/RT = left & right, XS & x-sxn = cross section, CW = clockwise
A complete project should have the following: horizontal alignment spec. (in COGO, with
chains), plan view design file (via COGO & using D&Cs drawing tools), profile info., cross-
section file, & digital terrain models. If these are ready, one can use the Port Viewer tool
which allows one to see all 3 major aspects of a road design simultaneously: Plan, profile, &
XS.
In GEOPAK Points are given #s & curves and chains are given names (e.g., chain1).
If you start with a seed file, you should immediately save as a blank design file to work
with/alter (e.g., plan.dgn).
COGO data/objects/elements are stored in *.gpk files with 16 digits of precision for real
numbers. The graphical representation of the COGO data is drawn in the *.dgn file. One
can use the D&C Draw Plan & Profile button to draw and thereby store .gpk elements
in the .dgn file.
The MS Information button (an i in a circle) is very useful for info. on all elements (simply
by clicking on them after clicking the info. button).
There are up to 8 Views (for ~3-dimensional appreciation of objects) & 63 Levels per file.
One can view any number of these levels in each of the 8 possible views.
FILE TYPES:
Design Files: **.dgn store graphics/design-file objects here. Seed files (e.g., seedt2.dgn)
are blank design files (with some basic settings).
Text Files: for storing ~output & other info. associated with a design file
Geopak has an Editor (via Applics/GeopakRd/Other Components/Editor) in which you can
view you output .txt files
TIN Files: triangular irregular network of surfaces created from processing a DTM ***.dat
file
DTM Files: ***.dat files essentially of points & their 3D coordinates, used to create a **.tin
Project Files: ***.prj = created using Project Mgr. on each new project (for Geopak to keep
track of project files & design history)
COGO elements are automatically stored in a binary job***.gpk file. Input & output files
used/created automatically during COGO sessions are ***.ikk/***.okk (where kk = user
code/initials).
Input Files: ***.inp = input file containing Geopak commands (these can be edited using
GR/Other/Editor tool & also run effectively as a program, to re-build your design or alter &
build a modification of this)
txdotf.ddb = current TxDOT database for D&C Mgrs symbology
Pattern Files: ***.dgn files from Project Managers Draw Pattern tool, where one specifies
invervals between cross sections, start & end stations, job #, left & right offsets, & centerline
chain
.loc files: If MS/GP crashes/ends abruptly, you wont be able to get into the filename.dgn file
again until you delete the crash-created filename.loc file in your directory.
VISUALIZATION:
Toggle (disable/temporary/permanent) this on to see results of creations & deletions in
COGO and elsewhere.
Edit/Clear & Visualization/Clear All clean up screen.
Visualization/Settings -> have Point Radius set to equal MS text size (1-100); coordinate
display (NE or XY) & angle (bearing or Azimuth) are chosen here too.
** Note that COGO elements/objects/data (points, curves, spirals, chains, etc.) are only
displayed with visualization on. When GEOPAK starts, it deletes all current temporary
visualization elements in the *.dgn. You may delete temporary visualization elements at any
time using COGO->Tools->Clear Visualized Elements (Temporary). You may delete
permanent and temporary visualization elements at any time using COGO->Tools->Clear
Visualized Elements (All).
UNITS & APPEARANCE COMMANDS:
Metric Working master/minor units = m/mm, so resolution = 1000 & use 10 Pos units/mm for
plan work & 100 for cross sections (for finer resolution) (I would use the same
MU/SU/PU setup for all *.dgn files)
Typing text = # in the command window Sets text size to # (1-100 ~good) in the MS
command box
MISCELLANEOUS:
Useful GP tools via Applications/GP Road/Other Components include DP Station Offset
(which looks like a dashed line with straight twigs/branches off to either side), XS labeling,
& D&C drawing
Zoom/Fit Screen = very useful (& may capture things youre missing entirely)
Hitting DP buttons & Zoom In/Out will zoom centered on that specd points.
File Compression: The command rebuild database compresses .gpk file, vs.
File/Compress compresses .dgn file
Mouse Keys: Left button = Select element/Select command/accept selection, Middle button
= tentative Select/tentative accept/snap, Right Button = reset/end sequence/drop line/stop
drawing with the current command. The buttons may be assigned using MS->Workspace-
>Button Assignments.
Holding the Shift key + Left Mouse Button on a view will allow you to travel along/move
through (dynamic pan)
MSs Edit/Select All/Delete (using the delete button with the big red X over a dashed
shape) will clean up everything
The MS Line Draw command allows a variety of chosen snap types via the snap icon on
the bottom of your screen (e.g., perpindicular, nearest, midpoint, center, tangent...); choose &
accept the associated object for this snap to be with respect to (using the middle & left mouse
buttons). You can use MS->Settings->Snaps or MS->Settings->Button Bar to choose a snap
type for any MS command where you have to give a data point.
To get rid of a fence, just hit the fence icon again.
To turn all levels on or off, use MS->Settings->Level->Display and hit <shift> & swipe
through the 63
rd
level with your mouse (this does not work really?)
The icons with blobs with small circles in them are the Match Element Attributes & Change
Element Attribute commands, which will allow you to choose the good objects attributes or
change these. You can set the active level, color, weight, and/or style to the level, color,
weight, and/or style of an element by using MS Match Element Attributes and identifying
and accepting any MS element. You can change the level, color, weight, and/or style of an
element by using MS Change Element Attributes and identifying and accepting any MS
element.
The tools at the bottom of the screen are helpful; these include refresh view, zoom in/out,
fit view, & rotate view
USING PROJECT MANAGER:
If you are going to work on a complex project, with multiple design levels (e.g., horizontal and
vertical alignments, cross sections, datum/existing-ground files, etc.), be sure to use Project Mgr.
to start a new project. Every project/job has a job ## (e.g., 99), & every time you work on a
job you have an operator code (2 digits, e.g., kk). Job #s are important b/c every time
something is updated/changed, related files info. may need updating.
Geopak Road/Project Mgr. (GR/PM) -> Existing Ground Profile, COGO, Horiz. Alignment,
Vertical Alignment, Plan View Design, Plan & Profile Sheets, Superelevation, Earthwork,
Cross Section Sheets, Plan View Quantities, Reports & XS (cross-sxn) quantities.
Note: Design & Computation manager (D&C) is not accessed via GR/PM; it must be
accessed through GR/Other Components/Design Computation Mgr.
Applics/GR/PM/File/New: PM associates a project w/its job #, users, working directories, &
project files.
PM keeps a record of processes run throughout a projects design. And it stores the project
preferences (e.g., decimal distance, station decimals, station format, direction type [e.g.,
bearing], units [metric]). Permitted project users are also stored here.
The advantage of invoking PM, rather than selecting fxns directly thru the Road menu, is that
pertinent info. stored for a project is immediately available w/in dialog boxes (so job #s,
chain names, stationing, etc., dont have to be entered every time).
GEOPAK
SUMMARY OF IMPORTANT COMMANDS AND FEATURES
SECTION 1: COORDINATE GEOMETRY DIALOG BOX calculates and stores points,
curves, chains, parcels and profiles. Also calculates roadway super elevation, intersections and
more.
Accessing: GEOPAK ROAD Geometry Coordinate Geometry.
Important Commands
(In COGO dialog box)
Description
ElementPointStore Stores a point with the user defined co-ordinates.
ElementPointList User inputs a range of point numbers; menu displays only
the point numbers currently stored in the .gpk file.
ElementPointPrint Displays point number, x, y, z coordinates and station
value in the output buffer for the requested points. If
visualization is on, the points will be displayed too.
ElementPointCell Assigns a cell name to a previously stored point
ElementPointElevation Assigns an elevation to a previously stored point
ElementPointStation Allows you to specify a station for an existing point
ElementCurveStation Allows you to identify a curve and a position on the curve
(PC, PT or PI) where a station value may be assigned.
ElementCurveStore Provides various options for defining and storing curves
such as Store Curve from Tangents.
ElementChainStationin
g
Provides a method for stationing or re-stationing a chain
ElementChainStation
Equation
Provides a method for applying a station equation to a
chain
ElementChainStore Provides two options for storing a chain, From Elements
and From Offset Chain.
ElementParcelStore Allows to store a parcel by adding points, curves and
spirals.
ElementProfileElevatio
n ?
Provides three options for reporting elevations along a
selected profile, Station, Even Station, Incremental
Stations.
ToolsIntersect Stores a point at the intersection of two elements. Element
can be a line, arc, curve, spiral or chain.
ToolsLocateTraverse Stores a point at a specified distance and direction from an
already stored point.
UserPreferences
Coordinate Display
Options for NE (Northing/Easting) or XY provided.
UserPreferences Angle
Display
Options for Bearing or Azimuth provided.
Other COGO Information:
Create & store points, curves, spirals, and chains of elements.
COGO-drawn elements are .gpk file elements; these differ from those in the .dgn file (which
are graphics, rather than elements). One has to use the D&C Draw Plan & Profile button
to store .gpk elements permanently in the .dgn file. (see above)
e.g., Element/Point (or curve, spiral, chain, profile)/Store. [or, by typing in the key-
in/command field: Store Point # X Y].
In addition to Point/Store one can choose: delete, elevation [assigns elev to a previously
stored point], list [will list points in a specd range that exist in .gpk file], print [describes
stored elements in output buffer & will display if visualization is on], station [allows a
station assignment to an existing point
Element/Curve leads to somewhat different command options. Element/Curve/Store = by
PC,PI, & PT, by tangents (i.e, a point on back & forward tangents & the PI & the radius), by
PC & PT, or by concentric. Curve/Data -> computes the geometric parameters of a curve
(i.e., delta, degree, tangent, length, & radius)
Element/Chain -> Store/From Elements (where, fortunately, curves are connected
automatically by Geopak using straight segments!)
Element/Chain/Stationing -> applies stations or re-stations a chain.
Element/Parcel: allows one to describe & get info. on parcels
Element/Profile: Store (store at an offset from existing profile), Elevation: reports elevs along
a selected profile
Tools/Intersect: One can Store a Point at the intersection of a line & arc, line-line, a line-
chain, a curve-chain, etc.
Tools/Locate/Traverse: go from point to point with bearing (or some other directional info.)
& distance. Then create an object from this using Element/Parcel/Store #1 #2 #3 #last.
Dialog/Condense (or Expand) dialog box
File/Load -> can choose an input file, whose contents are then loaded into the command
buffer & run, producing results. File/Save -> saves current input buffer to a file (vs.
File/Output -> creates an output file ***.okk of your session for review later, & File/Load +
Edit/Read/All -> adds elements to .ikk file)
File/Exit: you can save the input buffer at this point as well, but everything will still be saved
in the .gpk file. The COGO data (points, curves, spirals, chains, etc.) is stored in the *.gpk
file after each command is processed; using File->Save or File->Exit->Save stores the
COGO commands (Store Point 1 5000 5000, etc.) used to create the COGO data in the
<name><job#>.itr file.
Measurement Commands: These have to be done by keying-in commands to the COGO
dialog box; theres no pull-down menu. To get the angle between a vertex & 2 points, type
angle at V# P1# to P2#. To get the CW angle from a line between points P1# & P2# and
another point (P3#) or points (P4#, ...), type angle P1 P2 P3-P4. To get area within a list
of points, type area P1 P2 P3 P4 etc. To calculate bearing & dist between stored points:
inv P1 P2. To do basic arithmetic, type ev #1 * #2 + #3 etc..
SECTION 2: HORIZONTAL ALIGNMENT The Horizontal Alignment Generator provides
graphic design of horizontal chains in either a 2D or 3D MicroStation file. (Note: This set of
commands is not used in CE367/391Ms lab sections or by TxDOT in their Geopak training
courses.)
Accessing: GEOPAK ROAD->Geometry->Layout Alignments Horizontal
A palette with two icons appears, placing lines, arcs, & spirals and for Modifying lines & arcs
alignments. Place is for line, arc and spiral placement and Modify is for alignment
modifications. Command-icon selection dialog box w/info. on element being placed or
modified, changing dynamically. The following are some important commands that can be
executed using Horizontal Alignment Place and Horizontal Alignment Modify palettes.
Place Commands:
Place line at tangent angle
Place line radial along arc
Place arc on two tangents with key-in
Place spiral
Modify Commands:
Modify line at tangent angle
Modify line radial to element
Modify arc on two tangents
Store Graphics Dialog Box:
The Store Graphics dialog box is a tool used to store MicroStation elements as GEOPAK
COGO elements
Accessing: GEOPAK ROADGeometryStore Graphics
SECTION 3: DESIGN AND COMPUTATION (D&C) MANAGER
The Design and Computation Manager is a tool that (1) standardizes the appearance of graphic
elements for drafting (by essentially drawing COGO elements consistent with drafting practice &
storing these graphics into a .dgn file) and (2) computes payitem quantities.
Categories are used to group and classify the physical elements needed (e.g., gradeline vs. edge
of pavement vs. electrical line) in construction drawings. There are two categories PayItem and
Features. These two categories contain sub-categories, which further break down into more
specific sections.
D&C allows standardization of graphics elements for plan preparation/drawing/drafting & it
computes payitem quantities.
D&C is accessed only through GR/Design Computation Mgr. (vs. via PM)
D&C just gives symbology (e.g., standard line typology settings for image: level, color,
weight, and style); YOU must draw the item while in D&C (by either clicking on existing
chains, lines, etc., or by using Place Influence then using MS commands to create new .dgn
elements). Be sure to have the Place Influence box toggled on in order to draw COGO-
created images into the .dgn file as non-COGO elements.
D&C operates in 7 different modes: Display, Design, Set, Compute, Shape, Pavement, &
Prefs.
Design allows one to tag each roadway element as it is placed in the design file (why? what?)
&/or write COGO elements to the file. To draw COGO/.gpk-stored objects, one must hit the
Draw Plan & Profile button; this draws COGO elements to a design file. Points, lines,
curves, spirals, chains, stationing, parcels, profiles, and parallel chains can be recalled from
the .gpk file. Pressing the enter key will immediately draw the object. (Note: Do NOT use
place influence since its for drawing MS elements (vs. COGO elements). To use MS
commands or GEOPAK commands like Draw Transition to draw something in the *.dgn file,
you must use the D&C Place Influence to set the correct level, color, weight, and style for the
graphics.
Compute provides quantity calcs. from elements placed using D&C. The elements to be
computed are those selected in the path and may be only those in the View or those in the
Fence (which you then describe). The computation may be CompBook (calc of station &
coordinates within a range left & right of a chain), Item Report (total quantity), or Item
Tables (produces a quantity table of any item, to be included in a drawing file).
The GEOPAK Roads Plans Preparation command DP Station/Offset (i.e., setting stations
or offsets by using a DataPoint) places elements by giving MS the x and y coordinates of a
point based on a station & an offset of a stored chain just as if you had enter the value by
keying in xy=<x>,<y> or pressing the data button. The Draw Transition icon will draw a
line (when parallel)/curve (when offsets differ at begg & end) based on a beginning
station/offset & an ending station/offset. This is useful for turn lanes, mail box widenings,
lane transitions, etc.
Edit/Find is helpful for finding specific design items. And Edit/Review Item gives info. on
the drafting standards for specific items.
One can save popular item locations using Favorites/Save Current Path, rather than
researching the database every time.
Display enhances screen visualization. Here one stores items to be shown specially (either
highlighted, hidden [using No], and shown alone [using only]).
Set allows one to assign .ddb attributes to existing graphics elements using Complex Chain
(which creates a chain from elements & applies the chosen attribute) or Selection Set (tags a
set of elements for modification). ID Element then allows one to choose the various
elements & Set activates the command over all the elements.
D&C -> Profiles/ -> one can draw the existing & design profiles. When you draw the
existing profile, you need to give a data point of the lower left corner of the profile. When
you create the vertical alignment, you need this same data point so that the vertical alignment
plot overlays the existing profile exactly. You may use MS to draw a short line where you
want the lower left corner and then snap to this point when drawing the existing profile and
defining the vertical alignment.
Accessing: GEOPAK ROAD->Design & Computation Manager
Important Commands
(in D&C Manager Dialog box)
Description
EditFind Searches the database for an item or category. The display in
the D&C Mgr. will change to each item/category as it is
found.
EditReview Item Opens the Item Review dialog box, which shows all
information concerning the classification and display
parameters of the currently selected item (from TxDOT
library)
UserDesign Settings Sets the maximum gap tolerance used in computations & in
element associations for shape building.
FavoritesSave Current path Saves current D&C Mgr. path for easy recall in the future.
DP Station/Offset: This command works in conjunction with MicroStation commands and the
D&C Mgr.
Accessing: GEOPAK ROAD Plans Preparation DP Station / Offset
It provides precision placement of MicroStation elements relative to a specific station & at a
specified offset from a stored chain in GEOPAK.
Draw Transition:
Draw transition draws a line/curve based on a beginning station & offset and an ending station
& different offset relative to a selected chain.
Accessing: GEOPAK ROAD Plans Preparation Draw Transition
Note: TxDOT has created a database/library used by the D&C (TxDOT*.ddb). The contents of
this library are divided into PayItems (which is broken into Drainage & Plan)& Features.
For TxDOT employees using this library, the only File commands theyll need are Open
& Exit.
SECTION 4: DIGITAL TERRAIN MODELING
Overview: A Digital Terrain Model represents the topography of a project in a three-dimensional
graphics file. To build Triangles, one uses a ***.dat file to build a ***.tin file. GR/3D
Tools/Drive Through runs a drive through of the design. The DTM command is the
Existing Ground command.
Accessing: GEOPAK ROAD DTM Tools
Selecting the DTM Menu icon (first row, left icon) in the DTM palette will bring up GEOPAK
DTM 2000 window. Following are some of its important features.
Extract: The Extract tool translates MicroStation elements into DTM input data. Access this
dialog box from the GEOPAK-DTM 2000 pull-down by clicking Extract -> Graphics. It
has four options for data extraction. Complex Chain reads those elements along adjoining
MicroStation elements. Selection Set uses MicroStation selection set tool to identify
elements to chose from. Fence will extract all elements within a fence boundary. View 1
etc. will extract all the elements displayed in the selected view. You may also use
MicroStation Edit Select by Attributes to create a selection set based upon
specified element level, color, weight, style, and type.
Build: The Build pull-down has the following options:
Build Triangles processes the information stored in a DTM input file (.dat) to create a
triangulated model (.tin). The file extension .tin stands for triangular irregular network.
Build Lattice creates a grided mesh (.lat) that can be draped over the triangulated data
(.tin) to create a three-dimensional visual display of the topography.
Build Merge TINs allows two triangulated models to be merged together as long as the
boundaries of one of the models overlaps the other. This process will create a third model
(.tin) from the combination of the two existing models.
Build Clip TINs creates a new model (.tin) from a clipped portion of an existing model.
The area is defined as internal or external to a user defined clip polygon.
Utilities: options under Utilities pull-down include a way to check the validity of triangulated
file and conversion processes.
ASCII to Binary and Binary to ASCII permits conversion of the DTM input file (.dat)
Check triangulation starts an internal process, which verifies the integrity of the
triangulated file. A message will appear indicating Triangulation Valid.
GEOPAK Drive-through: This provides the user with a realistic visualization of 3D surfaces.
Accessing: GEOPAK ROAD 3D Tools Drive-through
The user must enter the Job Number of the project/design and a Chain name. The drive-through
will follow this chain (or a specified offset from the chains centerline based on the value placed
in the Plan View Offset box).
Two options are available to define the distance the driver is from the roadway:
Constant Elevation will place the driver at a fixed elevation, as defined by the user,
throughout the drive-through process.
Vertical Offset places the driver at a specified distance above the model, meaning the
elevation of the view changes with the elevation of the model.
Edit: The Edit pull-down provides the means to alter various components of an existing
triangulated file.
Drape: GEOPAK provides two tools for Draping MicroStation elements onto a triangulated
model, Vertices and Vectors. The difference between the two draping tools is that the vertices
draping tool adjusts the Z-coordinate values of MicroStation element vertices to the surface of
the triangulated model whereas the vector draping tool creates a series of line strings by draping
of each linear reference element onto the triangulated model. Therefore each vertex of the
created line string reflects either a vertex of the original linear element projected onto the
triangulated model or an intersection b/w the original linear element and a triangle edge
projected onto the triangulated model.
Analysis: The following features are available in this pull-down menu:
Height This dialog box will display the Data Point Values associated with any data point
placed within the hull boundary of a triangulated model. Data-point values include X, Y, Z
and Slope.
Volumes Surface to surface cut and fill volumes can be calculated between two models or
between a model and a level pad.
Profile this command will drape a profile line across a triangulated model.
Themes Themes can be developed based on height, slope, and other aspects. In
MicroStation, Themes represent string of elements that can be distinguished from the rest of
the elements by colors or shaded areas. [Note: ArcView also has themes which are called
Layers in AutoCAD; these represent different geographical features (by using different
colors, polygons, points etc.) and those can be turned on and off.]
Drainage Tools these tools include delineating watersheds, flow paths, flow directions and
hydrographic features.
Existing Ground Profile: GEOPAK generates an existing ground profile based on a stored
chain from either a 3D graphic file or from a Triangulation file (TIN).
Accessing: GEOPAK ROAD Geometry Ground Profile
SECTION 5: GROUND CROSS SECTIONS
GEOPAK uses topographic elements to generate original cross sections. These include
breaklines and spot elevations. GEOPAK can access and read this data from several basic data
formats:
Field Notes
RDS cross sections
DTMs based on Photogrammetric Mapping
DTMs based on survey information
Accessing: GEOPAK ROAD Cross Sections
GEOPAK provides two options for specifying where cross-sections will be taken using the
DTM:
Pattern by Station specifies beginning and ending station, increment and offsets
Pattern by Design cross-section locations is determined by graphic lines in a 2D
MicroStation file.
Some More Cross-Section Thoughts:
Create a pattern .dgn file (e.g., patt.dgn) & then with Draw Pattern tool, specify the
cross-sectional info. Draw existing cross section with the Existing Cross Sections tool, using a
specified .tin file for existing terrain; this produces an existing x-sxn .dgn file. Then move on to
Proposed Cross Sections to match the patt.dgn elements & the existing-ground .dgn files; this
produces the proposed x-sxn .dgn file.
The cross-section labeling icon looks like some terrain with an arrow-headed bent line &
the letter A above; this will give you lots of info. about the cross sections as well as many
modification tools. The Process & Run Xsxns icon looks like a stick figure running over a
terrain. The earthwork icon is the one next to these.
Note: Most cross sections are created by choosing a run name, saving this, and then running it.
This will then modify the .dgn file to include all x-sxns along the chain.
SECTION 6: VERTICAL PROFILE DESIGN
The Vertical Alignment Generator is a GEOPAK tool that can graphically create and modify
proposed design profiles or modify an existing-ground profile.
Accessing: GEOPAK ROAD Geometry Layout Alignments Vertical
The first dialog box that appears is labeled Settings. The entries in this box set the parameters
and define the location within the design file where the profile is to be displayed. When the OK
button is clicked, the Vertical Profile Generator dialog box will appear.
Important Commands
(in Profile Generator dialog
box)
Description
File Draw Writes the graphic elements of the profile to the
MicroStation file
File Load Retrieves a previously stored profile from the
coordinate geometry database (.gpk)
Tools Critical points Vertical curves can also be defined by one or two
critical points.
Tools Issue Data Point Permits the user to type in stations and elevations,
issue a data point that can be part of a MicroStation
place line, place a cell, or perform another generic
operation.
User Preferences Sets the rounding parameters for each of the items
listed in the dialog box.
User K Values Specifies default stopping sight distance K-values for
crest and sag conditions for various design speeds.
Precision Placement Options: Options available for creating or modifying vertical curves, VPIs
and grade lines are:
OFF value changes, depending on mouse selections implications for the profile
INC (increment) ensures that the designated profile parameter will be adjusted as defined in
the Preferences dialog box.
LCK (Locked) forces all operations to maintain the designated profile parameters.
SECTION 7: SUPERELEVATION
Accessing: GEOPAK ROAD-> Geometry-> Coordinate Geometry-> Tools-> Superelevation
May set maximum rate of superelev (to ~0.08) in GEOPAK ROAD/User Prefs/COGO Prefs.
Data like design speed, rotation about inside edge/centerline, transition mode, tangent runout
distance, crown and offset are to be entered in the superelevation dialog box. Once all data are
entered, select the ADD button and the information is displayed in the collection field. This
procedure is repeated for each segment of the pavement, both left and right of the centerline.
After all segments of the pavement have been defined and placed in the collection field, clicking
the Apply button will execute the Superelevation process.
Process Cross Sections: Once the shape input file has been created and reviewed, the designer
can process the input file to place the superelevation shapes in the specified graphics file.
Accessing: GEOPAK ROAD Cross Sections Process Cross Sections
The results can be displayed either on the screen or in an output file.
Shape Maker:
Accessing: GEOPAK ROAD Cross Sections Shape Maker
Not all superelevation transitions can be defined by station and offset. GEOPAK provides the
Graphical Shape Maker for situations that involve left turn lanes, merging roadways and in some
cases, widenings.
The designer can use simple MS elements to depict the area to which superelevation is applied.
Once the area is drawn, the GEOPAK Shape maker dialog box allows the designer to define the
roadway information to apply superelevation. The MS elements are then identified and a
complex shape representing the superelevation is created.
SECTION 8: FILES
GEOPAK creates and/or uses number of files during the design process. The files one should be
familiar with are listed below:
1. project.prj ascii file resulting from the creation of a new project. Such files are
commonly used for complex projects with multiple users.
2. Job***.gpk: A binary file created when the user starts a coordinate geometry session
for the first time or through Project Manager. All coordinate geometry
elements are stored in this file. The *** is the only variable in this file
name. It represents a user-defined job number, which can have upto 3
alphanumeric characters, unique to a project. Example: job75.gpk.
3. name.inp Any ascii input file for running GEOPAK processes. name is user-
defined and can have upto 8 characters. Example: class.inp.
4. name***.ioc ascii input file for loading data during a COGO session. *** represents
the job number and oc is the operator code.Example: class75.ira
5. name***.ooc ascii output file created by GEOPAK during a COGO session. *** and
oc are defined in the same way as in 3. Example: class75.ira
6. name.dat ascii or binary file for generating topographical surfaces (DTM).
7. name.tin binary file containing triangular surfaces created from the processing of
the .dat file.
8. txdot*.ddb standard TxDOT database for use with the Design & Computation
Manager. Example: txdotf.ddb
9. name.eps encapsulated postscript file useful for saving graphics & then inserting
into & plotting via other software, such as Microsoft Word
OTHER NOTES:
I. Using MS Graphics in Microsoft Word Documents:
** BEST METHOD ** Dr. Tom Riouxs Method: Plotting the graphics to postscript files
provides the highest quality copy of graphic & uses little memory for printing. However, you
must make the Plot/Setup/Page size large (e.g., 8x11) so it wont lose small text (e.g., subscripts)
& small details (e.g., get scratchy on small arrowheads). To use this method: (1) Put a fence
around the picture (if you dont want the entire screen more or less captured, (2) Use
print/setup/driver & choose "epscript.plt" (Dr. Rioux created this specially), (3) Choose
File/plot/entity/fence, (4) Go to setup/page for dimensions you want (e.g., 8x11, though you can
play with the entire graphics size in Word later), (5) Setup/layout recommends zero bottom
margin, (6) Setup/options recommend no border, (7) Preview & then plot save as a .eps
file. (8) Go to Word & insert as an encapsulated postscript (.eps) file.
Note: You can't see these perfectly in Word, but they print very nicely & quickly.
** EASIEST METHOD ** (which will mess up small/obscured elements, but works fine for
most things):
(1) Select all the elements that you want to copy (use the first icon on the main tool
palette in MicroStation the one w/an arrow shape on it) & click on the top left corner of the
picture and then on the bottom right corner. A rectangle will be displayed and all the elements
within the rectangle will be selected. (2) Go to Edit & Copy. (3) In Word, select Edit/Paste
Special/Picture (enhanced metafile).
Note: Before selecting the picture in MicroStation, make sure that the color of it is not
white otherwise nothing will appear on the screen when you paste it. To change the color of the
picture, select all the elements as I described earlier. Then select the change attributes palette
(left icon in the second last row of main tool palette), check the color box and select
some dark color. This will change the color of all the elements you have selected. By the way the
main tool palette can be accessed be selecting Tools then Main and then checking Main in the
main pull down menu.
To save as a .jpg, Dr. Tom Rioux recommends one (1) capture the screen (simply by pressing the
Print Screen button on ones keyboard saved to clipboard & ready for immediate pasting),
(2) open LViewPro (which he has accessible on his Z:/rioux/kockelman network directory &
which I have loaded on my PC) or PhotoShop or some other graphics software, (3) Paste the
screen capture into the software, (4) crop (using the crop icon to choose & then again to inflate to
full window size) & (5) save as a .jpg. While this allows one to see the graphic in Word & will
catch all small text, etc., Dr. Rioux feels this may not always give the desired quality of printout
& its printing will take longer (b/c graphics are saved as sets of points, vs. true lines).
Note: To capture a nice screen (white background w/black graphics), youll need to go to
MicroStations Workspace/Preferences -> then Black Background -> White OK.
For plotting for Word or PowerPoint: MicroStation->File->Print/Plot->Setup->Driver
choose epscriptc.plt (encapsulated PostScript color) then Setup->Page then Width=6 inches then
OK then Setup->Layout then Bottom Margin=0 then File->Plot and use your directory and .eps
as extension
II. MicroStation Greek Symbols:
Utilities/MDL Applications/(go to Font Edit Available Application & Load this) Open
font.rsc library file & choose Greek (Font 26) & figure out which fonts you like/need by
number. When placing text later, choose font 26/Greek & then use a backslash & the # of the
symbol you want within the Greek list. In other words: \# (in the text type box). You will then
see the symbol at the cursor & you can drop it wherever you like.
III. Two-Point Alignment:
Template positioning will only snap to one point/line at a time, whereas we often wish to do
double-snapping on things like locating curbs with vehicle template paths. The vehicle turning
paths are supposed to hit/be parallel to two different lines, one at either end. One should not use
zoom, have 2 separate windows open & shift everything by eye. To do a dual-point
alignment/positioning, use "nearest snap" to position the cell on lines that are first horizontal &
then vertical and use "move element" with "axis lock" to keep the cell positioned on the
horizontal/vertical line while moving the cell with the mouse on the other axis.
IV. Edge Treatment on Superelevation Development: Parabolic vs. Linear Transition
In the Superelevation Transition Control dialogue box, one has the choice of parabolic vs.
linear. This has to do with the shape that the edge of the pavement takes as one changes cross-
slope in a transition section of roadway.
Linear transitions from an unchanging edge (relative to the control line) linearly to final
edge location, as illustrated in AASHTOs Green Book (2002) Exh. 3-37.
Parabolic starts development on outside edge a bit slowly (via a convex parabola, when the
edge is rising; concave when the edge is falling). It also softens the ending of development,
transitioning a bit slowly into the final edge (which would appear flat/constant, relative to
the control line [i.e., the line about which the lanes are banking, which typically is the center
line]). TxDOT prefers the parabolic for aesthetic and comfort reasons. The road does not
kink. This is consistent with the note at the end of Exh. 3-37 (p. 186).
Note: TxDOT uses trans id = 1, which avoids a linear edge completely, at any point. In
contrast, the Green Book effectively suggests/implies using a trans id = 2 or 3, where the
parabolic/curved edge shape is only used at the beginning and end of the
transition/developing section; over most of the development, the edge shape is linear (relative
to the control line).
TxDOT also does not begin development on the inside lanes of a curve later than the outside
lanes. The inner lanes begin their transitional warping at the same point (~ L
d
beyond the
PC & PT). This means that the inner lanes are always ahead of the outer lanes in their
warping, so the outer cross-slope never catches up with the inner cross-slope. This method
is not consistent with AASHTOs Green Book (e.g., Exh. 3-37).
Note: Here the term parabolic has to do with smoothing the kinking between edges when
transitioning from following centerline grade to developing banking. It does not have to do with
choice of full superelevation e vs. reliance on side friction f
s
(Method 5, in Exh. 3-12 in the
Green Book). For design banking selection, TxDOT has GEOPAK refer to a single table based
on e
max
, design speed & radius of curvature for choice of e
design
.
You might also like
- Handbook SurpacDocument144 pagesHandbook SurpacDedi Apriadi95% (20)
- Autocad 2012 Shortcuts: Table of ContentsDocument12 pagesAutocad 2012 Shortcuts: Table of ContentsAli MoosaviNo ratings yet
- AutoCAD 2013 Shortcut KeysDocument9 pagesAutoCAD 2013 Shortcut Keysprabhukarthick92No ratings yet
- Autocad ShortcutsDocument7 pagesAutocad ShortcutsNayan FataniaNo ratings yet
- MDD Student ManualDocument15 pagesMDD Student ManualKaruNo ratings yet
- Presentation on Summer Training in AutoCADDocument74 pagesPresentation on Summer Training in AutoCADAatish kumar0% (1)
- SPC Manual PDFDocument11 pagesSPC Manual PDFNgiuyen Viet TienNo ratings yet
- Cad-Cam Lab Manual 2022-23manualDocument63 pagesCad-Cam Lab Manual 2022-23manualMvk MvkNo ratings yet
- Surfer 11 Training GuideDocument28 pagesSurfer 11 Training GuideVladana RadevicNo ratings yet
- Proe Lec 1.ppsxDocument13 pagesProe Lec 1.ppsxPrateek ChakrabortyNo ratings yet
- Autocad ShortcutsDocument4 pagesAutocad ShortcutsIsmael Alejandro MuñozNo ratings yet
- AutoCAD 2012 CommandsDocument4 pagesAutoCAD 2012 CommandsHardik MahavadiyaNo ratings yet
- Surfer 8 Training GuideDocument21 pagesSurfer 8 Training GuideAngélica Ushiña ReinosoNo ratings yet
- Autocad Training ManualDocument13 pagesAutocad Training Manualnveman100% (1)
- AutoCAD 2012 Keyboard Shortcuts for LinuxDocument4 pagesAutoCAD 2012 Keyboard Shortcuts for LinuxchvsuneelNo ratings yet
- GCH Ge Notes 2012Document22 pagesGCH Ge Notes 2012BlacksacerdoteNo ratings yet
- Autocad Lecture UpdatedDocument39 pagesAutocad Lecture UpdatedRuben BalaquiNo ratings yet
- Geochemical Data Toolkit For Windows Written in R LanguageDocument11 pagesGeochemical Data Toolkit For Windows Written in R LanguageSiva Shankar KNo ratings yet
- Tutorial Urbano 7 HydraDocument79 pagesTutorial Urbano 7 HydraStroe George0% (1)
- AutoCAD NOTESDocument16 pagesAutoCAD NOTESMartha SharathNo ratings yet
- Reporting ToolsDocument30 pagesReporting ToolsEmon KabirNo ratings yet
- Eagle PointDocument24 pagesEagle Pointsurafela minaleNo ratings yet
- Chapter - 1: AutocadDocument30 pagesChapter - 1: AutocadRaghava VNo ratings yet
- Handbook SurpacDocument144 pagesHandbook Surpacrusli geologistNo ratings yet
- What Do You Mean by Autocad?: Ribbon TabDocument5 pagesWhat Do You Mean by Autocad?: Ribbon TabMohammad IrshadNo ratings yet
- Tutorial JK BenchDocument4 pagesTutorial JK BenchVic GoodlifeNo ratings yet
- Autocad CommandsDocument11 pagesAutocad CommandsHasnain Ashraf100% (1)
- CAD Modeling Lab AssignmentsDocument19 pagesCAD Modeling Lab AssignmentsSaibabu SoloNo ratings yet
- Help DynaDocument1,108 pagesHelp DynaNuno SilvaNo ratings yet
- How To Create Micro Station Base Files From ORDCivil DataDocument2 pagesHow To Create Micro Station Base Files From ORDCivil Dataارسلان علیNo ratings yet
- Krish CAD NotesDocument102 pagesKrish CAD Notesjagand647No ratings yet
- Road DesignDocument32 pagesRoad DesignAnonymous zwnFXURJNo ratings yet
- CADDDocument66 pagesCADDusiaf007No ratings yet
- Useful AutoCAD 2016 GuideDocument62 pagesUseful AutoCAD 2016 GuideAnantSharma100% (8)
- Tutorial For Urbano Hydra 7 Version 1Document92 pagesTutorial For Urbano Hydra 7 Version 1dobridorinNo ratings yet
- Tutorial Urbano 7 CanalisDocument75 pagesTutorial Urbano 7 CanalisStroe GeorgeNo ratings yet
- CAD-CAM LAB MANUAL 2021-22manualDocument59 pagesCAD-CAM LAB MANUAL 2021-22manualShashankNo ratings yet
- Script Uebung GOCADDocument58 pagesScript Uebung GOCADNilthson Noreña ValverdeNo ratings yet
- Paradigm User Manual QuickstartDocument60 pagesParadigm User Manual QuickstartjoscartueroNo ratings yet
- Screen Layout: Jksimblast - 2dbenchDocument14 pagesScreen Layout: Jksimblast - 2dbenchCarlos Manuel Urpi MedinaNo ratings yet
- Section3D TutorialDocument65 pagesSection3D TutorialHuy VuNo ratings yet
- Notiuni AUTOCADDocument15 pagesNotiuni AUTOCADDany MelNo ratings yet
- Adtec: Starting AutocadDocument9 pagesAdtec: Starting AutocadazurananNo ratings yet
- 200 Useful Keyboard Shortcuts For AutoCAD 2012Document14 pages200 Useful Keyboard Shortcuts For AutoCAD 2012animeshoctNo ratings yet
- Amey BRT Intro - Nov 11Document34 pagesAmey BRT Intro - Nov 11gerfreecallsNo ratings yet
- Civil 3D 2015 To 2018: 1. User InterfaceDocument52 pagesCivil 3D 2015 To 2018: 1. User Interfacezakho763No ratings yet
- ATPDraw 5 User Manual UpdatesDocument51 pagesATPDraw 5 User Manual UpdatesdoniluzNo ratings yet
- Convert Excel data to KML for mapsDocument10 pagesConvert Excel data to KML for mapsENRIQUENo ratings yet
- 2DBench TutorialDocument16 pages2DBench TutorialJM SVNo ratings yet
- Computer Aided Architectural Design: MenusDocument16 pagesComputer Aided Architectural Design: Menusnanjappa_kolarNo ratings yet
- AutoCAD Civil 3D - Roads Design: 2From EverandAutoCAD Civil 3D - Roads Design: 2Rating: 3.5 out of 5 stars3.5/5 (2)
- NX 9 for Beginners - Part 2 (Extrude and Revolve Features, Placed Features, and Patterned Geometry)From EverandNX 9 for Beginners - Part 2 (Extrude and Revolve Features, Placed Features, and Patterned Geometry)No ratings yet
- SolidWorks 2016 Learn by doing 2016 - Part 3From EverandSolidWorks 2016 Learn by doing 2016 - Part 3Rating: 3.5 out of 5 stars3.5/5 (3)
- Backcalculation of Dynamic Modulus From Resilient Modulus Test Dat-No FigureDocument26 pagesBackcalculation of Dynamic Modulus From Resilient Modulus Test Dat-No Figuredeapak50No ratings yet
- Pavimento RígidoDocument13 pagesPavimento RígidoJimmy Carlos Alcalde HerasNo ratings yet
- V-Layer User's ManualDocument38 pagesV-Layer User's Manualdeapak50No ratings yet
- V-Layer User's ManualDocument38 pagesV-Layer User's Manualdeapak50No ratings yet
- Rigid Pavement ManualDocument14 pagesRigid Pavement Manualmys85No ratings yet
- V-Layer User's ManualDocument38 pagesV-Layer User's Manualdeapak50No ratings yet
- V-Layer User's ManualDocument38 pagesV-Layer User's Manualdeapak50No ratings yet
- General Viscoelastic Solutions For The Multilayered Systems Subjected To Static and Moving LoadsDocument40 pagesGeneral Viscoelastic Solutions For The Multilayered Systems Subjected To Static and Moving Loadsdeapak50No ratings yet
- COMFAA 20 ReadMe PDFDocument3 pagesCOMFAA 20 ReadMe PDFdeapak50No ratings yet
- GEOPAK Primer: © Kara Kockelman, 2002Document16 pagesGEOPAK Primer: © Kara Kockelman, 2002deapak50No ratings yet
- Airport Pavement Design FAA AC 150 - 5320 - 6DDocument165 pagesAirport Pavement Design FAA AC 150 - 5320 - 6DToto Prasetiyo100% (1)
- Appendix 10: Implementation of Electrification OptionsDocument35 pagesAppendix 10: Implementation of Electrification Optionsdeapak50No ratings yet
- Continue: Lahore Speedo Bus Route Map PDFDocument2 pagesContinue: Lahore Speedo Bus Route Map PDFMuneer RoshanNo ratings yet
- Formwork Failure Course PDFDocument24 pagesFormwork Failure Course PDFwhellyNo ratings yet
- Frottement Niveau MinimalDocument40 pagesFrottement Niveau MinimalLandry AbinaNo ratings yet
- DWI Case Hears Evidence on Blood Test ConsentDocument7 pagesDWI Case Hears Evidence on Blood Test ConsentandrewstengelNo ratings yet
- Manufacturer Cylinder Listing August 2018Document27 pagesManufacturer Cylinder Listing August 2018Alvin BernardoNo ratings yet
- Different Types of RoadDocument3 pagesDifferent Types of RoadDikky PrasetyoNo ratings yet
- Pow 17J00077Document47 pagesPow 17J00077Joseph MontalesNo ratings yet
- All Terrain Crane Dimensions ChartDocument6 pagesAll Terrain Crane Dimensions ChartOtto Heinrich WehmannNo ratings yet
- Town I Have Who HasDocument4 pagesTown I Have Who HasPaulina JaneckaNo ratings yet
- Smart Highway, Smart CityDocument21 pagesSmart Highway, Smart Citytannu singhNo ratings yet
- Traffic Signals Design Guidelines V5.0 PDFDocument89 pagesTraffic Signals Design Guidelines V5.0 PDFRohan RathodNo ratings yet
- A Study On Cable Stayed FootbridgeDocument7 pagesA Study On Cable Stayed Footbridgeafzal taiNo ratings yet
- Suspension DynamicsDocument30 pagesSuspension DynamicsZoscalesNo ratings yet
- 3pl Crisil Research Detail CoverageDocument4 pages3pl Crisil Research Detail CoveragetrivediraviNo ratings yet
- Automatic Horizontal Sliding Car Door: Residential Low Commercial Low Service LiftsDocument8 pagesAutomatic Horizontal Sliding Car Door: Residential Low Commercial Low Service LiftsSuresh SubbaiyanNo ratings yet
- H-1 Wagon Offers 9 Seats, Cargo Space For Business & LeisureDocument8 pagesH-1 Wagon Offers 9 Seats, Cargo Space For Business & LeisurehsahmkowNo ratings yet
- ME2101 - Assignment On Design ProcessDocument18 pagesME2101 - Assignment On Design ProcessLinShaodun100% (3)
- Masurarea Cauciucului Functi de Ce Este Scris Pe ElDocument2 pagesMasurarea Cauciucului Functi de Ce Este Scris Pe ElaritmeticsNo ratings yet
- Trinity River Trail MapDocument2 pagesTrinity River Trail Mapjeffclaa100% (1)
- Electronically Controlled Suspension (ECS), System DescriptionDocument15 pagesElectronically Controlled Suspension (ECS), System DescriptionAbo Fraj100% (3)
- MMC Pajero 2.8 1998 SpecificationDocument5 pagesMMC Pajero 2.8 1998 SpecificationSteinþór FriðrikssonNo ratings yet
- Case Study On Infrastructure FinanceDocument10 pagesCase Study On Infrastructure FinanceRatnadeep MitraNo ratings yet
- Model 3 China Ivista TestDocument13 pagesModel 3 China Ivista TestSimon AlvarezNo ratings yet
- 3 High Speed OHE of Indian Railways Issues, Challenges and Options - N.N.lal (RDSO)Document11 pages3 High Speed OHE of Indian Railways Issues, Challenges and Options - N.N.lal (RDSO)devidattairsmeNo ratings yet
- Crystal Arc Building OwnersDocument2 pagesCrystal Arc Building OwnersPremanand ShenoyNo ratings yet
- Plan and Policy 2076-77Document26 pagesPlan and Policy 2076-77Ashhab KhanNo ratings yet
- 126 Obstruct Police PKGDocument14 pages126 Obstruct Police PKGgeoffholmesNo ratings yet
- Estimate of 1000 M CulvertDocument113 pagesEstimate of 1000 M CulvertManish PatelNo ratings yet
- E 2 o Future of Mobility BrochureDocument9 pagesE 2 o Future of Mobility Brochureabhi_mohit2005No ratings yet
- Building Multi-Unit Housing: (In Living 3 Zones)Document29 pagesBuilding Multi-Unit Housing: (In Living 3 Zones)aymanalmahfuz-1No ratings yet