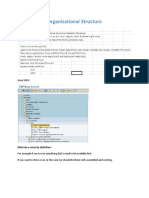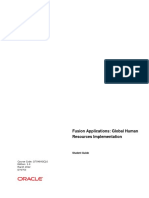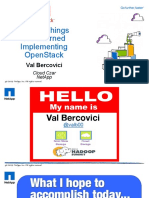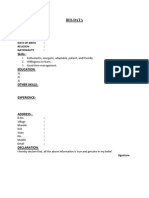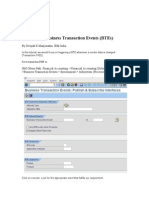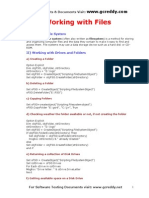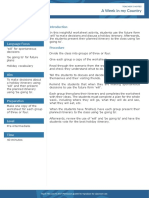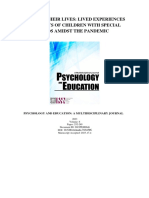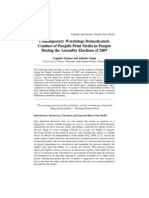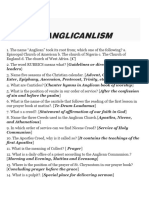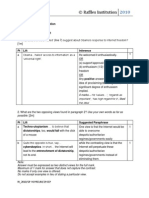Professional Documents
Culture Documents
SAPPASSPUR CreateAdvancedPurchaseRequisition
Uploaded by
knani9090Original Title
Copyright
Available Formats
Share this document
Did you find this document useful?
Is this content inappropriate?
Report this DocumentCopyright:
Available Formats
SAPPASSPUR CreateAdvancedPurchaseRequisition
Uploaded by
knani9090Copyright:
Available Formats
Created by Polk County Schools Help Desk 519-8040 or 56661
PASS 06/07/11
1
Create Advance Purchase Requisition ME51N
Steps Screen Displayed Procedures
1
On the SAP Easy Access Menu screen:
Type ME51N in the command
box
Press Enter key
OR
Click the Expand triangle icon
to the left of PCSB Menu >
Purchasing > Requisition
Double click Create Purchase
Requisition
NOTE: Refer to the Initial Setup of
Purchase Requisition Default value
screen.doc located at: http://www.polk-
fl.net/staff/technology/helpdesk/document
s/SAPPUR_InitialSetupPurReqDefaultVal
ueScreen.pdf
2
Setting the Default Values:
Click the Default Values button
Document Type: Type your 4-digit
School/Department location number
Purchasing Group: Type the
Purchasing group if known or Click the
search icon and select the group in the
drop down list
Acct. Assign. Cat.: Type K for Cost
center
Date: Type the Date the Purchase Order
ends (usually the last day of the fiscal
year)
Plant: Type 9420 in the Plant field
Storage Location: Leave Blank
Material Group: Type the Material
Group if known or select using search
icon (instructions on page 2, step 3 and
step 4)
Requistioner: Type your Name
Tracking number: Type a Tracking
number (optional)
Supplying Plant: Leave Blank
Source Determination: Click the Check
box
Click the Save icon
Proceed to Page 3:
Created by Polk County Schools Help Desk 519-8040 or 56661
PASS 06/07/11
2
Create Advance Purchase Requisition ME51N
Steps Screen Displayed Procedures
3
To Search for a Material Group:
Click in the Material Group box
to display the Search help icon
Click the Search help icon
The Material Group 500 Entries
window will appear
Click the Restrict Values icon
Click the No Restrictions check
box
Click the Green Check or press
Enter
4
The Material Group 813 Entries
window will appear again
Click the Binoculars icon
(search help)
Type a Partial description of the
Material group you are searching
for (sometimes less is better)
Press Enter or click the
Binoculars
Click anywhere in the row with the
Material group you want selected
Your selection appears highlighted in
this screen:
You can Press Enter or Double
click on the selected item or Click
the Green check
The selected Material group
number appears in the Material
group box
Go back to Page 1, Step 2 to finish
entering defaults.
Created by Polk County Schools Help Desk 519-8040 or 56661
PASS 06/07/11
3
Create Advance Purchase Requisition ME51N
Steps Screen Displayed Procedures
5
On the Create Requisition screen:
Click in box under Short Text
Type Advance Purchase Order-
7/01/11-6/30/12 (Beginning and
Ending date)
Type the Quantity
IMPORTANT: Quantity will be the
same as the dollar amount that you want
to make the requisition for an Advanced
Purchase
Example: Quantity 2500=$2500.00
dollars
Units: Will always be ea (each) for
Advance Purchase Orders
Type Ea in Unit of Measure
6
Type thePrice per unit in Val.
price column
IMPORTANT: The dollar amount will always be
a one on Advance Purchase Orders.
Type a one (1) in the Val. Price
box
Type the Des. Vendor number if
known, go to Step 11
OR
To search for the Vendor number
follow directions below:
Click in the Des. Vendor column,
then click theSearch help icon
The Restrict Value Range box
will appear
Created by Polk County Schools Help Desk 519-8040 or 56661
PASS 06/07/11
4
Create Advance Purchase Requisition ME51N
Steps Screen Displayed Procedures
7
If 1: Active Vendors (Creditors):
Purchasing tab is not showing, perform
the following steps:
Click the List box icon to display
Available Searches
Click 1:Active Vendors
(Creditors) Purchasing
The 1:Active Vendors
(Creditors) Purchasing will now
appear
8
Type the Vendor name, or a
portion of a Vendor name with an
asterisk(*) in the Name box
Example: Stap* =Staples
The system will display all Vendors
beginning with the criteria that you have
entered (sometimes less is better).
Click the Green check
Double click anywhere in the row
the vendor is located
The Des. Vendor field is
populated
Press the Enter key
Created by Polk County Schools Help Desk 519-8040 or 56661
PASS 06/07/11
5
Create Advance Purchase Requisition ME51N
Steps Screen Displayed Procedures
9
TheAccount Assignment screen will be
displayed
IMPORTANT Please Read, NEW
Information!
The Account Assignment information
that is needed For K (Cost Center) and
A (Asset) Requisitions has changed with
the PASS Project. These changes
provide the district with better financial
controls, a higher level of efficiency,
and greater reporting abilities.
Please follow the directions to insure
that the information you are entering is
correct.
10
Follow these steps in order:
Account Assignment for K - Cost Center
Requisitions
Type the GL Account Number
For the GL Account refer to the
Commonly used GL Accounts Document
located on the Polk County Website
>Staff> Helpdesk >SAP >General
Documentation > Commonly Used GL
Accounts.
Type the Cost Center, your
location number with 6 zeros
(Example: 0903000000)
Click in the Fund box
Click the Search Help icon
In Name box, Type an asterisk (*)
the old fund and an asterisk (*)
Examples: *oper* =Operating
*tech* =Tech
*flex* = Flex
Click the green check
List of desired Funds will display
Double-Click on the desired Fund
The selected FUND will display
Created by Polk County Schools Help Desk 519-8040 or 56661
PASS 06/07/11
6
Create Advance Purchase Requisition ME51N
Steps Screen Displayed Procedures
11
Click in the Functional Area box
Click the Search Help icon
The list of Functional Areas will display
with the Functional Name
Double-Click on the desired
Functional Area
Example: 5100 =I Basic Instructional
7300 =A School Admin.
Click in the Recipient field
Type the name of the person
receiving the items in the
Recipient box
Press Enter
To enter text for the line item
Click theTexts tab
12
Click in the Item Text box
Type a Description of the Items
to be purchased with some
examples.
Type Beginning and Ending
Dates for the Purchase Order if
not enter in the Short Text box.
Type Name(s) of the Staff
Authorized to Purchase against
the P.O.
If the Purchase Order is to be returned
to School/Department:
Click Material PO Text
Click in the Text box
Type Return Purchase Order to
Department/School (Name) and
the Individuals Name
Created by Polk County Schools Help Desk 519-8040 or 56661
PASS 06/07/11
7
Create Advance Purchase Requisition ME51N
Steps Screen Displayed Procedures
13
Delivery Address:
Click theDelivery Address tab
Click in the Address box
Type theDelivery address
number if known
OR
Click the search help icon
Click on the Folder L: Country,
region, sort field, name, City,
Street
Type your School or Department
number with an asterisk in the
Search Term 2 field
Type ME01 in the Address group
field
Press Enter or click theGreen
check
14
Double-click anywhere in the row
with the address
Press the Enter key (this refreshes
the information)
The Address box is filled with
your address information
Created by Polk County Schools Help Desk 519-8040 or 56661
PASS 06/07/11
8
Create Advance Purchase Requisition ME51N
Steps Screen Displayed Procedures
15
Click the Repeat address on
button
Click the Green check to
acknowledge this information box
Scroll down to see the Grand
Total of your PO
16
Saving the Advanced Purchase
Requisition:
Click the Save icon
NOTE:
Once your document is saved, a
transaction number will appear at the
bottom of your Purchase Requisition
screen.
To return to the SAP Easy Access
Menu:
Click the Green Back arrow
You might also like
- Shoe Dog: A Memoir by the Creator of NikeFrom EverandShoe Dog: A Memoir by the Creator of NikeRating: 4.5 out of 5 stars4.5/5 (537)
- The Yellow House: A Memoir (2019 National Book Award Winner)From EverandThe Yellow House: A Memoir (2019 National Book Award Winner)Rating: 4 out of 5 stars4/5 (98)
- Business Object Details Global Human Resources - Core Setup Talent Profile V2 11.1.8 Talentprofile - DatDocument18 pagesBusiness Object Details Global Human Resources - Core Setup Talent Profile V2 11.1.8 Talentprofile - Datknani9090No ratings yet
- Benefit Export ProcessDocument4 pagesBenefit Export Processknani9090No ratings yet
- Strategy and Roadmap Solution Manager Session 2Document9 pagesStrategy and Roadmap Solution Manager Session 2knani9090No ratings yet
- Welco Me: Openstack Summit Portland, Oregon 2013Document13 pagesWelco Me: Openstack Summit Portland, Oregon 2013knani9090No ratings yet
- Eligibility Profiles: Explained: Derived Factors User-Defined CriteriaDocument6 pagesEligibility Profiles: Explained: Derived Factors User-Defined Criteriaknani9090No ratings yet
- PDF Credit Card StatementDocument2 pagesPDF Credit Card Statementknani9090100% (1)
- E20838 PDFDocument218 pagesE20838 PDFknani9090No ratings yet
- Platform As A Service (Paas) and Openstack: Alessandro M. Martellone - Cloud Engineer Daniel Depaoli - Cloud DeveloperDocument44 pagesPlatform As A Service (Paas) and Openstack: Alessandro M. Martellone - Cloud Engineer Daniel Depaoli - Cloud Developerknani9090No ratings yet
- Openstack Cloud With Network Virtualizafon in Acfon!Document17 pagesOpenstack Cloud With Network Virtualizafon in Acfon!knani9090No ratings yet
- Openstack in Production: The Good, The Bad, and The UglyDocument25 pagesOpenstack in Production: The Good, The Bad, and The Uglyknani9090No ratings yet
- Fusion Applications Global Human Resources Implementation SG Final PDFDocument676 pagesFusion Applications Global Human Resources Implementation SG Final PDFknani9090No ratings yet
- Top 10 Things We Learned Implementing Openstack: Val BercoviciDocument21 pagesTop 10 Things We Learned Implementing Openstack: Val Bercoviciknani9090No ratings yet
- Everyday Magic: Christmas Is A Time To Celebrate What Is Special About All The Other DaysDocument1 pageEveryday Magic: Christmas Is A Time To Celebrate What Is Special About All The Other Daysknani9090No ratings yet
- HCM Reports R9Document19 pagesHCM Reports R9knani9090No ratings yet
- Bio Data FormDocument1 pageBio Data Formknani9090No ratings yet
- 160829053820Document5 pages160829053820knani9090No ratings yet
- Plan For Automating Tests: Usingqtp65-Student-01ADocument8 pagesPlan For Automating Tests: Usingqtp65-Student-01Aknani9090No ratings yet
- HCM Embedded Learning: Enterprise and Workforce StructuresDocument32 pagesHCM Embedded Learning: Enterprise and Workforce Structuresknani9090No ratings yet
- Scenario On Business Transaction Events (Btes) : ZfibfDocument21 pagesScenario On Business Transaction Events (Btes) : Zfibfknani9090No ratings yet
- Working With Files: I) Computer File SystemDocument5 pagesWorking With Files: I) Computer File Systemknani9090No ratings yet
- Module Pool ProgrammingDocument15 pagesModule Pool ProgrammingDebesh Swain0% (1)
- The Subtle Art of Not Giving a F*ck: A Counterintuitive Approach to Living a Good LifeFrom EverandThe Subtle Art of Not Giving a F*ck: A Counterintuitive Approach to Living a Good LifeRating: 4 out of 5 stars4/5 (5794)
- The Little Book of Hygge: Danish Secrets to Happy LivingFrom EverandThe Little Book of Hygge: Danish Secrets to Happy LivingRating: 3.5 out of 5 stars3.5/5 (400)
- Grit: The Power of Passion and PerseveranceFrom EverandGrit: The Power of Passion and PerseveranceRating: 4 out of 5 stars4/5 (588)
- Elon Musk: Tesla, SpaceX, and the Quest for a Fantastic FutureFrom EverandElon Musk: Tesla, SpaceX, and the Quest for a Fantastic FutureRating: 4.5 out of 5 stars4.5/5 (474)
- A Heartbreaking Work Of Staggering Genius: A Memoir Based on a True StoryFrom EverandA Heartbreaking Work Of Staggering Genius: A Memoir Based on a True StoryRating: 3.5 out of 5 stars3.5/5 (231)
- Hidden Figures: The American Dream and the Untold Story of the Black Women Mathematicians Who Helped Win the Space RaceFrom EverandHidden Figures: The American Dream and the Untold Story of the Black Women Mathematicians Who Helped Win the Space RaceRating: 4 out of 5 stars4/5 (895)
- Team of Rivals: The Political Genius of Abraham LincolnFrom EverandTeam of Rivals: The Political Genius of Abraham LincolnRating: 4.5 out of 5 stars4.5/5 (234)
- Never Split the Difference: Negotiating As If Your Life Depended On ItFrom EverandNever Split the Difference: Negotiating As If Your Life Depended On ItRating: 4.5 out of 5 stars4.5/5 (838)
- The Emperor of All Maladies: A Biography of CancerFrom EverandThe Emperor of All Maladies: A Biography of CancerRating: 4.5 out of 5 stars4.5/5 (271)
- Devil in the Grove: Thurgood Marshall, the Groveland Boys, and the Dawn of a New AmericaFrom EverandDevil in the Grove: Thurgood Marshall, the Groveland Boys, and the Dawn of a New AmericaRating: 4.5 out of 5 stars4.5/5 (266)
- On Fire: The (Burning) Case for a Green New DealFrom EverandOn Fire: The (Burning) Case for a Green New DealRating: 4 out of 5 stars4/5 (74)
- The Unwinding: An Inner History of the New AmericaFrom EverandThe Unwinding: An Inner History of the New AmericaRating: 4 out of 5 stars4/5 (45)
- The Hard Thing About Hard Things: Building a Business When There Are No Easy AnswersFrom EverandThe Hard Thing About Hard Things: Building a Business When There Are No Easy AnswersRating: 4.5 out of 5 stars4.5/5 (345)
- The World Is Flat 3.0: A Brief History of the Twenty-first CenturyFrom EverandThe World Is Flat 3.0: A Brief History of the Twenty-first CenturyRating: 3.5 out of 5 stars3.5/5 (2259)
- The Gifts of Imperfection: Let Go of Who You Think You're Supposed to Be and Embrace Who You AreFrom EverandThe Gifts of Imperfection: Let Go of Who You Think You're Supposed to Be and Embrace Who You AreRating: 4 out of 5 stars4/5 (1090)
- The Sympathizer: A Novel (Pulitzer Prize for Fiction)From EverandThe Sympathizer: A Novel (Pulitzer Prize for Fiction)Rating: 4.5 out of 5 stars4.5/5 (121)
- Her Body and Other Parties: StoriesFrom EverandHer Body and Other Parties: StoriesRating: 4 out of 5 stars4/5 (821)
- Grenade FINAL (Esl Song Activities)Document4 pagesGrenade FINAL (Esl Song Activities)Ti LeeNo ratings yet
- Modern Prometheus Editing The HumanDocument399 pagesModern Prometheus Editing The HumanHARTK 70No ratings yet
- Monograph SeismicSafetyDocument63 pagesMonograph SeismicSafetyAlket DhamiNo ratings yet
- Edgardo Macabulos - FS1-Activity-1Document8 pagesEdgardo Macabulos - FS1-Activity-1Macabulos Edgardo SableNo ratings yet
- A Week in My CountryDocument2 pagesA Week in My CountryAQhuewulland Youngprincess HokageNarutoNo ratings yet
- Percussion Digital TWDocument26 pagesPercussion Digital TWAlberto GallardoNo ratings yet
- Course-Outline EL 102 GenderAndSocietyDocument4 pagesCourse-Outline EL 102 GenderAndSocietyDaneilo Dela Cruz Jr.No ratings yet
- Ais Activiy Chapter 5 PDFDocument4 pagesAis Activiy Chapter 5 PDFAB CloydNo ratings yet
- Pplied Hysics-Ii: Vayu Education of IndiaDocument16 pagesPplied Hysics-Ii: Vayu Education of Indiagharib mahmoudNo ratings yet
- Story of Their Lives: Lived Experiences of Parents of Children With Special Needs Amidst The PandemicDocument15 pagesStory of Their Lives: Lived Experiences of Parents of Children With Special Needs Amidst The PandemicPsychology and Education: A Multidisciplinary JournalNo ratings yet
- Contemporary Watchdogs Domesticated: Conduct of Punjabi Print Media in Punjab During The Assembly Elections of 2007Document20 pagesContemporary Watchdogs Domesticated: Conduct of Punjabi Print Media in Punjab During The Assembly Elections of 2007Sarban MalhansNo ratings yet
- Julien Freund - A TributeDocument10 pagesJulien Freund - A TributeJuan Pablo SerraNo ratings yet
- Superscope, Inc. v. Brookline Corp., Etc., Robert E. Lockwood, 715 F.2d 701, 1st Cir. (1983)Document3 pagesSuperscope, Inc. v. Brookline Corp., Etc., Robert E. Lockwood, 715 F.2d 701, 1st Cir. (1983)Scribd Government DocsNo ratings yet
- 2009-Journal of Pharmacy and PharmacologyDocument37 pages2009-Journal of Pharmacy and PharmacologyLeticia Bonancio CerqueiraNo ratings yet
- Anglicanism QuestionsDocument36 pagesAnglicanism QuestionsspringsdanielconceptNo ratings yet
- India Internet Goldman SachsDocument86 pagesIndia Internet Goldman SachsTaranjeet SinghNo ratings yet
- Holland Party GameFINAL1 PDFDocument6 pagesHolland Party GameFINAL1 PDFAnonymous pHooz5aH6VNo ratings yet
- DBI Setup Steps For Procurement IntelligenceDocument4 pagesDBI Setup Steps For Procurement IntelligenceAnubhav.MittalNo ratings yet
- Clinical Nursing SkillsDocument2 pagesClinical Nursing SkillsJoeNo ratings yet
- Full TextDocument143 pagesFull TextRANDYNo ratings yet
- Academic Calendar 2014 15Document6 pagesAcademic Calendar 2014 15D Geetha DuraiNo ratings yet
- Indicator For Meridian Diagnosis AGNIS BAT 02 (User's Manual) AGNISDocument5 pagesIndicator For Meridian Diagnosis AGNIS BAT 02 (User's Manual) AGNISssmaddiNo ratings yet
- Primer Viaje en Torno Del Globo Written by Antonio Pigafetta. It Was Originally Published in The Year of 1536Document2 pagesPrimer Viaje en Torno Del Globo Written by Antonio Pigafetta. It Was Originally Published in The Year of 1536Bean BeanNo ratings yet
- RI Prelims GP H1 Paper 2 Ans KeyDocument18 pagesRI Prelims GP H1 Paper 2 Ans Keyjaylynn6100% (1)
- "International Finance": A Project Submitted ToDocument6 pages"International Finance": A Project Submitted ToAkshay HarekarNo ratings yet
- Form Aplikasi CCAI GTP 2011Document5 pagesForm Aplikasi CCAI GTP 2011Tomo SiagianNo ratings yet
- Henry FayolDocument4 pagesHenry FayolFaryal MughalNo ratings yet
- The Endless Pursuit of Truth: Subalternity and Marginalization in Post-Neorealist Italian FilmDocument206 pagesThe Endless Pursuit of Truth: Subalternity and Marginalization in Post-Neorealist Italian FilmPaul MathewNo ratings yet
- Unilateral Lower Limb SwellingDocument1 pageUnilateral Lower Limb SwellingLilius TangNo ratings yet