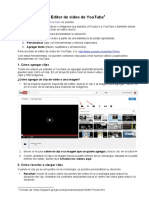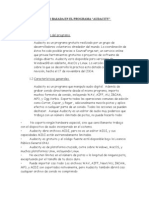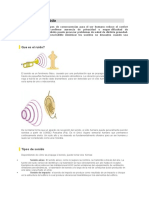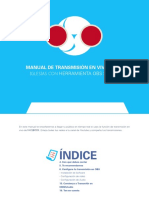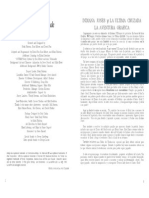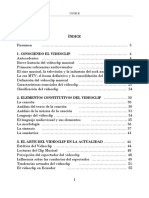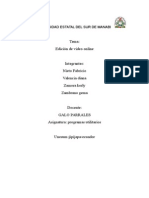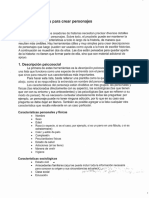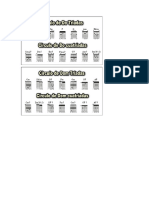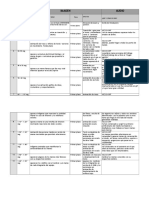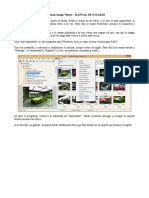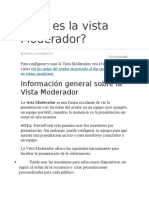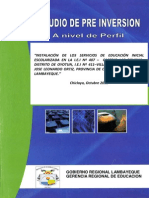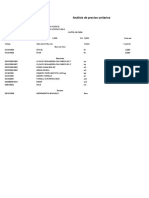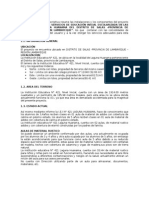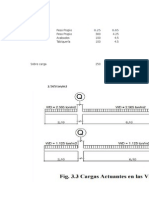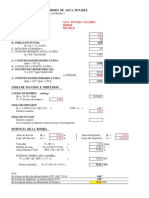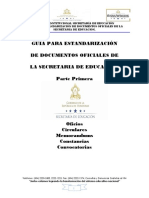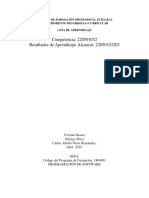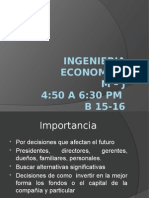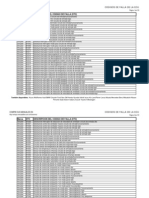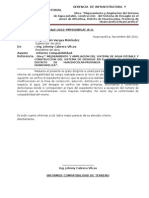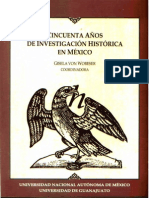Professional Documents
Culture Documents
Un Teleprompter Gratuito
Uploaded by
Julio Benites100%(1)100% found this document useful (1 vote)
448 views5 pagesCopyright
© © All Rights Reserved
Available Formats
DOCX, PDF, TXT or read online from Scribd
Share this document
Did you find this document useful?
Is this content inappropriate?
Report this DocumentCopyright:
© All Rights Reserved
Available Formats
Download as DOCX, PDF, TXT or read online from Scribd
100%(1)100% found this document useful (1 vote)
448 views5 pagesUn Teleprompter Gratuito
Uploaded by
Julio BenitesCopyright:
© All Rights Reserved
Available Formats
Download as DOCX, PDF, TXT or read online from Scribd
You are on page 1of 5
Un teleprompter gratuito
BY IVN LASSO 26/01/2009
The Manual Works Prompter
es una pequea aplicacin
gratuita que nos permite utilizar
la computadora como se
tratase de un teleprompter,
esos aparatos que, en la
televisin, se ponen frente al
presentador para que este
pueda leer sin dificultad (y sin
que parezca que est leyendo)
lo que tiene que decir.
Se trata de una aplicacin
HTML (con la extensin HTA, no EXE, como es habitual) que no
necesita instalacin y que viene en dos versiones: una que se ejecuta
en una ventana (Mini) y otra que se ejecuta en pantalla completa
(Video).
Su uso es muy sencillo: todo lo que hay que hacer es colocar el
archivo que contiene el texto que deseamos que aparezca en el
mismo directorio donde coloquemos la aplicacin y en formato de
texto plano (TXT). Luego, abrimos la versin del programa que vamos
a usar, seleccionamos el texto de la lista desplegable que aparece
arriba, al izquierda y hacemos clic en Load selected file. Por ltimo, al
pinchar en Start, el texto empezar a moverse hacia arriba. Podemos
regular su velocidad, detenerlo e incluso avanzar por pginas (aunque
esto no de manera automtica creo).
Segn dice el autor en la pgina sobre el programa, debera funcionar
en cualquier navegador en bajo Windows, pero slo garantiza que
funciona en el Internet Explorer. Por si acaso, yo lo he probado en
Windows Vista con Internet Explorer y funciona.
Una aplicacin muy pequea (el archivo comprimido con las dos
versiones y un manual pesa unos 20 KB), que, aunque est en ingls,
veo extremadamente til para realizar presentaciones en vivo y,
sobre todo, grabaciones de vdeo o de audio. De hecho, para hacer
podcasts hace tiempo que buscaba una aplicacin como sta,
pequea, til y gratuita.
Descarga: The Manual Works Prompter.
_xclick ivlasso@gmail.co Invtame a un caf
Si te gust esta entrada, aydame a comprar caf para hacer ms (por
Paypal).
Comparte esto:
Correo electrnico
Facebook8
Twitter3
Entradas relacionadas
Qu es el software propietario (7)
Mantn tu escritorio limpio con DESKonTOP (2)
Gestiona los programas que se inician con Windows por medio
de Startup Delayer (0)
Como desactivar tanto permiso en Vista (8)
Wallpapers para el NaNoWriMo (0)
http://www.proyectoautodidacta.com/programas/un-teleprompter-gratuito/
Ver las notas del orador en privado al dar una
presentacin en varios monitores
Usar la Vista Moderador es una forma excelente de ver la presentacin con las notas del orador en un equipo (por ejemplo, un
equipo porttil), mientras la audiencia ve la presentacin sin notas en otro monitor (por ejemplo, proyectada en una pantalla
ms grande).
PowerPoint solo permite usar dos monitores para una presentacin. Sin embargo, es posible configurar una presentacin para
que use tres o ms monitores conectados a un equipo.
SUGERENCIA Para obtener ms informacin acerca de la vista Moderador, vea el tema sobre qu es la vista Moderador.
En este artculo
Requisitos previos para usar la vista Moderador
Configurar PowerPoint para usar la vista Moderador con dos monitores
Dar una presentacin en dos monitores
Activar la compatibilidad con varios monitores (para usar tres o ms monitores)
Requisitos previos para usar la vista Moderador
Para poder usar la vista Moderador, siga este procedimiento:
Asegrese de que el equipo que va a usar para la presentacin permite el uso de varios monitores. La mayora de los equipos de
escritorio actuales permiten usar varios monitores, pero si no es as, necesitar dos tarjetas de vdeo.
SUGERENCIA Para obtener informacin actualizada sobre la compatibilidad con el uso de varios monitores, visite el
sitio web del fabricante.
PowerPoint solo permite usar dos monitores para una presentacin. Sin embargo, es posible configurar una presentacin para
que se realice en tres o ms monitores conectados a un equipo. Para configurar el uso de tres o ms monitores, vea el tema
sobre cmo activar la compatibilidad con el uso de varios monitores.
Configurar PowerPoint para el uso de la vista Moderador
Volver al principio
Configurar PowerPoint para usar la vista
Moderador con dos monitores
1. En el grupo Monitores de la ficha Presentacin, haga clic en Mostrar vista del moderador.
NOTA Puede que aparezca el cuadro de dilogo Configuracin de pantalla del Panel de control de Windows. Si no
aparece, es que la configuracin ya se llev a cabo. Si de todos modos desea modificar la configuracin, vea la Ayuda
de Microsoft Windows para encontrar la configuracin de pantalla de Windows y siga los pasos 2, 3 y 4.
2. En el cuadro de dilogo Configuracin de pantalla, en la ficha Monitor, haga clic en el icono del monitor que desee usar para
ver las notas del orador y luego active la casilla ste es el monitor principal.
Si la casilla ste es el monitor principal est activada y no est disponible, el monitor ya est designado como monitor
principal. Solo puede seleccionar un monitor principal a la vez. Si hace clic en otro icono de monitor, la casilla ste es el
monitor principal se desactivar y volver a estar disponible.
3. Haga clic en el icono del segundo monitor, el que ver la audiencia, active la casilla Ampliar el escritorio de Windows a este
monitor y finalmente haga clic en Aceptar.
4. En la ficha Presentacin, en el grupo Monitores, asegrese de que el monitor donde desea que la audiencia vea la
presentacin aparece en la lista Mostrar en.
Volver al principio
Dar una presentacin en dos monitores
1. En el grupo Configurar de la ficha Presentacin, haga clic en Configuracin de la presentacin con diapositivas.
2. En el cuadro de dilogo Configurar presentacin, elija las opciones que desee y haga clic en Aceptar.
3. Para iniciar la presentacin, en el grupo Vistas de presentacin de la ficha Vista, haga clic en Presentacin.
Volver al principio
Activar la compatibilidad con varios monitores
(para usar tres o ms monitores)
Para poder realizar una presentacin en un equipo que tenga tres o ms monitores, deber activar la compatibilidad con varios
monitores.
1. En el grupo Monitores de la ficha Presentacin, haga clic en Mostrar vista del moderador.
SUGERENCIA Puede que aparezca el cuadro de dilogo Configuracin de pantalla del Panel de control de Windows.
Si no aparece, vea la ayuda de Microsoft Windows para encontrar la configuracin de pantalla de Windows.
2. En el cuadro de dilogo Configuracin de pantalla, en la ficha Monitor, haga clic en el icono correspondiente al monitor del
moderador y, a continuacin, active la casilla ste es el monitor principal.
SUGERENCIA Si la casilla ste es el monitor principal est activada y no est disponible, el monitor ya est
designado como monitor principal. Solo puede seleccionar un monitor principal a la vez. Si hace clic en otro icono de
monitor, la casilla ste es el monitor principal se desactivar y volver a estar disponible.
3. Para cada monitor adicional que ver la audiencia, haga clic en el icono del monitor, active la casilla Extender el escritorio de
Windows a este monitor y haga clic en Aceptar.
NOTAS
Para desactivar la compatibilidad con varios monitores, en el cuadro de dilogo Configuracin de pantalla, en la ficha Monitor,
seleccione el segundo monitor y desactive la casilla Extender el escritorio de Windows a este monitor.
http://office.microsoft.com/es-es/powerpoint-help/ver-las-notas-del-orador-en-privado-al-
dar-una-presentacion-en-varios-monitores-HA010336515.aspx
You might also like
- Manual Teleprompter WWW - EsnoticiawebDocument5 pagesManual Teleprompter WWW - Esnoticiawebjose fintiNo ratings yet
- 1 Espacios para La RepresentaciónDocument38 pages1 Espacios para La RepresentaciónAngel RipaldaNo ratings yet
- Técnicas avanzadas de edición en video: conceptos básicos de plano, toma, escena y secuenciaDocument4 pagesTécnicas avanzadas de edición en video: conceptos básicos de plano, toma, escena y secuenciadarsachoNo ratings yet
- Tutorial Editor Video YouTubeDocument3 pagesTutorial Editor Video YouTubeNancy De BrabandereNo ratings yet
- SonidoDocument31 pagesSonidomalena100% (1)
- Capítulo 1 - Herramientas de Producción Musical en LinuxDocument15 pagesCapítulo 1 - Herramientas de Producción Musical en LinuxjolpaterNo ratings yet
- Sonido 1 ResumenDocument22 pagesSonido 1 ResumenJuana Sallies100% (1)
- Prácticas Con Windows Movie MakerDocument10 pagesPrácticas Con Windows Movie Makerdefcondos33% (3)
- Practica AudacityDocument7 pagesPractica Audacityjjgon33100% (3)
- Mezcla y MaterizaciónDocument20 pagesMezcla y MaterizaciónJavier Paul ChiesaNo ratings yet
- Apuntesaudacity PDFDocument20 pagesApuntesaudacity PDFespNo ratings yet
- Lenguaje AudiovisualDocument33 pagesLenguaje AudiovisualMasco Teando100% (2)
- Teoria Del SonidoDocument3 pagesTeoria Del SonidoAlexanderChantaNo ratings yet
- Amaro Pargo Documentos de Una Vida V XIDocument287 pagesAmaro Pargo Documentos de Una Vida V XIAiram Alonso SuárezNo ratings yet
- Clase 1 Notación MusicalDocument4 pagesClase 1 Notación MusicalJuan Carlos Aliaga Del-BosqueNo ratings yet
- Color Correction Vs Color GradingDocument7 pagesColor Correction Vs Color GradingPablo GonzálezNo ratings yet
- Manual para Camarógrafos Del Video de Las Actividades de Los Docentes OrientadoresDocument17 pagesManual para Camarógrafos Del Video de Las Actividades de Los Docentes OrientadoresrjladinoNo ratings yet
- Manual Obs Iglesias PDFDocument20 pagesManual Obs Iglesias PDFelmer quiixNo ratings yet
- Guia Escrita de La CoreografiaDocument26 pagesGuia Escrita de La CoreografiaNaty MorenoNo ratings yet
- Formato Guión Producción TVDocument6 pagesFormato Guión Producción TVMoisés Durán100% (1)
- Herramientas de Edición en Pro Tools: Teclas 12345: Niveles de Zoom (De Lejos A Cerca)Document5 pagesHerramientas de Edición en Pro Tools: Teclas 12345: Niveles de Zoom (De Lejos A Cerca)FT BEATSNo ratings yet
- Atajos FL StudioDocument10 pagesAtajos FL StudioClumsy Hands ProduccionesNo ratings yet
- Guía para podcast musical desconocidosDocument1 pageGuía para podcast musical desconocidosreportero19No ratings yet
- Indiana Jones and The Last Crusade - Manual. (ESPAÑOL DESPROTEGIDO)Document14 pagesIndiana Jones and The Last Crusade - Manual. (ESPAÑOL DESPROTEGIDO)BeatrizVidalNo ratings yet
- Video ClipDocument2 pagesVideo Clipjocastron4635No ratings yet
- Manual Audacity en EspañolDocument16 pagesManual Audacity en EspañolVerónica Nuñez Haberkorn100% (1)
- CONECTORESDocument8 pagesCONECTORESsergiojovellanos100% (4)
- TP Emumix-Empa 2020 PDFDocument2 pagesTP Emumix-Empa 2020 PDFJulián Rodríguez F.No ratings yet
- Conociendo El Video Clip PDFDocument87 pagesConociendo El Video Clip PDFBrian100% (2)
- Modulo 1. Sonido y Musica Por Ordenador. 05 El MIDIDocument19 pagesModulo 1. Sonido y Musica Por Ordenador. 05 El MIDIcmslanNo ratings yet
- 2 - Planos y Ley de TerciosDocument9 pages2 - Planos y Ley de TerciosChristian Arbeláez100% (1)
- Glosario TeatralDocument8 pagesGlosario TeatralANGELICA EDITHNo ratings yet
- Movimientos de Camara y PlanosDocument3 pagesMovimientos de Camara y Planosmguiyndaan0% (1)
- Cómo grabar voces profesionales desde casa en 3 sencillos pasosDocument10 pagesCómo grabar voces profesionales desde casa en 3 sencillos pasosJonathan Diaz100% (1)
- Edicion de Video OnlineDocument6 pagesEdicion de Video OnlineSergio GarcesNo ratings yet
- Crear PersonajesDocument4 pagesCrear PersonajesEnrique AlducinNo ratings yet
- Celestia WikimanualDocument5 pagesCelestia WikimanualRamon J. Lopez MujicaNo ratings yet
- Radiodidactico1 0Document170 pagesRadiodidactico1 0Avendaño PeñaNo ratings yet
- Movimientos de Camara y Tipos de PlanosDocument5 pagesMovimientos de Camara y Tipos de PlanosCaro RiosNo ratings yet
- Curso de Iluminación TVDocument16 pagesCurso de Iluminación TVErmansolNo ratings yet
- Sistemas Iluminacion para TelevisionDocument33 pagesSistemas Iluminacion para TelevisionDaniel Alvaro Sulluchuco Ojose0% (1)
- Consideraciones generales antes de mezclar audio: ecualización, niveles, subgrupos, panorama y másDocument5 pagesConsideraciones generales antes de mezclar audio: ecualización, niveles, subgrupos, panorama y másAlejandro RamirezNo ratings yet
- Definición y Utilidad de Movie MakerDocument13 pagesDefinición y Utilidad de Movie MakerEduardo NebbiaNo ratings yet
- AudacityDocument5 pagesAudacityMatias SargiottiNo ratings yet
- SPA Tema 9 - Sonido en Programas de TelevisionDocument158 pagesSPA Tema 9 - Sonido en Programas de TelevisionMiguel Quiros100% (1)
- Armonia en La GuitarraDocument11 pagesArmonia en La GuitarraJunior Sergio Espinoza CarriónNo ratings yet
- 2 FórmulaMixer - Material de Trabajo Clase 1Document7 pages2 FórmulaMixer - Material de Trabajo Clase 1angelNo ratings yet
- Todo Sobre ResoluciónDocument9 pagesTodo Sobre ResoluciónGabi MartínezNo ratings yet
- Guion TecnicoDocument2 pagesGuion TecnicoMauricio BallenNo ratings yet
- Guia AbletonDocument3 pagesGuia AbletonGiovanni CastilloNo ratings yet
- Concepto Básico de Edición de VideoDocument2 pagesConcepto Básico de Edición de VideoJaneth Crespo100% (1)
- Animacion 2 DDocument8 pagesAnimacion 2 DMaria Gabriela Morales InciarteNo ratings yet
- Electroacústica y Audio DigitalDocument22 pagesElectroacústica y Audio DigitalMario David CenturiónNo ratings yet
- Faststone Image Viewer - Manual de UsuarioDocument12 pagesFaststone Image Viewer - Manual de UsuariosuperarleyNo ratings yet
- Ept-Instructivo para Editar VideosDocument19 pagesEpt-Instructivo para Editar VideosJose L V Calderon100% (1)
- Cómo configurar la Vista Moderador en PowerPointDocument8 pagesCómo configurar la Vista Moderador en PowerPointMichael Narvaez LeudoNo ratings yet
- Presentar PowerPoint en dos monitoresDocument4 pagesPresentar PowerPoint en dos monitorescuatro_latasNo ratings yet
- Unidad 4-Lección 5 PowerPointDocument5 pagesUnidad 4-Lección 5 PowerPointJorge Armando Villegas GonzalezNo ratings yet
- Curso Power PointDocument56 pagesCurso Power Pointarquimusic2No ratings yet
- Guia Practica de Microsoft Power Point 2007 Completo 2017-1bDocument25 pagesGuia Practica de Microsoft Power Point 2007 Completo 2017-1bedidson fuentesNo ratings yet
- EsquemaDocument1 pageEsquemaJulio BenitesNo ratings yet
- PROFORMADocument1 pagePROFORMAJulio BenitesNo ratings yet
- Cemento Inka Tipo Ms CotizacionDocument1 pageCemento Inka Tipo Ms CotizacionJulio BenitesNo ratings yet
- Estudio de Pre Inversion Las DeliciasDocument186 pagesEstudio de Pre Inversion Las DeliciasJulio BenitesNo ratings yet
- MetradoDocument2 pagesMetradoJulio BenitesNo ratings yet
- Analisis de CostosDocument2 pagesAnalisis de CostosJulio BenitesNo ratings yet
- Evaluacion Snip7Document4 pagesEvaluacion Snip7Julio BenitesNo ratings yet
- HUANAMADocument1 pageHUANAMAJulio BenitesNo ratings yet
- Formato para Proyecto y Desarrollo de TesisDocument12 pagesFormato para Proyecto y Desarrollo de TesisJulio BenitesNo ratings yet
- Metrado de CargasDocument20 pagesMetrado de CargasJulio BenitesNo ratings yet
- Cuadro Resumen Areas 7 InstitucionesDocument2 pagesCuadro Resumen Areas 7 InstitucionesJulio BenitesNo ratings yet
- Nip001 2014Document6 pagesNip001 2014ruth_hlNo ratings yet
- Met. Mob Juan Pablo IIDocument2 pagesMet. Mob Juan Pablo IIJulio BenitesNo ratings yet
- Agua BombeoDocument6 pagesAgua BombeoJhonathan ARNo ratings yet
- APORTEDocument5 pagesAPORTEJulio BenitesNo ratings yet
- 1 - INTRODUCCIÓN - 2da Parte AnaerobiosDocument49 pages1 - INTRODUCCIÓN - 2da Parte AnaerobiosLUCERITO RAMÍREZ SANABRIANo ratings yet
- Guiadeestandarizacionde Documentosse PDFDocument69 pagesGuiadeestandarizacionde Documentosse PDFEmily Maritza AndinoNo ratings yet
- Tarea 5o NaturalesDocument7 pagesTarea 5o NaturalesMauricio ReyesNo ratings yet
- Codigo de Comercio de El Salvador (2018) PDFDocument280 pagesCodigo de Comercio de El Salvador (2018) PDFJosue LopezNo ratings yet
- Promesa Parques de La Bocha C-201 PrivadaDocument3 pagesPromesa Parques de La Bocha C-201 PrivadaJORGE H. VARELANo ratings yet
- Tarea #4 Cristofher Maradiaga-62111402Document2 pagesTarea #4 Cristofher Maradiaga-62111402Cristofher MaradiagaNo ratings yet
- Diseño de Caldera Usando VisualDocument146 pagesDiseño de Caldera Usando VisualJhon PaulNo ratings yet
- Contabilidad de CostosDocument81 pagesContabilidad de CostosYasbleiidiis Muñoz GullosoNo ratings yet
- Socialización Del Programa AnalíticoDocument27 pagesSocialización Del Programa AnalíticoMaria Eulalia Hernandez CuevasNo ratings yet
- Guia 3 EquipoDocument12 pagesGuia 3 Equipocarlos nietoNo ratings yet
- 5 Formas de Preparar PanquequesDocument14 pages5 Formas de Preparar PanquequesSolNo ratings yet
- Ingenieria EconomicaDocument17 pagesIngenieria EconomicachajasitioNo ratings yet
- Circunferencia: definición, elementos y propiedades fundamentalesDocument12 pagesCircunferencia: definición, elementos y propiedades fundamentalesStiven MoralesNo ratings yet
- Cuestionario PAR QDocument2 pagesCuestionario PAR Qjulian bocanegraNo ratings yet
- Lentes de Contacto Adaptadas en España en 2021Document10 pagesLentes de Contacto Adaptadas en España en 2021debate2020No ratings yet
- NumerosDocument4 pagesNumerosYulei YanNo ratings yet
- Leonel Ortiz Mauricio Act2Document7 pagesLeonel Ortiz Mauricio Act2Leonel Ortiz MauricioNo ratings yet
- Codigos de Falla ChryslerDocument151 pagesCodigos de Falla ChryslerRobert Nunez84% (25)
- Informe de CompatibilidadDocument5 pagesInforme de CompatibilidadRogger Casqui GarciaNo ratings yet
- La Cuantificacion SistemicaDocument21 pagesLa Cuantificacion SistemicatousjoseNo ratings yet
- Atención Telefónica 2018Document51 pagesAtención Telefónica 2018Garfield Salas MorisNo ratings yet
- Lista de Verificacion Auditoria Interna: Gestion de Mejora ContinuaDocument9 pagesLista de Verificacion Auditoria Interna: Gestion de Mejora ContinuaYusti OrtizNo ratings yet
- Técnicas de PlaneaciónDocument14 pagesTécnicas de PlaneaciónDalia Montiel95% (41)
- Encuentro 2 - Módulo 2 - CompetenciasDocument18 pagesEncuentro 2 - Módulo 2 - CompetenciasErikaQuinteroRodriguezNo ratings yet
- Mem ArquitecturaDocument4 pagesMem ArquitecturakattesheyNo ratings yet
- Coeficiente de AikenDocument12 pagesCoeficiente de AikenRK LexNo ratings yet
- 1.1el Comercio Del Libro en La Nueva España.Document9 pages1.1el Comercio Del Libro en La Nueva España.Alfonso Isaac Delgado ValenciaNo ratings yet
- GR6 Prueba1Document2 pagesGR6 Prueba1Anderson RomeroNo ratings yet
- Ministerio de Educación Colegio San Martin de Porres Guía de Aprendizaje # 1 (I Trimestre)Document3 pagesMinisterio de Educación Colegio San Martin de Porres Guía de Aprendizaje # 1 (I Trimestre)Rubenfer 2007No ratings yet
- Programa Intermedio Anual CB 2017Document124 pagesPrograma Intermedio Anual CB 2017Diego Bustos PNo ratings yet