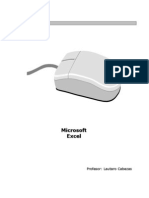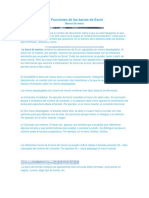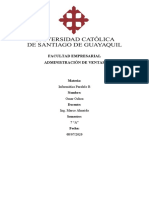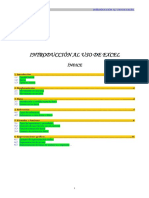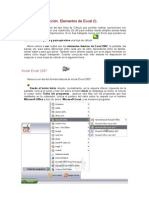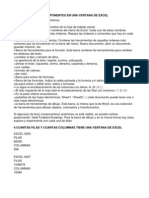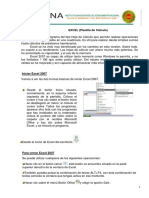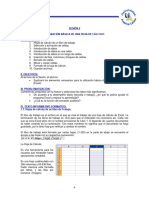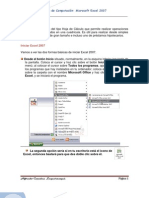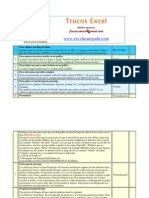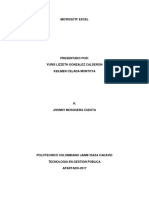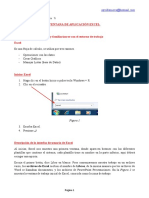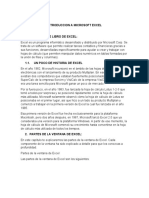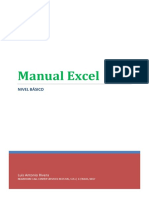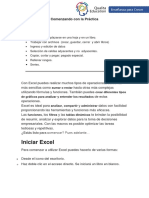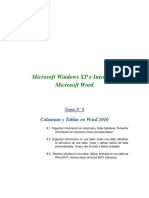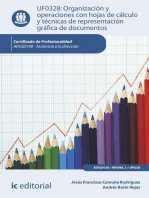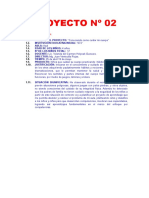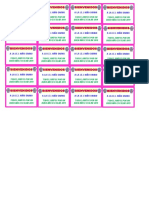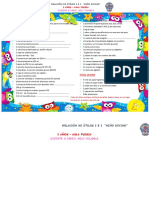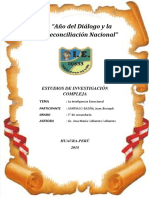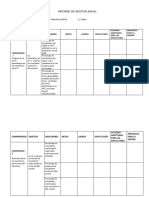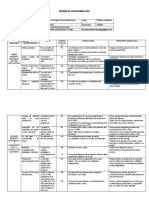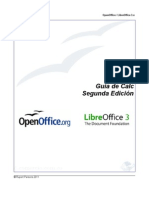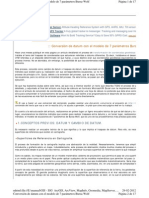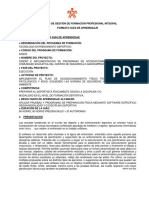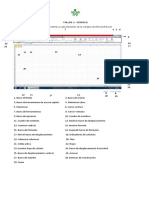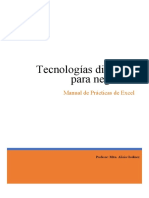Professional Documents
Culture Documents
CLASE Excel 2010 Derecho
Uploaded by
Elvis Paredes Ruiz0 ratings0% found this document useful (0 votes)
139 views54 pagesEl documento proporciona una introducción a Microsoft Excel, describiendo 1) qué es una hoja de cálculo y un libro de trabajo, 2) cómo iniciar Excel y abrir y guardar libros, 3) cómo moverse dentro de una hoja y entre hojas, 4) cómo seleccionar celdas, rangos de celdas, filas y columnas completas, e insertar y eliminar filas, columnas y hojas. El documento ofrece instrucciones paso a paso para realizar estas tareas comunes en Excel.
Original Description:
Copyright
© © All Rights Reserved
Available Formats
DOCX, PDF, TXT or read online from Scribd
Share this document
Did you find this document useful?
Is this content inappropriate?
Report this DocumentEl documento proporciona una introducción a Microsoft Excel, describiendo 1) qué es una hoja de cálculo y un libro de trabajo, 2) cómo iniciar Excel y abrir y guardar libros, 3) cómo moverse dentro de una hoja y entre hojas, 4) cómo seleccionar celdas, rangos de celdas, filas y columnas completas, e insertar y eliminar filas, columnas y hojas. El documento ofrece instrucciones paso a paso para realizar estas tareas comunes en Excel.
Copyright:
© All Rights Reserved
Available Formats
Download as DOCX, PDF, TXT or read online from Scribd
0 ratings0% found this document useful (0 votes)
139 views54 pagesCLASE Excel 2010 Derecho
Uploaded by
Elvis Paredes RuizEl documento proporciona una introducción a Microsoft Excel, describiendo 1) qué es una hoja de cálculo y un libro de trabajo, 2) cómo iniciar Excel y abrir y guardar libros, 3) cómo moverse dentro de una hoja y entre hojas, 4) cómo seleccionar celdas, rangos de celdas, filas y columnas completas, e insertar y eliminar filas, columnas y hojas. El documento ofrece instrucciones paso a paso para realizar estas tareas comunes en Excel.
Copyright:
© All Rights Reserved
Available Formats
Download as DOCX, PDF, TXT or read online from Scribd
You are on page 1of 54
Microsoft Excel 2010 1
Universidad Nacional Jos Faustino Snchez Carrin
FACULTAD DE DERECHO Y CIENCIAS POLTICAS
CENTRO DE CMPUTO
1. Qu es una hoja de clculo?
Una Hoja de clculo es un programa informtico que nos permite realizar operaciones con
varios tipos de datos (numricos, etc.), organizados en filas y columnas.
2. Qu es un libro de trabajo de Microsoft Excel?
Un Libro de Trabajo es el archivo de datos creado con Microsoft Excel (con extensin .xlsx si
es sin macros, o .xlsm si es con macros) y est compuesto por Hojas de trabajo.
3. Iniciar Microsoft Excel
Abriremos Excel desde el men de Inicio, Todos los programas, Microsoft Office, Microsoft
Excel 2010. Normalmente se mostrar un libro de trabajo nuevo.
En la siguiente imagen vemos las partes en que se divide la ventana del programa
1.1. Identificar celdas
Las columnas se nombran por letras (A, B, C...) y las filas se numeran
desde el 1 hasta 65536 y 1048576 (en office 2010)
Para identificar una celda se cruzan la letra de columna y el nmero de
fila. As, segn la imagen anterior la celda activa sera A1 y XFD que
equivale a 16384 (en office 2010)
1.2. Movimiento en las hojas
Para cambiar de hoja de trabajo activa, haremos click con el botn izquierdo del ratn
sobre las pestaas de la parte inferior izquierda.
Nos lleva al primer registro de la tabla
CONOCER SU ENTORNO PRINCIPAL
=Filas(Matriz)
=Columnas(Matriz)
Microsoft Excel 2010 2
Nos lleva al registro anterior de la tabla
Nos lleva al registro posterior de la tabla
Nos lleva al ltimo registro de la tabla
Para movernos dentro de la hoja, adems de poder usar las barras de desplazamiento podremos
usar tambin combinaciones de teclas:
Celda abajo
Celda arriba
Celda derecha
Celda izquierda
Pgina abajo
Pgina arriba
4. La barra de herramientas de Acceso Rpido y la Cinta de Opciones
En Microsoft Excel existe una sola barra de
herramientas denominada barra de
herramientas de acceso rpido situada en la
parte superior de la ventana, bajo la cinta de
opciones.
Podemos aadirle o quitarle rpidamente
iconos de algunas de las funciones ms
habituales (Nuevo, Abrir, Impresin rpida...)
desde el cuadro de dilogo Opciones de Excel
haciendo click en el icono , as como situarla
encima o debajo de la cinta de opciones.
Si seleccionamos Ms comandos se nos abrir
una ventana en la que podremos configurar la
cinta de opciones haciendo click en
Personalizar cinta de opciones.
Seleccionando Barra de herramientas de
acceso rpido podremos aadir o quitar
muchas otras funciones en la misma.
Practiquemos ingresemos el comando Formulario
5. Abrir y guardar libros de trabajo
Para abrir un documento hemos de hacer
click en el icono de la barra de
herramientas de acceso rpido, o bien
desde la pestaa Archivo de la cinta de
opciones haremos click en Abrir.
En la ventana que se muestre
navegaremos hasta la carpeta en la que se
halla el documento, lo seleccionaremos
haciendo click sobre l y pulsaremos en
Abrir.
Para guardar un libro de trabajo hemos de hacer click en la pestaa Archivo de la cinta de opciones
y seleccionar Guardar, o bien en el icono de la barra de herramientas de acceso rpido: se nos
mostrar un cuadro de dilogo en el que daremos un nombre al libro de trabajo.
NOTA: Si queremos guardar el libro de trabajo con otro nombre haremos click en la pestaa Archivo y
seleccionaremos Guardar como, para posteriormente indicar en qu carpeta deseamos guardarlo.
Microsoft Excel 2010 3
6. Barra de Herramientas Formato
Establecer alto de fila y ancho de columna
Hemos de hacer click con el botn izquierdo del ratn en la
lnea de separacin entre los encabezados de filas o columna
(justo en el mismo borde) hasta que el cursor del ratn cambie
a la forma de una flecha apuntando en dos direcciones, para
despus arrastrar hacia la posicin deseada y all soltar el botn
del ratn.
Tambin podremos modificar los tamaos de filas y columnas
(entre otras configuraciones) desde el icono Formato de la cinta
de opciones correspondiente a la pestaa Inicio.
CAMBIEMOS: Filas: 49.50 / Columnas: 47:00
hoja1 por Lunes /hojas2 por Martes; etc.
Ocultar Columna C y D
Cambiar color de etiqueta a las hojas Rojo verde y Azul
Ocultar y mostrar filas y columnas
Para mostrar u ocultar filas y columnas,
despus de haberlas seleccionado hemos de
hacer click en el icono Formato
anteriormente mencionado, y seleccionar la
opcin deseada dentro del submen
Visibilidad, Ocultar y mostrar.
Insertar filas y columnas
Para insertar fila o columnas en una Hoja de Excel seleccionaremos
la fila o columna desde donde queremos que se inserte la nueva y
haremos click en el icono Insertar de la cinta de opciones
correspondiente a la pestaa Inicio, para despus seleccionar la
opcin deseada.
Microsoft Excel 2010 4
7. Insertar celdas
Hemos de hacer click en el icono Insertar de la cinta de opciones
correspondiente a la pestaa Inicio para despus en el submen
seleccionar Insertar celdas.
Si queremos aadir ms de una celda, hemos de seleccionar
previamente tantas como deseemos insertar.
Seleccionar una celda
En ocasiones deberemos aplicar ciertos formatos (u otras acciones) sobre las celdas, como por
ejemplo borrar el contenido o cambiar los colores, etc., pudiendo hacerse en un slo paso cuando
han de modificarse varias a la vez.
Para seleccionar una celda nos situaremos sobre ella haciendo click con
el botn izquierdo del ratn, o desplazndonos con los cursores del
teclado.
Segn la imagen de ejemplo anterior estamos situados y por tanto tenemos seleccionada la celda
B2 (vase como sta se muestra resaltada con un borde negro de ms grosor).
En la parte izquierda de la barra de frmulas aparece el nombre de la celda activa.
Seleccionar un rango de celdas
Para seleccionar varias celdas a la vez
haremos click con el botn izquierdo del
ratn en la primera de ellas, y
mantenindolo pulsado arrastraremos el
ratn hasta tener cubiertas las celdas
deseadas, quedando como se indica en la
imagen de ejemplo.
Alternativamente, podemos seleccionar un rango con
el teclado: para ello nos situaremos en la primera
celda y manteniendo pulsada la tecla Maysculas nos
moveremos con los cursores hasta haber seleccionado
las celdas deseadas, para finalmente soltar dicha
tecla.
Seleccionar filas y columnas completas
Para seleccionar filas completas haremos click en el
nmero inicial y manteniendo pulsado el botn
izquierdo del ratn arrastraremos hasta la ltima fila
deseada antes de soltarlo.
Para seleccionar columnas completas
pincharemos en la letra inicial y
manteniendo pulsado el botn izquierdo
del ratn arrastraremos hasta la ltima
columna deseada antes de soltarlo.
Microsoft Excel 2010 5
Seleccionar toda una Hoja
Para seleccionar todas las celdas de una Hoja, haremos click con el
botn izquierdo del ratn sobre el cuadro que est en la
interseccin entre el encabezado de las filas y el de las columnas
(indicado en la imagen con un crculo rojo).
8. Insertar hojas
Para insertar una Hoja de clculo hemos de hacer click en el icono a la derecha de las pestaas
en la parte inferior izquierda de la ventana:
Otra forma es haciendo click con el botn derecho sobre una de las pestaas y seleccionando
Insertar, para a continuacin, en el cuadro de dilogo que se nos muestra seleccionar Hoja de
Clculo y hacer click en Aceptar:
Cambiar el nombre de las hojas
Cuando trabajamos con varias Hojas puede ser conveniente modificarles los nombres asignados
por defectos (Hoja1, Hoja2...) por otros ms identificativos, como podra ser Facturas, Clientes,
etc.
Para renombrar una Hoja de clculo tan slo hemos de hacer doble click sobre la pestaa (o
click con el botn derecho sobre ella y seleccionando la opcin Cambiar nombre en el men
contextual), para escribir despes el nombre deseado y pulsar la tecla Enter.
Mover una Hoja
Para mover una hoja pincharemos en la pestaa con su nombre y manteniendo pulsado el botn
izquierdo del ratn arrastraremos hacia donde deseemos situarla (fijmonos en que aparece una
pequea flecha apuntando hacia abajo), para finalmente soltar el botn:
Alternativamente, podemos mover una Hoja de clculo haciendo click con el botn derecho
sobre la pestaa deseada y seleccionando Mover o copiar, para a continuacin indicar la Hoja tras
la cul deseamos situarla:
Microsoft Excel 2010 6
Copiar una Hoja
Para hacer una copia de una Hoja, primero hemos de
seleccionarla manteniendo presionada la tecla Control a la
vez que mantenemos pulsado el botn izquierdo del
ratn sobre su etiqueta, y despus arrastraremos el
botn del ratn para soltarlo en la posicin deseada.
Tambin podemos hacerlo haciendo click con el botn
derecho sobre una pestaa y seleccionando Mover o
copiar: en el cuadro de dilogo que se nos muestra
marcaremos la casilla Crear una copia:
Eliminar Hojas
Para eliminar una Hoja la seleccionamos haciendo click sobre ella con el botn derecho y
seleccionando Eliminar en el men contextual.
Ocultar y mostrar hojas
Para ocultar una Hoja haremos click sobre ella con el botn derecho y seleccionamos Ocultar.
Para mostrarla despus, tenemos que hacer click
con el botn derecho sobre alguna pestaa y
seleccionar Mostrar: veremos una ventana como la
de la derecha en la que seleccionaremos la hoja que
deseamos volver a mostrar y haremos click en
Aceptar.
Aadir un fondo a una Hoja
En primer lugar haremos click en el icono Fondo de la cinta
de opciones correspondiente a la pestaa Diseo de pgina:
en el cuadro de dilogo que se nos mostrar la
seleccionamos, y despus hacemos click en el botn Insertar.
Para eliminar el fondo de una Hoja haremos click en el
icono Eliminar fondo de la cinta de opciones
correspondiente a la pestaa Diseo de pgina: en el cuadro
de dilogo que se nos mostrar la seleccionamos, y despus
hacemos click en el botn Insertar.
Microsoft Excel 2010 7
9. Formato de celdas
Muchas veces necesitaremos que los mostrados en las celdas tengan determinado formato (por
ejemplo, podemos necesitar que un nmero de una celda se muestre en color rojo si es negativo).
Para modificar el formato de una celda o rango de ellas, tras seleccionarlas haremos click con el
botn derecho sobre ellas y seleccionaremos Formato de celdas en el men contextual, o bien click
con el botn izquierdo en el icono Formato de la cinta de opciones correspondiente a la pestaa
Inicio y seleccionando en el men la opcin Formato de celdas: veremos la ventana Formato de
celdas que describiremos a continuacin.
Formato de celda numrico
Para configurar como numrico el contenido de la
una celda, en la ventana Formato de celdas
seleccionaremos la pestaa Nmero.
En el apartado Categora seleccionamos el tipo de
dato, y dependiendo de cul sea se nos mostrarn a
la derecha unas u otras opciones de configuracin.
Una vez seleccionada la configuracin deseada
haremos click en Aceptar.
Alineacin de celdas
En la ventana Formato de celdas seleccionaremos la
pestaa Alineacin.
Despus de haber seleccionado la configuracin
deseada, pulsaremos en el botn Aceptar.
Formato de fuente en celdas
Haciendo click en la pestaa Fuente podemos
seleccionar varias opciones de configuracin
referentes al texto.
En Vista previa veremos una previsualizacin de lo que
estemos configurando.
Podremos cambiar ms rpidamente el color de la
letra desde el icono de la cinta de opciones
correspondiente a la pestaa Inicio, as como aplicar
algunos formatos de texto, como el tipo de y tamao
de letra , alineacin
(izquierda, centrado, derecha) y caractersiticas de
formato (negrita, cursiva, subrayada).
Microsoft Excel 2010 8
Bordes en celdas
Desde la pestaa Bordes podremos definir los bordes
de la celda (punteado, grueso, que se muestre el
borde slo por la parte superior de la celda, etc.).
Tambin podemos usar el icono de la cinta de
opciones correspondiente a la pestaa Inicio.
Tramas y rellenos en celdas
Si queremos configurar tanto el Color de relleno
de fondo de las celdas como establecer una
Trama para las mismas, haremos click en la
pestaa Relleno.
En Muestra veremos una previsualizacin de
cmo lo vayamos seleccionando.
Una vez realizadas las configuraciones deseadas
haremos click en Aceptar.
Tambin podremos cambiar el color de fondo de
la celda desde el icono de la cinta de
opciones correspondiente a la pestaa Inicio.
Proteger celdas
En la ventana Formato de celdas seleccionaremos
la pestaa Proteger.
Marcando la casilla Bloquear impediremos que se
pueda modificar el contenido de las celdas
seleccionadas.
Marcando la casilla Oculta, impide que si en la
casilla hay una frmula o funcin, stas no se
muestren en la barra de frmulas.
Microsoft Excel 2010 9
Para aplicar estas configuraciones, posteriormente hemos de
hacer click en el icono Formato de la cinta de opciones
correspondiente a la pestaa Inicio y seleccionar Proteger hoja.
Podremos establecer una clave que deber ser introducida
cuando se desee cambiar la configuracin de la hoja, tal y como
vemos en la imagen de la derecha.
Borrar formatos en celdas
Para borrar los formatos que hayamos aplicado a las celdas, hemos de
hacer click en el icono Borrar de la cinta de opciones correspondiente a la
pestaa Inicio, y seleccionar la opcin deseada.
10. Tipos de datos en celdas
TIPO DE DATO DESCRIPCIN
Numricos
Para introducir nmeros teclearemos los dgitos del 0 al 9. Tengamos en
cuenta las siguientes consideraciones:
Tambin podemos usar los siguientes operadores y smbolos segn sea
necesario: + - ( ) , / $ % . E e (notacin cientfica).
Se pueden incluir los puntos de miles en los nmeros introducidos como
constantes. Cuando un nmero tiene una sola coma se usa como coma
decimal.
Introducir nmeros negativos: delante de los nmeros negativos, site un
signo menos (-), o bien encierre los nmeros entre parntesis ( ).
Si un nmero no cabe en su celda como primera medida se pasa
automticamente a anotacin cientfica.
Introducir nmeros como texto: Excel almacena los nmeros como datos
numricos. Para que interprete los nmeros como parte de un texto,
primero debe aplicarse el formato Texto a las celdas vacas y, a
continuacin, introducir los nmeros.
Introducir fracciones: para evitar introducir una fraccin como fecha,
coloque un cero (0) delante de cada fraccin. Por ejemplo, escriba 0 1/2.
Lmite de 15 dgitos: Independientemente del nmero de dgitos
presentados, se guardan nmeros con una precisin de hasta 15 dgitos. Si
un nmero contiene ms de 15 dgitos significativos se convertirn los
dgitos adicionales en ceros (0).
Microsoft Excel 2010 10
Fecha/hora
Para introducir una fecha u hora, hemos de escribirla normalmente, como
por ejemplo 10/05/2010 y 22:33:55.
Algunas consideraciones a tener en cuenta a la hora de introducir fechas y
horas son:
Introducir de fechas y horas a un tiempo: para escribir una fecha y hora en
la misma celda, seprelas con un espacio.
Reloj de 12 y 24 horas: para introducir una hora basada en el reloj de 12
horas, detrs de la hora inserte un espacio seguido de a.m. o p.m. (o bien a
o p). De lo contrario, se interpretar la hora basndose en el reloj de 24
horas. Por ejemplo, si se escribe 3:00 en lugar de 3:00 p.m., la hora se
almacenar como 3:00 a.m.
Clculos con fechas y horas: las horas y las fechas pueden sumarse,
restarse e incluirse en otros clculos Para utilizar una fecha u hora en una
frmula, introduzca la fecha o la hora como texto entre comillas. Por
ejemplo, la frmula ="03/09/2010"-"28/08/2010" dar como resultado 6.
Texto
Para introducir texto seleccionamos una celda y lo escribimos normalmente.
Algunas consideraciones a tener en cuenta a la hora de introducir texto son:
Se considera como texto cualquier combinacin de nmeros, espacios y
caracteres no numricos. Por ejemplo se tratar como texto las siguientes
entradas: 10AA109, 127AXY, 12-976 y 208 4675.
Si un texto no cabe en la celda puedes utilizar todas las adyacentes que
estn en blanco a su derecha para visualizarlo, no obstante el texto se
almacena nicamente en la primera celda.
Para ver todo el texto en mltiples lnea de una celda hay que activar la
casilla de verificacin Ajustar texto de la ficha Alineacin.
Para introducir un retorno de carro en una celda se debe presionar a la vez la
combinacin de teclas Alt + Enter
11. Frmulas
Las frmulas se usan para calcular resultados a partir de los datos de la Hoja. A la hora de
construirlas se pueden usar valores constantes, referencias a otras celdas, nombres, funciones, u
operadores.
En ocasiones las frmulas no se pueden ejecutar de forma correcta, a continuacin se describen
algunos mensajes de error:
MENSAJE DESCRIPCIN
###
La celda tiene mucho contenido y no puede ser mostrado en la celda (hay que
aumentar el ancho de la misma)
#DIV/0! Se intenta dividir entre cero acceder a una celda vaca.
#NOMBRE? No se encuentra un nombre.
#N/A
Se hace referencia a celdas que no contienen datos que se necesitan para devolver
un resultado.
#NUM! Hay algn tipo de problema con un nmero.
#REF! Se ha hecho una referencia a una celda no vlida por alguna circunstancia.
#VALOR! Se ha usado un parmetro u operando incorrecto.
En otras ocasiones y sin ser un error podremos ver en una celda el smbolo # (almohadilla) repetido
varias veces: informa de que el ancho de la columna no es suficiente para mostrar el resultado.
Microsoft Excel 2010 11
Operadores
En la tabla de al lado se muestran los principales tipos de operadores.
Cuando hay varias operaciones en una misma expresin, stas tienen un orden de preferencia
para su resolucin dependiendo del tipo de operador usado, que es el indicado en la tabla.
TIPO OPERADORES
ARITMTICOS +, -, *, /, %, ^
TEXTO &
RELACIONALES / COMPARACIN < , > , = , <= , >= , <>
Como es normal en matemticas, los parntesis se usan para calcular primero las expresiones que
hay entre ellos, como por ejemplo:
2 + 3 * 5 = 17
(2+3) * 5 = 25
As pues, procederemos tambin en Excel 2010.
En cuanto a la prioridad de los diferentes tipos de operadores: cuando hay expresiones que
contienen operadores de ms de una categora, se resuelven primeramente los aritmticos, luego
los de comparacin y por ltimo los operadores lgicos.
La prioridad de los operadores aritmticos es la mostrada a continuacin:
^ (exponenciacin)
- (negacin)
+ y (suma y resta)
La prioridad de los operadores lgicos es la mostrada a continuacin:
Not
And
Or
Los operadores de comparacin se evalan segn el orden en el que aparecen:
= (igual)
<> (diferente de)
< (menor que)
> (mayor que)
<= (menor o igual que)
>= (mayor o igual que)
Editar celdas
Para introducir un valor en una celda nos situaremos en la misma y escribiremos lo deseado, para
a continuacin pulsar la tecla Enter (para situarnos en la celda debajo la que estemos editando) o
los cursores (para situarnos en una de las celdas junto a la que estamos editando).
Si no queremos que se efecten los cambios pulsaremos la tecla Escape.
En las celdas, aparte de nmeros, textos, frmulas, etc., podemos introducir referencias a los
valores contenidos en otras celdas (como por ejemplo B2 o A3). Ms adelante en el presente
curso de Excel 2010 explicaremos las referencias.
Si ya las hemos pulsado podemos Deshacer la ltima accin haciendo click en el icono de la
barra de herramientas de acceso rpido. Posteriormente tambin ser posible Rehacer el
cambio pinchando en el icono .
Microsoft Excel 2010 12
Para insertar una frmula procederemos del mismo
modo situndonos en la celda en la que deseamos
introducirla para a continuacin escribirla (o en la
misma barra de frmulas).
Modificar el contenido de una celda
Para modificar el contenido de una celda tenemos de hacer doble click sobre ella y cuando
veamos el cursor parpadeante podremos modificar su contenido.
Una vez editada confirmaremos los cambios con la tecla Enter y los Cursores, tal y como hemos
explicado anteriormente.
Tambin es posible modificar su contenido desde la barra de frmulas.
Eliminar el contenido de un celda
Para borrar el contenido de una celda nos situamos en ella y pulsamos la tecla Suprimir (se
borrar nicamente el contenido, pero no los formatos, comentarios, etc.).
Tambin podemos eliminar el contenido haciendo
click con el botn derecho en la celda y seleccionando
Borrar contenido.
Si aparte del contenido necesitamos borrar tambin los
formatos, comentarios, etc., seleccionaremos la
opcin deseada tras hacer click en el icono Borrar de
la cinta de opciones correspondiente a la pestaa
Inicio:
Eliminar celdas, filas y columnas
Para eliminar celdas primeramente las seleccionamos y despus hacemos click en el icono
Eliminar de la cinta de opciones correspondiente a la pestaa Inicio, y luego elegiremos de qu
modo deben ser eliminadas:
Tambin podemos eliminarlas haciendo click con el botn derecho sobre una de las celdas
seleccionadas y seleccionando eliminar celdas.
Microsoft Excel 2010 13
Para eliminar filas o columnas, tras seleccionalas procederemos del mismo modo que acabamos
de comentar:
Copiar celdas
Para copiar una celda o rango de ellas, la forma ms sencilla es seleccionndolas para despus
hacer click en el icono de la cinta de opciones perteneciente a la pestaa Inicio, y en
la celda de destino hacer click en el icono , para finalmente pulsar la tecla Enter.
Otra forma de hacerlo es: manteniendo presionada la tecla Control haremos click con el botn
izquierdo del ratn en el borde negro de la seleccin (el cursor cambiar a la forma de una flecha
blanca con un pequeo signo + a su lado) y despus arrastraremos el ratn hasta la posicin
deseada para una vez all soltarlo.
Pegado especial
Una forma ms avanzada de copiar el contenido de una celda es, despus de
haberla copiado, hacer click en el icono para a continuacin
pegarla haciendo click en la parte inferior del icono : en el men
desplegable seleccionaremos la opcin deseada.
Mover celdas
La forma ms sencilla es seleccionndolas y hacer click en el icono de la cinta de
opciones correspondiente a la pestaa Inicio para despus en la celda de destino hacer click en
.
Otra forma de hacerlo es situando el cursor del ratn justo en el borde negro de la seleccin (el
cursor del ratn cambiar a la forma de cuatro pequeas flechas apuntando a direcciones
diferentes): despus haremos click con el botn izquierdo y arrastraremos el ratn hasta la
posicin deseada para all soltarlo.
Autorrellenado
El autorrellenado hace que Excel escriba automticamente valores en otras celdas, dependiendo
de su contenido.
Para verlo con un ejemplo, escriba lunes en una celda. Despus pinche con el cursor del ratn en
el cuadradito pequeo de la parte inferior derecha de la misma y arrastre unas celdas hacia abajo
para finalmente soltarlo:
E
s
t
o
Veremos cmo las celdas adyacentes se habrn autorrellenado
con los nombres de los das consecutivos.
Microsoft Excel 2010 14
funciona para das de la semana, nombres de los meses, fechas, nmeros.
Autosuma
Podemos calcular fcilmente la suma de los valores de una columna, seleccionando el rango de
valores (sin incluir el encabezado) y haciendo click en el icono de la barra de
herramientas.
Haciendo click en la flechita hacia abajo de dicho icono se pueden acceder a otros clculos
(promedio, contar nmeros, etc.)
Validar datos
En muchas ocasiones necesitaremos que el
usuario introduzca unos determinados valores en
una celda.
Para validar una celda, despus de haberla
seleccionado haremos click en el icono Validacin
de datos de la pestaa Datos.
Dentro de la pestaa Configuracin indicaremos
el criterio deseado.
En el ejemplo slo se podrn introducir nmeros
decimales entre 1 y 5.
Si marcamos la opcin Omitir blancos, no se
mostrar mensaje de error cuando una celda
restringida o dependiente de referencias o
frmulas estn en blanco.
En la pestaa Mensaje de entrada podremos
definir un mensaje que se ver cuando tengamos
seleccionada la celda, y en Mensaje de error el
que se mostrar cuando el usuario introduzca un
valor incorrecto.
Ordenar celdas
Para ordenar celdas segn su contenido, despus de seleccionarlas
haremos click en los iconos Orden ascendente (los ordenar de
menor a mayor) u Orden descendente (de mayor a menor) de la
cinta de opciones correspondiente a la pestaa Datos.
Tambin podemos acceder a dichas opciones desde el icono Ordenar
y filtrar de la cinta de opciones correspondiente a la pestaa Inicio.
Combinar y centrar celdas
En ocasiones necesitaremos combinar celdas, por ejemplo para
mostrar centrada una frase larga.
Para ello, seleccionaremos las celdas y haremos click en el icono
Combinar y centrar de la barra de
herramientas.
Para volver a separar las celdas, despus de seleccionar la celda combinada iremos al men
Edicin, Borrar y seleccionaremos Formatos (esto borrar tambin todos los otros formatos que
tenga la celda).
Microsoft Excel 2010 15
Comentarios
Podemos insertar un comentario nos situaremos en la
celda deseada y haremos click en el icono Nuevo
comentario de la cinta de opciones correspondiente a
la pestaa Revisar.
Las celdas que contengan un comentario las
diferenciaremos porque tendrn una pequea marca
roja en su esquina superior derecha.
Pinchando y arrastrando el ratn en los cuadraditos blancos de las esquinas y laterales
podemos cambiar su tamao.
Para mover un comentario de lugar haremos click con el ratn en el borde negro sombreado,
para despus arrastrar hasta la posicin deseada, en la que lo soltaremos.
Para que un comentario permanezca siempre visible hemos de hacer click con el botn
derecho sobre la celda y seleccionar Mostrar u ocultar comentarios en el men contextual.
Para borrar un comentario seleccionaramos Eliminar comentario en dicho men contextual
Filtros
Con los filtros podemos son usados para mostrar nicamente los que contengan los valores
elegidos.
El filtro se puede crear seleccionando un rango de celdas o
seleccionando una de las que componen la tabla de datos (el
encabezado, por ejemplo), y haciendo despus click en el icono
Filtro de la pestaa Datos: veremos una en cada columna de la
fila de encabezado.
Posteriormente, para establecer una condicin tenemos que
hacer click en la flecha para que se muestren los valores que
podemos elegir (que sern los que haya en toda esa columna) y
seleccionar uno de ellos.
Tambin podemos realizar el filtrado
por ms de una condicin,
seleccionando la opcin Filtro
personalizado que se halla dentro del
men Filtros de texto.
Microsoft Excel 2010 16
Subtotales
En Excel podemos hacer que se muestren
los subtotales de una columna, para ello
ordenaremos la lista por la columna cuyos
subtotales desee calcular.
Por ejemplo, para resumir las unidades
vendidas por cada vendedor y el importe de
las ventas, ordenaremos la lista por la
columna Vendedor, como vemos en la
imagen.
Despus situaremos el cursor en una celda de la
tabla de datos y haremos click en el icono Subtotal
de la pestaa Datos.
En Para cada cambio en seleccionaremos la columna
que contenga los grupos cuyos subtotales deseemos
calcular (la misma columna por la que ordenamos la
lista).
En Usar funcin seleccionaremos la funcin que
deseemos usar para calcular los subtotales (Suma,
Promedio, etc.).
En Agregar subtotal a activaremos las casillas de
verificacin correspondientes a las columnas que
contengan los valores cuyos subtotales queramos
extraer.
Con los iconos y podremos ampliar y contraer la lista, haciendo que se muestren o no cada
una de las filas, adems de los subtotales.
Tambin es posible anidar o insertar subtotales de grupos ms pequeos dentro de los grupos de
subtotales existentes.
Para eliminar los subtotales tenemos que hacer click con el botn derecho en una celda de la
tabla de datos y nuevamente en el icono Subtotal: en el cuadro de dilogo pincharemos en el
botn Quitar todos
Microsoft Excel 2010 17
Formularios
Dentro de una Hoja podemos usar controles de formulario que nos permitan una gestin ms
sencilla y organizada de nuestros datos.
Asimismo Excel proporciona formularios para entrada de datos que se generan
automticamente, y son una manera rpida y sencilla forma de gestionar los datos.
La barra de herramientas Formulario
Una forma ms organizada de gestionar los datos es usando controles de formulario.
Para crear un formulario, antes de poder insertar controles deberemos mostrar la pestaa
Programador que por defecto no es visible. Para ello tenemos que hacer click en la pestaa
Archivo y seleccionar Opciones: a continuacin, en el cuadro de dilogo seleccionamos
Personalizar cinta de opciones y en la parte derecha marcamos la casilla Programador, para
finalmente hacer click en Aceptar.
Haciendo click en la pestaa Programador veremos:
Para insertar un control hemos de hacer click en el icono Insertar de
la cinta de opciones correspondiente a la pestaa Programador y
seleccionar el deseado, para despus hacer click en la Hoja de
clculo. Para usar los controles ActiveX son necesarios
conocimientos de programacin en Visual Basic for Applications
(VBA):
Pinchando y arrastrando en los crculos que de las esquinas y lados
del control podremos cambiar su tamao, y si nos situamos sobre l
hasta que el cursor del ratn cambie a la forma de podremos
moverlo a otro lugar de la Hoja.
Si mientras arrastramos mantenemos pulsada la tecla Alt, el control
se ir alineando a los bordes de las celdas.
Microsoft Excel 2010 18
Crear formularios de entrada de datos
En primer lugar deberemos (si no lo hemos hecho ya) agregar el icono Formularios a la Barra de
herramientas de acceso rpido haciendo click en la pestaa Archivo y seleccionando a la
izquierda del cuadro de dilogo que se nos muestra, la opcin Barra de herramientas de acceso
rpido.
A continuacin, en Comandos disponibles en seleccionaremos Todos los comandos y en el cuadro
de lista de debajo el elemento Formulario.... Despus haremos click en el botn Agregar >> y
pincharemos en el botn Aceptar: veremos el icono en la Barra de herramientas de acceso
rpido.
Partiendo de la siguiente lista de ejemplo:
Pincharemos en cualquier celda de la tabla de datos y haremos click en el icono Formulario que
acabamos de aadir.
Veremos la siguiente ventana en la que gestionaremos
los datos de forma sencilla.
Pinchando en los botones Buscar anterior y Buscar
siguiente nos moveremos por cada registro (fila de
datos).
Si pulsamos en Nuevo podremos crear un registro nuevo.
Tambin podemos crearlo llevando hacia abajo la barra
de desplazamiento.
Para modificar un registro tan slo hemos de situarnos
en l y editarlo. Si pulsamos en Eliminar se borrar de la
lista, sin posibilidad de recuperarlo.
Microsoft Excel 2010 19
Crear un formulario desde una tabla de datos vaca
Crearemos los encabezados de cada columna, como vemos en la
imagen de la derecha, para despus seleccionar cualquier nombre
de campo y hacer click en el icono Formulario de la Barra de
herramientas de acceso rpido.
Nos aparecer una ventana como la de abajo en la que
seleccionaremos Aceptar, ya que hemos escrito los nombres de
los campos.
Filtros en formularios de entrada de datos
Adems de introducir, editar y borrar registros, se pueden establecer unas condiciones o
criterios para el formulario de entrada de datos, lo cual es muy til en caso de que la tabla de
datos sea extensa.
Para crear el filtro tenemos que hacer click en el
botn Criterios del formulario: se desplegar un
registro en blanco en el que escribiremos las
condiciones deseadas, pudiendo as introducir
varios criterios a la vez.
Despus pincharemos en el botn Formulario, y
usando los botones Buscar anterior y Buscar
siguiente nos moveremos entre los registros que
cumplen la condicin establecida (si usamos la
barra de desplazamiento nos desplazaremos
entre todos los registros).
Funciones
Podramos decir que las funciones son frmulas que vienen ya incorporadas en Excel. Su sntaxis
es:
=nombre_funcin(parmetro_1; parmetro _2; ... )
Vemos cmo constan de un nombre y dentro de los parntesis unos parmetros separados con
punto y coma.
Los parmetros pueden ser nmeros, textos, referencias a una celda o rango de ellas, otras
funciones, etc
Insertar funciones manualmente
Podemos insertar una funcin escribindola directamente en la celda o en la barra de frmulas,
y han de ir precedidas del signo = (igual), del mismo modo que las frmulas.
Ejemplo: (SUMA() es una funcin de Excel):
TABLA FUNCIN DE EXCEL 2010
= 2 + 3 + 5 = SUMA(2; 3; 5)
Microsoft Excel 2010 20
Insertar funciones desde el asistente
Podemos insertar funciones usando un asistente
incorporado en Excel, para ello, despus de habernos
situado en la celda deseada haremos click en el icono
Insertar funcin de la cinta de opciones correspondiente
a la pestaa Frmulas:
En el cuadro de dilogo de la derecha escribiremos el
nombre de una funcin o parte de ella en Buscar una
funcin y pulsaremos la tecla Enter, o bien
seleccionaremos una categora en el cuadro de lista O
seleccionar una categora y seleccionaremos la funcin
deseada en Seleccionar una funcin.
Una vez elegida una, pinchemos en Aceptar.
A continuacin, en el cuadro de dilogo
de la izquierda escribiremos las
referencias a las celdas que contienen
los valores a sumar, o bien haremos
click en y las seleccionaremos.
En la parte inferior izquierda se ir
mostrando el resultado actual de la
misma.
Cuando hayamos definido los
parmetros a usar haremos click en
Aceptar para insertar la funcin.
Podemos acceder rpidamente a las funciones usando los iconos de la cinta de opciones
correspondiente a la pestaa Frmulas:
En dicha cinta de opciones disponemos de varias opciones ms para el tratamiento de funciones:
Microsoft Excel 2010 21
REFERENCIAS
En Excel 2010, las referencias nos permiten acceder al contenido de una celda, y pueden ser
Relativas, Absolutas o Mixtas.
Referencias relativas
Si copiamos una frmula con referencias relativas, la frmula cambiar dependiendo de dnde
vayamos a copiarla. Por ejemplo:
A B
1 15 20
2 =A1+2 30
3
Si ahora copiamos la celda A2 en B3, como la copiamos una columna hacia la derecha y en una fila
hacia abajo, la frmula cambiar por =B2+2: lo que variar es la referencia a celda A1
Al copiarla una columna hacia la derecha se incrementar el nombre de la columna en uno, es
decir, en vez de A pondr B y al copiarla una fila hacia abajo en vez de fila 1 pondr 2, resultado
=B2+2.
Para mantener en la frmula sumar 2 al contenido de la celda superior.
Referencias absolutas
Si copiamos una frmula con referencias absolutas, la frmula no variar. Supongamos el
ejemplo.
A B
1 15 20
2 =$A$1+2 30
3
Si ahora copiamos la celda A2 en B3, aunque la copiemos una columna hacia la derecha y en una
fila hacia abajo, como delante de la columna y delante de la fila encuentra en signo $ (dlar) no
variar la frmula y en B3 pondr =$A$1+2.
Referencias mixtas
Si copiamos una frmula con referencias mixtas, la frmula cambiar la columna o la fila que no
tiene el signo $ delante dependiendo de donde vamos a copiarla y no variar la que s tiene el
signo $ delante. Supongamos el ejemplo:
A B
1 15 20
2 =$A1+2 30
3
Si ahora copiamos la celda A2 en B3, como hay un signo $ delante de la columna aunque se copie
una columna ms a la derecha sta no variar, pero al no tener el signo $ delante de la fila, al
copiarla una fila hacia abajo la fila cambiar por 2 en vez de 1 y el resultado ser =$A2+2.
A B
1 15 20
2 =A$1+2 30
3
Si ahora copiamos la celda A2 en B3, como hay un signo $ delante de la fila aunque se copie una
fila hacia abajo sta no variar, pero al no tener el signo $ delante de la columna, al copiarla una
columna ms a la derecha la columna cambiar por B en vez de A y el resultado ser =B$1+2.
Microsoft Excel 2010 22
Referencias a celdas de otra hoja
En los casos en que necesitemos hacer referencias a celdas de otras hojas usaremos la siguiente
sntaxis:
SNTAXIS EJEMPLO
Nombre_Hoja!Celda =1000+Hoja2!A1
Si el nombre de la Hoja a la que pertenece la celda contiene espacios, el nombre tendr que ir
entre comillas:
=A1*Mes de abril!A5
Referencias otros libros
En los casos en que necesitemos hacer referencias a celdas de otros libros de trabajo de Microsoft
Excel 2010 usaremos la siguiente sintaxis:
SNTAXIS EJEMPLO
=[Nombre_Libro]Nombre_Hoja!Celda =[Compras]Hoja3!A1
Si el nombre del libro al que pertenece la referencia contiene espacios, ste tendr que ir entre
comillas, tal y como se indic en el punto anterior.
Autocorreccin
Normalmente, cuando escribimos texto en las celdas, Excel intenta corregir automticamente
posibles errores.
Para configurar autocorreccin iremos al men Herramientas, Autocorreccin.
Microsoft Excel 2010 23
Haciendo click en el botn Opciones de Autocorreccin
veremos el cuadro de dilogo de la derecha, en el que
podremos configurar diversas opciones de
autocorreccin.
Podemos aadir ms palabras escribiendo en
Reemplazar el texto incorrecto y en Con el correcto, y
haremos click en el icono Agregar (se activar al editar
dichos cuadros de texto).
Si queremos desactivar la autocorreccin
desmarcaremos la casilla Reemplazar texto mientras se
escribe en la pestaa Haciendo click en el icono
Autocorreccin.
Verificar ortografa
Para iniciar una correccin
ortogrfica en una Hoja de Excel
haremos click en el icono de
la cinta de opciones
correspondiente a la pestaa
Revisar.
En la ventana que se nos muestra
podremos elegir la palabra escrita
correctamente, agregarla al
diccionario interno si est escrita de
forma correcta y ste no la ha
reconocido, etc.
Estilos
Si solemos usar los mismos tipos de letra, sombreados, etc., el uso de estilos nos permitir
ahorrar tiempo, ya que cuando modificamos un estilo, todas las celdas que lo usan se actualizarn
automticamente.
Para aplicar un estilo, tras seleccionar las celdas deseadas seleccionaremos alguno de entre los
disponibles en la cinta de opciones Inicio:
Haciendo clic en el icono podremos ver ms estilos disponibles:
Microsoft Excel 2010 24
Para crear un estilo, despus de haber dado el formato deseado a una celda haremos click en la
opcin Nuevo estilo de celda.
Para modificar o eliminar un estilo, haremos click con el botn derecho sobre l y
seleccionaremos la opcin correspondiente:
Formato condicional
Excel 2010 pone a nuestra disposicin
la herramienta formato condicional
que no permite configurar el formato
con el que deseamos que se muestren
las celdas dependiendo de su contenido
(por ejemplo, podemos querer que si
una celda contiene un nmero negativo
se muestre resaltada en rojo).
Para aplicar un formato condicional,
tras situarnos en la celda deseada
seleccionaremos la opcin adecuada en
el men que se muestra al hacer click
en el icono de la cinta de opciones
correspondiente a la pestaa Inicio:
Microsoft Excel 2010 25
Para crear una regla de formato condicional
hemos de hacer click en Nueva regla veremos el
cuadro de dilogo de la derecha y
seleccionando las opciones deseadas.
Asimismo podremos modificar y eliminar las
reglas desde la opcin Administrar reglas del
men anteriormente mostrado.
Crear grficos
Para representar datos usando un grfico, despus de seleccionar
el rango de celdas que contiene los datos y en la cinta de
opciones de la pestaa Insertar seleccionar el tipo de grfico
deseado:
Haciendo click en el icono
a la derecha de Grficos
se mostrar el cuadro de
dilogo de la derecha, en el
que seleccionaremos el tipo
de grafico deseado y
haremos click en Aceptar.
Microsoft Excel 2010 26
Una vez creado un grfico,
para definir el rea de
datos que usar hemos de
hacer click con el botn
derecho sobre l y
seleccionar Seleccionar
datos en el men contextual.
A continuacin, en el cuadro
de dilogo de la derecha
tenemos que hacer click en
y seleccionar el rango
que contiene los datos a
representar (despus
haremos click de nuevo en
dicho icono para volver a
ampliar el cuadro de dilogo)
y pincharemos en el botn
Aceptar.
Cuando tengamos seleccionado un grfico se mostrarn las pestaas Diseo, Presentacin y
Formato en la cinta de opciones, desde las cuales podremos configurar diversos aspectos del
mismo.
Tambin podemos realizar algunas configuraciones en el grfico desde el men contextual que se
muestra al hacer click con el botn derecho sobre el mismo.
Para redimensionar un grfico tenemos que hacer click con el botn izquierdo en las esquinas del
mismo o en la parte punteada de los laterales, para despus arrastrar el ratn hasta darle el
tamao deseado y finalmente soltar el botn.
Para mover un grfico haremos click en su borde: cuando el cursor cambie a la forma de una
flecha apuntando en cuatro direcciones diferentes arrastraremos con el ratn hacia la posicin
deseada, para una vez all soltar el botn.
Los grficos estn compuestos de varios elementos dentro de un marco: haciendo doble click
sobre ellos podremos modificar sus propiedades (tambin podemos mover y eliminar dichos
elementos).
Para eliminar un grfico tan slo hemos de hacer click en el borde del mismo y pulsar la tecla
Suprimir.
Minigrficos
Microsoft Excel 2010 27
Los minigrficos son pequeos grficos que se crean
en una celda. Para crearlos usaremos los iconos
correspondientes en la cinta de opciones
correspondiente a la pestaa Insertar:
Tras seleccionar el tipo de grfico deseado, en el
cuadro de dilogo que se muestra usaremos el icono
de Rango de datos para seleccionar el rango de
celdas que contiene los datos a representar, y el de
Ubicacin para indicar la celda en que se crear el
minigrfico, para despus hacer click en el botn
Aceptar.
Cuando tengamos seleccionado un minigrfico se mostrar la pestaa Diseo, desde cuya cinta de
opciones podremos configurar diversos aspectos del mismo.
Insertar imagen desde archivo
Para insertar una imagen hemos de hacer click en el icono Imagen de la cinta de opciones
perteneciente a la pestaa Insertar.
Al seleccionar una imagen veremos la barra de herramientas Formato, con la que podremos
realizar varias acciones sobre la misma (como redimensionarla, aplicarle un efecto, girarla...):
Imgenes prediseadas
Para ver las imgenes prediseadas disponibles haremos click en el
icono Imgenes prediseadas de la cinta de opciones
correspondiente a la pestaa Insertar: en la parte derecha
seleccionaremos las categoras deseadas y haremos click en Buscar,
y en la parte inferior veremos las encontradas.
Para insertar una imagen simplemente hemos de hacer click sobre
ella.
Al situar el cursor encima de la previsualizacin de una imagen se
mostrar una flecha hacia abajo a un lado de la misma: haciendo
click en la misma se mostrar un men contextual con otras
opciones.
Formas
Microsoft Excel 2010 28
Para insertar una Forma debemos hacer click en el
icono Formas de la cinta de opciones perteneciente a la
pestaa Insertar, y tras seleccionar la deseada hacer
click en la hoja de clculo para despus, manteniendo
presionado el botn izquierdo del ratn arrastrar hasta
darle el tamao deseado, y finalmente soltarlo.
Al hacer click en una Forma que hayamos introducido se mostrar la barra de herramientas
Formato, desde la que podremos modificar su estilo, relleno, contorno, etc.:
Organigramas
Si necesitamos insertar un organigrama tenemos que hacer click en el icono SmartArt de la cinta
de opciones perteneciente a la pestaa Insertar, y en el siguiente cuadro de dilogo
seleccionaremos el deseado para despus hacer click en Aceptar:
Para modificar sus textos haremos click en cada elemento y
escribiremos el deseado.
Cuando tengamos un SmartArt seleccionado se mostrarn las pestaas
Diseo y Formato, desde las que podremos configurarlos.
Microsoft Excel 2010 29
Modificar imgenes
Podremos modificar una imagen aplicndole
efectos, definindole una sombra, etc. usando
los iconos de la barra de herramientas Formato.
Orden de apilamiento de los objetos
Cuando tenemos varios objetos unos pueden quedar sobre o debajo de otros. Para configurar
dicho orden, tras seleccionar una imagen haremos click en el icono de la barra de
herramientas Formato.
Alinear imgenes
Para alinear imgenes, tras seleccionarlas haremos click en el icono de la barra de
herramientas Formato.
Espacio entre objetos
Es posible distribuir tres o ms objetos de forma que estn igualmente espaciados horizontal o
verticalmente haciendo click en el icono de la barra de herramientas Formato, y
seleccionando Distribuir horizontalmente o Distribuir verticalmente
Esquemas
Los esquemas de Excel 2010 son muy tiles visualizar la informacin a modo de resumen,
apareciendo slo los datos de forma agrupada.
Para crear un esquema los datos deben estar organizados jerrquicamente en categoras y
subcategoras, como se muestra en la siguiente imagen:
Para crear correctamente el esquema, en los pasos siguientes los totales han de ser devueltos por
frmulas o funciones, as que es conveniente comprobar que estn bien definidas y se encuentren en los
lugares adecuados.
Microsoft Excel 2010 30
Configurar pgina para imprimir
Microsoft Excel 2010 nos permite configurar varios aspectos de la pgina (mrgenes, encabezado
y pie de pgina, etc.) haciendo click en el icono a la derecha de Configurar pgina, dentro de
la cinta de opciones correspondiente a la pestaa Diseo de pgina:
Vista preliminar
Para comprobar como quedar nuestro documento antes de imprimirlo haremos click en el icono
de la cinta de opciones correspondiente a la pestaa Vista.
Insertar saltos de pgina
Es posible que tengamos muchas filas y/o columnas en nuestra hoja y queramos configurar cmo
han de imprimirse.
Para configurar divisiones horizontales en la impresin,
seleccionaremos la fila en la que empezar la nueva hoja, y
hacemos click en el icono Saltos de la cinta de opciones
perteneciente a la pestaa Diseo de pgina, y seleccionamos
Insertar salto de pgina.
Para configurar una divisin vertical seleccionaremos la
columna y procederemos del mismo modo.
Aparecer una lnea discontinua que indica la divisin:
Microsoft Excel 2010 31
Tambin podemos configurar los saltos de pgina desde el icono de la cinta de opciones de
la pestaa Vista:
Imprimir seleccin
Para imprimir slo las celdas deseadas, tras seleccionarlas haremos
click en el icono en el icono rea de impresin de la cinta de opciones
correspondiente a la pestaa Diseo de pgina y luego en Establecer
rea de impresin.
Comenzar a imprimir
Una vez configuradas las opciones de
impresin iremos al men Archivo y
haremos click en Imprimir.
En este punto configuraremos entre otras
opciones la orientacin de la pgina,
propiedades de la impresora, nmero de
copias, etc.
Microsoft Excel 2010 32
REFERENCIA DE FUNCIONES DE MICROSOFT EXCEL 2010
A. FUNCIONES MATEMTICAS
IMPORTANTE: Es posible que al intentar usar alguna funcin, que Excel no la reconozca mostrando el
siguiente mensaje de error: . Para solucionarlo hemos de acudir a la ayuda de dicha
funcin y observar si hay que instalar algn componente (es necesario tener el CD del programa).
NOTA: Excel 2003 dispone de varias funciones trigonomtricas, en caso de necesitarlas dispondr de una
descripcin detallada en la ayuda del programa.
ABS()
DESCRIPCIN:
Devuelve el valor absoluto de un nmero. El valor
absoluto de un nmero es el nmero sin su signo.
ARGUMENTOS: nmero: es el nmero real cuyo valor absoluto desea obtener.
EJEMPLOS:
ABS(547) es igual a 2
ABS(-25762) es igual a 2
COCIENTE(numerador;denominador)
DESCRIPCIN:
Devuelve la parte entera de una divisin. Use
esta funcin cuando desee descartar el residuo
de una divisin.
ARGUMENTOS:
numerador: es el dividendo.
denominador: es el divisor.
EJEMPLOS:
COCIENTE(4,5; 3,1) es igual a 1
COCIENTE(-10; 3) es igual a -3
CONTAR.SI(rango;criterio)
DESCRIPCIN:
Cuenta las celdas, dentro del rango, que
no estn en blanco y que cumplen con el
criterio especificado.
ARGUMENTOS:
rango: es el rango dentro del cual desea contar el nmero de celdas que no estn en
blanco.
criterio: es el criterio en forma de nmero, expresin o texto, que determina las celdas
que se van a contar. Por ejemplo, el argumento criterio puede expresarse como 32, "32",
">32" o "manzanas".
EJEMPLOS:
Supongamos que el rango B3:B6 contiene 32; 54; 75 y 86 respectivamente:
CONTAR.SI(B3:B6;">55") es igual a 2.
Microsoft Excel 2010 33
DECIMAL(nmero;decimales;no_separar_millares)
DESCRIPCIN:
Redondea un nmero al nmero de
decimales especificado, da formato al
nmero con el formato decimal usando
comas y puntos, y devuelve el resultado
como texto.
ARGUMENTOS:
nmero: es el nmero que desea redondear y convertir en texto.
decimales: es el nmero de dgitos a la derecha del separador decimal.
no_separar_millares: es un valor lgico que, si es Verdadero, impide que DECIMAL()
incluya un separador de millares en el texto devuelto. Si este argumento es Falso o se
omite, el texto devuelto incluir el separador de millares.
Si omite el argumento decimales, se calcular como 2.
ENTERO(nmero)
DESCRIPCIN:
Redondea un nmero hasta el entero inferior
ms prximo.
ARGUMENTOS: nmero: es el nmero real que desea redondear al entero inferior ms prximo.
EJEMPLOS:
ENTERO(8,9) es igual a 8
ENTERO(-8,9) es igual a 9
PRODUCTO(nmero1;nmero2;...)
DESCRIPCIN:
Multiplica todos los nmeros que figuran
como argumentos y devuelve el producto.
ARGUMENTOS: nmero1;nmero2;...: son entre 1 y 30 nmeros que desea multiplicar.
EJEMPLOS:
Si las celdas A2:C2 contienen 5, 15 y 30:
PRODUCTO(A2:C2) es igual a 2.250
PRODUCTO(A2:C2, 2) es igual a 4.500
RAIZ(nmero)
DESCRIPCIN:
Devuelve la raz cuadrada de
un nmero.
ARGUMENTOS:
nmero: es el nmero cuya raz cuadrada desea obtener. Si nmero es negativo, RAIZ()
devuelve el valor de error #NUM!
EJEMPLOS:
RAIZ(16) es igual a 4
RAIZ(-16) es igual a #NUM!
RAIZ(ABS(-16)) es igual a 4
Microsoft Excel 2010 34
REDONDEAR(nmero;decimales)
DESCRIPCIN:
Redondea un nmero al
nmero de decimales
especificado.
ARGUMENTOS:
nmero: es el nmero que desea redondear.
decimales: especifica el nmero de dgitos al que desea redondear el argumento nmero.
Si el argumento decimales es cero, nmero se redondear al entero ms prximo, y si el
argumento decimales es menor que cero, nmero se redondear hacia la izquierda del
separador decimal.
EJEMPLOS:
REDONDEAR(2,15; 1) es igual a 2,2
REDONDEAR(2,149; 1) es igual a 2,1
REDONDEAR(-1,475; 2) es igual a -1,48
REDONDEAR(21,5; -1) es igual a 20
REDONDEA.PAR(nmero)
DESCRIPCIN:
Devuelve un nmero redondeado hasta el nmero entero par ms prximo. Esta funcin
puede usarse para procesar artculos que vienen en pares. Por ejemplo, un cajn de
embalaje que contiene dos filas de uno o dos artculos est lleno cuando el nmero de
artculos, redondeado hasta el par ms prximo, coincide con la capacidad del cajn.
ARGUMENTOS: nmero: es el valor que desea redondear.
EJEMPLOS:
REDONDEA.PAR(3) es igual a 4
REDONDEA.PAR(-1) es igual a -2
REDONDEA.IMPAR(nmero)
DESCRIPCIN:
Redondea un nmero hasta el prximo entero impar.
ARGUMENTOS: nmero: es el valor que desea redondear.
EJEMPLOS:
REDONDEA.IMPAR(1,5) es igual a 3
REDONDEA.IMPAR(3) es igual a 3
REDONDEA.IMPAR(2) es igual a 3
REDONDEA.IMPAR(-1) es igual a -1
REDONDEA.IMPAR(-2) es igual a -3
Microsoft Excel 2010 35
REDONDEAR.MAS(nmero;decimales)
DESCRIPCIN:
Redondea un nmero hacia arriba, en direccin contraria a cero.
ARGUMENTOS:
nmero: es cualquier nmero real que desee redondear.
decimales: es el nmero de decimales al cual desea redondear el nmero.
EJEMPLOS:
REDONDEAR.MAS(-3,14159; 1) es igual a -3,2
REDONDEAR.MAS(31415,92654; -2) es igual a 31.500
REDONDEAR.MENOS(nmero;decimales)
DESCRIPCIN:
Redondea un nmero hacia abajo, en direccin hacia cero. es similar a la funcin
REDONDEAR(), excepto que siempre redondea un nmero acercndolo a cero.
ARGUMENTOS:
nmero: es cualquier nmero real que desea redondear.
decimales: es el nmero de decimales al cual desea redondear el nmero.
EJEMPLOS:
REDONDEAR.MENOS(-3,14159; 1) es igual a -3,1
REDONDEAR.MENOS(31415,92654; -2) es igual a 31.400
RESIDUO(nmero;divisor)
DESCRIPCIN:
Devuelve el residuo o resto de la divisin
entre nmero y divisor. El resultado tiene
el mismo signo que divisor.
ARGUMENTOS:
nmero: es el nmero que desea dividir y cuyo residuo o resto desea obtener.
divisor: es el nmero por el cual desea dividir nmero. Si divisor es 0, RESIDUO() devuelve
el valor de error #DIV/0!
SIGNO(nmero)
DESCRIPCIN:
Devuelve el signo de un nmero. Devuelve
1 si el argumento nmero es positivo, 0 si
el argumento nmero es 0 y -1 si el
argumento nmero es negativo.
ARGUMENTOS: nmero: es un nmero real cuyo signo desea saber.
EJEMPLOS:
SIGNO(10) es igual a 1
SIGNO(4-4) es igual a 0
Microsoft Excel 2010 36
SUMA(nmero1;nmero2;...)
DESCRIPCIN: Suma todos los nmeros de un rango.
ARGUMENTOS: nmero1;nmero2;...: son entre 1 y 30 nmeros cuya suma desea obtener.
EJEMPLOS:
SUMA(3; 2) es igual a 5
SUMA("3"; 2; VERDADERO) es igual a 6, ya que los valores de texto se traducen a nmeros
y el valor lgico Verdadero se traduce como 1.
Si A1 contiene "3" y B1 contiene Verdadero, entonces:
SUMA(A1; B1; 2) es igual a 2, ya que las referencias a valores no numricos de las
referencias no se traducen.
Si las celdas A2:E2 contienen 5, 15, 30, 40 y 50:
SUMA(A2:C2) es igual a 50
SUMA(B2:E2; 15) es igual a 150
SUMAR.SI(rango;criterio;rango_suma)
DESCRIPCIN:
Suma las celdas en el rango que coinciden con el
argumento criterio.
ARGUMENTOS:
Rango: es el rango de celdas que desea evaluar.
Criterio: es el criterio en forma de nmero, expresin o texto, que determina qu celdas
se van a sumar. Por ejemplo, el argumento criterio puede expresarse como 32, "32",
">32", "manzanas".
rango_suma: son las celdas que se van a sumar. Las celdas contenidas en rango_suma se
suman slo si las celdas correspondientes del rango coinciden con el criterio. Si
rango_suma se omite, se suman las celdas contenidas en el argumento rango.
TRUNCAR(nmero;decimales)
DESCRIPCIN:
Trunca un nmero a un entero, suprimiendo la parte
fraccionaria de dicho nmero.
ENTERO() y TRUNCAR() son diferentes solamente
cuando se usan nmeros negativos: TRUNCAR(-4,3)
devuelve -4, pero ENTERO(-4,3) devuelve -5, ya que -
5 es el nmero entero menor ms cercano.
ARGUMENTOS:
Nmero es el nmero que desea truncar.
Decimales es un nmero que especifica la precisin al truncar. El valor predeterminado
del argumento decimales es 0.
EJEMPLOS:
TRUNCAR(8,9) es igual a 8
TRUNCAR(-8,9) es igual a -8
TRUNCAR(PI()) es igual a 3
Microsoft Excel 2010 37
B. FUNCIONES DE TEXTO
IMPORTANTE: Es posible que al intentar usar alguna funcin, que Excel no la reconozca mostrando el
siguiente mensaje de error: . Para solucionarlo hemos de acudir a la ayuda de dicha
funcin y observar si hay que instalar algn componente (es necesario disponer del CD del programa).
CONCATENAR(texto1;texto2;...)
DESCRIPCIN:
Concatena argumentos de texto.
ARGUMENTOS
:
texto1;texto2;...: son de 1 a 30 elementos de texto que sern unidos en un elemento de
texto nico. Los elementos de texto pueden ser cadenas de texto, nmeros o referencias
a celdas nicas.
DERECHA(texto;num_letras)
DESCRIPCIN:
Extrae un nmero de caracteres a partir de otra cadena, desde
la derecha
ARGUMENTOS
:
texto: es la cadena principal.
num_letras: es la posicin a partir de la que se extraern los caracteres. Si no se indica un
nmero de caracteres se extraer slo el primero.
ENCONTRAR(texto;dentro;inicial)
DESCRIPCIN:
Esta funcin encuentra una cadena de texto dentro de otra y
devuelve el nmero del carcter en el que aparece por
primera vez texto desde el primer carcter de dentro.
Distingue entre maysculas y minsculas y no admite
caracteres comodn, a diferencia de la funcin HALLAR(),
ARGUMENTOS:
texto: es el texto que se desea encontrar. Si texto es "" (texto vaco), ENCONTRAR()
coincide con el primer carcter de la cadena de bsqueda (es decir, el carcter de inicial
o 1).
dentro: es el texto que a su vez contiene el texto que se desea encontrar.
inicial: especifica el carcter a partir del que comenzar la bsqueda. El primer carcter
del argumento dentro es el carcter nmero 1. Si se omite inicial, se supondr que es 1.
Microsoft Excel 2010 38
EXTRAE(texto;inicial;caracteres)
DESCRIPCIN:
Devuelve un nmero especfico de caracteres de una cadena
de texto, comenzando en la posicin que especifique y en
funcin del nmero de caracteres que especifique.
ARGUMENTOS:
texto: es la cadena de texto que contiene los caracteres que desea extraer.
inicial: es la posicin del primer carcter que desea extraer del argumento texto. La
inicial del primer carcter de texto es 1 y as sucesivamente.
caracteres: especifica el nmero de caracteres de texto que desea que EXTRAE()
devuelva. Si caracteres es negativo, EXTRAE() devuelve el valor de error #VALOR!
ESPACIOS(texto)
DESCRIPCIN:
Elimina los espacios del texto, excepto el espacio normal
que se deja entre palabras. Use ESPACIOS() en texto
procedente de otras aplicaciones que pueda contener un
separacin irregular.
ARGUMENTOS: texto: es el texto del que desea quitar espacios.
HALLAR(texto1;texto2;inicial)
DESCRIPCIN:
Devuelve el nmero del carcter en el que se encuentra
inicialmente un carcter especfico o una cadena de
texto, empezando por inicial, sin distinguir entre
maysculas y minsculas.
Utilice esta funcin para determinar la ubicacin de un
carcter o de una cadena de texto dentro de otra cadena
de texto, a fin de poder utilizar las funciones EXTRAE() o
REEMPLAZAR() para cambiar el texto.
ARGUMENTOS:
texto1: es el texto que queremos encontrar.
texto2: es el texto en el que vamos a buscar.
inicial: indica desde qu posicin de texto2 comenzaremos a buscar texto1.
IGUAL(texto1;texto2)
DESCRIPCIN:
Compara dos cadenas de texto y devuelve Verdadero
si son exactamente iguales y Falso si no lo son.
Esta funcin reconoce maysculas y minsculas, pero
pasa por alto las diferencias de formato.
ARGUMENTOS: texto1, texto2...: es la referencia a una celda, o una cadena de texto entre comillas.
IZQUIERDA(texto;num_letras)
DESCRIPCIN:
Extrae un nmero de caracteres a partir de otra
cadena, desde la izquierda.
ARGUMENTOS:
texto: es la cadena principal.
num_letras: es la posicin a partir de la que se extraern los caracteres. Si no se indica
un nmero de caracteres se extraer slo el primero.
Microsoft Excel 2010 39
LARGO(texto)
DESCRIPCIN: Devuelve la longitud de una cadena de texto.
ARGUMENTOS: texto: es el texto del que deseamos saber cuntos caracteres contiene.
MAYUSC(texto)
DESCRIPCIN: Convierte un texto a maysculas
ARGUMENTOS:
Texto: es el texto que se desea convertir en maysculas. El argumento texto puede ser
una referencia o una cadena de texto.
MINUSC(texto)
DESCRIPCIN: Convierte un texto a minsculas
ARGUMENTOS: texto: es el texto a convertir
NOMPROPIO(texto)
DESCRIPCIN:
Cambia a mayscula la primera letra del argumento texto y
cualquiera de las otras letras de texto que se encuentren
despus de un carcter que no sea una letra. Convierte todas
las dems letras a minsculas.
ARGUMENTOS:
texto: es el texto entre comillas, una frmula que devuelve texto o una referencia a una
celda que contiene el texto al que se desea agregar maysculas iniciales.
REEMPLAZAR(original;inicial;caracteres;nuevo)
DESCRIPCIN:
reemplaza parte de una cadena de texto, en
funcin del nmero de caracteres que
especifique, con una cadena de texto diferente.
ARGUMENTOS:
original: es el texto en el que desea reemplazar el nmero especfico de caracteres.
inicial: es la posicin del carcter en el argumento original en la cual debe comenzar el
reemplazo con el argumento nuevo.
caracteres: es el nmero de caracteres en el argumento original que desea que
REEMPLAZAR() reemplace con el argumento nuevo.
nuevo: es el texto con el que reemplazar los caracteres en el argumento original.
EJEMPLOS:
La siguiente frmula reemplaza los ltimos dos caracteres de 1990 con 91:
REEMPLAZAR("1990",3,2,"91") es igual a 1991
Si la celda A2 contiene 123456, entonces:
REEMPLAZAR(A2,1,3,"@") es igual a @456
Si la funcin DERECHA() devuelve ABCDEF, entonces:
REEMPLAZAR(DERECHA(A3,6),1,6,"*") es igual a *
Microsoft Excel 2010 40
REPETIR(texto;nm_de_veces)
DESCRIPCIN:
Repite el texto un nmero determinado de
veces. Use esta funcin para llenar una celda
con una cadena de texto repetida un nmero
determinado de veces.
ARGUMENTOS:
texto: es el texto que desea repetir.
nm_de_veces: es un nmero positivo que especifica el nmero de veces que se deber
repetir el texto.
Si el argumento nm_de_veces: es cero, REPETIR() devuelve "" (texto vaco). Si el
argumento nm_de_veces no es un nmero entero, se trunca.
SUSTITUIR(texto;texto_original;texto_nuevo;nm_de_ocurrencia)
DESCRIPCIN:
Sustituye texto_nuevo por texto_original
dentro de una cadena de texto.
SUSTITUIR() cambia un texto por otro, y con
REEMPLAZAR() indicamos qu posicin
queremos que se cambie.
ARGUMENTOS:
texto: es el texto o la referencia a una celda que contiene el texto en el que desea
cambiar caracteres.
texto_original: es el texto que desea reemplazar.
texto_nuevo: es el texto con el que desea reemplazar el texto_original.
nm_de_ocurrencia: especifica la instancia del texto_original que desea reemplazar con
texto_nuevo. Si especifica el argumento nm_de_ocurrencia, slo se remplazar esa
instancia de texto_original. De lo contrario, todas las instancias de texto_original en texto
se sustituirn con texto_nuevo.
T(valor)
DESCRIPCIN: Devuelve el texto contenido en otra celda
ARGUMENTOS:
valor: es el valor que desea probar. Si el argumento valor se refiere o es texto, T()
devuelve valor. Si valor no se refiere a texto, T() devuelve "" (texto vaco).
TEXTO(valor;formato)
DESCRIPCIN:
Convierte un valor en texto, con un formato numrico
especfico.
ARGUMENTOS:
Valor: es un valor numrico, una frmula que evala un valor numrico o una referencia a
una celda que contenga un valor numrico.
Formato: es un formato de nmero, en forma de texto, indicado en el cuadro Categora
en la ficha Nmero del cuadro de dilogo Formato de celdas. El argumento formato no
puede contener un asterisco (*) y no puede ser el formato de nmero General.
Microsoft Excel 2010 41
C. FUNCIONES DE FECHA/HORA
AHORA()
DESCRIPCIN:
Devuelve el nmero de serie de la fecha y hora actuales.
sta funcin slo cambia cuando se realiza un clculo en la hoja
de clculo o cuando se ejecuta una macro que contiene la
funcin. No se actualiza constantemente.
ARGUMENTOS: Esta funcin no tiene argumentos.
AO(nm_de_serie)
DESCRIPCIN:
Devuelve el ao correspondiente a una fecha. El ao se devuelve
como nmero entero comprendido entre 1900 y 9999.
ARGUMENTOS: nm_de_serie: es la fecha del ao que desee buscar.
DIA(nm_de_serie)
DESCRIPCIN:
Devuelve el da de una fecha, representada por un nmero de
serie. El da se expresa como un nmero entero comprendido entre
1 y 31.
ARGUMENTOS: Nm_de_serie: es la fecha del da que intenta buscar.
DIAS360(fecha_inicial;fecha_final;mtodo)
DESCRIPCIN:
Calcula el nmero de das entre dos fechas basndose en un ao
de 360 das (doce meses de 30 das) que se utiliza en algunos
clculos contables. Use esta funcin para facilitar el clculo de
pagos si su sistema de contabilidad se basa en 12 meses de 30
das.
ARGUMENTOS:
fecha_inicial: y fecha_final son las dos fechas entre las que desea calcular el nmero de
das.
Mtodo: es un valor lgico que especifica si se utilizar el mtodo de clculo europeo o
americano:
Verdadero: Mtodo europeo. Las fechas iniciales o finales que corresponden al 31 del mes
se convierten en el 30 del mismo mes.
Falso u omitido: Mtodo americano. Si la fecha inicial es el 31 del mes, se convierte en el
30 del mismo mes. Si la fecha final es el 31 del mes y la fecha inicial es anterior al 30, la
fecha final se convierte en el 1 del mes siguiente; de lo contrario la fecha final se
convierte en el 30 del mismo mes.
SUGERENCIA:
Para determinar el nmero de das entre dos fechas de un ao normal (de 365 366 das),
basta con restar la fecha inicial de la fecha final; por ejemplo: "31-12-1998" - "1-1-1998">
es igual a 364.
Microsoft Excel 2010 42
DIASEM(nm_de_serie;tipo)
DESCRIPCIN:
Devuelve el da de la semana correspondiente al
argumento nm_de_serie. El da se devuelve como un
nmero entero entre 1 (domingo) y 7 (sbado).
ARGUMENTOS:
nm_de_serie: es un nmero secuencial que representa la fecha del da que intenta
buscar.
tipo: es un nmero que determina que tipo de valor debe ser devuelto.
FECHA(ao;mes;da)
DESCRIPCIN: Crea una fecha a partir de unos valores dados.
ARGUMENTOS:
ao: el argumento ao puede tener de uno a cuatro dgitos. De forma predeterminada,
Excel para Windows utiliza el sistema de fechas 1900.
mes: es un nmero que representa el mes del ao.
da: es un nmero que representa el da del mes.
HORA(nm_de_serie)
DESCRIPCIN:
Devuelve la hora de un valor de hora. La hora se expresa
como nmero entero, comprendido entre 0 (12:00 a.m.)
y 23 (11:00 p.m.).
ARGUMENTOS: nm_de_serie: es la hora que contiene la hora que desee buscar.
HOY()
DESCRIPCIN:
Devuelve el nmero de serie de la fecha actual. El
nmero de serie es el cdigo de fecha-hora que Excel
usa para los clculos de fecha y hora.
ARGUMENTOS: Esta funcin no tiene argumentos.
MINUTO(nm_de_serie)
DESCRIPCIN:
Devuelve los minutos de un valor de hora. Los minutos se
expresan como nmeros enteros comprendidos entre 0 y 59.
ARGUMENTOS: Nm_de_serie: es la hora que contiene el minuto que desee buscar.
Microsoft Excel 2010 43
MES(nm_de_serie)
DESCRIPCIN:
Devuelve el mes de una fecha representada por un nmero de
serie. El mes se expresa como nmero entero comprendido entre
1 (enero) y 12 (diciembre).
ARGUMENTOS: nm_de_serie: es la fecha del mes que est intentando buscar.
SEGUNDO(nm_de_serie)
DESCRIPCIN:
Devuelve los segundos de un valor de hora. El segundo se
expresa como nmero entero comprendido entre 0 (cero) y 59.
ARGUMENTOS: nm_de_serie: es la hora que contiene los segundos que desee buscar.
SIFECHA(fecha_inicial;fecha_final;unidad)
DESCRIPCIN:
Calcula el nmero de das, meses o aos entre dos fechas.
ARGUMENTOS:
fecha_inicial: es una fecha que representa la fecha primera, o inicial, del perodo.
fecha_final: es una fecha que representa la fecha ltima, o final, del perodo.
unidad: es el tipo de informacin que desea que se devuelva, puede ser:
D: si queremos obtener los dias que han transcurrido
M: si queremos obtener los meses
Y: si queremos obtener los aos
YM: si queremos obtener los meses sin tener en cuanta los aos
MD: si queremos obtener los dias sin tener en cuanta los meses
FECHANUMERO(texto_fecha)
DESCRIPCIN:
Convertir una fecha representada por texto en
un nmero de serie.
ARGUMENTOS:
texto_fecha: cadena de texto entre comillas, con formato de fecha de Excel. Por
ejemplo, "25-2-2010" o "25-feb-2010". Si se omite, se usar la fecha del ordenador.
Devuelve un valor de error #VALOR! si no es una fecha vlida.
Microsoft Excel 2010 44
D. FUNCIONES LGICAS
FALSO( )
DESCRIPCIN:
Devuelve el valor lgico Falso.
Tambin puede escribir la palabra Falso
directamente en la Hoja de Clculo o en la
frmula y Excel 2003 la interpreta como el valor
lgico Falso.
ARGUMENTOS: Esta funcin no tiene argumentos
O(valor_lgico1;valor_lgico2;...)
DESCRIPCIN:
Devolver Verdadero si alguno de los argumentos
es Verdadero>, o devolver Falso si todos los
argumentos son Falso.
ARGUMENTOS:
Valor_lgico1;valor_lgico2;...: son entre 1 y 30 condiciones que se desean comprobar y
que pueden ser Verdadero o Falso.
NO(valor_lgico)
DESCRIPCIN:
Invierte el valor lgico del argumento. Use
sta funcin cuando desee asegurarse de
que un valor no sea igual a otro valor
especfico.
ARGUMENTOS:
valor_lgico: es un valor o expresin que se puede evaluar como Verdadero o Falso. Si
valor_lgico es Falso, NO() devuelve Verdadero, o si valor_lgico es Verdadero, NO()
devuelve Falso.
SI(prueba_lgica;valor_si_verdadero;valor_si_falso)
DESCRIPCIN:
Devuelve un valor si la condicin
especificada es Verdadero y otro valor si
dicho argumento es Falso.
ARGUMENTOS:
prueba_ lgica: es cualquier valor o expresin que puede evaluarse como Verdadero o
Falso. Por ejemplo, A10=100 es una expresin lgica
valor_si_verdadero: es el valor que se devuelve si el argumento prueba_lgica es
Verdadero.
valor_si_falso: es el valor que se devuelve si el argumento prueba_lgica es Falso.
OBSERVACIONES: Utilice SI() para realizar pruebas condicionales en valores y frmulas.
Microsoft Excel 2010 45
VERDADERO( )
DESCRIPCIN: Devuelve el valor lgico Verdadero.
ARGUMENTOS:
Esta funcin no tiene argumentos.
El valor Verdadero puede introducirse directamente en las celdas y frmulas sin
necesidad de usar esta funcin.
Y(valor_lgico1;valor_lgico2;...)
DESCRIPCIN:
Devuelve Verdadero si todos los argumentos son
Verdadero; devuelve Falso si uno o ms argumentos
son Falso.
ARGUMENTOS:
valor_lgico1;valor_lgico2;...: son de 1 a 30 condiciones que desea comprobar y que
pueden ser Verdadero o Falso.
E. FUNCIONES DE INFORMACIN
CONTAR.BLANCO(rango)
DESCRIPCIN: Cuenta el nmero de celdas en blanco dentro de un rango.
ARGUMENTOS: rango: es el rango dentro del cual desea contar el nmero de celdas en blanco.
ESBLANCO(valor)
DESCRIPCIN:
Comprueba si una celda est vaca y devolver VERDADERO si no
contiene ningn valor y tampoco ningn formato de celda.
ARGUMENTOS: valor: se refiere a una celda vaca.
ES.PAR(nmero)
DESCRIPCIN:
Devuelve Verdadero si el nmero es par y Falso si el nmero
es impar.
ARGUMENTOS:
nmero es el valor que desea comprobar. Si el argumento nmero no es un entero, se
trunca.
Microsoft Excel 2010 46
ES.IMPAR(nmero)
DESCRIPCIN:
Devuelve Verdadero si el nmero es impar y Falso si el
nmero es par.
ARGUMENTOS:
nmero: es el valor que desea comprobar. Si el argumento nmero no es un entero, se
trunca.
ESLOGICO(valor)
DESCRIPCIN:
Comprueba si el valor de una celda es un valor lgico
(Verdadero o FALSO).
ARGUMENTOS: valor: se refiere a un valor lgico.
ESNUMERO(valor)
DESCRIPCIN: Comprueba si el valor de una celda es un nmero.
ARGUMENTOS:
valor: es el valor que desea probar. Puede ser el valor de una celda vaca, de error,
lgico, de texto, numrico, de referencia o un nombre que se refiera a alguno de los
anteriores.
ESTEXTO(valor)
DESCRIPCIN: Comprueba si el valor de una celda es un texto.
ARGUMENTOS: valor: se refiere a un texto.
Microsoft Excel 2010 47
TIPO(valor)
DESCRIPCIN:
Devuelve el tipo de valor. Utilice esta funcin cuando el
comportamiento de otra funcin dependa del tipo de valor
de una celda especificada.
La funcin devolver un numero que indica el tipo de valor:
1 Nmero
2 Texto
3 Valor lgico
4 Valor de error
5 Matriz
ARGUMENTOS:
valor: puede ser cualquier valor de Excel, por ejemplo, un nmero, texto, un valor
lgico, etc.
F. FUNCIONES DE BSQUEDA Y REFERENCIA
BUSCARV(valor_buscado;matriz_de_comparacin;indicador_columnas;ordenado)
DESCRIPCIN:
Busca un valor en la primera columna de un rango
dado.
ARGUMENTOS:
valor_buscado: es el valor que se busca en la primera columna de la matriz. Puede ser un
valor, una referencia o una cadena de texto
matriz_de_comparacin: es el conjunto de informacin donde se buscan los datos. Utilice
una referencia a un rango o un nombre de rango, como por ejemplo Base_de_datos o
Lista.
Si el argumento ordenado es Verdadero, los valores de la primera columna del
argumento matriz_de_comparacin deben colocarse en orden ascendente. Ejemplos:
-2, -1, 0, 1, 2, A-Z, Falso, Verdadero. De lo contrario, BUSCARV() podra devolver un
valor incorrecto.
Para colocar los valores en orden ascendente, elija el comando Ordenar del men
Datos y seleccione la opcin Ascendente.
Los valores de la primera columna de matriz_de_comparacin pueden ser texto,
nmeros o valores lgicos.
El texto escrito en maysculas y minsculas es equivalente.
indicador_columnas: es el nmero de columna de matriz_de_comparacin desde la
cual debe devolverse el valor coincidente. Si el argumento indicador_columnas es
igual a 1, se devuelve el valor de la primera columna del argumento
matriz_de_comparacin; si es igual a 2, devuelve el valor de la segunda columna, y
as sucesivamente.
ordenado: Es un valor lgico que indica si se desea que la funcin busque un valor igual o
aproximado al valor especificado. Si el argumento ordenado es Verdadero o se omite, la
funcin devuelve un valor aproximado, es decir, si no encuentra un valor exacto,
devolver el valor inmediatamente menor que valor_buscado. Si ordenado es Falso,
devolver el valor buscado. Si no encuentra ningn valor, devuelve el valor de error #N/A.
Microsoft Excel 2010 48
BUSCARH(valor_buscado;matriz_de_comparacin;indicador_columnas;ordenado)
DESCRIPCIN: Busca un valor en la primera fila de un rango dado.
ARGUMENTOS:
valor_buscado: es el valor que se busca en la primera fila de matriz_buscar_en. valor_buscado
puede ser un valor, una referencia o una cadena de texto.
matriz_buscar_en: es una tabla de informacin en la que se buscan los datos. Utilice una
referencia a un rango o el nombre de un rango.
Los valores de la primera fila del argumento matriz_buscar_en pueden ser texto, nmeros o
valores lgicos.
Si el argumento ordenado es Verdadero, los valores de la primera fila del argumento
matriz_buscar_en debern colocarse en orden ascendente. Ejemplos: -2, -1, 0, 1, 2, A-Z,
Falso, Verdadero... de lo contrario, es posible que no se devuelva el valor correcto.
El texto en maysculas y minsculas es equivalente.
Se pueden poner los datos en orden ascendente de izquierda a derecha seleccionando los
valores y eligiendo el comando Ordenar del men Datos. A continuacin haga clic en Opciones
y despus en Ordenar de izquierda a derecha y Aceptar. Bajo Ordenar por haga click en la fila
deseada y despus en Ascendente.
indicador_filas: es el nmero de fila en matriz_buscar_en desde el cual se deber devolver el
valor coincidente. Si indicador_filas es 1, devuelve el valor de la primera fila en matriz_buscar_en;
si es 2, devuelve el valor de la segunda fila, y as sucesivamente. Si indicador_filas es menor que 1,
se devuelve el valor de error #VALOR!. Si indicador_filas es mayor que el nmero de filas en
matriz_buscar_en, se devuelve el valor de error #REF!.
ordenado: es un valor lgico que especifica si desea que el elemento buscado por la funcin
coincida exacta o aproximadamente. Si ordenado es Verdadero o se omite, la funcin devuelve un
valor aproximado, es decir, si no se encuentra un valor exacto, se devuelve el mayor valor que sea
menor que el argumento valor_buscado. Si ordenado es Falso, la funcin encontrar el valor
exacto. Si no se encuentra dicho valor, devuelve el valor de error #N/A.
COINCIDIR(valor_buscado;matriz_buscada;tipo_de_coincidencia)
DESCRIPCIN:
Busca un valor dentro de un rango y devuelve la fila o columna
en la que se encuentra.
Utilice esta funcin en lugar de las funciones BUSCAR() cuando
necesite conocer la posicin de un elemento en un rango en lugar
del elemento en s.
ARGUMENTOS:
valor_buscado: es el valor que se usa para encontrar el valor deseado en la tabla.
matriz_buscada: es un rango mltiple de celdas que contienen posibles valores a buscar
tipo_de_coincidencia: especifica cmo hace coincidir Excel el valor_buscado con los valores de
matriz_buscada.
Si tipo_de_coincidencia es 1, se encuentra el mayor valor que es inferior o igual al
valor_buscado. Los valores en matriz_buscada deben colocarse en orden ascendente. Ejemplos: -2,
-1, 0, 1, 2,, A-Z, Falso, Verdadero.
Si tipo_de_coincidencia es 0, se encuentra el primer valor que es exactamente igual al
valor_buscado. Los valores en matriz_buscada pueden estar en cualquier orden.
Si tipo_de_coincidencia es -1, se encuentra el menor valor que es mayor o igual al
valor_buscado. Los valores en matriz_buscada deben colocarse en orden descendente. Ejemplos:
VERDADERO, FALSO, Z-A, 2, 1, 0, -1, -2 y as sucesivamente.
Si se omite tipo_de_coincidencia se supone que es 1.
Microsoft Excel 2010 49
COLUMNAS(matriz)
DESCRIPCIN: Devuelve el nmero de columnas de una referencia o matriz.
ARGUMENTOS:
matriz: es una matriz, frmula matricial o referencia a un rango de celdas del cual se
desea saber el nmero de columnas.
ELEGIR(ndice;valor1;valor2;...)
DESCRIPCIN:
Use esta funcin para seleccionar uno de los 29
valores posibles a partir del rango del argumento
ndice.
ARGUMENTOS:
indice: especifica el argumento de valor que se selecciona. El argumento ndice debe ser
un nmero entre 1 y 29, o bien una frmula o referencia a una celda que contenga un
nmero entre 1 y 29.
valor1;valor2;... son entre 1 y 29 argumentos de valores entre los cuales se selecciona un
valor o accin que se ejecuta basndose en el argumento ndice. Los argumentos pueden
ser nmeros, referencias a celdas, nombres definidos, frmulas, funciones o texto.
FILAS(matriz)
DESCRIPCIN:
Devuelve el nmero de filas de una referencia o
matriz.
ARGUMENTOS:
Matriz: es una matriz, frmula matricial o referencia a un rango de celdas del cual se
desea saber el nmero de filas.
HIPERVINCULO(vnculo;descripcin)
DESCRIPCIN:
Crea un acceso directo o salto que abre un documento almacenado en un servidor de red,
intranet o Internet. Cuando haga clic en la celda que contenga esta funcin, Excel abrir
el archivo almacenado en vnculo.
ARGUMENTOS:
vnculo: es la ruta y el nombre de archivo de la pgina WEB o documento que se desea abrir.
descripcin: muestra un nombre descriptivo que se muestra en azul y est subrayado. Al pinchar
sobre l se abrir la pgina o documento.
EJEMPLOS:
Crea un hipervnculo a la celda F10. La celda en la hoja de clculo que contiene el hipervnculo
muestra el contenido de la celda D1 como el texto al que se salta:
HIPERVINCULO("[http://www.nombre.com/informe/informe presupuestario]Annual!F10"; D1)
Crea un hipervnculo al rango denominado TotalDept en la hoja de clculo:
HIPERVINCULO("[http://www.nombre.com/informe/informe presupuestario.xls]Primer
trimestre!TotalDept"; "Haga clic para ver el Total del primer trimestre del departamento")
Microsoft Excel 2010 50
G. FUNCIONES ESTADSTICAS
CONTAR(ref1;ref2;...)
DESCRIPCIN:
Cuenta el nmero de celdas que contienen nmeros y los
nmeros en la lista de argumentos.
ARGUMENTOS:
ref1;ref2;...: son entre 1 y 30 argumentos que pueden contener o hacer referencia a
distintos tipos de datos, pero slo se cuentan los nmeros.
Los argumentos que son nmeros, fechas o representaciones textuales de nmeros, se
cuentan.
CONTARA(valor1;valor2;...)
DESCRIPCIN:
Cuenta el nmero de celdas que no estn vacas y los
valores que hay en la lista de argumentos. Use esta funcin
para contar el nmero de celdas que contienen datos en un
rango o matriz.
ARGUMENTOS:
valor1;valor2;...: son entre 1 y 30 argumentos que representan los valores que desea
contar.
En este caso, un valor es cualquier tipo de informacin, incluyendo texto vaco ("") pero
excluyendo celdas vacas.
Si un argumento es una matriz o una referencia, se pasan por alto las celdas vacas que se
encuentran en la matriz o en la referencia. Si no necesita contar valores lgicos, texto, o
valores de error, use la funcin COUNT().
K.ESIMO.MAYOR(matriz;k)
DESCRIPCIN: Devuelve el k-simo valor mayor de un rango.
ARGUMENTOS:
matriz: es la matriz o rango de datos cuyo k-simo mayor valor desea determinar.
k: representa dentro de la matriz o rango de datos la posicin del dato a devolver,
determinada a partir del mayor de los valores.
Microsoft Excel 2010 51
MAX(nmero1;nmero2;...) y MAXA(nmero1, nmero2, ...)
DESCRIPCIN:
Devuelve el valor mximo de un conjunto de
valores.
Las celdas vacas, valores lgicos o texto que se
encuentren dentro de la matriz o referencia se
pasarn por alto. Utilice MAXA() si no se deben
pasar por alto los valores lgicos y el texto.
ARGUMENTOS:
nmero1;nmero2;...: son entre 1 y 30 nmeros para los que se desea encontrar el valor
mximo.
MIN(nmero1;nmero2;...) y MINA(nmero1, nmero2, ...)
DESCRIPCIN:
Devuelve el valor mnimo de un conjunto de valores.
Las celdas vacas, valores lgicos o texto que se encuentren
dentro de la matriz o referencia se pasarn por alto. Utilice
MINA() si no se deben pasar por alto los valores lgicos y el
texto.
ARGUMENTOS:
nmero1;nmero2;...: son entre 1 y 30 nmeros para los que se desea encontrar el valor
mximo.
PROMEDIO(nmero1;nmero2;...)
DESCRIPCIN: Devuelve el promedio (media aritmtica) de los argumentos.
ARGUMENTOS: nmero1;nmero2;...: son de 1 a 30 argumentos numricos cuyo promedio desea obtener.
FUNCIONES DE BASES DE DATOS
En esta seccin se describen funciones para hojas de clculo empleadas para los clculos de bases de
datos (o listas) de Microsoft Excel 2003. Cada una de estas funciones, denominadas colectivamente
funciones BD (base de datos), usa tres argumentos: base_de_datos, nombre_de_campo y criterios. Estos
argumentos se refieren a los rangos de la hoja de clculo empleados en la funcin para base de datos.
base_de_datos: es una lista de datos relacionados en la que las filas de informacin son registros y
las columnas de datos, campos. La primera fila de la lista contiene los rtulos de cada columna. La
referencia se puede introducir como rango de celdas o como nombre que representa el rango que
contiene la lista.
nombre_de_campo: indica el campo que se utiliza en la funcin. Puede ser texto con el rtulo
encerrado entre dobles comillas, como por ejemplo: "Edad" o "Campo"... o como un nmero que
represente la posicin de la columna en la lista: 1 para la primera columna, 2 para la segunda y as
sucesivamente.
Microsoft Excel 2010 52
criterios: es el rango de celdas que contiene los criterios para la base de datos. Puede utilizar
cualquier rango en el argumento criterios mientras ste incluya por lo menos un rtulo de columna y
por lo menos una celda debajo del rtulo de columna que especifique una condicin de columna.
BDPROMEDIO(base_de_datos;nombre_de_campo;criterios)
DESCRIPCIN:
Devuelve el promedio de las entradas seleccionadas de una base de datos que coinciden
con los criterios.
BDCONTAR(base_de_datos;nombre_de_campo;criterios)
DESCRIPCIN:
Cuenta las celdas que contienen un nmero en una columna de una lista o base de datos,
y que concuerdan con los criterios especificados.
El argumento nombre_de_campo es opcional. Si se pasa por alto, se cuentan todos los
registros de la base de datos que coinciden con los criterios.
BDCONTARA(base_de_datos;nombre_de_campo;criterios)
DESCRIPCIN:
Cuenta el nmero de celdas que no estn en blanco dentro de los registros de la base de
datos, y que cumplen con los criterios especificados.
Microsoft Excel 2010 53
BDEXTRAER(base_de_datos;nombre_de_campo;criterios)
DESCRIPCIN:
Extrae un nico valor de la columna de una lista o base de datos que concuerde con las
condiciones especificadas.
BDMAX(base_de_datos;nombre_de_campo;criterios)
DESCRIPCIN:
Devuelve el valor mximo de las entradas seleccionadas de una base de datos que
coinciden con los criterios.
BDMIN(base_de_datos;nombre_de_campo;criterios)
DESCRIPCIN:
Devuelve el valor mnimo de una columna en una lista o base de datos que concuerde con
las condiciones especificadas.
Microsoft Excel 2010 54
BDPRODUCTO(base_de_datos;nombre_de_campo;criterios)
DESCRIPCIN:
Multiplica los valores de un campo de registros determinado que coinciden con los
criterios de una base de datos.
BDSUMA(base_de_datos;nombre_de_campo;criterios)
DESCRIPCIN:
Suma los nmeros de una columna de una lista o base de datos que concuerden con las
condiciones especificadas.
http://informaticapc.com/microsoft-excel-2010/funciones.
You might also like
- Excel para principiantes: Aprenda a utilizar Excel 2016, incluyendo una introducción a fórmulas, funciones, gráficos, cuadros, macros, modelado, informes, estadísticas, Excel Power Query y másFrom EverandExcel para principiantes: Aprenda a utilizar Excel 2016, incluyendo una introducción a fórmulas, funciones, gráficos, cuadros, macros, modelado, informes, estadísticas, Excel Power Query y másRating: 2.5 out of 5 stars2.5/5 (3)
- Laenseanzadelamatemticaeneljardnnodrm 170305040656Document260 pagesLaenseanzadelamatemticaeneljardnnodrm 170305040656Maira Acosta71% (17)
- Informatica Basica de SENATIDocument324 pagesInformatica Basica de SENATILourdes Angelita100% (14)
- Qué Es Microsoft Excel CTCDocument42 pagesQué Es Microsoft Excel CTCsartuxNo ratings yet
- Manual de Excel 2010Document172 pagesManual de Excel 2010lp2008a9788100% (2)
- Introducción a Excel: guía completa para principiantesDocument21 pagesIntroducción a Excel: guía completa para principiantesjuan gutierrezNo ratings yet
- 1 Introducción A ExcelDocument17 pages1 Introducción A Excelmariop1992No ratings yet
- Ensayo Sobre ExcelDocument12 pagesEnsayo Sobre ExcelBrianaStefaniAndrade100% (2)
- Basico Excel 35027 Completo 1Document51 pagesBasico Excel 35027 Completo 1Biugest GingNo ratings yet
- Sesión 1 Excel IdatDocument6 pagesSesión 1 Excel IdatTito Conty SotoNo ratings yet
- Manual de Excel-2010Document33 pagesManual de Excel-2010Orlando GirónNo ratings yet
- Manual Excel 2003Document11 pagesManual Excel 2003Maria Lia DelvoNo ratings yet
- Guia ExcellDocument20 pagesGuia ExcellzamoraborisNo ratings yet
- Trabajo CompuDocument21 pagesTrabajo CompuElizabeth LópezNo ratings yet
- 1 - Introduccion A Excel 2013Document10 pages1 - Introduccion A Excel 2013DIEGO ARMANDO LOPEZ MARCIALNo ratings yet
- 4 Grado - Diario de Clases - Hoja de Cálculo en ExcelDocument3 pages4 Grado - Diario de Clases - Hoja de Cálculo en ExcelCesar DpqNo ratings yet
- Iconos de ExcelDocument5 pagesIconos de ExcelGris CoralNo ratings yet
- Introducción.: Tema Iii. Microsoft Excel 2010Document33 pagesIntroducción.: Tema Iii. Microsoft Excel 2010Esbel SimpampaNo ratings yet
- Excel BasicoDocument25 pagesExcel BasicoFranxzNo ratings yet
- Introducción a Microsoft Excel: qué es y para qué sirve una hoja de cálculoDocument12 pagesIntroducción a Microsoft Excel: qué es y para qué sirve una hoja de cálculoMisael ChocNo ratings yet
- Excel Guia BasicaDocument81 pagesExcel Guia BasicaTony DiazNo ratings yet
- ExcelDocument22 pagesExcelValentinaNo ratings yet
- Ses1 PDFDocument23 pagesSes1 PDFlalo_gamarraNo ratings yet
- Ses1 Excel2010Document20 pagesSes1 Excel2010slimNo ratings yet
- Guia de Excel Bonita 11Document14 pagesGuia de Excel Bonita 11sofiamariajoNo ratings yet
- Apunte y Ejercicios ExcelL BasicoDocument53 pagesApunte y Ejercicios ExcelL Basicopoly19No ratings yet
- Modulo Excel PDFDocument30 pagesModulo Excel PDFNILTON HINOSTROZANo ratings yet
- Omar Ochoa FalconesDocument14 pagesOmar Ochoa FalconesOmar8a77No ratings yet
- Que Es ExcelDocument13 pagesQue Es ExcelDream relaxNo ratings yet
- Introducción al uso de ExcelDocument14 pagesIntroducción al uso de Excelbaron rojoNo ratings yet
- Tema 3 Introduccion A ExcelDocument8 pagesTema 3 Introduccion A ExcelMariliz M CalizayaNo ratings yet
- Excel Cap5Document9 pagesExcel Cap5globert flores galvisNo ratings yet
- Que Es Excel 2013Document8 pagesQue Es Excel 2013jean carlos canales brunoNo ratings yet
- Proceso de ExcelDocument31 pagesProceso de Excelgustavo gNo ratings yet
- Pantalla Inicial de ExcelDocument6 pagesPantalla Inicial de ExcelAndy Godinez BateroNo ratings yet
- Conceptos Básicos de ExcelDocument21 pagesConceptos Básicos de ExcelCarlosNo ratings yet
- Excel Conceptos BasicosDocument9 pagesExcel Conceptos BasicosSulay OrregoNo ratings yet
- Guia 1 Introduccion A Excel - Actividad ExploratoriaDocument7 pagesGuia 1 Introduccion A Excel - Actividad ExploratoriaJhon RosalesNo ratings yet
- Material de Lectura Clase II Microsoft ExcelDocument13 pagesMaterial de Lectura Clase II Microsoft ExcelFabian LopezNo ratings yet
- Utilizacion Basica de Una Hoja de CalculoDocument4 pagesUtilizacion Basica de Una Hoja de CalculolopesjuanortegaguerraNo ratings yet
- Introduccion A Microsoft ExcelDocument27 pagesIntroduccion A Microsoft ExcelCamila FloresNo ratings yet
- Módulo de ExcelDocument30 pagesMódulo de ExcelretalledoNo ratings yet
- Trucos ExcelDocument13 pagesTrucos ExcelVictor Nina100% (4)
- Conceptos Previos ExcelDocument14 pagesConceptos Previos Excelandres garciaNo ratings yet
- UC Operaciones Basicas ExcelDocument50 pagesUC Operaciones Basicas ExcelDeivid NaganNo ratings yet
- Microsotf ExcelDocument32 pagesMicrosotf ExcelKeilmer Celada MontoyaNo ratings yet
- Excel Paso A PasoDocument14 pagesExcel Paso A PasosantiprofematesNo ratings yet
- 0000 Completo 3Document53 pages0000 Completo 3malvakolNo ratings yet
- Manipulacion de Celdas, Filas y Columnas ExcelDocument13 pagesManipulacion de Celdas, Filas y Columnas ExcelMay Npj Molina100% (2)
- Primera Unidad - La Ventana de Aplicación Excel Objetivo: Conocer Cuando Usar Excel y Familiarizarse Con El Entorno de Trabajo ExcelDocument15 pagesPrimera Unidad - La Ventana de Aplicación Excel Objetivo: Conocer Cuando Usar Excel y Familiarizarse Con El Entorno de Trabajo ExcelBryan RamírezNo ratings yet
- Modulo 3Document85 pagesModulo 3eli3shadowNo ratings yet
- Libro de ExcelDocument11 pagesLibro de ExcelClaudia PaOla ChavezNo ratings yet
- ExcelDocument4 pagesExcelRocio BurSaNo ratings yet
- 1era - 2da - 3era - 4ta - 5ta - 6ta - 7ma - 8va Clase Excel I - G9 (L-M-V)Document42 pages1era - 2da - 3era - 4ta - 5ta - 6ta - 7ma - 8va Clase Excel I - G9 (L-M-V)Gianmarco Cabala BenaventeNo ratings yet
- Manual de Excel BasicoDocument13 pagesManual de Excel Basicoomar gomezNo ratings yet
- CARTILLA DE Microsoft EXCEL XP Básico PDFDocument38 pagesCARTILLA DE Microsoft EXCEL XP Básico PDFPedro Javier Morales BaquiroNo ratings yet
- Comenzando Con La Práctica Clase 2Document13 pagesComenzando Con La Práctica Clase 2Pedro TorquemadaNo ratings yet
- Introducción a Excel y formato de celdasDocument23 pagesIntroducción a Excel y formato de celdasLisbeth UrracoNo ratings yet
- 1ra Clase Excel IntermedioDocument703 pages1ra Clase Excel IntermedioisabellgutierrezNo ratings yet
- Clase 8 Informatica IDocument25 pagesClase 8 Informatica IdannymalcacamposNo ratings yet
- Excel 2022 - Manual De Usuario Para Principiantes: Manual Simplificado De Microsoft Excel Para Aprender A Usarlo ProductivamenteFrom EverandExcel 2022 - Manual De Usuario Para Principiantes: Manual Simplificado De Microsoft Excel Para Aprender A Usarlo ProductivamenteNo ratings yet
- Organización y operaciones con hojas de cálculo y técnicas de representación gráfica de documentos. ADGG0108From EverandOrganización y operaciones con hojas de cálculo y técnicas de representación gráfica de documentos. ADGG0108No ratings yet
- Proyecto N 2Document112 pagesProyecto N 2Elvis Paredes RuizNo ratings yet
- SiDocument2 pagesSiElvis Paredes RuizNo ratings yet
- Asistencia Del Niño DivinoDocument2 pagesAsistencia Del Niño DivinoElvis Paredes RuizNo ratings yet
- Nos Comprometemos A Implementar El Currículo Nacional. Los Primeros PasosDocument3 pagesNos Comprometemos A Implementar El Currículo Nacional. Los Primeros PasosElvis Paredes RuizNo ratings yet
- BienvenidoDocument1 pageBienvenidoElvis Paredes RuizNo ratings yet
- Aplicativo Del Pat 2017Document46 pagesAplicativo Del Pat 2017Santiago Ramirez DuranNo ratings yet
- Lista-De-Utiles-4-Años ListoDocument1 pageLista-De-Utiles-4-Años ListoElvis Paredes RuizNo ratings yet
- Lista de Utiles de 3 AñosDocument2 pagesLista de Utiles de 3 AñosElvis Paredes Ruiz50% (2)
- Plan de Trabajo Comisión de SaludDocument2 pagesPlan de Trabajo Comisión de SaludElvis Paredes RuizNo ratings yet
- Planificación anual 2019 inicial ciclo IIDocument6 pagesPlanificación anual 2019 inicial ciclo IIElvis Paredes RuizNo ratings yet
- Carpeta Pedagógica - 3 AñosDocument63 pagesCarpeta Pedagógica - 3 AñosElvis Paredes RuizNo ratings yet
- Lista de Utiles de 3 AñosDocument2 pagesLista de Utiles de 3 AñosElvis Paredes Ruiz50% (2)
- Semana de AdaptaciónDocument3 pagesSemana de AdaptaciónElvis Paredes RuizNo ratings yet
- Nos Comprometemos A Implementar El Currículo Nacional. Los Primeros PasosDocument3 pagesNos Comprometemos A Implementar El Currículo Nacional. Los Primeros PasosElvis Paredes RuizNo ratings yet
- Guia de Observación 3 Años2019Document3 pagesGuia de Observación 3 Años2019Elvis Paredes Ruiz100% (1)
- Definiciones Clave Que Sustentan El Perfil deDocument8 pagesDefiniciones Clave Que Sustentan El Perfil deElvis Paredes RuizNo ratings yet
- Compromiso familias lucha contra anemiaDocument1 pageCompromiso familias lucha contra anemiaElvis Paredes RuizNo ratings yet
- FODA DEL NIVEL INICIAL TerminadoDocument2 pagesFODA DEL NIVEL INICIAL TerminadoElvis Paredes RuizNo ratings yet
- DDocument38 pagesDLuis Felipe RamirezNo ratings yet
- Áreas curriculares inicialDocument1 pageÁreas curriculares inicialElvis Paredes Ruiz100% (10)
- La Inteligencia Emocional y su importancia en la vida diariaDocument37 pagesLa Inteligencia Emocional y su importancia en la vida diariaElvis Paredes Ruiz100% (1)
- Encuestas InvestigaciónDocument2 pagesEncuestas InvestigaciónElvis Paredes RuizNo ratings yet
- Fut 2014Document1 pageFut 2014Elvis Paredes RuizNo ratings yet
- PlazasDocument57 pagesPlazasElvis Paredes RuizNo ratings yet
- Compromiso 2 Inicial PrimariaDocument2 pagesCompromiso 2 Inicial PrimariaElvis Paredes RuizNo ratings yet
- Tesis Maria y FlorDocument8 pagesTesis Maria y FlorElvis Paredes RuizNo ratings yet
- Unidad de Aprendizaje #3 de MagaliDocument34 pagesUnidad de Aprendizaje #3 de MagaliElvis Paredes RuizNo ratings yet
- Gestión Educativa AnualDocument9 pagesGestión Educativa AnualElvis Paredes Ruiz100% (1)
- Informe de Gestion Anual 2014Document4 pagesInforme de Gestion Anual 2014Elvis Paredes RuizNo ratings yet
- Guía de Calc (Segunda Edición)Document144 pagesGuía de Calc (Segunda Edición)Rupert Parsons94% (18)
- Mini Manual de Excel 20.. !complementalo!Document24 pagesMini Manual de Excel 20.. !complementalo!loganzxNo ratings yet
- Bursa - Wolf 7 para MetrosDocument17 pagesBursa - Wolf 7 para MetrosSebastian Huerta Ferrada0% (1)
- Variable Dependiente e IndependienteDocument5 pagesVariable Dependiente e Independientemateoalonso117No ratings yet
- Programacion Anual EptDocument5 pagesProgramacion Anual EptGeraldineAkin100% (1)
- Google FormsDocument63 pagesGoogle FormsOmar HernándezNo ratings yet
- Retroalimentación FOROS EXCELDocument6 pagesRetroalimentación FOROS EXCELJairo Antonio MuñozNo ratings yet
- Plantilla de Plan de Negocios GratuitoDocument16 pagesPlantilla de Plan de Negocios GratuitoMarcela Tirado BustillosNo ratings yet
- Rap 14. Aplicar Pruebas y Programas DDocument12 pagesRap 14. Aplicar Pruebas y Programas DBiotecnology LabNo ratings yet
- Entorno de ExcelDocument6 pagesEntorno de Excelgina torresNo ratings yet
- evaluaciónIIItrimestre A4jDocument8 pagesevaluaciónIIItrimestre A4jCris ti Rosas PorraNo ratings yet
- Tablas DinamicasDocument8 pagesTablas Dinamicasnicolas andres correa villamizarNo ratings yet
- Folleto de Primero Bachillerato Bgu 2015-2016Document64 pagesFolleto de Primero Bachillerato Bgu 2015-2016Jaime Feliep Rivadeneira RiveraNo ratings yet
- Blank - Tarquin 58 - 64Document7 pagesBlank - Tarquin 58 - 64OMER HIMLER OLORTEGUI HARONo ratings yet
- Introduccion A Excel-LaboratorioDocument16 pagesIntroduccion A Excel-LaboratorioAlexandra VallecilloNo ratings yet
- Guias Didacticas Flexibles Tecnologia Octavo Periodo3-2020 PDFDocument26 pagesGuias Didacticas Flexibles Tecnologia Octavo Periodo3-2020 PDFNinghtmareNo ratings yet
- Multiple Choice ExcelDocument7 pagesMultiple Choice ExcelcarlosNo ratings yet
- Bal Examen Final EXCEL 2010Document4 pagesBal Examen Final EXCEL 2010YE CcosiNo ratings yet
- Guia de Aprendizaje Nº-1 Hoja de CalculoDocument5 pagesGuia de Aprendizaje Nº-1 Hoja de CalculoJenny GuioNo ratings yet
- Aplicaciones en Excel para ContablesDocument4 pagesAplicaciones en Excel para ContablesHugo MoncayoNo ratings yet
- Iniciación CX-ProgrammerDocument119 pagesIniciación CX-Programmerenver456No ratings yet
- Funciones-Excel y Hoja de Calculo GoogleDocument4 pagesFunciones-Excel y Hoja de Calculo GoogleimderNo ratings yet
- Filtrar avanzado ExcelDocument17 pagesFiltrar avanzado ExcelLuisa Fernanda GaleanoNo ratings yet
- Manual de Prácticas de ExcelDocument8 pagesManual de Prácticas de ExcelA GTZNo ratings yet
- Actividades Semana5-1Document11 pagesActividades Semana5-1Santiago CalderonNo ratings yet
- Operaciones de PescaDocument3 pagesOperaciones de PescaAlfredo MamaniNo ratings yet
- Libro Introduccion Excel 2010Document89 pagesLibro Introduccion Excel 2010alfjargarNo ratings yet
- Unidad 1. Conceptos BásicosDocument18 pagesUnidad 1. Conceptos BásicosJacqueline Victoria MejiaNo ratings yet
- Quinto 2022-2023 CvhsaDocument70 pagesQuinto 2022-2023 CvhsaMaribel Garcia RodriguezNo ratings yet