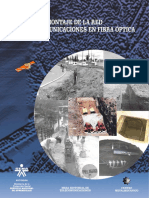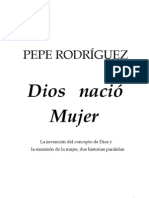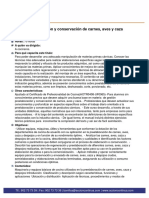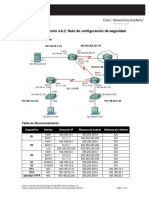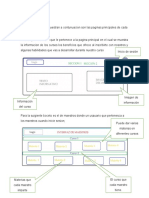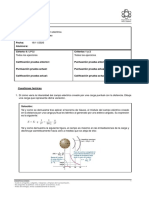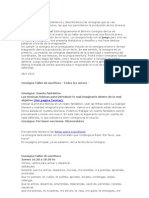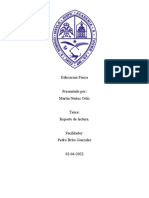Professional Documents
Culture Documents
Hoja de Calculo Excel Open Office
Uploaded by
llerkisOriginal Title
Copyright
Available Formats
Share this document
Did you find this document useful?
Is this content inappropriate?
Report this DocumentCopyright:
Available Formats
Hoja de Calculo Excel Open Office
Uploaded by
llerkisCopyright:
Available Formats
UNIVERSIDAD NACIONAL EXPERIMENTAL
“FRANCISCO DE MIRANDA”
ÁREA CIENCIAS DE LA EDUCACIÓN
PROGRAMA DE EDUCACIÓN
MENCIÓN INFORMÁTICA
REALIZADO POR:
PRÁCTICANTE- DOCENTE: OSWALDO LANDAETA
Año 2009
PRÁCTICANTE- DOCENTE: OSWALDO LANDAETA Página 1
UNIVERSIDAD NACIONAL EXPERIMENTAL
“FRANCISCO DE MIRANDA”
ÁREA CIENCIAS DE LA EDUCACIÓN
PROGRAMA DE EDUCACIÓN
MENCIÓN INFORMÁTICA
A TRAVÉS DE ESTA
GUÍA NUESTRO
APRENDIZAJE ES MÁS
SIGNIFICATIVO.
PRACTICAR ES VENCER
PRÁCTICANTE- DOCENTE: OSWALDO LANDAETA Página 2
UNIVERSIDAD NACIONAL EXPERIMENTAL
“FRANCISCO DE MIRANDA”
ÁREA CIENCIAS DE LA EDUCACIÓN
PROGRAMA DE EDUCACIÓN
MENCIÓN INFORMÁTICA
INTRODUCCIÓN
OpenOffice.org a diferencia de otros paquetes ofimáticos que existen en el mercado ha
sido diseñado como una única aplicación, por tanto el entorno de trabajo de sus
aplicaciones son familiarmente conocidas unas con respecto a otras. OpenOffice.org Calc
es un programa del tipo Hoja de Cálculo que permite realizar operaciones con números
organizados en una cuadrícula. Es útil para realizar desde simples sumas hasta cálculos más
complejos como de préstamos hipotecarios. Si no has trabajado nunca con una hoja de
cálculo aquí puedes ver con más detalle qué es y para qué sirve una hoja de cálculo.
Ahora vamos a ver cuáles son los elementos básicos de Calc, la pantalla, las barras, etc,
para saber diferenciar entre cada uno de ellos. Aprenderás cómo se llaman, dónde están y
para qué sirven. También cómo obtener ayuda, por si en algún momento no sabes cómo
seguir trabajando. Cuando conozcas todo esto estarás en disposición de empezar a crear
hojas de cálculo.
PRÁCTICANTE- DOCENTE: OSWALDO LANDAETA Página 3
UNIVERSIDAD NACIONAL EXPERIMENTAL
“FRANCISCO DE MIRANDA”
ÁREA CIENCIAS DE LA EDUCACIÓN
PROGRAMA DE EDUCACIÓN
MENCIÓN INFORMÁTICA
ACCESSO A OPENOFFICCE CALC
En Linux, La ruta más sencilla para acceder a Calc es a través de Aplicaciones> Oficina>
OpenOffice Calc.
LA HOJA DE CÁLCULO
Los documentos de trabajo se denominan hoja de cálculo. Por defecto, al iniciar Calc
aparecerá el Sin nombre1 y los sucesivos libros de trabajo que se vayan abriendo en la
misma sesión (cada vez que se arranca la aplicación se comienza una nueva sesión) se irán
denominando Sin nombre2, Sin nombre3,... Posteriormente estos nombres podrán ser
modificados.
Una hoja de cálculo está compuesta a su vez por varias hojas. Por defecto, al crear una
hoja de cálculo aparecen tres hojas.
PRÁCTICANTE- DOCENTE: OSWALDO LANDAETA Página 4
UNIVERSIDAD NACIONAL EXPERIMENTAL
“FRANCISCO DE MIRANDA”
ÁREA CIENCIAS DE LA EDUCACIÓN
PROGRAMA DE EDUCACIÓN
MENCIÓN INFORMÁTICA
Vemos por tanto, que cada hoja de cálculo puede contener varias hojas, y cada una de
estas hojas la podemos utilizar para lo que mejor nos convenga. Por ejemplo, podríamos
decir que la hoja de cálculo es como una carpeta en la que nosotros guardamos documentos
de varios tipos: facturas, recibos, contratos,... que en nuestro caso serán cada una de las
hojas.
CREANDO UNA NUEVA HOJA DE CÁLCULO
Para crear una nueva hoja de cálculo desde dentro del propio Calc seguiremos los
siguientes pasos:
Archivo -> Nuevo.
PRÁCTICANTE- DOCENTE: OSWALDO LANDAETA Página 5
UNIVERSIDAD NACIONAL EXPERIMENTAL
“FRANCISCO DE MIRANDA”
ÁREA CIENCIAS DE LA EDUCACIÓN
PROGRAMA DE EDUCACIÓN
MENCIÓN INFORMÁTICA
A diferencia de otros paquetes ofimáticos, como MS Office, cuando seleccionamos esta
opción no se nos abre directamente una hoja de cálculo, sino que nos muestra las distintas
posibilidades de todo el paquete OpenOffice (documento de texto, dibujo presentación,
documento HTML…).
En nuestro caso seleccionaremos “Hoja de cálculo”, con lo que se abrirá el entorno de
filas y columnas dentro del cual introduciremos nuestros datos y realizaremos nuestras
operaciones.
CELDAS
Cada una de las hojas de las que está compuesta una hoja de cálculo se divide en filas y
columnas.
Las filas se identifican por un número y las columnas por una letra. La intersección de
una fila y una columna recibe el nombre de celda, y se identifica por la combinación de
letra y número correspondientes a la columna y fila a las que pertenece.
PRÁCTICANTE- DOCENTE: OSWALDO LANDAETA Página 6
UNIVERSIDAD NACIONAL EXPERIMENTAL
“FRANCISCO DE MIRANDA”
ÁREA CIENCIAS DE LA EDUCACIÓN
PROGRAMA DE EDUCACIÓN
MENCIÓN INFORMÁTICA
En la barra de fórmulas encontraremos la referencia de la celda en la que nos encontramos,
si hacemos click en las diferentes celdas veremos cómo este indicador varia.
Para desplazarnos por la hoja disponemos de las barras de desplazamiento, tanto
vertical como horizontal: Si pulsamos en las flechas que aparecen en los extremos, nos
desplazaremos en esa dirección, a lo largo de las columnas si es la barra horizontal y a lo
largo de las filas si es en la barra vertical. Si arrastramos el cuadro de desplazamiento nos
moveremos más rápidos y en proporción al tramo arrastrado. Además, cuando lo hacemos
de esta última forma, aparece un pequeño mensaje que nos informa de la fila o columna en
la quedaremos situados al soltar el ratón.
ABRIR Y GUARDAR HOJAS DE CÁLCULO
Si disponemos de un archivo de Calc, podemos abrirlo haciendo un doble clic sobre el
icono del mismo. También podemos abrir el archivo desde la propia aplicación, esto
lo podemos hacer de dos formas, o en el menú Archivo, seleccionamos el comando Abrir o
en la barra de herramientas estándar seleccionamos el icono.
PRÁCTICANTE- DOCENTE: OSWALDO LANDAETA Página 7
UNIVERSIDAD NACIONAL EXPERIMENTAL
“FRANCISCO DE MIRANDA”
ÁREA CIENCIAS DE LA EDUCACIÓN
PROGRAMA DE EDUCACIÓN
MENCIÓN INFORMÁTICA
Se nos abrirá un cuadro de diálogo dentro del cual podremos navegar hasta encontrar el
archivo que deseamos ejecutar, haremos clic sobre él y pulsaremos el botón abrir. Del
mismo modo podemos abrir un documento pulsando en el símbolo Abrir archivo de la barra
de funciones o utilizar la combinación de teclas Ctrl. + O.
Una vez creada una hoja de cálculo debemos guardarla en el disco duro de nuestro
ordenador, en un disquete,... o en cualquier otro dispositivo del que dispongamos.
Para ello, en el menú Archivo disponemos del comando Guardar. En el caso de ser la
primera vez que guardamos el libro, se abrirá el cuadro de diálogo Guardar como...
PRÁCTICANTE- DOCENTE: OSWALDO LANDAETA Página 8
UNIVERSIDAD NACIONAL EXPERIMENTAL
“FRANCISCO DE MIRANDA”
ÁREA CIENCIAS DE LA EDUCACIÓN
PROGRAMA DE EDUCACIÓN
MENCIÓN INFORMÁTICA
En este cuadro de dialogo debemos proporcionar un nombre al archivo y una
localización en la que será guardado. Existe una barra de botones que es idéntica a la vista
en el cuadro de diálogo Abrir. Una vez la hoja de cálculo esté guardada, las sucesivas veces
que seleccionemos la opción Guardar, automáticamente guardará los cambios en el archivo
correspondiente. Podemos guardar un archivo ya existente con otro nombre diferente. Para
ello, en el menú archivo seleccionamos el comando Guardar como... Además de con el
icono dispuesto en la barra de herramioentas, podemos guardar el documento utilizando la
combinación de teclas Ctrl. + S.
Así mismo, podremos guardar el documento en otro formato diferente, como por
ejemplo como una página Web. Para ello, o seleccionamos en el cuadro de diálogo de
guardar como... seleccionaremos Documento HTML en el desplegable Tipo. Cuando se
trata de un documento totalmente nuevo, al guardarlo por primera vez a través de Guardar,
automáticamente nos abre el cuadro de diálogo Guardar como para ubicarlo y
proporcionarle un nombre.
MANEJANDO DATOS
¿Qué debo hacer para introducir los datos en las celdas? Hay algunos datos que se repiten,
¿es preciso que los introduzca de nuevo? ¿Cómo puedo copiarlos? ¿Y eliminar los que ya
no me sirvan?
Introducir información en Calc es sencillo. Basta con dirigir el cursor a la celda que
deseemos, seleccionarla e insertar la información.
Conforme comenzamos a insertar la información, la barra de formulas se activará. A
partir de este momento podremos modificar el contenido de la celda también desde la barra
de fórmulas:
PRÁCTICANTE- DOCENTE: OSWALDO LANDAETA Página 9
UNIVERSIDAD NACIONAL EXPERIMENTAL
“FRANCISCO DE MIRANDA”
ÁREA CIENCIAS DE LA EDUCACIÓN
PROGRAMA DE EDUCACIÓN
MENCIÓN INFORMÁTICA
Los botones que aparecen nos servirán para cancelar los datos introducidos, y
para validar dichos datos: Una vez introducido el dato en cuestión, basta con pulsar el
botón de validación o lo que es más simple, la tecla Enter.
En el caso de que deseemos cancelar la introducción de alguno de los datos, podemos
hacer un clic sobre el icono cancelar o pulsar la tecla Esc. Básicamente, el tipo de datos que
vamos a introducir serán: números, texto y fechas y horas. La forma en que serán tratados
dependerá del formato concreto que se le haya aplicado a la celda y que sea tratado.
Número: es cualquier combinación de dígitos.
Fecha: las fechas poseerán un esquema de día, mes y año que se deberá seguir.
Posteriormente en este curso trataremos el formato de fecha.
Hora: al igual que las fechas, las horas poseerán un esquema para su introducción.
Texto: Texto será para Calc toda aquella cadena de caracteres que no pueda interpretar
como un dato de otro tipo.
Fórmulas Independientemente del tipo de datos que hayamos introducido, la hoja de
cálculo puede interpretar de dos maneras diferentes la información introducida:
PRÁCTICANTE- DOCENTE: OSWALDO LANDAETA Página 10
UNIVERSIDAD NACIONAL EXPERIMENTAL
“FRANCISCO DE MIRANDA”
ÁREA CIENCIAS DE LA EDUCACIÓN
PROGRAMA DE EDUCACIÓN
MENCIÓN INFORMÁTICA
puede tratarse de un dato introducido directamente en una celda, ya sea número,
texto...
puede ser una fórmula, ya sea secuencia de valores, referencia a otras celdas,
funciones producidas a partir de otros valores existentes, etc. Las fórmulas
empezarán siempre con el signo de igual (=). Por ejemplo, la operación de suma
2+2 deberíamos escribirla =2+2
En la celda sólo aparecerá el resultado una vez hayamos aceptado la introducción del
valor, pero en cambio, y esto es importante, en la barra de fórmulas si aparecerá la fórmula
que contiene oculta esa celda.
En muchas ocasiones nos encontraremos con la necesidad de introducir en una fórmula
el valor que adopta otra celda. En este caso, introduciremos simplemente la referencia de
esa celda, como se muestra en la imagen. El uso de referencias posee diversos matices que
serán analizados con más detalle en un apartado posterior.
La celda D5, que es la celda activa, posee el valor 8, pero como hemos mencionado
anteriormente, en la barra de fórmulas aparece la expresión que da origen a ese valor, en
este caso 5 más el valor de la celda B4. Podría surgirnos la pregunta de ¿y qué ocurre si en
PRÁCTICANTE- DOCENTE: OSWALDO LANDAETA Página 11
UNIVERSIDAD NACIONAL EXPERIMENTAL
“FRANCISCO DE MIRANDA”
ÁREA CIENCIAS DE LA EDUCACIÓN
PROGRAMA DE EDUCACIÓN
MENCIÓN INFORMÁTICA
la celda B4 existe otra fórmula? Pues que Calc sólo toma el valor que se refleja en celda,
con independencia de si su origen es un fórmula o un valor directamente.
Operadores
Si se combinan varios operadores en una única fórmula, Calc ejecutará las operaciones
en el orden que se indica en la tabla que se muestra a continuación. Si una fórmula
contiene operadores con el mismo precedente (por ejemplo, si una fórmula contiene un
operador de multiplicación y otro de división) Calc evaluará los operadores de izquierda a
derecha. Para cambiar el orden de evaluación, escribiremos entre paréntesis la parte de la
fórmula que se calculará en primer lugar.
Operador Descripción
- Negación (como en -1)
% Porcentaje
^ Exponente
*y/ Multiplicación y división
+y- Suma y resta
Conecta dos cadenas de texto
&
(concatenación)
Comparación (igual, menor que,
= < > <= >=
mayor que, menor o igual que,
<>
mayor o igual que, diferente)
PRÁCTICANTE- DOCENTE: OSWALDO LANDAETA Página 12
UNIVERSIDAD NACIONAL EXPERIMENTAL
“FRANCISCO DE MIRANDA”
ÁREA CIENCIAS DE LA EDUCACIÓN
PROGRAMA DE EDUCACIÓN
MENCIÓN INFORMÁTICA
Hay que tener en cuenta una serie de reglas a la hora de introducir datos
Se pueden incluir puntos (por ejemplo, podemos escribir 1.000.000).
Una sola coma en una cifra será considerada como entrada decimal (es decir,
podemos escribir 123,50).
Los signos de suma delante de los números serán ignorados.
Los números negativos deberán tener incorporado el signo de menos (-) o estar
entre paréntesis.
Si escribimos dos cifras separadas por una barra (/) Calc interpretará que se trata de
una fecha (1/2 será el uno de febrero), a no ser que pongamos el signo de igual
delante, en cuyo caso se interpretará como una división.
También se pueden realizar operaciones matemáticas con fechas y horas. Hay que tener
en cuenta una serie de normas en estos casos: las fechas deberán ir siempre entre comillas,
separadas por el signo matemático correspondiente y precedida toda la fórmula por el signo
de igual (=). Veamos un ejemplo:
Podemos apreciar cómo de la operación visible en la barra de fórmulas resulta el número
21. Es decir, entre las fechas introducidas en la fórmula hay una diferencia de 21 días.
COPIAR, CORTAR Y PEGAR CON CALC
PRÁCTICANTE- DOCENTE: OSWALDO LANDAETA Página 13
UNIVERSIDAD NACIONAL EXPERIMENTAL
“FRANCISCO DE MIRANDA”
ÁREA CIENCIAS DE LA EDUCACIÓN
PROGRAMA DE EDUCACIÓN
MENCIÓN INFORMÁTICA
Con Calc podremos copiar o cortar (mover) celdas desde una localización de la hoja de
cálculo a otra, a otra hoja del mismo libro, a otro libro e incluso a otras aplicaciones como
por ejemplo OpenOffice Writer. Para realizar las operaciones de copiar y cortar, Calc
hace uso del portapapeles, que no es más que una parte de la memoria del ordenador en la
que se coloca de forma provisional la información. Cuando se copia, Calc coloca un
duplicado de las celdas seleccionadas en el portapapeles. Al cortar,Calc eliminará los datos
de su ubicación original y los colocará en el portapapeles.
Para finalizar la operación será necesario pegar los datos almacenados en el portapapeles
en la nueva ubicación. Las operaciones de copiar y cortar pueden ser llevadas a cabo sin
utilizar el portapapeles, para esto utilizaremos la técnica de arrastrar y colocar. Las
operaciones de copiar y cortar se diferencian básicamente en que la primera de ellas
mantiene los datos en su localización original, realizando un duplicado de los mismos,
mientras que la opción cortar borra los datos de la ubicación de origen.
Una vez que hemos copiado o cortado los datos deseados procederemos a pegarlos en la
nueva ubicación.
Seguidamente vamos a ver algunos ejemplos de cómo se llevarían a cabo estas
operaciones:
Cortar datos utilizando Portapapeles
Supongamos que en la siguiente imagen
PRÁCTICANTE- DOCENTE: OSWALDO LANDAETA Página 14
UNIVERSIDAD NACIONAL EXPERIMENTAL
“FRANCISCO DE MIRANDA”
ÁREA CIENCIAS DE LA EDUCACIÓN
PROGRAMA DE EDUCACIÓN
MENCIÓN INFORMÁTICA
Quisiéramos desplazar los datos para insertar un Titulo en la hoja de cálculo. Los
pasos que habría que seguir serían, en primer lugar, seleccionar el rango que queremos
cortar, posteriormente llevarlo al portapapeles mediante alguna de las siguientes opciones:
Seleccionamos el comando Cortar del menú Edición.
Haciendo un clic en el botón derecho del ratón sobre la zona seleccionada, se
despliega un menú contextual, en el que elegiremos Cortar.
Hacemos clic en el botón cortar , de la barra de herramientas estándar.
Tras esto, resta pegar la selección. Para ello no es necesario seleccionar todo el rango de
destino, basta con seleccionar la primera celda del rango. En nuestro ejemplo, pegaremos
nuestro rango seleccionado a partir de la celda A4.
Con lo que ya podremos colocar nuestro título.
PRÁCTICANTE- DOCENTE: OSWALDO LANDAETA Página 15
UNIVERSIDAD NACIONAL EXPERIMENTAL
“FRANCISCO DE MIRANDA”
ÁREA CIENCIAS DE LA EDUCACIÓN
PROGRAMA DE EDUCACIÓN
MENCIÓN INFORMÁTICA
No hay ningún problema en pegar el contenido en una zona que se superponga a la que
acabamos de cortar, ya que una vez realizada la operación de pegar, los datos en su
ubicación de origen desaparecerán.
Cortar datos utilizando arrastrar y soltar
Si el área de destino se encuentra cerca del área de origen, puede resultar más
interesante utilizar el método de arrastrar y soltar. Para llevar a cabo esta operación, al
igual que antes, en primer lugar seleccionamos el rango de origen, seguidamente situamos
el puntero del ratón en alguno de los bordes del rango seleccionado, debe aparecer el
puntero en forma de flecha normal. En este momento, hacemos un clic de ratón, y sin soltar
el botón, arrastramos el bloque seleccionado hasta dejarlo en la posición que deseemos.
Cuando se arrastra, Calc deja una marca de por donde se ubicará el rango de destino.
Copiar datos utilizando Portapapeles
Como habíamos comentado anteriormente, los pasos a seguir son prácticamente los
mismos que para el caso de Cortar, con la salvedad de que una vez seleccionado el rango a
copiar, lo llevaremos al portapapeles mediante alguna de las siguientes opciones:
Seleccionamos el comando Copiar del menú Edición
Haciendo un clic en el botón derecho del ratón sobre la zona seleccionada, se
despliega un menú contextual, en el que elegiremos Copiar
Hacemos clic en el botón Copiar , de la barra de herramientas estándar.
El resto es igual.
PRÁCTICANTE- DOCENTE: OSWALDO LANDAETA Página 16
UNIVERSIDAD NACIONAL EXPERIMENTAL
“FRANCISCO DE MIRANDA”
ÁREA CIENCIAS DE LA EDUCACIÓN
PROGRAMA DE EDUCACIÓN
MENCIÓN INFORMÁTICA
Copiar datos utilizando arrastrar y soltar
El proceso es igual que para mover datos pero, en este caso, una vez seleccionado el
rango origen, se debe mantener pulsada la tecla Control mientras se arrastra el bloque
seleccionado. De este modo, en vez de mover (cortar) los datos, estos se copiarán.
FORMATEAR CELDA
Para formatear la celda se deben seguir los siguientes pasos:
Ir al Menú Formato.
Seleccionar la opción Celda.
Ubicarte en la viñeta de las propiedades que se desean modificar de la celda como:
Números, Fuente, Efectos de Fuente, Bordes, Alineación, fondo, etc.
Así como se muestra a continuación en la figura:
PRÁCTICANTE- DOCENTE: OSWALDO LANDAETA Página 17
UNIVERSIDAD NACIONAL EXPERIMENTAL
“FRANCISCO DE MIRANDA”
ÁREA CIENCIAS DE LA EDUCACIÓN
PROGRAMA DE EDUCACIÓN
MENCIÓN INFORMÁTICA
ALINEANDO Y ORIENTANDO LA INFORMACIÓN
Para alinear un texto a una celda se debe tomar en cuenta lo siguiente:
Si se desea que el texto tenga una orientación vertical, se deberá activar el cuadro de
Disposición Vertical y colocar un ángulo de 90º.
Si se desea que el texto esté orientado horizontalmente se selecciona la alineación
horizontal y el ángulo será de 0º. Para que el texto quede bien alineado en necesario
seleccionar la propiedad Ajuste del texto automáticamente.
INSERTAR FÓRMULAS Y FUNCIONES
Anteriormente pudimos presenciar como introducir formulas en Calc, ahora en este
segmento observaremos los procedimientos de manera clara y precisa para insertar
fórmulas, visto que son de gran utilidad en esta aplicación y la más usada por el usuario.
PRÁCTICANTE- DOCENTE: OSWALDO LANDAETA Página 18
UNIVERSIDAD NACIONAL EXPERIMENTAL
“FRANCISCO DE MIRANDA”
ÁREA CIENCIAS DE LA EDUCACIÓN
PROGRAMA DE EDUCACIÓN
MENCIÓN INFORMÁTICA
Es importante entender algunos conceptos básicos de las fórmulas antes de empezar a
crearlas:
En primer lugar debe teclear el símbolo de igual a =, esto informa a Calc de que está
introduciendo una operación matemática o una fórmula en la celda, y no un valor o
un rótulo. A continuación del signo igual puede teclear las referencias a las celdas
(los operandos) y separar los operandos con operadores de cálculo.
No incluya ningún espacio en las fórmulas, ya que si pulsa la barra espaciadora
mientras introduce una fórmula, Calc, le mostrará un mensaje de error y tendrá que
corregirlo.
Debe introducir primero los valores en la hoja de cálculo y después las fórmulas, ya
que crear fórmulas basadas en celdas vacías es confuso y el programa le mostrará un
mensaje de error.
El orden apropiado para introducir los componentes de una fórmula es:
Teclear el símbolo de igual a =.
Introducir un operando.
Teclear un operador matemático.
Introducir otro operando
El resultado sería algo similar a:
=B10+C5*(D2/A7)-B3
Por otra parte, para Insertar una función se debe:
Ir al Menú Insertar.
Seleccionar la Opción Función.
Ubicarse en la casilla o celda a colocar la función.
PRÁCTICANTE- DOCENTE: OSWALDO LANDAETA Página 19
UNIVERSIDAD NACIONAL EXPERIMENTAL
“FRANCISCO DE MIRANDA”
ÁREA CIENCIAS DE LA EDUCACIÓN
PROGRAMA DE EDUCACIÓN
MENCIÓN INFORMÁTICA
Ir a la viñeta funciones.
Seleccionar la categoría (Tipo de Función).
Verificar que en la sección fórmula se forme la misma según el asistente.
De la misma forma debe cerciorarse que el resultado sea el correcto y que no
indique ningún error.
Las funciones son fórmulas predefinidas que ejecutan cálculos utilizando valores
específicos, denominados argumentos, en un orden determinado o estructura. Las funciones
pueden utilizarse para ejecutar operaciones simples o complejas. La estructura de una
función comienza por el signo igual a =, seguido por el nombre de la función, un paréntesis
de apertura, los argumentos de la función separados por comas y un paréntesis de cierre.
Los elementos de una función son los siguientes:
Nombre de función: Para obtener una lista de funciones disponibles, haga clic
en una celda y pulse Ctrl + F2.
Argumentos: Los argumentos pueden ser números, texto, valores lógicos como
VERDADERO o FALSO, matrices o referencias de celda (son conjuntos de
coordenadas que ocupan una celda en una hoja de cálculo, por ejemplo: C5, G9,
M20, etc…). El argumento que se designe deberá generar un valor válido para el
mismo.
PRÁCTICANTE- DOCENTE: OSWALDO LANDAETA Página 20
You might also like
- Montaje Fibra OpticaDocument103 pagesMontaje Fibra OpticaDiana Galindo100% (1)
- Semieje Con Articulacion Homocinetica ALBARUSDocument3 pagesSemieje Con Articulacion Homocinetica ALBARUSllerkisNo ratings yet
- Estructuras Generales Red Telefonica PDFDocument56 pagesEstructuras Generales Red Telefonica PDFllerkisNo ratings yet
- Curso Planta Externa CobreteoriabasicaDocument49 pagesCurso Planta Externa CobreteoriabasicaAlexis Lucic RieloffNo ratings yet
- 30 FutureMusic HAZ MEJOR MUSICADocument4 pages30 FutureMusic HAZ MEJOR MUSICAllerkisNo ratings yet
- Cantv Reparacion de Fallas Telefonicas en El Area de Planta Extena IiDocument36 pagesCantv Reparacion de Fallas Telefonicas en El Area de Planta Extena IiSatchelBelmonteNo ratings yet
- Creación de pads musicalesDocument5 pagesCreación de pads musicalesANDReS CAMILO PABoN ARGOTENo ratings yet
- Dios Nacio MujerDocument235 pagesDios Nacio Mujerjreyest3No ratings yet
- Universidad Militar Bolivariana de VenezuelaDocument2 pagesUniversidad Militar Bolivariana de VenezuelallerkisNo ratings yet
- La observación científica: claves para entender un método pedagógicoDocument10 pagesLa observación científica: claves para entender un método pedagógicoAlejandra ReyesNo ratings yet
- UnirDocument1 pageUnirRaquel RomeroNo ratings yet
- Manual Curso RedesDocument215 pagesManual Curso RedesOtro CorreoNo ratings yet
- Ejercicios y ProblemasDocument172 pagesEjercicios y ProblemasJavier Muñoz RomanNo ratings yet
- Respuestas7B PDFDocument4 pagesRespuestas7B PDFRenato DonosoNo ratings yet
- Preelaboracion y Conservacion de Carnes Aves y CazaDocument2 pagesPreelaboracion y Conservacion de Carnes Aves y CazaDario Alejandro García GarcíaNo ratings yet
- Plan de TrabajoDocument4 pagesPlan de TrabajoKelvin SimarauraNo ratings yet
- Actividades de Recuperación Pni 2021-2022Document4 pagesActividades de Recuperación Pni 2021-2022Joel De La Rosa AfonsoNo ratings yet
- Caratula Apa ConalepDocument4 pagesCaratula Apa ConalepIrvin Flores DuranNo ratings yet
- Memoria Arquitectura Camal ViruDocument4 pagesMemoria Arquitectura Camal ViruBeto Gutierrez0% (2)
- Actividades de Revisión de 4to GradoDocument3 pagesActividades de Revisión de 4to GradolauratasNo ratings yet
- Leyenda AwajúnDocument6 pagesLeyenda AwajúnAyl Greysi Rodriguez100% (2)
- 10 Formas de Monetizar WhatsApp - EbookDocument6 pages10 Formas de Monetizar WhatsApp - EbookGonex ÁvilaNo ratings yet
- Tutorial VokiDocument8 pagesTutorial Vokiharry1991javierNo ratings yet
- Envejecimiento cardiovascular y renalDocument33 pagesEnvejecimiento cardiovascular y renaljohana diaz100% (1)
- Ciencias de La EducaciónDocument3 pagesCiencias de La EducaciónyimmerNo ratings yet
- Practica Final de SeguridadDocument4 pagesPractica Final de Seguridadwerlintuwn bartoloNo ratings yet
- Anexos LibreriasDocument5 pagesAnexos LibreriasAdan Javier Cerro OroNo ratings yet
- Guia Naturales #7 Tercer Periodo Reproducción en PlantasDocument5 pagesGuia Naturales #7 Tercer Periodo Reproducción en PlantasAna Echeverria Miranda100% (1)
- Recrear La Vida Con Una Ascesis para La VidaDocument8 pagesRecrear La Vida Con Una Ascesis para La VidaTomasita Gonzalez ArtesaníasNo ratings yet
- UP02 Preguntas TeoricasDocument11 pagesUP02 Preguntas TeoricasRaycoNo ratings yet
- Consignas Taller La Piedra en El EstanqueDocument14 pagesConsignas Taller La Piedra en El EstanquejaimeeduardovalenNo ratings yet
- Runas Vikingas 3Document9 pagesRunas Vikingas 3GusNo ratings yet
- Comunidades Lectura Orientaciones Acta PNPDocument4 pagesComunidades Lectura Orientaciones Acta PNPChoque Crispin Doris NoemiNo ratings yet
- Informe Practica de Transferencia de CalorDocument5 pagesInforme Practica de Transferencia de CalorDome OrdóñezNo ratings yet
- R 3Document6 pagesR 3Javier GarciaNo ratings yet
- Tarea 4.1. Informe Sobre La Anatomía HumanaDocument9 pagesTarea 4.1. Informe Sobre La Anatomía HumanaSanty Ortiz100% (1)
- Teorías sociológicas clásicasDocument7 pagesTeorías sociológicas clásicasMaria RobertiNo ratings yet
- Diagnóstico y Tratamiento de La OtitisDocument12 pagesDiagnóstico y Tratamiento de La OtitisJuan Manuel HenaoNo ratings yet
- Guia de Pensamiento y LenguajeDocument21 pagesGuia de Pensamiento y LenguajeEmmanuel HernándezNo ratings yet