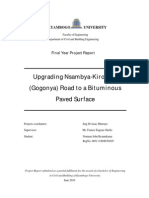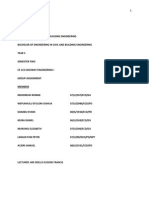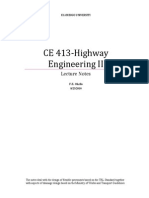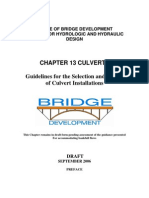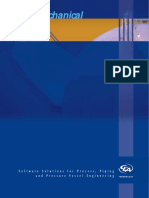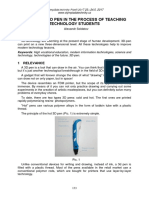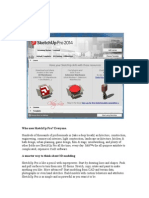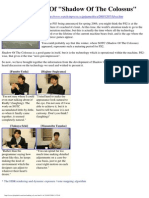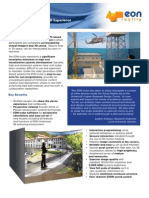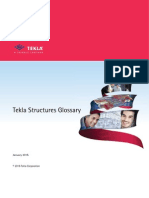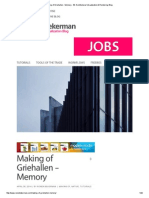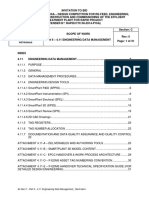Professional Documents
Culture Documents
Building Your World CAD
Uploaded by
Kanabu EvansCopyright
Available Formats
Share this document
Did you find this document useful?
Is this content inappropriate?
Report this DocumentCopyright:
Available Formats
Building Your World CAD
Uploaded by
Kanabu EvansCopyright:
Available Formats
00127-050000-5010A February 2006
Building Your World
Conceptual Design and Visualization with AutoCAD
1 2 3 4 5 6 7 8 9 10
Copyright 2006 Autodesk, Inc.
All Rights Reserved
This publication, or parts thereof, may not be reproduced in any form, by any method, for any purpose.
AUTODESK, INC., MAKES NO WARRANTY, EITHER EXPRESS OR IMPLIED, INCLUDING BUT NOT LIMITED TO ANY IMPLIED
WARRANTIES OF MERCHANTABILITY OR FITNESS FOR A PARTICULAR PURPOSE REGARDING THESE MATERIALS, AND MAKES
SUCH MATERIALS AVAILABLE SOLELY ON AN "AS-IS" BASIS.
IN NO EVENT SHALL AUTODESK, INC., BE LIABLE TO ANYONE FOR SPECIAL, COLLATERAL, INCIDENTAL, OR CONSEQUENTIAL
DAMAGES IN CONNECTION WITH OR ARISING OUT OF PURCHASE OR USE OF THESE MATERIALS. THE SOLE AND EXCLUSIVE
LIABILITY TO AUTODESK, INC., REGARDLESS OF THE FORM OF ACTION, SHALL NOT EXCEED THE PURCHASE PRICE OF THE
MATERIALS DESCRIBED HEREIN.
Autodesk, Inc., reserves the right to revise and improve its products as it sees fit. This publication describes the state of this product at
the time of its publication, and may not reflect the product at all times in the future.
Autodesk Trademarks
The following are registered trademarks of Autodesk, Inc., in the USA and other countries: 3D Studio, 3D Studio MAX, 3D Studio VIZ,
3ds Max, ActiveShapes, Actrix, ADI, AEC-X, ATC, AUGI, AutoCAD, AutoCAD LT, Autodesk, Autodesk Envision, Autodesk Inventor,
Autodesk Map, Autodesk MapGuide, Autodesk Streamline, Autodesk WalkThrough, Autodesk World, AutoLISP, AutoSketch, Backdraft,
Bringing information down to earth, Buzzsaw, CAD Overlay, Character Studio, Cinepak, Cinepak (logo), Civil 3D, Cleaner, Combustion,
Design Your World, Design Your World (logo), EditDV, Education by Design, Gmax, Heidi, HOOPS, i-drop, IntroDV, Lustre, Mechanical
Desktop, ObjectARX, Powered with Autodesk Technology (logo), ProjectPoint, RadioRay, Reactor, Revit, Visual, Visual Construction,
Visual Drainage, Visual Hydro, Visual Landscape, Visual Roads, Visual Survey, Visual Toolbox, Visual Tugboat, Visual LISP, Volo, WHIP!,
and WHIP! (logo).
The following are trademarks of Autodesk, Inc., in the USA and other countries: AutoCAD Learning Assistance, AutoCAD Simulator,
AutoCAD SQL Extension, AutoCAD SQL Interface, AutoSnap, AutoTrack, Built with ObjectARX (logo), Burn, CAiCE, Cinestream, Cleaner
Central, ClearScale, Colour Warper, Content Explorer, Dancing Baby (image), DesignCenter, Design Doctor, Designer's Toolkit,
DesignKids, DesignProf, DesignServer, Design Web Format, DWF, DWFit, DWG Linking, DWG TrueConvert, DWG TrueView, DXF,
Extending the Design Team, GDX Driver, Gmax (logo), Gmax ready (logo), Heads-up Design, Incinerator, jobnet, LocationLogic,
ObjectDBX, Plasma, PolarSnap, Productstream, RealDWG, Real-time Roto, Render Queue, Topobase, Toxik, Visual Bridge, Visual
Syllabus, and Wiretap.
Autodesk Canada Co. Trademarks
The following are registered trademarks of Autodesk Canada Co. in the USA and/or Canada and other countries: Discreet, Fire, Flame,
Flint, Flint RT, Frost, Glass, Inferno, MountStone, Riot, River, Smoke, Sparks, Stone, Stream, Vapour, Wire.
The following are trademarks of Autodesk Canada Co., in the USA, Canada, and/or other countries: Backburner, Multi-Master Editing.
Third-Party Trademarks
All other brand names, product names, or trademarks belong to their respective holders.
Third-Party Software Program Credits
ACIS Copyright 1989-2001 Spatial Corp. Portions Copyright 2002 Autodesk, Inc.
AnswerWorks 4.0 ; 1997-2003 WexTech Systems, Inc. Portions of this software Vantage-Knexys. All rights reserved.
Copyright 1997 Microsoft Corporation. All rights reserved.
Copyright 1988-1997 Sam Leffler.
Copyright 1991-1997 Silicon Graphics, Inc.
AutoCAD 2007 and AutoCAD LT 2007 are produced under a license of data derived from DIC Color Guide from Dainippon Ink
and Chemicals, Inc. Copyright Dainippon Ink and Chemicals, Inc. All rights reserved. DIC and DIC Color Guide are registered
trademarks of Dainippon Ink and Chemicals, Inc.
International CorrectSpell Spelling Correction System 1995 by Lernout & Hauspie Speech Products, N.V. All rights reserved.
InstallShield 3.0. Copyright 1997 InstallShield Software Corporation. All rights reserved.
Macromedia and Flash are registered trademarks or trademarks of Adobe Systems Incorporated in the United States or other
countries.
PANTONE Colors displayed in the software application or in the user documentation may not match PANTONE-identified standards.
Consult current PANTONE Color Publications for accurate color.
PANTONE and other Pantone, Inc. trademarks are the property of Pantone, Inc. Pantone, Inc., 2002
Pantone, Inc. is the copyright owner of color data and/or software which are licensed to Autodesk, Inc., to distribute for use only in
combination with certain Autodesk software products. PANTONE Color Data and/or Software shall not be copied onto another disk
or into memory unless as part of the execution of this Autodesk software product.
Portions Copyright 1991-1996 Arthur D. Applegate. All rights reserved.
Portions of this software are based on the work of the Independent JPEG Group.
RAL DESIGN RAL, Sankt Augustin, 2002
RAL CLASSIC RAL, Sankt Augustin, 2002
Representation of the RAL Colors is done with the approval of RAL Deutsches Institut fr Gtesicherung und Kennzeichnung e.V.
(RAL German Institute for Quality Assurance and Certification, re. Assoc.), D-53757 Sankt Augustin."
Typefaces from the Bitstream typeface library copyright 1992.
Typefaces from Payne Loving Trust 1996. All rights reserved.
Printed and Help produced with Idiom WorldServer.
GOVERNMENT USE
Use, duplication, or disclosure by the U.S. Government is subject to restrictions as set forth in FAR 12.212 (Commercial Computer
Software-Restricted Rights) and DFAR 227.7202 (Rights in Technical Data and Computer Software), as applicable.
iv
Chapter 1 Welcome and Setup . . . . . . . . . . . . . 1
Objectives . . . . . . . . . . . . . . . . . . 2
Prerequisites . . . . . . . . . . . . . . . . . 2
Setup . . . . . . . . . . . . . . . . . . . 3
Drawing File Location . . . . . . . . . . . . . . 3
Chapter 2 Introduction to Solid Models . . . . . . . . . . . 5
Use Your 2D Drawings to Create Solid Models. . . . . . . 6
Visualize Your Designs While You Work. . . . . . . . . 8
Explore Design Alternatives. . . . . . . . . . . . . 9
Apply Analysis Tools . . . . . . . . . . . . . . . 10
Present Your Designs . . . . . . . . . . . . . . 11
Chapter 3 View Models in 3D . . . . . . . . . . . . . 13
Change Views Dynamically . . . . . . . . . . . . . 14
Control the Display Properties of Solid Models . . . . . . . 18
Specify Precise Views. . . . . . . . . . . . . . . 21
Use the Dashboard . . . . . . . . . . . . . . . 24
Table of Contents
vi Table of Contents
Chapter 4 Control the Workplane . . . . . . . . . . . . 27
Understand the Role of Coordinate Systems . . . . . . . 28
Work with Other UCS Options . . . . . . . . . . . 32
Use the Dynamic UCS Feature for Speed . . . . . . . . 35
Chapter 5 Create Basic Solids . . . . . . . . . . . . . 37
Extrude 2D Objects . . . . . . . . . . . . . . 38
Revolve 2D Objects Around an Axis . . . . . . . . . 45
Sweep 2D Objects Along a Path . . . . . . . . . . . 49
Use Primitives . . . . . . . . . . . . . . . . 52
Create Landscaping . . . . . . . . . . . . . . . 54
Chapter 6 Combine and Modify Solids . . . . . . . . . . . 57
Add and Subtract Solids . . . . . . . . . . . . . 58
Intersect Extruded Profiles . . . . . . . . . . . . 68
Control the Level of Detail . . . . . . . . . . . . 74
Chapter 7 Put Your Work to Use . . . . . . . . . . . . 79
Where to Go From Here . . . . . . . . . . . . . 80
Edit Subobjects and Component Objects . . . . . . . . 81
Create Sections . . . . . . . . . . . . . . . . 83
Flatten 3D Views . . . . . . . . . . . . . . . 85
Calculate Mass Properties . . . . . . . . . . . . . 86
Walk Through or Fly Over 3D Models . . . . . . . . . 87
Check for Interferences . . . . . . . . . . . . . 89
Create Files for Manufacturing . . . . . . . . . . . 93
Make 3D Solids Transparent . . . . . . . . . . . . 94
Create Realistic Images for Presentation . . . . . . . . 96
Final Thoughts . . . . . . . . . . . . . . . . 97
Whats inside
Welcome to Building Your World, an exciting introduction to design
and visualization with AutoCAD solid modeling! If you have never had
time to try solid modeling, or if you have and hope to find some good
tips and tricks, youve come to the right place.
Objectives . . . . . . . . . . . . . . . . . . . . . . . . . . . . . . . . . . . . . . . . . . . . . . . . . . . . . . . . . . . . . 2
Prerequisites . . . . . . . . . . . . . . . . . . . . . . . . . . . . . . . . . . . . . . . . . . . . . . . . . . . . . . . . . . . 2
Setup . . . . . . . . . . . . . . . . . . . . . . . . . . . . . . . . . . . . . . . . . . . . . . . . . . . . . . . . . . . . . . . . . 3
Drawing File Location . . . . . . . . . . . . . . . . . . . . . . . . . . . . . . . . . . . . . . . . . . . . . . . . . . . . 3
Welcome and Setup
2 Chapter 1 Welcome and Setup
Objectives
Building Your World will provide you with important concepts and techniques in solid
modeling. The information can be used for conceptual design and visualization in many
disciplines such as architecture, mechanical design, and civil engineering. The objectives of
this guide are
To provide a strong foundation in the basics of solid modeling in AutoCAD
To present practical information about efficient techniques and common pitfalls of solid
modeling
To provide a learning environment for additional study and experimentation
Prerequisites
This guide is intended for experienced AutoCAD users. To complete the exercises in this
guide, you should know how to do the following:
Zoom and pan
Specify 2D Cartesian coordinates
Use object snaps
Create, select, and modify 2D objects
Work with layers
Create and insert blocks
Change system variables at the Command prompt
If you are new to AutoCAD, it is strongly recommended that you complete the Getting Started
guide first. The Getting Started guide provides basic information and tutorials about using the
program. You can obtain the Getting Started guide in one of the following ways:
If available, use the documentation coupon included in the product package.
Purchase a copy from www.autodesk.com by clicking Store > Learning and Training >
Manuals > Getting Started Guides.
Open the free PDF version of the Getting Started guide that is included on your installation
CD. In the Media Browser window, click the Documentation tab.
Once you are familiar with AutoCAD, you will be ready for Building Your World.
Setup 3
Setup
Before you begin working through this guide, start AutoCAD, and then from the Workspaces
toolbar, specify the 3D Modeling workspace. The Workspaces toolbar is located at the top-left
of the AutoCAD application window by default.
If the Workspaces toolbar is not displayed, right-click any tool bar. Then, on the shortcut
menu, click Workspaces. Then select 3D Modeling in the drop-down list.
The 3D Modeling workspace consolidates several toolbars and controls into the dashboard for
convenient access to commonly used 3D modeling commands and settings.
Drawing File Location
This guide includes exercises for you to try the concepts and features that are presented. The
drawing files that you need for these exercises are in the \Help\buildyourworld folder, which
you will find in the AutoCAD installation folder.
NOTE The drawing files used in the exercises include models that use either metric or imperial
units. While this affects the scale and proportion of the models, it has no significant effect on
learning solid modeling.
You are now ready to begin exploring the power of 3D solid modeling with AutoCAD.
View and navigate within a 3D model
Create and modify 3D solids
Control the lighting within a 3D model
Control the visual display style of a 3D model
Control the materials assigned to 3D solids
Control the rendering options for a 3D model
4
Whats inside
Its easy to create a 3D solid model from a 2D design. When you work
with a 3D model, the effects of a design change are much easier to
visualize. With a 3D solid model, you can analyze and present your
design more effectively.
Use Your 2D Drawings to Create Solid Models . . . . . . . . . . . . . . . . . . . . . . . . . . . . . . . 6
Visualize Your Designs While You Work . . . . . . . . . . . . . . . . . . . . . . . . . . . . . . . . . . . . 8
Explore Design Alternatives . . . . . . . . . . . . . . . . . . . . . . . . . . . . . . . . . . . . . . . . . . . . . . . 9
Apply Analysis Tools . . . . . . . . . . . . . . . . . . . . . . . . . . . . . . . . . . . . . . . . . . . . . . . . . . . . 10
Present Your Designs . . . . . . . . . . . . . . . . . . . . . . . . . . . . . . . . . . . . . . . . . . . . . . . . . . . 11
Introduction to Solid Models
6 Chapter 2 Introduction to Solid Models
Use Your 2D Drawings to Create Solid Models
Your drawings are a treasure trove of resources that can be easily reused to create solid models.
For example, this 2D library design was extruded into a 3D solid model.
Solid models are an excellent tool for visualizing, analyzing, and presenting your designs.
Visualizing this chair design is much easier using a solid model than viewing standard
orthographic projections.
2D drawing
Isometric view
Extruded in 3D
Use Your 2D Drawings to Create Solid Models 7
Most of the commands and settings that you already use for 2D drawings are also used to
create and modify solid models. For example, these chairs were copied and rotated.
The FILLET command was used to round the inside and outside edges of this plastic box.
Midpoint object snaps were used to create a reference line across the opening.
Common opererations and tools used in solid modeling include
Move
Copy
Rotate
Fillet
Object snaps
Polar snap
8 Chapter 2 Introduction to Solid Models
Visualize Your Designs While You Work
Changing 3D perspectives and views can aid design decisions. Also, you can choose from
several visual styles to increase comprehension and reduce the clutter while you create and
modify solid models.
This kitchen was remodeled to include a new pantry and a penninsula (shown in brown).
Several perspectives were used to confirm design decisions.
Explore Design Alternatives 9
Explore Design Alternatives
You can easily modify a solid model. Speeding up and increasing the number of design
iterations improves the quality of the design and reduces the probability of expensive design
changes late in the process.
To enhance performance in archery, this old-style bow sight design was lengthened .
10 Chapter 2 Introduction to Solid Models
Apply Analysis Tools
Solid models can be used for several kinds of
analysis. For example, the volume of
polyethylene used in this bottle was easily
obtained by using the MASSPROP command. As
shown in the illustration, you can also create
cross sections of a solid model easily.
Other tools are available for lighting and
shadows. For example, the proposed library for
this university campus may cast a significant
shadow at certain times of the day during the
year.
Present Your Designs 11
Present Your Designs
Solid models can be displayed for effective communication of design intent. Several visual
styles and perspectives are at your command. Also walkthroughs and flyovers can be
performed and incorporated into animationed presentations.
The following images of a Japanese-style room design display the predefined visual styles in
AutoCAD. Visual styles can also be customized. At the lower-left is a rendered image of the
room design.
Once your create a 3D solid model, it becomes a significant resource for many applications.
The following chapters will show you how easy it is to create and modify 3D solids.
Realistic visual style Conceptual visual style
Rendered image Hidden visual style
12
Whats inside
When you work with solid models in 3D, it is essential to become
skilled at changing viewpoints and visual styles for clarity and
convenience.
Change Views Dynamically . . . . . . . . . . . . . . . . . . . . . . . . . . . . . . . . . . . . . . . . . . . . . . . 14
Control the Display Properties of Solid Models . . . . . . . . . . . . . . . . . . . . . . . . . . . . . . 18
Specify Precise Views . . . . . . . . . . . . . . . . . . . . . . . . . . . . . . . . . . . . . . . . . . . . . . . . . . . 21
Use the Dashboard . . . . . . . . . . . . . . . . . . . . . . . . . . . . . . . . . . . . . . . . . . . . . . . . . . . . . 24
View Models in 3D
14 Chapter 3 View Models in 3D
Change Views Dynamically
In the following illustrations of a kitchen remodeling plan, a new penninsula, pantry, and
trim are shown in brown lines. However, 3D views provide important additional visual
information.
The 3DORBIT command is the most convenient way to change a 3D view dynamically.
TIP Work in 3D views to select objects easily and to avoid mistakes due to visually overlapping
edges.
New pantry
New peninsula
Front view of kitchen Plan view of kitchen
New trim
Change Views Dynamically 15
Try it:
1 In the \Help\buildyourworld folder, open the drawing, 31 Kitchen.dwg.
2 Click View menu > Orbit > Constrained Orbit.
3 To specify a 3D isometric view, click and drag the cursor along the path shown by the
arrow in the illustration above.
4 Click and drag the cursor several more times for additional viewing angles.
5 Press ESC to exit the command.
As you can see, 3D isometric views result in more complete, but visually complex views.
TIP It is extremely important to use layers to organize 3D models! Turn unneeded layers off to
reduce the number of objects that are displayed at the same time.
Result
Click and drag
along this path
16 Chapter 3 View Models in 3D
Currently, the kitchen is displayed with the 3D Wireframe visual style. You can choose from
several visual styles, and you can change from an isometric view to a perspective view.
Try it:
1 Start the 3DORBIT command and right-click to display the shortcut menu.
2 Click Visual Styles > Realistic.
3 Change the view orientation for a better view of the remodeling plan.
4 On the shortcut menu, click Perspective and experiment with several viewing angles.
5 Change your location with respect to the kitchen by clicking Other Navigation Modes >
Adjust Distance, and drag the cursor up to move into the middle of the kichen.
6 Right-click and then click Other Navigation Modes > Constrained Orbit to view the
kitchen from the middle of the kitchen. Press ESC to exit the command.
7 Click the Layout button near the middle of the status bar at the bottom of the application
window to display a layout with several views of the kitchen.
8 Close the drawing.
TIP If you need to see only a few objects in a model, select the objects before starting 3D Orbit,
and only the selected objects will be visible during 3D Orbit operations.
The next exercise uses a solid model of a connecting rod from an antique sports car.
Realistic visual style Perspective turned on
Change Views Dynamically 17
Try it:
1 In the \Help\buildyourworld folder, open the drawing, 32 Conrod.dwg.
2 Click View menu > Orbit > Constrained Orbit .
3 Click and drag to specify 3D views dynamically.
4 While still in 3D Orbit, right-click to display the shortcut menu. On the shortcut menu,
click Other Navigation Modes > Continuous Orbit. Click and drag to give the connecting
rod a spin!
5 Try changing the visual style and projection from the 3D Orbit shortcut menu.
6 Press ESC to exit the command.
7 Change the color of the 10 SOLID layer. Then repeat the previous steps.
You can still access legacy
shading options by entering -
SHADEMODE on the
command line.
Try it:
1 On the command line,
enter -shademode and
specify Gouraud.
2 Repeat to experiment with
the various options. A
popular option for
creating and editing solids
with many sharp edges is
Gouraud with Edges.
TIP It is usually easier to create solid models and avoid errors by turning shading on to reduce
the visual clutter in 3D views.
18 Chapter 3 View Models in 3D
Control the Display Properties of Solid Models
Several system variables affect the display properties of solid models. The primary ones can
be changed in the Options dialog box as shown here.
After changing any of these settings, use the REGEN command to see the effects.
NOTE For additional graphics display options, click the Settings tab. Click Performance Settings
and then click Manual Tune. These options are optimized automatically to your hardware, but you
can also control the settings manually.
VIEWRES
FACETRES
ISOLINES
DISPSILH
Control the Display Properties of Solid Models 19
ISOLINES controls the wireframe mesh density of all curved faces in a drawing. This setting
applies to wireframe displays of solid models. The default value is 4, but typical values range
from 0 to 16 depending on circumstances.
VIEWRES (view resolution) controls the smoothness of curved edges and isolines in
wireframe displays of solid models. The default setting is 1000, but you can increase the
setting even more. After changing the setting for VIEWRES, zoom in and out to see the
difference.
ISOLINES = 4 ISOLINES = 8
VIEWRES = 20 VIEWRES = 100
20 Chapter 3 View Models in 3D
DISPSILH controls whether the silhouette edges of curved faces are included in wireframe
displays of solid models.
TIP You can set ISOLINES to 0 and DISPSILH to 1 as a method of displaying solid models with a
minimum number of wireframe display lines.
FACETRES (facet resolution) controls the smoothness of curved edges in shaded and rendered
displays of solid models. The default setting is 0.5, but many people increase it to at least 2.
After changing the setting for FACETRES, use REGEN or RENDER to see the difference.
DISPSILH = 1
ISOLINES = 0
DISPSILH = 0
ISOLINES = 2
Silhouette edges No silhouette edges
FACETRES = 0.1 FACETRES = 5
Specify Precise Views 21
Specify Precise Views
You can specify standard orthographic views such as front, right, top, and isometric from the
3D Orbit shortcut menu. Within 3D Orbit, you right-click, and then choose one of the
following:
For a front view: Preset Views > Front
For a right-side view: Preset Views > Right
For a top view: Preset Views > Top
For an isometric view: Preset Views > SE Isometric
The illustrated viewing directions are always relative to the world coordinate system (WCS), not
the current user coordinate system (UCS). Furthermore, AutoCAD uses the architectural
convention that defines the XY plane as the top or plan view rather than the mechanical
design convention that defines the XY plane as the front view.
Top (plan) view: projected
along the Z axis
Right side view:
projected along the
X axis
Front view: projected along
the negative Y axis
0,0,0 (WCS)
22 Chapter 3 View Models in 3D
NOTE Preset views are also accessible from the dashboard, the View toolbar, and the View
menu. However, choosing a preset orthographic view from these interface elements automatically
changes the UCS so that the XY plane is parallel with the plane of your screen. This may not be
desirable behavior in 3D modeling.
Try it:
1 In the \Help\buildyourworld folder, open the drawing, 33 Stool.dwg.
2 Use the 3D Orbit command to set the viewpoints in the following illustration.
3 After you exit 3D Orbit, click View menu > Zoom > Previous to return to previous views.
SE Isometric Top
Right Front
Specify Precise Views 23
TIP Check the fidelity of 3D models with orthographic views. Its very easy to be fooled visually
when working in 3D as shown in the following illustration.
However, the top view reveals that the
circle is actually behind the object
The circle appears to be on the
top face of the object.
24 Chapter 3 View Models in 3D
Use the Dashboard
The dashboard is a special palette that contains commands and settings for working in 3D. It
eliminates the need to display many toolbars and reduces the clutter in the display area.
The dashboard displays automatically when you specify the 3D Modeling workspace. If you
close the dashboard, you can redisplay it by clicking Tools menu > Palettes > Dashboard, or
you can enter dashboard on the command line.
Try it:
1 In the \Help\buildyourworld folder, open either 31 Kitchen.dwg or 32 Conrod.dwg. If the
dashboard is not docked on the side of the application window, dock the dashboard by
dragging the title bar to the right side of the application window.
2 On the docked dashboard, in the upper-left corner, click the [-] button to anchor the
dashboard. This turns on Auto-hide for the dashboard.
The dashboard rolls up conveniently to maximize the display area. It is highly
recommended to keep the dashboard window, the Tool Palettes window, and the
Properties window anchored when you work.
X-ray Mode
Parallel Projection
Perspective Projection
Visual Styles
Click to expand or
collapse control panel
Click to anchor the dashboard
Constrained Orbit (3D Orbit
option)
Use the Dashboard 25
3 Move your cursor over the rolled-up dashboard to display it. Click each large control
panel icon to expand or collapse each control panel. For several control panels, an
associated tool palette displays automatically.
4 On the dashboard, click Perspective Projection, click the Visual Styles control, and then
click Realistic from the drop-down list. See the illustration above to help you locate these
controls.
5 On the dashboard, click Constrained Orbit. Then click and drag the view in the drawing
area.
6 On the dashboard, click X-ray Mode.
7 Click Constrained Mode. Click and drag the view in the drawing area.
Notice that the hidden edges and object snap locations are now easily accessible.
8 Press ESC to exit 3D Orbit. Close the drawing.
26
Whats inside
The XY plane of the user coordinate system (UCS) is called the work-
plane. For working in 3D, it is essential to become skilled at changing
the location and orientation of the UCS.
Understand the Role of Coordinate Systems. . . . . . . . . . . . . . . . . . . . . . . . . . . . . . . . . 28
Work with Other UCS Options. . . . . . . . . . . . . . . . . . . . . . . . . . . . . . . . . . . . . . . . . . . 32
Use the Dynamic UCS Feature for Speed . . . . . . . . . . . . . . . . . . . . . . . . . . . . . . . . . . . 35
Control the Workplane
28 Chapter 4 Control the Workplane
Understand the Role of Coordinate Systems
The coordinates of the world coordinate system (WCS) define the location of all objects and
the standard views in AutoCAD drawings. However, the world coordinate system is
permanent and invisible. It cannot be moved or rotated.
AutoCAD provides a movable coordinate system called the user coordinate system, or UCS.
To create 3D solid models in AutoCAD, it is essential to become skilled at controlling the
location and orientation of the UCS.
The following illustration shows a partially designed plastic desk stand. The UCS is currently
aligned with the world coordinate system. To construct objects on the face plate of the desk
stand, you will need to align the XY plane of the UCSthe workplanewith the face plate.
Try it:
1 In the \Help\buildyourworld folder, open
the drawing, 41 Stand.dwg.
Notice that the 3D pointer has the same
red, green, and blue color conventions
representing the directions of the UCS
axes.
2 If the UCS icon is not displayed, click
View menu > Display > UCS Icon, and
then click both On and Origin. The Origin
option makes the UCS icon appear at its
origin (0,0,0) point within the drawing
display if possible.
By convention, the X axis is red, the Y
axis is green, and the Z axis is blue
The UCS is represented by a colorful
3D icon visible in 3D views
The UCS is initially coincident with the
world coordinate system
The UCS can be relocated easily to
facilitate construction in 3D
Understand the Role of Coordinate Systems 29
3 For now, make sure that the DUCS (Dynamic UCS) button on the status bar is turned off
(not depressed). You will use this feature later.
4 Click Tools menu > New UCS > 3 Point and specify the following point locations.
TIP It is very easy to click the wrong vertex on a relatively thin plate as in the previous steps. Use
the zoom feature of a wheel mouse to magnify object snap locations that are in close proximity to
each other.
4 Specify the new origin point
at the endpoint of the lower-
left corner of the face plate.
5 Specify the orientation of the X axis at the endpoint of
the lower-right corner of the face plate.
6 Specify the orientation of the Y
axis at the endpoint of the
upper-left corner of the face
plate.
30 Chapter 4 Control the Workplane
In the following example, the rectangles and circle were created on the workplane. These
objects can later be converted into solids and combined with the other solids. The objects
were created and modified with familiar 2D commands.
The XY plane of the UCS has now been aligned
with the face of the desk stand
The origin point (0,0,0) is now located in the
bottom-left corner
The XY plane of the UCS is also called the
workplane and is useful as a construction plane
Planar objects such as the red construction
lines, the rectangles, and the circle are
automatically aligned with the workplane
Coordinate values, such as those of the center
of the circle, are measured from the new UCS
origin
The rectangles were easily rotated in the
workplanethe axis of rotation is always
parallel to the UCS Z axis
The circle and the rectangles can be used later
to construct a hole and two slots in the face of
the desk stand
Understand the Role of Coordinate Systems 31
Try it:
1 With Polar or Ortho mode turned on, create a 30 mm line from the midpoint of the top
edge of the face plate as shown in the previous illustration.
2 Create another line that extends 35 mm to the left.
3 Create a circle with a 20 mm diameter centered at the intersection of the two previously
created lines.
4 Create a 35 mm x 5 mm rectangle and rotate it 30 degrees as shown previously. Then
mirror it to create a second rectangle.
TIP You can specify a view of the XY plane of the current UCS with the PLAN command. This
command is useful to confirm visually that the location of objects on the workplane is correct.
Try it:
1 Click View menu > 3D Views > Plan View > Current UCS.
2 Return to the previous view. Click View menu > Zoom > Previous.
You can easily return the UCS to be coincident with the world coordinate system. Click Tools
menu > New UCS > World.
32 Chapter 4 Control the Workplane
Work with Other UCS Options
There are several situations where you need to align the Z axis of the UCS to rotate objects.
For example, each of the doors on this toy house has different rotation axes.
Use the Z Axis option of the UCS command to specify the Z axis directly.
Try it:
1 In the \Help\buildyourworld folder, open the drawing, 42 Toy House.dwg.
The Z axis is already parallel to the hinge of the green door.
2 Start the ROTATE command, select the door, and specify the endpoint on the lower-left
corner of the door as the base point. Move the pointer to swing the door open.
Work with Other UCS Options 33
3 For the red garage door, click Tools menu > New UCS > Z Axis Vector to align the UCS Z
axis with two endpoints along the outside top edge of the door. Be careful not to snap to
the inside edge of the door.
4 To swing the garage door open, start the ROTATE command, select the garage door, and
specify the upper-left corner as the base point. Move the pointer to swing the garage door
open.
5 Use the Z axis option to align the Z axis with the side edge of one of the blue storage doors.
This time, instead of moving the pointer to rotate these doors open, you will enter the
value for an angle.
However, to open the storage doors outward, you need to know whether the rotation
angle should be positive or negative. By default, a positive angle means a counterclockwise
rotation.
34 Chapter 4 Control the Workplane
An easy way to remember the rotation direction is to use the right-hand rule for rotation.
Point the thumb of your right hand in the direction of the positive UCS Z axis. Your
fingers will curl in the positive rotation direction.
Note Use your left hand if you set
AutoCAD to interpret a positive angle as a
clockwise rotation.
6 Rotate both blue doors 150 degrees
outward. One of the doors must be
rotated 150 degrees, the other one -150
degrees.
7 Keep the drawing open.
TIP It is often useful to rotate the UCS
90 degrees around one of its axes. In
this case, use the X, Y, or Z options of
the UCS command. Use the right-hand
rule to determine whether the rotation
should be positive or negative 90
degrees.
Direction of
positive Z axis
Direction of positive
rotation angle
Use the Dynamic UCS Feature for Speed 35
Use the Dynamic UCS Feature for Speed
You can align the XY plane of the UCS, the workplane, quickly with the Dynamic UCS
feature. When Dynamic UCS is turned on, commands that create planar objects such as
circles, arcs, and lines, automatically align the workplane with any existing plane based on
the location of your pointer.
Try it:
1 Click the DUCS (Dynamic UCS) button on the status bar to turn it on.
2 Change the current layer to the 00 REFERENCE layer.
3 Start the Circle command.
4 Move your pointer over several planes on the toy house.
Notice that the workplane aligns with each visible plane as your cursor passes over it. Also
notice that the alignment and direction of the X axis depends on the edge of the plane
over which your pointer passes and the closest vertex on that edge.
5 Click anywhere in each plane to create circles as shown in the illustration. Notice that
after you exit the circle command, the UCS returns to its previous location automatically.
TIP You can also use the dynamic UCS feature during the UCS command. This is a fast and
reliable technique to make sure that the XY plane of the UCS is located exactly on the plane that
you want to work on.
36 Chapter 4 Control the Workplane
Try it:
1 Start the UCS command.
2 To orient the X and Y axes as in the following illustration, move your pointer as indicated
by the blue arrow so that it crosses the roof edge near the arrowhead.
3 Click near the vertex to cause the Endpoint object snap to locate the UCS origin at the
vertex. Be careful not to cross another edge with the pointer.
4 Use this technique to locate the UCS with precision on several other planes.
5 Close the drawing file.
NOTE Turn off DUCS when you need to use object snap tracking (OTRACK) or polar tracking
(POLAR).
Whats inside
To create basic 3D solid objects, you can extrude closed objects such
as closed 2D polylines, revolve them around an axis, or sweep them
along a path. You can also create solids using primitives, which include
boxes, cylinders, pyramids, and spheres.
Extrude 2D Objects . . . . . . . . . . . . . . . . . . . . . . . . . . . . . . . . . . . . . . . . . . . . . . . . . . . . 38
Revolve 2D Objects Around an Axis . . . . . . . . . . . . . . . . . . . . . . . . . . . . . . . . . . . . . . . 45
Sweep 2D Objects Along a Path. . . . . . . . . . . . . . . . . . . . . . . . . . . . . . . . . . . . . . . . . . . 49
Use Primitives . . . . . . . . . . . . . . . . . . . . . . . . . . . . . . . . . . . . . . . . . . . . . . . . . . . . . . . . . 52
Create Landscaping . . . . . . . . . . . . . . . . . . . . . . . . . . . . . . . . . . . . . . . . . . . . . . . . . . . . . 54
Create Basic Solids
38 Chapter 5 Create Basic Solids
Extrude 2D Objects
One of the best things about creating solid models with AutoCAD is that you can start with
2D drawings. For example, the floor plan illustrated below was extruded to form a 3D solid
model.
After you create basic solids, you can then combine them with other solids to create more
complex solids. For example, in the illustration, the window openings were subtracted from
the solid walls. How to combine solids will be explained in the next chapter. It is important
to become familiar with how to create basic solids first.
Direction of
extrusion
House floor plan Extruded model
Extrude 2D Objects 39
Try it:
1 Open the drawing, 51 Campus.dwg.
This is a plan view of part of a university to be used for a massing study for a new library.
2 Use 3D Orbit to obtain an isometric view. Right-click and set the projection style to
Perspective.
3 Locate and zoom into the site for the new library.
Notice that the foundation of the building is composed of lines and an arc. To extrude
these as a single object, they need to be joined together into a single 2D polyline. To do
this, you can use the Join option of the PEDIT command, or you can use the much faster
BOUNDARY command.
4 Change the current layer to 32 LIBRARY and zoom into the lines and arc of the library
foundation.
5 Turn off the following layers: 20 CURBS AND WALKWAYS, 21 LANDSCAPE, 30
BUILDINGS, and 31 ATHLETICS.
6 On the command line, enter boundary.
Foundation of the
proposed library
40 Chapter 5 Create Basic Solids
7 In the Boundary Creation dialog box, clear the Island Detection box. Then click Pick
Points and click anywhere within the outline of the library foundation. After the
boundary is displayed, press ENTER to end the command.
A closed 2D polyline in the shape of the libary foundation is created on the current layer,
32 LIBRARY. The original lines and arc are still on the 03 FOUNDATIONS layer to use later
if needed.
Tip Turn off unnecessary layers and zoom into the area of the boundary to be created. This
speeds up the operation by reducing the number of objects to be processed. Always make sure
that the XY plane of the UCS is in the same plane as the objects to be used to create the
boundary.
8 Turn the 20 CURBS AND WALKWAYS, 21 LANDSCAPE, 30 BUILDINGS, and 31 ATHLETICS
layers back on.
9 Click Draw menu > Solids > Extrude and select the polyline. Enter 62 as the height and
press ENTER to specify a 0 degree taper angle.
10 Zoom out to see the overall effect. Keep the drawing file open.
A basic 3D representation
of the building is now
visible.
Note that the 2D polyline
was deleted in the process
of extruding the building. If
you want to retain the 2D
objects that generate 3D
solids, you can set the
DELOBJ system variable to
0 (off).
TIP Solid objects created
from 2D polylines or regions
are always created on the
current layer, not the layers
of the original 2D objects.
Extrude 2D Objects 41
Extrusions dont all have to be upward. It is often useful to extrude objects sideways. This
is how the kitchen stove and the stool used in previous illustrations were created.
Kitchen stove from 31 Kitchen.dwg
Direction of extrusion of
closed polyline
Stool from 33 Stool.dwg
Direction of extrusion
of circles to form the
base and column
Direction of extrusion
of closed polyline to
form the seat
42 Chapter 5 Create Basic Solids
For example, you can create a steel storage building for this campus using this method.
Try it:
1 Zoom in on the existing storage building and delete it.
2 Set the current layer to 30
BUILDINGS. Turn off the layers 10
BASE, 21 LANDSCAPE, and 20
CURBS AND WALKWAYS.
3 On the command line, enter
boundary.
4 In the Boundary Creation dialog
box, clear the Island Detection
box. Then click Pick Points and
click anywhere within the outline
of the storage building profile.
After the boundary is displayed,
press ENTER to end the
command.
5 Click Tools menu > New UCS > Z Axis Vector.
6 Specify the UCS Z axis by clicking two endpoints as illustrated.
Click within this area
Extrude 2D Objects 43
7 Select the polyline boundary of the storage building and then rotate it 90 degrees as
illustrated.
8 Move the polyline boundary into place onto the edge of the building foundation using
object snaps as illustrated.
6a New origin point
6b Point on positive Z axis
7a Base point
7b Rotate 90 degrees
44 Chapter 5 Create Basic Solids
9 Click Draw menu > Solids > Extrude
and select the polyline boundary. Enter
105 as the length and press ENTER to
specify a 0 degree taper angle.
10 Turn the 10 BASE, 21 LANDSCAPE, and
20 CURBS AND WALKWAYS layers back
on to see the storage building in
context. Turn off the 03
FOUNDATIONS layer, which contains
the building footprints in this drawing.
11 Close the drawing.
NOTE There may be an additional prompt
whether to delete the extruded objects
depending on the setting for the DELOBJ
system variable.
Revolve 2D Objects Around an Axis 45
Revolve 2D Objects Around an Axis
In addition to extruding 2D polylines, circles, ellipses, and regions in a linear direction, you
can also create 3D solid objects by revolving them around an axis. For example, lets say you
need a dramatic illustration to advertise a new bicycle rim. You want the result to look like
this.
To create the 3D solid, you start with the 2D section of the bike rim. Once you locate the axis
of revolution, you can revolve the section up to 360 degrees.
Try it:
1 Open the drawing, 52 Bike Rim.dwg.
2 Click Tools menu > Inquiry > Distance and verify the length of the blue line. This line
represents the distance between the outside edge of the rim and the red centerline of the
hub of the wheel. The radius of the bike rim is 311 mm.
TIP When working in 3D, it is an excellent idea to check coordinates, distances, and lengths
of objects frequently.
46 Chapter 5 Create Basic Solids
3 Click Draw menu > Solids > Revolve. Select the bike rim section and then specify the
endpoints of the red axis of revolution as illustrated.
4 For the angle of revolution, enter 30 degrees.
5 Turn off the 00 REFERENCE layer. You can turn off the display of the UCS icon by clicking
View menu > Display > UCS Icon, and clearing the On item.
6 Use 3D Orbit to experiment with visual styles, perspective projection, and viewing angles.
7 Close the drawing file.
Second endpoint of the axis First endpoint of the axis
Revolve 2D Objects Around an Axis 47
In some circumstances, you will need to revolve an object around an axis that is internal to
the solid. In this case, you revolve only half the profile around the axis as shown in the
following drawing of a glass.
Result of revolving 360 degrees Half profile of glass
Axis of revolution
48 Chapter 5 Create Basic Solids
Try it:
1 Open the drawing, 53 Glass.dwg.
2 Revolve the profile 360 degrees around the endpoints of the centerline of the glass.
TIP Sometimes snapping to an endpoint when you specify an axis involves locating an object
in an area that is densely populated with other objects. Instead of zooming in to the endpoint,
you can often save time and avoid errors by using a midpoint object snap instead.
3 Use 3D Orbit to change the visual style and view of the glass.
4 Close the drawing file.
2a Axis of revolution
2b Axis endpoint
2c Axis endpoint
2d Enter 360
Sweep 2D Objects Along a Path 49
Sweep 2D Objects Along a Path
You can create a solid by sweeping a circle, rectangle, or other closed 2D objects along a 2D
or 3D path. This is an efficient method to use when you create rails, pipes, tubes, and ducts.
Try it:
1 Open the drawing, 54 Chair.dwg.
2 Delete the metal tubes as illustrated.
3 Turn on the 00 REFERENCE layer. The defining 2D polylines and circle are now visible.
4 Change the DELOBJ system variable to 0 (off). This setting retains the defining geometry
for the sweep operation that follows.
Delete these tubes
50 Chapter 5 Create Basic Solids
5 Click Draw menu > Solids > Sweep. Select the circle and press ENTER.
6 Select the sweep path as illustrated. The circle is not deleted.
To create the diagonal brace, you can sweep the same circle along the diagonal polyline.
You do not have to align the circle with the path!
Circle
Select the 2D polyline as the
sweep path
Sweep 2D Objects Along a Path 51
7 Repeat the SWEEP command and use a window selection to select the circle (enter w at
the select objects prompt). This is necessary because the circle is under the solid tube
and cannot be selected directly. Then select the remaining polyline as the path.
8 Take some time to experiment with sweeping your own closed objects along different
paths.
9 Close the drawing file.
Select the 2D polyline
Use Window selection
to select the circle
52 Chapter 5 Create Basic Solids
Use Primitives
A more spatially oriented method of creating solids is to model starting with solid primitives
boxes, pyramids, cones, cylinders, and so on.
All of these primitives are listed on the Draw > Solids menu and on the dashboard in the 3D
Modeling workspace. They are easy and intuitive to use.
Use Primitives 53
Try it:
1 Open the drawing, 51 Campus.dwg.
2 Zoom into the upper-left corner of the model and use 3D Orbit to display an isometric
view.
Some enterprising but mischievous engineering students have dismantled and removed
a famous sculpture from its circular pad.
You have been commissioned to create a new sculpture in its place.
3 Use solid primitives to make a highly creative replacement. Dont forget to change the
orientation of the UCS workplane to orient several primitives.
4 Close the drawing file.
Missing sculpture
54 Chapter 5 Create Basic Solids
Create Landscaping
Landscaping presents a special challenge to architectural models. It is not necessary or
advisable to model a tree or shrub down to its leaves and twigs. Thus, there are several choices
regarding the appropriate type and level of abstraction that you can use. Consider the
following:
Landscaping is typically meant to convey an effect or idea without drawing unnecessary
attention to itself and away from the architecture.
3D landscaping can be used to check views and visual interferences.
Excessive detail will make a model unnecessarily large and will slow performance.
Excessive abstraction will draw attention to unlikely looking trees.
The following illustration shows several techniques for creating trees or shrubs.
Try it:
1 Open the drawing, 55 Trees.dwg.
2 Use 3D Orbit to view the tree representations from different angles, including the top.
3 Try creating your own version of a tree.
4 Open the drawing, 51 Campus.dwg.
Asterisk trees
Extruded tree,
chamfer top
Lollipop tree
Extruded tree
Composite tree
Create Landscaping 55
5 Zoom into the lower-left corner of the campus model and use 3D Orbit to view the
asterisk trees inserted along the university entrance.
These trees were created by tracing an imported image in AutoCAD and then converting
the polylines into regions. Four regions were copied and rotated to create an asterisk
pattern when viewed from the top. The result was saved as a block.
6 Copy the trees to other locations on campus.
7 Experiment with other styles of trees or make more of your own.
Tip After creating a tree, save it as a block. This reduces the size of a drawing if you insert the
block multiple times.
8 Set the current layer to 21 LANDSCAPE.
9 If necessary, open the Properties palette.
10 Using the Properties palette, overide the BYLAYER color to a darker shade of green.
11 Zoom into the area of the sign that is visible in the lower-left corner of the previous
illustration. If necessary, use 3DORBIT to adjust the viewing angle.
56 Chapter 5 Create Basic Solids
12 Draw several closed splines and extrude them 2 feet to create areas covered by shrubs.
Your splines will not be visible because they are covered by the extruded curb and grass
(unless you moved the UCS workplane to the level of the grass). However, you can still
select and extrude the splines.
13 Close the drawing file.
Extruded closed splines
Whats inside
To merge 3D solids, you can use Boolean operations such as union and
subtract. You can create new solids from the intersecting volumes of
existing solids, and you can also relocate faces and edges of solids.
Add and Subtract Solids . . . . . . . . . . . . . . . . . . . . . . . . . . . . . . . . . . . . . . . . . . . . . . . . . 58
Intersect Extruded Profiles . . . . . . . . . . . . . . . . . . . . . . . . . . . . . . . . . . . . . . . . . . . . . . . 68
Control the Level of Detail . . . . . . . . . . . . . . . . . . . . . . . . . . . . . . . . . . . . . . . . . . . . . . . 74
Combine and Modify Solids
58 Chapter 6 Combine and Modify Solids
Add and Subtract Solids
After you create 3D solids, you can join them together with Boolean operations such as union
and subtract. For example, to create keyhole slots in a panel, you subtract the keyholes from
the panel as shown in the following illustrationthe keyholes were extruded a greater
distance than necessary to make them easier to see and select.
You can also use Boolean operations to combine several 2D region objects into a single region
before extruding them. For example, the rectangles in the following illustrations were first
converted into regions and then combined.
NOTE Edge and face colors of 2D regions and 3D solids are retained after Boolean operations.
Try it:
1 Open a new drawing and display a 2D plan view.
2 Create several overlapping rectangles and circles.
3 Click Draw menu > Region and select all the objects you created.
4 Press ENTER.
These objects have now been converted into region objects.
Original polylines Extruded solids Result after subtraction
Two regions Union the red and
blue regions
Two regions Subtract the green region
from tthe red region
Add and Subtract Solids 59
5 Click Modify menu > Solids Editing > Union and select two overlapping objects.
6 Click Modify menu > Solids Editing > Subtract.
7 Select another object and press ENTER.
8 Select an overlapping object that you want to subtract from the previously selected object
and press ENTER.
Notice that the SUBTRACT command works like the TRIM and EXTEND commands in that
they use two selection sets: the objects to keep and the objects to subtract from them.
In the following illustration of the subtract operation, the red and blue regions are selected
first followed by the ENTER key. Then the green region is selected to subtract from the first
two regions. The result combines the three rectangles into a single region.
Try it:
1 Click Modify menu > Solids Editing > Subtract.
2 Select two overlapping regions and press ENTER.
3 Select another overlapping region and press ENTER.
4 Try several more examples using circular, rectangular, and polygonal regions.
5 Extrude or revolve the resulting complex region as a single object.
TIP You can create solid models efficiently by combining regions in 2D, and then extruding,
revolving, or sweeping them in 3D.
Three regions Result after subtraction
60 Chapter 6 Combine and Modify Solids
The 2D section of a bicycle rim in the previous chapter was created using this method.
Exterior boundary converted into a
region with the BOUNDARY
command
Interior holes converted into
regions and subtracted from the
exterior region
Add and Subtract Solids 61
The union and subtract operations work identically with 3D extrusions and primitives.
Try it:
1 Open the drawing, 61 Hall.dwg.
This is the beginning of a gray-colored massing model of a concert hall.
TIP Avoid using index color 7, White, for solids. Objects created with index color 7 display as
black or white depending on the current background color. For white objects, use a True Color
setting of 255,255,255 instead.
62 Chapter 6 Combine and Modify Solids
2 Subtract the top cylinder from the large box.
3 Union the remaining cylinder and the complex solid.
4 Subtract the small box from the complex solid.
Add and Subtract Solids 63
5 Undo all your previous steps and see whether you can get the same result with a single
subtract operation.
Tip There are two selection sets in the SUBTRACT command.
6 Exit the drawing file.
There are usually several ways to create any solid model. For example, the couch in the
illustration could have been created using primitives and a series of union operations. It is
easier in this case to use a subtract operation.
Try it:
1 Open the drawing, 62 Couch.dwg.
This drawing contains two solids: a box primitive and an extruded trapezoidal polyline.
64 Chapter 6 Combine and Modify Solids
2 Move the extruded solid onto the box as illustrated, using Midpoint object snaps.
3 Subtract the extruded solid from the box primitive. After you start the subtract operation,
select the box, press ENTER, and then select the extruded object. The basic shape of the
couch is complete.
4 Before creating the cushions, set the current layer to 02 Cushion.
Add and Subtract Solids 65
5 Create a box using the object snaps shown in the illustration and give the box a height of
150 mm.
6 Set the UCS working plane on the angled face of the couch using the Face option of the
UCS command. Click near the upper left corner of the couch.
7 Create a box on the working plane starting at the origin point with a length of 815 mm,
a width of negative 330 mm, and a height of 150 mm.
66 Chapter 6 Combine and Modify Solids
8 Move the box along the Y axis as illustrated. Then return the UCS to its previous (WCS)
location.
9 Turn off layer 10 COUCH.
10 Change the visual style of the couch to 3D Wireframe. Use the FILLET command to round
all 12 edges of each cushion with a fillet radius of 30 mm.
Tip To make sure that the corners of solids blend correctly, select all intersecting edges of
each object in a single FILLET command.
11 Turn layer 10 COUCH back on.
Move the box 42 mm in the
positive Y direction
Add and Subtract Solids 67
12 Use object snaps to copy the seat and back cushions as illustrated.
13 Turn off layer 20 CUSHION.
14 Round the corners of the couch as illustrated. Use a fillet radius of 30 mm.
Tip Delay filleting and rounding edges until the very end. You will find that sharp edges and
corners are often needed as reference locations to create, move, copy, and mirror other
objects.
15 Turn layer 20 CUSHION back on.
16 Change the visual style back to Realistic and use 3DORBIT to view your completed model.
17 Turn layer 30 PILLOW on for a special touch.
18 Close the drawing file.
68 Chapter 6 Combine and Modify Solids
Intersect Extruded Profiles
Another powerful Boolean command is INTERSECT. Intersect operations create solid objects
from the common volumes of overlapping solids. There are several efficient construction
techniques that use intersect operations. For example, you can easily create the bracket from
an old-fashioned bowsight used in the sport of archery by intersecting the extruded 2D views.
Try it:
1 Open the drawing, 63 Bowsight.dwg.
2 Use the BOUNDARY command to create regions out
of each of the closed loops in the drawing. In the
Boundary Creation dialog box, under Object Type,
click Region from the drop-down list. Click Pick
Points and click in the areas as shown in the
illustration.
Click in these areas
Intersect Extruded Profiles 69
3 Use the SUBTRACT command to subtract the three slots from the bracket. You should be
left with two region objects: a top profile and a front profile.
4 Use 3DORBIT to display a 3D view of the bracket.
5 Turn off the layers 10 FRONT and 2 TOP. You used the objects on these layers to create
the profiles on the current layer, 30 SOLID.
Tip Always retain 2D reference geometry and construction lines. These objects will be very
handy for future additions and changes. Whether these objects are retained or deleted
depends on the setting of the DELOBJ (delete object) system variable.
6 Align the Z axis of the UCS with the red reference line and rotate the top profile 90 degrees
as illustrated.
70 Chapter 6 Combine and Modify Solids
7 Extrude both profiles. To specify the extrusion distance, click a starting point and move
the pointer. The exact distance does not matter, only that the extrusions pass completely
through each other.
8 Start the INTERSECT command, select both extrusions, and press ENTER.
9 The bracket model is complete. Use the 3DORBIT command to specify different visual
styles, projections, and viewpoints.
10 Close the drawing file.
Intersect Extruded Profiles 71
Another example of intersecting two extruded profiles is shown in the following illustration
of a hip roof. You can examine the model in detail and try out the technique by opening the
drawing 64 Roof.dwg.
The next illustration shows how you can create a plastic box with a two-degree draft angle.
In this example, two closed polylines, an interior one and an exterior one, were created for
each profile. You can examine the model in detail and try out the technique by opening the
drawing 65 Box.dwg.
Extrude two profiles Intersect the extrusions Result
Extrude four profiles Intersect the two interior
extrusions and then the two
exterior extrusions
Subtract the interior
solid from the exterior
solid
Result
72 Chapter 6 Combine and Modify Solids
This same technique can be extended to three profiles. For example, to create a massing
model of a gymnasium, you can intersect the extrusions of the front, top, and side elevations.
The steps in the process are displayed in the following illustration.
Try it:
1 Open the drawing, 66 Profiles.dwg.
2 Extrude the elevations and foundation plan so they completely cross through each other.
3 Use the INTERSECT command to create the massing model.
4 Close the drawing file.
Many municipalities are beginning to require massing models as a part of the building design
approval process. Some municipalities also require a second, more detailed 3D model.
The following illustration is another example of this intersection technique that was used to
create the bottle in the 32 Bottle.dwg drawing.
Foundation plan
and two
elevations
Rotate the
elevations into
place
Extrude the
profiles through
each other
Intersect the
three
extrusions
Reference objects Extruded solids Intersected solids
Intersect Extruded Profiles 73
The final result was obtained through the union of the neck wih the body of the bottle,
rounding the edges with the FILLET command, and then hollowing the result with the Shell
option of the SOLIDEDIT command. Finally, a small cylinder was subtracted from the top of
the neck to create an opening into the hollowed interior of the bottle.
Be careful to use reasonable radius values for the FILLET
command. If the radius you specify is too large, the
command will fail to round or fillet the solid.
Final result after rounding edges
74 Chapter 6 Combine and Modify Solids
Control the Level of Detail
Every object that you model in AutoCAD can be constructed at different levels of detail. As
you become skilled at creating solid models, you will be tempted to add more detail than
necessary. For example, consider your computer keyboard. Notice the rounded edges,
grooves, and curves. If you wanted to create a 3D model of the keyboard, how much detail
should you include?
The answer depends on the intended purpose of the model. If the model is part of a
representation of a furniture layout, less detail is needed. If the model is part of a detailed
rendering for an advertisement, or for output to stress analysis software, much more detail is
required.
Try it:
1 Open the drawing, 67 Keyboards.dwg. This drawing contains two representations of a
keyboard, a low detail version and a moderate detail version.
2 Zoom into each keyboard model. Use 3DORBIT to view each model from several angles.
3 Zoom out to the point where both models appear about the same.
4 Exit the drawing.
Anyone want to volunteer to put the letters on the keys?
The concept of controlling detail extends to methods of model construction. For example,
here are two representations of part of a staircase. Which model is better?
Low detail Moderate detail
Control the Level of Detail 75
Again, the answer depends on what you ultimately need:
A conceptual model for design and visualization or
A detailed model for rendering, checking for interferences, or construction notes.
Try it:
1 Open the drawing, 68 Stairs.dwg. This drawing contains two representations of a small
staircase, a low detail version and a high detail version.
2 Use 3DORBIT to view each model from several angles.
3 Exit the drawing.
Extruded sideways from a
simple polyline profile
Modeled from components to
mimic construction
76 Chapter 6 Combine and Modify Solids
Use Detail to Control Attention
Another factor to consider involves using variations in detail level to draw attention. You can
draw attention to an area of a model by increasing the level of detail in that area and reducing
the level of detail of the surrounding area. The attention of your audience will be naturally
drawn to the area of greater detail.
For example, in the following illustration, consider whether this image is best suited for
presenting a new hanging cabinet design, or for presenting the placement of a down-draft
stovetop and new lighting. What did your eye land on first?
Use Detail to Control Attention 77
In the following illustration, the level of detail has been kept uniform and low. The purpose
is to ensure that the intended audience grasps the overall spatial effect and is not distracted
by choices of materials or minor detail.
Compare the previous illustration of the room to the following rendering. What do you find
your attention drawn to in the following rendering?
78 Chapter 6 Combine and Modify Solids
The same principle applies to placing images of people in a model. To avoid distracting
attention from your design to the clothing or expressions on the people, use outlines or
translucent images of the people instead.
TIP Always remind yourself that a 3D model is a tool to achieve a purpose. Too much detail
requires additional cost in time and performance. You can use detail to focus attention on a specific
area of a drawing, or you can homogenize the detail in a drawing to convey an effect.
Whats inside
Solid models have a wide variety of uses that include generating views
for drawings, analyzing designs, and creating presentations.
Where to Go from Here . . . . . . . . . . . . . . . . . . . . . . . . . . . . . . . . . . . . . . . . . . . . . . . . 80
Edit Subobjects and Component Objects. . . . . . . . . . . . . . . . . . . . . . . . . . . . . . . . . . . . 81
Create Sections . . . . . . . . . . . . . . . . . . . . . . . . . . . . . . . . . . . . . . . . . . . . . . . . . . . . . . . . 83
Flatten 3D Views . . . . . . . . . . . . . . . . . . . . . . . . . . . . . . . . . . . . . . . . . . . . . . . . . . . . . . . 85
Calculate Mass Properties. . . . . . . . . . . . . . . . . . . . . . . . . . . . . . . . . . . . . . . . . . . . . . . . 86
Walk Through or Fly Over 3D Models . . . . . . . . . . . . . . . . . . . . . . . . . . . . . . . . . . . . . 87
Check for Interferences . . . . . . . . . . . . . . . . . . . . . . . . . . . . . . . . . . . . . . . . . . . . . . . . . 89
Create Files for Manufacturing . . . . . . . . . . . . . . . . . . . . . . . . . . . . . . . . . . . . . . . . . . . . 93
Make 3D Solids Transparent. . . . . . . . . . . . . . . . . . . . . . . . . . . . . . . . . . . . . . . . . . . . . . 94
Create Realistic Images for Presentation . . . . . . . . . . . . . . . . . . . . . . . . . . . . . . . . . . . . 96
Final Thoughts . . . . . . . . . . . . . . . . . . . . . . . . . . . . . . . . . . . . . . . . . . . . . . . . . . . . . . . . . 97
Put Your Work to Use
80 Chapter 7 Put Your Work to Use
Where to Go From Here
Once you create a solid model, you can use it for a variety of tasks and applications. With a
solid model, you can do any of the following:
Edit the edges, surfaces, and other subcomponents
Create sections for analysis, visualization, and drawings
Flatten 3D views into 2D views
Calculate mass properties such as area or volume
Check for visual or physical interferences
Create files for stereolithography or numerical control manufacturing
Perform 3D walkthroughs or flyovers
Make 3D solids transparent or translucent
Perform lighting studies and generate shadows
Create presentation images using lights, materials, and textures
Create photorealistic renderings
Some of the tasks listed will be of interest to you, while others are not relevent to your
discipline. The following sections provide you with a short description of these tasks along
with several illustrations and examples. References to the Users Guide are listed at the end of
each section for additional study.
Edit Subobjects and Component Objects 81
Edit Subobjects and Component Objects
By pressing CTRL as you select a solid, you can select subobjects and component objects in a
3D solid. Subobjects include edges and planar surfaces. Component objects include
primitives and other solids that are combined with Boolean operations to form a complex
solid. You can also edit a solid using grips to change its dimensions.
Editing subobjects and components is best suited for conceptual design. Using these features,
you typically do not specify distances and angles with precision. Instead, you focus on visual
and spatial effects by stretching, moving, pressing, and pulling the components of a solid
model.
Try It
1 Create a model from several primitives and combine them with a Boolean operation such
as UNION or SUBTRACT.
2 Specify a 3D isometric view and specify either the Conceptual or Realistic visual style.
Grips are displayed on
a box primitive
An edge subobject is
selected on the box
Two component
objects are
contained in this
combined solid
Press and pull a face
82 Chapter 7 Put Your Work to Use
3 Enter presspull and move your cursor over one of the faces of the solid. You can also start
PRESSPULL from the dashboard. It is located near the center of the 3D Make control
panel.
4 Click and then drag the surface forward and back. As you drag the face, the color of the
face is set temporarily to the current color.
5 Click to accept the change.
Further Study in the Users Guide
Manipulate 3D Solids and Surfaces
Press or Pull Bounded Areas
Select and Modify 3D Subobjects
Use Grip Tools to Modify 3D Objects
Before pressing or pulling Face is pulled, colored area indicates change
Create Sections 83
Create Sections
You can use several approaches to create sections. With destructive sectioning, you
typically copy the solid model to its own layer or to a separate drawing file, and then subtract
another solid from your model to create the section view.
Try It
1 Open the drawing, 71 Florett.dwg. This is a solid model of an electric foil point used in the
sport of fencing, but the interior components are not visible.
2 Move you cursor over the foil point. Notice that the components have been associated
into several groups. Set the PICKSTYLE system variable to 0. This allows you to select
grouped components individually.
Tip When you need to combine several 3D solids, but you do not want to combine them
with a union operation, assign the solids to one or more groups.
3 Turn off layer 10 BARREL.
Notice the interior components. Turn off several other layers to explore the design.
4 Turn off all layers except 10 BARREL and 01 BOX.
5 Subtract the box from the barrel. Turn on all layers except the 00 REFERENCE layer.
6 Use 3D Orbit to view the sectioned model.
To get a better section view, you could make a copy of the box to be subtracted, perform
a subtract operation, and then repeat for each component. If you subtract the box from
all the components in one Boolean operation, it will combine the results into a single
solid, which is usually not what you want to do.
7 Open the drawing, 72 Florett-S.dwg. This model is the result of repetitive subtractions on
many of the components.
Destructive sectioning of a solid model
using multiple Boolean subtractions
84 Chapter 7 Put Your Work to Use
8 Use 3D Orbit to view the model from several angles.
9 Close both drawing files.
TIP For destructive sectioning, you can create any solid shapesimple or complexas the sub-
tracting volume.
In contrast, you can create a live section that does not alter the model and can be easily
relocated. To create a live section, you use the SECTIONPLANE and LIVESECTION
commands. With the Draw option, you can specify a series of section lines.
Further Study in the Users Guide
Create Sections and 2D Drawings from 3D Models
Create Solids by Slicing
Non-destructive, live sectioning of a solid
model including a jog
Hatching can be assigned automatically
Jog in section plane
Flatten 3D Views 85
Flatten 3D Views
Normally, when you finish creating a solid model, you define several standard views on a
layout and the model provides these views in a visual style that you specify with no extra
work needed before plotting.
However, you might encounter situations where you need a static 2D projection of a model
for the purpose of modifying or hatching it.
You can can choose from several commands that create static 2D projections.
The SOLPROF command creates a 2D projection of the visible edges of a solid on a
viewport-specific layera layer visible in only one specified viewport. Another viewport-
specific layer includes only the hidden lines, also in 2D. All resulting edges are combined
as blocks. A dashed linetype can be assigned to the hidden edges.
The FLATSHOT command produces a result similar to SOLPROF, but the results are created
on the current layer and on the XY plane of the UCS. The result is visible in all viewports.
This is a very handy tool for creating a quick 2D snapshot from any viewpoint.
The SECTION command creates a 2D region on the current layer defined by a section
plane that is specified with three points.
The SECTIONPLANE command creates a block that contains a 2D hatch object. The
section plane is defined by at least one linethe section plane contains the line and is
perpendicular to the XY plane of the UCS.
Try It
1 Open the drawing, 33 Stool.dwg.
2 Enter ucs and specify the View option. This orients the UCS XY plane, which is the
projection plane for FLATSHOT.
3 Enter flatshot and accept the defaults in the Flatshot dialog box. FLATSHOT is also
available on the dashboard in the lower-right corner of the 3D Make control panel.
4 To locate the block, click a point on the XY plane and press ENTER to accept all default
values.
5 Explode the block and delete some of the 2D objects.
6 Close the drawing file.
You can experiment creating flattened blocks from other drawings such as the 34 Bottle
drawing or the 71 Florett drawing.
Further Study in the Users Guide
Create a Flattened View
86 Chapter 7 Put Your Work to Use
Calculate Mass Properties
You can use the MASSPROP and AREA commands to obtain mass and area data from a solid.
For example, assume that the small bottle that you worked with in chapter 3 is made of
polyethylene with a specific gravity of 0.92 (cgs units). The volume of the polyethylene is
4.38 cubic centimeters. (The bottle is about 8 cm tall.)
NOTE Because the MASSPROP command
does not know the specific gravity of the
material used or the units of measurement, it
assumes a specific gravity of 1.00 and so the
computed mass is always the same as the
computed volume.
Thus, the mass of the polyethylene is 4.38
cm
3
x 0.92 = 4.03 grams.
Try It
1 Open the drawing, 34 Bottle.dwg.
2 Enter massprop and select the bottle.
3 Scan through the mass property report.
Press ESC.
4 Enter area and specify the Object option.
5 Select the bottle to display the surface area of the bottle, both external and internal.
6 Close the drawing file.
How would you obtain the external area or the internal volume of the bottle? In each case,
you need the solid, unshelled version of the bottle. This is an example of why it is a good idea
to save intermediate stages of each model.
Another useful application of MASSPROP is computing the centroids of rotating parts such
as cams.
Further Study in the Users Guide
Extract Geometric Information from Objects
Walk Through or Fly Over 3D Models 87
Walk Through or Fly Over 3D Models
The 3D walk and fly features provide a way to gain a better 3D feel for interiors and
exteriors of structures and other models.
For your convenience, the 3DWALK and 3DFLY commands are accessible from several places
in the user interface.
On the dashboard, locate the 3D Navigate control panel. The Walk, Fly, and Walk and Fly
Settings buttons are available from a flyout on the top row.
In 3D Orbit, right-click to display the shortcut menu. Click Other Navigation Modes and
then click Walk or Fly.
In 3D Orbit, press 6 to walk or 7 to fly.
On the View menu, click Walk and Fly. Then Click either Walk or Fly.
Enter 3dwalk or 3dfly on the command line.
88 Chapter 7 Put Your Work to Use
Try It
1 Open the drawing, 51 Campus.dwg.
2 With the 3DORBIT command, specify an isometric view. Right-click to display the
shortcut menu. Turn on perspective mode and exit the command.
3 Enter 3dfly. You can press F1 to see all of the command access options that are available.
4 Use the arrow keys to fly over the campus. Click and hold the mouse button to steer. The
keyboard controls are similar to those in many computer games. Press ESC to exit.
5 Close the drawing file.
Try It
1 In the \Sample folder, open the drawing, 3DHouse.dwg.
2 Turn on perspective mode from the 3D Navigate control panel on the dashboard.
3 Enter 3dwalk and take a tour of the house.
4 Close the drawing file.
Further Study in the Users Guide
Walk and Fly Through a Model
Check for Interferences 89
Check for Interferences
Before they become a serious and expensive problem, you can check for interferences either
visually, or with the Boolean INTERFERE command. The following are real-world examples.
In 73 Eclipse.dwg, the interference between the LEDs and the label of this electronic scoring
machine used in the sport of fencing was discovered in time to add a spacer that solved
the problem.
In 74 Duct.dwg, the construction of this school building was in progress when it was
discovered that a structural steel brace was going to interfere with a duct.
Try It
1 In the \Help\buildyourworld folder, open the drawing, 73 Eclipse.dwg.
2 Insert the block, 1PCBoard, into the case using the Center object snap as shown. (The
circuit board is already saved as a block definition in the drawing.)
The insertion point is the center point
of the top of the standoff
90 Chapter 7 Put Your Work to Use
3 Use 3D Orbit to rotate the view of the scoring machine. Notice that the LED lights are
poking through the plastic label.
4 Restore the previous isometric view. (You can use Undo, Zoom /P, or 3D Orbit.)
5 Delete the circuit board block.
6 Turn on the layer, 37 SPACERS. The four spacers increase the distance between the circuit
board and the front of the case by just the right amount.
7 Insert the block, 1PCBoard, on top of the spacer, using the Center object snap as shown.
You might want to zoom in to make sure that you snap the center of the spacer.
The LEDs poke through
the label
The insertion point is the
center point of the top of the
white spacer
Check for Interferences 91
8 Use 3D Orbit to rotate the scoring machine until you can see the front label. Notice that
the LED lights are no longer protruding.
9 Close the drawing file.
Try It
1 In the \Help\buildyourworld\ folder, open the drawing, 74 Duct.dwg.
2 Enter 3dorbit and specify the Realistic visual style. Then rotate the view as shown below.
3 Enter interfere.
4 Select the diagonal brace and press ENTER. Select the green duct and press ENTER.
Diagonal brace
Duct
92 Chapter 7 Put Your Work to Use
5 In the Interference Checking dialog box, clear the Delete Interference check box. Click
Close.
6 Change the visual style to Realistic.
7 Turn off layer S-Int-3D_Wall.
8 Use 3D Orbit to view this typical problem area.
9 Close the drawing file.
Further Study in the Users Guide
Create Sections and 2D Drawings from 3D Models
Interference volume
Create Files for Manufacturing 93
Create Files for Manufacturing
The information in a solid model can be extracted for manufacturing. The following
aluminum case was modeled in AutoCAD. Then, a prototype of this case was manufactured
in a few weeks without the use of any paper drawings.
Starting with the solid model, the engineer followed these steps:
In AutoCAD, the ACISOUT command was used to create an SAT file with the essential data
of the case derived from the solid model. The ACIS file was sent by email to a
manufacturing company.
The manufacturing company imported the ACIS file into their metal-folding software that
added the required bend radii.
Their software created an NC (numerical control) file that was sent to a flatbed laser
cutting machine. The laser cutting machine cut out the part from an aluminum sheet.
The part was folded into shape and given a powder coat.
The engineer noticed some potential problems that required a new prototype.
Try It
1 In the \Help\buildyourworld\ folder, open the drawing, 75 Case.dwg.
2 Use 3D Orbit to view the case from several angles.
3 Enter acisout and select the case to create an ACIS file.
4 Open and scan through the resulting SAT file in a text editor such as WordPad.
5 Close the text and drawing files.
Further Study in the Users Guide
Create Sections and 2D Drawings from 3D Models
Aluminum case manufactured from an
AutoCAD drawing file
94 Chapter 7 Put Your Work to Use
Make 3D Solids Transparent
Reducing the opacity of solid models is a useful tool both for presentation and modeling. You
can control the transparency of 3D solids with the Opacity control in the Materials window.
If a material is assigned to each 3D solid in a model, you can control the opacity of each 3D
solid individually.
Try It
1 In the \Help\buildyourworld folder, open the drawing, 73 Eclipse.dwg, or in the \Sample
folder, open the drawing, 3D House.dwg. If you choose the Eclipse drawing, turn on the
37 SPACERS layer and insert the block, 1PCBoard, as you did previously.
2 Enter materials or, on the dashboard, in the Materials control panel, click the Display
Material Window button.
3 At the top of the Materials window, one or more materials can be displayed on spheres. If
you are using 3D House.dwg, make sure that the current material is set to Roof. Click the
blue-gray sphere that displays the Roof In Use tooltip.
4 On the Materials window, adjust the Opacity slider to a value of 24. If you are using 3D
House.dwg, click on other materials such as Interior Texture and Exterior Textures. On the
Materials window, adjust the Opacity slider for each of these.
Note For best results, make sure that hardware acceleration is turned on. To access this
setting, enter 3dconfig on the command line. In the Adaptive Degeneration and Performance
Tuning dialog box, click Manual Tune. In the Manual Performance Tuning dialog box, click
Enable Hardware Acceleration.
5 Using 3D Orbit, make sure that the current visual style is set to Realistic and rotate the
model. Try entering -shademode and specifying Gouraud.
Note A faster method is available on the dashboard to set the opacity for all materials.
Simply click the X-ray Mode button on the Visual Styles control panel.
6 Close the file.
Make 3D Solids Transparent 95
Further Study in the Users Guide
Create Sections and 2D Drawings from 3D Models
73 Eclipse.dwg with opacity decreased
3D House.dwg with opacity decreased
96 Chapter 7 Put Your Work to Use
Create Realistic Images for Presentation
With a powerful set of lights, cameras, materials, and texture maps, you can set up a virtual
studio within a 3D solid model. For a quick rendering, use the RENDER command. The preset
values will produce reasonable results.
Try It
1 In the AutoCAD \Sample folder, open the drawing, 3D House.dwg.
2 Turn off layer A-Roof and specify an interesting view as shown for example in the
illustration.
3 Enter render or, on the dashboard, on the Render control panel, click the Render button.
Click Continue to ignore any missing texture maps.
The model is rendered in the Render window. From the Render window, you can save the
resulting image in several formats by clicking File and then Save.
4 Close the file.
Further Study in the Users Guide
Create Realistic Images and Graphics
Final Thoughts 97
Final Thoughts
Solid modeling is fun and produces impressive, useful images and data. As you practice and
experiment with solid modeling, you will develop your own preferred techniques.
Nevertheless, if you focus on the following points, you will be successful and more efficient.
Organize your work before you begin. Use a logical set of layers.
Use precise and disciplined geometric logic when constructing solids to make sure that
your models are correct.
Always check your work at every step to reduce the likelihood of perpetuating modeling
errors. View your model from several angles and use the ID command to verify the
coordinates of endpoints and the DIST command to verify lengths and distances.
Retain reference geometry such as centerlines and profiles.
Save your model at intermediate stages with different file names, so you can easily go back
and retrieve data.
Use just enough detail in a solid model to accomplish your goals.
Experiment and have fun!
98
You might also like
- Engineering - Highway Surveying Manual (M 22-97) 1996Document204 pagesEngineering - Highway Surveying Manual (M 22-97) 1996Kanabu Evans0% (1)
- Civil Engineering Hydraulics - Essential Theory With Worked Examples 3rd EditionDocument409 pagesCivil Engineering Hydraulics - Essential Theory With Worked Examples 3rd EditionCarlos AndresNo ratings yet
- Final Year Project Report.Document127 pagesFinal Year Project Report.Kanabu Evans80% (41)
- Final HighwayDocument39 pagesFinal HighwayKanabu EvansNo ratings yet
- CE 323-Highway EngineeringDocument116 pagesCE 323-Highway EngineeringKanabu Evans100% (4)
- CE 323-Highway EngineeringDocument116 pagesCE 323-Highway EngineeringKanabu Evans100% (4)
- CE413 Highway Eng IIDocument132 pagesCE413 Highway Eng IIKanabu Evans100% (1)
- 7-3 Culvert DesignDocument16 pages7-3 Culvert DesignKevin LimNo ratings yet
- Automation Systems CatalogDocument7 pagesAutomation Systems CatalogKanabu EvansNo ratings yet
- Chapter 13 CulvertsDocument54 pagesChapter 13 CulvertsTakis ApostolidesNo ratings yet
- The Subtle Art of Not Giving a F*ck: A Counterintuitive Approach to Living a Good LifeFrom EverandThe Subtle Art of Not Giving a F*ck: A Counterintuitive Approach to Living a Good LifeRating: 4 out of 5 stars4/5 (5783)
- The Yellow House: A Memoir (2019 National Book Award Winner)From EverandThe Yellow House: A Memoir (2019 National Book Award Winner)Rating: 4 out of 5 stars4/5 (98)
- Never Split the Difference: Negotiating As If Your Life Depended On ItFrom EverandNever Split the Difference: Negotiating As If Your Life Depended On ItRating: 4.5 out of 5 stars4.5/5 (838)
- Shoe Dog: A Memoir by the Creator of NikeFrom EverandShoe Dog: A Memoir by the Creator of NikeRating: 4.5 out of 5 stars4.5/5 (537)
- The Emperor of All Maladies: A Biography of CancerFrom EverandThe Emperor of All Maladies: A Biography of CancerRating: 4.5 out of 5 stars4.5/5 (271)
- Hidden Figures: The American Dream and the Untold Story of the Black Women Mathematicians Who Helped Win the Space RaceFrom EverandHidden Figures: The American Dream and the Untold Story of the Black Women Mathematicians Who Helped Win the Space RaceRating: 4 out of 5 stars4/5 (890)
- The Little Book of Hygge: Danish Secrets to Happy LivingFrom EverandThe Little Book of Hygge: Danish Secrets to Happy LivingRating: 3.5 out of 5 stars3.5/5 (399)
- Team of Rivals: The Political Genius of Abraham LincolnFrom EverandTeam of Rivals: The Political Genius of Abraham LincolnRating: 4.5 out of 5 stars4.5/5 (234)
- Grit: The Power of Passion and PerseveranceFrom EverandGrit: The Power of Passion and PerseveranceRating: 4 out of 5 stars4/5 (587)
- Devil in the Grove: Thurgood Marshall, the Groveland Boys, and the Dawn of a New AmericaFrom EverandDevil in the Grove: Thurgood Marshall, the Groveland Boys, and the Dawn of a New AmericaRating: 4.5 out of 5 stars4.5/5 (265)
- A Heartbreaking Work Of Staggering Genius: A Memoir Based on a True StoryFrom EverandA Heartbreaking Work Of Staggering Genius: A Memoir Based on a True StoryRating: 3.5 out of 5 stars3.5/5 (231)
- On Fire: The (Burning) Case for a Green New DealFrom EverandOn Fire: The (Burning) Case for a Green New DealRating: 4 out of 5 stars4/5 (72)
- Elon Musk: Tesla, SpaceX, and the Quest for a Fantastic FutureFrom EverandElon Musk: Tesla, SpaceX, and the Quest for a Fantastic FutureRating: 4.5 out of 5 stars4.5/5 (474)
- The Hard Thing About Hard Things: Building a Business When There Are No Easy AnswersFrom EverandThe Hard Thing About Hard Things: Building a Business When There Are No Easy AnswersRating: 4.5 out of 5 stars4.5/5 (344)
- The Unwinding: An Inner History of the New AmericaFrom EverandThe Unwinding: An Inner History of the New AmericaRating: 4 out of 5 stars4/5 (45)
- The World Is Flat 3.0: A Brief History of the Twenty-first CenturyFrom EverandThe World Is Flat 3.0: A Brief History of the Twenty-first CenturyRating: 3.5 out of 5 stars3.5/5 (2219)
- The Gifts of Imperfection: Let Go of Who You Think You're Supposed to Be and Embrace Who You AreFrom EverandThe Gifts of Imperfection: Let Go of Who You Think You're Supposed to Be and Embrace Who You AreRating: 4 out of 5 stars4/5 (1090)
- The Sympathizer: A Novel (Pulitzer Prize for Fiction)From EverandThe Sympathizer: A Novel (Pulitzer Prize for Fiction)Rating: 4.5 out of 5 stars4.5/5 (119)
- Her Body and Other Parties: StoriesFrom EverandHer Body and Other Parties: StoriesRating: 4 out of 5 stars4/5 (821)
- Me 8381 Computer Aided Machine Drawing III SemDocument99 pagesMe 8381 Computer Aided Machine Drawing III Semsmguna1967% (6)
- BIM PTPP PalembangDocument21 pagesBIM PTPP PalembangSiti Aisyah NurjannahNo ratings yet
- 4D Construction Sequence Planning - New Process and Data Model PDFDocument6 pages4D Construction Sequence Planning - New Process and Data Model PDFel_residenteNo ratings yet
- Siemens PLM Isuzu Vehicle Design Cs z11Document4 pagesSiemens PLM Isuzu Vehicle Design Cs z11rasgeetsinghNo ratings yet
- MM SoftwareDocument12 pagesMM SoftwareRais RizalNo ratings yet
- Catalogo ICad3D EnglishDocument24 pagesCatalogo ICad3D Englishtairos555No ratings yet
- Ar8411 Architectural Design IIIDocument24 pagesAr8411 Architectural Design IIISaran SundarNo ratings yet
- Contents Beyond Syllabus For MmsDocument11 pagesContents Beyond Syllabus For MmsnootiNo ratings yet
- AutoCAD Commands 2Document28 pagesAutoCAD Commands 2Marvin Tan MaglinaoNo ratings yet
- 4D Mechanical - Mechanical EngineeringDocument27 pages4D Mechanical - Mechanical EngineeringSulist N WahyudieNo ratings yet
- AVEVA Marine 3D Modeling ConceptDocument4 pagesAVEVA Marine 3D Modeling ConceptLANKAPALLISURINo ratings yet
- Advanced Modelling Techniques Book ReviewDocument1 pageAdvanced Modelling Techniques Book ReviewGEMPFNo ratings yet
- Difference Between CAD and BIMDocument10 pagesDifference Between CAD and BIMMariem Badr100% (1)
- Microstation V8i SS4Document2 pagesMicrostation V8i SS4Rubén Cuán RNo ratings yet
- 5679 Gidon PaperDocument2 pages5679 Gidon PaperKrlos_25No ratings yet
- CAD CAM AdvantagesDocument24 pagesCAD CAM AdvantagesPRATEEK GOYALNo ratings yet
- Using 3D Pens in Technology EducationDocument5 pagesUsing 3D Pens in Technology EducationmaazNo ratings yet
- TUTORIAL MDT 6Document274 pagesTUTORIAL MDT 6'viki ArtNo ratings yet
- Description: Who Uses Sketchup Pro? EveryoneDocument5 pagesDescription: Who Uses Sketchup Pro? EveryoneKoki MostafaNo ratings yet
- The Making of Shadow of The ColossusDocument108 pagesThe Making of Shadow of The Colossuskeeperofwords100% (1)
- Performing 3D Measurements in A VR EnvironmentDocument8 pagesPerforming 3D Measurements in A VR EnvironmentVinil CariappaNo ratings yet
- Solidworks Flow SimulationDocument7 pagesSolidworks Flow SimulationpatrickNX94200% (1)
- Eon Icube LDDocument4 pagesEon Icube LDleonardo_higaNo ratings yet
- Tekla Structures GlossaryDocument142 pagesTekla Structures GlossaryjtpmlNo ratings yet
- Making of Griehallen - Memory - 3D Architectural Visualization & Rendering BlogDocument29 pagesMaking of Griehallen - Memory - 3D Architectural Visualization & Rendering BlogIvan RamosNo ratings yet
- 94 Sec C - Part II - 4.11 Engineering Data Management - Rev0Document31 pages94 Sec C - Part II - 4.11 Engineering Data Management - Rev0Nirmal Cool100% (1)
- Basics of Animation NotesDocument53 pagesBasics of Animation Notespriyal jainNo ratings yet
- Introduction to 3D Modeling: Direct Modeling TechniquesDocument25 pagesIntroduction to 3D Modeling: Direct Modeling TechniquesLourisvan CostaNo ratings yet
- The Florence 2D/3D Hybrid Face DatasetDocument2 pagesThe Florence 2D/3D Hybrid Face DatasetMICCNo ratings yet
- BIM For HeritageDocument78 pagesBIM For HeritageJaime Alberto CardenasNo ratings yet