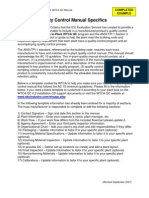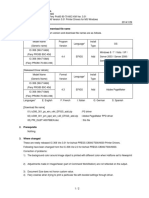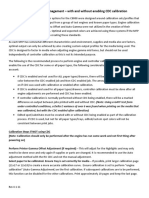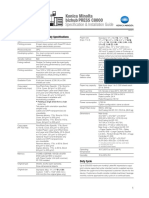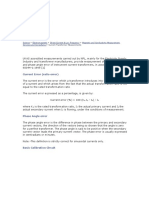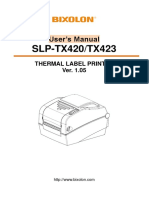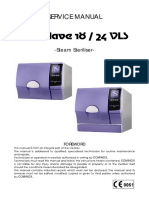Professional Documents
Culture Documents
Overview
Uploaded by
darwinabadCopyright
Available Formats
Share this document
Did you find this document useful?
Is this content inappropriate?
Report this DocumentCopyright:
Available Formats
Overview
Uploaded by
darwinabadCopyright:
Available Formats
Xerox Color
Xerox Color
550/560 Overview
550/560 Overview
STUDENT GUIDE STUDENT GUIDE
LEAVE BEHIND LEAVE BEHIND
Delivered by
your
Xerox
Marketing Associate
11/3/2010 2
Training Registration
Xerox XC550/560 Overview
Serial Number:
Date:
Location:
Store Number:
Student Name Title
_______________________________ __________________________
_______________________________ __________________________
_______________________________ __________________________
_______________________________ __________________________
_______________________________ __________________________
_______________________________ __________________________
Delivered by: _____________________________, Marketing Associate
11/3/2010 3
Before you leave this class
Before you leave this class
you
you
must
must
know:
know:
System Administration (Log In/Out)
Location of major components
What is a Customer Replaceable Unit, (Smart Kits), replacing, ordering
Jam Clearance
Maneuvering the User Interface
Copy, Job Status & Machine Status Pathways
Auto Calibration Adjustment & Calibration
Throughput media
4
Media Capabilities
Handles 18 lb Bond up to 110 lb Cover (64 300 g/m
2
)
Auto duplex up to 220 g/m
2
/65 lb Cover - Coated and Uncoated
Versatile in terms of size: handles as small as a postcard up to tabloid and 13 x 19 in. (330 x 456 mm)
Flexibility/Weights
Internal Trays 64-220 gsm uncoated and coated
Tray 1 500-sht 12" x 18"/SRA3
Tray 2 500-sht 11" x 17"/A3
Tray 3 870-sht 8.5" x 11"/A4
Tray 4 1140-sht 8.5" x 11"/A4
Bypass 250-sht up to 110 lb cover (300 gsm)
uncoated and coated
Speed
FCOT (First Copy Out Time) 10.7 sec color, 4.3 sec mono
60/50/40 ppm color, 75/65/55 ppm mono
250-Sheet DADF
80 ppm mono scan speed
50 ppm color scan speed
Integrated scanner
Scan-to-print, scan-to-file (PDF) capabilities
Enhanced gloss mode for jobs that require a high-gloss finish
Media and Speed Performance
11/3/2010 5
Xerox Color 550/560
Xerox Color 550/560
250-Sheet MSI
13 X 19 in./SRA3
300 g/m
2
/110 lb Cover
Tray 1 & 2 500 Sheets*
Tray 3 & 4 2,010 Sheets*
250-Sheet DADF
Finishing Options
Stacking
Stapling
Hole Punch
Folding: Bi-fold
Booklet Maker
Interposer
2400 x 2400 Print
2400 x 2400 Copy
Multiple Scan Res
Toner - Load While Run
Full-Panel Color
User Interface
* 24 lb./90 g/m
2
Feeding Options
2,000-Sheet HCF
8.5 x 11 in.
2,000-Sheet Oversize HCF
13 X 19 in./SRA3
300 g/m
2
/110 lb Cover
CRU SMart Kits
TM
4 Drums 1 Charge Wire
1 Waste Toner 1 Fuser
Consumable SMart Kits
TM
5 Toner Cartridges
2 Stapler Cartridges
6
Technology and Capability
Active Decurling
for Heavyweight
Media
High-Capacity
Toner Cartridges
(2 Black) and
High-Yield
Photoreceptors
IBT and Trickle
Charge
Development
Technology
Light-
Production
Finisher,
Professional
Finisher,
Advanced
Finisher, OCT
(option)
Performance & EA Low Melt Toner
Load-while-run toner
Two black toner cartridges allow for
longer run times between changes
Customer Replaceable Units (CRUs)
keep you running without a service call;
youll produce more jobs quicker
Waste Toner Container
Charge Corotron
Drum Cartridges
Fuser
Small uniform particles deliver high-quality
images
Fine lines
Smooth Calibrations
More uniform solids
Reduce waste100% transfer
Lower fuser temperature
Better for paper
Faster FCOT/FPOT
Wide color gamut
No fuser oil
Plus, choice of gloss level
11/3/2010 8
Paper Jams
Paper Jams
11/3/2010 9
Read the Meter
Read the Meter
The Billing Meters feature provides access to machine usage and billing
information. The meters vary depending on the machine configuration and setup.
To view the meters (access usage information):
Press the [Machine Status] button on the Control Panel.
Select the [Billing Meter / Print Report] tab on the Touch Screen.
Select the [Billing Meter] button. The Billing Meters information will be displayed.
The available meters are:
Color Impressions
Black Impressions
Total Impressions
Select the [Close] button twice to exit when finished.
11/3/2010 10
Find the Serial Number
Find the Serial Number
To find the serial number from the Control Panel:
Press the [Machine Status] button on the Control Panel. The Machine Status screen will be
displayed.
Select the [Machine Information] button on the Touch Screen. The machine serial number will
be displayed.
Select the [Close] button twice to exit.
To find the serial number on the machine:
Raise Paper Tray 5 into the vertical position.
If present, slide Paper Tray 6, the High Capacity Feeder (HCF), to the left.
Open the Bottom Left Cover. The serial number is located on the machine frame.
Close the Bottom Left Cover.
If present, slide Paper Tray 6 (HCF) to the right.
Lower Paper Tray 5 to the operating position.
11/3/2010 11
User Interface
User Interface
11/3/2010 12
Maneuvering the User Interface
Maneuvering the User Interface
11/3/2010 13
Maneuvering the Copy User Interface
Maneuvering the Copy User Interface
Copy Tab
Image Quality Tab
Reduce/Enlarge
Paper Supply
Output Color
Copy Output/Finishing
2 Sided Copying
Original Type
Lighten/Darken
Original Type
Image Options
Image Enhancement
Color Effects
Color Balance
Color Shift
Gloss Level
11/3/2010 14
Maneuvering the Copy User Interface
Maneuvering the Copy User Interface
Output Format Tab
Layout Adjustment Tab
Book Copying
2 Sided Book Copying
Original Size/
Mixed Size Originals
Edge Erase
Image Shift
Image Rotation
Invert/Negative Image
Original Orientation
Booklet Creation
Covers
Page Layout
Poster
Annotation
Watermark
ID Card Copying
11/3/2010 15
Job Assembly Tab
Maneuvering the Copy User Interface
Maneuvering the Copy User Interface
Build Job
Sample Set
Combine Original Sets
Delete Outside/Delete Inside
Save Current Settings
Retrieve Saved Settings
Save current settings / Retrieve Saved Settings
A combination of copy settings can be saved, named, and retrieved for future copy jobs.
To save the current copy settings:
Press the [Services Home] button on the Control Panel.
Select the [Copy] button on the Touch Screen.
Select the [Job Assembly] tab, and then select the [Save Current Settings] button.
Enter a name for the stored job using the keyboard on the Touch Screen.
Select the [Save] button.
To retrieve saved settings:
Select the [Copy] button on the Touch Screen.
Select the [Job Assembly] tab, and then select the [Retrieve Saved Settings] button.
Select the required stored job name.
Select the [Retrieve] button. The saved settings will be loaded for the current copy job.
11/3/2010 16
Job Status Pathway Job Status Pathway
Current & Pending Jobs
Printing - Scheduling - Pending - Paused -
Interrupted - Sending - Completed - Waiting to
Print Formatting - Scanning - Held - Receiving -
Deleted Completed with Errors
Completed Jobs
Stored Documents
Machine Status Pathway Machine Status Pathway
Machine Status
Machine Information
Paper Tray Status
Billing Meter/Print Report
Billing Meters
Print Reports
Supplies Status
Fault/Error History Reports
Log In/Out Log In/Out
System Settings System Settings
Customizing the XC550 UI Icons
Follow the steps below to remove unused icons from the XC550
User Interface (UI).
At the XC550 User Interface (UI) push the Log In/Out Button
Login as admin, password 1111.
Touch the Tools tab.
Under the Group menu, select "Common Service Settings"
Under the Features menu, select "Screen/Buttons Settings...".
Select "Services Home" and choose "Change Settings".
You can delete or change the order of the icons on the screen.
Save the settings, logout.
All Services All Services
Copy
Network Scanning
Web Applications
Stored Programming
Language
Set-up Menu
11/3/2010 17
Paper tray settings for specific papers
Paper tray settings for specific papers
To ensure the best quality and prevent jamming the paper trays s To ensure the best quality and prevent jamming the paper trays setting must etting must
be set to reflect the paper loaded in the paper tray. be set to reflect the paper loaded in the paper tray.
PAPER TYPE PAPER TRAY SETTING
Xerox Allure 60 lb cover/163 g/m2 Heavyweight 1 (Auto duplex)
8 Point Gloss / 184 g/m2 Coated 2 or Heavyweight 2
10 Point Gloss / 210 g/m2 Coated 2 or Heavyweight 2
12 Point Gloss / 247 g/m2 Coated 3 or Heavyweight 3 (Bypass tray only)
*For printing the paper selections at the computer must match with the paper
selections at the machine or an error code will occur.
11/3/2010 18
Paper Trays Trays 1 and 2 Tray 3 and 4 Bypas s Tray Hi gh Capaci t y Feeder
Capaci t y wi t h
24l b (90 gs m)
bond
500 sheets Tray 3 -870 sheets
Tray 4 -1140 sheets
250 sheets 2000 sheets
Paper Si zes Mi n: 5.5 x 8.5 LEF
(cannot run 5.5 x 8.5 SEF)
Max: 11 x 17 SEF
8.5 x 11 LEF; 8.5 x 11 SEF;
8.5 x 14 SEF; 11 x17 SEF; 8
x 10 SEF; 5.5 x 8.5;
METRIC: A3-SEF; B4-SEF;
B5-LEF; B5-SEF; A4-LEF;
A5-SEF
8.5 x 11 LEF; 7.25 x 10.5
LEF; B5 LEF; A4 LEF (8.3 x
11.7)
8.5 x 11 LEF; 8.5 x 11 SEF;
8.5 x 13 SEF; 8.5 x 14 SEF;
11 x 17 SEF; 12 x 19 SEF
(20lb) METRIC-
A3 SEF (11.7 x 16.5; B4 SEF
(9.85 x 13.9); B5 SEF (6.9
x 9.84)
8.5 x 11
Paper Wei ght Bond/pl ai n: 18-28lb (64-
105gsm)
Heavywei ght 1: 28-
90lb index(106-176gsm)
Coat ed 1: 106-176 gsm
Heavywei ght 2: 65-
80lb cover (177-220 gsm)
Coat ed 2: 177-220 gsm
Same as Tray 1 & 2 Same as Trays 1 -4
Addi t i onal l y up t o
110l b (300gs m) Cover
Same as Tray 1 - 4
Paper Type Bond Bond Bond Bond
Plain Plain Plain Plain
Punched Punched Punched Punched
Letterhead Letterhead Letterhead Letterhead
Pre-printed Pre-printed Pre-printed Pre-printed
Transparencies Transparencies Transparencies Transparencies
Heavyweight 1 Heavyweight 1 Heavyweight 1 Heavyweight 1
Heavyweight 2 Heavyweight 2 Heavyweight 2 Heavyweight 2
Coated 1 Coated 1 Coated 1 Coated 1
Coated 2 Coated 2 Coated 2 Coated 2
Coated 3
Paper and Paper Trays Speci fi cat i ons
11/3/2010 19
To scan documents to a network file repository:
Load the original document in the Duplex Automatic Document Feeder (DADF),
or face-down on the Document Glass.
Press the [Services Home] button on the Control Panel.
Select [Network Scanning].
Select the required template.
Select specific scan settings:
For scanning options, use the menus at the bottom of the Touch Screen:
Color Scanning
2-Sided Scanning
Original Type
Scan Presets
For additional scanning options,
use the tabs at the top of the
Touch Screen.
Press the [Start] button on
the Control Panel
to begin scanning.
Perform a Simple Network Scan
11/3/2010 20
From the PC Select Fiery Remote Scan 5
Select change mailbox and enter mailbox name (and password
if there is one) guest is used to retrieve all scans
Highlight the scanned document and select send
Select Save to Disk and the file format
Fill in the file name
Select send (you may also scan to FTP or email if it is
supported)
Retrieve Network Scan
11/3/2010 21
Perform a (Copier Calibration)
Calibration is a color calibration for the copier and printer. Its similar to Auto Calibration Adjustment
compensates for differences between the actual and the expected Toner (Dry Ink) densities for each
color. An Auto Calibration Adjustment should be performed whenever there is a noticeable change in the
appearance (quality) of the output, particularly changes in color tones or densities. Performing an Auto
Calibration Adjustment on a regular basis will help to maintain consistent color quality over time.
NOTE: Auto Calibration Adjustment will affect all jobs for all users. It is recommended that this procedure be
performed only by the System Administrator.
To perform an Auto Calibration Adjustment:
Make sure that paper is loaded in at least one paper tray. See the Related Items below for additional
information.
Press the [Log In / Out] button on the Control Panel. The System Administrator Login screen will be displayed.
Enter the System Administrator Login ID and password, if necessary, using the numeric keypad on the Control
Panel, and then select the [Confirm] button on the Touch Screen. The System Administrator Menu screen
will be displayed.
NOTE: The System Administrator Login ID admin and UserID are '1111' by default. If you make a
mistake, press the [Clear (C)] button and re-enter the ID. To cancel the operation, select [Cancel].
11/3/2010 22
Perform a (Calibration) Adjustment Part 2
1. Select the [Machine Status] button.
2. Select the [Tools Tab]. The Calibration segment will be displayed.
3. Select the [Calibration] segment. The instruction screen will be displayed.
4. Select the [Copy Job] button located on the left side, beneath the Screen Type heading.
5. Select the [Tray X] button located beneath the Paper Supply heading. The Paper Supply screen will be
displayed.
6. Select the required paper tray from which to print the Calibration Adjustment Chart, and then select [Save].
7. Select the button beneath the Target heading. The Calibration Adjustment Target screen will be displayed.
8. Select the target to apply the Auto Calibration Adjustment to.
9. Select the [Save] button.
10. Press the [Start] button on the User Interface. The Calibration Adjustment Chart will be printed.
11. Open the Document Glass Cover and place the Calibration Adjustment Chart on the Document Glass so that
the edge of the Calibration Adjustment Chart with the magenta squares is against the left edge of the glass.
12. Place at least five sheets of white paper on top of the Calibration Adjustment Chart and then close the
Document Glass Cover.
13. Press the [Start] button on the Control Panel. An 'Adjustment is in progress' message will be displayed, and
the machine will automatically adjust the Calibration.
NOTE: It takes about 30 seconds to complete the Calibration adjustment. If the adjustment completes
successfully, a completion message will be displayed on the Touch Screen. If there is a problem, the machine
will stop adjustment and display an error message.
14. Select the [Confirm] button on the Touch Screen.
15. To continue automatic Calibration adjustment for other Targets, repeat steps 11 to 18, as necessary.
16. Select [Close] four times, and then select [Exit] to return to the default screen.
17. Make a copy or print to confirm the image quality has been properly adjusted.
11/3/2010 23
Scanner/Printer Calibration
Scanner/Printer Calibration
A Kodak or Tiffin Gray Scale is required to perform a ColorCal (Printer) calibration, as well as
a Kodak or Tiffin Color Control Patch Strip to perform a Scanner calibration.
XC550 560 ColorCal Calibration Instructions
To begin calibration you must select the calibration icon in Command Work Station 5. Print the instruction page and the measurement
page(s).
1. At the XC560, place the ColorCal Page and the Gray Scale strip face down on the scanner according to the instructions printed on the ColorCal Page.
Ensure the top (short side) of the Scanner Calibration Page is placed along the Xaxis and in the upperleft corner of the scanner platen. (The
Gray Scale strip is included in the Customer Media Pack that came with the Fiery Network Controller.)
2. If the service screen is not currently displayed in the XC560s control panel digital display, then press the Home button in the upperleft corner of the
control panel.
3. Select Network Scanning.
4. From the Network Scanning tab, select the Fiery_ColorCal template.
5. Select the Advanced Settings tab.
6. Select the Color Space button.
Note: If Device Color Space selection is unavailable, you must first enable the Color Space setting. See instructions below.
7. Select Device Color Space and then the Save button in the upperright corner of the digital display.
8. Press the large green Start button on the control panel key pad to scan the calibration page.
9. Go to the workstation where Calibrator is open and select the Measure button from the 4. Get Measurements section.
10. Select the Continue button.
11. Select OK to close the Colorcal interface.
12. Select the Apply button in the Calibrator interface to complete Fiery calibration.
If the Color Space icon isnt showing on the XC550 Advanced Settings tab perform the following;
To enable the Color Space setting:
1. Log in as an administrator.
2. Press the Machine Status button.
3. Press the Tools tab.
4. Under Group, select Scan/Fax Service Settings. Under Features, select Other Settings.
5. Select Color Space, select Enabled, and press Save.
11/3/2010 24
Consumables/Replaceable Units
Consumables/Replaceable Units
Note: Change only when machine is On, or counters will not be accurate for replacement messages.
A message to reorder and a Replace Now message will be displayed. When Replace Now appears the following will occur:
Print Cartridges will run 1000 copies and then shut down. Stress importance of having replacement ready, so as not to
expose drum cartridges for extended periods.
Waste Container will shut down immediately until changed
Fuser and Corotron will continue running, probably until image quality deteriorates or jamming occurs.
5000 8r13041 Standard/ Booklet Maker Finisher Staples
5000 8r12941 Convenience & A/P Finisher Staple Refills
5000 8r12964 Convenience & A/P Finisher Staple Cartridge
Staples
30K 6R01521 Black
34K 6R01522 Yellow
34K 6R01524 Cyan
31.7K 6R01523 Magenta
Toner
40000 Impressions 8R12990 Waste Bottle
125k 13R00650 Charge Corotron
400k 8R13102 Fuser
215K 13R00663 Black Drum
90K 13R00664 Color Drum
Average Yield @ 5% on 8.5x11 #24 Reorder # XC550 560
11/3/2010 25
Online Xerox Support
Online Xerox Support
For more How to information:
Search on Xerox Color 550/560 @ www.support.xerox.com
Select Support for Integrated Fiery
You might also like
- The Subtle Art of Not Giving a F*ck: A Counterintuitive Approach to Living a Good LifeFrom EverandThe Subtle Art of Not Giving a F*ck: A Counterintuitive Approach to Living a Good LifeRating: 4 out of 5 stars4/5 (5794)
- The Gifts of Imperfection: Let Go of Who You Think You're Supposed to Be and Embrace Who You AreFrom EverandThe Gifts of Imperfection: Let Go of Who You Think You're Supposed to Be and Embrace Who You AreRating: 4 out of 5 stars4/5 (1090)
- Never Split the Difference: Negotiating As If Your Life Depended On ItFrom EverandNever Split the Difference: Negotiating As If Your Life Depended On ItRating: 4.5 out of 5 stars4.5/5 (838)
- Hidden Figures: The American Dream and the Untold Story of the Black Women Mathematicians Who Helped Win the Space RaceFrom EverandHidden Figures: The American Dream and the Untold Story of the Black Women Mathematicians Who Helped Win the Space RaceRating: 4 out of 5 stars4/5 (894)
- Grit: The Power of Passion and PerseveranceFrom EverandGrit: The Power of Passion and PerseveranceRating: 4 out of 5 stars4/5 (587)
- Shoe Dog: A Memoir by the Creator of NikeFrom EverandShoe Dog: A Memoir by the Creator of NikeRating: 4.5 out of 5 stars4.5/5 (537)
- Elon Musk: Tesla, SpaceX, and the Quest for a Fantastic FutureFrom EverandElon Musk: Tesla, SpaceX, and the Quest for a Fantastic FutureRating: 4.5 out of 5 stars4.5/5 (474)
- The Hard Thing About Hard Things: Building a Business When There Are No Easy AnswersFrom EverandThe Hard Thing About Hard Things: Building a Business When There Are No Easy AnswersRating: 4.5 out of 5 stars4.5/5 (344)
- Her Body and Other Parties: StoriesFrom EverandHer Body and Other Parties: StoriesRating: 4 out of 5 stars4/5 (821)
- The Sympathizer: A Novel (Pulitzer Prize for Fiction)From EverandThe Sympathizer: A Novel (Pulitzer Prize for Fiction)Rating: 4.5 out of 5 stars4.5/5 (119)
- The Emperor of All Maladies: A Biography of CancerFrom EverandThe Emperor of All Maladies: A Biography of CancerRating: 4.5 out of 5 stars4.5/5 (271)
- The Little Book of Hygge: Danish Secrets to Happy LivingFrom EverandThe Little Book of Hygge: Danish Secrets to Happy LivingRating: 3.5 out of 5 stars3.5/5 (399)
- The World Is Flat 3.0: A Brief History of the Twenty-first CenturyFrom EverandThe World Is Flat 3.0: A Brief History of the Twenty-first CenturyRating: 3.5 out of 5 stars3.5/5 (2219)
- The Yellow House: A Memoir (2019 National Book Award Winner)From EverandThe Yellow House: A Memoir (2019 National Book Award Winner)Rating: 4 out of 5 stars4/5 (98)
- Devil in the Grove: Thurgood Marshall, the Groveland Boys, and the Dawn of a New AmericaFrom EverandDevil in the Grove: Thurgood Marshall, the Groveland Boys, and the Dawn of a New AmericaRating: 4.5 out of 5 stars4.5/5 (265)
- A Heartbreaking Work Of Staggering Genius: A Memoir Based on a True StoryFrom EverandA Heartbreaking Work Of Staggering Genius: A Memoir Based on a True StoryRating: 3.5 out of 5 stars3.5/5 (231)
- Team of Rivals: The Political Genius of Abraham LincolnFrom EverandTeam of Rivals: The Political Genius of Abraham LincolnRating: 4.5 out of 5 stars4.5/5 (234)
- On Fire: The (Burning) Case for a Green New DealFrom EverandOn Fire: The (Burning) Case for a Green New DealRating: 4 out of 5 stars4/5 (73)
- The Unwinding: An Inner History of the New AmericaFrom EverandThe Unwinding: An Inner History of the New AmericaRating: 4 out of 5 stars4/5 (45)
- Xerox Equipment HandbookDocument586 pagesXerox Equipment HandbookdarwinabadNo ratings yet
- E2624 15 PDFDocument9 pagesE2624 15 PDFNilton Santillan100% (1)
- Use and Maintenance Manual: General IndexDocument44 pagesUse and Maintenance Manual: General Indexvctjparra06No ratings yet
- 43 WTCA QC Manual AC10 Add On COMPLETED EXAMPLEDocument6 pages43 WTCA QC Manual AC10 Add On COMPLETED EXAMPLEAhmed GomaaNo ratings yet
- Smart GX ManualDocument83 pagesSmart GX ManualLuis MPNo ratings yet
- Konica Minolta Bizhub C8000 Driver CompatibilityDocument2 pagesKonica Minolta Bizhub C8000 Driver CompatibilitydarwinabadNo ratings yet
- Bizhub PRESSC8000 Copier User GuideDocument379 pagesBizhub PRESSC8000 Copier User GuidedarwinabadNo ratings yet
- Controller Calibration Procedures Konica MinoltaDocument2 pagesController Calibration Procedures Konica MinoltadarwinabadNo ratings yet
- Controller Calibration Procedures Konica MinoltaDocument2 pagesController Calibration Procedures Konica MinoltadarwinabadNo ratings yet
- Bizhub PRESSC8000 Main Body User GuideDocument478 pagesBizhub PRESSC8000 Main Body User GuidedarwinabadNo ratings yet
- OPB Phaser 3300 Service ManualDocument296 pagesOPB Phaser 3300 Service ManualJulio A. VargasNo ratings yet
- C8000 All GuideDocument44 pagesC8000 All GuideArief ArdiyuandaNo ratings yet
- Ricoh MP C4502 C5502 D143, D144 Parts ListDocument148 pagesRicoh MP C4502 C5502 D143, D144 Parts Listdarwinabad83% (6)
- MPC2003 MPC2503 MS v00Document2,021 pagesMPC2003 MPC2503 MS v00darwinabad100% (2)
- UML Diagrams ExplainedDocument39 pagesUML Diagrams ExplaineddarwinabadNo ratings yet
- 00 RL M402 EN - BrochureDocument3 pages00 RL M402 EN - BrochureOleg OrnatskyiNo ratings yet
- General Specifications: 2-Wire Transmitter For Conductivity or Resistivity Model SC202G (S)Document8 pagesGeneral Specifications: 2-Wire Transmitter For Conductivity or Resistivity Model SC202G (S)HolicsNo ratings yet
- STM-X Win32Document28 pagesSTM-X Win32goldfronts1No ratings yet
- DiffTools Manual v4Document31 pagesDiffTools Manual v4Kandepu SurendranathNo ratings yet
- Current Transformer MeasurementsDocument4 pagesCurrent Transformer MeasurementsidigitiNo ratings yet
- Iron Total TPTZ MethodDocument6 pagesIron Total TPTZ MethodKaderisasi KAMDA BOGORNo ratings yet
- Manual Casio G-Shock Mudmaster GG-B100-1AER (40 Páginas)Document1 pageManual Casio G-Shock Mudmaster GG-B100-1AER (40 Páginas)trushooNo ratings yet
- X-MET3000TX+ Specifications Dec2006Document2 pagesX-MET3000TX+ Specifications Dec2006Yulfikaenis MachroniNo ratings yet
- CERTIFICATE OF CALIBRATION FOR COATING THICKNESS GAUGEDocument2 pagesCERTIFICATE OF CALIBRATION FOR COATING THICKNESS GAUGETata Winata100% (1)
- Unit 1Document10 pagesUnit 1Jebas ManovaNo ratings yet
- Introduction To Six Sigma and Process Improvement 2Nd Edition Evans Solutions Manual Full Chapter PDFDocument36 pagesIntroduction To Six Sigma and Process Improvement 2Nd Edition Evans Solutions Manual Full Chapter PDFlisa.velasco914100% (12)
- Iso 8503 1 1995Document16 pagesIso 8503 1 1995Pramod WattamwarNo ratings yet
- As LAB C5 Metrology CalibrationDocument44 pagesAs LAB C5 Metrology Calibrationpchakkrapani100% (1)
- 3500 O.MDocument847 pages3500 O.Mابكر ابو ميلادNo ratings yet
- SLP-TX420/TX423: User's ManualDocument40 pagesSLP-TX420/TX423: User's ManualMauricio Rodolfo Cuevas DonaireNo ratings yet
- Matthew Bechly Garrad HassanDocument38 pagesMatthew Bechly Garrad HassanNew England WindNo ratings yet
- OFITE EP Lubricity Tester 112-00Document35 pagesOFITE EP Lubricity Tester 112-00HenryNo ratings yet
- Aqap-2110-Srd-1 GUIDANCE ON THE USE OF AQAP-2110 Edition DDocument46 pagesAqap-2110-Srd-1 GUIDANCE ON THE USE OF AQAP-2110 Edition DOTK Micro-FixNo ratings yet
- Service Manual VLSDocument71 pagesService Manual VLSRifalNo ratings yet
- Keithley 775ADocument132 pagesKeithley 775AboboklaphotoNo ratings yet
- LN2 Model175Document4 pagesLN2 Model175nclogesh_1981No ratings yet
- CERAVAC Transmitter: Operating Manual 17200257 - 002 - 02Document32 pagesCERAVAC Transmitter: Operating Manual 17200257 - 002 - 02mayito12093120No ratings yet
- Integrated Inspection ServicesDocument10 pagesIntegrated Inspection ServicesKhurram S. MuzammilNo ratings yet
- Tba 2000FRDocument11 pagesTba 2000FRhitendra11100% (1)
- 42a e ThermodynamicsDocument28 pages42a e ThermodynamicsPeter AdamNo ratings yet
- Iso 1402 2021Document10 pagesIso 1402 2021Thejaswini100% (1)