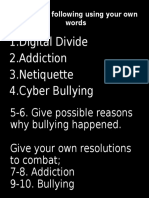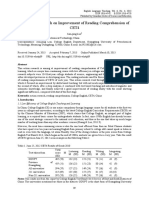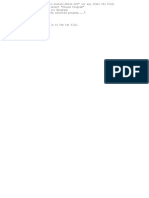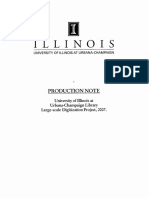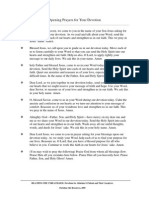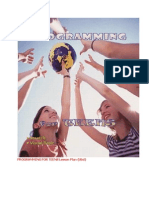Professional Documents
Culture Documents
SQ L Server 2008 Express Install Guide
Uploaded by
srdjanbu0 ratings0% found this document useful (0 votes)
30 views23 pagesSQL
Original Title
Sq l Server 2008 Express Install Guide
Copyright
© © All Rights Reserved
Available Formats
PDF, TXT or read online from Scribd
Share this document
Did you find this document useful?
Is this content inappropriate?
Report this DocumentSQL
Copyright:
© All Rights Reserved
Available Formats
Download as PDF, TXT or read online from Scribd
0 ratings0% found this document useful (0 votes)
30 views23 pagesSQ L Server 2008 Express Install Guide
Uploaded by
srdjanbuSQL
Copyright:
© All Rights Reserved
Available Formats
Download as PDF, TXT or read online from Scribd
You are on page 1of 23
SQL Server 2008 Express - Installation Guide
SQL Server 2008 Express - Installation Guide Page 2
Page 2 of 23
Created by Hans Kolind Pedersen Created on 4 April 2011
Introduction
Contents
Revision table............................................................................................................................. 2
1 Introduction ........................................................................................................................ 3
2 SQL Server 2008 Express installation ............................................................................... 3
2.1 Installation.................................................................................................................. 3
3 Post installation steps ....................................................................................................... 22
Revision table
Date Who Comment
25-02-2010 HKP Document created
07-04-2011 HKP Updated with link to R2
SQL Server 2008 Express - Installation Guide Page 3
Page 3 of 23
Created by Hans Kolind Pedersen Created on 4 April 2011
1 Introduction
This document shows how to modify the standard settings in SQL Server 2008 Express or
SQL Server 2008 R2 Express installation for use with NaviEdit.
An automated installation script which installs and configures the SQL Server 2005 Express
SP4 for use with NaviEdit can be found at the EIVA installation DVD.
The SQL Server should be installed before installing NaviEdit.
If any other version of the SQL Server is installed on the same computer, un-installation of
this SQL Server is recommended. The NaviEdit database files used by NaviEdit are not
removed when the SQL Server is uninstalled.
2 SQL Server 2008 Express installation
The SQL Server 2008 Express comes in two different versions:
SQL Server 2008 Express
SQL Server 2008 R2 Express
SQL Server 2008 was released August 2008. SQL Server 2008 R2 was released April 2010.
I relation to NaviEdit there is no difference between the two versions.
Link to the SQL Server 2008 Express SP2 for both 32 bit and 64 bit Windows systems. You
should select the file with _x64 postfix, if you are running a 64 bit Windows version:
http://www.microsoft.com/downloads/en/details.aspx?FamilyID=40ACF55F-0715-4BB0-
9735-D02FC2C8A7AF
Link to the SQL Server 2008 R2 Express for both 32 bit and 64 bit Windows systems. You
should select the file with _x64 postfix, if you are running a 64 bit Windows version:
http://www.microsoft.com/downloads/en/details.aspx?FamilyID=8b3695d9-415e-41f0-a079-
25ab0412424b
2.1 Installation
Below are screenshot from the installation process on Windows 7:
SQL Server 2008 Express - Installation Guide Page 4
Page 4 of 23
Created by Hans Kolind Pedersen Created on 4 April 2011
Run the installer:
Wait while the files are extracted and select Installation:
SQL Server 2008 Express - Installation Guide Page 5
Page 5 of 23
Created by Hans Kolind Pedersen Created on 4 April 2011
Select New SQL Server stand-alone installation:
SQL Server 2008 Express - Installation Guide Page 6
Page 6 of 23
Created by Hans Kolind Pedersen Created on 4 April 2011
A reboot might be needed:
SQL Server 2008 Express - Installation Guide Page 7
Page 7 of 23
Created by Hans Kolind Pedersen Created on 4 April 2011
If so, reboot, and repeat the steps above:
Hit next on the Product Key screen (No product key is needed for this free version):
SQL Server 2008 Express - Installation Guide Page 8
Page 8 of 23
Created by Hans Kolind Pedersen Created on 4 April 2011
SQL Server 2008 Express - Installation Guide Page 9
Page 9 of 23
Created by Hans Kolind Pedersen Created on 4 April 2011
Accept the license:
SQL Server 2008 Express - Installation Guide Page 10
Page 10 of 23
Created by Hans Kolind Pedersen Created on 4 April 2011
Hit Install:
SQL Server 2008 Express - Installation Guide Page 11
Page 11 of 23
Created by Hans Kolind Pedersen Created on 4 April 2011
Hit next:
SQL Server 2008 Express - Installation Guide Page 12
Page 12 of 23
Created by Hans Kolind Pedersen Created on 4 April 2011
Select all features:
SQL Server 2008 Express - Installation Guide Page 13
Page 13 of 23
Created by Hans Kolind Pedersen Created on 4 April 2011
Change from Named Instance to the Default Instance, which automatically should be named
MSSQLSERVER:
If you cannot select the default instance, you have already installed a default instance of a
SQL Server.
SQL Server 2008 Express - Installation Guide Page 14
Page 14 of 23
Created by Hans Kolind Pedersen Created on 4 April 2011
Press next:
SQL Server 2008 Express - Installation Guide Page 15
Page 15 of 23
Created by Hans Kolind Pedersen Created on 4 April 2011
Select the NT AUTHORITY\NETWORK SERVICE for SQL Server Database Engine:
SQL Server 2008 Express - Installation Guide Page 16
Page 16 of 23
Created by Hans Kolind Pedersen Created on 4 April 2011
Be sure that Windows Authentication Mode is selected, and hit the Add Current User
button, so your user name appears in the Specify SQL Server administrators box:
SQL Server 2008 Express - Installation Guide Page 17
Page 17 of 23
Created by Hans Kolind Pedersen Created on 4 April 2011
Hit next on the Error and Usage Reporting:
SQL Server 2008 Express - Installation Guide Page 18
Page 18 of 23
Created by Hans Kolind Pedersen Created on 4 April 2011
And next again:
SQL Server 2008 Express - Installation Guide Page 19
Page 19 of 23
Created by Hans Kolind Pedersen Created on 4 April 2011
And finally install:
SQL Server 2008 Express - Installation Guide Page 20
Page 20 of 23
Created by Hans Kolind Pedersen Created on 4 April 2011
And next:
SQL Server 2008 Express - Installation Guide Page 21
Page 21 of 23
Created by Hans Kolind Pedersen Created on 4 April 2011
And close:
SQL Server 2008 Express - Installation Guide Page 22
Page 22 of 23
Created by Hans Kolind Pedersen Created on 4 April 2011
3 Post installation steps
Select the Microsoft SQL Server 2008, SQL Server Configuration Manager from the Start
menu:
Disable the Shared Memory protocol and enable the TCP/IP protocol for the SQL Server
Network Configuration:
SQL Server 2008 Express - Installation Guide Page 23
Page 23 of 23
Created by Hans Kolind Pedersen Created on 4 April 2011
And disable the Shared Memroy and the Named Pipes protocols for the Client Protocols
so TCP/IP is the only enabled protocol:
And finally restart the MSSQLSERVER:
You might also like
- The Subtle Art of Not Giving a F*ck: A Counterintuitive Approach to Living a Good LifeFrom EverandThe Subtle Art of Not Giving a F*ck: A Counterintuitive Approach to Living a Good LifeRating: 4 out of 5 stars4/5 (5794)
- The Gifts of Imperfection: Let Go of Who You Think You're Supposed to Be and Embrace Who You AreFrom EverandThe Gifts of Imperfection: Let Go of Who You Think You're Supposed to Be and Embrace Who You AreRating: 4 out of 5 stars4/5 (1090)
- Never Split the Difference: Negotiating As If Your Life Depended On ItFrom EverandNever Split the Difference: Negotiating As If Your Life Depended On ItRating: 4.5 out of 5 stars4.5/5 (838)
- Hidden Figures: The American Dream and the Untold Story of the Black Women Mathematicians Who Helped Win the Space RaceFrom EverandHidden Figures: The American Dream and the Untold Story of the Black Women Mathematicians Who Helped Win the Space RaceRating: 4 out of 5 stars4/5 (895)
- Grit: The Power of Passion and PerseveranceFrom EverandGrit: The Power of Passion and PerseveranceRating: 4 out of 5 stars4/5 (588)
- Shoe Dog: A Memoir by the Creator of NikeFrom EverandShoe Dog: A Memoir by the Creator of NikeRating: 4.5 out of 5 stars4.5/5 (537)
- The Hard Thing About Hard Things: Building a Business When There Are No Easy AnswersFrom EverandThe Hard Thing About Hard Things: Building a Business When There Are No Easy AnswersRating: 4.5 out of 5 stars4.5/5 (344)
- Elon Musk: Tesla, SpaceX, and the Quest for a Fantastic FutureFrom EverandElon Musk: Tesla, SpaceX, and the Quest for a Fantastic FutureRating: 4.5 out of 5 stars4.5/5 (474)
- Her Body and Other Parties: StoriesFrom EverandHer Body and Other Parties: StoriesRating: 4 out of 5 stars4/5 (821)
- The Sympathizer: A Novel (Pulitzer Prize for Fiction)From EverandThe Sympathizer: A Novel (Pulitzer Prize for Fiction)Rating: 4.5 out of 5 stars4.5/5 (121)
- The Emperor of All Maladies: A Biography of CancerFrom EverandThe Emperor of All Maladies: A Biography of CancerRating: 4.5 out of 5 stars4.5/5 (271)
- The Little Book of Hygge: Danish Secrets to Happy LivingFrom EverandThe Little Book of Hygge: Danish Secrets to Happy LivingRating: 3.5 out of 5 stars3.5/5 (399)
- The World Is Flat 3.0: A Brief History of the Twenty-first CenturyFrom EverandThe World Is Flat 3.0: A Brief History of the Twenty-first CenturyRating: 3.5 out of 5 stars3.5/5 (2259)
- The Yellow House: A Memoir (2019 National Book Award Winner)From EverandThe Yellow House: A Memoir (2019 National Book Award Winner)Rating: 4 out of 5 stars4/5 (98)
- Devil in the Grove: Thurgood Marshall, the Groveland Boys, and the Dawn of a New AmericaFrom EverandDevil in the Grove: Thurgood Marshall, the Groveland Boys, and the Dawn of a New AmericaRating: 4.5 out of 5 stars4.5/5 (266)
- A Heartbreaking Work Of Staggering Genius: A Memoir Based on a True StoryFrom EverandA Heartbreaking Work Of Staggering Genius: A Memoir Based on a True StoryRating: 3.5 out of 5 stars3.5/5 (231)
- Team of Rivals: The Political Genius of Abraham LincolnFrom EverandTeam of Rivals: The Political Genius of Abraham LincolnRating: 4.5 out of 5 stars4.5/5 (234)
- On Fire: The (Burning) Case for a Green New DealFrom EverandOn Fire: The (Burning) Case for a Green New DealRating: 4 out of 5 stars4/5 (73)
- The Unwinding: An Inner History of the New AmericaFrom EverandThe Unwinding: An Inner History of the New AmericaRating: 4 out of 5 stars4/5 (45)
- Color WordDocument14 pagesColor WordShing HuhNo ratings yet
- Basic Concepts of EconomicsDocument23 pagesBasic Concepts of EconomicsShing HuhNo ratings yet
- Phil Lit During ColonizationDocument41 pagesPhil Lit During ColonizationShing HuhNo ratings yet
- Quiz For Content 7Document2 pagesQuiz For Content 7Shing HuhNo ratings yet
- 1 SMDocument8 pages1 SMShing HuhNo ratings yet
- Cyber BullyingDocument25 pagesCyber BullyingShing HuhNo ratings yet
- How To Open Nfo FilesDocument1 pageHow To Open Nfo FilesCristian TuturoiNo ratings yet
- Product KeyDocument1 pageProduct Keymanoj_yadav191985No ratings yet
- Ctrstreadtechrepv01989i00448 OptDocument36 pagesCtrstreadtechrepv01989i00448 OptShing HuhNo ratings yet
- Devotion Opening PrayersDocument1 pageDevotion Opening PrayersShing HuhNo ratings yet
- Programming For Teens LP - 1st QuarterDocument14 pagesProgramming For Teens LP - 1st QuarterShing HuhNo ratings yet
- Desktop Publishing LP - 1st QuarterDocument14 pagesDesktop Publishing LP - 1st QuarterShing HuhNo ratings yet
- Desktop Publishing LP - 1st QuarterDocument15 pagesDesktop Publishing LP - 1st QuarterShing HuhNo ratings yet