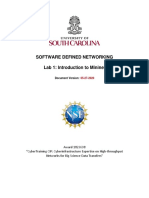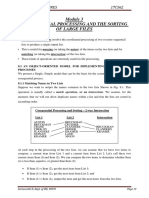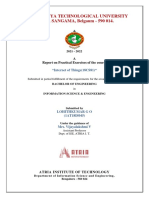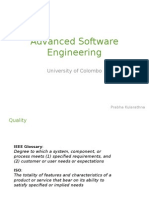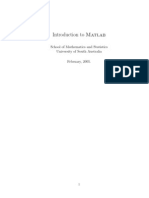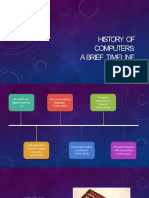Professional Documents
Culture Documents
Cisco VIC Drivers Guia Instalacion para Windows
Uploaded by
Alberto VillegasOriginal Description:
Original Title
Copyright
Available Formats
Share this document
Did you find this document useful?
Is this content inappropriate?
Report this DocumentCopyright:
Available Formats
Cisco VIC Drivers Guia Instalacion para Windows
Uploaded by
Alberto VillegasCopyright:
Available Formats
Downloading and Installing Cisco UCS VIC
Drivers
This chapter contains the following sections:
Downloading Cisco UCS VIC Drivers, page 1
Installing Cisco UCS VIC Drivers, page 2
Downloading Cisco UCS VIC Drivers
Obtaining the ISO Image Bundle
This procedure describes how to download the UCS Drivers ISO bundle, which contains most Cisco UCS
Virtual Interface Card drivers. In some cases, a driver may be contained in a different bundle, which will be
noted in the installation procedure for that driver.
Procedure
Step 1 In a web browser, navigate to http://www.cisco.com.
Step 2 Under Support, click All Downloads.
Step 3 In the product selector, click Products, then click Unified Computing and Servers.
Step 4 If prompted, enter your Cisco.com username and password to log in.
You must be signed in to download Unified Computing System (UCS) drivers.
Step 5 Choose your server.
Cisco UCS drivers are available for both Cisco UCS B-Series Blade Server Software and Cisco UCS
C-Series Rack-Mount UCS-Managed Server Software.
Step 6 Click Unified Computing System (UCS) Drivers.
Step 7 Click the Release Notes link to view the latest version of the Release Notes.
Step 8 For each driver ISO that you want to download, do the following:
a) Click the link for the release that you want to download.
Cisco UCS Virtual Interface Card Drivers for Windows Installation Guide
OL-31139-01 1
The latest release version is selected by default.
b) Choose your download method and follow the prompts to complete your driver download.
Download
Downloads the software immediately.
Add to Cart
Adds the software driver ISO to your cart to be downloaded at a later time.
What to Do Next
Read the Release Notes before installing the Cisco UCS Virtual Interface Card drivers.
Installing Cisco UCS VIC Drivers
Installation Methods
Cisco UCS Virtual Interface Card drivers for Windows can installed in the following ways:
During a new Windows OS installation.
After OS installation using the Device Manager.
Administrative privileges are required to install and update Cisco UCS Virtual Interface Card drivers.
Installing Windows Drivers During OS Install (Windows 2012 and 2012 R2)
If you are installing Windows on a SAN LUN, you must install Cisco VIC drivers for Windows during the
OS installation. If you do not provide the drivers during OS installation, the system will not be able to detect
the SAN LUN.
If Windows is being installed on the local hard disk, it is not required that you install the drivers during OS
installation. You can install the drivers after completing the OS installation.
The driver installation file modifies certain registry entries, such as the disk timeout value of the system
disk driver. Removing the driver does not restore these values.
Caution
Cisco UCS Virtual Interface Card Drivers for Windows Installation Guide
2 OL-31139-01
Downloading and Installing Cisco UCS VIC Drivers
Installing Cisco UCS VIC Drivers
Procedure
Step 1 Start the Windows installation using the installation DVD or virtual media.
Step 2 On the Where do you want to install Windows screen, click Load Driver.
Step 3 Browse to the driver and click OK.The driver appears in the Select the drive to be installed window.
Step 4 Confirm that the correct driver is displayed on the Select the drive to be installed screen and click Next.
Step 5 Continue with your Windows installation on the SAN LUN or select SAN LUN on the Where do you want
to install Windows? screen.
Installing Windows Drivers During OS Install (Windows 2008 SP2 and R2)
If you are installing Windows on a SAN LUN, you must install Cisco VIC drivers for Windows during the
OS installation. If you do not provide the drivers during OS installation, the system will not be able to detect
the SAN LUN.
If Windows is being installed on the local hard disk, it is not required that you install the drivers during OS
installation. You can install the drivers after completing the OS installation.
The driver installation file modifies certain registry entries, such as the disk timeout value of the system
disk driver. Removing the driver does not restore these values.
Caution
Procedure
Step 1 Start the Windows installation using the installation DVD or virtual media.
Step 2 On the Where do you want to install Windows screen, click Load Driver.
Step 3 Browse to the driver and click OK.The driver appears in the Select the drive to be installed window.
Step 4 Confirm that the correct driver is displayed on the Select the drive to be installed screen and click Next.
Step 5 Continue with your Windows installation on the SAN LUN or select SAN LUN on the Where do you want
to install Windows? screen.
Installing Windows Drivers After OS Installation (Windows 2008 SP2)
The driver installation file modifies certain registry entries, such as the disk timeout value of the system
disk driver. Removing the driver does not restore these values.
Caution
Cisco UCS Virtual Interface Card Drivers for Windows Installation Guide
OL-31139-01 3
Downloading and Installing Cisco UCS VIC Drivers
Installing Windows Drivers During OS Install (Windows 2008 SP2 and R2)
Procedure
Step 1 When Windows detects the newly installed Fibre Channel or Ethernet device and displays the Found New
Hardware wizard, click Locate and install driver software (recommended).
Step 2 When asked to insert the disk, click I don't have the disc. Show me other options.
Step 3 Click Browse my computer for driver software (advanced).
Step 4 Browse for the drivers and click Next.
Step 5 On the Would you like to install this device software? window, click Install.
Step 6 Click Close twice to complete the driver software installation.
Step 7 If Windows displays the following message following SANboot, click Yes to restart the computer immediately.
System Settings Change. Windows has finished installing a new device. The software that
supports your device requires that you restart your computer. You must restart your computer
before the new settings will take effect. Do you want to restart your computer now?
Installing Windows Drivers After OS Installation (Windows 2008-R2)
The driver installation file modifies certain registry entries, such as the disk timeout value of the system
disk driver. Removing the driver does not restore these values.
Caution
Procedure
Step 1 Windows detects the newly installed Fibre Channel or Ethernet device and displays a Device driver software
was not successfully installed message.
Step 2 Right-click the Ethernet or Fibre Channel device and choose Update driver software.
Step 3 Click Browse my computer for driver software.
Step 4 Click Let me pick from a list of device drivers on my computer.
Step 5 On the Select your drivers type from the list below window, leave Show All Devices selected and click
Next.
Step 6 On the Select the device driver you want to install for this hardware window, click Have Disk.
Step 7 On the Install from Disk window, Browse for the driver and click OK.
Step 8 Click Next on the Select the device driver you want to install for this hardware screen.
Step 9 Click Close to exit the wizard.
Step 10 If Windows displays the following message following SANboot, click Yes to restart the computer immediately.
System Settings Change. Windows has finished installing a new device. The software that
supports your device requires that you restart your computer. You must restart your computer
before the new settings will take effect. Do you want to restart your computer now?
Cisco UCS Virtual Interface Card Drivers for Windows Installation Guide
4 OL-31139-01
Downloading and Installing Cisco UCS VIC Drivers
Installing Windows Drivers After OS Installation (Windows 2008-R2)
Updating Existing Windows Drivers (Windows 2008 SP2 and R2)
The driver installation file modifies certain registry entries, such as the disk timeout value of the system
disk driver. Removing the driver does not restore these values.
Caution
Procedure
Step 1 Start the Device Manager.
a) Right-click My Computer.
b) choose Manage.
c) choose Device Manager.
Step 2 Expand the adapter.
For the eNIC driver, expand Network Adapters.
For the fNIC driver, expand Storage Controllers.
Step 3 In the Devices list, right-click the adapter and choose Update Driver Software.
The Update Driver Software window opens.
Step 4 In the How do you want to search for driver software? area, choose Browse my computer for driver
software.
Step 5 Choose your adapter and click Next.
Step 6 In the Install from Disk window, browse to the driver file and click OK.
Step 7 Click OK in the restart pop up to reboot the server.
Installing the NIC Teaming Driver
About the Cisco NIC Teaming Driver for Windows
The Cisco NIC Teaming Driver for Windows is supported by Windows Server 2008 and Windows Server
2008 R2 64 bit. The driver can be installed through either the Windows Control Panel or the Windows command
prompt.
Note Hyper-Vguest operating systems are not supported with the Cisco NICTeaming Driver for Windows.
The NIC teaming driver supports up to 4 teams.
After installing the driver, you can configure NICteaming using the enictool.exe command line utility provided
with the driver files. The driver supports the following teaming modes:
Cisco UCS Virtual Interface Card Drivers for Windows Installation Guide
OL-31139-01 5
Downloading and Installing Cisco UCS VIC Drivers
Updating Existing Windows Drivers (Windows 2008 SP2 and R2)
Active-Backup (with or without failback)
Active-Active (transmit load balancing)
802.3ad LACP
The driver supports the following transmit load balancing methods:
TCP connection
Source and destination MAC address
MAC address and IP address
The driver supports the following hashing options for load balancing:
XOR hash
CRC hash
Obtaining the NIC Teaming Driver for Windows
The Cisco NIC Teaming Driver is contained in the UCS-related Windows Utilities ISO.
Procedure
Step 1 In a web browser, navigate to http://www.cisco.com.
Step 2 Under Support, click All Downloads.
Step 3 In the product selector, click Products, then click Unified Computing and Servers.
Step 4 If prompted, enter your Cisco.com username and password to log in.
You must be signed in to download UCS drivers.
Step 5 Depending on your platform, choose either Cisco UCS B-Series Blade Server Software or Cisco UCS
C-Series Rack-Mount UCS-Managed Server Software.
Step 6 Click Unified Computing System (UCS) Utilities and select the Windows platform.
Step 7 Click the link for the release that you want to download.
The latest release version is selected by default.
Step 8 Click the Release Notes link to view the latest version of the Release Notes.
Step 9 Choose your download method and follow the prompts to complete your driver download.
Download
Downloads the software immediately.
Add to Cart
Adds the utilities ISO to your cart to be downloaded at a later time.
Cisco UCS Virtual Interface Card Drivers for Windows Installation Guide
6 OL-31139-01
Downloading and Installing Cisco UCS VIC Drivers
Installing the NIC Teaming Driver
What to Do Next
Read the Release Notes for Cisco UCS Virtual Interface Card Drivers before installing the driver.
Installing the NIC Teaming Driver from the Control Panel
Procedure
Step 1 In Windows, click Start > Control Panel.
Step 2 Navigate to and click the Network and Sharing Center.
For the specific location see the Windows server documentation.
Step 3 In the Network and Sharing Center, click Manage Network Connections.
Step 4 In the Network Connections folder, right-click on an Ethernet interface and choose Properties.
Step 5 Click Install and choose Protocol > Add.
Step 6 Browse to the drivers directory and click OK.
The Cisco NIC Teaming Driver is installed and listed in the Ethernet interface properties.
What to Do Next
In the command prompt, run the enictool.exe utility to create and delete teams.
Installing the NIC Teaming Driver from the Command Prompt
Procedure
Step 1 In Windows, open a command prompt with administrator privileges.
Step 2 At the command prompt, enter enictool -p "drivers_directory"
The Cisco NIC Teaming Driver is installed using the .inf files located in the specified directory.
Example:
This example installs the teaming driver using the .inf files located in the temp directory:
C:\> enictool -p "c:\temp"
What to Do Next
Use the enictool.exe utility to create and delete teams.
Cisco UCS Virtual Interface Card Drivers for Windows Installation Guide
OL-31139-01 7
Downloading and Installing Cisco UCS VIC Drivers
Installing the NIC Teaming Driver
Configuring the NIC Teaming Driver Using enictool.exe
Procedure
Step 1 In Windows, open a command prompt with administrator privileges.
Step 2 To create a team, enter enictool -c "list of connections" -m mode
The mode options are as follows:
1Active Backup
2Active Backup with failback to active mode
3Active Active (transmit load balancing)
4802.3ad LACP
Example:
This example creates a team of two NICs in Active Backup mode:
C:\> enictool -c "Local Area Connection" "Local Area Connection 2" -m 1
Step 3 To delete a team, enter enictool -d "list of connections"
Example:
This example deletes a team of two NICs:
C:\> enictool -d "Local Area Connection" "Local Area Connection 2"
Step 4 To view additional options and usage information, enter enictool /?
Use the displayed command option information to configure load balancing method, load balancing hash
method, and other options.
Installing the iSCSI Crash Dump Driver
Procedure
Step 1 Open a command prompt with administrator privileges.
Step 2 Enter the following command to install the iSCSI Crash Dump Driver using the iSCSI Crash Dump Driver
utility:
edumputil -i "C:\sample\edumpw164.sys".
Step 3 Reboot the host.
Cisco UCS Virtual Interface Card Drivers for Windows Installation Guide
8 OL-31139-01
Downloading and Installing Cisco UCS VIC Drivers
Installing the iSCSI Crash Dump Driver
You might also like
- The Sympathizer: A Novel (Pulitzer Prize for Fiction)From EverandThe Sympathizer: A Novel (Pulitzer Prize for Fiction)Rating: 4.5 out of 5 stars4.5/5 (119)
- Devil in the Grove: Thurgood Marshall, the Groveland Boys, and the Dawn of a New AmericaFrom EverandDevil in the Grove: Thurgood Marshall, the Groveland Boys, and the Dawn of a New AmericaRating: 4.5 out of 5 stars4.5/5 (265)
- The Little Book of Hygge: Danish Secrets to Happy LivingFrom EverandThe Little Book of Hygge: Danish Secrets to Happy LivingRating: 3.5 out of 5 stars3.5/5 (399)
- A Heartbreaking Work Of Staggering Genius: A Memoir Based on a True StoryFrom EverandA Heartbreaking Work Of Staggering Genius: A Memoir Based on a True StoryRating: 3.5 out of 5 stars3.5/5 (231)
- Grit: The Power of Passion and PerseveranceFrom EverandGrit: The Power of Passion and PerseveranceRating: 4 out of 5 stars4/5 (587)
- Never Split the Difference: Negotiating As If Your Life Depended On ItFrom EverandNever Split the Difference: Negotiating As If Your Life Depended On ItRating: 4.5 out of 5 stars4.5/5 (838)
- The Subtle Art of Not Giving a F*ck: A Counterintuitive Approach to Living a Good LifeFrom EverandThe Subtle Art of Not Giving a F*ck: A Counterintuitive Approach to Living a Good LifeRating: 4 out of 5 stars4/5 (5794)
- Team of Rivals: The Political Genius of Abraham LincolnFrom EverandTeam of Rivals: The Political Genius of Abraham LincolnRating: 4.5 out of 5 stars4.5/5 (234)
- Shoe Dog: A Memoir by the Creator of NikeFrom EverandShoe Dog: A Memoir by the Creator of NikeRating: 4.5 out of 5 stars4.5/5 (537)
- The World Is Flat 3.0: A Brief History of the Twenty-first CenturyFrom EverandThe World Is Flat 3.0: A Brief History of the Twenty-first CenturyRating: 3.5 out of 5 stars3.5/5 (2219)
- The Emperor of All Maladies: A Biography of CancerFrom EverandThe Emperor of All Maladies: A Biography of CancerRating: 4.5 out of 5 stars4.5/5 (271)
- The Gifts of Imperfection: Let Go of Who You Think You're Supposed to Be and Embrace Who You AreFrom EverandThe Gifts of Imperfection: Let Go of Who You Think You're Supposed to Be and Embrace Who You AreRating: 4 out of 5 stars4/5 (1090)
- The Hard Thing About Hard Things: Building a Business When There Are No Easy AnswersFrom EverandThe Hard Thing About Hard Things: Building a Business When There Are No Easy AnswersRating: 4.5 out of 5 stars4.5/5 (344)
- Her Body and Other Parties: StoriesFrom EverandHer Body and Other Parties: StoriesRating: 4 out of 5 stars4/5 (821)
- Hidden Figures: The American Dream and the Untold Story of the Black Women Mathematicians Who Helped Win the Space RaceFrom EverandHidden Figures: The American Dream and the Untold Story of the Black Women Mathematicians Who Helped Win the Space RaceRating: 4 out of 5 stars4/5 (894)
- Elon Musk: Tesla, SpaceX, and the Quest for a Fantastic FutureFrom EverandElon Musk: Tesla, SpaceX, and the Quest for a Fantastic FutureRating: 4.5 out of 5 stars4.5/5 (474)
- The Unwinding: An Inner History of the New AmericaFrom EverandThe Unwinding: An Inner History of the New AmericaRating: 4 out of 5 stars4/5 (45)
- The Yellow House: A Memoir (2019 National Book Award Winner)From EverandThe Yellow House: A Memoir (2019 National Book Award Winner)Rating: 4 out of 5 stars4/5 (98)
- On Fire: The (Burning) Case for a Green New DealFrom EverandOn Fire: The (Burning) Case for a Green New DealRating: 4 out of 5 stars4/5 (73)
- PDF Book I CompressDocument260 pagesPDF Book I CompressPratik GosaviNo ratings yet
- UNDP Quantum User Guide For Suppliers October Edition PDFDocument111 pagesUNDP Quantum User Guide For Suppliers October Edition PDFShahadath HossenNo ratings yet
- ABAP For Functional ConsultantsDocument69 pagesABAP For Functional ConsultantsRaviChowdary100% (1)
- How To Set A Custom Screen Resolution in Ubuntu Desktop - UbuntuHandbookDocument14 pagesHow To Set A Custom Screen Resolution in Ubuntu Desktop - UbuntuHandbookZeirusNo ratings yet
- Dynamic Approver Groups Simplify AME Rules at Steel CompanyDocument20 pagesDynamic Approver Groups Simplify AME Rules at Steel CompanyPoorna Chandra GaralapatiNo ratings yet
- Lab 1 - Introduction To MininetDocument26 pagesLab 1 - Introduction To MininetFerat AzizNo ratings yet
- Microsemi TP5000 DatasheetDocument2 pagesMicrosemi TP5000 DatasheetMartinNo ratings yet
- Module 3Document33 pagesModule 34SF19IS024 DiyonaNo ratings yet
- Htaccess - The Ultimate .Htaccess Tutorial With 100's of ExamplesDocument66 pagesHtaccess - The Ultimate .Htaccess Tutorial With 100's of ExamplesonslaughtilusNo ratings yet
- Os Voltdb PDFDocument14 pagesOs Voltdb PDFsmjainNo ratings yet
- 01 (17.3") Intel Shark Bay Platform Block Diagram: HaswellDocument45 pages01 (17.3") Intel Shark Bay Platform Block Diagram: HaswellAditya Forest ResanantaNo ratings yet
- IoT Report on UART CommunicationDocument30 pagesIoT Report on UART CommunicationLOHITHKUMAR GONo ratings yet
- Apple Macbook Pro A1278 Models GuideDocument3 pagesApple Macbook Pro A1278 Models GuideAlberto LamerNo ratings yet
- Advanced Software Engineering Lecture 04Document39 pagesAdvanced Software Engineering Lecture 04Buddhika GamageNo ratings yet
- PowerFactory - Software Editions and Licence TypesDocument4 pagesPowerFactory - Software Editions and Licence TypesYrene AlvarezNo ratings yet
- HandiTax LogDocument37 pagesHandiTax LogAnthony GaruttiNo ratings yet
- Digital System Design by Using VERILOGDocument13 pagesDigital System Design by Using VERILOGkpkarthi2001No ratings yet
- HOW To Rose ServerDocument19 pagesHOW To Rose ServerRien Jing TianNo ratings yet
- Introduction To Matlab: School of Mathematics and Statistics University of South Australia February, 2005Document59 pagesIntroduction To Matlab: School of Mathematics and Statistics University of South Australia February, 2005elecbNo ratings yet
- Report AutocadDocument38 pagesReport AutocadRISHAV RAUSHANNo ratings yet
- CHP032 - RTU560 Remote Terminal Unit PLC Programming - ConfigurationDocument1 pageCHP032 - RTU560 Remote Terminal Unit PLC Programming - ConfigurationMichael Parohinog GregasNo ratings yet
- Peter AvisDocument68 pagesPeter AvissublimacijasnaNo ratings yet
- TP MT5510S PB803Document16 pagesTP MT5510S PB803akifrustamov5No ratings yet
- Social Media Marketing Sizes Cheat SheetDocument9 pagesSocial Media Marketing Sizes Cheat SheetSam HarrelsonNo ratings yet
- BIT2117 Accounting Information SystemsDocument85 pagesBIT2117 Accounting Information SystemsJames MuthuriNo ratings yet
- Internship Assessment Report On: Prakash Gupta 1812210083 Under The Guidance of Er. Devendra KumarDocument26 pagesInternship Assessment Report On: Prakash Gupta 1812210083 Under The Guidance of Er. Devendra KumarAditya SinghNo ratings yet
- History of Computers: A Brief TimelineDocument44 pagesHistory of Computers: A Brief TimelineTeen SlaveNo ratings yet
- Grow your e-commerce business globally with a trusted partnerDocument30 pagesGrow your e-commerce business globally with a trusted partnerNaved SiddiquiNo ratings yet
- Program V4P7; Linked List Implementation of Student Data StructureDocument2 pagesProgram V4P7; Linked List Implementation of Student Data StructureValera CazacNo ratings yet
- Adobe Acrobat PDF FilesDocument1 pageAdobe Acrobat PDF FilesMárk KöllnerNo ratings yet