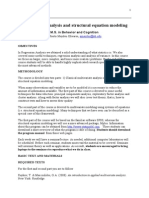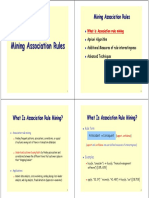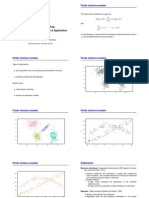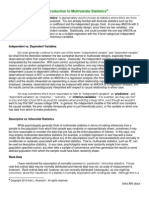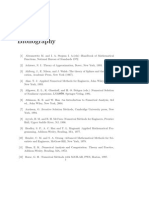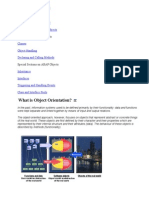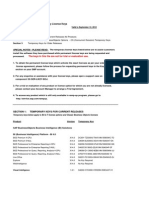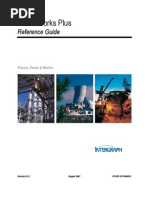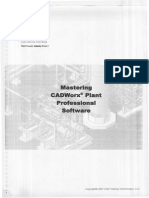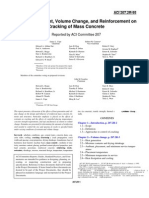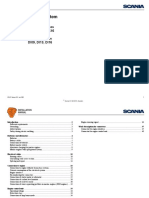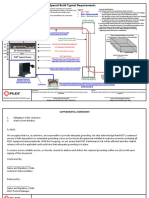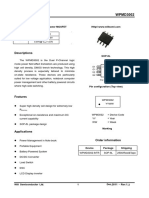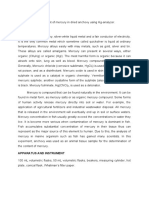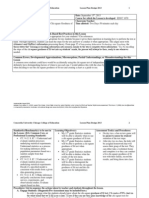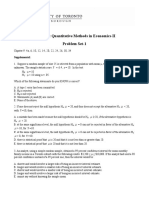Professional Documents
Culture Documents
Design
Uploaded by
Pepe Garcia EstebezOriginal Description:
Copyright
Available Formats
Share this document
Did you find this document useful?
Is this content inappropriate?
Report this DocumentCopyright:
Available Formats
Design
Uploaded by
Pepe Garcia EstebezCopyright:
Available Formats
Piping Design Graphics
(PD_Design)
Reference Guide
Document Number Version Date Pages
DPDS3-PB-200028A PDS 7.1 April 2002 1-650
DPDS3-PB-200028B PDS 7.2 February 2003 651-670
DPDS3-PB-200028C PDS 7.3 October 2004 671-707
DPDS3-PB-200028D PDS 8.0 SE November 2005 708-728
DPDS3-PB-200028E PDS 8.0 SE March 2007 729-752
Copyright
Copyright 1984-2007 Intergraph Corporation. All Rights Reserved.
Including software, file formats, and audiovisual displays; may be used pursuant to
applicable software license agreement; contains confidential and proprietary information
of Intergraph and/or third parties which is protected by copyright law, trade secret law,
and international treaty, and may not be provided or otherwise made available without
proper authorization.
Restricted Rights Legend
Use, duplication, or disclosure by the government is subject to restrictions as set forth
below. For civilian agencies: This was developed at private expense and is restricted
computer software submitted with restricted rights in accordance with subparagraphs (a)
through (d) of the Commercial Computer Software - Restricted Rights clause at 52.227-
19 of the Federal Acquisition Regulations (FAR) and its successors, and is unpublished
and all rights are reserved under the copyright laws of the United States. For units of the
Department of Defense (DoD): This is commercial computer software as defined at
DFARS 252.227-7014 and the rights of the Government are as specified at DFARS
227.7202-3.
Unpublished rights reserved under the copyright laws of the United States.
Intergraph Corporation
Huntsville, Alabama 35894-0001
Warranties and Liabilities
All warranties given by Intergraph Corporation about equipment or software are set forth
in your purchase contract, and nothing stated in, or implied by, this document or its
contents shall be considered or deemed a modification or amendment of such warranties.
Intergraph believes the information in this publication is accurate as of its publication
date.
The information and the software discussed in this document are subject to change
without notice and are subject to applicable technical product descriptions. Intergraph
Corporation is not responsible for any error that may appear in this document.
The software discussed in this document is furnished under a license and may be used or
copied only in accordance with the terms of this license.
No responsibility is assumed by Intergraph for the use or reliability of software on
equipment that is not supplied by Intergraph or its affiliated companies. THE USER OF
THE SOFTWARE IS EXPECTED TO MAKE THE FINAL EVALUATION AS TO
THE USEFULNESS OF THE SOFTWARE IN HIS OWN ENVIRONMENT.
Trademarks
Intergraph, the Intergraph logo, PDS, SmartPlant, SmartSketch, FrameWorks, INtools,
MARIAN, ISOGEN, and IntelliShip are registered trademarks and SupportModeler and
SupportManager are trademarks of Intergraph Corporation. Microsoft and Windows are
registered trademarks of Microsoft Corporation. MicroStation is a registered trademark of
Bentley Systems, Inc. Other brands and product names are trademarks of their respective
owners.
If You Need Assistance
________________
If You Need Assistance
Intergraph Online
Our web site brings you fast, convenient, up-to-the-minute information about Intergraphs
products, services, and direction. Our web address is: http://www.intergraph.com.
Support
For the lasest Support Services information, use a World Wide Web browser to connect to
http://www.intergraph.com/ppo/services/support.asp.
If you are outside of the United States, please call your local Intergraph office. The most up-
to-date list of international offices and distributors is available on the web at
http://www.intergraph.com.
Intergraph Directory
The following numbers are only valid in the United States unless otherwise indicated. If you
are outside the United States, please call your local Intergraph office.
Intergraph General Information
All countries 1-256-730-2000
Training Registration
1-800-766-7701 (U.S. Only)
1-256-730-5400 (Outside the U.S.)
Mailing Address
Intergraph Process, Power & Offshore
300 Intergraph Way
Madison, Alabama 35758
U.S.A.
You can also reach us by electronic mail at info@intergraph.com.
3
________________
Documentation Contacts
We are constantly working on updates and improvements to the documents and other
educational media. If you have any suggestions on where we can improve the documentation
or where you think more information is needed, let us know. You can reach us by:
Mail Intergraph Process, Power & Offshore
Documentation Manager
300 Intergraph Way
Madison, AL 35758
4
Table of Contents
________________
Table of Contents
If You Need Assistance ........................................................................................................ 3
Intergraph Directory ............................................................................................................. 3
Preface ................................................................................................................................................. 15
Document Purpose ................................................................................................................ 15
Document Prerequisites / Audience ...................................................................................... 15
Related Documents/Products ................................................................................................ 15
About this Document ............................................................................................................ 16
Additional Information ......................................................................................................... 17
General Conventions .................................................................................................................... 19
Keyboard Conventions ......................................................................................................... 20
Terminology ......................................................................................................................... 21
1. Welcome to PD_Design ............................................................................................................... 23
Piping Design Overview .............................................................................................................. 25
Project Organization ............................................................................................................. 27
Piping Designer Setup .......................................................................................................... 28
Piping Design Graphics Environment .................................................................................. 29
2. PDS Environment ........................................................................................................................ 31
2.1 PD Shell .............................................................................................................................. 32
2.1.1 PD_Shell Form Conventions .................................................................................. 35
Common Tools on the Forms .............................................................................................. 35
2.1.2 Batch Processes ....................................................................................................... 38
2.2 PD_Design Graphics ........................................................................................................... 39
2.2.1 Piping Segments ...................................................................................................... 40
2.2.2 Active Placement Point ........................................................................................... 41
2.2.3 Coordinate System Indicator, Orientation Tee, Connect Point ............................... 42
2.2.4 Reference Data ........................................................................................................ 45
2.3 Defining Segment Vertices ................................................................................................. 46
2.3.1 Coordinate Systems ................................................................................................. 49
2.3.2 Active Segment Data ............................................................................................... 50
5
Piping Design Reference Guide April 2002
________________
2.4 Precision Input and Group Operations ................................................................................ 56
2.4.1 Using the Precision Input and Group Operation Commands .................................. 57
2.4.2 Connect to Design ................................................................................................... 58
2.4.2.1 Point on Segment ..................................................................................... 60
2.4.2.2 Point on Pipe ............................................................................................ 61
2.4.2.3 Move Along Flow Centerline ................................................................... 62
2.4.2.4 Move from Reference Point ..................................................................... 63
2.4.2.5 Move to Coordinate Axis ......................................................................... 64
2.4.2.6 Bend to Tee-Type Branch ........................................................................ 65
2.4.3 Point in Space .......................................................................................................... 66
2.4.3.1 Start with Piping ....................................................................................... 67
2.4.4 Construct Point by Vessel OD ................................................................................ 68
2.4.5 Construct Point ........................................................................................................ 70
2.4.6 Distance and Direction ............................................................................................ 71
2.4.6.1 Compute Distance .................................................................................... 73
2.4.6.2 1/2 Piping Outside Diameter .................................................................... 75
2.4.6.3 1/2 Flange Outside Diameter ................................................................... 76
2.4.6.4 Insulation Thickness ................................................................................. 77
2.4.6.5 Measurement ............................................................................................ 78
2.4.6.6 Trigonometric Calculator ......................................................................... 79
2.4.7 Midpoint .................................................................................................................. 80
2.4.8 Active Group ........................................................................................................... 81
2.4.8.1 Search Criteria Segment Data .................................................................. 85
2.4.8.2 Search Criteria Component Data ............................................................. 87
3. Piping Commands ........................................................................................................................ 89
3.1 Placement Commands ......................................................................................................... 91
3.1.1 Using the Placement Commands ............................................................................ 93
3.1.2 Place Component .................................................................................................... 95
3.1.2.1 Connect to Design - Place Component .................................................... 108
3.1.2.2 Point in Space - Place Component ........................................................... 110
3.1.2.3 Place Pipe ................................................................................................. 111
3.1.2.4 Piping Specialty ....................................................................................... 114
3.1.2.5 Piping Specialty Data from Reference Database ..................................... 115
3.1.2.6 Piping Specialty Data from User .............................................................. 117
3.1.2.7 Piping Specialty Symbol Options ............................................................ 120
3.1.2.7.1 Valve Operators ..................................................................... 122
6
Table of Contents
________________
3.1.2.8 Instrument Placement ............................................................................... 138
3.1.2.9 Instrument Data from RDB ...................................................................... 139
3.1.2.10 Instrument Data from User ..................................................................... 141
3.1.2.11 Instrument Symbol Options ................................................................... 144
3.1.2.12 Instrument .............................................................................................. 146
3.1.2.13 Commodity Option ................................................................................ 148
3.1.2.14 Piping Assembly .................................................................................... 150
3.1.2.14.1 Valve with Flanges ............................................................. 151
3.1.2.14.2 Flow Instrument Connections ............................................ 152
3.1.2.14.3 Level Instrument Connections ........................................... 153
3.1.2.14.4 Temperature Instrument Connections ................................ 154
3.1.2.14.5 Pressure Instrument Connections ....................................... 155
3.1.2.14.6 Hydrostatic Vents and Drains ............................................ 156
3.1.2.14.7 Operational Vents and Drains ............................................ 157
3.1.2.15 Commodity Override ............................................................................. 158
3.1.2.16 Place Component Errors ........................................................................ 160
3.1.2.17 Place Component Error Data ................................................................. 161
3.1.2.18 Piping Commodity Error Data ............................................................... 162
3.1.2.19 Service Limits Error Data ...................................................................... 163
3.1.2.20 Design Check Status Error ..................................................................... 165
3.1.3 Sketch ...................................................................................................................... 166
3.1.3.1 Accept and Start Segment ........................................................................ 171
3.1.3.2 Accept and Place Component .................................................................. 173
3.1.3.3 Slope On/Off ............................................................................................ 174
3.1.3.4 Active Slope ............................................................................................. 175
3.1.3.5 Branch on Pipe Run ................................................................................. 176
3.1.3.6 Create Bypass ........................................................................................... 178
3.1.3.7 Extend or Shorten Pipe Run ..................................................................... 180
3.1.3.8 Intersect Underground Piping .................................................................. 182
3.1.3.9 Intersect to Branch ................................................................................... 184
3.1.3.10 Skewed Intersection ............................................................................... 186
3.1.3.11 Intersect Sloped Pipe Run ...................................................................... 188
3.1.3.12 Intersect by Angles ................................................................................. 189
3.1.3.13 Intersect Plane ........................................................................................ 190
3.1.3.14 Create Piping Segment ........................................................................... 191
3.1.4 Fire and Safety ........................................................................................................ 192
3.1.5 Bio-pharm ............................................................................................................... 194
3.1.6 Automated Placement ............................................................................................. 195
3.1.7 Add Chain Wheel .................................................................................................... 201
3.1.8 Add to Valve ........................................................................................................... 203
3.1.9 Tap Component ....................................................................................................... 205
3.1.10 Place Physical Support .......................................................................................... 208
3.1.11 Place Logical Support ........................................................................................... 215
3.1.12 Copy Pipe Support ................................................................................................ 217
3.1.13 Copy Piping ........................................................................................................... 220
7
Piping Design Reference Guide April 2002
________________
3.1.14 Copy and Mirror Piping ........................................................................................ 223
3.1.15 Copy and Rotate Piping ........................................................................................ 226
3.1.16 Place Construction Graphics ................................................................................. 229
3.2 Revise Component Commands ........................................................................................... 231
3.2.1 Reconstruct Component .......................................................................................... 232
3.2.2 Revise Pipe .............................................................................................................. 242
3.2.2.1 Re-Connect Pipe End ............................................................................... 243
3.2.2.2 Reconstruct Pipe ....................................................................................... 244
3.2.2.3 Re-Connect End and Reconstruct ............................................................ 245
3.2.3 Delete Component ................................................................................................... 246
3.2.4 Rotate Component ................................................................................................... 248
3.2.5 Revise Tap ............................................................................................................... 250
3.2.6 Move Pipe Support .................................................................................................. 254
3.3 Revise Segment Commands ................................................................................................ 256
3.3.1 Move Piping Segment Vertex ................................................................................. 257
3.3.2 Insert Piping Segment Vertex ................................................................................. 259
3.3.3 Delete Piping Segment Vertex ................................................................................ 260
3.4 Revise Group Commands ................................................................................................... 261
3.4.1 Move Piping ............................................................................................................ 263
3.4.2 Move Pipe Run ........................................................................................................ 265
3.4.3 Move Pipeline End .................................................................................................. 268
3.4.4 Move Piping Assembly ........................................................................................... 270
3.4.5 Delete Piping ........................................................................................................... 273
3.4.6 Delete Piping Assembly .......................................................................................... 274
3.4.7 Mirror Piping ........................................................................................................... 276
3.4.8 Rotate Piping ........................................................................................................... 278
3.4.9 Reconstruct Piping .................................................................................................. 280
3.4.9.1 Define Active Group ................................................................................ 281
3.4.9.2 Verification .............................................................................................. 282
3.4.9.3 Mechanics ................................................................................................ 285
3.4.9.4 Piping Commodity ................................................................................... 288
3.4.9.5 Branch Components ................................................................................. 290
3.4.9.6 Valves ....................................................................................................... 291
3.4.9.7 Weld Types .............................................................................................. 292
3.4.9.8 Flanges ..................................................................................................... 293
3.4.9.9 Pipe Supports ........................................................................................... 294
3.4.9.10 Generic Entry ......................................................................................... 295
3.4.9.11 Commodity Overrides ............................................................................ 296
3.4.9.12 Instruments and Piping Specialities ....................................................... 297
8
Table of Contents
________________
3.4.10 Replace Piping ...................................................................................................... 300
3.5 Revise Data Commands ...................................................................................................... 302
3.5.1 Revise Attribute ...................................................................................................... 304
3.5.2 Attribute Break ........................................................................................................ 310
3.5.3 Connect Segments ................................................................................................... 313
3.5.4 Revise Component Data .......................................................................................... 314
3.5.5 Revise Gasket Option .............................................................................................. 316
3.5.6 Revise Bolt Option .................................................................................................. 318
3.5.7 Revise Weld Type ................................................................................................... 320
3.5.8 Iso Drawing Limit ................................................................................................... 324
3.5.9 Component Group ................................................................................................... 326
3.5.10 Revise Segment Data ............................................................................................ 328
3.5.11 Update Segment from P&ID ................................................................................. 331
3.5.12 Re-Compute Thickness ......................................................................................... 332
3.5.13 Update from RDB ................................................................................................. 334
3.5.14 Load Weld Numbers ............................................................................................. 337
3.5.15 Revise Inspection Keys ......................................................................................... 339
3.5.16 Approve Piping ..................................................................................................... 342
3.6 Review Data Commands ..................................................................................................... 343
3.6.1 Review Attributes .................................................................................................... 344
3.6.2 Review Nozzle Data ................................................................................................ 346
3.6.3 Review Report ......................................................................................................... 347
3.6.4 Temporary Symbology ............................................................................................ 350
3.6.4.1 Active Color ............................................................................................. 352
3.6.4.2 Active Weight .......................................................................................... 353
3.6.4.3 Active Line Style ...................................................................................... 354
3.6.4.4 Display Only Labels ................................................................................. 355
3.6.4.5 Restore Permanent Symbology ................................................................ 356
3.7 Analyze Data Commands .................................................................................................... 357
3.7.1 Design Review ........................................................................................................ 358
3.7.2 Piping Clash Review ............................................................................................... 361
3.7.3 Piping Clash Check ................................................................................................. 364
3.7.4 Design Check Review ............................................................................................. 366
3.7.5 P&ID Comparison Review ..................................................................................... 367
3.7.6 Review RDB Report ............................................................................................... 370
3.7.7 Review Isometric Drawing ..................................................................................... 373
4. Construction Commands .............................................................................................................. 377
4.1 Construction Place Commands ........................................................................................... 378
4.2 Construction Copy Commands ........................................................................................... 379
4.3 Construction Revise Commands ......................................................................................... 380
9
Piping Design Reference Guide April 2002
________________
5. View Modification Commands .................................................................................................... 383
5.1 View Commands ................................................................................................................. 387
5.1.1 Move and Center View ........................................................................................... 389
5.1.1.1 Construct Point ......................................................................................... 391
5.1.1.2 Distance and Direction ............................................................................. 393
5.1.2 Window Volume ..................................................................................................... 395
Viewing Options ................................................................................................................. 395
5.1.2.1 Set View Orientation ............................................................................................ 397
5.1.2.2 Update Window ................................................................................................... 398
5.1.2.3 Rotate About View ............................................................................................... 399
5.1.2.4 Match Planar Element Command ........................................................................ 400
5.1.2.5 Rotation 3 Points .................................................................................................. 401
5.1.2.6 Dialog View Rotation .......................................................................................... 402
5.1.2.7 Color Shading ...................................................................................................... 403
5.1.3 Render Options ........................................................................................................ 404
5.1.3.1 Camera View ............................................................................................ 406
5.1.3.2 Views ........................................................................................................ 408
5.1.3.3 Level Symbology On ............................................................................... 409
5.1.3.4 Level Symbology Off ............................................................................... 410
5.1.3.5 Form Left/Right Screen ............................................................................ 411
5.1.3.6 Set/Do Not Set Display Depth for Review Commands ........................... 412
5.1.3.7 Review Category ...................................................................................... 413
5.1.3.7.1 Review/Revise Model Categories .......................................... 414
5.1.3.7.2 Add Category ......................................................................... 415
5.1.3.7.3 Remove Category ................................................................... 416
5.1.3.8 View Equipment ....................................................................................... 417
5.1.3.9 Window to Named Item ........................................................................... 418
5.1.3.10 Saved Model View ................................................................................. 420
5.2 View, More Commands ...................................................................................................... 421
5.3 Viewing Direction ............................................................................................................... 423
5.4 View Depth ......................................................................................................................... 425
6. File Manipulation Commands ...................................................................................................... 427
6.1 File Commands ................................................................................................................... 428
6.1.1 Plot Model ............................................................................................................... 429
6.1.2 File Design .............................................................................................................. 431
6.1.3 Exit .......................................................................................................................... 432
6.1.4 Active Options ........................................................................................................ 433
10
Table of Contents
________________
6.1.5 Data Verification and Diagnostics .......................................................................... 437
6.1.5.1 Measure Distance ..................................................................................... 439
6.1.5.2 Measure Angle ......................................................................................... 440
6.1.5.3 Highlight Piping on Segment ................................................................... 441
6.1.5.4 Repair Associativity to Segment .............................................................. 442
6.1.5.5 Repair Associativity with Nozzle ............................................................. 443
6.1.5.6 Review Attribute Linkage ........................................................................ 444
6.1.5.7 Repair Graphics Linkage to Database ...................................................... 445
6.1.5.8 Find Segment or Component by Linkage ................................................ 446
6.1.5.9 Verify Data Integrity of Model ................................................................ 447
6.1.5.10 Verify Data Integrity of Model Example ............................................... 450
6.1.5.11 Verify Nozzle at Pipeline End ................................................................ 452
6.1.5.12 P&ID Data Comparison Options ........................................................... 453
6.1.5.13 Re-Associate Model with P&ID Database ............................................. 455
6.1.5.14 Compare Segment Data .......................................................................... 456
6.1.5.15 Review Coordinates (IGDS) .................................................................. 457
6.1.5.16 Review Piping Job Specification ........................................................... 458
6.1.5.17 Piping Materials Class Data ................................................................... 460
6.1.5.18 Piping Commodity Data ......................................................................... 461
6.1.5.19 Tap Properties ........................................................................................ 462
6.1.5.20 Piping Job Spec Tables .......................................................................... 463
6.1.5.21 Piping Materials Class List .................................................................... 464
6.1.5.22 Piping Specialty Data ............................................................................. 465
6.1.5.23 Instrument Data ...................................................................................... 466
6.1.5.24 Review Component Placement .............................................................. 467
6.1.5.25 Table List ............................................................................................... 468
6.1.5.26 Component Data ..................................................................................... 470
6.1.5.27 Review Component Placement Example ............................................... 471
6.1.5.28 Review RDB Management Data ............................................................ 474
6.1.5.29 Review COG and Weights ..................................................................... 476
6.1.5.30 Verify Branch Reinforcement ................................................................ 477
6.1.5.31 Verify Wall Thickness Calculations ...................................................... 479
6.2 Reference Models ................................................................................................................ 480
6.2.1 Attach Model ........................................................................................................... 482
6.2.2 Automatic Attach & Verify ..................................................................................... 483
6.2.3 Detach Model .......................................................................................................... 484
6.2.4 Reference Model Category ...................................................................................... 485
6.2.5 Reload Reference Model ......................................................................................... 486
6.2.6 Reference Symbology by User ................................................................................ 487
6.2.7 Reference Symbology by System ........................................................................... 488
6.3 Switch to Equipment ........................................................................................................... 489
7. Element Commands ..................................................................................................................... 491
7.1 Analyze ............................................................................................................................... 491
11
Piping Design Reference Guide April 2002
________________
8. Setting Commands ....................................................................................................................... 493
9. User Commands ........................................................................................................................... 495
10. Piping Design Data Management ............................................................................................... 497
10.1 Design Checker ............................................................................................................... 499
10.1.1 Post Placement Design Checks Theory ............................................................. 501
10.1.2 Sample Design Checker Report ........................................................................ 506
10.2 P&ID Comparison Report Manager ................................................................................ 512
10.2.1 Segment Data Comparison Report .................................................................... 513
10.2.2 Segment Data Comparison Report Plus Update Model .................................... 517
10.2.3 Update Model .................................................................................................... 520
10.2.4 Named Component Existence Report ............................................................... 522
10.3 Approval Control Manager ............................................................................................. 527
10.3.1 Segment Search Criteria .................................................................................... 529
10.4 Approval Control Manager - Line ID ............................................................................. 531
10.5 Database Verification Manager ....................................................................................... 533
10.6 Component I/Forms Customization ................................................................................ 534
10.7 Segment Data I/Forms Customization ............................................................................ 538
10.7.1 Piping Commodity Name Neutral File ............................................................. 541
10.7.2 Pipe Support Model Codes Neutral File ........................................................... 545
10.7.3 Segment Data Neutral File ................................................................................ 546
10.7.4 Form Builder Guidelines ................................................................................... 549
10.8 Inspection Iso Data Manager ........................................................................................... 550
10.8.1 Inspection Key Loader ...................................................................................... 552
10.9 Weld Numbering ............................................................................................................. 554
10.9.1 Revise Weld Numbering Settings ..................................................................... 557
10.9.2 Load Weld IDs on Segments ............................................................................. 559
10.9.3 Load Weld Numbers ......................................................................................... 561
10.9.4 Delete Weld Numbers ....................................................................................... 563
11. P&ID Data Transfer ................................................................................................................... 565
11.1 PDS P&ID to PDS 3D Transfer ...................................................................................... 567
11.1.1 Database Requirements ..................................................................................... 567
11.1.2 P&ID Correlation Table .................................................................................... 568
11.1.3 P&ID Graphical Data Transfer Setup ............................................................... 576
12
Table of Contents
________________
11.1.4 Load Active Data from P&ID MDB ................................................................. 580
11.1.5 P&ID node numbers .......................................................................................... 583
11.1.6 Update Segment Data from P&ID .................................................................... 584
11.1.6.1 Update by Node Number ................................................................. 585
11.1.7 Transfer by Equipment Number and Nozzle Number ...................................... 585
11.1.8 Update From Active P&I Drawing ................................................................... 586
11.1.9 P&ID Data ......................................................................................................... 587
11.1.10 Name From P&ID ........................................................................................... 588
11.1.11 P&ID Data Comparison Options .................................................................... 589
11.2 SmartPlant P&ID to PDS 3D Transfer ............................................................................ 592
11.2.1 SmartPlant Attribute Mapper ............................................................................ 594
11.2.1.1 Define Mapped Attribute as Unmapped ........................................... 595
11.2.1.2 Define Unmapped Attribute as Ignored ........................................... 595
11.2.1.3 Map Undefined Attribute to a SmartPlant Attribute ........................ 596
11.2.1.4 Map Undefined Attribute for Partial Transfer .................................. 596
11.2.1.5 Map Undefined Attribute for Default Transfer ................................ 597
11.3 SmartPlant Attribute Mapper Interface ........................................................................... 598
11.3.1 Tree View .......................................................................................................... 598
11.3.2 List View ........................................................................................................... 600
11.3.3 Attribute Map .................................................................................................... 602
11.3.4 File Menu .......................................................................................................... 604
Appendix A: Error Messages .......................................................................................................... 605
Appendix B: AABBCC Code Listing .............................................................................................. 607
Component Sort by AABBCC Code ......................................................................................... 607
Component Sort by Model Code ............................................................................................... 611
Component Sort by Description ................................................................................................. 615
Appendix C: Piping Designer Forms ............................................................................................... 621
Fire and Safety ................................................................................................................ 621
Instruments ...................................................................................................................... 621
Piping Assemblies ........................................................................................................... 623
Piping Commodities ........................................................................................................ 624
Piping Specialties ............................................................................................................ 624
Pipe Supports .................................................................................................................. 626
Valve Operators .............................................................................................................. 626
Glossary ............................................................................................................................................... 629
13
Piping Design Reference Guide April 2002
________________
Index .................................................................................................................................................... 637
14
Preface
________________
Preface
Document Purpose
This document is a reference guide for the Piping Designer and Piping Model Builder
modules of the PDS 3D products. PDS 3D uses interactive graphics and database
management techniques to integrate the engineering and design/drafting execution of plant
design.
The Piping Designer module supports the creation and revision of 3D models which define
the design of the piping and in-line instrumentation within a plant. The Piping Model
Builder supports the creation of piping models from a non-graphic environment using the
alphanumeric piping language.
This document is designed as a reference; it is organized around the structure of the product
rather than presenting a typical work flow. Use this guide when you need to look up a
specific Piping Designer or Piping Model Builder function.
Document Prerequisites / Audience
This document is intended for designers and engineers who have working knowledge of 3D
graphics and who are familiar with the database structure. You should also be familiar with a
text editor, such as vi, EMACS, PFE, or Notepad.
Related Documents/Products
MicroStation 32 software is required to operate the PDS 3D Modules. Information about
MicroStation 32 capabilities can be found in the following documents:
MicroStation 32 Reference Guide
MicroStation 32 Users Guide
Intergraph Corporations Relational Interface System (RIS)
TM
is required to operate PDS 3D,
along with a relational database management system (RDBMS) supported by RIS. Currently,
these include Informix, Oracle, and Ingres. Information about RIS capabilities can be
found in the following documents:
Relational Interface System (RIS) Reference Manual
Relational Interface System (RIS) Operator Training Guide
For more information on related aspects of the PDS 3D products, consult the following
documents:
15
Piping Design Reference Guide April 2002
________________
Project Administrator Reference Guide
Reference Data Manager Reference Guide
PDS 3D VAX to Workstation Translation Reference Guide
Report Manager Reference Guide
Drawing Manager Reference Guide
Equipment Modeling Reference Guide
About this Document
This document contains front matter, numbered sections, appendices, a glossary, and an index.
Much of this document is devoted to a description of the graphic commands and environment
form options.
Section 1 Provides an general information concerning all the PDS products and the Piping
Designer and Piping Model Builder modules.
Section 2 Describes the product environment. This includes information on accessing the
product and common conventions for working in the PDS 3D modules.
Section 3 Describes the Bar Menu commands.
Sections 4-7 Describe the commands which make up the Piping Designer including operating
steps for each command.
Section 8 Describes the transfer of data from the P&ID database to a piping model.
Section 9 Describes the Piping Model Builder and the alphanumeric piping language used to
perform modeling from a non-graphics environment.
Section 10 Describes the Piping Design Data Management commands used to verify the
integrity of the model from a non-graphics environment.
Section 11 Describes the conventions that apply to the loading, updating and comparison of
piping segment data between the P&ID Database and the piping model.
Appendices Provide additional information related to the Piping Designer and Piping Model
Builder.
16
Preface
________________
Additional Information
The following informational files are delivered with the Piping Design Graphics software in
the win32app\ingr\pddesign\ directory.
File Name Contents
README Describes changes and additions to the product since the last version. For a
fixes release, the fixes are appended to the top of the initial file to provide a
history of all changes to the product. Includes Comments and Trouble Report
numbers which describe what problems have been fixed. Provides special
notices to the customer. Lists any exceptions made to the certification.
17
Piping Design Reference Guide April 2002
________________
18
Preface
________________
General Conventions
This document contains many visual cues to help you understand the meaning of certain
words or phrases. The use of different fonts for different types of information allows you to
scan the document for key concepts or commands. Symbols help abbreviate and identify
commonly used words, phrases, or groups of related information.
Typefaces
Italic Indicates a system response, which is an explanation of what the software is
doing. For example,
The text is placed in the viewing plane.
Bold Indicates a command name, parameter name, or dialog box title. Command
paths are shown using an arrow between command names. For example,
Choose File > Open to load a new file.
Sans serif Indicates a system prompt or message, which requires an action be taken by
the user. For example,
Select first segment of alignment
Bold Typewriter
Indicates what you should literally type in. For example,
Key in original.dat to load the ASCII file.
Normal Typewriter
Indicates an actual file or directory name. For example,
The ASCII report is stored in the layout.rpt file.
19
Piping Design Reference Guide April 2002
________________
Symbols
This document uses the following symbols to represent mouse buttons and to identify special
information:
<C> Command button
<D> Data button (usually the left mouse button)
<R> Reset/reject button (usually the right mouse button)
<T> Tentative button (usually the center mouse button)
Note Important supplemental information.
Warning Critical information that could cause the loss of data if not followed.
Technical tip or information provides information on what the software is
doing or how it processes information.
Map or path shows you how to get to a specific command or form.
More information indicates there is additional or related information.
Need a hint used with activities and labs, provides a tip or hint for doing the
exercises.
Keyboard Conventions
The following list outlines the abbreviations this document uses for keyboard keys and
describes how to use them in combination. You can make some menu selections through the
use of keyboard accelerators, which map menu selections to key combinations.
ALT Alternate key
CTRL Control key
DEL Delete key
ENTER Enter key
ESC Escape key
CTRL+z To hold down the Control key and press Z.
ESC,k To press the Escape key, then K.
20
Preface
________________
Terminology
Click To use a mouse or key combination to pick an item that begins an
action. For example,
Click Apply to save the changes.
Select To mark an item by highlighting it with key combinations or by picking
it with your cursor. Selecting does not initiate an action. After
selecting an item, you click the action you want to affect the item. For
example,
Select the file original.dat from the list box, then click Delete to
remove it from the directory.
In addition, you would select items to define parameters, such as
selecting toggle buttons. This also applies to selecting graphic
elements from the design file. For example,
Select the line string to define the graphic template.
Tentative-select To place a tentative point on an existing graphic element in a design
file. If you are using the CLIX operating system, you tentative-select
by double-clicking with a mouse or pressing <T> on a hand-held
cursor. If you are using the Windows NT operating system, you
tentative-select by pressing a left-button, right-button chord.
Double-click To select and execute a command by clicking the mouse or hand-held
cursor button twice in rapid succession. This term implies that you are
clicking the data button (<D>) as part of a menu or dialog box action.
For example,
Double-click on the file original.dat to load it into the new surface.
Drag To press and hold the data button (<D>) while moving the mouse or
hand-held cursor.
Type To key a character string into a text box.
Key in To type in data and press ENTER to enter the data and execute the
default action.
In a dialog box, pressing TAB after keying in data will
enter the data and move the cursor to the next field.
21
Piping Design Reference Guide April 2002
________________
22
1
.
O
v
e
r
v
i
e
w
Welcome to PD_Design
________________
1. Welcome to PD_Design
PD_Design allows designers to create a 3D model of the piping and in-line instruments
defined in the P&ID by routing the pipelines through space.
About this reference guide
The Piping Design Reference Guide is organized by the commands in the PD_Design
command window and the commands available on the PD_Shell. It is divided into several
chapters.
Chapter 1 - Overview, provides a technical overview of the software and how it
integrates with other PDS and Intergraph software products.
Chapter 2, Understanding PD_Design, gives a brief overview of the product
environment. This includes information on accessing the product, common conventions
and commands used in the 3D graphics environment.
Chapter 3, Piping Commands, explains the commands used to sketch, place piping
components, pipe supports, and instrument components, and review, revise, and analyze
the model data stored in the Design Database and Project Control Database.
Chapter 4, Construction Commands, explains the commands which provide
construction aid. They explain how to place and revise graphics being created in the
PDS category for non-PDS graphics.
Chapter 5, View Commands, explains the commonly used MicroStation view
commands. These commands only manipulate the view of the model but do not
manipulate the actual model.
Chapter 6, File Commands, explains the commands used to plot and diagnose
problems in design files.
Chapter 7, Element Commands, explains the MicroStation Analyze command.
Chapter 8, Settings Commands, explains the commands used to modify the rendering,
fonts and colors used during a graphics session.
Chapter 9, User Commands, explains the commands used to specify user preferences
and button assignments on your system.
23
Piping Design Reference Guide April 2002
________________
Chapter 10, Piping Design Data Management, explains the commands used to verify
the integrity of the Piping model. You can perform post placement design checks,
approve piping, examine database linkages, and compare the active model data against
the posted P&ID data.
Chapter 11, P&ID Data Transfer, explains the conventions that apply to loading,
updating, and comparison of piping segment data between the P&ID Database and the
piping model.
Appendix A, Error Messages, contains common message files contained in the
win32app\ingr\pdshell\msg directory.
Appendix B, AABBCC Code Listing, contains all of the AABBCC Code Listings
provided by PDS.
Appendix C, Piping Designer Forms, contains a list of the forms used to place
components, piping specialties, instruments, and pipe supports.
24
1
.
O
v
e
r
v
i
e
w
Piping Design Overview
________________
Piping Design Overview
The PDS 3D products use interactive graphics and database management techniques to
integrate the engineering and design/drafting execution of plant design.
The Piping Designer (PD_Design) is one module of PDS 3D products. It is specifically
intended for the creation and revision of 3D models in the design of the piping and in-line
instrumentation within the plant.
This module is used to create accurate 3D piping models. Using other PDS 3D products,
interferences can be checked and drawings and bills of materials can be extracted.
The maximum number of models allowed in PD_EQP is 8192.
The following illustration shows a typical piping model. The piping model contains fully
dimensioned graphics for piping, piping components, instruments, piping specialties, and pipe
supports.
Piping Model Graphics
You can attach other PDS 3D models to the piping model as reference files. You can access
coordinate points from the reference models and review database attributes.
25
Piping Design Reference Guide April 2002
________________
Piping Model With Attached Reference Models
26
1
.
O
v
e
r
v
i
e
w
Project Organization
________________
Project Organization
Since a process plant such as a refinery can be extremely large, PDS uses the following
organization to break the plant into smaller pieces that can be handled more easily.
A project is a convenient grouping of either all or part of the items that constitute a plant. The
project is the fundamental structure for working in PDS. Each project contains all the
information required to work in a PDS task.
The Project Administrator controls the creation and modification of PDS 3D projects. Each
project consists of a project control database, project design database, piping and equipment
models, reference models (structural, HVAC, and electrical raceway), a set of drawings, and a
collection of reference data. The reference data may be specific to one project or shared by
more than one project.
A project and all of its accompanying files must be defined with the Project Administrator
before you can use any of the other PDS 3D modules.
The data associated with each model is collectively referred to as the Task Database. The
TDB is a working copy of the design data for a project which corresponds to a design volume
within the plant. The Piping TDB includes the design file for the piping model, the database
partitions for these models, the design files for the scaled drawings, and the design files for
the isometric drawings.
Each component in a piping model is linked to a database record which contains non-graphic
information about the component. When a component or segment is placed in the model, the
system creates a row in the appropriate database table(s). A row represents one instance or
record in the database.
This graphic represents a graphics and its associated database attributes.
27
Piping Design Reference Guide April 2002
________________
Piping Designer Setup
Project Setup
A project and all of its accompanying files must be defined with the Project Administrator
before you can use the Piping Designer. Refer to the Project Administrator Reference Guide
for information on
Loading PDS 3D products.
Editing the control script to identify the location of the project data.
Setting up a project and creating the associated database schemas.
Accessing the PDS 3D products remotely using NFS.
Reference Data Setup
Refer to the Reference Data Manager Reference Guide for information on defining the
reference data for a project. This data must be defined before you can work in a model. Also
refer to the Project Data Manager in the Project Administrator Reference Guide for
information on selecting whether to use the approved or unapproved version of the reference
data for a model file.
Model Files
The Project Environment Manager is used to create, revise, or delete model files. Refer to
the Project Administrator Reference Guide for information on creating a piping model and
database files.
You can attach reference models defined in the other PDS 3D disciplines while working in a
piping model. Refer to the following documents for information on creating and manipulating
models for the other PDS 3D disciplines.
PDS Equipment Modeling Reference Guide
FrameWorks Plus Reference Guide
PE HVAC Modeling Reference Guide
EE Raceway Modeling Reference Guide
28
1
.
O
v
e
r
v
i
e
w
Piping Design Graphics Environment
________________
Piping Design Graphics Environment
This section provides basic information about the graphics environment for Piping Design and
describes the conventions which are common to all the graphic commands.
Piping Design Command Menu
The command menu provides access to the PDS Piping Design commands and controls the
design session.
Command Types
The commands on the Piping Design Command menu are classified into three basic types:
Independent Commands
Independent commands are selected independently from other commands
on the menu. Selecting an independent command interrupts the
active command.
Example: PLACE COMPONENT
Dependent Commands
Dependent commands can be selected during the operation of an
independent command to provide a specific type of data to the
active independent command.
Example: CONSTRUCT POINT is a dependent command which provides
input to an independent command such as POINT IN SPACE.
Immediate Commands
Immediate commands can be selected at any point without
interrupting the active command. For commands with multiple inputs
such as ZOOM IN you should press <R> to terminate the command and
return control to the active independent command.
Example: ZOOM IN
29
Piping Design Reference Guide April 2002
________________
30
2
.
G
e
n
e
r
a
l
PDS Environment
________________
2. PDS Environment
The PDS 3D software supports a variety of applications. All the supported applications use a
common interface that is controlled by the PD Shell program. This ensures consistency
across applications and minimizes the amount of time required to learn the product.
The PDS 3D modules provide a simple user interface through extensive use of forms. The
modules also provide an on-line Help capability for easy access to information while working
in the product.
The PDS 3D software uses available nucleus tools such as MicroStation and FORMS. It
supports standard software such as NFS, NQS, and RIS required to set up data across a
network. This design facilitates the use of non-PDS tools such as relational databases and
third party software.
The PD_Shell Environment and all batch jobs in the PDS 3D products interface to
Intergraphs Network Licensing System.
31
Piping Design Reference Guide April 2002
________________
2.1 PD Shell
The PD Shell program provides access to the various functions that are associated with the
PDS 3D Modules. You can access the Plant Design System Environment form by
Double-clicking the PD_Shell icon.
Clicking Start > Programs > PD_Shell > PD_Shell.
This executes a control script that defines all of the environment variables that are needed to
run the product, and it identifies the location of the product files. These files can be located
on the workstation or a server on the network. See pds.cmd in the Project Administrator
Reference Guide for more information on this file. The script also activates the Plant Design
System Environment form.
This form identifies the active project(s) and provides access to all the PDS functions.
Options
Schematics Environment Provides access to the PDS 2D modules that are used to
create and modify piping and instrumentation diagrams, process flow diagrams, and
instrumentation database records.
Equipment Modeling Provides access to the Equipment Modeling module, which
provides an interactive graphics environment that is used to create and revise equipment
model graphics and database information.
32
2
.
G
e
n
e
r
a
l
PD Shell
________________
FrameWorks Environment Provides access to the FrameWorks module, which
provides an environment that is used to create and revise structural models, create and
revise structural drawings, and propagate structural models.
Piping Designer Activates an interactive command environment that is used to
create piping and in-line instrumentation in the model; revise existing model graphics
and database information; and verify the integrity of the data in the model.
Electrical Raceway Environment Provides access to the Electrical Raceway
module, which provides an interactive environment that is used to create and revise
raceway models and access raceway utilities.
Piping Design Data Manager Provides access to a set of options that are used to
verify the integrity of the graphic and database information that is associated with a
model.
Piping Model Builder Enables you to create piping graphics from a nongraphics
environment. This module is used with PD_Design to create an accurate 3D model of
the piping network.
Pipe Stress Analysis Activates a set of forms that are used to extract information
from piping models for input to third-party pipe stress analysis products.
Interference Manager Activates a set of forms that are used to check for
interferences among project models and to control approved interferences.
Isometric Drawing Manager Activates a set of forms that are used to extract
isometric drawings from piping models and to review or plot the created isometric
drawings.
Drawing Manager Activates a set of forms that are used to create and manipulate
drawings and drawing views; provide access to the interactive graphics environment for
drawings; and provide access to a plot manager and vector hidden line manager.
DesignReview Integrator Activates a set of forms that are used to extract
information to form label files for use in DesignReview and to review data from a
DesignReview session.
Report Manager Activates a set of forms that are used to create and revise report
format files and report on information in a project including Material Take-Off reports.
Project Administrator Provides access to a set of forms that are used to create a
project, create and revise project files, define project seed data, and control the project.
Reference Data Manager Provides access to a set of forms that are used to control
the reference data for a project including Piping Job Specification data, Graphic
Commodity Data, Alphanumeric Commodity Data, Standard Note Library, Label
Description Library, and Piping Assembly Library.
33
Piping Design Reference Guide April 2002
________________
Other Fields
User ID Used for access control. This field also sets the Review User ID for use in
the Interference Manager module.
If access control has been defined, you must type a valid user ID as defined by your
system manager to gain access to the projects. Refer to the Access Control Manger in
the Project Administrator (PD_Project) Reference Guide, for more information on
using access control.
If access control has not been defined, no entry is required for this field.
Password Key in the password for the specified user ID.
Project List Field Displays the defined projects for the network and allows you to
select the active project. The system lists all the defined PDS projects (2D-only, 3D-
only, and 2D & 3D). An error is displayed if you select an option that is incompatible
with the active project. For example, if the active project is a 2D-only project, you
cannot access the Interference Manager module.
If access control has been defined, only those projects for which you have some level of
access are displayed.
Message Area Displays prompts and messages that are associated with the active
process. Error messages are displayed in red.
34
2
.
G
e
n
e
r
a
l
PD_Shell Form Conventions
________________
2.1.1 PD_Shell Form Conventions
The following Conventions describe how to respond to the various buttons, lists, and prompts
that make up the environments. The display size of forms and dialog boxes in the non-
Microstation graphics environment are independent of the size of the workstations display
system. Most forms contain the same basic features: buttons, fields, text, and other gadgets.
In general, anything you find on a form is called a gadget.
Selecting Options
You move through the forms by selecting function buttons or other gadgets from the form.
Select means to place the screen cursor (which appears as an arrow) on top of a screen gadget
and press <D>.
For most of the forms with scrolling lists, you can double-click on a row to select and accept
the data in that row. This performs the same action as selecting a row (which highlights) and
then selecting the Accept button.
You use the select action to select functions, access other forms, activate data fields, toggle
buttons, select from lists, scroll through data displayed on the screen, and so on.
The following summarizes other basic actions you use in the environments:
Enter When keying in any data in a key-in field, press the <ENTER> or <Tab> key
for the data to be entered into the system. You can also press <ENTER> or <Tab> to
move through a set of key-in fields.
Delete If you make a mistake while keying in text, press the <Delete> key to erase
character(s) to the left of the cursor.
Common Tools on the Forms
There are many gadgets in the environments that are common to most or all of the forms. The
following describes these tools.
Standard Commands
The forms have a set of standard buttons in the upper right corner of most of the form
windows. The available commands vary from form to form depending on the type of
operation.
The Help button activates on-line Help for the active form. Help remains active until you
delete the Help window.
35
Piping Design Reference Guide April 2002
________________
The Shell button exits the active form and returns control to the base manager that is
associated with the active form. For most forms this returns to the Plant Design System
Environment form.
The Top button exits the active form and returns control to the top form of the active branch.
The Cancel button cancels or exits from the active form. Control returns to the immediately
preceding form in the hierarchy.
The Accept button accepts a selection or operation. Depending on the active form or option,
the active form remains active so that you can repeat a similar operation or control returns to
the preceding form.
The Restart button clears any key-in fields on the form that have values you can modify.
Scrolling List
Some screen menus have a scrolling list of projects or applications. You need to scroll a list
only if more options are available than can be displayed in the window. To scroll a list, select
the arrow buttons on the side of the list. The list scrolls up or down depending on which
arrow you select.
The scrolling list has an arrow pointing up and an arrow pointing down. These
arrows scroll lists line by line. There is a button that slides between these two
arrows to indicate your position on the list. To page through the list, select the
space above or below the sliding button. The list pages up or down
accordingly.
You can also select the slider and, while pressing <D>, slide the button up or down the bar.
The items scroll through the window as you move the button. The size and position of the
button on the scroll bar is an indication of the number of lines and the relative position within
the list.
All commands that display a list of design areas or models order the list alphanumerically by
the design area number or model number in ascending order.
In some forms with scrolling lists, you can double-click on a row to select and accept the data
in that row. This performs the same action as selecting a row (which highlights) and then
selecting the Accept button.
36
2
.
G
e
n
e
r
a
l
PD_Shell Form Conventions
________________
Key-in Fields
Screens that accept keyboard input have key-in fields. These fields are box-
shaped and dark gray. You can select a key-in field and key in a new value. A
bar cursor appears in the active key-in field. Key in your input, and press
<Return>. To change a field, reselect the field and key in the new information.
Key-in fields have a maximum number of characters depending on the item that
is being defined.
If you select a key-in field for a code-listed attribute, the system activates a form that lists the
code list values for the selected field.
MicroStation requires lowercase characters for the file specification and path name of all
design files. Therefore, the system automatically converts any input for the file specification
and path name of a design file (such as a model or drawing) to lowercase before loading into
the Project Control Database.
Display-List Boxes
A display-list box is located at the end of some key-in fields. It lets you select
data from a list instead of keying in information. For example, there is a
display list associated with the Authorization key-in field shown. At the end of
the field, there is a small box with horizontal dashes. When you select this
display list box with the screen cursor, an associated list of valid input values
displays. Select an item from the list to enter its value into the field.
Shift Left and Shift Right buttons
At the bottom of some key-in and display fields, there are two buttons marked with
arrows. These buttons are called shift left and shift right buttons.
Often, you can key in more characters than a field display shows. Shift Left moves the text
display to the front of the field; Shift Right moves the text display to the end of the field.
Toggle
A toggle field on a screen menu enables you to select one of two possible choices, one of
which is always displayed. Place a data point on the toggle field to toggle between the two
choices.
Roll-Through List
A roll-through list shows one choice at a time of a list that can be several items long.
Place a data point on the roll-through list to scroll through the available options. The
option displayed is active.
37
Piping Design Reference Guide April 2002
________________
Standard Window Icons
When using this software in the CLIX environment, you can press <D> along the edge of a
form or any area not occupied by a button, key-in field, or other gadget, to display a box of
icons. You can manipulate form windows just like any other workstation window.
The following list defines the available window icons.
Collapse/Restore
Repaint
Pop-to-bottom
Modify/Resize
Pop-to-top
Restore Size
2.1.2 Batch Processes
When you install the PDS 3D applications, the system creates the necessary batch queues for
that application. Refer to Loading PDS Products in the Project Administrator Reference
Guide for a listing of the batch queues.
PDS 3D uses these batch queues to allow you to continue working in the environment while
the system processes a request. Many of the batch processes can be delayed for submission at
a specified time.
When you submit a batch process the system sends an electronic mail message to the mail
path of the default login reporting the jobs completion status. The mail message also includes
any error log information.
38
2
.
G
e
n
e
r
a
l
PD_Design Graphics
________________
2.2 PD_Design Graphics
The screen working area is used to display and manipulate graphic information. This
information is managed by MicroStation. Refer to the MicroStation 32 Users Guide for
details.
Refresh graphics are graphics which are temporarily drawn on the screen. Piping Designer
uses refresh graphics to display placement aids such as the orientation tee and coordinate
system indicator.
Graphics are frequently highlighted to provide visual feedback pertaining to the active input.
Highlighting is normally followed by an Accept/Reject step allowing you to accept the
highlighted graphics as the desired input or to reject the highlighted graphics and select
another graphic.
This section describes general concepts and terms which are common to the Piping Designer
operations. Refer to the individual command descriptions for information on the actual
placement/revision process.
39
Piping Design Reference Guide April 2002
________________
2.2.1 Piping Segments
The centerline routing within a model is represented by geographically connected piping
segments. A piping segment defines the geometry of the pipeline and contains the non-
graphical data associated with that pipeline. A single piping segment can define changes of
direction, but an additional segment is created at a branch point or an attribute break, such as a
size change or a spec break.
The following illustrates the terminology associated with a piping segment.
The piping segment shown above in made up of the following:
one line route or pipeline - A-G, including F
four segments - A-C, C-E, E-G, E-F
six pipe runs - A-B, B-C, C-D, D-E, E-F, E-G
two embedded vertices - B and D
one attribute break - C
one branch point - E
three end-point vertices - A, F, and G
Segments are defined by a change in the active segment data or by a branch.
Attribute breaks are defined when any attribute changes.
40
2
.
G
e
n
e
r
a
l
Active Placement Point
________________
2.2.2 Active Placement Point
In this document, the term active placement point refers to the coordinate location used by the
Place Component command. It defines the point at which piping and instrumentation are
placed. You can use Connect to Design to place a piping or instrument component at an
existing, intelligent location in the model, such as a pressurized piping or instrumentation
connection (connect point), a nozzle, or a piping segment.
The system uses the orientation tee to indicate the location of the Active Placement Point.
Alternate orientations of the orientation tee can be displayed by pressing <R>.
41
Piping Design Reference Guide April 2002
________________
2.2.3 Coordinate System Indicator, Orientation
Tee, Connect Point
Coordinate System Indicator
The coordinate system indicator is a temporary display symbol which represents the six
orthogonal directions (North, South, East, West, Up, and Down) of the coordinate system.
Piping Designer uses the coordinate system indicator to indicate the active coordinate
location when
defining or manipulating a piping segment
identifying a point on a piping segment
identifying a component center or connect point
tracing a pipeline.
Orientation Tee
The orientation tee is a temporary display symbol which orients a component before
placement. The orientation tee is composed of two lines:
a primary axis representing the flow centerline
a secondary axis used to orient components which are not symmetrical about the flow
centerline (for example, a valve with an operator).
42
2
.
G
e
n
e
r
a
l
Coordinate System Indicator, Orientation Tee, Connect Point
________________
To assist you in placing piping and components, the primary axis is thicker
than the secondary axis.
When the Place Component command is active, the system displays the orientation tee at the
Active Placement Point and displays related information in the screen message fields.
P **S-OUT
The stars (**) indicate the active axis of rotation (the secondary in the above message). When
either axis is rotated such that its orientation is in the plane of the view, the suffix IN or OUT
is displayed next to P (primary) or S (secondary) indicating whether that axis is pointing in or
out of that view. For example, when the secondary axis is perpendicular to the screen and
oriented toward the designer, the message P S-OUT is displayed.
When placing a component with the orientation tee, you can adjust the orientation by pressing
<R> or by selecting one of the Orientation Control commands. This rotates the active axis
through the six possible orientations. When either the primary or the secondary axis is
pointing out of the screen, you can rotate the orientation tee by typing the angle of rotation,
measured counterclockwise around the piping segment.
Pressing the Invert button will rotate the active axis 180 from its present orientation. For
example, an active primary axis pointing North would be rotated to point South.
Pressing the Swap button will swap the primary and secondary axis orientations. For
example:
43
Piping Design Reference Guide April 2002
________________
Piping Connect Points
Each component has a center and at least one connect point or pressurized end. The following
rules (in order of priority) are used to determine the assignment of connect point numbers:
1. Connect Point 1 is always at the larger end (NPD).
2. If the ends have the same NPD, but different end preparations, then Connect Point 1 is
assigned an end preparation in the following precedence: Bolted, Male, Female.
The figure below shows the relationship between the components connect points, the
orientation tee, and the components orientation.
Refer Appendix C to the PDS Piping Component Data Reference Guide for a detailed
explanation of connect point assignments.
44
2
.
G
e
n
e
r
a
l
Reference Data
________________
2.2.4 Reference Data
The Piping Designer is a specification-driven task. The Piping Job Specification is accessed
during the placement of each component or pipe. The system reads the spec and retrieves the
necessary data required to access the Graphic Commodity Library and Physical Data Library
and to completely define the component.
Refer to the Reference Data Manager Reference Guide for a detailed description of the Piping
Job Specification and Graphic Commodity Library. Refer to the PDS EDEN Interface
Reference Guide for information on adding new symbols to the Graphic Commodity Library.
45
Piping Design Reference Guide April 2002
________________
2.3 Defining Segment Vertices
Identify the Active Segment Point
When a segment command is active the system displays the indicator at the active segment
point and displays its coordinates at the top of the Sketch Piping Segment form. You can
select Confirm to use the displayed location as the first end point for the current Sketch
session.
If the accepted start point is at the end of an existing segment, that segment is extended. If the
point is not on a segment, a new segment is created.
Identify a Segment End Point or Vertex
You can start sketching by snapping to the end point of an existing piping segment. (If you
snap to a segment vertex you will create a branch at the specified point.) When snapping to a
piping segment is the only valid snap input, the system filters the graphics to only find line
string (MicroStation Type 4) elements.
When you identify a segment end point, you can extend the existing segment. The system
retrieves the active segment data from the identified segment.
If you change the active segment data after routing the first pipe run and before
selecting Confirm, the system will create a new segment starting at the
specified point.
If you end the last pipe run of a piping segment at another colinear pipe run by
snapping to the piping segment end point or by placing a data point on a
component at that piping segment end point, the system will compare the
segment data. If the segment data is the same, the two piping segments will be
connected automatically.
Identify an Equipment Nozzle
To start at an equipment nozzle, type the equipment name/nozzle ID (such as 105C/N1), or
snap to the nozzle datum point, and the system moves the indicator to the nozzle datum point.
The system then moves the active point to the specified nozzle and updates the segment
parameters to match those of the nozzle. The form displays the equipment name/nozzle ID.
Or, place a data point over the nozzle, and the system locates the nearest nozzle. Once a
nozzle has been found, the system displays the equipment name/nozzle ID. You can then
accept or reject the nozzle. If you reject the nozzle, the system locates the next nozzle in the
same vicinity.
46
2
.
G
e
n
e
r
a
l
Defining Segment Vertices
________________
The toggles on the Reference Model Attachment form must be set to Locate On and Snap
On in order for the system to locate equipment nozzles.
The system offsets the first pipe run by the gasket separation and extends the segment to the
next vertex you identify. The Gasket Separation attribute defines the compressed gasket
thickness for all flanged components. The actual uncompressed gasket thickness is defined
elsewhere in the Piping Job Specification.
Identify a Component Connect Point
You can set a segment vertex by placing a data point over a component - do not snap to the
component. The system moves the indicator to the component connect point.
If the Active Option is set to All Connect Points, the system locates the connect points
by priority (CP1, CP2, ... ). You can press <R> to move to the successive connect
points. Then press <D> to accept the location.
If the Active Option is set to Nearest Connect Point, the system locates the connect
point closest to the cursor position when you pressed <D>.
Because each component has a piping segment, this method has essentially the same results as
snapping to a segment end point. The system locates the active point at the component
connect point and extends the existing segment to the next vertex you identify.
Identify a Point in Free Space
You can use the movement commands on the Sketch Piping Segment form (Move, Move to,
and Construct Point) to start sketching at a specified point in free space (an unconnected
point).
Construct Point specifies a series of movement options before accepting the displayed
location. For example, you can use this option to specify all three absolute coordinates
(easting, northing, and elevation). In the Construct Point mode, you can use the Sketch /
Create Branch form to move the active point in the following ways.
Select any Move option (Move East, Move North, ...) in the form and type the
distance.
Select any Move to option (Move to Easting, ...) in the form and type the absolute
coordinate.
Select the Move to Point option to snap to any element to retrieve its corresponding
coordinate. Snapping can only be used to retrieve a coordinate, not a distance.
Use a combination of the two methods described above.
The vertex is placed only when you select Confirm to indicate that you have finished the
construction (definition) of the point. After Confirm, the Construct Point mode is
deactivated. You must reselect Construct Point if you want to define the next vertex by a
47
Piping Design Reference Guide April 2002
________________
constructed point. Otherwise, select any of the Move to or Move options (without Construct
Point mode) to place a vertex in an orthogonal direction from the previous vertex.
48
2
.
G
e
n
e
r
a
l
Coordinate Systems
________________
2.3.1 Coordinate Systems
Plant Coordinate System
The Plant Coordinate System (PCS) is defined in terms of a Plant Monument (PM). The PM
defines the Easting, Northing, and Elevation coordinates to be assigned to the center of the
design volume of the plant.
You can select from two orientations to define the plan view of the design volume through the
Project Data Manager.
EAST = MicroStation X axis (North is at the top of the screen).
NORTH = MicroStation X axis (North is to the right of the screen).
Design Volume Coordinate System
The Design Volume Coordinate System (DVCS) is defined in terms of a Design Volume
Monument (DVM). The DVM defines the Easting, Northing, and Elevation coordinates to be
assigned to the center of the design volume of the model.
The system uses the global coordinate system to maintain the relationship among the various
reference models attached to the working model.
49
Piping Design Reference Guide April 2002
________________
2.3.2 Active Segment Data
The message area of the Sketch Piping Segment form (and the Place Component forms)
reviews and revises the Active Segment Data. The form displays the following basic data so
that they can be reviewed without changing forms.
Line 1: Line Number Label
Line 2: Insulation Purpose and Thickness, Heat Tracing Media, and Approval Status
Line 3: Operating Pressure and Temperature, and Design Pressure and Temperature
The Line Number Label is a composite of six parameters as follows:
The Line Number Label is updated automatically as you revise any of the parameters which
make up the label (such as Nominal Piping Diameter or Piping Materials Class).
The Line Number Label format can be redefined (in the Label Description Library) to be a
composite of other parameters than the ones described above.
If you change the insulation purpose to N (none) or blank (undefined), the
insulation thickness and insulation density are automatically set to undefined.
When you revise the fluid codes using this command, the system provides a list of appropriate
fluid codes on the basis of the piping materials class, from the Fluid Code Table within the
Piping Job Specification Table Library. Any fluid code selected will be valid for the
applicable piping materials class.
50
2
.
G
e
n
e
r
a
l
Active Segment Data
________________
This command verifies that you have at least one of the sets of pressures and temperatures
defined completely. For instance the pressure value, the system of units for the pressure value,
the temperature value, and the system of units for the temperature value must all be defined
for one of the following conditions:
normal operating alternate operating
normal design
alternate design.
You can check the Normal Operating and Normal Design Temperatures and Pressures by
using the Temperature and Pressure Data toggle on the Piping Data Control form of the
Project Data Manager and setting the toggle to Minimum. By setting the toggle to No
Minimum you will be checking the Normal and Alternate Operating and Normal and
Alternate Design Temperatures and Pressures.
This toggle is not valid for piping and components that require wall thickness
calculations, because these calculations use temperature ratings to read spec
tables. To preclude the entry of any pressures or temperatures for a segment,
you must set the default pressure and temperature as undefined on the Default
Segment Data form. Please refer to the Project Administrator Reference
Guide for more information on this form.
When you revise the schedule/thickness override using this command, the system provides a
list of schedule/thickness values derived from the override schedule/thickness standard note
type 332 in the projects Standard Note Library. This will help to prevent errors generated
from entering the schedule/thickness in the wrong format.
Numbers in the range of 1-499 are reserved for the English system of units, while numbers in
the range of 500-999 are reserved for the Metric system of units. Only those values applicable
to the active NPD system of units is displayed, although both sets of values may have been
defined in the Reference Database.
Although the override schedule/thickness value is selected from a list as a standard note type,
the alphanumeric description is loaded into the relational database.
You must ensure that the format in the Standard Note Library is consistent with the
remainder of the Reference Database.
The list is not displayed if the standard note 332 has not been defined, and you must continue
to type the schedule/thickness override.
51
Piping Design Reference Guide April 2002
________________
Setting and revising the active segment data can be accomplished by the following, depending
on conditions:
Before identifying a first end point, you can set the active segment data. This is done
by placing a data point in the Active Segment Data readout field on the Sketch or Place
Component forms. This is advisable for use only when your first end point is a point in
space.
After identifying an equipment nozzle, the system updates the size and spec only. You
must confirm that the other active segment data is correct and revise the incorrect data.
After you identify a piping segment or component, the system updates all active
segment data to match the piping segment or component to which you have connected.
After a piping segment or component has been placed, you must revise the active
segment data through the Revise Segment Data and Revise Attributes commands.
Commands
Brief Active Data List / Complete Active Data List Defines the format in which to
display the Active Segment Data. The brief list format is shown above.
Active Flow Direction Toggles the setting for flow direction: Flow: Undefined,
Flow: Bi-directional, Flow: None, Flow: Active Point is Upstream, Flow: Active
Point is Downstream
Piping Materials Class List Activates the Piping Material Classes form which
displays all the PMCs defined in the attached Specification/Material Reference
Database.
52
2
.
G
e
n
e
r
a
l
Active Segment Data
________________
The active PMC is highlighted. To select a new PMC, place a data point over the entry
and select Confirm.
Update from Existing Segment Sets the Active Segment Parameters to match an
existing segment. Snap to a segment or place a data point over a component connect
point. The system reads the data for the selected segment and updates the active
segment parameters.
Operating Sequence
1. Select Piping Materials Class by placing a data point over the segment data
displayed in the lower right message area.
If you select a code-listed attribute, the system activates the Review Standard
Notes form which select an entry from the associated code-list set.
If you move the cursor to a code-listed attribute by pressing <RETURN>
(rather than placing a data point), the system will not activate the Review
Standard Notes form. You can type the code-list text (such as MMA for fluid
code) or type an index number (such as 444).
Complete Active Data List Display
53
Piping Design Reference Guide April 2002
________________
54
2
.
G
e
n
e
r
a
l
Active Segment Data
________________
55
Piping Design Reference Guide April 2002
________________
2.4 Precision Input and Group
Operations
This section contains commands which are used on multiple forms throughout the product.
These commands are displayed on active forms when appropriate and provide input to other
commands. There are two types of commands:
Precision Input commands provide precision input for use in placing and moving
elements in the model.
Group Operations define the items to be processed for a group manipulation.
Commands
Connect to Design Sets the active place point at an existing segment point or
component connect point. It moves the orientation tee and updates the segment
parameters to match those of the selected element.
Point in Space Sets the active place point to a defined precision point. The item
placed at the defined place point will not be connected to existing piping.
Construct Point by Vessel OD Constructs a new active place point using the OD
of a vessel. It activates the Construct Point by Vessel PD form.
Construct Point Defines a coordinate point using multiple inputs. It activates the
Construct Point form used to define absolute or delta coordinate values. Each input
moves the coordinate indicator until you confirm the displayed location.
Distance and Direction Moves a coordinate point by distance or direction, and by
angle.
Midpoint Positions a coordinate point at the midpoint between two specified
points, or the midpoint of a segment pipe run.
Active Group Defines a group of components which can be manipulated by the
active command. It activates the Define Active Group form used to define the
collection of components and/or segments to make up the group.
56
2
.
G
e
n
e
r
a
l
Using the Precision Input and Group Operation Commands
________________
2.4.1 Using the Precision Input and Group
Operation Commands
When to Use These Commands
These commands are displayed on multiple forms throughout the design process. These are
dependent commands; they are activated only when appropriate and provide input to the
active command.
Before Using These Commands
As dependent commands, these commands can only be selected from a form. Therefore, you
must select a Placement, Revision or Data command to access any of these commands.
Group Workflow
You can use these commands to provide input to the active command. For example, for a
Revision command, you can use Active Group to define the elements to be revised with a
fence.
Operating Information
Options which do not apply to the active command are disabled (not displayed) and cannot be
selected. For example, some of the group options will be disabled depending on the active
command.
57
Piping Design Reference Guide April 2002
________________
2.4.2 Connect to Design
This option sets the active place point at an existing segment point or component connect
point. It moves the orientation tee and updates the segment parameters to match those of the
selected element.
The following options are displayed on the form when this option is selected.
Commands
Point on Segment Defines the active placement point at a point along a piping
segment. See Point on Segment, page 60 for more information.
Point on Pipe Defines and changes the active placement data on piping. See Point
on Pipe, page 61 for more information.
Move Along Flow Centerline Moves the active place point a specified distance
along the active flow centerline. See the Move Along Flow Centerline, page 62 section
for more information.
Move from Reference Point Moves the active place point a specified distance from
an identified reference point in a specified direction. See the Move from Reference
Point, page 63 section for more information.
Move to Coordinate Axis Determines the active placement point as the intersection
of a specified pipe run with a coordinate axis and a corresponding coordinate value.
See Move to Coordinate Axis, page 64 for more information.
Bend to Tee-Type Branch Connects to the vertex (not an end point) of a piping
segment for the placement of a full-size tee-type branch. See Bend to Tee-Type Branch,
page 65 for more information.
About this command
If the Active Option is set to All Connect Points, the system locates the connect points in
sequence (CP1, CP2, ... ). You can press <R> to move to the connect point. Then press <D>
to accept the location.
If the Active Option is set to Nearest Connect Point, the system locates the connect point
closest to the cursor position when you pressed <D>.
58
2
.
G
e
n
e
r
a
l
Connect to Design
________________
(Refer to the Connect Point lock under Active Options for additional information on locating
data points.)
Following a successful component placement, the system automatically moves
the active place point along the flow centerline to the downstream connect
point of the placed component. This places sequential (fitting to fitting)
components without redefining the place point.
Operating Sequence
1. Define Active Placement Point by placing a data point over a component and accept
the desired connect point, snap to the vertex or end point of an existing piping segment.
You can also select one of the Define Precision Point Commands to define a point
along an existing piping segment.
59
Piping Design Reference Guide April 2002
________________
2.4.2.1 Point on Segment
This command defines the active place point at a point along a piping segment.
Before using this command
Select a command such as Connect To Design which allows the active place point to be
moved or a command such as Create Branch which define the active segment point.
Operating Sequence
1. Identify Segment Pipe Run by snapping (tentative point <T>) to an endpoint of a
piping segment or snap to a pipe run near the vertex to move from.
2. Specify Distance from End Point or Accept Mid Point on Pipe Run by typing the
distance to move from the selected point in working units or select Confirm to accept
the mid point.
60
2
.
G
e
n
e
r
a
l
Point on Pipe
________________
2.4.2.2 Point on Pipe
This command allows you to define and change the active placement data on piping.
Before using this command
Select a command such as Connect To Design which allows the active place point to be
moved or a command such as Create Branch which define the active segment point.
Operating Sequence
1. Identify Pipe End by placing a data point to locate the connect point (or center) of a
component.
2. Specify Distance from Pipe End or Accept Mid Point on Pipe by typing the
distance to move from the selected point in working units or select Confirm to select
the midpoint of the pipe.
61
Piping Design Reference Guide April 2002
________________
2.4.2.3 Move Along Flow Centerline
This command moves the active place point a specified distance along the active flow
centerline.
Before using this command
Select a command such as Connect To Design which allows the active place point to be
moved.
Operating Sequence
1. Specify Distance by typing the distance to move along the active flow centerline in
working units. For sloped pipe runs, you can specify a horizontal distance or an
absolute distance. Sloped pipe runs are determined on the basis of the angle as
measured from the pipe run to the horizontal plane being in the range of 0.001 degrees
to 25.0 degrees.
2. Accept or Re-specify Distance by selecting Accept or type in another distance.
62
2
.
G
e
n
e
r
a
l
Move from Reference Point
________________
2.4.2.4 Move from Reference Point
This command moves the active place point a specified distance from an identified reference
point in a specified direction.
This option can be used to have the system determine the Active Placement Point as a point
along a pipe run which is a user-specified distance from a connect point (or center) of a
component or a vertex of a piping segment.
Before using this command
Select a command such as Connect To Design which allows the active place point to be
moved.
Operating Sequence
1. Identify Reference Point by snapping to a vertex of a piping segment or place a data
point to locate a component center or a connect point to define the reference point.
2. Identify Point for Direction by snapping to a vertex of a piping segment or place a data
point to locate a component center or a connect point to define the direction to move
from the reference point.
3. Specify Distance by typing the distance to move from the reference point in working
units. For sloped pipe runs, you can specify a horizontal distance or an absolute
distance. Sloped pipe runs are determined on the basis of the angle as measured from
the pipe run to the horizontal plane being in the range of 0.001 degrees to 25.0 degrees.
You can also select one of the Define Offset commands to define the distance.
4. Accept or Re-specify Distance by selecting Confirm or type another distance.
63
Piping Design Reference Guide April 2002
________________
2.4.2.5 Move to Coordinate Axis
This option allows the system to determine the Active Placement Point as the intersection of a
specified pipe run with a coordinate axis and a corresponding coordinate value.
Before using this command
Select a command such as Connect To Design which allows the active place point to be
moved.
Operating Sequence
1. Identify Segment Pipe Run by snapping to a pipe run of a piping segment or place a
data point to locate a component center or connect point.
2. Select Coordinate System Axis by selecting the coordinate axis easting, northing,
or elevation from the form. Then snap to the appropriate graphics in the active model
(or a reference model) or type a coordinate value.
3. Select Confirm to accept the specified point.
64
2
.
G
e
n
e
r
a
l
Bend to Tee-Type Branch
________________
2.4.2.6 Bend to Tee-Type Branch
This option connects to the vertex (not an end point) of a piping segment for the placement of
a full-size tee-type branch.
Before using this command
Select a command such as Connect To Design which allows the active place point to be
moved.
Operating Sequence
1. Identify Piping Segment Vertex by snapping to the vertex of a piping segment for
which the adjacent pipe runs form a 90 degree bend (with the same angular tolerance
that is used for the placement of branches at the intersection of three piping segments).
You can use the Invert button to re-orient the orientation tee.
This option results in the following actions for use in placing the tee-type branch.
The Place Component automatically selects the branch component from the Material
Reference Database on the basis of the active segment data derived from the selected
piping segment.
The run of the tee component is on the pipe run that corresponds to the active primary
orientation. The branch of the tee component is on the pipe run that corresponds to the
active secondary orientation.
You can use the orientation controls to determine the relative orientations of the run and
branch of the tee or invert the locations of connect point one and connect point two on
the run.
Placement of the tee-type branch automatically breaks the piping segment at the center
of the component and creates a new piping segment corresponding to the other run
connect point.
You cannot change the active second size or select a different component type prior to
placement of the tee component. An attempt to place any component other than one
whose Eden module has defined the connect point geometry type as a tee-type branch
will result in the placement failing and an error message being displayed.
65
Piping Design Reference Guide April 2002
________________
2.4.3 Point in Space
This command sets the active place point to a defined precision point. The item placed at the
defined place point will not be connected to existing piping. You should use the Connect To
Design option in the Place Component command to set the place point when piping
components are to be connected to existing piping.
Commands
Start with Piping Updates the active segment data and establishes an initial
reference point.
Construct Point Defines the place point using multiple inputs.
Construct Point by Vessel OD Defines the place point using user-specified input
and data related to a user-selected vessel.
Distance and Direction Moves the active place point by distance or direction, and
by angle.
Midpoint Defines the place point as the midpoint between two specified points or
the midpoint of a segment pipe run.
Move Along Flow Centerline Moves the active place point a specified distance
along the active flow centerline.
66
2
.
G
e
n
e
r
a
l
Start with Piping
________________
2.4.3.1 Start with Piping
This command updates the active segment data and establishes an initial reference point.
Operating Sequence
1. Specify Active Placement Point by selecting an active placement point on the piping
segment.
2. Accept/Reject by pressing <D> to accept the point or <R> to reject.
67
Piping Design Reference Guide April 2002
________________
2.4.4 Construct Point by Vessel OD
This command constructs a new active place point using the OD of a vessel. It activates the
Construct Point by Vessel PD form.
This option is provided since lines around vertical vessels are typically routed differently than
any other lines in the plant. These lines are usually at odd angles with reference to the Plant
Coordinate System, and they are located from different reference points, radially about the
vessels centerline.
The lines that are routed down the side of a tower are always based on the clearance between
the outside of the vessel and the outside of the piping. So the centerline of the piping is to be
determined on the basis of a user-specified clearance from the outside diameter of the vessel
(plus the vessel insulation) to the outside diameter of the pipe (plus the pipe insulation).
You will have the option of accepting or modifying the active elevation and the active
direction so that you can connect to a nozzle on the top of a tower in the Place Component or
place a flange and orient the active secondary axis using the Construct Orientation option.
You can also place an elbow using the switch to the Sketch option.
While this option is active, a tentative point finds only cylinder elements (Type
23).
Field Descriptions
Angle Allows you to specify an angle in the horizontal plane of the Active
Coordinate System and on the basis of the active angular input option. This angle will
determine the radial centerline to be used.
68
2
.
G
e
n
e
r
a
l
Construct Point by Vessel OD
________________
Top of Vessel Displays the coordinates for the top of the selected vessel.
Bottom of Vessel Displays the coordinates for the bottom of the selected vessel.
Equipment Number Displays the equipment number of the selected vessel.
Equipment Description Displays the equipment description of the selected vessel.
Vessel Data for Outside Diameter Displays the outside diameter as derived from
the selected vertical cylinder in the equipment model.
Vessel Data for Insulation Displays the vessel insulation belonging to the selected
vertical cylinder.
Piping Data for Outside Diameter Displays the piping diameter as specified in the
active segment data. You can update the active segment data.
Piping Data for Insulation Displays the piping insulation as specified in the active
segment data. You can update the active segment data.
Clearance by User Allows you to specify between the vessels outside diameter and
the piping outside diameter exclusive of the insulation of the equipment and the piping.
The total clearance will be the sum of the clearance you specify, the equipment
insulation, and the piping insulation.
Construct Point The system generates this point by on the radial centerline of the
vessel with consideration to the user-defined elevation, the user-defined angle from
Plant North, and at the user-defined clearance between the vessels outside diameter and
the pipe outside diameter which includes the insulation for each.
69
Piping Design Reference Guide April 2002
________________
2.4.5 Construct Point
This command constructs a new active place point using multiple inputs. It allows you to
compute an offset distance or define absolute or delta coordinate values. Each input moves
the coordinate indicator until you select Confirm to accept the displayed location and send
the coordinate location to the active independent command. See Compute Distance, page 73
for more information.
Commands
Distance and Direction Specifies the exact distance the point will be moved and in
what general direction. This option can be used in conjunction with the Construct
Point command. Refer to Distance and Direction, page 71 formore information.
Compute Offset Allows you to compute an offset.
Before using this command
Select a command which allows the active place point to be moved.
Operating Sequence
1. Identify Next Vertex by using the available options to construct a point.
2. Select Confirm to accept when the coordinates are correct.
70
2
.
G
e
n
e
r
a
l
Distance and Direction
________________
2.4.6 Distance and Direction
This command moves the active place point a specified or calculated distance in a specified
direction or along a defined angle.
Settings in the models type 63 data determine the form display for horizontal and vertical
angles. For the horizontal angle, the system will display either CCW from East or CW from
North. For the vertical angle, the system will display either CCW from Plan or CW from
Plan.
You can use the Project Data Manager to define the horizontal angle in one of two ways:
The angle can be measured as a clockwise offset (looking at a plan view) from North
(North=0). (This is the default setting in the delivered seed data.)
The angle can be measured as a counterclockwise offset (looking at a plan view) from East
(East=0).
Commands
Move to (absolute move) - These options define the absolute coordinate for the point
in the direction to be defined. Select the direction and type the absolute coordinate or
snap to an element to retrieve its corresponding coordinate.
Move (delta move) - These options define the change in the selected coordinate for
the point in the direction to be entered. Select only one of the directions.
Horizontal Angle / Vertical Angle Type the angles in decimal degrees or select one
of the standard angles from the bottom of the form. Negative values are acceptable for
both options. The vertical angle is positive for a point above the active point and
negative for a point below the active point.
71
Piping Design Reference Guide April 2002
________________
For Vertical Angle you can also type a Percent Slope rather than a value in decimal
degrees. To enter a Percent Slope, use the format x %. The format xxx.x is still
read in degrees. As with degree measurements, you can use a negative sign (-) in front
of the slope value in order to have a downward slope.
Active Direction The direction is defined by the segment pipe run at the active
segment point.
Up from Slope The active direction is defined as perpendicular to the sloped
direction and in a generally upward direction. In other words, the vertical angle is
increased by 90 degrees.
Down from Slope The active direction is defined as perpendicular to the sloped
direction and in a generally downward direction. In other words, the vertical angle is
decreased by 90 degrees.
Invert The direction is defined by rotating the horizontal and/or vertical angles
about the active flow centerline.
The Up from Slope and Down from Slope options specify a point that
represents the end of a pipe run normal to a sloped pipe run. These options are
intended for use when the previous point is a branch point on a sloped pipe
run.
72
2
.
G
e
n
e
r
a
l
Compute Distance
________________
2.4.6.1 Compute Distance
This command defines a precision offset. All commands on this form are dependent
commands and can only be selected during the operation of a command which requires a
distance input. They can be used in conjunction with the Define Precision Point commands
to move the active place point by a known offset. The defined offset is stored in User Data.
If an attribute such as NPD is revised, an offset by 1/2 Pipe OD will be recalculated when
reconstructing the line.
Commands
1/2 Piping Outside Diameter Defines an offset equal to one half of the outside
diameter of the specified pipe. This offset can be used as input to the Define Precision
Point commands.
1/2 Flange Outside Diameter Defines an offset equal to one half the outside
diameter of the specified flange. The offset can be used as input to the Define
Precision Point commands.
Insulation Thickness Defines an offset equal to the insulation thickness of the
specified item. The offset can be used as input to Define Precision Point commands.
Measurement Measures the active distance between two points and allows you to
change the active distance by adding or subtracting distances.
Trigonometric Calculator Defines an offset equal to any side of a right triangle.
Define two inputs for the calculator, and the system displays the calculations for the
remaining data.
Select Direction Identifies the direction to move from the flange when computing
distance.
73
Piping Design Reference Guide April 2002
________________
Operating Sequence
1. Specify Distance by selecting any of the four options from the menu.
2. Identify Component or Pipe or Accept Active Data
3. Select Confirm to accept.
The system calculates and displays the Active Distance.
4. Select Confirm to accept or Re-specify Distance.
74
2
.
G
e
n
e
r
a
l
1/2 Piping Outside Diameter
________________
2.4.6.2 1/2 Piping Outside Diameter
This command defines an offset equal to one half of the outside diameter of the specified pipe.
This offset can be used as input to the Define Precision Point commands. For example, it
can be used with Construct Point to move the constructed point a distance of 1/2 pipe OD in
the direction specified by the active Move field in the Construct Point form.
Before using this command
Select a command such as Construct Point which may use an offset for input.
Operating Sequence
1. Identify Component or Pipe or Accept Active Data by selecting Accept to use the
active segment outside diameter or place a data point to locate a component connect
point or pipe to use the outside diameter of the selected item.
2. Accept or Re-specify Distance by selecting Accept or select another option from the
form.
75
Piping Design Reference Guide April 2002
________________
2.4.6.3 1/2 Flange Outside Diameter
This command defines an offset equal to one half the outside diameter of the specified flange.
The offset can be used as input to the Define Precision Point commands. For example, it can
be used with Construct Point to move the constructed point a distance of 1/2 flange OD in
the direction specified by the active Move field in the Construct Point form.
Before using this command
Select a command such as Construct Point which may use an offset for input.
Operating Sequence
1. Identify Component or Pipe or Accept Active Data by selecting Accept the active
segment flange diameter or place a data point to locate a component connect point to
use the flange diameter of the selected item.
2. Accept or Re-specify Distance by selecting Accept or select another option from the
form.
76
2
.
G
e
n
e
r
a
l
Insulation Thickness
________________
2.4.6.4 Insulation Thickness
This command defines an offset equal to the insulation thickness of the specified item. The
offset can be used as input to the Define Precision Point commands. For example, it can be
used with Construct Point to move the constructed point a distance of the insulation
thickness in the direction specified by the active Move field in the Construct Point form.
Before using this command
Select a command such as Construct Point which may use an offset for input.
Operating Sequence
1. Identify Component, Pipe, or Segment or Accept Active Data by selecting Accept
to use the active segment insulation thickness or place a data point to locate a
component connect point or pipe to use the insulation thickness of the selected item.
You can also snap to a piping segment to use the insulation thickness of the selected
segment.
2. Accept or Re-specify distance by selecting Accept or select another option from the
form.
77
Piping Design Reference Guide April 2002
________________
2.4.6.5 Measurement
This command measures the active distance between two points and allows you to change the
active distance by adding or subtracting distances.
Operating Sequence
1. Identify First Point by select an initial measuring point.
2. Identify Second Point by selecting another point to end the measurement process.
Four new options and a Plus/Minus toggle appear on the form.
3. Accept Measured Distance by selecting Accept to use the measured distance as the
active distance or select any of the four choices displayed on the screen (Minimum,
Easting, Northing, Elevation) to change the active distance. You can also select the
Plus/Minus toggle to add or subtract distance from the active distance.
4. Accept or Re-specify Distance by selecting Accept to save the active distance.
78
2
.
G
e
n
e
r
a
l
Trigonometric Calculator
________________
2.4.6.6 Trigonometric Calculator
This command defines an offset equal to any side of a right triangle. You define two inputs
for the calculator, and the system displays the calculations for the remaining data.
Select one of the boxes next to one of the lengths and select Confirm, and the system uses it
to define the active distance.
79
Piping Design Reference Guide April 2002
________________
2.4.7 Midpoint
This command positions the active place point at the midpoint between two specified points,
or the midpoint of a segment pipe run.
Before using this command
Select a command such as Connect To Design which allows the active place point to be
moved or a command such as Create Branch which define the active segment point.
Operating Sequence
1. Identify First Point by snapping to the vertex of a piping segment or place a data point
to locate a component connect point or pipe end.
2. Accept/Reject by pressing <D> to accept the identified point or press <R> to reject the
point and identify another point.
3. Identify Second Point by snapping to the vertex of a piping segment or place a data
point to locate a component connect point or pipe end.
4. Accept/Reject by pressing <D> to accept the identified point or press <R> to reject the
point and identify another point.
5. Accept Mid Point by selecting Accept.
80
2
.
G
e
n
e
r
a
l
Active Group
________________
2.4.8 Active Group
This command is used to define a group of components which can be manipulated by another
command. It activates the Define Active Group form used to define the group as a collection
of all the components and segments
on the same pipeline,
within the entire model,
within a specific design volume,
within a rectangular fence volume,
within a screen view volume,
on a portion of a pipeline as defined by limit points,
in a specified component list.
You can also specify search criteria to restrict the elements in the group based on database
attribute values.
You can use the resulting group as input to the active command such as Copy Piping. The
resulting group may also be used by subsequent commands during the current design session.
81
Piping Design Reference Guide April 2002
________________
Commands
Pipeline Identifies all the components and segments on a pipeline. Snap to a
segment or place a data point to locate a component on the desired pipeline. This point
also defines the reference point for the group.
Limit Components This command works differently depending on the command
from which it was activated. For all copy commands the system works as follows:
Identifies a set of components on a portion of pipeline. When you select the Limit
Components command, you are prompted to identify the first and second limit
component. Once you have specified at least two components and defined a reference
point (a point somewhere within the range of the two boundaries of the limited portion
of the pipeline), the system highlights the portion of pipe including the two components
selected to identify the limit points.
You can place a data point to locate a component center on the pipeline, or you can
identify piping or tubing provided that the piping or tubing does not include a branch
component to define limit points.
Care must be used to obtain the desired results when using the Limit
Components option. The resulting group must meet the restrictions of
the command which processes the active group. For example, the Copy
Piping option only works on complete segments inside the group; you
cannot process a partial segment.
For the commands listed below, the system follows a different procedure. The items
that are limited become a separate network that must be reconnected.
Revise Segment Data
Approve Piping
Re-Compute Thickness
Update from Reference Database
Revise Component Data
When you select the Limit Components command, you are prompted to identify the
first and second limit component. Once you have specified at least two components and
defined a reference point (a point somewhere within the range of the two boundaries of
the limited network), the system highlights the network of components, including the
two components selected to identify the network.
The limited network becomes a separate entity from the remainder of the piping
network enabling you to independently reconstruct the components within the network
without effecting the rest of the model. Breaks are automatically created in the piping
segments at the boundaries of the limited network.
You can use a number commands after defining a network. For example, the user may
first use the Mirror Piping command, then the Revise Segment Data command, and
finally use the Reconstruct Piping command on the same limited network.
82
2
.
G
e
n
e
r
a
l
Active Group
________________
When reconstruction has taken place, the system displays a dialog box that allows you
to Accept to Re-Connect Limited Network. This option re-connects any pair of piping
segments at the boundaries of the limited network to the remainder of the pipeline. If
there is a discrepancy in the requirement to reconstruct, the system does not perform
the re-connection.
Re-Connect Limited Network Re-connects any pair of piping segments at the
boundaries of a limited network to the remainder of the pipeline. This option only
appears when a limited network has been defined using the Limited Components
command.
Model Defines the group as all the elements in the active model.
When using the model active group with a revision command, the system will not
automatically highlight the entire model as it does with the other group options.
Instead, the system displays the message Warning: Model has been selected.
Component List Select this option to manually identify a set of components. You
can append components to an existing component list created during the current
command. You can snap or place a data point to identify the component to be included
in the group.
Active Sets the group definition as the most recently defined group for the current
design session.
Volume Select this option to identify all the components and segments within a
specified design volume. Key in the desired Easting, Northing, and Elevation
coordinates.
Rectangular Fence Select this option to identify all the components and segments
within a rectangular fence volume. Place two data points to define the diagonal of a
rectangular fence.
This Fence is based on view coordinates, not PDS coordinates. If you modify the view
scale in which the fence was defined (as with Zoom Out or Window Area), you will
change the fence definition.
The rectangular fence option can be used for many operations in the piping
environment. When selecting objects with a fence, pay close attention to the
objects that are highlighted during selection, as the selection process varies
according to the operation being performed.
View Identifies all the components and segments within the design volume
represented by a specified screen view. You must use an orthogonal view to define a
valid group. Using an isometric view or other skewed view may not produce the
expected results.
Search Criteria Component Data These options define a set of search criteria which
limits the effected elements within a volume based on database attributes. You can
define search criteria for any combination of attribute values.
83
Piping Design Reference Guide April 2002
________________
Highlight Active Group/No Highlighting This option allows you to specify
whether or not an active group is highlighted after it is selected. The default Highlight
Active Group is reset after each active group is defined.
See Search Criteria Segment Data, page 85 and Search Criteria Component Data, page 87
for more information about these options.
Before using this command
This command can only be selected during the operation of a group manipulation command.
Operating Sequence
1. Identify Pipeline or Select Active Group by selecting the Active Group option from
the active form.
2. Select Active Group Option by selecting the option to define the active group. (See
the form options below.) If search criteria is required, define the search criteria first and
then define the group.
3. Identify Reference Point by snapping or place a data point to locate a component and
identify the reference point for the group. This point should be a point within the
defined boundaries (model, view, fence, or pipeline).
For the Limit Components option, the reference point must be a
component WITHIN the defined limit points. The reference point
verifies which portion of the pipeline will be included in the active
group. The reference point cannot be one of the limit points.
4. Accept or Select Other Option by selecting another option to redefine the group or
select Confirm to accept the group definition.
84
2
.
G
e
n
e
r
a
l
Search Criteria Segment Data
________________
2.4.8.1 Search Criteria Segment Data
You can define search criteria to restrict the elements to be processed based on database
attributes. The default is no search criteria. This option define search criteria for the segment
attributes.
The database information for each element within the volume is validated against the
specified attribute, operators (such as greater than and less than), and attribute values. If an
elements database information meets the restrictions established by the search criteria and is
within the volume defined, the element will be effected by the group manipulation command.
Operating Sequence
1. Select Attribute by selecting the attribute to be restricted or select Other and select the
attribute from the display window.
The system displays the selected attribute and displays a list of operators.
85
Piping Design Reference Guide April 2002
________________
2. Select Operator by selecting the required operator to define the search criteria.
3. Specify Attribute Value by typing the attribute value. For a sub-string search, type a
string to appear anywhere within the attribute value (do not use wild cards). If the
attribute is code-listed, the system displays a list of values from the standard note
library. Select the value and select Confirm.
4. Accept or Select And/Or Operator by selecting AND to specify an additional
condition or select OR to specify an alternative condition or select Confirm to accept
the defined search criteria.
86
2
.
G
e
n
e
r
a
l
Search Criteria Component Data
________________
2.4.8.2 Search Criteria Component Data
You can define search criteria to restrict the elements to be processed based on database
attributes. The default is no search criteria. This option define search criteria for component
attributes.
Operating Sequence
1. Select Attribute by selecting the attribute to be restricted or select Other and select the
entity from the display list.
2. Select the attribute from the display window.
The system displays the selected attribute and displays a list of operators.
87
Piping Design Reference Guide April 2002
________________
3. Select Operator by selecting the required operator to define the search criteria.
4. Specify Attribute Value by typing the attribute value. For a sub-string search, type a
string to appear anywhere within the attribute value (do not use wild cards). If the
attribute is code-listed, the system displays a list of values from the standard note
library. Select the value and select confirm. The system validates the input and
displays the defined search criteria.
5. Accept or Select And/Or Operator by selecting And to specify an additional
condition or select Or to specify an alternative condition, or select Confirm to accept
the defined search criteria.
88
3
.
P
i
p
i
n
g
Piping Commands
________________
3. Piping Commands
The Placement commands enable you to place pipe, piping components, pipe supports, and
instrument components. You can also place assemblies (predefined sets of components).
The Revision commands enable you to move, delete, and rotate existing piping. You can
revise individual components, piping segments, or all of the elements on a pipeline or defined
by a group operation.
These commands enable you to review or revise the model data stored in the Design Database
and Project Control Database. The data associated with each model is collectively referred to
as the Task Database. The Task Database is a working copy of the design data for a project
which corresponds to a design volume within the plant.
Each component in a piping model is linked to a database record which contains non-graphic
information about the component. When a component or segment is placed in the model, the
system creates a row in the appropriate database table.
The Review Revise and Analyze commands enable you to review or revise the model data
stored in the Design Database and Project Control Database. The data associated with each
model is collectively referred to as the Task Database. The Task Database is a working copy
of the design data for a project which corresponds to a design volume within the plant.
Each component in a piping model is linked to a database record which contains non-graphic
information about the component. When a component or segment is placed in the model, the
system creates a row in the appropriate database table.
Command Groups
Placement Commands Places pipe, piping components, pipe supports, and instrument
components. You can also place assemblies (predefined sets of components).
Revise Component Commands Revises/appends different positional and/or task
database information on PDS piping components. Any rotation, addition, or
reconstruction of PDS piping components must be done through these commands and
not through MicroStation manipulations due to the interdependence of graphic and
database information.
Revise Segment Commands Revises piping segments in the active model. The
commands perform both graphical and task database revisions. You cannot use
MicroStation commands to change piping segments as they will not update the user
data associated with the piping segment.
Revise Group Commands Moves, deletes, rotates, and reconstructs existing piping.
You can revise a pipeline of those elements defined by an active group.
89
Piping Design Reference Guide April 2002
________________
Revise Data Commands Revises information in the Design Database and defines
additional information for components. You can only revise information for items in
the active model.
Review Data Commands Reviews information in the Design Database or reviews
existing report files. You can only view the information you cannot make any changes.
Analyze Data Commands Reviews information related to the model analysis
operations. You can also check for interferences within the active model file.
90
3
.
P
i
p
i
n
g
Placement Commands
________________
3.1 Placement Commands
These commands enable you to place pipe, piping components, pipe supports, and instrument
components. You can also place assemblies (predefined sets of components).
A combination of Sketch, Place Component, Automated Placement, Place Pipe Support,
and the Copy Commands is normally used to model a complete pipeline.
Commands
Using the Placement Commands Outlines the prerequisites, group workflow, and basic
instructions for using the Placement commands.
Place Component Manually places components (such as valves or fittings),
piping, instruments, or assemblies.
Sketch Defines the centerline geometry for a pipeline and define the attributes of
the piping segment.
Automated Placement Places items such as pipes, elbows, reducers, branch
components, and flanges on the piping segment according to the attributes and the
geometry of the segment.
Add Chain Wheel Modifies the operator on an existing valve component.
Add to Valve Modifies the operator on an existing valve component.
Tap Component Adds a tap to an existing component.
Place Pipe Support Places physical pipe supports.
91
Piping Design Reference Guide April 2002
________________
Place Logical Support Places logical pipe supports.
Copy Pipe Support Copies existing pipe supports.
Copy Piping Creates graphics by copying existing components in the model.
Copy and Mirror Piping Creates graphics by copying and mirroring existing
components.
Copy and Rotate Piping Creates graphics by copying and rotating existing
components.
Construct Places non-intelligent graphics in the model for use as construction aids.
92
3
.
P
i
p
i
n
g
Using the Placement Commands
________________
3.1.1 Using the Placement Commands
When to Use These Commands
These commands can be used at any time in the design process. In the process of creating a
piping model you will use a combination of these commands depending on the desired result.
Before Using These Commands
Placement operations are specification-driven. The system accesses the Piping Job
Specification during the placement of each component or pipe. The system reads the spec and
retrieves the necessary data required to access the Graphic Commodity Library and Physical
Data Library and to completely define the component.
Refer to the Reference Data Manager Reference Guide for a detailed description of the Piping
Job Specification and Graphic Commodity Library. Refer to the PDS EDEN Interface
Reference Guide for information on adding new symbols to the Graphic Commodity Library.
Group Workflow
You can use these commands in any order depending on the elements to be placed and the
existing model graphics. A typical approach is to use
Sketch to route the layout of a pipeline and define the attribute data for the pipeline.
The attribute data can be defined manually, copied from another segment, or updated
from information in the P&ID database.
Place Component to place components such as valves, instruments, or commodity
overrides along the segment pipeline.
Automated Placement to populate the pipeline with fittings and pipe.
Mechanics
The Copy Piping, Copy and Mirror Piping, and Copy and Rotate Piping commands
automatically change the approval status of piping segments and piping components to not
approved during the copy operation.
You cannot make any of the following changes to approved piping.
Create a new piping segment in the Sketch command by connecting to previously
placed, approved piping.
93
Piping Design Reference Guide April 2002
________________
Place new piping components, instrument components, piping, or tubing in the Place
Component command by connecting to previously placed, approved piping.
Place new pipe supports in the Place Pipe Support command by connecting to
previously placed, approved piping.
Place new pipe supports in the Place Logical Support command by connecting to
previously placed, approved piping.
94
3
.
P
i
p
i
n
g
Place Component
________________
3.1.2 Place Component
This command places components in the active model design file. You can place one
component at a time and control the characteristics for the specified component (such as end
preparation and rating). You can place connecting components one after another, for fitting-
to-fitting layout or move to a point in the model, place other components and then place pipe
connecting the two ends.
The placement of a piping commodity will respect the option for geometric industry standard
specified in the Project Data Manager. You can specify the geometric industry standard
range to be used for the company practice Physical Data Library. Refer to the Project
Administrator Reference Guide for more information on defining the geometric industry
standard range to be used. Refer to the Reference Data Manager Reference Guide for
information on defining a company practice Physical Data Library.
First, use the Connect to Design - Place Component or Point in Space commands to
redefine the active place point. Second, select the desired component from the form or activate
one of the other component placement forms (Valves, Bends, Branches, Fittings and
Flanges), or select Name from P&ID to select the piping or instrument component to be
placed by identifying a component in the P&I drawing. The system determines the commodity
item name or component number to be used in reading from the Reference Database.
Once the component is defined, use the orientation controls to manipulate the orientation tee
and define the desired component orientation.
The system places the component at the active place point using the defined orientation, and
writes the associated nongraphic data into the database.
95
Piping Design Reference Guide April 2002
________________
This form changes depending on the component being placed. The figure below shows the
basic form layout.
Commands
Load from P&ID Uses data defined in the P&ID Task to define the active
parameters. See Load Active Data from P&ID MDB, page 580.
Name from P&ID Selects piping or instrument components by identifying a
component in the P&ID. The system determines the commodity item name or
component number when reading from the Reference Database. No other component
data is read from the P&ID database.
The system checks the piping job specification to make sure the active parameters
match a component in the spec. If the component is found the system displays the item
name and new item name of the selected component. For example,
Commodity: 6Q1C01 - GAT
If the component is not found the system displays the message Commodity Item Not in
Spec and activates the Piping Commodity Error Data form.
Equivalent NPD Allows you to connect metric piping with English piping. It reads
the Nominal Piping Diameter table from the Piping Job Specification Tables and
retrieves the equivalent value for the active nominal piping diameter, if provided. If
there is an equivalent value for the active nominal piping diameter, the equivalent value
becomes the active nominal piping diameter and the current nominal piping diameter
units are changed to the equivalent nominal piping diameter units. The active first size
and second size are updated automatically to the active nominal piping diameter. Refer
to the Reference Data Manager Reference Guide for more information on the NPD
table.
96
3
.
P
i
p
i
n
g
Place Component
________________
Orientation controls Alters the orientation of the component being placed.
East/West/North/South/Up/Down Defines the orientation of the active axis. Select
the appropriate orientation command from the form by placing a data point over the
desired orientation. The system will then update the orientation tee to the selected
direction and displays the updated orientation tee on the screen.
Cursor and Keyboard Controls - You can press <R> to orient the active axis in 90
degree increments.
- When the secondary is active, the axis rotates 90 degrees clockwise around the
primary looking from the origin towards the other end (right- hand rule).
- When the primary is active, the axis rotates to orthogonal directions that cycle
following the order shown below.
You can type an angle to rotate the active axis by a specified angle.
You can snap to a graphic element (such as a nozzle) to orient the axis toward the
identified point.
Construct Allows you to construct the orientation of the active axis of the
orientation tee, when required to place a fitting-to-fitting change-of-direction
component or a branch component at a non-orthogonal orientation. This option displays
the Construct Point form which allows you to construct a point on the basis of the
Active Placement Point. After you have defined the point, the active axis of the
orientation is formed as a vector from the Active Placement Point to the construction
point you have specified. The active bend angle is computed on the basis of the
resulting active orientation.
See Construct Point, page 70 for more information.
Secondary / Primary Axis Toggle Displays the active orientation axis. You can
place a data point over the displayed axis to switch between changing the orientation of
the secondary axis and the orientation of the primary axis. It performs the same
function as pressing <D> in a view other than the form view.
The active axis is also indicated by stars (**) in the screen message fields. (For
example, P **S-OUT indicates the secondary axis is active.)
97
Piping Design Reference Guide April 2002
________________
You cannot select the Primary axis when the component is being placed on an existing
segment or is being connected to another component.
The system displays the opposite axis description if possible. If you cannot change the
active axis, the system displays the message: Flow Centerline cannot be Revised.
When the primary axis is active, the message Warning: Active Flow C/L Being
Rotated is displayed on the form.
Invert Inverts the active axis. This option will not work if connected at a bend.
Swap Swaps the active primary and secondary orientations. It is only valid when
the placement is NOT connected to another component.
The system swaps the primary and secondary orientations and displays an updated
orientation tee on the screen. The message Component Orientation cannot be
revised is displayed if the component is being placed on an existing segment which is
not at a bend or is being connected to another component.
You can use SWAP when connected to a segment vertex to select the alternate flow
direction, or when connected to a segment end or branch point to select the placement
direction.
Segment / Component Displays either the active segment data or the component
data for the connected component. For instance, the nominal piping diameter, end
preparation, pressure rating, schedule/thickness, and table suffix are displayed where
appropriate.
Placement Mode Options Select the placement connect point number. The connect
point placement options are: center, connect point 1, connect point 2, connect point 3,
and face of flange.
A connect point is usually an end of a piping component to which another component
or pipe (with compatible properties) is connected. The connect point stores the
description of the component at that end. It indicates the flow centerline orientation,
and properties such as diameter, end preparation (flanged, welded,...), and rating.
98
3
.
P
i
p
i
n
g
Place Component
________________
You can specify the connect point placement mode at any time before selecting the
component to be placed. This is necessary, as the connect point mode determines green
and red properties for use in accessing the PJS. For a more complete listing of
components and their connect points, see Coordinate System Indicator, Orientation
Tee, Connect Point, page 42 section for more information.
The Face of Flange (FF) option is associated with the active placement mode.
Therefore, you must define the active placement mode (if other than the default) before
selecting the face of flange option. During component placement, the system adjusts
the placement point automatically by one-half gasket separation such that it is not
necessary to revise EDEN modules to account for this offset. The system stores the
method of placement by face of flange in the user data of the component.
Sketch Activates the Sketch form which allows you to define the centerline of a
pipeline prior to the actual placement of the piping items. See Sketch, page 166 for
more information.
Fire and Safety Activates the Fire and Safety form which allows you to place fire
hydrants and other safety components. See Fire and Safety, page 192 for more
information.
Bio-pharm Activates the Bio-pharm form which allows you to place bio-
pharmaceutical components. See Bio-pharm, page 194 for more information.
Integral Gasket Sets the gasket gap to designate a built-in gasket for the selected
component.
Gasket Option Displays the gaskets choices available for the selected component.
Pre-Define Data Used to change attributes of a selected component before it is
placed.
Connect to Design Sets the active place point at an existing segment point or
component connect point. See Connect to Design - Place Component, page 108 for
more information on this option.
Point in Space Sets the active place point to a defined precision point. See Point in
Space - Place Component, page 110 for more information on this option.
99
Piping Design Reference Guide April 2002
________________
Place Pipe Places a specified length of pipe/tube/hose. See Place Pipe, page 111
for more information on this option.
Piping Specialty Places a specialty item. See Piping Specialty, page 114 for
more information on this option.
Instrument Places an instrument. See Instrument Placement, page 138 for more
information on this option.
Commodity Option Places a component or pipe with options defined in the spec
(such as end preparation or rating) other than the default option. See Commodity
Option, page 148 for more information on this option.
Piping Assembly Places a predefined set of components. See Piping Assembly,
page 150 for more information on this option.
Commodity Override Places a component out of spec. See Commodity Override,
page 158 for more information.
Field Descriptions
Piping Class Changes the active piping materials class. Type the new piping
materials class. The system validates the new piping materials class against the piping
job spec. If an error occurs, the system displays the message Error in finding:
pmc_name.
First Size / Second Size Changes the active first and/or second size of the
component to be placed without changing the segment nominal piping diameter. You
can select either of the size fields to modify the displayed value. Type the desired
diameter in NPD units (inches or millimeters). The system validates the NPD for the
current piping materials class. If you enter an invalid key-in the system displays the
message Invalid Nominal Piping Diameter. If the diameter is not within the current
piping materials class range, the message Not Valid for pmc_name is displayed.
The second size applies to the reduced end of a component; therefore, second size is
always smaller or equal to the First Size. If you type a second size diameter which is
larger than the first size, the system displays the message Second Size is greater
than First.
The actual connect point associated with the second size will vary depending on the
component. For a reducer, the CP2 diameter is the second size. For a reducing tee, the
CP3 diameter is defined by the second size, and the CP1 and CP2 diameters are equal to
the active NPD.
Bend Angle Specifies the bend angle to be used in placement if the component
being placed is at the end of the segment. This field is only valid when placing
branches or bends. Type the desired bend angle to be used for placement.
100
3
.
P
i
p
i
n
g
Place Component
________________
Component Number Defines the tag prior to placement of the component in the
design file. The tag is limited to 20 characters and is optional for components and
pipes, but is required for piping specialties and instruments.
Coordinate Location Area Identifies the location coordinates of the active segment
point, shown in the model by the coordinate system indicator, on the basis of the
plant/design volume coordinate system.
Valve Operator Display Field toggle Controls the display of operators during valve
placement. This option is valid only in the Primary and Valve components. Select this
field to toggle the field among the following settings:
Valve Operator Display from RDB Uses the value of the modifier attribute in the
PJS to determine the valve operator display (ON or OFF). The modifier is expressed as
a code list number from CL550 (operator/actuator type). If the value is a positive
number (such as 3) the operator is placed with the valve. If the value is a negative
number (such as -3) the operator is not placed with the valve.
Valve Operator Display On Places the graphics for the operator with the valve,
regardless of the default setting in the spec.
Valve Operator Display Off Does not place the operator graphics with the valve,
regardless of the default setting in the spec.
Message Area Contains message fields on the left which identify the active
commodity item. See Active Options, page 433 for a description of the toggles that
affect the way information is displayed in this field. Additional lines on the right side
of the form define the Placement mode and Connectivity.
Active Data The right side of the message area which contains a summary of the active
parameters as described in the section for the Sketch command.
The left side of the display area enables you to set the Piping Materials Class, the First
Size, and the Second Size, independently of the active segment parameters.
You can select Data from P&ID to use data defined in the P&ID Task to define the
active parameters. See Load Active Data from P&ID MDB, page 580 .
101
Piping Design Reference Guide April 2002
________________
Mechanics
Connect Point for Piping Commodities
The following piping commodities are designated with an asterisk preceding the commodity
name as 2-cp reducing components. The placement mode automatically places them on the
basis of the active NPD at the Active Placement Point.
6Q2C27 concentric reducer
6Q2C28 eccentric reducer
6Q2C32 reducing coupling
6Q2C35 concentric swage
6Q2C36 eccentric swage
6Q2C44 bushing
6Q2C46 reducing insert
6Q2C84 90 degree reducing elbow
6Q2C91 90 degree reducing street elbow
Flanges
You can place an orifice flange with two taps, where the taps are oriented 90 or 180 degrees
apart depending on the Reference Database definition.
You must define the number of taps for the orifice flange in the Piping
Commodity Specification Data Table, PDtable_202, of the Material Reference
Database as follows. By default, the orifice taps are oriented 180 degrees apart
on the outside diameter of the flange, when the modifier column is 2. If you
require an orifice flange with taps oriented 90 degrees apart, specify the -2 in
the modifier column.
When two taps are being placed 90 degrees apart, the first tap is oriented 45 degrees
clockwise from the active secondary axis for the orifice flange. The second tap is oriented 45
degrees counter-clockwise from the secondary axis (by the right hand rule on the basis of the
active primary axis and the active secondary axis). The interactive design checker works that
same way as the Design Checker command does for checking pressure ratings for thru-bolted
components. See the Post Placement Design Checks Theory, page 501 for information.
For flanges when the Default Commodity Selection/Automated Commodity Options
toggle is set to Automated Commodity Options, the system displays a list of the optional
and default components.
If the flange being selected is to be connected to a thru-bolted end (without bolt holes), if
another component does not exist at the other end of the thru-bolted component.
The flange is not being placed by the bolted end or the flange is not being connected to
previously placed piping, the list of flange options is presently displayed.
102
3
.
P
i
p
i
n
g
Place Component
________________
General
When you are connected to previously placed piping or a nozzle, the Place Component
option automatically determines the placement mode for piping, piping commodities,
commodity options, piping specialties, and instruments in the following situations.
For components where the green end preparation differs from the red end preparation, the
placement mode is determined on the basis of the active design checks data and the end
preparation of the component being placed. For example, in placing a branch nipple with
MTE x PE ends on a branch component with an SWE end, the branch nipple automatically is
placed such that its PE end matches the existing SWE end of the branch component.
The placement mode is set to by CP 1 if the green end preparation in the Material Reference
Database for the piping commodity, piping specialty, or instrument is compatible (in terms of
Design Checks) with the previously placed piping at the Active Placement Point. Otherwise,
the placement mode is set to by CP 2, when the red end preparation is compatible.
This procedure does not apply to setting the placement mode for branch components,
reducers, or flanges.
You can override the placement mode at any time.
Handwheel Operators
When you place a handwheel operator, dimension_c is loaded into the database for the piping
valve or the instrument valve if the applicable Piping Eden modules for handwheel operators
have been revised accordingly.
This dimension addition provides the handwheel diameter for the applicable valve for the
Add Chain Wheel option.
Once the Piping Eden modules for the applicable valve operators have been updated in the
projects Graphic Commodity Library, the handwheel diameter is loaded into the database for
valves when you use the Reconstruct Component or Reconstruct Piping option to
reconstruct them.
Nozzles
When connecting to a nozzle, the system uses the piping material class specifications defined
on the Nozzle Data Transfer form in the Reference Data Manager module.
When the piping materials class is undefined (blank) for the nozzle but the transfer has
been enabled for the piping materials class, you are prompted that the material class is
undefined. You have the option to accept the active materials class or type a different
value. This option is intended for nozzle that did not have the piping materials class
defined in the equipment model.
103
Piping Design Reference Guide April 2002
________________
When the data transfer for the piping materials class has been disabled, you are not
warned that the nozzles piping materials class is undefined, and the active piping
materials class is used automatically.
For any previously created piping model, the data transfer is enabled for piping
materials class by default, you are warned that the nozzles piping materials class is
undefined.
NPD
If you break a piping segment to insert a reducer or swage (concentric only), the system
changes the NPD of all downstream piping segments that have the same size as the new NPD
and are connected to the end of the existing piping segment, where the size change takes
place. You cannot place an eccentric reducer on existing piping segments.
Olet-type Branch
You can place an olet-type branch such that the centerline of the branch piping does not
intersect the centerline of the header pipe. You can place a reinforcing pad, a reinforcing
weld, or a weldolet as a non-radial branch depending on how the commodity name is defined.
The commodity name for a non-radial reinforcing pad must be preceded by (.
The default piping commodity name for a non-radial reinforcing pad is
6Q3C81.
The commodity name for a non-radial reinforcing weld must be preceded by
). The default piping commodity name for a non-radial reinforcing weld is
6Q3C83.
The commodity name for any other non-radial olet-type branch must be
preceded by #. The default piping commodity name for any other non-radial
branch will be 6Q3C85.
You specify the offset from the branch point (the location on the centerline of the
header pipe).
The non-radial branch is not always tangential to the header pipe. However, you may
accept the tangential option without knowledge of the required dimension for the non-
radial branch to be tangential with respect to the header pipe.
For purposes of reconstruction, the non-radial branch offset is loaded into the relational
database as dimension_b. Likewise, the branch components user data records your
method of selection of the offset as either tangential or by user.
When the non-radial branch is tangential, the branch pipe will protrude into the header
pipe by 0.5 the header pipes piping outside diameter. Otherwise, the branch pipe will
protrude into the header pipe by 0.375 the header pipes piping outside diameter.
104
3
.
P
i
p
i
n
g
Place Component
________________
You are prompted for the direction of the branchs offset from the header since the
primary axis of the orientation tee represents the orientation of the header and
secondary axis represents the branch orientation.
Wall thickness calculations do not apply unless you have specified it in the piping
commodity specification data.
Branch reinforcement calculations do not apply for reinforcing pads and reinforcing
welds.
You are prompted for pad thickness, pad width, and weld size for a reinforcing pad.
The connect point geometry type in the branch components user data will indicate that
the component represents a non-radial branch. The user must specify the branch
components connect point geometry type as NON_RADIAL_BRANCH.
Reinforcing pads
When you place a reinforcing pad, dimension_c is loaded into the database for the length of
pipe that will be purchased to fabricate the reinforcing pad.
The sum of the piping outside diameter and two times the reinforcing pad width is the
calculation used to define dimension_c. This data will be available for inclusion in a MTO
report or on an isometric drawings bill-of-materials.
Tee-type Branches
You can orient a tee-type branch being placed at the end of a previously created piping
segment such that the center of the tee-type branch is at the end of the piping segment and the
branch leg of the tee-type branch (CP 3) lies along that piping segment using the Swap
Orientation or Center option on the Place Component form.
The following procedure is used to orient a tee-type branch in this manner.
Use the Connect to Design option to connect to the end of the previously placed piping
segment and accept the default extend piping segment mode.
Rotate the secondary axis of the Active Orientation Tee to reflect the desired orientation
of the tee-type branchs header. The secondary axis of the Active Orientation Tee
should reflect a vector from the branchs center to CP 2 of the branch component to be
placed.
Select the Swap orientation option. This will changes the primary axis of the Active
Orientation Tee to reflect a vector from the branchs center to CP 1. Likewise, the
secondary axis will be changed to reflect a vector from the branchs center to CP 3
(along the previously placed piping segment).
105
Piping Design Reference Guide April 2002
________________
Select the Center option, select the tee-type branch component, and accept for
placement.
Welds
The system updates the applicable weld data when you place a piping component, a pipe, or
an instrument component by its welded end to previously placed piping to form a welded
joint.
If the previously placed weld type for the welded end was defined by system, the following
information applies to the welded end of the component being placed that is coincident with
the Active Placement Point.
The weld type of the welded end of the component being placed is automatically
defined as a weld type by system on the basis of the projects Weld Type Table.
If the Weld Type Table is loaded, the system defines the weld type using the Weld Type
Table on the basis of the fabrication category. A Weld Type Table is delivered in
win32app\ingr\pddata\sample\data called weld.tbl. A sample of the data that it contains
is shown below.
Table_Data_Definition Weld_Type_Table
No_Inputs 2 No_Outputs 1
Units= INT, INT, INT
! Fab Cat Fab Cat Weld Type
1 1 1
1 5 21
1 7 21
1 15 21
1 16 21
1 17 21
1 25 21
1 27 21
If a Weld Type Table has not been defined for the project, the weld type is revised to
the default weld type value, shop weld (11).
If the weld type of the previously placed component differs from that determined by the
projects Weld Type Table, the weld type of the applicable end of that previously
placed component is updated to the same weld type as the component being placed on
the basis of the Weld Type Table.
The weld number at the welded joint is automatically determined on the basis of the
two welded fittings. If the previous weld number was formed on the basis of a
component that was deleted, the weld number will be determined on the basis of the
two weld fittings. The weld number is formed from the entity number, the occurrence
number (including the partition number), and the connect point number from one of the
components at the welded joint.
If the previously placed weld type for the welded end was defined by user, the following
information applies to the welded end of the component being placed that is coincident with
the Active Placement Point.
106
3
.
P
i
p
i
n
g
Place Component
________________
When a component is placed, the system automatically defines the weld type for the new
component as the same as the weld type of the component to which it is being connected.
The component that is being placed inherits the weld type from the applicable end of
the previously placed component.
The applicable end of the component being placed inherits the weld number of the
applicable welded end of the component to which it is being connected. If the previous
weld number had been formed on the basis of a component that has been deleted, the
weld number will be re-formed on the basis of the other component.
The weld number is formed from the entity number, the occurrence number (including
the partition number), and the connect point number from one of the components at the
welded joint.
The weld features provides the weld data in the situation where you insert a component
with one or more welded ends in a previously placed pipe so that the pipe is shortened
and a second pipe is placed.
In this situation, the weld type is revised at both ends of the component being inserted
and at the corresponding ends of the two adjacent pipes, if applicable. The weld type is
not revised unless the projects Weld Type Table dictates a value other than the default
shop weld.
The weld features provides the weld data in the situation where you insert a piping
assembly with one or more welded ends in a previously placed pipe using the Piping
Assembly such that the pipe is shortened and a second pipe is placed.
In this situation, the weld type is revised at both ends of the piping assembly being
inserted and at the corresponding ends of the two adjacent pipes, if applicable.
Likewise, the weld type will be revised, if required, for any intermediate weld within
the piping assembly. The weld type is not revised unless the projects Weld Type Table
dictates a value other than the default shop weld.
The weld features provides the weld data in the situation where you insert a component
in a previously placed pipe such that the pipe is shortened, where the component end
connected to the pipe is welded.
In this situation, the weld type is revised at the end of the component being inserted that
is adjacent to the pipe that is being shortened and at the corresponding end of that pipe,
if applicable. The weld type is not revised unless the projects Weld Type Table dictates
a value other than the default shop weld.
107
Piping Design Reference Guide April 2002
________________
3.1.2.1 Connect to Design - Place Component
This option sets the active place point at an existing segment point or component connect
point. It moves the orientation tee and updates the segment parameters to match those of the
selected element.
The current connect-to-design status is displayed in the center of the lower portion of the
form. The status options are
Placement Connected to Piping
Placement Connected to Centerline Routing
NOT Connected to Piping.
Following a successful component placement, the system automatically moves
the active place point along the flow centerline to the downstream connect
point of the placed component. This enables you to place sequential (fitting to
fitting) components without redefining the place point.
About this command
If the Active Option is set to All Connect Points, the system locates the connect points in
sequence (CP1, CP2, ... ). You can press <R> to move to the connect point. Then press <D>
to accept the location.
If the Active Option is set to Nearest Connect Point, the system locates the connect point
closest to the cursor position when you pressed <D>.
(Refer to the Connect Point lock under Active Options, page 433 , for additional information
on locating data points.)
Operating Sequence
1. Specify Active Placement Point by placing a data point over a component and accept
the desired connect point.
2. Snap to the vertex or end point of an existing piping segment, or place a data point over
the datum point of an equipment nozzle in an attached reference file. You can also
select one of the Define Precision Point Commands to define a point along an existing
piping segment.
The system updates the active segment data to match those of the identified
segment, moves the active placement point to the specified location, and
retrieves the active flow direction.
108
3
.
P
i
p
i
n
g
Connect to Design - Place Component
________________
Connecting to a component connect point or nozzle also updates the active
primary and secondary axis of the orientation tee to those defined at the
connect point.
109
Piping Design Reference Guide April 2002
________________
3.1.2.2 Point in Space - Place Component
This option sets the active place point to a defined precision point. The item placed at the
defined place point will not be connected to existing piping. You should use the Connect to
Design option to set the place point when piping components are to be connected to existing
piping.
Since the placement point is not connected to an existing pipe, the system displays the
message Warning: NOT Connected to Piping.
If the selected point is in the vicinity of an existing piping component, the system displays the
message Point in Vicinity of Existing Component. If a component is placed at this location
it may result in an interference or otherwise invalid model. See Point in Space, page 66 for
detailed descriptions of the options available on this form.
110
3
.
P
i
p
i
n
g
Place Pipe
________________
3.1.2.3 Place Pipe
This option enables you to place a pipe in the model. You can place a specified length of pipe
from the active placement point. The placed pipe can be of variable or fixed length. You can
also define commodity options using the Commodity Options command.
You can review the commodity options for a specific component or pipe. The applicable
commodity options are displayed in numerically ascending order by option code. You can
select the option to place that component. Commodity option 1 is not included in this list.
You must have optional pipe specified in you .pcd file with the correct option number per CL
400 (701 - 717 for mixed end options) and add definition for the Red connect point of the
pipe, following the standard rule that the Green connect point has a lower code listed value for
end prep than the Red connect point to use the Commodity Options command for pipe. The
following example is from a .pcd file:
PIPING 1 2 2 301 - S-STD 5 - - - - - - PAAAAAWAAA - PIPE 100 100 142 52 15 -
PIPING 706 2 2 301 - S-STD 5 2 2 391 - S-STD 5 PAAAAAPREP - PIPE 100 100 142 52 15 -
The sequence in which the commands are selected to display and select the
commodity options are different. For components, select the Commodity
Options command and then select the type of component from the form. For
pipe, select the Place Pipe command and then select the Commodity Options
command. The system lists the available selections for that particular item.
Refer to Commodity Option, page 148 for more information on the Commodity Options
command.
Placing pipe on a pipe run of an existing piping segment will automatically extend (if
required) that piping segment to the end of the pipe being placed. (The piping segment will
not be extended, if the pipe being placed extends beyond either a branch point or an attribute
break.)
Refer to Automated Placement, page 195 for more information on placing pipe on existing
segments.
The system uses the Pipe Length Threshold Table to determine the minimum allowable pipe
length which can be placed for a given diameter. If the active Pipe Length Threshold Table
does not exist in the Piping Job Specification Table Library or if the specified length does not
exceed the minimum length the pipe will not be placed.
The system verifies the temperature and pressure service limits when the placement of pipe
results in the creation of a piping segment.
Purchased length pipe has its length defined in the pds_sort_code attribute of the Piping
Commodity Specification Data Table of the Material Reference Database. Purchased length
pipe can be placed or extended so that the remainder length of the last pipe does not exceed
the pipe length threshold, as specified in the active Pipe Length Threshold Table. The
previous pipe and the last pipe are placed with equal pipe length. (The length equals one-half
of the sum of the purchased length from the specification data and the remainder length).
111
Piping Design Reference Guide April 2002
________________
Commands
Move from Reference Point Specifies the distance to the pipes end from a
reference point you define (other than the Active Placement Point) along the active flow
centerline.
Move to Coordinate Axis Places a pipe along the active flow centerline to the
intersection of a coordinate you define.
Variable Length/Fixed Length Defines the length of the pipe being placed with the
length specified as a key-in. The default is variable length pipe.
The ability to extend pipe is limited to variable length pipe. In other words, if
you select the fixed length option, two successive operations of the Place Pipe
command will result in two independent pipes of pre-determined length.
For data point placement, the pipe being placed is variable length regardless of
the setting for the toggle.
Before using this command
Before selecting this command, make sure the active segment point and orientation are
defined so that you can route pipe along the active flow centerline.
This option will place piping, tubing, or hose depending on the active value of the
Pipe/Tube/Hose Indicator in the active segment data.
112
3
.
P
i
p
i
n
g
Place Pipe
________________
Operating Sequence
1. Place Pipe by typing the desired length of the pipe, or place a data point over a
component connect point. Or you can select the Move from Reference Point option or
the Move to Coordinate Axis option.
2. Identify Reference Point Or Accept Active Reference Point by identifying the
reference point.
3. Specify Distance by typing the distance to move from the reference point.
4. Select Coordinate System Axis by selecting the axis to intersect from the three axis
buttons that display.
5. Identify Point or Specify Coordinate by identifying the point along the chosen axis
for the pipe end.
6. Select Confirm to accept.
113
Piping Design Reference Guide April 2002
________________
3.1.2.4 Piping Specialty
This option places a Piping Specialty in the active model. Piping Specialties (also referred to
as piping specialty items) can be defined in the Piping Job Specification (PJS), or defined
interactively at placement time.
Commands
Specific / Typical Provides specific or typical piping from the PJS. These options
can only be used if Piping Specialty data is pre-defined in the PJS.
Geometry and Spec Data / Geometry and Partial Spec Data Activates a series of
forms which enable you to enter the variable characteristics and dimensions for the
Piping Specialty. No entry is required in the PJS; at placement a single occurrence of
the item is placed in the Task Database. (Refer to the Reference Data Manager
Reference Guide for information on defining a Piping Specialty in the PJS.)
Field Description
Component Number Type a component number in the Component Number field to
select the item for placement if you have piping specialty items defined in the
Reference Database.
114
3
.
P
i
p
i
n
g
Piping Specialty Data from Reference Database
________________
3.1.2.5 Piping Specialty Data from Reference Database
These options enable you to place Piping Specialty Data using information defined in the
Piping Job Specification.
The display setting of the specialty material description for piping specialties is defined with
the Active Options command.
Specific Piping Specialties
The system activates the List of Specific Piping Specialties form which lists all the items
defined in the PJS which meet the nominal piping diameter criteria imposed by the active first
size and the active second size. It lists the available piping specialties in alphanumerically
ascending order by component number.
Commands
Display Data for Specialty Displays the attribute values defined for the selected
item.
Typical Piping Specialties
This option searches the PJS for all the specialty items that have blank tag numbers or option
codes greater than 20,000.
The system activates the List of Typical Piping Specialties form which displays each piping
specialty with a description from the RDB which meets the nominal piping diameter criteria
imposed by the active first size and the active second size. It lists the available piping
specialties in alphanumerically ascending order by piping specialty model code and
component number.
115
Piping Design Reference Guide April 2002
________________
If the specification data is defined in the Material Reference Database but the
component number is undefined (blank), the system prompts for the
component number prior to placement.
Once you specify the component number for the piping specialty, the material
description is re-displayed on the basis of the component number (if such a
material description is defined). Otherwise, the material description which
was determined on the basis of the model code is displayed.
Commands
Display Data for Specialty Displays the attribute values defined for the selected
item.
116
3
.
P
i
p
i
n
g
Piping Specialty Data from User
________________
3.1.2.6 Piping Specialty Data from User
These options enable you to interactively define a Piping Specialty to be placed in the model.
The system activates a series of forms used to define the variable characteristics and
dimensions for the specialty item.
Geometry and Spec Data
The system activates the Piping Specialty Components form.
Commands
Placement Options Returns the Piping Specialty Placement form.
Operating Sequence
1. Select Parametric Shape by selecting the desired parametric shape for placement
from the form. The system displays the spec data retrieved for the selected parametric
shape.
117
Piping Design Reference Guide April 2002
________________
2. Specify Attribute Value by typing any modifications to the data.
3. Select Confirm when the modifications are complete. The system verifies any
modifications to the data and displays the form for the specific parametric shape
selected.
118
3
.
P
i
p
i
n
g
Piping Specialty Data from User
________________
Geometry and Partial Spec Data
The system activates the Piping Specialty Components form.
Commands
Placement Options Returns the Piping Specialty Placement form.
Operating Sequence
1. Select Parametric Shape by selecting the desired parametric shape from the form.
The system displays the appropriate form for the parametric shape you selected.
119
Piping Design Reference Guide April 2002
________________
3.1.2.7 Piping Specialty Symbol Options
You can select the following options when placing a specialty item.
Commands
B=A Sets the dimension for B equal to the setting for A (for symmetrical
components). This option is only active when it is possible for the two dimensions to
be the same value.
Operator Menu Activates the Valve Operators form which enables you to select
the valve operator to be associated with the valve.
120
3
.
P
i
p
i
n
g
Piping Specialty Symbol Options
________________
Operating Sequence
1. Select Valve Operator Type by selecting the desired valve operator type from the
form. The system displays the appropriate form for the selected valve operator type.
2. Specify Dimensions for Operator by entering the dimensions for the operator.
3. Select Confirm to accept. The system returns to the selected parametric shape form.
121
Piping Design Reference Guide April 2002
________________
3.1.2.7.1 Valve Operators
This option enables you to place a valve operator in the active model.
Commands
Handwheel Displays the Valve Operator - Handwheel form.
Inclined Handwheel Displays the Valve Operator - Inclined Handwheel form.
Special Handwheel Displays the Handwheel - Special Type form.
Lever Displays the Valve Operator - Level form.
Lever Quick Action Displays the Valve Operator - Lever Quick Action form.
Top Mount Gear Displays the Gear Side Mounted Hand Wheel form.
Special Wrench Displays the Valve Operator - Special Wrench form.
Short Wrench Displays the Valve Operator - Short Wrench form.
Long Wrench Displays the Valve Operator - Long Wrench form.
Short T-Handle Displays the Valve Operator - Short T-Handle form.
Long T-Handle Displays the Valve Operator - Long T-Handle form.
Inclined Top Mount Gear Displays the Gear Top Mounted Inclined Handwheel
form.
122
3
.
P
i
p
i
n
g
Valve Operators
________________
Inclined Side Mount Gear Displays the Gear Side Mounted Inclined Hand
Wheel form.
Side Mount Gear Type A Displays the Gear Side Mounted Hand Wheel-Type A
form.
Side Mount Gear Type B Displays the Gear Side Mounted Hand Wheel-Type B
form.
Side Mount Gar Type C Displays the Gear Side Mounted Hand Wheel C form.
Diaphragm Type 4 Displays the Valve Operator - Type 4 form.
Diaphragm Type 6 Displays the Valve Operator - Type 6 form.
Valve Operator - Handwheel
The Valve Operator - Handwheel option is used to specify the dimensions for a handwheel.
Field Descriptions
A Indicate the width of the handwheel.
B Indicate the length of the handwheel.
Operator Weight Indicate the maximum operator weight for the handwheel.
123
Piping Design Reference Guide April 2002
________________
Valve Operator - Inclined Handwheel
The Valve Operator - Inclined Handwheel option is used to specify the dimensions for an
inclined handwheel.
Field Descriptions
A Indicate the width of the handwheel.
B Indicate the length of the handwheel.
Angle Indicate the angle for the inclined handwheel.
Operator Weight - Indicate the maximum weight for the handwheel.
Special Handwheel
The Handwheel - Special Type option is used to identify the width, length and operator
weight for a unique handwheel.
124
3
.
P
i
p
i
n
g
Valve Operators
________________
Field Descriptions
A Indicate the width of the handwheel.
B Indicate the length of the handwheel.
Operator Weight - Indicate the maximum weight for the handwheel.
Lever
The Lever option is used to identify the dimensions of a lever valve operator.
125
Piping Design Reference Guide April 2002
________________
Field Descriptions
A Indicate the length of the lever.
B Indicate the length of the right portion of the lever handle.
C Indicate the length of the left portion of the lever handle.
Operator Weight - Indicate the maximum weight for the lever.
Lever Quick Action
The Valve Operator - Lever Quick Action option is used to identify the dimensions of a
quick action lever.
Field Descriptions
A Indicate the height of the lever.
B Indicate the height of the B portion of the lever handle.
C Indicate the length of the C portion of the lever handle.
Operator Weight - Indicate the maximum weight for the lever.
126
3
.
P
i
p
i
n
g
Valve Operators
________________
Top Mount Gear
The Top Mount Gear option displays the Gear Side Mounted Hand Wheel form to specify
the dimensions of the Gear Side Mounted Hand Wheel.
Field Descriptions
A Indicate the length of the A portion of the handwheel.
B Indicate the length of the B portion of the handwheel.
C Indicate the length of the C portion of the handwheel.
D Indicate the length of the D portion of the handwheel.
E Indicate the length of the E portion of the handwheel.
F Indicate the length of the F portion of the handwheel.
Operator Weight - Indicate the maximum weight for the lever.
Special Wrench
The Special Wrench option is used to specify the dimensions of a non-standard wrench.
127
Piping Design Reference Guide April 2002
________________
Field Descriptions
A Indicate the length of the A portion of the wrench.
B Indicate the length of the B portion of the wrench.
Operator Weight - Indicate the maximum weight for the wrench.
Short Wrench
The Short Wrench option is used to specify the dimensions of a Valve Operator - Short
Wrench.
128
3
.
P
i
p
i
n
g
Valve Operators
________________
Field Descriptions
A Indicate the length of the A portion of the short wrench.
B Indicate the length of the B portion of the short wrench.
C Indicate the length of the C portion of the short wrench. This value may be zero.
Operator Weight - Indicate the maximum weight for the wrench.
Long Wrench
The Long Wrench option is used to specify the dimensions of a Valve Operator - Long
Wrench.
Field Descriptions
A Indicate the length of the A portion of the long wrench.
B Indicate the length of the B portion of the long wrench.
C Indicate the length of the C portion of the long wrench. This value may be zero.
Operator Weight - Indicate the maximum weight for the wrench.
129
Piping Design Reference Guide April 2002
________________
Short T-Handle
The Short T-Handle option option is used to specify the dimensions of a Valve Operator -
Short T-Handle.
Field Descriptions
A Indicate the length of the A portion of the short T-handle.
B Indicate the length of the B portion of the short T-handle.
C Indicate the length of the C portion of the short T-handle. This value may be zero.
Operator Weight - Indicate the maximum weight for the short T-handle.
Long T-Handle
The Long T-Handle option option is used to specify the dimensions of a Valve Operator -
Long T-Handle.
130
3
.
P
i
p
i
n
g
Valve Operators
________________
Field Descriptions
A Indicate the length of the A portion of the long T-handle.
B Indicate the length of the B portion of the long T-handle.
C Indicate the length of the C portion of the long T-handle. This value may be zero.
Operator Weight - Indicate the maximum weight for the long T-handle.
Inclined Top Mount Gear
The Inclined Top Mount Gear option displays the Gear Top Mounted Inclined Hand
Wheel form to specify the dimensions of the Gear Top Mounted Inclined Hand Wheel.
131
Piping Design Reference Guide April 2002
________________
Field Descriptions
A Indicate the length of the A portion of the gear.
B Indicate the length of the B portion of the gear.
C Indicate the length of the C portion of the gear.
D Indicate the length of the D portion of the gear.
E Indicate the length of the E portion of the gear.
F Indicate the length of the F portion of the gear.
Operator Weight - Indicate the maximum weight for the gear.
Inclined Side Mount Gear
The Inclined Side Mount Gear option displays the Gear Side Mounted Inclined Hand
Wheel form to specify the dimensions of the Gear Side Mounted Inclined Hand Wheel.
Field Descriptions
Default/Alternate Gear Orientation Indicate the Gear Orientation. Default Gear
Orientation specifies the F portion of the gear. Alternate Gear Orientation specifies the
E portion of the gear.
A Indicate the length of the A portion of the gear.
B Indicate the length of the B portion of the gear.
132
3
.
P
i
p
i
n
g
Valve Operators
________________
C Indicate the length of the C portion of the gear.
D Indicate the length of the D portion of the gear.
E Indicate the length of the E portion of the gear.
F Indicate the length of the F portion of the gear.
Angle Indicate the angle for the inclined handwheel.
Operator Weight - Indicate the maximum weight for the gear.
Side Mount Gear - Type A
The Side Mount Gear option displays the Gear Side Mounted Hand Wheel-Type A form
to specify the dimensions.
Field Descriptions
Default/Alternate Gear Orientation Indicate the Gear Orientation. Default Gear
Orientation specifies the F portion of the gear. Alternate Gear Orientation specifies the
E portion of the gear.
A Indicate the length of the A portion of the gear.
B Indicate the length of the B portion of the gear.
C Indicate the length of the C portion of the gear.
D Indicate the length of the D portion of the gear.
133
Piping Design Reference Guide April 2002
________________
E Indicate the length of the E portion of the gear.
F Indicate the length of the F portion of the gear.
Angle Indicate the angle for the inclined handwheel.
Operator Weight - Indicate the maximum weight for the gear.
Side Mount Gear Type B
The Side Mount Gear option displays the Gear Side Mounted Hand Wheel-Type B form
to specify the dimensions.
Field Descriptions
Default/Alternate Gear Orientation Indicate the Gear Orientation. Default Gear
Orientation specifies the F portion of the gear. Alternate Gear Orientation specifies the
H portion of the gear.
A Indicate the length of the A portion of the handwheel.
B Indicate the length of the B portion of the handwheel.
C Indicate the length of the C portion of the handwheel.
D Indicate the length of the D portion of the handwheel.
E Indicate the length of the E portion of the handwheel.
F Indicate the length of the F portion of the handwheel.
134
3
.
P
i
p
i
n
g
Valve Operators
________________
G Indicate the length of the G portion of the handwheel.
H Indicate the length of the H portion of the handwheel.
Angle Indicate the angle for the inclined handwheel.
Operator Weight - Indicate the maximum weight for the gear.
Side Mount Gear Type C
The Side Mount Gear option displays the Gear Side Mounted Hand Wheel-Type C form
to specify the dimensions.
Field Descriptions
Default/Alternate Gear Orientation Indicate the Gear Orientation. Default Gear
Orientation specifies the E portion of the gear. Alternate Gear Orientation specifies the
F portion of the gear.
A Indicate the length of the A portion of the handwheel.
B Indicate the length of the B portion of the handwheel.
C Indicate the length of the C portion of the handwheel.
D Indicate the length of the D portion of the handwheel.
E Indicate the length of the E portion of the handwheel.
F Indicate the length of the F portion of the handwheel.
135
Piping Design Reference Guide April 2002
________________
G Indicate the length of the G portion of the handwheel.
Angle Indicate the angle for the inclined handwheel.
Operator Weight - Indicate the maximum weight for the gear.
Diaphragm Type 4
The Diaphragm Type 4 option displays the Valve Operator - Type 4 form to specify the
dimensions.
Field Descriptions
A Indicate the length of the A portion of the valve.
B Indicate the length of the B portion of the valve.
Operator Weight - Indicate the maximum weight for the valve.
Diaphragm Type 6
The Diaphragm Type 6 option displays the Valve Operator - Type 6 form to specify the
dimensions.
136
3
.
P
i
p
i
n
g
Valve Operators
________________
Field Descriptions
A Indicate the length of the A portion of the valve.
B Indicate the length of the B portion of the valve.
Operator Weight - Indicate the maximum weight for the valve.
137
Piping Design Reference Guide April 2002
________________
3.1.2.8 Instrument Placement
This option enables you to place an instrument in the active model. Instruments can be
defined in the Piping Job Specification (PJS), or defined interactively at placement time.
An instrument is placed with respect to the active bend angle. Once the instrument is placed,
the bend angle is added to the Instrument Component Data Table.
Commands
Specific / Typical Provides specific or typical piping from the PJS. These options
can only be used if Piping Specialty data is pre-defined in the PJS.
Geometry and Spec Data / Geometry and Partial Spec Data Activates a series of
forms which enable you to enter the variable characteristics and dimensions for the
Piping Specialty. No entry is required in the PJS; at placement a single occurrence of
the item is placed in the Task Database. (Refer to the Reference Data Manager
Reference Guide for information on defining a Piping Specialty in the PJS.)
Field Description
Component Number Type a component number in the Component Number field
to select the item for placement if you have piping specialty items defined in the
Reference Database.
138
3
.
P
i
p
i
n
g
Instrument Data from RDB
________________
3.1.2.9 Instrument Data from RDB
These options enable you to place an instrument using information defined in the Instrument
Component Specification Data of the Material Reference Database.
The display setting of the specialty material description for piping specialties is defined with
the Active Options command.
Specific Instruments
The system activates the List of Specific Instruments form which lists all the instruments
defined in the PJS which meet the nominal piping diameter criteria imposed by the active first
size and the active second size. It lists the instruments in alphanumerically ascending order
by tag number.
Typical Instruments
This option searches the PJS for all the instruments that have blank tag numbers or option
codes greater than 20,000 (typical instrument loaded from the IN task).
The system activates the List of Typical Instruments form which displays each instrument
with a description from the RDB which meets the nominal piping diameter criteria imposed
by the active first size and the active second size. It lists the available instruments in
alphanumerically ascending order by instrument model code and component number.
Display Data for Specialty Displays the attribute values defined for the selected item.
If the specification data is defined in the Material Reference Database but the
component number is undefined (blank), the system prompts for the
component number prior to placement.
139
Piping Design Reference Guide April 2002
________________
Once you specify the component number for the instrument, the material
description is re-displayed on the basis of the component number (if such a
material description is defined). Otherwise, the material description which
was determined on the basis of the model code is displayed.
140
3
.
P
i
p
i
n
g
Instrument Data from User
________________
3.1.2.10 Instrument Data from User
These options interactively defines an instrument to be placed in the model. The system
activates a series of forms used to define the variable characteristics and dimensions for the
instruments.
Geometry and Spec Data
When Geometry and Spec Data is selected, the system activates the Instrument Components
form.
Commands
Placement Options Returns the Piping Specialty Placement form.
Operating Sequence
1. Select Parametric Shape by selecting Placement Options to return to the Instrument
Placement form.
OR
Select the desired parametric shape for placement from the form. The system displays
the instrument spec data retrieved for the selected parametric shape.
141
Piping Design Reference Guide April 2002
________________
2. Specify Attribute Value by typing any modifications to the instrument data.
3. Select confirm when the modifications are complete. The system verifies any
modifications to the instrument data and displays the form for the specific parametric
shape selected.
Geometry and Partial Spec Data
The system activates the Instrument Components form.
142
3
.
P
i
p
i
n
g
Instrument Data from User
________________
Commands
Placement Options Returns the Piping Specialty Placement form.
Operating Sequence
1. Select Parametric Shape by selecting the desired parametric shape from the form.
The system displays the appropriate form for the parametric shape you selected.
143
Piping Design Reference Guide April 2002
________________
3.1.2.11 Instrument Symbol Options
You can select the following options when placing an instrument.
Commands
B=A Sets the dimension for B equal to the setting for A (for symmetrical
components). This option is only active when it is possible for the two dimensions to
be the same value.
Operator Menu Activates the Valve Operators form which enables you to select
the valve operator to be associated with the valve.
144
3
.
P
i
p
i
n
g
Instrument Symbol Options
________________
Select Valve Operator Type Select the desired valve operator type from the form.
Specify Dimensions for Operator Enter the dimensions for the operator.
Specify Dimensions for Parametric Shape Enter the dimensions for the
parametric shape.
Operating Sequence
1. B=A Set the dimension for B equal to the setting for A (for symmetrical components).
This option is only active when it is possible for the two dimensions to be the same
value.
2. Operator Menu by activating the Valve Operators form which enables you to select
the valve operator to be associated with the valve.
3. Select Valve Operator Type by selecting the desired valve operator type from the
form. The system displays the appropriate form for the selected valve operator type.
4. Specify Dimensions for Operator by entering the dimensions for the operator and
select Confirm. The system returns to the selected instrument shape form.
145
Piping Design Reference Guide April 2002
________________
3.1.2.12 Instrument
You can select the following options when placing an instrument.
Commands
B=A Sets the dimension for B equal to the setting for A (for symmetrical
components). This option is only active when it is possible for the two dimensions to
be the same value.
Operator Menu Activates the Valve Operators form which enables you to select
the valve operator to be associated with the valve.
Placement Options Returns the Piping Specialty Placement form.
Tag Number Enter the tag number for the instrument.
NPD Enter the NPD for the First Size and the Second Size.
Rating Enter the rating for the First Size and the Second Size.
Schedule Enter the Schedule for the First Size and the Second Size.
Dry Weight Enter the dry weight for the instrument.
Wet Weight Enter the wet weight for the instrtument.
Surface Area Enter the surface area measurement for the instrument.
146
3
.
P
i
p
i
n
g
Instrument
________________
A Enter the measurement for the A portion of the instrument.
B Enter the measurement for the B portion of the instrument.
Operating Sequence
1. Enter the tag number for the instrument.
2. Enter the NPD for the first size and the second size.
3. Enter the rating for the first size and the second size.
4. Enter the schedule for the first size and the second size.
5. Enter the dry weight for the instrument.
6. Enter the wet weight for the instrtument.
7. Enter the surface area measurement for the instrument.
8. Enter the measurement for the A portion of the instrument.
9. Enter the measurement for the B portion of the instrument.
10. Set the dimension for B equal to the setting for A (for symmetrical components). This
option is only active when it is possible for the two dimensions to be the same value.
11. Operator Menu by activating the Valve Operators form which enables you to select
the valve operator to be associated with the instrument.
147
Piping Design Reference Guide April 2002
________________
3.1.2.13 Commodity Option
This option enables you to change the commodity option used to search the spec for a
component or pipe. The search criteria used to identify an item in the spec, consists of the
item name, first size, second size, and option code. The option code in this search criteria
usually defaults to 1; however, you can use Commodity Options to select another value.
You can review the commodity options for a specific component or pipe. The applicable
commodity options are displayed in numerically ascending order by option code. You can
select the option to place that component. Commodity option 1 is not included in this list.
You must have optional pipe specified in you .pcd file with the correct option number per CL
400 (701 - 717 for mixed end options) and add definition for the Red connect point of the
pipe, following the standard rule that the Green connect point has a lower code listed value for
end prep than the Red connect point to use the Commodity Options command for pipe. The
following example is from a .pcd file:
PIPING 1 2 2 301 - S-STD 5 - - - - - - PAAAAAWAAA - PIPE 100 100 142 52 15 -
PIPING 706 2 2 301 - S-STD 5 2 2 391 - S-STD 5 PAAAAAPREP - PIPE 100 100 142 52 15 -
The sequence in which the commands are selected to display and select the
commodity options are different. For components, select the Commodity
Options command and then select the type of component from the form. For
pipe, select the Place Pipe command and then select the Commodity Options
command. The system lists the available selections for that particular item.
The system displays the commodity item name, model code, commodity option description,
the end preparation and pressure rating for the green connect point from the Piping Job
Specification, and the material description from the Short Material Description Library in the
list of commodity options.
Pipe Bends
This command provides for the optional manual input of bend data for pipe bends. If a
commodity option code with a value in the range of 4001 through 4010 is defined in the
Material Reference Database and you select this commodity option, the system displays a
form used to specify the bend radius and optionally the lengths of the straight sections of pipe.
You can specify the bend radius as a length in subunits or a function of nominal piping
diameter. The Piping Eden module to support this option is required to expect the length of
the straight section at connect point 1 as Dimension_1 and the length of the straight section at
connect point 2 as Dimension_2. You can specify that the two lengths are to be the same.
The default data displayed in the form will have the following values.
The pipe bend radius is computed from the default modifier value in the Piping
Commodity Data for the selected pipe bend, the active nominal piping diameter, the
model system of units, and the npd system of units.
148
3
.
P
i
p
i
n
g
Commodity Option
________________
The length of the straight section at end 1 defaults to zero.
The length of the straight section at end 2 defaults to zero.
When this option is used for placement of a pipe bend, the lengths of the straight section are
stored in the Piping Design Database. As a consequence, this data is remembered for
reconstruction.
Operating Sequence
1. Select Piping Commodity by selecting the commodity item from the form. If
commodity options are defined for the selected commodity item the system activates the
Commodity Option List form which lists all the available commodity options (excluding
commodity option 1) for the placement item. (The following represents the options for
a Weld Neck Flange.)
149
Piping Design Reference Guide April 2002
________________
3.1.2.14 Piping Assembly
This option activates the Place Piping Assembly form which enables you to place a piping
assembly in the model at the active placement point. A piping assembly is a set of predefined
components such as a drain. You can place modules defined with the Piping Assembly
Language or the Alphanumeric Model Builder Language.
Commands
Piping Assembly/Model Builder Places modules defined with the Piping Assembly
Language or the Alphanumeric Model Builder Language.
Connect to Design Sets the active place point at an existing segment point or
component connect point. It moves the orientation tee and updates the segment
parameters to match those of the selected element. See the Connect to Design - Place
Component, page 108 for more information.
List of Piping Assemblies Displays all of the piping assemblies available in a list.
Additional Selections Displays more piping assemblies.
150
3
.
P
i
p
i
n
g
Valve with Flanges
________________
3.1.2.14.1 Valve with Flanges
The Valve with Flanges option allows you to place a valve with flanges by center or by end.
Valve with Flanges - Placement by Center
Gate Valve Flanged Gate Valve placed by center
Ball Valve Flanged Ball Valve placed by center
Globe Valve Flanged Globe Valve placed by center
Plug Valve Flanged Plug Valve placed by center
Check Valve Flanged Check Valve placed by center
Valve with Flanges - Placement by End
Gate Valve Flanged Gate Valve placed by end
Ball Valve Flanged Ball Valve placed by end
Globe Valve Flanged Globe Valve placed by end
Plug Valve Flanged Plug Valve placed by end
Check Valve Flanged Check Valve placed by center
151
Piping Design Reference Guide April 2002
________________
3.1.2.14.2 Flow Instrument Connections
The Flow Instrument Connections option allows you to place a flow instrument based on
connection type.
Flow 1A Flow Instrument Connection - Nipple, I/R Valve
Flow 1B Flow Instrument Connection - Threadolet, Nipple, I/R Valve
Flow2B Flow Instrument Connection Sockolet, Nipple, I/R Valve
152
3
.
P
i
p
i
n
g
Level Instrument Connections
________________
3.1.2.14.3 Level Instrument Connections
The Level Instrument Connections option allows you to place an instrument connection
based on level.
Level 1A Level Instrument Connection - Branch per table, Nipple, I/R Valve
Level 1B Level Instrument Connection - Threaded Connection, Nipple, I/R Valve
Level1C Level Instrument Connection Flange or Reducing Flange, Nipple, I/R
Valve
Level 5A Level Instrument Connection Branch per Table, Nipple, I/R Valve.
153
Piping Design Reference Guide April 2002
________________
3.1.2.14.4 Temperature Instrument Connections
The Temperature Instrument Connections option allows you to place an instrument
reducer connection based on temperature.
Temperature 1A Temperature Instrument Connection - Thredolet and Optional
Reducers
Temperature 1B Temperature Instrument Connection - 90 Elbow, Elbolet, and
Optional Reducers
Temperature 3A Temperature Instrument Connection Equal Size Tee,
Reducing Insert, Nipple, Flange
154
3
.
P
i
p
i
n
g
Pressure Instrument Connections
________________
3.1.2.14.5 Pressure Instrument Connections
The Pressure Instrument Connections option allows you to place an instrument connection
based on pressure.
Pressure 1A Pressure Instrument Connection - Branch per Table, Nipple, I/R
Valve
Pressure 1B Pressure Instrument Connection - Equal Size Tee, Swage, I/R Valve
Pressure 1C Pressure Instrument Connection - Equal Size Tee, Nipple, Reducer,
Nipple, I/R Valve
Pressure 3A Pressure Instrument Connection Equal Size Tee, Reducing Insert,
Nipple, I/R Valve
155
Piping Design Reference Guide April 2002
________________
3.1.2.14.6 Hydrostatic Vents and Drains
The Hydrostatic Vents and Drains option allows you to place a vent or drain based on
hydrostatic properties.
Vent/Drain 1A Hydrostatic Vent/Drain - Branch per Table, Nipple, Plug
Vent/Drain 1B Hydrostatic Vent/Drain - Equal Size Tee, Swage, Cap
Vent/Drain 2A Hydrostatic Vent/Drain - Branch per Table, Nipple, V/D Valve,
Generic End
Vent/Drain 2B Hydrostatic Vent/Drain - Equal Size Tee, Swage, V/D Valve,
Generic End
156
3
.
P
i
p
i
n
g
Operational Vents and Drains
________________
3.1.2.14.7 Operational Vents and Drains
The Operational Vents and Drains option allows you to place a vent or drain based on
operational properties.
1A with Generic End Operational Vent/Drain - Branch, Nipple, V/D Valve,
Generic End
1A without Generic End Operational Vent/Drain - Branch, Nipple, V/D Valve
1B with Generic End Operational Vent/Drain - Tee, Swage, V/D Valve, Generic
End
1B without Generic End Operational Vent/Drain - Tee, Swage, V/D Valve
1C with Generic End Operational Vent/Drain - Tee, Nipple, Reducer, Nipple, V/D
Valve, Generic End
1C without Generic End Operational Vent/Drain - Tee, Nipple, Reducer, Nipple,
V/D Valve
157
Piping Design Reference Guide April 2002
________________
3.1.2.15 Commodity Override
This option enables you to place components that are out of spec (not defined in the attached
Piping Job Specification database). It allows you to change attributes such as pressure rating,
end prep, and schedule thickness, and place the component with the new attribute values. For
example, this option can be used to place valves with a special operator by changing the
modifier attribute.
The system displays the List of Piping Commodities form which lists all the given
commodities in the spec for the current Piping Materials Class. This list is sorted
alphanumerically by model code. The following illustrates the form for a gate valve.
You can select the commodity item most similar to the type of spec item to be placed by
placing a data point on that line.
The system displays the attributes values for the selected commodity item. It displays the
maximum temperature with the system of units defined by the Type 63 data for the active
model.
158
3
.
P
i
p
i
n
g
Commodity Override
________________
You can then select the attribute(s) to be modified and type the override values. (You can
change any of the attributes displayed in the commodity override form, except NPD,
commodity name, model code,pds sort code, and option code.)
159
Piping Design Reference Guide April 2002
________________
3.1.2.16 Place Component Errors
During the execution of the Place Component menu command the following sets of forms
can be activated to display errors in placement.
Place Component Error Data
Piping Commodity Error Data
Service Limits Error Data
Design Check Status
160
3
.
P
i
p
i
n
g
Place Component Error Data
________________
3.1.2.17 Place Component Error Data
This option describes errors that occurred in the graphic commodity data during placement.
Refer to the description of Review Component Placement, page 467 , for a detailed
description of this function.
161
Piping Design Reference Guide April 2002
________________
3.1.2.18 Piping Commodity Error Data
This form displays an error in the search criteria used to find the item in the Piping Job
Specification (spec). If the system cannot find the item in the spec, this form is activated and
displays the search criteria (item name, first size, second size, and option code) used to search
the spec.)
162
3
.
P
i
p
i
n
g
Service Limits Error Data
________________
3.1.2.19 Service Limits Error Data
This form displays an error if the pressure and/or temperature values are not within the
specified range for the active Piping Materials Class.
This command verifies that you have at least one of the sets of pressures and temperatures
defined completely. For instance the pressure value, the system of units for the pressure value,
the temperature value, and the system of units for the temperature value must all be defined
for one of the following conditions:
normal operating alternate operating
normal design
alternate design.
You can disable this check by using the Temperature and Pressure Data toggle on the
Piping Data Control form of the Project Data Manager. You can set the toggle to either No
Verification or Verify Complete Set.
163
Piping Design Reference Guide April 2002
________________
You can select Review Service Limits to review the applicable Service Limits Table.
164
3
.
P
i
p
i
n
g
Design Check Status Error
________________
3.1.2.20 Design Check Status Error
This form displays a design check error which occurred during the actual placement of the
component. This form is activated if the system determines that the connecting component
and the placing component have an incompatibility. It displays the connecting component
design check values and the placing component design check values as well as a hard or soft
error status. You can override soft design check warnings (with Confirm) and continue
placement. For hard errors, you must exit the form and correct the incompatibility.
The system displays additional data when a compatible flange does not exist in the Piping
Commodity Specification Data Table due to an incompatibility of pressure rating. The system
displays the end preparation, pressure rating, and table suffix. It also displays the bolt data
used to compare bolted ends (the number of bolts, the bolt diameter, and the bolt circle
diameter).
The system displays additional data when the design checks error is due to an incompatibility
of pressure rating. The system displays pressure rating, table suffix, nominal piping diameter
and end preparation. It also displays the bolt data used to compare bolted ends (the number of
bolts, the bolt diameter, and the bolt circle diameter).
For interactive design checks, this data is read from the applicable STUD table and the
applicable BLT table. The number of bolts and the bolt diameter are read from output
columns one and two, respectively, of the applicable STUD table. The bolt circle diameter is
extracted from the fourth output column of the BLT table.
165
Piping Design Reference Guide April 2002
________________
3.1.3 Sketch
This command is used to define the centerline of a pipeline prior to the actual placement of
the piping items. The centerline is represented by piping segments which define the database
attributes (such as nominal piping diameter) for each segment of a pipeline. The created
piping segments can be populated at a later time by the Place Component and Automated
Placement commands.
You can place a new piping segment or extend an existing segment. A piping segment is
essentially a line string which carries database attributes. Placement is accomplished by
identifying the first end point and successive vertices until you terminate the segment with
Confirm, the Accept and Start Segment option, or the Accept and Place Component
option. After you have accepted the piping segment, the software will automatically connect
to the end of that piping segment.
You can not extend a segment by less than the value in the pipe run threshold
table. Refer to the Reference Data Manager Reference Guide for more
information.
This command activates the Sketch Piping Segment form which provides several options for
defining piping segments. You can use different options depending on the required results.
Commands
Load from P&ID Updates the active segment data based on information defined in
the P&ID Task.
Accept and Start Segment Accepts the current segment being placed and starts a
new segment.
166
3
.
P
i
p
i
n
g
Sketch
________________
Accept and Place Component Accepts (creates) the piping segment that is being
defined, connects to the end of that piping segment, and activates the Place
Component command.
Slope On / Off Toggles the active slope to on or off.
Active Slope Applies a specified slope to a run of horizontal segment piping.
To toggle the defined slope from up to down or from down to up without using
the Active Slope option toggle, place a data point in the slope message display
area.
Branch On Pipe Run Creates a branch along a segment pipe run.
Create Bypass Places all the segments required to define a bypass on the main
pipe run or to create a bypass as three pipe runs.
Extend or Shorten Pipe Run Defines an offset to be added/subtracted to the
segment run length.
Intersect Underground Piping Sketches a segment joining a sloped branch piping
segment with a sloping header piping segment.
Construct Point Defines a segment end point or vertex using multiple parameters.
Construct Point by Vessel OD Defines the place point using user-specified input
and data related to a user-selected vessel.
Distance And Direction Defines a segment end point or vertex by moving a
specified distance and direction from the active segment point.
Intersect To Branch Sketches a segment pipe run from the active segment point to
a point of intersection with a specified segment pipe run.
Skewed Intersect Sketches one or more segment pipe runs to connect the active
segment point to the end point of an existing segment.
Intersect Sloped Pipe Run Intersects the piping segment being created or
extended with an arbitrarily skewed pipe run of an existing piping segment that is
sloped in the vertical plane. The intersection with this sloped piping segment will be in
the vertical plane at a specified angle.
Intersect By Angles Sketches a segment pipe run from the active segment point to
a point of intersection with another segment using a user-define angle.
Intersect Plane Sketches a segment pipe run from the active segment point to a
planar element in the design file or a reference file.
167
Piping Design Reference Guide April 2002
________________
Field Descriptions
Coordinate Location Area Identifies the location coordinates of the active segment
point, shown in the model by the coordinate system indicator, on the basis of the
plant/design volume coordinate system.
Move to Moves the coordinate system indicator to a specific coordinate location
(easting, northing or elevation).
Move to Point Specifies an absolute coordinate location by snapping to a graphic
element.
When Move to Point is selected, three coordinate axis buttons are displayed.
Deactivating a button causes that coordinate axis value to be ignored in the Move to
Point operation.
Move Places a vertex by moving a given distance (delta) from the active segment
point in the selected direction.
Create Piping Segment / Extend Piping Segment Creates a new segment at a
selected segment vertex or extends an existing segment. See Create Piping Segment,
page 191 for more information on this toggle. If you connect to a nozzle, the system
defaults to Create Piping Segment.
If you connect to an existing segment or component the system defaults to Extend
Piping Segment and you can continue to sketch the segment.
If you connect to an existing segment or component, you can toggle to Create Piping
Segment and start a new segment.
168
3
.
P
i
p
i
n
g
Sketch
________________
Equivalent NPD Reads the Nominal Piping Diameter table from the Piping Job
Specification Tables and retrieves the equivalent value for the active nominal piping
diameter, if provided. If there is an equivalent value for the active nominal piping
diameter, the equivalent value becomes the active nominal piping diameter and the
current nominal piping diameter units are changed to the equivalent nominal piping
diameter units. The active first size and second size are updated automatically to the
active nominal piping diameter. This allows you to connect metric piping and English
piping. Refer to the Reference Data Manager Reference Guide for more information on
the NPD table.
Message Area Pipe Run Length - indicates the length of the segment pipe run
being defined. Total Segment Length- gives the total length of the piping segment
being defined.
Active Data Area Displays a subset of the active segment data including the line
number label. You can place a data point over this area of the form to activate the
Active Segment Data form which enables you to review or revise any of the segment
parameters. See Active Segment Data, page 50 for information on setting the active
segment data.
About this command
You MUST select Confirm to terminate the piping segment. Until Confirm is selected, the
piping segment is created only on the display; Confirm creates the piping segment in the
model design file. If you do not select Confirm, all your inputs in the current Sketch session
are ignored and the piping segment is not created. The Reset option cancels the current
routing and starts a new Sketch session.
169
Piping Design Reference Guide April 2002
________________
Operating Sequence
1. Identify First End Point by using any of methods shown in the figure above to define
the first end point or you can select Construct Point to use multiple key-ins to define
the coordinate location. After all key-ins have been entered, select Confirm to accept
the constructed point.
2. Identify Next Vertexby using any of the methods previously outlined to define a
segment vertex. You can define up to 96 vertices. Press <R> to reject the last vertex
defined during the current Sketch session and erase the corresponding segment pipe run
from the screen. Successive <R>s reject only vertices defined in the current Sketch
session, up to the first end point.
170
3
.
P
i
p
i
n
g
Accept and Start Segment
________________
3.1.3.1 Accept and Start Segment
This option can be used while sketching a segment to create an attribute break in the pipeline
being placed or to create a branch point at the active segment point. This option performs
three consecutive operations:
It accepts the active segment point to terminate the current piping segment
It initiates create segment mode
It accepts the active segment point as the branch point of the new branch segment.
Therefore, this option should be used instead of Confirm when a segment with a branch end
point is desired.
Refer to Attribute Break, page 310 for more information on attribute breaks.
About this command
This option can be used only after one or more segment pipe runs have been routed in the
current Sketch session.
Attribute Break Example
Creating an attribute break.
1. Select the Place and Start New Segment option.
The system terminates the active segment and places an attribute break at the accepted
end point.
2. Place a data point in the Active Segment Data area to activate the Active Segment Data
form.
Any attribute on this form (including NPD) may be changed. The system automatically
places the attribute break and segments placed thereafter will have the new attributes.
3. Select Confirm.
4. Identify the next vertex and continue routing the new segment.
171
Piping Design Reference Guide April 2002
________________
Branch Segment Example
Creating a branch segment.
1. Select the Place and Start New Segment option from the Sketch Piping Segment form.
The system terminates the active segment and places a branch point at the accepted end
point.
2. Identify Next Vertex
Check the Active Data Area and change the Active Segment Data for the branch, if
needed.
Continue routing the new branch segment from the established break point. Select
Confirm when the branch in completed.
3. Select the branch point as the new first end point (the system will toggle to Extend
Piping Segment automatically) and continue routing the main pipe segment.
172
3
.
P
i
p
i
n
g
Accept and Place Component
________________
3.1.3.2 Accept and Place Component
This option can be used while sketching a segment to create (accept) the current pipeline
being placed and activate the Place Component command. This option performs three
consecutive operations:
1. It accepts the active segment point to terminate the current piping segment.
2. Automatically connects to the end of the piping segment.
3. Activates the Place Component form.
Therefore, this option can be used instead of:
Using Confirm on the piping segment.
Exiting the Sketch form with Cancel (X).
Selecting the Place Component command.
Using the Connect to Design command to connect to the end of the piping segment.
Refer to Place Component, page 95 for more information on the Place
Component command.
About this command
This option can be used only after one or more segment pipe runs have been routed in the
current Sketch session.
173
Piping Design Reference Guide April 2002
________________
3.1.3.3 Slope On/Off
This option toggles the defined active slope to on or off. When on, the Active Slope is
displayed on the form and is used in defining all subsequent piping segments. The slope
remains active until turned OFF by reselecting the option.
The slope is automatically added to your inputs only when those inputs yield a horizontal pipe
run; the slope is ignored when your input includes a vertical component.
The following options will now use the Active Slope in computing line route vertices:
delta move (such as, Move East )
absolute move (such as, Move to Easting )
Construct Point mode
Example
If the active slope is set to one inch per foot and directed DOWN, a pipe run sketched by
selecting Move North and typing 10 (feet) is placed as a downward sloping pipe run with a
North component of 10 feet and a Vertically downward component of 10 inches (true length =
10-5").
Before using this command
Use Active Slope to define the desired slope before setting the slope to ON.
174
3
.
P
i
p
i
n
g
Active Slope
________________
3.1.3.4 Active Slope
This option activates the Define Active Slope form which is used to define the active slope to
use in sketching piping segments.
You can turn the slope on or off as required.
Commands
Slope Up/Down Select this toggle to set the slope direction to up or down then
select and type the vertical and the horizontal components of the slope (for instance, :1
for vertical and 1 for horizontal for a one inch per foot slope). You can also toggle the
slope direction (up or down) by placing a data point in the slope message display area.
Slope from Existing Pipe Run Defines the slope by snapping to an existing pipe
run.
Vertical Component of Slope Specifies that the slope of the vertical component be
used.
Horizontal Component of Slope Specifies that the slope of the horizontal
component be used.
175
Piping Design Reference Guide April 2002
________________
3.1.3.5 Branch on Pipe Run
This option creates a branch along a segment pipe run (not at a vertex or end point).
Commands
Distance from Intersect Defines the distance from the active vertex to the start of
the branch point.
Coordinates Defines the direction to measure the distance.
Move from Other Point Defines a point and a distance from that point to start the
branch.
About this command
This option can only be used to establish a branch point on an existing piping segment. It is
replaced by the Create Bypass option when you begin sketching a piping segment. Also,
only olet type branches may be placed on populated pipelines using this command.
This option is only available when you are not already
connected.
See Create Bypass, page 178 for more information on the Create Bypass
option.
176
3
.
P
i
p
i
n
g
Branch on Pipe Run
________________
Operating Sequence
1. Create Branch on Pipe Run Identify Segment on Pipe Run or
Accept Active Segment Point by snapping to a point on the segment
pipe run that is near the desired segment vertex.
2. Identify Segment Pipe Run by snapping on the segment pipe run you
want the branch on.
3. Create Branch on Pipe Run Specify Distance from Vertex, Accept
Mid Point on Pipe Run, or Select Option by typing the distance from
the vertex at which to create the branch or select Confirm to use the mid
point of the segment pipe run as the branch point. You can also select
the Distance to Intersect or Move from Other Point options.
4. Identify Reference Point.
5. Specify Distance by typing the distance to move from the reference
point, to where you want the branch to start.
177
Piping Design Reference Guide April 2002
________________
3.1.3.6 Create Bypass
This option creates a bypass at the active segment point or at an existing segment end point.
It places all the segments necessary to define the centerline of the bypass. This option
activates the Create Bypass form which is used to create a bypass by defining specific points.
Once you have selected this option, the Create Bypass form displays the coordinate readout
of the active place point. The form also provides a diagram of a bypass which describes the
necessary inputs. The solid line represents the existing pipe run.
Commands
Bypass == Active => B => A The bypass is created by three pipe runs off of a
straight pipe run. You specify the NPD for the three new pipe runs. The branch point
(the active point) and point A are the points on the main run where the bypass starts and
ends. The NPD from the active point to point A is not modified. Point B defines the
first pipe run of the bypass from the branch point.
Bypass == Active => B => A The bypass is created as part of a straight pipe run.
You specify the NPD for the segment of the bypass section of the straight pipe. The
branch point (the active point) and point B are the points on the straight pipe which
make up the bypass.
Move to (absolute move) - These options define the absolute coordinate for the
point in the direction to be defined. Select the direction and type the absolute
coordinate or snap to an element to retrieve its corresponding coordinate.
Move (delta move) - These options define the change in the selected coordinate for
the point in the direction to be entered. Select only one of the directions.
178
3
.
P
i
p
i
n
g
Create Bypass
________________
Construct Point Constructs a new active point using multiple inputs. You can
move the point along absolute or delta coordinates. Each input moves the coordinate
indicator until you select Confirm. Refer to Construct Point, page 70 for more
information.
Distance and Direction Specifies the exact distance the point will be moved and in
what general direction. This option can be used in conjunction with the Construct
Point command. See the Distance and Direction, page 71 for more information.
About this command
You can use this option while sketching a piping segment, or select Sketch and snap to the
end point of an existing segment.
Operating Sequence
1. Identify Point A as shown on the form. You can use the Move or Move to fields to
specify a delta or absolute move, or select Construct Point or Distance and Direction
to define the point.
2. Identify Point B (as shown on the form) by any of the options provided and specify a
NPD for the bypass or accept the Active Nominal Piping Diameter.
179
Piping Design Reference Guide April 2002
________________
3.1.3.7 Extend or Shorten Pipe Run
This option lengthens or shortens the next segment pipe run (to be defined) by a specified
distance. You can type a distance or define the length with one of the Define Offset options.
The following example illustrates how Extend Pipe Run can be used to place a segment vertex
1
2 pipe outside diameter above a top-of-steel elevation (so that the bottom-of-pipe is at the
top-of-steel elevation).
Commands
Clear Active Offset Allows you to clear the currently defined offset.
Extend/Shorten Pipe Run Option Define whether to extend or shorten the pipe run.
1/2 Piping Outside Diameter Defines an offset equal to one half of the outside
diameter of the specified pipe.
1/2 Flange Outside Diameter Defines an offset equal to one half the outside
diameter of the specified flange.
180
3
.
P
i
p
i
n
g
Extend or Shorten Pipe Run
________________
1/2 Piping Inside Diameter Defines an offset equal to one half the inside diameter
of the specified flange.
Insulation Thickness Defines an offset equal to the insulation thickness of the
specified item.
Active Pipe Run Length Defines the length to shorten a pipe run to be selected,
using the current active pipe run length.
Before using this command
The first end point of the segment must be defined.
Operating Sequence
1. Specify Distance by typing the desired distance or select one of the Define Offset
options to define the distance.
2. Lengthen Next Run By: <value> by typing a value.
181
Piping Design Reference Guide April 2002
________________
3.1.3.8 Intersect Underground Piping
This command joins a sloped branch piping segment with a sloped header piping segment
using a connecting segment intersecting the branch at an angle close to 45 or 135 degrees and
intersecting the header at exactly 45 or 135 degrees.
Field Descriptions
Angle Displays the intersect angle.
User-input max angle tolerance Defines the tolerance of the actual angle between
the branch segment and the connecting segment. The intersect angle is generally 45
degrees between these segments, but this tolerance allows for some flexibility when
connecting the branch and header segments. This value can be between 0 and 10
degrees, which allows a tolerance of 35 to 55 degrees. Smaller values in this field result
in tighter connection angle tolerances.
Before Using This Command
The segments for the header pipe and branches need to be drawn first, with the branch
extending nearer to the intersection point. These segments must exist in the active
model file, and must be sloped in the vertical plane.
A component must exist in the piping job specification for the bend/branch angle.
There must not be any components or branches in the branch piping segment.
182
3
.
P
i
p
i
n
g
Intersect Underground Piping
________________
Operating Sequence
1. Select Branch Segment.
Select a branch segment to connect to the header segment.
2. Select Header Segment.
Select the header segment to which the branch segment should be attached.
3. Accept to continue.
Click Accept to place the selected connecting segment.
OR
<R> to display another placement option.
183
Piping Design Reference Guide April 2002
________________
3.1.3.9 Intersect to Branch
This option extends the active segment to its intersection with a specified segment pipe run.
If the active segment point has zero or one coordinates in common with the pipe run to
intersect, the system displays (in refresh mode) the possible routings from the end point
to the pipe run.
If the end point and the pipe run have two coordinates in common, the system
immediately extends the pipe run containing the end point to its intersection with the
second pipe run.
In either case, the system creates a branch point at the point of intersection, breaking the
segment to which the main pipe run belonged into two segments.
Do not use this command for intersecting to a sloped main pipe run. Refer to Intersect
Sloped Pipe Run, page 188 for more information on intersecting to a sloped main pipe run.
The illustration above shows the basic routing options for segments with less than two
coordinates in common. For sloped lines or lines with special geometry, the routing for
options 1 and 2 is as follows.
1. Same direction as Line A then intersecting B at right angles.
2. Forming a right angle with A then running parallel with A to intersect B (not
necessarily at a right angle).
184
3
.
P
i
p
i
n
g
Intersect to Branch
________________
Operating Sequence
1. Intersect to Branch...Identify Segment Pipe Run by snapping to the segment pipe
run to be intersected.
2. Select Pipe Run(s)...Accept or Restart for another selection.
3. Press <D> or Confirm to accept the connecting pipe runs as shown, or press <R> or
Restart to display an alternate run.
185
Piping Design Reference Guide April 2002
________________
3.1.3.10 Skewed Intersection
This option connects the end points of two different piping segments. It displays alternative
routings between the two existing segment pipe runs and enables you to select the desired
configuration.
When you identify the two segment ends, the system displays a sequence of possible segment
pipe runs joining the two vertices. You can accept or reject the systems suggestions.
The system begins by suggesting one segment pipe run extending from the first end point
towards the second end point.
If you accept the first segment pipe run by pressing <D>, the system displays all the
possible one and two segment pipe run routings from this point until you accept the
complete routing.
If you reject the first segment pipe run (by pressing <R>), the system suggests another
segment pipe run. This process continues until the two end points are connected.
The system can display many one, two, and three-segment pipe run routings between the two
end points if they differ in all three coordinates.
Before using this command
The two existing segments must exist in the active model file. Select one of the segment ends
as the first end point.
186
3
.
P
i
p
i
n
g
Skewed Intersection
________________
Operating Sequence
1. Skewed Intersection Identify Second End Point by snapping to the end point of the
second segment to be intersected.
2. Select Pipe Run(s) Accept/Reject by pressing <R> until the desired intersection is
displayed.
3. Select <D> to accept the displayed intersection.
187
Piping Design Reference Guide April 2002
________________
3.1.3.11 Intersect Sloped Pipe Run
This option intersects the piping segment being created or extended with an arbitrarily skewed
pipe run of an existing piping segment that is sloped in the vertical plane. The intersection
with this sloped piping segment will be in the vertical plane at a user- specified angle.
This option is not limited to sloped pipe runs; it can be used to calculate an intersection with a
horizontal pipe run. This option should be used when the angle of the slope is required to
determine the branch point on a sloped pipe run.
Before using this command
A component must exist in the piping job specification for the bend/branch angle you
specify.
You must be perpendicular to and in the same plane as the sloped main pipe run.
Operating Sequence
1. Intersect to Sloped Pipe Run Identify Segment Pipe Run by snapping to a point
on the pipe run to be intersected.
2. Specify Angle by typing the desired angle for the pipe run (such as 45).
If both of the possible intersection points lie along a previously placed sloped
pipe run, the system displays the possible routings in terminal refresh (similar
to Skewed Segment Intersection).
If only one of the intersection points lies along a previously placed sloped pipe
run, the system determines the routing automatically and creates a branch
intersection.
If neither of the intersection points lies along the actual previously placed
sloped pipe run but along the infinite extension of that pipe run, the system
determines the routing automatically for a change of direction that results in an
acute angle.
188
3
.
P
i
p
i
n
g
Intersect by Angles
________________
3.1.3.12 Intersect by Angles
This option intersects two existing segment pipe runs at a specified angle. It is used to extend
segment A to segment B, given a user-defined angle. The end point of segment A is
preserved while segment B is telescoped (lengthened or shortened) to accommodate for angle
A. The system also displays the resulting angle B in the form.
Before using this command
Identify the end point of an existing segment or sketch at least one pipe run of the segment
being placed. This will define segment A. The angles specified are the included angle as
measured counterclockwise from the specified segment; not a directional angle.
Operating Sequence
1. Identify Segment B by snapping to the desired run of piping segment B.
2. Enter Angle A by selecting the field labeled Angle A and type the desired angle (such
as 45).
3. Accept Intersection, Restart Angle A <value> Angle B <value>. Select Confirm
to accept the displayed intersection or select Restart.
189
Piping Design Reference Guide April 2002
________________
3.1.3.13 Intersect Plane
This option sketchs a segment pipe run to the point of intersection between the piping
segment and a planar element in the design file or reference file.
Before using this command
After identifying the first end point or a vertex of a piping segment, the next vertex can be
identified by using Intersect Plane.
Commands
Horizontal Angle Vertical Angle Type the angles in decimal degrees or select one
of the standard angles from the form. Negative values are acceptable for both options.
The vertical angle is positive for a point above the active point and negative for a point
below the active point. Select the desired direction (angle) in which you want the active
place point to move.
Active Direction Define angle by the segment pipe run at the active segment point.
Operating Sequence
1. Specify Plane or Direction by selecting one of the Plane options from the form:
Horizontal Plane, East-West Elevation, or North-South Elevation.
2. Type a coordinate value to specify the plane, or select the desired direction (angle) in
which you want the active point to move.
190
3
.
P
i
p
i
n
g
Create Piping Segment
________________
3.1.3.14 Create Piping Segment
If you identify an existing segment end point set the toggle to Create Piping Segment, the
system creates a branch point at the defined location on a piping segment.
The option is required when routing a piping segment which is a branch of a main run piping
segment. A branch point separates piping segments (so that they can be assigned different
segment parameters), and allows for placement of branch components.
Even if the parameters around the branch point are identical, the branch point defines the end
points of distinct piping segments.
The branch segment is automatically assigned the same segment parameters as the main run
(header) piping segment, unless you specifically modify the appropriate parameters after you
identify the branch point, and before you Confirm (to terminate) the branch segment.
Operating Sequence
1. Identify First End Point by identifying the branch point by snapping to a vertex (or
end point) of an existing piping segment, typing an absolute or delta coordinate value to
reposition the active placement point, or by using the Construct Point or Branch on
Pipe Run options.
2. Select Confirm to accept the displayed active place point.
3. Identify Next Vertex by using any of the previous methods identified to continue
routing the branch segment.
191
Piping Design Reference Guide April 2002
________________
3.1.4 Fire and Safety
This command is used to display the Fire and Safety components for placement with piping.
Although the button is displayed, a fire and safety component specification may not be loaded
and available for use.
This command activates the Fire and Safety form for selection of fire and safety components.
Selection of a fire and safety component displays the specification form for that component.
Commands
Fire Monitor Places a fire monitor in the piping design.
Elev Fire Monitor Places an elevated fire monitor in the piping design.
3/W Fire Hydrant Places a three way fire hydrant in the piping design.
Hose Rack Station Places a hose rack station in the piping design.
Spray Sprinkler Places a spray sprinkler in the piping design.
Rem Fire Monitor Places a removable fire monitor in the piping design.
Rem Foam Monitor Places a removable foam monitor in the piping design.
Elev Foam Monitor Places an elevated foam monitor in the piping design.
Foam Monitor Places a foam monitor in the piping design.
192
3
.
P
i
p
i
n
g
Fire and Safety
________________
Fire Hydrant Places a fire hydrant in the piping design.
Hydrant w/Nozzle Places a hydrant with nozzle in the piping design.
Eye Wash Places an eye wash station in the piping design.
Safety Shower Places a safety shower in the piping design.
Shower and Eye Wash Places a shower and eye wash station in the piping design.
Pre-Action Sprinkler Places a pre-action sprinkler in the piping design.
Wet Sprinkler Places a wet sprinkler in the piping design.
Foam Chamber Places a Foam Chamber in the piping design.
Hose Reel Places a hose reel in the piping design.
Siamese Places a siamese hydrant in the piping design.
90 Siamese Places a 90 siamese hydrant in the piping design.
193
Piping Design Reference Guide April 2002
________________
3.1.5 Bio-pharm
This command is used to display the Bio-pharm components for placement with piping.
Although the button is displayed, a bio-pharmaceutical specification may not be loaded and
available for use.
This command activates the Bio-pharm form for selection of bio-pharmaceutical
components. Selection of a bio-pharmaceutical component displays the specification form for
that component.
194
3
.
P
i
p
i
n
g
Automated Placement
________________
3.1.6 Automated Placement
This command automatically places piping commodity items on existing piping segments. It
recognizes piping which already exists on the segments. The command uses the bend
deflection and branch tables to select components at direction changes and branch points.
This command activates the Automated Placement form which enables you to control the
extent of the model to be processed and the type of placement.
Components are limited to flanges, bends, branches, and pipe. Valves,
instruments, and so forth must be placed manually.
Commands
Active Group Specifies the portion of the model to be processed. Refer to the
description of Active Group in group operations for more information.
195
Piping Design Reference Guide April 2002
________________
Review Markers Displays information on the active markers in the model.
Select Placement Marker for Review - Select one of the view numbers (1 through 8)
to define the screen view to display the markers. Then select the arrow (< >) options to
scroll through the active markers.
Delete Markers Deletes all the Automated Placement error markers which exist in
the active model file.
Component Selection for Automated
Placement
When you place components on an existing piping segment (with Place Component or
Automated Placement), the system determines what type of component should be placed
based on the configuration and attributes of the segment(s) at the active placement point.
The Spec Table Library contains a set of tables which are used to determine the type of
component to place and basic information about the components. Refer to the Reference Data
Manager Reference Guide a listing of these tables and instructions on modifying the tables.
Commodity Item Name Table
The Piping Designer reads the Commodity Item Name table when placing a component at the
vertex of an existing piping segment. This table lists the Item Names of the components to be
used at different segment configurations (such as reduction, branching, or direction changes).
It enables you to relate the component types hard-coded in the software with the applicable
commodity item codes (item names). As the system processes the segment for component
placement, it uses the derived item name from the table to reference the Commodity Item
entity of the PJS.
196
3
.
P
i
p
i
n
g
Automated Placement
________________
When placing change of direction components, this table is used in conjunction with the Bend
Deflection Table.
Bend Deflection Table
The bend deflection table is used when placing components at the vertex of an existing piping
segment. The system uses the bend angle at the segment vertex to determine the type of
component to be placed.
This table defines which full size and reducing size component types will be placed for a
specified angle range. The angle is defined as the smallest angle that the continuation of one
pipe run makes with the other run. The component types are defined in the commodity item
name table.
Branch Insertion Tables
Each Piping Materials Class references a set of branch tables: one for 90 degree branches, one
for 45 degree branches, and one for 45-90 degree branches.
Branch tables define the reinforcement to be used at tee and lateral branches as a function of
the acute angle of intersection and the nominal diameters (first and second size) for the
intersecting lines.
The system accesses the branch table when placing a component at an intersection when no
branch component exists at that location.
The system uses the information in the table and the first and second size to provide the item
name of the component to be used at the intersection. Typically, the codes are from one of the
following types:
Reinforcing elements, such as reinforcing welds and pads.
Weld-on components reinforcing the intersection such as saddles and weldolets.
Weld-in components actually making the intersection such as laterals and tees.
Mechanics
Bend Deflections
It places the applicable change of direction component as specified in the Bend Deflection
table and the Piping Material Class at segment vertices.
197
Piping Design Reference Guide April 2002
________________
Branches
It places the branch component specified in the applicable branch table (according to the
PMC, the angle between the segments, and the size combination) at the branch points where
the segments meet.
It places during branch component placement, the comparison test of header segment data
includes nominal piping diameter, override schedule/thickness and construction status.
A branch component is placed where three piping segments form a branch and the header pipe
was previously placed in the model.
An error marker is placed where three piping segments form a branch, the two header piping
segments have different nominal piping diameters, and an olet-type branch is placed.
An error is reported when a branch size exceeds the run size at any branch point.
Flanges
A flange is placed on any open end in a group of piping segments which is connected to a
bolted end in another piping model.
General
It places the default concentric reducing component where two co-linear segments have
differing sizes.
It places pipes between the components already on the segments. The system will place
piping, tubing, or hose depending on the item name indicated in User Data Segment Type.
Nozzles
When connecting to a nozzle, the system uses the piping material class specifications defined
on the Nozzle Data Transfer form in the Reference Data Manager module.
When the piping materials class is undefined (blank) for the nozzle but the transfer has
been enabled for the piping materials class, you are prompted that the material class is
undefined. You have the option to accept the active materials class or type a different
value. This option is intended for nozzle that did not have the piping materials class
defined in the equipment model.
When the data transfer for the piping materials class has been disabled, you are not
warned that the nozzles piping materials class is undefined, and the active piping
materials class is used automatically.
198
3
.
P
i
p
i
n
g
Automated Placement
________________
For any previously created piping model, the data transfer is enabled for piping materials class
by default, you are warned that the nozzles piping materials class is undefined.
It places default spec flanges at bolted connections (flanged components and intelligent
flanged nozzles). When a flanged component was placed using commodity options, the
system places the connecting flanges with the same option code.
The system selects the flange that matches the pressure rating and table suffix of the mating
bolted end, as well as the active piping materials class, commodity name, first size, second
size, and end preparation of the mating bolted end.
The system will first look for an exact match of piping materials class, commodity name, first
size, second size, end preparation, pressure rating, and table suffix. If an exact match is not
found, the first flange that meets the criteria of piping materials class, commodity name, first
size, and second size and is Design Checks compatible in terms of both end preparation and
pressure rating (including table suffix) is selected. Otherwise, an error message is displayed.
Pipes
For the placement of pipes, where both ends are connected to welded fittings, weld data is
determined from the applicable data at each end of the pipe.
Reinforcing Pad
When you place a reinforcing pad, dimension_c is loaded into the database for the length of
pipe that will be purchased to fabricate the reinforcing pad.
The sum of the piping outside diameter and two times the reinforcing pad width is the
calculation used to define dimension_c. This data will be available for inclusion in a MTO
report or on an isometric drawings bill-of-materials.
Before using this command
The segments to be processed must exist in the active model file. Make sure the
segment parameters (such as NPD) are defined properly for all the segments. The
system uses these parameters to access the spec and determine the components to be
placed.
Place all instruments, engineered items, and in-line fittings (other than concentric
reducers). This also applies to any commodity items to be placed with selection criteria
different than that for automated component placement.
All components should be placed on the segments prior to using the Pipe Placement
option.
199
Piping Design Reference Guide April 2002
________________
Operating Sequence
1. Identify Pipeline or Select Active Group by placing a data point on a pipeline or use
the Active Group command to define the portion of the model to be processed.
2. You can also snap to a piping segment to identify the pipeline or place a data point over
a component or pipe and accept the identified item.
200
3
.
P
i
p
i
n
g
Add Chain Wheel
________________
3.1.7 Add Chain Wheel
This command adds a chain wheel operator to an existing valve in the model. This command
modifies the graphical representation of the valve to indicate a chain wheel operator and
prompts you for the necessary data required for reporting the chain wheel operator.
Commands
Compute Chain Length Calculates the chain length based on the operating
elevation and handwheel outside diameter.
Chain Operator Number Select this option and type the number for the chain
wheel being placed.
201
Piping Design Reference Guide April 2002
________________
Operating Sequence
1. Identify Valve by placing a data point to identify the center of the valve to be modified.
2. Specify Chain Length by typing a value for the chain length in master units (for an
English model) or sub units (for a Metric model) or select the Compute Chain Length
option to calculate the chain length based on the operating elevation and handwheel
outside diameter (diameter + 2(vertical drop)).
202
3
.
P
i
p
i
n
g
Add to Valve
________________
3.1.8 Add to Valve
This command activates the Add Valve Appurtenance form which is used to define a Floor
Stand or Extension Stem for a specified valve. When you specify the option (Floor Stand or
Extension Stem) and the dimensions, the system revises the valve with the additional graphics
and data. Extension stem will delete a chain wheel operator.
Example of Floor Stand
Example of Extension Stem
203
Piping Design Reference Guide April 2002
________________
Operating Sequence
1. Identify Valve by placing a data point over the center of the valve to be revised and
accept the selection by pressing a <D>.
2. Select Valve Appurtenance by selecting the option to be added to the valve.
3. Accept or Select Valve Appurtenance by selecting Confirm to confirm the selected
option.
4. Specify Dimensions for Floor Stand/Extension Stem by typing the dimensions for
the valve appurtenance as illustrated on the form.
204
3
.
P
i
p
i
n
g
Tap Component
________________
3.1.9 Tap Component
This command activates the Tap Component form which is used to place a tap on an existing
piping component.
When creating a tap for the automated placement of an elbolet, this command displays a list of
the available elbolet options, including the default option, for the active piping materials class
and the elbolets first size and second size, if more than one option has been specified in the
Material Reference Database. If only one elbolet option is specified (the default one), the
elbolet is placed without user intervention.
When creating a tap for the automated placement of a trunion, this command displays a list of
the available trunion options, including the default option, for the trunions piping materials
class and size, if more than one option has been specified in the Material Reference Database.
If only one trunion option is specified (the default one), the trunion is placed without user
intervention.
If one of the following errors occurs in the automated placement of either an elbolet or a
trunion, the appropriate data is displayed in an error form.
The elbolet or trunion is not specified in the Material Reference Database for the
applicable piping materials class and size range.
The elbolet or trunion cannot be placed due to problems in either the Graphic
Commodity Library or the Physical Data Library.
Pipe can not be tapped, you must use a olet type branch, reinforcing weld or
pad.
Components can have a maximum of five connect points, including any taps.
Do not tap tees. Reconstruct Piping and ISOGEN will not recognize them.
205
Piping Design Reference Guide April 2002
________________
Commands
Tap Table Displays the tap table defined for the piping materials class associated
with the identified component.
Tap Nominal Piping Diameter Select this field and type the diameter for the tap.
Tap Option Displays the active tap option. Selecting this field or selecting Select
Tap Option activates the List of Tap Options form. This form displays the options
for the active Piping Materials Class and tap diameter sorted alphanumerically by
option code.
Select any of the listed options to change the end prep and select Confirm or select
Cancel (X) to use the default option.
206
3
.
P
i
p
i
n
g
Tap Component
________________
Location For Tap The tap location is initialized to the component center. You can
use the Move fields to construct an offset from the component center or reset the
location by any of the following:
Component Center
Connect Point 1
Connect Point 2
Compute For Elbolet
Compute For Trunion
Compute For Elbolet and Compute For Trunion
provide computational assistance in specifying the location of the tap.
The Compute For Trunion option computes the intersection with the piping outside
diameter of the elbow using a horizontal connect point and a specified trunion
centerline elevation. The end of the trunion will intrude into the elbow. However, the
centerline of the tap (representing the centerline of the end of the trunion) will be at the
specified centerline elevation.
You can use the Move fields to construct a precise offset relative to any of the above
selections.
Source Of Tap Data The tap data can be defined by any of the following:
Tap Table
Connect Point 1
Connect Point 2
Connect Point 3
You can use Review Piping Job Specification command to review the
contents of the tap tables.
Operating Sequence
1. Identify Component by placing a data point to locate the component to be tapped.
2. Accept / Reject Item name / New Item Name by pressing <D> to accept the
highlighted component or press <R> to reject the component and identify another
component.
3. Accept or Specify Data for Tap by using the form fields to define the parameters
(location, source of tap data, tap diameter) for the tap then select Confirm to begin
processing the displayed data.
4. Specify Orientation for Tap by pressing <R> to rotate the primary axis to the desired
orientation or select the desired direction directly from the orientation controls
displayed on the form. Then, rotate the secondary axis using the same procedure.
The active point assumes the location of the new tap.
207
Piping Design Reference Guide April 2002
________________
3.1.10 Place Physical Support
This command activates the Place Pipe Support form which is used to place physical pipe
supports in the active model file. All the pipe supports that can be placed are represented on
this form.
The system determines the Physical Data Library to be used as the source of the pipe
supports dimension tables on the basis of the geometric industry standard from the piping in
the Material Reference Database that is being used to compute the piping outside diameter for
the pipe support being placed.
Commands
Graphic Physical Supports The first and second rows of options defines the physical
representation of the support.
Functional Physical Supports The third row of symbols represents the functional
type of pipe support: Anchor, 1-Way Support, 2-Way Support, Spring Support, and
Damping Support.
Both By selecting from both rows you can place both a functional representation and
a physical representation for the support. The exact physical representation varies by
column.
None You can use the None option to place the physical representation of the
support only.
Orientation controls These commands enable you to alter the orientation of the
component being placed.
208
3
.
P
i
p
i
n
g
Place Physical Support
________________
Connect To Piping With this option you can snap to a segment end or vertex, place
a data point over a component center or pipe, or snap to a pipe end.
Point on Segment Defines the active placement point at a point along a piping
segment. See Point on Segment, page 60 for more information.
Point on Pipe Defines and changes the active placement point on a pipe. See
Point on Pipe, page 61 for more information.
Move from Reference Point Moves the active placement point a specified distance
from an identified reference point in a specified direction. See
Move from Reference Point, page 63 for more information.
Move to Coordinate Axis Determines the active placement point as the intersection
of a specified pipe run with a coordinate axis and a corresponding coordinate value.
See Move to Coordinate Axis, page 64 for more information.
Intersect with Steel Determines the projected intersection of a structural centerline
where steel crosses above or below pipe runs at some angle other than 90 degrees. The
structural centerline, the piping centerline, or both may be non-orthogonal.
To use the Intersect with Steel command, select the pipe segment, then
select the structural center-line. If the structure center-line and the pipe
segement intersect, the support is placed at that point. If the pipe
segment is parallel to the center-line, this intersection point cannot be
computed as the two line do not cross-over at any point.
Field Descriptions
Coordinate Readout Displays the coordinate readout for the location of the Active
Placement Point in the active coordinate system once you have connected to piping.
You can redefine the Place Pipe Support form to meet customer requirements.
The PDS Eden Interface document explains the relationship between the Place
Pipe Support form and the actual pipe support symbols.
This command respects the definition of groups of pipe supports in the component menu
selection part of the form.
209
Piping Design Reference Guide April 2002
________________
Before using this command
Ensure that a piping segment exists at the intended pipe support location. All pipe supports
are linked to piping segments.
Operating Sequence
1. Specify Active Placement Point by using the Connect to Pipe command. This
command, which is activated by default, you can snap to a segment end or vertex, place
a data point over a component center or pipe, or snap to a pipe end. You can also use
the Precision Input commands on the bottom of the form. See Precision Input and
Group Operations, page 56 .
2. Select Pipe Support by selecting the symbol(s) that represent the pipe support(s) to be
placed. The system activates the corresponding Symbol form. (The following form
reflects a type 1 support.)
3. Accept to Place Pipe Support or Select Other Option by setting the primary and
secondary orientations of the pipe support using the orientation controls.
210
3
.
P
i
p
i
n
g
Place Physical Support
________________
Other Pipe Support Types
211
Piping Design Reference Guide April 2002
________________
212
3
.
P
i
p
i
n
g
Place Physical Support
________________
213
Piping Design Reference Guide April 2002
________________
214
3
.
P
i
p
i
n
g
Place Logical Support
________________
3.1.11 Place Logical Support
This command activates the Place Logical Support form used to place logical supports in the
active model file.
Commands
Point on Pipe Defines and changes the active placement point on a pipe. See
Point on Pipe, page 61 for more information.
Point on Segment Defines the active placement point at a point along a piping
segment. See Point on Segment, page 60 for more information.
Move from Reference Point Moves the active placement point a specified distance
from an identified reference point in a specified direction. See Move from Reference
Point, page 63 for more information.
Move to Coordinate Axis Determines the active placement point as the intersection
of a specified pipe run with a coordinate axis and a corresponding coordinate value.
See Move to Coordinate Axis, page 64 for more information.
Intersect with Steel Determines the projected intersection of a structural centerline
where steel crosses above or below pipe runs at some angle other than 90 degrees. The
structural centerline, the piping centerline, or both may be non-orthogonal.
215
Piping Design Reference Guide April 2002
________________
Before using this command
Ensure that a piping segment exists at the intended logical support location. All logical
supports are linked to piping segments.
Operating Sequence
1. Define Active Placement Point by defining active placement point. Snap to a
segment end or vertex, place a data point over a component center or pipe, or snap to a
pipe end. You can also use the Precision Input commands from the bottom of the form.
2. Accept or Revise Data for Support by typing any corrections to the specified
commodity data for the logical support or select Confirm to place the logical support.
216
3
.
P
i
p
i
n
g
Copy Pipe Support
________________
3.1.12 Copy Pipe Support
This command copies a single pipe support to a specified location in the model, or copy
attribute data from one pipe support to another. It creates a new graphic element and a new
database record for the copy.
This command always copies a pipe support on the basis of the previous destination location
rather than the initial source location. For example, if you copy a pipe support once, the
location for the next copy of that pipe support is defined relative to the previous copy.
Commands
Construct Point Defines a coordinate point using multiple inputs. It activates the
Construct Point form used to define absolute or delta coordinate values. Each input
moves the coordinate indicator until you confirm the displayed location. See Construct
Point, page 70 for more information.
Point on Pipe Defines and changes the active placement point on a pipe. See Point
on Pipe, page 61 for more information.
Point on Segment Defines the active placement point at a point along a piping
segment. See Point on Segment, page 60 for more information.
Move from Reference Point Moves the active placement point a specified distance
from an identified reference point in a specified direction. See
Move from Reference Point, page 63 for more information.
Move to Coordinate Axis Determines the active placement point as the intersection
of a specified pipe run with a coordinate axis and a corresponding coordinate value.
See Move to Coordinate Axis, page 64 for more information.
217
Piping Design Reference Guide April 2002
________________
Distance From Source Places the copied (new) pipe support a specified distance
from the original support.
Intersect with Steel Determines the projected intersection of a structural centerline
where steel crosses above or below pipe runs at some angle other than 90 degrees. The
structural centerline, the piping centerline, or both may be non-orthogonal.
Point on Segment Defines the active placement point at a point along a piping
segment. See Point on Segment, page 60 for more information.
Point on Pipe Defines and changes the active placement point on a pipe. See Point
on Pipe, page 61 for more information.
Repeat Last Copy Places a series of incremental copies by repeating the previous
copy operation. It copies the previously identified pipe support and moves the same
distance and direction from the last copy point. Each time you select this option, the
copy is performed incrementally from the last copy point.
Specify Pipe Support Number/Do NOT Specify Pipe Support Number Specify
Pipe Support Number allows you to type the destination support number in the field
below the toggles. Do NOT Specify Pipe Support Number allows you to either define
the destination support number to be the same as the source support number or to use
the source support number but with two asterisks appended.
Append Prefix to Names/No Prefix for Names Defines the destination support
number to be the same as the source support number or to use the source support
number with two asterisks appended.
Field Descriptions
Support Number - Source Displays the pipe support number of the support you are
copying.
Support Number - Destination Displays the pipe support number of the new pipe
support. Type the number in the field below the toggles if the toggle Specify Pipe
Support is set. If it is set to Do NOT Specify Pipe Support Number and the second
toggle is set to Append Prefix to Names, two asterisks are appended to the Source
support name.
New Pipe Support Number Type a pipe support number for the new pipe support
when prompted. What you type will display in the New Support Number field.
Before using this command
The pipe support to be copied must exist in the active model or in a reference file. The
corresponding reference file snap and/or locate locks must be enabled for the reference
file. See Reference Models, page 480 for more information.
218
3
.
P
i
p
i
n
g
Copy Pipe Support
________________
The piping segment on which the new pipe support will be placed must exist in the
active model.
Operating Sequence
1. Identify Pipe Support by placing a data point to locate the pipe support to be copied.
Press <D> to accept the identified pipe support.
2. Enter New Pipe Support Number by typing a pipe support number for the new
support in the New Pipe Support Number field.
3. Specify Support Location by snapping to a segment end or vertex or select any of the
Precision Input options to identify the location for the new pipe support. A segment
must exist at the specified location.
219
Piping Design Reference Guide April 2002
________________
3.1.13 Copy Piping
This command copies an existing pipeline or a group of components to a specified location in
the model. It activates the Copy Piping form which is used to control the placement of the
copied pipeline/group.
This command makes the following database-related changes based on the setting for Copy in
the Piping Data Control option of the Project Data Manager. Refer to the Project
Administrator Reference Guide for more information.
If the copy option is set to Append Prefix, the system will append ** as a prefix to
name attributes to signify that the piping segment or component has been copied and
that the name attribute may require updating. The following attributes are considered as
name attributes for this operation.
line number label
piping component number
pipe tag number
instrument component number
pipe support number
line id
If the copy option is set to No Prefix, the ** prefix will be removed when copying a
piping segment or a component with a name attribute which includes the ** prefix from
a previous copy operation.
Regardless of how this option is set, name attributes which are undefined (blank) will
not have the prefix added.
The copied piping will contain the same attribute values as the original piping
(including line sequence number). You can use the Revise Attributes or
Revise Pipeline Data commands to modify any of the attributes.
220
3
.
P
i
p
i
n
g
Copy Piping
________________
Commands
Copy P&ID Node Numbers / Blank P&ID Node Numbers Allows you to either
copy the node number from the P&ID for the copied pipe or leave it blank.
Append Prefix / No Prefix Overrides the default Append Prefix or No Prefix
setting in the Project Data Manager. Note that this override effects only one copy
operation before automatically reverting back to the default setting. The system also
makes the following additional database-related changes.
For piping components, pipes, and instrument components, the weld numbers at
each welded end are set to undefined (blank). Presently, only the alphanumeric
description id of a piping segment is automatically blanked by a copy operation.
For piping segments, the approval status is set to not approved.
This change in approval status also updates the symbology for copied piping
components, pipes, instruments, and pipe supports accordingly.
Pipeline as Group Defines that the entire pipeline is to be copied.
Branch Segment as Group Defines that an olet-type or tee-type branch is the group
to be copied. You can select a tee-type branch at the center, either of the two connect
points on the header pipe, or the branch connect point as the source location to
determine the destination location. When applicable, the header pipe is broken in order
to insert the tee-type branch.
Active Group Defines the active group of elements to be copied instead of using a
pipeline. See Active Group, page 81 for more information.
221
Piping Design Reference Guide April 2002
________________
Restore to Existing Location Select this option to return to the original location and
begin redefining the copy location.
Construct Point Select this option to construct the destination point using multiple
inputs. When the point has been completely defined, select Confirm to enter the
location. See Construct Point, page 70 for more information.
Operating Sequence
1. Identify Pipeline or Select Active Group by snapping to a segment or locate a
component on the pipeline to be copied or select the Active Group option from the
form to define the elements to be copied.
2. Identify Location of New Piping by defining the destination point for the copied
piping using the Move to fields to specify an absolute coordinate change or use the
Move fields to specify a delta coordinate change from the reference point. You can also
select the Construct Point option from the form to use multiple inputs to define the
point.
222
3
.
P
i
p
i
n
g
Copy and Mirror Piping
________________
3.1.14 Copy and Mirror Piping
This command creates a mirrored copy of an existing pipeline or group of components. It
activates the Copy and Mirror Piping form which enables you to define the location of the
copied elements. The type of mirroring (horizontal or vertical) is defined by the movement
from the reference point to the destination point.
This command makes the following database-related changes based on the setting for Copy in
the Piping Data Control option of the Project Data Manager. See the Project
Administrator Reference Guide for more information.
If the copy option is set to Append Prefix, the system will append ** as a prefix to
name attributes to signify that the piping segment or component has been copied and
that the name attribute may require updating. The following attributes are considered as
name attributes for this operation.
line number label
piping component number
pipe tag number
instrument component number
pipe support number
line id
If the copy option is set to No Prefix, the ** prefix will be removed when copying a
piping segment or a component with a name attribute which includes the ** prefix from
a previous copy operation.
Regardless of how this option is set, name attributes which are undefined (blank) will
not have the prefix added.
223
Piping Design Reference Guide April 2002
________________
Commands
Copy P&ID Node Numbers / Blank P&ID Node Numbers Allows you to either
copy the node number from the P&ID for the copied pipe or leave it blank.
Append Prefix / No Prefix Overrides the default Append Prefix or No Prefix
setting in the Project Data Manager. Note that this override effects only one copy
operation before automatically reverting back to the default setting. The system also
makes the following additional database-related changes.
For piping components, pipes, and instrument components, the weld numbers at
each welded end are set to undefined (blank). Presently, only the alphanumeric
description id of a piping segment is automatically blanked by a copy operation.
For piping segments, the approval status is set to not approved.
This change in approval status also updates the symbology for copied piping
components, pipes, instruments, and pipe supports accordingly.
Active Group Activates the Define Active Group form which enable you to define
the elements to be copied. See Active Group, page 81 for more information.
Restore to Existing Location Select this option to return to the original location and
begin redefining the copy and mirror location.
Construct Point Select this option to construct the copy and mirror location using
multiple inputs. When the point has been completely defined, select Confirm to enter
the location.
224
3
.
P
i
p
i
n
g
Copy and Mirror Piping
________________
Operating Sequence
1. Identify Pipeline or Select Active Group by snapping to a segment or locate a
component on the pipeline to be copied or select the Active Group option from the
form to define the elements to be copied.
2. Identify Location of New Piping by defining the destination point for the copied
piping. Use the Move to fields to specify an absolute coordinate change or use the
Move fields to specify a delta coordinate change from the reference point. You can also
select the Construct Point option from the form to use multiple inputs to define the
point.
225
Piping Design Reference Guide April 2002
________________
3.1.15 Copy and Rotate Piping
This command places a rotated copy of an existing pipeline or group of components. It
activates the Copy and Rotate Piping form which enables you to specify the angle of
rotation for the piping and the destination of the rotated copy. The possible rotation options
are
Plan view which will rotate about the z axis,
East elevation which will rotate about the x axis,
North elevation which will rotate about the y axis.
This command makes the following database-related changes based on the setting for Copy in
the Piping Data Control option of the Project Data Manager. See the Project
Administrator Reference Guide for more information.
If the copy option is set to Append Prefix, the system will append ** as a prefix to
name attributes to signify that the piping segment or component has been copied and
that the name attribute may require updating. The following attributes are considered as
name attributes for this operation.
line number label
piping component number
pipe tag number
instrument component number
pipe support number
line id
If the copy option is set to No Prefix, the ** prefix will be removed when copying a
piping segment or a component with a name attribute which includes the ** prefix from
a previous copy operation.
Regardless of how this option is set, name attributes which are undefined (blank) will
not have the prefix added.
226
3
.
P
i
p
i
n
g
Copy and Rotate Piping
________________
Commands
Copy P&ID Node Numbers / Blank P&ID Node Numbers Allows you to either
copy the node number from the P&ID for the copied pipe or leave it blank.
Append Prefix / No Prefix Overrides the default Append Prefix or No Prefix
setting in the Project Data Manager. Note that this override effects only one copy
operation before automatically reverting back to the default setting. The system also
makes the following additional database-related changes.
For piping components, pipes, and instrument components, the weld numbers at
each welded end are set to undefined (blank). Presently, only the alphanumeric
description id of a piping segment is automatically blanked by a copy operation.
For piping segments, the approval status is set to not approved.
This change in approval status also updates the symbology for copied piping
components, pipes, instruments, and pipe supports accordingly.
Active Group Activates the Define Active Group form which defines the elements
to copied instead of using a pipeline. See Active Group, page 81 for more information.
Alternate Reference Point Defines an alternate point (other than the one you used
to identify the pipeline) to be the rotation point. This command remains active once the
piping has been copied so that you can specify the angle for the next copy.
Restore to Existing Location Select this option to return to the original location and
begin creating the copy and rotate location again from scratch.
Construct Point Select this option to construct the copy and rotate location using
multiple inputs. When the point has been completely defined, select Confirm to enter
the point.
227
Piping Design Reference Guide April 2002
________________
Operating Sequence
1. Identify Pipeline or Select Active Group by snapping to a segment or locate a
component on the pipeline to be copied or select the Active Group option from the
form to define the elements to be copied.
2. Identify Location of New Piping by defining the destination point for the copied
piping. Use the Move to fields to specify an absolute coordinate change or use the
Move fields to specify a delta coordinate change from the reference point. You can also
select the Construct Point option from the form to use multiple inputs to define the
point.
3. Specify Rotation or New Location. You can continue to define the new location for
the copied and rotated piping as previously described or select one of the rotation
options from the upper right corner of the form to define the axis of rotation.
4. Specify Rotation Angle by typing the desired rotation angle for the selected rotation
option. You can type a negative value to indicate a counter clockwise rotation.
228
3
.
P
i
p
i
n
g
Place Construction Graphics
________________
3.1.16 Place Construction Graphics
This command places non-intelligent graphics in the model for use as construction aids. It
activates the Place Construction Graphics form used to select the type of construction graphics
to be placed and define the placement location.
Commands
Active Weight Place a data point along the slider to set the weight.
Active Style Select the desired symbology option.
Delete Element Identify the construction graphic element to be deleted and select
Confirm.
Delete All Construction Graphics Select this option and select Confirm to delete
all the construction graphics in the active model.
229
Piping Design Reference Guide April 2002
________________
Operating Sequence
1. Specify First Point by defining the starting point for the construction graphic. Use the
Move to fields to specify an absolute coordinate location or use the Move fields to
specify a delta coordinate change from the displayed reference point. You can also
select the Construct Point option from the form to use multiple inputs to define the
point.
2. Accept or Specify Next Point or Accept to Place Block. Define another point along
the line string or shape or select Confirm to place the specified construction graphic.
230
3
.
P
i
p
i
n
g
Revise Component Commands
________________
3.2 Revise Component Commands
These commands enable you to revise/append different positional and/or task database
information on PDS piping components. Any rotation, addition, or reconstruction of PDS
piping components must be done through these commands and not through MicroStation
manipulations due to the interdependence of graphic and database information.
Commands
Reconstruct Component/Replace Commodity Reconstructs a component to
reflect any new placement data (such as NPD or option code).
Revise Pipe Re-connects, reconstructs, or re-connects and reconstructs selected
piping.
Delete Component Deletes a single component, pipe, or pipe support.
Rotate Component Rotates a component around the piping segment that it was
placed on.
Revise Tap Revises some or all of the data associated with a tap, including the
orientation. It can also be used to delete a tap.
Move Pipe Support Moves a pipe support to a new location on a piping segment.
231
Piping Design Reference Guide April 2002
________________
3.2.1 Reconstruct Component
This command activates the Reconstruct Component form which is used to reconstruct a
component to reflect any new placement data (such as NPD or option code).
This command can also be used to replace a component (such as an instrument) with a
different component. The command will access the same form you used at placement so you
can redefine the component. The system begins reconstructing the component as soon as you
accept the component to be updated.
When you select a replacement component, the components geometric characteristics are
compared with those of the component being replaced in order to determine if the replacement
operation is valid. The system verifies that your selection has the same number of connect
points and the same basic geometry when piping is connected to each end of the component
being replaced. Piping segments are created or deleted as required when the number of
connect points changes as a result of the component replacement.
After reconstructing RFTBE components because of a rating change, you must delete
and replace the flanges on both sides of the changed components. This is only true for
RFTBE components. The pressure rating of RFTBE components is intentionally not
used for reconstructing flanges to avoid a mismatch of ratings for flanges across the
RFTBE component.
The Reconstruct Component command should not be used to reconstruct a RFTBE
component when its pressure rating has changed. You must first delete and replace
the flanges on both sides of the component to reflect the new rating of the RFTBE
component. This avoids a mismatch of flange ratings during reconstruction.
The Reconstruct Component command automatically
re-computes the location of any tap that was created for an elbolet or a trunion. The
elbolet and the trunion are moved to the new location as part of the component being
reconstructed.
232
3
.
P
i
p
i
n
g
Reconstruct Component
________________
breaks the pipe on the header when an olet-type branch is reconstructed as a tee-type
branch.
deletes one pipe and extends the length of the other pipe (and updates its associativity to
a piping segment) on the header when a tee-type branch is reconstructed as an olet-type
branch.
This command reports any Design Checks errors at any end of the component being
reconstructed, when applicable. For example, if a valve with 150# bolted ends is
reconstructed as 300# as a result of a change in the piping specs, warning messages will be
reported that the 300# valve is now incompatible with the mating 150# flanges, after the
reconstruction of the valve has been completed.
Design Checks is performed on the following data for each connect point of the component
that is being reconstructed, where a mating component is found.
nominal piping diameter required
pressure rating (and table suffix) required
end preparation required
schedule/thickness optional
outside piping diameter optional
The system display a warning message when moving the adjacent piping as a result of
reconstructing a single component results in a gap or an overlap in the model. The data
integrity option of the Diagnostics command can be used to locate the gaps and/or overlaps.
Examples of Component Reconstruction
As a result of changes in the design philosophy or detailing requirements, you are faced with
situations where replacing or reconstructing piping components is necessary.
Because the Reconstruction command is useful in a number of situations. A few step-by-step
examples are given in this section.
Example 1
You have placed a socket welded end (SWE) or bevelled end (BE) gate valve on a pipe which
needs to be replaced by an optional flanged valve available in the spec.
1. Select the Reconstruct Component command.
2. Identify the SWE valve by placing a data point.
3. Set the Reconstruct/Replace toggle to Replace.
4. Select Revise Commodity Option command on the Replace form.
233
Piping Design Reference Guide April 2002
________________
The system displays available commodity options.
5. Select, for instance, the 150 # RFFE flanged gate valve from the list and select
Confirm.
6. Select Confirm again for component placement.
The system performs the reconstruction.
It replaces the SWE valve with the 150 # flanged valve.
Adds the 150 # RFFE flanges on both side of valve.
Telescopes the variable length pipe for the new configuration.
In a similar manner, when the flanged gate valve is replaced by SWE gate valve, the
flanges are deleted and the pipe lengths are adjusted accordingly.
This command is very useful in cases where you want to replace the valves only at certain
places.
When you need to replace all SWE gate valves by 150 # flanged gate valves, use the Replace
Piping command.
Use the Replace Piping command, define the Active Group using Model, View, Fence, etc.,
and specify the search criteria.
The system finds all of the occurrences and replaces them in a single operation.
Example 2
You need to replace a gate valve with same size globe valve.
1. Select the Reconstruct Component command.
2. Identify the gate valve by placing a data point.
3. Set the Reconstruct/Replace toggle to Replace.
The system displays the commodities form.
4. Select the globe valve from the list and select Confirm.
5. Select Confirm again for component placement.
The system replaces the gate valve by globe valve and the flanges are moved and the
variable length pipe is telescoped accordingly.
234
3
.
P
i
p
i
n
g
Reconstruct Component
________________
Example 3
You want to replace an elbow with a tee.
1. Select the Reconstruct Component command.
2. Identify the elbow by placing a data point.
3. Set the Reconstruct/Replace toggle to Replace.
4. Select the Bend ==> Tee option.
5. Orient the orientation tee and select Confirm to replace the elbow with a tee. The
system replaces the elbow with a tee and telescopes the pipes accordingly.
Example 4
You want to replace an instrument which is available in the Instrument Spec database as a
result of a change to the tag number. For instance, you might have changed your instrument
valve type from globe to ball, and you might also have new dimensional details.
Instrument control valves are often revised for the following reasons:
type of valve change
change in the supplier
changes in design criteria.
The model must then be revised to take care of the following items:
new tag number
revised dimensions.
Reconstruction for instrument components works slightly different from for piping
components.
1. Using the Revise Attributes command from the Revise Data palette, change the tag
number of the instrument being replaced.
2. Select the Reconstruct Component command.
3. Identify the instrument for which the tag number is being revised by press <D> to
accept.
The system checks the entry for the new tag number in the Instrument Spec database,
once it has been found and you select Confirm , the tag number details are revised in
the Instrument Spec database.
The system also modifies the piping configuration accordingly.
235
Piping Design Reference Guide April 2002
________________
Bends and Tee-type Branches
If you identify a bend component to be reconstructed, the Replace option provides a Bend to
Tee-Type Branch option. This option enables you to replace a 90 degree full-size bend with a
full-size tee-type branch.
The following rules apply in reconstructing the tee-type branch.
The system automatically selects the branch component from the Material Reference
Database on the basis of the active segment data derived from the piping segment
associated with the identified bend component.
The Replace option displays the orientation tee at the center of the bend component.
The run of the tee component will be on the pipe run that corresponds to the active
primary orientation. The branch of the tee component will be on the pipe run that
corresponds to the active secondary orientation. You can use the orientation controls to
determining the relative orientations of the run and branch of the tee or invert the
locations of connect point one and connect point two on the run.
Re-placement of the bend with the tee-type branch automatically breaks the piping
segment at the center of the component and creates a new piping segment
corresponding to the other run connect point.
You must identify a bend component for which the bend angle is 90 degrees (with the
same angular tolerance that is used for the placement of branches at the intersection of
three piping segments).
You cannot select a different component type prior to reconstruction of the bend
component. An attempt to reconstruct any component other than one whose Eden
module has defined the connect point geometry type as a tee-type branch will result in
the reconstruction failing and an error message being displayed.
If you identify a branch component to be reconstructed, the Replace option will respect the
selection of either the branch table option or the variable angle branch table option. You can
replace a tee-type branch, a lateral-type branch, or an olet-type branch that had been placed
without use of the branch table with the selection from the applicable branch table. For
example, if you placed a weldolet by specifically selecting the weldolets commodity name
rather than by selecting an entry from the appropriate branch table, this option will enable you
to change the component data source of the branch component to piping commodity from
branch table. For future operations, that branch component will be reconstructed
automatically on the basis of the branch table.
Branches
The following rules apply in reconstructing the branch component.
The system automatically selects the branch component from the branch table in the
Reference Database on the basis of the active segment data being derived from the
piping segment associated with the identified branch component.
236
3
.
P
i
p
i
n
g
Reconstruct Component
________________
The branch component is replaced by center and by using the orientation from the
corresponding three piping segments in the model. The branch components placement
model is permanently revised to placement by center.
For tee-type branches and olet-type branches, you must identify a branch component for
which the branch angle is 90 degrees (with the same angular tolerance that is used for
the placement of branches at the intersection of three piping segments).
In this situation, you must identify a branch component for which the connect point
geometry type is either a tee-type branch or an olet-type branch.
For lateral-type branches and latrolet-type branches, you must identify a branch
component for which the branch angle is greater than or equal to 45 degrees and less
than 90 degrees (with the same angular tolerance that is used for the placement of
branches at the intersection of three piping segments).
In this situation, you must identify a branch component for which the connect point
geometry type is either a lateral-type branch or a latrolet-type branch.
Flanges
When reconstructing a flange that was initially placed by its bolted end, the system re-selects
the flange from the Material Reference Database on the basis of the data for the mating
component at the bolted end of the flange, if applicable. For example, if a flange was initially
connected to a 150# valve, which was later changed to a 300# valve, reconstructing the flange
results in the selection of a different flange from the Material Reference Database that
matches the bolted end conditions of the valve. This functionality also applies to flanges
connected to nozzles.
After reconstructing RFTBE components because of a rating change, you must delete
and replace the flanges on both sides of the changed components. This is only true for
RFTBE components. The pressure rating of RFTBE components is intentionally not
used for reconstructing flanges to avoid a mismatch of ratings for flanges across the
RFTBE component.
You can also replace default flanges with orifice flanges and orifice flanges with default
flanges.
This command performs the following additional functions when an orifice flange is being
reconstructed that results in a change of the number of taps. The number of taps for an orifice
flange is determined on the basis of the modifier column in the Piping Commodity
Specification Data Table of the Material Reference Database.
If the number of taps increases from one to two as a result of the reconstruction, the
system creates a piping segment from the center of the orifice flange to the new tap
(connect point four) and updates the components associativity to that piping segment.
If the number of taps decreases from two to one as a result of the reconstruction, the
system deletes the piping segment associated with the orifice flanges tap (connect point
four) and updates the components associativity to that piping segment. Likewise, the
237
Piping Design Reference Guide April 2002
________________
system deletes any piping, other than the orifice flange, associated with that piping
segment. No warnings are displayed as the piping is deleted.
Nipple to a Pipe
When reconstructing either a branch nipple or an in-line nipple, the Replace Commodity
form is displayed, allowing you to replace the nipple with either piping or tubing.
Non-Radial Branch
You can revise the data for a non-radial branch. The system displays the same menu or form
that was used to place it. The active options displayed are determined on the basis of how the
non-radial branch was previously placed. The following characteristics apply to the
reconstruction of non-radial branches:
You specify the offset from the branch point (the location on the centerline of the
header pipe). The non-radial branch is not always tangential with respect to the header
pipe. However, you can accept the tangential option without knowledge of the required
dimension for the non-radial branch to be tangential with respect to the header pipe.
For purposes of reconstruction, the non-radial branch offset will be loaded into the
relational database as dimension_b. Likewise, the branch components user data
records the your method of selection of the offset as either tangential or by user in
Toggle_1.
When the non-radial branch is tangential, the branch pipe protrudes into the header pipe
by 0.5 the header pipes piping outside diameter. Otherwise, the branch pipe protrudes
into the header pipe by 0.375 the header pipes piping outside diameter.
By definition, the non-radial branch will be non-symmetrical with respect to the header
pipe. Since the primary axis of the orientation tee represents the orientation of the
header, and the secondary axis represents the branch orientation, you are prompted for
the direction of the branches offset from the header by a toggle on the branch
components form, as with a non-symmetrical gear operator. The branch components
user data records the users selection of the orientation of the non-radial branch in
Toggle_2.
Wall thickness calculations do not apply, unless the you have specified such in the
piping commodity specification data.
Branch reinforcement calculations do not apply for reinforcing pads and reinforcing
welds under any circumstances. However, for a reinforcing pad, you are prompted for
the pad thickness and the pad width. For a reinforcing weld, you are prompted for the
weld size.
The connect point geometry type in the branch components user data will indicate that
the component represents a non-radial branch. You must specify the branch
components connect point geometry type as NON_RADIAL_BRANCH.
238
3
.
P
i
p
i
n
g
Reconstruct Component
________________
Pipe
When reconstructing pipe, the Reconstruct Component command functions in the same way
that the Reconstruct Pipe command works within the Revise Pipe command. This includes
automatically invoking the Design Checks comparisons at each end of the pipe being
reconstructed. Also, the weld data is reconstructed as in the following sections.
Pipe Supports
When reconstructing a pipe support, the system provides the option of replacing the pipe
support with a different pipe support by displaying the same menu or form that was used to
place it. The dimensional data is set back to zero automatically. It is your responsibility to set
the correct model code for the piping support.
Piping Specialties or Instruments
If the instrument or piping specialty has been defined in the Piping Job Specification at the
initial placement, reconstruction proceeds in the same manner as the initial placement of the
instrument or piping specialty. If the instrument or piping specialty has not been defined in
the Piping Job Specification (that is, you specified shapes and dimensions through the forms
interface), the system provides the form data used in the initial placement of the component.
You can manually revise both the alphanumeric data (normally derived from the Piping Job
Specification) and the physical data (normally derived from the Physical Data Library) during
the reconstruction of the component. The only data that would be derived from the RDB
during the reconstruction of an instrument or piping specialty would be the generic
dimensional data, such as piping outside diameter, thread depth, flange thickness, or flange
outside diameter.
For instruments or piping specialty items you will have the option to add an operator to an
instrument or piping specialty previously placed without the operator.
The system also provides the option of replacing the piping specialty or instrument by
displaying the same menu or form that was used to place the item. The dimensional data is set
back to zero automatically. It is your responsibility to set the correct model code for the
piping specialty or instrument.
Weld Types
Weld types are updates at each welded end of any component being reconstructed, if required
as a result of a change to the fabrication category from the Reference Database. For each
welded end, where the weld type is by system the following applies:
If the Weld Type Table is loaded, the system defines the weld type using the Weld Type
Table. A Weld Type Table is delivered in win32app\ingr\pddata\sample\data called weld.tbl.
A sample of the data that it contains is shown below.
239
Piping Design Reference Guide April 2002
________________
Table_Data_Definition Weld_Type_Table
No_Inputs 2 No_Outputs 1
Units= INT, INT, INT
! Fab Cat Fab Cat Weld Type
1 1 1
1 5 21
1 7 21
1 15 21
1 16 21
1 17 21
1 25 21
1 27 21
If a Weld Type Table has not been defined for the project, the weld type is revised to the
default weld type value, shop weld (11).
If you set the toggle on the Revise Weld Type form to Respect Weld Type by User, the
weld type is not revised for either the welded end of the component or pipe being
reconstructed or updated or the corresponding welded end of the other component. Also, the
weld type is not revised when the mating welded end is not in the active piping model, since
you do not have write access to reference models.
When the system defines the weld type, the following considerations are made:
The system uses the Weld Type Table to determine the weld type on the basis of the
fabrication category for the component or pipe being reconstructed or updated and the
other component at the welded joint.
If the weld type of the other component at the welded joint differs from the one
determined by the projects Weld Type Table, the weld type of the applicable end of
that component is updated to the same weld type as that of the end of the component or
pipe being reconstructed or updated on the basis of the Weld Type Table.
Before using this command
This command can be used following a change to any of the task database attributes for a
component or its associated piping segment which affect the model symbology of the
component. For example, it can be used after a piping segment is updated to match changes
to the P&ID.
Commands
Select Commodity Replacement Replace the component with a different
commodity name and/or commodity option. For example, this option could be used to
replace a gate valve with a globe valve. Set the toggle to Replace and select Select
Commodity Replacement. The system activates the Replace Commodity form.
240
3
.
P
i
p
i
n
g
Reconstruct Component
________________
Operating Sequence
1. Identify Component by placing a data point to locate the piping component,
instrument or pipe support to be reconstructed or replaced. The system activates the
Replace Commodity form.
241
Piping Design Reference Guide April 2002
________________
3.2.2 Revise Pipe
This command is used to re-connect, reconstruct, or re-connect and reconstruct piping.
When you identify the end of a pipe to specify the location of the pipe end to be revised, the
two pipes will be connected when the following conditions are met:
Both of the applicable pipes are variable length pipes.
Neither of the applicable pipes is a purchased length pipe.
The two pipes are compatible with respect to the Design Consistency Check rules.
242
3
.
P
i
p
i
n
g
Re-Connect Pipe End
________________
3.2.2.1 Re-Connect Pipe End
This option is used to re-connect an existing pipe to an existing component by relocating one
of the endpoints of the pipe.
Operating Sequence
1. Identify Pipe End by selecting the pipe to be adjusted by identifying the endpoint of
the pipe to be relocated.
2. Specify Distance by typing the distance of the added pipe length.
3. Accept or Re-specify Distance by typing another distance or select Confirm to
continue.
4. Identify Connection for Pipe by selecting the new endpoint of the pipe by identifying
the connect point of the component for the pipe connection.
5. Accept to Revise Pipe by selecting Confirm to confirm the revision.
243
Piping Design Reference Guide April 2002
________________
3.2.2.2 Reconstruct Pipe
This option is used to reconstruct one pipe at a time. This option does not alter the
configuration or segment of the pipe.
Before using this command
It is recommended to use the Data Integrity Validation option on the Diagnostics form
before reconstructing any piping.
244
3
.
P
i
p
i
n
g
Re-Connect End and Reconstruct
________________
3.2.2.3 Re-Connect End and Reconstruct
This option is used to re-connect an existing pipe to an existing component by relocating one
of the endpoints of the pipe and also reconstructs a specified part of the model to update the
graphical representation and the alphanumeric data associated with that piping, based on
changes in the Piping Design RDB, the P&ID Database, or the piping segment data in the
model.
The Design Checks comparison is automatically run at each end of the pipe being
reconstructed. Also, weld data is re-generated when necessary. See the Reconstruct
Component, page 232 for more information on what is performed by the Design Checks
comparison and weld data reconstruction processes.
Operating Sequence
1. Identify Pipe End by selecting the pipe to be adjusted by identifying the endpoint of
the pipe to be relocated. The system holds the other endpoint of the pipe fixed, and
enables you to relocate the identified endpoint. The system will display on the form the
endpoint of the pipe to be moved.
2. Specify Distance by typing a distance or place a data point to define the distance for
an added pipe length.
3. Accept or Re-specify Distance by typing another distance or select Confirm to
continue.
4. Identify Connection for Pipe by selecting the new endpoint of the pipe by identifying
the connect point of the component for the pipe connection.
5. Accept to Revise Pipe by selecting Confirm to confirm the revision.
245
Piping Design Reference Guide April 2002
________________
3.2.3 Delete Component
This command deletes a component, pipe, or pipe support. You can identify the component to
be deleted or allow the system to select the last component placed in the design file. If the
selected component is at the end of a pipeline, the system modifies the segment end by the
length of the component. The system places the active point at the new end-of-pipeline and
allows you to continue to delete from that component back.
The Delete Component option revises the pipes that are connected to the component or
instrument being deleted that are either linear, tee-type branch or lateral-type branch in the
following situations.
If both CP1 and CP2 of the component to be deleted are connected to variable length
pipes and those two connect points are compatible with respect to nominal piping
diameter, end preparation, and pressure rating, the two pipes are connected.
If CP1 of the component to be deleted is connected to a variable length pipe, CP2 is not
connected to a variable length pipe (but does not represent the end of a pipe run), and
those two connect points are compatible with respect to nominal piping diameter, end
preparation, and pressure rating, the pipe that is connected to connect point one is
extended to the previous location of connect point two.
If CP2 of the component to be deleted is connected to a variable length pipe, CP1 is not
connected to a variable length pipe (but does not represent the end of a pipe run), and
those two connect points are compatible with respect to nominal piping diameter, end
preparation, and pressure rating, the pipe that is connected to CP2 is extended to the
previous location of CP1.
If you identify a tee-type branch component to be deleted and the branch piping
segment ends at CP3 of the tee-type branch, the system deletes the branch piping
segment and connects the two header piping segments. (The identified branch
component must lie along a segment pipe run; neither of the header segments can end at
a connect point of the tee-type branch.)
246
3
.
P
i
p
i
n
g
Delete Component
________________
Commands
Revision of Piping Segments Is active by default. If the selected component is at
the end of a pipeline, the system modifies the segment end by the length of the
component. If this option is not active, the segment will not be deleted or adjusted
along with the component.
Deletion of Pipe Supports Is inactive by default. When active, it deletes any pipe
supports which are linked to the component being deleted.
Operating Sequence
1. Identify Component or Accept Last Component Placed by snapping to the
component to be deleted or place a data point over the component.
OR
Select Confirm to select the last component which was placed in the design file.
2. Accept/Reject by pressing a <D> to accept or <R> to reject.
3. Identify Limit Point for Piping at Tap or Accept to Continue. For any pipe
connected to any tap, this command allows you to limit the extent of deleting the
connect line. For example, if an elbow has been tapped for an elbolet, you can limit the
extent of deleting the line that is connected to the elbolet. When you define a limit
point, the elbolet and all components up to the limit point are deleted.
247
Piping Design Reference Guide April 2002
________________
3.2.4 Rotate Component
This command is used to rotate a component around the piping segment on which it was
placed. This command is most useful for positioning valve operators at odd angles that enable
them to be more easily used by an operator. It can also be used to rotate Branch and Bend
type end components at the end of a piping segment or to rotate component in free space. For
a component in space, the connect point used to select the component is used as the point to
rotate about.
The system displays the rotated component in refresh display to enable you to review the new
orientation and make further revisions before accepting the orientation.
248
3
.
P
i
p
i
n
g
Rotate Component
________________
Commands
Rotation of Pipe Support Enables or disable the rotation of any pipe supports that
might be associated with the component being rotated. By default, the rotation is
disabled.
The associativity between a pipe support and the component being rotated is determined
on the basis of whether or not the attachment point of the pipe support is on the
centerline of the component being rotated.
Once this option has been enabled, it automatically returns to the default setting once a
component has been rotated or the Rotate Component command has been re-selected.
You can rotate a tee-type branch by the branch connect point (CP 3), when neither of
the header connect points (CP 1 and CP 2) are connected to any other piping.
Review Bolt Data Displays all of the following data for each bolted end of a piping
component, pipe, instrument component, or equipment nozzle so that you can determine
what angle a valve operator may be rotated. This information is only available for a
component with at least one bolted end.
the number of bolt holes
the bolt diameter
the bolt circle diameter
the acceptable rotation (360 degrees divided by the number of bolt holes
Operating Sequence
1. Identify Component by placing a data point over the piping component to be rotated
and press <D> to accept the component.
2. Accept of Specify Rotation by typing the desired angle of rotation (counterclockwise
around the piping segment axis) or press <R> to rotate the component in 90 degree
increments. You can also select any of the orientation options on the Rotate
Component form.
249
Piping Design Reference Guide April 2002
________________
3.2.5 Revise Tap
This command activates the Revise Tap form which is used to revise some or all of the data
associated with a tap, including the orientation. It can also be used to delete a tap.
Commands
Tap Table Displays the tap table defined for the piping materials class associated
with the identified component.
Tap Nominal Piping Diameter Select this field and type the diameter for the tap.
Tap Option Displays the active tap option. Selecting this field or selecting Select
Tap Option activates the List of Tap Options form. This form displays the options
for the active Piping Materials Class and tap diameter sorted alphanumerically by
option code.
250
3
.
P
i
p
i
n
g
Revise Tap
________________
Select any of the listed options to change the end prep and select Confirm or select
Cancel (X) to use the default option.
Location For Tap The tap location is initialized to the component center. You can
use the Move fields to construct an offset from the component center or reset the
location by any of the following:
Component Center Connect Point 1 Connect Point 2 Compute For Elbolet
Compute For Trunion
Compute For Elbolet and Compute For Trunion provide computational assistance in
specifying the location of the tap.
The Compute For Trunion option computes the intersection with the piping outside
diameter of the elbow using a horizontal connect point and a specified trunion
centerline elevation. The end of the trunion will intrude into the elbow. However, the
centerline of the tap (representing the centerline of the end of the trunion) will be at the
specified centerline elevation.
You can use the Move fields to construct a precise offset relative to any of the above
selections.
Source Of Tap Data The tap data can be defined by any of the following: Tap
Table Connect Point 1 Connect Point 2 Connect Point 3
Delete Tap Deletes an existing tap. For any pipe connected to any tap, this
command allows you to limit the extent of deleting the connected line. For example, if
an elbow has been tapped for an elbolet, you can limit the extent of deleting the line that
is connected to the elbolet. The system asks you to Identify Limit Point for Piping at
Tap or Accept to Continue. When you define a limit point, the elbolet and all
components up to the limit point are deleted. When a tap is deleted, the two remaining
piping segments are joined together automatically if the piping segment data is
consistent. Otherwise, you will be warned that the piping segments were not connected
due to piping segment data discrepancies.
251
Piping Design Reference Guide April 2002
________________
Elbolets and Trunions
When creating a tap for the automated placement of an elbolet,
If more than one option is specified in the Material Reference Database, the system
displays a list of the available elbolet options for the active piping materials class and
the elbolets first size and second size.
If only one elbolet option is specified (the default), the elbolet is placed without user
intervention.
When creating a tap for the automated placement of an trunion,
If more than one option is specified in the Material Reference Database the system
displays a list of the available trunion options for the trunions piping materials class
and size.
If only one trunion option is specified (the default), the trunion is placed without user
intervention.
If one of the following errors occurs in the automated placement of an elbolet or a trunion, the
system displays the appropriate data in a form.
The elbolet or trunion is not specified in the Material Reference Database for the
applicable piping materials class and size range.
The elbolet or trunion cannot be placed due to problems in either the Graphic
Commodity Library or the Physical Data Library.
Before using this command
The tap to be revised must exist in the active model file.
Operating Sequence
1. Identify Tap by placing a data point to identify the component which contains the tap
to be revised.
2. Accept/Reject Item name / New item name. You can press <R> to reject the connect
point until the location of the tap is displayed. Then press <D> to accept the identified
location.
3. Accept or Revise Data for Tap. You can revise any of the tap properties in any order
or select Delete Tap to delete the tap definition then select Confirm to process the
revised data or accept the existing data and modify the orientation.
252
3
.
P
i
p
i
n
g
Revise Tap
________________
4. Specify Orientation for Tap Primary is Active Axis of Rotation. Press <R> to
rotate the primary axis or select the desired axis from the coordinate axes displayed on
the form. Press <D> to rotate the secondary axis.
5. Secondary is Active Axis of Rotation. You can set the secondary orientation using
the methods previously described.
253
Piping Design Reference Guide April 2002
________________
3.2.6 Move Pipe Support
This command moves a pipe support to a new location on a piping segment.
Commands
Move to (absolute move) - These options define the absolute coordinate for the point
in the direction to be defined. Select the direction and type the absolute coordinate or
snap to an element to retrieve its corresponding coordinate.
Move (delta move) - These options define the change in the selected coordinate for
the point in the direction to be entered. Select only one of the directions.
Construct Point Constructs a new active point using multiple inputs. You can
move the point along absolute or delta coordinates. Each input moves the coordinate
indicator until you select Confirm. Refer to Construct Point, page 70 for more
information.
Point on Pipe Defines and changes the active placement point on a pipe. See Point
on Pipe, page 61 for more information.
Point on Segment Defines the active placement point at a point along a piping
segment. See Point on Segment, page 60 for more information.
Move from Reference Point Moves the active placement point a specified distance
from an identified reference point in a specified direction. See Move from Reference
Point, page 63 for more information.
Move to Coordinate Axis Determines the active placement point as the intersection
of a specified pipe run with a coordinate axis and a corresponding coordinate value.
See Move to Coordinate Axis, page 64 for more information.
254
3
.
P
i
p
i
n
g
Move Pipe Support
________________
Distance From Source Places the copied (new) pipe support a specified distance
from the original support.
Compute Distance Moves the active placement point by a known offset. See
Compute Distance, page 73 for more information.
Operating Sequence
1. Identify Pipe Support by snapping to the pipe support or place a data point to locate
the pipe support element to be moved.
2. Specify New Location by defining the new location for the selected pipe support
using the Move To fields to specify an absolute coordinate change or use the Move
fields to specify a delta coordinate change from the reference point. You can also select
the Construct Point option from the form to use multiple inputs to define the point.
You can also select the Compute Distance option.
3. Accept or Specify New Location. You can redefine the location of the pipe support.
255
Piping Design Reference Guide April 2002
________________
3.3 Revise Segment Commands
These commands enable you to revise piping segments in the active model. The commands
perform both graphical and task database revisions. You cannot use MicroStation commands
to change piping segments as they will not update the user data associated with the piping
segment.
Commands
Move Vertex Moves an identified segment vertex to a new location. You can
move the vertex to any location by typing delta distances, absolute distances, or a
distance and direction, or by relocating an end point connected to a nozzle to the current
nozzle location.
Insert Vertex Inserts a vertex in a specified segment pipe run. The new vertex is
inserted in the pipeline following the vertex used to identify the pipeline.
Delete Vertex Deletes a vertex from a piping segment and redraws the piping
segment to reflect the deleted vertex.
256
3
.
P
i
p
i
n
g
Move Piping Segment Vertex
________________
3.3.1 Move Piping Segment Vertex
This command moves an identified segment vertex to a new location. After selecting the
Move Vertex command, the Move Piping Segment Vertex form is displayed.
You can use the form to move the desired vertex to any location by typing delta distances,
absolute distances, or a distance and direction, or by relocating an end point connected to a
nozzle to the current nozzle location. The results of the move are displayed in refresh mode
so that you can accept or reject the change.
This command will connect two piping segments when the following conditions are met.
The piping segment vertex that is being moved is one of the two end points of that
piping segment.
Identify the destination location of that piping segment by snapping to one of the end
points of a different piping segment or by searching with a data point for a component
end that represents one of the end points of a different piping segment.
The segment data for those two piping segments is equivalent.
This command adjusts segment vertices only. It does not adjust component
graphics.
257
Piping Design Reference Guide April 2002
________________
Operating Sequence
1. Identify Segment Vertex by snapping to the segment vertex to be moved.
2. Specify Location of Vertex by selecting one of the Move To fields (East, West,
North, South, Elevation) to specify an absolute coordinate location. Select Move To
Point to specify an absolute coordinate location by snapping to a graphic element, or
select one of the Move fields (East, West, North, South, Up, Down) to specify a delta
coordinate location from the current location. You can also select the Construct Point,
Distance And Direction, Point on Segment, or Move End To Nozzle option.
3. Accept or Specify New Location. You can repeat any of the movement options until
the desired vertex location has been defined.
258
3
.
P
i
p
i
n
g
Insert Piping Segment Vertex
________________
3.3.2 Insert Piping Segment Vertex
This command inserts a vertex in a specified segment pipe run. It activates the Precision
Input form which defines the location of a new vertex using the specified segment vertex as a
starting location. The new vertex is inserted in the pipeline following the vertex used to
identify the pipeline.
The system moves the coordinate system indicator to the specified location enabling you
accept or reject the location.
Operating Sequence
1. Identify Segment Pipe Run by snapping to the segment pipe run to receive the new
vertex.
2. Specify Location of Vertex by selecting one of the Move To fields (East, West,
North, South, Elevation) to specify an absolute coordinate, select Move To Point to
specify an absolute coordinate location by snapping to a graphic element, or select one
of the Move fields (East,West,North,South, Up,Down)to specify a delta coordinate
location from the current location. You can also select the Construct Point option.
259
Piping Design Reference Guide April 2002
________________
3.3.3 Delete Piping Segment Vertex
This command deletes a vertex from a piping segment. The system redraws the piping
segment to reflect the deleted vertex.
You can not delete a vertex on a segment with only two vertices. Use the
Delete Piping command to delete segments with only two vertices.
This command deletes segment vertices only, it does not delete component
graphics.
Operating Sequence
1. Identify Segment Vertex by snapping to the segment vertex to be deleted and then
accept the deletion with a <D>, or press <R> to reject the identified vertex and identify
another vertex.
2. Accept Segment Vertex for Deletion by selecting Confirm to delete the vertex, or
select Restart to cancel the deletion.
3. Vertex has been Deleted. The system redraws the piping segment to reflect the
deleted vertex.
260
3
.
P
i
p
i
n
g
Revise Group Commands
________________
3.4 Revise Group Commands
These commands enable you to move, delete, rotate, and reconstruct existing piping. You can
revise a pipeline of those elements defined by an active group.
Commands
Move Piping Moves an entire pipeline or the elements defined by the active group
to a specified location. It activates the Move Piping form which enables you to define
the destination point for the move.
Move Pipe Run Moves a specified pipe run to a new location while maintaining
the connectivity to the connecting pipe runs in the piping segment. It activates the
Move Pipe Run form used to specify the destination for the selected pipe run and
control the method used to accomplish the move.
Move Pipeline End Moves a pipeline end point to a new location. This is the most
convenient move option when connecting a pipeline to a nozzle or another pipeline.
Move Piping Assembly Moves a piping assembly (set of connected piping
components). It activates the Move Piping Assembly form which controls the different
movement options. The piping which surrounds the assembly is adjusted automatically
to maintain a connected pipeline.
Delete Piping Deletes piping components and segments from the active model. It
activates the Delete Piping form used to specify the type of elements to be deleted and
the extent of the deletion.
Delete Piping Assembly Deletes a group of connected mating components or a
single component or pipe. It only deletes the component or pipe not the associated
piping segment.
Mirror Piping Mirrors existing piping to a specified location in the active model.
It activates the Mirror Piping form used to define the piping to be mirrored (by
identifying a pipeline or by using the active group) and the new location for the
mirrored elements.
261
Piping Design Reference Guide April 2002
________________
Rotate Piping Rotates a pipeline or the elements defined by the active group by a
specified angle of rotation. It activates the Rotate Piping form used to define the
rotation option.
Reconstruct Piping Reconstructs a specified part of the model to update the
graphical representation and the alphanumeric data associated with that piping, based
on changes in the Piping Reference Data, the P&ID database, or the piping segment
data in the model.
Replace Piping Replaces all the piping commodities of a specific name within a
working group with a different commodity name and/or commodity option.
262
3
.
P
i
p
i
n
g
Move Piping
________________
3.4.1 Move Piping
This command moves an entire pipeline or moves the elements defined by the active group to
a specified location. It activates the Move Piping form which enables you to define the
destination point for the move.
If you plan to use the Active Group option, you cannot use a group defined
with the Component List or Limit Point options as input to this command.
Commands
Move to (absolute move) - These options define the absolute coordinate for the point
in the direction to be defined. Select the direction and type the absolute coordinate or
snap to an element to retrieve its corresponding coordinate.
Move (delta move) - These options define the change in the selected coordinate for
the point in the direction to be entered. Select only one of the directions.
263
Piping Design Reference Guide April 2002
________________
Active Group Defines a group of components which can be manipulated by the
active command. It activates the Define Active Group form used to define the
collection of components and/or segments to make up the group. Active Group, page
81 for more information.
Move Branch Segment Defines that a olet-type branch is the group to be moved.
After you move a branch, the two remaining header piping segments at the branch point
are connected automatically if their piping segment data is consistent. Otherwise, you
will be warned that the piping segments were not connected due to piping segment data
discrepancies.
Move Branch Segment will not telescope pipe when the branch is part of a
piping loop.
Construct Point Defines a coordinate point using multiple inputs. It activates the
Construct Point form used to define absolute or delta coordinate values. Each input
moves the coordinate indicator until you confirm the displayed location. See Construct
Point, page 70 for more information.
Compute Distance Moves the active placement point by a known offset. See
Compute Distance, page 73 for more information.
Move Piping to Nozzle Moves selected piping to a nozzle.
Operating Sequence
1. Identify Pipeline or Select Active Group by snapping to a piping segment on the
pipeline or place a data point to locate a piping item on the pipeline or select the Active
Group option to move the elements defined by the active group.
2. Specify New Piping Location by defining the destination point for the highlighted
elements using any of the options on the form.
3. Accept or Specify New Location by redefining the destination using any of the
method.
264
3
.
P
i
p
i
n
g
Move Pipe Run
________________
3.4.2 Move Pipe Run
This command moves a specified pipe run to a new location while maintaining the
connectivity to the connecting pipe runs in the piping segment. It activates the Move Pipe
Run form which is used to specify the destination for the selected pipe run and control the
method used to accomplish the move.
For performance reasons, this command does NOT check the approval status of the
pipe being revised.
265
Piping Design Reference Guide April 2002
________________
Commands
Concentric Eccentric Change This option replaces an existing concentric reducer
with an eccentric reducer (or vice versa). The system moves the pipeline to
accommodate the new position of the line due to the reducer change.
Insert Eccentric Reducer This option inserts an eccentric reducer into an existing
pipeline. The system moves the pipeline to accommodate the new position of the line
due to the eccentric reducer.
Move Branch Segment This option moves a branch to another location. You must
identify an olet-type fitting as the branch component. The piping segment associated
with connect point two of the olet-type fitting and all downstream piping will move to
the destination location. After you move a branch, the two remaining header piping
segments at the branch point are connected automatically if their piping segment data is
consistent. Otherwise, you will be warned that the piping segments were not connected
due to piping segment data discrepancies.
If you move the branch to a pipe with a different header size, its your responsibility to
reconstruct that branch component.
The Move Pipe Run command will move a non-orthogonal pipe run
and have the appropriate orthogonal pipe run telescope.
For example, moving a pipe run that lies along the 45 degree axis of
West/up and East/down in the East/up direction results in one of the
following pipe runs telescoping.
The first East/West pipe run that includes a variable length pipe of sufficient length
for telescoping.
The first verticle pipe run that includes a variable length of pipe of sufficient length.
The first pipe run that is parallel to the direction of the move and includes a variable
length pipe that can be telescoped.
Move Branch Segment will not telescope pipe when the branch is part of a piping
loop.
Operating Sequence
1. Identify Segment Pipe Run or Select Reducer Option by snapping to the segment
pipe run to be moved or select a the Insert Eccentric Reducer or Concentric
Eccentric Change option.
2. Specify Location of Pipe Run or Select Pipe Option. Define the destination for the
selected pipe run or select the Insert Pipe to add pipe to the pipe run. Set the toggle to
specify whether the pipe being placed is to be considered as variable length or fixed
length. You can also select the Construct Point, Compute Distance, Distance and
Direction option to specify the location with the Distance and Direction form.
266
3
.
P
i
p
i
n
g
Move Pipe Run
________________
3. Accept or Specify New Location. You can continue to change the pipe destination as
previously described or select Confirm to accept the displayed segment location and
begin processing the move.
267
Piping Design Reference Guide April 2002
________________
3.4.3 Move Pipeline End
This command moves a pipeline end point to a new location. This is the most convenient
move option when connecting a pipeline to a nozzle or another pipeline.
After you move a branch, the two remaining header piping segments at the branch point are
connected automatically if their piping segment data is consistent. Otherwise, you will be
warned that the piping segments were not connected due to piping segment data
discrepancies.
When this option is used to move a pipeline to another pipeline such that a colinear pipe run
results, the piping segment data of the mating piping segments is compared in the same
manner as the Connect Segments command.
The following actions result on the basis of the data gathered by that comparison:
If the data of the two piping segments is identical, the piping segments and the pipes, if
applicable, are merged.
If the data of the two piping segments differs, you are warned.
Likewise, if connecting the two pipelines results in one pipe adjacent to a second pipe,
the two pipes are connected when the following conditions are met:
268
3
.
P
i
p
i
n
g
Move Pipeline End
________________
Both of the applicable pipes are variable length pipes.
Neither of the applicable pipes is a purchased length pipe.
The two pipes are compatible with respect to the Design Consistency Check rules.
The system applies different rules for telescoping, when moving the end of a
pipeline in a non-orthogonal direction (the change of the end point is to be
along more than one coordinate axis). This enables you to move the end of a
pipeline in a non-orthogonal direction and have a non-orthogonal pipe run that
is parallel to the direction of move telescoped to adjust for the change.
In the previous release, moving the end of a pipeline in a non-orthogonal
direction results in all connected piping being moved by the absolute distance
of the move until a variable length pipe was encountered whose centerline lies
along one of the coordinate axes involved in the direction of move.
For performance reasons, this command does NOT check the approval status of the
pipe being revised.
Operating Sequence
1. Identify Pipeline End Point by snapping to the endpoint of the pipeline to specify the
reference point for the move.
2. Specify Location of End Point by defining the destination point for the pipeline end.
You can snap to the end of another segment or use any of the provided commands to
define a point.
3. Accept or Specify New Location Redefine the destination point using any of the
methods available.
269
Piping Design Reference Guide April 2002
________________
3.4.4 Move Piping Assembly
This command moves a piping assembly (set of connected piping components). It activates
the Move Piping Assembly form which provides information on the different movement
options. The piping which surrounds the assembly is adjusted automatically to maintain a
connected pipeline.
270
3
.
P
i
p
i
n
g
Move Piping Assembly
________________
The following table and the graphics on the left explain how this option works.
Selection Highlights Allows Move Action
CP2 Left Flange Left Flange, Valve,
Right Flange
Move by Deleting
Pipe (pipe to left will
be deleted), or Move
by Distance (key-in).
CP2 Left Flange Left Flange, Valve,
Right Flange
Move by Inserting
Pipe (Pipe will be
inserted between left
flange and elbow.
Assembly moves
right.)
CP2 Right Flange Right Flange, Valve,
Left Flange
Move by Deleting
Pipe (Pipe to right will
be deleted. Assembly
move right.) OR Move
by Distance (Key-in.
Assembly moves right.
Pipe to right will be
shortened accordingly.
Commands
Move by Distance Moves the selected assembly a specified distance by telescoping
pipe on both sides of the assembly.
Move by Correcting Gap This option is only enabled when a gap exists at the end
of the piping assembly identified. It moves the selected assembly to correct the gap.
Place a data point on a piping component, pipe, or instrument to identify the new
location. This option works similarly to Move by Distance, except the distance to
move is determined by the distance between the end of the piping assembly identified
and the connect point location at the other end of the identified gap.
Move by Inserting Pipe Moves the selected assembly a specified distance by
inserting pipe from the reference point.
Set the toggle to specify whether the pipe being placed is to be considered as variable
length or fixed length. The default is variable length pipe.
This option automatically deletes the pipe which is to have its length revised in
situations where the length specified for the pipe to be inserted is the same as the length
of the pipe to be revised. In other words, the pipe to be revised is deleted when its
length is reduced to zero.
271
Piping Design Reference Guide April 2002
________________
The weld data is automatically re-generated. See the Reconstruct Component, page 232
for information on weld data.
Move by Reversing Pipe Reverses a fitting to fitting group of components by
reversing the order of a pipe with respect to the group of components. The weld data is
automatically re-generated. See the Reconstruct Component, page 232 for how the
weld data is reconstructed.
Move by Deleting Pipe Moves the selected assembly a specified distance by
deleting pipe from the reference point to he destination point. The weld data is
automatically re-generated. See the Reconstruct Component, page 232 for how the
weld data is reconstructed.
Operating Sequence
1. Identify Piping Assembly by placing a data point to identify a connect point on the
piping assembly.
2. Accept/Reject by pressing <D> to accept the connect point or press <R> to reject the
identified point and review the other connect points.
3. Specify Distance by typing the distance to move the assembly in working units.
4. Accept Assembly to be Moved Assembly to be Moved x x" by selecting Confirm
to move the assembly the specified distance in the direction of the component connect
point.
272
3
.
P
i
p
i
n
g
Delete Piping
________________
3.4.5 Delete Piping
This command deletes piping components and segments from the active model. It activates
the Delete Piping form which is used to specify the type of elements to be deleted and the
extent of the deletion (volume).
When a piping segment that represents a branch is deleted, the two remaining header piping
segments at the branch point are joined together automatically if the piping segment data is
consistent. Otherwise, you will be warned that the piping segments were not connected due to
piping segment data discrepancies.
You can specify the extent of the deletion by identifying a segment, a pipeline, or the
active group.
You can delete components and pipes only (without deleting the segments), or delete
components, pipes, and segments.
When components are specified for deletion, all components will be deleted including
valves, instruments, and other manually placed components.
Operating Sequence
1. Identify Pipeline or Select Active Group by selecting one of the available options to
define the extent of the deletion and select the pipeline you want to delete.
2. Accept or Select Other Option. You can select any of the options previously
described to reject the highlighted elements and redefine the elements to be deleted, or
select Confirm to accept the highlighted elements for deletion.
273
Piping Design Reference Guide April 2002
________________
3.4.6 Delete Piping Assembly
This command deletes a group of connected mating components or a single component or
pipe. It only deletes the component or pipe not the associated piping segment.
The Delete Piping Assembly command forms a welded joint to replace the gap when a piping
assembly has been deleted from a welded pipe. The system repairs the weld type and the weld
number.
The system automatically defines the weld data for the pipe end that is being moved so that it
is consistent with that of the welded component to which it is being connected. The applicable
end of the pipe will have its weld type and weld number changed to be the same as that of the
applicable welded end of the other component. If the previous weld number was formed on
the basis of the component that was deleted, the weld number will be determined on the basis
of the other component.
When a piping assembly is deleted, the two remaining piping segments are joined together
automatically if the piping segment data is consistent. Otherwise, you will be warned that the
piping segments were not connected due to piping segment data discrepancies. The
illustration and table below describes what happens depending on which connect point you
choose.
Selection Highlights for Deletion
CP2 Left Flange Left Flange, Valve, Right Flange
CP1 Left Flange Left Flange
CP1 Valve Valve, Right Flange
CP2 Valve Valve, Left Flange
CP1 Right Flange Right Flange
CP2 Right Flange Right Flange, Valve, Left Flange
274
3
.
P
i
p
i
n
g
Delete Piping Assembly
________________
Example
1. Select the Delete Piping Assembly command.
The Delete Piping Assembly form displays.
2. Identify Connect Point Place a data point to specify the connect point of the piping
assembly where you want the deletions to begin.
3. Accept/Reject Press <R> to reject the displayed connect point and have the system
display the next available connect point or press <D> to accept the displayed connect
point.
4. Accept Piping Assembly for Deletion Confirm to accept the highlighted components
for deletion.
275
Piping Design Reference Guide April 2002
________________
3.4.7 Mirror Piping
This command mirrors existing piping to a specified location in the active model. It activates
the Mirror Piping form which allows you to define the piping to be mirrored (by identifying
a pipeline or by using the active group) and the new location for the mirrored elements.
Commands
Active Group Defines an active group to specify the group of piping to be mirrored.
Only the elements within the group definition are mirrored. Therefore, some elements
which are connected may become disconnected from the mirrored components. See
Active Group, page 81 for more information.
Component List and Limit Points Options are not supported by the Mirror Piping
Command.
Restore to Existing Location Restore the piping to its original position.
Construct Point Constructs the mirror location by using multiple inputs. When the
point has been completely defined, select Confirm to enter the point.
Restart Cancels the current operation and re-identify the elements to be mirrored.
276
3
.
P
i
p
i
n
g
Mirror Piping
________________
Operating Sequence
1. Identify Pipeline or Select Active Group by snapping to a segment or locate a
component to identify the pipeline to be mirrored or select the Active Group option
from the form to mirror the elements defined by the active group.
2. Accept or Specify New Location. You can continue to define the location of the
mirrored piping.
277
Piping Design Reference Guide April 2002
________________
3.4.8 Rotate Piping
This command rotates existing piping in the active model. You can rotate a pipeline or the
elements defined by the active group by a specified angle of rotation. It activates the Rotate
Piping Form which enables you to define the rotation option:
Plan view - rotate about the z axis
East elevation - rotate about the x axis
North elevation - rotate about the y axis.
Reference Point - rotate about the point you used to identify the pipeline.
278
3
.
P
i
p
i
n
g
Rotate Piping
________________
Commands
Active Group Defines the group of piping to be rotated. Only the elements which
are within the group definition are rotated. Therefore, some elements which are
connected may become disconnected from the rotated components. See Active Group,
page 81 for more information.
Component List and Limit Points Are not supported by the Rotate Piping
Command.
Alternate Reference Point Defines an alternate point (other than the one you used
to identify the pipeline) to be the rotation point.
Restore to Existing Location Restores the pipeline to its original position.
Operating Sequence
1. Identify Pipeline or Select Active Group by snapping to a segment or locate a
component to identify the pipeline to be rotated. The specified point is used as the
reference point about which the pipeline will be rotated. You can also select the Active
Group option from the form to rotate the elements defined by the active group. The
defined reference point for the group is used as the point about which the elements will
be rotated.
2. Specify Rotation by selecting one of the rotation options from the form. You can
select any one or all of the possible rotation options.
Plan View - rotates about the z axis,
East Elevation - rotates about the x axis,
North Elevation - rotates about the y axis.
3. Specify Rotation Angle by typing the desired rotation angle for the selected rotation
option. If you type a negative value, the system adds the value to 360 to determine the
positive angle.
4. Accept or Specify Rotation. You can change the angle(s) by selecting the rotation
option and typing the new angle, or select Confirm to accept the displayed rotation.
279
Piping Design Reference Guide April 2002
________________
3.4.9 Reconstruct Piping
This command reconstructs a specified part of the model to update the graphical
representation and the alphanumeric data associated with that piping, based on changes in the
Piping Design RDB, the P&ID MDB, or the piping segment data in the model.
This command is useful in the following situations.
Changes in the Piping Design Reference Database
Piping Job Specification
Graphic Commodity Library
Physical Data Library
Changes in the P&ID MDB
Piping segment data
Instrument and piping specialty component data
Changes in the model (a part, branch, or complete pipeline)
dimension data changes
Piping materials class
Nominal piping diameter (a part or complete pipeline)
Other piping segment data
Component override data
temperature and pressure changes
- wall thickness calculations
- branch reinforcement calculations
- piping commodities that are only valid for certain temperature
ranges within a specification
- gasket thickness that is a function of temperature
Due to the nature of MTO reporting of material descriptions (material
descriptions are derived from the Material Description Library at the time the
report is created) changes to material descriptions do not cause a need for
reconstruction. However, re-creation of reports is required as a result of
reconstruction.
If an eccentric size change is to be eliminated, it is recommended that you
manually delete the fitting before using this command.
It is highly recommended that you execute the Verify Data Integrity of Model
command on the Data Verification and Diagnostics form before reconstructing any
piping to find any errors which may have occurred in the process of building the
model. These errors may be compounded during reconstruction of that model and will
cause erroneous results.
280
3
.
P
i
p
i
n
g
Define Active Group
________________
3.4.9.1 Define Active Group
The Active Group command allows to you define a group of components which can be
manipulated by the Reconstruct Piping command. The Pipeline option for the Active Group
command is the default. When using the Reconstruct Piping command, there are two very
useful Active Group commands, Limit Components and Search Criteria Segment Data.
These two options are discussed below:
Limit ComponentsWhen you select the Limit Components command you are
prompted to identify the first and second limit component. Once you have specified at
least two components and defined a reference point (a point somewhere within the
range of the two boundaries of the limited network), the system highlights the network
of components, including the two components selected to identify the network.
The limited network becomes a separate entity from the remainder of the piping
network enabling you to independently reconstruct the components within the network
without effecting the rest of the model. Breaks are automatically created in the piping
segments at the boundaries of the limited network.
You can use a number commands after defining a network. For example, the user may
first use the Mirror Piping command, then the Revise Segment Data command, and
finally use the Reconstruct Piping command on the same limited network.
When reconstruction has taken place, the system displays a dialog box that allows you
to Accept to Re-Connect Limited Network. This option re-connects any pair of piping
segments at the boundaries of the limited network to the remainder of the pipeline. If
there is a discrepancy in the requirement to reconstruct, the system does not perform
the re-connection.
Search Criteria Segment DataWhen you select the Search Criteria Segment Data
command, you can specify the piping to be reconstructed on the basis of the line
number. This option allows you to include disjointed groups of components
(components with discontinuities).
281
Piping Design Reference Guide April 2002
________________
3.4.9.2 Verification
Verification is a two-step process. After a limited network has been defined using the Active
Group command or a pipeline has been specified, the system performs a RDB verification
followed by a geometric verification.
RDB Verification
RDB verification ensures that each component can be reconstructed based on the current
model data and the Piping Design Reference Database, including the Piping Job Specification,
the Graphic Commodity Library, and the Physical Data Library. This process verifies that
each component can be replaced based on data from the Piping Job Specification, wall
thickness calculations, and branch reinforcement calculations.
Design rules verification, temperature pressure service limits verification, is performed during
reconstruction whenever a component or piping is reconstructed at a connection to a
previously reconstructed component or pipe. All connections in the piping network are
verified for consistency. The same design rules checking used during component placement
also applies to reconstruction.
The system either performs or provides the following items during RDB Verification:
Provides ways to handle piping commodities that are no longer in the Reference
Database, such as unions, nipples, and couplings. For example, you may choose to
delete or replace unions, or replace in-line nipples with pipe.
Provides ways to change a branch component that was initially placed as a full-size
branch to a branch table selection. This option may be used to change a branch
component that was initially placed as a reducing branch fitting to a branch by system,
when the branch size has been revised to the same as the run size.
Provides a way to eliminate a components size change, when one or both of the nominal
piping diameters has been revised such that the concentric size change is no longer
required. During the RDB verification when the concentric size change is reported as
being undefined in the Reference Database for the full-size condition, you can select the
Delete Commodity option to indicate that the concentric size change should be deleted.
Provides a way to insert a concentric size change when you have created a size break
using the Attribute Break command. During the RDB verification when a Design
Checks discrepancy is reported for nominal piping diameter, you can select either the
concentric size change option or the eccentric size change option to indicate the type
of size change commodity that should be inserted.
Provides a way to replace a flange with a reducing flange, if you have created a size
break at the component center of a flange with the Attribute Break command. During
the RDB verification when the flange is reported as being undefined in the Reference
Database for the reducing-size condition, you may select a reducing flange commodity.
You can review the replacement selections prior to reconstructing the applicable piping
282
3
.
P
i
p
i
n
g
Verification
________________
Does not create error markers in the model since detailed information is displayed in the
same format as in the Reconstruct Component command.
Allows you to use the Revise Commodity Selection command to replace a piping
commodity in the same way that the Replace option of the Reconstruct Component
command is used. The system allows you to review the relacement selections prior to
reconstructing the applicable piping.
Also, you can replace a piping specialty or an instrument, even though that component
may be defined in the Reference Database, however, it is recommended that you use the
Replace option of the Reconstruct Component command to manually replace the
component before using the Reconstruct Piping command.
Reports any discrepancies in the data between a nozzle and the adjacent piping found
during the RDB verification phase. The data comparisons between the nozzle and the
associated piping are determined on the same basis as for the interactive design checks
in the placement of a component at a nozzle. In other words, the comparisons is
determined on the basis of your selections for nozzle data transfer and comparisons, as
specified through the Project Data Manager.
Geometric Verification
Geometric verification is performed following RDB verification. When the Geometric
verification process is initiated, it scans for the verification piping segment that is associated
with the first real piping segment in the piping network. If the verification piping segment is
found, the location of each vertex of each piping segment in the network is determined by the
location of the corresponding verification piping segment. If the verification piping segment
is not found, then the reconstruction reverts to the default set of rules for geometry control.
You can modify the geometry of the piping network or pipeline by modifying the vertices of
any verification piping segment with a MicroStation command, such as Move Vertex or
Modify Element, during reconstruction.
Manual revisions to the verification piping segments do not represent a permanent indication
of the desired geometry. If any graphical revisions are made to the piping network after the
verification piping segments have been created, you must delete and re-create that verification
data. You can select the Delete Verification Segments option from the Reconstruct Piping
form to delete the verification piping segments.
The system either performs or provides the following items during Geometric Verification:
During the Geometric Verification phase, an option is provided to display verification
components with the verification piping segments. The verification graphics for a
component are created on the basis of the data to be used to reconstruct that component.
In other words, the component appears in the same location with the same orientation
and is the same size as when the reconstruction of that component has been completed.
These permanent graphics use the same symbology (level, color, weight, and style) as
the verification piping segments. The verification components are displayed by default.
283
Piping Design Reference Guide April 2002
________________
When the Limited Components option is used, if any discontinuities result at the
boundaries of the limited network during Geometry Verification, they are reported to
you before the reconstruction process is continued.
If a discrepancy in the location of a nozzle and the adjacent piping results during
Geometry Verification, they are reported to you before the reconstruction process is
continued.
A warning is displayed, if the location of a pipe with one or more olet-type branches
moves as a consequence of reconstructing a fitting-to-fitting situation such that one of
the olet-type branches will not be located on that pipe.
284
3
.
P
i
p
i
n
g
Mechanics
________________
3.4.9.3 Mechanics
This section contains information about the general mechanics of this command. The
Reconstruction of the Model Geometry section and Special Considerations section cover
reconstruction in more general terms. The sections that follow them discuss the mechanics for
specific components.
Reconstruction of the Model Geometry
The basic premise in reconstructing a pipeline or piping network, is the determination of those
components which are considered to be key components in the reconstruction of the centerline
geometry of the network. The Reconstruct Piping command attempts to maintain key
components, such as branch points and change of direction points, at the same location in the
model. Reconstruction searches through the model for key components. Once a key
component is determined, that component is reconstructed at its existing location using the
same placement mode defined at initial placement. All components are reconstructed by the
remembered placement mode (stored in user data for the component) except in some fitting to
fitting situations.
The reconstruction process re-traces the pipeline to reconstruct any piping which may have
been temporarily skipped on the first pass through that part of the model. This technique will
not result in any changes to the geometry of the centerline of the network except when a
fitting to fitting situation exists. In other words, the Reconstruct Piping command attempts
to reconstruct a key component by using the original definition of the placement sequence.
The following rules are used to determine a key component.
A component at any end of the network is considered to be a key component for
reconstruction. This includes the first component in the reconstruction process. The
first component to be reconstructed can be controlled by identifying the piping network
at that end. The only exception to this rule, is that reconstruction will not enter the first
branch component that it encounters through the branch connect point of the branch
component. The reconstruction process must enter a branch through the header. In this
situation, the system would arbitrarily select another end of the piping network.
A branch component, change of direction component, or a reducing component is
automatically recognized as a key component.
Other components may be determined to be key components based on the method used
to place that component in the model. For example,placement of a valve assembly by
the center of the valve designates the valve as a key component. In this situation, the
valve is reconstructed by its center and the flanges are reconstructed by their respective
bolted ends based on the locations of the valves connect points.
However, if the valve assembly was placed in the model by the welded end of one of
the flanges, then that flange is considered to be a key component and would be
reconstructed by its welded end.
Piping is designated as either variable length or fixed length piping. This determination
is made at placement and is stored in the user data of the piping, where it can be
revised.
285
Piping Design Reference Guide April 2002
________________
If the piping is placed between the connect points of two components, either by the
Place Pipe option or by Automated Placement, it defaults to variable length piping.
If the piping is placed by specifying its length, it defaults to fixed length piping.
During reconstruction of a piping network, variable length piping is normally ignored in
search of the next key component. The exception occurs when variable length piping is
at the end of the piping network. When the variable length piping is recognized, its
upstream end (in terms of tracing through the model) is remembered and the search
continues, skipping all other components, until a key component is recognized. Once
this next key component is determined and reconstructed, any intervening fittings are
reconstructed in reverse order until the downstream end of the piping is determined.
At this point, the variable length piping is reconstructed to fill the gap in the network.
Fixed length piping is always reconstructed once it has been recognized. In general,
this results in a change in the geometry downstream of the fixed length piping.
Special Considerations
The type of branch component may change as a result of reconstruction. If a tee-type branch
becomes an olet-type branch as a result of reconstruction, reconstruction will connect the
piping forming the header of the branch. However, if an olet-type branch is reconstructed into
a tee-type branch, then the piping that forms the header is broken by reconstruction in order to
insert the tee-type branch. In either case, the piping on the header must be associated with the
appropriate piping segments to maintain the proper data structures in the model.
Special considerations are also required for the reconstruction of flanges. Once a key
component has been reconstructed, each connect point of that component is investigated for a
change in the end preparation from bolted to non-bolted or from non-bolted to bolted.
In the former situation, the previously existing flange at that connection is deleted by the
reconstruction process.
In the later case, a flange is placed at that connect point using a matching flange from the
Piping Job Specification in the same way as Automated Component Placement, using end
preparation and pressure rating in lieu of option code.
If the key component is a flange, the system investigates the end preparation at the connect
point of that component located at the bolted end of the flange for a change to non-bolted. If
this situation arises, the flange is deleted by the reconstruction process, even though it was
designated as a key component.
An eccentric reducer is automatically considered to be a key component in terms of
reconstruction. Reconstruction of an eccentric reducer always results in a change in the
geometry of the centerline, if the eccentric offset dimension of the eccentric reducer changes.
In this case, the eccentric reducer maintains its location in the horizontal plane based upon its
initial placement mode. However, it changes elevation based on the downstream connect
point in terms of the trace through the model. For example, if an eccentric reducer was placed
by connect point one (large end), but the reconstruction process enters the eccentric reducer
through connect point two (small end) then the centerline elevation is maintained at the small
286
3
.
P
i
p
i
n
g
Mechanics
________________
end and the centerline elevation at the large end will change. However, the eccentric reducer
would maintain its location in the horizontal plane relative to the large end, unless a fitting to
fitting situation existed at the small end.
A loop in the piping network is reconstructed using the previously stated techniques.
However, a loop may not be closed properly, if the location of a branch point or a change of
direction point is changed as result of the reconstruction of a fitting to fitting situation. This
would require some manual editing of the model to close the loop correctly.
Reconstruct Piping adjusts the centerline for placement by an offset from the centerline, such
as placement by bottom of pipe. Reconstruction will adjust the centerline of a pipe run of a
piping segment, if the user data of that piping segment indicates that the pipe run was initially
placed as an offset from the centerline. This includes placement by bottom of pipe and will
eventually include bottom of shoe and invert elevation (inside diameter). In addition to the
centerline being adjusted, the offset distance is updated as part of reconstruction.
This capability requires additional user data for a piping segment. This data consists of the
previous offset distance from the centerline, the direction to which the offset is to be applied,
and an option flag that indicates which parameters were used to define the offset (such as 1/2
piping outside diameter, insulation thickness, shoe height, or 1/2 piping inside diameter).
Although more than one pipe run of a piping segment can be flagged as being placed by an
offset from the centerline, only one set of offset data can be defined for any one piping
segment. Therefore, you may need to place an attribute break in a piping segment when the
offset data changes, but no other attribute data differs.
The defaults for the option flag are derived as follows.
For aboveground piping, the pipe run is reconstructed by bottom of pipe if the line is
not insulated.
If the pipeline is insulated,
if the shoe height can be derived from a table, the pipe run is reconstructed by
bottom of shoe.
if the shoe height was defined by a user key-in, the pipe run is reconstructed by the
centerline.
For underground piping, the pipe run is reconstructed by inside diameter.
287
Piping Design Reference Guide April 2002
________________
3.4.9.4 Piping Commodity
A piping commodity is reconstructed by retrieving data from the Piping Job Specification,
using the commodity item name and the option code from the initial placement of the
commodity. Additionally, the system determines the values of Piping Materials Class, first
size, and second size from the current values in the associated piping segment(s). Piping
materials class and first size are derived from the piping segment associated with connect
point one of the commodity. Second size is determined from the next largest nominal piping
diameter of any of the remaining piping segments associated with that component (if
applicable).
The values of any temperatures and temperature units defined for the piping segment
associated with connect point one of the commodity being reconstructed are used. If the
maximum temperature value is defined in the Piping Job Specification for that commodity, a
temperature check is required.
All data that is normally retrieved from the Piping Job Specification for a piping commodity
is updated in the database for that commodity with two possible exceptions.
If you manually revised the value of fabrication category, this override is recorded in
the user data for that commodity and will be respected by reconstruction.
If the schedule/thickness for the commodity was overridden, this override is recorded in
the user data for that commodity and will be respected by reconstruction. The override
value for schedule/thickness remains in the database for the commodity regardless of
the value in the Piping Job Specification. You can define a schedule/thickness override
value in the appropriate piping segment, either by setting the override in the P&ID
drawing and then transferring that data to the model, or by defining the override in the
piping segment in the model.
Other than the schedule/thickness override, wall thickness calculations for all piping
commodities are defined by the current data in the Piping Job Specification. In other words,
the requirement for a wall thickness calculation, including MATCH conditions, are
determined by the definition in the Piping Job Specification at the time of reconstruction,
regardless of how schedule/thickness was defined when the commodity was placed initially.
The data required for the calculation is derived from the associated piping segment and from
the Piping Job Specification.
If a connect point is determined to be bolted as a result of retrieving data from the Piping Job
Specification, the gasket separation at that connect point is determined from the piping
materials class for that commodity. This gasket separation for the piping materials class can
be either a simple value or require a table access. If the gasket separation is determined from
a gasket separation table, the nominal piping diameter from the associated piping segment, the
gasket type option code as defined when the component was placed initially or revised at a
subsequent time, and the appropriate data from the Piping Job Specification (end preparation,
pressure rating, and table suffix for the commodity, and maximum temperature for the gasket)
are used.
The data for a tap is reconstructed based on the definitions made at the time the tap was
created, or last revised. If the source of the data for the tap was the Tap Properties Table, the
tap data is retrieved from the Piping Job Specification based on the NPD of the piping
288
3
.
P
i
p
i
n
g
Piping Commodity
________________
segment associated with the tap, the defined tap option code, and the piping materials class
being used for the piping commodity. Otherwise, the data for the tap is derived from another
connect point on the commodity, as defined at the time the tap was created or last revised.
During reconstruction, the dimensions and other physical data for the piping commodity are
derived from the Physical Data Library using the data from the Piping Job Specification in the
same manner as the initial placement of the commodity.
289
Piping Design Reference Guide April 2002
________________
3.4.9.5 Branch Components
Branch components are reconstructed in the same manner as other piping commodities with a
few exceptions. If the branch component was initially placed using a branch table, the current
branch table in the Piping Job Specification for the piping materials class associated with the
header is accessed to determine the commodity item name of the branch. If applicable, branch
reinforcement calculations are performed in reconstruction for this situation. This can result
in the type of branch actually changing.
Reconstructing a branch from the branch table can also result in a change in the requirement
for branch reinforcement calculations. The requirement for a branch reinforcement
calculation is determined by the definition in the Piping Job Specification at the time of
reconstruction, regardless of whether the calculations were required when the branch
component was placed initially. Likewise, the data required for the calculation is derived
from the associated header and branch piping segments and from the Piping Job Specification.
If a branch was initially placed by explicitly specifying the commodity item name of the
branch, then the same type of branch will be reconstructed. This may or may not result in
branch reinforcement calculations, depending on the type of branch being reconstructed. This
requirement for reinforcement calculations is determined in the same manner as at initial
placement.
290
3
.
P
i
p
i
n
g
Valves
________________
3.4.9.6 Valves
Valves are reconstructed in the same manner as other piping commodities with one exception.
Reconstruction will respect the valve operator display status, as defined in the user data for
the valve. If the valve operator display was controlled by the Piping Job Specification at the
time of placement, it will continue to be controlled by the spec. This could result in a valve
operator previously not displayed, being changed to a displayed mode (or vice versa).
However, if you specified that the valve operator be displayed/not displayed in the model
regardless of the definition in the Piping Job Specification, then reconstruction will respect
that override.
A special case for reconstructing a piping commodity valve is where a valve appurtenance has
been added to the valve body. In this situation, the dimensional data for the valve
appurtenance is defined through a form at the time the appurtenance was created, and this
dimensional data is retained in the user data for the valve. During reconstruction, the system
prompts with the form data defined in the initial placement of the appurtenance. In other
words, you can manually revise the dimensional data for the appurtenance when the valve is
reconstructed or accept the original values.
291
Piping Design Reference Guide April 2002
________________
3.4.9.7 Weld Types
Weld types are updates at each welded end of any component being reconstructed, if required
as a result of a change to the fabrication category from the Reference Database. For each
welded end, where the weld type is by system the following applies:
If the Weld Type Table is loaded, the system defines the weld type using the Weld Type
Table. A Weld Type Table is delivered in win32app\ingr\pddata\sample\data called weld.tbl.
A sample of the data that it contains is shown below.
Table_Data_Definition Weld_Type_Table
No_Inputs 2 No_Outputs 1
Units= INT, INT, INT
! Fab Cat Fab Cat Weld Type
1 1 1
1 5 21
1 7 21
1 15 21
1 16 21
1 17 21
1 25 21
1 27 21
If a Weld Type Table has not been defined for the project, the weld type is revised to the
default weld type value, shop weld (11).
If you set the toggle on the Revise Weld Type form to Respect Weld Type by User, the
weld type is not revised for either the welded end of the component or pipe being
reconstructed or updated or the corresponding welded end of the other component. Also, the
weld type is not revised when the mating welded end is not in the active piping model, since
you do not have write access to reference models.
When the system defines the weld type, the following considerations are made:
The system uses the Weld Type Table to determine the weld type on the basis of the
fabrication category for the component or pipe being reconstructed or updated and the
other component at the welded joint.
If the weld type of the other component at the welded joint differs from the one
determined by the projects Weld Type Table, the weld type of the applicable end of
that component is updated to the same weld type as that of the end of the component or
pipe being reconstructed or updated on the basis of the Weld Type Table.
292
3
.
P
i
p
i
n
g
Flanges
________________
3.4.9.8 Flanges
When a flange is being reconstructed within the Reconstruct Component command, if the
flange is connected to a thru-bolted end without bolt holes and a non-thru-bolted component
exists on the other end of the thru-bolted component, the flange is selected from the Material
Reference Database on the basis of the data (the pressure rating, end preparation, table suffix,
and nominal piping diameter) for the other component. As an example, if a flange is being
reconstructed at one end of a spectacle blank for which a flange has been placed at the other
end, the specification data for the flange to be reconstructed is selected on the basis of the data
for the other flange. If another component does not exist at the other end of the thru-bolted
component, the default flange is selected from the Material Reference Database.
You can specify that an end of a component is to be thru-bolted with bolt holes. A special
range of end preparation values, 200 through 279, will be reserved for thru-bolted ends with
bolt holes. The following specific ranges of end preparation values and the corresponding
termination types will apply.
200 flat-face thru-bolted termination type
201-205 without integral gaskets
206-209 with integral gaskets
210 raised-face thru-bolted termination type
211-215 without integral gaskets
216-219 with integral gaskets
220 RTJ-face thru-bolted termination type
221-225 without integral gaskets
226-229 with integral gaskets
230 Male RTJ-face thru-bolted termination type
231-235 without integral gaskets
236-239 with integral gaskets
240 flat-face thru-bolted with cap screws termination type
241-245 without integral gaskets
246-249 with integral gaskets
250 raised-face thru-bolted with cap screws termination type
251-255 without integral gaskets
256-259 with integral gaskets
260 RTJ-face thru-bolted with cap screws termination type
261-265 without integral gaskets
266-269 with integral gaskets
270 flat-full-face thru-bolted termination type
271-275 without integral gaskets
276-279 with integral gaskets
293
Piping Design Reference Guide April 2002
________________
3.4.9.9 Pipe Supports
The Reconstruct Piping command considers the effects of changes in design data, especially
nominal piping diameter, for physical pipe supports. All pipe support dimensions that are
computed on the basis of nominal piping diameter (such as pipe shoe dimensions) or any
other piping segment data associated with reading table dimensions, are updated in the piping
model.
Physical pipe supports move with associated piping as part of the reconstruction. A physical
pipe support is moved the same distance and direction as the nearest vertex of the piping
segment it is associated with.
Logical pipe supports also move with associated piping as a part of the reconstruction. A
logical pipe support is moved the same distance and direction as the nearest vertex of the
piping segment to which the physical pipe support is associated. Otherwise, logical pipe
support data is not changed.
For physical pipe supports, you are not prompted for i/form pipe support dimensions. Also,
you are not required to review the each pipe support i/form for other potential changes.
All other changes to pipe supports (that is dimensional changes resulting from
specification changes, pipe support number changes, or commodity code
changes) should be resolved by using the Reconstruct Component command.
When reconstruction occurs, the physical and logical pipe supports appear as
temporary red-dashed graphics and must approved before proceeding.
294
3
.
P
i
p
i
n
g
Generic Entry
________________
3.4.9.10 Generic Entry
A generic entry in the Piping Job Specification, such as a concentric diameter change, will be
reconstructed in the same manner as other piping commodities. However, the model code for
the generic entry will determine the type of component being created in the model following
reconstruction. In the case of a concentric diameter change, the component in the model
might change as a result of reconstruction from a concentric reducer to a concentric swage
based on changes in the model data or revisions to the Piping Job Specification.
295
Piping Design Reference Guide April 2002
________________
3.4.9.11 Commodity Overrides
Commodity overrides are reconstructed in basically the same manner as Piping commodities
except that the data that is normally defined in the Piping Job Specification, such as end
preparation, pressure rating, and schedule/thickness, is derived directly from the data defined
by the model when the commodity override was placed initially. The dimensions and other
physical data are derived from the Physical Data Library using this commodity override data.
296
3
.
P
i
p
i
n
g
Instruments and Piping Specialities
________________
3.4.9.12 Instruments and Piping Specialities
Instruments and piping specialties placed in the model from data in the piping Job
Specification are reconstructed in the same manner as piping commodities with the
following exceptions.
As in placement of instruments and piping specialties, option code and maximum
temperature are not applicable in reconstruction.
The system first attempts to retrieve the instrument or piping specialty from the Piping
Job Specification using its unique tag number. If this does not succeed, the instrument
or piping specialty is retrieved based on its generic name.
Instruments and piping specialties that were placed in the model solely from data
specified through a form at placement are reconstructed in a special manner. The
system attempts to retrieve the instrument or piping specialty from the Piping Job
Specification using its unique tag number. If this does not succeed, another attempt is
made to retrieve the instrument or piping specialty based on its generic name. Option
code and maximum temperature are not applicable in reconstruction.
If the instrument or piping specialty has been defined in the Piping Job Specification at
the initial placement, reconstruction will proceed in the same manner as the initial
placement of the instrument or piping specialty. If the instrument or piping specialty
has not been defined in the Piping Job Specification (that is, you specified shapes and
dimensions through the forms interface), the system reconstructs the item using the data
available at the time of reconstruction. This differs from the Reconstruct Component
command, which allows you to revise some of the data through the forms interface.
297
Piping Design Reference Guide April 2002
________________
Commands
Active Group Defines the elements to process in an active group.
Revise FTF Joint to Insert Pipe Allows you to open a fitting-to-fitting joint for
inserting pipe. This option is only available after a process selection has been made.
Review Fixed Length Piping Review and revise any existing data constraints due to
fixed length pipe prior to the reconstruction. Once this option is activated, the system
sequentially highlights each fixed length pipe within the active group. You then have
the opportunity to set the pipe to variable length.
Review Piping to Reconstruct Displays piping which has been marked during
revision of piping data. The segements selected for reconstruction display highlighted.
A specific segment may be viewed by selecting the segment number. The arrow keys
may be used to display the next/previous segment to be reconstructed.
Review Replacement Selections Displays items that have been replaced during the
verification processes.
Component Placement Mode Allows you to revise the default key component for
any fitting-to-fitting group of components and revise the default placement mode for
any component that has been designated as a key component for reconstruction. Allows
you to designate Variable Length Pipe or Fixed Length Pipe for any piping selected.
Allows you to define the placement mode of the component being reconstructed or
replaced.
Pipe Run Placement Mode Allows you to revise the placement mode for a pipe
run. You can set the toggle to Pipe Run by Centerline or Pipe Run by Bottom-of-
Pipe. The default mode is Pipe Run by Centerline. In this mode each pipe run is
reconstructed by its centerline other than those changes in centerline that result from the
reconstruction of a fitting make-up or the reconstruction of a branch or change-of-
direction component with a placement mode other than Pipe Run by Centerline.
You can revise the placement mode of a pipe run on the basis of one-half of the piping
outside diameter and a direction. The default direction is Down. You can only specify
one direction per piping segment. If this is not enough for any specific situation, you
can create a piping segment break by using the Create Attribute Break command.
Once you have specified the required data for placement by bottom-of-pipe, this data is
retained permanently and is updated automatically as the applicable piping is
reconstructed. If you define the placement mode of a pipe run to be bottom-of-pipe, and
the pipe run changes from one size to another, it will not be necessary for the you to re-
define the pipe run offset data for any subsequent reconstruction.
You can also change the placement mode of all horizontal pipe runs.
Delete Verification Graphics This option deletes all the verification piping
segments which exist in the active model file.
298
3
.
P
i
p
i
n
g
Instruments and Piping Specialities
________________
Rotate Component Modify the orientation of a component or pipe. You can also
revise the orientation of any non-symmetrical valve operator or any symmetrical valve
operator on a non-symmetrical valve. This includes the situation where a valve operator
changes from symmetrical to non-symmetrical due to changes in the Reference
Database or changes in the model.
This option is enabled by default. If this option has been enabled, you will be prompted
to accept or specify the orientation of all such valve operators.
Revise Commodity Selection Revise any commodity information for a component
or pipe. The commodity name for the reducing flange is determined on the basis of
entry #71 in the Commodity Name Table. If you have not added this entry into the
Commodity Name Table, the reducing flanges commodity name is 6Q2C03 by
default.
The Revise Commodity Selection command and the Rotate Component
command can be used together to create a rolling offset to maintain the
elevations of two perpendicular horizontal pipe runs. First, change the type of
component for one of the two applicable bends on the basis of the desired
angle using the Revise Commodity Selection command by changing a 90
degree bend to a 45 degree bend. Then, use the Rotate Component command
to deflect the secondary orientation of the bend component that is to be rotated.
Operating Sequence
1. Identify Pipeline or Select Active Group. Identify the pipeline by placing a data
point over any member of the pipeline or snapping to a piping segment. You can
control where the reconstruction process begins by identifying a specific end point of
the pipeline.
2. Accept Piping for Reconstruction by selecting Confirm to begin processing the
highlighted piping for reconstruction or select Restart to identify another pipeline.
299
Piping Design Reference Guide April 2002
________________
3.4.10 Replace Piping
This command replaces all the piping commodities of a specific name within a working group
with a different commodity name and/or commodity option.
Once you have selected the working group, the existing commodity name to be replaced, and
the new commodity name and/or commodity option, the components will be reconstructed
after retrieving the updated reference data based on the new commodity name and/or option.
Before using this command
If you are going to replace a piping commodity with an optional commodity item, make sure
that the piping material class which contains the replacement item is active. You can check
and change the active piping material class with many options including the Connect to
Design option. If the error message, Add options are not available is displayed, the active
piping material class does not contain optional commodities for the selected item.
There is no provision for reorientation of new components.
Commands
Active Group Activates the Active Group form for definition of the group to be
processed. Refer to Active Group, page 81 for more information on defining the active
group.
Revise Commodity Option Allows you to revise commodities. See the Before using
this Command section. See Commodity Option, page 148 for more information.
300
3
.
P
i
p
i
n
g
Replace Piping
________________
Delete Markers Deletes all the Model Reconstruction error markers which exist in
the active model file.
Operating Sequence
1. Specify Commodity Name to Replace by selecting one of the commodity names
from the available buttons.
2. Accept or Specify Commodity Name by selecting Confirm or select a new
commodity name.
3. Specify New Commodity Name by selecting a commodity name to replace the
existing name.
4. Accept or Specify Commodity Option by selecting Confirm or select a new
commodity name.
5. Identify Pipeline or Select Active Group. Identify the pipeline for replacement.
6. Accept Piping for Replacement by selecting Confirm to replace commodities on the
selected pipe.
OR
Select the Active Group option.
301
Piping Design Reference Guide April 2002
________________
3.5 Revise Data Commands
These commands enable you to revise information in the Design Database and define
additional information for components. You can only revise information for items in the
active model.
Commands
Revise Attribute Modifies the database attributes or user data associated with a
selected element.
Attribute Break Creates an attribute break at a point on an existing piping
segment.
Connect Segments Combines two piping segments with coincident endpoints.
Revise Component Data Selectively revises data for piping components, pipes,
instrument components, or pipe supports.
Revise Gasket Option Specifies an optional gasket for a specified component
connect point.
Revise Bolt Option Specifies optional bolt data for a specified component connect
point.
Revise Weld Type Specifies the weld type for a specified component connect
point.
Iso Drawing Limit Places a marker indicating an isometric drawing limit in the
user data of a selected piping item connect point (both mated items will be updated).
302
3
.
P
i
p
i
n
g
Revise Data Commands
________________
Component Group Defines a set of components to be treated as a group.
Revise Segment Data Revises segment data for selected piping segments based
upon a combination of geography and database search criteria.
Update Segment From P&ID Automatically updates piping segment data from the
P&ID database and reloads piping segment data for those segments in the piping model
for which P&ID node numbers were stored previously.
Re-Compute Thickness Re-calculates the wall thickness values of entire pipelines
or of an active group.
Update from RDB Updates data in the model based upon revisions to data in the
Specification/Material Reference Database, (such as a change to the Piping Job
Specification or Physical Data Library.)
Load Weld Numbers Automatically creates weld numbers that are unique within
the project.
Revise Inspection Keys Allows revision of inspection iso keys.
Approve Piping Changes the approval status attribute of a pipeline or the active
group.
303
Piping Design Reference Guide April 2002
________________
3.5.1 Revise Attribute
This command modifies the database attributes or user data associated with a selected
element. You can modify
the database information of a component or segment
the user data associated with a component, pipe support, segment, or a PDS marker.
This command activates the Revise Attribute form used to select the attribute or user data
information to be modified. When you enter a new attribute value, the system validates the
entry and stores the revised information in the database. If you change the user data, the
system toggles the value among the acceptable settings.
When you revise the fluid codes using this command, the system provides a list of appropriate
fluid codes on the basis of the piping materials class, from the Fluid Code Table within the
Piping Job Specification Table Library. Any fluid code selected will be valid for the
applicable piping materials class.
When you revise the schedule/thickness override using this command, the system provides a
list of schedule/thickness values derived from the override schedule/thickness standard note
type 332 in the projects Standard Note Library. This will help to prevent errors generated
from entering the schedule/thickness in the wrong format.
Numbers in the range of 1-499 are reserved for the English system of units, while numbers in
the range of 500-999 are reserved for the Metric system of units. Only those values applicable
to the active NPD system of units is displayed, although both sets of values may have been
defined in the Reference Database.
Although the override schedule/thickness value is selected from a list as a standard note type,
the alphanumeric description is loaded into the relational database.
You must ensure that the format in the Standard Note Library is consistent with the
remainder of the Reference Database.
The list is not displayed if the standard note 332 has not been defined, and you must continue
to type the schedule/thickness override.
If you change insulation purpose to N (none) or blank (undefined), both the insulation
thickness and the insulation density are automatically set to undefined.
You can revise the following attributes up to the maximum length of 50 characters: piping
component remarks, piping/tubing remarks, instrument component remarks.
Commodity code (commodity_code) definitions can be changed when the piping component
data source (source_of_data) is defined as one of the following:
304
3
.
P
i
p
i
n
g
Revise Attribute
________________
Piping cmdty component from User
Piping spclty component from User - complete specification input
Piping spclty component from User - partial specification input.
Commodity code (commodity_code) definition can not be made if they have been defined by
the reference database.
Piping cmdty component from PMC
If you modify the fabrication category (fabrication_cat), the weld type is updated at each
welded end of the component or pipe being reconstructed or updated. It is no longer necessary
to remember to correct the weld data that results from updating the fabrication category of a
component or pipe being reconstructed or updated at a welded joint when you have a Weld
Type Table loaded.
If the Weld Type Table is loaded, the system defines the weld type using the Weld Type
Table. A Weld Type Table is delivered in win32app\ingr\pddata\sample\data called weld.tbl.
A sample of the data that it contains is shown below.
Table_Data_Definition Weld_Type_Table
No_Inputs 2 No_Outputs 1
Units= INT, INT, INT
! Fab Cat Fab Cat Weld Type
1 1 1
1 5 21
1 7 21
1 15 21
1 16 21
1 17 21
1 25 21
1 27 21
305
Piping Design Reference Guide April 2002
________________
If a Weld Type Table has not been defined for the project, the weld type is revised to the
default weld type value, shop weld (11).
If you set the toggle on the Revise Weld Type form to Respect Weld Type by User, the
weld type is not revised for either the welded end of the component or pipe being
reconstructed or updated or the corresponding welded end of the other component. Also, the
weld type is not revised when the mating welded end is not in the active piping model, since
you do not have write access to reference models. When the system defines the weld type, the
following considerations are made:
The system uses the Weld Type Table to determine the weld type on the basis of the
fabrication category for the component or pipe being reconstructed or updated and the
other component at the welded joint.
If the weld type of the other component at the welded joint differs from the one
determined by the projects Weld Type Table, the weld type of the applicable end of that
component is updated to the same weld type as that of the end of the component or pipe
being reconstructed or updated on the basis of the Weld Type Table.
This command verifies that you have at least one of the sets of pressures and temperatures
defined completely. For instance the pressure value, the system of units for the pressure value,
the temperature value, and the system of units for the temperature value must all be defined
for one of the following conditions:
normal operating alternate operating
normal design
alternate design.
You can check the Normal Operating and Normal Design Temperatures and pressures by
using the Temperature and Pressure Data toggle on the Piping Data Control form of the
Project Data Managerand setting the toggle to Minimum. By setting the toggle to No
Minimum you will be checking the Normal and Alternate Operating and Normal and
Alternate Design Temperature and Pressures.
This toggle is not valid for piping and components that require wall thickness
calculations, because these calculations use temperature ratings to read spec
tables. To preclude the entry of any pressures or temperatures for a segment,
you must set the default pressure and temperature as undefined on the Default
Segment Data form. Please refer to the Project Administrator Reference
Guide for more information on this form.
No changes are permanent unless you select Confirm from the form.
Not all items can be revised. Some items are review only.
The P&ID node number - end 1 or P&ID node number - end 2 data for piping segments can
not be revised. The bend angle data for instrument components can not be revised.
306
3
.
P
i
p
i
n
g
Revise Attribute
________________
Commands
Identify Element Revises the data for another element. Identify the new element as
previously specified. The system displays the data retrieved from the element.
Depending on the type of element this may include: one of the following conditions for
each welded connect point for a piping component, instrument component, and pipe:
shop weld defined by system
shop weld defined by user
field weld defined by system
field weld defined by user.
Review Bolt Data Reviews all of the following data for each bolted end of a piping
component, pipe, instrument component, or equipment nozzle so that you can determine
what angle a valve operator may be rotated. This information is only available for a
component with at least one bolted end.
the number of bolt holes
the bolt diameter
the bolt circle diameter
the acceptable rotation (360 degrees divided by the number of bolt
holes.
Integral Gasket Places an Integral Gasket for the gasket thickness of each bolted
end with an integral gasket for a piping component, instrument component, and pipe.
The equipment number and nozzle number with the connected to nozzle data at each
end of a piping segment for which this data is applicable.
Load from P&ID Revises the P&ID node numbers for a piping segment and then
updates the appropriate piping segment data automatically from the P&ID Design
Database.
307
Piping Design Reference Guide April 2002
________________
You can also update the data for a piping segment by snapping to graphics in the active
P&ID drawing. If you identify a component in the P&ID drawing that is associated
with more than one segment, such as a reducer, the system updates the piping segment
data in the model from the segment associated with the connect point nearest the
selection point.
When you revise the schedule/thickness override using this command, the system
provides a list of schedule/thickness values derived from the override
schedule/thickness standard note type 332 in the projects Standard Note Library. This
will help to prevent errors generated from entering the schedule/thickness in the wrong
format.
Numbers in the range of 1-499 are reserved for the English system of units, while
numbers in the range of 500-999 are reserved for the Metric system of units. Only those
values applicable to the active NPD system of units is displayed, although both sets of
values may have been defined in the Reference Database.
Although the override schedule/thickness value is selected from a list as a standard note
type, the alphanumeric description is loaded into the relational database.
The list is not displayed if the standard note 332 has not been defined, and you must
continue to type the schedule/thickness override.
You must ensure that the format in the Standard Note Library is consistent with
the remainder of the Reference Database.
Review xxxx These options vary depending on the type of element identified. They
enable you to jump directly to the specified set of information within the display. The
system also moves the coordinate system indicator along the identified element to
reflect the data being reviewed.
Revise User Data
308
3
.
P
i
p
i
n
g
Revise Attribute
________________
You can use the user data for a piping segment to revise the centerline offset
data for a pipe run of a piping segment. Defining this data allows the
Reconstruct Piping command to adjust the centerline for placement by an
offset from the centerline (such placement by bottom of pipe).
The user data consists of the previous offset distance from the centerline, the
direction to which the offset is to be applied, and an option flag that indicates
which parameters were used to define the offset (1/2 piping outside diameter,
insulation thickness, shoe height, or 1/2 piping inside diameter).
Although more than one pipe run of a piping segment can be flagged as being
placed by an offset from the centerline, only one set of offset data can be
defined for any one piping segment. Therefore, you may need to place an
attribute break in a piping segment when the offset data changes, but no other
attribute data differs.
For branch components with less than five connect points, you can specify
whether the branch component is to be associated with the header or with the
branch during isometric extraction.
The default setting is defined in the model seed file. For previously created
models, the default is that the branch component be associated with the header.
Review Piping Notes (standard note type 499)
Select a row from the form that corresponds to an attribute using standard note type 499. The
system displays a dialog box with the text for the piping notes. You can change the standard
note number, but you cannot change the text for the standard note.
Operating Sequence
1. Identify Element by snapping to the component, segment, or marker to be reviewed or
place a data point to locate a piping component.
2. Specify Attribute Value (Revisable Attribute) by typing the new attribute value. If the
attribute is code-listed, the system activates a form which lists the available code list
text for selection of the new value.
309
Piping Design Reference Guide April 2002
________________
3.5.2 Attribute Break
This command creates an attribute break at a point on an existing piping segment. You can
identify the attribute break point by snapping to a specific vertex or by using a precision input
to define a point along a segment pipe run.
When you identify the piping segment to be revised, the system activates the Attribute Break
form. You can use this form to revise attributes in the same manner used for the Revise
Attribute command.
When you revise the fluid codes using this command, the system provides a list of appropriate
fluid codes on the basis of the piping materials class, from the Fluid Code Table within the
Piping Job Specification Table Library. Any fluid code selected will be valid for the
applicable piping materials class.
This command will respect revisions made to the following user data for piping segments.
selection of piping or tubing
flow direction
insulation purpose
insulation thickness units
If Insulation Purpose is changed, an Automated Placement command must
be performed before the results of an insulation attribute break can be
displayed in graphics.
This command verifies that you have at least one of the sets of pressures and temperatures
defined completely. For instance the pressure value, the system of units for the pressure value,
the temperature value, and the system of units for the temperature value must all be defined
for one of the following conditions:
normal operating alternate operating
normal design
alternate design.
You can disable this check by using the Temperature and Pressure Data toggle on the
Piping Data Control form of the Project Data Manager. You can set the toggle to either No
Verification or Verify Complete Set.
When you revise the fluid codes using this command, the system provides a list of appropriate
fluid codes on the basis of the piping materials class, from the Fluid Code Table within the
Piping Job Specification Table Library. Any fluid code selected will be valid for the
applicable piping materials class.
310
3
.
P
i
p
i
n
g
Attribute Break
________________
Commands
Create Break on Pipe Run Defines where on a pipe run the attribute break is to be
placed.
Distance from Intersection Defines the distance on the pipe run from the
intersection.
Easting, Northing, and Elevation Defines the distance using easting, northing,
and elevation.
Move From Other Point Accepts a point on the pipe run for the break and
displays the orientation tee and an Invert Direction command that allows you to
specify the direction to move.
Select Destination of Data Defines which side of the attribute break is to receive the
new data.
Update from P&ID This option updates the segment parameters to match a
specified segment from the P&ID design database. The system prompts for the P&ID
node numbers for the new piping segment being created. The appropriate piping
segment data is updated automatically from the P&ID Design Database for that piping
segment.
311
Piping Design Reference Guide April 2002
________________
You can load the piping segment data by snapping to graphics in the active P&ID
drawing. If you identify a component in the P&ID drawing that is associated with more
than one segment, such as a reducer, the system creates the piping segment attribute
break with the data derived from the segment that is associated with the connect point
nearest the selection point.
The revised piping segment will retain the existing piping segment data, including the
P&ID node numbers. The new piping segment is created from the original piping
segment with data being transferred from the P&ID Database. This piping segment is
created with the new P&ID node numbers.
Operating Sequence
1. Identify Break Point Select the break point by snapping to a vertex on the line or
select the Create Break on Pipe Run option to define a point on the line.
2. Accept Segment for Attribute Break or Select Other Segment for Break
3. Select Confirm to accept the highlighted piping segment.
312
3
.
P
i
p
i
n
g
Connect Segments
________________
3.5.3 Connect Segments
This command activates the Connect Segment form which is used to combine two piping
segments with coincident endpoints. The system highlights one of the piping segments to
indicate that the resulting piping segment will inherit its data.
The system displays any differences in the piping segment data including P&ID node
numbers one entity at a time. It also reports discrepancies in the piping segment data loaded
into the relational database and the following piping segment data in the model:
flow direction
piping/tubing option
insulation thickness units
requirements to reconstruct
pipe run offset data for reconstruction
Piping segments which have one or more discrepancies of the types listed
above are not reconnected.
Operating Sequence
1. Identify Segment End Point Snap to the coinciding end point of the two piping
segments to be connected.
313
Piping Design Reference Guide April 2002
________________
3.5.4 Revise Component Data
This command selectively revises data for piping components, pipes, instrument components,
or pipe supports. You can revise the following data:
Piping Component Data and Piping/Tubing Data
mto requirements
fabrication category
construction status (segment override)
hold status (segment override)
heat tracing requirements (segment override)
heat tracing media (segment override)
heat tracing temperature (seg. override)
piece mark number
color code
remarks
Instrument Component Data
mto requirements
fabrication category
construction status (segment override)
hold status (segment override)
design responsibility (segment override)
construction responsibility (seg. override)
heat tracing requirements (seg. override)
heat tracing media (segment override)
heat tracing temperature (segment override)
insulation purpose (segment override)
insulation thickness (segment override)
insulation density (segment override)
cleaning requirements (segment override)
safety classification (segment override)
module number (segment override)
package system number (segment override)
piece mark number
color code
remarks
Pipe Support Data
mto requirements
fabrication category
construction status (segment override)
hold status (segment override)
piece mark number
color code
When fabrication category is revised for a piping commodity, or a piping specialty or
instrument with specification data from the Reference Database, the component is designated
as having a user override of fabrication category. This prevents later reconstruction of that
component from updating the fabrication category specified with data from the Reference
Database.
If you change insulation purpose to N (none) or blank (undefined), the insulation thickness
and insulation density are automatically set to undefined.
You can use the Active Group command to select the components to be revised based upon a
combination of geography and database search criteria.
314
3
.
P
i
p
i
n
g
Revise Component Data
________________
Operating Sequence
1. Identify Pipeline or Select Active Group by snapping to a segment or locate a
component on the pipeline to be revised, or select the Active Group option from the
form to define the elements to be revised. The system displays the selected type of data
for the identified pipeline or active group.
2. Specify Attribute Value (Revisable Attribute) by typing the new attribute value. If the
attribute is code-listed, the system activates a form which lists the available code list
text for selection of the new value.
315
Piping Design Reference Guide April 2002
________________
3.5.5 Revise Gasket Option
This option specifies an optional gasket on a connect point basis. The command provides you
with a scrolled list of gaskets that meet the criteria of the bolted end selected by the user. This
list includes the following data for each available gasket option.
gasket commodity name
description of gasket option
maximum temperature
end preparation
pressure rating
material description for gasket
You also have the option to review all data included in the Piping Job Specification for a
specific gasket option.
If you identify a bolted end (end A) at a spec break with this command, you can select the
optional gasket from the piping materials class associated with end A based upon the data at
end B. In other words, you are selecting the piping materials class to be used by selecting the
proper end of the bolted joint.
316
3
.
P
i
p
i
n
g
Revise Gasket Option
________________
Commands
Display Data for Gasket Displays the data defined in the Piping Job Specification
for the identified gasket option.
Operating Sequence
1. Identify Connect Point for Gasket Option by placing a data point to locate the
component connect point to be revised.
2. Accept or Select Gasket Option by selecting the gasket option to be applied at the
connect point and select Confirm
317
Piping Design Reference Guide April 2002
________________
3.5.6 Revise Bolt Option
This option displays a list of bolts that meet the criteria of the bolted end that you selected.
This list includes the following data for each available bolt option.
bolt commodity name
description of bolt option
maximum temperature
end preparation
pressure rating
material description for bolt
You can also review all data included in the Piping Job Specification for a specific bolt
option.
This command places a bolt option code from the piping job specification at both connect
points of a bolted mating. It activates the Bolt Override Option form which selects the bolt
option to be assigned to the mating components. This bolt option code is used to access the
bolts at the selected mating (that is, determine the bolt override).
Commands
Display Data for Bolt Displays the data defined in the Piping Job Specification for
the identified bolt option.
318
3
.
P
i
p
i
n
g
Revise Bolt Option
________________
Operating Sequence
1. Identify Component for Bolt Option by placing a data point to locate one of the
component connect points at the mating to be changed.
2. Accept or Select Bolt Option by selecting the bolt option to be used at the mating
from the form and select Confirm to begin processing.
319
Piping Design Reference Guide April 2002
________________
3.5.7 Revise Weld Type
This option specifies a weld type for a specified component connect point. You can select the
weld type from a list of code-list values. The selected weld type is updated at both applicable
welded ends.
Each connect point set of attributes in the Design Database includes an attribute for weld type.
These attributes are associated with standard note type 1100 in the Standard Note Library.
Any weld types within the range:
11 through 20 are interpreted by the system as shop welds.
21 through 30 are interpreted by the system as field welds.
You can display the location of any existing field welds in the model. In this context, field
weld refers to any weld type having a value within the range of 21 through 30.
Welded joints are recognized by both ends having end preparation values in one of the
following ranges.
301-309 beveled
311-319 tapered and beveled
391-399 plain end
421-429 socketwelded
591-599 hole end
This command distinguishes between those weld types defined by the system and those
defined by the user.
320
3
.
P
i
p
i
n
g
Revise Weld Type
________________
Commands
Respect Weld Type by User/Override Weld Type by User Defines if the system
is to respect weld types which were previously defined by you or to override your weld
types.
Default Option The default mode allows the system to determine the weld type at
each welded joint of a pipeline or an active group. The weld type will remain as
undefined (weld type value equals one) for any non-welded joint.
For welded ends, the determination of the weld type is assigned to a welded joint as a
function of the fabrication category of each of the mating welded ends. This user-
specified, rules-based logic is specified in a Weld Type Table in the Piping Job
Specification Table Library. Refer to the Reference Data Manager Reference Guide for
more information on this table.
The system searches the table with the two applicable fabrication category values. If
the pair of fabrication categories are not defined in the Weld Type Table, the weld type
defaults to a value of one for undefined or blank.
The system determines the weld type on the basis of component pairs; no decision is
made if only one of the ends at a welded joint is known. For example, you must
manually assign the weld type for the piping that is connected to any welded nozzles.
The weld type is defined as undefined for any internal welds between the individual
fittings and pipe that comprise an induction bend. The induction bend is recognized as
any group of fittings and pipes that share the same non-zero component group number.
All welded joints are assigned a weld type equal to field weld (11), if either welded end
has a construction status of existing.
This option automatically displays temporary field weld display only symbols for each
welded joint with a field weld type defined by the system. Field weld symbols are also
displayed for those welded joints where a field weld type has been defined by the user.
Weld Type at Joint by User This option specifies the weld type at a welded joint.
This action is saved in the components user data and will be respected by the
automated assignment of weld types. In other words, any definition of the weld type at
a welded joint made by the user will not be revised by the automated assignment of
weld types by the system.
Weld Type on Pipe by User This option identifies a weld point at a specified point
along the centerline of a pipe. This action is saved in the components user data and
will be respected by the automated assignment of weld types. This option results in two
pipes representing the length and location of the previously created pipe.
Identify Pipe End Place a data point to locate one end of the pipe.
Specify Distance from Pipe End or Accept Mid Point on Pipe
321
Piping Design Reference Guide April 2002
________________
Type a distance from the selected pipe end for the weld point or select Confirm to use
the midpoint of the pipe.
OR
Select one of the coordinate directions and snap to the appropriate graphic in the model.
The system determines the weld location as the intersection of the pipes flow centerline
with the selected coordinate axis and coordinate value. You can also Select the Move
from Other Point option to define the weld location point using a reference point.
Select the connect point (or center) of a component or a vertex of a piping segment.
Then type the distance to move along the pipe run from the specified reference point.
The system provides a piping orientation tee to define the direction to move.
Weld type at joint by system This option changes any by user definition of weld
type at a welded joint and defines the weld type by system on the same basis as the
automated assignment of weld types.
Display Field Welds This option displays the location of any existing field welds in
the model in a specified screen view. Place a point in the screen view to display the
field welds. The system displays a * to indicate the location of the field welds.
Symbol Size Select this option to type a user-defined symbol size to be used for the
field weld symbols.
If you change the weld type of a welded joint for which the display only field
weld symbol is displayed, that symbol is erased.
Before using this command
To use a weld type by system option, a Weld Type Table must exist in the Piping Job
Specification Table Library. The name of this table must be specified in the Type 63 data for
the model. Refer to the Reference Data Manager Reference Guide for information on the
Weld Type table. Refer to the Project Data Manager in the Project Administrator Reference
Guide for information on defining the table name in the type 63 data.
322
3
.
P
i
p
i
n
g
Revise Weld Type
________________
Operating Sequence
1. Identify Pipeline by snapping to a segment or place a data point to locate a component
to identify the pipeline to be processed or select one of the Weld Type options from the
bottom of the form. See the Options below for more information.
2. Select Weld Type to be used at the mating from the form and select Confirm to begin
processing.
323
Piping Design Reference Guide April 2002
________________
3.5.8 Iso Drawing Limit
This command places a marker indicating an isometric drawing limit in the user data of a
selected piping item connect point (both mated items will be updated). The specified point is
used during isometric extraction to determine the point on a pipeline to break an isometric
drawing.
You can use the Display Isometric Limits option to display the iso drawing limits in a
particular view. The iso drawing limit is also displayed in the user data (at a specific connect
point) when using the Review Attribute command.
If you delete an isometric drawing limit for which the display only symbol
representing the isometric drawing limit is still displayed, that symbol is
erased.
It is recommended that you do not place a manual isometric drawing limit at
the end of a line. Changes in line ID generate automatic limit points, and
placing a manual limit at the same location as an automatic limit can cause the
system to generate an extra drawing sheet with no items on it.
Commands
Display Isometric Limits Displays the location of any existing isometric limit
points in the model in a specified screen view. Place a point in the screen view to
display the limit points. The system displays a L to indicate the location of the limit
points.
Symbol Size by System/Symbol Size by User Select this toggle to determine the
size of the displayed limit symbols.
324
3
.
P
i
p
i
n
g
Iso Drawing Limit
________________
Symbol Size Select this option to type a user-defined symbol size to be used for the
symbols.
Operating Sequence
1. Identify Drawing Limit Point by placing a data point to identify the connect point of
the item(s) to be marked as an isometric drawing limit.
2. Press <R> until the desired item/connect point is displayed and then press <D> to place
the marker.
325
Piping Design Reference Guide April 2002
________________
3.5.9 Component Group
This command defines a set of components to be treated as a group. You can add and remove
components from the group, highlight the components included in a specified group, or clear
all the components from the group.
Commands
Start New Component Group Creates a new component group. The system
displays the number of the group to be created in the Group Number field. Place a
data point to locate the starting component in the group and continue to identify
components to make up the component group. The system highlights the components in
the group.
Add Component to Group Adds components to an existing component group.
Place a data point to locate one of the components in the component group. The system
updates the Group Number. Place a data point to locate the component to add to the
group and continue to identify components to add to the component group.
Drop Component From Group Removes specified components from an existing
component group. Place a data point to locate one of the components in the component
group. The system updates the Group Number. Place a data point to locate the
component to drop from the group and continue to identify components to drop from
the component group.
Review Component Group Highlights the components included in a specified
group. Place a data point to locate one of the components in the component group and
the system displays the component group information.
326
3
.
P
i
p
i
n
g
Component Group
________________
Clear Component Group Drops all the components from a specified component
group. Place a data point to locate one of the components in the component group.
Operating Sequence
1. Select Component Group Option by selecting the option from the bottom of the
form for the type of operation to perform.
327
Piping Design Reference Guide April 2002
________________
3.5.10 Revise Segment Data
This command revises in one operation the attribute segment data for selected piping
segments in a pipeline.
You can use the Active Group option to select the piping segments to be revised based upon
a combination of geography and database search criteria.
In revising the piping segment data, you are given an abbreviated set of key piping segment
data including the following:
line number label
unit number
unit code
line sequence number
train number
piping materials class
nominal piping diameter
insulation purpose
insulation thickness
heat tracing requirements
heat tracing media
normal operating conditions
normal design conditions
flow direction
indication of piping or tubing
At any time, you can request the complete list of piping segment data or revert to the
abbreviated list.
When you revise the fluid codes using this command, the system provides a list of appropriate
fluid codes on the basis of the piping materials class, from the Fluid Code Table within the
Piping Job Specification Table Library. Any fluid code selected will be valid for the
applicable piping materials class.
When you revise the schedule/thickness override using this command, the system provides a
list of schedule/thickness values derived from the override schedule/thickness standard note
type 332 in the projects Standard Note Library. This will help to prevent errors generated
from entering the schedule/thickness in the wrong format.
Numbers in the range of 1-499 are reserved for the English system of units, while numbers in
the range of 500-999 are reserved for the Metric system of units. Only those values applicable
to the active NPD system of units is displayed, although both sets of values may have been
defined in the Reference Database.
Although the override schedule/thickness value is selected from a list as a standard note type,
the alphanumeric description is loaded into the relational database.
You must ensure that the format in the Standard Note Library is consistent with the
remainder of the Reference Database.
The list is not displayed if the standard note 332 has not been defined, and you must continue
to type the schedule/thickness override.
If you change insulation purpose to N (none) or blank (undefined), the insulation thickness
and the insulation density are automatically set to undefined.
328
3
.
P
i
p
i
n
g
Revise Segment Data
________________
This command will respect revisions made to the following user data for piping segments.
selection of piping or tubing
flow direction
insulation thickness units
This command verifies that you have at least one of the sets of pressures and temperatures
defined completely. For instance the pressure value, the system of units for the pressure value,
the temperature value, and the system of units for the temperature value must all be defined
for one of the following conditions:
normal operating alternate operating
normal design
alternate design.
You can disable this check by using the Temperature and Pressure Data toggle on the
Piping Data Control form of the Project Data Manager. You can set the toggle to either No
Verification or Verify Complete Set.
If you move the cursor to a code-listed attribute by pressing <RETURN>
(rather than placing a data point), the system will not activate the Review
Standard Notes form. You can type the code-list text (such as MMA for fluid
code) or type an index number (such as 444).
Do not use this command to change the NPD (size) if you have pipe size
changes on the pipeline, for example if there are reducers in the pipeline.
The P&ID node number - end 1 or P&ID node number - end 2 data for piping segments can
not be revised.
329
Piping Design Reference Guide April 2002
________________
Operating Sequence
1. Identify Pipeline or Select Active Group by snapping to a segment or locate a
component on the pipeline to be revised or select one of the options to define the
elements to be revised.
330
3
.
P
i
p
i
n
g
Update Segment from P&ID
________________
3.5.11 Update Segment from P&ID
This option automatically updates piping segment data from the P&ID database. This option
reloads piping segment data for those segments in the piping model for which P&ID node
numbers were stored previously.
You can update piping segment data from the P&ID database for a single piping segment, a
pipeline or any of the active group options.
The piping segment data is updated according to the Correlation Table. The updating of
segment data from the P&ID database is based on the complete or partial transfer flag stored
with the piping segment in the model.
Segment data is not updated from the P&ID database if any one of the following conditions
occurs during the process of updating the segment data for a specific piping segment.
The piping materials class from the P&ID database is undefined in the reference
database.
The nominal piping diameter from the P&ID database is invalid for the piping materials
class from the P&ID database on the basis of the NPD Table in the Piping Specification
Table Library.
The active nominal piping diameter is invalid for the piping materials class from the
P&ID database on the basis of the NPD Table in the Piping Specification Table Library
in partial data transfer, where nominal piping diameter is not updated.
The fluid code from the P&ID database is invalid for the piping materials class from the
P&ID database on the basis of the Fluid Code Table in the Piping Specification Table
Library for a piping materials class where a Fluid Code Table is applicable.
Operating Sequence
1. Identify Piping Segment or Select Active Group by selecting one of the options
from the bottom of the form to determine the extent of the piping segment data to be
updated from the P&ID database.
Piping Segment as Group
Pipeline as Group
Active Group
2. Accept or Select Other Option by selecting Confirm to begin updating the segment
data.
331
Piping Design Reference Guide April 2002
________________
3.5.12 Re-Compute Thickness
This option re-calculates the wall thickness values of entire pipelines or of an active group.
This is necessary if any of the data used in the wall thickness calculations has changed, and
thus needs to be updated. (Refer to the Reference Data Manager Reference Guide for a
description of the Wall Thickness and Branch Reinforcement Equations and the data which
affects this calculation).
You can use the Active Group option to select the piping segments to be revised based upon a
combination of geography and database search criteria.
Commands
Delete Markers If the system encounters any errors in updating the wall thickness
data it places a marker in the model. You can use this option to delete all the markers
from the model.
Before using this command
This command is only necessary when data used in the wall thickness calculations has
changed. (Refer to the Reference Data Manager Reference Guide for information on the data
which affects wall thickness calculations).
332
3
.
P
i
p
i
n
g
Re-Compute Thickness
________________
Operating Sequence
1. Identify Pipeline or Select Active Group by placing a data point to identify the
pipeline to be updated or select the pipeline using one of the other options.
2. Accept Piping for Thickness Calculations by selecting Confirm to accept the
highlighted elements.
The user data of a component or pipe is not updated if the source of thickness
data flag changes.
This command does not respect user overrides of schedule/thickness for piping
commodities.
333
Piping Design Reference Guide April 2002
________________
3.5.13 Update from RDB
This command does not date stamp the component. To maintain consistency
of the RDB conflict reporting and resolving process, it is recommended to use
the Review RDB Report, page 370 Review RDB Report function instead of
this command. Within the Review RDB Report function, the command
Update Component from RDB updates the component with the effective data
date and date stamp the component as last placed.
This option updates data in the model based upon revisions to data in the project Reference
Data (such as a change to the Piping Job Specification or Physical Data Library.) This
command is only necessary when data in the RDB has changed.
You can use the Active Group option to select the piping segments to be revised based on a
combination of geography and database search criteria.
You can select from the following attributes that do not alter the model geometry:
PJS attributes: commodity code, material grade, weight code, fabrication category, and
standard notes
Physical Data Library: surface area, dry weight, and wet weight If you update dry
weight, the weight of the operator (if applicable) is updated for all valves.
You can use this command to change vendor or fabrication category in the model after the
design has started and without reconstructing the model. You can enter weight data into the
model, even though that data may not have been available when the model had been created.
If you modify the fabrication category (fabrication_cat), the weld type is updated at each
welded end of the component or pipe being reconstructed or updated. It is no longer necessary
to remember to correct the weld data that results from updating the fabrication category of a
component or pipe being reconstructed or updated at a welded joint when you have a Weld
Type Table loaded.
If the Weld Type Table is loaded, the system defines the weld type using the Weld Type
Table. A Weld Type Table is delivered in win32app\ingr\pddata\sample\data called weld.tbl.
A sample of the data that it contains is shown below.
Table_Data_Definition Weld_Type_Table
No_Inputs 2 No_Outputs 1
Units= INT, INT, INT
! Fab Cat Fab Cat Weld Type
1 1 1
1 5 21
1 7 21
1 15 21
1 16 21
1 17 21
1 25 21
1 27 21
334
3
.
P
i
p
i
n
g
Update from RDB
________________
If a Weld Type Table has not been defined for the project, the weld type is revised to the
default weld type value, shop weld (11).
If you set the toggle on the Revise Weld Type form to Respect Weld Type by User, the
weld type is not revised for either the welded end of the component or pipe being
reconstructed or updated or the corresponding welded end of the other component. Also, the
weld type is not revised when the mating welded end is not in the active piping model, since
you do not have write access to reference models. When the system defines the weld type, the
following considerations are made:
The system uses the Weld Type Table to determine the weld type on the basis of the
fabrication category for the component or pipe being reconstructed or updated and the
other component at the welded joint.
If the weld type of the other component at the welded joint differs from the one
determined by the projects Weld Type Table, the weld type of the applicable end of that
component is updated to the same weld type as that of the end of the component or pipe
being reconstructed or updated on the basis of the Weld Type Table.
You cannot use this command to update information from the Piping Job Specification or
Physical Data Library which effects the model graphics.
Although fabrication category can be updated from the Piping Job Specification, it will not be
updated for any component for which you have previously and explicitly overridden the value
from the Piping Job Specification.
This command can create discrepancies between the model and the Reference
Database, but it will never create inconsistencies between the model graphics
and their associated database information.
335
Piping Design Reference Guide April 2002
________________
Commands
Active Group Defines a group of components which can be manipulated by the
active command. It activates the Define Active Group form used to define the
collection of components and/or segments to make up the group.
Delete Markers Deletes all markers found during the verification process.
Operating Sequence
1. Select Data to be Updated by selecting the category of data to be updated from the
Piping Job Specification or Physical Data Library.
2. Select Data to be Updated or Accept Current Selection by selecting any
additional categories to be updated.
3. Identify Pipeline or Select Active Group. Place a data point to identify the pipeline
to be updated. The system highlights the selected pipeline. You can also select the
active group option to update the elements defined by the active group. The system
highlights the elements in the active group.
4. Accept Piping for Update from RDB by selecting Restart to identify another
pipeline or select Confirm to update the selected data in the highlighted elements.
336
3
.
P
i
p
i
n
g
Load Weld Numbers
________________
3.5.14 Load Weld Numbers
This option automatically creates weld numbers that are unique within the project.
You can create weld numbers for shop welds, field welds or for both shop and field welds.
Any weld types within the range of 11 through 20 are interpreted by the system as shop welds.
Any weld types within the range of 21 through 30 are interpreted as field welds. The weld
type attribute is associated with standard note type 1100 in the Standard Note Library.
The unique weld number is formed from the partition number of the active model and
arbitrarily the table number, the system unique number, and the connect point number from
one of the welded ends.
characters 1-3 partition number
characters 4-7 system unique number
character 8 table number and connect point number
This command will not define weld numbers for any internal welds between the individual
fittings and pipes that comprise an induction bend. The induction bend is recognized as any
group of fittings and pipes that share the same non-zero component group number.
This command ensures that a piping component, pipe, or instrument component which forms
one end of a welded joint and is deleted and replaced, after weld numbers have been assigned,
will be assigned the same weld number as the other end of the welded joint. Although this
weld number may have been determined on the basis of the system unique number of the
piping that was deleted, that weld number will be unique within the project. This provides a
method for you to update the weld numbers at such welded joints without potentially re-
assigning the weld numbers for previously numbered welded joints.
Note that a weld number will never be re-used when both ends of a welded joint have been
deleted and replaced.
337
Piping Design Reference Guide April 2002
________________
Operating Sequence
1. Identify Pipeline or Select Active Group by placing a data point to identify the
pipeline to be revised. The system highlights the selected pipeline, or select the Active
Group option to update the elements defined by an active group. The system
highlights the elements in the active group.
2. Accept to Load Weld Numbers by selecting Confirm to load the weld number
information to the database for the highlighted elements.
338
3
.
P
i
p
i
n
g
Revise Inspection Keys
________________
3.5.15 Revise Inspection Keys
This command activates the Revise Inspection Keys form. This form allows you to revise
inspection keys that have already been loaded.
Selecting and confirming a pipeline causes the system to begin cycling through the selected
line, highlighting inspection keys as they are encountered. To skip over the highlighted
inspection key, select the right arrow key under the Active Inspection Key field.
Commands
1. Active Inspection Key Field, and Left and Right Arrows The Active Inspection
Key field displays the number of the highlighted inspection key. The left and right
arrow buttons signal the system to locate and display the previous or next inspection
type the sequence, respectively.
2. Use Next Free Inspection Key Places the next available inspection key number in
the Active Inspection Key field. If the form is accepted after selecting this option, the
active (highlighted) inspection number will be replaced by the next free inspection key
number.
339
Piping Design Reference Guide April 2002
________________
3. Only Discrepancies / All Inspection Keys This toggle controls whether the system
locates and highlights every inspection key, or just the inspection keys that classify as
discrepancies.
The figure above represents a piping segment that includes a tee. It does not contain
any discrepancies, as the key numbers at each connect point match; therefore, no
inspection keys would be highlighted if this toggle was set to Only Discrepancies.
If this toggle was set to Only Discrepancies, the figure above would cause the system
to highlight a discrepancy. The inspection key indicated by the arrow is in discrepancy;
the system expects connected component ends to have the matching inspection key
numbers.
If this toggle was set to All Inspection Keys when the form was accepted, each
inspection key on the inspection line would be highlighted, and you would need to use
the right arrow key to prompt the system to continue traversing the line.
4. Window to Inspection ID Windows in to the specified inspection iso line id
number. This command prompts you for the inspection iso line id number (from
PD_table 118). Type in the appropriate inspection iso line id number, then confirm the
form to window in to the specified inspection iso line.
5. Revise Inspection Point Prompts you to select a point at which you wish to revise
an inspection key. When a has been selected, the inspection key number for that point
is displayed in the Active Inspection Key field. Select the Use Next Free Inspection
Key to place the next free inspection key number in the Active Inspection Key field;
once the next available key number is displayed in the Active Inspection Key field,
you may edit this number if you so desire. Confirming the form at this point will
replace the selected key with the number currently displayed in the Active Inspection
Key field.
340
3
.
P
i
p
i
n
g
Revise Inspection Keys
________________
Steps
1. Select the Revise Inspection Keys command from the Revise Data palette.
The system actovates the Revise Inspection Keys form, and prompts you to identify the
appropriate inspection iso line or select the appropriate option.
2. Identify the inspection key that you wish to revise. You can use either of two methods
to selection the key to be revised:
Select Revise Inspection Point, then place a data point on the point associated
with the key you wish to revise.
OR
Set the Only Discrepancies / All Inspection Keys toggle to the desired setting,
then place a data point on the iso inspection line containing the key to be revised.
Use the right arrow key to scan through the line until the desired key is selected.
The system displays the selected key number in the Active Inspection Key field.
3. When the desired key is active, select the Use Next Free Inspection Key to place the
next available key number in the Active Inspection Key field.
The system writes the next available key number into the Active Inspection Key field.
4. You can confirm the form now to replace the selected key number with the next
available key number,
OR
you can edit the number in the Active Inspection Key field to contain any number you
desire, then confirm the form to write that number to the RDB.
341
Piping Design Reference Guide April 2002
________________
3.5.16 Approve Piping
This command changes the approval status attribute of a pipeline or the active group by
selecting the approval status from the list of standard notes for code list CL035. The system
activates the Approve Piping form which identifies a pipeline or revise the components
defined by the active group.
With the exception of the Move Pipe Run and Move Pipeline End commands,
revised pipe cannot be approved. You must change the approval status in order to
modify it.
Please be aware that the Move Pipe Run and Move Pipeline End commands do NOT
check the approval status.
You can use the Active Group option to select the piping segments to be revised based upon
a combination of geography and database search criteria.
The system retrieves the appropriate color and level for the graphics of each component. It
then updates the database approval status attribute and modifies the components, pipes,
instruments, and segments to the new colors and levels.
Approval status is a code-listed attribute with the following values
2 approved
3 unapproved
11-20 various stages of approval where the piping cannot be revised
21-30 various stages of approval where the user can revise the piping.
The Revision and Placement commands will respect approved piping and will not permit any
revisions to that piping (or new placement connected to approved piping) without first
changing the approval status.
Operating Sequence
1. Identify Pipeline or Select Active Group by selecting the pipeline to be modified or
select the Active Group option from the form.
2. Select Standard Note by selecting the desired approval status from the form.
3. Accept or Identify Another Pipeline by selecting Confirm or select a different
pipeline or group for modification.
342
3
.
P
i
p
i
n
g
Review Data Commands
________________
3.6 Review Data Commands
These commands review information in the Design Database or review existing report files.
You can only view the information you cannot make any changes.
Commands
Review Attribute Used to review the attribute values and user data for a specified
component in the model.
Review Nozzle Data Used to review the attribute values for all the nozzles
associated with a specified equipment item.
Review Report Used to review the contents of an existing MTO report.
Temporary Symbology Used to set the display symbology for temporary graphics.
343
Piping Design Reference Guide April 2002
________________
3.6.1 Review Attributes
This command reviews the following database information:
Attribute values of the identified piping component or segment.
Attribute values of the selected equipment item.
Attribute values of the selected equipment nozzle.
Selected attribute information for ModelDraft, HVAC, and raceway components.
You can also review the user data associated with the element and the information associated
with the PDS markers placed in the model.
Commands
Review xxxx The remainder of the options vary depending on what type of element
has been identified. These options enable you to jump directly to the specified set of
information within the display. The system also moves the coordinate system indicator
along the identified element to reflect the data being reviewed.
Review Notes (standard note type 499) Select a row from the form that corresponds to
an attribute using standard note type 499. The system displays a dialog box with the
text for the piping notes. The dialog box disappears automatically with your next input.
344
3
.
P
i
p
i
n
g
Review Attributes
________________
Operating Sequence
1. Identify Element by snapping to the component, segment, equipment, nozzle or marker
to be reviewed or place a data point to locate a piping component.
2. Review Bolt Data. Review the following data for each bolted end of a piping
component, pipe, instrument component, or equipment nozzle so that you can determine
what angle a valve operator may be rotated. This information is only available for a
component with at least one bolted end.
the number of bolt holes
the bolt diameter
the bolt circle diameter
the acceptable rotation
(360 degrees divided by
the number of bolt holes)
345
Piping Design Reference Guide April 2002
________________
3.6.2 Review Nozzle Data
This command is used to review the nozzle data associated with a selected piece of
equipment. You can view the nozzle tag, nominal piping diameter, rating, table suffix, end
prep, and piping materials class of the nozzles. For welded nozzles, the system displays the
schedule/thickness rather than the pressure rating.
Identify Equipment by snapping to the equipment group to be reviewed.
Identify Equipment or Select Nozzle for Highlight. Select a nozzle from the form to
highlight in the model, or snap to the nozzle graphic to highlight the associated entry on
the form.
346
3
.
P
i
p
i
n
g
Review Report
________________
3.6.3 Review Report
This option displays an existing report in the Review Report form. You can use the form
controls to page through the report. You can review any user-formatted reports including
Design Data (MTO) Reports
Design data reports are generated by the Report Manager.
Project Data Reports
Project data reports include those reports created through the Project Control Report
command of the Project Administrator.
Reference Data Reports
Reference data reports include the piping spec reports created with the Piping Job Spec
Manager and the quality control reports created with the Table Checker.
Commands
Select Another Report Select this option to redisplay the list or reports and select
another report to review.
Review Report Details Displays the Review Report Details form which provides a
detailed list of information for the report. It displays the revision description, the
revised by, and the checked by report management data for the selected report.
347
Piping Design Reference Guide April 2002
________________
Substring Search Searches the displayed file for the specified report number. If
found, it displays the line containing the search string.
Two arrow buttons appear on either side of the substring entry to provide the Repeat
Search option. These arrow buttons allow the user to search backward or forward.
Each time you select the Repeat Search option from the form, the system moves to the
next occurrence of the search string progressing from top to bottom in the file. If the
search reaches the end of the file without finding the search string, the message Search
String Not Found appears. If you select Repeat Search again after the end of file, the
system starts at the top of the file.
Filter List of Reports by Substring Provides a field in which to enter a substring of
the report numbers to display. Once you have entered the substring, only those reports
which include the specified substring in the report number are displayed. A toggle is
provided to display either the complete or partial list of reports.
Restore Model View Restores the active screen view to the view that was displayed
before the Review Report option was selected. This option is available only after the
MTO Diagnostics command has been selected.
MTO Diagnostics Displays the MTO Diagnostics form which provides
information on errors encountered in generating the displayed report. Some of these
errors are listed below:
Information on errors resulting from material description for bolts, nuts, or gaskets not
being found.
Information on errors resulting from a gasket determined on the basis of data at one end
of a bolted joint differing from the gasket determined on the basis of the data at the
other end.
In this situation, the gaskets thickness and the gaskets commodity code for both ends
of the bolted joint are displayed.
The system highlights all components related to a piping segment for errors that apply
only to the piping segment (and not to its related components) so that the piping
segment with the error can be easily identified.
When the nozzle associated with one end of piping segment cannot be located, the
Coordinate System Indicator (CSI) is displayed at the end of the piping segment.
Operating Sequence
1. Select Report by selecting the report to be reviewed from the list. The system updates
the form and displays the contents of the selected report file.
348
3
.
P
i
p
i
n
g
Review Report
________________
2. Report is Displayed for Review. Use the scroll bar and shift right/left arrows to
review the contents of the report or select one of the options from the bottom of the
form.
349
Piping Design Reference Guide April 2002
________________
3.6.4 Temporary Symbology
This command highlights elements based on specified search criteria or display temporary
attribute labels. You can use the highlight option or change the color, line weight, or line
style.
Commands
Active Color Sets the active color by selecting one of the available colors on the
Define Active Color form.
Active Weight Sets the active weight for use in highlighting elements.
Active Line Style Sets or modifies the symbol line style.
Segment Search Criteria Defines the segment search criteria to be used in
modifying the display symbology.
Component Search Criteria Defines the component search criteria to be used in
modifying the display symbology.
Display Only Labels Places temporary attribute labels in a specified screen view.
This command only works for the active file.
350
3
.
P
i
p
i
n
g
Temporary Symbology
________________
Restore Permanent Symbology Cancels the temporary symbology actions
performed with the Temporary Symbology form.
Operating Sequence
1. Specify Search Criteria or Select Display Option. Select Segment Search Criteria
or Component Search Criteria to define the search criteria to be used in modifying the
display symbology.
2. Select one of the symbology options ( Active Line Style ) to define the active
symbology. (These options are only used when the toggle is set to Active Symbology.)
3. Select the Display Only Labels option to place temporary attribute labels in a
specified screen view.
351
Piping Design Reference Guide April 2002
________________
3.6.4.1 Active Color
The Active Color option allows you to set the active color by selecting one of the available
colors on the Define Active Color form. When you select the Active Color button, the
system displays the Define Active Color form.
Operating Sequence
1. Select one of the available colors from the form.
2. Select Confirm to accept.
352
3
.
P
i
p
i
n
g
Active Weight
________________
3.6.4.2 Active Weight
The Active Weight option allows you to set the active line weight for use in highlighting
elements. When you select the Active Weight button, the system displays a slide bar.
Operating Sequence
You can modify the line weight by:
1. Modify the line weight by placing a data point at a specific point on the bar. The system
moves the slide button to the data point displaying the new line weight.
OR
2. Modify the line weight by pressing <D> and holding the button as you move the mouse
up or down the bar to the new line weight setting. As you move the slide button, the
displayed line weight changes with respect to the new button position.
353
Piping Design Reference Guide April 2002
________________
3.6.4.3 Active Line Style
The Active Line Style command allows you to set or modify the symbol line style. When
you select the Active Line Style button, the system displays the available line styles.
Operating Sequence
1. Select the desired line style.
2. Select Confirm to accept.
354
3
.
P
i
p
i
n
g
Display Only Labels
________________
3.6.4.4 Display Only Labels
The Display Only Labels command places temporary attribute labels in a specified screen
view. The system reviews the database attributes for the elements in the selected view and
calculates the location, size, and contents of the labels to be placed. A label is placed for each
piping segment, tagged component, or symbol in the view.
This command only works for the active file.
Before using this command
Set the screen view to fit the segments to be labeled. Depending on the view perspective and
the spacing between line changes, labels may be placed on top of each other.
Operating Sequence
1. Select Label Type by selecting one of the Piping Segment, Tagged Component, or
Symbol options to indicate the type of label to be displayed and place a data point to
identify the screen view to display the temporary label.
2. Select Confirm to accept.
355
Piping Design Reference Guide April 2002
________________
3.6.4.5 Restore Permanent Symbology
This command cancels the temporary symbology actions performed with the Temporary
Symbology form. It restores the active symbology to the last saved (by File Design)
parameters.
Operating Sequence
1. Specify Search Criteria or Select Display Option by selecting the Restore
Permanent Symbology command.
2. Select Confirm to accept.
356
3
.
P
i
p
i
n
g
Analyze Data Commands
________________
3.7 Analyze Data Commands
These commands enable you to review information related to the model analysis operations.
You can also check for interferences within the active model file.
Refer to the section on Design Data Management for more information on performing the
model analysis operations.
Refer to the PDS Interference Checker/Manager Reference Guide for more information on
detecting and reviewing interference clashes.
Commands
Design Review Reviews comments made during a Design Review session and
respond to those comments.
Piping Clash Review Reviews detected interference clashes.
Piping Clash Check Checks a specified pipeline for possible clashes.
Design Check Review Reviews design check markers generated by the Design
Checker.
P&ID Comparison Review Graphically reviews discrepancies between the P&ID
database and the piping model detected by the P&ID Consistency Checks Manager
Review RDB Report Reviews components requiring reconstruction, replacement,
or updating as a result of changes to the Reference Database.
Review Iso Drawing Graphically review an isometric drawing for a specified line
id.
357
Piping Design Reference Guide April 2002
________________
3.7.1 Design Review
This command reviews the comments made during a Design Review session. It activates the
Design Review form which displays information from the design review tag file.
You can review the comments by number, by a substring search, or by selecting the next or
previous comment number. You can also attach a short explanation to any comment.
When using the next comment or previous comment option, this command filters out any
comments that are not associated with the active model. This filter is applied by comparing
the physical location of the comment with the volumetric range of the active model.
If a comment was made for a particular component during a Design Review session, that
component is highlighted in the specified screen view and the coordinate_axis is displayed at
the tag point. If the component is not found the system displays a message indicating the
component was deleted.
You can store the tag file name, active comment number, and screen view to be updated by
selecting File Design.
You can choose whether or not to filter the DesignReview tags to those that overlap the
volume of the active piping model. The default is to filter the DesignReview tags being
reviewed by the volume.
For any DesignReview label that has been created without a leader line, the system determines
whether or not that tag is to be filtered from the review on the basis of the corresponding view
volume. A rectangular view volume is computed as near a match to the tags perspective
view as possible. If this rectangular volume overlaps the active piping models volume, the
tag is displayed for review and possible comment.
The purpose of this change is a result of the fact that the tags view z location, as determined
during the DesignReview session, may result in that tags 3D location not being within the
volume of the active piping model.
For any DesignReview tag that has been created with a leader line, the review of that tag will
continue to be determined on the basis of whether the point of interest for that tag (the
location of the component in the model), falls within the volume of the active piping model.
358
3
.
P
i
p
i
n
g
Design Review
________________
Operating Sequence
1. Select the tag file to be reviewed.
2. Accept or Select Other Tag File
3. Select Confirm to review the comments in the selected tag file. The system activates
the Design Review form.
359
Piping Design Reference Guide April 2002
________________
4. Select DesignReview Option.
5. Select the Comment Number field and type the number of the comment to review or
use the Previous Comment - Next Comment option to display the comments
sequentially based on their order in the tag file.
You can also select the Substring field and type a word or phrase unique to the
comment to review. The system searches for the specified string in the comment and
displays the associated comment.
You can change the tag file at any time by placing a data point over the Tag
File field. The system displays the list of tag files for selection.
360
3
.
P
i
p
i
n
g
Piping Clash Review
________________
3.7.2 Piping Clash Review
This option locates and review those interference clashes that have been reported for the
active model. It can be used to help identify and correct interference clashes. This option
operates similarly to the Interference Manager option in the Interference Checker/Manager
module.
As you review the clashes, the system highlights the two components involved in the clash.
Field Descriptions
Project Name Displays the name of the active project.
Design Area Displays the name of the active design area.
Responsible User Displays the users initials for approved clashes when Access
Control is active. The displayed user ID is loaded into the Clash Review History data
table, PDtable_135, when the clash is approved.
Clash Description Displays the type of the active clash. (For example, hard versus
hard is the type shown in the documentation illustration.)
Date Displays the date the checker was run. The information in this field is set with
the Checker Run Dates option in the Interference Checker/Manager module.
361
Piping Design Reference Guide April 2002
________________
Marker Number Displays the number of the current clash. Select a marker number
with the left and right arrows, select the field and type a marker number, or select the
Keyin Marker Number option and type a marker number.
Model / Area Name Displays the names of the model files and the design area that
have components involved in a clash.
Item A and Item B Displays the model and area name of the clashing components.
The system accesses the user-defined labels in the Label Description Library to create:
the primary description, which is displayed on the top line with a limit of 20 characters;
and the secondary description, which is displayed on the bottom line and has a limit of
40 characters. These descriptions are defined with the Clash Management Labels
option on the Create Label Data form in the Reference Data Manager.
Comments: Displays existing comments about the active clash.
Commands
Review Unapproved Clashes/ Review Approved Clashes Limits active clash
search to either unapproved or approved clashes.
Unapprove Clash Select this option to unapprove the active approved clash.
Approve Real Clash Select this option to approve the active clash as a real clash.
Approve False Clash Select this option to approve the active clash as a false clash.
Plot Clashes Select this option to immediately plot the clash being reviewed. The
system generates temporary plot files in the temp directory. This option uses the last-
used queue or the default queue if nothing has been plotted during the current session.
Select View Select this option and identify the screen view to display the active
clash.
Restore View Select this option to restore the selected view to its original viewing
parameters.
Highlight Clash Select this option to highlight the active clash.
Keyin Marker Number Select this option and type a marker number. The system
updates the window coordinates about the clash in the selected view.
Detach Marker File / Attach Marker File Set this toggle to the Detach Marker
File setting to detach the marker file. Selecting the Attach Marker File setting
refreshes the marker file, updating any markers that may have changed when the file
was last modified.
362
3
.
P
i
p
i
n
g
Piping Clash Review
________________
Operating Sequence
1. Set the toggle to Review Unapproved Clashes or Review Approved Clashes to
determine the type of clashes to review.
2. Select the right arrow to scan the active model for the type of clashes selected in step 1.
The data for the next clash in the model will be presented in the appropriate fields.
3. Select any of the appropriate options to approve, unapprove, or plot the clashes as
desired.
363
Piping Design Reference Guide April 2002
________________
3.7.3 Piping Clash Check
This command checks a pipeline or user-defined active groups for interferences immediately
after completing the line. It automatically creates interference envelopes in memory for any
piping in the selected pipeline or active group. It checks any attached reference models for
which interference envelope files have been created previously. It also reports any reference
models for which interference envelopes have not been created previously.
The results of this interactive clash checking is not maintained as a part of the Interference
Management data. However, you can use the Piping Clash Review option to review the
clashes detected by this command.
Construction tolerances and angular tolerances (tolerance for recognizing horizontal beams for
determining when piping is legitimately resting on steel) are considered during the
interference checking process.
The sparse version of the structural model is used when creating interference envelopes.
Model management data must be loaded for the sparse structural models through the Project
Environment Manager. In order to review clashes between piping and structural models,
attach propagated structural models instead of sparse structural models.
This command does not affect the interference envelopes created by the
Interference Managers Envelope Builder.
Commands
Select View Identifies the screen view to display the active clash.
Restore View Restores the active view(s) to the initial viewing parameters for the
clash being checked.
Previous/Next Marker Number Reviews the next/previous marker. The system
updates the window coordinates about the clash in the selected view.
Operating Sequence
1. Identify Pipeline or Define Active Group Snap to a segment or locate a
component to identify the pipeline to be processed or use the Define Active Group
command to identify define the items to be processed.
See the Active Group, page 81 for more information.
2. Select Confirm to Accept to Check Pipelineto process the identified pipeline or
select Cancel (X) to reject the pipeline.
3. Identify another pipeline as outlined or select the Piping Clash Review option to
review the detected clashes.
364
3
.
P
i
p
i
n
g
Piping Clash Check
________________
4. Select one of the options to review the clash.
365
Piping Design Reference Guide April 2002
________________
3.7.4 Design Check Review
This command graphically reviews design check errors reported by the Design Checker. As
you review each error in the report, the system displays information about which components
caused the error and the type of error. The system also automatically windows to that part of
the model.
Commands
Define Screen View Allows you to identify the screen view to display the active
marker.
Restore Model View Restores the active screen view to the view that was displayed
before the Design Check Review option was selected.
Operating Sequence
1. Select the Define Screen View option.
2. Identify the screen view to display the active marker.
366
3
.
P
i
p
i
n
g
P&ID Comparison Review
________________
3.7.5 P&ID Comparison Review
This command graphically reviews any discrepancies in piping segment data between the
P&ID Database and the piping model. It displays information from the Segment Data report
generated using the P&ID Comparison Report Manager in the Piping Design Data
Management module.
Commands
Update from P&ID Report This option resolves the data conflicts between the
piping model and the P&ID Database for the active piping segment being reviewed.
This option updates the piping segment in the model on the basis of the P&ID data
included in the report. Unless the comparison report is recreated and other discrepancies
are found, no discrepancies are displayed when the P&ID Comparison Review
command is reactivated.
The system updates the piping model on the basis of the results presented in
the comparison report. The system does not retrieve the data from the P&ID
Database, where it may have been changed.
Load from P&ID Revises the P&ID node numbers for a piping segment and then
updates the appropriate piping segment data automatically from the P&ID Design
Database.
You can also update the data for a piping segment by snapping to graphics in the active
P&ID drawing. If you identify a component in the P&ID drawing that is associated
with more than one segment, such as a reducer, the system updates the piping segment
367
Piping Design Reference Guide April 2002
________________
data in the model from the segment associated with the connect point nearest the
selection point.
When you revise the schedule/thickness override using this command, the system
provides a list of schedule/thickness values derived from the override
schedule/thickness standard note type 332 in the projects Standard Note Library. This
will help to prevent errors generated from entering the schedule/thickness in the wrong
format.
Numbers in the range of 1-499 are reserved for the English system of units, while
numbers in the range of 500-999 are reserved for the Metric system of units. Only those
values applicable to the active NPD system of units is displayed, although both sets of
values may have been defined in the Reference Database.
Although the override schedule/thickness value is selected from a list as a standard note
type, the alphanumeric description is loaded into the relational database.
You must ensure that the format in the Standard Note Library is consistent with
the remainder of the Reference Database.
The list is not displayed if the standard note 332 has not been defined, and you must
continue to type the schedule/thickness override.
Update Node Numbers From P&ID Updates the P&ID node numbers from the
P&ID Database on the basis of the index to the P&ID segment table for any piping
segment, where the P&ID Data Comparison command has reported that the node
numbers no longer exist in the P&ID Database.
Inhibit Future Data Comparison This option inhibits future data comparisons for a
specific piping segment in the model, when the P&ID data comparison command has
reported that the piping segment in the model has undefined node numbers and the line
number label does not exist in the P&ID Database. Once the data comparisons have
been inhibited for this piping segment, the error will not be reported in any future data
comparisons, unless the user chooses. This inhibits data comparisons for piping
segments representing vents, drains, and off-line instrument connections that are not
represented in the P&ID Database.
Approve Data Discrepancy Approves a data conflict between the piping model and
the P&ID Database for the active piping segment being reviewed. This discrepancy
will not be reported in later data comparisons unless any of the data being compared
changes in either the piping model or in the P&ID Database.
Restore Model View Restores the active screen view to the view that was displayed
before the P&ID Comparison Review option was selected.
Active P&ID Comparison Field, and Left and Right Arrows The Active P&ID
Comparison field displays the number of the active P&ID comparison. The left and
right arrow buttons signal the system to locate and display the previous or next
comparison in the sequence, respectively.
368
3
.
P
i
p
i
n
g
P&ID Comparison Review
________________
Before using this command
You must have run the P&ID Consistency Checks Manager to create the P&ID Comparison
Report. Refer to the Chapter on Piping Design Data Management for more information on
running the P&ID Consistency Checks Manager.
369
Piping Design Reference Guide April 2002
________________
3.7.6 Review RDB Report
This command reviews any component in the model requiring reconstruction, replacement, or
update as a result of changes to the Reference Database.
This command makes extensive use of data provided by the Reference Data Managers
revision management reports. Refer to the Reference Data Manager Reference Guide for
more information regarding these reports.
You can review all pertinent information regarding the revision management reports for the
Reference Database on the basis of the following error types.
a dimension table has been revised
Use the Reconstruct Component command with this component.
a weight table has been revised
Use the Update from Reference Database command with this component.
a discrepancy between the specification data in the model and that in the Reference
Database
Use either the Reconstruct Component or the Update from Reference Database
command with this component on the basis of which specification data has a
discrepancy.
the specification data for a component in the model is missing from the Reference
Database; it has been deleted from the Reference Database
Delete this component and replace it with a different component or add this component
to the Reference Database.
Although a component might be reported through more than one Reference Database
Revision Management report as having data which is inconsistent with the Reference
Database, the component will only be reported for review once by this command. Only the
most severe discrepancy is reported using the following prioritized list.
1. The specification data for a component in the model is missing (has been deleted) from
the Reference Database.
2. A dimension table has been revised.
3. A discrepancy between the specification data in the model and that in the Reference
Database.
4. A weight table has been revised.
370
3
.
P
i
p
i
n
g
Review RDB Report
________________
Commands
Update Component from RDB This option automatically revises the component in the
model without exiting the command. The system reconstructs the active component or
updates its data from the reference database on the basis of the type of error and the data
involved. Once the component has been revised successfully, it will no longer be reported.
The system also performs the following items where applicable:
Design Checker is automatically activated at the end of each end of any component or pipe
that is being reconstructed. Design Checker is not activated for non-geometric data that is
updated on the basis of changes to the reference database.
If required as a result of a change to the fabrication category from the Reference Database, the
weld type is updated at each welded end of the component or pipe being reconstructed or
updated. It is no longer necessary to remember to correct the weld data that results from
updating the fabrication category of a component or pipe being reconstructed or updated at a
welded joint when you have a Weld Type Table loaded.
If the Weld Type Table is loaded, the system defines the weld type using the Weld Type
Table. A Weld Type Table is delivered in win32app\ingr\pddata\sample\data called weld.tbl.
A sample of the data that it contains is shown below.
Table_Data_Definition Weld_Type_Table
No_Inputs 2 No_Outputs 1
Units= INT, INT, INT
! Fab Cat Fab Cat Weld Type
1 1 1
1 5 21
1 7 21
1 15 21
1 16 21
1 17 21
1 25 21
1 27 21
If a Weld Type Table has not been defined for the project, the weld type is revised to the
default weld type value, shop weld (11).
If you set the toggle on the Revise Weld Type form to Respect Weld Type by User, the
weld type is not revised for either the welded end of the component or pipe being
reconstructed or updated or the corresponding welded end of the other component. Also, the
weld type is not revised when the mating welded end is not in the active piping model, since
you do not have write access to reference models.
When the system defines the weld type, the following considerations are made:
The system uses the Weld Type Table to determine the weld type on the basis of the
fabrication category for the component or pipe being reconstructed or updated and the
other component at the welded joint.
If the weld type of the other component at the welded joint differs from the one
determined by the projects Weld Type Table, the weld type of the applicable end of that
component is updated to the same weld type as that of the end of the component or pipe
being reconstructed or updated on the basis of the Weld Type Table.
371
Piping Design Reference Guide April 2002
________________
The Report Date field represents the most recent date for which a discrepancy was reported
for that component involving the components data in the model and the corresponding
reference data. This date will not necessarily be the date the specific discrepancy was
reported or the date of the most recent revision management report.
The Discrepancy field indicates the type of error. For all components, regardless of the type
of discrepancy reported, the system indicates if the component requires reconstruction as a
result of changes to piping segment data in the model, such as piping materials class or
nominal piping diameter. This might save you from needlessly updating the components
data from the Reference Database when other revision management facilities would indicate
that reconstruction is required. For example, a component might be reported as only requiring
updating as a result of revisions to the Reference Database, whereas that same component
might require reconstruction as a result of changes in the model.
You can select the right arrow to display the next discrepancy. The components being
reviewed are sorted by line id.
If you must exit this command to make related revisions in the model or for any other reason
and then re-enter this command for analysis purposes, the next component in the revision
management is displayed automatically.
372
3
.
P
i
p
i
n
g
Review Isometric Drawing
________________
3.7.7 Review Isometric Drawing
This command graphically reviews an isometric drawing in the Piping Designer modeling
environment. You can review only one isometric drawing at any given time.
The format of the line id in the model, as specified in the Label Description Library, must be
identical to the format used for extracting the isometric drawings. The isometric drawing
defaults option must reference the line id of the piping segment.
This command determines the network address and pathname for the isometric drawing on the
basis of the isometric revision management data in the Project Control Database, as follows.
The isometric drawing index number is determined from the Isometric Drawing
Extraction Data Table (PDtable_185) on the basis of the defined line id.
The isometric default index number is determined from the Isometric Drawing Revision
Information Table (PDtable_186) on the basis of the isometric drawing index number
from the previous table.
The network address and the pathname for the isometric drawing are determined from
the Isometric Files Data Table (PDtable_180) on the basis of the isometric default index
number from the previous table.
373
Piping Design Reference Guide April 2002
________________
Commands
Select Line ID From Model / Select Line ID From List Identify the line ID by
locating the piping in the active piping model or in a reference model of the same
piping design area as the active piping model or select the line ID from a list.
Display Iso Report Displays the Review Iso Report form which provides
information on errors encountered in generating the displayed report.
Iso Diagnostics Review ISOGEN model graphics diagnostics similar to the MTO
Diagnostics option. You can window to the piping in the model that is causing
problems for the creation of the isometric drawing.
Swap Iso View and Model View Swaps the views.
Disable Display of Iso Drawing Disables the display of the Iso drawing.
Before using this command
You can only review isometric drawings for which isometric drawing management data has
been created in the Project Control Database. The system reads the Project Control Database
to determine the isometric drawings file specification and disk location.
The drawing border must be specified as part of the isometric drawing management data in
the Project Control Database. If not, the isometric drawing will not be displayed. The
reference files are clipped to the extent of the drawing border associated with the isometric
drawing.
You can define the line id by locating piping in the active piping model or in a reference
model of the same piping design area as the active piping model.
The reference file origin (corresponding to the lower left extent of the isometric drawing
border) is translated to an obscure part of the piping model to avoid any graphical overlaps
with the 3D model. Only the isometric drawing graphics will be displayed in this view; all
model categories are disabled for this view.
The isometric drawing and its drawing border are attached at the most negative point (in terms
of X,Y,Z coordinates) of the model. The model view is rotated to a plan view and the display
depths are set such than only the isometric drawing and its drawing border are viewed. The
isometric drawing and the corresponding drawing border are attached at an elevation of 15
(or the metric equivalent) from the minimum elevation in the project with display depths of
+/- 1 (or the metric equivalent).
The reference files for the isometric drawing and the corresponding drawing border are not
scaled.
Before attaching the two reference files representing the isometric drawing, the active model
view is saved as a named model view, MDLISO.
374
3
.
P
i
p
i
n
g
Review Isometric Drawing
________________
Once the isometric drawing has been displayed, you can restore the view of the isometric
drawing to its previous state by using the saved model view.
Similarly, once an isometric drawing has been selected and displayed, that view of the
isometric drawing will be saved as a named model view, ISOVUE. This restores the isometric
drawing to the same or a different view.
Snap lock and locate element lock for both the isometric drawing and the drawing
border are disabled when the reference files are attached.
You cannot control the display categories for the isometric drawing or the drawing
border. All categories in the isometric drawing and its drawing border will be
displayed.
You can completely disable the display of the isometric drawing.
Neither the isometric drawing nor the corresponding drawing border are listed
by the Reference Model command. The two saved model views, ISOVUE and
MDLISO will not be listed by the Saved Model View command.
375
Piping Design Reference Guide April 2002
________________
376
4
.
C
o
n
s
t
r
u
c
t
i
o
n
Construction Commands
________________
4. Construction Commands
These commands provide construction aids. All of the placement commands result in
graphics being created in the PDS category for non-PDS graphics. All of the revision
commands are prohibited from manipulating any PDS graphics other than those created by the
corresponding placement commands.
Command Groups
Construction Place Commands Create graphics in the PDS category for non-PDS
Graphics.
Construction Copy Commands Copy non-PDS graphics in the PDS category
created by the Construction Place commands.
Construction Revise Commands Manipulate graphics created by the
corresponding construction place commands.
377
Piping Design Reference Guide April 2002
________________
4.1 Construction Place Commands
Create graphics in the PDS category for non-PDS Graphics.
Commands
Place Line Places a line between two data points.
Place Line by Angle Places a line at the active angle.
Place Circle by Center Places a circle by defining the radius with two points.
Place Circle by Radius Places a circle by defining a radius with a keyed-in value.
Place Circle by 3 Points Places a circle by defining an edge with three data points.
Place Circle by Diameter Places a circle by defining the diameter with two points.
Place Terminator Places the active line terminator symbol at the end of a selected
line.
Perpendicular Bisector Constructs a perpendicular bisector to an existing line.
378
4
.
C
o
n
s
t
r
u
c
t
i
o
n
Construction Copy Commands
________________
4.2 Construction Copy Commands
Copy non-PDS graphics in the PDS category created by the Construction Place commands.
Commands
Mirror & Copy - Vertical Mirrors and copies an element about a vertical axis.
Mirror & Copy - Horizontal Mirrors and copies an element about a horizontal axis.
Mirror Copy Mirrors and copies an element about a line.
Spin & Copy Copies an element and rotates it by an angle defined by a data point.
Copy Element Copies a specified element.
Copy Parallel by Distance Copies an element parallel to and at a specified distance
(defined with a data point) from the original.
Copy Parallel by Keyin Copies an element parallel to and at a specified distance
(defined with a key-in) from the original.
379
Piping Design Reference Guide April 2002
________________
4.3 Construction Revise Commands
Manipulate graphics created by the corresponding construction place commands.
Commands
Delete Partial Deletes selected portions of an element.
Modify Element Modifies lines, line strings, shapes, circles, and ellipses.
Extend Line by Keyin Extends a line or line segment by a keyed-in distance.
Extend Line by Distance Extends a line or line segment by a distance defined by a
data point.
Extend 1 to Intersection Extends a line, line string, or arc element to intersect with
another element.
Extend Both to Intersection Extends two lines, line strings, or arc elements until
the elements intersect.
Mirror Original - Vertical Repositions an element about a vertical axis.
Mirror Original - Horizontal Repositions an element about a horizontal axis.
Mirror Original About Line Repositions an element about a line.
Spin Original Rotates an element by an angle defined by a data point.
Move Element Moves an element to another location.
Delete Element Deletes an element. If you are zoomed in too close to an element,
the system may not be able to snap to the text node for deletion.
380
4
.
C
o
n
s
t
r
u
c
t
i
o
n
Construction Revise Commands
________________
Change Symbology Changes the symbology of an element to the active color, line
weight, and line style.
Change Color Changes the color of an element to the active color.
Change Weight Changes the line weight of an element to the active line weight.
Change Style Changes the line style of an element to the active line style.
381
Piping Design Reference Guide April 2002
________________
382
5
.
V
i
e
w
View Modification Commands
________________
5. View Modification Commands
These commands provide view manipulations. All of these commands result in modifying
what is seen in selected views. These commands only manipulate the view of the model but
do not manipulate the actual model.
Options
Viewing Modifies the view to define what is seen in it.
View More Modifies the view to define what is seen.
Viewing Direction Modifies the viewing direction.
View Depth Modifies the view depth.
Open/Close Allows a view to be opened or closed. The items in the sub-menu are
view numbers. The views that are darkened are open.
Bottom-to-Top Makes the bottom view fully visible, even if the view is fully
obscured before this item is chosen.
Cascade Stacks views in numerical order with the lowest numbered view entirely
visible and the title bar of each remaining view visible.
383
Piping Design Reference Guide April 2002
________________
Tile Tiles open graphics views.
Swap Swaps the screen image between two logical screens. When Swap is chosen,
the physical screens are updated with the contents of the previously hidden logical
screen.
This item is dimmed if your system is configured with dual monitors or if it does not
support two virtual screens. Although the Swap command is not dimmed when using a
NT workstation, it does not apply.
Update Updates a view, all of the views, the right or left view, or the grid displayed
on a view.
Previous Modifies the screen image to display the previous view.
Next Modifies the screen image to display the next view.
Copy Copies the content of one view into another specified view.
Camera Turns on the camera and defines the camera position and target.
On turns the camera on.
Off turns the camera off.
Set Up turns on and sets up the camera.
Move Camera moves the camera (like focusing the camera at an object and moving
around to obtain different views of it).
Move Target moves the target (like standing in one position and pointing the camera
at different objects).
Lens opens the Camera Lens setting box, which is used to set the angles and focal
lengths of view camera lenses. Changes take effect only if applied with the Apply
button.
384
5
.
V
i
e
w
View Modification Commands
________________
Render Converts and displays views in one of the following ways: wiremesh,
hidden line, filled hidden line, constant, smooth, phong, phong stereo, or phong
antialias. Also, FlyThrough activates the FlyThrough Producer setting box, which is
used to create simple animations, called sequences, for visualizing 3D models.
Levels Defines which levels are displayed in a view. Changes take effect only if
applied with the Apply button.
All PDS level control is manipulated using Category Control. Intergraph does
not recommend using native Microstation level controls (i.e. on/off, color, line
type, etc.) in conjunction with any PDS application.
385
Piping Design Reference Guide April 2002
________________
Rotation Opens the change view rotation box, which is used to control view
rotation. Changes take effect only if applied with the Apply button.
386
5
.
V
i
e
w
View Commands
________________
5.1 View Commands
These commands are the basic view modification commands.
Commands
Move and Center View Repositions graphics within the same view.
Window Volume Defines a window display volume using precision inputs.
Window Center Defines a new center point for a window view.
Window Area Defines a window viewing area by two data points.
Window Origin Defines a window view by the window origin.
Refresh Views Refreshes the specified views.
Viewing Options Sets the screen display and view control options.
Zoom In Changes the magnification to focus on a smaller display area.
Zoom Out Changes the magnification to focus on a larger display area.
Fit Displays all elements in a selected view.
Review Categories Review or modify the displayed category data (segregation
parameters) associated with a screen view.
View Equipment Modifies a screen view allowing only the elements making up an
equipment item to be displayed.
387
Piping Design Reference Guide April 2002
________________
Window to Named Item Defines a window viewing area about a specified named
item.
Saved Model View Saves the view orientation and clipping volume of a selected
screen view.
388
5
.
V
i
e
w
Move and Center View
________________
5.1.1 Move and Center View
The Move Window and Center command allows you to define a new window center by
moving a specified direction and distance from the current window center. You can define
any distance and direction, inside or outside the viewing volume.
Commands
Move to (absolute move) These options define the absolute coordinate for the point
in the direction to be defined. Select the direction and type the absolute coordinate or
snap to an element to retrieve its corresponding coordinate.
Move (delta move) These options define the change in the selected coordinate for
the point in the direction to be entered. Select only one of the directions.
Construct Point Constructs a new active point using multiple inputs. You can
move the point along absolute or delta coordinates. Each input moves the coordinate
indicator until you select Accept.
Distance and Direction Specifies the exact distance the point will be moved and in
what general direction. This option can be used in conjunction with the Construct
Point command.
389
Piping Design Reference Guide April 2002
________________
Operating Sequence
1. Select View by selecting one of the screen views from the indicators at the top of the
form.
2. Specify Window Center by specifying the new window center in the selected screen
view. The system updates the selected view with the new window center.
OR
Select either the Construct Point or the Distance and Direction option.
390
5
.
V
i
e
w
Construct Point
________________
5.1.1.1 Construct Point
This command constructs a new active place point using multiple inputs. It allows you to
compute an offset distance or define absolute or delta coordinate values. Each input moves
the coordinate indicator until you select Accept to accept the displayed location and send the
coordinate location to the active independent command.
Commands
Move to (absolute move) These options define the absolute coordinate for the point
in the direction to be defined. Select the direction and type the absolute coordinate or
snap to an element to retrieve its corresponding coordinate.
Move (delta move) These options define the change in the selected coordinate for
the point in the direction to be entered. Select only one of the directions.
Distance and Direction Specifies the exact distance the point will be moved and in
what general direction. This option can be used in conjunction with the Construct
Point command.
Compute Offset Allows you to compute an offset.
Before using this command
Select a command which allows the active place point to be moved.
391
Piping Design Reference Guide April 2002
________________
Operating Sequence
1. Identify Next Vertex by using the available options to construct a point.
2. Select Accept when the coordinates are correct.
392
5
.
V
i
e
w
Distance and Direction
________________
5.1.1.2 Distance and Direction
This command moves the active place point a specified or calculated distance in a specified
direction or along a defined angle.
Settings in the models type 63 data determine the form display for horizontal and vertical
angles. For the horizontal angle, the system will display either CCW from East or CW from
North. For the vertical angle, the system will display either CCW from Plan or CW from
Plan.
You can use the Project Data Manager to define the horizontal angle in one of two ways:
The angle can be measured as a clockwise offset (looking at a plan view) from North
(North=0). (This is the default setting in the delivered seed data.)
The angle can be measured as a counterclockwise offset (looking at a plan view) from East
(East=0).
Commands
Move to (absolute move) These options define the absolute coordinate for the point
in the direction to be defined. Select the direction and type the absolute coordinate or
snap to an element to retrieve its corresponding coordinate.
Move (delta move) These options define the change in the selected coordinate for
the point in the direction to be entered. Select only one of the directions.
Horizontal Angle Vertical Angle Type the angles in decimal degrees or select one
of the standard angles from the bottom of the form. Negative values are acceptable for
both options. The vertical angle is positive for a point above the active point and
negative for a point below the active point.
393
Piping Design Reference Guide April 2002
________________
Active Direction The direction is defined by the segment pipe run at the active
segment point.
Up from Slope The active direction is defined as perpendicular to the sloped
direction and in a generally upward direction. In other words, the vertical angle is
increased by 90 degrees.
Down from Slope The active direction is defined as perpendicular to the sloped
direction and in a generally downward direction. In other words, the vertical angle is
decreased by 90 degrees.
Invert The direction is defined by rotating the horizontal and/or vertical angles
about the active flow centerline.
The Up from Slope and Down from Slope options specify a point that
represents the end of a pipe run normal to a sloped pipe run. These options are
intended for use when the previous point is a branch point on a sloped pipe
run.
394
5
.
V
i
e
w
Window Volume
________________
5.1.2 Window Volume
The Window Volume command allows you to define a new window volume by moving a
specified direction and distance from the current window volume.
Commands
Move to (absolute move) These options define the absolute coordinate for the point
in the direction to be defined. Select the direction and type the absolute coordinate or
snap to an element to retrieve its corresponding coordinate.
Move (delta move) These options define the change in the selected coordinate for
the point in the direction to be entered. Select only one of the directions.
Construct Point Constructs a new active point using multiple inputs. You can
move the point along absolute or delta coordinates. Each input moves the coordinate
indicator until you select Accept.
Distance and Direction Specifies the exact distance the point will be moved and in
what general direction. This option can be used in conjunction with the Construct
Point command.
Operating Sequence
1. Select View by selecting one of the screen views from the indicators at the top of the
form.
2. Specify Window Volume by specifying the new window view in the selected screen
view. The system updates the selected view with the new window volume.
OR
Select either the Construct Point or the Distance and Direction option.
Viewing Options
This command provides access to a set of options that allow you to manipulate the model
views for each screen or window.
395
Piping Design Reference Guide April 2002
________________
P&ID Drawing View
The following view commands perform special processing when you select the active P&ID
drawing view or PD_Design view.
Fit View automatically sets the window area to the extent of the P&ID drawing border.
Copy View disables copying the active P&ID drawing view to another model view.
However, you can copy another model view to the active P&ID drawing view. This
causes the P&ID drawing view to be saved as a named model view, PIDVUE, which
can be recalled at a later time.
The View Rotation commands preserve the view definition in a saved model view,
PIDVUE, when you select the active P&ID drawing view to be rotated. The selected
View Rotation command will then restore that view to the saved model view,
MDLVUE, and then rotate that named model view about its origin.
396
5
.
V
i
e
w
Set View Orientation
________________
5.1.2.1 Set View Orientation
The Plan View, Iso View, Looking North, Looking South, Looking East, and Looking
West commands allow you to set the view orientation to one of the standard viewing
directions. You can specify more than one screen with the same view.
The default screen orientations are:
Plan View Orients a screen to the plan view orientation.
Isometric View Orients a screen to the isometric viewing direction.
Looking North Orients a screen view looking north.
Looking South Orients a screen view looking south.
Looking East Orients a screen view looking east.
Looking West Orients a screen view looking west.
397
Piping Design Reference Guide April 2002
________________
5.1.2.2 Update Window
The Update View commands updates the screen display for a virtual screen or a specified
view.
Update Both Updates both (left and right) virtual screens.
Update Left Updates the left virtual screen.
Update Right Updates the right virtual screen.
Update View Updates the selected window view. The system prompts you to select
the view to update.
398
5
.
V
i
e
w
Rotate About View
________________
5.1.2.3 Rotate About View
The Rotate About View commands allow you to rotate a view about the selected axis (X, Y
or Z). The angle follows the Right Hand Rule with the thumb pointing toward the positive
axis.
X Axis - Rotates the horizontal axis of a screen view counter-clockwise.
Y Axis - Rotates the vertical axis of a screen view counter-clockwise.
Z Axis - Rotates the X and Y axes of a screen view counter-clockwise.
399
Piping Design Reference Guide April 2002
________________
5.1.2.4 Match Planar Element Command
The Match Planar Element command allows you to establish a view normal to a planar
element.
400
5
.
V
i
e
w
Rotation 3 Points
________________
5.1.2.5 Rotation 3 Points
The Rotation 3 Points command allows you to rotate the view orientation so that you are
looking normal to the X and Y planes defined by the three points. The first two data points
define the X axis. The line between the first and third data points define the Y axis.
Operating Sequence
1. Enter first point @x axis origin by placing a data point to define the origin of the X
axis.
2. Enter second point on x axis by placing a data point to define the positive direction
of the X axis.
3. Enter point to define y axis by placing the third data point to define the Y axis. The
viewing plane will be parallel to the plane defined by the three data points.
401
Piping Design Reference Guide April 2002
________________
5.1.2.6 Dialog View Rotation
This command activates the MicroStation View Rotation dialog box which can be used to
control view rotation.
Commands
Std. Sets a standard orientation of Top, Bottom, Back, Left, Iso(metric), or Right
Iso(metric).
View Sets the view for which rotation is displayed.
Step Sets the rotation increment in degrees for each click on a "+" or "-" control.
"+" control Rotates the view in the positive direction by the specified Step amount.
"-" control Rotates the view in the negative direction by the specified Step amount.
Apply Applies the displayed rotation to the chosen View.
402
5
.
V
i
e
w
Color Shading
________________
5.1.2.7 Color Shading
The Permanent Color Shading and Color Shading options are used to render the contents
of a screen view. When you select either of the color shading options the system displays a
list of render options.
Select the option for the type of rendering to be performed and select the screen view to be
processed.
For Permanent Color Shading, select a view number from the form (1-8). The
selected view will display with the specified render option until you change it.
For Color Shading, place a data point in the screen view to be updated. The rendered
view will revert to wireframe display when it is updated.
403
Piping Design Reference Guide April 2002
________________
5.1.3 Render Options
Wiremesh
This option renders the contents of a view(s) as a wiremesh display. Wiremesh display is
similar to the default wireframe display in that all elements are transparent and do not obscure
other elements. In a wiremesh display, however, curved surfaces are represented by a
polygonal mesh rather than a simple wireframe. This representation can increase the realism
of curved surfaces, although it may also increase the amount of clutter as more lines are
displayed for surfaces that would normally be hidden.
Cross-Section
This option renders the contents of a view as a cross-section. If an auxiliary coordinate
system (ACS) is active, the cross-section is cut at the X-Y plane of the ACS. Otherwise it is
cut at the views active depth (parallel to the view).
Hidden Line
This option renders the contents of a view as a polygon display. In a polygon display, only
parts of elements that would actually be visible are displayed. Lines hidden behind objects
are removed to create a more realistic representation. MicroStation accomplishes this by
decomposing each element into polygons. Hidden line removal processing is much slower
than wireframe and wiremesh display, and the processing time is roughly equivalent to the
other, more realistic type of rendering.
Filled Hidden Line
This option renders the contents of a view as a filled polygon display. A filled polygon
display is identical to a polygon display except that the polygons are filled with element color.
This creates an interesting cartoon-like effect that may be useful in some circumstances,
particularly if the hardware can display only a limited number of colors.
Constant Shading
This option renders the contents of a view as a constant shaded model. In a constant shaded
model, each element is displayed as one or more polygons filled with a single (constant)
color. The color is computed once for each polygon from the element color, material
characteristics, and lighting configuration (see 3D concepts in the users guide). Curved
surfaces are decomposed into a mesh of polygons. Each polygon is shaded with a single color
and surfaces appear tiled.
404
5
.
V
i
e
w
Render Options
________________
Smooth Shading
This option renders the contents of a view as a smooth (Gouraud) shaded model. In smooth
shaded models, the appearance of curved surfaces is more realistic than in constant shaded
models because polygon color is computed at polygon boundaries and color is blended across
polygon interiors. This gives surfaces a smooth appearance.
Phong Shading
This option renders the contents of a view as a Phong shaded model. This is the most realistic
type of rendering supported by MicroStation.
In a Phong shaded model, the color of each pixel is recomputed. Phong shading is useful for
producing high-quality images when speed is not critical and very exact lighting effects are
desired. If light sources are close to the objects being rendered, such as a spotlight shining on
a home, Phong shading may be the only way to see the exact location of the light beam.
Large numbers of computations slow display time considerably. In most instances, Phong
shaded models are very similar to smooth shaded models and do not justify the increased
processing time.
Stereo
This option renders the contents of a view as a 3D image. It creates a stereo pair of images
and merges the two images into a single image, which you can view by wearing red/blue
glasses. Put on the red/blue glasses making sure that the red lens is over the left eye and the
blue lens is over the right eye. View the image with your eyes level and square to the screen.
405
Piping Design Reference Guide April 2002
________________
5.1.3.1 Camera View
This option activates options used to define the target, position, and clipping planes for a view
camera.
Camera Setup
This option lets you set the target, position, and clipping planes for a view camera and turn on
the camera for the view. The camera lens is set with the Camera Lens option.
To define the camera target use a data point. The point becomes the focal point (center) of the
view. Objects beyond the target point will appear smaller due to the nature of the perspective
projection. Objects in front of the target point will appear larger and may be excluded from
the viewing pyramid.
Place a data point to define the camera position. A dynamic pyramid displays to show the
viewing volume with the camera at the pointer location.
Place a data point to define the front clipping plane (display depth). Any elements or portions
of elements in front of this plane are not displayed.
Place a final data point to define the back clipping plane (display depth). Any elements or
portions of elements beyond this plane are not displayed, but the view is turned on.
406
5
.
V
i
e
w
Camera View
________________
Camera Position
This option lets you set the position of a view camera without changing the camera target.
This is like focusing the camera at an object and moving around to obtain different views of
the object.
Camera Target
This option lets you set the target of a view camera without changing the camera position.
This is like standing in one position and moving the camera to view different targets.
Camera Lens
This option activates the camera lens settings display list. This list lets you set the angles and
focal lengths of view camera lenses.
The camera lens settings displayed are for the view chosen from the view number option.
Angle/Focal Length
The lens angle for the camera of the chosen view can be specified in degrees or as the lens
focal length in millimeters (mm). You can also specify the lens by choosing a standard lens
from the Standard option menu. The angles and focal lengths of the standard lenses are:
Standard Lens Angle Focal Length (mm)
Fisheye 93.3 20
Extra Wide 74.3 28
Wide 62.4 35
Normal 46.0 50
Portrait 28.0 85
Telephoto 12.1 200
Telescopic 2.4 1000
Camera Off
This option turns the camera view off.
407
Piping Design Reference Guide April 2002
________________
5.1.3.2 Views
The Views commands allow you to manipulate views between two specified windows.
Copy View copies a selected view display from one window to another.
Swap View option allows you to change from either the right or left screen display.
View On option activates eight view options which correspond to the window views (1-4) on
the right screen and window views (5-8) on the left screen.
View Off option allows you to select and place a data point in the window view(s) to turn
specified views(s) off.
408
5
.
V
i
e
w
Level Symbology On
________________
5.1.3.3 Level Symbology On
This command provides the option to enable the display of reference models with the active
reference model symbology.
409
Piping Design Reference Guide April 2002
________________
5.1.3.4 Level Symbology Off
This command provides the option to disable the display of reference models with the active
reference model symbology.
410
5
.
V
i
e
w
Form Left/Right Screen
________________
5.1.3.5 Form Left/Right Screen
The Form Right Screen / Form Left Screen toggle sets forms to be automatically displayed
on the right (front) screen or the left (back) screen. This option is only relevant for dual-screen
configurations.
411
Piping Design Reference Guide April 2002
________________
5.1.3.6 Set/Do Not Set Display Depth for Review
Commands
The Set/Do Not Set Display Depth for Review Commands toggle can be used to inhibit the
changing of display depths when using viewing commands.
412
5
.
V
i
e
w
Review Category
________________
5.1.3.7 Review Category
This command allows you to review or modify the displayed category data (segregation
parameters) associated with a screen view. You can use the display categories to selectively
segregate the data for display, manipulation, and plotting purposes.
All the graphics in the model or drawing (both intelligent and MicroStation) are placed on a
controlled set of levels. You can display or not display various categories of graphic data by
turning the category level(s) on or off. Each category is associated with a system level and
color code as defined in the RDB. Refer to the Reference Data Manager Reference Guide for
information on the level and color code assignments.
The displayed categories will differ depending on the setting for color code in the RDB
(function of model category or function of fluid code ranges.)
Commands
Review/Revise Identifies the status (on or off) of the MicroStation levels and the
corresponding model category descriptions for a selected screen view.
Add Adds a model category or set of categories associated with a specific graphic
to one or more screen views.
Remove Removes model categories for a specified screen view.
Select Model Only/All Piping References Allows you to define model categories
for the active piping model only or for all piping reference models. You can then update
the category display.
413
Piping Design Reference Guide April 2002
________________
5.1.3.7.1 Review/Revise Model Categories
The Review/Revise Model Categories command identifies the status (on or off) of the
MicroStation levels and the corresponding model category descriptions for a selected screen
view.
Commands
Select Model Only/All Piping References Allows you to define model categories
for the active piping model only or for all piping reference models. You can then update
the category display.
414
5
.
V
i
e
w
Add Category
________________
5.1.3.7.2 Add Category
The Add Category command activates the Model Categories form allowing you to add a
model category or set of categories associated with a specific graphic to one or more screen
views.
The categories associated with a graphic segregation parameter are defined in the RDB.
Commands
Select Model Only/All Piping References Allows you to define model categories
for the active piping model only or for all piping reference models. You can then update
the category display.
415
Piping Design Reference Guide April 2002
________________
5.1.3.7.3 Remove Category
The Remove Category command allows you to remove model categories for a specified
screen view. The categories associated with the segregation parameters are defined in the
RDB.
Commands
Select Model Only/All Piping References Allows you to define model categories
for the active piping model only or for all piping reference models. You can then update
the category display.
416
5
.
V
i
e
w
View Equipment
________________
5.1.3.8 View Equipment
This command modifies a screen view so that a window volume around a selected equipment
item is displayed. Other equipment items inside that volume will also be displayed.
Operating Sequence
1. Identify a piece of equipment by one of the following methods: Typing the equipment
name (followed by a delimiter (/) and the equipment nozzle name, if desired), snapping
to an associated graphic, or boresite locating to a particular piece of equipment. You
can then press <D> to accept the selected equipment item or press <R> to reject the
equipment item and select another equipment item.
2. Select View by pressing <D> in the screen view to display the piece of equipment.
The system updates the window area for the identified view to include all the graphic
elements which make up the selected equipment group. If you typed a nozzle tag in Step
2, the system also highlights the specified nozzle.
417
Piping Design Reference Guide April 2002
________________
5.1.3.9 Window to Named Item
This command locates a particular pipeline, piping component, piping specialty, instrument,
pipe support, equipment, or nozzle in the active model or an attached reference file. The
system updates the screen display for a selected view to center the located element.
This command is useful for reviewing the model display following design verification or
reporting.
It is important to understand how this command works with the Restore
Model View command. Since you can use the Window to Named Item
command to update multiple views, only the initial view that you select is
saved by the system. When the Restore Model View command is activated,
the initial saved view is restored.
Any typed alpha character must be capitalized.
Commands
Active Model Only/All Models Defines that verification is done on only the active
model or on all attached piping reference models that have been flagged with the
Locate On toggle on the Reference Model Attachments form.
Line Number Label Select this option to specify the line number label of a pipeline
in the model or in one of the attached reference models. The system highlights the
located piping segments. The volume of the model used for the window area will be
the minimum to encompass the piping located by the line number label.
Line ID Select this option to specify the line ID of a pipeline in the model or in one
of the attached reference models.
The system highlights the located piping segments. The volume of the model used for
the window area will be the minimum to encompass the piping located by the line id.
418
5
.
V
i
e
w
Window to Named Item
________________
Piping Component Number Select this option to specify the tag number of a piping
component / piping specialty. in the model or in one of the attached reference models.
Instrument Component Number Select this option to specify the tag number of an
instrument in the model or in one of the attached reference models.
Pipe Select this option to specify the tag number of a pipe in the model or in one of
the attached reference models.
Pipe Support Select this option to specify the tag number of a pipe support in the
model or in one of the attached reference models.
Equipment & Nozzle Number Select this option to specify the nozzle id/equipment
name of an equipment nozzle in an attached equipment model.
Equipment Number Select this option to specify the equipment name of an
equipment item in an attached equipment model.
The volume of the model used for the window area will be the minimum to encompass
the equipment group.
Restore View Select this option to restore the selected view to its original viewing
parameters.
Before using this command
This command uses the item number of the component, specialty item, or equipment, or the
line id of the pipeline to search the database. You can obtain the item numbers from the
associated design verification or material take-off reports. Refer to the description of the
Data Verification command for more information.
Operating Sequence
1. Select Item Type by selecting the desired option from the form to indicate the type of
element to be displayed and type the item number of the element to be displayed. The
system searches the database for the specified named item. If the system cannot find the
specified item it displays the message Named Item Not Found.
2. Select View by placing a data point to identify the screen view in which the
component, pipeline, or equipment is to be centered. You can select multiple views if
desired. The system updates the selected view(s) so that the specified element is
centered and highlights the element.
If the resulting window is for the end view of a piping segment, the system
expands the volume to include the range of one piping or instrument
component associated with that piping segment.
419
Piping Design Reference Guide April 2002
________________
5.1.3.10 Saved Model View
The Saved Model View command allows you to create saved views, review and display
existing saved views or delete existing saved view definitions. A saved view can be used in
creating drawings, defining a design volume or displaying a defined volume within the model.
The Saved Model View form lists all the saved view definitions for the active model. The list
includes the model view name (short description) and the model view description (long
description).
Using this command with the active P&ID drawing view causes that view to be saved as view
PIDVUE. This special saved view name will not appear in the list of saved views.
The character C is a system reserved character and cannot be used as a saved
view name.
Commands
Create Saved View Creates a saved view using the active screen displays. If no
saved views have been defined for the active model, this is the active option.
Show Saved View Displays a specified saved view.
Delete Saved View Removes a specified saved view definition.
420
5
.
V
i
e
w
View, More Commands
________________
5.2 View, More Commands
These commands are the basic view modification commands.
Commands
Update Left Updates the screen display for the left virtual screen.
Update Right Updates the screen display for the right virtual screen.
Update All Updates the screen display for both left and right virtual screens.
Update View Updates the screen display for the selected window view.
Align View Aligns two views so that they display the same volume.
Copy View Copies one view to another view.
View On Turns on selected screen views.
View Off Turns off selected screen views.
View Toggle Turns On or Off the display of any of the eight screen views.
Move Up Moves you (pans) up in the selected view.
Move Down Moves you (pans) down in the selected view.
421
Piping Design Reference Guide April 2002
________________
Move Left Moves you (pans) left in the selected view.
Move Right Moves you (pans) right in the selected view.
Level Symbology On Displays reference models with the active reference model
symbology.
Level Symbology Off Disables the displays reference models with the active
reference model symbology.
Weight Display Toggle Toggles the line weight in the selected view to 0 or to the
weight of the graphic symbology of the graphics within the view.
Grid On/Off Toggles the grid on and off in the selected view.
422
5
.
V
i
e
w
Viewing Direction
________________
5.3 Viewing Direction
These commands are the basic view modification commands.
Commands
Plan View Orients a screen view to the plan view orientation (Top).
Iso View Orients a screen view to the isometric viewing direction.
South Elevation Orients a screen view looking south.
North Elevation Orients a screen view looking north.
West Elevation Orients a screen view looking west.
East Elevation Orients a screen view looking east.
Rotate View - Element Rotates a view to align it with an existing planar element.
Rotate View - Absolute Rotates a view to a specific orientation.
Rotate View - Relative Rotates a view counterclockwise about its center.
Rotate about Z Axis Rotates view about the Z axis.
Rotate about X Axis Rotates view about the X axis.
Rotate about Y Axis Rotates view about the Y axis.
Rotate View by 3 Points Rotates a view as specified by data points.
423
Piping Design Reference Guide April 2002
________________
Match Planar Element Rotates a view to align it with an existing planar element.
Dialog View Rotation Activates the MicroStation View Rotation dialog box.
424
5
.
V
i
e
w
View Depth
________________
5.4 View Depth
These commands are the basic view modification commands.
Commands
Set Active Depth Sets the active depth; type the working unit value (relative to the
current active depth) of displacement.
Set Display Depth Specifies the front and back of a range in a 3D view to be
displayed along the Z axis.
Set Active Depth - Absolute Sets the active depth along the Z axis for a specified
view.
Set Display Depth - Absolute Sets the display depth for a view. Specify the front
and back values which are the distances along the view Z axis from the global origin to
the front and back planes of the desired view cube.
Set Active Depth - Relative Sets the display depth for the active view, where depth
is the distance, in working units, to move the active depth along the Z axis.
Set Display Depth - Relative Sets the display depth for a view. Specify the front
and back values which are the relative distance along the view Z axis from the front and
back planes of the existing view cube to the front and back planes of the desired view
cube.
Show Active Depth Displays the active depth for a specified view.
Show Display Depth Shows the display depth for a specified view.
425
Piping Design Reference Guide April 2002
________________
426
6
.
F
i
l
e
File Manipulation Commands
________________
6. File Manipulation Commands
These commands provide file manipulations. These commands allow you to plot and diagnose
problems in design files. They also allow you to define the active options for the file and what
reference models are attached and displayed.
Commands
File Options Allows you to to plot and diagnose problems in design files.
Print Print, is available only on Windows NT. If you are running PDS on
MicroStation version 5.0, the Print command provides access to the MicroStation
Print command. If you are running PDS on MicroStation 95, the Print command
provides access to the MicroStation Plot command.
Compress Design Compresses the design file.
Exit Exits the design file.
427
Piping Design Reference Guide April 2002
________________
6.1 File Commands
These commands allow you to plot and diagnose problems in design files. They also allow
you to define the active options for the file and what reference models are attached and
displayed.
Commands
Plot Model Plots the active model.
File Design Saves the active MicroStation and PDS parameters.
Exit Exits the graphics environment and saves all changes to the design file.
Active Options Sets the options for working in Piping Design.
Data Verification and Diagnostics Provides access to a set of utilities used to
verify the integrity of the model file.
Reference Model Provides a set of options for controlling reference file
attachments.
Switch to Equipment This command allows you to switch from the PD_Design
application to the PD_Eqp application so you can modify equipment models in the
active project.
428
6
.
F
i
l
e
Plot Model
________________
6.1.1 Plot Model
The Plot Model option allows you to plot the active model from the graphics environment.
This command uses the reference model specifications made with the Reference Model
command to define which reference models are included in the plot.
Commands
Fence Allows you to specify a section of the model to plot by fencing it.
View Allows you to specify the view of the model to plot.
Saved View Provides a display list of saved model views from which to select.
Volume Allows you to specify the coordinates of the volume to plot.
No Rotation/Rotate 90 Degrees Allows you to rotate the plot 90 degrees with
respect to the paper.
Submit Immediately/Submission is Delayed Allows you to submit the plot
immediately or delay job submission to batch.
Field Descriptions
I/Plot Parameter Files: Displays the available I/Plot parameter files. If you do not
select a file, the system uses the default file.
Queues: Displays the available queues listed in the queue_descript file in the project
directory. This command uses the same plot queues as PD_Draw. You do not have to
have PD_Draw loaded. If it is not, the system creates the queue during installation of
PD_Design, but you must still create pipe queues from each workstation to the plot
server.
429
Piping Design Reference Guide April 2002
________________
See the Queue Setup section in the first chapter of the Drawing Manager
Users Guide for more information.
Scales Allows you to select a plot scale. These scales are defined in the Standard
Note Library. m m"=n n" where m is the scale on the plot and n is the scale on the
model. For example, 1/4"=1 indicates that 1/4 inch on the plot represents 1 foot in the
model.
If you select a scale that would result in the plot being larger than the size of the
selected plotters paper and if the selected queue is local so that the size verification is
accessible, an error message is displayed and you must either select a smaller scale, re-
define the volume to be plotted, or select a larger plotter.
430
6
.
F
i
l
e
File Design
________________
6.1.2 File Design
The File Design command allows you to save the active parameters defined in the current
design session. This command saves:
MicroStation parameters such as active views and active display volumes
PDS parameters such as active segment parameters. It also saves the screen location of
the Piping Designer base form.
The PDS parameters are defined in a set of Type 63 elements for the model.
431
Piping Design Reference Guide April 2002
________________
6.1.3 Exit
The Exit command is used to exit graphics and save all changes to the design file. Exiting a
design file does NOT save the active parameters set in the file. To save the active parameters,
you must use the File Design command (described above).
Select the Exit command to exit a design file and save the changes.
432
6
.
F
i
l
e
Active Options
________________
6.1.4 Active Options
This command is used to set the options for working in the piping model. It activates the
Active Options form used to specify or change the settings. You can access this command at
any time while working in the model.
The default options are defined in the seed data for the piping models. You can save the
active options (as the new default) by selecting the File Design command.
Commands
NPD System of Units English Toggles the system of units for nominal piping
diameter between English and Metric units.
These settings only affect the NPD units and not the model units.
Default Commodity Selection/Automated Commodity Options Determines the
method for selecting commodity items for placement when you select a commodity
item from one of the Place Component forms. When the toggle is set to Default
Commodity Selection, the system automatically selects the default choice for the
selected commodity. When the toggle is set to Automated Commodity Options, the
system displays a list of choices from which you can select.
The Default Commodity Selection option selects the commodity item with option
code 1 for placement.
The Automated Commodity Options option activates the List of Commodity
Options form which displays all the optional and default components. This allows
you to view all possible selections for a selected component.
433
Piping Design Reference Guide April 2002
________________
For flanges when the Automated Commodity Options option is active and one of
the following situations occurs, the system displays the optional and default
components.
If the flange being selected is to be connected to a thru-bolted end (without bolt
holes), if another component does not exist at the other end of the thru-bolted
component.
The flange is not being placed by the bolted end or the flange is not being
connected to previously placed piping, the list of flange options is presently
displayed.
Commodity Material Description Display Turns on/off the short material
description from the Material Description Library. When the setting is turned on, the
short material description is used:
after accessing the PJS in Place Component
when reviewing the commodity item data in the Commodity Options tutorial
when reviewing the commodity item data in the Commodity Override tutorial
when reviewing the commodity item data with the Review Piping Job Spec
command
in reviewing the commodity item data for a component with the Review/Revise
Attributes command.
Refer to the Reference Data Manager Reference Guide for more information on short
material descriptions and the Material Description Library.
Specialty Material Description Display Turns on/off the display of specialty
descriptions from the Specialty Material Description Library. When the setting is
turned on, the specialty material description is used for piping specialties or instruments
that have been defined in the Reference Database for the following items during the
Place Component command:
specific and typical piping specialties from list
specific and typical instruments from list
Component Group Specifies whether a set of components previously defined as a
component group is treated as a group (Locked) or as individual components (Not
Locked). This is a temporary setting. The setting is returned to the default setting of
Not Locked when you exit the design session unless you use the File Design option
while the setting is set to Locked.
Component Group specifies a group of components with the same
commodity code, for example a length of pipe, a pipe bend, and another
length of pipe. With these items associated as a component group, the
Material Takeoff will report the items with the same commodity code as
one length of pipe, rather than a pipe, a pipe bend, and another pipe. If
434
6
.
F
i
l
e
Active Options
________________
there are items within a Locked component group that have different
commodity codes, these items will not be reported in the MTO.
Example: 5 feet of pipe, an elbow, and another 5 feet of pipe associated
as a Locked component group will report as 10 feet of pipe. 5 feet of
pipe, a pipe bend component containing 2 feet of pipe, and another 5 feet
of pipe associated as a Locked component group will report as 12 feet of
pipe, if the pipe bend has the same commodity code as the pipe.
Default Model Symbology Toggles between setting the symbology to the default
or detailed. These options use different Eden modules to place the components in the
model.
The Detailed option places detailed graphics and uses the detailed Eden modules for
placement.
The Default option places default graphics and uses the default Eden modules for
placement.
Refer to the Reference Data Manager Reference Guide and the PDS Eden Interface
Reference Guide for more information on Eden modules.
Connect Points Identifies the nearest connect point or perform a sequential point
search of existing components.
The All Connect Points option locates the connect points in sequence (CP1, CP2,
etc.). You can press <R> to move to the next connect point, then press <D> to
accept the location.
The Nearest Connect Point option locates the connect point closest to the cursor
position when you press <D>.
The locate options are used in conjunction with commands locating the connect point of
a component, such as Connect to Design.
Place Insulation Graphics Allows you to control the display of insulation graphics
in a model.
The Insulation Graphics will only display if there is an Interference
Eden module created with the Piping Eden global variable insulation
incorporated.
By using the Review Categories command, you can control the display
of the insulation category on a view-by-view basis. See Review
Category, page 413 for more information.
Plant Design Coordinate System Allows you to work in the Plant coordinate
system as defined in the Project Data Manager forms. The Plant coordinate system is
common to all the models and drawings in a project. The system uses this global
coordinate system to maintain the relationships among the various models comprising a
plant. This is important when attaching reference models to the active model.
435
Piping Design Reference Guide April 2002
________________
Design Volume Coordinate System Allows you to work in the Design Volume
coordinate system as defined in the Project Data Manager forms. The Design Volume
coordinate system also allows you to define a local coordinate system for a particular
model.
Form Right Screen/Form Left Screen Sets forms to be automatically displayed on
the right (front) screen or the left (back) screen. This option is only relevant for dual-
screen configurations.
436
6
.
F
i
l
e
Data Verification and Diagnostics
________________
6.1.5 Data Verification and Diagnostics
The Data Verification and Diagnostics command provides access to a set of utilities used to
verify the integrity of the model file. This form also displays the Piping Design Product
Creation Date and software version.
Commands
Measure Distance Measures perpendicular and absolute distance between two
specified points.
Measure Angle Measures user specified angles.
Highlight Piping on Segment Highlights all of the piping linked to a specified
segment.
Update Associativity to Segment Updates the informational linkages which link a
piping component to a piping segment.
Associate Segment with Nozzle Establishes a linkage for a segment end which is
graphically connected to an equipment nozzle.
Review Attribute Linkage Displays all the linkages for a specified piping
component or piping segment.
Repair Graphic Linkage to Database Corrects graphics in the model that have a
linkage to a row that does not exist in the appropriate table of the design database.
Find Segment or Component by Linkage Locates a piping component or
segment given its linkage.
437
Piping Design Reference Guide April 2002
________________
Verify Data Integrity of Model Checks for piping segment overlaps, gaps in
piping components, and the existence of corresponding line routes for all Informational
Linkages.
Verify Nozzle at Pipeline End Checks for linkage between the segment endpoint
and an equipment nozzle.
P&ID Data Comparison Options Specifies the data comparison option for
comparing piping segments in the model with segments in the P&ID.
Re-Associate Model with P&ID Database Updates the P&ID node numbers in
the piping model on the basis of the unique index (occurrence number) to the P&ID
segment table in the P&ID database.
Compare Segment Data Compares the segment data of two connected segments.
Review Coordinates (IGDS) Allows you to review the IGDS coordinates of a
piping component or segment.
Review Piping Job Specification Displays data in the Piping Job Specification
database, including the associated tables and the piping commodity data, for any Piping
Material Class.
Review Component Placement Displays component placement data for the last
component placed in the model during the active design session.
Review RDB Management Data Displays the RDB files being used by the active
model.
Review COG and Weights Displays the weights of a component and its
corresponding center of gravity.
Verify Branch Reinforcement Reports the calculated reinforcing pad width in
situations where the reinforcement is inadequate.
Verify Wall Thickness Calculations Displays the schedule/thickness values for a
selected component.
438
6
.
F
i
l
e
Measure Distance
________________
6.1.5.1 Measure Distance
The Measure Distance command allows you to measure distances between connect points,
line route segments, nozzles, equipment, etc. When the form is displayed, the system
automatically displays the absolute distance on each of the orthogonal plane display fields.
The measurements are not updated until a new measurement point is identified. Each
measurement is independent of any previous measurement; measurements are not cumulative.
Commands
Keypoint Snap Sets keypoint snap on during the operation of this command.
Project Snap Sets project snap on during the operation of this command.
Reference Point Changes the current reference point by one of the following
methods.
Placing a data point to locate a component connect point or center.
Snapping to a connect point or line route segment.
The system retains the active reference point for future use by this command.
439
Piping Design Reference Guide April 2002
________________
6.1.5.2 Measure Angle
The Measure Angle command measures user specified angles by piping component, three
data points or two linear graphic elements (sharing a common vertex).
Operating Sequence
1. Select the Piping option and identify the piping components or segments that form the
angle.
2. Select the Three Points option and identify point A, B and C with point B as the
vertex.
3. Select the Two Lines option and identify lines A and B. The two lines must share a
common vertex.
440
6
.
F
i
l
e
Highlight Piping on Segment
________________
6.1.5.3 Highlight Piping on Segment
The Highlight Piping on Segment highlights all the piping linked to a specified piping
segment. This provides a quick way of determining if all piping is linked to a particular
piping segment.
Operating Sequence
1. Identify Segment by snapping to a segment end or vertex on the piping segment.
OR
Place a data point to locate a component connect point or pipe on the piping segment.
Then press <D> to accept the identified point or press <R> to reject the point.
2. Identify next Segment or select another option from the form.
441
Piping Design Reference Guide April 2002
________________
6.1.5.4 Repair Associativity to Segment
The Repair Associativity to Segment command allows you to update/repair the
informational linkages which link piping items to piping segments. This should only be
necessary if the segment has inadvertently been deleted and replaced.
Operating Sequence
1. Identify Component or Pipe by placing a data point to locate a component connect
point or pipe end.
2. Accept/Reject by pressing <D> to accept the identified component or pipe or press
<R> to reject the point and identify another component.
3. Identify Segment by snapping to an end point or vertex on the piping segment.
442
6
.
F
i
l
e
Repair Associativity with Nozzle
________________
6.1.5.5 Repair Associativity with Nozzle
The Repair Associativity with Nozzle command allows you to associate a segment with a
nozzle by defining the segment nozzle_pointer attribute at the specified segment end point.
Before using this command
A segment must exist in either the active model or an attached reference file. If the
segment exists in a reference file, the corresponding snap lock must be enabled.
A nozzle must exist within the project at the location of the segment end.
Operating Sequence
1. Identify Pipeline End Point by snapping to the endpoint of the pipeline or place a data
point to locate a component at the segment end.
2. Specify Nozzle by placing a data point to locate the nozzle datum point or type the
equipment name/nozzle id to identify the nozzle. If the segment data differs, the system
activates the Piping and Nozzle Data form.
443
Piping Design Reference Guide April 2002
________________
6.1.5.6 Review Attribute Linkage
The Review Attribute Linkage command allows you to sequentially display all the database
linkages for an identified piping item or piping segment.
Operating Sequence
1. Identify Element by snapping to an end point or vertex on a piping segment.
OR
Place a data point to identify the component center or pipe. The system displays the
first set of linkages in the form message area.
2. Accept for First Segment Linkage by selecting Confirm to accept the displayed
information.
444
6
.
F
i
l
e
Repair Graphics Linkage to Database
________________
6.1.5.7 Repair Graphics Linkage to Database
This option provides alternatives for correcting the situation where graphics in the model have
a linkage to a row that does not exist in the appropriate table of the Piping Design Database.
You can select from the following options.
If the piping segment is associated with one or more components, the system prompts
you to identify another piping segment in the model to be used as the source of data for
creating a new database record for that piping segment.
The system creates a new row in the Piping Segment Data Table and updates the piping
segments linkage to that new row. The system also updates the associativity for the
applicable components to that piping segment.
If the piping segment is not associated with any components, you can either create a
new database record or delete the piping segments graphics from the model.
Operating Sequence
1. Snap to Piping to be Repaired. For piping components, pipes, instrument
components, and pipe supports, snap to any part of the components graphics. (A data
button search will not function because the database record does not exist.)
2. For piping segments, snap to a point on the segment.
445
Piping Design Reference Guide April 2002
________________
6.1.5.8 Find Segment or Component by Linkage
The Find Segment or Component by Linkage allows you to locate a piping segment or
component by the attribute linkage.
Before using this command
A database row number which belongs to a piping item or segment in the active model
must be known. You can locate the row and number using the Review Attribute
Linkage command.
Operating Sequence
1. Input Row Number of the table row as found in the database. You can locate the row
and number using the Review Attribute Linkage command.
2. Accept to Find Piping by selecting Confirm to accept the input row number.
446
6
.
F
i
l
e
Verify Data Integrity of Model
________________
6.1.5.9 Verify Data Integrity of Model
The Verify Data Integrity of Model command allows you to check pipelines or the active
model with or without piping reference models for inconsistent and illegal data structures, and
for gaps between piping items.
Including piping reference models is useful for verifying connectivity for MTO reports which
include implied data or for creating isometric drawings where the line crosses multiple
models.
As the system processes the specified volume it displays one or more of the following
messages indicating the status of the verification.
Number of Overlaps Is:
Number of Invalid Elements Is:
Number of Gaps Is:
The system places a diagnostics marker at the location of each inconsistent item.
You can remove the diagnostic markers by selecting the Delete Markers
option and then selecting Confirm.
Before using this command
In order to include piping reference models in the verification, you must do the following
items:
Set the toggle for each piping reference model to Locate On on the Reference Model
Attachments form. You can specify Locate On for all attached piping reference
models at one time by selecting the Apply to Discipline option along with setting the
toggle to Locate On.
Set the toggle to All Models on the Verify Data Integrity of Model form.
When the reference models are included for both the Pipeline and Model option, the system
verifies the data on the pipeline until the end is reached or an overlap situation is detected.
The system places a diagnostic marker in the active model file for each inconsistency which is
detected.
It places an O at the location where two piping segments overlap.
It places a G at the location where a gap is detected or where the linkage of a piping
item does not match the linkage of the piping segment which underlies the item.
It places a L at the location where an invalid database linkage is detected.
447
Piping Design Reference Guide April 2002
________________
Some problems may be hidden by other problems during the verification process. You should
always re-verify data after you have corrected reported problems.
Zero-length piping segments are reported as invalid elements. This includes any piping
segment that is associated with a tap to which no piping is connected independent of the
length of that piping segment.
Verification ensures that pipe supports are logically connected to the associated piping
segment centerline.
Commands
Pipeline Verify the specified items on a specific pipeline in the active model.
Model Verify the specified items on the active model.
Verify Graphics and Linkages, Check Gaps Verifies that the linkage of piping
items matches the linkage of the piping segments to which it belongs, checks for valid
database linkages, and checks for gaps on populated pipelines.
Verify Graphics and Linkages Verifies that the linkage of piping items matches
the linkage of the piping segments to which it belongs and checks for valid database
linkages.
Validate Graphics Verifies that the linkage of piping items matches the linkage of
the piping segments to which it belongs.
Active Model Only/All Models Defines that verification is done on only the active
model or on all attached piping reference models that have been flagged with the
Locate On toggle on the Reference Model Attachments form.
448
6
.
F
i
l
e
Verify Data Integrity of Model
________________
Delete Markers Deletes all markers found during the verification process.
Review Markers Displays the markers found during the verification process.
Before using this command
The pipeline to be checked should be populated with components and pipes. The
Check Gaps option assumes that all the piping segments for the pipeline or model have
been populated with piping items.
Operating Sequence
1. Identify Pipeline by placing a data point to locate a component connect point or pipe
end on the pipeline. The system displays the line number label of the specified piping
segment.
2. Select Other Option or Exit by selecting one of the verification options:
Verify Graphics and Linkages, Check Gaps (Default)
Verify Graphics and Linkages
Validate Graphics
3. Accept or Select Other Option by selecting Confirm to begin processing the
specified verification.
449
Piping Design Reference Guide April 2002
________________
6.1.5.10 Verify Data Integrity of Model Example
Check a pipeline for gaps, overlaps, and database linkage problems.
1. Select Pipeline.
2. Select Validate Graphics, Linkages, Check for Gaps.
3. Identify the pipeline.
4. Select Confirm to accept the form.
The system processes the pipeline. Once the system completes processing, it tallies up
the overlaps, invalid element, and gaps.
5. The system places red Gs, Os, and Ls where a problem occurred.
This problem is caused by two components (or segment) overlapping each other.
The solution is usually finding out the amount of overlap in inches.
The use the correct command to move the amount of overlap.
450
6
.
F
i
l
e
Verify Data Integrity of Model Example
________________
Sometimes this condition requires you to delete the components and replace them
manually.
This problem is caused by the component and segment not being linked in the database.
The solution is to use the Update Associativity to Segment option in the Diagnostics
form.
Sometimes this condition requires you to delete the components and replace them
manually.
This problem is caused by two components not connecting to each other, but with a
piping segment connecting.
The solution is usually finding out the amount of the gap in inches then, using the
correct command, move the amount of the gap.
Sometimes this condition requires you to delete the components and replace them
manually.
451
Piping Design Reference Guide April 2002
________________
6.1.5.11 Verify Nozzle at Pipeline End
The Verify Nozzle At Pipeline End option allows you to verify the existence of a nozzle
connection at the end of specified pipeline.
If the endpoint is not connected to a nozzle, the system displays the message: Not
Connected to Nozzle.
If the endpoint is connected to a nozzle and both elements have the same attribute, the system
displays the Equipment Name/ Nozzle ID and the message: Nozzle Data Compares with
Segment Data.
If the endpoint is connected to a nozzle and the data differs, the system activates the
Comparison Of Nozzle And Piping Segment Data form which displays both the segment
data and the nozzle data.
Before using this command
A pipeline must exist in either the active model or an attached reference model. If the pipeline
exists in a reference model, make sure the reference file snap lock is enabled. For more
information refer to the Reference Model command.
452
6
.
F
i
l
e
P&ID Data Comparison Options
________________
6.1.5.12 P&ID Data Comparison Options
This command specifies the options for comparing piping segments data in the model with the
P&ID. The purpose of this rules-based command is to automatically mark piping segments
corresponding to vents, drains, and off-line instrument connections to be ignored in P&ID
data comparisons. You have two options with this command.
The limit for the maximum number of vent/drain valves and instrument
connections that can be processed in one piping model is 200 for each
(expanded from 100).
Commands
Comparison Mode for Piping Segment Marks a piping segment to have segment
data comparisons inhibited (or enabled) in the P&ID Data Comparison Report. Using
this option, you do not have to report extraneous piping segments which do not exist in
the P&ID Database and which have not been assigned P&ID node numbers in the
piping model (segment data has not been transferred from the P&ID database).
Mark Vents, Drains, and Instrument Connections This is a rules-based command
for the purpose of automatically marking piping segments corresponding to vents,
drains, and off-line instrument connections for being optionally ignored in P&ID data
comparisons. Using this option, you do not have to report extraneous piping segments
which may not exist in the P&ID Database and usually are not assigned P&ID node
numbers in the piping model. These piping segments representing vents, drains, and
off-line instrument connections are marked in the user data of the piping segment. Such
designations will only have an impact, if you choose to exclude these piping segments
from the P&ID Data Comparison Report.
Refer to the discussion of P&ID Data Comparison in the section on P&ID Data
Transfer for more information on the effects of these options.
453
Piping Design Reference Guide April 2002
________________
Review Inhibited Segments Highlights the segments which have been inhibited
from P&ID data transfer. The system displays the message Forming List of Piping
Segments. Then it highlights the first inhibited segment and activates the following
options at the bottom of the form.
You can select one of the view numbers to determine the view used to display the
inhibited segments. Select the arrows to scroll through the inhibited segments.
Review Vents and Drains Highlights the vents, drains, and instrument connections
which have been marked for exclusion from P&ID data transfer. You can select one of
the view numbers to determine the view used to display marked items. Select the
arrows to scroll through the marked items.
Inhibit Excludes specified segments from comparison.
Enable Enables comparisons for a segment which was previously excluded. The
default mode for all piping segments created in the model is to have P&ID data
comparisons enabled. Therefore, you only need to enable P&ID data comparisons, if
you had previously (and inadvertently) designated that P&ID data comparisons be
inhibited for a particular piping segment.
454
6
.
F
i
l
e
Re-Associate Model with P&ID Database
________________
6.1.5.13 Re-Associate Model with P&ID Database
This command updates the P&ID node numbers in the piping model on the basis of the
unique index (occurrence number) to the P&ID segment table in the P&ID Database. P&ID
node numbers can be changed by the P&ID propagation process for a specific segment in the
P&ID Database as a result of changes to the P&ID drawing. P&ID node numbers enable the
correlation of flow direction between the piping model and the P&ID Database.
You can check the correctness of the association between the segments in the piping model
and those in the P&ID Database by reviewing the following drawings.
P&ID drawings plotted with the node numbers displayed
Piping isometric drawings which have been created for checking purposes with P&ID
node numbers displayed for each piping segment
455
Piping Design Reference Guide April 2002
________________
6.1.5.14 Compare Segment Data
This command compares the segment data between two identified piping segments. This can
be used to verify that all the segments on a specified pipeline have the same segment data.
The system reports discrepancies in the piping segment data loaded in the relational database
and the following piping segment data in the model:
flow direction
piping/tubing option
insulation thickness units
requirements to reconstruct
pipe run offset data for reconstruction
Operating Sequence
1. Identify Segment A by snapping to a point on the first piping segment to be
compared.
2. Identify Segment B by snapping to a point on the second piping segment to be
compared.
3. Accept Previous Segment A or Identify Segment A. Select Confirm to accept
the highlighted segment A or snap to a point on another segment.
4. Accept Previous Segment B or Identify Segment B. Select Confirm to accept
the highlighted segment B or snap to a point on another segment.
456
6
.
F
i
l
e
Review Coordinates (IGDS)
________________
6.1.5.15 Review Coordinates (IGDS)
The Review Coordinates (IGDS) command allows you to identify an element and review its
current coordinates in the design file.
The coordinates shown are neither PDS Plant Coordinates nor Design Volume
Coordinates. IGDS coordinates are the positional units (PU) within the
MicroStation 32 design file.
457
Piping Design Reference Guide April 2002
________________
6.1.5.16 Review Piping Job Specification
The Review Piping Job Specification command allows you to review the database tables for
the attached Piping Job specification database. See to the Reference Data Manager Reference
Guide for a detailed description of the PJS.
Commands
Piping Materials Class Data Reviews the attribute information for the active
Piping Materials Class.
Piping Commodity Data Reviews the commodity items in the active Piping
Materials Class.
Tap Properties Reviews Tap Properties table for the active Piping Materials Class.
Piping Job Spec Tables Review tables for the active PJS such as the Bend
Deflection table and Commodity Item Name table.
Piping Materials Class List Reviews the piping material classes available in the
Piping Job Specification database.
Piping Specialty Data Reviews the piping specialty items available in the Piping
Job Specification database.
Instrument Data Reviews the instruments available in the Piping Job
Specification database.
Piping Materials Class DataReview Piping Notes Reviews the piping notes
(standard note type 499) for piping material class data. When you select this option, the
system displays a dialog box with the text for the piping notes. The dialog box
disappears automatically with your next input.
458
6
.
F
i
l
e
Review Piping Job Specification
________________
Piping Commodity DataReview Piping Notes Reviews the piping notes (standard
note type 499) for piping commodity data. When you select this option, the system
displays a dialog box with the text for the piping notes. The dialog box disappears
automatically with your next input.
Piping Specialty DataReview Piping Notes Reviews the piping notes (standard note
type 499) for piping specialty data. When you select this option, the system displays a
dialog box with the text for the piping notes. The dialog box disappears automatically
with your next input.
Instrument DataReview Piping Notes Reviews the piping notes (standard note type
499) for instrument data. When you select this option, the system displays a dialog box
with the text for the piping notes. The dialog box disappears automatically with your
next input.
Before using this command
The Piping Job Specification database must already be defined.
The Active Piping Materials Class options reflect the setting for Piping Materials Class in
the active segment data.
459
Piping Design Reference Guide April 2002
________________
6.1.5.17 Piping Materials Class Data
This option reviews the attribute data for the active piping material class. It displays the data
alphanumerically by piping materials class. You can scroll through the displayed data.
Refer to the Reference Data Manager Reference Guide for a detailed description of the Piping
Materials Class database table.
460
6
.
F
i
l
e
Piping Commodity Data
________________
6.1.5.18 Piping Commodity Data
This option reviews the commodity items in the active Piping Material Class available in the
PJS. It displays the data alphanumerically by commodity name, green NPD value, red NPD
value, and option code. You can scroll through the data sequentially or search for a specific
entry. You can also select an individual entry to review the attributes defined in the
Commodity Item entity for that particular item.
Refer to the Reference Data Manager Reference Guide for a detailed description of the
database attributes. The system displays the maximum temperature with the system units, as
defined in the Type 63 data for the active model.
The system only displays the commodity items in the active Piping Material
Class. To review the commodity items for another PMC, you must redefine
the active Piping Materials Class.
Commands
Search for Commodity Name Searches for a specified commodity item such as
6Q1C01 for a gate valve. The system searches for the specified entry and scrolls the
display to the located commodity item.
Search for Commodity Model Code Searches for a specified commodity item by
new item name (such as GAT for a gate valve). The system searches for the specified
entry and scrolls the display to the located item.
461
Piping Design Reference Guide April 2002
________________
6.1.5.19 Tap Properties
This option reviews the Tap Properties table for the active piping material class. It displays
the data alphanumerically by tap NPD value and option code. You can scroll through the
displayed data.
Refer to the Reference Data Manager Reference Guide for a detailed description of the Tap
Properties database table.
The system only displays the Tap Properties table for the active Piping
Material Class. To review the tables for another PMC, you must redefine the
active Piping Materials Class.
462
6
.
F
i
l
e
Piping Job Spec Tables
________________
6.1.5.20 Piping Job Spec Tables
This option reviews tables in the Spec Table Library including the Bend Deflection, Pipe
Length, Pipe Run Length, and Commodity Item Name tables.
Refer to the Reference Data Manager Reference Guide for a detailed description of the Spec
Tables.
463
Piping Design Reference Guide April 2002
________________
6.1.5.21 Piping Materials Class List
This option reviews the piping material classes available in the PJS. You can scroll through
the data sequentially or search for a specific entry. You can also select an individual entry to
review the attributes defined in the Piping Material Class entity for that particular PMC.
Refer to the Reference Data Manager Reference Guide for a detailed description of the Piping
Materials Class database table.
Commands
Search for Piping Materials Class Searches for a specified PMC. The system
searches for the specified entry and scrolls the display to the located class.
Search for Materials of Construction Searches for a specified materials of
construction class. The system searches for the specified entry and scrolls the display to
the located class.
464
6
.
F
i
l
e
Piping Specialty Data
________________
6.1.5.22 Piping Specialty Data
This option reviews the piping specialty items available in the piping job specification
database. It displays the data alphanumerically by component number and model code. You
can scroll through the data sequentially or search for a specific entry. You can also select an
individual entry to review the attributes defined in the PJS for that particular item.
Refer to the Reference Data Manager Reference Guide for a detailed description of the
database attributes.
Commands
Search for Specialty Tag Number Searches for a specified piping specialty. The
system searches for the specified entry and scrolls the display to the located item.
Search for Specialty Model Code Searches for a specified specialty item number.
The system searches for the specified entry and scrolls the display to the located item.
465
Piping Design Reference Guide April 2002
________________
6.1.5.23 Instrument Data
This option reviews the instruments available in the Piping Job Specification database. It
displays the data alphanumerically by component number and model code. You can scroll
through the data sequentially or search for a specific entry. You can also select an individual
entry to review the attributes defined in the Instruments database table for that particular item.
Refer to the Reference Data Manager Reference Guide for a detailed description of the
database attributes.
Commands
Search for Specialty Tag Number Searches for a specified instrument name. The
system searches for the specified entry and scrolls the displays to the located item.
Search for Specialty Model Code Searches for a specified instrument model code.
The system searches for the specified entry and scrolls the display to the located item.
466
6
.
F
i
l
e
Review Component Placement
________________
6.1.5.24 Review Component Placement
This command activates the Place Component Error Data form which reviews the physical
data libraries and EDEN modules that were accessed in the last component placement
operation. This command will only function if a component has been placed in the current
design session.
The form displays the name of the Graphic Commodity Library and the name of the Physical
Data Commodity Library used during component placement. This information is followed by
a listing of the the EDEN modules that were accessed. Indented lines indicate a module
which was called from another module. The system places an asterisk (*) beside the module
name where EDEN stopped executing.
This command is useful for debugging EDEN modules or for reviewing the table data which
was accessed to place a component.
Before using this command
This command reflects data from the last component placement operation. If no component
was placed in the current design session no information will be reported.
Commands
Table List Activates a form which lists the tables referenced in the symbol
placement.
Component Data Activates a form which displays the component data used to
place (or attempt to place) the component.
467
Piping Design Reference Guide April 2002
________________
6.1.5.25 Table List
This option activates the Tables Referenced in the Symbol form to display the tables
accessed by the last component placed. You can review the input and output data for a
selected table or display the contents of the entire table.
Commands
Display Table Select a table from the form. Then select the Display Table option
to display the contents of the table.
468
6
.
F
i
l
e
Table List
________________
Error Display This option reactivates the Place Component Error Data form.
Component Data This option activates the Component Data form.
469
Piping Design Reference Guide April 2002
________________
6.1.5.26 Component Data
This option activates the Component Data form which displays the data used to place the
component.
470
6
.
F
i
l
e
Review Component Placement Example
________________
6.1.5.27 Review Component Placement Example
Review the tables required to place the last component.
Either
You receive this message if you have not placed any components in this current design
session.
OR
471
Piping Design Reference Guide April 2002
________________
The system displays a listing of the component name and the tables required for
placement of that component.
1. Select Table List.
2. Select FWN_35_20_300_300_A from the list.
472
6
.
F
i
l
e
Review Component Placement Example
________________
3. Select Display Table.
4. Select Component Data.
The system displays the information.
473
Piping Design Reference Guide April 2002
________________
6.1.5.28 Review RDB Management Data
This option reviews the location and filenames for Reference Database Files, graphic
commodity data, dimension tables, and spec tables. Refer to the Reference Data Manager
Reference Guide for a detailed description of these files and for information on changing any
of the files.
Reference Database Files
Material/Specification Reference Database Identifies the Piping Reference
Database for the project.
Piping Job Specification Table Library Identifies the location of the Spec Table
library (us_pjstb.l).
Short Material Description Library Identifies the library which contains the short
bill-of-material description for all piping commodity items and the BOM description
addenda for taps (us_shbom.l).
Long Material Description Library Identifies the library which contains the long
BOM description for all piping commodity items (us_lgbom.l). The long BOM
description is only used for requisitions.
Specialty Material Description Library Identifies the library which contains the
BOM description for engineered items, in-line instruments, and pipe supports
(us_spbom.l).
Standard Note Library Identifies the location of the standard note library
(std_note.l).
474
6
.
F
i
l
e
Review RDB Management Data
________________
Label Description Library Identifies the location for the label description library
(labels.l).
Piping Assembly Library Identifies the location for the Piping Assembly library.
This library contains the symbol definitions for assemblies. (assembly.l)
Graphic Commodity Library Identifies the library which contains the Eden
modules used to place components in the model. (pip_gcom.l)
Physical Data Library These fields identify the library files which contain the
physical data tables for a range of geometric industry standards. (us_pcdim.l)
Commodity Synonym Library Identifies the user-defined library which contains
the map for translating the piping commodity names used in the P&ID task to those
specified in the Piping Job Specification.
475
Piping Design Reference Guide April 2002
________________
6.1.5.29 Review COG and Weights
This command reviews the weight values (dry weight, water weight, and operator weight) for
a specified component and its corresponding center of gravity.
476
6
.
F
i
l
e
Verify Branch Reinforcement
________________
6.1.5.30 Verify Branch Reinforcement
The Verify Branch Reinforcement command allows you to check the calculated reinforcing
pad width in situations where the reinforcement is inadequate.
The system determines the branch reinforcement type (reinforcing pad or reinforcing weld)
and the branch selection mode (by system or by user) automatically based on the branch
components commodity name and its option code.
Commands
Connect to Branch Point Place a data point to locate the branch reinforcement
component.
Reinforcing Pad by Branch Table Reinforcing Weld by Branch Table The
system searches the Piping Job Specification for an RPAD or RWELD using the active
segment parameters. Then it looks in the defined branch table. If the branch
reinforcement data is adequate, the system displays the data in the form.
477
Piping Design Reference Guide April 2002
________________
Reinforcing Pad by User Reinforcing Weld by User For either of the by user
options, the system prompts you for the Reinforcing Pad/Weld Thickness and the
Specify Reinforcing Pad/Weld Width.
Operating Sequence
1. Select Branch Reinforcement Type or Connect to Branch Point Select Connect
to Branch Point and place a data point to locate the branch reinforcement component
or snap to one of the three piping segments that form the branch point.
2. Specify Reinforcing Pad/Weld Thickness by typing the thickness value for the
reinforcing component at the identified branch point.
3. Specify Reinforcing Pad/Weld Width by typing the width value for the reinforcing
component at the identified branch point.
478
6
.
F
i
l
e
Verify Wall Thickness Calculations
________________
6.1.5.31 Verify Wall Thickness Calculations
This option allows you to calculate the wall thickness values of a specified component. Refer
to the Reference Data Manager Reference Guide for a description of the wall thickness
equations and the data which affects wall thickness calculations.
Operating Sequence
1. Identify Connect Point by placing a data point to locate the component connect point
to process.
2. Press <D> to accept the component and connect point.
479
Piping Design Reference Guide April 2002
________________
6.2 Reference Models
This command activates the Reference Model Attachments form containing a list of the
current reference models attached to the active model. This form allows you to attach and
detach models, and add, remove, and review reference model categories.
The description given in the Model Management Data Table of the Project Control Database
for each reference model is displayed on the Reference Model Attachments form. Once you
have selected a model, the following options are displayed.
Commands
Display On/Display Off Displays the reference model in all of the views.
Snap On/Snap Off and Locate On/Locate Off Allows you to data point to any
component including nozzles and snap to any segment in the reference model.
Apply to Active Defines the settings for the Display On/Display Off, Snap
On/Snap Off, or Locate On/Locate Off toggles for only the active model.
Apply to Discipline Defines the settings for the Display On/Display Off, Snap
On/Snap Off, or Locate On/Locate Off toggles for the all attached models in the
discipline of the selected model.
Apply to All Defines the settings for the Display On/Display Off, Snap On/Snap
Off, or Locate On/Locate Off toggles for the all attached models in all disciplines.
Attach Model Attaches reference models to the active model.
Automatic Attach & Verify Automatically attaches reference files to the model.
It displays a list of models in the project that have elements within the range of the
active model and highlights any reference models that are currently attached.
480
6
.
F
i
l
e
Reference Models
________________
Detach Model Detaches the reference file from the active model.
Reference Model Categories Adds, removes, or review/revise model categories to
the selected reference model.
Reload Reference Model Reloads reference models in the MicroStation cache and
updates graphics for the selected model.
Reference Symbology by User Manually overrides the default reference model
symbology as defined in the Project Control Database.
Reference Symbology by System Resets the reference model symbology back to
what is defined in the Project Control Database.
481
Piping Design Reference Guide April 2002
________________
6.2.1 Attach Model
This option allows you to attach reference models to the active model.
For structural models, a toggle is provided which allows you to specify that the sparse or
propagated version of the reference model be attached. If both the sparse and propagated are
included in the same model, the toggle should be set to Propagated Model and both will be
attached. You can also use this toggle to re-define attached models.
You must load the model management data of the Project Control database for the sparse
structural models through the Project Environment Manager in order for this option to work.
When you attach the first electrical raceway model to the active piping model,
the system initializes the Electrical Raceway Database.
482
6
.
F
i
l
e
Automatic Attach & Verify
________________
6.2.2 Automatic Attach & Verify
This option activates the Automatic Attachment/Verify form used to automatically attach
reference files to the active model. It displays a list of models in the project that have
elements within the range of the active model and highlights any reference models that are
currently attached.
If there are no reference files attached, the first form displays the discipline list and only the
Attach Model and Auto Attach/Verify options are available. After activating one of the two
options the system displays the form with disciplines and more options available.
Commands
Select All Selects all displayed models for attachment.
483
Piping Design Reference Guide April 2002
________________
6.2.3 Detach Model
This option is used to detach selected reference model attachments from the active model.
484
6
.
F
i
l
e
Reference Model Category
________________
6.2.4 Reference Model Category
Reviews/Revises, adds, and removes reference model categories. The displayed categories
will vary based on the discipline of the selected reference model. That is, equipment
categories will display for an equipment model, piping categories for a piping model, and so
forth.
Commands
Review/Revise Reviews model categories for the selected reference model. The
model categories, which are based on the active reference model attachment(s), are
listed on the form.
Add Adds model categories to the selected reference model.
Remove Removes model categories for the selected reference model.
Select Model Only/All Discipline Models Defines model categories for the active
model only or for all reference models of the discipline being defined. You can then
update the category display. The Discipline name varies depending on the type of
category you are defining.
485
Piping Design Reference Guide April 2002
________________
6.2.5 Reload Reference Model
This option reload reference models into the MicroStation cache and updates graphics for the
selected model. This is useful when the reference models have been altered since they were
attached in the current design session.
486
6
.
F
i
l
e
Reference Symbology by User
________________
6.2.6 Reference Symbology by User
This option overrides the color, weight, and line style reference file symbology defined in the
Project Control Database with user defined symbology.
For user defined symbology to display, you must use the Level Symbology On/Off
command. See Viewing Options, page 395 for more information. To reset the symbology to
how it is defined in the Project Control Database, select the Reference Symbology by
System option.
Commands
Color Defines the color to use.
Style Defines the line style to use.
Weight Define the line weight to use.
487
Piping Design Reference Guide April 2002
________________
6.2.7 Reference Symbology by System
This option restores the symbology of all reference models from any manual overrides to the
symbology defined in the Project Control Database.
488
6
.
F
i
l
e
Switch to Equipment
________________
6.3 Switch to Equipment
This command activates the Switch to Equipment Model form that allows you to easily
switch to the Equipment Modeling (PD_Eqp) environment so that you can modify equipment
models that are referenced from the active piping model.
Select the desired equipment model, then confirm the form to enter the Equipment Modeling
environment. When you are finished using the Equipment Modeling environment, select
Return to Piping from the File pull-down menu.
If Access Control is being used on the active project, this command does
verify that the you have access to modify equipment data before allowing you
to do so.
489
Piping Design Reference Guide April 2002
________________
490
7
.
E
l
e
m
e
n
t
Element Commands
________________
7. Element Commands
The Element pull-down provides the Analyze command .
7.1 Analyze
The Analyze option opens the Element Information settings box, which is used to change
the attributes of an element(s) and review design file data associated with them, such as
geometry and database attributes.
DO NOT use the Analyze command to change any properties of a PDS element.
This feature should be used only as an investigative tool in PDS applications. It is
permissible to use this command on non-intelligent, user-defined elements in the
model file; however, use of this command should be limited to those elements.
When the Analyze command is active and a single graphics element is selected, the displayed
data pertains to that element. Use the Next command to display data on any nested elements.
The element type is shown in the title bar. The type number is shown in the upper left corner
of the settings box.
Refer to the MicroStation Users Guide for more information on the Analyze command.
491
Piping Design Reference Guide April 2002
________________
492
8
.
S
e
t
t
i
n
g
s
Setting Commands
________________
8. Setting Commands
The Settings commands provide the ability to modify rendering, fonts and colors used during
a graphics session.
Command Groups
Colors Modifies the colors used in the graphics environment. Use the File Design
command from the File palette to save your settings before exiting the design file.
Each tile in the color palette represents a color in the active color table. To modify a
color, you must first select it. The selected color has an enlarged tile in which its index
number (0-255) is displayed. The view background color is in the lower right corner of
the palette, denoted by "B."
Double-clicking a tile opens the Modify Color dialog box, which is used to modify the
color.
Fonts Opens the Fonts setting box. To see a type sample for a font, select in the list
box.
493
Piping Design Reference Guide April 2002
________________
Rendering Opens the Rendering Settings box, which is used to adjust rendering
settings. It controls distance cuing, which determine how atmospheric fading is set in
the view. You can also set the Fog Color in this dialog box, which can be used to create
a realistic atmospheric haze.
494
9
.
U
s
e
r
User Commands
________________
9. User Commands
These commands provide access to PDS help and to the user preferences and button
assignment that are specific to your system.
Help
Displays Help for the PDS 3D products.
User Preferences
The User Preferences command changes things that apply only to your system such as how
memory is used on your system, how windows are displayed, how various items on the screen
are laid out and behave, how reference files are attached by default, and so on. As the name
implies, you can adjust these settings to suit your preferences.
Button Assignments
The Button Assignments command changes digitizing tablet or mouse button assignments.
You can change the 3D Data and 3D Tentative buttons assignments, as well as 10 cursor
button assignments for cursor button menus.
495
Piping Design Reference Guide April 2002
________________
496
1
0
.
M
a
n
a
g
e
m
e
n
t
Piping Design Data Management
________________
10. Piping Design Data
Management
These commands, available when you select Piping Design Data Manager from PD_Shell,
are used to verify the integrity of the Piping model. You can perform post placement design
checks, approve piping, examine database linkages, and compare the active model data
against the posted P&ID data.
Commands
Design Checker Performs Post Placement Design Checks on a specified volume.
See Design Checker, page 499 for information.
P&ID Comparison Report Manager Creates P&ID Comparison reports for a
specified set of model files in a batch environment. See the P&ID Comparison Report
Manager, page 512 for information.
Approval Control Manager Approves piping using search criteria with a data set
of models, design areas, or on a project-wide basis outside of the graphics environment.
See Approval Control Manager - Line ID, page 531 for information.
Approval Control Manager - Line ID Approves piping using a list of line IDs
with a data set of either models, design areas or on project-wide basis outside of the
graphics environment. See Approval Control Manager - Line ID, page 531 for
information.
497
Piping Design Reference Guide April 2002
________________
Database Verification Manager Checks for inconsistencies between the model file
and the piping database. See the Database Verification Manager, page 533 for
information.
Component I/Forms Customization Customizes the definition of the piping
commodity names or pipe support model codes that appear on the placement forms.
See Component I/Forms Customization, page 534 for information.
Segment Data I/Forms Customization Customizes how the brief list of piping
segment data appears on forms the placement forms. See Segment Data I/Forms
Customization, page 538 for information.
Inspection Iso Data Manager Loads inspection iso IDs and keys. See Inspection
Iso Data Manager, page 550 for information.
Weld Numbering Creates, assigns, or deletes user-defined weld numbers for
projects, areas, models, or specific weld IDs. See Weld Numbering, page 554 for
information.
498
1
0
.
M
a
n
a
g
e
m
e
n
t
Design Checker
________________
10.1 Design Checker
This command performs Post Placement Design Checks on a specified volume. It activates
the Design Checker form which identifies the model to be processed. The system performs
design checks between mating components, a component and its associated segments, mating
segments, and a segment and the piping job specification tables. The design check process
generates an ASCII report in the file model.dc (where model is the name of the active model
design file). It also creates a non-printable, sorted file named model.dci in the same directory.
This file is used by the Design Checks Review command. The model.dc file can be saved,
printed and saved, or printed and deleted. The report lists all the unique line ID labels that
were checked. Any errors encountered while processing the volume are listed on the report.
You can display the report in the graphics environment by selecting the Review Report
command or by print the report.
You can use the Design Check Review command to review the marker and determine which
components caused the error and the type of error.
Commands
Data Integrity Validation / No Data Integrity Validation Performs or does not
perform data integrity checking prior to Design Consistency Checking.
Submit Immediately / Delayed Submit Submits or delays submission of the job.
When the toggle is set to Delayed Submit, the system displays fields which allow you
to delay submission until a more convenient time.
Print / Delete Submits the generated report output file to the specified print queue
and deletes the output file.
499
Piping Design Reference Guide April 2002
________________
Print / Save Submits the generated report output file to the specified print queue and
saves the output file.
Save Saves the output file without printing.
Operating Sequence
1. Select Design Area Select a design area from the form.
2. Select Model Select a model from the form.
3. Accept or Toggle for Delayed Submission Set the toggle for delayed submission.
Refer to Printer/Plotter Setup in the Project Administrator Reference Guide,
for more information on the Queue Description Library and setting up print
queues.
500
1
0
.
M
a
n
a
g
e
m
e
n
t
Post Placement Design Checks Theory
________________
10.1.1 Post Placement Design Checks Theory
The Design Checker performs a set of checks using information in the RDB as well as
standard checks defined in the software.
The RDB set of checks is defined using the Project Data Manager in the Project
Administrator. Until you have defined checks using the Project Data Manager, the default
for all of the post-placement RDB checks are set to the same state as the interactive design
checks.
The Piping RDB defines:
the acceptable tolerance values between connected components to be used in processing
design checks.
hard and soft design rule consistency check parameters for components and piping
segments.
the compatibility between different end preparations
Refer to the Project Data Manager in the Reference Data Manager Reference Guide
for information on defining or modifying these parameters.
Each of the following checks is assigned a hard or soft error condition and a check/no check
condition in the Design Consistency Checks options in the project seed data. The check/no
check condition designates whether the values are actually tested. The hard/soft error
conditions are used when an error occurs during the check.
- flow direction
- flow centerline alignment
- outside diameter
- schedule/thickness
- piping materials class
- materials of construction class
- insulation thickness
- insulation purpose.
The Flow Direction option enables or disables the reporting of the flow
direction comparisons between flow-dependent components and associated
segments. It does not disable the checks or reporting of segment flow
direction.
The interactive design checks performed during component or pipe placement
disable the schedule/thickness option since the interactive checks are
performed prior to wall thickness calculations. However, the Design Checker
will continue to respect your selection of the schedule/thickness option. The
Design Checker does not report discrepancies for schedule/thickness when
one or both of the values being compared is not required (NREQD).
501
Piping Design Reference Guide April 2002
________________
A hard error indicates a fatal error condition. For example, if connecting components
have incompatible end preparations you should know this before you get to the field
and try to build the pipeline.
A soft incompatibility indicates a warning. For example if the piping materials classes
are not the same, you should know this, but it should not be a problem when you try to
build the pipeline.
The Temperature and Pressure Data toggle on the Piping Data Control form of the
Project Data Manager allows you to specify No Verification or Verify Complete Set for the
following data.
maximum temperature check between the component and the piping segment to ensure
the segment temperatures do not exceed the component maximum temperature
temperature range and pressure range check between the piping segment and the piping
job spec temperature and pressure service limits table to ensure that the temperatures
and pressures of the segment are within the limits of the piping job spec table
Mechanics
The Design Checker report follows the conventions listed below:
Only the component data relevant to the enabled design checks is displayed in the
report. For example if the pressure rating comparison is enabled, the pressure rating,
end preparation, and table suffix values is included in the report. If the comparison of
piping outside diameter is disabled, the applicable values are not included in the report.
When a discrepancy is encountered at a value, an asterisk proceeds the value in the
report. This applies to all data that is displayed within the report, except for the
following options, which only compare a single data item:
component flow report
hold status report
nominal piping diameter report
gasket thickness report
nozzle location report
piping segment flow direction report.
Certain checks are always performed during Post Placement Design Checks. The system
performs the following checks regardless of settings in the Model Type 63 data:
check on pressure rating, end preparation, and nominal piping diameter. These
parameters are always reported as hard errors. (This check is also performed during
placement.)
502
1
0
.
M
a
n
a
g
e
m
e
n
t
Post Placement Design Checks Theory
________________
pipe length threshold check to ensure that the pipe exceeds the minimum pipe length
defined in the spec.
nominal piping diameter check between the component and the piping segment to
ensure equality.
flow direction check between piping segments to ensure that the flow is in the same
direction.
hold status check between the component and the piping segment to ensure equality.
nozzle location check between the segment end and the nozzle to ensure that the nozzle
and segment end are coincident.
for bolted connections, check to ensure:
gasket separation at the bolted end is a positive value and is identical to the value
defined in the Piping Materials Class Entity or the value derived from the Gasket
Gap Table.
the appropriate gasket is found in the piping commodities data of the Piping Job
Specification.
the gasket separation at the bolted end is identical to one-half the actual gasket
thickness defined in the modifier column of the piping commodities data in the
Piping Job Specification.
for bolted components, number of bolts, bolt diameter, and bolt circle diameter check
between the components to ensure equality if pressure rating and/or table suffix are
different.
for thru-bolted components check in the following circumstances:
If the component being placed is thru-bolted without bolt holes, the pressure rating
design checks is enabled as follows. The value of the pressure rating of the thru-
bolted component is compared for equality with that of the other end at the bolted
joint. The pressure rating value is determined in the same manner as in forming
dimension table names. In other words, CL300 is considered as equivalent to
300. If a discrepancy results, a warning is displayed. You can override this
warning.
If the component being placed is connected to a thru-bolted end without bolt holes,
the pressure rating design checks is enabled. However, the data to be used for the
comparison of pressure rating, including pressure rating, end preparation, table
suffix, and nominal piping diameter, is determined on the basis of the non-thru-
bolted component on the other end of the thru-bolted component, if such a
component exists. This is necessary, since, by definition, this thru-bolted end
preparation does not have bolts, but the bolt data is required for the pressure rating
comparison. This provides a solution for pressure rating comparisons at thru-bolted
ends without requiring you to create artificial bolt data tables. The remaining data
for the design checks comparison is determined from the thru-bolted component.
503
Piping Design Reference Guide April 2002
________________
Although the end preparation from the other component is used in the pressure
rating comparison, the end preparation from the thru-bolted component without bolt
holes is used in the end preparation comparison. In this situation, the pressure rating
of the thru-bolted component without bolt holes is ignored in the pressure rating
comparison.
If another component does not exist at the other end of the thru-bolted component,
the pressure rating design checks is enabled as follows. The value of the pressure
rating of the component being placed is compared for equality with the thru-bolted
component. The pressure rating value is determined in the same manner as in
forming dimension table names. In other words, CL300 is considered as
equivalent to 300. If a discrepancy results, a warning is displayed. You can
override this warning.
For example, if an orifice flange is being placed at one end of an orifice plate for
which an orifice flange has been placed at the other end, the pressure rating design
checks is performed on the basis of the data for the two orifice flanges. However, if
an orifice flange is being placed at one end of an orifice plate for which no orifice
flange has been placed at the other end, the pressure rating design checks is
disabled.
You can specify that an end of a component is to be thru-bolted with bolt holes. For
this situation, pressure rating design checks is enabled in the normal manner. In
other words, the data for the design checks comparison is determined on the basis of
the thru-bolted component with bolt holes.
A special range of end preparation values, 200 through 279, is reserved for thru-
bolted ends with bolt holes. The following specific ranges of end preparation values
and the corresponding termination types apply.
504
1
0
.
M
a
n
a
g
e
m
e
n
t
Post Placement Design Checks Theory
________________
200 flat-face thru-bolted termination type
201-205 without integral gaskets
206-209 with integral gaskets
210 raised-face thru-bolted termination type
211-215 without integral gaskets
216-219 with integral gaskets
220 RTJ-face thru-bolted termination type
221-225 without integral gaskets
226-229 with integral gaskets
230 Male RTJ-face thru-bolted termination type
231-235 without integral gaskets
236-239 with integral gaskets
240 flat-face thru-bolted with cap screws termination type
241-245 without integral gaskets
246-249 with integral gaskets
250 raised-face thru-bolted with cap screws termination type
251-255 without integral gaskets
256-259 with integral gaskets
260 RTJ-face thru-bolted with cap screws termination type
261-265 without integral gaskets
266-269 with integral gaskets
270 flat-full-face thru-bolted termination type
271-275 without integral gaskets
276-279 with integral gaskets
The following ranges of end preparation values are not considered as thru-
bolted without bolt holes:
111-119
121-129
131-139
141-149
151-159
161-169
171-179
181-189
additional flow direction check between connected piping segments to ensure segment
flow direction is compatible.
check for integral gasket option used incorrectly in the model. It reports any bolted
joint for which the gasket thickness is zero and neither end of the bolted joint has an
end preparation that is recognized as integral gasket.
505
Piping Design Reference Guide April 2002
________________
10.1.2 Sample Design Checker Report
The following is an example Design Checker report showing all the various parts of the
report. Refer to Design Checks Theory for a description of the types of information reported.
The following data is included within the report.
line number label for component A
component number (or commodity name or model code) for component A
end preparation at bolted end in question for component A
line number label for component B
component number (or commodity name or model code) for component B
end preparation at bolted end in question for component B
Component Parameter Report
This report is a component to component check.
506
1
0
.
M
a
n
a
g
e
m
e
n
t
Sample Design Checker Report
________________
ERROR No. 6,13 & 17: This error was caused by placing two components in the same
pipeline, that are of different size connected to each other.
Segment Parameters Report
This report is a component to component check for the segment data associated with the
components.
ERROR No. 21: This error was caused by placing two connecting piping segments with
different piping material classes, different materials of construction and different insulation
purposes. This maybe as per the design conditions, but the software is pointing out there is a
difference for your consideration and/or approval.
Commodity Item Temperature Report
This report is a check of the components maximum temperature to the temperature ranges of
the segment.
ERROR No. 7 & 18: This error was caused by placing a component with temperature
attributes on a pipeline without temperature defined.
507
Piping Design Reference Guide April 2002
________________
Pipe/Tube Nominal Length Report
This report is a comparison of the pipe length in the database to the hard/soft lengths in the
pipe length threshold tables.
ERROR No. 24: This error was caused by placing a pipe length shorter than the desired, but
longer than the minimum allowed.
Temperature and Pressure Service Limits
Report
This report is a comparison of the segment to the associated table of the piping material class.
ERROR No. 20 & 23: This error was caused because the service limits were not placed on
the segment at the time of placement.
Component Flow Report
This report is a comparison of the component flow to the segment flow.
ERROR No. 10: This error was caused by changing the flow direction of the segment after
the flow dependent component was placed.
508
1
0
.
M
a
n
a
g
e
m
e
n
t
Sample Design Checker Report
________________
ERROR No.14: This error was caused by placing the components with the attribute of Hold
on and the segment without any Hold status.
ERROR No.22 & 26: This error was caused by placing the components with the attribute of
Hold off and the segment with Hold on.
Nominal Piping Diameter Report
This report is a comparison between the piping segment diameter to the component diameter.
ERROR No. 1 through 5, 8: These errors were caused by changing the active segment
parameters of a pipeline to a different size and not changing the graphics to reflect that
change.
Nozzle Consistency Location Report
This report is a check to determine that the equipment/nozzle is located at the end of the
associated segment.
ERROR No. 27: This error was caused by not correctly connecting to the equipment/nozzle
before placing components or sketching piping segments.
509
Piping Design Reference Guide April 2002
________________
Gasket Thickness Report
This report is a check on the gasket thickness of the component to the piping job specification.
ERROR No. 9: This error was caused by placing a component without an implied gasket.
Bolt Data Report
This report is a check of the bolted data associated with two components.
ERROR No. 12: This was caused by the user placing mating components of different
pressure ratings, causing the bolt patterns and bolt diameters to be different.
510
1
0
.
M
a
n
a
g
e
m
e
n
t
Sample Design Checker Report
________________
Segment Flow Direction Report
This report is a check on the flow direction of all the segments.
ERROR No. 28: This error was caused by having diverging flow at the reducer.
ERROR No. 29: This error was caused by having converging flow at the reducer.
ERROR No. 30: This error was caused by having conflicting or no flow at a tee.
ERROR No. 31,32 & 33: This error was caused by having undefined flow for the segments.
511
Piping Design Reference Guide April 2002
________________
10.2 P&ID Comparison Report Manager
These commands allow you to create segment data and named component existence reports.
You can specify one or more piping models to be processed.
Commands
Segment Data Comparison Report Compares and reports any discrepancies in
piping segment data between the P&ID database and the Piping Design database in a
batch environment. See Segment Data Comparison Report, page 513 for more
information.
Segment Data Comparison Report Plus Update Model Compares and reports
any discrepancies in piping segment data between the P&ID database and the Piping
Design database in a batch environment, then updates the piping model so that there are
no discrepancies between P&ID data and piping model data. See Segment Data
Comparison Report Plus Update Model, page 517 for more information.
Update Model Updates the piping model so that there are no discrepancies
between P&ID data and piping model data. See Update Model, page 520 for more
information.
Named Component Existence Report Compares the existence of user-specified
named components between the piping model and the P&ID database on the basis of a
user-defined list of lines or a selected design area or model. See the Named Component
Existence Report, page 522 for more information.
512
1
0
.
M
a
n
a
g
e
m
e
n
t
Segment Data Comparison Report
________________
10.2.1 Segment Data Comparison Report
The system compares segment data on the basis of the matching criteria defined in the
pid_to_piping correlation table. If there is no matching criteria defined, the system compares
segment data on the basis of the P&ID node numbers that are common to both the P&ID
database and the piping design database or the node numbers and line number labels,
depending on what you specify using the toggles.
If the P&ID master database exists, it is used with the model as the basis for the comparison.
If it does not exist, the comparison is done using the P&ID task database and the Piping
Design database. If both the P&ID master and the P&ID task databases exist, the setting in
the type 63 data for the model being processed is used to determine which database (master or
task) to use. As part of the report, the system includes which database was used for the
comparison.
The piping segment data is compared using the attributes specified in the Correlation Table
for data transfer. The piping segment data is also compared on the basis of the complete or
partial data transfer flag. Refer to P&ID Data Transfer for more information on the
Correlation Table and the transfer process. If a match is found, each attribute value, as
specified in the Correlation Table and filtered for either complete or partial data transfer, is
compared with the corresponding attribute value in the P&ID database. For any pair of
corresponding attribute values that differ, the discrepancy is reported.
The report includes a comparison of the flow direction for the piping segment in the model
and the P&ID segment by using the P&ID node numbers. If no corresponding segment is
found in the P&ID database for a piping segment with valid matching criteria, an error is
reported.
If the search mode is set to END in the pid_to_piping file, the system compares all of the
P&ID segment mates which have matching search criteria to the applicable piping segment,
and uses the P&ID segment which best matches the piping segment for the comparison.
Otherwise, the search mode will be FIRST, and comparison is made with the first P&ID
segment which has matching criteria.
The report also reports line sequence numbers.
Because the data comparisons are performed on the basis of the piping segments in the model,
not all segments in the P&ID database are checked.
The system creates the following files in the same directory location as the processed model
file.
A report file named model_number.pc (where model_number is the number of the
model as extracted from the Project Control Database).
A non-printable, sorted file named model_number.pci. This file is used by the Review
P&ID Comparison Report command.
A non-printable, sorted file named model_number.pca. This file is used by the P&ID
Data Comparison, Update Model, Segment Data Comparison Report, Update
Model, and Review P&ID Comparison Report commands for the approval of data
513
Piping Design Reference Guide April 2002
________________
discrepancies. The .pca file is initially created when you approve a discrepancy, and
the file is appended to with each additional approval.
You can format the title page and the heading for each page of the P&ID Segment Data report
using the \win32app\ingr\pddesign\sample\pid_cmprpt.fmt format file. The remainder of the
report will be in the following format.
<line number> <P&ID Node Numbers> <P&ID Drawing Number>
Attribute Value in Model Value in P&ID
line_number_label 2"A-A5A2F-N-55011 2"A-A5A2F-P-550107
line_sequence_no 550111 550107
insulation_purpose N P
This data in the Comparison Report is sorted first by line number label and then by the P&ID
node numbers where applicable.
Commands
Project Specifies that the entire active project will be processed.
Piping Design Areas Allows specification of one or more design areas to be
processed.
Piping Models Allows specification of one or more models in a selected design area
to be processed. Select the desired design area, then select the desired model(s).
Define Search Criteria Limits the scope of the report to include only selected
piping and components.
514
1
0
.
M
a
n
a
g
e
m
e
n
t
Segment Data Comparison Report
________________
Operating Sequence
1. Select the Define Search Criteria comand. The system activates the Search Criteria
form, which prompts you to select the attribute to be restricted.
2. Select Attribute by selecting the attribute to be restricted. After selecting attribute
from the attribute display list, the system displays the selected attribute in a separate
field and displays a list of operators.
3. Select an operator to define the search criteria.
The system displays the selected operator and prompts you to type an attribute value.
4. Enter Attribute Value by typing the attribute value. For a sub-string search, type a
string to appear anywhere within the attribute value (do not use wild cards). If the
attribute is code-listed, the system displays a list of values from the Standard Note
Library.
5. Select the value and select Confirm. The system validates the input and displays the
defined search criteria in the Search Criteria display field.
6. Accept or Select And/Or Operator
Select AND to specify an additional condition, or select OR to specify an alternative
condition.
OR
Select Confirm to accept the defined search criteria and return to the parent form.
Do NOT Compare Transfer Disabled Piping Segments / Compare Transferred
Disabled Piping Segments Compares or does not compare segments that have been
transferred disabled. The default setting for this toggle defined by the exclusion criteria
value in the pid_to_piping file.
Compare Piping Segments With Node Numbers / Compare All Piping Segments
Compares segments that are assigned P&ID node numbers in the piping model or to
compare all piping segments. This toggle is disabled if the matching criteria (in the
pid_to_piping file) is something other than P&ID node numbers.
Use Default Values (from P&ID Correlation Table) for Non-partial Attributes, if
NPD differs / Do Not Use Default Non-partial Attributes Uses or does not use the
default non-partial attribute values in the event that the NPD values differ when
executing the Update Model feature. The default values for the non-partial attribnutes
are defined in the pid_to_piping file.
515
Piping Design Reference Guide April 2002
________________
Print / Delete Submits the generated report output file to the specified print queue and
deletes the output file.
Print / Save Submits the generated report output file to the specified print queue and
saves the output file.
Save Saves the output file without printing.
Submit Immediately / Delayed Submit Submits or delays submission of the job.
When the toggle is set to Delayed Submit, the system displays fields which allow you
to delay submission until a more convenient time.
Create Header Format Specifies a report format file to define the title page and
heading for the segment data report.
Select Header Format Selects an existing header format for the segment data report.
For either of the Print options, the system displays a list of queues based on
information in the projects Queue Description Library.
Refer to Printer/Plotter Setup in the Project Administrator Reference Guide,
for more information on the Queue Description Library and setting up print
queues.
Steps
1. Select the Segment Data Comparison Report command from the P&ID Comparison
Report Manager menu.
The system activates the Segment Data Comparison Report form, and prompts you to
set the desired comparison options or confirm the form to accept the default selections..
2. Select the desired options to limit the scope of the report, then confirm the form to
submit the report for processing.
516
1
0
.
M
a
n
a
g
e
m
e
n
t
Segment Data Comparison Report Plus Update Model
________________
10.2.2 Segment Data Comparison Report Plus
Update Model
This command combines the functionality of the Segment Data Comparison Report
command and the Update Model command. The form allows you to limit the scope of the
report, then update the piping model based on the selected limitations.
Refer to Segment Data Comparison Report, page 513 for details on the Segment Data
Comparison Report.
Commands
Project Specifies that the entire active project will be processed.
Piping Design Areas Allows specification of one or more design areas to be
processed.
Piping Models Allows specification of one or more models in a selected design area
to be processed. Select the desired design area, then select the desired model(s).
Define Search Criteria Limits the scope of the report to include only selected
piping and components.
517
Piping Design Reference Guide April 2002
________________
Operating Sequence
1. Select the Define Search Criteria comand.
The system activates the Search Criteria form, which prompts you to select the
attribute to be restricted.
2. Select Attribute to be restricted.
After selecting attribute from the attribute display list, the system displays the selected
attribute in a separate field and displays a list of operators.
3. Select Operator to define the search criteria.
The system displays the selected operator and prompts you to type an attribute value.
4. Enter Attribute Value. For a sub-string search, type a string to appear anywhere
within the attribute value (do not use wild cards). If the attribute is code-listed, the
system displays a list of values from the Standard Note Library.
5. Select the value and select Confirm. The system validates the input and displays the
defined search criteria in the Search Criteria display field.
6. Accept or Select And/Or Operator
Select AND to specify an additional condition, or select OR to specify an alternative
condition.
OR
Select Confirm to accept the defined search criteria and return to the parent form.
Do NOT Compare Transfer Disabled Piping Segments / Compare Transferred
Disabled Piping Segments Compares or does not compare segments that have been
transfer-disabled. The default setting for this toggle defined by the exclusion criteria
value in the pid_to_piping file.
Compare Piping Segments With Node Numbers / Compare All Piping Segments
Compares segments that are assigned P&ID node numbers in the piping model or to
compare all piping segments. This toggle is disabled if the matching criteria (in the
pid_to_piping file) is something other than P&ID node numbers.
518
1
0
.
M
a
n
a
g
e
m
e
n
t
Segment Data Comparison Report Plus Update Model
________________
Use Default Values (from P&ID Correlation Table) for Non-partial Attributes, if
NPD differs / Do Not Use Default Non-partial Attributes Uses or does not use the
default non-partial attribute values in the event that the NPD values differ. The default
values for the non-partial segment attribnutes are defined in the pid_to_piping file.
Print / Delete Submits the generated report output file to the specified print queue and
deletes the output file.
Print / Save Submits the generated report output file to the specified print queue and
saves the output file.
Save Saves the output file without printing.
Submit Immediately / Delayed Submit Submits or delays submission of the job.
When the toggle is set to Delayed Submit, the system displays fields which allow you
to delay submission until a more convenient time.
Create Header Format Specifies a report format file to define the title page and
heading for the segment data report.
Select Header Format Selects an existing header format for the segment data report.
For either of the Print options, the system displays a list of queues based on
information in the projects Queue Description Library.
Refer to Printer/Plotter Setup in the Project Administrator Reference Guide,
for more information on the Queue Description Library and setting up print
queues.
519
Piping Design Reference Guide April 2002
________________
10.2.3 Update Model
This command allows you to update the piping model to include data from the P&ID, based
on the previously-generated P&ID comparison report. You can update selected data for the
entire project, selected piping design areas, or selected piping models in a specified design
area.
Commands
Project Specifies that the entire active project will be processed.
Piping Design Areas Allows specification of one or more design areas to be
processed.
Piping Models Allows specification of one or more models in a selected design area
to be processed. Select the desired design area, then select the desired model(s).
Define Search Criteria Limits the scope of the report to include only selected
piping and components.
Operating Sequence
1. Select the Define Search Criteria comand.
The system activates the Search Criteria form, which prompts you to select the
attribute to be restricted.
520
1
0
.
M
a
n
a
g
e
m
e
n
t
Update Model
________________
2. Select Attribute to be restricted.
After selecting attribute from the attribute display list, the system displays the selected
attribute in a separate field and displays a list of operators.
3. Select Operator to define the search criteria.
The system displays the selected operator and prompts you to type an attribute value.
4. Enter Attribute Value by typing the attribute value. For a sub-string search, type a
string to appear anywhere within the attribute value (do not use wild cards). If the
attribute is code-listed, the system displays a list of values from the Standard Note
Library.
5. Select the value and select Confirm.
The system validates the input and displays the defined search criteria in the Search
Criteria display field.
6. Accept or Select And/Or Operator
Select AND to specify an additional condition, or select OR to specify an alternative
condition.
OR
Select Confirm to accept the defined search criteria and return to the parent form.
Use Default Values (from P&ID Correlation Table) for Non-partial Attributes, if
NPD differs / Do Not Use Default Non-partial Attributes Uses or does not use the
default non-partial attribute values in the event that the NPD values differ. The default
values for the non-partial segment attribnutes are defined in the pid_to_piping file.
Submit Immediately / Delayed Submit Submits or delays submission of the job.
When the toggle is set to Delayed Submit, the system displays fields which allow you
to delay submission until a more convenient time.
521
Piping Design Reference Guide April 2002
________________
10.2.4 Named Component Existence Report
The Named Component Existence Report command compares the existence of user-
specified named components between the Piping Design Database and the P&ID database in a
batch environment on the basis of a user-defined list of lines.
If the P&ID Master database exists then it is used with the model as the basis for the
comparison. If it does not exist, the comparison is done using the P&ID Task database and the
piping design database. As part of the report, the system includes which database was used for
the comparison. The comparison does not make use of the topology of either the P&ID
drawing or the piping model, therefore, the order of components is not considered as part of
the report.
A user-defined list, design area, or model is used to define which items are included in the
report. The user-defined list must have one line-id per line. Whether you create a list or use a
design area or model, the list of line ids used to perform the comparison is included in the
report.
For information about the Header Format, see
Create Header Format, page 526 Create Header Format or
Select Header Format, page 526Select Header format .
The comparison considers the entire pipeline in both the P&ID database and the piping design
database. If a line id is part of multiple P&IDs or is included in multiple models, the complete
definition of all P&IDs or models is included in the report regardless of the line-id option
selected.
The following items are included in the comparison report:
The named components in the piping design database are included and are compared on
the basis of the following data:
Tagged piping commodities are compared on the basis of their piping component
number.
Piping specialties are compared on the basis of their piping component number.
In-line instruments are compared on the basis of their instrument component
number.
Tagged piping commodities in the P&ID database which have the following data are
included:
The Commodity Code Flag is set to by system or by user and the commodity code is
defined.
The Piping Component Number is defined.
Piping specialties in the P&ID database are determined by those piping components that
have the following data are included:
522
1
0
.
M
a
n
a
g
e
m
e
n
t
Named Component Existence Report
________________
The Commodity Code Flag is set to by user.
The Commodity Code Flag is blank.
The Piping Component Number is defined.
P&ID instruments in the P&ID database are determined by the following data:
Only those instruments which are applicable to the 3D model, such as those
requiring dimension definition in the RDB, which are determined by an Instrument
Correlation List.
The Instrument Correlation List, necessary to define the applicable instruments, is a user-
defined ASCII file that resides in the project directory and is named pid_instrument. With this
list you can specify the inclusion or exclusion of P&ID instruments on the basis of the
instruments AABB code or its AABBCC code. You can include or exclude groups of
instruments on the basis of the AABB code for that instrument by using the appropriate
keyword, either Include or Exclude followed by the AABB code. You can specify exceptions
to the AABB codes on the basis of specific AABBCC code so that you can exclude from an
include group or those that can include with an exclude group by adding the exceptions under
the line containing the Include or Exclude statement. The ! character is interpreted as a
comment line.
The following represents the default P&ID Correlation List that defines the P&ID instrument
that are applicable to the 3D model. In this example, the AABB code is meant to represent a
substring search of the AABBCC code.
!Include all control valves
Include 7P1E
!Include all relief devices
Include 7P2C
!Include all other in-line instruments
Include 7P3C
!except for the following
7P3C44
7P3C46
!Exclude all off-line instruments
Exclude 7Q4D
!except for the following
7Q4D21
7Q4D247
7Q4D2
7Q4D28
7Q4D29
7Q4D30
7Q4D31
7Q4D32
7Q4D33
! Exclude all system functions
Exclude 7Q5A
523
Piping Design Reference Guide April 2002
________________
You can format the title page and the heading for each page of the P&ID Named Component
Existence report using the win32app\ingr\pddesign\sample\pid_cmprpt.fmt. The remainder of
the report contains the following sections:
The list of line ids that determine the basis for the report.
Named components in the P&ID database that are not in the 3D model are reported with
the component number and the P&ID number.
Named components in the 3D model that are not in the P&ID database are reported with
the component number, the design area number, and the model number.
Before using this command
Append the following data to the default P&ID Correlation Table in support of the P&ID
Named Component Existence Report. Do not change the names in the P&ID Correlation
Table for any of the following data.
The following data is used from the Piping Component Table of the P&ID database.
The following data is used to determine the P&ID number for the piping component
for reporting purposes.
P&ID Data Model Col P&ID Col Complete Partial
comp_drawing_index_no n/a 2 n/a n/a
The following data is used to determine the line id for the piping
component for reporting purposes.
P&ID Data Model Col P&ID Col Complete Partial
comp_segment_index_no n/a 3 n/a n/a
The following data is used to distinguish between a piping
commodity and a piping specialty.
P&ID Data Model Col P&ID Col Complete Partial
cmdty_code n/a 29 n/a n/a
524
1
0
.
M
a
n
a
g
e
m
e
n
t
Named Component Existence Report
________________
The following data is used from the Instrument Component Table
of the P&ID database.
The following data is used to determine the P&ID drawing
number for the instrument component for reporting purposes.
P&ID Data Model Col P&ID Col Complete Partial
instr_drawing_index_no n/a 3 n/a n/a
The following data is used to determine the line id for the
instrument component for reporting purposes.
P&ID Data Model Col P&ID Col Complete Partial
instr_segment_index_no n/a 4 n/a n/a
The following data is used to determine the instrument component
that should be included in the comparison.
P&ID Data Model Col P&ID Col Complete Partial
instr_aabbcc_code n/a 10 n/a n/a
Commands
List of Line-Ids Specifies the location of a list of line-ids to use when comparing
piping segment data. You can override the specified node and path.
Line-Ids in a Design Model Specifies the model the system uses to extract line ids
from the piping design database for comparison.
525
Piping Design Reference Guide April 2002
________________
Line-Ids in a Design Area Specifies the design area the system uses to extract line
IDs from the piping design database for comparison. All of the line ids for all models
associated with the database are included.
Create Header Format
This option is used to create a record of the format files for the Segment Data and Named
Component Consistency reports in the project control database. The File Specification: field
is where the actual name of the format file is specified. The format file specifies the format of
the title page and heading for each page of the report. The remainder of the report is
predefined by the product.
Before using this command
You must create the report format file with a text editor. Refer to the Report Manager
Reference Guide for information on defining a report format file. This file should only define
the header information; not the content of the report file. The sample format file for the
Segment Data and Named Component Existence report is
win32app\ingr\pddesign\sample\pid_cmprpt.
Select Header Format
This option allows you to select an existing record of the format files from the project control
database for the Segment Data and Named Component Consistency reports.
526
1
0
.
M
a
n
a
g
e
m
e
n
t
Approval Control Manager
________________
10.3 Approval Control Manager
This option approves piping using search criteria with a data set of models, design areas, or on
a project-wide basis outside of the graphics environment. The system updates the database
approval status attribute and modifies the components, pipes, instruments, and segments to the
new colors and levels.
Commands
Project Performs approval on the entire project using the specified search criteria.
Areas Performs approval on the design areas using the specified search criteria and
select Confirm.
Models Performs approval on the models using the specified search criteria and
select Cancel (X) from the Design Area display list form to accept the selected models
and exit the selection process.
Submit for Processing Allows you to submit the job for processing or to delay
submission.
527
Piping Design Reference Guide April 2002
________________
Field Descriptions
Revise Approval Status to: Approval status is a code-listed attribute using the
following values
2 approved
3 unapproved
11-20 various stages of approval where the piping cannot be revised
21-30 various stages of approval where the user can revise the piping.
Once piping has an approved status, the system does not allow revisions without the
approval status first being revised.
Search Criteria Allows you to select existing search criteria or to define new search
criteria.
See the Segment Search Criteria, page 529 for more information.
Before using this command
You must have write access to all the piping models, design areas or the entire project
depending on the data set you define for approval.
528
1
0
.
M
a
n
a
g
e
m
e
n
t
Segment Search Criteria
________________
10.3.1 Segment Search Criteria
When the Search Criteria field is activated by placing a data point on the Approval Control
Manager form, the Search Criteria form is activated.
Operating Sequence
1. Select Attribute the attribute you want to restrict or select Other and select the
attribute from the display window. The system displays the selected attribute and
displays a list of operators.
2. Select Operator required to define the search criteria. The system displays the
selected operator and prompts you to type an attribute value.
3. Specify Attribute Value. For a sub-string search, type a string to appear anywhere
within the attribute value (do not use wild cards).
If the attribute is code-listed, the system displays a list of values from the standard note
library. Select the value and select Confirm.
The system validates the input and displays the defined search criteria.
4. Accept or Select AND/OR Operator
529
Piping Design Reference Guide April 2002
________________
Select the AND button to specify an additional condition, or select the OR button to
specify an alternative condition, or select Confirm to accept the defined search criteria.
5. Select Standard Note value from the list and select Confirm.
The system activates the Approval Control Manager form.
530
1
0
.
M
a
n
a
g
e
m
e
n
t
Approval Control Manager - Line ID
________________
10.4 Approval Control Manager - Line ID
This option approves piping using a list of line IDs with a data set of either models, design
areas or on project-wide basis outside of the graphics environment. The system updates the
database approval status attribute and modifies the components, pipes, instruments, and
segments to the new colors and levels.
Commands
Project Performs approval on the entire project using the specified search criteria.
Areas Performs approval on the design areas using the specified search criteria and
select Confirm.
Models Performs approval on the models using the specified search criteria and
select Cancel (X) from the Design Area display list form to accept the selected models
and exit the selection process.
Submit for Processing Allows you to submit the job for processing or to delay
submission.
Field Descriptions
Revise Approval Status to: Approval status is a code-listed attribute using the
following values
2 approved
3 unapproved
11-20 various stages of approval where the piping cannot be revised
21-30 various stages of approval where the user can revise the piping.
Once piping has an approved status, the system does not allow revisions without the
approval status first being revised.
Line Id File Name Type the name of the line ID file.
The maximum number of line IDs that can be processed using a single
Line ID list file is determined by the following equation:
3700 / (28 + length of line_id attribute in
design.ddl)
With the delivered line_id attribute, 71 lines can be processed using
a single list file.
Line Id Directory Type the name of the directory where the file resides.
531
Piping Design Reference Guide April 2002
________________
Line ID Network Address Type the name of the network address where the file
resides.
Before using this command
You must have write access to all the piping models, design areas or the entire project
depending on the data set you define for approval.
532
1
0
.
M
a
n
a
g
e
m
e
n
t
Database Verification Manager
________________
10.5 Database Verification Manager
This option checks for inconsistencies between a specified model file and the piping design
database. The system creates a report named model_number.dbv which lists any discrepancies
found in the model. The comparisons consist of verifying:
All linkages in the model including information linked to segments correspond to
occurrences in the database. The system verifies that the information is in the correct
partition in the database and that all the occurrences in the database correspond to
linkages in the model.
All components are associated with existing (but not necessarily the correct) piping
segments.
For graphics without database entries, the system modifies the color in the model. You can
then use the Repair Graphic Linkage to Database command. For database entries without
graphics, the system deletes the database entry after the report is run.
You can select any number of model files. The system compares the data in the model file
with the data in the database and reports any inconsistencies. It creates a report named
model_number.dbv which lists any discrepancies found in the model. For graphics without
database entries, the system modifies the color in the model. You can then use the Repair
Graphic Linkage to Database command. For database entries without graphics, the system
deletes the database entry after the report is run.
533
Piping Design Reference Guide April 2002
________________
10.6 Component I/Forms Customization
This command customizes the definition of the piping commodity names or physical pipe
support model codes that appear in the forms required by the Piping Designer application.
If any error occurs while processing the forms, they are deleted from the current
working directory to prevent confusion. Therefore, do not enter the PD_Shell
environment while in the users forms directory. An error message is displayed when
your working directory is the same as the forms directory.
If you use Form Builders to modify the forms, see Form Builder Guidelines, page 549 for
guidelines.
The definition of the piping commodity names is specified by a neutral file. The piping
commodity names appear in the following commands and on the corresponding forms.
Command Form
Place Component PDplace_cmp.fb
Reconstruct Component PDrpl_cmdty.fb
Replace Piping PDreplace.fb
The definition of the physical pipe support model codes are specified by
a neutral file. You can pre-define up to 12 groups of pipe support types.
The model codes will appear in the following command and its
corresponding form.
Place Pipe Support PSP000.fb
For either option, you can replace the default entries with those specified in the neutral file or
append user-defined names/codes to the default entries.
534
1
0
.
M
a
n
a
g
e
m
e
n
t
Component I/Forms Customization
________________
Commands
Commodities/Pipe Supports Modifies either the piping commodity names on the
piping commodities forms or the pipe support model codes on the Place Physical
Support forms.
Rebuild/Append Specify that the entries defined in the neutral file are to replace
those on the existing forms or whether they are to be to be appended the entries defined
in the neutral file to those on the existing forms.
Field Descriptions
Keyin I/Forms Definition File Type the name of the neutral file that defines the
commodity names/model codes to be included in the customizable forms. This neutral
file is expected to reside in the current working directory.
Mechanics
The system copies the affected forms from the forms directory to the current directory for
processing.
If any error occurs while processing the neutral file, the system deletes the copied form(s)
from the current working directory to avoid confusion.
535
Piping Design Reference Guide April 2002
________________
If the forms are revised successfully, you must copy them to the forms directory location
specified in the pds.cmd file to use them in the product.
The system performs the following actions when the piping commodity names are replaced on
the commodity item forms.
It copies the three forms from the forms directory specified in pds.cmd to the current
working directory.
It deletes all forms gadgets associated with the forms group numbers 100 through 150
from each of the three forms. This represents all piping commodity name buttons on
these forms.
For all commodity names except those in the primary group, it adds the new piping
commodity names to each of these forms on the basis of the piping commodity name
definition file. The piping commodity names are added to the forms in groups of 24
gadgets (6 columns by 4 rows). A maximum of 51 groups can be created. A maximum
of 600 piping commodity names can be created on these forms.
For the primary group of piping commodity names, it allocates piping commodity
names from the other groups in the following manner.
4 bends
8 branches
9 valves
6 fittings
3 flanges
0 fire & safety components
For example, the first eight entries following the keyword BRANCHES will appear on
the primary form, and the remaining entries for this group will appear on the Branches
form. Commodity names to be included in the primary group are automatically limited
to one line of text with a maximum of 9 characters.
The system performs the following actions when the piping commodity names are being
appended to the commodity item forms.
It copies the three forms from the forms directory location specified in pds.cmd to the
current working directory.
It adds the new piping commodity names to each of these forms on the basis of the
piping commodity name definition file. The piping commodity names are added to
these forms at the end of the existing piping commodity names for the corresponding
group with a maximum of 24 gadgets (6 columns by 4 rows) in any one group. A total
of 51 groups, including the default groups, are permitted in these forms.
The piping commodity names are added in the precedence of by column and then by
row. Piping commodity names can be appended to these forms up to a total of 600
names.
536
1
0
.
M
a
n
a
g
e
m
e
n
t
Component I/Forms Customization
________________
The piping commodity name buttons in the primary group are created with a gadget size of 70
x 25. All other piping commodity name buttons are created with a size of 70 x 35. The
piping commodity group names, such as Bends, Branches, and Valves, are created with a size
of 70 x 15.
The system performs the following actions when the pipe support names are being replaced
on the form.
It copies the form from the forms directory location specified in pds.cmd to the current
working directory.
It deletes all gadgets associated with the forms group numbers 100 through 150 from
this form. This represents all pipe support name buttons on the form.
It adds the new pipe support model codes to the form on the basis of the pipe support
name definition file. The pipe support names are added in groups of 12 gadgets (6
columns by 2 rows). A maximum of 51 groups can be created. A maximum of 600
pipe support model codes can be created on this form. The pipe support group names
are added to the form from left to right on the basis of the order in the definition file.
All pipe support name buttons are created with a size of 70 x 50. The pipe support
group names are created with a size of 70 x 15.
The system performs the following actions when the pipe support model codes are being
appended to the form.
It copies the form from the forms directory location specified in pds.cmd to the current
working directory.
It adds the new pipe support model codes to the form on the basis of the pipe support
name definition file. The pipe support model codes are added at the end of the existing
pipe support model codes for the corresponding group with a maximum of 12 gadgets
(6 columns by 2 rows) in any one group. A total of 51 groups, including the default
groups, are permitted in this form. The pipe support model codes are added in the
precedence of by column and then by row. Pipe support model codes can be appended
to this form up to a total of 600 model codes. The pipe support group names are used to
determine where to append the pipe support model codes.
All pipe support model code buttons will be created with equal size, 70 x 50.
Only those group buttons specified in the neutral file are displayed. If you specify 12 or less
pipe support model codes in only one group, that group button will not be displayed.
Before using this command
The neutral file to be processed must exist in the active working directory (the directory from
which you entered the PD_Shell environment). See the Piping Commodity Name Neutral
File, page 541 and the Pipe Support Model Codes Neutral File, page 545 for a detailed
description of the neutral file formats.
537
Piping Design Reference Guide April 2002
________________
10.7 Segment Data I/Forms
Customization
This command customizes how the brief list of piping segment data appears on the forms on
which it is displayed in the Piping Designer application. This customization is defined in a
neutral file which must reside in your current working directory.
If any error occurs while processing the forms, they are deleted from the current
working directory to prevent confusion. Therefore, do not enter the PD_Shell
environment while in the users forms directory. An error message is displayed when
your working directory is the same as the forms directory.
If you use Form Builders to modify the forms, see Form Builder Guidelines, page 549 for
guidelines.
The definition of the piping segment data is specified by a neutral file. The piping segment
data appears in the following commands and the corresponding forms. Command Form
Active Segment Data PDSASD.fb
Load/Update from P&ID Database PDpid_data.fb
Review Attributes PDSREV.fb
Revise Attributes PDSRVS.fb
Revise Segment Data PDrev_seg.fb
Attribute Break PDatr_break.fb
538
1
0
.
M
a
n
a
g
e
m
e
n
t
Segment Data I/Forms Customization
________________
Before using this command
The neutral file to be processed must exist in the active working directory (the directory from
which you entered the PD_Shell environment). See the Segment Data Neutral File, page 546
for a detailed description of the neutral file formats.
You must have write access to all of the piping models, design areas or the entire project
depending on the data set you define for approval.
Mechanics
The system performs the following actions when the segment data information is replaced on
the segment data forms. You must then copy the forms into the forms directory of the product.
The brief list of piping segment data is added to these forms on the basis of the brief
list definition file. A maximum of seven rows of piping segment data fields are
permitted to be created. The number of fields per row are restricted by the length of
each field on that row. Each row including spaces may not exceed 80 characters. The
fields are added to the form from left to right on the basis of the order in the definition
file. The spacing between the fields is distributed evenly on the basis of unused space.
The text for the attribute name is center-justified above the review field.
It copies the forms from the forms directory location specified in pds.cmd to the current
working directory.
All forms gadgets associated with the forms group number 300 are deleted from the
form. This represents all the brief piping segment data buttons and text on the form.
539
Piping Design Reference Guide April 2002
________________
Copy Forms
Once the forms have been revised in the current working directory, make sure to copy the
forms to the required location (win32app\pdshell\forms\). Also, make sure to copy the forms
to all of the necessary workstations. If an error occurs while processing the neutral file, the
system deletes the copied form(s) from the current working directory.
Set Default List
If you want the brief list to be displayed, make sure to define Brief List using the Piping
Segment Data toggle on the Piping Data Control form. This form is found in the Project
Data Manager in the Project Administrator.
540
1
0
.
M
a
n
a
g
e
m
e
n
t
Piping Commodity Name Neutral File
________________
10.7.1 Piping Commodity Name Neutral File
The following is a description of the neutral file for piping commodity name definition. A
default file is delivered with the PD_Design product in the file
win32app\ingr\pddesign\sample\commodity.form.
Use one of the following keywords to precede a group of piping commodities, such as bends.
BENDS
BRANCHES
FITTINGS
FLANGES
VALVES
FIRE&SAFETY
Each keyword must be followed by a list of the piping commodities to be included (or
appended) for that group. Each piping commodity includes a description and the piping
commodity name (the name used to read from the Piping Job Specification) in the form.
"description" "commodity name"
The description text can appear on one or two lines (on the form button) and is limited to 9
characters per line. The piping commodity name is limited to 6 characters. The definition for
each piping commodity must have one of the following formats.
For gadgets to be created with only one line of text:
"text for the button" "commodity name"
Example: "90" "6Q2C76"
For gadgets to be created with two lines of text:
"text on line one$text on line two" "commodity name"
Example: 90 3D$Elbow" "6Q2C86"
Piping commodity names to be included in the primary group are automatically limited to one
line of description text.
The following characters are reserved as special commodity names.
& 90 degree branch table
] variable angle branch table (uses the active bend angle)
The following characters are reserved as special prefixes for commodity names and result in
specialized processing as part of reading from the Material Reference Database.
541
Piping Design Reference Guide April 2002
________________
& must precede any piping commodity name which is to be considered as a flange
(used for specialized searches for flanges in the Material Reference Database on the
basis of pressure rating, end preparation, and table suffix and for automatically
determining the placement mode when connected to piping or a nozzle)
[ must precede any piping commodity name which is to be considered as a branch
reinforcement component, thus resulting in branch reinforcement calculations
* must precede any piping commodity name which is to be considered as a reducer
(used for automatically determining the placement mode when connected to piping or a
nozzle)
You can add comment lines anywhere in the neutral file, by inserting ! as the first column of
the comment line. For example,
! Commodities Added on 4-Mar-92
Sample Neutral File
BENDS
"90" "6Q2C76"
"4590" "6Q2C75"
"45" "6Q2C56"
"< 45" "6Q2C55"
"5.625$Elbow" "6Q2C49"
"11.25$Elbow" "6Q2C51"
"22.5$Elbow" "6Q2C53"
"45$Elbow" "6Q2C57"
"45 Long$Radius" "6Q2C59"
"45 Long$Tangent" "6Q2C60"
"45$Union" "6Q2C63"
"45$Street" "6Q2C65"
"45$Long" "6Q2C68"
"90$Union" "6Q2C88"
"Pipe$Bend" "6Q2C47"
"45 3D$Elbow" "6Q2C61"
"90$Reducing" "6Q2C84"
"45$Short" "6Q2C66"
"90 Long$Rad/Tang" "6Q2C82"
"60$Elbow" "6Q2C73"
"90$Elbow" "6Q2C77"
"90 Short$Radius" "6Q2C79"
"90 Long$Radius" "6Q2C80"
"90 Red$Street" "6Q2C91"
"90$Street" "6Q2C90"
"90 3D$Elbow" "6Q2C86"
"90$Short" "6Q2C93"
"90$Long" "6Q2C94"
"180Close$Return" "6Q3C07"
"180$Return" "6Q3C01"
"180Short$Return" "6Q3C03"
"Miter" "6Q3C14"
"180 Long$Return" "6Q3C05"
"90$Miter" "6Q3C18"
"180 Med$Return" "6Q3C08"
"180 Open$Return" "6Q3C09"
"45$Miter" "6Q3C16"
FLANGES
"Default" "%6Q2C01"
"Orifice" "%6Q2C06"
"Blind" "6Q2C08"
"Weldneck" "%6Q2C01"
"Long$Weldneck" "%6Q2C01"
"Slip-On" "%6Q2C01"
"Reducing$Slip-On" "%6Q2C03"
"Reducing$Plate" "%6Q2C03"
"Plate" "%6Q2C01"
"Reducing$Threaded" "%6Q2C03"
"Expander$Flange" "6Q2C04"
"Reducing$Flange" "%6Q2C03"
"Threaded" "%6Q2C01"
"Socket$Weld" "%6Q2C01"
"Lap Joint" "%6Q2C01"
542
1
0
.
M
a
n
a
g
e
m
e
n
t
Piping Commodity Name Neutral File ________________
BRANCHES
"90 Degree" "&"
"Tee" "6Q3C22"
"R/Pad" "[6Q3C80"
"Elbolet" "6Q3C77"
"Var Angle" "]"
"Weldolet" "6Q3C73"
"R/Weld" "[6Q3C82"
"Endolet" "6Q3C79"
"Sockolet" "6Q3C74"
"Reducing$Brnch Tee" "6Q3C24"
"Street$Tee" "6Q3C31"
"Saddle" "6Q3C70"
"Latrolet" "6Q3C78"
"Nippolet" "6Q3C76"
"Sweepolet" "6Q3C72"
"Red Run &$Brnch Tee" "6Q3C25"
"Drip Ring$Tee" "6Q3C36"
"Lateral" "6Q3C47"
"Reducing$Lateral" "6Q3C49"
"Red Run &$Brnch Lat" "6Q3C50"
"Wye" "6Q3C45"
"Reducing$Short Wye" "6Q3C53"
"Cross" "6Q3C60"
"Reducing$Cross" "6Q3C62"
"Threadolet" "6Q3C75"
"Basin$Tee" "6Q3C38"
"On-Run$Union Tee" "6Q3C27"
"On-Brnch$Union Tee" "6Q3C28"
"Reducing$Instr Tee" "6Q3C34"
"Reducing$Long Wye" "6Q3C55"
"90 Long$Wye" "6Q3C54"
"90 Short$Wye" "6Q3C52"
"Basin$Cross" "6Q3C64"
"Red Run &$Brnch Crs" "6Q3C63"
"Buttweld" "6Q3C84"
VALVES
"Gate" "6Q1C01"
"Vent/Drn" "6Q1C76"
"Plug" "6Q1C16"
"Globe" "6Q1C11"
"Butterfly" "6Q1C26"
"Inst Root" "6Q1C80"
"Ball" "6Q1C06"
"Check" "6Q1C38"
"Wafer Chk" "6Q1C39"
"Stop$Check" "6Q1C41"
"Ang Stop$Check" "6Q1C42"
"Y Stop$Check" "6Q1C43"
"3 Way$Inst Root" "6Q1C81"
"3 Way$Ball" "6Q1C08"
"Deluge" "6Q1C69"
"3 Way$Plug" "6Q1C18"
"4 Way$Plug" "6Q1C19"
"4 Way$Inst Root" "6Q1C82"
"3 Way$Slide" "6Q1C34"
"Ext Body$Gate" "6Q1C02"
"Conduit$Gate" "6Q1C03"
"Blank$Gate" "6Q1C04"
"Knife$Gate" "6Q1C32"
"Tank$Drain" "6Q1C62"
"Hose" "6Q1C72"
"3 Way$Globe" "6Q1C13"
"Y Globe" "6Q1C14"
"Angle$Globe" "6Q1C12"
"Diaphragm" "6Q1C30"
"Foot" "6Q1C58"
"Angle$Hose" "6Q1C73"
"Float" "6Q1C57"
"Angle$Check" "6Q1C40"
"Angle" "6Q1C37"
"Slide" "6Q1C33"
"3 Way" "6Q1C05"
"Back Flow$Preventer" "6Q1C50"
"Angle$Blowdown" "6Q1C53"
"Y$Blowdown" "6Q1C54"
"Pinch" "6Q1C56"
"Needle" "6Q1C22"
"Automat$Recirc" "6Q1C51"
FITTINGS
"Concentric" "*6Q2C23"
"Eccentric" "*6Q2C24"
"Br Nipple" "6Q3C88"
"End" "6Q2C16"
"Cap" "6Q2C21"
"Plug" "6Q2C19"
"Concentric$Reducer" "6Q2C27"
"Eccentric$Reducer" "6Q2C28"
"Concentric$Swage" "6Q2C35"
543
Piping Design Reference Guide April 2002 ________________
"Eccentric$Swage" "6Q2C36"
"Reducing$Insert" "6Q2C46"
"Reducing$Coupling" "6Q2C32"
"Bushing" "6Q2C44"
"Blank$Disc" "6Q2C12"
"Head" "6Q2C17"
"Half$Coupling" "6Q2C26"
"In-Line$Nipple" "6Q3C89"
"Open$Spc Blank" "%6Q2C10"
"Closed$Spc Blank" "%6Q2C11"
"Blind$Spacer" "%6Q2C13"
"Open$Spacer" "%6Q2C15"
"Tapered$Spacer" "%6Q2C14"
"Coupling/$Connector" "6Q2C25"
"Hose$Connect" "%6Q2C43"
"Union" "%6Q2C39"
"Orifice$Union" "%6Q2C40"
"Dielect$Union" "6Q2C41"
FIRE&SAFETY
"Fire$Monitor" "6Q4C01"
"Elev Fire$Monitor" "6Q4C02"
"3/W Fire$Hydrant" "6Q4C13"
"Hose Rack$Station" "6Q4C25"
"Spray$Sprinkler" "6Q4C32"
"Rem Fire$Monitor" "6Q4C03"
"Rem Foam$Monitor" "6Q4C06"
"Elev Foam$Monitor" "6Q4C05"
"Foam$Monitor" "6Q4C04"
"Fire$Hydrant" "6Q4C10"
"Hydrant$w/Nozzle" "6Q4C11"
"Eye$Wash" "6Q4C38"
"Safety$Shower" "6Q4C39"
"Shower &$Eye Wash" "6Q4C40"
"Pre-Action$Sprinkler" "6Q4C31"
"Wet$Sprinkler" "6Q4C30"
"Foam$Chamber" "6Q4C26"
"Hose$Reel" "6Q4C24"
"Siamese" "6Q4C60"
"90$Siamese" "6Q4C66"
544
1
0
.
M
a
n
a
g
e
m
e
n
t
Pipe Support Model Codes Neutral File
________________
10.7.2 Pipe Support Model Codes Neutral File
The following is a description of the neutral file for the physical pipe support name definition
file. A default file is delivered with the PD_Design product in the file
win32app\ingr\pddesign\sample\support.form. A group of pipe supports must be preceded by
one of as many as 12 user-specified keywords that are applicable to that group of pipe
supports. The name of the group is limited to 9 characters. The syntax for the user-specified
group of pipe supports is as follows.
GROUP "name of group"
Each keyword must be followed by a list of the pipe supports to be included (or appended).
Each pipe support includes a description (or a symbol key), the pipe support model code, and
the name of the pipe supports form, if applicable. The description text may appear on as
many as three lines (on the form button) with each line limited to 9 characters. You can also
specify the number of a symbol from a symbol library, in place of a text description. The
symbol is expected to reside in a symbol library named USERsymbols, that resides in the
win32app\ingr\pdshell\sym directory, on the local workstation. The pipe support model code
is limited to 6 characters. The definition for each pipe support must have one of the following
formats.
For gadgets to be created with only one line of text:
"text for the form button" "model code" "form name"
For gadgets to be created with two lines of text:
"text on line 1$text on line 2" "model code" "form name"
For gadgets to be created with three lines of text:
"text on line 1$text on line 2$text on line 3" "model code" "form name"
For gadgets to be created with a symbol or icon:
"#symbol number" "model code" "form name"
You can add comment lines anywhere in the neutral file, by inserting ! as the first column of
the comment line.
545
Piping Design Reference Guide April 2002
________________
10.7.3 Segment Data Neutral File
The following is a description of the segment data neutral file. The file is expected to reside
in your current working directory. You must define a neutral file as described below:
Define fields for piping segment data on as many as seven rows. The number of fields
that are defined on a each row is restricted on the basis of the sum of the lengths of each
of the fields on that row.
The description for each row of fields must be preceded by a keyword to define the row
number, Row n, where n is the row number with a value of one through seven.
Following the definition of the row number must be one line of data for each attribute.
The definition of the field for each attribute must contain the following data, using
commas as delimiters:
The attribute number for the applicable column in the Piping Segment Data Table,
PDtable_12_n, in the Piping Design Database. You may determine this value from
the design.ddl in the project directory.
The field length for the attribute. The field length determines the number of
characters of data that are displayed. For alphanumber data, the field length may be
less than the default length in the database, but should not be less than the
maximum length for any one value.
The attribute name to be displayed on the form. The text for the attribute name is
centered above the field corresponding to that attribute. The format of the definition
of the attribute field is shown below:
2, 40, "LINE NUMBER LABEL"
where 2 is the attribute number, 40 is the field length, and "LINE NUMBER
LABEL" (must be in quotes) is the attribute name.
You may add comment lines anywhere in the brief segment data list neutral file, as
long as the first column of that line is the special comment delimiter !.
You must define a row number on one line, and then follow that by one or more lines
defining the attributes on that row with no more than one attribute defined per line of
text.
You must number rows as 1-8 in the following format: ROW <row number 1-8>.
The keyword for the row number is case insensitive. In other words, ROW, Row, and
row are all valid keywords.
A column number of 0 may be used to place text only, without a field for an attribute.
This may be useful for those fields which require multiples lines of text. The text is
centered over an imaginary field based on the number of characters displayed that has
been defined.
546
1
0
.
M
a
n
a
g
e
m
e
n
t
Segment Data Neutral File
________________
The following special column numbers must be used for data that is not loaded into the
relational database.
902 insulation thickness units
903 flow direction
The number of characters displayed is not applicable to the special column numbers.
These fields have the following lengths:
902, 13 insulation thickness units
903, 19 flow direction
The gadget representing flow direction will not be added to forms where it already
exists.
Default Customization
The following example demonstrates how the default forms have been customized. A default
file is included in the PD_Design sample directory as brief.form.
ROW 1
2,40,"Line Number Label"
3,24,"Line ID"
4,16,"Unit Number"
901,20,""
ROW 2
5,4,"Unit Code"
9,10,"Fluid Code"
10,16,"Line Sequence Number"
8,4,"Train Number"
ROW 3
12,16,"Piping Materials Class"
11,10,"Nominal Piping Diameter"
23,8,"Schedule/Thickness Override"
ROW 4
0,40,Insulation
0,40,Heat Tracing
ROW 5
14,10,"Purpose"
15,10,"Thickness"
902,10,"System of Units"
17,10,"Requirements"
18,10,"Media"
ROW 6
0,40,Normal Operating Conditions
0,40,Normal Design Conditions
547
Piping Design Reference Guide April 2002
________________
ROW 7
24, 12, "Pressure"
0,8,
25, 12, "Temperature"
0,4,
28, 12, "Pressure"
0,8,
29, 12, "Temperature"
548
1
0
.
M
a
n
a
g
e
m
e
n
t
Form Builder Guidelines
________________
10.7.4 Form Builder Guidelines
You can also modify the delivered forms directly using Form Builder. Form Builder is part
of the I/Forms Development Toolkit (FORMS) product. This is an optional product which
must be purchased separately. It is not included with the delivered system nucleus or included
with the PDS products.
Refer to the Intergraph I/FORMS Reference Manual, the Intergraph I/FORMS Programmers
Guide and the Intergraph I/FORMS Programmers Reference Manual for more information
on using the Form Builder product.
You must adhere to the following guidelines if you revise any of these forms through the
Form Builder product.
Do not create form groups or gadgets in the range of 100 through 150, 300, or 401-903.
Do not change the forms command key for the Bends, Branches, Fittings, Flanges,
Valves, or Fire & Safety gadgets.
Do not change the forms command key for the pipe support group or brief list gadgets.
Do not delete the forms group number 100 or delete or revise in any way the Bends,
Branches, Fittings, Flanges, Valves, or Fire & Safety buttons from group number
100.
Do not add additional buttons to group number 100 with the text Bends, Branches,
Fittings, Flanges, Valves, or Fire & Safety.
Do not add gadgets to the piping commodity names forms groups with the text Bends,
Branches, Fittings, Flanges, Valves, or Fire & Safety.
549
Piping Design Reference Guide April 2002
________________
10.8 Inspection Iso Data Manager
Each item in the as-built model (that has been upgraded to PDS version 6.0, or was designed
using PDS version 6.0 or greater) can have inspection iso key numbers assigned to it.
Inspection key numbers are used to assist in maintenance or modification of the existing plant
and the as-built model. The ISOGEN module can produce isometric drawings using the
inspection iso key numbers so that maintenance personnel can easily locate and identify
specific components ans their connection points.
Inspection Iso Data Manager loads inspection key numbers for each piping, equipment, or
instrumentation item into the RDB. Each piping, equipment, or instrument item will receive
one inspection key number for each connection point, and one inspection key number for the
item itself. An illustration of a piping segment with a tee is shown below; each number in the
illustration represents an inspection iso key number.
Selecting the Inspection Iso Data Manager command from the Design Data Management
manu activates the Inspection Iso Data Manager menu.
550
1
0
.
M
a
n
a
g
e
m
e
n
t
Inspection Iso Data Manager
________________
Commands
Load Inspection Iso IDs Scans each piping model in the active project, then loads
each line ID number into PD_table 118. When this process is complete, a log file
(pdinsiso.rep) is written to the temp directory.
Load Inspection Iso Keys Writes inspection iso key numbers for every piping,
equipment, or instrumentation component found on every pipeline specified.
Mechanics
For each inspection iso line, the inspection key numbers start at 1 and are incremented and
inserted into the attributes of each pipe, component, or connection (weld, bolted section) as
the items are found. Pipe supports are numbered after all pipes and piping components have
been numbered; this results in the pipe supports having key numbers significantly higher than
the nearby keys. Only one inspection key will be created for pipe supports; inspection keys
will not be created at the points where pipe supports and piping are connected.
The highest inspection key number used is stored in the Project COntrol Database (PD_table
118) for later use by the Revise Inspection Key command.
If two inspection iso lines share a common inspection point, this inspection point will belong
to only one inspection iso, and will be reported only with the iso line to which it belongs. For
example, assume that two inspection iso lines are connected by a weld. The weld be will be
owned by the inspection iso line associated with the component at the welded joint that has
the lower easting coordinate value at its component center. If the easting coordinate values
are the same, the lower northing coordinate value will be used to determine ownership of this
weld. If the northing coordinate values are the same, the lower elevation coordinate of the
component centers will determine ownership of the weld.
Both the Load Inspection Keys command and the Revise Inspection Keys command will
lock the appropriate models to prevent simultaneous use by other users.
551
Piping Design Reference Guide April 2002
________________
10.8.1 Inspection Key Loader
This command writes inspection iso key numbers for every piping, equipment, or
instrumentation component found on every inspection pipeline specified. Pipelines to be
processed for receipt of inspection iso keys are specified by user-selected criteria. You can
process all line IDs listed listed in PD_table 118 or in a user-created ASCII file, on a project-
wide basis, or in selected design areas, or in selected models.
Commands
Project Sets the inspection key loader to process the entire active project.
Design Areas Sets the inspection key loader to process only selected design areas.
Models Sets the inspection key loader to process only selected models.
Selection of Inspection Lines by System / Selection of Inspection Lines by User
Accepting the system default, Selection of Inspection Lines by System, processes all
inspection lines listed in PD_table 118 for the selected geographical extent. Using the
Selection of Inspection Lines by User option activates the File Name, Path Name,
and Network Address fields to allow you to specify the location of the user-created
search criteria file that specifies which line IDs will receive inspection iso key numbers.
The user-defined search criteria file for this command must list each inspection iso line
number (from PD_table 118) to be loaded on a separate line of the file.
552
1
0
.
M
a
n
a
g
e
m
e
n
t
Inspection Key Loader
________________
Field Descriptions
File Name Type the name of the ASCII file to be used for user-specified loading of
inspection iso keys.
Path Name Type the path to the ASCII file to be used for user-specified loading of
inspection iso keys.
Network Address Type the node name of the system that houses the ASCII search
criteria file.
Submission Time Specify the day, hour, minute, and AM/PM designation for the
time to submit the job for processing.
553
Piping Design Reference Guide April 2002
________________
10.9 Weld Numbering
These commands allow you to create, apply, or delete user-defined weld numbers for welds in
the project.
Commands
Revise Weld Numbering Settings Provides options for how user-defined weld
numbers are created and assigned. See Revise Weld Numbering Settings, page 557, for
more information.
Load Weld IDs on Segments Scans each piping model in the active project and
loads each weld ID number into pdtable_171. Refer to Load Weld IDs on Segments,
page 559, for more information.
Load Weld Numbers Generates weld numbers at each welded connect point by
project, selected areas, models, or individually. For more information, refer to Load
Weld Numbers, page 561.
Delete Weld Numbers Removes weld numbers from each welded connect point for
all piping models in the selected group: by project, areas, models, or weld ID. For more
information, refer to Delete Weld Numbers, page 563.
554
1
0
.
M
a
n
a
g
e
m
e
n
t
Weld Numbering
________________
Mechanics
User-defined weld numbering uses a Weld ID Label (353) to define the search criterion that
determines a line break for weld numbering. The label has two purposes:
Defines the weld number prefix for the generated weld number. The combination of the
weld ID and the weld sequence number should be unique within the project.
Defines the search criterion that defines a line break for restarting weld numbers.
The weld ID Label is user-definable and can include attributes from the Piping Segment Data
table. For example, a Weld Number label might be defined as
Area (dd_schema.pdtable_12.design_area_number)
-
Unit Code (dd_schema.pdtable_12.unit_code)
Line Sequence No (dd_schema.pdtable_12.line_sequence_no)
-
Distiller-380105-1
The value formatted by the Weld ID label is stored in the piping segment data in a new
column named weld_id (ddschema.pdtable_12.weld_id). This column is populated
automatically when any of the values associated with the Weld ID label are modified. That is,
it behaves in the same manner as the line_id and line_number_label columns.
Numbering Scheme
You can maintain a single sequence for all welds or maintain individual sequences for each
weld category (shop, field, or offshore). The weld categories are determined by the range of
weld type code list values from codelist 1100.
0 - 19 shop welds
20 - 29 field welds
30 - 39 offshore welds
The highest weld numbers assigned for each Weld ID are stored in the Project Control
Database (pdtable_171.weld_id_data) for later use by the Load Weld Numbers command.
Weld Number Assignment
For user-defined welds, the Load Weld Numbers command provides the following
functionality:
Run as a batch job outside the piping model so that weld numbers can be assigned at
model boundaries. In traversing the Weld ID, the command will process across all
piping models required to finish the weld number search criteria request.
555
Piping Design Reference Guide April 2002
________________
For each Weld ID, weld numbers are assigned to the line in sequence starting from 1 or
from the highest existing weld number on the line. The weld numbers are inserted into
the weld_no column for each welded connect point of a pipe, component, or instrument
as the items are found.
The combination of the weld ID and the weld sequence number will result in unique
weld numbers based on user-defined search criteria.
Weld number assignments will use a traversal algorithm controlled by a toggle with the
following options:
Topology (default) - start from the point on the line with the lowest easting,
northing, and elevation coordinate value and work along the line.
Reverse Topology - start from the point on the line with the highest easting,
northing, and elevation coordinate value and work back along the line.
The following rules apply when running Load Weld Numbers after weld numbers have
already been loaded for some of the pipelines:
If the weld number is undefined, the software will assign the next available weld
number, as determined from the highest weld number used for that Weld ID.
New weld numbers will be assigned only to connect points that do not already have a
value for weld number.
The setting for Remodel Revision Control will determine how the system assigns weld
numbers if there is a mismatch, by having a weld number at one side of a welded
mating and a blank on the other side. The software will assign the weld number from
the intact half to the blank end or assign a new weld number to both the mating end.
For welded joints at a weld ID break, the mating end with the highest coordinate value
will own the weld and determine the sequence number assignment.
Weld Number Deletion
The Delete Weld Numbers command can be used to delete any existing weld numbers. You
can delete weld numbers based on search criteria: Project, Area, Model, or Weld ID(s). This
command will delete any loaded PDS weld number (system or user-defined) for the selected
entries.
556
1
0
.
M
a
n
a
g
e
m
e
n
t
Revise Weld Numbering Settings
________________
10.9.1 Revise Weld Numbering Settings
These commands allow you to choose from user- or system-defined weld numbers. If you are
generating user-defined weld numbers, you can select the traversal and sequencing methods.
These settings are stored in pdtable_171 in the Project Control Database.
Field Descriptions
Weld Numbering Type Indicates the method for generating the PDS weld numbers.
System Weld Numbers - Weld numbers can be generated using the Load Weld
Numbers Command in Piping Designer. Refer to Load Weld Numbers, page 337
for more information.
User Defined Weld Numbers - Weld numbers can be generated using the Load
Weld Numbers command in Piping Design Data Manager. Refer to
Load Weld Numbers, page 561 . The other fields on this dialog are available only
when this toggle is set to User Defined Weld Numbers.
Weld Number Sequencing Type Indicates the method for sequencing user-defined
weld numbers.
Single Sequence for all Weld Categories - Welds will be numbered sequentially
per weld ID.
Separate Sequence for each Weld Categories - Welds will be numbered
sequentially per weld ID and weld category (shop, field, or off-shore).
557
Piping Design Reference Guide April 2002
________________
Remodel Revision Control Indicates how to handle weld numbers in the situation
where one side of a welded connection has been deleted after weld numbers were
loaded.
Assign New Weld Numbers - Delete the weld number from the intact half and
assign a new weld number at the mating.
Reassign from intact half - Assign the existing weld number from the intact half to
the new item at the mating.
Line Traversal Indicates how the pipelies will be scanned for weld numbering. The
Topology option indicates that the welds will be numbered from the lowest coordinate,
along the main line, and then along any branches. The Reverse Topology option
indicates that weld numbers will start with the highest coordinate and move toward the
lowest, also moving first along the main line and then along the branches.
558
1
0
.
M
a
n
a
g
e
m
e
n
t
Load Weld IDs on Segments
________________
10.9.2 Load Weld IDs on Segments
This command scans each piping model in the active project and loads the following:
Each distinct weld ID into pdtable_171 of the project schema.
The weld ID for each piping segement in to the weld_id column in pdtable_12 of the
design schema.
Only unapproved piping segments are processed. No weld IDs are loaded for any approved
pipelines.
Label 355 must be defined in the Label Description Library to determine the segment
attributes that constitute a weld ID. As delivered in PDS 7.0, the Weld ID is defined to be the
same as the Line ID.
When this process is complete, a log file (pdldwids.rep) is written to a subdirectory
(wi<process_id>) of TEMP.
SAMPLE LOG FILE
INFO: Project Name:5_ads
INFO: Initializing Project Database
INFO: Project Database Initialization Complete
INFO: Initializing Design Database
INFO: Design Database Initialization Complete
INFO: Opened Label Description Library
INFO: Successfully Initialized Data for Model pipea1m1
INFO: Successfully Initialized Data for Model pipea1m2
INFO: Successfully Initialized Data for Model pipea1m3
INFO: Successfully Initialized Data for Model doc_pipe1
INFO: Successfully Initialized Data for Model doc_pipe2
Elapse time = 1:20
Cpu time = 1:20
.*****. Segment Weld ID Loader Job Error Log Creation Time: May
09, 2001
Started Loading Segment Weld IDs in model pipea1m1.
Finished Loading Segment Weld IDs in model pipea1m1.
Started Loading Segment Weld IDs in model pipea1m2.
Finished Loading Segment Weld IDs in model pipea1m2.
Started Loading Segment Weld IDs in model pipea1m3.
Finished Loading Segment Weld IDs in model pipea1m3.
Started Loading Segment Weld IDs in model doc_pipe1.
Finished Loading Segment Weld IDs in model doc_pipe1.
Started Loading Segment Weld IDs in model doc_pipe2.
6 - No Unapproved Segments Found for Model doc_pipe2 to Load
the Weld ID
Finished Loading Segment Weld IDs in model doc_pipe2.
End of Segment Weld ID Loader Job.
559
Piping Design Reference Guide April 2002
________________
Field Descriptions
Submit Immediately/Delayed Submit Allows you to submit the processing job
immediately or delay the job submission to batch.
Submission Time Specify the day, hour, minute, and AM/PM designation for the
time to submit the job for processing.
560
1
0
.
M
a
n
a
g
e
m
e
n
t
Load Weld Numbers
________________
10.9.3 Load Weld Numbers
These commands allow you to generate user-defined weld numbers at each welded mating for
a set of pipelines. You can identify the lines to process by project, selected areas, specific
models, or individually. Additionally, you can generate weld numbers by identifying a
specific ASCII file that contains a list of the weld IDs for which you need to create weld
numbers.
Commands
Selection of Welds IDs by System
Project Generates weld numbers for the welds in all piping models in the
project.
Design Area Generates weld numbers for the welds in the piping models within
the selected area.
Models Generates weld numbers for the welds in the selected piping models.
Weld IDs Creates weld numbers for a selected line (weld ID) or set of lines.
Selection of Weld IDs by User
File Name Type the name of the ASCII file to be used for user-specified loading
of weld numbers. This file should contain a list of weld IDs (1 per line) to be
processed.
561
Piping Design Reference Guide April 2002
________________
Path Name Type the path to the ASCII file to be used for the user-specified
loading of weld numbers.
Network Address Type the node name of the system that houses the ASCII
search criteria file.
Submit Immediately/Delayed Submit Allows you to submit the weld number
creation job immediately or delay the job to batch.
Submission Time Specify the day, hour, minute, and AM/PM designation for the
time to submit the job for processing.
562
1
0
.
M
a
n
a
g
e
m
e
n
t
Delete Weld Numbers
________________
10.9.4 Delete Weld Numbers
These commands allow you to remove any or all PDS weld numbers loaded to the design
database. You can remove weld numbers by project, area, model, individually, or using an
ASCII file that contains a list of specific weld IDs.
Commands
Selection of Weld IDs by System
Project Removes weld numbers from all the welds in the entire project.
Design Area Deletes weld numbers from the welds in the piping models within
the selected area.
Models Removes weld numbers from the welds in the selected piping models.
Weld IDs Deletes weld numbers from a selected line (weld ID) or set of lines.
Selection of Weld IDs by the User
File Name Type the name of the ASCII file to be used for the removal of user-
specified weld numbers.
Path Name Type the path to the ASCII file to be used for the removal of user-
specified weld numbers.
563
Piping Design Reference Guide April 2002
________________
Network Address Type the node name of the system that houses the ASCII
search criteria file.
Submit Immediately/Delayed Submit Allows you to submit the weld number
creation job immediately or to delay the job to batch.
Submission Time Specify the day, hour, minute, and AM/PM designation for the
time to submit the job for processing.
564
1
1
.
T
r
a
n
s
f
e
r
P&ID Data Transfer
________________
11. P&ID Data Transfer
This section describes the conventions that apply to the loading, updating, and comparison of
piping segment data between the P&ID Database and the piping model. This section also
describes the method for transferring data between SmartPlant P&ID and PDS 3D.
The PDS P&ID data can be transfered to the piping model using several commands:
Sketch
Place Component
Revise Attributes
Attribute Break
What can be done with the Piping Data
Transfer Options?
1. You can transfer Segment Data from the P&ID on the following forms:
on the Active Segment Data form while Sketching or Placing Components. See
the Active Segment Data, page 50 section for more information.
on the Revise Attributes form. See the Revise Attribute, page 304 section for more
information.
on the Attribute Break form. See the Attribute Break, page 310 section for more
information.
2. While placing piping, you can retrieve the AABBCC codes for components from
P&IDs.
3. While placing specialty items and instruments, you can retrieve tag numbers from the
P&ID.
4. You can snap to an off-page connector to window in on the connected drawing and
highlight the segments with the correct line ID.
5. You can generate and print a Segment Data report which contains any discrepancies in
piping segment data between the P&ID database and the Piping Design database in the
batch environment.
This report is created using the P&ID Comparison Report Manager in the Piping
Design Data Management module.
565
Piping Design Reference Guide April 2002
________________
The P&ID Comparison Review command uses a binary version of the Segment
Data report to interactively review discrepancies and update segment data in the
piping model during a piping design session. You must first create a Segment Data
report for this command to work successfully.
6. You can generate a Named Component Existence report from the P&ID Comparison
Report Manager form, which checks for consistency in the existence of named
components, specialites and instruments by their tag numbers. This report is created
using the P&ID Comparison Report Manager on the Design Data Management
form.
7. You can edit any attribute including the ones being downloaded. The downloaded
attributes are color coded to allow you to see the transfer values more easily. On a
complete transfer, the transferred attribute values are yellow, and other attributes are
black. On a partial transfer, the transferred attributes are blue, any default attributes are
red, and other attributes are black.
566
1
1
.
T
r
a
n
s
f
e
r
PDS P&ID to PDS 3D Transfer
________________
11.1 PDS P&ID to PDS 3D Transfer
11.1.1 Database Requirements
The P&ID database and Piping database must share the same risschema. In order for
this to be so, the 2D and 3D projects must have the same name.
The P&ID database tables should have their privileges granted to PUBLIC.
The unit_no and line_id attributes must be consistent for P&ID and Piping.
The P&IDs must have been successfully propagated with an OK status.
The P&IDs should be propagated with Load labels, node markers and PJS look up
options.
The correlated attributes in the 2D and 3D databases should be of the same data type
(integer, codelisted, character, etc.).
567
Piping Design Reference Guide April 2002
________________
11.1.2 P&ID Correlation Table
The P&ID Correlation Table, also known as the pid_to_piping file, is an ASCII file used to
correlate a particular column or columns in the P&ID segment table of the P&ID Database
with a corresponding column in the piping segment table of the Piping Design Database.
The P&ID Correlation Table defines which database columns are to be transferred and
compared.
Any columns not specified in the Correlation Table will not be transferred.
Correlation table files must reside in the project directory for the piping project.
The pid_to_piping file maps P&ID columns to Piping columns for either Complete or
Partial data transfer. This file is delivered with PD_SHELL product and is copied to the
project directory when a new project is created.
The pid_npd_equiv file maps the P&ID codelist values of Nominal Piping Diameter
(NPD) to Piping values of NPD. This file is delivered with PD_SHELL product and is
copied to the project directory when a new project is created.
When editing the pid_npd_equiv file, either start with the first character
on the left margin, or tab (do not use the space bar) to the first character,
then enter the edits. Make sure that any new entries are added to both
the metric and english sections in the same order.
You can define a pid_instrument file to use while generating the Named Component
Existence report.
Any 2D attribute with a floating point will be handled as an integer when
transferred to 3D. The 3D software only accepts decimals to the thousandth
place.
The P&ID column numbers required in the Correlation table are from the relational database
and are not the P&ID attribute numbers.
During the interactive loading of segment data, you can specify that either a complete or
partial set of data be considered. The Correlation Table specifies which columns are to be
loaded, updated, or compared for both complete and partial data transfer.
Most piping segment data is transferred as is, but some data requires minimal conversion for
loading into the piping model. The following attributes require data conversion due to
differing requirements and database storage techniques between the piping model and the
P&ID drawing:
nominal piping diameter
The nominal piping diameter value and the nominal piping diameter units from the
P&ID Database are used to create a nominal piping diameter value with the units
embedded for storage in the piping model. Note the piping models column number for
nominal piping diameter units in the default Correlation Table is -1.
568
1
1
.
T
r
a
n
s
f
e
r
P&ID Correlation Table
________________
undefined values for decimal attributes
flow direction
schedule/thickness override
insulation thickness units
The insulation thickness units from the P&ID Database are used to update the insulation
thickness units flag for the piping segment in the model to either same as model or same
as npd.
If the insulation thickness system of units (English or metric) in the P&ID database is
equivalent to the nominal piping diameter system of units in the P&ID database, the
insulation thickness units flag for the piping segment in the model is set to same as npd,
the default. If the insulation thickness system of units in the P&ID database differs
from the nominal piping diameter system of units in the P&ID database, the insulation
thickness units flag for the piping segment in the model is set to same as model. In
either case, if the specific insulation thickness units in the P&ID database differs from
the piping models subunits, the insulation thickness value will be converted.
Note the piping models column number for insulation thickness units in the default
Correlation Table is -1.
insulation density
The insulation density and the insulation density units from the P&ID Database are
used with the piping models insulation density units to convert an insulation density
value for the piping segment in the model.
Note the piping models column number for insulation density units in the default
Correlation Table is -1.
heat tracing media temperature units
The heat tracing media temperature and the heat tracing media temperature units from
the P&ID Database are used with the piping models temperature units to convert a heat
tracing media temperature value for the piping segment in the model.
Note the piping models column number for heat tracing media temperature units in the
default Correlation Table is -1.
The Correlation Table is expected to exist in the project directory (where the seed model, seed
drawings, etc., are) for the applicable project. A default Correlation Table is delivered in the
PD_Shell product and is automatically copied to the project directory when a new project is
created. You can edit the Correlation Table, if required, to add columns to or delete columns
from both the complete and partial data transfer processes. An asterisk (*) signifies that data
transfer and comparison is applicable for that particular column. You may add user-defined
columns of piping segment data to the Correlation Table.
569
Piping Design Reference Guide April 2002
________________
When transferring data, you must place an * in the complete column.
If you place an * in the partial column and you do not have an * in the
complete column of the pid_to_piping file, this attribute is interpreted as a
complete transfer.
The "-" in the second column indicates that location is hard coded for the value
of this attribute. The user does not have the option to enter a value for this
location. If override of this value is needed, a new entry must be made in this
file.
The default Correlation Table is listed below:
# Segment Data Model P&ID Complete Partial
#If you desire to default the non-partial attributes during a partial transfer of
#data, in the partial column place a -, skip at least one space, and define the
#default value. The default value will be used whenever an interactive transfer
#occurs, or if the toggle is set for the batch update. The complete,
#partial and default values are supported ONLY in this section of the file.
#example: attribute_one 99 100 * - default_value
unit_number 4 13
unit_code 5 2 * *
module_no 6 79 *
package_system_no 7 81 *
train_number 8 23 * *
fluid_code 9 22 * *
line_sequence_no 10 24 * *
nominal_piping_dia 11 15 *
npd_units -1 16
piping_mater_class 12 25 * *
insulation_purpose 14 26 * *
insulation_thick 15 28 *
insulation_thick_units -1 29
insulation_density 16 30 * *
insulation_density_units -1 31
heat_tracing_reqmt 17 73 * *
heat_tracing_media 18 74 * *
heat_tracing_temp 19 75 * *
heat_tracing_temp_units -1 76
construction_stat 20 60 * *
hold_status 21 83 * *
schedule_override 23 66 *
nor_oper_pres 24 39 *
nor_oper_temp 25 41 *
alt_oper_pres 26 43 *
alt_oper_temp 27 45 *
nor_dgn_pres 28 47 *
nor_dgn_temp 29 49 *
alt_dgn_pres 30 51 *
alt_dgn_temp 31 53 *
steam_outlet_temp 32 86 *
mater_of_construct 33 61 *
safety_class 34 59 *
design_resp 37 69 *
construction_resp 38 78 *
supply_resp 39 71 *
coating_reqmts 40 72 *
cleaning_reqmts 41 77 *
fluid_category 42 84 *
nor_op_pres_units 43 40 *
nor_op_temp_units 44 42 *
alt_op_pres_units 45 44 *
alt_op_temp_units 46 46 *
nor_dgn_pres_units 47 48 *
nor_dgn_temp_units 48 50 *
alt_dgn_pres_units 49 52 *
alt_dgn_temp_units 50 54 *
steam_temp_units 51 87 *
test_system_no 64 55 *
test_fluid 65 56 *
test_pressure 66 57 *
### Data extracted from the Piping Segment Table ( piping_seg, 112 ) of the P&ID Design Database:
570
1
1
.
T
r
a
n
s
f
e
r
P&ID Correlation Table
________________
# upstrm_node_no
pid_node_number_a - 10
# dwnstrm_node_no
pid_node_number_b - 11
flow_direction - 14
# line_no_label
line_number_label - 21
# dwg_occ_no
drawing_segment_index_no - 3
line_id - 12
# piping_thk_flag
piping_thickness_flag - 68
### Data extracted from the Equipment Table ( eq_group, 106 ) of the P&ID Design Database:
equipment_number - 7
### Data extracted from the Equipment Nozzle Table ( eq_nozz, 108 ) of the P&ID Design Database:
nozzle_number - 5
# pid_seg_occ_no
nozzle_segment_index - 4
# eq_grp_occ_no
equipment_nozzle_index - 2
# node_no
equip_nozzle_node_no - 13
### Data extracted from the Piping Component Table ( piping_comp, 120 ) of the P&ID Design Database:
#piping_comp_table is the delimiter to signal the information below belongs to
# P&IDs piping_comp table and Pipings pdtable_34_<partition_number>.
# piping_comp_table signals that the following attributes belong to pdtable_34.
piping_comp_table
piping_comp_number 2 6
aabbcc_code 3 9
commodity_code_flag - 28
cmdty_code 8 29
# opt attribute in P&ID is placed into the option_code attribute in Piping
commodity_option_code 5 27
# pid_seg_occ_no
comp_segment_index_no - 3
# dwg_occ_no
comp_drawing_index_no - 2
# generic_tag_no
specialty_generic_tag_no - 44
#any attributes you desire to transfer (beyond those defined above) are listed
# here. You determine which are transferred between P&ID piping_comp table
# and piping pdtable_34. NOTE: Complete, partial and default do NOT
# apply to these attributes.
#attribute name (any thing) piping attr no p&id attr no
const_status 32 23
heat_tracing_media 35 34
heat_tracing_reqmts 34 33
hold_status 33 41
ht_tracing_media_temp 36 35
opening_action 31 17
remarks 46 20
### Data extracted from the Instrument Component Table ( instr_comp, 131 )of the P&ID Design Database:
571
Piping Design Reference Guide April 2002
________________
#instr_comp_table is the delimiter to signal the information below belongs to
# P&IDs instr_comp table and Pipings pdtable_67_<partition_number>.
# instr_comp_table signals that the following attributes belong to pdtable_67.
instr_comp_table
instrument_tag_number - 5
# pid_seg_occ_no
instr_segment_index_no - 4
# aabbcc_code
instr_aabbcc_code - 10
# dwg_occ_no
instr_drawing_index_no - 3
#generic_tag_no
instr_generic_tag_no - 80
#any attributes you desire to transfer (beyond those defined above) are listed
# here. You determine which are transferred between P&ID instr_comp table
# and piping pdtable_67. NOTE: Complete, partial and default do NOT
# apply to these attributes.
#attribute name (any thing) piping attr no p&id attr no
cleaning_reqmts 39 60
const_resp 32 35
const_status 29 24
dgn_resp 31 25
fail_action_1 28 56
heat_tracing_media 34 28
heat_tracing_reqmts 33 27
hold_status 30 40
ht_tracing_media_temp 35 29
insulation_purpose 36 31
insulation_thick 37 33
module_no 41 36
package_system_no 42 38
remark_2 52 22
safety_classification 40 20
### Data extracted from the Drawing Table ( dwg, 102 ) of the P&ID Project Database:
drawing_number - 3
#unit_occ_no
unit_index_number - 2
drawing_title - 16
network_address - 7
path_name - 8
file_specification - 5
propagation_status - 10
approval_initials - 21
approval_date - 22
revision_id - 27
for_comments_date - 29
for_design_date - 30
for_construct_date - 31
task_name - 4
### Data extracted from the Unit Table ( unit, 101 ) of the P&ID Project Database:
unit_number - 4
unit_code - 3
unit_name - 5
### Data extracted from the Task RDB Table ( task_rdb, 98 ) of the P&ID Project Database:
pid_task_name - 2
pid_task_rdb_node - 3
572
1
1
.
T
r
a
n
s
f
e
r
P&ID Correlation Table
________________
pid_task_rdb_path - 4
### Data extracted from the PID Segment Table ( pid_seg, 110 ) of the P&ID Design Database:
# net_type_occ_no
piping_segment_index_no - 4
### Data extracted from the PID Drawing Revision Data Table ( dwg_rev_data,
### 103 ) of the P&ID Design Database includes the following:
dwg_occ_no - 2
### Data extracted from the Piping Connector Table (piping_connector, 124) of
### the P&ID Design Database includes the following:
connector_no - 4
#dwg_occ_no of the piping connector table
connect_dwg_occ_no - 2
#pid_seg_occ_no of the piping connector table
connect_pid_seg_occ_no - 3
#matching_criteria is the criteria to be used for matching the P&ID and Piping
#segments together. Nodea (piping attribute 67) and Nodeb (piping attribute 68)
#are the default criteria. The matching criteria is defined by listing the
#piping attribute numbers separated by a space on the line below.
matching_criteria 67 68
#search_mode is the method for searching for the matching criteria. The default
#is FIRST stop on the first match found. The other option is END which
#means to search the entire database looking for a match. If more than one match
#is found, the software evaluates all of the matches for an exact match of the
#transfer data.
search_mode FIRST
#exclusion_criteria has been a part of the submission process in the past. We
#have added the capability to default this value. Values are YES for do not
#check the transfer disabled segments and NO to check the transfer disabled
#segments. This option can still be modified at submission.
exclusion_criteria YES
The line number label and line id (which are formed automatically from other
attributes on the basis of label formats in the Label Description Library) are
updated without being included in the Correlation Table. The definition of the
line number label in the P&ID Database has been included exclusively for use
in creating the P&ID Data Comparison Report.
If you selected the option to have fluid code updated from the value in the piping materials
class of the Reference Database, fluid code will not be updated from the P&ID Database
despite the fact that fluid code may be defined in the P&ID Correlation Table.
Although the column numbers for the piping segment data in the model have been included in
the Correlation Table, these numbers should not be revised by the user, except to add user-
defined columns.
Although the P&ID node numbers are transferred automatically with both complete and
partial data transfer, it will not be necessary to designate these columns for transfer in the
Correlation Table. Note that the P&ID node numbers are case sensitive. In other words, the
P&ID node numbers will make use of both upper case and lower case alphabetic characters in
addition to numeric characters.
During component placement, a comparison is made between the P&ID data and the piping
segment. If a discrepancy is found, a warning is issued. You may choose to override this
warning if you wish.
573
Piping Design Reference Guide April 2002
________________
Default Attribute Values
If you wish to define default values to be used for attributes that are not transferred during a
during a partial transfer (but that are transferred during a complete transfer), place a - in the
partial column, skip at least one space, then enter a value to be used as a default. These
values will be used as the default value for the attribute when an interactive transfer is
performed, or when the batch update toggle is set.
Matching Criteria
The matching criteria are used to match the P&ID and Piping segments together. Nodea
(piping attribute 67 from PD_table 12, PID_id_part_a) and nodeb (piping attribute 68
PD_table 12, PID_id_part_b) are the default criteria, as these values are adjacent to the
matching_criteria keyword in the delivered pid_to_piping file. To substitute another attribute
as the matching criteria, enter the desired piping attribute number. For example, you would
use number 10 if you wanted to use the line sequence number as the matching criterion.
The insulation density, insulation thickness, and heat tracing temperatures are
assumed to have matching units for the piping design file and the P&ID. The
nominal diameter will be converted to the appropriate P&ID value before
searching for the matching criteria in the P&ID.
User-selected Attribute Transfer
You may specify any other piping, piping component, or instrument attributes which you wish
to transfer by placing the attributes in the pid_to_piping file.
Refer to the section below that details the piping attributes to be transferred for an example on
how these attributes should be specified:
### Data extracted from the Piping Component Table ( piping_comp,
120 ) of the P&ID Design Database:
#piping_comp_table is the delimiter to signal the information below
belongs to
# P&IDs piping_comp table and Pipings
pdtable_34_<partition_number>.
# piping_comp_table signals that the following attributes belong to
pdtable_34.
piping_comp_table
piping_comp_number 2 6
aabbcc_code 3 9
commodity_code_flag - 28
cmdty_code 8 29
# opt attribute in P&ID is placed into the option_code attribute in
Piping
commodity_option_code 5 27
# pid_seg_occ_no
comp_segment_index_no - 3
574
1
1
.
T
r
a
n
s
f
e
r
P&ID Correlation Table ________________
# dwg_occ_no
comp_drawing_index_no - 2
# generic_tag_no
specialty_generic_tag_no - 44
#any attributes you desire to transfer (beyond those defined above)
are listed
# here. You determine which are transferred between P&ID
piping_comp table
# and piping pdtable_34.
#attribute name (any thing) piping attr no p&id attr no
const_status 32 23
heat_tracing_media 35 34
heat_tracing_reqmts 34 33
hold_status 33 41
ht_tracing_media_temp 36 35
opening_action 31 17
remarks 46 20
Search Mode
The search mode is the method used for searching for the matching criteria. FIRST is the
default search criteria, as this option is adjecent to the search_mode keyword. FIRST
instructs the system to stop searching when the first match is found. The other option is END,
which instructs the system to search the entire database looking for a match. If more than one
match is found, the software evaluates all of the matches for an exact match of the transfer
data.
Exclusion Criteria
The exclusion criteria feature controls whether or not the transfer-disabled segments are
checked. The YES keyword instructs the system to avoid checking the transfer-disabled
segments, while NO instructs the system to check the transfer-disabled segments. This option
can still be modified at submission time.
Note that you are responsible for coordinating and controlling the timing and
approval of the data transfer of piping segment data from the P&ID Database
to the piping model.
575
Piping Design Reference Guide April 2002
________________
11.1.3 P&ID Graphical Data Transfer Setup
You can select and view an active P&I drawing while working in a piping model. This
enables the graphical transfer of piping segment data by snapping to graphics in the active
P&I drawing. You can also specify a component name for placement by selecting a
component in the P&I drawing.
You can use the following options to select the active P&I drawing to be displayed. Only one
P&I drawing can be active for the purposes of data transfer.
You can select a drawing from a list of P&I drawings extracted from the Project Control
Database. This list of drawings is limited to those P&I drawings which have been propagated
for the active unit number in the piping model. The applicable drawings are listed in
alphanumeric order by drawing number.
Since the P&ID Database is unit dependent and the Piping Design Database is design area
dependent, one Piping design area may include data from different P&ID units. Therefore,
you must specify the correct unit number in the active segment data prior to requesting a list
of P&I drawings from the P&ID Database.
Commands
Select P&I Drawing by Line ID Allows you to specify a line id by identifying
piping in the piping model or by accepting the active line id. The system determines
the P&I drawing (or list of drawings) from the line id. It searches the Segment Table of
the P&ID Database using the system unique number for the drawing and the line id for
the segment. All P&ID segments belonging to the specified line ID will be highlighted.
Select P&I Drawing by Nozzle Allows you to specify an equipment number and
nozzle number by locating a component connected to a nozzle, by typing in an
equipment number and nozzle number, or by placing a data point over a nozzle in an
equipment model. The system determines the P&I drawing from the equipment
number and nozzle number and data in the P&ID Database.
576
1
1
.
T
r
a
n
s
f
e
r
P&ID Graphical Data Transfer Setup
________________
All P&ID segments that have the same line ID as the segment connected to the active
nozzle will be highlighted.
Review P&I Drawing Details Displays information about a selected P&I Drawing
in the active unit.
P&ID Drawing Display Categories Displays P&ID display categories. Categories
that are currently displayed are highlighted on this form; selecting a category will
toggle its setting.
There are multiple levels associated with most P&ID categories, so
turning a category off in this form may not actually result in turning that
category off for display.
577
Piping Design Reference Guide April 2002
________________
Mechanics
Once you select a drawing by any of the described methods, the P&I drawing and the
corresponding drawing border are attached as reference files with the following additional
features.
If the system does not find a border, the drawing is attached without the border.
A selected screen view is used to display the P&I drawing. The system stores this view
number in the Type 63 data for the piping model.
The reference files for the P&I drawing and the corresponding drawing border are
distinguished by the following reference file logical names, which are reserved for use by this
command:
PID_transfer_drawing - for the P&I drawing
PID_transfer_border - for the P&I drawing border
The reference files are clipped to the extent of the drawing border associated with the P&I
drawing.
The view of the active P&I drawing is clipped (by a window area) to the extent of the drawing
border associated with the P&I drawing.
The reference file origin (corresponding to the lower left extent of the P&I drawing border) is
translated to an obscure part of the piping model to avoid any graphical overlaps with the 3D
model. The system modifies the P&ID view such that only the P&I drawing appears in this
view. In other words, the display of all model categories is disabled for this view.
The P&I drawing and its drawing border are attached in the most negative point (in terms of
X,Y,Z coordinates) of the model. The model view is automatically rotated to a plan view and
the display depths are set such than only the P&I drawing and its drawing border are viewed.
The P&I drawing and the corresponding drawing border are attached at an elevation of 10 (or
578
1
1
.
T
r
a
n
s
f
e
r
P&ID Graphical Data Transfer Setup
________________
the metric equivalent) from the minimum elevation in the project with display depths of +/- 1
(or the metric equivalent).
The reference files for the P&I drawing and the corresponding drawing border are not scaled.
Before attaching the two reference files representing the P&I drawing, the system saves the
active model view as a named model view, MDLVUE.
Once the active P&I drawing has been displayed, you can restore the screen view to its
previous state by using this saved model view. The screen view for the active P&I drawing is
saved as a named model view, PIDVUE. This enables you to restore the active P&I drawing
to the same or a different view.
The system disables snap lock and locate element lock for both the P&I drawing and the P&I
drawing border when the reference files are attached. These locks are only enabled when the
system prompts you to identify graphics in the P&I drawing.
You can control the display categories for the P&I drawing, but not the drawing border. All
categories in the P&I drawing border are displayed.
The following are the default display categories. The text for the categories and the design
file levels associated with those categories are read from the level/segregation file in the
P&ID Reference Database.
guide lines
gap graphics, not displayed
heat tracing graphics
piping nodes
signal lines
title block
equipment category
piping category
instrument category
all
drawing dumb
equipment dumb
piping dumb
instrument dumb
all dumb
revision clouds
revision triangles
module breaks
packaged system breaks
bad assembly graphics
holds
P&I Drawing - in-house
P&I Drawing - formal
Mat of Const Dwg
Pressure/Temp Dwg
These categories are not mutually exclusive. In other words, enabling the display of one
category may enable the display of another category that had previously been selected to not
be displayed.
You can completely disable the display of the active P&I drawing. This option provides a
means to discontinue the use of the two reference file attachments for the P&I drawing. At
any subsequent time, you can re-display that or any other P&I drawing.
The P&I drawing and the drawing border are not listed as attached by the Reference Model
command. The saved model views PIDVUE and MDLVUE are not listed by the Saved
Model View command.
579
Piping Design Reference Guide April 2002
________________
11.1.4 Load Active Data from P&ID MDB
This option enables you to update the active segment data based on information defined in the
P&ID Task.
The system verifies the temperature and pressure service limits when loading segment data
from the P&ID Database into an existing piping segment for which data was previously
transferred.
Commands
P&ID Node Numbers Updates the active data to match a specified segment from
the P&ID database. The system uses the Unit Number (defined in the Active Segment
Data) and the P&ID Master Data Base Node and Path (defined in the project files) to
determine the database which contains the segment data. (Refer to P&ID Data
Transfer for more information on the P&ID database.)
Equipment and Nozzle Numbers Updates the active segment data from the P&ID
with the segment data attached to a specified Equipment/Nozzle Id.
Graphical P&ID Data Setup Updates the active segment data by snapping to
graphics in the active P&I drawing. The P&ID Database is referenced using the P&ID
project number. A single table is read from this database using the unit number and the
attribute linkage from the segment in the P&I drawing. Refer to P&ID Graphical Data
Transfer Setup, page 576, for more information on this option.
580
1
1
.
T
r
a
n
s
f
e
r
Load Active Data from P&ID MDB
________________
If you identify a component in the P&I drawing that is associated with more than one
segment, such as a reducer, the active segment data is derived from the segment that is
associated with the connect point nearest the data point.
The order of the P&ID node numbers, as specified, determines the assignment of flow
direction in the piping model. By convention, P&ID node number A is at the Active
Placement Point. As a part of the data transfer process, the P&ID node numbers are
stored in the piping model for subsequent use and to retain the associativity between the
segment in the P&ID Database and the segment(s) in the piping model. Likewise, the
unique index into the P&ID Segment Table is stored in the piping model in order to
enable the later comparison and update of P&ID node numbers from the P&ID
Database into the piping model. It is possible that the P&ID node numbers may be
changed by the P&ID propagation process for a specific segment in the P&ID Database
as a result of changes to the P&I drawing.
A warning message is displayed if any one of the following conditions occurs in the
process of loading the active data from the P&ID Database:
the piping materials class from the P&ID Database is undefined in the Reference
Database.
the nominal piping diameter from the P&ID Database is invalid for the piping materials
class from the P&ID Database on the basis of the Nominal Piping Diameter Table in the
Piping Specification Table Library.
the active nominal piping diameter is invalid for the piping materials class from the
P&ID Database on the basis of the Nominal Piping Diameter Table in the Piping
Specification Table Library in partial data transfer, where nominal piping diameter is
not loaded.
the fluid code from the P&ID Database is invalid for the piping materials class from the
P&ID Database on the basis of the Fluid Code Table in the Piping Specification Table
Library for a piping materials class where a Fluid Code Table is applicable.
581
Piping Design Reference Guide April 2002
________________
Before using this command
Check the value for the Unit Number in the active segment data. The system uses the defined
Unit Number to locate the P&ID database information.
Operating Sequence
1. Select Option by selecting one of the options provided to define the P&ID to be used.
2. Input P&ID Node Number for Active Point or Accept Active P&ID Node
Number A
3. Select Confirm to use the active node number or type the node number at one end of
the segment in the P&ID to be used to update the active data.
4. Input Other Node Number for Active Point or Accept Active P&ID Node Number
A
5. Select Confirm to use the active node number or type the second node number from the
P&ID to be used to update the active data.
The order of the node numbers determines the Active Flow Direction
based on the flow direction in the P&ID database.
The system searches the P&ID database for the specified node numbers and loads the
segment data into the active segment data.
6. Specify Equipment Number. Select the nozzle by placing a data point over the
nozzle datum point or by keying in the equipment_name/nozzle_id (for example,
TANK1/N12). The system searches the P&ID database for the segment attached to the
nozzle and loads the data into the active segment data.
582
1
1
.
T
r
a
n
s
f
e
r
P&ID node numbers
________________
11.1.5 P&ID node numbers
When piping segment data is transferred from the P&ID Database to the piping model, the
P&ID node numbers derived from that database are reflected in the model as a form of
associativity between the P&I drawing and the piping model. The following rules dictate how
P&ID node numbers are assigned during the creation of piping segments in the model.
Transferring piping segment data from the P&ID Database by any means results in the
P&ID node numbers being stored with the piping segment that is to be created by either
the Place Component or Sketch command.
If you continue creating new piping segments in the model, either by explicitly placing
a piping segment or by placing a component that results in the placement of a piping
segment, the new piping segments continue to include the P&ID node numbers from the
initial piping segment.
If, at any time, you update the piping segment data manually with the Active Segment
Data option, the P&ID node numbers for the subsequent piping segment is assigned as
undefined (blank).
Using the First Size or Second Size option to place a reducing component will not
result in the P&ID node numbers being assigned as undefined unless you also use the
Active Segment Data option.
If you place a component after specifying the active placement point with the Connect
to Design option, the P&ID node numbers for the subsequent piping segment is derived
from those of the connected piping.
The P&ID node numbers are assigned as undefined when you connect to a nozzle,
unless the active segment data is then updated from the P&ID Database.
If you place a component after specifying the active placement point with the Point in
Space option, the P&ID node numbers for the subsequent piping segment is assigned as
undefined (blank).
If, in the Sketch command, you place a piping segment after specifying the active
placement point with the Construct Point option, the P&ID node numbers for the
subsequent piping segment are assigned as undefined (blank).
583
Piping Design Reference Guide April 2002
________________
11.1.6 Update Segment Data from P&ID
You can update the active segment data by node number, by equipment/nozzle id, or by
snapping to graphics in the active P&I drawing.
You can specify that the piping segment data transfer be complete or partial on the basis of
the Correlation Table. The default mode is complete, and once the piping segment has been
created in the model the active mode is restored to complete. In other words, the next
operation will revert to complete data transfer, unless you explicitly select partial data
transfer.
The Active Segment field message reflects the method of placement of the active segment.
For example, if the connected to design at a particular segment which was placed using
partial data transfer, the message with indicate partial. If a gate valve is placed at this
point,the underlying segment is extended. If new node data is downloaded, the new segment
data is transferred using the method specified by the toggle switch, which is set to complete
by default.
When a reducing/edpanding component is placed, the segment data is used for the inital like-
diameter portion of the component. The segment data for the portion with the different
diameter is placed using partial data transfer.
A warning message is displayed if any one of the following conditions occurs in the process
of loading the active data from the P&ID Database:
The piping materials class from the P&ID Database is undefined in the Reference
Database
The nominal piping diameter from the P&ID Database is invalid for the piping
materials class from the P&ID Database on the basis of the NPD Table in the Piping
Specification Table Library
The active nominal piping diameter is invalid for the piping materials class from the
P&ID Database on the basis of the NPD Table in the Piping Specification Table Library
in partial data transfer, where nominal piping diameter is not loaded.
The fluid code from the P&ID Database is invalid for the piping materials class from
the P&ID Database on the basis of the Fluid Code Table in the Piping Specification
Table Library for a piping materials class where a Fluid Code Table is applicable
584
1
1
.
T
r
a
n
s
f
e
r
Update by Node Number
________________
11.1.6.1 Update by Node Number
You can update the active segment data by specifying two P&ID node numbers. This option
is provided in both the Place Component and Sketch commands. You can accept both or
either of the two active (previously specified) P&ID node numbers.
The P&ID Database is referenced using the P&ID project number. A single table is read from
this database using unit number, P&ID node number A, and P&ID node number B. Since
the P&ID Database is unit dependent and the Piping Design Database is design area
dependent, one Piping design area may include data from different P&ID units, each unit
being designated by a unique unit number.
The order of the P&ID node numbers, as specified by the user, determines the assignment of
flow direction in the piping model. By convention, P&ID node number A is at the Active
Placement Point. As a part of the data transfer process, the P&ID node numbers are stored in
the piping model for subsequent use and to retain the associativity between the segment in the
P&ID Database and the segment(s) in the piping model. Likewise, the unique index into the
P&ID segment table is stored in the piping model in order to enable the later comparison and
update of P&ID node numbers from the P&ID Database into the piping model. It is possible
that the P&ID node numbers may be changed by the P&ID propagation process for a specific
segment in the P&ID Database as a result of changes to the P&ID drawing.
11.1.7 Transfer by Equipment Number and Nozzle
Number
You can update the active segment data by specifying an equipment number and nozzle
number. If you are actively connected to a nozzle in the model, this option automatically
searches the P&ID Database using the active equipment number and nozzle number.
Otherwise, you must either snap to the appropriate nozzle or type the equipment number and
nozzle number for the appropriate nozzle. This option is provided in both the Place
Component and Sketch commands.
The system accesses the P&ID Database using the P&ID project number. A single table is
read from this database using the unit number, the equipment number, and the nozzle number.
The assignment of flow direction in the piping model is determined by the flow direction at
the nozzle end of the segment in the P&ID drawing. As a part of the data transfer process, the
P&ID node numbers determined from reading the segment table in the P&ID Database are
stored in the piping model for subsequent use and to retain the associativity between the
segment in the P&ID Database and the segment(s) in the piping model. Likewise, the unique
index into the P&ID segment table is stored in the piping model in order to enable the later
comparison and update of P&ID node numbers from the P&ID Database into the piping
model. It is possible that the P&ID node numbers may be changed by the P&ID propagation
process for a specific segment in the P&ID Database as a result of changes to the P&ID
drawing.
585
Piping Design Reference Guide April 2002
________________
11.1.8 Update From Active P&I Drawing
You can update the active segment data by snapping to graphics in the active P&I drawing.
The system reads a single table from the P&ID Database using the unit number and the
attribute linkage from the segment in the P&I drawing.
If you identify a component in the P&I drawing that is associated with more than one
segment, such as a reducer, the active segment data is derived from the segment associated
with the connect point nearest the identification point.
The order of the P&ID node numbers determines the assignment of flow direction in the
piping model. By convention, P&ID node number A is at the Active Placement Point. As a
part of the data transfer process, the P&ID node numbers are stored in the piping model for
subsequent use and to retain the associativity between the segment in the P&ID Database and
the segment(s) in the piping model. The unique index into the P&ID Segment Table is also
stored in the piping model to enable the comparison and update of P&ID node numbers from
the P&ID Database into the piping model. The P&ID node numbers may be changed by the
P&ID propagation process for a specific segment in the P&ID Database as a result of changes
to the P&I drawing.
586
1
1
.
T
r
a
n
s
f
e
r
P&ID Data
________________
11.1.9 P&ID Data
Revise Attributes
You can update the data for a previously placed piping segment, using the Revise Attributes
command, by specifying two P&ID node numbers.
The order of the input of the two P&ID node numbers is used to control the assignment of
flow direction in the piping model. P&ID node number A is associated with end 1 of the
segment, while P&ID node number B will be associated with end 2.
As with the previously described option, the piping segment data will be updated based upon
the Correlation Table. Likewise, the user will have the option to specify that the piping
segment data transfer is to be complete or partial on the basis of the Correlation Table.
You can also update the data for a previously placed piping segment by snapping to graphics
in the active P&I drawing.
Attribute Break
You can load the piping segment data for an attribute break, using the Attribute Break
command, by specifying two P&ID node numbers.
The order of the input of the two P&ID node numbers is used to control the assignment of
flow direction in the piping model. P&ID node number A is associated with the end of the
piping segment being placed at the attribute breaks location, while P&ID node number B is
associated with other end of the piping segment being placed.
Under user control, the revised piping segment will retain the existing piping segment data,
including the P&ID node numbers. The new piping segment will be created from the original
piping segment with data being transferred from the P&ID Database using those P&ID node
numbers specified by the user. This piping segment will also be created with the new P&ID
node numbers.
As with the previously described option, the piping segment data will be updated based upon
the Correlation Table. Likewise, the user will have the option to specify that the piping
segment data transfer is to be complete or partial on the basis of the Correlation Table.
You can also load the piping segment data for an attribute break, by snapping to graphics in
the active P&I drawing.
587
Piping Design Reference Guide April 2002
________________
11.1.10 Name From P&ID
This option enables you to select the piping or instrument component to be placed by
identifying a component in the P&ID drawing. If an instrument is selected which has a tag
number that does not exist in the Piping Job Specification, the system displays the
Instrument Placement form with the two sections Data From Reference Database and
Data From User. Select Data from User and pick the shape desired and type in the
dimensions required. This allows the tag number and attributed defined in the pid_to_piping
file to transfer from the P&ID into the Piping Design database.
588
1
1
.
T
r
a
n
s
f
e
r
P&ID Data Comparison Options
________________
11.1.11 P&ID Data Comparison Options
The P&ID Data Comparison Options command is provided as part of the Diagnostics
command for the purpose of specifying the data comparison option for piping segments in the
model. You have two options with this command:
the ability to mark a piping segment to have segment data comparisons inhibited (or
enabled) in the P&ID Data Comparison Report. This option is intended to assist the
user by not reporting extraneous piping segments which do not exist in the P&ID
Database and have not been assigned P&ID node numbers in the piping model, i.e.
segment data has not been transferred from the P&ID database. Note that the default
mode for all piping segments created in the model is to have P&ID data comparisons
enabled. Thus it is not necessary for the user to take any action to enable P&ID data
comparisons, unless the user had previously and inadvertently designated that P&ID
data comparisons be inhibited for a particular piping segment.
a rules-based command for the purpose of automatically marking piping segments
corresponding to vents, drains, and off-line instrument connections for being optionally
ignored in P&ID data comparisons. The option is intended to assist the user by not
reporting extraneous piping segments which may not exist in the P&ID Database and
usually are not assigned P&ID node numbers in the piping model.
These piping segments representing vents, drains, and off-line instrument connections
will be marked in the user data of the piping segment. Such designations will only have
an impact, if the user chooses to have these piping segments excluded from the P&ID
Data Comparison Report.
The limit for the maximum number of vent/drain valves and instrument connections
that can be processed in one piping model is 200 for each.
Piping segments for vents, drains, and off-line instrument connections are very troublesome in
that:
they occur in the piping model, but usually do not exist in the P&ID Database
numerous piping segments of these types will occur in a project
These types of piping segments will be recognized by virtue of the following set of rules for
any piping segment.
vents and drains:
P&ID node numbers are undefined for the piping segment in the model or the
piping segment has had partial data transfer; and
includes one or more vent/drain valves; and
ends in a closing component, e.g. an end, a plug, a cap, or a blind flange
589
Piping Design Reference Guide April 2002
________________
Note that these specific piping commodities will be recognized on the basis of
comparing the commodity name with the following entries in the Commodity Name
Table of the Piping Job Specification Table Library. In the case of the closing
components, the connect point geometry type, as used by Piping Eden and stored with
the components user data, will be used to assist in filtering piping components that do
not apply to the rules. For this situation, a connect point geometry type of single
connect point will be used in conjunction with searching for an acceptable commodity
name.
You can specify as many as three commodity names for piping commodities that are to
be considered as vent/drain valves. The following entries in the Commodity Name
Table have been reserved for this use.
25 vent/drain valve A 6Q1C76
26 vent/drain valve B -
27 vent/drain valve C -
If lines 25-27 are left with a value of - in the Commodity Name Table,
the software will perform the vent and drain segment search as if one of
the lines 25-27 had 6Q1C76 (vent and drain valve) in it. This
procedure is hard-coded in the software.
The user will have the ability to specify as many as ten commodity names for piping
commodities that are to be considered as closing components. The following entries in
the Commodity Name Table have been reserved for this use.
28 end 6Q2C16
29 plug 6Q2C19
30 cap 6Q2C21
31 blind flange 6Q2C08
32 closing component A -
33 closing component B -
34 closing component C -
35 closing component D -
36 closing component E -
37 closing component F -
If all items in the range of 28-37 have a value of - in the Commodity
Name Table, the software will perform the search as if the previously
listed items were actually in the table. This procedure is hard-coded in
the software.
Note that this command has a restriction of a maximum of 200 vent/drain valves that
can be processed in one piping model.
off-line instrument connections:
P&ID node numbers are undefined for the piping segment in the model or the
piping segment has had partial data transfer; and
includes an instrument indicator at the end of the piping segment
590
1
1
.
T
r
a
n
s
f
e
r
P&ID Data Comparison Options
________________
An instrument indicator will be recognized as having one of as many as three
instrument model codes defined by the user in the Commodity Name Table of the
Piping Job Specification Table Library. The default entry for the first of these three
model codes is IND, which is the default instrument indicator in the Graphic
Commodity Library.
38 instrument indicator A IND
39 instrument indicator B -
40 instrument indicator C -
Note that this command has a restriction of a maximum of 200 off-line instrument
connections that can be processed in one piping model.
You can request that these piping segments and the associated piping be highlighted as a
means for verifying which piping segments have been marked to inhibit P&ID data
comparisons.
If you have both task and master databases in the P&ID application and would
like to run the comparison report(s) from the task database rather than the
master database, use the Project Administrator, Project Data Manager, Seed,
Piping Model Data (Revise), Piping Data Control option.
If the comparison report is to be run from the task database, but was not set up
at the beginning of the project, you must propagate this change to all existing
piping models.
591
Piping Design Reference Guide April 2002
________________
11.2 SmartPlant P&ID to PDS 3D Transfer
The SmartPlant Attribute Mapper delivered with PDS allows you to transfer SmartPlant
P&ID data to PDS 3D in much the same way as you can transfer PDS P&ID data.
SmartPlant P&ID to PDS 3D transfer requires that either a full version of SmartPlant P&ID or
the SmartPlant P&ID components delivered with PDS be installed on the same computer as
PDS. Refer to the PDS Project Administrator (PD_Project) Reference Guide for more
information on this "silent install" of the SmartPlant P&ID components.
In order to transfer SmartPlant P&ID data to an existing project, you must copy the
SPMap.mdb and SPTransferOpt files from the win32app\ingr\pdshell\pid\
directory to the project directory. If you are transferring SmartPlant P&ID data to a new PDS
project, the software automatically copies these files to the project directory.
The SPMap.mdb file is a Microsoft Access database created and edited by the SmartPlant
Attribute Mapper, which maintains the mapping of SmartPlant P&ID attributes to PDS 3D
attributes. See SmartPlant Attribute Mapper, page 594 for more information on the
SmartPlant Attribute Mapper.
SPTransferOpt is a text file containing the Matching Criteria, Search Mode and Exclusion
Criteria settings as described in the P&ID Correlation Table. Refer to P&ID Correlation
Table, page 568 for more information on these settings.
Rather than using the P&ID node numbers to transfer piping segments, the SmartPlant P&ID
to PDS 3D process uses the SmartPlant drawing SP_ID and pipe run SP_ID to identify and
group different pipe segments in the 3D drawing. The drawing ID is represented by the
index_to_pi_dwg attribute in table 12, while the pipe run ID is represented by the
pid_index_no attribute.
In the graphical Piping Design environment, the SmartPlant P&ID to PDS 3D process does
not require you to specify a unit_no. Instead, the PDS 3D forms that control the transfer
of data use the unit_no attribute as a filter.
Workflow
1. Use SmartPlant Attribute Mapper to set up the attributes to be mapped. Refer to
SmartPlant Attribute Mapper, page 594 for more information.
2. If you are transferring data to a project created prior to version 6.4.1, copy the
SPMap.mdb and SPTransferOpt files from the pdshell\pid\ directory to the
project directory. If you are transferring data to a new PDS project, the software
performs this step automatically.
3. In PDS, select the project to which you want to transfer data, and a model within that
project.
592
1
1
.
T
r
a
n
s
f
e
r
SmartPlant P&ID to PDS 3D Transfer
________________
4. In the Piping Designer graphical environment, select any of the commands which
support data transfer (Sketch, Place Component, Revise Attribute, or Attribute
Break).
5. Select the Load from P&ID option.
593
Piping Design Reference Guide April 2002
________________
11.2.1 SmartPlant Attribute Mapper
The SmartPlant Attribute Mapper provides an interface for mapping SmartPlant P&ID
attributes to PDS 3D attributes.
Workflow
1. Select Start > Programs > PD_Shell > SP PID to PDS 3D.
The system displays a list of PDS projects.
2. Double-click the project to define or revise the attribute map.
If the project has not been mapped to a SmartPlant P&ID project the system prompts
you to select a SmartPlant site.
594
1
1
.
T
r
a
n
s
f
e
r
SmartPlant Attribute Mapper
________________
Browse to the domain and node name of the SmartPlant Manager site for the project.
If the site contains more than one SmartPlant P&ID project the system displays a list of
projects.
The system begins initializing the attribute map file. This may take some time, because
the system must resolve all the database and codelist entries for both the PDS 3D and
SmartPlant P&ID projects.
11.2.1.1 Define Mapped Attribute as Unmapped
1. Select the Entities > Mapped folder from the project tree view.
2. Click on an entity in the mapped folder to display a list view of mapped attributes.
3. Click the mapped attribute to designate as Unmapped.
4. Click the Unmapped icon to change the status of the attribute.
11.2.1.2 Define Unmapped Attribute as Ignored
1. Select the Entities > Unmapped folder from the project tree view.
2. Click on an entity in the Unmapped folder to display a list view of unmapped
attributes.
3. Click the unmapped attribute to designate as Ignored.
4. Click the Ignored icon to change the status of the attribute.
595
Piping Design Reference Guide April 2002
________________
11.2.1.3 Map Undefined Attribute to a SmartPlant
Attribute
Use the No Default Transfer Mode to designate attributes that will transfer when the
Complete Data Transfer option is selected in the Piping Design software. Attributes
designated as No Default are not transferred when the Partial Data Transfer option is
selected in the Piping Design software.
1. Select the Entities > Unmapped folder from the project tree view.
2. Click on an entity in the Unmapped folder to display a list view of unmapped
attributes.
3. Click an unmapped attribute to display a list of SmartPlant attributes. This list is
filtered to include matching codelist attributes or matching data type attributes from
SmartPlant P&ID.
4. Select the SmartPlant attribute that best corresponds to the unmapped attribute.
5. Select No Default as the Transfer Mode.
6. Click the Mapped icon to map the attribute to the selected SmartPlant attribute.
11.2.1.4 Map Undefined Attribute for Partial Transfer
Use the Partial Transfer Mode to designate attributes that will transfer when the Partial
Data Transfer option is used in the Piping Design software. Attributes designated as Partial
are also transferred when the Complete Data Transfer option is used in the Piping Design
software.
1. Select the Entities > Unmapped folder from the project tree view.
2. Click on an entity in the Unmapped folder to display a list view of unmapped
attributes.
3. Click an unmapped attribute to display a list of SmartPlant attributes.
4. Select the SmartPlant attribute that best corresponds to the unmapped attribute. This
list is filtered to include matching codelist attributes or matching data type attributes
from SmartPlant P&ID.
5. Select Partial as the Transfer Mode.
6. Click the Mapped icon to map the attribute to the selected SmartPlant attribute.
596
1
1
.
T
r
a
n
s
f
e
r
SmartPlant Attribute Mapper
________________
11.2.1.5 Map Undefined Attribute for Default Transfer
Use the Default Transfer Mode to designate an attribute and a default value that will transfer
when the Partial Data Transfer option is used in the Piping Design software. Attributes
designated with a Default value are also transferred when the Complete Data Transfer
option is used in the Piping Design software.
1. Select the Entities > Unmapped folder from the project tree view.
2. Click on an entity in the Unmapped folder to display a list view of unmapped
attributes.
3. Click an unmapped attribute to display a list of SmartPlant attributes.
4. Select the SmartPlant attribute that best corresponds to the unmapped attribute. This
list is filtered to include matching codelist attributes or matching data type attributes
from SmartPlant P&ID.
5. Select Default as the Transfer Mode.
6. Key in a default value that will be assigned to the attribute during data transfer.
7. Click the Mapped icon to map the attribute and default value to the selected SmartPlant
attribute.
Special Attributes
Some of the attributes have different data structures in PDS 3D and SP PID, these attributes
are defined correctly in the delivered SPMap.mdb file but could not be mapped correctly via
the Attribute Mapper. These attributes are delivered as Mapped-Read Only to prevent you
from making any changes.
PDS Attribute PDS data type SmartPlant Attribute SmartPlant data type
mater_of_construct Character MaterialOfConstClass Codelisted
fluid_category Character FluidSystem Codelisted
nominal_piping_dia Integer NominalDiameter Codelisted
schedule_overide Character ScheduleOrThickness Character with Units
597
Piping Design Reference Guide April 2002
________________
11.3 SmartPlant Attribute Mapper
Interface
11.3.1 Tree View
The SmartPlant Attribute Mapper tree view displays PDS attributes which you can map to
SmartPlant P&ID attributes. These entries are divided into groups according to their function
in PDS.
Unmapped Entries
These entries are not mapped to a corresponding SmartPlant P&ID entry. You can either map
or ignore unmapped entries.
Mapped Entries
These entries are mapped to SmartPlant P&ID entries. You can change this mapping.
Ignored Entries
These entries are ignored by SmartPlant Migrator and not included in the translation. You can
map these entries to SmartPlant P&ID entries.
598
1
1
.
T
r
a
n
s
f
e
r
SmartPlant Attribute Mapper Interface
________________
Codelist Entries
These entries are codelists (lists of available choices for specific situations) which also appear
in one of the other groups. Codelists are called select lists in SmartPlant Data Dictionary
Manager. You can not edit any of the mappings in this group. You can change the mapping of
a codelist in any of the other groups.
599
Piping Design Reference Guide April 2002
________________
11.3.2 List View
The SmartPlant Attribute Mapper list view displays various information about the PDS
attributes and codelist entries. You can modify the mapping of these attributes in the
Attribute Map.
Name
System name of the attribute or codelist.
PDS Attribute
Display name of the attribute.
PDS Attribute Type
The data type of the attribute.
SmartPlant Item
The SmartPlant item that corresponds to the PDS attribute.
600
1
1
.
T
r
a
n
s
f
e
r
List View
________________
SmartPlant Attribute
The SmartPlant attribute that corresponds to the PDS attribute.
Status
Mapping status of the PDS attribute or codelist.
U = Unmapped
M = Mapped
I = Ignored
C = Codelisted
R = Read-only
Modified
The date and time the attribute was last modified.
Codelist Number
Number of the selected PDS codelist.
PDS Entry
Entry in the selected PDS codelist.
SmartPlant Entry
Entry in the SmartPlant codelist which corresponds to the entry in the PDS codelist.
SmartPlant Codelist
The SmartPlant codelist which is mapped to the PDS codelist.
601
Piping Design Reference Guide April 2002
________________
11.3.3 Attribute Map
This area lets you map PDS items to their SmartPlant P&ID equivalents.
Name
The name of the selected PDS attribute.
Type
The data type of the selected PDS attribute.
Set Attribute Status
Allows you to change the mapping status of the selected attribute. You can change the status
to Unmapped, Ignored, or Mapped.
Transfer Mode
Specifies whether the attribute will be transferred during a partial transfer, a complete transfer,
or both.
602
1
1
.
T
r
a
n
s
f
e
r
Attribute Map
________________
Display Name
The display name of the SmartPlant attribute.
Name
The system name of the SmartPlant attribute.
Type
The data type of the SmartPlant attribute.
603
Piping Design Reference Guide April 2002
________________
11.3.4 File Menu
Refresh Command
This command updates the window with the current information.
Exit Command
This command closes the mapping project and dismisses the SmartPlant Migrator application.
604
E
r
r
o
r
M
e
s
s
a
g
e
s
Appendix A: Error Messages
________________
Appendix A Error Messages
The PDS 3D products share common message files contained in the
win32app\ingr\pdshell\msg directory.
pdsmc.msg - command field messages
pdsme.msg - error and warning messages
pdsmp.msg - prompts and messages
pdsms.msg - status messages.
605
Piping Design Reference Guide April 2002
________________
606
A
A
B
B
C
C
Appendix B: AABBCC Code Listing
________________
Appendix B AABBCC Code Listing
Component Sort by AABBCC Code
AABBCC Code Model Code Description
6Q1C01 GAT gate valve
6Q1C02 GATEX extended body gate valve
6Q1C03 GATCON conduit gate valve
6Q1C04 GATBL blank gate valve
6Q1C05 3WV valve (3-way)
6Q1C06 BAL ball valve (2-way)
6Q1C08 BAL2W ball valve (3-way)
6Q1C11 GLO globe valve (2-way)
6Q1C12 GLOA angle globe valve (2-way)
6Q1C13 GLO3W globe valve (3-way)
6Q1C14 GLOY Y globe valve
6Q1C16 PLU plug valve (2-way)
6Q1C18 PLU3W plug valve (3-way)
6Q1C19 PLU4W plug valve (4-way)
6Q1C22 NEE needle valve
6Q1C26 BFY butterfly valve
6Q1C30 DIA diaphragm valve
6Q1C32 KNF knife gate valve
6Q1C33 SLI slide valve (2-way)
6Q1C34 SLI3W slide valve (3-way)
6Q1C37 AV angle valve
6Q1C38 CK check valve
6Q1C39 CKWF wafer check valve
6Q1C40 CKA angle check valve
6Q1C41 CKST stop check valve
6Q1C42 CKAST angle stop check valve
6Q1C43 CKYST Y stop check valve
6Q1C50 CKBF backflow preventer
6Q1C51 CKAR automatic recirculation valve
6Q1C53 BDA angle blowdown valve
6Q1C54 BDY Y blowdown valve
6Q1C56 PIN pinch valve
6Q1C57 FLO float valve
6Q1C58 FOOT foot valve
6Q1C62 TKDR tank drain valve
6Q1C69 DEL deluge valve
6Q1C72 HOS hose valve
6Q1C73 HOSA angle hose valve
6Q1C76 VDV vent/drain valve
6Q1C80 IRV instrument root valve (2-way)
6Q1C81 3WRV instrument root valve (3-way)
607
Piping Design Reference Guide April 2002
________________
6Q1C82 4WRV instrument root valve (4-way)
6Q2C01 FWN flange
6Q2C03 FR reducing flange
6Q2C04 FE expander flange
6Q2C06 FO orifice flange
6Q2C08 FBLD blind flange
6Q2C10 BLSPO open spectacle blank
6Q2C11 BLSPC closed spectacle blank
6Q2C12 BDISC blank disc
6Q2C13 BLPAD blind spacer
6Q2C14 TSPA tapered spacer
6Q2C15 SPA open spacer
6Q2C16 END end
6Q2C17 HD head
6Q2C19 PLUG plug
6Q2C21 CAP cap
6Q2C23 CDC concentric diameter change
6Q2C24 EDC eccentric diameter change
6Q2C25 CPL coupling/connector
6Q2C26 CPLH half coupling
6Q2C27 REDC concentric reducer
6Q2C28 REDE eccentric reducer
6Q2C32 CPLR reducing coupling
6Q2C35 SWGC concentric swage
6Q2C36 SWGE eccentric swage
6Q2C39 UN union
6Q2C40 UNO orifice union
6Q2C41 UND dielectric union
6Q2C43 HC hose connection
6Q2C44 BUSH bushing
6Q2C46 INST reducing insert
6Q2C47 PIPB pipe bend
6Q2C49 E5 5.62510; elbow
6Q2C51 E11 11.2510; elbow
6Q2C53 E22 22.510; elbow
6Q2C55 45DC 4510; direction change
6Q2C56 45DC 4510; direction change
6Q2C57 E45 4510; elbow
6Q2C59 E45LR 4510; long radius elbow
6Q2C60 E45LT 4510; long tangent elbow
6Q2C61 E453D 4510; 3D elbow
6Q2C63 E45U 4510; union elbow
6Q2C65 E45ST 4510; street elbow
6Q2C66 E45S 4510; short elbow
6Q2C68 E45L 4510; long elbow
6Q2C73 E60 6010; elbow
6Q2C75 4590DC 4510;-9010; direction change
6Q2C76 90DC 9010; direction change
6Q2C77 E90 9010; elbow
6Q2C79 E90SR 9010; short radius elbow
6Q2C80 E90LR 9010; long radius elbow
608
A
A
B
B
C
C
Appendix B: AABBCC Code Listing
________________
6Q2C82 E90LT 9010; long radius long tangent elbow
6Q2C84 E90R 9010; reducing elbow
6Q2C86 E903D 9010; 3D elbow
6Q2C88 E90U 9010; union elbow
6Q2C90 E90ST 9010; street elbow
6Q2C91 E90RST 9010; reducing street elbow
6Q2C93 E90S 9010; short elbow
6Q2C94 E90L 9010; long elbow
6Q3C01 R180 18010; return
6Q3C03 R180SR 18010; short radius return
6Q3C05 R18LR 18010; long radius return
6Q3C07 R180CL 18010; close return
6Q3C08 R180MD 18010; medium return
6Q3C09 R180OP 18010; open return
6Q3C14 M miter
6Q3C16 M45 4510; miter
6Q3C18 TM90 9010; miter
6Q3C22 T tee
6Q3C24 TRB reducing branch tee
6Q3C25 TRRB reducing run & branch tee
6Q3C27 TUOR on-run union tee
6Q3C28 TUOB on-branch union tee
6Q3C31 TST street tee
6Q3C34 TRI reducing instrument tee
6Q3C36 TDR drip ring tee
6Q3C38 TBA basin tee
6Q3C45 Y wye
6Q3C47 L lateral
6Q3C49 LRB reducing branch lateral
6Q3C50 LRRB reducing run & branch lateral
6Q3C52 S90YB 9010; short wye
6Q3C53 S90YRB 9010; reducing short wye
6Q3C54 L90YB 9010; long wye
6Q3C55 L90YRB 9010; reducing long Y branch
6Q3C60 X cross
6Q3C62 XRB reducing branch cross
6Q3C63 XRRB reducing run & branch cross
6Q3C64 XBA basin cross
6Q3C70 SAD saddle
6Q3C72 SWOL sweepolet
6Q3C73 WOL weldolet
6Q3C74 SOL sockolet
6Q3C75 TOL threadolet
6Q3C76 NOL nippolet
6Q3C77 EOL elbolet
6Q3C78 LOL laterolet
6Q3C79 FOL endolet
6Q3C80 RPAD reinforcing pad
6Q3C82 RWELD reinforcing weld
6Q3C84 BWELD buttweld
6Q3C88 NIP branch nipple
609
Piping Design Reference Guide April 2002
________________
6Q3C89 NIPIL in-line nipple
6Q4C01 MN fire monitor
6Q4C02 ME elevated fire monitor
6Q4C03 MR remotely operated fire monitor
6Q4C04 MF foam monitor
6Q4C05 MFE elevated foam monitor
6Q4C06 MFR remotely operated foam monitor
6Q4C10 H2W fire hydrant (2-way)
6Q4C11 H2WN fire hydrant w/monitor nozzle (2-way)
6Q4C13 H3W1 fire hydrant (3-way)
6Q4C24 HR1 hose reel
6Q4C25 HRST hose rack station
6Q4C26 CF foam chamber
6Q4C38 EW eye wash
6Q4C39 SS safety shower
6Q4C40 SSEW safety shower & eye wash
6Q4C60 S2W siamese (2-way)
6Q4C66 S2W90 9010; siamese (2-way)
6P4C30 SW wet sprinkler
6P4C31 SPA pre-action sprinkler
6P4C32 SSP spray sprinkler
610
A
A
B
B
C
C
Appendix B: Component Sort by Model Code
________________
Component Sort by Model Code
Model Code AABBCC Code Description
AV 6Q1C37 angle valve
BAL 6Q1C06 ball valve (2-way)
BAL2W 6Q1C08 ball valve (3-way)
BDA 6Q1C53 angle blowdown valve
BDISC 6Q2C12 blank disc
BDY 6Q1C54 Y blowdown valve
BFY 6Q1C26 butterfly valve
BLPAD 6Q2C13 blind spacer
BLSPC 6Q2C11 closed spectacle blank
BLSPO 6Q2C10 open spectacle blank
BUSH 6Q2C44 bushing
BWELD 6Q3C84 buttweld
CAP 6Q2C21 cap
CDC 6Q2C23 concentric diameter change
CF 6Q4C26 foam chamber
CK 6Q1C38 check valve
CKA 6Q1C40 angle check valve
CKAR 6Q1C51 automatic recirculation valve
CKAST 6Q1C42 angle stop check valve
CKBF 6Q1C50 backflow preventer
CKST 6Q1C41 stop check valve
CKWF 6Q1C39 wafer check valve
CKYST 6Q1C43 Y stop check valve
CPL 6Q2C25 coupling/connector
CPLH 6Q2C26 half coupling
CPLR 6Q1C32 reducing coupling
DEL 6Q1C69 deluge valve
DIA 6Q1C30 diaphragm valve
EDC 6Q2C24 eccentric diameter change
END 6Q2C16 end
EOL 6Q3C77 elbolet
EW 6Q4C38 eye wash
E5 6Q2C44 5.62510; elbow
E11 6Q2C51 11.2510; elbow
E22 6Q2C53 22.510; elbow
E45 6Q2C57 4510; elbow
E45L 6Q2C68 4510; long elbow
E45LR 6Q2C59 4510; long radius elbow
E45LT 6Q2C60 4510; long tangent elbow
E45S 6Q2C66 4510; short elbow
E45ST 6Q2C65 4510; street elbow
E45U 6Q2C63 4510; union elbow
611
Piping Design Reference Guide April 2002
________________
E453D 6Q2C61 4510; 3D elbow
E60 6Q2C73 6010; elbow
E90 6Q2C77 9010; elbow
E90L 6Q2C94 9010; long elbow
E90LR 6Q2C80 9010; long radius elbow
E90LT 6Q2C82 9010; long radius long tangent elbow
E90R 6Q2C84 9010; reducing elbow
E90RST 6Q2C91 9010; reducing street elbow
E90S 6Q2C93 9010; short elbow
E90SR 6Q2C79 9010; short radius elbow
E90ST 6Q2C90 9010; street elbow
E90U 6Q2C88 9010; union elbow
E903D 6Q2C86 9010; 3D elbow
F 6Q2C01 flange
FBLD 6Q2C08 blind flange
FE 6Q2C04 expander flange
FLO 6Q1C57 float valve
FO 6Q2C06 orifice flange
FOL 6Q3C79 endolet
FOOT 6Q1C58 foot valve
FR 6Q2C03 reducing flange
GAT 6Q1C01 gate valve
GATBL 6Q1C04 blank gate valve
GATCON 6Q1C03 conduit gate valve
GATEX 6Q1C02 extended body gate valve
GLO 6Q1C11 globe valve (2-way)
GLOA 6Q1C12 angle globe valve (2-way)
GLOY 6Q1C14 Y globe valve
GLO3W 6Q1C13 globe valve (3-way)
HC 6Q2C43 hose connection
HD 6Q2C17 head
HOS 6Q1C72 hose valve
HOSA 6Q1C73 angle hose valve
HRST 6Q4C25 hose rack station
HR1 6Q4C24 hose reel
H2W 6Q4C10 fire hydrant (2-way)
H2WN 6Q4C11 fire hydrant w/monitor nozzle (2-way)
H3W1 6Q4C13 fire hydrant (3-way)
INST 6Q2C46 reducing insert
IRV 6Q1C80 instrument root valve (2-way)
KNF 6Q1C32 knife gate valve
L 6Q3C47 lateral
LOL 6Q3C78 laterolet
LRB 6Q3C49 reducing branch lateral
LRRB 6Q3C50 reducing run & branch lateral
L90YB 6Q3C54 9010; long wye
612
A
A
B
B
C
C
Appendix B: Component Sort by Model Code
________________
L90YRB 6Q3C55 9010; reducing long Y branch
M 6Q3C14 miter
ME 6Q4C02 elevated fire monitor
MF 6Q4C04 foam monitor
MFE 6Q4C05 elevated foam monitor
MFR 6Q4C06 remotely operated foam monitor
MN 6Q4C01 fire monitor
MR 6Q4C03 remotely operated fire monitor
M45 6Q3C16 4510; miter
NEE 6Q1C22 needle valve
NIP 6Q3C88 branch nipple
NIPIL 6Q3C89 in-line nipple
NOL 6Q3C76 nippolet
PIN 6Q1C56 pinch valve
PIPB 6Q2C47 pipe bend
PLU 6Q1C16 plug valve (2-way)
PLUG 6Q2C19 plug
PLU3W 6Q1C18 plug valve (3-way)
PLU4W 6Q1C19 plug valve (4-way)
REDC 6Q2C27 concentric reducer
REDE 6Q2C28 eccentric reducer
RPAD 6Q3C80 reinforcing pad
RWELD 6Q3C82 reinforcing weld
R18LR 6Q3C05 18010; long radius return
R180 6Q3C01 18010; return
R180CL 6Q3C07 18010; close return
R180MD 6Q3C08 18010; medium return
R180OP 6Q3C09 18010; open return
R180SR 6Q3C03 18010; short radius return
SAD 6Q3C70 saddle
SLI 6Q1C33 slide valve (2-way)
SLI3W 6Q1C34 slide valve (3-way)
SOL 6Q3C74 sockolet
SPA 6Q2C15 open spacer
SPA 6P4C31 pre-action sprinkler
SS 6Q4C39 safety shower
SSEW 6Q4C40 safety shower & eye wash
SSP 6P4C32 spray sprinkler
SW 6P4C30 wet sprinkler
SWGC 6Q2C35 concentric swage
SWGE 6Q2C36 eccentric swage
SWOL 6Q3C72 sweepolet
S2W 6Q4C60 siamese (2-way)
S2W90 6Q4C66 9010; siamese (2-way)
S90YB 6Q3C52 9010; short wye
S90YRB 6Q3C53 9010; reducing short wye
613
Piping Design Reference Guide April 2002
________________
T 6Q3C22 tee
TBA 6Q3C38 basin tee
TDR 6Q3C36 drip ring tee
TKDR 6Q1C62 tank drain valve
TM90 6Q3C18 9010; miter
TOL 6Q3C75 threadolet
TRB 6Q3C24 reducing branch tee
TRI 6Q3C34 reducing instrument tee
TRRB 6Q3C25 reducing run & branch tee
TSPA 6Q2C14 tapered spacer
TST 6Q3C31 street tee
TUOB 6Q3C28 on-branch union tee
TUOR 6Q3C27 on-run union tee
UN 6Q2C39 union
UND 6Q2C41 dielectric union
UNO 6Q2C40 orifice union
VDV 6Q1C76 vent/drain valve
WOL 6Q3C73 weldolet
X 6Q3C60 cross
XBA 6Q3C64 basin cross
XRB 6Q3C62 reducing branch cross
XRRB 6Q3C63 reducing run & branches cross
Y 6Q3C45 wye
3WRV 6Q1C81 instrument root valve (3-way)
3WV 6Q1C05 valve (3-way)
4WRV 6Q1C82 instrument root valve (4-way)
45DC 6Q2C56 4510; direction change
90DC 6Q2C76 9010; direction change
4590DC 6Q2C75 4510;-9010; direction change
45DC 6Q2C55 4510; direction change
614
A
A
B
B
C
C
Appendix B: Component Sort by Description
________________
Component Sort by Description
Description Model Code AABBCC Code
BENDS
pipe PIPB 6Q2C47
BLANKS
blank disc BDISC 6Q2C12
closed spectacle BLSPC 6Q2C11
open spectacle BLSPO 6Q2C10
CONNECTORS
bushing BUSH 6Q2C44
hose connection HC 6Q2C43
reducing insert INST 6Q2C46
COUPLINGS
coupling/connector CPL 6Q2C25
half CPLH 6Q2C26
reducing CPLR 6Q2C32
CROSSES
basin XBA 6Q3C64
cross X 6Q3C60
reducing branch XRB 6Q3C62
reducing run & branch XRRB 6Q3C63
ELBOWS
5.62510; E5 6Q2C49
11.2510; E11 6Q2C51
22.510; E22 6Q2C53
4510; direction change 45DC 6Q2C55
4510; E45 6Q2C57
4510; direction change 45DC 6Q2C56
4510; long E45L 6Q2C68
4510; long tangent E45LT 6Q2C60
4510; long radius E45LR 6Q2C59
4510; short E45S 6Q2C66
4510; street E45ST 6Q2C65
4510; union E45U 6Q2C63
4510; 3D E453D 6Q2C61
4510;-9010; direction change 4590DC 6Q2C75
6010; E60 6Q2C73
9010; E90 6Q2C77
9010; direction change 90DC 6Q2C76
9010; long E90L 6Q2C94
9010; long radius E90LR 6Q2C80
9010; long radius long tangent E90LT 6Q2C82
9010; short E90S 6Q2C93
615
Piping Design Reference Guide April 2002
________________
9010; short radius E90SR 6Q2C79
9010; street E90ST 6Q2C90
9010; reducing E90R 6Q2C84
9010; reducing street E90RST 6Q2C91
9010; union E90U 6Q2C88
9010; 3D E903D 6Q2C86
ENDS
cap CAP 6Q2C21
end END 6Q2C16
head HD 6Q2C17
plug PLUG 6Q2C19
FIRE EQUIPMENT
foam chamber CF 6Q4C26
hose rack station HRST 6Q4C25
hosereel HR1 6Q4C24
FLANGE
blind FBLD 6Q2C08
expander FE 6Q2C04
flange FWN 6Q2C01
orifice FO 6Q2C06
reducing FR 6Q2C03
HYDRANTS
fire (2-way) H2W 6Q4C10
fire (3-way) H3W1 6Q4C13
fire w/monitor nozzle H2WN 6Q4C11
LATERAL
lateral L 6Q3C47
reducing branch LRB 6Q3C49
reducing run & branch LRRB 6Q3C50
MITERS
miter M 6Q3C14
4510; M45 6Q3C16
9010; TM90 6Q3C18
MONITORS
elevated fire ME 6Q4C02
elevated foam MFE 6Q4C05
fire MN 6Q4C01
foam MF 6Q4C04
remotely operated fire MR 6Q4C03
remotely operated foam MFR 6Q4C06
NIPPLES
branch NIP 6Q3C88
in-line NIPIL 6Q3C89
616
A
A
B
B
C
C
Appendix B: Component Sort by Description
________________
OLETS
elbolet EOL 6Q3C77
endolet FOL 6Q3C79
laterolet LOL 6Q3C78
nippolet NOL 6Q3C76
sockolet SOL 6Q3C74
sweepolet SWOL 6Q3C72
threadolet TOL 6Q3C75
weldolet WOL 6Q3C73
SAFETY EQUIPMENT
eye wash EW 6Q4C38
shower SS 6Q4C39
shower & eye wash SSEW 6Q4C40
SIAMESE
siamese (2-way) S2W 6Q4C60
9010; (2-way) S2W90 6Q4C66
SPACERS
blind BLPAD 6Q2C13
open SPA 6Q2C15
tapered TSPA 6Q2C14
SPRINKLERS
pre-action SPA 6P4C31
spray SSP 6P4C32
wet SW 6P4C30
SWAGES
concentric SWGC 6Q2C35
eccentric SWGE 6Q2C36
TEES
basin TBA 6Q3C38
drip ring TDR 6Q3C36
on-branch union TUOB 6Q3C28
on-run union TUOR 6Q3C27
reducing branch TRB 6Q3C24
reducing instrument TRI 6Q3C34
reducing run & branch TRRB 6Q3C25
street TST 6Q3C31
tee T 6Q3C22
REDUCERS
concentric REDC 6Q2C27
concentric diameter change CDC 6Q2C23
eccentric REDE 6Q2C28
eccentric diameter change EDC 6Q2C24
617
Piping Design Reference Guide April 2002
________________
RETURNS
18010; R180 6Q3C01
18010; close R180CL 6Q3C07
18010; long radius R18LR 6Q3C05
18010; medium R180MD 6Q3C08
18010; open R180OP 6Q3C09
18010; short radius R180SR 6Q3C03
UNIONS
dielectric UND 6Q2C41
orifice UNO 6Q2C40
union UN 6Q2C39
VALVES
angle AV 6Q1C37
angle blowdown BDA 6Q1C53
angle check CKA 6Q1C40
angle globe (2-way) GLOA 6Q1C12
angle base HOSA 6Q1C73
angle stop check CKAST 6Q1C42
automatic recirculation CKAR 6Q1C51
backflow preventer CKBF 6Q1C50
ball (2-way) BAL 6Q1C06
ball (3-way) BAL3W 6Q1C08
blank gate GATBL 6Q1C04
butterfly BFY 6Q1C26
check CK 6Q1C38
conduit gate GATCON 6Q1C03
deluge DEL 6Q1C69
diaphragm DIA 6Q1C30
drain/vent VDV 6Q1C76
extended body gate GATEX 6Q1C02
float FLO 6Q1C57
foot FOOT 6Q1C58
gate GAT 6Q1C01
globe (2-way) GLO 6Q1C11
globe (3-way) GLO3W 6Q1C13
hose HOS 6Q1C72
instrument root (2-way) IRV 6Q1C80
instrument root (3-way) 3WRV 6Q1C81
instrument root (4-way) 4WRV 6Q1C82
knife gate KNF 6Q1C32
needle NEE 6Q1C22
pinch PIN 6Q1C56
plug (2-way) PLU 6Q1C16
plug (3-way) PLU3W 6Q1C18
plug (4-way) PLU4W 6Q1C19
slide (2-way) SLI 6Q1C33
slide (3-way) SLI3W 6Q1C34
stop check CKST 6Q1C41
tank drain TKDR 6Q1C62
vent/drain VDV 6Q1C76
618
A
A
B
B
C
C
Appendix B: Component Sort by Description
________________
wafer check CKWF 6Q1C39
Y blowdown BDY 6Q1C54
Y globe GLOY 6Q1C14
Y stop check CKYST 6Q1C43
3-way 3WV 6Q1C05
WELDS
buttweld BWELD 6Q3C84
reinforcing pad RPAD 6Q3C80
reinforcing weld RWELD 6Q3C82
saddle SAD 6Q3C70
WYES
wye Y 6Q3C45
9010; long L90YB 6Q3C54
9010; reducing long L90YRB 6Q3C55
9010; reducing short S90YRB 6Q3C53
9010; short S90YB 6Q3C52
619
Piping Design Reference Guide April 2002
________________
620
F
o
r
m
s
Appendix C: Piping Designer Forms
________________
Appendix C Piping Designer
Forms
This appendix lists the forms used to place components, piping specialties, instruments, and
pipe supports. These form names are supplied in order for you to quickly access and modify
them if necessary. All these forms are delivered with the PD_Shell product in the
win32app\ingr\pdshell\forms directory.
Fire and Safety
FS001 Fire Monitor
FS013 Fire Hydrant
FS10A Fire Hydrant
FS11A Fire Hydrant
FS2B Fire Monitor
Instruments
INA000 Instrument Components
INA001 Instrument
INA003 Instrument Ball Valve
INA004 Instrument - Rotary Plug Valve
INA005 Instrument - Butterfly Valve
INA006 Instrument - Diaphragm Valve
INA007 Instrument - Solenoid Valve
INA008 Instrument - 3-Way Globe Valve
INA009 Instrument - 3-Way Ball Valve
621
Piping Design Reference Guide April 2002
________________
INA010 Instrument - 3-Way Rotary Plug Valve
INA011 Instrument - Knife Valve
INA012 Instrument - Automatic Recirculation
INA013 Instrument - Angle Solenoid Valve
INA014 Instrument - Angle Pressure Relief Valve
INA015 Instrument - Pressure Refief Rupture Disc
INA016 Instrument - with Upstream Regulator
INA017 Instrument - with Downstream Regulator
INA018 Instrument - Restriction Orifice Union
INA019 Instrument - Orifice Plate
INA020 Instrument - with Upstream Valve
INA021 Instrument - with Downstream Valve
INA022 Instrument - Cylindrical with 2 CPs
INA023 Instrument - Rectangular with 2 CPs
INA024 Instrument - Cylindrical with 3 CPs
INA025 Instrument - Rectangular with 3 CPs
INA026 Instrument - Cylindrical with 4 CPs
INA027 Instrument - Rectangular with 4 CPs
INA028 Instrument Indicator
INB000 Instrument Components
INB001 Instrument
INB002 Instrument
INB003 Instrument
INB004 Instrument
INB005 Instrument
622
F
o
r
m
s
Appendix C: Piping Designer Forms
________________
INB006 Instrument Diaphragm Valve
INB007 Instrument
INB008 Instrument 3-Way Globe Valve
INB009 Instrument
INB010 Instrument
INB011 Instrument Orifice Plate
Piping Assemblies
PALCST Control Station Assembly
PALT1A Temperature Assembly Dimension
PALT3A Temperature Instrument Construction (T3A)
PAS000 Place Piping Assembly
PAS001 Place Piping Assembly (valves and flanges)
PAS002 Place Piping Assembly (flow instrument connections)
PAS003 Place Piping Assembly (level instrument connections)
PAS004 Place Piping Assembly (temperature instrument connections)
PAS005 Place Piping Assembly (pressure)
PAS006 Place Piping Assembly (hydrostatic vents/drains)
PAS007 Place Piping Assembly (optional vents/drains)
PAS010 Pump Discharge
PAS011 Pump Suction
PAS012 Elbow, Reducer, Flange
PAS013 Flange, Eccentric Reducer, Flange
623
Piping Design Reference Guide April 2002
________________
PAS014 Flange, Concentric Reducer, Flange
PAS015 Temperature Indicator
Piping Commodities
PDplace_cmp Place Component
Piping Specialties
PSA000 Piping Specialty Components
PSA001 Piping Specialty - Flame Arrestor
PSA002 Piping Specialty - Hammer Arrester
PSA003 Piping Specialty - Exhaust Head
PSA004 Piping Specialty - Free Vent without Screen
PSA005 Piping Specialty - Free Vent with Screen
PSA006 Piping Specialty - Expansion Joint
PSA007 Piping Specialty - Swivel Joint Type 1
PSA008 Piping Specialty - Swivel Joint Type 2
PSA009 Piping Specialty - Swivel Joint Type 2
PSA010 Piping Specialty - Dresser Coupling
PSA011 Piping Specialty - Flex Hose
PSA012 Piping Specialty Sample Cooler
PSA013 Piping Specialty - Spary Nozzle
PSA014 Piping Specialty - Single Basket Strainer
PSA015 Piping Specialty - Sump Strainer
624
F
o
r
m
s
Appendix C: Piping Designer Forms
________________
PSA016 Piping Specialty - T-Strainer
PSA017 Piping Specialty - Y-Strainer
PSA018 Piping Specialty - Basket Strainer
PSA019 Piping Specialty - Cone Strainer
PSA020 Piping Specialty - Flat Plate Strainer
PSA021 Piping Specialty - Inverted Bucket Steam Trap
PSA022 Piping Specialty - Float Thermostatic Steam Trap
PSA023 Piping Specialty - Liquid Expansion Steam Trap
PSA024 Piping Specialty - Thermostatic Steam Trap
PSA025 Piping Specialty - Thermostatic Steam Trap w/o Strainer
PSA026 Piping Specialty - Thermostatic Steam Trap w/ Strainer
PSA027 Piping Specialty - Box with 2 CPs
PSA028 Piping Specialty - Box with 3 CPs
PSA029 Piping Specialty - Box with 4 CPs
PSA030 Piping Specialty - Cylinder with 2 CPs
PSA031 Piping Specialty - Cylinder with 3 CPs
PSA032 Piping Specialty - Cylinder with 4 CPs
PSB000 Piping Specialty Components
PSB001 Piping Specialty
PSB002 Piping Specialty
PSB003 Piping Specialty
PSB004 Piping Specialty
PSB005 Piping Specialty
PSB006 Piping Specialty
PSB007 Piping Specialty
625
Piping Design Reference Guide April 2002
________________
PSB008 Piping Specialty
PSB009 Piping Specialty
PSB010 Piping Specialty
Pipe Supports
PSP000 Place Pipe Support
PSP001 Pipe Support - Type 1
PSP002 Pipe Support - Type 2
PSP003 Pipe Support - Type 3
PSP004 Pipe Support - Type 4
PSP005 Pipe Support - Type 5
PSP006 Pipe Support - Type 6
PSP010 Pipe Support - Type 7
PSP011 Pipe Support - Type 8
Valve Operators
VA1003 Chain Operator
VA1331 Gear Side Mounted Hand Wheel
VA1332 Gear Side Mounted Hand Wheel
VA2003 Valve Appurtenance - Floor Stand
VA3003 Valve Appurtenance - Extension Stem
VO0331 Gear Side Mounted Hand Wheel
VO0332 Gear Side Mounted Hand Wheel
626
F
o
r
m
s
Appendix C: Piping Designer Forms
________________
VO0333 Gear Side Mounted Hand Wheel
VO0334 Gear Side Mounted Hand Wheel
VO0351 Gear Side Mounted Hand Wheel
VOI331 Gear Side Mounted Hand Wheel
VOP000 Valve Operators
VOP003 Valve Operator - Handwheel
VOP004 Valve Operator - Type 4
VOP005 Valve Operator - Inclined Handwheel
VOP006 Valve Operator - Type 6
VOP009 Valve Operator - Short Wrench
VOP011 Valve Operator - Long Wrench
VOP017 Valve Operator - Lever
VOP019 Valve Operator - Short T-Handle
VOP021 Valve Operator - Long T-Handle
VOP025 Handwheel Special Type
VOP027 Valve Operator - Special Wrench
VOP029 Gear Side Mounted Hand Wheel
VOP031 Gear Top Mounted Inclined Hand Wheel
VOP033 Gear Side Mounted Hand Wheel - Type 1
VOP035 Gear Side Mounted Inclined Hand Wheel
VOP039 Valve Operator - Lever Quick Action
VOP043 Gear Side Mounted Hand Wheel - Type 2
VOP053 Gear Side Mounted Hand Wheel - Type 3
VOP331 Gear Side Mounted Hand Wheel
ZO401D Operator
627
Piping Design Reference Guide April 2002
________________
628
G
l
o
s
s
a
r
y
Glossary
________________
Glossary
absolute path name The sequence of directories, beginning with the root directory (/) that
locates a file. See also path name and relative path name.
active depth The plane in a 3-D design upon which you can place elements and perform
manipulations.
active process The process which is displayed in the Process ID field; it controls the
message fields, the menus, and the keyboard. The active process has a
highlighted window icon strip.
application software Software designed to meet specific needs, unlike system software which
runs other software.
batch processing A method of processing data which collects a series of operations into a
group (or batch) and executes the group in a continuous stream without
user intervention.
batch queue A queue, or channel for moving requests, created through NQS. A batch
queue handles scheduling for processes submitted through the Batch
options screen menu.
branch point A point on a pipeline which separates piping segments so that they can be
assigned different segment parameters. A branch point allows for
placement of branch components.
cancel button The button located in the upper right corner of a form containing a red X or
the word cancel. Select the cancel button to exit the form or option.
cell A permanent association of elements that can be stored and placed as a
group, and then manipulated as individual elements.
character A column data type that stores alphanumeric character data.
client In network operations, a node which accesses data or performs a function on
the remote resource (usually a server). All network operations (database,
NFS, NQS) between two or more nodes establish a client/server
relationship.
column An attribute of a database table. A group of columns defines a table in a
database.
command Instructions from the user to perform a function on specified data.
confirm button A button that appears in the upper right corner of a form and contains a
green check mark or the word confirm. Select the confirm button to initiate
a specified option.
629
Piping Design Reference Guide April 2002
________________
coordinate The location of a point along the X, Y, or Z axis.
coordinate system A geometric relation used to denote the location of points in the design
cube. The most common coordinate system is the rectangular coordinate
system, whereby points are located by traversing the X, Y, and Z axes of the
design cube. Normally, coordinate systems have their origin defined as
0,0,0, though this is not required. Other coordinate systems are used to more
easily express the coordinates of specific geometric entities. For example,
you can use a spherical coordinate system to help define points on a sphere,
and you can use a cylindrical coordinate system to help define points on a
cylinder.
coordinates An ordered set of absolute or relative data values that specify a location in a
coordinate system.
core files The image files written by System V for a number of reasons, the most
common of which are memory violations, illegal instructions, bus errors,
and user-generated quit signals.
cursor The pointer that the user moves on the screen to indicate an item or area.
data button The mouse button used to place data points and tentative points, to accept
previously selected elements, and to select commands from forms and
menus.
data entry field The field on a screen used to accept user-supplied data. Also known as
key-in field.
data point A point placed by pressing the data button on the mouse. Data points select
commands from the panel menus and Menu Bar, place elements, identify
and accept elements, and activate windows and perform window
manipulations.
database A collection of comprehensive informational files having predetermined
structure and organization that can then be communicated, interpreted, or
processed by a specific program.
database table The part of the database that is made of rows and columns and contains
information about the project and design elements.
default The predetermined value of a parameter that is automatically supplied by
the system or program whenever a value is not specified by the user.
delete To remove, destroy, eliminate, or erase.
delimiter A separating mark or space; a character or sequence of contiguous
characters that mark the end of a string of characters.
device A nonaddressable component of a network, that is, a component onto which
a user cannot log, for example, tape drive, disk drive, and floppy disk.
630
G
l
o
s
s
a
r
y
Glossary
________________
directory A file that contains the names of other files.
display-list box A small box with horizontal dashes located at the end of a form key-in field.
When selected, a list of the data available for that field is displayed. Input
can then be selected from the list with a data point instead of keying in the
information.
domain The set of acceptable values for a value within a component.
dragging Another term for the dynamic function that attaches the cursor to an element
so you can see it move.
easting A term used in plane surveying that describes an east, or positive, difference
in longitude.
entity An object (project, drawing, element, and so forth.) of interest about which
information is stored; a relational database table.
envelope file See interference envelope.
file specification A UNIX path name that tells the system where to locate a file.
filename A user-defined name given to an interactively created file. The name should
be relevant to the contents of the file.
form An interface or screen menu designed with the I/FORMS product. Because
many of the screen menus in the application software are built with
I/FORMS, you must have the FORMS_S product on your workstation.
full path name The name of the entire path or directory hierarchy to a file, including the file
name. See also relative path name.
gadget A portion of a form, such as a button, a field, or a checklist, that responds to
information. Gadgets can display default values or act as data entry areas.
header The first items of information in a file which precede any actual data. The
header contains information on the structure and contents of the file.
hierarchy A classified structure with superiors (roots) and subordinates (dependents)
for grouping files or commands.
icon A pictorial representation or image; a symbol that graphically identifies a
command.
Informix A relational database management system supported by RIS.
Ingres A relational database management system supported by RIS.
interference envelope An equipment modeling primitive or parametric component that is used in
conjunction with or instead of model graphics for interference checking.
Interference envelopes are given different levels and display symbology to
distinguish them from primitives.
631
Piping Design Reference Guide April 2002
________________
invert elevation The lowest point on the internal diameter of the pipe.
isometric Relating to or being a drafting system characterized by three equal axes at
right angles; a view in which the horizontal lines of an element are drawn at
an angle to the horizontal and all verticals are projected at an angle from the
base.
key An attribute (column) in a table which is chosen as the access vehicle to
individual rows of the table.
key-in field The field on a screen used to accept user-supplied data. Also known as a
data entry field.
keypoint A point on an element, including vertices, to which you can snap.
keyword A word recognized by the software that provides access to a certain
function.
menubar The strip at the top of the screen that contains icons for selecting
commands.
message area The area that appears in the MicroStation Command Window when you are
working in a design file. It is divided into the Command Status field, the
Current Command field, the Prompt field, and the Key-in field.
model A graphic representation or schema.
network An interconnection of host computers and workstations that enables them to
share data and control. The term network can mean the devices that connect
the system, or it can mean the connected system.
NFS Network File System, the system that provides access to data that is
distributed among machines through an interconnection of host computers
and workstations. NFS allows you to mount a remote resource to your local
workstation so you can access the data as though it were local. NFS is
usually used to access centralized data on a server.
node Any addressable device (such as a workstation or a server) that is connected
to a network. The network enables the connected nodes to share data and
system control.
node address The hard-wired Ethernet address assigned to each node when it is
manufactured. It is necessary for each node to identify and communicate
with another node in the network.
node name A name, or alias, that can be assigned to the node address of a device on a
network.
northing A term used to describe a north coordinate location in the plant coordinate
system.
632
G
l
o
s
s
a
r
y
Glossary
________________
nozzle A special equipment modeling primitive that contains the connection point
to piping. This point does NOT include a gasket allowance, but rather
represents the face-of-flange coordinate.
NQS Network Queuing System, the software package that allows you to define
network-wide batch and device queues. Use of NQS involves setting up
local resource queues on the system(s) where the resources reside and
setting up pipe queues on the systems that are to have access to the
resources.
Oracle A relational database management system supported by RIS.
origin In coordinate geometry, the point where the x, y, and z-axes intersect.
origin point The point at which the coordinate system is placed.
orthogonal view A view which is a projection of the model onto a plane along lines which
are orthogonal to the plane.
parameter A property whose value determines the characteristics or behavior of
something.
path A sequence of directories leading to a file or a sequence of menus leading to
a command.
path name The sequence of directories leading to a file. See also absolute path name
and relative path name.
PDS Plant Design System
pipe queue A controlled channel for moving requests to batch or device queues on
remote systems and for receiving status and/or data in response.
place data point To identify a specific element, or indicate a specific point in the design file.
plane A spatial element in geometry that may or may not have a boundary, but is
level, having no elevations or depressions, and is three-dimensional.
RDB Reference Database.
reference database A collection of reference data containing information relative to industry
design codes, vendors catalog data, job specifications, commodity libraries,
graphics symbology, label descriptions, report formats and other
information of a similar manner.
relative path name The sequence of directories leading from the current directory to a particular
file. See also path name and absolute path name.
rotate To turn; to change the angular orientation; to transform by revolution about
a specific axis.
633
Piping Design Reference Guide April 2002
________________
row A unit of related information in a table. One collection of column values for
a table.
rubberbanding The animation dynamic that enables you to specify the position of a data
point while the element changes as you move the cursor.
schema A description of the overall structure of the rulebase or database.
schema file A file that outlines the overall logical structure of a rule base or a database.
server In network operations, the node which maintains common data or performs
a common task needed by clients. All network operations (database, NFS,
NQS) between two or more nodes establish a client/server relationship.
Structured Query
Language SQL
Language developed by IBM for creating, modifying, and querying
relational databases.
style The symbology of an element such as continuous dashes, dash-dot, solid,
and so forth.
surface The skin of a three-dimensional geometric element.
symbology The display style of an element, including color, style, and weight.
table A collection of data for quick reference, either stored in sequential locations
in memory or printed as an array of rows and columns of data items of the
same type.
toggle To switch; to change between two alternatives.
user name A name that provides access to an account on the system.
values Data, either entered by the user or determined by the software, that are
stored in an attribute.
variable A quantity that may assume any one of a set of values.
vector A quantity possessing both magnitude and direction, generally represented
as a line. Vectors can be manipulated geometrically and are represented as
a coordinate triple (x,y,z).
view The defined area of vision on a screen. A view allows you to see a
prescribed volume of the design cube. Views are created with their own x,
y, and z axes. The x,y plane of the view is parallel to the screen, while the
z-axis can be thought of as coming straight out of the view towards you.
The view axes maintain this relationship regardless of the rotation with
respect to the design cube. See also active depth.
virtual memory External memory for a computer that can be used as if it were an extension
of the computers internal memory. The software uses virtual memory to
store data. This means that unneeded files and data, stay on the disk until
they are called for. Because the internal processing memory stores a
minimal amount of data, the software can perform processing more quickly.
634
G
l
o
s
s
a
r
y
Glossary
________________
working directory The directory from which you are accessing files.
635
Piping Design Reference Guide April 2002
________________
636
I
n
d
e
x
Index
________________
Index
1/2 flange outside
diameter 76
1/2 piping outside diameter 75
A
accept
and place component 173
and start new segment 171
active
color 352
group 81
options 428, 433
commodity selection 102, 433
component group 434
connect point 435
default model symbology 435
design volume coordinate system 436
insulation graphics 435
material description display 434
NPD units 433
plant design coordinate system 435
specialty description display 434
P&ID 586
placement point 41
segment data 50
slope option 175
style 354
weight 353
active flow direction 52
add
category 415
chain wheel 201
reference model category 485
tap 205
to valve 203
valve appurtenance 203
align view 421
analyze 491
commands 357
data 357
design
check review 366
review 358
P&ID comparison review 367
piping clash
check 364
review 361
angles
intersect 189
measure 440
approval
control manager 527
line ID 531
status 342
approve
piping 342
area
window 387
assembly
piping 150
associate
segment with nozzle 443
attach
model 482
attribute
break 40, 310
review 344
revise 304
attribute breaks
and insulation purpose 310
automated
commodity options 102, 433
placement 195
automated placement component selection 196
automatic attach & verify 483
B
batch
processes 38
bend
angle 100
deflection table 197
to tee-type branch 65
bends and tee-type branches 236
bio-pharmaceutical 194
bolts
revise 318
bottom-to-top 383
branch
insertion tables 197
intersect 184
on pipe run option 176
reinforcement
637
Piping Design Reference Guide April 2002
________________
branch (continued)
reinforcement (continued)
verify 477
branches 236
break
attribute data 310
brief active data list 52
button assignments 495
bypass
create 178
C
camera 384
lens 407
off 407
position 407
setup 406
target 407
view 406
cascade 383
category control 413
add 415
remove 416
review/revise 414
center
window 387
center of gravity
review 476
centerlines 40
chain wheel 201
change
color 381
style 381
symbology 381
weight 381
clash check 364
color
shading 403
colors 493
command overview 29
commodity
data 461
item name table 196
options 148
override 158
selection 102, 433
swap 300
commodity material
description
display 434
compare
segment data 456
complete active data list 52
component
accept piping segment and place 173
automatic placement 195
data 470
dimensions
measure 439
find by linkage 446
forms customization 534
group 326, 434
place 95
placement
errors 160
review 467
revision 231
delete 246
move
pipe support 254
reconstruct component 232
revise
pipe 242
tap 250
rotate component 248
search criteria 87
selection during automated placement 196
components
bio-pharmaceutical 194
compress design 427
compute distance 73
1/2 flange outside diameter 76
1/2 piping outside diameter 75
insulation thickness 77
measurement 78
connect
point 44, 435
segments 313
to design 58, 108
connections
instrument 152, 153
pressure 155
temperature 154
constant shading 404
construct point 70, 391
by vessel OD 68
construction
commands 377
copy
commands 379
place
638
I
n
d
e
x
Index
________________
construction (continued)
place (continued)
commands 378
revise
commands 380
construction graphics 229
controls
orientation 96
conventions
forms 35
coordinate
review (IGDS) 457
system 49, 435
indicator 42
coordinate system indicator 42
copy 384
and mirror piping 223
and rotate piping 226
element 379
parallel by distance 379
parallel by keyin 379
pipe support 217
piping 220
view 421
create
bypass 178
header format 526
piping segment toggle 191
creation
commands 91
cross-section 404
D
data
verification and diagnostics 437
compare segment data 456
find segment or component by linkage 446
highlight piping on segment 441
measure
angle 440
distance 439
P&ID data comparison options 453
re-associate model with P&ID database 455
repair
associativity to segment 442
associativity with nozzle 443
database linkage 445
review
attribute linkage 444
COG and weights 476
component placement 467
data (continued)
verification and diagnostics
(continued)
review (continued)
coordinates (IGDS) 457
piping job specification 458
RDB management data 474
verify
branch reinforcement 477
data integrity of model 447
nozzle at pipeline end 452
wall thickness calculations 479
data management
inspection iso IDs 550
inspection iso keys 550
data verification and diagnostics 428
database
reference 45
requirements 567
verification manager 533
default
model
symbology 435
define
flow 52
segment vertices 46
slope 175
delete
component 246
element 380
partial 380
piping 273
assembly 274
segment vertex 260
design
check
review 366
status error 165
checker 366, 499
sample report 506
theory 501
construction commands 377
piping commands 89
review 358
volume coordinate system 49, 436
detach
model 484
diagnostics 437
dialog view rotation 402, 424
diaphragm
type 4 136
639
Piping Design Reference Guide April 2002
________________
diaphragm (continued)
type 6 136
display
field weld 355
isometric drawing limit 355
only labels 355
report 347
display depth
set for review commands 412
distance
measure 439
distance and direction 71, 393
document
organization 16
purpose 15
drains
vents
hydrostatic 156
operational 157
E
east elevation 423
edit
attribute 304
segment data 328
element
commands 491
environment 29
equipment
number and nozzle number 585
switch to 428, 489
equivalent NPD 169
error
messages 605
place component 160
examples of component reconstruction 233
exit 427, 428, 432
extend
1 to intersection 380
both to intersection 380
line
by distance 380
by keyin 380
pipe run 180
extension stem 203
F
file 427
commands 427, 428
design 428, 431
filled hidden line 404
find
segment or component by linkage 446
fire
safety 192
fit 387
flanges 237
valve 151
floor stand 203
flow
direction 52
fonts 493
form
builder guidelines 549
forms
conventions 35
customization 534, 538, 549
fire and safety 621
instruments 621
left/right screen 411
pipe supports 626
piping
assemblies 623
commodities 624
specialties 624
placement 621
valve operators 626
G
gadgets
conventions 35
gaskets
revise 316
gear
inclined
side mount 132
side mount
type B 134
type C 135
top mount 127
inclined 131
graphics 39
grid on/off 422
group
components 326
operations
active group 81
group revision 261
640
I
n
d
e
x
Index
________________
H
handwheel
inclined
valve operator 124
special 124
valve operators 123
header
format
create 526
select 526
help 495
hidden line 404
highlight
piping on segment 441
hydrostatic
vents
drains 156
I
identify
active segment point 46
inclined
handwheel
valve operators 124
side mount
gear 132
top mount
gear 131
insert
piping segment vertex 259
inspection iso
data manager 550
load IDs 550
load keys 550, 552
revise key 339
inspection key
revise 339
inspection key loader 552
instrument
connections 152, 153
data 141, 466
from RDB 139
from user 141
piping job specification 139
option 138
symbol options 144
insulation graphics
place 435
insulation thickness 77
integrity of model
verify 447
interference check 364
intersect
by angles 189
skewed 186
sloped pipe run 188
to branch 184
underground piping 182
with plane 190
introduction
project organization 27
setup 28
iso view 423
isometric
drawing
limit 324
review 373
view 397
item
window in 387
J
job specification
review 458
tables 463
join
segments 313
L
labels
display only 355
lens 407
level
symbology
off 410, 422
on 409, 422
levels 385
lever
quick action 126
valve operator 125
load
weld numbers 337
locate
components 435
locate item 418
logical pipe supports
reconstruction of 294
logical support 215
long
T-handle 130
wrench 129
641
Piping Design Reference Guide April 2002
________________
looking
east 397
north 397
south 397
west 397
M
magnify 387
match
planar element 400, 424
materials class
data 460
list 464
measure
angle 440
distance 439
measurement 78
metric 433
midpoint 80
mirror
and copy piping 223
piping 276
mirror & copy 379
horizontal 379
vertical 379
mirror original
about line 380
horizontal 380
vertical 380
miscellaneous
commands
view equipment 417
model
categories 387
data
review 343
attributes 344
nozzle data 346
report 347
revise 302
display
category control 413
plot 429
revision
component 231
piping 261
segment vertex 256
modify
element 380
forms 549
move
and center view 387, 389
down 421
element 380
from active point 62
from reference point 63
left 422
pipe
run 265
support 254
pipeline end 268
piping 263
assembly 270
segment vertex 257
right 422
to coordinate axis 64
up 421
window 389
N
name from P&ID 588
named component existence report 522
named item 418
neutral file
pipe support model codes 545, 546
piping commodity names 541
next 384
nipple to a pipe 238
node numbers 583
non-radial branch 238
north elevation 423
nozzle
data 346
repair associativity to 443
verify at pipeline end 452
NPD units 433
O
open
close 383
operational
vents
drains 157
operators
valve 122
orientation
controls 96
tee 42
out of spec placement 158
override
commodity 158
642
I
n
d
e
x
Index
________________
overview
piping design 25
P
pd_design
reconstruction 294
PDS environment 31
PD_Shell 32
PD_Shell 32
form conventions 35
permanent color shading 403
perpendicular bisector 378
phong shading 405
physical pipe supports
reconstruction of 294
physical support 208
P&ID
commodity name 588
comparison report manager 512
comparison review 367
correlation table 568
data 580, 587
comparison options 453, 589
transfer 565
by equipment number and nozzle number
585
correlation table 568
database requirements 567
update
by node number 585
segment data 584
graphical data transfer 576
node numbers 583
update segment
data 584
from P&ID 331
p&id
exclusion criteria 575
matching criteria 574
node numbers 573
search mode 575
P&ID comparison
update model 520
p&id display categories 577
p&id transfer
complete
establishing default attribute values 574
pid_to_piping file 570
pipe 239
delete segment vertex 260
insert piping segment 259
pipe (continued)
move
pipeline end 268
segment vertex 257
placement 111
re-connect
end and reconstruct 245
pipe end 243
reconstruct 244
revise 242
run
extend 180
move 265
shorten 180
support
copy 217
logical 215
model codes neutral file 545, 546
move 254
physical 208
pipe supports 239
logical
reconstruction of 294
physical
reconstruction of 294
piping 111
approval 342
assembly 150
delete 274
move 270
clash
check 364
review 361
commands 89
commodity
data 461
names 541
connect point 44
copy 220
and mirror 223
and rotate 226
design
data management 497
approval control manager 527
approval control manager line ID 531
database verification manager 533
design checker 499
P&ID comparison report manager 512
overview 25
designer
setup 28
643
Piping Design Reference Guide April 2002
________________
piping (continued)
job specification 45, 115, 139
review 458
tables 463
materials class data 460
mirror 276
revision 261
delete
piping 273
piping assembly 274
mirror piping 276
move
pipe run 265
pipeline end 268
piping 263
assembly 270
reconstruct piping 280
replace piping 300
rotate piping 278
segments 40, 166
specialty 114
data 465
from RDB 115
from user 117
symbol options 120
underground 182
piping materials class list 52
piping specialties or instruments 239
place
and start new segment 171
centerlines 166
circle
by center 378
by diameter 378
by edge 378
by radius 378
component 95
commodity
options 148
override 158
error forms 160
instrument 138
piping specialty 114
construction graphics 229
instrument 138
insulation graphics 435
line 378
by angle 378
logical support command 215
physical support 208
pipe 111
place (continued)
piping assembly 150
point 41, 108, 110
terminator 378
place component
in sketch command 173
placement 91
add
chain wheel 201
to valve 203
automated placement 195
component 95
copy
and mirror piping 223
piping 220
mode 98
physical support 208
place construction graphics 229
sketch 166
tap component 205
plan view 397, 423
planar element
match 400
plane
intersect 190
plant
coordinate system 49, 435
plot
model 428, 429
point
in space 66, 110
start with piping 67
on pipe 61
on segment 60
populate piping segments 195
post placement design checks theory 501
precision input 56
bend to tee-type branch 65
compute distance 73
connect to design 58
construct point 70, 391
distance and direction 71, 393
midpoint 80
move
from active point 62
from reference point 63
to coordinate axis 64
point
in space 66
on pipe 61
on segment 60
644
I
n
d
e
x
Index
________________
pressure
connections 155
previous 384
primary axis 42
print 427
project
organization 27
purchased length pipe 111
Q
quick action
lever 126
R
RDB
review report 370
update from 334
re-associate model with p&id database 455
re-compute thickness 332
re-connect
end and reconstruct 245
pipe end 243
reconstruct
component 232
pipe 244
re-connect end and reconstruct 245
piping 280, 294
reference
database 45
models 428, 480
add model category 485
attach model 482
automatic attach & verify 483
detach model 484
levels 485
reload reference model 486
remove model category 485
review/revise model category 485
symbology
by system 488
by user 487
refresh
views 387
reload
reference model 486
remove
category 416
piping 273
reference model category 485
render 385
options 403
rendering 494
repair
associativity to segment 442
graphics linkage to database 445
replace
piping 300
reports
display 347
named component existence 522
segment data 513
restore permanent symbology 356
review
attribute linkage 444
attributes 344
category 413
add category 415
remove category 416
review/revise model categories 414
COG and weights 476
component placement 467
component data 470
table list 468
coordinates (IGDS) 457
data 343
isometric drawing 373
nozzle data 346
P&ID
comparison data 367
piping
job specification 458
instrument data 466
piping
commodity data 461
job spec tables 463
materials class data 460
materials class list 464
specialty data 465
tap properties 462
materials class list 464
RDB
management data 474
report 370
report 347
temporary symbology 350
review P&ID drawing details 577
review/revise
categories 387
model categories 414
p&id display categories 577
reference model category 485
645
Piping Design Reference Guide April 2002
________________
revise
attribute 304
break 310
bolt option 318
component 231
data 314
group 326
connect segments 313
data 302
gasket option 316
group 261
inspection keys 339
iso drawing limit 324
model
categories 414
pipe 242
re-connect
pipe end 243
reconstruct pipe 244
segment commands 256
segment data 328
tap 250
weld type 320
rotate
3 points 401
about view (x,y,z) 399
and copy piping 226
component 248
piping 278
view
about x axis 423
about y axis 423
about z axis 423
absolute 423
by 3 points 423
element 423
relative 423
rotation 386
route piping segments 166
S
safety
fire 192
saved model
view 388
saved model view 420
search criteria
component data 87
segment data 85
secondary axis 42
segment
attribute break 310
compare segment data 456
connect 313
data 328
active 50
find by linkage 446
highlight piping on 441
piping 40
repair associativity to 442
search criteria 85
vertex 256
delete 260
insert 259
move 257
vertices 46
segment data
forms customization 538
segment data comparison report 513
plus update model 517
segment search criteria 529
select header format 526
select P&ID drawing
by line ID 576
by nozzle number 576
service limits error 163
set
active depth 425
absolute 425
relative 425
display depth 425
absolute 425
relative 425
view orientation 397
set display depth 412
settings
commands 493
setup 28
shading
color 403
short
T-handle 130
wrench 128
shorten pipe run 180
show
active depth 425
display depth 425
side mount gear
type A 133
sketch 166
accept
646
I
n
d
e
x
Index
________________
sketch (continued)
accept (continued)
and place component 173
and start new segment 171
active slope 175
branch on pipe run 176
create bypass 178
extend/shorten pipe run 180
intersect
by angles 189
to branch 184
underground piping 182
with plane 190
intersect sloped pipe run 188
skewed intersection 186
slope on/off 174
skewed intersection 186
slope 175
on/off 174
sloped pipe run
intersect 188
smooth shading 405
south elevation 423
special
handwheel 124
wrench 127
specialty
data 465
item 114
specialty material
description
display 434
spin and copy 379
spin original 380
start
new segment 171
with piping 67
stereo 405
support
copy pipe support 217
logical 215
move pipe support 254
physical 208
swap 384
swap commodity 300
switch to equipment 428, 489
symbology
model 435
reference file
system 488
user defined 487
system
of units
NPD 433
T
table list 468
tables
bend deflection 197
branch insertions 197
commodity item name 196
tag 101
tap
component 205
properties 462
revise 250
temperature
connections 154
temporary symbology 350
active
color 352
line style 354
weight 353
display only labels 355
restore permanent symbology 356
T-Handle
long 130
T-handle
short 130
tile 383
top mount
gear 127
inclined
gear 131
transfer
from P&ID 565
trigonometric calculator 79
type 4
diaphragm 136
type 6
diaphragm 136
type A
side mount gear 133
type B
gear
side mount 134
type C
gear
side mount 135
typefaces 19
647
Piping Design Reference Guide April 2002
________________
U
underground piping 182
update 384
all 421
by node number 585
from RDB 334
left 421
right 421
segment data
from P&ID 331, 584, 586
view 421
window 398
update from existing segment 53
user
commands 495
preferences 495
utilities 437
V
valve
flanges 151
operators 122
valve operator
handwheel 123
inclined top mount gear 131
lever 125
quick action 126
long
wrench 129
long T-handle 130
short T-handle 130
side mount gear
type A 133
side mount gear type B 134
side mount gear type C 135
special
handwheel 124
top mount
gear 127
valve operators
handwheel
inclined 124
inclined side mount gear 132
valves
add
chain wheel 201
extension stem 203
floor stand 203
vents
drains
hydrostatic 156
vents (continued)
drains (continued)
operational 157
verification 437
verify
branch reinforcement 477
data integrity of model 447
nozzle at pipeline end 452
wall thickness calculations 479
vertex
delete 260
insert 259
move 257
segment 46
vessel OD construct point 68
view
commands 383
depth 425
equipment 417
manipulations 408
more 421
off 421
on 421
rotation 402, 424
saved 420
toggle 421
update 398
viewing options 395
viewing
direction 423
viewing options 387, 395
camera view 406
color shading 403
dialog view rotation 402
form screen 411
match planar element 400
rotate about view 399
rotation 3 points 401
set view orientation 397
update window 398
views 408
volume
window 395
W
wall thickness
calculations
verify 479
re-compute 332
weight
display toggle 422
648
I
n
d
e
x
Index
________________
weights
review 476
weld
numbers 337
revise type 320
weld number 554
weld numbering settings 556
weld types 239
west elevation 423
wheel
add chain wheel 201
window
area 387
center 387
move 389
named item 387, 418
origin 387
update 398
volume 387, 395
wiremesh 404
wrench
long 129
short 128
special 127
Z
zoom
in 387
out 387
649
Piping Design Reference Guide April 2002
________________
650
Piping Design Graphics
(PD_Design)
Reference Guide Addendum
February 2003
DPDS3-PB-200028B
For PDS version 07.02.00.**
This document supplements DPDS3-PB-200028A.
Piping Design Reference Guide Addendum February 2003
652
Table of Contents
Revise Attribute (replaces 3.5.1).............................................................................. 653
Revise Component Data (replaces 3.5.4)................................................................. 660
Approval Control Manager - Line ID (replaces 10.4) ............................................. 663
Weld Numbering (replaces 10.9) ............................................................................. 665
SmartPlant P&ID to PDS 3D Transfer (replaces 11.2)............................................ 668
653
Revise Attribute (replaces 3.5.1)
Note: The information in this section supersedes the information in the corresponding
section of previous versions of the Piping Design Graphics Reference Guide (pp 304-309
in the PDS 7.1 version of the document).
The following information has been added:
Weld ownership toggle
See the following text for details.
This command modifies the database attributes or user data associated with a selected
element. You can modify the database information of a component or segment the user
data associated with a component, pipe support, segment, or a PDS marker.
This command activates the Revise Attribute form used to select the attribute or user data
information to be modified. When you enter a new attribute value, the system validates
the entry and stores the revised information in the database. If you change the user data,
the system toggles the value among the acceptable settings.
When you revise the fluid codes using this command, the system provides a list of
appropriate fluid codes on the basis of the piping materials class, from the Fluid Code
Table within the Piping Job Specification Table Library. Any fluid code selected will be
valid for the applicable piping materials class.
When you revise the schedule/thickness override using this command, the system
provides a list of schedule/thickness values derived from the override schedule/thickness
standard note type 332 in the projects Standard Note Library. This will help to prevent
errors generated from entering the schedule/thickness in the wrong format.
Numbers in the range of 1-499 are reserved for the English system of units, while
numbers in the range of 500-999 are reserved for the Metric system of units. Only those
values applicable to the active NPD system of units is displayed, although both sets of
values may have been defined in the Reference Database.
Although the override schedule/thickness value is selected from a list as a standard note
type, the alphanumeric description is loaded into the relational database.
Caution: You must ensure that the format in the Standard Note Library is consistent
with the remainder of the Reference Database.
The list is not displayed if the standard note 332 has not been defined, and you must
continue to type the schedule/thickness override.
If you change insulation purpose to N (none) or blank (undefined), both the insulation
thickness and the insulation density are automatically set to undefined.
You can revise the following attributes up to the maximum length of 50 characters:
piping component remarks, piping/tubing remarks, instrument component remarks.
Piping Design Reference Guide Addendum February 2003
654
Commodity code (commodity_code) definitions can be changed when the piping
component data source (source_of_data) is defined as one of the following:
Piping cmdty component from User
Piping spclty component from User - complete specification input
Piping spclty component from User - partial specification input.
Commodity code (commodity_code) definition cannot be made if they have been defined
by the reference database.
Piping cmdty component from PMC
If you modify the fabrication category (fabrication_cat), the weld type is updated at each
welded end of the component or pipe being reconstructed or updated. It is no longer
necessary to remember to correct the weld data that results from updating the fabrication
category of a component or pipe being reconstructed or updated at a welded joint when
you have a Weld Type Table loaded.
If the Weld Type Table is loaded, the system defines the weld type using the Weld Type
Table. A Weld Type Table is delivered in win32app\ingr\pddata\sample\data called
weld.tbl. A sample of the data that it contains is shown below.
Table_Data_Definition Weld_Type_Table
No_Inputs 2 No_Outputs 1
Units= INT, INT, INT
! Fab Cat Fab Cat Weld Type
1 1 1
1 521
1 721
1 15 21
655
1 16 21
1 17 21
1 25 21
1 27 21
If a Weld Type Table has not been defined for the project, the weld type is revised to the
default weld type value, shop weld (11).
If you set the toggle on the Revise Weld Type form to Respect Weld Type by User, the
weld type is not revised for either the welded end of the component or pipe being
reconstructed or updated or the corresponding welded end of the other component. Also,
the weld type is not revised when the mating welded end is not in the active piping
model, since you do not have write access to reference models. When the system defines
the weld type, the following considerations are made:
The system uses the Weld Type Table to determine the weld type on the basis
of the fabrication category for the component or pipe being reconstructed or
updated and the other component at the welded joint.
If the weld type of the other component at the welded joint differs from the
one determined by the projects Weld Type Table, the weld type of the
applicable end of that component is updated to the same weld type as that of
the end of the component or pipe being reconstructed or updated on the basis
of the Weld Type Table.
The Weld Ownership toggle specifies how weld ownership is determined. The Default
weld ownership option causes the system to assign weld ownership using the implied
item ownership rules. Please refer to the Report Manager (PD_Report) Users Guide for
more information on implied item ownership. The Weld ownership by this component
option assigns weld ownership to the currently selected component.
This command verifies that you have at least one of the sets of pressures and
temperatures defined completely. For instance the pressure value, the system of units for
the pressure value, the temperature value, and the system of units for the temperature
value must all be defined for one of the following conditions:
normal operating alternate operating
normal design
alternate design.
You can check the Normal Operating and Normal Design Temperatures and pressures by
using the Temperature and Pressure Data toggle on the Piping Data Control form of
the Project Data Manager and setting the toggle to Minimum. By setting the toggle to
No Minimum you will be checking the Normal and Alternate Operating and Normal and
Alternate Design Temperature and Pressures.
Note: This toggle is not valid for piping and components that require wall thickness
calculations, because these calculations use temperature ratings to read spec
tables. To preclude the entry of any pressures or temperatures for a segment, you
must set the default pressure and temperature as undefined on the Default
Piping Design Reference Guide Addendum February 2003
656
Segment Data form. Please refer to the Project Administrator Reference Guide
for more information on this form.
Note: No changes are permanent unless you select Confirm from the form.
Not all items can be revised. Some items are review only.
The P&ID node number - end 1 or P&ID node number - end 2 data for piping segments
cannot be revised. The bend angle data for instrument components cannot be revised.
Commands
Identify Element Revises the data for another element. Identify the new element
as previously specified. The system displays the data retrieved from the element.
Depending on the type of element this may include: one of the following conditions
for each welded connect point for a piping component, instrument component, and
pipe:
shop weld defined by system
shop weld defined by user
field weld defined by system
field weld defined by user.
Review Bolt Data Reviews all of the following data for each bolted end of a piping
component, pipe, instrument component, or equipment nozzle so that you can
determine what angle a valve operator may be rotated. This information is only
available for a component with at least one bolted end.
the number of bolt holes
the bolt diameter
the bolt circle diameter
the acceptable rotation (360 degrees divided by the number of bolt holes.
657
Integral Gasket Places an Integral Gasket for the gasket thickness of each bolted
end with an integral gasket for a piping component, instrument component, and pipe.
The equipment number and nozzle number with the connected to nozzle data at each
end of a piping segment for which this data is applicable.
Load from P&ID Revises the P&ID node numbers for a piping segment and then
updates the appropriate piping segment data automatically from the P&ID Design
Database.
You can also update the data for a piping segment by snapping to graphics in the
active P&ID drawing. If you identify a component in the P&ID drawing that is
associated with more than one segment, such as a reducer, the system updates the
piping segment data in the model from the segment associated with the connect point
nearest the selection point.
When you revise the schedule/thickness override using this command, the system
provides a list of schedule/thickness values derived from the override
schedule/thickness standard note type 332 in the projects Standard Note Library.
This will help to prevent errors generated from entering the schedule/thickness in the
wrong format.
Numbers in the range of 1-499 are reserved for the English system of units, while
numbers in the range of 500-999 are reserved for the Metric system of units. Only
those values applicable to the active NPD system of units is displayed, although both
sets of values may have been defined in the Reference Database.
Although the override schedule/thickness value is selected from a list as a standard
note type, the alphanumeric description is loaded into the relational database.
The list is not displayed if the standard note 332 has not been defined, and you must
continue to type the schedule/thickness override.
Caution: You must ensure that the format in the Standard Note Library is consistent
with the remainder of the Reference Database.
Review xxxx These options vary depending on the type of element identified.
They enable you to jump directly to the specified set of information within the
display. The system also moves the coordinate system indicator along the identified
element to reflect the data being reviewed.
Piping Design Reference Guide Addendum February 2003
658
Revise User Data
Note: You can use the user data for a piping segment to revise the centerline offset data
for a pipe run of a piping segment. Defining this data allows the Reconstruct
Piping command to adjust the centerline for placement by an offset from the
centerline (such placement by bottom of pipe).
The user data consists of the previous offset distance from the centerline, the
direction to which the offset is to be applied, and an option flag that indicates
which parameters were used to define the offset (1/2 piping outside diameter,
insulation thickness, shoe height, or 1/2 piping inside diameter).
Although more than one pipe run of a piping segment can be flagged as being
placed by an offset from the centerline, only one set of offset data can be defined
for any one piping segment. Therefore, you may need to place an attribute break
in a piping segment when the offset data changes, but no other attribute data
differs.
For branch components with less than five connect points, you can specify
whether the branch component is to be associated with the header or with the
branch during isometric extraction.
The default setting is defined in the model seed file. For previously created
models, the default is that the branch component be associated with the header.
Review Piping Notes (standard note type 499)
Select a row from the form that corresponds to an attribute using standard note type 499.
The system displays a dialog box with the text for the piping notes. You can change the
standard note number, but you cannot change the text for the standard note.
659
Operating Sequence
1. Identify Element by snapping to the component, segment, or marker to be reviewed
or place a data point to locate a piping component.
2. Specify Attribute Value (Revisable Attribute) by typing the new attribute value. If
the attribute is code-listed, the system activates a form that lists the available code list
text for selection of the new value.
Piping Design Reference Guide Addendum February 2003
660
Revise Component Data (replaces 3.5.4)
Note: The information in this section supersedes the information in the corresponding
section of previous versions of the Piping Design Graphics Reference Guide (pp 314-315
in the PDS 7.1 version of the document).
The following information has been added:
Weld ownership toggle
Updated command description
See the following text for details.
This command allows you to revise common attributes shared by a group of components
along a pipeline or other active group. You can activate this command by selecting a
component or segment.
Note: When you select a component or segment, the component displayed is arbitrary.
You can revise the following data:
Piping Component Data and Piping/Tubing Data
mto requirements heat tracing temperature (seg. override)
fabrication category piece mark number
construction status (segment override) color code
hold status (segment override) remarks
heat tracing requirements (segment
override)
weld ownership
heat tracing media (segment override)
Instrument Component Data
mto requirements insulation density (segment override)
fabrication category cleaning requirements (segment override)
construction status (segment override) safety classification (segment override)
hold status (segment override) module number (segment override)
design responsibility (segment override) package system number (segment override)
construction responsibility (seg. override) piece mark number
661
heat tracing requirements (seg. override) color code
heat tracing media (segment override) remarks
heat tracing temperature (segment override) insulation thickness (segment override)
insulation purpose (segment override) weld ownership
insulation thickness (segment override)
Pipe Support Data
mto requirements hold status (segment override)
fabrication category piece mark number
construction status (segment override) color code
When fabrication category is revised for a piping commodity, or a piping specialty or
instrument with specification data from the Reference Database, the component is
designated as having a user override of fabrication category. This prevents later
reconstruction of that component from updating the fabrication category specified with
data from the Reference Database.
If you change insulation purpose to N (none) or blank (undefined), the insulation
thickness and insulation density are automatically set to undefined.
You can use the Active Group command to select the components to be revised based
upon a combination of geography and database search criteria.
Piping Design Reference Guide Addendum February 2003
662
Operating Sequence
1. Identify Pipeline or Select Active Group by snapping to a segment or locate a
component on the pipeline to be revised, or select the Active Group option from the
form to define the elements to be revised.
The system displays the selected type of data for the identified pipeline or active
group.
2. Specify Attribute Value (Revisable Attribute) by typing the new attribute value. If the
attribute is code-listed, the system activates a form that lists the available code list
text for selection of the new value.
663
Approval Control Manager - Line ID (replaces
10.4)
Note: The information in this section supersedes the information in the corresponding
section of previous versions of the Piping Design Graphics Reference Guide (pp 531-532
in the PDS 7.1 version of the document).
The following information has been added:
Search Criteria Attribute field
See the following text for details.
This option approves piping using a list of values for the search criteria attribute specified
on the form, with a data set of either models, design areas or on project-wide basis
outside of the graphics environment. The default search criteria attribute is line_id. The
system updates the database approval status attribute and modifies the components, pipes,
instruments, and segments to the new colors and levels.
Commands
Project Performs approval on the entire project using the specified search criteria.
Areas Performs approval on the design areas using the specified search criteria
and select Confirm.
Models Performs approval on the models using the specified search criteria and
select Cancel (X) from the Design Area display list form to accept the selected
models and exit the selection process.
Piping Design Reference Guide Addendum February 2003
664
Submit for Processing Allows you to submit the job for processing or to delay
submission.
Field Descriptions
Revise Approval Status to: Approval status is a code-listed attribute using the
following values
2 approved
3 unapproved
11-20 various stages of approval where the piping cannot be revised
21-30 various stages of approval where the user can revise the piping.
Once piping has an approved status, the system does not allow revisions without the
approval status first being revised.
Search Criteria Attribute --- Specifies the segment data attribute from pdtable_12
the system uses to determine whether to revise the approval status for a piping
segment. The approval status is revised when this attribute is present in the specified
List File. The default Search Criteria Attribute is line_id.
List File Name Type the name of the search criteria attributes list file.
Note: The maximum number of search criteria attributes that can be processed using
a single list file is determined by the following equation:
3700 / (28 + length of search criteria attribute in
design.ddl)
For example, with the delivered line_id attribute, 71 lines can be
processed using a single list file.
Directory Type the name of the directory where the file resides.
Network Address Type the name of the network address where the file resides.
Before using this command
You must have write access to all the piping models, design areas or the entire project
depending on the data set you define for approval.
665
Weld Numbering (replaces 10.9)
Note: The information in this section supersedes the information in the corresponding
section of previous versions of the Piping Design Graphics Reference Guide (pp 554-556
in the PDS 7.1 version of the document).
The following information has been added:
Clarification for weld numbering at joints
See the following text for details.
These commands allow you to create, apply, or delete user-defined weld numbers for
welds in the project.
Commands
Revise Weld Numbering Settings Provides options for how user-defined weld
numbers are created and assigned. See Revise Weld Numbering Settings, page 557,
for more information.
Load Weld IDs on Segments Scans each piping model in the active project and
loads each weld ID number into pdtable_171. Refer to Load Weld IDs on Segments,
page 559, for more information.
Load Weld Numbers Generates weld numbers at each welded connect point by
project, selected areas, models, or individually. For more information, refer to Load
Weld Numbers, page 561.
Piping Design Reference Guide Addendum February 2003
666
Delete Weld Numbers Removes weld numbers from each welded connect point
for all piping models in the selected group: by project, areas, models, or weld ID. For
more information, refer to Delete Weld Numbers, page 563.
Mechanics
User-defined weld numbering uses a Weld ID Label (355) to define the search criterion
that determines a line break for weld numbering. The label has two purposes:
Defines the weld number prefix for the generated weld number. The combination of
the weld ID and the weld sequence number should be unique within the project.
Defines the search criterion that defines a line break for restarting weld numbers.
The weld ID Label is user-definable and can include attributes from the Piping Segment
Data table. For example, a Weld Number label might be defined as
Area (dd_schema.pdtable_12.design_area_number)
-
Unit Code (dd_schema.pdtable_12.unit_code)
Line Sequence No (dd_schema.pdtable_12.line_sequence_no)
-
Distiller-380105-1
The value formatted by the Weld ID label is stored in the piping segment data in a new
column named weld_id (ddschema.pdtable_12.weld_id). This column is populated
automatically when any of the values associated with the Weld ID label are modified.
That is, it behaves in the same manner as the line_id and line_number_label columns.
Numbering Scheme
You can maintain a single sequence for all welds or maintain individual sequences for
each weld category (shop, field, or offshore). The weld categories are determined by the
range of weld type code list values from codelist 1100.
0 - 19 shop welds
20 - 29 field welds
30 - 39 offshore welds
The highest weld numbers assigned for each Weld ID are stored in the Project Control
Database (pdtable_171.weld_id_data) for later use by the Load Weld Numbers command.
Weld Number Assignment
For user-defined welds, the Load Weld Numbers command provides the following
functionality:
Run as a batch job outside the piping model so that weld numbers can be assigned at
model boundaries. In traversing the Weld ID, the command will process across all
piping models required to finish the weld number search criteria request.
For each Weld ID, weld numbers are assigned to the line in sequence starting from 1
or from the highest existing weld number on the line. The weld numbers are inserted
667
into the weld_no column for each welded connect point of a pipe, component, or
instrument as the items are found.
The combination of the weld ID and the weld sequence number will result in unique
weld numbers based on user-defined search criteria.
Weld number assignments will use a traversal algorithm controlled by a toggle with
the following options:
Topology (default) - start from the point on the line with the lowest easting,
northing, and elevation coordinate value and work along the line.
Reverse Topology - start from the point on the line with the highest easting,
northing, and elevation coordinate value and work back along the line.
The following rules apply when running Load Weld Numbers after weld numbers have
already been loaded for some of the pipelines:
If the weld number is undefined, the software will assign the next available weld
number, as determined from the highest weld number used for that Weld ID.
New weld numbers will be assigned only to connect points that do not already have a
value for weld number.
The setting for Remodel Revision Control will determine how the system assigns
weld numbers if there is a mismatch, by having a weld number at one side of a
welded mating and a blank on the other side. The software will assign the weld
number from the intact half to the blank end or assign a new weld number to both the
mating end.
Weld ownership determines the sequence number assignment. If the user has
assigned weld ownership to a particular component at the joint, the weld will be
numbered in the sequence belonging to the category based on the Weld Type of the
owning component. Otherwise, the mating end with the highest coordinate value will
own the weld and determine the sequence number assignment.
Weld Number Deletion
The Delete Weld Numbers command can be used to delete any existing weld numbers.
You can delete weld numbers based on search criteria: Project, Area, Model, or Weld
ID(s). This command will delete any loaded PDS weld number (system or user-defined)
for the selected entries.
Piping Design Reference Guide Addendum February 2003
668
SmartPlant P&ID to PDS 3D Transfer
(replaces 11.2)
Note: The information in this section supersedes the information in the corresponding
section of previous versions of the Piping Design Graphics Reference Guide (pp 592-593
in the PDS 7.1 version of the document).
The following information has been added:
Limitations section
See the following text for details.
The SmartPlant Attribute Mapper delivered with PDS allows you to transfer SmartPlant
P&ID data to PDS 3D in much the same way as you can transfer PDS P&ID data.
SmartPlant P&ID to PDS 3D transfer requires that either a full version of SmartPlant
P&ID or the SmartPlant P&ID components delivered with PDS be installed on the same
computer as PDS. Refer to the PDS Project Administrator (PD_Project) Reference Guide
for more information on this "silent install" of the SmartPlant P&ID components.
In order to transfer SmartPlant P&ID data to an existing project, you must copy the
SPMap.mdb and SPTransferOpt files from the
win32app\ingr\pdshell\pid\ directory to the project directory. If you are
transferring SmartPlant P&ID data to a new PDS project, the software automatically
copies these files to the project directory.
The SPMap.mdb file is a Microsoft Access database created and edited by the
SmartPlant Attribute Mapper, which maintains the mapping of SmartPlant P&ID
attributes to PDS 3D attributes. See SmartPlant Attribute Mapper, page 594 for more
information on the SmartPlant Attribute Mapper.
SPTransferOpt is a text file containing the Matching Criteria, Search Mode and
Exclusion Criteria settings as described in the P&ID Correlation Table. Refer to P&ID
Correlation Table, page 568 for more information on these settings.
Rather than using the P&ID node numbers to transfer piping segments, the SmartPlant
P&ID to PDS 3D process uses the SmartPlant drawing SP_ID and pipe run SP_ID to
identify and group different pipe segments in the 3D drawing. The drawing ID is
represented by the index_to_pi_dwg attribute in table 12, while the pipe run ID is
represented by the pid_index_no attribute.
In the graphical Piping Design environment, the SmartPlant P&ID to PDS 3D process
does not require you to specify a unit_no. Instead, the PDS 3D forms that control the
transfer of data use the unit_no attribute as a filter.
Limitations
The Graphical P&ID Setup is not able to convert and display a SmartPlant P&ID that
has a blank space in the P&ID file path.
669
The Attribute Mapper cannot display SPPID version 3.0 plants created using
hierarchy2. For data transfer to PDS all plants should be created using hierarchy1 or
hierarchy3.
Because the standard background for SmartPlant P&ID is white and the standard
background for PDS is black, there may be some problems in properly displaying the
P&ID within Piping Designer. There are two methods to facilitate the display such
that all the P&ID items are clearly visible.
Method 1: Turn off the Reference File > Use Color Table setting under User >
User Preferences > Reference File. This will cause the P&ID to be displayed with
the active color scheme for the piping model, rather than maintaining the colors
from the P&ID.
Method 2: Change the Background color of the piping model to be a light color
via Settings > Colors.
Workflow
1. Use SmartPlant Attribute Mapper to set up the attributes to be mapped. Refer to
SmartPlant Attribute Mapper, page 594 for more information.
2. If you are transferring data to a project created prior to version 6.4.1, copy the
SPMap.mdb and SPTransferOpt files from the pdshell\pid\ directory to
the project directory. If you are transferring data to a new PDS project, the software
performs this step automatically.
3. In PDS, select the project to which you want to transfer data, and a model within that
project.
4. In the Piping Designer graphical environment, select any of the commands that
support data transfer (Sketch, Place Component, Revise Attribute, or Attribute
Break).
5. Select the Load from P&ID option.
Piping Design Reference Guide Addendum February 2003
670
Index
approval
control manager
line ID, 663
attribute
revise, 653
component
data
revise, 660
revise
attribute, 653
component data, 660
SmartPlant P&ID to PDS 3D Transfer, 668
transfer
from SmartPlant P&ID, 668
weld numbering, 665
Piping Design Graphics
(PD_Design)
Reference Guide Addendum
October 2004
DPDS3-PB-200028C
For PDS version 07.03.00.**
This document supplements DPDS3-PB-200028B.
Piping Design Reference Guide Addendum October 2004
672
Table of Contents
Construction Place Commands (replaces 4.1)..........................................................673
Area Volume Graphics....................................................................................................674
File Commands (replaces 6.1)..................................................................................676
Switch to Pipe Support....................................................................................................678
Switch to FWP.................................................................................................................679
Switch to Stress Analysis................................................................................................680
Switch to Iso Interactive..................................................................................................681
Piping Design Data Management (replaces 10.0) ....................................................682
Revise Attributes......................................................................................................684
Segment...........................................................................................................................685
Piping Component...........................................................................................................687
Instrument Component....................................................................................................689
Piping/Tubing..................................................................................................................691
Pipe Support....................................................................................................................693
P&ID Correlation Table (replaces 11.1.2)................................................................695
SmartPlant P&ID to PDS 3D Transfer (replaces 11.2) ............................................704
673
Construction Place Commands (replaces 4.1)
Note: The information in this section supersedes the information in the corresponding
section of previous versions of the Piping Design Graphics Reference Guide (p. 378 in
the PDS 7.1 version of the document).
The following information has been added:
Area Volume Graphics command
See the following text for details.
Create graphics in the PDS category for non-PDS Graphics.
Commands
Place Line Places a line between two data points.
Place Line by Angle Places a line at the active angle.
Place Circle by Center Places a circle by defining the radius with two points.
Place Circle by Radius Places a circle by defining a radius with a keyed-in value.
Place Circle by 3 Points Places a circle by defining an edge with three data
points.
Place Circle by Diameter Places a circle by defining the diameter with two
points.
Place Terminator Places the active line terminator symbol at the end of a selected
line.
Perpendicular Bisector Constructs a perpendicular bisector to an existing line.
Area Volume Graphics Displays clash and design area volumes as graphical
blocks in the model.
Piping Design Reference Guide Addendum October 2004
674
Area Volume Graphics
The Area Volume Graphics command displays the interference checking and design
areas in the model so that you can see their location.
For the Drawing Graphics environment, you can control the symbology of the volume
graphics using the PDS Drawing Annotation Category Data option in the Project Data
Manager in Project Administrator. Please refer to the Project Administrator Reference
Guide for information on changing the volume graphic symbology.
Before you can see the volumes in the Equipment, Raceway, PE_HVAC, and
FrameWorks Plus environments, you must turn on the Constructions view attribute. You
can activate the View Attributes dialog box by pressing CTRL+B.
In addition, the following system environment variables must be defined to control the
symbology and level of the volumes in the Piping, Equipment, Raceway, PE_HVAC, and
FrameWorks Plus environments:
AREA_VOLUME_GRAPHI CS_COLOR
AREA_VOLUME_GRAPHI CS_WEI GHT
AREA_VOLUME_GRAPHI CS_STYLE
AREA_VOLUME_GRAPHI CS_LEVEL
Please refer to the Project Setup Technical Reference for more information on setting
environment variables.
675
Commands
Place Diagonal Lines - Displays diagonal lines within the volume marker for
easier identification in the model.
Add/Revise Graphics - Select the area to add to the model, or unselect an already
attached area to remove it from the model.
Remove Graphics - Removes the selected area from the model.
Hilite Graphics - Highlights the area in the model.
Update Graphics - Updates areas that are already displayed in the model. Use
this command if the boundaries of the area are changed.
Piping Design Reference Guide Addendum October 2004
676
File Commands (replaces 6.1)
Note: The information in this section supersedes the information in the corresponding
section of previous versions of the Piping Design Graphics Reference Guide (p. 428 in
the PDS 7.1 version of the document).
The following information has been added:
Switch to Pipe Support command
Switch to FWP command
Switch to Stress Analysis command
Switch to Iso Interactive command
See the following text for details.
These commands allow you to plot and diagnose problems in design files. They also
allow you to define the active options for the file and what reference models are attached
and displayed.
Commands
Plot Model Plots the active model.
File Design Saves the active MicroStation and PDS parameters.
Exit Exits the graphics environment and saves all changes to the design file.
Active Options Sets the options for working in Piping Design.
Data Verification and Diagnostics Provides access to a set of utilities used to
verify the integrity of the model file.
Reference Model Provides a set of options for controlling reference file
attachments.
Switch to Equipment This command allows you to switch from the PD_Design
application to the PD_Eqp application so you can modify equipment models in the
active project.
677
Switch to Pipe Support This command allows you to switch from the PD_Design
application to the Pipe Support Designer application so you can modify pipe support
models in the active project.
Switch to FWP This command allows you to switch from the PD_Design
application to FrameWorks Plus so you can modify structural models in the active
project.
Switch to Stress Analysis This command allows you to switch from the
PD_Design application to the PD_Stress application to run stress analysis.
Switch to Iso Interactive This command allows you switch from the PD_Design
application to the PD_Iso application to run the interactive isometric extraction
command.
Piping Design Reference Guide Addendum October 2004
678
Switch to Pipe Support
This command allows you to switch to the Pipe Support Designer environment so that
you can modify pipe support models that are referenced from the active model.
Please refer to the Pipe Supports Modeler Reference Guide for more information on pipe
support models.
679
Switch to FWP
This command displays the Switch to Frameworks Model form, which allows you to
switch to the Frameworks Plus (FWP) environment so that you can modify structural
models that are referenced from the active model.
Select the desired Frameworks Plus model, then confirm the form to enter the FWP
environment. When you are finished using the FWP environment, save the FWP model,
and exit the FWP environment.
Note: If Access Control is being used on the active project, this command does verify
that you have access to modify FWP data before allowing you to do so.
Please refer to the FrameWorks Plus Reference Guide for more information on
FrameWorks Plus.
Piping Design Reference Guide Addendum October 2004
680
Switch to Stress Analysis
This command displays the Plant Design - Stress Analysis form, which allows you to
generate stress analysis neutral files for pipe runs.
Please refer to the PDS Stress Analysis Interface Users Guide for more information on
piping stress analysis.
681
Switch to Iso Interactive
This command displays the Interactive Iso Interactive form, which allows you to run
the Interactive Isometric Extraction command in PD_Iso.
Please refer to the ISOGEN Reference Guide for more information on extracting
isometric drawings.
Piping Design Reference Guide Addendum October 2004
682
Piping Design Data Management (replaces 10.0)
Note: The information in this section supersedes the information in the corresponding
section of previous versions of the Piping Design Graphics Reference Guide (pp 497-498
in the PDS 7.1 version of the document).
The following information has been added:
Revise Attributes command
See the following text for details.
These commands, available when you select Piping Design Data Manager from
PD_Shell, are used to verify the integrity of the Piping model. You can perform post
placement design checks, approve piping, examine database linkages, compare the active
model data against the posted P&ID data, revise attributes for multiple models at the
same time, manage user defined weld numbers, customize the data that appears on
placement forms, and load inspection iso IDs and keys.
Commands
Design Checker Performs Post Placement Design Checks on a specified volume.
See Design Checker, page 499 for information.
P&ID Comparison Report Manager Creates P&ID Comparison reports for a
specified set of model files in a batch environment. See the P&ID Comparison Report
Manager, page 512 for information.
Approval Control Manager Approves piping using search criteria with a data set
of models, design areas, or on a project-wide basis outside of the graphics
environment. See Approval Control Manager - Line ID, page 531 for information.
683
Approval Control Manager - Line ID Approves piping using a list of line IDs
with a data set of either models, design areas or on project-wide basis outside of the
graphics environment. See Approval Control Manager - Line ID, page 531 for
information.
Database Verification Manager Checks for inconsistencies between the model
file and the piping database. See the Database Verification Manager, page 533 for
information.
Component I/Forms Customization Customizes the definition of the piping
commodity names or pipe support model codes that appear on the placement forms.
See Component I/Forms Customization, page 534 for information.
Segment Data I/Forms Customization Customizes how the brief list of piping
segment data appears on forms the placement forms. See Segment Data I/Forms
Customization, page 538 for information.
Inspection Iso Data Manager Loads inspection iso IDs and keys. See Inspection
Iso Data Manager, page 550 for information.
Weld Numbering Creates, assigns, or deletes user-defined weld numbers for
projects, areas, models, or specific weld IDs. See Weld Numbering, page 554 for
information.
Revise Attributes Allows you to update segment and component data using
search criteria with a data set of models, design areas, or on a project-wide basis
outside the graphics environment.
Piping Design Reference Guide Addendum October 2004
684
Revise Attributes
This command allows you to select the type of data to update in the selected data set.
Commands
Segment Updates piping segment data in the selected data set.
Piping Component Updates piping component data in the selected data set.
Instrument Component Updates instrument component data in the selected data
set.
Piping/Tubing Updates piping and tubing data in the selected data set.
Pipe Support Updates pipe support data in the selected data set.
685
Segment
This command updates segment data using a list of values for the search criteria specified
on the form, with a data set of either models, design areas or on project-wide basis
outside of the graphics environment. The system updates the segment data for the
segments in the data set that match the selected search criteria.
Note: The Approved segments in the data set will not be updated, even if they match the
search criteria.
Commands
Project Updates segment data on the entire project using the specified search
criteria.
Areas Updates segment data on the selected design areas using the specified
search criteria.
Models Updates segment data on the selected models using the specified search
criteria.
Revise Attributes Allows you to specify the attributes to update in the selected
data set.
Submit for Processing Allows you to submit the job for processing or to delay
submission.
Piping Design Reference Guide Addendum October 2004
686
Field Descriptions
Search Criteria Specifies the criteria used to select segments in the data set. The
default is no search criteria.
Before using this command
You must have write access to all the piping models, design areas or the entire project
depending on the data set you define for revision.
Operating Sequence
1. Select Project, Areas, or Models to define the data set in which you want to update
attributes.
Note: You can select multiple areas or models for revision.
2. Select search criteria to limit the update to particular segments in the selected data set.
3. Click Revise Attributes.
The Revise Attributes form displays.
4. Update attributes as necessary.
5. Click Accept.
6. Click Submit for Processing.
7. Select whether to submit the job immediately or run the job at a specified time.
8. Click Accept.
687
Piping Component
This command updates piping component data using a list of values for the search criteria
specified on the form, with a data set of either models, design areas or on project-wide
basis outside of the graphics environment. The system updates the piping component data
for the components in the data set that match the selected search criteria.
Note: Piping components on the Approved segments in the data set will not be updated,
even if they match the search criteria.
Commands
Project Updates piping component data on the entire project using the specified
search criteria.
Areas Updates piping component data on the selected design areas using the
specified search criteria.
Models Updates piping component data on the selected models using the specified
search criteria.
Revise Attributes Allows you to specify the attributes to update in the selected
data set.
Piping Component/Segment Toggle Specifies whether to use piping component
search criteria or segment search criteria.
Submit for Processing Allows you to submit the job for processing or to delay
submission.
Piping Design Reference Guide Addendum October 2004
688
Field Descriptions
Search Criteria Specifies the criteria used to select piping components in the data
set. The default is no search criteria.
Before using this command
You must have write access to all the piping models, design areas or the entire project
depending on the data set you define for revision.
Operating Sequence
1. Select Project, Areas, or Models to define the data set in which you want to update
attributes.
Note: You can select multiple areas or models for revision.
2. Select search criteria to limit the update to particular piping components in the
selected data set.
3. Click Revise Attributes.
The Revise Attributes form displays.
4. Update attributes as necessary.
5. Click Accept.
6. Click Submit for Processing.
7. Select whether to submit the job immediately or run the job at a specified time.
8. Click Accept.
689
Instrument Component
This command updates instrument component data using a list of values for the search
criteria specified on the form, with a data set of either models, design areas or on project-
wide basis outside of the graphics environment. The system updates the instrument
component data for the components in the data set that match the selected search criteria.
Note: Instrument components on the Approved segments in the data set will not be
updated, even if they match the search criteria.
Commands
Project Updates instrument component data on the entire project using the
specified search criteria.
Areas Updates instrument component data on the selected design areas using the
specified search criteria.
Models Updates instrument component data on the selected models using the
specified search criteria.
Revise Attributes Allows you to specify the attributes to update in the selected
data set.
Instrument Component/Segment Toggle Specifies whether to use instrument
component search criteria or segment search criteria.
Submit for Processing Allows you to submit the job for processing or to delay
submission.
Piping Design Reference Guide Addendum October 2004
690
Field Descriptions
Search Criteria Specifies the criteria used to select instrument components in the
data set. The default is no search criteria.
Before using this command
You must have write access to all the piping models, design areas or the entire project
depending on the data set you define for revision.
Operating Sequence
1. Select Project, Areas, or Models to define the data set in which you want to update
attributes.
Note: You can select multiple areas or models for revision.
2. Select search criteria to limit the update to particular instrument components in the
selected data set.
3. Click Revise Attributes.
The Revise Attributes form displays.
4. Update attributes as necessary.
5. Click Accept.
6. Click Submit for Processing.
7. Select whether to submit the job immediately or run the job at a specified time.
8. Click Accept.
691
Piping/Tubing
This command updates piping and tubing data using a list of values for the search criteria
specified on the form, with a data set of either models, design areas or on project-wide
basis outside of the graphics environment. The system updates the piping and tubing data
for the pipes and tubes in the data set that match the selected search criteria.
Note: Pipes and tubes on the Approved segments in the data set will not be updated,
even if they match the search criteria.
Commands
Project Updates piping and tubing data on the entire project using the specified
search criteria.
Areas Updates piping and tubing data on the selected design areas using the
specified search criteria.
Models Updates piping and tubing data on the selected models using the specified
search criteria.
Revise Attributes Allows you to specify the attributes to update in the selected
data set.
Piping/Tubing / Segment Toggle Specifies whether to use piping and tubing
search criteria or segment search criteria.
Submit for Processing Allows you to submit the job for processing or to delay
submission.
Piping Design Reference Guide Addendum October 2004
692
Field Descriptions
Search Criteria Specifies the criteria used to select piping and tubing in the data
set. The default is no search criteria.
Before using this command
You must have write access to all the piping models, design areas or the entire project
depending on the data set you define for revision.
Operating Sequence
1. Select Project, Areas, or Models to define the data set in which you want to update
attributes.
Note: You can select multiple areas or models for revision.
2. Select search criteria to limit the update to particular piping and tubing in the selected
data set.
3. Click Revise Attributes.
The Revise Attributes form displays.
4. Update attributes as necessary.
5. Click Accept.
6. Click Submit for Processing.
7. Select whether to submit the job immediately or run the job at a specified time.
8. Click Accept.
693
Pipe Support
This command updates pipe support data using a list of values for the search criteria
specified on the form, with a data set of either models, design areas or on project-wide
basis outside of the graphics environment. The system updates the pipe support data for
the pipe supports in the data set that match the selected search criteria.
Note: Pipe supports on the Approved segments in the data set will not be updated, even
if they match the search criteria.
Commands
Project Updates pipe support data on the entire project using the specified search
criteria.
Areas Updates pipe support data on the selected design areas using the specified
search criteria.
Models Updates pipe support data on the selected models using the specified
search criteria.
Revise Attributes Allows you to specify the attributes to update in the selected
data set.
Pipe Support/Segment Toggle Specifies whether to use pipe support search
criteria or segment search criteria.
Submit for Processing Allows you to submit the job for processing or to delay
submission.
Piping Design Reference Guide Addendum October 2004
694
Field Descriptions
Search Criteria Specifies the criteria used to select pipe supports in the data set.
The default is no search criteria.
Before using this command
You must have write access to all the piping models, design areas or the entire project
depending on the data set you define for revision.
Operating Sequence
1. Select Project, Areas, or Models to define the data set in which you want to update
attributes.
Note: You can select multiple areas or models for revision.
2. Select search criteria to limit the update to particular pipe supports in the selected data
set.
3. Click Revise Attributes.
The Revise Attributes form displays.
4. Update attributes as necessary.
5. Click Accept.
6. Click Submit for Processing.
7. Select whether to submit the job immediately or run the job at a specified time.
8. Click Accept.
695
P&ID Correlation Table (replaces 11.1.2)
Note: The information in this section supersedes the information in the corresponding
section of previous versions of the Piping Design Graphics Reference Guide (pp 568-575
in the PDS 7.1 version of the document).
The following information has been added:
Clarification to note regarding - character in the Correlation
Table
Clarification to Search Mode section
See the following text for details.
The P&ID Correlation Table, also known as the pid_to_piping file, is an ASCII file used
to correlate a particular column or columns in the P&ID segment table of the P&ID
Database with a corresponding column in the piping segment table of the Piping Design
Database.
The P&ID Correlation Table defines which database columns are to be transferred
and compared.
Any columns not specified in the Correlation Table will not be transferred.
Correlation table files must reside in the project directory for the piping project.
The pid_to_piping file maps P&ID columns to Piping columns for either Complete or
Partial data transfer. This file is delivered with PD_SHELL product and is copied to
the project directory when a new project is created.
The pid_npd_equiv file maps the P&ID codelist values of Nominal Piping Diameter
(NPD) to Piping values of NPD. This file is delivered with PD_SHELL product and
is copied to the project directory when a new project is created.
Note: When editing the pid_npd_equiv file, either start with the first character on the left
margin, or tab (do not use the space bar) to the first character, then enter the edits.
Make sure that any new entries are added to both the metric and english sections
in the same order.
You can define a pid_instrument file to use while generating the Named Component
Existence report.
Note: Any 2D attribute with a floating point will be handled as an integer when
transferred to 3D. The 3D software only accepts decimals to the thousandth place.
The P&ID column numbers required in the Correlation table are from the relational
database and are not the P&ID attribute numbers.
During the interactive loading of segment data, you can specify that either a complete or
partial set of data be considered. The Correlation Table specifies which columns are to be
loaded, updated, or compared for both complete and partial data transfer.
Piping Design Reference Guide Addendum October 2004
696
Most piping segment data is transferred as is, but some data requires minimal conversion
for loading into the piping model. The following attributes require data conversion due to
differing requirements and database storage techniques between the piping model and the
P&ID drawing:
nominal piping diameter
The nominal piping diameter value and the nominal piping diameter units from the
P&ID Database are used to create a nominal piping diameter value with the units
embedded for storage in the piping model. Note the piping models column number
for nominal piping diameter units in the default Correlation Table is -1.
undefined values for decimal attributes
flow direction
schedule/thickness override
insulation thickness units
The insulation thickness units from the P&ID Database are used to update the
insulation thickness units flag for the piping segment in the model to either same as
model or same as npd.
If the insulation thickness system of units (English or metric) in the P&ID database is
equivalent to the nominal piping diameter system of units in the P&ID database, the
insulation thickness units flag for the piping segment in the model is set to same as
npd, the default. If the insulation thickness system of units in the P&ID database
differs from the nominal piping diameter system of units in the P&ID database, the
insulation thickness units flag for the piping segment in the model is set to same as
model. In either case, if the specific insulation thickness units in the P&ID database
differs from the piping models subunits, the insulation thickness value will be
converted.
Note the piping models column number for insulation thickness units in the default
Correlation Table is -1.
insulation density
The insulation density and the insulation density units from the P&ID Database are
used with the piping models insulation density units to convert an insulation density
value for the piping segment in the model.
Note the piping models column number for insulation density units in the default
Correlation Table is -1.
heat tracing media temperature units
The heat tracing media temperature and the heat tracing media temperature units from
the P&ID Database are used with the piping models temperature units to convert a
heat tracing media temperature value for the piping segment in the model.
697
Note the piping models column number for heat tracing media temperature units in
the default Correlation Table is -1.
The Correlation Table is expected to exist in the project directory (where the seed model,
seed drawings, etc., are) for the applicable project. A default Correlation Table is
delivered in the PD_Shell product and is automatically copied to the project directory
when a new project is created. You can edit the Correlation Table, if required, to add
columns to or delete columns from both the complete and partial data transfer processes.
An asterisk (*) signifies that data transfer and comparison is applicable for that particular
column. You may add user-defined columns of piping segment data to the Correlation
Table.
Note: When transferring data, you must place an * in the complete column. If you place
an * in the partial column and you do not have an * in the complete column of the
pid_to_piping file, this attribute is interpreted as a complete transfer.
Note: The "-" in the second column indicates that location is hard coded for the value of
this attribute. The user should not change this option in order to have a value for
this location. If an override of this value is needed, a new entry must be made in
this file.
The default Correlation Table is listed below:
# Segment Data Model P&ID Complete Partial
#If you desire to default the 'non-partial' attributes during a partial transfer of
#data, in the partial column place a '-', skip at least one space, and define the
#default value. The default value will be used whenever an interactive transfer
#occurs, or if the toggle is set for the batch update. The complete,
#partial and default values are supported ONLY in this section of the file.
#example: attribute_one 99 100 * - default_value
unit_number 4 13
unit_code 5 2 * *
module_no 6 79 *
package_system_no 7 81 *
train_number 8 23 * *
fluid_code 9 22 * *
line_sequence_no 10 24 * *
nominal_piping_dia 11 15 *
npd_units -1 16
piping_mater_class 12 25 * *
insulation_purpose 14 26 * *
insulation_thick 15 28 *
insulation_thick_units -1 29
insulation_density 16 30 * *
insulation_density_units -1 31
heat_tracing_reqmt 17 73 * *
heat_tracing_media 18 74 * *
heat_tracing_temp 19 75 * *
heat_tracing_temp_units -1 76
construction_stat 20 60 * *
hold_status 21 83 * *
schedule_override 23 66 *
Piping Design Reference Guide Addendum October 2004
698
nor_oper_pres 24 39 *
nor_oper_temp 25 41 *
alt_oper_pres 26 43 *
alt_oper_temp 27 45 *
nor_dgn_pres 28 47 *
nor_dgn_temp 29 49 *
alt_dgn_pres 30 51 *
alt_dgn_temp 31 53 *
steam_outlet_temp 32 86 *
mater_of_construct 33 61 *
safety_class 34 59 *
design_resp 37 69 *
construction_resp 38 78 *
supply_resp 39 71 *
coating_reqmts 40 72 *
cleaning_reqmts 41 77 *
fluid_category 42 84 *
nor_op_pres_units 43 40 *
nor_op_temp_units 44 42 *
alt_op_pres_units 45 44 *
alt_op_temp_units 46 46 *
nor_dgn_pres_units 47 48 *
nor_dgn_temp_units 48 50 *
alt_dgn_pres_units 49 52 *
alt_dgn_temp_units 50 54 *
steam_temp_units 51 87 *
test_system_no 64 55 *
test_fluid 65 56 *
test_pressure 66 57 *
### Data extracted from the Piping Segment Table ( piping_seg, 112 ) of the P&ID Design Database:
# upstrm_node_no
pid_node_number_a - 10
# dwnstrm_node_no
pid_node_number_b - 11
flow_direction - 14
# line_no_label
line_number_label - 21
# dwg_occ_no
drawing_segment_index_no - 3
line_id - 12
# piping_thk_flag
piping_thickness_flag - 68
### Data extracted from the Equipment Table ( eq_group, 106 ) of the P&ID Design Database:
equipment_number - 7
### Data extracted from the Equipment Nozzle Table ( eq_nozz, 108 ) of the P&ID Design Database:
nozzle_number - 5
# pid_seg_occ_no
nozzle_segment_index - 4
# eq_grp_occ_no
equipment_nozzle_index - 2
# node_no
equip_nozzle_node_no - 13
### Data extracted from the Piping Component Table ( piping_comp, 120 ) of the P&ID Design Database:
#piping_comp_table is the delimiter to signal the information below belongs to
699
# P&ID's piping_comp table and Piping's pdtable_34_<partition_number>.
# piping_comp_table signals that the following attributes belong to pdtable_34.
piping_comp_table
piping_comp_number 2 6
aabbcc_code 3 9
commodity_code_flag - 28
cmdty_code 8 29
# opt attribute in P&ID is placed into the option_code attribute in Piping
commodity_option_code 5 27
# pid_seg_occ_no
comp_segment_index_no - 3
# dwg_occ_no
comp_drawing_index_no - 2
# generic_tag_no
specialty_generic_tag_no - 44
#any attributes you desire to transfer (beyond those defined above) are listed
# here. You determine which are transferred between P&ID piping_comp table
# and piping pdtable_34. NOTE: Complete, partial and default do NOT
# apply to these attributes.
#attribute name (any thing) piping attr no p&id attr no
const_status 32 23
heat_tracing_media 35 34
heat_tracing_reqmts 34 33
hold_status 33 41
ht_tracing_media_temp 36 35
opening_action 31 17
remarks 46 20
### Data extracted from the Instrument Component Table ( instr_comp, 131 )of the P&ID Design Database:
#instr_comp_table is the delimiter to signal the information below belongs to
# P&ID's instr_comp table and Piping's pdtable_67_<partition_number>.
# instr_comp_table signals that the following attributes belong to pdtable_67.
instr_comp_table
instrument_tag_number - 5
# pid_seg_occ_no
instr_segment_index_no - 4
# aabbcc_code
instr_aabbcc_code - 10
# dwg_occ_no
instr_drawing_index_no - 3
#generic_tag_no
instr_generic_tag_no - 80
#any attributes you desire to transfer (beyond those defined above) are listed
# here. You determine which are transferred between P&ID instr_comp table
# and piping pdtable_67. NOTE: Complete, partial and default do NOT
# apply to these attributes.
#attribute name (any thing) piping attr no p&id attr no
cleaning_reqmts 39 60
const_resp 32 35
const_status 29 24
dgn_resp 31 25
fail_action_1 28 56
heat_tracing_media 34 28
heat_tracing_reqmts 33 27
hold_status 30 40
Piping Design Reference Guide Addendum October 2004
700
ht_tracing_media_temp 35 29
insulation_purpose 36 31
insulation_thick 37 33
module_no 41 36
package_system_no 42 38
remark_2 52 22
safety_classification 40 20
### Data extracted from the Drawing Table ( dwg, 102 ) of the P&ID Project Database:
drawing_number - 3
#unit_occ_no
unit_index_number - 2
drawing_title - 16
network_address - 7
path_name - 8
file_specification - 5
propagation_status - 10
approval_initials - 21
approval_date - 22
revision_id - 27
for_comments_date - 29
for_design_date - 30
for_construct_date - 31
task_name - 4
### Data extracted from the Unit Table ( unit, 101 ) of the P&ID Project Database:
unit_number - 4
unit_code - 3
unit_name - 5
### Data extracted from the Task RDB Table ( task_rdb, 98 ) of the P&ID Project Database:
pid_task_name - 2
pid_task_rdb_node - 3
pid_task_rdb_path - 4
### Data extracted from the PID Segment Table ( pid_seg, 110 ) of the P&ID Design Database:
# net_type_occ_no
piping_segment_index_no - 4
### Data extracted from the PID Drawing Revision Data Table ( dwg_rev_data,
### 103 ) of the P&ID Design Database includes the following:
dwg_occ_no - 2
### Data extracted from the Piping Connector Table (piping_connector, 124) of
### the P&ID Design Database includes the following:
connector_no - 4
#dwg_occ_no of the piping connector table
connect_dwg_occ_no - 2
#pid_seg_occ_no of the piping connector table
connect_pid_seg_occ_no - 3
#matching_criteria is the criteria to be used for matching the P&ID and Piping
#segments together. Nodea (piping attribute 67) and Nodeb (piping attribute 68)
#are the default criteria. The matching criteria is defined by listing the
#piping attribute numbers separated by a space on the line below.
matching_criteria 67 68
#search_mode is the method for searching for the matching criteria. The default
#is 'FIRST' -- stop on the first match found. The other option is 'END' which
#means to search the entire database looking for a match. If more than one match
#is found, the software evaluates all of the matches for an exact match of the
#transfer data.
701
search_mode FIRST
#exclusion_criteria has been a part of the submission process in the past. We
#have added the capability to default this value. Values are 'YES' for do not
#check the transfer disabled segments and 'NO' to check the transfer disabled
#segments. This option can still be modified at submission.
exclusion_criteria YES
Note: The line number label and line id (which are formed automatically from other
attributes on the basis of label formats in the Label Description Library) are
updated without being included in the Correlation Table. The definition of the line
number label in the P&ID Database has been included exclusively for use in
creating the P&ID Data Comparison Report.
If you selected the option to have fluid code updated from the value in the piping
materials class of the Reference Database, fluid code will not be updated from the P&ID
Database despite the fact that fluid code may be defined in the P&ID Correlation Table.
Although the column numbers for the piping segment data in the model have been
included in the Correlation Table, these numbers should not be revised by the user,
except to add userdefined columns.
Although the P&ID node numbers are transferred automatically with both complete and
partial data transfer, it will not be necessary to designate these columns for transfer in the
Correlation Table. Note that the P&ID node numbers are case sensitive. In other words,
the P&ID node numbers will make use of both upper case and lower case alphabetic
characters in addition to numeric characters.
During component placement, a comparison is made between the P&ID data and the
piping segment. If a discrepancy is found, a warning is issued. You may choose to
override this warning if you wish.
Default Attribute Values
If you wish to define default values to be used for attributes that are not transferred
during a during a partial transfer (but that are transferred during a complete transfer),
place a - in the partial column, skip at least one space, then enter a value to be used as a
default. These values will be used as the default value for the attribute when an
interactive transfer is performed, or when the batch update toggle is set.
Matching Criteria
The matching criteria are used to match the P&ID and Piping segments together. Nodea
(piping attribute 67 from PD_table 12, PID_id_part_a) and nodeb (piping attribute 68
PD_table 12, PID_id_part_b) are the default criteria, as these values are adjacent to the
matching_criteria keyword in the delivered pid_to_piping file. To substitute another
attribute as the matching criteria, enter the desired piping attribute number. For example,
you would use number 10 if you wanted to use the line sequence number as the matching
criterion.
Note: The insulation density, insulation thickness, and heat tracing temperatures are
assumed to have matching units for the piping design file and the P&ID. The
Piping Design Reference Guide Addendum October 2004
702
nominal diameter will be converted to the appropriate P&ID value before
searching for the matching criteria in the P&ID.
User-selected Attribute Transfer
You may specify any other piping, piping component, or instrument attributes which you
wish to transfer by placing the attributes in the pid_to_piping file.
Refer to the section below that details the piping attributes to be transferred for an
example on how these attributes should be specified:
### Data extracted from the Piping Component Table ( piping_comp,
120 ) of the P&ID Design Database:
#piping_comp_table is the delimiter to signal the information below
belongs to
# P&ID's piping_comp table and Piping's
pdtable_34_<partition_number>.
# piping_comp_table signals that the following attributes belong to
pdtable_34.
piping_comp_table
piping_comp_number 2 6
aabbcc_code 3 9
commodity_code_flag - 28
cmdty_code 8 29
# opt attribute in P&ID is placed into the option_code attribute in
Piping
commodity_option_code 5 27
# pid_seg_occ_no
comp_segment_index_no - 3
# dwg_occ_no
comp_drawing_index_no - 2
# generic_tag_no
specialty_generic_tag_no - 44
#any attributes you desire to transfer (beyond those defined above)
are listed
# here. You determine which are transferred between P&ID
piping_comp table
# and piping pdtable_34.
#attribute name (any thing) piping attr no p&id attr no
const_status 32 23
heat_tracing_media 35 34
heat_tracing_reqmts 34 33
hold_status 33 41
ht_tracing_media_temp 36 35
opening_action 31 17
remarks 46 20
703
Search Mode
The search mode is the method used for searching for the matching criteria. FIRST is the
default search criteria, as this option is adjecent to the search_mode keyword. FIRST
instructs the system to stop searching when the first match is found. The other option is
END, which instructs the system to search the entire database looking for a match. If
more than one match is found, the software evaluates all of the matches for an exact
match of the transfer data. If all matched segments in the P&ID database have exactly the
same transfer data values, then the data is transferred. Otherwise, no data is transferred,
and the report indicates the differences.
Exclusion Criteria
The exclusion criteria feature controls whether or not the transfer-disabled segments are
checked. The YES keyword instructs the system to avoid checking the transfer-disabled
segments, while NO instructs the system to check the transfer-disabled segments. This
option can still be modified at submission time.
Note: Note that you are responsible for coordinating and controlling the timing and
approval of the data transfer of piping segment data from the P&ID Database to
the piping model.
Piping Design Reference Guide Addendum October 2004
704
SmartPlant P&ID to PDS 3D Transfer (replaces
11.2)
Note: The information in this section supersedes the information in the corresponding
section of previous versions of the Piping Design Graphics Reference Guide (pp 668-669
in the PDS 7.2 version of the document).
The following information has been added:
Note regarding SPPID 4.1 and PDS 7.3
Instructions for converting projects to use SPPID GUIDs
See the following text for details.
The SmartPlant Attribute Mapper delivered with PDS allows you to transfer SmartPlant
P&ID data to PDS 3D in much the same way as you can transfer PDS P&ID data.
SmartPlant P&ID to PDS 3D transfer requires that either a full version of SmartPlant
P&ID or the SmartPlant P&ID components delivered with PDS be installed on the same
computer as PDS. Refer to the PDS Project Administrator (PD_Project) Reference Guide
for more information on this "silent install" of the SmartPlant P&ID components.
In order to transfer SmartPlant P&ID data to an existing project, you must copy the
SPMap. mdb and SPTr ansf er Opt files from the
wi n32app\ i ngr \ pdshel l \ pi d\ directory to the project directory. If you are
transferring SmartPlant P&ID data to a new PDS project, the software automatically
copies these files to the project directory.
The SPMap. mdb file is a Microsoft Access database created and edited by the
SmartPlant Attribute Mapper, which maintains the mapping of SmartPlant P&ID
attributes to PDS 3D attributes. See SmartPlant Attribute Mapper, page 594 for more
information on the SmartPlant Attribute Mapper.
SPTr ansf er Opt is a text file containing the Matching Criteria, Search Mode and
Exclusion Criteria settings as described in the P&ID Correlation Table. Refer to P&ID
Correlation Table, page 568 for more information on these settings.
Rather than using the P&ID node numbers to transfer piping segments, the SmartPlant
P&ID to PDS 3D process uses the SmartPlant drawing SP_ID and pipe run SP_ID to
identify and group different pipe segments in the 3D drawing. The drawing ID is
represented by the i ndex_t o_pi _dwg attribute in table 12, while the pipe run ID is
represented by the pi d_i ndex_no attribute.
Note: For data transfer from SmartPlant P&ID version 4.1 and later, the SmartPlant
drawing ID is represented by the sppid_drawing_guid attribute in table 12,
and the pipe run ID is represented by the sppid_piperun_guid attribute.
Refer to the Limitations section below for instructions about upgrading existing
projects to use these SmartPlant P&ID GUIDs.
705
In the graphical Piping Design environment, the SmartPlant P&ID to PDS 3D process
does not require you to specify a uni t _no. Instead, the PDS 3D forms that control the
transfer of data use the uni t _no attribute as a filter.
Limitations
The Graphical P&ID Setup is not able to convert and display a SmartPlant P&ID that
has a blank space in the P&ID file path.
The Attribute Mapper cannot display SmartPlant P&ID version 3.0 plants created
using hierarchy2. For data transfer to PDS all plants should be created using
hierarchy1 or hierarchy3.
Because the standard background for SmartPlant P&ID is white and the standard
background for PDS is black, there may be some problems in properly displaying the
P&ID within Piping Designer. There are two methods to facilitate the display such
that all the P&ID items are clearly visible.
Method 1: Turn off the Reference File >Use Color Table setting under User >
User Preferences >Reference File. This will cause the P&ID to be displayed with
the active color scheme for the piping model, rather than maintaining the colors
from the P&ID.
Method 2: Change the Background color of the piping model to be a light color
via Settings >Colors.
PDS 7.3 supports data transfer from SmartPlant P&ID version 4.1 and later.
SmartPlant P&ID versions 3 and 4.0 are not supported.
To transfer SmartPlant P&ID 4.1 data into a PDS project created with PDS 7.2 or
earlier, it is necessary during the project upgrade process from PDS 7.2 to PDS 7.3 to
convert the existing i ndex_t o_pi _dwg and pi d_i ndex_no attributes in table
12 of the PDS piping database to reference the appropriate SmartPlant P&ID drawing
and pipe run GUIDs. A batch file named convert_smartplant.bat is
delivered with PDS 7.3 to perform this attribute conversion.
The batch file is delivered in the pdshell\bin directory. The command line that
appears in the batch file is: pdsicon.exe .\ pdcnvrtguid.exe. You can run
the batch file from the delivery directory, or you can specify an alternate location for
the called executable files in the batch file. For example, if your PDS software is
installed on the f: drive, you could modify the batch file command line to read:
f:\win32\ingr\pdshell\bin\pdsicon.exe
f:\win32app\ingr\pdshell\bin\pdcnvrtguid.exe.
Use the following workflow to convert the existing entries in the piping database.
1. Double-click the convert_smartplant.bat file.
The system displays a list of existing 3D projects.
2. Select a project and accept.
Piping Design Reference Guide Addendum October 2004
706
For each piping segment in the selected project, the system attempts to retrieve
the applicable SmartPlant GUID. If successful, the software writes the GUID
value to the sppid_drawing_guid and sppid_piperun_guid attributes
in the piping database, and resets the values for the i ndex_t o_pi _dwg and
pi d_i ndex_no attributes to zero.
If the GUID lookup fails, the i ndex_t o_pi _dwg and pi d_i ndex_no
attributes retain their existing values.
3. Check the spidguid.log file in the temp\project name directory.
This log file will contain a list of all models checked, and the conversion status
for each piping segment in those models: nothing found, GUID converted to, or
unable to convert.
4. In the SPTransferOpt file in the project name\project directory,
change the matching_criteria value to the attribute number for the
sppid_piperun_guid attribute in the piping database, as listed in the
design.ddl file. This change allows the comparison report to compare the
sppid_piperun_guid instead of the pid_index_no.
Note: By default, the matching_criteria value is set to 73, which is the
attribute number for the pid_index_no attribute in the delivered piping
database. The default attribute number for the sppid_piperun_guid
attribute is 78, but this number may vary if your project contains user
defined attributes.
Workflow
1. Use SmartPlant Attribute Mapper to set up the attributes to be mapped. Refer to
SmartPlant Attribute Mapper, page 594 for more information.
2. If you are transferring data to a project created prior to version 6.4.1, copy the
SPMap. mdb and SPTr ansf er Opt files from the pdshel l \ pi d\ directory to
the project directory. If you are transferring data to a new PDS project, the software
performs this step automatically.
3. In PDS, select the project to which you want to transfer data, and a model within that
project.
4. In the Piping Designer graphical environment, select any of the commands that
support data transfer (Sketch, Place Component, Revise Attribute, or Attribute
Break).
5. Select the Load from P&ID option.
707
Index
Area Volume Graphics command, 674
attributes
revising, 684
commands
Construction, 673
File, 676
Instrument Component, 689
Pipe Support, 693
Piping Component, 687
Piping Design Data Management, 682
Piping/Tubing, 691
Place, 673
Revise Attributes, 684
Segment, 685
Construction commands, 673
Construction Place commands
Area Volume Graphics, 674
data transfer
from SmartPlant P&ID, 704
P&ID correlation table, 695
File commands, 676
Switch to FWP, 679
Switch to Iso Interactive, 681
Switch to Pipe Support, 678
Switch to Stress Analysis, 680
Instrument Component command, 689
P&ID correlation table, 695
Pipe Support command, 693
Piping Component command, 687
Piping Design Data Management commands,
682
Piping/Tubing command, 691
Place commands, 673
revise attributes, 684
Revise Attributes command, 684
Segment command, 685
SmartPlant P&ID to PDS 3D Transfer, 704
Switch to FWP command, 679
Switch to Iso Interactive command, 681
Switch to Pipe Support command, 678
Switch to Stress Analysis command, 680
volume graphics
displaying, 674
Piping Design Graphics
(PD_Design)
Reference Guide Addendum
November 2005
DPDS3-PB-200028D
For PDS SE version 08.00.00.**
This document supplements DPDS3-PB-200028C.
Table of Contents
Window to Named Item (replaces 5.1.3.9)...............................................................710
Reference Models (replaces 6.2) ..............................................................................713
Attach Model (replaces 6.2.1).........................................................................................715
Attach Area Volume........................................................................................................718
Detach Model (replaces 6.2.3) ........................................................................................720
Weld Numbering (replaces 10.9)..............................................................................722
Revise Weld Numbering Settings (replaces 10.9.1)........................................................725
Delete Unused Weld IDs.................................................................................................727
709
Piping Design Reference Guide Addendum November 2005
Window to Named Item (replaces 5.1.3.9)
Note: The information in this section supersedes the information in the corresponding
section of previous versions of the Piping Design Graphics Reference Guide (pp 418-419
in the PDS 7.1 version of the document).
The following information has been added:
Inspection Iso ID, Segment Search Criteria, and Component
Search Criteria
See the following text for details.
This command locates a particular pipeline, piping component, piping specialty,
instrument, pipe support, equipment, or nozzle in the active model or an attached
reference file. The system updates the screen display for a selected view to center the
located element.
This command is useful for reviewing the model display following design verification
orreporting.
Tech Tip: It is important to understand how this command works with the Restore Model
View command. Since you can use the Window to Named Item command to
update multiple views, only the initial view that you select is saved by the
system. When the Restore Model View command is activated, the initial saved
view is restored.
Note: Any typed alpha character must be capitalized.
710
Commands
Active Model Only/All Models Defines that verification is done on only the
active model or on all attached piping reference models that have been flagged with
the Locate On toggle on the Reference Model Attachments form.
Line Number Label Select this option to specify the line number label of a
pipeline in the model or in one of the attached reference models. The system
highlights the located piping segments. The volume of the model used for the window
area will be the minimum to encompass the piping located by the line number label.
Line ID Select this option to specify the line ID of a pipeline in the model or in
one of the attached reference models.
The system highlights the located piping segments. The volume of the model used for
the window area will be the minimum to encompass the piping located by the line id.
Inspection Iso ID Select this option to specify the inspection iso ID of a pipeline
in the model or in one of the attached reference models.
The system highlights the located piping segments. The volume of the model used for
the window area will be the minimum to encompass the piping located by the
inspection iso id.
Segment Search Criteria --- Select this option to define search criteria for piping
segments.
Piping Component Number Select this option to specify the tag number of a
piping component / piping specialty. in the model or in one of the attached reference
models.
Instrument Component Number Select this option to specify the tag number of
an instrument in the model or in one of the attached reference models.
Pipe Tag Select this option to specify the tag number of a pipe in the model or in
one of the attached reference models.
Pipe Support Number Select this option to specify the tag number of a pipe
support in the model or in one of the attached reference models.
Component Search Criteria Select this option to define search criteria for piping
components.
Equipment & Nozzle Number Select this option to specify the nozzle
id/equipment name of an equipment nozzle in an attached equipment model.
Equipment Number Select this option to specify the equipment name of an
equipment item in an attached equipment model.
The volume of the model used for the window area will be the minimum to
encompass the equipment group.
Restore View Select this option to restore the selected view to its original viewing
parameters.
711
Piping Design Reference Guide Addendum November 2005
Before using this command
This command uses the item number of the component, specialty item, or equipment, or
the line id of the pipeline to search the database. You can obtain the item numbers from
the associated design verification or material take-off reports. Refer to the description of
the Data Verification command for more information.
Operating Sequence
1. Select Item Type by selecting the desired option from the form to indicate the type of
element to be displayed and type the item number of the element to be displayed.
The system searches the database for the specified named item. If the system cannot
find the specified item it displays the message Named Item Not Found.
2. Select View by placing a data point to identify the screen view in which the
component, pipeline, or equipment is to be centered. You can select multiple views if
desired.
The system updates the selected view(s) so that the specified element is centered and
highlights the element.
Tech Tip: If the resulting window is for the end view of a piping segment, the system
expands the volume to include the range of one piping or instrument
component associated with that piping segment.
712
Reference Models (replaces 6.2)
Note: The information in this section supersedes the information in the corresponding
section of previous versions of the Piping Design Graphics Reference Guide (pp 480-481
in the PDS 7.1 version of the document).
The following information has been added:
Attach Area Volume command
See the following text for details.
This command activates the Reference Model Attachments form containing a list of the
current reference models attached to the active model. This form allows you to attach and
detach models, and add, remove, and review reference model categories.
The description given in the Model Management Data Table of the Project Control
Database for each reference model is displayed on the Reference Model Attachments
form. Once you have selected a model, the following options are displayed.
Commands
Display On/Display Off Displays the reference model in all of the views.
Snap On/Snap Off and Locate On/Locate Off Allows you to data point to any
component including nozzles and snap to any segment in the reference model.
Apply to Active Defines the settings for the Display On/Display Off, Snap
On/Snap Off, or Locate On/Locate Off toggles for only the active model.
Apply to Discipline Defines the settings for the Display On/Display Off, Snap
On/Snap Off, or Locate On/Locate Off toggles for the all attached models in the
discipline of the selected model.
713
Piping Design Reference Guide Addendum November 2005
Apply to All Defines the settings for the Display On/Display Off, Snap On/Sna
Off, or Locate On/Locate Off toggles for the all attached models in all disciplines.
Attach Model Attaches refere
p
nce models to the active model.
attached.
to
tation cache
r Manually overrides the default reference model
he reference model symbology back to
Automatic Attach & Verify Automatically attaches reference files to the model.
It displays a list of models in the project that have elements within the range of the
active model and highlights any reference models that are currently
Attach Area Volume Attaches models that intersect the selected area volume.
Detach Model Detaches the reference file from the active model.
Reference Model Categories Adds, removes, or review/revise model categories
the selected reference model.
Reload Reference Model Reloads reference models in the MicroS
and updates graphics for the selected model.
Reference Symbology by Use
symbology as defined in the Project Control Database.
Reference Symbology by System Resets t
what is defined in the Project Control Database.
714
Attach Model (replaces 6.2.1)
Note: The information in this section supersedes the information in the corresponding
section of previous versions of the Piping Design Graphics Reference Guide (p 482 in the
PDS 7.1 version of the document).
The following information has been added:
Operating sequence and updated screen shots
See the following text for details.
This option allows you to attach reference models to the active model.
For structural models, a toggle is provided that allows you to specify that the sparse or
propagated version of the reference model be attached. If both the sparse and propagated
are included in the same model, the toggle should be set to Propagated Model and both
will be attached. You can also use this toggle to re-define attached models.
You must load the model management data of the Project Control database for the sparse
structural models through the Project Environment Manager in order for this option to
work.
Note: When you attach the first electrical raceway model to the active piping model, the
system initializes the Electrical Raceway Database.
Operating Sequence
1. Click Attach Model.
The Discipline form displays.
715
Piping Design Reference Guide Addendum November 2005
2. Select a discipline and click Confirm.
The Area form displays.
3. Select an area.
4. To attach all models in the selected area, set the Attach by Area / Select Models
toggle to Attach by Area. To select individual models in the selected area, set the
toggle to Select Models.
716
5. Click Confirm.
If you set the Attach by Area / Select Models toggle to Attach by Area, the system
attaches all the models in the selected area. In this case, skip step 6.
If you set the toggle to Select Models, the Model form displays.
6. Select the models to attach and click Confirm.
The system attaches the selected models.
717
Piping Design Reference Guide Addendum November 2005
Attach Area Volume
This option allows you to attach reference models that intersect a particular interference
area volume.
Operating Sequence
1. Click Attach Area Volume.
The Discipline form displays.
718
2. Select a discipline and click Confirm.
The Area form displays.
3. Select the interference area volumes for which you want to attach models.
4. Click Confirm.
The system determines which models intersect the selected volumes and attaches the
models.
719
Piping Design Reference Guide Addendum November 2005
Detach Model (replaces 6.2.3)
Note: The information in this section supersedes the information in the corresponding
section of previous versions of the Piping Design Graphics Reference Guide (p 484 in the
PDS 7.1 version of the document).
The following information has been added:
Apply to Active, Apply to Discipline, and Apply to All
commands
Operating Sequence
See the following text for details.
This option is used to detach selected reference model attachments from the active model.
Commands
Apply to Active Detaches only the selected models.
Apply to Discipline Detaches all attached models in the same discipline as the
selected models.
Apply to All Detaches all attached models.
720
Operating Sequence
1. Click Detach Model.
2. Select the models you want to detach.
Tip: You can use the Apply to Discipline and Apply to All commands to select
multiple models at once.
3. Click Confirm.
The system detaches the selected models.
721
Piping Design Reference Guide Addendum November 2005
Weld Numbering (replaces 10.9)
Note: The information in this section supersedes the information in the corresponding
section of previous versions of the Piping Design Graphics Reference Guide (pp 554-556
in the PDS 7.1 version of the document).
The following information has been added:
Delete Unused Weld IDs command
See the following text for details.
These commands allow you to create, apply, or delete user-defined weld numbers for
welds in the project.
Commands
Revise Weld Numbering Settings Provides options for how user-defined weld
numbers are created and assigned. See Revise Weld Numbering Settings, page 557,
for more information.
Load Weld IDs on Segments Scans each piping model in the active project and
loads each weld ID number into pdtable_171. Refer to Load Weld IDs on Segments,
page 559, for more information.
Load Weld Numbers Generates weld numbers at each welded connect point by
project, selected areas, models, or individually. For more information, refer to Load
Weld Numbers, page 561.
Delete Weld Numbers Removes weld numbers from each welded connect point
for all piping models in the selected group: by project, areas, models, or weld ID. For
more information, refer to Delete Weld Numbers, page 563.
722
Delete Unused Weld IDs Deletes any unused weld ID numbers. For more
information, refer to Delete Unused Weld IDs, page 727
Mechanics
User-defined weld numbering uses a Weld ID Label (355) to define the search criterion
that determines a line break for weld numbering. The label has two purposes:
Defines the weld number prefix for the generated weld number. The combination of
the weld ID and the weld sequence number should be unique within the project.
Defines the search criterion that defines a line break for restarting weld numbers.
The weld ID Label is user-definable and can include attributes from the Piping Segment
Data table. For example, a Weld Number label might be defined as
Ar ea ( dd_schema. pdt abl e_12. desi gn_ar ea_number )
-
Uni t Code ( dd_schema. pdt abl e_12. uni t _code)
Li ne Sequence No ( dd_schema. pdt abl e_12. l i ne_sequence_no)
-
Di st i l l er - 380105- 1
The value formatted by the Weld ID label is stored in the piping segment data in a new
column named weld_id (ddschema.pdtable_12.weld_id). This column is populated
automatically when any of the values associated with the Weld ID label are modified.
That is, it behaves in the same manner as the line_id and line_number_label columns.
Numbering Scheme
You can maintain a single sequence for all welds or maintain individual sequences for
each weld category (shop, field, or offshore). The weld categories are determined by the
range of weld type code list values from codelist 1100.
0 - 19 shop welds
20 - 29 field welds
30 - 39 offshore welds
The highest weld numbers assigned for each Weld ID are stored in the Project Control
Database (pdtable_171.weld_id_data) for later use by the Load Weld Numbers command.
Weld Number Assignment
For user-defined welds, the Load Weld Numbers command provides the following
functionality:
Run as a batch job outside the piping model so that weld numbers can be assigned at
model boundaries. In traversing the Weld ID, the command will process across all
piping models required to finish the weld number search criteria request.
For each Weld ID, weld numbers are assigned to the line in sequence starting from 1
or from the highest existing weld number on the line. The weld numbers are inserted
into the weld_no column for each welded connect point of a pipe, component, or
instrument as the items are found.
723
Piping Design Reference Guide Addendum November 2005
The combination of the weld ID and the weld sequence number will result in unique
weld numbers based on user-defined search criteria.
Weld number assignments will use a traversal algorithm controlled by a toggle with
the following options:
Topology (default) - start from the point on the line with the lowest easting,
northing, and elevation coordinate value and work along the line.
Reverse Topology - start from the point on the line with the highest easting,
northing, and elevation coordinate value and work back along the line.
The following rules apply when running Load Weld Numbers after weld numbers have
already been loaded for some of the pipelines:
If the weld number is undefined, the software will assign the next available weld
number, as determined from the highest weld number used for that Weld ID.
New weld numbers will be assigned only to connect points that do not already have a
value for weld number.
The setting for Remodel Revision Control will determine how the system assigns
weld numbers if there is a mismatch, by having a weld number at one side of a
welded mating and a blank on the other side. The software will assign the weld
number from the intact half to the blank end or assign a new weld number to both the
mating end.
Weld ownership determines the sequence number assignment. If the user has
assigned weld ownership to a particular component at the joint, the weld will be
numbered in the sequence belonging to the category based on the Weld Type of the
owning component. Otherwise, the mating end with the highest coordinate value will
own the weld and determine the sequence number assignment.
Weld Number Deletion
The Delete Weld Numbers command can be used to delete any existing weld numbers.
You can delete weld numbers based on search criteria: Project, Area, Model, or Weld
ID(s). This command will delete any loaded PDS weld number (system or user-defined)
for the selected entries.
724
Revise Weld Numbering Settings (replaces 10.9.1)
Note: The information in this section supersedes the information in the corresponding
section of previous versions of the Piping Design Graphics Reference Guide (pp 557-558
in the PDS 7.1 version of the document).
The following information has been added:
Model Status Exclusion Range
See the following text for details.
These commands allow you to choose from user- or system-defined weld numbers. If you
are generating user-defined weld numbers, you can select the traversal and sequencing
methods. These settings are stored in pdtable_171 in the Project Control Database.
Field Descriptions
Weld Numbering Type Indicates the method for generating the PDS weld
numbers.
System Weld Numbers - Weld numbers can be generated using the Load
Weld Numbers Command in Piping Designer. Refer to Load Weld Numbers,
page 337 for more information.
User Defined Weld Numbers - Weld numbers can be generated using the
Load Weld Numbers command in Piping Design Data Manager. Refer to
Load Weld Numbers, page 561 . The other fields on this dialog are available
only when this toggle is set to User Defined Weld Numbers.
Weld Number Sequencing Type Indicates the method for sequencing user-
defined weld numbers.
725
Piping Design Reference Guide Addendum November 2005
Single Sequence for all Weld Categories - Welds will be numbered
sequentially per weld ID.
Separate Sequence for each Weld Categories - Welds will be numbered
sequentially per weld ID and weld category (shop, field, or off-shore).
Remodel Revision Control Indicates how to handle weld numbers in the situation
where one side of a welded connection has been deleted after weld numbers were
loaded.
Assign New Weld Numbers - Delete the weld number from the intact half
and assign a new weld number at the mating.
Reassign from intact half - Assign the existing weld number from the intact
half to the new item at the mating.
Line Traversal Indicates how the pipelies will be scanned for weld numbering.
The Topology option indicates that the welds will be numbered from the lowest
coordinate, along the main line, and then along any branches. The Reverse Topology
option indicates that weld numbers will start with the highest coordinate and move
toward the lowest, also moving first along the main line and then along the branches.
Model Status Exclusion Range Indicates a range of model statuses from codelist
1605 for which the system will not load or delete weld numbers. The system will
ignore models with a model status in this range when loading or deleting weld
numbers. This exclusion range allows you, for instance, to exclude test models or
temporary models by specifying a range that includes those model statuses. The
default values of 0 and 0 specify that no models will be excluded when loading or
deleting weld numbers.
Low Specifies the lower limit of the exclusion range.
High Specifies the upper limit of the exclusion range.
726
Delete Unused Weld IDs
This command allows you to remove weld IDs that have not been processed for weld
numbering, such as IDs for welds that have been deleted or renamed.
Operating Sequence
1. Select the weld IDs to delete.
2. Click Confirm.
The selected weld IDs are deleted from pdtable_171.
727
Piping Design Reference Guide Addendum November 2005
Index
deleting
weld IDs, 727
weld IDs
deleting, 727
weld numbering, 722
deleting IDs, 727
settings, 725
728
Piping Design Graphics
(PD_Design)
Reference Guide Addendum
March 2007
DPDS3-PB-200028E
For PDS 8.0 SE
This document supplements DPDS3-PB-200028D.
Piping Design Reference Guide Addendum March 2007
730
Table of Contents
Move to Coordinate Axis (replaces 2.4.2.5).............................................................731
Move Piping Assembly (replaces 3.4.4)...................................................................732
Update from RDB (replaces 3.5.13).........................................................................735
Active Options (replaces 6.1.4)................................................................................738
Attach Model (replaces 6.2.1) ..................................................................................742
Load Weld Numbers (replaces 10.9.3).....................................................................745
SmartPlant P&ID to PDS 3D Transfer (replaces 11.2) ............................................747
731
Move to Coordinate Axis (replaces 2.4.2.5)
Note: The information in this section supersedes the information in the corresponding
section of previous versions of the Piping Design Graphics Reference Guide (p. 64 in the
PDS 7.1 version of the document).
The following information has been added:
Step 2 in the Operating Sequence
See the following text for details.
This option allows the system to determine the Active Placement Point as the intersection
of a specified pipe run with a coordinate axis and a corresponding coordinate value.
Before using this command
Select a command such as Connect To Design which allows the active place point to be
moved.
Operating Sequence
1. Identify Segment Pipe Run by snapping to a pipe run of a piping segment or place
a data point to locate a component center or connect point.
2. Identify Point or Specify Coordinate by selecting a point or by typing a coordinate
on the form.
3. Select Coordinate System Axis by selecting the coordinate axis easting, northing,
or elevation from the form. Then snap to the appropriate graphics in the active model
(or a reference model) or type a coordinate value.
4. Select Confirm to accept the specified point.
Piping Design Reference Guide Addendum March 2007
732
Move Piping Assembly (replaces 3.4.4)
Note: The information in this section supersedes the information in the corresponding
section of previous versions of the Piping Design Graphics Reference Guide (pp 270-272
in the PDS 7.1 version of the document).
The following information has been added:
Clarification of the behavior of the Move By Reversing Pipe
option
See the following text for details.
This command moves a piping assembly (set of connected piping components). It
activates the Move Piping Assembly form which provides information on the different
movement options. The piping which surrounds the assembly is adjusted automatically to
maintain a connected pipeline.
733
The following table and graphics explain how this option works.
Selection Highlights Allows Move Action
CP2 Left Flange Left Flange, Valve,
Right Flange
Move by Deleting Pipe (pipe to left will be
deleted), or Move by Distance (key-in).
CP2 Left Flange Left Flange, Valve,
Right Flange
Move by Inserting Pipe (Pipe will be
inserted between left flange and elbow.
Assembly moves right.)
CP2 Right Flange Right Flange, Valve,
Left Flange
Move by Deleting Pipe (Pipe to right will be
deleted. Assembly move right.) OR Move by
Distance (Key-in. Assembly moves right.
Pipe to right will be shortened accordingly.
Commands
Move by Distance Moves the selected assembly a specified distance by
telescoping pipe on both sides of the assembly.
Move by Correcting Gap This option is only enabled when a gap exists at the
end of the piping assembly identified. It moves the selected assembly to correct the
gap. Place a data point on a piping component, pipe, or instrument to identify the new
location. This option works similarly to Move by Distance, except the distance to
move is determined by the distance between the end of the piping assembly identified
and the connect point location at the other end of the identified gap.
Move by Inserting Pipe Moves the selected assembly a specified distance by
inserting pipe from the reference point.
Set the toggle to specify whether the pipe being placed is to be considered as variable
length or fixed length. The default is variable length pipe.
This option automatically deletes the pipe which is to have its length revised in
situations where the length specified for the pipe to be inserted is the same as the
length of the pipe to be revised. In other words, the pipe to be revised is deleted when
its length is reduced to zero.
Piping Design Reference Guide Addendum March 2007
734
The weld data is automatically re-generated. See the Reconstruct Component, page
232 for information on weld data.
Move by Reversing Pipe Reverses a fitting to fitting group of components by
reversing the order of a pipe with respect to the group of components. The weld data
is automatically re-generated. See the Reconstruct Component, page 232 for how the
weld data is reconstructed.
Note: If you use this command on an assembly that has a pipe segment on both sides
of the assembly, the command acts in a similar manner as the Move by
Deleting Pipe command. For instance, if you have an elbow, a 2 pipe, an
assembly, an 8 pipe, and another elbow, and you use the Move by Reversing
Pipe command on the assembly, the system will delete both pipes and replace
them with one 10 pipe on the side of the assembly where the 8 pipe had
been.
Move by Deleting Pipe Moves the selected assembly a specified distance by
deleting pipe from the reference point to he destination point. The weld data is
automatically re-generated. See the Reconstruct Component, page 232 for how the
weld data is reconstructed.
Operating Sequence
1. Identify Piping Assembly by placing a data point to identify a connect point on the
piping assembly.
2. Accept/Reject by pressing <D>to accept the connect point or press <R>to reject
the identified point and review the other connect points.
3. Specify Distance by typing the distance to move the assembly in working units.
4. Accept Assembly to be Moved Assembly to be Moved x x" by selecting
Confirm to move the assembly the specified distance in the direction of the
component connect point.
735
Update from RDB (replaces 3.5.13)
Note: The information in this section supersedes the information in the corresponding
section of previous versions of the Piping Design Graphics Reference Guide (pp 334-336
in the PDS 7.1 version of the document).
The following information has been added:
Description of the diagnostic marker, E
See the following text for details.
Note: This command does not date stamp the component. To maintain consistency of
the RDB conflict reporting and resolving process, it is recommended to use the
Review RDB Report, page 370 Review RDB Report function instead of this
command. Within the Review RDB Report function, the command Update
Component from RDB updates the component with the effective data date and
date stamp the component as last placed.
This option updates data in the model based upon revisions to data in the project
Reference Data (such as a change to the Piping J ob Specification or Physical Data
Library.) This command is only necessary when data in the RDB has changed.
You can use the Active Group option to select the piping segments to be revised based
on a combination of geography and database search criteria.
When you run this command, the system displays existing components with a diagnostic
marker of E.
You can select from the following attributes that do not alter the model geometry:
PJ S attributes: commodity code, material grade, weight code, fabrication category,
and standard notes
Physical Data Library: surface area, dry weight, and wet weight If you update dry
weight, the weight of the operator (if applicable) is updated for all valves.
You can use this command to change vendor or fabrication category in the model after
the design has started and without reconstructing the model. You can enter weight data
into the model, even though that data may not have been available when the model had
been created.
If you modify the fabrication category (fabrication_cat), the weld type is updated at each
welded end of the component or pipe being reconstructed or updated. It is no longer
necessary to remember to correct the weld data that results from updating the fabrication
category of a component or pipe being reconstructed or updated at a welded joint when
you have a Weld Type Table loaded.
If the Weld Type Table is loaded, the system defines the weld type using the Weld Type
Table. A Weld Type Table is delivered in win32app\ingr\pddata\sample\data called
weld.tbl.
Piping Design Reference Guide Addendum March 2007
736
A sample of the data that it contains is shown below.
Tabl e_Dat a_Def i ni t i on Wel d_Type_Tabl e
No_I nput s 2 No_Out put s 1
Uni t s= I NT, I NT, I NT
! Fab Cat Fab Cat Wel d Type
1 1 1
1 5 21
1 7 21
1 15 21
1 16 21
1 17 21
1 25 21
1 27 21
If a Weld Type Table has not been defined for the project, the weld type is revised to the
default weld type value, shop weld (11).
If you set the toggle on the Revise Weld Type form to Respect Weld Type by User, the
weld type is not revised for either the welded end of the component or pipe being
reconstructed or updated or the corresponding welded end of the other component. Also,
the weld type is not revised when the mating welded end is not in the active piping
model, since you do not have write access to reference models. When the system defines
the weld type, the following considerations are made:
The system uses the Weld Type Table to determine the weld type on the basis of the
fabrication category for the component or pipe being reconstructed or updated and the
other component at the welded joint.
If the weld type of the other component at the welded joint differs from the one
determined by the projects Weld Type Table, the weld type of the applicable end of
that component is updated to the same weld type as that of the end of the component
or pipe being reconstructed or updated on the basis of the Weld Type Table.
You cannot use this command to update information from the Piping J ob Specification or
Physical Data Library which effects the model graphics.
Although fabrication category can be updated from the Piping J ob Specification, it will
not be updated for any component for which you have previously and explicitly
overridden the value from the Piping J ob Specification.
737
Note: This command can create discrepancies between the model and the Reference
Database, but it will never create inconsistencies between the model graphics and
their associated database information.
Commands
Active Group Defines a group of components which can be manipulated by the
active command. It activates the Define Active Group form used to define the
collection of components and/or segments to make up the group.
Delete Markers Deletes all markers found during the verification process.
Operating Sequence
1. Select Data to be Updated by selecting the category of data to be updated from the
Piping J ob Specification or Physical Data Library.
2. Select Data to be Updated or Accept Current Selection by selecting any
additional categories to be updated.
3. Identify Pipeline or Select Active Group. Place a data point to identify the pipeline
to be updated. The system highlights the selected pipeline. You can also select the
active group option to update the elements defined by the active group. The system
highlights the elements in the active group. Existing components are marked with a
diagnostic marker of E.
4. Accept Piping for Update from RDB by selecting Restart to identify another
pipeline or select Confirm to update the selected data in the highlighted elements.
Piping Design Reference Guide Addendum March 2007
738
Active Options (replaces 6.1.4)
Note: The information in this section supersedes the information in the corresponding
section of previous versions of the Piping Design Graphics Reference Guide (pp 433-436
in the PDS 7.1 version of the document).
The following information has been added:
Clarification that internal insulation will not create insulation
graphics
See the following text for details.
This command is used to set the options for working in the piping model. It activates the
Active Options form used to specify or change the settings. You can access this
command at any time while working in the model.
The default options are defined in the seed data for the piping models. You can save the
active options (as the new default) by selecting the File Design command.
739
Commands
NPD System of Units English Toggles the system of units for nominal piping
diameter between English and Metric units. These settings only affect the NPD units
and not the model units.
Default Commodity Selection/Automated Commodity Options Determines the
method for selecting commodity items for placement when you select a commodity
item from one of the Place Component forms. When the toggle is set to Default
Commodity Selection, the system automatically selects the default choice for the
selected commodity. When the toggle is set to Automated Commodity Options, the
system displays a list of choices from which you can select.
The Default Commodity Selection option selects the commodity item with
option code 1 for placement.
The Automated Commodity Options option activates the List of
Commodity Options form which displays all the optional and default
components. This allows you to view all possible selections for a selected
component.
For flanges when the Automated Commodity Options option is active and
one of the following situations occurs, the system displays the optional and
default components.
If the flange being selected is to be connected to a thru-bolted end
(without bolt holes), if another component does not exist at the other
end of the thru-bolted component.
The flange is not being placed by the bolted end or the flange is not
being connected to previously placed piping, the list of flange options
is presently displayed.
Commodity Material Description Display Turns on/off the short material
description from the Material Description Library. When the setting is turned on, the
short material description is used:
after accessing the PJ S in Place Component
when reviewing the commodity item data in the Commodity Options
tutorial
when reviewing the commodity item data in the Commodity Override
tutorial
when reviewing the commodity item data with the Review Piping Job Spec
command
in reviewing the commodity item data for a component with the
Review/Revise Attributes command.
Piping Design Reference Guide Addendum March 2007
740
Refer to the Reference Data Manager Reference Guide for more information on short
material descriptions and the Material Description Library.
Specialty Material Description Display Turns on/off the display of specialty
descriptions from the Specialty Material Description Library. When the setting is
turned on, the specialty material description is used for piping specialties or
instruments that have been defined in the Reference Database for the following items
during the Place Component command:
specific and typical piping specialties from list
specific and typical instruments from list
Component Group Specifies whether a set of components previously defined as a
component group is treated as a group (Locked) or as individual components (Not
Locked). This is a temporary setting. The setting is returned to the default setting of
Not Locked when you exit the design session unless you use the File Design option
while the setting is set to Locked.
Note: Component Group specifies a group of components with the same
commodity code, for example a length of pipe, a pipe bend, and another
length of pipe. With these items associated as a component group, the
Material Takeoff will report the items with the same commodity code as one
length of pipe, rather than a pipe, a pipe bend, and another pipe. If there are
items within a Locked component group that have different commodity
codes, these items will not be reported in the MTO.
Example: 5 feet of pipe, an elbow, and another 5 feet of pipe associated as a
Locked component group will report as 10 feet of pipe. 5 feet of pipe, a pipe
bend component containing 2 feet of pipe, and another 5 feet of pipe
associated as a Locked component group will report as 12 feet of pipe, if the
pipe bend has the same commodity code as the pipe.
Default Model Symbology Toggles between setting the symbology to the default
or detailed. These options use different Eden modules to place the components in the
model.
The Detailed option places detailed graphics and uses the detailed Eden
modules for placement.
The Default option places default graphics and uses the default Eden modules
for placement.
Refer to the Reference Data Manager Reference Guide and the PDS Eden Interface
Reference Guide for more information on Eden modules.
741
Connect Points Identifies the nearest connect point or perform a sequential point
search of existing components.
The All Connect Points option locates the connect points in sequence (CP1,
CP2, etc.). You can press <R>to move to the next connect point, then press
<D>to accept the location.
The Nearest Connect Point option locates the connect point closest to the
cursor position when you press <D>.
The locate options are used in conjunction with commands locating the connect point
of a component, such as Connect to Design.
Place Insulation Graphics Allows you to control the display of insulation
graphics in a model.
Note: The Insulation Graphics will only display if there is an Interference Eden
module created with the Piping Eden global variable insulation incorporated.
Important: Internal insulation (i.e., refactory lining) will not result in the creation of
insulation graphics. Insulation purpose values within the range of 30-39
will be recognized as refactory lining, and will not generate insulation
graphics.
Tech Tip: By using the Review Categories command, you can control the display of
the insulation category on a view-by-view basis. See Review Category,
page 413 for more information.
Plant Design Coordinate System Allows you to work in the Plant coordinate
system as defined in the Project Data Manager forms. The Plant coordinate system is
common to all the models and drawings in a project. The system uses this global
coordinate system to maintain the relationships among the various models comprising
a plant. This is important when attaching reference models to the active model.
Design Volume Coordinate System Allows you to work in the Design Volume
coordinate system as defined in the Project Data Manager forms. The Design Volume
coordinate system also allows you to define a local coordinate system for a particular
model.
Form Right Screen/Form Left Screen Sets forms to be automatically displayed
on the right (front) screen or the left (back) screen. This option is only relevant for
dualscreen configurations.
Piping Design Reference Guide Addendum March 2007
742
Attach Model (replaces 6.2.1)
Note: The information in this section supersedes the information in the corresponding
section of previous versions of the Piping Design Graphics Reference Guide (pp 715-717
in the PDS 8.0 version of the document).
The following information has been added:
Note regarding models with bracket characters in their names
See the following text for details.
This option allows you to attach reference models to the active model.
For structural models, a toggle is provided that allows you to specify that the sparse or
propagated version of the reference model be attached. If both the sparse and propagated
are included in the same model, the toggle should be set to Propagated Model and both
will be attached. You can also use this toggle to re-define attached models.
You must load the model management data of the Project Control database for the sparse
structural models through the Project Environment Manager in order for this option to
work.
Note: When you attach the first electrical raceway model to the active piping model, the
system initializes the Electrical Raceway Database.
Important: You cannot attach a model that has bracket characters ( [ and ] )in its file
name.
Operating Sequence
1. Click Attach Model.
The Discipline form displays.
743
2. Select a discipline and click Confirm.
The Area form displays.
3. Select an area.
4. To attach all models in the selected area, set the Attach by Area / Select Models
toggle to Attach by Area. To select individual models in the selected area, set the
toggle to Select Models.
Piping Design Reference Guide Addendum March 2007
744
5. Click Confirm.
If you set the Attach by Area / Select Models toggle to Attach by Area, the system
attaches all the models in the selected area. In this case, skip step 6.
If you set the toggle to Select Models, the Model form displays.
6. Select the models to attach and click Confirm.
The system attaches the selected models.
745
Load Weld Numbers (replaces 10.9.3)
Note: The information in this section supersedes the information in the corresponding
section of previous versions of the Piping Design Graphics Reference Guide (pp 561-562
in the PDS 7.1 version of the document).
The following information has been added:
ASCII file formatting and example
See the following text for details.
These commands allow you to generate user-defined weld numbers at each welded
mating for a set of pipelines. You can identify the lines to process by project, selected
areas, specific models, or individually. Additionally, you can generate weld numbers by
identifying a specific ASCII file that contains a list of the weld IDs for which you need to
create weld numbers.
Piping Design Reference Guide Addendum March 2007
746
Commands
Selection of Welds IDs by System
Project Generates weld numbers for the welds in all piping models in the
project.
Design Area Generates weld numbers for the welds in the piping models
within the selected area.
Models Generates weld numbers for the welds in the selected piping
models.
Weld IDs Creates weld numbers for a selected line (weld ID) or set of
lines.
Selection of Weld IDs by User
File Name Type the name of the ASCII file to be used for user-specified
loading of weld numbers. This file should contain a list of weld IDs (1 per
line) to be processed.
This ASCII file should be formatted as follows:
NUMBER_OF_WELD_I DS_LI STED
WELD_I D_1
WELD_I D_2
WELD_I D_3
WELD_I D_4
For example:
3
Wel d_I D_1
Wel d_I D_2
Wel d_I D_3
Path Name Type the path to the ASCII file to be used for the user-specified
loading of weld numbers.
Network Address Type the node name of the system that houses the
ASCII search criteria file.
Submit Immediately/Delayed Submit Allows you to submit the weld number
creation job immediately or delay the job to batch.
Submission TimeSpecify the day, hour, minute, and AM/PM designation for the
time to submit the job for processing.
747
SmartPlant P&ID to PDS 3D Transfer (replaces
11.2)
Note: The information in this section supersedes the information in the corresponding
section of previous versions of the Piping Design Graphics Reference Guide (pp 704-706
in the PDS 7.3 version of the document).
The following information has been added:
Note regarding large datasets causing problems when requesting
items from the SmartPlant P&ID database
See the following text for details.
The SmartPlant Attribute Mapper delivered with PDS allows you to transfer SmartPlant
P&ID data to PDS 3D in much the same way as you can transfer PDS P&ID data.
SmartPlant P&ID to PDS 3D transfer requires that either a full version of SmartPlant
P&ID or the SmartPlant P&ID components delivered with PDS be installed on the same
computer as PDS. Refer to the PDS Project Administrator (PD_Project) Reference Guide
for more information on this "silent install" of the SmartPlant P&ID components.
In order to transfer SmartPlant P&ID data to an existing project, you must copy the
SPMap. mdb and SPTr ansf er Opt files from the
wi n32app\ i ngr \ pdshel l \ pi d\ directory to the project directory. If you are
transferring SmartPlant P&ID data to a new PDS project, the software automatically
copies these files to the project directory.
The SPMap. mdb file is a Microsoft Access database created and edited by the
SmartPlant Attribute Mapper, which maintains the mapping of SmartPlant P&ID
attributes to PDS 3D attributes. See SmartPlant Attribute Mapper, page 594 for more
information on the SmartPlant Attribute Mapper.
SPTr ansf er Opt is a text file containing the Matching Criteria, Search Mode and
Exclusion Criteria settings as described in the P&ID Correlation Table. Refer to P&ID
Correlation Table, page 568 for more information on these settings.
Rather than using the P&ID node numbers to transfer piping segments, the SmartPlant
P&ID to PDS 3D process uses the SmartPlant drawing SP_ID and pipe run SP_ID to
identify and group different pipe segments in the 3D drawing. The drawing ID is
represented by the i ndex_t o_pi _dwg attribute in table 12, while the pipe run ID is
represented by the pi d_i ndex_no attribute.
Note: For data transfer from SmartPlant P&ID version 4.1 and later, the SmartPlant
drawing ID is represented by the sppid_drawing_guid attribute in table 12,
and the pipe run ID is represented by the sppid_piperun_guid attribute.
Refer to the Limitations section below for instructions about upgrading existing
projects to use these SmartPlant P&ID GUIDs.
Piping Design Reference Guide Addendum March 2007
748
In the graphical Piping Design environment, the SmartPlant P&ID to PDS 3D process
does not require you to specify a uni t _no. Instead, the PDS 3D forms that control the
transfer of data use the uni t _no attribute as a filter.
Limitations
The Graphical P&ID Setup is not able to convert and display a SmartPlant P&ID that
has a blank space in the P&ID file path.
The Attribute Mapper cannot display SmartPlant P&ID version 3.0 plants created
using hierarchy2. For data transfer to PDS all plants should be created using
hierarchy1 or hierarchy3.
Because the standard background for SmartPlant P&ID is white and the standard
background for PDS is black, there may be some problems in properly displaying the
P&ID within Piping Designer. There are two methods to facilitate the display such
that all the P&ID items are clearly visible.
Method 1: Turn off the Reference File >Use Color Table setting under User >
User Preferences >Reference File. This will cause the P&ID to be displayed with
the active color scheme for the piping model, rather than maintaining the colors
from the P&ID.
Method 2: Change the Background color of the piping model to be a light color
via Settings >Colors.
PDS 7.3 supports data transfer from SmartPlant P&ID version 4.1 and later.
SmartPlant P&ID versions 3 and 4.0 are not supported.
To transfer SmartPlant P&ID 4.1 data into a PDS project created with PDS 7.2 or
earlier, it is necessary during the project upgrade process from PDS 7.2 to PDS 7.3 to
convert the existing i ndex_t o_pi _dwg and pi d_i ndex_no attributes in table
12 of the PDS piping database to reference the appropriate SmartPlant P&ID drawing
and pipe run GUIDs. A batch file named convert_smartplant.bat is
delivered with PDS 7.3 to perform this attribute conversion.
The batch file is delivered in the pdshell\bin directory. The command line that
appears in the batch file is: pdsicon.exe .\ pdcnvrtguid.exe. You can run
the batch file from the delivery directory, or you can specify an alternate location for
the called executable files in the batch file. For example, if your PDS software is
installed on the f: drive, you could modify the batch file command line to read:
f:\win32\ingr\pdshell\bin\pdsicon.exe
f:\win32app\ingr\pdshell\bin\pdcnvrtguid.exe.
749
Use the following workflow to convert the existing entries in the piping database.
1. Double-click the convert_smartplant.bat file.
The system displays a list of existing 3D projects.
2. Select a project and accept.
For each piping segment in the selected project, the system attempts to retrieve
the applicable SmartPlant GUID. If successful, the software writes the GUID
value to the sppid_drawing_guid and sppid_piperun_guid attributes
in the piping database, and resets the values for the i ndex_t o_pi _dwg and
pi d_i ndex_no attributes to zero.
If the GUID lookup fails, the i ndex_t o_pi _dwg and pi d_i ndex_no
attributes retain their existing values.
3. Check the spidguid.log file in the temp\project name directory.
This log file will contain a list of all models checked, and the conversion status
for each piping segment in those models: nothing found, GUID converted to, or
unable to convert.
4. In the SPTransferOpt file in the project name\project directory,
change the matching_criteria value to the attribute number for the
sppid_piperun_guid attribute in the piping database, as listed in the
design.ddl file. This change allows the comparison report to compare the
sppid_piperun_guid instead of the pid_index_no.
Note: By default, the matching_criteria value is set to 73, which is the
attribute number for the pid_index_no attribute in the delivered piping
database. The default attribute number for the sppid_piperun_guid
attribute is 78, but this number may vary if your project contains user
defined attributes.
If a large number of reference files are attached to the PDS model, element data may
be incorrect when requesting an item from the SmartPlant P&ID database. If this
problem occurs, you can modify the Max. Element Cache setting in your
MicroStation workspace preferences. To access this setting, click Workspace >
Preferences >Memory Usage. This change is stored in the umenupref.rsc file in the
pdshell\menu folder, and will remain valid until you install another version of PD
Shell on that computer.
Piping Design Reference Guide Addendum March 2007
750
Workflow
1. Use SmartPlant Attribute Mapper to set up the attributes to be mapped. Refer to
SmartPlant Attribute Mapper, page 594 for more information.
2. If you are transferring data to a project created prior to version 6.4.1, copy the
SPMap. mdb and SPTr ansf er Opt files from the pdshel l \ pi d\ directory to
the project directory. If you are transferring data to a new PDS project, the software
performs this step automatically.
3. In PDS, select the project to which you want to transfer data, and a model within that
project.
4. In the Piping Designer graphical environment, select any of the commands that
support data transfer (Sketch, Place Component, Revise Attribute, or Attribute
Break).
5. Select the Load from P&ID option.
751
Index
Active Options command, 738
Active Placement Point
Move to Coordinate Axis, 731
Attach Model command, 742
attaching reference models, 742
data transfer
from SmartPlant P&ID, 747
Load Weld Numbers command, 745
model data
updating from database, 735
models
attaching, 742
Move Piping Assembly, 732
Move to Coordinate Axis, 731
piping assemblies
moving, 732
piping model
active options, 738
reference models
attaching, 742
SmartPlant P&ID to PDS 3D Transfer, 747
Update from RDB command, 735
welds
loading weld numbers, 745
weld numbers, 745
Piping Design Reference Guide Addendum March 2007
752
You might also like
- Shoe Dog: A Memoir by the Creator of NikeFrom EverandShoe Dog: A Memoir by the Creator of NikeRating: 4.5 out of 5 stars4.5/5 (537)
- Associate RulesDocument26 pagesAssociate RulesPepe Garcia EstebezNo ratings yet
- Grit: The Power of Passion and PerseveranceFrom EverandGrit: The Power of Passion and PerseveranceRating: 4 out of 5 stars4/5 (587)
- Multivariate Analysis and Sem PDFDocument5 pagesMultivariate Analysis and Sem PDFPepe Garcia EstebezNo ratings yet
- Hidden Figures: The American Dream and the Untold Story of the Black Women Mathematicians Who Helped Win the Space RaceFrom EverandHidden Figures: The American Dream and the Untold Story of the Black Women Mathematicians Who Helped Win the Space RaceRating: 4 out of 5 stars4/5 (894)
- 6 AssoDocument43 pages6 AssoPepe Garcia EstebezNo ratings yet
- The Yellow House: A Memoir (2019 National Book Award Winner)From EverandThe Yellow House: A Memoir (2019 National Book Award Winner)Rating: 4 out of 5 stars4/5 (98)
- Mining Association Rules Using Apriori AlgorithmDocument15 pagesMining Association Rules Using Apriori Algorithmakriti nandaNo ratings yet
- The Little Book of Hygge: Danish Secrets to Happy LivingFrom EverandThe Little Book of Hygge: Danish Secrets to Happy LivingRating: 3.5 out of 5 stars3.5/5 (399)
- Disenodeexperimentos PDFDocument3 pagesDisenodeexperimentos PDFPepe Garcia EstebezNo ratings yet
- On Fire: The (Burning) Case for a Green New DealFrom EverandOn Fire: The (Burning) Case for a Green New DealRating: 4 out of 5 stars4/5 (73)
- Multivariate Analysis and Sem PDFDocument5 pagesMultivariate Analysis and Sem PDFPepe Garcia EstebezNo ratings yet
- The Subtle Art of Not Giving a F*ck: A Counterintuitive Approach to Living a Good LifeFrom EverandThe Subtle Art of Not Giving a F*ck: A Counterintuitive Approach to Living a Good LifeRating: 4 out of 5 stars4/5 (5794)
- SAS 9.4 Installation Windows EnglishDocument17 pagesSAS 9.4 Installation Windows EnglishPepe Garcia EstebezNo ratings yet
- Never Split the Difference: Negotiating As If Your Life Depended On ItFrom EverandNever Split the Difference: Negotiating As If Your Life Depended On ItRating: 4.5 out of 5 stars4.5/5 (838)
- Gordon - ml95 OnlineDocument3 pagesGordon - ml95 OnlinePepe Garcia EstebezNo ratings yet
- Elon Musk: Tesla, SpaceX, and the Quest for a Fantastic FutureFrom EverandElon Musk: Tesla, SpaceX, and the Quest for a Fantastic FutureRating: 4.5 out of 5 stars4.5/5 (474)
- Finite Mixture Modelling Model Specification, Estimation & ApplicationDocument11 pagesFinite Mixture Modelling Model Specification, Estimation & ApplicationPepe Garcia EstebezNo ratings yet
- SpringTextbooksDocument2 pagesSpringTextbooksPepe Garcia EstebezNo ratings yet
- A Heartbreaking Work Of Staggering Genius: A Memoir Based on a True StoryFrom EverandA Heartbreaking Work Of Staggering Genius: A Memoir Based on a True StoryRating: 3.5 out of 5 stars3.5/5 (231)
- Book List and Math Problems for Probability and MechanicsDocument2 pagesBook List and Math Problems for Probability and MechanicsPepe Garcia EstebezNo ratings yet
- 32 ReferencesDocument5 pages32 ReferencesPepe Garcia EstebezNo ratings yet
- The Emperor of All Maladies: A Biography of CancerFrom EverandThe Emperor of All Maladies: A Biography of CancerRating: 4.5 out of 5 stars4.5/5 (271)
- Intro MVDocument17 pagesIntro MVPepe Garcia EstebezNo ratings yet
- The Gifts of Imperfection: Let Go of Who You Think You're Supposed to Be and Embrace Who You AreFrom EverandThe Gifts of Imperfection: Let Go of Who You Think You're Supposed to Be and Embrace Who You AreRating: 4 out of 5 stars4/5 (1090)
- 2009 Edulearn 698Document7 pages2009 Edulearn 698Pepe Garcia EstebezNo ratings yet
- The World Is Flat 3.0: A Brief History of the Twenty-first CenturyFrom EverandThe World Is Flat 3.0: A Brief History of the Twenty-first CenturyRating: 3.5 out of 5 stars3.5/5 (2219)
- Numerical Methods Bibliography GuideDocument10 pagesNumerical Methods Bibliography GuidePepe Garcia EstebezNo ratings yet
- Team of Rivals: The Political Genius of Abraham LincolnFrom EverandTeam of Rivals: The Political Genius of Abraham LincolnRating: 4.5 out of 5 stars4.5/5 (234)
- Publicaciones PDFDocument10 pagesPublicaciones PDFPepe Garcia EstebezNo ratings yet
- The Hard Thing About Hard Things: Building a Business When There Are No Easy AnswersFrom EverandThe Hard Thing About Hard Things: Building a Business When There Are No Easy AnswersRating: 4.5 out of 5 stars4.5/5 (344)
- Probability Homework #1 Solution: V XJ X NDocument2 pagesProbability Homework #1 Solution: V XJ X NEngr Saraj Ul HaqNo ratings yet
- Devil in the Grove: Thurgood Marshall, the Groveland Boys, and the Dawn of a New AmericaFrom EverandDevil in the Grove: Thurgood Marshall, the Groveland Boys, and the Dawn of a New AmericaRating: 4.5 out of 5 stars4.5/5 (265)
- Numerical Methods Bibliography GuideDocument10 pagesNumerical Methods Bibliography GuidePepe Garcia EstebezNo ratings yet
- ABAP ObjectsDocument74 pagesABAP ObjectstauqiramNo ratings yet
- Gomez. Statistical Procedures Agriculltural PDFDocument690 pagesGomez. Statistical Procedures Agriculltural PDFPepe Garcia Estebez97% (32)
- Basics of Statistics: Descriptive Analysis of Birthweight DataDocument83 pagesBasics of Statistics: Descriptive Analysis of Birthweight DataMuhammad SyiardyNo ratings yet
- Multivariate Analysis and Sem PDFDocument5 pagesMultivariate Analysis and Sem PDFPepe Garcia EstebezNo ratings yet
- Publicaciones PDFDocument10 pagesPublicaciones PDFPepe Garcia EstebezNo ratings yet
- The Unwinding: An Inner History of the New AmericaFrom EverandThe Unwinding: An Inner History of the New AmericaRating: 4 out of 5 stars4/5 (45)
- Temporary Keys & Information 06-07-2012Document7 pagesTemporary Keys & Information 06-07-2012Pepe Garcia EstebezNo ratings yet
- Licensekey2007 1Document2 pagesLicensekey2007 1Kannaphat WattanaphanNo ratings yet
- FWRefDocument616 pagesFWRefPepe Garcia EstebezNo ratings yet
- Mastering Cadworx Plant Profesional Software - CoadeDocument392 pagesMastering Cadworx Plant Profesional Software - CoadePepe Garcia EstebezNo ratings yet
- Administrator Command Reference ManualDocument201 pagesAdministrator Command Reference ManualĐình NamNo ratings yet
- Equipment Layout GuideDocument16 pagesEquipment Layout Guidemetasoniko2014No ratings yet
- Ig 51796Document46 pagesIg 51796tiendrNo ratings yet
- SousVide Supreme Chef - PCV-00100Document2 pagesSousVide Supreme Chef - PCV-00100Nena OchoaNo ratings yet
- The Sympathizer: A Novel (Pulitzer Prize for Fiction)From EverandThe Sympathizer: A Novel (Pulitzer Prize for Fiction)Rating: 4.5 out of 5 stars4.5/5 (119)
- GU - Cabine MT BT (EN) - 1VCP000591 1511Document88 pagesGU - Cabine MT BT (EN) - 1VCP000591 1511Fatmir JashariNo ratings yet
- Discussion QuestionsDocument45 pagesDiscussion QuestionsSriRahayuNo ratings yet
- Effect of Restraint, Volume Change, and Reinforcement On Cracking of Mass ConcreteDocument26 pagesEffect of Restraint, Volume Change, and Reinforcement On Cracking of Mass ConcreteDIDIER ANGEL LOPEZ RINCONNo ratings yet
- Scania DC09, DC13, DC16 Industrial Engines - Electrical System - CompressedDocument40 pagesScania DC09, DC13, DC16 Industrial Engines - Electrical System - CompressedMaurice ConnorNo ratings yet
- ScanKromsator ManualDocument9 pagesScanKromsator ManualcensoredchapterNo ratings yet
- Indicate The Answer Choice That Best Completes The Statement or Answers The QuestionDocument10 pagesIndicate The Answer Choice That Best Completes The Statement or Answers The QuestionHasan EserNo ratings yet
- Qual Exam 2005Document31 pagesQual Exam 2005Kevin Lius BongNo ratings yet
- Calculation of Optimum Fishing TimeDocument11 pagesCalculation of Optimum Fishing TimeÇağlar Öztürk100% (2)
- Notes On Continuum MechanicsDocument13 pagesNotes On Continuum Mechanicsdalves31503No ratings yet
- Her Body and Other Parties: StoriesFrom EverandHer Body and Other Parties: StoriesRating: 4 out of 5 stars4/5 (821)
- Microsoft Office Tips and TricksDocument12 pagesMicrosoft Office Tips and TricksJayr BVNo ratings yet
- Recurrent Neural Network-Based Robust NonsingularDocument13 pagesRecurrent Neural Network-Based Robust NonsingularDong HoangNo ratings yet
- Tomescu PDFDocument353 pagesTomescu PDFLuís Farias100% (3)
- Johannes KeplerDocument25 pagesJohannes KeplersigitNo ratings yet
- Special Build Typical Requirements (Rev1) PDFDocument2 pagesSpecial Build Typical Requirements (Rev1) PDFToper CdjNo ratings yet
- WPMD 3002Document6 pagesWPMD 3002Adilson LucaNo ratings yet
- Solution of Problem Set 1 For Purity Hydrocarbon Data PDFDocument4 pagesSolution of Problem Set 1 For Purity Hydrocarbon Data PDFDrumil TrivediNo ratings yet
- Leica CME ManualDocument24 pagesLeica CME ManualMaria DapkeviciusNo ratings yet
- Vikramraju Updated Excel (EXCEL GOODIES)Document40 pagesVikramraju Updated Excel (EXCEL GOODIES)vikramrajuu0% (1)
- Spe 58987 Propped Fracturing in Gas Carbonate Formations MexicoDocument12 pagesSpe 58987 Propped Fracturing in Gas Carbonate Formations MexicoJose Gregorio FariñasNo ratings yet
- Dynamic Analysis of Motor Floor: Structure DataDocument6 pagesDynamic Analysis of Motor Floor: Structure Datap_ignatiusNo ratings yet
- P&ID ManualDocument35 pagesP&ID Manualdharan kumarNo ratings yet
- Tecquipment - Flumes - Data SheetDocument3 pagesTecquipment - Flumes - Data SheetArthur BritoNo ratings yet
- Chm580 Experiment 3Document9 pagesChm580 Experiment 3ohhiNo ratings yet
- Laura Hasley Statistics-Chi-Squared Goodness of Fit Test Lesson PlanDocument11 pagesLaura Hasley Statistics-Chi-Squared Goodness of Fit Test Lesson Planapi-242213383No ratings yet
- Add Nordic Semiconductor DFU To SDK Example: Bluetooth Low EnergyDocument32 pagesAdd Nordic Semiconductor DFU To SDK Example: Bluetooth Low EnergyDaniel Ernesto EspitiaNo ratings yet
- Quantitative Method Problem SetDocument10 pagesQuantitative Method Problem SetConstanceNo ratings yet
- Notes Knouckout and BanyanDocument13 pagesNotes Knouckout and BanyanmpacNo ratings yet
- FETs DatabookDocument189 pagesFETs DatabookTito Titon0% (1)
- MT Slides Logistics (14 NovDocument24 pagesMT Slides Logistics (14 NovRyan Tw ChoumingNo ratings yet
- Mastering Autodesk Inventor 2014 and Autodesk Inventor LT 2014: Autodesk Official PressFrom EverandMastering Autodesk Inventor 2014 and Autodesk Inventor LT 2014: Autodesk Official PressRating: 5 out of 5 stars5/5 (1)
- Autodesk Fusion 360: A Power Guide for Beginners and Intermediate Users (3rd Edition)From EverandAutodesk Fusion 360: A Power Guide for Beginners and Intermediate Users (3rd Edition)Rating: 5 out of 5 stars5/5 (2)