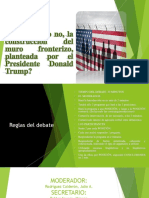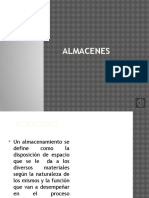Professional Documents
Culture Documents
Funcionesyformulasenexcel2010 140104113813 Phpapp02
Uploaded by
Henry Cari0 ratings0% found this document useful (0 votes)
14 views72 pagesOriginal Title
funcionesyformulasenexcel2010-140104113813-phpapp02
Copyright
© © All Rights Reserved
Available Formats
PDF, TXT or read online from Scribd
Share this document
Did you find this document useful?
Is this content inappropriate?
Report this DocumentCopyright:
© All Rights Reserved
Available Formats
Download as PDF, TXT or read online from Scribd
0 ratings0% found this document useful (0 votes)
14 views72 pagesFuncionesyformulasenexcel2010 140104113813 Phpapp02
Uploaded by
Henry CariCopyright:
© All Rights Reserved
Available Formats
Download as PDF, TXT or read online from Scribd
You are on page 1of 72
FRMULAS Y FUNCIONES BSICAS:
DESCRIPCIN, SINTAXIS Y EJERCICIOS DE
APLICACIN
04/01/2014
MIRIAN LEMA
ESCUELA SUPERIOR POLITECNICA DE CHIMBORAZO
FACULTAD DE SALUD PBLICA
ESCUELA DE MEDICINA
CONTENIDO
FRMULAS DE EXCEL ...................................................................................................................................................... 5
Qu son las frmulas de Excel?............................................................................................................................. 5
Partes de una frmula de Excel .............................................................................................................................. 6
CONSTANTES Y REFERENCIAS DE CELDA ............................................................................................................ 7
Referencias de celda en frmulas .......................................................................................................................... 7
REFERENCIAS ABSOLUTAS Y RELATIVAS ............................................................................................................ 8
Referencias relativas en Excel ................................................................................................................................. 8
Referencias absolutas en Excel ............................................................................................................................... 9
Precedencia de operadores aritmticos .......................................................................................................... 10
Precedencia de operadores ................................................................................................................................... 10
Uso de parntesis con operadores aritmticos ........................................................................................... 10
COMPARAR VALORES EN EXCEL ............................................................................................................................ 11
Operador Igual a (=) ................................................................................................................................................. 11
Operador Mayor que (>) ......................................................................................................................................... 12
Operador Menor que (<)......................................................................................................................................... 12
Operador No igual a (<>) ........................................................................................................................................ 13
INGRESAR FRMULAS EN EXCEL ........................................................................................................................... 13
Ingresar una frmula manualmente ................................................................................................................. 14
Ingresar frmulas con el ratn ............................................................................................................................ 14
Ingresar frmulas con flechas .............................................................................................................................. 14
Utilizar autocompletar para ingresar una funcin..................................................................................... 15
Insertar nombres de rango en frmulas ......................................................................................................... 15
Editar frmulas en Excel ......................................................................................................................................... 16
INSERTAR FUNCIONES ................................................................................................................................................ 17
Desplegar el cuadro de dilogo Insertar funcin ........................................................................................ 17
Seleccionar la categora de la funcin de Excel............................................................................................ 17
Seleccionar la funcin .............................................................................................................................................. 18
Ingresar los argumentos de la funcin ............................................................................................................ 19
FUNCIONES DE TIEMPO EN EXCEL........................................................................................................................ 19
La funcin HORA en Excel ...................................................................................................................................... 20
La funcin MINUTO en Excel ................................................................................................................................ 20
La funcin SEGUNDO en Excel ............................................................................................................................. 20
La funcin EXTRAE en Excel ...................................................................................................................................... 21
Sintaxis de la funcin EXTRAE ............................................................................................................................. 21
Ejemplo de la funcin EXTRAE ........................................................................................................................ 22
La funcin EXTRAE y las fechas .......................................................................................................................... 22
La funcin CONCATENAR en Excel ......................................................................................................................... 22
Sintaxis de la funcin CONCATENAR ................................................................................................................ 23
Ejemplo de la funcin CONCATENAR ......................................................................................................... 23
La funcin ENCONTRAR en Excel ............................................................................................................................ 25
Sintaxis de la funcin ENCONTRAR................................................................................................................... 25
Ejemplo de la funcin ENCONTRAR ............................................................................................................. 26
Errores comunes con la funcin ENCONTRAR ............................................................................................ 27
La funcin CARACTER en Excel ................................................................................................................................ 27
Sintaxis de la funcin CARACTER ....................................................................................................................... 27
Ejemplos de la funcin CARACTER............................................................................................................... 28
Agregar un salto de lnea ........................................................................................................................................ 28
Encontrar una letra del alfabeto ......................................................................................................................... 28
La funcin DIAS.LAB en Excel ............................................................................................................................... 29
Sintaxis de la funcin DIAS.LAB ...................................................................................................................... 29
Ejemplos de la funcin DIAS.LAB ................................................................................................................... 30
La funcin DIAS.LAB.INTL en Excel ........................................................................................................................ 32
La sintaxis de la funcin DIAS.LAB.INTL ......................................................................................................... 32
Establecer un fin de semana personalizado .................................................................................................. 33
Considerar das no laborables ............................................................................................................................. 34
La funcin DIASEM en Excel ...................................................................................................................................... 35
Sintaxis de la funcin DIASEM ............................................................................................................................. 35
Ejemplos de la funcin DIASEM ....................................................................................................................... 36
Mostrar el nombre del da ..................................................................................................................................... 37
La funcin SI en Excel .................................................................................................................................................... 37
Sintaxis de la funcin SI........................................................................................................................................... 38
Ejemplos de la funcin SI ...................................................................................................................................... 38
Utilizar una funcin como prueba lgica ........................................................................................................ 39
Utilizar una funcin como valor de regreso .................................................................................................. 40
La funcin O en Excel .................................................................................................................................................... 40
Sintaxis de la funcin O ........................................................................................................................................... 40
Ejemplos de la funcin O ....................................................................................................................................... 41
Funciones como argumento de la funcin O ................................................................................................. 42
La funcin Y en Excel ..................................................................................................................................................... 43
Sintaxis de la funcin Y ............................................................................................................................................ 43
Ejemplos de la funcin Y ....................................................................................................................................... 43
Argumentos de la funcin Y .................................................................................................................................. 44
La funcin REDONDEAR en Excel ........................................................................................................................... 45
Sintaxis de la funcin REDONDEAR .................................................................................................................. 45
Ejemplos de la funcin REDONDEAR ........................................................................................................... 45
La funcin SUMAR.SI en Excel ................................................................................................................................... 46
Sintaxis de la funcin SUMAR.SI ......................................................................................................................... 46
Ejemplos de la funcin SUMAR.SI ................................................................................................................... 47
Ventas de un vendedor ............................................................................................................................................ 48
La funcin RESIDUO en Excel .................................................................................................................................... 50
Sintaxis de la funcin RESIDUO ........................................................................................................................... 50
Ejemplos de la funcin RESIDUO .................................................................................................................... 50
Comprobar la divisibilidad de un nmero .................................................................................................... 50
La funcin COMBINAT en Excel ............................................................................................................................... 51
Sintaxis de la funcin COMBINAT ...................................................................................................................... 51
Ejemplos de la funcin COMBINAT ............................................................................................................... 52
La funcin ALEATORIO.ENTRE en Excel ............................................................................................................. 53
Sintaxis de la funcin ALEATORIO.ENTRE .................................................................................................... 53
Ejemplo de la funcin ALEATORIO.ENTRE ............................................................................................ 53
Nmeros aleatorios negativos .............................................................................................................................. 53
La funcin ESBLANCO en Excel ................................................................................................................................ 54
Sintaxis de la funcin ESBLANCO ....................................................................................................................... 54
Ejemplos de la funcin ESBLANCO ............................................................................................................... 54
La funcin ESNOD en Excel ........................................................................................................................................ 55
Sintaxis de la funcin ESNOD ............................................................................................................................... 55
Ejemplos de la funcin ESNOD .......................................................................................................................... 56
La funcin ESERROR en Excel ................................................................................................................................... 57
Sintaxis de la funcin ESERROR .......................................................................................................................... 57
Ejemplos de la funcin ESERROR ................................................................................................................... 58
La funcin BUSCARV en Excel ................................................................................................................................... 58
Crear una tabla de bsqueda ............................................................................................................................... 58
Sintaxis de la funcin BUSCARV .......................................................................................................................... 59
Ejemplo de la funcin BUSCARV ..................................................................................................................... 60
Errores comunes al usar la funcin BUSCARV ......................................................................................... 62
La funcin COINCIDIR en Excel ................................................................................................................................ 62
Sintaxis de la funcin COINCIDIR ....................................................................................................................... 62
Ejemplos de la funcin COINCIDIR ............................................................................................................... 63
Notas adicionales sobre la funcin COINCIDIR ....................................................................................... 64
La funcin BUSCAR en Excel ...................................................................................................................................... 65
Forma vectorial de la funcin BUSCAR ............................................................................................................ 65
Ejemplo de la funcin BUSCAR en forma vectorial ................................................................................ 66
Forma matricial de la funcin BUSCAR ........................................................................................................... 67
Ejemplo de la funcin BUSCAR en forma matricial ............................................................................... 67
BIBLIOGRAFIA: ................................................................................................................................................................. 69
FRMULAS DE EXCEL
Las frmulas de Excel son lo que dan un tremendo poder a nuestras hojas de clculo. Sin
las frmulas nuestras hojas de clculo seran como cualquier otro documento creado en un
procesador de palabras. Utilizamos las frmulas de Excel para realizar clculos en los
datos de una hoja y obtener los resultados actualizados cada vez que los datos cambien.
QU SON LAS FRMULAS DE EXCEL?
Una frmula de Excel es un cdigo especial que introducimos en una celda. Ese cdigo
realiza algunos clculos y regresa un resultado que es desplegado en la celda.
Existen millones de variaciones de frmulas porque cada persona crear la frmula que
mejor se adapte a sus necesidades especficas. Pero sin importar la cantidad de frmulas
que vaya a crear, todas debern seguir las mismas reglas en especial la regla que indica que
todas las frmulas deben empezar con un smbolo igual (=). Considera la siguiente frmula
para la celda A1 ingresada en la barra de frmulas:
Al pulsar la tecla Entrar obtendremos el resultado calculado por Excel y el cual ser
mostrado en la celda A1:
Nunca debemos olvidar introducir el smbolo igual al inicio de una frmula de lo contrario
Excel tratar el texto introducido como si fuera cualquier otro texto. Observa lo que sucede
en la celda B1 al no especificar el signo igual al inicio del texto:
Una celda contiene el smbolo igual y esa celda muestra el resultado de la operacin,
mientras que la otra celda solamente muestra el texto de la ecuacin pero no realiza ningn
clculo.
PARTES DE UNA FRMULA DE EXCEL
Todas las frmulas de Excel consisten de cualquier de los siguientes elementos:
Constantes o texto. Un ejemplo de una constante es el valor 7. Un texto tambin
puede ser utilizado dentro de una frmula pero siempre deber estar encerrado por
dobles comillas como Marzo.
Referencias de celda. En lugar de utilizar constantes dentro de nuestras frmulas,
podemos utilizar referencias de celdas que apuntarn a la celda que contiene el valor
que queremos incluir en nuestra frmula
Operadores. Los operadores utilizados en Excel son los mismos operadores
matemticos que conocemos como el smbolo + para la suma o el smbolo * para la
multiplicacin.
Funciones de Excel. Dentro de las frmulas de Excel podemos utilizar funciones de
Excel. Un ejemplo de una funcin de Excel es la funcin SUMA la cual podemos
incluir como parte de una frmula. (EXCEL TOTAL , 2010)
CONSTANTES Y REFERENCIAS DE CELDA
Las frmulas nos permiten utilizar Excel como si fuera una calculadora, solamente
debemos introducir la ecuacin en la Barra de frmulas, pulsar la tecla Entrar y Excel
calcular el resultado. En el siguiente ejemplo puedes observar un ejemplo de frmula que
utiliza solamente nmeros:
Estos nmeros son constantes, lo que significa que su valor nunca cambiar y la frmula
siempre regresar el mismo resultado mientras tanto y no modifiquemos los nmeros. Sin
embargo una de las ventajas ms grandes al utilizar frmulas en Excel es que podemos
utilizar referencias de celda dentro de la ecuacin.
REFERENCIAS DE CELDA EN FRMULAS
Las referencias de celda nos ofrecern un mayor grado de flexibilidad en nuestras
frmulas. Considera el siguiente ejemplo
La celda A2 tiene el valor 1, la celda B2 el valor 2 y la celda C2 el valor 3. En la celda D2
crear la siguiente frmula =A2+B2+C2 y al pulsar la tecla Entrar obtendr el resultado de
la operacin:
La diferencia entre utilizar contantes y referencias de celda es que el resultado de una
frmula con referencias de celda depender del valor de otras celdas. Si el valor de
cualquiera de las celdas referenciadas cambia, entonces el resultado de la frmula tambin
ser actualizado.
Si actualizo el valor de la celda B2 por 6, tan pronto como pulse la tecla Entrar habr dos
actualizaciones en la hoja de clculo. En primer lugar se actualizar el valor de la celda B2
y en segundo lugar el resultado de la frmula de la celda D2 tambin ser actualizado.
Observa que el resultado de la frmula de la celda D1 no cambia porque sus elementos son
siempre constantes.
De esta manera puedes observar la flexibilidad que ofrece el utilizar referencias de celda
dentro de nuestras frmulas ya que podemos controlar su resultado sin la necesidad de
editar la frmula. (EXCEL TOTAL , 2010)
REFERENCIAS ABSOLUTAS Y RELATIVAS
Una referencia en Excel identifica a una celda (o rango de celdas) dentro de una hoja de
trabajo y le hace saber a Excel en dnde buscar los valores que se quieren utilizar en una
frmula. Pero Cul es la diferencia entre las referencias absolutas y las referencias
relativas?
REFERENCIAS RELATIVAS EN EXCEL
Una referencia relativa es cuando Excel puede modificar libremente dicha referencia
para ajustarla al utilizarla dentro de una frmula. Por ejemplo, si la frmula de la celda D1
es la siguiente:
=C1*2
Si arrastramos el controlador de relleno hacia abajo, Excel copiar la frmula y la ajustar
de manera que la referencia se modifique automticamente conforme va avanzando la fila.
En este ejemplo la referencia C1 de la frmula se fue incrementando automticamente a
C2, C3, C4 y C5 conforme fue cambiando de fila.
REFERENCIAS ABSOLUTAS EN EXCEL
Ahora analicemos el caso de las referencias absolutas. Una referencia es absoluta cuando
Excel no la puede ajustar para adaptarse a la frmula conforme cambia de fila o de
columna. Las referencias absolutas permanecen constantes sin importar a dnde se copie la
frmula y se definen utilizando el smbolo $. Por ejemplo, la referencia $A1 significa que
en esta referencia la columna A ser siempre fija mientras que la fila podra ajustarse
automticamente. Por otro lado, la referencia A$1 significa que la fila 1 permanecer
siempre fija. Si quieres que tanto la columna como la fila permanezcan siempre fijas la
referencia debe ser $A$1.
Con un ejemplo similar al anterior veamos lo que sucede cuando hacemos que la referencia
sea absoluta. Nota que ahora la frmula de la celda D1 est escrita de la siguiente manera:
=$C$1*2
Observa que sin importar a qu fila se copi la frmula, la referencia siempre se mantiene
hacia $C$1. Es decir, an cuando se halla copiado la frmula a filas diferentes la referencia
dentro de la frmula permaneci constante. Es importante que entiendas la diferencia entre
estos dos tipos de referencias porque te permitir escribir frmulas efectivas en Excel.
PRECEDENCIA DE OPERADORES ARITMTICOS
Un operador es un smbolo que especifica el tipo de clculo matemtico que se desea
realizar en una frmula, por ejemplo la suma o la multiplicacin. Si una frmula contiene
varios operadores, Excel realiza dichos clculos en un orden predeterminado.
PRECEDENCIA DE OPERADORES
Las formulas en Excel son calculadas de izquierda a derecha comenzando a leer despus
del signo igual (=) y calculando los valores de acuerdo a la precedencia de los
operadores. El orden en que son calculadas las operaciones es el siguiente:
1. Porcentaje [%]
2. Exponenciacin [^]
3. Multiplicacin [*] y divisin [/]
4. Suma [+] y resta [-]
Seguramente el concepto quedar claro con un ejemplo. Considera la siguiente frmula:
=5+3*4-6/2
Las multiplicaciones y divisiones se calcularn primero obteniendo el siguiente resultado:
=5+12-3
El nmero 12 es el resultado de multiplicar 3*4 y el nmero 3 es el resultado de la divisin
6/2. Finalmente se realizar la suma y la resta dando como resultado 14 que es
precisamente el resultado que obtenemos en Excel:
USO DE PARNTESIS CON OPERADORES ARITMTICOS
Aun cuando existe un orden predeterminado para los operadores, podemos influir en la
precedencia de operadores al utilizar parntesis los cuales tendrn la preferencia sobre los
operadores. Considera la siguiente frmula:
=(5+3)*4-6/2
Esta es una frmula similar a la anterior solamente que he colocado un parntesis para la
suma (5+3), la cual ser calculada antes que cualquier otra cosa dejando el siguiente
resultado:
=8*4-6/2
Ahora que ya no hay parntesis Excel aplicar el orden predeterminado empezando con las
multiplicaciones y divisiones para obtener el resultado:
=32-3
Finalmente se har la resta para obtener el resultado final de 29. Observa cmo Excel
efectivamente obtiene este resultado:
Ya conoces el orden de la precedencia de operadores aritmticos en Excel y debes
tomarlo muy en cuenta al momento de crear frmulas ya que definitivamente influirn en el
resultado obtenido. (EXCEL TOTAL 2010)
COMPARAR VALORES EN EXCEL
Para poder comparar valores en Excel debemos hacer uso de los operadores de
comparacin. A travs de estos operadores podremos saber si un valor es mayor, igual o
diferente al valor con el cual lo estamos comparando.
Al utilizar los operadores de comparacin recibiremos como respuesta un valor
VERDADERO o un valor FALSO de acuerdo a como se haya evaluado la expresin.
OPERADOR IGUAL A (=)
Para comparar dos valores y saber si son iguales podemos utilizar el operador igual a (=).
Observa el siguiente ejemplo:
La columna C contiene las expresiones de comparacin entre los valores de la columna A y
la columna B. Observa cmo para la celda C2 el resultado es FALSO por que los valores
comparados son diferentes.
En la imagen superior he colocado unos parntesis alrededor de la comparacin de manera
que podamos diferenciar el operador igual a (=) del signo igual que identifica el inicio de
la frmula. Sin embargo podemos quitar los parntesis y la frmula funcionar
correctamente.
OPERADOR MAYOR QUE (>)
El operador mayor que (>) nos permite saber si un valor es mayor que otro. Observa cmo
funciona este operador en los datos de ejemplo:
Podemos tambin juntar este operador con el signo de igual de manera que tengamos una
comparacin mayor que o igual a (>=) la cual podremos utilizar para comparar valores.
Observa la diferencia en los resultados al utilizar este operador:
OPERADOR MENOR QUE (<)
El operador menor que (<) verifica que el valor de la izquierda de la expresin sea menor
que el valor de la derecha.
De la misma manera podemos unir el operador menor que con el signo igual para tener una
comparacin menor que o igual a (<=). Observa los resultados:
OPERADOR NO IGUAL A (<>)
El ltimo operador de comparacin es el operador de desigualdad (<>). Este operador nos
ayuda a saber si los valores comparados son diferentes, en cuyo caso obtendremos un valor
VERDADERO.
Si los valores son iguales entre s, entonces el operador nos regresar un valor FALSO
como es el caso de la celda C4 del ejemplo.
Es importante familiarizarse con los operadores de comparacin porque sern de gran
utilidad al momento de trabajar con otras funciones de Excel. (EXCEL TOTAL 2010)
INGRESAR FRMULAS EN EXCEL
Para ingresar frmulas en Excel debemos iniciar siempre introduciendo el smbolo igual
(=) de manera que indiquemos a Excel que la celda contendr una frmula en lugar de un
texto. Excel nos da la oportunidad de utilizar diferentes mtodos para ingresar nuestras
frmulas.
INGRESAR UNA FRMULA MANUALMENTE
La manera ms simple de introducir una frmula es capturando todo el texto que la
compone directamente en la celda o en la barra de frmulas. Tal como cualquier otro texto
podemos utilizar las flechas para movernos entre el texto as como realizar cualquier
edicin con el teclado.
INGRESAR FRMULAS CON EL RATN
Existe un mtodo alterno que nos permite ingresar una frmula de una manera ms rpida
y menos susceptible a errores. Con este mtodo utilizamos el ratn para seleccionar las
celdas que forman parte de una frmula.
Este mtodo inicia igual que todos: introduciendo el smbolo igual (=) y cada vez que
necesitamos introducir una referencia a una celda debemos seleccionarla con el ratn en
lugar de introducirla con el teclado.
INGRESAR FRMULAS CON FLECHAS
Este mtodo es similar que el anterior. La diferencia es que en lugar de utilizar el ratn para
seleccionar las celdas utilizamos las flechas del teclado para movernos en la hoja de Excel
hacia la celda a la que deseamos crear una referencia en nuestra frmula.
UTILIZAR AUTOCOMPLETAR PARA INGRESAR UNA FUNCIN
Las frmulas de Excel pueden utilizar funciones en cuyo caso podemos hacer uso de la
funcionalidad de Autocompletar la cual hace ms sencillo introducir una funcin.
En este ejemplo utilic las facilidades del autocompletar y tambin del ratn para introducir
las referencias de las celdas dentro de la funcin.
INSERTAR NOMBRES DE RANGO EN FRMULAS
En Excel podemos tener celdas o rangos de celdas con nombres asociados y podemos
utilizar dichos nombres en nuestras frmulas. En el siguiente ejemplo el rango de celdas
B2:B7 tiene el nombre Ventas y el rango C2:C7 el nombre Gastos. Podemos utilizar estos
nombres en nuestras frmulas de la siguiente manera:
La condicin para utilizar un nombre de rango en nuestras frmulas es que debemos
conocer previamente el nombre al menos saber la letra inicial para obtener la lista de
nombres disponibles. Si no conocemos el nombre del rango ni la letra inicial del nombre
podemos pulsar la tecla F3 para desplegar el cuadro de dilogo Pegar nombre el cual nos
dejar seleccionar el nombre de una lista.
Nota: Si no existen nombres previamente definidos, al oprimir la tecla F3 no suceder
nada.
EDITAR FRMULAS EN EXCEL
Despus de haber ingresado una frmula es probable que tengamos la necesidad de realizar
alguna modificacin. Para editar una frmula podemos seguir cualquier de las siguientes
opciones:
Seleccionar la celda y editar la frmula directamente en la barra de frmulas.
Hacer doble clic sobre la celda y editar la frmula directamente en la celda.
Seleccionar la celda y pulsar la tecla F2 para editar la frmula en la celda. (EXCEL
TOTAL 2010)
INSERTAR FUNCIONES
El cuadro de dilogo Insertar funcin en Excel 2010 simplifica el uso de las funciones en
nuestras hojas ya que este cuadro de dilogo nos brinda ayuda para localizar la funcin
adecuada y nos da informacin sobre sus argumentos.
Si utilizas el cuadro de dilogo Insertar funcin podrs evitar utilizar el teclado y podrs
hacer prcticamente todo con el puntero del ratn.
DESPLEGAR EL CUADRO DE DILOGO INSERTAR FUNCIN
Existen tres maneras de mostrar este cuadro de dilogo. La primera es haciendo clic sobre
el botn Insertar funcin de la ficha Frmulas. La otra alternativa es utilizar el icono
mostrado en la barra de frmulas el cual se muestra como FX. El tercer mtodo es
seleccionar la opcin de men Ms funciones que se muestra al pulsar el botn
Autosuma.
SELECCIONAR LA CATEGORA DE LA FUNCIN DE EXCEL
De manera predeterminada se mostrar la categora de funciones USADAS
RECIENTEMENTE. Esto permitir que hagas una revisin rpida sobre la lista para saber si
la funcin que buscas se encuentra ah.
De lo contrario, puedes seleccionar la categora de la funcin que ests buscando para
poder encontrarla rpidamente.
Si no conoces la categora de la funcin tienes dos alternativas, la primera es seleccionar la
opcin Todo dentro de la lista desplegable lo cual mostrar todas las funciones de Excel y
podrs buscar entre ellas. La otra opcin que tienes es utilizar el cuadro Buscar una
funcin para introducir el nombre de la funcin que buscar y oprimir el botn Ir para
permitir que Excel encuentre dicha funcin.
SELECCIONAR LA FUNCIN
Una vez que has encontrado la funcin que necesitas, debes seleccionarla y hacer clic en el
botn Aceptar o tambin puedes hacer doble clic sobre su nombre y de inmediato Excel
mostrar el cuadro de dilogo Argumentos de Funcin.
INGRESAR LOS ARGUMENTOS DE LA FUNCIN
Dentro de este nuevo cuadro de dilogo debers seleccionar las celdas que contienen cada
uno de los argumentos de la funcin. Una vez que hayas terminado de especificar los
argumentos debers pulsar el botn Aceptar para terminar con la insercin de la funcin de
Excel.
Una ventaja del cuadro de dilogo Argumentos de funcin es que provee una descripcin
de ayuda para cada uno de los argumentos de la funcin utilizada de manera que si has
olvidado alguno de ellos puedas rpidamente recordar el uso de cada uno de los
argumentos. (EXCEL TOTAL 2010)
FUNCIONES DE TIEMPO EN EXCEL
Excel provee de tres funciones que nos ayudan a trabajar con informacin de tiempo. Estas
funciones son de gran utilidad para extraer informacin especfica de hora, minuto y
segundo de una celda que contiene un dato de tipo Hora.
Cada funcin, de acuerdo a su nombre, extrae una parte especfica de una hora con tan solo
especificar la celda que contiene el dato que deseamos analizar. Por ejemplo, supongamos
que la celda A 1 tiene la siguiente informacin:
LA FUNCIN HORA EN EXCEL
Para obtener solamente la hora de esta celda puedo utilizar la funcin HORA de la
siguiente manera:
Observa que Excel regresa el valor 17 porque las horas son siempre especificadas en el
formato de 24-horas.
LA FUNCIN MINUTO EN EXCEL
Para extraer la informacin de los minutos utilizamos la funcin MINUTO:
LA FUNCIN SEGUNDO EN EXCEL
Y finalmente para obtener los segundos de la celda A1 utilizamos la funcin SEGUNDO:
Ya lo sabes, cuando necesites extraer informacin especfica sobre una hora puedes hacer
uso de las funciones de tiempo para facilitar cualquier clculo posterior. (EXCEL TOTAL
2010)
LA FUNCIN EXTRAE EN EXCEL
La funcin EXTRAE en Excel nos ayuda a extraer caracteres que pertenecen a una cadena
de texto. Lo nico que debemos proporcionar es el nmero de caracteres que deseamos
extraer y su punto de inicio dentro de la cadena de texto.
SINTAXIS DE LA FUNCIN EXTRAE
La funcin EXTRAE tiene 3 argumentos:
Texto (obligatorio): La cadena de texto original de donde deseamos extraer los
caracteres.
Posicin_inicial (obligatorio): El nmero de la posicin que ocupa el primer
carcter que deseamos extraer. El primer carcter del Texto tiene siempre la
posicin nmero 1.
Nm_de_caracteres (obligatorio): El nmero de caracteres que se van a extraer del
Texto a partir de la posicin inicial.
Ejemplo de la funcin EXTRAE
Para probar la funcin EXTRAE en Excel realizaremos un ejemplo muy sencillo pero
ilustrativo en el cual extraer la palabra Archivo 5 del contenido de la celda A1.
1. En la celda B1 comenzamos introduciendo la frmula:
=EXTRAE(
2. Ya que el primer argumento de la funcin es la cadena de texto, har clic sobre la
celda A1 para obtener la referencia de celda:
=EXTRAE(A1,
3. El segundo argumento de la funcin es la posicin inicial de la palabra Archivo 5
dentro de la cadena de texto de la celda A1. Esta posicin es la nmero 4.
=EXTRAE(A1,4
4. El ltimo argumento es el nmero de caracteres que deseo extraer que son 9. Es
importante considerar el espacio en blanco como un carcter y de esta manera tengo
la frmula final:
=EXTRAE(A1,4,9)
De esta manera la funcin EXTRAE nos da el resultado esperado:
LA FUNCIN EXTRAE Y LAS FECHAS
Algunos usuarios de Excel intentan utilizar la funcin EXTRAE con datos de tipo fecha
con la intencin de obtener informacin del da, del mes o del ao. Sin embargo estos
intentos siempre resultarn en un error ya que las fechas en Excel son un nmero el cual
tiene formato de celda especial para mostrarse como texto. La solucin para extraer las
partes de una fecha es utilizar las funciones DIA, MES y AO. (EXCEL TOTAL 2010)
LA FUNCIN CONCATENAR EN EXCEL
La funcin CONCATENAR en Excel nos permite unir dos o ms cadenas de texto en una
misma celda lo cual es muy til cuando nos encontramos manipulando bases de datos y
necesitamos hacer una concatenacin.
SINTAXIS DE LA FUNCIN CONCATENAR
La funcin CONCATENAR tiene una sintaxis muy sencilla donde cada argumento ser
un texto que se ir uniendo al resultado final. El mximo de argumentos que podemos
especificar en la funcin es de 255 y el nico obligatorio es el primer argumento.
Texto1 (obligatorio): El primer texto que se unir a la cadena de texto final.
Texto2 (opcional): El segundo texto a unir al resultado final. Todos los argumentos
son opcionales a partir del segundo argumento.
Ejemplo de la funcin CONCATENAR
La funcin CONCATENAR nos puede ayudar en casos en los que la informacin est
distribuida en varias columnas y deseamos integrar la informacin en una sola. Por
ejemplo, tengo informacin de los nombres de los empleados en 3 columnas diferentes:
Para unir el nombre y los apellidos de todos los empleados en la columna D podemos
seguir los siguientes pasos.
1. En la celda D2 comenzar a escribir la funcin CONCATENAR especificando el
primer argumento:
=CONCATENAR(A2,
2. Como segundo argumento debo especificar un espacio vaco de manera que el
Nombre y el Apellido paternos permanezcan separados en la nueva cadena de texto:
=CONCATENAR(A2," ",
3. Ahora puedo especificar el tercer y cuarto argumento que ser el Apellido paterno
con su respectivo espacio:
=CONCATENAR(A2," ",B2," ",
4. Y como ltimo paso en el quinto argumento ir el Apellido materno:
=CONCATENAR(A2," ",B2," ",C2)
La funcin CONCATENAR nos da el resultado esperado en la celda D2:
Slo resta copiar la frmula hacia abajo para que Excel realice la concatenacin de los
dems nombres. (EXCEL TOTAL 2010)
LA FUNCIN ENCONTRAR EN EXCEL
La funcin ENCONTRAR en Excel nos devuelve la posicin inicial de una cadena de
texto, o de un carcter, dentro de otra cadena de texto. La funcin ENCONTRAR hace
diferencia entre maysculas y minsculas.
SINTAXIS DE LA FUNCIN ENCONTRAR
La funcin ENCONTRAR tiene tres argumentos que son los siguientes:
Texto_buscado (obligatorio): Es la cadena de texto o carcter que se desea
encontrar.
Dentro_del_texto (obligatorio): La cadena de texto donde realizaremos la
bsqueda.
Nm_inicial (opcional): Indica la posicin de la cadena Dentro_del_texto donde se
comenzar la bsqueda. El primer carcter siempre es el nmero 1. Si se omite este
argumento se supone que se realizar una bsqueda desde la primera posicin.
Si el Texto_buscado es contrado, entonces la funcin ENCONTRAR regresa un nmero
que indicar la posicin donde se encontr. Si no se encuentra ninguna coincidencia la
funcin ENCONTRAR regresar el error #VALOR!
Ejemplo de la funcin ENCONTRAR
A continuacin podrs observar una serie de ejemplos de la funcin ENCONTRAR que
nos ayudarn a dejar claro su uso. Cada una de las funciones buscar un carcter especfico
dentro del texto de la columna A. Observa los resultados:
El primer ejemplo nos muestra la siguiente frmula:
=ENCONTRAR("T", A2)
Esta frmula encontrar la primera ocurrencia de la letra T (mayscula) que se encuentra
en la primera posicin y por lo tanto el resultado es 1. Como haba mencionado
anteriormente, la funcin ENCONTRAR es sensible a maysculas y lo comprobamos con
el segundo ejemplo:
=ENCONTRAR("t", A3)
Al buscar la letra t (minscula), obtenemos como resultado la posicin 4 aun cuando se
ha iniciado la bsqueda desde el primer carcter lo cual no indica que la bsqueda hace
diferencia entre maysculas y minsculas.
El tercer ejemplo hace una bsqueda de la letra i:
=ENCONTRAR("i", A4)
Lo interesante de este ejemplo es que la cadena original tiene dos letras i, pero la funcin
ENCONTRAR regresa la posicin de la primera, que es la posicin nmero 9. Sin
embargo, en el ltimo ejemplo utilizamos el tercer argumento de la funcin ENCONTRAR:
=ENCONTRAR("i", A5, 10)
Con el tercer argumento estoy indicando a la funcin ENCONTRAR que inicie la
bsqueda a partir de la posicin 10, que es la letra g, y por lo tanto me regresa la posicin
de la segunda letra i.
ERRORES COMUNES CON LA FUNCIN ENCONTRAR
Si la funcin ENCONTRAR regresa el error #VALOR! es probable que tengas alguno de
los siguientes problemas:
Si olvidamos que la funcin ENCONTRAR hace diferencia entre maysculas y
minsculas podemos obtener el error #VALOR! porque la funcin no encontrar
coincidencias.
Al utilizar el tercer argumento de la funcin, que indica la posicin inicial de la
bsqueda, debemos tener cuidado de no especificar un nmero que sea mayor a la
longitud de la cadena o de la contrario obtendremos el error #VALOR! (EXCEL
TOTAL 2010)
LA FUNCIN CARACTER EN EXCEL
La funcin CARACTER en Excel regresa un carcter especfico para un nmero entero
que ha sido proporcionado como argumento. Un computador tiene un juego de caracteres
con un nmero entero asignado y es precisamente ese nmero el que debemos proporcionar
como argumento.
SINTAXIS DE LA FUNCIN CARACTER
La sintaxis de la funcin CARACTER solamente admite un argumento:
Nmero (obligatorio): Nmero entero entre 1 y 255 que especifica el carcter que
deseamos obtener.
Ejemplos de la funcin CARACTER
La funcin CARACTER puede ayudarnos a hacer uso de caracteres especiales o smbolos
dentro de alguna celda como pueden ser los saltos de lnea o encontrar alguna letra del
alfabeto.
AGREGAR UN SALTO DE LNEA
Cuando necesitamos agregar dos cadenas de texto que incluyan un salto de lnea entre ellas
podemos utilizar la funcin CARACTER (10), que representa precisamente el salto de
lnea. Observa cmo la celda C2 hace la unin de las cadenas de texto de la celda A1 y B1
pero introduce un salto de lnea entre ambas.
Para ver reflejado el salto de lnea debemos ir al cuadro de dilogo Formato de celdas
(CTRL + 1) y seleccionar la opcin Ajustar texto que se encuentra en la pestaa
Alineacin.
ENCONTRAR UNA LETRA DEL ALFABETO
Si queremos saber rpidamente cual es la letra 10 del alfabeto podemos utilizar la funcin
CARACTER que nos dar el resultado inmediato sin necesidad de ir letra por letra.
Antes de mostrar el ejemplo debemos saber que la letra A (mayscula) tiene asociado el
cdigo 65 y de esta manera podemos imaginar que la primera letra del alfabeto es lo mismo
que 64 +1, la segunda letra del alfabeto ser 64 +2, la tercera 64 + 3 y as sucesivamente. Si
necesitamos conocer la dcima letra del alfabeto utilizaremos la frmula CARACTER(64 +
10):
La suma 64 + 10 que coloqu dentro de la funcin no es necesaria. Solamente lo he hecho
para ilustrar de una mejor manera que estoy buscando la dcima letra del alfabeto pero
obtendramos el mismo resultado con solo especificar la frmula CARACTER(74).
Puedes hacer un ejercicio y enlistar todas las letras del alfabeto de acuerdo a su posicin.
En la siguiente hoja de Excel tengo las posiciones de las letras en la columna C y en la
columna D mostrar la letra correspondiente con tan solo hacer la suma del nmero 64 y la
posicin deseada:
(EXCEL TOTAL 2010)
La funcin DIAS.LAB en Excel
La funcin DIAS.LAB en Excel nos ayuda a obtener el nmero de das laborables entre
dos fechas determinadas. La funcin DIAS.LAB nos permite especificar un conjunto de
das de vacaciones que sern excluidos de los das laborables contabilizados.
Sintaxis de la funcin DIAS.LAB
A continuacin una descripcin de los argumentos de la funcin DIAS.LAB:
Fecha_inicial (obligatorio): Es la fecha a partir de la cual se comenzarn a contar
los das laborables.
Fecha_final (obligatorio): La fecha que marca el final de la contabilizacin de das
laborables.
Vacaciones (opcional): Conjunto de una o varias fechas que sern excluidas del
calendario de das laborables.
La funcin DIAS.LAB contabiliza los das laborables de lunes a viernes y excluye los fines
de semana (sbado y domingo).
Ejemplos de la funcin DIAS.LAB
En el siguiente ejemplo podrs observar el nmero de das laborables que existen entre el 1
de enero del 2012 y el 22 de febrero del 2012.
Con este resultado puedes comprobar que se han excluido los sbados y los domingos.
Ahora incluir una lista de das de vacaciones de la siguiente manera:
Observa que he colocado un nombre para el rango de celdas B3:B5 y lo he llamado
Vacaciones. En seguida modificar la funcin DIAS.LAB para que considere los das de
vacaciones.
La funcin deja de contabilizar las fechas especificadas como vacaciones y lo puedes ver
reflejado en el resultado final.
Si por alguna razn llegamos a colocar en la lista de das de vacaciones la fecha de un
sbado o de un domingo esos das no surtirn ningn efecto porque la funcin DIAS.LAB
no contabiliza esos das. Observa en el siguiente ejemplo cmo he agregado a la lista de
das de vacaciones un par de fechas que corresponden a un sbado (18/02/2012) y un
domingo (19/02/2012) y sin embargo el resultado de la funcin DIAS.LAB no cambia
respecto al ejemplo anterior:
Observa que para este ltimo ejemplo no utilic el nombre Vacaciones en el tercer
argumento de la funcin sino que coloqu explcitamente la referencia para el rango B3:B7.
Esto nos confirma que podemos utilizar ambos mtodos al momento de especificar la lista
de das de vacaciones. (EXCEL TOTAL 2010)
LA FUNCIN DIAS. LAB. INTL EN EXCEL
La funcin DIAS.LAB.INTL en Excel fue introducida en la versin 2010 y nos permite
contar los das laborables entre dos fechas pero con la ventaja de poder especificar los das
de la semana que necesitamos considerar como fines de semana adems de los das de
vacaciones.
LA SINTAXIS DE LA FUNCIN DIAS.LAB.INTL
La funcin DIAS.LAB.INTL tiene cuatro argumentos que nos permiten personalizar
adecuadamente la manera en como deseamos contar los das laborables.
Fecha_inicial (obligatorio): Fecha donde se inicia el conteo de los das laborables.
Fecha_final (obligatorio): Fecha final del conteo de das laborables.
Fin_de_semana (opcional): Nmero que especifica el da o das que sern
considerados como el fin de semana.
Das_no_laborables (opcional): Conjunto de una o varias fechas que indican los
das no laborables.
Si no especifica el argumento de Fin_de_semana la funcin DIAS.LAB.INTL har el
clculo de das laborables suponiendo un fin de semana de sbado y domingo.
Establecer un fin de semana personalizado
El tercer argumento de la funcin DIAS.LAB.INTL nos permite especificar los das de la
semana que sern considerados como fines de semana. Por ejemplo, si deseo especificar
que el fin de semana est formado slo por el da domingo debo escribir la funcin de la
siguiente manera:
=DIAS.LAB.INTL(B1,B2,11)
El nmero 11 en el tercer argumento de la funcin har que se consideren slo los
domingos como el fin de semana. Observa el resultado de la funcin recin escrita.
A continuacin muestro la lista completa de nmeros vlidos para el tercer argumento de la
funcin DIAS.LAB.INTL:
Considerar das no laborables
Para agregar una lista de das no laborables a la funcin DIAS.LAB.INTL podemos crear
un rango con la lista de fechas que deseamos que no sean contadas. En el siguiente ejemplo
especificar un fin de semana de viernes y sbado y adems agregar tres fechas como das
no laborables en el rango B3:B5:
La funcin DIAS.LAB.INTL en Excel es una funcin muy flexible que seguramente se
adaptar adecuadamente a la manera en cmo necesites realizar el clculo de los das
laborables. (EXCEL TOTAL 2010)
LA FUNCIN DIASEM EN EXCEL
La funcin DIASEM en Excel nos devuelve el nmero que identifica a un da de la
semana, es decir, nos regresa un nmero entre 1 y 7 el cual indicar qu da de la semana
corresponde a una fecha determinada.
SINTAXIS DE LA FUNCIN DIASEM
La funcin DIASEM tiene dos argumentos
Nm_de_serie (obligatorio): Es la fecha de la cual necesitamos conocer el da de la
semana.
Tipo (opcional): Nos permite configurar el da asignado como primer da de la
semana.
El segundo parmetro de la funcin es opcional pero nos permite configurar la manera en
que la funcin identifica los das de la semana. Por ejemplo, si especificamos el nmero 2
para este argumento, la funcin DIASEM devolver el nmero 1 en caso de que la fecha
especificada sea lunes.
En base al nmero especificado en el segundo argumento ser la numeracin de los das. A
continuacin la tabla de posibles valores para el argumento Tipo:
En caso de que se omita el argumento Tipo la funcin asumir el valor 1 y regresar el
nmero 1 al encontrar un da domingo y el nmero 7 para un da sbado. Para las versiones
anteriores a Excel 2010 solamente estn disponibles los valores 1, 2 y 3 para el argumento
Tipo.
Ejemplos de la funcin DIASEM
Para conocer el da de la semana que corresponde a la fecha 14/02/2012 podemos utilizar
la funcin DIASEM de la siguiente manera:
Ya que no hemos especificado el segundo argumento de la funcin, Excel asume que el
nmero 1 es para el da domingo y por lo tanto el 14 de febrero del 2012 que es martes
tendr asignado el nmero 3. Si ahora utilizo el segundo argumento de la funcin para que
asigne el nmero 1 al da lunes entonces la respuesta de la funcin deber cambiar. Observa
el resultado:
De acuerdo a la tabla de valores del argumento Tipo puedes observar que al poner el valor 2
estoy indicando a la funcin que el lunes tendr asignado el nmero 1 y por lo tanto ahora
la funcin DIASEM nos da como resultado un 2 bajo esta nueva configuracin que
corresponde al da martes.
Mostrar el nombre del da
Como hemos visto, la funcin DIASEM devuelve el nmero de da de la semana
(Domingo = 1, sbado = 7), pero es posible obtener el nombre del da si utilizamos el
formato personalizado dddd para una celda que contenga la fecha original. Para nuestro
ejemplo he copiado la fecha de la celda B1 a la celda B3 y he aplicado el formato de la
siguiente manera:
La funcin DIASEM nos ayudar a conocer fcilmente el da de la semana que
corresponde a cualquier fecha especificada. (EXCEL TOTAL 2010)
LA FUNCIN SI EN EXCEL
La funcin SI en Excel es parte del grupo de funciones Lgicas y nos permite evaluar una
condicin para determinar si es falsa o verdadera. La funcin SI es de gran ayuda para
tomar decisiones en base al resultado obtenido en la prueba lgica.
SINTAXIS DE LA FUNCIN SI
Adems de especificar la prueba lgica para la funcin SI tambin podemos especificar
valores a devolver de acuerdo al resultado de la funcin.
Prueba_lgica (obligatorio): Expresin lgica que ser evaluada para conocer si el
resultado es VERDADERO o FALSO.
Valor_si_verdadero (opcional): El valor que se devolver en caso de que el
resultado de la Prueba_lgica sea VERDADERO.
Valor_si_falso (opcional): El valor que se devolver si el resultado de la evaluacin
es FALSO.
La Prueba_lgica puede ser una expresin que utilice cualquier operador lgico o tambin
puede ser una funcin de Excel que regrese como resultado VERDADERO o FALSO.
Los argumentos Valor_si_verdadero y Valor_si_falso pueden ser cadenas de texto,
nmeros, referencias a otra celda o inclusive otra funcin de Excel que se ejecutar de
acuerdo al resultado de la Prueba_lgica.
Ejemplos de la funcin SI
Probaremos la funcin SI con el siguiente ejemplo. Tengo una lista de alumnos con sus
calificaciones correspondientes en la columna B. Utilizando la funcin SI desplegar un
mensaje de APROBADO si la calificacin del alumno es superior o igual a 60 y un mensaje
de REPROBADO si la calificacin es menor a 60. La funcin que utilizar ser la
siguiente:
=SI(B2>=60,"APROBADO","REPROBADO")
Observa el resultado al aplicar esta frmula en todas las celdas de la columna C.
UTILIZAR UNA FUNCIN COMO PRUEBA LGICA
Es posible utilizar el resultado de otra funcin como la prueba lgica que necesita la
funcin SI siempre y cuando esa otra funcin regrese como resultado VERDADERO o
FALSO. Un ejemplo de este tipo de funcin es la funcin ESNUMERO la cual evala el
contenido de una celda y devuelve el valor VERDADERO en caso de que sea un valor
numrico. En este ejemplo quiero desplegar la leyenda SI en caso de que la celda de la
columna A efectivamente tenga un nmero, de lo contrario se mostrar la leyenda NO.
=SI(ESNUMERO(A2), "SI", "NO")
Este es el resultado de aplicar la frmula sobre los datos de la hoja:
UTILIZAR UNA FUNCIN COMO VALOR DE REGRESO
Como ltimo ejemplo mostrar que es posible utilizar una funcin para especificar el valor
de regreso. Utilizando como base el ejemplo anterior, necesito que en caso de que la celda
de la columna A contenga un valor numrico se le sume el valor que colocar en la celda
D1. La funcin que me ayudar a realizar esta operacin es la siguiente:
=SI(ESNUMERO(A2), SUMA(A2, $D$1), "NO")
Como puedes observar, el segundo argumento es una funcin la cual se ejecutar en caso de
que la prueba lgica sea verdadera. Observa el resultado de esta frmula:
Slo en los casos donde la funcin SI era verdadera se realiz la suma. De la misma manera
podramos colocar una funcin para el tercer argumento en caso de que el resultado de la
prueba lgica fuera falso. (EXCEL TOTAL 2010)
LA FUNCIN O EN EXCEL
La funcin O es una de las funciones lgicas de Excel y como cualquier otra funcin
lgica solamente devuelve los valores VERDADERO o FALSO despus de haber evaluado
las expresiones lgicas que se hayan colocado como argumentos.
SINTAXIS DE LA FUNCIN O
La funcin O en Excel nos ayudar a determinar si al menos uno de los argumentos de la
funcin es VERDADERO.
Valor_lgico1 (obligatorio): Expresin lgica que ser evaluada por la funcin.
Valor_lgico2 (opcional): A partir del segundo argumento las expresiones lgicas a
evaluar con opcionales hasta un mximo de 255.
La nica manera en que la funcin O devuelva el valor FALSO es que todas las
expresiones lgicas sean falsas. Si al menos una expresin es verdadera entonces el
resultado de la funcin O ser VERDADERO.
Ejemplos de la funcin O
Para comprobar el comportamiento de la funcin O haremos un ejemplo sencillo con la
siguiente frmula:
=O(1=2, 3>4, 5<>5, 7<=6, 8>=9)
Si analizas con detenimiento cada una de las expresiones vers que todas son falsas y por lo
tanto la funcin O devolver el valor FALSO. Observa el resultado:
Como mencion anteriormente, la funcin O devolver un valor VERDADERO si al
menos una de las expresiones lgicas es verdadera. En nuestro ejemplo modificar
solamente la primera expresin para que sea 1=1 de manera que tenga la siguiente frmula:
=O(1=1, 3>4, 5<>5, 7<=6, 8>=9)
Esto deber ser suficiente para que la funcin O devuelva un valor VERDADERO:
FUNCIONES COMO ARGUMENTO DE LA FUNCIN O
Podemos utilizar funciones como argumentos de la funcin O siempre y cuando devuelvan
VERDADERO o FALSO como resultado. En el siguiente ejemplo utilizo las funciones
ESNUMERO y ESTEXTO para evaluar el tipo de dato de las celdas B1 y B2.
Ya que la celda B1 es un nmero la funcin ESNUMERO regresa el valor VERDADERO.
Por otro lado la celda B2 es efectivamente una cadena de texto y por lo tanto la funcin
ESTEXTO devuelve el valor VERDADERO. En consecuencia la funcin O tambin
regresa el valor VERDADERO. Ahora intercambiar los valores de las celdas B1 y B2 de
manera que tanto la funcin ESNUMERO como la funcin ESTEXTO devuelvan FALSO.
No olvides que la funcin O en Excel siempre devolver VERDADERO excepto cuando
TODAS las expresiones lgicas evaluadas sean falsas. (EXCEL TOTAL 2010)
LA FUNCIN Y EN EXCEL
La funcin Y en Excel es una funcin lgica que nos permitir evaluar varias expresiones
lgicas y saber si todas ellas son verdaderas. Ser suficiente con que cualquiera de las
expresiones sea falsa para que el resultado de la funcin tambin sea FALSO.
SINTAXIS DE LA FUNCIN Y
Los argumentos de la funcin Y en Excel son los siguientes:
Valor_lgico1 (obligatorio): Expresin lgica que ser evaluada por la funcin.
Valor_lgico2 (opcional): Expresiones lgicas a evaluar, opcional hasta un mximo
de 255.
La funcin Y solamente regresar el valor VERDADERO si todas las expresiones lgicas
evaluadas son verdaderas. Bastar con que una sola expresin sea falsa para que la funcin
Y tenga un resultado FALSO.
Ejemplos de la funcin Y
Observa la siguiente frmula y te dars cuenta de que todas las expresiones son verdaderas:
=Y(5=5, 1<3, 8>6)
Ya que todas las expresiones son verdaderas, la funcin Y devolver tambin el valor
VERDADERO.
Ahora agregar una cuarta expresin que ser falsa: 7<>7. Observa cmo ser suficiente
para que la funcin Y devuelva el valor FALSO:
ARGUMENTOS DE LA FUNCIN Y
Cada un de los argumentos de la funcin Y puede ser una expresin lgica como en los
ejemplos anteriores pero tambin puede ser una funcin de Excel que devuelva un valor
FALSO o VERDADERO.
Observa el siguiente ejemplo donde he combinado una expresin lgica con la funcin
ES.PAR y la funcin ES.IMPAR las cuales evalan un nmero para indicarnos si es par o
impar respectivamente.
Ya que tanto la expresin lgica como las funciones son evaluadas como verdaderas,
entonces la funcin Y nos un resultado VERDADERO. Ahora observa como al cambiar
solamente el argumento de la funcin ES.IMPAR con el nmero 6 (en lugar de 5), causar
que la funcin Y nos devuelva el valor FALSO.
Si alguna vez necesitas estar seguro de que todo un grupo de expresiones lgicas sean
verdaderas, la funcin Y en Excel ser una excelente opcin para hacerlo. (EXCEL
TOTAL 2010)
LA FUNCIN REDONDEAR EN EXCEL
La funcin REDONDEAR en Excel nos ayuda a redondear un nmero a una cantidad de
decimales especificados. La cantidad de decimales especificados puede ser un nmero
positivo, negativo o cero.
SINTAXIS DE LA FUNCIN REDONDEAR
La funcin REDONDEAR tiene dos argumentos obligatorios:
Nmero (obligatorio): El nmero que va a ser redondeado.
Nm_decimales (obligatorio): La cantidad de decimales a la que se desea
redondear.
Ejemplos de la funcin REDONDEAR
En la celda A1 tengo el valor 16.475 y utilizar la funcin REDONDEAR con diferentes
valores para el segundo argumento de manera que podamos observar la diferencia.
Cuando el segundo argumento de la funcin REDONDEAR es mayor a cero entonces el
nmero se redondea a la cantidad de decimales especificada. Si colocamos un cero como
segundo argumento, entonces se redondear hacia el nmero entero ms prximo. Por el
contrario, si especificamos un nmero negativo, entonces la funcin REDONDEAR hace
el redondeo hacia la izquierda del separador decimal.
Ahora observa el valor 2.3928 siendo redondeado a una, dos y tres posiciones decimales.
Debes recordar que la funcin REDONDEAR hace siempre un redondeo hacia arriba a
partir del nmero 5, de lo contrario el redondeo ser realizar hacia abajo. Considera los
siguientes ejemplos:
REDONDEAR(4.845,2) = 4.85
REDONDEAR(4.844,2) = 4.84
(EXCEL TOTAL 2010)
LA FUNCIN SUMAR. SI EN EXCEL
La funcin SUMAR.SI en Excel nos permite hacer una suma de celdas que cumplen con
un determinado criterio y de esta manera excluir aquellas celdas que no nos interesa incluir
en la operacin.
SINTAXIS DE LA FUNCIN SUMAR.SI
La funcin SUMAR.SI tiene tres argumentos que explicar a continuacin.
Rango (obligatorio): El rango de celdas que ser evaluado.
Criterio (obligatorio): La condicin que deben cumplir las celdas que sern
incluidas en la suma.
Rango_suma (opcional): Las celdas que se van a sumar. En caso de que sea
omitido se sumaran las celdas especificadas en Rango.
El Criterio de la suma puede estar especificado como nmero, texto o expresin. Si es un
nmero har que se sumen solamente las celdas que sean iguales a dicho nmero. Si el
criterio es una expresin podremos especificar alguna condicin de mayor o menor que.
Si el Criterio es un texto es porque seguramente necesito que se cumpla una condicin en
cierta columna que contiene datos de tipo texto pero realizar la suma de otra columna que
tiene valores numricos. Todos estos casos quedarn ms claros con los siguientes
ejemplos.
Ejemplos de la funcin SUMAR.SI
El primer ejemplo es muy sencillo ya que de una lista de valores aleatorios quiero sumar
todas las celdas que contienen el nmero 5.
Recuerda que la funcin SUMAR.SI no realiza una cuenta de las celdas que contienen el
nmero 5, de lo contrario el resultado habra sido 2. La funcin SUMAR.SI encuentra las
celdas que tienen el nmero 5 y suma su valor. Ya que las celdas A2 y A7 cumplen con la
condicin establecida se hace la suma de ambas celdas lo cual da el nmero 10 como
resultado.
Ahora cambiar la condicin a una expresin y sumare aquellas celdas que sean menores a
3. Observa el resultado de esta nueva frmula.
Ventas de un vendedor
Ahora utilizaremos un criterio en texto y el tercer argumento de la funcin SUMAR.SI el
cual nos deja especificar un rango de suma diferente al rango donde se aplica el criterio. En
el siguiente ejemplo tengo una lista de vendedores y deseo conocer el total de ventas de un
vendedor especfico.
Para obtener el resultado colocar el rango A2:A10 como el rango que debe ser igual al
texto en la celda F1. El tercer argumento de la funcin contiene el rango C2:C20 el cual
tiene los montos que deseo sumar.
La celda F2 que contiene la funcin SUMAR.SI muestra la suma de las ventas que
pertenecen a Juan y excluye el resto de celdas. Podra modificar un poco esta frmula para
obtener las ventas de un mes especfico. Observa el resultado de esta adecuacin en la celda
F5:
(EXCEL TOTAL 2010)
LA FUNCIN RESIDUO EN EXCEL
El residuo es el sobrante de una divisin inexacta. La funcin RESIDUO en Excel nos
ayuda a obtener el sobrante (residuo) que haya resultado de la divisin de dos nmeros.
SINTAXIS DE LA FUNCIN RESIDUO
La sintaxis de la funcin RESIDUO es la siguiente:
Nmero (obligatorio): Nmero que ser dividido. Tambin conocido como
dividendo.
Nm_divisor (obligatorio): Nmero por el cual se sea hacer la divisin.
Si la divisin entre Nmero y Nm_divisor no es exacta tendremos un residuo diferente a
cero.
Ejemplos de la funcin RESIDUO
RESIDUO(21, 5) = 1
RESIDUO(23, 5) = 3
RESIDUO(25, 5) = 0
Si el resultado de la funcin RESIDUO es cero ser un indicador de que tenemos una
divisin exacta y por lo tanto tenemos un nmero que es divisible.
Comprobar la divisibilidad de un nmero
En el siguiente ejemplo tenemos una columna de nmeros y otra columna de divisores.
Podemos conocer fcilmente las parejas de nmeros que son divisibles utilizando la
funcin RESIDUO y observando aquellos que tienen un residuo igual a cero.
(EXCEL TOTAL 2010)
LA FUNCIN COMBINAT EN EXCEL
La funcin COMBINAT en Excel nos ayuda a obtener la cantidad de combinaciones
posibles para un nmero determinado de elementos. Una combinacin es un subconjunto de
elementos sin importar su orden interno.
SINTAXIS DE LA FUNCIN COMBINAT
La sintaxis de la funcin COMBINAT es la siguiente.
Nmero (obligatorio): El nmero total de elementos
Tamao (obligatorio): El nmero de elementos en cada combinacin
Algunas consideraciones importantes sobre la funcin COMBINAT son las siguientes:
1. Los argumentos deben ser nmeros enteros, en caso contrario, Excel truncar los
nmeros.
2. Si cualquiera de los argumentos es menor a cero, o si Nmero < Tamao, entonces
la funcin COMBINAT regresar el error #NUM!
3. Cualquier argumento que no sea un valor numrico ocasionar que la funcin
COMBINAT devuelva el error #VALOR!
Ejemplos de la funcin COMBINAT
Para entender mejor la funcin COMBINAT hagamos un ejemplo muy sencillo. Tengo
tres cajas etiquetadas como A, B y C. Cuntas posibles combinaciones de 2 cajas puedo
hacer? La respuesta nos la da la funcin COMBINAT:
COMBINAT(3, 2) = 3
Esta respuesta la podemos validar fcilmente porque efectivamente con las tres cajas puedo
hacer las siguientes combinaciones: [A, B], [A, C] y [B, C]. Si agrego una cuarta caja
etiquetada como D el nmero de posibles combinaciones aumenta a seis.
COMBINAT(4, 2) = 6
Las combinaciones posibles son las siguientes: [A, B], [A, C], [A, D], [B, C], [B, D] y [C,
D]. (EXCEL TOTAL 2010)
LA FUNCIN ALEATORIO. ENTRE EN EXCEL
La funcin ALEATORIO.ENTRE en Excel devuelve un nmero aleatorio que se
encontrar entre el lmite inferior y el lmite superior especificados. La funcin
ALEATORIO.ENTRE siempre devolver un nmero entero.
SINTAXIS DE LA FUNCIN ALEATORIO.ENTRE
La funcin ALEATORIO.ENTRE tiene solamente dos argumentos:
Inferior (obligatorio): Lmite inferior del nmero aleatorio generado.
Superior (obligatorio): Lmite superior del nmero aleatorio generado.
La funcin ALEATORIO.ENTRE regresar un nuevo nmero aleatorio cada vez que se
recalcule la hoja de clculo.
Ejemplo de la funcin ALEATORIO.ENTRE
Para generar un nmero aleatorio entre 1 y 100 escribe la siguiente frmula en cualquier
celda de la hoja.
=ALEATORIO.ENTRE(1, 100)
Para obtener un nmero aleatorio diferente solamente debes presionar la tecla F9 y
tendremos un nuevo nmero aleatorio entre 1 y 100.
Nmeros aleatorios negativos
La funcin ALEATORIO.ENTRE tambin puede generar nmeros aleatorios negativos.
Por ejemplo, si deseo tener un nmero aleatorio que se encuentre entre -50 y 50 puedo
escribir la siguiente frmula:
=ALEATORIO.ENTRE(-50, 50)
Solo recuerda colocar siempre en el primer argumento el lmite inferior, que para este
ejemplo es el nmero negativo, ya que si inviertes los argumentos la funcin
ALEATORIO.ENTRE devolver el error #NUM! (EXCEL TOTAL 2010)
LA FUNCIN ESBLANCO EN EXCEL
La funcin ESBLANCO en Excel es una funcin que comprueba el valor de una celda y
devuelve el valor lgico VERDADERO en caso de que sea una celda vaca, de lo contrario
regresar el valor FALSO.
SINTAXIS DE LA FUNCIN ESBLANCO
La funcin ESBLANCO solamente tiene un argumento.
Valor (obligatorio): valor o referencia a la celda que deseamos validar.
Ejemplos de la funcin ESBLANCO
En la siguiente imagen puedes observar cmo la funcin ESBLANCO en la celda B1
regresa un valor FALSO cuando pasamos como argumento la referencia de la celda A1 la
cual contiene un texto.
Por el contrario, si en la celda B2 utilizamos la funcin ESBLANCO para evaluar el
contenido de la celda A2, obtendremos un valor VERDADERO porque la celda A2 est
vaca.
La funcin ESBLANCO regresar el valor FALSO cuando la celda que est siendo
evaluada contiene un error. Observa el siguiente ejemplo.
(EXCEL TOTAL 2010)
LA FUNCIN ESNOD EN EXCEL
La funcin ESNOD en Excel nos ayuda a saber si una celda contiene el error #N/A. Este
tipo de error indica que Excel no ha encontrado el valor especificado, es decir tenemos un
valor No Disponible (N/A = Not Available).
SINTAXIS DE LA FUNCIN ESNOD
Valor (obligatorio): El valor que deseamos evaluar para saber si contiene el tipo de
error #N/A.
Ejemplos de la funcin ESNOD
En la siguiente imagen puedes observar en la columna A una serie de valores diferentes. La
celda A1 contiene un texto, la celda A2 un nmero, la celda A3 es una celda vaca.
Las celdas inferiores contienen diferentes tipos de errores y solamente la celda A8 contiene
el tipo de error #N/A. Ahora en la columna B utilizar la funcin ESNOD para evaluar los
valores de la columna A. Observa el resultado a continuacin:
De esta manera comprobamos que la funcin ESNOD regresar el valor VERDADERO
solo en caso de encontrar el tipo de error #N/A. Un uso muy prctico de la funcin
ESNOD es para saber si el resultado de otra funcin es especficamente el error #N/A.
Observa la siguiente frmula:
=ESNOD(BUSCARV("valor", D1:G14, 4))
En este ejemplo estoy utilizando la funcin ESNOD para saber si la funcin BUSCARV
regresa un error del tipo #N/A. (EXCEL TOTAL 2010)
LA FUNCIN ESERROR EN EXCEL
La funcin ESERROR en Excel nos ayuda a comprobar si un valor es un error y nos
devuelve el valor VERDADERO o FALSO. El valor evaluado puede ser una celda o una
frmula cuyo resultado ser evaluado.
SINTAXIS DE LA FUNCIN ESERROR
Valor (obligatorio): Es el valor que se desea evaluar.
Ejemplos de la funcin ESERROR
La funcin ESERROR evala el valor de una celda para saber si contiene alguno de los
errores de Excel. Observa la siguiente imagen que contiene todos los errores posibles en
Excel y a su lado el resultado de la funcin ESERROR.
Slo en el caso en donde la celda tenga un valor de error la funcin ESERROR devolver
el valor VERDADERO. En el ejemplo anterior las celdas A9, A10 y A11 no contienen un
error y por lo tanto la funcin ESERROR devuelve el valor FALSO. (EXCEL TOTAL
2010)
LA FUNCIN BUSCARV EN EXCEL
La funcin BUSCARV en Excel nos permite buscar un valor dentro de un rango de datos,
es decir, nos ayuda a obtener el valor de una tabla que coincide con el valor que estamos
buscando. Un ejemplo sencillo que podemos resolver con la funcin BUSCARV es la
bsqueda dentro de un directorio telefnico.
Si queremos tener xito para encontrar el telfono de una persona dentro del directorio
telefnico de nuestra localidad debemos tener el nombre completo de la persona.
Posteriormente habr que buscar el nombre dentro del directorio telefnico para entonces
obtener el nmero correcto.
Crear una tabla de bsqueda
Para poder utilizar la funcin BUSCARV debemos cumplir con algunas condiciones en
nuestros datos. En primer lugar debemos tener la informacin organizada de manera
vertical con los valores por debajo de cada columna. Esto es necesario porque la funcin
BUSCARV recorre los datos de manera vertical (por eso la V en su nombre) hasta
encontrar la coincidencia del valor que buscamos.
Por ejemplo, nuestro directorio telefnico debera estar organizado de la siguiente manera:
Otra condicin que forzosamente debemos cumplir es que la primera columna de nuestros
datos debe ser la columna llave, es decir, los valores de esa columna deben identificar de
manera nica a cada una de las filas de datos. En este ejemplo la columna Nombre servir
como la columna llave porque no hay dos personas que se llamen igual.
Algo que debemos cuidar con la tabla de bsqueda es que si existen otras tablas de datos en
la misma hoja de Excel debes dejar al menos una fila en blanco por debajo y una columna
en blanco a la derecha de la tabla donde se realizar la bsqueda. Una vez que la tabla de
bsqueda est lista podemos utilizar la funcin BUSCARV.
SINTAXIS DE LA FUNCIN BUSCARV
La funcin BUSCARV tiene 4 argumentos:
Valor_buscado (obligatorio): Este es el valor que se va a buscar en la primera
columna de la tabla. Podemos colocar el texto encerrado en comillas o podemos
colocar la referencia a una celda que contenga el valor buscado. Excel no har
diferencia entre maysculas y minsculas.
Matriz_buscar_en (obligatorio): La tabla de bsqueda que contiene todos los datos
donde se tratar de encontrar la coincidencia del Valor_buscado.
Indicador_columnas (obligatorio): Una vez que la funcin BUSCARV encuentre
una coincidencia del Valor_buscado nos devolver como resultado la columna que
indiquemos en este argumento. El Indicador_columnas es el nmero de columna
que deseamos obtener siendo la primera columna de la tabla la columna nmero 1.
Ordenado (opcional): Este argumento debe ser un valor lgico, es decir, puede ser
falso o verdadero. Con este argumento indicamos si la funcin BUSCARV
realizar una bsqueda exacta (FALSO) o una bsqueda aproximada
(VERDADERO). En caso de que se omita este argumento o que especifiquemos una
bsqueda aproximada se recomienda que la primera columna de la tabla de
bsqueda est ordenada de manera ascendente para obtener los mejores resultados.
Ejemplo de la funcin BUSCARV
Para probar la funcin BUSCARV con nuestra tabla de bsqueda ejemplo que contiene
informacin de nmeros telefnicos seguimos los siguientes pasos:
1. En la celda E1 colocar el valor que deseo buscar.
2. En la celda E2 comienzo a introducir la funcin BUSCARV de la siguiente
manera:
=BUSCARV(
3. Hago clic en la celda E1 para incluir la referencia de celda e introduzco una coma
(,) para concluir con el primer argumento de la funcin:
=BUSCARV(E1,
4. Para especificar el segundo argumentos debo seleccionar la tabla de datos sin incluir
los ttulos de columna. Para el ejemplo ser el rango de datos A2:B11. Una vez
especificada la matriz de bsqueda debo introducir una coma (,) para finalizar con el
segundo argumento:
=BUSCARV(E1,A2:B11,
5. Como tercer argumento colocar el nmero 2 ya que quiero que la funcin
BUSCARV me devuelva el nmero de telfono de la persona indicada en la celda
E1. Recuerda que la numeracin de columnas empieza con el 1 y por lo tanto la
columna Telfono es la columna nmero 2. De igual manera finalizo el tercer
argumento con una coma (,):
=BUSCARV(E1,A2:B11,2,
6. Para el ltimo argumento de la funcin especificar el valor FALSO ya que deseo
hacer una bsqueda exacta del nombre.
=BUSCARV(E1,A2:B11,2,FALSO)
Observa el resultado de la funcin recin descrita:
Una ventaja de haber colocado el valor buscado en la celda E1 es que podemos modificar
su valor para buscar el telfono de otra persona y la funcin BUSCARV actualizar el
resultado automticamente.
Errores comunes al usar la funcin BUSCARV
Si la columna llave no tiene valores nicos para cada fila entonces la funcin
BUSCARV regresar el primer resultado encontrado que concuerde con el valor
buscado.
Si especificamos un indicador de columna mayor al nmero de columnas de la tabla
obtendremos un error de tipo #REF!
Si colocamos el indicador de columna igual a cero la funcin BUSCARV regresar
un error de tipo #VALOR!
Si configuramos la funcin BUSCARV para realizar una bsqueda exacta, pero no
encuentra el valor buscado, entonces la funcin regresar un error de tipo #N/A.
La funcin BUSCARV es una de las funciones ms importantes en Excel. Es necesario
que dediques tiempo para aprender correctamente su uso y vers que podrs sacar mucho
provecho de esta funcin. (EXCEL TOTAL 2010)
LA FUNCIN COINCIDIR EN EXCEL
La funcin COINCIDIR en Excel nos ayuda a localizar un elemento dentro de un rango
de celdas y nos devuelve su posicin. En otras palabras, la funcin COINCIDIR nos
ayuda a obtener el nmero de fila que ocupa el elemento buscado.
SINTAXIS DE LA FUNCIN COINCIDIR
La funcin COINCIDIR tiene tres argumentos:
Valor_buscado (obligatorio): El valor que estamos buscando.
Matriz_buscada (obligatorio): El rango de celdas donde realizaremos la bsqueda.
Tipo_de_coincidencia (opcional): Un nmero que indica el tipo de coincidencia en
la bsqueda.
El Tipo_de_coincidencia especificado en la funcin tendr un efecto en la manera en que se
hace la bsqueda. Los siguientes valores son los posibles para el tercer argumento de la
funcin COINCIDIR:
1: La funcin COINCIDIR encontrar el valor ms grande que sea menor o igual
al valor buscado. La matriz de bsqueda debe estar ordenada de manera ascendente.
0: La funcin COINCIDIR encontrar el primer valor que sea exactamente igual al
valor buscado. La matriz de bsqueda puede estar en cualquier orden.
-1: La funcin COINCIDIR encontrar el valor ms pequeo que sea mayor o
igual que el valor buscado. La matriz de bsqueda debe estar ordenada de manera
descendente.
Cuando no se especifica el tercer argumento de la funcin COINCIDIR se utilizar de
manera predeterminada el valor 1.
Ejemplos de la funcin COINCIDIR
Comenzar con un ejemplo de una bsqueda exacta con la funcin COINCIDIR. Para ello
tengo una lista de valores en la columna A y utilizar la siguiente frmula:
=COINCIDIR("EFG", A1:A10, 0)
Observa el resultado de la frmula:
La funcin COINCIDIR nos devuelve el nmero 5 que es precisamente la posicin que
ocupa el valor buscado. Ahora observa lo que sucede al utilizar la siguiente frmula:
=COINCIDIR("JOX", A1:A10)
En primer lugar debemos saber que el valor JOX no est dentro de la lista as que no
habra una coincidencia exacta, pero al omitir el tercer argumento de la funcin estoy
indicando que deseo hacer una bsqueda aproximada. Observa el resultado:
La funcin COINCIDIR devuelve el nmero 9 porque es el elemento que contiene al
menos una de las letras del valor buscado y es, por lo tanto, la mejor coincidencia
encontrada.
Notas adicionales sobre la funcin COINCIDIR
Algunas notas adicionales sobre la funcin COINCIDIR son las siguientes:
La funcin COINCIDIR no hace diferencia entre maysculas y minsculas.
Cuando la funcin COINCIDIR no encuentra alguna coincidencia devolver el
tipo de error #N/A (EXCEL TOTAL 2010)
LA FUNCIN BUSCAR EN EXCEL
La funcin BUSCAR en Excel nos permite buscar un valor dentro de un rango de celdas y
como resultado nos devolver el valor correspondiente del rango de resultados que
especifiquemos. La funcin BUSCAR se puede utilizar en forma vectorial o en forma
matricial.
FORMA VECTORIAL DE LA FUNCIN BUSCAR
Comenzar explicando la forma vectorial de la funcin BUSCAR. Bajo esta forma
podemos buscar un valor en un rango de celdas el cual debe ser una sola columna o una
sola fila. La sintaxis para realizar la bsqueda es la siguiente:
Valor_buscado (obligatorio): Es el valor que deseamos encontrar.
Vector_de_compraracin (obligatorio): Un rango de celdas que est formado por
una sola columna o una sola fila en donde se realizar la bsqueda.
Vector_resultado (opcional): El rango de celdas que contiene la columna o fila de
resultados que deseamos obtener.
El Vector_de_comparacin debe estar siempre en orden ascendente, de lo contrario la
funcin devolver resultados incorrectos. En caso de especificar el Vector_resultado deber
ser del mismo tamao que Vector_de_comparacin.
Ejemplo de la funcin BUSCAR en forma vectorial
Para este ejemplo tengo una lista de alumnos con sus nombres, apellidos y calificaciones y
de los cuales deseo encontrar la calificacin de alguno de ellos con tan solo especificar su
nombre.
En la celda F1 colocar el nombre del alumno y en la celda F2 la funcin BUSCAR la cual
me ayudar a obtener su calificacin. Desarrollemos la frmula paso a paso:
1. Introducir la funcin BUSCAR y especificar el primer argumento que es el valor
buscado.
=BUSCAR(F1,
2. Como segundo argumento debo especificar el rango donde se realizar la bsqueda:
=BUSCAR(F1, A2:A6,
3. El ltimo argumento ser el rango que tiene los resultados que deseo obtener y que
en este ejemplo son las calificaciones en C2:C6:
=BUSCAR(F1, A2:A6, C2:C6)
Observa cmo la funcin BUSCAR regresa la calificacin que corresponde al nombre
buscado.
Si en lugar de la calificacin quisiera obtener el apellido del alumno basta con cambiar el
tercer argumento de la funcin para indicar el rango que contiene los apellidos que es
B2:B6.
FORMA MATRICIAL DE LA FUNCIN BUSCAR
La funcin BUSCAR tambin puede ser utilizada con un arreglo, el cual debe estar
formado por los valores de bsqueda y los valores de regreso. La sintaxis para realizar la
bsqueda de manera matricial es la siguiente:
Valor_buscado (obligatorio): Es el valor que deseamos encontrar.
Matriz (obligatorio): Arreglo de valores que contiene tanto los valores de bsqueda
y de resultados.
Ejemplo de la funcin BUSCAR en forma matricial
Hagamos un ejemplo sencillo para ilustrar el uso de la funcin BUSCAR en forma
matricial. Supongamos que tengo un arreglo con las vocales del abecedario:
{A,E,I,O,U} y por otro lado un arreglo indicando el nmero de vocales: {1, 2, 3,
4, 5}.
Dada una vocal en la celda A1 deseo saber qu nmero de vocal le corresponde. Para ello
puedo utilizar la siguiente frmula:
=BUSCAR(A1,{"A","E","I","O","U"; 1,2,3,4,5})
La funcin BUSCAR regresar el nmero de vocal que haya encontrado en la celda A1.
Observa el resultado:
(EXCEL TOTAL 2010)
BIBLIOGRAFIA:
EXCEL TOTAL . (2010). Obtenido de http://exceltotal.com/formulas-de-excel/
EXCEL TOTAL . (2010). Obtenido de http://exceltotal.com/constantes-y-referencias-de-celda/
EXCEL TOTAL 2010. (s.f.). Obtenido de http://exceltotal.com/precedencia-de-operadores-
aritmeticos/
EXCEL TOTAL 2010. (s.f.). Obtenido de http://exceltotal.com/comparar-valores-en-excel/
EXCEL TOTAL 2010. (s.f.). Obtenido de http://exceltotal.com/ingresar-formulas-en-excel/
EXCEL TOTAL 2010. (s.f.). Obtenido de http://exceltotal.com/insertar-funciones/
EXCEL TOTAL 2010. (s.f.). Obtenido de http://exceltotal.com/funciones-de-tiempo-en-excel/
EXCEL TOTAL 2010. (s.f.). Obtenido de http://exceltotal.com/la-funcion-extrae-en-excel/
EXCEL TOTAL 2010. (s.f.). Obtenido de http://exceltotal.com/la-funcion-concatenar-en-excel/
EXCEL TOTAL 2010. (s.f.). Obtenido de http://exceltotal.com/la-funcion-encontrar-en-excel/
EXCEL TOTAL 2010. (s.f.). Obtenido de http://exceltotal.com/la-funcion-caracter-en-excel/
EXCEL TOTAL 2010. (s.f.). Obtenido de http://exceltotal.com/la-funcion-dias-lab-en-excel/
EXCEL TOTAL 2010. (s.f.). Obtenido de http://exceltotal.com/la-funcion-dias-lab-intl-en-
excel/
EXCEL TOTAL 2010. (s.f.). Obtenido de http://exceltotal.com/la-funcion-diasem-en-excel/
EXCEL TOTAL 2010. (s.f.). Obtenido de http://exceltotal.com/la-funcion-si-en-excel/
EXCEL TOTAL 2010. (s.f.). Obtenido de http://exceltotal.com/la-funcion-o-en-excel/
EXCEL TOTAL 2010. (s.f.). Obtenido de http://exceltotal.com/la-funcion-y-en-excel/
EXCEL TOTAL 2010. (s.f.). Obtenido de http://exceltotal.com/la-funcion-redondear-en-excel/
EXCEL TOTAL 2010. (s.f.). Obtenido de http://exceltotal.com/la-funcion-sumar-si-en-excel/
EXCEL TOTAL 2010. (s.f.). Obtenido de http://exceltotal.com/la-funcion-residuo-en-excel/
EXCEL TOTAL 2010. (s.f.). Obtenido de http://exceltotal.com/la-funcion-combinat-en-excel/
EXCEL TOTAL 2010. (s.f.). Obtenido de http://exceltotal.com/la-funcion-aleatorio-entre-en-
excel/
EXCEL TOTAL 2010. (s.f.). Obtenido de http://exceltotal.com/la-funcion-esblanco-en-excel/
EXCEL TOTAL 2010. (s.f.). Obtenido de http://exceltotal.com/la-funcion-esnod-en-excel/
EXCEL TOTAL 2010. (s.f.). Obtenido de http://exceltotal.com/la-funcion-eserror-en-excel/
EXCEL TOTAL 2010. (s.f.). Obtenido de http://exceltotal.com/la-funcion-buscarv-en-excel/
EXCEL TOTAL 2010. (s.f.). Obtenido de http://exceltotal.com/la-funcion-coincidir-en-excel/
EXCEL TOTAL 2010. (s.f.). Obtenido de http://exceltotal.com/la-funcion-buscar-en-excel/
You might also like
- Debate FinalDocument13 pagesDebate FinalCarlos Pérez JustoNo ratings yet
- Pérez y VillaDocument3 pagesPérez y VillaCarlos Pérez JustoNo ratings yet
- Planificacinplandeproduccintextileslosandes 130226171509 Phpapp02Document11 pagesPlanificacinplandeproduccintextileslosandes 130226171509 Phpapp02Carlos Pérez JustoNo ratings yet
- IMPTIMIRRRRDocument11 pagesIMPTIMIRRRRCarlos Pérez JustoNo ratings yet
- Modulo01 (Recuperado)Document5 pagesModulo01 (Recuperado)Carlos Pérez JustoNo ratings yet
- Tabla PDFDocument19 pagesTabla PDFSaul ZeballosNo ratings yet
- COLORIMETRIA - Sesion 2 29586Document11 pagesCOLORIMETRIA - Sesion 2 29586Carlos Pérez JustoNo ratings yet
- Lexico Telas PDFDocument197 pagesLexico Telas PDFCarlos Pérez JustoNo ratings yet
- 1 Pronósticos - Problemas2017.2Document1 page1 Pronósticos - Problemas2017.2Carlos Pérez JustoNo ratings yet
- 532 1554 1 PB Univ Lima TextilDocument14 pages532 1554 1 PB Univ Lima TextilCarlos Pérez JustoNo ratings yet
- 607-1864-1-PB (1) - Textil Univ - LimaDocument22 pages607-1864-1-PB (1) - Textil Univ - LimaCarlos Pérez JustoNo ratings yet
- ALMACENES PPT Renny-Carmen (Autoguardado)Document26 pagesALMACENES PPT Renny-Carmen (Autoguardado)Carlos Pérez JustoNo ratings yet
- Control de Calidad Textil PDFDocument301 pagesControl de Calidad Textil PDFWilly Calsina Miramira100% (1)
- Regularidad de Los Hilos Conceptos Bc3a1sicosDocument15 pagesRegularidad de Los Hilos Conceptos Bc3a1sicosWalter Ninapaytan CacciriNo ratings yet
- Gestión Efluentes Textiles Num18Document21 pagesGestión Efluentes Textiles Num18Carlos Pérez JustoNo ratings yet
- Elementos Del Color - Colorimetria 35016Document74 pagesElementos Del Color - Colorimetria 35016Carlos Pérez JustoNo ratings yet
- Tintoreria de Hilados y Tejidos 35016Document16 pagesTintoreria de Hilados y Tejidos 35016Carlos Pérez JustoNo ratings yet
- Gestión Efluentes Textiles Num18Document21 pagesGestión Efluentes Textiles Num18Carlos Pérez JustoNo ratings yet
- Quimica Textil 212Document31 pagesQuimica Textil 212Carlos Pérez JustoNo ratings yet
- Ingeniería Textil y de Confecciones PDFDocument2 pagesIngeniería Textil y de Confecciones PDFCarlos Pérez JustoNo ratings yet
- Tintoreria, Acabados y Desarrollo TextilDocument85 pagesTintoreria, Acabados y Desarrollo TextilWILLYCALSINA100% (2)
- Analizando Una Variable1 CualitativaDocument11 pagesAnalizando Una Variable1 CualitativaCarlos Pérez JustoNo ratings yet
- Analizando Una Variable1 CualitativaDocument11 pagesAnalizando Una Variable1 CualitativaCarlos Pérez JustoNo ratings yet
- Balance de Materia y Energia - XIII SemanaDocument41 pagesBalance de Materia y Energia - XIII SemanaCarlos Pérez JustoNo ratings yet
- Flores Marco Propuesta Implementacion MRP II Confecciones TextilesDocument149 pagesFlores Marco Propuesta Implementacion MRP II Confecciones TextilesCarlos J. Huapaya ChumpitazNo ratings yet
- Calculo de Consumo de Tela para Pantalon y CamisaDocument4 pagesCalculo de Consumo de Tela para Pantalon y CamisaCarlos Pérez JustoNo ratings yet
- Calculo de Consumo de Tela para Pantalon y CamisaDocument4 pagesCalculo de Consumo de Tela para Pantalon y CamisaCarlos Pérez JustoNo ratings yet
- Directiva Fin de Aã o 2014Document15 pagesDirectiva Fin de Aã o 2014Carlos Pérez JustoNo ratings yet
- Cálculo de Consumo de La TelaDocument27 pagesCálculo de Consumo de La TelaCarlos Pérez Justo67% (3)
- Color en El Tejido 15196 - 1Document10 pagesColor en El Tejido 15196 - 1Carlos Pérez JustoNo ratings yet