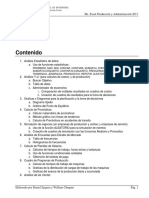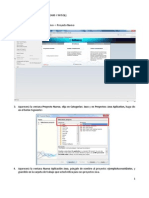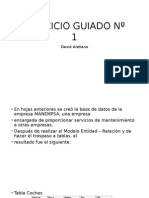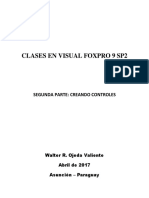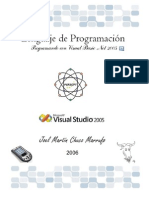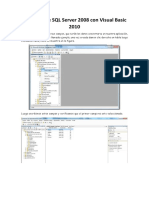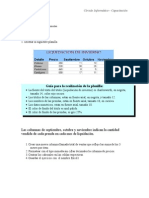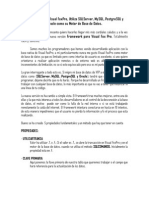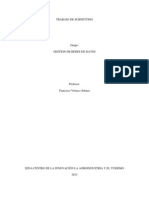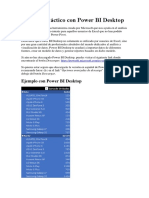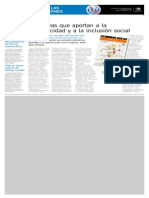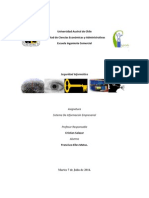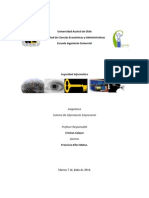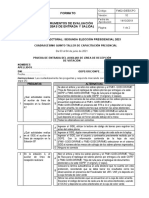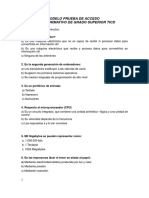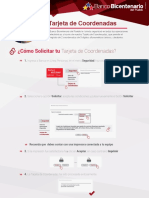Professional Documents
Culture Documents
Tutorial Excel Medallas Olimpicas
Uploaded by
Francisco Patricio Elles Matus0 ratings0% found this document useful (0 votes)
947 views20 pagesCopyright
© © All Rights Reserved
Available Formats
PDF, TXT or read online from Scribd
Share this document
Did you find this document useful?
Is this content inappropriate?
Report this DocumentCopyright:
© All Rights Reserved
Available Formats
Download as PDF, TXT or read online from Scribd
0 ratings0% found this document useful (0 votes)
947 views20 pagesTutorial Excel Medallas Olimpicas
Uploaded by
Francisco Patricio Elles MatusCopyright:
© All Rights Reserved
Available Formats
Download as PDF, TXT or read online from Scribd
You are on page 1of 20
Este tutorial utiliza datos que describen medallas olmpicas, pases anfitriones y los diversos
eventos olmpicos deportivos.
Empezaremos este tutorial con un libro en blanco. El objetivo de esta seccin es conectarse
a un origen de datos externo e importar datos en Excel para realizar un anlisis ms
exhaustivo.
1.- Haga clic en los siguientes vnculos para descargar los archivos que usaremos durante
el tutorial. Descargue cada uno de los cuatro archivos a una ubicacin que sea fcilmente
accesible, como Descargas o Mis documentos, o en una carpeta nueva que cree:
> OlympicMedals.accdb base de datos de Access
> OlympicSports.xlsx libro de Excel
> Population.xlsx libro de Excel
> DiscImage_table.xlsx libro de Excel
2.- En Excel, abra un libro vaco.
3.- Haga clic en DATOS > Obtener datos externos > Desde Access. La cinta de opciones
se ajusta dinmicamente en funcin del ancho del libro, de modo que los comandos de la
cinta pueden ser levemente diferentes a los de las pantallas siguientes.
4.- Seleccione el archivo OlympicMedals.accdb que descarg y haga clic en Abrir. Aparece
la siguiente ventana Seleccionar tabla, que muestra las tablas de la base de datos. Las tablas
de la base de datos son similares a las hojas de clculo o las tablas de Excel. Active la
casilla Activar seleccin de varias tablas y seleccione todas las tablas. A continuacin, haga
clic en Aceptar.
5.- Aparece la ventana Importar datos.
Seleccione la opcin Informe de tabla dinmica, que permite importar las tablas en Excel
y prepara una tabla dinmica para analizar las tablas importadas. A continuacin, haga clic
en Aceptar.
6.- Una vez importados los datos, se crea una tabla dinmica con las tablas importadas.
Con los datos importados en Excel y el modelo de datos creado automticamente, ya estar
listo para explorar los datos.
Explorar datos con una tabla dinmica
Explorar datos importados es sencillo mediante una tabla dinmica. En una tabla dinmica,
arrastre los campos (parecidos a las columnas de Excel) de las tablas (como las tablas que
acaba de importar de la base de datos de Access) a distintas reas de la tabla dinmica para
ajustar el modo en que se presentan los datos.
Puede arrastrar todos los campos que quiera a las tablas hasta que la tabla dinmica presente
los datos del modo en que desea verlos.
Vamos a explorar los datos de medallas olmpicas en la tabla dinmica, comenzando por los
medallistas olmpicos organizados por disciplina, tipo de medalla y pas o regin del atleta.
1. En Campos de tabla dinmica, expanda la tabla Medallas haciendo clic en la flecha junto a
ella. Busque el campo Pas Regin_CON en la tabla Medallas expandida y arrstrelo hasta el
rea COLUMNAS.
2. A continuacin, desde la tabla Disciplinas, arrastre Disciplina hasta el rea FILAS.
3. Vamos a filtrar Disciplinas para mostrar slo cinco deportes: Athletic, basketball, handball, judo,
polo. Esto se puede hacer desde dentro del rea Campos de tabla dinmica, o desde el filtro
Etiquetas de fila de la propia tabla dinmica.
a. Haga clic en cualquier parte de la tabla dinmica para asegurarse de que la tabla dinmica de Excel
est seleccionada. En la lista Campos de tabla dinmica, donde la tabla Disciplinas est
expandida, pase el cursor sobre el campo Disciplina para que aparezca una flecha desplegable en la
parte derecha. Haga clic en el men desplegable, luego en (Seleccionar todo) para eliminar todas
las selecciones y, a continuacin, desplcese hacia abajo y seleccione Athletic, basketball, handball,
judo, polo Haga clic en Aceptar.
b. En Campos de tabla dinmica, en la tabla Medallas, arrastre Medalla al rea VALORES. Puesto
que los valores deben ser numricos, Excel cambia automticamente Medalla a Recuento de
medallas.
Importar datos de una hoja de clculo
Ahora vamos a importar datos desde otro origen, esta vez desde un libro existente, y, a
continuacin, especificar las relaciones entre nuestros datos existentes y los datos nuevos.
Empecemos creando una hoja de clculo en blanco, para luego importar datos de un libro de
Excel.
1. Inserte una nueva hoja de clculo de Excel y nmbrela Deportes.
2. Vaya a la carpeta que contiene los archivos de datos de muestra descargados y
abra OlympicSports.xlsx.
3. Seleccione y copie los datos en Hoja1. Si selecciona una celda con datos, como, por
ejemplo, la celda A1, puede presionar Ctrl + A para seleccionar todos los datos
adyacentes. Cierre el libro OlympicSports.xlsx.
4. En la hoja de clculo Deportes, coloque el cursor en la celda A1 y pegue los datos.
5. Con los datos an resaltados, presione Ctrl + T para darles formato de tabla. Tambin
puede aplicar formato de tabla a los datos desde la cinta de opciones
seleccionando INICIO > Dar formato de tabla. Dado que los datos tienen encabezados,
seleccione Mi tabla tiene encabezados en la ventana Crear tabla que aparece, tal como
se muestra aqu.
Aplicar formato a los datos como una tabla tiene muchas ventajas. Puede asignar un
nombre a una tabla, lo que hace que sea fcil identificar. Tambin puede establecer
relaciones entre tablas, lo que permite la exploracin y el anlisis en tablas dinmicas,
Power Pivot y Power View.
6. Asigne un nombre a la tabla. En HERRAMIENTAS DE TABLA > DISEO >
Propiedades, busque el Nombre de la tabla y escriba Deportes. El libro es similar al
de la pantalla siguiente.
7. Guarde el libro.
Importar datos con la funcin copiar y pegar
En los pasos siguientes, agregar las ciudades anfitrionas de los Juegos Olmpicos de una
tabla.
1. Inserte una nueva hoja de clculo de Excel y asgnele el nombre Anfitriones.
2. Seleccione y copie la siguiente tabla, incluidos los encabezados de tabla.
3. En Excel, coloque el cursor en la celda A1 de la hoja de clculo Anfitriones y pegue
los datos.
4. Aplique formato de tabla a los datos. Como se ha descrito anteriormente en este
tutorial, para dar formato de tabla a los datos, debe presionar Ctrl + T o hacer clic
en INICIO > Dar formato de tabla. Dado que los datos tienen encabezados,
seleccione Mi tabla tiene encabezados en la ventana Crear tabla que aparece.
5. Asigne un nombre a la tabla. En HERRAMIENTAS DE TABLA > DISEO >
Propiedades, busque el campo Nombre de la tabla y escriba Anfitriones.
6. Guarde el libro. El libro es similar al de la pantalla siguiente.
Ahora que tiene un libro de Excel con tablas, puede crear relaciones entre ellas. La creacin
de relaciones entre tablas le permite mezclar los datos de las dos tablas.
Crear una relacin entre datos importados
En los pasos siguientes, se va a crear una relacin entre los datos importados de orgenes
diferentes.
1. En Hoja1, en la parte superior de Campos de tabla dinmica, haga clic en
Todas para ver la lista completa de tablas disponibles, tal como se muestra en la
pantalla siguiente.
2. Desplcese por la lista para ver las tablas nuevas que acaba de agregar.
3. Expanda Deportes y seleccione Deporte para agregarlo a la tabla dinmica. Observe
que Excel le solicita que cree una relacin, como puede verse en la pantalla siguiente.
Esta notificacin se produce porque us campos de una tabla que no forma parte del
modelo de datos subyacente. Una manera de agregar una tabla al modelo de datos es
crear una relacin a una tabla que ya est en el modelo de datos. Para crear la relacin,
una de las tablas debe tener una columna de valores nicos y no repetidos. En los
datos de ejemplo, la tabla Disciplinas importada desde la base de datos contiene un
campo con cdigos de deportes, llamado ID Deporte. Esos mismos cdigos de
deportes estn presentes en forma de campo en los datos de Excel que importamos.
Vamos a crear la relacin.
1. Haga clic en CREAR... en el rea resaltada de Campos de tabla dinmica para
abrir el cuadro de dilogo Crear relacin, tal como se muestra en la siguiente
pantalla.
2. En Tabla, elija Disciplinas en la lista desplegable.
3. En Columna (extranjero), elija ID Deporte.
4. En Tabla relacionada, elija Deportes.
5. En Columna relacionada (principal), elija ID Deporte.
6. Haga clic en Aceptar.
La tabla dinmica cambia para mostrar una nueva relacin.
En esta seccin, se usar Power Pivot para extender el modelo de datos, crear
jerarquas y generar relaciones partir de los datos existentes.
Nota: El complemento Power Pivot en Microsoft Excel 2013 es parte de Office
Professional Plus.
Agregar Power Pivot a la cinta de opciones de Excel habilitando el complemento Power
Pivot
Cuando Power Pivot est habilitado, ver una pestaa de la cinta de opciones de Excel 2013
llamada POWER PIVOT. Para habilitar Power Pivot, siga estos pasos.
1. Vaya a ARCHIVO > Opciones > Complementos.
2. En el cuadro Administrar cerca de la parte inferior, haga clic en Complementos COM > Ir.
3. Active la casilla Microsoft Office Power Pivot en Microsoft Excel 2013 para Excel 2013 y
haga clic en Aceptar.
La cinta de opciones ahora contiene la pestaa POWER PIVOT.
Agregar una relacin mediante la vista de diagrama de Power Pivot
El libro de Excel incluye una tabla denominada Anfitriones. De la cual hemos
importado Anfitriones copindola y pegndola en Excel y dando formato de tabla a
los datos. Para agregar la tabla Anfitriones al modelo de datos, debemos establecer
una relacin. Vamos a utilizar Power Pivot para representar visualmente las
relaciones en el modelo de datos. Luego crearemos la relacin.
1. En Excel, haga clic en la pestaa Anfitriones para hacer que sea la hoja activa.
2. En la cinta de opciones, seleccione POWER PIVOT > Tablas > Agregar al modelo
de datos. Con este paso se agrega la tabla Anfitriones al modelo de datos. Tambin
se abre el complemento Power Pivot que usar para realizar los pasos restantes de
esta tarea.
3. Observe que la ventana de Power Pivot muestra todas las tablas del modelo,
incluido Anfitriones. Haga clic en un par de tablas. En Power Pivot puede ver todos
los datos que contiene el modelo.
4. En la ventana de Power Pivot, en la seccin Ver, haga clic en Vista de diagrama.
5. Utilice la barra de desplazamiento para cambiar el tamao del diagrama a fin de poder
ver todos los objetos que este contiene. Reorganice las tablas arrastrando las barras de
ttulo de modo que quede visibles y ubicadas una al lado de la otra. Observe que cuatro
tablas no estn relacionadas con el resto: anfitriones, eventos, S_teams, W_teams.
NOTA El campo Disciplina Evento representa una nica combinacin de cada Disciplina
y Evento. Sin embargo, en la tabla Medallas, el campo Disciplina Evento se repite
muchas veces. Eso tiene sentido, ya que la combinacin de Disciplina ms Evento da
como resultado tres medallas (oro, plata, bronce), que se otorgan en todas las ediciones
de los Juegos Olmpicos donde se desarrolla el Evento. Por lo tanto, la relacin entre esas
tablas es de una (una nica entrada Disciplina ms Evento en la tabla Disciplinas) a varias
(varias entradas para cada valor Disciplina ms Evento).
6. Cree una relacin entre la tabla Medallas y la tabla Eventos. Mientras est en la vista
de diagrama, arrastre el campo Disciplina Evento desde la tabla Eventos hasta el campo
Disciplina Evento de Medallas. Aparecer una lnea entre ellos que indica que se ha
establecido una relacin.
7. Haga clic en la lnea que conecta Eventos y Medallas. Los campos resaltados definen la
relacin, tal como se muestra en la siguiente pantalla.
Crear una jerarqua
Los datos de los Juegos Olmpicos tambin son jerrquicos. Resulta til para
comprender la jerarqua de los Juegos Olmpicos, en trminos de deportes,
disciplinas y eventos. Para cada deporte, hay una o ms disciplinas asociadas (a veces
hay muchas). Adems, para cada disciplina, hay uno o ms eventos (nuevamente, es
posible que haya muchos eventos para cada disciplina).
1. En Power Pivot, cambie a la vista de diagrama. Expanda la tabla Eventos para que
pueda ver con ms facilidad todos sus campos.
2. Mantenga presionado Ctrl y haga clic en los campos Deporte, Disciplina y Evento.
Con esos tres campos seleccionados, haga clic con el botn secundario y
seleccione Crear jerarqua. Se crear un nodo principal de la jerarqua, Jerarqua
1, en la parte inferior de la tabla, y las columnas seleccionadas se copiarn bajo la
jerarqua como nodos secundarios. Compruebe que Deporte aparezca primero en la
jerarqua, luego Disciplina y, por ltimo, Evento.
3. Haga doble clic en el ttulo, Jerarqua1, y escriba DDE para cambiar el nombre de
la jerarqua nueva. Ahora tiene una jerarqua que incluye Deporte, Disciplina y
Evento. Ahora, la tabla Eventos es similar a la de la pantalla siguiente.
Crear una jerarqua Ubicacin
1. Sin salir de la vista de diagrama de PowerPivot, seleccione la
tabla Anfitriones y haga clic en el botn Crear jerarqua del encabezado de
tabla, como se muestra en la pantalla siguiente.
2. Aparecer un nodo principal de jerarqua vaco en la parte inferior de la tabla.
3. Escriba Ubicaciones como nombre de la nueva jerarqua.
4. Existen muchas formas de agregar columnas a una jerarqua. Arrastre los campos
Temporada, Ciudad y NOC_Pas Regin al nombre de la jerarqua (en este
caso, Ubicaciones), hasta que el nombre de la jerarqua quede resaltado, y despus suelte
los campos para agregarlos.
5. Haga clic con el botn secundario en ID Edicin y seleccione Agregar a la jerarqua.
Elija Ubicaciones.
6. Asegrese de que los nodos secundarios de la jerarqua estn en orden. De arriba a
abajo, el orden debe ser: Temporada, NOC, Ciudad, ID Edicin. Si los nodos secundarios
no estn en orden, solo tiene que arrastrarlos al lugar correspondiente de la jerarqua. La
tabla debe tener una apariencia similar a la de la siguiente pantalla.
Ahora, el modelo de datos tiene jerarquas que pueden ser tiles en los
informes.
Crear informes de Power View basados en mapas
En este tutorial, se utiliza el modelo de datos extendido para generar informes completos que
incluyan visualizaciones con Power View.
Crear un informe de Power View
En esta seccin, se crear un informe de Power View para representar visualmente los datos
de los juegos Olmpicos.
1. En Excel, haga clic en INSERTAR > Informes > Informes de Power View.
2. Un informe de Power View en blanco aparece como una hoja del libro.
3. En el rea Campos de Power View, haga clic en la flecha situada junto a Anfitriones para
ampliar esta seccin y, a continuacin, haga clic en Ciudad.
4. Ample la tabla de medallas tabla y haga clic en el deporte. Con esto, Power View coloca
el deporte junto a la ciudad, como se muestra en la pantalla siguiente.
5. En el rea CAMPOS de Campos de Power View, haga clic en la flecha junto al
deporte y seleccione Recuento (no en blanco). Ahora Power View contar los deportes,
en lugar de enumerarlos, tal como se muestra en la siguiente pantalla
6. En la cinta de opciones, seleccione DISEO > Cambiar visualizacin > Mapa. La
pestaa DISEO slo est disponible si se selecciona la tabla de Power View. Es posible
que reciba una advertencia acerca de habilitar contenido externo cuando cambie a la
visualizacin de mapas.
You might also like
- Manual Excel PAD 2013Document131 pagesManual Excel PAD 2013Anonymous RpFyZv7iYNo ratings yet
- SQL AulaclicDocument2 pagesSQL AulaclicGuidoGuirozzNo ratings yet
- Resolucion de Examen de Excel IntermedioDocument3 pagesResolucion de Examen de Excel IntermedioEuder Alex Astete MamaniNo ratings yet
- Base de Datos AutomóvilesDocument3 pagesBase de Datos AutomóvilesJorge Rollán DiezNo ratings yet
- Practica #5Document14 pagesPractica #5victoria rodriguezNo ratings yet
- Comparar Dos Tablas y Buscar Sólo Datos CoincidentesDocument12 pagesComparar Dos Tablas y Buscar Sólo Datos CoincidentesRicardo BonillaNo ratings yet
- Eventos Mouse y TecladoDocument21 pagesEventos Mouse y Tecladoalejandracs09No ratings yet
- Introducción a la print declaración en PythonEl título resume brevemente el tema central del documento, que es la introducción a la declaración print en Python, y lo haceDocument49 pagesIntroducción a la print declaración en PythonEl título resume brevemente el tema central del documento, que es la introducción a la declaración print en Python, y lo hacechelovinNo ratings yet
- Diagrama de ComunicacionDocument22 pagesDiagrama de Comunicacionwalder07No ratings yet
- Examen Avanzado SQL SDC PDFDocument2 pagesExamen Avanzado SQL SDC PDFRicardo Luis Alfredo Agurto GiraldoNo ratings yet
- Conectar Aplicaciones VFP usando VPN HamachiDocument5 pagesConectar Aplicaciones VFP usando VPN HamachijcorderocorderoNo ratings yet
- Funcion Desref EXEL (Explicacion)Document4 pagesFuncion Desref EXEL (Explicacion)Liu AngelNo ratings yet
- Unidad Didáctica 2. Diseño de Bases de Datos Relacionales JOSÉ JUAN SÁNCHEZ HERNÁNDEZDocument33 pagesUnidad Didáctica 2. Diseño de Bases de Datos Relacionales JOSÉ JUAN SÁNCHEZ HERNÁNDEZAdrian Alvarez100% (1)
- SQL Server Integration ServicesDocument42 pagesSQL Server Integration ServicesWilly Campos LozadaNo ratings yet
- Guias de Practica Sistemas ExpertosDocument82 pagesGuias de Practica Sistemas ExpertosEliza ElizaNo ratings yet
- Unidad 4Document24 pagesUnidad 4Harlin Leonel Recio Lara100% (1)
- Acceso A Base de Datos Mysql Con NetbeansDocument8 pagesAcceso A Base de Datos Mysql Con NetbeansMenphis CordobaNo ratings yet
- UTN-FRBA Consignas Excel AvanzadoDocument40 pagesUTN-FRBA Consignas Excel AvanzadoIgnacio GarciaNo ratings yet
- Creación base datos MANEMPSA Access 4 tablasDocument59 pagesCreación base datos MANEMPSA Access 4 tablasEnrique JaimesNo ratings yet
- Clases en Visual Foxpro 9 Sp2 - Segunda Parte, ControlesDocument41 pagesClases en Visual Foxpro 9 Sp2 - Segunda Parte, ControlesWalter R. Ojeda ValienteNo ratings yet
- Visual Basic y Diagramas de FlujosDocument19 pagesVisual Basic y Diagramas de Flujosmig15233% (3)
- Entrega 1Document45 pagesEntrega 1CronwellNo ratings yet
- Conexión de SQL Server 2008 Con Visual Basic 2010Document12 pagesConexión de SQL Server 2008 Con Visual Basic 2010Diana Stephanie Vazquez MoralesNo ratings yet
- 00 PresentaciónDocument31 pages00 PresentaciónRaul VergarayNo ratings yet
- Crear notas al pie en WordDocument20 pagesCrear notas al pie en Wordfguope27No ratings yet
- Pivot DinamicoDocument5 pagesPivot DinamicoNatacha De La RosaNo ratings yet
- Estructura Repetitiva Parte IIDocument5 pagesEstructura Repetitiva Parte IIame_jac746603No ratings yet
- Ejer Cici OsDocument53 pagesEjer Cici Oseliel espinozaNo ratings yet
- Taller 12 Estructura Repetitiva Anidada en Visual CDocument1 pageTaller 12 Estructura Repetitiva Anidada en Visual CJINA ALFONSO PICO100% (1)
- Introduccion A Transact-SQLDocument20 pagesIntroduccion A Transact-SQLIrina CedeñoNo ratings yet
- Manual de Coneccion Java SQL ServerDocument8 pagesManual de Coneccion Java SQL ServerRichard Arturo Palacios RomeroNo ratings yet
- Práctica Excel BásicoDocument31 pagesPráctica Excel BásicoJuan Esquivel RubioNo ratings yet
- DebugDocument20 pagesDebugSteven Falero MontesNo ratings yet
- Laboratorio#3 OACDocument12 pagesLaboratorio#3 OACFermin OsorioNo ratings yet
- Framework para VFP Conexion Con SQLServer MySQL PostgreSQL y Oracle IIIDocument8 pagesFramework para VFP Conexion Con SQLServer MySQL PostgreSQL y Oracle IIISheilla Lin Morales MercadoNo ratings yet
- Bi - Implementacion Sistemas UniDocument11 pagesBi - Implementacion Sistemas UniValdez TorresNo ratings yet
- Introduccion Al Lenguaje C++Document15 pagesIntroduccion Al Lenguaje C++ALEXANDER CADENILLAS DIAZNo ratings yet
- Trabajo de SubnettingDocument7 pagesTrabajo de SubnettingYovanny Eduardo Serna VelezNo ratings yet
- Tesis Base de Datos de Una BibliotecaDocument22 pagesTesis Base de Datos de Una BibliotecaVirginio Visitacion Lopez Yupanqui50% (2)
- Práctica 1. Hola MundoDocument9 pagesPráctica 1. Hola MundoEliel Eduardo Montijo ValenzuelaNo ratings yet
- Programación en Tres Capas Con JavaDocument18 pagesProgramación en Tres Capas Con Javaguty5121No ratings yet
- Unidad 4. Bases de Datos, Filtros, Ordenar, SubtotalesDocument21 pagesUnidad 4. Bases de Datos, Filtros, Ordenar, SubtotalescvalgarNo ratings yet
- Foxpro Otra GuiaDocument19 pagesFoxpro Otra GuialbaldogNo ratings yet
- Practicas de Word Primera TandaDocument9 pagesPracticas de Word Primera TandaAlejandra Garcia ViverosNo ratings yet
- Los Cursores en SQL Server Son Buenos o MalosDocument10 pagesLos Cursores en SQL Server Son Buenos o Malosluisito_el_dulceNo ratings yet
- Guía 2 de PLSQL - EN HRDocument2 pagesGuía 2 de PLSQL - EN HRJERSSON IGNACIO SILVA SOTONo ratings yet
- Tutorial - Importar Datos A Excel y Crear Un Modelo de Datos - Soporte Técnico de MicrosoftDocument19 pagesTutorial - Importar Datos A Excel y Crear Un Modelo de Datos - Soporte Técnico de MicrosoftRodrigo PalominoNo ratings yet
- Trabajo de Informatica 2Document9 pagesTrabajo de Informatica 2angel arzateNo ratings yet
- Tablas DinamicasDocument9 pagesTablas DinamicasJESSYALEXA100% (1)
- Excel Tablas Dinamicas UTNDocument15 pagesExcel Tablas Dinamicas UTNDiego F ZavalaNo ratings yet
- Tabla Dinamica 01Document17 pagesTabla Dinamica 01Abel JaimeNo ratings yet
- Cómo Insertar Tablas de Microsoft Excel en AUTOCADDocument8 pagesCómo Insertar Tablas de Microsoft Excel en AUTOCADJuan PuebloNo ratings yet
- Tablas Dinámicas en Excel AvanzadoDocument6 pagesTablas Dinámicas en Excel AvanzadoMarisol MaravillaNo ratings yet
- Como Inertar Tabla de Excel en AutoCadDocument9 pagesComo Inertar Tabla de Excel en AutoCadJuan PuebloNo ratings yet
- Trabajo Monografico-Tablas de ExcelDocument17 pagesTrabajo Monografico-Tablas de ExcelDaniel Rojas DiazNo ratings yet
- Ejemplo Práctico Con Power BI DesktopDocument12 pagesEjemplo Práctico Con Power BI DesktopSam RivasplataNo ratings yet
- Importar Datos Tablas Dinamicas SeguridadDocument13 pagesImportar Datos Tablas Dinamicas SeguridadJuan BarreraNo ratings yet
- Las 3 Principales Cuestiones de La Tabla Pivote de Excel ResueltasDocument14 pagesLas 3 Principales Cuestiones de La Tabla Pivote de Excel ResueltasLuisSalinasNo ratings yet
- Tablas dinámicas y Gráficas para Excel: Una guía visual paso a pasoFrom EverandTablas dinámicas y Gráficas para Excel: Una guía visual paso a pasoNo ratings yet
- Actividad 6Document8 pagesActividad 6Alejandro Eusse MuneraNo ratings yet
- DISCAPACIDADDocument1 pageDISCAPACIDADFrancisco Patricio Elles MatusNo ratings yet
- La Lucha Por La Inclusion LaboralDocument1 pageLa Lucha Por La Inclusion LaboralFrancisco Patricio Elles MatusNo ratings yet
- Seguridad InformaticaDocument7 pagesSeguridad InformaticaFrancisco Patricio Elles MatusNo ratings yet
- Seminario Facturacion ElectronicaDocument98 pagesSeminario Facturacion ElectronicaMaximilianoNo ratings yet
- Inteligencia de NegociosDocument19 pagesInteligencia de NegociosFrancisco Patricio Elles MatusNo ratings yet
- Seguridad InformaticaDocument7 pagesSeguridad InformaticaFrancisco Patricio Elles MatusNo ratings yet
- Procedimiento Gestión DocumentalDocument9 pagesProcedimiento Gestión DocumentalSebastian SabogalNo ratings yet
- Este Es Nuevo Sistema de Control para Los CLAP A Través Del Carnet de La Patria 2Document1 pageEste Es Nuevo Sistema de Control para Los CLAP A Través Del Carnet de La Patria 2qrzapocalipsisNo ratings yet
- Plandeclase 141020113253 Conversion Gate01 PDFDocument4 pagesPlandeclase 141020113253 Conversion Gate01 PDFArthur RiversNo ratings yet
- Exa Compu3 061017Document2 pagesExa Compu3 061017fukumishaNo ratings yet
- If o ElseDocument12 pagesIf o Elseestadistico17No ratings yet
- Gestión de bases de datosDocument9 pagesGestión de bases de datosDanny Reyes ReyesNo ratings yet
- Droguerías Ambar Actividad 1 Evidencia 2Document2 pagesDroguerías Ambar Actividad 1 Evidencia 2Jhon Edisson Espinel AriasNo ratings yet
- How M580 Answers Automation Trends - EspDocument23 pagesHow M580 Answers Automation Trends - EspLuis DelgadoNo ratings yet
- INDX-Guia Esencial SAP Netweaver BWDocument11 pagesINDX-Guia Esencial SAP Netweaver BWpacoscribd790% (1)
- FM02 Instrumento de Evaluación de La Prueba de Entrada ALR PRESENCIALDocument2 pagesFM02 Instrumento de Evaluación de La Prueba de Entrada ALR PRESENCIALFranco Arivilca MirandaNo ratings yet
- Modelo Ticd GsDocument5 pagesModelo Ticd GsElena Salavert LunaNo ratings yet
- CV HRDM 2020Document11 pagesCV HRDM 2020RIGOBERTO PONCENo ratings yet
- Aprende Facebook Ads Desde Cero La Gua Definitiva Paso A Paso para Crear Anuncios en Facebook Que Atrapen Clientes y Leads Spanish Edition by Roberto Gamboa b010mnmxtkDocument7 pagesAprende Facebook Ads Desde Cero La Gua Definitiva Paso A Paso para Crear Anuncios en Facebook Que Atrapen Clientes y Leads Spanish Edition by Roberto Gamboa b010mnmxtkKellyCarranza100% (1)
- Desarrollo MDM+AMPLIACIÓNDocument24 pagesDesarrollo MDM+AMPLIACIÓNJavier ManriqueNo ratings yet
- Anexo N°02 - Plan de Requisitos de Calidad para SubcontratistasDocument2 pagesAnexo N°02 - Plan de Requisitos de Calidad para SubcontratistasJose Guerrero100% (1)
- Calculo Vectorial InformeDocument11 pagesCalculo Vectorial InformeRichard PilaNo ratings yet
- Análisis de Sitios Web Con Vulnerabilidad en EcuadorDocument7 pagesAnálisis de Sitios Web Con Vulnerabilidad en EcuadorJonnathan AndrésNo ratings yet
- Sesion 06 - Modelo de Requerimientos - TeoriasDocument8 pagesSesion 06 - Modelo de Requerimientos - TeoriasABEL SALOMON HUICHE ZU�IGANo ratings yet
- Evidencia AA2-Ev2 Informe Planeación Del Soporte TécnicoDocument4 pagesEvidencia AA2-Ev2 Informe Planeación Del Soporte TécnicoPedro Pablo Porras Valencia71% (7)
- Manual de Configuracion de ExploradoresDocument33 pagesManual de Configuracion de ExploradoresleoowensNo ratings yet
- Tarjeta de Coordenadas DigitalDocument3 pagesTarjeta de Coordenadas Digitalnorma castilloNo ratings yet
- Normas ISO 25 y 27Document5 pagesNormas ISO 25 y 27JAIR ANDRES ESCOBAR AILLONNo ratings yet
- Entidad Relación DescargableDocument2 pagesEntidad Relación DescargableLuis PintoNo ratings yet
- Configuración e Integración BTSDocument58 pagesConfiguración e Integración BTSnahuan_mataNo ratings yet
- Seguridad en Mainframe - Introducción Al RACFDocument5 pagesSeguridad en Mainframe - Introducción Al RACFMauricio Ponce GomezNo ratings yet
- Catalogo de Cursos SETI VIRTUALsv - 3Document61 pagesCatalogo de Cursos SETI VIRTUALsv - 3JHONNATAN GAMBOANo ratings yet
- Manual Externo SMI Plan de Trabajo Oficial de CumplimientoDocument55 pagesManual Externo SMI Plan de Trabajo Oficial de CumplimientoCOOPERATIVA METEOROLOGIA DAC LTDA.No ratings yet
- POO Figuras 2DDocument10 pagesPOO Figuras 2DFabrizioTodNo ratings yet
- Estatica Armadura InfDocument10 pagesEstatica Armadura InfHildebrandt ALFONSO MENDOZANo ratings yet
- Excel Macros ElegidoDocument240 pagesExcel Macros Elegidolizard19850% (1)