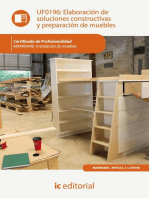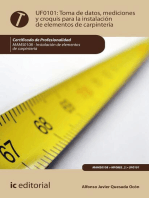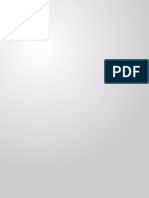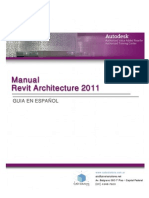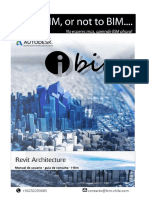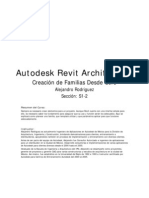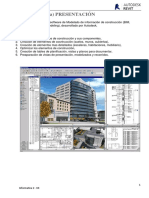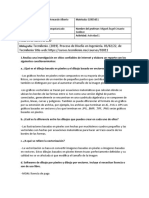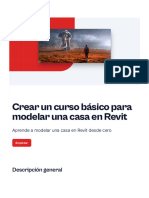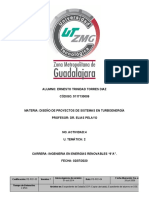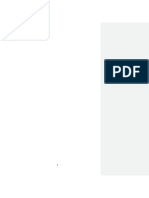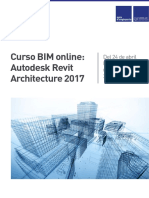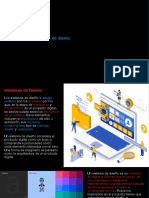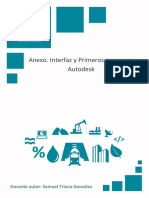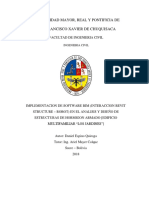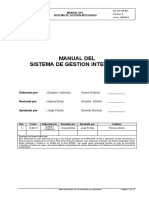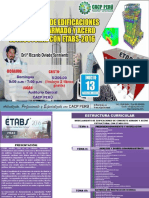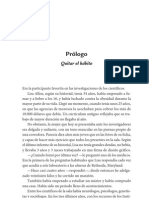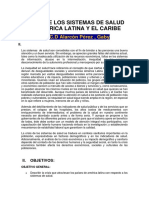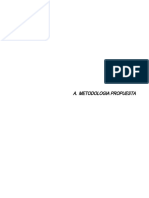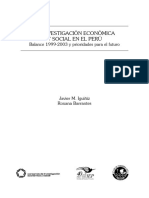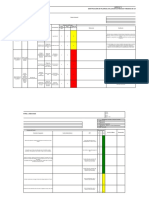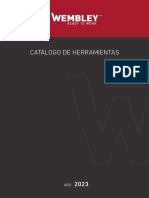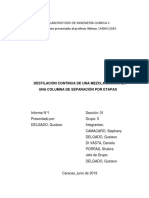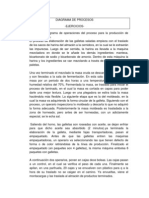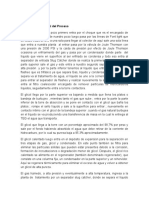Professional Documents
Culture Documents
Manual Curso Revit 2011
Uploaded by
Max Arce0 ratings0% found this document useful (0 votes)
112 views78 pagesCopyright
© © All Rights Reserved
Available Formats
PDF, TXT or read online from Scribd
Share this document
Did you find this document useful?
Is this content inappropriate?
Report this DocumentCopyright:
© All Rights Reserved
Available Formats
Download as PDF, TXT or read online from Scribd
0 ratings0% found this document useful (0 votes)
112 views78 pagesManual Curso Revit 2011
Uploaded by
Max ArceCopyright:
© All Rights Reserved
Available Formats
Download as PDF, TXT or read online from Scribd
You are on page 1of 78
Pixel Solutions S.A. - Av. Belgrano 680. 1 Tel.
: 4348-7600 Fax: 4348-7649
Buenos Aires- Argentina www.cadsolutions.com.ar
1
2
3
3
3
3
3
4
5
5
6
6
9
10
14
14
14
15
20
21
23
23
36
45
46
48
50
52
52
54
54
55
56
56
59
61
62
62
64
66
70
71
75
76
76
77
Contenido
Introduccin: Conceptos Bsicos...
BIM (Building Information Modeling)..
Objetos Paramticos y Relaciones Paramtricas..
Asociacin Bidireccional.
Tipos de Archivos en Revit
Tipos de Elementos en Revit..
Familias.
Tipos...
Captulo 1: Interfase Grfica............
Interfase Grfica.........
Ribbon..........
Barra de Controles de vista.
Captulo 2: Comienzo de Proyectos..
Que es un proyecto en Revit..
Configuracin del entorno de trabajo....
Inicio de un proyecto..
Seleccionar Objetos.......
Elementos de Restriccin....
Captulo 3: Creacin de Elementos de Modelo
Elementos Anfitriones
Elementos Componentes.
Captulo 4: Creacin de Elementos de Vistas.............
Elevaciones y Plantas.
Vistas 3D.
Cortes y Llamadas.
Capitulo 5: Creacin de Elementos de Anotacin.
Dimensiones/Cotas.
Detalles
Textos
Etiquetas/Tags.
Captulo 6: Comandos de Modificacin.....
Comandos de Edicin...
Comandos de Edicin Geomtricas...
Otros Comandos..
Captulo 7 Estudio Conceptual de Masas.....
Colocacin de un ejemplar de masa procedente de una familia existente.
Creacin de Masas In Situ.
Estudio Conceptual de Masas. Building Maker..
Captulo 8: Tablas de Planificacin.......
Fichas de Propiedades de Tablas..
Extraer tablas a Microsoft Office Excel....
Captulo 9: Presentaciones......
Planos
Imprimir.......
Pixel Solutions S.A. - Av. Belgrano 680. 1 Tel.: 4348-7600 Fax: 4348-7649
Buenos Aires- Argentina www.cadsolutions.com.ar
3
Introduccin: Conceptos Bsicos
BIM (Building Information Modeling)
Un modelo de informacin de construccin (BIM) es una sola base de datos, representada en mltiples vistas.
Las vistas incluyen las tpicas vistas de construccin como son las plantas, pero tambin incluye vistas en 3D,
axonomtricas, perspectivas y tablas de planificacin. Un solo cambio en una vista repercute en toda la base
de datos, as el proyecto se mantiene actualizado y coordinado en todo momento.
Objetos paramtricos y Relaciones Paramtricas.
Un Objeto paramtrico, es un objeto inteligente que puede cambiar de dimensiones, materiales y forma de
visualizacin, pero contina siendo el mismo objeto. Por ejemplo, una puerta puede ser de 0.90m, 1.10m y
puede ser pintada o de madera maciza. Todos estos cambios de medidas o materiales pueden formar parte de
una misma familia de puertas, con diferentes valores paramtricos.
Los parmetros permiten crear fcilmente variaciones de un elemento. Y lo ms importante de esta
informacin es que es siempre accesible, reversible, editable y planificable.
Asociacin Bidireccional
Al hablar de relacin bidireccional en Revit, nos referimos a la habilidad de crear relaciones entre objetos. Por
ejemplo si un techo cambia de forma o tamao, todas las paredes adjuntadas a l se adaptan
automticamente. As mismo, los muros, techos, pisos y todos los componentes estn directamente
relacionados con niveles. Si se modifica la altura de un nivel, todos los elementos asociados a l se actualizan
inmediatamente.
Esta relacin bidireccional se mantiene con objetos del modelo como con los objetos de anotacin. Si modifico
la posicin de un muro dentro del proyecto, se modifica inmediatamente el rea asociada a las habitaciones
que dicho muro encierra, los cielorrasos, pisos, etc.
Tipos de Archivos en Revit
Revit utiliza 3 tipos de archivos: Archivos de proyectos, Archivos de Familias y Archivos de Plantillas. Cada uno
tiene diferentes extensiones.
Archivos de Proyectos: Son los archivos donde se crean los modelos de los edificios completos. Su
extensin es .rvt
Archivos de Familias: Son archivos donde se crean objetos como puertas, ventanas, estilos de
anotaciones, smbolos y hojas con rtulos; los cuales son cargados a los archivos de proyecto. Su
extensin es .rfa
Archivos de Plantillas: Son los archivos con configuraciones iniciales, los cuales estn preparados para
comenzar a trabajar tanto en un proyecto como en la creacin de familias. Su extensin es .rte
4
Tipos de elementos en Revit
Cada objeto paramtrico en Revit es considerado una Familia. Existen cinco tipos de elementos del modelo.
Cada uno de ellos representa componentes fundamentales para el proyecto.
Los elementos del modelo estn categorizados de la siguiente forma:
Modelo Elementos como paredes, ventanas, puertas y techos que representan partes del
modelo. Los elementos de modelo cuentan con una ubicacin especfica en el edificio.
Anotacin Elementos como dimensiones etiquetas y smbolos que definen un contexto y adicionan
informacin suplementaria a la vista. Los elementos de anotacin cuentan con una
ubicacin especfica en un plano de dibujo.
Host - Anfitriones Elementos anfitriones. 0 Construccin in situ. Por ejemplo suelos, muros,
cubiertas, escaleras, rampas, etc.
Component
Componentes
Elementos componentes, los dems elementos del modelo. Por ejemplo,
puertas, ventanas, mobiliario, elementos especiales.
Annotation - Anotacin Componentes 2D que mantienen la escala en papel y son visibles en una
sola vista. Por ejemplo, cotas, notas de texto, etiquetas, smbolos.
Datum Referencia
Elementos de referencia. Elementos no fsicos utilizados para establecer
el contexto del proyecto. Por ejemplo, niveles, grillas, planos de
referencia.
View - Vista La forma en que ve elementos en Revit e interacta con ellos. Las vistas
interactan con los dems elementos. Planos de suelo, planos de techos,
vistas 3D, alzados, cortes, tablas.
Pixel Solutions S.A. - Av. Belgrano 680. 1 Tel.: 4348-7600 Fax: 4348-7649
Buenos Aires- Argentina www.cadsolutions.com.ar
5
Familias
Independientemente de que sean elementos de modelo o elementos de anotacin, las familias en Revit se
clasifican en 3 grupos:
1. Familias de Sistema: Conformadas por muros, cubiertas, pisos, escaleras y rampas. Para crear nuevas
familias de sistema se comienza por duplicar una existente. Este tipo de familias no permite ser
grabadas en un librera de familias, sino que se transfieren de proyecto a proyecto por medio del
comando: File/Transfer Project Standard.
2. Familias estndar: Conformadas por ventanas, puertas, muebles, etc. Son creadas fuera del entorno
del proyecto, pero dentro del Revit en una interfase denominada Family Editor. Se puede partir de la
modificacin de una familia existente o desde un archivo template, que vienen incluidos en el Revit.
Estas familias tienen su propio formato y se guardan con la extensin .rft pudiendo ser guardadas en
una librera de familias.
3. Familias creadas in situ: Son objetos especficos que son creados en cada proyecto en forma
individual, que por lo general no son comunes, por lo cual no se guardan como familias estndar.
Tipos
Un tipo es un miembro de una familia. Cada Tipo tiene parmetros especficos que son constantes para todos
los ejemplares que existan en el modelo. Estas son type properties. Los tipos tienen otros parmetros que se
llaman instance parameter o parmetros de ejemplar, que varan entre los diferentes objetos insertados en el
modelo.
Revit Architecture provee una gran biblioteca de familias. Pero si se llega a necesitar crear una nueva familia,
existen mltiples planillas para comenzar a generar grficamente la nueva familia.
Ejemplo de familias/tipos
En la tabla siguiente se ofrece un ejemplo de familia, de elemento, de tipo y de ejemplar.
Familia/familia de sistema Muros
Elemento Muro bsico
Tipo Exterior - Ladrillo en CMU
Ejemplar Muro real dibujado por el usuario en un proyecto
6
Captulo 1: Interfase Grfica
Interfase Grfica
Men de Aplicacin:
En el men de aplicacin podremos encontrar todas las
herramientas para el manejo y control del proyecto. Se
podrn visualizar los ltimos archivos de proyecto
utilizados, generar nuevos archivos, guardar, imprimir,
exportar, publicar, etc.
Info Center
Men de Aplicacin
Barras de Herramientas
Navegador
de Proyecto
rea de Dibujo
Barra de Acceso Rpido
Solapas de diseo
Ribbon
Barra de
Opciones
Panel
Barra de Controles de Vistas
Barra de Estado
Barras Ttulo
Pixel Solutions S.A. - Av. Belgrano 680. 1 Tel.: 4348-7600 Fax: 4348-7649
Buenos Aires- Argentina www.cadsolutions.com.ar
7
Barra de Acceso Rpido:
Ubicada en la parte superior de la interfase, agrupa los comandos ms utilizados. La misma puede ser
personalizada, para poder agregar nuevos comandos.
Barra de ttulo:
Tambin ubicada en la parte superior de la interfase, muestra la versin de Revit que est utilizando, el
nombre del proyecto (archivo) y la vista que se encuentra abierta.
La versin del programa, es una informacin muy importante a tener en cuenta, ya que en los proyectos
de Revit, no se pueden guardar los cambios en versione anteriores.
Info Center:
Busca informacin relacionada con la palabra clave que se ingresa, tanto en manuales internos que vienen
en el DVD de instalacin, como en pginas oficiales de autodesk. Tambin permite ingresar en el centro de
suscripcin o acceder a la ayuda del programa.
Ribbon:
Est conformado por Solapas, las cuales agrupa
herramientas relacionadas con las tareas que se desean
realizar. Cada solapa est conformada por paneles, los
cuales agrupan los distintos comandos y herramientas.
Las solapas se dividen en dos grupos: las solapas de diseo y las solapas contextuales, las cuales se activan
cuando se comienzan a realizar distintos elementos o se selecciona alguno de ellos.
Las solapas contextuales permiten modificar las propiedades de los distintos elementos, antes o despus
de crearlos. Tambin nos permiten acceder a herramientas especficas para crear o modificar los distintos
elementos.
8
Botn de propiedades:
Permite modificar las propiedades del elemento seleccionado as como tambin crear
nuevos tipos de objetos. Se pueden editar las propiedades de tipo o de instancia. Se pueden
cambiar las propiedades de tipo para realizar una edicin global y hacer que cambien todos
los objetos del mismo estilo. Se pueden cambiar las propiedades de instancia cuando el
cambio se aplica slo localmente al objeto seleccionado.
Selector de Tipo:
Proporciona una lista contextual de objetos de construccin, como tipos de
muros, puertas o ventanas. La lista de tipos muestra la familia de objetos y los
tamaos disponibles. Puede hacer clic en un comando de modelado o diseo, y
seleccionar un tipo; o puede seleccionar un objeto en el rea de diseo y
cambiar su tipo.
Barra de Opciones:
Ubicada debajo del Ribbon, se va modificando a medida que uno elije los distintos comandos a realizar. En
ella se encuentras las opciones con las que cuenta cada comando que se seleccione las cuales son
especficas de la familia de objetos que se estn creando. Las opciones que se muestran suelen estar
relacionadas con las propiedades de los objetos; por ejemplo, la colocacin, las propiedades fsicas, como
la altura, y las propiedades de comportamiento o las conexiones.
Ventana vista-rea de dibujo:
Muestra la vista que se haya seleccionado en el navegador de proyectos. Puede organizar en mosaico o
maximizar varias vistas. Las vistas corresponden a tipos de diseo tpicos, como plantas o vistas, pero
tambin incluyen leyendas, planillas, planos, etc.
Navegador de Proyectos:
Proporciona una visualizacin jerrquica y lgica de todos los tipos de vista de un
proyecto. Las categoras de las vistas se pueden expandir o contraer. Las vistas se
pueden gestionar dentro del navegador. Cada vista es una representacin de los
mismos objetos en una nica base de datos.
La vista que se est visualizando en el rea de dibujo, se muestra en el navegador
de proyecto en letra negrita.
Para cambiar entre las distintas vistas (plantas, cortes, vistas, tablas, etc.) solo hay
que hacer doble clic sobre la que se desea activar en el rea de dibujo.
Tambin se podr navegar en las distintas vistas, haciendo doble clic sobre el
cono que la representa en el rea de dibujo.
Pixel Solutions S.A. - Av. Belgrano 680. 1 Tel.: 4348-7600 Fax: 4348-7649
Buenos Aires- Argentina www.cadsolutions.com.ar
9
Barra de controles de vista:
Ofrece control de la escala y del aspecto de los objetos en la vista
activa. Se puede controlar que objetos se deben visualizar, su escala de trazado y su aspecto en cuanto a
nivel de detalle que debe mostrar. Los objetos pueden ser de estructura almbrica, ocultos o sombreados;
y pueden proyectar sombras si es preciso.
Barra de estado:
Se encuentra ubicada en la parte inferior a lo largo de la ventana del Revit. Proporciona ayuda para los
comandos y al desplazar el Mouse sobre un objeto, nos muestra el nombre y tipo de familia.
Tambin indica cuando realizamos un comando o proceso largo, el porcentaje de avance del mismo
Ribbon
El Ribbon se muestra en la pantalla cuando se crea o abre algn archivo. En l se agrupan todas las
herramientas necesarias para crear un proyecto en distintas solapas. El mismo puede ser personalizado
cambiando su vista, y regenerando paneles.
En el cuadro siguiente, se explican que herramientas incluyen cada una de las solapas del mismo:
Ribbon Herramientas que agrupa
Home Algunas herramientas para el modelado del edificio.
Create (para los archivos de
familias nicamente.)
Herramientas para el modelado de familias.
Insert Herramientas para agregar y administrar archivos de imgenes (.jpg, .bmp,
etc) archivos de Autocad, archivos de Revit, etc.
archivos de AutoCAD.
Annotate Herramientas utilizadas para agregar informacin en 2D.
Structure Herramientas para diseo estructural. (Vigas, columnas, bases, losas, etc)
Modify Herramientas para editar elementos existentes. En esta solapa, primero se
tiene
que seleccionar el comando y luego los elementos que se quieren modificar.
Massing & Site Herramientas para el modelado y modificacin de masas y terrenos.
Collaborate Herramientas para la colaboracin de informacin con otros programas.
View Herramientas para administrar y modificar las propiedades de las vistas
actuales o
para cambiar propiedades de vistas.
Manage Herramientas para configurar informacin del proyecto y de parmetros de
sistema.
10
Barra de Controles de Vista
Se pueden controlar las siguientes opciones de visualizacin:
- Scale: Sirve para seleccionar las escalas de una lista predefinida. Tambin se puede especificar una
escala personalizada para escalar la vista.
- Detail Level: Sirve para especificar el nivel de detalle de la vista.
Coarse Medium Fine
Scale
Detail Level
Model graphics style
Shadows and advanced model graphics
Crop region
Hide/Isolate
Reveal Hidden Elements
Sun path and Sun Settings
Pixel Solutions S.A. - Av. Belgrano 680. 1 Tel.: 4348-7600 Fax: 4348-7649
Buenos Aires- Argentina www.cadsolutions.com.ar
11
- Model graphics style: Sirve para seleccionar el tipo de representacin del modelo en la vista.
Wireframe Hidden Line
Shaded
Shaded with edges
Consistent Colors
Realistic
12
- Sun Path and Sun Settings: Permite configurar opciones de posicin geogrfica del proyecto para
calcular el asoleamiento, especificando estaciones del ao y horario del da.
|
Sun Settings: Permite configurar opciones de asoleamiento por perodos de tiempo (un da, muchos
das, etc)
- Shadows and advanced model graphics: Sirve para configurar las sombras, o bien configurar opciones
mas especificas en la opcin advanced model graphics.
Shadows Off Shadows On
Pixel Solutions S.A. - Av. Belgrano 680. 1 Tel.: 4348-7600 Fax: 4348-7649
Buenos Aires- Argentina www.cadsolutions.com.ar
13
Advanced Model Graphics: Permite configurar opciones de intensidad del sol, de sombra y luces
indirectas.
- Crop region: Se utiliza para definir los lmites de una vista. Se pueden prender o apagar u
ocultar
- Hide/Isolate: Se utiliza para ocultar temporalmente uno o varios elementos o categoras
seleccionados en la vista activa para aislar elementos. Esta opcin es til cuando quiero visualizar
solamente algunos elementos de cierta categora en la vista.
- Reveal Hidden Elements: Se utiliza para visualizar los elementos o categoras en una vista que han
sido escondidos anteriormente. El rea de dibujo y los elementos o categoras revelados se exhiben en
un recuadro color magenta.
Nota: Estas dos ltimas opciones estn habilitadas solamente cuando hay algn elemento seleccionado en la
vista. Si no esta seleccionado ningn elemento estos botones no se pueden activar.
Asla la categora seleccionada
Esconde la
categora seleccionada
Asla el
elemento/s seleccionado/s
Oculta el
elemento/s seleccionado/s
Esconde la categora seleccionada
Asla el o los elemento/s seleccionado/s
Oculta el o los elemento/s seleccionado/s
14
Captulo 2: Comienzo de un Proyecto
Que es un proyecto en Revit
En Revit Architecture, un proyecto contiene la descripcin completa de un edificio y toda la
informacin necesaria para ilustrarlo en vistas de dos y tres dimensiones, as como en tablas de planificacin,
cmputo y presupuesto.
Cuando el usuario modifica el diseo del edificio en una vista, Revit Architecture aplica los cambios a la
totalidad del proyecto. Esto significa que el modelo 3D, todas las vistas del modelo, los dibujos y las
planificaciones son asociativos; todas las actualizaciones reflejan los cambios.
Para crear el modelo de construccin, se aaden diferentes componentes de edificacin. Conforme
disea el edificio, el usuario puede crear distintas vistas del edificio, como las de seccin, plano y alzado.
Configuracin del entorno de Trabajo
Unidades de Proyecto:
El primer paso antes de comenzar un proyecto en Revit, es
configurar las unidades mtricas con las que se va a documentar el
mismo.
Para cambiar las unidades que vienen configuradas por defecto ir
al Ribbon en la solapa Manage > Projects Settings > Proyect Units.
Una vez dentro de la ventana de Unidades, se podr modificar las
unidades deseadas para longitudes, reas, volmenes, ngulos y
pendientes de techos.
Pixel Solutions S.A. - Av. Belgrano 680. 1 Tel.: 4348-7600 Fax: 4348-7649
Buenos Aires- Argentina www.cadsolutions.com.ar
15
Inicio de un proyecto
Hay varias formas de iniciar un proyecto en Revit Architecture. Se puede crear un edificio en cualquier orden
que tenga su lgica desde la ptica del diseo.
1. Creacin de Niveles y Rejillas
Un proyecto puede comenzar por la creacin de niveles y rejillas.
2. Importacin de datos
Se pueden importar datos desde otros programas CAD, como AutoCAD. Revit Architecture importa varios
formatos CAD, como DWG, DXF, DGN, y ACIS SAT.
3. Comandos masa
Se puede iniciar un proyecto con un modelo conceptual creado con herramientas de masa. Cuando haya
creado las formas bsicas con la herramienta de masa, puede comenzar a convertir las caras de masa en
elementos de construcciones reales.
1. Creacin de Niveles:
Un nivel es un plano horizontal finito que acta como referencia para los elementos
alojados en un nivel, como las cubiertas los suelos o los techos.
Mediante el comando nivel, puede definir una altura o planta vertical dentro de un
edificio. Cree un nivel para cada planta conocida u otra referencia necesaria del edificio;
por ejemplo, primer piso, parte superior del muro o parte inferior de la cimentacin. Para
aadir niveles es necesario estar en una vista en alzado o de seccin. Cuando se aaden
niveles se crea una vista de plano asociada.
Crear Niveles:
1. Cambie la vista activa a una vista de seccin o de alzado
2. En el ribbon , en la solapa Home, seleccione la herramienta Level (nivel) que se encuentra dentro de la
paleta de Datum
3. En la solapa contextual del Ribbon seleccione del panel Draw la herramienta Pick Line
4. En la barra de opciones verifique que se encuentre seleccionada la opcin de Crear vista de Plano
(Make Plan View) y escriba en defasaje la distancia entre niveles que desea (Offset).
5. Haga clic en el nivel inferior existente, para crear el nuevo.
16
6. Repetir estos pasos para crear todos los niveles necesarios para cada proyecto.
Modificar Niveles:
1. Seleccionar el nivel que se desea modificar.
2. Hacer clic sobre el nombre de nivel y escribir el nuevo nombre y presionar enter.
3. Se abre una ventana que pregunta. Si se responde que S, tanto en el rbol como en todas las vistas
que se visualice el nivel, se lo ver con el nombre nuevo; sino se seguir viendo con el nombre
anterior.
4. Se visualiza en el navegador de proyecto el nivel con el nuevo nombre.
5. Seleccionar nuevamente el nivel.
6. Hacer clic sobre el nmero que especifica la altura del nivel, escribir una nueva altura y presionar
enter.
7. El nivel se desplaza a la nueva posicin.
Nota: El nmero que se escribe en la cota del nivel ser el nivel absoluto del mismo partiendo de la cota
de nivel 0.00. Los nmeros negativos desplazan los niveles para abajo mientras que los positivos los
desplazan hacia arriba.
Pixel Solutions S.A. - Av. Belgrano 680. 1 Tel.: 4348-7600 Fax: 4348-7649
Buenos Aires- Argentina www.cadsolutions.com.ar
17
Creacin de Grillas:
Use el comando rejilla para colocar lneas de grillas de pilar en el diseo del edificio. De esta manera se
puede aadir pilares a lo largo de las lneas de rejilla de pilar. Las lneas de rejilla son planos finitos.
Crear grillas:
1. Abra una vista de alzado o planta.
2. En el ribbon, en la solapa Home, seleccione la herramienta Grilla (grid) que se encuentra dentro de la
paleta de Datum
3. En el rea de dibujo, haga un clic para especificar el primer punto de la grilla y luego otro para
finalizarla. Verifique que el texto de horizontal o vertical junto con las lneas auxiliares estn activadas
para realizar las grillas en forma ortogonal.
4. Seleccione la grilla dibujada y realice comandos de modificacin (Copy, Offset, Array) para copiarla a la
distancia deseada todas las veces que sea necesario.
2. Importar/Vincular:
Se pueden importar archivos de diferentes extensiones para poder trabajarlos en Revit Architecture.
Despus de haberlo importado se puede utilizar el dibujo como referencia para comenzar a documentar el
proyecto con tecnologa BIM.
o Importa archivos de datos vectoriales de programas CAD, AutoCAD (dwg y dxf) y Microstation (dgn).
o Revit Architecture soporta archivos dwg de la nueva versin de AutoCAD 2010.
o Importa imgenes BMP y JPG. Las imgenes pueden ser importadas a vistas en 2D solamente.
o Importa archivos SketchUp (SKP) directamente como masa o como in-place family.
o Tambin importa formatos slidos ACIS de archivos sat.
18
Para importar/vincular un archivo .dwg:
1. Ir Ribbon > Insert > Link > Link Revit / Link CAD.
2. Buscar el archivo que se desea vincular
3. Configurar las opciones de importacin o vnculo:
4. Hacer clic en Open
3. Masa:
La herramienta de creacin de elementos masa permite la exploracin de ideas de diseo. Se puede
conceptualizar el edificio usando varias formas. Una vez creadas las formas deseadas se puede comenzar a
adicionar elementos del edificio directamente a la masa.
Tildar la opcin de link, si se
desea mantener el vnculo.
Seleccionar la opcin
deseada de colores
(Mantener , Invertir
importar en Blanco y Negro)
Seleccionar los layers que se
quieren importar.
Configurar las unidades
mtricas.
Configurar la Posicin y la
vista en la que se desea
ubicar el archivo vinculado.
Pixel Solutions S.A. - Av. Belgrano 680. 1 Tel.: 4348-7600 Fax: 4348-7649
Buenos Aires- Argentina www.cadsolutions.com.ar
19
Comandos de masa:
Los comandos de masa son un componente del generador de edificacin. El generador de edificacin es
un conjunto de herramientas que establece una relacin ms cercana entre los estudios de masa y los
elementos de construccin. Es un entorno de diseo conceptual y modelado que toma cualquier forma
arquitectnica general descrita conceptualmente y la asigna a elementos de construccin reales, como
cubiertas, muros cortina, suelos y muros.
Funciones que incluye el generador de edificacin:
o sistemas de muro cortina
o suelo por cara
o cubierta por cara
o muro por cara
o editor de masa
o familias de masa reutilizables
o varios ejemplares de masa
o propiedades susceptibles de incluirse en tablas de planificacin, como el volumen bruto y el rea
del suelo.
o Creacin y asociacin flexibles de elementos de construccin y ejemplares de masa.
Nota: Ms adelante se explica en un captulo especial, como se trabaja con las herramientas de masa.
Como se generan geometras conceptuales, se les aplica materiales y luego como se transforma la
misma a elementos arquitectnicos.
20
Seleccionar Objetos
Muchos de los controles y comandos que emplea para modificar un elemento en el rea de dibujo slo
estn disponibles cuando el elemento est seleccionado. (Un elemento seleccionado est marcado en azul).
Puede hacer clic en un elemento del rea de dibujo en cualquier momento para seleccionarlo.
Para ayudarle a identificar los elementos y marcarlos para la seleccin, Revit Architecture cuenta con
una funcin de resalte automtico. Cuando desplaza el cursor sobre o cerca de un elemento en el rea de
dibujo, el elemento queda automticamente resaltado con una lnea ms gruesa y la descripcin se muestra
en la barra de estado en la parte inferior de la interfaz de Revit Architecture. Transcurrido un breve instante,
tambin se muestra la descripcin del elemento dentro de una herramienta justo debajo del cursor.
Nota: Si existen dificultades para poder seleccionar el objeto deseado, porque hay otros objetos cercanos;
presionar TAB para ir salteando de objeto en objeto hasta encontrar el que se quiere seleccionar. El
objeto se identifica en la barra de estado.
Puede seleccionar ms de un elemento a la vez siguiendo estos mtodos:
Mantenga pulsada la tecla CTRL y haga clic en cada elemento que desea seleccionar.
Defina un cuadro de seleccin colocando el cursor a un lado de los elementos que desea seleccionar y
arrstrelo en sentido diagonal para formar un contorno rectangular. Para seleccionar slo elementos
completos con el contorno del cuadro de seleccin, arrastre el cursor de izquierda a derecha. Para
seleccionar elementos contenidos parcial o totalmente en el contorno del cuadro de seleccin, arrastre
el cursor de derecha a izquierda.
Haga clic con el botn derecho en un nombre de tipo familia en el Navegador de proyectos o en un tipo
de familia en el rea de dibujo y haga clic en Seleccionar todos los ejemplares. Se seleccionan todos los
ejemplares de este tipo de familia en el proyecto.
Puede anular una seleccin haciendo clic en el elemento mientras pulsa la tecla SHIFT.
Si se incluyen diferentes elementos en la seleccin, puede editar la seleccin por tipo siguiendo estos pasos:
1. En la barra de opciones, haga clic en filtrar seleccin.
El cuadro de dilogo Filtro enumera todos los tipos de elementos actualmente seleccionados.
2. Especifique qu tipos de elementos desea incluir en la seleccin:
Para excluir todos los elementos de un tipo, desactive la casilla de verificacin
correspondiente.
Para incluir todos los elementos de un tipo, active la casilla de verificacin correspondiente.
Para activar todas las casillas de verificacin, haga clic en Seleccionar todos.
Para desactivar todas las casillas de verificacin, haga clic en No seleccionar ninguno.
3. Haga clic en Aceptar.
Pixel Solutions S.A. - Av. Belgrano 680. 1 Tel.: 4348-7600 Fax: 4348-7649
Buenos Aires- Argentina www.cadsolutions.com.ar
21
Elementos de Restricciones
Los elementos de restriccin son restricciones no especficas de la vista que pueden funcionar de
manera independiente respecto a las cotas. Los puede modificar y suprimir de manera independiente
respecto a las cotas, o eliminarlos cuando suprima las cotas.
Creacin de restricciones
Para crear restricciones, site cotas y bloquelas, o cree restricciones de igualdad.
Restricciones con cotas:
Cuando coloca cotas permanentes, las puede bloquear. Cuando bloquea una cota, se crea una
restriccin que aparece como un candado con lneas verdes discontinuas.
Esta restriccin, hace que al mover cualquiera de los elementos relacionados, la distancia entre ambos
se mantiene constante.
Restricciones de equidistancia:
Una restriccin de equidistancia aparece como un control con las letras EQ azul cerca de la lnea de
cota completa en una cota multisegmentada.
Ventanas sin
restriccin de
equidistancia.
Ventanas con
restriccin de
equidistancia.
22
Restricciones de alineacin:
Una restriccin de alineacin, vincula a distintos elementos relacionndolos sobre una misma lnea. Al
modificar la posicin de uno de los elementos, el otro se mueve acompandolo.
Restricciones de posicin:
Las restricciones de posicin, son distintas a las antes mencionadas ya que no requieren de una cota
para su funcionamiento. Lo que hacen este tipo es fijar la posicin de los elementos para que los mismos no
puedan ser desplazados o cambiados de su lugar especificado.
Para generar este tipo de restriccin se tiene que seleccionar el elemento que se quiere impedir el
movimiento, al abrirse la solapa contextual de Modify Wall, Modify Door, etc. en el panel Modify se podr
activar el comando Pin que crear la restriccin.
Puertas sin
restriccin de
alineamiento.
Puertas con
restriccin de
alineamiento.
Pixel Solutions S.A. - Av. Belgrano 680. 1 Tel.: 4348-7600 Fax: 4348-7649
Buenos Aires- Argentina www.cadsolutions.com.ar
23
Captulo 3: Creacin de Elementos del Modelo
Dentro de los elementos del modelo, podemos encontrar dos grandes grupos. Los elementos anfitriones y los
elementos de componentes.
Elementos Anfitriones
Son todos aquellos que generalmente son construidos en obra como por ejemplo los muros, los suelos, los
techos y son cada uno distinto dependiendo del proyecto. Como dependen de cada proyecto en particular, no
existe librera de este tipo de elementos, por lo cual se crean en cada archivo. Si se desea guardar algn tipo
de muro muy utilizado, se recomienda agregarlo en la plantilla (archivo .rft).
Terrenos/Site:
Los terrenos pueden generarse de dos maneras. Uno importando informacin generada por un
ingeniero civil o tipgrafo que haya estudiado la topografa (archivo de puntos o archivo de .dwg con lneas de
niveles) y otra generando uno manualmente puntos en el espacio.
Crear terrenos con informacin importada:
1. Ir a la vista Site en el navegador de Proyecto.
2. Importar el archivo dwg o archivo de puntos. En la solapa Insert del Ribbon hacer clic en el
comando Import CAD que se encuentra en el panel Import.
Nota: Si traemos un archivo de Autocad desde el comando Import CAD, el archivo solo trae la
informacin actual del mismo. Es decir que no permite traer futuras modificaciones del mismo.
Si se quiere trabajar con Autocad y Revit simultneamente, se tendr que utilizar el comando
Link CAD el cual genera un vnculo como una referencia externa, la cual mantiene al archivo
siempre actualizado.
3. Se abre la ventana de Import CAD Format en la cual se tendr que seleccionar:
o Archivo que se quiere importar.
o Configuracin de Layers
o Unidades de Insercin
o Posicionamiento del Archivo de Autocad dentro de Revit y Nivel del mismo
4. Una vez insertado el archivo, ir a la solapa Massing & Site del Ribbon y seleccionar el comando
Toposurface que se encuentra en el Panel Model Site
24
5. Se abre la Solapa contextual Edit Surface donde se seleccionar el comando Create from Import
que se encuentra dentro del panel Tools
6. Expandir el comando Create from Import que se encuentra en el panel Tools y seleccionar la
opcin Select Import Instance.
7. Seleccionar el archivo de CAD.
8. Se abre la ventana de Seleccin de Layers. Ac se tendrn que seleccionar solo los layers que
contienen informacin del terreno y luego hacer clic en Ok.
9. Se crean puntos que delimitan el terreno de Revit.
10. Hacer clic en Finish Surface para finalizar el comando.
11. Las lneas de terreno de Autocad se convierten en un elemento Terreno de Revit.
Crear terreno manualmente:
1. Ir a la vista Site en el navegador de Proyecto.
2. Ir a la solapa Massing & Site del Ribbon y seleccionar el comando Toposurface que se encuentra en
el Panel Model Site
3. Se abre la Solapa contextual Edit Surface donde se seleccionar el comando Place Point que se
encuentra dentro del panel Tools
4. En la barra de opciones escribir la altura del punto que se quiere generar.
5. En el rea de dibujo hacer clic para determinar la ubicacin de los puntos.
Nota: Para crear un terreno se necesitar un mnimo de 3 puntos para generar una triangulacin.
6. Hacer clic en Finish Surface para finalizar el terreno.
Pixel Solutions S.A. - Av. Belgrano 680. 1 Tel.: 4348-7600 Fax: 4348-7649
Buenos Aires- Argentina www.cadsolutions.com.ar
25
Muros/Walls:
Los muros pueden funcionar como: interiores, exteriores, de fundacin, de retencin. Todos los muros
tendrn una estructura definida por distintas capas que lo conforman, las cuales podrn ser editadas para
crear nuevos tipos de muros.
Crear un muro:
1. En una planta de suelo o en una vista en 3D, seleccionar en la solapa Home del Ribbon, en el panel
Build la herramienta Wall.
2. Se activa la solapa contextual Place Wall en la cual se encuentran los paneles de Selection,
Element y Draw.
3. Para seleccionar otro tipo de muro distinto al que se previsualiza, hacer clic en la herramienta
Change Element Type dentro de la solapa Element, y seleccionar el muro deseado.
4. En la barra de opciones, configurar:
o Height/Altura: Permite seleccionar hasta que piso se desea que el muro llegue. Por defecto
viene configurado en la opcin desconectado, para que manualmente se le escriba la altura
que desea que el mismo tenga.
Nota: Cuando se dibujan muros de fundacin, el nombre en vez de altura se cambia por
profundidad.
o Location Line/Lnea de ubicacin: Permite especificar la lnea de ubicacin por la cual se har
el boceto del muro. Puede ser: Eje del muro, Eje de la capa estructural, Terminaciones
exteriores o interiores, terminaciones estructurales internas o externas.
26
5. En el Panel Draw, especificar si se quiere hacer un muro dibujando una lnea un muro con forma
de arco 4 muros encadenados seleccionando la opcin rectngulo, etc.
Nota: Tambin puede seleccionar la herramienta Pick Lines para calcar archivos de Autocad
o la herramienta Pick Faces para generar muros desde una masa existente.
o Mientras se dibuja el muro como una lnea en autocad, se puede especificar su longitud con el
teclado o utilizando cotas dinmicas.
o Si desea cambiar la orientacin del muro, presionando la barra espaciadora del teclado, el
sentido cambia automticamente.
Modificar un muro existente:
1. Seleccionar en cualquier vista el muro que se desea modificar.
2. Se activa la solapa contextual Modify Wall en el panel Element expandir las opciones de la
herramienta Element Properties y seleccionar Instance Properties.
Propiedades del Ejemplar (Instance Properties)
Generar un nuevo tipo de muro:
1. Seleccionar en la solapa Home del Ribbon, en el panel Build la herramienta Wall.
Se configuran opciones de cmo se desea
dibujar el muro, tales como:
Lnea de Ubicacin
Base Muro
Desfasaje del muro desde la base
Altura del Muro
Desfasaje en altura del muro
Etc.
Pixel Solutions S.A. - Av. Belgrano 680. 1 Tel.: 4348-7600 Fax: 4348-7649
Buenos Aires- Argentina www.cadsolutions.com.ar
27
2. Se activa la solapa contextual Place Wall en el panel Element expandir las opciones de la
herramienta Element Properties y seleccionar la opcin Type Parameter.
3. En la ventana de Propiedades del Tipo (Type Properties) hacer clic en el botn Duplicate para
generar un nuevo muro.
4. En la ventana Name, escribir el nombre con el que se quiere identificar a ese tipo de muro y hacer
clic en OK.
5. De regreso en la ventana de Propiedades del Tipo hacer clic en el botn Edit para modificar la
estructura del mismo.
6. En la ventana Edit Assembly se especificar como se compone de muro. Ubicando de arriba para
abajo, en cada rengln las distintas capas. El orden ser ubicado arriba la capa exterior y abajo la
capa interior.
Nota: Desde esta ventana se podr modificar
la estructura, funcin, etc del tipo de muro, o
bien generar nuevos muros.
28
Nota: Los renglones 4 y 6 del ejemplo se llaman Core Boundary y existen en todos los tipos de muros.
Estas capas tendrn que ubicarse siempre separando la parte estructural (portante) del muro de
las terminaciones para cada uno de lo lados.
7. Una vez editado el muro, aceptar haciendo clic en OK la ventana de Edit Assambly y Tipe
Properties.
8. El muro nuevo ahora se visualiza en el selector de tipos cuando se quiere crear un nuevo muro, o
modificar uno existente.
Pisos/Flors:
Los pisos estn conformados por capas horizontales que conforman las losas, contrapisos, carpetas y
terminaciones superficiales. Tambin en los pisos, se puede incluir los cielorrasos aplicados, mientras que los
suspendidos sern creados con una herramienta distinta.
La capa que corresponde a la losa puede crearse de forma independiente del piso, utilizando la
herramienta Structural Floor o bien incluirla como una capa ms dentro de la herramienta Floor.
Crear un suelo:
1. Ir a la planta del nivel donde se quiere crear el piso.
2. En la solapa Home del Ribbon, dentro del panel Build, expander la herramienta Floor y seleccionar
segn lo que se quiera hacer un Piso (Floor) o una Losa (Structural Foor).
Nota: En el manual, se explicar cmo realizar un suelo
con la herramienta floor solamente ya que el
procedimiento para hacer una losa, es exactamente el
mismo, solo que se cambia de herramienta.
3. La solapa contextual de Create Floor Boundary se activa, dando lugar a las herramientas necesarias
para generar el permetro del suelo, el cual se esbozar con las herramientas ubicadas dentro del
panel Draw.
Permite agregar o borrar
capas al tipo de muro.
Permite ordenar las capas
creadas, movindolas para
arriba y abajo.
Datos del muro: Familia, Tipo,
Espesor, Altura.
Pixel Solutions S.A. - Av. Belgrano 680. 1 Tel.: 4348-7600 Fax: 4348-7649
Buenos Aires- Argentina www.cadsolutions.com.ar
29
4. Dibujar el permetro del piso, utilizando uno de los siguientes mtodos.
o Pick walls : Es la opcin que viene configurada por defecto, y permite relacionar el
permetro del suelo con los muros existentes haciendo clic con el Mouse sobre los muros.
o Sketch boundaries: Mediante las herramientas de lneas, arcos, rectngulos, etc. se dibuja la
forma del suelo.
Nota: El permetro se visualiza como una lnea de color magenta. El
mismo tiene que estar cerrado en todas sus aristas y no puede haber
lneas solapndose.
5. Con las herramientas ubicadas en el panel de Edit se pueden arreglar las uniones entre las lneas.
Todos los comandos agrupados en este panel se explicarn en el prximo captulo.
6. Una vez finalizado el permetro, hacer clic en Finish Floor para terminar el comando.
7. Al finalizar el comando, Revit abre una ventana de consulta para resolver el encuentro entre
muros y suelos. La misma, advierte que el suelo y los muros se estn solapando y pregunta si se
desea recortar el volumen del muro coincidente con el piso.
8. Al terminar el comando, se abre la ventana de Modify Floor y desde la solapa Element se podr
seleccionar el tipo de suelo que desea.
Si se responde que si, el
encuentro en el corte se
visualizar as:
Si se responde que no, el
encuentro en el corte se
visualizar as:
30
Modificar un piso:
1. Seleccionar en cualquier vista el piso que se desea modificar.
Nota: Si los suelos creados son genricos o no tienen ningn grafismo en planta y los mismos
coinciden con los muros que encierran los locales, son complejos de seleccionar. Para facilitar
la seleccin, presionar sobre los muros que lo encierran la tecla TAB hasta que se ilumine el
permetro del piso (no de los muros) y luego hacer clic o bien hacer un crossing seleccionando
todos los elementos y luego utilizar la herramienta filtro para seleccionarlo.
2. Al seleccionar el suelo, se abre la solapa contextual de Modify Floor desde la cual se podr,
modificar el tipo de suelo seleccionado o modificar el permetro del mismo, as como tambin
agregar puntos para darle al mismo las pendientes necesarias para desages.
o Desde la solapa Edit con la herramienta Edit Boundary se podr modificar nuevamente el
permetro del suelo.
o Desde la solapa Shape Editing se pueden agregar puntos y lneas al suelo, para luego
modificarles la altura, y de esa manera crear desages.
Generar un nuevo tipo de piso:
1. Seleccionar en la solapa Home del Ribbon, en el panel Build, la herramienta Floor.
2. En la solapa contextual Create Floor Boundary en el panel Element hacer clic en la herramienta
Foor Properties.
3. Se abre la ventana de Type Properties, la cual muestra el tipo de familia de suelo, el tipo de suelo
que se crear y los parmetros del piso que se respetaran a la hora de dibujar un nuevo suelo.
Para generar un nuevo tipo de suelo, distintos a los ya existentes en el archivo, hacer clic en
Duplicate.
Pixel Solutions S.A. - Av. Belgrano 680. 1 Tel.: 4348-7600 Fax: 4348-7649
Buenos Aires- Argentina www.cadsolutions.com.ar
31
4. Se abre la ventana de Name, escribir el nombre con el que se quiere identificar a ese tipo de suelo
y hacer clic en OK.
5. De regreso en la ventana de Propiedades del Tipo hacer clic en el botn Edit para modificar la
estructura del mismo.
6. En la ventana Edit Assembly se especificar como se compone el suelo. Ubicando de arriba para
abajo, en cada rengln las distintas capas. El orden ser ubicado arriba la capa superior de
terminacin del suelo y abajo las capas de contrapisos membranas, etc.
Cubiertas/Roof:
Las cubiertas pueden ser planas, con pendiente o con cualquier forma deseada dependiendo de la
forma de crearla. Existen en Revit, 3 comandos para la realizacin de cubiertas, estos son: por permetro
(para hacer cubiertas planas o con pendientes), por extrusin (para cubiertas con formas personalizadas) y
por cara de masa (para cubiertas originadas a partir de una masa).
Las cubiertas por permetro se realizan, dibujando un boceto en planta que delimita la pisada de la
cubierta. Las cubiertas por extrusin, se dibuja la forma que se desea hacer en vistas de elevaciones o
secciones y se le especifica la profundidad. Las cubiertas por cara de masas sern explicadas en el captulo
de estudio conceptual de masas.
Crear una cubierta por permetro:
1. Ir a la planta del nivel donde quiere ubicar la cubierta.
2. En la solapa home del ribbon en el panel Build expandir las opciones que se encuentran bajo el
comando Roof
3. Seleccionar la opcin Roof by Footprint
32
4. Se abre la solapa contextual Create Roof Footprint.
5. En el panel de Draw seleccionar la manera de dibujar el boceto:
o Pick Walls : Permite relacionar la forma de la cubierta con los muros. Esto quiere decir
que si los muros cambian de posicin, la cubierta se modifica automticamente.
o Pick Lines : Permite seleccionar lneas del dibujo, ya sean dibujadas en Revit o de un
archivo importado de Autocad.
o Draw Lines, rectangle, etc: Permite dibujar la forma deseada.
6. En la barra de opciones se pueden configurar las siguientes opciones:
o Define Slope (define pendiente): seleccione esta opcin si se desea crear un techo con
pendiente, si se desea hacer una cubierta plana deseleccinela.
o Overhang (Alero): si se desea que la cubierta tenga un alero con respecto al muro, escriba la
distancia desead en el casillero continuo.
o Extend to wal core (extender a la parte estructural del muro): seleccione esta opcin si desea
que la cubierta se tome de las capas estructurales del paramento.
7. En la vista de planta, dibuje el boceto segn lo seleccionado.
Nota: Al igual que los suelos, el permetro se visualiza como una lnea de color magenta. El mismo
tiene que estar cerrado en todas sus aristas y no puede haber lneas solapndose.
8. Seleccione el comando Roof Properties que se encuentren en el panel Element de la solapa
contextual Create Roof Footprint.
9. Se abre la ventana de las propiedades del elemento donde podr configurar el tipo de suelo
deseado y dems opciones de cubiertas.
10. Haga clic en Finish Roof para terminar la cubierta.
Modificar una cubierta creada por permetro:
1. Seleccione la cubierta que quiere modificar.
2. Se abre la solapa contextual de Modify Roofs desde la cual se podr modificar lo siguiente:
o Desde la solapa Element: Seleccionar otro tipo de cubierta existente o crear nuevas cubiertas.
o Desde la solapa Edit: entrar nuevamente en el modo boceto para cambiarle el permetro al techo.
Pixel Solutions S.A. - Av. Belgrano 680. 1 Tel.: 4348-7600 Fax: 4348-7649
Buenos Aires- Argentina www.cadsolutions.com.ar
33
Crear una cubierta por extrusin:
1. Ir a la vista o corte desde donde quiere dibujar el perfil de la cubierta.
2. En la solapa home del ribbon en el panel Build expandir las opciones que se encuentran bajo el
comando Roof
3. Seleccionar la opcin Roof by Extrusion
4. Se abre una ventana para especificar el plano del trabajo sobre el que se dibujara el perfil de la
cubierta, seleccione la opcin Pick a plane y haga clic en Ok.
5. Seleccione la cara del muro que se visualiza en la vista abierta en el paso 1.
6. Se abre la ventana de referenciar a un nivel la cubierta. Seleccione las opciones deseadas y haga
clic en Ok.
Nota: Por defecto siempre intenta relacionar la cubierta con el nivel ms alto del proyecto. Si
desea ubicarlo en otro nivel, se puede seleccionar desplegando el men y seleccionando
cualquiera de los niveles del proyecto. Tambin da la posibilidad de relacionarlo con un
nivel a una distancia especfica, marcada con un Offset.
7. Se abre la solapa contextual de Create Extrusion Roof Profile.
34
8. Seleccione en el panel Draw la forma deseada para dibujar el perfil del techo.
9. Seleccione el comando Roof Properties que se encuentren en el panel Element de la solapa
contextual Create Roof Footprint.
10. Se abre la ventana de las propiedades del elemento donde podr configurar el tipo de suelo
deseado y dems opciones de cubiertas.
11. Haga clic en Finish Roof para terminar el comando.
Nota: La profundidad de la cubierta se corresponde al largo
de los muros perpendiculares que se relacionan con el m
uro seleccionado en el paso 5
Modificar una cubierta creada por extrusin:
1. Seleccione la cubierta que quiere modificar.
2. Se abre la solapa contextual de Modify Roofs desde la cual se podr modificar lo siguiente:
o Desde la solapa Element: Seleccionar otro tipo de cubierta existente o crear nuevas cubiertas.
o Desde la solapa Modify Roof: Permite modificar nuevamente el perfil del techo extruido o bien
generar apertura en el mismo.
Generar un nuevo tipo cubierta:
1. Expandir el comando Roof en la solapa Home del Ribbon, en el panel Build, y seleccionar la
herramienta Roof by Footprint.
.
Pixel Solutions S.A. - Av. Belgrano 680. 1 Tel.: 4348-7600 Fax: 4348-7649
Buenos Aires- Argentina www.cadsolutions.com.ar
35
2. Se abre la solapa contextual Create Roof Footprint. Seleccionar la herramienta Type Properties
3. Se abre la ventana de Tipe Properties, la cual muestra el tipo de familia de cubiertas, el tipo de
cubierta que se crear y los parmetros de la misma que se respetaran para crearla. Para generar
un nuevo tipo de suelo, distintos a los ya existentes en el archivo, hacer clic en Duplicate.
4. Se abre la ventana de Name, escribir el nombre con el que se quiere identificar a ese tipo de
cubierta y hacer clic en OK.
5. De regreso en la ventana de Propiedades del Tipo hacer clic en el botn Edit para modificar la
estructura del mismo.
6. En la ventana Edit Assembly se especificar como se compone la cubierta. Ubicando de arriba para
abajo, en cada rengln las distintas capas. El orden ser ubicado arriba la capa superior de
terminacin del techo y abajo las capas interiores del mismo.
36
Elementos Componentes
Son aquellos que se traen ya fabricados a la obra para ser colocados en el lugar deseado, tales como
puertas ventanas, etc. Estos son los que vienen en libreras de revit guardados bajo la extensin .rfa.
Este tipo de elementos pueden ser cargados al archivo de proyecto en cualquier momento desde la solapa
Insert del ribbon, en el panel Load from Library > Load Family. O bien cuando se ingresa a los distintos
comandos para generar nuevos elementos, en la solapa contextual con la herramienta Load Family.
Puertas y Ventanas:
Este tipo de elemento, solo puede ser colocado en muros bsicos muros compuestos. Si bien este
tipo de elementos, pude crearse desde vistas de elevacin, vistas de plantas o vistas 3D; se recomienda ir a
una vista de suelo para su correcta ubicacin.
Crear una puerta o ventana:
1. En el ribbon Home > Build seleccionar el comando deseado y se abre la solapa contextual del
comando seleccionado.
2. En la solapa contextual seleccionar el tipo de elemento requerido o bien cargar una familia nueva.
3. En ribbon aparece la opcin Tag on Placemen si esta opcin est activada, no solo se crear el
elemento, sino tambin se ubicara la anotacin 2D que identifica al mismo.
t
Pixel Solutions S.A. - Av. Belgrano 680. 1 Tel.: 4348-7600 Fax: 4348-7649
Buenos Aires- Argentina www.cadsolutions.com.ar
37
4. Una vez configurada las opciones, con el Mouse acercarse al muro donde se quiere ubicar la
puerta/ventana.
5. Dependiendo de que lado del muro en el que se acerca el Mouse, se visualizar el elemento
abriendo hacia adentro o afuera del local.
6. Si se le quiere cambiar el sentido de apertura, pulsar la barra espaciadora del teclado.
7. Hacer clic para ubicar la puerta.
Nota: Pude ayudarse con las cotas dinmicas para la verificar la ubicacin exacta antes de ubicar la
puerta, o bien ubicar el elemento primero a ojo y luego seleccionarlo y modificar las cotas
dinmicas despus.
Modificar puertas o ventanas:
1. Seleccione el elemento que quiere modificar.
2. Desde las dobles flechas (flips) cmbiele el sentido de apertura.
3. Desde el ribbon en la solapa contextual Modify Door/Modify Windows se podrn modificar:
o En el panel Element: Modificar el tipo de elemento seleccionado o bien entrando al comando
Element Properties cambiar las propiedades de ese ejemplar en particular (altura de
antepecho, tipo de identificacin vano, etc.) cambiar las propiedades del tipo (medidas,
materiales, creacin de nuevos tipos, etc.)
o En el panel Host: Cambiar el vano y llevarlo a otro muro
o En el panel Family: Abrir dicho vano en el editor de familias para modificar sus propiedades o
generar nuevos tipos dentro de la familia.
o En el panel Modify: Ejecutar matrices, rotar, espejar, etc el vano seleccionado.
o En el panel Create: Crear ms vanos del mismo tipo o agruparlos en un grupo de Revit.
o En el panel Clpiboard: Copiarlo a portapapeles, cortar el elemento, etc.
o En el panel View Graphics: Ocultar el elemento o la categora en la vista y modificar la
visualizacin del elemento o categora.
38
Componentes/Component:
Dentro de los componentes se encuentra todo tipo de mobiliario, equipamiento (fijo y mvil)
elementos de parquizacin, como rboles, lneas de estacionamiento, etc.
Ingresar un componente:
1. En el ribbon Home > Build seleccionar el comando Component.
2. En la solapa contextual Place Component en el panel Modify haga clic en la herramienta Load
Family
3. Se abre la ventana de Cargar familia,
4. Buscar en la Librera indicada, el componente que quiere utilizar, y hacer clic en Open para cargar
la familia seleccionada.
Pixel Solutions S.A. - Av. Belgrano 680. 1 Tel.: 4348-7600 Fax: 4348-7649
Buenos Aires- Argentina www.cadsolutions.com.ar
39
5. En la solapa contextual Place Component en el panel Element seleccione el componente que desea
ubicar.
6. Acerque el Mouse a la vista en el sector que quiera ubicar al componente seleccionado.
Nota: Se puede rotar el componente cada 90 pulsando la barra espaciadora del teclado.
7. Ubquelo en el lugar requerido haciendo clic con el Mouse.
Modificar componentes:
1. Seleccione el componente que quiere modificar.
2. Se abrir la solapa contextual del tipo de componente seleccionado
3. Modifique las propiedades.
Columnas y Pilares:
Existen dos tipos de columnas, las columnas de arquitectura o las columnas estructurales. La nica
diferencia entre ellas es la funcin que cumplen (trasmitir cargas o simplemente de ornamentacin)
Crear columnas:
1. Ir cualquier vista de planta.
2. En el ribbon ir a la solapa de Structure > Structure, expandir el comando Column y seleccionar el
tipo de columna que se desea modelar.
40
3. Se abre el la solapa contextual de Place Column desde donde se podr seleccionar el tipo de
columna que se quiere insertar. Ir a cargar una nueva familia de columnas, y seleccionar las
opciones de insercin
4.
5. Para ubicar las columnas en la interseccin de grillas creadas, hacer clic en el comando At Grids
dentro del panel Multiple.
6. Hacer un crossing para seleccionar todas las grillas.
Nota: Si las columnas son de seccin rectangular o bien, perfiles de hiero, se previsualizar el sentido
en que se ubicarn; de no ser este el sentido deseado, se puede apretar la letra tab, y los
mismos se rotan automticamente 90.
7. Hacer clic en Finish Selection para terminar de ubicar las columnas.
Modificar columnas:
1. Seleccione la/s columna/s que quiere modificar.
2. Se abre la solapa contextual
3. Modifique las propiedades deseadas.
Pixel Solutions S.A. - Av. Belgrano 680. 1 Tel.: 4348-7600 Fax: 4348-7649
Buenos Aires- Argentina www.cadsolutions.com.ar
41
Escaleras/Stairs:
Las escaleras en revit son elementos anfitriones que relacionan los distintos niveles. Estas son
generadas por medio de frmulas que relacionan las dimensiones de la alzada y pedada. A la hora de dibujar
las escaleras, lo que se estar haciendo es configurar la cantidad de escalones deseados, el ancho y se dibujar
en planta, la lnea de recorrido.
Crear escaleras:
1. Ir a la vista de planta donde se desee que arranque la escalera.
2. En el ribbon ir a la solapa de Home > Circulation, seleccionar el comando Stairs.
3. Se abre la solapa contextual de Create Stair Sketch (crear boceto de escalera)
4. Entrar en las propiedades de la Escalera, haciendo clic en la herramienta Edit Type
.
5. Configurar las opciones deseada para crear las escaleras:
42
6. Entrar en las propiedades de las barandas, haciendo clic en la herramienta Railling Type.
7. Seleccionar el tipo de baranda deseada.
8. Hacer clic en el panel Draw en la herramienta Run
9. Dibujar la lnea de recorrido de la escalera (lnea del centro).
10. Al terminar el boceto, se visualizan en verde las lneas de permetro de la escalera, en azul la lnea
de recorrido que usted ha realizado y en negro las lneas de los escalones.
Tipo de Escalera
Nivel de Arranque
Nivel de Llegada
Repeticin de misma escalera en distintos pisos
Etiquetas de Subida/Bajada y
Fechas de orientacin.
Ancho libre de escalera
Cantidad de escalones deseado.
Dimensin de Jedada
Hacer el primer clic para especificar la lnea de recorrido y desplazar el
Mouse en sentido que desea que la escalera suba. A medida que se va
moviendo el Mouse para indicar el recorrido, en la parte inferior del boceto
de la escalera, aparece la cantidad de escalones creados, y la cantidad
faltante. Hacer la cantidad de clics necesarios para especificar distintos
recorridos, y calcular los ojos de las mismas.
Pixel Solutions S.A. - Av. Belgrano 680. 1 Tel.: 4348-7600 Fax: 4348-7649
Buenos Aires- Argentina www.cadsolutions.com.ar
43
11. Haga clic en Finish Stairs
Nota: Si se desea hacer una escalera con escalones irregulares o recorridos no rectos, se tendr que
dibujar el permetro de la misma con la herramienta Boundary y los escalones con la herramienta
Risers, ubicados en el panel Draw.
Modificar escaleras:
1. Seleccione la/s escalera/s que quiere modificar.
2. Haga clic en la flecha azul que se encuentra al final del recorrido de la escalera, para cambiarle el
sentido.
3. En la solapa contextual Modify Stairs modifique las opciones deseadas.
o Element Properties: para modificar las propiedades de la escalera (tipo de escalera, nivel de
arranque, etc.)
o Edit Sketch: para modificar el recorrido/boceto.
Habitaciones / Rooms:
Las habitaciones son elementos que permiten sacar informacin de los locales como nomenclaturas,
reas, permetros, terminaciones, etc. Cuando se crean habitaciones, se crean automticamente las etiquetas
que nos brindan informacin acerca de ese local las cuales pueden ser personalizadas.
Crear Habitaciones:
1. Ir a la vista de planta donde se desee ubicar el la habitacin.
2. Seleccionar el comando Room que se encuentra en la solapa Home del Ribbon en el panel Room &
Area
3. Se abre la solapa contextual Place Room donde se podr seleccionar el tipo de etiqueta que desea
crear sobre la habitacin.
44
Nota: El tipo de etiqueta, especifica que informacin del local aparecer en el rea de dibujo. Esta
puede ser de distintos tipos como: Nmero y Nombre del Local; Nmero, Nombre y rea del
Local; Nmero, Nombre y Volumen del Local o Personalizadas
4. Hacer clic en el local donde se quiere crear la habitacin.
Nota: Los muros delimitan locales. Si se desea que un muro no sea considerado como divisin de un
local, se tendr que modificar las propiedades del mismo y destildar la opcin Room
bounding (delimita local). As mismo, si se quiere diferenciar locales dentro un local dos reas
diferentes, se tendr que agregar una lnea de separacin de locales.
5. Aparece dentro de la habitacin, la etiqueta seleccionada. El nombre de la misma siempre viene
configurada por defecto en Room y el nmero de local se va sumando a medida que selecciona
distintos locales.
La lnea violeta muestra el local y en el centro del mismo se ubica la
etiqueta.
6. Para modificar el nombre del local y la numeracin, seleccionar la etiqueta y hacer clic sobre el
texto que se desea modificar.
Pixel Solutions S.A. - Av. Belgrano 680. 1 Tel.: 4348-7600 Fax: 4348-7649
Buenos Aires- Argentina www.cadsolutions.com.ar
45
Captulo 4: Creacin de Elementos de Vistas
Los elementos de vista son todas las visualizaciones que cuenta Revit para mostrar el proyecto. Desde
plantas, vistas, cortes, perspectivas; hasta tablas, planos, planillas y detalles. Cuando se comienza un archivo
desde la planilla mtrica que viene cargada por defecto en el programa, vienen creadas:
o 3 vistas de plantas (Floor Plants: Site, Level 1 y Level2)
o 2 vistas de cielorrasos (Ceiling Plants: Level 1 y Level2)
o 4 vistas de elevaciones (Elevation: East, North, Souths y West)
Todas estas vistas, se visualizan en el navegador de proyecto y a medida que se van creando cortes, niveles,
perspectivas, planos se van generando en modo de vistas y se agregan al browser.
Los comandos para generar vistas se encuentran en el Ribbon en la solapa View.
Dentro de la paleta Graphics, se encuentran los comandos para modificar la visualizacin de las vistas.
o View Properties: Para ver las propiedades de las vistas (escalas, profundidad, nivel de detalle,
etc.)
o View Template: Para generar plantillas de visualizaciones de vistas (vistas de arquitectura,
cortes de arquitectura, plantas de estructuras, etc.)
Dentro de la paleta Create, se encuentran los comandos para generar nuevas vistas.
o 3D View: Permite crear vistas de 3 dimensiones, (perspectivas, axonomtricas y recorridos)
o Section: Permite crear cortes y detalles constructivos.
o Callout: Permite crear llamadas de detalles.
o Elevation: Permite crear vistas generales del proyecto o interiores de un local.
o Duplicate View: Permite duplicar vistas, duplicar vistas con detalles en 2D o duplicarlas como
dependientes.
o Legends: Permite generar planillas con elementos de dibujo y textos
o Schedules: Permite genera tablas de cmputo.
Dentro de la paleta Sheet Composition, se encuentran los comandos para crear planos y editar
revisiones.
Dentro de la paleta Windows, se encuentra los comandos para manejar el espacio de dibujo e
intercambiar entre distintas vistas.
46
Elevaciones:
Las vistas de elevaciones pueden ser internas para detallar informacin sobre un local del proyecto o
bien externas como las cuatro elevaciones que vienen por defecto al comenzar un proyecto nuevo (East,
North, etc.)
Crear vistas de Elevaciones / Elevations:
1. Ir a una vista de Planta.
2. Seleccionar la herramienta Elevation que se encuentra en la solapa View del Ribbon en la paleta
Create.
3. Se abre la solapa contextual deElevations
4. Seleccionar el tipo de vista que se quiere realizar: Exterior o Interior
5. En la barra de opciones configurar la escala deseada para la vista.
6. Con el cursor acercarse al muro sobre el cual quiere que quede la vista paralela.
7. Una vez dibujada la burbuja que indica la vista, seleccionarla y modificarle la profundidad.
Nota: Todas las vistas se generan paralelas a los
muros. Si se desea hacer una vista escorzada, se
deber dibujar primero recta la vista y luego rotarla.
Pixel Solutions S.A. - Av. Belgrano 680. 1 Tel.: 4348-7600 Fax: 4348-7649
Buenos Aires- Argentina www.cadsolutions.com.ar
47
Plantas:
Las vistas de plantas se generan sobre los elementos de niveles. Al comenzar todo archivo de Revit,
por general ya vienen creadas 2 vistas de plantas llamadas Level 1 y Level 2. Cuando se generan niveles desde
la herramienta Level, las vistas se van agregando automticamente en el Navegador de Proyecto. Si los niveles
son creados desde la herramienta Array o Copy, no se relacionan con una vista de planta.
En el proyecto, los niveles que tienen vistas vinculadas, aparecen con la burbuja de nivel en azul,
mientras que los que no tienen vistas relacionadas, aparecen en negro.
La creacin de vistas de niveles fue vistas en el captulo 2 de este manual. Ahora se explicar como
generar vistas de plantas para niveles ya creados que no tienen vistas relacionadas.
Crear vistas de Plantas:
1. Expandir la herramienta Plan View que se encuentra en la solapa View del Ribbon en el panel
Create y seleccionar la opcin Floor Plan (Planta de Suelos)
2. Se abre la ventana New Plan en la que aparecen en forma de listado, todos los niveles creados que
no tienen vista relacionada. Seleccionar el nivel deseado y la escala para la vista y hacer clic en OK
3. La vista se agrega al navegador de Proyecto
Nota: Los Niveles 1 y 2 tienen vistas
relacionadas, aparecen en el navegador de
proyecto y en el rea de dibujo aparecen las
burbujas en azul. Los niveles 3 y 4 no tienen
vistas relacionadas por lo cual no aparecen en
el men browser y en la vista lasa burbujas se
ven en negro.
48
Vistas 3D:
Dentro de las vistas de 3D podemos encontrar: axonomtricas, perspectivas y recorridos.
Crear vistas de Axonomtricas /Default 3D:
1. Seleccionar la herramienta Default 3D.
2. Seleccionar la orientacin deseada haciendo navegando en el cubo.
3. Configurar las propiedades de las vistas.
Nota: Las propiedades ms importantes, se encuentran en la barra de estado.
Nota: Si no tiene seleccionado ningn
elemento del modelo, la ventana de
propiedades que se muestra en la pantalla
sobre el lado izquierdo, muestra las
propiedades de la vista que se encuentra
abierta.
Pixel Solutions S.A. - Av. Belgrano 680. 1 Tel.: 4348-7600 Fax: 4348-7649
Buenos Aires- Argentina www.cadsolutions.com.ar
49
4. En el navegador de proyecto, hacer clic derecho con el Mouse sobre el nombre de la vista y cambiar
el nombre.
Crear vistas de Perspectivas /Camera:
1. Ir a una vista de Planta.
2. Seleccionar la herramienta Camera y especificar con 2 clic en la vista, primero la posicin de la
cmara y luego la direccin hacia donde mira.
3. Se abre la vista de la perspectiva.
4. Configurar las propiedades de la vista.
5. En el navegador de proyecto, hacer clic derecho con el Mouse sobre el nombre de la vista y
cambiar el nombre.
Nota: Es importante que el segundo clic que indica la
direccin hacia donde mira la cmara, se encuentre pasando
el volumen del edificio, ya que el mismo indica la
profundidad hasta donde se ver la vista.
50
Cortes/Secciones:
Existen 3 tipos distintos de cortes segn lo que se quiera representar. Estn cortes de arquitectura
(Building Sections), los cortes de muros para ver su composicin y relacin con los suelos (Wall Section) y por
ltimo los cortes de detalles (Detail). Los tres se dibujan de la misma manera y la diferencia que existe entre
ellos radica en la escala en que los mismos son generados.
Crear Cortes / Sections:
1. Ir a una vista de Planta.
2. Seleccionar la herramienta Section de la solapa View del Ribbon en la paleta Create.
3. Configurar las opciones de la solapa contextual Section:
o Change Element Type: el tipo de corte que se desea hacer (arquitectura, detalle, muro)
o Scale: la escala predeterminada de la vista de corte.
4. Especificar con dos clics en el rea de dibujo, por donde se desea cortar.
5. Se visualiza en la vista donde realiz el corte la profundidad y la direccin del mismo.
6. Si se desea cambiar la direccin del corte o la profundidad del mismo, se podr modificar por
medio de los grips azules.
7. Hacer doble clic para abrir la vista de corte sobre la flecha del corte o bien en el navegador de
proyecto donde se agreg la categora Cortes (Sections)
8. Configurar las propiedades de la vista.
Pixel Solutions S.A. - Av. Belgrano 680. 1 Tel.: 4348-7600 Fax: 4348-7649
Buenos Aires- Argentina www.cadsolutions.com.ar
51
Llamadas / Callout:
Dentro de las vistas de detalles se encuentran los Callouts. Son llamadas de detalles que muestran con
mayor informacin los detalles dentro de los cortes y plantas. Generalmente se toma la base de Revit y se le
agrega informacin en 2D con las herramientas que se encuentran en la Solapa Annotate del Ribbon. Tambin
se puede generar vistas de llamadas que se encuentren en blanco para luego importar informacin de
Autocad.
52
Captulo 5: Creacin de Elementos de Anotacin
Los elementos de Anotacin son todos aquellos que complementan la informacin grafica de los proyectos
mediante smbolos y textos. Dentro de estos elementos, se encuentran:
o Cotas
o Detalles
o Textos
o Etiquetas
Los comandos para generar anotaciones se encuentran en el Ribbon en la solapa Annotate.
Dimensiones / Cotas:
Las dimensiones son anotaciones en 2D que permiten conocer distancias y medidas del proyecto, as
como tambin modificar distancias existentes.
Existen dos tipos de cotas en revit: Cotas Temporales y Cotas Permanentes.
Cotas temporales:
Se generar automticamente cuando se crean o se seleccionan elementos. Las distancias que toman
dichas cotas temporales, son a los elementos ms cercanos perpendiculares.
Estn conformadas por el texto que indica la distancia tomada, dos grips en cada uno de los extremos de
las lneas de dimensin y un smbolo de una cota
Al hacer clic sobre el texto, el mismo puede ser editado para modificar la
posicin del objeto seleccionado
Al hacer clic sobre los grips la cota se alarga o acorta a las lneas ms
cercanas de los objetos de referencia.
Al hacer clic sobre el smbolo de la cota, la misma deja de ser dinmica para
pasar a ser una cota permanente.
Cotas permanentes:
Se generan mediante los comandos que se encuentran en la paleta de Dimension dentro de la solapa
Annotate del ribbon.
Pixel Solutions S.A. - Av. Belgrano 680. 1 Tel.: 4348-7600 Fax: 4348-7649
Buenos Aires- Argentina www.cadsolutions.com.ar
53
Crear cotas:
1. Ir a la vista que se quiere acotar.
2. Seleccionar el tipo de cota que se quiere realizar (lineales, alineadas, angulares, de radio y de
longitud de arco; como tambin cotas de niveles, pendientes y coordenadas)
3. Se abre la solapa contextual Place Dimensions
4. En el Panel Element seleccionar el estilo de cota deseada o bien ingresar en las Propiedades del
Elemento para generar un nuevo estilo de cotas.
5. En la barra de opciones, configurar el tpo de lnea que se quiere acotar (terminaciones de muros,
ejes de muros, etc)
6. Seleccionar con el Mouse las lneas que marcan las distancias que se desean acotar y luego la
posicin donde se desea ubicar la cota.
Nota: Para realizar cotas continuas, primero seleccionar de corrido todas las medidas que se quieren
acotar y luego la posicin final de la cota.
Modificar cotas:
Las cotas dibujadas mediante el los distintos comandos de Dimension se modifican automticamente
cuando se mueven los distintos elementos. Es decir que en todo momento estn se muestran las
distancias reales entre elementos. Sin embargo, tenemos la posibilidad de agregarle algn smbolo o
texto que modifique o remplace su valor.
1. Seleccionar la cota que se quiere agregar texto o modificar valor.
2. Hacer doble clic sobre el nmero de la cota seleccionada.
3. Se abre la ventana de Dimension Text que permitir modificar las opciones deseadas.
Permite remplazar el valor real (Actual
Value) a un valor ingresado en forma de
texto (Replace with text)
Permite agregar datos a la cota como Sufijos,
Prefijos y textos sobre o debajo del valor de
la cota.
54
Detalles:
Los elementos de detalle son anotaciones grficas de tipo 2D, esto quiere decir que mediante
las herramientas que se encuentran el panel Detail se pueden agregar lneas, regiones (hatchs)
detalles de componentes (ladrillos en 2D, detalles de carpinteras de Autocad, etc) nubes de revisin,
smbolos (Norte, etc.) La forma de dibujo de este tpo de elementos es muy similar al dibujo en
AutoCAD.
Textos:
Los elementos de textos son aquellos que permiten introducir al proyecto informacin en forma
escrita que no puede ser expresada grficamente. Los mismos pueden contar con flechas (leaderes) para
poder relacionar al texto con un elemento particular o bien ser independientes.
Crear textos:
1. Acercarse al rea donde se quiere posicionar el texto.
2. Seleccionar el comando Text que se encuentra en el ribbon Annotate en el panel Text.
3. Se abre la solapa contextual Place Text.
En las distintas solapas se podr configurar lo siguiente:
o Element: El tipo de texto (Tipografa y tamao) y configurar nuevos estilos de textos.
o Aligment: Alineacin Derecha Izquierda Centrada.
o Leader: Permite agregar, quitar una o varias flechas (Leaders)
4. En el rea de dibujo, acercar el Mouse al lugar donde se desea comenzar a escribir el texto y hacer
clic para ubicarlo
Modificar textos:
1. Seleccionar el texto que se quiere modificar.
2. Se visualiza el texto y recuadro en azul con grips que permiten:
3. Se abre la solapa contextual Modify Text Notes que permitir modificar estilo de texto, alineacin,
agregar o quitar leader, etc.
Mover el
Texto
Rotar el texto
Estirar el texto
Pixel Solutions S.A. - Av. Belgrano 680. 1 Tel.: 4348-7600 Fax: 4348-7649
Buenos Aires- Argentina www.cadsolutions.com.ar
55
Etiquetas/Tags:
Los elementos Tags son atributos que dan informacin acerca de otros elementos del modelo. Se
encuentran entre ellas las etiquetas de carpinteras, etiquetas de locales, etiquetas de mobiliario, etc.
Se pueden ir etiquetando todos los elemento a medida que se van creando, si se deja la seleccin de
Tag on Placement cuando se los est creando, o bien destildar esta opcin y etiquetar todo junto al finalizar el
proyecto, cuando se desee obtener la documentacin del mismo. Como existen variedad de etiquetas,
mostraremos como se hacen las pertenecientes a puertas; el mismo proceso se realiza para etiquetar todo
tipo de elemento.
Etiquetar una sola puerta:
1. Seleccionar el comando Tag by Category
2. Configurar en la barra de opciones si se desea o no agregar Leader y a que distancia.
3. Hacer clic con el Mouse sobre la puerta que se quiere etiquetar.
Etiquetar todas las puertas de una vista:
1. Seleccionar el comando Tag all not Tagged
2. Seleccionar el elemento que se quiere etiquetar y con que tpo de etiqueta y hacer clic en Ok
3. Todas las puertas de la vista actual aparecern etiquetadas.
56
Captulo 6: Comandos de Modificacin
Revit cuenta con comandos de modificacin para manipular, cambiar y manejar los objetos que se
encuentran en el rea de dibujo.
Estos se pueden clasificar en dos grupos. El primero que necesita de la seleccin de los elementos antes
de comenzar a realizar las modificaciones. Los comandos de este grupo se ubican en solapas contextuales. Los
comandos del segundo grupo se encuentran el la solapa Modify del Ribbon y no precisan de la seleccin previa
de elementos para acceder a los mismos.
Los comandos del primer grupo, se fueron viendo en los captulos anteriores, cuando se explicaba como
editar lo distintos tipos de elementos. Este captulo se centrar en los comandos del segundo grupo que
muestra la siguiente imagen.
Comandos de Edicin
Dentro del panel de edicin se encuentran los comandos de Alineacin, Recorte, Extensin, Partir y
Desfasar. Estos comandos sirven tanto para elementos del modelo, como para modificar lneas de boceto
dentro de los comandos de creacin de elementos que se generan de esta manera.
Alinear / Align:
Este comando permite alinear cualquier tipo de elemento como muros, puertas alojadas en
muros opuestos, etc. La secuencia del comando es la siguiente:
1. Seleccionar el comando
2. Seleccionar la lnea de elemento que se desea mantener en el lugar a la hora de hacer la
alineacin.
3. Seleccionar la lnea del objeto que quiere que se alinee con el elemento del paso dos.
Ejemplo:
Paso 1 Paso 2 Paso 3 Resultado final
Pixel Solutions S.A. - Av. Belgrano 680. 1 Tel.: 4348-7600 Fax: 4348-7649
Buenos Aires- Argentina www.cadsolutions.com.ar
57
Recortar / Trim:
El comando permite unir lneas o elementos extendiendo o recortando a los mismos para que se
encuentren en un vrtice. Funciona como el comando Filet o Chamfer de Autocad. La secuencia
del comando es la siguiente:
1. Seleccionar el comando
2. Seleccionar las lneas o elementos que se desean unir.
Ejemplo:
Paso 1 Paso 2 Resultado Final
Extender / Extend:
Este comando permite extender lneas o elementos hasta otro elemento.
Funciona igual que el comando de Autocad. La secuencia de este comando es la
siguiente:
1. Expandir el comando y seleccionar si se desea hacer una sola extensin o mltiples extensiones
2. Seleccionar la lnea del elemento la cual ser referencia para la extensin.
3. Seleccionar los elementos s que se desean extender.
Ejemplo:
Paso 1 Paso 2 Resultado Final
Dividir / Split:
Este comando permite dividir un elemento en dos o ms partes y tambin recortar
secciones dentro del elemento. La secuencia del comando es la siguiente:
1. Seleccionar el comando y configurar en la barra de opciones si se desea borrar el segmento
interno de la seleccin
2. Con el Mouse seleccionar donde se desea recortar el elemento o lnea.
58
Ejemplo:
Paso 1 Paso 2 Resultado Final
Desfasar/ Offset:
El comando Desfase permite mover una lnea de modelo, una lnea de detalle, un muro o
una viga a una distancia especificada perpendicular a su longitud. Puede aplicar el comando
elementos nicos o a cadenas de elementos que pertenezcan a la misma familia. Puede especificar la
distancia de desfase arrastrando el(los) elemento(os) seleccionado(s) o escribiendo un valor. En ambos
casos, tiene la opcin de desfasar una copia del elemento en lugar de mover el elemento original.
La secuencia del comando es la siguiente:
1. Seleccionar el comando y configurar en la barra de opciones, el modo de corrimiento
2. Con el Mouse posicionarse sobre el elemento que se desea mover o copiar a la distancia
especificada y verificar en que direccin se previsualizar el elemento seleccionado y luego hacer
clic.
Ejemplo:
Paso 1 Paso 2 Resultado final
Pixel Solutions S.A. - Av. Belgrano 680. 1 Tel.: 4348-7600 Fax: 4348-7649
Buenos Aires- Argentina www.cadsolutions.com.ar
59
Comandos de Edicin Geomtricas
Dentro del panel de Edicin Geomtrica se encuentran los comandos de Unir, Encuentro de Muros, Unir
y Separar Cubiertas; Unir Vigas y Columnas; Cortar Geometra y Aberturas. Este panel es especfico para
trabajar con elementos de distintas categoras.
Unir Geometra:
El comando Unir geometra permite crear uniones limpias entre 2 o ms elementos anfitriones
que comparten una cara comn, como los muros o los suelos. Tambin puede usar el comando
para unir anfitriones y familias in situ o anfitriones y familias de proyectos. Como se muestra a
continuacin, el comando elimina el borde visible entre los elementos unidos, que comparten el
mismo grosor de lnea y patrn de relleno.
Encuentro de Muros:
El comando Encuentro de Muros permite personalizar la forma de unin de las distintas capas de
los muros. Siempre que los muros tengan los mismos materiales, la unin por defecto se hace
respetando la continuidad de materiales. Si se desea cambiar esta continuidad, este comando
permitir generar estos cambios.
Unir y Separar Cubiertas
Use el comando Unir/Separar cubierta para unir cubiertas a otras cubiertas o muros y para separar lo
previamente unido. Este comando es especialmente til si ya se ha hecho el esbozo de cubiertas y
muros, y se desea modificar el diseo del edificio para aadir cubiertas ms pequeas y crear
buhardillas.
60
Unir Vigas y Columnas:
El comando Unir vigas y columnas permite configurar la unin de los elementos estructurales
Recortar Geometra:
El comando recortar geometra permite realizar una operacin booleana de resta, Seleccionando
en primer lugar el elemento anfitrin y luego el elemento que se desea restar.
Aberturas/Openings:
El comando openings permite generar huecos en muros, losas, cubiertas. Este comando es
de mucha utilidad ya que permite hacer aberturas de forma muy rpida sin la necesidad
de editar los distintos elementos.
Pixel Solutions S.A. - Av. Belgrano 680. 1 Tel.: 4348-7600 Fax: 4348-7649
Buenos Aires- Argentina www.cadsolutions.com.ar
61
Otros Comandos
Copiar al portapapeles
Este comando copia uno o ms objetos al portapapeles y queda en la memoria de la computadora hasta
que se copia otra cosa en cualquier programa.
Pegar desde el portapapeles / Paste:
Este comando inserta elementos contenidos en el portapapeles a la vista actual o a una vista diferente.
Pegar alineado / Paste Aligned
El comando Pegar alineado permite copiar varios elementos, por ejemplo muros, componentes o ventanas
de un nivel y pegarlos en otro nivel superior o inferior pero exactamente en el mismo lugar en que se hallan
los elementos originales. Este comando es especialmente til para edificios de varios pisos, en los que puede
copiar y pegar alineados elementos de un nivel en muchos otros niveles.
- Vista actual: pega los elementos copiados en la vista actual. La vista debe ser distinta de la vista en
que estaban copiados los elementos.
- En el mismo sitio: pega los elementos copiados en el mismo lugar desde donde los ha copiado. Esto es
til para pegar elementos entre subproyectos y opciones de diseo. Tambin puede ser utilizado para
pegar entre dos archivos que tienen coordenadas compartidas.
- Seleccionar grficos de nivel: pega los elementos copiados en una vista de alzado. Para poder utilizar
este comando, debe hallarse en una vista de alzado, puesto que es necesario seleccionar la vista de
nivel en la que desea pegar los elementos.
- Seleccionar niveles por nombre: si copia todos los elementos del modelo, puede pegarlos en uno o
ms niveles. Tras seleccionar este comando aparece un cuadro de dialogo y selecciona los niveles por
nombre. Para seleccionar ms de uno mantenga presionada la tecla CTRL mientras selecciona los
nombres.
- Seleccionar vistas por nombre: si copia elementos especficos de la vista o elementos especficos del
modelo y vista, puede pegarlos en cualquier vista de plano del suelo y de plano de techo reflejado.
Igualar Tipos / Match Types:
Este comando permite absorber las propiedades de un tipo de elemento para luego pasarla a otros
elementos de otro tipo pero siempre teniendo en cuenta que tienen que pertenecer a la misma familia. Es
decir se puede absorber las propiedades del tipo de una puerta para pegarlo en otra, pero no puede sen
pegadas en una familia de ventanas.
Pintar / Paint:
El comando Paint permite modificar en las vistas de 3 dimensiones y elevaciones cambiar el material de las
caras de los distintos elementos. Este cambio solo se produce en las vistas que se visualiza la cara del
elemento que se decidi cambiar pero no en las propiedades del elemento.
62
Captulo 7: Estudio conceptual de Masas
Se puede trabajar con un diseo conceptual preliminar para desarrollar la estructura bsica de un
edificio. Se puede utilizar la masa para ensamblar y modificar diferentes formas geomtricas. Las formas
geomtricas se pueden agrupar, aadir, cortar y fundir. Despus de crear formas de masa de acuerdo con los
requisitos necesarios, estas formas se pueden convertir en elementos de construccin como suelos, cubiertas,
muros y sistemas de muro cortina.
Clasificacin de masa:
Masas basadas en familia: Se pueden crear masas en el Editor de familias mediante la plantilla
Mass.rft. Estas familias que se crean y se cargan en el proyecto se pueden guardar. Las familias
de masa se basan en el nivel, lo que significa que se puede establecer su nivel base con un
parmetro de ejemplar. Cuando se crean familias de masa, la categora de familia se define
automticamente como Masa.
Masas in situ: Se pueden crear masas in situ mediante el comando Crear masa incluido en la
ficha Masa de la Barra de diseo. El comando Crear masa abre un tipo especial del Editor de
familias denominado Editor de masas, que cuenta con su propia barra de diseo especializada.
Se pueden aadir parmetros de tipo o ejemplar tanto en la masa in situ como en la masa
basada en familia. Cuando se crean familias de masa in situ, la categora de familia se define
automticamente como Masa.
Colocacin de un ejemplar de masa procedente de una familia existente
El programa al instalarse incorpora una librera mtrica que cuenta con familias estndar. En la misma
se encuentra la carpeta de masas (Mass), desde donde se pueden cargar distintas geometras al proyecto para
trabajar a partir de ellas en un modelo arquitectnico conceptual.
Entre las distintas geometras que ya vienen generadas podemos encontrar las siguientes:
A la hora de incorporar una masa procedente de una familia, hay que tener en cuenta el plano de trabajo al
cual se quiere apoyar (niveles, planos de referencias caras de otras masas).
Colocacin de una masa procedente de una familia:
1. Ir a la solapa Massing &Site del Ribbon y en el panel de Conceptual Mass seleccionar el comando Show
Mass.
Nota: La masa es un elemento conceptual, no arquitectnico. Si este comando no est activado, la masa
no se visualizar en las distintas vistas del proyecto. Si se olvida de activar este comando y se
comienza a dibujar una de ellas, antes de comenzar los comandos de edicin se abre un cartel
advirtiendo que se activar automticamente la visualizacin de masas.
Pixel Solutions S.A. - Av. Belgrano 680. 1 Tel.: 4348-7600 Fax: 4348-7649
Buenos Aires- Argentina www.cadsolutions.com.ar
63
2. Seleccionar el comando Place Mass.
3. Si el archivo en el que est trabajando no tiene cargada ninguna familia de masas; se abre una ventana
advertencia desde la cual contestando Yes se podr entrar a la librera mtrica para cargar alguna
familia.
4. Desplazarse hasta la carpeta que contiene las familias de Masas, seleccionar la familia de masa
deseada y hacer clic en Open.
5. En el panel Placement seleccionar Place on Work Plane y seleccionar el nivel donde se desea ubicar la
masa en la barra de opciones.
Nota: Para ubicar las siguientes masas, puede seleccionar la opcin de Place on Face y seleccionar
cualquier plano de otras masas existentes en el proyecto, y se ubicaran en dicho plano.
6. Hacer clic en el rea de dibujo, en el lugar donde desea ubicar la misma.
Modificacin de una masa procedente de una familia:
1. Seleccionar la masa creada anteriormente y abrir las propiedades del ejemplar haciendo clic en el
cono de Element Properties dentro de la solapa contextual Modify Mass.
2. Modificar las propiedades deseadas.
64
Creacin de Masas In Situ
Revit permite personalizar la geometra de las masas para generar formas y explorar nuevas ideas,
mediante el editor de masas in situ. Este comando, permite al usuario generar formas libremente mediante el
trabajo en forma manual de geometras.
Para generar las masas, Revit ofrece dos tipos distintos de geometras. Geometras llenas (Solid) y
geometras vacas (Void). Estas se irn conjugando entre s, para generar el modelo conceptual en 3
dimensiones deseado.
Crear una Masa In situ
1. Seleccionar el comando In-Place Mass.
2. En la ventana de Name, escriba un nombre para la masa que crear a continuacin y haga clic en Ok.
3. Se abre la solapa contextual de Model In-Place Mass.
o En el panel Dibujo/Draw: Se encuentran los comandos de Lneas y Referencias. Con el primero
se dibujar un plano de la geometra que se quiere hacer y con el comando referencia, se podr
esbozar ejes para generar geometras por revolucin o recorridos. Una vez dibujada cualquier
geometra se abre la siguiente solapa en el Ribbon
o En el panel Forma/Form: Se encuentran las opciones para crear las nuevas geometras (slida o
vaca).
o En el panel Datos/Datm: Se encuentran los comandos para generar nuevos planos de
referencias, y puntos para generar planos sobre las lneas de referencias generadas desde el
panel Dibujo.
o En el panel Modelo/Model: Se encuentra el comando componen, desde el cual se puede
incorporar familias estndar.
o En el panel Propiedades: Se encuentra el comando Family Types que permite acceder a las
propiedades de los elementos generados como materiales, parmetros, etc.
o En el panel Editor: Se encuentran los comandos de finalizacin y cancelacin de la masa
dibujada.
Pixel Solutions S.A. - Av. Belgrano 680. 1 Tel.: 4348-7600 Fax: 4348-7649
Buenos Aires- Argentina www.cadsolutions.com.ar
65
4. Seleccionar el comando lnea que se encuentra en el panel Draw.
5. Especificar en que plano desea dibujar la geometra en la barra de opciones o bien, en especifique la
cara de otra geometra ya generada haciendo clic en el comando Face que se muestra en el panel
Draw.
Nota: Al Seleccionar el plano de referencia sobre el cual se va a dibujar, se visualiza un rectngulo que
pertenece a dicho plano o bien se ilumina la cara de la geometra existente sobre la cual se va a dibujar.
6. Dibuje la forma deseada.
Nota: Si genera una geometra abierta, se crear una superficie. Si se genera una geometra cerrada, se
crear un slido.
7. De ser una geometra por revolucin o por barrido, dibuje con el comando Reference el eje deseado.
8. Haga clic en Modify y seleccione las lneas y referencias antes dibujadas.
9. Expanda las opciones del comando Create Form que se encuentran en el panel Form y seleccione el
tipo de geometra a crear; Slida o Vaca.
10. Abra una vista de 3D y observe el modelo generado.
11. Seleccionando las caras, aristas o puntos de la geometra creada se podr ir modelando la figura para
obtener una geometra ms orgnica.
Nota: Al seleccionar los distintos elementos de las formas generadas, se visualizan las cotas dinmicas y el
gizmo de mover. Eso permitir modificar la posicin inicial de los distintos elementos tanto
arrastrando con el Mouse el gizmo, o bien modificando el valor de la cota dinmica.
Seleccin de un Plano Seleccin de una Arista Seleccin de un Vrtice
Plano de trabajo del Level 1
Plano de trabajo de una geometra existente
66
Estudio Conceptual de Masas. Building Maker
Una vez lograda la morfologa deseada para el edificio, Revit permite hacer un anlisis de reas
rentables como tambin transformar la idea generada con la masa a elementos de arquitectura. Este concepto
de Building maker consiste en transformar los distintos planos de la masa a elementos arquitectnicos de
muros, suelos, cubiertas, sistemas de courtain wall.
Crear Planos de Niveles:
Para crear pisos, primero se debern delimitar los planos de niveles. Para ello se tendr que
generar niveles con la herramienta Level.
1. Seleccione la masa a la que le quiere generar los plano de suelo
2. Se abre la solapa contextual de Modify Mass. En el panel Massing, seleccione el comando
Mass Floors.
3. Se abre la ventana de Mass Floors, la cual muestra los niveles que contiene el proyecto. En esta
ventana se deber tildar todos los niveles donde se desea generar un plano de suelo.
4. Automticamente se crean planos en los niveles seleccionados.
Pixel Solutions S.A. - Av. Belgrano 680. 1 Tel.: 4348-7600 Fax: 4348-7649
Buenos Aires- Argentina www.cadsolutions.com.ar
67
Crear Pisos a partir de Masas:
1. En la solapa Massing & Site del Ribbon, expandir el comando Model by Face que se encuentra
en el panel Conceptual Mass.
2. Seleccionar la herramienta Floor
3. Se abre la solapa contextual de Place Floor by Face. Desde donde se podr configurar el tipo de suelo
que se quiere crear.
4. En el rea de dibujo, seleccionar haciendo una ventana con el Mouse, todos los niveles donde se
quieren crear los pisos.
5. En el ribbon, dentro de la solapa contextual Place Floor by Face hacer clic en Create Floor
Crear Muros a partir de Masas:
1. En la solapa Massing & Site del Ribbon, en el panel Model by Face Seleccionar la herramienta
Wall.
68
2. Se abre la solapa contextual de Place Wall. Desde donde se podr configurar el tipo de muro que se
quiere crear, el nivel de arranque y la altura del mismo y la lnea de ubicacin del muro (terminacin
exterior, interior, eje de muro, etc.)
3. Seleccionar los planos exteriores de la masa para que se conviertan en muros.
Crear Muros Cortina a partir de Masas:
1. En la solapa Massing & Site del Ribbon, Seleccionar la herramienta Curtain System
2. Se abre la solapa contextual de Place Curtain System by Face. Desde donde se podr configurar el
sistema de muro cortina y las medidas del mismo
3. En el rea de dibujo, seleccionar planos exteriores de la masa para que se conviertan sistemas de
muros cortinas.
4. En el ribbon, dentro de la solapa contextual Place Curtain System by Face hacer clic en Create System.
Pixel Solutions S.A. - Av. Belgrano 680. 1 Tel.: 4348-7600 Fax: 4348-7649
Buenos Aires- Argentina www.cadsolutions.com.ar
69
Crear Cubiertas a partir de Masas:
1. En la solapa Massing & Site del Ribbon, Seleccionar la herramientaRoof
2. Se abre la solapa contextual de Place Roof by Face. Desde donde se podr configurar el tipo de
cubierta que se desea crear.
3. En el rea de dibujo, seleccionar los planos superiores de la masa o planos oblicuos, curvos, etc. que se
desea crear como cubierta
4. En el ribbon, dentro de la solapa contextual Place Roof by Face hacer clic en Create Roof.
5. Una vez finalizado el estudio conceptual de la masa, y transformado todas las caras de la masa en
elementos arquitectnicos, apague la visualizacin de masas haciendo clic en el cono Show Mass del
ribbon.
70
Captulo 8: Tablas de Planificacin
Una tabla de planificacin es un tipo de vista de Revit Architecture. Es la presentacin en forma de
tabla de la informacin extrada de un proyecto. Esa informacin se encuentra en las propiedades de
determinados componentes.
Una tabla de planificacin puede presentar una lista de todos los ejemplares del tipo de elemento que
est planificando o puede contraer varios ejemplares en una nica fila segn los criterios de agrupacin de la
tabla de planificacin.
Se puede crear en cualquier fase del diseo. Los cambios que se efectan en el proyecto y que afectan
a la tabla de planificacin se actualizan automticamente en ella. La tabla de planificacin se aade a un plano
de dibujo del mismo modo que una vista de plano o alzado.
Revit Architecture puede exportar una tabla de planificacin a otro programa de software, por
ejemplo a una planilla de clculo de Excel.
Existen distintos tipos de tablas/planillas de planificacin y se clasifican segn la informacin que se quiere
extraer de las mismas en:
Tablas de Cantidades
Tablas de cmputo de Materiales
Tablas de Dibujos
Tablas de Notas
Tablas de Vistas
Pixel Solutions S.A. - Av. Belgrano 680. 1 Tel.: 4348-7600 Fax: 4348-7649
Buenos Aires- Argentina www.cadsolutions.com.ar
71
Fichas de propiedades de tabla de planificacin
Una vez especificado el tipo de tabla que necesite crear, debe especificar su aspecto y la informacin que
contiene.
Ficha Campos/Fields: La ficha campos ofrece una lista de los encabezamientos que puede aadir a la tabla
de planificacin.
Haga clic en un nombre dentro del cuadro
campos disponibles (Available fields) y a
haga clic en Add para incorporarlo al
cuadro campos de planificacin
(Scheduled Fields). El orden de arriba
para debajo de los distintos campos ser
igual al orden de izquierda a derecha de
las columnas de la tabla.
Para eliminar una columna, seleccinelo
en el cuadro Campos de planificacin y
haga clic en eliminar.
Haga clic en subir (Move Up) o en bajar
(Move Down) para desplazar el
encabezamiento hacia arriba o hacia
abajo en la lista.
Para aadir un campo personalizado, haga clic en aadir parmetro y decida si aadir un parmetro
del proyecto o uno compartido.
Para crear un campo cuyo valor se calcule mediante una formula basada en otros campos en la tabla
de planificacin, haga clic en valor calculado. Escriba un nombre para el campo, configure su tipo y
especifique la formula para el mismo utilizando los campos existentes en la tabla de planificacin.
Ficha Filtro / Filter: La ficha filtro incluye opciones para restringir los elementos que aparecen en tablas de
planificacin, listas de vistas, de dibujo y bloques de notas. Se pueden configurar hasta cuatro filtros en la
ficha filtro, y se deben cumplir todos para que se muestre un elemento.
Se usan como filtros las columnas de la tabla que se seleccionaron. Tambin se pueden usar columnas de la
tabla que no se muestren, configurndola como oculta en la ficha formato.
Muchos tipos de campos de planificacin pueden ser filtros. Entre ellos se encuentran los parmetros de
texto, nmero, entero, longitud, rea, volumen, si/no, nivel y tabla de planificacin calve. No se admiten filtros
para estos campos de planificacin:
72
Ficha clasificacin/Sortin and Grouping: La ficha clasificacin/agrupacin ordena las filas de la tabla.
Tambin permite modificar la presentacin de la tabla de planificacin entre grupos.
La clasificacin coloca todas las filas juntas sin encabezamientos, pies de pgina ni lneas en blanco entre ellas.
1. Opciones de agrupacin / Sort By: La agrupacin aade encabezamientos, pies de pginas, y lneas en
blanco a las filas clasificadas. Tenga en cuenta que, si no clasifica las filas, tampoco las puede agrupar.
Seleccione encabezamiento y aada el parmetro de clasificacin como encabezamiento del grupo.
Seleccione pie de pgina para aadir informacin de pie de pgina debajo del grupo. Cuando
selecciona pie de pgina, se habilita un men desplegable que ofrece opciones para presentar la
informacin.
Ttulo, contar y totales. Ttulo muestra la informacin de encabezamiento. Contar muestra la
cantidad de elementos del grupo. Ttulo y contar aparecen alineados a la izquierda debajo del
grupo. Total muestra el subtotal debajo de una columna que puede tener un total. Costo y
contar son ejemplos de columnas que tienen subtotales. Estas columnas se pueden aadir
mediante la ficha formato.
Ttulo y totales. Muestra el titulo y la informacin de los subtotales.
Contar y totales. Muestra los valores de contar y los subtotales.
Solo totales. Muestra los subtotales solo de las columnas que pueden tenerlo.
Seleccione lnea en blanco para insertar una lnea en blanco entre los grupos.
2. Totales/ Grand Totals: Seleccione totales para ver la suma de los elementos de todos los grupos.
Totales tambin muestra la suma de todas las columnas que tengan subtotales.
Pixel Solutions S.A. - Av. Belgrano 680. 1 Tel.: 4348-7600 Fax: 4348-7649
Buenos Aires- Argentina www.cadsolutions.com.ar
73
3. Visualizar cada ejemplar / Itemize every Instance: Seleccione catalogar cada ejemplar para visualizar
todos los ejemplares de la tabla de planificacin en filas independientes. Si desmarca esta opcin,
varios ejemplares se contraen en la misma fila segn el parmetro clasificacin. Si no se especifica
ningn parmetro clasificacin, todos los parmetros se contraen en una fila.
Nota: En las tablas o planillas de locales lo ms comn es dejar seleccionada la opcin de visualizar cada
rengln ya que todos los locales tienen distintas informaciones. En tablas o planillas de carpinteras,
esta opcin no es necesaria, ya que los datos de las carpinteras son siempre los mismos (altura dintel,
ancho, largo, etc.) en este caso solo se necesita saber cuantas carpinteras de cada tipo hay en el
proyecto.
Ficha Formato/Formatting: La ficha formato contiene comandos para cambiar el aspecto de la vista de la
tabla de planificacin:
En campos, haga clic en el nombre que
aparezca en el cuadro de
encabezamiento columna. Es el ttulo
de columna que aparece en la tabla de
planificacin.
En alineacin, seleccione izquierda,
derecha o centro para alinear el texto
en las filas debajo del encabezamiento
de columna.
En orientacin del encabezamiento,
seleccione horizontal o vertical. Esta
opcin establece la orientacin del
encabezamiento de columna en un
plano.
Si la tabla de planificacin presenta
campos de longitud, rea, volumen,
ngulo o nmero, puede dar formato al
aspecto de estos campos.
Seleccione calcular totales para ver los subtotales de una columna numrica en un grupo. Este parmetro
solo esta disponible en los campos susceptibles de tener un total, como rea de habitacin, costo, contar
o permetro de habitacin.
Seleccione campo oculto para ocultar todos los campos de la tabla de planificacin. Esta opcin es til
para clasificar la tabla de planificacin segn un campo en concreto sin mostrar ese campo explcitamente
en la tabla.
74
Ficha Aspecto / Appearance: La ficha aspecto contiene comandos para cambiar el aspecto de la vista de la
tabla de planificacin aadida a un plano.
Seleccione lneas de rejilla para mostrar lneas
de rejilla alrededor de las filas de la tabla de
planificacin. Al seleccionar esta opcin, se
activa un men con diferentes estilos de lnea.
En este men puede elegir un estilo de lnea
para las lneas de rejilla.
Si selecciona lneas de rejilla, puede seleccionar
rejilla en encabezamientos/pies de
pagina/separadores para extender las lneas de
rejilla verticales entre columnas hasta estas
reas.
Seleccione contorno y haga clic en un estilo de
lnea en el men para mostrar un estilo de
borde alrededor del segmento de la tabla de
planificacin que es distinto del estilo de lnea
de rejilla. Tenga en cuenta que, si desactiva esta opcin, pero lneas de rejilla esta seleccionada, el estilo
de lnea de rejilla se seguir mostrando alrededor del borde.
Crear Tablas o Planillas:
1. Ir a la solapa View del Ribbon y expandir el comando Schedules que se encuentra en el panel Create.
2. Seleccionar el tipo de tabla que se desea realizar.
3. Configurar las opciones de las fichas de propiedades.
4. Hacer clic en OK.
Nota: Se abre la vista de la tabla y en el men browser debajo
de Schedules/Quantities se visualiza el nombre de la tabla que
acaba de crear.
Pixel Solutions S.A. - Av. Belgrano 680. 1 Tel.: 4348-7600 Fax: 4348-7649
Buenos Aires- Argentina www.cadsolutions.com.ar
75
Extraer Tablas a Microsoft Office Excel
Revit permite exportar tablas para luego poder abrirlas en Microsoft Excel. Este proceso permite fcilmente
sacar la informacin del proyecto en un archivo de texto con extensin .txt el cual puede ser abierto con Excel
o bien se le puede cambiar la extensin a .xls para poderlo abrir con el mismo automticamente.
Exportar tablas:
1. Ir al men Browser
2. Seleccionar el men Export > Report > Schedule.
3. En la ventana de Exportar Tabla, seleccionar la ubicacin donde se quiere guardar el archivo.
4. Otra ventana de Exportar Tabla permitir personalizar el formato del archivo de texto que se
exportar Seleccionar las opciones deseadas y hacer clic en Ok.
5. Abrir el archivo en Excel.
Nota: Se puede cambiar la extensin del archivo o bien posicionarse sobre el archivo de texto y con el
botn derecho elegir la opcin de Abrir con/ Open with > Microsoft Office Excel.
76
Captulo 9: Presentacin
Planos
El plano de dibujo es la vista en la que el usuario aade vistas de modelo.
Una vista se puede agregar a un plano de dibujo arrastrndola desde el navegador de proyectos.
Crear Planos:
1. Ir a la solapa View del Ribbon y seleccionar el comando New Sheet que se encuentra en el panel Sheet
Composition
2. Se abre la ventana de Seleccionar Cuadro de Rotulacin / Select a Titleblock. Desde la cual podr
cargar una hoja de un tamao determinado con un rtulo preestablecido.
Nota: Esta ventana solo muestra las familias de hojas rotuladas que
estn cargados en el archivo. Si desea cargar otro tamao de hoja
desde el botn Load se puede entrar a la librera de familias de
Revit y cargar otra familia de hojas desde la carpeta Titleblock.
3. Seleccionar el tamao deseado y hacer clic en Ok.
4. En el rea de dibujo se visualiza el plano seleccionado y en el men browser debajo de la categora
Sheets se encuentra el nuevo plano con la numeracin A101 y el nombre si especificar.
Llevar dibujos al Planos:
1. En el navegador de proyecto seleccionar la vista que se desea llevar al plano y arrastrarla hasta el rea
de dibujo que se encuentra abierta en el plano que gener anteriormente.
2. Se previsualizar un cuadrado que indica cuanto ocupa dicha vista que acaba de arrastrar en el plano.
Hacer clic para aceptar la ubicacin de la misma dentro del plano.
Nota: No se puede aadir la misma vista a
ms de un plano en el mismo proyecto;
sin embargo, puede copiar una vista,
asignarle un nombre exclusivo y aadirla
en el plano.
Pixel Solutions S.A. - Av. Belgrano 680. 1 Tel.: 4348-7600 Fax: 4348-7649
Buenos Aires- Argentina www.cadsolutions.com.ar
77
Imprimir
Este comando permite imprimir todas las vistas de un proyecto, ya sean planos o bien otro estilo de vista
aislada como puede se una planta, corte, planilla, etc. Revit imprime lo que se ve en pantalla, salvo pocas
excepciones:
el color de fondo de la impresin siempre es blanco.
Por defecto no se imprimen los planos de referencia, los planos de trabajo, los contornos de recorte ni
los cuadros de campo. Si los desea incluir en la impresin, en el cuadro de dialogo configurar
impresin desmarque ocultar.
La impresin incluye elementos que se haban ocultado en una vista mediante el comando
aislar/ocultar temporalmente.
Los grosores de lnea modificados con el comando lneas finas se imprimen con el grosor de lnea por
defecto.
Configuracin de la Impresora:
1. En el Men browser ir al men Print > Print Setup
2. En la ventana de Print Setup configurar el tamao de la hoja que se desea imprimir y el zoom que se
desea de la misma
Nota: Se recomienda dejar activados las opciones de
centrado de la hoja y Zoom al 100% para que respete
las escalas de las vistas configuradas y la posicin del
cuadro de rotulacin como se previsualizar en el plano.
78
Impresin de Vistas/Planos
1. En el Men browser ir a Print > Print
2. En la ventana de Print seleccionar la impresora que se utilizar y que vistas o planos se desea
seleccionar.
Printer: Muestra las impresoras que estn configuradas en la computadora donde se est trabajando y
permite entrar en las propiedades de las impresoras.
Rangos de Impresin / Print Range:
Current Windows: Imprime la vista que se encuentra abierta en el momento que se inici el
comando de impresin en la escala especificada.
Visible portion of current Windows: Imprime sin escala, solo lo que se est previsualizando la
vista actual.
Selected View/Sheets: Permite seleccionar varias vistas o planos para imprimirlos todos
juntos. Cuando se ingresa en esta opcin, Revit permite guardar sesiones donde ya se
establecen que vistas o planos se quieren imprimir frecuentemente.
3. Hacer clic en Ok.
You might also like
- Elaboración de soluciones constructivas y preparación de muebles. MAMR0408From EverandElaboración de soluciones constructivas y preparación de muebles. MAMR0408Rating: 5 out of 5 stars5/5 (1)
- Fusion 360 con ejemplos y ejercicios prácticosFrom EverandFusion 360 con ejemplos y ejercicios prácticosRating: 4 out of 5 stars4/5 (10)
- 23 Habitos Inteligentes para Tus Finanzas Personales - El ContadorDocument21 pages23 Habitos Inteligentes para Tus Finanzas Personales - El ContadorFabian Camilo Falla100% (5)
- 23 Habitos Inteligentes para Tus Finanzas Personales - El ContadorDocument21 pages23 Habitos Inteligentes para Tus Finanzas Personales - El ContadorFabian Camilo Falla100% (5)
- 12 Pasos para Cosechar Una Vida Financieramente ResponsableDocument30 pages12 Pasos para Cosechar Una Vida Financieramente ResponsableJavier RuizNo ratings yet
- HD45 2012Document8 pagesHD45 2012Edwin ChaivezNo ratings yet
- Manual Revit ArquitecturaDocument61 pagesManual Revit Arquitecturajuan pablo100% (1)
- Toma de datos, mediciones y croquis para la instalación de elementos de carpintería. MAMS0108From EverandToma de datos, mediciones y croquis para la instalación de elementos de carpintería. MAMS0108No ratings yet
- 20 Increibles Trucos Mentales - Danilo H. Gomes PDFDocument25 pages20 Increibles Trucos Mentales - Danilo H. Gomes PDFvictorNo ratings yet
- Manual Revit Arquitectura1 - CompressedDocument61 pagesManual Revit Arquitectura1 - CompressedHubert Martinez83% (6)
- Cuidados de Enfermería en El Neonato Con NutriciónDocument59 pagesCuidados de Enfermería en El Neonato Con NutriciónMax ArceNo ratings yet
- Manual Revit Arquitectura PDFDocument61 pagesManual Revit Arquitectura PDFFlavio Luciano Anselmo Jimenez SuañaNo ratings yet
- Autodesk RevitDocument31 pagesAutodesk RevitLuis GarciaNo ratings yet
- Revit MepDocument86 pagesRevit MepSalimCaballero100% (1)
- Soluciones de Estabilidad de Taludes PDFDocument103 pagesSoluciones de Estabilidad de Taludes PDFGilberto ZentenoNo ratings yet
- Curso Experto BIM ArchitectureDocument17 pagesCurso Experto BIM ArchitectureMiguel Torre Iñigo100% (1)
- Diseño y Fabricacion de Circuitos Impresos Con Altium Designer PDFDocument800 pagesDiseño y Fabricacion de Circuitos Impresos Con Altium Designer PDFOcta Dos100% (1)
- Manual de Revit MepDocument82 pagesManual de Revit MepRenzoJairSaraviaAlvarado0% (2)
- Ua-1-Revit MepDocument29 pagesUa-1-Revit MepPeter Rodriguez100% (2)
- Diseño de Un Sistema Contraincendio en Una Planta Envasadora de GLPDocument238 pagesDiseño de Un Sistema Contraincendio en Una Planta Envasadora de GLPJose GalloNo ratings yet
- Manual Curso Revit Arquitecture - Parte 1Document56 pagesManual Curso Revit Arquitecture - Parte 1Alejandra JuarezNo ratings yet
- Maquetación y compaginación de productos gráficos complejos. ARGP0110From EverandMaquetación y compaginación de productos gráficos complejos. ARGP0110No ratings yet
- Familias Parametricas de Anotación Revit AutodeskDocument9 pagesFamilias Parametricas de Anotación Revit AutodeskInseguridad AsaltosNo ratings yet
- Osce Valorizaciones y Liquidacion de ObraDocument35 pagesOsce Valorizaciones y Liquidacion de Obravivo por rossy100% (2)
- Manual Curso Revit 2011Document78 pagesManual Curso Revit 2011Melissa Rivera-PazNo ratings yet
- Manual-Revit-Arquitectura CURSOS 2019Document60 pagesManual-Revit-Arquitectura CURSOS 2019Advenser GroupNo ratings yet
- LAD01682 BIM ModelosTridimensionales U1S5Document17 pagesLAD01682 BIM ModelosTridimensionales U1S5Deiner Alexander SarmientoNo ratings yet
- Creaci N de Familias Desde CeroDocument14 pagesCreaci N de Familias Desde CeroEvelyn Wilson Lazo0% (1)
- Creación de Familias Desde CeroDocument11 pagesCreación de Familias Desde CeroMauricio IrahetaNo ratings yet
- Unidad RevitDocument7 pagesUnidad RevitJoel Vásquez DuarteNo ratings yet
- RevitDocument117 pagesRevitJuan Pueblo100% (1)
- Icaro - FamiliasDocument1 pageIcaro - FamiliasAlvaro GimenezNo ratings yet
- Modelos BIM Aplicados Al Proy Estruc (BIM-Revit) - 01 PDFDocument7 pagesModelos BIM Aplicados Al Proy Estruc (BIM-Revit) - 01 PDFMora JoseNo ratings yet
- Introducción A RevitDocument8 pagesIntroducción A RevitKaren MoralesNo ratings yet
- Info Curso Taller Revit Mod 1 - ModeladoDocument7 pagesInfo Curso Taller Revit Mod 1 - ModeladoAlvaroPendexNo ratings yet
- Fundamentos Revit 2012Document10 pagesFundamentos Revit 2012Martin MartinezNo ratings yet
- Manualrevitarchitecture 2017Document101 pagesManualrevitarchitecture 2017Guillermo Vasquez BardalesNo ratings yet
- Sketch UpDocument9 pagesSketch UpAylen GahonaNo ratings yet
- PDFDocument93 pagesPDFFer PaizNo ratings yet
- Actividad 1 Dibujo ComputarizadoDocument4 pagesActividad 1 Dibujo ComputarizadoArmandoNo ratings yet
- Tema - 1 - Revit y Entorno BIMDocument48 pagesTema - 1 - Revit y Entorno BIMluijhy_203628No ratings yet
- Curso Revit 2009 SillabusDocument8 pagesCurso Revit 2009 SillabusIsmael BaldovinosNo ratings yet
- Crear Un Curso Basico para Modelar Una Casa en RevitDocument19 pagesCrear Un Curso Basico para Modelar Una Casa en Revitfrank chila choqueNo ratings yet
- Diseño Inteligente de Modelado BIM para ArquitecturaDocument6 pagesDiseño Inteligente de Modelado BIM para Arquitecturaernesto trinidad torres diazNo ratings yet
- El Programa RevitDocument13 pagesEl Programa RevitRoy Ramos CardenasNo ratings yet
- Planillas ArqDocument11 pagesPlanillas ArqJim Mauro Apaza MamaniNo ratings yet
- Manual Revitstructure 1Document93 pagesManual Revitstructure 1Guillermo Vasquez BardalesNo ratings yet
- Apuntes - Aplicación Práctica de Bim en Proyectos de Edificación Con RevitDocument40 pagesApuntes - Aplicación Práctica de Bim en Proyectos de Edificación Con RevitMacarenoNo ratings yet
- RevitDocument5 pagesRevitJhoselin Isabel Contreras VargasNo ratings yet
- Adi1 - C03Document19 pagesAdi1 - C03MethabaronNo ratings yet
- Presentación Coordinación BIMDocument19 pagesPresentación Coordinación BIMHector MoyaNo ratings yet
- Tecnologia Asistida Por Computadora Final PDFDocument250 pagesTecnologia Asistida Por Computadora Final PDFFaku AstradaNo ratings yet
- Trabajo de Investigación - Grupo 3Document21 pagesTrabajo de Investigación - Grupo 3orlando velasquezNo ratings yet
- LAD01682 BIM ModelosTridimensionales U2S1Document14 pagesLAD01682 BIM ModelosTridimensionales U2S1Deiner Alexander SarmientoNo ratings yet
- Primeros pasos Autodesk RevitDocument52 pagesPrimeros pasos Autodesk RevitIván CiezaNo ratings yet
- Revit BIM Conceptos BásicosDocument15 pagesRevit BIM Conceptos BásicosFranciscoLeónCardozoNo ratings yet
- RevitDocument8 pagesRevitKevin Perez ConchaNo ratings yet
- Lo que significan las familias en RevitDocument3 pagesLo que significan las familias en Revitedith rodriguezNo ratings yet
- SENA - Introduccion REVIT BasicoDocument14 pagesSENA - Introduccion REVIT BasicoVICTOR ALFONSO RAMIREZ VANEGASNo ratings yet
- s1 Revit Interface 2017Document21 pagess1 Revit Interface 2017Vania Tuesta CamarenaNo ratings yet
- V1 Bim004 Contenido Semana 3Document56 pagesV1 Bim004 Contenido Semana 3jaime rubilarNo ratings yet
- CONTENIDO 01 REVIT (Autoguardado) 1Document27 pagesCONTENIDO 01 REVIT (Autoguardado) 1Richard EspinoNo ratings yet
- Seminario ProtaStructure 2024 de 0 A 100-Sesión 1-Interfaz GráficaDocument19 pagesSeminario ProtaStructure 2024 de 0 A 100-Sesión 1-Interfaz GráficaEdwar PérezNo ratings yet
- Clase 02 Diseño Web - Introducción PDFDocument88 pagesClase 02 Diseño Web - Introducción PDFNatalia CruzNo ratings yet
- Capitulo1 - Lección - 1-5 - Familias en RevitDocument10 pagesCapitulo1 - Lección - 1-5 - Familias en RevitRoman RuedaNo ratings yet
- Proyecto de Grado BimDocument10 pagesProyecto de Grado BimDaniel Espino Quiroga100% (1)
- Manualrevitarchitecture 2017-1Document101 pagesManualrevitarchitecture 2017-1Jhon de la CruzNo ratings yet
- Elaboración de documentos web mediante lenguajes de marcas. IFCD0210From EverandElaboración de documentos web mediante lenguajes de marcas. IFCD0210No ratings yet
- CUADRO5Document2 pagesCUADRO5Max ArceNo ratings yet
- CUADRO4Document1 pageCUADRO4Max ArceNo ratings yet
- CUADRO3Document3 pagesCUADRO3Max ArceNo ratings yet
- CUADRO2Document1 pageCUADRO2Max ArceNo ratings yet
- PL-SGI-100-001 - Rev2 Política de CalidadDocument2 pagesPL-SGI-100-001 - Rev2 Política de CalidadMax ArceNo ratings yet
- Icg Et2007 01 PDFDocument5 pagesIcg Et2007 01 PDFaggtelNo ratings yet
- Mapa de Procesos SSMACDocument1 pageMapa de Procesos SSMACMax ArceNo ratings yet
- PL-SGI-100-002 - Rev3 Política de Seguridad, Salud y Medio AmbienteDocument2 pagesPL-SGI-100-002 - Rev3 Política de Seguridad, Salud y Medio AmbienteMax ArceNo ratings yet
- 2 DISEÑO+DE+EDIFICACIONES+DE+ACERO+UTILIZANDO+ETABS+2016+Dr (C) +Ricardo+Oviedo+SarmientoDocument10 pages2 DISEÑO+DE+EDIFICACIONES+DE+ACERO+UTILIZANDO+ETABS+2016+Dr (C) +Ricardo+Oviedo+SarmientoLuis CortezNo ratings yet
- CUADRO1Document6 pagesCUADRO1Max ArceNo ratings yet
- MA-SGI-100-001 - Rev0 Manual Sistema SSMACDocument17 pagesMA-SGI-100-001 - Rev0 Manual Sistema SSMACMax ArceNo ratings yet
- Mapa de Procesos SSMACDocument1 pageMapa de Procesos SSMACMax ArceNo ratings yet
- Etabs 2016-Final PDFDocument23 pagesEtabs 2016-Final PDFPercyRufinoMattoJulcaNo ratings yet
- Cómo los hábitos dominan nuestras vidas y cómo podemos cambiarlosDocument29 pagesCómo los hábitos dominan nuestras vidas y cómo podemos cambiarlosBarrabax Laks60% (5)
- Ejercicios Torsión-1Document112 pagesEjercicios Torsión-1flavio cesarNo ratings yet
- 1 +diseño+en+acero+etabs+2016Document16 pages1 +diseño+en+acero+etabs+2016Geancarlo Sifuentes OrtizNo ratings yet
- ACFrOgAKW5kFNnZrSdDRGxoQq ZiPmH228XuYNo1LbPYvH83sy75ULvoE2nJd2iWsjpJ0xzd83DN5P5yTV-D y2AWf8fildDHg1sKaJ9LjDp3KeecE243Pg54P9GJ6IDocument318 pagesACFrOgAKW5kFNnZrSdDRGxoQq ZiPmH228XuYNo1LbPYvH83sy75ULvoE2nJd2iWsjpJ0xzd83DN5P5yTV-D y2AWf8fildDHg1sKaJ9LjDp3KeecE243Pg54P9GJ6INoe Marin BardalesNo ratings yet
- Crisis de Los Sistemas de Salud de America Latina y El CaribeDocument25 pagesCrisis de Los Sistemas de Salud de America Latina y El CaribeMax ArceNo ratings yet
- Metodologia Sup CarreteraDocument9 pagesMetodologia Sup CarreteraMax ArceNo ratings yet
- Javier Iguiñes PDFDocument262 pagesJavier Iguiñes PDFclaudio_beraunNo ratings yet
- Metodologia PropuestaDocument22 pagesMetodologia PropuestaAndreita APNo ratings yet
- Cafeina 15-11-17Document133 pagesCafeina 15-11-17Max ArceNo ratings yet
- DecretoDocument11 pagesDecretoJOSE LUISNo ratings yet
- Modificación Ley 30556 Disposiciones Reglamento PECDocument6 pagesModificación Ley 30556 Disposiciones Reglamento PECMarielena Diaz LoyaNo ratings yet
- Corral para CimentacionDocument12 pagesCorral para CimentacionCarlos SubuyujNo ratings yet
- Elaboración de biopolímero a partir de cascara de maracuyáDocument8 pagesElaboración de biopolímero a partir de cascara de maracuyáChristopher Diaz GarciaNo ratings yet
- Novaceramic 3Document4 pagesNovaceramic 3Cesar LopezNo ratings yet
- Cadenas Troficas - Ciclos Co-CiDocument48 pagesCadenas Troficas - Ciclos Co-CiEber Matamoros MallquiNo ratings yet
- GGGGGDocument6 pagesGGGGGAlex AlexissNo ratings yet
- Generalidades ClioDocument123 pagesGeneralidades ClioAngel GenissansNo ratings yet
- Actividad 5 TermodinamicaDocument8 pagesActividad 5 TermodinamicaHenry MojicaNo ratings yet
- Pliego de ObservacionesDocument5 pagesPliego de ObservacionesDaphne Murguia EspinoNo ratings yet
- Capítulo 2. Leyes de La TermodinámicaDocument2 pagesCapítulo 2. Leyes de La TermodinámicaMaria PaulaNo ratings yet
- Iperc Grupo SeguridadDocument2 pagesIperc Grupo SeguridadMaite PromesaNo ratings yet
- Laboratorio de Informática ForenseDocument3 pagesLaboratorio de Informática ForenseChecha ChiquínNo ratings yet
- Rodolfo Fernandez Reynaga 1: Universidad Ricardo Palma Curso: Profesor: GrupoDocument16 pagesRodolfo Fernandez Reynaga 1: Universidad Ricardo Palma Curso: Profesor: GrupoAlex Ivan Riva MejiaNo ratings yet
- Catalogo Wembley Julio 2023Document64 pagesCatalogo Wembley Julio 2023Sebastian GandurNo ratings yet
- FIS U2-Sec 2.7Document16 pagesFIS U2-Sec 2.7Mait AllenNo ratings yet
- Suspensiones automotricesDocument7 pagesSuspensiones automotricesFelipe J FCNo ratings yet
- Procesadores, Sistemas OperativosDocument53 pagesProcesadores, Sistemas OperativospoguirriNo ratings yet
- Supervisor de Operaciones PDFDocument6 pagesSupervisor de Operaciones PDFMiguelllNo ratings yet
- Instantáneas estancas mixtas Themaclassic F 24 EDocument20 pagesInstantáneas estancas mixtas Themaclassic F 24 EManuel Fernandez MoraNo ratings yet
- Marco Teórico FoproiDocument16 pagesMarco Teórico FoproiJoan CamposNo ratings yet
- 12 PresupuestosDocument42 pages12 PresupuestosneyferortNo ratings yet
- Glassfish 3 Server Linux PDFDocument40 pagesGlassfish 3 Server Linux PDFRoger CaroNo ratings yet
- Informe 1 - Grupo 5 - Destilación ContinuaDocument41 pagesInforme 1 - Grupo 5 - Destilación ContinuaStephany CamacaroNo ratings yet
- Diagrama de Procesos (Agro)Document20 pagesDiagrama de Procesos (Agro)Lean Solano Mendoza100% (2)
- Punto 6Document14 pagesPunto 6nataly condoriNo ratings yet
- Experimento #5 ElectricaDocument10 pagesExperimento #5 ElectricaJose Eduardo Muñoz ZegarraNo ratings yet
- Uso de Material de LaboratorioDocument2 pagesUso de Material de LaboratorioSilvina BalieroNo ratings yet