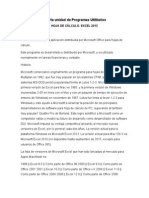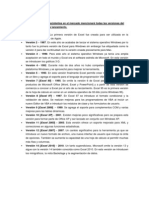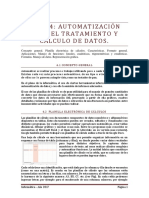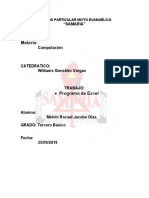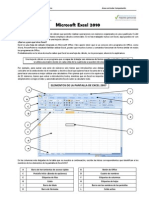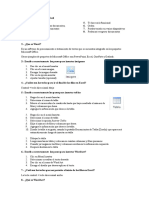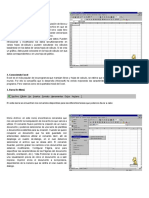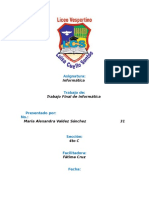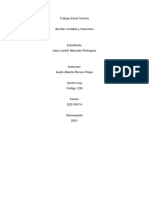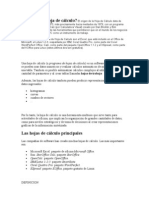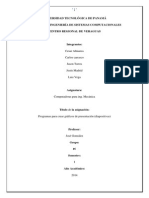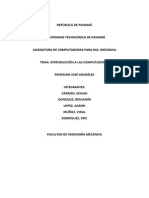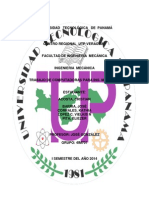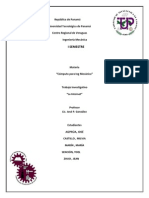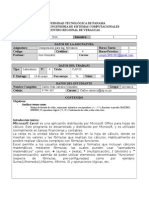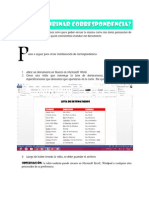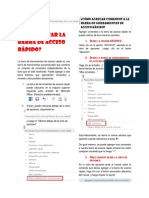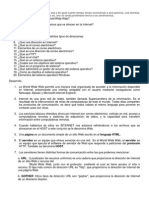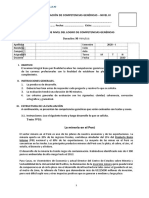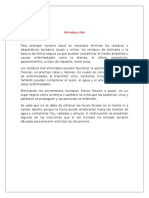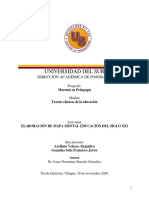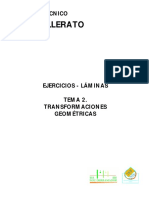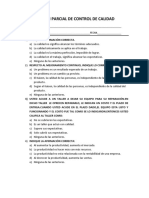Professional Documents
Culture Documents
Trabajo Escrito Completo
Uploaded by
RubiiAguila0 ratings0% found this document useful (0 votes)
122 views20 pagesCopyright
© © All Rights Reserved
Available Formats
DOCX, PDF, TXT or read online from Scribd
Share this document
Did you find this document useful?
Is this content inappropriate?
Report this DocumentCopyright:
© All Rights Reserved
Available Formats
Download as DOCX, PDF, TXT or read online from Scribd
0 ratings0% found this document useful (0 votes)
122 views20 pagesTrabajo Escrito Completo
Uploaded by
RubiiAguilaCopyright:
© All Rights Reserved
Available Formats
Download as DOCX, PDF, TXT or read online from Scribd
You are on page 1of 20
Repblica de Panam
Universidad Tecnolgica de Panam
Sede Veraguas
Estudiantes:
- Jose Rozo
- Domingo Pimentel
- Daniel Delgado
- Fabin navarro
Materia:
Computadora en ingeniera Mecnica
Tema:
Hoja de clculo
Ao:
2012 primer semestre
Contenido
1. Caractersticas y usos de los programa de hoja de clculo
Caractersticas:
Una hoja de clculo es un programa que permite manipular datos numricos y
alfanumricos dispuestos en forma de tablas (la cual es la unin de filas y columnas).
Habitualmente es posible realizar clculos complejos con frmulas y funciones y dibujar
distintos tipos de grficas.
Uso de los programas de hoja de clculo:
La funcin de los programas de hoja de clculo es proporcionar una tabla para calcular
frmulas y organizar la informacin. Los programas de hoja de clculo son esencialmente
grandes tablas en las que los usuarios pueden introducir informacin para evaluar datos.
Los datos pueden ser nmeros que tambin se calculan en filas o columnas, o informacin
que puede estar enlazada a otros programas para su combinacin. Muchos programas de
hoja de clculo tambin tienen la funcin de crear grficos o dibujos para tener una
representacin visual de los datos.
2. Tipos de programas de hojas de clculo
Hay distintos tipos de programas de hojas de clculo, como lo son:
Freeware
Hay disponibles programas de hoja de clculo gratuitos. Las aplicaciones populares
incluyen Calc (de OpenOffice) y Gnumeric (del proyecto GNOME). Estas aplicaciones de
hoja de clculo incluyen frmulas para calcular los datos, funciones de ordenacin y
asistentes para crear grficos. Muchas aplicaciones pueden tomar hojas de clculo creadas
en otros formatos para compartir hojas de clculo.
Paquetes
Los paquetes de productividad o de oficina contienen varios tipos de aplicaciones como
para el procesamiento de textos, hojas de clculo y presentaciones. Los paquetes populares
incluyen Microsoft Office y MS Works, LotusWorks, iWork, AppleWorks, WordPerfect y
StarOffice/OpenOffice. Los programas de hoja de clculo, incluidos respectivamente son
Excel, Spreadsheet, Lotus 123, Numbers, AppleWorks Spreadsheet, Quattro Pro y Calc.
Aunque puedes comprar las aplicaciones de hoja de clculo de forma separada, estos
programas suelen estar incluidos dentro de un paquete de oficina, y muchos incluyen una
interfaz integrada para guiar a los usuarios a la hora de preparar elementos visuales y texto
para proyectos. Las hojas de clculo pueden incorporarse a documentos de procesamiento
de texto y presentaciones como tablas o grficos.
Bases de datos relacionales
Los programas de hoja de clculo se suelen usar como bases de datos relacionales o
integrados en programas para funciones de bases de datos. Las hojas de clculo se pueden
usar como tablas de datos para mezclarlos automticamente en documentos (como listas de
correo, cartas o etiquetas). Otros programas como el software de contabilidad o financiero
(por ejemplo, Quicken y TurboTax) incorporan organizacin y clculos en hojas de clculo
detrs de una interfaz amigable para facilitar datos especficos para informes como libros de
contabilidad financiera y declaraciones de la renta.
3. Introduccin a las hojas de clculo (MS-EXCEL)
Definicin de hoja de clculo Excel
Microsoft Excel es una aplicacin distribuida por Microsoft Office para hojas de clculo.
Este programa es desarrollado y distribuido por Microsoft, y es utilizado normalmente en
tareas financieras y contables.
Historia:
Microsoft comercializ originalmente un programa para hojas de clculo llamado Multiplan
en 1982, que fue muy popular en los sistemas CP/M, pero en los sistemas MS-DOS perdi
popularidad frente al Lotus 1-2-3. Microsoft public la primera versin de Excel para Mac
en 1985, y la primera versin de Windows (numeradas 2-05 en lnea con el Mac y con un
paquete de tiempo de ejecucin de entorno de Windows) en noviembre de 1987. Lotus fue
lenta al llevar 1-2-3 para Windows y esto ayud a Microsoft a alcanzar la posicin de los
principales desarrolladores de software para hoja de clculo de PC, superando al tambin
muy popular1 Quattro Pro de Borland. Este logro solidific a Microsoft como un
competidor vlido y mostr su futuro de desarrollo como desarrollador de software GUI.
Microsoft impuls su ventaja competitiva lanzando al mercado nuevas versiones de Excel,
por lo general cada dos aos. La versin actual para la plataforma Windows es Microsoft
Excel 2013. La versin actual para Mac OS X es Microsoft Excel 2011.
Versiones:
- Ao Versin
- 1985 - 01 (Solo para MAC)
- 1987 - 02 (Microsoft Excel 2.0)
- 1990 - 03 (Microsoft Excel 3.0)
- 1992 - 04 (Microsoft Excel 4.0)
- 1993 - 05 (Microsoft Excel For NT)
- 1995 - 06 (Microsoft Excel 1995)
- 1997 - 07 (Microsoft Excel 1997)
- 1999 - 08 (Microsoft Excel 2000)
- 2001 - 09 (Microsoft Excel XP)
- 2003 - 10 (Microsoft Excel 2003)
- 2007 - 11 (Microsoft Excel 2007)
- 2009 - 12 (Microsoft Excel 2010)
4. Asignar nombre a una hoja de trabajo
Cmo nombrar una hoja.
Para darle nombre a la hoja, de forma tal que pueda identificarla, haga lo
siguiente:
Haga clic en la etiqueta de la hoja a la que le va a cambiar el nombre y
pulse el botn derecho del ratn.
Del men que se despliega, elija el comando Cambiar nombre.
Escriba el nombre que desea y pulse <Enter>.
5. Cmo introducir datos
Microsoft Excel es un programa de hoja de clculo. Lgicamente, antes de
pedirle que realice un clculo debemos suministrarle los datos pertinentes.
Cualquier informacin que se introduce en Excel es un dato. Cuando se aade un
dato en Excel, en realidad se introduce en una celda determinada de la hoja de
clculo en la que estemos trabajando. En concreto, cuando se inserta un dato en
Excel, ste siempre se introduce en la celda activa, es decir, en la celda
seleccionada. Sabido esto, introducir un dato es un proceso muy sencillo:
Pasos a seguir:
1. Selecciona la celda en la que quieres introducir el dato (puedes utilizar el
teclado o el ratn para desplazar el puntero de celda activa).
2. Escribe seguidamente el dato que quieres introducir (simplemente
teclendolo).
3. Cuando termines de escribir el dato, pulsa Intro (ENTER) para aceptar la
introduccin del mismo en la celda activa.
Prestemos un poco de atencin a lo que ocurre en el punto 2 mientras tecleas el
dato. Tan pronto como comiences a teclear podrs notar que suceden varias
cosas:
1. Lo que vas escribiendo aparece en el interior de la celda activa, as como un
cursor parpadeante al final que se denomina punto de insercin (lo siguiente
que teclees aparecer donde est el punto de insercin).
2. Lo que vas escribiendo tambin aparecer en la barra de frmulas y a su
izquierda se mostrarn dos botones, uno en forma de aspa (botn Cancelar),
que sirve para anular la introduccin del dato (es equivalente a la tecla Esc), y
otro en forma de signo de verificacin (botn Introducir), que sirve para
aceptar la introduccin del dato (es equivalente a la tecla Intro).
3. En el extremo izquierdo de la barra de estado de Excel aparece la palabra
Introducir.
Puede que cometas un error mientras ests escribiendo el dato. Si es as, utiliza la
tecla Retroceso para borrar lo que est mal y completa el dato correctamente.
Cuando hayas terminado de escribir el dato y pulsado la tecla Intro, ste se
introducir en la celda activa y el puntero de celda se desplazar a la celda
inmediatamente inferior de aquella en la que estaba.
Si introduces un dato en una celda que ya contena otro, el nuevo dato sustituir al
antiguo.
Observacin:
Para ingresar datos en una serie de celdas primero debes resaltarlas, y sin hacer
clic ni mover el cursor escribe los datos en la primera celda. Presiona la tecla
"Enter" para aceptar los datos y pasar a la siguiente celda. Vas a pasar de una
celda a otra en el rea resaltada.
La barra de frmulas se encuentra entre la barra de herramientas y los
encabezados de columna.
6. Cmo dar formato al texto y a los nmeros
Dar formato de texto a celdas
1. Seleccione las celdas a las que desea dar formato.
2. En el men Formato, haga clic en Celdas y despus en la ficha Nmero.
3. En la lista Categora, haga clic en Texto y, a continuacin, haga clic en Aceptar.
4. Introduzca los nmeros en las celdas a las que se ha asignado formato.
Dar formato de texto a los nmeros existentes
Si stos ya se han introducido, pueden cambiarse por datos de texto.
1. Seleccione las celdas que contienen los datos a los que desea dar formato de texto.
2. En el men Formato, haga clic en Celdas y despus en la ficha Nmero.
3. En la lista Categora, haga clic en Texto y, a continuacin, haga clic en Aceptar.
7. Una hoja de trabajo de Excel cuenta con ms de 16 millones de celdas. Pero casi nunca se
utilizan todas. Y en este punto es importante comprender un concepto fundamental para trabajar
con planillas de clculos: los rangos de celdas.
Qu es un rango? Simplemente un conjunto de una o ms celdas. Adems de contener datos, en
ellos pueden aplicarse numerosas operaciones y servir de base para otros objetos de la planilla de
clculo (por ejemplo, grficos y funciones).
Los rangos suelen ser identificados por las referencias (la direccin que surge de la interseccin de
la columna -letras- y la fila -nmeros-) de las celdas de sus vrtices superior izquierdo e inferior
derecho.
Por ejemplo, ingrese valores en las celdas A1, A2, B1 y B2. Luego, seleccione el rango mediante un
clic en A1 y, manteniendo presionado el botn del mouse, arrstrelo hasta B2 y sultelo. Las cuatro
celdas que conforman el rango quedan en video inverso. En definitiva, usted tiene seleccionado el
rango A1:B2, segn la nomenclatura que utiliza Excel para identificar un rango.
Sin embargo, cuando un rango es utilizado como argumento o parmetro de una funcin (en
especial, cuando sta puede trabajar con varios), la sintaxis y el reconocimiento de los datos pueden
ser muy engorrosos.
Para solucionar este problema, Excel permite otorgar nombres ms significativos para identificar un
rango. Lo analizaremos en forma prctica usando el rango que seleccionamos previamente (A1:B2).
Luego, ejecute el comando Insertar/ Nombre, que despliega un submen con 5 instrucciones:
Definir, Pegar, Crear, Aplicar y Rtulo.
Antes de seguir, tenga en cuenta que los nombres de estas instrucciones llevan a confusin. As,
para generar el nombre de un rango no se utiliza la opcin Crear, sino Definir.
Por lo tanto, presione esta ltima para que se produzca la apertura del cuadro de dilogo Definir
nombre. En l encontrar una caja de texto en blanco, Nombres en el libro, seguida por un listado
tambin en blanco y, al pie, el cuadro Se refiere a, que permite seleccionar el rango de celdas al que
se le quiere dar un nombre. Sin embargo, esto no es necesario si, como se hizo en este ejemplo, el
rango fue marcado con antelacin. Por eso, en este cuadro ya contamos con la referencia
absoluta Hoja1!$A$1:$B$2.
Escriba ahora en la caja Nombres en el libro uno que le resulte significativo para identificar el
rango. Por ejemplo, Inicial, y pulse el botn Agregar para incorporarlo en el listado de nombres.
Finalice apretando el botn Aceptar.
De inmediato, en el Cuadro de nombres, en el extremo izquierdo de la barra de frmulas, aparecer
este nombre identificando al rango que an sigue seleccionado.
UTILIDADES PRCTICAS
Para qu sirve concretamente tener rangos con nombres? Una de sus principales utilidades consiste
en facilitar la seleccin del rango; es decir, evitar el proceso de cliquear la celda del vrtice superior
izquierdo y arrastrar el mouse hasta la del vrtice inferior derecho. Esta tarea, aunque es fcil en
conjuntos de celdas pequeos, resulta bastante pesada con rangos ms extensos.
Al tener un nombre, el rango puede seleccionarse as: si an sigue seleccionado, desmarque el
rango Inicial con un clic en cualquier celda ajena a l. Posteriormente, corra el comando Edicin/Ir
a(o, directamente, ejecute el atajo de teclado Ctrl+I) para abrir el cuadro de dilogo Ir a. All
encontrar un listado con los nombres de todos los rangos generados (similar al del comando
Definir). Luego, haga un clic en Inicial (nombre que se escribir automticamente en la caja de
texto Referencia) y presione el botn Aceptar. De inmediato, la ventana se cierra y el
rango A1:B2queda seleccionado.
Otro uso concreto es el ya mencionado de utilizar un rango como argumento de una funcin.
Veamos un ejemplo simple utilizando Inicial.
Active la celda A4 o, en su defecto, cualquiera que est vaca. Luego, ejecute el comando
Insertar/Funcin y, en la ventana correspondiente, busque en el listado Categora de la funcin, las
ocurrencias Usadas recientemente, Todas o Matemticas y trigonomtricas. Seleccione una de ellas
y, en la lista Nombre de la funcin, marque Suma; una vez realizado esto, presione el botn
Aceptar para pasar a la segunda ventana del asistente de funciones.
En ella encontrar activa la caja de texto Nmero1. No haga caso del rango por defecto que sta
pueda contener y corra la instruccin Insertar/ Nombre. El submen de sta slo tendr habilitado el
tem Pega, precisamente el que hace falta. Haga un clic en l para abrir el correspondiente cuadro de
dilogo, marque el nico nombre que tenemos, Inicial, y apriete Aceptar. De inmediato, el cuadro
de dilogo se cierra y en la caja Nmero1 queda escrito Inicia. Pulse Aceptar y, automticamente,
en A4 obtendr el resultado de la suma de los nmeros que contienen las 4 celdas del rango.
Una forma especial para hacer referencia a un rango de datos es mediante el uso de rtulos.
Un ejemplo prctico nos permitir analizar mejor esta herramienta no demasiado utilizada.
Tome una hoja de clculo en blanco y escriba en la celda B2, por ejemplo, 1996 (con el apstrofo
adelante para que Excel lo considere un texto) y en C2, 1997 . Luego, en B3 y B4 los
nmeros 12y 24, y en C3 y C4, los valores numricos 48 y 60 .
Estableceremos como rtulos de columnas 1996 y 1997 para que los valores encalanados debajo de
cada uno de ellos puedan ser utilizados fcilmente como argumentos de una funcin. Ahora,
seleccione el rango B2:C4 y ejecute la instruccin Insertar/ Nombre/Rtulo. En el cuadro de dilogo
abierto marque la opcin Rtulos de columna y presione Aceptar. Automticamente Excel
almacena el rango seleccionado en la lista Rangos de rtulos existentes y cierra la ventana sin otras
consecuencias.
Active C8 o cualquier otra celda en blanco y escriba en ella la frmula =suma (1997) y d Ente. De
inmediato obtendr el resultado 108 que surge de sumar los valores de las
celdas C3 y C4encolumnadas bajo el rtulo 1997.
Seleccionar celdas o rangos especficos
Independientemente de si se definen o no celdas o rangos con nombre en la hoja de clculo, se
puede usar el cuadro Nombre para buscar celdas o rangos especficos y seleccionarlos rpidamente
escribiendo sus nombres o referencias de celda.
Cuadro Nombre
El cuadro Nombre est ubicado a la izquierda de la barra de frmulas.
Tambin se pueden seleccionar celdas o rangos con o sin nombre mediante el comando Ir a.
IMPORTANTE Para seleccionar celdas y rangos con nombre, en primer lugar debe definir los
nombres en la hoja de clculo. Para obtener ms informacin para definir nombres, vea el tema
sobre cmo definir y usar nombres en frmulas.
Qu desea hacer?
Seleccionar celdas o rangos con o sin nombre utilizando el cuadro Nombre
Seleccionar celdas o rangos con o sin nombre utilizando el comando Ir a
Seleccionar celdas o rangos con o sin nombre utilizando el cuadro Nombre
En el cuadro Nombre, ubicado en el extremo izquierdo de la barra de frmulas, realice una de las
siguientes acciones:
Para seleccionar una celda o un rango con nombre, escriba el nombre y a continuacin presione
ENTRAR.
SUGERENCIA Tambin puede hacer clic en la flecha situada junta al cuadro Nombre para
mostrar la lista de celdas o rangos con nombre y luego hacer clic en el nombre que desee.
Para seleccionar dos o ms referencias de celda o rangos, haga clic en la flecha situada junto al
cuadro Nombre y, a continuacin, haga clic en el nombre de la primera referencia de celda o rango
que desea seleccionar. A continuacin, mantenga presionada la tecla CTRL mientras hace clic en
los nombres de otras celdas o rangos en el cuadro Nombre.
NOTA La celda o rango actualmente seleccionado permanecer seleccionado junto con las celdas
o rangos que seleccione en el cuadro Nombre. Para seleccionar una referencia de celda o un rango
sin nombre, escriba la referencia de celda o el rango de las celdas que desea seleccionar y, a
continuacin, presione ENTRAR. SUGERENCIA Por
ejemplo, escriba B3 para seleccionar dicha celda, o escriba B1:B3 para seleccionar un rango de tres
celdas.
NOTA En el cuadro Nombre, no se pueden eliminar ni cambiar nombres que se han definido para
celdas o rangos. Solo se pueden eliminar o cambiar nombres en el cuadro de dilogo Administrador
de nombres (ficha Frmulas, grupo Nombres definidos). Para obtener ms informacin, vea el tema
sobre cmo definir y usar nombres en frmulas.
Volver al principio VOLVER AL PRINCIPIO
Seleccionar celdas o rangos con o sin nombre utilizando el comando Ir a
En el grupo Modificar la ficha Inicio, haga clic en Buscar y seleccionar y, a continuacin, en Ir a.
Grupo Edicin de la ficha Inicio
Mtodo abreviado de teclado Tambin puede presionar CTRL+I.
En la lista Ir a, haga clic en el nombre de la celda o del rango que desea seleccionar, o escriba la
referencia de celda en el cuadro Referencia. Por ejemplo, en el cuadro Referencia, escriba B3 para
seleccionar dicha celda, o escriba B1:B3 para seleccionar un rango de tres celdas. Puede seleccionar
varias celdas o rangos especificndolos en el cuadro Referencia, separados por comas.
NOTA En la lista Ir a, se puede ver todas las celdas o rangos con y sin nombre seleccionados
previamente mediante el comando Ir a. Para volver a una seleccin anterior, haga doble clic en el
nombre de la referencia de celda en la lista Ir a.
SUGERENCIA Para buscar y seleccionar rpidamente todas las celdas que contienen tipos
especficos de datos (como frmulas) o solo celdas que cumplen con criterios especficos (como
celdas visibles nicamente o la ltima celda de la hoja de clculo que contiene datos o formato),
haga clic en Especial en el cuadro de dilogo Ir a y a continuacin haga clic en la opcin que desee
en el cuadro de dilogo Ir a Especial.
Edicin del contenido de una celda
Para cambiar el contenido de una celda debes seleccionarla previamente (convertirla en la celda
activa). A continuacin escribe, sin ms, el nuevo contenido, si slo deseas sustituir el antiguo, o
bien pulsa con el ratn sobre la lnea de frmulas de la parte superior y corrige lo que desees.
Termina de corregir con la tecla Intro (o Entrar). Tambin se puede corregir una celda pulsando
sobre ella con doble clic. Observa que en ese caso se puede corregir sin salir de ella.
Recuerda los tres procedimientos:
Escribir directamente sobre la celda seleccionada si se desea sustituir todo lo escrito
Pulsar sobre la lnea de entrada para activarla y corregir lo escrito
Efectuar un doble clic sobre la celda activa
Modificar el contenido de celdas
Haga doble clic en la celda que contiene los datos que desea modificar.
Modifique el contenido de la celda.
Para introducir o cancelar los cambios, presione ENTRAR o ESC.
Cambia el contenido de una celda.
A la hora de escrito un dato en una celda pero es errneo o simplemente lo quieres
modificar, a continuacin tienes los pasos para hacerlo.
1. Escribe nuevo contenido en la celda
Sitate en la celda que quieres cambiar, haciendo la celda activa y escribe el contenido rectificado,
as desaparece el anterior y tendrs el nuevo
2. Borra el contenido de la celda
Situado en la celda a borrar, esta estar activada y basta con pulsar en la tecla Superior. Otra forma
es hacer clic con el botn derecho y en la ventana que aparece selecciona Borrar contenido.
3. Edita el contenido de la celda
Vuelve a editar la celda a rectificar, ve a la barra de frmulas, haz clic en ella sitate con el cursor
en aquello que quieras cambiar y escribe o borra segn sea lo que necesites con el teclado. Al
acabar de rectificar das a Intro y listo.
Nombrar celdas y rangos Excel
Qu es
Nombrar celdas y rangos excel te permite moverte de un lado a otro dentro de una hoja de
clculo o dentro de todo un libro de forma rpida y con pocos clics.
Cmo funciona
Hay una opcin importante en Excel que te permite ir de un lado en tu hoja de clculo o
incluso dentro de todo el libro, se llama nombrar celdas. Se realiza a partir del nombre de
una celda o todo un rango que incluya filas y columnas.
Este tip de Excel es muy prctico porque no importa en qu lugar te encuentres, con un par
de clics puedes moverte a donde t quieras.
Cmo nombrar un solo rango
Para llevarlo a cabo lo primero que debes hacer es pensar en nombres significativos para tu
seleccin, por ejemplo total_bimestre01, total_comisiones_feb (observa que en lugar de
espacios utilizo el guion bajo, Excel s lo permite). La razn de pensar bien en los nombres
que vas a utilizar es porque si los llamas de forma arbitraria, cuando la lista de nombres
contenga ms de, por ejemplo 20 elementos, no vas a saber qu representa cada uno, y esta
tarea de nombrarlos sera completamente una prdida de tiempo y de esfuerzo, pues
elegiras uno por otro o simplemente no sabras a qu hacen referencia. Adems de lo
anterior, tambin debes tomar en cuenta lo siguiente para que trabajes correctamente este
apartado en Excel:
Asegrate de no incluir espacios, en su lugar puedes usar el guion bajo como lo marca el
ejemplo arriba mencionado
Usa letras (los nmeros te van a marcar error)
Ingresa nombres cortos
Una vez que ya tenemos el concepto de lo que significa Nombrar celdas y grupos de
celdas, vamos a ver cmo se hace, estos son los pasos:
Seleccionas la celda o el rango Seleccionar rango
Vas al cuadro de nombres e ingresas el nombre de tu grupo de celdas, en este caso se
llamar ventas_x_trim_ao_2011Ingresar nombre de rango
Das ente
Listo, ahora ya tienes ingresado en la lista el nombre de tu rango, al cual puedes acceder
fcilmente dando clic en la fecha negra situada al lado del cuadro de nombres.
Para nombrar solamente una celda debes seguir el mismo procedimiento, lo nico que
cambia es tu seleccin, pues slo vas a elegir una celda.
Cmo nombrar un grupo de rangos
Ahora, Excel tambin te permite nombrar grupos de celdas, qu es esto, es designar un
nombre para celdas que no estn contiguas, es decir, una tras otra o una a lado de la otra,
por ejemplo, darle nombre al rango A1 hasta E3, pero dentro de ese grupo incluir el rango
que va de I1 a K3.
Debes seguir el mismo procedimiento, el nico punto que cambia es el primero, pues ah es
donde debes realizar la seleccin mltiple para que Excel lo reconozca, y para hacerlo
debes realizar lo siguiente:
Seleccionar con el botn derecho del mouse el primer rango, en este caso de A1 hasta E3.
Una vez hecho lo anterior, presionar la tecla Crtl, y sin soltarla, seleccionas el segundo
grupo de celdas, como lo hiciste en el paso anterior.
Sigues con el paso 2 mencionado arriba.
Lo que debes de ver en Excel es algo como lo siguiente:
Ejemplo seleccin de rangos en Excel
Como puedes ver ya estn en la lista los nombres que previamente le diste a tus rangos.
Excel los despliega de acuerdo a un orden alfabtico.
Para acceder a la lista de nombres en Excel hay diferentes maneras:
Dar clic a la fecha negra ubicada en la parte derecha del Cuadro de nombres
Dentro de la ficha Inicio, dar clic al botn Buscar y seleccionar y despus en la opcin
Ir a
Tambin puedes usar la tecla especial F5
Ahora ya puedes empezar a nombrar tus rangos en Excel. Suerte!
P.D. Si tienes alguna otra duda respecto a este tipo de Excel o cualquier otro escrbenos.
Cmo Insertar filas y columnas?
En muchas ocasiones despus de crear una hoja de clculo nos damos cuenta que es
necesario insertar columnas y/o filas entre los datos ya introducidos. Pero para no tener que
rehacer la tabla, Excel cuenta con una funcin que permite insertar filas y columnas en
cualquier espacio de la hoja. Para
insertar una fila o columna, realizar los siguientes pasos:
Seleccionar la fila o columna desde el encabezado, para elegir la correcta, seleccionar la fila
o columna sobre la que desea aadir otra, ya que stas se aaden por encima de la
seleccionada.
Abrir el men Insertar y elegir la opcin Filas (para aadir una fila) o Columnas (para
aadir una columna).
Automticamente al aadir una fila en blanco las filas que se encuentran debajo de la
nueva, bajarn una posicin. Y en caso de aadir una columna las que se encuentren a la
derecha de la columna nueva se movern en esa direccin tambin una posicin.
Para insertar varias filas o columnas a un mismo tiempo, solo tiene que seleccionar, en el
primer paso, tantas filas o columnas como desee aadir
Cmo Insertar celdas?
Algunas veces para facilitar la lectura de los datos, no es necesario aadir filas ni columnas
enteras sino solamente un conjunto de celdas dentro de la hoja de clculo. Para aadir un
grupo de celdas, realizar los siguientes pasos:
Seleccionar las celdas sobre las que desea aadir las nuevas celdas.
Abrir el men Insertar. y elegir la opcin Celdas...
Aparecer el siguiente cuadro de dilogo
Elegir la opcin deseada dependiendo de si las celdas seleccionadas queremos que se
desplacen hacia la derecha o hacia abajo de la seleccin.
Dar clic en el botn Aceptar.
Cmo Insertar hojas?
Al abrir un libro de trabajo nuevo, generalmente contiene de 3 a 5 hojas de calculo, si
necesita trabajar con ms, tendr que aadirlas. El nmero mximo que puede tener un libro
de trabajo es de 255.
Para aadir una hoja, realizar los siguientes pasos:
Activar la hoja sobre la que desea aadir la hoja nueva, ya que las hojas se aadirn a la
izquierda de la seleccionada.
Abrir el men Insertar.
Elegir la opcin Hoja de clculo.
Cmo eliminar filas y columnas?
Para eliminar filas o columnas, realizar los siguientes pasos:
Seleccionar las filas o columnas a eliminar
Abrir el men Edicin y elegir la opcin Eliminar.
Cmo eliminar celdas?
Para eliminar varias celdas, realizar los siguientes pasos:
Seleccionar las celdas a eliminar.
Abrir el men Edicin y elegir la opcin Eliminar. Aparecer el siguiente cuadro de dilogo
Elegir la opcin deseada dependiendo de cmo desea que se realice la eliminacin de
celdas.
Dar clic sobre el botn aceptar
Cmo eliminar hojas?
Para eliminar una hoja, realizar los siguientes pasos:
Activar la hoja que desea eliminar.
Abrir el men Edicin y elegir la opcin eliminar hoja.
Cambiar el ancho:
Ocultar De una sola columna
Arrastre el borde situado a la derecha del ttulo de la columna hasta que sta tenga el ancho
que desea.
Borde de columna siendo arrastrado
El ancho de columna que aparece corresponde al promedio de dgitos de 0 a 9 de la fuente
estndar que caben en una celda.
Ocultar De varias columnas
Seleccione las columnas que desee cambiar y, a continuacin, arrastre el borde hacia la
derecha del ttulo de columna seleccionado.
Para hacer lo mismo en todas las todas las columnas de la hoja de clculo, haga clic en el
botn Seleccionar todo Botn Seleccionar todo y, a continuacin, arrastre el borde de
cualquier ttulo de columna.
Ocultar Para ajustar al contenido
Haga doble clic en el borde a la derecha del ttulo de columna.
Cambiar el alto
Ocultar De una sola fila
Arrastre el borde inferior del ttulo de la fila hasta que tenga el alto que desee.
Borde de fila siendo arrastrado
Ocultar De varias filas
Seleccione las filas que desee cambiar y arrastre el borde inferior de un ttulo de fila
seleccionado.
8. Operaciones aritmticas
Cuando se escriben en la computadora operaciones matemticas usando slo caracteres del teclado
se utilizan smbolos como (, ), +, -, *, /, ^. Existen reglas bien definidas sobre como interpretar una
expresin matemtica que contenga estos smbolos. Por ejemplo, considera la siguiente expresin:
3+4*5
Alguien que no estuviera acostumbrado a hacer matemticas en la computadora, podra pensar que
debe sumar 3 ms 4, que da 7, y luego multiplicarlo por 5, que da 35. Sin embargo ese resultado
es incorrecto. La expresin 3+4*5 no da 35.
La razn es que hay cierto orden para llevar a cabo las operaciones.
1. Primero se realiza lo que est entre parntesis ( )
2. Luego deben realizarse las potencias ^
3. Despus las multiplicaciones y divisiones *,/
4. Al final las sumas y restas +,-
Siguiendo esas reglas, la expresin 3+4*5 se evala de la siguiente manera:
3+4*5=3+20=23
Es decir, primero se lleva a cabo la multiplicacin y despus la suma.
Vamos a realizar ese clculo en Excel. Comienza con una hoja nueva de clculo:
Con el ratn selecciona la celda B2:
Escribe directamente la operacin:
=3+4*5
Oprime Enter, Excel realiza los clculos, y el resultado aparece en la celda B2:
Vamos a realizar otra operacin. Con el ratn selecciona la celda B4:
Escribe directamente esta otra operacin:
=(3+4)*5
Oprime Enter, Excel realiza los clculos, y el resultado aparece en la celda B4:
Observa que los parntesis en la segunda operacin forzaron a Excel a realizar primero la suma, y
despus multiplicar.
Ahora puedes ir a resolver los ejercicios.
Comandos de Excel que fueron utilizados
Frmulas
Las frmulas efectan clculos con los valores de la hoja de clculo. Una frmula comienza por un
signo igual (=). Por ejemplo, la siguiente frmula multiplica 2 por 3 y, a continuacin, suma 5 al
resultado.
=5+2*3
Una frmula tambin puede contener lo siguiente: funciones, referencias, operadores y constantes.
Funciones: la funcin PI() devuelve el valor de : 3.141592...
Referencias (o nombres): A2 devuelve el valor de la celda A2.
Constantes: nmeros o valores de texto escritos directamente en una frmula, por ejemplo, 2.
Operadores: el operador ^ (acento circunflejo) eleva un nmero a una potencia, y el
operador * (asterisco) multiplica.
9. creacin de grficos
Lo primero que debes hacer para crear un grfico en Excel es organizar los datos que deseas trazar.
Es decir, acomodar los datos en columnas y filas de manera que Excel pueda entender la
informacin y crear el grfico.
Observa el siguiente ejemplo de datos:
Una vez organizada la informacin debes seleccionar el rango completo para indicar a Excel que
trazar el grfico utilizando como base dicha informacin:
Antes de continuar debo decir que es importante conocer los tipos de grficos en Excel de manera
que puedas tomar la decisin adecuada sobre el grfico a crear.
Crear un grfico en Excel
El siguiente paso para crear un grfico en Excel es ir a la ficha Insertar, y dentro del
grupo Grficos hacer clic en el tipo de grfico que has decidido crear. Para este ejemplo he decidido
crear un grfico de columnas por lo que har clic sobre Columna y seleccionar la primera de las
opciones:
Justo despus de haber seleccionado el grfico que deseas Excel lo incrustar en la hoja:
Este grfico ha sido creado con las opciones predeterminadas de Excel, pero pronto aprenderemos a
modificarlas y poder agregar caractersticas adicionales al grfico.
You might also like
- Computacion IDocument13 pagesComputacion Iliam ggNo ratings yet
- Herramientas Tecnologicas 2Document26 pagesHerramientas Tecnologicas 2Marcos Antonio TonolexNo ratings yet
- Trabajo Monográfico EXCELDocument13 pagesTrabajo Monográfico EXCELanita1693100% (5)
- Historia de Excel TrabajoDocument10 pagesHistoria de Excel TrabajomileidaNo ratings yet
- Cuarta Unidad de Programas UtilitariosDocument21 pagesCuarta Unidad de Programas UtilitariosAnonymous QqTSmWhrNo ratings yet
- Hojas de Calculo UNABDocument58 pagesHojas de Calculo UNABDiego Andres Rozas Bacigaluppi100% (1)
- MS Excel Basico (Para Secundaria)Document24 pagesMS Excel Basico (Para Secundaria)mlliberto75% (4)
- Programa de Excel (Computación I y IIDocument44 pagesPrograma de Excel (Computación I y IICelenia RondinelNo ratings yet
- Tercero Segunda GuiaDocument6 pagesTercero Segunda GuiaOmar GalvezNo ratings yet
- Guia para Estudiantes ExcelDocument26 pagesGuia para Estudiantes ExcelAlejandro LeonesNo ratings yet
- Excel hoja cálculo funcionesDocument12 pagesExcel hoja cálculo funcionesleandroNo ratings yet
- Versiones de Excel InformacionDocument7 pagesVersiones de Excel Informacionross7_77No ratings yet
- Hojas de Calculo Ver115Document18 pagesHojas de Calculo Ver115TigrifureNo ratings yet
- Excel para principiantes: Aprenda a utilizar Excel 2016, incluyendo una introducción a fórmulas, funciones, gráficos, cuadros, macros, modelado, informes, estadísticas, Excel Power Query y másFrom EverandExcel para principiantes: Aprenda a utilizar Excel 2016, incluyendo una introducción a fórmulas, funciones, gráficos, cuadros, macros, modelado, informes, estadísticas, Excel Power Query y másRating: 2.5 out of 5 stars2.5/5 (3)
- Actividad ExcelDocument52 pagesActividad ExcelEliana PallaresNo ratings yet
- Excel para ImprimirDocument30 pagesExcel para ImprimirLeonardo FierroNo ratings yet
- Temario de ExcelDocument23 pagesTemario de Exceljosman_iscNo ratings yet
- Tema 4 - 2017Document15 pagesTema 4 - 2017severhlxNo ratings yet
- Introducción a Excel: Fundamentos y AplicacionesDocument24 pagesIntroducción a Excel: Fundamentos y AplicacionesBivian NuñezNo ratings yet
- Rep Intro Al Uso de Excel 9123Document15 pagesRep Intro Al Uso de Excel 9123Edwin Arturo Franco PerezNo ratings yet
- Tutorial de Formulas y Gráficos en ExcelDocument12 pagesTutorial de Formulas y Gráficos en Excelhuichol_zacNo ratings yet
- Planilla de Calculo MelvinDocument22 pagesPlanilla de Calculo MelvinAlejandro FarfánNo ratings yet
- Excel - Formatos de Celdas y Gráfico de ColumnasDocument7 pagesExcel - Formatos de Celdas y Gráfico de ColumnasTony NetNo ratings yet
- Excel 2000 avanzado Universidad PiuraDocument37 pagesExcel 2000 avanzado Universidad PiuraJulio César Talledo De LamaNo ratings yet
- Guia Teorico-Practica Microsoft ExcelDocument12 pagesGuia Teorico-Practica Microsoft Excelpaula-a057No ratings yet
- 01-Introducción A Microsoft Excel 2013Document46 pages01-Introducción A Microsoft Excel 2013ilanantoniNo ratings yet
- Apuntes Excel UFO321Document57 pagesApuntes Excel UFO321Jose Vicente LozanoNo ratings yet
- Material ApoyoDocument35 pagesMaterial ApoyoAnonymous rRbwg0ErFcNo ratings yet
- Excel PracticaDocument8 pagesExcel PracticaClayNo ratings yet
- Introducción ExcelDocument24 pagesIntroducción ExcelAylin MejiaNo ratings yet
- Guia de Excel KellyDocument56 pagesGuia de Excel Kellykelly abril alturoNo ratings yet
- Guia 9 Excel 1Document7 pagesGuia 9 Excel 1kevin andres pradilla niñoNo ratings yet
- Manejo WodDocument10 pagesManejo Wodnayeisis altamarNo ratings yet
- Pregunta de Informatica AplicadaDocument3 pagesPregunta de Informatica AplicadaVictoria TorresNo ratings yet
- 1ACT - Apuntes Hoja de CálculoDocument20 pages1ACT - Apuntes Hoja de CálculoamparoNo ratings yet
- Presentación UF0321ExcelDocument77 pagesPresentación UF0321ExcelSonia GómezNo ratings yet
- Qué es Excel y cómo funcionaDocument11 pagesQué es Excel y cómo funcionaPALOMA OMNo ratings yet
- Qué Es Excel y Cómo FuncionaDocument22 pagesQué Es Excel y Cómo FuncionaSr GianNo ratings yet
- Binder 1Document31 pagesBinder 1Mainor Blanco MayorgaNo ratings yet
- Excel ImprimirDocument10 pagesExcel ImprimirMiguel Alejandro Ramo'sNo ratings yet
- Introducción a Excel: Componentes y funcionalidades básicasDocument15 pagesIntroducción a Excel: Componentes y funcionalidades básicasJorgeluis SolanoNo ratings yet
- Hojas de Calculo DiapositivaDocument13 pagesHojas de Calculo DiapositivaKeivanCarrizoNo ratings yet
- Unidad Viii - Planillas de Calculo PDFDocument17 pagesUnidad Viii - Planillas de Calculo PDFMili WillmottNo ratings yet
- ComputadorasDocument31 pagesComputadorasAlex ReinaNo ratings yet
- Clase 1 - Tablas, Administrador Nombres, Auditoria FormulasDocument34 pagesClase 1 - Tablas, Administrador Nombres, Auditoria FormulasMariau Illescas EspinozaNo ratings yet
- Estela de CondensaciónDocument9 pagesEstela de CondensaciónBladimir Gonzalez MatosNo ratings yet
- Hojas de CalculoDocument18 pagesHojas de CalculoRolando AlvaradoNo ratings yet
- Introducción A Microsoft Excel - Cristmery Betancourt y Nadir VásquezDocument15 pagesIntroducción A Microsoft Excel - Cristmery Betancourt y Nadir VásquezNadir José VasquezNo ratings yet
- UHojas de Calculo Mas UtilizadasDocument3 pagesUHojas de Calculo Mas UtilizadasRocio ForeroNo ratings yet
- Trabajo Excel TeóricoDocument8 pagesTrabajo Excel TeóricoMartha irene Martínez agamezNo ratings yet
- 03 Sdo Hoja de CalculoDocument13 pages03 Sdo Hoja de CalculoAna Sofia AvendañoNo ratings yet
- Hoja de CalculoDocument6 pagesHoja de Calculofonsi-mixmanNo ratings yet
- Hoja Electronica de CálculoDocument12 pagesHoja Electronica de CálculoErick BaezNo ratings yet
- Instructivo Excel (Básico) v2Document22 pagesInstructivo Excel (Básico) v2Triviño RubenNo ratings yet
- Guia de Fundamentos en La Hoja de Calculo ExcelDocument10 pagesGuia de Fundamentos en La Hoja de Calculo ExcelPatriciaGonzalezNo ratings yet
- Hojas de CalculoDocument23 pagesHojas de CalculoRichard NuñezNo ratings yet
- Excel 2013, Uso Básico PDFDocument23 pagesExcel 2013, Uso Básico PDFRoberto AcostaNo ratings yet
- Hoja Electrónica de Cálculo ExcelDocument7 pagesHoja Electrónica de Cálculo ExcelBelen VeraNo ratings yet
- Excel Básico y AvanzadoDocument8 pagesExcel Básico y AvanzadoNataly MurciaNo ratings yet
- Tablas dinámicas y Gráficas para Excel: Una guía visual paso a pasoFrom EverandTablas dinámicas y Gráficas para Excel: Una guía visual paso a pasoNo ratings yet
- Compresor de MuelleDocument20 pagesCompresor de MuelleRubiiAguilaNo ratings yet
- ModelocurriculumDocument1 pageModelocurriculumRubiiAguilaNo ratings yet
- El Arte RealistaDocument11 pagesEl Arte RealistaRubiiAguilaNo ratings yet
- Anemia Falciforme & Sindrome de DownDocument4 pagesAnemia Falciforme & Sindrome de DownRubiiAguilaNo ratings yet
- Programas para Crear Graficos (Diapositivas)Document23 pagesProgramas para Crear Graficos (Diapositivas)Daniel DelgadoNo ratings yet
- Sistemas OperativosDocument40 pagesSistemas OperativosKeivanCarrizoNo ratings yet
- La Red InternetDocument91 pagesLa Red InternetKeivanCarrizoNo ratings yet
- Introducciom de Las ComputadorasDocument29 pagesIntroducciom de Las ComputadorasbenjamingonzaleztejNo ratings yet
- Sistemas OperativosDocument23 pagesSistemas OperativosDaniel DelgadoNo ratings yet
- Programas para Crear Gráficos de ProgramaciónDocument17 pagesProgramas para Crear Gráficos de ProgramaciónKeivanCarrizoNo ratings yet
- Red Internet (Trabajo Escrito)Document57 pagesRed Internet (Trabajo Escrito)Vega LuisNo ratings yet
- Hojas de Calculo DiapositivaDocument13 pagesHojas de Calculo DiapositivaKeivanCarrizoNo ratings yet
- Introducción A Las ComputadorasDocument12 pagesIntroducción A Las ComputadorasRubiiAguilaNo ratings yet
- Laboratio#4 Excel BDocument3 pagesLaboratio#4 Excel BRubiiAguilaNo ratings yet
- Algoritmos ResueltosDocument4 pagesAlgoritmos ResueltosRubiiAguilaNo ratings yet
- Laboratorio#4-Excel Parte ADocument5 pagesLaboratorio#4-Excel Parte ARubiiAguilaNo ratings yet
- Charla#1 Procesador de TextoDocument47 pagesCharla#1 Procesador de TextoRubiiAguilaNo ratings yet
- Vocab Ula RioDocument5 pagesVocab Ula RioRubiiAguilaNo ratings yet
- Cartas!Document12 pagesCartas!RubiiAguilaNo ratings yet
- Lista de DestinatariosDocument1 pageLista de DestinatariosRubiiAguilaNo ratings yet
- Pasos para Crear CorrespondenciaDocument7 pagesPasos para Crear CorrespondenciaRubiiAguilaNo ratings yet
- Charla#1 Procesador de Texto ArregladoDocument9 pagesCharla#1 Procesador de Texto ArregladoKeivanCarrizoNo ratings yet
- ASIGNACION 1 - InV Grupo#1-Introducción A Las ComputadorasDocument2 pagesASIGNACION 1 - InV Grupo#1-Introducción A Las ComputadorasKeivanCarrizoNo ratings yet
- Laboratorio#3 WordDocument9 pagesLaboratorio#3 WordRubiiAguilaNo ratings yet
- Actividad #3Document4 pagesActividad #3RubiiAguilaNo ratings yet
- Actividad #1Document9 pagesActividad #1RubiiAguilaNo ratings yet
- Actividad #2Document1 pageActividad #2RubiiAguilaNo ratings yet
- Capitulo VIII IntroducciónProgramaciónDocument47 pagesCapitulo VIII IntroducciónProgramaciónDaniel DelgadoNo ratings yet
- Cuestionario#2Document4 pagesCuestionario#2RubiiAguilaNo ratings yet
- Motor de Combustion Interna y Sus Sistemas PresentacionDocument34 pagesMotor de Combustion Interna y Sus Sistemas Presentacionoxonoer100% (1)
- IS023-I-Navarro Chacon, MiluskaDocument14 pagesIS023-I-Navarro Chacon, MiluskaMiluska NavarroNo ratings yet
- Escala Gottam 17 Areas - ParejasDocument10 pagesEscala Gottam 17 Areas - Parejaspepabandera100% (1)
- Sistema de Encofrado Autotrepante - FIC UNASAMDocument11 pagesSistema de Encofrado Autotrepante - FIC UNASAMNielsSabino50% (2)
- Examen Integral PNLCG Niv 2020-1Document5 pagesExamen Integral PNLCG Niv 2020-1Carlos Castillo San Roman64% (11)
- Diseño de Letrina de Hoyo SecoDocument8 pagesDiseño de Letrina de Hoyo SecoJose Carlos Cobox YaxNo ratings yet
- Ejercicios de Simetrías en Figuras Planas y PoliedrosDocument7 pagesEjercicios de Simetrías en Figuras Planas y PoliedrosEva Acosta GavilánNo ratings yet
- Reportaje de PlantasDocument3 pagesReportaje de PlantasPrince Tatiana Trujillo AquinoNo ratings yet
- Tallado engranajesDocument2 pagesTallado engranajesemiliocolomberoNo ratings yet
- Mex Torres Pedro Antonio - Bayer Multinacional PDFDocument25 pagesMex Torres Pedro Antonio - Bayer Multinacional PDFPedro AntonioNo ratings yet
- Anexo 14. Lista de Verificación de Contenidos y ProductosDocument3 pagesAnexo 14. Lista de Verificación de Contenidos y ProductosMaria Fernanda GarciaNo ratings yet
- PsicoanaliticaDocument2 pagesPsicoanalitica3 a 1 eternoNo ratings yet
- Curso Radiologia 2Document6 pagesCurso Radiologia 2jdshakaNo ratings yet
- Métodos Sostenibles de Determinación de Plomo en AguaDocument15 pagesMétodos Sostenibles de Determinación de Plomo en AguaJose Andres Paredes EspiNo ratings yet
- 01 Actividad EconómicaDocument8 pages01 Actividad EconómicaVioleta Gómez RosilloNo ratings yet
- Mapa Mental Educación Del Siglo XxiDocument6 pagesMapa Mental Educación Del Siglo XxiJavier GonzalezNo ratings yet
- Microeconomía: El monopolio y la competenciaDocument6 pagesMicroeconomía: El monopolio y la competenciasaray herreraNo ratings yet
- Responsabilidad ecológica: limpieza y clasificación de residuos en playa Las RocasDocument4 pagesResponsabilidad ecológica: limpieza y clasificación de residuos en playa Las RocasAlex Davila LlanosNo ratings yet
- Laboratorio #8 de Topografia 1Document14 pagesLaboratorio #8 de Topografia 1Daniel Alfredo Orquera RojasNo ratings yet
- Tipos de datos en programaciónDocument10 pagesTipos de datos en programaciónlol coitaNo ratings yet
- Presentacion - Unidad 2. Primera Ley de La TermodinámicaDocument121 pagesPresentacion - Unidad 2. Primera Ley de La TermodinámicaDiaz Zapata Juan AngelNo ratings yet
- El Nuevo Teatro Documento en Uruguay Argentina ChileDocument14 pagesEl Nuevo Teatro Documento en Uruguay Argentina ChileGastón BorgesNo ratings yet
- Proyecto Minero San Gabriel (Buenaventura)Document11 pagesProyecto Minero San Gabriel (Buenaventura)EA UG Adrîano100% (1)
- CV Sara JassoDocument1 pageCV Sara JassoBello ClauNo ratings yet
- Tema 2 Transformaciones GeometricasDocument23 pagesTema 2 Transformaciones GeometricasAngelilla RequejoNo ratings yet
- Historia de Atencion Primaria en SaludDocument6 pagesHistoria de Atencion Primaria en SaludYanet AyzanoaNo ratings yet
- Essity Higiene Y Salud Mexico Sa de CV: 00001000000504213553Document1 pageEssity Higiene Y Salud Mexico Sa de CV: 00001000000504213553miguelrodrigueztorres876No ratings yet
- PRACTICA KR-20 Ejemplo ConocimientosDocument9 pagesPRACTICA KR-20 Ejemplo ConocimientosMoises QRNo ratings yet
- Examen Parcial de Control de CalidadDocument7 pagesExamen Parcial de Control de CalidadEduardo CariapazaNo ratings yet
- Taller de Diseño Arquitectonico 6Document3 pagesTaller de Diseño Arquitectonico 6PaulEnriqueAguilarMendozaNo ratings yet