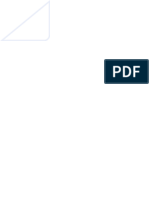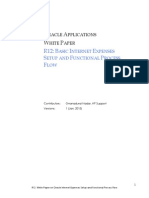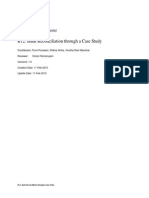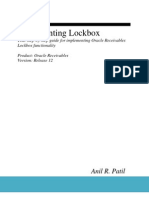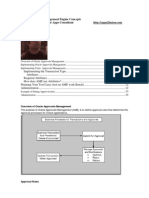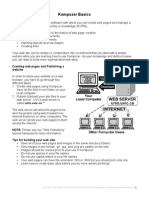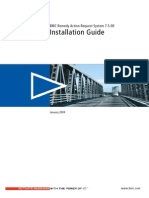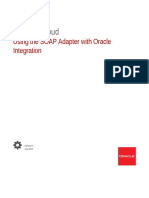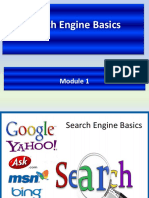Professional Documents
Culture Documents
ISupplier Sourcing Guide
Uploaded by
sourabhparandeCopyright
Available Formats
Share this document
Did you find this document useful?
Is this content inappropriate?
Report this DocumentCopyright:
Available Formats
ISupplier Sourcing Guide
Uploaded by
sourabhparandeCopyright:
Available Formats
10/13/2006 1
Purchasing Department
`
iSupplier / Sourcing
User Guide
10/13/2006 2
Contents
iSupplier Users Guide.............................................................................................................3
Introduction...............................................................................................................................4
Accessing the iSupplier portal...............................................................................................4
Log-in into the iSupplier portal ..............................................................................................4
Existing Supplier Log-in..................................................................................................5
Using iSupplier Tabs.......................................................................................................6
Administration..................................................................................................................9
Supplier Details ...........................................................................................................9
Address Book.............................................................................................................10
Contact Directory.......................................................................................................12
Business Classifications...........................................................................................13
Products and Services .............................................................................................15
User Account..............................................................................................................17
Orders Tab.................................................................................................................17
Shipments...................................................................................................................27
Account.......................................................................................................................35
Managing User Preferences................................................................................................42
Sourcing Users Guide..........................................................................................................48
1. Accessing Oracle Sourcing.............................................................................................49
1.1. How to log in...........................................................................................................49
2. FUNCTIONALITY GETTING STARTED...................................................................51
2.1. How to Change your Password...........................................................................51
2.3. How to Acknowledge Participation.....................................................................54
2.4 How to search for previous negotiations you have participated in.................57
3.1 How to view an RFI /RFQ.....................................................................................59
3.2 How to view RFI lines ............................................................................................60
3.3 How to create an RFI /RFQ response.................................................................61
3.4 How to create RFI /RFQ header details..............................................................63
3.5 How to populate RFI /RFQ line details and add attachments.........................64
3.6 How to attach documents to an RFI /RFQ header............................................67
3.7 Example of RFI /RFQ with populated fields .......................................................68
3.8 How to save draft or proceed with completing an RFI /RFQ...........................69
3.9 How to review your RFI /RFQ response and submit to the City of Miami.....70
3.10. RFI response - submit confirmation.................................................................71
10/13/2006 3
iSupplier Users
Guide
10/13/2006 4
Introduction
On October 2
nd
, 2006, the City of Miami upgraded its Purchasing system by
implementing new software called Oracle. This user's guide is intended to help
suppliers understand and use this new system.
Accessing the iSupplier portal
iSupplier portal is the internet interface by which suppliers to the City of Miami will
retrieve their Oracle purchase orders, requests for quotation, view their account
information, and update their contacts.
iSupplier portal is a completely electronic interface. POs and RFQs will no longer be
issued to suppliers on hardcopy. An internet connection will now be required for all
suppliers to conduct business with the City of Miami. No special software, aside from
an up-to-date web browser such as Microsoft's Internet Explorer, is required to
access this system.
You must have an internet account and be logged on to the internet in order to
access iSupplier Portal.
1. Open you web browser (Microsofts Internet Explorer or Netscape Navigator
are the two most common browsers).
2. At the top of the screen, below the menus and icons, you will find a field
labeled either Address (Internet Explorer) or Location (Navigator).
You must have an internet account and be logged on to the internet in order to
access iSupplier Portal.
Log-in into the iSupplier portal
There are three different types of log-in options:
1. For Existing Supplier (registered in the purchasing system)
Enter the following into the box for the URL:
https://imiami.miamigov.com/oa_servlets/AppsLogin
2. For Supplier Registration
Enter the following into the box for the URL:
https://imiami.miamigov.com/OA_HTML/jsp/pos/suppreg/SupplierRegister.jsp
?ouid=8DBC59F63887C2A6
3. For Viewing the Abstract Page (for viewing existing RFXs)
Enter the following into the box for the URL:
https://imiami.miamigov.com/OA_HTML/OA.jsp?OAFunc=PON_ABSTRACT
_PAGE
10/13/2006 5
Existing Supplier Log-in
The Oracle E-Business Suite login screen will display. Enter the user name and
password that you were provided.
The iSupplier Home Page will display. This page is the central repository for all
supplier-related data and functions.
10/13/2006 6
The iSupplier Home Page is the central repository for all supplier-related data and
functions.
Using iSupplier Tabs
The tabs are available on every screen, and help you navigate to the various data screens.
We will cover the relevant information from each tab in detail later on in this manual.
Home: Takes you back to the homepage
Orders: Takes you to your POs and RFQs
Shipments: View a summary of your delivery schedules, past receipts,
returns, historical delivery performance, and create Advanced
Shipping Notices (ASNs).
Account: View the status of invoices and payments
Admin: Update your supplier and contact information
Each of these links is also repeated at the bottom of every page.
Quick Search
A method to quickly find a PO, invoice, or payment.
Quick Links
Another method to jump to pages within the tabs described above.
10/13/2006 7
Notifications, Orders at a Glance, and Shipments at a Glance
Summarizes the most recent entries for each of those categories. To see the
complete list, click on the Full List button beside each titleHome
The iSupplier Home Page is the central repository for all supplier-related data and
functions.
Home Page Features
Global button links at top right of screen display on Home Page and all portal pages:
Home - Returns you to the main portal page
Logout Exit iSupplier
Preferences - Displays the Preferences page.
Help - Accesses the help index page.
View Windows
10/13/2006 8
Use view windows on the iSupplier Home Page to drill down on recent data and
information related to Orders, Shipments, Receipts, and Payments. Use the Quick-
Links at right of screen to link directly to desired functions.
Notifications
Notifications are messages waiting for your review. Some notifications are view-only,
while other notifications require action. To view your notifications, click the linked
subject to open the Notification Details page.
10/13/2006 9
Administration
Supplier Details
In this screen you can view your company information.
10/13/2006 10
Address Book
In this screen you can view your address information and make updates if needed.
3. Review your company address information.
4. If needed. Click on the Edit icon.
1
2
10/13/2006 11
5. Make applicable edits.
6. Click on <Apply>.
7. This is your confirmation that your address has been changed.
4
3
10/13/2006 12
Contact Directory
In this screen you can view your address information and make updates if needed
1. Review your contact information.
2. If needed. Click on the Edit icon.
3. Make applicable edits.
4. Click on <Apply>.
2
3
4
1
10/13/2006 13
5. This is your confirmation that your contact information has been changed.
Business Classifications
This section displays the vendors business classification information. Identify the
classifications that apply to your company.
1
2
3
10/13/2006 14
6. Click on the Business Classification link.
7. Enter your business classification information. Complete all fields.
8. Click on <Save>.
9. This is your confirmation message.
4
10/13/2006 15
Products and Services
This section displays the vendors Products and Services that are registered in the iSupplier
system. By registering Products and Services your company will be invited to quote when
there is a city request for those products or services. You will receive an electronic
notification via email inviting you to submit your quote(s).
1. To add your companys products and services click on <Add>
1
10/13/2006 16
2. Enter the Name of the service or product.
3. Click on <Go>to search the results.
4. Select the applicable Product and Services.
5. Click on <Apply>.
3
2
4
5
10/13/2006 17
6. This is the confirmation that your Product and Service was added to your
profile
User Account
This section displays people from your company that have active access to the iSupplier
portal.
Orders Tab
This section displays the most recent purchase orders issued by the city of Miami.
PO Summary information is shown in this screen. Click on the PO Number link to
drill down to order detail from this window.
Purchase Order Detail
10/13/2006 18
Drill down from the Orders-At-A-Glance window to view link to purchase order. Note
the Orders tab is automatically designated use this window to view the details of
the purchase order.
Click on the Home tab to return to the iSupplier Home Page.
Using Orders Page for reviewing purchase order details.
Clicking on the <Orders>tab brings you to the Orders Page. Use this page to
access all City of Miami purchase order data.
10/13/2006 19
1. Note the automatic retrieval of the most recent 25 purchase orders, shown
in summary form on the screen (partial list shown).
2. Click on the <Export>button to (optionally) export into Excel format for
printing and review if needed.
1
2
10/13/2006 20
3. Click on <Open>
4. Review spreadsheet information as needed. Return to iSupplier Orders
page by minimizing window.
3
4
10/13/2006 21
Search Options
1. Open Drop-Down window to select from other pre-defined views of
purchase order data. Select All Purchase Orders from list and click on
<Go>.
2. Note the summary information provided for each purchase order.
3. Click on PO Number link to access purchase order information.
1
2
3
10/13/2006 22
Purchase Order Information
1. Review purchase order detail on this screen optionally, use the <View
Change History>button to drill to PO change history from this point on
screen, or use <Related Information>links for receipts, invoices, and
payments as applicable.
2. Scroll down screen to review detail PO information shown, use Details link
to access and show shipment detail information.
3. Review additional shipment detail information note link to Ship-to-
Location for further drilldown if needed.
1
2
3
10/13/2006 23
City of Miami Purchase Agreements
1. Use the Agreements region on the Orders page to access Agreement
information. Enter Agreement (PO) number.
2. Click <Go>to retrieve record.
3. Note the summary information related to Agreement listed. To view detail,
click on Agreement (PO Number) link.
1
2
3
10/13/2006 24
Agreement and Release Details
4. Note detail information related to Agreement.
5. Note Releases listing for agreement. Optionally, drill down to release PO
information through PO Number (Release) link.
4
5
10/13/2006 25
Purchase Order Revisions
Use this screen to view all revisions for purchase orders.
1. Enter PO Number and Click <Go>to execute query.
2. Note summary information for PO retrieved. Links are available to PO,
Buyer, and Ship-To Information.
3. Click on <Show all PO Changes>to review all revisions to purchase order.
1
2
3
10/13/2006 26
PO Comparison Results
4. Use this window to view all PO revisions by Revision Number and lines.
Note detail on fields altered, including From / To values.
5. Optionally, use buttons to compare revisions to Original PO or Previous
PO if more than one revision PO exists.
4
5
10/13/2006 27
Shipments
Utilize the iSupplier Shipments Page to access all City of Miami shipment
information.
Receipt Transactions
1. Use the search criteria, or click on <Go>button to execute full query.
2. Note receipt information retrieved, shown in summary form. Links are
available for drilldown to PO Number and Receipt Number.
1
2
3
10/13/2006 28
3. Click on Receipt Number link to view additional receipt information.
4. View receipt information.
4
10/13/2006 29
Shipments Page Returns
To investigate City of Miami returns, use the Returns Summary window for query
and analysis of return transactions.
The window enables you to view return history, cause for returns, and includes
additional basic information concerning the transaction.
1. Note the additional criteria utilized for searching on return transactions. To
see all return transactions, click on the <Go>button
1
10/13/2006 30
2. Return transaction data (if exists) will be displayed in summary form, as
shown on screen above. Note return information displayed, including RMA
Number, return quantity and date, and return reason. Receipt Number and
PO links are available for drilldown.
2
10/13/2006 31
Shipments Page Overdue Receipts
Use the Overdue Receipts window for queries on items shipped but not received by
the City of Miami.
1. Note the standard fields for query.
2. Use the <Advance Search> function to enter additional / different criteria.
3. Use Due Date field to query all overdue after (shown) a specific date.
4. Click <Go>button to execute query.
1
2
3
4
10/13/2006 32
5. Review the information related to shipment and due date, and other data.
Drill down via link to PO or Ship-To or Buyer detail if desired.
5
10/13/2006 33
Shipments Page On-Time Performance
The On-Time Performance window provides the delivery status of timely shipments
you have made against purchase orders. View performance data for timeliness of
deliveries.
1. Note the multiple criteria for basic search use the criteria to narrow the
search if applicable.
2. Click <Go>button to execute search.
1
2
10/13/2006 34
Performance Information
3. View summary information, including Due Date and Receipt Date for each
transaction. Drill down via PO link as needed.
3
10/13/2006 35
Account
Account Page View Invoices
Use the View Invoices search screen to find invoice information for processed
invoices.
Invoice Search
1. Enter search criteria using listed fields above. Optionally, use Advanced
Search button for additional query fields.
2. Click <Go>button to execute search.
10/13/2006 36
Invoice Summary
3. Review summary invoice information. Note Status column for invoices On
Hold. Note Payment Number column for paid invoice information.
3. Review summary invoice information. Note Status column for invoices On
Hold. Note Payment Number column for paid invoice information.
4. To review invoice with Status of On Hold click on the <On Hold>link to
drill down to hold detail information.
10/13/2006 37
Account Page View Invoices
Invoice Payment Information
5. Review invoice payment information by clicking on <Check> link.
10/13/2006 38
6. Review payment information note Invoice Number cross-reference link
at bottom of screen.
10/13/2006 39
Account Page View Payments
Use the View Payments Window to view payment information related to City of
Miami invoices.
1. Review the Search criteria to use for payment queries.
2. Click on <Advanced Search >to search by Invoice Number.
10/13/2006 40
Query by Invoice Number
3. Enter Invoice Number.
4. Click on <Go>button to execute search.
10/13/2006 41
Account Page View Payments
Query Results and Payment Detail
5. Review results of query - summary payment information. Click on Payment
link to access payment detail information.
6. Review payment information note Invoice Number cross-reference at
bottom of screen.
10/13/2006 42
Managing User Preferences
iSupplier User Preferences
Setting Up User Preferences
Change your user settings or preferences at any time by using the Preferences link
on the Home Page of iSupplier.
1. Click on the Preferences link to access the user preference information.
Preferences Page
Change the following preferences from this page as needed:
10/13/2006 43
General and Regionalselect your language, territory, time zone, date and number
formatting, client character encoding (character set used in your page display), and
accessibility features (such as screen reader use).
Notification -Select how you want to receive your notifications (for example, in
HTML or plain text e-mail).
iSupplier User Preferences
Password Maintenance
Scroll to the bottom of the Preferences Page to access Change Password function.
Note: A valid password must be at least five, but no more than 30, characters.
Passwords may contain numeric, alphanumeric, or special characters.
1. Enter old password.
2. Enter new password.
3. Repeat password entry.
4. Click <Apply>button to save changes.
10/13/2006 44
Registering in the iSupplier System
Enter the following into the box for the URL:
https://imiami.miamigov.com/OA_HTML/jsp/pos/suppreg/SupplierRegister.jsp?ouid=8DBC59
F63887C2A6
1. Enter all your company details. Fields Names that have a * are mandatory
fields and must be completed in order to register.
2. click on <REGISTER>
Your companys detailed information will be submitted to the Purchasing department for
approval. When approved, you will receive an email conformation with your iSupplier
username and password.
1
2
10/13/2006 45
Accessing the Abstract Page - view existing RFXs
Enter the following into the box for the URL:
https://imiami.miamigov.com/OA_HTML/OA.jsp?OAFunc=PON_ABSTRACT_PAGE
1. Click on the Details icon to drill down and get more information.
1
10/13/2006 46
2. Review the abstract
3. Optional. You have the ability to login into your iSupplier account by
clicking on <Login>
2
3
10/13/2006 47
Summary
The City of Miami iSupplier guide covered the following topics:
Accessing the iSupplier portal and utilizing page functions.
Utilizing Home Page for information access and navigation.
Using Orders Page for reviewing purchase order details.
Using Shipments Page for status inquiries on shipments and returns.
Utilizing Account Page for creation of invoices and review of invoice
and payment information.
Managing User Preferences.
Registering as a new supplier.
Accessing the abstract page
10/13/2006 48
Sourcing Users Guide
10/13/2006 49
1. Accessing Oracle Sourcing
1.1. How to log in
Enter the following into the box for the URL:
https://imiami.miamigov.com/oa_servlets/AppsLogin
1. Key in your username and password and click on the Login button.
1
10/13/2006 50
1. Click on the Sourcing Supplier link to enter the City of Miami Sourcing module
2. Click on the Sourcing Home Page link to proceed to your company home
page.
1 2
10/13/2006 51
2. FUNCTIONALITY GETTING STARTED
2.1. How to Change your Password
1. Click on the Preferences link
1
10/13/2006 52
1. Type your old and new passwords
2. Click on <Apply>
1
2
10/13/2006 53
1. Click the home link to return to the home page
1
10/13/2006 54
2.3. How to Acknowledge Participation
1. Any negotiations you have been invited to participate in will be listed below the Open
Invitations header. Click on the Negotiation Number link to enter a Negotiation.
Note: the process for acknowledging participation is the same for RFI, RFQ and Buyers
Auctions.
1
10/13/2006 55
1. Scroll down to the bottom of the screen and click on the Actions field
2. Select Acknowledge Participation value and click on <Go>
1
2
10/13/2006 56
1. Check the relevant radio button
2. Type a note for the buyer if required (optional)
3. Click <APPLY>to submit acknowledgement to the City of Miami.
Note: You will have received an email from the City of Miami informing you of the
negotiation you should not respond to the email, but use this process to acknowledge
participation.
1
2
3
10/13/2006 57
2.4 How to search for previous negotiations you have participated in
1. Any negotiations you have previously participated in can be viewed by clicking on one of
the links (Active, Disqualified, Awarded, and Rejected) in the View Responses area of
your home page.
1
10/13/2006 58
1. Click on the Response Number link to view details of the information / quote you sent to.
2. Click on the Negotiation Number link to view details of the negotiation you participated
in.
1 2
10/13/2006 59
3.1 How to view an RFI /RFQ
1. Any negotiations you have been invited to participate in will be listed below the Open
Invitations header.
2. Click on the Negotiation Number link to enter a negotiation.
1
2
10/13/2006 60
3.2 How to view RFI /RFQ lines
1. Click the Lines heading to view RFI Lines.
1
10/13/2006 61
3.3 How to create an RFI /RFQ response
1. Select Create Response from the Actions pull down menu and select Go.
1
10/13/2006 62
1. Read the terms and conditions
2. Click on <Accept>if you accept the terms and conditions of access to the City of Miami
Sourcing site
1
2
10/13/2006 63
3.4 How to create RFI /RFQ header details
1. Input a response number if necessary. This response number is for your internal tracking
only.
2. Any notes typed to buyer will be received by the buyer upon receipt of your response.
3. Click the Add Attachments button to add any attachments needed.
1
2
3
10/13/2006 64
3.5 How to populate RFI /RFQ line details and add attachments
1. Select the negation number from the Open Invitations section.
1
10/13/2006 65
1. Choose Create Response from the Actions field pull down menu
2. Click on <Go>
3. If you accept the terms and conditions click on <Accept>
1
2
3
10/13/2006 66
4. Attach response documents by clicking the link.
5. Enter free text responses to each of the attribute lines.
6. Click on <Continue>.
7. Click on <Back>to edit any of the responses.
8. Click on <Submit>
5
4
6
7 8
10/13/2006 67
3.6 How to attach documents to an RFI /RFQ header
1. Select the File radio button
2. Type a description for the file to be attached in this field.
3. Click on <Browse>to navigate within your PC / network to the file you
wish to attach.
4. Click on <Apply>
1
2
4
3
10/13/2006 68
3.7 Example of RFI /RFQ with populated fields
10/13/2006 69
3.8 How to save draft or proceed with completing an RFI /RFQ
1. Click on <Save Draft>to save your progress. You can save a draft of your progress at
any time.
2. Make a note of the draft number for your reference. You can access your drafts from
the Manage Draft Responses link or by navigating to your company home page and
looking under the Your Active and Draft Negotiations header.
1
10/13/2006 70
3.9 How to review your RFI /RFQ response and submit to the City of
Miami
3. Click on <Submit>.
1
10/13/2006 71
3.10. RFI /RFQ response - submit confirmation
This message is shown to confirm your response has been submitted.
You might also like
- Oracle R12.1.3Document1 pageOracle R12.1.3sourabhparandeNo ratings yet
- Oracle R12.1.3Document1 pageOracle R12.1.3sourabhparandeNo ratings yet
- Complex Business Problem ExamplesDocument1 pageComplex Business Problem ExamplessourabhparandeNo ratings yet
- 63577-R12 OM Vol2 PDFDocument304 pages63577-R12 OM Vol2 PDFsourabhparandeNo ratings yet
- Oracle R12 P2P Accounting Troubleshooting Notes - by Dinesh Kumar SDocument74 pagesOracle R12 P2P Accounting Troubleshooting Notes - by Dinesh Kumar Sdineshcse86gmailcom100% (16)
- Intercompany Accounting For Internal Order and Drop ShipmentDocument51 pagesIntercompany Accounting For Internal Order and Drop Shipmentrachaiah.vr9878No ratings yet
- White Paper On Oracle Internet Expenses Setup and Functional Process FlowDocument34 pagesWhite Paper On Oracle Internet Expenses Setup and Functional Process Flowr_garg100% (2)
- Oracle R12 Student Guide PDFDocument390 pagesOracle R12 Student Guide PDFsourabhparandeNo ratings yet
- Bank Reconciliation Case StudyDocument52 pagesBank Reconciliation Case StudyParth Desai100% (4)
- Implementing LockboxDocument31 pagesImplementing Lockboxespee29No ratings yet
- AdvancedPricing PDFDocument84 pagesAdvancedPricing PDFmk_k80No ratings yet
- Credit Card Processing Using Oracle Ipayments: Cathy Cakebread - Consultant Northern California Oaug July 2004Document34 pagesCredit Card Processing Using Oracle Ipayments: Cathy Cakebread - Consultant Northern California Oaug July 2004sourabhparandeNo ratings yet
- Consigned Inventory DemoDocument12 pagesConsigned Inventory Demosourabhparande100% (1)
- Intercompany Accounting For Internal Order and Drop ShipmentDocument51 pagesIntercompany Accounting For Internal Order and Drop Shipmentrachaiah.vr9878No ratings yet
- White Paper On Oracle Internet Expenses Setup and Functional Process FlowDocument34 pagesWhite Paper On Oracle Internet Expenses Setup and Functional Process Flowr_garg100% (2)
- Daliy Work StatusDocument2 pagesDaliy Work StatussourabhparandeNo ratings yet
- OracleApps88 - Credit Card Payments Setups and Process in Oracle R12Document65 pagesOracleApps88 - Credit Card Payments Setups and Process in Oracle R12kottamramreddyNo ratings yet
- Credit Card Processing Using Oracle Ipayments: Cathy Cakebread - Consultant Northern California Oaug July 2004Document34 pagesCredit Card Processing Using Oracle Ipayments: Cathy Cakebread - Consultant Northern California Oaug July 2004sourabhparandeNo ratings yet
- Complete Oracle P2P Cycle - Simplifying Oracle E Business SuiteDocument15 pagesComplete Oracle P2P Cycle - Simplifying Oracle E Business Suitemandeep_kumar7721No ratings yet
- Bank Reconciliation Case StudyDocument52 pagesBank Reconciliation Case StudyParth Desai100% (4)
- Oracle PurchasingDocument77 pagesOracle Purchasingsourabhparande100% (1)
- Oracle Advanced PricingDocument13 pagesOracle Advanced PricingPritesh Mogane0% (1)
- Accrual Reconciliation Process and Troubleshooting in R12 PDFDocument46 pagesAccrual Reconciliation Process and Troubleshooting in R12 PDFStone HsuNo ratings yet
- Common Expense Cost: Society Deposit $100 Sofa $50 Lights $13 Water Purifier $12 Press $7 Total $182Document1 pageCommon Expense Cost: Society Deposit $100 Sofa $50 Lights $13 Water Purifier $12 Press $7 Total $182sourabhparandeNo ratings yet
- Trade Management ERDDocument1 pageTrade Management ERDsourabhparandeNo ratings yet
- Daliy Work StatusDocument2 pagesDaliy Work StatussourabhparandeNo ratings yet
- Payment Process Request Theory 12Document34 pagesPayment Process Request Theory 12sudheer1112No ratings yet
- AME ConceptsDocument15 pagesAME Conceptsmalikocp@yahoo.comNo ratings yet
- PO Functional Analysis 11ivsr12 v1 0Document3 pagesPO Functional Analysis 11ivsr12 v1 0sourabhparandeNo ratings yet
- The Subtle Art of Not Giving a F*ck: A Counterintuitive Approach to Living a Good LifeFrom EverandThe Subtle Art of Not Giving a F*ck: A Counterintuitive Approach to Living a Good LifeRating: 4 out of 5 stars4/5 (5783)
- The Yellow House: A Memoir (2019 National Book Award Winner)From EverandThe Yellow House: A Memoir (2019 National Book Award Winner)Rating: 4 out of 5 stars4/5 (98)
- Never Split the Difference: Negotiating As If Your Life Depended On ItFrom EverandNever Split the Difference: Negotiating As If Your Life Depended On ItRating: 4.5 out of 5 stars4.5/5 (838)
- Shoe Dog: A Memoir by the Creator of NikeFrom EverandShoe Dog: A Memoir by the Creator of NikeRating: 4.5 out of 5 stars4.5/5 (537)
- The Emperor of All Maladies: A Biography of CancerFrom EverandThe Emperor of All Maladies: A Biography of CancerRating: 4.5 out of 5 stars4.5/5 (271)
- Hidden Figures: The American Dream and the Untold Story of the Black Women Mathematicians Who Helped Win the Space RaceFrom EverandHidden Figures: The American Dream and the Untold Story of the Black Women Mathematicians Who Helped Win the Space RaceRating: 4 out of 5 stars4/5 (890)
- The Little Book of Hygge: Danish Secrets to Happy LivingFrom EverandThe Little Book of Hygge: Danish Secrets to Happy LivingRating: 3.5 out of 5 stars3.5/5 (399)
- Team of Rivals: The Political Genius of Abraham LincolnFrom EverandTeam of Rivals: The Political Genius of Abraham LincolnRating: 4.5 out of 5 stars4.5/5 (234)
- Grit: The Power of Passion and PerseveranceFrom EverandGrit: The Power of Passion and PerseveranceRating: 4 out of 5 stars4/5 (587)
- Devil in the Grove: Thurgood Marshall, the Groveland Boys, and the Dawn of a New AmericaFrom EverandDevil in the Grove: Thurgood Marshall, the Groveland Boys, and the Dawn of a New AmericaRating: 4.5 out of 5 stars4.5/5 (265)
- A Heartbreaking Work Of Staggering Genius: A Memoir Based on a True StoryFrom EverandA Heartbreaking Work Of Staggering Genius: A Memoir Based on a True StoryRating: 3.5 out of 5 stars3.5/5 (231)
- On Fire: The (Burning) Case for a Green New DealFrom EverandOn Fire: The (Burning) Case for a Green New DealRating: 4 out of 5 stars4/5 (72)
- Elon Musk: Tesla, SpaceX, and the Quest for a Fantastic FutureFrom EverandElon Musk: Tesla, SpaceX, and the Quest for a Fantastic FutureRating: 4.5 out of 5 stars4.5/5 (474)
- The Hard Thing About Hard Things: Building a Business When There Are No Easy AnswersFrom EverandThe Hard Thing About Hard Things: Building a Business When There Are No Easy AnswersRating: 4.5 out of 5 stars4.5/5 (344)
- The Unwinding: An Inner History of the New AmericaFrom EverandThe Unwinding: An Inner History of the New AmericaRating: 4 out of 5 stars4/5 (45)
- The World Is Flat 3.0: A Brief History of the Twenty-first CenturyFrom EverandThe World Is Flat 3.0: A Brief History of the Twenty-first CenturyRating: 3.5 out of 5 stars3.5/5 (2219)
- The Gifts of Imperfection: Let Go of Who You Think You're Supposed to Be and Embrace Who You AreFrom EverandThe Gifts of Imperfection: Let Go of Who You Think You're Supposed to Be and Embrace Who You AreRating: 4 out of 5 stars4/5 (1090)
- The Sympathizer: A Novel (Pulitzer Prize for Fiction)From EverandThe Sympathizer: A Novel (Pulitzer Prize for Fiction)Rating: 4.5 out of 5 stars4.5/5 (119)
- Her Body and Other Parties: StoriesFrom EverandHer Body and Other Parties: StoriesRating: 4 out of 5 stars4/5 (821)
- Kompozer BasicsDocument5 pagesKompozer BasicsIanamrosNo ratings yet
- F400Document72 pagesF400phkhatriNo ratings yet
- Building A Food Delivery App With Django and Python 3 Part 2 Building The Ordering System Part 1 by LegionScript MediumDocument9 pagesBuilding A Food Delivery App With Django and Python 3 Part 2 Building The Ordering System Part 1 by LegionScript Mediumjuan moralesNo ratings yet
- Osint Research ToolsDocument14 pagesOsint Research ToolsHanan NoussaNo ratings yet
- Class 8Document3 pagesClass 8vaishnavi aroraNo ratings yet
- Using Web Services To Access Reports - 2.3 PDFDocument11 pagesUsing Web Services To Access Reports - 2.3 PDFAnonymous 3UeCelYKNo ratings yet
- ARS 7.5 Install GuideDocument164 pagesARS 7.5 Install GuideKiran KumarNo ratings yet
- Reviewer in Empowerment TechnologiesDocument4 pagesReviewer in Empowerment TechnologiesJoemard FranciscoNo ratings yet
- Karnatak University MBA Revised Syllabus 2018-19Document110 pagesKarnatak University MBA Revised Syllabus 2018-19Smita NadigerNo ratings yet
- LogDocument400 pagesLogAlexanderNo ratings yet
- Resume Vaishali 1Document3 pagesResume Vaishali 1Vaishali NegiNo ratings yet
- Fundamentals of Web DevelopmentDocument28 pagesFundamentals of Web DevelopmentRajnish 008No ratings yet
- Creating Websites with R Markdown: The blogdown BookDocument172 pagesCreating Websites with R Markdown: The blogdown Bookfernando verduNo ratings yet
- LTRT-27027 Mediant 1000B Gateway & E-SBC User's Manual Ver. 6.8Document924 pagesLTRT-27027 Mediant 1000B Gateway & E-SBC User's Manual Ver. 6.8Anthony MitchellNo ratings yet
- Iw7 ManualDocument756 pagesIw7 ManualArthur MartinsNo ratings yet
- 20480B TrainerPrepGuide PDFDocument10 pages20480B TrainerPrepGuide PDFaazizmajidNo ratings yet
- All Exit Exam Course Outline of Unity UniversityDocument33 pagesAll Exit Exam Course Outline of Unity Universitykidus yosefNo ratings yet
- Defensive Programming To Reduce PHP VulnerabilitiesDocument5 pagesDefensive Programming To Reduce PHP VulnerabilitiessureshNo ratings yet
- SecPoint Penetrator SchematicsDocument2 pagesSecPoint Penetrator SchematicsPhạmTrungThànhNo ratings yet
- Using Soap Adapter Oracle Integration PDFDocument57 pagesUsing Soap Adapter Oracle Integration PDFGisha RoyNo ratings yet
- Module 1 - Search Engine BasicsDocument79 pagesModule 1 - Search Engine BasicsPRIYANKA TARACHANDANINo ratings yet
- Website and Search Engine OverviewDocument11 pagesWebsite and Search Engine OverviewYemima HanniNo ratings yet
- 11Document11 pages11Cliverlee ZenixNo ratings yet
- New Microssdfoft Word DocumentDocument16 pagesNew Microssdfoft Word DocumentElvesius Xavier JohniusNo ratings yet
- Orthanc PaperDocument4 pagesOrthanc PaperShamen DubonNo ratings yet
- System Menu Design and NavigationDocument77 pagesSystem Menu Design and NavigationM.A raja100% (1)
- My Leads Mantra Profile 2023Document12 pagesMy Leads Mantra Profile 2023My Money MantraNo ratings yet
- Lifeworld Incöand What To Do About It: Doi:10.1068/d0310Document23 pagesLifeworld Incöand What To Do About It: Doi:10.1068/d0310Eduardo EspíndolaNo ratings yet
- Bug TestDocument58 pagesBug TestNandaNo ratings yet
- API Hacking - RESTful APIDocument2 pagesAPI Hacking - RESTful APIWe Bar, AkbarNo ratings yet