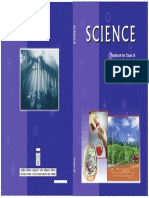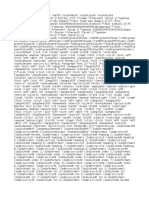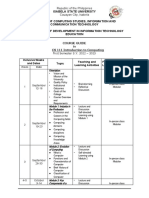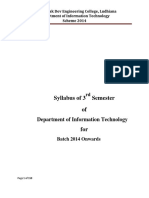Professional Documents
Culture Documents
Starting With HTML + CSS
Uploaded by
David Mckee0 ratings0% found this document useful (0 votes)
24 views18 pagesHTML AND CSS for freshers
Original Title
Starting with HTML + CSS
Copyright
© © All Rights Reserved
Available Formats
PDF, TXT or read online from Scribd
Share this document
Did you find this document useful?
Is this content inappropriate?
Report this DocumentHTML AND CSS for freshers
Copyright:
© All Rights Reserved
Available Formats
Download as PDF, TXT or read online from Scribd
0 ratings0% found this document useful (0 votes)
24 views18 pagesStarting With HTML + CSS
Uploaded by
David MckeeHTML AND CSS for freshers
Copyright:
© All Rights Reserved
Available Formats
Download as PDF, TXT or read online from Scribd
You are on page 1of 18
Languages
Starting with HTML + CSS http://www.w3.org/Style/Examples/011/firstcss.en.html
1 of 18 26-Mar-14 2:29 AM
This short tutorial is meant for people who want to start using CSS and have never
written a CSS style sheet before.
It does not explain much of CSS. It just explains how to create an HTML file, a CSS
file and how to make them work together. After that, you can read any of a number of
other tutorials to add more features to the HTML and CSS files. Or you can switch to
using a dedicated HTML or CSS editor, that helps you set up complex sites.
At the end of the tutorial, you will have made an HTML file that looks like this:
Starting with HTML + CSS http://www.w3.org/Style/Examples/011/firstcss.en.html
2 of 18 26-Mar-14 2:29 AM
My first styled page
Welcome to my styled page!
It lacks images, but at least it has style. And
it has links, even if they don't go
anywhere
There should be more here, but I don't
know what yet.
Made 5 April 2004
by myself.
Home page
Musings
My town
Links
The resulting HTML page, with colors and layout, all done with CSS.
Note that I don't claim that this is beautiful
Sections that look like this are optional. They contain some extra explanation of the
HTML and CSS codes in the example. The alert! sign at the start indicates that
this is more advanced material than the rest of the text.
STEP 1: WRITING THE HTML
For this tutorial, I suggest you use only the very simplest of tools. E.g., Notepad (under
Windows), TextEdit (on the Mac) or KEdit (under KDE) will do fine. Once you
understand the principles, you may want to switch to more advanced tools, or even to
commercial programs, such as Style Master, Dreamweaver or GoLive. But for your very
Starting with HTML + CSS http://www.w3.org/Style/Examples/011/firstcss.en.html
3 of 18 26-Mar-14 2:29 AM
first CSS style sheet, it is good not to be distracted by too many advanced features.
Don't use a wordprocessor, such as Microsoft Word or OpenOffice. They typically
make files that a Web browser cannot read. For HTML and CSS, we want simple, plain
text files.
Step 1 is to open your text editor (Notepad, TextEdit, KEdit, or whatever is your
favorite), start with an empty window and type the following:
<!DOCTYPE html PUBLIC "-//W3C//DTD HTML 4.01//EN">
<html>
<head>
<title>My first styled page</title>
</head>
<body>
<!-- Site navigation menu -->
<ul class="navbar">
<li><a href="index.html">Home page</a>
<li><a href="musings.html">Musings</a>
<li><a href="town.html">My town</a>
<li><a href="links.html">Links</a>
</ul>
<!-- Main content -->
<h1>My first styled page</h1>
<p>Welcome to my styled page!
<p>It lacks images, but at least it has style.
And it has links, even if they don't go
anywhere…
<p>There should be more here, but I don't know
what yet.
<!-- Sign and date the page, it's only polite! -->
<address>Made 5 April 2004<br>
by myself.</address>
</body>
</html>
In fact, you don't have to type it: you can copy and paste it from this Web page into the
editor.
(If you are using TextEdit on the Mac, don't forget to tell TextEdit that the text is
really plain text, by going to the Format menu and selecting Make plain text.)
The first line of the HTML file above tells the browser which type of HTML this is
(DOCTYPE means DOCument TYPE). In this case, it is HTML version 4.01.
Starting with HTML + CSS http://www.w3.org/Style/Examples/011/firstcss.en.html
4 of 18 26-Mar-14 2:29 AM
Words within < and > are called tags and, as you can see, the document is
contained within the <html> and </html> tags. Between <head> and </head> there
is room for various kinds of information that is not shown on screen. So far it
contains the title of the document, but later we will add the CSS style sheet there,
too.
The <body> is where the actual text of the document goes. In principle,
everything in there will be displayed, except for the the text inside <!-- and -->,
which serves as a comment to ourselves. The browser will ignore it.
Of the tags in the example, <ul> introduces an Unordered List, i.e., a list in
which the items are not numbered. The <li> is the start of a List Item. The <p> is
a Paragraph. And the <a> is an Anchor, which is what creates a hyperlink.
The KEdit editor showing the HTML source.
If you want to know what the names in <> mean, one good place to start is
Getting started with HTML. But just a few words about the structure of our example
HTML page.
The ul is a list with one hyperlink per item. This will serve as our site
navigation menu, linking to the other pages of our (hypothetical) Web site.
Presumably, all pages on our site have a similar menu.
The h1 and p elements form the unique content of this page, while the
Starting with HTML + CSS http://www.w3.org/Style/Examples/011/firstcss.en.html
5 of 18 26-Mar-14 2:29 AM
signature at the bottom (address) will again be similar on all pages of the site.
Note that I didn't close the li and p elements. In HTML (but not in XHTML), it
is allowed to omit the </li> and </p> tags, which I did here, to make the text a little
easier to read. But you may add them, if you prefer.
Let's assume that this is going to be one page of a Web site with several similar pages.
As is common for current Web pages, this one has a menu that links to other pages on
the hypothetical site, some unique content and a signature.
Now select Save As from the File menu, navigate to a directory/folder where
you want to put it (the Desktop is fine) and save the file as mypage.html. Don't close
the editor yet, we will need it again.
(If you are using TextEdit on Mac OS X before version 10.4, you will see an option
Don't append the .txt extension in the Save as dialog. Select that option, because the
name mypage.html already includes an extension. Newer versions of TextEdit will
notice the .html extension automatically.)
Next, open the file in a browser. You can do that as follows: find the file with your
file manager (Windows Explorer, Finder or Konqueror) and click or double click the
mypage.html file. It should open in your default Web browser. (If it does not, open
your browser and drag the file to it.)
As you can see, the page looks rather boring
STEP 2: ADDING SOME COLORS
You probably see some black text on a white background, but it depends on how the
browser is configured. So one easy thing we can do to make the page more stylish is to
add some colors. (Leave the browser open, we will use it again later.)
We will start with a style sheet embedded inside the HTML file. Later, we will put
the HTML and the CSS in separate files. Separate files is good, since it makes it easier to
use the same style sheet for multiple HTML files: you only have to write the style sheet
once. But for this step, we just keep everything in one file.
We need to add a <style> element to the HTML file. The style sheet will be inside
that element. So go back to the editor window and add the following five lines in the
head part of the HTML file. The lines to add are shown in red.
Starting with HTML + CSS http://www.w3.org/Style/Examples/011/firstcss.en.html
6 of 18 26-Mar-14 2:29 AM
<!DOCTYPE html PUBLIC "-//W3C//DTD HTML 4.01//EN">
<html>
<head>
<title>My first styled page</title>
<style type="text/css">
body {
color: purple;
background-color: #d8da3d }
</style>
</head>
<body>
[etc.]
The first line says that this is a style sheet and that it is written in CSS (text/css). The
second line says that we add style to the body element. The third line sets the color of
the text to purple and the next line sets the background to a sort of greenish yellow.
Style sheets in CSS are made up of rules. Each rule has three parts:
the selector (in the example: body), which tells the browser which part of the
document is affected by the rule;
1.
the property (in the example, 'color' and 'background-color' are both properties),
which specifies what aspect of the layout is being set;
2.
and the value ('purple' and '#d8da3d'), which gives the value for the style
property.
3.
The example shows that rules can be combined. We have set two properties, so we
could have made two separate rules:
body { color: purple }
body { background-color: #d8da3d }
but since both rules affect the body, we only wrote body once and put the
properties and values together. For more about selectors, see chapter 2 of Lie &
Bos.
The background of the body element will also be the background of the whole
document. We haven't given any of the other elements (p, li, address) any explicit
background, so by default they will have none (or: will be transparent). The 'color'
property sets the color of the text for the body element, but all other elements inside
the body inherit that color, unless explicitly overridden. (We will add some other colors
Starting with HTML + CSS http://www.w3.org/Style/Examples/011/firstcss.en.html
7 of 18 26-Mar-14 2:29 AM
later.)
Now save this file (use Save from the File menu) and go back to the browser
window. If you press the Reload button, the display should change from the boring
page to a colored (but still rather boring) page. Apart from the list of links at the top,
the text should now be purple against a greenish yellow background.
How one browser shows the page now that some colors have been added.
Colors can be specified in CSS in several ways. This example shows two of
them: by name (purple) and by hexadecimal code (#d8da3d). There
are about 140 color names and the hexadecimal codes allow for over 16
million colors. Adding a touch of style explains more about these codes.
STEP 3: ADDING FONTS
Another thing that is easy to do is to make some distinction in the fonts for the various
elements of the page. So let's set the text in the Georgia font, except for the h1
heading, which we'll give Helvetica.
Starting with HTML + CSS http://www.w3.org/Style/Examples/011/firstcss.en.html
8 of 18 26-Mar-14 2:29 AM
On the Web, you can never be sure what fonts your readers have on their
computers, so we add some alternatives as well: if Georgia is not available, Times New
Roman or Times are also fine, and if all else fails, the browser may use any other font
with serifs. If Helvetica is absent, Geneva, Arial and SunSans-Regular are quite similar in
shape, and if none of these work, the browser can choose any other font that is
serif-less.
In the text editor add the following lines:
<!DOCTYPE html PUBLIC "-//W3C//DTD HTML 4.01//EN">
<html>
<head>
<title>My first styled page</title>
<style type="text/css">
body {
font-family: Georgia, "Times New Roman",
Times, serif;
color: purple;
background-color: #d8da3d }
h1 {
font-family: Helvetica, Geneva, Arial,
SunSans-Regular, sans-serif }
</style>
</head>
<body>
[etc.]
If you save the file again and press Reload in the browser, there should now be
different fonts for the heading and the other text.
Starting with HTML + CSS http://www.w3.org/Style/Examples/011/firstcss.en.html
9 of 18 26-Mar-14 2:29 AM
Now the main text has a different font from the heading.
STEP 4: ADDING A NAVIGATION BAR
The list at the top of the HTML page is meant to become a navigation menu. Many Web
sites have some sort of menu along the top or on the side of the page and this page
should have one as well. We will put it on the left side, because that is a little more
interesting than at the top
The menu is already in the HTML page. It is the <ul> list at the top. The links in it
don't work, since our Web site so far consists of only one page, but that doesn't
matter now. On a real Web site, there should not be any broken links, of course.
So we need to move the list to the left and move the rest of the text a little to the
right, to make room for it. The CSS properties we use for that are 'padding-left' (to
move the body text) and 'position', 'left' and 'top' (to move the menu).
There are other ways to do it. If you look for column or layout on the Learning
CSS page, you will find several ready-to-run templates. But this one is OK for our
Starting with HTML + CSS http://www.w3.org/Style/Examples/011/firstcss.en.html
10 of 18 26-Mar-14 2:29 AM
purposes.
In the editor window, add the following lines to the HTML file:
<!DOCTYPE html PUBLIC "-//W3C//DTD HTML 4.01//EN">
<html>
<head>
<title>My first styled page</title>
<style type="text/css">
body {
padding-left: 11em;
font-family: Georgia, "Times New Roman",
Times, serif;
color: purple;
background-color: #d8da3d }
ul.navbar {
position: absolute;
top: 2em;
left: 1em;
width: 9em }
h1 {
font-family: Helvetica, Geneva, Arial,
SunSans-Regular, sans-serif }
</style>
</head>
<body>
[etc.]
If you save the file again and reload it in the browser, you should now have the list of
links to the left of the main text. That already looks much more interesting, doesn't it?
Starting with HTML + CSS http://www.w3.org/Style/Examples/011/firstcss.en.html
11 of 18 26-Mar-14 2:29 AM
The main text has been moved over to the right and the list of links is now to the left of it, instead of
above.
The 'position: absolute' says that the ul element is positioned independently of any
text that comes before or after it in the document and the 'left' and 'top' indicate
what that position is. In this case, 2em from the top and 1em from the left side of
the window.
'2em' means 2 times the size of the current font. E.g., if the menu is displayed
with a font of 12 points, then '2em' is 24 points. The 'em' is a very useful unit in CSS,
since it can adapt automatically to the font that the reader happens to use. Most
browsers have a menu for increasing or decreasing the font size: you can try it and
see that the menu increases in size as the font increases, which would not have been
the case, if we had used a size in pixels instead.
STEP 5: STYLING THE LINKS
The navigation menu still looks like a list, instead of a menu. Let's add some style to it.
We'll remove the list bullet and move the items to the left, to where the bullet was.
Starting with HTML + CSS http://www.w3.org/Style/Examples/011/firstcss.en.html
12 of 18 26-Mar-14 2:29 AM
We'll also give each item its own white background and a black square. (Why? No
particular reason, just because we can.)
We also haven't said what the colors of the links should be, so let's add that as well:
blue for links that the user hasn't seen yet and purple for links already visited:
<!DOCTYPE html PUBLIC "-//W3C//DTD HTML 4.01//EN">
<html>
<head>
<title>My first styled page</title>
<style type="text/css">
body {
padding-left: 11em;
font-family: Georgia, "Times New Roman",
Times, serif;
color: purple;
background-color: #d8da3d }
ul.navbar {
list-style-type: none;
padding: 0;
margin: 0;
position: absolute;
top: 2em;
left: 1em;
width: 9em }
h1 {
font-family: Helvetica, Geneva, Arial,
SunSans-Regular, sans-serif }
ul.navbar li {
background: white;
margin: 0.5em 0;
padding: 0.3em;
border-right: 1em solid black }
ul.navbar a {
text-decoration: none }
a:link {
color: blue }
a:visited {
color: purple }
</style>
</head>
<body>
[etc.]
Traditionally, browsers show hyperlinks with underlines and with colors. Usually, the
colors are similar to what we specificed here: blue for links to pages that you haven't
visited yet (or visited a long time ago), purple for pages that you have already seen.
In HTML, hyperlinks are created with <a> elements, so to specify the color, we
need to add a style rule for a. To differentiate between visited and unvisited links,
CSS provides two pseudo-classes (:link and :visited). They are called pseudo-
classes to distinguish them from class attributes, that appear in the HTML directly,
Starting with HTML + CSS http://www.w3.org/Style/Examples/011/firstcss.en.html
13 of 18 26-Mar-14 2:29 AM
e.g., the class="navbar" in our example.
STEP 6: ADDING A HORIZONTAL LINE
The final addition to the style sheet is a horizontal rule to separate the text from the
signature at the bottom. We will use 'border-top' to add a dotted line above the
<address> element:
<!DOCTYPE html PUBLIC "-//W3C//DTD HTML 4.01//EN">
<html>
<head>
<title>My first styled page</title>
<style type="text/css">
body {
padding-left: 11em;
font-family: Georgia, "Times New Roman",
Times, serif;
color: purple;
background-color: #d8da3d }
ul.navbar {
list-style-type: none;
padding: 0;
margin: 0;
position: absolute;
top: 2em;
left: 1em;
width: 9em }
h1 {
font-family: Helvetica, Geneva, Arial,
SunSans-Regular, sans-serif }
ul.navbar li {
background: white;
margin: 0.5em 0;
padding: 0.3em;
border-right: 1em solid black }
ul.navbar a {
text-decoration: none }
a:link {
color: blue }
a:visited {
color: purple }
address {
margin-top: 1em;
padding-top: 1em;
border-top: thin dotted }
</style>
</head>
Starting with HTML + CSS http://www.w3.org/Style/Examples/011/firstcss.en.html
14 of 18 26-Mar-14 2:29 AM
<body>
[etc.]
Now our style is complete. Next, let's look at how we can put the style sheet in a
separate file, so that other pages can share the same style.
STEP 7: PUTTING THE STYLE SHEET IN A
SEPARATE FILE
We now have an HTML file with an embedded style sheet. But if our site grows we
probably want many pages to share the same style. There is a better method than
copying the style sheet into every page: if we put the style sheet in a separate file, all
pages can point to it.
To make a style sheet file, we need to create another empty text file. You can choose
New from the File menu in the editor, to create an empty window. (If you are using
TextEdit, don't forget to make it plain text again, using the Format menu.)
Then cut and paste everything that is inside the <style> element from the HTML file
into the new window. Don't copy the <style> and </style> themselves. They belong to
HTML, not to CSS. In the new editor window, you should now have the complete style
sheet:
body {
padding-left: 11em;
font-family: Georgia, "Times New Roman",
Times, serif;
color: purple;
background-color: #d8da3d }
ul.navbar {
list-style-type: none;
padding: 0;
margin: 0;
position: absolute;
top: 2em;
left: 1em;
width: 9em }
h1 {
font-family: Helvetica, Geneva, Arial,
SunSans-Regular, sans-serif }
ul.navbar li {
background: white;
margin: 0.5em 0;
Starting with HTML + CSS http://www.w3.org/Style/Examples/011/firstcss.en.html
15 of 18 26-Mar-14 2:29 AM
padding: 0.3em;
border-right: 1em solid black }
ul.navbar a {
text-decoration: none }
a:link {
color: blue }
a:visited {
color: purple }
address {
margin-top: 1em;
padding-top: 1em;
border-top: thin dotted }
Choose Save As from the File menu, make sure that you are in the same
directory/folder as the mypage.html file, and save the style sheet as mystyle.css.
Now go back to the window with the HTML code. Remove everything from the
<style> tag up to and including the </style> tag and replace it with a <link> element, as
follows:
<!DOCTYPE html PUBLIC "-//W3C//DTD HTML 4.01//EN">
<html>
<head>
<title>My first styled page</title>
<link rel="stylesheet" href="mystyle.css">
</head>
<body>
[etc.]
This will tell the browser that the style sheet is found in the file called mystyle.css and
since no directory is mentioned, the browser will look in the same directory where it
found the HTML file.
If you save the HTML file and reload it in the browser, you should see no change: the
page is still styled the same way, but now the style comes from an external file.
Starting with HTML + CSS http://www.w3.org/Style/Examples/011/firstcss.en.html
16 of 18 26-Mar-14 2:29 AM
The final result
The next step is to put both files, mypage.html and mystyle.css on your Web site. (Well,
you might want to change them a bit first) But how to do that depends on your
Internet provider.
FURTHER READING
For an introduction to CSS, see chapter 2 of Lie & Bos, or Dave Raggett's intro to CSS.
Other information, including more tutorials, can be found on the learning CSS page.
LANGUAGES
Deutsch English Espaol Franais Bahasa Indonesia Italiano Nederlands Polski
Portugus (Brasileiro) Slovenina
Starting with HTML + CSS http://www.w3.org/Style/Examples/011/firstcss.en.html
17 of 18 26-Mar-14 2:29 AM
Last updated Thu 20 Dec 2012 07:10:15 PM CET
About the translations
Bert Bos, style activity lead
Copyright 19942012 W3C
Starting with HTML + CSS http://www.w3.org/Style/Examples/011/firstcss.en.html
18 of 18 26-Mar-14 2:29 AM
You might also like
- Best Mahavastu Remedies To Attract Growth PDFDocument16 pagesBest Mahavastu Remedies To Attract Growth PDFRaja Guru81% (42)
- National Council of Educational Research and Training - HomeDocument1 pageNational Council of Educational Research and Training - HomeDavid MckeeNo ratings yet
- Average QuestionsDocument22 pagesAverage QuestionsAruna YadavNo ratings yet
- Lucent General Science PDFDocument447 pagesLucent General Science PDFDavid MckeeNo ratings yet
- Aurora 3D Text & Logo Maker - User GuideDocument60 pagesAurora 3D Text & Logo Maker - User GuideDavid MckeeNo ratings yet
- Pages From 'SBI PO PAPER 2013 Coputer, AwrenesssDocument5 pagesPages From 'SBI PO PAPER 2013 Coputer, AwrenesssDavid MckeeNo ratings yet
- Indian Oversease Bank Clerk Exam Solved Question Paper 2011Document39 pagesIndian Oversease Bank Clerk Exam Solved Question Paper 2011David MckeeNo ratings yet
- Shoe Dog: A Memoir by the Creator of NikeFrom EverandShoe Dog: A Memoir by the Creator of NikeRating: 4.5 out of 5 stars4.5/5 (537)
- Never Split the Difference: Negotiating As If Your Life Depended On ItFrom EverandNever Split the Difference: Negotiating As If Your Life Depended On ItRating: 4.5 out of 5 stars4.5/5 (838)
- Elon Musk: Tesla, SpaceX, and the Quest for a Fantastic FutureFrom EverandElon Musk: Tesla, SpaceX, and the Quest for a Fantastic FutureRating: 4.5 out of 5 stars4.5/5 (474)
- The Subtle Art of Not Giving a F*ck: A Counterintuitive Approach to Living a Good LifeFrom EverandThe Subtle Art of Not Giving a F*ck: A Counterintuitive Approach to Living a Good LifeRating: 4 out of 5 stars4/5 (5783)
- Grit: The Power of Passion and PerseveranceFrom EverandGrit: The Power of Passion and PerseveranceRating: 4 out of 5 stars4/5 (587)
- Hidden Figures: The American Dream and the Untold Story of the Black Women Mathematicians Who Helped Win the Space RaceFrom EverandHidden Figures: The American Dream and the Untold Story of the Black Women Mathematicians Who Helped Win the Space RaceRating: 4 out of 5 stars4/5 (890)
- The Yellow House: A Memoir (2019 National Book Award Winner)From EverandThe Yellow House: A Memoir (2019 National Book Award Winner)Rating: 4 out of 5 stars4/5 (98)
- On Fire: The (Burning) Case for a Green New DealFrom EverandOn Fire: The (Burning) Case for a Green New DealRating: 4 out of 5 stars4/5 (72)
- The Little Book of Hygge: Danish Secrets to Happy LivingFrom EverandThe Little Book of Hygge: Danish Secrets to Happy LivingRating: 3.5 out of 5 stars3.5/5 (399)
- A Heartbreaking Work Of Staggering Genius: A Memoir Based on a True StoryFrom EverandA Heartbreaking Work Of Staggering Genius: A Memoir Based on a True StoryRating: 3.5 out of 5 stars3.5/5 (231)
- Team of Rivals: The Political Genius of Abraham LincolnFrom EverandTeam of Rivals: The Political Genius of Abraham LincolnRating: 4.5 out of 5 stars4.5/5 (234)
- Devil in the Grove: Thurgood Marshall, the Groveland Boys, and the Dawn of a New AmericaFrom EverandDevil in the Grove: Thurgood Marshall, the Groveland Boys, and the Dawn of a New AmericaRating: 4.5 out of 5 stars4.5/5 (265)
- The Hard Thing About Hard Things: Building a Business When There Are No Easy AnswersFrom EverandThe Hard Thing About Hard Things: Building a Business When There Are No Easy AnswersRating: 4.5 out of 5 stars4.5/5 (344)
- The Emperor of All Maladies: A Biography of CancerFrom EverandThe Emperor of All Maladies: A Biography of CancerRating: 4.5 out of 5 stars4.5/5 (271)
- The World Is Flat 3.0: A Brief History of the Twenty-first CenturyFrom EverandThe World Is Flat 3.0: A Brief History of the Twenty-first CenturyRating: 3.5 out of 5 stars3.5/5 (2219)
- The Unwinding: An Inner History of the New AmericaFrom EverandThe Unwinding: An Inner History of the New AmericaRating: 4 out of 5 stars4/5 (45)
- The Gifts of Imperfection: Let Go of Who You Think You're Supposed to Be and Embrace Who You AreFrom EverandThe Gifts of Imperfection: Let Go of Who You Think You're Supposed to Be and Embrace Who You AreRating: 4 out of 5 stars4/5 (1090)
- The Sympathizer: A Novel (Pulitzer Prize for Fiction)From EverandThe Sympathizer: A Novel (Pulitzer Prize for Fiction)Rating: 4.5 out of 5 stars4.5/5 (119)
- Her Body and Other Parties: StoriesFrom EverandHer Body and Other Parties: StoriesRating: 4 out of 5 stars4/5 (821)
- Kupasan Artikel KEPIMPINAN DISTRIBUTIFDocument42 pagesKupasan Artikel KEPIMPINAN DISTRIBUTIFAngsNo ratings yet
- CS8651 QB Internet Programming PDFDocument10 pagesCS8651 QB Internet Programming PDFsowmica MLNo ratings yet
- HTML ConceptsDocument242 pagesHTML ConceptspankajNo ratings yet
- Dcap408 Web ProgrammingDocument322 pagesDcap408 Web ProgrammingHemant MohiteNo ratings yet
- Class 8 LabDocument4 pagesClass 8 LabAarthy KarthigaiselviNo ratings yet
- ControlMaestro2013 ReleaseNotes enDocument31 pagesControlMaestro2013 ReleaseNotes enWilliam DANo ratings yet
- Advanced Programming2019Document7 pagesAdvanced Programming2019Aly Bagoury HabashNo ratings yet
- Lesson 3 Imaging and Design For Online EnvironmentDocument2 pagesLesson 3 Imaging and Design For Online EnvironmentLar KenNo ratings yet
- Course Guide in CS 111 Intorduction To ComputingDocument4 pagesCourse Guide in CS 111 Intorduction To ComputingExodus GreyratNo ratings yet
- Introduction To DjangoDocument10 pagesIntroduction To Djangopavan kalyanNo ratings yet
- PosterDocument1 pagePostersjha9318338816No ratings yet
- HTML Interview Questions LessonDocument6 pagesHTML Interview Questions LessonsemibrevNo ratings yet
- CV HTML CSS StyleDocument14 pagesCV HTML CSS StylecryNo ratings yet
- Syllabus 3rd To 8th Semester of Scheme 2014 Website UploadDocument159 pagesSyllabus 3rd To 8th Semester of Scheme 2014 Website UploadShehbaj Singh BajwaNo ratings yet
- K-Config 2 Software Release NotesDocument21 pagesK-Config 2 Software Release Notesjetix_beaterNo ratings yet
- Online Voting System ElectionDocument45 pagesOnline Voting System ElectionAnuragNo ratings yet
- Website Performance Analysis PresentationDocument63 pagesWebsite Performance Analysis Presentationhpm76No ratings yet
- Bsa201 CH12Document109 pagesBsa201 CH12Nicah AcojonNo ratings yet
- WT LabDocument84 pagesWT LabPramod Kumar ChaudharyNo ratings yet
- AWP Practical 3-1Document8 pagesAWP Practical 3-1sushilNo ratings yet
- Phishing Urls ACTIVEDocument3,055 pagesPhishing Urls ACTIVEFootball TechNo ratings yet
- COPA1 ST Sem TPDocument422 pagesCOPA1 ST Sem TPNaveen NarnualNo ratings yet
- Oracle Cost Management User GuideDocument653 pagesOracle Cost Management User GuideDaniel Barrantes100% (1)
- Common Computer AcronymsDocument16 pagesCommon Computer Acronymsathenz_01No ratings yet
- Basic Concept Web DesigingDocument12 pagesBasic Concept Web Desigingpalvi kapurNo ratings yet
- Creating A Template For Joomla 25Document26 pagesCreating A Template For Joomla 25magshareNo ratings yet
- HTML Notes FinalDocument13 pagesHTML Notes FinalZᴅx GAMɪɴɢNo ratings yet
- PKVM - IT Practical SLIPS 9860272494 FOR SCIENCEDocument24 pagesPKVM - IT Practical SLIPS 9860272494 FOR SCIENCEDevidas Dhekle100% (1)
- Online Examination System Using EJS View Engine and ExpressJSDocument7 pagesOnline Examination System Using EJS View Engine and ExpressJSIJRASETPublicationsNo ratings yet
- Cap756 Web TechnologiesDocument1 pageCap756 Web TechnologiesPUNAM THAPANo ratings yet