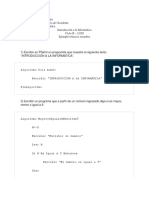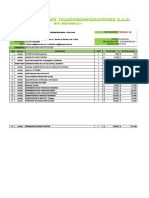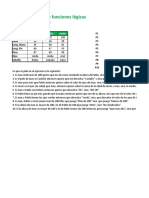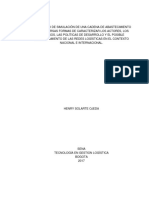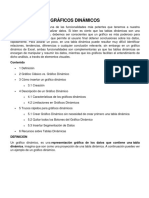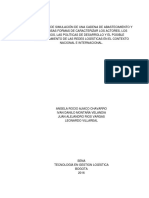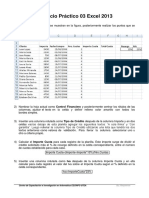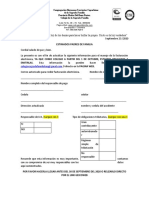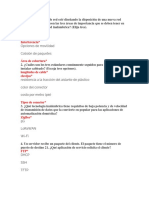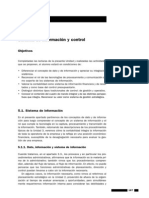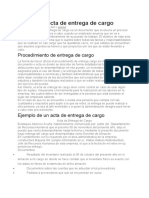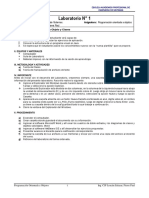Professional Documents
Culture Documents
CURSO Ofimatica II MS Excel Apuntes
Uploaded by
Luis Hernando HerreraCopyright
Available Formats
Share this document
Did you find this document useful?
Is this content inappropriate?
Report this DocumentCopyright:
Available Formats
CURSO Ofimatica II MS Excel Apuntes
Uploaded by
Luis Hernando HerreraCopyright:
Available Formats
1
Curso
Ofimtica Bsica:
Microsoft Excel
2
INDICE
I.- Introduccin III.- Funciones
Qu es?
Caractersticas
II.- Operaciones Bsicas
Celdas
Copiar
Mover
Formato de celdas
Insertar Comentarios
Formato condicional
Filas y Columnas
Copiar
Mover
Insertar
Eliminar
Ocultar
Hojas
Insertar
Eliminar
Cambiar nombre
Mover
Proteger
Libros
Crear
Guardar
Abrir
Proteger
Introduccin
Qu son?
Sintaxis Bsica
Cmo hago una funcin?
Ejemplos de funciones
Funcin suma
Funcin SI
Funciones anidadas
IV.- Datos
Ordenar
Buscar y Reemplazar
Filtros
V.- Grficos
Crear un grfico
Qu es un grfico?
Crear un grfico rpidamente
Las partes de un grfico
Cmo seleccionar el rango para crear el grfico
Crear un segundo grfico
La relacin entre los datos y el grfico
Incrustar un grfico
Cambiar tamao y posicin de un grfico incrustado
Imprimir un grfico
3
I. Introduccin
Qu es Microsoft Excel?
Microsoft Excel es una aplicacin bastante amplia, que nos permitir hacer desde las funciones
ms sencillas como sumar o guardar datos, hasta hacer complejas funciones, grficos, estadsticas,
podremos incluso hacer pequeas aplicaciones para la vida cotidiana.
Microsoft Excel es una aplicacin fcil de usar, y trae las mismas pautas de las versiones
anteriores, aunque con aporta interesantes novedades que describiremos a lo largo del curso.
Caractersticas
Microsoft Excel tiene compatibilidad con las dems aplicaciones de Office 2000 lo cual nos ser
de gran ayuda saber previamente una de estas aplicaciones como Word, PowerPoint, Access, etc.
Todas estas aplicaciones comparten unas caractersticas nicas.
Excel.
Para ejecutar Microsoft Excel pulsamos el botn Inicio y luego la opcin Programas/Microsoft
Los archivos de Microsoft Excel se definen como libros, dentro de los cuales hay hojas de
clculo, stas hojas se componen de celdas. Las filas y columnas de cada hoja tienen una nomenclatura
para que cada celda se pueda identificar con coordenadas, las filas se identifican con nmeros del 1
hasta la 65536 y las columnas se identifican con letras desde la A hasta la IV. Entonces la identificacin
de una celda sera (columna, fila), por ejemplo la celda B5 corresponde a la columna B y a la fila 5.
Cada celda tiene sus propiedades, que se pueden cambiar individualmente de acuerdo a
nuestras necesidades.
Las principales caractersticas de la interfaz de Microsoft Excel se muestran en la siguiente
imagen:
4
II. Operaciones Bsicas
Celdas
Copiar
Copiar una celda es duplicar su contenido y formato a otra celda, hay muchas formas para copiar
una celda o varias, explicar la forma ms sencilla:
1. Hacemos clic con el Mouse sobre la celda que vamos a copiar, lo que estamos haciendo es
seleccionar la celda y quedar marcada por un borde negro, si lo que queremos es copiar varias celdas a
la vez, hay varias formas de hacerlo, una es haciendo clic sostenido sobre las celdas, o podemos recurrir
a la tecla y haciendo clic en cada una de las celdas que queremos copiar.
2. En la barra de mens hacemos clic en Edicin/Copiar.
3. Damos clic en la celda de destino, es decir a donde se va a copiar la celda.
4. En la barra de mens hacemos clic en Edicin/Pegar.
Mover
Mover una o varias celdas es cortar su contenido y formato y colocarlo en otra(s) celda(s)
respectivamente, hay dos formas de mover celdas, una de ellas es repitiendo los mismos pasos que
hicimos para copiar, pero en lugar de pulsar Copiar pulsamos Cortar. Y la otra forma es la siguiente.
1. Seleccionamos la(s) celda(s) que vamos a mover.
2. 2. Hacemos un clic sostenido en el borde negro que las rodea y lo arrastramos hasta el lugar
donde queremos que quede.
Formato de Celdas
El formato de las celdas es la configuracin que sta tendr, como tipo de fuente, colores,
bordes, tipo de datos, etc. Para acceder a este cuadro de Formato de Celdas hacemos clic derecho
en la(s) celda(s) que queremos cambiarle el formato y despus en el men que nos aparece
pulsamos la opcin Formato de Celdas.... Describir cada apartado a continuacin:
Nmero: Este apartado nos permite de darle una categora a la celda, segn el tipo de datos
que valla a contener la celda, podemos seleccionar un tipo de configuracin adecuado, por ejemplo
si lo que queremos guardar es una fecha, entonces seleccionamos Fecha en el cuadro de Categora
y despus en el cuadro Tipo seleccionamos el formato que ms nos convenga.
5
Alineacin: Aqu podremos manipular la posicin de los datos en la celda. Este cuadro se divide
en tres zonas:
1. Alineacin del texto: Sirve para centrar, justificar, etc. horizontalmente y verticalmente.
2. Orientacin: Donde podemos definir la inclinacin del texto en la celda.
3. Control del texto: La opcin mas comn de estos es "Combinar celdas" la cual nos sirve para
fusionar varias celdas a una sola. Las otras dos opciones sirven para que el texto se distribuya bien en
una celda
Fuente: En este apartado podremos manipular el tipo de fuente, estilo, tamao, color y otras
cosas ms, adems podremos ver la vista previa de los cambios que realicemos.
Insertar comentarios
Cada celda puede contener su propio comentario, segn sus necesidades. Para insertar un
cometario se hace un clic derecho en la celda y luego seleccionamos la opcin Insertar comentario,
despus de escribir el comentario podemos presionar la tecla ESC o simplemente
6
hacer clic fuera del comentario para que ste quede guardado, la celda quedar con un tringulo
de color rojo en la parte superior derecha, esto indica que hay un comentario guardado, para poder leerlo
hacemos ponemos el cursor del mouse sobre el tringulo rojo e inmediatamente nos aparecer el
comentario por pantalla.
Formato condicional
Esta herramienta nos sirve para poner formato a las celdas, segn se cumplan ciertas
condiciones. El formato como ya hemos visto antes se compone del color de la fuente y fondo, bordes,
tipo de fuente, tamao entre otros. Por ejemplo si tenemos una celda que muestra el saldo de la cuenta
corriente, podemos aplicarle el formato condicional a sta para que cuando tenga un valor negativo el
valor se muestre en color rojo.
Para aplicar formato condicional primero seleccionamos las celdas, luego seleccionamos la
opcin Formato condicional en el men Formato, nos aparecer la ventana de Formato condicional, la
primera lista desplegable de la izquierda es para indicar a que le vamos a aplicar el formato condicional,
puede ser a la frmula o al valor. En la segunda seleccionamos el operador, puede ser igual, mayor que,
no igual, etc. y finalmente en el siguiente cuadro de texto insertamos el valor que servir como base en la
condicin. Hasta aqu hemos realizado la condicin, por ltimo nos falta indicar que formato queremos
que se aplique a la celda en caso de que la condicin se cumpla, para ello pulsamos en el botn Formato
y nos aparecer la ventana donde especificaremos el formato que queremos.
Si queremos aplicar varias condiciones a las mismas celdas, pulsamos el botn Agregar y nos
aparecer una nueva lnea para la nueva condicin.
Filas y Columnas
Las hojas de Microsoft Excel estn compuestas por filas y columnas, filas son aquellos grupos de
celdas horizontales que estn identificadas con un nmero, y columnas son las que estn verticalmente
agrupadas y se representan por medio de letras.
Copiar
Primero seleccionamos la fila o columna que queremos copiar. Para seleccionar una fila
debemos de hacer clic en la parte donde nos muestra el nmero de dicha fila, si lo que queremos es
copiar una columna, hacemos clic en la parte donde se muestra la letra.
7
Despus que seleccionemos la(s) fila(s) o columna(s), pulsamos sobre Edicin > Copiar, luego
debemos seleccionar la fila o columna segn corresponda y pulsamos Edicin > Pegar, el contenido se
deber de haber copiado a dichas celdas de una forma equivalente a como estaban originalmente.
Mover
Para mover debemos de seleccionar las filas o columnas como lo expliqu anteriormente en
Copiar, luego hacemos clic sostenido en el borde y movemos el cursor hasta la fila o columna a donde
queremos poner el contenido, si en dicha fila o columna hay otro contenido, aparecer una ventana
preguntando que si queremos reemplazar el contenido, ya que el Excel elimina todo el contenido de la
fila o columna para poner el nuevo contenido.
Insertar
Tambin podemos insertar filas o columnas, que pueden ser sin contenido o con contenido, para
insertar una fila o columna con contenido, primero debemos copiar dicha fila o columna que contiene el
contenido y luego seleccionamos la fila o columna segn corresponda y pulsamos Insertar > Celdas
copiadas, hay que tener en cuenta que no se puede insertar fila cuando hay contenido en la ltima fila de
la hoja, lo mismo ocurre con las columnas.
Eliminar
Para eliminar una fila o columna basta con seleccionarla y pulsar la opcin Edicin > Eliminar.
Pero hay que tener cuidado porque si lo nico que se quiere eliminar es el contenido, no hace
falta eliminar la fila o columna, solo se selecciona y se oprime la tecla Suprimir o la opcin Edicin >
Borrar y luego seleccionamos lo que queremos borrar, que puede ser solo el contenido, comentarios,
formatos o todo.
Ocultar
A veces es necesario no mostrar algunas filas o columnas ya sea porque hay datos que no se
deben de modificar ni de ver, pero que son utilizados por formulas o simplemente no son tiles en ese
momento. Entonces podemos ocultarlas de la siguiente manera:
Seleccionamos la(s) fila(s) o columna(s) y luego sobre el rea seleccionada pulsamos el botn
derecho del mouse y seleccionamos la opcin Ocultar.
8
Mostrar filas ocultas
Por ejemplo si tenemos oculta la fila 4, debemos seleccionar las filas 3 y 5, luego pulsamos el
botn derecho del mouse sobre el rea seleccionada y hacemos clic en Mostrar. La fila 4 debera de
aparecer de nuevo entre las filas 3 y 5.
Hojas
Las hojas de clculo de Microsoft Excel son bastante grandes, ya que cuentan con 16.777.216
celdas. Adems estn compuestas por filas y columnas, por defecto solo hay 3 hojas cuando se crea un
libro, pero se pueden insertar otras nuevas (hasta 255), eliminar y cambiar el nombre de dichas hojas. Se
puede cambiar el numero de hojas en los libros nuevo en: Herramientas > Opciones > General y luego
se cambia el valor que hay en "Nmero de hojas en nuevo libro".
Insertar
Si necesitramos una Hoja de clculo nueva solo tendremos que ir a Insertar > Hoja de clculo.
Eliminar
Para eliminar una Hoja solo tenemos que hacer clic derecho en el nombre de dicha Hoja y pulsar
la opcin Eliminar.
9
Cambiar nombre
El nombre de la Hoja de clculo lo podemos cambiar por uno ms significativo, slo debemos de
hacer doble clic sobre el nombre y de esta manera nos permitir editarlo, cuando terminemos
simplemente pulsamos la tecla Enter.
Mover
Para mover una Hoja, basta con hacer un clic sostenido sobre el nombre de la hoja y
desplazarse hasta el lugar deseado.
Proteger
Significa que podemos bloquear la Hoja de clculo para que no se puedan hacer cambios en las
celdas, Esta opcin solo tendr efecto en las celdas que estn bloqueadas, por defecto todas las celdas
de la hoja lo estn. Si se desea desbloquear alguna celda basta con hacer clic derecho sobre ella, luego
seleccionar la opcin Formato de celdas, abrir el apartado Proteger y desactivar la casilla con el nombre
Bloqueada. Despus cuando ya tengamos las celdas correctamente bloqueadas, podemos proceder a
proteger la hoja de la siguiente forma: Hacer clic en Herramientas > Proteger > Hoja, en la ventana que
vemos a continuacin debemos indicar que vamos a proteger en la hoja.
Contenido: Impide que se hagan cambios en las celdas de la hoja de clculo y en los elementos
de los grficos.
Objetos: Impiden que otros usuario eliminen, muevan, modifique o cambien el tamao de los
objetos grficos de una hoja de clculo o de un grfico.
clculo.
Escenario: Impide que se hagan cambios en las definiciones de los escenarios de una hoja de
Opcionalmente podemos poner una contrasea para que nos la pida en el momento que
queramos desproteger la hoja de clculo. Finalmente pulsamos la opcin Aceptar.
10
Libros
Los libros de Microsoft Excel son los mismos archivos que el crea con extensin .xls, as como
los archivos de Word se les llama documento o a los de PowerPoint se les llama Presentacin, en Excel
se llaman libros, los cuales se componen de varias hojas de clculo.
Crear
Para crea un nuevo libro pulsamos Archivo > Nuevo en la ventana que nos aparece podemos
especificar que tipo de libro queremos. Para crear un libro limpio, debemos seleccionar Libro, pero
tambin hay otros tipos de libros predefinidos en el apartado Soluciones de hoja de clculo.
Guardar
Para guardar un libro solo debemos seleccionar Archivo > Guardar, enla ventana que nos
aparece, debemos especificar en que carpeta queremos guardarlo y adems ponerle un nombre al libro,
luego pulsar el botn Guardar.
Abrir
Abrir un libro ya existente es muy sencillo, solo debemos hacer clic en Archivo de la ventana de
Microsoft Excel y luego pulsar la opcin Abrir, en la ventana que nos aparece hay que especificar donde
est el libro y por ltimo pulsar sobre el botn Abrir.
Proteger
Proteger un libro resulta muy til cuando queremos asegurarnos que la estructura o la ventana
en que se ve el libro no cambie, es decir que no se puedan eliminar hojas u ocultar el libro. Para lograr
esto solo debemos pulsar Herramientas > Proteger > Proteger libro, en la ventana que veremos a
continuacin seleccionamos las opciones que mas nos convenga:
Estructura: Protege la estructura de un libro para que no se pueda borrar, mover, ocultar, mostrar
o cambiar el nombre de las hojas ni insertar hojas nuevas.
Ventana: Protege las ventanas de un libro para que no se puedas mover, cambiar de tamao,
ocultar, mostrar o cerrar.
Por ltimo podemos poner una contrasea para que nos la pida en el momento de desproteger el
libro en un futuro, y pulsamos el botn Aceptar.
11
III. Funciones
Introduccin
Qu es?
Las hojas de clculo de Microsoft Excel permiten una gran cantidad de funciones divididas en
categoras, quiere decir que permite hacer clculos financieros, manipulado de fechas y horas, realizar
operaciones matemticas y trigonomtricas, como tambin hacer estadsticas, realizar bsquedas de
datos en las hojas, manejar bases de datos y por ltimo tratamiento de textos, funciones lgicas y
obtener informacin de las celdas.
La forma de utilizar cada funcin puede variar mucho pero todas tienen unos elementos bsicos
y comunes, por esta razn me limitar a explicar solo las ms fundamentales, ya que Microsoft Excel
2000 cuenta con ms de 200 funciones.
Sintaxis bsica
Todas las funciones empiezan con el signo igual seguido por el nombre de la funcin en letras
maysculas, finalmente estn los parmetros necesarios para dicha funcin en medio de parntesis.
Ejemplo:
=nombre_funcion(parmetros)
Cmo hago una funcin?
Hay dos formas de crear una funcin:
La primera es la manual, esta forma requiere el conocimiento previo de la sintaxis que se va a
utilizar, consta de posicionarse en la celda donde quiere crear la funcin y luego escribir la funcin
manualmente empezando con el signo igual, luego el nombre de la funcin que quiere utilizar y por
ltimo los parmetro que sta requiere.
La otra forma es mucho ms sencilla, utilizando el asistente para funciones, el cual se encuentra
el en men Insertar > Funcin.
Funciones Bsicas
Funcin Suma
Esta es una de las funciones ms fciles de usar e importantes a pesar de su simplicidad, la
manera de hacer sta funcin se puede aplicar a la resta, multiplicacin, divisin y muchas otras ms.
Tres casos diferentes con los que nos podemos encontrar, podremos sumar filas, columnas o
incluso celdas que no estn continuas, eso si en todos los casos el resultado es automtico, es decir en
el momento en que se cambie cualquier valor, el resultado se actualizar automticamente.
Para cualquiera de los casos debemos primero seleccionar la celda en la que queremos que se
muestre el resultado, luego abrimos el asistente de funciones Insertar -> Funcin.
12
En el cuadro de Categora seleccionamos Matemticas y luego en el cuadro de la derecha
buscamos la funcin Suma, hecho esto nos aparecer otra ventana pidindonos los datos necesarios
para completar la operacin:
En el caso de que queramos sumar una fila o una columna, deberemos poner en la celda
Numero1 el rango que comprende dicha fila o columna, el rango se compone de la celda inicial y la celda
final, por ejemplo si vamos a sumar una fila de celdas que empieza en la celda A9 y termina en D9, Excel
lo representa "A9:D9" sin las comillas. Para representar el rango hay dos formas:
Manualmente: Escribiendo el rango en la celda Nmero1 por ejemplo A9:D9.
Seleccionando: Es la forma ms sencilla, haciendo clic en el icono que aparece al final de la
celda, y luego seleccionando las cedas que formarn el rango, luego se vuelve a presionar es mismo
nico y veremos que en la celda Nmero1 estar el rango escrito que hallamos seleccionado.
Abajo de la ventana nos aparece el resultado de la suma. Finalizamos haciendo clic en aceptar.
Funcin Si
sta es una funcin lgica, devuelve un valor determinado si la condicin que ponemos es
verdadera o devuelve otro valor si la condicin es falsa, la estructura de los parmetros es diferente al de
la funcin Suma, para empezar ejecutemos Insertar -> Funcin, e el cuadro de Categora seleccionamos
Lgicas y en el cuadro de la derecha seleccionamos la funcin SI, aparecer una ventana parecida a la
siguiente:
13
En la primer celda debemos poner la condicin que queramos, la condicin se compone de
mnimo dos valores lo cuales se comparan mediante signos de igualacin, mayor que, menor que, etc.
Para empezar haremos una condicin de solo dos valores, los valores pueden ser explcitamente
nmeros o texto, pero tambin pueden ser celdas o el resultado de otra funcin, la condicin que
aparece en la ventana anterior significa "Si el valor de B11 es mayor que 0", a continuacin debemos
introducir el valor que queramos que aparezca cuando esta condicin sea verdadera, y en la tercera
celda pondremos el valor que aparecer cuando la condicin sea falsa.
Funciones anidadas
Una funcin anidada quiere decir que contiene otra funcin dentro de s misma, esto lo podremos
ver ms claro con el ejemplo que haremos ms adelante, adems de las funciones anidadas, veremos
como podemos utilizar valores de otra hoja en una funcin, y adems utilizaremos una nueva funcin
llamada PROMEDIO, hay que recordar que el nombre de las funciones est en maysculas ya que el
ejemplo anterior se hace referencia a una hoja llamada Suma y no sebe confundir con el nombre de la
funcin SUMA. La siguiente ventana muestra el resultado final de las dos funciones anidadas
En la ventana anterior tenemos dos funciones que intervienen, la funcin SI y PROMEDIO, tiene
como objetivo informar con un mensaje al usuario el promedio de los valores de un conjunto de celdas
de la hoja Suma. Para hacer esto primero debemos ir a Insertar > Funcin y luego seleccionar la funcin
SI, debe de aparecer una ventana como la anterior pero sin nada en las celdas, despus en la celda de
Prueba _ lgica hacemos un clic para luego insertar all la funcin PROMEDIO, para ello seleccionamos
14
desplegamos la lista que aparece a la izquierda de la barra de frmulas y seleccionamos la funcin
PROMEDIO.
Luego de esto nos aparecer la ventana correspondiente a la funcin PROMEDIO, donde
tenemos que indicar a cuales celdas se le calcular el promedio, en este caso ser a el rango de A9 a
D9 de la hoja Suma, para hacer esto se puede digitar manualmente lo que sale en la celda Numero1 o
hacer clic en el botn que aparece a la derecha de sta y a continuacin ir a la hoja Suma y seleccionar
dichas celdas y por ltimo presionar ENTER. Hasta aqu la funcin PROMEDIO estar concluida, ahora
solo presionamos el botn aceptar para regresar a la funcin SI.
Ahora tendremos una ventana parecida a la siguiente, con la funcin PROMEDIO dentro de la
celda Prueba _ lgica de la funcin SI. Pero para que la condicin est completa hay que comparar el
valor que devolver la funcin PROMEDIO con otro valor en este caso 400, quiere decir que "si el valor
que devuelve la funcin PROMEDIO es mayor o igual que 400".
Por ltimo nos falta escribir los valores que la funcin SI devolver en caso de que la condicin
sea FALSA o VERDADERA. Hasta aqu todo quedar como la ventana que visualizamos al principio de
sta explicacin. Esto explica la forma de anidar funcin pero no precisamente se tiene que limitar a solo
dos funciones pueden ser ms, adems tambin se pueden agregar ms funciones en las celdas
Valor_si_verdadero y Valor_si_falso .
15
IV. Datos
Ordenar Datos
Para ordenar una columna basta con seleccionarla y pulsar en Datos > Ordenar, si este metodo
lo utilizamos en el ejemplo en la columna ID del cliente, estaremos cometiendo un error porque solo
estaremos ordenando dicha columna y los datos de las dems columnas no se ordenarn con respecto
al Id del cliente.
Entonces para ordenar toda la lista de forma correcta debemos seleccionar todas las celdas
empezando desde el ID del cliente para que la lista quede ordenada con respecto a ste campo, es decir
hacer clic sostenido desde la celda A7 hasta la celda F22, despus pulsamos en el men Datos >
Ordenar, veremos el ID del cliente estar ordenado y con los datos que le corresponde.
Buscar y Reemplazar
Buscar
A veces puede ser de gran utilidad buscar un dato de forma automtica debido al tamao tan
grande que tienen las hojas de clculo y a la gran cantidad de datos que puede contener. Para buscar un
datos en la hoja de clculo primero que todo debemos abrir dicha hoja y pulsar en Edicin > Buscar,
aparecer una ventana como la siguiente.
En la celda buscar introducimos la informacin que deseamos buscar, aqu podemos utilizar
comodines, por ejemplo el signo de interrogacin (?) sirve para reemplazar un carcter y el (*) para
reemplazar una cadena de caracteres. Por ejemplo, ca?a encuentra "casa", "caja", etc. y *este encuentra
"sudeste", noreste".
En la parte de abajo de la ventana se puede especificar el orden en que se buscar la
informacin que puede ser con filas y columnas; tambin se puede especificar en donde se buscar la
informacin, en las frmulas de las celdas, en los valores que stas formulas devuelven o en los
comentarios. Si activa la casilla Coincidir maysculas y minsculas significa que se buscar exactamente
como lo hallas puesto en la celda de buscar, es decir es diferente casa que Casa.
Para empezar la bsqueda pulsamos en el botn Buscar y cuando se encuentre la primer celda
que coincida dicha celda se seleccionar y para continuar la bsqueda se presiona el botn Buscar
siguiente.
16
Reemplazar
Sirve para reemplazar la informacin, por ejemplo puedo hacer que todas las celdas que tengan
el nmero 5 se reemplace por un 10. Esta operacin es similar a buscar con a nica diferencia que hay
que indicar el nuevo valor, solo tenemos que presionar el botn Reemplazar de la ventana Buscar, y
aparecer una ventana como la siguiente:
En la primer celda introducimos el valor que se va a reemplazar y en la segunda celda el nuevo
valor. Luego presionamos el botn Reemplazar para reemplazar el primer valor que coincida con la
bsqueda o Reemplazar todas para reemplazar todas las coincidencias de la hoja.
Autofiltros
Los autofiltros sirven para filtrar grandes cantidades de informacin de una forma rpida y fcil,
tambin est el filtro avanzado que tiene ms opciones pero en este curso solo veremos el Autofiltro, que
en la mayora de los casos puede resultar suficiente.
Objetivo: Como puedes ver en el archivo de ejemplo hay datos en algunas columnas que se
repite mucho, por ejemplo en la columna ID de cliente o en ID de empleado, pues en algunas ocasiones
podemos necesitar ver solo los datos de determinado ID de cliente, el filtro lo que hace es buscar todos
los datos que coincidan con el ID de dicho cliente y los muestra por pantalla, ocultando todos los dems.
Insertar el Autofiltro: Lo nico que hay que hacer es hacer clic en el men Datos > Filtro >
Autofiltro, el autofiltro automticamente inserta unas flechas sobre los datos de manera que puedas
seleccionar la informacin que quieras ver.
La manera de utilizarlo tambin es muy fcil, supongamos que en el archivo de ejemplo quieras
ver los datos del cliente RATTC, slo tienes que seleccionar dicho ID de cliente en la lista desplegable
que se creo sobre la columna correspondiente, deberan de aparecer todos los registros donde el ID de
cliente es RATTC. Tambin podemos afinar ms los datos, por ejemplo para que nos muestre solo los
registros del cliente RATTC y que el ID de empleado sea el 3, solo tenemos que seleccionar el 3 en la
lista desplegable de ID de empleado. Cuando queramos ver de nuevo todos los datos que existen solo
tenemos que seleccionar la opcin "todas" en las listas desplegables que seleccionamos anteriormente
17
V. Grficos
Crear un Grfico
Qu es un grfico?
En Excel, un grfico es la manera de representar visualmente unos datos numricos. Esa
representacin visual puede realizarse de muy diversas formas, pero el objetivo consiste siempre en que
la persona que ve el grfico pueda darse cuenta de una sola mirada de la informacin ms importante
contenida en los nmeros de los que el grfico procede.
Si comparas una tabla de datos con un grfico creado a partir de ella, podrs comprobar que
esto es cierto: mirar el grfico es una forma mucho ms rpida de conocer la informacin ms relevante
contenida en unos datos.
Nota: Para trabajar con grficos necesitamos entender claramente dos conceptos, serie de datos
y punto de datos. Una serie de datos es un conjunto de uno o ms valores numricos relacionados entre
s.
En el ejemplo siguiente cada apartado de gastos representa una serie de datos, (sueldos,
alquiler, publicidad....). A los datos que forman una serie de datos se les llama puntos de datos. Si una
serie de datos consiste en seis cifras de gastos para los meses de Enero a Junio, la serie tendr seis
puntos de datos.
Crear un grfico rpidamente
Crear un grfico en Excel es un procedimiento asombrosamente sencillo y rpido. En primer
lugar selecciona los datos que quieras representar en el grfico y luego pulsa la tecla F11.
Tras un instante, Excel te muestra una hoja nueva que contiene un grfico de columnas, el cual
representa los datos que has seleccionado en la hoja. A este grfico automtico que crea Excel con slo
pulsar una tecla se le denomina grfico bsico.
Las partes de un grfico
Los grficos estn compuestos de diversas partes, las cuales puedes modificar a tu gusto a partir
del grfico bsico que crea Excel. Por tanto, para poder manipular grficos es imprescindible conocer
cules son esas partes.
18
Las partes de un grfico son:
a) El grfico en s es la representacin visual de los datos de la hoja de clculo. Adems, hay
distintos tipos de grficos.
b) El ttulo del grfico es un texto que lo encabeza.
c) Una marca de datos es el objeto que se utiliza para representar los datos. Por ejemplo, en
un grfico de columnas, las marcas de datos son las columnas; es decir, hay una columna
por cada nmero representado.
d) Las lneas de divisin son unas lneas horizontales y/o verticales que aparecen al fondo del
grfico y que sirven para apreciar con ms facilidad los valores que alcanzan las marcas de
datos.
e) El texto puede ser cualquier palabra o frase que aparezca en el grfico. El texto asignado
est unido a un objeto del grfico, mientras que el texto no asignado es libre.
f) La leyenda es un cuadro en el que se identifican las marcas de datos (habitualmente,
mediante colores).
g) Los ejes son unas lneas perpendiculares que marcan la referencia para el grfico.
Normalmente hay dos ejes (en los grficos tridimensionales hay tres): el eje de abscisas, eje
x o eje de categoras, y el eje de ordenadas, eje y o eje de valores. En el eje de abscisas se
representan las distintas categoras de los datos. En el eje de ordenadas se representan los
valores de los datos.
h) Las marcas de graduacin aparecen en los ejes y sirven para determinar el valor del eje en
cada punto del mismo.
i) El rea de trazado es la zona del grfico donde aparecen las marcas de datos y los ejes.
j) Las series de datos son los conjuntos de datos que se representan en un grfico.
Cmo seleccionar el rango para crear el grfico
El primer paso para crear un grfico consiste en seleccionar los datos que se quieren
representar. Adems, no slo hay que seleccionar datos numricos sino tambin texto, ya que Excel
sabe cmo poner ese texto en el grfico. Excel considera que determinados datos del rango que
selecciones van a representar determinados rtulos en el grfico. De esto puedes deducir que la forma
resultante del grfico depender mucho de cmo selecciones los datos.
Para que Excel muestre los datos tal y como t desees, debes seleccionar el rango teniendo en
cuenta lo siguiente:
a) Las celdas de la columna que est a la izquierda de los datos que selecciones debern
contener texto. Esas celdas se convertirn en los rtulos del eje de categoras.
b) Las celdas de la fila superior del rango que selecciones tambin debern contener texto.
Esas celdas se convertirn en los rtulos de las series de datos en la leyenda del grfico.
c) El resto de la seleccin debern ser los datos numricos,
NOTA: Debes tener en cuenta que no es necesario que el rango seleccionado sea contiguo.
Puedes seleccionar rangos discontinuos, tal y como vers en el siguiente apartado.
Crear un segundo grfico
Puedes crear tantos grficos como quieras a partir de una sola hoja de clculo. Para ello slo
tienes que seleccionar los nuevos datos (o los mismos que antes) que quieras representar y volver a
pulsar F 11. Excel colocar cada grfico que crees en una hoja de grficos independiente.
NOTA: Evidentemente, si no te gusta algn grfico puedes eliminarlo: selecciona la hoja en la
que est (haciendo clic en su pestaa) y ejecuta el comando Edicin, Eliminar hoja; en cuanto confirmes
el borrado, Excel eliminar la hoja que contiene el grfico.
19
La
Tel. 400
Fax 401
DEPARTAMENTO DE
F O R M A C I N
La relacin entre los datos y el grfico
Cuando se crea un grfico, Excel vincula automticamente los datos de la hoja de clculo y el
grfico que se ha creado. Esto significa que si cambias los datos en la hoja de clculo (ya sean valores o
rtulos), esos cambios se reflejarn automticamente en el grfico: este tambin cambiar.
Incrustar un grfico
Hasta ahora hemos trabajado con grficos que aparecan en hojas de clculo independientes.
Pero puede ocurrir que en determinadas ocasiones quieras que el grfico aparezca en la misma hoja de
clculo en la que estn los datos que lo originaron.
Excel permite que los grficos aparezcan no solo en las hojas de grficos, sino tambin en las
hojas de clculo, para lo cual es necesario incrustarlos.
Por tanto, Incrustar un grfico no es ms que crear un grfico en la propia hoja de clculo, en
lugar de hacerlo en una hoja de grficos independiente.
Para crear un grfico incrustado debes pasar a la hoja de clculo que contenga los datos que
quieres representar en el grfico y, a continuacin seguir estos pasos:
Selecciona el rango de datos de la misma manera que has hecho hasta ahora.
Ejecuta el comando Insertar > Grfico.
Entonces aparecer el cuadro de dilogo Asistente para grficos - paso 1 de 4. Haz clic en
Terminar para dar por buenas todas las opciones por omisin que ofrece el Asistente.
El grfico aparecer incrustado en la hoja de clculo.
Cambiar el tamao y la posicin de un grfico incrustado
Es probable que cuando crees un grfico incrustado, ste no aparezca ni con el tamao ni en la
posicin idnea dentro de la hoja.
Para cambiar el tamao de un grfico incrustado, en primer lugar debes seleccionarlo haciendo
clic sobre l. Cuando el grfico est seleccionado, aparecern los cuadros de seleccin a su alrededor.
Apunta con el ratn a uno de los cuadros de seleccin, haz clic manteniendo pulsado el botn de] ratn y
arrstralo para cambiar el tamao del grfico. Cuando ests satisfecho con el tamao del grfico, suelta
el botn del ratn.
Cambiar la posicin del grfico en la hoja de clculo sigue un procedimiento idntico, slo que,
en lugar de arrastrar uno de los cuadros de seleccin del grfico incrustado, debes arrastrar el propio
grfico. Para ello apunta al interior del grfico, haz clic y arrastra el grfico a su nueva posicin. Por
ltimo suelta el botn del ratn.
Imprimir el grfico
Imprimir un grfico es similar a imprimir una hoja de clculo. En primer lugar es conveniente que
realices una presentacin preliminar del grfico para ver el aspecto que tendr una vez impreso.
En la pantalla de la Presentacin preliminar puedes hacer clic en el botn Configurar para pasar
al cuadro de dilogo Preparar pgina.
Ajusta la pgina y selecciona las opciones de impresin que desees y luego haz clic en Aceptar.
Cuando ests de nuevo en la pantalla de la Presentacin preliminar, puedes imprimir el grfico como
cualquier hoja de clculo: haz clic en el botn Imprimir y luego en el botn Aceptar del cuadro de dilogo
Imprimir.
You might also like
- Tutorial JavaDocument9 pagesTutorial JavaLuis Hernando HerreraNo ratings yet
- Evaluacion Final PseudocodigoDocument2 pagesEvaluacion Final PseudocodigoLuis Hernando HerreraNo ratings yet
- PresentacionPSeInt - SENATIDocument32 pagesPresentacionPSeInt - SENATILeonardo David Peralta HuaringaNo ratings yet
- 1.1 Modelo Pedagógico de La Formación Profesional Integral Dia 2Document17 pages1.1 Modelo Pedagógico de La Formación Profesional Integral Dia 2Luis Hernando HerreraNo ratings yet
- Diseño de InterfacesDocument4 pagesDiseño de InterfacesLuis Hernando HerreraNo ratings yet
- Construcción de Diagramas UmlDocument16 pagesConstrucción de Diagramas UmlLuis Hernando HerreraNo ratings yet
- Normas Iso y Desarrollo de Software SostenibleDocument6 pagesNormas Iso y Desarrollo de Software SostenibleLuis Hernando HerreraNo ratings yet
- Taller de Direccionamiento IpDocument3 pagesTaller de Direccionamiento IpLuis Hernando HerreraNo ratings yet
- Ejercicio 01 Practica AccessDocument1 pageEjercicio 01 Practica AccessHernan Zambrano CañaveralNo ratings yet
- Logica de ProgramacionDocument19 pagesLogica de ProgramacionLuis Hernando HerreraNo ratings yet
- Ejercicios Resueltos de PseintDocument10 pagesEjercicios Resueltos de PseintLuis Ernesto Aquino SalazarNo ratings yet
- CUESTIONARIOnPOO 21605366a3a3ab1Document2 pagesCUESTIONARIOnPOO 21605366a3a3ab1Stella GonzalezNo ratings yet
- Análisis e Interpretación de Textos en Idioma InglésDocument7 pagesAnálisis e Interpretación de Textos en Idioma InglésLuis Hernando HerreraNo ratings yet
- Guia-11 ACCESS PDFDocument14 pagesGuia-11 ACCESS PDFVicente Jr PadillaNo ratings yet
- 200303-18 Cotizacion Suministro Accesorios Cableado Estructurado Sena ChiaDocument5 pages200303-18 Cotizacion Suministro Accesorios Cableado Estructurado Sena ChiaLuis Hernando HerreraNo ratings yet
- GUIAWORD4Document50 pagesGUIAWORD4Alex Giovanni Cardenas AlvarezNo ratings yet
- Ejercicios de Funciones LógicasDocument2 pagesEjercicios de Funciones LógicasLuis Hernando HerreraNo ratings yet
- Macros de ExcelDocument7 pagesMacros de ExcelLuis Hernando HerreraNo ratings yet
- Simulacion Cadena de AbastecimientoDocument22 pagesSimulacion Cadena de AbastecimientoLuis Hernando HerreraNo ratings yet
- Fórmulas Basicas de ExcelDocument36 pagesFórmulas Basicas de ExcelLuis Hernando HerreraNo ratings yet
- Evaluacion de Procesos LogisticosDocument19 pagesEvaluacion de Procesos LogisticosoosscarNo ratings yet
- Gráficos DinámicosDocument11 pagesGráficos DinámicosLuis Hernando HerreraNo ratings yet
- Tablas DinámicasDocument23 pagesTablas DinámicasNoel CrossNo ratings yet
- Ej Practico 5 ExcelDocument0 pagesEj Practico 5 ExcelJesus Antonio Ramos MoronNo ratings yet
- Ejercicio7 EXCELDocument1 pageEjercicio7 EXCELRudy GomezNo ratings yet
- Documento de Simulacion de Una Cadena deDocument22 pagesDocumento de Simulacion de Una Cadena deLuis Hernando HerreraNo ratings yet
- Excel Manual BasicoDocument27 pagesExcel Manual BasicoCesar Domingo Abarca FreireNo ratings yet
- Excel AvanzadoDocument100 pagesExcel AvanzadoLuisFelipeUNI50% (2)
- Seleccion de Funciones en ExcelDocument53 pagesSeleccion de Funciones en ExcelEdwin Calderon QuispeNo ratings yet
- Ej Practico 3 ExcelDocument2 pagesEj Practico 3 ExcelLuis Hernando HerreraNo ratings yet
- David López LópezDocument424 pagesDavid López LópezGabriela Torrealba HenríquezNo ratings yet
- COVR-C1203 A1 Manual v1.01 (ES)Document83 pagesCOVR-C1203 A1 Manual v1.01 (ES)Diego BadraNo ratings yet
- Tema 4 TpitDocument6 pagesTema 4 TpitRoberto LucasNo ratings yet
- Listado de Actividades de Const.Document30 pagesListado de Actividades de Const.MiriamNo ratings yet
- Button Manager 2Document90 pagesButton Manager 2Miguel Arturo MonroyNo ratings yet
- La Importancia de Excel en El Mundo 4ADocument2 pagesLa Importancia de Excel en El Mundo 4ALina Marcella Santa RNo ratings yet
- Actualizacion de Datos TributariosDocument3 pagesActualizacion de Datos TributariosKaroll Elizabeth GonzálezNo ratings yet
- Actividad Sistemas de Deteccion de IntrusosDocument13 pagesActividad Sistemas de Deteccion de IntrusosCarlos Ayón100% (1)
- Ejercicio de Simplex en Solver ResueltoDocument12 pagesEjercicio de Simplex en Solver ResueltoDaniela Bustamante OjedaNo ratings yet
- Examen FinalDocument77 pagesExamen Finaljose antonioNo ratings yet
- Microsoft Word - Politica Seguridad FisicaDocument9 pagesMicrosoft Word - Politica Seguridad FisicaDamaris LopezNo ratings yet
- Voicer3 ManualDocument4 pagesVoicer3 ManualRobinson GutierrezNo ratings yet
- u5-Gilli-Tartabini - Organizacion y Administracion de EmpresasDocument44 pagesu5-Gilli-Tartabini - Organizacion y Administracion de EmpresasAriel Horacio Bermudez100% (1)
- Taller 2 - TelemáticaDocument2 pagesTaller 2 - TelemáticaJneth Nata OrtgNo ratings yet
- Instructivo Sigma 16022017Document15 pagesInstructivo Sigma 16022017Orlando Abanto QuintanaNo ratings yet
- Laboratorio 1. Red MPIDocument32 pagesLaboratorio 1. Red MPICesar Rojas YngaNo ratings yet
- Modelo de Acta de Entrega de CargoDocument2 pagesModelo de Acta de Entrega de CargoRaul Mucho100% (1)
- Recursos Escape Room Educativos - 20180423Document25 pagesRecursos Escape Room Educativos - 20180423montse.lafont100% (1)
- Afc 3002Document8 pagesAfc 3002CaioAJTNo ratings yet
- PSP-Lección 4.3. - Dashboard de ProducciónDocument7 pagesPSP-Lección 4.3. - Dashboard de Producciónmilton ochoaNo ratings yet
- Practica Tema 1Document2 pagesPractica Tema 1Alberto Cortés NavíoNo ratings yet
- Códigos Cálculo de Nómina SAPDocument3 pagesCódigos Cálculo de Nómina SAPcachaospinaNo ratings yet
- Pruebas Unitarias VUEDocument9 pagesPruebas Unitarias VUEDanny HernandezNo ratings yet
- Examen de Informatica Con Respuestas 2 1Document10 pagesExamen de Informatica Con Respuestas 2 1carla RecueroNo ratings yet
- Las Tics Aplicada La ContabilidadDocument6 pagesLas Tics Aplicada La ContabilidadNeftali CooperNo ratings yet
- Intro GralDocument81 pagesIntro Graljavier_khanNo ratings yet
- Certificado - 20202300215191Document6 pagesCertificado - 20202300215191FERNANDONo ratings yet
- Preguntas Auto Evaluativas de OfimaticaDocument3 pagesPreguntas Auto Evaluativas de Ofimaticanathalia gualpaNo ratings yet
- Guia Laboratorio #01 - POODocument6 pagesGuia Laboratorio #01 - POOkiaraNo ratings yet
- Tarea de Las HerramientasDocument6 pagesTarea de Las HerramientasTJ RollingNo ratings yet