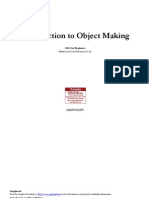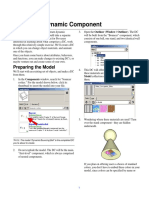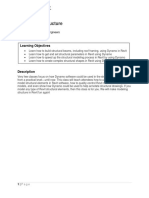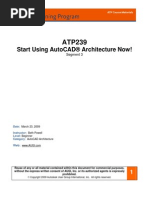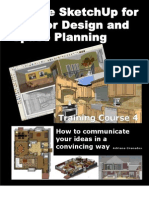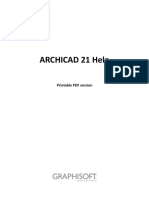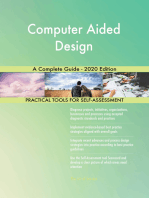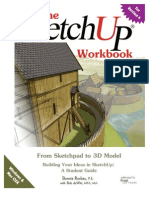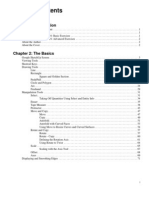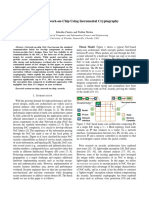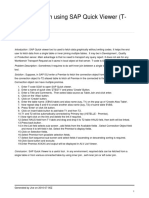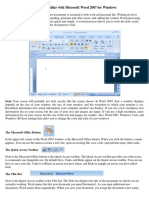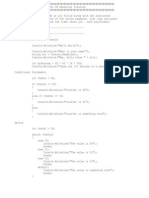Professional Documents
Culture Documents
Tutorial Piranesi
Uploaded by
Carlos Rufasto DiazOriginal Description:
Copyright
Available Formats
Share this document
Did you find this document useful?
Is this content inappropriate?
Report this DocumentCopyright:
Available Formats
Tutorial Piranesi
Uploaded by
Carlos Rufasto DiazCopyright:
Available Formats
*** Licensed PDF version.
Not for external distribution ***
Mastering Piranesi
Version 4
By Bonnie Roskes
with contributions by:
Susan Sorger
Wang Wang
Marco Crawford
Exercises that will guide you from basic
painting through expert techniques.
*** Licensed PDF version. Not for external distribution ***
Every effort has been made to ensure that all information contained within this book is complete and
accurate. However, the authors assume no responsibility for the use of this information, nor for any
infringement upon the intellectual property rights of third parties which would result from such use.
First Edition.
Copyright 2006, Bonnie Roskes
No part of this publication may be stored in a system, reproduced, or transmitted in any way or by any
means, including but not limited to photography, photocopy, electronic, magnetic, or optical, without
the prior agreement and written permission of the publisher.
Manufactured in the United States of America
Piranesi is a registered trademark of Informatix Software.
All illustrations in this book were produced using Piranesi.
Cover design by Susan Sorger, Entourage Arts.
*** Licensed PDF version. Not for external distribution ***
Table of Contents
i
Chapter 1: Quick Introduction
About this Book . . . . . . . . . . . . . . . . . . . . . . . . . . . . . . . . . . . . . . . . . . . . . . . . . . . . . . . . . . . . . . . . . . . . . . . . . . 1
About the Author . . . . . . . . . . . . . . . . . . . . . . . . . . . . . . . . . . . . . . . . . . . . . . . . . . . . . . . . . . . . . . . . . . . . . . . . . 1
Navigating a File . . . . . . . . . . . . . . . . . . . . . . . . . . . . . . . . . . . . . . . . . . . . . . . . . . . . . . . . . . . . . . . . . . . . . . . . . 1
Brushes, Locks, and Fills . . . . . . . . . . . . . . . . . . . . . . . . . . . . . . . . . . . . . . . . . . . . . . . . . . . . . . . . . . . . . . . . . . . 6
Brush Basics . . . . . . . . . . . . . . . . . . . . . . . . . . . . . . . . . . . . . . . . . . . . . . . . . . . . . . . . . . . . . . . . . . . . . . 6
Locks. . . . . . . . . . . . . . . . . . . . . . . . . . . . . . . . . . . . . . . . . . . . . . . . . . . . . . . . . . . . . . . . . . . . . . . . . . . . 8
Fill Applicators . . . . . . . . . . . . . . . . . . . . . . . . . . . . . . . . . . . . . . . . . . . . . . . . . . . . . . . . . . . . . . . . . . . 10
Basic Textures . . . . . . . . . . . . . . . . . . . . . . . . . . . . . . . . . . . . . . . . . . . . . . . . . . . . . . . . . . . . . . . . . . . . . . . . . . 11
Grainy (Noise) Texture . . . . . . . . . . . . . . . . . . . . . . . . . . . . . . . . . . . . . . . . . . . . . . . . . . . . . . . . . . . . . 11
Placing an Image in the Background . . . . . . . . . . . . . . . . . . . . . . . . . . . . . . . . . . . . . . . . . . . . . . . . . . 12
Using an Image as Texture . . . . . . . . . . . . . . . . . . . . . . . . . . . . . . . . . . . . . . . . . . . . . . . . . . . . . . . . . . 14
Paint, Texture, and Blend Amounts . . . . . . . . . . . . . . . . . . . . . . . . . . . . . . . . . . . . . . . . . . . . . . . . . . . 16
Moving, Rotating, and Scaling Textures . . . . . . . . . . . . . . . . . . . . . . . . . . . . . . . . . . . . . . . . . . . . . . . 18
Chapter 2: Applying and Blending Paint
Paint Applicators . . . . . . . . . . . . . . . . . . . . . . . . . . . . . . . . . . . . . . . . . . . . . . . . . . . . . . . . . . . . . . . . . . . . . . . . 21
Brush. . . . . . . . . . . . . . . . . . . . . . . . . . . . . . . . . . . . . . . . . . . . . . . . . . . . . . . . . . . . . . . . . . . . . . . . . . . 21
2D Circular and Rectangular Brushes . . . . . . . . . . . . . . . . . . . . . . . . . . . . . . . . . . . . . . . . . . . 21
2D Raster Brush. . . . . . . . . . . . . . . . . . . . . . . . . . . . . . . . . . . . . . . . . . . . . . . . . . . . . . . . . . . . 26
2D Multiple Raster Brush . . . . . . . . . . . . . . . . . . . . . . . . . . . . . . . . . . . . . . . . . . . . . . . . . . . . 28
2D Bristle Brush . . . . . . . . . . . . . . . . . . . . . . . . . . . . . . . . . . . . . . . . . . . . . . . . . . . . . . . . . . . 29
3D Brushes. . . . . . . . . . . . . . . . . . . . . . . . . . . . . . . . . . . . . . . . . . . . . . . . . . . . . . . . . . . . . . . . 30
Pen. . . . . . . . . . . . . . . . . . . . . . . . . . . . . . . . . . . . . . . . . . . . . . . . . . . . . . . . . . . . . . . . . . . . . . . . . . . . . 34
Painter . . . . . . . . . . . . . . . . . . . . . . . . . . . . . . . . . . . . . . . . . . . . . . . . . . . . . . . . . . . . . . . . . . . . . . . . . . 35
Painter Basics. . . . . . . . . . . . . . . . . . . . . . . . . . . . . . . . . . . . . . . . . . . . . . . . . . . . . . . . . . . . . . 35
Splattering Techniques. . . . . . . . . . . . . . . . . . . . . . . . . . . . . . . . . . . . . . . . . . . . . . . . . . . . . . . 37
Using Painter with Locks. . . . . . . . . . . . . . . . . . . . . . . . . . . . . . . . . . . . . . . . . . . . . . . . . . . . . 44
Dynamic Settings . . . . . . . . . . . . . . . . . . . . . . . . . . . . . . . . . . . . . . . . . . . . . . . . . . . . . . . . . . . . . . . . . 48
Dynamic Settings for Brushes . . . . . . . . . . . . . . . . . . . . . . . . . . . . . . . . . . . . . . . . . . . . . . . . . 48
Dynamic Settings for Painter . . . . . . . . . . . . . . . . . . . . . . . . . . . . . . . . . . . . . . . . . . . . . . . . . . 51
Using Dynamic Settings for 2D Scenes. . . . . . . . . . . . . . . . . . . . . . . . . . . . . . . . . . . . . . . . . . 52
Blend Modes . . . . . . . . . . . . . . . . . . . . . . . . . . . . . . . . . . . . . . . . . . . . . . . . . . . . . . . . . . . . . . . . . . . . . . . . . . . 54
Painting with One Colour . . . . . . . . . . . . . . . . . . . . . . . . . . . . . . . . . . . . . . . . . . . . . . . . . . . . . . . . . . . 54
Painting with Light . . . . . . . . . . . . . . . . . . . . . . . . . . . . . . . . . . . . . . . . . . . . . . . . . . . . . . . . . . . . . . . . 58
Painting Lighter and Darker . . . . . . . . . . . . . . . . . . . . . . . . . . . . . . . . . . . . . . . . . . . . . . . . . . . . . . . . . 64
Painting to Change RGB. . . . . . . . . . . . . . . . . . . . . . . . . . . . . . . . . . . . . . . . . . . . . . . . . . . . . . . . . . . . 66
Difference and Exclusion. . . . . . . . . . . . . . . . . . . . . . . . . . . . . . . . . . . . . . . . . . . . . . . . . . . . . 66
Dodge and Burn. . . . . . . . . . . . . . . . . . . . . . . . . . . . . . . . . . . . . . . . . . . . . . . . . . . . . . . . . . . . 69
Painting to Change HLS . . . . . . . . . . . . . . . . . . . . . . . . . . . . . . . . . . . . . . . . . . . . . . . . . . . . . . . . . . . . 75
*** Licensed PDF version. Not for external distribution ***
Mastering Piranesi Version 4
ii
Chapter 3: Render Actions
Standard . . . . . . . . . . . . . . . . . . . . . . . . . . . . . . . . . . . . . . . . . . . . . . . . . . . . . . . . . . . . . . . . . . . . . . . . . . . . . . .81
Edge . . . . . . . . . . . . . . . . . . . . . . . . . . . . . . . . . . . . . . . . . . . . . . . . . . . . . . . . . . . . . . . . . . . . . . . . . . . . . . . . . .81
Edges by Depth . . . . . . . . . . . . . . . . . . . . . . . . . . . . . . . . . . . . . . . . . . . . . . . . . . . . . . . . . . . . . . . . . . .82
Edges by Material . . . . . . . . . . . . . . . . . . . . . . . . . . . . . . . . . . . . . . . . . . . . . . . . . . . . . . . . . . . . . . . . .86
Edges by Colour . . . . . . . . . . . . . . . . . . . . . . . . . . . . . . . . . . . . . . . . . . . . . . . . . . . . . . . . . . . . . . . . . .87
Combining Edge Effects with Locks. . . . . . . . . . . . . . . . . . . . . . . . . . . . . . . . . . . . . . . . . . . . . . . . . . .89
Construct. . . . . . . . . . . . . . . . . . . . . . . . . . . . . . . . . . . . . . . . . . . . . . . . . . . . . . . . . . . . . . . . . . . . . . . . . . . . . . .90
Changing Materials . . . . . . . . . . . . . . . . . . . . . . . . . . . . . . . . . . . . . . . . . . . . . . . . . . . . . . . . . . . . . . . .90
Adding Planes . . . . . . . . . . . . . . . . . . . . . . . . . . . . . . . . . . . . . . . . . . . . . . . . . . . . . . . . . . . . . . . . . . . .92
Adding Materials . . . . . . . . . . . . . . . . . . . . . . . . . . . . . . . . . . . . . . . . . . . . . . . . . . . . . . . . . . . . . . . . . .95
Replacing Pixels . . . . . . . . . . . . . . . . . . . . . . . . . . . . . . . . . . . . . . . . . . . . . . . . . . . . . . . . . . . . . . . . . .96
More on Offsetting Constructs . . . . . . . . . . . . . . . . . . . . . . . . . . . . . . . . . . . . . . . . . . . . . . . . . . . . . . .98
Changing Materials Before Painting . . . . . . . . . . . . . . . . . . . . . . . . . . . . . . . . . . . . . . . . . . . . . . . . . .100
Restore . . . . . . . . . . . . . . . . . . . . . . . . . . . . . . . . . . . . . . . . . . . . . . . . . . . . . . . . . . . . . . . . . . . . . . . . . . . . . . .101
Setting up the Scene . . . . . . . . . . . . . . . . . . . . . . . . . . . . . . . . . . . . . . . . . . . . . . . . . . . . . . . . . . . . . .101
Restoring . . . . . . . . . . . . . . . . . . . . . . . . . . . . . . . . . . . . . . . . . . . . . . . . . . . . . . . . . . . . . . . . . . . . . . .102
Re-Rendering. . . . . . . . . . . . . . . . . . . . . . . . . . . . . . . . . . . . . . . . . . . . . . . . . . . . . . . . . . . . . . . . . . . .104
Restore Versus Zero-Colour . . . . . . . . . . . . . . . . . . . . . . . . . . . . . . . . . . . . . . . . . . . . . . . . . . . . . . . .106
Textured Restore Effects . . . . . . . . . . . . . . . . . . . . . . . . . . . . . . . . . . . . . . . . . . . . . . . . . . . . . . . . . . .107
Filters . . . . . . . . . . . . . . . . . . . . . . . . . . . . . . . . . . . . . . . . . . . . . . . . . . . . . . . . . . . . . . . . . . . . . . . . . . . . . . . .109
Blur . . . . . . . . . . . . . . . . . . . . . . . . . . . . . . . . . . . . . . . . . . . . . . . . . . . . . . . . . . . . . . . . . . . . . . . . . . .109
Emboss. . . . . . . . . . . . . . . . . . . . . . . . . . . . . . . . . . . . . . . . . . . . . . . . . . . . . . . . . . . . . . . . . . . . . . . . .114
Random . . . . . . . . . . . . . . . . . . . . . . . . . . . . . . . . . . . . . . . . . . . . . . . . . . . . . . . . . . . . . . . . . . . . . . . .117
Custom. . . . . . . . . . . . . . . . . . . . . . . . . . . . . . . . . . . . . . . . . . . . . . . . . . . . . . . . . . . . . . . . . . . . . . . . .122
Halftone . . . . . . . . . . . . . . . . . . . . . . . . . . . . . . . . . . . . . . . . . . . . . . . . . . . . . . . . . . . . . . . . . . . . . . . .123
Brightness . . . . . . . . . . . . . . . . . . . . . . . . . . . . . . . . . . . . . . . . . . . . . . . . . . . . . . . . . . . . . . . . . . . . . .130
Hue. . . . . . . . . . . . . . . . . . . . . . . . . . . . . . . . . . . . . . . . . . . . . . . . . . . . . . . . . . . . . . . . . . . . . . . . . . . .135
Reduce Colours . . . . . . . . . . . . . . . . . . . . . . . . . . . . . . . . . . . . . . . . . . . . . . . . . . . . . . . . . . . . . . . . . .138
Majority . . . . . . . . . . . . . . . . . . . . . . . . . . . . . . . . . . . . . . . . . . . . . . . . . . . . . . . . . . . . . . . . . . . . . . . .141
Sharpen . . . . . . . . . . . . . . . . . . . . . . . . . . . . . . . . . . . . . . . . . . . . . . . . . . . . . . . . . . . . . . . . . . . . . . . .142
Classify . . . . . . . . . . . . . . . . . . . . . . . . . . . . . . . . . . . . . . . . . . . . . . . . . . . . . . . . . . . . . . . . . . . . . . . .143
Smooth Edges . . . . . . . . . . . . . . . . . . . . . . . . . . . . . . . . . . . . . . . . . . . . . . . . . . . . . . . . . . . . . . . . . . .147
Smudge . . . . . . . . . . . . . . . . . . . . . . . . . . . . . . . . . . . . . . . . . . . . . . . . . . . . . . . . . . . . . . . . . . . . . . . . . . . . . . .149
Chapter 4: Textures and Grains
Textures . . . . . . . . . . . . . . . . . . . . . . . . . . . . . . . . . . . . . . . . . . . . . . . . . . . . . . . . . . . . . . . . . . . . . . . . . . . . . .155
Raster Textures . . . . . . . . . . . . . . . . . . . . . . . . . . . . . . . . . . . . . . . . . . . . . . . . . . . . . . . . . . . . . . . . . .155
Raster Textures with Colours . . . . . . . . . . . . . . . . . . . . . . . . . . . . . . . . . . . . . . . . . . . . . . . . .155
Raster Alpha Textures . . . . . . . . . . . . . . . . . . . . . . . . . . . . . . . . . . . . . . . . . . . . . . . . . . . . . .161
Raster Alpha Textures with Colour . . . . . . . . . . . . . . . . . . . . . . . . . . . . . . . . . . . . . . . . . . . .163
Where to Get More Raster Textures. . . . . . . . . . . . . . . . . . . . . . . . . . . . . . . . . . . . . . . . . . . .164
Noise and Plane Textures . . . . . . . . . . . . . . . . . . . . . . . . . . . . . . . . . . . . . . . . . . . . . . . . . . . . . . . . . .164
Captured Textures . . . . . . . . . . . . . . . . . . . . . . . . . . . . . . . . . . . . . . . . . . . . . . . . . . . . . . . . . . . . . . . .169
Texture Thresholds . . . . . . . . . . . . . . . . . . . . . . . . . . . . . . . . . . . . . . . . . . . . . . . . . . . . . . . . . . . . . . .172
Grains . . . . . . . . . . . . . . . . . . . . . . . . . . . . . . . . . . . . . . . . . . . . . . . . . . . . . . . . . . . . . . . . . . . . . . . . . . . . . . . .176
Raster and Noise Grains . . . . . . . . . . . . . . . . . . . . . . . . . . . . . . . . . . . . . . . . . . . . . . . . . . . . . . . . . . .176
Combining Texture and Grain . . . . . . . . . . . . . . . . . . . . . . . . . . . . . . . . . . . . . . . . . . . . . . . . . . . . . . . . . . . . .180
*** Licensed PDF version. Not for external distribution ***
Table of Contents
iii
Chapter 5: Using Fades
Linear Fades . . . . . . . . . . . . . . . . . . . . . . . . . . . . . . . . . . . . . . . . . . . . . . . . . . . . . . . . . . . . . . . . . . . . . . . . . . . 183
Depth Fade . . . . . . . . . . . . . . . . . . . . . . . . . . . . . . . . . . . . . . . . . . . . . . . . . . . . . . . . . . . . . . . . . . . . . 184
Ground Fade . . . . . . . . . . . . . . . . . . . . . . . . . . . . . . . . . . . . . . . . . . . . . . . . . . . . . . . . . . . . . . . . . . . . 187
Any Fade. . . . . . . . . . . . . . . . . . . . . . . . . . . . . . . . . . . . . . . . . . . . . . . . . . . . . . . . . . . . . . . . . . . . . . . 188
2D Fade. . . . . . . . . . . . . . . . . . . . . . . . . . . . . . . . . . . . . . . . . . . . . . . . . . . . . . . . . . . . . . . . . . . . . . . . 189
Linear Fade with Brush and Texture. . . . . . . . . . . . . . . . . . . . . . . . . . . . . . . . . . . . . . . . . . . . . . . . . . 190
Radial Fades. . . . . . . . . . . . . . . . . . . . . . . . . . . . . . . . . . . . . . . . . . . . . . . . . . . . . . . . . . . . . . . . . . . . . . . . . . . 192
2D Radial Fade . . . . . . . . . . . . . . . . . . . . . . . . . . . . . . . . . . . . . . . . . . . . . . . . . . . . . . . . . . . . . . . . . . 192
3D Radial Fade . . . . . . . . . . . . . . . . . . . . . . . . . . . . . . . . . . . . . . . . . . . . . . . . . . . . . . . . . . . . . . . . . . 196
2D Line Source Radial Fade . . . . . . . . . . . . . . . . . . . . . . . . . . . . . . . . . . . . . . . . . . . . . . . . . . . . . . . . 198
3D Line Source Radial Fade . . . . . . . . . . . . . . . . . . . . . . . . . . . . . . . . . . . . . . . . . . . . . . . . . . . . . . . . 200
Illumination Fades . . . . . . . . . . . . . . . . . . . . . . . . . . . . . . . . . . . . . . . . . . . . . . . . . . . . . . . . . . . . . . . . . . . . . . 202
Parallel Illumination Fade. . . . . . . . . . . . . . . . . . . . . . . . . . . . . . . . . . . . . . . . . . . . . . . . . . . . . . . . . . 202
Point Illumination Fade. . . . . . . . . . . . . . . . . . . . . . . . . . . . . . . . . . . . . . . . . . . . . . . . . . . . . . . . . . . . 203
Cone Illumination Fade. . . . . . . . . . . . . . . . . . . . . . . . . . . . . . . . . . . . . . . . . . . . . . . . . . . . . . . . . . . . 205
Strip Illumination Fade . . . . . . . . . . . . . . . . . . . . . . . . . . . . . . . . . . . . . . . . . . . . . . . . . . . . . . . . . . . . 206
Chapter 6: Style Browser
Creating and Saving Styles . . . . . . . . . . . . . . . . . . . . . . . . . . . . . . . . . . . . . . . . . . . . . . . . . . . . . . . . . . . . . . . 209
Setting up a New Library . . . . . . . . . . . . . . . . . . . . . . . . . . . . . . . . . . . . . . . . . . . . . . . . . . . . . . . . . . 209
Saving Styles to the Library . . . . . . . . . . . . . . . . . . . . . . . . . . . . . . . . . . . . . . . . . . . . . . . . . . . . . . . . 211
Using Library Styles in a New Scene . . . . . . . . . . . . . . . . . . . . . . . . . . . . . . . . . . . . . . . . . . . . . . . . . 217
Style Library Files. . . . . . . . . . . . . . . . . . . . . . . . . . . . . . . . . . . . . . . . . . . . . . . . . . . . . . . . . . . . . . . . 220
Multiple Fill . . . . . . . . . . . . . . . . . . . . . . . . . . . . . . . . . . . . . . . . . . . . . . . . . . . . . . . . . . . . . . . . . . . . . . . . . . . 221
Predefined Multiple Fills . . . . . . . . . . . . . . . . . . . . . . . . . . . . . . . . . . . . . . . . . . . . . . . . . . . . . . . . . . 221
Creating a New Multiple Fill . . . . . . . . . . . . . . . . . . . . . . . . . . . . . . . . . . . . . . . . . . . . . . . . . . . . . . . 224
Using Multiple Fill with Locks. . . . . . . . . . . . . . . . . . . . . . . . . . . . . . . . . . . . . . . . . . . . . . . . . . . . . . 228
Re-Render and Auto-Contrast Commands in Multiple Fills . . . . . . . . . . . . . . . . . . . . . . . . . . . . . . . 234
Chapter 7: Cutouts
2D Cutouts . . . . . . . . . . . . . . . . . . . . . . . . . . . . . . . . . . . . . . . . . . . . . . . . . . . . . . . . . . . . . . . . . . . . . . . . . . . . 239
Cutout Files. . . . . . . . . . . . . . . . . . . . . . . . . . . . . . . . . . . . . . . . . . . . . . . . . . . . . . . . . . . . . . . . . . . . . 239
Shadows . . . . . . . . . . . . . . . . . . . . . . . . . . . . . . . . . . . . . . . . . . . . . . . . . . . . . . . . . . . . . . . . . . . . . . . 245
Burning In . . . . . . . . . . . . . . . . . . . . . . . . . . . . . . . . . . . . . . . . . . . . . . . . . . . . . . . . . . . . . . . . . . . . . . 248
Importing Cutouts . . . . . . . . . . . . . . . . . . . . . . . . . . . . . . . . . . . . . . . . . . . . . . . . . . . . . . . . . . . . . . . . 250
2D Text Cutouts . . . . . . . . . . . . . . . . . . . . . . . . . . . . . . . . . . . . . . . . . . . . . . . . . . . . . . . . . . . . . . . . . 251
3D Cutouts . . . . . . . . . . . . . . . . . . . . . . . . . . . . . . . . . . . . . . . . . . . . . . . . . . . . . . . . . . . . . . . . . . . . . . . . . . . . 254
Cutout Materials . . . . . . . . . . . . . . . . . . . . . . . . . . . . . . . . . . . . . . . . . . . . . . . . . . . . . . . . . . . . . . . . . 254
Combining 2D and 3D Cutouts. . . . . . . . . . . . . . . . . . . . . . . . . . . . . . . . . . . . . . . . . . . . . . . . . . . . . . 256
3D Tweaking. . . . . . . . . . . . . . . . . . . . . . . . . . . . . . . . . . . . . . . . . . . . . . . . . . . . . . . . . . . . . . . . . . . . 258
Copying Cutout Groups . . . . . . . . . . . . . . . . . . . . . . . . . . . . . . . . . . . . . . . . . . . . . . . . . . . . . . . . . . . 262
3D Text Cutouts . . . . . . . . . . . . . . . . . . . . . . . . . . . . . . . . . . . . . . . . . . . . . . . . . . . . . . . . . . . . . . . . . 264
RPC Cutouts. . . . . . . . . . . . . . . . . . . . . . . . . . . . . . . . . . . . . . . . . . . . . . . . . . . . . . . . . . . . . . . . . . . . . . . . . . . 265
2.5D RPC Cutouts. . . . . . . . . . . . . . . . . . . . . . . . . . . . . . . . . . . . . . . . . . . . . . . . . . . . . . . . . . . . . . . . 266
3D RPC Cutouts . . . . . . . . . . . . . . . . . . . . . . . . . . . . . . . . . . . . . . . . . . . . . . . . . . . . . . . . . . . . . . . . . 267
3.5D RPC Cutouts. . . . . . . . . . . . . . . . . . . . . . . . . . . . . . . . . . . . . . . . . . . . . . . . . . . . . . . . . . . . . . . . 269
*** Licensed PDF version. Not for external distribution ***
Mastering Piranesi Version 4
iv
3D+ RPC Cutouts . . . . . . . . . . . . . . . . . . . . . . . . . . . . . . . . . . . . . . . . . . . . . . . . . . . . . . . . . . . . . . . .270
Importing RPC Cutouts . . . . . . . . . . . . . . . . . . . . . . . . . . . . . . . . . . . . . . . . . . . . . . . . . . . . . . . . . . . .271
Where to Get More Cutouts . . . . . . . . . . . . . . . . . . . . . . . . . . . . . . . . . . . . . . . . . . . . . . . . . . . . . . . . . . . . . . .272
Trick: Tweaking a Cutouts Shadow . . . . . . . . . . . . . . . . . . . . . . . . . . . . . . . . . . . . . . . . . . . . . . . . . . . . . . . .273
Chapter 8: Lighting
Preparing the Daytime Scene . . . . . . . . . . . . . . . . . . . . . . . . . . . . . . . . . . . . . . . . . . . . . . . . . . . . . . . . . . . . . .275
Creating the Nighttime Scene. . . . . . . . . . . . . . . . . . . . . . . . . . . . . . . . . . . . . . . . . . . . . . . . . . . . . . . . . . . . . .280
Darken the Scene. . . . . . . . . . . . . . . . . . . . . . . . . . . . . . . . . . . . . . . . . . . . . . . . . . . . . . . . . . . . . . . . .280
Adding Street Lights . . . . . . . . . . . . . . . . . . . . . . . . . . . . . . . . . . . . . . . . . . . . . . . . . . . . . . . . . . . . . .282
Adding Building Lights. . . . . . . . . . . . . . . . . . . . . . . . . . . . . . . . . . . . . . . . . . . . . . . . . . . . . . . . . . . .284
Completing the Scene . . . . . . . . . . . . . . . . . . . . . . . . . . . . . . . . . . . . . . . . . . . . . . . . . . . . . . . . . . . . .288
Chapter 9: Piranesi and Principles of Composition
The Principles of Composition. . . . . . . . . . . . . . . . . . . . . . . . . . . . . . . . . . . . . . . . . . . . . . . . . . . . . . . . . . . . .292
Why Bother? . . . . . . . . . . . . . . . . . . . . . . . . . . . . . . . . . . . . . . . . . . . . . . . . . . . . . . . . . . . . . . . . . . . .292
The Rules . . . . . . . . . . . . . . . . . . . . . . . . . . . . . . . . . . . . . . . . . . . . . . . . . . . . . . . . . . . . . . . . . . . . .292
Balance . . . . . . . . . . . . . . . . . . . . . . . . . . . . . . . . . . . . . . . . . . . . . . . . . . . . . . . . . . . . . . . . . .292
Emphasis and Focal Point . . . . . . . . . . . . . . . . . . . . . . . . . . . . . . . . . . . . . . . . . . . . . . . . . . .293
Unity and Harmony . . . . . . . . . . . . . . . . . . . . . . . . . . . . . . . . . . . . . . . . . . . . . . . . . . . . . . . .297
Rhythm, Mood, Effect, Interest . . . . . . . . . . . . . . . . . . . . . . . . . . . . . . . . . . . . . . . . . . . . . . .297
Critiques of Compositions . . . . . . . . . . . . . . . . . . . . . . . . . . . . . . . . . . . . . . . . . . . . . . . . . . . . . . . . . . . . . . . .298
Composition Errors: Example 1 . . . . . . . . . . . . . . . . . . . . . . . . . . . . . . . . . . . . . . . . . . . . . . . . . . . . .298
Composition Errors: Example 2 . . . . . . . . . . . . . . . . . . . . . . . . . . . . . . . . . . . . . . . . . . . . . . . . . . . . .300
Composition Errors: Example 3 . . . . . . . . . . . . . . . . . . . . . . . . . . . . . . . . . . . . . . . . . . . . . . . . . . . . .301
Composition Errors: Example 4 . . . . . . . . . . . . . . . . . . . . . . . . . . . . . . . . . . . . . . . . . . . . . . . . . . . . .301
Composition Errors: Example 5 . . . . . . . . . . . . . . . . . . . . . . . . . . . . . . . . . . . . . . . . . . . . . . . . . . . . .302
Composition Errors: Example 6 . . . . . . . . . . . . . . . . . . . . . . . . . . . . . . . . . . . . . . . . . . . . . . . . . . . . .304
Composition Errors: Example 7 . . . . . . . . . . . . . . . . . . . . . . . . . . . . . . . . . . . . . . . . . . . . . . . . . . . . .305
Good Compositions: Example 1 . . . . . . . . . . . . . . . . . . . . . . . . . . . . . . . . . . . . . . . . . . . . . . . . . . . . .307
Good Compositions: Example 2 . . . . . . . . . . . . . . . . . . . . . . . . . . . . . . . . . . . . . . . . . . . . . . . . . . . . .308
Chapter 10: Examples from the Experts
Wang Wang . . . . . . . . . . . . . . . . . . . . . . . . . . . . . . . . . . . . . . . . . . . . . . . . . . . . . . . . . . . . . . . . . . . . . . . . . . .309
Downloading Wang Wangs Styles and Example Files . . . . . . . . . . . . . . . . . . . . . . . . . . . . . . . . . . .309
Wang Wang: Example 1 . . . . . . . . . . . . . . . . . . . . . . . . . . . . . . . . . . . . . . . . . . . . . . . . . . . . . . . . . . .310
Wang Wang: Example 2 . . . . . . . . . . . . . . . . . . . . . . . . . . . . . . . . . . . . . . . . . . . . . . . . . . . . . . . . . . .316
Wang Wang: Example 3 . . . . . . . . . . . . . . . . . . . . . . . . . . . . . . . . . . . . . . . . . . . . . . . . . . . . . . . . . . .322
Marco Crawford . . . . . . . . . . . . . . . . . . . . . . . . . . . . . . . . . . . . . . . . . . . . . . . . . . . . . . . . . . . . . . . . . . . . . . . .330
Marcos Two Different Rooms . . . . . . . . . . . . . . . . . . . . . . . . . . . . . . . . . . . . . . . . . . . . . . . . . . . . . .331
Setup. . . . . . . . . . . . . . . . . . . . . . . . . . . . . . . . . . . . . . . . . . . . . . . . . . . . . . . . . . . . . . . . . . . .331
Elegant Room. . . . . . . . . . . . . . . . . . . . . . . . . . . . . . . . . . . . . . . . . . . . . . . . . . . . . . . . . . . . .332
Rustic Room. . . . . . . . . . . . . . . . . . . . . . . . . . . . . . . . . . . . . . . . . . . . . . . . . . . . . . . . . . . . . .339
Marcos Outdoor Scene: Day and Night . . . . . . . . . . . . . . . . . . . . . . . . . . . . . . . . . . . . . . . . . . . . . . .345
Setting up the Scene . . . . . . . . . . . . . . . . . . . . . . . . . . . . . . . . . . . . . . . . . . . . . . . . . . . . . . . .345
Softening the Daytime Scene . . . . . . . . . . . . . . . . . . . . . . . . . . . . . . . . . . . . . . . . . . . . . . . . .350
Night Scene . . . . . . . . . . . . . . . . . . . . . . . . . . . . . . . . . . . . . . . . . . . . . . . . . . . . . . . . . . . . . .353
*** Licensed PDF version. Not for external distribution ***
1
1 Quick Introduction
About this Book
I became familiar with Piranesi through my involvement
with SketchUp
(I wrote the SketchUp Book for Versions
2, 3, 4, and 5, more to come!). These two applications
have a seamless interaction, and many SketchUp users are
also Piranesi enthusiasts. It didnt take long to discover
the staggering scope of what can be done with Piranesi,
and how much fun it can be to work with.
Many thanks to Brian Woodward, David Rimmington,
and Nick Ansley of Informatix Software International, for
their support and encouragement during this project.
Lesley Gall, Informatixs eagle-eyed technical writer,
helped immensely with hunting down typos, technical
problems, and inconsistencies (though I cant promise that
we eliminated all of them!).
One disclaimer: my profession is writing materials for
CAD and CAD-related software. I am not an architect nor
an artist. So if some of my painted scenes look like they
were created by a right-brained engineer, they were!
Here is the chapter layout:
1. Quick Intro: A short exercise that gets you up and
running with some easy painting.
2. Applying and Blending Paint: Options for all
brushes and splatter methods, as well as all the ways
you can blend paint.
3. Render Actions: Edge, Construct, Restore, Filter,
and Smudge rendering.
4. Using Fades: Linear, Radial, and Illumination fades.
5. Textures and Grains: Painting materials and
backgrounds, reflections, and adding noise.
6. Style Browser: How to create, save, and re-use
styles and effects, and how to use multiple fills.
7. Cutouts: Applying people, trees, furniture, and text
in 2D and 3D.
8. Lighting: How to add lights to a darkened scene.
9. Piranesi and the Principles of Composition: To
make up for my lack of artistic perspective, this
chapter was contributed by artist Susan Sorger, on
the right and wrong ways to create a composition.
10. Examples from the Experts: See how two master
renderers, Wang Wang and Marco Crawford, use
Piranesi to create their works of art.
About the Author
A structural engineer by education and training, I have
worked for several years in the software documentation
arena, specializing in CAD, CAM, CAE, and engineering
applications. Ive written user guides, reference manuals,
online help systems, tutorials, training guides, and
software demos for a large client list. This is my first book
on Piranesi, and Ive written books for the last few
versions of SketchUp, and two versions of OneCNC (a
machining application). More books are always in the
works! Comments, feedback, and suggestions are
welcome - bonnie@f1help.biz. My other books are listed
at www.f1help.biz/ccp51.
Navigating a File
Enough with the introductory text - lets get started
painting a scene!
This rest of this chapter contains a short exercise that will
familiarize you with the basics of Piranesi - how to get
around a file and do some simple painting with colour and
texture, and use locks to control what gets painted.
To start, we will open one of the files provided with
Piranesi, and look around to see how the user interface is
set up.
1. Start Piranesi, and click Open (menu: File / Open,
hotkey: Ctrl+O).
2. Browse to where Piranesi is installed and open the
Examples folder. (This folder may open by default,
depending on your settings.)
*** Licensed PDF version. Not for external distribution ***
Mastering Piranesi Version 4
2
3. Find the file Gate.epx and double-click it, or
highlight and click Open.
This is the scene - a plain gate with a sky
background.
4. Open the File Properties (menu: File / Properties,
hotkey: Alt+Enter). Under Geometry, you can see
that the units and scale are 1 model unit = 1 meter.
5. Close the File Properties, and look at the left side of
the Piranesi window. The Toolbox is the set of
painting tools, located by default vertically along the
left side of the window. At the top of the Toolbox are
the various paint applicators. The one selected by
default is Brush. (Click it if something different is
selected.)
NOTE: If you hover your cursor above any button, you will see a
tooltip describing what the tool does, as well as its hotkey (when
applicable).
6. Move your cursor around the scene. The cursor is in
the shape of the current brush, an open circle by
default. (Yours may look different if youve changed
settings.)
7. Now look to the right side of the Piranesi window.
This is the Tools Manager, and it contains
parameters for the current painting tool. Under
Settings are the parameters for the brush, including
its shape (select Circle if something else is selected).
*** Licensed PDF version. Not for external distribution ***
Quick Introduction
3
NOTE: Both the Toolbox and Tools Manager can be undocked
and moved around the screen. Right-click anywhere on either
one and select Dock.
Then the window can be moved by dragging its toolbar. To
re-dock a window, right-click again and select Dock, or just drag
the window to the left or right edge of the Piranesi window.
At the top of the Tools Manager is the Information
pane, open by default to the Pixel tab. Here you can
see the location, colour, and material of whatever is
under the cursor.
8. Move the cursor anywhere in the sky background.
This scene is set up so that the sky is blank space, so
no coordinates are indicated. The sky colour is listed
here in RGB values (Red, Green, Blue). At the
bottom of the Information pane is the material -
Sky.
9. Now move the cursor somewhere along one of the
columns.
10. Make sure the cursor location is read as XYZ
Position. The coordinates update as you move the
cursor along the column, and the colour values also
change. The material here is Column.
11. Look at the horizontal toolbar above the scene
window. On the right side of this toolbar is the
Information Bar, which lists the same information
as the Information pane. This is convenient when you
need to know coordinates, depth, or material but
dont have the Information pane open, or when it is
open to a tab other than Pixel.
12. In the Information Bar or pane, change XYZ
Position to Pixel and Depth. This means that (0, 0)
is now at the top left corner of the scene, and you can
see the depth of the pixel from the eye position.
13. Place the cursor in the sky background - the depth is
indicated as Infinity.
14. Place the cursor on the ground, near the horizon line.
*** Licensed PDF version. Not for external distribution ***
Mastering Piranesi Version 4
4
The material is Default and the depth is around
40m.
15. Move the cursor toward the front of the scene - at a
point close to the eye.
Now the depth is lower, ~8m.
16. In the Information pane, open the Navigate tab.
When you are working on a large scene, you might
need to zoom in on certain areas of the scene, while
still seeing a view of the scene as a whole. Using
your right mouse button, press and drag a small zoom
window.
The scale of the scene updates to zoom in on the
window you specified.
TIP: If you have a wheel mouse, you can scroll the wheel up and
down to zoom in and out. Wherever your cursor is when you
scroll becomes the centre of zooming.
17. On the Navigate tab, use your left mouse button to
press and drag the zoom window to another part of
the scene.
Piranesi now zooms in on that part of the scene.
*** Licensed PDF version. Not for external distribution ***
Quick Introduction
5
18. To return to the original view, click Fit to window.
TIP: Double-clicking on the Hand icon on the Toolbox has the
same effect as Fit to window.
19. Now open the Colour tab. The large rectangle at the
top right contains the current defined colour (white
by default).
This colour can also be seen on the Toolbox.
20. To change the colour on the Colour tab, click first
somewhere along the ring surrounding the triangle to
define the main colour. Then click inside the triangle
to define the shade. This example uses a bright
yellow.
The colour also updates on the Toolbox. This is the
colour that will be used when you start painting.
21. Finally, open the Material tab. All the materials
defined in this file are listed here. These are materials
defined in the application in which the original
model was created. Highlight Base and click
Colour.
22. Change the colour to something a bit darker, and
click OK.
*** Licensed PDF version. Not for external distribution ***
Mastering Piranesi Version 4
6
The colour is updated in the colour box for Base
material.
Now a quick word about channels, a term used
frequently with Piranesi. A Piranesi channel contains
information about one particular property of every
pixel. Using options on the View menu, you can
display RGB (colour), Depth, and Material
channels. The current channel (RGB) is indicated
along the title bar of the scene.
(You can also display Restore Channels for RGB,
Depth, and Materials. This shows what colors,
depth, or materials were in the original channel,
before any paint or effects were applied. When you
Re-render a scene, the restore channels are replaced
with the current colors / depths / materials. To
understand this better, see Restore on page 101.)
23. Select View / Material, and each object is displayed
in the colour corresponding to the objects material,
listed on the Materials tab. With this channel
displayed, Material is now listed along the title bar.
24. Return to RGB by selecting View / RGB.
25. Look at the lower right corner of the Piranesi
window. Material, channel, and drawing scale are
indicated here as well. To change any of these, click
on the corresponding arrow.
Brushes, Locks, and Fills
Before getting too far into Piranesis complexities, its
essential that you understand some basics about applying
paint. Brushes can be used to apply paint in certain areas,
and you can use flood fills to paint entire areas with
certain properties. Locks are used for controlling what
gets painted.
Brush Basics
This section covers some basic usage of some different
brushes. For more detail on the specific options and
settings of the Brush applicator, see Brush on page 21.
1. Make sure Brush is selected on the Toolbox.
2. The Blend mode, located near the bottom of the
Toolbox, should be set to Paint. When the Blend is
set to 100%, all of the colour is applied. (For other
Blend modes, seeBlend Modes on page 54.)
3. The Brush tab in the Tools Manager should reflect
these default settings. (If not, click Reset at the
bottom of the tab.)
*** Licensed PDF version. Not for external distribution ***
Quick Introduction
7
4. Move the cursor near the top left corner of the scene.
Press and hold the left mouse button and drag the
mouse quickly toward the right. This creates a
spattered line of paint across the top of the scene.
TIP: If you press Shift while painting, you can paint in horizontal
or vertical lines.
5. Paint another line below the first, this time moving
the mouse slowly. More paint is filled in, since the
mouse spent more time on the screen.
6. On the Brush tab, change Normal to Continuous.
7. Draw another line. This time you can move the
mouse quickly or slowly, and you will get the same
results.
8. So far the paint lines are a bit fuzzy around the edges.
Return to the Brush tab and change the Softness to
zero.
9. Draw another paint line; this one has crisp, sharp
edges.
10. Now change the shape from a circle to a Rectangle,
and increase the Size to 60 pixels. Also, change the
Angle to 20, so that the paint shape will be slightly
tilted.
*** Licensed PDF version. Not for external distribution ***
Mastering Piranesi Version 4
8
11. Draw one more line - the cursor has a diamond shape.
A quick word about numerical fields and sliders.
Where you see a small, triangular icon next to a field,
you can click it to display a slider.
When the slider is displayed, you can drag it to
change the fields value, or click along the slider line.
You can also press the left or up arrow keys to move
the slider to the right, or right/down keys to move to
the right.
To change the value within the field itself (not using
the slider), you can type the number manually. You
can also use the arrow keys to increase or decrease.
Pressing Shift with an arrow will increase the value
by a larger value.
Arrow keys can also be used for the sliders on the
Toolbox.
12. Back to our scene. Erase all the painting youve done
so far by using Undo. You can click the button as
many times as needed, or press Ctrl+Z.
Locks
Locks are used for controlling which objects are painted.
1. Below the applicators on the Toolbox are the lock
options. Click Material lock to activate this lock, or
press Shift+M.
2. When Material lock is on, you can only paint
objects that have the same material as the object
where you started painting. Place the cursor over one
of the balls atop a column.
3. Press the mouse button and drag the cursor around
until all the balls are painted. No other objects
receive any paint, since only the balls have this
material.
4. Undo the paint. To deactivate locks, click Clear
locks or press Shift+U. (You could also click the
Material lock button again, or press Shift+M, to
toggle it off.)
*** Licensed PDF version. Not for external distribution ***
Quick Introduction
9
5. Activate Plane lock (Shift+P). This lock constrains
paint to the same flat plane as the object where you
started painting.
6. Start painting along the front face of one of the
column bases, and drag the cursor around the entire
gate. All faces on this plane are painted, including
those at the top of the columns.
7. Undo this paint, clear the locks, and activate
Orientation lock (Shift+O). This constrains the
paint to all faces that face the same way as the object
where you started painting.
8. Start painting on any of the faces that face the left
side of the scene. Drag the cursor around the entire
gate. All faces that have the same orientation are
painted. Depending on your lock tolerance, some of
the rounded faces of the balls and caps might be
painted.
9. To change the tolerance of what gets painted, open
the Lock tab in the Tools Manager (next to the Brush
tab). This tab appears whenever any locks are
activated. For this lock, you can change the
Orientation tolerance - the number of degrees a
face can deviate from the original face and still be
painted. Change this value to something low, like 5
degrees.
TIP: You can always open the Lock tab by double-clicking the
lock button on the Toolbox.
10. To redo the paint with the new settings, click the
Reapply button or press Ctrl+R. (Reapply works
only for the last paint action you performed.)
Now the paint on the flat faces remains, but the paint
on the curved faces is reduced.
11. Now make the Colour lock (Shift+C) the only active
lock. This constrains the paint to objects of the same
colour as the object where you started painting.
*** Licensed PDF version. Not for external distribution ***
Mastering Piranesi Version 4
10
12. Start painting on the ground plane and drag the
cursor around. Depending on your lock settings, you
might paint some other gray surfaces.
13. If you have too much paint applied, open the Lock
tab and reduce the Colour tolerance value.
14. Reapply the paint, and only the ground plane is
painted (depending on the tolerance, some other
faces may also be painted).
15. Undo all paint. As you may have guessed, locks can
be combined. Activate both Orientation lock and
Material lock.
16. Start painting on one of the left-facing sides of a
column. This time only faces that have the same
orientation AND the same material are painted. The
column bases are not painted.
Fill Applicators
To save yourself from having to drag the mouse around to
paint a large area, you can use a fill applicator.
1. Undo all paint, and clear all locks.
2. Activate Local fill or press L. (The button is located
below the Brush.)
3. The cursor changes to a paint can. Click anywhere in
the scene, and the entire scene is covered in yellow
(or whatever colour youve set as active). There will
probably be cases in which you would want to cover
a scene in one colour, but this isnt one of them.
4. Undo, and set the Plane lock.
*** Licensed PDF version. Not for external distribution ***
Quick Introduction
11
5. Click on any front-facing face of a column. That
face, and only that face, is painted. Local fill only
fills the immediate area selected.
6. Undo, and switch to Global fill (hotkey: G).
7. Click the same face, and now all faces in the same
plane are painted in one click.
8. Naturally, fills can be used with multiple locks.
Activate Orientation and Material locks (turn off
Plane lock).
9. Undo the previous paint, and click any of the
left-facing faces of the columns. All faces that have
both this material AND orientation are painted.
Basic Textures
This section will introduce you to grainy paints, as well as
using pictures as texture.
Grainy (Noise) Texture
1. Undo all paint, and keep the same yellow colour.
Below the colour box, check Texture.
If youve never used texture before, the sample that
appears in the box is a grainy texture with an alpha
symbol. In Piranesi, alpha textures work by applying
the active colour in the black areas, leaving the white
areas transparent. Shades of gray mean shades of
active colour.
2. In the Settings pane, open the Texture tab. (If your
sample box doesnt match this one, change the
settings to whats shown here.) The default texture
type is Noise, represented by the grayscale sample in
the box. This is the same alpha texture sample you
see, tiled and smaller, on the Toolbox on the other
side of the Piranesi window.
TIP: As you may have figured out by now, you can double-click
the Texture preview on the Toolbox, to open the Texture tab.
*** Licensed PDF version. Not for external distribution ***
Mastering Piranesi Version 4
12
3. Use Global fill and Plane lock, and click the ground
plane. The gray surface is now a grainy yellow.
NOTE: You may be wondering what are the differences between
textures and grains. These are explained in the chapter
Textures and Grains on page 155.
4. Change the active colour to light blue.
5. Reapply (Ctrl+R) the texture. The yellow is replaced
with blue, and the areas of gray remain unchanged.
(The original gray of the ground plane shows through
where the noise sample is white.)
6. On the Toolbox, above the Texture check box,
reduce the Colour Amount to about 60%. You can
drag the slider control or click along the slider line
itself, or use the arrow keys to get precise values.
7. This value represents the amount of colour applied.
With less blue in the paint, the texture colour is a bit
fainter. Reapply for a fainter blue grain.
You could get similar results if you changed the
Blend value, at the bottom of the Toolbox. The
Blend amount controls the entire combination of
paints and textures. The Colour Amount only affects
the amount of paint colour in the blend.
Placing an Image in the
Background
1. Undo this texture. We will now apply an image as the
texture. Replace Noise with Raster.
No image is selected yet, as you can see on the
Toolbox.
2. Back in the Tools Manager, click Browse to find a
file to use.
*** Licensed PDF version. Not for external distribution ***
Quick Introduction
13
By default, Piranesi starts searching in the
...\Piranesi\Style Libraries\Textures folder.
3. Close this window for a quick diversion into file
locations.
4. Select File / Preferences and click the File
Locations tab. Texture files are located in <Piranesi
Textures>.
When you see a location in angle brackets (< >),
Piranesi is using an alias - a name for a specific path.
5. Now click the Aliases tab. The Piranesi Textures
alias is defined using yet another alias: <Piranesi
Library> Textures.
6. What is the Piranesi Library alias? It is listed here
as well: ...\Piranesi\Style Libraries\.
7. You could enter a new path and click Set to change it,
but we will keep it. Click OK or Cancel. Now you
know why the default search folder is
...\Piranesi\Style Libraries\Textures.
8. On the Texture tab click Browse again, and in the
Textures folder, open Scenes.
9. This folder contains sky images. Make sure you can
view previews, and select one of the images.
Double-click the file, or click Open.
*** Licensed PDF version. Not for external distribution ***
Mastering Piranesi Version 4
14
This image, or at least a portion of it, now appears on
the Toolbox.
10. With Plane lock still on, click in the background.
The sky image is the wrong scale, and is tiled
repeatedly.
11. Change the raster mode from Tangent to Fit, so that
the image will be stretched to fit in the sky plane.
Make sure the Hook point is at 0,0 so that the image
will start at the top left corner of the scene.
12. Reapply.
Using an Image as Texture
1. You can easily locate texture files within Piranesi,
without having to use your Windows browser. If the
Style Browser is not displayed, click the button or
select View / Style Browser.
2. By default, the Style Browser appears as a separate
window at the bottom of the Piranesi window. On the
left side click the Piranesi textures library, and on
the right side, double-click to open the category
Bricks, Tiles and Stone Slabs.
3. Locate Warm grey bricks (the list is alphabetical).
4. Right-click the thumbnail and select Properties
(hotkey: Alt+Enter). According to the list at the
bottom, this style only contains a texture file. It does
not contain any information about applicators, locks,
blending, etc. Close the Style Properties window.
*** Licensed PDF version. Not for external distribution ***
Quick Introduction
15
NOTE: The Style Browser is covered in depth in Style Browser
on page 209.
5. Double-click the Warm gray bricks thumbnail to
set is as the active texture. Bricks now appear on the
Toolbox. This is not an alpha texture, so as long as
the texture Amount is 100%, it does not matter what
the colour Amount is.
6. The preview also appears in the Tools Manager.
Uncheck the Repeat X and Y boxes, so that you can
see one instance of the image.
7. With only Material lock checked, and using Global
fill, apply the brick to the columns. It only appears
once, since it is not set to tile.
8. Undo. Re-check the Repeat boxes, and make sure
the default mode is set to Tangent.
9. Reapply the brick, and the image adheres correctly
to the selected face. But because the mode is
Tangent, the brick does not wrap around corners.
10. Change the mode to Frontal and reapply.
This looks correct, but the brick is actually not
wrapped correctly - it is always facing you. Frontal
projects the image head-on into the scene.
*** Licensed PDF version. Not for external distribution ***
Mastering Piranesi Version 4
16
11. Now change to Auto Wrapped and reapply.
The difference here is subtle, but now the brick wraps
around corners correctly. (To see the difference more
clearly, you can increase the X Scale and Y Scale of
the image on the Texture tab.
Paint, Texture, and Blend
Amounts
1. Textures can be combined with other effects, such as
colour. Select a bright yellow, and reduce the
Texture Amount to ~60%. Blend and Colour
Amount should be 100%.
2. Reapply. Slightly less of the texture is applied to the
paint blend, which enables all of the yellow to come
through.
3. Reduce the Colour Amount and reapply. The texture
looks the same, but with less yellow.
4. To see the difference between colour and blend
amounts, return the Colour Amount to 100% and
reduce the Blend. Now the entire effect is reduced -
less texture and less colour. The outlines of the bricks
are fainter.
*** Licensed PDF version. Not for external distribution ***
Quick Introduction
17
5. For the material of the base, look in the Style
Browser and find the Real World Texture Library
and open the Marble category.
6. Double-click on the marble you want to use.
This texture now appears on the Toolbox - again, not
an alpha texture. Set the Texture Amount to 100%.
The Blend should still be low.
7. Apply this marble to the base. The wrapping isnt
correct.
8. This is because when you opened the new style, the
mode reverted back to Tangent. Change this to Auto
Wrapped and reapply.
9. Note that you can still see shadows on the marble.
This is because the Blend is less than 100%, which
means the original, unpainted base still shows
through. Increase the Blend to 100% and Reapply.
Now the marble covers the entire base, including
painting over the shadows that were there before.
*** Licensed PDF version. Not for external distribution ***
Mastering Piranesi Version 4
18
10. Another way to preserve shadows while still painting
a new material is to change the Blend mode. For
example, change Paint to Overlay and reapply.
This uses 100% of the texture and blend, but does not
coat the entire base in a uniform layer of paint.
Rather, it overlays a layer on top of what was there
before, and you can still see the shadows.
Moving, Rotating, and Scaling
Textures
1. In the same style library, open the Tile category
and select a pattern like this one:
2. Keep Overlay, in order to preserve shadows.Use
Plane lock and apply the tiles to the ground plane.
3. We can change parameters of this texture in the Tools
Manager. Change the X Scale to 4. If the aspect ratio
box is checked, then Y Scale should update to 4 as
well.
4. Reapply to increase the size of the tiles.
5. You can also change texture by eye. Click the Tweak
button.
A single instance of the image is isolated on-screen,
located where you clicked to apply the texture. The
drag handles and axes can be use to resize and rotate.
*** Licensed PDF version. Not for external distribution ***
Quick Introduction
19
6. Place your cursor within the texture box (the cursor
becomes a double-headed arrow) and drag it so that
the corner meets the lower left corner of the column
base.
7. Now place your cursor along one of the axes. The
cursor symbol turns into a rotation symbol.
8. Drag the axis to rotate the texture image.
9. You can also scale the texture in Tweak mode. A
corner handle scales the image in both X and Y, and
a side handle scales in either X or Y. For example,
press and drag one of the side handles to make the tile
longer.
This the result, lengthened in one direction:
10. To exit Tweak mode, press Esc or click Tweak
again. The preview has updated, as well as its Angle
and Scale values.
NOTE: In some versions of Piranesi, you must exit Tweak mode
using the Esc key, if you want to see the updated values.
11. We will leave the rest of the model as is. To see the
styles youve used so far, click the arrow in the
Information Bar. Three styles should be listed.
This should be just enough to give you a taste of what you
can do in Piranesi. Once you know how to use a basic
brush, fills, and locks, youre ready to move on to the
more sophisticated stuff!
*** Licensed PDF version. Not for external distribution ***
Mastering Piranesi Version 4
20
*** Licensed PDF version. Not for external distribution ***
21
2 Applying and Blending Paint
This chapter will focus on the applicators used to apply
paint to the scene, and how to blend paint to get the
colours you want.
Paint Applicators
This section covers the three ways you can apply paint to
the scene: Brush, Pen, and Painter.
NOTE: Fills are another way to apply paint, but they are
covered in the "Quick Introduction" chapter. Also see Multiple
Fill on page 221. The Montage applicator is covered in
Cutouts on page 239.
Brush
The Brush applicator was introduced in the "Quick
Introduction" chapter, but here we will explore each brush
option in depth.
2D Circular and Rectangular Brushes
1. Start a new, blank file (File / New).
2. Choose to create a new EPix file.
NOTE: Another option here is to create an EPix files from an
image file, which is how you import an image (not model) into
Piranesi. Panorama files are not covered in this book.
3. Accept the defaults for this new file.
4. Set the colour to something that will contrast with the
white background.
5. If Brush is not selected, activate it.
6. In the Tools Manager, select the Circle brush. If the
settings do not match the defaults shown here, click
Reset.
*** Licensed PDF version. Not for external distribution ***
Mastering Piranesi Version 4
22
7. You are now using a Circle brush, 40 pixels in
diameter. Move the cursor around the image, and the
outline of the brush is shown.
8. Change the Size to something larger, like 80 pixels.
The preview size looks smaller, but its scale has
changed to 2:1.
TIP: You can use the bracket keys ( [ and ] ) to increase and
decrease brush size.
9. Draw two approximately horizontal paint lines
across the Piranesi window. Do this by placing the
cursor at the start of the line, pressing and holding the
mouse button, and dragging the mouse to the right.
Draw the first one quickly, and the second one
slowly.
The second line is denser, because the cursor spent
more time creating it. This is because the Brush
repeat spacing is set to Normal, which paints
according to the cursors speed.
10. Switch to Continuous, and draw another line. This
time you can move fast or slow; the paint line is
always smooth.
11. Now switch to Spaced. This method defines the
spacing between brush points as a percentage of the
brush size. Set the percentage very low, and the paint
line resembles a Continuous line.
12. When you need to clear space on the screen, use
Undo (Ctrl+Z) to erase your paint lines, one by one.
13. Increase the Spaced % to 100. This starts one brush
point at the end of the previous one. It looks like the
brush points are not contiguous, but they actually are.
This brush has a Softness of 100%, so the brush
fades outwardly. By the time the radius is reached,
the brush fades completely.
*** Licensed PDF version. Not for external distribution ***
Applying and Blending Paint
23
14. Reduce the Softness to zero and Reapply. Now you
can see that the brush points are contiguous. It
appears that the brush size has increased, but actually
the whole brush is now filled.
15. Reduce the Spaced % to 75 and Reapply. Now the
brush points overlap at their quarter points.
16. Return the Softness to 100%, and increase the
Spaced % to 200. Now the brush points are quite far
apart.
Softness effects are controlled by the Profile setting,
currently set to Soft. The preview outline above the
Profile setting shows you the softness fall-off curve.
17. Increase the size to about 180, so that you can clearly
see the differences in the Profile settings. Change the
repeat mode to Continuous so that an entire brush
point can be seen.
18. With Profile set to Soft, click once to place one brush
point. Then switch to Plateau and place a brush
point, and do the same for Spike.
Soft (left, above): Maximum density at the centre,
even fall-off to the edge.
Plateau (centre): Has a wide area of maximum
density at the centre, linear fall-off toward the edge.
Spike (right): Maximum density at the centre, rapid
fall-off toward the edge.
19. There are two ways you can control the Softness %.
First, enter a value manually, such as 30. The Profile
preview updates accordingly.
*** Licensed PDF version. Not for external distribution ***
Mastering Piranesi Version 4
24
20. Place your cursor on the small white circle on the
preview and drag it around. This updates the profile
curve, and updates the Softness % as well.
21. The next two settings can also be changed via the
preview. On the curve to the left of the softness
profile, drag one of the black square handles. This
changes the aspect ratio - you can squash a circle into
an oval, or pull a square into a rectangle. Of course,
this value updates the Aspect ratio value, which can
also be edited manually.
22. Drag the white circle to change the brushs Angle.
23. With this modified brush shape, change the Size,
Softness, and spacing options as shown here, and
draw a paint line.
24. Check Ramp to apply the profile laterally across the
brush, as opposed to radially outward. (For an
unrotated brush, the profile would be darkest at the
left side.)
TIP: It is possible to make the angle of brush marks change
randomly as the brush moves. See Dynamic Settings
on page 48.
*** Licensed PDF version. Not for external distribution ***
Applying and Blending Paint
25
25. This effect, and all others weve seen so far, also
apply to rectangular brushes. Switch Circle to
Rectangle, and keep Ramp checked (dont check 2
way).
26. Now check 2 way. This option is only available for
rectangular brushes, and applies the profile from the
top left corner, diagonally to the opposite corner.
27. At the bottom of the Brush tab, click Reset to return
the defaults for a rectangular brush.
You can also constrain the direction in which you can
paint. The current Constraint type is Image, in
which you can paint either horizontally or vertically.
28. To do this, press Shift before painting. Then paint a
horizontal and vertical line.
The next constraint type is World axes, which is not
relevant for a blank file - it depends on the axes of the
objects in an EPix file.
29. Switch to Fixed direction. You can enter the X, Y, Z
direction manually, but to define the direction
on-screen, click Pick.
30. This enables you to define the constraint direction
on-screen. Press and drag the mouse in a diagonal
direction.
31. Press Shift and draw some lines; you are always
constrained to the direction you defined.
*** Licensed PDF version. Not for external distribution ***
Mastering Piranesi Version 4
26
2D Raster Brush
A raster brush uses a picture as the imprint of the brush.
Several raster images for brushes are provided for you,
and you can create and add your own.
1. Continue working in this file, or start a new EPix file.
2. Change the brush type to Raster. Until you select a
raster file, the brush will be a plain square by default.
To locate a raster file, click Browse.
In the Open window, you can see the default folder
where Piranesi looks for raster brushes:
...\Piranesi\Style Libraries\Brushes.
3. Use the preview window to find a brush like this one.
The size of the image should be indicated, in this case
it is 143 x 63 pixels. Double-click the file, or click
Open to load it.
This file is now listed on the Brush tab.
In the "Quick Introduction" chapter we looked at
default file locations and aliases, but heres another
chance to explore this. The default folder is identified
by its alias <Piranesi Brushes> (angle brackets
always enclose an alias).
4. To identify this alias, select File / Preferences and
open the Aliases tab. <Piranesi Brushes> is defined
using another alias: <Piranesi Library>; this alias is
defined a few rows down.
5. On the General tab of the Preferences, make sure
Use outline for raster brush cursor is checked.
This means that the cursor outline will take on the
shape of the raster image. Otherwise, the cursor
outline will be a rectangle.
NOTE: Displaying outlines for complex raster brushes can slow
the display. In this case, it is helpful to display the rectangular
cursor outline
6. Close the Preferences, and press and drag to paint a
curvy line. The brush is always horizontal, no matter
how the line is drawn. (Also note the cursor outline -
it matches the shape of the raster image.)
*** Licensed PDF version. Not for external distribution ***
Applying and Blending Paint
27
7. On the Brush tab, click Follows stroke, and
Reapply. This time the orientation of the brush
changes to match the orientation of the curvy line.
By default, the hook point is at the centre of the
image. (The hook point is where the cursor holds
the image.) The image size is 143 x 63, so the hook
is at 72/32 - right at the centre.
8. To change the hook point, you can enter new values
under Hook, or click on the preview image. Click
somewhere near the lower right corner of the
preview. Also, uncheck Follows stroke.
9. Paint another line; now you are placing the brush
near its lower right corner.
You can use most types of images as a raster brush. If
the image has colour, it will be converted to
grayscale and used as an alpha brush - the darker the
gray, the more paint is applied.
10. Click Browse again and switch folders to ...\Style
Libraries\Textures\Scenes.
11. Open one of the cloud scenes.
*** Licensed PDF version. Not for external distribution ***
Mastering Piranesi Version 4
28
12. This image is loaded as the raster brush. Click to
paint a few points with this brush - the dark sky area
gets the most paint, while not as much is applied to
the light clouds. (You may want to increase the brush
size to see this better.)
This cloud image may not be a great example of a
raster brush, but it demonstrates the grayscale
conversion (alpha channel) concept.
The remaining options on this tab are the same as
those youve already seen for the circular and
rectangular brushes. You can change the angle by
dragging the white circle, or entering an angle. You
can also use constraints the same way.
A more typical way to access raster brushes is through the
Style Browser. By default, there is a library called
Piranesi brushes that has several categories.
Double-click on an image to activate the brush.
2D Multiple Raster Brush
This brush is similar to the standard raster brush (see 2D
Raster Brush on page 26), but you can specify more than
one image. The images will be applied consecutively,
rather than all at once.
1. Change the brush type to Multiple. The preview is
blank, because there are no brush marks defined yet.
To start defining the raster images, click Define.
2. Click Add to define the first image.
3. The tab for the first image can now be accessed.
Click Browse to select the image.
4. Like with standard raster images, the browser opens
to the Brushes folder. Select the A file.
5. This image now appears on the first tab. Use the
default size of 40 pixels. To continue on to the next
image, click Add again.
*** Licensed PDF version. Not for external distribution ***
Applying and Blending Paint
29
6. For the second imagine, select B. Change the size
to 30 pixels.
7. Click Add a third time, select C, and make it 20
pixels.
8. Click OK to finish defining multiple raster images.
Back on the Brush tab, the first image (A) is shown
in the preview window. Below the Define button,
you can see that three brush marks are defined. You
already know how to change the hook and angle, so
accept the defaults. Change the spacing method to
Spaced at 125%.
9. Start painting a curvy line. The images repeat - large
A, medium B, small C.
10. Check Follows stroke and paint another curvy line
(or Reapply). Each repeated image stays
perpendicular to the curve.
2D Bristle Brush
This brush acts like a circular / rectangular brush, and is
also similar to a raster brush. But rather than select an
image to apply, you control the number of bristles in the
circular brush area.
1. Switch the brush type to Bristle, and use zero
Softness (so that you can see the entire brush area).
Enter 500 for the number of bristles.
2. Click once to place a brush mark. Then change the
bristle number to 750 and place another mark. Do the
same for 1,000 bristles. You can see how this
increases the brush density.
3. Another way to set the bristle density is to enter a
percentage. In place of the bristle number, enter 50%
(include the % symbol). Place one mark.
*** Licensed PDF version. Not for external distribution ***
Mastering Piranesi Version 4
30
4. This method is handy when you want to change the
brush size and maintain the same look. Increase the
Size and place another mark - the density is the same.
5. For a realistic representation of bristle painting, use
the Spaced method at 25% for a tight overlap, and
paint a wavy line.
NOTE: For the other options on the Brush tab, see 2D Circular
and Rectangular Brushes on page 21. To get a more random
bristle pattern, see Dynamic Settings on page 48.
3D Brushes
The brushes weve used until now have been 2D - they
always lie in the plane of the screen. Brushes in 3D have
the same characteristics as their 2D counterparts, but they
align to the plane on which they are painted. To see this, a
3D model must be used.
1. Open the file Blocks1.epx which is located in the
...\Piranesi\Tutorial\Epix folder.
2. Open the Properties (File / Properties, hotkey:
Alt+Enter). The units of this file are set to meters.
*** Licensed PDF version. Not for external distribution ***
Applying and Blending Paint
31
3. Close the Properties and open the Preferences (File
/ Preferences). Display units are set to the file units
(m), but this is the place you can change this setting
to any units you prefer.
4. To zoom in on a specific area, click the Zoom button
on the Toolbox.
5. Drag a window around the block shown. This block
now fills the Piranesi window.
TIP: You can also zoom in by pressing Ctrl+ (plus key). If you
have a wheel mouse, you can place the cursor at the zoom
centre and scroll up to zoom in (and down to zoom out).
6. In the Information pane, open the Navigate tab. You
can see the zoom rectangle on the image. This feature
is useful, particularly in large files, to show whats in
view relative to the entire scene.
7. Activate Brush, and set the brush type to 3D Circle,
and remove the softness. With 3D brushes, the size is
in real world units, rather than pixels. Reduce the
size as needed to make the circle small enough so
that several will fit on any block face.
8. Move the cursor along the various faces of the cube,
to see how the circle orientation changes. On the
right front face, click several times to place circles on
this face.
*** Licensed PDF version. Not for external distribution ***
Mastering Piranesi Version 4
32
9. Do the same on the top face - the orientation changes.
10. Place more circles on the left front face. Assuming
no locks are active, some of the circles will appear in
front of the cylinder.
11. If you are familiar with locks, you know the solution.
Turn on the Plane lock. Undo and repeat these last
few circles - now they are confined to the block face.
12. On the Navigate tab, drag the zoom window to the
cube at the front.
13. As before, place a few circles on various faces. Each
circle is oriented to its face.
14. On the Brush tab, check Vertical.
15. Undo and repeat these circles, and now they remain
vertical no matter what face they are placed on.
Vertical circles orient correctly to any vertical face,
but for all other faces the circles are vertical with
respect to the ground plane - they appear to be
standing up.
*** Licensed PDF version. Not for external distribution ***
Applying and Blending Paint
33
16. To zoom out so that the scene fits in the Piranesi
window, click Fit to window on the Navigate tab.
17. Undo the vertical circles on the second cube.
3D raster brushes work the same way: they are based
on images like a 2D raster brush, but orient
themselves to 3D faces.
18. Open the Style Browser to Piranesi brushes,
Brush marks category. Double-click on the first
brush to activate it.
19. This is defined as a 2D raster style, but switch to 3D
Raster and make sure the other settings match these:.
20. With Plane lock still on, use a single click-and-drag
motion to paint the top faces of these two cubes.
21. To paint the left front faces, activate Orientation
lock, and turn off the Plane lock.
22. Now you can use one motion to paint both left front
faces. If the paint is applied to more faces than these
two, adjust the locks Orientation tolerance.
NOTE: 3D brushes remain oriented to the face where the brush
is first applied. If you turns locks off and paint along multiple
faces, the brush will not change orientation while painting.
*** Licensed PDF version. Not for external distribution ***
Mastering Piranesi Version 4
34
23. Now switch to 3D Multiple. Define the ABC
brush you used in the exercise 2D Multiple Raster
Brush on page 28 (this brush will still be defined if
you havent changed it). The default size of each
letter is 1m, which is too large, so reduce the entire
brush size by changing its overall Scale.
24. Change the colour. Using Plane lock only, and using
Spaced at 125%, with Vertical unchecked, paint
letters all over the ground plane.
Pen
This very simple applicator is used to draw straight lines
in the scene. It is most often used to close off open areas
of an imported picture, so that locks can be used inside the
area.
NOTE: For an example of this, see Using Dynamic Settings for
2D Scenes on page 52.
1. Start a new, blank EPix file. If you dont know how,
see "2D Circular and Rectangular Brushes" on page
21.
1. Activate Pen (hotkey: P). Set a colour that will
contrast with the background. On the Pen tab, use
these default options.
2. Drag the cursor from one point to another.
3. Release the mouse, and the straight line is drawn, in
the active colour and specified line thickness.
4. To demonstrate Anti-aliased, zoom in closely on the
pen line. If the line is diagonal, the edges should be
smooth but a bit blurry.
5. Uncheck Anti-aliased lines and Reapply. The edges
are now sharp but jagged.
*** Licensed PDF version. Not for external distribution ***
Applying and Blending Paint
35
Painter
The painter applicator is used when you want a random
brush look, or a splattering effect.
Painter Basics
1. Start a new, blank EPix file. If you dont know how,
see "2D Circular and Rectangular Brushes" on page
21.
1. Activate Painter (hotkey: S). Set a colour that will
contrast with the background.
2. The Painter tab in the Settings pane lists all the
properties of this applicator. Use the defaults for a
Rounded splatter, as shown below (you can click the
Reset button at the bottom of the tab to restore these
settings). The values for Start and End define how
wide the mark is at either end, in pixels. The Length
of the mark is also in pixels.
3. Click a few times on the screen. A few painter marks
are scattered around each click.
NOTE: The scattering is caused by the Mark spread value of
80%, set by default in the Dynamic settings. This and other
dynamic values can be changed; see Dynamic Settings
on page 48.
4. Draw two paint lines, like you would with the Brush
applicator. Draw a slow line for a higher
concentration of splatter marks, and a quick line for a
lower concentration.
5. Increase the Delay value and draw another line. This
increases the milliseconds between splatter marks,
resulting in slower marks.
6. Switch to a Squared shape and change the Size to
Relative. Now Start and End values are defined as
percentages of the Length (rather than pixels). Start
with 40% of the length and taper to 10%.
*** Licensed PDF version. Not for external distribution ***
Mastering Piranesi Version 4
36
7. Change the Angle to tilt the marks.
8. Change the Angle back and add a Skew. This tilts the
left and right edges of the marks.
9. Remove the Skew and add some Wobble. This adds
waviness to the marks.
The last option is Hook - the point along the mark
where the cursor places it. By default Hook is 50% -
halfway along its length. You can change this
manually or click in the preview window to define it.
10. Typically the Painter is used to splatter paint
uniformly over the entire Piranesi window. Undo to
remove any marks, and click Splatter. The Cell size
determines the spacing between marks.
11. Click anywhere to fill the Piranesi window with
marks. Because the Cell size is smaller than the
length of the mark, the splattering will be very dense.
The progress is shown in the lower right corner. You
can press Esc if you want to stop the splatter before
its complete.
12. Increase the Cell size and Reapply the splatter
(Ctrl+R).
Now the marks are spaced much farther apart.
*** Licensed PDF version. Not for external distribution ***
Applying and Blending Paint
37
13. Finally, deselect Random spread and Reapply.
Now the marks are placed evenly, one in each 50
pixel X 50 pixel cell.
Splattering Techniques
To really see the full range of painter options, we need to
start with an actual model - one that has both colour and
depth.
1. Open the file Downtown.epx. This is located in the
...\Piranesi\Examples folder.
2. Set the active colour to white, and use Global fill
(with no locks) to cover the entire scene.
3. Now activate Painter and set the colour Amount to
zero. This means that wherever the painter is applied,
the white cover will be removed.
4. Use the painter settings shown below.
*** Licensed PDF version. Not for external distribution ***
Mastering Piranesi Version 4
38
5. Press and drag one back-and-forth line on the scene.
The white cover is removed, and the colours of the
scene below show through.
Each mark is assigned a single colour - the colour of
the pixel at the hook point of the mark.
6. Undo this paint line. Switch to Splatter with
Random spread and a small Cell size, and click on
the scene. Let the splatter proceed until its finished.
Vertical marks now fill the entire scene.
7. To increase the density of splatter, change the Cell
size to 4 pixels wide by 15 pixels high, which exactly
matches the size of the mark itself. Reapply.
Now more of the scene shows through.
*** Licensed PDF version. Not for external distribution ***
Applying and Blending Paint
39
Because each mark gets a single colour, the fine level
of detail in the underlying scene does not show
through. For more accuracy, you could continue to
reduce the size of the mark and cell size, but you
would still get a splotchy effect.
8. Now deselect Random spread and Reapply.
Marks are now placed in exact 4 x 15 grid cells. This
is the size of the mark itself, so there are no overlaps
or spaces between marks. (Because the mark is
rounded, there is actually some space between marks
at the corners. Using square marks would eliminate
all space.)
9. Reselect Random spread, reduce the Cell size, and
Reapply.
As long as the cell size is smaller than the mark, the
marks will overlap and there will be no blank spaces.
10. Increase the Cell size slightly to make the marks less
crowded. Until now, the Reference direction has
been 2D - all marks vertical. Change this to Face
normal.
11. With Face normal, The face you click to apply
determines the orientation of the marks. Therefore,
we wont Reapply the paint; we will start over. Place
the cursor over the yellow wall (to set the cursor in
the right place).
*** Licensed PDF version. Not for external distribution ***
Mastering Piranesi Version 4
40
12. Undo previous marks, so that the scene is white
again. Click to apply the splatter. Along the yellow
wall the marks are vertical, and marks are placed on
other faces according to this reference direction.
Each mark is orthogonal to both the reference
direction and the plane on which it is painted.
13. Place the cursor along one of the tall vertical walls,
Undo, and click. Now these walls have the vertical
marks.
14. Change the Reference direction to View plane and
Reapply.
Now the plane normal to the line of sight is the
reference plane. The marks on the ground plane
converge toward the vanishing point.
15. For the last Reference direction, select Fixed. To set
the direction, click Pick.
16. Drag the mouse to set a direction like this:
*** Licensed PDF version. Not for external distribution ***
Applying and Blending Paint
41
17. Reapply, and now the marks along the yellow wall
are diagonal.
18. You can combine two or more sets of painter marks
for interesting effects. First, reduce the density of the
marks by increasing the Cell size, then Reapply.
19. Set the Reference direction back to 2D.
20. Do not Reapply, but click again in the scene. The
vertical marks are placed on top of the existing ones.
21. Undo twice to return to the white cover. We will now
look at some dynamic settings. Make sure Use
dynamic settings is checked, and click Show.
NOTE: Dynamic settings are covered further in Dynamic
Settings on page 48.
*** Licensed PDF version. Not for external distribution ***
Mastering Piranesi Version 4
42
22. This opens the Dynamic Settings window. Mark
spread controls the spread of scattered marks as a
percentage of the mark length. The default value for
this is 80%, but change it to zero.
23. Click to apply the paint. This is similar to splattering
non-randomly - adjacent marks are placed
side-by-side.
24. Change the Mark spread to 40% and Reapply.
Now the marks are scattered a bit more.
25. Change Mark spread back to zero. Change the
Colour spread to 50% RGB and Reapply.
Now the colour or each mark can deviate slightly
from the colour of the pixel under the hook point.
*** Licensed PDF version. Not for external distribution ***
Applying and Blending Paint
43
26. To sharpen the lines, decrease the sizes of both the
mark itself and the cell. Keep the Colour spread the
same, and Reapply.
The overall lines of the scene are sharper, but there
appears to be less colour deviation. The deviation is
actually the same, but the marks are smaller so it is
harder to see colour difference between adjacent
marks.
27. Increase the Depth scale and Reapply.
28. Now the marks along planes deeper into the scene are
increased by that scale value. Marks closest to the
front maintain their original size.
29. Now check Depth sort and Reapply.
The results are similar, but the deepest planes are
painted first, closest are painted last. Therefore the
lines between objects are slightly sharper.
*** Licensed PDF version. Not for external distribution ***
Mastering Piranesi Version 4
44
Using Painter with Locks
Locks for the painter are basically the same as for other
applicators, but some added features enable you to control
blurring between materials or planes.
1. Set the painter settings back to whats shown below.
Remove the Dynamic Settings or set them back to
their defaults (click Reset at the bottom of the
window). Reapply.
Note the blurring between different planes and
materials - for instance, along the intersection of the
yellow wall and the ground plane, and along the
foreground roofs.
2. Set the Material lock.
3. Deselect Reset lock and Reapply.
Faces of only one material are painted. The material
is the one that was clicked when the paint was
originally applied.
4. Click a few more places to paint objects of different
materials.
*** Licensed PDF version. Not for external distribution ***
Applying and Blending Paint
45
5. Undo all paint, and check Reset lock. With this on,
you can splatter paint on the entire scene even if a
lock is set (in this case, Material). As each mark is
applied, the lock updates to the current pixel.
Therefore, marks from different planes, materials,
orientations, or colours are not smeared into one
another (apart from a slight overlap).
6. Click the scene to apply the paint with material
locking. Now the lines between objects of different
materials are sharper, though there may be slight
overlaps.
7. To demonstrate another lock feature, we should first
switch to a larger brush. Instead of increasing the
rounded brush size, switch to a Raster brush. Click
Define to select an image.
8. You can define multiple brush marks, but we will just
use one. Click Add to create Tab 1, and click
Browse to find a brush like this one (This example
uses swarm.png).
NOTE: For information on selecting raster images to use as
brushes, see 2D Raster Brush on page 26 and 2D Multiple
Raster Brush on page 28.
9. Click OK, and back on the Painter tab, set the cell
size so that the brushes will overlap.
10. Reapply to place big, blurry raster brush marks in
the scene. With Material lock on, there is actually
separation between materials, but the brush is so
large that its hard to see this.
*** Licensed PDF version. Not for external distribution ***
Mastering Piranesi Version 4
46
TIP: The Dynamic settings also has an Angular spread, which
you could use to place marks at various angles.
11. Check Strict lock and Reapply.
Strict lock keeps the lock active within each mark.
Therefore, along edges you will see partial marks,
and no overlapping.
12. Deselect Reset lock and Reapply.
As before, only one material is now painted.
13. Finally, for one last neat effect, replace Reset lock,
deselect Random spread and Reapply.
The marks are now placed in an even pattern, and
materials are still strictly separated.
*** Licensed PDF version. Not for external distribution ***
Applying and Blending Paint
47
14. Until now, the Painter has been used with zero
colour. Set an active colour with 100% Amount, and
Reapply.
The marks now all have the active colour.
15. Reduce the Amount and Reapply.
Now the painter marks have a mix of the active
colour and the underlying colour.
16. Finally, add a Grain: check Grain on the Toolbox,
and make sure Noise is the grain type. Reapply.
The marks are now grainy.
*** Licensed PDF version. Not for external distribution ***
Mastering Piranesi Version 4
48
NOTE: For another exercise that uses the Painter applicator,
see Creating a New Multiple Fill on page 224.
Dynamic Settings
Dynamic settings can be used to specify additional
options for the Brush and Painter applicators.
Dynamic Settings for Brushes
1. Start a new, blank EPix file. If you dont know how,
see "2D Circular and Rectangular Brushes" on page
21.
1. Set a bright colour, Standard rendering, and Brush
applicator. On the Brush tab, define a Rectangle
brush with these settings:
2. Hold Shift and drag your mouse to create a horizontal
line made of spaced brush points.
3. To modify the dynamic settings, make sure Use
dynamic settings is checked on the Brush tab. Then
check Show.
4. By default, all the settings on this window are zero.
Increase the Mark spread slightly and Reapply.
The brush points now deviate slightly (in this case,
up to 20%) from their horizontal position.
5. Increase the Mark spread further and Reapply
again.
*** Licensed PDF version. Not for external distribution ***
Applying and Blending Paint
49
Now the marks spread out even further.
6. Return the Mark spread to zero, and increase the
Angular spread.
Now the marks can have a slight angle. The angular
pattern is random.
7. Increase the Angular spread.
Now the range of angles is greater.
8. Keep the Angular spread and add some Colour
spread.
Now the colour of each can deviate slightly from the
active colour.
Also note that each time you Reapply, the marks are
created from scratch, randomly.
9. Change the colour calculation to Lightness.
Now there are slightly varying degrees of lightness,
as opposed to colour.
10. To see this better, increase the Colour spread.
Each mark is a light or dark version of the active
colour.
11. Switch to Saturation.
Now each mark ranges between the full colour and
gray.
12. Now switch to HLS.
*** Licensed PDF version. Not for external distribution ***
Mastering Piranesi Version 4
50
With this method, all components of the colours can
change.
13. For transparency settings, return to the Brush tab and
enter an Angle to switch to a vertical brush.
14. Return all previous dynamic settings to zero, and
assign an Opacity of 30%.
15. Create a new, horizontal line with these brush strokes
(or Reapply). Each stroke ranges between full
opacity and a 30% deviation from full opacity.
16. Increase the Opacity and Reapply. The strokes can
now be more transparent.
17. Switch the Fade to Along stroke, using a distance of
300 pixels. Now the paint line starts at full opacity
and becomes fully transparent after 300 pixels.
18. Increase to 1000 pixels.
19. Create a new line, using back and forth strokes. It
takes numerous marks before the line is transparent.
Its easy to see the transparency where the paint lines
overlap.
20. Switch to Fade in. Now the stroke starts out
transparent and becomes fully opaque.
*** Licensed PDF version. Not for external distribution ***
Applying and Blending Paint
51
Dynamic Settings for Painter
For a detailed exercise on the Painter applicator, which
uses many of these dynamic settings, see "Painter" on
page 35.
1. Continue working in a blank file.
2. Activate the Painter, and define the brush strokes
using these settings. A slight Delay is used so the
lines wont be drawn too quickly.
3. Display the Dynamic Settings. If the settings dont
match those shown below, click Reset. By default,
all values are zero except for Mark spread. The
default value of 80% gives the painter strokes their
random placement.
4. Change Mark spread to zero, and draw a horizontal
line. (Pressing Shift does not lock the Painters
direction; it only works for Brush. So draw this line
by eye.)
There is no deviation along the paint line.
5. Increase the Mark spread and Reapply. Now each
stroke can deviate above or below the paint line.
6. Increase the Mark spread more to spread the lines
further.
7. Add a slight Angular spread. Now the strokes can
range from vertical to a slight angle.
*** Licensed PDF version. Not for external distribution ***
Mastering Piranesi Version 4
52
8. Raise the Angular spread; now the lines can have
almost any angle.
The remaining options (Colour spread, Fade,
Opacity) work the same way as for the Brush
applicator. See "Dynamic Settings for Brushes" on
page 48.
Using Dynamic Settings for 2D
Scenes
A typical usage for dynamic setting is painting on 2D
views, such as site plans.
1. Start a new Piranesi file, based on an image file.
2. Browse to the file House Plan.png, found in the
...Piranesi\Tutorial\Resource folder.
3. Create the EPix file using all the default options. If
you look closely at the area indicated, there is a small
gap in the pen lines.
4. We want to paint in the grass, but first we will give
the grassy areas a yellow base so that some yellow
will show through. Switch to Local fill, Colour lock,
and yellow colour.
5. Click to fill this area. The area indicated is supposed
to be a pond, but was filled in because of the gap in
the pen lines.
6. Undo the yellow fill.
*** Licensed PDF version. Not for external distribution ***
Applying and Blending Paint
53
7. This gap can be easily closed using the Pen
applicator. To match the colour of the existing pen
lines, click the Colour Picker, then click on any line.
8. With the proper colour set, set the pens Line
thickness to 1, and drag a short, straight line to close
the gap.
9. Activate the yellow colour again, and flood the two
grassy areas with yellow. The pond now remains
empty.
10. Switch to Brush, activate a green colour, and select a
Raster brush like this one. The Dynamic settings
should have some Angular spread and Colour
spread.
11. Paint over the yellow grass (Colour lock should still
be on). You should have varying shades of green over
the yellow.
12. Undo the grass, and try again using a Bristle brush
with the same colour and angle settings.
*** Licensed PDF version. Not for external distribution ***
Mastering Piranesi Version 4
54
13. Change the colour to pink, and remove the Colour
lock. Switch to Painter with these settings. Mark
spread should be zero, so all the painter marks will
be in the same place. Use the full Angular spread,
and add some Colour spread using Lightness. A
little Opacity also adds a nice touch.
14. Click and hold the mouse button in a few places to
add some flowering plants. If your Painter Delay is
long enough, you can see each mark being created at
a different angle, colour, and opacity.
TIP: Try adjusting the Hook and Wobble values for some
different results.
15. If you create the same plants using RGB, the results
will be more colourful.
NOTE: For a more complex exercise on painting 2D plans, see
Wang Wang: Example 3 on page 322
Blend Modes
There are several blend modes available, and can be
chosen from the list near the bottom of the Toolbox.
The slider above the blend mode determines how much of
the effect is applied. If you have combined colour and
texture and/or grain, the blend amount will evenly reduce
all elements of the effect.
Painting with One Colour
This section covers Paint, Ink, Tint, Overlay, and Paint
random. All of these blend modes involve adding one
colour to the scene.
1. Open the file Downtown.epx. This is located in the
...\Piranesi\Examples folder.
*** Licensed PDF version. Not for external distribution ***
Applying and Blending Paint
55
2. Use a hard Brush like this one, and select a colour
that will contrast with the scene (magenta in this
case). Use Standard rendering, and make sure the
Blend mode is set to Paint.
3. Paint with one back-and-forth stroke in this corner.
The paint covers everything - colours, textures, and
shadows.
4. Reduce the Blend amount and Reapply.
The colour is now fainter because less of it is applied
to the scene.
5. With the reduced amount, paint a few more strokes.
Each stroke adds a layer of colour. Once the colour is
opaque, additional strokes wont make any
difference.
6. Undo all paint.
7. Bring the amount back to 100%, and switch to Ink.
8. Paint one stroke again. This is like laying a
translucent layer of the active colour over the scene:
the colour is superimposed on the scene and the
lightness of everything below decreases.
*** Licensed PDF version. Not for external distribution ***
Mastering Piranesi Version 4
56
9. Paint a few more strokes. With enough ink added, the
colour gets darker and darker until its almost black
(but still translucent). Eventually all shadows and
textures are almost covered.
10. Undo all paint and switch to Tint.
11. Paint another stroke. This changes all colours in the
scene to the active colour, preserving lightness and
darkness of the colours below.
If you paint additional strokes, the effect will not
change. Also, if the active colour is black or white,
the result will be grayscale.
12. Undo all paint and switch to Overlay, then paint
another stroke.
Overlay is similar to Ink because it mixes the active
colour with existing colours. But, unlike Ink, the
lightness of pixels below is preserved, similar to
Tint.
NOTE: Overlay is basically a combination of Ink and Light
blend modes.
13. To see the differences more clearly, Undo all paint
and switch to Global fill. First apply Ink to the entire
scene - it gets darker and more magenta.
*** Licensed PDF version. Not for external distribution ***
Applying and Blending Paint
57
14. Switch to Tint and Reapply. All pixels turn magenta
with varying degrees of lightness.
15. Switch to Overlay and Reapply. All colours now
have magenta mixed in, but lightness remains
unchanged.
16. Now switch to Paint random with an Amount less
than 100%. Reapply.
This applies the paint at a random pattern. If the
Amount were 100%, the entire scene would be
covered.
17. Reduce the Amount further and Reapply.
*** Licensed PDF version. Not for external distribution ***
Mastering Piranesi Version 4
58
This reduces the density of the paint splatter.
18. For another way to adjust this effect, reduce the
Amount of colour and Reapply.
The paint splatter has the same density, but fainter
colour.
This blend mode could be used for creating an
overall grainy pattern over the scene, or it can be
limited to certain materials to create grainy textures.
Painting with Light
This section covers Light, Hard light, and Soft light. All
of these blend modes add light to the scene.
1. Open the file Downtown.epx. This is located in the
...\Piranesi\Examples folder. (If this file is already
open, use File / Revert to return to the original
scene.)
*** Licensed PDF version. Not for external distribution ***
Applying and Blending Paint
59
2. First well start with a blend mode youre probably
familiar with. Use Global or Local fill, Standard
rendering, light green colour, and Overlay blend
mode. Make sure all amounts are 100%.
3. Click to overlay the scene. Light and dark is
preserved, and green is added to all colours.
4. Click again to overlay more layers of green.
5. Undo all paint, and switch to Light.Click to apply.
The entire scene is lightened with green. The
difference between this and Overlay is that this time
all colours are lightened.
*** Licensed PDF version. Not for external distribution ***
Mastering Piranesi Version 4
60
If you click to apply again, the scene will grow closer
to white.
6. Switch to a very dark green and Reapply.
The scene is darker with this colour, but still lighter
than the original. If you are specifying the active
colour by HLS, the lightness of the scene is affected
by the Lightness value of the colour.
7. Switch back to light green, and switch to Hard light.
Reapply.
8. When using a light colour (less than 50% gray), the
effect is similar to using the Light blend mode. It is
like shining a bright spotlight into the scene.
9. Use a dark green and Reapply.
*** Licensed PDF version. Not for external distribution ***
Applying and Blending Paint
61
When the colour is over 50% gray, the scene is
darkened, similar to using the Ink blend mode. As
the colour approaches black, the scene approaches
black cover.
Therefore, Hard light can lighten or darken a scene,
depending on the lightness of the active colour.
Whereas with Light, the scene is always lightened,
no matter the colour or lightness.
10. Switch to a very light green, close to white, and
Reapply.
The closer to white, the closer the scene approaches
white cover.
11. The difference between Hard light and Soft light
can be demonstrated with a fade effect. First, Undo
all paint.
12. Below the blend mode, click the Linear fade button.
On the Fade tab, select Depth and click the Pick
button next to Full.
NOTE: For more information on this type of fade, see Linear
Fades on page 183.
*** Licensed PDF version. Not for external distribution ***
Mastering Piranesi Version 4
62
13. This way you can determine on-screen where the
fade starts and ends. Press and drag the cursor,
starting at a point in the foreground and ending at a
point further back on the pavement.
14. Click to apply. The effect is still Hard light, but it is
applied mostly in the foreground. Imagine a bright
green spotlight placed on the foreground, facing into
the scene.
15. Now switch to Soft light and Reapply.
Now the light is more diffused, for an ambient
lighting effect.
16. Switch to a darker green and Reapply.
*** Licensed PDF version. Not for external distribution ***
Applying and Blending Paint
63
Like with Hard light, Soft light can lighten or
darken a scene depending on the lightness of the
active colour.
17. Switch to a very light green, remove the linear fade,
and Reapply.
The scene is full of ambient, light green light.
18. Change the blend to Hard light and Reapply.
The effect is harsher and more uniform - a large
spotlight pointing right into the scene.
*** Licensed PDF version. Not for external distribution ***
Mastering Piranesi Version 4
64
Painting Lighter and Darker
This section covers Paint lighter and Paint darker blend
modes. Both replace all pixels that are either lighter or
darker than the active colour with the active colour.
1. Open the file Downtown.epx. This is located in the
...\Piranesi\Examples folder. (If this file is already
open, use File / Revert to return to the original
scene.)
2. These effects depend on the lightness of the active
colour. Open the Colour tab and select the HLS
method of colour calculation. Use a dark green with
these values:
3. Use Global or Local fill with the Paint lighter blend
mode.
4. Click in the scene. All pixels darker than the dark
green are lightened - they are painted dark green.
*** Licensed PDF version. Not for external distribution ***
Applying and Blending Paint
65
5. Lighten the green colour by increasing its L value,
and Reapply.
More of the scenes pixels are darker than this new
colour, and they are all painted light green. Some
colour now appears between bricks and paving
stones.
6. Change only the H value. This keeps the same
lightness and saturation, but changes the hue.
Reapply.
The same pixels are affected, but are now red.
7. Now decrease the S (saturation) value to make the
colour more pale. Reapply.
The red is paler, and more pixels are affected. Detail
in the background buildings is lost, and more colour
is filled between paving stones and bricks.
*** Licensed PDF version. Not for external distribution ***
Mastering Piranesi Version 4
66
8. Keep the same colour values and switch to Paint
darker. Reapply.
This darkens the scene by painting all pixels lighter
than the active colour. For example, the light blue sky
is now a darker pale red.
9. Make the red a bit lighter and Reapply.
Fewer pixels are affected; only those lighter than this
new colour are painted.
Painting to Change RGB
This section covers Difference, Exclusion, Dodge, and
Burn. These blend modes all use RGB values of the
active colour combined with the original colour of each
pixel, to obtain new colours.
Difference and Exclusion
These effects change the colours of each pixel uniformly,
without changing lightness or contrast.
1. Open the file Downtown.epx. This is located in the
...\Piranesi\Examples folder. (If this file is already
open, use File / Revert to return to the original
scene.)
*** Licensed PDF version. Not for external distribution ***
Applying and Blending Paint
67
2. To see how Difference works, its easiest to start
with a known colour, like the blue of the sky. To get
the RGB values of this blue, click the Colour Picker.
3. Click anywhere in the sky.
4. Make sure the Colour values are listed as RGB. The
values for this blue are R = 175, G = 223, B = 230.
5. Switch the active colour to white (R=G=B= 255),
and use Global or Local fill, with Standard
rendering. Make sure the blend mode is Difference.
6. Click in the scene. When you take the difference
between the original scene and white, the result is a
reversal of all colours in the scene. The roof that was
previously black is now white, and the previously
blue sky is now dark orange.
7. To see how the new colours were calculated, sample
the new sky colour.
R = 80, G = 32, = 25.
The new RGB values are calculated according to this
formula:
new R = absolute value (active R - original R)
In other words, 80 = (255 - 175).
*** Licensed PDF version. Not for external distribution ***
Mastering Piranesi Version 4
68
For G and B values, the formula is the same:
G: 32 = 255 - 223
B: 25 = 255 - 230
If the original value is higher than the active colour
value, the difference is a negative number, but the
absolute value (positive) is used.
8. Undo, or click again with white to restore the
original colours.
9. Now set a very dark colour and click in the scene.
This has little effect - as the active colour approaches
black, the colour difference decreases. This makes
sense, since dark colours have low RGB values.
10. Now set a bright yellow like this and Reapply.
The black roofs are now yellow and the blue sky is
now purple.
These are the RGB values for the new purple sky: 79,
31, 130.
The new B value is calculated like this:
130 (purple sky) = absolute value of [100 (active
yellow) - 230 (original blue)].
11. When the Blend is reduced, that changes the results a
bit. Reduce the value to 62%, make sure the active
colour is the yellow you used before (254, 254, 100),
and Reapply.
*** Licensed PDF version. Not for external distribution ***
Applying and Blending Paint
69
This is the result: the colours are not as bright.
These are the RGB values of the sky with the reduced
blend: 115, 104, 168.
12. The formula is now weighted by the blend amount
(a):
new R = absolute value (active R - original R)*a +
original R * (1-a)
115 = (254 - 175)*0.62 + 175*(1.0-0.62)
13. Bring the value back to 100%, make sure the colour
is yellow, and switch the blend mode to Exclusion.
Reapply.
The results are similar to Difference, but with less
contrast.
The mathematical formula for Exclusion (and the
other blend modes) can be found in the online help.
Dodge and Burn
These effects lighten or darken pixels according to the
colour and lightness of the active colour.
1. Open the file Downtown.epx. This is located in the
...\Piranesi\Examples folder. (If this file is already
open, use File / Revert to return to the original
scene.)
*** Licensed PDF version. Not for external distribution ***
Mastering Piranesi Version 4
70
2. Use Global or Local fill with Standard rendering,
and Dodge blend mode. Use an active colour like this
magenta - about 50% gray and bright.
3. Click in the scene. All pixels are brightened and take
on the magenta colour.
4. Switch the blend mode to Light and Reapply. The
effect does not change. For colours with 50% gray,
these two effects are the same.
5. Switch back to Dodge. Make the colour lighter and
Reapply.
The lighting effect is much brighter - the active
colour is applied to the pixels that were originally
dark.
6. Activate a different colour, keeping the same
lightness and grayness. Reapply.
*** Licensed PDF version. Not for external distribution ***
Applying and Blending Paint
71
The same dark pixels are painted, with the new
colour.
7. Switch to Light blend mode again, to see how this
effect compares. Reapply.
The difference is more clear with a light active colour
- Light brightness the entire scene uniformly,
maintaining relative contrasts. Dodge lightens each
pixel differently, based on the original and active
colours. This results in sharper contrasts.
8. While in Light blend mode, reduce the colour
Amount and Reapply.
The scene is still light, but the light is fainter.
9. Keep the same colour Amount, switch to Dodge,
and Reapply.
*** Licensed PDF version. Not for external distribution ***
Mastering Piranesi Version 4
72
The contrasts are still more severe, but a bit of the
original colours now show through.
10. Darken the active colour, bring the colour Amount
back to 100%, and Reapply.
As the Dodge colour approaches black, the effect
grows weaker.
11. Switch to a lighter colour, full Amount, but with a
reduced Blend.
The colour is still strong, but fewer pixels are
painted. Only the darkest pixels now have the active
colour.
12. Compare this to the effect you would get with Light
using the same colour and amounts.
*** Licensed PDF version. Not for external distribution ***
Applying and Blending Paint
73
Again, the overall scene is lightened uniformly, but
faintly.
13. To compare Dodge and Burn, activate a 50% gray
bright colour with Dodge, full blend, and Reapply.
This is the scene brightened with Dodge.
14. Switch to Burn and Reapply.
This effect is basically the opposite of Dodge -
lighter pixels are now given the active colour,
darkening the entire scene.
15. Make the colour darker and Reapply.
*** Licensed PDF version. Not for external distribution ***
Mastering Piranesi Version 4
74
Unlike with Dodge, when the Burn colour
approaches black, the scene approaches black as
well.
16. Reduce the Colour amount and Reapply.
The contrasts are still sharp, but more of the original
colours come through. The active colour is applied
most heavily to gray pixels.
17. Change to an equally dark colour (click elsewhere on
the colour wheel) and Reapply.
The same gray pixels are painted.
*** Licensed PDF version. Not for external distribution ***
Applying and Blending Paint
75
18. Finally, lighten the active colour and Reapply.
As the Burn colour approaches white, the effect
grows weaker. With Dodge, this was the case for
darker colours.
Painting to Change HLS
These effects change the Hue, Lightness, and/or
Saturation values of pixels in the scene.
1. Open the file Downtown.epx. This is located in the
...\Piranesi\Examples folder. (If this file is already
open, use File / Revert to return to the original
scene.)
2. To see how these effects work, its easiest to start
with a known colour. Lets use the blue of the sky. To
get the HLS values of this blue, first click the Colour
Picker.
3. Click anywhere in the sky.
*** Licensed PDF version. Not for external distribution ***
Mastering Piranesi Version 4
76
4. Make sure the Colour values are listed as HLS. The
values for this blue are Hue = 188, Lightness = 79,
Saturation = 52.
5. Switch the active colour to a bright magenta like this,
and use Global or Local fill, with Standard
rendering. Make sure the blend mode is Hue.
6. Click to paint the scene. Each pixel takes on the hue
of the active colour, retaining its original lightness
and saturation. Each pixel now has a magenta hue,
ranging from bright magenta to grayish magenta.
7. To verify this, use the colour picker to sample the
light magenta sky. The H value is that of the active
colour, but the L and S values did not change from
the original light blue.
8. Change the active colour to a dark magenta, keeping
the H value the same. (Use the L and S sliders, or
click anywhere on the current colour triangle).
9. Reapply the effect. There is no change, since H did
not change.
*** Licensed PDF version. Not for external distribution ***
Applying and Blending Paint
77
10. Adjust the H value to activate another dark colour,
such as green, and Reapply.
This changes the hue of all pixels, but lightness and
saturation do not change.
11. Using this same dark green, switch the blend mode to
Lightness. Reapply.
This changes the lightness of each pixel, leaving the
hue and saturation. Because the active colour is dark,
all pixels are similarly dark.
If you change the H or S values of the active colour,
the effect will not change.
12. Get the HLS values for this dark blue sky. The L
value is that of the active colour. The H and S values
are the same as the original light blue.
13. Keep this sampled blue colour, and increase the
lightness. Reapply.
*** Licensed PDF version. Not for external distribution ***
Mastering Piranesi Version 4
78
Now all pixels are lighter.
14. Switch the blend mode to Saturation, and raise the
saturation of the current colour. Reapply.
All colours now have a high level of saturation - they
are very vivid.
Like with the previous blend modes, if you change
the H or L values of the active colour, the effect will
not change.
15. Reduce the S value and Reapply.
The colours are now washed out. As saturation
approaches zero, the scene approaches grayscale.
16. Finally, change the blend mode to Colour and
Reapply.
*** Licensed PDF version. Not for external distribution ***
Applying and Blending Paint
79
This changes the hue and saturation of each pixel.
Lightness stays the same. Applying a light blue gives
the scene a blue, faded look.
17. Activate a new colour with high saturation.
Now the saturation of all pixels is high, and all pixels
have a magenta hue.
*** Licensed PDF version. Not for external distribution ***
Mastering Piranesi Version 4
80
*** Licensed PDF version. Not for external distribution ***
81
3 Render Actions
This chapter will focus on render actions (what appears in
the scene while using an applicator).
Standard
Standard rendering is mostly used for straight painting,
without any special effects. Most of the exercises in this
book use Standard rendering.
Edge
This render action paints edges. An edge is identified
when Piranesi detects a sharp change in plane (depth),
colour, or material.
1. Start with the file Bridge House.epx, located in the
...Piranesi\Examples folder.
2. Choose a contrasting colour with Global fill. Set the
Render action to Edge.
3. Click to apply the paint. The edges are painted in the
selected colour. This looks nice, but isnt a very
useful effect. Most cases of Edge are used on
blanked scenes in which edges are to be brought
out.
4. Undo, and set the colour to something light, like
off-white. Use Standard render action to cover the
scene.
5. Change the colour again, and change the action back
to Edge. Click to paint all the edges.
*** Licensed PDF version. Not for external distribution ***
Mastering Piranesi Version 4
82
The edges now appear in the active colour.
6. If no colour is applied, the edges are restored - they
are brought back in their original colours. Change the
Colour Amount to zero and Reapply.
The edges now appear in their original colours.
7. Return to 100% colour and Reapply.
Edges by Depth
Now lets examine the Edge settings. The default edge
type is Depth, in which you can distinguish between
external (silhouette) and internal edges. Silhouette edges
are detected when the depth of the scene changes. Internal
edges are detected between planes that have similar depth.
The default setting here is to paint both silhouette and
internal edges. (If you need to restore the default settings,
click Reset at the bottom of the Edge tab.)
1. Move the slider so that only Silhouette edges are
painted, and Reapply.
Only external edges are detected. You can see faint
internal edges as well, but this tolerance can be
changed.
*** Licensed PDF version. Not for external distribution ***
Render Actions
83
2. Increase the Strength and Reapply.
This increases the boldness of detected edges. No
additional edges are painted, but those that were
painted before get thicker.
3. Decrease the Strength and Reapply again.
Now the edges are much fainter, but still present. You
may have to zoom in to see the really faint edges.
4. Return the Strength to 1.00 and increase the
Silhouette limit. This changes the sensitivity, or
tolerance, of edges that are detected.
Raising the Silhouette limit lowers the tolerance of
edges - fewer silhouette edges are detected.
*** Licensed PDF version. Not for external distribution ***
Mastering Piranesi Version 4
84
5. Decrease the Silhouette limit, and more edges are
painted as silhouettes.
6. Increase the Line width - this sets the thickness of
the eges.
The difference between Line width and Strength is
subtle. Strength controls the boldness of edges and
some edges will show through more faintly than
others. Line width affects the thickness of all edges
that show through.
7. For the final silhouette edge settings, use the
following:
*** Licensed PDF version. Not for external distribution ***
Render Actions
85
8. Now some internal edges will be brushed in. Change
the colour, and change the applicator to Brush. Make
the brush a soft circle, with a rather large size.
9. Set the edge balance all the way to Internal, with a
Line width of 1.
10. Use one back-and-forth motion to paint in some
internal edges around the middle of the scene.
11. The internal edges are bright (depending on the
active colour you set), but you can fade them a bit.
Reduce the Blend amount and Reapply.
12. Return the Blend to 100% and reduce the Colour
Amount, then Reapply. This brings back the
strength of the effect and restores the original colours
of the edges, while keeping a bit of the active colour
blended in as well.
*** Licensed PDF version. Not for external distribution ***
Mastering Piranesi Version 4
86
Edges by Material
1. First, Undo so that no edges are painted, but the
scene is still covered in off-white paint.
2. To see the materials in the file, select View /
Material. Each material is shown in its own colour.
The Material tab shows each material and its colour.
3. Set the colour to something dark like brown or green,
full colour, and Global fill. Change the edge type to
Material and use a Line width of 2.
4. Switch back to the RGB channel (View / RGB) and
click to apply the paint. The edges are painted
wherever a change in material is detected. Compare
to the Material channel you looked at before to see
how the edges are created. For example, edges
surround the entire group of stairs, but no edges are
brought out within the staircase.
5. A nice effect in this case is to paint internal edges in
a different colour. Change the colour, and use the
Depth edge type with the default settings.
6. Click again to apply these edges. Now faint internal
edges appear along the steps, as well in other places.
*** Licensed PDF version. Not for external distribution ***
Render Actions
87
Edges by Colour
1. Undo to remove all paint, leaving the off-white
cover. When setting edges by colour, you can use the
current RGB channel or the Restore RGB channel.
To show the difference, we will start by painting a
large chunk of the scene.
2. Set a light colour and use the Brush applicator with
Standard render action. Reduce the colour Amount
so that the original RGB will show through. Define a
large Raster brush (Swarm.png is used here).
3. Use one back-and-forth motion to uncover a portion
of the scene.
4. Switch to Edge with Global fill, full colour, and
change the colour to something dark. Set the Edge
type to Colour and use these default settings:
5. Click to apply the paint. The edges that are painted
according to the RGB currently showing, and not
what lies below the off-white cover. Therefore, the
fuzzy border of the uncovered area is painted, as
well as some edges within the uncovered scene.
6. This paint uses the Gradient setting, which detects
and paints areas where the colour changes. To lower
the gradient tolerance, lower the RGB step and
Reapply.
*** Licensed PDF version. Not for external distribution ***
Mastering Piranesi Version 4
88
Now more edges are painted, because edges are
detected when there is less of a difference between
colours.
7. Switch to Contours and Reapply.
With this setting, edges are detected where there are
changes in brightness. Thin edges are applied to each
colour. So there are more outlines around individual
bricks, and all edges are thin.
8. The next setting uses the Restore RGB channel. To
see what this is, select View / Restore RGB. It is
simply the original view of the model. Until you
Re-Render a file, this restore channel always
contains the conditions of the original file.
9. Switch back to the current display by selecting View
/ RGB.
10. Check Use Restore RGB and Reapply.
Now the edges painted are based on the original
colours that lie below the paint cover. Because the
restore RGB colours are brighter than the faint
colours you uncovered with the raster brush, many
more edges are detected.
11. Increase the RGB step to reduce the painted edges.
*** Licensed PDF version. Not for external distribution ***
Render Actions
89
12. Switch to Gradient for a different effect - thin and
thick edges, less definition between colours.
Combining Edge Effects with
Locks
1. Undo everything until you return to the original,
uncovered scene. Select a dark colour with Standard
rendering, and cover the scene again.
2. Set a light colour and use Global fill to paint edges
by Depth, using the default settings.
This gives a chalk or blueprint effect.
3. Use the Brush applicator, and activate the Material
lock. Use a soft circle or raster brush. Set the Edge
type to Colour with the settings below.
4. Use the brush to paint in some bricks along the wall.
No other areas are painted because the material lock
is active.
*** Licensed PDF version. Not for external distribution ***
Mastering Piranesi Version 4
90
5. Switch to Global fill, and keep the Material lock on.
For edge settings, decrease the RGB step to pick up
more edges.
6. Click on the tiled plaza to paint in the tile edges.
Construct
This render action is used to change the depth of pixels in
the scene. You can change pixel material as well.
NOTE: For an example that uses Construct on a 2D scene
(plan view), see Wang Wang: Example 3 on page 322. And for
another example that uses Construct to create two different
interiors, see Marcos Two Different Rooms on page 331.
Changing Materials
1. Start with the file Gate.epx, located in the
...Piranesi\Examples folder.
2. Open the Material tab to see the seven materials
defined in the model. Move your cursor around the
scene to see where all these materials are used (the
material of the current pixels is displayed above the
scene).
3. We will start by lightening up both the ground plane
and sky background. Use Global fill and Plane lock,
Standard rendering, with 60% white.
*** Licensed PDF version. Not for external distribution ***
Render Actions
91
4. Apply the paint to the ground plane. It is lightened
except for one strip toward the back. (This file was
modified in Piranesi to patch the horizon.) These
pixels have the same material (Default), but are on a
different plane.
5. One use of Construct is to change pixels material.
This strip should be made part of the sky - same
material and same blue colour. To get the right
colour, click the Colour Picker.
6. Click in the sky, and the blue colour appears in the
colour box. Switch the render action to Construct,
returning the colour Amount to 100%.
7. Open the Construct tab. Most of these options will
be described later, but for now we will just apply a
new material. Set the bottom option to Set material
only, and for Material name, choose Select. Click
the Pick button to pick a material on-screen.
8. Use the colour picker to click anywhere on the sky,
which sets the material name.
9. Click on that unpainted strip, which is now blue and
has the correct material.
*** Licensed PDF version. Not for external distribution ***
Mastering Piranesi Version 4
92
10. To lighten the entire sky, go back to Standard render
with 60% white. Switch to Material lock.
11. Click anywhere in the sky - because it is all the same
material, the entire sky is lighter.
Adding Planes
1. Before continuing with constructs, we will dress up
the scene with a few textures. Use the Style Browser
to open Real World Texture Library, and open the
Brick category. This example uses a yellow brick
pattern. Double-click the thumbnail to activate the
texture style.
2. Use Global fill, Material lock, and Standard
rendering at 100%. Use Overlay blend so that
shadows will be preserved. On the Texture tab, make
sure Auto Wrapped is set so that the bricks align
correctly at the corners. In this example, the bricks
are scaled to 75%.
3. Apply the bricks to the columns.
*** Licensed PDF version. Not for external distribution ***
Render Actions
93
4. Now select a new material (such as green granite,
found in Real World Texture Library / Marble),
and apply it as an overlay to the base, recesses, and
caps.
5. Finally, apply something like this to the spheres atop
the columns.
6. At this point, we want to save the model with these
textures. First use File / Save As to save the model
under a new name, so that you wont overwrite the
original Gate.epx file.
7. The restore channel still contains the original gray
model, which you can verify by selecting View /
Restore RGB. Return to the current RGB (View /
RGB).
8. To place the current textures in the restore channel,
select File / Re-Render. Click Yes to continue, and
note that this cannot be undone. Now if you switch to
the Restore RGB channel, youll see the textures.
9. Now we are ready to construct a new wall. First,
switch textures to something that will contrast with
the current column texture - in this case, red bricks.
10. Switch back to Paint mode (Overlay is translucent,
and we want to create an opaque wall). Keep Global
fill with no locks, and switch to Construct.
*** Licensed PDF version. Not for external distribution ***
Mastering Piranesi Version 4
94
11. On the Construct tab, make sure Replace farther
pixels is selected. This means that all pixels deeper
than the point you click will be replaced with the
brick texture. Also, make sure there is no Offset, so
that the wall will be created exactly where you click.
12. Click on the front face of any column. This creates a
new plane along the face you clicked, which has the
texture you picked.
13. Undo, and now click on the front face of one of the
bases. This time the new plane moves forward a bit.
14. Undo again. This tool can be used more effectively
with the Brush tool. Use a circular brush with zero
softness.
15. To create an adjoining wall between the two gates,
place the cursor along one of the front column faces
and keep the left mouse button pressed. Move into
the space between the gates and fill in the area as
shown. The wall looks nice except for the top which
is probably not straight.
16. Undo. To get the top straight, you can set a direction
on-screen. On the Brush tab, set the constraint to
Fixed direction and click the Pick button.
*** Licensed PDF version. Not for external distribution ***
Render Actions
95
17. Zoom in and drag the mouse from one column to the
other to define the top of the new wall. You can count
bricks from the top to make the line more exact.
18. Place the cursor so that top aligns with where you
want the top of the wall. Press Shift, and hold the left
mouse button.
19. Drag the mouse toward the other column. This
creates a straight line in the direction you set. Release
Shift but keep the mouse button pressed. (The wall
must be created using one continuous paint action,
because you will use Reapply in the next steps.)
20. Fill in the area below the top of the wall. (If you have
zoomed in and need to pan the scene to access part of
the area, you can press Ctrl to stop painting
temporarily, so that you can move the cursor to pan
the scene.)
Adding Materials
1. Check the material of the wall you just created.
Unless you changed some options on the Construct
tab, it should be Sky. This is because you last used
Construct to change the material of the stripe along
the ground to that of the sky.
2. On the Construct tab, under Material name select
New name every time. Keep the default Base of
Construct.
3. Reapply and check the material of the wall. Each
time you create a new construct this way, its material
will be named Construct 1, Construct 2, etc.
*** Licensed PDF version. Not for external distribution ***
Mastering Piranesi Version 4
96
4. Now switch to Select and enter a material name such
as Red Brick. Reapply, and the walls material is
Red Brick.
Replacing Pixels
1. Until now we have been using the default construct
mode that replaces pixels behind the selected plane.
To explore the other replacement options, start by
painting a red brick wall from the left-most column.
For accuracy, change the fixed direction for the
brush.
2. Before painting, on the Construct tab switch the
mode to Replace all pixels. Also, set the construct to
Set depth and material.
3. Draw the wall to align with the front face of the left
column. This time, pixels appear everywhere you use
the brush.
4. Switch to Replace nearer pixels and Reapply. Now
you can only see the pixels that lie on planes in front
of the column face.
5. Check Include pixels in plane and Reapply. Now
those pixels that lie on the column face are included.
*** Licensed PDF version. Not for external distribution ***
Render Actions
97
6. Switch to Replace farther pixels.
7. Finally, deselect Include pixels in plane. This is the
default option we used for the previous wall, in
which you only see what covers pixels behind the
column face.
8. To move the wall back, enter an Offset of -0.5 m and
Reapply. The wall is now aligned closer to the back
of the column.
9. Now for the wall on the right side. First, reset the
Offset to zero. To align the new wall to the same
plane as the left wall, check Used fixed plane and
click Pick. Click on the left wall to define the new
plane.
10. Draw the wall on the right side, which lies in the
same plane as the one on the left.
*** Licensed PDF version. Not for external distribution ***
Mastering Piranesi Version 4
98
11. To verify this, switch to a new material such as wood.
12. Use Global fill, Plane lock, and Standard rendering
to apply this texture to both walls. If they are both
painted, that means they are in the same plane.
More on Offsetting Constructs
1. To see some different effects, we should first remove
all these new walls. Switch the render action to
Restore, and use the Brush applicator. Remove all
locks.
2. Paint all the walls. Wherever the brush paints, the
colours, materials, and depths in the restore channel
are restored. (If we hadnt done a re-render when we
did, this action would restore the channels of the
original Gate.epx file.)
NOTE: You could have done this in one click if you used Global
fill. But its neat to watch the walls disappear slowly!
3. In the Style Browser, open the Piranesi textures
library to the Hedges, Railing, and Fences
category. Open the Ornate iron railing.
*** Licensed PDF version. Not for external distribution ***
Render Actions
99
NOTE: This texture is an alpha texture, though it also has its own
colours. This means that the images white area actually
appears transparent when painted onto a scene.
4. To add some colour to the railing, set a bright colour
and reduce the texture amount so that the colour can
show through a bit. Use Global fill.
On the Texture tab, notice that the image repeats
only in X. This makes sense - the fence should extend
to either side but should not stack. The hook point is
at the bottom of the image.
5. Click the front face of any base. The railing is applied
to that plane.
6. Add an Offset of -0.5m and Reapply. This moves the
fence back a bit, so that it is aligned with the centre of
the gates.
7. In the same category, open Low hedgerow.
8. Apply this to the same plane.
*** Licensed PDF version. Not for external distribution ***
Mastering Piranesi Version 4
100
9. Use an offset of -2 m to move the hedge behind the
railing.
10. Use an offset of +2 m to move the hedge in front of
the gate.
Changing Materials Before
Painting
1. Return to the original Gate.epx file. Use Restore
with Global fill to return the file to its original
colours. The goal is to change the material of some
existing faces without applying any paint or textures.
2. Use Construct with Global fill, Plane lock and zero
colour.
3. On the Construct tab, check Include pixels in
plane, so that the actual plane will be affected, not
just whats behind it. At the bottom, select Set
material only. For material, click Select and then
click Pick.
4. Select an area inside one of the recesses.
*** Licensed PDF version. Not for external distribution ***
Render Actions
101
The material should be Recess.
5. Apply this material to the column face shown. This
should affect all four of these faces, changing them
from column material to recess.
6. Activate a new texture, and use Standard rendering
and Overlay with Material lock to assign this
texture to the recesses. All faces between the
columns have the recess texture as well.
Restore
This render action restores whatever is in the restore
channels: material, depth, or colour (RGB).
Setting up the Scene
1. Open again the file Gate.epx, located in the
...Piranesi\Examples folder. If the file is already
open, select File / Revert. Apply some materials.
In this example, all materials are from the Real
World Textures Library. The blend mode is set to
Overlay, so that shadows will be preserved.
Floor: Paving category, MPV0135. Global fill,
Plane lock.
Base, Recess, and Cap: Marble category,
MGR0446, Material lock, Auto-wrapping.
Columns: Masonry category, MMY0084, Auto
Wrapped.
Spheres (materials is Balls): Marble category,
MGR0866
Sky: Sky category, Sky102. Switch to Paint,
Plane lock, and set the Texture to Fit mode.
2. To construct a railing, find the Piranesi textures
library and open the Hedges, Railings and Fences
category. Activate Ornate iron railings. The render
action is Construct (see Construct on page 91).
*** Licensed PDF version. Not for external distribution ***
Mastering Piranesi Version 4
102
Clear all locks, and on the Construct tab, enter an
Offset of -0.5m. Make sure Set depth and material
is checked.
3. Click any front face of the marble base to create the
railing.
NOTE: For details on how this railing is created, see More on
Offsetting Constructs on page 99.
4. Now to add some cutouts. Open the library Piranesi
cutouts - with shadows to the People category.
5. Activate a few cutouts and apply them to the scene.
Note that the scene perspective is maintained - closer
cutouts appear taller. Also, the shadows match those
that already exist in the scene.
NOTE: If the railing construct had not been created with depth (if
it was created using Set material only), then cutouts placed
behind the railing would actually appear in front of it.
Restoring
1. To restore everything, use Global fill and change the
render action to Restore. Click anywhere to apply.
All materials revert back to the original, but the
cutouts remain in place.
*** Licensed PDF version. Not for external distribution ***
Render Actions
103
NOTE: You would get the same look if you had used the
Standard render action with zero colour. But the two methods do
differ, as youll see toward the end of this exercise.
2. If you had placed a cutout behind the railing, youll
notice that it now has holes where the railing was. To
re-create it, double-click the cutout in the Cutout
Manager to activate its settings, then Reapply.
3. Undo, and this time set the Material lock. Click on
the ground plane.
Only the ground plane loses its new material.
4. Undo again and remove the Material lock. This time
use a soft Brush and uncover a portion of the scene.
5. Reduce the Blend amount and Reapply.
The brushed section is now only partially restored.
6. Undo to bring back the full materials.
7. The reason the cutouts remain in the scene is that
they are floating - they are not integrated into the
scene. Open the Cutout Manager (located below the
Settings on the right side) and highlight one of the
cutouts. Then click Burn In (or select Burn In from
the local menu).
*** Licensed PDF version. Not for external distribution ***
Mastering Piranesi Version 4
104
8. Using 100% blend and a brush, restore part of the
scene again. Now the burned-in cutout is included
while restoring.
9. Undo the restore.
10. Look at the Cutout Manager - the burned in cutout is
no longer considered to be a cutout since it is now
integrated in the scene. The other two cutouts
remain.
Re-Rendering
When you have the scene set up the way you want it (with
textures and cutouts), its a good idea to Re-Render it.
This means that the current colours, depths, and materials
will be what appears during a restore.
1. First, save the file to a new name (use File / Save As),
so that you wont overwrite the original Gate.epx
file.
2. Select File / Re-Render. This operation cannot be
undone, but the original file still exists. Click Yes.
3. One one of the cutouts was burned in, but they must
all be burned in for a re-render. Click Yes.
Now there are no cutouts in the Cutout Manager.
We will now change the scene to show how the
restore channels have changed.
4. Switch to Standard render action, and activate a new
colour for the floor plane. Paint the floor using
Overlay or Tint blend mode, adjusting amounts and
locks as needed.
*** Licensed PDF version. Not for external distribution ***
Render Actions
105
5. Now we will add a hedgerow. Return to the Hedges,
Railings and Fences category and activate Low
hedgerow. Make sure the Blend mode is 100%
Paint, with no locks. Set the Construct Offset to
2m, and specify a new material name, such as
Hedge.
6. Like with the railing, click on any front face of the
base to create the hedgerow.
7. You can also use Construct to change an objects
material. Clear the Texture check box, and set the
Colour Amount to zero, so that no changes in
appearance will be made. Activate Material lock.
Choose to Replace all pixels, change the material
name to Stone and choose Set Material only.
NOTE: There is no need to change the Offset since this action
only affects material.
8. Click anywhere on the columns. The material of the
columns should now be Stone.
9. Set a light colour and cover the entire scene with it
(Global fill, no locks, Standard action, full colour,
Paint mode).
*** Licensed PDF version. Not for external distribution ***
Mastering Piranesi Version 4
106
Restore Versus Zero-Colour
There are two ways to uncover whats below this layer of
paint: zero-colour paint, and Restore render action.
1. First well use the zero-colour method. Switch to a
Brush, keeping the Standard render action, and
reduce the Colour Amount to zero.
2. Uncover part of the scene - all of the left gate plus
part of the right gate. The new colour of the floor, and
the hedgerow, are not visible.
3. Now switch to Restore.
4. Uncover the rest of the right gate.
Now well see what the difference is between these
two methods. The results look the same because they
both restore the RGB (colour) channels. But they
differ in how the depth and material channels are
restored.
5. Set a new colour with Global fill and Material lock.
Switch to Standard with 100% colour and Overlay.
*** Licensed PDF version. Not for external distribution ***
Render Actions
107
6. Click on a column on the left. Although the columns
all look alike, there are two different materials. The
column material on the left is the one you just
changed - Stone. But for the portion on the right,
restored using Restore, the material of the columns
reverted back to the original COLUMN material, so
that portion is not coloured.
The point is that zero colour paint brings back the
Restore RGB channel only. The Restore render
action brings back all restore channels: RGB,
Depth, and Material.
7. Heres another way to see this. Change the colour
again, and use Paint.
8. Move the cursor around the left side where the hedge
was placed. When you see the Hedge material,
click to paint it. The hedge material does not exist on
the right side, where Restore was used, because this
area reverted back to its original material.
9. Undo to return to the solid-covered scene.
Textured Restore Effects
You cannot add texture to a Restore action, but you can
add grain.
1. Open Piranesi grains and activate one of the raster
grains.
2. Use a Brush with Restore, no locks, to uncover
some of the scene.
*** Licensed PDF version. Not for external distribution ***
Mastering Piranesi Version 4
108
The effect is that the restored area contains some
texture.
3. Switch to Standard with reduced colour and Global
fill. Reapply to uncover the entire scene.
The effect is similar, except that this way you can add
a bit of colour to the texture.
4. Finally, to restore the entire scene, remove the
texture switch back to Restore, and click on the
scene.
The scene returns to how it was after you re-rendered
it.
*** Licensed PDF version. Not for external distribution ***
Render Actions
109
Filters
The various Filter types are used to change colours of
pixels in the scene.
Blur
1. Start with the file Bridge House.epx, located in the
...Piranesi\Examples folder.
2. Choose a bright colour like yellow, and select the
Filter render action. Use Global fill. On the Filter
tab, select Blur and use the settings shown here:
TIP: Select View / Reset Toolbox to get most of these settings
on the Toolbox.
3. Click the scene to blur it. Its a little hard to notice,
but the edges and textures blur slightly. The yellow
colour isnt used because the Filter Amount is 100%.
4. Increase the Range and Reapply. This sets the
number of pixels over which the blurring occurs.
Now the scene is more blurry.
*** Licensed PDF version. Not for external distribution ***
Mastering Piranesi Version 4
110
5. Check Preserve edges. The Range field changes to
Order, which controls how the pixels are smoothed.
Use a low Order value and Reapply.
The sharpness between objects is maintained, and
textures within edges are slightly blurred.
6. Increase the Order and Reapply.
The textures are blurrier.
7. Reduce the Amount and Reapply.
This brings some of the active colour (yellow) into
the effect.
8. This render action can also be used to restore colour
and blur it. Undo all effects, and cover the scene with
a light colour Paint using Standard rendering.
*** Licensed PDF version. Not for external distribution ***
Render Actions
111
9. Switch to Edge with a dark colour, and use these
settings to bring out the scenes edges.
10. Switch back to Filter and Blur, with these settings.
Click in the scene to apply.
This blurs the edges.
11. Check Preserve edges and Reapply.
This is a neat effect - it creates dark blurry areas on
either side of each edge.
12. Undo to restore the sharp edges.
*** Licensed PDF version. Not for external distribution ***
Mastering Piranesi Version 4
112
13. Activate Material lock, and open the Lock tab. We
will set the materials that will be affected by the next
action. Check Material list, and click the Pick
button.
TIP: If you double-click the Material lock button, the Lock tab
will automatically open. This works for the applicator buttons as
well.
14. The cursor becomes a dropper symbol. Click the
walls, stone caps, roofs, windows, etc., so that you
have the list of materials shown below. (If you select
a material you dont want, highlight it and click
Remove.) When finished, press Esc or click Pick
again.
15. On the Filter tab, check Use Restore channels to
bring out the selected materials in the scene.
16. Click in the scene. Edges are preserved between
materials, and textures within these areas are blurry.
17. Uncheck Preserve edges, and Reapply.
*** Licensed PDF version. Not for external distribution ***
Render Actions
113
Now all textures and edges are blurry.
18. Reduce the Amount again.
A bit of the active colour (yellow again in this case)
comes through on the restored materials.
19. Finally, heres a neat effect you can create using Blur
and Linear Fade. Undo all paint to restore the
original, uncovered scene.
20. Set a gray, foggy colour, no locks, and click the
Linear Fade button at the bottom of the Toolbox. On
the Fade tab, use these settings. Click Pick for None
so you can define the fade limits on-screen.
21. Drag the cursor from the point where nothing is
blurry (in the foreground) to a point deeper in the
scene where the blurring will be complete.
NOTE: If you had clicked Pick for Full, you would drag the
cursor in the opposite direction.
*** Licensed PDF version. Not for external distribution ***
Mastering Piranesi Version 4
114
22. On the Filter tab, use these Blur settings. The
Amount is less than 100% so that the gray colour
will come through.
23. This is the result when you click in the scene - clear
and unpainted in the foreground, blurry and gray in
the background. (In this example, the effect was
actually applied twice.)
24. When finished with this exercise, uncheck Material
list on the Lock tab. Otherwise, next time you use the
Material lock, only these materials will be included
in the effect (even if you are working on a different
file).
Emboss
This effect creates an embossed, or stamped, look.
1. Open the file London.epx, located in the
...Piranesi\Tutorial\Epix folder.
2. This effect can be used with a brush, but it is more
common to use Global or Local fill. Choose a colour
like yellow, no locks, and set the Filter render action.
The Blend mode should be Paint. Set the filter type
to Emboss, with these settings:
3. Click in the scene to emboss it.
*** Licensed PDF version. Not for external distribution ***
Render Actions
115
4. Reduce the Amount and Reapply.
Contrary to what you might think, this increases the
amount of the active colour.
5. Increase to 100% Amount and Reapply.
This eliminates the active colour, and makes the
entire scene gray. If you changed the active colour
and reapplied, the scene would remain gray.
6. The dial on this tab is how you control the direction
of light. Switch to South and Reapply.
There are many horizontal edges which disappear
when the light hits them head-on.
7. Switch to Northwest and Reapply.
The vertical and horizontal edges all appear now. Try
switching between light directions to see how this
works.
*** Licensed PDF version. Not for external distribution ***
Mastering Piranesi Version 4
116
To see how restore channels work with Emboss, we
first need to add an effect that will cover the current
channels. Its not enough just to change the RGB,
since the colour of Emboss ranges between the
active colour and gray.
8. Instead, we will change the edges themselves. Undo
all effects, and switch to Blur with these settings.
Click in the scene to blur the edges.
NOTE: If youre unfamiliar with Blur, see Blur on page 109.
9. Switch back to Emboss, and add Material lock.
With Use Restore channels cleared, click on the
cathedral.
The embossing is done on the blurry edges.
10. Check Use Restore channels and Reapply.
Now the sharp edges are blurred, because the restore
channels contain the unblurred scene.
*** Licensed PDF version. Not for external distribution ***
Render Actions
117
Random
This filter scatters pixel colours.
1. Open the file Downtown.epx. This is located in the
...\Piranesi\Examples folder.
2. Use Global or Local fill, no locks, with the Filter
render action. Choose a colour like magenta, with
100% Paint. On the Filter tab, set the Random
action with these values:
3. Click in the scene to distort it. The pixels are
randomly dispersed. Look at the borders of the scene
- the original colours of the sky and ground get
dispersed into the scene.
4. Increase the Amount and Reapply.
This increases the amount of original colour, and
decreases the amount of the active colour.
*** Licensed PDF version. Not for external distribution ***
Mastering Piranesi Version 4
118
5. For a neat effect, reduce the Blend amount and
Reaply.
You can now see the original pixels below the
random ones.
6. Bring the Blend amount back to 100%. Reduce the
Amplitude and Reapply.
This reduces the distance over which the pixels are
scattered.
7. Reduce the Scale and Reapply.
This controls how dispersed the pixels are. The
dispersal distance is the same, but the pixels can stray
father from adjacent pixels
*** Licensed PDF version. Not for external distribution ***
Render Actions
119
8. When the Scale gets really low, the dispersal of
individual pixels can be seen better. Try a Scale of 10
and Reapply.
9. Now a Scale of 3 . . .
10. . . . and a Scale of 1.
This scale makes for a pointillism effect.
*** Licensed PDF version. Not for external distribution ***
Mastering Piranesi Version 4
120
11. Return the Scale to 30, and reduce the Softness.
A low Softness produces a smoother overall
transition between pixels.
12. Now increase the Softness.
Now the effect is more distorted.
13. To see how restore channels work with this effect,
first we need to change the RGB. Undo all effects so
far.
14. Switch to Standard rendering with Light blend
mode, and click in the scene to lighten the scene in
the active colour.
*** Licensed PDF version. Not for external distribution ***
Render Actions
121
15. Activate Material lock, change the active colour,
and switch back to Filter and Paint. Use these
Random settings:
16. Click one of the buildings. When the restore channel
is not used, the active colour is mixed with the
lightened pixels.
17. Click Use Restore Channels and Reapply.
Now the active colour is mixed with the original
pixels that are in the restore channel.
*** Licensed PDF version. Not for external distribution ***
Mastering Piranesi Version 4
122
18. Finally, Random is good for creating wobbly lines.
Undo all paint, cover the scene in white, and bring
out the edges using a dark colour and these Edge
settings:
19. With these Random Filter settings, the edges are
given a hand-drawn, wobbly look. Make sure Use
Restore channels is not checked.
Custom
This type of filter is used to create your own customized
filter effects. It involves the use of a 5 by 5 grid, whose
numbers are used as multiplier for each pixel and its
surrounding pixels.
Custom is a bit advanced for the scope of this book, but
you can read more about it in Piranesis online help.
*** Licensed PDF version. Not for external distribution ***
Render Actions
123
Halftone
This effect creates continuous tones.
1. Start with the file Bridge House.epx, located in the
...Piranesi\Examples folder.
2. Use Global or Local fill, no locks, a bright colour,
(green), Filter rendering and the Paint blend mode.
Select Halftone filter with these settings:
3. Click in the scene. Because Threshold is the pattern,
each pixel is assigned a colour based on how dark it
is. Dark areas and light areas are separated into black
and white, with the active green colour mixed in.
4. Switch to Colour & White and Reapply.
Areas that were previously black mixed with green
are now coloured in the active green.
*** Licensed PDF version. Not for external distribution ***
Mastering Piranesi Version 4
124
5. Increase the Amount and Reapply.
Now there is less of the active colour in the
background.
6. Switch to Sepia tone and Reapply.
The dark areas are now sepia-coloured. The
background is near-white, but still has a little amount
of the active colour mixed in. (If the Amount were
100%, the background would be all white.)
7. Reduce the Bias and Reapply.
With a low value, more areas are dark.
*** Licensed PDF version. Not for external distribution ***
Render Actions
125
8. Increase the Bias and Reapply.
Now more of the scene is light.
9. Switch to another Threshold option: Random
dither. Return the Bias to 0.50. Reapply.
A noise pattern is used to randomly smooth pixels.
10. Switch to Error diffusion.
This method spreads the error in thresholding into
neighboring pixels.
*** Licensed PDF version. Not for external distribution ***
Mastering Piranesi Version 4
126
11. Change the Pattern to Ordered Dither.
This produces an orderly series of dots. Its easier to
see if you zoom in.
12. Switch to Newsprint, with a small Cell size.
This produces dots of varying size.
13. Increase the Cell size.
The dots are larger, resulting in a blurrier effect.
14. Switch to Hilbert Chunks with a low Coarseness.
*** Licensed PDF version. Not for external distribution ***
Render Actions
127
This pattern uses random (not ordered) dots of
varying size.
15. Increase the Coarseness.
This increases the dot size so that the scene is almost
unintelligible.
16. Switch to the most flexible pattern: Pencil. Use these
settings.
This creates horizontal (Angle = 0) pencil strokes in
the dark areas.
17. Increase the Scale.
*** Licensed PDF version. Not for external distribution ***
Mastering Piranesi Version 4
128
This makes the pencil strokes wider and spaced
farther apart.
18. Reduce the Frequency to zero.
This eliminates the noise along a pencil stroke,
giving clean lines.
19. Increase the Frequency.
This makes the pencil lines more noisy, or wobbly.
20. Now add some Smudge.
*** Licensed PDF version. Not for external distribution ***
Render Actions
129
This is like softening the pencil - there is a bit more
dark colour between strokes.
21. Change the Angle to 90 degrees.
Now the pencil strokes are vertical.
22. Check Align with normals.
The pencil strokes in the background are still
vertical, but within faces the strokes are normal to the
face.
23. The last option is cross-hatching. Its tough to see, so
redo the effect with these settings.
*** Licensed PDF version. Not for external distribution ***
Mastering Piranesi Version 4
130
You should have clean, diagonal lines with no
smudging. In the dark areas, there is white between
each dark stroke.
24. Check Cross-hatch and Reapply.
Now the dark areas show a faint cross-hatching in the
opposite direction from the main stroke direction.
Brightness
This effect controls both contrast and brightness.
1. Open the file Downtown.epx. This is located in the
...\Piranesi\Examples folder.
2. Use a bright green colour with Global or Local fill,
no locks, and the Filter render action. Set the filter
type to Brightness with these settings:
*** Licensed PDF version. Not for external distribution ***
Render Actions
131
3. Click in the scene to apply. This reduces the
brightness of the entire scene, and mixes in some of
the active green. No change was made to the contrast.
4. Increase the Brightness to a positive value and
Reapply.
The scene is brighter than the original, and still has
the green mixed in.
5. Increase the Amount and Reapply.
This reduces the amount of green mixed in, applying
the effect mostly to the original colours.
6. Bring the Brightness down to zero, and use a low
Contrast value. Reapply.
*** Licensed PDF version. Not for external distribution ***
Mastering Piranesi Version 4
132
This brings all pixels closer to gray.
7. Increase the Contrast to a positive value.
This increases the contrast between light and dark
colours.
8. When both Brightness and Contrast are positive . . .
. . . the scene is light with sharp contrasts.
9. When Brightness is high and Contrast is low. . .
*** Licensed PDF version. Not for external distribution ***
Render Actions
133
. . . the scene is light with little contrast between
colours.
10. When both Brightness and Contrast are low . . .
. . . the scene is dark with little contrast.
11. And when Brightness is low and Contrast is high. . .
. . . the scene is darker with sharp contrasts. This can
be seen best in the bricks along the yellow wall in the
foreground.
12. Apply this last settings a few more times. Eventually
the light colours all become green, and all dark areas
become black.
*** Licensed PDF version. Not for external distribution ***
Mastering Piranesi Version 4
134
13. Undo everything to return to the original scene.
Another way to set the values is via the Histogram
window. Click Histogram.
14. The range of brightness in the current scene is
indicated by the brown lines in the window. To find
values that most closely fit this range, click Best fit.
These are the values calculated - they span between
the high and low brightness areas. However, these
values wont cause a noticeable effect on the scene.
Lower the Brightness value by dragging its indicator
downward. Click OK to close the Histogram.
15. Click the scene to darken it a bit and bring the colours
closer to gray.
16. Finally, we will see how restore channels work with
this effect. Undo all paint, and apply a Random
effect with dark purple and these values:
*** Licensed PDF version. Not for external distribution ***
Render Actions
135
17. Switch to Brightness, and add the Material lock.
Use these values and click on the building in the
foreground.
Click one of the foreground buildings. This sharpens
the contrast between light and dark colours, based on
what was in the scene after Random was applied.
The buildings edges are still wavy.
18. Check Use Restore channels and Reapply.
Now the effect is based on the original colours and
sharp edges of the building.
Hue
This effect controls saturation and hue.
1. Open the file Downtown.epx. This is located in the
...\Piranesi\Examples folder. (If this file is already
open, use File / Revert to return to the original
scene.) This scene is appropriate because it contains
vivid blocks of colour.
*** Licensed PDF version. Not for external distribution ***
Mastering Piranesi Version 4
136
2. Use Global or Local fill with the Filter render
action, no locks. On the Filter tab, select Hue. The
Hue value is the distance around the 360-degree
colour spectrum. With a setting of zero, the colours
do not change. On the colour bar, the colours line up.
(Amount is 100% in this example. As Amount
decreases, more of the active colour is added to the
scene.)
3. If you want to change the cyan sky to magenta, you
need to go around the spectrum 120 degrees. Enter
120, and magenta appears on the bottom colour bar
beneath cyan on the top.
4. Another way to visualize this is via the colour wheel.
Open the Colour tab. Cyan is at the bottom, and
magenta is 1/3 around the circle, counter-clockwise.
5. Click in the scene. The sky is now magenta, the
orange walls are now green-blue, and the yellow
brick wall is now cyan. All colour are replaced with
those 1/3 around the circle.
6. Click again in the scene. This adds another 120
degrees to the cycle. Magenta turns yellow, cyan
turns purple etc.
*** Licensed PDF version. Not for external distribution ***
Render Actions
137
7. Click once more to return the colour wheel to zero
position. We completed a 360-degree turn around the
colour wheel.
8. For another example, we can use slightly more exact
values. If you want to start with the current colour of
the yellow brick wall, first click the Colour Picker
on the Toolbox, then click anywhere on the wall.
9. The colour appears in the colour preview box. Make
sure the colour values are listed as HLS, and you can
get the H (hue) value for this colour. In this example,
H is 49.
10. If you want to turn this wall reddish-purple, click the
colour on the wheel and get the desired H value
(350).
11. On the Filter tab, enter the numerical difference
between these values: 350 - 49 = 301. (Negative
numbers are OK here too, if your example uses
different values.)
12. Click in the scene to change the colours. The yellow
wall is now reddish-purple.
13. Saturation changes the colour purity. Use a negative
number and Reapply.
*** Licensed PDF version. Not for external distribution ***
Mastering Piranesi Version 4
138
This removes colour, leaving more gray tones.
14. Increase to a positive value and Reapply.
Now the colours are more vivid.
15. If you use a very high Saturation value, the colours
may be too vivid!
Reduce Colours
This effect reduces the number of colours in the scene.
The resulting colours are selected from a set group,
depending on the reduction level.
NOTE: A similar filter effect is Classify, in which colours are also
reduced, but resultant colours are those found in the original
scene. See Classify on page 143.
1. Start with the file Bridge House.epx, located in the
...Piranesi\Examples folder.
*** Licensed PDF version. Not for external distribution ***
Render Actions
139
2. Use Global or Local fill with the Filter render action
and no locks. On the Filter tab, select Reduce
colours with the settings shown. The value for
Levels determines how many colours will remain in
the scene.
(Amount is 100% in this example. As Amount
decreases, more of the active colour is added to the
scene.)
3. Click in the scene to reduce the colours. Because the
value for Levels was relatively high, the only
noticeable change is in the clouds. The transitions
between blue and white now contain fewer
intermediate colours.
4. Reduce the Levels and Reapply.
Now you can see the change in the plaza tiles and
steps. The colour between bricks is also reduced.
5. Switch to Reduce HLS and Reapply.
Instead of changing the colour of each pixel, this
changes the hue, saturation, and luminance.
*** Licensed PDF version. Not for external distribution ***
Mastering Piranesi Version 4
140
6. Reducing the Levels further makes a dramatic
difference. Try a value of 4.
There is now little variation in colour along the brick
wall.
7. The lowest value is 2.
When reducing HLS, this breaks down the scene into
black and white.
8. Switch back to Reduce RGB.
The scene is broken into its first-level colours.
9. To verify this, open the Pixel tab and set the colour
selection to RGB. Move the cursor over the various
pixels; they are all combinations of 255 and 0.
*** Licensed PDF version. Not for external distribution ***
Render Actions
141
Majority
This filter changes the colour or intensity of each pixel to
the colour / intensity which occurs most frequently in the
pixels region. This is good for smoothing colour
boundaries and removing noise.
1. Open the file Pavilion View 1.epx, located in the
...Piranesi\Tutorial/Epix folder.
2. Use Global or Local fill with the Filter render action
and no locks. On the Filter tab, select Majority with
the settings shown. Size sets the size of the region.
The colour or intensity that occurs most often in this
region replaces all pixels in the region.
(Amount is 100% in this example. As Amount
decreases, more of the active colour is added to the
scene.)
3. Click in the scene to see the effect. The level of
sharpness and detail decreases, and the colours of
each region become more uniform.
4. Increase the Size and Reapply.
With larger regions, the noise and details are reduced
further. Because all pixels of the large region have to
be analyzed to find the most common colour, it might
take a few minutes to update the scene.
*** Licensed PDF version. Not for external distribution ***
Mastering Piranesi Version 4
142
Sharpen
This filter increases the contrast of adjacent pixels in the
scene.
1. Start with the file Bridge House.epx, located in the
...Piranesi\Examples folder.
2. Use Global or Local fill with the Filter render action
and no locks. On the Filter tab, select Sharpen with
the settings shown. The Type of grid controls how
sharp the contrast will be.
(Amount is 100% in this example. As Amount
decreases, more of the active colour is added to the
scene.)
3. Click in the scene to sharpen contrasts. Now you can
see the separation between bricks along the wall.
4. Change the Type and Reapply.
With a heavier grid, the contrast is even more
pronounced.
*** Licensed PDF version. Not for external distribution ***
Render Actions
143
5. If you click again to apply the filter (not Reapply),
the contrast is sharpened between all existing pixels.
So sharpening repeatedly can actually make the
scene less sharp.
Classify
This filter separates pixels into category by colour. The
resulting colours are those found in the original scene.
NOTE: A similar filter effect is Reduce Colours, in which colours
are also reduced, but resultant colours are based on the colours
of the selected reduction level. See Reduce Colours
on page 139.
1. Open the file Downtown.epx. This is located in the
...\Piranesi\Examples folder.
2. Use Global or Local fill with the Filter render action
and no locks. On the Filter tab, select Classify with
the settings shown. Colour levels determines the
level of colour reduction.
(Amount is 100% in this example. As Amount
decreases, more of the active colour is added to the
scene.)
3. Click in the scene to reduce the colours into
categories. With a Colour level of 6, there wont be
much effect. The bricks in the area indicated lose a
bit of detail.
*** Licensed PDF version. Not for external distribution ***
Mastering Piranesi Version 4
144
4. Reduce the Colour levels to 2 and Reapply.
Now the colours are classified into a smaller number
of colours.
5. To see how the Merge isolated pixels option works,
zoom in on this area. Note the small number of gray
pixels between the yellow bricks.
6. Check Merge isolated pixels and Reapply.
Some (not all) of these isolated pixels join
surrounding groups and take on their colours.
7. Now check Use material and Reapply.
TIP: To zoom back out, double-click the Hand button.
*** Licensed PDF version. Not for external distribution ***
Render Actions
145
There is now separation between buildings and sky
in the background. Without this option, the colours of
the sky and some of the background buildings were
similar enough to be classified in the same group.
8. Reduce the Colour levels further, and set the
Direction tolerance to 90 degrees.
Direction tolerance sets the maximum angle by
which the normals of matching, adjacent pixels
can differ. When this value is 90, there is not much
colour difference between adjacent pixels within a
category.
9. Change the tolerance to 45 and Reapply.
A bit more detail and colour difference can be seen.
*** Licensed PDF version. Not for external distribution ***
Mastering Piranesi Version 4
146
10. Bring the tolerance to zero and Reapply.
This allows for the most difference between pixels.
11. To calculate the pixels of a scene, click the Classify
button.
12. Then click in the scene.
13. To save this calculation as a raster image, click Save.
14. Save the image someplace you can easily find it.
15. One way to use this image as a texture is to
superimpose it on the scene at a very slight offset.
Use these settings, with Standard rendering and
Texture clicked. Make sure the texture mode is Fit,
and place the Hook point slightly away from the
lower left corner.
16. Click in the scene to place the image on the original
scene.
*** Licensed PDF version. Not for external distribution ***
Render Actions
147
17. You can play with the results by clicking Enable
threshold (see Texture Thresholds on page 172)
and adjusting the values.
Smooth Edges
This filter smooths out edges between areas of different
colour, depth, and material.
1. Start with the file Gate.epx, located in the
...Piranesi\Examples folder. In this example, a red
colour was added, using Overlay, to all surfaces of
Column material.
2. The results of this filter are subtle, so zoom in closely
on the indicated area.
We will smooth edges along the curved face of the
cap.
*** Licensed PDF version. Not for external distribution ***
Mastering Piranesi Version 4
148
3. Use Global or Local fill, no locks, with the Filter
render action. Use any colour with 100% Paint. On
the Filter tab, set the Smooth Edges action. Set the
top slider to Vertical, since this is a mostly vertical
face. Select the Depth option, and set this slider
toward Silhouette.
4. Click in the scene. The edge shown gets a little
blurrier, for a smoother look. This is a silhouette
edge, since it along the outline of the model. It is
smoothed because a change in depth is found along
this edge.
5. Move the slider toward Internal edges, and
Reapply.
Now this internal edge is smoothed.
You can adjust the Strength and Limit settings to see
how these affect the results. For definitions of these
settings, see Edge on page 81.
6. Change the filter to Material and Reapply. (The
results may be clearer if you first Undo, then click to
apply.)
*** Licensed PDF version. Not for external distribution ***
Render Actions
149
Now both edges of this face are smoothed, because
the material changes along both edges.
7. Finally, change the filter to Colour.
This time, edges are smoothed when there is a
change in colour. This includes the edges of the
shadow on this face.
You may have to adjust the Gradient, Contour, and
RGB step settings to get the results you want. For
explanations of these settings, see Edges by Colour
on page 87.
Smudge
This render action is useful for scenes that have a large
swath of a single colour, or a large background area, in
which you want to create a smudge effect.
1. Start with the file Bridge House.epx, located in the
...Piranesi\Examples folder.
2. First, cover the scene with a light colour. Then use a
dark colour and switch to Edge. Use these settings to
bring out most of the scenes edges.
*** Licensed PDF version. Not for external distribution ***
Mastering Piranesi Version 4
150
NOTE: If youre unfamiliar with Edge, see Edge on page 81.
3. Select a bright colour like yellow, and switch to
Smudge. Turn on the Material Lock. This action is
usually used with a Brush, and a large circular soft
brush will be used here.
4. Open the Smudge tab. Use the following settings:
5. Place the cursor in the sky background and fill in the
area with back and forth strokes. The effect is like
finger-painting; there will be areas where the white,
unpainted areas are smudged into the yellow.
6. Increase the Pigment to 25%. Pigment refers to the
base colour of the smudge paint; in this case, yellow.
Reapply.
The yellow colour is now deeper.
7. Check Smudge restore RGB. This brings out the
restore colour - the colours that lie under the paint
cover. Reapply.
*** Licensed PDF version. Not for external distribution ***
Render Actions
151
Now the blue of the sky shows through, along with
the yellow pigment.
8. Decrease the Pigment to 10% and Reapply.
Now more of the sky shows through, since the
yellow pigment was reduced.
9. Reduce the Pigment to zero and Reapply.
Now only the smudged sky shows through.
10. Zero pigment is what youd use to uncover the entire
scene. Undo the sky paint, and remove the Material
Lock. Then paint over the entire scene to uncover it.
The smudge on each stroke is so long that the scene
underneath is quite distorted.
11. Reduce the Smudge distance and Reapply.
*** Licensed PDF version. Not for external distribution ***
Mastering Piranesi Version 4
152
Now the smudge lines dont stretch as far, and the
scene is a bit more clear (though still smudged!)
12. Undo, and set the Material Lock again. Well go
back to smudging only the sky. Bring back some
Pigment, uncheck Smudge restore RGB, and check
Use restore RGB as pigment.
With this setting, the active yellow colour is no
longer used as the pigment colour. Instead, the
restore colour, wherever you first click, is used as the
pigment.
13. Start on the left side of the sky, where the restore
colour is blue, and paint the sky. The entire area is
painted in blue smudge.
14. Undo, and this time do the same thing, starting in an
area where gray or white clouds lie below (click
around where the arrow is). The entire sky uses that
colour.
15. Undo the smudge.
16. You can combine the two restore settings. Check
Smudge restore RGB, and remove the Material
lock again.
17. Paint the entire scene, starting at a point on the blue
sky. The pigment colour is blue (from the sky), but
the restore colours also show through a bit.
*** Licensed PDF version. Not for external distribution ***
Render Actions
153
18. Undo and paint the whole scene again, this time
starting from a point on the red roof. Now the
pigment colour is red, blended with the restore
colours.
19. Reduce the Pigment and Reapply.
Now more of the original colours can be seen, still
with a small amount of red pigment mixed in.
20. Uncheck Use restore RGB as pigment and
Reapply.
The pigment from the red roof is replaced with the
active colour (yellow).
21. This probably isnt where youd want to end your
rendering, so as an example, switch back to
Standard rendering, Global fill, dark red, Material
lock, small Blend amount, and Soft light blend
mode.
*** Licensed PDF version. Not for external distribution ***
Mastering Piranesi Version 4
154
22. Click to enhance the brick walls. The smudge effects
are still visible, but the walls are now more
pronounced.
23. Similar effects were added to the steps and paving.
*** Licensed PDF version. Not for external distribution ***
155
4 Textures and Grains
Textures and grains are similar - they are both used to
paint an image, pattern, or noise onto the scene. The main
difference is that textures can be applied in 3D, whereas
grains can only be placed over the scene in 2D.
You can make a texture act like a grain, but not vice-versa.
Also, textures can contain their own colours, or they can
be dependent on the active colour. Grains are always
dependent on the active colour.
Grains or textures that use the active colour are alpha
grains/textures. If you reduce the active colour while
applying texture or grain, the original colour will be
restored (the colours in the Restore RGB channel).
Textures and grains are separate entities within Piranesi so
that you can use them both in the same style.
Textures
There are several ways to apply textures: Raster, Noise,
Plane, Captured (reflections), and Cube.
Cube textures apply to panoramic files, which are not
covered in this book.
Raster Textures
This is probably the most typically applied texture. You
can use a raster image to paint images on surfaces, for
simulating materials like brick or marble. If the raster
image is in colour, those colours will be used. If the image
is an alpha image, the active colour will be applied.
NOTE: Some images with colour can also be used as alpha
textures; see Raster Alpha Textures with Colour on page 163.
Piranesi has many textures included in its style libraries.
If you want more textures, see Where to Get More Raster
Textures on page 164.
Raster Textures with Colours
1. Start with the file Gate.epx, located in the
...\Piranesi\Examples folder. Use Global fill and
Plane lock to colour the background white.
2. Open the Style Browser to Real World Texture
Library, Paving category. Select and activate
(double-click) a texture like this one, that has vertical
and horizontal lines and rectangular (not square)
patterns.
*** Licensed PDF version. Not for external distribution ***
Mastering Piranesi Version 4
156
3. The image appears in the Texture preview on the
Toolbox. Disable all locks, and keep Global fill. On
the Texture tab, set the mode to 2D, and decrease the
Scale (otherwise the pattern will be too large to see).
4. Click in the scene. 2D mode paints parallel to the
screen, like a flat sheet over the scene. (At a Scale of
1, one instance of the image would fill the scene.)
Because there are no locks, and the paint is 100%, the
entire scene is covered with paving stones.
5. Reduce the Blend amount and Reapply.
The pattern is fainter because less texture is applied,
and you can see the scene beneath.
6. Return the Blend to 100% and switch the blend mode
to Overlay. Reapply.
This effect layers the pattern over the existing
colours. So the white background is not painted, and
you can see the objects and shadows.
*** Licensed PDF version. Not for external distribution ***
Textures and Grains
157
7. Keeping Overlay, switch the mode to Frontal, and
increase the Scale. Reapply.
This mode projects the 2D image onto the objects in
the scene. If you undo and re-paint the scene by
clicking different faces, the results will be the same.
8. There are a few ways to adjust the pattern. One way
is to rotate it; change the Angle to 90 and Reapply.
The paving stones switch from vertical to horizontal.
9. Another way to adjust a pattern is to do it manually
on-screen. Click the Tweak button.
10. A box appears where you clicked to place the texture.
This box represents one tile of the repeated image.
You can drag side handles to widen or shorten, or
corner handles to adjust both X and Y directions at
once. You can also press and drag a tweak axis if you
want to rotate the pattern. Adjust the box to increase
the scale and make the stones vertical again.
11. Press Esc to leave Tweak mode. The new X and Y
values and angle are updated on the Texture tab.
12. Undo all paint and switch to Tangent.
13. This mode places the texture flat on the face you
pick, and that texture orientation is used for other
faces as well. Click on a vertical face, and that face is
painted correctly with the texture.
*** Licensed PDF version. Not for external distribution ***
Mastering Piranesi Version 4
158
14. Undo and click the ground plane. Now that face is
painted correctly, and the gate faces have the same
orientation. In neither case is wrapping done.
15. Undo all paint. Switch to the Brick category and
activate something like this:
16. Switch to Local fill and keep Overlay. Turn on both
Material and Plane lock. On the Texture tab, adjust
the Scale to make the bricks larger, and tilt the bricks
by entering an Angle. The mode should be Tangent.
17. Paint two adjacent faces. The texture is oriented
correctly on each face, but the faces are painted
individually with no consideration fro the other face.
In other words, there is no wrapping at the corner.
18. Undo, switch to Wrapped, and paint the two faces
again.
The pattern is now wrapped correctly at the corner.
19. Undo again. Now turn off the Plane lock, and paint
all gate walls using Wrapped. The texture is aligned
to the face you click, but adjacent faces are not
wrapped.
*** Licensed PDF version. Not for external distribution ***
Textures and Grains
159
20. Switch to Auto Wrapped and Reapply.
This mode is useful when you want to paint faces in
one click. The face you click wraps correctly with
adjacent faces. The wrapping on other faces may not
be perfect, though.
21. Now switch to Auto Tangent and Reapply.
The textures are all aligned to their faces, but
wrapping is not done.
22. Switch to Tangent, and Reapply to see the
difference.
Without Auto Tangent, only the clicked face has the
properly aligned texture.
23. Undo the brick (or keep it if you want).
24. For the last two modes, we will use a background
image. In the Piranesi textures library, open
Backgrounds and activate a narrow sky image.
25. Make sure Paint is active, otherwise you wont see
the background over the white background paint.
Keep the Plane lock, but turn off Material lock. Set
the mode to 2D and click in the background plane.
This places one instance of the image in the
background. At its current scale, the image does not
fill in the background plane.
*** Licensed PDF version. Not for external distribution ***
Mastering Piranesi Version 4
160
26. Change to Fit and Reapply.
This fits the image to the outer boundaries of the
entire scene. It does not fit the image only to the
selected face. If you Tweak this texture, you will see
its bounding box borders the entire scene.
27. To fit the texture to the background plane, Reapply
in 2D mode and click Tweak. Pull the bottom handle
of the image to the horizon line.
This stretches the background picture vertically so
that it fills the background plane.
Finally, we can adjust and mix colours to the texture
image. Unless a texture is an alpha texture (see
Raster Alpha Textures on page 161), it has its own
colours. (Grains do not have their own colours.) You
cannot change a textures colour unless you modify
its source image, but you can adjust amounts to mix
in the active colour.
28. Choose an orange or pink active colour, to simulate a
sunset effect. Reduce the Texture amount and
Reapply.
This reduces the strength of the textures colours and
allows some of the orange to show through. If you
reduce the amount further, more orange will appear.
29. Changing the Blend amount changes the entire effect
- both active colour and texture. Reduce this amount
and Reapply.
*** Licensed PDF version. Not for external distribution ***
Textures and Grains
161
Now both the background image and orange colour
are fainter.
Raster Alpha Textures
These texture images (which can also be used as grains)
do not have their own colours. Rather, they take on the
active colour. Alpha textures are almost always black and
white - the black areas are filled with the active colour.
Areas of gray are filled with lighter versions of the active
colour.
NOTE: For alpha textures that have their own colours, see
Raster Alpha Textures with Colour on page 163.
1. Continue with the same gate file, with all textures
removed. For an example of an image that is not an
alpha texture, open the Bricks, Tiles category of
Piranesi textures. Activate Diamond cornered
white tiles.
This texture is black and white, but has no alpha
symbol on the preview. These colours are just the
colours of the texture.
2. Use 100% Overlay and Material lock, with Auto
Wrapped mode, to paint the base. The pattern is
white with black lines and diamonds. (The Scale in
this example was increased.) If you change the active
colour and Reapply, the effect will not change.
3. Set a contrasting active colour and reduce the
Texture amount.
Now the active colour shows through, but it is only
really visible on the white portion of the texture.
4. Undo. Now switch to Alpha only textures and
activate one like this:
*** Licensed PDF version. Not for external distribution ***
Mastering Piranesi Version 4
162
Note that this texture preview has an alpha symbol.
5. Paint the base again the same way. The active colour
is filled in along the dark lines of the texture. The
white areas of the texture are kept unpainted.
6. Switch the active colour and Reapply.
The brick lines are now red.
7. Reduce the Colour Amount and Reapply.
This fades the colour. If you reduce the colour to
zero, the original colour will be restored. If a
different colour is in the restore channel, that colour
will be used.
Note that you cannot reduce the Texture amount.
This makes sense, since it is only colour that is being
applied.
8. Now activate an alpha texture that is mostly black.
This time the texture mostly consists of the active
colour.
*** Licensed PDF version. Not for external distribution ***
Textures and Grains
163
Raster Alpha Textures with Colour
There are a few hybrid texture images that have colour
and are also alpha textures. In this case, the colour is
applied according to the texture image, and white areas
are left blank.
1. As an example, open the Metal category of Real
World Texture Library. There are several
colour-alpha textures here; this example uses the one
below.
This texture has the alpha symbol, and has its own
colour. The white areas in the texture image will
remain unpainted.
2. Use Overlay, with full colour, to paint some faces.
The texture should be set to Auto Wrapped. The
gray of the columns remains visible below the blue
pattern.
3. Unlike black and white alpha textures, coloured
alpha textures do allow you to reduce the Texture
amount. Set a contrasting active colour and reduce
the amount.
The pattern colour is now a blend of the pattern and
active colours.
4. Reduce the Texture amount to zero.
Now the texture contains only the active colour.
*** Licensed PDF version. Not for external distribution ***
Mastering Piranesi Version 4
164
Some other places you can find these hybrid textures
are in categories that contain fences, railings,
trellises, logos, etc.
Where to Get More Raster Textures
If you want to find textures beyond whats provided in
Piranesi, there are a few places you can look.
On the Piranesi website, you can find a list of third-party
firms which supply images for textures. See
http://www.informatix.co.uk/piranesi/user_third.shtml.
This page currently lists:
Form Fonts (www.formfonts.com), ImageCELS
(www.imagecels.com), RealWorld Imagery
(wwwl.realworldimagery.com) and Marlin Studios
(www.marlinstudios.com).
Search engines: Go to www.google.com or
www.yahoo.com, both of which have links at the top for
Images. Enter what youre looking for (tile, marble,
brick, etc.) and youll get dozens of thumbnail samples of
these images. To save one of these images, right-click on
the image and select Save Picture As.
Noise and Plane Textures
These are standard alpha raster textures designed to add
some white noise to the scene, or to delineate planes.
1. We will use the file Gate.epx, located in the
...\Piranesi\Examples folder. (If this file is already
open, select File / Revert.) In this example, some
simple colours were painted using Material lock and
Overlay. The background was coloured using Paint.
(If you want to download this file, go to
www.f1help.biz/ccp51/cgi-bin/Pir4Files.htm.
Right-click on the link for GateColoured.epx and
save the target to your computer. Or simply click the
link and choose to save it.)
2. Use Global fill with no locks, and check Texture.
Activate a bold, contrasting colour. Use Paint with a
reduced Blend. On the Texture tab, select Noise
with these default settings. This is a built-in alpha
raster image.
3. Click to cover the scene with the pattern, creating a
grainy effect. In fact, the result looks like a grain was
applied rather than a texture, since it is hard to see
that the texture was projected in 3D.
*** Licensed PDF version. Not for external distribution ***
Textures and Grains
165
4. To see this 3D projection, increase the Scale and
Reapply.
It is now easy to see that the texture was projected in
3D - it lies flat on the ground plane, vertical on the
background, and wraps around all 3D objects.
5. Keeping the increased Scale, increase the Smooth
value as well. Reapply.
The pattern is now a bit more structured, with sharper
contrast between light and dark areas.
6. Bias controls the noise density. Decrease this value
and Reapply.
The noise now contains more blank areas, making
the scene appear lighter.
7. Check Invert, which reverses light and dark areas.
*** Licensed PDF version. Not for external distribution ***
Mastering Piranesi Version 4
166
Now the pattern is much more dense.
Naturally, Noise can also be applied only to certain
materials, enabling you to create a grainy texture
without searching for a raster image to use.
Also, keep in mind that you can reduce the colour
amount to lessen the effect. As the colour amount
approaches zero, the colours in the Restore RGB
channel will come out.
8. Undo all paint, and switch from Noise to Plane. Use
the default settings for this tab (you can always click
the Reset button at the bottom of the tab to restore the
default values). Use a large Scale so the pattern will
be easier to see.
9. With no locks, click to paint all planes. With the
default settings, the paint is applied relative to the
ground plane. All planes normal to the ground are
painted in horizontal stripes.
10. To set a new relative plane, click Pick.
11. Click anywhere on the background plane.
New X, Y, Z and Depth vector values are listed.
*** Licensed PDF version. Not for external distribution ***
Textures and Grains
167
12. Reapply, and now the striped are applied to all
planes normal to the background.
13. Decrease the Frequency and Reapply.
The stripes are now less wavy; their bumps are
farther apart, making the stripes appear smoother.
14. Reduce the Amplitude to 0.
The stripes are now completely straight; there are no
bumps and waves.
15. Keep the low Frequency and increase the
Amplitude.
*** Licensed PDF version. Not for external distribution ***
Mastering Piranesi Version 4
168
The bumps are still spaced far apart, but the bumps
and waves diverge farther from the stripes.
16. Increase the Smooth value.
This smooths out the stripes, reducing the noise.
17. Increase the Frequency.
This creates a funky pattern with lots of diversion
and amplitude from the stripes.
18. Finally, check Symmetric. This places equal
amounts of white on either side of a black stripe, and
vice versa.
*** Licensed PDF version. Not for external distribution ***
Textures and Grains
169
Captured Textures
This type of texture is used for creating reflections. The
reflecting image can be saved as a .tif or .png file.
This type of texture is used to simulate glass windows or
floors, water, wet or shiny ground planes, etc.
1. Start with the file Gate.epx, located in the
...\Piranesi\Examples folder. Add some textures and
cutouts. In this example, all textures were applied
using Overlay blend. The cutouts of trees and people
came from the library Piranesi cutouts - with
shadows, and the shadow direction was set using an
existing shadow cast by one of the spheres atop the
gate. The tiled ground plane will become a reflective
surface.
(If you want to download this file, go to
www.f1help.biz/ccp51/cgi-bin/Pir4Files.htm.
Right-click on the link for GateCaptured.epx and
save the target to your computer. Or simply click the
link and choose to save it.)
TIP: You should always colour or texturize the reflecting surface
before using Capture to create actual reflections. In this case,
floor tiles were applied. For water, you could use a transparent
blue colour with rippled texture, etc.
NOTE: Cutouts do not have to be burned in to be included in a
reflection.
2. Use Global or Local fill, Material lock, and 100%
Paint. Make sure Texture is checked, and the
amount is 100%. On the Texture tab, specify
Captured and use a Dispersal of 0. Click the
Capture button.
3. In Capture mode, click the surface that will become
reflective.
The reflections that will appear on this surface
appear in the preview window. (If you plan to use this
image another time, you can click the Save button.)
*** Licensed PDF version. Not for external distribution ***
Mastering Piranesi Version 4
170
4. Click the ground plane to draw the reflection on the
surface. With these settings, it looks like the ground
plane is a large mirror - the reflections are crisp and
unfaded. This is because there is no dispersal (no
distortion).
5. A more realistic setting would be to reduce the Blend
amount. This example uses 62% so that the results
will be easy to see. For a real rendering, you would
probably want an even lower amount.
6. Reapply to fade the reflection a bit.
7. Unlike with other effects, you cannot change
Capture settings and simply Reapply. This is
because you are applying an actual image, which
would have to be re-created when you change
settings. So Undo the reflection you just created.
8. Increase the Dispersal. When a positive Dispersal
value is used, you can also enter a Scale value. This
value should be 1.
9. Re-capture the ground plane, and click the ground
plane again to create the reflection. The reflection is
distorted now, and the distortion increases the farther
the object is from the reflecting plane. The low Scale
value means that the reflection pixels are scattered.
10. Increase the Scale and re-create the reflection.
*** Licensed PDF version. Not for external distribution ***
Textures and Grains
171
The reflection is still distorted, but the pixels are not
as scattered.
11. Reduce the Dispersal and re-create.
The reflection is only slightly dispersed, and the
reflection itself is a bit wavy, rather than scattered.
12. Finally, reduce the Scale as well.
Now the pixels are scattered, for a grainier reflection.
13. You can always reduce the Blend amount to lessen
the mirror look.
You can also try reducing the Texture amount to mix in
the active colour. If the active colour is slightly darker
than the reflecting surface itself, this can create a nice,
even-coloured reflection. You can also try using Overlay
or Ink blend.
*** Licensed PDF version. Not for external distribution ***
Mastering Piranesi Version 4
172
Texture Thresholds
When applying textures, you can specify a threshold to
determine on which surfaces the texture will be placed.
The darkness of a surface is the determining factor.
1. Start with the file Stein.epx, located in the
...\Piranesi\Examples folder.
2. To make a slight change in the RGB channel, we will
paint a walkway. Use Plane lock, 100% white paint,
no texture, a hard circular brush, and set a Fixed
direction or use World axes for the brush. (If youre
not sure how to set the brush direction, read about
brush settings on page 25.) Shift-lock the brush to
create the first straight-line stroke, then release Shift
and fill in the rest of the area.
3. Now activate a texture. This example uses a
relatively neutral raster image, found in the
Miscellaneous category of Real World Texture
Library. All texture types can be used, however.
4. The texture will be applied to the entire scene, so use
Global fill and remove locks. The Texture amount is
reduced to 50% so it will be mixed with cyan (the
active colour). The overall Blend amount is reduced
as well, so as not to completely cover the scene. For
this particular texture, the Scale is increased and
Auto Wrapped is used.
*** Licensed PDF version. Not for external distribution ***
Textures and Grains
173
5. Click to cover all surfaces with the texture. All
surfaces are covered.
6. Check Enable Threshold, and the Dark and Light
fields are enabled. These are typically filled in with a
low value for Dark and a higher value for Light, but
use the default values shown. Also, check Use
Restore RGB.
7. Reapply the texture. Dark areas receive the texture,
and light areas are left unpainted.
The white sidewalk is faintly painted (unlike the light
front walls of the house), because it is painted
according to its Restore RGB values. So it is painted
like the rest of the ground plane (assuming the scene
was not re-rendered).
8. You can change the threshold values manually, but it
is easier to select them on-screen. First, Undo the
texture.
9. Click the Pick button next to Dark.
*** Licensed PDF version. Not for external distribution ***
Mastering Piranesi Version 4
174
10. You could click a dark area, then click Pick for Light
and click a light area. But a faster way is to drag the
cursor from a dark area to a light one. Start in the
background, press and drag the mouse, and release
the mouse on the side wall.
NOTE: If you had clicked the Pick button for Light, you would
start in the light area and drag the cursor to the dark area.
The values for the selected pixels are now listed.
11. Click the scene again to apply the texture. The dark
sky background is painted with the texture, and the
side wall is left unpainted. All faces whose lightness
is between these two limits are painted relative to
their lightness.
12. Undo again, and set different Dark / Light limits.
This time define Dark on the side wall and Light on
a white front wall.
Both values are now higher, since the selected faces
are lighter than the previous settings.
13. Apply the textures again. The side wall gets the full
texture, and the light front walls are not painted.
Areas darker than the side walls are painted darker
than the full texture. Areas between the threshold
limits are painted according to their lightness.
*** Licensed PDF version. Not for external distribution ***
Textures and Grains
175
14. Threshold values can be greater or less than one. If
you want the front walls painted, increase the Light
value to its upper limit - 1.25, and Reapply.
The front walls now have a faint texture.
15. Uncheck Use Restore RGB and Reapply.
Now the white sidewalk is painted faintly, unlike the
rest of the ground plane. It is painted according to its
current colour (white) and not its restore colour
(gray).
16. Finally, the Dark value does not have to be lower
than the Light value. Undo the texture, and set the
Dark-Light values again, this time dragging the
mouse from light to dark.
Now the Dark value is higher than Light.
*** Licensed PDF version. Not for external distribution ***
Mastering Piranesi Version 4
176
17. Apply the textures - now the light areas are painted
more heavily than the dark areas.
Grains
Grains differ from textures in that they can only be applied
in 2D - they do not wrap or project onto objects. Also,
grains are always alpha images, even if the grains image
has colour defined.
NOTE: Cube grains are used in panoramic files, and are not
covered in this book.
Raster and Noise Grains
1. Start with the file Gate.epx, located in the
...\Piranesi\Examples folder.
2. So that we will have different colours in the RGB and
Restore RGB channels, assign some simple colours
to some objects. These colours were assigned using
Overlay with Material lock. The background was
coloured using Paint. Do not Re-Render.
(If you want to download this file, go to
www.f1help.biz/ccp51/cgi-bin/Pir4Files.htm.
Right-click on the link for GateColoured.epx and
save the target to your computer. Or simply click the
link and choose to save it.)
3. Open the Style Browser to one of the Grain
categories and activate one. This examples uses an
image from the Grains category of Real World
Texture Library.
*** Licensed PDF version. Not for external distribution ***
Textures and Grains
177
4. Set a contrasting colour, and use Global fill with no
texture, and no locks so you can cover the entire
scene. The Grain tab should have these default
settings.
5. Click to apply the grain. The active colour is applied
where the dark areas of the grain are, and light grain
areas remain unpainted.
Note that the grain is applied in the plane of the
screen, and not projected or wrapped onto any object.
(You could replicate this by using a texture in 2D
mode.)
6. Change the Mode to Fit and Reapply.
This places one instance of the image in the Piranesi
window. You could adjust the scale to reduce the
size.
(This example isnt really the best case to
demonstrate Fit. For a better example, in which a
saved image is imported as a grain using Fit mode,
see Wang Wang: Example 2 on page 316.)
7. Return to Normal mode and reduce the Bias.
Reapply.
*** Licensed PDF version. Not for external distribution ***
Mastering Piranesi Version 4
178
This makes the pattern less dense.
8. To reverse dark and light areas, check Invert.
Now the reverse areas are given the active colour.
9. Reduce the Colour Amount.
Now in areas where the active colour was previously
applied, there is a combination of the active colour
and the Restore colours. The dark blue sky and gray
objects start to appear below the colours you painted
in the beginning.
10. Reduce the Colour Amount to zero.
Now the active colour appears nowhere. In the dark
areas of the grain, the Restore channels appear fully.
In light areas of the grain, the paint remains
untouched.
*** Licensed PDF version. Not for external distribution ***
Textures and Grains
179
11. Bring the Colour back to 100% and reduce the
Blend amount.
This represents a typical usage of a grain - laying a
light texture over the painted image.
12. You do not have to use a black and white image as a
grain, but even images with colour will be treated as
an alpha images. To change the image, click the
Browse button.
13. Switch folders to find a coloured texture, like this
one from the Art category of Real World Texture
Library.
14. When this image appears on the Grain tab, it
becomes grayscale. Set the Scale and Bias values as
needed and Reapply.
The texture is applied as a raster grain, with the
active colour appearing in dark areas of the image.
15. Now switch from Raster to Noise. This is similar to
Raster, but with a fixed pattern representing white
noise.
*** Licensed PDF version. Not for external distribution ***
Mastering Piranesi Version 4
180
This is the result of Noise grain - a layer of white
noise in the active colour.
Combining Texture and Grain
You can easily reproduce the effect of a grain using a
texture, but they are separate objects within the Toolbox
to enable you to use both at the same time. As an example,
we will create a hand-penciled effect.
1. Start with the file Gate.epx, located in the
...\Piranesi\Examples folder. (If this file is already
open, select File / Revert to return to the original
scene.) Cover the entire scene with a light paint.
2. Use the Edge render action, with a dark colour and
these settings, to bring out the edges.
NOTE: If you arent familiar with Edge, see Edge on page 81.
3. In Piranesi textures open the Alpha only textures
and activate Wood grain. The wavy lines of this
pattern can be used to simulate pencil strokes.
4. On the Texture tab, adjust the Scale as needed, and
set the image to Auto Wrapped. Also, set an Angle
so that the pencil lines will be diagonal.
5. Use Global fill, Material lock, 100% Paint, red
colour, and make sure Grain is also checked. The
type of grain should be Noise.
*** Licensed PDF version. Not for external distribution ***
Textures and Grains
181
6. Click on the columns to fill them with red pencil
lines. You may have to click a few times to bring out
the lines.
7. If you look closely at the pencil lines, you can see the
noise grain. If there was no grain, you would see
clean, wavy lines, which would not resemble pencil.
8. Change colours and pencil in the rest of the gate.
TIP: If you used zero colour, the pencil lines would be drawn in
the Restore colours - in this case, various shades of gray. But if
you had changed colours first and Re-Rendered, those new
colours would be brought out when applying then pencil effect.
For another exercise that creates a penciled effect, using
Painter instead of texture, see Creating a New Multiple
Fill on page 224. The multiple fill creates both the edges
and pencil fill with one click.
*** Licensed PDF version. Not for external distribution ***
Mastering Piranesi Version 4
182
*** Licensed PDF version. Not for external distribution ***
183
5 Using Fades
This chapter will focus on how you can fade paint. The
three methods are Linear, Radial, and Illumination.
Fades are activated by clicking one of the buttons near the
bottom of the Toolbox.
Linear Fades
This type of fade makes the colour or texture intensity
gradually fade away toward a specified direction. The
colour can fade away altogether, or can gradually change
into another colour.
NOTE: The Direction fade type will not be covered in this
chapter. Direction is used for panoramic files which are not
included in the scope of this book.
1. Start with the file Stein.epx, located in the
...Piranesi\Examples folder. Before applying any
fades, note the strip along the horizon that has
infinite depth (like the background), but has the
material of the ground plane. This strip is shown
below in magenta.
2. We will use a Construct to add this strip to the
background. First, click the Colour Picker to match
the colour of the background.
NOTE: If you are unfamiliar with using Construct, see
Construct on page 91.
3. The dark gray should now appear on the Toolbox.
Use Global fill with Material and Plane locks, with
100% Paint. On the Construct tab, use the settings
below and under Material name choose Select.
Then click the Pick button to select the material
on-screen.
*** Licensed PDF version. Not for external distribution ***
Mastering Piranesi Version 4
184
4. Click anywhere in the background, and its material,
Mat:0, should be listed on the Construct tab.
5. Click the strip between the horizon and ground. It
should now have the same material and depth as the
rest of the background.
Depth Fade
This fade moves into the scene, front to back (or
vice-versa) according to depth.
1. Set a bright colour like magenta, and use a Standard
render action. Remove locks, and reduce the Blend
so that the effect wont be too strong. Click the
Linear Fade button at the bottom of the Toolbox.
2. Set the Fade tab to Depth, with these default
settings. The colour will fade to transparent, meaning
the colour will gradually disappear. To define the
depths for full colour and no colour, click the first
Pick button.
*** Licensed PDF version. Not for external distribution ***
Using Fades
185
3. Place the cursor at a point at the bottom of the
Piranesi window, where the depth is the lowest. Drag
the cursor to the back edge of the ground plane,
where the depth is highest.
NOTE: You could also click Pick for None and drag the mouse
from back to front, to get the same results. You could also click
once (without dragging) to define the Full depth. Then you would
click Pick for None and click again to define that depth. But
dragging is an easier way - you can define both values in one
step.
The depths for Full colour and None are now listed.
4. Click to apply the faded colour. The magenta is
strong in the foreground, and fades to zero toward the
back of the ground plane.
This is one way to simulate fog (though you would
reverse direction - full fog would be in the
background).
5. Click Pick again and define the values this way.
6. Reapply, and the results should be about the same.
As long as foreground depth and background depths
are constant horizontally, it does not matter what
kind of vector you use to define them.
7. Move the Fade to slider to 40% and Reapply.
*** Licensed PDF version. Not for external distribution ***
Mastering Piranesi Version 4
186
Now the magenta fades from 100% in the foreground
to 40% in the background.
8. To concentrate more of the colour in the foreground,
redefine the values using this vector, halfway
through the depth:
9. Reapply, and now the fade ends at 40%, halfway
toward the back.
10. Bring the Fade to back to zero, and click Colour. To
define the colour, click the colour box. Use the Fade
Colour window to define a colour like this:
11. Click OK, and the orange colour should appear on
the Fade tab.
12. Define the depth starting at mid-depth, and Reapply.
Now the fade starts at mid-depth, and the colour
turns orange at the background.
*** Licensed PDF version. Not for external distribution ***
Using Fades
187
13. Fade the colour to 40% and Reapply.
Now the fade colour is 40% magenta and 60%
orange.
14. Finally, click the Swap button and Reapply.
This switches the two colours - the orange is in the
front and magenta in the back.
Ground Fade
This type of fade proceeds vertically in 3D: from the
ground up.
1. Continue with the same file and settings, and Undo
the previous effect. Change the Fade to Ground.
2. Use Pick for Full and drag the mouse from the
bottom of the building to a point halfway up.
3. The active colour should still be magenta, and set the
Fade to to 0% and Transparent.
4. Click to apply. The magenta covers the ground, and
fades to nothing about halfway up the building. This
is another way to create fog effects (ground fog this
time, as opposed to depth fog).
*** Licensed PDF version. Not for external distribution ***
Mastering Piranesi Version 4
188
5. Switch to Colour (orange) and Reapply.
Now the orange starts halfway up the building.
6. Change the Fade to to 60% and Reapply.
The colour at the top of the building is now 60%
magenta and 40% orange.
Any Fade
This type of fade will set the fade in any direction you
choose.
1. Continuing on with the same file, Undo the previous
effect and switch to Any fade.
2. Set the Full to None direction along this front wall:
3. Use Transparent fade to zero.
4. Click to apply the fade. The magenta is strong at the
Full point (and all areas to the left of this point), and
fades to zero toward the end of the wall.
*** Licensed PDF version. Not for external distribution ***
Using Fades
189
5. Switch to Colour (orange) and Reapply.
The magenta now reaches orange at the end of the
wall.
6. A more typical usage of Any fade would be to colour
only certain objects. For example, use Material lock
and Plane lock, and click these three walls.
Note that the fade is always based on the same two
points - the start and end of the top front wall. If you
wanted the shorter walls to start with the full
magenta, you would have to redefine the fade values
according to those walls.
2D Fade
This type of fade is applied uniformly over the scene, in
the direction of the screen. It does not apply paint to 3D
objects. Therefore, it works best for vertical backgrounds.
1. Continuing with the same file, Undo the previous
effect and switch to 2D fade. Turn off any locks.
2. Using Colour fade, define the Full / None direction
from left to right.
3. Click to apply, and the magenta-to-orange fade is
applied uniformly over the whole scene.
*** Licensed PDF version. Not for external distribution ***
Mastering Piranesi Version 4
190
4. Do this again, using a lock to paint only the
background.
5. A more realistic example would be to define the Full
to None direction from top to bottom. The active
colour is dark blue, the fade colour is orange.
Linear Fade with Brush and
Texture
Fades are not limited to fills - brushes, textures, and grains
can be faded as well.
1. Continue with the same file and Undo the previous
effect.
2. Switch to Brush applicator, and use a Raster brush.
Select Fixed direction and click Pick to set the brush
direction on-screen.
3. Press and drag to define a diagonal line.
4. The fade should be 2D, with dark blue at the top and
orange at the bottom. The blend mode in this
example is Dodge.
*** Licensed PDF version. Not for external distribution ***
Using Fades
191
5. Press Shift to lock the direction, and draw one
diagonal stroke in the background. The colour
changes from orange at the bottom to blue at the top.
6. With Shift pressed, draw more strokes like this. With
Dodge, you can overlap strokes.
7. For the ground plane, switch to Depth fade. The fade
should proceed from the foreground to about
halfway toward the background. The texture should
fade to orange.
8. Activate a texture like this, and use the Overlay
blend mode (or Paint with reduced Blend amount).
9. Use a brush or fill to paint the ground. The texture
appears in the foreground and fades out to orange
toward the background.
For another example that uses linear fade with
brushes, see Wang Wang: Example 1 on page 310.
*** Licensed PDF version. Not for external distribution ***
Mastering Piranesi Version 4
192
Radial Fades
Like the name implies, a radial fade concentrates the
active colour and/or texture at a centre point, and then
fades out away from the centre point. This type of fade is
mostly used to simulate various types of lights.
For an exercise that uses some of these fades to create
lights, see Lighting on page 275.
NOTE: There are also illumination fades, which are also used to
simulate lights (see Illumination Fades on page 202.) The
difference is that radial fades can create the actual lights
themselves, while illumination fades simulate the effect of the
lights on surrounding objects.
NOTE: For adding lights, open the Piranesi brushes style
library to the category Lights and lens flares. This is a collection
of simulations of lights.
2D Radial Fade
This type of fade creates a circular fade in the plane of the
screen. Paint is not projected onto any 3D objects.
1. Start with the file Gate.epx, located in the
...Piranesi\Examples folder.
2. Set a bright yellow colour, Global fill, no locks, and
100% Paint. (You could also use Light or Hard
light.) Click the Radial fade button at the bottom of
the Toolbox. On the Fade tab, select 2D and use
these default settings. To set the centre and range of
the fade, click the Pick button.
3. Place the cursor at the centre of the fade, then drag
and release where you want the fade to end.
*** Licensed PDF version. Not for external distribution ***
Using Fades
193
This sets the Centre and Range values.
NOTE: You could also click Pick for Centre, and click once (no
dragging) to define that value. Then repeat for Range. Of
course, you can also set these values manually.
4. Click to create the fade. The yellow is centred at the
Centre point, and the fade ends at the Range radius.
5. Once the effect is created, you can edit it. (But once
you have created another effect, you can no longer
edit this one.) Click the Tweak button.
The centre point is represented by a small square, and
the range is represented by a circle.
6. To move the circle, press and drag the square centre
point.
7. To adjust the range, drag any point along the
circumference. Or just click where you want the new
radius.
*** Licensed PDF version. Not for external distribution ***
Mastering Piranesi Version 4
194
8. Once the circle is moved and resized, Reapply to see
the results.
9. Undo and create the effect again, using Material
lock to confine the effect to the background.
10. Click to apply the effect again. No matter where you
click, the fade is created in the same spot - the circle
is intensified. This is because the Centre value has
not changed.
11. Undo the repeated fade, and check Place centre at
start of stroke.
12. Now wherever you click is the centre of any new
circles.
13. Change the Fade to value and Reapply the last circle
you created.
The background now fades to 40% yellow, 60% blue
(original background colour).
*** Licensed PDF version. Not for external distribution ***
Using Fades
195
You would get similar results if you faded to a colour
instead of transparent.
14. Undo all yellow circles and release the Material
lock. Return to zero transparency, and uncheck Place
centre. Change the active colour to white. Place a
large white faded circle at the centre of the scene.
15. Check Invert and Reapply.
Now the fade is reversed - the original scene appears
in the centre and the fade proceeds outward.
16. To make more of the scene visible, the Range must
be larger. You can enter this value manually, or you
can use Tweak. with Tweak, you can zoom out past
the extents of the scene to adjust the radius.
Now more of the scene is visible.
17. Radial fades can be used with textures and grains as
well. For example, add a Noise grain to this effect,
for this result:
*** Licensed PDF version. Not for external distribution ***
Mastering Piranesi Version 4
196
3D Radial Fade
1. Continue with the same file, and Undo any previous
effects. Set the active colour to yellow, and remove
any Grain.
2. Switch the Radial Fade to 3D. This creates a ball of
colour, starting from the Centre point, and fading out
toward the Range value. Use these default settings.
To set the extents, click Pick for Centre.
3. Zoom in on the left-most sphere atop the gate, and
drag the cursor from the centre to the outer limit of
the sphere. Do not click in the background: because
this is a 3D definition, that would make the Range
much larger than you want!
4. Click to apply. The yellow paint is concentrated at
the spheres centre and tapers to nothing. This is a
good way to simulate light bulbs.
5. Use Tweak to increase the Range (or you can enter a
new value manually). If you defined your extents
using only points on the sphere, the preview circle
should be more-or-less vertical. If you defined the
range by clicking on the background, youll see a
much larger circle.
6. Reapply, and the paint extends further before fading.
*** Licensed PDF version. Not for external distribution ***
Using Fades
197
7. Check Atmospheric and Reapply.
The colour now permeates through the atmosphere,
simulating light through fog.
8. If you click again, another fade will be created in the
same plane. So check Place centre at start of
stroke.
9. Click the centres of the next two spheres to simulate
lights.
10. You can still change the properties of the last fade
you placed. Uncheck Place centre so that Tweak is
available, then click Tweak.
11. Give this sphere a smaller radius and Reapply.
12. Then check Place centre again and place one more
fade at the last sphere.
13. For another way to see how 3D fades behave, switch
to a white colour and create a large radial fade at the
centre of the scene. The colour is projected onto
objects, and the background is not painted
*** Licensed PDF version. Not for external distribution ***
Mastering Piranesi Version 4
198
If you had created this effect using 2D, a uniform
paint circle would have been created, in the plane of
the screen.
2D Line Source Radial Fade
This type of fade graduates paint or colour emanating
from a straight line in 2D space. For lighting, think of a
line source fade as a tube of light.
1. Undo all effects and activate a white colour. Switch
to 2D line source with these default settings. As
before, click Pick for Start so you can define the line
on-screen.
2. Define a short line like this:
3. Click to apply. Depending on your Range value,
your effect should resemble this. You can adjust this
value manually on the Fade tab.
4. Check Infinite line and Reapply.
The paint is applied along the entire projection of the
line.
5. Undo this effect and set Material lock. Then redo,
confining the paint to the background. You could get
similar results using a linear fade, except that the
fade emanates in all directions from where you
defined the line.
6. To adjust the fade, click Tweak.
*** Licensed PDF version. Not for external distribution ***
Using Fades
199
7. There are a few ways you can adjust this fade. First
press and drag an endpoint of the centre line. The
cursor becomes an angle symbol when the + symbol
is on an endpoint.
8. To change the Range, drag either of the lines on
either side of the centre line. You can also click
where you want to move the lines.
9. Finally, the entire line can be moved. Press and drag
the line itself. The cursor becomes a rectangle
symbol when the + symbol is on the centre line.
10. Reapply with the new settings (which of course can
also be entered manually on the Fade tab).
11. Use Tweak to change the fade into a narrow, short
paint line. Remember to uncheck Infinite line.
12. Check Place centre at start of stroke (at which
point Tweak becomes disabled).
*** Licensed PDF version. Not for external distribution ***
Mastering Piranesi Version 4
200
13. Place a few more fades in the background.
3D Line Source Radial Fade
This fade graduates colour from a centre line outward,
projecting paint or light in 3D space.
1. Undo all effects, and switch to 3D line source.
Remove any locks. Click Pick for Start to define the
line source in 3D space.
2. Define a line like this, starting in the background and
ending on the ground plane. If Place centre is not
checked, you can use Tweak to adjust the start and
end points, as well as the Range. You can leave
Tweak mode by pressing Esc.
3. Click to apply the effect. The paint is projected onto
the objects in the lines path.
4. Check Atmospheric and Reapply.
Now you can see the colour in the air as well.
*** Licensed PDF version. Not for external distribution ***
Using Fades
201
5. Use Tweak to make the fade narrower, and Reapply.
This simulates a spotlight.
6. Enter a Pick offset value. This sets the distance from
the surface to the light source. Reapply.
The light source now appears closer to you. If you
want to see where this new vector lies, try to Tweak
the fade.
7. Finally, check Place centre and add some more
spotlights.
*** Licensed PDF version. Not for external distribution ***
Mastering Piranesi Version 4
202
Illumination Fades
Illumination fades are used to simulate light effects on
surfaces. The difference between these and 3D radial
fades is that illumination fades create only the light
projections, not the lights themselves. To simulate an
actual light plus its projection onto surrounding surfaces,
you may have to define both an illumination and radial
fade.
Parallel Illumination Fade
This type of fade represents a far-off light source, most
typically sunlight.
1. Start with the file Lobby.epx, located in the
...Piranesi\Tutorial\Epix folder.
2. Set a bright yellow colour, Global fill, no locks, and
Hard light. (You could also use Paint or Soft light.)
Click the Illumination fade button at the bottom of
the Toolbox. On the Fade tab, select Parallel and use
the default Direction.
3. Click to apply the illumination. The default direction
is straight down, so yellow sunlight covers all
horizontal surfaces.
4. To change the direction, click Pick.
5. Press and drag from one point to another, defining
the direction of sunlight. In this example, the
direction is from the floor toward the staircase.
The new direction vector is listed. (You can always
enter a vector manually here.)
*** Licensed PDF version. Not for external distribution ***
Using Fades
203
6. Reapply, and the sunlight now fills vertical surfaces.
7. Change the Fade to value and Reapply.
The fade colour is now 40% yellow. You would get
similar results if you fade to a colour.
Point Illumination Fade
This fade simulates light emanating from a single point,
projected in a 3D sphere. It is good for creating
illumination from single light bulbs.
1. Undo the previous fade. Switch to Point, and click
Reset to restore default settings. click Pick for
Centre to define the location of the point light
source.
2. Press and drag from the centre of this light to its outer
edge. Make sure this vector stays on the lamp (watch
the object material as you move the cursor).
The Centre and Range values are listed on the Fade
tab. (Of course, you could also click once to define
the centre, then modify the Range value manually or
Tweak it.)
*** Licensed PDF version. Not for external distribution ***
Mastering Piranesi Version 4
204
3. Use Tweak to define the Range like this:
4. Click in the scene to create the illumination. The
objects affected within the defined range are table
below, and the adjacent sofa.
5. Change the Range manually and Reapply.
Now the illumination spreads farther.
6. Click again, anywhere in the scene, to increase the
illumination.
7. To create illumination from another source, check
Place centre at start of stroke.
*** Licensed PDF version. Not for external distribution ***
Using Fades
205
8. Then click the similar light farther along the wall. To
double the effect of this light, you can uncheck Place
centre and click again anywhere. (Or keep Place
centre and click again on the light itself.)
NOTE: The illumination fade only lights surrounding surfaces; it
does not create the light itself. You could use a 3D radial fade to
simulate the bulb, or just apply a Hard light fill to the light itself,
using Colour lock.
Cone Illumination Fade
This fade projects light in the shape of a cone.
1. Undo previous fades, and activate a colour thats
easier to see on this background, like magenta.
Switch to Cone, and click Pick for Centre to define
the start point and direction of the cone.
2. This illumination will be projected down from the
overhead hanging lights, so the direction must be
vertical and downward. Press and drag a vector
downward, along any wall you know to be vertical.
(The vector will be tweaked to the correct location
later.)
You could also click a Centre and define the
Direction manually: 0.0, 0.0, -1.0. If you picked
on-screen, make sure the Direction vector is correct.
3. Make sure Place centre is unchecked, and use
Tweak to see the illumination location and extents.
*** Licensed PDF version. Not for external distribution ***
Mastering Piranesi Version 4
206
4. The first step is to move the centre point to the
overhead light. Press and drag this point (the cursors
arrow symbol becomes a double arrow), moving it
onto the light bulb.
5. Then move the Range point downward to the floor.
6. Finally, you can change the Angle by dragging or
clicking the tweak lines.
7. Press Esc to leave Tweak mode, and click to create
the illumination. With the values used here, a circular
area on the floor and steps is illuminated.
8. Check Place centre and illuminate the area below
the other overhanging light.
9. Again, the illumination fade did not light up the
bulbs themselves. In this example, radial fade (see
3D Radial Fade on page 196) was used to simulate
magenta light bulbs.
Strip Illumination Fade
This fade simulates light projected from a 3D line,
simulating the effect of a track light or neon tube.
1. Undo previous fades. Switch to Strip and click Pick
for Start.
*** Licensed PDF version. Not for external distribution ***
Using Fades
207
2. For lack of a better place in this model, assume the
small vertical support on this wall is a strip light.
Define the vector vertically, up or down, along this
light.
3. Use Tweak, or enter a Range manually, to get a
value like this:
4. Click to apply the fade. It should light up some of the
surrounding surfaces.
5. Check Infinite line and Reapply.
Now the illumination extends to the ceiling and floor.
6. Check Place centre and apply another fade in
another location.
*** Licensed PDF version. Not for external distribution ***
Mastering Piranesi Version 4
208
7. Again, this fade only simulates light projected, but
does not create the light itself. To light up the tube
itself, you can use a radial fade (see 3D Line Source
Radial Fade on page 200).
*** Licensed PDF version. Not for external distribution ***
209
6 Style Browser
This chapter will focus on how to maneuver around the
Style Browser, save styles and create your own libraries,
and create multiple fills.
Creating and Saving Styles
In this section, we will create some styles and save them
to a new library.
Setting up a New Library
1. Start with the file Gate.epx, located in the
...Piranesi\Examples folder. We will create and save
texture and background styles for this scene.
2. Save this file under a different name, to prevent
overwriting the original file.
3. If the Style Browser is not displayed, click this
button or select View / Style Browser.
The Style Browser opens. The default view is Tree
view, but this can be changed by selecting the
relevant option in the View / Select menu. The tree
on the left contains all of the libraries, and each
library contains subfolders, or categories.
4. First well select bricks for the gate columns. Open
the Real World Texture Library to the Brick
category. Find a yellow brick pattern.
5. To see how this style was defined, open its
Properties. You can do this by clicking the i
button at the top of the Style Browser, or
right-clicking on the thumbnail and selecting
Properties.
The only characteristic saved for this style is the
texture itself.
Also note that the Name and Fields are grayed out.
This style cannot be edited in this category, but it can
be saved as a new style, with different properties.
*** Licensed PDF version. Not for external distribution ***
Mastering Piranesi Version 4
210
6. Activate this texture.You can activate a style in the
Browser in one of several ways:
Double-click the thumbnail
Highlight the thumbnail and press Enter
Right-click on the thumbnail and select Apply
Highlight the thumbnail and click the Apply Style
button at the top of the Style Browser.
Select Edit / Apply in the Style Browser menu
The texture is displayed on the Toolbox. Other items
on the Toolbox do not change. In other words, if
Painter was already active, it remains active when
the style is applied. Same goes for locks, blend mode,
etc. This is because applicator, locks, blend mode,
etc., were not defined for this style, only its texture.
7. Set Global fill, Material lock, and 100% Overlay.
All of these properties will be saved as a new style.
8. On the Texture tab, Tangent is the default mode.
Change this to Auto Wrapped, and adjust the Scale
so the bricks can be seen clearly.
9. Apply the bricks to the columns.
10. Now to save this style to its own library. In the Style
Browser, select Library / New / Style Library.
11. The file browser opens to ...Piranesi\Style Libraries.
This is the default location for libraries, which are
.psf files. Add a new library called My Effects.
*** Licensed PDF version. Not for external distribution ***
Style Browser
211
TIP: You can change this default location by changing the alias
for libraries. Open File / Preferences to the Aliases tab, and
modify the alias for Piranesi libraries.
My Effects appears on the tree list, and this library
contains one category called Default.
12. My Effects will contain more than one category, so
Default should be renamed. Open the categorys
Properties (right-click on its thumbnail or tree
branch and select Properties) and give it a new name
like Gate. You can add a Description if you like.
The category should now be called Gate.
Saving Styles to the Library
1. To add the current brick style to this category, click
the New style button (or press Ctrl+N).
2. Make sure My Effects is listed for Library, and
Gate for Category. Within a category, styles are
listed in alphanumeric order, so if you plan on
applying styles in a certain order, its a good idea to
use numbers. Name this one 01 Yellow Brick.
Make sure all Fields are checked, so that each
property of this style will be saved with it.
3. Click OK to save, and this style is listed in the Gate
category.
4. For the next style, assume we want a marble texture
but dont know where to find it. Click Search.
*** Licensed PDF version. Not for external distribution ***
Mastering Piranesi Version 4
212
5. Type marble in the search field, and several styles
appear. Highlight this green one:
NOTE: When using Search, keep in mind that some texture
style names are just letters and numbers, and not recognizable
words. You can rename style names using the Properties, if you
want to be able to search them.
6. With the selected thumbnail highlighted, click Tree
view.
Now you can see where this texture is located:
Piranesi textures library, Stone category.
7. Activate this style. As before, only the texture is
defined for this style. Global fill, Material lock, and
Overlay should still be set from the previous brick
texture. Set Auto Wrapped on the Texture tab.
8. Apply the green marble to the other areas of the gate.
9. To save this style, click New style. This button can be
found both on the Style Browser itself, and along the
main Piranesi toolbar.
10. Name this second style 02 Green Marble and
check all Fields. Make sure the style is saved in the
correct library and category.
Gate should now have two styles.
*** Licensed PDF version. Not for external distribution ***
Style Browser
213
11. For the third style, activate a gray paving stone. This
one is found in Real World Texture Library.
12. Remove Material lock and set Plane lock, keeping
all other settings on the Toolbox. Keep the texture
Tangent, and adjust the Scale.
13. Apply this texture to the ground plane.
14. Change the active colour to light blue and reduce the
texture Amount to let this colour come through.
Reapply.
The ground plane now has blue stones.
15. Save this style as 03 Paving, and check all fields
EXCEPT Colour. The blue colour will not be saved
with the style, so that another colour can be applied
instead.
NOTE: If you save the style with an incorrect name, or lose track
of your numbering, dont worry. You can always open a styles
Properties and change its name.
There are now three styles.
*** Licensed PDF version. Not for external distribution ***
Mastering Piranesi Version 4
214
NOTE: If the thumbnail for a saved style does not have the
correct image, select Edit / Update Thumbnails from the Style
Browser menu bar.
16. Now activate a sky background, with Plane lock, in
2D texture mode.
17. Apply the sky to the background. If the background
is not the right size, you can Tweak it.
18. Save this style, with all Fields checked, as 04 Sky.
19. Cutouts can also be saved as styles. Open the
Piranesi cutouts - with shadows library to the
People category, and activate one of the cutouts.
20. Click to place the people somewhere in the scene.
NOTE: Depending on your settings, you cutouts shadow may
not match the shadow set in the scene. Shadows are covered in
the chapter Cutouts on page 239.
21. Save this cutout as 05 Couple (or whatever name
makes sense for your cutout). The only fields to save
here are Applicator and Lock.
*** Licensed PDF version. Not for external distribution ***
Style Browser
215
22. Activate another cutout and place it in the scene.
23. Save this second cutout to the library. You should
now have six styles, the last two of which are cutouts.
24. The next styles will cover the scene, bring out the
edges, and restore some of the textures. For the
textures and cutouts to appear during the restore
process, the current state of the scene must be in the
restore channels. Select File / Re-Render, and
choose to burn in the cutouts when prompted.
25. For the next style, activate an off-white, cream
colour, Global fill, no locks, and 100% Paint. Click
to cover the scene.
26. Save this cover style, with all Fields, as 07 Cream
Cover. Its thumbnail should be a fill can.
27. For the Edge style, its easiest to find an existing one
and modify it. Open the Painting Techniques
library to the Simple Painting category, and
activate Edge Painting (Fill).
NOTE: To get the style list displayed as above, select View /
Select / Large Details.
28. Click to bring out the edges. Modify the colour or
Edge settings if you want.
29. Save this style, with all Fields, as 08 Restore
Edges.
*** Licensed PDF version. Not for external distribution ***
Mastering Piranesi Version 4
216
30. Finally, find a restore brush, or define your own. This
example from the Paint Restore category works
well. If you define your own, define a soft brush with
Standard rendering and zero colour, or with Restore
rendering.
31. Restore a bit of the scene with the brush. (The cutouts
and textures appear because the scene was
re-rendered.) The restore action is too sharp; the
edges are lost.
32. To soften this effect, add a Noise Grain to the brush,
with these settings, and Reapply.
Now the restored textures and cutouts are softer.
33. Save this style as 09 Grainy Restore Brush. Note
that the Grain field is on.
NOTE: If you are saving a brush with Restore render action,
Colour and Texture fields will be unavailable - these cannot be
defined when using the Restore render action.
*** Licensed PDF version. Not for external distribution ***
Style Browser
217
Using Library Styles in a New
Scene
One reason to save styles to a library is if you want to
re-create your effects on the same scene, after
experimenting with different styles. You can also save
styles if you want to use them on other scenes. (Also, it
never hurts to be prepared with saved styles, in case of a
system crash!)
1. With the My Effects library highlighted, click New
Category.
2. Name this category Stein since that is the scene
that will be opened next.
3. My Effects should now contain two categories.
TIP: You can also create categories within categories if needed.
Look in the library Piranesi multifills for an example of nested
categories.
4. The Gate styles will be copied into Stein. Open
Gate and select all styles. You can use Ctrl+A for
this, or highlight each style individually while
keeping Shift or Ctrl pressed. Right-click and select
Copy, or press Ctrl+C.
5. Open Stein and Paste in the styles (in the list view
on the right, not in the tree). Stein should now
contain the same nine styles as Gate.
6. Open the file Stein.epx, which is in the
...Piranesi\Examples folder. As before, save this file
under a new name so you wont overwrite the
original file.
*** Licensed PDF version. Not for external distribution ***
Mastering Piranesi Version 4
218
7. In the Stein category, start by activating the first
style: 01 Yellow Brick. This style has Material
lock defined, so apply brick to these walls:
NOTE: The narrow walls facing to the right are white, so the
Overlay blend wont result in any texture on these walls. You
could make them a bit darker first if you want, then apply the
brick.
8. Activate 02 Green Marble and apply it as trim.
9. Now apply 03 Paving to the ground plane. This
style uses the current active colour (in this case,
off-white), because no colour was defined for this
style. In the Gate scene the pavement was blue, but
this blue colour was not saved with the style.
10. To verify this, open the Properties for 03 Paving.
Colour is not checked.
*** Licensed PDF version. Not for external distribution ***
Style Browser
219
11. Close the Properties. Make the active colour red and
Reapply.
12. Click New Style to update this style. The New Style
window lists the same style Name. Keep this name,
and check Colour.
13. When you save this style, you are asked whether you
want to overwrite the previous style; click Yes.
Now the style includes its own colour, and if you
apply it elsewhere, the texture will be red.
14. Activate the next three styles for the sky and cutouts.
15. Re-Render and apply the cream cover, edge restore,
and restore brush. The results are pretty similar to the
Gate file.
As you can see, saving styles libraries is very handy,
particularly if you develop a series of styles you use
often.
*** Licensed PDF version. Not for external distribution ***
Mastering Piranesi Version 4
220
Style Library Files
Now that youve created a new library with two categories
of styles, what can you do with them?
1. First, you can delete categories from the Style
Browser. Simply right-click on a category, and select
Delete. Careful - this will remove the category from
the library, and you will have to re-create it if you
want to get it back.
NOTE: You can only delete categories you have defined or
added. The categories that are included with Piranesi cannot be
deleted.
2. If you right-click on a library to delete it, you are
actually only closing it. Try this with the My
Effects library.
My Effects no longer appears in the Style Browser.
3. The library itself has not been deleted, however.
Select Library / Open.
4. In the Style Libraries folder, My Effects.psf is
still there. Open it to re-display this library in the
Style Browser.
NOTE: If you want to permanently delete a style library, you must
delete its .psf file from the folder.
5. Now a word about style files themselves. In your file
browser, open the ...\Piranesi\Style Libraries folder.
Each library consists of two files, whose extensions
are .psf and .psb.
The .psf file is the library itself. You can open a .psf
file with a text editor to see how the categories and
styles are listed. The .psb file is the collection of
bitmaps that comprise the thumbnails you see in the
Style Browser.
*** Licensed PDF version. Not for external distribution ***
Style Browser
221
6. From the folder, delete My Effects.psb. When you
return to the Style Browser, the thumbnails for this
library have disappeared. The styles are still defined
- activate any one to see that the style remains intact.
7. To re-create the bitmaps, select Edit / Update
Thumbnails.
This replaces the .psb file that you deleted.
The point of this section is that if you want to share a
library with others, be sure to share both the .psf and .psb
files.
Multiple Fill
A multiple fill is a series of fills and commands applied,
in order, to a scene.
This section is in this chapter because you need to create
and save styles in the Style Browser, when defining and
using multifills.
Predefined Multiple Fills
The easiest way to learn about multiple fills is to look at
some that are predefined within Piranesi.
1. Open the Style Browser to the library called
Piranesi multifills. This library contains two
categories: 01 Styles and 02 Data.
The 01 Styles category contains the multiple fill
styles themselves, indicated by the double fill can
buttons. For each of these styles, there is a
corresponding category within 02 Data.
2. For example, open the Line Drawing category
under 02 Data. The three styles here, in order,
comprise the Line Drawing multiple fill in the 01
Styles category.
Styles in a multiple fill are applied in
alpha-numerical order. That is the reason each style
is preceded by a number (01, 02, 03...)
3. To see how these fills work, open any scene. This
examples uses London.epx, located in the
...\Tutorial\Epix folder.
First we will apply each style individually, then we
will redo the scene as a multiple fill.
4. Within the Line Drawing subcategory of 02
Data, activate the first style - 01 Fill to Cream.
*** Licensed PDF version. Not for external distribution ***
Mastering Piranesi Version 4
222
5. Like youd expect, this style uses Global fill and
cream-coloured paint, no locks. Click in the scene to
cover it with the paint.
6. Activate the second style - 02 Edges. This style
uses the Edge render action to bring out the scenes
edges, both silhouette and internal edges. A grain is
applied as well, to reduce the sharpness of the edges.
7. Click in the scene to bring out the grainy edges.
8. Activate the third style, 03 Wobble, and click in the
scene again. This style uses the Filter render action
on the Random setting, to give the edges a
hand-drawn, wobbly, look.
9. Undo the three styles.
10. Now go to the 01 Styles category and activate 02
Line drawing.
The applicator is Multiple Fill.
*** Licensed PDF version. Not for external distribution ***
Style Browser
223
Under Settings, the Library and Category are
listed.
11. Click on the scene, and all three styles are applied in
order.
12. Multiple fills are used for producing the same effects
repeatedly. Open any other Piranesi scene.
13. Apply the same multiple fill to this scene to get the
same wobbly, grainy edges.
You can continue exploring the predefined multiple fills.
For example, the Sepia Etching style opens the Sepia
Tone category.
The fill contains three styles: White cover, Sepia
halftone, and Sepia edges.
*** Licensed PDF version. Not for external distribution ***
Mastering Piranesi Version 4
224
This is how Sepia Etching looks when applied to
different scenes:
Creating a New Multiple Fill
Its easy to understand an existing multiple fill, but in this
section, you will create styles from scratch and combine
them into a multiple fill.
1. We will start by creating a new style library
dedicated to multiple fills. On the Style Browser,
select Library / New / Style Library.
2. Assign a name such as My Multifills.
This library will contain two categories, similar to
the Piranesi multifill library. One category will
contain the styles themselves, and the other will
contain the data - the individual styles that comprise
each multifill.
3. Start by changing the name of the Default
category, which was created along with the new
library. Right-click on the Default name and open
its Properties.
4. Change the name to something like Multi Fills.
This category will contain the multifill styles.
5. To create a second category in this library, highlight
the My Multifills library and click the New
Category button. (You could also right-click on the
library and select New Category.)
*** Licensed PDF version. Not for external distribution ***
Style Browser
225
6. Name this category something like Multi Fill Data.
7. The set of styles created for each multiple fill will
have its own category within Multi Fill Data. For
the multiple fill were about to create, add a
subcategory called Edge and Pencil.
8. Were now ready to create the styles. Open
Stein.epx which is located in the ...\Tutorial\Epix
folder.
9. The first style is typically a paint cover. Set a light
colour and Global fill. Apply this cover.
10. Make sure Edge and Pencil is highlighted, and
click the New Style button (or press Ctrl+N).
11. Assign a name, such as 01 White Cover, that starts
with a number, so that this style will always be
performed first. (In multiple fills, styles are applied
in alpha-numerical order, and its a lot easier to order
numbers than letters.) Make sure all the Fields are
checked, so that all properties of this style will be
saved.
*** Licensed PDF version. Not for external distribution ***
Mastering Piranesi Version 4
226
NOTE: For any field that is NOT checked, the relevant field of the
active style (whatever is currently on the Toolbox) will be used.
12. Click OK to save, and this style is now in the Edge
and Pencil category.
13. For the next style, use the Edge render action with a
dark colour. These are the Edge settings that are
used:
14. Save this style as something like 02 Black Edges in
the same category.
15. Apply this style to the white cover to bring out the
scenes edges in thick lines.
16. For the last style, use the Painter with a light colour
and Standard rendering. Reduce the colour Amount
in order to restore some colours of the scene below.
Reduce the Blend also, to soften the effect. The
Painter settings used are shown on the right.
*** Licensed PDF version. Not for external distribution ***
Style Browser
227
NOTE: Splatter must be used when using the Painter in a
multiple fill. This is equivalent of a global fill - click once and the
scene fills with paint. Painter without Splatter works like a
Brush.
17. Save this style as 03 Light Pencil.
18. Apply this style to add light pencil lines to the entire
scene. Because the Painters reference direction is
Face normal, the face you click when applying
defines the orientation of the marks (the background
was clicked in this case). Your results might look
different.
19. Now that the styles are defined and the end result is
known, Undo all paint.
20. Activate the Multiple Fill applicator. For Multiple
Fill under Settings, make sure the Edge and Pencil
category is selected.
21. With this multiple fill active, click in the scene. The
styles are applied, one by one in order, to get the
result shown above.
22. To save these styles as a multiple fill, highlight the
Multi Fills category and click New Style.
23. Assign the name Edge and Pencil (you can use a
different name, but consistency makes things easy).
Under Fields, make sure only Applicator: Multiple
Fill is checked.
*** Licensed PDF version. Not for external distribution ***
Mastering Piranesi Version 4
228
Now the multiple fill is saved to the Multi Fills
category, and can be accessed for other scenes.
24. Now to test this multiple fill on another scene. Open
the file Pavilion View 1.epx, located in
...\Tutorial\Epix.
25. Apply the multiple fill to this scene.
Using Multiple Fill with Locks
In the pavilion scene, what if you wanted to draw edges
and pencil lines only on certain objects?
1. First, Undo any paint on this scene.
2. Because we will need a new multiple fill, create a
new category under Multi Fill Data, called
Highlight Edge and Pencil.
3. This fill will be based on the one you just created. So
select the three styles in Edge and Pencil (use Shift
to select them all), right-click, and select Copy.
TIP: The usual conventions for Cut, Copy, and Paste apply as
well (Ctrl+X, Ctrl+C, Ctrl+V).
4. Paste the three styles into Highlight Edge and
Pencil.
5. The first style will not change. Activate the second
style, 02 Black Edges. It appears in the toolbar
above the scene.
*** Licensed PDF version. Not for external distribution ***
Style Browser
229
6. To get edges only on certain objects, activate
Material Lock.
7. On the Lock tab, check Material list. This enables
you to select all the materials to which the style will
be applied. Then click Pick.
8. The cursor is a dropper symbol. Click in all the areas
of the pavilion and steps in front of it.
9. When you are finished, the selected materials appear
in the list. If you missed any, you can always edit the
style and pick additional materials. Click Pick again
to leave Pick mode (or you can press the Esc key).
10. To update the edge style to now include materials,
click New Style.
You dont have to change the style name (unless you
want to) since it is already active. Note that locks are
now indicated.
11. Save the style, overwriting the existing one.
*** Licensed PDF version. Not for external distribution ***
Mastering Piranesi Version 4
230
12. Do the same for the third, splattering style. The same
materials should be set from the edge style. In this
example, a little bit of colour was added as well,
using the Dynamic Settings. Dont forget to re-save
the style.
13. Apply the styles individually, or as a multiple fill.
This is what you should see after the first two styles
are applied - white cover and edges along the
pavilion and steps.
The third style colours in the pavilion and steps.
Remember, where you click determines how the
splatter marks are oriented.
If you notice that any materials are left out, activate
the relevant style, change the material list on the
Lock tab, and re-save.
TIP: Those extra edges to the left are painted because have a
material on the Material Lock list. A perfectionist would use
Construct to change the material of these objects, so that they
wouldnt be painted. See Construct on page 91.
14. Undo all paint so that you can create some more
styles based on materials.
15. To bring out a bit of the background, use Global fill
with Standard rendering, and Material lock. Adjust
the Blend amount to get the effect you want. Add
Grain, using a Raster image like this in Fit mode, to
remove the white cover from the centre of the scene
and leaving the edges covered.
*** Licensed PDF version. Not for external distribution ***
Style Browser
231
16. Keep Material list on, and remove any materials of
the pavilion and steps. Select all the materials of the
background: the buildings behind the pavilion, roads,
ponds, fences, etc. Check Include pixels with no
material, so that the sky area between buildings will
also be included.
17. Save this as a new style in Highlight Edge and
Pencil. Under Fields, make sure all items are
checked except one: Texture. This is to show how
fields work.
18. Create one more grain style, using a different colour
and a different raster image, to remove a slightly
different area of the white cover. Keep the same
material list as the previous style.
19. Save this style as well, also keeping the Texture field
unchecked.
20. You should now have five styles defined. Activate
Multiple Fill and make the Highlight Edge and
Pencil category active.
This should be the result:
*** Licensed PDF version. Not for external distribution ***
Mastering Piranesi Version 4
232
21. If any background materials are omitted, open the
style, add materials, and re-save.
22. In the My MultiFill category, save this multiple
fill.
23. The result is a little stark in the background; it would
look nicer to add some texture to those areas. Go
back to the Highlight Edge and Pencil category
and active the first Grain Restore style.
24. Check Texture and use the Noise option.
25. Re-save this style, keeping Texture unchecked.
26. Erase any paint, and apply the multiple fill again.
This time the texture was applied to both grain styles.
*** Licensed PDF version. Not for external distribution ***
Style Browser
233
The Texture field was not saved with either grain
style, but when any field is not specified, the style
uses the relevant settings from whatever is currently
active on the Toolbox. Because Texture is still
checked on the Toolbox, it is applied to both grains.
27. Uncheck Texture on the Toolbox and Reapply.
There is no grain now.
28. Put the texture back into both grain styles, and
re-save them, this time checking Texture.
Both styles should now have texture buttons in the
Style Browser.
29. With the multiple fill now correctly defined, open the
other view of this scene: Pavilion View 2.epx.
*** Licensed PDF version. Not for external distribution ***
Mastering Piranesi Version 4
234
30. Apply the multiple fill. This view includes materials
that were not visible in the previous scene, so they
are not included in the background painting.
31. Activate both of these styles, and add the missing
materials to the list.
32. Now when you apply the multiple fill, the entire
background should be painted.
33. When finished with this exercise, uncheck Material
list on the Lock tab. Otherwise, next time you use the
Material lock, only these materials will be included
in the effect (even if you are working on a different
file).
Re-Render and Auto-Contrast
Commands in Multiple Fills
You can add a Re-Render and Auto-Contrast into your
scene while creating a multiple fill.
1. Start with the file Gate.epx, located in the
...Piranesi\Examples folder. Save this file under a
new name (or use this one, but be careful not to save).
2. Under Multi Fill Data, create a new category called
Change Hue, Restore.
3. The first style will change the colours of the scene.
Use a Filter render action, set to Hue, with these
settings:
*** Licensed PDF version. Not for external distribution ***
Style Browser
235
4. Click in the scene to change the colours.
5. Save this style to Change Hue and Restore, using
the name 01 Change Hue.
6. For the next style, define 02 Cover as a
light-coloured cover, Standard rendering.
7. The third style uses the Painter with zero colour, to
restore colours below the cover. Check Material
lock to keep the splatter separated between materials.
Use a Raster brush; this one has a defined size of 60
pixels and a cell size small enough to ensure overlap.
Reset lock and Strict lock are checked to keep the
splatter separated between materials.
8. Save this style as 03 Splatter Restore. You should
now have three styles in this category.
9. Undo any effects to return to the original scene.
Activate the Multiple fill applicator and select the
category you just defined.
10. Click in the scene to apply. The colours that are
restored are the original colours - not the changed
hues.
The solution is to Re-Render the scene after
changing the hue.
*** Licensed PDF version. Not for external distribution ***
Mastering Piranesi Version 4
236
11. Define a new style in the Change Hue, Restore
category. Name it 02 Re-render, since it must be
applied right after 01 Change Hue. Check
Command at the bottom of the window, and select
Re-Render.
12. This style is added to the category, and the Cover
and Splatter Restore styles must be renamed to get
them in the proper numerical order. Use each styles
Properties for this.
13. Undo the previous fills, and apply this multiple fill
again. Now the changed hues are in the restore
channels, and appear when the restore splatter is
applied.
14. The other command you can add is Auto-Contrast.
In Multi Fill Data add one more category, called
Auto Contrast.
15. Create a single style in this category, called 01 Auto
Contrast. Check Command and select Auto
Contrast.
This is the only style in this category, but a multiple
fill does not need to contain more than one style.
*** Licensed PDF version. Not for external distribution ***
Style Browser
237
16. Open the original Gate.epx file. (If you were
working before with the original Gate file, close it
without saving, to remove the changed hues from the
restore channels.) Activate Multiple Fill and set the
new category.
17. Click to apply the single style. The contrast and
brightness in the scene are adjusted to give the scene
its best look.
18. Undo the Auto Contrast.
19. Open the Change Hue, Restore category and copy
the four styles. Paste them into Auto Contrast.
(There are now two styles that start with 01, but
you can rename them if you like. All that matters is
that the styles are in the correct order.)
20. Apply this multiple fill again. The contrast is applied
first, then the hue change, re-render, cover, and
restore styles are applied.
*** Licensed PDF version. Not for external distribution ***
Mastering Piranesi Version 4
238
*** Licensed PDF version. Not for external distribution ***
239
7 Cutouts
Insertion of cutouts (people, trees, furniture, etc.) is done
using the Montage applicator. Many cutouts are provided
for you in, libraries you can view in the Style Browser.
For photorealistic cutouts, look in the Piranesi cutouts
libraries, either with or without shadows. For
non-photorealistic cutouts, open the Sketch Cutouts
library.
If you find you need some more cutouts to choose from,
see Where to Get More Cutouts on page 272.
2D Cutouts
The easiest type of cutout to insert is a 2D image that
always faces front. Typically these are people, trees, and
furniture such as lampposts. You can also insert 2D text.
Cutout Files
This section focuses on how to insert 2D images into the
scene. A cutout file is typically a digital photo or artistic
picture that has been masked - all blank space or
background space has been removed.
1. Open the file Pavilion View 1.epx, located in
...Piranesi\Tutorial\Epix. This folder also contains a
file with another view of the same model.
2. Cutouts are applied using the Montage applicator, so
click the button or press C.
3. The Montage tab contains all the options you need
for cutouts. Click Browse to find a cutout file.
The folder that opens is Cutouts.
4. Cancel the Browse for now. To see why Cutouts
was opened, open the Preferences (File /
Preferences) to the File Locations tab. Cutouts are
located in <Piranesi Cutouts> - the double brackets
mean that it is an alias.
*** Licensed PDF version. Not for external distribution ***
Mastering Piranesi Version 4
240
5. Open the Aliases tab, which gives you the location
for the cutout alias.
6. Return to the Montage tab and click Browse again.
Open the People folder and select any of the
provided .png files. (To see the image types that can
be used as cutouts, open the Files of type list.)
Double-click the file, or click Open.
The cutout appears in the preview window on the
Montage tab.
For the cutout in this example, the default Hook
point is at the bottom of the right foot. You can
change this by clicking elsewhere on the preview,
and adjusting the X, Y pixel coordinates if necessary.
TIP: For a neat way to use the hook point to modify a cutouts
shadow, see Trick: Tweaking a Cutouts Shadow on page 273.
If you check Show extent, a box will appear around
the preview thumbnail, showing the size of the image
file itself.
Finally, note that Shadows is not checked. This
means that shadows will not be cast from this cutout
(though we will change that later). Vertical should
be checked, so that the person will always be
standing.
7. Move the cursor around to see an outline of the
cutout. Perspective is always maintained - as you
move deeper into the view, the cutout gets smaller.
NOTE: The cutout cursor is set on the General tab of the
Preferences. If the cutout outline is not displayed, a rectangle is
used instead.
8. Move the hook point somewhere on one of the steps
and click. The cutout appears. If you click again, you
will place the same cutout again.
*** Licensed PDF version. Not for external distribution ***
Cutouts
241
9. For the next cutout, we will use the Style Browser,
which is usually easier than browsing. Open the
library Piranesi cutouts - no shadows to the
People category, and find someone facing his right.
Double-click the thumbnail to activate the cutout.
10. Place this cutout here. He is approaching the steps at
a strange angle.
11. To change the orientation, click Mirror W and
Reapply.
Now hes facing away from the steps.
NOTE: Mirror H would flip him upside down.
12. There are several ways to adjust the cutout once it is
placed. You can change its dimensions manually -
reduce his height to 1770 mm and Reapply.
Now he is a bit shorter.
13. Switch the Measure setting to Width. It has adjusted
to keep the aspect ratio; the man has gotten smaller in
both directions. (Note that both Height and Width
are dimensions of the bounding box around the
image. They are not dimensions of the man himself.)
14. All cutouts are listed below the Settings pane, in the
Cutout Manager. (If the Cutout Manager is closed,
click its title bar to open it.) We will continue
changing this last cutout, so highlight it and click the
Tweak button.
*** Licensed PDF version. Not for external distribution ***
Mastering Piranesi Version 4
242
(You can also activate Tweak mode by pressing
Ctrl+W while the cursor is over a cutout.)
TIP: If you want to place the Cutout Manager, or any pane,
somewhere else, right-click on its title bar. Then select (in this
case) Dock Cutout Manager to release it from the Tools
Manager.
15. In Tweak mode you have some drag handles for
resizing, and axes for rotating. To make this man
chubbier, drag one of the side handles.
NOTE: If you press Alt while dragging one of these side handles,
the resizing will be centred around the hook point. If you press
Shift, you can move the cutout from side to side or vertically,
keeping its original size.
He now looks like this. Depending on where your
cutout is placed, the feet may also be buried in the
step.
Note also that, while in Tweak mode, you cant edit
any of the parameters on the Montage tab. But the
Width value reflects the change you just made.
NOTE: Depending on which version of Piranesi you are using,
this might not be the case. If your values are not grayed out, and
do not update automatically, they will update when you end
Tweak mode by pressing Esc (not by clicking the Tweak button).
16. You can also move cutouts. Move the cursor inside
the cutout frame, so that it becomes a red arrow.
17. Press and drag. The cursor jumps to the hook point of
the cutout, so you are placing the cutout as before.
(For example, if you move to the first step, the feet
are placed there.
You can also drag the cutouts axes (shown as dashed
lines) if you want to rotate the cutout. This is not
particularly useful for 2D cutouts, since they will no
longer be facing you. Rotating 3D cutouts will be
shown in the section 3D Tweaking on page 258.
NOTE: RPC cutouts, in 2.5 dimensions, can be rotated to get
different views. See RPC Cutouts on page 265.)
*** Licensed PDF version. Not for external distribution ***
Cutouts
243
18. To exit Tweak mode, press Esc. The drag handles
and axes lines dissapear.
19. Activate another cutout; this one will be placed in the
doorway of the pavilion. First, place the cutout on the
plane on which he/she will stand. Press but do not
release.
20. With the mouse button still pressed, which locks in
the cutouts plane, drag the cutout to where it will be
partially hidden.
21. Release the mouse button. Because the depth of
every pixel is known, the cutout depth is correct -
partially hidden by the entryway.
22. Add one more cutout next to the one of the cutouts,
such as a dog (which you can find in the Animals
category).
23. We will move the dog and master together. First, both
cutouts must be selected. There are two ways to
select cutouts - via the Cutout Manager or on-screen.
Well try the latter; click the Select button.
*** Licensed PDF version. Not for external distribution ***
Mastering Piranesi Version 4
244
24. This method is good if you have many cutouts or
cant identify them by name. First click the master. . .
25. . . . then press Shift and select the dog.
Both are now selected in the Cutout Manager.
Assuming you know cutout names, you could have
selected them by highlighting them directly in the
Cutout Manager. Selecting multiple cutouts works
like in a file browser: use Shift to select consecutive
cutouts, and Ctrl for non-consecutive cutouts.
26. Click Tweak. (You cant use Ctrl+W to tweak when
more than one cutout is selected.) One cutout has the
drag handles, and the other has a diamond at its hook
point, indicating that it is connected to the first. If
you click the diamond symbol, that cutout will then
have the drag handles.
27. Drag both cutouts to a new location.
If one of the cutouts (like the dog) seems to be
hovering above the ground, use Tweak to move it.
28. Finally add another cutout, such as a group or couple.
Place it where shown, near the left side of the model.
*** Licensed PDF version. Not for external distribution ***
Cutouts
245
Shadows
So far the cutouts that are placed do not look very realistic,
because they do not cast shadows. Even if the cutout does
not include shadow data when placed, you can add
shadows later.
1. For two of the cutouts, click the Shadow box - a tree
with shadow button appears in each box.
2. Make sure the Generate Shadows button is pressed;
otherwise, shadows will not appear.
3. If you click Update selected or Update all, the
shadows may not appear at all, or may appear
incorrectly (depending on what you may have done
with the file or settings before this). The default
shadow Direction is straight down, which wont
show anything in this scene. You can set the shadow
direction based on information you can get from the
scene; click Pick.
4. There are a few places you could use, but the easiest
is the one shown below. First, click on the corner of
the roof (make sure the material is Gutter), then
drag the cursor to the corresponding corner of the
shadow.
Once the shadow vector is established, it appears
next to Direction.
5. Highlight one of the shadowed cutouts and click
Update selected.
*** Licensed PDF version. Not for external distribution ***
Mastering Piranesi Version 4
246
This places a shadow only on the selected cutout, in
this case, the couple.
6. Now click Update all. This creates shadows on all
cutouts that have the shadows enabled, in this case,
the couple and the dog.
7. Now enable shadows for all cutouts and click
Update all again.
All cutouts now have shadows.
TIP: While selecting cutouts in the Cutout Manager, you can use
Ctrl+A to select them all, then click any Shadow box to apply
shadows to all cutouts.
8. The Cutout Manager can also be used to control
cutout visibility. Remove the eye button from a few
cutouts.
Those cutouts are no longer visible.
9. Display all cutouts. The Cutout Manager can also be
used to control shadow properties. Start by
increasing the Shadow blend.
*** Licensed PDF version. Not for external distribution ***
Cutouts
247
This makes the shadows darker.
10. Reset the blend (default = 40%), and change the
shadow colour.
11. Reset the colour (black), and reduce the Cutout
blend. This applies only a fraction of the full cutout,
making them transparent.
12. Reset the blend, and change the Cutout blend mode
to Overlay. This is like overlaying a layer of cutouts
over the existing scene. You can experiment with the
various blend modes, of all which are explained
starting on Blend Modes on page 54.
13. Set the mode back to Paint.
14. Activate one more cutout, this time from the
Piranesi cutouts - with shadows library.
*** Licensed PDF version. Not for external distribution ***
Mastering Piranesi Version 4
248
15. Note that this time, the Shadow box is checked.
Place the cutout, and the shadow is included.
To remove shadows, you can remove the shadow
button from cutouts in the Cutout Manager.
However, if you want to replace the shadows, you
need to replace the shadow button, then update the
cutouts.
Burning In
At this point, the cutouts are floating, which means they
are not integrated into the scene. Any operation you
perform on the scene now will not affect the cutouts.
1. To see what this means, select a colour and blur the
scene. This is done using Global fill with a Filter
render action, with the Filter type set to Blur.
2. Because you will use this style again, create a new
style library and save this style. (Youll be saving
many cutouts as styles later, so its a good idea to
create a separate library for the styles you use in this
exercise.)
NOTE: If you dont know how to use the Style Browser to create
libraries and save styles, see Creating and Saving Styles
on page 209.
3. Click anywhere in the scene to blur it. The cutouts
remain unchanged.
*** Licensed PDF version. Not for external distribution ***
Cutouts
249
4. Undo, and try a different style - covering the entire
scene with solid paint (save this style as well).
Cutouts and their shadows still appear.
If you blank any cutouts, the solid cover will appear
below it.
5. Undo. The solution is to burn in the cutouts, but once
that happens you wont be able to access the cutouts
in the Cutout Manager. So before burning, lets save
them out to their own file. Then the cutouts can be
brought into another scene. Click the Save button, or
right-click on any cutout and select Save.
NOTE: You can only save the entire cutout list, not just selected
cutouts.
6. Cutouts are saved to a .pcf file. Assign a name and
place them in a folder you choose.
7. Then select all the cutouts and click the Burn In
button (or right-click and select Burn In).
NOTE: Unlike with saving, you can burn in only selected cutouts.
If a selected cutout is invisible, it will be deleted (and not burned
in).
Once burned in, the cutouts are part of the scene and
can no longer be manipulated. (But for now you can
still get rid of them, because the cutouts are not yet in
the restore channels). The Cutout Manager is now
empty.
8. Reactivate and apply the blurry style you created
before. Now the cutouts are blurred also.
9. Undo, and cover the scene (which covers the cutouts
also).
*** Licensed PDF version. Not for external distribution ***
Mastering Piranesi Version 4
250
10. Then use a raster brush and Restore render action to
uncover some of the scene (the brush in this case also
has a grain applied). The cutouts do not appear. This
is because Restore brings back whatever is in the
restore channels. The scene has not been re-rendered,
so the restore channels still contain only the original
contents of the file.
11. Undo to return to the unpainted scene with burned-in
cutouts, and save the file under a new name (if you
didnt at the start the exercise) so that you dont
overwrite the original pavilion file.
12. Re-Render (File / Re-Render), then apply the cover
and raster restore brush again. Now the cutouts
appear below the paint cover.
Importing Cutouts
Heres a very cool feature of Piranesi: when you import
saved cutouts into a different view of the same model, the
cutouts are placed in the correct location.
1. Open the file Pavilion View 2.
2. In the Cutout Manager, click Import. Locate the .pcf
you saved before.
3. The cutouts are placed in the new view. They are in
the same location relative to where they were in the
other view, but they do not change their orientation to
reflect the new angle - they always face front.
*** Licensed PDF version. Not for external distribution ***
Cutouts
251
TIP: You do not actually have to save cutouts to an external file.
Lets say Scene 1 has cutouts you want to import into Scene 2
(these cutouts cannot be burned in). First make sure Scene 1 is
saved with the current cutouts. Then open Scene 2, and click
Import in the Cutout Manager. Specify *.epx files rather than
*.pcf files, and select Scene 1.epx. All cutouts found in Scene
1 are imported into Scene 2.
NOTE: This example uses standard 2D cutouts, which will
always face the same way, regardless of where they are. 3D
cutouts and RPC cutouts would maintain their original
orientation when imported into a new file. See3D Cutouts
on page 254 and RPC Cutouts on page 265.
Depending on where the original cutouts were
placed, they probably do not all appear in this view.
However, they all appear in the Cutout Manager and
can be moved, tweaked, or deleted.
4. If you need to tweak or move a cutout that you cannot
see (in this case, the couple), use the Cutout Manager
to locate it and Tweak it. If you zoom out, you can
see the drag handles.
If you need to move a cutout slightly, tweak it and use
the right or left arrow keys. This moves the cutout
slightly. To move by a larger distance, press Shift
with the arrow keys. The tweak distances (with or
without Shift) can be set in File / Preferences, on the
General tab.
In this example, the couple was moved slightly, so
that they would be visible in the scene.
How does Piranesi know how to accurately place the
cutouts? When a cutout is brought in to the first
scene, its hook point coordinates are global - relative
to the origin of the entire model. A different view of
the same model has the same global origin, so the
imported cutouts are placed at the same global
coordinates.
In theory, you could place a group of saved cutouts in
any model file. If you are consistent when creating
3D models, and always place them more or less in the
same place relative to the global origin, the cutouts
should transfer easily (but will probably need to be
moved around).
2D Text Cutouts
Until now weve been placing cutouts from a 2D image
file. The other type of 2D cutout is text. (As youll see
later in this chapter, text cutouts can also be 3D.)
1. Continue with the same file, Pavilion View 2.epx.
2. The first text cutout will go on the side of the
building, so set a contrasting colour. Uncheck Grain
if you had checked it before.
3. Activate the Montage applicator, and change the
Cutout type to Text. Click Font to choose a font,
and click in the large box and type two lines of text.
Leave the size as is for now. The Mode should be set
to Frontal.
*** Licensed PDF version. Not for external distribution ***
Mastering Piranesi Version 4
252
4. Like with file cutouts, move the cursor around to see
a preview outline of the text. By default, the hook
point is at the centre of the bottom edge of the text
group. Also, because Frontal is the mode, the text
always faces you, and does not align to walls.
NOTE: Remember, the cutout cursor is set on the General tab
of the Preferences. If the cutout outline is not displayed, a
rectangle is used instead.
5. Because the text should be centred along the top of
the wall, change the Hook to Top Edge.
6. Click a point near the centre of the top of the wall.
The text is created (with shadows), but does not lie
flat against the wall.
7. Change the Mode from Frontal (always facing
front) to Tangent.
NOTE: Tangent is also available for 2D file cutouts. This can be
useful when pasting a poster to a wall, for example.
8. Reapply, and the text has the correct orientation.
9. To change the size of the text, you could tweak it like
with the file cutouts, but this time use the Scale
values. If the Aspect ratio box is checked, you can
enter a decimal value for Width, and Height updates
to reflect the same value. Reapply, and the scaling is
relative to the hook point.
*** Licensed PDF version. Not for external distribution ***
Cutouts
253
In the Cutout Manager, the text appears like any
other cutout.
TIP: You can go back any time and edit the text of a text cutout.
Simply double-click the cutout to activate it, change the text and
Reapply. This can be used for all types of cutouts. For example,
you can change blend modes or colour amounts, or re-create a
cutout for any other reason.
If you have a .pcf file containing text cutouts that need to be
edited or changed, you can always open the .pcf with a text
editor and make the necessary changes. When you import the
edited .pcf into Piranesi, the text strings will be updated.
10. Save this text montage as a style in the library created
for this exercise. Its a good idea to save all cutouts
you use from now on, in case you want to repeat
steps later.
TIP: This text would look more natural if its Cutout blend
amount were reduced a bit. However, whatever amount you set
will be used for all cutouts in the scene. If you want to use various
blend amounts, shadow colours, etc., you should burn in cutouts
one at a time as they are created.
11. The next cutout will lie on the pavement outside the
pavilion. Change the colour, and type one line of text,
and reduce the Height a bit.
12. Move the cursor in front of the doorway. Even
though the cursor lies on the floor plane (and aligns
to it), the text is still vertical.
13. Before placing the text, uncheck Vertical. Then
place the text, centred in front of the doorway.
*** Licensed PDF version. Not for external distribution ***
Mastering Piranesi Version 4
254
14. If the text is upside-down, tweak it and/or change its
Angle to 180.
15. Like with file cutouts, you can set text orientation
along a face, then place it away from that face and
keep the orientation. Create a short text string, using
Tangent, Vertical, and Shadows.
16. Orient the text along the fascia where shown. Keep
the mouse button pressed.
17. Drag the text down slightly so that it sits right below
the fascia. The shadow is cast from the text onto the
wall behind it.
3D Cutouts
3D cutouts are actual 3D model files, as opposed to 2D
image files. They are placed and tweaked basically the
same way as 2D cutouts, with a few additional options.
To see the 3D file types you can use, first make sure the
Montage type is File. Then click Browse and look in the
Files of type list.
Cutout Materials
1. In the Style Browser, open the library Piranesi
cutouts - with shadows. Browse to 3D
Cutouts/External, and activate Rubbish bin. Note
that each 3D cutout has a black background.
This cutout is a .3ds file (as you can verify under File
name). Under Measure, the default setting is Use
size from file, which means the size will match the
dimensions of the *3ds model. You can choose
another option here if you want to set new
dimensions.
Materials is set to Single New, which means that
each time you place one of these cutouts, it will
consist of one new material.
*** Licensed PDF version. Not for external distribution ***
Cutouts
255
2. Place one rubbish bin in the corner shown. The
shadow is automatically cast.
3. Tweaking 3D cutouts is similar to 2D, but there are a
few more drag handles. Move the cursor over each
rotation axis to see the rotation direction. A green
arrow means you will rotate about the vertical axis.
4. Press and drag this axis to approximately align the
rubbish bin with the steps. Note that the Twist value
updates to reflect the rotation. (In certain versions of
Piranesi, this value does not update.)
5. Now check the material of this cutout. Because
Single New was set, the entire bin has the material
Montage 16 (your number might be different).
6. Place a few more bins with these settings. Each has
its own material: Montage 17, Montage 18 etc.
7. Remove the bins, either by using Undo, or deleting
them via the Cutout Manager. Switch to Multiple
New.
8. Place a few bins as before. Now each bin has two
materials: Rubbish Bin1 and Gold1, Rubbish
Bin2 and Gold2, etc. Rubbish Bin and Gold
are the materials from the original model.
9. Try once more, this time using Multiple Shared.
This time the material names are shared among the
cutouts: Rubbish Bin and Gold.
10. Remove the extra bins, leaving just one at the corner.
*** Licensed PDF version. Not for external distribution ***
Mastering Piranesi Version 4
256
Combining 2D and 3D Cutouts
1. Start by inserting Advertising board 1, found in the
same External category.
2. Use Multiple New or Multiple Shared so that the
model materials will be preserved. By default, Use
Colours is not checked. This means that the colours
of the original model will not be used, and the cutout
will take on whatever is the active colour on the
Toolbox.
3. Place the advertising board in the scene.
4. Check Use colours and Reapply. Now the cutout has
the colour of the original model (gray).
5. Tweak to rotate the cutout so that one side is facing
you.
6. In the next step, we will place a 2D image file on a
face of this cutout. Keeping Montage active, Browse
to an image file that would work well as a
background image. (In this case, a .png file was
selected from Real World Texture Library / Art.)
Make sure Tangent is selected, and Vertical is not.
7. Place the image on the face of the advertising board.
Depending on the size of the 2D image, it is probably
not the right size.
8. In Tweak mode, use the drag handles to size the
image to meet the board.
*** Licensed PDF version. Not for external distribution ***
Cutouts
257
9. Similarly, create a text cutout and place it on the
board, sizing as needed.
10. As you already saw with the file cutouts, multiple
cutouts can be tweaked as one unit. In this case, it is
easier to select the cutouts in the Cutout Manager.
The order selected is important, since the last cutout
selected in the Cutout Manager is the one whose drag
handles are shown. Therefore, make sure the
advertising board cutout is the last one you select.
Then click Tweak.
NOTE: You can also click Tweak first, then click the cutouts in
the Cutout Manager.
The drag handles and rotation axes for the
advertising board are shown, and the other two
cutouts have a diamond symbol, indicated that they
are connected to the board (it may be hard to see both
diamonds since the image and text occupy the same
space).
11. Use the green rotation axis to slightly spin the board,
image, and text.
12. Spin again so that the blank side faces you.
13. You can easily repeat cutouts, without having to
return to the Style Browser. Right-click on the art
image and select Apply.
14. This image has the same properties as the one on the
other side, no need for tweaking. Place it on the
board.
*** Licensed PDF version. Not for external distribution ***
Mastering Piranesi Version 4
258
15. Place another text cutout the same way. Instead of
right-clicking, you can double-click an item in the
Cutout Manager to activate it.
16. Now the board consists of five cutouts. Select all of
them (advertising board cutout last), and move and
rotate the entire board.
17. Because the advertising board was inserted with its
original materials, you should see three materials:
Advert, Woodwork. and Painted Board. To
make the cutout more realistic, use Global fill and
Material lock and try to apply a wood texture to
Woodwork material.
As long as the cutout is not burned in, it cannot be
painted. Instead, the area painted is below the
advertising board wherever you clicked, along the
ground or on the steps.
18. Undo and burn in all five cutouts that comprise the
board. Then apply the wood texture again, and the
posts of the advertising board are painted.
This is why its a good idea to save the cutouts to a
style library. Once a cutout has been burned in, you
can no longer manipulate or reapply it. Having the
board, background, and text saved for you makes it
easy to re-create the cutout set, if needed.
So, If you think youll want to place a cutout in
another view, save the cutouts before burning
anything in.
3D Tweaking
3D cutouts have several placement and sizing options.
1. Start by bringing in a park bench, found in the same
category as the advertising board.
2. Tweak it and rotate it about its vertical axis so that its
approximately facing outward from the bulding.
*** Licensed PDF version. Not for external distribution ***
Cutouts
259
TIP: If you grab an axis and want it to rotate about a different
axis, press Ctrl to change the axis. You can also press Alt to
shear the cutout.
3. You can make this alignment exact. First, hover over
the rotation axes normal to the side wall. . .
4. . . . and press Shift. Note the change in the cursor.
5. Click and hold the mouse button, and keep Shift
pressed. Then move the cursor anywhere along the
side wall. The alignment changes so that the bench
has the same exact angle as the wall.
6. You can also place the bench directly against the
wall. Grab the centre-back handle shown, and press
Shift.
7. With the mouse button and Shift pressed, move the
cursor to the wall, and then release the mouse. The
bench moves back to the wall
Next to tweak is the rubbish bin. If youve used any
3D modeling application, the Piranesi sizing
conventions will probably seem familiar. Centre
handles along a side will scale in one direction.
Centre handles along an edge will scale in two
directions. And corner handles can scale in all three
directions.
8. Drag the handle shown downward . . .
*** Licensed PDF version. Not for external distribution ***
Mastering Piranesi Version 4
260
. . . to squash the bin.
9. Undo. Now drag the same handle down, but this time
keep Ctrl pressed. This trims off the top of the cutout.
10. Undo again. Now drag one of the corner handles
inward.
In one motion you can make the bin shorter, wider,
taller, and/or shallower.
11. Undo, and drag the corner handle inward again, this
time pressing Shift. This maintains the aspect ratio,
so the bin is scaled the same percentage in each
direction.
TIP: Pressing Alt scales the cutout relative to its hook point. You
can press Alt and Shift at the same time to scale about the hook
point while maintaining the aspect ratio.
12. Undo again. Recall that you could move a 2D cutout
behind another object. The same can be done with
3D cutouts. When the cursor is a red arrow, press and
drag the hook point.
*** Licensed PDF version. Not for external distribution ***
Cutouts
261
13. Try dragging the bin to the centre of the doorway. (It
might help to blank the existing cutout here.)
In a case like this, it is hard to keep the bin on the
same plane (though you might get better results).
14. Undo and try again, this time keeping Ctrl pressed.
The cursor becomes a double-pointed arrow.
15. This keeps the cutout on the same X-Y plane. Move
to the same point you tried before, and the bin is
placed correctly.
16. Undo to move it back. Youve already seen how to
abut a cutout against a plane; you can also do it when
the plane is not directly behind the cutout. Use Shift
with the drag handle shown. . .
*** Licensed PDF version. Not for external distribution ***
Mastering Piranesi Version 4
262
. . . to abut the bin against the side wall of the
building. The bit abuts the theoretical extension of
the wall.
17. You can also move a cutout along a specific axes.
Once again using Shift, drag the handle shown.
This way you can slide the bin along an axis, parking
it next to the bench.
TIP: You can also use the arrow keys to move along an axis. If
the move distance is too small, press Shift to increase it by a
factor of ten.
Copying Cutout Groups
There is no easy way to reapply multiple cutouts when one
or more is 3D, but here is a good workaround for this. The
example will be a planter combined with a 2D tree cutout.
1. Start by bringing in the Circular planter cutout
from the External category. Be sure to use
Multiple Shared to keep the material information.
Deselect Smooth, and check Use colours.
2. Insert the planter where it will appear the largest, and
where you can have the best view of whats inside:
anywhere along the bottom of the scene. This isnt
where the planter will stay (it will be moved) but a
good view is needed to set up the cutout group.
3. Check Smooth and Reapply - the round face is now
smooth. This option is useful for curved surfaces that
were created in their original modeling application
using faceted surfaces.
*** Licensed PDF version. Not for external distribution ***
Cutouts
263
NOTE: If you uncheck Use colours and Reapply, the planter
will be painted in the active colour.
4. Now activate a 2D tree.
5. Since the tree should have its hook point at the tip of
the trunk, place this point at the centre of the soil
inside.
6. Depending on the tree you picked, it may be the
wrong size. If necessary, adjust the scale values, or
tweak the tree about its hook point (using Alt or Shift
+ Alt).
7. To sink the tree into the planter, enter a negative
Offset value and Reapply.
8. Now select both cutouts, either using the Select tool
or by highlighting them both in the Cutout Manager,
and move them to another location.
*** Licensed PDF version. Not for external distribution ***
Mastering Piranesi Version 4
264
9. To place another planter/tree group, apply another
planter from the Cutout Manager, in the same place
you used before. Then apply the tree you used before.
The Scale and Offset values are already set, so the
hook point is above the bottom of the tree.
10. Move this group into place, then repeat as needed to
insert as many as you want.
3D Text Cutouts
Text cutouts can be easily made into 3D cutouts simply by
adding some thickness. Rather than create new text
cutouts in this already-crowded scene, we will replace
existing text with 3D text.
1. First, activate the Museum Tickets text in the
Cutout Mananger.
This cutout should match the one on the side of the
pavilion.
2. With this style active, delete the existing 2D text. The
text string, including its colour and other properties,
is still active, however.
3. Under Montage, start by adding a Thickness. This
makes the cutout 3D, as you can tell by the black
background in the preview box.
*** Licensed PDF version. Not for external distribution ***
Cutouts
265
4. Place the 3D text where the previous text was. It
sticks out from the wall, and casts shadows. The
colour is also more realistic.
5. Now do the same for the OPEN text. Set its hook
point to Front Face and place it where shown.
The front face of the text is aligned with the vertical
face.
6. Move it just below the fascia by using the down
arrow while in Tweak mode. (You can press Shift
with the down arrow to move down in larger steps.)
(Of course, you could have placed the text as before:
clicking and holding on the front face, and dragging
the text down to place it.)
7. Like you did before, save all the cutouts in this scene,
and import them into the original Pavilion View1
scene. (The one you worked on before has cutouts
already burned in.) Note that 2D cutouts always face
the same way, but 3D cutouts, such as the OPEN
text, maintain their orientation in 3D space. In this
example, the couple was moved in the Pavilion
View 2 scene, and is no longer visible in this scene.
For final touches, you may want to apply some more
paint effects. Remember, cutouts have to be burned
in before they can be painted.
RPC Cutouts
RPC stands for Rich Photorealistic Content, and these
cutouts are produced by Archvision. These are basically
2D and 3D cutouts that have some extras. The four
types of cutouts we will use in this exercise are 2.5D, 3D,
3.5D, and 3D+. The features of each type will be clear in
the exercise.
1. There is only one RPC cutout included with Piranesi,
but you can download some free samples. Go to
www.archvision.com, and click the link for
Products. Go to Demos and Sample Content /
Sample Content. Youll have to submit a few details
to get the samples. The ones used in this exercise are
Lisa, Tina, Penny, VW Beetle, and Leap
Chair. Save these .zip files and extract the .rpcs.
*** Licensed PDF version. Not for external distribution ***
Mastering Piranesi Version 4
266
2. Open the file Lobby.epx, located in the
...Piranesi\Tutorial\Epix folder.
2.5D RPC Cutouts
2.5D cutouts basically work just like 2D ones, except that
they also have animation data included.
1. Activate Montage and browse to the folder where
you saved your sample .rpcs. Activate Lisa, and
turn off Shadows.
2. Place her in the lobby, and note the small shadow by
her feet. This appears even though Shadows are
turned off, because the shadow is part of the cutout
itself.
3. Turn on Shadows and Reapply. The actual shadow
appears, according to the Direction set in the scene.
But the original shadow is also still there.
4. To remove this extra shadow, increase the Threshold
and Reapply. This is handy for removing noise from
this type of cutout.
*** Licensed PDF version. Not for external distribution ***
Cutouts
267
5. Heres where you can see the extra movement data.
Try different values for RPC Frame and Reapply
each time. This cutout contains animation data -
several frames in which Lisa turns the pages of her
book.
NOTE: If you use these cutouts in an application in which you
can export animation, such as a fly-through, this type of .rpc
cutout can be animated within the animation.
6. Place a few more Lisas in the scene. No matter
where she is placed, she faces the same way. This is
the case whether the cutout mode is Tangent or
Frontal.
7. Use Tweak to rotate one of the cutouts. Here you can
tell that it is still essentially 2D - you are rotating a
flat cutout.
3D RPC Cutouts
These cutouts simulate 3D cutouts, without being actual
3D models (which would be much more complex to
create). They do not contain animation data.
1. Remove the Lisas, and activate Tina. Make sure
the mode is Tangent, and set the Threshold back to
zero.
*** Licensed PDF version. Not for external distribution ***
Mastering Piranesi Version 4
268
As before, this cutout contains a small shadow.
Before placing the cutout, you can see the shadows
outline as part of the cutout preview.
2. Increase the Threshold like you did before. Now
there is no shadow outline.
3. Place a few Tinas in the scene. They all face the
same way.
4. Remove these cutouts, and switch to Frontal.
5. Place several cutouts, and now they each face a
different direction.
6. To see how this happens, tweak one of the cutouts.
The axes of the cutout are relative to the scene centre.
The end of the axis shown is at the exact centre of the
scene.
*** Licensed PDF version. Not for external distribution ***
Cutouts
269
7. Move this cutout to the other side of the lobby, and
now she faces the other way.
8. Finally, tweak one of the closer cutouts and rotate it
about its vertical axis. At each rotation angle, Tina
appears from a new angle. You can turn her all the
way around.
You could get the same result using an actual 3D
model of a person, which would be quite heavy and
complex to create. Instead, this cutout is actually a
collection of pictures taken from several different
angles.
3.5D RPC Cutouts
3.5D cutouts basically act like 3D ones, with some added
animation data.
1. Remove the Tinas and activate Penny. The mode
should still be Frontal, with a Threshold high
enough to remove shadows.
2. Place one cutout in the scene; she appears to be
walking.
3. Scroll through a few RPC Frames and Reapply
each time. These frames are part of an animation of
Penny walking.
*** Licensed PDF version. Not for external distribution ***
Mastering Piranesi Version 4
270
4. Place a few more cutouts, and as before, their
direction is relative to the centre of the scene.
5. And, as before, rotate one of the cutouts. This cutout
also contains graphic data from several angles, so
you can view her from any angle.
3D+ RPC Cutouts
3D+ cutouts act just like 3D cutouts. They have no
animation data (they are inanimate objects and not
people), but they contain extra characteristics you can
play with.
1. Remove previous cutouts and active VW Beetle.
Place it in the lobby.
2. To see what can be modified on this car, click RPC
Details.
3. For this car, you can change its Height, modify the
window Transparency, add Tinting, and display a
License Plate. (Custom Plate enables you to paste
your own image to the license plate.) When you have
the settings the way you want, click OK.
*** Licensed PDF version. Not for external distribution ***
Cutouts
271
4. Reapply to see the new size, windows, and license
plate.
5. As with any 3D cutout, this one can be rotated so that
the car can be viewed from any angle.
6. Find the RPC car thats included with Piranesi,
located in the Style Browser.
7. Insert this car and modify its RPC Details. You can
modify the windows, size, and how far the front
wheels are turned.
8. Finally, insert the Leap Chair.
9. Use RPC Details to modify the chairs colour,
height, swivel, etc.
Importing RPC Cutouts
As you would probably imagine by now, you can save
RPC cutouts in one scene and import them into another,
maintaining their orientation.
1. Open the Pavilion View1.epx folder, and insert
Lisa, Tina, and Penny toward the left side. The
cutouts must be in Frontal mode for this to work.
*** Licensed PDF version. Not for external distribution ***
Mastering Piranesi Version 4
272
2. Save the cutouts to an external .pcf file, and import
them into Pavilion View 2.epx. Tina and Penny are
facing the same points they were facing in the other
view, and not facing front in this view. Lisa is 2D,
however, so she is oriented the same way as before.
Where to Get More Cutouts
Some examples of third-party cutouts are included in
Piranesi. Open the Sketch Cutouts library to see these.
On the Piranesi website, you can find a list of third-party
firms which supply images for textures, as well as
entourage cutouts. See
http://www.informatix.co.uk/piranesi/user_third.shtml.
The following firms are currently listed on this page:
Entourage Arts (www.entouragearts.com) provides
hundreds of NPR (non photo-realistic) cutouts, including
people, animals, plants, trees, and skies. Their primary
artist is Susan Sorger, whose work can be seen in this book
(see Piranesi and Principles of Composition
on page 291). Cutouts by Wang Wang are also available
here; some examples of his work can be seen in Wang
Wang on page 309.
Archvision (www.archivision.com) provides RPC (rich
photorealistic content) cutouts, which are 2D and 3D and
contain extra information, such as animation frames and
editable parameters. For more information on these types
of cutouts, see RPC Cutouts on page 265.
Form Fonts (www.formfonts.com) provides numerous
3D models (including 3D people), and 2D images that can
be used as cutouts. They also provide 2D images that can
be used as textures and backgrounds.
ImageCELS (www.imagecels.com) and RealWorld
Imagery (www.realworldimagery.com) provide
photorealistic entourage.
Marlin Studios (www.marlinstudios.com) supplies
textures, 3D cutouts, and animated people.
For SketchUp users: the SketchUp website has a
Partners page that lists some sites where you can find a
wealth of 3D models. Go to www.sketchup.com, and click
the Company link at the top of the page. From there,
click the Partners link. Look at the list under Product
Resources.
*** Licensed PDF version. Not for external distribution ***
Cutouts
273
Trick: Tweaking a Cutouts
Shadow
This simple trick comes from Susan Sorger of Entourage
Arts. It shows how to trick Piranesi into showing a slightly
different shadow than the one calculated by Piranesi.
1. Open the file Pavilion View 1.epx, located in
...Piranesi\Tutorial\Epix.
2. In the Style Browser, find this cutout of a man
checking his watch.
3. Make sure the cutouts shadow is displayed, and the
shadow Direction is set on-screen. (If you dont
know how to do this, see Shadows on page 245.)
The back foot is above the ground, as indicated by
the gap between the shoe and shadow. We want this
foot to appear as though it is on the ground.
4. Undo the cutout and change its Hook Point to the
bottom of the higher foot. You can do this by clicking
the point on the preview window, or by entering
values in the Hook field.
*** Licensed PDF version. Not for external distribution ***
Mastering Piranesi Version 4
274
5. Place this cutout. The shadow from the higher foot
looks good, but the lower foot has sunk into the
ground.
6. Heres the trick: this shadow will be used, but
another cutout will be placed on top of the current
one. First, return the Hook Point to the lower foot.
The easiest way to do this is to activate another
cutout, then re-activate the one were using. This
restores the original values.
7. Turn off Shadows (we already have the shadow we
want), and change the Scale. This cutout will be
placed in front of the previous one, and will need to
be slightly smaller if the heights are to be the same.
8. Use the outline to figure out where the cutout should
go. The higher feet should be aligned.
9. Place this cutout on top of the previous one. Then
tweak it and pull the top drag handle upward
(pressing Shift to maintain the aspect ratio) until the
tops of the heads match. Now it appears that both feet
are on the ground.
*** Licensed PDF version. Not for external distribution ***
275
8 Lighting
This chapter will focus on how various lighting effects are
achieved.
NOTE: Another example of day and night scenes can be found
in Marcos Outdoor Scene: Day and Night on page 345.
Preparing the Daytime Scene
In this section, we will add a few effects to complete the
scene as it should look in daytime. In subsequent sections,
the scene will be darkened and lights will be added.
1. Open the file Stein.epx, found in the
...Piranesi\Tutorial\Epix folder. This model already
contains some texture and cutouts. Save it under a
new name, to avoid overwriting this file.
2. The first step is to add a sidewalk, along which the
lamp posts will be placed. Find a paving texture you
like and activate it.
3. Use a Brush with Material or Plane lock. The
render action is Construct, so that the sidewalk will
have its own material. This example uses Light
blend mode so that shadows will be preserved, but
you may find another mode more useful. The brush
should not be soft, and select World axes to set the
brush direction relative to the building.
*** Licensed PDF version. Not for external distribution ***
Mastering Piranesi Version 4
276
NOTE: Using World axes in this case uses the assumption that
the building follows the models coordinate system. If this is not
the case, you can use Fixed direction instead, and click Pick to
define the brush direction on-screen.
4. For Construct parameters, set a new material, such
as Pavement and use these parameters:
NOTE: If youre unfamiliar with Construct, see Construct
on page 91.
5. Press Shift and paint one stroke along the grass in
front of the building. Then release Shift, but keep the
mouse button pressed.
6. Then fill in the remaining area.
7. In this case, the texture was tweaked a bit to properly
align with the sidewalk edge, and its scale was
increased.
TIP: When you have set up the sidewalk effect the way you like
it, save it to the Style Browser. You can set up a category
especially for this exercise. All effects you create, including
cutouts and light effects, should be saved here as well, in case
you ever want to quickly re-create what youve done. For details
on libraries and styles, see Creating and Saving Styles
on page 209.
The next steps involve adding some 2D cutouts.
Cutouts are explained in-depth in Cutouts
on page 239.
8. Activate a lamp post with shadows.
*** Licensed PDF version. Not for external distribution ***
Lighting
277
9. Place two of these along the sidewalk to the left of
the building.
10. One lamp post will also go to the right of the
building, but it should be placed so that the light bulb
wont be hidden by the large tree. Set the plane of the
base by clicking and holding anywhere on the grass
or sidewalk. Then drag the base so that the bulb will
be visible, and release to place the lamp post.
It should look something like this:
11. Place a person cutout in front of one of the lamps.
12. Now well insert some external light fixtures. For
lack of something more realistic, activate a cylinder.
*** Licensed PDF version. Not for external distribution ***
Mastering Piranesi Version 4
278
13. Make sure it is not Vertical, and that its mode is
Tangent so that it will align with faces. Set the Hook
point on the Bottom face. Set Materials to Multiple
Shared so that each cylinder cutout will have the
same material. Also, check Use colours to preserve
the cutouts original colour.
14. Place the cylinder on the ceiling of the balcony.
15. Tweak it and use the lower drag handle to shrink it.
16. Insert another light (the condensed cylinder should
still be active) on the side of the buliding.
NOTE: In certain versions of Piranesi, you have to end Tweak
mode by pressing Esc (not by clicking the Tweak button), for the
condensed cylinder to remain active.
17. Tweak it to shrink it. To shrink it uniformly about its
centre, press Shift and Alt while dragging a corner
handle.
*** Licensed PDF version. Not for external distribution ***
Lighting
279
18. Add two more of these down the side of the buidling.
Note the yellow reflective highlights that were added
to the front of the building.
To complete the daytime setting, this effect should be
removed (actually, painted over) so that the building
no longer has sun effects.
19. Find and activate a texture that somewhat resembles
that of the rest of the building, and of similar colour.
This one is found in Piranesi textures / Stone.
20. Activate Local fill (to exit Montage mode), and
adjust texture and blend amounts to mix this texture
with the blue-gray colour of the rest of the building.
(You can click the Colour Picker (dropper symbol)
to pick up colour anywhere on the screen.) Use both
Material and Plane locks. Below the Paint blend
mode, activate Linear fade. On the Fade tab, select
Direction and click the first Pick button to set the
fade direction.
NOTE: For details on this type of fade, see Linear Fades
on page 183.
21. Press and drag from the yellow edge to where the
fade should end.
*** Licensed PDF version. Not for external distribution ***
Mastering Piranesi Version 4
280
22. Adjust the amounts of colour, texture, and blending
as needed, and click once or more along the top wall
to return it to a uniform colour and texture.
23. Do the same for this wall:
24. This daytime scene is complete. Before proceeding,
Re-Render the scene so that the cutouts will be
included in the restore channels. You will be
prompted to burn in the cutouts as well.
Creating the Nighttime Scene
We can now make the scene darker and add some lights.
Darken the Scene
1. One good method for this is the Filter render action,
with a blend mode of Ink (Paint works, too).
Remove any fades. Use the Brightness method, and
use these settings to get a dusk effect. (Adjust the
Brightness and Contrast settings as needed.)
The scene is dark, but the sky still looks bright,
particularly the clouds.
*** Licensed PDF version. Not for external distribution ***
Lighting
281
2. To paint the sky, use Material lock with Standard
render and a dark blue colour. Use Paint with a
slightly reduced amount so that you can still see the
clouds (Ink also works here.) Because the time is
right after sunset, click Linear Fade and set a pink
Fade to colour. The fade itself is 2D because it is
along the background. To set the fade distance
between dark blue and pink, click the first Pick
button.
3. Press the mouse button at a point where the dark blue
is full and starts fading to pink. Drag to a second
point where the colour is fully pink.
NOTE: You could also do this in two steps: click Pick next to Full
and pick the fade start point, then click Pick next to None and
pick the fade end point.
4. Click anywhere in the sky to paint it. The pink should
appear along the lower part of the sky. (If you want to
adjust the fade, use Pick to reset the fade limits and
Reapply.)
5. To add some stars, switch to a light colour and find
the Star raster brush (in Piranesi brushes).
6. Adjust the brush size, and with a few clicks, add
some stars.
*** Licensed PDF version. Not for external distribution ***
Mastering Piranesi Version 4
282
7. Now activate the Full Moon raster brush.
8. Adjust the brush size and reduce the colour amount,
and click to place a realistic-looking moon.
Adding Street Lights
1. First we will light the lamp posts. Set the colour to
light yellow, and use Global or Local fill. Reduce the
colour Amount so that the light is not too harsh. The
blend mode is Hard light, and activate Radial fade.
Use a 3D fade, so that the light will emanate in all
directions. Check Place centre at start of stroke.
The other settings should be these default values:
NOTE: This type of fade is covered in Radial Fades
on page 192.
2. Zoom in closely on the top of the lamp with the
person cutout.
3. Click on the top of the cutout. The lamp is now lit,
but there is a bit too much light.
4. Reduce the Range by a few meters and Reapply.
*** Licensed PDF version. Not for external distribution ***
Lighting
283
This is a bit more realistic.
5. Because Place centre at start of stroke is checked,
you can light another bulb. Click the bulb of the
next lamp. More of the sidewalk and grass is now
illuminated.
6. The most recent light fade you place can be edited.
Uncheck Place centre, and click Tweak.
7. In Tweak mode, you can drag the light to a new
location, or change its range. Use the cursor to drag
the range inward (or click where you want the range
to end), and Reapply.
This light is much dimmer; even the lamp post itself
is no longer illuminated.
8. Switch the Range back to what it was before (6.00
m) and Reapply.
9. Re-check Place centre, and apply the same light to
the lamp post behind the tree. This lights up the
corner of the building as well as the sidewalk below.
*** Licensed PDF version. Not for external distribution ***
Mastering Piranesi Version 4
284
Adding Building Lights
1. The cylindrical lights will be lit in two steps. The first
step is to light the bulbs themselves. Use Local fill
and Material lock, and change the colour to white.
2. Using Place centre, light each of the four lights.
Range is not important, since the light does not
extend beyond the cylinders. The lights themselves
are lit, but no light is emanating from them.
3. Now remove the Material lock and click the top
light. This example uses a Range of 4m. This creates
the light emanating from the cylinder.
4. Click Atmospheric and Reapply. This simulates a
foggy effect, in which the light would be reflected in
the air.
*** Licensed PDF version. Not for external distribution ***
Lighting
285
5. Remove Atmospheric and Reapply, then apply the
same light to the other two lights along the side of the
building.
6. Apply the same light effect to the balcony light. It
only lights up the area directly around the light
fixture, but does not provide enough light down into
the balcony.
7. Switch the type of radial fade to 3D Line Source.
This creates light in a cylindrical shape, rather than
light than emanates from a single point. To define the
lights start point, click Pick next to Start.
8. Start the 3D line source at the centre of the light
fixture. (Click the point, do not drag to the end point.)
9. Now click End and pick an end point on the floor
below the fixture.
*** Licensed PDF version. Not for external distribution ***
Mastering Piranesi Version 4
286
10. To see the shape of this light source, uncheck Place
centre, then click Tweak. The shape is a cylinder,
but it may not be exactly vertical.
11. Press Esc to leave Tweak mode, and click anywhere
to create the new light. It looks pretty good, but we
can make it more accurate.
12. Since the light is supposed to be projected straight
down, we can use known reference points to create
the light, then move it to the correct location. Click
Pick for Start and drag a vertical line to define both
the Start and End points. Drag a line along the side
of the building, or anywhere else you know is more
or less vertical.
13. Tweak the light, and drag the radius to enlarge or
shrink the cylinder.
*** Licensed PDF version. Not for external distribution ***
Lighting
287
14. To move it into place, move the cursor to the
centreline of the cylinder, where it becomes a
rectangular symbol. Move it to the balcony light
fixture.
15. Zoom in if needed, and make sure the top of the
cylinder starts at the centre of the light fixture. Dont
drag the endpoint of the centre line, since this will
alter the vertical alignment. Be sure to drag the centre
line itself, near the top.
16. Reapply, and the light projects straight down.
Depending on how long your cylinder is, the light
might not make it all the way to the floor.
17. Check Infinite line and Reapply.
Now the light goes to the floor (but not past the
floor).
18. If the beam of light appears too narrow or wide, you
can always Tweak it.
*** Licensed PDF version. Not for external distribution ***
Mastering Piranesi Version 4
288
Completing the Scene
1. You can create light effects even where there is no
actual light source (like a lamp post) represented in
the scene. For example, the right side of the sidewalk
probably has lamp posts, but they would not be
visible in the current view. To simulate such a light,
set the colour to yellow and use Linear Fade, with
the fade type set to Any. (The Blend amount is
reduced slightly to prevent a glaring light.)
2. Click Pick and drag a line like this one, to define the
Full and None locations.
3. Click anywhere to place the light, and a small section
of the sidewalk, and the cutouts, are illuminated.
4. Finally, some lights can be added inside the building.
Keep the same yellow colour you just used. Radial
Fade with 3D should be selected, and add Material
lock.
5. Click one of the windows to light it from behind.
Because Material lock is on, only the glass is
illuminated.
*** Licensed PDF version. Not for external distribution ***
Lighting
289
6. Similarly, light up the top windows of the three
stairwells.
7. You can use this effect to light up all the rooms of the
building. Or, for an easier way, first Undo the interior
lights. Then remove the Radial fade, use Global fill,
and click any window to light the entire building at
once.
The last effect has nothing to do with lights, but can
be used to reflect lights. The sidewalk will be made
shiny so that it will slightly mirror what appears
above it.
8. Set Global fill and Material lock, and reduce the
colour to zero. Activate Texture, and use Overlay
blend (or Paint with a reduced blend amount). On
the Texture tab, select Captured and set Dispersal
to zero to create a perfect mirror image. Click the
Capture button.
9. Click the sidewalk.
*** Licensed PDF version. Not for external distribution ***
Mastering Piranesi Version 4
290
10. The image that will appear on the sidewalk plane
now appears on the Texture tab. Click the sidewalk
again to apply the reflective texture. The building,
lights, and cutouts are now mirrored on the sidewalk.
NOTE: For more information on creating reflections, see
Captured Textures on page 169.
*** Licensed PDF version. Not for external distribution ***
291
9 Piranesi and Principles of Composition
This chapter was graciously provided, in its entirety, by
Susan Sorger, a frequent contributor to the Piranesi user
forum (www.informatixsoftware.com/forums) and user
gallery (www.informatix.co.uk/piranesi/gallery.shtml).
The founder and president of Entourage Arts
(www.entouragearts.com), Susan was frustrated, like
many, by the lack of high quality digital watercolour
artists and digital watercolour collections, leaving the
style unaffordable and inaccessible to graphic artists and
architects. As an illustrator in her own right (some of her
work is shown below), she set out to fill the niche in the
community by sourcing and creating a collection of
affordable, digitized watercolour entourage.
Susan brings an eclectic background to the field with both
extensive art training, as well as an MBA majoring in
Marketing and Arts Administration. In addition to
Piranesi, she is also a contributor to the SketchUp forums,
and is a beta tester for both products.
Susan lives and works in Toronto, Ontario, Canada.
*** Licensed PDF version. Not for external distribution ***
Mastering Piranesi Version 4
292
The Principles of
Composition
Digital Illustration, a comparatively new phenomenon in
the history of Architectural Rendering, has too often
suffered at the hands of otherwise technically adept
creators with little formal training in visual presentation.
To address this gap, this chapter endeavours to provide a
concise overview of the Principles of Composition and
the Elements of Design, specifically as it applies to digital
media such as Piranesi.
Why Bother?
Architectural illustrations have a twofold purpose:
1. Provide a clear visualization of architectural plans
2. To engage and sell the viewer on a design
Armed with sophisticated software, the visualization
aspect is easily achieved. But the sell is subconscious;
the tools to achieve it are subtle and require knowledge
and skill to employ.
A few talented artists are able, without any apparent effort
or training, to create strong compositions that are
powerful, engaging, evocative and succeed in selling
the idea to the utmost. The rest of us must, as legions of
artists have over the ages, learn the rules and use them
unashamedly and deliberately until they are internalized
and used with ease (and then, at times, knowledgeably
broken).
Before the advent of cameras and modern technology,
artists were the visual chroniclers of their day and, over
centuries, devised the Principles of Composition as aids to
convey a message with clarity and finesse. Rather than
debate whether an architectural rendering should be
artistic or not, we will go forward on the premise that
using these tools will boost our marketing efforts to our
clients. If in so doing we inadvertently create a work of
art, who will complain?
The Rules
The impressions occurring in the brain when viewing an
image are subliminal and almost instantaneous.
Attempting to break the process down and apply rules or
theorems may seem artificial or forced, but historically
they have proven to work.
Traditional treatises list varying Principles of
Composition, often including the tools, or elements of
design, as one of the Principles. This is an abridged list.
We will address the various elements of design as tools to
use to apply the Principles.
1. Balance
2. Emphasis/Focal Point
3. Unity/Harmony
4. Rhythm/Mood/Effect/Interest
Balance
An unbalanced image results in discomfort to the viewer
and may fail to engage him. He will not tarry long in
viewing.
Rule 1: Imbalance in a rendering is caused by juxtaposing
areas of dissimilar visual weight in the image so that one
area looks heavier and gives the impression that the
image will topple toward it. Surprisingly, it is often not
natural to discern this and one must carefully review a
rendering for balance and make corrections as required.
When critiquing your rendering, check for the following:
1. Large objects are heavier than small objects. The
most self-evident rule, it is nonetheless abused, often
when the objects are not alike in shape. Many small
objects can be used to balance against one large
object. Small objects can be made to appear
heavier by employing the features in the rules that
follow.
*** Licensed PDF version. Not for external distribution ***
Piranesi and Principles of Composition
293
2. Dark areas appear heavier than light, bright areas.
Balance large light expanses with smaller darker
areas. Coloured renderings are often the most
difficult for the novice to see in terms of balance
since the colour values on a grayscale are not always
clear to the untrained eye.
TIP: To identify values of the colours used, and show areas
that are out of balance or worse, monotonous, you can
De-saturate your image: render Action = Standard, Blend
mode = Saturation @ 100%. Apply with Global fill and no
Locks. Print the de-saturated image or review on-screen and
then Undo.
3. Detail and textures appear heavier than areas
without detail. Counterbalance very detailed areas
with a larger area that is simple. Not only will this aid
balance, it will avoid confusion to the eye.
Rule 2: Balance achieved using perfect symmetry is less
interesting, and therefore less engaging to the viewer, than
balance achieved through asymmetry.
A structure placed squarely in the centre of the image will
divide the page in half both horizontally and vertically and
will create balance. However, it is a rare artist that can
carry this off and create interest by counterbalancing other
elements around the image. Pre-school children
instinctively balance their compositions in this
symmetrical or formal and simplistic fashion.
Achieving balance by creating a tension through the
asymmetry of the counterbalanced elements is much more
interesting and sophisticated.
When viewing a rendering we can actually see distinct
divisions of the canvas based on how we employ dark
versus light, size and shape etc. as described above.
1. Avoid visually dividing your page in equal halves
vertically or horizontally. Place your centre of
interest off centre in either direction.
2. Create more interesting divisions of your canvas by
varying and counterbalancing large and small, dark
and light, detailed and simple areas.
3. You may use the Principle of the Golden Mean as
a proven method of creating an engaging visual
balance. Divide the areas of your canvas by a
proportion of 1 to 1.618. This ratio, referred to as
Phi (fee), was discovered by the Mediaeval
mathematician, Fibonacci, who found this
proportion repeatedly in nature. Artists from
Leonardo to modern abstract artists have
intentionally divided their canvasses according to
this Divine Proportion, which humans are
predisposed to appreciate.
An example of using the Golden Mean: For a 30 x
24 image in portrait orientation, place the horizon
line at approximately 0.618 x Height ( = 18.54)
from the top. Place a structure so that its edge is
parallel to the side of the canvas, at a distance of
0.618 x 24 = 14.83, creating a vertical division.
Continue dividing each area using this formula
within the available space for each major element
you wish to render. Force the areas of dark and light
and other balancing elements to fit within these
divisions.
Emphasis and Focal Point
The main centre of interest in an architectural rendering is,
of course, the structure. In landscape renderings, it is the
plantings that showcase the structure. Every element of
design employed must be used to point the viewer to the
centre of interest. The accoutrements, or entourage that
surround the structure, are there to place it in human
context and provide added appeal. They should not
assume undue importance. They must not usurp the role of
the structure as the focal point. Entourage is often made
semi-transparent in order to downplay its importance.
However, the entourage then appear so strange in contrast
to the surroundings that in fact, it act as a visual magnet
instead.
The structures are often so large and occupy so much of
the area of the illustration, that a more specific focal point
within the centre of interest should be selected as a
starting point to view the remainder of the structure and
the balance of the image.
*** Licensed PDF version. Not for external distribution ***
Mastering Piranesi Version 4
294
The focal point in an architectural illustration is generally
the main doorway or entryway. This welcomes the viewer
in. However, other structural elements may be the focal
point. This is to be determined in advance, and all the
elements of design should be used to clearly identify it.
To create visual paths, the rendering should be
orchestrated using the following design elements:
1. Identify an entry point. The entry point is a strong
visual path that leads from some point at the edge of
the canvas directly to the focal point. Possible entry
points:
A path or corridor or roadway in perspective, leading
to the focal point
The bough of a tree or bush, pointing to the focal
point
Any object that starts from the edge (it may be a large
portion of the edge) of the canvas and points the eye
strongly towards the focal point
2. Lead the eye to the focal point. The entry point may
begin the path to the focal point, but other pointers
or lines within the image may pick up the path and
lead to the focal point.
3. Lead the eye around the rendering, and back
again to the focal point. The visual paths directed
away from the focal point should be secondary to
those leading to the centre of interest, but should
allow the eye to travel around the entire image and
then bring the eye back to the focal point.
4. Make it difficult for the eye to leave the rendering.
There should never be any strong paths that lead the
eye out of the image, unless there is a strong
countering line to lead the eye back in.
These design elements should be used to establish
emphasis:
1. Contrast: The area of greatest contrast should
always be at the centre of interest. The single greatest
eye-catcher is an area of contrast. If nothing else is
retained from reading this chapter, this one point
alone is of paramount importance in improving a
rendering. Contrast may be established by placing
dark against light, or very bright colours against
dimmer colours (lower Chroma). The strongest darks
should be juxtaposed against the strongest lights to
create the area of contrast.
One of the most common flaws is the use of too many
areas of equal contrast that compete with the
intended focal point.
Small areas of lesser contrast may be used as
beacons or pointers, to lead the eye around the
image. For instance, a person dressed in a white shirt,
contrasting with the surroundings in one area of the
image, may attract the eye which will naturally skip
to the next contrasting white item, perhaps a sign on
the building somewhere else in the image. Using
several points of secondary contrast spaced close
enough to allow the eye to jump to them, is one
method of leading the eye.
2. Light and Shadow: Shadows may be used as
markers to lead the eye, or as colour dampeners to
decrease the visual impact of an area. The
positioning of light and shadow are very powerful
tools in the arsenal to control emphasis. Too often
renderers rely on the lighting effect created in their
3D modelling applications, and do nothing to
mitigate or embellish them.
In your 3D modelling application, you may wish to
carefully select the time of day and sun position, so
that your focal point receives the greatest light.
Within Piranesi, you can increase the brightness or
light falling on your focal point. Most 3D modelling
programs do not make any use of reflected light, a
concept well understood and used by traditional
artists. Reflected light can be used with artistic
license to brighten areas that require emphasis.
Remember too, that reflected light will also be
infused with some of the colour of the area that the
light is reflecting from. For instance, a bright red car
may produce an area of reflected light in a doorway
that has a reddish hue.
Large expanses of brick, roofing or other uniformly
textured or coloured areas carry enough visual
weight that they may attract undue attention.
Traditional artists use shadows cast from outside the
composition as a technique to cut brightness, or to
create lines to lead the eye. Walls or roofs will show
cast shadows of trees not in view. Shadows of
unseen, overhead clouds can be used to justify
shadowed areas painted into otherwise sunny spots.
While many renderers are aware of this to the extent
that they make use of large shadow areas of unseen
foreground trees in bright grassy areas, they fail to
use this tool elsewhere.
*** Licensed PDF version. Not for external distribution ***
Piranesi and Principles of Composition
295
TIP: In Piranesi, shadows from unseen objects can be created
in several ways:
1. Use appropriate brushes to paint in a transparent shadow
colour and shape.
2. Create a shadow cutout by using either Piranesi or
PhotoShop to paint an existing cutout shape, and flood fill with a
shadow colour. Place the shadow-cutout using a
semi-transparent blend.
3. Use an EPix file with extents beyond the actual framing of
the intended completed image on either side and the bottom.
Use the areas of the larger extent to place the entourage from
which you wish to cast shadows. Use Piranesis shadow tools to
cast the shadows on the usable area of the rendering. When
complete, reduce the extents to the required canvas size, thus
cutting out the unwanted entourage, but maintaining the cast
shadows.
3. Focus: Apply selective focus by lavishing the
greatest detail in and around your focal point. Other
areas should be less detailed, as though not in prime
focus. The canvas is a miniature representation of a
large expanse. Were we to be viewing a landscape,
our eyes would select and focus on only one central
area at a time. All other elements in the view would
be in our peripheral vision and out of focus. We use
this principle to our advantage in rendering by
creating the greatest area of clarity around the focal
point.
Photorealistic renderings rarely make good use of
this feature; presenting everything in sharp focus and
of equal detail makes everything equally important.
This results in a confusing presentation and one that
actually does not mimic the way we take in a scene.
Those who market entourage and textures must
provide these images in the sharpest clearest focus,
but the illustrator should NOT always use them as
provided. The detail level in the entourage or texture
must fit the importance ascribed to the area in the
composition. For ways to de-emphasize the detail,
read on!
4. Atmospheric Perspective: Employing the
properties of atmospheric perspective will naturally
de-emphasize unimportant elements and create
emphasis for more important elements. As objects
recede from view, our eyes are less able to discern
details. Objects are not necessarily blurred or out of
focus as many digital filters would make them. In
fact, because of atmospheric particles hanging
between our viewpoint and the object, the object
appears increasingly blue as it recedes, and detail
becomes less discernible. An artist would paint it that
way. It is a mistake in Piranesi to make the object
increasingly more transparent. In nature we do not
see through the object as it recedes from us; it
becomes less saturated and more blue.
TIP: In Piranesi, atmospheric perspective can be achieved in
several ways:
1. Apply materials and colours to surfaces using a depth fade.
2. Use the Colour Picker to select a portion of the blue in the sky.
Use this colour in a semi-transparent blend, using a reverse
depth fade so that the most blue is furthest away. (Be sure to
apply this over a Re-rendered scene!) While Piranesi allows you
to apply colours and materials that fade to another colour, such
as the blue, we may achieve far more control by doing this as a
two-step process. The degree of fade required may need to be
adjusted for different colours and materials.
3. Use the same blue and the reverse depth-fade, and flood fill
burned-in cutouts of people and vegetation. You may need to
play with the degree of fade, or apply the paint more than once
to achieve the correct amount of obscurity that mimics
atmospheric perspective. Again, the further back the cutout is in
perspective, the more obscure and blue it will be.
4. This same technique may be used to obscure unwanted detail
on foreground and mid-ground objects in shade, using a dark,
more opaque colour selected from the object itself. Any object
that is too detailed for its relative importance to the composition
may be treated in this way, using a midtone colour selected from
the object.
*** Licensed PDF version. Not for external distribution ***
Mastering Piranesi Version 4
296
5. Foreground, Midground, Background:
Establishing two or more of the foreground,
midground or background creates a sense of depth
and adds context to the image. The most common
gimmick to establish the foreground is to frame the
rendering with dark overhanging boughs and leaves
around the perimeter of the canvas. Any portion of a
large foreground object may be used to establish
depth. The centre of attention may be in any one of
these positions, so it is very important to apply all the
possible tools available to direct attention
accordingly.
6. Line: Lines within the image may be used to lead the
eye: trees, boughs, furniture, people pointing,
lamp-posts or any item that has an easily discernible
line that will lead the eye. Be careful with strong
lines; they can lead the eye beyond and out of your
image.
Lean trees and other verticals inward toward your
image and toward your centre of interest. Do NOT
lean trees or posts out and away from the image.
Foreground trees that bisect the image must have
strong boughs or leaves that lead back down into the
image.
Structures in linear perspective facing in toward the
focal point, such as roads or cars, will create a line to
lead the eye.
Very strong straight lines should be avoided except in
short runs, since they lead the eye too sharply and
quickly. It is best to allow a meandering path. If you
have a strong and straight path, interrupt the path
with some overlapping shrubbery or people. An S
curved path is preferable.
Do not begin the entry path from the corners of the
image.
Entry points that coincide with the way we read are
most effective. For countries using the Roman
alphabet that would be from the top left or even
bottom left.
Paths that lead diagonally are more pleasing and less
abrupt or jarring than those that are parallel to the
edges of the image.
7. Entourage Cutouts: Here are some guidelines for
placing people, plants, and other cutouts in your
rendering:
People facing in, looking at, or walking toward the
focal point will direct the eye toward the focal point.
People facing out, walking away from or looking out
of the image will direct the eye away from the focal
point. Do NOT place people walking outward
anywhere near the outer edges of your composition,
or you will lead the eye right out of the rendering.
People placed at the extremities should all be facing
inward and there should be a clear connection
leading from them back toward the focal point.
Excessive motion or activity of the people cutouts
will compete with the focal point. Avoid the use of
people running or jumping, or otherwise clearly in
motion, particularly if they are not framing the focal
point or running toward it.
Frame the focal point with entourage such as people
or shrubbery. The viewer is drawn to look at people
first. Use this to effect by creating more visual
interest in and around your focal point. Warning:
people facing straight out toward the camera will
often grab the eye and thus become the focus of your
rendering.
Position people and other entourage close enough to
one another so that they are used as a visual path
allowing the eye to easily jump from one to the other.
Remember to use overlap in the placement of your
people, to allow for a more natural look and to aid in
the continuity of line. Another common error in
many graphic architectural illustrations is placing
people who are not touching or overlapping. They all
appear to be walking at a distance from one another,
creating a stilted, unnatural composition.
*** Licensed PDF version. Not for external distribution ***
Piranesi and Principles of Composition
297
Unity and Harmony
The rendering must work together as a whole. No area, not
even the focal point, should assume so much importance
that the viewer is prevented from exploring the entire
image. If the elements previoulsy described are employed
properly, this can generally be prevented. However, the
use or misuse of colour is one factor that may yet threaten
the harmony of the composition.
Visual harmony may be described as a balance that is
neither boring nor chaotic. Colour theory is a study in
itself, and beyond the scope of this discussion. The
incorrect use of colour can create boredom and fail to
engage the viewer, or be so chaotic that it will repel the
natural sense of order that the brain seeks.
Briefly, colour theory describes various systems/schemes
of colour application which are proven harmonious and
convey an appropriate mood. (The next section describes
this in more detail.) Poor colour choices can cause the
rendering to fail to hang together. In actual painting, it
is not uncommon for the artist to mix a small amount of
one colour into every other colour, or to mix the colour of
an adjacent area into the colour used.
TIP: Use an almost transparent glaze of a single colour over the
entire image, to fix a rendering that does not appear unified.
This is a very commonly used tactic in fine art paintings. In
Piranesi this can be achieved by selecting an appropriate colour
and flood filling the entire image with a very low blend.
Rhythm, Mood, Effect, Interest
As suggested earlier, a composition may follow all the
rules and work compositionally, but still fail to engage the
viewer. Throughout the section Emphasis and Focal
Point are several pointers on ways to improve interest
while applying the rules. The use of diagonals and s
curves to lead the eye, for instance, affect the rhythm or
dynamic of the image. Asymmetrical balance adds a
creative tension.
Mood or effect may be determined not just by the subject
matter, but by the manner in which it is presented. The use
of line and the type of brush stroke used can differentiate
a sharper look or a softer look, depending on the
mood/effect desired.
The use of colour is one of the greatest factors in
determining mood. Warm colours such as reds, yellows
and oranges will create a warm and inviting atmosphere.
Cool colours such as blues will create a more
sophisticated, professional atmosphere. One may use a
warm colour or cold colour scheme within the context of
analogous or complementary colours on the colour
wheel.
An analogous colour scheme will limit the use of
colours to three that are adjacent on the colour wheel.
This can be very effective in conveying a scene that
appears washed out by the sun in a beach scene, and
completed in tints and shades of only warm colours.
Or alternatively, a ski resort may be rendered in
colours analogous to the blues.
The use of complementary colours expands the
available palette and is more common, though not
necessarily a better choice. A complementary colour
scheme employs colours opposite to one another on
the colour wheel.
Complementary colours are perfect matches and
are pleasant to the eye. So blue-violet is a perfect
match to yellow-orange, and green is a perfect
match to red. When selecting a warm colour
scheme, use the versions of cool colours that contain
some of a warm colour. The red on the colour wheel
above is a cooler red than the red-orange next to it.
Use it when requiring red for a cooler effect.
The juxtaposition of certain colours will create the
illusion of movement or dynamism. The study of colour
theory is highly recommended to acquire the tools to
achieve the degree of movement required.
As an illustrator, you are urged to make use of every
contrivance outlined in this chapter to create a compelling
composition. Critiquing ones work using this chapter as
a checklist will result in a tighter, more pleasing
composition and the reward will be a customer that not
only grasps the design but has bought in to it.
*** Licensed PDF version. Not for external distribution ***
Mastering Piranesi Version 4
298
Critiques of Compositions
All of the renderings critiqued here have been kindly
provided by professional renderers as teaching aids.
Because of space limits, this section will not focus on all
the positive aspects of these illustrations. Bear in mind,
few illustrations have no weakness!
Even in Photorealistic work using Raytracing technology,
the knowledge of the artist is required. We cannot
slavishly accept the output of our software applications,
since no program can account for all that we know. We
may layer our knowledge of reflected light and colour
over such works, not just to make them more artistic but
to create clarity for the viewer where the software has
produced confusion.
Composition Errors: Example 1
Used with permission, anonymous
1. The too-bright yellow of the window lights rob the
entranceway from its position as centre of attention.
These lights should be toned down.
2. The lighting in the entrance way needs to be
brightened to create a sharper, more obvious area of
contrast, and to create a bold focal point.
3. The gray of the building is not sufficiently tinged
with night colour to make for a convincing night
scene.
4. Highlights of light should be spilling onto the
roadway and the sidewalk in front of the building.
This would also create an entry path in the
foreground, to lead the eye inward and to create a
sense of depth.
5. The light area of the night sky could be brightened
somewhat to allow contrast with the dark roof,
enabling the building to visually pop out at the
viewer.
*** Licensed PDF version. Not for external distribution ***
Piranesi and Principles of Composition
299
The quick adjustments below demonstrate some of the suggestions above. Two differing colour schemes are shown.
In the warm colour scheme below, the magenta of the sky was used as a filter for the gray of the building and the image
in general. This makes for a cohesive and overall warm image, magenta being a warm colour.
The cool colour scheme uses some blue filtering on the building and on elements below the sky. The blue on the warm
gray creates a green colour effect on the walls, creating a contrast of cool against the warm magenta of the sky, leading
to greater focus on the structure.
*** Licensed PDF version. Not for external distribution ***
Mastering Piranesi Version 4
300
Composition Errors: Example 2
Used with permission from Mihnea Simiras
1. The standing figure in the white shirt in the
foreground is a glaring area of high contrast that has
become the focal point. He is looking up and out, and
has little connection to any other area of the
composition. His pose arrests the viewer, inhibiting
further exploration of the composition. This figure
should be replaced with a lower contrast figure
walking into the composition, thus leading the eye.
Some smaller people in white or bright shirts, placed
zig-zagging into the scene, would allow the eye to
move on from the man into the scene, proceeding to
a focal point that is part of the structure.
2. There are too many static people in a scene where
there is an expected movement. By standing in traffic
zones, rather than walking, they fail to move the
viewer into the scene. There should be more people
walking.
3. Too many of the people are looking out. This dilutes
the focus and fails to draw the viewer in to explore.
The subject should be the venue, and not the people
in it.
4. The people are too evenly placed. With a one-point
perspective such as this, the velocity of moment
carrying the viewer inward along the perspective
lines is too fast to allow one to really notice the story
of the image on the way. To counter this, the people
should be grouped looking at or walking into stores,
thus also inviting the viewer to stop and look. People
should overlap in places, and some space should be
left free.
5. The lighting coming from the shop windows should
be contrived to promote movement back and forth
across the floor, to slow the velocity at which we
move through. At the back end, a tall plant or sign
curving back towards the store in front may be used
to prevent the viewer from exiting out of the picture,
once he reaches the end of the hall.
*** Licensed PDF version. Not for external distribution ***
Piranesi and Principles of Composition
301
Composition Errors: Example 3
Used with permission from Devin Johnston; 3D Arc;
(Houston, Texas)
1. According to the artist, the requisite focus of this
rendering was to be the parking garage in the lower
third of the tower. In fact the focus of this image is
the traffic in the street. The highest area of contrast is
in the car lights. A forced illumination of the area of
the parking garage and toned-down traffic lighting
would create a path leading to the glowing garage,
thereby creating the required focus.
2. The strong red strip at the base of the building, and
the powerful vertical line of the tower, lead the view
out of the image without any countering objects to
lead the eye back in. An overhanging foreground
object curving back into the image, such as a street
light or the bough of a tree, would not only lead the
eye back in, but would also soften the impact of the
abruptly chopped-off top of the building.
3. The mid-ground in this scene is so distant that it can
almost be said to be part of the background. Because
there is no foreground to speak of, there is very little
depth or dimensionality in this image. The addition
of a foreground item as mentioned above could
counter this. The barely-lit hood of an entering
foreground car, with lights shining on the road,
would not only build up the foreground, but would
also provide a good entry point and lead-in toward
the traffic at the left, and indirectly toward the
intended focal point.
Composition Errors: Example 4
Used with permission from Architect John Voltaire M.
Garcia, Managing Director, 3Dltd, Philippines;
Challenge 2 Entry: Architectural Visualization
Competition 2005, www.cgarchitect.com
1. Were this an advertisement for the red Lamborghini,
this would be a more successful composition. Almost
every design element focuses on the car, making it
the centre of interest rather than the architectural
surroundings. The vehicle is positioned front and
centre as the viewer enters the composition, and the
low vantage point leads the eye directly to the
vehicle.
2. The car is rendered lovingly in great detail while the
buildings have little or simple detail. Also, the
high-contrast high chroma red colour rivets the
viewers attention.
3. The bright yellow license plate and road paint are too
high contrast and vie for attention with the car. They
would be a problem even if the buildings were the
focus.
4. The four spots of green foliage are too evenly
distributed at the corners of the image - an
uninteresting placement that adds little to the overall
composition.
*** Licensed PDF version. Not for external distribution ***
Mastering Piranesi Version 4
302
Composition Errors: Example 5
Used with permission, anonymous
1. The mood of this image is no doubt intended to be
calming, warm and inviting, and indeed the colour
palette is well chosen to convey that. However, the
warmest areas are firmly in the rafters. The saturated
yellows of the ceiling are so strong that, in
comparison, the warm oranges in the upholstery and
the brown wood grains appear almost cool. Further,
the brightness of the ceiling leads the eye up and
away from the room, presumably where we should
have been invited.
2. There is no focal point at all in this room. All
elements are equally richly detailed. The
illumination is equally bright everywhere, with no
single area of highlight or contrast. The perspective
lines would appear to converge and lead us in, but
opposing lines lead us out of the image without ever
allowing us to stop and explore. The patterns of
lights against darks are peppered equally throughout,
and do not cut a path through and around the image.
So even though the room is well lit, we cannot really
see. There are too many elements treated the same
way, and the result is confusion.
3. If we were forced to select a centre of interest, it
would most likely be the vase of white flowers on the
foreground console table. It accounts for a small area
of the whitest white in the image, and is surrounded
by a very dark, very detailed table. Because the table
and the accompanying chair are so detailed and are
the largest objects in the image, the entire centre of
interest can be considered to rest in this area.
However, even that is not carried off successfully,
because there is so much going on in the background
that competes almost equally for attention. At any
rate it isnt very likely that the designer of the room
would really want the viewer to concentrate on this
one island of furniture. From the design of the room,
it would appear that the tall plant and two-tiered table
should be the focus of attention. The artist has
unfortunately placed it precisely centred in the
rendering; not a very exciting positioning. Here it
fails to assume the central focus.
*** Licensed PDF version. Not for external distribution ***
Piranesi and Principles of Composition
303
With very broad brush strokes, Susan has prepared a quick and dirty revision of the image to show where some
improvements may be made:
1. The saturation of the yellow wood in the ceiling was
toned down.
2. The foreground furniture and vase were placed in
shadow, thereby diminishing the details. The
background wall was also shadowed, and the lighting
dampened from the windows. The fluorescent lights
were also toned down. This creates a framing
effect of a brighter central area that invites the viewer
in.
3. The image extent was cropped on the right side and
the bottom. This throws the focal plant off centre to a
more appealing compositional position. This also
takes the focus away from the foreground furniture,
which we are now peering over and not stopping to
marvel at.
4. The chandelier, which was contrasting strongly with
the ceiling and stealing attention, was toned down
using the orange cast of the surrounding wood.
5. The focal plant was changed to a bright green, cooler
than the surrounding colour palette, as a means of
creating a sharp contrast to any other colours in the
room. Since there are so many profoundly
contrasting lights and darks throughout the image,
this was the fastest and easiest way to create a focal
point. With the original file and software application,
it would also be possible to force the lighting to
create the highest contrast in this spot.
6. The green colour of the plant was subtly applied in
highlights in other areas within the image so that it
would lead the eye and tie the room together.
7. The highlights on the two-tiered table directly under
the focal plant, as well as its vase, and the arms and
upholstery of the nearest chairs, were brightened
considerably to create a pool of lighting in proximity
to the focal point. In general, the lighting could use
much more judicious and deliberate tweaking in the
name of artistic license and arguing reflected light.
There is a weak area behind the central table where there
is a confusing view leading away into the background.
That area needs to be plugged to prevent the eye from
meandering back and out of the rendering. The chair may
be positioned across it, or an additional plant could be
placed in front of it. Best yet, if allowed by the client, a
person could be placed standing or sitting looking at the
central table.
*** Licensed PDF version. Not for external distribution ***
Mastering Piranesi Version 4
304
Composition Errors: Example 6
Used with permission from Alejandro Perez Willis (Buenos Aires, Argentina)
1. The photorealistic entourage used here is highly
saturated and not compatible with the
non-photorealistic rendering (NPR) techniques used.
NPR entourage would work better here.
2. The people behind the glass are just as clear as the
person walking out the door. They should be much
more muted and less detailed, using techniques
similar to achieving an atmospheric perspective.
3. All the people are looking or walking out. It is better
to have people walking and looking into a scene, to
focus the viewers attention inward. If they are
leaving or looking out, attention is drawn away from
the scene.
4. There is a large bare spot in the mid-wall that divides
the image in two. This wall should be covered to
create a bridge between the two halves. A plant or
artwork would be helpful here.
5. The people are scattered too far apart. Their
placement does nothing to tie the image together and
help lead the eye around the office. What is needed is
some overlapping elements and some carefully
placed contrast.
6. Insufficient depth makes for an uninteresting and flat
image. Foreground objects would help to create
depth.
The image below is a quick and dirty demonstration of the suggestions above, used to make some improvements in the
composition. The NPR entourage is courtesy of Entourage Arts.
*** Licensed PDF version. Not for external distribution ***
Piranesi and Principles of Composition
305
Composition Errors: Example 7
1. The most notable feature in this illustration is that the
mass of foliage is confusing and busy. Because the
entourage is used out of the box, there is no
diminution of detail or colour saturation, and a sense
of atmospheric perspective is not successfully
conveyed. There is a lack of depth. As the vegetation
recedes from the viewer, it could be washed with
increasing opacity of a blue semi-transparent glaze
which will work to de-saturate and diminish contrast
and detail, thus creating a sense of atmospheric
perspective. This saturation differentiation of the
foliage will read more clearly and the plantings
will appear less confusing.
2. There seem to be two different focal points: the high
contrast columns and the high contrast figure on the
left side. Theses areas of the rendering have no
connecting features between them, so they appear
unrelated and can be cut into two separate
compositions. The figure should be placed closer to
the focal point, or toned down and other figures
placed between as a visual path one to the other.
3. The left-most figures are not only a centre of interest
themselves, they are also walking out of the edge of
the composition and lead the eye out. They should be
facing inward when positioned here.
*** Licensed PDF version. Not for external distribution ***
Mastering Piranesi Version 4
306
The image below is a quick demonstration of the suggestions above. We have used the Colour Picker to select a mid-tone
from some of the foreground bushes at the two side edges of the image and applied it with a semi-transparent brush to
wash over each shrub in its own mid-tone. This serves to diminish the foliage detail where it is too conspicuous. Weve
also applied some blue atmospheric perspective colour to the building in the rear, to further indicate depth.
TIP: To isolate areas that need work, export the scene image in the RGB Channel and the Material Channel, using the same
dimensions. In PhotoShop, overlay the material channel onto the image file. Because each material has been assigned a solid area
of a unique colour, you can use the magic wand to quickly select and isolate an area you wish to work on in PhotoShop. Once you
make your selection, you just change to the image layer, and hide the material channel layer. You can see from the picture how easy
it is to select out any area you would want to isolate for some artistic treatment in PhotoShop (or similar software).
*** Licensed PDF version. Not for external distribution ***
Piranesi and Principles of Composition
307
Good Compositions: Example 1
Used with permission from Susan Sorger, Entourage Arts
1. The angle of the sun has been placed so that the
entryway is highlighted.
2. Entourage has been placed so that the hub of activity
centres about the entryway. Closest to the door itself,
people are walking in and towards the structure. A
dark contrasting plant has been juxtaposed to the
bright entryway.
3. A great expanse of the bright Spanish tile roof would
have overpowered the image and usurped the
viewers attention. Out of our view, a tree was
positioned to cast a shadow across most of the front
part of the roof, to tone down the brightness. The
shadow from the trunk carries down the wall
adjacent to the doorway, and acts as a further path to
lead the eye back to the doorway.
4. The red colour reflecting from the car and the fuchsia
from the bougainvillea were worked into the
shadows and highlights in various places in the
image, to create a harmony connecting all elements
of the image together.
5. A barely perceptible transparent glaze of warm
yellow was used to flood-fill the image, ensuring
unity of colour.
6. This image was not intentionally composed with the
Golden Mean in mind. However, an analysis using
some of the precisely calculated divisions of the
theorem indicate how closely the layout of the
composition adheres to the Divine Proportion.
*** Licensed PDF version. Not for external distribution ***
Mastering Piranesi Version 4
308
Good Compositions: Example 2
Used with permission from Timothy J. Eckmair, AIA / NCARB, Sr. Project Designer / Associate; Odell Associates Inc.;
(Charlotte, NC)
1. The line of the foreground lamp serves as an entry
point that leads the viewer quickly up the lamp stand,
allowing the eye to leap over the hurdle of the
foreground furniture.
2. The angle of the lampshade forces the view back
down into the image, to the focal point in the area
where the brightest figure (using a walker) is further
showcased by the bright books in front.
3. However we do not linger on this bright figure
because the brighter spots and colouring of the
people entourage serve as connecting points that
carry the viewer beyond into the desk area on the left,
back around to the hindmost desk, and on through the
painting on the wall towards the right-most figure.
4. The colours, contrasts and lines from here pick up
and carry the viewer continuously around the image.
The colour scheme above is muted and reserved: an appropriate mood suggesting an official atmosphere. While this may
give the impression of low contrast, an examination of the image in grayscale below clearly identifies that the contrasts
above are actually pronounced where they are required, and sufficient to act as road markers.
TIP: When in doubt about contrast, you should always check in grayscale.
*** Licensed PDF version. Not for external distribution ***
309
10 Examples from the Experts
Wang Wang
Wang Wang is a 30-year old architect living in Shanghai. He is a graduate of Southwest Jiaotong Universitys College
of Architecture, and currently works as a freelance architect and illustrator. In addition, he is pursuing a Doctorate from
Tongji Universitys College of Architecture and Urban Planning.
Since he was an undergraduate in 2000, Wang Wang has created architectural and landscape design for residences,
hotels, and public parks and gardens. Since 2002, his primary design tool is SketchUp, and his favorite rendering
application is (what else?) Piranesi.
His work is featured prominently on Piranesis User Gallery (www.informatix.co.uk/piranesi/gallery.shtml), and you can
find more examples on his blog: http://snoopywang.multiply.com. His entourage of people and plants can be purchased
from www.entouragearts.com.
Downloading Wang Wangs
Styles and Example Files
All files for these three examples can be found on this
website: www.f1help.biz/ccp51/cgi-bin/Pir4Files.htm. To
download any of the files on this page, right-click on the
link and save the target to your computer. Or simply click
the link and choose to save it.
There is one style library for all three examples.
Download the file WangWangStyles.zip, which
contains two files: WangWang.psf and WangWang.psb.
Extract both of these files to ...Piranesi\Style Libraries.
Within Piranesi, select Library / Open from the Style
Browser menu bar. This opens the WangWang style
library, which has three categories (one for each exercise).
*** Licensed PDF version. Not for external distribution ***
Mastering Piranesi Version 4
310
Wang Wang: Example 1
To download the files and styles used in this example, go
to the website listed on the previous page. Files for this
example are in WangWang1_Files.zip. Extract these three
files:
WangWang1.skp (SketchUp model)
WangWang1_Before.epx (Piranesi image exported
from SketchUp)
WangWang1_After (Piranesi image with completed
rendering)
If you are a SketchUp user, the command to export the
current view as a Piranesi file is File / Export / 2D
Graphic. For Files of Type, select *.epx.
Here are some recommended practices for tailoring your
SketchUp models for Piranesi export:
Within SketchUp, always apply materials. The actual
textures used (solid colours, textures, etc.) is not
important, but faces of the same material should all
have the same material assignment. This is so that
you can use the Material lock easily. This is
especially important for curved surfaces, where
identifying planes and orientation can be difficult.
Even if you export a Hidden Line (black and white)
view, the materials will still convey into Piranesi.
Set an appropriate direction for the shadows. Wang
Wang generally sets shadows opposite the focal point
of the scene. Turn shadows on before exporting.
Set the edge style you like: profiles, extensions,
jitters, etc. For complicated models, it is best to use
the simplest, narrowest edges. Wang Wang usually
exports in Hidden Line mode from SketchUp. In
this mode, you can actually turn off all edges.
Orbit to a view you like and export the file. Click
Options for EPix files, and set the dimensions in
pixels. If you click Export ground plane, the
ground plane will be identified within Piranesi.
NOTE: At the time of this writing, there is a bug in ground plane
exporting, for SketchUp Version 5. If you dont get the results you
want on the ground in Piranesi, you might try creating a large
ground plane manually within SketchUp. You can also create a
ground plane in Vedute, Informatixs free viewer.
1. In Piranesi, open WangWang1_Before.epx. (Or, if
you exported your own EPix file from this SketchUp
model, open that file.)
2. In the Style Library, open the library WangWang,
and open the subfolder WangWang1.
*** Licensed PDF version. Not for external distribution ***
Examples from the Experts
311
NOTE: If you need help downloading and installing the style
library, see Downloading Wang Wangs Styles and Example
Files on page 309.
3. We will start by painting the front walls. Activate the
style 01-basic wall. This style uses a soft,
rectangular brush with Ink blend and Material lock.
Linear fade is implemented for colour - at the
bottom of the building the ink is olive, and at the top
it is light blue.
4. Press Shift to lock direction (brush settings are
locked by Image mode), and paint vertical lines
along the walls. Change the brush size with every
few strokes. The brush is also set to Normal, so fast
mouse movements will break up the lines a bit.
The olive-to-blue fade simulates daylight reflection.
And with Ink, you can overlap strokes for a shiny
effect.
5. In this area, you can adjust the blend value (lessened,
in this case) to reflect light and shadow changes.
6. Activate 02-dark wall, which has a slightly darker
base colour than the previous style. Paint the darker
areas of the wall. In these areas, try not pressing Shift
- to enhance the feel of manual rendering, some
strokes can venture outside wall boundaries. Again,
change the brush size and overlap a few times.
*** Licensed PDF version. Not for external distribution ***
Mastering Piranesi Version 4
312
7. Use 03-light wall, a bright yellow tint, to modify the colours and hues on the light areas of the wall, to simulate
the subtle changes of light effects on the wall.
8. Now we can start with the glass. Activate 04-windows fill, blue-to-olive Ink with Global fill, to colour all the
glass at once.
9. Activate 05-windows light. This effect uses a raster brush and similar linear fade colours as the windows
themselves. The blend mode is Light, to lighten the colour. Go over a few areas of glass to add some reflections.
If you want to use Shift to lock a direction other than horizontal / vertical, select Fixed direction on the Brush tab
and click Pick to define the new angle.
*** Licensed PDF version. Not for external distribution ***
Examples from the Experts
313
10. Activate 06-windows dark to paint the darker areas of the glass. These areas should be adjacent to the walls, to
simulate interior shadows. Adjust the brush size as needed. Outside the glass windows, if there are building parts
like fences or poles, darken them as well to simulate material depth.
11. When the building is finished, activate 07-cloud. This raster brush has a radial fade, with the colour becoming
more transparent as it proceeds from the start point. So paint randomly in one stroke, starting at the top of the sky.
The clouds fade toward the horizon.
12. Use this style again to get a layered cloud effect.
*** Licensed PDF version. Not for external distribution ***
Mastering Piranesi Version 4
314
13. When the sky is finished, use 08-ground to paint some strokes on the ground. Turn off any locks, because the
ground plane does not actually reach the bottom of the scene (check the Depth channel to verify this). This style has
transparent fade, so start the strokes at the bottom of the building and proceed straight down. Adjust the brush size.
14. With the same style, adjust the lock direction and draw a few ground strokes.
15. Use some very large and small brushes in this same style, to add some framing lines.
*** Licensed PDF version. Not for external distribution ***
Examples from the Experts
315
16. Add some trees and people. Along the building, one tree was used repeatedly with different scales, sizes, and
insertion points. These particular cutouts can be purchased from www.entouragearts.com, or you can use the ones
provided with Piranesi.
17. If the colours of the cutouts do not fit in with the scene, they can be painted as well. First, burn them in to make them
part of the scene. (Use the Cutout Manager to burn in.) Then use a brush with the appropriate colour, Tint blend
mode, and Material lock. Ink and Light can also be used to adjust colours within cutouts.
18. Compare your results with the file WangWang1_After.epx.
*** Licensed PDF version. Not for external distribution ***
Mastering Piranesi Version 4
316
Wang Wang: Example 2
To download the files and styles used in this example, go
to the website listed in Downloading Wang Wangs
Styles and Example Files on page 309. Files for this
example are in WangWang2_Files.zip. Extract these four
files:
WangWang2.skp (SketchUp model)
WangWang2_Before.epx (Piranesi image exported
from SketchUp)
WangWang2_After (Piranesi image with completed
rendering)
rain.png (will be used as a Piranesi texture)
This model was created in SketchUp and exported into
Piranesi. For some recommended practices for working
this way, see the beginning of Wang Wang: Example 1
on page 310.
1. In Piranesi, open WangWang2_Before.epx. (Or, if
you exported your own EPix file from this SketchUp
model, open that file.)
2. Before doing any painting, select File / Export.
Export this scene as a 2D image, in .png format, and
save it someplace logical. This file will be used later
as a grain, so you can save it as a grain file, or save it
with the other files used in this example.
3. In the Style Library, open the library WangWang,
and open the subfolder WangWang2.
NOTE: If you need help downloading and installing the style
library, see Downloading Wang Wangs Styles and Example
Files on page 309.
4. Activate 01-background, which is a light purple
paint fill. Click the scene to cover it.
5. Activate 02-edge1. This is a dark purple ink with a
grain. Because the grain file used by Wang Wang has
a different name, click No when asked if you would
like to locate the file. Then on the Grain tab, browse
to the .png you saved before. Click in the scene to
replace the edges and shadows.
6. Use 03-wood wall to paint wood on the exterior
walls. Press Shift to keep the strokes vertical, and use
different brush sizes. Overlap strokes occasionally.
Because the brush mode is Normal, different speeds
will produce different strokes.
*** Licensed PDF version. Not for external distribution ***
Examples from the Experts
317
After painting all the wood walls, your scene should
look something like this:
7. Activate 04-shadow and import the grain file
again. Paint some casual strokes in the shadowed
areas. Because the shadows are part of the style, only
the shadowed areas are painted.
8. Use 05-white wall1 to paint the non-wood walls.
To get the uneven effect, you can modify the Blend
amount. When painting the shadowed parts, use the
grain file again.
9. Use 06-brick wall to fill in the walls in front of the
steps. This style has a linear fade, so the colour at the
top is lighter. For the large face, click twice to
enhance the 3D effect.
10. Use 07-stone wall for the walls that support the
base of the structure.
11. Use 08-glass general, ink with linear colour fade,
to colour all the glass with one click.
*** Licensed PDF version. Not for external distribution ***
Mastering Piranesi Version 4
318
12. Activate 09-glass 1st floor to darken the glass
where needed. The Shift key does not need to be used
all the time, try following where the glass should
reflect light or shadow.
13. Use 10-glass lighter to lighten the glass in a few
places.
14. Use 11-glass frame to darken some of the glass
window frames. This style can be applied to all
frames unevenly.
15. Use 12-glass frame2 to paint parts of the larger
frame pieces.
*** Licensed PDF version. Not for external distribution ***
Examples from the Experts
319
16. Use 13-I beam to paint the beams and the sides of the roof plates. The beams can be clicked twice to deepen their
colour.
17. Use 14-roof bottom to paint the undersides of the roof plates. Modify brush sizes and Shift-lock directions, to
create a rich effect of the brush touch. The darker areas should be painted darker on the outer edges, and brighter
gradually toward the inner areas as light from other areas is reflected onto them.
18. Use 15-lawn to colour the grass. 19. Use 16-ground to draw some fading vertical lines
to represent ground light reflection.
*** Licensed PDF version. Not for external distribution ***
Mastering Piranesi Version 4
320
20. Activate 17-ground2 - this style has a horizontal
fade. Paint some horizontal and random strokes
using various brush sizes.
21. Use 18-sky1 to add vertical brush strokes in the
sky.
22. Use the same style with a larger brush, and without
using Shift to lock direction, to add some clouds.
23. Insert cutouts: a few trees and people. One tree cutout can be used, varying its size and aspect ratio.
24. For the next style, use Global fill, Standard rendering with Texture, and use Captured texture mode. Adjust the
Blend amount and Fade, and capture the ground plane. Apply the effect to the ground plane to create a faint
reflection.
*** Licensed PDF version. Not for external distribution ***
Examples from the Experts
321
25. The final step is to apply a grain to give a rainy effect. If you want the rain to appear over the cutouts, remember to
burn in the cutouts. Uncheck Texture and check Grain, and import rain.png as the grain texture. Check Invert
to reverse the alpha channels. Click to fill the scene with rain.
26. Compare your results with the file WangWang2_After.epx.
*** Licensed PDF version. Not for external distribution ***
Mastering Piranesi Version 4
322
Wang Wang: Example 3
To download the files and styles used in this example, go
to the website listed in Downloading Wang Wangs
Styles and Example Files on page 309. Files for this
example are in WangWang3_Files.zip. Extract these four
files:
WangWang3.dwg (AutoCAD model)
WangWang3Boundaries.png (image exported
from AutoCAD)
WangWang3Hatching.png (image exported from
AutoCAD)
WangWang3_After (Piranesi image with completed
rendering)
In this example, you will render a blank, 2D plan view of
a hotel and surrounding grounds. From AutoCAD, two
image files were exported in .png format (the
recommended file type when working with Piranesi).
WangWang3Boundaries.png contains boundary lines of
buildings, roadways, lawns, paved areas, etc.
WangWang3Hatching.png contains the same boundary
lines, and also has hatching lines.
We will start with the first files (Boundaries) so that we
can easily use Colour lock on large areas. (If hatching
lines are displayed, filling areas with colour becomes
much more difficult and tedious.) Once we have painted
colours and effects on this image, we will import the
hatching image on top of it.
1. Select File / New to create a new file. Use the second
option, to create the EPix file from an image.
2. Finish creating the EPix file, using the default
options.
3. To set the units of the EPix file, we will use a length
we know to be 20m. Select Edit / Set Model Size
and enter this dimension. Then click Pick from
Model.
4. Press and drag the mouse from one end of this line to
the other.
Now all measurements are set relative to this length.
You can verify this by setting pixel information to
XYZ Position and testing other lengths. Z should be
zero everywhere on the scene. Relative scale is
important since we will be setting depths and
materials using Construct mode.
TIP: When importing images like this, it is common to find small
gaps in lines or curves. If you need a quick tool to close off these
gaps, in order to seal areas so that locks can be used, use the
Pen tool. See Pen on page 34.
*** Licensed PDF version. Not for external distribution ***
Examples from the Experts
323
5. In the Style Library, open the library WangWang,
and open the subfolder WangWang3.
NOTE: If you need help downloading and installing the style
library, see Downloading Wang Wangs Styles and Example
Files on page 309.
6. We will now use constructs to delineate different
materials and depths. Activate 01-main building
plane. This style uses Local fill, Colour lock, and
Construct rendering. The Offset is 18m, which sets
the new depth, or the height of the buildings. A new
material name is defined, and this style will replace
both depth and materials.
7. Click one of the sections in the main structure. Now
the Z position within this area should be 18m, and the
material is main building 1.
8. To keep all materials for this style uniform, click
Select on the Construct tab. Then click the Pick
button and click the area you just filled, to set the
material name to main building 1. If you do not
perform this step, each time you apply the style, the
material names will be main building 2, main
building 3, etc.
9. Click in the rest of the building areas, which should
all have the same depth and material name.
*** Licensed PDF version. Not for external distribution ***
Mastering Piranesi Version 4
324
10. Activate 02-glass, which is the same style as
before, with a different colour and material name.
Use this style to fill in two glass areas. Remember to
keep the material names the same.
11. Use 03-lawn to fill in grassy areas. The height of
these areas is 0.1m.
12. Use 04-outside lawn to fill in grassy areas beyond
the property line. This height is also 0.1m.
13. Use 05-other buildings to fill in surrounding
buildings, at a height of 5m.
14. Use 06-river to create a river, 1m belowthe ground
plane. Then use 07-road to fill in the roadway.
15. The next few steps create a pavement. Each style has
zero depth. Use 08-pave1 here:
*** Licensed PDF version. Not for external distribution ***
Examples from the Experts
325
16. Use 09-pave2 here:
17. Use 10-pave3 here:
18. Use 11-park for the parking lot.
19. Activate 12-lawn-paint. This style uses the
Painter applicator, with a long, angled line rounded
at its end. A grain is added as well. Press and drag in
random spots on the grass to create some lawn
shading effects.
20. Activate 13-lawn-paint-B, which inks with a
simple raster brush. Highlight the outer perimeter of
the lawns.
*** Licensed PDF version. Not for external distribution ***
Mastering Piranesi Version 4
326
21. Activate 14-lawn-paint-C which is similar to the
previous style but lighter in colour, and uses paint
rather than ink. Go over the outlining you did in the
previous step, to smooth sharp and blotchy transition
areas.
22. Re-Render the scene, so that the new colours will be
in the restore channels. Then use File / Import to
bring in WangWang3Hatching.jpg. This image is
placed on top of the scene.
23. Activate 15-leave lines, a Restore style with
Colour lock. Click in any white area to bring out the
colours and effects that lie under the imported image.
24. Activate 16-shadow, a dark ink with a soft raster
brush and Material lock. Use Shift to lock direction,
and paint a few straight lines around building
perimeters to represent shadows. For the diagonal
buildings, youll have to set the brush to Fixed
direction and define a new direction. Also, the
material lock is set to paint only on specific
materials. If you applied pavement or lawns in
different places than Wang Wang, youll have to add
more materials to the list (done on the Lock tab.)
25. Use 17-river line A, another Painter style with
horizontal lines, to add ripples in the river. Make sure
that the lines are grouped smoothly and randomly,
simulating the flow.
26. Use 18-river shadow to trace the river path, adding
a shadow line. Because you cant use Shift locking,
you need some dexterity for this step. Zooming in
closely will help.
*** Licensed PDF version. Not for external distribution ***
Examples from the Experts
327
27. Activate 19-river ripple, a Painter style with a
thick horizontal line. The blend mode is Light. Add
some lines in the water to create reflection effects.
28. Activate 20-pave hatch A which is an alpha texture
with Global fill. Click to texturize these paved areas:
29. Similarly, use 21-pave hatch B to texturize these
areas:
The next three styles are plan-view cutouts of trees,
from among the sketch cutouts included with
Piranesi. Each of these cutouts has an Offset, which
represents how high the tree is.
30. Before placing a cutout, activate one of the cutout
styles and go to the Cutout manager. Click Pick to set
the shadow direction. Find one of the building
shadows you created before, and drag the mouse
from the top of the building corner to the edge of the
shadow. Make sure you start dragging with the
mouse on the building, so that the proper building
height will be used.
*** Licensed PDF version. Not for external distribution ***
Mastering Piranesi Version 4
328
31. Use 22-plant1, 23-plant2, and 24-plant3 to
add the trees. Shadows should be created from each
tree.
32. The next two styles are for flowering shrubs. Use
25-flower1 and 26-flower2 with mouse clicks
(not dragging). Use 27-plant3 to darken the lawns
under the trees.
TIP: If you want to divert from the red or yellow colour of the
flowers, open the styles Dynamic Settings and increase the
Colour spread.
This is how the scene might look with all the styles
applied so far:
33. Use 28-plant4 to insert some small, 1m high
shrubs.
*** Licensed PDF version. Not for external distribution ***
Examples from the Experts
329
34. Use 29-car to place some cars in the parking
spaces. This car cutout is among those included with
Piranesi.
35. Finally, activate 30-title. This is a text montage at a
3m offset, so that shadows will appear below each
character. Adjust the text colour and blend amount if
you like.
Here is the final product:
*** Licensed PDF version. Not for external distribution ***
Mastering Piranesi Version 4
330
Marco Crawford
With a background in architecture and graphic design, Marco has been rendering for about 30 years, in numberious cities
throughout Europe and Asia. He started with traditional paints and air brushes, but has now fully evolved into digital
visuals. He is currently the CAD manager for a mid-size architectural practice in London, and does in-house training on
MicroGDS (his 3D modeling application of choice) and Piranesi.
Some samples of his work can be seen on the Piranesi user gallery (www.informatix.co.uk/piranesi/gallery.shtml).
*** Licensed PDF version. Not for external distribution ***
Examples from the Experts
331
Marcos Two Different Rooms
In this section, we will start with one EPix file and add
constructs, textures, and cutouts to create two very
different rooms.
The files for this examples can be found on this website:
www.f1help.biz/ccp51/cgi-bin/Pir4Files.htm. To
download any of the files on this page, right-click on the
link and save the target to your computer. Or simply click
the link and choose to save it.
Setup
In this section, we will take the basic room and make some
changes to it, to prepare for the two different renderings
that will be performed on it.
1. Download the file MarcoInterior.zip, which
contains several 2D images (which will be used as
cutouts) and the file interior.epx which is the basic
room we will start with.
2. Extract this folder, and save it in a location that be
easily found (such as My Documents). An alias
will be created so that Piranesi can refer to this
location.
3. Open the scene interior.epx. It contains a few basic
walls, borders along the floor and ceiling, and a
window (which will be filled in).
4. Now we will fill in the window. Activate any colour
(or match the current blue), and use a circular or
rectangular brush with no softness. Use Construct,
and select Same as material at start and Set depth
and material. Check Use fixed plane, and click
Pick to define the plane.
NOTE: Constructs are covered in Construct on page 91
5. Select any point along the wall that contains the
window.
The coordinates of the picked plane should appear
*** Licensed PDF version. Not for external distribution ***
Mastering Piranesi Version 4
332
like this on the Construct tab:
6. Place the cursor anywhere on the wall (so its material
will be used to fill in the window) and brush in the
window cover. Its colour may be different than the
rest of the wall, but depth and material are the same.
7. Now save this file under two different names: one for
an elegantly furnished room (InteriorElegant.epx)
and one for a more rustic room
(InteriorRustic.epx).
8. For this example, the MarcoInterior folder was
placed in My Documents. Note where you placed
yours.
9. In Piranesi, select File / Preferences, and click the
Aliases tab. Create an alias named marco and use
Browse to find the MarcoInterior folder.
10. Click Set to create the alias. It should now appear in
the list.
11. Close the Preferences.
Elegant Room
1. Start with the EPix file you saved for the elegant
room (InteriorElegant). The floor will be painted
first, with a texture whose image is in the
MarcoInterior folder.
2. Use Local fill with Plane lock or Material lock, and
Standard rendering. Click Texture. On the Texture
tab, type <marco>parquet.tif and press Enter. The
preview of the parquet floor should appear in the
window.
TIP: If you dont know the name of the image file, just type
<marco>. Then when you click Browse, you will be looking in
the right folder.
*** Licensed PDF version. Not for external distribution ***
Examples from the Experts
333
3. Click to paint the floor. It looks a bit orange.
4. To even out the colour, change the colour to brown
and reduce the texture amount. You might want to
adjust the Scale as well. Then Reapply.
This looks a little nicer (in my opinion, anyway).
5. Since the MarcoInterior is already the active
folder, you can click Browse to see what else is in the
folder. Activate the border texture. Bring the
texture amount back to 100%.
6. Switch to Global fill and apply this texture around
the floor. Its scale is a little too large.
7. Use Tweak to size and position the tiled image. To
scale it, drag one of the corner handles inward, using
Shift to maintain the aspect ratio.
The border should look like this when it is the right
size:
*** Licensed PDF version. Not for external distribution ***
Mastering Piranesi Version 4
334
8. Next, activate paneling and apply it to the walls. If
the mode is Tangent, the texture will look like this:
9. Switch to Auto Wrapped, and use Tweak to adjust
the scale so that one panel spans from floor to ceiling.
10. The next objects to add are cutouts. Switch to
Montage.
11. On the Montage tab, browse in <marco> and
activate fireplace. Make sure it is Tangent and
Shadows are not displayed, and place it on this wall.
12. To adjust the size, highlight the fireplace in the
Cutout Manager and select Tweak.
13. Drag a corner handle, again with Shift pressed to
keep the aspect ratio, to size the fireplace so that it
takes up the entire height of the wall. Then drag it so
that it is centreed.
*** Licensed PDF version. Not for external distribution ***
Examples from the Experts
335
14. The next cutout is rug, which should be brought in
with Vertical unchecked. To rotate it so that it has the
same angles as the walls, click Tweak and hover on
the green rotation axis. Press Shift, which changes
the cursor to this:
15. With the mouse button and Shift pressed, move the
cursor to the wall with the fireplace, and release.
Now the rug is parallel to this wall.
16. Continue to move and resize until the rug fills the
room. If part of the rug appears to sink below the
floor, add a small Offset and Reapply.
17. Next, bring in the sofa. This cutout should be
Vertical and should have Shadows. Turn off locks so
that the sofa will be visible over any material or
plane.
*** Licensed PDF version. Not for external distribution ***
Mastering Piranesi Version 4
336
18. Place the sofa on the floor (not the rug) along the
back wall. The scale is probably wrong, and so is the
angle.
19. Use Tweak to change the scale, and use the
rotate-Shift method (like you used for the rug) to
align it with the back wall. This cutout should have
its Shadow displayed. Assuming light emanates
from the ceiling, the shadow should be cast on the
back wall.
NOTE: Changing the shadow is handled in the Cutout Manager.
Click Pick for Direction, and use two points to define the
shadow vector. Then, with the cutout highlighted, click Update
selected.
20. Add a couple yuca plants. The direction you just
set for shadows will be applied to these plants, but
these shadows can be changed later.
21. Add the chair and adjust its size if necessary.
Depending on the shadow direction, some shadows
from the plant may overlap this chair.
22. Now for the room lighting. Activate the sconce
cutout and make sure Tangent is selected.
*** Licensed PDF version. Not for external distribution ***
Examples from the Experts
337
23. Place a few sconces around the room, adjusting the
scale.
24. A 3D Raster brush can be used to add light effects
above the sconces. Make sure Texture is not
checked. On the Brush tab under File name, type
<marco> and then click Browse.
25. Activate light_effect. Change the colour to white,
and use the Hard light blend. Reduce the Blend to
avoid harshness.
26. Use an appropriate brush size to place a light effect
along the wall above the right-most sconce. Because
the brush is 3D, the brush mark aligns to the wall.
*** Licensed PDF version. Not for external distribution ***
Mastering Piranesi Version 4
338
27. Place light effects on the other two sconces.
28. For this corner plant cutout, change its shadow so
that it is projected into the corner.
29. Do the same for the closer plant.
30. The final step is to create ceiling lights. To simulate
recessed lights, a fade will be used. Use Local fill,
Material lock, and Linear fade. The Fade should be
Any. Click Pick next to Full.
31. Drag the cursor from the maximum light to where it
fades away. Start at the edge of the wall, and stop at
the centre.
32. Click to create the light.
*** Licensed PDF version. Not for external distribution ***
Examples from the Experts
339
33. Use Pick again to define the direction for the next
light fade.
34. Click to create this second light - it appears from the
right side. A lower blend for this fade will reduce the
harshness.
35. Finally, create a similar light from the other side of
the ceiling. Done!
Rustic Room
1. Start with the other file you saved - the scene that will
become the rustic room.
2. Some of the walls will be turned into windows, but
the first step is to create the vertical dividing posts.
Use a dark brown colour with Material or Plane
lock, Construct rendering, and a small, rectangular
3D brush with no softness. Remove Linear Fade if it
is still set, and use 100% Paint. On Construct, select
Replace all pixels and uncheck Use fixed plane.
Select Set depth and material, and create a new
material called Post.
*** Licensed PDF version. Not for external distribution ***
Mastering Piranesi Version 4
340
3. Keep Shift pressed so that the brush line will be
vertical, and create two posts. Check that the material
of these posts is Post.
4. Draw two more posts along the back wall. Because
you are using a 3D brush, there is no need to adjust
the brush size.
5. Now the windows can be separated from the walls.
Switch to Local fill, set Material and Plane locks,
and set a colour that contrasts with the posts and
walls. Use Set material only, and name this new
material Window.
6. Click to change the material and colour of these four
sections of wall.
*** Licensed PDF version. Not for external distribution ***
Examples from the Experts
341
7. Activate a brick texture and switch to Standard
rendering with Global fill and Material lock only.
Make sure Auto Wrapped is set.
8. Paint all walls with the material Walls.
9. For the windows, keep Texture and activate
<marco>garden.jpg. Use Fit mode, and adjust the
Scale and Hook to paint the scene onto the windows.
10. Next, paint the floors, ceilings, and borders using
your own textures, or those found in the Style
Browser.
*** Licensed PDF version. Not for external distribution ***
Mastering Piranesi Version 4
342
11. For cutouts, switch to Montage. Select
<marco>green_rug.jpg
12. Like you did with the elegant room, rotate, move,
and offset as needed to cover the floor.
13. For a fireplace, bring in the one from the Internal
category of 3D Cutouts.
14. Fill in the fireplace with black paint, using a brush
and Material lock.
*** Licensed PDF version. Not for external distribution ***
Examples from the Experts
343
15. Add some plants and a couple chairs. These
particular chairs are from the 3D Cutouts by Marco
category.
16. To give the scene some early or late-day sun, change
the shadow direction and update the 3D cutouts.
17. The final step is to make the fireplace look more
realistic, by extending the brick wall past the plane of
the windows. Switch back to Construct and
rectangular brush, and use any contrasting colour,
like white. For Construct, select Replace all pixels
and Set depth and material. For material, click Pick
next to Select.
18. Click on any brick wall to match its material. (You
also could have typed Walls, since the material
name is known.)
*** Licensed PDF version. Not for external distribution ***
Mastering Piranesi Version 4
344
19. Select Use fixed plane, and use Pick to get the plane
of the short brick wall perpendicular to the window.
20. Material lock should still be active. Use Shift to
paint a vertical construct wall outside the house.
21. Apply the same brick texture you used on the other
walls.
22. Because all brick walls have the same material, you
can easily change this material with one click!
*** Licensed PDF version. Not for external distribution ***
Examples from the Experts
345
Marcos Outdoor Scene: Day and
Night
All files for this exercise can be found on this website:
www.f1help.biz/ccp51/cgi-bin/Pir4Files.htm. To
download any of the files on this page, right-click on the
link and save the target to your computer. Or simply click
the link and choose to save it.
For this exercise, download MarcoSquare.zip. This file
contains two EPix files, some cutouts, the style libraries,
and a few graphics. Extract everything from this file, into
a folder called MarcoSquare.
Setting up the Scene
In this section, we will see how some textures were added,
and insert some pre-defined cutouts. Then some finishing
touches will be added, before the scene is given a non
photo-realistic rendering.
1. Open MarcoSquare.epx. This scene already
contains some effects that were painted on the
original EPix.
2. To see what the original scene looked like, select
View / Restore RGB. This model, including
geometry, some sparse textures, and cutouts (one
tree) was created entirely in MicroGDS.
3. If you want to compare the two scenes side-by-side,
make a copy of MarcoSquare.epx. When both files
are open in Piranesi, you can display both the RGB
channel and the Restore RGB channel.
Here are some of the effects that were used to create
MarcoSquare:
The most noticeable difference is that a sky
background was added.
A few tree cutouts were added. The large tree on the
right was placed on the pavement, then moved to the
right in Tweak mode so that it appears partially
off-screen.
*** Licensed PDF version. Not for external distribution ***
Mastering Piranesi Version 4
346
Several textures were added for paving patterns,
using Paint with a reduced blend amount so that
shadows remain visible.
In this area, dark blue paint (matching the paint of the
bench on the far right) was used to paint the chairs.
The orange wall was painted using a rectangular
brush with Overlay or reduced Paint, in vertical
strokes. The yellow roof was painted using a similar
blend, using Local fill, Material lock, and Plane
lock. (These are the main effects; others can easily be
created with narrow, straight brush lines.)
Paint, Material lock, and Global fill were used to
colour all the glass blue-gray.
Some of the windows contain drapes, or vertical
blinds. These can be created using an active colour
and an alpha texture, such as Straight horizontal
lines with an angle of 90 degrees.
*** Licensed PDF version. Not for external distribution ***
Examples from the Experts
347
The original scene contains a few banner flags. The
four identical ones in the centre of the scene are
covered with the same raster texture. The large
banner to the right has a 2D image inserted as a
cutout.
The various storefronts and booth displays were
created using raster textures or 2D cutouts. Check the
materials of various signs and images: if it is a
Montage then a cutout was used. If it is a typical
material name, then it is covered with a raster texture.
The undersides of the balconies were painted white.
Back to working on this file!
4. Marco has provided the cutouts he used to populate
this scene. To import them, switch to Montage. On
the Cutout Manager, click Import.
5. Open the file MarcoSquare_Cutouts.pcf (this file
is in the MarcoSquare folder you downloaded). If
Piranesi cannot identify the location of a cutout,
search in the MarcoSquarePeople subfolder of the
MarcoSquare folder.
NOTE: Similar 2D people can be found in the Style Browser, in
the Sketch Cutouts library. There are samples by Marco here,
as well as some other artists.
*** Licensed PDF version. Not for external distribution ***
Mastering Piranesi Version 4
348
Some of these cutouts are 2D text strings. Each
Cappuccino and Filter cutout in the lower left
corner actually consists of two cutouts - one alone is
a bit faint. Its easy to place one directly atop the
other by eye.
6. We will add one more text cutout (just to see how its
done). First, activate one of the horizontal
Cappuccino cutouts, in order to make its
parameters active.
7. Change the text string to Fresh Coffee and change
the Font (Times New Roman, in this case). Change
the hook point to Bottom edge. Set the Offset to -60
so that the text will be located above the hook point.
Change the Size to 1300mm, and assign a Thickness
of 40, which makes the cutout 3D.
8. Move the cursor to the roof above the coffee stand. If
you place the cursor near the top, the text will be
placed just above the roof.
9. Click in this location to place the text.
10. Place another text cutout on the left side of this roof.
It overlaps the first text string.
11. Tweak this cutout and use the left arrow to nudge it
to the left. Pressing Shift with the arrow moves the
cutout by larger steps.
*** Licensed PDF version. Not for external distribution ***
Examples from the Experts
349
12. Place one last cutout on the right side of the roof.
Notice how it maintains its alignment with the roof.
13. Now we can start looking at the styles in the library.
The two library files are MarcoSquare.psf and
MarcoSquare.psb, both of which are located in the
MarcoSquare folder. Open this library by selecting
Library / Open in the Style Browser.
14. Open the MarcoSquare library to the category 01
Setup Day Scene. This category contains a few
styles used to add some shadows and lights.
15. Right-click on any style and select Properties. Here
you can read Marcos comments about what the style
is used for.
The result after these styles are applied can be seen in
the file MarcoSquare_Populated. You can open
this file and look at the results, or you can try
applying the styles yourself to the current
MarcoSquare scene.
16. 01-shade brush is a diagonal rectangular brush,
which adds a little white to the current colour. This
brushs shape, angle, and colour can be adjusted to
add the shadows under the roof, under balconies, and
to create interior ceilings. Youll see many instances
in the scene in which this style is used.
17. 02-glowing lights and 03-wall washers are used
to add light reflections on walls. For the wall
washers, there are three WallLight images
provided in the MarcoSquare folder. These are not
used too much in this scene, but they are handy if you
need to reflect adjacent light onto buildings. If you
look closely along the storefronts, you can see
similar effects.
*** Licensed PDF version. Not for external distribution ***
Mastering Piranesi Version 4
350
18. 04-lights sparkle is a large, angled raster brush that
places a star of light at its centre. Its effect can be
seen in a few places:
Softening the Daytime Scene
1. If you added some of the previously described effects
to MarcoSquare, Re-Render so that all new paint,
textures, and cutouts will be burned in. Otherwise,
start with the file MarcoSquare_Populated.epx.
2. The category for this section is 02 Soften Day
Scene. Activate and apply the first style, which
covers the scene in white.
The next style, 02-vellum, can be used to apply a
light coloured grain to the white cover. This style is
not used in this example, but Marco often uses it for
similar scenes.
*** Licensed PDF version. Not for external distribution ***
Examples from the Experts
351
3. The next two styles, 03-find edges 1 and 04-find
edges 2 are used to restore edges. Using these is a
matter of taste. The first style restores material edges
and uses a low blend. The second picks out internal
edges and is a little stronger. You can use one style or
both, and you can switch to Global fill to get all
edges at once. For now, restoring edges is important
mainly so that you can see where the objects are.
4. Activate 05-block restore. This is a large restore
brush with a low blend amount. Click in a few places
near the centre of the scene to uncover faint blocks of
colour.
5. 06-block restore 2 is a similar brush, but has a
higher blend. Adjust the size to your taste, and click
around the scene to uncover more.
6. Next is 07-sky effect. It is still a restore brush, but
with Material lock. Use it to uncover large diagonal
swaths of sky.
7. Use 08-highlights to restore any important areas
that are still covered. Feel free to change the brush
size, angle, etc.
*** Licensed PDF version. Not for external distribution ***
Mastering Piranesi Version 4
352
8. Now to fade the cutouts, which is done in two steps.
First, activate 09-fade people 1, which is a white
cover with Material and Plane locks. Click on each
cutout to paint it white.
9. Next is 10-fade people 2. This is a restore brush
with a linear fade, so that you can partially restore
cutouts. On the Fade tab, click Pick to define the
Full-to-None range. Press and drag from the head of
one cutout to its feet.
10. Click the cutout to restore its colour. The head is fully
restored, and the colours fade to white at the feet.
11. Repeat these steps for each cutout (you can use the
same Full-to-None range for cutouts of similar size
and placement). All cutouts should be white at the
bottom. If you want to adjust a fade later, use
09-fade people 1 to bring back the white, then redo
the fade using 10-fade people 2.
12. Use 11-border edges, if needed, to go over any
edges that were covered or were not previously
restored. This style is most effective along the
borders of the scene, particularly along the feet of
people cutouts.
*** Licensed PDF version. Not for external distribution ***
Examples from the Experts
353
13. Finally, use 12-replace lights to replace any
sparkly effects that disappeared. If the light is too
bright, reduce the brush size.
14. If you want to save this file, use a new name, since
we will revert back to the unpainted scene for the
next section.
In this exercise I have shown my less-than-professional
results, attempting to re-create Marcos scene (remember,
Im not an artist!). If you want to see the real thing, open
the file MarcoSquare_DaySoftened.png.
Night Scene
1. To change the scene from day to night, return to the
unpainted scene MarcoSquare_Populated.epx. (If
this file is still open, select File / Revert.) If you
dont want to overwrite this file, save it under a new
name.
2. Open the category 03 Night Scene and activate the
first style, 01-sunset sky. The texture for this file is
located in Real world textures\Sky.
3. Replace the sky background with this sunset
background.
4. Style 02-re-render doesnt do anything; its just a
reminder to Re-Render the scene so that the new
background is burned in.
*** Licensed PDF version. Not for external distribution ***
Mastering Piranesi Version 4
354
5. Use 03-darken to coat the scene with ink. You can
adjust the blend and click more than once to get as
dark as you want.
6. Use 04-paint buildings to darken the buildings,
roofs, balconies, railings, etc. This style has
Material lock and Global fill, so it wont take too
many clicks to paint everything you need.
NOTE: You could also use the Material list on the Lock tab, if
you want to apply this effect with one click.
7. 05-darken fade can be used to darken the sky and
top of the scene a bit more, while leaving the ground
as is.
8. 06-sky glow is a restore brush with fade and
Material lock, to bring out some of the lower sky.
You can use this more than once, defining the fade at
different locations. You can also lighten the entire
sky, by removing the fade and using a very low
blend.
*** Licensed PDF version. Not for external distribution ***
Examples from the Experts
355
9. Use 07-restore lighting, which is a 100% restore
brush, to replace the street lights, illuminated store
fronts, and banners (like the one on the far right). You
can also light up the entire coffee stand on the left.
10. Activate 08-light windows. This is a rectangular,
ramped brush with Material lock. Change the brush
size and angle to match the window you are lighting,
and adjust the blend to adjust the light strength.
11. Like you did with the daytime scene, use 09-fade
people to gray out (but not completely) the people
cutouts.
12. Then use 10-ground level restore to fade the cutout
colours back in, adjusting the fade for each cutout to
maximize colour at the head.
13. Using the same style, turn off the Material lock, and
click to lighten the entire ground area and lower part
of the buildings. Youll have to adjust the fade
locations and reduce the blend amount.
14. The next style is 11-pools of light on the ground. It
can be used to light circles on the ground below street
lights. In this scene its hard to access these areas.
15. Use 12-halo lights to simulate atmospheric effects
of light around the street lights. Adjust the brush size,
and click more than once on the closer lights.
16. 13-find edges can be used to restore any edges that
were lost, particularly on the lower parts of the
cutouts.
*** Licensed PDF version. Not for external distribution ***
Mastering Piranesi Version 4
356
17. Use 14-finishing 1 like you did for the softened
daytime scene. Use the diagonal brush with Material
lock to restore bits of the sky. Change the brush to
vertical, clear locks, and lower the blend amount to
restore other parts of the scene.
18. 15-finishing 2 can be used to replace any sparkly
lights that may have been lost.
Again, my results dont quite measure up to the work
created by Marco, but never fear - you can view the real
thing by opening the file MarcoSquare_Night.png.
*** Licensed PDF version. Not for external distribution ***
Index
357
Numerics
2 way ramp . . .25
2D cutouts . . .239, . . .241
Text . . .251
2D fade . . .189
2D Line Source radial fade . . .198
2D radial fade . . .192
2D texture mode . . .156
3D Brush . . .30
3D Cutouts . . .254
Text . . .264
Tweaking . . .258
3D Line Source radial fade . . .200
3D radial fade . . .196
A
Aliases . . .13, . . .26, . . .239
Align with normals . . .129
Aligning cutouts . . .259
Along stroke . . .50
Alpha textures . . .161
Amplitude
Plane texture . . .167
Random filter . . .118
Angular spread . . .49
Any fade . . .188
Archvision . . .265
Atmospheric (fade) . . .197
Atmospheric perpspective . . .295
Auto Contrast . . .234
Auto Tangent texture . . .159
Auto Wrapped texture . . .159
B
Balance (composition) . . .292
Best fit . . .134
Bias
Halftone . . .124
Noise texture . . .165
Blend modes . . .54
Burn . . .69
Difference . . .66
Dodge . . .69
Exclusion . . .66
Hard light . . .58
Hue . . .75
Ink . . .54
Light . . .58
Lightness . . .75
Overlay . . .54
Paint . . .54
Paint darker . . .64
Paint lighter . . .64
Paint random . . .54
Saturation . . .75
Soft light . . .58
Tint . . .54
Blur . . .109
Brightness . . .130
Bristle brush 2D . . .29
Brush . . .21, . . .22
Brush repeat spacing . . .22
Burn blend mode . . .69
Burning in cutouts . . .248
C
Captured texture . . .169
Channels
Material . . .86
Restore . . .101, . . .107
RGB . . .86
Circle brush 2D . . .21
Classify . . .143
Coarseness . . .126
Color lock . . .9, . . .52
Color spread . . .42
Color tolerance . . .10
Colour picker . . .67
Colour spread . . .49
Colour tab . . .5
Composition . . .291
Critiques . . .298
Cone illumination fade . . .205
Constraint type . . .25
Construct . . .90
Continuous spacing . . .22
Contours (edges) . . .88
Contrast
Brightness filter . . .132
In composition . . .294
Crawford, Marco . . .330
Critiques of compositions . . .298
Cross-hatch . . .130
Custom filter . . .122
Cutout Manager . . .241
Cutouts . . .239
2D . . .239
2D text . . .251
3D . . .254
3D text . . .264
Aligning . . .259
Burning in . . .248
Exporting . . .249
Hiding . . .246
Importing . . .250
Materials . . .254
RPC . . .265
Saving . . .249
Shadows . . .245
Text . . .251
Visibility . . .246
D
Day to night effects . . .280
Depth fade . . .184
Depth scale . . .43
Depth sort . . .43
Difference blend . . .66
Direction of shadows . . .245
Direction tolerance . . .145
Dispersal (Captured texture) . . .169
Dither . . .125
Dodge . . .69
Dropper . . .67
Dynamic settings . . .42, . . .48
E
Edge rendering . . .81
By colour . . .86
By depth . . .82
By material . . .86
Emboss . . .114
Emphasis (composition) . . .293
Enable Threshold . . .173
Entourage (composition) . . .296
Entourage Arts . . .272, . . .291
Error diffusion . . .125
Exclusion blend . . .66
Exporting cutouts . . .249
Eye dropper . . .67
F
Face normal . . .39
Fade . . .183
Illumination
see Illumination fade
Linear
see Linear fade
Radial
see Radial fade
Fade (dynamic settings) . . .50
File properties . . .2
Fill applicator . . .10
*** Licensed PDF version. Not for external distribution ***
the SketchUp Book Version 4
358
Filter . . .109
Blur . . .109
Brightness . . .130
Classify . . .143
Custom . . .122
Emboss . . .114
Halftone . . .123
Hue . . .135
Majority . . .141
Random . . .117
Reduce colours . . .138
Sharpen . . .142
Smooth Edges . . .147
Fit texture . . .160
Fit to window . . .5
Fixed direction constraint . . .25
Floating cutouts . . .248
Focal point . . .293
Fog effect . . .113
Follows stroke . . .27
Frequency
Halftone . . .128
Plane texture . . .167
Frontal
Text cutout . . .251
Texture . . .157
G
Generate Shadows . . .245
Geometry units . . .2
Global fill . . .11
Gradient (edges) . . .87
Grain . . .176
Graphic files as cutouts . . .239
Ground fade . . .187
H
Halftone . . .123
Hand-drawn pencil . . .180
Hard light . . .58
Harmony (composition) . . .297
Hatching . . .130
Hilbert Chunks . . .126
Histogram . . .134
Hook . . .27
Hue blend mode . . .75
Hue filter . . .135
I
Illumination fade
Cone . . .205
Parallel . . .202
Point . . .203
Strip . . .206
Image constraint . . .25
Image files as cutouts . . .239
ImageCELS . . .272
Importing cutouts . . .250
Infinite line . . .199, . . .207
Information Bar . . .3
Information pane . . .3
Ink . . .54
Internal edges . . .85
L
Lamp lights . . .282
Library of styles . . .209
Light blend mode . . .58
Lightness (dynamic settings) . . .49
Lightness blend mode . . .75
Linear fade . . .183
2D . . .189
Any . . .188
Depth . . .184
Ground . . .187
Local fill . . .10
Locks . . .8
M
Majority . . .141
Marco Crawford . . .330
Mark spread . . .42, . . .48
Marlin Studios . . .272
Masking . . .239
Material channel . . .86
Material list . . .229
Material lock . . .8
Material tab . . .5
Materials of cutouts . . .254
Merge isolated pixels . . .144
Mirror H . . .241
Mirror W . . .241
Montage applicator . . .239
Moon . . .282
Multiple fill . . .221
Creating new . . .224
Multiple New . . .255
Multiple raster brush 2D . . .28
Multiple Shared . . .255
N
Navigate tab . . .4
Newsprint . . .126
Night scene . . .280
Noise grain . . .176
Noise texture . . .164
O
Offset
Construct . . .97
Cutouts . . .263
Opacity (dynamic settings) . . .50
Opening a file . . .1
Order (Blur) . . .110
Ordered Dither . . .126
Orientation lock . . .9
Overlay . . .54
P
Paint . . .54
Paint darker . . .64
Paint lighter . . .64
Paint random . . .54
Painter . . .35
with locks . . .44
Parallel illumination fade . . .202
PCF files . . .249
Pencil . . .180
Pencil (halftone) . . .127
Picking a color . . .67
Pictures as cutouts . . .239
Pigment . . .150
Pixel and Depth . . .3
Pixel tab . . .3
Place center at start of stroke . . .194
Plane lock . . .9
Plane texture . . .164
Plateau . . .23
Point illumination fade . . .203
Preserve edges (Blur) . . .110
Principles of Composition . . .291
Profile . . .23
Properties
File . . .2
Style . . .209
PSB files . . .220
PSF files . . .210
R
Radial fade
2D . . .192
2D line source . . .198
3D . . .196
3D line source . . .200
Ramp . . .24
Random dither . . .125
Random filter . . .117
Random spread, painter . . .37
Range (Blur) . . .109
Raster brush 2D . . .26
*** Licensed PDF version. Not for external distribution ***
Index
359
Raster brush, multiple . . .28
Raster grain . . .176
Raster texture
2D . . .156
Alpha . . .161
Auto Tangent . . .159
Auto Wrapped . . .159
Fit . . .160
Frontal . . .157
Tangent . . .158
Wrapped . . .158
Raster textures
RealWorld Imagery . . .272
Rectangle brush 2D . . .21
Reduce Colours . . .138
Reduce HLS . . .139
Reduce RGB . . .140
Reflective surfaces . . .169
Render Actions . . .81
Re-render . . .104
Command in multiple fill . . .234
Reset lock . . .45
Restore . . .101
Restore channels . . .6
Revert . . .101
RGB channel . . .86
RPC cutouts . . .265
S
Saturation
Blend mode . . .75
Dynamic settings . . .49
Saving cutouts . . .249
Saving styles . . .211
Sepia tone . . .124
Shadow blend . . .246
Shadow direction . . .245
Shadows of cutouts . . .245
Sharpen . . .142
Silhouette edges . . .82
Silhouette limit . . .83
Single New . . .254
Slider . . .8
Smooth . . .262
Noise texture . . .165
Plane texture . . .168
Smooth Edges . . .147
Smudge (halftone) . . .128
Smudge distance . . .151
Smudge rendering . . .149
Soft light . . .58
Softness . . .22
Random filter . . .120
Sorger, Susan . . .272, . . .291
Spaced brush . . .22
Spacing of brush . . .22
Spike . . .23
Splatter . . .35
Standard rendering . . .81
Stars . . .281
Street lights . . .282
Strict lock . . .46
Strip illumination fade . . .206
Style browser . . .209
Style library . . .209
Style properties . . .209
Susan Sorger . . .272, . . .291
Symmetric (Plane texture) . . .168
T
Tangent
Cutouts . . .252
Texture . . .158
Text cutouts . . .251
3D . . .264
Texture . . .155
Captured . . .169
Noise . . .164
Plane . . .164
Raster
See Raster textures
Threshold . . .172
Tweak . . .157
Thickness of text . . .264
Threshold
Halftone . . .123
Textures . . .172
Tint . . .54
Tools Manager . . .2
Tweak . . .241
2D cutouts . . .241
3D Cutouts . . .258
Radial fade . . .193
Texture . . .157
Twist . . .255
U
Units . . .2
Unity (composition) . . .297
Updating cutouts . . .245
Use Restore channels (Filter) . . .112
Used fixed plane (construct) . . .97
V
Vertical
Brush . . .32
Cutouts . . .253
View plane . . .40
Visibility of cutouts . . .246
W
Wang Wang . . .309
Wobble, painter . . .36
Wrapped textures . . .158
X
XYZ Position . . .3
Z
Zoom extents . . .5
*** Licensed PDF version. Not for external distribution ***
the SketchUp Book Version 4
360
*** Licensed PDF version. Not for external distribution ***
For questions, comments, and
information on updates,
contact Bonnie Roskes
202-243-1046
bonnie@f1help.biz
For information on more books
by Bonnie Roskes, see
www.f1help.biz/ccp51
Printed by:
Hignell Book Printing
488 Burnell Steet
Winnipeg, MB R3G 2B4
Canada
*** Licensed PDF version. Not for external distribution ***
You might also like
- Making of Taliesin Mod FabDocument19 pagesMaking of Taliesin Mod FabRoșca VadimNo ratings yet
- Renders Sketchup e Photoshop PDFDocument59 pagesRenders Sketchup e Photoshop PDFRicardo Chambel100% (3)
- A Beginners GuideDocument13 pagesA Beginners Guidesooner123456No ratings yet
- 3D Studio Max Tutorial Design A SofaDocument20 pages3D Studio Max Tutorial Design A SofamegapenteNo ratings yet
- #Dahrg: A Beginner'S Guide To SketchupDocument14 pages#Dahrg: A Beginner'S Guide To SketchupShahril Khairi Abdul ShukorNo ratings yet
- Andromeda House Models CatalogDocument40 pagesAndromeda House Models CatalogCesar FernandezNo ratings yet
- 3Ds Max Domino Assignment Report: Phase 1Document8 pages3Ds Max Domino Assignment Report: Phase 1Mortigou Richmond Oliver LabundaNo ratings yet
- A General Guide To Room SizesDocument3 pagesA General Guide To Room SizesAnonymous 3BZCxrHNo ratings yet
- VRay Material GuideDocument72 pagesVRay Material GuideJoita GigiNo ratings yet
- TheUltimateSketchup&v RayResourceKit2021Document12 pagesTheUltimateSketchup&v RayResourceKit2021rafeNo ratings yet
- PREČICEDocument7 pagesPREČICEBojanaNo ratings yet
- Revit Notes 1Document2 pagesRevit Notes 1GraezelNo ratings yet
- Playground DesignDocument12 pagesPlayground Designapi-253365990No ratings yet
- The Most Desirable Apartments: PossiblyDocument18 pagesThe Most Desirable Apartments: PossiblyRuchi singhNo ratings yet
- Section 7 Design ElementsDocument101 pagesSection 7 Design ElementskumberlyNo ratings yet
- Material Hacks With Revit 2017Document27 pagesMaterial Hacks With Revit 2017WandersonNo ratings yet
- CrisDocument49 pagesCrisElvio Junges100% (1)
- Sketchup RubyDocument3 pagesSketchup Rubyrajib71100% (1)
- Catch: Everyone at Wishes You All A Very and ADocument50 pagesCatch: Everyone at Wishes You All A Very and ASS ChanNo ratings yet
- Archicad Object MakingDocument124 pagesArchicad Object MakinggithireNo ratings yet
- MWF Truss: User GuideDocument52 pagesMWF Truss: User GuideGonzalo La licata100% (1)
- Create Dynamic Component with Animated Ball and Changeable MaterialsDocument11 pagesCreate Dynamic Component with Animated Ball and Changeable MaterialsJunar AmaroNo ratings yet
- Vray Manual For SketchupDocument2 pagesVray Manual For SketchupaizulmiNo ratings yet
- Class Handout AS125241-L Dynamo For Structure Marcello Sgambelluri 1Document103 pagesClass Handout AS125241-L Dynamo For Structure Marcello Sgambelluri 1GiovanniNo ratings yet
- Autodesk Composite 2013 Tutorial enDocument51 pagesAutodesk Composite 2013 Tutorial enbensossi_441944896No ratings yet
- Migrating AutoCAD Standards To RevitDocument26 pagesMigrating AutoCAD Standards To Revitflemster911No ratings yet
- Lighting With V-Ray For SketchUp - Definitive Guide Part 1 - Google SketchUpDocument9 pagesLighting With V-Ray For SketchUp - Definitive Guide Part 1 - Google SketchUpannasokolNo ratings yet
- Architectural Academic Portfolio (Part I)Document26 pagesArchitectural Academic Portfolio (Part I)Yeong Kam LoongNo ratings yet
- Architecture Portfolio Jose Maria UrbiolaDocument16 pagesArchitecture Portfolio Jose Maria UrbiolajubarberenaNo ratings yet
- Creating Neon Light Effect in Archicad RenderDocument6 pagesCreating Neon Light Effect in Archicad RenderUsht100% (1)
- How To Make An Architectural PortfolioDocument16 pagesHow To Make An Architectural PortfolioJahangeer KhanNo ratings yet
- Gus Modern - Fall 2013 Collection - Modern Furniture Made SimpleDocument35 pagesGus Modern - Fall 2013 Collection - Modern Furniture Made SimplegusmodernNo ratings yet
- Vray TutorailDocument23 pagesVray TutorailKen Lopez67% (3)
- Working With AEC Design ElementsDocument95 pagesWorking With AEC Design Elementsiffi1No ratings yet
- 27 REVIT TIPS & TRICKS FOR HIGH EFFICIENCYDocument96 pages27 REVIT TIPS & TRICKS FOR HIGH EFFICIENCYIvanNo ratings yet
- Autocad Architecture Segment 3Document6 pagesAutocad Architecture Segment 3BudegaNo ratings yet
- INT AC Training Series Vol.3 PDFDocument425 pagesINT AC Training Series Vol.3 PDFAlejandroMartínNo ratings yet
- Global Glass Handbook 2012: Architectural ProductsDocument226 pagesGlobal Glass Handbook 2012: Architectural ProductsAbdul RaheemNo ratings yet
- Bimafterdark Create Your Own Template Ebook PDFDocument8 pagesBimafterdark Create Your Own Template Ebook PDFJuan PNo ratings yet
- SketchUp Inhouse TrainingDocument2 pagesSketchUp Inhouse TrainingRizky LpNo ratings yet
- Reference ManualDocument1,188 pagesReference Manualionescud1968No ratings yet
- 3ds Max Rendering VrayDocument29 pages3ds Max Rendering VrayWessonAbuelNo ratings yet
- How To Create A Realistic 3D Diamond Ring With 3DS Max TutorialDocument10 pagesHow To Create A Realistic 3D Diamond Ring With 3DS Max Tutorialchinu074160% (1)
- 4+of+4+Google+SketchUp+for+Interior+Design+and+Space+Planning+ How+to+Communicate+Your+Ideas+in+a+Convincing+Way+ (Book+4+PREVIEW)Document14 pages4+of+4+Google+SketchUp+for+Interior+Design+and+Space+Planning+ How+to+Communicate+Your+Ideas+in+a+Convincing+Way+ (Book+4+PREVIEW)Mark11311No ratings yet
- Guide to Technical Drawing and Drafting TechniquesDocument38 pagesGuide to Technical Drawing and Drafting TechniquesArchScribeNo ratings yet
- Assignment RevitDocument3 pagesAssignment RevitTawfiq MahasnehNo ratings yet
- Sketching For Architecture Interior Design Travis Stephanie Laurence King Publishing 2015Document49 pagesSketching For Architecture Interior Design Travis Stephanie Laurence King Publishing 2015fatimaalrumaithi2001No ratings yet
- 02 ARCHICAD 21 Help PDFDocument3,380 pages02 ARCHICAD 21 Help PDFAnna AyannaNo ratings yet
- Learning Objectives: After Completing This Chapter, You Will Be Able ToDocument38 pagesLearning Objectives: After Completing This Chapter, You Will Be Able ToJonas hernandezNo ratings yet
- Modular Environmental Building (Dissertation Final Hand-In) by Jahronimo EllisDocument114 pagesModular Environmental Building (Dissertation Final Hand-In) by Jahronimo EllisjahronimoNo ratings yet
- Rhino Studio Quality Rendering With FlamingoDocument68 pagesRhino Studio Quality Rendering With Flamingokim designer100% (1)
- Illustrated Guide to Door Hardware: Design, Specification, SelectionFrom EverandIllustrated Guide to Door Hardware: Design, Specification, SelectionNo ratings yet
- Language of Space and Form: Generative Terms for ArchitectureFrom EverandLanguage of Space and Form: Generative Terms for ArchitectureNo ratings yet
- MasteringPiranesi PDFDocument369 pagesMasteringPiranesi PDFMeri Ortiz50% (2)
- Catia Photo StudioDocument28 pagesCatia Photo Studiogopal06No ratings yet
- Sketchup WorkbookDocument304 pagesSketchup WorkbookMrProPlayer95% (21)
- SU6BasicSampler SketchupDocument12 pagesSU6BasicSampler SketchupRafael Paz100% (1)
- SketchUp 5, Student WorkbookDocument336 pagesSketchUp 5, Student WorkbookmrcharropikeNo ratings yet
- Internship Report on VLSI Design and TCS Career Edge ProgramDocument11 pagesInternship Report on VLSI Design and TCS Career Edge ProgramTejaswini ThogaruNo ratings yet
- Docu44573 - VNX Operating Environment For File Release Notes Version 7 1 56 5 PDFDocument68 pagesDocu44573 - VNX Operating Environment For File Release Notes Version 7 1 56 5 PDFNarongNacity NaNo ratings yet
- OSCP PEN200 SyllabusDocument10 pagesOSCP PEN200 SyllabusharaikamuNo ratings yet
- Securing Network-on-Chip Using Incremental CryptographyDocument8 pagesSecuring Network-on-Chip Using Incremental CryptographyRaynaldy Mahdi PutraNo ratings yet
- Components of Computer SoftwareDocument16 pagesComponents of Computer SoftwareSherwin Jay AguilarNo ratings yet
- University of Gujrat: Final Term Exam (Online)Document5 pagesUniversity of Gujrat: Final Term Exam (Online)Umar Cheema0% (1)
- Angular Form EssentialsDocument133 pagesAngular Form EssentialsMadranges100% (1)
- FLIR Thermal Studio Software Data Sheet 2Document2 pagesFLIR Thermal Studio Software Data Sheet 2Adhi WardhanaNo ratings yet
- Process-to-Process Delivery: Udp and TCP: CT047-3-2-SPCCDocument56 pagesProcess-to-Process Delivery: Udp and TCP: CT047-3-2-SPCCDiana RoseNo ratings yet
- Empowerment Technologies 11 Name: Angela Christian L. Ticzon Grade and Section: 11-Charity Assessing LearningDocument4 pagesEmpowerment Technologies 11 Name: Angela Christian L. Ticzon Grade and Section: 11-Charity Assessing LearningAshley Jade DomalantaNo ratings yet
- Step PKDSTDocument15 pagesStep PKDSTDannyNo ratings yet
- Self-Inner Join Using SAP Quick Viewer (Tcode SQVI)Document1 pageSelf-Inner Join Using SAP Quick Viewer (Tcode SQVI)SandeepNo ratings yet
- Lab Association RuleDocument5 pagesLab Association RuleKavitha Kottuppally RajappanNo ratings yet
- Chapter 5program Designing ToolsDocument28 pagesChapter 5program Designing ToolsStudy With samirNo ratings yet
- Cantonment Board Clerk Recruitment Portal Online ApplicationDocument2 pagesCantonment Board Clerk Recruitment Portal Online ApplicationDEFENCE forceNo ratings yet
- AI Syllabus and ApplicationsDocument48 pagesAI Syllabus and ApplicationsMARIANo ratings yet
- Restricting Access To LSMWDocument6 pagesRestricting Access To LSMWLal NairNo ratings yet
- Backup Registry in Windows 10Document5 pagesBackup Registry in Windows 10Pappu KhanNo ratings yet
- Batch Process Playbook - by Automation World - 2013Document101 pagesBatch Process Playbook - by Automation World - 2013Rick VellNo ratings yet
- Modbus Master (Serial and TCP/IP) Driver For Field Device System Integrator ModulesDocument8 pagesModbus Master (Serial and TCP/IP) Driver For Field Device System Integrator ModulesEddie Gomez VillalobosNo ratings yet
- Embeded System InterfacingDocument152 pagesEmbeded System InterfacingDiego Armando0% (1)
- Omn PDF Ins MasterDocument820 pagesOmn PDF Ins MasterjatavedNo ratings yet
- Presentation Grading Optimization in Civil 3D 2022 Residential DevelopmentDocument16 pagesPresentation Grading Optimization in Civil 3D 2022 Residential DevelopmentBolanle OlaawoNo ratings yet
- Tengwar Cursive v0.99: About The FontDocument6 pagesTengwar Cursive v0.99: About The FontCláudia RodriguesNo ratings yet
- Field AnalystDocument1,578 pagesField AnalystLuka LukaNo ratings yet
- Anilam 3000M CNC 70000416D For 3000MDocument106 pagesAnilam 3000M CNC 70000416D For 3000MAnonymous iYKTkmhpZNo ratings yet
- Getting Familiar With Microsoft Word 2007 For WindowsDocument3 pagesGetting Familiar With Microsoft Word 2007 For WindowsRaymel HernandezNo ratings yet
- C# Essential Training Code SnippetsDocument18 pagesC# Essential Training Code SnippetsMichael Cole100% (1)
- Machine Learning BasicsDocument16 pagesMachine Learning BasicsNaman SharmaNo ratings yet
- Graphic Designer Resume SampleDocument0 pagesGraphic Designer Resume SampleNikita SinghNo ratings yet