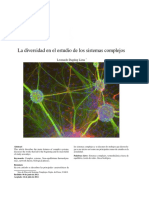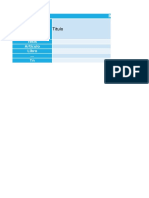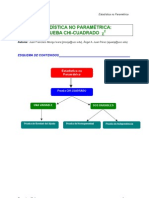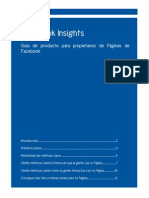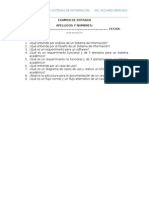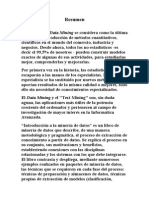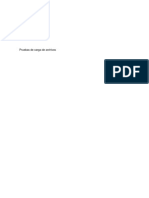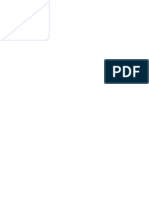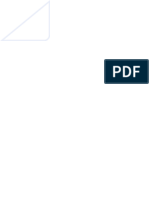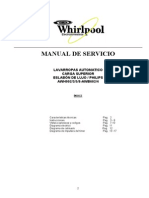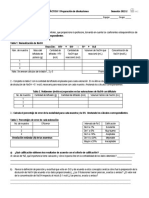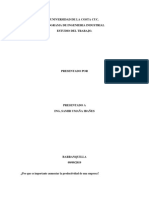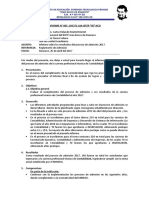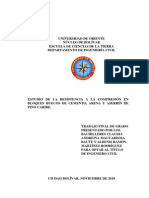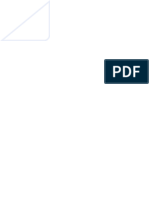Professional Documents
Culture Documents
02 A Sesion Int Excel
Uploaded by
Ric Mer0 ratings0% found this document useful (0 votes)
15 views7 pagesOriginal Title
02aSesionIntExcel
Copyright
© © All Rights Reserved
Available Formats
PDF, TXT or read online from Scribd
Share this document
Did you find this document useful?
Is this content inappropriate?
Report this DocumentCopyright:
© All Rights Reserved
Available Formats
Download as PDF, TXT or read online from Scribd
0 ratings0% found this document useful (0 votes)
15 views7 pages02 A Sesion Int Excel
Uploaded by
Ric MerCopyright:
© All Rights Reserved
Available Formats
Download as PDF, TXT or read online from Scribd
You are on page 1of 7
1
MG. RICHARD Y. MERCADO RIVAS
UNIVERSIDAD PERUANA LOS ANDES
FACULTAD DE CIENCIAS ADMINISTRATIVAS Y CONTABLES
INTRODUCCIN A MICROSOFT EXCEL
Agenda
Elementos de Excel
Empezando a trabajar con Excel
Ingreso de datos
Errores
Manejo de archivos
Formatos
Referencias
Prctica
Introduccin
Excel es un programa del tipo Hoja de Clculo
que permite realizar operaciones con nmeros
organizados en una cuadrcula. Es til para
realizar desde simples sumas hasta clculos de
prstamos hipotecarios, pago de planillas y
otros.
Elementos de excel
Vamos a ver cules son los elementos bsicos de Excel 2007, la
pantalla, las barras, etc, para saber diferenciar entre cada uno
de ellos. Aprenders cmo se llaman, dnde estn y para qu
sirven. Tambin cmo obtener ayuda, por si en algn momento
no sabes cmo seguir trabajando. Cuando conozcas todo esto
estars en disposicin de empezar a crear hojas de clculo.
Vamos a ver las dos formas bsicas de iniciar Excel 2007.
Desde el botn Inicio
Desde el icono de Excel del escritorio
Elementos de excel
Para cerrar Excel 2007, puedes utilizar cualquiera de las
siguientes operaciones:
Hacer clic en el botn cerrar , este botn se encuentra
situado en la parte superior derecha de la ventana de Excel.
Tambin puedes pulsar la combinacin de teclas ALT+F4, con esta
combinacin de teclas cerrars la ventana que tengas activa en
ese momento.
Hacer clic sobre el men Botn Office y elegir la opcin
Salir.
Elementos de excel
La pantalla inicial
Al iniciar Excel aparece una pantalla inicial como sta, vamos a
ver sus componentes fundamentales, as conoceremos los
nombres de los diferentes elementos y ser ms fcil entender el
resto del curso.
2
Elementos de excel
Las Barras
La barra de titulo
Contiene el nombre del documento sobre el que se est
trabajando en ese momento. Cuando creamos un libro nuevo se le
asigna el nombre provisional Libro1, hasta que lo guardemos y le
demos el nombre que queramos. En el extremo de la derecha
estn los botones para minimizar , restaurar y cerrar .
La barra de acceso rpido
La barra de acceso rpido contiene las operaciones ms
habituales de Excel como Guardar , Deshacer o Rehacer .
Elementos de excel
Las Barras
La barra de acceso rpido
Esta barra puede personalizarse para aadir todos los botones
que quieras. Para ello haz clic en la flecha desplegable de la
derecha y selecciona la opcin de acceso rpido que desees.
Elementos de excel
Las Banda de Opciones
La Banda de opciones contiene todas las opciones del programa agrupadas en
pestaas. Al hacer clic en Insertar, por ejemplo, veremos las operaciones relacionadas
con la insercin de los diferentes elementos que se pueden crear en Excel.
Todas las operaciones se pueden hacer a partir de estos mens. Pero las ms
habituales podramos aadirlas a la barra de acceso rpido como hemos visto en el
punto anterior.
En algunos momentos algunas opciones no estarn disponibles, las reconocers porque
tienen un color atenuado.
Las pestaas que forman la banda pueden ir cambiando segn el momento en que te
encuentres cuando trabajes con Excel. Est diseada para mostrar solamente aquellas
opciones que te sern tiles en cada pantalla.
Elementos de excel
Las Banda de Opciones
Pulsando la tecla ALT entraremos en el modo de acceso por teclado. De esta forma
aparecern pequeos recuadros junto a las pestaas y opciones indicando la tecla (o
conjunto de teclas) que debers pulsar para acceder a esa opcin sin la necesidad del
ratn.
Para salir del modo de acceso por teclado vuelve a pulsar la tecla ALT.
Si haces doble clic sobre cualquiera de las pestaas, la barra se minimizar para
ocupar menos espacio.
De esta forma slo muestra el nombre de las pestaas y las opciones quedarn
ocultas.
Las opciones volvern a mostrarse en el momento en el que vuelvas a hacer clic en
cualquier pestaa
Elementos de excel
El Botn office
Haciendo clic en el botn de Office que se encuentra en la parte superior izquierda de la
pantalla podrs desplegar un men desde donde podrs ver las acciones que puedes
realizar sobre el documento, incluyendo Guardar, Imprimir o crear uno Nuevo.
A este men tambin puedes acceder desde el modo de acceso por teclado tal y como
vimos para la Banda de opciones.
Este men contiene tres tipos bsicos de elementos:
Comandos inmediatos. Se ejecutan de forma
inmediata al hacer clic sobre ellos. Se reconocen
porque a la derecha del nombre del comando no
aparece nada.
Opcin con otro men desplegable. Se reconocen
porque tienen un tringulo a la derecha. Colocando
el ratn en ese tringulo puedes acceder a otro
listado de opciones. Por ejemplo, la opcin Imprimir
para acceder a las opciones de impresin
Elementos de excel
La barra de frmulas
Nos muestra el contenido de la celda activa, es decir, la casilla donde estamos
situados. Cuando vayamos a modificar el contenido de la celda, dicha barra
variar ligeramente, pero esto lo estudiaremos ms adelante.
La barra de etiquetas
Permite movernos por las distintas hojas del libro de trabajo
Las barras de desplazamiento
Permiten movernos a lo largo y ancho de la hoja de forma rpida y sencilla,
simplemente hay que desplazar la barra arrastrndola con el ratn, o hacer clic
en los tringulos.
3
Elementos de excel
La Ayuda
Tenemos varios mtodos para obtener Ayuda con Excel.
Un mtodo consiste en utilizar la Banda de opciones, haciendo clic en el
interrogante:
Otro mtodo consiste en utilizar la tecla F1 del teclado. Aparecer la
ventana de ayuda desde la cual tendremos que buscar la ayuda
necesaria.
Empezando a trabajar con Excel
Veremos cmo introducir y modificar los
diferentes tipos de datos disponibles en
Excel, as como manejar las distintas
tcnicas de movimiento dentro de un
libro de trabajo para la creacin de
hojas de clculo.
Empezando a trabajar con Excel
Conceptos Bsicos
Libro de trabajo es el archivo que creamos con Excel, es decir, todo lo que
hacemos en este programa se almacenar formando el libro de trabajo. Los libros
de trabajo de Excel tienen la extensin .XLS para que el ordenador los reconozca
como tal.
Hoja de clculo es uno de los distintos tipos de hojas que puede contener un
libro de trabajo. Es como una gran hoja cuadriculada formada por 16384 columnas
y 1.048.576 filas. Las hojas de clculo estn formadas por columnas y filas.
Empezando a trabajar con Excel
Conceptos Bsicos
Columna es el conjunto de celdas seleccionadas verticalmente.
Cada columna se nombra por letras, por ejemplo A, B,
C,.......AA, AB,........IV.
Fila se numera desde 1 hasta 1.048.576 y es la seleccin
horizontal de un conjunto de celdas de una hoja de datos.
Celda La interseccin de una columna y una fila se denomina
Celda y se nombra con el nombre de la columna a la que
pertenece y a continuacin el nmero de su fila. Cuando el cursor
est posicionado en alguna celda preparado para trabajar con
sta, dicha celda se denomina Celda activa y se identifica porque
aparece ms remarcada que las dems. De igual forma tenemos
la fila activa y columna activa, que son de la celda activa.
Rango es un bloque rectangular de una o ms celdas que Excel
trata como una unidad. Los rangos son vitales en la Hoja de
Clculo, ya que todo tipo de operaciones se realizan a base de
rangos.
Movimiento rpido en la hoja
Tan solo una pequea parte de la hoja es visible en la ventana de documento.
Nuestra hoja, la mayora de las veces, ocupar mayor nmero de celdas que
las visibles en el rea de la pantalla y es necesario moverse por el documento
rpidamente.
Cuando no est abierto ningn men, las teclas activas para poder desplazarse
a travs de la hoja son:
MOVIMIENTO TECLADO
Celda Abajo FLECHA ABAJO
Celda Arriba FLECHA ARRIBA
Celda Derecha FLECHA DERECHA
Celda Izquierda FLECHA IZQUIERDA
Pantalla Abajo AVPAG
Pantalla Arriba REPAG
Celda A1 CTRL+INICIO
Primera celda de la columna activa FIN FLECHA ARRIBA
ltima celda de la columna activa FIN FLECHA ABAJO
Primera celda de la fila activa FIN FLECHA IZQUIERDA o INICIO
ltima celda de la fila activa FIN FLECHA DERECHA
Introducir Datos
En cada una de las celdas de la hoja, es posible introducir textos,
nmeros o frmulas. En todos los casos, los pasos a seguir sern los
siguientes:
Situar el cursor sobre la celda donde se van a introducir los datos y teclear los
datos que desees introducir.
Aparecern en dos lugares: en la celda activa y en la Barra de Frmulas, como
puedes observar en el dibujo siguiente:
Para introducir el valor en la celda puedes utilizar cualquiera de los
tres mtodos que te explicamos a continuacin:
INTRO: Se valida el valor introducido en la celda y adems la celda
activa pasa a ser la que se encuentra justo por debajo.
4
Introducir Datos
TECLAS DE MOVIMIENTO: Se valida el valor introducido en la celda y adems
la celda activa cambiar dependiendo de la flecha pulsada, es decir, si
pulsamos FLECHA DERECHA ser la celda contigua hacia la derecha.
CUADRO DE ACEPTACIN: Es el botn de la barra de frmulas, al hacer
clic sobre l se valida el valor para introducirlo en la celda pero la celda
activa seguir siendo la misma.
Si antes de introducir la informacin cambias de opinin y deseas restaurar el
contenido de la celda a su valor inicial, slo hay que pulsar la tecla Esc del
teclado o hacer clic sobre el botn Cancelar de la barra de frmulas. As no
se introducen los datos y la celda seguir con el valor que tena.
Si hemos introducido mal una frmula posiblemente nos aparezca un recuadro
dndonos informacin sobre el posible error cometido, leerlo detenidamente
para comprender lo que nos dice y aceptar la correccin o no. Otras veces la
frmula no es correcta y no nos avisa, pero aparecer algo raro en la celda,
comprobar la frmula en la barra de frmulas para encontrar el error.
Modificar Datos
Se puede modificar el contenido de una celda al mismo tiempo que se est escribiendo o ms tarde,
despus de la introduccin.
Si an no se ha validado la introduccin de datos y se comete algn error, se puede modificar
utilizando la tecla Retroceso del teclado para borrar el carcter situado a la izquierda del cursor,
haciendo retroceder ste una posicin. No se puede utilizar la tecla FLECHA IZQUIERDA porque
equivale a validar la entrada de datos.
Si ya se ha validado la entrada de datos y se desea modificar, Seleccionaremos la celda adecuada,
despus activaremos la Barra de Frmulas pulsando la tecla F2 o iremos directamente a la barra de
frmulas haciendo clic en la parte del dato a modificar.
La Barra de Estado cambiar de Listo a Modificar.
En la Barra de Frmulas aparecer el punto de insercin o cursor al final de la misma, ahora es
cuando podemos modificar la informacin.
Despus de teclear la modificacin pulsaremos INTRO o haremos clic sobre el botn Aceptar.
Si despus de haber modificado la informacin se cambia de opinin y se desea restaurar el
contenido de la celda a su valor inicial, slo hay que pulsar la tecla Esc del teclado o hacer clic sobre
el botn Cancelar de la barra de frmulas. As no se introducen los datos y la celda muestra la
informacin que ya tena.
Si se desea reemplazar el contenido de una celda por otro distinto, se selecciona la celda y se
escribe el nuevo valor directamente sobre sta.
Tipos de Datos
En una Hoja de Clculo, los distintos TIPOS DE DATOS que podemos
introducir son:
VALORES CONSTANTES, es decir, un dato que se introduce
directamente en una celda. Puede ser un nmero, una fecha u hora,
o un texto.
FRMULAS, es decir, una secuencia formada por: valores constantes,
referencias a otras celdas, nombres, funciones, u operadores. Es una
tcnica bsica para el anlisis de datos. Se pueden realizar diversas
operaciones con los datos de las hojas de clculo como +, -, x, /,
Sen, Cos, etc... En una frmula se pueden mezclar constantes,
nombres, referencias a otras celdas, operadores y funciones. La
frmula se escribe en la barra de frmulas y debe empezar siempre
por el signo =.
PARA ESCRIBIR DOS LNEAS DENTRO DE
UNA CELDA
Seleccione la celda, escriba el texto de la
primera lnea, presione las teclas Alt +
Enter
Errores en los Datos
Cuando introducimos una frmula en una celda puede ocurrir que se
produzca un error. Dependiendo del tipo de error puede que Excel
nos avise o no.
Cuando nos avisa del error, el cuadro de dilogo que aparece tendr
el aspecto que se muestra:
Nos da una posible propuesta que podemos aceptar haciendo clic sobre el botn S o
rechazar utilizando el botn No.
Podemos detectar un error sin que nos avise cuando aparece la celda
con un smbolo en la esquina superior izquierda tal como esto:
Al hacer clic sobre el smbolo aparecer un cuadro como que nos
permitir saber ms sobre el error.
:
Errores en los Datos
Dependiendo del tipo de error, al hacer clic sobre el cuadro anterior se
mostrar un cuadro u otro, siendo el ms frecuente el que aparece a
continuacin:
Este cuadro nos dice que la frmula es incoherente y nos deja elegir entre
diferentes opciones.
Si no sabemos qu hacer, disponemos de la opcin Ayuda sobre este error.
Si lo que queremos es comprobar la frmula para saber si hay que
modificarla o no podramos utilizar la opcin Modificar en la barra de
frmulas.
Si la frmula es correcta, se utilizar la opcin Omitir error para que
desaparezca el smbolo de la esquina de la celda.
:
5
Errores en los Datos
Puede que al introducir la frmula nos aparezca como contenido de
la celda #TEXTO , siendo TEXTO un valor que puede cambiar
dependiendo del tipo de error. Por ejemplo:
##### se produce cuando el ancho de una columna no es suficiente o cuando se
utiliza una fecha o una hora negativa.
#NUM! cuando se ha introducido un tipo de argumento o de operando incorrecto,
como puede ser sumar textos.
#DIV/0! cuando se divide un nmero por cero.
#NOMBRE? cuando Excel no reconoce el texto de la frmula.
#N/A cuando un valor no est disponible para una funcin o frmula.
#REF! se produce cuando una referencia de celda no es vlida.
#NUM! cuando se escriben valores numricos no vlidos en una frmula o funcin.
#NULO! cuando se especifica una interseccin de dos reas que no se intersectan.
Tambin en estos casos, la celda, como en el caso anterior, contendr adems un
smbolo en la esquina superior izquierda tal como: . Este smbolo se utilizar
como hemos visto antes.
: :
Operaciones con Archivos
Vamos a ver las operaciones referentes a archivos como abrir,
nuevo, guardar, guardar como y cerrar para poder manejarlas sin
problemas a la hora de trabajar con libros de trabajo de Excel.
Guardar un libro de Trabajo
Cuando empezamos a crear un libro de trabajo y queremos poder
recuperarlo en otra ocasin para modificarlo, imprimirlo, en fin,
realizar cualquier operacin posterior sobre ste, tendremos que
almacenarlo, esta operacin se denomina Guardar. Tambin
cuando tengamos un libro ya guardado y lo modifiquemos, para
que los cambios permanezcan deberemos guardar el libro antes
de cerrar.
Para almacenar un libro de trabajo, podemos utilizar varios
mtodos.
Operaciones con Archivos
Guardar un libro de Trabajo
Un mtodo consiste en almacenar el archivo asignndole un
nombre:
Haz clic el Botn Office y elige la opcin
Guardar como...
Aparecer el siguiente cuadro de dilogo:
En el recuadro Guardar en haz clic sobre la flecha de la
derecha para seleccionar la unidad donde vas a grabar
tu trabajo.
Observa como en el recuadro inferior aparecen las
distintas subcarpetas de la unidad seleccionada.
Haz doble clic sobre la carpeta donde guardars el archivo.
En el recuadro Nombre de archivo, escribe el nombre que
quieres ponerle a tu archivo.
y por ltimo haz clic sobre el botn Guardar
Operaciones con Archivos
Guardar un libro de Trabajo
Otro mtodo consiste en almacenar el archivo con el mismo
nombre que tena antes de la modificacin. Para ello:
Selecciona la opcin Guardar del Botn Office.
O bien, haz clic sobre el botn Guardar de la Barra de Acceso
Rpido, se guardar con el mismo nombre que tena. Tambin
puedes utilizar la combinacin de teclas Ctrl + G.
Si el archivo era nuevo, aparecer el cuadro de dilogo Guardar
como... que nos permitir darle nombre y elegir la ruta donde lo
vamos a guardar.
Operaciones con Archivos
Cerrar un libro de Trabajo
Una vez que hayamos terminado de trabajar con un archivo, convendr salir de
l. La operacin de salir de un documento recibe el nombre de Cierre del
documento. Se puede cerrar un documento de varias formas. Una de ellas
consiste en utilizar el Botn Office
Selecciona el Botn Office y elige la opcin Cerrar.
En caso de detectar un archivo al cual se le ha realizado una modificacin no
almacenada, Excel nos avisar de ello mostrndonos el siguiente cuadro de
dilogo:
Haz clic sobre el botn:
Cancelar para no cerrar el documento.
No para salir del documento sin almacenar las modificaciones realizada desde la ltima vez
que guardamos.
S para almacenar el documento antes de salir de l.
En este ltimo caso, si el archivo no tuviese an ningn nombre, aparecer el cuadro de
dilogo Guardar como para poder asignarle un nombre, en caso contrario, se almacenar con
el nombre que tena.
Otra forma consiste en utilizar el botn Cerrar de la barra de men, cuidado
no el de la barra de ttulo que cerrara el programa Excel.
Operaciones con Archivos
6
Empezar un nuevo libro de trabajo
Cuando entramos en Excel automticamente se inicia un libro de
trabajo vaco, pero supongamos que queremos crear otro libro nuevo,
la operacin se denomina Nuevo.
Para empezar a crear un nuevo libro de trabajo, seguir los siguientes
pasos:
Selecciona el Botn Office y elige la opcin Nuevo.
O bien utilizar la combinacin de teclas CTRL+U.
En el cuadro que aparecer deberas
seleccionar Libro en blanco y hacer clic
en Crear
Operaciones con Archivos
Abrir un libro de trabajo existente
Si queremos recuperar algn libro de trabajo ya guardado, la
operacin se denomina Abrir.
Para abrir un archivo ya existente selecciona la opcin
Abrir del Botn Office.
Aparecer el cuadro de dilogo siguiente:
Debemos buscar la ubicacin
donde se encuentra el archivo
Luego Haz clic sobre el archivo
deseado. y despus sobre el
botn Abrir.
Operaciones con Archivos
Seleccionar Celdas, Filas, Columnas
Para Seleccionar se puede usar:
Con el Mouse hacer clic en la celda inicial manteniendo presionado
hasta donde deseemos seleccionar.
Con el teclado manteniendo presionada la tecla Shift y con ayuda de
las teclas de direccin selecciones las celdas.
Para seleccionar celdas no consecutivas seleccione arrastrando el
mouse con la tecla control.
Formato
Formato a las columnas y filas
Ancho de la columna
Por defecto el ancho de la columna es de 10.71. Para poder
modificar el ancho debe realizar cualquiera de los siguientes: Haga
clic en el borde de la columna y luego Arrastre el ratn
Seleccionando la celda o columna hacemos clic en el men
Formato y elegir la opcin ancho de columna
Luego elegir ancho
En la ventana mostrada cambie el tamao
Formato
Formato de celdas
En Microsoft Excel, puede utilizar los formatos de nmero para
cambiar el aspecto de los nmeros, incluyendo las fechas y las
horas, sin cambiar el nmero que aparece detrs. El formato de
nmero que aplique, no afectar al valor real de la celda -
mostrado en la barra de frmulas - que utiliza Excel para realizar
los clculos.
Seleccionamos la celda o rango y luego realizamos un anticlic y
obtenemos la siguiente ventana:
Seleccionamos la opcin
que deseamos para nuestra celda.
Formato
Una referencia identifica una celda o un rango de
celdas en una hoja de clculo e indica a Excel en que
celdas debe buscar los valores o los datos que desea
utilizar en una frmula.
Referencias relativas
Cundo se crea una formula, normalmente las
referencias de celda o de rango en su posicin relativa
respecto a la celda que contiene la formula.
En el siguiente ejemplo, La celda B2 contiene la formula=A!, Excel
buscara el valor una celda por encima y una celda a la izquierda de
B2. Este mtodo se denomina referencias relativas.
Referencias
7
Referencias absolutas
Las referencias absolutas identifican las celdas por suposicin en la hoja de clculo.
Para realizar una referencia absoluta realice los siguientes pasos:
Al realizar la formula ponga el smbolo dlar de la siguiente manera:
Si deseamos la C4 como absoluta debe escribirse as: $C$4
Referencias mixtas
Son las referencias donde se combinan las referencias relativas y absolutas.
=$A1 La fila A es absoluta, la columna 1 es relativa
=A$1 La fila A es relativa, la columna 1 es absoluta
Si presiona la tecla F4, entonces la referencia a la celda se har absoluta, si vuelve
a presionar F4 se vuelve mixta relativa a la columna y absoluta la fila, si vuelve a
presionar F4 se vuelve mixta relativa a la fila y absoluta la columna.
Referencias
MG. RICHARD Y. MERCADO RIVAS
UNIVERSIDAD PERUANA LOS ANDES
FACULTAD DE CIENCIAS ADMINISTRATIVAS Y CONTABLES
GRACIAS
You might also like
- Normas ANSI dibujo mecánicoDocument20 pagesNormas ANSI dibujo mecánicojosue50% (4)
- CajaCambiosScaniaEuro5Document38 pagesCajaCambiosScaniaEuro5Samuel HerbasNo ratings yet
- Optimizado Título para Combinar Correspondencia en Word con Origen de DatosDocument11 pagesOptimizado Título para Combinar Correspondencia en Word con Origen de DatosHughs F. PolaniaNo ratings yet
- Flourishing Business Canvas - Grupo 5Document4 pagesFlourishing Business Canvas - Grupo 5JHON OMAR VIVAS AVELINONo ratings yet
- Unidad 1. Evolucion y Taxonomia Del Mantenimiento.Document17 pagesUnidad 1. Evolucion y Taxonomia Del Mantenimiento.Daniel Santiago SantiagoNo ratings yet
- ENC-GT-FR-041 (01) Lista de Verificación de Camión Grúa y Grúa Con CanastillaDocument1 pageENC-GT-FR-041 (01) Lista de Verificación de Camión Grúa y Grúa Con CanastillaJ NuñezNo ratings yet
- Aplicación de pinturaDocument2 pagesAplicación de pinturaLizeth Yadira Silva Rondon100% (1)
- Astm C293Document3 pagesAstm C293Luis Angel GutierrezNo ratings yet
- LapaDocument18 pagesLapaGospa1952No ratings yet
- Prisma 2018 v1Document282 pagesPrisma 2018 v1MathtNo ratings yet
- @complejosDocument7 pages@complejosRic MerNo ratings yet
- Sesion 08 Practica @risk CasoDocument1 pageSesion 08 Practica @risk CasoRic MerNo ratings yet
- 01diseño de Un SIDocument25 pages01diseño de Un SIRic MerNo ratings yet
- Facebook para Educadores (Spanish)Document18 pagesFacebook para Educadores (Spanish)Facebook for EducatorsNo ratings yet
- 05 TallerDocument3 pages05 TallerRic MerNo ratings yet
- PDF Guia Sobrevivir Auditoria Cmmi (0Document39 pagesPDF Guia Sobrevivir Auditoria Cmmi (0Ric MerNo ratings yet
- 4.1.2. Prueba de IndependenciaDocument20 pages4.1.2. Prueba de IndependenciaCristy Uicab67% (3)
- Tutorial para Insertar Videos de Youtube en FacuvirtualDocument4 pagesTutorial para Insertar Videos de Youtube en FacuvirtualRic MerNo ratings yet
- Facebook InsightsDocument12 pagesFacebook InsightsOctavio PauliseNo ratings yet
- Facebook para Educadores (Spanish)Document18 pagesFacebook para Educadores (Spanish)Facebook for EducatorsNo ratings yet
- Diagrama IdefoDocument22 pagesDiagrama IdefoRic MerNo ratings yet
- Examen EntradaDocument1 pageExamen EntradaRic MerNo ratings yet
- ResumenDocument2 pagesResumenRic MerNo ratings yet
- Ley Universitaria 30220 - 2014Document21 pagesLey Universitaria 30220 - 2014uveruverNo ratings yet
- Ejemplo de Redaccion Certificado TrabajoDocument1 pageEjemplo de Redaccion Certificado TrabajoHeber Ivan Ticona AcháNo ratings yet
- Capacitacion MoodleDocument43 pagesCapacitacion MoodleRic MerNo ratings yet
- Plantas y Sus UtilidadesDocument1 pagePlantas y Sus UtilidadesRic MerNo ratings yet
- Manual de Google AdwordsDocument187 pagesManual de Google Adwordsjuanpablo.gigante9812No ratings yet
- @infDocument1 page@infRic MerNo ratings yet
- PruebaDocument1 pagePruebarmercadorNo ratings yet
- PruebaDocument1 pagePruebaRic MerNo ratings yet
- Awh-902-3-5 - Awb-602-4 PDFDocument12 pagesAwh-902-3-5 - Awb-602-4 PDFhgpaccio100% (2)
- Lab - QG II Repor Práctica 01 - Con Actividad en Casa - 2022-2Document2 pagesLab - QG II Repor Práctica 01 - Con Actividad en Casa - 2022-2J.Erubiel Miguel.GNo ratings yet
- Costos logísticos: análisis y cálculo ROIDocument5 pagesCostos logísticos: análisis y cálculo ROI23_marai100% (1)
- Laboratorio de Control Estadistico PDFDocument3 pagesLaboratorio de Control Estadistico PDFJOEL ALEXANDER TORRES YEPESNo ratings yet
- 6.17.1. Informe Del Proceso de Admisión 2017 Contabilidad JBDocument2 pages6.17.1. Informe Del Proceso de Admisión 2017 Contabilidad JBPercy TarquiNo ratings yet
- Algunas Ordenanzas de Municipalidad de MagdalenaDocument3 pagesAlgunas Ordenanzas de Municipalidad de MagdalenaCarlos Benites BoyerNo ratings yet
- 095 Tesis ResistenciaDocument195 pages095 Tesis ResistenciaAndrea GonzalezNo ratings yet
- Anteproyecto Lab. IdiomasDocument21 pagesAnteproyecto Lab. IdiomasMar MOmlNo ratings yet
- Procedimiento para La Elaboracion de Gel AntibacterialDocument8 pagesProcedimiento para La Elaboracion de Gel AntibacterialCesar Ramirez MuñozNo ratings yet
- Catalago MitutoyoDocument445 pagesCatalago MitutoyowidogoNo ratings yet
- Conce Sion AriaDocument3 pagesConce Sion AriaJuan MendozaNo ratings yet
- RelaxDocument2 pagesRelaxNatAliaMaTamoros100% (1)
- Armero - El Proceso de Electrificación Inicial en La Provincia de Valencia (1882-1907) - 2Document323 pagesArmero - El Proceso de Electrificación Inicial en La Provincia de Valencia (1882-1907) - 2StevensNo ratings yet
- Historia de La Aerodinámica en Los Autos de CarreraDocument2 pagesHistoria de La Aerodinámica en Los Autos de CarreraCristian SantanderNo ratings yet
- Tutorial Promodel - USODocument57 pagesTutorial Promodel - USORogelio Esperilla AlvaresNo ratings yet
- Embalaje RelojDocument7 pagesEmbalaje RelojWalter Castillo100% (1)
- Parcial 1Document14 pagesParcial 1Eduardo Montalvo del MonteNo ratings yet
- Energia Eolica - Hnos Urquia 1982 Parte 1d4Document25 pagesEnergia Eolica - Hnos Urquia 1982 Parte 1d4NarcysNo ratings yet
- Hoja de Control de ActividadesDocument2 pagesHoja de Control de ActividadeseianzmNo ratings yet
- Banco Ensayo Máquinas y Motores Térmicos (GUNT Hamburg)Document9 pagesBanco Ensayo Máquinas y Motores Térmicos (GUNT Hamburg)Julio OrtegaNo ratings yet