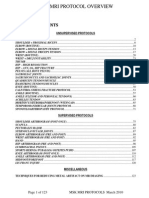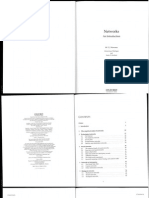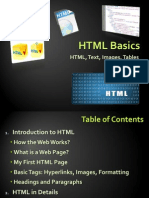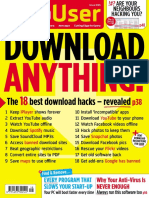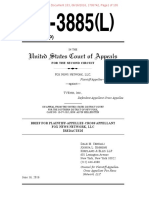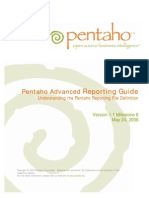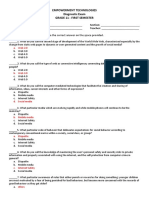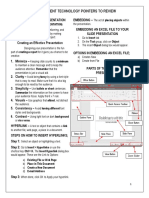Professional Documents
Culture Documents
Word III
Uploaded by
edd1300050 ratings0% found this document useful (0 votes)
18 views5 pagesWord III
Copyright
© © All Rights Reserved
Available Formats
PDF, TXT or read online from Scribd
Share this document
Did you find this document useful?
Is this content inappropriate?
Report this DocumentWord III
Copyright:
© All Rights Reserved
Available Formats
Download as PDF, TXT or read online from Scribd
0 ratings0% found this document useful (0 votes)
18 views5 pagesWord III
Uploaded by
edd130005Word III
Copyright:
© All Rights Reserved
Available Formats
Download as PDF, TXT or read online from Scribd
You are on page 1of 5
CREATING A TABLE OF CONTENTS IN
MICROSOFT WORD 2003
A table of contents (TOC) consists of a list of the headings in a document, which can be
inserted in a specific location. This guide explains how to create a table of contents
formed from all the headings as they appear in your document, provided each heading
has been formatted with a "style" - see "Creating Heading Styles" later in this document.
SELECTING A TABLE OF CONTENTS FORMAT
1. Position the cursor in your document where the table of contents is to be placed.
2. Click on the Insert menu, select Reference, followed by Index and Tables.
3. In the Index and Tables box,
ensure the Table of Contents
tab is selected, and then click on
a suitable design from the
Formats: drop down list.
Observe the results in the
preview window(s).
4. If desired, adjust the page
number settings, the Tab leader
style, and the number of TOC
levels to display.
5. Click on OK.
After a few moments, the table of contents will appear in the document.
If a field code is displayed instead of the table of contents,
click on the Tools menu and choose Options. Select the
View tab and clear the Field Codes box.
{ TOC \O " 1-3" \H.\Z }
UPDATING A TABLE OF CONTENTS
If any alterations are made to the document after the table of contents has been created,
(eg modified headings, or different page numbers), it must be updated to reflect the
changes.
Note: Any formatting or additional text previously added to the table of contents will be
lost in the update.
1. Click the mouse to the left of the table of contents to select it, and then press the F9
key (or click on the right mouse button and choose Update
Field from the sub-menu).
2. In the Update Table of Contents box, choose whether to
update only the page numbers, or the entire table.
DELETING A TABLE OF CONTENTS
Click the mouse to the left of the TOC to select the contents and press the Delete key.
"Microsoft Word screen shot(s) reprinted by permission from Microsoft July 2006
Corporation. Microsoft is a registered trade mark and Windows is a
trade mark of Microsoft Corporation".
CREATING A TABLE OF CONTENTS FOR LARGE DOCUMENTS
When creating a table of contents from multiple documents you will need to manually
adjust the starting page number in each document to ensure the pages are correctly
sequenced. It is also advisable to have all the files in the same directory.
1. Create the document in as many files as necessary.
2. Create a new file for the table of contents, preferably in the same directory.
3. From the Insert menu, choose Field...
4. Scroll down the Field names: list and
select RD.
5. In the Filename or URL: box, type in the
path and name of the first file, eg:
a: \ week1\ chapt er 1\ t est 1. doc
6. Click on OK. A field code similar to:
{ RD a:\\week1\\chapter1\\test1.doc }
will be displayed in the document. (If the
field code does not appear, click on the
Show/Hide button on the toolbar ).
Note that Word adds additional backslashes between the paths and, if any part of the
location includes spaces, it will also enclose the whole path in quotation marks: eg
{ RD " a:\\week 1\\chapter1\\test.doc" }
7. Repeat steps 3 6 for all the files which make up the main document, making sure
you insert the fields in the correct order.
(You should end up with a list of field codes
similar to those shown opposite).
8. Now follow the instructions for setting up a table
of contents at the beginning of this document.
CREATING HEADING STYLES
The easiest way to apply a heading style is from the Styles
and Formatting task pane.
1. On the formatting toolbar click on the Styles and
Formatting button to display the task pane.
2. In your document, select each heading in turn, and then
click on a heading style under Pick formatting to apply.
(These are built in styles attached to the current Word
template.)
If you are unsure as to whether a style is already applied to a
heading, click inside the heading and observe the Formatting
of selected text box in the task pane.
More information on creating styles can be found in the
document: "Long Document and Report Writing".
Links for K-12 Teachers | Assessment Assistance | On-Line Practice Modules | Daily Dose of the Web
Creating Hyperlinks in Microsoft Word
OK, Everyone knows about hyperlinks on a web page, but in a Word document? Yes. In fact
hyperlinks can be created in all Microsoft Office applications; PowerPoint, Excel and Word.
Definition - A hyperlink includes the path information to another object. The object can be a target
on the same document, a file on the same computer, or a uniform resource locator giving the
location of a web page halfway around the world. The process is exactly the same in all cases. Some
point on the document is turned into an active spot which includes the path information.
For this activity you will download two documents and either save them to your desktop or to a
floppy. Do not just open the documents, save them first. Saving is required in order to establish a
hyper link. An unsaved document exists as a temporary file. You want to be able to embed the path
information into a hyperlink.
Document 1 - The poem Desiderata. You will embed three types of hyperlinks in this
document; a link to a bookmark which you place in the document, a link to open another
document on your desktop (Document 2), and a link to the place on the Internet where this
copy of the poem was found.
Document 2 - A self congratulatory document celebrating the fact that you opened a document by using a hyperlink that you created.
Download the two documents, save them to your desktop or floppy, and open Desiderata. You are ready for step 1.
Create a Hyperlink to a Bookmark
Step 1 - Open Desiderata. and find the sentence "But do not distress yourself with dark imaginings."
Step 2 - Place your cursor to the left of the beginning of that line. Actually, you can place your cursor anywhere in that statement, the
hyperlink will work just as well.
Step 3 - Move your cursor to the Insert menu, click once and slide down to Bookmark. Click one time.
Step 4 - Using the Bookmark dialog box
Enter a name for the bookmark. The bookmark will go wherever your cursor is in the document. If you have moved the
cursor since step 2, click Cancel and go back to step 2. I used dark at the name for my bookmark.
My bookmark will be hidden, that is the default choice. Deselect that check mark is you want the bookmark to show.
Click on Add and the bookmark it put in place.
Save the document. If you do not, Word will not know that there is a bookmark in the document.
Step 5 - Making a hyperlink to the bookmark
1. At the top of the document, put your cursor to the right of the parenthesis mark below the title and press the Enter/Return
key one time
2. Type the phrase "good advice."
3. Highlight the phrase you just typed.
4. Move your cursor to the Insert menu, click one time and scroll down to Hyperlink, click one time.
Page 1 of 3 Creating Hyperlinks in a Microsoft Word document
24.9.2007 http://www.internet4classrooms.com/msword_hyperlink.htm
1. Select Place in this Document. A list of all of the bookmarks in the current document will be displayed. Do not be
dismayed, there is only one bookmark, the one you just made.
The dialog box above shows the bookmarks that had been added in the document. Select the bookmark you just made
in the steps above then click OK and the words good advice are now a hyperlink. Notice in the image below that
when the cursor is positioned over the hyperlink it changes to a hand and the name of the bookmark appears.
Task : (1) Create a bookmark on the Desiderata. document at the bold paragraph at the bottom of the document that begins "From the
Alt.Usage.English FAQ..." (2) Save the document (3) Go to the top of the Desiderata. document and make the phrase "See information
regarding the author" a hyperlink to the bold paragraph at the bottom.
Create a Hyperlink to a document on your computer
Step 1 - Go to the bottom of the Desiderata. document and highlight the phrase, I did a good job!
Step 2 - Go to the Insert menu and select Hyperlink.
Step 3 - This time when the Insert Hyperlink dialog box opens select Existing File or Web Page, then select File on the right side of the
dialog box. If you need to review what the window looks like, select this link. When you are finished click on the Back button to come back
here.
Step 4 - A Link to File dialog box opens which will allow you to browse to find the file. From wherever you saved the file, select the
hooray4me file then select the OK button, then select OK in the Insert Hyperlink dialog box. If you saved the documents to your floppy you
must change the Look in: location at the top of this dialog box.
Page 2 of 3 Creating Hyperlinks in a Microsoft Word document
24.9.2007 http://www.internet4classrooms.com/msword_hyperlink.htm
Step 5 - Try the link that you just made. After you see the message close hooray4me to go back to Desiderata. You have one more hyperlink
to create.
Create a Hyperlink to a web site
Step 1 - Go to the bottom of Desiderata. and highlight the URL. Be careful to get only the URL and not any space before or after it. A
Uniform Resource Locator (URL) begins with http and ends with html. After you are sure you have only the URL highlighted, go to the Edit
menu and select Copy.
Step 2 - Leave the URL highlighted. We are going to make it into a link.
Step 3 - With the URL highlighted move your cursor to the Insert menu and select Hyperlink.
Step 4 - When the Insert Hyperlink window opens you will find the URL you copied has been placed into the Type the file or Web page
name: box. Look carefully. Make sure that the first character is an h and not a colon or a space.
Step 5 - Select OK and try your hyperlink.
Describe the background of the web page where the poem Desiderata is located.
Internet4Classrooms is a collaborative project developed by Susan Brooks and Bill Byles
a flower covered hill
a gray box on a pink background
puffy white clouds
Enter text in the search box
Search the Internet4Classrooms site
Search
Visitors since November 2000
Memphis, TN
Page 3 of 3 Creating Hyperlinks in a Microsoft Word document
24.9.2007 http://www.internet4classrooms.com/msword_hyperlink.htm
You might also like
- Protocols MSK MRI (2010)Document123 pagesProtocols MSK MRI (2010)Danish218100% (1)
- Radiologija Thieme-110817Document10 pagesRadiologija Thieme-110817edd130005No ratings yet
- Uvod Power PointDocument5 pagesUvod Power Pointedd130005No ratings yet
- Planiranje IshraneDocument6 pagesPlaniranje Ishraneedd130005No ratings yet
- Shoe Dog: A Memoir by the Creator of NikeFrom EverandShoe Dog: A Memoir by the Creator of NikeRating: 4.5 out of 5 stars4.5/5 (537)
- Never Split the Difference: Negotiating As If Your Life Depended On ItFrom EverandNever Split the Difference: Negotiating As If Your Life Depended On ItRating: 4.5 out of 5 stars4.5/5 (838)
- Elon Musk: Tesla, SpaceX, and the Quest for a Fantastic FutureFrom EverandElon Musk: Tesla, SpaceX, and the Quest for a Fantastic FutureRating: 4.5 out of 5 stars4.5/5 (474)
- The Subtle Art of Not Giving a F*ck: A Counterintuitive Approach to Living a Good LifeFrom EverandThe Subtle Art of Not Giving a F*ck: A Counterintuitive Approach to Living a Good LifeRating: 4 out of 5 stars4/5 (5782)
- Grit: The Power of Passion and PerseveranceFrom EverandGrit: The Power of Passion and PerseveranceRating: 4 out of 5 stars4/5 (587)
- Hidden Figures: The American Dream and the Untold Story of the Black Women Mathematicians Who Helped Win the Space RaceFrom EverandHidden Figures: The American Dream and the Untold Story of the Black Women Mathematicians Who Helped Win the Space RaceRating: 4 out of 5 stars4/5 (890)
- The Yellow House: A Memoir (2019 National Book Award Winner)From EverandThe Yellow House: A Memoir (2019 National Book Award Winner)Rating: 4 out of 5 stars4/5 (98)
- On Fire: The (Burning) Case for a Green New DealFrom EverandOn Fire: The (Burning) Case for a Green New DealRating: 4 out of 5 stars4/5 (72)
- The Little Book of Hygge: Danish Secrets to Happy LivingFrom EverandThe Little Book of Hygge: Danish Secrets to Happy LivingRating: 3.5 out of 5 stars3.5/5 (399)
- A Heartbreaking Work Of Staggering Genius: A Memoir Based on a True StoryFrom EverandA Heartbreaking Work Of Staggering Genius: A Memoir Based on a True StoryRating: 3.5 out of 5 stars3.5/5 (231)
- Team of Rivals: The Political Genius of Abraham LincolnFrom EverandTeam of Rivals: The Political Genius of Abraham LincolnRating: 4.5 out of 5 stars4.5/5 (234)
- Devil in the Grove: Thurgood Marshall, the Groveland Boys, and the Dawn of a New AmericaFrom EverandDevil in the Grove: Thurgood Marshall, the Groveland Boys, and the Dawn of a New AmericaRating: 4.5 out of 5 stars4.5/5 (265)
- The Hard Thing About Hard Things: Building a Business When There Are No Easy AnswersFrom EverandThe Hard Thing About Hard Things: Building a Business When There Are No Easy AnswersRating: 4.5 out of 5 stars4.5/5 (344)
- The Emperor of All Maladies: A Biography of CancerFrom EverandThe Emperor of All Maladies: A Biography of CancerRating: 4.5 out of 5 stars4.5/5 (271)
- The World Is Flat 3.0: A Brief History of the Twenty-first CenturyFrom EverandThe World Is Flat 3.0: A Brief History of the Twenty-first CenturyRating: 3.5 out of 5 stars3.5/5 (2219)
- The Unwinding: An Inner History of the New AmericaFrom EverandThe Unwinding: An Inner History of the New AmericaRating: 4 out of 5 stars4/5 (45)
- The Gifts of Imperfection: Let Go of Who You Think You're Supposed to Be and Embrace Who You AreFrom EverandThe Gifts of Imperfection: Let Go of Who You Think You're Supposed to Be and Embrace Who You AreRating: 4 out of 5 stars4/5 (1090)
- The Sympathizer: A Novel (Pulitzer Prize for Fiction)From EverandThe Sympathizer: A Novel (Pulitzer Prize for Fiction)Rating: 4.5 out of 5 stars4.5/5 (119)
- Her Body and Other Parties: StoriesFrom EverandHer Body and Other Parties: StoriesRating: 4 out of 5 stars4/5 (821)
- glossary.sty v 2.4: L TEX 2ε Package to Assist Generating GlossariesDocument55 pagesglossary.sty v 2.4: L TEX 2ε Package to Assist Generating GlossariesDuong ThaoNo ratings yet
- Online Platforms For Ict Content DevelopmentDocument16 pagesOnline Platforms For Ict Content DevelopmentEllaine joy DariaNo ratings yet
- The Ultimate Inbound Marketing Glossary. Dic. 2011Document133 pagesThe Ultimate Inbound Marketing Glossary. Dic. 2011zpoturica569100% (1)
- ID-Ent 130 Database Iss3Document66 pagesID-Ent 130 Database Iss3atreus ccNo ratings yet
- Project ProposalDocument14 pagesProject Proposalapi-349167413No ratings yet
- Unit 13 Website Assignment - Alfie AdamsDocument15 pagesUnit 13 Website Assignment - Alfie AdamsAlfie AdamsNo ratings yet
- Adobe InDesign Beginner TutorialDocument15 pagesAdobe InDesign Beginner Tutorialmelena84100% (2)
- Newman Networks An Introduction 2010Document394 pagesNewman Networks An Introduction 2010Jithu Chandran100% (2)
- TIBCO Spotfire Guided AnalyticsDocument12 pagesTIBCO Spotfire Guided AnalyticsRajendra PrasadNo ratings yet
- Hotel Management Web ReportDocument60 pagesHotel Management Web ReportJaina H Shah100% (4)
- ABS User ManualDocument17 pagesABS User ManualllintangNo ratings yet
- HTML CSS JavaScript BasicsDocument225 pagesHTML CSS JavaScript BasicsFrancis Densil Raj100% (1)
- Offline Typing Job SampleDocument2 pagesOffline Typing Job SamplevivekamreenNo ratings yet
- Online Courier & Cargo System PROJECT REPORTDocument155 pagesOnline Courier & Cargo System PROJECT REPORTaditya945367% (15)
- Customizations A - Z: Tech Trek 2019Document39 pagesCustomizations A - Z: Tech Trek 2019Richard JamesNo ratings yet
- Gene Expression Omnibus (GEO)Document28 pagesGene Expression Omnibus (GEO)11svuskNo ratings yet
- Creating Outlook-Style Desktop Alerts With Visual Foxpro Kevin Ragsdale, Pc-InteractiveDocument24 pagesCreating Outlook-Style Desktop Alerts With Visual Foxpro Kevin Ragsdale, Pc-InteractiveNorma Elizabeth Castelo TiriraNo ratings yet
- Hypercase Experience 11 SummaryDocument20 pagesHypercase Experience 11 SummaryNURUL ISTIQOMAH -No ratings yet
- WebUser 20160420Document76 pagesWebUser 20160420Praveen Godara100% (1)
- Advanced Word Processing Sample TestDocument6 pagesAdvanced Word Processing Sample TestDobre DanielNo ratings yet
- Fox News Network V TVEyes - Brief For Fox News Network (2nd Circuit) (Redacted)Document105 pagesFox News Network V TVEyes - Brief For Fox News Network (2nd Circuit) (Redacted)Terry HartNo ratings yet
- Pentaho Advanced Reporting GuideDocument64 pagesPentaho Advanced Reporting GuideDániel TodorovityNo ratings yet
- QGIS 2.18 UserGuide enDocument475 pagesQGIS 2.18 UserGuide enRiccardo RicciNo ratings yet
- Name: - Section: - Date: - TeacherDocument8 pagesName: - Section: - Date: - TeacherRoderick Richard100% (1)
- HTML, XML & JavaScript Lab ProgramDocument25 pagesHTML, XML & JavaScript Lab Program2126JA01 ABINAV100% (1)
- Vates Osint - Sheet1Document1 pageVates Osint - Sheet1edwin ngangaNo ratings yet
- IFAC Compilation Guides Companion Manual 2018Document8 pagesIFAC Compilation Guides Companion Manual 2018Daniel GarciaNo ratings yet
- Project Quality Plan: Put Your Organization Name HereDocument3 pagesProject Quality Plan: Put Your Organization Name HereUjjal RegmiNo ratings yet
- Access and Use Internet Lo1Document34 pagesAccess and Use Internet Lo1Cherinet dubaleNo ratings yet
- Empowerment Technology Pointers To Review: Powerpoint Presentation)Document1 pageEmpowerment Technology Pointers To Review: Powerpoint Presentation)Clyde De LaraNo ratings yet