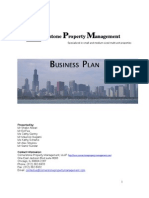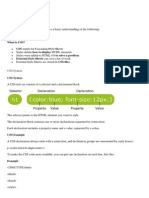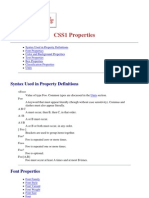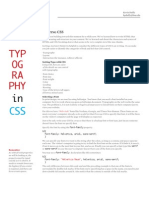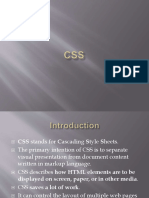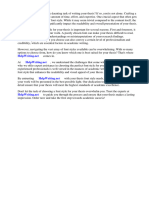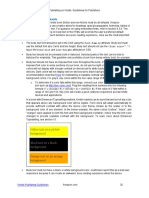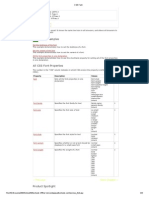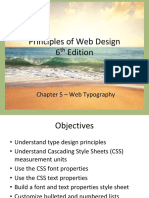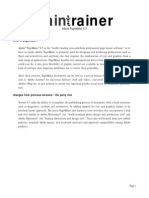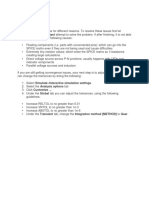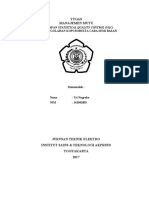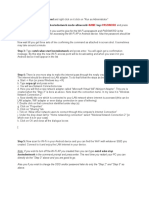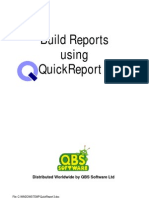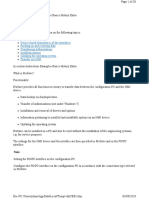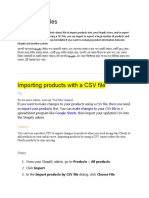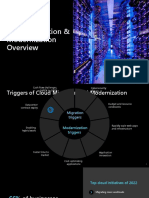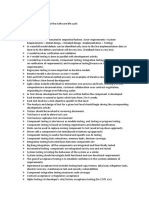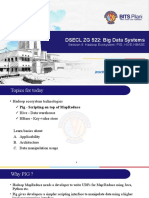Professional Documents
Culture Documents
CSS Fonts
Uploaded by
Trie NouOriginal Title
Copyright
Available Formats
Share this document
Did you find this document useful?
Is this content inappropriate?
Report this DocumentCopyright:
Available Formats
CSS Fonts
Uploaded by
Trie NouCopyright:
Available Formats
CSS Font
Previous
Next Chapter
CSS font properties define the font family, boldness, size, and the style of a text.
Difference Between Serif and Sans-serif Fonts
CSS Font Families
In CSS, there are two types of font family names:
generic family - a group of font families with a similar look (like "Serif" or
"Monospace")
font family - a specific font family (like "Times New Roman" or "Arial")
Generic family Font family Description
Serif
Times New Roman
Georgia
Serif fonts have small lines at the ends on some characters
Sans-serif
Arial
Verdana
"Sans" means without - these fonts do not have the lines at
the ends of characters
Monospace
Courier New
Lucida Console
All monospace characters have the same width
Note: On computer screens, sans-serif fonts are considered easier to read than serif fonts.
Font Family
The font family of a text is set with the font-family property.
The font-family property should hold several font names as a "fallback" system. If the
browser does not support the first font, it tries the next font.
Start with the font you want, and end with a generic family, to let the browser pick a similar
font in the generic family, if no other fonts are available.
Note: If the name of a font family is more than one word, it must be in quotation marks,
like: "Times New Roman".
More than one font family is specified in a comma-separated list:
Example
p{font-family:"Times New Roman", Times, serif;}
Try it yourself
For more commonly used font combinations, look at our Web Safe Font Combinations.
Font Style
The font-style property is mostly used to specify italic text.
This property has three values:
normal - The text is shown normally
italic - The text is shown in italics
oblique - The text is "leaning" (oblique is very similar to italic, but less supported)
Example
p.normal {font-style:normal;}
p.italic {font-style:italic;}
p.oblique {font-style:oblique;}
Try it yourself
Font Size
The font-size property sets the size of the text.
Being able to manage the text size is important in web design. However, you should not use
font size adjustments to make paragraphs look like headings, or headings look like
paragraphs.
Always use the proper HTML tags, like <h1> - <h6> for headings and <p> for paragraphs.
The font-size value can be an absolute, or relative size.
Absolute size:
Sets the text to a specified size
Does not allow a user to change the text size in all browsers (bad for accessibility
reasons)
Absolute size is useful when the physical size of the output is known
Relative size:
Sets the size relative to surrounding elements
Allows a user to change the text size in browsers
Note: If you do not specify a font size, the default size for normal text, like paragraphs, is 16px (16px=1em).
Set Font Size With Pixels
Setting the text size with pixels gives you full control over the text size:
Example
h1 {font-size:40px;}
h2 {font-size:30px;}
p {font-size:14px;}
Try it yourself
The example above allows Internet Explorer 9, Firefox, Chrome, Opera, and Safari to resize
the text.
Note: The example above does not work in IE, prior version 9.
The text can be resized in all browsers using the zoom tool (however, this resizes the entire
page, not just the text).
Set Font Size With Em
To avoid the resizing problem with older versions of Internet Explorer, many developers use
em instead of pixels.
The em size unit is recommended by the W3C.
1em is equal to the current font size. The default text size in browsers is 16px. So, the
default size of 1em is 16px.
The size can be calculated from pixels to em using this formula: pixels/16=em
Example
h1 {font-size:2.5em;} /* 40px/16=2.5em */
h2 {font-size:1.875em;} /* 30px/16=1.875em */
p {font-size:0.875em;} /* 14px/16=0.875em */
Try it yourself
In the example above, the text size in em is the same as the previous example in pixels.
However, with the em size, it is possible to adjust the text size in all browsers.
Unfortunately, there is still a problem with older versions of IE. The text becomes larger
than it should when made larger, and smaller than it should when made smaller.
Use a Combination of Percent and Em
The solution that works in all browsers, is to set a default font-size in percent for the
<body> element:
Example
body {font-size:100%;}
h1 {font-size:2.5em;}
h2 {font-size:1.875em;}
p {font-size:0.875em;}
Try it yourself
You might also like
- Cornerstone Property Management Business PlanDocument34 pagesCornerstone Property Management Business PlanTusiime Wa Kachope Samson78% (9)
- Difference Between Serif and Sans-Serif FontsDocument4 pagesDifference Between Serif and Sans-Serif FontsAlex MociranNo ratings yet
- 6th Central Pay Commission Salary CalculatorDocument15 pages6th Central Pay Commission Salary Calculatorrakhonde100% (436)
- Fine Grained Auditing: Shahul IsmailDocument9 pagesFine Grained Auditing: Shahul IsmailranusofiNo ratings yet
- Difference Between Serif and Sans-Serif Fonts: Previous Next ChapterDocument9 pagesDifference Between Serif and Sans-Serif Fonts: Previous Next ChaptersapzmbaNo ratings yet
- CSS FontsDocument8 pagesCSS FontsGood BishopNo ratings yet
- Difference Between Serif and Sans-Serif Fonts: Previous Next ChapterDocument3 pagesDifference Between Serif and Sans-Serif Fonts: Previous Next ChapterAnkit SahaNo ratings yet
- CSS FontsDocument20 pagesCSS FontsKawaii GlamourNo ratings yet
- CSS FontsDocument20 pagesCSS FontsKawaii GlamourNo ratings yet
- CSS Intro Guide for Styling HTML ElementsDocument20 pagesCSS Intro Guide for Styling HTML ElementsshoiloNo ratings yet
- Font:-: SolutionDocument2 pagesFont:-: SolutionJahangir AlamNo ratings yet
- Css (HTML Dog)Document68 pagesCss (HTML Dog)Usshaa SrinivasanNo ratings yet
- Font-family and font-size explained for web designDocument1 pageFont-family and font-size explained for web designsinamees shazahNo ratings yet
- Text DecorationDocument13 pagesText DecorationAdy BhauNo ratings yet
- CSS For BeginnersDocument5 pagesCSS For BeginnersadamNo ratings yet
- Css TutorialDocument27 pagesCss Tutorialapi-325341486No ratings yet
- CSS Outline, CSS Texts, CSS FontsDocument26 pagesCSS Outline, CSS Texts, CSS FontsARBAAZ ALINo ratings yet
- How To Size Text in CSSDocument91 pagesHow To Size Text in CSSErnesto MoraNo ratings yet
- Css Font PropertiesDocument1 pageCss Font PropertiesAbdullah latifNo ratings yet
- CSS1 Properties: Syntax Used in Property DefinitionsDocument27 pagesCSS1 Properties: Syntax Used in Property DefinitionsGiannis KoutsileosNo ratings yet
- CSS TypeDocument3 pagesCSS TypekpduffyNo ratings yet
- CSS Syntax: For Example, The Headline Color Can Be Defined AsDocument87 pagesCSS Syntax: For Example, The Headline Color Can Be Defined AsSirPao JiEsNo ratings yet
- Adding A Touch of Style: Getting StartedDocument12 pagesAdding A Touch of Style: Getting Startedshaileshkushwaha1989No ratings yet
- CSS Beginner's GuideDocument10 pagesCSS Beginner's GuideJonathan ChukwudifuNo ratings yet
- CSS Fundamentals GuideDocument104 pagesCSS Fundamentals GuideToleraNo ratings yet
- Tutorial 5: Working With Cascading Style Sheets Web FontsDocument4 pagesTutorial 5: Working With Cascading Style Sheets Web FontsDaniel NainggolandNo ratings yet
- Css PDFDocument185 pagesCss PDFvenusd95No ratings yet
- Thesis Font WikipediaDocument4 pagesThesis Font Wikipediaandreachristianreno100% (2)
- Introduction To CSS: Dr. Will KurlinkusDocument10 pagesIntroduction To CSS: Dr. Will KurlinkusWill KurlinkusNo ratings yet
- Elegant Web TypographyDocument130 pagesElegant Web TypographyRobert Guiscard100% (33)
- Thesis Font StyleDocument4 pagesThesis Font Stylevxjtklxff100% (2)
- Web Engineering-Ii: by Adnan AminDocument18 pagesWeb Engineering-Ii: by Adnan AminAdnan AminNo ratings yet
- CSS Web Safe Font CombinationsDocument1 pageCSS Web Safe Font Combinationsdse666No ratings yet
- CSS Properties: Syntax Used in Property DefinitionsDocument31 pagesCSS Properties: Syntax Used in Property DefinitionscleofecaloNo ratings yet
- Introduction To CSS: Will KurlinkusDocument12 pagesIntroduction To CSS: Will KurlinkusWill KurlinkusNo ratings yet
- Typo Tips - DesconocidoDocument9 pagesTypo Tips - DesconocidoFroilán Urzagasti MonteroNo ratings yet
- 9.3.2 Body Text Must Use DefaultsDocument5 pages9.3.2 Body Text Must Use DefaultsAlojaaNo ratings yet
- Effective Typography for Online ReadabilityDocument12 pagesEffective Typography for Online ReadabilityAnirudh NayarNo ratings yet
- Thesis Font Download FreeDocument5 pagesThesis Font Download Freekristinacamachoreno100% (2)
- Thesis Font FamilyDocument6 pagesThesis Font Familyjessicaandersonseattle100% (2)
- Thesis Serif FontDocument6 pagesThesis Serif FontCustomPapersWritingMilwaukee100% (2)
- CSS FontDocument1 pageCSS FontRajesh GuptaNo ratings yet
- Thesis Type FontDocument7 pagesThesis Type FontCustomPaperServiceCanada100% (2)
- UntitledDocument4 pagesUntitledEdin JelačićNo ratings yet
- Font TagDocument2 pagesFont TagYuva RajNo ratings yet
- Thesis Font DesignDocument5 pagesThesis Font Designmarcygilmannorman100% (2)
- Uxpin Web Typography ChecklistDocument9 pagesUxpin Web Typography ChecklistVtdraculNo ratings yet
- CSS Structure: ColorDocument2 pagesCSS Structure: ColorManjiriNo ratings yet
- Using Microsoft Word 2007 for Academic PapersFrom EverandUsing Microsoft Word 2007 for Academic PapersRating: 4 out of 5 stars4/5 (1)
- Font Combinations That Work Together Well - Website Design West MidlandsDocument7 pagesFont Combinations That Work Together Well - Website Design West MidlandsAndandoonNo ratings yet
- CSS-NOTE !!Document39 pagesCSS-NOTE !!kandelbibek706No ratings yet
- Chapter 12 - Formatting TextDocument13 pagesChapter 12 - Formatting Textryuu.ducatNo ratings yet
- Ideal Font Size For ThesisDocument4 pagesIdeal Font Size For Thesisfqzaoxjef100% (2)
- Formatting TextDocument45 pagesFormatting TextLokithNo ratings yet
- Formatting Text With CssDocument25 pagesFormatting Text With Cssearl bagainNo ratings yet
- Principles of Web Design 6 EditionDocument74 pagesPrinciples of Web Design 6 EditionHarold LapastoraNo ratings yet
- HTML5 Authoring 4Document7 pagesHTML5 Authoring 4Levan MendozaNo ratings yet
- Font Size Term PaperDocument7 pagesFont Size Term Paperc5e83cmh100% (1)
- Word Processing For Reports, Essays and Similar DocumentsDocument12 pagesWord Processing For Reports, Essays and Similar Documentswalid slivanayNo ratings yet
- Ebook - Adobe PageMaker 6.5 TutDocument10 pagesEbook - Adobe PageMaker 6.5 TutBiasotto999No ratings yet
- Water Electrolysis With Inductive Voltage Pulses: Janis Kleperis Gunars BajarsDocument27 pagesWater Electrolysis With Inductive Voltage Pulses: Janis Kleperis Gunars BajarsTrie NouNo ratings yet
- Pengaturan Kecepatan Motor DC Menggunakan PWM Berbasis Mikrokontroller Atmega32Document5 pagesPengaturan Kecepatan Motor DC Menggunakan PWM Berbasis Mikrokontroller Atmega32Trie NouNo ratings yet
- Resolve SPICE Simulation Errors by Adjusting Tolerances and Using Gear Integration MethodDocument1 pageResolve SPICE Simulation Errors by Adjusting Tolerances and Using Gear Integration MethodTrie NouNo ratings yet
- DCAC Pure Sine WaveDocument69 pagesDCAC Pure Sine WaveTrie NouNo ratings yet
- Radio Tesla PDFDocument38 pagesRadio Tesla PDFTrie Nou100% (1)
- QUALITY CONTROL Kopi Robusta (Print)Document12 pagesQUALITY CONTROL Kopi Robusta (Print)Trie NouNo ratings yet
- Bab Ii Landasan Teori: GHZ (Panjang Gelombang Lebih Besar Dari 1 MM) - GelombangDocument21 pagesBab Ii Landasan Teori: GHZ (Panjang Gelombang Lebih Besar Dari 1 MM) - GelombangTrie NouNo ratings yet
- Resolve SPICE Simulation Errors by Adjusting Tolerances and Using Gear Integration MethodDocument1 pageResolve SPICE Simulation Errors by Adjusting Tolerances and Using Gear Integration MethodTrie NouNo ratings yet
- DCAC Pure Sine WaveDocument69 pagesDCAC Pure Sine WaveTrie NouNo ratings yet
- How To Make Ad-Hoc Net To Win7 To AndroidDocument1 pageHow To Make Ad-Hoc Net To Win7 To AndroidTrie NouNo ratings yet
- Photoshop Vector MaskDocument34 pagesPhotoshop Vector MaskTrie NouNo ratings yet
- Photoshop Vector MaskDocument34 pagesPhotoshop Vector MaskTrie NouNo ratings yet
- CSS Id and ClassDocument2 pagesCSS Id and ClassTrie NouNo ratings yet
- Graphic Card HierarchyDocument3 pagesGraphic Card HierarchyTrie NouNo ratings yet
- QR3TUTDocument39 pagesQR3TUTtercerNo ratings yet
- Journey - C - ProgrammingDocument6 pagesJourney - C - ProgrammingNidheesh NatarajNo ratings yet
- Prosave TutorialDocument30 pagesProsave TutorialJohnson ShodipoNo ratings yet
- Erro 11-05Document852 pagesErro 11-05matheus felipeNo ratings yet
- Nimble Storage SQL ServerDocument12 pagesNimble Storage SQL Serverluna5330No ratings yet
- Import products with CSV filesDocument11 pagesImport products with CSV filesSattyajit RoyNo ratings yet
- CL 400Document66 pagesCL 400VaibhavSingh100% (1)
- Fortiswitch Manager: Scalable, Uncomplicated, Ethernet Switch ManagementDocument4 pagesFortiswitch Manager: Scalable, Uncomplicated, Ethernet Switch ManagementLuisNo ratings yet
- 3BSE044222-511 - en Compact Control Builder AC 800M 5.1.1 PlanningDocument180 pages3BSE044222-511 - en Compact Control Builder AC 800M 5.1.1 Planningrizky ListyawanNo ratings yet
- OO Calc TutorialDocument18 pagesOO Calc TutorialMahesh KumbharNo ratings yet
- R - OverviewDocument178 pagesR - OverviewYUviNo ratings yet
- Azure Migration & ModernizationDocument33 pagesAzure Migration & ModernizationSorin TudorNo ratings yet
- McAfee Product MatrixDocument6 pagesMcAfee Product MatrixPeter LusmoreNo ratings yet
- Learn C Programming FundamentalsDocument17 pagesLearn C Programming FundamentalsarsyadNo ratings yet
- Sec 575Document14 pagesSec 575YOUSSEF OUAAQILNo ratings yet
- Chapter 2 - ISTQB CTFL - Foundation LevelDocument2 pagesChapter 2 - ISTQB CTFL - Foundation LevelHannah100% (1)
- CH340G USB TTL Converter PDFDocument9 pagesCH340G USB TTL Converter PDFJuan CastrillónNo ratings yet
- Class Presentation CES501534Document44 pagesClass Presentation CES501534sicimwork8No ratings yet
- BDS Session 8Document49 pagesBDS Session 8R KrishNo ratings yet
- P-C3062imfp P-C3066imfp P-C3562imfp P-C3566imfp Technicalbulletin 20220203Document70 pagesP-C3062imfp P-C3066imfp P-C3562imfp P-C3566imfp Technicalbulletin 20220203Paul AlbuNo ratings yet
- Rezultate de Pe Web: Fancy Text Generator ( ) - LingojamDocument3 pagesRezultate de Pe Web: Fancy Text Generator ( ) - LingojamAndreiNo ratings yet
- DIP Profile - Is It Required For Service Request or Service Done?Document9 pagesDIP Profile - Is It Required For Service Request or Service Done?SUDHIRNo ratings yet
- Batch 25 Bullz EyeDocument50 pagesBatch 25 Bullz EyeMonisha AbNo ratings yet
- Free browsing IP and ports for MTN, Ebuddy and moreDocument6 pagesFree browsing IP and ports for MTN, Ebuddy and moreEllis GrahamNo ratings yet
- Pepper: Chapter 3 - Agile Software DevelopmentDocument27 pagesPepper: Chapter 3 - Agile Software DevelopmentDilip KumarNo ratings yet
- Improve Website Interactivity with Multimedia ContentDocument13 pagesImprove Website Interactivity with Multimedia ContentGina ParasNo ratings yet
- MikroTik AP SetupDocument23 pagesMikroTik AP SetupuntungpriyantoNo ratings yet
- Syntel TechnicalDocument2 pagesSyntel TechnicalRanjith KumarNo ratings yet
- API-Led Connectivity: A Three-Layer Architecture ApproachDocument4 pagesAPI-Led Connectivity: A Three-Layer Architecture ApproachShashank GuptaNo ratings yet