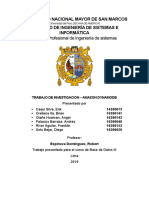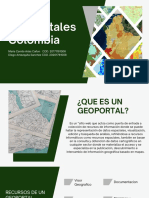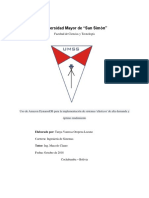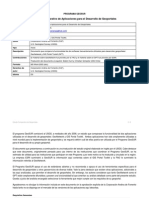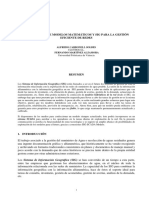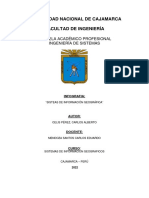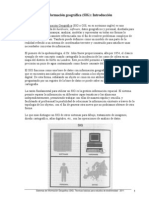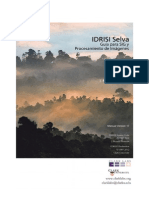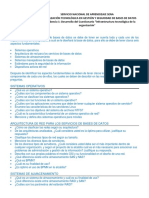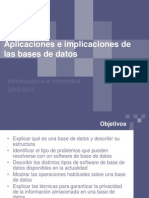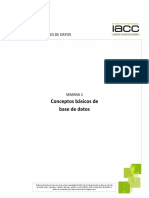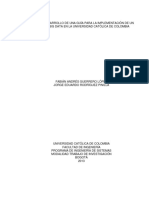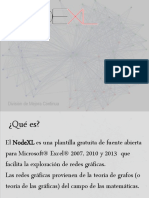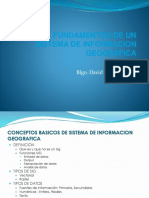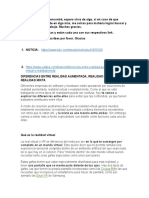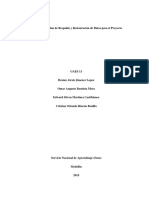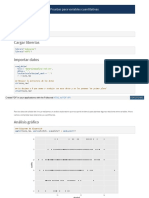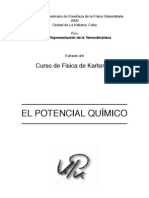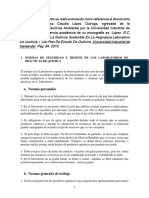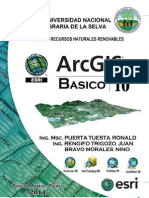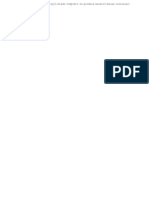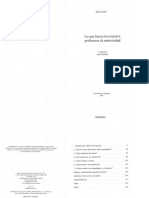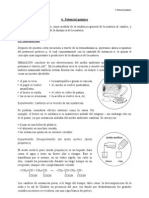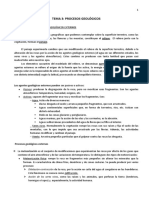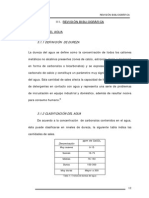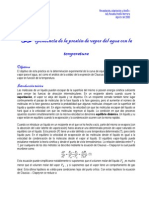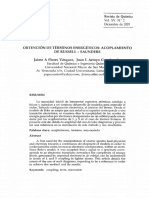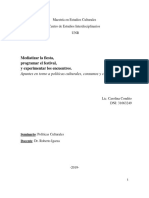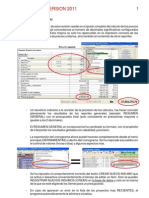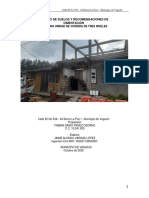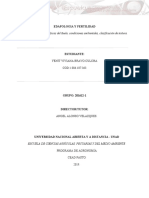Professional Documents
Culture Documents
SIGOT ManualUsuario V3.0 2011 12 27
Uploaded by
DavidAlejoOriginal Title
Copyright
Available Formats
Share this document
Did you find this document useful?
Is this content inappropriate?
Report this DocumentCopyright:
Available Formats
SIGOT ManualUsuario V3.0 2011 12 27
Uploaded by
DavidAlejoCopyright:
Available Formats
SISTEMA DE INFORMACIN GEOGRFICA PARA LA
PLANEACIN Y EL ORDENAMIENTO TERRITORIAL NACIONAL
MANUAL DE USUARIO
El Sistema de Informacin Geogrfica para la Planeacin y el Ordenamiento Territorial Nacional, constituye
una organizacin de entidades, acuerdos y recursos tecnolgicos que facilita el acceso y uso de
informacin georreferenciada, con el propsito de contribuir a una eficiente y oportuna toma de decisiones
por parte de las autoridades e instancias en el sistema de planeacin, a nivel nacional, regional y local, en
apoyo de una mejor gestin del desarrollo territorial.
Infraestructura Colombiana de Datos Espaciales - ICDE
2
CONTENIDO
1. Que es el SIG-OT?
El desarrollo del SIG-OT
El objetivo del SIG-OT
Cmo usar el SIG-OT?
Que contiene el SIG-OT?
Que utilidad tiene el SIG-OT?
2. Caractersticas del sistema
Arquitectura del sistema
Requerimientos para entrar al sistema
Requerimiento en equipo
Requerimiento en programas
Requerimiento en conexin
3. Como acceder al SIG-OT
Procedimiento para acceder al SIG-OT
Posibles errores al acceder al sistema
4. Ventana Principal
Encabezado
Men
rea de visualizacin
Entidades Participantes
5. Mdulo - Informacin General
Resumen
Presentacin
Documentos
Visualizar documentos
Instituciones participantes
Seminarios
6. Mdulo - Mapas temticos predefinidos
Procedimiento para visualizar un mapa temtico predefinido
Bsqueda de mapas temticos predefinidos
Contenido de un mapa temtico predefinido
Informacin relacionada al mapa predefinido
Mapas temticos Predeterminados en PDF
Ejemplo de Mapas Temticos Predeterminados
7. Mdulo - Expedientes departamentales
Procedimiento para visualizar un Expediente departamental
3
8. Mdulo - Servicios Web
9. SIG Nacional
Procedimiento para ingresar al SIG nacional
Ingreso sin registro
Ingreso usuarios registrados
Registrarse : Para el ingreso como usuario Registrado
Ha olvidado la contrasea?
Cambiar clave
Ventana principal del SIG Nacional
Men
rea de visualizacin Geogrfica
Barra de herramientas
Navegar en el rea de visualizacin geogrfica
Caractersticas de la cartografa
Sistema de coordenadas
Los smbolos (Leyenda)
Puntos, lneas y polgonos
La escala
Funcionalidades de la barra de herramientas
Acercar
Alejar
Vista previa / Vista siguiente
Extensin total
Lupa
Vista general
Mover
Identificador
Medir
Leyenda
Ayuda
Irregularidades
Seleccin espacial
Mostrar mapa desde servicio Web
Escala numrica
Cerrar Sesin
Qu se busca obtener de la informacin ?
Modulo: Seleccionar
mbito
Bsqueda Rpida
Dato
Fuente
Nivel
Departamento
Municipio
Ao
Mostrar mapa
Mostrar metadato
Mostrar reporte
Limpiar
4
Bsqueda Avanzada
Dimensin
Sector
Objeto
Bsqueda por Metadato
Modulo: Administrar capas
Borrar
Ordenar
Reclasificar / Cambiar de color
Rango
Nmero de intervalos
Rangos personalizados
Gama de colores
Achurado
Lnea de Borde
Color de lnea
Cartografa Base
Modulo: Exportar
Mapa (Imagen)
Mapa (Shape / KML)
Leyenda
Modulo: Consultar
Consulta por Rango
Mximos / Mnimos
Buscador espacial
Modulo: Anlisis Espacial
Comparacin temporal
Comparacin multitemporal
Superponer
Visualizar mi mapa
Modulo: Administrar proyectos
Crear un proyecto nuevo
Editar un proyecto
Acceder a un proyecto creado
Modulo: Proyectos Predefinidos
9. Mdulo Noticias / News
10. Mdulo - Ayuda
Requerimientos del sistema
Video
Manual de usuario
Preguntas frecuentes
11. Mdulo - Sitios de Inters
12. Contctenos
5
1. Qu es el SIG-OT?
El SIG-OT (Sistema de Informacin Geogrfica para la planeacin y el Ordenamiento Territorial
Nacional) es una herramienta cuyo objetivo central es contribuir a una eficiente y oportuna toma
de decisiones, apoyando a los actores autoridades e instancias en el sistema de planeacin a
nivel nacional, regional y local, con informacin poltico-administrativa, socio-econmica y
ambiental georreferenciada que soporte la gestin del desarrollo.
El desarrollo del SIG-OT
El SIG-OT se enmarca en los principios,
objetivos y estrategias postuladas por la
Infraestructura Colombiana de Datos
EspacialesICDE-.
Es un resultado del proyecto de cooperacin
tcnica con la Agencia Sueca para el
Desarrollo Internacional (ASDI).
El proyecto cuenta con el apoyo de
Swedesurvey organismo sueco homlogo del
IGAC-, ejecutor de la cooperacin.
El IGAC es responsable tcnico y facilitador
de la gestin interinstitucional del proyecto.
El SI G-OT es una iniciativa
interinstitucional.
El objetivo del SIG-OT
Facilita a los Alcaldes, Gobernadores y responsables de la planificacin, nacional y sectorial, la
elaboracin de diagnsticos y el seguimiento, evaluacin y control de sus respectivos planes de
desarrollo.
Contribuye en la definicin de estrategias para el ordenamiento de sus territorios y a la
focalizacin de metas en los planes de ordenamiento territorial.
Contribuye a generar cultura en el uso de la informacin geogrfica como base para la toma de
decisiones.
Cmo usar el SIG-OT?
Los gobernantes, planificadores y la sociedad en general pueden hacer uso del SIG-OT a travs
de la pgina Web del IGAC, donde se ha dispuesto de un portal amigable y de libre acceso. El
nico requisito es contar con acceso a Internet.
En el portal es posible consultar, desplegar e imprimir mapas nacionales y departamentales de
diversas temticas como insumo para la elaboracin de reportes ejecutivos, analizar la
informacin alfanumrica (reportes) y consultar las fichas tcnicas de los mapas (Metadatos).
Se puede acceder a travs de Internet en la siguiente direccin: http://sigotn.igac.gov.co/sigotn
Inicio
6
Que contiene el SIG-OT?
Ms de 300 temticas que permiten generar mas de 750 mapas segn el mbito nacional,
departamental o regional.
Informacin de mltiples aos para la creacin de series de tiempo (Para algunos datos).
Mapas predefinidos de Nivel nacional, regional y departamental. : 102 mapas Nacionales , 88
mapas Regionales, 42 temticas por departamento para un total de ms de 1.340 mapas.
Metadatos de cada uno de los mapas predefinidos y de cada temtica.
Algunos ejemplos de mapas predefinidos del mbito nacional.
Que utilidad tiene el SIG-OT?
Los mapas temticos contribuyen a enriquecer los procesos de planeacin y gestin de las
polticas adoptadas desde el nivel nacional.
Estos mapas sirven para:
A nivel nacional: Evaluar desequilibrios territoriales en materia de calidad o cobertura de la
educacin, y definir polticas y estrategias con un enfoque territorial.
A nivel departamental: Evaluar desequilibrios y compararse con la destinacin del gasto
pblico territorial para disponer estrategias y medidas adicionales que racionalicen la inversin.
Y a nivel municipal: Comparase con el contexto (departamental o regional) y definir
prioridades y metas; Permite realizar comparaciones temporales para analizar cambio o
estancamientos con el fin de orientar mejor la acciones.
nivel nacional nivel regional
nivel
departamental
Inicio
7
2. Caractersticas del sistema
Arquitectura del sistema
La arquitectura del sistema corresponde a un modelo en
entorno Web, conformado por una base de datos espacial
(ARCSDE 9.2) y una base de datos alfanumrica
(SQLSERVER 2005) centralizadas. La implementacin
del SIG esta centralizada en un servidor espacial ARCGIS
SERVER 9.2
La principal funcionalidad de este tipo de arquitectura es
permitirle al usuario conectarse de forma remota al
sistema para que se involucre activamente en el SIG-OT.
Los usuarios, en diferentes partes del pas, podrn consultar informacin a travs de Internet,
acceder a bases de datos espaciales y alfanumricas, realizar descargas de archivos y generar
reportes.
La funcionalidad del SIG queda centralizada. Sin embargo, tanto clientes directos como
remotos, pueden acceder a todas las funciones a travs de una red de computadores (LAN, WAN
e Internet) simplemente a travs de su navegador.
Esquema de conexin usuarios SIG-OT
Inicio
8
Requerimientos para acceder al sistema.
Requerimiento en equipo
Procesador Pentium 4 o superiores
Para optimizar la visualizacin del aplicativo la pantalla debe tener una resolucin de 1024
por 768 pxeles o superior si el hardware lo permite.
El sistema debe permitir el despliegue de ventanas emergentes.
Navegadores Web. (Internet Explorer 6.0 o superior, Mozilla, Netscape, Opera, Safari). (ej.
http://www.mozilla.org)
Adobe Acrobat Reader 6.0 o superior. (ej. http://get.adobe.com)
Hoja de calculo (Excel, Open office - Calc) (ej. http://es.openoffice.org/)
Requerimiento en programas
Requerimiento en conexin
Para el manejo de informacin espacial y datos alfanumricos es apropiado contar con una
conexin de internet de banda ancha.
Para entrar al aplicativo Web del Sistema de informacin Geogrfica para el ordenamiento
territorial se deben cumplir los siguientes requerimientos:
Para usuarios que deseen visualizar los archivos tipo Shape File (.SHP), descargados a
travs del sistema, debern disponer de programas que desplieguen este tipo de archivos:
ArcView, ArcMap, Gv-SIG, U-DIG, Q-GIS, entre otros. (Ej. http://www.gvsig.org)
Inicio
9
3. Cmo acceder al SIG-OT
Inicie una sesin del navegador web.
El procedimiento vara segn el sistema operativo que este corriendo en el computador. En
la siguiente figura se muestra un ejemplo: Men Inicio, opcin Todos los Programas y elija
Internet Explorer o el navegador de su preferencia.
1
2
Una vez abierta la ventana del navegador maximcela y en la barra de direccin
ingrese la direccin http://sigotn.igac.gov.co/sigotn como se observa en la siguiente
figura.
http://sigotn.igac.gov.co/sigotn
Procedimiento para acceder al SIG-OT
Inicio
10
Otra opcin para acceder al SIG-OT, es a
travs de la pgina institucional del IGAC
www.igac.gov.co , buscar la imagen
relacionada con el proyecto y hacer clic
sobre ella.
3
Se despliega la ventana principal del SIG-OT donde se puede acceder directamente
a la siguiente informacin:
Informacin general del proyecto
Mapas temticos predefinidos
Expedientes departamentales
Servicios Web
Noticias
Ayuda para el usuario
Sitios de inters relacionados.
Link de Ingreso al SIG Nacional
Ingreso como usuario registrado.
Vinculo de acceso a Contctenos
Tambin se encuentran enlaces en las
paginas institucionales del DNP y de la
FCM
Inicio
11
Posibles errores al acceder al sistema
Si existen problemas con la conexin de red,
puede aparecer un mensaje informando el tipo
de falla presente.
En este caso, verifique la direccin web del
proyecto e ingrsela nuevamente.
Si el problema persiste verifique su conexin a
Internet, o consulte la configuracin de su
navegador.
En INICIO, panel de control, se puede
encontrar un icono Conexiones de
red que especifica el estado de las
redes del equipo.
Inicio
12
4. Ventana principal
Esta ventana contiene la informacin necesaria para iniciar la navegacin por el sistema, permite
acceder a informacin de contenido descriptivo y a algunas aplicaciones bsicas del proyecto.
La ventana principal se encuentra conformada por las siguientes partes:
1
1
Encabezado
Se pueden realizar consultas a
mapas predefinidos de manera
rpida desde esta ventana.
Contiene el titulo del proyecto, el escudo de la Repblica de Colombia y el
smbolo del Instituto Geogrfico Agustn Codazzi IGAC.
2
2
Men
Ubicado a la izquierda de la ventana principal,
contiene los mdulos que pueden ser desplegados
por el usuario:
Informacin general
Mapas temticos predefinidos
Expedientes departamentales
Servicios Web
Noticias
Ayuda
Sitios de inters.
Para acceder a los mdulos, hacer clic sobre el
triangulo de despliegue del modulo correspondiente.
3
4
Inicio
13
3
rea de visualizacin
Al seleccionar una tema o una opcin dentro de un modulo, el
rea de visualizacin se actualiza con el contenido respectivo y le
permite al usuario interactuar con los elementos desplegados.
Al hacer clic en el modulo Mapas
temticos predefinidos se
despliega un listado de temas; al
seleccionar , por ejemplo el tema
social ,el rea de visualizacin se
actualiza mostrando los mapas
disponibles para dicha temtica.
4
Entidades Participantes Contiene los logos institucionales de las diferentes entidades que
forman parte del proyecto y que han aportado conocimientos e
informacin para el desarrollo del SIG-OT.
En la parte superior del rea de visualizacin,
siempre se podr observar el titulo y la direccin
del modulo en el cual se encuentra el usuario.
Mapas temticos predefinidos
En la parte inferior de los mdulos se encuentra el
botn de acceso al sistema Ingreso al SIG
nacional.
Para registrarse o ingresar como usuario registrado
se encuentra el link Usuarios Registrados.
Los usuarios registrados cuentan con
funcionalidades y mdulos adicionales de consulta.
Inicio
14
5. Mdulo - Informacin General
Para acceder al modulo Informacin General es
necesario hacer clic en el icono de despliegue que se
encuentra frente al titulo del mdulo. Se despliega el
contenido con la informacin general del proyecto.
A continuacin se describen cada uno de los elementos
que forman parte del modulo:
Contiene informacin relacionada con el
proyecto.
Al hacer clic en el botn, se despliega una
nueva ventana con el documento PDF del
marco conceptual introductorio del sistema en
general.
Es este apartado se pueden obtener los
documentos estructurales del proyecto, los
cuales pueden ser descargados por el usuario
y visualizados en formato PDF.
El resumen ejecutivo del proyecto se
encuentra disponible en espaol e
ingles; El documento contiene la
informacin bsica relacionada con la
definicin y los objetivos del proyecto.
Inicio
15
Se despliega un listado con los nombres de las
entidades que forman parte del grupo de
ejecucin del proyecto SIG-OT.
Al hacer clic izquierdo sobre cualquiera de
los nombres, se acceder a la pagina web de
la respectiva entidad.
Clic izquierdo sobre la
entidad de inters.
Se despliega, en una nueva
ventana, la pagina
institucional
correspondiente.
Ejemplo:
Los documentos descargables estn
agrupados por aos (2006 / 2007 /
2008) y poseen un nombre especfico.
Una vez se ha seleccionado un
archivo, es necesario hacer clic
con el botn izquierdo del ratn
sobre el nombre del documento.
Visualizar documentos
Se desplegara una nueva ventana con
el archivo PDF correspondiente.
Inicio
16
Se puede visualizar los eventos de
carcter acadmico y de
investigacin relacionados con el
proyecto SIG-OT.
En este men el usuario puede
descargar la informacin
relacionada con cada uno de los
eventos como fotos,
presentaciones y documentos
PDF.
En el ao 2010 se llevo a cabo el
seminario CIERRE PRIMERA FASE
DE LA COOPERACIN SUECA
PROYECTO SIG-OT 2005-2010 , con
la participacin de 18 expositores .
Se pueden consultar y descargar las
diferentes presentaciones relacionadas
con el proceso de construccin del
sistema y los resultados alcanzados
durante la ejecucin de la cooperacin
internacional.
Inicio
17
6. Mdulo - Mapas temticos predefinidos
En este men se pueden visualizar mapas temticos de datos especficos, los cuales estn
agrupados por dimensiones de estudio o anlisis: Ambiental, Cultural, Econmico, Institucional y
Social.
Los mapas predeterminados tambin se encuentran
agrupados por mbito: nacional y Regional.
El mbito nacional abarca todo el territorio
Colombiano (sus 32 departamentos) y permite obtener
una mirada general de la informacin.
El mbito regional (Agrupacin de departamentos )
facilita el anlisis de las temticas a un nivel ms local.
Para seleccionar mbito
Nacional o Regional,
ubquese sobre la pestaa
correspondiente y haga clic
sobre ella.
Procedimiento para visualizar un mapa temtico predefinido
1
Hacer clic sobre el triangulo de despliegue del tem Mapas temticos predefinidos
(Es posible que al iniciar la sesin, por defecto, ya se encuentre desplegado)
2
Seleccione un mbito: Nacional o Regional. Cada uno de estos niveles posee un listado
de temas: Ambiental, Cultural, Econmico, Institucional, Social.
3 Seleccione una temtica de anlisis.
Al seleccionar una temtica se despliega,
en el rea de visualizacin, una galera
de mapas predefinidos generados para esta
temtica.
Para este ejemplo
se selecciona la
temtica Social del
mbito nacional.
Inicio
18
Cada mini mapa representa al mapa original y
esta a acompaado del ttulo resumen del mapa
facilitando la seleccin por parte del usuario.
Imagen que representa el
contenido del mapa
Resumen del nombre de la
variable, ndice o indicador
que se representa en el mapa.
4
Desplegar el mapa temtico predefinido. Al
encontrar el nombre del mapa que se desea observar,
es necesario hacer clic sobre el mini mapa que lo
representa.
Se despliega una nueva ventana con un archivo tipo
PDF con el mapa respectivo, listo para ser
consultado, guardado o impreso.
Cuando el cursor pasa sobre la imagen del
mapa, se puede observar un mensaje en
el cual se encuentra el nombre completo
del mapa que ser desplegado.
Nombre de la variable, ndice o
indicador que se representa en el
mapa.
Es indispensable tener instalado un
programa que permita visualizar los
archivos en formato PDF.
Mapas relacionados a la temtica, desplegados en el
rea de visualizacin como una galera de imgenes.
Inicio
19
Bsqueda de mapas temticos predefinidos
Este listado puede variar segn
la versin de actualizacin del
Sistema.
El modulo Mapas predefinidos tiene la opcin de realizar bsquedas de mapas teniendo como referencia
una palabra clave. En la parte superior derecha del rea de visualizacin se encuentra un cuadro de texto
en el cual se digita la palabra, por ejemplo Poblacin, para luego hacer clic sobre el botn Buscar. El
sistema actualizar la galera de mini mapas con los resultados.
Tema actual contiene los
mapas de la dimensin
seleccionada.
Resultado de la bsqueda de la
palabra Poblacin con la
opcin Todos los temas
Listado por temticas de los mapas existentes para visualizar como Mapas Predefinidos.
Todos los temas contiene
los mapas de todas las
dimensiones.
Inicio
Temtica Mapa
S
o
c
i
a
l
Afiliacin al rgimen subsidiado en salud
Alfabetismo
Analfabetismo
Asistencia escolar en el rango de 11 a 17 aos de edad
Asistencia escolar en el rango de 3 a 17 aos de edad
Asistencia escolar en el rango de 3 a 5 aos de edad
Asistencia escolar en el rango de 6 a 10 aos de edad
Calidad de la Educacin - Pruebas ICFES
Cobertura de Energa
Cobertura de Gas domiciliario
Cobertura de telfono
Cobertura de vacunacin DPT
Cobertura de vacunacin Polio
Cobertura de vacunacin Triple Viral
Cobertura rural de acueducto
Cobertura rural de alcantarillado
Cobertura Total de acueducto
Cobertura Total de alcantarillado
Cobertura urbana de acueducto
Cobertura urbana de alcantarillado
Condiciones de Vida de la poblacin - ICV
Dficit Total de Vivienda
Densidad de la poblacin
Distribucin de la poblacin
Esperanza de vida al nacer
Hogares en hacinamiento
Hogares por vivienda
ndice de Desarrollo Humano
ndice de Envejecimiento
Mortalidad General
Mortalidad Infantil
Necesidades Bsicas Insatisfechas - NBI 1993
Necesidades Bsicas Insatisfechas - NBI 2005
Omisin Censal
Relacin de dependencia segn grupos Etarios
Resguardos indgenas y ttulos colectivos de comunidades
negras
Seguridad social en salud
Tamao promedio del Hogar
Tamao y crecimiento de la poblacin
Temtica Mapa
E
c
o
n
m
i
c
o
rea agrcola cosechada
Densidad Bancaria
Hato Ganadero
Infraestructura Frrea y Capacidad Portuaria
Infraestructura y zonas de explotacin petrolera
Produccin agrcola de los principales productos
Produccin de carbn
Produccin minera de oro
Produccin minera de plata
Produccin minera de platino
Producto Interno Bruto
Red Vial primaria
Rendimiento de los principales productos agroindustriales
Tamao promedio del predio rural
Unidades Econmicas comerciales
Unidades Econmicas de servicios
Unidades Econmicas industriales
Volumen de carga movilizada por aeropuerto
Volumen de pasajeros movilizados por aeropuerto
Temtica Mapa
C
u
l
t
u
r
a
Bienes de interes cultural
Equipamientos culturales - Bibliotecas
Equipamientos culturales - Casas de la Cultura
Equipamientos culturales - Entidades con infraestructura para
discapacitados
Equipamientos culturales con programas para adultos
mayores, jovenes y nios
Equipamientos culturales Entidades con programas para
discapacitados
Equipamientos culturales Entidades con programas para
minorias tnicas
Equipamientos culturales Grupos musicales y Escuelas de
msica
Equipamientos culturales - Museos
Proyectos culturales Concertados por municipio 2008
Temtica Mapa
A
m
b
i
e
n
t
a
l
Amenaza por remocin en masa
Amenaza por salinizacin
reas de reglamentacin especial
Biomas
Cobertura de la Tierra
Conflicto de uso de la tierra
Cuencas Hidrogrficas
Ecosistemas Continentales y Costeros
Erosin
Geopedologa
Grado Amenaza Volcnica
ndice de escasez Municipal de ao seco
Localizacin de Volcanes
Parques Nacionales Naturales Concesionados
Parques Nacionales Naturales Ecoturisticos
Parques Nacionales Naturales Segn categora
Precipitacin
Rendimiento promedio anual de escorrentia superficial
Susceptibilidad por remocin en masa
Tendencia a la desertificacin y Zonas de deglaciacin
Tipo de amenaza volcnica
Vulnerabilidad por disponibilidad de agua por municipio de ao
seco
Zonas Hidrogeolgicas
Zonificacin climtica
Zonificacin ssmica segn valores de aceleracin y Amenaza
ssmica relativa
Temtica Mapa
I
n
s
t
i
t
u
c
i
o
n
a
l
Capacidad de Ahorro municipal
Dependencia financiera municipal de las transferencias
nacionales
Desempeo Fiscal
Desempeo Intergral Municipal
Divisin poltico administrativa
Generacin de recursos propios
Magnitud de la deuda municipal
Magnitud de la inversin municipal
Participacin Electoral
20
Contenido de un mapa temtico predefinido
Leyenda
Escala grfica
Titulo del mapa
Listado de Municipios
Metadato
Entidades
participantes
Coordenadas
geogrficas
Al hacer clic sobre el botn Metadato se
despliega informacin relacionada a los
datos fuente a partir de los cuales se
genero el mapa.
Informacin relacionada al mapa predefinido
Es posible que se generen
problemas de comunicacin al
desplegar los metadatos, debido a
que stos estn dentro de un
sistema externo al SIG-OT.
Al hacer clic sobre el botn Listado de municipios
se despliega el cdigo y nombre de todos los
municipios del pas. Esto facilitara relacionar un
polgono de municipio con el nombre
correspondiente.
Este botn no ser desplegado para mapas con
informacin a nivel departamental.
El listado de municipios
(Cdigo, Nombre)
Inicio
21
Mapas temticos predefinidos en :
Los mapas temticos predefinidos estn en formato PDF y pueden ser visualizados por medio del
programa Adobe Acrobat 7.0 entre otros. A continuacin se describirn algunas de las
funcionalidades del programa para lograr un mejor resultado durante el proceso de consulta.
Al dar clic sobre el icono Save Copy se
despliega una ventana en la cual se
especifica la ubicacin en la que ser
guardada una copia del mapa digital en
formato PDF.
El sistema por defecto
asignar un nombre al
mapa.
El usuario puede
cambiarlo si lo desea.
Al dar clic sobre el icono Print se despliega
una ventana donde se pueden definir los
parmetros de impresin del mapa segn las
caractersticas de la impresora seleccionada.
Ventana para impresin del mapa. Estos mapas estn generados
para permitir una salida grfica de hasta 1:2.000.000 para quienes
disponen de plotter.
Se pueden utilizar las herramientas de Zoom In /
Out y los pocertanjes de acercamiento, para poder
observar con mas detalle la informacin contenida
en los mapas.
Para realizar un Zoom In, se debe hacer clic sobre el icono
de la lupa (+) ; seleccione un punto inicial (de clic) y
arrastre el cursor a otro punto, hasta generar un cuadro
objetivo que ser el nuevo marco de visualizacin.
Inicio
22
Mapas temticos Predeterminados en :
El Acrobat tiene la opcin de apagar o activar capas asociadas al mapa.
Para utilizar sta opcin: seleccione la pestaa Layers ubicada al margen
izquierdo de la pantalla, inmediatamente se desplegara un listado de capas
que tienen la opcin de desactivarse, al seleccionar una de las capas, sta
ya no se observar en el mapa hasta tanto no se vuelva a activar.
Para desactivar la capa nicamente debe hacerse clic izquierdo sobre la
figura ovalada ubicada en el mismo rengln de la capa.
En este ejemplo se desactiv la capa
Economico_datos_2008, se observa que el
mapa de la derecha ya no posee la capa.
Ejemplo de mapa predefinido a
nivel Nacional
Ejemplo de mapa predefinido a nivel
Regional
Ejemplo de Mapas Temticos Predefinidos
Capa activa.
Capa inactiva.
Inicio
Tamao promedio del predio Rural
23
7. Mdulo - Expedientes departamentales
Este modulo, tercero del men principal, permite la seleccin
de un departamento en particular para la consulta de mapas
temticos predefinidos.
Hacer clic izquierdo sobre el triangulo para desplegar
la informacin de los Expedientes Departamentales .
Procedimiento para visualizar un Expediente departamental
1
Hacer clic izquierdo sobre el triangulo de despliegue
en el mdulo Expedientes departamentales. Se
desplegara una lista con los nombres de los
departamentos.
2
En el listado aparece el mensaje Seleccione un
departamento. Hacer clic izquierdo sobre el
mensaje o sobre el triangulo de despliegue.
3
Se despliega un listado con los nombres de los
departamentos. Seleccione el departamento que
desea consultar.
Traslade el cursor sobre el nombre del
departamento que busca y haga clic con el botn
izquierdo del ratn sobre la seleccin.
Ejemplo: Seleccin del departamento de Nario
Inicio
24
4
Al seleccionar el departamento, en la rea de
visualizacin ,se despliegan las imgenes y los
nombres (resumidos en algunos casos) de los mapas
temticos predefinidos.
Cuando el cursor pasa sobre la imagen del
mapa, se puede observar un mensaje en
el cual se encuentra el nombre completo
del mapa que ser desplegado.
5
Para visualizar el mapa hacer clic izquierdo sobre la
imagen de referencia correspondiente. Se
desplegara una nueva ventana con el mapa temtico
predefinido del departamento.
El mapa se despliega en formato PDF. Se
pueden seguir las mismas indicaciones del
manejo de Mapas temticos predefinidos, para
su consulta, impresin y almacenamiento.
6
Bsqueda de expedientes departamentales.
En la parte superior derecha de la ventana de
visualizacin se encuentra un sistema de bsqueda
por palabra clave. Se pueden realizar consultas
escribiendo una palabra clave en el cuadro de texto y
posteriormente haciendo clic en el botn Buscar.
Ejemplo: Bsqueda con la
palabra Alfabetismo.
Clic en el botn buscar y
luego seleccionar el
mapa.
Se pueden desplegar
los mapas resultado
de la bsqueda.
Inicio
25
8. Mdulo - Servicios Web
El SIG-OT ofrece a los usuarios la posibilidad de acceder a servicios web geogrficos (tipo Web
Map Services WMS y WFS Web Feature Service, por sus siglas en ingles).
Los WMS son accesos virtuales va internet a imgenes digitales de mapas georreferenciados, en
donde cada mapa posee un conjunto de capas especificas que pueden ser solicitadas a travs de una
direccin URL, desde un navegador estndar o a travs del SIG-OT o un software especializado.
Los WFS (Web Feature Service) son un servicio tipo Web que facilita la consulta y la recuperacin
de datos vectoriales y la informacin alfanumrica ligada a los mismos; permitiendo, adems,
realizar con ella consultas tanto espaciales como alfanumricas. Las especificaciones de la
implementacin de este estndar estn recogidas y publicadas por la organizacin Open Geospatial
Consortium (OGC).
Procedimiento para visualizar un WMS
1
Seleccionar el mdulo Servicios Web
2
Es necesario acceder a la pagina del SIG-OT. En la parte
izquierda se desplegara el listado de mdulos disponibles.
Inicio
El sistema despliega las opciones :
Web Map Service (WMS)
Web Feature Service (WFS)
3
Se debe seleccionar la opcin
Web Map Service (WMS)
26
La opcin Filtrar permite realizar una bsqueda de servicios por
palabra clave. Solo es necesario teclear una palabra en el recuadro
y hacer clic en el botn filtrar
El sistema despliega un listado con los WMS disponibles . Cada registro cuenta con: Una
imagen miniatura del mapa, el titulo, la descripcin, la direccin URL y el botn de
Visualizar en SIG-OT
4
27
5a
Visualizar en el SIG-OT: Haciendo clic sobre el botn Visualizar en SIG-OT el
sistema despliega la informacin del WMS, se puede detallar la imagen y verificar si es
del inters del usuario. Adicionalmente se pueden realizar consultas de otros datos.
Los WMS desplegados
no permiten realizar
consultas de seleccin,
mximos o mnimos ni
reclasificar rangos ni
colores ya que son
imgenes.
5b
Visualizar el WMS utilizando la direccin URL:
Por medio de la direccin URL (sigla en ingls de uniform resource locator) que
corresponde a una lnea de texto con caracteres especficos , el usuario puede copiar e
insertar esta lnea de texto en un navegador o en un software GIS para visualizar el WMS
seleccionado.
Para copiar la direccin URL solo es necesario colocar el cursos el inicio de la lnea de texto
y seleccionar todos los caracteres manteniendo pulsado el botn izquierdo del ratn.
Estando seleccionado la URL se puede hacer clic derecho en el ratn y seleccionar la opcin
Copiar o <CTRL>C (Presionar y mantener la tecla <CTRL> y entonces presionar C). Se
creara una copia de toda la lnea de texto la cual se podr pegar en el lugar indicado para
realizar la peticin del WMS.
28
Inicio
Procedimiento para visualizar un WFS
1
Seleccionar el mdulo Servicios Web
2
Es necesario acceder a la pagina del SIG-OT. En la parte
izquierda se desplegara el listado de mdulos disponibles.
El sistema despliega las opciones :
Web Map Service (WMS)
Web Feature Service (WFS)
3
Se debe seleccionar la opcin
Web Feature Service (WFS)
El sistema despliega un listado
con los WFS disponibles . Cada
registro cuenta con: Una
imagen miniatura del mapa, el
titulo, la descripcin, la
direccin URL y el listado de
capas que contiene.
4
29
En este momento el servicio WFS se encuentra creado en ArcGIS Server por tanto podr ser
visualizado a travs de herramientas que soporten servicios WFS, como es el caso de ArcGis con
la extensin Data Interoperability instalada.
1) Para probar la configuracin del servicio daremos clic en el rbol de opciones de Arcgis
ArcCatalog en la opcin Interoperability Connections y posteriormente en la opcin Add
Interoperability Connection (Figura A), al hacerlo se desplegara una ventana (Figura B) donde
definiremos el formato de conexin en este caso WFS (Web Feature Service) y tambin se
ingresara la URL del Dataset a obtener
(http://sigotnal.igac.gov.co/arcgis/services/WFS/Hidrografia/MapServer/WFSServer?).
Figura A: Creacin de una conexin al Servicio WFS
5
Para lograr visualizar los WFS se deben seguir las siguientes indicaciones:
Inicio
30
Figura B. Configuracin de la
conexin al Servicio WFS.
Los servicios WMS se pueden consultar
con diferentes estndares, 1.0.0, 1.1.0,
1.1.1 y 1.3.0, ArcGIS maneja por
defecto la versin 1.3.0, pero para los
servicios publicados por el Sistema
SIG-OT se requiere consultar con la
versin 1.1.1
2) Una vez ingresamos la URL del servicio, se debe dar clic en el botn Settings... el cual
permitir definir las capas y los atributos especficos del servicio (Figura C). Para el caso de los
servicios WFS del sistema SIG-OT, estos se encuentran de acceso pblico sin necesidad de
usuarios o contraseas, as como servidores proxy intermedios.
Figura C. Informacin relativa al Servicio WFS.
Inicio
31
3) Para obtener las capas geogrficas asociadas al servicio WFS se dar clic en el botn al
lado de la caja de texto Table List: el cual desplegara una ventana (Figura D) donde estarn
listados todas las capas geogrficas soportadas por el servicio (todas excepto las tipo Raster,
tipo anotacin o con ms de 4000 registros), al dar clic en los botones Aceptar de las tres (3)
ventanas abiertas, el servicio quedara disponible para ser consultado en el software ArcGis
(Figura E).
Figura D. Listado de capas disponibles en el
servicio WFS.
Figura E. Conexin realizada
al servicio WFS en ArcGis
ArcCatalog.
Inicio
32
4) Al seleccionar la conexin al servicio WFS se mostraran las capas disponibles en dicho
servicio, y se podr ejecutar sobre el cualquier funcin propia de un dato geogrfico, ya sea
acceder a los datos alfanumricos de los mismos (Figura F) o convertirlo a un formato propio
del software geogrfico que se utilice (Shapefile, Geodatabase, PostGis, etc.).
Figura F. Visualizacin de los datos alfanumricos de la capa seleccionada del
Servicio WFS.
Inicio
33
8. SIG Nacional
La interaccin entre el usuario y la informacin georreferenciada del SIG-OT permite la
construccin de consultas relacionadas con aspectos econmicos, sociales, ambientales,
institucionales y culturales de gran importancia para los procesos de gestin, planeacin y
ordenamiento del territorio. El siguiente esquema contiene el proceso lgico de consulta dentro del
SIG nacional:
Variables
Indicadores
ndices
Ros
Vas
Departamentos
Municipios
Centros
Poblados
Sitios de inters
2. El SIG-OT permite desplegar informacin
espacial y vincular datos alfanumricos con las
capas de informacin municipal y departamental.
1. La informacin agrupada por
Dimensiones o temticas facilita la
bsqueda y la construccin de consultas.
3. Una vez seleccionados los datos, el sistema
permite generar mapas personalizados, acorde a los
requerimientos del usuario.
4b. Otra herramienta presente en
el sistema es el anlisis de una
misma variable a travs del
tiempo. (Anlisis multitemporal) .
4a. Las herramientas que
brinda el sistema son
variadas, entre las que se
destaca la capacidad de
superponer capas de
informacin .
Inicio
34
Procedimiento para ingresar al SIG nacional
A la izquierda de la ventana principal, se encuentra el botn
Ingreso al SIG nacional. Al hacer clic izquierdo se despliega
la ventana principal del SIG Nacional.
1
Se debe hacer clic sobre el mensaje Usuarios registrados.
Se desplegaran los cuadros de texto de solicitud de
informacin para el ingreso.
Este ingreso le permite al usuario acceder al sistema bsico
de informacin. Si el usuario desea acceder al sistema con
las opciones avanzadas deber realizar el registros e ingreso
de la opcin Usuarios Registrados
2
En la ventana de visualizacin se encuentran los
elementos de solicitud de Nombre de usuario y
Contrasea. Tambin se encuentran las opciones de
recordar contrasea y registro de nuevo usuario.
Al hacer clic en Usuarios registrador se despliega la
informacin de Ingreso al SIG
Como usuario registrado tendr acceso a opciones
avanzadas como:
Manejo de proyectos personalizados
Comunicacin de irregularidades
Compartir informacin con otros usuarios registrados
Consultar proyectos predefinidos.
Se puede ingresar al SIG de dos maneras: la primera de manera directa y sin registro; la segunda
para usuarios registrados con acceso a las opciones avanzadas del sistema.
Ingreso sin Registro
Ingreso Usuarios Registrados
Inicio
35
En el campo Nombre de usuario (email) se escribe el
correo de usuario. En Contrasea se digita la clave
registrada para el usuario correspondiente.
3
Posteriormente se hace clic en el botn Iniciar Sesin. Se
desplegara la ventana del SIG Nacional.
Registrarse : Para el ingreso como usuario Registrado
El registro al SIG-OT es totalmente gratuito y solo es necesario tener una cuenta de correo
electrnico, una clave de acceso y suministrar algunos datos bsicos. El registro le permitir al
usuario acceder a mltiples beneficios de manejo de la informacin dentro del sistema. Esta opcin
de ingreso es de utilidad para usuarios recurrentes permitiendo el acceso a dos mdulos adicionales
y a la funcionalidad de Visualizar datos propios
Para iniciar el proceso de registro, hacer clic sobre la palabra
Aqu al final del mensaje: Para registrarse como usuario
del sistema haga clic Aqu.
Se desplegara la informacin de Registro de Usuario en la
ventana de visualizacin.
En Registro de usuario se deber digitar la siguiente
informacin:
Correo electrnico (Que servir de cuenta de usuario)
Clave
Institucin
Nombres
Apellidos
Al finalizar, hacer clic izquierdo en el botn Guardar
Ante la falta de cualquiera de los datos requeridos, el
sistema desplegara un mensaje, frente a la casilla
correspondiente, solicitando el requerimiento de la
informacin relacionada.
Todos los campos son obligatorios.
1
2
Inicio
36
Ha olvidado la contrasea?
El sistema de registro le permite al usuario recordar la
contrasea en caso de olvido. Para esto se debe hacer clic
sobre el mensaje Ha olvidado la contrasea? ubicado
sobre el botn de Iniciar sesin en la ventana de
Ingreso al SIG.
Es indispensable digitar el correo electrnico (usuario) con el
cual se realizo el registro en el sistema.
Si no se digita el correo, el sistema desplegara el mensaje
Ingrese su nombre de usuario (email)
El sistema enviara la clave de acceso al correo electrnico
suministrado en el proceso de registro.
Una vez diligenciados los campos se hace clic en el
botn Enviar. Aparecer un mensaje informando la
creacin del usuario.
Los datos suministrados sern almacenados de manera
segura por el SIG-OT y no tendrn ningn tipo de uso
diferente a controles propios del sistema.
3
Cambio de la contrasea
El sistema facilita el cambio de la clave por
parte del usuario con el fin de mantener los
niveles de seguridad.
a) Al acceder al sistema como usuario
registrado, se puede modificar la clave haciendo
clic en el vinculo Cambiar clave, el sistema
desplegara una nueva ventana emergente.
Inicio
37
c) Una vez digitadas las claves es necesario
hacer clic en el botn Cambiar clave
b) La ventana de cambio de clave
solicita escribir: la clave actual,
clave nueva y confirmacin de
clave nueva.
En los cuadros de texto aparecern
puntos confirmando la digitacin
de las claves.
d) El sistema informa la actualizacin de la
clave de acceso.
Si se digita una clave actual errada, el
sistema despliega un mensaje de advertencia.
Si se digita la confirmacin de la clave nueva
de manera errada, el sistema despliega un
mensaje de advertencia.
Inicio
38
Ventana principal del SIG Nacional
1
2
3
La ventana principal del SIG Nacional ocupa la totalidad de la ventana con el fin de facilitar la
navegacin. Se encuentra integrada por tres (3) reas de interaccin y permite la consulta,
visualizacin y manejo de informacin alfanumrica y geogrfica.
Las reas de interaccin son las
siguientes:
1. Mdulos de consulta, seleccin y
anlisis.
2. rea de visualizacin Geogrfica
3. Barra de herramientas.
El nmero de mens varia segn el tipo de
usuario (Registrado / Sin registrar).
1 Men: Mdulos
Ubicado al lado izquierdo de la ventana principal se
encuentran los mdulos del sistema. Pueden ser desplegados
individualmente y contienen mens especficos (pestaas) de
utilidad para realizar consultas, selecciones, visualizar y
realizar anlisis de la informacin. Los mdulos son:
Seleccionar
Administrar Capas
Exportar
Consultar
Anlisis espacial
Administrar proyectos *
Consultar proyectos predefinidos *
* nicamente para usuarios registrados.
Para acceder al contenido de cada modulo,
solamente es necesario hacer clic con el botn
izquierdo sobre el triangulo a la derecha del tem
correspondiente.
Inicio
39
2 rea de visualizacin Geogrfica
rea donde se despliega la informacin espacial (capas de
cartografa base, limites municipales y departamentales) y las
variables, ndices e indicadores seleccionados por el usuario.
En este espacio se pueden utilizar las herramientas de la barra
de men.
En rea de visualizacin sern desplegadas todas
las capas de informacin geogrfica asociadas a
los datos seleccionados.
En sta imagen se puede visualizar el mapa tal
cual aparece al entrar en el sistema.
Visor geogrfico con la cartografa base disponible
en el sistema, la cual puede ser desplegada por el
usuario para complementar los anlisis..
Inicio
40
3 Barra de herramientas
La barra de herramientas se encuentra ubicada en la parte superior del rea de visualizacin
Geogrfica y contiene diferentes conos que al ser seleccionados activan funcionalidades
permitiendo la interaccin entre el usuario y la informacin espacial.
Acercar: Permite disminuir el rea de visualizacin aumentando el detalle.
Alejar: Permite aumentar el rea de visualizacin disminuyendo el detalle.
Vista previa / Vista siguiente: Permite volver o adelantar las vistas del mapa.
Extensin total: Despliega toda el rea de visualizacin de las temticas activas.
Lupa: Despliega una ventana que permite aumentar la visual del mapa bajo la lupa.
Vista general: Vista a escala de la extensin total con un recuadro que identifica la escala actual.
Mover: Permite mover de manera libre el mapa.
Identificador: Permite desplegar la informacin de un punto en especial.
Medir: Permite realizar mediciones de lneas el calculo de rea de polgonos y coordenadas de
puntos.
Leyenda: Despliega la informacin de las capas y temticas activas.
Ayuda: Despliega la ayuda del sistema.
Irregularidades: Correo para inquietudes y reporte de irregularidades.
Escala numrica: Valor de la escala numrica actual. Permite modificar la escapa del mapa.
Cerrar Sesin: Cierra la sesin en el SIG-OT.
Seleccionador espacial: Permite realizar una seleccin sobre la cartografa desplegada y
consultar el reporte de dicha seleccin.
Mostrar mapa desde servicio Web: Permite desplegar servicios WMS en el visor geogrfico.
Inicio
41
Navegar en el rea de visualizacin geogrfica
Algunos elementos pueden llegar a facilitar el manejo del sistema: conocimientos bsicos sobre
cartografa, las funcionalidades del sistema (barra de herramientas) y tener claro el objetivo de la
consulta, son elementos que facilitan el uso del SIG-OT.
Caractersticas de la cartografa
La cartografa, puede ser entendida, como la abstraccin de la realidad espacial de la tierra en
forma de modelos grficos a escala. Cartografa es entonces la Ciencia que se ocupa de la
preparacin y construccin de los mapas y cartas, reproduciendo en una superficie plana la
superficie terrestre.
Estos mapas poseen a su vez caractersticas y propiedades especficas que facilitan su
interpretacin y su anlisis. Tenemos entonces en el SIG-OT informacin del espacio Colombiano
con caractersticas especficas como el sistema de coordenadas, los smbolos, la escala, entre otros.
Todos estos elementos estn presentes en el SIG-OT facilitando el proceso de consulta,
visualizacin y anlisis de la informacin
Sistema de coordenadas:
Los smbolos (Leyenda):
Puntos, lneas y polgonos:
La escala:
El sistema de coordenadas permite ubicar un punto
especifico sobre la cartografa.
El SIG-OT se encuentra en coordenadas planas de
Gauss origen Bogot; Datum Magna Sirgas.
Los smbolos permiten diferenciar entre un tipo de
informacin y otra, ayudando a entender la representacin
de los datos.
Toda la informacin espacial puede ser representada por
puntos lneas o polgonos, segn el tipo de dato el sistema los
representa de una u otra manera.
La escala es la representacin numrica o grafica de la relacin entre una
distancia medida en el mapa y su equivalente en el espacio real .
La escala de trabajo de proyecto es a la fecha 1:500.000
Inicio
42
Funcionalidades de la barra de herramientas
Acercar:
Permite realizar un acercamiento a una zona determinada del Mapa. Se
selecciona la herramienta picando sobre el icono de la lupa con un signo mas
(+). Dirija el puntero del ratn sobre el rea de mapa y defina el rea de
acercamiento haciendo un recuadro sobre la zona que desea detallar.
El recuadro de acercamiento
se activa al hacer clic en un
punto inicial y, manteniendo
pulsado el botn izquierdo del
ratn , extender el recuadro
hasta el punto que se desee.
La nueva vista, a una
escala de visualizacin
menor.
Permite realizar un alejamiento sobre una zona determinada del Mapa. Se debe
seleccionar la herramienta picando sobre el icono de la lupa con un signo de
menos (-). Dirija el puntero del ratn sobre el rea de mapa y defina el rea de
alejamiento haciendo un recuadro sobre la zona que desea alejar.
Alejar:
Nueva vista. Con una nueva
escala de visualizacin a
escala mayor.
El recuadro de alejamiento se
activa al hacer clic en un punto
inicial y, manteniendo pulsado el
botn izquierdo del ratn ,
extender el recuadro hasta el
punto que se desee.
Tambin es posible realizar acercamientos y alejar la informacin espacial por medio del
scroll del ratn (para las versiones con rueda intermedia).
Inicio
43
Vista previa / Vista siguiente:
Cuando se modifica la escala o posicin de la cartografa ,se dispone de las
herramientas de Vista previa / Vista siguiente para volver a escalas y posiciones
de cartografa que se desean recuperar. Para activar la herramienta se debe hacer
clic sobre una de los dos conos segn el requerimiento de la vista.
Ante un evento que modifique la
escala o posicin de la
informacin, se puede volver a
la posicin o escala anterior
utilizando la Vista previa.
El proceso se puede reversar
con la Vista siguiente.
Extensin total:
Con esta herramienta el sistema restablece la extensin inicial del visor mostrando todo el
territorio nacional. Para seleccionar la herramienta seleccione el icono del mundo/ lupa.
Esta funcionalidad es til en momentos en donde se pierde la ubicacin espacial sobre la
cartografa .
Al hacer clic izquierdo
sobre el icono de
extensin total se
desplegara la totalidad
de la informacin
espacial activa.
Inicio
44
Lupa:
Como su nombre lo indica la Lupa permite agrandar la imagen del rea en la
cual la lupa se encuentra superpuesta. A diferencia de la herramienta acercar, la
lupa nicamente acerca la imagen dentro del cuadro sin alterar la escala y
posicin de la cartografa desplegada.
Para activar la lupa, hacer
clic izquierdo sobre el icono
de la ventana con una lupa
superpuesta.
Automticamente se
desplegara una ventana
Lupa con un rea
punteada en rojo y una
marca de objetivo.
En la ventana de lupa se
puede modificar el nivel de
acercamiento de la imagen
objetivo: 2X, 3X, 4X, etc.
Esto facilitara la observacin
de detalles sin alterar la
cartografa.
2X 6X 10X
Al activarse la ventana es
necesario hacer clic sobre la
barra superior de la ventana
Lupa y arrastrarla hasta el
punto en el cual se busca
visualizar.
Al soltar la barra de la lupa
desaparece el recuadro de
objetivo y aparece el rea
de inters.
Ejemplos de ajuste del
nivel de acercamiento de la
herramienta de lupa sobre
un mismo lugar.
Ventanas emergentes:
Las ventanas emergentes que son desplegadas, pueden
ser minimizadas haciendo clic sobre el triangulo gris
ubicado en la parte superior derecha de la ventana.
Igualmente se puede cerrar haciendo clic en la equis
(X) al lado derecho del triangulo.
Otra propiedad de las ventanas emergentes es la
capacidad de ser ubicadas en cualquier lugar dentro del
rea de visualizacin o fura de ella.
Para desplazar una ventana emergente
nicamente se hace clic cuando el cursor sea
una cruz de flechas sobre la barra de la ventana
y se desplaza al lugar deseado .
Inicio
45
Vista general:
La vista general permite obtener una visual auxiliar de la informacin
espacial desplegada en la pantalla. Con esta herramienta se puede
realizar un control de la ubicacin de la vista actual en el contexto
general del mapa, con esta utilidad el usuario puede desplazarse desde la
vista general a cualquier parte del mapa.
Para desplegar la ventana
emergente de Vista general se
debe hacer clic en el cono del
Mapa de Colombia con un recuadro
rojo en la parte inferior izquierda.
Al ubicar el puntero sobre el recuadro
rojo de la ventana de Vista general
se puede arrastrar el recuadro rojo. La
cartografa se mover para ajustarse
al recuadro.
La informacin de la vista general se actualizara a medida que
se realicen cambios en el visor geogrfico.
La vista general tiene la norte para
facilitar la ubicacin de la informacin
espacial.
Inicio
46
Mover:
Permite realizar un desplazamiento (paneo) del mapa en cualquier direccin. Este
desplazamiento nicamente modifica la posicin del mapa y no afecta la escala
ni rotacin del mismo.
Seleccione la herramienta picando sobre el icono con forma de
mano y oprima haciendo clic con el botn izquierdo del ratn y
mueva el mapa en la direccin deseada.
I dentificador:
Permite identificar los elementos que se encuentran en el mapa. Ayuda a establecer que
atributos acompaan las capas de informacin. El identificador tambin suministra las
coordenadas planas del punto sobre el cual se realizo la identificacin.
Seleccione la herramienta picando sobre el icono con la letra (i) encerrado en un
circulo. Dirija el puntero del ratn sobre el rea del mapa que desea consultar y haga
clic con el botn izquierdo del ratn.
Al desplazar el puntero sobre el mapa este tomara la forma de una mano. El punto del
cual desea obtener informacin deber estar en frente del dedo ndice de la mano.
Al hacer clic izquierdo sobre el punto, sobre el mapa aparecer un smbolo de punto de
informacin, representando el lugar exacto de la consulta. En el mismo instante se
desplegara una ventana de Resultados en la cual aparecer la informacin de cada
una de las capas relacionadas con el punto.
Si se ubica un punto fuera del mapa, en la ventana de
resultados se desplegara nicamente las coordenadas
respectivas pero ninguna informacin relacionada con las
capas del mapa.
Aparecer el mensaje No se encontraron resultados
Inicio
47
Si se ubica un punto dentro del
mapa, en la ventana de resultados
se desplegaran las coordenadas y
la informacin relacionada con las
capas presentes en el mapa.
Las coordenadas estarn dentro de corchetes ( ) y segn las capas presentes en el mapa cada una ser
desplegada junto a la informacin de contenido de las mismas: identificador, Nombre, Tipo de
elementos, entre otros. La informacin consultada se muestra en forma de rbol siendo necesario
desplegar el contenido haciendo clic en la cruz (+) de cada tema para ver los atributos.
Medir: Permite realizar mediciones de rea y distancia, tambin posee la herramienta
de consultar coordenadas de un punto. Estas mediciones son de referencia dada
la escala de la cartografa.
Al hacer clic sobre el icono de la regla se despliega la
ventana Medir. Se encuentran en la ventana tres
opciones: Punto, Linea y Poligono
Punto
Se hace clic sobre la figura del punto dentro de la ventana Medir. A continuacin se hace clic sobre el
lugar del cual se desea obtener la informacin. En la ventana Medir aparecern los datos (X,Y) del punto.
Lnea
Se hace clic sobre la figura de la lnea en zigzag dentro de la ventana Medir. A continuacin se hace clic
sobre el punto inicial de la lnea y se continua haciendo clic sobre cada uno de los nodos que conformen la
lnea completa. Para finalizar la lnea, hacer doble clic en el punto final. En la ventana Medir aparecern
los datos de la distancia del ultimo segmento generado y la total distancia de la lnea. El valor final de la
distancia de la lnea puede ser representada en diferentes unidades de medida: Millas, Pies, Kilmetros o
Metros.
Inicio
48
Polgono
Se hace clic sobre la figura de la lnea del polgono dentro de la ventana Medir.
Posteriormente se hace clic sobre el punto inicial y se continua haciendo clic sobre cada uno de los nodos
que conformen el polgono. Para finalizar la figura, hacer doble clic en el punto final.
En la ventana Medir aparecern los datos del permetro del polgono y el rea total. El valor final del rea
del polgono puede ser representada en diferentes unidades de medida: Acres, Pies cuadrados, Kilmetros
cuadrados, metros cuadrados o Millas cuadradas.
Leyenda:
La leyenda es una lista grafica que describe los smbolos utilizados en el mapa
para cada uno de los temas desplegado por el usuario. Desde la leyenda se
puede apagar o encender los temas.
Para visualizar la leyenda en necesario hacer clic sobre
el icono del recuadro con vietas de colores y lneas
paralelas. Se desplegara la ventana Leyenda en la que
se encuentran los temas Desplegados y sobre los cuales
se podr consultar la respectiva simbologa de capa
tema.
Es necesario desplegar los arboles de leyenda (+) para
poder acceder al contenido. Adicionalmente en algunos
casos es necesario ampliar la ventana emergente para
poder visualizar la totalidad del contenido de la leyenda.
Ayuda:
El icono del interrogante encerrado en un circulo permite visualizar un
documento PDF con el contenido del manual de usuario del aplicativo SIG-OT,
facilitando el manejo del sistema.
I rregularidades:
A travs de este espacio el usuario puede
informar acerca de las irregularidades que
encuentre en la informacin o el funcionamiento
del sistema que se publica en el SIG-OT.
Solo Usuarios Registrados.
Inicio
49
Seleccionador Espacial:
Identificado con una flecha blanca en la barra de
herramientas, el seleccionador espacial permite realizar
consultas sobre la informacin espacial desplegada con la
posibilidad de desplegar reportes de los datos seleccionados.
1. Para utilizar el seleccionador espacial es
necesario hacer clic en el icono de la flecha
blanca de la barra de herramientas.
El sistema desplegara una ventana
emergente con el contenido.
2. Es necesario haber desplegado
previamente al menos un dato, de lo
contrario no se activara el seleccionador.
3. Cuando el usuario ha desplegado datos
en el sistema, el campo Tema en la
ventana del seleccionador desplegara las
opciones para que el usuario escoja la
capa de informacin sobre la cual realizara
la seleccin espacial.
En este ejemplo el tema seleccionado es el
de Accidentalidad vial 1996
4. Una vez seleccionado el tema, se debe hacer clic en el icono de la flecha que
se encuentra en la ventana emergente para activar el seleccionador.
El cursor tomara la forma de cruz. Para seleccionar
una unidad espacial es necesario desplazar el cursor
sobre el rea de inters y hacer clic sobre ella.
Inicio
50
5. Las unidades espaciales seleccionadas sern resaltadas por el sistema de
manera que el usuario pueda identificarlas de manera sencilla.
El sistema permite realizar un recuadro de seleccin en donde se pueden
resaltar mas de una unidad espacial al mismo tiempo.
Para realizar un
recuadro de seleccin
se debe hacer clic en un
punto inicial y,
manteniendo pulsado el
botn izquierdo del
ratn , extender el
recuadro hasta el punto
que se desee.
6. En la ventana del seleccionador espacial
se encuentra la opcin de Mostrar
Reporte de las unidades previamente
seleccionadas.
Al hacer clic en el botn mostrar reporte,
el sistema generara una ventana
emergente con la tabla de los datos
seleccionados y la informacin de cada una
de las unidades: rea oficial en Km2,
nombre geogrfico, ao, valor y rango.
Para limpiar la seleccin es necesario
hacer clic en el botn de Limpiar que
se encuentra en la ventana emergente.
Inicio
51
Mostrar mapa desde servicio Web:
El SIG-OT permite desplegar servicios web disponibles en otras entidades o sistemas de
informacin. En la barra de herramientas se encuentra el botn Mostrar mapa desde
Servicio Web, identificado por un pequeo globo terrqueo y una cruz amarilla.
1. Una vez el usuario ha ingresado al
SIG nacional, en la barra de
herramientas se debe hacer clic
sobre el botn Mostrar mapa desde
Servicio Web. El sistema desplegara
una ventana emergente con una
serie de listas desplegables para
seleccin:
-Tipo
- Servicio
- Url
- Titulo
2. En el listado TIPO el usuario podr seleccionar que tipo de servicio Web desea
desplegar en el sistema (WMS, WFS, WPS). La ultima versin del sistema
nicamente permite desplegar servicios tipo WMS.
3. Una vez se selecciona un tipo, el sistema activa el
listado Servicio en donde el usuario podr definir que
servicio desea desplegar. Se encuentran algunos
servicios predefinidos (Eje. Mosaico LANDSAT) o la
opcin ( - ) en donde el usuario podr especificar el
servicio
4. Para los servicios predefinidos, el usuario
nicamente necesita seleccionar el servicio y el
sistema actualizara automticamente las direccin
URL y el titulo.
5. Hacer clic en el botn Continuar
6. El sistema actualizara la ventana
emergente con el contenido de las
capas disponibles para el servicio
seleccionado. El usuario deber
activar (en la columna Mostrar)
cada una de las capas que desea
visualizar.
7. Hacer clic en el botn Mostrar
Para servicios Web Predefinidos:
Inicio
52
8. El sistema despliega, en el visor geogrfico, la imagen del servicio solicitado. El usuario podr realizar
consultas adicionales de temticas del sistema, desplegar cartografa base y utilizar la barra de
herramientas para navegar .
Para servicios Web direccin URL:
Para visualizar servicios Web no predefinidos por el sistema, el usuario requiere de la direccin
URL del servicio. Existen mltiples fuentes con listados de servicios geogrficos en lnea
(http://www.icde.org.co/web/guest/listado_servicios_web) en donde el usuario pude conseguir las
URL de mltiples temticas.
1. El usuario debe hacer clic en el
botn de servicios Web de la barra
de herramientas. Se desplegara
una ventana emergente para cargar
los servicios.
2. Se debe seleccionar el tipo de
servicio. En este caso WMS
3. En la lista de servicios se debe
seleccionar la opcin libre ( - ) que
activa los campos URL y Titulo
Inicio
53
4. En el campo URL se debe teclear la direccin
URL del servicio . Un ejemplo de direccin es:
http://chiminichagua.ideam.gov.co/OGCTemp
eraturas?
5. En el campo Titulo se debe digitar el nombre
propuesto por el usuario
6. Hacer clic en el botn Continuar
6. El sistema actualiza la ventana emergente
y despliega una tabla con las capas
disponibles para el servicio. Cada registro
(fila) posee las siguientes columnas:
Mostrar, Titulo, Descripcin y estilo.
7. El usuario debe seleccionar, en el
campo Mostrar, cada una de las
imgenes a solicitar por el sistema.
8. Hacer clic en el botn Mostrar
9. El sistema actualiza el visor con la
informacin del servicio desplegando
todas las capas seleccionadas por el
usuario. El usuario podr realizar
consultas adicionales de temticas del
sistema, desplegar cartografa base y
utilizar la barra de herramientas para
navegar .
Inicio
54
Escala numrica:
Cerrar Sesin:
La escala numrica permite establecer la relacin directa entre una unidad de
medida en el mapa y su equivalente sobre el terreno. Al aumentar la escala
numrica, los detalles de las capas disminuyen, pero aumenta la visin general
de las mismas.
1. Para modificar el valor de la escala numrica es necesario desplegar el
contenido del listado automtico de escalas que se encuentran en el sistema y
seleccionar la escala adecuada.
2. Al seleccionar la opcin de otra escala el usuario deber digitar en el campo
escala el valor deseado.
Estos son algunos ejemplos de la visualizacin a diferentes
escalas: 1:10.000.000 / 1:3.000.000 / 1:500.000
Cuando el usuario desee finalizar la sesin con el SIG Nacional simplemente deber hacer clic
izquierdo sobre el mensaje Cerrar sesin en la parte derecha de la barra de herramientas.
Automticamente se desplegara la ventana principal del SIG-OT.
Si el usuario permanece inactivo por mas de 15
minutos, el sistema automticamente cerrara la
sesin y el usuario tendr que iniciar una nueva
sesin.
Mensaje generado por el sistema para informar que
se ha cerrado de manera automtica la sesin.
Inicio
55
Qu se busca obtener de la informacin ?
El SIG-OT contiene informacin alfanumrica de 5 dimensiones de estudio y la plataforma
cartogrfica que facilita su georreferenciacin dentro del territorio Colombiano. El sistema
tambin cuenta con un completo numero de herramientas para la consulta, seleccin, anlisis y
manejo de capas temticas espaciales con los soportes de referencia espacial y metadatos
asociados a cada dato.
Teniendo como referencia el potencial de
estas caractersticas dentro del SIG-OT, el
usuario esta en condiciones de realizar un
sin numero de consultas y de anlisis
relacionados a los datos suministrados por
el sistema. Es necesario entonces que se
establezca un objetivo u objetivos
alrededor de los cual se centrara la sesin
o el proyecto dentro del sistema.
Una sesin rpida
Una manera inicial de llevar a cabo una consulta rpida es
contando con una pregunta especfica, por ejemplo Cules
son los municipios con mayor densidad de poblacin en
Colombia?. El sistema esta en condiciones de darle la
respuesta al usuario en forma de reporte (tabla) y en forma
espacial (mapa), adems de la posibilidad de observar la
distribucin de la densidad en cada uno de los departamentos
o municipios.
En esta sesin rpida, el usuario ha seleccionado el mbito
Nacional por que desea obtener los datos de mayor densidad entre
todos los municipios del pas. Se ha realizado una bsqueda por
especifica por la palabra Poblacin y el sistema ha arrojado las
opciones relacionadas, entre ellas la de Densidad Poblacional.
El usuario a solicitado desplegar el mapa y adems a realizado
una consulta por Mximos solicitando los 3 municipios con mayor
densidad.
Inicio
56
Una sesin estructurada
En un sesin estructurada el usuario puede tener un objetivo especifico que se obtiene al realizar
una serie de objetivos de menor nivel. Si se desea obtener una relacin entre la densidad de
poblacin en un municipio y la cobertura total de acueducto, por ejemplo, el usuario deber
primero obtener la informaron relacionada a la densidad y luego buscar, seleccionar y desplegar la
informacin relacionada a la cobertura del servicio publico. Este proceso puede finalizar con un
anlisis espacial al superponer las dos capas temticas relacionadas.
Una sesin estructurada consiste entonces en la
solicitud de mltiples datos los cuales le permitirn al
usuario generar un marco de consulta en relacin a
una pregunta o inquietud en particular.
El sistema esta en capacidad de almacenar las
diferentes consultas y de recordarlas al momento de
realizar una seleccin o un anlisis espacial en
donde el usuario contara con las herramientas
necesarias para generar una visin integral de las
capas disponibles.
Al realizar la superposicin entre las capas
asociadas a los datos de Densidad Poblacional y
Cobertura total de Acueducto, el usuario contara con
una ayuda visual de los datos georreferenciados,
facilitando proceso de gestin y toma de decisiones.
Una o mltiples sesiones.
Mapas con la informacin alfanumrica
georreferenciada.
Reportes con los datos de los mapas
georreferenciados.
El SIG-OT cuenta con la potente capacidad de
realizar superposiciones de capas de informacin.
Inicio
57
Modulo: Seleccionar
La seleccin de la informacin es la primera etapa del proceso de construccin de una consulta
bsica, un anlisis o un proyecto dentro del SIG-OT. El mdulo seleccionar es desplegado por
defecto al momento de iniciar la sesin del SIG Nacional, si no esta activa la ventana, es necesario
hacer clic sobre el triangulo gris del modulo Seleccionar.
mbito
Bsqueda
rpida
Bsqueda
Avanzada
Bsqueda
por metadato
Criterios de
bsqueda
Botones de
accin
rea de
informacin
mbito
El mbito hace relacin al rea de despliegue de la informacin . Se encuentra el
mbito Nacional, el total del rea nacional (sus 32 departamentos y la totalidad de
municipios) y el mbito Regional entendido este como un rea definida que agrupa uno
o mas departamentos y municipios.
El mbito se puede seleccionar haciendo clic
izquierdo en el botn de despliegue del cuadro de
texto de mbito.
Al cambiar al mbito Regional, Automticamente
cambiara la escala de visualizacin del mapa
segn la Regin activa.
Bsqueda
por dato
Inicio
58
Bsqueda rpida
Dato: El dato es el nombre de la variable, ndice o indicador que se desea visualizar y sobre
la cual se realizaran las observaciones, consultas y anlisis por parte del usuario. Con
mas de 280 datos distintos, el usuario podr seleccionar uno de ellos segn su inters
particular.
La bsqueda rpida permite generar una
consulta teniendo en cuenta distintos
criterios. Se puede buscar un dato por
palabra clave o seleccionar un dato en
especial segn la fuente.
Para seleccionar un dato es necesario hacer
clic en la lista desplegable de los datos y
seleccionar uno con el puntero.
Automticamente se actualizara la informacin
de los dems parmetros de bsqueda.
Fuente:
La fuente es el nombre de la entidad o institucin que suministra el dato y la cual es
responsable de la integridad y validez de la informacin relacionada al dato. Con 28
diferentes entidades participantes, el usuario podr seleccionar la entidad sobre la cual
sedea obtener la informacin.
Para seleccionar una fuente es necesario hacer
clic en la lista desplegable de las fuentes y
seleccionar una.
Automticamente se actualizara la informacin
de los dems parmetros de bsqueda.
Digite una palabra clave relacionada al dato que
este buscando y luego hacer clic izquierdo en el
Botn Buscar. El sistema retorna los datos
relacionados con la palabra. Es necesario tener en
cuenta que el sistema es sensible a la ortografa
(tildes).
Inicio
59
Nivel:
Despus de haber seleccionado el dato y la fuente se procede a definir el nivel espacial
sobre el cual desea desplegar la informacin. Algunos datos se encuentran nicamente
a nivel departamental y otros nicamente a nivel municipal . Esta opcin facilita la
visualizacin de los datos segn la necesidad del usuario.
Para seleccionar una fuente es necesario
hacer clic en la lista desplegable de las
fuentes y seleccionar una.
Automticamente se actualizara la
informacin de los dems parmetros de
bsqueda.
Ejemplo del dato Poblacin Rural a nivel
departamental.
Ejemplo del dato Poblacin Rural a nivel
municipal.
Inicio
60
Departamento: El sistema permite seleccionar un departamento sobre el cual desplegar la
informacin. La opcin por defecto es de TODOS los departamentos con lo
cual se despliega la informacin relacionada con el dato para todo el territorio
Nacional.
Para seleccionar un departamento es necesario
previamente haber seleccionado un dato y una
Fuente. Se debe hacer clic en la lista desplegable
de los departamentos y seleccionar un con el
puntero.
Automticamente se actualizara la informacin de
los dems parmetros de bsqueda.
Al seleccionar un departamento el rea de
visualizacin del mapa estar en funcin del
departamento seleccionado.
Municipio:
El sistema permite seleccionar un municipio sobre el cual desplegar la informacin.
La opcin por defecto es de TODOS los municipios con lo cual se despliega la
informacin relacionada con el dato para todo el territorio Nacional. Si previamente
se ha seleccionado el nivel departamental, esta opcin no estar disponible.
Para seleccionar un departamento es necesario
previamente haber seleccionado un dato y una
Fuente. Se debe hacer clic en el botn de
despliegue de los departamentos y seleccionar un
con el puntero.
Automticamente se actualizara la informacin de
los dems parmetros de bsqueda.
Al seleccionar un departamento el rea de
visualizacin del mapa estar en funcin del
departamento seleccionado.
Ao:
Toda la informacin posee una fecha de
referencia. El ao corresponde a la asignacin
temporal de la informacin y es indispensable
para el proceso de despliegue de los datos.
Para seleccionar un ao en especial es necesario
seleccionar un Dato, una Fuente y especificar un
nivel.
Inicio
61
Mostrar Mapa: Para poder desplegar el mapa es necesario
definir todos los parmetros: Dato,
Fuente, nivel y un ao especfico. El
sistema activara automticamente el botn
Mostrar Mapa y el botn Mostrar
reporte.
El usuario puede hacer clic sobre el botn Mostrar
Mapa .
Se desplegara el mapa en el rea de
visualizacin geogrfica con la informacin
relacionada al DATO.
Despus de hacer clic sobre Mostrar mapa se activa en la
parte inferior del mdulo el botn: Mostrar Metadato
Los botones activos permiten desplegar informacin
relacionada con el dato seleccionado.
Mostrar Metadato: El Metadato contiene informacin relacionada al dato y a las capas
geogrficas desplegadas en el sistema. En el metadato se encuentra la
informacin que ayuda a conocer un poco mas cuales son las fuentes de
los datos y sus principales caractersticas.
Al hacer clic sobre el botn Mostrar Metadato se
despliega una nueva ventana con la informacin del
Metadato.
Si no hay un metadato asociado, se desplegara un
mensaje informando su no existencia.
Inicio
62
Mostrar Reporte: Todo dato desplegado en un mapa posee informacin relacionada que puede
ser visualizada como reporte digital con los datos por cada unidad espacial
(Municipios o departamentos).
Todo reporte posee un titulo, el ao de
referencia, la expresin del dato, la
unidad de medida, la fuente, un
grfico, una tabla con los datos y un
botn para exportar los datos aun
archivo Excel.
El reporte despliega una tabla con los campos: Cdigo DANE,
Nombre geogrfico (de la asignacin espacial establecida),
Valor y Rango.
Exportar a Excel:
Los reportes pueden ser exportados a Excel para ser almacenados y utilizados por parte del usuario
segn sus necesidades especficas.
1. Al momento de desplegarse el reporte, en la parte
superior derecha, aparecer el botn Exportar a Excel.
2. Al hacer clic izquierdo sobre el botn de
exportar se desplegara una ventana preguntando
al usuario si se desea guardar o abrir el
documento del reporte.
Inicio
63
3. Si el usuario selecciona la opcin guardar, se
desplegara una ventana Guardar como: y el sistema
generara un nombre por defecto para el archivo, el
cual puede ser modificado por el usuario.
4. El archivo una vez guardado podr ser
desplegado para su manejo por parte del
usuario. El archivo de Excel cuenta con tres
pestaas distintas: Reporte, Grafico y Anlisis
numrico.
Limpiar:
El botn limpiar es indispensable en el proceso de seleccin y consulta de datos.
Cuando se desea volver al mapa inicial del sistema (en blanco) y para borrar
todos los parmetros de bsqueda, es necesario seleccionar el botn Limpiar.
Para realizar la limpieza total hacer clic izquierdo sobre el botn Limpiar.
Todos los parmetros de seleccin quedaran en blanco y el mapa de Colombia
quedara en blanco, listo para una nueva seleccin y despliegue.
Inicio
64
Bsqueda avanzada
La bsqueda avanzada permite seleccionar datos segn parmetros especficos definidos por el
usuario. A diferencia de la bsqueda rpida, la avanzada permite seleccionar los datos segn su
Dimensin, Sector u Objeto al cual pertenece, adems de permitirle al usuario separar los
resultados en Variables, Indicadores o ndices.
Los datos puede ser Variables, ndices o
Indicadores. El sistema puede diferenciar unos de
otros y presentarle al usuario grupos de datos
segn la seleccin de las cajas de chequeo .
5 Dimensiones: Ambiental, Cultural, Econmico,
Institucional y Social. Son los grandes grupos
que permiten la bsqueda de datos segn su
rea de estudio.
18 Sectores. Grupos de datos relacionados a un
tema especfico de estudio dentro de las
dimensiones y que facilitan la bsqueda de los
datos.
33 Objetos. Un objeto de estudio puede contener
uno o mas Datos los cuales estn relacionados
y guardan un nivel bsico de asociacin.
Los dems parmetros (Dato, Fuente, Departamento, Municipio y ao), explicados en el tema de
bsqueda rpida, sern desplegados segn los parmetros establecidos en los criterios
anteriormente descritos..
Inicio
65
Bsqueda por metadato
La bsqueda por metadato facilita el despliegue de informacin teniendo como referencia el
metadato asociado a la informacin.
En la bsqueda por metadato, el
objetivo central consiste en lograr
visualizar el metadato asociado a la
informacin antes de realizar el
despliegue del mapa o los reportes
alfanumricos.
Al visualizar primero el metadato, el
usuario, puede detallar la informacin
que explica las caractersticas de la
variable de su inters y de esta manera
tomar la decisin de tenerla en cuenta
o no para su anlisis.
1. Se puede iniciar el proceso de bsqueda del
dato por medio del buscador de palabras claves
que aparece en la parte superior del buscador
por metadato.
2. En la lista desplegable de Dato, se encuentra
el listado completo de datos para desplegar.
Al seleccionar un el sistema carga la informacin
relacionada para ser seleccionada por el usuario
(fuente, nivel, departamento, ao).
Inicio
66
Bsqueda por metadato
3. Se puede iniciar la seleccin por el tipo de
fuente, el sistema actualiza el listado de los
datos relacionados con la fuente respectiva .
4. Una vez seleccionado el dato y la fuente, el
sistema permite la seleccin del Departamento
sobre el cual se desea realizar la consulta.
5. El sistema permite, a travs de la lista de
municipios, seleccionar la unidad espacial sobre
la que se desea realizar la consulta.
Inicio
67
Bsqueda por metadato
6. Al finalizar el proceso de seleccin
de los parmetros de bsqueda, el
sistema activara el botn Mostrar
Metadato con el cual el usuario
podr acceder a la informacin.
Si el dato no posee un metadato asociado, el
sistema, desplegara una mensaje emergente
en el cual informa que no existe un metadato
para le seleccin hecha.
7. Cuando el dato posee un metadato
asociado, el sistema despliega una ventana
con la informacin respectiva.
En esta ventana se encuentra registrada
toda la informacin del dato con la cual el
usuario podr tomar la decisin de
continuar o no con el proceso de
despliegue del mapa y los reportes.
8. nicamente cuando el metadato
es desplegado por el sistema, se
activaran los botones de Mostrar
mapa y Mostrar Reporte .
Inicio
68
Mdulo: Administrar Capas
La administracin de las capas permite realizar cambios y ajustes a la informacin cartogrfica que
esta activa. Estos cambios y ajustes le permiten al usuario organizar la informacin segn sus
necesidades, facilitando, la personalizacin de los mapas desplegados.
Cartografa base
Reclasificar / Cambiar color
Ordenar
Borrar
Borrar
Para desplegar el men Administrar capas se debe hacer clic sobre el triangulo gris que se
encuentra al frente. Se desplegaran los submens correspondientes: cartografa base, Reclasificar,
Ordenar y Borrar.
Permite seleccionar un tema activo y borrarlo del mapa. Una vez borrado el tema, ste
desaparece del mapa y solamente puede visualizarse si se selecciona de nuevo.
Para borrar un tema se debe seleccionar la opcin
Borrar del Modulo Administrar capas, luego
seleccionar el tema que se desea borrar y hacer clic
en el botn Borrar.
Al borrar un tema este
desaparece del
contenido del mapa.
Se puede utilizar la
herramienta borrar para
eliminar temas que no
son de utilidad para el
anlisis del mapa.
Inicio
69
Ordenar
Permite realizar cambios en el orden de visualizacin de los temas al momento de
ser desplegados en el mapa. Un tema que cubra otro tema de inters puede ser
ordenado en otro nivel para mejorar la interpretacin del mapa.
Si el usuario no selecciona ninguna capa para borrar, y hace clic
sobre el botn borrar, el sistema desplegar aun mensaje
informando que no se puede borrar el tema.
1. Para ordenar un tema seleccione la
opcin ORDENAR del modulo
Administrar capas
2. Seleccione la capa que va a ordenar.
Una vez esta seleccionada la capa esta
ser la nica en moverse. Las dems
quedaran estticas en la lista de temas.
Si no selecciona ninguna capa, el sistema
desplegara una ventana de informacin
solicitando la seleccin de una capa.
3. Para ordenar la capa seleccionada
nicamente haga clic en los botones de
accin (arriba/abajo) y ubique la capa en
el orden deseado. La capa seleccionada
baja o sube solo un nivel por cada clic .
4. Por ultimo debe hacer clic sobre el botn Ordenar ahora. El
mapa se actualizara con el nuevo orden de los temas.
Inicio
70
Reclasificar / Cambiar de color
Esta herramienta permite modificar las caractersticas visuales de los temas desplegados por el
usuario. Facilita la reclasificacin de los colores de los temas que estn desplegados por niveles.
1. Seleccione la opcin Reclasificar /
cambiar de color en el modulo
Administrar capas . Se desplegara una
lista Seleccione un tema.
Solo se modificarn los temas que fueron
seleccionados y desplegados por el
usuario.
2. Seleccione un tema; automticamente
aparecern las propiedades que pueden
ser administradas por parte del usuario:
Rango, Gama de colores, Achurado,
Lnea de borde y color de lnea.
Rango:
El rango corresponde al mtodo que ser empleado para
construir los intervalos de agrupacin de los datos del Tema
seleccionado.
a. Seleccione una opcin de rango: Por defecto, Quantiles,
Intervalos Iguales o Personalizado.
Si se selecciona la opcin, Quantiles o la opcin
Intervalos iguales, el sistema solicitara seleccionar el No.
De intervalos con el cual el usuario desea que se despliegue
la informacin.
b. Seleccione el No. De intervalos de la lista desplegable de
opciones: 2, 3, 4, 5, 6, 7, 8.
Nmero de intervalos:
Inicio
71
Rangos personalizados:
El sistema permite generar rangos completamente personalizados, tanto en el numero de rangos
como en los valores y los nombres de los intervalos. Esta herramienta apoya los proceso de anlisis
de la informacin por parte del usuario.
1. Seleccione la opcin Reclasificar /
cambiar de color en el modulo
Administrar capas . Se desplegara
una lista Seleccione un tema.
2. Seleccione la opcin
Personalizado de la
lista de Rango.
3. El sistema desplegara una ventana
emergente con toda la informacin
relacionada con la personalizacin de
los rangos de reclasificacin del
mapa.
En la ventada se encuentra los limites
(Mayor/Menor) de los datos del tema
seleccionado.
4. Seleccione el numero
de rangos.
5. El sistema visualiza un cuadro con
cajas de texto para digitar los valores
inciales del rango y el nombre del
mismo.
Inicio
72
5. Al finalizar la digitacin del
valor y el nombre del rango, es
necesario hacer clic en el botn
Continuar
6. El sistema genera una nueva
lnea de cuadros de texto para
el siguiente rango, es necesario
hacer clic en el botn
Continuar
7. Al finalizar de digitar los
valores y nombre de los rangos
es necesario hacer clic en el
botn Continuar, de lo
contrario el sistema da la opcin
de Reiniciar el proceso.
8. Al continuar el proceso el
sistema despliega un mensaje
de carga de los rangos.
9. Para poder aplicar los nuevos
rangos es necesario hacer clic
en el botn Aplicar que se
encuentra en el modulo
Reclasificar / cambiar de
color
10. El sistema actualiza el mapa
con los rangos generados y la
leyenda con la informacin
descriptiva especifica.
Inicio
73
Gama de colores:
Los intervalos poseen un color en particular al momento de ser desplegados.
Si se han seleccionado tres (3) intervalos, cada uno tendr un color
especifico y los tres colores estarn dentro de una misma gama de color lo
que genera un efecto de degrade entre los intervalos.
El sistema permite
modificar los colores
inicial y final de la
escala para los
distintos niveles del
rango seleccionado.
Para modificar el color inicial de la gama de
colores se debe hacer clic izquierdo en el
cuadro de color al frente de la palabra de.
Se desplegara una ventana para seleccionar
el color y luego se debe hacer clic en el
botn OK o en el mismo recuadro inicial.
Para modificar el color final de la gama de
colores se debe hacer clic izquierdo en el
cuadro de color al frente de la letra a. Se
desplegara una ventana para seleccionar el
color y luego se debe hacer clic en el botn
OK o en el mismo recuadro inicial.
Achurado:
El achurado puede ser asignado a los polgonos de cada tema. Se pueden establecer
distintos tipos de achurado segn el criterio del usuario.
El cuadro de chequeo del Achurado se
encuentra sin seleccionar por defecto. Para
visualizar las opciones de achurado se
deber chequear el cuadro de chequeo y
posteriormente seleccionar uno de los cuatro
tipos de achurado.
Lnea de borde: El sistema permite modificar el ancho de la lnea del borde de la temtica
seleccionada por el usuario. Al modificar el ancho de la lnea se pueden
resaltar mas o menos los limites entre los polgonos.
Para modificar la lnea de borde simplemente
se deber seleccionar uno de los tres tipos
de ancho de lnea.
Intensidad del color Gama de color
Inicio
74
Color de lnea: El sistema permite modificar el color de la lnea del borde de
la temtica seleccionada por el usuario. Al modificar el color
de la lnea se pueden resaltar mas o menos los limites entre los
polgonos y diferenciarlos de otras temticas o capas de
informacin.
Para modificar el color de la lnea se debe hacer clic izquierdo en
el recuadro de color al frente de la palabra Color de lnea. Se
desplegara una ventana para seleccionar el color y luego se debe
hacer clic en el botn OK o en el mismo recuadro inicial.
Una vez modificados las caractersticas seleccionadas por el usuario, se debe
hacer clic izquierdo sobre el botn Aplicar. La informacin del mapa se
actualizara y ser desplegada con los nuevos parmetros establecidos.
Cartografa Base
La cartografa base contiene capas de informacin de referencia que ayuda a
caracterizar las reas del territorio y facilita la ubicacin de lugares y puntos
sobre el mapa.
Vista de Colombia con todas las
capas de la cartografa base
desplegadas.
1. Seleccione la pestaa Cartografa Base
en el modulo Administrar capas . Se
desplegaran cuadros de seleccin con
cada una de las capas y grupos de capas
disponibles
2. Seleccione las capas o grupos de capas
que desea visualizar (se debe tener
encuentra la escala en la cual se
encuentra desplegado el mapa). Hacer
clic en el botn Mostrar capas
Las capas de Vas, Ros, Drenajes,
cuerpos de agua y sitios de inters, se
encuentran agrupados en tres
diferentes escalas: 17.000.000,
5.000.000 y 500.000 .
Inicio
75
Con escalas base
a 17.000.000.
3. Se desplegaran los datos espaciales seleccionados segn
la escala de visualizacin. Cada una de las capas posee
una estructura definida con formas y colores caractersticos.
Con escalas base
a 5.000.000
Con escalas
base a 500.000 .
La leyenda contiene la informacin de cada una de las capas
segn el grupo de escala. Las escalas no activas se encuentran
inactivas y no pueden ser desplegadas en la leyenda.
Inicio
76
Modulo: Exportar
El usuario tiene la posibilidad de exportar la informacin consultada por medio del sistema.
Adems de los reportes y los mapas predeterminados, el usuario registrado podr realizar copias de
las temticas desplegadas.
Mapa (Imagen)
Mapa (Shape/KML)
Leyenda
Mapa (Imagen) El mapa, con toda la informacin contenida en el visor geogrfico, puede ser
exportado a diferentes tipos de formato: PDF, JPG, TIF o BMP. El archivo
contara con la leyenda, la escala grfica, la norte y todos estos elementos que
permiten un anlisis bsico de los datos.
Para poder exportar la informacin del mapa es necesario que se realice la seleccin de un
dato y ser desplegado en el mapa.
1. Seleccionar el modulo Exportar.
2. Seleccione la opcin Mapa (Imagen)
3. Por defecto el sistema asignara el Nombre, Ao y
Fuente. (El nombre puede ser modificado)
4. Seleccione el tipo de formato para el archivo.
5. Hacer clic izquierdo sobre el botn Generar
Mientras se genera el mapa, el
sistema desplegara un mensaje
Cargando hasta finalizar el
proceso.
Se desplegara una nueva ventana con el archivo del Mapa.
Para el formato PDF se pueden realizar utilizar las mismas
herramientas que poseen los mapas temticos
predefinidos.
Inicio
77
Exportar: Mapa (Shape / KML)
El sistema permite exportar la informacin consultada en formatos tipo shape file(SHP) o en un
archivo tipo KML, de gran utilidad para usuarios con programas SIG o aplicaciones en lnea. En
el caso de los archivos tipo SHP, se facilita la edicin y complementacin de la informacin que
proporciona el SIG-OT. En el caso de los archivos KML o Keyhole Markup Language (lenguaje
de marcas de Keyhole), son un formato de archivo para la creacin de modelos y el
almacenamiento de funciones geogrficas como puntos, lneas, imgenes, polgonos y modelos, de
gran utilidad para el despliegue de datos en la web o aplicaciones en lnea.
1. Seleccionar el modulo Exportar.
2. Seleccione la opcin Mapa (Shape / KML)
3. Seleccione la capa o tema que desea
exportar. El sistema desplegara todas las
temticas previamente consultadas por el
usuario.
Para poder exportar un tema, previamente el
usuario ha seleccionado un dato y ha
desplegado el mapa respectivo.
4. Seleccione el formato sobre el cual se
realizara el proceso de exportacin de la
capa de informacin.
5. Hacer clic en el botn General Shape /
KML
El sistema tiene un mensaje en donde especifica que
nicamente sern exportados los elementos que se
encuentran visibles en la pantalla, es decir que el proceso
de exportacin es sensible a la escala de visualizacin que
maneje el usuario.
El sistema desplegara un
mensaje Cargando hasta
finalizar el proceso.
Inicio
78
9a. Con la opcin Guardar , el
sistema generara un nombre por
defecto para el archivo que
contiene la informacin. El usuario
podr modificar el nombre del
archivo y guardarlo en un disco o
carpeta especfica.
8a.Se desplegara una ventana solicitando
al usuario definir la accin a seguir
para Abrir, Guardar o cancelar la
descarga del archivo generado por el
sistema.
6a. El sistema despliega una nueva
ventana emergente para la descarga
del archivo. Se tienen dos opciones:
Descargar ahora o Cerrar la ventana.
7a. Hacer clic en el botn Descargar
Ahora
Descargando un Archivo SHP
10a. El comprimido contiene los archivos
del formato SHP, listos para ser
desplegados en un programa de
manejo de informacin geogrfica.
Inicio
79
Descargando un Archivo KML
6b. El sistema despliega una nueva ventana
emergente para la descarga del archivo. Se
tienen tres opciones: Descargar ahora ,
Desplegar en el visor Google Earth y Cerrar la
ventana.
7b. Hacer clic en el botn Descargar Ahora
8b.Se desplegara una ventana solicitando al usuario
definir la accin a seguir para Abrir, Guardar o
cancelar la descarga del archivo generado por el
sistema.
9b. Con la opcin Guardar , el sistema generara
un nombre por defecto para el archivo que
contiene la informacin. El usuario podr
modificar el nombre del archivo y guardarlo en
un disco o carpeta especfica.
10b. Al archivo almacenado tiene extensin KMZ
el cual puede ser desplegado con el visor de
mapas de google Earth o ser utilizado para
aplicaciones en lnea facilitando su consulta .
Inicio
80
7c. Hacer clic en el botn Desplegar en el visor Google Earth
8c. El sistema despliega una nueva ventana que contiene el visor de Google Earth y desde donde se puede
visualizar y navegar en la informacin consultada, conjuntamente con la informacin base de la ventana
de Google.
Archivos SHP:
Los archivos tipo Shape (*.shp) contienen la informacin espacial y los datos alfanumricos
relacionados a ella. Estos archivos le permiten al usuario el manejo de la informacin a un nivel
personalizado. Sin embargo para poder desplegar estos archivos es necesario contar con un
programa especializado.
Ventana de carga de un archivo
exportado desde el SIG-OT.
Ejemplo utilizando el Programa
ArcMap. Pueden utilizarse otros
como GvSIG.
Las capas en
formato SHP
pueden ser
trabajadas por el
usuario segn sus
necesidades y
prioridades.
Inicio
81
Exportar: Leyenda
El contenido de la leyenda puede ser exportado por el usuario. Toda la informacin de las capas
y los temas desplegados son agrupados en un archivo que pude ser almacenado y editado por el
usuario.
1. Seleccionar el modulo Exportar.
2. Seleccione la opcin Leyenda
3. Seleccione el tipo de archivo en el cual desea
exportar la leyenda. (PDF, JPG, GIF, TIF o PMP)
4. Hacer clic sobre el botn Exportar Leyenda
El sistema desplegara un mensaje
Cargando hasta finalizar el proceso.
Se desplegara una nueva ventana con la
imagen de la leyenda, contiene cada uno
de los elementos visuales de las
temticas desplegadas.
El usuario podr guardar y/o imprimir la
leyenda.
Inicio
82
Modulo: Consultar
Por Rango
Para desplegar el modulo Consultar se debe hacer clic sobre el triangulo gris que se encuentra al
frente. Se desplegaran los submens correspondientes: Por Rango, Mximos/Mnimos y Buscador
espacial.
Mximos / Mnimos
Consultar: Por rango
La consulta por rango permite al usuario seleccionar los datos de una temtica segn criterios de
agrupacin: Mayor o igual, Menor o igual, Igual o entre (conjunto). Dependiendo de la eleccin
del usuario, el sistema solicitara los valores con los cuales se realizara consulta.
Tema seleccionado
1. Se debe seleccionar un tema sobre el
cual se realizara la consulta (el tema
debe haber sido desplegado
previamente).
2. Seleccione la opcin de consulta
marcando sobre el circulo de chequeo
correspondiente.
3. Digite el valor o valores solicitados
4. Hacer clic sobre el botn Consultar.
5. Se actualizara el mapa, resaltando los
elementos que cumplen con las
precondiciones.
6. Se activa el botn Ver reporte en el
cual se puede consultar la tabla
resultado de la consulta.
Lmites de los valores del tema,
de utilidad para establecer los
valores de consulta.
La consulta es el proceso en el cual el usuario, mediante una serie de precondiciones, realiza una
seleccin de la informacin desplegada inicialmente. Esta seleccin permite observar las
caractersticas de los datos segn un rango o por los valores mximos o mnimos de los mismos.
Buscador
Espacial
Inicio
83
Selecciona todos los valores
iguales o mayores al valor
suministrado por el usuario
Selecciona todos los valores
iguales o menores al valor
suministrado por el usuario
Selecciona todos los valores
iguales al valor suministrado
por el usuario.
Selecciona todos los valores
que se encuentren dentro
del rango establecido por el
usuario.
Mayor o igual a 3
Menor o igual a 1
Igual a 2
Entre 0 y 4
Lmites de los valores del tema: para el ejemplo (-2 y 6 )
(3,4,5,6)
(1,0,-1,-2)
( 2 )
( 0,1,2,3,4 )
Se actualizara el mapa, resaltando los elementos que cumplen con las precondiciones.
Inicio
84
Consultar: Mximos / Mnimos
La consulta por Mximos o Mnimos permite al usuario seleccionar los datos de mayor o menor
valor de una temtica. El usuario puede determinar el nmero de corte de los mximos o mnimos
segn su criterio. El sistema resaltara los resultados de la consulta en el mapa.
1. Seleccione el modulo Consultar
2. Seleccione la opcin Mximos / Mnimos
3. Se debe seleccionar un tema desplegado con
anterioridad sobre el cual se realizara la
consulta.
4. Selecciones un nmero en la lista de Seleccionar los.
El numero seleccionado corresponder a la cantidad de
registros seleccionados en la consulta.
5. Selecciones entre la opcin Mayores (valores mas altos)
o Menores (Valores mas bajos).
6. Hacer clic sobre el botn Consultar. Se
actualizara al mapa con la los valores de la
consulta resaltados en el mapa.
El sistema permite desplegar un reporte con los
valores (registros) resultado de la consulta.
Inicio
85
Se actualizara el mapa, resaltando los
elementos que cumplen con las
precondiciones.
Para desplegar el reporte se debe hacer clic
sobre el botn Ver reporte.
Se desplegara una nueva ventana con la
informacin ordenada segn la consulta.
Este reporte se puede exportar a excel.
Se puede limpiar la consulta realizada
haciendo clic en el botn Limpiar consulta.
Inicio
86
Consultar: Buscador Espacial
El Buscador Espacial facilita la ubicacin, seleccin e identificacin de elementos espaciales que
se encuentran desplegados en el rea de visualizacin tomando como referencia un parmetro tipo
texto el cual es definido por el usuario.
1. Seleccione el modulo Consultar
2. Seleccione la opcin Buscador
Espacial
El sistema despliega en contenido de la
pestaa con un cuadro de texto y el botn
Buscar.
El Buscador Espacial nicamente tendr en cuenta las capas o temticas previamente desplegadas por el
usuario. El resultado de la bsqueda estar asociada a estos elementos desplegados.
3. Digite en el cuadro de texto la letra o palabra que desea buscar. Ej.: Sant
El buscador tendr en cuenta las tildes dentro del texto digitado.
4. Para efectuar la bsqueda es necesario hacer clic en el botn Buscar
El sistema despliega un cuadro con los
resultados de la bsqueda. La primera
columna contiene el Texto encontrado, la
segunda columna contiene el nombre de la
capa en donde se encuentra el elemento
espacial, las siguientes tres columnas
contienen los conos de Acercar,
Seleccionar y Ver informacin.
Segn el nmero de elementos
encontrados, el sistema generara varios
cuadros de resultados. Para seleccionarlos
nicamente es necesario hacer clic sobre el
numero deseado.
En la parte inferior de la pestaa el sistema informa el numero total
de elementos encontrados .
Inicio
87
5. Hacer clic en el cono Acercar.
6. Hacer clic en el cono Seleccionar.
7. Hacer clic en el cono Identificar.
Este icono permite realizar un acercamiento
detallado al elemento espacial de inters.
Este icono selecciona el elemento espacial de
inters. El elemento es resaltado visualmente en
el rea de visualizacin.
Este icono despliega un cuadro con la
Informacin del tem espacial
seleccionado. Contiene la informacin del
Nombre del campo y el valor de cada uno.
Inicio
88
Modulo: Anlisis espacial
El anlisis espacial es una herramienta de gran importancia para la interpretacin de la de
informacin. El SIG-OT permite interactuar de una manera directa con los temas seleccionados por
medio de la Comparacin temporal , la comparacin multitemporal y la Superposicin de capas.
Comparacin
temporal
Superponer
Anlisis espacial: Comparacin temporal
Esta herramienta permite realizar un anlisis
de la informacin por medio de la
comparacin de una misma temtica en dos
momentos distintos. Estos momentos estn
definidos por las fechas en las que los datos
fueron obtenidos. Podemos tener, para un
mismo tema, dos o ms aos de referencia y
para cada ao un arreglo de datos que
caracteriza a las unidades espaciales de
observacin.
El SIG-OT permite desplegar en una misma
ventana, dos mapas distintos, nicamente
variando entre ellos la referencia temporal
de los datos. Podemos obtener de esta
manera una visual temporal de la
informacin generando mltiples anlisis del
comportamiento de las temticas a travs del
tiempo.
Una Variable en el ao 1993 es distinta o no, y en
una determinada proporcin, a los datos de la
misma variable en el ao 2005
Segn el Dato que despliegue el usuario, la
comparacin temporal puede ser determinante o no
en la comprensin del comportamiento del dato en
cada una de las unidades de observacin y en la
relacin entre las mismas unidades o entre otros
Datos.
Comparacin
multitemporal
Momento 1 Momento 2
1993 2005
Visualizar mi mapa *
* Solo para usuarios registrados
Inicio
Ejemplo:
89
1. Se debe seleccionar el modulo Anlisis
espacial
2. Seleccione la opcin Comparacin
temporal
3. Se desplegaran los parmetros para la
comparacin: Tema, ao, con.
4. Seleccione un Tema desplegado con
anterioridad sobre el cual realizara la
comparacin temporal. Es importante que el
tema seleccionado tenga como mnimo dos
aos de referencia.
5. Seleccione un ao de comparacin (con).
Solo se desplegaran los aos en los cuales
se tienen datos disponibles. Se tomara el
ao sobre el cual se despleg el mapa inicial
como referencia de ao de comparacin.
Si no se selecciona un ao
el sistema desplegara un
mensaje de advertencia.
6. Hacer clic sobre el botn
Comparar. Se desplegara una
nueva ventana con los mapas de
los dos aos seleccionados.
Cada uno de los mapas posee una barra
de herramientas independiente, al igual
que los botones de Mostrar metadato y
Mostrar reporte .
Inicio
90
El botn Mostrar reporte conjunto, permite desplegar una ventana
con la informacin del dato para cada uno de los dos aos
comparados y la variacin .
La tabla puede ser exportada a Excel.
Inicio
91
Anlisis espacial: Comparacin multitemporal
Con esta herramienta se puede comparar los valores de un dato para distintos aos; con esta
funcionalidad el usuario estar en capacidad de realizar un anlisis de variacin a travs del
tiempo.
1. Se debe seleccionar el modulo
Anlisis espacial
2. Seleccione la opcin Comparacin
multitemporal
3. Se desplegaran los parmetros
para la comparacin: Seleccin de
Tema.
4. Al seleccionar el tema, el sistema
cargara los aos disponibles.
5. Seleccione e incluya los aos en
el recuadro derecho de
comparacin.
6. Seleccionados los aos para la
comparacin el sistema activa el
botn Mostrar Reporte y
Mostrar Mapa.
La comparacin multitemporal genera un nuevo mapa el cual
combina la informacin de cada uno de los aos seleccionados.
Las flechas de seleccin permiten
adicionar o eliminar los aos para la
comparacin
Inicio
92
Si no se selecciona ningn ao
el sistema desplegara un
mensaje de advertencia.
7. Seleccionados los aos para la comparacin, el sistema, activa el botn
Mostrar Reporte.
8. Al hacer clic en el botn Mostrar Reporte, el sistema despliega una
nueva ventana con una tabla que contiene cada la informacin de cada
uno de los aos seleccionados.
Inicio
93
9. Seleccionados los aos para la comparacin, el sistema, activa el botn
Mostrar Mapa.
10. Al hacer clic en el botn Mostrar Mapa, el sistema despliega una nueva
ventana emergente con la informacin espacial del tema seleccionado y la
informacin de los aos respectivos.
La informacin comparada se puede
visualizar con las graficas de barras para
cada una de las unidades espaciales del
tema.
nicamente se pueden generar mapas de
los datos con rangos especficos.
Inicio
94
Anlisis espacial: Superponer
Esta herramienta permite analizar, en un mismo mapa, el
contenido de dos datos distintos. Se obtiene una visual de
contraste entre un tema y otro para poder extraer la mayor
cantidad de relaciones entre un tema y otro.
Los temas superpuestos facilitan el
anlisis de las relaciones entre temas.
1. Se debe seleccionar el modulo de
Anlisis espacial
2. Seleccione la opcin Superponer
3. Se desplegaran los parmetros
para la superposicin: Tema 1 y
Tema 2. La cantidad de temas para
seleccionar depender del nmero
de temas previamente
desplegados.
4. Se debe seleccionar un tema 1. 5. Se debe seleccionar un tema 2. Este tema
se presentara achurado.
5. Hacer clic sobre el botn
Superponer. Se actualizara el
mapa con los dos temas
superpuestos.
El tema 1 se encuentra en este mapa desplegado con los
colores de los rangos especficos; el tema 2 se encuentra
desplegado con un achurado, con lo cual se pueden
comparar los dos temas en una misma imagen.
Inicio
95
Anlisis espacial: Visualizar mi mapa
Esta aplicacin del SIG-OT le permite al usuario visualizar informacin personal, datos que
pueden ser espaciales (archivos shapefile) o alfanumricos (archivos tipo Excel). nicamente se
necesita estar registrado en el sistema (Ver pgina 28).
1. El usuario debe registrarse en el sistema e
ingresar al SIG-OT.
2. En el mdulo Anlisis espacial, se debe hacer
clic en la pestaa Visualizar mi mapa. El
sistema desplegara el contenido en donde se
encuentran dos opciones de seleccin:
Visualizar un shapefile
Visualizar datos de una tabla
1.a) Seleccionar la opcin Visualizar un shapefile.
El sistema despliega un botn para seleccionar el
archivo a ser visualizado.
Anlisis espacial: Visualizar mi mapa Visualizar un Shapefile
Un Shapefile es un formato vectorial de
almacenamiento digital donde se guarda la
localizacin de los elementos geogrficos y los
atributos asociados a ellos.
Un shapefile es generado por varios archivos. El
nmero mnimo requerido es de tres y tienen las
extensiones siguientes:
.shp: almacena las entidades geomtricas de los
objetos.
.shx: almacena el ndice de las entidades
geomtricas.
.dbf: Base de datos, es el archivo que almacena
la informacin de los atributos de los objetos.
2.a) El usuario debe comprimir, en un archivo .ZIP,
la totalidad de los archivos del shapefile. La
ubicacin del archivo comprimido debe ser
seleccionado utilizando el botn Examinar
3.a) Una vez identificado y seleccionado el archivo,
se debe hacer clic en el botn abrir.
Inicio
96
4.a) Al sistema visualiza la direccin
completa del archivo seleccionado y
activa el botn Subir archivo.
5.a) El sistema genera un mensaje de
xito Archivo cargado al servidor. De lo
contrario el sistema informara si se
presenta algn tipo de anomala en el
archivo.
6.a) Para finalizar es necesario hacer clic
en el botn Visualizar mi mapa.
7.a) El sistema actualiza el visor
geogrfico con la informacin espacial
cargada por el usuario.
La informacin cargada al sistema puede
ser administrada por el usuario,
cambiando las propiedades de
visualizacin del archivo. Adicionalmente
se pueden consultar otros datos temticos
y navegar por el visor por medio de la
barra de herramientas.
Inicio
97
Anlisis espacial: Visualizar mi mapa Visualizar un Shapefile
1.b) Seleccionar la opcin Visualizar
espacialmente los datos de una tabla. El sistema
desplegara los siguientes elementos:
Link para descargar archivos de ejemplo con la
estructura para visualizar datos.
Lista para el tipo de mapa: Municipal o
Departamental.
Botn para examinar el archivo fuente.
Botn para subir el archivo
Botn para visualizar el mapa
Texto con mensajes del sistema
2.b) En el link Descargar
estructura de datos
propios, el usuario podr
descargar, en un archivo
.zip, dos modelos de
archivos de Excel para
cargar datos a nivel
municipal o
departamental.
El cdigo DIVIPOLA (Divisin poltico administrativa) es
utilizado para identificar con un nico cdigo a los
departamentos y municipios del pas. En el caso de los
departamentos se maneja un cdigo de dos (2) dgitos.
Un ejemplo es el departamento de Arauca cuyo cdigo es
81.
Para mayor informacin se puede consultar la pagina
oficial del DANE.
Al igual que los departamentos, los
municipios tambin poseen u cdigo nico
segn la DIVIPOLA. Un cdigo de cinco (5)
caracteres identifica a cada municipio. En
este caso los dos primeros nmeros estn
relacionados con el departamento. Un
ejemplo puede ser la capital de Arauca, cuyo
cdigo es 81001 (81 por el departamento y
001 para el municipio)
Inicio
98
3.b) Es necesario generar el archivo EXCEL teniendo como referencia
los cdigos de la DIVIPOLA. En la primera columna debe titularse
Cdigo DANE y la segunda columna Valor.
4.b) Seleccionar el tipo de mapa (Municipal o Departamental) segn el
archivo que se desea georreferenciar.
5.b) Haciendo clic en el botn Examinar, se debe ubicar y
seleccionar el archivo deseado. Una vez seleccionado se debe hacer
clic en el botn Subir archivo. El sistema generara un mensaje de
Archivo cargado al servidor
6.b) El ultimo paso consiste en hacer clic en el botn
Visualizar mi mapa. El sistema actualizara el visor
geogrfico con los datos suministrados por el usuario.
Segn el nivel (Municipal o departamental) y el nmero
de registros en el archivo Excel, el mapa mostrara la
totalidad de las unidades territoriales o una parte de
ellas.
La informacin cargada al sistema puede
ser administrada por el usuario,
cambiando las propiedades de
visualizacin del archivo. Adicionalmente
se pueden consultar otros datos temticos
y navegar por el visor por medio de la
barra de herramientas.
Inicio
99
Modulo: Administrar proyectos
Esta es una opcin exclusiva para usuarios registrados. Un proyecto contiene las temticas
consultadas durante una sesin. El SIG-OT le permite al usuario manejar esta informacin para
que el usuario disponga de sus temas consultados dentro de un mismo paquete de informacin,
independientemente de haber finalizado la sesin con el sistema. El usuario podr almacenar sus
consultas en proyectos y consultarlos en cualquier momento sin necesidad de realizar de nuevo
el proceso de seleccin, bsqueda de la informacin y personalizacin.
Lista de proyectos creados por el
usuario.
Temticas que conforman el
proyecto.
Botones de accin.
1. Hacer clic en el botn Crear/Editar .
2. El sistema desplegara una nueva ventana
Un proyecto esta conformado por Temticas, las cuales deben ser desplegadas por el usuario durante el
proceso de consulta y seleccin. Al ser seleccionadas y desplegadas, el sistema almacena estas temticas
como referente para administrar los proyectos.
Administrar Proyectos: Crear un proyecto nuevo
3. Hacer clic en el botn Nuevo Proyecto
Inicio
100
5. Definir un Nombre del Proyecto
6. Escribir la Descripcin del proyecto.
7. En el cuadro Selecciones Actuales aparecern las
temticas que pueden ser seleccionadas por el
usuario.
8. Para seleccionar una temtica, se debe hacer clic
sobre una de las temticas y luego hacer clic en el
botn que tiene el smbolo (>). La temtica
aparecer en el cuadro de Selecciones Proyecto.
9. Para retirar una temtica de la seleccin de
proyecto, se debe seleccionar la temtica y hacer
clic en el botn (<).
10.Para salvar el proyecto se debe hacer clic en el botn Registrar. Se
desplegara la ventana de Administracin de Proyectos.
En la ventana de
Administracin de proyectos
se encuentran los datos del
proyecto: ID, Nombre,
Comentario, Fecha de
creacin y Creador.
Se tienen las opciones de
eliminar o editar el proyecto
creado.
Inicio
101
Administrar Proyectos: Editar un proyecto
El sistema permite que el usuario modifique o actualice la informacin y el contenido de los proyectos
generados. Para esto es necesario tener un proyecto guardado.
1. Hacer clic en el Modulo Administrar
proyecto
2. Hacer clic en el botn Crear / Editar
3. En la ventana Administrar proyectos,
hacer clic en la opcin Editar del
proyecto respectivo.
4. Realizar los cambios y hacer clic en el
botn Actualizar o se lo contrario el
botn Regresar
Administrar Proyectos: Acceder a un proyecto creado
Todos los proyectos generados por el usuario pueden ser visualizados para desplegar los temas.
1. Hacer clic en el Modulo Administrar
proyecto
2. El sistema actualizara la lista
desplegable Proyectos creados.
3. Seleccione el proyecto deseado.
4. Seleccione la temticas y haga clic en
el botn Mostrar.
5. El sistema despliega el tema en el
rea de visualizacin.
Inicio
102
Men: Proyectos predefinidos
Como una herramienta para el desarrollo de procesos de anlisis de informacin y con el
objetivo de brindar una gua funcional para el usuario, el SIG-OT cuenta con el mdulo
Consulta de proyectos predefinidos.
En este mdulo, el usuario podr seleccionar un proyecto especifico segn el objetivo del
usuario.
1. Seleccionar un proyecto de la lista Proyectos (seleccione uno)
2. El sistema actualiza las temticas que conforman el proyecto.
3. Hacer clic en el botn Mostrar
4. El sistema desplegara las temticas
almacenadas para el proyecto predefinido
seleccionado.
Inicio
103
9. Mdulo - Noticias
En el modulo de las noticias, se encuentran los principales
eventos, comentarios, trabajos periodsticos y resultados
alcanzados por el proyecto. Los usuarios podrn seleccionad
entre las noticias y los boletines informativos.
Al hacer clic en el modulo
Noticias/News y posteriormente en el
link Noticias, el sistema desplegara
un completo recuento de los
principales hechos y noticias
relacionadas con el SIG-OT, la
planificacin nacional y el
Ordenamiento Territorial en el pas.
Al hacer clic en el modulo
Noticias/News y posteriormente en el
link Boletines el sistema despliega
un listado con los boletines
disponibles en el sistema.
Los boletines contienen informacin
tcnica y temtica relacionada con
actividades acadmicas, de difusin y
aplicaciones del proyecto en los
diferentes niveles del estado
colombiano.
Inicio
Este modulo se encuentra en la pgina de inicio del proyecto.
104
10. Mdulo - Ayuda
Ayuda: Requerimientos del Sistema
Ayuda: Video
El SIG-OT proporciona las herramientas para que el
usuario haga uso de todos los elementos que contiene el
sistema. El men de ayuda dispone de elementos de
referencia que facilitan la navegacin por el sistema y
explican el uso del SIG-OT con un enfoque practico y
descriptivo.
En el men Ayuda se encuentran los elementos: Requerimientos
del sistema, Video, Manual de usuario y Preguntas frecuentes.
Se explican los requerimientos necesarios para
poder acceder al aplicativo Web del Sistema de
informacin Geogrfica para el ordenamiento
territorial.
El Men de ayuda cuenta con un video explicativo del sistema. De gran importancia para el
usuario, el Video del SIG-OT facilita la visualizacin de cada uno de los pasos necesarios para
el uso bsico del sistema.
Para acceder al video es necesario hacer clic en la opcin de
Video del men Ayuda. Se desplegara una ventana con
informacin relacionada el proceso de visualizacin del archivo.
Al hacer clic en el botn Ver Video, se
desplegara el reproductor multimedia y se
podr visualizar el video que tiene una
duracin de trece minutos y treinta y seis
segundos.
Inicio
Este modulo se encuentra en la pgina de inicio del proyecto.
105
Ayuda: Preguntas frecuentes
Ayuda: Manual de usuario
El SIG-OT cuenta con un manual de usuario que
facilita el proceso de navegacin y manejo de las
herramientas dentro del sistema.
El manual se encuentra en formato PDF para visualizar
o ser descargado.
En el men de ayuda el usuario puede consultar
las preguntas frecuentes relacionadas con el
sistema en general.
Ayuda: Material apoyo entrenamientos
Los usuarios que deseen descargar la presentacin
aplicada durante los entrenamientos y realizar los
contenidos de la gua practica de entrenamiento lo
podrn hacer a travs de este vinculo.
Tambin puede ser consultado el folleto explicativo del
proyecto SIG-OT
Inicio
106
10. Mdulo - Sitios de Inters
En este apartado se encuentran algunos enlaces a entidades participantes y de soporte del proyecto
SIG-OT.
Inicio
Este modulo se encuentra en la pgina de inicio del proyecto.
107
11. Contctenos
Cualquier inquietud, duda, pregunta o comentario puede ser comunicada al SIG-OT por
diferentes medios de comunicacin.
Inicio
Este modulo se encuentra en la pgina de inicio del proyecto.
bmendoza@igac.gov.co
You might also like
- Sistemas de Información Geográfica (SIG): Conceptos, Componentes y AplicacionesDocument101 pagesSistemas de Información Geográfica (SIG): Conceptos, Componentes y AplicacionesJuan Pablo Sanchez MelgarejoNo ratings yet
- Construcción de GeoAppsDocument83 pagesConstrucción de GeoAppsElaine Gisell Caro MendezNo ratings yet
- LCD-Mciencia de DatosDocument2 pagesLCD-Mciencia de DatosLuis CastañedaNo ratings yet
- Ciclo de Vida SigDocument6 pagesCiclo de Vida Sigjavier riosNo ratings yet
- Manual Geomedia 5 (Spanish) DJF080770 PDFDocument968 pagesManual Geomedia 5 (Spanish) DJF080770 PDFLuis AliagaNo ratings yet
- Ley 2757 de Asociaciones Gremiales PDFDocument9 pagesLey 2757 de Asociaciones Gremiales PDFJose Pablo DonosoNo ratings yet
- Ejercicio 01 ProyeccionesDocument4 pagesEjercicio 01 ProyeccionesLuis Angel Chino CalderonNo ratings yet
- Amazon DynamoDB 2.0Document25 pagesAmazon DynamoDB 2.0ErikJhefersonCaquiSilvaNo ratings yet
- Abrir Cuenta en MEGADocument8 pagesAbrir Cuenta en MEGAJulio PerezNo ratings yet
- Geomarketing PDFDocument22 pagesGeomarketing PDFAntonioHernándezEspinalNo ratings yet
- Calidad de Datos en SIGDocument13 pagesCalidad de Datos en SIGcachocachudoNo ratings yet
- Geoportales ColombiaDocument26 pagesGeoportales ColombiaMARIA CAMILA ARIAS CAÑONNo ratings yet
- LECTURA QgisDocument8 pagesLECTURA QgispepeniyoNo ratings yet
- Geomarketing Metrotel PDFDocument12 pagesGeomarketing Metrotel PDFHenry PalenciaNo ratings yet
- Requisitos SIG UPNNDocument8 pagesRequisitos SIG UPNNronald_daza_3No ratings yet
- Base de Datos GeográficaDocument17 pagesBase de Datos GeográficaJhonatan Chacon Gutierrez0% (1)
- Uso de Dynamodb para La Implementacion de Sistemas Elasticos de Alta Demanda y Optimo RendimientoDocument52 pagesUso de Dynamodb para La Implementacion de Sistemas Elasticos de Alta Demanda y Optimo RendimientoDigital Harbor BoliviaNo ratings yet
- Herramientas de InternetDocument5 pagesHerramientas de Internetgrover machaca ticonaNo ratings yet
- ModelBuilder-Automatiza-flujos-de-trabajo-repetitivosDocument24 pagesModelBuilder-Automatiza-flujos-de-trabajo-repetitivosMaría LópezNo ratings yet
- Estudio GeoSUR Comparacion de GeoportalesDocument9 pagesEstudio GeoSUR Comparacion de GeoportalesRamkumar AcharyuluNo ratings yet
- Servicio de Publicación de Mapas Catastrales en INTERNETDocument10 pagesServicio de Publicación de Mapas Catastrales en INTERNETpablocalvinoNo ratings yet
- Programacion Orientada A Objetos 1ra EdiciónDocument17 pagesProgramacion Orientada A Objetos 1ra Edicióngiba269No ratings yet
- Modelo Sig ScadaDocument16 pagesModelo Sig ScadaFRANKLINNo ratings yet
- Implementación de un ambiente Big Data municipalDocument14 pagesImplementación de un ambiente Big Data municipalCESAR AUGUSTO CARVAJAL BONILLANo ratings yet
- Infografia SIGDocument2 pagesInfografia SIGCELIS PEREZ CARLOS ALBERTONo ratings yet
- Los DatosDocument36 pagesLos DatosFrancisco Víctor Rojas Quenallata100% (1)
- Cuadernillo SIGDocument60 pagesCuadernillo SIGFélix CañadasNo ratings yet
- FCA UNL Agromatica 1Document4 pagesFCA UNL Agromatica 1nicocastanioNo ratings yet
- Guia de Planificacion TerritorialDocument56 pagesGuia de Planificacion TerritorialTOTHUS100% (1)
- IDRISI Selva Spanish ManualDocument321 pagesIDRISI Selva Spanish ManualCarlos Hernandez0% (1)
- Actividad AA1 Infraestructura Tecnologica de La OrganizacionDocument7 pagesActividad AA1 Infraestructura Tecnologica de La OrganizacionJUAN ALBERTO MELENDEZ AVELLANo ratings yet
- Genera cartografía de calidad con menos deDocument9 pagesGenera cartografía de calidad con menos deDino MarcosNo ratings yet
- Estadistica Espacial en Estudios TerritorialesDocument51 pagesEstadistica Espacial en Estudios TerritorialesEduardo AndradersNo ratings yet
- Componentes de Un SIGDocument2 pagesComponentes de Un SIGPedroNo ratings yet
- Sistemas de información en organizacionesDocument12 pagesSistemas de información en organizacionesjaime vargasNo ratings yet
- Bases de Datos Aplicaciones e ImplicacionesDocument23 pagesBases de Datos Aplicaciones e ImplicacionesWaldyr NavasNo ratings yet
- Organizador Metodo Científico Johny SosaDocument1 pageOrganizador Metodo Científico Johny SosasosajohnyNo ratings yet
- Dip Hidrologico FINAL PDFDocument9 pagesDip Hidrologico FINAL PDFJosé Luis ConefixNo ratings yet
- Gestion de ProyectosDocument14 pagesGestion de Proyectosunomartin100% (1)
- Hyperion SensorDocument21 pagesHyperion SensorDiana Katerine Salazar100% (1)
- 01 Fundamentos de Bases de DatosDocument17 pages01 Fundamentos de Bases de DatosjuantaldoNo ratings yet
- Curso Introductorio 2016 InformaticaDocument103 pagesCurso Introductorio 2016 InformaticaCristian Alberto OlivaNo ratings yet
- Introducción A Los Sistemas de InformaciónDocument308 pagesIntroducción A Los Sistemas de InformaciónShirley Ballesteros100% (1)
- SIG CompletoDocument18 pagesSIG CompletoneleNo ratings yet
- Geomarketing Unidad I Conceptos (Primer Parcial) PDFDocument19 pagesGeomarketing Unidad I Conceptos (Primer Parcial) PDFFelipe DíazNo ratings yet
- Diseño y Desarrollo de Una Guía para La Implementación de Un Ambiente Big Data en La Universidad Católica de Colombia PDFDocument90 pagesDiseño y Desarrollo de Una Guía para La Implementación de Un Ambiente Big Data en La Universidad Católica de Colombia PDFjorgeNo ratings yet
- Evaluación Multicriterio y Sig para PlanificacionDocument8 pagesEvaluación Multicriterio y Sig para PlanificacionJiménez HugoNo ratings yet
- Introducción Al NodeXLDocument39 pagesIntroducción Al NodeXLArturoNo ratings yet
- Exposicion ARCGISDocument95 pagesExposicion ARCGISDavid Acasi ZerecedaNo ratings yet
- Gbi Realidad MixtaDocument7 pagesGbi Realidad MixtaNana AgudeloNo ratings yet
- La Adicción: Un camino hacia la muerteDocument10 pagesLa Adicción: Un camino hacia la muerteVARGAS CISNEROS ALFREDO SAMUELNo ratings yet
- Sistemas ComplejosDocument10 pagesSistemas ComplejosArlex Julian López MenesesNo ratings yet
- Calendario de Suelos 2012 de América Latina y El Caribe (European Soil Buro)Document16 pagesCalendario de Suelos 2012 de América Latina y El Caribe (European Soil Buro)saseronNo ratings yet
- Trabajo Final Big DataDocument15 pagesTrabajo Final Big DataAngie MonteroNo ratings yet
- Bases de datos espacialesDocument48 pagesBases de datos espacialesCristian Bohorquez100% (1)
- Definicion Del Plan de Respaldo y Restauracion de Datos para El ProyectoDocument15 pagesDefinicion Del Plan de Respaldo y Restauracion de Datos para El ProyectoBRAIANNo ratings yet
- Curso Arcgis - Nivel AvanzadoDocument3 pagesCurso Arcgis - Nivel AvanzadoAntoniaNo ratings yet
- SIGOTDocument60 pagesSIGOTGeltRegion3No ratings yet
- SIGOT PresentacionSIG-OT V1.1 2010 11 27 PDFDocument38 pagesSIGOT PresentacionSIG-OT V1.1 2010 11 27 PDFNattaliaaCaroGalvisNo ratings yet
- Felipe Calvo Github Io Static p5 Regresion Anova HTMLDocument22 pagesFelipe Calvo Github Io Static p5 Regresion Anova HTMLDavidAlejoNo ratings yet
- Biciclos PDFDocument28 pagesBiciclos PDFCarlo ChacaltanaNo ratings yet
- Sesion 3 RX Quimicas C-Redox D-Ion ElectronDocument17 pagesSesion 3 RX Quimicas C-Redox D-Ion ElectronDavidAlejoNo ratings yet
- Tema 01Document0 pagesTema 01Anonymous T02GVGzBNo ratings yet
- Potencial QuimicoDocument33 pagesPotencial QuimicoJose Guillermo Cardenas Murillo100% (1)
- Normas SeguridadDocument4 pagesNormas SeguridadDavidAlejoNo ratings yet
- Autoregulacion CoachDocument12 pagesAutoregulacion CoachDavidAlejoNo ratings yet
- Manual de ArcGIS 10 - BasicoDocument148 pagesManual de ArcGIS 10 - BasicoDanny Sullcaccori100% (1)
- CDocument1 pageCDavidAlejoNo ratings yet
- LIBRO Lo Que Hacen Los Mejores Profesores de Universidad - Ken Bain PDFDocument113 pagesLIBRO Lo Que Hacen Los Mejores Profesores de Universidad - Ken Bain PDFpercy_lujánNo ratings yet
- Potenciales QuimicosDocument27 pagesPotenciales Quimicosparmy1979No ratings yet
- Autoregulacion CoachDocument12 pagesAutoregulacion CoachDavidAlejoNo ratings yet
- Red Nacional de Aguas Subterráneas PDFDocument46 pagesRed Nacional de Aguas Subterráneas PDFDavidAlejoNo ratings yet
- Cifras SignificativasDocument6 pagesCifras SignificativasYurany GracianoNo ratings yet
- Tema 3 Procesos Geológicos PDFDocument7 pagesTema 3 Procesos Geológicos PDFFlores Valdivia NenaxinaiNo ratings yet
- Como Eliminar DurezaDocument20 pagesComo Eliminar Durezaronayme29No ratings yet
- Evaluación Modelos GerencialesDocument1 pageEvaluación Modelos GerencialesDavidAlejoNo ratings yet
- Soluciones Reguladoras de PHDocument9 pagesSoluciones Reguladoras de PHJhoel MadeniNo ratings yet
- Conferencia Balanceo2Document68 pagesConferencia Balanceo2DavidAlejoNo ratings yet
- Quimica de AguaDocument33 pagesQuimica de AguaEstefany MartinezNo ratings yet
- 4.conceptos Teoricos PDFDocument73 pages4.conceptos Teoricos PDFpercy riofrio ninoNo ratings yet
- Sesion 3 RX Quimicas C-Redox D-Ion ElectronDocument20 pagesSesion 3 RX Quimicas C-Redox D-Ion ElectronMarco AntonioNo ratings yet
- PruebaDocument1 pagePruebaDavidAlejoNo ratings yet
- Sesion 3 RX Quimicas C-Redox D-Ion ElectronDocument20 pagesSesion 3 RX Quimicas C-Redox D-Ion ElectronMarco AntonioNo ratings yet
- Convocatoria para Vinculacion de Profesores de Catedra Primer Periodo 2014 EditDocument8 pagesConvocatoria para Vinculacion de Profesores de Catedra Primer Periodo 2014 EditDavidAlejoNo ratings yet
- Modulo 4Document42 pagesModulo 4DavidAlejoNo ratings yet
- AlcalinidadDocument5 pagesAlcalinidadDavidAlejoNo ratings yet
- Frecuencia PeriodoDocument2 pagesFrecuencia PeriodoJuan Zeuqram50% (2)
- Geotecnica BogotaDocument1 pageGeotecnica BogotaEdwin Vigoya VizcainoNo ratings yet
- Claisus ClapeyronDocument7 pagesClaisus ClapeyronDavidAlejoNo ratings yet
- PROYECTO PENSAMIENTO ESTRATEGICO Y PROSPECTIVA - Entrega 2Document42 pagesPROYECTO PENSAMIENTO ESTRATEGICO Y PROSPECTIVA - Entrega 2Astrid Escobar100% (8)
- R.M. 116-2022-Vivienda Ugm UltimoDocument3 pagesR.M. 116-2022-Vivienda Ugm UltimoIsabel Huarca CruzNo ratings yet
- Actividad Sobre La Nic 29Document2 pagesActividad Sobre La Nic 29Manuel AcostaNo ratings yet
- Caminando y MiandoDocument2 pagesCaminando y MiandosgyhthtNo ratings yet
- Manual de Usuario - Herramienta de Administración 2KDoceDocument84 pagesManual de Usuario - Herramienta de Administración 2KDoceJuan Carlos Lara Godoy75% (8)
- Resumen Ejecutivo Canal 13 AgostoDocument21 pagesResumen Ejecutivo Canal 13 AgostoNicol AredoNo ratings yet
- 4767-Texto Del Artículo-18284-1-10-20130305Document14 pages4767-Texto Del Artículo-18284-1-10-20130305Jean Carlos Jimenez HuillcaNo ratings yet
- Gerencia Privada y PublicaDocument3 pagesGerencia Privada y Publicarafaelmendez_91416483% (6)
- Ciencia políticaDocument14 pagesCiencia políticaEMMANUEL9408No ratings yet
- Clasificación y Características de Los Tipos de TecnologiaDocument3 pagesClasificación y Características de Los Tipos de TecnologiaRouss LopezNo ratings yet
- Guía N°9 Mat 8°Document3 pagesGuía N°9 Mat 8°mariaNo ratings yet
- 15i GPWSDocument20 pages15i GPWSEnrique Rubio FernándezNo ratings yet
- Soluciones buffersDocument13 pagesSoluciones buffersAdrian Bermudez LoeraNo ratings yet
- SPME InmersiónDocument9 pagesSPME InmersiónAbel Jipsonx Pardo BqueNo ratings yet
- Ley 28793-mDocument3 pagesLey 28793-mEstefani Reyes MamaniNo ratings yet
- Inventario Puerto Montt SPWDocument20 pagesInventario Puerto Montt SPWMaría Laura Zapata RomeroNo ratings yet
- Tesis Silla de Ruedas 02-12-2014 FinalizadaDocument202 pagesTesis Silla de Ruedas 02-12-2014 FinalizadaSilva Junior80% (5)
- Diseñar Un Plan de Mantenimiento Preventivo A Una Máquina Compactadora de Bloques para Optimizar El Proceso Productivo (Página 2) - MonografiasDocument9 pagesDiseñar Un Plan de Mantenimiento Preventivo A Una Máquina Compactadora de Bloques para Optimizar El Proceso Productivo (Página 2) - MonografiasMateo AndresNo ratings yet
- Políticas CONDITODocument8 pagesPolíticas CONDITOcarolina conditoNo ratings yet
- Novedades Prescom - 2011Document8 pagesNovedades Prescom - 2011Danny Quispe TapiaNo ratings yet
- Abascal Carranza - Ideas Fuerza - Mística de Acción Nacional - PANDocument103 pagesAbascal Carranza - Ideas Fuerza - Mística de Acción Nacional - PANRoberto Lobo0% (1)
- Estudios de Suelos Calle 60 N 50A 64 VEGACHI Fabian Perez 2022Document35 pagesEstudios de Suelos Calle 60 N 50A 64 VEGACHI Fabian Perez 2022Fernando GomezNo ratings yet
- Check List Verificacion 5S TallerDocument9 pagesCheck List Verificacion 5S TallerEdinho1980No ratings yet
- Funciones Matematicas y Trigonometricas en ExcelDocument5 pagesFunciones Matematicas y Trigonometricas en ExcelvelostrongNo ratings yet
- A. C. N°06 Autorización Registros de FirmasDocument2 pagesA. C. N°06 Autorización Registros de Firmasjoly villena quispeNo ratings yet
- Concepto de Mercadotecnia según ExpertosDocument5 pagesConcepto de Mercadotecnia según Expertosrent markNo ratings yet
- Centro de Día para personas con discapacidad en San Martín de los AndesDocument25 pagesCentro de Día para personas con discapacidad en San Martín de los AndesVeronica AlvaradoNo ratings yet
- Tarea 2 - Propiedades Físicas Del Suelo, Condiciones Ambientales, Clasificación de TexturaDocument4 pagesTarea 2 - Propiedades Físicas Del Suelo, Condiciones Ambientales, Clasificación de TexturaPaula AlzateNo ratings yet
- Proyecto FormulacionDocument12 pagesProyecto FormulacionVladimir CevallosNo ratings yet
- Boardingpass - 2021-09-17T164017.538Document3 pagesBoardingpass - 2021-09-17T164017.538por colombia y el mundoNo ratings yet