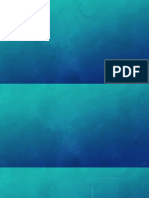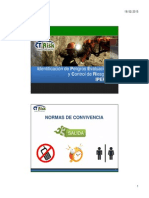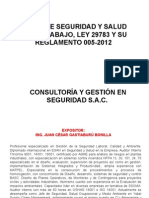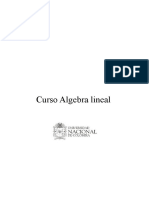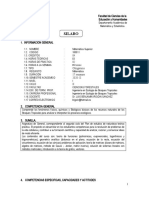Professional Documents
Culture Documents
Instructivo para El Uso Avanzado de Tablas Dinámicas Y Otras Funcionalidades
Uploaded by
Patricio Legnano0 ratings0% found this document useful (0 votes)
4 views36 pagesOriginal Title
ACFrOgAruCj1KaHdqBQXsjk6ldGGeNUFzYfX68WeMISFcrX6nAO5WIXfEqTcbBz05Y2453FeRlaTSw5RSQqCag0uNtDSybi6fPaivtekqwohlI3YUwPLssZj55i3IyQ=
Copyright
© © All Rights Reserved
Available Formats
PDF, TXT or read online from Scribd
Share this document
Did you find this document useful?
Is this content inappropriate?
Report this DocumentCopyright:
© All Rights Reserved
Available Formats
Download as PDF, TXT or read online from Scribd
0 ratings0% found this document useful (0 votes)
4 views36 pagesInstructivo para El Uso Avanzado de Tablas Dinámicas Y Otras Funcionalidades
Uploaded by
Patricio LegnanoCopyright:
© All Rights Reserved
Available Formats
Download as PDF, TXT or read online from Scribd
You are on page 1of 36
Ingeniero Hctor Montero Sobrado
CONSULTORA Y CAPACITACIN PRODUCTIVA
SOLUCIONES SIMPLES A PROBLEMAS COMPLEJOS
Tel 506-2317858 Celular 506-3769751 Mail hecmos@hotmail.com
www.geocities.com/ hmonteros/
1
INSTRUCTIVO PARA EL USO
AVANZADO DE TABLAS DINMICAS
Y otras funcionalidades.
Consultora & Capacitacin Orientadas a Resultados
Ing Hctor Montero Sobrado.
Soluciones Simples a Problemas Complejos
Tel 506 231-7858 Celular 506 376-9751
Mail hecmos@hotmail.com
Ingeniero Hctor Montero Sobrado
CONSULTORA Y CAPACITACIN PRODUCTIVA
SOLUCIONES SIMPLES A PROBLEMAS COMPLEJOS
Tel 506-2317858 Celular 506-3769751 Mail hecmos@hotmail.com
www.geocities.com/ hmonteros/
2
INDICE
B
Bucar Horizontal .........................................................................................................................................................................................6
Bsqueda de datos Buscar VERTICAL......................................................................................................................................................5
C
Cdigos ASCII ..........................................................................................................................................................................................35
Combinacin de Teclas Rpidas ...............................................................................................................................................................36
Consultas a Bases de Datos externas ........................................................................................................................................................28
R
Resumen General de ShortCuts......................................................................................................................................................33
T
Tablas dinmicas Agregar Campos Calculados........................................................................................................................................21
Tablas dinmicas Agrupamientos.............................................................................................................................................................18
Tablas dinmicas Armado de la Tabla ........................................................................................................................................................8
Tablas dinmicas Clculos personalizados...............................................................................................................................................11
Tablas dinmicas Configuracin del Campo-OPCIONES .......................................................................................................................10
Tablas Dinmicas Construccin a partir de otro libro ..............................................................................................................................24
Tablas Dinmicas Ejemplo de tabla............................................................................................................................................................7
Tablas dinmicas Ejemplos de Subtotales ................................................................................................................................................14
Tablas dinmicas Eliminar Subtotales ......................................................................................................................................................14
Tablas dinmicas Ocultar Campos............................................................................................................................................................15
Tablas dinmicas Operaciones ................................................................................................................................................................8, 9
Tablas dinmicas Uso de la Barra de Herramientas ...................................................................................................................................9
Tablas dinmicas uso del Icono de Configuracin de Campo....................................................................................................................9
V
Validacion de listas .....................................................................................................................................................................................3
Ingeniero Hctor Montero Sobrado
CONSULTORA Y CAPACITACIN PRODUCTIVA
SOLUCIONES SIMPLES A PROBLEMAS COMPLEJOS
Tel 506-2317858 Celular 506-3769751 Mail hecmos@hotmail.com
www.geocities.com/ hmonteros/
3
HERRAMIENTAS INTRODUCTORIAS EXCEL AVANZADO
VALIDACINde las entradas de celda a los datos de una lista o entrada de DATOS
numricos. O listas de nombres.
Primeramente para nombrar nombres, debe de crearse la lista, luego ubicamos el cursor
en el primer dato de la lista, presionamos CTRL+SHIFT+Flecha abajo, luego ubicamos el
cursos en el CUADRO DE NOMBRES, escribimos el nombre, y presionamos la tecla ENTER,
para verificar los nombres contenidos en un libro lo buscamos con CTRL+F3.
En la misma hoja de clculo, escriba la lista de entradas vlidas en una nica columna o
en una nica fila.
Seleccione las celdas que desee VALIDAR.
En el men Datos, haga clic en Validacin y elija la ficha Configuracin.
En el cuadro Permitir, haga clic en Lista.
En el cuadro Origen,
introduzca una referencia a
lista de datos vlidos.
Cuando ya haya hecho
listas, en otra hoja que
preferiblemente est en el
mismo libro, presione la
tecla F3, entonces
aparecer en el cuadro
PEGAR NOMBRE, un listado
de rangos con nombre
seleccione el que necesita
y listo.
Si desea hacer una
seleccin en una lista de
entradas cuando haga clic
en una celda restringida,
compruebe que la casilla
de verificacin Celda con lista desplegable est activada.
Para especificar que la entrada no es vlida si las celdas estn restringidas o si las celdas
que contienen la lista de datos vlidos estn en blanco, desactive la casilla de
verificacin Omitir blancos.
Para que aparezcan mensajes que pidan entradas y que expliquen o impidan las
entradas incorrectas, especifique los tipos de mensajes que desee en las fichas Mensaje
entrante y Mensaje de error.
Cmo?
Para omitir la presentacin de mensajes, desactive las casillas de verificacin Mostrar
mensaje al seleccionar la celda en la ficha Mensaje entrante y Mostrar mensaje de error si
se introducen datos no vlidos en la ficha Mensaje de error.
Ingeniero Hctor Montero Sobrado
CONSULTORA Y CAPACITACIN PRODUCTIVA
SOLUCIONES SIMPLES A PROBLEMAS COMPLEJOS
Tel 506-2317858 Celular 506-3769751 Mail hecmos@hotmail.com
www.geocities.com/ hmonteros/
4
Sugerencias
Si la lista de entradas vlidas es corta, pueden escribirse las entradas en el cuadro Origen
en vez de hacerlo en una hoja de clculo, separadas por el carcter de separacin de
listas de Windows (como valor predeterminado, comas). Por ejemplo, puede escribir
Inferior, Promedio, Superior en el cuadro Origen en vez de introducir las tres palabras en
una hoja de clculo.
Si la lista de entradas vlidas puede cambiar, asigne un nombre al rango de lista y, a
continuacin, escrbalo en el cuadro Origen. Si el rango al que se haya asignado el
nombre crece o disminuye debido a los cambios que se realicen en la lista en la hoja de
clculo, stos se reflejarn automticamente en la lista de entradas vlidas de la celda.
Si la lista de entradas vlidas est en otra hoja de clculo o en otro libro, defina un
nombre para los datos externos en la hoja de clculo activa. En el cuadro Origen, puede
hacerse referencia al nombre en la misma hoja de clculo. Por ejemplo, si la lista de
entradas vlidas est en las celdas A6:A12 de la primera hoja de clculo de un libro
denominado Presupuesto.xls, puede definirse el nombre DatosVlidos en la hoja de
clculo activa para que sea =[Presupuesto.xls]Hoja1!$A$6:$A12 y, a continuacin,
introducir =DatosVlidos en el cuadro Origen.
Ingeniero Hctor Montero Sobrado
CONSULTORA Y CAPACITACIN PRODUCTIVA
SOLUCIONES SIMPLES A PROBLEMAS COMPLEJOS
Tel 506-2317858 Celular 506-3769751 Mail hecmos@hotmail.com
www.geocities.com/ hmonteros/
5
BUSQUEDA DE DATOS:
BUSCARV Buscar VerticalDada una matriz (rea compuesta por varias FILAS y COLUMNAS),
buscar un valor que coincida con un valor en forma exacta con un valor BUSCADO de forma que
dependiendo la columna en la que est ubicado aparezca los valores coincidentes.
Busca un valor especfico en la columna ms a izquierda de una matriz y devuelve el valor en la
misma fila de una columna especificada en la tabla. Utilice BUSCARV en lugar de BUSCARH
cuando los valores de comparacin se encuentren en una columna situada a la izquierda de los
datos que desea encontrar.
Sintaxis
BUSCARV(valor_buscado;matriz_de_comparacin;indicador_columnas;ordenado)
Valor_buscado es el valor que se busca en la primera columna de la matriz. Valor_buscado puede
ser un valor, una referencia o una cadena de texto.
Matriz_de_comparacin es el conjunto de informacin donde se buscan los datos. Utilice una
referencia a un rango o un nombre de rango, como por ejemplo Base_de_datos o Lista.
Si el argumento ordenado es VERDADERO, los valores de la primera columna del argumento
matriz_de_comparacin deben colocarse en orden ascendente: ...; -2; -1; 0; 1; 2; ... ; A-Z; FALSO;
VERDADERO. De lo contrario, BUSCARV podra devolver un valor incorrecto.
Para colocar los valores en orden ascendente, elija el comando Ordenar del men Datos y
seleccione la opcin Ascendente.
Los valores de la primera columna de matriz_de_comparacin pueden ser texto, nmeros o valores
lgicos.
El texto escrito en maysculas y minsculas es equivalente.
Indicador_columnas es el nmero de columna de matriz_de_comparacin desde la cual debe
devolverse el valor coincidente. Si el argumento indicador_columnas es igual a 1, la funcin
devuelve el valor de la primera columna del argumento matriz_de_comparacin; si el argumento
indicador_columnas es igual a 2, devuelve el valor de la segunda columna de
matriz_de_comparacin y as sucesivamente. Si indicador_columnas es menor que 1, BUSCARV
devuelve el valor de error
#VALOR!; si
indicador_columnas es mayor
que el nmero de columnas de
matriz_de_comparacin,
BUSCARV devuelve el valor de
error #REF!
Ordenado Es un valor lgico
que indica si desea que la
funcin BUSCARV busque un
valor igual o aproximado al
valor especificado. Si el
argumento ordenado es
VERDADERO o se omite, la
funcin devuelve un valor aproximado, es decir, si no encuentra un valor exacto, devolver el
valor inmediatamente menor que valor_buscado. Si ordenado es FALSO, BUSCARV devuelve el
valor buscado. Si no encuentra ningn valor, devuelve el valor de error #N/A.
Ingeniero Hctor Montero Sobrado
CONSULTORA Y CAPACITACIN PRODUCTIVA
SOLUCIONES SIMPLES A PROBLEMAS COMPLEJOS
Tel 506-2317858 Celular 506-3769751 Mail hecmos@hotmail.com
www.geocities.com/ hmonteros/
6
Se verbaliza de la siguiente forma:
En el campo Valor Buscado: Cada vez yo introduzco o aparezca un valor en..
Matriz Buscar en: Este valor tiene que ser buscado en la matriz que se encuentra
en..
Indicador de Columnas: Y arrastre los valores que se encuentran en la columna
Nmero
Ordenado: Se coloca un cero Siempre para que se hallen solamente valores
EXACTOS
Observaciones
Si BUSCARV no puede encontrar valor_buscado y ordenado es VERDADERO, utiliza el valor ms
grande que sea menor o igual a valor_buscado.
Si valor_buscado es menor que el menor valor de la primera columna de matriz_de_comparacin,
BUSCARV devuelve el valor de error #N/ A.
Si BUSCARV no puede encontrar valor_buscado y ordenado es FALSO, devuelve el valor de error
#N/A.
La Bsqueda Horizontal BUSCARHse verbaliza de la misma forma solamente que la bsqueda se
ejecuta en foma HORIZONTAL siendo el valor buscado los valores de la PRIMERA FILA de la matriz
que se elige.
Ingeniero Hctor Montero Sobrado
CONSULTORA Y CAPACITACIN PRODUCTIVA
SOLUCIONES SIMPLES A PROBLEMAS COMPLEJOS
Tel 506-2317858 Celular 506-3769751 Mail hecmos@hotmail.com
www.geocities.com/ hmonteros/
7
USO EXPERTO DE TABLAS DINMICAS
Esta opcin permite resumir y analizar rpidamente valores contenidos en una
tabla o base de datos. Excel ofrece diferentes opciones de distinta grado de
complejidad a la hora de implementar tablas dinmicas. Comenzaremos con un
ejemplo sencillo y de esta forma iremos familiarizndonos con el asistente para
tablas dinmicas. Los ejemplos los construiremos sobre la base de datos siguiente,
puede encontrarla en el archivo Practica Tablas Dinmicas.xls
Nombre Ciudad REA DE VENTASs Edad Profesin Fecha Ingreso
Lus Cartago Ventas Por Mayor 43 Ingeniero 09/ 09/ 2000 40000
Mara Cartago Ventas Por Mayor 47 Tecnico Medio 04/ 03/ 2000 45000
Mercedes Cartago Ventas Por Mayor 39 Tecnico Medio 03/ 06/ 2000 55000
Olga Cartago Ventas Por Mayor 35 Tecnico Medio 04/ 08/ 2000 60000
Agustn Alajuela Ventas Servicios 35 Sin Titulo Formal 02/ 02/ 2000 55000
Antonia Alajuela Ventas Servicios 48 Sin Titulo Formal 09/ 05/ 2000 60000
J avier Heredia Ventas Area Automotriz 44 Tecnico Medio 06/ 04/ 2000 50000
Nuria Heredia Ventas Area Automotriz 55 Tecnico Medio 08/ 06/ 2000 45000
Esther Heredia Ventas Area Automotriz 40 Ingeniero 02/ 12/ 2000 40000
Ana San J os Ventas Por Mayor 32 Ingeniero 07/ 04/ 2000 60000
J os San J os Ventas Por Mayor 38 Sin Titulo Formal 08/ 01/ 2000 50000
J uan San J os Ventas Por Mayor 41 Ingeniero 08/ 07/ 2000 50000
David San J os Ventas Por Mayor 48 Sin Titulo Formal 12/ 11/ 2000 50000
Teresa Limn Ventas Servicios 54 Tecnico Medio 09/ 08/ 2000 40000
Manuel Limn Ventas Servicios 40 Tecnico Medio 02/ 10/ 2000 55000
Pedro Guanacaste Ventas Area Automotriz 32 Ingeniero 05/ 01/ 2000 55000
Ramiro Guanacaste Ventas Area Automotriz 37 Tecnico Medio 12/ 10/ 2000 40000
Pilar Guanacaste Ventas Area Automotriz 53 Tecnico Medio 03/ 10/ 1999 40000
Ramn Guanacaste Ventas Area Automotriz 57 Sin Titulo Formal 02/ 04/ 2000 55000
Dolores Puntarenas Ventas Area Automotriz 50 Sin Titulo Formal 05/ 03/ 2000 45000
Ejemplo.
Desarrollar la Tabla que muestra la edad media por Profesin y REA DE VENTAS.
1. Site el cursor en la primera fila, primera columna de la base de datos. Puede
colocarlo en cualquier parte de la tabla, pero es habitual ponerlo en esta
posicin.
2. Active opcin del men Datos/ Asistente para tablas dinmicas. Se despliega la
primera ventana del asistente donde se pregunta sobre el origen de la base de
datos, deje activada la opcin Lista o Base de datos de Microsoft Excel y Presione
sobre Siguiente.
Ingeniero Hctor Montero Sobrado
CONSULTORA Y CAPACITACIN PRODUCTIVA
SOLUCIONES SIMPLES A PROBLEMAS COMPLEJOS
Tel 506-2317858 Celular 506-3769751 Mail hecmos@hotmail.com
www.geocities.com/ hmonteros/
8
3. Ahora, el asistente pide que seleccione el rango que contiene los datos que se
quieren utilizar. Si el rango ya aparece seleccionado no har falta que lo
seleccione, si aparece el texto Base de Datos, deber seleccionarlo incluyendo la
primera fila. Presione sobre Siguiente, aparecer una ventana denominada paso3
de 3, aqu debe de pulsar la opcin DISEO.
4. Aparece una ventana con los nombres de los campos y la descripcin de los
elementos de la tabla.
5. Seleccione el campo Profesin y arrstrelo hasta posicin Fila de la tabla.
6. Seleccione campo REA DE VENTAS y arrstrelo hasta posicin Columna de la
tabla.
7. Seleccione campo Edad y arrstrelo hasta posicin Datos de la tabla.
8. Seguramente en Datos aparecer Contar de Edad para cambiar a Suma de
Edad, o a Promedio de Edad, haga doble clic sobre Contar de Edad, se
desplegar un cuadro con una lista de funciones, seleccione Promedio y Presione
Aceptar para volver al asistente, Presione sobre Siguiente.
9. En este paso, tendr que seleccionar la casilla donde quiera que se genere la
tabla, seleccione Hoja
de clculo nueva.
Presione sobre Terminar.
Ingeniero Hctor Montero Sobrado
CONSULTORA Y CAPACITACIN PRODUCTIVA
SOLUCIONES SIMPLES A PROBLEMAS COMPLEJOS
Tel 506-2317858 Celular 506-3769751 Mail hecmos@hotmail.com
www.geocities.com/ hmonteros/
9
El asistente habr generado una tabla como la que se muestra a continuacin.
Operaciones con una tabla dinmica.
Cuando se genera una tabla dinmica, Excel muestra una barra de herramientas
para poder realizar diferentes operaciones con las datos obtenidos de la tabla.
Realice los ejercicios siguientes para ver como funcionan las diferentes opciones. Si
no aparece la barra de herramientas active opcin de la barra de mens Ver/
Barras de Herramientas/ Tabla dinmica.
Ingeniero Hctor Montero Sobrado
CONSULTORA Y CAPACITACIN PRODUCTIVA
SOLUCIONES SIMPLES A PROBLEMAS COMPLEJOS
Tel 506-2317858 Celular 506-3769751 Mail hecmos@hotmail.com
www.geocities.com/ hmonteros/
10
Cambiar la funcin. cambiaremos la funcin Promedio por la funcin Contar.
1. Seleccione o ubquese en cualquier celda pero dentro de la tabla dinmica
2. Presione sobre el botn .
3. Se abre un cuadro de dilogo. De la lista Resumir por, escoja elemento Contar y
Presione sobre Aceptar. Observe que adems de contar puede Suman,
Multiplicar, obtener valores mximos y mnimos, etc.
** Observe que la tabla dinmica muestra cuantos elementos hay por Profesin y
REA DE VENTAS.
A continuacin veremos que % representa cada uno de ellos respecto a los
elementos de la fila, esto es, que % hay de Ingenieros, Sin Ttulo Formal y Tcnicos
Medios. Repita los pasos anteriores y en el tercer paso, Presione sobre el botn
Opciones , despliegue la lista Mostrar datos como y
seleccione elemento % de Fila, Presione sobre
Aceptar. El Total general de las filas (40%, 20% y
40%) representa el % de elementos por REA DE
VENTAS.
Pruebe con % de Columna para ver que % de
elementos hay por REA DE VENTAS.
Pruebe con % del total para ver el % de elementos
por REA DE VENTAS y Profesin, (que % de
Ingenieros hay en Cartago, Venta rea
Automotriz,...., que % de Sin Ttulo Formal hay en
Cartago, Venta de Servicios,...)
Ingeniero Hctor Montero Sobrado
CONSULTORA Y CAPACITACIN PRODUCTIVA
SOLUCIONES SIMPLES A PROBLEMAS COMPLEJOS
Tel 506-2317858 Celular 506-3769751 Mail hecmos@hotmail.com
www.geocities.com/ hmonteros/
11
CLCULOS PERSONALIZADOS
Para realizar clculos personalizado en campos de datos estn disponibles las siguientes
funciones. Si desea crear una frmula que opere con los datos de una tabla dinmica o
de un grfico dinmico, puede crear un campo calculado o un elemento calculado.
Funcin Resultado
Diferencia de
Muestra todos los datos en el rea de datos como la diferencia
entre el valor del Campo base y del Elemento base
especificados. El campo base y el elemento base proporcionan
los datos que se utilizan en el clculo personalizado.
% De
Muestra todos los datos en el rea de datos como un porcentaje
del valor del Campo base y del Elemento base especificados. El
campo base y el elemento base proporcionan los datos que se
utilizan en el clculo personalizado.
% de la diferencia de
Presenta todos los datos en el rea de datos como la diferencia
entre el valor del Campo base y del Elemento base, pero
presenta la diferencia como un porcentaje de los datos base. El
campo base y el elemento base proporcionan los datos que se
utilizan en el clculo personalizado.
Total en
Presenta los datos de elementos sucesivos como un total actual
Deber seleccionar el campo cuyos elementos desee mostrar en
un total actual.
% de la fila
En un informe de tabla dinmica, presenta los datos de cada fila
como un porcentaje del total de cada fila. En un informe de
grfico dinmico, presenta los datos como un porcentaje del
total de la categora.
% de la columna
En un informe de tabla dinmica, presenta todos los datos de
cada columna como porcentaje del total de cada columna. En
un informe de grfico dinmico, presenta los datos como un
porcentaje del total de la serie.
% del total
En un informe de tabla dinmica, presenta los datos en el rea
de datos como un porcentaje del total general de todos los
datos del informe de tabla dinmica. En un informe de tabla
dinmica, presenta los datos como un porcentaje del total de los
puntos de datos.
ndice
Presenta los datos utilizando los siguientes clculos:
((valor en celda) x (Suma total de sumas totales)) / ((Suma total
de fila) x (Suma total de columna))
Ingeniero Hctor Montero Sobrado
CONSULTORA Y CAPACITACIN PRODUCTIVA
SOLUCIONES SIMPLES A PROBLEMAS COMPLEJOS
Tel 506-2317858 Celular 506-3769751 Mail hecmos@hotmail.com
www.geocities.com/ hmonteros/
12
Ejemplo 1.
Cree una tabla dinmica como la anterior pero en lugar de Promedio de Edad,
seleccione Suma de Ingreso. La tabla debe quedar como se muestra a
continuacin.
A continuacin veremos la misma tabla pero en acumulados por Profesin, por
ejemplo, en Ingeniero Cartago veremos 150000, en Sin Ttulo Formal Cartago
(150000+160000 = 310000) y en Tcnico Medio Cartago (310000+100000 = 410000).
Seleccione la primera casilla de la tabla dinmica (A1).
2. Presione sobre el botn .
3. Se abre un cuadro de dilogo. De la lista Resumir por, deje el elemento Sumar y
Presione sobre Opciones.
4. En lista Mostrar datos como, seleccione Total en.
5. En lista Campo base, seleccione elemento Profesin.
**Pruebe mostrar los datos acumulados por REA DE VENTAS.
Ejemplo 2.
Vuelva a dejar la tabla de modo que muestre la suma de los ingresos por Profesin
(en FILA) y REA DE VENTASen (Columna). Observe que en la REA DE VENTAS
que se recauda ms dinero es la de Cartago. A continuacin vamos a mostrar la
diferencia con respecto a Cartago de las otras dos REA DE VENTAS, es decir,
veremos cuanto se recauda menos (o ms) de los Ingenieros, Sin Ttulo Formal y
Tcnico Medios de Venta rea Automotriz y Venta de Servicios con respecto a los
de Cartago.
1. Seleccione la primera casilla de la tabla dinmica.
Ingeniero Hctor Montero Sobrado
CONSULTORA Y CAPACITACIN PRODUCTIVA
SOLUCIONES SIMPLES A PROBLEMAS COMPLEJOS
Tel 506-2317858 Celular 506-3769751 Mail hecmos@hotmail.com
www.geocities.com/ hmonteros/
13
2. Presione sobre el botn .
3. Se abre un cuadro de dilogo. De la lista Resumir por, deje el elemento Sumar y
Presione sobre Opciones.
4. En lista Mostrar datos como, seleccione Diferencia de.
5. En lista Campo base, seleccione elemento REA DE VENTAS, en Elemento base
seleccione Cartago.
Ingeniero Hctor Montero Sobrado
CONSULTORA Y CAPACITACIN PRODUCTIVA
SOLUCIONES SIMPLES A PROBLEMAS COMPLEJOS
Tel 506-2317858 Celular 506-3769751 Mail hecmos@hotmail.com
www.geocities.com/ hmonteros/
14
Ejemplo de Subtotales.
Construya una tabla dinmica como la anterior pero intercambie filas y columnas,
es decir, en fila ponga REA DE VENTAS y en columna ponga Profesin.
Incluir un nuevo elemento para las filas. Haremos que aparezcan las Ciudades al
lado de cada REA DE VENTAS.
1. Seleccione toda la columna de REA DE VENTAS. Haga clic sobre el rtulo que
pone REA DE VENTAS.
2. Presione sobre el botn de la barra de tabla dinmica o haga clic con el
botn secundario sobre el rtulo REA DE VENTAS y seleccione Agrupar y Esquema
y luego Mostrar Detalle.
3. Seleccione elemento, en este caso Ciudad. Presione sobre Aceptar. La tabla
que aparecer ser como la que se muestra a continuacin.
** Si desea incluir ms de una fila o columna de datos tambin puede hacerlo cuando se est
construyendo la tabla a travs del asistente. Solo debe incluir los campos que desee teniendo en
cuenta poner el campo de mayor nivel de agrupacin antes que el de menor nivel. Por ejemplo, si
construye la presente tabla dinmica incluyendo los campos REA DE VENTAS y Ciudad en filas,
debe hacerlo en este orden para que se muestren los resultados convenientemente agrupados
(las ciudades por REA DE VENTAS), si incluye ciudad y luego REA DE VENTAS es posible que los
datos aparezcan mal agrupados.
Ocultar los totales por REA DE VENTAS.
1. Haga doble clic sobre el botn de campo correspondiente. REA DE VENTASen
este caso. Se despliega el cuadro de dilogo Campo de la tabla dinmica.
Ingeniero Hctor Montero Sobrado
CONSULTORA Y CAPACITACIN PRODUCTIVA
SOLUCIONES SIMPLES A PROBLEMAS COMPLEJOS
Tel 506-2317858 Celular 506-3769751 Mail hecmos@hotmail.com
www.geocities.com/ hmonteros/
15
2. En apartado Subtotales, seleccione el botn de radio Ninguno.
3. Presione sobre Aceptar.
** Si desea volver a mostrarlos repita los pasos anteriores y seleccione Automtico.
Mostrar la Suma y el promedio por REA DE VENTAS.
1. Haga doble clic sobre el botn de campo correspondiente. REA DE VENTASen
este caso. Se despliega el cuadro de dilogo Campo de la tabla dinmica.
2. En apartado Subtotales, seleccione los elementos Suma y Promedio.
3. Presione sobre Aceptar.
** Cuando aparecen tantos valores resulta conveniente dar formatos de colores a los diferentes
resmenes que aparecen en la tabla.
Ocultar un campo de una tabla dinmica. Ocultaremos el campo Ciudad.
1. Seleccione el campo a ocultar. En nuestro caso Ciudad.
2. Presione sobre el botn de la barra de tabla dinmica o bien Presione el
botn secundario y seleccione Agrupar y Esquema/ Ocultar detalle.
** Para volver a mostrar el detalle, debe seleccionar el campo REA DE VENTAS y pulsar sobre el
botn . Tenga en cuenta que si no est seleccionada la REA DE VENTAS y utiliza esta opcin,
se le preguntar de nuevo por que campo desea agrupar.
** Si slo desea mostrar el detalle de un elemento, las ciudades de la REA DE VENTAS de Cartago
por ejemplo, seleccione nicamente este elemento y Presione sobre el botn
Ordenar los elementos de una fila o columna.
Ordenaremos los elementos del campo Profesin en orden descendente.
1. Haga doble clic sobre el botn de campo. Profesin en nuestro caso.
2. Presione sobre el botn Avanzado...
Ingeniero Hctor Montero Sobrado
CONSULTORA Y CAPACITACIN PRODUCTIVA
SOLUCIONES SIMPLES A PROBLEMAS COMPLEJOS
Tel 506-2317858 Celular 506-3769751 Mail hecmos@hotmail.com
www.geocities.com/ hmonteros/
16
3. En Opciones de Autoordenar, seleccione Descendente.
4. Presione sobre Aceptar.
Mostrar el valor ms alto de un campo (o los dos valores ms altos, o los tres...)
Esta opcin sirve para ver los N elementos mayores de una tabla. En este caso
mostraremos cual es la Profesin que da ms ingresos.
1. Haga doble clic sobre el botn de campo. Profesin en nuestro caso.
2. Presione sobre el botn Avanzado...
3. En Opciones de Automostrar, seleccione botn de radio Automticamente. En
lista Mostrarseleccione Superioresy en el cuadro de texto de al lado, ponga 1.
Mostrar los detalles de un elemento. (esto es mostrar que elementos conforman un
resumen o grupo)
Como ejemplo, mostraremos los elementos que conforman los Sin Ttulo Formal de
Cartago.
Solo debe seleccionar el elemento donde cruza el elemento Sin Ttulo Formal con
la Ciudad Cartago y hacer doble clic, se crear y activar una nueva hoja donde
ver los elementos que conforman este subtotal.
** Si desea que esto no ocurra, es decir que al hacer doble clic no se muestren detalles, haga lo
siguiente: Haga clic con el botn secundario sobre cualquier elemento de la tabla, del men
contextual que se despliega, seleccione elemento Opciones... se activa el cuadro de dilogo
Opciones de la tabla dinmica, en apartado Opciones de Datos desactive la casilla Habilitar
Traspasar Detalles.
Utilizar un campo de pgina.
A veces, por comodidad a la hora de trabajar con datos de una tabla, resulta
conveniente utilizar un campo de pgina. Un campo de pgina le permitir
cambiar los grupos de valores que se muestran en la tabla. En el siguiente ejemplo
haremos lo mismo que en el anterior, es decir mostrar la suma de ingresos por
REA DE VENTASs, Ciudades y Profesin, pero el campo REA DE VENTAS lo
utilizaremos como campo de pgina. En la tabla podr ver los ingresos por Ciudad
Ingeniero Hctor Montero Sobrado
CONSULTORA Y CAPACITACIN PRODUCTIVA
SOLUCIONES SIMPLES A PROBLEMAS COMPLEJOS
Tel 506-2317858 Celular 506-3769751 Mail hecmos@hotmail.com
www.geocities.com/ hmonteros/
17
y Profesin con la opcin de ver solo las ciudades de una determinada REA DE
VENTAS que se seleccionar a travs del campo de pgina.
1. Site el cursor en la primera fila, primera columna de la base de datos. Puede
colocarlo en cualquier parte de la tabla, pero es habitual ponerlo en esta
posicin.
2. Active opcin del men Datos/ Asistente para tablas dinmicas. Se despliega la
primera ventana del asistente donde se pregunta sobre el origen de la base de
datos, deje activada la opcin Lista o Base de datos de Microsoft Excel y Presione
sobre Siguiente.
3. Ahora, el asistente pide que seleccione el rango que contiene los datos que se
quieren utilizar. Si el rango ya aparece seleccionado no har falta que lo
seleccione, en caso contrario seleccinelo. Presione sobre Siguiente.
4. Aparece una ventana con los nombres de los campos y la descripcin de los
elementos de la tabla.
5. Seleccione el campo REA DE VENTAS y arrstrelo hasta posicin Pgina.
6. Seleccione el campo Ciudad y arrstrelo hasta posicin Fila de la tabla.
6. Seleccione campo Profesin y arrstrelo hasta posicin Columna de la tabla.
7. Seleccione campo Ingreso y arrstrelo hasta posicin Datosde la tabla. Deje la
operacin Suma.
9. En este paso, tendr que seleccionar la casilla donde quiera que se genere la
tabla, seleccione Hoja de clculo nueva. Presione sobre Terminar
Ingeniero Hctor Montero Sobrado
CONSULTORA Y CAPACITACIN PRODUCTIVA
SOLUCIONES SIMPLES A PROBLEMAS COMPLEJOS
Tel 506-2317858 Celular 506-3769751 Mail hecmos@hotmail.com
www.geocities.com/ hmonteros/
18
La tabla que se generar debe ser similar a la siguiente.
Observe que encima de la tabla aparece el campo REA DE VENTAS como una
lista desplegable, active esta lista y solo tendr que seleccionar la REA DE
VENTAS para que en la tabla aparezcan solo las ciudades de esta REA DE
VENTAS.
Ocultar un elemento de la tabla.
Se ocultar cualquier elemento de una pgina, columna o fila. Como ejemplo,
ocultaremos los totales para la REA DE VENTAS de Cartago.
1. Haga doble clic sobre el campo de pgina REA DE VENTAS. Se despliega el
cuadro de dilogo Campo de la tabla dinmica.
2. En lista de elementos Ocultar elementos, seleccione el que desea ocultar.
Cartago en nuestro caso.
3. Presione sobre el botn Aceptar.
**Ahora al desplegar la lista, observe que no aparece el elemento Cartago.
** Observe que cuando selecciona Todas, no aparecen las ciudades correspondientes a Cartago.
Si desea que al seleccionar Todas aparezcan todos los elementos (todas las ciudades en este
caso), haga clic con el botn secundario sobre la tabla y seleccione del men contextual
elemento Opciones..., se despliega el cuadro de dilogo Opciones de tabla dinmica, en
apartado Opciones de formato, active la opcin Subtotales de elementos ocultos de pgina.
** Para volver a mostrar un campo solo debe repetir los mismos pasos que al ocultarlo pero ahora
quitando la seleccin.
Ejemplo de grupos.
Cree la siguiente tabla dinmica.
Ingeniero Hctor Montero Sobrado
CONSULTORA Y CAPACITACIN PRODUCTIVA
SOLUCIONES SIMPLES A PROBLEMAS COMPLEJOS
Tel 506-2317858 Celular 506-3769751 Mail hecmos@hotmail.com
www.geocities.com/ hmonteros/
19
En Filas, seleccione campo Edad.
En Columnas, seleccione campo Profesin.
En Datos, seleccione Nombre y funcin Contar.
La tabla que acabamos de construir muestra cuantos individuo hay por Edad y
Profesin, a continuacin agruparemos una serie de valores de Edad de forma
que veamos cuantos individuos hay por Profesin en la franja que va de los 30 a
los 40 aos, etc. La fila de edades debe aparecer ordenada de menor a mayor, si
no aparece ordenada, haga clic con el botn secundario sobre cualquier
elemento de la fila edad, seleccione del men contextual el elemento Campo,
aparece el cuadro de dilogo Campo de la tabla dinmica Presione sobre el
botn Avanzado... en el cuadro de dilogo Opciones avanzadas de campo de
tabla dinmica seleccione Ascendente en Opciones de Autoordenar, Presione
sobre Aceptar.
Crear un grupo.
1. Seleccione las filas que van desde el valor 32 al valor 39.
2. Presione sobre el botn o bien haga clic con el botn secundario, seleccione
opcin Agrupar y Esquema/ Agrupar.
Observe que se ha creado el elemento Grupo1, si desea ver los totales de este
grupo. Haga clic con el botn secundario sobre Grupo1, seleccione opcin
Campo y en Subtotales, seleccione Automticos. Observe que aparece la fila
Total Grupo1.
** Puede crear los grupos que desee siguiendo los pasos anteriores.
Quitar un grupo.
1. Seleccione el elemento del grupo. En nuestro caso, seleccione elemento
Grupo1.
2. Presione sobre el botn o bien haga clic con el botn secundario sobre el
elemento Grupo1 y del men contextual, seleccione opcin Agrupar y Esquema/
Desagrupar.
Ingeniero Hctor Montero Sobrado
CONSULTORA Y CAPACITACIN PRODUCTIVA
SOLUCIONES SIMPLES A PROBLEMAS COMPLEJOS
Tel 506-2317858 Celular 506-3769751 Mail hecmos@hotmail.com
www.geocities.com/ hmonteros/
20
Grupos segn rangos de valores.
Aunque muchas veces no nos quedar ms remedio que agrupar como en el
ejercicio anterior, en muchas ocasiones, sobre todo si los elementos de una fila o
columna son datos numricos y tipo fecha, Excel posibilitar crear grupos segn
rango de valores. A continuacin crearemos tres grupos que comprendern
respectivamente las franjas de edades 30-40, 40-50 y 50 60.
1. Seleccione un nico elemento de la fila (slo uno).
2. Presione sobre el botn o bien haga clic con el botn secundario sobre el
elemento de fila seleccionado, y en el men contextual, seleccione opcin
Agrupar y Esquema/ Agrupar, aparece el siguiente cuadro de dilogo.
3. Rellnelo de la forma siguiente. Comenzar en 30, Terminar en 60 Por 10, Presione
sobre Aceptar.
Observe que los datos de tabla se ha agrupado en tres elementos de fila
correspondientes a las tres franjas.
**Si desea desagrupar slo debe seleccionar cualquier elemento de fila y pulsar sobre el botn
o bien clic con el botn secundario y del men contextual, selecciona Agrupar y Esquema/
Desagrupar.
** Tambin pueden crearse agrupaciones por los elementos de las columnas.
Agrupaciones con fechas.
Cree la siguiente tabla dinmica.
Ingeniero Hctor Montero Sobrado
CONSULTORA Y CAPACITACIN PRODUCTIVA
SOLUCIONES SIMPLES A PROBLEMAS COMPLEJOS
Tel 506-2317858 Celular 506-3769751 Mail hecmos@hotmail.com
www.geocities.com/ hmonteros/
21
En Filas ponga Fecha.
En Columnas ponga REA DE VENTAS.
En Datosponga Ingreso y funcin Suma.
La tabla muestra los ingresos por Fecha y REA DE VENTAS. A continuacin vamos
a ver los ingresos por Trimestre y REA DE VENTAS.
1. Seleccione cualquier elemento de la fila Fechas.
2. Presione sobre el botn
3. Se despliega el siguiente cuadro de dilogo. Seleccione elemento Trimestre y
Aceptar.
Crear subgrupos por mes.
1. Seleccione cualquier elemento de las Filas (Cualquier Trimestre).
2. Presione sobre el botn
3. Seleccione elemento Meses (tenga cuidado que tambin quede seleccionado
el elemento Trimestre). Presione Aceptar.
Si desea ver los totales por trimestre, seleccione cualquiera de ellos, haga clic con
el botn secundario, del men contextual, seleccione elemento Campo... y en el
cuadro de dilogo Campo de tabla dinmica, seleccione botn de radio
Automticos de la seccin Subtotales. Presione sobre Aceptar.
Campos Calculados.
Ingeniero Hctor Montero Sobrado
CONSULTORA Y CAPACITACIN PRODUCTIVA
SOLUCIONES SIMPLES A PROBLEMAS COMPLEJOS
Tel 506-2317858 Celular 506-3769751 Mail hecmos@hotmail.com
www.geocities.com/ hmonteros/
22
Un campo calculado es un campo que se construye a partir de los valores de los
campos de una tabla dinmica. Sirven para realizar y mostrar clculos mediante
los valores de los campos de una tabla dinmica.
Cree la siguiente tabla dinmica.
En Filas seleccione Fecha.
En Columnas seleccione REA DE VENTAS.
En Datosseleccione Ingreso con funcin Suma.
Cuando tenga la tabla creada, agrupe los elementos de las filas por mes. Ahora
tenemos el total que se va a cobrar por mes y REA DE VENTAS durante este ao.
Supongamos que para el ao que viene deseamos incrementar las cuotas un 5%,
a continuacin incluiremos un campo calculado sobre la tabla que acabamos de
crear que nos muestre cuanto se cobrar por REA DE VENTAS y Mes el prximo
ao.
1. Seleccione cualquier elemento de la Fila (los meses).
2. Haga clic con el botn secundario sobre el elemento seleccionado. Del men
contextual que se despliega, seleccione elemento Frmulas/ Campo Calculado.
Se abre el siguiente cuadro de dilogo.
3. En Nombre ponga Previsin, ser el nombre para el nuevo campo calculado.
Ingeniero Hctor Montero Sobrado
CONSULTORA Y CAPACITACIN PRODUCTIVA
SOLUCIONES SIMPLES A PROBLEMAS COMPLEJOS
Tel 506-2317858 Celular 506-3769751 Mail hecmos@hotmail.com
www.geocities.com/ hmonteros/
23
4. El apartado Frmula sirve para poner la expresin que se desea calcular. Ponga
la siguiente =Ingreso + Ingreso * 5%.
5. Presione sobre el botn Aceptar.
Observe que debajo de cada Suma de Incremento aparece un nuevo campo
llamado Suma de previsin que muestra el ingreso incrementado en un 5%.
** Habitualmente a los campos calculados se les aplica un formato para destacarlos. Seleccione
cualquier elemento Suma de Previsin, observe como se seleccionan todos, aplique (por ejemplo),
Formato/ Celdas/ Trama y color rojo.
Elementos calculados.
Un elemento calculado es un nuevo elemento para un campo (de fila o columna)
que se construye a partir de una expresin que incluye valores (elementos) de un
campo. Observe la diferencia de un campo calculado y un elemento calculado.
Un campo calculado siempre dar como salida tantas filas o columnas como
elementos haya en el campo, es decir la expresin se aplica a todos los elementos
del campo.
Un elemento calculado siempre dar una nica fila o columna que ser el
resultado de operar elementos de un campo.
Construya la siguiente tabla dinmica.
En Filas seleccione Profesin.
En Columnas seleccione REA DE VENTAS.
En Datosseleccione Ingreso con funcin Suma.
La tabla muestra lo que se ingresar por profesin y REA DE VENTAS.
Supongamos que ahora queremos cuanto se ingresar el prximo ao teniendo
en cuenta que los incrementos de las cuotas sern diferentes para cada REA DE
VENTAS. As a los de Venta de Servicios, se les aplicar un incremento del 3%, a los
de Venta rea Automotriz un 4% y a los de Cartago un 5%.
1. Seleccione cualquier elemento del campo REA DE VENTAS (Cartago, Venta de
Servicios o Venta rea Automotriz).
Ingeniero Hctor Montero Sobrado
CONSULTORA Y CAPACITACIN PRODUCTIVA
SOLUCIONES SIMPLES A PROBLEMAS COMPLEJOS
Tel 506-2317858 Celular 506-3769751 Mail hecmos@hotmail.com
www.geocities.com/ hmonteros/
24
2. Haga clic con el botn secundario y del men contextual, seleccione elemento
Frmulas/ Elemento calculado. Se despliega el cuadro de dilogo Insertar
Elemento Calculado en "REA DE VENTAS".
3. En Nombre ponga Incremento Cartago.
4. En Frmula ponga =Cartago+Cartago*5%
5. Presione sobre Aceptar.
Observe que se ha incluido una nueva columna con el calculo indicado.
Repita los pasos anteriores y cree los incrementos correspondientes a Venta de
Servicios (3%) y Venta rea Automotriz (4%)
Observe que en la columna Total General Aparecen Sumados los valores de todas
las columnas, incluyendo los elementos calculados. A continuacin eliminaremos
esta columna e insertaremos dos de nuevas, una que calcule el total para el ao
actual y otra que calcule el total para la previsin.
Ocultar la columna de Total General. No mostrar la columna Total General.
1. Haga clic con el botn secundario sobre cualquier elemento de la tabla.
2. Del men contextual, seleccione elemento Opciones.Se despliega el cuadro de
dilogo Opciones de la tabla dinmica.
3. En apartado Opciones de formato, desactive la casilla Totales generales de
Filas.
4. Presione sobre Aceptar.
Incluya un nuevo elemento calculado llamado Total Actual cuya
frmula ser =Cartago+Venta de Servicios+Venta rea Automotriz.
Incluya un nuevo elemento calculado llamado Total Previsin cuya
frmula ser='Previsin Cartago'+'Previsin Venta de
Servicios'+'Previsin Venta rea Automotriz'
Note que debe encerrar los nombres entre comillas simples ya que
estos son compuestos, de hecho, si en lugar de escribir utiliza el botn
Insertar Elemento ya aparecern los elementos entre comilla simple.
Construir una tabla dinmica a partir de datos ubicados en otro libro de
trabajo.
Ingeniero Hctor Montero Sobrado
CONSULTORA Y CAPACITACIN PRODUCTIVA
SOLUCIONES SIMPLES A PROBLEMAS COMPLEJOS
Tel 506-2317858 Celular 506-3769751 Mail hecmos@hotmail.com
www.geocities.com/ hmonteros/
25
Si ha utilizado las opciones de Datos/ Obtener Datos Externos, ver que los pasos
son similares.
En un libro nuevo construiremos una tabla dinmica que nos muestre la media de
Edad por Ciudad y Profesin del libro Datos.xls
Primero que nada abra el libro de trabajo Datos.xls, y pngale el nombre
Tabla_Datos al rango de datos
1. Seleccione el rango (toda la tabla incluida la primera fila de nombres de
columna).
2. Active Insertar/ Nombre/ Definir. Se despliega el cuadro de dilogo Definir
Nombre.
3. Ponga Tabla_Datos en cuadro de texto Nombres en el Libro y Presione Aceptar.
Este no es un paso necesario pero nos ser til a la hora de indicar al asistente
sobre que rango deseamos crear la tabla dinmica.
Ahora guarde el libro de trabajo Datos.xls, cirrelo y abra un nuevo libro de
trabajo.
En este nuevo libro construiremos la tabla dinmica que nos muestre la edad
media por Profesin y ciudad. Siga los pasos siguientes.
1. Active opcin Datos/ Asistente para Tablas Dinmicas.
2. En Donde estn los datos que desea analizar?, seleccione Fuente de datos
Externa, Presione sobre Siguiente.
3. Aparece un cuadro preguntando Donde estn guardados los datos externos?,
Presione sobre el botn Obtener Datos... se despliega el cuadro de dilogo Elegir
fuente de datos (si ha trabajado con algn otro mecanismo de obtener datos
externos, observe que realmente se ha activado la aplicacin Query).
4. De la ficha Base de Datos, seleccione <Nueva fuente de datos> y Presione sobre
el botn Aceptar. Se despliega el cuadro de dilogo Crear Nueva fuente de datos,
este cuadro sirve para definir la procedencia de datos externos a la aplicacin,
documento o archivo sobre el que se est trabajando. En Que Nombre desea
dar a la fuente de datos? ponga Datos_De_Libro_Datos, sirve para identificar la
fuente, posteriormente una fuente de datos definida podr utilizarse desde otros
libros de trabajo, e incluso desde otras aplicaciones. En lista Seleccione un
Ingeniero Hctor Montero Sobrado
CONSULTORA Y CAPACITACIN PRODUCTIVA
SOLUCIONES SIMPLES A PROBLEMAS COMPLEJOS
Tel 506-2317858 Celular 506-3769751 Mail hecmos@hotmail.com
www.geocities.com/ hmonteros/
26
controlador para el tipo de base de datos a la cual desea tener acceso,
seleccione elemento Microsoft Excel Driver(*.xls) ya que los datos los recogeremos
de un libro de trabajo de Excel, observe que la fuente de datos puede ser
cualquier aplicacin que se muestra en la lista (Tabla de Access, archivo de texto,
Tabla de Sql Server, etc.). Presione sobre el botn Conectar, se abre el cuadro de
dilogo Instalacin de ODBC de Microsoft Excel, para los que sepan lo que es el
ODBC, ya habrn intuido hace rato que lo que estamos haciendo es crear una
DSN, para los que no sepan que es una DSN, indicarles brevemente que es un
mecanismo que permite acceder a diferentes fuentes de datos desde diferentes
aplicaciones.
5. Presione sobre el botn Seleccionar Libro.Se activa un nuevo cuadro de dilogo
donde deber buscar la unidad carpeta y archivo donde estn los datos. En
nuestro caso debe buscar y seleccionar Practica Tablas Dinmicas.xls. Cuando lo
tenga seleccionado, Presione sobre el botn Aceptar. Vuelve a estar en el cuadro
de dilogo Instalacin de ODBC de Microsoft Excel, Presione sobre Aceptar para
cerrarlo.
6. Ahora vuelve a estar cuadro Crear Nueva Fuente de Datos. En lista Seleccione
una tabla predeterminada para la fuente de datos (Opcional), seleccione
Tabla_Datos, observe que es el nombre dado al rango de datos del libro Datos.xls,
si no hubiramos dado nombre al rango, entonces lo deberamos especificar con
la notacin de rango tpica (Celda_Inicial:Celda_Final) que rango contiene los
datos. Presione sobre Aceptar para volver a Elegir Fuente de datos.
7. Con el elemento Datos_De_Libro_Datosseleccionado, Presione sobre Aceptar.
Se activa el cuadro Asistente para Consultascon la lista de campos (Columnas)
del rango Tabla_Datos.
8. Seleccione los elementos Ciudad, Profesin y Edad de la lista Tablas y Columnas
disponibles y pselos a la lista Columnas en la consulta. Observe que este paso
sirve para seleccionar los campos cuyos valores nos interesan importar .Presione
sobre el botn Siguiente, se despliega Asistente para consultas- Filtrar datos, este
paso sirve por si slo se desea importar los datos que cumplen determinados
criterios, por ejemplo, si deseramos importar los mayores de 40 aos,
seleccionaramos el campo Edad de la lista Columnas para filtrar en la primera
lista desplegable escogeramos Mayor igual que y en el cuadro de texto de al
lado escribiramos 40. Presione sobre Siguiente sin hacer nada de eso. Se activa el
cuadro Asistente para consultas - Orden de resolucin, este paso sirve para indicar
si al importar los datos estos deben aparecer ordenados por un campo, no
ordenaremos, Presione sobre Siguiente. Aparece el cuadro Asistente para
consulta-Terminar, en apartado Qu desea hacer a continuacin?, seleccione
Devolver Datos a Microsoft Excel y Presione sobre Finalizar. Vuelve a mostrarse el
Ingeniero Hctor Montero Sobrado
CONSULTORA Y CAPACITACIN PRODUCTIVA
SOLUCIONES SIMPLES A PROBLEMAS COMPLEJOS
Tel 506-2317858 Celular 506-3769751 Mail hecmos@hotmail.com
www.geocities.com/ hmonteros/
27
asistente para tablas dinmicas. Presione sobre Siguiente y los pasos que viene a
continuacin ya los conocemos.
9. Ponga en Fila el campo Ciudad en Columna el campo Profesin y en Datosel
campo Edad con la operacin Promedio. Presione sobre Siguiente.
10. Escoja la ubicacin de la tabla y Presione sobre Terminar.
** Observe que los pasos del 4 (Elegir nueva fuente de datos) al 6 donde se
seleccionan los datos a importar son pasos para definir de donde proceden los
datos y con que nombre se guardar esta fuente de datos
(Datos_De_Libro_Datos). A partir de ahora no ser necesario volverlos a definir,
siga los pasos del ejemplo siguiente.
Crear una tabla dinmica que muestre el total de Ingresos por REA DE VENTAS y
Profesin. Solo le describiremos los pasos hasta conseguir los datos externos,
observe como cambia el paso 4, ahora, como ya tenemos definido el origen de
datos (Datos_De_Libro_Datos), solo se deber seleccionar este elemento y
continuar como en el ejemplo anterior pero a partir del paso 8 (escogiendo los
campos convenientes para esta nueva tabla).
1. Active opcin Datos/ Asistente para Tablas Dinmicas.
2. En Donde estn los datos que desea analizar?, seleccione Fuente de datos
Externa, Presione sobre Siguiente.
3. Aparece un cuadro preguntando Donde estn guardados los datos externos?,
Presione sobre el botn Obtener Datos... se despliega el cuadro de dilogo Elegir
fuente de datos
4. Seleccione elemento Datos_De_Libro_Datos y Presione sobre Aceptar. Observe
que seleccionamos el origen de datos que creamos en el ejemplo anterior,
recuerde que le dijimos que este origen lo podr utilizar a partir de ahora en
cualquier libro de trabajo o aplicacin que soporte DNS.
5.... Contine usted mismo hasta el final.
A continuacin se hace una descripcin ms grfica de cmo funciona la
obtencin de Datos Externos.
Ingeniero Hctor Montero Sobrado
CONSULTORA Y CAPACITACIN PRODUCTIVA
SOLUCIONES SIMPLES A PROBLEMAS COMPLEJOS
Tel 506-2317858 Celular 506-3769751 Mail hecmos@hotmail.com
www.geocities.com/ hmonteros/
28
OBTENER DATOS EXTERNOS
Coordinando los permisos para ingresar a las bases de datos necesarias,
correspondientes con el Departamento o Gerencia de TI (Tecnologa de la
Informacin), podemos acceder y hacer reportes en lnea, ya sea va tablas
dinmicas o importando los datos a EXCEL.
INGRESO A BASES DE DATOS. para Extraer DATOS Externos. Presione DATOS-
OBTENER DATOS EXTERNOS Nueva Consulta de Base de DATOS., segn la Figura 1.
Sin embargo en la opcin que aparece, de Elegir Origen de Datos (Figura 2),
muchas veces no se tiene el Controlador de la Base de Datos, en Office XP, vienen
incorporados varios controladores adicionales segn la Figura 3
Figura 1
FIGURA 2
FIGURA 3
Ingeniero Hctor Montero Sobrado
CONSULTORA Y CAPACITACIN PRODUCTIVA
SOLUCIONES SIMPLES A PROBLEMAS COMPLEJOS
Tel 506-2317858 Celular 506-3769751 Mail hecmos@hotmail.com
www.geocities.com/ hmonteros/
29
Una vez seleccionado el Driver, y claro conociendo en donde est el origen de
Datos, entonces podremos acceder las tablas con los registros que nos interesa.
Segn las figuras aqu indicadas
Una vez que se ingresa a la Base de Datos, entonces nos ubicamos en la tabla
que contiene los registros de los cuales necesitamos hacer nuestro reporte,
podemos eventualmente hacer la Consulta en TODOS los Campos de la Tabla o
seleccionamos solamente los
que necesitamos uno a uno
segn se necesite.
Ingeniero Hctor Montero Sobrado
CONSULTORA Y CAPACITACIN PRODUCTIVA
SOLUCIONES SIMPLES A PROBLEMAS COMPLEJOS
Tel 506-2317858 Celular 506-3769751 Mail hecmos@hotmail.com
www.geocities.com/ hmonteros/
30
Una vez seleccionados, los campos, siguen dos pantallas del asistente, cuya
funcin principal es filtrar los datos, de forma que la Consulta o QUERY, est
sumamente depurada, segn las figura que a continuacin presentamos
Ingeniero Hctor Montero Sobrado
CONSULTORA Y CAPACITACIN PRODUCTIVA
SOLUCIONES SIMPLES A PROBLEMAS COMPLEJOS
Tel 506-2317858 Celular 506-3769751 Mail hecmos@hotmail.com
www.geocities.com/ hmonteros/
31
Una vez depurada la consulta, se presiona siguiente y entonces aparece la
ltima ventana del asistente de consultas FINALIZAR, en este punto se tiene varias
opciones, la primera sera devolver los datos a EXCEL, ya sea como una tabla o
realizar una Tabla Dinmica, con los datos siempre ubicados en la BASE DA
DATOS, tambin podramos modificar la consulta va MS QUERY, lo cual no se
recomienda, este punto es mejor que sean los encargados de TI, quienes hagan
los ajustes necesarios, otra opcin es crear un cubo OLAP a partir de la consulta
realizada, por ltimo podemos guardar la consulta, de forma que cada vez que la
necesitemos, se haga todo el recorrido, pero de forma automtica.
Si seleccionamos la Opcin Devolver Datos a Excel, aparece un cuadro que
indica si deseamos que se importen los datos a EXCEL o si deseamos hacer un
Informe de TABLA DINMICA, recordemos que si seleccionamos la primera opcin,
lo que tendremos ser una tabla con los registros consultados, adems deber
aparecer una ventana de Herramientas que se llama Obtener Datos Externos, en
caso de que no aparezca, presione Botn derecho sobre cualquier Icono de la
barra de herramientas, Luego seleccione la Opcin DATOS EXTERNOS, y de esa
Forma aparecer.
Ingeniero Hctor Montero Sobrado
CONSULTORA Y CAPACITACIN PRODUCTIVA
SOLUCIONES SIMPLES A PROBLEMAS COMPLEJOS
Tel 506-2317858 Celular 506-3769751 Mail hecmos@hotmail.com
www.geocities.com/ hmonteros/
32
Ahora si el caso es que selecciones crear un Informe de Tabla Dinmica, entonces
lo que seguir es hacer el
informe segn las indicaciones
de la primer parte de este
manual, guiados si se quiere por
las figuras abajo indicadas
Ingeniero Hctor Montero Sobrado
CONSULTORA Y CAPACITACIN PRODUCTIVA
SOLUCIONES SIMPLES A PROBLEMAS COMPLEJOS
Tel 506-2317858 Celular 506-3769751 Mail hecmos@hotmail.com
www.geocities.com/ hmonteros/
33
RESUMEN GENERAL DE SHORTCUTS
Hemos decidido, resumir una gran cantidad de teclas rpidas, de forma que se puedan
ubicar de forma ms rpida en el documento, probablemente algunos de estos se hallan
al principio de este manual.
1. Tecla Windows+E, llama al Explorador
2. Tecla Windows+F, llama la pantalla de Bsqueda de archivos
3. Tecla Windows+R, llama la pantalla Ejecutar, se escribe por ejemplo Calc. Y
aparece la Calculadora
4. Tecla Windows+L, Bloquea el equipo
5. Tecla Windows+Pausa Break, Muestra las propiedades del sistema
6. Tecla Windows+D, Minimiza las Ventanas Activas, si se vuelve a presionar se
restauran.
7. Alt+Tab, se puede mover entre ventanas Activas.
8. Alt+Tecla F4, cierra ventanas activas.
9. Para ver las hojas activas del Libro, se ubica el cursor en la parte inferior izquierda
de la hoja, sobre los botones de desplazamiento, y se presiona el botn derecho.
10. Para Moverse entre hojas del libro sin Mouse, se presiona Ctrl+PgDn o PgUp.
11. Para Insertar Hojas se presiona Shift+Tecla F11
12. Para Insertar Comentarios, Shift+Tecla F2
13. Para Insertar Funciones, Shift+Tecla F3
14. Para cambiar direccin del cursor despus del Enter, presiones Men Textual
Herramientas/Opciones/Pestaa Modificar, y se cambia en la opcin Mover
seleccin despus de Entrar.
15. Para cambiar Nombre del Usuario en los comentarios, debe ir al Men Textual
Herramientas/Opciones/Pestaa General.
16. Tecla Fin o End y Flecha Abajo, nos lleva a la ltima Fila, de un rango con datos.
17. Tecla Fin o End y Flecha Derecha, nos lleva a la ltima columna.
18. Para marcar datos de una tabla, se puede marcar, ubicando el cursor en el primer
dato de la tabla, luego se mantiene presionadas las teclas CTRL+Shift+Flecha
Abajo, y luego Flecha Derecha, otra forma es presionando la tecla CtrL+el asterisco
del Teclado numeral.
19. Para marcar un rango, conocido, por ejemplo de A1:B500, se debe de ubicar el
cursor en la celda en la que inicia la matriz, en este caso la celda A1, luego debe
de ir al cuadro de nombres y escribir la direccin de la celda, en la que termina la
Base de Datos, en este caso B500, presione luego SHIFT+ENTER, Otra forma es desde
el cuadro de nombres escribir el rango completo, en este caso A1:B500, luego
ENTER.
20. Si se escribe en el cuadro de nombres una direccin por ejemplo R500 y luego
ENTER, nos lleva a la celda que le indicamos, tambin funciona con la tecla F5, y
con la combinacin CtrL+I, o CtrL+G en ingls.
21. Para Ocultar varias hojas en forma simultnea, debe de marcar las etiquetas de las
hojas con el botn izquierdo presionado, luego ir al men textual
Formato/Hoja/Ocultar
22. Para Mostrar hojas, debe ubicar el cursor en el men textual Formato/Hoja/Mostrar.
Ingeniero Hctor Montero Sobrado
CONSULTORA Y CAPACITACIN PRODUCTIVA
SOLUCIONES SIMPLES A PROBLEMAS COMPLEJOS
Tel 506-2317858 Celular 506-3769751 Mail hecmos@hotmail.com
www.geocities.com/ hmonteros/
34
23. Para Copiar hojas idnticas en el mismo libro, mantenga presionada la tecla Ctrl, y
luego con el botn izquierdo presionado, arrastre la etiqueta de la hoja que desea
copiar, al destino que desea.
24. Para ubicar el cursor en la ltima celda de un RANGO ya marcado, se presiona
Shift+Tab, si se presiona de nuevo Shift+Tab, se podr mover de Abajo hacia
Arriba lnea por lnea, ahora bien, si presiona solamente la tecla Tab, Excel Ubicar
el cursor en la primer celda del Rango marcado.
25. Para proteger la APERTURA de un Libro de EXCEL, se debe ir al Men, Archivo,
Guardar Como, se presiona la opcin Herramientas, Opciones Generales, y desde
all se escriben las contraseas.
26. Para copiados mltiples del mismo valor en varias celdas, se debe de mantener la
tecla CTRL, presionada, y con el botn IZQUIERDO, seleccionar varias celdas, luego
se escribe el dato que se necesita copiar, note que el cursor quedar ubicado en
la ltima celda seleccionada, presione luego CTRL+ENTER.
27. Otra forma de copiado es manteniendo la tecla CTRL presionada, y MOVER el
dato que se quiere copiar al lugar que se necesita, luego se suelta el botn
izquierdo y el dato ser copiado.
Ingeniero Hctor Montero Sobrado
CONSULTORA Y CAPACITACIN PRODUCTIVA
SOLUCIONES SIMPLES A PROBLEMAS COMPLEJOS
Tel 506-2317858 Celular 506-3769751 Mail hecmos@hotmail.com
www.geocities.com/ hmonteros/
35
num
CARCTER
ASCII num
CARCTER
ASCII num
CARCTER
ASCII num
CARCTER
ASCII num
CARCTER
ASCII num
CARCTER
ASCII num
CARCTER
ASCII
01 041 ) 080 P 0119 w 0158 0197 0236
02 042 * 081 Q 0120 x 0159 0198 0237
03 043 + 082 R 0121 y 0160 0199 0238
04 044 , 083 S 0122 z 0161 0200 0239
05 045 - 084 T 0123 { 0162 0201 0240
06 046 . 085 U 0124 | 0163 0202 0241
07 047 / 086 V 0125 } 0164 0203 0242
08 048 0 087 W 0126 ~ 0165 0204 0243
09 049 1 088 X 0127 0166 0205 0244
010 050 2 089 Y 0128 0167 0206 0245
011 051 3 090 Z 0129 0168 0207 0246
012 052 4 091 [ 0130 0169 0208 0247
013 053 5 092 \ 0131 0170 0209 0248
014 054 6 093 ] 0132 0171 0210 0249
015 055 7 094 ^ 0133 0172 0211 0250
016 056 8 095 _ 0134 0173 - 0212 0251
017 057 9 096 ` 0135 0174 0213 0252
018 058 : 097 a 0136 0175 0214 0253
019 059 ; 098 b 0137 0176 0215 0254
020 060 < 099 c 0138 0177 0216 0255
021 061 = 0100 d 0139 0178 0217
022 062 > 0101 e 0140 0179 0218
023 063 ? 0102 f 0141 0180 0219
024 064 @ 0103 g 0142 0181 0220
025 065 A 0104 h 0143 0182 0221
026 066 B 0105 i 0144 0183 0222
027 067 C 0106 j 0145 0184 0223
028 068 D 0107 k 0146 0185 0224
029 069 E 0108 l 0147 0186 0225
030 070 F 0109 m 0148 0187 0226
031 071 G 0110 n 0149 0188 0227
032 072 H 0111 o 0150 0189 0228
033 ! 073 I 0112 p 0151 0190 0229
034 " 074 J 0113 q 0152 0191 0230
035 # 075 K 0114 r 0153 0192 0231
036 $ 076 L 0115 s 0154 0193 0232
038 & 077 M 0116 t 0155 0194 0233
039 ' 078 N 0117 u 0156 0195 0234
040 ( 079 O 0118 v 0157 0196 0235
USO de Cdigos ASCII y combinacin de teclas .
En este caso para utilizar los cdigos ASCII, debe de presionar en forma simultnea la
TECLA ALT +el nmero que aparece INCLUYENDO el CERO.
Ingeniero Hctor Montero Sobrado
CONSULTORA Y CAPACITACIN PRODUCTIVA
SOLUCIONES SIMPLES A PROBLEMAS COMPLEJOS
Tel 506-2317858 Celular 506-3769751 Mail hecmos@hotmail.com
www.geocities.com/ hmonteros/
36
Tecla Sola Shift Ctrl Alt Ctrl +Shift
F1 Ayuda Qu es esto? Inserta GRAFICO
F2 Editar Campo Insertar Comentario Salvar Como...
F3 Ubica la lista de
Nombre
Pegar Funcin Define NOMBRE en reas Crea Nombres
Rangos
F4 Repite Accin Encuentra espacios
en Blanco
Salva el Libro Salir
F5 IR A... Buscar Restaura la Ventana
F6 Abre el Otro Libro Activo Salta al LIBRO
Previo
F7 Ortografa Mueve la Ventana
F8 Extiende la
seleccin
Adjunta a seleccin Dimensiona el Tamao de
celda
Lista de MACROS
F9 Clculo Manual Calcula toda la Hoja MINIMIZA la Hoja
F10 Activa el MENU Equivale Botn
Derecho
Restaura Todo el Libro
F11 Nuevo Grafico Inserta Nueva Hoja Crea Hoja Para MACROS Editor de VB
F12 Salvar Como Salvar Abrir Archivo Imprimir
A Abrir Archivo Marcado de AREA
B Buscar
C Copiar
D Rellena Derecha
E Edicin Men
F Activa el Cuadro FONT Formato Men
G Guardado Rpido
H Herramientas
Men
I IR A.... Insertar Men
J Rellena Abajo
K Inserta Hipervnculo
L Reemplazo
M
N NEGRITA
O
P IMPRIMIR
Q
R
S Subrayado
T Datos Men
U Crea Nuevo LIBRO
V Pegar
W Cierra el Libro ACTIVO
X CORTAR
Combinacin de TECLAS para EXCEL en Espaol
You might also like
- Libro1 Ejercicio ExcelDocument3 pagesLibro1 Ejercicio ExcelPatricio LegnanoNo ratings yet
- Presentación 3333Document7 pagesPresentación 3333Patricio LegnanoNo ratings yet
- Presentación222 PDFDocument8 pagesPresentación222 PDFPatricio LegnanoNo ratings yet
- EOI AqualiaCalidad 2013 PDFDocument21 pagesEOI AqualiaCalidad 2013 PDFPatricio LegnanoNo ratings yet
- GESTION PROYECTOS Lima2015Document12 pagesGESTION PROYECTOS Lima2015Patricio LegnanoNo ratings yet
- Presentación 222Document8 pagesPresentación 222Patricio LegnanoNo ratings yet
- Presentación 111Document7 pagesPresentación 111Patricio LegnanoNo ratings yet
- Dialnet GestionDeRiesgosTecnologicosBasadaEnISO31000EISO27 4797252 PDFDocument11 pagesDialnet GestionDeRiesgosTecnologicosBasadaEnISO31000EISO27 4797252 PDFLeonardo Sanabria BNo ratings yet
- Presentación 1Document6 pagesPresentación 1Patricio LegnanoNo ratings yet
- Json API - Drupal 8Document29 pagesJson API - Drupal 8Patricio LegnanoNo ratings yet
- Ponencia IPERC Base Ing. Frank Sinarahua Ab 2014 La Positiva Vida PDFDocument57 pagesPonencia IPERC Base Ing. Frank Sinarahua Ab 2014 La Positiva Vida PDFBam Bam D. Montalvan DiazNo ratings yet
- Cambios de La Ley de SST UNALMDocument53 pagesCambios de La Ley de SST UNALMPatricio LegnanoNo ratings yet
- Informe Accid. Fatal MendezDocument8 pagesInforme Accid. Fatal MendezPatricio LegnanoNo ratings yet
- SGSST MinemDocument49 pagesSGSST Minemlady2711No ratings yet
- Presentaciones EfectivasDocument57 pagesPresentaciones EfectivasPatricio Legnano100% (1)
- Parte 1.1 Auditoria Iso 19011,2002Document102 pagesParte 1.1 Auditoria Iso 19011,2002Dionisio SilvaNo ratings yet
- 67676767Document17 pages67676767Patricio LegnanoNo ratings yet
- Planeacion EstrategicaDocument27 pagesPlaneacion EstrategicaWilliam CañiNo ratings yet
- Actualizacion Iso 19011 2011Document51 pagesActualizacion Iso 19011 2011Daniel Vaca100% (2)
- Rne2006 Titulo3 TotalDocument324 pagesRne2006 Titulo3 TotalPatricio LegnanoNo ratings yet
- SCTRDocument39 pagesSCTRSarah GrahamNo ratings yet
- Fred David BackupDocument393 pagesFred David BackupPatricio LegnanoNo ratings yet
- Marcela Leon Conviviendo Con La Diversidad GeneracionalDocument12 pagesMarcela Leon Conviviendo Con La Diversidad GeneracionalPatricio LegnanoNo ratings yet
- Nueva ISO 19011Document21 pagesNueva ISO 19011Carlos RuizNo ratings yet
- Ley 29783 y ReglamentoDocument48 pagesLey 29783 y ReglamentoMartin Alvarez NapanNo ratings yet
- Nueva ISO 19011Document21 pagesNueva ISO 19011Carlos RuizNo ratings yet
- Operaciones de DobladoDocument35 pagesOperaciones de DobladoEdgar Reynaga EspinozaNo ratings yet
- Preguntas propuestas para Estructura de DatosDocument2 pagesPreguntas propuestas para Estructura de DatosErv AndrihuNo ratings yet
- Matrices y determinantes en la Universidad de SevillaDocument18 pagesMatrices y determinantes en la Universidad de SevillaDennis Baldeon OrtizNo ratings yet
- Práctico 03Document5 pagesPráctico 03Jose SuárezNo ratings yet
- Principios de Diseño Del Trabajo y OrganizacionDocument14 pagesPrincipios de Diseño Del Trabajo y OrganizacionManuel Alejandro Zavala Nevarez100% (1)
- Curso Algebra lineal - Vectores en Rn Clase 1Document114 pagesCurso Algebra lineal - Vectores en Rn Clase 1Miguel Patiño SierraNo ratings yet
- Divergencia y Rotacional de Un Campo Vectorial PDFDocument8 pagesDivergencia y Rotacional de Un Campo Vectorial PDFAndres MorenoNo ratings yet
- Ingenieria de ControlDocument7 pagesIngenieria de ControlStälin FlöggersîtöNo ratings yet
- Fundamentos de Robotica - Barrientos, Peñin, Balaguer y AracilDocument7 pagesFundamentos de Robotica - Barrientos, Peñin, Balaguer y AracilJhon GutierrezNo ratings yet
- Matriz de LeopoldDocument10 pagesMatriz de Leopoldmarcela_niicoleNo ratings yet
- Ordenamiento Territorial DIAGRAMA-final Resumen 1Document7 pagesOrdenamiento Territorial DIAGRAMA-final Resumen 1Thalia M. HuancaNo ratings yet
- Algebra LinealDocument4 pagesAlgebra LinealalfonsojimenesNo ratings yet
- Ecuaciones Inecuaciones MatricesDocument7 pagesEcuaciones Inecuaciones MatricesRobert Reyes LescanoNo ratings yet
- Matriz HermitianaDocument3 pagesMatriz HermitianaRichard BouquetNo ratings yet
- Sensores y ActuadoresDocument25 pagesSensores y ActuadoresVictor RuízNo ratings yet
- A-Exposicion de Tesis - 2010Document22 pagesA-Exposicion de Tesis - 2010Erik OrtegaNo ratings yet
- SILABO MatemáticaDocument13 pagesSILABO MatemáticaPeggy RodriguezNo ratings yet
- Iii. Sistemas de Ecuaciones Lineales.: 1. IntroducciónDocument14 pagesIii. Sistemas de Ecuaciones Lineales.: 1. IntroducciónDireccion Contable y Financiera SERFUNLLANOSNo ratings yet
- Rogelio Notas RDocument116 pagesRogelio Notas Rmach_ecNo ratings yet
- Trabajo Final de Sismo HechoDocument22 pagesTrabajo Final de Sismo Hechofreddman maradiagaNo ratings yet
- Algebra LinealDocument14 pagesAlgebra LinealEver Sulca QuispeNo ratings yet
- Ayudantia 1 Alg Lineal MatricesDocument12 pagesAyudantia 1 Alg Lineal MatricesFrancisco LopezNo ratings yet
- Tecnicas Multivariantes Parte1 Twiggy Guerrero PDFDocument12 pagesTecnicas Multivariantes Parte1 Twiggy Guerrero PDFDomenico ZuzoloNo ratings yet
- IUA - Matemática I 2019 - AO3Document5 pagesIUA - Matemática I 2019 - AO3gdintinoNo ratings yet
- Tarea - 3 - Ejercicios 1,2,3,4,5 - Ivan - Moreno.Document9 pagesTarea - 3 - Ejercicios 1,2,3,4,5 - Ivan - Moreno.MARCO AURELIO CASTILLO VIRGENNo ratings yet
- Diagrama de FlujoDocument1 pageDiagrama de FlujoRebeca PercaNo ratings yet
- Examen NovenoDocument14 pagesExamen NovenoZona ParrillaNo ratings yet
- Previo 2 - Computacion GraficaDocument3 pagesPrevio 2 - Computacion GraficaCruz100% (1)
- Quilcate Orlando Final Gest 04-08Document3 pagesQuilcate Orlando Final Gest 04-08Orlando QuilcateNo ratings yet
- Hito 4 MES 2-21sDocument4 pagesHito 4 MES 2-21sLuchito QuispeNo ratings yet