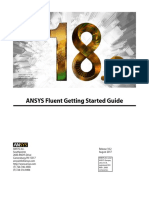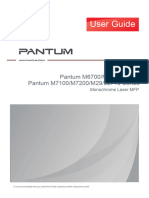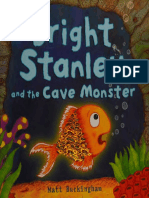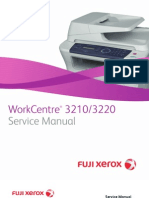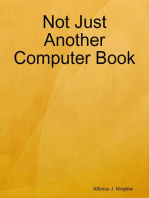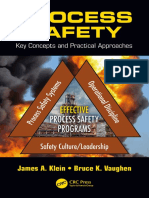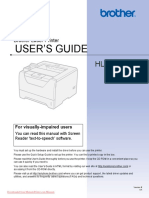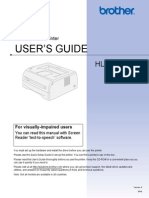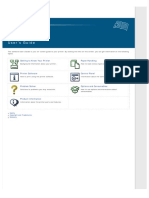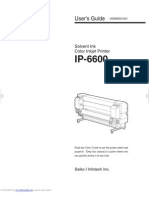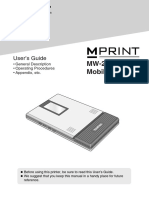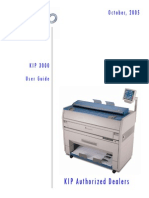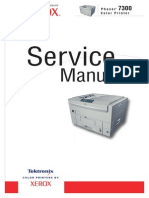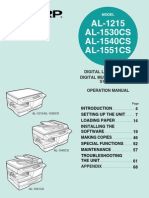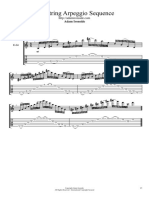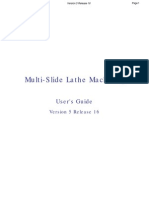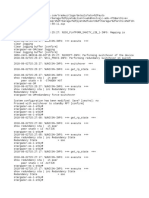Professional Documents
Culture Documents
Brother Colour Printer Users Guide HL-3040CN HL-3070CW
Uploaded by
ReeeemaaaaCopyright
Available Formats
Share this document
Did you find this document useful?
Is this content inappropriate?
Report this DocumentCopyright:
Available Formats
Brother Colour Printer Users Guide HL-3040CN HL-3070CW
Uploaded by
ReeeemaaaaCopyright:
Available Formats
USERS GUIDE
Brother Color Printer
HL-3040CN
HL-3070CW
For visually-impaired users
You can read this manual with Screen
Reader text-to-speech software.
You must set up the hardware and install the driver before you can use the printer.
Please use the Quick Setup Guide to set up the printer. You can find a printed copy in the box.
Please read this Users Guide thoroughly before you use the printer. Keep the CD-ROM in a convenient place so you
can use it quickly if you need to.
Please visit us at http://solutions.brother.com/ where you can get product support, the latest driver updates and
utilities, and answers to frequently asked questions (FAQs) and technical questions.
Note: Not all models are available in all countries.
Version 0
USA
i
Using this guide
Symbols used in this guide
We use the following icons throughout this Users Guide:
WARNING
WARNINGS tell you what to do to prevent possible personal injury.
CAUTION
CAUTIONS specify procedures you must follow or avoid to prevent possible
minor injuries.
IMPORTANT
IMPORTANT describes procedures you must follow or avoid to prevent
possible printer problems or printer damage, or damage to other objects.
Electrical Hazard icons alert you to a possible electrical shock.
Hot Surface icons warn you not to touch machine parts that are hot.
Note
Notes tell you how you should respond to a situation that may arise or give tips
about how the operation works with other features.
ii
Safety precautions
To use the printer safely
If you DO NOT follow these safety instructions, there is a possibility of a fire, electrical shock, burn or
suffocation. Please keep these instructions for later reference and read them before attempting any
maintenance.
WARNING
There are high voltage electrodes inside the printer. Before you clean the inside of the printer or replace
parts, make sure that you have turned off the power switch and unplugged the printer from the AC power
outlet.
DO NOT handle the plug with wet hands. Doing this might cause an electrical shock.
Always make sure the plug is fully inserted.
This product must be installed near an AC power outlet that is easily accessible. In case of an emergency,
you must disconnect the power cord from the AC power outlet to shut off the power completely.
Lightning and power surges can damage this product! We recommend that you use a quality surge
protection device on the AC power outlet, or unplug the cords during a lightning storm.
iii
Use the printer within the recommended power range.
The power cord, including extensions, should be no longer than 5 meters (16.5 feet).
Do not share the same power circuit with other high-powered appliances, such as an air conditioner, copier,
shredder and so on. If you cannot avoid using the printer with these appliances, we recommend that you
use a voltage transformer or a high-frequency noise filter.
Use a voltage regulator if the power source is not stable.
Avoid using this product during an electrical storm. There may be a remote risk of electric shock from
lightning.
DO NOT use this product to report a gas leak in the vicinity of the leak.
Use only the power cord provided with the machine.
Plastic bags are used in the packaging. To avoid danger of suffocation, keep these bags away from babies
and children.
DO NOT use flammable substances, any type of spray or any organic solvent/liquids contains alcohol or
ammonia to clean the inside or outside of the machine. Doing this may cause a fire or electrical shock. Refer
to Cleaning on page 128 for how to clean the machine.
DO NOT use a vacuum cleaner to clean up scattered toner. Doing this might cause the toner dust to ignite
inside the vacuum cleaner, potentially starting a fire. Carefully clean the toner dust with a dry, lint-free cloth
and dispose of it according to local regulations.
Cleaning the outside of the printer:
Make sure that you have unplugged the printer from the AC power outlet.
Use neutral detergents. Cleaning with volatile liquids such as thinner or benzine will damage the outside
surface of the printer.
DO NOT use cleaning materials that contain ammonia.
Power source: USA and Canada: AC 110 to 120 V, 50/60 Hz
Europe and Australia: AC 220 to 240 V, 50/60 Hz
iv
This printer is heavy and weighs approximately 19.0 kg (41.9 lb). To prevent injuries when moving or lifting
this printer, make sure to use at least two people. Be careful not to pinch your fingers when you set the
printer back down.
CAUTION
After you have just used the printer, some internal parts of the printer will be extremely hot. When you open
the top or back cover (back output tray) of the printer, DO NOT touch the shaded parts shown in the
illustration.
Put your printer on a flat, stable surface such as a desk that is free of vibration and shocks.
Only use the printer within the following ranges of temperature and humidity:
Temperature: 10 C to 32.5 C (50 F to 90.5 F)
Humidity: 20% to 80% (without condensation)
Use the printer in a well-ventilated room.
Avoid placing your machine in a high-traffic area.
DO NOT put the printer where the ventilation hole of the printer is blocked. Keep a gap of roughly 100 mm
(4 in.) between the ventilation hole and the wall.
Inside the printer
(Top View)
Inside the printer
(Back View)
v
DO NOT place the machine near heaters, air conditioners, refrigerators, water, chemicals or devices that
contain magnets or generate magnetic fields.
DO NOT expose the machine to direct sunlight, excessive heat, open/naked flames, salty or corrosive
gasses, moisture, or dust.
DO NOT put the printer near devices that contain magnets or produce magnetic fields.
DO NOT connect your machine to an AC power outlet controlled by wall switches or automatic timers.
DO NOT connect your machine to an AC power outlet on the same circuit as large appliances or other
equipment that might disrupt the power supply.
DO NOT put the printer near heaters, air conditioners, chemicals or refrigerators.
DO NOT put objects on top of the machine.
IMPORTANT
DO NOT remove or damage the caution labels located on or around the fuser.
Note
Keep a minimum gap around the printer as shown in the illustration.
510mm(20.1 in.)
100mm
(4 in.)
100mm
(4 in.)
120mm
(4.72 in.)
vi
Trademarks
Brother and the Brother logo are registered trademarks and BRAdmin Light and BRAdmin Professional are
trademarks of Brother Industries, Ltd.
Apple, Macintosh, Safari and TrueType are trademarks of Apple Inc., registered in the United States and
other countries.
Windows Vista is either a registered trademark or a trademark of Microsoft Corporation in the United States
and/or other countries.
Microsoft, Windows, Windows Server and Internet Explorer are registered trademarks of Microsoft
Corporation in the United States and/or other countries.
PostScript and PostScript3 are either registered trademarks or trademarks of Adobe Systems Incorporated
in the United States and/or other countries.
Intel, Intel Core and Pentium are trademarks of Intel Corporation in the U.S. and other countries.
AMD is a trademark of Advanced Micro Devices, Inc.
PictBridge is a trademark.
Linux is the registered trademark of Linus Torvalds in the U.S. and other countries.
PowerPC is a registered trademark of IBM in the United States and/or other countries.
Each company whose software title is mentioned in this manual has a Software License Agreement specific
to its proprietary programs.
All other trademarks are the property of their respective owners.
Compilation and Publication Notice
Under the supervision of Brother Industries Ltd., this manual has been compiled and published, covering the
latest products descriptions and specifications.
The contents of this manual and the specifications of this product are subject to change without notice.
Brother reserves the right to make changes without notice in the specifications and materials contained
herein and shall not be responsible for any damages (including consequential) caused by reliance on the
materials presented, including but not limited to typographical and other errors relating to the publication.
2009 Brother Industries Ltd.
Shipment of the Printer
If for any reason you must ship your printer, carefully package the printer to avoid any damage during transit.
We recommend that you save and use the original packaging. The printer should also be adequately insured
with the carrier.
vii
Table of Contents
1 Printing Methods 1
About paper ...............................................................................................................................................1
Type and size of paper ........................................................................................................................1
Recommended paper ..........................................................................................................................2
Unprintable area..................................................................................................................................4
Printing methods........................................................................................................................................5
Printing on plain paper.........................................................................................................................5
Printing on thick paper, labels and envelopes ...................................................................................13
Duplex printing.........................................................................................................................................18
Guidelines for printing on both sides of the paper .............................................................................18
Manual duplex printing ......................................................................................................................19
Booklet printing (for Windows
printer driver) ...................................................................................22
Printing photos from a digital camera (HL-3070CW only) .......................................................................23
PictBridge requirements ....................................................................................................................23
Setting your digital camera................................................................................................................23
Printing images..................................................................................................................................24
Connecting a camera as a storage device ........................................................................................24
DPOF printing....................................................................................................................................25
Printing images with Secure Function Lock 2.0 enabled (HL-3070CW only) ....................................25
Printing data from a USB flash memory drive with direct print (HL-3070CW only)..................................27
Supported file formats .......................................................................................................................27
Direct Print default settings................................................................................................................27
Creating a PRN or PostScript
3 (HL-3070CW only) file for direct printing...................................28
Printing data directly from the USB flash memory drive....................................................................29
Printing data directly from the USB flash memory drive with Secure Function Lock 2.0 enabled
(HL-3070CW only).........................................................................................................................30
2 Driver and Software 32
Printer driver ............................................................................................................................................32
Features in the printer driver (for Windows
) ....................................................................................35
Using the custom monochrome printer driver (for Windows
) ..........................................................47
Using the BR-Script3 printer driver
(PostScript
3 language emulation for Windows
) (HL-3070CW only).....................................48
Features in the printer driver (for Macintosh) ....................................................................................55
Using the BR-Script3 printer driver
(Post Script
3 language emulation for Macintosh) (HL-3070CW only) ...........................................65
Installing the BR-Script3 printer driver ..............................................................................................65
Uninstalling the printer driver ...................................................................................................................70
Printer driver for Windows
, Windows Vista
and Windows Server
2003/2008 .............................70
Printer driver for Macintosh ...............................................................................................................71
Software ..................................................................................................................................................72
Software for networks .......................................................................................................................72
About emulation modes (HL-3070CW only) ......................................................................................74
Automatic emulation selection (HL-3070CW only) ............................................................................74
Automatic interface selection.............................................................................................................74
viii
3 Control Panel 75
Control panel ...........................................................................................................................................75
Buttons ...................................................................................................................................................75
Go......................................................................................................................................................76
Cancel ...............................................................................................................................................76
Secure Print.......................................................................................................................................76
+ or - button.......................................................................................................................................76
Back...................................................................................................................................................77
OK .....................................................................................................................................................77
LEDs........................................................................................................................................................77
LCD .........................................................................................................................................................77
Back light (HL-3070CW only) ............................................................................................................78
LCD messages ..................................................................................................................................78
Reprinting documents........................................................................................................................79
Printing Secure data..........................................................................................................................80
Using the control panel LCD menu....................................................................................................82
Menu table.........................................................................................................................................83
Default settings..................................................................................................................................94
Calibration .........................................................................................................................................96
Auto Registration...............................................................................................................................97
Manual Registration...........................................................................................................................98
4 Option 99
SO-DIMM.................................................................................................................................................99
Installing extra memory ...................................................................................................................100
5 Routine Maintenance 102
Replacing the consumable items...........................................................................................................102
Toner cartridges ..............................................................................................................................104
Drum units .......................................................................................................................................112
Belt unit............................................................................................................................................118
Waste toner box ..............................................................................................................................122
Cleaning ................................................................................................................................................128
Cleaning the outside of the printer...................................................................................................128
Cleaning the LED head ...................................................................................................................130
Cleaning the corona wires ...............................................................................................................131
Cleaning the drum unit ....................................................................................................................134
Cleaning the paper pick-up roller.....................................................................................................140
6 Troubleshooting 142
Identifying your problem........................................................................................................................142
LCD messages ......................................................................................................................................143
Paper handling ......................................................................................................................................146
Paper jams and how to clear them........................................................................................................147
Jam Tray 1 (Paper jam inside the paper tray) .................................................................................148
Jam Rear (Paper jam behind the back cover) .................................................................................149
Jam Inside (Paper jam inside the printer)........................................................................................151
Improving the print quality......................................................................................................................154
Solving print problems ...........................................................................................................................161
ix
Network problems..................................................................................................................................161
Other problems......................................................................................................................................162
For Macintosh with USB..................................................................................................................162
BR-Script 3 (HL-3070CW only) .......................................................................................................162
A Appendix 163
Printer specifications..............................................................................................................................163
Engine .............................................................................................................................................163
Controller .........................................................................................................................................164
Software ..........................................................................................................................................165
Direct Print feature...........................................................................................................................165
Control panel ...................................................................................................................................166
Paper handling ................................................................................................................................166
Media specifications ........................................................................................................................166
Supplies...........................................................................................................................................167
Dimensions / weights.......................................................................................................................167
Other................................................................................................................................................168
Computer requirements...................................................................................................................169
Important information for choosing your paper................................................................................170
Symbol and character sets (HL-3070CW only) .....................................................................................173
How to use Web Based Management (web browser) .....................................................................173
Symbol and character sets list.........................................................................................................174
Quick reference for bar code control commands
(HL-3070CW only)..............................................................................................................................176
Print bar codes or expanded characters..........................................................................................176
Libtiff Copyright and License .................................................................................................................184
B Appendix (for Europe and Other Countries) 185
Brother numbers....................................................................................................................................185
C Appendix (for USA and Canada) 186
Brother numbers....................................................................................................................................186
D Index 189
1
1
1
About paper 1
Type and size of paper 1
The printer loads paper from the installed paper tray or the manual feed slot.
The names for the paper trays in the printer driver and this guide are as follows:
When looking at this page on the CD-ROM, you can jump to the page for each printing method by clicking p
in the table.
Printing Methods 1
Paper tray Tray 1
Manual feed slot Manual
Media type Tray 1 Manual Choose the media type from
the printer driver
Plain paper
75 g/m
2
to 105 g/m
2
(20 to 28 lb)
p p
Plain Paper
Recycled paper p p Recycled Paper
Bond paper
Rough paper 60 g/m
2
to
163 g/m
2
(16 to 43 lb)
p
60 g/m
2
to 163 g/m
2
(16 to 43 lb)
Bond Paper
Thin paper
60 g/m
2
to 75 g/m
2
(16 to 20 lb)
p p
Thin Paper
Thick paper
105 g/m
2
to 163 g/m
2
(28 to 43 lb)
p
Thick Paper or Thicker Paper
Labels p
A4 or Letter
Label
Envelopes
p
Envelopes
Env. Thin
Env. Thick
Tray 1 Manual
Paper size A4, Letter, Legal, B5 (ISO), Executive,
A5, A5 (Long Edge), A6, B6 (ISO), Folio
Width: 76.2 to 220 mm (3.0 to 8.66 in.)
Length: 116 to 406.4 mm (4.57 to 16 in.)
Number of sheets
(80 g/m
2
/ 20 lb)
250 sheets 1 sheet
Printing Methods
2
1
Recommended paper 1
Before you buy a lot of paper, test a small quantity to make sure that the paper is suitable.
Use paper that is made for plain-paper copying.
Use paper that is 75 to 90 g/m
2
(20 to 24 lb).
Use neutral paper. Do not use acidic or alkaline paper.
Use long-grain paper.
Use paper with a moisture content of approximately 5%.
This printer can use recycled paper that meets DIN 19309 specifications.
CAUTION
DO NOT use ink jet paper because it may cause a paper jam or damage your printer.
If you use paper that is not recommended, a paper jam or misfeed may occur in the printer.
Note
Preprinted paper must use ink that can withstand the temperature of the printer's fusing process (200
degrees centigrade).
If you use bond paper, paper having a rough surface or paper that is wrinkled or creased, the paper may
exhibit degraded performance.
(To help you choose which paper to use with this printer, see Important information for choosing your paper
on page 170.)
Europe USA
Plain paper
Xerox Premier TCF 80 g/m
2
Xerox Business 80 g/m
2
Xerox 4200 20 lb
Hammermill Laser Print 24 lb (90g/m
2
)
Recycled paper
Xerox Recycled Supreme 80 g/m
2
(No specific brand recommended)
Labels Avery laser label L7163 Avery laser labels white #5160
Envelope Antalis River series (DL) (No specific brand recommended)
Printing Methods
3
1
Types of envelopes 1
Most envelopes will be suitable for your printer. However, some envelopes may have feed and print quality
problems due to the way they have been made. A suitable envelope should have edges with straight, well-
creased folds and the leading edge should not be thicker than two pieces of paper. The envelope should lie
flat and not be of baggy or flimsy construction. You should buy quality envelopes from a supplier who
understands that you will be using the envelopes in a laser printer. Before you print a lot of envelopes, test
one to make sure that the print results are what you want.
Brother does not recommend a particular envelope because envelope manufacturers may change the
envelope specifications. You are responsible for the quality and performance of the envelopes you use.
Do not use damaged, curled, wrinkled, irregularly shaped, extremely shiny or textured envelopes.
Do not use envelopes with clasps, snaps, tie strings, self-adhesive components, windows, holes, cutouts
or perforations.
Do not use envelopes that are of a baggy construction, not sharply creased, embossed (have raised
writing on them) or pre-printed on the inside.
Do not use envelopes that were previously printed by a laser / LED printer.
Do not use envelopes that cannot be arranged when put in a pile.
Do not use envelopes that are made of paper that weighs more than the paper weight specifications for
the printer.
Do not use envelopes that have been badly made, with edges that are not straight or consistently square.
If you use any of the types of envelopes listed above, they may damage your printer. This damage is not
covered under any Brother warranty or service agreement.
Note
Do not put different types of paper in the paper tray at the same time because it may cause paper jams or
misfeeds.
Do not print envelopes using duplex printing.
You must choose the same paper size from your application as the paper in the tray.
Printing Methods
4
1
Unprintable area 1
The area of the paper that cannot be printed on is shown in the table below:
Note
The area that cannot be printed on may vary depending on the paper size and the printer driver you are
using. The unprintable area shown below is for A4 / Letter size paper.
Portrait Landscape
Windows
Printer Driver and Macintosh printer driver
BRScript Printer Driver for Windows
and Macintosh (HL-3070CW only)
1 4.23 mm (0.16 in.)
2 4.23 mm (0.16 in.)
3 4.23 mm (0.16 in.)
4 4.23 mm (0.16 in.)
1
3
2 4
1
3
2 4
Printing Methods
5
1
Printing methods 1
Printing on plain paper 1
Printing on plain paper from the paper tray 1
(For the recommended paper to use, see About paper on page 1.)
a Pull the paper tray completely out of the printer.
b While pressing the green paper-guide release lever, slide the paper guides to fit the paper size. Make
sure that the guides are firmly in the slots.
Printing Methods
6
1
c Put paper in the tray, and make sure that the paper is below the maximum paper mark (bbb) (1). The
side to be printed on must be face down.
IMPORTANT
Make sure the paper guides touch the sides of the paper so it will feed properly.
d Put the paper tray firmly back in the printer. Make sure that it is completely inserted into the printer.
e Lift up the support flap (1) to prevent paper from sliding off the face-down output tray, or remove each
page as soon as it comes out of the printer.
1
1
Printing Methods
7
1
f Choose the following from the printer driver:
Paper Size ............................ (1)
Media Type ........................... (2)
Paper Source ....................... (3)
and any other settings you may want to make. (See Driver and Software in Chapter 2.)
Windows
printer driver
BR-Script printer driver for Windows
(HL-3070CW only)
Note
To use the BR-Script printer driver for Windows
you must install the driver using the Custom Install from
the CD-ROM.
1
2
3
1
2
3
Printing Methods
8
1
Macintosh printer driver
g Send the print data to the printer.
2
1
3
Printing Methods
9
1
Printing on plain paper or bond paper from the Manual feed slot 1
(For the recommended paper to use, see About paper on page 1.)
Note
The printer automatically turns on the Manual Feed mode when you put paper in the manual feed slot.
a Lift up the support flap (1) to prevent paper from sliding off the face-down output tray, or remove each
page as soon as it comes out of the printer.
b Open the manual feed slot cover.
1
Printing Methods
10
1
c Using both hands, slide the manual feed slot paper guides to the width of the paper that you are going
to use.
d Using both hands, put one piece of paper in the manual feed slot until the front edge of the paper touches
the paper feed roller. Wait until the machine automatically feeds the paper. When you feel the machine
pull in the paper, let go.
Note
Put the paper into the manual feed slot with the side to be printed face up.
Make sure that the paper is straight and in the correct position on the manual feed slot. If it is not, the paper
may not be fed properly, resulting in a skewed printout or a paper jam.
Pull the paper out completely when you retry putting the paper into the manual feed slot.
Do not put more than one piece of paper in the manual feed slot at any one time, as it may cause a jam.
If you put paper or other print media in the manual feed slot before the printer is in the Ready state, an
error may occur and the printer will stop printing.
Printing Methods
11
1
e Choose the following from the printer driver:
Paper Size ............................ (1)
Media Type ........................... (2)
Paper Source ....................... (3)
and any other settings you may want to make. (See Driver and Software in Chapter 2.).
Windows
printer driver
BR-Script printer driver (HL-3070CW only)
Note
To use the BR-Script printer driver for Windows
you must install the driver using the Custom Install from
the CD-ROM.
1
2
3
1
2
3
Printing Methods
12
1
Macintosh printer driver
f Send the print data to the printer.
g After the LCD shows Manual Feed, put in the next sheet of paper as in step d and repeat for each
page you want to print.
Note
The LCD will show Manual Feed until a sheet of paper is put in the manual feed slot.
2
1
3
Printing Methods
13
1
Printing on thick paper, labels and envelopes 1
When the back output tray is pulled down, the printer has a straight paper path from the manual feed slot
through to the back of the printer. Use this paper feed and output method when you want to print on thick
paper, labels or envelopes. (For the recommended paper to use, see About paper on page 1 and Types of
envelopes on page 3.)
a Open the back cover (back output tray).
b Open the manual feed slot cover.
c <For printing envelopes only>
Pull down the two gray levers, one on the left-hand side and one on the right-hand side, toward you as
shown in the illustration below.
Printing Methods
14
1
d Using both hands, slide the manual feed slot paper guides to the width of the paper that you are going
to use.
e Using both hands, put one piece of paper or one envelope in the manual feed slot until the front edge of
it touches the paper feed roller. When you feel the machine automatically pull it in, let go.
Note
Put the paper or envelope into the manual feed slot with the side to be printed face up.
Make sure that the paper or envelope is straight and in the proper position on the manual feed slot. If it is
not, the paper or the envelope may not be fed properly, resulting in a skewed printout or a paper jam.
Pull the paper or envelope out completely when you retry putting the paper into the manual feed slot.
Do not put more than one piece of paper or one envelope in the manual feed slot at any one time, as it
may cause a jam.
If you put paper or other print media in the manual feed slot before the printer is in the Ready state, an
error may occur and the printer will stop printing.
Printing Methods
15
1
f Choose the following from the printer driver:
Paper Size ............................ (1)
Media Type ........................... (2)
Paper Source ....................... (3)
and any other settings you may want to make. (See Driver and Software in Chapter 2.).
Windows
printer driver
BR-Script printer driver (HL-3070CW only)
1
2
3
1
2
3
Printing Methods
16
1
Note
To use the BR-Script printer driver for Windows
you must install the driver using the Custom Install
from the CD-ROM.
When you use Envelope #10, choose Com-10 for the Paper Size.
For other envelopes which are not listed in the printer driver, such as Envelope #9 or Envelope C6,
choose User Defined... (for Windows
printer driver), PostScript Custom Page Size (for BR-Script
printer driver for Windows
) or Custom Page Sizes (for Macintosh printer driver). For more information
on envelope sizes, see Paper size on page 172.
Macintosh printer driver
g Send the print data to the printer.
h After the LCD show Manual Feed, put in the next sheet of paper or envelope as shown in step e.
Repeat for each page that you want to print.
i <For printing envelopes only>
When you have finished printing, reset the two gray levers which are pulled down at step c back to the
original position.
Note
The LCD will show Manual Feed until a sheet of paper or an envelope is put in the manual feed slot.
Remove each sheet or envelope at once after printing. Stacking the sheets or envelopes may cause the
paper to jam or curl.
2
1
3
Printing Methods
17
1
Note
If envelopes get smudged during printing set the Media Type to Thick Paper or Thicker Paper to
increase the fixing temperature.
If the envelopes are creased after they are printed, see Improving the print quality on page 154.
(For Windows
users) If DL size double flap envelopes are creased after printing, choose DL Long Edge
in Paper Size, from the Basic tab. Put a new DL size double-flap envelope in the manual feed slot with
the longest edge of the envelope in first, then print again.
Envelope joints that are sealed by the manufacturer should be secure.
All sides of the envelope should be properly folded without wrinkles or creases.
Printing Methods
18
1
Duplex printing 1
The supplied printer drivers for Windows
2000 or greater and Mac OS X 10.3.9 or greater all enable duplex
printing. For more information about how to choose the settings, see the Help text in the printer driver.
Guidelines for printing on both sides of the paper 1
If the paper is thin, it may wrinkle.
If paper is curled, straighten it and then put it back in the paper tray or the manual feed slot.
If the paper is not feeding properly, it may be curled. Remove the paper and straighten it.
When you use the manual duplex function, it is possible that there may be paper jams or poor print quality.
(If there is a paper jam, see Paper jams and how to clear them on page 147. If you have a print quality
problem, see Improving the print quality on page 154.)
Note
The screens in this section are from Windows
XP. The screens on your computer may vary depending
on your operating system.
Make sure that the paper tray is completely inserted into the printer.
You should use plain paper, recycled paper or thin paper. Do not use bond paper.
Printing Methods
19
1
Manual duplex printing 1
The BR-Script printer driver (PostScript
3 emulation) does not support manual duplex printing.
If you are using the Macintosh Printer Driver, see Manual Duplex Printing on page 63.
Manual duplex printing from the paper tray 1
a In the printer driver choose the Basic tab, and choose the Manual Duplex printing mode from the
Manual Duplex / Booklet setting, and then from the Basic tab choose the Paper Source to be Tray1.
b Send the data to the printer, then click OK on the computer screen. The printer will automatically print
all the even-numbered pages on one side of the paper first.
c Remove the printed even-numbered pages from the output tray and then, in the same order
1
, put them
back in the paper tray with the side to be printed on (blank side) face down. Follow the instructions on
the computer screen.
1
When printing to the Back output tray put the paper back in the tray in the opposite order it came out.
Printing Methods
20
1
d The printer will now automatically print all the odd-numbered pages on the other side of the paper.
Note
When you put paper in the paper tray, first empty the tray. Next, put the printed pages in the tray, with the
printed side face up. (Do not add the printed pages to the top of a stack of unprinted paper.)
Manual duplex printing from the manual feed slot 1
Note
You should use plain paper and recycled paper. Do not use bond paper.
a In the printer driver choose the Basic tab, and choose the Manual Duplex printing mode from the
Manual Duplex / Booklet setting, and then from the Basic tab choose the Paper Source to be Manual.
b Open the manual feed slot cover.
c Using both hands, slide the manual feed slot paper guides to the width of the paper that you are going
to use.
Printing Methods
21
1
d Using both hands put the paper in the manual feed slot with the side that is going to be printed on first
facing up. Send the data to the printer, then follow the instructions on the computer screen. Repeat this
step until you have printed all the even-numbered pages.
e Remove the printed even-numbered pages from the output tray and then, in the same order
1
, put them
back into the manual feed slot. Put the paper with the side to be printed on (the blank side) face up.
Follow the instructions on the computer screen.
1
When printing to the Back output tray put the paper back in the tray in the opposite order it came out.
Printing Methods
22
1
Paper orientation for manual duplex printing 1
The printer prints the second page first.
If you print 10 pages on 5 sheets of paper, it will print page 2 and then page 1 on the first sheet of paper. It
will print page 4 and then page 3 on the second sheet of paper. It will print page 6 and then page 5 on the
third sheet of paper, and so on.
When doing manual duplex printing, the paper must be put in the paper tray in the following way:
For the paper tray:
Put the side to be printed on face down with the leading edge (top) of the paper at the front of the tray.
To print on the second side, put the paper face up, with the leading edge (top) of the paper at the front
of the tray.
If letterhead paper is used, put the paper in the tray with the heading face up at the front of the tray.
To print on the second side, put the heading face down at the front of the tray.
For the manual feed slot:
Put the side to be printed on face up with the leading edge (top) of the paper in first.
To print on the second side, put the paper face down, with the leading edge (top) of the paper in first.
If letterhead paper is used, put it in with the heading face down and in first.
To print on the second side, put the heading face up and in first.
Booklet printing (for Windows
printer driver) 1
a Put paper in the paper tray or manual feed slot.
b Open the Properties dialog box in the printer driver.
c From the General tab, choose the Printing Preferences button.
d From the Basic tab, choose Booklet from the Manual Duplex / Booklet setting. If you want to change
the booklet printing setting, click Duplex Settings.
e Click OK .
Printing Methods
23
1
Printing photos from a digital camera (HL-3070CW only) 1
Your Brother printer supports the PictBridge standard, allowing you to connect to and print photos directly
from any PictBridge compatible digital camera. Even if your camera is not in PictBridge mode or does not
support PictBridge, you can connect your camera as a normal storage device. This enables you to print
photos from your camera. Follow the steps for Printing data from a USB flash memory drive with direct print
(HL-3070CW only) on page 27.
PictBridge requirements 1
The machine and the digital camera must be connected using a suitable USB cable.
The image file must be taken with the digital camera you want to connect to the printer.
Setting your digital camera 1
Make sure your camera is in PictBridge mode. The following PictBridge settings may be available from the
LCD of your PictBridge compatible camera. Depending on your camera some of these setting may not be
available.
Copies
Qualities
Paper Size
Date Print
File Name Print
Layout (1 in 1 printing / Index printing only)
You can also set the following PictBridge settings by using the control panel.
1
The default settings are shown in Bold with an asterisk.
2
These menu selections are also set by your camera. Camera settings are prioritized as long as your camera is not set to use the Printer Settings
(Default settings).
Menu Submenu
Options
1
PictBridge
Paper Size
2
Letter*/ A4 / B5 / A5 / B6 / A6 See
PictBridge(HL-3070
CW only) on page 92
Orientation <For Letter,A4,B5> Portrait*/Landscape
<For A5,B6,A6> Portrait/Landscape*
Date & Time
2
Off* /On
File Name
2
Off* / On
Print Quality
2
Normal* / Fine
Printing Methods
24
1
Printing images 1
a Make sure that your camera is turned off. Connect your camera to the USB direct interface (1) on the
front of the printer using a suitable USB cable.
b Turn on the camera. When the printer has recognized the camera, the LCD shows the following message
Camera Connected
c Set your camera to print an image. Set the number of copies if you are asked.
When the printer starts printing a photo, the LCD will show Printing.
IMPORTANT
DO NOT remove the digital camera from the USB direct interface until the printer has finished printing.
Connecting a camera as a storage device 1
Even if your camera is not in PictBridge mode, or does not support PictBridge, you can connect your camera
as a normal storage device. This enables you to print photos from your camera. Follow the steps for Printing
data directly from the USB flash memory drive on page 29.
(If you would like to print photos in PictBridge mode, see Setting your digital camera on page 23.)
Note
The name of the storage mode and operation differs among digital cameras. Please refer to the
documentation supplied with your camera for detailed information, such as how to switch from PictBridge
mode to mass storage mode.
1
Printing Methods
25
1
DPOF printing 1
DPOF stands for Digital Print Order Format.
Major digital camera manufacturers (Canon Inc., Eastman Kodak Company, Fuji Photo Film Co. Ltd.,
Panasonic Corporation and Sony Corporation) created this standard to make it easier to print images from a
digital camera.
If your digital camera supports DPOF printing, you will be able to choose on the digital camera display the
images and number of copies you want to print.
The following DPOF settings are available:
1 in 1 printing
Copies
Printing images with Secure Function Lock 2.0 enabled (HL-3070CW only) 1
For more information about Secure Function Lock 2.0, see Chapter 14 of the Network Users Guide on the
CD-ROM we have supplied.
a Make sure that your camera is turned off. Connect your camera to the USB direct interface (1) on the
front of the printer using a suitable USB cable.
b Turn on the camera. The following message appears if Secure Function Lock is on. Press OK.
Function Lock
c Press + or - to choose ID. Press OK
ID Name 1
d Enter the password. Press OK
PIN : XXXX
1
Printing Methods
26
1
Note
If your ID has the restricted options, the following messages appear on the LCD.
e The following message appears if the password is correct.
Camera Connected
f Set your camera to print an image. Set the number of copies if you are asked.
When the printer starts printing a photo, the LCD will show Printing.
IMPORTANT
DO NOT remove the digital camera from the USB direct interface until the printer has finished printing.
Message Meaning
Access Denied Printing pictures directly from a camera to the Brother machine is restricted.
Limit Exceeded The number of pages you are allowed to print is exceeded. The print job will be
canceled.
Mono Print Only Printing color documents is restricted.
Not Available Printing pictures directly from a camera to the Brother machine is restricted.
Printing Methods
27
1
Printing data from a USB flash memory drive with direct print
(HL-3070CW only) 1
With the Direct Print feature, you do not need a computer to print data. You can print by just plugging your
USB flash memory drive into the printers USB direct interface.
There might be some USB flash memory drives that will not work with the printer.
Supported file formats 1
Direct print supports the following file formats:
PDF version1.7
1
JPEG
Exif+JPEG
PRN (created by HL-3040CN or HL-3070CW printer driver)
TIFF (scanned by all MFC or DCP Brother models)
PostScript
3(created by the HL-3070CW BRScript3 printer driver)
XPS version 1.0
1
Data that includes a JBIG2 image file, JPEG2000 image file, or a transparency files is not supported.
Direct Print default settings 1
1
The default settings are shown in Bold with an asterisk.
Menu Sub menu
Options
1
Print Menu Output Color Auto*/Color/Mono See Print Menu
on page 85
Direct Print Paper Size Letter*/Legal/A4/Executive/JIS B5/B5/A5
/A5 L/JIS B6/B6/A6/A4Long/Folio
See Direct Print
(HL-3070CW only)
on page 91
Media Type Plain Paper*/Thick Paper/Thicker
Paper/Thin Paper/Recycled Paper/Bond
Paper
Multiple Page 1in1*/2in1/4in1/9in1/16in1/25in1/
1in22pages/1in33pages/1in44pages/
1in55pages
Orientation Portrait*/Landscape
Collate On*/Off
Print Quality Normal*/Fine
PDF Option Document*/Document&Stamps/Document&M
arkup
Index Print Simple*/Details
Printing Methods
28
1
Creating a PRN or PostScript
3 (HL-3070CW only) file for direct printing 1
a From the menu bar of an application, click File, then Print.
b Choose HL-3070CW (1) and check the Print to file box (2). Click Print.
c Choose the folder you want to save the file to and enter the file name if you are prompted to. If you are
prompted for a file name only, you can also specify the folder you want to save the file in by entering the
directory name. For example:
C:\Temp\FileName.prn
If you have a USB flash memory drive connected to your computer, you can save the file directly to the
USB flash memory drive.
2
1
Printing Methods
29
1
Printing data directly from the USB flash memory drive 1
a Connect your USB flash memory drive to the USB Direct Interface (1) on the front of the printer. When
the printer has recognized the USB flash memory drive, the LCD shows the following message.
b Folder names and file names not in a folder will be shown on the LCD. Press + or - to choose the folder
name or file name and press OK.
c Files: Press + or - to choose a default printing option and Press OK to select it, make the necessary
changes to the printing options and press Go, then press + or - to enter the number of copies you want,
then press Go.
Folders: Press + or - to select the file you want to print and press OK. Press + or - to choose a default
printing option and press OK to select it, make the necessary changes to the printing options and press
Go, then press + or - to enter the number of copies you want, then press Go.
IMPORTANT
DO NOT remove the USB flash memory from the USB direct interface until the printer has finished printing.
Checking device
h
1./XXXX.FOLDER1
Printing Default settings
Paper Size
i
Media Type
i
Multiple Page
i
Orientation
q q
Output Color
j
PDF Option
j
Print Quality
j
Collate
1
Printing Methods
30
1
Printing data directly from the USB flash memory drive with Secure Function
Lock 2.0 enabled (HL-3070CW only) 1
For more information about Secure Function Lock 2.0, see Chapter 14 of the Network Users Guide on the
CD-ROM we have supplied.
a Connect your USB flash memory drive to the USB Direct Interface (1) on the front of the printer. When
the printer has recognized the USB flash memory drive, the LCD shows the following message.
b Press + or - to choose ID. Press OK
ID Name 1
c Enter the four-digit password. Press OK
PIN : XXXX
Note
If your ID has the restricted options, the following messages appear on the LCD.
d The file names appear if the password is correct.
1./XXXX.FOLDER1
e Folder names and file names not in a folder will be shown on the LCD. Press + or - to choose the folder
name or file name and press OK.
Function Lock
Message Meaning
Access Denied Printing pictures directly from the USB flash memory drive to the Brother machine is
restricted.
Limit Exceeded The number of pages you are allowed to print is exceeded. The print job will be
canceled.
No Permission Printing color documents is restricted. The print job will be canceled.
Mono Print Only Printing color documents is restricted.
Not Available Printing pictures directly from the USB flash memory drive to the Brother machine is
restricted.
1
Printing Methods
31
1
f Files: Press + or - to choose a default printing option and Press OK to select it, make the necessary
changes to the printing options and press Go, then press + or - to enter the number of copies you want,
then press Go.
Folders: Press + or - to select the file you want to print and press OK. Press + or - to choose a default
printing option and press OK to select it, make the necessary changes to the printing options and press
Go, then press + or - to enter the number of copies you want, then press Go.
IMPORTANT
DO NOT remove the USB flash memory from the USB direct interface until the printer has finished printing.
Printing Default settings
Paper Size
i
Media Type
i
Multiple Page
i
Orientation
q q
Output Color
j
PDF Option
j
Print Quality
j
Collate
32
2
2
Printer driver 2
A printer driver is software that translates data from the format used by a computer to the format that a
particular printer needs. Typically, this format is page description language (PDL).
The printer drivers for the supported versions of Windows
and Macintosh are on the CD-ROM we have
supplied or on the Brother Solutions Center at http://solutions.brother.com/. Install the drivers by following the
Quick Setup Guide. The latest printer driver can be downloaded from the Brother Solutions Center at
http://solutions.brother.com/.
(If you want to uninstall the printer driver, see Uninstalling the printer driver on page 70.)
For Windows
2
Windows
printer driver (the most suitable printer driver for this product)
BR-Script printer driver (PostScript
3 language emulation for HL-3070CW only)
1
1
Install the driver using the Custom Install from the CD-ROM.
For Macintosh 2
Macintosh printer driver (the most suitable printer driver for this product)
BR-Script printer driver (PostScript
3 language emulation for HL-3070CW only)
1
1
To install the driver, see Installi ng the BR-Script3 printer dri ver on page 65.
For Linux
1 2
2
LPR printer driver
CUPS printer driver
1
Download the printer driver for Linux from http://solutions.brother.com/ or a link on the CD-ROM we have supplied.
2
Depending on Linux distributions, the driver may not be available.
Note
For more information about Linux printer driver, visit us at http://solutions.brother.com/.
The printer driver for Linux may be released after the initial release of this product.
Driver and Software 2
Driver and Software
33
2
1
For the information on supported Linux distribution and to download the printer driver, visit us at http://solutions.brother.com/.
You can also download the printer driver from a link on the supplied CD-ROM. If you download from a link on CD-ROM, click Install Other Drivers
or Utilities, then click For Linux users on the screen menu. Access to internet is required.
Windows
printer
driver
BR-Script printer
driver
(HL-3070CW only)
Macintosh Printer
Driver
LPR / CUPS
printer driver
1
Windows
2000 Professional
p p
Windows
XP Home Edition
p p
Windows
XP Professional
p p
Windows Vista
p p
Windows Server
2003
p p
Windows Server
2008
p p
Windows
XP Professional
x64 Edition
p p
Windows Server
2003 x64
Edition
p p
Mac OS X 10.3.9 or greater p p
Linux
1
p
Driver and Software
34
2
You can change the following printer settings when you print from your computer.
Paper Size
Orientation
Copies
Media Type
Print Quality
Color / Mono
Multiple Page
Manual Duplex / Booklet (Manual Duplex printing
1
)
Paper Source
Scaling
Reverse Print
Watermark
1 2
Header-Footer Print
1 2
Toner Save Mode
Secure Print
Administrator
1 2
User Authentication
1 2 4
Color Calibration
1 3
Use Reprint
Sleep Time
Improve Print Output
1
These settings are not available with the BR-script printer driver for Windows
.
2
These settings are not available with the Macintosh printer driver and the BR-Script printer driver for Macintosh.
3
These settings are not available with the BR-Script printer driver for Macintosh.
4
This setting is not available for HL-3040CN.
Driver and Software
35
2
Features in the printer driver (for Windows
) 2
(For more information, see the Help text in the printer driver.)
Note
The screens in this section are from Windows
XP. The screens on your computer will vary depending on
your operating system.
You can access the Printing Preferences dialog box by clicking Printing Preferences... in the General
tab of the Printer Properties dialog box.
Basic tab 2
You can also change Page Layout settings by clicking the illustration on the left side of the Basic tab.
a Choose the Paper Size, Orientation, Copies, Media Type, Print Quality and Color/Mono (1).
b Choose the Multiple Page and Manual Duplex/Booklet (2).
c Choose the Paper Source (3).
d Click OK to apply your chosen settings.
To return to the default settings, click Default, then OK.
Note
This area (4) shows the current settings.
1
2
3
4
Driver and Software
36
2
Paper Size 2
From the drop-down list choose the Paper Size you are using.
Orientation 2
Orientation selects the position of how your document will be printed (Portrait or Landscape).
Copies 2
The copies selection sets the number of copies that will be printed.
Collate
With the Collate check box selected, one complete copy of your document will be printed and then
repeated for the number of copies you selected. If the Collate check box is not selected, then each page
will be printed for all the copies selected before the next page of the document is printed.
Media Type 2
You can use the following types of media in your printer. For the best print quality, select the type of media
that you wish to use.
Note
When using ordinary plain paper (60 to 105 g/m
2
, 16 to 28 lb) choose Plain Paper. When using heavier
weight paper or rough paper choose Thick Paper or Thicker Paper. For bond paper, choose Bond
Paper.
When you use envelopes, choose Envelopes. If the toner is not fixed to the envelope correctly when
Envelopes has been selected, choose Env. Thick. If the envelope is crumpled when Envelopes has
been selected, choose Env.Thin.
Portrait
Landscape
Collate checked
Collate non-checked
Plain Paper Thin Paper Thick Paper Thicker Paper Bond Paper Envelopes
Env. Thick Env. Thin Recycled Paper Label
Driver and Software
37
2
Print Quality 2
You can choose the following print quality settings.
Normal
600600 dpi. Recommended for ordinary printing. Good print quality with reasonable print speeds.
Fine
2400 dpi class. The finest print mode. Use this mode to print precise images such as photographs. Since
the print data is much larger than in normal mode, processing time / data transfer time and printing time
will be longer.
Note
The print speed will change depending on what print quality setting you choose. Higher print quality takes
longer to print, while lower print quality takes less time to print.
(HL-3040CN only) If you choose Fine, the LCD may show Out of Memory because the printers memory
is full. If you still get the same error message after you try printing several times, add more memory. (See
Installing extra memory on page 100.)
Color/Mono 2
You can change the Color/Mono settings as follows:
Color
When your document contains color and you want to print it in color, select this mode.
Mono
Select this mode if your document has only black and grayscale text and/or objects. If your document
contains color, selecting Mono mode prints your document in 256 levels of gray.
Auto
The printer checks the content of your documents for color. If color is detected, it prints in color. If no color
content is detected, it prints in monochrome. The total printing speed may become slower.
Note
If the Cyan, Magenta or Yellow toner reaches the end of its life, choosing Mono will allow you to keep
printing as long as the Black toner does not reach the end of its life.
Driver and Software
38
2
Settings Dialog 2
You can change the following setting by clicking Settings from the Basic tab.
Color Mode
The following options are available in color Matching mode:
Normal
This is the default color mode.
Vivid
The color of all elements are adjusted to become a more vivid color.
Auto
The printer driver automatically selects the Color Mode type.
None
Import
You can adjust the print configuration of a particular image by clicking settings. When you have finished
adjusting the image parameters, such as brightness and contrast, you can import those settings as a print
configuration file. Use the Export function to create a print configuration file from the current settings.
Export
You can adjust the print configuration of a particular image by clicking settings. When you have finished
adjusting the image parameters, such as brightness and contrast, you can export those settings as a print
configuration file. Use the Import function to load a previously exported configuration file.
Improve Gray Color
You can improve the image quality of a shaded area.
Enhance Black Printing
If a black graphic cannot be printed correctly, choose this setting.
Improve Thin Line
You can improve the image quality of thin lines.
Improve Pattern Printing
Select this option if printed fills and patterns are different from the patterns and fills you see on your
computer.
Multiple Page 2
The Multiple Page selection can reduce the image size of a page allowing multiple pages to be printed on
one sheet of paper or enlarging the image size for printing one page on multiple sheets of paper.
Page Order
When N in 1 option is selected, the page order can be selected from the drop-down list.
Border Line
When printing multiple pages on one sheet with the Multiple Page feature you can choose to have a solid
border, dash border or no border around each page on the sheet.
Driver and Software
39
2
Manual Duplex / Booklet 2
When you want to print a booklet or do manual duplex printing, use this function.
None
Disable duplex printing.
Manual Duplex
In this mode, the printer prints all the even numbered pages first. Then the printer driver will stop and show
the instructions required to re-install the paper. When you click OK the odd numbered pages will be printed
(See Manual duplex printing on page 19).
If you choose Manual Duplex and click Duplex Setting, you can change the following settings.
Duplex Type
There are six types of duplex binding directions available for each orientation.
Binding Offset
If you check the Binding Offset option, you can also specify the offset for binding in inches or
millimeters.
Booklet
When you want to print a booklet, use this function. To make the Booklet, fold the printed pages down the
middle.
If you choose Booklet and click Duplex Settings, you can change the following settings.
Duplex Type
There are two types of duplex binding directions available for each orientation.
Binding Offset
If you check the Binding Offset option, you can also specify the offset for binding in inches or
millimeters.
Paper Source 2
You can choose Auto Select, Tray1 or Manual and specify separate trays for printing the first page and for
printing from the second page onwards.
Note
The printer automatically turns on the Manual Feed mode when you put paper in the manual feed slot even
if another setting is selected.
Driver and Software
40
2
Advanced tab 2
Change the tab settings by clicking one of the following icons:
Scaling (1)
Reverse Print (2)
Use Watermark (3)
Header-Footer Print (4)
Toner Save Mode (5)
Secure Print (6)
Administrator (7)
User Authentication (8) (HL-3070CW only)
Other Print Options (9)
Scaling 2
You can change the print image scaling.
Reverse Print 2
Check Reverse Print to rotate the data by 180 degrees.
1
4
2
3
6
5
7
8
9
Driver and Software
41
2
Use Watermark 2
You can put a logo or text into your documents as a watermark.
You can choose one of the preset watermarks, or you can use a bitmap file or text that you have created.
When you use a bitmap file as a watermark, you can change the size of the watermark and put it anywhere
you like on the page.
When you use text as a watermark, you can change the font, color and angle settings.
Header-Footer Print 2
When this feature is enabled, it will print the date and time on your document from your computers system
clock and the PC login user name or the text you entered. By clicking Settings, you can customize the
information.
ID Print
If you select Login User Name, your PC login user name will print. If you select Custom and enter the
text in the Custom edit box, the text you entered will print.
Toner Save Mode 2
You can conserve toner use with this feature. When you set Toner Save Mode to On, print appears lighter.
The default setting is Off.
Note
We do not recommend Toner Save Mode for printing photo or gray scale images.
Secure Print 2
Secure documents are documents that are password protected when they are sent to the machine. Only the
people who know the password will be able to print them. Since the documents are secured at the machine,
you must enter the password using the control panel of the machine to print them.
If you want to create a secure print job, click Settings and then check the Secure Print check box. Enter a
password in the Password box and click OK. (For more information about the secure print function, see
Printing Secure data on page 80.)
Note
Check the Secure Print check box if you want to prevent other people from printing your data.
Driver and Software
42
2
Administrator 2
Administrators have the authority to limit access to functions such as scaling and watermark.
Copies Lock
Lock the copy pages selection to prevent multiple copy printing.
Multiple Page & Scaling Lock
Lock the scaling setting and multiple page setting.
Color/Mono Lock
Lock the Color/Mono settings as Mono to prevent color printing.
Watermark Lock
Lock the current settings of the Watermark option to prevent changes being made.
Header-Footer Print Lock
Lock the current settings of the Header-Footer Print option to prevent changes being made.
Set Password
Click here to change the password.
User Authentication (HL-3070CW only) 2
If you are restricted from PC Print by Secure Function Lock feature, you need to set your ID and PIN in the
User Authentication dialog. Click Settings of the User Authentication and enter your ID and PIN. If your
PC login name is registered to Secure Function Lock, you can check the Use PC Login Name box instead
of entering your ID and PIN.
For more information about Secure Function Lock 2.0, see Chapter 14 of the Network Users Guide on the
CD-ROM we have supplied.
Note
If you want to see the information of your ID such as the status of restricted feature and the number of
remaining pages you are allowed to print, click the Verify. Authentication result dialog will appear.
If you want to make the Authentication result dialog appear each time you print, check the Show print
status before printing.
If you want to enter your ID and PIN each time you print, check the Enter ID Name/PIN for each print job.
Driver and Software
43
2
Other Print Options 2
You can set the following in Printer Function:
Color Calibration
Use Reprint
Sleep Time
Improve Print Output
Color Calibration 2
The output density of each color may vary depending on the temperature and humidity of the environment
the printer is in. This setting helps you to improve color density by letting the printer driver use the color
calibration data stored in your printer.
Use Calibration Data
If the printer driver successfully gets the calibration data, the printer driver will automatically check this box.
Remove the check mark if you do not want to use the data.
Start Color Calibration
If you click this button, your printer will start color calibration and then the printer driver will attempt to get
the calibration data from your printer.
Note
If you print by using the Direct Print feature, PictBridge feature or BR-Script printer driver, you need to
perform the calibration from the control panel. See Calibration on page 96.
Use Reprint 2
The printer keeps the print job sent to it in memory.
You can reprint the last job without sending the data again from your computer.For more information about
the Reprint function, see Reprinting documents on page 79.
Note
If you want to prevent other people from printing your data using the reprint function, uncheck the
Use Reprint check box.
Sleep Time 2
When the printer does not receive data for a certain period of time, it enters sleep mode. In sleep mode, the
printer acts as though it were turned off. When you choose Printer Default, the timeout setting has been set
to a specific time set at the factory, this can be altered in the driver or at the printer. Intelligent Sleep Mode
automatically adjusts to the most suitable timeout setting depending on the frequency of your printer use.
While the printer is in sleep mode, Back light is off, the LCD shows Sleep, but the printer can still receive
data. Receiving a print file or document or pressing Go will automatically wake up the printer to start printing.
Driver and Software
44
2
Improve Print Output 2
This feature allows you to improve a print quality problem.
Reduce Paper Curl
If you choose this setting, the paper curl may be reduced.
If you are printing only a few pages, you do not need to choose this setting. We recommend that you
change the printer driver setting in Media Type to a thin setting.
Note
This operation makes the temperature of the printers fusing process lower.
Improve Toner Fixing
If you choose this setting, the toner fixing on paper may be improved. If this selection does not provide
enough improvement, select Thicker paper in Media type settings.
Note
This operation makes the temperature of the printers fusing process higher.
Driver and Software
45
2
Tray Settings tab 2
Note
From the Start menu, select Control Panel and then Printers and Faxes
1
. Right-click the Brother
HL-3070CW (HL-3040CN) series icon and select Properties to access the Tray Settings tab.
1
Printers for Windows
2000 users.
You can define the paper size for each paper tray and auto detect the serial number in the Tray Settings tab
as follows.
Paper Source Setting (1)
This feature recognizes the paper size set from the control panel menu for each paper tray by clicking Auto
Detect (3).
Serial No. (2)
By clicking Auto Detect (3), the printer driver will probe the printer and display its serial number. If it fails
to receive the information, the screen will display "---------".
Note
The Auto Detect (3) function is not available under the following printer conditions:
The printer power switch is off.
The printer is in an error state.
The printer is in a network shared environment.
The cable is not connected to the printer correctly.
1
2
3
Driver and Software
46
2
Support 2
Note
You can access the Support dialog box by clicking Support in the Printing Preferences dialog box.
Brother Solutions Center (1)
The Brother Solutions Center (http://solutions.brother.com/) is a web site offering information about your
Brother product including FAQs (Frequently Asked Questions), Users Guides, driver updates and tips for
using your printer.
Genuine Supplies website (2)
You can visit our website for genuine Brother supplies by clicking this button.
Print Settings (3)
This will print the pages that show how the internal settings of the printer have been configured.
Check Setting (4)
You can check the current driver settings.
About (5)
This will show the list of the printer driver files and version information.
1
2
3
4
5
Driver and Software
47
2
Using the custom monochrome printer driver (for Windows
) 2
You can install a Windows
printer driver that will restrict printing to monochrome only.
If you want to install the Windows
printer driver that will restrict color printing, choose Custom setup from
Install Printer Driver selection on the menu screen of the supplied CD-ROM. After accepting the software
license and the initial installation screens, follow the steps below when the Select Components screen
appears.
a Choose PCL Driver and any other Components you wish to install and click the Settings button.
Note
If you are using the HL-3040CN, the PCL driver will automatically be selected.
b Check the Enable box for Restrict Color Printing and enter a password in the Password box and
Confirm Password box. Then click OK.
Note
The password must be between 5 and 25 characters.
You can unlock the restrict color printing setting by using the Color/Mono Lock feature of the printer
driver. (See Administrator on page 42.) To unlock the driver for color printing, you will need the password
you set at step b.
Driver and Software
48
2
Using the BR-Script3 printer driver
(PostScript
3 language emulation for Windows
) (HL-3070CW only) 2
(For more information, see the Help text in the printer driver.)
Note
To use the BR-Script3 printer driver you must install the driver using the Custom Install from the CD-ROM.
The screens in this section are from Windows
XP. The screens on your computer may vary depending
on your operating system.
Printing Preferences 2
Note
You can access the Printing Preferences dialog box by clicking Printing Preferences... in the General
tab of the Brother HL-3070CW BR-Script3 Properties dialog box.
Layout tab
You can change the layout setting by choosing the settings for Orientation, Page Order and
Page Per Sheet.
Orientation
Orientation selects the position of how your document will be printed. (Portrait, Landscape or Rotated
Landscape)
Page Order
Specifies the order in which the pages of your document will be printed. Front to Back prints the
document so that page 1 is on top of the stack. Back to Front prints the document so that page 1 is on
the bottom of the stack.
Page Per Sheet
The Page Per Sheet selection can reduce the image size of a page allowing multiple pages to be printed
on one sheet of paper or enlarging the image size for printing one page on multiple sheets of paper.
Driver and Software
49
2
Paper/Quality tab
Choose the Paper Source and Color.
Paper Source
You can choose Automatically Select, Tray1 or Manual Feed.
Color
Choose how to print color graphics either Black and White or Color.
Driver and Software
50
2
Advanced options 2
a Choose the Paper Size and Copy Count (1).
Paper Size
From the drop-down box choose the Paper Size you are using.
Copy Count
The copy selection sets the number of copies that will be printed.
b Set the Image Color Management, Scaling and TrueType Font settings (2).
Image Color Management
Specifies how to print your color graphics.
If you dont want to enable Image Color Management, click ICM Disabled.
If you want the calculations for color matching to be performed on the host computer before it
sends the document to the printer, click ICM Handled by Host System.
If you want the calculations for color matching to be performed on your printer, click ICM Handled
by Printer using printer calibration.
Scaling
Specifies whether to reduce or enlarge documents, and by what percentage.
TrueType Font
Specifies the TrueType font options. Click Substitute with Device Font (the default) to use
equivalent printer fonts for printing documents that contain TrueType fonts. This will permit faster
printing; however, you might lose special characters not supported by the printer font. Click
Download as Softfont to download TrueType fonts for printing instead of using printer fonts.
1
2
Driver and Software
51
2
c You can change settings by choosing a setting in the Printer Features list (3):
Print Quality
You can choose the following print quality settings.
Normal
600600 dpi. Recommended for ordinary printing. Good print quality with reasonable print speeds.
Fine
2400 dpi class. The finest print mode. Use this mode to print precise images such as photographs.
Since the print data is much larger than in normal mode, processing time / data transfer time and
printing time will be longer.
Note
The print speed will change depending on what print quality setting you choose. Higher print quality takes
longer to print, while lower print quality takes less time to print.
(HL-3040CN only) If you choose Fine, the LCD may show Out of Memory because the printers memory
is full. If you still get the same error message after you try printing several times, add more memory. (See
Installing extra memory on page 100.)
Media Type
You can use the following types of media in your printer. For the best print quality, select the type of
media that you wish to use.
Plain Paper Thin Paper Thick Paper Thicker Paper Bond Paper Envelopes
Env. Thick Env. Thin Recycled Paper Label
3
Driver and Software
52
2
Secure Print
Secure Print allows you to secure documents that are password protected when they are sent to the
printer. Only the people who know the password will be able to print them. Since the documents are
secured at the printer, you must enter the password using the control panel of the printer. The secured
document must have a Password and Job Name.
(For more information about the secure print function, see Printing Secure data on page 80.)
Password
Choose the password for your secured document that you send to the machine from the drop-down
box.
Job Name
Choose the Job name from the drop-down list for your secured document.
Toner Save
You can conserve toner use with this feature. When you set Toner Save Mode to On, print appears
lighter. The default setting is Off.
Note
We do not recommend Toner Save for printing Photo or Gray Scale images.
Sleep Time
When the printer does not receive data for a certain period of time, it enters sleep mode. In sleep
mode, the printer acts as though it were turned off. When you choose Printer Default the timeout
setting has been set to a specific time set at the factory, this can be altered in the driver or at the
printer. While the printer is in sleep mode, the LCD shows Sleep, but the printer can still receive data.
Receiving a print file or document or pressing Go will automatically wake up the printer to start
printing.
Color/Mono
You can choose the following color mode:
Color
The device will print all pages in full color mode.
Mono
Selecting Mono mode prints your documents in grayscale.
Auto
The printer checks the content of your documents for color. If color is detected, it prints in color. If
no color content is detected, it prints in monochrome. The total printing speed may become slower.
Note
If the Cyan, Magenta or Yellow toner reaches the end of its life, choosing Mono will allow you to keep
printing as long as the Black toner does not reach the end of its life.
Driver and Software
53
2
Color Mode
The following options are available in Color Matching mode:
Normal
This is the Default color mode.
Vivid
The color of all elements are adjusted to become a more vivid color.
None
Improve Gray Color
You can improve the image of a shaded area.
Enhance Black Printing
If a black graphic cannot print correctly, choose this setting.
Halftone Screen Lock
Stops other applications from modifying the Halftone settings. The default setting is On.
High Quality Image Printing
You can get high quality image printing. If you set High Quality Image Printing to On, the printing
speed will be slower.
Improve Print Output
This feature allows you to improve a print quality problem.
Reduce Paper Curl
If you choose this setting, the paper curl may be reduced.If you are printing only a few pages, you
do not need to choose this setting. We recommend that you change the printer driver setting in
Media Type to a thin setting.
Note
This operation make the temperature of the printers fusing process lower.
Improve Toner Fixing
If you choose this setting, the toner fixing on paper may be improved. If this selection does not
provide enough improvement, select Thicker paper in Media type settings.
Note
This operation make the temperature of the printers fusing process upper.
Driver and Software
54
2
Ports tab 2
Choose the port where your printer is connected or the path to the network printer you are using.
Driver and Software
55
2
Features in the printer driver (for Macintosh) 2
This printer supports Mac OS X 10.3.9 or greater.
Note
The screens in this section are basically from Mac OS X 10.5.x. The screens on your Macintosh will vary
depending on your operating system.
Choosing page setup options 2
a From an application such as Apple TextEdit, click File, then Page Setup. Make sure HL-XXXX (where
XXXX is your model name) is chosen in the Format for pop-up menu. You can change the settings for
Paper Size, Orientation and Scale, then click OK.
b From an application such as Apple TextEdit, click File, then Print to start printing.
For Mac OS X 10.3.9 and 10.4.x
Driver and Software
56
2
For Mac OS X 10.5.x
For more page setup options, click the disclosure triangle beside the Printer pop-up menu.
Choosing printing options 2
To control special printing features, choose the options in the Print dialog box.
Driver and Software
57
2
Cover Page 2
You can make the following cover page settings:
Print Cover Page
If you want to add a cover page to your document, use this function.
Cover Page Type
Choose a template for the cover page.
Billing Info
If you want to add the billing information to the cover page, enter text in the Billing Info box.
Layout 2
Pages per Sheet
Choose how many pages will appear on each side of the paper.
Driver and Software
58
2
Layout Direction
When you specify the pages per sheet, you can also specify the direction of the layout.
Border
If you want to add a border, use this function.
Reverse Page Orientation (Mac OS X 10.5.x only)
Check Reverse Page Orientation to reverse the data from up to down.
Secure Print 2
Secure Print: Secure documents are documents that are password protected when they are sent to the
printer. Only the people who know the password will be able to print them. Since the documents are secured
at the printer, you must enter the password using the control panel of the machine to print them.
If you want to create a secure print job, check the Secure Print box. Enter a user name, job name and
password, then click Print. (For more information about the secure print function, see Printing Secure data
on page 80.)
Note
Check the Secure Print check box if you want to prevent other people from printing your data.
Driver and Software
59
2
Print Settings 2
You can change settings by choosing a setting in the Print Settings list:
Basic tab
Media Type
You can change the media type to one of the following:
Plain Paper
Thin Paper
Thick Paper
Thicker Paper
Bond Paper
Recycled Paper
Envelopes
Env. Thick
Env. Thin
Label
Driver and Software
60
2
Print Quality
You can choose the following print quality settings.
Normal
600 dpi class. Recommended for ordinary printing. Good print quality with good print speeds.
Fine
2400 dpi class. The finest print mode. Use this mode to print precise images such as photographs.
Since the print data is much larger than in normal mode, processing time, data transfer time and printing
time will be longer.
Note
The print speed will change depending on what print quality setting you choose. Higher print quality takes
longer to print, while lower print quality takes less time to print.
(HL-3040CN only) If you choose Fine, the LCD may show Out of Memory because the printers memory
is full. If you still get the same error message after you try printing several times, add more memory. (See
Installing extra memory on page 100.)
Color/Mono
You can change the Color/Mono settings as follows:
Color
When your document contains color and you want to print it in color, select this mode.
Mono
Select this mode if your document has only black and grayscale text and/or objects. Mono mode makes
the print processing speed faster than color mode. If your document contains color, selecting Mono
mode prints your document in 256 levels of gray.
Auto
The printer checks the content of your documents for color. If color is detected, it prints in color. If no
color content is detected, it prints in monochrome. The total printing speed may become slower.
Note
If the Cyan, Magenta or Yellow toner reaches the end of its life, choosing Mono will allow you to keep
printing as long as the Black toner does not reach the end of its life.
Toner Save Mode
You can conserve toner use with this feature. When you set Toner Save Mode to On, print appears lighter.
The default setting is Off.
Note
We do not recommend Toner Save for printing Photo or Gray Scale images.
Reverse Printing (Mac OS X 10.3.9 and 10.4.x only)
Check Reverse Print to rotate the data by 180 degrees.
Driver and Software
61
2
Advanced tab
Color Mode
You can change the color mode as follows:
Normal
This is the Default color mode.
Vivid
The color of all elements are adjusted to become a more vivid color.
None
Enhance Black Printing
If a black graphic cannot be printed correctly, choose this setting.
Improve Gray Color
You can improve the image quality of shaded areas by ticking the Improve Gray Color check box.
Driver and Software
62
2
Improve Print Output
This feature allows you to improve a print quality problem.
Reduce Paper Curl
If you choose this setting, the paper curl may be reduced.
If you are printing only a few pages, you do not need to choose this setting. We recommend that you
change the printer driver setting in Media Type to a thin setting.
Note
This operation make the temperature of the printers fusing process lower.
Improve Toner Fixing
If you choose this setting, the toner fixing on paper may be improved. If this selection does not provide
enough improvement, select Thicker paper in Media type settings.
Note
This operation make the temperature of the printers fusing process upper.
Sleep Time
When the printer does not receive data for a certain period of time, it enters sleep mode. In sleep mode,
the printer acts as though it were turned off. When you choose Printer Default the timeout setting has
been set to a specific time set at the factory, this can be altered in the driver or at the printer. If you want
to change the sleep time, choose Manual and then enter the time in the text box on the driver.
While the printer is in sleep mode, the LCD shows Sleep, but the printer can still receive data. Receiving
a print file or document or pressing Go will automatically wake up the printer to start printing
Driver and Software
63
2
Manual Duplex Printing 2
Select Paper Handling.
For Mac OS X 10.3.9 and 10.4.x
Choose Odd numbered pages. Turn the paper over and reload it in the tray, and then choose
Even numbered pages and print.
For Mac OS X 10.5.x
Choose Odd only and print. Turn the paper over and reload it in the tray, and then choose Even only and
print.
Driver and Software
64
2
Status Monitor (For Mac OS X 10.3.9 or greater users) 2
This reports the printer status (any errors that may happen with the printer) when printing. If you would like to
turn the status monitor on, follow these steps:
For Mac OS X 10.3.9 and 10.4.x
a Run the Printer Setup Utility (from the Go menu, choose Applications, Utilities), then choose the
printer.
b Click the Utility, then the status monitor will start up.
For Mac OS X 10.5.x
a Run the System Preferences, select Print & Fax, then choose the printer.
b Click the Open Print Queue..., then click the Utility. The status monitor will start up.
Driver and Software
65
2
Using the BR-Script3 printer driver
(Post Script
3 language emulation for Macintosh)
(HL-3070CW only) 2
Note
To use the BR-Script3 printer driver on a Network, see the Network Users Guide on the CD-ROM.
To use the BR-Script3 printer driver, you need to set the Emulation to BR-Script3 by using the control
panel before connecting the interface cable. (See Print Menu on page 85.)
Installing the BR-Script3 printer driver 2
You need to install the BR-Script3 printer driver using the following instructions.
Note
If you use a USB cable, only one printer driver per printer can be registered in the Printer Setup Utility.
Before installing the BR-Script3 printer driver, delete from the Printer list any other Brother drivers that are
for the same printer.
For Mac OS X 10.3.9 and 10.4.x
a Turn on your Macintosh.
b From the Go menu choose Applications.
Driver and Software
66
2
c Open the Utilities folder.
d Double-click the Printer Setup Utility icon.
e Click Add.
For Mac OS X 10.3.9 users, go to f.
For Mac OS X 10.4.x users, go to g.
Driver and Software
67
2
f Choose USB.
g Choose the printer name and make sure that Brother is shown in Printer Model (Print Using).
Select the printer name that shows BR-Script in the Model Name (Model), and then click Add.
For Mac OS X 10.3.9 users:
For Mac OS X 10.4.x users:
Driver and Software
68
2
h From the Printer Setup Utility menu, choose Quit Printer Setup Utility.
For Mac OS X 10.5.x
a From the Apple menu choose System Preferences.
b Click Print&Fax.
Driver and Software
69
2
c Click + which is located below the Printers section.
d Choose the Printer Name and choose Select a driver to use in Print Using, and then choose the
Printer Name that shows BR-Script in model name, and then click Add.
e Quit System Preferences.
Driver and Software
70
2
Uninstalling the printer driver 2
You can uninstall the printer driver that you have installed with the following steps.
Note
This is not available if you installed the printer driver from the Windows Add a printer function.
After uninstalling, we recommend that you restart your computer to remove files that were in use during
the uninstall.
Printer driver for Windows
, Windows Vista
and Windows Server
2003/20082
For Windows
XP/XP Professional x64 Edition, Windows Vista
and Windows Server
2003/2008
/Server
2003 x64 Edition 2
a Click the Start button, point to All Programs
1
, Brother and then to your printer name.
b Click UnInstall.
c Follow the instructions on the screen.
1
Program for Windows
2000 users
Driver and Software
71
2
Printer driver for Macintosh 2
For Mac OS X 10.3.9 and 10.4.x 2
a Disconnect the USB cable between the Macintosh and your printer.
b Restart the Macintosh.
c Log on as an Administrator.
d Run the Printer Setup Utility (from the Go menu, choose Applications, Utilities), then choose the
printer you want to remove and remove it by clicking the Delete button.
e Restart the Macintosh.
For Mac OS X 10.5.x 2
a Disconnect the USB cable between the Macintosh and your printer.
b Restart the Macintosh.
c Log in as an Administrator.
d From the Apple menu, choose System Preferences. Click Print & Fax, then choose the printer you
want to remove and remove it by clicking the - button.
e Restart the Macintosh.
Driver and Software
72
2
Software 2
Software for networks 2
BRAdmin Light 2
BRAdmin Light is a utility for initial setup of Brother network connected devices. This utility can search for
Brother products on your network, view the status and configure basic network settings, such as IP address.
The BRAdmin Light utility is available for Windows
2000/XP, Windows Vista
and Windows Server
2003/2008 and Mac OS X 10.3.9 (or greater) computers. For installing BRAdmin Light on Windows
, please
see the Quick Setup Guide we provided with the machine. For Macintosh users, BRAdmin Light will be
installed automatically when you install the printer driver. If you have already installed the printer driver, you
dont have to install it again.
For more information on BRAdmin Light, visit us at http://solutions.brother.com/.
BRAdmin Professional 3 (for Windows
) 2
BRAdmin Professional 3 is a utility for more advanced management of network connected Brother devices.
This utility can search for Brother products on your network and view the device status from an easy to read
explorer style window that changes color identifying the status of each device. You can configure network
and device settings along with the ability to update device firmware from a Windows
computer on your LAN.
BRAdmin Professional 3 can also log activity of brother devices on your network and export the log data in
an HTML, CSV, TXT or SQL format.
For users who want to monitor locally connected printers, install the BRPrint Auditor software on the client
PC. This utility allows you to monitor printers that are connected to a client PC via USB from BRAdmin
Professional 3.
For more information and downloading, visit us at http://solutions.brother.com/.
Web BRAdmin (for Windows
) 2
Web BRAdmin is a utility for managing network connected Brother devices on your LAN and WAN. This utility
can search for Brother products on your network, view the status and configure the network settings. Unlike
BRAdmin Professional, which is designed for Windows
only, Web BRAdmin is a server based utility that can
be accessed from any client computer with a web browser that supports JRE (Java Runtime Environment).
By installing the Web BRAdmin server utility on a computer running IIS
1
, connect to the Web BRAdmin
server, which then communicates with the device itself.
For more information and downloading, visit us at http://solutions.brother.com/.
1
Internet Information Server 4.0 or Internet Information Service 5.0 / 5.1 / 6.0 / 7.0
Driver and Software
73
2
BRPrint Auditor (for Windows
) 2
The BRPrint Auditor software brings the monitoring power of Brother network management tools to locally
connected machines. This utility allows a client computer to collect usage and status information from a
machine connected via the USB interface. The BRPrint Auditor can then pass this information to another
computer on the network running BRAdmin Professional 3 or Web BRAdmin 1.45 or greater. This allows the
administrator to check items such as page counts, toner and drum status and the firmware version. In addition
to reporting to Brother network management applications this utility can E-mail the usage and status
information directly to a predefined E-mail address in a CSV or XML file format (SMTP Mail support required).
The BRPrint Auditor utility also supports E-mail notification for reporting warning and error conditions.
Web Based Management (web browser) 2
Web Based Management (web browser) is a utility for managing network connected Brother devices, using
the HTTP (Hyper Text Transfer Protocol). This utility can view the status of Brother products on your network
and configure the machine or network settings using a standard web browser that is installed on your
computer.
For more information, see Chapter 10 of the Network Users Guide on the CD-ROM.
For increased security Web Based Management also support HTTPS. For more information, see Chapter 14
of the Network Users Guide on the CD-ROM.
Driver Deployment Wizard (for Windows
) 2
This installer includes the Windows
printer driver and Brother network port driver (LPR). If the administrator
installs the printer driver and port driver using this application, the administrator can save the file to the file
server or send the file by E-mail to users. Then, each user just clicks that file to have the printer driver, port
driver, IP address, and so on, automatically copied to their computer.
Driver and Software
74
2
About emulation modes (HL-3070CW only) 2
This printer has the following emulation modes. You can change the setting by using the control panel or Web
Based Management (Web browser).
HP LaserJet Mode
The HP LaserJet mode (or HP mode) is the emulation mode in which this printer supports the PCL6
language of the Hewlett-Packard LaserJet laser printer. Many applications support this type of laser
printer. Using this mode will allow your printer to run at its best with those applications.
BR-Script 3 Mode
BR-Script is an original Brother page description language and a PostScript
language emulation
interpreter. This printer supports level 3. The BR-Script interpreter of this printer allows you to control text
and graphics on pages.
For technical information about PostScript
commands, see the following manuals:
Adobe Systems Incorporated. PostScript
Language Reference, 3rd edition. Addison-Wesley
Professional, 1999. ISBN: 0-201-37922-8
Adobe Systems Incorporated. PostScript
Language Program Design. Addison-Wesley Professional,
1988. ISBN: 0-201-14396-8
Adobe Systems Incorporated. PostScript
Language Tutorial and Cookbook. Addison-Wesley
Professional, 1985. ISBN: 0-201-10179-3
Automatic emulation selection (HL-3070CW only) 2
This printer has an automatic emulation selection feature that is turned on by default. This lets it automatically
change the emulation mode to suit the type of data it receives.
You can change the setting by using the control panel or Web Based Management (Web browser).
Automatic interface selection 2
This printer has an automatic interface selection feature that is turned on by default. This lets it automatically
change the interface to USB, or Ethernet depending on which interface is receiving data.
Since the default setting is on for the automatic interface selection mode, simply connect the interface cable
to the printer. Always turn off both your computer and printer when connecting or disconnecting the cable.
Auto Interface selection can take a few seconds to work. If you only use one interface it would be advisable
to select that interface; use the control panel to access the General Setup menu, choose Interface and
then choose Select. If only one interface is chosen, the printer will allocate the entire input buffer to that
interface.
75
3
3
Control panel 3
This printer has one back lit Liquid Crystal Display (LCD), seven buttons and two Light Emitting Diodes
(LEDs) on the control panel. The LCD is a 16 character single line display.
The illustration is based on HL-3070CW.
Buttons 3
You can control the basic printer operations and change various printer settings with eight buttons (Go,
Cancel, Secure Print, +, -, Back, OK).
Control Panel 3
button Operations
Go Clear error messages.
Pause and continue printing.
Switch to Reprint mode.
Cancel Stop and cancel the printing job in progress.
Exit from the control panel menu, Reprint menu, Secure Print menu or Direct Print
menu.
Secure Print Choose the Secure Print menu.
+ Scroll backward through menus and the available options.
Enter numbers and increase the number.
- Scroll forward through menus and the available options.
Enter numbers and decrease the number.
Back Go back one level in the menu structure.
OK Choose the control panel menu.
Set the chosen menus and settings.
Control Panel
76
3
Go 3
You can pause printing by pressing Go. Pressing Go again restarts the print job. During a pause, the printer
is offline.
Pressing Go allows you to choose the displayed option in the last menu level. After changing a setting, the
printer returns to the Ready state.
If Data remains in the printer memory, pressing Go will print that remaining data.
You can clear some error indications by pressing Go. Follow the control panel instructions or see
Troubleshooting on page 142 to clear all other errors.
You can switch to Reprint mode by pressing Go and holding it down for about 4 seconds. (For details, see
Reprinting documents on page 79.
Note
The options you have chosen are shown with an asterisk at the end of the display. Since the asterisk
shows what you have chosen, you can easily see the current settings as you look through the LCD.
If the printer is in Pause mode and you do not want to print the data left, press Cancel. Once the job has
been canceled, the printer will return to the Ready state.
Cancel 3
You can cancel the processing or printing of data by pressing Cancel. The LCD shows Cancel Printing.
until the job is canceled. To delete all jobs, press Cancel for about 4 seconds until the LCD shows
Cancel All Jobs and then release it.
After canceling the job, the printer returns to the Ready state.
Pressing Cancel will exit the control panel menu and return the printer to the Ready state.
Secure Print 3
If you want to print a secure data protected by a password, press Secure Print. For details, see Printing
Secure data on page 80
+ or - button 3
Moving through menus on the LCD 3
Pressing + or - when the printer is in the Ready state, takes it offline and the LCD will show the control panel
menu.
Press to scroll through the menus and options. Press the button until you see the setting you want.
Entering numbers 3
You can enter numbers in two ways. You can press + or - to move up or down one number at a time, or you
can hold down + or - to move faster. When you see the number you want, press OK.
Control Panel
77
3
Back 3
Pressing Back when the printer is in the Ready state takes it offline, and the LCD will show the control panel
menu.
Pressing Back allows you to return to the previous level from the current menu level.
Back also allows you to choose the previous digit while setting numbers.
When you choose a setting and it does not have an asterisk (OK was not pressed), Back allows you to return
to the previous menu level with the original setting unchanged.
OK 3
Pressing OK when the printer is in the Ready state takes it offline, and the LCD will show the control panel
menu.
Pressing OK allows you to choose the displayed menu or option. After changing a setting, the LCD shows
Accepted and then the printer returns to the previous menu level.
Note
The options you have chosen are shown with an asterisk at the end of the display. Since the asterisk
shows what you have chosen, you can easily see the current settings as you look through the LCD.
LEDs 3
The LEDs are lights which show the printer status.
LCD 3
The LCD shows the current printer status. When you use the buttons on the control panel, the LCD will
change.
If there are any problems, the LCD will show the error message, maintenance message or call service
message so you will know that you need to take action. (For more information about these messages, see
LCD messages on page 143.)
Data LED (Green)
LED indication Meaning
On Data is in the printer memory.
Blinking Receiving or processing data.
Off No remaining data in the memory.
Error LED (Orange)
LED indication Meaning
Blinking There is a problem with the printer.
Off There is no problem with the printer.
Control Panel
78
3
Back light (HL-3070CW only) 3
LCD messages 3
The message on the LCD shows the current printer status during normal operation.
Ready
The mark indicates the wireless signal strength with four levels. ( means no signal, means weak,
means middle, and means strong.) (HL-3070CW only)
When an error has occurred, the type of error is displayed on the LCD message at first as shown below.
Cover is open
Next, the second message which shows information for clearing the error is displayed on the LCD message
as shown below.
Close the Top Co
Printer status messages 3
The following table shows the printer status messages during normal operation:
Light Meaning
Off The printer is off or in sleep status.
Green (General, Error, Setting) Ready to print
Printing
Warming up
There is a problem with the printer.
Choosing a menu (Control panel menu, Reprint menu or Direct Print menu)
Pause
Printer Status Message Meaning
Cooling Down The printer is cooling down.
Cancel Printing Canceling the job.
Ignore Data Printer is ignoring data processed using the PS driver.
Pause The printer has suspended its operations. Press Go to start the printer again.
Please Wait The printer is warming up.
The printer is carrying out the calibration process.
Printing Printing.
Ready Ready to print.
Sleep In Sleep mode.
Control Panel
79
3
Reprinting documents 3
Reprinting the last job 3
You can reprint the data from the last print job without sending it from the computer again.
Note
Reprint function is not available when Secure Function Lock 2.0 (HL-3070CW only) is On. For more
information about Secure Function Lock 2.0, see the Chapter 14 of the Network Users Guide on the CD-
ROM we have supplied.
If you want to cancel reprinting, press Cancel.
If the printer does not have enough memory to spool the print job data, it will not print the document.
Pressing + or - makes the number of reprint copies decrease or increase. You can choose between 1 and
999 Copies.
If you wait 30 seconds to continue the control panel operation, the LCD leaves the Reprint setting
automatically.
For more information about the settings in the printer driver, see Advanced tab on page 40.
After turning the power switch off, the last job data will be deleted.
How to reprint the last job 3
Note
If you print with the Windows
printer driver we have supplied with the printer, the settings for Use Reprint
in the printer driver will take priority over the settings made on the control panel. (For more information,
see Use Reprint on page 43.)
a Make sure that the Reprint setting is On by using the buttons on the control panel to enter the General
Setup menu.
b Press Go for about 4 seconds and release it. Make sure that the LCD shows the following message.
Reprint : Print
c Press + or - to choose Print. Press OK.
Reprint : Print
d Press + to enter the number of copies you want.
Copies =3
e Press OK or Go.
Printing
h
Reprint : Print
Control Panel
80
3
Deleting the last job 3
Choose Delete in step c on How to reprint the last job on page 79.
Canceling the reprint job 3
If you want to cancel the current reprint job, press Cancel. Cancel also allows you to cancel a paused reprint
job.
Printing Secure data 3
Secure data 3
Secure documents are protected by a password and only those people who know the password will be able
to print the document. The printer will not print the document when you send it for printing. To print the
document, you must use the control panel of the printer (with the password). Secure data will be deleted after
printing once.
When the area to spool data is full, the LCD shows Out of Memory. Press Cancel to return the Ready state.
If you want to delete the spooled data, you can carry out this operation using the control panel or the web-
based management application.
Note
The secure data will be deleted when the printer is turned off.
If you wait 30 seconds to continue the control panel operation, the LCD leaves the Secure Print setting
automatically.
For more information about the settings in the printer driver and how to create secure data, see Secure
Print on page 41 (For Windows
printer driver), Advanced options on page 50 (For Windows
BR-Script
printer driver) or Secure Print on page 58 (For Macintosh printer driver).
How to print Secure data 3
a Press Secure Print.
b Press + or - to choose the user name. Press OK.
XXXXXX
c Press + or - to choose the job. Press OK.
1.XXXXXX.doc
d Press + or - to enter your password. Press OK.
Password:XXXX
e Press + or - to choose Print. Press OK.
Print
f Press + or - to enter the number of copies you want.
Copies = 3
Control Panel
81
3
g Press OK or Go.
Printing
h
Ready
Deleting secure data 3
Choose the user name and the job you want to delete in steps a to d, and then choose Delete (instead of
Print) in step e.
Canceling the secure data job (printing secure data) 3
If you want to cancel the current secure print job, press Cancel. Cancel also allows you to cancel a paused
secure print job.
Control Panel
82
3
Using the control panel LCD menu 3
When you use the Menu keys (+, -, OK or Back), remember the following basic steps:
If no control panel operations are performed for 30 seconds, the LCD automatically returns to Ready.
When you press OK to choose a setting, Accepted appears on the LCD. After that, the LCD returns to
the previous menu level.
When you press Go to choose a setting, Accepted appears on the LCD. After that, the LCD returns to
the Ready state.
After changing the status or a setting, pressing Back before you press OK will cause the LCD to return to
the previous menu level with the original settings unchanged.
There are two ways to input numbers. You can press + or - to scroll up or down one number at a time, or
you can hold down + or - to scroll faster. The blinking number is the one that you can change.
For example: If you want to choose the paper size for Tray 1, as follows. 3
a Press any of the Menu buttons (+, -, OK or Back) to take the printer offline.
Ready
h
Machine Info.
b Press + or - to choose Paper Tray.
Paper Tray
c Press OK to move to the next menu level.
Manual Feed
d Press + or - to choose Tray1 Size.
Tray1 Size
e Press OK to move to the next menu level.
Any l
f Press + or - to choose the paper size.
A4
g Press OK or Go.
Accepted appears on the LCD.
Accepted
Control Panel
83
3
Menu table 3
There are nine menus. For more information about the selections available in each menu, see the tables
below.
Note
The control panel LCD names for the paper trays are as follows.
Standard paper tray: Tray1
Manual feed slot: Manual Feed
Machine Info.
Submenu Menu Selections Options Descriptions
Print Settings Prints the Printer Settings page.
Print NetSetting Prints only the Network Settings page.
Test Print Prints the test page.
Demo Print Prints the demonstration sheet.
Print Font
(HL-3070CW only)
HP LaserJet Prints the font list and samples of HP LaserJet.
BR-Script 3 Prints the font list and samples of BR-Script.
Serial No. Shows the printer serial number.
Version Main Version Shows the main firmware version.
Sub Version Shows the sub firmware version.
RAM Size Shows the size of memory in this printer.
Page Count Total Shows the current total printed pages.
Color Shows the current total color printed pages.
Monochrome Shows the current total monochrome printed pages.
Image Count Black(K) Shows the amount of images produced by the black
color.
Cyan(C) Shows the amount of images produced by the cyan
color.
Magenta(M) Shows the amount of images produced by the
magenta color.
Yellow(Y) Shows the amount of images produced by the yellow
color.
The factory settings are shown in Bold with an asterisk.
Control Panel
84
3
Drum Count Black(K) Shows the current total pages printed for black drum
unit.
Cyan(C) Shows the current total pages printed for cyan drum
unit.
Magenta(M) Shows the current total pages printed for magenta
drum unit.
Yellow(Y) Shows the current total pages printed for yellow
drum unit.
Parts Life Drum Life Black(K) Shows the remaining life for the black drum unit.
Cyan(C) Shows the remaining life for the cyan drum unit.
Magenta(M) Shows the remaining life for the magenta drum unit.
Yellow(Y) Shows the remaining life for the yellow drum unit.
Belt Life Shows the remaining life for the belt unit.
PF Kit1 Life Shows the pages left to print with the PF kit 1.
Fuser Life Shows the pages left to print with the fuser unit.
Reset Parts Life
(Appears only when
replacement parts have
been changed)
Drum Unit Black(K) Resets the black drum unit life. Appears when you
replace the drum unit.
Cyan(C) Resets the cyan drum unit life. Appears when you
replace the drum unit.
Magenta(M) Resets the magenta drum unit life. Appears when
you replace the drum unit.
Yellow(Y) Resets the yellow drum unit life. Appears when you
replace the drum unit.
Belt Unit Resets the belt unit life. Appears when you replace
the belt unit.
Paper Tray
Submenu Options Descriptions
Manual Feed Off*/On Chooses whether to feed paper manually.
Tray1 Size Any*/Letter/Legal/A4... Choose the size of paper you loaded in the
standard paper tray.
The factory settings are shown in Bold with an asterisk.
Machine Info. (continued)
Submenu Menu Selections Options Descriptions
The factory settings are shown in Bold with an asterisk.
Control Panel
85
3
General Setup
Submenu Menu Selections Options Descriptions
Local Language English*/Franais... Changes the LCD language for your
country.
Ecology Sleep Time 0/1/2/3/4/5*...Min Sets the time to return to Power Save
mode.
Toner Save Off*/On Increases the page yield of the toner
cartridge.
Panel Control Button Repeat 0.1*/0.4/0.6/0.8/1.0/1.4
/1.8/2.0 Sec
Sets the time for the LCD message to
change when holding + or - at
intervals.
Message Scroll Level 1*/Level
2.../Level 10
Sets the time in seconds that an LCD
message will scroll across the LCD.
From Level 1=0.2 sec to Level
10=2.0 sec.
LCD Contrast -nnonn+ Adjusts the contrast of the LCD.
Auto Online On*/Off Return to Ready state automatically.
Setting Lock Off*/On Turns the lock panel settings On or
Off using the password.
Reprint Off*/On Turns the reprint settings On or Off.
Interface Select Auto*/USB/Network Choose the interface you use.
Auto IF Time 1/2/3/4/5*.../99 (sec) You need to set the time-out period
for the auto interface selection.
Input Buffer Level 1/2/3/4*.../7 Increases or decreases the input
buffer capacity.
The factory settings are shown in Bold with an asterisk.
Print Menu
Submenu Menu Selections Options Descriptions
Emulation
(HL-3070CW only)
Auto*/HP LaserJet/
BR-Script 3
Choose the emulation mode you use.
Auto Continue Off*/On Choose whether to automatically
clear the removable error.
Output Color
(HL-3070CW only)
Auto*/Color/Mono Set the output color.
Media Type
(HL-3070CW only)
Plain Paper*/Thick
Paper/Thicker Paper/Th
in Paper/Recycled
Paper/Bond Paper/Envel
opes/Env.Thick/Env.Thi
n/Hagaki/Label
Sets the type of paper.
The factory settings are shown in Bold with an asterisk.
Control Panel
86
3
Paper
(HL-3070CW only)
Letter*/Legal/A4/
Executive/Com-10/DL/JI
S B5/B5/A5/A5 L/JIS B6/
B6/A6/Monarch/C5/A4 Lon
g/Folio/DL L/Hagaki
Sets the size of paper.
Copies
(HL-3070CW only)
1*/2.../999 Sets the number of printed pages.
Orientation
(HL-3070CW only)
Portrait*/Landscape This printer can print pages in portrait
or landscape orientation.
Print Position X Offset -500/-499.../0*.../499/
500Dots
Moves the print start position (at the
top-left corner of pages) horizontally
up to -500 (left) to +500 (right) dots in
300 dpi.
Y Offset -50/-49.../0*.../499/
500Dots
Moves the print start position (at the
top-left corner of pages) vertically up
to -50 (up) to +500 (down) dots in
300 dpi.
Auto FF
(HL-3070CW only)
Off*/On Allows you to print the remaining
data without pressing Go.
Print Menu (continued)
Submenu Menu Selections Options Descriptions
The factory settings are shown in Bold with an asterisk.
Control Panel
87
3
HP LaserJet
(HL-3070CW only)
Font No. I000.../I059*.../I071
Font Pitch 0.44/10*.../99.99
Font Point 4.00/12*.../999.75
Symbol Set PC-8*... Sets the symbol set or the character
set.
Table Print Prints code table. If Change
Emulation appears on the LCD,
choose Auto or HP LaserJet in
Emulation of Print Menu.
(See page 85.)
Auto LF Off*/On ON: CR i CR+LF,OFF: CR i CR
Auto CR Off*/On ON: LFiLF+CR, FFiFF+CR, or VT i
VT+CR OFF: LF i LF, FF i FF, or VT
i VT
Auto WRAP Off*/On Chooses whether a line feed and
carriage return will happen when the
printer reaches the right margin.
Auto SKIP On*/Off Chooses whether a line feed and
carriage return will happen when the
printer position reaches the bottom
margin.
Left Margin ## Sets the left margin at column 0 to 70
columns at 10 cpi.
Right Margin ## Sets the right margin at column 10 to
80 columns at 10 cpi.
Top Margin #.## Sets the top margin at a distance
from the top edge of the paper: 0,
0.33, 0.5, 1.0, 1.5 or 2.0. The default
setting is 0.5.
Bottom Margin #.## Sets the bottom margin at a distance
from the bottom edge of the paper -
0, 0.33, 0.5, 1.0, 1.5 or 2.0. The
default setting is 0.5.
Lines #### Sets the number of lines on each
page from 5 to 128 lines.
BR-Script 3
(HL-3070CW only)
Error Print On*/Off
CAPT Off*/On
Print Menu (continued)
Submenu Menu Selections Options Descriptions
The factory settings are shown in Bold with an asterisk.
Control Panel
88
3
1
On connection to the network, if the machine's 'Boot Method' is 'Auto' the machine will attempt to automatically set the IP address and Subnet
Mask from a boot server such as DHCP or BOOTP. If a boot server cannot be found, an APIPA IP address will be allocated, such as 169. 254.
[001-254]. [000-255]. If the 'Boot Method' of the machine is set to 'Static' you will need to manually enter an IP address from the machine's control
panel.
Network for HL-3040CN users
Submenu Menu Selections Options Descriptions
TCP/IP Boot Method Auto*/Static/RARP/BOOTP
/DHCP
Choose the IP method that best suits
your needs.
IP Address ###.###.###.###
(000.000.000.000)*
1
Enter the IP address.
Subnet Mask ###.###.###.###
(000.000.000.000)*
1
Enter the Subnet mask.
Gateway ###.###.###.###
(000.000.000.000)*
Enter the Gateway address.
IP Boot Tries ##### (3*)
APIPA On*/Off Automatically allocates the IP
address from the link-local address
range.
1
IPv6 Off*/On
Ethernet Auto*/100B-FD/100B-HD/
10B-FD/10B-HD
Chooses Ethernet link mode.
Factory Reset Restores all network settings of the internal print server to the factory default.
The factory settings are shown in Bold with an asterisk.
Control Panel
89
3
Network for HL-3070CW users
Submenu 1 Submenu 2 Menu Selections Options Descriptions
Wired LAN TCP/IP Boot Method Auto*/Static/RARP/BOOTP
/DHCP
Choose the IP method that best
suits your needs.
IP Address ###.###.###.###
(000.000.000.000)*
1
Enter the IP address.
Subnet Mask ###.###.###.###
(000.000.000.000)*
1
Enter the Subnet mask.
Gateway ###.###.###.###
(000.000.000.000)*
Enter the Gateway address.
IP Boot Tries ##### (3*)
APIPA On*/Off Automatically allocates the IP
address from the link-local
address range.
1
IPv6 Off*/On
Ethernet Auto*/100B-FD/100B-HD/
10B-FD/10B-HD
Chooses Ethernet link mode.
Set to
Default
Restores wired network settings of the internal print server to the factory default.
Wired
Enable
On*/Off Chooses Ethernet link mode.
WLAN TCP/IP Boot Method Auto*/Static/RARP/BOOTP
/DHCP
Choose the IP method that best
suits your needs.
IP Address ###.###.###.###
(000.000.000.000)*
1
Enter the IP address.
Subnet Mask ###.###.###.###
(000.000.000.000)*
1
Enter the Subnet mask.
Gateway ###.###.###.###
(000.000.000.000)*
Enter the Gateway address.
IP Boot Tries # (3*)
APIPA On*/Off Automatically allocates the IP
address from the link-local
address range.
1
IPv6 Off*/On
SES/WPS/AO
SS
WPS w/PIN
Code
The factory settings are shown in Bold with an asterisk.
Control Panel
90
3
1
On connection to the network, if the machine's 'IP METHOD' is 'AUTO' the machine will attempt to automatically set the IP address and Subnet
Mask from a boot server such as DHCP or BOOTP. If a boot server cannot be found an APIPA IP address will be allocated, such as
169.254.[001-254].[000-255]. If the 'IP METHOD' of the machine is set to 'STATIC' you will need to manually enter an IP address from the
machine's control panel.
WLAN
Status
(Appears only
when WLAN
Enable is
On.)
Status
Signal
Channel
Speed
SSID Shows SSID [uses a maximum
of 32 digits and characters 0-9,
a-z and A-Z in ASCII values]
Comm. Mode Ad-hoc*/Infrastructure Shows the current
Communication Mode.
Set to
Default
Restores wired network settings
of the internal print server to the
factory default.
WLAN
Enable
Off*/On Chooses Ethernet link mode.
Factory
Reset
Restores all network settings of the internal print server to the factory default.
Reset Menu
Display Shows Description
Reset Printer Resets the printer and restores all printer settings (including command settings) to settings
you have previously made with the control panel buttons.
Factory Reset Resets the printer and restores the printer settings (including command settings) to the
factory default settings.
The factory settings are shown in Bold with an asterisk.
Color Correction
Submenu Menu Selections Options Descriptions
Color Calibration Calibrate Carry out calibration to revise the
colors. (See Calibration on page 96.)
Reset Set the calibration parameters back
to the default settings. (See
Calibration on page 96.)
The factory settings are shown in Bold with an asterisk.
Network for HL-3070CW users (continued)
Submenu 1 Submenu 2 Menu Selections Options Descriptions
The factory settings are shown in Bold with an asterisk.
Control Panel
91
3
Auto Regist. Registration Adjusts the print position of each
color automatically. (See Auto
Registration on page 97.)
Frequency Low/Medium*/High/Off Sets the interval time you want to
carry out the auto registration. (See
Auto Registration on page 97.)
Manual Regist. Print Chart Prints the chart to manually check
the registration of the colors. (See
Manual Registration on page 98.)
Set Registration 1 Magenta/2 Cyan/
3 Yellow/4 Magenta/
5 Cyan/6 Yellow/
7 Magenta/8 Cyan/
9 Yellow
Enter the correction value on the
chart you printed from the Print
Chart. (See Manual Registration
on page 98.)
Drum Cleaning Carry out cleaning the drum unit to improve the print quality problem. (See Small spots on
the printed pages in Cleaning the drum unit on page 134.)
Direct Print (HL-3070CW only)
Submenu Menu Selections Options Descriptions
Paper Size Letter*/Legal/A4/
Executive/JIS B5/B5/A5/
A5 L/JIS B6/B6/A6/A4Lon
g/Folio
Sets the size of paper for direct print.
Media Type Plain Paper*/Thick
Paper/Thicker Paper/
Thin Paper/Recycled
Paper/Bond Paper
Sets the type of paper for direct print.
Multiple Page 1in1*/2in1/4in1/9in1/
16in1/25in1/
1in22pages/1in33pag
es/1in44pages/1in55p
ages
Sets the pattern if you want to print
multiple pages on a single sheet or
one page on multiple sheets.
Orientation Portrait*/Landscape This printer can print pages in portrait
or landscape orientation.
Collate On*/Off
Print Quality Normal*/Fine
PDF Option Document*/Document&St
amps/Document&Markup
Set the information you want to add
to the document.
The factory settings are shown in Bold with an asterisk.
Color Correction (continued)
Submenu Menu Selections Options Descriptions
The factory settings are shown in Bold with an asterisk.
Control Panel
92
3
Index Print Simple*/Details Sets the format of the index for direct
print. If you choose Details,
printing time will be longer. (See
Printing data from a USB flash
memory drive with direct print
(HL-3070CW only) on page 27.)
PictBridge(HL-3070CW only)
Submenu Menu Selections Options Descriptions
Paper Size Letter*/A4/B5/A5/B6/A6 Sets the size of paper for PictBridge.
Orientation <For Letter,A4,B5>
Portrait*/Landscape
<For A5,B6,A6>
Portrait/Landscape*
This printer can print pages in portrait
or landscape orientation for
PictBridge.
Date&Time Off*/On Prints the date and time.
File Name Off*/On Prints the file name.
Print Quality Normal*/Fine
The factory settings are shown in Bold with an asterisk.
Direct Print (HL-3070CW only) (continued)
Submenu Menu Selections Options Descriptions
The factory settings are shown in Bold with an asterisk.
Control Panel
93
3
Example of changing a menu setting 3
Setting IP address
a Press any of the Menu buttons (+, -, OK or Back) to take the printer offline.
b Press + or - to choose Network.
Select ab or OK
h
Network
c (HL-3070CW only) Press + or - to choose Wired LAN or WLAN.
Wired LAN
d Press OK.
TCP/IP
e Press OK.
Boot Method
f Press the - button.
IP Address
g Press OK. The first part of the number will be blinking.
169.254.000.192
h Press + or - to increase or decrease the number. Press OK to go to the next number.
129.254.000.192
i Repeat step h until you have set your IP address.
123.045.067.089
j Press OK or Go to finish the IP address.
Accepted
Control Panel
94
3
Default settings 3
The printer has three levels of default settings; the default settings have been set at its factory before
shipment (see Menu table on page 83).
Network default settings
Factory reset
Settings reset
Note
You cannot modify the preset default settings.
Page counter can never be changed.
Network default settings 3
If you want to reset only the print server back to its default settings (by resetting all network information such
as the password and IP address), follow these steps:
a Press + or - to choose Network. Press OK.
Select ab or OK
h
Network
b Press + or - to choose Factory Reset. Press OK.
Factory Reset
c Press OK again.
Restart Printer?
d The printer will restart automatically.
Factory Reset 3
You can partially reset the machine back to its default printer settings. The settings that will not be reset are
the Interface, Local Language, Reprint, Set Registration, Setting Lock, Secure Function
Lock 2.0 (HL-3070CW only) and the Network settings:
a Press + or - to choose Reset Menu. Press OK.
Select ab or OK
h
Reset Menu
b Press + or - to choose Factory Reset. Press OK.
Factory Reset
c Press OK again.
OK?
Control Panel
95
3
Settings Reset 3
This operation will reset all the machine settings back to the settings that were set at the factory:
a Disconnect the network cable from the printer; otherwise the network settings (such as IP address) will
not be reset.
b Press + or - to choose Reset Menu. Press OK.
Select ab or OK
h
Reset Menu
c Press + and Cancel at the same time.
Reset Printer
d Press OK after the following message appears.
Settings Reset
e Press OK again.
Reset Printer?
f The printer will restart automatically.
Control Panel
96
3
Calibration 3
The output density for each color may vary depending on the environment the machine is in such as
temperature and humidity. Calibration helps you to improve the color density.
Note
If you print using the Windows
printer driver, you need to perform the calibration from the Windows
printer driver. See Color Calibration on page 43.
If you print using the Macintosh printer driver, you need to perform the calibration using the status monitor.
See Status Monitor (For Mac OS X 10.3.9 or greater users) on page 64 for how to turn the status monitor
on.
a Press + or - to choose Color Correction. Press OK.
Select ab or OK
h
Color Correction
b Press OK.
ColorCalibration
c Press OK.
Calibrate
d Press OK again.
OK?
You can reset the calibration parameters back to those set at the factory.
a Press + or - to choose Color Correction. Press OK.
Select ab or OK
h
Color Correction
b Press OK.
ColorCalibration
c Press + or - to choose Reset. Press OK.
Reset
d Press OK again.
OK?
Control Panel
97
3
Auto Registration 3
Registration 3
You can adjust the print position of each color automatically.
a Press + or - to choose Color Correction. Press OK.
Select ab or OK
h
Color Correction
b Press + or - to choose Auto Regist.. Press OK.
Auto Regist.
c Press OK.
Registration
d Press OK again.
OK?
Frequency 3
You can set how often the auto registration occurs.
a Press + or - to choose Color Correction. Press OK.
Select ab or OK
h
Color Correction
b Press + or - to choose Auto Regist.. Press OK.
Auto Regist.
c Press + or - to choose Frequency. Press OK.
Frequency
d Press + or - key to choose Low, Medium, High or Off. Press OK.
Control Panel
98
3
Manual Registration 3
Print Chart 3
You can print the color registration chart to manually check the registration of the colors.
a Press + or - to choose Color Correction. Press OK.
Select ab or OK
h
Color Correction
b Press + or - to choose Manual Regist.. Press OK.
Manual Regist.
c Press OK.
Print Chart
Set Registration 3
You can correct the color registration manually.
a Press + or - to choose Color Correction. Press OK.
Select ab or OK
h
Color Correction
b Press + or - to choose Manual Regist.. Press OK.
Manual Regist.
c Press + or - to choose Set Registration. Press OK again.
Set Registration
d To set the color registration, follow the instruction on Color Registration Chart.
e Press OK.
99
4
4
SO-DIMM 4
The printer has 32 MB (HL-3040CN) or 64 MB (HL-3070CW) of standard memory and one slot for optional
memory expansion. You can expand the memory up to 544 MB (HL-3040CN) or 576 MB (HL-3070CW) by
installing a Dual In-line Memory Module (SO-DIMM).
In general, the machine uses industry-standard SO-DIMM with the following specifications:
Type: 144 pin and 64 bit output
CAS latency: 2
Clock frequency: 100 MHz or more
Capacity: 64, 128, 256 or 512 MB
Height: 31.75 mm (1.25 in.)
SDRAM can be used.
The following web sites sell memory modules:
http://www.crucial.com/
http://www.kingston.com/
http://www.goldenram.com/
http://www.buffalo-technology.com/
Note
There might be some SO-DIMMs that will not work with the printer.
For more information, call the dealer you bought the printer from or Brother Customer Service.
Option 4
Option
100
4
Installing extra memory 4
Note
Always turn off the printer power switch before installing or removing the SO-DIMM.
a Turn off the printer power switch, and then unplug the printer. Disconnect the interface cable from the
printer.
b Remove the plastic (1) and then the metal (2) SO-DIMM covers.
c Unpack the SO-DIMM and hold it by its edges.
CAUTION
To prevent damage to the printer from static electricity, DO NOT touch the memory chips or the board
surface.
2
1
Option
101
4
d Hold the SO-DIMM by the edges and align the notches in the SO-DIMM with the protrusions in the slot.
Insert the SO-DIMM diagonally (1), then tilt it toward the interface board until it clicks into place (2).
e Put the metal (2) and then the plastic (1) SO-DIMM covers back on.
f Reconnect the interface cable to your printer. Plug the printer back in, and then turn on the power switch.
Note
To make sure that you have installed the SO-DIMM properly, you can print the printer settings page that
shows the current memory size. (See Machine Info. on page 83.)
1 2
2
1
102
5
5
Replacing the consumable items 5
The following messages appear on the LCD in the Ready state. These messages provide advanced warnings
to replace the consumable items before they reach the end of their life. To avoid any inconvenience, you may
want to buy spare consumable items before the printer stops printing.
1
A4 or Letter size single-sided pages.
2
Approx. cartridge yield is declared in accordance with ISO/IEC 19798.
3
1 page per job.
4
Drum life is approximate and may vary by type of use.
5
Contains 4 pc. Drum Set.
6
Contains 1 pc. Black Drum Unit.
7
Contains 1 pc. Color Drum Unit.
Routine Maintenance 5
LCD messages Consumable
item to replace
Approximate life How to replace Order No.
Toner Low (X) Toner cartridge
X = C, M, Y, K
C = Cyan
M = Magenta
Y = Yellow
K = Black
<Black>
2,200 pages
1 2
<Cyan, Magenta,Yellow>
1,400 pages
1 2
See page 104 TN-210BK, TN-210C,
TN-210M, TN-210Y
Drums End Soon 4 Drum units
15,000 pages
1 3 4
See page 112
DR-210CL
5
Drum End Soon(X) 1 Drum unit
X = C, M, Y, K
C = Cyan
M = Magenta
Y = Yellow
K = Black
15,000 pages
1 3 4
See page 112
DR-210CL-BK
6
,
DR-210CL-CMY
7
Belt End Soon Belt unit
50,000 pages
1
See page 118 BU-200CL
WT Box End Soon Waste toner box
50,000 pages
1
See page 122 WT-200CL
Routine Maintenance
103
5
You will need to replace certain parts and clean the printer regularly.
1
A4 or Letter size single-sided pages.
2
Approx. cartridge yield is declared in accordance with ISO/IEC 19798.
3
1 page per job.
4
Drum life is approximate and may vary by type of use.
5
Contains 4 pc. Drum Set.
6
Contains 1 pc. Black Drum Unit.
7
Contains 1 pc. Color Drum Unit.
8
The Drum Error message has two cases: If the scroll message shows Replace the Drum Unit. you will need to replace the drum unit. If
the scrolling message shows Slide the Green tab on Drum Unit. you do not need to replace the drum unit, you just need to clean the
corona wires. (See Cl eani ng the corona wires on page 131.)
LCD messages Consumable
item to replace
Approximate life How to replace Order No.
Replace Toner Toner cartridge <Black>
2,200 pages
1 2
<Cyan, Magenta,Yellow>
1,400 pages
1 2
See page 104 TN-210BK, TN-210C,
TN-210M, TN-210Y
Replace Drums 4 Drum units
15,000 pages
1 3 4
See page 113
DR-210CL
5
Replace Drum (X) 1 Drum unit
X = C, M, Y, K
C = Cyan
M = Magenta
Y = Yellow
K = Black
15,000 pages
1 3 4
See page 113
DR-210CL-BK
6
,
DR-210CL-CMY
7
Drum Error
8
<Scrolling message>
Replace the Drum Unit.
Drum unit
15,000 pages
1 3 4
See page 113
Replace Belt Belt unit
50,000 pages
1
See page 118 BU-200CL
Replace WT Box Waste toner box
50,000 pages
1
See page 122 WT-200CL
Replace Fuser Fuser unit
50,000 pages
1
Call your dealer or Brother Customer Service
for a replacement fuser unit.
Replace PF kit1 Paper feeding kit
50,000 pages
1
Call your dealer or Brother Customer Service
for a replacement paper feeding kit 1.
Routine Maintenance
104
5
Note
Go to http://www.brother-usa.com/environment/ for instructions on how to return the used toner cartridge
to the brother collection program. If you choose not to return your used toner cartridge, please discard the
used toner cartridge according to local regulations, keeping it separate from domestic waste. If you have
questions, call your local waste disposal office.
We recommend placing used consumable items on a piece of paper to prevent accidentally spilling or
scattering the material inside.
If you use paper that is not a direct equivalent for the recommended paper, the life of consumable items
and printer parts may be reduced.
The projected life for each of toner cartridges and a waste toner box is based on ISO/IEC 19798.
Frequency of replacement will vary depending on the complexity of printed pages, percentage of coverage
and type of media used.
Toner cartridges 5
A new toner cartridge can print approximately 2,200 pages (black) or approximately 1,400 pages (yellow,
magenta, cyan)
1
.
Note
The toner cartridges that come supplied with the printer are starter toners. A starter toner can print
approximately 1,000 pages
1
.
The amount of toner used varies according to what is printed on the page and the print density setting.
If you change the print density setting for lighter or darker printing, the amount of toner used will change.
Wait to unpack the toner cartridge until immediately before you put it into the printer.
1
A4 or Letter size single-sided pages. Approx. cartridge yield is declared in accordance with ISO/IEC 19798.
Toner Low message 5
Toner Low (X)
If the LCD shows Toner Low, the printer has nearly run out of toner. Buy a new toner cartridge and have it
ready before you get a Replace Toner message. (X) shows the toner color that is near the end of its life.
((K)=Black, (Y)=Yellow, (M)=Magenta, (C)=Cyan). To replace the toner cartridge, see Replacing the toner
cartridges on page 105.
The Toner Low (X) message appears for one minute after each print job.
Replace Toner message 5
When the following message appears on the LCD, you need to replace the toner cartridge:
Replace Toner
The scrolling message on the LCD indicates which color you need to replace.
Routine Maintenance
105
5
Replacing the toner cartridges 5
Note
To ensure high quality printing, we recommend that you use only genuine Brother toner cartridges. When
you want to buy toner cartridges, call your dealer.
We recommend that you clean the printer when you replace the toner cartridge. See Cleaning
on page 128.
a Turn off the printer power switch. Fully open the top cover by lifting up on the handle (1).
b Take out the drum unit and toner cartridge assembly for the color shown on the LCD.
1
Routine Maintenance
106
5
c Push down the green-labeled lock lever (1) and take the toner cartridge out of the drum unit.
WARNING
DO NOT put a toner cartridge into a fire. It could explode, resulting in injuries.
DO NOT use cleaning materials that contain ammonia, alcohol, any type of spray, or any type of flammable
substance to clean the outside or inside of the machine. Doing this may cause a fire or electrical shock. See
Cleaning on page 128 for how to clean the printer.
Be careful not to inhale toner.
1
Routine Maintenance
107
5
IMPORTANT
We recommend that you place the drum unit and toner cartridge assembly on a clean, flat surface with a
sheet of disposable paper or cloth underneath it in case you accidentally spill or scatter toner.
To prevent damage to the printer from static electricity, DO NOT touch the electrodes shown in the
illustration.
Handle the toner cartridge carefully. If toner scatters on your hands or clothes, wipe or wash it off with cold
water at once.
To avoid print quality problems, DO NOT touch the shaded parts shown in the illustrations.
Note
Be sure to seal up the toner cartridge tightly in a suitable bag so that toner powder does not spill out of the
cartridge.
Go to http://www.brother-usa.com/environment/ for instructions on how to return the used toner cartridge
to the brother collection program. If you choose not to return your used toner cartridge, please discard the
used toner cartridge according to local regulations, keeping it separate from domestic waste. If you have
questions, call your local waste disposal office.
Routine Maintenance
108
5
d Clean the primary corona wire inside the drum unit by gently sliding the green tab from left to right and
right to left several times.
Note
Be sure to return the tab to the home position (a) (1). If you do not, printed pages may have a vertical stripe.
e Unpack the new toner cartridge. Gently shake it from side to side several times to distribute the toner
evenly inside the cartridge.
IMPORTANT
Wait to unpack the toner cartridge until immediately before you put it in the printer. If toner cartridges are
left unpacked for a long time the toner life will be shortened.
If an unpacked drum unit is put in direct sunlight or room light, the unit may be damaged.
1
Routine Maintenance
109
5
CAUTION
Put the toner cartridge in the drum unit immediately after you have removed the protective cover. To prevent
any degradation to the print quality, DO NOT touch the shaded parts shown in the illustrations.
IMPORTANT
For USA and Canada
Brother strongly recommends that you do not refill the toner cartridge provided with your printer. We also
strongly recommend that you continue to use only genuine Brother brand replacement toner cartridges.
Use or attempted use of potentially incompatible toner and/or cartridges in the Brother machine may
cause damage to the machine and/or may result in unsatisfactory print quality. Our warranty coverage
does not apply to any problem that is caused by the use of unauthorized third party toner and/or
cartridges. To protect your investment and obtain premium performance from the Brother machine, we
strongly recommend the use of genuine Brother supplies.
IMPORTANT
For UK and other countries
Brother machines are designed to work with toner of a particular specification and will work to a level of
optimum performance when used with genuine Brother branded toner cartridges. Brother cannot
guarantee this optimum performance if toner or toner cartridges of other specifications are used. Brother
does not therefore recommend the use of cartridges other than genuine Brother branded cartridges with
this machine.
If damage is caused to the drum unit or other part of this machine as a result of using other
manufacturers products with this machine, any repairs required as a result may not be covered by the
warranty.
Inside the printer
(Top View)
Inside the printer
(Back View)
Routine Maintenance
110
5
f Pull off the protective cover.
g Put the new toner cartridge firmly into the drum unit until you hear it lock into place.
Note
Make sure that you put in the toner cartridge properly or it may separate from the drum unit.
Routine Maintenance
111
5
h Slide the drum unit and toner cartridge assembly into the printer. Make sure that you match the toner
cartridge color to the same color label on the printer.
i Close the top cover of the printer.
j Turn the printer power switch back on.
Note
DO NOT turn off the printer power switch or open the top cover until the LCD shows Ready.
C - Cyan
M - Magenta
Y - Yellow
K - Black
C
M
Y
K
Routine Maintenance
112
5
Drum units 5
Order No. DR-210CL 4 pc. Drum Set or single drums DR-210CL-BK, DR-210CL-CMY
A new drum unit can print approximately 15,000 A4 or Letter size single-sided pages.
DR-210CL Drum Set contains 4 drum units 1 Black (DR-210CL-BK) and 3 Color (DR-210CL-CMY).
DR-210CL-BK contains 1 Black drum. DR-210CL-CMY contains 1 Color drum.
Drum wear and tear occurs due to use and rotation of the drum and interaction with paper, toner and other
materials in the paper path. In designing this product, Brother decided to use the number of rotations of the
drum as a reasonable determinant of the drum life. When a drum reaches the factory-established rotation
limit corresponding the rated page yield, the product LCD display will advise you to replace the applicable
drum(s). The product will continue to function, however, print quality may not be optimal.
As the drums rotate in unison during the various stages of operation (regardless of whether toner is deposited
on the page) and because damage to a single drum unit is not likely, you will need to replace all of the drums
at once (unless you have replaced an individual drum [DR-210CL-BK for black and DR-210CL-CMY for Color]
for reasons other than reaching its rated life). For your convenience, Brother sells the drum units as a set of
four (DR-210CL).
Note
There are many factors that determine the actual drum life, such as the temperature, humidity, type of
paper, type of toner used and so on. Under ideal conditions, the average drum life is estimated at
approximately 15,000 pages. The actual number of pages that your drum will print may be significantly
less than this estimate. Because we have no control over the many factors that determine the actual drum
life, we cannot guarantee a minimum number of pages that will be printed by your drum.
For best performance, use only genuine Brother toner. The printer should be used only in a clean, dust-
free environment with adequate ventilation.
Printing with a third-party drum unit may reduce not only the print quality but also the quality and life of the
printer itself. Warranty coverage does not apply to problems caused by the use of a third-party drum unit.
Drum End Soon messages 5
Drums End Soon
If the LCD shows Drums End Soon, it means the 4 drum units are near the end of their life. Buy a new drum
unit set (DR-210CL) and have it ready before you get a Replace Drums message. To replace the drum
units, see Replacing the drum units on page 113.
Drum End Soon(X)
If only a specified drum is near the end of its life, the LCD shows the Drum End Soon(X) message. (X)
indicates the drum unit color that is near the end of its life. ((K) =Black, (Y)=Yellow, (M)=Magenta, (C)=Cyan).
Buy a new drum unit DR-210CL-BK (for Black) or a DR-210CL-CMY (for either Y, M, C colors) and have it
ready before you get a Replace Drums message. To replace the drum units, see Replacing the drum units
on page 113.
The Drum End Soon(X) message appears for one minute after each print job.
Routine Maintenance
113
5
Replace Drum messages 5
When the following message appears on the LCD, you need to replace the drum units:
Replace Drums
If only the specified drum needs to be replaced, the LCD shows the Replace Drum(X) message. (X)
indicates the drum unit color that you need to replace. ((K)=Black, (Y)=Yellow, (M)=Magenta, (C)=Cyan).
Drum Error
<Scrolling message> Replace the Drum Unit. Black (K)/ Cyan (C)/ Magenta (M)/ Yellow
(Y). Refer to the Users Guide.
1
1
Only the color you need to replace will be shown.
The Drum Error message has two cases: If the scrolling message shows Replace the Drum Unit.
you will need to replace the drum unit. If the scrolling message shows Slide the Green tab on Drum
Unit. you do not need to replace the drum unit, you just need to clean the corona wires. (See Cleaning the
corona wires on page 131.)
Replacing the drum units 5
IMPORTANT
While removing the drum unit, handle it carefully because it may contain toner.
We recommend that you clean the printer when you replace the drum unit. See Cleaning on page 128.
a Turn off the printer power switch. Fully open the top cover by lifting up on the handle (1).
1
Routine Maintenance
114
5
b Take out the drum unit and toner cartridge assembly for the color shown on the LCD.
c Push down the green-labeled lock lever (1) and take the toner cartridge out of the drum unit.
WARNING
DO NOT put a toner cartridge into a fire. It could explode, resulting in injuries.
DO NOT use cleaning materials that contain ammonia, alcohol, any type of spray, or any type of flammable
substance to clean the outside or inside of the machine. Doing this may cause a fire or electrical shock. See
Cleaning on page 128 for how to clean the printer.
Be careful not to inhale toner.
1
Routine Maintenance
115
5
IMPORTANT
We recommend that you place the drum unit and toner cartridge assembly on a clean, flat surface with a
sheet of disposable paper or cloth underneath it in case you accidentally spill or scatter toner.
To prevent damage to the printer from static electricity, DO NOT touch the electrodes shown in the
illustration.
Handle the toner cartridge carefully. If toner scatters on your hands or clothes, wipe or wash it off with cold
water at once.
To avoid print quality problems, DO NOT touch the shaded parts shown in the illustrations.
Note
Be sure to seal up the drum unit tightly in a suitable bag so that toner powder does not spill out of the
cartridge.
Go to http://www.brother-usa.com/environment/ for instructions on how to return the used toner cartridge
to the brother collection program. If you choose not to return your used toner cartridge, please discard the
used toner cartridge according to local regulations, keeping it separate from domestic waste. If you have
questions, call your local waste disposal office.
Routine Maintenance
116
5
d Unpack the new drum unit and pull off the protective cover.
IMPORTANT
Wait to unpack a drum unit until immediately before you put it in the printer. Exposure to direct sunlight or
room light may damage the drum unit.
e Put the toner cartridge firmly into the new drum unit until you hear it lock into place.
IMPORTANT
Make sure that you re-install the toner cartridge properly, or it may separate from the drum unit.
Routine Maintenance
117
5
f Slide the drum unit and toner cartridge assembly into the printer. Make sure that you match the toner
cartridge color to the same color label on the printer.
g Close the top cover of the printer.
When you replace a drum unit with a new one, you need to reset the drum counter by completing the following
steps:
a Turn the printer power switch back on.
b Press + or - to choose Machine Info..
c Press OK to proceed to the next menu level, and then press + or - to choose Reset Parts Life.
d Press OK, and then press + to choose Drum Unit.
e Press OK, and then press + or - to choose the color that you replaced.
f Press OK two times.
C - Cyan
M - Magenta
Y - Yellow
K - Black
C
M
Y
K
Routine Maintenance
118
5
Belt unit 5
Order No. BU-200CL
A new belt unit can print approximately 50,000 A4 or Letter size single-sided pages.
Belt End Soon message 5
Belt End Soon
If the LCD shows Belt End Soon, it means the belt unit is near the end of its life. Buy a new belt unit and
have it ready before you get a Replace Belt message. To replace the belt unit, see Replacing the belt unit
on page 118.
Replace Belt message 5
When the following message appears on the LCD, you need to replace the belt unit:
Replace Belt
IMPORTANT
DO NOT touch the surface of the belt unit. If you touch it, it could degrade print quality.
Damage caused by incorrect handling of the belt unit may void your warranty.
Replacing the belt unit 5
a Turn off the printer power switch. Fully open the top cover by lifting up on the handle (1).
1
Routine Maintenance
119
5
b Take out all the drum unit and toner cartridge assemblies.
IMPORTANT
We recommend that you place the drum unit and toner cartridge assembly on a clean, flat surface with a
sheet of disposable paper or cloth underneath it in case you accidentally spill or scatter toner.
To prevent damage to the printer from static electricity, DO NOT touch the electrodes shown in the
illustration.
Handle the toner cartridge carefully. If toner scatters on your hands or clothes, wipe or wash it off with cold
water at once.
To avoid print quality problems, DO NOT touch the shaded parts shown in the illustrations.
Routine Maintenance
120
5
c Hold the green handle of the belt unit and lift the belt unit up, then pull it out.
IMPORTANT
To avoid print quality problems, DO NOT touch the shaded parts shown in the illustrations.
d Unpack the new belt unit and put the new belt unit in the printer.
Routine Maintenance
121
5
e Slide each drum unit and toner cartridge assembly into the printer. Make sure that you match the toner
cartridge color to the same color label on the printer. Repeat this for all the drum unit and toner cartridge
assemblies.
f Close the top cover of the printer.
When you replace the belt unit with a new one, you need to reset the belt unit counter by completing the
following steps:
a Turn the printer power switch back on.
b Press + or - to choose Machine Info..
c Press OK to proceed to the next menu level, and then press + or - to choose Reset Parts Life.
d Press OK, and then press + to choose Belt Unit.
e Press OK two times.
C - Cyan
M - Magenta
Y - Yellow
K - Black
C
M
Y
K
Routine Maintenance
122
5
Waste toner box 5
Order No. WT-200CL
The life of a waste toner box is approximately 50,000 A4 or Letter size single-sided pages.
WT Box End Soon message 5
WT Box End Soon
If the LCD shows WT Box End Soon, it means the waste toner box is near the end of its life. Buy a new
waste toner box and have it ready before you get a Replace WT Box message. To replace the waste toner
box, see Replacing the waste toner box on page 123.
Replace WT Box message 5
When the following message appears on the LCD, you need to replace the waste toner box:
Replace WT Box
IMPORTANT
DO NOT reuse the waste toner box.
WARNING
DO NOT put the waste toner box into a fire. It could explode.
Be careful not to spill the toner. DO NOT inhale or allow it to get into your eyes.
Routine Maintenance
123
5
Replacing the waste toner box 5
a Turn off the printer power switch. Fully open the top cover by lifting up on the handle (1).
b Take out all the drum unit and toner cartridge assemblies.
1
Routine Maintenance
124
5
IMPORTANT
We recommend that you place the drum unit and toner cartridge assembly on a clean, flat surface with a
sheet of disposable paper or cloth underneath it in case you accidentally spill or scatter toner.
To prevent damage to the printer from static electricity, DO NOT touch the electrodes shown in the
illustration.
Handle the toner cartridge carefully. If toner scatters on your hands or clothes, wipe or wash it off with cold
water at once.
To avoid print quality problems, DO NOT touch the shaded parts shown in the illustrations.
c Hold the green handle of the belt unit and lift the belt unit up, then pull it out.
Routine Maintenance
125
5
IMPORTANT
To avoid print quality problems, DO NOT touch the shaded parts shown in the illustrations.
d Remove the orange packing material and discard it.
Note
This step is only necessary when you are replacing the waste toner box for the first time. The orange
packing is installed at the factory to protect your machine during shipment. The orange packing is not
required for replacement waste toner boxes.
Routine Maintenance
126
5
e Hold the green handle of the waste toner box and remove the waste toner box from the printer.
CAUTION
Handle the waste toner box carefully in case you accidentally spill or scatter toner. If toner scatters on your
hands or clothes, wipe or wash it off with cold water at once.
Note
Discard the used waste toner box according to local regulations, keeping it separate from domestic waste.
If you have questions, call your local waste disposal office.
f Unpack the new waste toner box and put the new waste toner box in the printer.
Routine Maintenance
127
5
g Put the belt unit back in the printer.
h Slide each drum unit and toner cartridge assembly into the printer. Make sure that you match the toner
cartridge color to the same color label on the printer. Repeat this for all the drum unit and toner cartridge
assemblies.
i Close the top cover of the printer.
j Turn the printer power switch back on.
C - Cyan
M - Magenta
Y - Yellow
K - Black
C
M
Y
K
Routine Maintenance
128
5
Cleaning 5
Clean the outside and inside of the printer regularly with a dry, lint-free cloth. When you replace the toner
cartridge or the drum unit, make sure that you clean the inside of the printer. If printed pages are stained with
toner, clean the inside of the printer with a dry, lint-free cloth.
WARNING
Use neutral detergents. Cleaning with volatile liquids such as thinner or benzine will damage the surface of
the printer.
DO NOT use cleaning materials that contain ammonia.
DO NOT use cleaning materials that contain ammonia, alcohol, any type of spray, or any type of flammable
substance to clean the outside or inside of the machine. Doing this may cause a fire or electrical shock. See
Cleaning on page 128 for how to clean the printer.
Be careful not to inhale toner.
Cleaning the outside of the printer 5
a Turn off the printer power switch and then unplug the printer.
Routine Maintenance
129
5
b Pull the paper tray completely out of the printer.
c Wipe the outside of the printer with a dry, lint-free cloth to remove dust.
d Remove anything that is stuck inside the paper tray.
e Wipe the inside of the paper tray with a dry, lint-free cloth to remove dust.
Routine Maintenance
130
5
f Put the paper tray back in the printer.
g Plug the printer back in, and then turn on the power switch.
Cleaning the LED head 5
a Turn off the printer power switch and then unplug the printer.
b Fully open the top cover by lifting up on the handle (1).
1
Routine Maintenance
131
5
c Wipe the windows of LED head (1) with a dry, lint-free cloth. Be careful not to touch the windows of LED
head (1) with your fingers.
d Close the top cover of the printer.
e Plug the printer back in, and then turn on the power switch.
Cleaning the corona wires 5
If you have print quality problems, clean the corona wires as follows:
a Turn off the printer power switch. Fully open the top cover by lifting up on the handle (1).
1
1
1
Routine Maintenance
132
5
b Take out a drum unit and toner cartridge assembly.
IMPORTANT
We recommend that you place the drum unit and toner cartridge assembly on a clean, flat surface with a
sheet of disposable paper or cloth underneath it in case you accidentally spill or scatter toner.
To prevent damage to the printer from static electricity, DO NOT touch the electrodes shown in the
illustration.
Routine Maintenance
133
5
c Clean the primary corona wire inside the drum unit by gently sliding the green tab from left to right and
right to left several times.
Note
Be sure to return the tab to the home position (a) (1). If you do not, printed pages may have a vertical stripe.
d Slide the drum unit and toner cartridge assembly into the printer. Make sure that you match the toner
cartridge color to the same color label on the printer.
e Repeat steps b to d to clean each of the remaining corona wires.
f Close the top cover of the printer.
g Turn the printer power switch back on.
C - Cyan
M - Magenta
Y - Yellow
K - Black
1
C
M
Y
K
Routine Maintenance
134
5
Cleaning the drum unit 5
Small spots on the printed pages 5
If your printout has any small white or colored spots, follow the steps below to solve the problem.
a Open the manual feed slot cover.
b Using both hands, slide the manual feed slot paper guides to the width of the paper that you are going
to use.
c Using both hands, put one blank sheet of paper in the manual feed slot until the front edge of the paper
touches the paper feed roller. Wait until the machine automatically feeds the paper. When you feel the
machine pull in the paper, let go.
Routine Maintenance
135
5
Note
Make sure that the paper is straight and in the correct position on the manual feed slot. If it is not, the paper
may not be fed properly, resulting in a skewed printout or a paper jam.
Do not put more than one piece of paper in the manual feed slot at any one time, as it may cause a jam.
If you put paper in the manual feed slot before the printer is in the Ready state, an error may occur and
the printer will stop printing.
d Make sure that the printer is in the Ready state. Press + or - to choose Color Correction. Press OK.
Select ab or OK
h
Color Correction
e Press + or - to choose Drum Cleaning.
Drum Cleaning
f Press Go. The printer will pull in the piece of paper and start cleaning the drum unit.
g When the printer has finished cleaning, Completed appears on the LCD. Press Cancel so that the
printer returns to the Ready state.
h Repeat steps c to g two more times using a new blank sheet of paper each time. Upon completion
please discard the used paper. If the print problem is not resolved please contact Brother Customer
Service.
Please Wait
Routine Maintenance
136
5
Large spots on the printed pages 5
If your printout has colored spots at 94 mm (3.7 in.) intervals, follow the steps below to solve the problem.
a Turn off the printer power switch. Fully open the top cover by lifting up on the handle (1).
b See the print sample to identify the color causing the problem. The color of the spots is the color of the
drum you should clean. For example, if the spots are cyan, you should clean the drum for cyan. Take out
the drum unit and toner cartridge assembly of the color causing the problem.
1
Routine Maintenance
137
5
IMPORTANT
We recommend that you place the drum unit and toner cartridge assembly on a clean, flat surface with a
sheet of disposable paper or cloth underneath it in case you accidentally spill or scatter toner.
To prevent damage to the printer from static electricity, DO NOT touch the electrodes shown in the
illustration.
c Push down the green-labeled lock lever (1) and take the toner cartridge out of the drum unit.
IMPORTANT
Handle the toner cartridge carefully. If toner scatters on your hands or clothes, wipe or wash it off with cold
water at once.
1
Routine Maintenance
138
5
d Put the print sample in front of the drum unit, and find the exact position of the poor print.
e Turn the drum unit gear by hand while looking at the surface of the OPC drum (1).
f When you have found the mark on the drum that matches the print sample, wipe the surface of the OPC
drum with a dry cotton swab until the dust or glue on the surface comes off.
IMPORTANT
DO NOT clean the surface of the photosensitive drum with a sharp object.
1
Routine Maintenance
139
5
g Put the toner cartridge back firmly into the drum unit until you hear it lock into place.
Note
Make sure that you put in the toner cartridge properly or it may separate from the drum unit.
h Slide each drum unit and toner cartridge assembly into the printer. Make sure that you match the toner
cartridge color to the same color label on the printer.
i Close the top cover of the printer.
j Turn the printer power switch back on.
C - Cyan
M - Magenta
Y - Yellow
K - Black
C
M
Y
K
Routine Maintenance
140
5
Cleaning the paper pick-up roller 5
a Turn off the printer power switch and then unplug the printer.
b Pull the paper tray completely out of the printer.
Routine Maintenance
141
5
c Tightly wring out a lint-free cloth soaked in lukewarm water, and then wipe the separator pad (1) of the
paper tray with it to remove dust.
d Wipe the two pick-up rollers (1) inside of the printer to remove dust.
e Put the paper tray back in the printer.
f Plug the printer back in, and then turn on the power switch.
1
1
142
6
6
You can correct most problems by yourself. If you need additional help, the Brother Solutions Center offers
the latest FAQs and troubleshooting tips. Visit us at http://solutions.brother.com/.
Identifying your problem 6
First, check the following: 6
The AC power cord is connected properly and the printer is turned on.
All of the protective parts have been removed.
The toner cartridges and drum units are installed properly.
The top and back covers are fully closed.
Paper is inserted properly in the paper tray.
The interface cable is securely connected to the printer and the computer.
The correct driver for the printer has been chosen and is installed.
The computer is set up to connect to the correct printer port.
Printer does not print: 6
If you did not solve your problem with the above checks, identify your problem and then go to the page
suggested below.
LCD Messages
(See LCD messages on page 143.)
Paper handling
(See Paper handling on page 146 and Paper jams and how to clear them on page 147.)
Other problems
(See Other problems on page 162.)
Pages are printed, but there are problems with: 6
Print quality
(See Improving the print quality on page 154.)
Printout is incorrect
(See Solving print problems on page 161.)
Troubleshooting 6
Troubleshooting
143
6
LCD messages 6
As with any sophisticated office product, errors may occur and consumable items may need to be replaced.
If this happens, your printer automatically stops printing, diagnoses the problem, and displays the resulting
message on the LCD to alert you. The most common error and maintenance messages are shown below.
You can clear most errors and routine maintenance messages by yourself, referring to the following tables.
If you need more help, the Brother Solutions Center offers the latest FAQs and troubleshooting tips.
Visit us at http://solutions.brother.com/.
If you cannot clear the problem, call the dealer you bought the printer from or Brother Customer Service.
Note
The LCD names for the paper trays are as follows.
Standard paper tray: Tray 1
Manual feed slot: Manual Feed
Error messages
Error message Action
Access Error
(HL-3070CW only)
The USB device was removed while data was processing. Press Cancel. Reinsert the USB
device and try to print with Direct Print or PictBridge.
Cartridge Error Take out the drum unit and toner cartridge assembly for the toner color that is indicated on
the LCD. Remove the toner cartridge and then re-install it in the drum. Put the drum unit and
toner cartridge assembly back into the printer again. Repeat this process for each drum unit
and toner cartridge assembly until the error message is cleared from the LCD. If the problem
continues, call your dealer or Brother Customer Service.
Cover is Open Close the cover that is indicated on the LCD.
DIMM Error Turn off the printer. Re-install the DIMM correctly. Wait a few seconds, and then turn it on
again. If this error message appears again, replace the DIMM with a new one. (See
Installing extra memory on page 100.)
Drum Error
<Scrolling message>
Slide the Green
tab on Drum Unit.
Clean the corona wires. (See Cleaning the corona wires on page 131.)
Drum Error
<Scrolling message>
Replace the Drum
Unit.
Replace the drum unit with a new one for the color that is indicated on the LCD. (See
Replacing the drum units on page 113.)
Fuser Error Turn the power switch off, wait a few seconds and then turn it again. Leave the printer for
15 minutes with the power on.
Jam XXX Carefully pull out the jammed paper from the area shown in Paper jams and how to clear
them on page 147.
Low Temperature Increase room temperature to allow the printer to operate.
Manual Feed Put the same size of paper in the manual feed slot as is shown on the LCD.
Troubleshooting
144
6
No Belt Unit Re-install the belt unit. (See Belt unit on page 118.)
No Paper Put the paper in the paper tray and then press Go, or put the paper in the manual feed slot.
If the problem is not solved, the paper pick-up roller may be stained. Clean the paper pick-
up roller. (See Cleaning the paper pick-up roller on page 140.)
No Toner Re-install the toner cartridge that is indicated on the LCD. (See Toner cartridges
on page 104)
Re-install the drum unit that is indicated on the LCD. (See Drum units on page 112)
No Waste Toner Re-install the Waste Toner Box. (See Waste toner box on page 122.)
Out of Memory If the LCD shows this error message when you print the secure data, Press Cancel and
delete the previously stored data.
Except in the case of printing secure data, add more memory. (See Installing extra memory
on page 100.)
Print Unable 1A Turn the power switch off and fully open the top cover. Leave the printer off and open for 30
minutes to remove any condensation from inside the machine, then close the top cover and
turn it on again. If this does not clear the error, call your dealer or a Brother Customer
Service.
Short Paper Open the back cover (back output tray) to let the printed paper out on the back out put tray.
Remove the printed pages and then press Go.
Size Mismatch Put the same size paper in the paper tray that is selected in the printer driver, and then press
Go, or select the size of paper you set in the Tray1 Size setting from the control panel.
Small Paper Open the back cover (back output tray) to let the printed paper out on the back out put tray
and then press Go.
Toner Error Pull out all the drum unit and toner cartridge assemblies. Take out the toner cartridge and
put it back into the printer again.
Unusable Device
(HL-3070CW only)
Remove the USB flash memory drive from the USB Direct Interface.
Error messages in Color Correction
Call service message Action
Calibrate
<Scrolling message>
Calibration failed. See
Troubleshooting chapter
in User's guide.
Turn off the printer. Wait a few seconds, then turn it on again.
Identify the colorcausing the problem and put in a new drum unit. (See Replacing
the drum units on page 113.)
To identify the color of the drum unit, visit us at http://solutions.brother.com/ to
view our FAQs and troubleshooting tips.
Put in a new belt unit. (See Replacing the belt unit on page 118.)
Put in a waste toner box. (See Replacing the waste toner box on page 123.)
If the problem continues, call your dealer or Brother Customer Service.
Registration
<Scrolling message>
Registration failed.
See Troubleshooting
chapter in User's guide.
Turn off the printer. Wait a few seconds, then turn it on again.
Put in a new belt unit. (See Replacing the belt unit on page 118.)
If the problem continues, call your dealer or Brother Customer Service.
Error messages (continued)
Error message Action
Troubleshooting
145
6
1
(X) shows the toner cartridge or drum unit color that is near the end of its life. (K)=Black, (Y)=Yellow, (M)=Magenta, (C)=Cyan.
Maintenance messages
Error message Meaning Action
Toner Low (X)
1
The toner cartridge is near the end of
its life.
Buy a new toner cartridge for the color that is
indicated on the LCD before you get a Replace
Toner message.
Drums End Soon The drum units are near the end of their
life.
Buy a new drum unit set before you get a Replace
Drums message.
Drum End Soon(X)
1
The drum unit for the color indicated on
the LCD is near the end of its life.
Buy a new drum unit for the color indicated on the
LCD before you get a Replace Drum (X)
message.
Belt End Soon The belt unit is near the end of its life. Buy a new belt unit before you get a Replace
Belt message.
WT Box End Soon The waste toner box is almost full. Buy a new waste toner box before you get a
Replace WT Box message.
Replace Toner It is time to replace the toner cartridge. Replace the toner cartridge for the color indicated
on the LCD. (See Replacing the toner cartridges
on page 105.)
Replace Drums It is time to replace the drum units. Replace the drum units. (See Replacing the drum
units on page 113.)
Replace Drum (X)
1
It is time to replace the drum unit for the
indicated color.
Replace the drum unit for the color indicated on
the LCD. (See Replacing the drum units
on page 113.)
Replace Belt It is time to replace the belt unit. Replace the belt unit. (See Replacing the belt unit
on page 118.)
Replace WT box It is time to replace the waste toner box. Replace the waste toner box. (See Replacing the
waste toner box on page 123.)
Replace PF Kit1 It is time to replace the paper feeding
kit 1.
Replace the paper feeding kit 1. Call your dealer or
Brother Customer Service.
Replace Fuser It is time to replace the fuser unit. Replace the fuser unit. Call your dealer or Brother
Customer Service.
Call service messages
Call service message Action
Print Unable ##
(Except Print Unable 1A)
Turn off the printer. Wait a few seconds, then turn it on again. If this does not clear the
error, call your dealer or a Brother Customer Service.
Troubleshooting
146
6
Paper handling 6
First, make sure that you are using paper that meets Brother recommended paper specifications. (See About
paper on page 1.)
Problem Recommendation
The printer does not feed
paper.
If there is paper in the paper tray, make sure it is straight. If the paper is curled,
straighten it before printing. Sometimes it is helpful to remove the paper. Turn the
stack over and put it back in the paper tray.
Reduce the amount of paper in the paper tray, and then try again.
Make sure that manual feed mode is not chosen in the printer driver.
Clean the paper pick-up roller. See Cleaning the paper pick-up roller
on page 140.
The printer does not feed paper
from the manual feed slot.
Make sure that you have chosen the Manual in the Paper Source of the printer
driver.
The printer does not feed
envelopes.
The printer can feed envelopes from the manual feed slot. You must set up your
application to print on the size of envelopes you are using. This is usually done in
the page setup or document setup menu of your software. (See your application
manual.)
A paper jam has occurred. Clear the jammed paper. (See Paper jams and how to clear them on page 147.)
The printer does not print. Make sure that the cable is connected to the printer.
Make sure the printer is powered on and that no error messages on the LCD.
Make sure that you have chosen the correct printer driver.
When printing on normal paper,
it creases.
Change the printer driver setting in Media Type to a thin setting.
The paper slides off the top
output tray.
Lift up the support flap (1).
1
Troubleshooting
147
6
Paper jams and how to clear them 6
If paper jams inside the printer, the printer will stop. One of the following LCD messages will appear to tell
you where to find the jammed paper.
Jam Tray 1 (1)
Paper jam in the standard paper tray (Tray 1). (See page 148.)
Jam Rear (2)
Paper jam where the paper comes out of the printer. (See page 149.)
Jam Inside (3)
Paper jam inside the printer. (See page 151.)
If the error message still appears on the LCD after you remove the jammed paper, there may be more paper
jammed somewhere else. Check the printer thoroughly.
Note
Always remove all paper from the paper tray and straighten the stack when you add new paper. This helps
prevent multiple sheets of paper from feeding through the printer at one time and prevents paper jams.
1
2
3
Troubleshooting
148
6
Jam Tray 1 (Paper jam inside the paper tray) 6
Jam Tray 1
If a paper jam occurs inside the paper tray, follow these steps:
a Pull the paper tray completely out of the printer.
b Use both hands to slowly pull out the jammed paper.
Note
Pulling out the jammed paper downward allows you to remove the paper easier.
c Make sure that the paper is below the maximum paper mark. While pressing the green paper-guide
release lever, slide the paper guides to fit the paper size. Make sure that the guides are firmly in the slots.
Troubleshooting
149
6
d Put the paper tray firmly back in the printer.
e Press Go to resume printing.
Jam Rear (Paper jam behind the back cover) 6
Jam Rear
If a paper jam occurs behind the face-up output tray, follow these steps:
a Turn off the printer's power switch and unplug the AC power cord.
b Open the back cover.
CAUTION
After you have just used the printer, some internal parts will be extremely hot. Wait at least 10 minutes for
the printer to cool down before continuing to the next step.
c Pull the green tabs at the left and right hand sides toward you and fold down the fuser cover (1).
1
Troubleshooting
150
6
d Using both hands, gently pull the jammed paper out of the fuser unit.
e Close the fuser cover (1) and lift the green tabs at the left and right hand sides.
f Close the back cover.
g Plug the printer back in, and then turn on the power switch.
1
Troubleshooting
151
6
Jam Inside (Paper jam inside the printer) 6
Jam Inside
If a paper jam occurs inside the printer, follow these steps:
a Turn off the printer's power switch and unplug the AC power cord.
b Fully open the top cover by lifting up on the handle (1).
CAUTION
After you have just used the printer, some internal parts will be extremely hot. Wait at least 10 minutes for
the printer to cool down before continuing to the next step.
1
Troubleshooting
152
6
c Take out all four drum unit and toner cartridge assemblies.
IMPORTANT
We recommend that you place each drum unit and toner cartridge assembly on a clean, flat surface with
a sheet of disposable paper or cloth underneath it in case you accidentally spill or scatter toner.
To prevent damage to the printer from static electricity, DO NOT touch the electrodes shown in the
illustration.
Handle the toner cartridges carefully. If toner scatters on your hands or clothes, wipe or wash it off with
cold water at once.
To avoid print quality problems, DO NOT touch the shaded parts shown in the illustrations.
Troubleshooting
153
6
d Pull out the jammed paper slowly.
e Slide each drum unit and toner cartridge assembly into the printer. Make sure that you match the toner
cartridge color to the same color label on the printer for all four drum unit and toner cartridge assemblies.
f Close the top cover of the printer.
g Plug the printer back in, and then turn on the power switch.
C - Cyan
M - Magenta
Y - Yellow
K - Black
C
M
Y
K
Troubleshooting
154
6
Improving the print quality 6
If you have a print quality problem, print a test page first (see Machine Info. on page 83). If the printout looks
good, the problem is probably not the printer. Check the interface cable or try the printer on another computer.
If the printout have a quality problem, check the following steps first. And then, if you still have a print quality
problem, check the chart below and follow the recommendation.
a Check that you use the paper that meets our specifications. (See About paper on page 1.)
Note
To get the best print quality, we suggest using the recommended paper. (See About paper on page 1.)
b Check that the drum units and toner cartridges are installed properly.
Examples of poor print quality Recommendation
White lines, bands or ribbing
across the page
Put in a new drum unit. (See Replacing the drum units on page 113.)
To identify the color of the drum unit, visit us at http://solutions.brother.com/
to view our FAQs and troubleshooting tips.
Colors are light or unclear on the
whole page
Make sure toner save mode is off in the control panel or the printer driver.
Make sure that the media type setting in the driver matches the type of paper
you are using. (See About paper on page 1.)
Shake all four toner cartridges gently.
Wipe the windows of all four LED heads with a dry lint free soft cloth. (See
Cleaning the LED head on page 130.)
ABCDEFGHIJKLMNOPQRSTUVWXYZ. 0123456789. abcdefghijklmnopqrstuvwxyz.
ABCDEFGHIJKLMNOPQRSTUVWXYZ. 0123456789. abcdefghijklmnopqrstuvwxyz.
ABCDEFGHIJKLMNOPQRSTUVWXYZ. 0123456789. abcdefghijklmnopqrstuvwxyz.
ABCDEFGHIJKLMNOPQRSTUVWXYZ. 0123456789. abcdefghijklmnopqrstuvwxyz.
ABCDEFGHIJKLMNOPQRSTUVWXYZ. 0123456789. abcdefghijklmnopqrstuvwxyz.
ABCDEFGHIJKLMNOPQRSTUVWXYZ. 0123456789. abcdefghijklmnopqrstuvwxyz.
ABCDEFGHIJKLMNOPQRSTUVWXYZ. 0123456789. abcdefghijklmnopqrstuvwxyz.
ABCDEFGHIJKLMNOPQRSTUVWXYZ. 0123456789. abcdefghijklmnopqrstuvwxyz.
Troubleshooting
155
6
White streaks or bands down the
page
Wipe the windows of LED head with a dry lint free soft cloth. (See Cleaning
the LED head on page 130.)
Clean the drum unit. (See Large spots on the printed pages in Cleaning the
drum unit on page 134.)
Identify the missing color and put in a new toner cartridge. (See Replacing the
toner cartridges on page 105.)
To identify the color of the toner cartridge, visit us at
http://solutions.brother.com/ to view our FAQs and troubleshooting tips.
Colored streaks or bands down the
page
Clean all four corona wires (one for each color) inside the drum unit by sliding
the green tab. (See Cleaning the corona wires on page 131.)
Make sure the corona wire cleaners are at their home positions (a).
Replace the toner cartridge that matches the color of the streak or band. (See
Replacing the toner cartridges on page 105.)
To identify the color of the toner cartridge, visit us at
http://solutions.brother.com/ to view our FAQs and troubleshooting tips.
Put in a new drum unit. (See Replacing the drum units on page 113.)
To identify the color of the drum unit, visit us at http://solutions.brother.com/
to view our FAQs and troubleshooting tips.
Vertical streaks in a light
background
Wipe the windows of LED head with a dry lint free soft cloth. (See Cleaning
the LED head on page 130.)
Examples of poor print quality Recommendation
ABCDEFGHIJKLMNOPQRSTUVWXYZ. 0123456789. abcdefghijklmnopqrstuvwxyz.
ABCDEFGHIJKLMNOPQRSTUVWXYZ. 0123456789. abcdefghijklmnopqrstuvwxyz.
ABCDEFGHIJKLMNOPQRSTUVWXYZ. 0123456789. abcdefghijklmnopqrstuvwxyz.
ABCDEFGHIJKLMNOPQRSTUVWXYZ. 0123456789. abcdefghijklmnopqrstuvwxyz.
ABCDEFGHIJKLMNOPQRSTUVWXYZ. 0123456789. abcdefghijklmnopqrstuvwxyz.
ABCDEFGHIJKLMNOPQRSTUVWXYZ. 0123456789. abcdefghijklmnopqrstuvwxyz.
ABCDEFGHIJKLMNOPQRSTUVWXYZ. 0123456789. abcdefghijklmnopqrstuvwxyz.
ABCDEFGHIJKLMNOPQRSTUVWXYZ. 0123456789. abcdefghijklmnopqrstuvwxyz.
ABCDEFGHIJKLMNOPQRSTUVWXYZ. 0123456789. abcdefghijklmnopqrstuvwxyz.
ABCDEFGHIJKLMNOPQRSTUVWXYZ. 0123456789. abcdefghijklmnopqrstuvwxyz.
ABCDEFGHIJKLMNOPQRSTUVWXYZ. 0123456789. abcdefghijklmnopqrstuvwxyz.
ABCDEFGHIJKLMNOPQRSTUVWXYZ. 0123456789. abcdefghijklmnopqrstuvwxyz.
ABCDEFGHIJKLMNOPQRSTUVWXYZ. 0123456789. abcdefghijklmnopqrstuvwxyz.
ABCDEFGHIJKLMNOPQRSTUVWXYZ. 0123456789. abcdefghijklmnopqrstuvwxyz.
ABCDEFGHIJKLMNOPQRSTUVWXYZ. 0123456789. abcdefghijklmnopqrstuvwxyz.
ABCDEFGHIJKLMNOPQRSTUVWXYZ. 0123456789. abcdefghijklmnopqrstuvwxyz.
ABCDEFGHIJKLMNOPQRSTUVWXYZ. 0123456789. abcdefghijklmnopqrstuvwxyz.
ABCDEFGHIJKLMNOPQRSTUVWXYZ. 0123456789. abcdefghijklmnopqrstuvwxyz.
ABCDEFGHIJKLMNOPQRSTUVWXYZ. 0123456789. abcdefghijklmnopqrstuvwxyz.
ABCDEFGHIJKLMNOPQRSTUVWXYZ. 0123456789. abcdefghijklmnopqrstuvwxyz.
ABCDEFGHIJKLMNOPQRSTUVWXYZ. 0123456789. abcdefghijklmnopqrstuvwxyz.
ABCDEFGHIJKLMNOPQRSTUVWXYZ. 0123456789. abcdefghijklmnopqrstuvwxyz.
ABCDEFGHIJKLMNOPQRSTUVWXYZ. 0123456789. abcdefghijklmnopqrstuvwxyz.
ABCDEFGHIJKLMNOPQRSTUVWXYZ. 0123456789. abcdefghijklmnopqrstuvwxyz.
Troubleshooting
156
6
Colored lines across the page
Replace the toner cartridge that matches the color of the line. (See Replacing
the toner cartridges on page 105.)
To identify the color of the toner cartridge, visit us at
http://solutions.brother.com/ to view our FAQs and troubleshooting tips.
Put in a new drum unit. (See Replacing the drum units on page 113.)
To identify the color of the drum unit, visit us at http://solutions.brother.com/
to view our FAQs and troubleshooting tips.
White spots or hollow print
If the problem is not solved after printing a few pages, the drum unit may be
stained. Clean all four drum units. (See Small spots on the printed pages in
Cleaning the drum unit on page 134.)
Make sure that the media type setting in the driver matches the type of paper
you are using. (See About paper on page 1.)
Check the printers environment. Conditions such as high humidity can cause
white spots or hollow print. (See To use the printer safely on page ii.)
Completely blank or some colors
are missing
Put in a new toner cartridge. (See Replacing the toner cartridges
on page 105.)
To identify the color of the toner cartridge, visit us at
http://solutions.brother.com/ to view our FAQs and troubleshooting tips.
Put in a new drum unit. (See Replacing the drum units on page 113.)
To identify the color of the drum unit, visit us at http://solutions.brother.com/
to view our FAQs and troubleshooting tips.
Colored spots at 94mm
If the problem is not solved after printing a few pages, the drum unit may have
glue from a label stuck on the drum surface. Clean the drum unit. (See Large
spots on the printed pages in Cleaning the drum unit on page 134.)
Put in a new drum unit. (See Replacing the drum units on page 113.)
To identify the color of the drum unit, visit us at http://solutions.brother.com/
to view our FAQs and troubleshooting tips.
Examples of poor print quality Recommendation
ABCDEFGHIJKLMNOPQRSTUVWXYZ. 0123456789. abcdefghijklmnopqrstuvwxyz.
ABCDEFGHIJKLMNOPQRSTUVWXYZ. 0123456789. abcdefghijklmnopqrstuvwxyz.
ABCDEFGHIJKLMNOPQRSTUVWXYZ. 0123456789. abcdefghijklmnopqrstuvwxyz.
ABCDEFGHIJKLMNOPQRSTUVWXYZ. 0123456789. abcdefghijklmnopqrstuvwxyz.
ABCDEFGHIJKLMNOPQRSTUVWXYZ. 0123456789. abcdefghijklmnopqrstuvwxyz.
ABCDEFGHIJKLMNOPQRSTUVWXYZ. 0123456789. abcdefghijklmnopqrstuvwxyz.
ABCDEFGHIJKLMNOPQRSTUVWXYZ. 0123456789. abcdefghijklmnopqrstuvwxyz.
ABCDEFGHIJKLMNOPQRSTUVWXYZ. 0123456789. abcdefghijklmnopqrstuvwxyz.
ABCDEFGHIJKLMNOPQRSTUVWXYZ. 0123456789. abcdefghijklmnopqrstuvwxyz.
ABCDEFGHIJKLMNOPQRSTUVWXYZ. 0123456789. abcdefghijklmnopqrstuvwxyz.
ABCDEFGHIJKLMNOPQRSTUVWXYZ. 0123456789. abcdefghijklmnopqrstuvwxyz.
ABCDEFGHIJKLMNOPQRSTUVWXYZ. 0123456789. abcdefghijklmnopqrstuvwxyz.
ABCDEFGHIJKLMNOPQRSTUVWXYZ. 0123456789. abcdefghijklmnopqrstuvwxyz.
ABCDEFGHIJKLMNOPQRSTUVWXYZ. 0123456789. abcdefghijklmnopqrstuvwxyz.
ABCDEFGHIJKLMNOPQRSTUVWXYZ. 0123456789. abcdefghijklmnopqrstuvwxyz.
ABCDEFGHIJKLMNOPQRSTUVWXYZ. 0123456789. abcdefghijklmnopqrstuvwxyz.
ABCDEFGHIJKLMNOPQRSTUVWXYZ. 0123456789. abcdefghijklmnopqrstuvwxyz.
ABCDEFGHIJKLMNOPQRSTUVWXYZ. 0123456789. abcdefghijklmnopqrstuvwxyz.
ABCDEFGHIJKLMNOPQRSTUVWXYZ. 0123456789. abcdefghijklmnopqrstuvwxyz.
ABCDEFGHIJKLMNOPQRSTUVWXYZ. 0123456789. abcdefghijklmnopqrstuvwxyz.
ABCDEFGHIJKLMNOPQRSTUVWXYZ. 0123456789. abcdefghijklmnopqrstuvwxyz.
ABCDEFGHIJKLMNOPQRSTUVWXYZ. 0123456789. abcdefghijklmnopqrstuvwxyz.
ABCDEFGHIJKLMNOPQRSTUVWXYZ. 0123456789. abcdefghijklmnopqrstuvwxyz.
ABCDEFGHIJKLMNOPQRSTUVWXYZ. 0123456789. abcdefghijklmnopqrstuvwxyz.
94 mm
(3.7 in.)
94 mm
(3.7 in.)
Troubleshooting
157
6
Colored spots at 30mm
Identify the color causing the problem and put in a new toner cartridge. (See
Replacing the toner cartridges on page 105.)
To identify the color of the toner cartridge, visit us at
http://solutions.brother.com/ to view our FAQs and troubleshooting tips.
Toner scatter or toner stain
Check the printers environment. Conditions such as high humidity and high
temperatures may cause this print quality problem. (See To use the printer
safely on page ii.)
Identify the color causing the problem and put in a new toner cartridge. (See
Replacing the toner cartridges on page 105.)
To identify the color of the toner cartridge, visit us at
http://solutions.brother.com/ to view our FAQs and troubleshooting tips.
If the problem continues, put in a new drum unit. (See Replacing the drum
units on page 113.)
To identify the color of the drum unit, visit us at http://solutions.brother.com/
to view our FAQs and troubleshooting tips.
Examples of poor print quality Recommendation
ABCDEFGHIJKLMNOPQRSTUVWXYZ. 0123456789. abcdefghijklmnopqrstuvwxyz.
ABCDEFGHIJKLMNOPQRSTUVWXYZ. 0123456789. abcdefghijklmnopqrstuvwxyz.
ABCDEFGHIJKLMNOPQRSTUVWXYZ. 0123456789. abcdefghijklmnopqrstuvwxyz.
ABCDEFGHIJKLMNOPQRSTUVWXYZ. 0123456789. abcdefghijklmnopqrstuvwxyz.
30 mm (1.2 in.)
30 mm (1.2 in.)
ABCDEFGHIJKLMNOPQRSTUVWXYZ. 0123456789. abcdefghijklmnopqrstuvwxyz.
ABCDEFGHIJKLMNOPQRSTUVWXYZ. 0123456789. abcdefghijklmnopqrstuvwxyz.
ABCDEFGHIJKLMNOPQRSTUVWXYZ. 0123456789. abcdefghijklmnopqrstuvwxyz.
ABCDEFGHIJKLMNOPQRSTUVWXYZ. 0123456789. abcdefghijklmnopqrstuvwxyz.
Troubleshooting
158
6
The color of your printouts is not
what you expected
Make sure toner save mode is off in the control panel or the printer driver.
Perform the calibration. (See Calibration on page 96.)
Adjust the color by using the custom setting in the driver and by using the
control panel. Colors the printer can print and colors you see on a monitor are
different. The printer may not be able to reproduce the colors on your monitor.
(See Color Correction on page 90.)
If colors appear in the printed gray areas, make sure there is a check in the
Improve Gray Color check box of the printer driver. See Improve Gray
Color in Settings Dialog on page 38 (For Windows
printer driver), Advanced
options on page 50 (For Windows
BR-Script printer driver) or Print Settings
on page 59 (For Macintosh printer driver).
If shaded areas look dull, remove the check from the Improve Gray Color
check box of the printer driver.
If a printed black graphic is too light, choose Enhance Black Printing mode
in the printer driver. See Enhance Black Printing in Settings Dialog
on page 38 (For Windows
printer driver), Advanced options on page 50 (For
Windows
BR-Script printer driver) or Print Settings on page 59 (For
Macintosh printer driver).
Identify the color causing the problem and put in a new toner cartridge. (See
Replacing the toner cartridges on page 105.)
To identify the color of the toner cartridge, visit us at
http://solutions.brother.com/ to view our FAQs and troubleshooting tips.
Identify the color causing the problem and put in a new drum unit. (See
Replacing the drum units on page 113.)
To identify the color of the drum unit, visit us at http://solutions.brother.com/
to view our FAQs and troubleshooting tips.
All one color
Put in a new drum unit. (See Replacing the drum units on page 113.)
To identify the color of the drum unit, visit us at http://solutions.brother.com/
to view our FAQs and troubleshooting tips.
Examples of poor print quality Recommendation
Troubleshooting
159
6
Color misregistration
Make sure that the printer is on a solid level surface.
Perform the auto color registration using the control panel (see Auto
Registration on page 97) or perform the manual color registration using the
control panel (see Manual Registration on page 98).
Identify the color causing the problem and put in a new drum unit. (See
Replacing the drum units on page 113.)
To identify the color of the drum unit, visit us at http://solutions.brother.com/
to view our FAQs and troubleshooting tips.
Put in a new belt unit. (See Replacing the belt unit on page 118.)
Uneven density appears
periodically across the page
Perform the calibration. (See Calibration on page 96.)
Identify the color that is uneven and put in a new toner cartridge for that color.
(See Replacing the toner cartridges on page 105.)
To identify the color of the toner cartridge, visit us at
http://solutions.brother.com/ to view our FAQs and troubleshooting tips.
Identify the color that is uneven and put in a new drum unit. (See Replacing
the drum units on page 113.)
To identify the color of the drum unit, visit us at http://solutions.brother.com/
to view our FAQs and troubleshooting tips.
Missing image at thin line Make sure toner save mode is off in the control panel or the printer driver.
Change the print resolution.
If you use Windows printer driver, choose Improve pattern printing or Improve
Thin Line in Print Setting of Basic tab. (See Settings Dialog on page 38.)
Wrinkle
Change to the recommended type of paper.
Make sure that the back cover is closed properly.
Make sure that two gray levers inside the back cover are in the up position.
Make sure that the media type setting in the driver matches the type of paper
you are using. (See About paper on page 1.)
Offset image
Make sure that the media type setting in the driver matches the type of paper
you are using. (See About paper on page 1.)
Make sure that two gray levers inside the back cover are in the up position.
Check the printers environment. Conditions such as dry and low
temperatures may cause this print quality problem. (See To use the printer
safely on page ii.)
Identify the color causing the problem and put in a new drum unit. (See
Replacing the drum units on page 113.)
To identify the color of the drum unit, visit us at http://solutions.brother.com/
to view our FAQs and troubleshooting tips.
Examples of poor print quality Recommendation
ABCDEFGHIJKLMNOPQRSTUVWXYZ. 0123456789. abcdefghijklmnopqrstuvwxyz.
ABCDEFGHIJKLMNOPQRSTUVWXYZ. 0123456789. abcdefghijklmnopqrstuvwxyz.
ABCDEFGHIJKLMNOPQRSTUVWXYZ. 0123456789. abcdefghijklmnopqrstuvwxyz.
ABCDEFGHIJKLMNOPQRSTUVWXYZ. 0123456789. abcdefghijklmnopqrstuvwxyz.
ABCDEFGHIJKLMNOPQRSTUVWXYZ. 0123456789. abcdefghijklmnopqrstuvwxyz.
ABCDEFGHIJKLMNOPQRSTUVWXYZ. 0123456789. abcdefghijklmnopqrstuvwxyz.
ABCDEFGHIJKLMNOPQRSTUVWXYZ. 0123456789. abcdefghijklmnopqrstuvwxyz.
ABCDEFGHIJKLMNOPQRSTUVWXYZ. 0123456789. abcdefghijklmnopqrstuvwxyz.
ABCDEFGHIJKLMNOPQRSTUVWXYZ. 0123456789. abcdefghijklmnopqrstuvwxyz.
ABCDEFGHIJKLMNOPQRSTUVWXYZ. 0123456789. abcdefghijklmnopqrstuvwxyz.
ABCDEFGHIJKLMNOPQRSTUVWXYZ. 0123456789. abcdefghijklmnopqrstuvwxyz.
ABCDEFGHIJKLMNOPQRSTUVWXYZ. 0123456789. abcdefghijklmnopqrstuvwxyz.
ABCDEFGHIJKLMNOPQRSTUVWXYZ. 0123456789. abcdefghijklmnopqrstuvwxyz.
ABCDEFGHIJKLMNOPQRSTUVWXYZ. 0123456789. abcdefghijklmnopqrstuvwxyz.
ABCDEFGHIJKLMNOPQRSTUVWXYZ. 0123456789. abcdefghijklmnopqrstuvwxyz.
ABCDEFGHIJKLMNOPQRSTUVWXYZ. 0123456789. abcdefghijklmnopqrstuvwxyz.
ABCDEFGHIJKLMNOPQRSTUVWXYZ. 0123456789. abcdefghijklmnopqrstuvwxyz.
ABCDEFGHIJKLMNOPQRSTUVWXYZ. 0123456789. abcdefghijklmnopqrstuvwxyz.
ABCDEFGHIJKLMNOPQRSTUVWXYZ. 0123456789. abcdefghijklmnopqrstuvwxyz.
ABCDEFGHIJKLMNOPQRSTUVWXYZ. 0123456789. abcdefghijklmnopqrstuvwxyz.
ABCDEFGHIJKLMNOPQRSTUVWXYZ. 0123456789. abcdefghijklmnopqrstuvwxyz.
ABCDEFGHIJKLMNOPQRSTUVWXYZ. 0123456789. abcdefghijklmnopqrstuvwxyz.
ABCDEFGHIJKLMNOPQRSTUVWXYZ. 0123456789. abcdefghijklmnopqrstuvwxyz.
ABCDEFGHIJKLMNOPQRSTUVWXYZ. 0123456789. abcdefghijklmnopqrstuvwxyz.
Troubleshooting
160
6
Poor fixing
Make sure that the media type setting in the driver matches the type of paper
you are using. (See About paper on page 1.)
Make sure that two gray levers inside the back cover are in the up position.
Choose Improve Toner Fixing mode in the printer driver. See Improve Print
Output in Improve Print Output on page 44 (For Windows
printer driver),
Advanced options on page 50 (For Windows
BR-Script printer driver) or
Print Settings on page 59 (For Macintosh printer driver).
If this selection does not provide enough improvement, select Thicker paper
in Media type settings.
Curled or wavy
Choose Reduce Paper Curl mode in the printer driver when you do not use
our recommended paper. See Improve Print Output in Improve Print Output
on page 44 (For Windows
printer driver), Advanced options on page 50 (For
Windows
BR-Script printer driver) or Print Settings on page 59 (For
Macintosh printer driver).
If you do not use the printer often, the paper may have been in the paper tray
too long. Turn over the stack of paper in the paper tray. Also, fan the paper
stack and then rotate the paper 180 in the paper tray.
Store the paper where it will not be exposed to high temperatures and high
humidity.
Uneven density or faded
Fully open the top cover and then close it again.
Envelope creases
Make sure that the envelope levers inside the back cover is pulled down when
you print the envelope.
Examples of poor print quality Recommendation
ABCDEFGHIJKLMNOPQRSTUVWXYZ. 0123456789. abcdefghijklmnopqrstuvwxyz.
ABCDEFGHIJKLMNOPQRSTUVWXYZ. 0123456789. abcdefghijklmnopqrstuvwxyz.
ABCDEFGHIJKLMNOPQRSTUVWXYZ. 0123456789. abcdefghijklmnopqrstuvwxyz.
ABCDEFGHIJKLMNOPQRSTUVWXYZ. 0123456789. abcdefghijklmnopqrstuvwxyz.
ABCDEFGHIJKLMNOPQRSTUVWXYZ. 0123456789. abcdefghijklmnopqrstuvwxyz.
ABCDEFGHIJKLMNOPQRSTUVWXYZ. 0123456789. abcdefghijklmnopqrstuvwxyz.
ABCDEFGHIJKLMNOPQRSTUVWXYZ. 0123456789. abcdefghijklmnopqrstuvwxyz.
ABCDEFGHIJKLMNOPQRSTUVWXYZ. 0123456789. abcdefghijklmnopqrstuvwxyz.
ABCDEFGHIJKLMNOPQRSTUVWXYZ. 0123456789. abcdefghijklmnopqrstuvwxyz.
ABCDEFGHIJKLMNOPQRSTUVWXYZ. 0123456789. abcdefghijklmnopqrstuvwxyz.
ABCDEFGHIJKLMNOPQRSTUVWXYZ. 0123456789. abcdefghijklmnopqrstuvwxyz.
ABCDEFGHIJKLMNOPQRSTUVWXYZ. 0123456789. abcdefghijklmnopqrstuvwxyz.
A
B
C
D
E
F
G
E
F
G
H
I
J
K
L
M
N
Troubleshooting
161
6
Solving print problems 6
Network problems 6
For problems concerning using your printer on a Network, see the Network Users Guide on the CD-ROM we
have supplied. Click Documentation on the menu screen.
The Network Users Guide in HTML format will be installed automatically when you install the driver. Click the
Start button, All Programs
1
, your printer, and then Users Guide.
You can also view the manuals in PDF format by accessing the Brother Solutions Center
(http://solutions.brother.com/).
1
Programs for Windows
2000 users
Problem Recommendation
The printer will not turn on. Adverse conditions on the power connection (such as lightning or a power surge)
may have triggered the printer's internal safety mechanisms. Turn the printer off
and unplug the power cord. Wait for ten minutes, then plug in the power cord and
turn the printer on.
The printer prints unexpectedly
or it prints garbage data.
Make sure that the printer cable is not too long. We recommend that you use a
USB cable that is no longer than 2 meters (6.5 feet).
Make sure that the printer cable is not damaged or broken.
If you are using an interface-switching device, remove it. Connect your computer
directly to your printer, and then try again.
Make sure that you have chosen the correct printer driver with Set as Default
Printer.
Make sure that the printer is not connected to the same port that is also
connected to a storage device or scanner. Take away all other devices and
connect the port only to the printer.
Turn off the Status Monitor.
The printer cannot print full
pages of a document. An error
message Out of Memory is
appears.
Press Go to print the remaining data in the printer memory. Cancel the print job
if you want to delete the remaining data in the printer memory. (See Buttons
on page 75.)
Reduce the complexity of your document or select a lower print resolution.
Add more memory. (See Installing extra memory on page 100.)
The headers or footers appear
when the document displays on
the screen but they do not show
up when it is printed.
Adjust the top and bottom margins of your document.
Troubleshooting
162
6
Other problems 6
For Macintosh with USB 6
BR-Script 3 (HL-3070CW only) 6
Problem Recommendation
The printer does not appear in
Print Setup Utility (Mac OS X
10.3.9 and 10.4.x) or Print &
Fax in System Preferences
(Mac OS X 10.5.x).
Make sure the printer is powered on and that no error messages on the LCD.
Make sure that the USB interface cable is connected directly to the Macintosh
and that it is connected to the USB port of the printer.
Make sure the printer driver is installed correctly.
Unable to print from the
application.
Make sure that the supplied Macintosh printer driver is installed in the Hard Disk
and that it is chosen with Print Setup Utility (Mac OS X 10.3.9 and 10.4.x) or
Print&Fax in System Preferences (Mac OS X 10.5.x).
Problem Recommendation
The print speed slows down. Add optional memory. (See Installing extra memory on page 100.)
The printer cannot print EPS data
that includes binary.
You need the following settings to print EPS data:
a For Windows Vista
: Click Start button, Control Panel, Hardware and
Sound, and then Printers.
For Windows
XP and Windows Server
2003/2008: Click Start button,
and select Printers and Faxes windows.
For Windows
2000: Click Start button, and select Settings and then
Printers.
b Right-click the Brother HL-3070CW BR-Script3 icon and select
Properties.
c From the Device Settings tab, choose TBCP (Tagged binary
communication protocol) in Output Protocol.
163
A
A
Printer specifications A
Engine A
1
The printing speed may change depending on the type of document you print.
2
Print speed may be slower when the printer is connected by wireless LAN.
3
From standard paper tray.
4
First print out time may change if the machine is calibrating or registering itself.
Appendix A
Model HL-3040CN HL-3070CW
Technology Electrophotographic LED printer (single-pass)
Print speed
1 2
(A4 size/ Letter
size)
Monochrome
Up to 16 ppm (A4 size)
3
,Up to 17 ppm (Letter size)
3
Full Color
Up to 16 ppm (A4 size)
3
,Up to 17 ppm (Letter size)
3
First print time
4
Monochrome Less than 15 sec
Full Color Less than 16 sec
Resolution
Windows
2000/XP/ XP
Professional x64 Edition,
Windows Vista
, Windows
Server
2003/ Windows Server
2003 x64 Edition, Windows
Server
2008
2400 dpi (600 2400) quality
600 600 dpi
DOS N/A 600 600 dpi
Mac OS X 10.3.9 or greater 2400 dpi (600 2400) quality
600 600 dpi
Linux 600 600 dpi
Appendix
164
A
Controller A
1
See the Network User's Guide locator on the CD-ROM for details on the supported network protocols.
2
Brother original Windows
and Macintosh utility for printer and print server management. Install from the supplied CD-ROM.
3
Brother original Windows
utility for printer and print server management. Download from http://solutions.brother.com/.
4
Server based management utility. Download from http://solutions.brother.com/.
5
Printer and print server management through Web Based Management (Web browser).
6
PostScript
3 language emulation.
7
Code39, Interleaved 2 of 5, FIM (US-PostNet), Post Net (US-PostNet), EAN-8, EAN-13, UPC-A, UPC-E, Codabar, ISBN (EAN), ISBN (UPC-E),
Code128 (set A, set B, set C), EAN-128 (set A, set B, set C)
Model HL-3040CN HL-3070CW
Processor 300MHz
Memory Standard 32 MB 64 MB
Option 1 DIMM slot; expandable up to 544 MB 1 DIMM slot; expandable up to 576 MB
Interface Standard Hi-Speed USB 2.0, 10BASE-
T/100BASE-TX Ethernet
Hi-Speed USB 2.0, 10BASE-
T/100BASE-TX Ethernet, Wireless LAN
IEEE 802.11b/g
Network
Connectivity
Protocols
TCP/IP (Standard 10/100BASE-TX Ethernet)
1
Management
tool
BRAdmin Light
2
BRAdmin Professional 3
3
Web BRAdmin
4
Web Based Management
5
Emulation N/A
PCL6, BR-Script 3 (PostScript
3)
6
Resident
fonts
PCL N/A 66 scalable fonts, 12 bitmap fonts, 13 bar
codes
7
PostScript
3
N/A 66 fonts
Appendix
165
A
Software A
1
For the latest driver updates, visit http://solutions.brother.com/.
2
Download the printer driver for Linux from http://solutions.brother.com/.
3
Depending on Linux distributions, the driver may not be available.
4
The Driver Deployment Wizard automates the installation of printers in a peer-to-peer network (Windows
only).
Direct Print feature A
1
Data that includes a JBIG2 image file, JPEG2000 image file, or a transparency files is not supported.
2
See Creati ng a PRN or PostScript 3 (HL-3070CW only) fi le for direct printing on page 28.
Model HL-3040CN HL-3070CW
Printer driver
Windows
1
Host-Based Driver for Windows
2000 Professional, Windows
XP Home Edition,
Windows
XP Professional x64 Edition, Windows Server
2003, Windows Server
2003 x64 Edition, Windows Vista
, Windows Server
2008
N/A
BR-Script 3 (PPD file for Windows
2000
Professional, Windows
XP Home
Edition, Windows
XP Professional x64
Edition, Windows Server
2003,
Windows Server
2003 x64 Edition,
Windows Vista
, Windows Server
2008).
Macintosh Macintosh Printer Driver for Mac OS X 10.3.9 or greater
N/A BR-Script 3 (PPD file) for Mac OS X
10.3.9 or greater
Linux
2 3
Linux driver for CUPS printing system (x86, x64 environment)
Linux driver for LPD/LPRng printing system (x86, x64 environment)
Utilities
Driver Deployment Wizard
4
Model HL-3040CN HL-3070CW
Direct Print N/A
PDF version1.7
1
, JPEG, Exif+JPEG, PRN (created by HL-3040CN or
HL-3070CW printer driver)
2
, TIFF(scanned by all Brother MFC or DCP
models), PostScript
3(created by HL-3070CW BRScript3 printer
driver)
2
, XPS version 1.0
Appendix
166
A
Control panel A
Paper handling A
1
Calculated with 80 g/m
2
(20 lb) paper
Media specifications A
1
Legal size paper is not available in some regions outside the USA and Canada.
Model HL-3040CN HL-3070CW
LED 2 LEDs: Data LED, Error LED
LCD 1 line, 16 Digits 1 line, 16 Digits, 1 color
Button 7 buttons: Go, Cancel, Secure Print, OK, Back and 2 scroll buttons
Model HL-3040CN HL-3070CW
Paper Input
1
Manual Feed Slot 1 sheet
Paper tray (Standard) 250 sheets
Paper Output
1
Face-down 100 sheets
Face-up 1 sheet
Duplex Manual Duplex
Model HL-3040CN HL-3070CW
Media types Manual feed slot Plain paper, Thin paper, Thick paper, Thicker paper, Recycled paper, Bond
paper, Label, Envelopes, Env.Thin, Env.Thick
Paper tray Plain paper, Thin Paper, Recycled paper
Media
weights
Manual feed slot
60 to 163 g/m
2
(16 to 43 lb)
Paper tray
60 to 105 g/m
2
(16 to 28 lb)
Media sizes Manual feed slot Width: 76.2 to 220 mm (3.0 to 8.66 in.) Length: 116 to 406.4 mm (4.57 to 16 in.)
Paper tray
A4, Letter, Legal
1
, B5 (ISO), Executive, A5, A5 (Long Edge), A6, B6 (ISO),
Folio
Appendix
167
A
Supplies A
1
Approx. cartridge yield is declared in accordance with ISO/IEC 19798.
2
Drum life is approximate and may vary by type of use.
3
Contains 4 pc. Drum Set.
4
Contains 1 pc. Black Drum Unit.
5
Contains 1 pc. Color Drum Unit.
Dimensions / weights A
Model HL-3040CN HL-3070CW Order No.
Toner Cartridge Black
Approx. 2,200 pages A4/Letter pages
1
TN-210BK
Cyan,
Magenta,
Yellow
Approx. 1,400 pages A4/Letter pages
1
TN-210C, TN-210M, TN-210Y
Drum Unit Black,Cyan,
Magenta,
Yellow
Approx. 15,000 pages (1 page / job)
2
DR-210CL
3
, DR-210CL-BK
4
,
DR-210CL-CMY
5
Belt Unit Approx. 50,000 pages A4/Letter pages BU-200CL
Waste Toner Box Approx. 50,000 pages A4/Letter pages WT-200CL
Model HL-3040CN HL-3070CW
Dimensions (W D H) 409 466 250 mm (16.1 18.3 9.8 in.)
Weights Approx. 19.0 kg (41.9 lb)
Appendix
168
A
Other A
1
Office equipment with LWAd>6.30 Bell (A) is not suitable for use in rooms where people do primarily intellectual work. Such equipment should be
placed in separate rooms because of the noise emission.
2
We do not recommend Toner Save for printing Photo or Gray Scale images.
Model HL-3040CN HL-3070CW
Power consumption Printing Average 480 W at 25 C
(77 F)
Average 480W at 25 C
(77 F)
Standby Average 70 W at 25 C
(77 F)
Average 70 W at 25 C
(77 F)
Sleep Average 8 W Average 10 W
Noise level Sound Pressure Printing LpAm= 53 dB (A)
Standby LpAm= 30 dB (A)
Sound
power
Printing Monochrome
LWAd = 6.34 Bell (A)
1
Color LWAd = 6.29 Bell (A)
Standby LWAd = 3.64 Bell (A)
Ecology Power save Yes
Toner save
2
Yes
Appendix
169
A
Computer requirements A
1
Microsoft
Internet Explorer 5.5 or greater.
2
Third party USB ports are not supported.
For the latest driver updates, visit http://solutions.brother.com/.
Computer Platform & Operating
System Version
Processor Minimum Speed Minimum
RAM
Recom
mended
RAM
Hard Disk
Space to
install
Supported
PC
Interface
2
Windows
Operating
System
1
Windows
2000
Professional
Intel
Pentium
II or
equivalent
64 MB 256 MB 50 MB USB,
10/100
Base-TX
(Ethernet),
Wireless
802.11b/g
Windows
XP Home
Edition
128 MB
Windows
XP
Professional
Windows
XP
Professional x64 Edition
64-bit (Intel
64 or AMD64)
supported CPU
256 MB 512 MB
Windows Vista
Intel
Pentium
4 or
equivalent 64-bit (Intel
64 or
AMD64) supported CPU
512 MB 1 GB
Windows Server
2003 Intel
Pentium
III or
equivalent
256 MB 512 MB
Windows Server
2003
x64 Edition
64-bit (Intel
64 or AMD64)
supported CPU
Windows Server
2008 Intel
Pentium
4 or
equivalent 64-bit (Intel
64 or
AMD64) supported CPU
512 MB 2 GB
Macintosh
Operating
System
OS X 10.3.9 - 10.4.3
PowerPC
G4/G5,
PowerPC
G3 350MHz
128 MB 256 MB 80 MB
OS X 10.4.4 or greater
PowerPC
G4/G5, Intel
Core Processor
512 MB 1 GB
Appendix
170
A
Important information for choosing your paper A
This section gives information to help you choose paper to use with this printer.
Note
If you use paper that is not recommended, a paper jam or misfeed may occur in the printer. (See
Recommended paper on page 2.)
Before you buy a large quantity of paper A
Make sure that the paper is suitable for the printer.
Paper for plain paper copies A
Paper is divided by usage, such as paper for printing and paper for copying. The usage is usually written on
the papers package. Check the package to see whether it is suitable for laser printers. Use paper that is
suitable for laser printers.
Basis weight A
The basis weight of the paper in general use varies in different countries. We recommend that you use paper
that weighs 75 to 90 g/m
2
(20 to 24 lb), although this printer is able to cope with thinner or thicker paper than
these weights.
Long grain and short grain A
The pulp fiber of the paper is aligned during paper manufacturing. And paper can be classified into two types,
long grain and short grain.
Long grain paper fibers run in the same direction as the long edge of the paper. Short grain paper fibers run
perpendicular to the long edge of the paper. Though most plain paper for copying is long grain, some is short
grain. We recommend that you use long grain paper for this printer. Short grain paper is too weak for the
paper transport of the printer.
Acid paper and neutralized paper A
Paper can be classified as either acid paper or neutralized paper.
Though modern paper manufacture methods started with acid paper, neutralized paper is recently taking the
place of acid paper because of environmental issues.
However, many forms of acid paper can be found in recycled paper. We recommend that you use neutralized
paper for this printer.
You can use an acid paper check pen to distinguish acid paper from neutral paper.
Unit Europe USA
g/m
2
80 to 90 75 to 90
lb 20 to 24
Appendix
171
A
Print surface A
The characteristics of the face side and reverse side of a sheet of paper may vary a little.
Usually, the opening side of the paper ream package is the print side. Follow the indications on the paper
package. Typically, the print side is indicated by an arrow.
Moisture content A
Moisture content is the amount of water left in the paper after manufacture. It is one of the important
characteristics of the paper. This can change greatly depending on the storage environment, although usually
paper contains about 5% water by weight. Because paper often absorbs water, the amount of water can
sometimes be about 10% in a high humidity environment. When the amount of water increases, the
characteristics of the paper changes greatly. The fixing of the toner may become worse. For storage of the
paper and during use, we recommend that the humidity of the surrounding environment be between 50% and
60%.
Rough estimate of basis weight A
g/m
2
lb
Bond Index
60 16
64 17
75 20
90 24
105 28
120 32
135 36
163 43 90
200 53 110
Appendix
172
A
Paper size A
1
Postcard with the size specified by Japan Post Service Co., LTD
Paper size mm in.
Letter 8.5 11 in.
Legal 8.5 14 in.
Executive 7.25 10.5 in.
A4 210 297 mm
A5 148 210 mm
A5 (Long Edge) 210 148 mm
A6 105 148 mm
Envelope Monarch 3.875 7.5 in.
Envelope Com-10 4.12 9.5 in.
Envelope DL 110 220 mm
Envelope C5 162 229 mm
B5 (JIS) 182 257 mm
B5 (ISO) 176 250 mm
B6 (JIS) 128 182 mm
B6 (ISO) 125 176 mm
Folio 8.5 13 in.
A4 Long 210 405 mm
Envelope DL-L 220 110 mm
3 5 3 5 in.
Hagaki
1
100 148 mm
Appendix
173
A
Symbol and character sets (HL-3070CW only) A
For the HP LaserJet emulation modes, you can choose the symbol and character sets using a Web Based
Management (Web browser) or the control panel buttons.
How to use Web Based Management (web browser) A
To use Web Based Management (Web browser), follow the steps below.
Note
We recommend Internet Explorer
6.0 (or greater) or Firefox 1.0 (or greater) for Windows
and Safari 1.3
(or greater) for Macintosh. Please also make sure that JavaScript and cookies are always enabled in
whichever browser you use. To use a web browser, you will need to know the IP address of the print
server.
a Start your web browser.
b Type http://printers IP address/ into your browser. (Where printers IP address is
the printers IP address)
For example:
http://192.168.1.2/
Note
If you have edited the hosts file on your computer or are using a Domain Name System (DNS), you can
also enter the DNS name of the print server.
For windows
users, as the print server supports TCP/IP and NetBIOS, you can also enter the NetBIOS
name of the print server. The NetBIOS name can be seen on the printer settings page. The NetBIOS name
assigned is the first 15 characters of the node name and by default it will appear as BRNxxxxxxxxxxxx
for a wired network or BRWxxxxxxxxxxxx for a wireless network.
For Macintosh users, you can also have easy access to Web Based Management by clicking the machine
icon on Status Monitor screen.
c Click Printer Settings.
d Enter a user name and a password.
Note
The login name for the Administrator is admin (case sensitive) and the default password is access.
e Click OK.
f Choose the HP LaserJet tab and click Font Setup. Choose a symbol set you want to use from the
Symbol Set list box.
Appendix
174
A
Symbol and character sets list A
OCR symbol sets A
When you choose the OCR-A or OCR-B font, the matching symbol set is always used.
OCR A (0O)
OCR B (1O)
HP LaserJet mode
ABICOMP Brazil / Portugal (13P) ABICOMP International (14P)
Desktop (7J) Greek8 (8G)
HP German (0G) HP Spanish (1S)
ISO Latin1 (0N) ISO Latin2 (2N)
ISO Latin5 (5N) ISO Latin6 (6N)
ISO2 IRV (2U) ISO4 UK (1E)
ISO5 ASCII (0U) ISO10 Swedish (3S)
ISO11 Swedish (0S) ISO14 JIS ASCII (0K)
ISO15 Italian (0I) ISO16 Portuguese (4S)
ISO17 Spanish (2S) ISO21 German (1G)
ISO25 French (0F) ISO57 Chinese (2K)
ISO60 Norwegian1 (0D) ISO61 Norwegian2 (1D)
ISO69 French (1F) ISO84 Portuguese (5S)
ISO85 Spanish (6S) ISO8859 / 7 Latin / Greek (12N)
ISO8859 / 15 Latin (9N) ISO8859 / 15 Latin / Cyrillic (10N)
Legal (1U) Math-8 (8M)
MC Text (12J) MS Publishing (6J)
PC8 (10U) PC8 Bulgarian (13R)
PC8 D/N (11U) PC8 Greek Alternate (437G) (14G)
PC8 Latin / Greek (12G) PC8 PC Nova (27Q)
PC8 Turkish (9T) PC775 (26U)
PC850 Multilingual (12U) PC851 Greece (10G)
PC852 East Europe (17U) PC853 Latin3 (Turkish) (18U)
PC855 Cyrillic (10R) PC857 Latin5 (Turkish) (16U)
PC858 Multilingual Euro (13U) PC860 Portugal (20U)
PC861 Iceland (21U) PC863 Canadian French (23U)
PC865 Nordic (25U) PC866 Cyrillic (3R)
PC869 Greece (11G) PC1004 (9J)
Pi Font (15U) PS Math (5M)
Appendix
175
A
PS Text (10J) Roman8 (8U)
Roman9 (4U) Roman Extension (0E)
Russian-GOST (12R) Symbol (19M)
HP LaserJet mode
Appendix
176
A
Quick reference for bar code control commands
(HL-3070CW only) A
The printer can print bar codes in the HP LaserJet emulation modes.
Print bar codes or expanded characters A
Format: ESC i n ... n \
Creates bar codes or expanded characters according to the segment of parameters n ... n. For more
information about parameters, see the following Definition of Parameters. This command must end with the
\ code (5CH).
Definition of parameters A
This bar code command can have the following parameters in the parameter segment (n ... n). As parameters
are effective within the single command syntax ESC i n ... n \, they do not apply in the bar code commands.
If certain parameters are not given, they take the preset settings. The last parameter must be the bar code
data start (b or B) or the expanded character data start (l or L). Other parameters can be given in any
sequence. Each parameter can start with a lower-case or upper-case character, for example, t0 or T0, s3
or S3 and so one.
Bar code mode A
Code ESC i
Dec 27 105
Hex 1B 69
n = t0 or T0 CODE 39 (default)
n = t1 or T1 Interleaved 2 of 5
n = t3 or T3 FIM (US-Post Net)
n = t4 or T4 Post Net (US-Post Net)
n = t5 or T5 EAN 8, EAN 13, or UPC A
n = t6 or T6 UPC E
n = t9 or T9 Codabar
n = t12 or T12 Code 128 set A
n = t13 or T13 Code 128 set B
n = t14 or T14 Code 128 set C
n = t130 or T130 ISBN (EAN)
n = t131 or T131 ISBN (UPC-E)
n = t132 or T132 EAN 128 set A
n = t133 or T133 EAN 128 set B
Appendix
177
A
This parameter selects the bar code mode as shown above. When n is t5 or T5 the bar code mode (EAN
8, EAN 13, or UPC A) varies according to the number of characters in the data.
Bar code, expanded character, line block drawing and box drawing A
This parameter chooses the bar code style as above. When the EAN 8, EAN 13, UPC-A, Code 128 or EAN
128 bar code mode is chosen, this bar code style parameter is ignored.
Expanded Character
S
0 = White
1 = Black
2 = Vertical stripes
3 = Horizontal stripes
4 = Cross hatch
For example S n1 n2
n1 = Background fill pattern
n2 = Foreground fill pattern
If S is followed by only one parameter, the parameter is a foreground fill pattern.
Line block drawing & box drawing
S
1 = Black
2 = Vertical stripes
3 = Horizontal stripes
4 = Cross hatch
Bar code A
n = mnnn or Mnnn (nnn = 0 ~ 32767)
This parameter shows the bar code width. The unit of nnn is a percentage.
Bar code human readable line ON or OFF A
n = t134 or T134 EAN 128 set C
n = s0 or S0 3: 1 (default)
n = s1 or S1 2: 1
n = s3 or S3 2.5: 1
n = r0 or R0 Human readable line OFF
n = r1 or R1 Human readable line ON
Appendix
178
A
This parameter shows whether the printer prints the human readable line below the bar code. Human
readable characters are always printed with OCR-B font of 10 pitch and all the current character style
enhancements are masked. The default setting is determined by the bar code mode selected by t or T.
Quiet zone A
n = onnn or Onnn (nnn = 0 ~ 32767)
Quiet zone is the space on both sides of the bar codes. Its width can be shown using the units that are set by
the u or U parameter. (For the description of u' or U' parameter, see the next section.) The default setting
of the quiet-zone width is 1 inch.
Bar code, expanded character unit, line block drawing and box drawing A
This parameter shows the measurement units of X-axis offset, Y-axis offset, and bar code height.
Bar code, expanded character, line block drawing and box drawing offset in X-axis A
n = xnnn or Xnnn
This parameter shows the offset from the left margin in the u- or U-specified unit.
Bar code & expanded character offset in Y-axis A
n = ynnn or Ynnn
This parameter shows the downward offset from the current print position in the u- or U-specified unit.
Preset: Human readable line ON
(1) T5 or t5
(2) T6 or t6
(3) T130 or t130
(4) T131 or t131
Preset: Human readable line OFF
All others
n = u0 or U0 mm (preset)
n = u1 or U1 1/10
n = u2 or U2 1/100
n = u3 or U3 1/12
n = u4 or U4 1/120
n = u5 or U5 1/10 mm
n = u6 or U6 1/300
n = u7 or U7 1/720
Appendix
179
A
Bar code, expanded character, line block drawing and box drawing height A
n = hnnn, Hnnn, dnnn, or Dnnn
1 EAN13, EAN8, UPC-A, ISBN (EAN13, EAN8, UPC-A), ISBN (UPC-E): 22 mm
2 UPC-E: 18 mm
3 Others: 12 mm
Expanded characters i 2.2 mm (preset)
Line block drawing and box drawing i 1 dot
This parameter shows the height of bar codes or expanded characters as shown above. It can start with h,
H, d, or D. The height of bar codes is shown in the u- or U-specified unit. The default setting of the bar
code height (12 mm, 18 mm or 22 mm) is determined by the bar code mode selected by t or T.
Expanded character width, line block drawing and box drawing A
n = wnnn or Wnnn
Expanded character i 1.2 mm
Line block drawing and box drawing i 1 dot
This parameter shows the width of expanded characters as shown above.
Expanded character rotation A
Bar code data start A
n = b or B
Data that follows b or B is read in as bar code data. Bar code data must end with the \ code (5CH), which
also ends this command. The acceptable bar code data is determined by the bar code mode selected by t
or T.
When CODE 39 is chosen with the parameter t0 or T0
Forty three characters 0 to 9, A to Z, -, . , (space), $, / , +, and % can be accepted as bar code
data. Other characters will cause a data error. The number of characters for bar codes is not limited. The
bar code data automatically starts and ends with an asterisk * (start character and stop character). If the
received data has an asterisk * at the beginning or end, the asterisk is regarded as a start character or
stop character.
When Interleaved 2 of 5 is selected with the parameter t1 or T1:
Ten numerical characters 0 to 9 can be accepted as bar code data. Other characters cause a data error.
The number of characters for bar codes is not limited. This mode of bar codes needs even characters. If
the bar code data has odd characters, 0 is automatically added to the end of the bar code data.
n = a0 or A0 Upright (preset)
n = a1 or A1 Rotated 90 degrees
n = a2 or A2 Upside down, rotated 180 degrees
n = a3 or A3 Rotated 270 degrees
Appendix
180
A
When FIM (US-Post Net) is selected with the parameter t3 or T3
Characters A to D are valid and one digit of data can be printed. Upper-case and lower-case alphabet
characters can be accepted.
When Post Net (US-Post Net) is selected with the parameter t4 or T4
Numbers 0 to 9' can be data and it must end with a check digit. ? can be used instead of the check digit.
When EAN 8, EAN 13, or UPC A is selected with the parameter t5 or T5
Ten numbers 0 to 9 can be accepted as bar code data. The number of characters for bar codes is limited
as follows:
EAN 8: Total 8 digits (7 digits + 1 check digit)
EAN 13: Total 13 digits (12 digits + 1 check digit)
UPC A: Total 12 digits (11 digits + 1 check digit)
A number of characters other than those stated above will cause a data error that results in the bar code
data being printed as normal print data. If the check digit is not correct, the printer decides the correct
check digit automatically so that the correct bar code data will be printed. When EAN13 is selected, adding
+ and a two-digit or five-digit number after the data can create an add-on code.
When UPC-E is selected with the parameter t6 or T6:
The numbers 0 to 9 can be accepted as bar code data.
1
? can be used instead of a check digit.
2
Adding + and two-digit or five-digit number after the data creates an add-on code.
When Codebar is chosen with the parameter t9 or T9
Characters 0 to 9, -, . , $, /, +, : can be printed. Characters A to D can be printed as a start-
stop code, which can be upper case or lower case. If there is no start-stop code, errors will happen. A
check digit cannot be added and using ? causes errors.
When Code 128 Set A, Set B, or Set C is selected with the parameter t12 or T12, t13 or T13, or t14
or T14
Code 128 sets A, B and C can be individually selected. Set A shows characters Hex 00 to 5F. Set B
includes characters Hex 20 to 7F. Set C includes the pairs 00 to 99. Switching is allowed between the code
sets by sending %A, %B, or %C. FNC 1, 2, 3, and 4 are produced with %1, %2, %3, and %4. The SHIFT
code, %S, allows temporary switching (for one character only) from set A to set B and vice versa. The %
character can be encoded by sending it twice.
When ISBN (EAN) is selected with the parameter t130 or T130
The same rules apply as for t5 or T5.
When ISBN (UPC-E) is selected with the parameter t131 or T131:
The same rules apply as for t6 or T6.
Eight digits
1 2
(standard format) The first character must be 0 and the data must end with a check digit.
Total eight digits = 0 plus 6 digits plus 1 check digit.
Six digits
2
The first character and the last check digit are removed from the eight digit data.
Appendix
181
A
When EAN 128 set A, set B or set C is selected with the parameter t132 or T132, t133 or T133 or t134
or T134
The same rules apply as for t12 or T12, t13 or T13, or t14 or T14.
Box drawing A
ESC i ... E (or e)
E or e is a terminator.
Line block drawing A
ESC i ... V (or v)
V or v is a terminator.
Expanded character data start A
n = l or L
Data that follows l or L is read as expanded character data (or labeling data). Expanded character data must
end with the \ code (5CH), which also ends this command.
Appendix
182
A
Table of Code(EAN) 128 set C A
Code(EAN) 128 set C describes an original command. The correspondence table is as follows.
No. Code 128 Set C Input command Hex No. Code 128 Set C Input command Hex
0 00 NUL 0x00 52 52 4 0x34
1 01 SOH 0x01 53 53 5 0x35
2 02 STX 0x02 54 54 6 0x36
3 03 ETX 0x03 55 55 7 0x37
4 04 EOT 0x04 56 56 8 0x38
5 05 ENQ 0x05 57 57 9 0x39
6 06 ACK 0x06 58 58 : 0x3a
7 07 BEL 0x07 59 59 ; 0x3b
8 08 BS 0x08 60 60 < 0x3c
9 09 HT 0x09 61 61 = 0x3d
10 10 LF 0x0a 62 62 > 0x3e
11 11 VT 0x0b 63 63 ? 0x3f
12 12 NP 0x0c 64 64 @ 0x40
13 13 CR 0x0d 65 65 A 0x41
14 14 SO 0x0e 66 66 B 0x42
15 15 SI 0x0f 67 67 C 0x43
16 16 DLE 0x10 68 68 D 0x44
17 17 DC1 0x11 69 69 E 0x45
18 18 DC2 0x12 70 70 F 0x46
19 19 DC3 0x13 71 71 G 0x47
20 20 DC4 0x14 72 72 H 0x48
21 21 NAK 0x15 73 73 I 0x49
22 22 SYN 0x16 74 74 J 0x4a
23 23 ETB 0x17 75 75 K 0x4b
24 24 CAN 0x18 76 76 L 0x4c
25 25 EM 0x19 77 77 M 0x4d
26 26 SUB 0x1a 78 78 N 0x4e
27 27 ESC 0x1b 79 79 O 0x4f
28 28 FS 0x1c 80 80 P 0x50
29 29 GS 0x1d 81 81 Q 0x51
30 30 RS 0x1e 82 82 R 0x52
31 31 US 0x1f 83 83 S 0x53
32 32 SP 0x20 84 84 T 0x54
33 33 ! 0x21 85 85 U 0x55
34 34 " 0x22 86 86 V 0x56
35 35 # 0x23 87 87 W 0x57
36 36 $ 0x24 88 88 X 0x58
37 37 % 0x25 89 89 Y 0x59
38 38 & 0x26 90 90 Z 0x5a
39 39 ' 0x27 91 91 [ 0x5b
40 40 ( 0x28 92 92 \\ 0x5c5c
41 41 ) 0x29 93 93 ] 0x5d
42 42 * 0x2a 94 94 ^ 0x5e
43 43 + 0x2b 95 95 _ 0x5f
44 44 , 0x2c 96 96 ` 0x60
45 45 - 0x2d 97 97 a 0x61
46 46 . 0x2e 98 98 b 0x62
47 47 / 0x2f 99 99 c 0x63
48 48 0 0x30 100 Set B d 0x64
49 49 1 0x31 101 Set A e 0x65
50 50 2 0x32 102 FNC 1 f 0x66
51 51 3 0x33
Appendix
183
A
Example Program Listings A
WIDTH "LPT1:",255
'CODE 39
LPRINT CHR$(27);"it0r1s0o0x00y00bCODE39?\";
'Interleaved 2 of 5
LPRINT CHR$(27);"it1r1s0o0x00y20b123456?\";
'FIM
LPRINT CHR$(27);"it3r1o0x00y40bA\";
'Post Net
LPRINT CHR$(27);"it4r1o0x00y60b1234567890?\";
'EAN-8
LPRINT CHR$(27);"it5r1o0x00y70b1234567?\";
'UPC-A
LPRINT CHR$(27);"it5r1o0x50y70b12345678901?\";
'EAN-13
LPRINT CHR$(27);"it5r1o0x100y70b123456789012?\";
'UPC-E
LPRINT CHR$(27);"it6r1o0x150y70b0123456?\";
'Codabar
LPRINT CHR$(27);"it9r1s0o0x00y100bA123456A\";
'Code 128 set A
LPRINT CHR$(27);"it12r1o0x00y120bCODE128A12345?\";
'Code 128 set B
LPRINT CHR$(27);"it13r1o0x00y140bCODE128B12345?\";
'Code 128 set C
LPRINT CHR$(27);"it14r1o0x00y160b";CHR$(1);CHR$(2);"?\";
'ISBN(EAN)
LPRINTCHR$(27);"it130r1o0x00y180b123456789012?+12345\";
'EAN 128 set A
LPRINT CHR$(27);"it132r1o0x00y210b1234567890?\";
LPRINT CHR$(12)
END
Appendix
184
A
Libtiff Copyright and License A
Use and Copyright
Copyright 1988-1997 Sam Leffler
Copyright 1991-1997 Silicon Graphics, Inc.
Permission to use, copy, modify, distribute, and sell this software and its documentation for any purpose is
hereby granted without fee, provided that (i) the above copyright notices and this permission notice appear
in all copies of the software and related documentation, and (ii) the names of Sam Leffler and Silicon Graphics
may not be used in any advertising or publicity relating to the software without the specific, prior written
permission of Sam Leffler and Silicon Graphics.
THE SOFTWARE IS PROVIDED "AS-IS" AND WITHOUT WARRANTY OF ANY KIND, EXPRESS, IMPLIED
OR OTHERWISE, INCLUDING WITHOUT LIMITATION, ANY WARRANTY OF MERCHANTABILITY OR
FITNESS FOR A PARTICULAR PURPOSE.
IN NO EVENT SHALL SAM LEFFLER OR SILICON GRAPHICS BE LIABLE FOR ANY SPECIAL,
INCIDENTAL, INDIRECT OR CONSEQUENTIAL DAMAGES OF ANY KIND, OR ANY DAMAGES
WHATSOEVER RESULTING FROM LOSS OF USE, DATA OR PROFITS, WHETHER OR NOT ADVISED
OF THE POSSIBILITY OF DAMAGE, AND ON ANY THEORY OF LIABILITY, ARISING OUT OF OR IN
CONNECTION WITH THE USE OR PERFORMANCE OF THIS SOFTWARE.
185
B
B
Brother numbers B
IMPORTANT
For technical and operational help, you must call the country where you bought the printer. Calls must be
made from within that country.
Register your product B
By registering your Brother product, you will be recorded as the original owner of the product.
Your registration with Brother:
may serve as a confirmation of the purchase date of your product should you lose your receipt;
may support an insurance claim by you in the event of product loss covered by insurance; and,
will help us to notify you of enhancements to your product and special offers.
Please complete the Brother Warranty Registration or, for your convenience and most efficient way to register
your new product, register on-line at
http://www.brother.com/registration/
Frequently asked questions (FAQs) B
The Brother Solutions Center is our one-stop resource for all your printer needs. You can download the latest
drivers, software and utilities, read FAQs and troubleshooting tips to learn how to get the most from your
Brother product.
http://solutions.brother.com/
You can check here for Brother driver updates.
Customer Service B
Visit http://www.brother.com/ for contact information on your local Brother office.
Service center locations B
For service centres in Europe, contact your local Brother Office. Address and telephone contact information
for European offices can be found at http://www.brother.com/ by selecting your country.
Appendix (for Europe and Other
Countries) B
Internet Addresses
Brother Global Web Site: http://www.brother.com/
For Frequently Asked Questions (FAQs), Product Support and Technical Questions, and Driver Updates and Utilities:
http://solutions.brother.com/
186
C
C
Brother numbers C
IMPORTANT
For technical and operational help, you must call the country where you bought the printer. Calls must be
made from within that country.
Register your product C
By registering your product with Brother International Corporation, you will be recorded as the original owner
of the product.
Your registration with Brother:
may serve as a confirmation of the purchase date of your product should you lose your receipt;
may support an insurance claim by you in the event of product loss covered by insurance; and,
will help us notify you of enhancements to your product and special offers.
Please complete the Brother Warranty Registration or, for your convenience and most efficient way to register
your new product, register on-line at
http://www.brother.com/registration/
FAQs (frequently asked questions) C
The Brother Solutions Center is our one-stop resource for all your printer needs. You can download the latest
software and utilities and read FAQs and troubleshooting tips to learn how to get the most from your Brother
product.
http://solutions.brother.com/
You can check here for Brother driver updates.
Appendix (for USA and Canada) C
Appendix (for USA and Canada)
187
C
Customer Service C
If you have comments or suggestions, please write us at:
Service center locator (USA only) C
For the location of a Brother authorized service center, call 1-877-BROTHER (1-877-276-8437).
Service center locations (Canada only) C
For the location of a Brother authorized service center, call 1-877-BROTHER
In USA: 1-877-BROTHER (1-877-276-8437)
In Canada: 1-877-BROTHER
In USA: Printer Customer Support
Brother International Corporation
7905 North Brother Boulevard
Bartlett, TN 38133
In Canada: Brother International Corporation (Canada), Ltd.
- Marketing Dept.
1, rue Hotel de Ville Dollard-des-Ormeaux, PQ, Canada H9B 3H6
Internet addresses
Brother Global Web Site: http://www.brother.com/
For Frequently Asked Questions (FAQs), Product Support and Technical Questions, and Driver Updates and Utilities:
http://solutions.brother.com/
For Brother Accessories & Supplies:
In USA: http://www.brothermall.com/
In Canada: http://www.brother.ca/
Appendix (for USA and Canada)
188
C
Ordering supplies C
For best quality results use only genuine Brother supplies, which are available at most Brother retailers. If you
cannot find the supplies you need and you have a Visa, MasterCard, Discover, or American Express credit
card, you can order supplies directly from Brother. (You can visit us online for a complete selection of the
Brother accessories and supplies that are available for purchase.)
1
A4 or Letter size single-sided pages.
2
Approx. cartridge yield is declared in accordance with ISO/IEC 19798.
3
1 page per job.
4
Drum life is approximate and may vary by type of use.
In USA: 1-877-BROTHER (1-877-552-6255)
1-800-947-1445 (fax)
http://www.brothermall.com/
In Canada: 1-877-BROTHER
http://www.brother.ca/
Description Item
Toner Cartridge <Black>
TN-210BK (Approx. 2,200 pages)
1 2
Toner Cartridge <Cyan>
TN-210C (Approx. 1,400 pages)
1 2
Toner Cartridge <Magenta>
TN-210M (Approx. 1,400 pages)
1 2
Toner Cartridge <Yellow>
TN-210Y (Approx. 1,400 pages)
1 2
4 pc. Drum Unit
DR-210CL (Approx. 15,000 pages ea. drum unit)
1 3 4
1 pc. Drum Unit <Black>
DR-210CL-BK (Approx. 15,000 pages ea.)
1 3 4
1 pc. Drum Unit <Color>
DR-210CL-CMY (Approx. 15,000 pages ea.)
1 3 4
Waste Toner Box
WT-200CL (Approx. 50,000 pages)
1
Belt Unit
BU-200CL (Approx. 50,000 pages)
1
Index
189
D
D
Symbols
+ or - buttons ............................................................. 76
A
Auto Registration ...................................................... 97
Automatic Emulation Selection ................................. 74
Automatic Interface Selection ................................... 74
B
Back button ............................................................... 77
Back light .................................................................. 78
Bar code control ...................................................... 176
Belt unit ................................................................... 118
Booklet printing ...................................................22, 39
BRAdmin Light .......................................................... 72
BRAdmin Professional .............................................. 72
Brother Numbers (Europe and other countries) ...... 185
Brother Numbers (USA/Canada) ........... 186, 187, 188
BRPrint Auditor ......................................................... 73
BR-Script 3 mode ...................................................... 74
BR-Script3 .................................................. 48, 65, 162
Buttons ...................................................................... 75
C
Calibration ...........................................................43, 96
Call Service messages ........................................... 145
Cancel button ............................................................ 75
Character sets ......................................................... 173
Cleaning .................................................................. 128
Color Correction ........................................................ 90
Computer requirements .......................................... 169
Consumable items .......................................... 102, 103
Control panel .............................................. 75, 82, 166
Control panel LCD menu .......................................... 83
Corona wire ............................................ 108, 131, 133
D
Data LED .................................................................. 77
Default settings ......................................................... 94
Dimensions ............................................................. 167
DIMM ........................................................................ 99
Direct Print ................................................. 27, 91, 165
Domain .................................................................... 173
Driver Deployment Wizard ........................................ 73
Drum unit ................................................................ 112
Duplex printing .......................................................... 18
E
Emulation ................................................................ 164
Emulation modes ...................................................... 74
Envelopes ...................................................... 3, 13, 17
Error and maintenance messages .......................... 143
Error LED .................................................................. 77
F
FAQs (Frequently Asked Questions) ...................... 186
Fonts ....................................................................... 164
G
General Setup ........................................................... 85
Go button .................................................................. 75
H
HP LaserJet mode .................................................... 74
I
Interface .................................................................. 164
J
Jam Inside ............................................................... 151
Jam Rear ................................................................ 149
Jam Tray 1 .............................................................. 148
L
Labels ...................................................................2, 13
LCD (liquid crystal display) .................................75, 77
LED (light-emiting diode) .......................................... 77
LED head ................................................................ 130
Linux
....................................................................... 32
M
Machine information .................................................. 83
Macintosh ................................................... 32, 55, 162
Maintenance messages .......................................... 145
Manual duplex printing ........................... 19, 20, 39, 63
Manual feed slot ....................................................9, 20
Manual Registration .................................................. 98
Media specifications ................................................ 166
Media type .................................................................. 1
Memory .............................................................99, 164
Index
190
D
Menu settings ............................................................ 83
N
Network connectivity ............................................... 164
NETWORK menu ................................................88, 89
Network software ...................................................... 72
P
Paper ..................................................................1, 170
Paper handling ........................................................ 166
Paper jams .............................................................. 147
Paper Tray ................................................................ 84
PCL printer driver ...................................................... 35
PictBridge ............................................................23, 92
Plain paper .................................................................. 2
Print Menu ................................................................. 85
Print quality ............................................................... 37
Printer driver ..................................32, 35, 48, 70, 165
Processor ................................................................ 164
R
Register your product ......................................185, 186
Reprint ................................................................43, 79
Reset Menu ............................................................... 90
S
Secure data ............................................................... 80
Secure Print ........................................................75, 76
Service centers (USA/Canada) ............................... 187
Service centres (Europe and other countries) ........ 185
SO-DIMM .................................................................. 99
Software .................................................................... 72
Specifications .......................................................... 163
Status Monitor ........................................................... 64
Supplies (USA/Canada) .......................................... 188
Symbol .................................................................... 173
T
TCP/IP ................................................................88, 89
Thick paper ............................................................... 13
Toner cartridge ....................................... 104, 105, 109
Trademarks .................................................................vi
Tray Settings ............................................................. 45
Troubleshooting ...................................................... 142
U
Unprintable area ......................................................... 4
USB Auto Interface Selection ................................... 74
USB direct interface ..................................... 24, 27, 29
USB flash memory drive ............................ 27, 29, 144
Utilities ................................................... 165, 185, 186
W
Waste toner box ...................................................... 122
Watermark ................................................... 40, 41, 42
Web Based Management ......................................... 73
Web BRAdmin .......................................................... 72
Weights ................................................................... 167
Windows
................................................................. 35
WLAN ........................................................... 89, 90, 93
You might also like
- 3D Printer Troubleshooting Handbook: The Ultimate Guide To Fix all Common and Uncommon FDM 3D Printing Issues!From Everand3D Printer Troubleshooting Handbook: The Ultimate Guide To Fix all Common and Uncommon FDM 3D Printing Issues!No ratings yet
- CNC Machining Certification Exam Guide: Setup, Operation, and ProgrammingFrom EverandCNC Machining Certification Exam Guide: Setup, Operation, and ProgrammingNo ratings yet
- ANSYS Fluent Getting Started GuideDocument68 pagesANSYS Fluent Getting Started GuideZenghu HanNo ratings yet
- 16-020834-00 Manual BBU Video PDFDocument116 pages16-020834-00 Manual BBU Video PDFanon_702419288100% (1)
- Pantum M6700 M6800 M7100 M7200 L2710 M29 Series User Guide en V1 4Document164 pagesPantum M6700 M6800 M7100 M7200 L2710 M29 Series User Guide en V1 4fara nici o grija100% (1)
- Bright Stanley and The Cave MonsterDocument32 pagesBright Stanley and The Cave MonsterShahd Suliman Elshareef100% (1)
- XEROX WORKCENTRE 3210 3220 Service ManualDocument405 pagesXEROX WORKCENTRE 3210 3220 Service ManualAdi Popa100% (5)
- I Had A Farm in Africa PartituraDocument4 pagesI Had A Farm in Africa PartituraAntonio Vega JimenaNo ratings yet
- ASTM D2395 - Density and Specific Gravity (Relative Density) of WoodDocument13 pagesASTM D2395 - Density and Specific Gravity (Relative Density) of WoodVictor Fassina Brocco100% (1)
- Administrator and Helpdesk Interview Questions You'll Most Likely Be Asked: Job Interview Questions SeriesFrom EverandAdministrator and Helpdesk Interview Questions You'll Most Likely Be Asked: Job Interview Questions SeriesNo ratings yet
- M6700-M6800-M7100-M7200 Series Serivice Manual (V5.15)Document101 pagesM6700-M6800-M7100-M7200 Series Serivice Manual (V5.15)Prakash Prakash ANo ratings yet
- As-NZS 1554.1-2014 Welding Procedure Specification (WPS)Document1 pageAs-NZS 1554.1-2014 Welding Procedure Specification (WPS)Bobby CurrieNo ratings yet
- Emailing Klein James A Process Safety PraDocument415 pagesEmailing Klein James A Process Safety PraChesy Meifani50% (2)
- Homeroom Guidance: Unique Experiences Make Me StrongDocument9 pagesHomeroom Guidance: Unique Experiences Make Me StrongBernadeth Irma Sawal Caballa100% (5)
- User'S Guide: HL-3040CN HL-3070CWDocument200 pagesUser'S Guide: HL-3040CN HL-3070CWvngo8757No ratings yet
- Brother HL 5380DNDocument185 pagesBrother HL 5380DNsilversky09No ratings yet
- Brother Hl2035 ManualDocument93 pagesBrother Hl2035 Manualdsebi75No ratings yet
- User's Guide: Getting To Know Your Printer Paper HandlingDocument93 pagesUser's Guide: Getting To Know Your Printer Paper HandlingProduccion TAMNo ratings yet
- User Manual Brother Hl-2170wDocument138 pagesUser Manual Brother Hl-2170wreading4chNo ratings yet
- Pantum P3000 Series PCL User Guide en V1.1Document72 pagesPantum P3000 Series PCL User Guide en V1.1cr33pz1llaNo ratings yet
- Brother HL2070 User GuideDocument109 pagesBrother HL2070 User Guidepropaganda65No ratings yet
- Pantum M7300 Series User Guide en V1 1Document153 pagesPantum M7300 Series User Guide en V1 1Anca PNo ratings yet
- Pantum M6200-M6500-M6550-M6600 Series User Guide en V2 - 5Document159 pagesPantum M6200-M6500-M6550-M6600 Series User Guide en V2 - 5alesker.alekperov71No ratings yet
- Color Laser Printer: User's GuideDocument103 pagesColor Laser Printer: User's GuideSandro RickNo ratings yet
- Mo Ac205Document339 pagesMo Ac205Lourival FerreiraNo ratings yet
- Samsung ML 1640Document83 pagesSamsung ML 1640petarNo ratings yet
- User's Guide: Getting Help From CanonDocument0 pagesUser's Guide: Getting Help From CanonvmanthosNo ratings yet
- Epidemiology ManualDocument38 pagesEpidemiology ManualDragomir IsabellaNo ratings yet
- Getting Started Guide: Laser Beam PrinterDocument49 pagesGetting Started Guide: Laser Beam PrinterHanuma ReddyNo ratings yet
- PR9 Users Manual - 2017Document241 pagesPR9 Users Manual - 2017guillermo.calderon.svNo ratings yet
- OriginalDocument69 pagesOriginalmoshu_85No ratings yet
- TM-T88V - Hwum - EN Epson TM-T88V User's ManualDocument18 pagesTM-T88V - Hwum - EN Epson TM-T88V User's Manualgivemeliberty2No ratings yet
- Basic Operation Guide: - For Use Without A ComputerDocument0 pagesBasic Operation Guide: - For Use Without A ComputerLuis Enrique GonzalezNo ratings yet
- Line Thermal Printer: User's ManualDocument54 pagesLine Thermal Printer: User's Manualandrie01No ratings yet
- Toshiba Satellite A200/ Satellite Pro A200 Series User's ManualDocument188 pagesToshiba Satellite A200/ Satellite Pro A200 Series User's ManualIulia AnaniaNo ratings yet
- User'S Guide: HL-2140 HL-2150N HL-2170WDocument138 pagesUser'S Guide: HL-2140 HL-2150N HL-2170WThanh Phuong LyNo ratings yet
- Pantum M6700 M6800 M7100 M7200 Series User Guide en V1 0 PDFDocument148 pagesPantum M6700 M6800 M7100 M7200 Series User Guide en V1 0 PDFDan MoldovanNo ratings yet
- OKI ML790 HandbookDocument138 pagesOKI ML790 HandbookLeonNo ratings yet
- KX MB3020Document116 pagesKX MB3020martial20No ratings yet
- Operation ManualDocument56 pagesOperation ManualAtef GhorbelNo ratings yet
- Copy Reference: Operating InstructionsDocument324 pagesCopy Reference: Operating InstructionsBasilio QuinteroNo ratings yet
- PXR-D RevBUserManual EnglishDocument319 pagesPXR-D RevBUserManual EnglishLuis Alonso Morales Esquivel100% (2)
- Toshiba Satellite P200 Satellite Pro P200 Series-UserManual PDFDocument194 pagesToshiba Satellite P200 Satellite Pro P200 Series-UserManual PDFsohailahmad76No ratings yet
- TM-H6000II Technical Reference Guide RevADocument122 pagesTM-H6000II Technical Reference Guide RevAJojo ChuaNo ratings yet
- User Manual KIP7000Document82 pagesUser Manual KIP7000Jorge SalaverryNo ratings yet
- Operating Instructions for 1502/1802/1802dDocument56 pagesOperating Instructions for 1502/1802/1802dKlema HanisNo ratings yet
- User's Guide: Solvent Ink Color Inkjet PrinterDocument180 pagesUser's Guide: Solvent Ink Color Inkjet PrinterYesid Oviedo RojasNo ratings yet
- Pa2x 201um EngDocument348 pagesPa2x 201um EngacezafirovNo ratings yet
- Dx650sw Gug EngDocument262 pagesDx650sw Gug EngtinNo ratings yet
- Samsung ML 1650 Xaasvc Service ManualDocument89 pagesSamsung ML 1650 Xaasvc Service ManualChristopher CollinsNo ratings yet
- Brother Mw260ug01usen Mobile PrinterDocument45 pagesBrother Mw260ug01usen Mobile PrinterAnonymous WD109UakyNo ratings yet
- Canon MX 320 ManualDocument817 pagesCanon MX 320 ManualIon PopaNo ratings yet
- KIP 3000 - Users Guide A2Document268 pagesKIP 3000 - Users Guide A2Enrique Perez Pasten BorjaNo ratings yet
- ClevoP170HM SagerNP8170ServiceManualDocument118 pagesClevoP170HM SagerNP8170ServiceManualDmitriyMiNo ratings yet
- English OS Ver. 1.00 MAN00010019Document338 pagesEnglish OS Ver. 1.00 MAN00010019Zamfir VanguNo ratings yet
- Phaser Manual 7300Document277 pagesPhaser Manual 7300Mark BeechNo ratings yet
- Product Safety Guide: How To Use This GuideDocument20 pagesProduct Safety Guide: How To Use This Guiderianto wibowoNo ratings yet
- GG IMAGE P4100 Series User Guide en V1.0Document102 pagesGG IMAGE P4100 Series User Guide en V1.0sgrNo ratings yet
- Ink-Jet Printer TEC2702ZAC CCS-R ManualDocument251 pagesInk-Jet Printer TEC2702ZAC CCS-R ManualHans Rafael0% (1)
- Kip Starprint 6000 User GuideDocument74 pagesKip Starprint 6000 User GuideLUCKAU9990No ratings yet
- Manual Sharp AL1530Document88 pagesManual Sharp AL1530Gustavo MeckingNo ratings yet
- What Happened to My Computer?: Tips and Short Guide For the Everyday PC UserFrom EverandWhat Happened to My Computer?: Tips and Short Guide For the Everyday PC UserNo ratings yet
- Citing SourcesDocument27 pagesCiting SourcesAdrian DeveraNo ratings yet
- 802 3ah-2004Document640 pages802 3ah-2004김승유No ratings yet
- Troy Stetina - Speed Mechanics For Lead GuitarDocument1 pageTroy Stetina - Speed Mechanics For Lead Guitaralexpescasanpedro0% (1)
- 01 Republic v. Doldol, GR No. 132963, Sept. 10, 1998Document2 pages01 Republic v. Doldol, GR No. 132963, Sept. 10, 1998Angelette BulacanNo ratings yet
- Vibgyor Formation Story - Contriversial Record of BillabongDocument1 pageVibgyor Formation Story - Contriversial Record of BillabongamitksrivNo ratings yet
- 02 Moving AboutDocument75 pages02 Moving Aboutchelseafan1999No ratings yet
- UT Dallas Syllabus For Musi1306.001.10s Taught by (Maryann)Document9 pagesUT Dallas Syllabus For Musi1306.001.10s Taught by (Maryann)UT Dallas Provost's Technology GroupNo ratings yet
- Dev ExpressDocument9 pagesDev ExpressamgalanNo ratings yet
- Astm F2057-2014Document7 pagesAstm F2057-2014SM DXBNo ratings yet
- AASHTO T-27 Sieve Analysis of Fine and Coarse AggregatesDocument5 pagesAASHTO T-27 Sieve Analysis of Fine and Coarse AggregatesJason CardalicoNo ratings yet
- Discovery Inc. v. Lisi Group - ComplaintDocument32 pagesDiscovery Inc. v. Lisi Group - ComplaintSarah BursteinNo ratings yet
- Otsuka Pharmaceutical v. Torrent Pharmaceuticals Et. Al.Document6 pagesOtsuka Pharmaceutical v. Torrent Pharmaceuticals Et. Al.PriorSmartNo ratings yet
- READMEDocument3 pagesREADMESam MacLeodNo ratings yet
- Data Analytics For Accounting 1st Edition Richardson Solutions ManualDocument25 pagesData Analytics For Accounting 1st Edition Richardson Solutions ManualRhondaHogancank100% (47)
- 500 Most Common Esl Regular Verbs ListDocument2 pages500 Most Common Esl Regular Verbs ListflorinaaliNo ratings yet
- Weatherford PartsDocument19 pagesWeatherford PartsAlfred Hernandez MendozaNo ratings yet
- Uniform Domain Name Dispute Resolution PolicyDocument24 pagesUniform Domain Name Dispute Resolution PolicyCarina-Ioana ParaschivNo ratings yet
- Tornimi - Libri AaaaaDocument132 pagesTornimi - Libri AaaaaBurim FejzajNo ratings yet
- Samay Electronics Pvt. LTD.: A Marketing Report OnDocument93 pagesSamay Electronics Pvt. LTD.: A Marketing Report OnPruthvirajsinh ValaNo ratings yet
- File - Mahmud Ibn Sebuktegin Attacks The Rebel Fortress (Arg) of ZDocument2 pagesFile - Mahmud Ibn Sebuktegin Attacks The Rebel Fortress (Arg) of Zari sudrajatNo ratings yet
- Sso Logs LatestDocument17 pagesSso Logs LatestMaqsood Alam0% (1)
- The Piano Guys - Bless The Broken Road - Sheet Music (Piano Solo) in C Major - Download & Print - SKU - MN0159814Document4 pagesThe Piano Guys - Bless The Broken Road - Sheet Music (Piano Solo) in C Major - Download & Print - SKU - MN0159814Cris Jan BanaagNo ratings yet