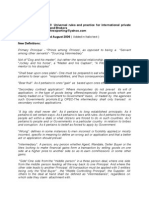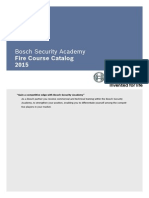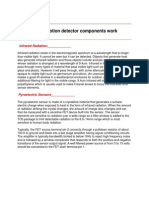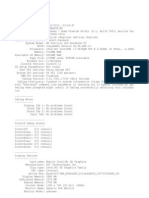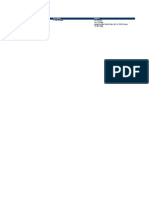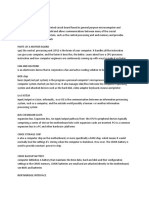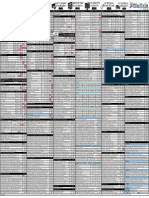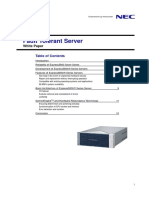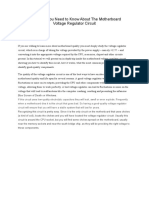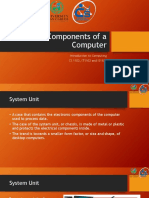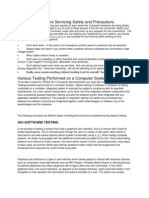Professional Documents
Culture Documents
PCChips848A 21EN
Uploaded by
Melody CottonOriginal Title
Copyright
Available Formats
Share this document
Did you find this document useful?
Is this content inappropriate?
Report this DocumentCopyright:
Available Formats
PCChips848A 21EN
Uploaded by
Melody CottonCopyright:
Available Formats
Chapter 1
Introduction
Thank you for choosing M848A motherboard. The motherboard is
designed to fit the advanced AMD processors in the 462-pin
package. Based on the ATX form factor featuring the SiS748
Northbridge and SiS963L Southbridge chipsets. The motherboard
incorporates the SiS748 Northbridge and SiS963L Southbridge
chipsets. The SiS748 Northbridge features an AGP 8X bridge and
a DDR-400 Memory controller, supporting AMD Athlon XP/
Sempron /Athlon/Duron FSB up to 400 MHz. While the 963L
Southbridge integrates the Universal Serial Bus 2.0 Host
Controllers and Audio Controller with AC97 interface.
The motherboard is designed to give customers a high quality,
multimedia solution and state-of-the-art technology. It provides
advanced set of I/O ports, such as dual channel IDE interfaces, a
floppy controller, one high-speed serial port, an EPP/ECP capable
bi-directional parallel port connector, four USB (Universal Serial
Bus) connector, a PS/2 keyboard connector, mouse connector and
audio jacks for microphone, line-in and line-out. One AGP slot and
five PCI local bus slots provide expandability for add-on peripheral
cards.
2
Key Feat ur es
This motherboard has these key features:
Processor
The motherboard uses an AMD 462-pin Socket A that supports
up to 400 MHz front side bus (FSB).
Chipset
The SiS748 and SiS963L chipsets are based on an innovative and
scalable architecture with proven reliability and performance. A
few of the chipsets advanced features are:
Supports AMD Athlon XP/Sempron/Athlon/Duron CPU
up to 400 MHz FSB
Supports Synchronous/Quasi-synchronous Host to DRAM
Timing
Supports 400/333/266 DDR SDRAM
Sustains DDR SDRAM CAS Latency at options of 2, 2.5,
& 3 clocks.
AGP v3.0 Compliant
Supports AGP 8X/4X Interface
Bi-directional 16 bit data bus
1 GB/s performance in 133MHz x 4 mode
PCI 2.2 Specification Compliance
Integrated Multithreaded I/O Link Mastering with Read
Pipelined Streaming
Supports Enhanced Software and Automatic schemes to
access PHY registers
Supports Ultra DMA 33/66/100/133
USB v2.0 and Enhanced Host Controller Interface (EHCI)
v1.0 compatible
Additional key features include support for six USB ports, Fast
Ethernet MAC controller, AC97 interface, advanced power
management, integrated DMA controller and keyboard controller.
3
Memory
Supports DDR up to 400/333/266 MHz SDRAM memory
module
Accommodates three unbuffered 2.5V 184-pin slots
Each slot supports up to 1 GB with a total maximum
capacity of 3 GB
Graphics
The motherboard includes an AGP slot that provides eight
times the bandwidth of the original AGP specification. The
AGP 3.0 (8X AGP) offers a significant increase in
performance along with feature enhancements to AGP2.0.
This interface represents the natural evolution from the
existing AGP to meet the ever-increasing demands placed
on the graphic interfaces within the workstation and
desktop environments.
AC97 Audio Codec
The AC97 Audio codec is compliant with the AC97 2.2
specification that meets the PC2001 requirements and
supports S/PDIF Out. It also has a built-in buffer and
internal PLL. Features include support for analog switch
for rear-out (share), the line-in jack (share), center/bass
(share), and MIC jack to output 6 channels audio.
Expansion Options
The motherboard comes with the following expansion options:
Five 32-bit PCI slots
One AGP slot (supports 1.5V AGP Interface only)
A Communications Network Riser (CNR) slot (AC97
interface only)
Two IDE connectors support four IDE channels and a
floppy disk drive interface
The motherboard supports Ultra DMA bus mastering with transfer
rates of 133/100/66/33 MB/sec.
4
Onboard LAN (optional)
The VT6103L is a Physical Layer device for Ethernet 10BASE-T
and 100BASE-TX using category 5 Unshielded, Type 1 Shielded,
and Fiber Optic cables.
Dual Speed 100/10 Mbps
Half And Full Duplex
Meet All Applicable IEEE 802.3, 10Base-T and 100Base-
Tx Standards
Adaptive Equalizer
The motherboard has a full set of I/O ports and connectors:
Two PS/2 ports for mouse and keyboard
Integrated I/O
Two serial ports (COM2 is optional)
One parallel port
Four USB ports
One LAN port
Audio jacks for microphone, line-in and line-out
BIOS Firmware
This motherboard uses AMI BIOS that enables users to configure
many system features including the following:
Power management
Wake-up alarms
CPU parameters
CPU and memory timing
The firmware can also be used to set parameters for different
processor clock speeds.
Dimensions
ATX form factor of 305 x 190mm
5
Pac k age Cont ent s
Attention: This motherboard serial has two models, M848ALU
(LAN, USB2.0) and M848AU (USB2.0). Please contact your local
supplier for more information about your purchased model. Each
model will support different specification listed as below:
Model Specification
M848ALU Onboard LAN PHY chip and USB 2.0
+RJ -45 LAN connector
M848AU USB2.0 connector
Your motherboard package contains the following items:
The motherboard
The Users Manual
One diskette drive ribbon cable (optional)
One IDE drive ribbon cable
Software support CD
Optional Accessories
You can purchase the following optional accessories for this
motherboard.
Extended USB module
Card Reader (You can buy your own Card Reader from the
third party, but please contact your local Card Reader vendor
on any issues of the specification and compatibility.)
Note: Hardware specifications and software
items are subject to change without notification.
Chapter 2
Motherboard Installation
To install this motherboard in a system, please follow these
instructions in this chapter:
Identify the motherboard components
Install a CPU
Install one or more system memory modules
Make sure all jumpers and switches are set correctly
Install this motherboard in a system chassis (case)
Connect any extension brackets or cables to connectors on the
motherboard
Install any peripheral devices and make the appropriate
connections to connectors on the motherboard
Note:
1. Before installing this motherboard, make sure jumper J P1 is
under Normal setting. See this chapter for information about
locating J P1 and the setting options.
2. Never connect power to the system during installation;
otherwise, it may damage the motherboard.
7
Mot her boar d Component s
Identify major components on the motherboard via this diagram
underneath.
Note: Any jumpers on your motherboard that do not appear
in this illustration are for testing only.
8
I /O Por t s
The illustration below shows a side view of the built-in I/O ports
on the motherboard.
PS/2 Mouse Use the upper PS/2 port to connect a PS/2
pointing device.
PS/2 Keyboard Use the lower PS/2 port to connect a PS/2
keyboard.
Parallel Port
(LPT1)
Use LPT1 to connect printers or other parallel
communications devices.
COM1 Use the COM port to connect serial devices such
as mice or fax/modems. COM1 is identified by
the system as COM1/3.
LAN Port
(optional)
Connect an RJ -45 jack to the LAN port to
connect your computer to the Network.
USB Ports Use the USB ports to connect USB devices.
Note: The lower USB port located near the Parallel
port is shared with the USBCR1 connector.
Audio Ports Use the three audio ports to connect audio
devices. The first jack is for stereo line-in signal.
The second jack is for stereo line-out signal. The
third jack is for microphone.
(optional)
9
I nst al l i ng t he Pr oc essor
This motherboard has a Socket 462 processor socket. When
choosing a processor, consider the performance requirements of
the system. Performance is based on the processor design, the
clock speed and system bus frequency of the processor, and the
quantity of internal cache memory and external cache memory.
CPU Installation Procedure
Follow these instructions to install the CPU:
1. Unhook the locking lever of the CPU socket. Pull
the locking lever away from the socket and raising
it to the upright position.
2. Match the pin1 corner marked as the beveled edge
on the CPU with the pin1 corner on the socket.
Insert the CPU into the socket. Do not use force.
3. Push the locking lever down and hook it under the
latch on the edge of socket.
4. Apply thermal grease to the top of the CPU.
5. Install the cooling fan/heatsink unit onto the CPU,
and secure them all onto the socket base.
6. Plug the CPU fan power cable into the CPU fan
connector (CPUFAN1) on the motherboard.
Socket-462
Pin 1
CPUFAN1
10
I nst al l i ng Memor y Modul es
This motherboard accommodates three 184-pin 2.5V unbuffered
Double Data Rate (DDR) SDRAM memory modules. The memory
chips must be standard or registered SDRAM (Synchronous
Dynamic Random Access Memory). You can install 3 unbuffered
DIMM DDR 266/333 or 2 unbuffered DIMM DDR 400. Each
module can be installed with 32 MB to 1 GB of memory; total
memory capacity is 3 GB.
Note: DDR SDRAM uses additional power and ground lines and requires
184-pin DIMM modules rather than the 168-pin DIMMs used by
SDRAM.
Do not remove any memory module fromits antistatic packaging
until you are ready to install it on the motherboard. Handle the
modules only by their edges. Do not touch the components or metal
parts. Always wear a grounding strap when you handle the modules.
Installation Procedure
These modules can be installed with up to 3 GB system memory.
Refer to the following steps to install the memory module.
1. Push down the latches on both sides of the DIMM
socket.
2. Align the memory module with the socket. There is
a notch on the DIMM socket that you can install the
DIMM module in the correct direction. Match the
DIMM1
DIMM2
DIMM3
11
cutout on the DIMM module with the notch on the
DIMM socket.
3. Install the DIMM module into the socket and press
it firmly down until it is seated correctly. The
socket latches are levered upwards and latch on to
the edges of the DIMM.
4. Install any remaining DIMM modules.
DDR SDRAM memory module table:
DDR 266 3 DIMMs
DDR 333 3 DIMMs
DDR 400 2 DIMMs
Note: We do not guarantee that all DDR 400 memory modules will
work properly with your motherboard.
J umper Set t i ngs
Using a jumper cap to connect two pins is SHORT, removing it
from these pins, OPEN.
JP1: Clear CMOS Jumper
Use this jumper to clear the contents of the CMOS memory. You
may need to clear the CMOS memory if the settings in the Setup
Utility are incorrect and prevent your motherboard from operating.
To clear the CMOS memory, disconnect all the power cables from
the motherboard and then move the jumper cap into the CLEAR
setting for a few seconds.
JP1
1
12
Function Jumper Setting
Normal Short Pins 1-2
Clear CMOS Short Pins 2-3
I nst al l t he Mot her boar d
Install the motherboard in a system chassis (case). The board is an
ATX size motherboard. You can install this motherboard in an
ATX case. Make sure your case has an I/O cover plate matching
the ports on this motherboard.
Install the motherboard in a case. Follow the instructions of the
case manufacturer to use the hardware and internal mounting
points on the chassis.
Connect the standard power supply connector to ATX1.
Connect the power cooling fan cable to BAKFAN1 (optional).
Connect the chase cooling fan connector to CASFAN1.
Connect the case LED cable to the optional Single color LED
header SJ1.
Pin Signal
1 ACPI LED
2 ACPI LED
3 SB5V
ACPI LED function:
S0 S1 S3 S4/S5 SJ1
1
Light Blinking Blinking Dark
PANEL1
1
CASFAN1
BAKFAN1
ATX1
1
SJ1
13
Front Panel Connector
The front panel connector (PANEL1) provides a standard set of
switch and LED connectors commonly found on ATX or micro-
ATX cases. Refer to the table below for information:
Pin Signal Pin Signal
1 HD_LED_P 2 SUS LED
3 HD_LED_N 4 SUS LED
5 RST_SW_N 6 PWR_SW_P
7 RST_SW_P 8 PWR_SW_N
9 RSVD 10 NC
Connec t i ng Opt i onal Devi c es
Refer to the following for information on connecting the
motherboards optional devices:
SPEAKER1: Speaker Connector
Connect the cable from the PC speaker to the SPEAKER1
connector on the motherboard.
Pin Signal Pin Signal
1 SIGNAL 2 KEY
3 GROUND 4 VCC
SPEAKER1
1
AUDIO1
1
USBCR1
1
USB3
1
RF1
1
1
IR1
14
AUDIO1: Front Panel Audio Connector
This connector allows the user to install auxiliary front-oriented
microphone and line-out ports for easier access.
Pin Signal Pin Signal
1 AUD_MIC 2 AUD_GND
3 AUD_MIC_BIAS 4 AUD_VCC
5 AUD_FPOUT_R 6 AUD_RET_R
7 HP_ON 8 KEY
9 AUD_FPOUT_L 10 AUD_RET_L
USB3: Front panel USB connectors
The motherboard has four USB ports installed on the rear edge I/O
port array. Additionally, some computer cases have USB ports at
the front of the case. If you have this kind of case, use auxiliary
USB connector USB3 to connect the front-mounted ports to the
motherboard.
Pin Signal Pin Signal
1 VREG_FP_USBPWR0 2 VREG_FP_USBPWR0
3 USB_FP_P0- 4 USB_FP_P1-
5 USB_FP_P0+ 6 USB_FP_P1+
7 GND 8 GND
9 KEY 10 NOT ASSIGNED
Note: Please make sure that the USB cable has the same pin
assignment as indicated above. A different pin assignment may
cause damage or systemhang-up.
USBCR1: USB Card Reader Connector (optional)
This connector is for connecting internal USB card reader. You can
use a card reader to read or transfer files and digital images to your
computer.
Pin Signal Pin Signal
1 USBVCC2 2 USB2-
3 USB2+ 4 GND
5 KEY
15
The USBCR1 is shared with one of the USB ports of the
I/O back panel. The USB port is located near the Parallel
port connector. See I/O Ports for more information.
Please check the pin assignment of the cable and the USB
header on the motherboard. Make sure the pin assignment
will match before plugging in. Any incorrect usage may
cause unexpected damage to the system. The vendor wont
be responsible for any incidental or consequential damage
arising from the usage or misusage of the purchased
product.
IR1: Infrared port (optional)
Infrared ports allow the wireless exchange of information between
your computer and similarly equipped devices such as printers,
laptops, Personal Digital Assistants (PDAs), and other computers.
Pin Signal Pin Signal
1 NOT ASSIGNED 2 KEY
3 +5V 4 GND
5 IRTX 6 IRRX
RF1: RF Wireless Mouse header
If you have a wireless mouse, connect the RF mouse cable to this
header.
Pin Signal Pin Signal
1 VCC 2 PMDAT
3 PMCLK 4 KEY
5 GND
16
I nst al l Ot her Devi c es
Install and connect any other devices in the system following the
steps below.
Floppy Disk Drive
The motherboard ships with a floppy disk drive cable that can
support one or two drives. Drives can be 3.5 or 5.25 wide, with
capacities of 360K, 720K, 1.2MB, 1.44MB, or 2.88MB.
Install your drives and connect power from the system power
supply. Use the cable provided to connect the drives to the floppy
disk drive connector FDD1.
IDE Devices
IDE devices include hard disk drives, high-density diskette drives,
and CD-ROM or DVD-ROM drives, among others.
The motherboard ships with an IDE cable that can support one or
two IDE devices. If you connect two devices to a single cable, you
must configure one of the drives as Master and one of the drives as
Slave. The documentation of the IDE device will tell you how to
configure the device as a Master or Slave device. The Master
device connects to the end of the cable.
Install the device(s) and connect power from the system power
supply. Use the cable provided to connect the device(s) to the
Primary IDE channel connector IDE1 on the motherboard.
FDD1
IDE2 IDE1
17
If you want to install more IDE devices, you can purchase a second
IDE cable and connect one or two devices to the Secondary IDE
channel connector IDE2 on the motherboard. If you have two
devices on the cable, one must be Master and one must be Slave.
Internal Sound Connections
If you have installed a CD-ROM drive or DVD-ROM drive, you
can connect the drive audio cable to the onboard sound system.
When you first start up your system, the BIOS should
automatically detect your CD-ROM/DVD drive. If it doesnt, enter
the Setup Utility and configure the CD-ROM/DVD drive that you
have installed. On the motherboard, locate the 4-pin connector
CDIN1.
Ex pansi on Sl ot s
The slots in this motherboard are designed to hold expansion cards
and connect them to the system bus. Expansion slots are a means
of adding or enhancing the motherboards features and capabilities.
With these efficient facilities, you can increase the motherboards
capabilities by adding hardware which performs tasks that are not
part of the basic system.
CDIN1
18
Follow the steps below to install an AGP/CNR/PCI expansion card.
1. Locate the AGP or PCI slots on the motherboard.
2. Remove the slot cover for this slot from the system chassis.
3. Insert the expansion card edge connector into the slot and press
it firmly down into it so that it is fully inserted.
4. Secure the expansion card bracket to the system chassis with a
screw.
PCI (Peripheral Components Interconnect) Slots
PCI slots are used to install expansion cards that have the 32-bit
PCI interface.
AGP (Accelerated Graphics Port) Slot
The AGP slot is used to install 3D graphics adapter that supports
the 8X AGP card which isalso backward compatible with 4x AGP
card. The slot is keyed to support only the latest 1.5-volt AGP
cards.
CNR (Communications Network Riser) Slots
This slot is used to insert CNR cards with Modem and Audio
functionality.
Note: Before installing an add-on card, check the documentation for
the card carefully. If the card is not Plug and Play, you may
have to manually configure the card before installation.
PCI2
PCI1
PCI3
AGP
PCI4
PCI5
CNR
Chapter 3
Using BIOS
About The Set up Ut i l i t y
The computer uses the latest AMI BIOS with support for Windows
Plug and Play. The CMOS chip on the motherboard contains the
ROM setup instructions for configuring the motherboard BIOS.
The BIOS (Basic Input and Output System) Setup Utility displays
the system's configuration status and provides you with options to
set system parameters. The parameters are stored in battery-
backed-up CMOS RAM that saves this information when the
power is turned off. When the system is turned back on, the system
is configured with the values you stored in CMOS.
The BIOS Setup Utility enables you to configure:
Hard drives, diskette drives, and peripherals
Video display type and display options
Password protection from unauthorized use
Power management features
The settings made in the Setup Utility affect how the computer
performs. Before using the Setup Utility, ensure that you
understand the Setup Utility options.
This chapter provides explanations for Setup Utility options.
The Standard Configuration
A standard configuration has already been set in the Setup Utility.
However, we recommend that you read this chapter in case you
need to make any changes in the future.
This Setup Utility should be used:
when changing the system configuration
when a configuration error is detected and you are
prompted to make changes to the Setup Utility
when trying to resolve IRQ conflicts
when making changes to the Power Management
configuration
20
when changing the password or making other
changes to the Security Setup
Runni ng t he Set up Ut i l i t y
Each time your computer starts, before the operating system loads,
a message appears on the screen that prompts you to Hit <DEL>
if you want to run SETUP. When you see this message, press the
Delete key and the Main menu page of the Setup Utility appears on
your monitor.
BIOS Navigation Keys
You can use the cursor arrow keys to highlight any of the options
on the main menu page. Press Enter to select the highlighted
option. To exit the setup utility, press the Escape key. To cycle
through the Setup Utilitys optional color schemes press down the
F2/F3.
Some of the options on the main menu page lead to tables of items
with installed values. In these pages, use the cursor arrow keys to
highlight the items, and then use the PgUp and PgDn keys to cycle
through the alternate values for each item. Other options on the
main menu page lead to dialog boxes that require you to answer
Yes or No by hitting the Y or N keys.
If you have already made changes to the setup utility, press F10 to
save those changes and exit the utility. Press F5 to reset the
21
changes to the original values. Press F6 to install the setup utility
with a set of high-performance values.
St andar d CMOS Set up
The Standard CMOS setup is used to modify basic system
configuration data, such as date, time floppy and hard disk drive
types, video type and keyboard.
Date & Time
Use these items to set the system date and time.
Floppy Drive A/Floppy Drive B
Use these items to set the size and capacity of the floppy diskette
drive(s) installed in the system.
Pri Master/Pri Slave/Sec Master/Sec Slave
Use these items to configure devices connected to the Primary and
Secondary IDE channels. To configure an IDE hard disk drive,
choose Auto. If the Auto setting fails to find a hard disk drive, set it
to User, and then fill in the hard disk characteristics (Size, Cyls,
etc.) manually. If you have a CD-ROM drive, select the setting
CDROM. If you have an ATAPI device with removable media (e.g.
a ZIP drive or an LS-120) select Floptical.
22
Advanc ed CMOS Set up
The Advanced CMOS setup is used to control advanced system
information such as hardware access and boot settings.
Quick Boot (Enabled)
If you enable this item, the system starts up more quickly be
elimination some of the power on test routines.
Pri/Sec Master ARMD Emulated as (Auto)
Pri/Sec Slave ARMD Emulated as (Auto)
These four options ensure that, if you have an ARMD attached as a
master or slave device, it can properly detected by the system.
1
st
Boot Device/2
nd
Boot Device/3
rd
Boot Device
(Floppy/CD/DVD/IDE-0)
Use these items to determine the device order the computer uses to
look for an operating system to load at start-up time.
Try Other Boot Devices (Yes)
If you enable this item, the system will also search for other boot
devices if it fails to find an operating system from the first two
locations.
23
Initial Display Mode (BIOS)
This option specifies the initial display mode when the system
boots.
Display Mode at Add-On ROM Init (Force BIOS)
This option allows OEM logo to show during boot-up.
Floppy Access Control (Read-Write)
This option specifies the read/write access that is set when booting
from a floppy drive.
Hard Disk Access Control (Read-Write)
This option specifies the read/write access that is set when booting
from a hard disk drive.
S.M.A.R.T for Hard Disks (Disabled)
Set this option to Enabled to permit the BIOS to use the SMART
(System Management and Reporting Technologies) protocol for
reporting server system information over a network. Enabling this
feature allows you to back up your data when your hard disk is
about to fail. If a password has been set for the supervisor, this
item will not be visible for the user.
BootUp Num-Lock (On)
Set this option to Off to turn the Num Lock key off when the
computer is booted you can use the arrow keys in both the numeric
keypad and the keyboard.
Floppy Drive Seek (Disabled)
When enabled, the BIOS will attempt to initialize the floppy drive.
If it cannot detect one, it will flash an error message. When set to
disabled, the BIOS will skip the floppy drive check which can
speed up the booting process by several seconds.
PS/2 Mouse Support (Enabled)
Set this option to Enabled to enable the BIOS support for a PS/2-
type mouse. The BIOS will allocate IRQ12 for the PS/2 mouse.
24
Primary Display (VGA/EGA)
This option configures the type of monitor attached to the
computer.
Password Check (Setup)
This option enables password checking every time the system
boots or when you run the BIOS Setup. If you choose Always, a
user password prompt appears every time the computer is turned
on. If you choose Setup, the password prompt appears if the BIOS
is executed.
Boot To OS/2 (No)
Set this option to Enabled if running an OS/2 operating system and
using more than 64 MB of system memory on the motherboard.
Internal Cache (Write Back)
This option sets the type of caching algorithm used by the L1
internal cache memory on the CPU.
External Cache (Write Back)
This option sets the type of caching algorithm used by the L1
external cache memory on the CPU.
System BIOS Cacheable (Enabled)
When set to Enabled, the contents of the F0000h system memory
segment can be read from or written to cache memory. If parts of
the BIOS ROM are frequently used, these parts are copied to cache
memory for faster execution.
25
Advanc ed Chi pset Set up
The Advanced Chipset Setup option is used to change the values of
the chipset registers. These registers control most of the system
options in the computer. You should leave the items on this page at
their default values, if you change the values incorrectly, you may
introduce fatal errors or recurring instability into your system.
Detect CPU Frequency (Auto)
This item will automatically detect the CPU Bus Frequency.
Current Frequency (133 MHz)
This item displays the CPU current frequency.
Auto Detect DRAM Frequency (Enabled)
When set to enable, the BIOS automatically detects the reasonable
speed for memory to maintain the system stability.
CPU/DRAM Clock Ratio ([1:1])
Enables you to set the CPU and DRAM clock.
DRAM Frequency (133 MHz)
This item displays the memory (DRAM) frequency. This is a
display-only item. You cannot make changes to this field.
26
Auto Detect DIMM/PCI Clk (Enabled)
When this item is enabled, BIOS will disable the clock signal of
free DIMM and PCI slots.
Clock Spread Spectrum Enable (Enabled)
The Clock Spread Spectrum significantly reduces the EMI (Electro
Magnetic Interference) generated by the system.
On Board LAN (Enabled)
Enables and disables the onboard LAN.
LAN Boot ROM Support (Disabled)
Use this item to enable and disable the booting from the onboard
LAN with a remote boot ROM installed.
BIOS Write Protect (Disabled)
This option protects the BIOS from accidental corruption by
unauthorized users or computer viruses. When enabled, the BIOS
data cannot be changed when attempting to update the BIOS with a
Flash utility. To successfully update the BIOS, youll need to
disable this BIOS Write Protect function.
Fast Synchronizer (Disabled)
This option enables you to adjust the timing between CPU and
DRAM to enhance performance.
DRAM Timing Configuration (Normal Mode)
The DRAM timing is controlled by the DRAM Timing Registers.
The Timings programmed into this register are dependent on the
system design. Slower rates may be required in certain system
designs to support loose layouts or slower memory.
Graphic Win Size (128M)
This setting controls just how much system RAM can be allocated
to AGP for video purposes.
IO APIC Support (Enable)
This item allows you to enable or disable the APIC (Advanced
Programmable Interrupt Controller) mode. APIC provides
27
symmetric multi-processing (SMP) for systems, allowing support
for up to 60 processors.
DDR CAS to Latency (SPD)
This item determines the operation of the DDR memory CAS
(column address strobe). We recommend that you leave this item at
the default value.
AGP Fast Write (Disabled)
Enabling this item increases the graphic performance considerably.
Make sure that the graphics card supports this option; otherwise
problems may be encountered with older cards which do not
support this feature. If you proceed to set this to enable, it may
cause the system to crash.
Pow er Management Set up
The Power Management Setup Menu option is used to change the
values of the chipset registers for system power management.
Power Switch Type (On/Off)
This option specifies how the power button is used. In the Suspend
mode, the hard disk motor is spindled down, the monitor is shut
down, and the processor clock is stopped.
28
ACPI Aware O/S (Yes)
Set this option to Yes to enable Advanced Configuration and
Power Interface (ACPI) BIOS for an ACPI-aware operating system.
ACPI Standby State (S1)
This item allows you to select the standby type under ACPI
operating system.
Power Management (Enabled)
Set this option to Enabled to enable the chipset power management
and APM (Advanced Power Management) features.
Suspend Time Out (Disabled)
This option defines the length of time that the system while in
Standby mode, it must be inactive before it enters Suspend mode.
Hard Disk Time Out (Disabled)
This option specifies the length of period of hard disk drive
inactivity. When this time period expires, the computer enters the
power-conserving state specified in the Hard Disk Power Down
Mode option.
RTC Alarm Resume From Soft Off (Disabled)
This option enable or disable the RTC alarm to wake up the system
from Soft Off.
Resume On RTC Alarm / Date / Hour / Minute / Second
The system can be turned off with a software command. If you
enable this item, the system can automatically resume at a fixed
time based on the systems RTC (realtime clock). Use the items
below this one to set the date and time of the wake-up alarm. You
must use an ATX power supply in order to use this feature.
Resume on PME (Enabled)
This option allows you to enable or disable the Resume on PME
function.
Resume on MAC PME (Enabled)
This option allows you to enable or disable the Resume on MAC
PME function.
29
Wake on Ring/LAN (Disabled)
The system can be turned off with a software command. If you
enable this item, the system can automatically resume if there is an
incoming call on the Modem. You must use an ATX power supply
in order to use this feature.
Restore on AC/Power Loss (Power Off)
This sets the power state after a shutdown due to an unexpected
interrupt of AC power.
PCI / Pl ug and Pl ay Set up
This section describes configuring the PCI bus system. PCI
(Peripheral Component Interconnect) is a system, which allows I/O
devices to operate at speeds nearing CPUs when they
communicate with own special components.
All the options describes in this section are important and technical
and it is strongly recommended that only experienced users should
make any changes to the default settings.
Plug and Play Aware O/S (No)
Enable this item if you are using an O/S that supports Plug and
Play such as Windows 95/98/ME.
30
Primary Graphics Adapter (PCI)
If you are going to use an AGP graphics card, set this item to AGP.
Your system will attempt to initialize the AGP card first. But if you
have PCI graphics card then leave this item to its default setting.
Allocate IRQ to PCI VGA (Yes)
This option will be used to allocate IRQ for PCI VGA card. In
general, some of PCI VGA cards need IRQ support.
PCI IDE BusMaster (Enabled)
Set this option to Enabled to specify that the IDE controller on the
PCI bus has bus mastering capability.
OffBoard PCI IDE Card (Auto)
This option specifies if an offboard PCI IDE controller adapter
card is used in the computer. You must also specify the PCI
expansion slot on the motherboard where the offboard PCI IDE
controller card is installed. If an offboard PCI IDE controller is
used, the onboard IDE controller is automatically disabled.
OffBoard PCI IDE Primary IRQ (Disabled)
This option specifies the PCI interrupt used by the primary IDE
channel on the offboard PCI IDE controller.
OffBoard PCI IDE Secondary IRQ (Disabled)
This option specifies the PCI interrupt used by the secondary IDE
channel on the offboard PCI IDE controller.
DMA Channel 0/1/3/5/6/7 (PnP)
This option allows you to specify the bus type used by each DMA
channel.
IRQ (PCI/ PnP)
This option specifies the bus that the specified IRQ line is used on.
They allow you to reserve IRQs for legacy ISA adapter cards and
31
determine if the BIOS should remove an IRQ from the pool of
available IRQs passed to devices that are configurable by the
system BIOS. The available IRQ pool is determined by reading the
ESCD NVRAM. If more IRQs must be removed from the pool, the
end user can use these options to reserve the IRQ by assigning an
ISA/EISA setting to it. Onboard I/O is configured by the BIOS. All
IRQs used by onboard I/O are configured as PCI/PnP. IRQ12 only
appears if the PS/2 Mouse Support option in Advanced Setup is set
to Disabled. IRQ14 and 15 will not be available if the onboard PCI
IDE is enabled.
Per i pher al Set up
The Peripheral Setup menu describes I/O resources assignment for
all of the on-board peripheral devices.
Audio Device (Enabled)
This item enables or disables the onboard AC97 audio chip.
Modem Device (Enabled)
This item enables or disables the onboard AC97 modem chip.
USB 2.0 Supports (Enabled)
This item enables or disables the onboard USB 2.0.
32
USB Ports Supports (Enabled)
Enable this item if you plan to use the USB ports on this
motherboard.
USB Function (Enabled)
Enable this item if you plan to use the USB ports on this
motherboard.
USB KB/Mouse/FDD Legacy Support (Enabled)
Set this item to enable to support for older keyboard, mouse and
legacy devices if the USB option is set to enable.
Optional BIOS item:
Onboard 1394 Device (Enabled)
Enable this item if you plan to use the onboard 1394 device.
OnBoard FDC (Auto)
Set this option to Enabled to enable the floppy drive controller on
the motherboard.
OnBoard Serial PortA (3F8h/COM1)
This option specifies the base I/O port address of serial port A.
Optional BIOS items:
OnBoard Serial PortB (2F8h/COM2)
This option specifies the base I/O port address of serial port B.
Serial Port2 Mode (Normal)
Use this item to allocate the resources of the second serial port.
Under Normal, the resources are allocated to the onboard serial
port. Under ASKIR or IrDA, the resources are allocated to the
onboard IR port.
OnBoard Parallel Port (Auto)
This option specifies the base I/O port address for the parallel port
on the motherboard.
Parallel Port Mode (ECP)
This option specifies the parallel port mode.
33
Parallel Port IRQ (Auto)
Use this item to assign either IRQ 5 or 7 to the parallel port.
Parallel Port DMA (Auto)
Use this item to assign a DMA channel to the parallel port. The
options are 0, 1 and 3.
Onboard PCI IDE (Both)
Use this item to enable or disable either or both of the onboard
Primary and Secondary IDE channels.
Har dw ar e Moni t or Page
This section sets some of the parameters for the hardware
monitoring function of this motherboard.
CPU Vcore Voltage (1.488 V)
This item allows you to adjust the processors core voltage to give
it a small boost.
DDR Memory Voltage (1.792 V)
This item allows you to adjust the DDR memory voltage.
CPU Fan Speed (4560 RPM)
This item indicates the cooling fan speed in RPM.
CPU Temperature (36
o
C/96
o
F)
This item displays the current CPU temperature.
34
Change Super vi sor /User Passw or d
When this function is selected, the following message appears at
the center of the screen to assist you in creating a password.
ENTER PASSWORD
Type the password, up to eight characters, and press <Enter>. The
password typed now will clear any previously entered password
from CMOS memory. You will be asked to confirm the password.
Type the password again and press <Enter>. You may also press
<Esc>to abort the selection.
To disable password, just press <Enter>when you are prompted to
enter password. A message will confirm the password being
disabled. Once the password is disabled, the system will boot and
you can enter BIOS Setup freely.
PASSWORD DISABLED
If you have selected System in Security Option of BIOS
Features Setup menu, you will be prompted for the password
every time the system reboots or any time you try to enter BIOS
Setup.
If you have selected Setup at Security Option from BIOS
Features Setup menu, you will be prompted for the password only
when you enter BIOS Setup.
Supervisor Password has higher priority than User Password. You
can use Supervisor Password when booting the system or entering
BIOS Setup to modify all settings. Also you can use User
Password when booting the system or entering BIOS Setup but can
not modify any setting if Supervisor Password is enabled.
Aut o Conf i gur at i on w i t h Opt i mal Set t i ngs
If you select this item and press Enter a dialog box appears. If you
press Y, and then Enter, the Setup Utility loads a set of fail-safe
default values. These default values are not very demanding and
they should allow your system to function with most kinds of
hardware and memory chips.
Note: It is highly recommended that users enter this option to
load optimal values for accessing the best performance.
35
Aut o Conf i gur at i on w i t h Fai l Saf e Set t i ngs
This option opens a dialog box that lets you install fail-safe
defaults for all appropriate items in the Setup Utility:
Press <Y>and then <Enter>to install the defaults. Press <N>and
then <Enter>to not install the defaults. The fail-safe defaults place
no great demands on the system and are generally stable. If your
system is not functioning correctly, try installing the fail-safe
defaults as a first step in getting your system working properly
again. If you only want to install fail-safe defaults for a specific
option, select and display that option, and then press <F6>.
Save Set t i ngs and Ex i t
Highlight this item and press <Enter>to save the changes that you
have made in the Setup Utility and exit the Setup Utility. When the
Save and Exit dialog box appears, press <Y>to save and exit, or
press <N>to return to the main menu.
Ex i t Wi t hout Savi ng
Highlight this item and press <Enter>to discard any changes that
you have made in the Setup Utility and exit the Setup Utility.
When the Exit Without Saving dialog box appears, press <Y>to
discard changes and exit, or press <N>to return to the main menu.
Note: If you have made settings that you do not want to save, use
the "Exit Without Saving" item and press <Y>to discard
any changes you have made.
This concludes Chapter 3. Refer to the next chapter for information
on the software supplied with the motherboard.
Chapter 4
Software & Applications
I nt r oduc t i on
This chapter describes the contents of the support CD-ROM that
comes with the motherboard package.
The support CD-ROM contains all useful software, necessary
drivers and utility programs to properly run our products. More
program information is available in a README file, located in the
same directory as the software.
To run the support CD, simply insert the CD into your CD-ROM
drive. An Auto Setup screen automatically pops out, and then you
can go on the auto-installing or manual installation depending on
your operating system.
If your operating system is Windows 2000/XP, it will
automatically install all the drivers and utilities for your
motherboard; if Windows NT or manual installation, please follow
the instructions described as the Installing under Windows NT
or Manual Installation section.
37
I nst al l i ng Suppor t Sof t w ar e
1.Insert the support CD-ROM disc in the CD-ROM drive.
2.When you insert the CD-ROM disc in the system CD-ROM
drive, the CD automatically displays an Auto Setup screen.
3.The screen displays three buttons of Setup, Browse CD and Exit
on the right side, and three others Setup, Application and
ReadMe at the bottom. Please see the following illustration.
TheSetup button runs the software auto-installing program as
explained in next section.
TheBrowse CD button is a standard Windows command that you
can check the contents of the disc with the Windows 98 file
browsing interface.
TheExit button closes the Auto Setup window. To run the
program again, reinsert the CD-ROM disc in the drive; or click the
CD-ROM driver from the Windows Explorer, and click the Setup
icon.
TheApplication button brings up a software menu. It shows the
bundled software that this motherboard supports.
TheReadMe brings you to the Install Path where you can find out
path names of software driver.
38
Auto-Installing under Windows 2000/XP
If you are under Windows 2000/XP, please click the Setup button
to run the software auto-installing program while the Auto Setup
screen pops out after inserting the support CD-ROM:
1. The installation program loads and displays the following
screen. Click the Next button.
2. Select the items that you want to setup by clicking on it (the
default options are recommended). Click the Next button to
proceed.
3. The support software will automatically install.
Once any of the installation procedures start, software is
automatically installed in sequence. You need to follow the
onscreen instructions, confirm commands and allow the computer
to restart as few times as needed to complete installing whatever
software you selected. When the process is finished, all the support
software will be installed and start working.
39
Installing under Windows NT or Manual Installation
If you are under Windows NT, the auto-installing program doesnt
work out; or you have to do the manual installation, please follow
this procedure while the Auto Setup screen pops out after inserting
the support CD-ROM:
1. Click the ReadMe to bring up a screen, and then click the
Install Path at the bottom of the screen.
2. Find out your motherboard model name and click on it to obtain
its correct driver directory.
3. Install each software in accordance with the corresponding
driver path.
Bundl ed Sof t w ar e I nst al l at i on
All bundled software available on the CD-ROM is for users
convenience. You can install bundled software as follows:
1. Click the Application button while the Auto Setup screen pops
out after inserting the support CD-ROM.
2. A software menu appears. Click the software you want to install.
3. Follow onscreen instructions to install the software program step
by step until finished.
You might also like
- Tratamentul Sistemic Al Cancerului Colorectal Metastatic: Standarde Actuale, Opţiuni ViitoareDocument8 pagesTratamentul Sistemic Al Cancerului Colorectal Metastatic: Standarde Actuale, Opţiuni Viitoarelilu82No ratings yet
- Micro Genus AnalogDocument20 pagesMicro Genus AnalogGabriela ClapaNo ratings yet
- Doors Geze Slimdrive EMD Usi Culisante enDocument32 pagesDoors Geze Slimdrive EMD Usi Culisante enMelody CottonNo ratings yet
- Urpib 2006Document25 pagesUrpib 2006VAKLEINNo ratings yet
- Language: Romanian Translated By: Adrian and Mircea BC-102 - What Guitar Should You Buy? Translation of The Video LessonDocument6 pagesLanguage: Romanian Translated By: Adrian and Mircea BC-102 - What Guitar Should You Buy? Translation of The Video LessonMelody CottonNo ratings yet
- Geze Automatic-Sliding-Doors en 143639Document92 pagesGeze Automatic-Sliding-Doors en 143639Melody CottonNo ratings yet
- Slimdrive - SL-FR Specification DocumentDocument8 pagesSlimdrive - SL-FR Specification DocumentMelody CottonNo ratings yet
- 3electric Strike 0series - InstallsDocument6 pages3electric Strike 0series - InstallsMelody CottonNo ratings yet
- BOSCH FireTraining Planner Fire Q1!2!2015Document11 pagesBOSCH FireTraining Planner Fire Q1!2!2015Melody CottonNo ratings yet
- Prezentare Solutie Detectie Incendiu - RetailDocument31 pagesPrezentare Solutie Detectie Incendiu - RetailAndrei PetreaNo ratings yet
- Bosch Pir Ir 200 LSNDocument4 pagesBosch Pir Ir 200 LSNMelody CottonNo ratings yet
- Pop or PoopDocument17 pagesPop or PoopMelody CottonNo ratings yet
- Tratamentul Sistemic Al Cancerului Colorectal Metastatic: Standarde Actuale, Opţiuni ViitoareDocument8 pagesTratamentul Sistemic Al Cancerului Colorectal Metastatic: Standarde Actuale, Opţiuni Viitoarelilu82No ratings yet
- 3electric Strike 0series - InstallsDocument6 pages3electric Strike 0series - InstallsMelody CottonNo ratings yet
- Language: Romanian Translated By: Adrian and Mircea BC-103 - What Guitar Accessories Do You Need? Translation of The Video LessonDocument5 pagesLanguage: Romanian Translated By: Adrian and Mircea BC-103 - What Guitar Accessories Do You Need? Translation of The Video LessonMelody CottonNo ratings yet
- A Step-By-Step Guide Guitar 6Document7 pagesA Step-By-Step Guide Guitar 6Melody CottonNo ratings yet
- Soyal - AR721 ManualDocument2 pagesSoyal - AR721 ManualMelody CottonNo ratings yet
- AR-321H (Touch-Panel Metal Housing) : P1 P2 P3 P4Document8 pagesAR-321H (Touch-Panel Metal Housing) : P1 P2 P3 P4Fernando MacasNo ratings yet
- A Step-By-Step Guide Guitar 8Document1 pageA Step-By-Step Guide Guitar 8Melody CottonNo ratings yet
- ID2000 Series Fire Panel Operating ManualDocument55 pagesID2000 Series Fire Panel Operating ManualMelody CottonNo ratings yet
- How Infrared Motion Detector Components WorkDocument5 pagesHow Infrared Motion Detector Components WorkMelody CottonNo ratings yet
- AM Serie Operations Programing ENGDocument55 pagesAM Serie Operations Programing ENGMelody Cotton73% (11)
- 04 Antifurto UKDocument54 pages04 Antifurto UKJonasDispersynNo ratings yet
- A Step-By-Step Guide Guitar 7Document2 pagesA Step-By-Step Guide Guitar 7Melody CottonNo ratings yet
- 6th Central Pay Commission Salary CalculatorDocument15 pages6th Central Pay Commission Salary Calculatorrakhonde100% (436)
- 04 Antifurto UKDocument54 pages04 Antifurto UKJonasDispersynNo ratings yet
- Intrusion Alarm Control Panel 561Document2 pagesIntrusion Alarm Control Panel 561Melody CottonNo ratings yet
- A Step-By-Step Guide Guitar 5Document4 pagesA Step-By-Step Guide Guitar 5Melody CottonNo ratings yet
- A Step-By-Step Guide Guitar 5Document4 pagesA Step-By-Step Guide Guitar 5Melody CottonNo ratings yet
- A Step-By-Step Guide Guitar 4Document1 pageA Step-By-Step Guide Guitar 4Melody CottonNo ratings yet
- The Subtle Art of Not Giving a F*ck: A Counterintuitive Approach to Living a Good LifeFrom EverandThe Subtle Art of Not Giving a F*ck: A Counterintuitive Approach to Living a Good LifeRating: 4 out of 5 stars4/5 (5783)
- The Yellow House: A Memoir (2019 National Book Award Winner)From EverandThe Yellow House: A Memoir (2019 National Book Award Winner)Rating: 4 out of 5 stars4/5 (98)
- Never Split the Difference: Negotiating As If Your Life Depended On ItFrom EverandNever Split the Difference: Negotiating As If Your Life Depended On ItRating: 4.5 out of 5 stars4.5/5 (838)
- Shoe Dog: A Memoir by the Creator of NikeFrom EverandShoe Dog: A Memoir by the Creator of NikeRating: 4.5 out of 5 stars4.5/5 (537)
- The Emperor of All Maladies: A Biography of CancerFrom EverandThe Emperor of All Maladies: A Biography of CancerRating: 4.5 out of 5 stars4.5/5 (271)
- Hidden Figures: The American Dream and the Untold Story of the Black Women Mathematicians Who Helped Win the Space RaceFrom EverandHidden Figures: The American Dream and the Untold Story of the Black Women Mathematicians Who Helped Win the Space RaceRating: 4 out of 5 stars4/5 (890)
- The Little Book of Hygge: Danish Secrets to Happy LivingFrom EverandThe Little Book of Hygge: Danish Secrets to Happy LivingRating: 3.5 out of 5 stars3.5/5 (399)
- Team of Rivals: The Political Genius of Abraham LincolnFrom EverandTeam of Rivals: The Political Genius of Abraham LincolnRating: 4.5 out of 5 stars4.5/5 (234)
- Grit: The Power of Passion and PerseveranceFrom EverandGrit: The Power of Passion and PerseveranceRating: 4 out of 5 stars4/5 (587)
- Devil in the Grove: Thurgood Marshall, the Groveland Boys, and the Dawn of a New AmericaFrom EverandDevil in the Grove: Thurgood Marshall, the Groveland Boys, and the Dawn of a New AmericaRating: 4.5 out of 5 stars4.5/5 (265)
- A Heartbreaking Work Of Staggering Genius: A Memoir Based on a True StoryFrom EverandA Heartbreaking Work Of Staggering Genius: A Memoir Based on a True StoryRating: 3.5 out of 5 stars3.5/5 (231)
- On Fire: The (Burning) Case for a Green New DealFrom EverandOn Fire: The (Burning) Case for a Green New DealRating: 4 out of 5 stars4/5 (72)
- Elon Musk: Tesla, SpaceX, and the Quest for a Fantastic FutureFrom EverandElon Musk: Tesla, SpaceX, and the Quest for a Fantastic FutureRating: 4.5 out of 5 stars4.5/5 (474)
- The Hard Thing About Hard Things: Building a Business When There Are No Easy AnswersFrom EverandThe Hard Thing About Hard Things: Building a Business When There Are No Easy AnswersRating: 4.5 out of 5 stars4.5/5 (344)
- The Unwinding: An Inner History of the New AmericaFrom EverandThe Unwinding: An Inner History of the New AmericaRating: 4 out of 5 stars4/5 (45)
- The World Is Flat 3.0: A Brief History of the Twenty-first CenturyFrom EverandThe World Is Flat 3.0: A Brief History of the Twenty-first CenturyRating: 3.5 out of 5 stars3.5/5 (2219)
- The Gifts of Imperfection: Let Go of Who You Think You're Supposed to Be and Embrace Who You AreFrom EverandThe Gifts of Imperfection: Let Go of Who You Think You're Supposed to Be and Embrace Who You AreRating: 4 out of 5 stars4/5 (1090)
- The Sympathizer: A Novel (Pulitzer Prize for Fiction)From EverandThe Sympathizer: A Novel (Pulitzer Prize for Fiction)Rating: 4.5 out of 5 stars4.5/5 (119)
- Her Body and Other Parties: StoriesFrom EverandHer Body and Other Parties: StoriesRating: 4 out of 5 stars4/5 (821)
- DX DiagDocument16 pagesDX Diagyxia4037No ratings yet
- Module 2 - Reading5 - ChipsetDocument3 pagesModule 2 - Reading5 - ChipsetChristopher AdvinculaNo ratings yet
- P4Sdx: User GuideDocument64 pagesP4Sdx: User GuidetamazootNo ratings yet
- The Major Motherboard Components and Their FunctionsDocument9 pagesThe Major Motherboard Components and Their FunctionsJosekutty N Joseph75% (4)
- Placa Base 6378v2Document88 pagesPlaca Base 6378v2Anonymous xTBDoVX3gNo ratings yet
- Tuf Gaming B550-PLUSDocument34 pagesTuf Gaming B550-PLUSOnur BahalıNo ratings yet
- COM Express Carrier Design Guide 1.0Document160 pagesCOM Express Carrier Design Guide 1.0Mingje ShenNo ratings yet
- Msinfo 32Document1,644 pagesMsinfo 32brucehuskerNo ratings yet
- ReleaseNote - FileList of X442UAR - WIN10 - 64 - V2.00Document2 pagesReleaseNote - FileList of X442UAR - WIN10 - 64 - V2.0019jave32No ratings yet
- Ebm LX800Document1 pageEbm LX800André Teles100% (1)
- Computer Hardware and ServicingDocument232 pagesComputer Hardware and ServicingrajeevNo ratings yet
- Sir Kyle Perez 1Document2 pagesSir Kyle Perez 1Paulo CelisNo ratings yet
- PriceDocument2 pagesPricesepentotNo ratings yet
- DFI Boards Catalog 2021 R2 - 210705 - 1028 - WebDocument32 pagesDFI Boards Catalog 2021 R2 - 210705 - 1028 - WebWai Leong WongNo ratings yet
- Device drivers and system devices on Windows systemDocument7 pagesDevice drivers and system devices on Windows systemLukman ZakariaNo ratings yet
- FT - WhitePaper - NEC and StratusDocument15 pagesFT - WhitePaper - NEC and StratuslataNo ratings yet
- Cpuz ReadmeDocument2 pagesCpuz ReadmeKarim UllahNo ratings yet
- Topaz Intel Atom E6xx by ToradexDocument1 pageTopaz Intel Atom E6xx by Toradexfjgargon74No ratings yet
- Motherboard Components and FunctionDocument3 pagesMotherboard Components and FunctionCherrisNo ratings yet
- An Assignment On: Solving Case: Submitted To: Air Commodore M Abdus Samad Azad, BSP, Ndu, PSC, PHD (Retd)Document13 pagesAn Assignment On: Solving Case: Submitted To: Air Commodore M Abdus Samad Azad, BSP, Ndu, PSC, PHD (Retd)PAUL .NIRODHNo ratings yet
- Rakit PC dengan AMD Ryzen 5 4500 dan GPU IntegratedDocument2 pagesRakit PC dengan AMD Ryzen 5 4500 dan GPU IntegratedHariyadi WijayaNo ratings yet
- LT2203Document15 pagesLT2203Sharafat KabirNo ratings yet
- Everything You Need To Know About The MotherboardDocument20 pagesEverything You Need To Know About The MotherboardHerryNo ratings yet
- P4M900T M2 (1.0A) LowDocument66 pagesP4M900T M2 (1.0A) LowKhaled MAMMAR KOUADRINo ratings yet
- Internal Components of a ComputerDocument63 pagesInternal Components of a ComputerLester MagallonesNo ratings yet
- Computer Hardware Servicing Safety and PrecautionsDocument68 pagesComputer Hardware Servicing Safety and PrecautionsAmir M. Villas63% (8)
- Lenovo Thinkstation E31 SFF Lenovo Thinkstation E31 TowerDocument49 pagesLenovo Thinkstation E31 SFF Lenovo Thinkstation E31 TowerMohd Syaiful Anwar MsaNo ratings yet
- English: LayoutDocument22 pagesEnglish: LayoutRio Iman SaputraNo ratings yet
- Technical Manual: IEI Industrial PC IPC-016Document27 pagesTechnical Manual: IEI Industrial PC IPC-016Mohammed Murtala MohammedNo ratings yet
- Vaio PDFDocument4 pagesVaio PDFYulianNo ratings yet