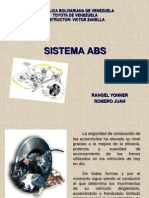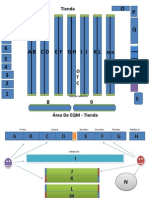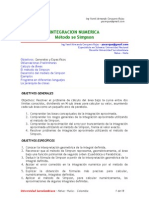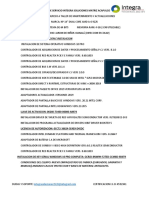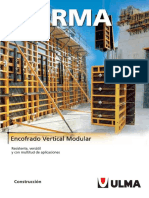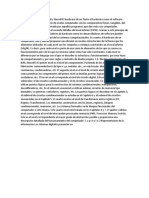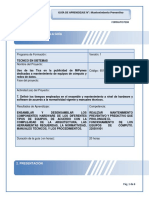Professional Documents
Culture Documents
Contenido Modulo 2
Uploaded by
Oglary Montero0 ratings0% found this document useful (0 votes)
13 views7 pagesCopyright
© © All Rights Reserved
Available Formats
PDF, TXT or read online from Scribd
Share this document
Did you find this document useful?
Is this content inappropriate?
Report this DocumentCopyright:
© All Rights Reserved
Available Formats
Download as PDF, TXT or read online from Scribd
0 ratings0% found this document useful (0 votes)
13 views7 pagesContenido Modulo 2
Uploaded by
Oglary MonteroCopyright:
© All Rights Reserved
Available Formats
Download as PDF, TXT or read online from Scribd
You are on page 1of 7
Modulo 2.
Microsoft Excel Aplicado a Procedimientos
Grupo Locatel Aragua
Coordinacin de Procesos
Grupo de Trabajo: Materiales y Logstica
Utilizar el asistente para importar texto
Cuando decimos archivos de texto nos estamos refiriendo a archivos que no tienen formato, los conocidos como
archivos de texto plano (ASCII); los archivos de texto co
forma de importarse a Excel que veremos ms adelante.
Pero para importar archivos de texto con el asistente podemos hacerlo de dos formas distintas:
Podemos acceder a la pestaa Datos y seleccion
encontrar en esta seccin.
O acceder mediante el Botn Office
A continuacin en ambos casos se sigue el mismo procedimiento.
Nos aparece un cuadro de dilogo para seleccionar el archivo a importar.
Una vez seleccionado el archivo de texto aparecen una serie de tres pantallas correspondientes al asistente
para importar texto.
En la segunda pantalla del asistente podemos
elegir los separadores de los datos.
Por defecto viene marcado el separador de
Tabulacin. En la imagen podemos ver que lo que
hay en cada lnea lo incluye en un slo campo,
esto es debido a que no hay signos de tabulacin
en el texto por lo que todo lo escrito lo pone en
un slo campo.
Si hubiramos seleccionado Espacio, el
carcter espacio en blanco delimitara los campos
es decir que nos apareceran varias columnas
(varios campos), en la primera estara los
nmeros que empiezan cada lnea (13, 2, 28,...),
en la segunda la primera palabra de cada lnea
(fantasmas, policas, das, das, segundos), en la
siguiente otra palabra (nada, rebeldes, despus
Modulo 2. Microsoft Excel Aplicado a Procedimientos
Tratamiento de Datos
Materiales y Logstica
Utilizar el asistente para importar texto
Cuando decimos archivos de texto nos estamos refiriendo a archivos que no tienen formato, los conocidos como
archivos de texto plano (ASCII); los archivos de texto con formato como los de Word (.doc) o los (.rtf) tienen otra
forma de importarse a Excel que veremos ms adelante.
Pero para importar archivos de texto con el asistente podemos hacerlo de dos formas distintas:
Podemos acceder a la pestaa Datos y seleccionar uno de los tipos de orgenes de datos que podemos
O acceder mediante el Botn Office - Abrir y donde pone Tipo de datos seleccionar Todos los archivos (*.*).
A continuacin en ambos casos se sigue el mismo procedimiento.
parece un cuadro de dilogo para seleccionar el archivo a importar.
Una vez seleccionado el archivo de texto aparecen una serie de tres pantallas correspondientes al asistente
En la ventana del
texto -Paso 1 , aparecen varias opciones:
Podemos indicar si el texto importado tiene
los Campos delimitados o no para que Excel sepa
dnde empieza un campo y dnde
Podemos indicar a partir de qu fila
queremos importar por si queremos descartar
ttulos, por ejemplo.
el Origen del archivo.
Si todos los datos son correctos p
sobre Siguiente>
En la segunda pantalla del asistente podemos
Por defecto viene marcado el separador de
Tabulacin. En la imagen podemos ver que lo que
cada lnea lo incluye en un slo campo,
esto es debido a que no hay signos de tabulacin
por lo que todo lo escrito lo pone en
seleccionado Espacio, el
carcter espacio en blanco delimitara los campos
nos apareceran varias columnas
(varios campos), en la primera estara los
lnea (13, 2, 28,...),
en la segunda la primera palabra de cada lnea
segundos), en la
despus, y, nada) y as sucesivamente.
Modulo 2. Microsoft Excel Aplicado a Procedimientos
Cuando decimos archivos de texto nos estamos refiriendo a archivos que no tienen formato, los conocidos como
n formato como los de Word (.doc) o los (.rtf) tienen otra
Pero para importar archivos de texto con el asistente podemos hacerlo de dos formas distintas:
ar uno de los tipos de orgenes de datos que podemos
Abrir y donde pone Tipo de datos seleccionar Todos los archivos (*.*).
Una vez seleccionado el archivo de texto aparecen una serie de tres pantallas correspondientes al asistente
En la ventana del Asistente para importar
Paso 1 , aparecen varias opciones:
Podemos indicar si el texto importado tiene
itados o no para que Excel sepa
empieza un campo y dnde termina.
Podemos indicar a partir de qu fila
queremos importar por si queremos descartar
ttulos, por ejemplo. Y tambin podemos decidir
el Origen del archivo.
Si todos los datos son correctos pulsamos
Cuando utilizamos esta opcin (separar con espacios en blanco), es conveniente activar Considerar
consecutivos como uno solo, esta opcin hace que si por ejemplo se encuentran dos o ms
juntos, los considera como uno slo. En el ejemplo anterior, vamos a suponer
espacios en blanco entre 13 y FANTASMAS, si activamos
separadores consecutivos como uno solo, Excel
mientras que si activamos la casilla
Considerar separadores consecutivos como uno solo, la palabra FANTASMAS se colocar en la
como podemos apreciar en la siguiente imagen.
Para continuar con el asistente pulsamos sobre Siguiente>
Finalizar para que termine el asistente e importe los datos. Si de lo contrario, cr
podemos volver a las pantallas anteriores pulsando el botn <Atrs.
Nos aparece un cuadro de dilogo preguntndonos dnde deseamos Importar los datos.
Marcamos Hoja de clculo existente y la celda =$A$1, pa
podemos importar los datos en una nueva hoja dentro del libro.
importados en la hoja.
Filtrar datos en una tabla Excel
Cuando coloque sus datos en una tabla,
automticamente.
Ejemplo de filtrado
Para un filtrado rpido, se realiza lo siguiente
Cuando utilizamos esta opcin (separar con espacios en blanco), es conveniente activar Considerar
consecutivos como uno solo, esta opcin hace que si por ejemplo se encuentran dos o ms
juntos, los considera como uno slo. En el ejemplo anterior, vamos a suponer que en la primera lnea tenemos dos
espacios en blanco entre 13 y FANTASMAS, si activamos Espacio y dejamos desactivada la casilla Considerar
tivos como uno solo, Excel colocar 13 en la primera columna y FANTASMAS en la tercera,
Considerar separadores consecutivos como uno solo, la palabra FANTASMAS se colocar en la
la siguiente imagen.
tente pulsamos sobre Siguiente>
En la tercera y ltima pantalla del
asistente, podemos seleccionar el Formato
de los datos.
Normalmente
tipo de los datos de una columna por los
valores contenidos
cambiar ese formato si no nos parece el ms
adecuado. Para ello slo tenemos que hacer
clic en la columna para seleccionarla
(aparece con fondo neg
formato en la seccin Formato de los datos
en columnas. Esta seccin tambin nos sirve
si no queremos importar la columna en
nuestra hoja (No importar columna (saltar)).
Una vez hayamos completado o
comprobado la definicin, pulsamos sobre
el asistente e importe los datos. Si de lo contrario, creemos que se nos ha olvidado algo,
volver a las pantallas anteriores pulsando el botn <Atrs.
Nos aparece un cuadro de dilogo preguntndonos dnde deseamos Importar los datos.
Marcamos Hoja de clculo existente y la celda =$A$1, para que los importe a partir de la celda A1 o
podemos importar los datos en una nueva hoja dentro del libro. Pulsamos sobre Aceptar y aparecern los datos
Filtrar datos en una tabla Excel
coloque sus datos en una tabla, los controles de filtrado se agregarn a los encabezados de tabla
se realiza lo siguiente
Cuando utilizamos esta opcin (separar con espacios en blanco), es conveniente activar Considerar separadores
consecutivos como uno solo, esta opcin hace que si por ejemplo se encuentran dos o ms caracteres separadores
que en la primera lnea tenemos dos
Espacio y dejamos desactivada la casilla Considerar
colocar 13 en la primera columna y FANTASMAS en la tercera,
Considerar separadores consecutivos como uno solo, la palabra FANTASMAS se colocar en la segunda columna,
En la tercera y ltima pantalla del
asistente, podemos seleccionar el Formato
Normalmente Excel puede determinar el
tipo de los datos de una columna por los
valores contenidos en ella, pero podemos
cambiar ese formato si no nos parece el ms
Para ello slo tenemos que hacer
clic en la columna para seleccionarla
(aparece con fondo negro), y seleccionar el
formato en la seccin Formato de los datos
en columnas. Esta seccin tambin nos sirve
si no queremos importar la columna en
nuestra hoja (No importar columna (saltar)).
Una vez hayamos completado o
comprobado la definicin, pulsamos sobre
eemos que se nos ha olvidado algo,
volver a las pantallas anteriores pulsando el botn <Atrs.
Nos aparece un cuadro de dilogo preguntndonos dnde deseamos Importar los datos.
ra que los importe a partir de la celda A1 o bien
Pulsamos sobre Aceptar y aparecern los datos
los controles de filtrado se agregarn a los encabezados de tabla
1. Haga clic en la flecha del encabezado de tabla de la columna que
desea filtrar.
2. En la lista de texto o nmeros, desactive la casilla (Seleccionar todo) de
la parte superior de la lista y, a continuacin, active las casillas de los elementos
que desea mostrar en su tabla.
3. Haga clic en Aceptar.
La flecha de filtrado del encabezado de tabla cambia a este icono para
indicar que hay un filtro aplicado. Haga clic en el filtro para cambiarlo o borrarlo.
Igualmente, Para borrar el filtrado
rpido, seleccione Borrar filtro x
Filtrar por texto o nmeros especficos
1. Haga clic en la flecha del encabezado de tabla de la columna que
desea filtrar.
2. Si la columna tiene nmeros, haga clic en Filtros de nmero. Si la
columna tiene entradas de texto, haga clic en Filtros de texto.
3. Elija la opcin de filtrado que desee y, a continuacin, introduzca sus
condiciones de filtrado.
Por ejemplo, para mostrar nmeros por encima de una cantidad
determinada, elija Mayor o igual que y, a continuacin, introduzca el nmero
que est pensando en el cuadro adyacente.
Para filtrar por dos condiciones, introduzca las condiciones de filtrado
en ambos conjuntos de cuadros y elija Ypara que ambos sean verdadero
y O para que cualquiera de las condiciones sea verdadera.
Filtrar elementos por color
Si ha aplicado diferentes colores de celda o de fuente o un formato
condicional, puede filtrar por los colores o los iconos que se muestran en
la tabla.
1. Haga clic en la flecha del encabezado de tabla de la columna
que tiene formato de color o formato condicional aplicado.
2. Haga clic en Filtrar por color y, a continuacin, elija el color de celda, el color de fuente o el icono por el que
desea filtrar.
Los tipos de opciones de color que tendr dependern de los tipos
de formato que haya aplicado.
Ordenar Datos
Ordenacin rpida
Ordenar Texto
1. Seleccione una columna de datos alfanumricos en un rango de celdas o asegrese de que la celda activa est en
una columna de tabla que contiene datos alfanumricos.
2. En la ficha Inicio, en el grupo Modificar, haga clic en Ordenar y filtrar.
3. Siga uno de los procedimientos siguientes:
Para ordenar en orden alfanumrico ascendente, haga clic en Ordenar de A a Z.
Para ordenar en orden alfanumrico descendente, haga clic en Ordenar de Z a A.
4. Tambin puede ordenar distinguiendo las maysculas de las minsculas.
Ordenar nmeros
1. Seleccione una columna de datos numricos en un rango de celdas o asegrese de que la celda activa est en una
columna de tabla que contiene datos numricos.
2. En la ficha Inicio, en el grupo Modificar, haga clic en Ordenar y filtrar y, a continuacin, siga uno de los
procedimientos siguientes:
Para ordenar de nmeros ms bajos a nmeros ms altos, haga clic en Ordenar de menor a mayor.
Para ordenar de nmeros ms altos a nmeros ms bajos, haga clic en Ordenar de mayor a menor.
Igualmente, en la Ficha Datos, una vez seleccionado el Rango de Celdas que queremos ordenar, se procede de la
siguiente manera.
1. Haga clic en para clasificar en orden ascendente (de A a Z o del
nmero menor al mayor).
2. Haga clic en para clasificar en orden descendente (de Z a A o
del nmero mayor al menor).
Especificar criterios para ordenar
Use esta tcnica para elegir la columna que desee ordenar, adems de otros criterios como la fuente o los colores
de la celda.
1. Seleccione una sola celda en cualquier lugar del rango que desee
ordenar.
2. En el grupo Ordenar y filtrar de la pestaa Datos, haga clic
en Ordenar.
Aparecer el cuadro de dilogo Ordenar.
3. En la lista Ordenar por, seleccione la primera columna en la que desea ordenar.
4. En la lista Ordenar segn, seleccione Valores, Color de celda, Color de fuente o Icono de celda.
5. En la lista Orden, seleccione el orden en el que desea aplicar la operacin de ordenacin: de forma alfabtica
o numrica, ascendente o descendente (es decir, de la A a la Z o de la Z a la A para texto o bien, de menor a
mayor o de mayor a menor para los nmeros).
Esquematizar (agrupar) datos en una hoja de clculo
Si tiene una lista de datos que desea agrupar y resumir, puede crear un esquema de hasta ocho niveles, uno para
cada grupo. Cada nivel interno, representado por un nmero superior de smbolos de esquema, muestra datos de
detalle del nivel externo anterior, representado por un nmero inferior de smbolos de esquema. Use un esquema
para mostrar rpidamente filas o columnas de resumen, o bien para mostrar los datos de detalle de cada grupo.
Puede crear un esquema de filas (como se ilustra en el ejemplo siguiente), un esquema de columnas o un esquema
de filas y columnas.
Se muestra una fila de datos de ventas agrupados por regiones
geogrficas y meses con varias filas de resumen y detalles.
Para mostrar filas para un nivel, haga
clic en los smbolos de esquema
adecuados.
El nivel 1 contiene las ventas totales de
todas las filas de detalle.
El nivel 2 contiene las ventas totales
para cada mes en cada regin.
El nivel 3 contiene las filas de detalle
(slo las filas de detalle 11 a 13 estn
actualmente visibles).
Para expandir o contraer datos en el
esquema, haga clic en los smbolos de
esquema y .
Crear un esquema de filas
1. Asegrese de que cada columna de los datos a los que desea aplicar un esquema tiene un rtulo en la
primera fila, contiene datos similares en cada columna y el rango no tiene filas ni columnas en blanco.
2. Seleccione una celda del rango.
3. Para ordenar la columna que contiene los datos que desea agrupar, seleccione dicha columna y, en la
fichaDatos, en el grupo Ordenar y filtrar, haga clic en Ordenar de A a Z o en Ordenar de Z a A.
4. Inserte las filas de resumen.
Para trazar esquemas de los datos por filas, debe tener filas de resumen que contengan frmulas que hagan
referencias a las celdas de cada una de las filas de detalle para dicho grupo. Siga uno de los procedimientos
siguientes:
Insertar filas de resumen utilizando el comando Subtotal
Use el comando Subtotal, que inserta la funcin SUBTOTAL inmediatamente debajo o encima de cada grupo
de filas de detalle y crea automticamente el esquema. Para obtener ms informacin, vea el artculo sobre
cmo insertar subtotales en una lista de datos de una hoja de clculo.
Insertar sus propias filas de resumen
Inserte sus propias filas de resumen con las frmulas inmediatamente anterior o posterior a cada grupo de
filas de detalle.
5. Especifique si la ubicacin de la fila de resumen est encima o debajo de las filas de detalle.
1. Aplique un esquema a los datos. Siga uno de los procedimientos siguientes:
Crear un informe de resumen con un grfico
Supongamos que desea crear un informe resumido de los datos que solo muestra los totales acompaados de un
grfico de dichos totales. En general, puede hacer lo siguiente:
1. Crear un informe de resumen
1. Aplicar un esquema a los datos.
Para obtener ms informacin, vea las secciones, Crear un esquema
de filas o Crear un esquema de columnas.
2. Oculte el detalle haciendo clic en los smbolos de
esquema , y para mostrar slo los totales.
Subtotales
Los subtotales constituyen una manera rpida y sencilla de resumir datos en listado. No es necesario crear
frmulas. Excel crea la frmula, inserta las filas correspondientes al subtotal y al total y efecta un esquema de los
datos, automticamente. As, los datos resultantes son fciles de formatear, colocar en un grfico e imprimir. En
resumen, aade lneas de subtotal a columnas de la lista.
Los subtotales se utilizan cuando trabaja con listas de datos ordenadas. Sirven para realizar clculos totales y
parciales de dichas listas.
Microsoft Excel puede calcular automticamente valores de subtotales y de totales generales en una lista.
Cuando se insertan subtotales automticos, Excel esquematiza la lista para que se puedan mostrar y ocultar las filas
de detalle de cada subtotal.
Para insertar subtotales
1.- Se ordena la lista para agrupar las filas cuyos subtotales se desea calcular.
Despus pueden calcularse los subtotales de cualquier columna que contenga
nmeros.
2.- Seleccionar todas las celdas que contienen datos y abrir el cuadro de
dilogo Subtotales (men Datos, comando Subtotales).
3.- En el cuadro de dilogo Subtotales puede elegir la columna en la que desea
basar los subtotales, el clculo de resumen que desea realizar y la columna o
columnas que contienen los valores que deben resumirse.
Cuando se agregan subtotales a una hoja de clculo, Excel tambin define
grupos tomando como base las filas usadas para calcular los subtotales. Las
agrupaciones forman un esquema de su hoja de clculo segn los criterios usados
para crear los subtotales. Todas las filas que contienen productos de mobiliario
aparecen en un grupo, las filas que contienen herramientas en otro, etc. La
seccin de esquema de la parte izquierda de la hoja de clculo contiene controles
que puede utilizar para mostrar u ocultar grupos de filas.
En la seccin de esquema se pueden encontrar tres tipos de
controles:
Botones Ocultar detalles Cuando las filas de un grupo estn
visibles, aparece un botn para ocultar detalles junto a dicho
grupo.
Botones Mostrar detalles Cuando se oculta un grupo de filas,
el botn que aparece junto al grupo cambia y se transforma en
un botn para mostrar detalles . Al hacer clic en un botn
Mostrar detalles se restauran las filas de ese grupo y aparecen
en la hoja de clculo.
Botones Nivel Cada uno de los botones de nivel
numerados representa un nivel de organizacin dentro de
una hoja de clculo; al hacer clic en un botn de nivel se ocultan
todos los niveles de detalle situados debajo del botn en el que
se hace clic.
La tabla siguiente identifica los tres niveles de organizacin del grfico anterior.
NIVEL DESCRIPCIN
1 Total general
2 Subtotales de cada grupo
3 Filas de la hoja de clculo
Al hacer clic en el botn de nivel 2 se ocultaran las filas que
contuvieran datos sobre las ventas de productos concretos, pero
quedaran visibles en la hoja de clculo la fila del total general (nivel
1) y todas las filas que contienen los subtotales de cada producto
(nivel 2).
____________________________________________________________________________________________
You might also like
- Schleuniger PS 9550 MR ES A4 V2Document324 pagesSchleuniger PS 9550 MR ES A4 V2Luis Angel Lopez50% (2)
- Sistema AbsDocument24 pagesSistema AbsYonner RangelNo ratings yet
- Arduino Como PLC PDFDocument24 pagesArduino Como PLC PDFBogdan Geana50% (2)
- Cro QuisDocument6 pagesCro QuisOglary MonteroNo ratings yet
- TiendaDocument6 pagesTiendaOglary MonteroNo ratings yet
- Erpsapunidadaprendizajemodulologisticaparte1 130831185007 Phpapp02Document24 pagesErpsapunidadaprendizajemodulologisticaparte1 130831185007 Phpapp02Juan Pablo PalomaresNo ratings yet
- Dlver Parametrizacin SDDocument103 pagesDlver Parametrizacin SDventrukianNo ratings yet
- Examen Semestre IDocument1 pageExamen Semestre IOglary MonteroNo ratings yet
- SimpsonDocument18 pagesSimpsonOglary MonteroNo ratings yet
- Unidad Central de ProcesamientoDocument18 pagesUnidad Central de ProcesamientoJaime Hernnadez LopezNo ratings yet
- Manual Usuario A2K4Document28 pagesManual Usuario A2K4Jimmy JanzNo ratings yet
- Ejercicios Con PLDDocument2 pagesEjercicios Con PLDCeliina Narumii Román HigaNo ratings yet
- Integra DireccionDocument2 pagesIntegra DireccionJose Manuel Garcia GarciaNo ratings yet
- Catalogo Orma 60 EsDocument74 pagesCatalogo Orma 60 EsJuan Carlos Jara MNo ratings yet
- File PDFDocument58 pagesFile PDFDieFluxDNo ratings yet
- Glosario de Pro Tools v9 PDFDocument20 pagesGlosario de Pro Tools v9 PDFCamilo Rodriguez SanchezNo ratings yet
- Preguntas NTC 2050Document6 pagesPreguntas NTC 2050Gilberth Andres Charry Alvarez100% (1)
- Arduino WikiDocument9 pagesArduino WikiOz FugahNo ratings yet
- Apuntes Analisis y Diseño de SistemasDocument2 pagesApuntes Analisis y Diseño de SistemasEren JaegerNo ratings yet
- Grundig 32 Vle 6621 BP EsDocument15 pagesGrundig 32 Vle 6621 BP Eskigeapri3113No ratings yet
- Richard Stallman - Libre Como en LibertadDocument37 pagesRichard Stallman - Libre Como en LibertadSchubert TonarelliNo ratings yet
- 6 - Ajustes Inyector Mecanico 3500 5Document23 pages6 - Ajustes Inyector Mecanico 3500 5alfredo_mtz_097No ratings yet
- Huawei QualcommDocument11 pagesHuawei QualcomminertexxxNo ratings yet
- Roscas y Su TalladuraDocument68 pagesRoscas y Su TalladuraLuis MoyaNo ratings yet
- Diseño de Filtros Digitales PracticasDocument60 pagesDiseño de Filtros Digitales PracticasJaret GarciaNo ratings yet
- Niveles Estructurales de Bell y NewellDocument1 pageNiveles Estructurales de Bell y NewellSoporte Empresas0% (1)
- Guia de Instalacion de Jade AiDocument8 pagesGuia de Instalacion de Jade AiNicolas RMNo ratings yet
- Hoja Trabajo Semana 4 Paquetes 1Document2 pagesHoja Trabajo Semana 4 Paquetes 1Dany OrellanaNo ratings yet
- Guia Mantenimiento PreventivoDocument6 pagesGuia Mantenimiento PreventivoAndrea CanizalesNo ratings yet
- Modelos de ProbabilidadDocument5 pagesModelos de ProbabilidadRenato ProleonNo ratings yet
- Equipo 6 Cause Segmentado de Ejecucion PipelineDocument58 pagesEquipo 6 Cause Segmentado de Ejecucion PipelineAlanNo ratings yet
- Centerline 220 ManualDocument1 pageCenterline 220 ManualArnaldo100% (2)
- Arquitectura de Dispositivos Móviles: Desarmar Dispositivo MóvilDocument2 pagesArquitectura de Dispositivos Móviles: Desarmar Dispositivo MóvilFernando OleaNo ratings yet
- Informe de Taller 3Document10 pagesInforme de Taller 3JONATHAN ALEXIS GUANOTASIG CHICAIZANo ratings yet
- Análisis de VibracionesDocument4 pagesAnálisis de VibracionesbascoperuNo ratings yet