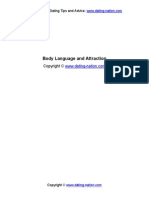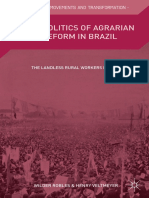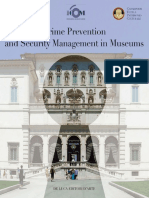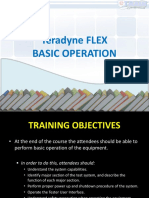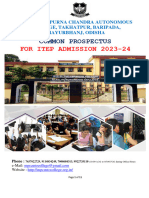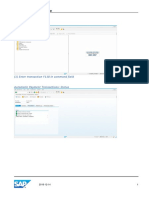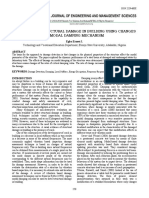Professional Documents
Culture Documents
Ucm Basic Setup Guide v1
Uploaded by
richard55fOriginal Description:
Copyright
Available Formats
Share this document
Did you find this document useful?
Is this content inappropriate?
Report this DocumentCopyright:
Available Formats
Ucm Basic Setup Guide v1
Uploaded by
richard55fCopyright:
Available Formats
Grandstream Networks, Inc.
www.grandstream.com
Grandstream Networks, Inc.
UCM6100 Basic Configuration Guide
2
TABLE OF CONTENTS
OVERIEW ...................................................................................................... 4
SETUP GUIDE SCENARIO................................................................................ 4
QUICK INSTALLATION ..................................................................................... 5
Connecting the UCM6102 ..................................................................................................................... 5
Access UCM6100 series Web Interface ................................................................................................ 5
CREATE USER EXTENSION ............................................................................. 6
Configure Extension Range ................................................................................................................... 6
Batch & Single User Creation ................................................................................................................ 7
Steps on Adding Single User .......................................................................................................... 7
Steps on Adding Batch of Users ..................................................................................................... 8
PROVISIONING & ZERO CONFIG .................................................................... 10
Auto Discovering .................................................................................................................................. 10
Extension Assignment.......................................................................................................................... 11
CONFERENCE BRIDGE ................................................................................. 12
How to Setup a Conference Bridge ..................................................................................................... 12
IVR ........................................................................................................... 14
Configure IVR ...................................................................................................................................... 14
Create New IVR ................................................................................................................................... 14
TRUNKS ..................................................................................................... 16
Analog Trunks ...................................................................................................................................... 16
Setup Analog Trunk ...................................................................................................................... 16
VoIP Trunks .......................................................................................................................................... 17
Setup VoIP Trunk .......................................................................................................................... 17
CALL ROUTES ............................................................................................. 19
Outbound Routes ................................................................................................................................. 19
How to Configure an Outbound Route ......................................................................................... 19
Inbound Routes .................................................................................................................................... 20
Setup Inbound Route .................................................................................................................... 21
3
TABLE OF FIGURES
Figure 1: Typical UCM Scenario ................................................................................................................... 4
Figure 2: Quick Installation Guide for UCM6102 .......................................................................................... 5
Figure 3: Quick Installation Guide Login Screen ....................................................................................... 5
Figure 4: Create User Extension Extension Range ................................................................................... 6
Figure 5: Create User Extension Extensions ............................................................................................. 7
Figure 6: Create User Extension Create New User ................................................................................... 7
Figure 7: Create User Extension Created Single User .............................................................................. 8
Figure 8: Create User Extension Batch Add User ..................................................................................... 8
Figure 9: Create User Extension Create User Prompt .............................................................................. 8
Figure 10: Create User Extension Single and Batch Add Extensions Created ......................................... 9
Figure 11: Provisioning with Zero Config Auto Discovery ........................................................................ 10
Figure 12: Provisioning with Zero Config Extension Assignment ............................................................ 11
Figure 13: Provisioning with Zero Config Manually Assigned Extension ................................................. 11
Figure 14: Provisioning with Zero Config Extension Status ..................................................................... 11
Figure 15: Conference Bridge Create New Conference Room ............................................................... 12
Figure 16: Conference Bridge Create New Conference Room ............................................................... 13
Figure 17: Conference Bridge Conference In Progress ........................................................................... 13
Figure 18: IVR Manage IVR ..................................................................................................................... 14
Figure 19: IVR Create New IVR ............................................................................................................... 15
Figure 20: IVR Key Pressing Events ........................................................................................................ 15
Figure 21: Analog Trunks Create New Analog Trunk ............................................................................... 16
Figure 22: VoIP Trunks Create New Register SIP Trunk ......................................................................... 18
Figure 23: VoIP Trunks Edit VoIP Trunk ................................................................................................... 18
Figure 24: Status Trunks .......................................................................................................................... 18
Figure 25: Routes Create Outbound Route ............................................................................................. 20
Figure 26: Routes Create Inbound Route ................................................................................................ 21
4
OVERIEW
This document will provide instructions on how setup a UCM6100 series from an out of the box state
to a fully functional state. This includes design considerations, creating user extensions, provisioning
endpoints with Zero-Config, conferencing, auto attendant configuration, analog/VoIP trunks, routing
inbound/outbound calls and voicemail/fax to email setup.
For detailed information in regards to parameters that are encountered in this guide, please check the
UCM6100 series User Manual
SETUP GUIDE SCENARIO
In this setup guide we will be using the UCM6102 which has a WAN and LAN interface. The image
below shows the most typical setup where you have the UCM6100 series WAN port connected to the
Internet and the LAN side of the UCM6100 series providing DHCP.
We will use this scenario to setup a Grandstream GXP2124 which will be connected to the LAN side
of the UCM6100 series. There can also be a network switch connected to the LAN port of the
UCM6100 series so that there may be more than one device connected.
Figure 1: Typical UCM Scenario
5
QUICK INSTALLATION
CONNECTING THE UCM6102
Figure 2: Quick Installation Guide for UCM6102
ACCESS UCM6100 SERIES WEB INTERFACE
Accessing the UCM6100 series web interface allow users to manage users and system settings locally as
well as remotely.
To access the web UI, depends on where the users computer is connected. If the computer is connected
to the same switch/router that the UCM6100 series WAN port is connected, then browse to the IP
addressed that is displayed on the UCM6100 series LCD. This address is the WAN IP. If the computer is
connected to the LAN side of the UCM6100 series, then users would browse to the default IP of the
UCM6100 series which is 192.168.2.1. If successful, the UCM6100 series login page will be displayed as
shown below.
Figure 3: Quick Installation Guide Login Screen
6
CREATE USER EXTENSION
CONFIGURE EXTENSION RANGE
First part of configuring the UCM6100 series should be about planning for expansion. Here are some
questions to think about when setting up extension ranges:
How many users are in the office?
Will there be departments within the office?
Is this office interconnecting with another office?
Once theres a clear picture of how many users will be at each location, how departments are going to be
segmented and whats the expected growth of the company, a user can then configure the extension
range. Navigate to PBX Internal Options General.
Figure 4: Create User Extension Extension Range
In the figure above, the user extension range is set with a starting extension of 100 and ending at 195.
This allows up to 196 extensions to assign to users. We have also created a conference extension range
from 196 to 199, which gives 4 conference bridges. Users can configure any extension range as they
desire. Here weve configured it to use three digit extensions with a leading 1.
Click Save at the bottom. Then remember to click on Apply Changes at the top so that our extension
range will be ready for the next steps.
7
BATCH & SINGLE USER CREATION
So now that theres extension ranges configured, we can now begin creating users to prepare for the
provisioning process. There are two methods of creating a user. One method would be creating a single
user. The other method would be creating a batch of users.
STEPS ON ADDING SINGLE USER
1. Navigate to PBX Basic/Call Routes Extensions. For first time setups users will see No
Extension defined.
Figure 5: Create User Extension Extensions
2. Click on Create New User
3. On the Create New User screen, users can enter in quite a few options, but they are not required for
this tutorial. Click Save at the bottom of the page.
Figure 6: Create User Extension Create New User
After clicking Save the Extensions page will display with the single SIP extension that was just created.
Here the user has the ability to edit the extensions by clicking the at the right.
8
Figure 7: Create User Extension Created Single User
STEPS ON ADDING BATCH OF USERS
1. Navigate to PBX Basic/Call Routes Extensions
2. Click on Batch Add Extensions
3. At the Batch Add Extensions dialog, the user can specify the Starting Extension and the number
of extensions to generate by setting the Create Number. In this tutorial we will have a starting
extension of 101 and have the UCM6100 series generate 5 extensions with a password randomly
generated. This would create extensions 101, 102, 103, 104 and 105.
Figure 8: Create User Extension Batch Add User
4. Click Create Users at the bottom to have the UCM6100 series generate the extensions
5. Next, a prompt will appear asking Are you sure you want to create users: 101, 102, 103, 104 105.
Click OK.
Figure 9: Create User Extension Create User Prompt
9
At this point the Extensions page should look similar to this:
Figure 10: Create User Extension Single and Batch Add Extensions Created
For more details on Extension parameters please see the UCM6100 series User Manual.
10
PROVISIONING & ZERO CONFIG
Grandstream SIP Devices can be configured via Web interface as well as via configuration file through
TFTP/HTTP/HTTPS download. All Grandstream SIP devices support a proprietary binary format
configuration file and XML format configuration file. The UCM6100 provides a Plug and Play mechanism
to auto-provision the Grandstream SIP devices in a zero configuration manner by generating XML config
file and having the phone to download it. This allows users to finish the installation with ease and start
using the SIP devices in a managed way.
To provision a phone, three steps are involved, i.e., discovery, assignment and provisioning. The
UCM6100
creates XML config file to the detected/assigned Grandstream device and accomplishes the following
configurations on the device after the provisioning:
A UCM6100 extension will be assigned and registered on the phone.
SIP-related network settings such as "NAT traversal" and "Use Random Port" are configured on
the phone.
Call settings such as "Dial Plan" and "Auto Answer".
LDAP client configurations will be set up automatically on the phone to use the default LDAP
directory
generated in the UCM6100 LDAP server.
This section explains how zero config works on the UCM6100. The settings for this feature can be
accessed via Web GUI->PBX->Basic/Call Routes->Zero Config.
AUTO DISCOVERING
When referring back to our typical scenario in the beginning of this tutorial, we know that there is a
GXP2124 connected to the LAN side of the UCM6100 series. The UCM6100 series LAN interface has
DHCP enabled and has assigned the GXP2124 with an IP address. By default the IP assigned would be
within the 192.168.2.X range. When the UCM6100 series offers an IP address to the phone it also offers
DHCP Option 66, which provides the phone with a config server path that points to the UCM6100 series.
All of Grandstream VoIP devices have Option 66 turned on by default and this is how the GXP2124 was
discovered by the UCM6102.
Upon being discovered, the GXP2124 will provide details about its MAC, IP Address, Version(Firmware),
Vendor, Model, Connection Status and Create Config.
By navigating to PBXBasic/Call RoutesZero Config, a user will be able to see the discovered
device(s).
Figure 11: Provisioning with Zero Config Auto Discovery
11
EXTENSION ASSIGNMENT
In the Auto Provision settings, users have the option to enable Automatically Assign Extension. If
enabled, an extension will be created and assigned to the new device detected. This is a great feature if
specific extension assignment isnt required, but for our setup well work on manually assigning an
extension to a discovered device.
Navigate to PBXBasic/Call RoutesZero Config and click on the for the discovered device.
The next screen provides details of the device and also allows a user to assign an extension. Since our
GXP2124 is a 4 line phone, the UCM6100 series gives us the option to assign 4 extensions to the phone.
Figure 12: Provisioning with Zero Config Extension Assignment
Click on the Account 1 and select the desired extension, then click Save. Now the Zero Config page
displays the device with an extension assigned to it on Account 1.
Figure 13: Provisioning with Zero Config Manuall y Assigned Extension
After assigning an extension, the phone must be rebooted in order to pick up the configuration file from
the UCM6100 series. During this process, the phone will bootup, request for config file,download the
config file, then reboot once more in order to apply the changes.
After the phone is completely booted, Navigate to PBXBasic/Call RoutesExtensions page to see the
extension status. The SIP status will show a green circle for a successful registration.
Figure 14: Provisioning with Zero Config Extension Status
12
CONFERENCE BRIDGE
The UCM6100 supports conference bridge allowing multiple bridges used at the same time:
UCM6102/6104 supports up to 3 conference bridges allowing up to 25 simultaneous PSTN or IP
participants.
UCM6108/6116 supports up to 6 conference bridges allowing up to 32 simultaneous PSTN or IP
participants.
The conference bridge configurations can be accessed under Web GUI->PBX->Call Features-
>Conference. In this page, users could create, edit, view, invite, manage the participants and delete
conference bridges. The conference bridge status and conference call recordings (if recording is enabled)
will be displayed in this web page as well.
HOW TO SETUP A CONFERENCE BRIDGE
1. Click on Create New Conference Room
2. At the Create New Conference Room screen, the Extension is automatically populated since the
extension range is in effect. Users can assign another number that is within the Conference
Extension range
3. Next, uncheck the option Public Mode. This will make the password options available. Enter a
numeric password for an admin as well as the regular user password. In this example, the user
enters 511511 as the user password and 510510 as the admin password.
Figure 15: Conference Bridge Create New Conference Room
13
4. Click Save at the bottom then Apply Changes at the top.
We should now have a conference room created and the status page will display the following:
Figure 16: Conference Bridge Create New Conference Room
With the phone that was registered to the UCM6100 series, dial the conference room extension. For this
example we will dial 196. The user will hear a prompt for the conference password. Depending on the
user, the regular password or admin password can be entered.
During a conference call, the admin can login to the UCM6100 series and view the conference room
status. This provides the admin with details on which conference room is active, who the participants are
and the conference call current duration.
Besides status information, the admin has a several conference management tools. By clicking the
button, the admin can invite other users to the conference. Clicking will kick the selected user from
the conference. When clicking or button the admin will mute/unmute the specific user.
Figure 17: Conference Bridge Conference In Progress
For more options and features for the conference room, please see the UCM6100 series User Manual
14
IVR
CONFIGURE IVR
IVR configurations can be accessed under the UCM6100 Web GUI->PBX->Call Features->IVR. Users
could create, edit, view and delete an IVR.
Click on "Create New IVR" to add a new IVR.
Click on to edit the IVR configuration.
Click on to delete the IVR.
Figure 18: IVR Manage IVR
CREATE NEW IVR
1. Click on Create New IVR
2. Enter a Name for the IVR. This is used for referencing purposes. In this example the user will
create OfficeHours2
3. Extension is populated automatically by the extension range that was created in the beginning of
the tutorial. A user may choose another IVR extension within the range if desired.
4. Enable Dial Other Extensions to allow callers who reach the IVR to dial a direct internal extension
without having to go through voice prompts.
5. Welcome Prompt is the recording that will be played when a caller reaches the IVR. Users can
click on the Prompt link next to the dropdown box to configure a welcome prompt.
15
Figure 19: IVR Create New IVR
6. The next section on configuring an IVR would be the Key Pressing Events. Users can direct calls
based on a callers selection. For example, a caller reaches the IVR and the Welcome Prompt plays,
Thank you for calling Grandstream Networks. For support, please dial 0. For Sales, please dial 1.
Click on the drop down box for the first event, which is Press 0 and select Extension. Another drop
down box will appear and the user can then select an extension from the list. For this example, the
user selects Extension 100.
7. For Key Pressing Event Press 1 click on the drop down box and select Extension. User selects
Extension 101. Besides from Extension as a Key Pressing Event, the user can select Voicemail,
Conference Room, Voicemail Group, IVR, Ring Group and many more.
Figure 20: IVR Key Pressing Events
8. Click Save at the bottom and then click on Apply Changes at the top.
To find out more options and parameter descriptions in regards to the IVR, please refer to the UCM6100
series User Manual.
16
TRUNKS
ANALOG TRUNKS
Go to Web GUI->PBX->Basic/Call Routes->Analog Trunks to add and edit analog trunks.
Click on "Create New Analog Trunk" to add a new analog trunk.
Click on to edit the analog trunk.
Click on to delete the analog trunk.
The UCM6100 series has built in FXO ports which allows it to pull in PSTN lines and provide analog trunk
service. For this example, we will configure an analog line that is connected to FXO1.
SETUP ANALOG TRUNK
1. Click on Create New Analog Trunk
2. For Channels select 1
3. Trunk Name is set to Analog1
4. Caller ID Scheme is set for Bellcore/Telcordia. Depending on the provider, users can select
other schemes
5. Tone Country is set to United States of America (USA) since this tutorial is setup in the North
American region. Users can click the dropdown box to select an option more suited for their region
6. Click Save and then click on Apply Changes at the top
Figure 21: Analog Trunks Create New Analog Trunk
17
Note: If there are reports of calls being dropped and lines are not disconnecting properly, this could mean
that there are line settings mismatched. The UCM6100 series offers an auto detect feature that tests the
line and provides the best possible settings. This option is called PSTN Detection which can be found
under the Analog trunk configuration page.
VOIP TRUNKS
VoIP trunks can be configured under Web GUI->PBX->Basic/Call Routes->VoIP Trunks. Once created,
the VoIP trunks will be listed with Provider Name, Type, Hostname/IP, Username and Options to
edit/detect the trunk.
Click on "Create New SIP/IAX Trunk" to add a new VoIP trunk.
Click on to configure detailed parameters for the VoIP trunk.
Click on to configure Direct Outward Dialing (DOD) for the SIP Trunk
Click on to start LDAP Sync
Click on to delete the VoIP trunk.
There are 4 different type of VoIP trunks that can be configured. The types are Peered/Registered SIP
trunk or Peered/Registered IAX trunk. This tutorial will demonstrate how to configure a SIP Registered
Trunk.
SETUP VOIP TRUNK
1. Click on Create New SIP/IAX Trunk
2. Click the dropdown box for Type and select Register SIP Trunk
3. Enter a name for Provider Name e.g., GSTrunk
4. Configure the IP address or URL of the VoIP providers server as the Host Name e.g.,
sip.grandstream.com
5. Input the username to authenticate with the VoIP provider as the Username e.g, 6266389172
6. Enter password for username to authenticate with VoIP provider server
7. Enter the AuthID. This is the SIP service subscribers ID used for authentication. If not configured,
the CallerID will be used for authentication.
8. Enter an outbound proxy if the provider requires one
9. Click Save and then Apply Changes at the top
18
Figure 22: VoIP Trunks Create New Register SIP Trunk
After creating the SIP trunk, users can click the on the right of the VoIP trunk for more configuration
options.
Figure 23: VoIP Trunks Edit VoIP Trunk
To verify if the SIP trunk is registered, the user may navigate to Web UI->Status.
Figure 24: Status Trunks
19
CALL ROUTES
OUTBOUND ROUTES
In the UCM6100, an outgoing calling rule pairs an extension pattern with a trunk used to dial the pattern.
This allows different patterns to be dialed through different trunks (e.g., "Local" 7-digit dials through a
FXO while "Long distance" 10-digit dials through a low-cost SIP trunk). Users can also set up a failover
trunk to be used when the primary trunk fails.
Go to Web GUI->PBX->Basic/Call Routes->Outbound Routes to add and edit outbound rules.
Click on "Create New Outbound Rule" to add a new outbound route.
Click on to edit the outbound route.
Click on to delete the outbound route.
Click on to move the outbound route up/down to arrange the priority of the outbound
rule. The outbound rule listed on the top has higher priority. When the dialing pattern matches two or
more outbound rules (for example, the same pattern is configured for 2 different trunks; or dialing out
1000 matches pattern 1xxx for trunk 1 and pattern 100x for trunk 2), the one listed on the top will be
used.
HOW TO CONFIGURE AN OUTBOUND ROUTE
1. Click Create New Outbound Rule
2. Configure the name of the Calling Rule. For example, Local, LongDistance and etc.
3. Create a dial Pattern. For 7 digit dialing (Local) the pattern will look like this: XXXXXXX
This means that any 7 digits will use this route. For 10 digit dialing the pattern would look like this:
NXXNXXXXXX. If a 1 is required before dialing out, the dial patter can be configured in this
manner: 1NXXNXXXXXX.
In this example, the dial pattern is going to be created for local 7 digit dialing so the pattern is
XXXXXX
4. Next, set a Privilege Level. There are 4 Privilege Levels; Internal, Local, National, International.
Internal is the lowest level of security where as international is the highest level of security.
The way that Privilege Levels are used could be thought of as door locks. Extensions are granted
with Permissions that can be seen as keys. If an Extension is configured with an Internal
permission, it CANNOT access an outbound route with a Privilege level of Local, National and
International. A user configured with National permission can access routes that have a Privilege
Level of Internal, Local, National, but not International.
5. The pattern that was configured is a 7 digit dialing pattern. For Use Trunk select the Analog Trunk
or select the desired trunk for this particular dial pattern. For long distance calls, it may be cost
effective to route the calls to SIP trunk versus going through a local PSTN line.
6. Click Save and then click on Apply Changes at the top.
20
Figure 25: Routes Create Outbound Route
INBOUND ROUTES
In the UCM6100, an incoming calling rule allows for various inbound destinations. Users can route
inbound calls by DID, to Extension, Voicemail, Conference Room, Queue, Ring Group, Page, Voicemail
Group, FAX, DISA or IVR. These inbound routes can also be triggered based on a time condition as well.
Inbound routes can be configured via Web GUI->PBX->Basic/Call Routes->Inbound Routes.
Click on "Create New Inbound Rule" to add a new inbound route.
Click on "DID Features" to configure DID features for the inbound route.
Click on "Blacklist" to configure blacklist for all inbound routes.
Click on to edit the inbound route.
Click on to delete the inbound route.
This section of the tutorial will provide instructions on how to setup an inbound route for a Registered SIP
Trunk. Inbound calls into this SIP trunk will have a default destination as well as a time conditioned
destination.
21
SETUP INBOUND ROUTE
1. Click on Create New Inbound Rule
2. For Trunks select the SIP trunk that has been configured. (e.g. GS Trunk)
3. The DID pattern can be composed of two parts, divided by a / character. The first part is used to
specify the dialed number and the second part is used to specify the caller ID, which is optional. If
caller ID section is entered it means only the extension with the specific caller ID is allowed to call
into this trunk.
4. Privilege level can be left as Internal
5. Click the dropdown box for Default Destination and select IVR. Then select the IVR extension.
6. Next, click on Click to add Time Condition.
7. Enter a Start Time of 8am, End Time of 6pm.
8. Next select By Week for Date and select Monday-Friday.
9. For Destination select Extension and choose an extension number.
Figure 26: Routes Create Inbound Route
When a call is received on this SIP trunk during the hours of 8am to 6pm it will be routed to extension 100.
All calls outside of this condition will be routed to the IVR extension 7004.
If there are any questions or concerns, please feel free to get in contact with Grandstream Networks support by
calling (617) 566-9300 or create a support ticket by clicking this link.
You might also like
- The Subtle Art of Not Giving a F*ck: A Counterintuitive Approach to Living a Good LifeFrom EverandThe Subtle Art of Not Giving a F*ck: A Counterintuitive Approach to Living a Good LifeRating: 4 out of 5 stars4/5 (5783)
- The Yellow House: A Memoir (2019 National Book Award Winner)From EverandThe Yellow House: A Memoir (2019 National Book Award Winner)Rating: 4 out of 5 stars4/5 (98)
- Never Split the Difference: Negotiating As If Your Life Depended On ItFrom EverandNever Split the Difference: Negotiating As If Your Life Depended On ItRating: 4.5 out of 5 stars4.5/5 (838)
- Shoe Dog: A Memoir by the Creator of NikeFrom EverandShoe Dog: A Memoir by the Creator of NikeRating: 4.5 out of 5 stars4.5/5 (537)
- The Emperor of All Maladies: A Biography of CancerFrom EverandThe Emperor of All Maladies: A Biography of CancerRating: 4.5 out of 5 stars4.5/5 (271)
- Hidden Figures: The American Dream and the Untold Story of the Black Women Mathematicians Who Helped Win the Space RaceFrom EverandHidden Figures: The American Dream and the Untold Story of the Black Women Mathematicians Who Helped Win the Space RaceRating: 4 out of 5 stars4/5 (890)
- The Little Book of Hygge: Danish Secrets to Happy LivingFrom EverandThe Little Book of Hygge: Danish Secrets to Happy LivingRating: 3.5 out of 5 stars3.5/5 (399)
- Team of Rivals: The Political Genius of Abraham LincolnFrom EverandTeam of Rivals: The Political Genius of Abraham LincolnRating: 4.5 out of 5 stars4.5/5 (234)
- Grit: The Power of Passion and PerseveranceFrom EverandGrit: The Power of Passion and PerseveranceRating: 4 out of 5 stars4/5 (587)
- Devil in the Grove: Thurgood Marshall, the Groveland Boys, and the Dawn of a New AmericaFrom EverandDevil in the Grove: Thurgood Marshall, the Groveland Boys, and the Dawn of a New AmericaRating: 4.5 out of 5 stars4.5/5 (265)
- A Heartbreaking Work Of Staggering Genius: A Memoir Based on a True StoryFrom EverandA Heartbreaking Work Of Staggering Genius: A Memoir Based on a True StoryRating: 3.5 out of 5 stars3.5/5 (231)
- On Fire: The (Burning) Case for a Green New DealFrom EverandOn Fire: The (Burning) Case for a Green New DealRating: 4 out of 5 stars4/5 (72)
- Elon Musk: Tesla, SpaceX, and the Quest for a Fantastic FutureFrom EverandElon Musk: Tesla, SpaceX, and the Quest for a Fantastic FutureRating: 4.5 out of 5 stars4.5/5 (474)
- The Hard Thing About Hard Things: Building a Business When There Are No Easy AnswersFrom EverandThe Hard Thing About Hard Things: Building a Business When There Are No Easy AnswersRating: 4.5 out of 5 stars4.5/5 (344)
- The Unwinding: An Inner History of the New AmericaFrom EverandThe Unwinding: An Inner History of the New AmericaRating: 4 out of 5 stars4/5 (45)
- The World Is Flat 3.0: A Brief History of the Twenty-first CenturyFrom EverandThe World Is Flat 3.0: A Brief History of the Twenty-first CenturyRating: 3.5 out of 5 stars3.5/5 (2219)
- The Gifts of Imperfection: Let Go of Who You Think You're Supposed to Be and Embrace Who You AreFrom EverandThe Gifts of Imperfection: Let Go of Who You Think You're Supposed to Be and Embrace Who You AreRating: 4 out of 5 stars4/5 (1090)
- The Sympathizer: A Novel (Pulitzer Prize for Fiction)From EverandThe Sympathizer: A Novel (Pulitzer Prize for Fiction)Rating: 4.5 out of 5 stars4.5/5 (119)
- Her Body and Other Parties: StoriesFrom EverandHer Body and Other Parties: StoriesRating: 4 out of 5 stars4/5 (821)
- Body Language and AttractionDocument21 pagesBody Language and Attractionpoiqwe1No ratings yet
- ITC I MID TERMDocument2 pagesITC I MID TERMYadvendra BediNo ratings yet
- C What HappensDocument192 pagesC What Happenschopsticks_phc100% (2)
- ION EXCHANGE KINETICS: A NONLINEAR DIFFUSION PROBLEMDocument32 pagesION EXCHANGE KINETICS: A NONLINEAR DIFFUSION PROBLEMNgô Văn CườngNo ratings yet
- Ophthalmology CurriculumDocument71 pagesOphthalmology CurriculumEdoga Chima EmmanuelNo ratings yet
- 04 - 2018-A2LA Presentation - P2 - Changes in 17025-2017 - Rob KnakeDocument33 pages04 - 2018-A2LA Presentation - P2 - Changes in 17025-2017 - Rob KnakekrishnakumariNo ratings yet
- Topics For Grade 7 ScienceDocument200 pagesTopics For Grade 7 ScienceShaynie Mhe Amar Antonio67% (3)
- Journal No.1:: My Personal TimelineDocument5 pagesJournal No.1:: My Personal TimelineSheena ChanNo ratings yet
- Identifying VariablesDocument25 pagesIdentifying Variablesapi-236248022No ratings yet
- Week 9 Lesson Plan - Types of WritingDocument3 pagesWeek 9 Lesson Plan - Types of Writingapi-29831576No ratings yet
- Elitmus Test: (Register On Site To See Answers)Document4 pagesElitmus Test: (Register On Site To See Answers)SaideepChembuliNo ratings yet
- Introduction To Integrative TherapyDocument91 pagesIntroduction To Integrative Therapynikos kasiktsis100% (1)
- New NotesDocument83 pagesNew Noteseness1No ratings yet
- The Politics of Agrarian Reform in Brazil The Landless Rural Workers MovementDocument245 pagesThe Politics of Agrarian Reform in Brazil The Landless Rural Workers MovementdavidizanagiNo ratings yet
- Well Testing and Interpretation For Horizontal WellsDocument6 pagesWell Testing and Interpretation For Horizontal Wellsmiguel_jose123No ratings yet
- Crime Prevention and Security Management in Museums - En+itDocument218 pagesCrime Prevention and Security Management in Museums - En+itPaul Dan OctavianNo ratings yet
- Amber 19Document960 pagesAmber 19SubhadeepNo ratings yet
- E Role of Natural Resources in Economic Development PDFDocument31 pagesE Role of Natural Resources in Economic Development PDFLisaMarieGaranNo ratings yet
- SAP Sample Questions ReviewDocument18 pagesSAP Sample Questions ReviewYasir Yamin SadiNo ratings yet
- BIOL4705 Paper 2608Document10 pagesBIOL4705 Paper 2608tintoNo ratings yet
- Tips for Kerala PSC Exam on Office ToolsDocument3 pagesTips for Kerala PSC Exam on Office ToolsSameer MaheNo ratings yet
- The Sharing EconomyDocument2 pagesThe Sharing EconomyHiprasoNo ratings yet
- SLR140 - ArDocument51 pagesSLR140 - ArDeepak Ojha100% (1)
- Flex Module (IFLEX MFLEX UFLEX) Level 1Document79 pagesFlex Module (IFLEX MFLEX UFLEX) Level 1John Mark EspalmadoNo ratings yet
- Prospectus 2023-24Document11 pagesProspectus 2023-24Niranjan SahooNo ratings yet
- Automatic Payment Program SAP Easy Access GuideDocument19 pagesAutomatic Payment Program SAP Easy Access GuidePrakash PalanisamyNo ratings yet
- Detection of Structural Damage in Building Using Changes in Modal Damping Mechanism (2012) - Paper PDFDocument6 pagesDetection of Structural Damage in Building Using Changes in Modal Damping Mechanism (2012) - Paper PDFJulio Humberto Díaz RondánNo ratings yet
- Assessment of The Sanitary Conditions of FoodDocument83 pagesAssessment of The Sanitary Conditions of FoodtebebeNo ratings yet
- Astrological Signs ExplainedDocument16 pagesAstrological Signs ExplainedAna-Maria Negrii100% (1)
- FreePBX Installation GuideDocument6 pagesFreePBX Installation Guidetinhs2cop0% (1)