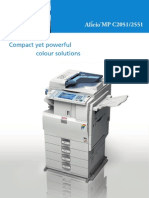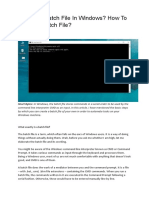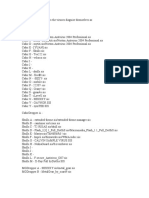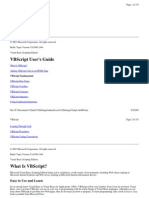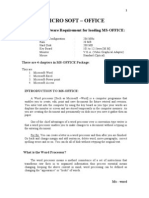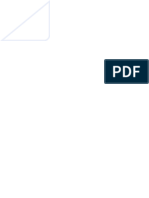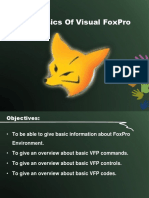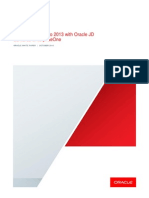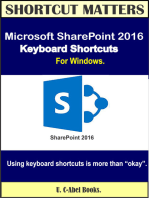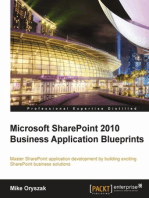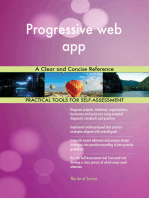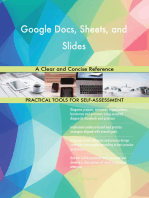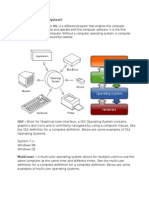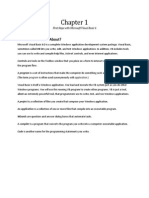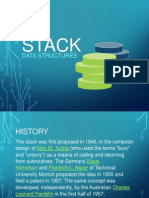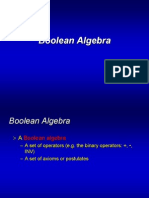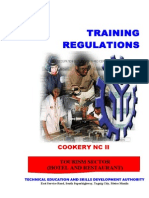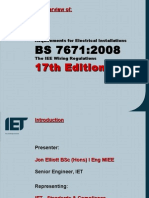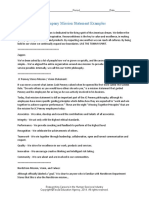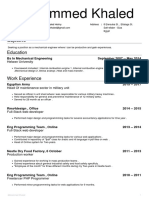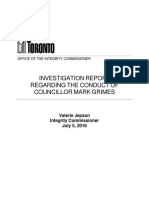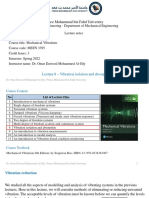Professional Documents
Culture Documents
Visual Basic 6.0
Uploaded by
arvie1190 ratings0% found this document useful (0 votes)
96 views9 pagesMicrosoft Visual Basic lets you write, edit, and test Windows applications. A project is a collection of files you create that compose your Windows application. The IDE gives you everything you need to create great applications.
Original Description:
Copyright
© © All Rights Reserved
Available Formats
DOCX, PDF, TXT or read online from Scribd
Share this document
Did you find this document useful?
Is this content inappropriate?
Report this DocumentMicrosoft Visual Basic lets you write, edit, and test Windows applications. A project is a collection of files you create that compose your Windows application. The IDE gives you everything you need to create great applications.
Copyright:
© All Rights Reserved
Available Formats
Download as DOCX, PDF, TXT or read online from Scribd
0 ratings0% found this document useful (0 votes)
96 views9 pagesVisual Basic 6.0
Uploaded by
arvie119Microsoft Visual Basic lets you write, edit, and test Windows applications. A project is a collection of files you create that compose your Windows application. The IDE gives you everything you need to create great applications.
Copyright:
© All Rights Reserved
Available Formats
Download as DOCX, PDF, TXT or read online from Scribd
You are on page 1of 9
Chapter 1
First Steps with Microsoft Visual Basic 6
What's Visual Basic About?
Microsoft Visual Basic 6.0 is a complete Windows application development system package. Visual Basic,
sometimes called VB lets you write, edit, and test Windows applications. In addition, VB includes tools
you can use to write and compile help files, ActiveX controls, and even Internet applications.
Controls are tools on the Toolbox window that you place on a form to interact with the user and control
the program flow.
A program is a set of instructions that make the computer do something such as perform accounting.
(The term program is often used synonymously with application.)
Visual Basic is itself a Windows application. You load and execute the VB system just as you do other
Windows programs. You will use this running VB program to create other programs. VB is just a tool,
albeit an extremely powerful tool, that programmers use to write, test, and run Windows applications.
A project is a collection of files you create that compose your Windows application.
An application is a collection of one or more files that compile into an executable program.
Wizards are question-and-answer dialog boxes that automate tasks.
A compiler is a program that converts the program you write into a computer-executable application.
Code is another name for the programming statements you write.
The Integrated Development Environment
Much of the popularity of Visual Basic comes from its Integrated Development Environment, or
IDE for short. In theory, you can edit your Visual Basic programs using any editor, including the
aged Notepad, but I never met a programmer insane enough to do that. In fact, the IDE gives you
everything you need to create great applications, to write code for them, to test and fine-tune
them, and, finally, to produce executable files. These files are independent of the environment
and therefore can be delivered to customers for execution on their machines, even if they haven't
installed Visual Basic.
Selecting the Project Type
The first time you run the Visual Basic IDE, you're asked to select the type of project you want
to create, as you can see in Figure 1-1. In this chapter, as well as in many chapters in the first part
of this book, we're going to create Standard EXE projects only, so you can click on the Open
buttonor just press the Enter keyto start working with a regular project that, once compiled,
will deliver a stand-alone EXE application. You can also decide to tick the "Don't show this
dialog in future" check box if you want to avoid this operation the next time you launch the IDE.
Figure 1-1. The New Project dialog box that appears when you launch the Visual Basic 6 environment.
IDE Windows
Figure 1-2. The Visual Basic 6 environment with most windows opened.
Finally, if this is your first exposure to Visual Basic, you'll surely be confused by the many menu
commands, toolbars, and windows that the IDE hosts. Let's quickly review the purpose of each
item. You can display any of the windows using an appropriate command in the View menu.
Many of them can also be opened using a keyboard shortcut, as described in the following
paragraphs, or by clicking on an icon in the main toolbar.
The Project window gives you an overview of all the modules that are contained in your
application. You can display such modules grouped by their types or in alphabetical order
by clicking on the rightmost icon on the Project window's toolbar. You can then view the
code in each module or the object associated with each module (for example, a form) by
clicking the first or the second icon, respectively. You can quickly display the Project
window or put it in front of other windows by pressing the Ctrl+R key combination or by
clicking on the Project Explorer icon on the standard toolbar.
You use the Form Designer window to design your application's user interface. Any
application can contain multiple forms, and you can open a number of form designers at
the same time. Moreover, both Visual Basic 5 and 6 support additional designers, such as
the UserControl and UserDocument designers.
The Toolbox window includes a set of objects that you can place on a form or on another
designer. Visual Basic comes with a fixed set of controlsthe so-called intrinsic
controlsbut you can add other Microsoft ActiveX controls to this window. To avoid
filling this window with too many controls, you can create multiple tabs on it: just right-
click on the window, select the Add Tab command, and at a prompt assign a name to the
new tab. Then you can place additional ActiveX controls on this new tab or drag one or
more controls from the General tab. Similarly, you can delete or rename any tab by right-
clicking on it and selecting the Delete Tab or Rename Tab commands, respectively. You
can't delete or rename the General tab, though.
You use the Code window to write code that determines the behavior of your forms and
other objects in your application. You can keep a number of code windows visible at one
time, each one displaying the code related to a form or, more generally, to a module in
your application. You can't open two code windows for the same module; however, you
can split a code window into two distinct and independent portions by dragging the small
gray rectangle located immediately above the vertical scrollbar.
TIP
You can quickly show the code window associated with a form or another designer by
pressing the F7 function key while the focus is on the designer. Similarly, if you have
opened the code window related to a designer, press the Shift-F7 key combination to
display the associated designer.
The Properties window lists all the properties of the object that's currently selected and
gives you the opportunity to modify them. For instance, you can change the foreground
and background colors of the form or the control that's currently selected. You can list
properties in alphabetical order or group them in categories, and you can find a short
description of the currently selected property near the bottom of this window. When you
select an object, its properties are automatically displayed in the Properties window. If
the window isn't visible, you can quickly display it by pressing the F4 key or by clicking
on the Toolbox icon on the toolbar.
The Color Palette window is handy for quickly assigning a color to an object, such as the
control that's currently selected on a form designer. You can select the foreground color
of an object by left-clicking on the desired color, and if you click on an empty item in the
bottom row of cells you can also define a custom color. Finally, you can select the
background color of an object if you click on the larger square located near the upper left
corner of the Color Palette window.
The Form Layout window shows how a given form will be displayed when the program
runs. You can drag a form to the place on the screen where you want it to appear during
execution, and you can also compare the relative sizes and positions of two or more
forms. By right-clicking on this window, you can show its resolution guides, which
enable you to check how your forms display at screen resolutions different from the
current one.
The Immediate window lets you enter a Visual Basic command or expression and see its
result using the Print command (which can also be shortened to ?). In break modethat
is, when you have temporarily suspended a running programyou can use these
commands to display the current value of a variable or an expression. You can also write
diagnostic messages from your application's code to this window using the Debug.Print
statement. Because the Immediate window isn't visible when the application is compiled
and executed outside the environment, such diagnostic statements aren't included in the
executable file. You can quickly open the Immediate window by pressing the Ctrl+G key
combination.
TIP
No menu command or toolbar icon lets you delete the current contents of the Immediate
window. The quickest way to do it is by pressing the Ctrl+A key combination to select
the Immediate window's entire contents, after which you press the Delete key to delete it
or simply begin typing to replace the contents with whatever you want to type in instead.
The Object Browser is one of the most important tools available to the Visual Basic
developer. It lets you explore external libraries so that you can learn about the objects
they expose and their properties, methods, and events. The Object Browser also helps you
quickly locate and jump to any procedure in any module of your application. You can
open the Object Browser by pressing the F2 key or by clicking its icon on the standard
toolbar.
The Locals window is active only when a program is executing. It lists the values of all
the variables that are local to a module or to a procedure. If the variable is an object itself
(a form or a control, for example) a plus (+) sign appears to the left of the variable name,
which means that you can expand it and look at its properties.
The Watches window has a dual purpose: it lets you continuously monitor the value of a
variable or an expression in your programincluding a global variable, which is outside
the capabilities of the Locals windowand it also gives you the ability to stop the
execution of a program when a given expression becomes True or whenever it changes its
value. You can add one or more watch expressions using the Add Watch command from
the Debug menu, or you can select the Add Watch command from the pop-up menu that
appears when you right-click the Watches window itself.
The Call Stack window (not visible in Figure 1-2) appears only when you break the
execution of a running program and press Ctrl+L. It shows all the procedures that are
waiting for the current procedure to complete. It's a useful debugging tool in that it lets
you understand the execution path that led to the current situation. Note that this is a
modal window, so you must close it to resume regular execution.
The Data View window is new to Visual Basic. (See Figure 1-3 below.) In a nutshell, the
Data View window offers an integrated tool to administer your databases and to explore
their structures and the
attributes of their tables and
fields. The Data View window
is particularly versatile when
connecting to a Microsoft SQL
Server or Oracle database
because you can also add and
delete its tables, views, and
fields and edit stored
procedures. Regardless of the
database you're using, you can
often drag tables and fields
from the Data View window
onto other windows in the
IDE. You display this window
using the Data View command
from the View menu or by
clicking on its icon on the
standard toolbar.
The Toolbox
The Toolbox window is probably the
first window you'll become familiar
with because it lets you visually create
the user interface for your
applications. More specifically, the
Toolbox contains the icons of all the
intrinsic controlsthat is, all the
controls that are included in the Visual
Basic runtime.
If you have already programmed with
a previous version of Visual Basic,
you surely know the characteristics of
all the controls that are present in the
Toolbox. If you haven't, refer to
Figure 1-7 while you read the
following condensed descriptions.
Figure 1-7. The Visual Basic 6 Toolbox with all the intrinsic controls.
The Pointer isn't a control; click this icon when you want to select controls already on the form
rather than create new ones.
The PictureBox control is used to display images in any of the following formats: BMP, DIB
(bitmap), ICO (icon), CUR (cursor), WMF (metafile), EMF (enhanced metafile), GIF, and JPEG.
The Label control serves to display static text or text that shouldn't be edited by the user; it's
often used to label other controls, such as TextBox controls.
The TextBox control is a field that contains a string of characters that can be edited by the user.
It can be single-line (for entering simple values) or multiline (for memos and longer notes). This
is probably the most widely used control of any Windows application and is also one of the
richest controls in terms of properties and events.
The Frame control is typically used as a container for other controls. You rarely write code that
reacts to events raised by this control.
The CommandButton control is present in almost every form, often in the guise of the OK and
Cancel buttons. You usually write code in the Click event procedure of this control.
The CheckBox control is used when the user has to make a yes/no, true/false selection.
OptionButton controls are always used in groups, and you can select only one control in the
group at a time. When the user selects a control in the group, all other controls in the group are
automatically deselected. OptionButton controls are useful for offering to the user a number of
mutually exclusive selections. If you want to create two or more groups of OptionButton
controls on a form, you must place each group inside another container control (most often a
Frame control). Otherwise, Visual Basic can't understand which control belongs to which group.
The ListBox control contains a number of items, and the user can select one or more of them
(depending on the value of the control's MultiSelect property).
The ComboBox control is a combination of a TextBox and a ListBox control, with the difference
that the list portion is visible only if the user clicks on the down arrow to the right of the edit
area. ComboBox controls don't support multiple selections.
The HScrollBar and VScrollBar controls let you create stand-alone scroll bars. These controls are
used infrequently because the majority of other controls display their own scroll bars if
necessary. Stand-alone scroll bars are sometimes used as sliders, but in this case you'd better
use other, more eye-catching controls, such as the Slider control, which is covered in Chapter
10.
The Timer control is peculiar in that it isn't visible at run time. Its only purpose is to regularly
raise an event in its parent form. By writing code in the corresponding event procedure, you can
perform a task in the backgroundfor instance, updating a clock or checking the status of a
peripheral device.
The DriveListBox, DirListBox, and FileListBox controls are often used together to create file-
oriented dialog boxes. DriveListBox is a ComboBox-like control filled automatically with the
names of all the drives in the system. DirListBox is a variant of the ListBox control; it shows all
the subdirectories of a given directory. FileListBox is another special ListBox control; this control
fills automatically with names of the files in a specified directory. While these three controls
offer a lot of functionality, in a sense they have been superseded by the Common Dialog control,
which displays a more modern user interface (to be covered in Chapter 12). If you want to write
applications that closely conform to the Windows 9x look, you should avoid using these
controls.
The Shape and Line controls are mostly cosmetic controls that never raise any events and are
used only to display lines, rectangles, circles, and ovals on forms or on other designers.
The Image control is similar to the PictureBox control, but it can't act as a container for other
controls and has other limitations as well. Nevertheless, you should use an Image control in
place of a PictureBox control whenever possible because Image controls consume fewer system
resources.
The Data control is the key to data binding, a Visual Basic feature that lets you connect one or
more controls on a form to fields in a database table. The Data control works with Jet databases
even though you can also use attached tables to connect to data stored in databases stored in
other formats. But it can't work with ActiveX Data Objects (ADO) sources and is therefore not
suitable for exploiting the most interesting database-oriented Visual Basic 6 features.
The OLE control can host windows belonging to external programs, such as a spreadsheet
window generated by Microsoft Excel. In other words, you can make a window provided by
another program appear as if it belongs to your Visual Basic application.
From this short description, you can see that not all the intrinsic controls are equally important.
Some controls, such as the TextBox, Label, and CommandButton controls, are used in virtually
every Visual Basic application, while other controls, such as the DriveListBox, DirListBox, and
FileListBox controls, have been replaced, in practice, by newer controls. Similarly, you shouldn't
use the Data control in any application that uses the ADO data sources.
Naming Controls
One property that every control has and that's very important to Visual Basic programmers is the
Name property. This is the string of characters that identifies the control in code. This property
can't be an empty string, and you can't have two or more controls on a form with the same name.
The special nature of this property is indirectly confirmed by the fact that it appears as (Name) in
the Properties window, where the initial parenthesis serves to move it to the beginning of the
property list.
When you create a control, Visual Basic assigns it a default name. For example, the first
TextBox control that you place on the form is named Text1, the second one is named Text2, and
so forth. Similarly, the first Label control is named Label1, and the first CommandButton control
is named Command1. This default naming scheme frees you from having to invent a new, unique
name each time you create a control. Notice that the Caption property of Label and
CommandButton controls, as well as the Text property of TextBox controls, initially reflect the
control's Name property, but the two properties are independent of each other. In fact, you have
just modified the Caption and Text properties of the controls in the Rectangle Demo form
without affecting their Name properties.
Because the Name property identifies the control in code, it's a good habit to modify it so that it
conveys the meaning of the control itself. This is as important as selecting meaningful names for
your variables. In a sense, most controls on a form are special variables whose contents are
entered directly by the user.
Microsoft suggests that you always use the same three-letter prefix for all the controls of a given
class. The control classes and their recommended prefixes are shown in Table 1-1.
Table 1-1. Standard three-letter prefixes for forms and all intrinsic controls.
Control Class Prefix Control Class Prefix
CommandButton cmd Data dat
TextBox txt HScrollBar hsb
Label lbl VScrollBar vsb
PictureBox pic DriveListBox drv
OptionButton opt DirListBox dir
CheckBox chk FileListBox fil
ComboBox cbo Line lin
ListBox lst Shape shp
Timer tmr OLE ole
Frame fra Form frm
You might also like
- Lukman HakeemDocument17 pagesLukman HakeemgulzarsmebankNo ratings yet
- Ricoh MPC2051Document8 pagesRicoh MPC2051bobyakpNo ratings yet
- Workcentre - 5890 - Service Manual PDFDocument153 pagesWorkcentre - 5890 - Service Manual PDFDavid GarzonNo ratings yet
- Checkbox y OptionbuttonDocument10 pagesCheckbox y OptionbuttonSALVAMEXTABNo ratings yet
- Use Adodb Connection and Recordset and Build The Grid Yourself.Document39 pagesUse Adodb Connection and Recordset and Build The Grid Yourself.newbaby10% (1)
- Svcdotnet - Exe - DangerousDocument2 pagesSvcdotnet - Exe - DangerousRihlesh ParlNo ratings yet
- Reset The Local Group PoliciesDocument6 pagesReset The Local Group Policiesemil2809No ratings yet
- Creating Batch FilesDocument8 pagesCreating Batch Filessean12266727No ratings yet
- Learn How To Code (Life Hacker)Document22 pagesLearn How To Code (Life Hacker)Kalyan ReddyNo ratings yet
- Owner's Manual: AV ReceiverDocument57 pagesOwner's Manual: AV ReceiverdavpaffNo ratings yet
- Moblie Virus DescriptionsDocument49 pagesMoblie Virus DescriptionsDozdiNo ratings yet
- Visual Basic: An Introduction to the Popular Programming LanguageDocument11 pagesVisual Basic: An Introduction to the Popular Programming LanguageAlokNo ratings yet
- Creating a Java Calculator with NetBeans IDEDocument42 pagesCreating a Java Calculator with NetBeans IDEDavid Andrew Divina FariñasNo ratings yet
- Introduction To The Visual Basic Programming LanguageDocument24 pagesIntroduction To The Visual Basic Programming Languageapi-3749038100% (1)
- APEX IG Cheat SheetDocument8 pagesAPEX IG Cheat Sheetmarcosperez81No ratings yet
- Webscarab InstructionsDocument12 pagesWebscarab InstructionsLin DengNo ratings yet
- HP Dv5 Caps Lock - BlinkDocument3 pagesHP Dv5 Caps Lock - Blinkbratu_ovidiuNo ratings yet
- Command Line Interface Guide For WCSDocument330 pagesCommand Line Interface Guide For WCSrawatumedNo ratings yet
- Action Script 3 - Reference GuideDocument29 pagesAction Script 3 - Reference Guidecolacino100% (3)
- Epson Stylus Photo R280, R285, R290, P50, T50, T59, T60, Artisan50Document129 pagesEpson Stylus Photo R280, R285, R290, P50, T50, T59, T60, Artisan50Freddy Vásquez100% (1)
- Android Remoting 101: Exploring Applications for Fun & ProfitDocument30 pagesAndroid Remoting 101: Exploring Applications for Fun & ProfitfoosaaNo ratings yet
- W018Document14 pagesW018Rajat PaniNo ratings yet
- Auto Run VirusDocument8 pagesAuto Run VirusAlex LeeNo ratings yet
- How To Remove $recycle Bin VirusDocument8 pagesHow To Remove $recycle Bin VirusmithunkjacobNo ratings yet
- Ms-Office (Theory) : Max. Marks: 100Document3 pagesMs-Office (Theory) : Max. Marks: 100bhagathnagarNo ratings yet
- Windows API For Visual Basic and REALbasicDocument34 pagesWindows API For Visual Basic and REALbasicLuis Argenis ZabalaNo ratings yet
- Laboratory Manual: (Computer Networks)Document27 pagesLaboratory Manual: (Computer Networks)anon_547570183No ratings yet
- Android Practical QuestionsDocument4 pagesAndroid Practical QuestionsRashika JainNo ratings yet
- Server Admin82Document467 pagesServer Admin82ManjulaRajgopalNo ratings yet
- Vbscript: Vbscipt User'S Guide Vbscript Langauge ReferenceDocument331 pagesVbscript: Vbscipt User'S Guide Vbscript Langauge Referenceanon_987603882No ratings yet
- Programmers GuideDocument39 pagesProgrammers GuidekrristinNo ratings yet
- VB5 Cracking With SmartCheck 5.0Document5 pagesVB5 Cracking With SmartCheck 5.0Sanjay PatilNo ratings yet
- Ms Office NotesDocument44 pagesMs Office Notesvenu143usNo ratings yet
- Zkfinger SDK 4.0 enDocument61 pagesZkfinger SDK 4.0 engustavovinhosa2009No ratings yet
- Noteapad: Using NotepadDocument8 pagesNoteapad: Using NotepadvahnitejaNo ratings yet
- Apache2.2 CourseDocument77 pagesApache2.2 CourseChristine WoodNo ratings yet
- Ubuntu SoftwareUpdates Specification SummaryDocument24 pagesUbuntu SoftwareUpdates Specification Summarysudiptab123No ratings yet
- Introduction to Visual Basic Programming and ApplicationsDocument25 pagesIntroduction to Visual Basic Programming and ApplicationsBINJADNo ratings yet
- CSS CommandsDocument373 pagesCSS CommandshysennNo ratings yet
- Visual FoxPro Menu System and File Types GuideDocument5 pagesVisual FoxPro Menu System and File Types GuidedavidrferrerNo ratings yet
- Class 9 Computer Applications (Finals 20-21)Document5 pagesClass 9 Computer Applications (Finals 20-21)Aditya PandeyNo ratings yet
- Basics of Visual FoxPro ProgrammingDocument51 pagesBasics of Visual FoxPro ProgrammingRadovan JaicNo ratings yet
- Windows - Batch Script - How To Check For Admin Rights - Stack OverflowDocument18 pagesWindows - Batch Script - How To Check For Admin Rights - Stack OverflowcomenbabyNo ratings yet
- Using Visual Studio 2013 With E1 GA r2Document6 pagesUsing Visual Studio 2013 With E1 GA r2chatwithgmNo ratings yet
- Busy Win 1852 Pirated FixDocument1 pageBusy Win 1852 Pirated FixRadoslav Maguliev100% (2)
- Windows NT RegistryDocument55 pagesWindows NT Registryapi-3777069No ratings yet
- Reset Toner LexmarkDocument2 pagesReset Toner LexmarkRisto K. GodevNo ratings yet
- Assembly LanguageDocument132 pagesAssembly LanguageAllan Wafula100% (1)
- Microsoft SharePoint 2016 Keyboard Shortcuts For WindowsFrom EverandMicrosoft SharePoint 2016 Keyboard Shortcuts For WindowsRating: 1 out of 5 stars1/5 (1)
- Adobe Photoshop: The world's best imaging and photo editing softwareFrom EverandAdobe Photoshop: The world's best imaging and photo editing softwareNo ratings yet
- Google Docs, Sheets, and Slides A Clear and Concise ReferenceFrom EverandGoogle Docs, Sheets, and Slides A Clear and Concise ReferenceNo ratings yet
- What Is Operating SystemDocument3 pagesWhat Is Operating Systemarvie119No ratings yet
- What Is Operating SystemDocument3 pagesWhat Is Operating Systemarvie119No ratings yet
- Visual Basic 6.0Document9 pagesVisual Basic 6.0arvie119No ratings yet
- CHT12-Computer Hardware TechnologyDocument23 pagesCHT12-Computer Hardware Technologyarvie119No ratings yet
- Personal Data Sheet: Lapig Arvie Jay GaylaDocument4 pagesPersonal Data Sheet: Lapig Arvie Jay Gaylaarvie119No ratings yet
- Web Programming HTMLDocument19 pagesWeb Programming HTMLarvie119100% (1)
- Introduction To PC Repair PC RepairDocument23 pagesIntroduction To PC Repair PC Repairarvie119No ratings yet
- StackDocument18 pagesStackarvie119No ratings yet
- Boolean AlgebraDocument18 pagesBoolean AlgebraKalyanbrata GhoshNo ratings yet
- TR Cookery NC IIDocument89 pagesTR Cookery NC IIarvie119100% (1)
- Motion and Shape Tweening AnimationDocument2 pagesMotion and Shape Tweening Animationarvie119No ratings yet
- Masonry Design and DetailingDocument21 pagesMasonry Design and DetailingKIMBERLY ARGEÑALNo ratings yet
- ReleaseDocument36 pagesReleasebassamrajehNo ratings yet
- Export Promoting InstitutesDocument21 pagesExport Promoting InstitutesVikaskundu28100% (1)
- Jaclyn Hanley ResumeDocument2 pagesJaclyn Hanley Resumeapi-267867788No ratings yet
- Why Delegate Authority and Empower EmployeesDocument5 pagesWhy Delegate Authority and Empower EmployeesHarold MaribojocNo ratings yet
- Business Process Reengineering and Performance Improvement in The BankDocument12 pagesBusiness Process Reengineering and Performance Improvement in The BankYakut Rumani SultanNo ratings yet
- Detection of Phising Websites Using Machine Learning ApproachesDocument9 pagesDetection of Phising Websites Using Machine Learning Approachesshresthabishal721No ratings yet
- The Bedford Clanger May 2013 (The Beer Issue)Document12 pagesThe Bedford Clanger May 2013 (The Beer Issue)Erica RoffeNo ratings yet
- 17th Edition OverviewDocument108 pages17th Edition OverviewJeremie Rameau100% (2)
- Ciphertext-Policy Attribute-Based EncryptionDocument15 pagesCiphertext-Policy Attribute-Based EncryptionJ_RameshNo ratings yet
- Mission Statement Template 05Document3 pagesMission Statement Template 05Sead ZejnilovicNo ratings yet
- CV Program Coordinator NigeriaDocument8 pagesCV Program Coordinator NigeriaCV Program CoordinatorNo ratings yet
- Ascon PhivDocument48 pagesAscon PhivSDK341431100% (1)
- EE5 Writing Revision Unit1-5Document8 pagesEE5 Writing Revision Unit1-5Chuc VuNo ratings yet
- Vim 101 - A Beginner's Guide To VimDocument5 pagesVim 101 - A Beginner's Guide To VimHuy TranNo ratings yet
- Volkswagen Group - Wikipedia PDFDocument115 pagesVolkswagen Group - Wikipedia PDFFayad A ANo ratings yet
- Diploma Engineer Question Paper-1Document1 pageDiploma Engineer Question Paper-1Nahid RahmanNo ratings yet
- Specification For Temporary Electrical Supplies For Construction & Maintenance WorkDocument27 pagesSpecification For Temporary Electrical Supplies For Construction & Maintenance WorkvisakhgsNo ratings yet
- Mohamed Khaled CVDocument2 pagesMohamed Khaled CVMohamed KhaledNo ratings yet
- Office of The Integrity Commissioner - Investigation Report Regarding The Conduct of Councillor Mark Grimes (July 05, 2016)Document44 pagesOffice of The Integrity Commissioner - Investigation Report Regarding The Conduct of Councillor Mark Grimes (July 05, 2016)T.O. Nature & DevelopmentNo ratings yet
- 4563Document58 pages4563nikosNo ratings yet
- 3 IT18 Information Assurance and Security 2 Prelim ExamDocument2 pages3 IT18 Information Assurance and Security 2 Prelim Examsarah miinggNo ratings yet
- Carino v. Insular Govt 212 U.S. 449 (1909)Document3 pagesCarino v. Insular Govt 212 U.S. 449 (1909)Wendy PeñafielNo ratings yet
- 325W Bifacial Mono PERC Double Glass ModuleDocument2 pages325W Bifacial Mono PERC Double Glass ModuleJosue Enriquez EguigurenNo ratings yet
- Princeton Review GRE ScheduleDocument1 pagePrinceton Review GRE ScheduleNishant PanigrahiNo ratings yet
- A New High Drive Class-AB FVF Based Second Generation Voltage ConveyorDocument5 pagesA New High Drive Class-AB FVF Based Second Generation Voltage ConveyorShwetaGautamNo ratings yet
- List of Yale University GraduatesDocument158 pagesList of Yale University GraduatesWilliam Litynski100% (1)
- 8 - Vibration - F22-Vibration Isolation and AbsorptionDocument26 pages8 - Vibration - F22-Vibration Isolation and Absorptionالأردني JordanianNo ratings yet
- 2021-2022 Reopening Plan 2.0Document22 pages2021-2022 Reopening Plan 2.0Dan LehrNo ratings yet
- Portarlington Parish NewsletterDocument2 pagesPortarlington Parish NewsletterJohn HayesNo ratings yet