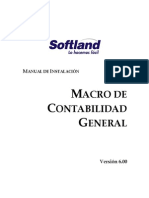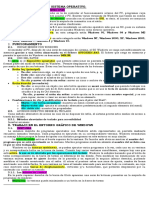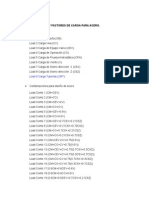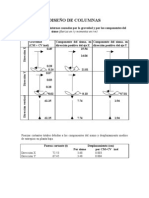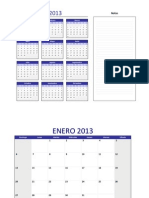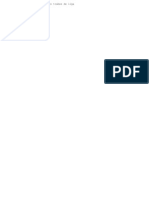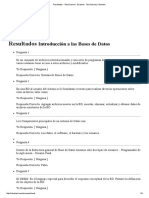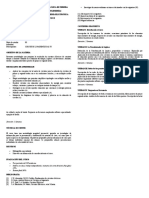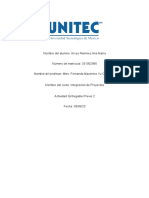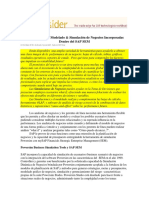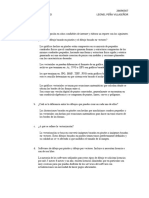Professional Documents
Culture Documents
Tutorial Excel 2010 - Macros - Patricia Acosta
Uploaded by
FOXMEX0 ratings0% found this document useful (0 votes)
19 views263 pagesOriginal Title
Tutorial Excel 2010_Macros_Patricia Acosta
Copyright
© © All Rights Reserved
Available Formats
PDF, TXT or read online from Scribd
Share this document
Did you find this document useful?
Is this content inappropriate?
Report this DocumentCopyright:
© All Rights Reserved
Available Formats
Download as PDF, TXT or read online from Scribd
0 ratings0% found this document useful (0 votes)
19 views263 pagesTutorial Excel 2010 - Macros - Patricia Acosta
Uploaded by
FOXMEXCopyright:
© All Rights Reserved
Available Formats
Download as PDF, TXT or read online from Scribd
You are on page 1of 263
MS Excel 2010 Avanzado y Macros
Excel 2010 proporciona herramientas y funciones eficaces
que pueden utilizarse para analizar, compartir y
administrar los datos con facilidad. A travs del formato
condicional podr comentar visualmente los datos con
fines analticos y de presentacin los mismos que le
permitirn encontrar fcilmente excepciones y reconocer
tendencias importantes en los datos.
Ms Excel a travs de las funciones, le brindarn la
posibilidad de resumir, analizar, explorar y presentar datos
de resumen. A travs de las macros podr optimizar las
tareas repetitivas.
Ing. Patricia Acosta Vargas, MSc.
ISBN EN TRMITE
E-mail: acostanp@gmail.com
Web Site: http://.saccec.com/educacion/
Blog: http://www.aulaexcelavanzado.blogspot.com
MS Excel 2010 Avanzado y Macros
Ing. Patricia Acosta, MSc. Ing. Luis Salvador, MSc. acostanp@gmail.com 2
Contenido
INTRODUCCIN A MS Excel 2010 ...........................................................................................................7
INICIAR EXCEL ...........................................................................................................................................7
Definiciones importantes .......................................................................................................................8
ELEMENTOS DE LA PANTALLA DE EXCEL ...................................................................................................9
FICHAS, GRUPOS y COMANDOS ...........................................................................................................11
TECLAS Y FUNCIONES QUE REALIZAN ...................................................................................................13
CREAR UN NUEVO LIBRO ......................................................................................................................14
GUARDAR UN LIBRO .............................................................................................................................15
TRABAJAR CON HOJAS .........................................................................................................................16
ADMINISTRAR HOJAS DE CLCULO ......................................................................................................18
AUTORELLENO......................................................................................................................................19
TIPOS DE DATOS ...................................................................................................................................21
FRMULAS..............................................................................................................................................21
Formatos ..............................................................................................................................................21
Formato de celdas ................................................................................................................................21
Personalizar los formatos de las celdas en Microsoft Excel ....................................................................21
Cdigos bsicos de formato de nmero ...............................................................................................22
Cambiar la forma en que Microsoft Excel muestra los nmeros ............................................................23
FORMATO DE CELDAS ..........................................................................................................................24
FORMATO NMERO .............................................................................................................................27
ESTILOS RPIDOS ........................................................................................................................30
DESCARGAR UNA BASE DE DATOS DESDE LA WEB .................................................................................34
FORMATO CONDICIONAL .......................................................................................................................40
MS Excel 2010 Avanzado y Macros
Ing. Patricia Acosta, MSc. Ing. Luis Salvador, MSc. acostanp@gmail.com 3
Borrar el formato condicional .................................................................................................................46
Destacar grficamente el valor de cada celda ........................................................................................47
FILTRAR DATOS ....................................................................................................................................47
FILTRO AUTOMTICO ...........................................................................................................................48
AUTOFILTRO PERSONALIZADO .............................................................................................................53
Cmo utilizar el carcter comodn........................................................................................................57
DEFINICIN DE NOMBRES ....................................................................................................................58
Definir un nombre para una celda o un rango de celdas de una hoja de clculo ...................................58
Definir un nombre mediante una seleccin de celdas de la hoja de clculo ..........................................58
Definir un nombre mediante el cuadro de dilogo Nombre nuevo ........................................................59
Administrar nombres mediante el cuadro de dilogo Administrador de nombres.................................59
Cambiar un nombre ................................................................................................................................60
Eliminar uno o ms nombres ..................................................................................................................60
VALIDACIN DE DATOS ........................................................................................................................63
CUNDO ES TIL LA VALIDACIN DE DATOS? ....................................................................................63
HERRAMIENTA DE VALIDACIN DE DATOS ..........................................................................................64
MENSAJES DE ENTRADA .......................................................................................................................71
MENSAJES DE ERROR ...........................................................................................................................73
VALIDAR NMEROS ENTEROS DENTRO DE LMITES .............................................................................77
COMPROBAR ENTRADAS NO VLIDAS .................................................................................................82
VALIDAR LISTAS ....................................................................................................................................91
BUSCAR CELDAS CON VALIDACIN ......................................................................................................96
BORRAR VALIDACIN DE DATOS ..........................................................................................................97
MS Excel 2010 Avanzado y Macros
Ing. Patricia Acosta, MSc. Ing. Luis Salvador, MSc. acostanp@gmail.com 4
GRFICOS .............................................................................................................................................98
MOVER UN GRFICO A UNA NUEVA HOJA .........................................................................................100
APLICAR UN ESTILO AL GRFICO ........................................................................................................102
CAMBIAR TIPO DE GRFICO ...............................................................................................................105
AGREGAR ETIQUETAS DE DATOS ........................................................................................................107
FORMATOS DE ETIQUETAS .................................................................................................................108
FUNCIONES ........................................................................................................................................111
FUNCIONES MATEMTICAS Y TRIGONOMTRICAS: SUMA ................................................................114
FUNCIONES MATEMTICAS Y TRIGONOMTRICAS: SUMAR.SI ..........................................................117
FUNCIONES MATEMTICAS Y TROGONOMTRICAS: SUBTOTALES ....................................................120
QUITAR SUBTOTALES .........................................................................................................................123
MS FUNCIONES MATEMTICAS Y TRIGONOMTRICAS ....................................................................123
ESQUEMAS .........................................................................................................................................127
Creacin automtica de esquemas .......................................................................................................127
FUNCIONES ESTADSTICAS: MXIMO .................................................................................................130
FUNCIONES ESTADSTICAS: MIN.........................................................................................................133
FUNCIONES ESTADSTICAS: PROMEDIO .............................................................................................136
FUNCIONES ESTADSTICAS: CONTAR ..................................................................................................138
FUNCIN MODA .................................................................................................................................142
FUNCIN MEDIANA............................................................................................................................143
MS FUNCIONES ESTADSTICAS .........................................................................................................144
FUNCIONES DE TEXTO: FUNCION CONCATENAR ................................................................................150
FUNCION MAYUS ...............................................................................................................................153
MS Excel 2010 Avanzado y Macros
Ing. Patricia Acosta, MSc. Ing. Luis Salvador, MSc. acostanp@gmail.com 5
FUNCION MINUSC ..............................................................................................................................154
FUNCION ESPACIOS ............................................................................................................................154
FUNCION LOGICA SI............................................................................................................................156
MS FUNCIONES LGICAS .................................................................................................................159
FUNCIONES DE BSQUEDA Y REFERENCIA: CONSULTAV ...................................................................160
FUNCIONES DE INFORMACIN: ESERROR ..........................................................................................165
FUNCIONES ANIDADAS.......................................................................................................................167
PROTECCIN DE UNA HOJA DE CLCULO QUE CONTIENE FRMULAS O FUNCIONES .......................174
Prctica: .............................................................................................................................................174
MACROS .............................................................................................................................................178
CREAR MACROS EN MS EXCEL ............................................................................................................178
PREPARAR EL LIBRO DE EXCEL PARA TRABAJAR CON MACROS..........................................................179
GRABAR MACROS ...............................................................................................................................184
EJECUTAR MACROS ............................................................................................................................189
ACCESAR AL AMBIENTE DE VISUAL BASIC ..........................................................................................192
MODIFICAR MACROS .........................................................................................................................197
CDIGOS MS COMUNES EN MACROS ..............................................................................................202
ASIGNAR UNA MACRO A UN BOTN DE FORMULARIO .....................................................................204
ASIGNAR A UNA FORMA ....................................................................................................................209
PREPARAR EL LIBRO PARA TRABAJAR CON CONTROLES ACTIVEX ......................................................213
TRABAJAR CON CONTROLES ACTIVEX ................................................................................................219
CAMBIAR DE APARIENCIA AL BOTN DE COMANDO .........................................................................224
INSERTAR UN ICONO EN EL BOTN DE COMANDO ...........................................................................229
MS Excel 2010 Avanzado y Macros
Ing. Patricia Acosta, MSc. Ing. Luis Salvador, MSc. acostanp@gmail.com 6
INSERTAR CDIGO EN EL BOTN DE COMANDO ...............................................................................231
CREAR FORMULARIOS ........................................................................................................................237
CARGAR UN FORMULARIO EN EXCEL .................................................................................................247
PROGRAMAR UN FORMULARIO .........................................................................................................250
TRABAJAR CON FRMULAS ................................................................................................................256
PROTEGER UN PROYECTO DE VBA CON CLAVE ..................................................................................259
BIBLIOGRAFA .....................................................................................................................................263
MS Excel 2010 Avanzado y Macros
Ing. Patricia Acosta, MSc. Ing. Luis Salvador, MSc. acostanp@gmail.com 7
INTRODUCCIN A MS Excel 2010
La versin 2010 presenta una interfaz de usuario en la que las herramientas se encuentran
mucho ms fcilmente gracias a la Cinta de opciones y a la Barra de herramientas de
acceso rpido, ofrece adems nuevas utilidades que permiten analizar, compartir y
administrar la informacin de manera sencilla y segura.
Una de las aplicaciones informticas ms utilizadas en las empresas son las hojas de
clculo, que permiten al usuario manipular cualquier dato o informacin.
El objetivo bsico de las hojas de clculo es proporcionar un entorno simple y uniforme para
generar tablas de nmeros y a partir de ellos obtener mediante frmulas nuevos valores. Las
hojas de clculo permiten a los usuarios manipular grandes cantidades de informacin de
forma rpida y fcil que permiten ver los efectos de distintas suposiciones.
El rea de aplicacin ms importante ha sido hasta ahora el anlisis profesional y ha servido
para desarrollar modelos de gestin, entre los que se puede citar la planificacin de
proyectos y el anlisis financiero, el anlisis contable, el control de balances, la gestin de
personal, etc. En cualquier caso, los lmites de este tipo de aplicaciones dependen de la
utopa del usuario.
Permite desarrollar modelos personalizados que se pueden adaptar a las necesidades
particulares de cada usuario. El interesado puede decidir lo que desea hacer y escribir su
propio programa aprovechando la flexibilidad y la versatilidad de la hoja de clculo, con lo
que se convierte en una herramienta de investigacin aplicada, de especial inters para
economistas, investigadores, financieros, directivos, ingenieros o incluso para el hogar.
INICIAR EXCEL
Excel se puede iniciar de las maneras siguientes:
1. Se hace un doble clic sobre el acceso directo del Escritorio.
Ilustracin 1: Acceso a MS Excel 2010
2. Ir al men de Inicio
Programas
Microsoft Office
Seleccionar Microsoft Office Excel 2010.
MS Excel 2010 Avanzado y Macros
Ing. Patricia Acosta, MSc. Ing. Luis Salvador, MSc. acostanp@gmail.com 8
MICROSOFT OFFICE EXCEL 2010
Definicin
Es un sistema que se utiliza para organizar, dar formato y analizar datos.
Tiene una interfaz fcil de usar que ayuda a administrar con facilidad los
datos. Consta de una cinta de opciones que contiene todos los
comandos disponibles en Excel 2007. Los comandos se organizan en
grupos, en las siete fichas que tiene la cinta de opciones.
Definiciones importantes
Celdas
Las celdas conforman la hoja. Una celda se forma por la interseccin de
una columna con una fila.
Su funcin es almacenar informacin que puede constituir un texto, un
nmero o por una frmula.
Cuando se inicia Excel, la celda activa es la A1, la que se identifica,
porque aparece con un borde sombreado, como se puede apreciar en el
grfico anterior.
Hoja de trabajo
Una hoja de trabajo est formada de celdas, dispuestas por 16.384
columnas y 1.048.576 filas.
Cada una de las hojas puede tener una estructura, configuracin y
caractersticas distintas y son tratadas como elementos diferentes del libro
que las contiene. Generalmente se identifican como Hoja1 , Hoja2, Hoja3,
etc. Sin embargo, se les puede dar cualquier nombre.
Libro
Un documento de Excel, recibe el nombre de Libro, en donde, cada hoja
es manejada como si se tratase de un documento diferente.
En la mayora de los casos, solamente se trabaja con la primera hoja del
libro.
Por ello, es recomendable que en lugar de crear diez libros para controlar
MS Excel 2010 Avanzado y Macros
Ing. Patricia Acosta, MSc. Ing. Luis Salvador, MSc. acostanp@gmail.com 9
las actividades financieras de una Empresa, se creen diez hojas dentro de
un libro.
Extensin de un archivo o libro de Excel 2010
Un libro de Excel 2010 tiene la extensin: .xlsx
Un libro de Excel 2010 para trabajar con macros tiene la extensin: .xlsm
ELEMENTOS DE LA PANTALLA DE EXCEL
Descripcin
El rea de trabajo de Excel 2010 mantiene una estructura intuitiva en la
cual se observan elementos distribuidos y organizados de manera clara.
Elementos que forman parte del rea de trabajo en Excel 2010
MS Excel 2010 Avanzado y Macros
Ing. Patricia Acosta, MSc. Ing. Luis Salvador, MSc. acostanp@gmail.com 10
1. Ficha File o archivo.
2. Barra de ttulo.
3. Fichas de men.
4. Barra de frmulas.
5. Grupo del Portapapeles.
6. Grupo de Fuente.
7. Grupo de Alineacin.
8. Grupo de Formato de Nmero.
9. Grupo de Estilos.
10. Grupo de Celdas.
11. Grupo de Edicin.
12. Barra de Herramientas de acceso rpido.
13. Barras de desplazamiento.
14. Zoom.
15. Botones de presentacin.
16. Hojas del libro.
17. Barra de estado.
18. Celda activa.
19. Botn Minimizar.
20. Botn Restaurar.
21. Botn Cerrar.
22. Filas.
23. Columnas.
24. Cuadro de nombres.
25. Celdas.
La interseccin de una columna y una fila se denomina Celda y se
nombra con el nombre de la columna a la que pertenece y a continuacin
el nmero de su fila, por ejemplo, la primera celda pertenece a la columna
A y la fila 1 por lo tanto la celda se llama A1.
Celda activa: es aquella sobre la que tiene efecto las rdenes y funciones
de celda que se puedan activar posteriormente.
Un Rango de celdas, es un bloque de una o ms celdas que Excel trata
como una unidad. Los rangos son importantes en la Hoja de Clculo, ya
que todo tipo de operaciones se realizan a base de rangos.
MS Excel 2010 Avanzado y Macros
Ing. Patricia Acosta, MSc. Ing. Luis Salvador, MSc. acostanp@gmail.com 11
La versin de Excel 2010 cuenta con hojas de trabajo formadas de celdas,
dispuestas por 16.384 columnas y 1.048.576 filas.
Etiquetas de pginas
Se encuentran en la barra de divisin de etiquetas, que aparece en la
parte inferior de la pantalla y que dan la idea de que el libro de Excel es
una especie de agenda.
Sirve para seleccionar la hoja de trabajo dentro del libro y estn
identificadas como Hoja1, Hoja2, estos nombres pueden ser cambiados,
de acuerdo a las necesidades del usuario.
Se sugiere dar un nombre de acuerdo con contenido de la hoja. Por
ejemplo, si la informacin que se maneja en la hoja se refiere a
presupuestos del ao 2010; el nombre sugerido para esa hoja sera
presupuesto 2010.
Barra de frmulas
La funcin de la barra de frmulas es mostrar el contenido de la celda
actual y permitir la edicin del contenido de la misma (Presionando la
tecla F2).
Barra de estado
Su funcin es presentar mensajes de orientacin o advertencia sobre los
procesos que estn siendo ejecutados, as como el estado de algunas
teclas, por ejemplo, si la tecla Bloq Num est activada o desactivada,
etc.
FICHAS, GRUPOS y COMANDOS
Descripcin
La cinta de opciones se ha diseado para ayudarte a encontrar fcilmente
los comandos necesarios para completar una tarea.
MS Excel 2010 Avanzado y Macros
Ing. Patricia Acosta, MSc. Ing. Luis Salvador, MSc. acostanp@gmail.com 12
Elementos Fichas, Grupos y Comandos en Excel 2010
1. Ficha
2. Grupo
3. Comandos
Los comandos se organizan en grupos lgicos, que se renen en fichas.
Cada ficha est relacionada con un tipo de actividad (como escribir o
disear una pgina).
Elementos Fichas
Por ejemplo, la ficha Herramientas de imagen slo se muestra cuando
se selecciona una imagen.
Es necesario que se tenga claro los tres elementos de la cinta de opciones
en Excel 2010.
Algunos grupos en la cinta de opciones se los puede activar partiendo de:
MS Excel 2010 Avanzado y Macros
Ing. Patricia Acosta, MSc. Ing. Luis Salvador, MSc. acostanp@gmail.com 13
Ficha
Grupo
Inicio
Portapapeles
Fuente
Nmero
Insertar Grficos
Diseo de pgina
Configurar pgina
Ajustar rea de impresin
Opciones de hoja
Datos Esquema
Otra forma de activar los cuadros de dilogo es seleccionando el objeto y
haciendo clic derecho en el mouse para seleccionar los comandos
deseados.
TECLAS Y FUNCIONES QUE REALIZAN
Para desplazarse dentro de la hoja, se puede hacer con el mouse o,
simplemente, presionando las teclas de movimiento de cursor, segn se
detalla en el siguiente cuadro:
TECLA FUNCIN QUE REALIZA
Flecha a la derecha Desplaza una celda a la derecha
Flecha a la izquierda Desplaza una celda a la izquierda
Flecha arriba Desplaza una celda arriba
Desplaza una celda hacia abajo Flecha abajo
CTRL + Flecha a la izquierda o FIN + Flecha a la
izquierda
Ultima columna de la lnea actual
CTRL + Flecha a la derecha o FIN + Flecha a la
derecha
Primera columna de la lnea actual
CTRL + Flecha a la abajo o FIN + Flecha a la abajo Ultima lnea de la columna actual
CTRL + Flecha a la arriba o FIN + Flecha a la arriba Primera lnea de la columna actual
RePag Desplaza una ventana hacia abajo
AvPAg Desplaza una ventana hacia arriba
ALT+RePag Desplaza una ventana hacia la izquierda
ALT+AvPag Desplaza una ventana hacia la derecha
MS Excel 2010 Avanzado y Macros
Ing. Patricia Acosta, MSc. Ing. Luis Salvador, MSc. acostanp@gmail.com 14
CTRL+Retroceso Desplaza a la celda actual
CTRL+Inicio Ir a la celda A1
F5 Activa el cuadro de dilogo. Ir a..
CREAR UN NUEVO LIBRO
Al ingresar a Excel, generalmente aparece ya abierto el libro de trabajo
con el nombre de Libro1, sin embargo, hay ocasiones en que la pantalla
de Excel est en blanco y es necesario crear un libro.
Para esto, basta con dar clic en el Icono del Office y seleccionar Nuevo,
o simplemente, dar clic en el icono Nuevo de la barra de herramientas de
acceso rpido.
MS Excel 2010 Avanzado y Macros
Ing. Patricia Acosta, MSc. Ing. Luis Salvador, MSc. acostanp@gmail.com 15
Figura 5. Crear nuevo libro o archivo de Ms Excel
Tambin funciona al presionar la combinacin de teclas Ctrl+U.
GUARDAR UN LIBRO
Para grabar o guardar un libro de Excel, activar el Men de Office ,
opcin Guardar, o tambin, presionar el icono Guardar Como o de la
barra de herramientas de acceso rpido, hacer clic en el cono del
disquete.
Figura 6. Guardar libro de Ms Excel
O bien, presionar la combinacin de teclas Ctrl+G.
MS Excel 2010 Avanzado y Macros
Ing. Patricia Acosta, MSc. Ing. Luis Salvador, MSc. acostanp@gmail.com 16
Guardar libro
Cuando se guarda el libro por primera vez, Excel muestra un cuadro de
dialogo en el que debe especificar la Carpeta o directorio, en la que desea
guardar el libro.
En el recuadro Nombre del archivo, escribir el nombre que quieras dar a
tu libro.
Finalmente, haz clic en el botn Guardar.
Si el libro ya fue guardado anteriormente, al presionar o seleccionar la
opcin guardar, el sistema slo guarda la nueva versin del libro sin
volver a solicitar el nombre.
TRABAJAR CON HOJAS
Cambiar a otra hoja en un libro.
Haga clic en la etiqueta de la otra hoja
MS Excel 2010 Avanzado y Macros
Ing. Patricia Acosta, MSc. Ing. Luis Salvador, MSc. acostanp@gmail.com 17
Cambiar a otra hoja
Para seleccionar Realiza esto
Una sola hoja Haz clic en la etiqueta de la hoja.
Dos o ms hojas adyacentes
Haz clic en la etiqueta de la primera
hoja y, a continuacin, mantenga
presionada la tecla MAYS y haz clic
en la etiqueta de la ltima hoja.
Dos o ms hojas NO
adyacentes
Haz clic en la etiqueta de la primera
hoja y, a continuacin, mantenga
presionada la tecla CONTROL y haz
clic en las etiquetas de las dems
hojas.
Todas las hojas de un libro.
Haz clic con el botn secundario del
mouse a continuacin, elije
Seleccionar todas las hojas en el
men contextual.
Mostrar un nmero mayor o menor de etiquetas
Barra de divisin de etiquetas
Seleccione la barra de divisin de etiquetas.
Puntero de divisin
MS Excel 2010 Avanzado y Macros
Ing. Patricia Acosta, MSc. Ing. Luis Salvador, MSc. acostanp@gmail.com 18
Cuando el puntero cambie al puntero de divisin, arrastre la barra de
divisin de etiquetas hacia la derecha o hacia la izquierda.
Para ver el nmero predeterminado de etiquetas de hoja, haga doble clic
en la barra de divisin de etiquetas.
ADMINISTRAR HOJAS DE CLCULO
Cambiar nombre a las hojas de clculo
Haz clic con el botn secundario del mouse (ratn) en una ficha de
la hoja de clculo en la parte inferior izquierda de la ventana y, a
continuacin, haga clic en Cambiar nombre.
Escriba el nuevo nombre y, a continuacin, presiona ENTER.
Agregar color a las fichas de las hojas
Haz clic con el botn secundario del mouse en la ficha de la hoja de
clculo situada en la parte inferior izquierda de la ventana, elija
Color de etiqueta y, a continuacin, selecciona el color que deseas.
Insertar una hoja de clculo
Haz clic con el botn secundario del mouse en una ficha de la hoja
de clculo.
Haz clic en Insertar hoja de clculo de la opcin Insertar hoja
de clculo (a la derecha de las fichas de la hoja).
Eliminar una hoja de clculo
Haz clic en el botn secundario del mouse en la ficha de la hoja que
desea eliminar.
Haz clic en Eliminar.
Insertar columnas
Selecciona una columna, haz clic derecho, da clic en Insertar.
MS Excel 2010 Avanzado y Macros
Ing. Patricia Acosta, MSc. Ing. Luis Salvador, MSc. acostanp@gmail.com 19
Otra forma, en la ficha Inicio de la cinta de opciones, en el grupo
Celdas, haz clic en la flecha situada al lado de Insertar y, luego,
en Insertar columnas de hoja.
Eliminar columnas
Selecciona la columna a eliminar, haz clic derecho, da clic en
Eliminar.
Otra forma, en la ficha Inicio de la cinta de opciones, en el grupo
Celdas, haz clic en la flecha situada al lado de Eliminar. A
continuacin, haz clic en Eliminar columnas de hoja.
Insertar filas
Selecciona una fila, haz clic derecho, da clic en Insertar.
Otra forma, haz clic en una celda situada inmediatamente debajo
del lugar donde desea insertar la nueva fila. Despus, en la ficha
Inicio de la cinta de opciones, en el grupo Celdas, haz clic en la
flecha situada al lado de Insertar. A continuacin, haz clic en
Insertar filas de hoja.
Eliminar filas
Selecciona la columna a eliminar, haz clic derecho, da clic en
Eliminar.
Otra forma, haz clic en una celda de la fila. En la ficha Inicio de la
cinta de opciones, en el grupo Celdas, haga clic en la flecha situada
al lado de Eliminar. A continuacin, haga clic en Eliminar filas de
hoja.
RECUERDA QUE: Para insertar o eliminar otra fila o columna despus de
haber insertado o eliminado una, presione F4.
AUTORELLENO
Al usar el Controlador de relleno, permite ingresar datos de manera
automtica. Permite continuar series, por ejemplo, dos celdas contiguas
con el valor 1 y 2, podramos continuarlo con 3,4,5,6, Sin tener que
escribirlo de forma manual.
MS Excel 2010 Avanzado y Macros
Ing. Patricia Acosta, MSc. Ing. Luis Salvador, MSc. acostanp@gmail.com 20
Se puede llenar contenidos de celdas sin ingresar texto de acuerdo a un
patrn dado en la celda que se vaya a extender.
Controlador de relleno
La figura muestra las celdas antes de arrastrar el controlador de relleno
hacia el derecho y/o hacia abajo. Seguidamente se muestran resultados
de haber usado el controlador de relleno. As por ejemplo, en la siguiente
figura se muestra los valores 1 y 2 numricos en las Celdas A1 y B1.
Seleccionando las dos celdas y usando el controlador de relleno
arrastrndolo hacia la derecha se observa la generacin automtica de los
valores 3 y 4 en las celdas C1 y D1.
Aplicando el controlador de relleno
MS Excel 2010 Avanzado y Macros
Ing. Patricia Acosta, MSc. Ing. Luis Salvador, MSc. acostanp@gmail.com 21
Se pueden generar series con nmeros, fechas, horas, meses, das de
semana, ordinales, etc. No obstante, el usuario puede generar y
personalizar otras listas.
TIPOS DE DATOS
En una Hoja de Clculo, los distintos TIPOS DE DATOS que podemos introducir son:
VALORES CONSTANTES, es decir, un dato que se introduce directamente en una celda.
Puede ser un nmero, una fecha u hora, o un texto.
FRMULAS
Es decir, una secuencia formada por: valores constantes, referencias a otras celdas,
nombres, funciones, u operadores. Es una tcnica bsica para el anlisis de datos. Se
pueden realizar diversas operaciones con los datos de las hojas de clculo como *, +, -,
Sen, Cos, etc.
En una frmula se pueden mezclar constantes, nombres, referencias a otras celdas,
operadores y funciones. La frmula se escribe en la barra de frmulas y debe empezar
siempre por el signo =.
Formatos
Formato de celdas
Veremos las diferentes opciones disponibles en Excel respecto al cambio de aspecto de las
celdas de una hoja de clculo y cmo manejarlas para modificar el tipo y aspecto y forma de
visualizar nmeros en la celda.
Personalizar los formatos de las celdas en Microsoft Excel
Para ver Haga clic en
Smbolos de moneda
Estilo de moneda
Nmeros como porcentajes Estilo porcentual
Pocos dgitos detrs del separador Reducir decimales
Ms dgitos detrs del separador
Aumentar decimales
Tabla 1: Formato de nmero
MS Excel 2010 Avanzado y Macros
Ing. Patricia Acosta, MSc. Ing. Luis Salvador, MSc. acostanp@gmail.com 22
Cdigos bsicos de formato de nmero
# Presenta nicamente los dgitos significativos; no presenta los ceros sin valor.
0 (cero) muestra los ceros sin valor si un nmero tiene menos dgitos que ceros en el
formato.
? Agrega los espacios de los ceros sin valor a cada lado del separador, para alinear los
decimales. Tambin puede utilizarse este smbolo para las fracciones que tengan un nmero
de dgitos variable.
Para ver Use este cdigo de formato
1234,59 como 1234,6 ####,#
8,9 como 8,900 #.000
,631 como 0,6 0,#
12 como 12,0 y 1234,568 como 1234,57 #,0#
44,398, 102,65 y 2,8 con decimales
alineados
???,???
5,25 como 5 1/4 y 5,3 como 5 3/10, con los
smbolos de divisin alineados
# ???/???
Tabla 2: Cdigos bsicos de formato de nmero
Para ver un punto como separador de los millares o para ajustar la escala de un nmero
mediante un mltiplo de mil, incluya un punto en el formato de nmero.
Para ver Use este cdigo de formato
12000 como 12.000 #,###
12000 como 12 #,
12200000 como 12,2 0.0,,
Tabla 3: Visualizacin de cdigos bsicos
Para definir el color de una seccin del formato, escriba en la seccin el nombre del color
entre corchetes. El color debe ser el primer elemento de la seccin.
[NEGRO] [AZUL]
[AGUAMARINA] [VERDE]
[MAGENTA] [ROJO]
[BLANCO] [AMARILLO]
Tabla 4: Colores de formatos personalizados
MS Excel 2010 Avanzado y Macros
Ing. Patricia Acosta, MSc. Ing. Luis Salvador, MSc. acostanp@gmail.com 23
Cambiar la forma en que Microsoft Excel muestra los nmeros
1. Seleccione las celdas a las que desea dar formato.
2. Haga clic en el botn derecho Formato de celdas
3. Para seleccionar un formato elija el Grupo de Formato de Nmero
Ilustracin 2: Formato de celdas
4. Se visualiza:
Ilustracin 3: Formato personalizado
MS Excel 2010 Avanzado y Macros
Ing. Patricia Acosta, MSc. Ing. Luis Salvador, MSc. acostanp@gmail.com 24
5. Seleccione la pestaa Nmero
6. En Categora seleccione: Personalizada.
7. Para esto escriba un valor en la celda, por ejemplo, si desea verlo en color azul
escriba entre corchetes. Ejemplo: [Azul]
Ilustracin 4: Editar formato personalizado
8. Observe que los valores ingresados en las celdas se visualizarn en color azul.
9. Si adems desea ingresar una condicin, por ejemplo, que se visualicen en color
azul todos nmeros con 2 decimales cuyos valores mayores o iguales a 10, caso contrario
que se visualicen en color rojo. Las condiciones se escribirn as:
[Azul][>=10]#,00;[Rojo] #,00.
Para separar una condicin de otra se usa el separador de listas que se sugiere sea el punto
y coma.
FORMATO DE CELDAS
Descripcin
MS Excel 2010 Avanzado y Macros
Ing. Patricia Acosta, MSc. Ing. Luis Salvador, MSc. acostanp@gmail.com 25
Microsoft Excel ofrece diversas opciones de formato para destacar los
datos, o bien, para que las hojas de clculo sean ms fciles de leer y que
tengan una apariencia ms atractiva.
Es posible asignar formato a las celdas de la hoja de clculo antes o
despus de ingresar los datos.
Dar formato a una hoja de trabajo implica realizar cambios de los
contenidos de las celdas y en las lneas de divisin de la hoja.
Para hacer que la informacin importante destaque, se puede modificar la
apariencia de los nmeros y del texto dndoles formato con negrita y
cursiva, o aadiendo signos de moneda y comas.
Asignacin y Eliminacin de Formatos
El grupo Celdas del men de Inicio controla la mayora de los formatos
que se aplican a las celdas de las hojas de clculo.
Formatear es fcil: Basta con seleccionar la celda o el rango y elegir las
rdenes apropiadas del men Formato.
Por ejemplo, para aplicar un formato numrico a las celdas A4:D10, se
deben seguir los siguientes pasos:
Seleccionar las celdas A4:D10.
Desde el men Inicio, seleccionar Formato.
MS Excel 2010 Avanzado y Macros
Ing. Patricia Acosta, MSc. Ing. Luis Salvador, MSc. acostanp@gmail.com 26
Formato de celdas.
Luego elige Formato de Celdas.
En el men elige la ficha Nmero, si no est activa.
Desde el cuadro de lista Categora, selecciona Moneda
Digita el nmero de decimales para el ejemplo coloca 2 en el
recuadro Posiciones decimales.
Pulsar Aceptar.
Otra forma:
Selecciona la celda a dar formato.
Haz clic derecho sobre la celda.
Selecciona Formato de celdas...
MS Excel 2010 Avanzado y Macros
Ing. Patricia Acosta, MSc. Ing. Luis Salvador, MSc. acostanp@gmail.com 27
Aplicar Formato de celdas.
FORMATO NMERO
Descripcin
El formato General es el formato de nmero predeterminado que Excel aplica
al escribir un nmero.
La mayor parte de los nmeros a los que se les aplica formato mediante la
MS Excel 2010 Avanzado y Macros
Ing. Patricia Acosta, MSc. Ing. Luis Salvador, MSc. acostanp@gmail.com 28
opcin General se muestran tal y como se escriben.
Sin embargo, si la celda no es lo suficientemente ancha como para mostrar
todo el nmero, el formato General redondea los nmeros con decimales.
El formato de nmero General tambin utiliza la notacin cientfica
(exponencial) para los nmeros grandes (12 o ms dgitos).
Como puedes observar el ejemplo sin formato luce as:
En este caso daremos el formato de Moneda con dos decimales al rango de
B5 a G11.
Para aplicar este formato realiza lo siguiente:
Selecciona el rango de celdas a dar formato.
Haz clic derecho, selecciona la opcin Formato de celdas...
MS Excel 2010 Avanzado y Macros
Ing. Patricia Acosta, MSc. Ing. Luis Salvador, MSc. acostanp@gmail.com 29
En el cuadro de dilogo Formato de celdas, selecciona la pestaa Nmero.
En Categora selecciona Moneda.
En Posiciones decimales selecciona el nmero 2.
Selecciona el smbolo de moneda.
Haz clic en Aceptar.
El resultado final queda as:
MS Excel 2010 Avanzado y Macros
Ing. Patricia Acosta, MSc. Ing. Luis Salvador, MSc. acostanp@gmail.com 30
ESTILOS RPIDOS
Descripcin
El dar un formato para presentar los datos a veces nos toma mucho tiempo.
Para solucionar esto Excel ha incorporado los estilos rpidos.
Como puedes observar el ejemplo sin formato luce as:
MS Excel 2010 Avanzado y Macros
Ing. Patricia Acosta, MSc. Ing. Luis Salvador, MSc. acostanp@gmail.com 31
Sin formato
A este ejemplo aplicaras un estilo rpido.
Para lograr esto realiza lo siguiente:
Selecciona los datos a dar formato.
Haz clic en Inicio.
Selecciona Dar formato como tabla.
Selecciona un estilo.
MS Excel 2010 Avanzado y Macros
Ing. Patricia Acosta, MSc. Ing. Luis Salvador, MSc. acostanp@gmail.com 32
Seleccionando un estilo rpido
Se visualiza el cuadro de dilogo Dar formato como tabla.
Coloca un visto en la opcin La tabla tiene encabezados.
Haz clic en Aceptar.
MS Excel 2010 Avanzado y Macros
Ing. Patricia Acosta, MSc. Ing. Luis Salvador, MSc. acostanp@gmail.com 33
Dar formato como tabla
Finalmente, observa cmo queda el resultado final.
Resultado final
MS Excel 2010 Avanzado y Macros
Ing. Patricia Acosta, MSc. Ing. Luis Salvador, MSc. acostanp@gmail.com 34
DESCARGAR UNA BASE DE DATOS DESDE LA WEB
Accesa a la direccin en donde se encuentre la base de datos a descargar, por ejemplo:
http://www.superban.gov.ec/practg/p_index
Se Visualiza:
MS Excel 2010 Avanzado y Macros
Ing. Patricia Acosta, MSc. Ing. Luis Salvador, MSc. acostanp@gmail.com 35
Antes de descargar la base es importante identificar los separadores de decimales y miles que tiene
la base de datos.
Para el ejemplo tenemos:
6,200,404,304.24 El separador de decimales es el punto y el de miles es la coma.
Por lo tanto se sugiere configura Excel con los separadores que est configurada la base de datos de
la web.
Para esto realiza lo siguiente:
Haz clic en Archivo
Opciones
Se visualiza:
MS Excel 2010 Avanzado y Macros
Ing. Patricia Acosta, MSc. Ing. Luis Salvador, MSc. acostanp@gmail.com 36
En opciones de Excel
Selecciona Avanzadas
Luego en:
MS Excel 2010 Avanzado y Macros
Ing. Patricia Acosta, MSc. Ing. Luis Salvador, MSc. acostanp@gmail.com 37
Desactivar (Quitar) el visto de la opcin Usar separadores del sistema.
Verificar que coincida con los separadores de la base de datos a obtener de la web.
Haz clic en Archivo
Opcin Abrir
MS Excel 2010 Avanzado y Macros
Ing. Patricia Acosta, MSc. Ing. Luis Salvador, MSc. acostanp@gmail.com 38
En la opcin Nombre de archivo, pegar la direccin URL de la base.
Por ejemplo:
http://www.superban.gov.ec/practg/pk_cons_bdd.p_bal_entdd_finnc?vp_cod_tip_instt=3&vp_cod_
instt=1029&vp_anio=2011&vp_mes=05&vp_cod_tip_catlg=7
Se visualiza:
MS Excel 2010 Avanzado y Macros
Ing. Patricia Acosta, MSc. Ing. Luis Salvador, MSc. acostanp@gmail.com 39
La base se visualiza:
MS Excel 2010 Avanzado y Macros
Ing. Patricia Acosta, MSc. Ing. Luis Salvador, MSc. acostanp@gmail.com 40
FORMATO CONDICIONAL
El formato condicional permite modificar el aspecto de determinadas celdas, de acuerdo al
cumplimiento o no de reglas lgicas. Soporta hasta 64 condiciones.
Por ejemplo: Dar el color de relleno rojo para los valores menores a 50000000.
Para los valores entre 50000000 y 80000000 relleno amarillo y para los mayores a
80000000 relleno verde.
Para resolver este ejercicio, primero selecciona los datos a aplicar el formato condicional.
Selecciona la pestaa Archivo.
En el grupo Estilos.
Haz clic en Formato Condicional
Se visualiza:
MS Excel 2010 Avanzado y Macros
Ing. Patricia Acosta, MSc. Ing. Luis Salvador, MSc. acostanp@gmail.com 41
Como se aplicar ms de una regla, selecciona Administrar reglas
Para agregar una nueva regla haz clic en Nueva regla
Se visualiza:
MS Excel 2010 Avanzado y Macros
Ing. Patricia Acosta, MSc. Ing. Luis Salvador, MSc. acostanp@gmail.com 42
Luego selecciona Aplicar formato nicamente a las celdas que contengan
En Dar formato nicamente a las celdas con, se configura:
Valor de la celda con la opcin menor que, luego digita el valor, para el ejemplo 50000000,
luego haz clic en el botn Formato
En la pestaa Relleno selecciona el color de relleno solicitado, por ejemplo el rojo.
MS Excel 2010 Avanzado y Macros
Ing. Patricia Acosta, MSc. Ing. Luis Salvador, MSc. acostanp@gmail.com 43
Luego haz clic en Aceptar.
Se visualiza:
Haz clic en Aceptar.
Se visualiza:
De forma similar se ingresan las dems reglas.
Para esto nuevamente haz clic en Nueva regla
Se elige Aplicar formato nicamente a las celdas que contengan.
Se configura la regla solicitada
MS Excel 2010 Avanzado y Macros
Ing. Patricia Acosta, MSc. Ing. Luis Salvador, MSc. acostanp@gmail.com 44
Luego haz clic en formato, seleccionas el relleno solicitado
Haz clic en Aceptar.
De forma similar se pueden ingresar hasta 64 reglas.
MS Excel 2010 Avanzado y Macros
Ing. Patricia Acosta, MSc. Ing. Luis Salvador, MSc. acostanp@gmail.com 45
En el ejemplo se configuraron tres reglas. Se visualiza:
Para aplicar todas las reglas a los datos seleccionados. Haz clic en Aceptar.
MS Excel 2010 Avanzado y Macros
Ing. Patricia Acosta, MSc. Ing. Luis Salvador, MSc. acostanp@gmail.com 46
Se visualiza:
Borrar el formato condicional
1. Seleccione las celdas que contienen el formato condicional.
2. Ir al grupo Estilo haga clic en Formato condicional.
Eliminar reglas de formato condicional
3. Borrar reglas
4. Borrar reglas de las celdas seleccionadas.
MS Excel 2010 Avanzado y Macros
Ing. Patricia Acosta, MSc. Ing. Luis Salvador, MSc. acostanp@gmail.com 47
Destacar grficamente el valor de cada celda
Seleccione un rango de celdas, y dentro del men desplegable del botn Formato
Condicional seleccione la opcin Barras de Datos y dentro de ella el color que quiere
utilizar.
Tambin puedes aplicar Escalas de color, para esto dentro del men desplegable del botn
Formato Condicional selecciona la opcin Escalas de color y dentro de ella el rango de
colores que deseas.
En el formato condicional tambin puedes aplicar Conjunto de Iconos, para selecciona un
rango de celdas, y dentro del men desplegable del botn
Formato Condicional selecciona la opcin Conjunto de Iconos y dentro de ella el rango
de iconos que desees utilizar
FILTRAR DATOS
Entre las herramientas de Excel estn la de filtrar datos que se usa para elaborar reportes
que permitan tomar decisiones oportunas.
Los filtros, te permiten disear de forma oportuna una serie de reportes que te ayudan a
alertar a la empresa a tomar decisiones.
Los datos filtrados muestran las filas que cumplen los criterios que se han
especificado y ocultan las filas que no cumplen.
Al filtrar los datos, se pueden copiar, buscar, modificar, aplicar formato,
representar mediante grficos e imprimir sin tener que volver a
organizarlo ni moverlo.
Al aplicar Autofiltro, puedes crear tres tipos de filtros:
Por una lista de valores.
Por un formato.
Por criterios.
La herramienta para aplicar filtros est localizada en:
La pestaa Datos.
En el grupo de herramientas Ordenar y filtrar.
En la opcin Filtro.
MS Excel 2010 Avanzado y Macros
Ing. Patricia Acosta, MSc. Ing. Luis Salvador, MSc. acostanp@gmail.com 48
FILTRO AUTOMTICO
Filtrar datos te permite aplicar criterios a una base de datos de forma que se
obtenga resmenes de datos de forma rpida y oportuna.
Por ejemplo:
Filtrar los nombres de la lista de datos que pertenezcan a la ciudad de Ambato
que pertenezcan al departamento de Marketing.
La solucin al ejercicio planteado es la siguiente:
Selecciona la pestaa Datos.
Haz clic en Filtro.
MS Excel 2010 Avanzado y Macros
Ing. Patricia Acosta, MSc. Ing. Luis Salvador, MSc. acostanp@gmail.com 49
Observa que en la base automticamente junto al nombre de cada ttulo
de la columna se coloca una lista desplegable En este caso se dice
que la base est lista para filtrar.
Para filtrar con respecto a un campo, haz clic en el campo a filtrar. En este
caso haz clic en la lista de Ciudad.
Desactiva el visto de la opcin (Seleccionar todo).
MS Excel 2010 Avanzado y Macros
Ing. Patricia Acosta, MSc. Ing. Luis Salvador, MSc. acostanp@gmail.com 50
Activa con un visto en el campo solicitado que cumpla el criterio. En este
caso selecciona Ambato.
Haz clic en Aceptar.
MS Excel 2010 Avanzado y Macros
Ing. Patricia Acosta, MSc. Ing. Luis Salvador, MSc. acostanp@gmail.com 51
Observa que la columna filtrada presenta el icono
MS Excel 2010 Avanzado y Macros
Ing. Patricia Acosta, MSc. Ing. Luis Salvador, MSc. acostanp@gmail.com 52
Luego de aplicar filtros el resultado final se visualiza:
MS Excel 2010 Avanzado y Macros
Ing. Patricia Acosta, MSc. Ing. Luis Salvador, MSc. acostanp@gmail.com 53
AUTOFILTRO PERSONALIZADO
Para esto se aplica el ejercicio:
Filtrar los empleados de la ciudad de Quito con edades mayores a 30 y sueldos
entre 2000 y 2500
La solucin al ejercicio planteado es la siguiente:
Selecciona la pestaa Datos.
Haz clic en Filtro.
En la columna Ciudad, selecciona la lista desplegable, y activa la opcin
Quito.
Haz clic en Aceptar.
En la columna Edad selecciona la lista desplegable.
MS Excel 2010 Avanzado y Macros
Ing. Patricia Acosta, MSc. Ing. Luis Salvador, MSc. acostanp@gmail.com 54
Haz clic en Filtros de nmero.
Selecciona Mayor que...
Se visualiza el cuadro de dilogo Autofiltro personalizado.
En es mayor que digita 30.
Haz clic en Aceptar.
MS Excel 2010 Avanzado y Macros
Ing. Patricia Acosta, MSc. Ing. Luis Salvador, MSc. acostanp@gmail.com 55
Para configurar los sueldos entre 2000 y 2500:
Selecciona la columna Sueldo.
Haz clic en la lista desplegable.
Selecciona Filtros de nmero.
Haz clic en Entre...
MS Excel 2010 Avanzado y Macros
Ing. Patricia Acosta, MSc. Ing. Luis Salvador, MSc. acostanp@gmail.com 56
Se visualiza el cuadro de dilogo Autofiltro personalizado.
En es mayor o igual a digita 2000.
En es menor o igual a digita 2500.
Haz clic en Aceptar.
MS Excel 2010 Avanzado y Macros
Ing. Patricia Acosta, MSc. Ing. Luis Salvador, MSc. acostanp@gmail.com 57
Visualiza el resultado del ejercicio propuesto.
Cmo utilizar el carcter comodn
Los caracteres comodn se pueden utilizar como criterios de comparacin para
filtros de texto.
MS Excel 2010 Avanzado y Macros
Ing. Patricia Acosta, MSc. Ing. Luis Salvador, MSc. acostanp@gmail.com 58
Para buscar un texto con un nico carcter utiliza ? (signo de
interrogacin. Por ejemplo: Buscar las palabras que inicien en Gr y que el
tercer carcter tenga cualquier letra, del patrn a utilizar es: Gr? Si en la
lista a buscar existen Grecia y Gracia; al buscar devolver: "Gracia" y
"Grecia".
Para buscar un texto con cualquier nmero de caracteres utiliza
*(asterisco).
DEFINICIN DE NOMBRES
Definir un nombre para una celda o un rango de celdas de una hoja de
clculo
1. Seleccione la celda, el rango de celdas o las selecciones no adyacentes a los que
desee poner un nombre.
2. Haga clic en el cuadro Nombre en el extremo izquierdo de la barra de frmulas.
Cuadro Nombre
3. Escriba el nombre que desea utilizar para referirse a su seleccin. Los nombres
pueden tener hasta 255 caracteres de longitud.
4. Presione ENTRAR.
Definir un nombre mediante una seleccin de celdas de la hoja de clculo
Puede convertir rtulos existentes de filas y columnas en nombres.
1. Seleccione el rango al que desea poner nombre, incluidos los rtulos de las filas y
columnas.
2. En el grupo Nombres definidos de la ficha Frmulas, haga clic en Crear desde la
seleccin.
MS Excel 2010 Avanzado y Macros
Ing. Patricia Acosta, MSc. Ing. Luis Salvador, MSc. acostanp@gmail.com 59
3. En el cuadro de dilogo Crear nombres a partir de la seleccin, designe la ubicacin
que contiene los rtulos al activar la casilla Fila superior, Columna izquierda, Fila inferior o
Columna derecha.
Definir un nombre mediante el cuadro de dilogo Nombre nuevo
1. En el grupo Nombres definidos de la ficha Frmulas, haga clic en Definir nombre.
2. En el cuadro de dilogo Nombre nuevo, en el cuadro Nombre, escriba el nombre que
desea utilizar para su referencia.
3. Para especificar el mbito del nombre, en la lista desplegable mbito, seleccione
Libro o el nombre de una hoja de clculo del libro.
4. De forma opcional escriba un comentario descriptivo de hasta 255 caracteres en el
cuadro Comentario.
5. En el cuadro Se refiere a, siga uno de estos procedimientos:
Para especificar una referencia de celda, escriba la referencia de celda.
Administrar nombres mediante el cuadro de dilogo Administrador de nombres
Use el cuadro de dilogo Administrador de nombres para trabajar con todos los nombres
definidos y los nombres de tabla del libro. Por ejemplo, es posible que desee buscar
nombres con errores, confirmar el valor y la referencia de un nombre, ver o modificar
comentarios descriptivos o determinar el mbito. Tambin puede ordenar y filtrar la lista de
nombres y agregar, cambiar o eliminar nombres de una ubicacin con facilidad.
Para abrir el cuadro de dilogo Administrador de nombres, en la ficha Frmulas, en el grupo
Nombres definidos, haga clic en Administrador de nombres.
MS Excel 2010 Avanzado y Macros
Ing. Patricia Acosta, MSc. Ing. Luis Salvador, MSc. acostanp@gmail.com 60
Cambiar un nombre
Si cambia un nombre definido o un nombre de tabla, tambin se cambian todos los usos de
ese nombre en el libro.
1. En el grupo Nombres definidos de la ficha Frmulas, haga clic en Administrador de
nombres.
2. En el cuadro de dilogo Administrador de nombres, haga clic en el nombre que
desea cambiar y, a continuacin, en Modificar.
Sugerencia Tambin puede hacer doble clic en el nombre.
3. En el cuadro de dilogo Editar nombre, en el cuadro Nombre, escriba el nuevo
nombre de la referencia.
4. En el cuadro Se refiere a, cambie la referencia y, a continuacin, haga clic en
Aceptar.
5. En el cuadro de dilogo Administrador de nombres, en el cuadro Se refiere a, cambie
la celda, la frmula o la constante representada por el nombre.
Para cancelar los cambios no deseados o accidentales, haga clic en Cancelar
o presione ESC.
Para guardar los cambios, haga clic en Ejecutar o presione ENTRAR.
Eliminar uno o ms nombres
1. En el grupo Nombres definidos de la ficha Frmulas, haga clic en Administrador de
nombres.
MS Excel 2010 Avanzado y Macros
Ing. Patricia Acosta, MSc. Ing. Luis Salvador, MSc. acostanp@gmail.com 61
2. En el cuadro de dilogo Administrador de nombres, haga clic en el nombre que
desee cambiar.
3. Seleccione uno o ms nombres mediante uno de los siguientes procedimientos:
Para seleccionar un nombre, haga clic en l.
Para seleccionar ms de un nombre en un grupo contiguo, haga clic y arrastre
los nombres, o bien presione Mays y haga clic con el botn del mouse en cada nombre del
grupo.
Para seleccionar ms de un nombre en un grupo no contiguo, presione CTRL y
haga clic con el botn del mouse en cada nombre del grupo.
4. Haga clic en Eliminar. Tambin puede presionar SUPR.
5. Haga clic en Aceptar para confirmar la eliminacin.
Crear el nombre ciudad.
Seleccionar los datos.
Seleccionar la ficha frmulas.
Haz clic en Administrador de nombres.
Se visualiza:
MS Excel 2010 Avanzado y Macros
Ing. Patricia Acosta, MSc. Ing. Luis Salvador, MSc. acostanp@gmail.com 62
Haz clic en Nuevo.
En nombre digita un nombre para el rango de ciudades.
Haz clic en Aceptar.
MS Excel 2010 Avanzado y Macros
Ing. Patricia Acosta, MSc. Ing. Luis Salvador, MSc. acostanp@gmail.com 63
Haz clic en Cerrar.
VALIDACIN DE DATOS
Validacin de datos es sumamente til cuando deseas compartir un
libro con otros miembros de la organizacin y deseas que los datos que se
escriban en l sean exactos y coherentes.
Por ejemplo, es posible que desees restringir la entrada de datos a un intervalo
determinado de fechas, limitar las opciones con una lista o asegurarse de que slo
se escriben nmeros enteros positivos.
En este libro aprenderemos cmo funciona la Validacin de datos en Excel y se
describen brevemente las diferentes tcnicas de validacin de datos disponibles
CUNDO ES TIL LA VALIDACIN DE DATOS?
La validacin de datos es sumamente til cuando deseas compartir un
libro o archivo de Ms Excel con otros miembros de la organizacin y
deseas que los datos que se escriban en l sean exactos y coherentes.
MS Excel 2010 Avanzado y Macros
Ing. Patricia Acosta, MSc. Ing. Luis Salvador, MSc. acostanp@gmail.com 64
Puedes aplicar la validacin de datos para los siguientes casos:
Restringir los datos a elementos predefinidos de una lista.
Restringir datos predefinidos en una lista
Restringir los nmeros que se encuentren fuera de un intervalo
especfico.
Restringir las fechas que se encuentren fuera de un perodo de tiempo
especfico.
Restringir las horas que se encuentren fuera de un perodo de tiempo
especfico.
Limitar la cantidad de caracteres de texto.
Validar datos segn frmulas o valores de otras celdas.
HERRAMIENTA DE VALIDACIN DE DATOS
La herramienta de Validacin de datos se encuentra en la ficha Datos
en el grupo de Herramientas de datos.
MS Excel 2010 Avanzado y Macros
Ing. Patricia Acosta, MSc. Ing. Luis Salvador, MSc. acostanp@gmail.com 65
Figura 2. Ficha Datos
El grupo Herramientas de datos contiene:
Figura 3. Herramienta de Datos
Al dar clic en Validacin de datos se visualiza el cuadro de dilogo
Validacin de datos que contiene tres pestaas:
1.Configuracin.
2. Mensaje de entrada.
3. Mensaje de error.
En la pestaa de Configuracin se configura el criterio de validacin en la
opcin Permitir.
En la pestaa Mensaje de entrada se configura el mensaje de entrada que
alertar al usuario sobre el tipo de datos que puede ingresar.
La pestaa Mensaje de error permite que el usuario personalice el mensaje de
error en el caso de que el usuario haya ingresado datos fuera del criterio de
validacin.
CELDAS CON LONGITUD DE TEXTO
La validacin de datos permite que Excel supervise el ingreso de
MS Excel 2010 Avanzado y Macros
Ing. Patricia Acosta, MSc. Ing. Luis Salvador, MSc. acostanp@gmail.com 66
informacin en una hoja de clculo sobre la base de un conjunto de
criterios previamente establecidos.
En este caso aprenderemos a validar una celda con una determinada
longitud de texto.
Prctica:
En la proforma que solicita el RUC del cliente, puedes configurar una
celda para que permita nicamente el ingreso del nmero de RUC
(Registro nico del Contribuyente; para el caso de Ecuador) con una
longitud de texto de mximo 13 (trece) caracteres.
Adems cuando el usuario seleccione la celda puedes alertarlo al
configurar un mensaje de entrada. De igual forma, si el usuario trata de
ingresar un texto mayor a los 13 caracteres, puedes configurar para que
Excel emita un mensaje de error.
La solucin al ejercicio planteado es la siguiente:
1. Selecciona la celda C5 haz un clic sobre el botn derecho.
2. Selecciona Formato de celda
MS Excel 2010 Avanzado y Macros
Ing. Patricia Acosta, MSc. Ing. Luis Salvador, MSc. acostanp@gmail.com 67
Dar formato de celdas
En el cuadro de dilogo Formato de celdas,
3. Haz clic en la pestaa Nmero
4. Selecciona Texto, pues ests configurando para que la celda reciba
trece caracteres.
Se visualiza:
MS Excel 2010 Avanzado y Macros
Ing. Patricia Acosta, MSc. Ing. Luis Salvador, MSc. acostanp@gmail.com 68
Configurar celda en formato texto
5. Haz clic en Aceptar.
Con este proceso haz configurado la celda en formato texto.
Para validar la celda con longitud de texto igual a 13 caracteres
realiza lo siguiente: Selecciona la celda C5
1. Selecciona la pestaa Datos
MS Excel 2010 Avanzado y Macros
Ing. Patricia Acosta, MSc. Ing. Luis Salvador, MSc. acostanp@gmail.com 69
Validacin de celdas
2. En el grupo de Herramientas de datos, selecciona Validacin de datos.
3. Haz clic en la opcin Validacin de datos...
Presenta el siguiente cuadro de dilogo Validacin de datos:
4. Selecciona la primera pestaa en este caso Configuracin.
5. En Permitir, selecciona de la lista desplegable la opcin Longitud del
texto.
6. En la opcin Datos, selecciona igual a.
7. En Longitud de texto digita el nmero 13.
8. Para finalizar haz clic en el botn Aceptar.
MS Excel 2010 Avanzado y Macros
Ing. Patricia Acosta, MSc. Ing. Luis Salvador, MSc. acostanp@gmail.com 70
Configurar con longitud del texto
Probemos como funciona:
Digita en la celda C5 el siguiente nmero de RUC: 1802452944001
Si el ingreso es correcto el dato ingresar sin problema, como se visualiza
en la figura.
Ingreso de un dato que cumple la validacin
MS Excel 2010 Avanzado y Macros
Ing. Patricia Acosta, MSc. Ing. Luis Salvador, MSc. acostanp@gmail.com 71
Ahora para el caso en que el nmero de RUC sobrepasa el nmero de
caracteres configurados. Observa que Excel emitir un mensaje de error.
Ingresa el nmero: 18024529440012345
Ingreso de un dato que NO cumple la validacin
MENSAJES DE ENTRADA
Los usuarios observarn que al escribir datos no vlidos en una celda
depende de cmo se haya configurado la validacin de datos.
Puede elegir mostrar un mensaje de entrada cuando el usuario seleccione
la celda.
Celda con mensaje de entrada
Este tipo de mensaje aparece cerca de la celda. Si lo deseas, este
mensaje puede moverse y dejar visible hasta que el usuario pase a otra
celda o presione ESC.
No obstante, los mensajes de entrada se usan para orientar a los
usuarios acerca del tipo de datos que deben escribirse en una
MS Excel 2010 Avanzado y Macros
Ing. Patricia Acosta, MSc. Ing. Luis Salvador, MSc. acostanp@gmail.com 72
determinada celda.
Para configurar un mensaje de entrada realiza lo siguiente:
Selecciona la celda a configurar en tu caso la celda C5
Haz clic en la pestaa Datos.
En el grupo de Herramientas de datos
Selecciona Validacin de datos.
En el cuadro de dilogo Validacin de datos.
Haz clic en la pestaa Mensaje de entrada.
Activa con un visto la casilla de verificacin Mostrar mensaje de entrada al
seleccionar la celda.
En la opcin Ttulo, digita el ttulo para el mensaje de entrada, por ejemplo
RUC.
En Mensaje de entrada, digita el texto para el mensaje de entrada, por
ejemplo; Ingresa un nmero de RUC que debe contener 13 caracteres.
Configurando el mensaje de entrada
Para finalizar, haz clic en el botn Aceptar.
Probemos como se visualiza.
MS Excel 2010 Avanzado y Macros
Ing. Patricia Acosta, MSc. Ing. Luis Salvador, MSc. acostanp@gmail.com 73
Coloca el cursor en la celda que configuraste, para tu caso en la celda C5.
Como observas junto a la celda se muestra el mensaje que configuraste
en la pestaa Mensaje de entrada.
Se visualiza el mensaje de entrada
MENSAJES DE ERROR
Este tipo de mensaje aparece cuando el usuario escribe datos no vlidos.
El mensaje que aparece antes de cualquier personalizacin que realices es
el siguiente:
MS Excel 2010 Avanzado y Macros
Ing. Patricia Acosta, MSc. Ing. Luis Salvador, MSc. acostanp@gmail.com 74
Mensaje error
Para ingresar de nuevo los datos debes hacer clic en Reintentar, o para
salir de este cuadro de dilogo da clic en Cancelar.
Tambin puedes personalizar el mensaje de error.
Figura 15. Configura el mensaje de error
MS Excel 2010 Avanzado y Macros
Ing. Patricia Acosta, MSc. Ing. Luis Salvador, MSc. acostanp@gmail.com 75
Para configurar un mensaje de error realiza lo siguiente:
Selecciona la celda a configurar en tu caso la celda C5
Haz clic en la pestaa Datos.
En el grupo de Herramientas de datos.
Selecciona Validacin de datos.
En el cuadro de dilogo Validacin de datos.
Haz clic en la pestaa Mensaje de error.
Activa con un visto la casilla de verificacin Mostrar mensaje de error si se
introducen datos no vlidos.
En la opcin Ttulo, digita el ttulo para el mensaje de error, por ejemplo:
RUC.
En Mensaje de error, digita el texto para el mensaje de error, por ejemplo; El
nmero de RUC slo pude contener 13 caracteres.
Visualiza el mensaje de error
En cuanto a los estilos de error existen de tres tipos:
MS Excel 2010 Avanzado y Macros
Ing. Patricia Acosta, MSc. Ing. Luis Salvador, MSc. acostanp@gmail.com 76
1. Estilo Detener: Este tipo de error permite detener el ingreso de datos.
Evita que los usuarios escriban datos no vlidos en una celda. Un mensaje
de alerta Detener tiene dos opciones Reintentar o Cancelar.
Estilo Detener
2. Estilo Advertencia: Advierte a los usuarios que los datos que han
escrito no son vlidos, pero no les impide escribirlos.
Cuando aparece un mensaje de alerta Advertencia, los usuarios pueden
hacer clic en S para aceptar la entrada no vlida, en No para editarla o
en Cancelar para quitarla.
Estilo Advertencia
3. Estilo Informacin: Informa a los usuarios que los datos que han
escrito no son vlidos, pero no les impide escribirlos. Este tipo de mensaje
de error es el ms flexible.
Cuando aparece un mensaje de alerta Informacin, los usuarios pueden
hacer clic en Aceptar para aceptar el valor no vlido o en Cancelar para
rechazarlo.
Estilo Informacin
MS Excel 2010 Avanzado y Macros
Ing. Patricia Acosta, MSc. Ing. Luis Salvador, MSc. acostanp@gmail.com 77
Los mensajes de entrada y de error slo aparecen cuando los datos se
escriben directamente en las celdas.
No aparecen en los siguientes casos:
El usuario escribe datos en la celda mediante copia o relleno.
Una frmula en la celda calcula un resultado que no es vlido.
Una macro (macro: accin o conjunto de acciones utilizados para
automatizar tareas) especifica datos no vlidos en la celda.
VALIDAR NMEROS ENTEROS DENTRO DE LMITES
La validacin de datos permite que Excel supervise el ingreso de informacin
en una hoja de clculo sobre la base de un conjunto de criterios previamente
establecidos.
En este caso aprenderemos a validar un rango de celdas con nmeros enteros
dentro de lmites permitidos.
Prctica:
Validar el rango de D10 a D19 con nmeros enteros entre 1 y 20. De tal forma
que bloquee el ingreso de datos no permitidos.
Validar nmeros enteros entre lmites
MS Excel 2010 Avanzado y Macros
Ing. Patricia Acosta, MSc. Ing. Luis Salvador, MSc. acostanp@gmail.com 78
En esta prctica aprenderemos a validar el rango de D10 a D19 con nmeros
enteros entre 1 y 20.
Para llegar a la solucin realizamos lo siguiente:
Selecciona las celdas que deseas validar. En este caso selecciona el rango
de D10 a D19.
En el grupo Herramientas de datos de la ficha Datos, haz clic en
Validacin de datos.
En el cuadro de dilogo Validacin de datos, haz clic en la pestaa
Configuracin.
En el cuadro Permitir, selecciona Nmero entero.
En el cuadro Datos, selecciona el tipo de restriccin que deseas. Por
ejemplo, para definir los lmites superior e inferior, selecciona entre.
Escribe el valor mnimo, mximo o especfico que deseas permitir.
Figura 21. Configurar validacin
MS Excel 2010 Avanzado y Macros
Ing. Patricia Acosta, MSc. Ing. Luis Salvador, MSc. acostanp@gmail.com 79
Para especificar cmo deseas administrar los valores en blanco (nulos),
activa o desactiva la casilla Omitir blancos.
Ahora te invito a que configures la pestaa de mensaje de entrada.
Para esto realiza lo siguiente:
Selecciona la pestaa Mensaje de entrada.
Haz clic en la casilla de Mostrar mensaje de entrada al seleccionar la
celda.
Digita un Ttulo para tu mensaje de entrada.
Digita un texto para tu Mensaje de entrada.
Finalmente, haz clic en Aceptar.
Configurar mensaje de entrada
MS Excel 2010 Avanzado y Macros
Ing. Patricia Acosta, MSc. Ing. Luis Salvador, MSc. acostanp@gmail.com 80
Puedes observar que al seleccionar un celda, se visualiza el mensaje que
configuraste en la pestaa mensaje de entrada.
Visualizar mensaje de entrada
Ahora para configurar el mensaje de error realiza lo siguiente:
Selecciona la pestaa Mensaje de error.
Haz clic en la casilla de Mostrar mensaje de error si se introducen
datos no vlidos.
Selecciona el Estilo de error.
Digita el Ttulo que se visualizar en la ventana de error.
Digita un texto para el Mensaje de error.
Finalmente, da clic en Aceptar.
MS Excel 2010 Avanzado y Macros
Ing. Patricia Acosta, MSc. Ing. Luis Salvador, MSc. acostanp@gmail.com 81
Configurar mensaje de error
Puedes observar, que al ingresar un dato no permitido, Excel te enva el cuadro de dilogo
que configuraste en el mensaje de error.
MS Excel 2010 Avanzado y Macros
Ing. Patricia Acosta, MSc. Ing. Luis Salvador, MSc. acostanp@gmail.com 82
Visualizar mensaje de error
COMPROBAR ENTRADAS NO VLIDAS
Al recibir hojas de clculo de usuarios que pueden haber introducido
datos no vlidos, Excel permite configurar de modo que muestre crculos
rojos alrededor de los datos que no cumplan los criterios de validacin.
De tal forma que agilitan la bsqueda de errores en las hojas de clculo.
Para esto utilizaremos los botones Rodear con un crculo datos no
vlidos y Borrar crculos de validacin en la barra de herramientas
Auditora.
MS Excel 2010 Avanzado y Macros
Ing. Patricia Acosta, MSc. Ing. Luis Salvador, MSc. acostanp@gmail.com 83
Prctica:
Valida el rango de D10 a D19 con nmeros enteros entre 1 y 20.
De tal forma que permita el ingreso de otros valores bajo previa
confirmacin. Aplica el estilo de Advertencia.
Validar con estilo de advertencia
En esta prctica aprenderemos a validar el rango de D10 a D19 con nmeros
enteros entre 1 y 20. De tal forma que permita el ingreso de otros valores bajo
previa confirmacin. Aplicaremos el estilo de Advertencia.
Para dar solucin al problema planteado realizaremos lo siguiente:
MS Excel 2010 Avanzado y Macros
Ing. Patricia Acosta, MSc. Ing. Luis Salvador, MSc. acostanp@gmail.com 84
Selecciona las celdas que deseas validar. En este caso el rango de D10 a
D19.
En el grupo Herramientas de datos de la ficha Datos, haz clic en
Validacin de datos.
En el cuadro de dilogo Validacin de datos, haz clic en la pestaa
Configuracin.
En el cuadro Permitir, selecciona Nmero entero.
En el cuadro Datos, selecciona el tipo de restriccin que deseas. Por
ejemplo, para definir los lmites superior e inferior, selecciona entre.
Escribe el valor mnimo, mximo o especfico que deseas permitir.
Configurar validacin
Para especificar cmo deseas administrar los valores en blanco (nulos), active
o desactive la casilla Omitir blancos.
Ahora te invito a que configures la pestaa de mensaje de entrada.
Para esto realiza lo siguiente:
Selecciona la pestaa Mensaje de entrada.
Haz clic en la casilla de Mostrar mensaje de entrada al seleccionar la
celda.
MS Excel 2010 Avanzado y Macros
Ing. Patricia Acosta, MSc. Ing. Luis Salvador, MSc. acostanp@gmail.com 85
Digita un Ttulo para tu mensaje de entrada (mximo 225 caracteres).
Digita un texto para tu Mensaje de entrada (mximo 225 caracteres).
Finalmente, haz clic en Aceptar.
Configurar mensaje de entrada
Puedes observar que al seleccionar con el mouse las celdas o una de las
celdas despliega el mensaje de entrada, que configuraste anteriormente.
MS Excel 2010 Avanzado y Macros
Ing. Patricia Acosta, MSc. Ing. Luis Salvador, MSc. acostanp@gmail.com 86
Visualizar mensaje de entrada
Para configurar el mensaje de error, de tal forma que permita el ingreso de otros
valores bajo previa confirmacin realizamos lo siguiente:
Selecciona la pestaa Mensaje de error.
Haz clic en la casilla de Mostrar mensaje de error si se introducen
datos no vlidos.
Selecciona el Estilo de error. En este caso seleccionaremos el estilo
Advertencia.
Digita el Ttulo que se visualizar en la ventana de advertencia.
Digita un texto para el Mensaje de advertencia.
Finalmente, da clic en Aceptar.
MS Excel 2010 Avanzado y Macros
Ing. Patricia Acosta, MSc. Ing. Luis Salvador, MSc. acostanp@gmail.com 87
Configurar mensaje de error
Para probar ingresa un dato no permito en una de las celdas configuradas
anteriormente. Se puede observar que despliega el mensaje de error
configurado en el mensaje de error.
MS Excel 2010 Avanzado y Macros
Ing. Patricia Acosta, MSc. Ing. Luis Salvador, MSc. acostanp@gmail.com 88
Visualizar mensaje de error
En este mismo ejercicio ingresa datos permitidos y no permitidos. De tal
forma que comprobaremos que entradas no son vlidas.
Ingresar datos no permitidos
Para determinar qu valores no cumplen la regla de validacin, realiza lo
siguiente:
MS Excel 2010 Avanzado y Macros
Ing. Patricia Acosta, MSc. Ing. Luis Salvador, MSc. acostanp@gmail.com 89
Selecciona la ficha Datos.
En el grupo de Herramientas de datos.
Haz clic en Validacin de datos.
Herramientas de datos
Haz clic en la lista desplegable de Validacin de datos y selecciona Rodear con un
crculo datos no vlidos.
Rodear con un crculo datos no vlidos
Luego de aplicar la accin anterior se visualiza:
MS Excel 2010 Avanzado y Macros
Ing. Patricia Acosta, MSc. Ing. Luis Salvador, MSc. acostanp@gmail.com 90
Visualizar datos no vlidos
Los valores de las celdas estn rodeados con un crculo porque no cumple
una regla de validacin.
Este crculo es de utilidad para mostrar de forma temporal y visual los
datos que contiene una hoja de clculo que no cumplen las reglas de
validacin.
El crculo desaparecer cuando corrija los datos de las celdas.
Al guardar el archivo deja de mostrar los crculos rojos.
Para borrar los crculos de validacin, selecciona la opcin Borrar crculos
de validacin.
Borrar crculos de validacin
MS Excel 2010 Avanzado y Macros
Ing. Patricia Acosta, MSc. Ing. Luis Salvador, MSc. acostanp@gmail.com 91
VALIDAR LISTAS
Esta herramienta permite que Excel supervise el ingreso de informacin en
una hoja de clculo sobre la base de un conjunto de criterios previamente
establecidos.
Puedes crear una lista de entradas que se aceptarn en una celda de la hoja
de clculo y a continuacin, restringir la celda para que acepte nicamente las
entradas de la lista mediante el comando del men Datos opcin Validacin.
El usuario que introduzca los datos puede hacer una seleccin en la lista.
Prctica:
Validar la celda C5, con una lista de datos desde I6 a I15 localizada en la
misma hoja. Al validar te permitir seleccionar el nmero de RUC (Registro
nico del Contribuyente) de la lista desplegable.
Adems cuando el usuario seleccione la celda puedes alertarlo al configurar
un mensaje de entrada. De igual forma, si el usuario trata de ingresar un
RUC no permitido, puedes configurar para que Excel emita un mensaje de
error, en este caso aplica el estilo grave.
Para resolver el ejercicio planteado realiza lo siguiente:
Selecciona la celda que desea validar.
En el grupo Herramientas de datos de la ficha Datos, haz clic en
Validacin de datos.
En el cuadro de dilogo Validacin de datos.
Haz clic en la ficha Configuracin.
En el cuadro Permitir.
Selecciona Lista.
En Origen, selecciona el rango de datos que ser parte de la lista
desplegable de la celda C5.
Finalmente, haz clic en Aceptar.
MS Excel 2010 Avanzado y Macros
Ing. Patricia Acosta, MSc. Ing. Luis Salvador, MSc. acostanp@gmail.com 92
Validacin de listas
Luego de validar se visualiza el contenido de la lista desplegable.
Lista desplegable
MS Excel 2010 Avanzado y Macros
Ing. Patricia Acosta, MSc. Ing. Luis Salvador, MSc. acostanp@gmail.com 93
Si desea utilizar otra hoja de clculo, escriba la lista en dicha hoja de clculo y, a
continuacin, define un nombre.
Por ejemplo, valide la celda F6 con las ciudades localizadas en la hoja ciudades.
Para solucionar este caso hay que definir un nombre.
Cmo definir un nombre
Selecciona el rango de celdas que deseas asignar un nombre.
En este caso seleccionamos el rango de A1 a A5 de la hoja ciudades.
Haz clic en el cuadro de Nombres localizado en el extremo izquierdo de
la barra de frmulas.
Escriba el nombre de las celdas, por ejemplo, ciudades. Presione ENTER.
Validacin de listas con definicin de nombres
Selecciona la celda donde deseas crear la lista desplegable.
En el grupo Herramientas de datos de la ficha Datos, haz clic en
Validacin de datos.
Se muestra el cuadro de dilogo Validacin de datos.
Haz clic en la ficha Configuracin.
En el cuadro Permitir, haz clic en Lista.
MS Excel 2010 Avanzado y Macros
Ing. Patricia Acosta, MSc. Ing. Luis Salvador, MSc. acostanp@gmail.com 94
Para especificar la ubicacin de la lista de entradas vlidas, siga uno de los
procedimientos siguientes:
Si la lista est en la hoja de clculo actual, escriba una referencia a la lista
en el cuadro Origen.
Si la lista est en otra hoja de clculo, escriba el nombre definido para la
lista en el cuadro Origen.
En ambos caso, asegrese de que la referencia o el nombre est precedido
del signo igual (=). Por ejemplo, escriba =ciudades.
Asegrese de que est activada la casilla de verificacin Celda con lista
desplegable.
Configuracin con nombres
Para especificar si la celda se puede dejar en blanco, active o desactive la
casilla de verificacin Omitir blancos.
MS Excel 2010 Avanzado y Macros
Ing. Patricia Acosta, MSc. Ing. Luis Salvador, MSc. acostanp@gmail.com 95
Otra opcin es mostrar un mensaje de entrada cuando se haga clic en la
celda.
Lista con definicin de nombres
Notas
El ancho de la lista desplegable est determinado por el ancho de la celda
que tiene la validacin de datos.
El nmero mximo de entradas que puede tener en una lista desplegable
es 32.767.
Si la lista de validacin est en otra hoja de clculo y desea evitar que los
usuarios la vean o realicen cambios en ella, piense en ocultar y proteger
dicha hoja de clculo.
MS Excel 2010 Avanzado y Macros
Ing. Patricia Acosta, MSc. Ing. Luis Salvador, MSc. acostanp@gmail.com 96
BUSCAR CELDAS CON VALIDACIN
Para buscar todas las celdas con validacin de datos realiza lo
siguiente:
Buscar celdas con validacin
En el grupo Modificar de la ficha Inicio, haz clic en la flecha
situada junto a Buscar y seleccionar y, a continuacin, en Ir
a especial.
MS Excel 2010 Avanzado y Macros
Ing. Patricia Acosta, MSc. Ing. Luis Salvador, MSc. acostanp@gmail.com 97
Celdas con validacin de datos
Haz clic en Validacin de datos y, a continuacin, haz clic en
Todas.
Si se encuentran celdas que contienen validacin de datos,
estas celdas se sealan; en caso contrario, se mostrar el
mensaje "No se encontraron celdas".
BORRAR VALIDACIN DE DATOS
Para borrar o quitar la validacin de datos, realiza lo siguiente:
Selecciona las celdas donde ya no desea validar datos.
En el grupo Herramientas de datos de la ficha Datos, haz clic en
Validacin de datos.
En el cuadro de dilogo Validacin de datos, haz clic en la ficha
Configuracin y, a continuacin, haz clic en Borrar todo.
MS Excel 2010 Avanzado y Macros
Ing. Patricia Acosta, MSc. Ing. Luis Salvador, MSc. acostanp@gmail.com 98
Borrar validacin de datos
GRFICOS
Al trabajar con grficos es recomendable que tengas seleccionado el rango de
celdas que quieres que sean parte del grfico, de esta forma, Excel podr
generarlo automticamente.
Prctica
En la empresa te han solicitado con urgencia un informe grfico de ventas
realizadas en el mes de Junio en cada una de las ciudades.
La solucin al ejercicio planteado es la siguiente:
Selecciona los datos a graficar.
Haz clic en la ficha Insertar.
En el grupo Grficos selecciona Columna.
Elige un diseo.
MS Excel 2010 Avanzado y Macros
Ing. Patricia Acosta, MSc. Ing. Luis Salvador, MSc. acostanp@gmail.com 99
Visualiza el resultado de tu grfico.
MS Excel 2010 Avanzado y Macros
Ing. Patricia Acosta, MSc. Ing. Luis Salvador, MSc. acostanp@gmail.com 100
MOVER UN GRFICO A UNA NUEVA HOJA
Al trabajar con grficos para mejorar su visualizacin y presentacin es
conveniente mover el grfico a una nueva hoja.
Prctica
Mueve a una nueva hoja al grfico generado en la prctica anterior.
La solucin al ejercicio planteado es la siguiente:
Selecciona el grfico a mover.
Haz doble clic sobre el grfico.
Selecciona la ficha Diseo.
En el grupo Ubicacin haz clic en Mover grfico.
MS Excel 2010 Avanzado y Macros
Ing. Patricia Acosta, MSc. Ing. Luis Salvador, MSc. acostanp@gmail.com 101
En el cuadro de dilogo Mover grfico.
Selecciona Hoja nueva.
Haz clic en Aceptar.
Visualiza el grfico en la nueva hoja.
MS Excel 2010 Avanzado y Macros
Ing. Patricia Acosta, MSc. Ing. Luis Salvador, MSc. acostanp@gmail.com 102
APLICAR UN ESTILO AL GRFICO
Al trabajar con grficos para mejorar su apariencia puedes aplicar los
estilos que vienen predefinidos en Ms Excel.
Prctica
Aplicar un estilo al grfico generado en la prctica anterior.
La solucin al ejercicio planteado es la siguiente:
Haz doble clic sobre el grfico.
Selecciona la ficha Diseo.
Haz clic en la lista desplegable.
MS Excel 2010 Avanzado y Macros
Ing. Patricia Acosta, MSc. Ing. Luis Salvador, MSc. acostanp@gmail.com 103
Selecciona un estilo.
MS Excel 2010 Avanzado y Macros
Ing. Patricia Acosta, MSc. Ing. Luis Salvador, MSc. acostanp@gmail.com 104
Visualiza el grfico luego de aplicar el estilo.
MS Excel 2010 Avanzado y Macros
Ing. Patricia Acosta, MSc. Ing. Luis Salvador, MSc. acostanp@gmail.com 105
CAMBIAR TIPO DE GRFICO
Una vez generado un tipo de grfico, por ejemplo, el de columnas, lo puedes
cambiar al tipo de grfico circular.
Prctica
Cambiar el grfico de columnas a un grfico circular.
La solucin al ejercicio planteado es la siguiente:
Haz clic derecho sobre el grfico.
Selecciona Cambiar tipo de grfico...
Se visualiza el cuadro de dilogo Cambiar tipo de grfico.
Haz clic en Circular.
Selecciona un tipo de grfico que desees.
Haz clic en Aceptar.
MS Excel 2010 Avanzado y Macros
Ing. Patricia Acosta, MSc. Ing. Luis Salvador, MSc. acostanp@gmail.com 106
Visualiza el grfico con el tipo de grfico circular.
MS Excel 2010 Avanzado y Macros
Ing. Patricia Acosta, MSc. Ing. Luis Salvador, MSc. acostanp@gmail.com 107
AGREGAR ETIQUETAS DE DATOS
Una vez generado un tipo de grfico, puedes agregar etiquetas que
muestren en valor o porcentaje.
Prctica
Agregar etiquetas al grfico circular.
La solucin al ejercicio planteado es la siguiente:
Selecciona el grfico.
Haz clic derecho sobre el grfico.
Selecciona Agregar etiquetas de datos.
Visualiza el resultado.
Como puedes observar se visualiza el valor del las ventas que le
corresponde a cada ciudad.
MS Excel 2010 Avanzado y Macros
Ing. Patricia Acosta, MSc. Ing. Luis Salvador, MSc. acostanp@gmail.com 108
FORMATOS DE ETIQUETAS
En tu grfico puedes aplicar un formato a las etiquetas de datos.
Prctica
En el grfico circular, visualiza el porcentaje de ventas de cada ciudad.
La solucin al ejercicio planteado es la siguiente:
Selecciona el grfico.
Haz clic derecho sobre el grfico.
Selecciona Formato de etiquetas de datos...
MS Excel 2010 Avanzado y Macros
Ing. Patricia Acosta, MSc. Ing. Luis Salvador, MSc. acostanp@gmail.com 109
Se visualiza el cuadro de dilogo Formato de etiquetas de datos.
Selecciona Opciones de etiqueta.
Si deseas visualizar en tu grfico los datos expresados en
porcentaje, activa la casilla Porcentaje.
Haz clic en Cerrar.
MS Excel 2010 Avanzado y Macros
Ing. Patricia Acosta, MSc. Ing. Luis Salvador, MSc. acostanp@gmail.com 110
Visualiza en resultado con los porcentajes de ventas en cada ciudad.
MS Excel 2010 Avanzado y Macros
Ing. Patricia Acosta, MSc. Ing. Luis Salvador, MSc. acostanp@gmail.com 111
FUNCIONES
Entra las herramientas con la que cuenta Ms Excel son las funciones.
Estas permiten realizar operaciones complejas y de forma sencilla,
empleando valores numricos, o de texto.
Una funcin como cualquier dato se puede escribir directamente en la
celda si conocemos su sintaxis, pero Excel 2010 dispone de una ayuda o
asistente para utilizarlas, as nos resultar ms fcil trabajar con ellas.
SINTAXIS DE UNA FUNCIN
Las funciones tienen una estructura similar, se describe a continuacin:
El nombre de la funcin est antecedido del signo igual = despus estn
los argumentos de la funcin, estos se colocan entre parntesis y estn
separados por comas (,) punto y comas (;) o dos puntos ( : ); depende de
cmo est configurado el separador de listas en Ms Windows.
MS Excel 2010 Avanzado y Macros
Ing. Patricia Acosta, MSc. Ing. Luis Salvador, MSc. acostanp@gmail.com 112
Si queremos introducir una funcin en una celda:
Situarse en la celda donde queremos introducir la funcin.
Hacer clic en la pestaa Frmulas.
Elegir la opcin Insertar funcin.
O bien, hacer clic sobre el botn
Aparecer el siguiente cuadro de dilogo Insertar funcin:
MS Excel 2010 Avanzado y Macros
Ing. Patricia Acosta, MSc. Ing. Luis Salvador, MSc. acostanp@gmail.com 113
Excel 2010 nos permite buscar la funcin que necesitamos escribiendo
una breve descripcin de la funcin requerida en el recuadro Buscar una
funcin: y a continuacin hacer clic sobre el botn de esta
forma no es necesario conocer cada una de las funciones que incorpora
Excel ya que nos mostrar en el cuadro de lista Seleccionar una
funcin: las funciones que tienen que ver con la descripcin escrita.
Para que la lista de funciones no sea tan extensa podemos seleccionar
previamente una categora del cuadro combinado O seleccionar una
categora; esto har que en el cuadro de lista slo aparezcan las funciones
de la categora elegida y reduzca por lo tanto la lista. Si no estamos muy
seguros de la categora podemos elegir Todas.
MS Excel 2010 Avanzado y Macros
Ing. Patricia Acosta, MSc. Ing. Luis Salvador, MSc. acostanp@gmail.com 114
FUNCIONES MATEMTICAS Y TRIGONOMTRICAS: SUMA
Las Funciones Matemticas y Trigonomtricas son utilizadas para hacer
operaciones numricas simples o complejas. El total de funciones de la categora
Matemticas y Trigonomtricas de 60.
En este tema estudiaremos las funciones ms utilizadas.
FUNCIN SUMA
La funcin SUMA permite sumar todos los nmeros de un rango.
Sintaxis
SUMA (nmero1; nmero2; ...)
Nmero1;nmero2;... son de 1 a 255 argumentos cuyo valor total o suma desea
obtener.
Prctica
Sumar el total de empleados de cada departamento. Aplicar la funcin SUMA.
La solucin al ejercicio planteado es la siguiente:
Selecciona la celda en la que aplicars la funcin.
Haz clic en fx.
En categora selecciona Matemticas y trigonomtricas.
Selecciona la funcin SUMA.
Haz clic en Aceptar.
MS Excel 2010 Avanzado y Macros
Ing. Patricia Acosta, MSc. Ing. Luis Salvador, MSc. acostanp@gmail.com 115
Se visualiza el cuadro de dilogo Argumentos de la funcin.
Selecciona el rango que ser parte del argumento de la funcin SUMA.
Haz clic en Aceptar.
MS Excel 2010 Avanzado y Macros
Ing. Patricia Acosta, MSc. Ing. Luis Salvador, MSc. acostanp@gmail.com 116
Luego de aplicar la funcin SUMA se obtiene el resultado final.
Otra forma a aplicar la SUMA es la siguiente:
MS Excel 2010 Avanzado y Macros
Ing. Patricia Acosta, MSc. Ing. Luis Salvador, MSc. acostanp@gmail.com 117
Selecciona la celda en la que aplicars la funcin.
Haz clic en .
El rango de datos a sumar se selecciona automticamente.
Presiona ENTER.
FUNCIONES MATEMTICAS Y TRIGONOMTRICAS: SUMAR.SI
Permite sumar los valores en un rango, que cumple los criterios que se
especifican.
Sintaxis
SUMAR.SI(Rango;Criterio;Rango_suma)
Rango: Es el rango de celdas que se deseas evaluar segn los criterios
especificados. Las celdas de cada rango deben ser nmeros, o bien nombres,
matrices o referencias que contengan nmeros. Los valores en blanco y los de
texto no se tienen en cuenta.
Criterios: El criterio en forma de nmero, expresin o texto, que determina
las celdas que se van a sumar.
MS Excel 2010 Avanzado y Macros
Ing. Patricia Acosta, MSc. Ing. Luis Salvador, MSc. acostanp@gmail.com 118
Rango_suma: Las celdas reales para agregar, si deseas agregar celdas a las
ya especificadas en el argumento rango.
Prctica
Sumar las ventas de todos los alimentos de tipo"Frutas".
La solucin al ejercicio planteado es la siguiente:
Selecciona la celda en la que aplicars la funcin.
Haz clic en fx.
Selecciona Matemticas y trigonomtricas.
Selecciona la funcin SUMAR.SI.
Haz clic en Aceptar.
En Rango, selecciona los rangos de las celdas que deseas evaluar. En tu
caso selecciona el rango de A2:A10.
MS Excel 2010 Avanzado y Macros
Ing. Patricia Acosta, MSc. Ing. Luis Salvador, MSc. acostanp@gmail.com 119
En Criterio, ingresa la condicin que determina que celdas se deben
sumar. Para el ejemplo selecciona A4 que contiene "Frutas".
En Rango_suma, selecciona las celdas que se van a sumar. Para este
caso el rango de C2:C10.
Haz clic en Aceptar.
Visualiza los argumentos de la funcin.
Revisa el resultado obtenido.
MS Excel 2010 Avanzado y Macros
Ing. Patricia Acosta, MSc. Ing. Luis Salvador, MSc. acostanp@gmail.com 120
FUNCIONES MATEMTICAS Y TROGONOMTRICAS:
SUBTOTALES
Permite calcular el subtotal en una lista o base de datos.
Generalmente es ms fcil crear una lista con subtotales utilizando el
comando Subtotales del grupo Esquema de la ficha Datos. Una vez creada
la lista de subtotales, puede cambiarse modificando la frmula SUBTOTALES.
Prctica
Encontrar el total de empleados, sueldos y bonos de cada departamento.
La solucin al ejercicio planteado es la siguiente:
Ordena tu base de datos de acuerdo con el criterio solicitado para aplicar
subtotales. En este caso deberas ordenar por departamento, pues te
solicita el total de empleados, sueldos y bonos de cada departamento.
o Recuerda que para ordenar, el cursor del mouse dentro del rea de
datos a ordenar.
o Selecciona la ficha Datos.
o Haz clic en Ordenar.
MS Excel 2010 Avanzado y Macros
Ing. Patricia Acosta, MSc. Ing. Luis Salvador, MSc. acostanp@gmail.com 121
o Despliega el cuadro de dilogo Ordenar.
o En Ordenar por selecciona Departamento.
o En Ordenar segn selecciona Valores.
o En Criterio de ordenacin selecciona A a Z.
o Finalmente, haz clic en Aceptar.
Coloca el cursor del mouse dentro del rea de datos a aplicar subtotales.
Selecciona la ficha Datos.
Haz clic en Subtotal.
Se visualiza el cuadro de dilogo Subtotales.
En Para cada cambio en: selecciona DEPARTAMENTO.
En Usar funcin: selecciona Suma.
En Agregar subtotal a: activa con un visto EMPLEADOS, SUELDO y
BONO.
Haz clic en Aceptar.
MS Excel 2010 Avanzado y Macros
Ing. Patricia Acosta, MSc. Ing. Luis Salvador, MSc. acostanp@gmail.com 122
Se visualiza una vista que presenta tres botones.
Por ejemplo, esta es la vista al hacer clic en el botn 2.
MS Excel 2010 Avanzado y Macros
Ing. Patricia Acosta, MSc. Ing. Luis Salvador, MSc. acostanp@gmail.com 123
QUITAR SUBTOTALES
Para quitar los Subtotales realiza lo siguiente:
Coloca el cursor del mouse dentro del rea de datos a quitar los
subtotales.
Selecciona la ficha Datos.
Haz clic en Subtotal.
Se visualiza el cuadro de dilogo Subtotales.
Haz clic en Quitar todos.
MS FUNCIONES MATEMTICAS Y TRIGONOMTRICAS
Entre las funciones matemticas y trigonomtricas estn:
Funcin Descripcin
ABS Devuelve el valor absoluto de un nmero
ACOS Devuelve el arco coseno de un nmero
ACOSH Devuelve el coseno hiperblico inverso de un nmero
MS Excel 2010 Avanzado y Macros
Ing. Patricia Acosta, MSc. Ing. Luis Salvador, MSc. acostanp@gmail.com 124
ASENO Devuelve el arco seno de un nmero
ASENOH Devuelve el seno hiperblico inverso de un nmero
ATAN Devuelve la arco tangente de un nmero
ATAN2 Devuelve la arco tangente de las coordenadas "x" e "y"
ATANH Devuelve la tangente hiperblica inversa de un nmero
MULTIPLO.SUPERIOR
Redondea un nmero al entero ms prximo o al mltiplo
significativo ms cercano
COMBINAT
Devuelve el nmero de combinaciones para un nmero
determinado de objetos
COS Devuelve el coseno de un nmero
COSH Devuelve el coseno hiperblico de un nmero
GRADOS Convierte radianes en grados
REDONDEA.PAR Redondea un nmero hasta el entero par ms prximo
EXP Devuelve e elevado a la potencia de un nmero dado
FACT Devuelve el factorial de un nmero
FACT.DOBLE Devuelve el factorial doble de un nmero
MULTIPLO.INFERIOR Redondea un nmero hacia abajo, en direccin hacia cero
M.C.D Devuelve el mximo comn divisor
ENTERO Redondea un nmero hacia abajo hasta el entero ms prximo
M.C.M Devuelve el mnimo comn mltiplo
LN Devuelve el logaritmo natural (neperiano) de un nmero
LOG Devuelve el logaritmo de un nmero en una base especificada
MS Excel 2010 Avanzado y Macros
Ing. Patricia Acosta, MSc. Ing. Luis Salvador, MSc. acostanp@gmail.com 125
LOG10 Devuelve el logaritmo en base 10 de un nmero
MDETERM Devuelve la determinante matricial de una matriz
MINVERSA Devuelve la matriz inversa de una matriz
MMULT Devuelve el producto de matriz de dos matrices
RESIDUO Devuelve el resto de la divisin
REDOND.MULT Devuelve un nmero redondeado al mltiplo deseado
MULTINOMIAL Devuelve el polinomio de un conjunto de nmeros
REDONDEA.IMPAR
Redondea un nmero hacia arriba hasta el entero impar ms
prximo
PI Devuelve el valor de pi
POTENCIA Devuelve el resultado de elevar un nmero a una potencia
PRODUCTO Multiplica sus argumentos
COCIENTE Devuelve la parte entera de una divisin
RADIANES Convierte grados en radianes
ALEATORIO Devuelve un nmero aleatorio entre 0 y 1
ALEATORIO.ENTRE Devuelve un nmero aleatorio entre los nmeros que especifique
NUMERO.ROMANO
Convierte un nmero arbigo en nmero romano, con formato de
texto
REDONDEAR Redondea un nmero al nmero de decimales especificado
REDONDEAR.MENOS Redondea un nmero hacia abajo, en direccin hacia cero
REDONDEAR.MAS Redondea un nmero hacia arriba, en direccin contraria a cero
SUMA.SERIES Devuelve la suma una serie de potencias en funcin de la frmula
MS Excel 2010 Avanzado y Macros
Ing. Patricia Acosta, MSc. Ing. Luis Salvador, MSc. acostanp@gmail.com 126
SIGNO Devuelve el signo de un nmero
SENO Devuelve el seno de un ngulo determinado
SENOH Devuelve el seno hiperblico de un nmero
RAIZ Devuelve la raz cuadrada positiva de un nmero
RAIZ2PI
Devuelve la raz cuadrada de un nmero multiplicado por PI
(nmero * pi)
SUBTOTALES Devuelve un subtotal en una lista o base de datos
SUMA Suma sus argumentos
SUMAR.SI
Suma las celdas especificadas que cumplen unos criterios
determinados
SUMAR.SI.CONJUNTO Suma las celdas de un rango que cumplen varios criterios
SUMAPRODUCTO
Devuelve la suma de los productos de los correspondientes
componentes de matriz
SUMA.CUADRADOS Devuelve la suma de los cuadrados de los argumentos
SUMAX2MENOSY2
Devuelve la suma de la diferencia de los cuadrados de los valores
correspondientes de dos matrices
SUMAX2MASY2
Devuelve la suma de la suma de los cuadrados de los valores
correspondientes de dos matrices
SUMAXMENOSY2
Devuelve la suma de los cuadrados de las diferencias de los
valores correspondientes de dos matrices
TAN Devuelve la tangente de un nmero
TANH Devuelve la tangente hiperblica de un nmero
TRUNCAR Trunca un nmero a un entero
MS Excel 2010 Avanzado y Macros
Ing. Patricia Acosta, MSc. Ing. Luis Salvador, MSc. acostanp@gmail.com 127
ESQUEMAS
Un esquema puede ser un ndice de un libro, donde vemos todos los puntos tratados en el
libro, el mismo que est estructurado por niveles de profundizacin sobre un tema en
concreto.
Sugerencias:
Asegurar de que los datos sean apropiados para crear un esquema. Los datos apropiados
para crear un esquema puede tener una jerarqua o disponer de una estructura por niveles,
por ejemplo si tenemos datos sobre las ventas realizadas a lo largo del ao en Algunas
provincias de Ecuador, estos datos son buenos candidatos a formar un esquema.
En una hoja solo podemos incluir un esquema, para tener ms de un esquema sobre los
mismos datos, debemos copiar los datos a otra hoja.
Para crear esquemas automticamente debemos preparar lo hoja con un formato adecuado.
Creacin automtica de esquemas
La mejor opcin para crear esquemas es que lo haga Excel automticamente, puesto que
tarda mucho menos tiempo que hacindolo manualmente.
Las filas sumario deben estar por encima o por debajo de los datos, nunca entremezclados.
Las columnas sumario deben estar a la derecha o a la izquierda de los datos, nunca
entremezclados.
En la imagen podemos ver el ejemplo de datos bien estructurados:
MS Excel 2010 Avanzado y Macros
Ing. Patricia Acosta, MSc. Ing. Luis Salvador, MSc. acostanp@gmail.com 128
Puedes observar que existen subtotales en las celdas B6, C6, D6, B11, C11, D11, B17, C17,
D17 y la columna E est llena de subtotales correspondientes a las filas donde se
encuentran. En las celdas B18, C18, D18 y E18 son los totales de los subtotales.
En este ejemplo puedes hacer un esquema tanto de filas como de columnas, puesto que se
ha organizado los subtotales de cada comunidad autnoma (filas) y se ha calculado los
subtotales de cada trimestre (columnas).
Por tanto, como ya tienes los datos vas a realizar el esquema.
Para ello te sugiero situar sobre una celda cualquiera y seleccionar la opcin Autoesquema
del men Agrupar que se encuentra en la pestaa Datos.
Automticamente, Excel nos genera los niveles del esquema como podemos ver a
continuacin:
MS Excel 2010 Avanzado y Macros
Ing. Patricia Acosta, MSc. Ing. Luis Salvador, MSc. acostanp@gmail.com 129
En la imagen anterior puedes observar que ahora aparecen unas lneas en la zona izquierda
de las celdas y otra lnea sobre las columnas de la tabla.
Adems, observa en la esquina superior izquierda unos nmeros que nos indican cuntos
niveles tiene el esquema.
Por columnas podemos ver que existen dos niveles:
La tabla desplegada por completo
y la tabla con los datos trimestrales.
Por filas tenemos tres niveles:
La tabla desplegada completamente.
Por provincias.
y solo por Ecuador.
MS Excel 2010 Avanzado y Macros
Ing. Patricia Acosta, MSc. Ing. Luis Salvador, MSc. acostanp@gmail.com 130
FUNCIONES ESTADSTICAS: MXIMO
Devuelve el valor mximo de un conjunto de valores.
Sintaxis
MAX(nmero1;nmero2; ...)
Nmero1, nmero2... son de 1 a 255 nmeros de los que desea encontrar el
valor mximo.
Los argumentos pueden ser nmeros, o nombres, matrices o referencias que
contengan nmeros.
Si el argumento no contiene nmeros, MAX devuelve 0.
Prctica
Encontrar el valor mximo de la columna nota1.
La solucin al ejercicio planteado es la siguiente:
Selecciona la celda en donde aplicars la funcin MAX.
Haz clic en fx.
Se visualiza el cuadro de dilogo Insertar funcin.
En O seleccionar una categora selecciona Estadsticas.
En Selecciona una funcin, haz clic en MAX.
Luego haz clic en Aceptar.
MS Excel 2010 Avanzado y Macros
Ing. Patricia Acosta, MSc. Ing. Luis Salvador, MSc. acostanp@gmail.com 131
Se visualiza el cuadro de dilogo Argumentos de funcin.
Selecciona el rango de datos.
Finalmente, haz clic en Aceptar.
MS Excel 2010 Avanzado y Macros
Ing. Patricia Acosta, MSc. Ing. Luis Salvador, MSc. acostanp@gmail.com 132
Observa el resultado final obtenido al aplicar la funcin MAX.
MS Excel 2010 Avanzado y Macros
Ing. Patricia Acosta, MSc. Ing. Luis Salvador, MSc. acostanp@gmail.com 133
FUNCIONES ESTADSTICAS: MIN
Devuelve el valor mnimo de un conjunto de valores.
Sintaxis
MIN (nmero1;nmero2; ...)
Nmero1, nmero2... son de 1 a 255 nmeros de los que desea encontrar el
valor mnimo.
Los argumentos pueden ser nmeros, o nombres, matrices o referencias que
contengan nmeros.
Si el argumento no contiene nmeros, MIN devuelve 0.
Prctica
Encontrar el valor mnimo de la columna nota1.
La solucin al ejercicio planteado es la siguiente:
Selecciona la celda en donde aplicars la funcin MIN.
Haz clic en fx.
Se visualiza el cuadro de dilogo Insertar funcin.
En O seleccionar una categora selecciona Estadsticas.
En Selecciona una funcin, haz clic en MIN.
Luego haz clic en Aceptar.
MS Excel 2010 Avanzado y Macros
Ing. Patricia Acosta, MSc. Ing. Luis Salvador, MSc. acostanp@gmail.com 134
Se visualiza el cuadro de dilogo Argumentos de funcin.
Selecciona el rango de datos.
Finalmente, haz clic en Aceptar.
MS Excel 2010 Avanzado y Macros
Ing. Patricia Acosta, MSc. Ing. Luis Salvador, MSc. acostanp@gmail.com 135
Observa el resultado final obtenido al aplicar la funcin MIN.
MS Excel 2010 Avanzado y Macros
Ing. Patricia Acosta, MSc. Ing. Luis Salvador, MSc. acostanp@gmail.com 136
FUNCIONES ESTADSTICAS: PROMEDIO
Calcula el promedio o media aritmtica de los valores en una lista de datos.
Sintaxis
PROMEDIO(nmero1;nmero2; ...)
Nmero1, nmero2... son de 1 a 255 nmeros de los que desea encontrar
el valor PROMEDIO.
Los argumentos pueden ser nmeros o nombres, rangos o referencias de
celda que contengan nmeros.
Si el argumento de un rango o celda de referencia contiene texto, valores
lgicos o celdas vacas, estos valores se pasan por alto; sin embargo, se
incluirn las celdas con el valor cero.
Los argumentos que sean valores de error o texto que no se pueda
traducir a nmeros provocan errores.
Si deseas incluir valores lgicos y representaciones textuales de nmeros
en una referencia como parte del clculo, utilice la funcin PROMEDIOA.
Si deseas calcular el promedio de slo los valores que cumplen ciertos
criterios, use la funcin PROMEDIO.SI o la funcin
PROMEDIO.SI.CONJUNTO.
MS Excel 2010 Avanzado y Macros
Ing. Patricia Acosta, MSc. Ing. Luis Salvador, MSc. acostanp@gmail.com 137
Prctica
Encontrar el valor promedio entre la nota1 y nota2. Aplique la frmula toda la
columna Promedio.
La solucin al ejercicio planteado es la siguiente:
Selecciona la celda en donde aplicars la funcin PROMEDIO.
Haz clic en fx.
Se visualiza el cuadro de dilogo Insertar funcin.
En O seleccionar una categora selecciona Estadsticas.
En Selecciona una funcin, haz clic en PROMEDIO.
Luego haz clic en Aceptar.
Se visualiza el cuadro de dilogo Argumentos de funcin.
Selecciona el rango de datos.
Finalmente, haz clic en Aceptar.
MS Excel 2010 Avanzado y Macros
Ing. Patricia Acosta, MSc. Ing. Luis Salvador, MSc. acostanp@gmail.com 138
Observa el resultado final obtenido al aplicar la funcin PROMEDIO.
FUNCIONES ESTADSTICAS: CONTAR
La funcin CONTAR cuenta la cantidad de celdas que contienen nmeros y
cuenta los nmeros dentro de la lista de argumentos.
Sintaxis
MS Excel 2010 Avanzado y Macros
Ing. Patricia Acosta, MSc. Ing. Luis Salvador, MSc. acostanp@gmail.com 139
CONTAR (valor1; [valor2],...)
La funcin CONTAR tiene los siguientes argumentos:
valor1 Obligatorio. Primer elemento, referencia de celda o rango en el que
deseas contar nmeros.
valor2, ... Opcional. Hasta 255 elementos, celdas de referencia o rangos
adicionales en los que desea contar nmeros.
La funcin CONTAR slo cuenta nmeros.
Cuenta argumentos que son nmeros, fechas. No se cuentan los
argumentos que sean valores de error, texto o celdas vacas.
Para contar valores lgicos, texto o valores de error, usa la funcin
CONTARA.
Si deseas contar slo nmeros que cumplan con determinados criterios,
usa la funcin CONTARA.SI o la funcin CONTAR.SI.CONJUNTO.
Prctica
Contar las notas de la columna nota1.
La solucin al ejercicio planteado es la siguiente:
Selecciona la celda en donde aplicars la funcin CONTAR.
Haz clic en fx.
Se visualiza el cuadro de dilogo Insertar funcin.
En O seleccionar una categora selecciona Estadsticas.
En Selecciona una funcin, haz clic en CONTAR.
Luego haz clic en Aceptar.
MS Excel 2010 Avanzado y Macros
Ing. Patricia Acosta, MSc. Ing. Luis Salvador, MSc. acostanp@gmail.com 140
Se visualiza el cuadro de dilogo Argumentos de funcin.
Selecciona el rango de datos.
Finalmente, haz clic en Aceptar.
Observa el resultado final obtenido al aplicar la funcin CONTAR.
MS Excel 2010 Avanzado y Macros
Ing. Patricia Acosta, MSc. Ing. Luis Salvador, MSc. acostanp@gmail.com 141
Prctica
Contar los apellidos de la columna Apellido.
La solucin al ejercicio planteado es la siguiente:
Selecciona la celda en donde aplicars la funcin CONTARA. Pues
contars datos de tipo texto.
Haz clic en fx.
Se visualiza el cuadro de dilogo Insertar funcin.
En O seleccionar una categora selecciona Estadsticas.
En Selecciona una funcin, haz clic en CONTARA.
Luego haz clic en Aceptar.
Se visualiza el cuadro de dilogo Argumentos de funcin.
Selecciona el rango de datos.
Finalmente, haz clic en Aceptar.
Observa el resultado final obtenido al aplicar la funcin CONTARA.
MS Excel 2010 Avanzado y Macros
Ing. Patricia Acosta, MSc. Ing. Luis Salvador, MSc. acostanp@gmail.com 142
Prctica
Contar las notas mayores a 7 de la columna nota1.
La solucin al ejercicio planteado es la siguiente:
Selecciona la celda en donde aplicars la funcin CONTAR.SI. Pues
contars un rango con la condicin de que las notas sean mayores a 7.
Haz clic en fx.
Se visualiza el cuadro de dilogo Insertar funcin.
En O seleccionar una categora selecciona Estadsticas.
En Selecciona una funcin, haz clic en CONTAR.SI.
Luego haz clic en Aceptar.
Se visualiza el cuadro de dilogo Argumentos de funcin.
Selecciona el rango de datos.
En Criterio digita el criterio; para este caso digita >7.
Finalmente, haz clic en Aceptar.
Observa el resultado final obtenido al aplicar la funcin CONTAR.SI.
FUNCIN MODA
Encuentra el valor que se repite con ms frecuencia
MS Excel 2010 Avanzado y Macros
Ing. Patricia Acosta, MSc. Ing. Luis Salvador, MSc. acostanp@gmail.com 143
FUNCIN MEDIANA
Se consideran los casos:
IMPARES:
Devuelve el valor central
PARES:
Devuelve el promedio de los valores centrales
VALORES PARES:
PARA IMPARES DEVUELVE EL VALOR CENTRAL:
MS Excel 2010 Avanzado y Macros
Ing. Patricia Acosta, MSc. Ing. Luis Salvador, MSc. acostanp@gmail.com 144
MS FUNCIONES ESTADSTICAS
Entre las funciones estadsticas estn:
Funcin Descripcin
COEF.DE.CORREL Devuelve el coeficiente de correlacin entre dos conjuntos
de datos
COEFICIENTE.ASIMETRIA Devuelve la asimetra de una distribucin
COEFICIENTE.R2 Devuelve el cuadrado del coeficiente de momento de
correlacin de producto Pearson
CONTAR Cuenta cuntos nmeros hay en la lista de argumentos
CONTAR.BLANCO Cuenta el nmero de celdas en blanco de un rango
CONTAR.SI.CONJUNTO Cuenta el nmero de celdas, dentro del rango, que
cumplen varios criterios
CONTARA Cuenta cuntos valores hay en la lista de argumentos
COVARIANCE.P Devuelve la covarianza, que es el promedio de los
productos de las desviaciones para cada pareja de
puntos de datos
COVARIANZA.M Devuelve la covarianza de ejemplo, que es el promedio
de los productos de las desviaciones para cada pareja
de puntos de datos en dos conjuntos de datos
CRECIMIENTO Devuelve valores en una tendencia exponencial
CUARTIL.EXC Devuelve el cuartil del conjunto de datos, basado en los
valores percentiles de 0..1, exclusivo
CUARTIL.INC Devuelve el cuartil de un conjunto de datos
CURTOSIS Devuelve la curtosis de un conjunto de datos
DESVEST.M Calcula la desviacin estndar a partir de una muestra
MS Excel 2010 Avanzado y Macros
Ing. Patricia Acosta, MSc. Ing. Luis Salvador, MSc. acostanp@gmail.com 145
DESVEST.P Calcula la desviacin estndar en funcin de toda la
poblacin
DESVESTA Calcula la desviacin estndar a partir de una muestra,
incluidos nmeros, texto y valores lgicos
DESVESTPA Calcula la desviacin estndar en funcin de toda la
poblacin, incluidos nmeros, texto y valores lgicos
DESVIA2 Devuelve la suma de los cuadrados de las desviaciones
DESVPROM Devuelve el promedio de las desviaciones absolutas de la
media de los puntos de datos
DISTR.BETA Devuelve la funcin de distribucin beta acumulativa
DISTR.BETA.INV.N Devuelve la funcin inversa de la funcin de distribucin
acumulativa de una distribucin beta especificada
DISTR.BINOM Devuelve la probabilidad de una variable aleatoria
discreta siguiendo una distribucin binomial
DISTR.CHICUAD Devuelve la funcin de densidad de probabilidad beta
acumulativa
DISTR.CHICUAD.CD Devuelve la probabilidad de una variable aleatoria
continua siguiendo una distribucin chi cuadrado de
una sola cola
DISTR.EXP.N Devuelve la distribucin exponencial
DISTR.F Devuelve la distribucin de probabilidad F
DISTR.F.CD Devuelve la distribucin de probabilidad F
DISTR.GAMMA Devuelve la distribucin gamma
DISTR.HIPERGEOM.N Devuelve la distribucin hipergeomtrica
DISTR.LOGNORM Devuelve la distribucin logartmico-normal acumulativa
MS Excel 2010 Avanzado y Macros
Ing. Patricia Acosta, MSc. Ing. Luis Salvador, MSc. acostanp@gmail.com 146
DISTR.NORM Devuelve la distribucin normal acumulativa
DISTR.NORM.ESTAND Devuelve la distribucin normal estndar acumulativa
DISTR.POISSON Devuelve la distribucin de Poisson
DISTR.T Devuelve los puntos porcentuales (probabilidad) de la
distribucin t de Student
DISTR.T.2C Devuelve los puntos porcentuales (probabilidad) de la
distribucin t de Student
DISTR.T.CD Devuelve la distribucin de t de Student
DISTR.WEIBULL Devuelve la distribucin de Weibull
ERROR.TIPICO.XY Devuelve el error estndar del valor de "y" previsto para
cada "x" de la regresin
ESTIMACION.LINEAL Devuelve los parmetros de una tendencia lineal
ESTIMACION.LOGARITMICA Devuelve los parmetros de una tendencia exponencial
FISHER Devuelve la transformacin Fisher
FRECUENCIA Devuelve una distribucin de frecuencia como una matriz
vertical
GAMMA.LN Devuelve el logaritmo natural de la funcin gamma, (x)
GAMMA.LN.EXACTO Devuelve el logaritmo natural de la funcin gamma, (x)
INTERSECCION.EJE Devuelve la interseccin de la lnea de regresin lineal
INTERVALO.CONFIANZA.NORM Devuelve el intervalo de confianza de la media de una
poblacin
INTERVALO.CONFIANZA.T Devuelve el intervalo de confianza para la media de una
poblacin, usando una distribucin t de Student
INV.BINOM Devuelve el menor valor cuya distribucin binomial
MS Excel 2010 Avanzado y Macros
Ing. Patricia Acosta, MSc. Ing. Luis Salvador, MSc. acostanp@gmail.com 147
acumulativa es menor o igual a un valor de criterio
INV.CHICUAD Devuelve la funcin de densidad de probabilidad beta
acumulativa
INV.CHICUAD.CD Devuelve la funcin inversa de la probabilidad de una
variable aleatoria continua siguiendo una distribucin
chi cuadrado de una sola cola
INV.F Devuelve la funcin inversa de la distribucin de
probabilidad F
INV.F.CD Devuelve la funcin inversa de la distribucin de
probabilidad F
INV.GAMMA Devuelve la funcin inversa de la distribucin gamma
acumulativa
INV.LOGNORM Devuelve la funcin inversa de la distribucin logartmico-
normal acumulativa
INV.NORM Devuelve la funcin inversa de la distribucin normal
acumulativa
INV.NORM.ESTAND Devuelve la funcin inversa de la distribucin normal
estndar acumulativa
INV.T Devuelve el valor t de la distribucin t de Student en
funcin de la probabilidad y los grados de libertad
INV.T.2C Devuelve la funcin inversa de la distribucin de t de
Student
JERARQUIA.EQV Devuelve la jerarqua de un nmero en una lista de
nmeros
JERARQUIA.MEDIA Devuelve la jerarqua de un nmero en una lista de
nmeros
K.ESIMO.MAYOR Devuelve el k-simo mayor valor de un conjunto de datos
MS Excel 2010 Avanzado y Macros
Ing. Patricia Acosta, MSc. Ing. Luis Salvador, MSc. acostanp@gmail.com 148
K.ESIMO.MENOR Devuelve el k-simo menor valor de un conjunto de datos
MAX Devuelve el mayor valor de una lista de argumentos
MAXA Devuelve el valor mximo de una lista de argumentos,
incluidos nmeros, texto y valores lgicos
MEDIA.ACOTADA Devuelve la media del interior de un conjunto de datos
MEDIA.ARMO Devuelve la media armnica
MEDIA.GEOM Devuelve la media geomtrica
MEDIANA Devuelve la mediana de los nmeros dados
MIN Devuelve el valor mnimo de una lista de argumentos
MINA Devuelve el valor mnimo de una lista de argumentos,
incluidos nmeros, texto y valores lgicos
MODA.UNO Devuelve el valor ms comn de un conjunto de datos
MODA.VARIOS Devuelve una matriz vertical de los valores que se repiten
con ms frecuencia en una matriz o rango de datos
NEGBINOM.DIST Devuelve la distribucin binomial negativa
NORMALIZACION Devuelve un valor normalizado
PEARSON Devuelve el coeficiente de momento de correlacin de
producto Pearson
PENDIENTE Devuelve la pendiente de la lnea de regresin lineal
PERCENTIL.EXC Devuelve el k-simo percentil de los valores de un rango,
donde k est en el rango 0..1, exclusivo
PERCENTIL.INC Devuelve el k-simo percentil de los valores de un rango
PERMUTACIONES Devuelve el nmero de permutaciones de un nmero
determinado de objetos
MS Excel 2010 Avanzado y Macros
Ing. Patricia Acosta, MSc. Ing. Luis Salvador, MSc. acostanp@gmail.com 149
PROBABILIDAD Devuelve la probabilidad de que los valores de un rango
se encuentren entre dos lmites
PROMEDIO Devuelve el promedio de sus argumentos
PROMEDIO.SI Devuelve el promedio (media aritmtica) de todas las
celdas de un rango que cumplen unos criterios
determinados
PROMEDIO.SI.CONJUNTO Devuelve el promedio (media aritmtica) de todas las
celdas que cumplen mltiples criterios
PROMEDIOA Devuelve el promedio de sus argumentos, incluidos
nmeros, texto y valores lgicos
PRONOSTICO Devuelve un valor en una tendencia lineal
PRUEBA.CHICUAD Devuelve la prueba de independencia
PRUEBA.F Devuelve el resultado de una prueba F
PRUEBA.FISHER.INV Devuelve la funcin inversa de la transformacin Fisher
PRUEBA.T Devuelve la probabilidad asociada a una prueba t de
Student
PRUEBA.Z Devuelve el valor de una probabilidad de una cola de una
prueba z
RANGO.PERCENTIL.EXC Devuelve el rango de un valor en un conjunto de datos
como un porcentaje (0..1, exclusivo) del conjunto de
datos
RANGO.PERCENTIL.INC Devuelve el rango porcentual de un valor de un conjunto
de datos
SUMAR.SI Cuenta el nmero de celdas, dentro del rango, que
cumplen el criterio especificado.
TENDENCIA Devuelve valores en una tendencia lineal
MS Excel 2010 Avanzado y Macros
Ing. Patricia Acosta, MSc. Ing. Luis Salvador, MSc. acostanp@gmail.com 150
VAR.P Calcula la varianza en funcin de toda la poblacin
VAR.S Calcula la varianza de una muestra
VARA Calcula la varianza a partir de una muestra, incluidos
nmeros, texto y valores lgicos
VARPA Calcula la varianza en funcin de toda la poblacin,
incluidos nmeros, texto y valores lgicos
FUNCIONES DE TEXTO: FUNCION CONCATENAR
Une varios elementos de textos en uno solo.
MS Excel 2010 Avanzado y Macros
Ing. Patricia Acosta, MSc. Ing. Luis Salvador, MSc. acostanp@gmail.com 151
Para ordenar sin ampliar la seleccin lo hacemos con un pegado especial:
Para separa los datos:
MS Excel 2010 Avanzado y Macros
Ing. Patricia Acosta, MSc. Ing. Luis Salvador, MSc. acostanp@gmail.com 152
He separado los datos:
MS Excel 2010 Avanzado y Macros
Ing. Patricia Acosta, MSc. Ing. Luis Salvador, MSc. acostanp@gmail.com 153
FUNCION MAYUS
Cambia de minsculas a maysculas.
Selecciona MAYUSC
Selecciona el texto a cambiar de minsculas a maysculas.
MS Excel 2010 Avanzado y Macros
Ing. Patricia Acosta, MSc. Ing. Luis Salvador, MSc. acostanp@gmail.com 154
FUNCION MINUSC
Permite cambiar de maysculas a minsculas.
Selecciona MINUSC
Selecciona el texto a cambiar a minsculas.
FUNCION ESPACIOS
Permite eliminar los espacios del texto excepto los espacios individuales entre palabras.
Ubicar el cursor en la celda que deseas obtener el resultado.
MS Excel 2010 Avanzado y Macros
Ing. Patricia Acosta, MSc. Ing. Luis Salvador, MSc. acostanp@gmail.com 155
Selecciona la funcin ESPACIOS
Selecciona el texto a quitar los espacios.
Este es el resultado.
MS Excel 2010 Avanzado y Macros
Ing. Patricia Acosta, MSc. Ing. Luis Salvador, MSc. acostanp@gmail.com 156
FUNCION LOGICA SI
La funcin SI devuelve un valor si la condicin especificada es
VERDADERO y otro valor si dicho argumento es FALSO.
Sintaxis
SI(prueba_lgica;valor_si_verdadero;valor_si_falso)
Prueba_lgica: Es cualquier valor o expresin que pueda evaluarse
como VERDADERO o FALSO.
Valor_si_verdadero: Es el valor que se devuelve si el argumento
prueba_lgica es VERDADERO.
Valor_si_falso: Es el valor que se devuelve si el argumento
prueba_lgica es FALSO.
Prctica
En la columna observacin visualice el texto APROBADO si el promedio
es mayor o igual a 7, caso contrario visualice REPROBADO.
Primero plantea el ejercicio e identifica los argumentos de funcin lgica
SI
Una vez identificados los argumentos de la funcin; la solucin al ejercicio
planteado es la siguiente:
Selecciona la celda en donde aplicars la funcin SI.
MS Excel 2010 Avanzado y Macros
Ing. Patricia Acosta, MSc. Ing. Luis Salvador, MSc. acostanp@gmail.com 157
Haz clic en fx.
Se visualiza el cuadro de dilogo Insertar funcin.
En O seleccionar una categora selecciona Lgicas.
En Selecciona una funcin, haz clic en SI.
Luego haz clic en Aceptar.
Se visualiza el cuadro de dilogo Argumentos de funcin.
En Prueba_lgica digita la condicin que identificaste
anteriormente en el problema; en este caso F2>=7. Pues en la
celda F2 tienes el valor del promedio. Recuerda que la condicin del
ejercicio solicita los promedios mayores o iguales a 7.
En Valor_si verdadero; ingresa la condicin a devolver si la
prueba lgica es verdadera. En este caso digita APROBADO.
En Valor_si_falso indica lo que devolver si la prueba lgica es
falsa. En este caso digita REPROBADO.
Finalmente, haz clic en Aceptar.
MS Excel 2010 Avanzado y Macros
Ing. Patricia Acosta, MSc. Ing. Luis Salvador, MSc. acostanp@gmail.com 158
Observa el resultado final obtenido al aplicar la funcin SI.
Para finalizar, arrastra la frmula.
MS Excel 2010 Avanzado y Macros
Ing. Patricia Acosta, MSc. Ing. Luis Salvador, MSc. acostanp@gmail.com 159
La estructura de la funcin SI queda de la siguiente forma:
MS FUNCIONES LGICAS
Funcin Descripcin
FALSO Devuelve el valor lgico FALSO
NO Invierte el valor lgico del argumento
O Devuelve VERDADERO si cualquier argumento es VERDADERO
MS Excel 2010 Avanzado y Macros
Ing. Patricia Acosta, MSc. Ing. Luis Salvador, MSc. acostanp@gmail.com 160
SI Especifica una prueba lgica que realizar
SI.ERROR Devuelve un valor que se especifica si una frmula lo evala como un error;
de lo contrario, devuelve el resultado de la frmula
VERDADERO Devuelve el valor lgico VERDADERO
Y Devuelve VERDADERO si todos sus argumentos son VERDADERO
FUNCIONES DE BSQUEDA Y REFERENCIA: CONSULTAV
La funcin CONSULTAV, busca un valor especfico en la primera columna
de una matriz y devuelve, en la misma fila, un valor de otra columna de
dicha matriz.
La V de CONSULTAV significa vertical. Utiliza CONSULTAV en lugar de
CONSULTAH si los valores de comparacin se encuentran en una
columna situada a la izquierda de los datos que deseas buscar.
Sintaxis
CONSULTAV(valor_buscado;matriz_buscar_en;indicador_columnas
;ordenado)
Valor_buscado: Es el valor que se va a buscar en una matriz. El
mismo que debe estar en la primera columna de una matriz.
Matriz_buscar_en: Es la matriz en la que se buscar el
Valor_buscado.
Indicador_columnas: Es el nmero de la columna desde la cual
debe devolverse el valor coincidente. Si el argumento
Indicador_columnas es igual a 1, la funcin devuelve el valor de
la primera columna. Si el argumento Indicador_columnas es igual
a 2, devuelve el valor de la segunda columna y as sucesivamente.
Ordenado: Es un valor lgico que especifica si CONSULTAVva a
buscar una coincidencia exacta o aproximada. Cero (0) o FALSO, se
devolver una coincidencia exacta o Uno (1) o VERDADERO
devuelve una coincidencia aproximada.
CONSULTAV devuelve #N/A si el dato a buscar no se encuentra en la
Matriz_buscar_en.
MS Excel 2010 Avanzado y Macros
Ing. Patricia Acosta, MSc. Ing. Luis Salvador, MSc. acostanp@gmail.com 161
Prctica
Al digitar el nmero de RUC, visualizar, el nombre del cliente, la direccin
y el telfono. Los datos se obtendrn de la base CLIENTES.
Recuerda que para aplicar CONSULTAV el dato a buscar debe
estar en la primera columna de la matriz de bsqueda. En este
caso observa que el nmero de RUC est localizado en la
primera columna de la matriz CLIENTES. Caso contrario no se
podra aplicar. Se debera buscar la forma de re-estructurar la
matriz.
La solucin al ejercicio planteado es la siguiente:
Selecciona la celda en donde aplicars la funcin CONSULTAV.En
nuestro caso C4.
Haz clic en fx.
Se visualiza el cuadro de dilogo Insertar funcin.
En O seleccionar una categora selecciona Bsqueda y
referencia.
En Selecciona una funcin, haz clic en CONSULTAV.
Luego haz clic en Aceptar.
MS Excel 2010 Avanzado y Macros
Ing. Patricia Acosta, MSc. Ing. Luis Salvador, MSc. acostanp@gmail.com 162
Se visualiza el cuadro de dilogo Argumentos de funcin.
En Valor_buscado selecciona el valor a buscar. En este caso
selecciona la celda que contiene el nmero de RUC. Es decir la celda
C5.
En Matriz_buscar_en selecciona la base de datos CLIENTES.
Observa la figura para seleccionar toda la hoja:
MS Excel 2010 Avanzado y Macros
Ing. Patricia Acosta, MSc. Ing. Luis Salvador, MSc. acostanp@gmail.com 163
En Indicador_columnas digita el nmero de columna en la que se
encuentra el nombre del cliente. Para este caso digita 2. Pues en la
columna 2 est el nombre del cliente. En la nmero 3 est la
direccin y en el 4 el telfono.
En Ordenado digita el 0 para que CONSULTAV te devuelva el
nombre exacto del cliente al que corresponda ese nmero de RUC.
Finalmente, haz clic en Aceptar.
MS Excel 2010 Avanzado y Macros
Ing. Patricia Acosta, MSc. Ing. Luis Salvador, MSc. acostanp@gmail.com 164
Observa el resultado luego de aplicar la funcin CONSULTAV.
MS Excel 2010 Avanzado y Macros
Ing. Patricia Acosta, MSc. Ing. Luis Salvador, MSc. acostanp@gmail.com 165
FUNCIONES DE INFORMACIN: ESERROR
La funcin ESERROR, comprueba si un valor es un error
(#N/A,#VALOR!,#REF!,#DIV!,#NUM!,#NOMBRE? O #NULO!) y
devuelve VERDADERO si encuentra un error o FALSO si no encuentra
un error.
Sintaxis
ESERROR(valor)
Valor: Es el valor que deseas probar. El argumento de valor puede ser
una celda vaca (en blanco), un error, un valor lgico, texto, un nmero o
un valor de referencia, o un nombre que haga referencia a alguno de los
anteriores.
Prctica
Aplicar la funcin ESERROR para la operacin de Valor 1/Valor 2.
La solucin al ejercicio planteado es la siguiente:
MS Excel 2010 Avanzado y Macros
Ing. Patricia Acosta, MSc. Ing. Luis Salvador, MSc. acostanp@gmail.com 166
Selecciona la celda en donde aplicars la funcin ESERROR.
Haz clic en fx.
Se visualiza el cuadro de dilogo Insertar funcin.
En O seleccionar una categora selecciona Informacin.
En Selecciona una funcin, haz clic en ESERROR.
Luego haz clic en Aceptar.
En Valor selecciona el valor a comprobar. Para este caso C2.
Finalmente, haz clic en Aceptar.
MS Excel 2010 Avanzado y Macros
Ing. Patricia Acosta, MSc. Ing. Luis Salvador, MSc. acostanp@gmail.com 167
FUNCIONES ANIDADAS
En algunos casos, puede que deba utilizar una funcin como uno de los
argumentos de otra funcin.
Argumentos
Valores que utiliza una funcin para llevar a cabo operaciones o clculos.
El tipo de argumento que utiliza una funcin es especfico de esa funcin.
Los argumentos ms comunes que se utilizan en las funciones son
nmeros, texto, referencias de celda y nombres.
Resultados vlidos
Cuando se utiliza una funcin anidada como argumento, deber devolver
el mismo tipo de valor que el que utilice el argumento.
Lmites del nivel de anidamiento
Ms Excel 2010 soporta hasta sesenta y cuatro niveles anidados de
funciones.
Prctica
Validar utilizando la funcin SI.
Es decir, si existe error en la divisin de Valor 1/Valor 2 que devuelva la
celda en blanco. Caso contrario que devuelva el resultado de la divisin.
Primero plantea el ejercicio e identifica los argumentos de funcin lgica
MS Excel 2010 Avanzado y Macros
Ing. Patricia Acosta, MSc. Ing. Luis Salvador, MSc. acostanp@gmail.com 168
SI:
Como puedes observar como parte de la prueba lgica tienes a la funcin
ESERROR.
Una vez identificados los argumentos de la funcin; la solucin al ejercicio
planteado es la siguiente:
Selecciona la celda en donde aplicars la funcin SI.
Haz clic en fx.
Se visualiza el cuadro de dilogo Insertar funcin.
En O seleccionar una categora selecciona Lgicas.
En Selecciona una funcin, haz clic en SI.
Luego haz clic en Aceptar.
MS Excel 2010 Avanzado y Macros
Ing. Patricia Acosta, MSc. Ing. Luis Salvador, MSc. acostanp@gmail.com 169
Para anidar la funcin ESERROR dentro de la funcin SI.
En Prueba_lgica ubica el cursor en la casilla.
Haz clic en la lista desplegable.
Selecciona Mas funciones...
MS Excel 2010 Avanzado y Macros
Ing. Patricia Acosta, MSc. Ing. Luis Salvador, MSc. acostanp@gmail.com 170
Se visualiza un nuevo cuadro de dilogo Insertar funcin.
En O seleccionar una categora: selecciona Informacin.
En Seleccionar una funcin selecciona ESERROR.
Haz clic en Aceptar.
MS Excel 2010 Avanzado y Macros
Ing. Patricia Acosta, MSc. Ing. Luis Salvador, MSc. acostanp@gmail.com 171
Se visualiza un nuevo cuadro de dilogo Argumentos de la funcin.
En Valor, selecciona el valor a realizar al divisin en este caso A2.
MS Excel 2010 Avanzado y Macros
Ing. Patricia Acosta, MSc. Ing. Luis Salvador, MSc. acostanp@gmail.com 172
Digita el operador de divisin / y selecciona B2.
Haz clic en SI en la parte superior de la barra de frmulas.
Al hacer clic en SI despliega el cuadro de dilogo Argumentos de la
funcin. En este caso de la funcin SI.
De tal forma que en Prueba_logica visualizas la funcin ESERROR(A2/B2).
Es decir est dentro de la funcin SI. De ah el nombre de anidada.
En Valor_si_verdadero; digita " " (las comillas espacio comillas en Excel
representan una celda en blanco).
En Valor_si_falso realiza la operacin A2/B2. Para que devuelva el
resultado de la divisin.
Haz clic en Aceptar.
MS Excel 2010 Avanzado y Macros
Ing. Patricia Acosta, MSc. Ing. Luis Salvador, MSc. acostanp@gmail.com 173
Finalmente, selecciona la celda que contiene la frmula y arrstrala.
Observa el resulta al aplicar la funcin anidada SI(ESERROR).
La estructura de este ejercicio se visualiza as:
MS Excel 2010 Avanzado y Macros
Ing. Patricia Acosta, MSc. Ing. Luis Salvador, MSc. acostanp@gmail.com 174
PROTECCIN DE UNA HOJA DE CLCULO QUE CONTIENE
FRMULAS O FUNCIONES
Prctica:
Todas las celdas en color amarillo quedarn libres para el ingreso de datos.
Para proteger las celdas que contiene las frmulas realice lo siguiente:
Seleccionar toda la hoja.
MS Excel 2010 Avanzado y Macros
Ing. Patricia Acosta, MSc. Ing. Luis Salvador, MSc. acostanp@gmail.com 175
Sobre la hoja seleccionada da un clic derecho opcin formato de celdas.
Se visualiza:
Haz clic aqu
MS Excel 2010 Avanzado y Macros
Ing. Patricia Acosta, MSc. Ing. Luis Salvador, MSc. acostanp@gmail.com 176
Clic en Proteger
Activar con un visto
Bloqueada y oculta
Clic en el botn Aceptar.
Una vez bloqueadas (no permite el ingreso de datos)
Oculta (no muestra las frmulas)
Para poder ingresar o seleccionar informacin en las que estn en color amarillo se realiza lo
siguiente:
Debes desbloquear y des ocultar a las celdas en color amarillo.
Para esto seleccionar celdas en color amarillo.
Marcar la primera celda amarilla, mantener presionada la tecla control hasta seleccionar
todas las celdas en color amarillo.
Soltar control.
Dar un clic derecho sobre las celdas seleccionadas (amarillas).
Se visualiza:
MS Excel 2010 Avanzado y Macros
Ing. Patricia Acosta, MSc. Ing. Luis Salvador, MSc. acostanp@gmail.com 177
Quitar los vistos de las casillas Bloqueada y Oculta.
Ahora debes proteger a la hoja.
Ir a Revisar.
Opcin Proteger hoja.
Ingresar una contrasea.
Clic en Aceptar.
MS Excel 2010 Avanzado y Macros
Ing. Patricia Acosta, MSc. Ing. Luis Salvador, MSc. acostanp@gmail.com 178
Volver a reingresar la contrasea.
Clic en Aceptar.
Guardar el archivo.
MACROS
CREAR MACROS EN MS EXCEL
Introduccin
Microsoft Office Excel 2010, permite
trabajar con las macros. Lo que se
pretende es automatizar varias tareas y
fusionarlas en una sola, aadiendo por
ejemplo un botn en nuestro libro que
al pulsar sobre l realice todas esas
tareas.
Es posible que en tu rea de trabajo, se realicen tareas repetitivas,
clculos complicados con las hojas Excel, desperdiciando mucho tiempo en
realizar los clculos, resmenes de datos e informes de manera manual.
Al aplicar las macros, podrs darte cuenta que con un simple clic a un
botn en cuestin de segundos todas esas tareas estaran realizadas.
En esta unidad de estudio con las macros aprenders a automatizar y
realizar tareas complejas, aumentando la eficiencia y eficacia del trabajo.
MS Excel 2010 Avanzado y Macros
Ing. Patricia Acosta, MSc. Ing. Luis Salvador, MSc. acostanp@gmail.com 179
PREPARAR EL LIBRO DE EXCEL PARA TRABAJAR CON MACROS
Una macro es una serie de instrucciones que se almacenan para que se
puedan ejecutar de forma secuencial mediante una sola llamada u orden
de ejecucin.
Con las macros lo que se pretende es automatizar varias tareas y
fusionarlas en una sola, aadiendo por ejemplo un botn en nuestro libro
que al pulsar sobre l realice todas esas tareas.
Trminos que se utilizan cuando se crean Macros:
VBA: Visual Basic para Aplicaciones, el lenguaje de cdigo de
macros.
Mdulo: Contenedor para almacenar macros, asociado a un libro.
Prctica
Crear una macro que permita dar a cualquier celda el formato de letra
Comic Sans MS, de tamao 18, color azul y negrita.
Lo primero que debes hacer en Excel 2010, para empezar a grabar una
macro es:
Habilitar la pestaa Programador.
Para esto realiza lo siguiente:
Haz clic en Archivo.
Selecciona Opciones.
MS Excel 2010 Avanzado y Macros
Ing. Patricia Acosta, MSc. Ing. Luis Salvador, MSc. acostanp@gmail.com 180
Haz clic en la opcin Personalizar cinta de opciones.
Activar con un visto la opcin Programador.
Haz clic en Aceptar.
Se visualiza:
MS Excel 2010 Avanzado y Macros
Ing. Patricia Acosta, MSc. Ing. Luis Salvador, MSc. acostanp@gmail.com 181
Luego guarda tu libro de Excel como libro de Excel habilitado para
macros, cuya extensin es .xlsm.
Para esto realiza lo siguiente:
Selecciona Archivo.
Haz clic en Guardar como.
Se visualiza:
MS Excel 2010 Avanzado y Macros
Ing. Patricia Acosta, MSc. Ing. Luis Salvador, MSc. acostanp@gmail.com 182
Digita un nombre por ejemplo, miprimeramacro.
Verifica que sea del tipo Libro de Excel habilitado para macros.
Haz clic en Guardar.
Para habilitar las seguridades de las macros realiza lo siguiente:
MS Excel 2010 Avanzado y Macros
Ing. Patricia Acosta, MSc. Ing. Luis Salvador, MSc. acostanp@gmail.com 183
Selecciona la pestaa Programador.
Haz clic en Seguridad de macros.
Se visualiza:
MS Excel 2010 Avanzado y Macros
Ing. Patricia Acosta, MSc. Ing. Luis Salvador, MSc. acostanp@gmail.com 184
Haz clic en Configuracin de macros
Selecciona Habilitar todas las macros (no recomendado; puede ejecutar cdigo
posiblemente peligroso)
Haz clic en Aceptar
GRABAR MACROS
La forma ms fcil e intuitiva de crear macros es crearlas mediante el
grabador de macros del que dispone Excel.
Este grabador de macros te permite grabar las acciones deseadas que
posteriormente las traduce a instrucciones en VBA, las cuales podemos
modificar posteriormente si tenemos conocimientos de programacin.
Cuando grabe una macro, la grabadora de macros graba todos los pasos
necesarios para completar las acciones que deseas grabar.
Prctica
Para crear la macro que permita dar a cualquier celda el formato de letra
Comic Sans MS, de tamao 18, color azul y negrita.
Realizaremos la siguiente secuencia:
Selecciona la celda C4.
Digita Hola amiguit@s!!
Antes de iniciar la grabacin selecciona la celda C4, pues as podrs
ir visualizando que se aplica el formato solicitado.
Selecciona la ficha Programador.
Haz clic en Grabar macro.
MS Excel 2010 Avanzado y Macros
Ing. Patricia Acosta, MSc. Ing. Luis Salvador, MSc. acostanp@gmail.com 185
Otra opcin para grabar la macro es hacer clic en el icono
Con cualquiera de las opciones se visualiza el cuadro de dilogo
Grabar macro.
En Nombre de la macro, digita un nombre para la macro.
Sugerencias para el nombre de la macro:
No iniciar con nmeros, no contener espacios en blanco, ni
caracteres especiales (@, &), ni palabras reservadas del lenguaje de
programacin (else, if, end).
En Mtodo abreviado: ingresa una combinacin de teclas para la
ejecucin de la macro. Se sugiere que sea en minsculas, pues as
en el momento d ejecutarla se presionar simultneamente las dos
teclas, para el ejemplo, Crtl + f.
En Guardar macro en, selecciona En este libro, para que la
macro se guarde en el archivo que se est guardando la macro.
En Descripcin, se digita un texto que describa lo que realiza la
macro; este punto es opcional.
MS Excel 2010 Avanzado y Macros
Ing. Patricia Acosta, MSc. Ing. Luis Salvador, MSc. acostanp@gmail.com 186
Haz clic en Aceptar.
Observa que el icono cambia a lo que indica
que se est grabando la macro.
Luego empieza a grabar los formatos solicitados, por ejemplo, para
seleccionar el color de fuente realiza lo siguiente:
Selecciona la la ficha Inicio.
Haz clic en Fuente.
Elige el color, para el ejemplo el color azul.
MS Excel 2010 Avanzado y Macros
Ing. Patricia Acosta, MSc. Ing. Luis Salvador, MSc. acostanp@gmail.com 187
De similar forma selecciona el tipo de fuente solicitado, para el caso,
elige Comic Sans MS.
Selecciona la fuente, elige 18.
Finalmente, aplica negrita.
Visualiza el formato que acabas de grabar en la macro.
MS Excel 2010 Avanzado y Macros
Ing. Patricia Acosta, MSc. Ing. Luis Salvador, MSc. acostanp@gmail.com 188
Para detener la macro haz clic en
Tambin puedes detener la macro si realizas lo siguiente:
Selecciona la ficha Programador.
En el grupo Cdigo, haz clic en Detener grabacin.
MS Excel 2010 Avanzado y Macros
Ing. Patricia Acosta, MSc. Ing. Luis Salvador, MSc. acostanp@gmail.com 189
EJECUTAR MACROS
Observa que la macro se ha detenido.
Observa que el icono cambia de a lo que indica
que se ha detenido la grabacin de la macro.
Una vez grabada la macro puedes probar su ejecucin. Para esto realiza lo
siguiente:
Digita un texto en una celda.
Selecciona la celda que contiene el texto.
MS Excel 2010 Avanzado y Macros
Ing. Patricia Acosta, MSc. Ing. Luis Salvador, MSc. acostanp@gmail.com 190
Presiona simultneamente las teclas asignadas en el mtodo abreviado,
para el ejemplo, presiona simultneamente las teclas control
y la tecla f .
MS Excel 2010 Avanzado y Macros
Ing. Patricia Acosta, MSc. Ing. Luis Salvador, MSc. acostanp@gmail.com 191
Otra forma de ejecutar es:
Selecciona la ficha Programador.
En el grupo Cdigo, selecciona Macros.
MS Excel 2010 Avanzado y Macros
Ing. Patricia Acosta, MSc. Ing. Luis Salvador, MSc. acostanp@gmail.com 192
Se visualiza el cuadro de dilogo Macro.
Selecciona la macro que creaste, para el ejemplo, formato_azul.
Haz clic en Ejecutar.
ACCESAR AL AMBIENTE DE VISUAL BASIC
Cuando deseas modificar o revisar el cdigo generado en una macro, es
necesario ingresar al ambiente de Visual Basic, para esto realiza lo
siguiente:
Selecciona la ficha Programador.
Haz clic en Macros.
MS Excel 2010 Avanzado y Macros
Ing. Patricia Acosta, MSc. Ing. Luis Salvador, MSc. acostanp@gmail.com 193
Visualiza el cuadro de dilogo Macro.
Selecciona la macro a modificar.
Haz clic en Modificar.
MS Excel 2010 Avanzado y Macros
Ing. Patricia Acosta, MSc. Ing. Luis Salvador, MSc. acostanp@gmail.com 194
Visualiza el cdigo que contiene la macro.
Para regresar al ambiente de MS Excel haz clic en el icono
Otra forma de accesar al ambiente de Visual Basic es:
Selecciona cualquier hoja de tu libro de Excel.
MS Excel 2010 Avanzado y Macros
Ing. Patricia Acosta, MSc. Ing. Luis Salvador, MSc. acostanp@gmail.com 195
Haz un clic derecho.
Selecciona Ver cdigo.
Visualiza el cuadro de dilogo de Microsoft Visual Basic.
Haz clic en Mdulo1.
Si no presenta esta pantalla, haz clic en Ver, y selecciona
Explorador de proyectos.
MS Excel 2010 Avanzado y Macros
Ing. Patricia Acosta, MSc. Ing. Luis Salvador, MSc. acostanp@gmail.com 196
Una tercera forma de accesar al ambiente de Visual Basic es:
Selecciona la ficha Programador.
Haz clic en Visual Basic.
MS Excel 2010 Avanzado y Macros
Ing. Patricia Acosta, MSc. Ing. Luis Salvador, MSc. acostanp@gmail.com 197
Finalmente, puedes accesar al ambiente de Visual Basic, presionando
simultneamente las teclas Alt y F11
MODIFICAR MACROS
Por ejemplo, modifica en la macro el tipo de letra Arial y de tamao 20.
Para realizar este cambio realiza lo siguiente:
Selecciona la ficha Programador.
Haz clic en Macros.
Visualiza el cuadro de dilogo Macro.
Selecciona la macro a modificar.
Haz clic en Modificar.
MS Excel 2010 Avanzado y Macros
Ing. Patricia Acosta, MSc. Ing. Luis Salvador, MSc. acostanp@gmail.com 198
Visualiza el cdigo que contiene la macro.
Observa el cdigo de la macro:
Una macro incia en:
Sub formato_azul()
y temina en End Sub
MS Excel 2010 Avanzado y Macros
Ing. Patricia Acosta, MSc. Ing. Luis Salvador, MSc. acostanp@gmail.com 199
formato_azul() Es el nombre de la macro.
El texto en color verde, son comentarios que puedes colocar en tu macro;
estos no son interpretados por el compilador de Visual Basic. Para
comentar una lnea se utiliza un apstrofo (').
A continuacin se explica el significado de cada lnea del cdigo generado
en el lenguaje de Visual Basic:
1 Inicia la macro de nombre formato_azul().
Desde la lnea 2 a la 6 son comentarios de la macro que no son
interpretados por el compilador.
7 Funcin que agrupa las propiedades del objeto fuente.
8 Selecciona la fuente de nombre "Comic Sans MS".
9 Aplica el tamao de 18 a la fuente seleccionada.
10 Desactiva el tachado de fuente.
11 Desactiva la opcin de superndice a la fuente.
12 Desactiva la opcin de subndice a la fuente.
13 Sin aplicar esquema a la fuente.
MS Excel 2010 Avanzado y Macros
Ing. Patricia Acosta, MSc. Ing. Luis Salvador, MSc. acostanp@gmail.com 200
14 Sin sombra.
15 Sin subrayado.
16 Color azul.
17 Color de tema neutro.
18 Sin tema de fuente.
19 Cerrar la funcin que agrupa a las propiedades de la fuente.
20 No aplicar negrita a la fuente.
21 Cerrar la estructura de la macro.
Para modificar la macro ingresa al ambiente de Visual Basic, edita
la macro y realiza los cambios.
Modifica en .Name ="Arial"
Y en .Size=20.
Visualiza los cambios:
Visualiza que se han modificado las lneas 8 y 9.
MS Excel 2010 Avanzado y Macros
Ing. Patricia Acosta, MSc. Ing. Luis Salvador, MSc. acostanp@gmail.com 201
Guardar los cambios.
MS Excel 2010 Avanzado y Macros
Ing. Patricia Acosta, MSc. Ing. Luis Salvador, MSc. acostanp@gmail.com 202
CDIGOS MS COMUNES EN MACROS
Trasladarse a una Celda
Range("A1").Select
Escribir en una Celda
Activecell.FormulaR1C1="Paty Acosta"
Letra Negrita
Selection.Font.Bold = True
Letra Cursiva
Selection.Font.Italic = True
Letra Subrayada
Selection.Font.Underline = xlUnderlineStyleSingle
Centrar Texto
With Selection
.HorizontalAlignment = xlCenter
End With
Alinear a la izquierda
With Selection
.HorizontalAlignment = xlLeft
End With
Alinear a la Derecha
With Selection
.HorizontalAlignment = xlRight
End With
Tipo de Letra(Fuente)
With Selection .Font
.Name = "AGaramond"
End With
Tamao de Letra(Tamao de Fuente)
With Selection.Font
MS Excel 2010 Avanzado y Macros
Ing. Patricia Acosta, MSc. Ing. Luis Salvador, MSc. acostanp@gmail.com 203
.Size = 15
End With
Copiar
Selection.Copy
Pegar
ActiveSheet.Paste
Cortar
Selection.Cut
Ordenar Ascendente
Selection.Sort Key1:=Range("A1"), Order1:=xlAscending,
Header:=xlGuess, _
OrderCustom:=1, MatchCase:=False, Orientation:=xlTopToBottom
Orden Descendente
Selection.Sort Key1:=Range("A1"), Order1:=xlDescending,
Header:=xlGuess, _
OrderCustom:=1, MatchCase:=False, Orientation:=xlTopToBottom
Buscar
Cells.Find(What:="Paty Acosta", After:=ActiveCell, LookIn:=xlFormulas,
LookAt _
:=xlPart, SearchOrder:=xlByRows, SearchDirection:=xlNext,
MatchCase:= _
False).Activate
Insertar Fila
Selection.EntireRow.Insert
Eliminar Fila
Selection.EntireRow.Delete
Insertar Columna
Selection.EntireColumn.Insert
Eliminar Columna
Selection.EntireColumn.Delete
MS Excel 2010 Avanzado y Macros
Ing. Patricia Acosta, MSc. Ing. Luis Salvador, MSc. acostanp@gmail.com 204
Abrir un Libro
Workbooks.Open Filename:="C:\Mis documentos\miarchivo.xls"
Grabar un Libro
ActiveWorkbook.SaveAs Filename:="C:\Mis documentos\tauro.xls",
FileFormat _
:=xlNormal, Password:="", WriteResPassword:="",
ReadOnlyRecommended:= _
False, CreateBackup:=False
ASIGNAR UNA MACRO A UN BOTN DE FORMULARIO
Una macro puede ser asignada a un botn de formulario.
Prctica
Realizar una macro que calcule el valor de la cantidad por el valor del producto.
Luego permitir que se arrastre la frmula y asignar la macro a un botn de
formulario.
La solucin al ejercicio planteado es la siguiente:
Selecciona la ficha Programador.
Haz clic en Grabar macro.
Se visualiza el cuadro de dilogo Grabar macro.
MS Excel 2010 Avanzado y Macros
Ing. Patricia Acosta, MSc. Ing. Luis Salvador, MSc. acostanp@gmail.com 205
En Nombre de la macro digita el nombre calcular_valor.
En Guardar macro en, selecciona Este libro.
En Descripcin, digita una descripcin la mima que es opcional.
Haz clic en Aceptar.
MS Excel 2010 Avanzado y Macros
Ing. Patricia Acosta, MSc. Ing. Luis Salvador, MSc. acostanp@gmail.com 206
Haz clic en fx.
Se visualiza el cuadro de dilogo Insertar funcin.
Haz clic en SI.ERROR.
Se visualiza el cuadro de dilogo Argumentos de funcin.
En Valor digita la frmula D14*E14.
En Valor_si error digita 0.
Arrastra la frmula.
Haz clic en Detener grabacin.
Asignar la macro a un botn de Controles de formulario
Selecciona la ficha Programador.
Haz clic en Insertar.
En el grupo de Controles de formulario; selecciona el botn.
MS Excel 2010 Avanzado y Macros
Ing. Patricia Acosta, MSc. Ing. Luis Salvador, MSc. acostanp@gmail.com 207
Dibuja el botn en un rea de la hoja de clculo.
Visualiza que se activa el cuadro de dilogo Asignar macro.
Selecciona la macro creada anteriormente, en este caso calcular_valor.
Haz clic en Aceptar.
MS Excel 2010 Avanzado y Macros
Ing. Patricia Acosta, MSc. Ing. Luis Salvador, MSc. acostanp@gmail.com 208
Se visualiza:
Digita un nombre para el botn; por ejemplo, Calcular total.
El botn est listo para ejecutar el clculo del Valor total.
MS Excel 2010 Avanzado y Macros
Ing. Patricia Acosta, MSc. Ing. Luis Salvador, MSc. acostanp@gmail.com 209
Si deseas probar borra el rango de F14 a F23; presiona el botn Calcular
Total; podrs observar que se borran los datos comprendidos en el rango
de F14 a F23.
ASIGNAR A UNA FORMA
Una macro puede ser asignada a una forma.
Prctica
La macro creada anteriormente asgnala a una forma.
La solucin al ejercicio planteado es la siguiente:
Selecciona la ficha Insertar.
Haz clic en Formas.
Selecciona una forma.
MS Excel 2010 Avanzado y Macros
Ing. Patricia Acosta, MSc. Ing. Luis Salvador, MSc. acostanp@gmail.com 210
Selecciona la forma.
Elige un color de relleno para la forma.
MS Excel 2010 Avanzado y Macros
Ing. Patricia Acosta, MSc. Ing. Luis Salvador, MSc. acostanp@gmail.com 211
Selecciona la forma.
Haz clic derecho sobre la forma.
Selecciona Asignar macro...
MS Excel 2010 Avanzado y Macros
Ing. Patricia Acosta, MSc. Ing. Luis Salvador, MSc. acostanp@gmail.com 212
Se visualiza el cuadro de dilogo Asignar macro.
Haz clic en la macro calcular_valor.
MS Excel 2010 Avanzado y Macros
Ing. Patricia Acosta, MSc. Ing. Luis Salvador, MSc. acostanp@gmail.com 213
PREPARAR EL LIBRO PARA TRABAJAR CON CONTROLES
ACTIVEX
Una de las opciones ms interesantes que tiene Excel 2010 es la de
utilizar los cuadros de control. Los cuadros de control se aplican
para crear verdaderos programas en Excel y pueden ser de mucha
utilidad.
Lo primero que debes hacer para trabajar con los cuadros de control en
Excel 2010, es preparar el libro; recuerda aplicar lo estudiado
anteriormente en la unidad de macros. Para esto sigue el siguiente
proceso:
Lo primero que debes hacer en Excel 2010, para empezar a grabar una
macro es:
MS Excel 2010 Avanzado y Macros
Ing. Patricia Acosta, MSc. Ing. Luis Salvador, MSc. acostanp@gmail.com 214
Habilitar la pestaa Programador.
Para esto realiza lo siguiente:
Haz clic en Archivo.
Selecciona Opciones.
Haz clic en la opcin Personalizar cinta de opciones.
Activar con un visto la opcin Programador.
Haz clic en Aceptar.
MS Excel 2010 Avanzado y Macros
Ing. Patricia Acosta, MSc. Ing. Luis Salvador, MSc. acostanp@gmail.com 215
Se visualiza:
MS Excel 2010 Avanzado y Macros
Ing. Patricia Acosta, MSc. Ing. Luis Salvador, MSc. acostanp@gmail.com 216
Luego guarda tu libro de Excel como libro de Excel habilitado para
macros, cuya extensin es .xlsm.
Para esto realiza lo siguiente:
Selecciona Archivo.
Haz clic en Guardar como.
Se visualiza:
MS Excel 2010 Avanzado y Macros
Ing. Patricia Acosta, MSc. Ing. Luis Salvador, MSc. acostanp@gmail.com 217
Digita un nombre por ejemplo, miprimeramacro.
Verifica que sea del tipo Libro de Excel habilitado para macros.
Haz clic en Guardar.
MS Excel 2010 Avanzado y Macros
Ing. Patricia Acosta, MSc. Ing. Luis Salvador, MSc. acostanp@gmail.com 218
Para habilitar las seguridades de las macros realiza lo siguiente:
Selecciona la pestaa Programador.
Haz clic en Seguridad de macros.
Se visualiza:
MS Excel 2010 Avanzado y Macros
Ing. Patricia Acosta, MSc. Ing. Luis Salvador, MSc. acostanp@gmail.com 219
Haz clic en Configuracin de macros
Selecciona Habilitar todas las macros (no recomendado; puede ejecutar cdigo
posiblemente peligroso)
Haz clic en Aceptar
TRABAJAR CON CONTROLES ACTIVEX
Una de las opciones ms interesantes que tiene Excel 2010 es la de
utilizar los cuadros de control. Los cuadros de control se aplican
para crear verdaderos programas en Excel y pueden ser de mucha
utilidad.
La herramienta de Controles ActiveX est ubicada en el grupo
Controles de la pestaa Programador.
Para esto realiza lo siguiente:
Selecciona la ficha Programador.
Localiza el grupo Controles.
MS Excel 2010 Avanzado y Macros
Ing. Patricia Acosta, MSc. Ing. Luis Salvador, MSc. acostanp@gmail.com 220
Selecciona Insertar.
Visualiza los Controles ActiveX.
Dentro de este grupo de Controles se pueden identificar las opciones
ms importantes:
MS Excel 2010 Avanzado y Macros
Ing. Patricia Acosta, MSc. Ing. Luis Salvador, MSc. acostanp@gmail.com 221
1.Insertar: Inserta los objetos de formularios y de los Controles
ActiveX.
2. Modo Diseo: Permitir trabajar en el diseo de los Controles
ActiveX.
3. Propiedades: Visualiza las propiedades de cada objeto.
4. Ver cdigo: Permite agregar, editar y modificar el cdigo a cada
control.
Prctica
En la empresa te han solicitado disear un men con varios botones que
al presionarlos pasen a las distintas opciones. Para dar solucin al
problema propuesto realiza lo siguiente:
Crea las hojas: Men, Ventas y Tabla dinmica.
Selecciona la hoja Men.
Selecciona la ficha Programador.
Localiza el grupo Controles.
MS Excel 2010 Avanzado y Macros
Ing. Patricia Acosta, MSc. Ing. Luis Salvador, MSc. acostanp@gmail.com 222
Haz clic en Insertar.
Localiza el grupo Controles.
Selecciona el Botn de comando.
Dibuja el objeto en un rea de tu hoja de clculo.
Selecciona el botn de comando.
Haz un clic derecho sobre el botn que seleccionaste.
Selecciona Propiedades.
Se visualiza el cuadro de dilogo Propiedades.
De este cuadro de propiedades se pueden diferenciar dos propiedades
MS Excel 2010 Avanzado y Macros
Ing. Patricia Acosta, MSc. Ing. Luis Salvador, MSc. acostanp@gmail.com 223
muy importantes:
(Name): Se refiere al nombre que se har referencia durante la
programacin. Este nombre debe cumplir con la sugerencia de los
nombres de las macros. Si aplicamos buenas prcticas de programacin y
siendo este objeto un botn que enlazar a la hoja ventas lo llamaremos.
btnventas.
Sugerencias para el nombre de la macro:
No iniciar con nmeros, no contener espacios en blanco, ni
caracteres especiales (@, &), ni palabras reservadas del lenguaje de
programacin (else, if, end).
Caption: Esta propiedad es el nombre que se visualiza sobre el objeto; es
decir es transparente para el usuario. Para el ejemplo lo llamaremos Ir a
Ventas.
Se visualiza:
MS Excel 2010 Avanzado y Macros
Ing. Patricia Acosta, MSc. Ing. Luis Salvador, MSc. acostanp@gmail.com 224
CAMBIAR DE APARIENCIA AL BOTN DE COMANDO
Si deseas cambiar la apariencia del botn, puedes iniciar cambiando el
color de fondo del botn, el color, estilo, y tamao de la fuente.
Para cambiar el color de fondo realiza lo siguiente:
Selecciona el botn.
Haz clic derecho, selecciona Propiedades.
En el cuadro de dilogo de Propiedades, selecciona la propiedad
Backcolor.
MS Excel 2010 Avanzado y Macros
Ing. Patricia Acosta, MSc. Ing. Luis Salvador, MSc. acostanp@gmail.com 225
En la lista se visualiza los colores del Sistema y de la Paleta.
De la Paleta selecciona un color.
Visualiza el resultado.
MS Excel 2010 Avanzado y Macros
Ing. Patricia Acosta, MSc. Ing. Luis Salvador, MSc. acostanp@gmail.com 226
Para cambiar el color de la fuente realiza lo siguiente:
Selecciona el botn.
Haz clic derecho, selecciona Propiedades.
En el cuadro de dilogo de Propiedades, selecciona la propiedad
Forecolor.
En la lista se visualiza los colores del Sistema y de la Paleta.
De la Paleta selecciona un color.
MS Excel 2010 Avanzado y Macros
Ing. Patricia Acosta, MSc. Ing. Luis Salvador, MSc. acostanp@gmail.com 227
Para cambiar el tipo, estilo y tamao de la fuente realiza lo
siguiente:
Selecciona el botn.
Haz clic derecho, selecciona Propiedades.
En el cuadro de dilogo de Propiedades, selecciona la propiedad
Font.
Se visualiza el cuadro de dilogo Fuente.
En Fuente selecciona el tipo: Arial.
En Estilo de fuente selecciona: Negrita.
En Tamao selecciona:10.
Haz clic en Aceptar.
MS Excel 2010 Avanzado y Macros
Ing. Patricia Acosta, MSc. Ing. Luis Salvador, MSc. acostanp@gmail.com 228
Visualiza el resultado.
MS Excel 2010 Avanzado y Macros
Ing. Patricia Acosta, MSc. Ing. Luis Salvador, MSc. acostanp@gmail.com 229
INSERTAR UN ICONO EN EL BOTN DE COMANDO
Para insertar un icono en el botn de Controles ActiveX, te sugiero prepares los
iconos con extensin .ico.
Para insertar un icono realiza lo siguiente:
Selecciona el botn.
Haz clic derecho, selecciona Propiedades.
En el cuadro de dilogo de Propiedades, selecciona la propiedad Picture.
En (Ninguno), haz clic en el botn...
Se visualiza el cuadro de dilogo Cargar imagen.
Selecciona el archivo de extensin .ico. Los archivos .ico son archivos
diseados para cargar exclusivamente en los botones. de comando.
Puedes buscar en tu disco duro archivos de extensin .ico e insertar en
MS Excel 2010 Avanzado y Macros
Ing. Patricia Acosta, MSc. Ing. Luis Salvador, MSc. acostanp@gmail.com 230
este tipo de botones. Slo se insertan los que son compatibles con
Microsoft.
Haz clic en Abrir.
Visualiza el resultado.
MS Excel 2010 Avanzado y Macros
Ing. Patricia Acosta, MSc. Ing. Luis Salvador, MSc. acostanp@gmail.com 231
INSERTAR CDIGO EN EL BOTN DE COMANDO
Si deseas navegar entre las hojas Men, Tabla dinmica y Ventas se
requiere insertar un cdigo de programacin en los botones creados.
Para insertar el cdigo realiza lo siguiente:
Selecciona el botn.
Haz doble clic.
MS Excel 2010 Avanzado y Macros
Ing. Patricia Acosta, MSc. Ing. Luis Salvador, MSc. acostanp@gmail.com 232
Se visualiza el ambiente de Visual Basic Applications.
Si no visualizas el panel de la izquierda, puedes activar desde Ver al
hacer clic en Explorador de proyectos.
Observa que el cursor se ubica en el rea en donde debes digitar el
cdigo.
Pon atencin en el nombre que se ubica en el panel de la izquierda
en el nombre entre parntesis; contiene el nombre de la hoja con la
cual deseas enlazar.
En la programacin para hacer referencia a la hoja ventas, el
nombre que tomars ser Hoja2
MS Excel 2010 Avanzado y Macros
Ing. Patricia Acosta, MSc. Ing. Luis Salvador, MSc. acostanp@gmail.com 233
Digita Hoja2.
Observa que al digitar el punto (.) automticamente VBA despliega
una pantalla de opciones.
Haz doble clic en Activate.
MS Excel 2010 Avanzado y Macros
Ing. Patricia Acosta, MSc. Ing. Luis Salvador, MSc. acostanp@gmail.com 234
El cdigo digitado es: Hoja2.Activate, este cdigo indica que ests
activando la Hoja2(ventas) en este caso se enlazar con la hoja
ventas que es visible para el usuario final. Hoja2 es el Name de la
hoja, es decir es el nombre que se hace referencia en la
programacin.
Para regresar al ambiente de Excel, haz clic en el icono .
Visualiza el botn Ir a Ventas en el ambiente de Ms Excel.
Para que el botn funcione, desactiva el Modo Diseo. Es decir
antes de hacer clic en el botn Ir a Ventas la opcin Modo Diseo
no debe estar en color naranja.
Visualiza el ambiente de Ms Excel.
El botn Ir a Ventas est listo para hacer clic.
Haz clic en Ir a Ventas.
Visualiza la hoja ventas.
Aplica el mismo criterio para programar el botn Ir a Tabla Dinmica.
Selecciona el botn.
Haz doble clic.
Se visualiza el ambiente de Visual Basic Applications.
Si no visualizas el panel de la izquierda, puedes activar desde Ver al
hacer clic en Explorador de proyectos.
MS Excel 2010 Avanzado y Macros
Ing. Patricia Acosta, MSc. Ing. Luis Salvador, MSc. acostanp@gmail.com 235
Observa que el cursor se ubica en el rea en donde debes digitar el
cdigo.
Pon atencin en el nombre que se ubica en el panel de la izquierda
en el nombre entre parntesis; contiene el nombre de la hoja con la
cual deseas enlazar.
En la programacin para hacer referencia a la hoja Tabla dinmica,
el nombre que tomars ser Hoja3
Digita Hoja3.
Observa que al digitar el punto (.) automticamente VBA despliega
una pantalla de opciones.
Haz doble clic en Activate.
El cdigo digitado es: Hoja3.Activate, este cdigo indica que ests
activando la Hoja3 (Tabla dinmica) en este caso se enlazar con
la hoja Tabla dinmica que es visible para el usuario final. Hoja3
es el Name de la hoja, es decir es el nombre que se hace referencia
en la programacin.
De similar forma, programa el botn Ir a Men, en donde podrs
navegar en tu libro de Ms Excel.
Selecciona el botn.
Haz doble clic.
Se visualiza el ambiente de Visual Basic Applications.
Si no visualizas el panel de la izquierda, puedes activar desde Ver al
hacer clic en Explorador de proyectos.
MS Excel 2010 Avanzado y Macros
Ing. Patricia Acosta, MSc. Ing. Luis Salvador, MSc. acostanp@gmail.com 236
Observa que el cursor se ubica en el rea en donde debes digitar el
cdigo.
Pon atencin en el nombre que se ubica en el panel de la izquierda
en el nombre entre parntesis; contiene el nombre de la hoja con la
cual deseas enlazar.
En la programacin para hacer referencia a la hoja Men, el nombre
que tomars ser Hoja1
Digita Hoja1.
Observa que al digitar el punto (.) automticamente VBA despliega
una pantalla de opciones.
Haz doble clic en Activate.
El cdigo digitado es: Hoja1.Activate, este cdigo indica que ests
activando la Hoja1(Men) en este caso se enlazar con la hoja
Men que es visible para el usuario final. Hoja1 es el Name de la
hoja, es decir es el nombre que se hace referencia en la
programacin.
Para regresar al ambiente de Excel, haz clic en el icono .
Visualiza el ambiente de Ms Excel.
El botn Ir a Men est listo para hacer clic.
Haz clic en Ir a Men.
Para mejorar la interfaz de la hoja Men.
Selecciona la ficha Insertar.
MS Excel 2010 Avanzado y Macros
Ing. Patricia Acosta, MSc. Ing. Luis Salvador, MSc. acostanp@gmail.com 237
Haz clic en Imagen.
Selecciona una imagen en formato .jpg.
Haz clic en Insertar.
Visualiza el resultado.
Ahora para quitar las Lneas de cuadrcula, realiza lo siguiente:
Selecciona Vista.
Haz clic en Mostrar u ocultar.
Haz clic en la casilla Lneas de cuadrcula.
Quita el visto de la casilla.
Visualiza el resultado.
Para navegar en el libro, salga del Modo de Diseo y navega con los
botones que programaste.
Ms adelante utilizars estos botones para cargar formularios desde VBA
en Excel.
Tambin puedes aadir el cdigo de las macros que grabaste con la
grabadora.
CREAR FORMULARIOS
Ahora aprenderemos a dominar lo mximo de Excel que es crear
formularios y programarlos, bueno un formulario es una ventana que se
programa por medio de controles y estos controles responden a sucesos
que nosotros programamos. Todo esto se encuentra dentro de Visual
Basic.
A continuacin muestro como crear un formulario y como programarlo.
Iniciemos:
Primero crears una interfaz en el ambiente de Excel, para esto realiza lo
siguiente:
Selecciona la ficha Insertar.
Haz clic en WordArt.
Selecciona un diseo.
Digita un nombre, por ejemplo Clientes.
MS Excel 2010 Avanzado y Macros
Ing. Patricia Acosta, MSc. Ing. Luis Salvador, MSc. acostanp@gmail.com 238
Digita las etiquetas Nombre en la celda A7.
Digita las etiquetas Direccin en la celda B7.
Digita las etiquetas Telfono en la celda C7.
Selecciona una hoja.
Haz clic derecho.
Selecciona Ver cdigo.
Tambin puedes presionar simultneamente las teclas Alt + F11, para
entrar al editor de Visual Basic.
Visualiza en ambiente de VBA.
Activa las siguientes opciones:
Da clic en el men Ver.
Selecciona la opcin Explorador de Proyectos.
Da clic en el men Insertar.
Haz clic en UserForm.
Visualiza el formulario
MS Excel 2010 Avanzado y Macros
Ing. Patricia Acosta, MSc. Ing. Luis Salvador, MSc. acostanp@gmail.com 239
Selecciona el formulario.
Haz clic en Propiedades.
Visualiza el cuadro de dilogo de Propiedades.
En Name digita frmclientes.
En Caption digita: Agregar clientes.
En Backcolor selecciona un color.
Haz clic sobre el formulario.
MS Excel 2010 Avanzado y Macros
Ing. Patricia Acosta, MSc. Ing. Luis Salvador, MSc. acostanp@gmail.com 240
Se activa el Cuadro de herramientas.
Selecciona el objeto Label que se representa con el icono .
Dibuja el objeto en el formulario.
Haz clic dentro de la etiqueta y escribe: Nombre:
Dibuja las dems etiquetas en el formulario.
MS Excel 2010 Avanzado y Macros
Ing. Patricia Acosta, MSc. Ing. Luis Salvador, MSc. acostanp@gmail.com 241
Frente a cada etiqueta coloca un TextBox o cuadro de texto, el
objeto presenta el siguiente icono
Para colocar las tres cajas de texto con el mismo ancho y alto realiza lo
siguiente:
MS Excel 2010 Avanzado y Macros
Ing. Patricia Acosta, MSc. Ing. Luis Salvador, MSc. acostanp@gmail.com 242
Selecciona la primera caja de texto.
Mantn presionada la tecla Shift.
Selecciona los dems objetos.
En la propiedad Height digita 20.
En Width digita 120.
Visualiza como lucen las cajas de texto con un alto de 20 y un ancho
de 120.
MS Excel 2010 Avanzado y Macros
Ing. Patricia Acosta, MSc. Ing. Luis Salvador, MSc. acostanp@gmail.com 243
Ahora colocaremos nombres (Name) a las cajas de texto, por
ejemplo a la caja que recibir el nombre la llamars
TextBoxnombre, recuerda que a los nombres (Name) se aplican
los criterios de los nombres de las macros.
Sugerencias para el nombre de la macro:
No iniciar con nmeros, no contener espacios en blanco, ni
caracteres especiales (@, &), ni palabras reservadas del lenguaje de
programacin (else, if, end).
MS Excel 2010 Avanzado y Macros
Ing. Patricia Acosta, MSc. Ing. Luis Salvador, MSc. acostanp@gmail.com 244
A la caja que recibir la direccin la llamars TextBoxdireccion.
A la caja que recibir el telfono la llamars TextBoxtelefono.
MS Excel 2010 Avanzado y Macros
Ing. Patricia Acosta, MSc. Ing. Luis Salvador, MSc. acostanp@gmail.com 245
Ahora inserta un botn de comando, para esto haz clic en el icono
Dibuja el objeto.
Para mejorar la interfaz del botn realiza lo siguiente:
Selecciona el botn.
Haz clic derecho.
MS Excel 2010 Avanzado y Macros
Ing. Patricia Acosta, MSc. Ing. Luis Salvador, MSc. acostanp@gmail.com 246
Selecciona Propiedades.
En Propiedades, en Name digita btninsertar, recuerda que a los
nombres (Name) se aplican los criterios de los nombres de las
macros.
Sugerencias para el nombre de la macro:
No iniciar con nmeros, no contener espacios en blanco, ni
caracteres especiales (@, &), ni palabras reservadas del lenguaje de
programacin (else, if, end).
En Backcolor selecciona un color.
En Caption digita Insertar.
En Forecolor selecciona un color para la fuente.
En Picture inserta un icono.
En PicturePosition selecciona una posicin para el icono.
Visualiza como luce el botn Insertar.
Aplica el mismo criterio para el botn Salir.
Selecciona el botn.
Haz clic derecho.
MS Excel 2010 Avanzado y Macros
Ing. Patricia Acosta, MSc. Ing. Luis Salvador, MSc. acostanp@gmail.com 247
Selecciona Propiedades.
En Propiedades, en Name digita btnsalir, recuerda que a los
nombres (Name) se aplican los criterios de los nombres de las
macros.
En Backcolor selecciona un color.
En Caption digita Salir.
En Forecolor selecciona un color para la fuente.
En Picture inserta un icono.
En PicturePosition selecciona una posicin para el icono.
Visualiza como luce el botn Salir.
CARGAR UN FORMULARIO EN EXCEL
Una macro es una serie de instrucciones que se almacenan para que se
puedan ejecutar de forma secuencial mediante una sola llamada u orden
de ejecucin.
MS Excel 2010 Avanzado y Macros
Ing. Patricia Acosta, MSc. Ing. Luis Salvador, MSc. acostanp@gmail.com 248
A continuacin aprenderemos a programar un botn para cargar un
formulario desde el ambiente de VBA al ambiente Ms Excel.
Para esto realiza lo siguiente:
Selecciona la ficha Programador.
Localiza el grupo Controles.
Haz clic en Insertar.
Selecciona el botn de comando .
Selecciona el botn.
Haz clic derecho.
Selecciona Propiedades.
En Propiedades, en Name digita btnagregar, recuerda que a los
nombres (Name) se aplican los criterios de los nombres de las
macros.
En Backcolor selecciona un color.
En Caption digita Agregar.
En Forecolor selecciona un color para la fuente.
En Picture inserta un icono.
En PicturePosition selecciona una posicin para el icono.
Visualiza como luce el botn Agregar clientes.
Para agregar el cdigo que permita cargar el formulario desde el ambiente
de VBA en Excel, realiza lo siguiente:
Selecciona el botn.
Haz doble clic sobre el botn.
Digita el cdigo:
Private Sub btnagregar_Click()
Load frmclientes
frmclientes.Show
End Sub
Haz clic en el icono para regresar al ambiente de Ms Excel.
MS Excel 2010 Avanzado y Macros
Ing. Patricia Acosta, MSc. Ing. Luis Salvador, MSc. acostanp@gmail.com 249
Para ejecutar el cdigo cargado en el botn Agregar clientes,
desactiva el Modo Diseo.
Haz clic en el botn Agregar clientes.
Visualiza que se cargar el formulario.
Para que se cargue el formulario en una posicin ms adecuada en la
pantalla del ambiente de Excel realiza lo siguiente:
Selecciona el formulario.
Haz clic derecho, selecciona Propiedades.
En Left digita 250.
En Top digita 250.
Puedes jugar colocando valores en estas dos propiedades para lograr una
mejor ubicacin de tu formulario en tu pantalla de Excel.
MS Excel 2010 Avanzado y Macros
Ing. Patricia Acosta, MSc. Ing. Luis Salvador, MSc. acostanp@gmail.com 250
Visualiza la nueva ubicacin en la que se carga el formulario.
PROGRAMAR UN FORMULARIO
Con las macros lo que se pretende es automatizar varias tareas y
fusionarlas en una sola, aadiendo por ejemplo un botn en nuestro libro
que al pulsar sobre l realice todas esas tareas.
Para esto programaremos el formulario clientes que permitir ingresar
datos en la hoja de clculo.
En el ejercicio anterior realiza lo siguiente:
Ingresa al ambiente de VBA, al presionar simultneamente las
teclas ALT + F11.
Haz doble clic en el formulario frmclientes.
MS Excel 2010 Avanzado y Macros
Ing. Patricia Acosta, MSc. Ing. Luis Salvador, MSc. acostanp@gmail.com 251
Selecciona la primera caja de texto.
Haz doble clic sobre el objeto.
Se visualiza el rea en donde se puede digitar el cdigo.
Digita el cdigo:
Private Sub TextBoxnombre_Change()
Range("A8").Select 'Selecciona la celda A8
ActiveCell.FormulaR1C1 = TextBoxnombre 'Escribe en A8 el contenido de la
caja TextBoxnombre
End Sub
El texto precedido del apstrofo (texto en color verde) no es interpretado por
el compilador.
MS Excel 2010 Avanzado y Macros
Ing. Patricia Acosta, MSc. Ing. Luis Salvador, MSc. acostanp@gmail.com 252
De similar forma procede para los objetos TextBoxdireccion.
Selecciona la caja de texto.
Haz doble clic sobre el objeto.
Se visualiza el rea en donde se puede digitar el cdigo.
Digita el cdigo:
Private Sub TextBoxdireccion_Change()
Range("B8").Select 'Selecciona la celda B8
ActiveCell.FormulaR1C1 = TextBoxdireccion 'Escribe en A8 el contenido de
la caja TextBoxdireccion
End Sub
De similar forma procede para los objetos TextBoxtelefono.
Selecciona la caja de texto.
Haz doble clic sobre el objeto.
Se visualiza el rea en donde se puede digitar el cdigo.
Digita el cdigo:
MS Excel 2010 Avanzado y Macros
Ing. Patricia Acosta, MSc. Ing. Luis Salvador, MSc. acostanp@gmail.com 253
Private Sub TextBoxtelefono_Change()
Range("C8").Select 'Selecciona la celda C8
ActiveCell.FormulaR1C1 = TextBoxtelefono 'Escribe en A8 el contenido de la
caja TextBoxtelefono
End Sub
Haz clic en el icono para regresar al ambiente de Ms Excel.
Haz clic en el botn Agregar Clientes.
Visualiza el formulario.
Ingresa los datos.
Visualiza los datos ingresados.
A continuacin aprenders a programar el botn Insertar, para esto
realiza lo siguiente:
Selecciona el botn Insertar.
Haz doble clic.
MS Excel 2010 Avanzado y Macros
Ing. Patricia Acosta, MSc. Ing. Luis Salvador, MSc. acostanp@gmail.com 254
Se visualiza el rea en donde se puede digitar el cdigo.
Digita el cdigo:
Private Sub btninsertar_Click()
'inserta un rengln
Selection.EntireRow.Insert
'Empty limpia los Textbox
TextBoxnombre = Empty
TextBoxdireccion = Empty
TextBoxtelefono = Empty
'Enva el cursor a TextBoxnombre
TextBoxnombre.SetFocus
End Sub
Haz clic en el icono para regresar al ambiente de Ms Excel.
Ingresa los datos, observa que se inserta un rengln.
A continuacin programars el botn Salir, para esto realiza lo siguiente:
Selecciona el botn Salir.
MS Excel 2010 Avanzado y Macros
Ing. Patricia Acosta, MSc. Ing. Luis Salvador, MSc. acostanp@gmail.com 255
Haz doble clic.
Se visualiza el rea en donde se puede digitar el cdigo.
Digita el cdigo:
Private Sub btnsalir_Click()
End
End Sub
Haz clic en el icono para regresar al ambiente de Ms Excel.
Prueba el botn Salir.
MS Excel 2010 Avanzado y Macros
Ing. Patricia Acosta, MSc. Ing. Luis Salvador, MSc. acostanp@gmail.com 256
TRABAJAR CON FRMULAS
Es de suma importancia saber aplicar Formulas en Macros de Excel, ya
que la mayora de las hojas de clculos las involucran, por ejemplo los
Inventarios, las Nominas o cualquier otro tipo de hoja las llevan, es por
eso que en este tema se muestra como manejar Formulas en Macros de
Excel.
Ingresa al ambiente de VBA, al presionar simultneamente las teclas ALT
+ F11.
Disea en el ambiente de Excel una interfaz que contendr:
Un WordArt
Un botn de Controles ActiveX.
Tres etiquetas, Nombre, Edad y Das vividos.
Disea un formulario en el ambiente de VBA que contendr:
Tres Label o etiquetas.
Tres Textbox o cuadros de texto.
Dos botones de comando.
Los datos que se solicitarn sern el Nombre y la Edad, los Das
Vividos se generaran automticamente cuando insertes la edad.
Para el botn diseado desde los Controles ActiveX; el botn
Agregar tendr como Name el nombre btnagregar, que es el
nombre que se hace referencia en la programacin.
En Caption digita Agregar.
Mientras ests en el Modo Diseo.
Haz doble clic sobre el botn Agregar.
Digita el cdigo:
Private Sub btnagregar_Click()
Load frmedad 'Carga el formulario frmedad
frmedad.Show 'Visualiza el formulario frmedad
End Sub
El formulario en el ambiente de VBA que contendrn los siguientes
objetos con sus respectivos Name y Caption.
MS Excel 2010 Avanzado y Macros
Ing. Patricia Acosta, MSc. Ing. Luis Salvador, MSc. acostanp@gmail.com 257
El formulario en donde colocars los objetos tendr como Name:
frmdias, el Caption ser Calcular das vividos.
El TextBox1 tendr como Name TextBoxnombre.
El TextBox2 tendr como Name TextBoxedad.
El TextBox3 tendr como Name TextBoxdias.
El Name del botn Insertar ser btninsertar.
El Caption del botn Insertar ser Insertar.
El Name del botn Salir ser btnsalir.
El Caption del botn Salir ser Salir.
Programacin de los Controles:TextBoxnombre
Private Sub TextBoxnombre_Change()
Range("A9").Select
MS Excel 2010 Avanzado y Macros
Ing. Patricia Acosta, MSc. Ing. Luis Salvador, MSc. acostanp@gmail.com 258
ActiveCell.FormulaR1C1 = TextBoxnombre
End Sub
Programacin de los Controles:TextBoxedad
Private Sub TextBoxedad_Change()
Range("B9").Select
ActiveCell.FormulaR1C1 = TextBoxedad
TextBoxdias = Val(TextBoxedad) * 365
End Sub
Se aplica Val que permite transformar un dato de tipo texto en nmero.
Esto se debe a que los Textbox no son Numricos y debemos de
Convertirlos.
El TextBoxdias guardara el total de la multiplicacin del TextBoxedad por
365.
Programacin de los Controles:TextBoxdias
Private Sub TextBoxdias_Change()
Range("C9").Select
ActiveCell.FormulaR1C1 = Val (TextBoxdias)
End Sub
Programacin de los Controles: btninsertar
Private Sub btninsertar_Click()
Selection.EntireRow.Insert 'Inserta un rengln
TextBoxnombre = Empty
TextBoxedad = Empty
TextBoxdias = Empty
TextBoxnombre.SetFocus
End Sub
Programacin de los Controles: btnsalir
Private Sub btnsalir_Click()
End
End Sub
MS Excel 2010 Avanzado y Macros
Ing. Patricia Acosta, MSc. Ing. Luis Salvador, MSc. acostanp@gmail.com 259
PROTEGER UN PROYECTO DE VBA CON CLAVE
Un proyecto de VBA lo puedes proteger al colocar una clave. De tal forma
que no puedan cambiar o copiar la programacin.
Para esto ingresa en el ambiente de VBA y realiza lo siguiente:
Selecciona el proyecto.
Da un clic derecho sobre el proyecto
Elige la opcin Propiedades de VBAProject
Haz clic en la pestaa Proteccin.
MS Excel 2010 Avanzado y Macros
Ing. Patricia Acosta, MSc. Ing. Luis Salvador, MSc. acostanp@gmail.com 260
En el cuadro de dilogo VBAProject -Propiedades del proyecto.
Activa con un visto la opcin Bloquear proyecto para
visualizacin.
Digita una contrasea.
Confirma la contrasea.
Haz clic en Aceptar.
MS Excel 2010 Avanzado y Macros
Ing. Patricia Acosta, MSc. Ing. Luis Salvador, MSc. acostanp@gmail.com 261
Guarda la configuracin.
Regresa al ambiente de Ms Excel.
MS Excel 2010 Avanzado y Macros
Ing. Patricia Acosta, MSc. Ing. Luis Salvador, MSc. acostanp@gmail.com 262
Guarda el archivo en Ms Excel.
Cierra el archivo de Ms Excel.
Vuelve a abrirlo.
Ingresa al ambiente de VBA.
Te solicitar la clave.
MS Excel 2010 Avanzado y Macros
Ing. Patricia Acosta, MSc. Ing. Luis Salvador, MSc. acostanp@gmail.com 263
BIBLIOGRAFA
1. Ayuda de Microsoft Excel 2010
2. http://office.microsoft.com/es-hn/infopath/CH011097053082.aspx
Es un sitio oficial de Microsoft que presenta varios enlaces a artculos relacionados con la
Validacin de datos en Excel.
3. http://office.microsoft.com/es-hn/excel/HA010346573082.aspx
En este sitio encontrars ejemplos sencillos acerca de la validacin de datos en
Excel.
5. http://office.microsoft.com/es-hn/infopath/CH011097053082.aspx
Es un sitio oficial de Microsoft que presenta varios enlaces a artculos
Relacionados con funciones en Excel.
5. http://www.uv.mx/iip/enrique/sistemasII/apuntesexcel.pdf
Es un sitio del Instituto Tecnolgico Autnomo de Mxico en donde encontrars
generalidades de Excel y reglas para el uso de las bibliotecas de funciones.
6. http://www.mat21.etsii.upm.es\ayudainf\aprendainf\Excel2000\Excel2000.pdf
Es un sitio de la Universidad Politcnica de Madrid, que contiene un archivo .pdf que permite
aprender Excel desde lo bsico e introduce a la utilizacin de frmulas y funciones en Excel.
7. http://www.eumed.net/libros/finanzas.htm
En este sitio encontraras libros gratuitos con funciones financieras.
8. http://office.microsoft.com/
Este es un sitio en lnea de Microsoft para el rea de Excel en el que podrs consultar
informacin ms detallada sobre cualquier tpico de MS Excel.
9. http://office.microsoft.com/es-es/excel/HP052047113082.aspx?pid=CH062528393082
Contiene informacin relaciona con las Macros en Excel
10. http://support.microsoft.com/kb/213740/es
Contiene informacin relaciona con las Macros en Excel
11. http://ciberconta.unizar.es/leccion/cursointermedioexcel/01_macro/macro03.htm
Contiene informacin relaciona con las Macros en Excel
You might also like
- 3101799-ES R04 EST3X User Guide PDFDocument66 pages3101799-ES R04 EST3X User Guide PDFJorge100% (2)
- Modelo de Calidad de McCallDocument3 pagesModelo de Calidad de McCallDiana JaimesNo ratings yet
- CG Manual Instalacion Macro Contabilidad GeneralDocument34 pagesCG Manual Instalacion Macro Contabilidad GeneralJeison Enrique QuijanoNo ratings yet
- Curso Aplicado de Cimentaciones Colegio Arquitectos MadridDocument266 pagesCurso Aplicado de Cimentaciones Colegio Arquitectos Madridbombaikos92% (25)
- Presentaci N Del Caso de EstudioDocument17 pagesPresentaci N Del Caso de Estudiodanmolar0% (1)
- Tema 21 El Entorno Windows PDFDocument7 pagesTema 21 El Entorno Windows PDFmiriamrm30No ratings yet
- Combinaciones y FC AceroDocument2 pagesCombinaciones y FC AceroFOXMEXNo ratings yet
- 643 - Diseno de ColumnasDocument16 pages643 - Diseno de Columnasalexomen2No ratings yet
- TEORIANALISISYDISENODocument223 pagesTEORIANALISISYDISENOZen BlancoNo ratings yet
- Pavimentos de Concreto Hidraulico PDFDocument36 pagesPavimentos de Concreto Hidraulico PDFsaul_ambrocioNo ratings yet
- Calendario2013Document15 pagesCalendario2013FOXMEXNo ratings yet
- UntitledDocument1 pageUntitledFOXMEXNo ratings yet
- Zapatas Con Viga de EnlaceDocument69 pagesZapatas Con Viga de EnlaceFOXMEXNo ratings yet
- Caso Practico 1 Gestion Del Coste y de La CalidadDocument6 pagesCaso Practico 1 Gestion Del Coste y de La CalidadMalek MalekNo ratings yet
- Manual de Informatica para PrincipiantesDocument79 pagesManual de Informatica para PrincipiantesNatasha PadillaNo ratings yet
- 1Document13 pages1yormandawinNo ratings yet
- Cloud ComputingDocument12 pagesCloud ComputingJamerRodriguezEtpNo ratings yet
- Resultados - Test Examen - Examen - Test OnLine - CibertestDocument3 pagesResultados - Test Examen - Examen - Test OnLine - CibertestJuanDeLaCruzNo ratings yet
- El Mundo de La ComputaciónDocument3 pagesEl Mundo de La ComputaciónPinxexita FajardoNo ratings yet
- Microcurriculo Circuitos IIDocument2 pagesMicrocurriculo Circuitos IIsanty zuluaga henaoNo ratings yet
- Solucion InconsistenciasDocument18 pagesSolucion Inconsistenciasrafaelpr3No ratings yet
- CARTOGRAFÍADocument6 pagesCARTOGRAFÍAMaria Zambrano BarciaNo ratings yet
- SRI - Tema 5 - HTTPDocument74 pagesSRI - Tema 5 - HTTPJavier G.RayaNo ratings yet
- FundamentosDocument160 pagesFundamentosFrancis DrakeNo ratings yet
- Memorias CIIIS2014Document215 pagesMemorias CIIIS2014Gabriel SaavedraNo ratings yet
- Entregable Previo 2Document6 pagesEntregable Previo 2Ana Maria Arceo RamirezNo ratings yet
- Sap PowersimDocument6 pagesSap PowersimANGIE PAOLA SALAMANCA PEREZNo ratings yet
- Actividad 1.0Document4 pagesActividad 1.0l penaNo ratings yet
- Austal View PDFDocument47 pagesAustal View PDFOlinda Grabiel Livia100% (1)
- Taller ING Software2Document3 pagesTaller ING Software2Juan CedielNo ratings yet
- Taller Entregable S.ODocument8 pagesTaller Entregable S.OyonierNo ratings yet
- Tabla Periódica de AzureDocument5 pagesTabla Periódica de AzureAngeliithO' CruuzNo ratings yet
- Anmat VicentinDocument28 pagesAnmat VicentinMartin Mendoza100% (1)
- Las CookiesDocument11 pagesLas CookiesEmmanuel SierraNo ratings yet
- Sesion 2 - HTMLDocument25 pagesSesion 2 - HTMLAragonveraNo ratings yet
- Trabajo Grupal No.1 - Grupo DDocument50 pagesTrabajo Grupal No.1 - Grupo DAngela GarciaNo ratings yet
- Diseño de InterfazDocument3 pagesDiseño de Interfazhack gameNo ratings yet
- capIV-Casos Prácticos I - SIAFDocument90 pagescapIV-Casos Prácticos I - SIAFMicky CarreyNo ratings yet