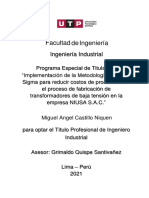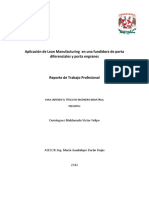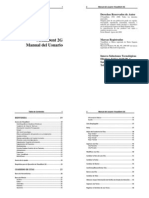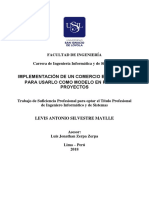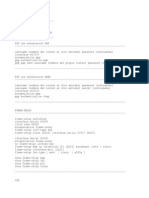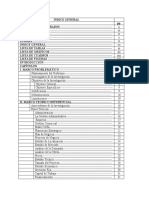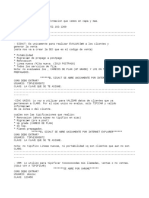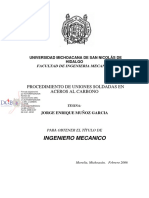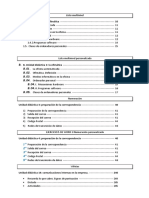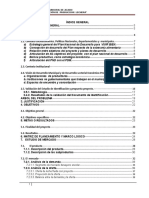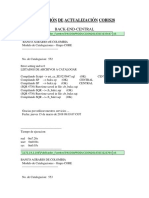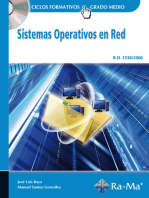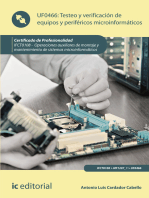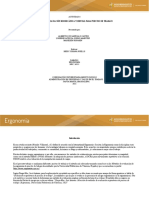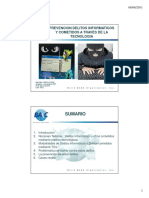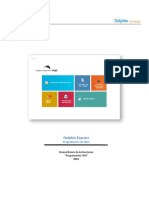Professional Documents
Culture Documents
Configuración y uso del software Fénix 5
Uploaded by
jota69Original Title
Copyright
Available Formats
Share this document
Did you find this document useful?
Is this content inappropriate?
Report this DocumentCopyright:
Available Formats
Configuración y uso del software Fénix 5
Uploaded by
jota69Copyright:
Available Formats
FIhl/ IHPPIQAPlA|
va:sia L.z
HAhuA| 0I| PP0(PAHA
Hermann Fred Hermann Fred Hermann Fred Hermann Fred Hermann Fredd dd ddy Hincapi Oc y Hincapi Oc y Hincapi Oc y Hincapi Oc y Hincapi Ochoa hoa hoa hoa hoa
Ingeniero Electrnico
Programacin Orientada a Objetos
Politcnico Kharkov (antigua Unin Sovitica)
Microsoft
Windows 95/ 98/2000/NT
Diseadopara
2
TABLA GENERAL DE CONTENIDO
GENERALIDADES
Direccin Casa de Software --------------------------------------------------- 4
Carta de Presentacin------------------------------------------------------------ 5
Resea Histrica - Visin - Misin------------------------------------------- 6
Fenix Versin 5.x - Caractersticas y Bondades------------------------ 9
Ventajas del Ambiente Grfico ---------------------------------------------- 15
Servicio de Soporte Tcnico ------------------------------------------------- 16
Requisitos para su Instalacin y Aprendizaje ------------------------ 17
Proceso de Instalacin del Fenix ------------------------------------------ 18
Registrar la versin Comercial ------------------------------------------ 22
Desinstalar el Software ---------------------------------------------------- 23
Configuracin Fenix en Red ---------------------------------------------- 24
Configuracin del Equipo (Panel de Control) ---------------------- 25
Instalar el Manual del Usuario ---------------------------------------------- 26
Consultar e Imprimir el Manual ------------------------------------------ 28
Elementos de la Interface Grfica ---------------------------------------- 30
Botones de Acceso Directo y Teclas de Funcin ---------------- 32
Formato Fecha ------------------------------------------------------------------- 37
Seleccin de la Fecha ------------------------------------------------------ 38
Formas de Ingresar al Fenix ------------------------------------------------ 39
Salir del Programa -------------------------------------------------------------- 40
Transforma (Actualizar Empresas de D.O.S. a Win) -------------- 41
MENU ARCHIVO
Crear una nueva Empresa --------------------------------------------------- 44
Modos de Creacin ---------------------------------------------------------- 46
Consolidacin de Empresas ------------------------------------------------- 49
Ventana Consulta de Empresas ------------------------------------------- 53
Prueba de Integridad y Eliminar Empresas ------------------------ 54
Editar Usuarios ---------------------------------------------------------------- 55
Sistema de Seguridad ---------------------------------------------------------- 55
Entrar a una Empresa (Login y Password) -------------------------- 56
Niveles de Acceso ------------------------------------------------------------ 57
Abrir una Empresa --------------------------------------------------------------- 58
Confirmacin de Entrada y Editar Paswword ----------------------- 59
Agenda de Actividades Tributarias y Empresariales----------------- 61
Compromisos Pendientes --------------------------------------------------- 62
Ventajas del Modo Lista -------------------------------------------------------- 63
Bsquedas Rpidas -------------------------------------------------------------- 65
Tipos de Bsqueda (Local - Asociada) -------------------------------- 67
MENU DATOS
Clasificacin: Estructura y Movimiento ---------------------------------- 69
Bodegas - Centro de Costos ------------------------------------------------- 70
Lneas (Productos - Servicios y Gastos) --------------------------------- 71
Referencias y Explicacin Ventana ---------------------------------------- 72
Referencia Simple y Referencia Compuesta ------------------------ 78
Regin Despiece (Orden Ensamble y Desensamble) ------------ 80
Actualizar I.V.A. ----------------------------------------------------------------- 81
Lista de Precios ------------------------------------------------------------------- 82
Recalcular Lista de Precios y Actualizar Lista de Precios ---- 83
Actividades Econmica --------------------------------------------------------- 86
Terceros ------------------------------------------------------------------------------- 87
Vendedores -------------------------------------------------------------------------- 92
Caja y Bancos (Tesorera) ----------------------------------------------------- 93
Conceptos de Retencin en la Fuente ------------------------------------ 94
Configuracin del Sistema P.O.S ------------------------------------------- 95
Cajeros ----------------------------------------------------------------------------- 95
Formas de Pago -------------------------------------------------------------- 100
Configuracin (Perifricos y Tirilla P.O.S.) ------------------------- 101
Tipos de Documentos (Importancia) ------------------------------------- 105
Ciclo Empresarial ------------------------------------------------------------- 106
Ventana Tipos de Documentos------------------------------------------ 108
Regiones de la Ventana Tipos de Documentos y Ejemplos -- 109
Formato para Imprimir un Documento ------------------------------- 113
Factores Crticos de Exito y Consecutivos ------------------------- 114
Consecutivos en los Documentos -------------------------------------- 115
Reasignar y Consolidar Cdigos ------------------------------------------ 116
Pasos para Reasignar Cdigos ----------------------------------------- 117
Pasos para Consolidar Cdigos ---------------------------------------- 118
TAJA /J L(/TJ/I/(
3
Configurar Impresora (Tipo y Rango de Pginas) ------------------ 119
Imprimir -------------------------------------------------------------------------- 120
Vista Preliminar ------------------------------------------------------------------ 121
Explicacin Ventana Vista Preliminar y Botones ----------------- 122
Tipos de Formatos para Guardar un Informe---------------------- 125
Movimiento ------------------------------------------------------------------------- 126
Codificacin Automtica --------------------------------------------------- 126
Conceptos Bsicos ---------------------------------------------------------- 127
Definicin Teclas Ventana Movimiento ------------------------------- 127
Explicacin Ventana Captura de Movimiento ---------------------- 129
Explicacin campos Ventana Movimiento --------------------------- 130
Identificacin del Documento -------------------------------------------- 131
Valores por Defecto --------------------------------------------------------- 133
Encabezado del Documento --------------------------------------------- 134
Cuerpo del Documento----------------------------------------------------- 137
Resumen pasos para Trabajar en Movimiento -------------------- 148
Datos del Registro ----------------------------------------------------------- 149
Teclas de Funcin ------------------------------------------------------------ 149
Contabilizacin Automtica ---------------------------------------------- 149
Terminar la Edicin de un Documento ------------------------------- 152
Imprimir un Documento ---------------------------------------------------- 154
Despiece (Orden Ensamble y Orden DesEnsamble) ----------- 155
Buscar y Seleccionar un Documento --------------------------------- 158
Totales Factura --------------------------------------------------------------- 160
Punto de Venta ---------------------------------------------------------------- 161
Regiones de la ventana Punto de Venta ---------------------------- 162
Men Especiales
Perodos ---------------------------------------------------------------------------- 171
Sellar y Abrir Perodos ----------------------------------------------------- 172
Causaciones Automticas---------------------------------------------------- 174
Pagos -------------------------------------------------------------------------------- 177
Pedidos y Despachos ---------------------------------------------------------- 183
Imprimir por Bloques ----------------------------------------------------------- 187
Valorizacin de Inventarios -------------------------------------------------- 188
Interface ---------------------------------------------------------------------------- 190
Pasos para Configurar la Interface ------------------------------------ 191
TAJA /J L(/TJ/I/(
Ventana Interface (Pestaas: Configuracin e Interfaces) --- 195
Diseo de Informes ------------------------------------------------------------- 202
Editar Men------------------------------------------------------------------------ 205
Copia de Seguridad ------------------------------------------------------------ 209
Restaurar Archivos ------------------------------------------------------------- 211
Fuentes del Reporte------------------------------------------------------------ 213
Men Informes
Catlogos --------------------------------------------------------------------------- 214
Saldos de Inventario ----------------------------------------------------------- 216
Analista - Regiones de la Ventana ---------------------------------------- 222
Saldos de Cartera --------------------------------------------------------------- 236
Saldos de Tesorera ------------------------------------------------------------ 243
Saldos de Vendedores -------------------------------------------------------- 247
Impuestos -------------------------------------------------------------------------- 251
Auxiliar de Inventario ---------------------------------------------------------- 255
Arqueo de Caja ------------------------------------------------------------------ 261
Relacin Movimiento ----------------------------------------------------------- 269
Configuracin Tributaria ------------------------------------------------------ 271
Men Anlisis
Grfico Inventarios ------------------------------------------------------------- 273
Grfico Documentos ----------------------------------------------------------- 279
Grfico Bancos ------------------------------------------------------------------- 283
Visin Global ---------------------------------------------------------------------- 286
Anlisis Horizontal -------------------------------------------------------------- 293
Anlisis Cruzado Cartera----------------------------------------------------- 302
Anlisis Cruzado Inventario ------------------------------------------------- 307
Anlisis Cruzado Ventas------------------------------------------------------ 314
Anlisis Cruzado Compras -------------------------------------------------- 320
Anlisis Cruzado Recaudos ------------------------------------------------- 326
Anlisis Cruzado Pagos ------------------------------------------------------ 330
Men Ventana
Tipos de Presentacin --------------------------------------------------------- 334
Lista de Ventanas Abiertas -------------------------------------------------- 336
Men Ayuda
Acerca de... ------------------------------------------------------------------------ 337
Notas Tcnicas y de Inters ---------------------------------- 338
4
Mani z al e s - Caldas (Colombia)
Cra.24 No.53A-71 B.La Arboleda
PBX (6) 8 814 800 Fax.8 814 482
Manizales@apolosoft.com
Per ei r a - Risaralda (Colombia)
Cll.36 No.13-98 B.La Elvira
Te l . (6) 3 360 433 / 578 / 579
Pereira@apolosoft.com
Apolo Ingeniera pone a su disposicin una amplia gama de servicios e informacin en
el Word Wide Web. Si tiene acceso a Internet, puede ir directamente a la pgina de
presentacin del FENIX EMPRESARIAL, para ello, haga clic en Archivo, Publicador
Internet, Examinar el Web.
Vistenos en internet: http://www.apolosoft.com
Cualquier sugerencia o inquietud, favor dirigirla a nuestro correo electrnico:
Email: apolo@col2.telecom.com.co
Julio del 2000
Edicin N
o
.4
Manual Elaborado por:
Luz Angela Hurtado Ortiz
,14-++1 +)5) ,- 5.69)4-
Distribuidores en varias ciudades del pas
Armenia: (6) 7 460 963 Cel.5480068
limente su sistema diariamente y comience a disfrutar de un verdadero
Sistema de Informacin y Control Gerencial, dgale adios a la
codificacin y digitacin contable, gracias a que mediante el Fenix
Empresarial, esta dispendiosa labor es Automatizada.
Establezca verdaderos Factores Crticos de Exito con sus respectivas metas
y da a da evalue el rumbo de su negocio, haga comparativos, observe
tendencias del mercado y tome oportunamente decisiones cruciales, que
marcarn una verdadera ventaja competitiva para su empresa.
La Liquidez, la Rentabilidad, la Utilidad Neta, el Comportamiento de
Ventas, Gastos y Recuados, todo lo anterior con slo hacer clic; seor
gerente, obtenga permanentemente una Visin Global de su empresa e
interiorice en aspectos delicados que requieren de su atencin.
Usted como cliente es lo ms importante para nuestra Casa de Software,
por ello constantemente cambiamos para llevarle lo mejor en tecnologa
informtica y herramientas de Gestin.
Hermann Freddy Hincapi Ochoa
Gerente General
~....: :~.=. := ~~~
LAPTA /J PPJ\J/TALI(/
A
6
4AIA= 0EIJHE?=
En el ao de 1989 nace en Manizales la empresa Apolo Software, su fundador el Ingeniero Hermann Freddy Hincapi Ochoa, egresado
del Politcnico de Kharkov (Antigua Unin Sovitica), vi la necesidad latente de disear una herramienta sencilla y confiable, que
facilitara y promoviera la labor del Contador Pblico, hacia un mejor desempeo de actividades y de esta forma ayudar a fomentar la
visin actual del profesional. Es por ello que desarrolla el Sistema Contable Apolo, para dar solucin a dicha demanda.
Posteriormente y como complemento a la gestin integral de cada organizacin surge el Sistema Integrado Fenix, para dar respuesta
a otros requerimientos empresariales, como son: Facturacin, Inventario, Tesorera, Cuentas por Cobrar y Cuentas por Pagar. El
gestor y propietario de la empresa, ha dirigido todos sus esfuerzos, tanto econmicos como intelectuales, para impulsar el crecimiento
de Apolo Ingeniera Casa de Software.
Su caracterstica principal es ofrecer al cliente, a bajo costo, un software de excelente calidad, sencillo y confiable, que sa tisfaga
necesidades especficas, en diferentes actividades econmicas . Es as como las nuevas versiones diseadas para ambiente Windows,
incorporan los modelos ms avanzados en seguridad, bsqueda y almacenamiento de su informacin empresarial.
En su afn de estar a la vanguardia con la tecnologa de punta y herramientas de gestin, Apolo Ingeniera cuenta con una slida
infraestructura, una amplia gama de productos y un gran capital humano, con talento y experiencia; ello con el nico propsito de dar
respuesta precisa y oportuna a la ms rigurosa exigencia de sus clientes, ya que ellos son su razn de ser.
En los ltimos aos, Apolo Ingeniera se ha venido consolidando para llegar a ser lo que es actualmente, Una Empresa Lder en el
Desarrollo de Software Administrativo. Gracias al producto y al gran nmero de usuarios que maneja, los expertos la catalogan,
como una empresa de gran proyeccin y excelente futuro.
'oa
Conformar una casa desarrolladora de software empresarial, con productos que satisfagan los requerimientos ms exigentes del
mercado latinoamericano.
Contar con un equipo fuerte de trabajo, que sobresalga por sus conocimientos,responsabilidad, calidad humana y proyeccin futurista,
que conduzca a la empresa al logro de sus objetivos organizacionales.
'oa
Desarrollar y comercializar software empresarial, ofrecer soluciones integrales y emplear tecnologa de punta, para ir a la vanguardia
con los ltimos avances tecnolgicos a nivel mundial. Brindar un servicio excelente y oportuno, de manera que nuestros client es
dispongan de herramientas confiables, para el buen manejo de toda su informacin contable, tributaria, financiera y administrativa.
PJ\J/A II\T(PILA VI\I(/ HI\I(/
7
ADMINISTRACION Motivar y fortalecer el buen clima laboral.
Contratar personal idneo y altamente capacitado.
Establecer y apoyar criterios de motivacin y reconocimiento.
Estimular la conciencia,responsabilidad individual y trabajo en equipo.
DESARROLLO Desarrollar Software con herramientas de avanzada.
Incursionar en nuevas reas de aplicacin del Software.
Mantener Software moderno, innovador, gil y confiable.
SOPORTE TECNICO Actualizacin constante en conocimientos y recursos logsticos.
Tiempo de respuesta rpido y oportuno empleando tecnologa de avanzada.
Asesora a Clientes Activos para el buen uso del Software adquirido.
ASESORIA COMERCIAL Brindar atencin personalizada a nuestros clientes.
Conservar precios competitivos y equitativos.
Establecer estrategias para la promocin y venta de productos y servicios.
Mantener la exclusividad en la distribucin de nuestros productos.
CONECTIVIDAD Dar soluciones integrales en software y redes.
mor al trabajo con nimo y entusiasmo, fomentando un gran ambiente laboral y forjando en cada uno el sentido de pertenencia.
roductividad e innovacin como principio fundamental,brindar al usuario productos de alta tecnologa,que agilicen el manejo de su informacin.
rganizacin es un compromiso en nuestra empresa, que se ver reflejado en beneficio de nuestros clientes.
ealtad con nuestra empresa, clientes, proveedores, compaeros de trabajo y la sociedad en general.
ptimo servicio y confianza, sinnimo de calidad y apoyo de nuestros Clientes, nuestra carta de garanta.
'
'
'o/oc
'o//co
P(JITILA\ Y VAJ(PJ\
8
poI o 1ngenI erI o Coso de 5o! twore, I e do I o
DIenvenIdo oI IenIx EnpresorIoI j deseo que este
progrono, cunpI o con I os ns exI gentes
requerInIentos de su enpreso.
Con esto versIn contInuonos optInIzondo nuestro
producto, en Dene!IcIo de todos Ios usuorIos.
Iecuerde que eI IEN1X EIIIE5AI1AL, es I o
erronIento de gestIn ns conpIeto, seguro,
sencIIIo, verstII j econnIco deI nercodo.
Aoro Ingrese oI IEN1X j oDtengo Ios neores
resuItodos!
BIENVENIDO!
EL CONTROL INTELIGENTE PARA SU EMPRESA
\AJL/( /J IJ/VJ/I/A
A
9
FENIX EMPRESARIAL
/c//n/v/on.
Es un verdadero Sistema de Informacin y Control Gerencial, el complemento a la gestin contable en la empresa;
es una herramienta integral e interactiva, diseada con tecnologa de punta; tiene incorporadas las ltimas
exigencias tanto de tipo fiscal como administrativas, al igual tiene solucionado el cambio de fecha para el ao
2000 y cuenta con los ltimos requerimientos tributarios, expedidos por la D.I.A.N.
Es un software creado con una herramienta de desarrollo a 32 Bits, denominada DELPHI 4.0, Cliente - Servidor
(basada en Pascal Orientado a Objetos), listo para operar bajo ambiente grfico Windows. Brinda soluciones
inmediatas, a todos los problemas de procesamiento de informacin durante todo el ciclo contable.
Es gil, sencillo, seguro, completo y en su gnero, es el ms econmico software existente en el mercado. Se adapta
fcilmente a las necesidades especficas de todo tipo de empresa, a nivel de Colombia y Latinoamrica.
Nuest ra Casa de Sof t ware, redef i ne nuevament e l os
esquemas de soluciones empresariales, aade una potente
capaci dad grf i ca, si mpl i f i ca an ms l os procesos
operativos y aumenta el volumen de almacenamiento de
datos. Las operaciones de cierre y actualizacin de saldos,
han sido reemplazadas por poderosas bsquedas, basadas
en un motor SQL.
Gracias a sus seis aos de experiencia, actualmente cuenta
con ms de 500 usuarios, de diferente actividad econmica,
a los cuales ayuda a tomar decisiones oportunas, para la
correcta administracin de su negocio.
VJ/TA1A\ /JJ /J/IX
10
BONDADES DEL SOFTWARE
Es TOTALIENTE CIAI1CO
Diseado para explotar al mximo, los recursos de la plataforma operacional Windows a 32 bits, por lo tanto, funciona
bajo los sistemas: Windows 95/98/2000, Windows NT Work-Station y Windows NT-Server. Se puede instalar en servidores
Unix, Netware, Windows NT. Lo anterior indica que el usuario en proceso de crecimiento, no sufre traumatismos.
515TEIA DE CONTIOL CEIENC1AL
I Una de las mayores ventajas que ofrece el Fenix Empresarial, es que ayuda a la alta gerencia a tomar decisiones
oportunas y verdicas.
I Posee un men para que el Gerente por medio de grficos y anlisis cruzado de informacin, realice un verdadero
control de su empresa y conozca sus factores crticos de xito.
I Permite esteblecer metas y objetivos sobre las diferentes reas de la empresa y as determinar su rumbo en el corto plazo.
I Brinda la posibilidad de obtener informes actualizados.
I Cuenta con un dinmico sistema de evaluacin, que permite ir de un anlisis general a uno particular, de esa forma
profundizar en puntos delicados y que de cierta manera afectan el rumbo normal de la empresa.
Es 1NTECIADO
Es un sistema totalmente integrado, est conformado por un conjunto de mdulos que interactuan, para que de manera
dinmica, automtica e inteligente, se lleve a cabo todo el ciclo contable en su empresa (al igual, tiene la posibilidad de
trabajar cada mdulo en forma individual).
Con el Fenix Empresarial, el Supervisor del Sistema define en forma sencilla y por una sla vez, las cuentas que hacen
parte del asiento contable, tal como quedar registrado en el Apolo, para luego ejecutar el traslado automticamente y en
el rango de fecha deseado, evitando as la codificacin del movimiento y su doble digitacin.
1NIOIIAC1ON en L1NEA
Todas las Consultas y Reportes estn en Lnea, o sea, no se necesitan procesos de cierre para obtener informacin
actualizada. Igualmente, el usuario no necesita salir de la ventana activa para pasar a otra(s).
VJ/TA1A\ /JJ /J/IX
11
VJ/TA1A\ /JJ /J/IX
Es IULT1EIIIE5A
Permite generar ilimitado nmero de empresas, cada una con su informacin individual, adems crear una empresa fiel
copia de otra o simplemente extractar algunos de sus archivos maestros. Se tiene tambin la ventaja de poder Unir o
Consolidar, varias empresas en una nueva, con corte a una fecha determinada.
Es IULT1IEI1ODO
Por cada una de las empresas existentes, permite procesar informacin en ilimitado nmero de perodos, stos pueden ser
abiertos y sellados libremente, segn lo requiera el Supervisor del sistema; avanzar y retroceder sin culminar la digitacin,
al igual, hacer adiciones y modificaciones en cualquier perodo abierto.
515TEIA DE 5EGUI1DAD
I Posee Cinco (5) Niveles de Seguridad para accesar a una empresa, que van desde el usuario que puede hacer todo, sin
limitantes, hasta el que nicamente puede consultar.
I Permite crear ilimitado Nmero de operarios o cajeros y slo el Supervisor del Sistema o Usuario de Nivel 1, puede
configurar dichos accesos o claves secretas. Como si fuera poco, segn el grado de responsabilidad del funcionario se
puede limitar o restringir el ingreso a cualquier opcin del men.
I En el programa queda indicado el Nmero de Licencia, el cual corresponde al que aparece registrado legalmente ante
el proveedor. Por efectos de Derecho de Autor, la Licencia comercial no permite ser copiada libremente en otro
computador.
I Gracias al poderoso lenguaje en el que est diseado, es muy difcil que se pierda informacin contenida en los archivos
de una empresa.
I Tiene includas opciones para efectuar copia de seguridad de la informacin (en medio magntico o en el mismo Disco
Duro) y el proceso contrario, Restauracin de archivos (de disquetes a Disco Duro). Recuerde que el proceso Copia de
Seguridad, tiene la ventaja de comprimir al mximo los archivos de la empresa, optimizando as la utilizacin del espacio
en los discos.
I Gracias a su moderno sistema de Integridad Referencial, ningn usuario podr borrar un Cdigo que est ligado a otra
base de datos, con lo cual se estn evitando errores de tipo operativo.
12
IIOCE5O5 AUTOIAT1CO5
I Lo ms importante es que el sistema codifica automticamente la informacin requerida para contabilidad.
I Generacin en bloque de Facturas o Causaciones, por clasificacin de Terceros.
I Aplica y calcula en forma automtica los impuestos y retenciones al efectuar la transaccin o factura.
I Impresin de documentos por rangos. Adems transaccin inmediata de pagos y recaudos, para una o varias facturas.
I Al digitar la compra o entrada de mercanca, su costo o valor en la ventana de Referencia, es actualizado.
I Con base en el Costo de las Referencias, se puede calcular cualquier lista de precios por una o por todas las Lneas.
I Le calcula el Punto de Pedido a un producto, despus de tres meses de movimiento y segn sus das de reposicin.
CIEAI IENU
El usuario puede disear libremente un Men con varias opciones y as crear Acceso Directo a un archivo cualquiera,
existente en Disco Duro. Dicho Men es propio de cada empresa y operario.
OIC1ONE5 Y IIOCE5O5 E5IEC1ALE5
I Manejo de Referencias Simples y Referencias Compuestas (Despiece), de gran utilidad para:
-Hoteles (clases de servicio) -Restaurantes (recetas de cocina) -Supermercados (promociones)
-Industrias (M.P.-P.P. y P.T.) -Papeleras (venta de un producto o fraccin) ... entre otros.
I Reasignar y consolidar diferentes Cdigos de: Bodegas, Lneas, Referencias, Zonas, Clientes y Vendedores, entre s, con
sus respectivos movimientos.
I No es necesario memorizar Cdigos, gracias a que el Sistema permite efectuar Bsquedas Rpidas, en todos los campos
y localizar fcilmente un dato.
I Asignarle a cualquier Referencia (Producto o Servicio), su Tope mximo de Descuento.
I En el mdulo de Cartera, asignar a cada Cliente su Cupo mximo de Crdito.
I Especificar a cada Tercero, la Lista de Precios que utiliza.
I Hacer Auditora a las facturas y verificar su numeracin consecutiva.
I Anlisis por Edades de la Cartera, con fecha de Vencimiento.
I Liquidacin de Comisiones a Vendedores sobre venta, recaudo o cualquier otro tipo de transaccin.
VJ/TA1A\ /JJ /J/IX
13
IANUAL en L1NEA
Incluye un completo Manual ejecutable y totalmente funcional, donde se explican en forma clara, las opciones y bondades
de la aplicacin.
CAIAC1DAD
I Segn el ciclo contable utilizado en la empresa, permite procesar toda su informacin de una forma sencilla y confiable.
I Se pueden manejar ilimitado nmero de empresas de diferente Rgimen Tributario, cada una con un sinnmero de Bodegas,
Lneas, Referencias, Terceros, Vendedores y diversos Tipos de Documentos.
I Permite calcular en forma manual o automtica gran cantidad de Listas de Precios, incrementando o disminuyendo su
valor segn como se desee.
IEII1TE IANE]AI
I Cheques, Traslados, Consignaciones, Fletes y Descuentos.
I Efectuar traslados entre Bodegas.
I En el mdulo de Facturacin: Cotizaciones, Ordenes de Entrega, Pedidos, Anticipos, Devoluciones, Facturas de Venta,
Compras, Pagos, Recaudos, entre otros muchos documentos que se pueden operar.
I La Numeracin de un Documento puede ir ligada a otro (es el caso de ventas a crdito y de contado), manejar su propio
consecutivo o simplemente no manejarlo. A dicha Numeracin se le puede anteceder un Prefijo (es opcional).
I Terceros agrupados por Zonas (para la Cartera) y Referencia agrupadas por Lneas (para el Inventario).
I A parte del I.V.A. permite calcular hasta cinco Impuestos (Ipoconsumo...), bien sea en valor Nominal o Porcentual. Al
igual todos los Conceptos de Retencin, ReteICA y ReteIVA.
I Obtener un inventario por unidad o por peso, es decir, operar con la Unidad de Medida alterna en los Artculos (para el
caso de las Avcolas o empresas que manejan productos perecederos).
I En resumen, permite manejar el 90% de la informacin contable de la empresa.
I Si el usuario adquiere el Mdulo Punto de Venta: puede manejar Cdigo de Barras y Display, imprimir la Tirilla,
controlar el Cajn Monedero y hacer Arqueos de Caja por cada operario. Segn los ltimos requisitos de ley.
I Manejo en forma opcional de cantidades negativas.
VJ/TA1A\ /JJ /J/IX
14
OTIA5 ONDADE5
I Libre parametrizacin y codificacin de todas las ventanas y opciones de la aplicacin.
I Un operario NO necesita salir de la ventana activa, para ingresar o pasar a otra opcin.
I Codificar Proveedores, Clientes, Socios, Empleados, Acreedores y en general, todo tipo de persona natural o jurdica
que tenga que ver con la informacin interna y externa de la empresa.
CON5ULTA5 Y IEIOITE5 (IontoIIo / 1npresoro / ArcIvo;
I Todas las Consultas y Reportes estn en lnea, lo que significa que no existen procesos de cierre, para obtener informes
actualizados de la empresa.
I Todo lo que se observa se puede imprimir y todo lo que se imprime se puede visualizar previamente por pantalla.
I El usuario puede definir el tipo de impresora, fuente y papel a utilizar, al igual elegir slo las pginas que desea listar.
I Obtener informes dinmicos, por un rango de fechas (Diario, semanal, mensual, anual...), segn como se requiera.
1NIOIIE5 IEI5ONAL1ZADO5
I Adems de los reportes tradicionales, le ofrece al usuario la ventaja de crear libremente sus propios Informes, segn los
requisitos particulares de la empresa.
I Todos los informes diseados por el usuario, pueden ser almacenados en forma de Archivo, (en medio magntico o Disco
Duro) utilizando para ello varios formatos, como son:
- *.QRP (Archivo de Impresin propio del sistema empresarial)
- *.TXT (Archivo plano, til para Grandes Contribuyentes)
- *.HTM (Archivo para publicar en INTERNET)
- *.CSV (Archivo plano con campos separados por comas, til para transferir a Hojas Electrnicas).
I Si el usuario requiere de informes ms especializados, los archivos del sistema son Compatibles totalmente con la
aplicacin Midas (Generador de Reportes Personalizados), es otro producto que distribuye su casa proveedora. Por
ejemplo: tiquetear productos, marcar sobres para correspondencia a Terceros, hacerle auditora a un operario, insertar en
un informe el logotipo de la empresa, entre otros.
VJ/TA1A\ /JJ /J/IX JHPPJ\APIAJ
15
VENTAJAS
DE LA VERSION EN AMBIENTE GRAFICO
1. BASES DE DATOS
El Sistema Integrado FENIX Version 4.0, manejaba tablas con formato DBF, compatibles con DBase y Clipper,
con capacidad limitada de registros en movimiento. Con esta nueva versin, que trabaja con archivos en formato
PARADOX, en cada una de las empresa creadas, se pueden manejar hasta millones de registros, sin inconveniente
alguno; cuenta con un gran potencial y una poderosa estructura, que optimiza la adecuada realizacin del ciclo
contable, con el fin de mejorar la productividad en la organizacin.
Si la empresa alcanza un nivel corporativo, puede adquirir bases de datos ms poderosas, como Oracle, Informix,
Interbase o SQL Server de Microsoft, que pueden manejar billones de registros; Con slo hacerle unos pequeos
cambios a la aplicacin, el FENIX EMPRESARIAL es compatible con dichas bases de datos, por lo tanto est
diseado para crecer con el usuario.
2. SISTEMA MULTIUSUARIO
Dependiendo de la plataforma utilizada por el usuario, se pueden presentar los siguientes casos:
RED WINDOWS 95/98/NT:
El Sistema Integrado FENIX Versin 5.x, es 100% compatible con una red basada en
Windows 95, Windows 98 y Windows NT Work Station.
SERVIDOR NT:
El usuario puede tener su base de datos en un servidor Windows NT Server y las
terminales deben ser grficas (con windows 95 en adelante).
OTRO SERVIDOR:
La aplicacin da la versatilidad de poder tener el servidor de base de datos, en NetWare
o sistema UNIX, pero las terminales deben ser grficas (con windows 95 en adelante).
VJ/TA1A\ /JJ AHIJ/TJ (PA/IL(
16
\(P(PTJ TJL/IL(
SERVICIOS DE SOPORTE TECNICO
Para tener acceso a los servicios de soporte tcnico en el sistema Fenix Empresarial, primero debe estar
seguro que el programa est realmente Registrado, ante la Casa Productora de este Software (ver
Registrar el Fenix Empresarial).
Si tiene dudas o inconvenientes al utilizar este producto, puede comunicarse va telefnica o va modem,
con Apolo Ingeniera & Ca. Ltda., para solicitar soporte tcnico; cuando lo haga, procure estar frente
al computador y tener preparado el Nmero de Licencia, para poder ser atendido oportunamente.
Para un ptimo manejo del programa, es de vital importancia la lectura completa del presente manual,
se recomienda consultar en l, el tema correspondiente, antes de solicitar asesora.
Su opinin cuenta!... Le invitamos para que nos escriba a nuestro correo electrnico y nos haga llegar
cualquier sugerencia sobre mejoras o cambios, para optimizar el producto y/o servicio, que sera de gran
beneficio e inters comn.
Seor usuario, Apolo Ingeniera se reserva el derecho de actualizacin del Software, pero si desea una
reforma especial, de tipo personalizado, debe enviar la solicitud por escrito y con gusto daremos respuesta,
en la mayor brevedad posible.
Recuerde que si usted es cliente Activo de nuetra Casa de Software, puede solicitar soporte en este producto
de tres formas diferentes segn el caso: Telefnico, Personalizado o Virtual, este ltimo ofrece grandes
ventajas para el usuario, gracias a que sus inconvenientes o actualizaciones van a ser atendidas de
inmediato, por personal altamente calificado.
17
REQUERIMIENTOS PARA LA INSTALACION
515TEIA OIEIAT1VO
Windows 95 (preferiblemente versin B en adelante), Windows 98, Windows 2000,
Windows NT Work-Station, Windows NT-Server.
E5IEC1I1CAC1ONE5 I1N1IA5 DEL EU1IO
Procesador: Igual o superior a 586 o Pentium
Memoria RAM: 32 Mb
Espacio en Disco Duro:100 Megas Libres, permanentemente (requerimiento de windows)
Formato Disco Duro: FAT32 (Nota: en Windows NT es NTFS)
Tarjeta de Video: 256 Colores
Unidad de CD-ROM: 16x
CONOCIMIENTOS MINIMOS
PARA MANEJAR EL PROGRAMA
Gracias a la facilidad que tiene el Fenix para su manejo y comprensin, no se requiere de avanzados
conocimientos en las reas contable y de sistemas, un usuario comn y corriente puede hacer uso de esta
aplicacin sin ningn inconveniente, los mnimos requisitos son:
1. Conocimientos bsicos en Contabilidad.
2. Conocimientos bsicos en el manejo de cualquier aplicacin en Windows.
PJ{LI\IT(\ PAPA JA I/\TAJALI(/
18
PROCESO DE INSTALACION
Verificar previamente, que la configuracin y caractersticas tcnicas del equipo, sean las requeridas por la
aplicacin (Ver Requerimientos para la Instalacin). La instalacin del sistema Fenix es elemental, gracias
a que durante el proceso, automticamente se configura el equipo y se crea la carpeta en donde estarn ubicados
sus respectivos archivos.
Con el CD-ROM correspondiente, podr instalar fcilmente el programa, siguiendo paso a paso, las instrucciones
que se explican a continuacin:
1. Salir de todas las aplicaciones (cerrar ventanas activas) y reiniciar su equipo.
2. Entrar al Panel de Control (bien sea por
medio de Mi PC y ejecutando el Icono
respectivo o por medio del men Inicio -
Configuracin), activar la opcin Agregar o
Quitar Programas.
3. Al estilo de cualquier
ot ro programa baj o
Windows, se hace clic en
el botn Instalar.
PP(LJ\( /J I/\TAJALI(/
19
4. Introduzca el CD-Rom en la unidad respectiva y haga
clic en Siguiente.
5. Asignar en la lnea de comandos, la Ruta (D:\FenixWin\) y el
Nombre del archivo de instalacin del programa (Setup.exe) o, si desea
puede Examinar en la unidad respectiva; para continuar haga clic
en el botn Finalizar.
6. Al momento comienza el proceso de reconocimiento
del sistema. Debe esperar un momento hasta que la barra
progresiva, cumpla su 100% de recorrido.
7. Aparece una ventana que da la Bienvenida, al Instalador del Sistema
Integrado Fenix Windows. All se hace referencia a los Derechos de
Autor e inicio del proceso.
A continuacin irn apareciendo en pantalla varias ventanas, el usuario
debe seguir adecuadamente las instrucciones y basta con hacer clic en
el botn NEXT (Siguiente paso), para continuar la instalacin.
PP(LJ\( /J I/\TAJALI(/
20
8. Debe digitar el Nombre del propietario de la Licencia (Usuario
registrado ante Apolo Ingeniera, como dueo de la Licencia de Software)
y t ambi n i ndi car el Nombre de l a empresa o est abl eci mi ent o
correspondiente, en ambos campos puede colocar el mismo dato, en caso
de ser el mismo nombre.
9. A continuacin se muestra la Ruta de acceso al FENIX, por defecto aparece
la sugerida por el sistema, slo debe validar, haciendo clic en el botn NEXT,
de lo contrario presione BROWSE y seleccione otro directorio.
10. Debe eligir el Tipo de instalacin a realizar. Generalmente, debe elegir
aquella que aparece sealada por defecto (Typical).
TIPOS DE CONFIGURACION:
-TYPICAL: Instala los componentes del FENIX empleados con mayor frecuencia,
es el ms utilizado, por ejemplo, cuando el programa se instala por primera vez.
-COMPACT: Instala slamente los archivos bsicos, necesarios para ejecutar
el FENIX. Resulta de gran utilidad cuando el espacio en disco duro es muy
limitado. Generalmente se utiliza para
l os procesos de Act ual i zaci n del
Software (slo con la asesora directa
de un Tcnico de Soporte).
- CUSTOM: Permi t e el egi r
exactamente qu componentes instalar. Util cuando el administrador del sistema,
desea Actualizar y/o personalizar los archivos empleados en el proceso (aparecer
una lista de opciones y segn el caso, seleccione la alternativa correcta). Es el
caso de la Instalacin de una Licencia Nodo, donde No se puede instar la Aplicacin.
TIP(\ /J L(//I(LPALI(/
21
11. Debe indicar el nombre, que identificar el programa, dentro de la carpeta
folder de Windows, se recomienda no hacer ningn cambio y simplemente
continuar con el proceso.
12. Luego aparece un pantallazo de carcter
informativo, indicando el Tipo de Instalacin,
la Ruta y el nombre del propietario de la
Licencia. Ante el cual, el usuario slo debe
presionarNext.
13. Aparece una barra progresiva, que indica el porcentaje de archivos
descomprimidos e instalados en el equipo. Luego debe esperar hasta que el
proceso cumpla su 100%.
14. Finalmente se genera en el men
Inicio el acceso directo al sistema
integrado, Fenix Profesional para
Windows (ver ilustracin). Luego
puede crear en el escri t ori o de
Windows, el respectivo Acceso Directo.
15. Por ltimo, se reinicia el equipo, para que asuma los cambios
producidos durante la configuracin del Software Integrado Fenix.
PP(LJ\( /J I/\TAJALI(/
22
REGISTRAR EL FENIX EMPRESARIAL
Gracias al modelo de seguridad que posee el Sistema Integrado FENIX y en cumplimiento con los Derechos de
Autor y propiedad intelectual, luego del proceso de instalacin, el usuario debe Registrar su programa, en caso
contrario, no podr acceder a las bondades del software comercial. Para ello debe tener en cuenta lo siguiente:
Primero debe ingresar a la aplicacin (ver Formas de Entrar al Fenix) y hacer
clic en Archivo, opcin Registrar. Luego comunicarse con la Casa Productora
de este Software (Apolo Ingeniera), para recibir las indicaciones respectivas.
Nmero de Serie, es un cdigo alfanumrico, suministrado nicamente por Apolo
Ingeniera, el cual debe ser digitado en forma exacta y en letra mayscula sostenida,
en caso contrario, el proceso NO continua. Posterior a ello, presionar la tecla
[Tab], para que el cursor pase de un campo a otro.
Clave Usuario, es un cdigo alfanumrico que el sistema arroja en
forma aleatoria, luego de ser validado correctamente el campo anterior,
el cual depende de las caractersticas tcnicas del computador y debe
ser informado con exactitud al Proveedor, para poder recibir el Cdigo
Respuesta (Clave de Instalacin).
Clave Instalacin, campo para indicar la respuesta, o sea, el segundo
Cdigo alfanmerico que proporciona Apolo Ingeniera, debe ser
digitado en forma exacta, de lo contrario la operacin no se realizar
con xito. Para pasar al siguiente campo deber presionar la tecla [Tab].
Contrato, corresponde al Nmero de Licencia asignado por el proveedor
del software, si no lo tiene, remitase al documento respectivo o a su
pliza de soporte, digite dicho nmero tal y como aparece indicado, a
continuacin presione la tecla [Tab] para ubicarse en el siguiente
campo.
PJ(I\TPAP JJ PP((PAHA
23
Propietario, espacio para indicar la Razn Social de la Empresa o nombre de la
persona que aparece registrado como dueo de la Licencia, al igual debe
corresponder con el que aparece en el documento que respalda su compra.
Despus de Registrado el software, los anteriores campos quedarn inactivos, no
permitiendo modificacin alguna. Slo es necesaria su consulta, cuando el usuario
solicite servicio tcnico.
Notas:
Si se comete un error de digitacin durante este proceso, el software NO ser instalado,
por consiguiente, deber volver a intentar toda la operacin.
Tenga presente que en ninguno de los campos aparecer la Letra O, por lo tanto, en
caso de confusin, entindase como el Nmero Cero 0.
Con todo el proceso anterior, el objetivo de Apolo Ingeniera, es identificar el software
en el equipo (internamente reconocer sus caractersticas fsicas y lgicas). De igual
manera llevar un control sobre los programas licenciados y activos para brindar soporte.
Para los casos en que el usuario necesite ejecutar el programa en varios computadores (Modalidad Multiusuario),
primero debe hacer el montaje fsico y lgico de la red, luego adquirir por cada equipo, las Licencias respectivas.
DESINSTALAR EL FENIX
Es empleado en caso de ser necesario borrar el programa para reinstalarlo en otro
equipo. Recuerde que debe informar previamente al Proveedor del sistema integrado
y contar con su asesora para el traslado. Se recomienda que el proceso sea
realizado, slo por el Administrador del Sistema, el cual deber pasar tambin las
empresas existentes en la aplicacin (por medio de copias de seguridad).
Al igual que otro tipo de aplicacin bajo windows, se debe entrar al Panel de
Control, sealar el Fenix Windows y ejecutar el proceso. Mucho cuidado! porque
al hacerlo, el programa ser borrado totalmente del Disco Duro, sin posibilidad de
recuperacin.
PJ(I\TPAP JJ PP((PAHA
24
CONFIGURACION FENIX MULTIUSUARIO (En Red)
A. En el equipo Servidor de Archivos o Licencia Inicial:
1. Revisar que ningn equipo de la red, est trabajando en aplicaciones desarrolladas bajo Delphi.
2. Por Buscar, verificar que en el D.D. no existan archivos Pdoxusrs.*, si existen debe borrarlos.
3. Luego de Instalar y Registrar la aplicacin, se pone a Compartir en forma Total la carpeta Apolosoft.
4. Por Explorador en el subdirectorioApoloSoft, crear una nueva carpeta llamada RED
5. Ejecutar Mi Pc - Panel de Control - BDEadministrator:
a.Configuracin: Dar clic en Configuration - Driver - Native - Paradox
-En la regin derecha -Definition opcin Net Dir se digita o ubica la ruta: \\???\Apolosoft\Red (??? se coloca el nombre
virtual asignado al Servidor, al configurar la red). Ejemplo: \\Servidor\ApoloSoft\Red.
-Luego se graba esta configuracin desde el men: Object - Apply - Ok.
-Dar clic en Configuration - System - Init y en la regin derecha Definition, opcion Local Share sealar TRUE.
-Luego grabar el cambio Object-Apply-Ok.
b.Salir: Cerrar el BDEadministrator.
B. En el equipo o Licencia Nodo (Terminal de Red)
1. Por Buscar, verificar que en el D.D. no existan archivos Pdoxusrs.*, si existen debe borrarlos.
2. Al Instalar - Setup, se elige la forma CUSTOM, para Desactivar all slo la opcin Aplicacin, as:
APLICACION MOTOR SQL SISTEMA AYUDA
3. Luego crear la unidad de red para capturar la carpeta del programa, ubicada en el Servidor de archivos (por entorno
de red, carpeta ApoloSoft).
4. Se crea el correspondiente Acceso Directo a dicha unidad de red, para ejecutar el archivo Fenix.exe.
5. Ejecutar Mi Pc - Panel de Control - BDEadministrator:
a. Databases : Dar clic en el men -Objet - New - [Standar] Ok, luego se digita el nombre FenixW
-En la regin derecha opcin PATH se elige la ruta segn la unidad de red creada previamente, ejemplo:
F:\ ApoloSoft\FenixW\Datos
-Para grabar se da click en Object - Apply - Ok. (para que asuma los cambios).
b. Configuracin: - Driver - Native - Paradox en la ventana derecha -Definition Net Dir se digita la ruta en donde se encuentra
Apolosoft en el servidor. Ejemplo \\Servidor\Apolosoft\Red. Recuerde que esta ruta siempre debe ser igual, tanto para el Servidor
como para todos sus Nodos.
-Luego se graba esta configuracin as: Object-Apply-Ok
-Dar clic en Configuration - System - Init : en la regin derecha Definition, opcion Local Share sealar FALSE.
-Luego se graba esta configuracin as Object-Apply-Ok
c.Salir: Cerrar el BDEadministrator.
L(//I(LPALI(/ I/\TAJALI(/ J/ PJ/
25
REVISAR CONFIGURACIN EN EL PANEL DE CONTROL
Revisar en el Panel de Control, la Configuracin Regional (segn parmetros establecidos):
seleccionar Espaol Colombia y luego revisar las pestaas:
- Finalmente Aplicar (para que asuma los nuevos cambios).
Nota: (para el sistema Fenix, los que aparecen subrayados son de carcter obligatorio):
Si su sistema operativo posee la opcin Administracin de energa debe verificar su configuracin as:
- Apagar Monitor: Nunca el mximo tiempo que aparezca
- Desactivar los D.D. : Nunca el mximo tiempo que aparezca (300)
-Finalmente, Aplicar (para que asuma los nuevos cambios).
Sistema - Rendimiento - Sistema de Archivos:
-Pestaa Disco Duro - Configuracin - funcin tpica de este equipo, recuerde que debe aparecer:
PC de Escritorio: cuando es un Nodo, Licencia Adicional o Monousuario.
Servidor de Red: cuando el equipo hace las veces de Servidor (previamente configurado).
-Pestaa Solucin de problemas: Marcar la casilla -Deshabilitar la cach de escritura en segundo plano para
todas las unidades.
-Finalmente, Aplicar (para que asuma los nuevos cambios).
Se recomienda configurar la pantalla a 800x600 pixeles. para mejor visualizacin de las ventana en la aplicacin.
L(//I(LPALI(/ PA/JJ /J L(/TP(J
Nmero Moneda Fecha
Smbolo Decimal: . (punto) Smbolo Moneda: $ Corta: dd/MM/aaaa
No Dgitos Decimales: 2 (dos) Posicin smbolo moneda: * 1,1
Smbolo separacin de miles: , (coma) Formato No. negativo: * -1,1
Separador de listas: , (coma) Smbolo Decimal : . (punto)
No.Dgitos Decimales: 2 (dos) Smbolo separacin de miles: , (coma)
26
INSTALAR EL MANUAL
DEL PROGRAMA
Luego de instalar el software, el usuario debe
instalar tambin el Manual del Programa, el cual
resulta de gran utilidad para consultar dudas y
conocer en detalle, todas las bondades que posee
el sistema integrado. Los pasos a seguir son:
1
o
. Hacer clic en el Botn Inicio - Programas
- Fenix Windows - opcin Instala Manual de
Fenix (ver ilustracin).
2
o
. A continuacin el sistema preguntar si desea instalar la
aplicacin Adobe Acrobat Reader Versin 3.01, necesaria para
ejecutar el Manual del Programa, all el usuario slo debe
confirmar la operacin.
3
o
. Posteriormente, aparecer un
indicador de progreso, que muestra
el porcent aj e recorri do hast a
completar su 100%.
I/\TAJAP JJ HA/LAJ /JJ PP((PAHA
27
4
o
. Existe una ventana que da la
Bi enveni da al proceso de
Inst al aci n del Adobe Acrobat
3. 01, l uego i rn apareci endo
paulatinamente otras ventanas,
donde sl o debe val i dar, para
poder continuar.
5
o
. Las siguientes ventanas corresponden a la ruta en disco duro de esta
aplicacin, al presionar siguiente, sern descomprimidos los archivos
en el subdirectorio seleccionado anteriormente.
6
o
. El sistema preguntar, si desea abrir el Leame del Acrobat,
lo cual No es necesario, simplemente debe desmarcar el campo y
f i nal i zar l a i nst al aci n. Al t ermi nar, podr i ngresar a l a
aplicacin, ejecutar el manual y si desea, imprimirlo.
PA\(\ PAPA I/\TAJAP JJ HA/LAJ
28
CONSULTAR E IMPRIMIR EL MANUAL
Al ingresar a la aplicacin, slo debe activar en el men Ayuda, la opcin denominada Manual...
MANUAL...
Al ejecutar esta opcin, el usuario quedar ubicado en el
manual del programa, all puede navegar libremente entre
sus pginas, hacer bsqueda de palabras, imprimir las
hojas que desee, entre muchas tantas ventajas que puede
disfrutar.
Al activar el Manual... se abre una nueva ventana o
aplicacin, y as se puede observar en lnea, en caso de
requerir estar consultando y digitando simultneamente;
Basta con presionar las teclas [Ctr]+[Tab], para cambiar
de una aplicacin a otra.
Entre los comandos de uso ms frecuente, podemos mencionar:
Maximizar segn la regin marcada
Deslizamiento (til cuando se tiene maximizada la hoja)
Buscar una opcin o palabra y [F3] para continuar.
[Ctrl]+[P] Configurar e imprimir el Manual. (segn el rango)
Avanzar y Retroceder entre instrucciones
Tipos de Presentacin del Manual
Formas de visualizar la pgina
Ir a la siguiente, anterior, ltima y primera hoja
ALTIVAP JJ HA/LAJ /JJ PP((PAHA
29
VJ/TA/A HA/LAJ /JJ L\LAPI(
Barra de Mens
Barra de Botones
Regin de
Seleccin
Visualizar
Contenido
VENTANA MANUAL EJECUTABLE
Ir a una Pgina
Ampliar o Reducir
Formas de ver las
Pginas
Buscar Palabras
([F3] Continuar)
IMPRIMIR EL MANUAL
Par a conf i gur ar y
ejecutar la impresin,
debe activar opciones
Archivo - Imprimir o
slo presionar a la vez
las teclas [Ctrl]+[P].
FORMA 2
(Hay un despliegue
de temas)
FORMA 3
(Contiene
varios temas)
FORMA 1
(Contiene un
solo tema)
30
Salir de la
Aplicacin
Salir de la
Ve n t a n a
Activa
Imprimir Vista preliminar
Area de
trabajo
Actualice Referencias
Actualizar o Refrescar Datos
Cancelar cambios [F9]
Aceptar Datos [F5]
Editar Registro [F2]
Quitar registro [Ctrl + Supr]
Agregar registro [Ctrl + Ins]
Ir al ltimo registro [Ctrl + Fin]
Tipos de Documentos
Movimiento
Lista de Precios
Consultar y
Abrir Empresas
Ir al registro siguiente [Flecha Abajo]
Ir al registro anterior [Flecha Arriba]
Ir al primer registro [Ctrl + Inicio]
Navegador
Ampla o Disminuye
el tamao de la
Ventana
JJJHJ/T(\ I/TJP/ALJ (PA/ILA
Referencias
Terceros
Cdigo y Razn Social
de la empresa
Nivel de
Acceso
Barra de Mensajes
(Describe el Botn o tecla de funcin,
donde se ubica el puntero del mouse)
Recalcula Lista de Precios
31
Barra de
desplazamiento
Vertical
Barra de Mens
Botones de
Navegacin y Edicin
Barra de
Herramientas
Modos o
Pestaas
Reduce (minimiza) ventana de la aplicacin
al tamao de un botn de la barra de tareas
Ampla o Reduce la
ventana de la Aplicacin
Salir de la
aplicacin
Nombre y Versin
de la Aplicacin
Nombre de la
ventana activa
Casilla de
desplazamiento
Vertical
Flechas de
desplazamiento
Reduce ventana
Activa (al tamao
de un botn en la
barra de tareas)
Ampla o Reduce
la Ventana Activa
Salir de la
ventana activa
Registro
o Rengln
Ubicacin del cursor
(barra resaltada)
ELEMENTOS DE LA INTERFACE GRAFICA
Casilla de desplazamiento
Horizontal
Barra de desplazamiento
Horizontal
Columnas
de datos
JJJHJ/T(\ I/TJP/ALJ (PA/ILA
32
BOTONES DE ACCESO DIRECTO
Son botones que aparecen en la barra de herramientas y poseen la funcin de realizar tareas con mayor rapidez, cada
uno corresponde directamente a una opcin existente en el men o un proceso especial. Para conocer sus respectivas
funciones, simplemente ubique el puntero del mouse sobre cada uno de los botones.
Cierra la Empresa y/o Abre la ventana de Consulta.
Abre ventana de Referencias
Abre ventana Lista de Precios.
Acceso Rpido a Ventana Terceros
Activa la ventana Tipos de Documentos
Activa la Ventana de Movimiento.
Cambia I.V.A. segn parametros
Actualiza Referencias (Ventana Lista de Precios)
Recalcula Lista de Precios
Vista Preliminar (existe en todas las ventanas)
Imprimir (ejecuta el proceso de impresin)
Configurar Impresora y orientar el Papel
Botn para el despliegue de datos
Muestra asiento contable de factura
(T(/J\ /J ALLJ\( /IPJLT(
33
Ir al primer registro en la tabla [Ctrl + Inicio]
Ir al registro anterior en la tabla [RePg]
Ir al registro siguiente en la tabla [AvPg]
Ir al ltimo registro en la tabla [Ctrl + Fin]
Agregar registro en la tabla [Ctrl + Insertar]
Quitar o Borrar un registro [Ctrl + Suprimir]
Editar o Modificar un campo [F2]
Aceptar datos [F5]
Cancelar cambios [F9]
Refresca datos (til al trabajar en red)
Salir de la Aplicacin [Alt + F4]
Cerrar la ventana activa
Desplazamiento entre campos
Desplazamiento entre campos
Actualiza las Consultas segn parmetros
Hoja de Clculo propia de la aplicacin
(T(/J\ /J ALLJ\( /IPJLT(
Tab
Enter
34
Activa Ventana para Bsqueda Asociada
Activa Ventana para Bsqueda Local
Desplaza cursor a la derecha
Desplaza cursor a la izquierda
Desplaza cursor hacia arriba
Desplaza cursor hacia abajo
Retroceder una pgina
Avanzar una pgina
Activa la Barra de Mens
TECLAS DE FUNCION
Editar Registro
Configurar Encabezado (en Movimiento)
Valores por defecto (en Movimiento)
Aceptar Datos o Terminar
Ver Documento Despiece (en Movimiento)
Ver las Existencias por Bodegas
Activa la Calculadora
Cancelar Cambios en Modo Edicin
Salir de las Ventanas Movimiento y POS
F2
TJLJA\ /J /L/LI(/
Mouse del
Teclado
-Flechas de
Desplazamiento-
F11
F12
Re
Pg
Av
Pg
Alt F10
F9
F8
F7
F6
F5
F4
F3
35
Cambiar Referencias
Cambiar Cliente (Tercero)
Congelar y Ver Facturas Congeladas.
Terminar Factura - Definir Forma de Pago
e Imprimir.
Cambiar Vendedor
Cambiar Lista de Precios
Cancelar cambios (antes de Terminar)
Salir de la Ventana Punto de Venta.
Cambiar Tercero
Cambiar Vendedor
Cambiar Conceptos Rte.Fte.
Cambiar Lista de Precios
Cambiar Centro de Costos
Insertar un nuevo Documento
Borrar un Registro y al final
el Documento.
Cancelar Cambios estando en
Modo Edicin.
TJLJA\ /J /L/LI(/
F3
F4
F5
TECLAS EN VENTANA
MOVIMIENTO
TECLAS EN VENTANA
PUNTO DE VENTA
F10
F9
F7
F6
F5
F4
F3
F2
Ctrl Supr
Inser
Ctrl
F6
F9
F2
36
Ctrl
Ctrl Ctrl
Inicio Fin
Supr
Ir al primer registro Ir al ltimo registro
Insertar nuevo registro Borrar registro Inser
Ctrl
Cambio entre ventanas
F4 Alt Salir de la Aplicacin
Tab
Ctrl
Botn Izquierdo
Clic
- Seleccin normal
- Arrastre normal
Botn Derecho
Contra clic:
- Men contextual
- Arrastre especial
TJLJA\ /J /L/LI(/ /(PHA\ /JJ H(L\J
FORMAS DEL MOUSE Y PUNTERO
Cuando se est Editando un Registro.
Cuando se est Adicionando un Rengln.
Para conocer la ubicacin del cursor.
1
][
MODOS DEL CURSOR
Si est trabajando en el formato Lista, en
el rengln respectivo, aparecer un smbolo,
que le indicar la posicin y la accin que
al moment o est ej ecut ando, bi en sea
Modificar o Adicionar registros. Existen
tres modos que son:
37
FORMATO FECHA
Es una de las grandes bondades que posee el nuevo Sistema Integrado Fenix, gracias a que trae solucionado el
problema de cambio de milenio (Y2K), consistente en la ampliacin del campo fecha, para digitar los cuatro
dgitos del ao 2000 en adelante.
En todo el programa, el formato Fecha est dado en: Da / Mes / Ao, en caso de no aparecer as, debe ir al
Panel de Control - Configuracin Regional y seleccionar este tipo de presentacin: dd/MM/aaaa.
Ejemplo: Agosto 9 del 2006 :
SELECCION DE LA FECHA
Existen varias formas para seleccionar la fecha, el usuario puede elegir alguna de ellas
de manera sencilla, tal como se explica a continuacin:
A. Seleccin Manual:
Para asignar el Da, el Mes o el Ao, slo es necesario marcar con el puntero del mouse,
el dato respectivo -tal como aparecen en la figura- y digitarlo o cambiarlo haciendo uso
de las teclas [Flecha Arriba] o [Flecha Abajo], segn se desee aumentar o disminuir el
nmero sealado.
Para cambiar de un dato a otro (del mes al ao), puede hacerlo mediante las teclas [Flecha
a la Derecha] o [Flecha a la Izquierda], segn el caso.
Nota:
Cuando en algn campo NO aparezca el Botn de despliegue, el usuario slo puede cambiar la Fecha, digitndola.
[
\JJJLLI(/ /J JA /JLIA
Da Ao
Mes
Botn de
Despliegue
38
B. Seleccin Tipo Calendario:
Haci endo cl i c en el Bot n de Despl i egue,
aparecer una nueva ventana, donde a manera de
calendario, se visualizan los das de cada mes.
Por medio de los botones ubicados en los extremos
superiores, el usuario podr navegar y seleccionar
la fecha, haciendo clic en el da respectivo.
Seleccionar el Ao:
Al hacer clic en el campo donde aparece indicado el ao, ste se activa y de inmediato
aparecen dos botones, que facilitan el desplazamiento paulatino entre aos, al momento de
hacer clic sobre uno de ellos, su nmero se va incrementando o disminuyendo. Este proceso
puede realizarse tambin, presionando las teclas [Flecha Arriba / Abajo], segn el caso.
Seleccionar el Mes:
Basta con oprimir los Botones de Desplazamiento entre meses, para avanzar o retroceder
segn el caso. Tambin se puede hacer clic sobre el campo que indica el mes, para
hacer la seleccin por medio del men emergente.
Seleccionar el Da:
Es el ltimo paso para la seleccin, slo se debe hacer clic (con el puntero del mouse),
sobre el nmero que corresponda al da solicitado, el cual quedar resaltado. De
inmediato en el campo Fecha, aparecer el Dia, Mes y Ao, que han sido seleccionados.
Nota:
Si desea elegir la fecha actual, basta con hacer clic en la palabra Hoy (ubicada en la parte inferior).
Desplazamiento
entre meses
Da Seleccionado
Cambio Rpido
entre aos
Selecciona
Fecha actual
Fecha actual
\JJJLLI(/ /J JA /JLIA
39
FORMAS DE INGRESAR
AL FENIX
A. ICONO (ACCESO DIRECTO)
Despus de instalado el FENIX, se sugiere crear en el escritorio de Windows, el cono o botn de
Acceso Directo, con el nombre de FenixWin, deber ubicar el puntero del mouse sobre l y hacer
doble clic (con el botn izquierdo) o presionar la tecla [Enter].
B. BOTON INICIO
Para ejecutar el Fenix.exe, haga clic en el botn INICIO. Elija en este men, la
opcin Fenix Profesional para Windows. Ejectelo haciendo clic sobre l.
C. BUSCAR EJECUTABLE
Sobre el botn INICIO presionar el botn derecho
del mouse. Hacer uso de la opcin Buscar (Ver
Manual o Ayuda de Windows), para encontrar y ejecutar
el archi vo FENIX. EXE. (ubi cado en l a carpet a
APOLOSOFT).
D. EXPLORAR EN EL ARBOL
1. Sobre el botn INICIO haga contra clic (presionando el botn
derecho del mouse). Hacer uso de la opcin EXPLORAR (Ver
Manual o Ayuda de Windows), para ubicar y ejecutar el archivo
FENIX.EXE (ubicado en la carpeta APOLOSOFT)
/(PHA\ /J J/TPAP AJ PP((PAHA
40
VENTANA DE TRABAJO
Luego que el usuario emplee alguna de las anteriores
formas para entrar a la aplicacin, quedar ubicado
en la Ventana de Trabajo del Sistema Integrado Fenix,
para ello no se requiere conocer claves o pasabordos
de entrada.
Nota:
Recuerde que para poder tener acceso a las bondades
del programa, primero debe REGISTRAR la Licencia del
Software Comercial, ante su proveedor (proceso que debe
realizar una sola vez, al momento de su Instalacin).
SALIR DEL PROGRAMA
Existen tres formas diferentes para salir de la aplicacin:
1. Activar el men Archivo, por medio del mouse o presionando simultneamente
las teclas [Alt]+[A]. Luego presionar la tecla S o desplazarse con el mouse,
hasta la opcin Salir y dar clic. Finalmente, hacer clic en el botn Aceptar o
presionar la tecla [Enter].
2. Al estilo de cualquier ventana de
Windows, puede presionar en forma
simultnea las teclas [Alt] + [F4] y
luego presionar la tecla [Enter].
3. Empleando el mouse, hacer clic en cualquiera de los dos botones rpidos, que aparecen en el extremo superior
derecho de la pantalla, finalmente validar la operacin, presionando la tecla [Enter].
VJ/TA/A /J TPAA1( Y \AJIP /JJ PP((PAHA
Salir
propio del Fenix
Salir
propio del Windows
41
TRANSFORMA
(ACTUALIZAR EMPRESAS -de D.O.S. a Windows-)
Existe una aplicacin especial para realizar el proceso de actualizacin de archivos, para el cambio
de versin, denominada Transforma, que traslada automticamente la informacin existente en
los archivos de una empresa, desde ambiente D.O.S. (Versin 4.x) a ambiente Windows (Versin 5.x).
El Transforma no representa ningn peligro para la empresa origen, gracias a que durante el proceso slo se leen datos, en
otras palabras, no hay posibilidad que la informacin existente en ambiente D.O.S., se pierda. Los pasos a realizar son:
1. CONDICIONES QUE DEBE CUMPLIR LA EMPRESA ORIGEN (en D.O.S):
Es requisito que todos los Cdigos utilizados en el archivo de Movimiento (como Terceros, Referencias, Vendedores,
Tipos de Documentos, etc), existan en las diferentes opciones del programa, en otras palabras y a manera de ejemplo, que
no haya sido eliminado un Cdigo de un Tercero que tuviese movimiento (debido a que el programa anteriormente lo
permita).
No pueden existir comprobantes con el mismo Tipo y Nmero, en diferentes meses o perodos (manipulacin interna).
No puede tener cantidades negativas (en las Referencias), en alguno de sus perodos.
En ningn momento haberle cambiado algn atributo a los D ocumentos.
No haya sido eliminado un Documento Primario que estaba siendo afectado por uno de tipo Secundario.
Desde el men de utilidades Fenix@, Transformar e Indexar la empresa.
Indexar la empresa desde el Fenix, Valorizar en orden todos los Perodos, luego Reconstruir y por ltimo Purgar (no
pueden salir mensajes de error, en caso de suceder primero debe solucionar la inconsistencia).
No pueden aparecer Inconsistencias, en ninguno de sus perodos (emplear opcin Buscar del Fenix@).
Nota:
En caso de existir alguno de los anteriores, previamente debe ser solucionado desde la versin 4.x.
2. CREAR EMPRESA EN VERSION WINDOWS:
Crear una nueva empresa en el FENIX EMPRESARIAL (asignndole el mismo Cdigo o cualquier otro) y en modo Vaco
(Ver Formas de Crear una Nueva Empresa). Se debe tener muy claro el ao en que aparece registrado el movimiento,
para poder definir su ao actual.
ALTLAJIZAP JHPPJ\A\
42
3. EJECUTAR EL TRANSFORMA:
Ejecutar la aplicacin Transforma, empleando cualquiera de los siguientes tres mtodos:
a. ICONO (ACCESO DIRECTO): Despus de instalado el FENIX, puede crear en el escritorio de Windows, su cono o
botn de acceso directo o slo hacer clic en el botn Inicio - Programas - Fenix Windows - Transforma Fenix Versin 4.
b. EJECUTAR EL ARCHIVO:
. Para iniciar el proceso Transforma, haga clic en el botn Inicio y
a continuacin en Ejecutar.
. Hacer uso del botn Examinar o Digitar la Ruta completa donde
est ubicado el archivo (Ej: C:\ApoloSoft\FenixW\Transforma.exe).
. Validar el botn Aceptar haciendo clic sobre l.
c. BUSCAR EL ARCHIVO:
. Sobre el botn de Inicio, oprima el botn derecho del mouse.
. Hacer uso de la opcin Buscar o Explorar (Ver Manual o Ayuda de Windows), para ubicar el archivo
ejecutable Transforma.exe.
. Hacer doble clic sobre dicho archivo.
4. UBICAR LAS RUTAS EN CADA REGION
Al ejecutar la aplicacin TRANSFORMA, aparecer una ventana que posee dos regiones:
Primera Regin: RUTA FENIX D.O.S.
Regin utilizada para ubicar el subdirectorio que
contiene las empresas en ambiente D.O.S. (Fenix
Versin 4.x). Basta con presionar el respectivo
botn de acceso rpido al Nivel Jerrquico,
seleccionar el subdirectorio FENIX.
Despus de ubicarlo correctamente, el botn
Aceptar se ilumina y al hacer clic sobre l,
aparecern las diversas empresas que se tienen
bajo D.O.S.
PJ(I(/J\ /JJ TPA/\/(PHA
Primera Regin
Segunda Regin
Botn acceso rpido al
Nivel Jerrquico,
(para observar el
contenido de su PC,
organizado en forma
jerrquica o de rbol)
Ejecuta el
proceso
43
Segunda Regin: RUTA FENIX WINDOWS
Sirve para ubicar el subdirectorio que contiene las empresas en ambiente WINDOWS. (Fenix Versin 5). Basta con
presionar el respectivo botn de acceso rpido Nivel Jerrquico, y seleccionar el subdirectorio ApoloSoft\FenixW,
despus de lo cual el botn Aceptar se ilumina y al hacer clic sobre l, aparecern todas las empresas existentes (bajo
Windows).
5. EMPRESA ORIGEN Y DESTINO
En las regiones respectivas, seleccionar las empresas
que van a formar parte del proceso, las cuales son
denominadas: Origen y Destino, (sin interesar el
Cdigo que ambas posean). La barra iluminada
(generalmente de color azul), indica las empresas
pre-seleccionadas, verifique su correcta eleccin.
6. EJECUTAR EL TRANSFORMA
Por ltimo, ejecutar el Transformar haciendo clic
en el botn ubicado en la parte inferior derecha. En
caso contrario, debe presionar el botn Salir para
cancelar la operacin.
PARA RECORDAR!
* Dependiendo de la cantidad de informacin procesada, la Transformacin puede durar unos cuantos minutos o hasta
horas, debe esperar hasta que aparezca en la Barra de Mensajes Proceso Terminado, se recomienda no interrumpirlo.
* Verifique si durante la Transformacin el sistema emite mensajes de error, de suceder debe tomar nota, revisar bien la
empresa origen y volver a iniciar este proceso. Si el error se repite, se recomienda consultar con su tcnico de soporte.
* Para el caso del programa en modalidad multiusuario (Fenix en red), ningn operario puede estar trabajando en las
empresas tomadas como referencia (Origen y Destino), verifique bien antes de ejecutar el proceso.
Nota:
Tenga en cuenta que una Empresa Transformada, en comparacin con la anterior, quedar aproximadamente reducida a un 15%,
ello significa que una empresa que antes ocupaba 100 MB en disco, queda ocupando 15 MB, sta es una de las grandes ventajas del
nuevo sistema.
TPA/\/(PHAP JHPPJ\A\
Barra de Mensajes Barra de Mensajes Barra de Mensajes Barra de Mensajes Barra de Mensajes
44
CREAR UNA NUEVA EMPRESA
Al estar en la ventana activa del FENIX, debe ubicarse en Archivo - Nueva y presionar clic. De
inmediato aparecer un pantallazo, que consta de tres zonas, ellas son:
PRIMERA ZONA
DATOS BASICOS: Solicita la informacin bsica de la empresa; los campos: Cdigo, Nombre, Tipo y Ao
Actual, se deben definir y no pueden quedar en blanco.
Si al momento de crear la empresa, no se conoce alguno de sus datos, puede digitar cualquier otro y luego hacer la
respectiva correccin (Ver Consulta de Empresas-Editar). Adems recuerde que los campos: Cdigo, Tipo, Ao
Actual, Autorretenedor y Cantidades Negativas, No podrn ser cambiados, despus de creada la empresa.
Segunda
Zona
Primera
Zona
LPJAP L/A /LJVA JHPPJ\A
Tercera
Zona
45
CODIGO
Campo alfanumrico de ocho (8) caracteres, empleado para identificar la empresa en el sistema, generalmente se
utilizan las iniciales, siglas o cualquier pseudocdigo que se derive de su misma Razn Social.
NIT
Es el Nmero de Identificacin Tributaria o Cdula de Ciudadana, correspondiente a la Razn Social de la
empresa que se va a crear, puede ser hasta de 15 caracteres. Dato utilizado por el sistema para activar la Agenda
de compromisos tributarios, segn el ltimo dgito indicado.
NOMBRE
Campo de 80 caracteres. Es la Razn Social de la Empresa, bien sea persona natural o jurdica. Puede digitarse
en letras Maysculas o Minsculas segn como desee, adems, incluir siglas y nmeros, con relacin a los signos
y caracteres especiales, algunos crean conflicto en los informes, por lo cual no es recomendable utilizarlos.
DIRECCION
Consta de 40 caracteres. Es el domicilio, lugar o asiento principal de la empresa respectiva. Este dato es
utilizado por el sistema al momento de imprimir correspondencia a clientes o proveedores.
CIUDAD
Ubicacin geogrfica de la empresa, campo de 20 caracteres, en donde se define la respectiva Ciudad.
TELEFONO
Campo de 20 caracteres, en el que se indica el nmero telefnico de la empresa a crear.
FAX
Campo de 20 caracteres, en el que se indica su nmero de Fax o Modem.
AO ACTUAL
Campo numrico de cuatro dgitos, destinado para identificar el ao en que la empresa, inicia el proceso de
sistematizacin en el Fenix.
/AT(\ PAPA LPJAP L/A JHPPJ\A
46
TIPO
Mediante el botn de desplazamiento de datos, ubicado a la derecha
de este campo, el usuario debe seleccionar el Tipo de Rgimen al
que pertenece la empresa. Con ello, el sistema define la respectiva
Tabla de Configuracin Tributaria, para calcular automticamente
las Impuestos y Retenciones que se deben aplicar a una transaccin.
AUTORRETENEDOR: Campo de tipo On/Off para indicar si la empresa es Autoretenedora o no, igualmente es
til para que el sistema haga el clculo de impuestos sobre operaciones efectuadas.
NO ACEPTA INVENTARIO NEGATIVO: Como su nombre lo indica, su validacin
[] no permitir vender un producto, sin que ste haya ingresado al Inventario.
SEGUNDA ZONA
MODO DE CREACION: El usuario cuenta con tres (3) alternativas para crear una empresa y puede elegir
libremente la que ms se adapte a su necesidad, ellas son:
F VACIO
Genera la empresa totalmente en blanco, lo que significa que el usuario debe entrar a codificar
y definir toda la informacin (referencias, bodegas, documentos, entre otros).
F EXTRACTAR
Genera una nueva empresa a partir de otra existente en el sistema y retoma la estructura de
los archivos sealados en la siguiente zona. Para ello, se requiere:
1o. Elegir el Cdigo de la empresa, que se va a tomar como muestra, para extractar.
2o. Sealar en la Tercera Zona Opciones de Extractar, la estructura requerida por la nueva
empresa, de acuerdo a sus necesidades.
Nota:
Al utilizar la creacin por Extractar, a la nueva empresa slo pasar la estructura (Cdigos,
Nombres y Atributos) -segn la opcin seleccionada-, ms NO su movimiento.
,5 ,- +4-)4 -24-5)5
47
F IMPORTAR
Genera una nueva empresa con toda la informacin existente en otra, es decir, permite
duplicar o crear una empresa gemela, pasando los archivos maestros con todo su
movimiento. Util cada vez que desee hacer copia de seguridad de una empresa, en
el mismo disco duro.
En este campo se selecciona o indica el Cdigo de la empresa que va a ser duplicada
en su totalidad.
Al Importar, el usuario debe estar atento a que culmine satisfactoriamente el proceso,
de no ser as, se recomienda verificar el espacio disponible en disco duro, memoria
RAM y/o detectar existencia de sectores defectuosos en el disco duro.
TERCERA ZONA
OPCIONES DE EXTRACTAR : Aparece nicamente si el usuario selecciona
en la zona anterior, la opcin Extractar. Este modo de generacin, cuenta
con ocho opciones diferentes:
El mtodo de seleccin es muy sencillo: al lado izquierdo de cada alternativa,
aparece un recuadro de tipo On/Off, al presionar clic en dicho espacio y
mediante su validacin [ ], se le indica al sistema, que la estructura ha sido
elegida para la futura generacin. Sus ocho opciones son:
*Referencias: retoma toda la base de datos de Referencias y Lneas, con sus Cdigos
y definiciones.
*Bodegas: traslada todos los Cdigos de las Bodegas con sus nombres.
*Terceros: Pasa los Cdigos de los Terceros (clientes, proveedores, entre otros) con
sus respectivas Zonas, junto con Listas de Precios y Actividades Econmicas.
*Documentos: Traslada los cdigos de los Tipos de Documentos con sus atributos.
IHP(PTAP Y (PLI(/J\ /JJ JXTALTAP
SI NO
48
Vendedores: Pasa la base de datos de los Vendedores.
Bancos: Copia los cdigos y nombres del mdulo de Tesorera (Caja y Bancos).
Conceptos: retoma la codificacin de los Conceptos de Retencin en la Fuente.
Precios: Traslada las Listas de Precios existentes (requiere la seleccin de las
Referencias, por ello al seleccionarla [], sta ser activada automticamente).
Su activacin depende directamente de las necesidades especficas de la nueva empresa. Por ejemplo, si no se
requiere la estructura de Bodegas, Vendedores y Bancos, simplemente no se sealan dentro de las Opciones de
Extractar.
CREAR UNA EMPRESA
Despus de validar los pasos anteriores, finalmente puede proceder
a hacer clic en el botn Crear, para ejecutar el proceso. Recuerde
que el sistema verifica las opciones y parmetros seleccionados, como
base para la nueva empresa.
CANCELAR EL PROCESO
El programa le da facilidad al usuario, de crear su empresa como desee,
de lo contrario, en caso de no requerir dicha generacin, simplemente
puede Cancelar el proceso.
LPJAP L/A /LJVA JHPPJ\A
SI NO
49
CONSOLIDACION DE EMPRESAS
El trmino Consolidar, significa llevar a una empresa totalmente vaca (denominada Destino), la informacin
existente en dos o ms empresas (denominadas Origen), en otras palabras, permite unir toda la estructura y
movimiento de varias empresas, en otra que ha sido creada previamente en modo Vaco.
Advertencia!
Debido a lo delicado del proceso, una empresa slo puede ser Consolidada, por
su respectivo Supervisor o Usuarios de Nivel 1.
Requisitos:
La empresa Destino, debe ser creada previamente y en modo Vaco (Ver Crear una nueva Empresa), para
ello se recomienda que su Cdigo y Razn Social, sean de fcil identificacin, por ejemplo, su Cdigo puede ser
producto de caracteres encontrados en las Empresas Origen.
Regiones
L(/\(JI/AP JHPPJ\A\
Cancelar Operacin
Ejecutar el Proceso
50
IMPORTANCIA DE LA CONSOLIDACION
La Consolidacin es de gran utilidad, cuando varias empresas son fusionadas o se requiere analizar el resultado
parcial o total entre varias sucursales.
REGIONES DEL CONSOLIDAR
La ventana se puede dividir en 3 regiones, que son:
1. Empresas Disponibles (En color blanco).
En esta regin aparecen todas las empresas existentes en el Fenix y que pueden hacer parte del proceso de
Consolidacin.
2. Empresas a Consolidar (En color Azul)
All se ubican las empresas Origen, cuya informacin va a ser copiada a la Empresa Resultante o Destino.
Recuerde que esta regin puede contener como mnimo dos empresas.
Por seguridad, al trasladar una empresa hacia esta regin, el sistema pide Confirmacin de Entrada y slo el
Supervisor o Usuario de Nivel 1, est autorizado por el sistema para efectuar el proceso, de lo contrario, la operacin
ser rechazada y aparecer un mensaje de advertencia:
Nota:
Es de aclarar que al hacer el traslado y/o la consolidacin, NO existe posibilidad de prdida de
informacin, contenida en alguna empresa, debido a que ellas son tomadas nicamente para leer datos.
3. Empresa Resultante (En color Amarillo)
En esta regin slamente se puede ubicar una empresa (denominada Destino), la cual quedar con toda la informacin
de las empresas ubicadas en la regin superior o azul.
Recuerde que la empresa seleccionada, no puede tener informacin
alguna (previa creacin en Modo Vaco).
IHP(PTA/LIA /J JA L(/\(JI/ALI(/
REVISAR
51
TRASLADO ENTRE REGIONES
Seleccin de Empresas:
El mtodo empleado para trasladar una a una, las empresas que van a entrar en el proceso (desde la regin
blanca, hacia la regin de color amarillo o azul), es muy sencillo:
1o. Seleccionar la empresa, haciendo clic sobre ella.
2o. Tomarla, dejando presionado el clic (botn izquierdo) del mouse.
3o. Trasladarla -sin soltarla- hacia la regin deseada.
4o. Al estar en la respectiva regin, deje de presionar el botn del mouse y el sistema inmediatamente pasar
dicha empresa.
En resumen, todo este proceso se puede denominar: Agarre - Arrastre y Coloque.
Verificar Seleccin:
Al realizar el 4
o
. paso, puede suceder:
1*Hacia la regin azul, el Fenix internamente analiza y compara, las
estructuras de las empresas que se van trasladando y en caso de encontrar
incompatibilidad entre ellas, emitir un mensaje de advertencia y NO
permitir efectuar el proceso.
2*Hacia la regin amarilla, el sistema verifica que dicha empresa no posea
informacin alguna.
Borrar Seleccin
Si antes de validar el proceso Consolidar, detecta que existe un error en la ubicacin de alguna empresa, puede
regresarla a su posicin inicial (en la zona blanca), con slo ubicarse sobre ella y presionar la tecla [Delete].
Es de aclarar que con esta operacin, NO existe posibilidad alguna de que la informacin se pierda o altere.
TPA\JA/( J/TPJ PJ(I(/J\
52
RESUMEN: PASOS PARA CONSOLIDAR
1. Crear la nueva Empresa en modo Vaco
2. Entrar a la Ventana del Consolidar.
3. Trasladar las empresas a las regiones adecuadas.
4. Ejecutar el proceso, haciendo clic en el botn Consolidar.
Notas:
Para salir de la ventana y no efectuar el proceso, haga clic en el botn Cancelar.
Si durante la Consolidacin, se presenta un apagn del equipo, se recomienda Eliminar la Empresa Resultado y
volver a realizar la operacin.
En el programa, el usuario puede tener ilimitado nmero de empresas consolidadas.
VALIDACION INTERNA AL CONSOLIDAR
1. Verifica si los atributos de sus Tipos de Documentos, son totalmente compatibles.
2. Verifica si coinciden sus aos actuales.
PREGUNTAS
Realic una consolidacin y luego al ingresar a la empresa, la informacin no corresponde a lo que realmente
quera. Qu debo hacer?
Rta/. 1. Debe Eliminar la empresa consolidada.
2. Volver a efectuar el proceso de consolidacin, con las definiciones correctas.
Necesito presentar un balance general de tres empresas a 31 de julio. La informacin de las tres estn a
diferentes fechas (Agosto 28, Septiembre 15 y Septiembre 30, respectivamente). Cmo hago para obtener dicho
reporte?
Rta/. Ubicar las empresas en las respectivas regiones y en el campo fecha escoger o indicar la fecha de corte, en
este caso julio 31 y ejecutar el Consolidar.
PA\(\ PAPA L(/\(JI/AP
53
CONSULTA DE EMPRESAS
Para accesar a la ventana Consulta de Empresas, active Archivo - Abrir o slo haga clic en el
respectivo botn de Acceso Rpido, ubicado en la Barra de Herramientas.
Para Recordar! Al estar trabajando en una empresa y presionar este botn de acceso, de inmediato se
cierran todas sus ventanas activas y aparecer Consulta de Empresas.
En esta ventana se pueden Consultar todas las empresas existentes en la aplicacin,
cada una con los datos bsicos, que le fueron digitados al momento de crearla.
Si lo requiere, puede hacer uso de
l as barras de despl azami ent o
(vertical y horizontal), segn el caso.
En la parte inferior de esta ventana,
aparecen seis botones, que cumplen
diferentes funciones, ellos son:
CREAR
Es otra forma de Accesar a la ventana Crear, para generar una nueva empresa en el programa
(es el mismo men visto anteriormente).
ABRIR
Abre la contabilidad seleccionada, aquella que al momento de activar el botn, se encuentra
resaltada (con la barra de color) y aparece de inmediato la ventana Confirmacin de entrada.
L(/\LJTA /J JHPPJ\A\
54
PRUEBA DE INTEGRIDAD: Rutina para darle solucin, al 95% de los problemas que se
presenten dentro de una empresa. Los cuales son ocasionados por razones ajenas a la aplicacin,
es el caso de fluctuaciones en el fludo elctrico, apagones del equipo, espacio insuficiente o
sectores daados en Disco Duro. Este proceso tambin es utilizado para actualizar la informacin
de una empresa, a nuevas versiones de la aplicacin, con el fin que sean asumidos los cambios
implementados.
Por seguridad, debe indicar el Login y Password, donde slo el Administrador del Sistema y
Usuarios con Nivel de Acceso 1, podrn ejecutar la prueba de Integridad. Finalmente, el
sistema solicita reconfirmar la operacin, basta con presionar la tecla [Enter], recuerde que si
esta trabajando en red, ninguno de los equipos puede tener la empresa activa.
Advertencia! Para efectuar el proceso debe hacer Copia de Seguridad, adems verificar que absolutamente
todas las ventanas de dicha empresa, estn cerradas y que finalice correctamente sin emitir mensajes de error.
ELIMINAR: Permite borrar una empresa en su totalidad y por
consiguiente sus archivos desaparecern del Disco Duro. Para su
ejecucin se debe digitar el LOGIN y el PASSWORD y slo puede
Eliminar el Administrador o Usuario de Nivel 1. (Ver Seguridad del
Sistema).
Advertencia! Una empresa despus de Eliminarla, NO podr ser recuperada, la nica
posibilidad es teniendo una Copia de Seguridad.
EDITAR: Sirve para realizar cambios en los datos bsicos de una empresa; al activar este
botn, el cursor queda ubicado en el Cdigo de la primera Empresa, simplemente debe hacer
clic en el respectivo campo o presionar la tecla [F2] y modificar el dato. Los nicos campos
que NO pueden ser cambiados son: Cdigo de la empresa, Tipo de Rgimen, Autorretenedor y
Ao Actual, debido a que estos datos son claves en el sistema.
SALIR : Permite salir de la ventana activa Consulta de Empresas.
I/TJ(PI/A/ Y JJIHI/AP JHPPJ\A\
55
SISTEMA DE SEGURIDAD
INGRESAR A UNA EMPRESA
Al generar una empresa en el Fenix, siempre el sistema asigna por defecto sus claves de
acceso, su LOGIN es Supervisor y su PASSWORD es Supervisor. Por seguridad, el
Usuario Administrador del Sistema, es el encargado de personalizar dicho Password o
cdigo secreto, como tambin, asignar a cada uno de los dems operarios, los respectivos
accesos a la empresa (Ver Editar Usuarios). As mismo puede crear otros Usuarios de
Nivel 1, los cuales quedarn con los mismos atributos del Administrador.
EDITAR USUARIOS
Hacer cl i c en Archi vo -
Usuari os, despus de
ingresar a una empresa. Esta
ventana es propia de cada una
y permite Adicionar o Eliminar
operarios, modificar sus Claves
de Acceso o Nivel de Seguridad
y de esta forma, restringir el
ingreso a cada funcionario
habilitado.
Algo muy importante, es que
se puede anular el acceso a
una o vari as opci ones
existentes en cada men.
\I\TJHA /J \J(LPI/A/
Campos
para
Editar
Usuarios
Existentes
Niveles de
Acceso
Salir de la Ventana Adicionar y Eliminar Usuarios Aceptar y Cancelar Cambios
Opciones del
Men
56
CAMPOS DE LA VENTANA EDITAR USUARIOS
Por medi o de est a vent ana, el Admi ni st rador del Si st ema
(Supervisor o Usuario con Nivel de Acceso 1), identifica los
operarios que pueden Accesar a la empresa en uso y bajo qu
nivel de restriccin. Es de gran importancia y se recomienda
asignar a cada funcionario sus propias claves secretas, para poder
realizar Auditora y detectar errores de digitacin.
LOGIN:
Campo de 15 caracteres que corresponde al Nombre del operario; mediante su combinatorio, el Fenix permite
crear el nmero de usuarios que desee y con atributos diferentes, segn el lmite de funciones para cada uno. El
nico requisito es que el Login indicado, no haya sido creado previamente.
PASSWORD:
Campo de 15 caracteres alfanumricos, donde se indica la clave de acceso, verifique su correcta digitacin
porque el sistema no permite consultarla posteriormente. Recuerde que esta clave es de tipo confidencial y cada
operario puede cambiarla libremente, cada vez que ingrese a la empresa (botn Editar Password).
Recuerde:
El desplazamiento entre sus campo, se hace presionando la tecla [Tab].
Para el sistema, las letras Maysculas son diferentes a las Minsculas.
A esta opcin, slamente puede entrar el Supervisor o los Usuarios con Nivel de Acceso 1.
El operario debe memorizar o recordar su Login y Password asignado, de lo contrario, no podr ingresar a la empresa.
Tanto el Login Supervisor como el Password Supervisor no se pueden modificar desde esta ventana. Se recomienda
por seguridad, cambiar este Password desde la ventana Confirmacin de Entrada - Editar Password (al abrir la empresa).
NIVEL:
Existen varios Niveles de Seguridad o Grados de Restriccin para trabajar en una empresa, lo importante es que
el Administrador del Sistema los asigne correctamente, de acuerdo a los atributos que cada operario requiera y
segn las funciones que ste tenga dentro de la empresa. Ellos son:
J((I/ Y PA\\W(P/
57
Nivel 1 Corresponde al mximo nivel, propio del Administrador del Programa y de aquellos
Usuarios que le sea delegada tal responsabilidad. Permite ejecutar todas las opciones y
bondades del Fenix, sin ninguna restriccin. Es el nico nivel que permite: Crear otros
Usuarios, Eliminar y hacer Prueba de Integridad a las Empresas, Consolidar, Abrir o Sellar
Perodos, entre muchas otras ventajas.
Nivel 2 Es el segundo en importancia, el usuario que posea esta nivel, tiene acceso restringido
a: Consolidar Empresas, crear Usuarios, hacer prueba de Integridad y Eliminar Empresas, crear
Perodos, Reasignar o Consolidar cdigos y Restaurar Archivos.
Nivel 3 Es un nivel de tipo Operativo, tiene las mismas restricciones del anterior y a ello se
le suma que No permite Eliminar Documentos, ni acceso al Men de Especiales.
Nivel 4 Con este Nivel el Acceso es muy limitado, el operario slo puede Adicionar nuevos registros.
Nivel 5 Es un Nivel que slo permite Consultar informacin.
Nota:
Al abrir una empresa, la identificacin del Nivel de Acceso, aparece en la parte inferior del rea de trabajo (ver
Elementos Interface Grfica).
El nico que puede modificar documentos despus de impresos, es el Supervisor.
REGION OPCIONES DEL MENU:
En esta regin, se puede restringir el aceso a cualquier opcin del men. Para
mayor claridad, en la ilustracin observe el siguiente esquema:
Indica que es un men, que contiene ms opciones.
Indica que las opciones que contiene el men, se han desplegado.
Si se tiene acceso al men o a la opcin correspondiente.
No se tiene acceso al men completo o a la opcin especfica.
Dicho despliegue y seleccin, se efectua haciendo clic en el respectivo recuadro.
/IVJJJ\ /J ALLJ\(
58
ABRIR UNA EMPRESA
1. Ubicarse en Archivo - Abrir.
2. En la ventana Consulta de Empresas, seleccionar o marcar la empresa que desea Accesar (mediante una
barra iluminada, el usuario se dar cuenta de dicha seleccin).
3. Hacer clic en el botn Abrir o slo presionar la tecla [Enter].
4. Luego aparecer una nueva vent ana denominada Confirmacin de Entrada, digite el Login y el Password
respectivo (Ver Sistema de Seguridad).
5. Hacer clic en el botn Aceptar, de lo contrario, si no desea ingresar a la empresa, presione el botn
Cancelar.
PARA RECORDAR
*Otra forma de ingresar a la ventana Consulta de Empresas, es
presionar su botn de Acceso rpido, el cual tiene adems la funcin, de
cerrar inmediatamente todas las ventanas que aparezcan abiertas en la
aplicacin.
*Al crear una empresa, el Fenix siempre asigna
por defecto un Login y un Password, el cual en
ambos campos se denomina Supervisor, deben
ser di gi t ados con mayscul a i ni ci al ( ver
ilustracin).
*En un equipo monousuario, se recomienda tener
abierta una empresa a la vez, por ello al querer
abrir otra, el sistema cierra de inmediato la que
tiene activa.
L(/\LJTAP JHPPJ\A\
59
CONFIRMACION DE ENTRADA
Esta ventana fue diseada con el fin de brindarle seguridad a cada empresa, en donde slo el Supervisor del
sistema y usuarios asignados, pueden ingresar a cada una de ellas, segn los atributos que posea su Nivel de
Acceso. Como complemento, ver Sistema de Seguridad.
DIGITE SU LOGIN
Es el nombre que identifica a cada operario y fue definido
previamente por el Administrador del sistema (Ver Editar
Usuarios). Recuerde que al crear una nueva empresa, el Login
por defecto es Supervisor.
Puede pasar de un campo a otro, con el puntero del mouse o
con slo presionar las teclas [Tab] o [Enter].
DIGITE SU PASSWORD
Es la clave que corresponde al Login digitado en el campo anterior, asignado directamente
por el Administrador del Sistema al momento de crear el operario (Ver Editar Usuarios).
Por seguridad, no se visualiza en pantalla ya que al digitarlo, slo aparecen asterscos (*****).
Al igual que el Login, al crear la empresa el Password asignado por el sistema, es Supervisor (con
letra inicial mayscula) y debe ser digitado correctamente, ste puede ser cambiado en cualquier
momento, haciendo uso del botn Editar Pass.
Recomendaciones:
Tanto el Login como el Password, deben ser digitados tal cual como fueron creados (con letras maysculas,
minsculas, puntos, espacios, etc). De lo contrario no permitir el acceso a la empresa.
Se recomienda por seguridad, luego de crear una empresa, cambiar el Pasword Supervisor segn como lo desee y siempre recordarlo.
Recuerde que el Password puede ser cambiado libremente (Ver Editar Password), por lo tanto, es responsabilidad del usuario, el
olvido de dicha clave personal y secreta.
Igualmente se recomienda, crear para cada operario sus propios accesos, con el fin de hacer que su auditora, sea adecuada y
exacta.
L(//IPHALI(/ /J J/TPA/A
60
EDITAR PASSWORD
Opcin perteneciente a la ventana Confirmacin de Entrada, por medio
de la cual, cualquiera de los operarios y/o el Supervisor del sistema,
pueden cambiar libremente sus Password, como y cuantas veces lo deseen.
Recuerde que una vez cambiado el Password del Supervisor, por ningn motivo
puede ser olvidado. (Ver Sistema de Seguridad ). De lo contrario no tendr
acceso total a la empresa.
LOGIN / PASSWORD
Corresponden al mismo Login y Password indicados en la ventana anterior
(Confirmacin de Entrada), en otras palabras, se reconfirman las claves
de acceso. Como es lgico, ambos deben ser digitados con exactitud.
NUEVO PASSWORD / NUEVO PASSWORD
Se digita el nuevo Password y en el siguiente campo se confirma, si en este ltimo se
comete un error de digitacin, la operacin es cancelada. Por motivos de seguridad,
al asignarlos no pueden ser visualizados por pantalla.
Para validar el cambio, se hace clic sobre el botn Aceptar y recuerde que de ahora
en adelante, si desea ingresar a la empresa, deber hacerlo con el mismo Login y con
el nuevo Password. De lo contrario, si desea anular la operacin, presione el botn
Cancelar o simplemente la tecla [Esc].
Nota:
Para desplazarse de un campo a otro, debe hacerlo empleando la tecla [Tab] y recuerde que no
puede cometer ningn error, de lo contrario aparecer un mensaje de advertencia Password no vlido.
Recuerde que el nuevo Password NO puede ser olvidado.
J/ITAP PA\\W(P/
61
AGENDA DE ACTIVIDADES
TRIBUTARIAS Y EMPRESARIALES
La Agenda en el Fenix, permite relacionar una serie de obligaciones que no se necesitan memorizar, pero si
cumplir. Esta herramienta puede ser utilizada para almacenar compromisos tributarios, pesonales, empresariales,
familiares y en fin, todas las actividades que desee recordar puntualmente. Sus campos son:
Fecha: Se indica la fecha exacta del compromiso, en formato Da/Mes/Ao, separada por barras /.
Descripcin: Especificar claramente el nombre de la actividad a desarrollar.
Das: nmero de das previos al vencimiento de la actividad, determina el momento en que el sistema comienza la
recordacin, de tal manera que al ingresar a la empresa, aparezca indicado en la ventana Compromisos Pendientes.
Si nicamente necesita que le recuerde el mismo da, en este campo coloca el nmero cero 0.
Filtrado: Al seleccionarlo, muestra todos los mensajes que se han adicionado, estn o no realizados.
A(J//A TPILTAPIA Y JHPPJ\APIAJ
62
Barra de
Edicin
y Navegacin
Lista de
Pendientes
Compromiso
Pendiente
Compromiso
Realizado
L(HPP(HI\(\ PJ//IJ/TJ\ Y PJAJIZA/(\
Descripcin de
la Actividad
Aceptar
Cambios
Cancelar
Cambios
Salir de la
Ventana
COMPROMISOS PENDIENTES
Al ingresar a una empresa, aparece de inmediato una ventana que informa los compromisos del da y los que
estn pendientes por realizar; otra forma de consultarla estando en una empresa, es Archivo, Agenda,
Pendientes; desde all mismo se pueden eliminar las actividades programadas que se han llevado a cabo.
Internamente el sistema tiene incorporada la tabla de vencimientos tributarios, de gran importancia para recordar
las fechas de pago de impuestos, dicha fecha es tomada segn el ltimo nmero del Nit, que aparece en los datos
bsicos de la empresa (Ver Crear una Nueva Empresa).
En la lista de pendientes, se puede desplazar por medio de la barra de navegacin o las teclas [Flecha Arriba] y
[Flecha Abajo], al frente aparecer descrita la actividad a desarrollar y en caso de estar concluida, recuerde hacer
clic en el espacio Compromiso Realizado y luego presionar el botn Aceptar Cambios.
Notas:
Tenga en cuenta que los compromisos Personales y Empresariales, son de uso exclusivo de cada Usuario o Acceso.
Para Salir de esta ventana, simplemente presione la tecla [Esc] o haga clic en los botones respectivos.
63
VENTAJAS DEL MODO LISTA
Todas las ventanas en el Fenix Empresarial son muy verstiles y sencillas, es el caso de la pestaa Lista, cuya
presentacin en Filas y Columnas, es similar al estilo empleado en una Hoja Electrnica. Entre sus ventajas
podemos mencionar:
1.AMPLIACION Y DISMINUCION DE COLUMNAS
Es utilizado para cambiar el tamao de la
columna en una ventana, para visualizar la
informacin contenida en cada campo o celda
y ajustar la presentacin.
Se emplea cuando al momento de ingresar a
l a vent ana, sus dat os no pueden ser
observados totalmente. Su manejo es similar
al utilizado en una hoja de Clculo, cuando
se amplan o se reducen columnas.
Con el mouse, debe ubicarse en el encabezado
de l a col umna - l i nea o barra di vi sori a
derecha- y al momento en que el puntero
cambi e de f orma, se hace cl i c dej ndol o
presionado, para luego desplazarse hacia la
derecha o izquierda, hasta que llegar al ancho
adecuado.
VJ/TA1A\ /JJ H(/( JI\TA
Traslado entre
Columnas
<
Botn de
Despliegue de
Datos
Desplazamiento
Horizontal y
Vertical
Ampliacin de
Columnas
Ordenamiento
de Datos
(hacer clic)
64
2. TRASLADO ENTRE COLUMNAS
Es de libre diseo, sirve para ordenar las columnas segn como desee observar la informacin, til para que el
usuario organice sus campos segn sus propias necesidades. La forma de ejecutar la operacin es la siguiente:
hacer clic en el encabezado de la columna, dejando el botn presionado, para luego trasladar dicha columna
hacia la posicin deseada.
3. ORDENAMIENTO DE DATOS
Es otra de las ventajas que posee el Fenix Empresarial, permite ordenar de forma automtica los datos existentes
en la ventana. Es de tipo ascendente y su ordenacin puede ser numrica o alfabtica.
Es de aclarar que ello depende directamante de la columna que se tome. Es de gran utilidad cuando se requiere
observar en forma ordenada, alguna informacin. Su ejecucin es muy sencilla, basta con hacer clic en el
encabezado de la columna que se desee ordenar.
Notas:
Para entrar en modo Edicin, la ventana debe tener el orden preestablecido por el sistema, por ello en caso de tener
ordenamiento de datos, la ventana vuelve a su presentacin inicial.
Para los puntos 1, 2 y 3, luego de cambiar la presentacin, al salir de la ventana y reingresar, la presentacin de sus
datos, vuelve a su estado original.
4. DESPLAZAMIENTO HORIZONTAL Y VERTICAL
Cuando los datos superan el lmite de presentacin, en otras palabras, sus registros no se alcanzan a observar en
la ventana activa, se hace necesario el uso de la barra de desplazamiento. Para lo cual, se debe ubicar el
puntero en el botn de dicha barra, hacer clic y desplazarse bien sea en sentido vertical u horizontal, segn lo
requiera (ver ilustracin).
5. BOTON DE DESPLIEGUE DE DATOS
En determinados campos de la ventana, en donde es necesario efectuar una seleccin de datos, se puede hacer
doble clic en el campo, de inmediato aparecer un botn [ M ] que activa el men desplegable y que permite hacer
la respectiva seleccin para luego remplazar el dato que exista anteriormente.
VJ/TA1A\ /JJ H(/( JI\TA
65
BUSQUEDAS RAPIDAS
Es una caracterstica especial del Fenix Empresarial, que permite de dos modos diferentes, realizar consultas y
hacer selecciones de manera dinmica. Por lo cual el usuario no necesita memorizar Cdigos y/o Nombres.
Las dos clases de consulta, poseen la misma presentacin, difieren en que una permite hacer la Bsqueda segn
la ventana activa y la otra, depende del campo en que se encuentre ubicado el cursor. A continuacin aparecer
la descripcin de la Ventana de Bsqueda y tanto la Local como la Asociada, tienen la misma forma:
CAMPOS DE LA VENTANA DE BUSQUEDA
Nombre de la Ventana
Muestra el nombre de la ventana donde
se har la Bsqueda, segn la ilustracin
se realizar por Terceros (Buscar un
Cliente).
Forma de Bsqueda
Aparece el Cdigo y Nombre respectivo.
Ambos datos son de carcter informativo.
Hacen referencia a los modos como se
puede buscar l a i nf ormaci n, de t al
manera que si el cursor resalta el campo
Cdi go, di cha bsqueda ser
efectuada por Cdigo.
Nota:
Para pasar de un campo a otro puede
hacerl o presi onando l a t ecl a [Tab], l as
veces que lo requiera.
VJ/TA/A L\{LJ/A\ PAPI/A\
Forma de Bsqueda
Nombre de la
Ventana
Visualizacin
de Bsqueda
Registro
Seleccionado
Regin de
Datos
66
Regin de Datos
Contiene los Cdigos y Nombres pertenecientes a la base de datos donde se realizar la Bsqueda, clasificados
en orden alfanumrico segn su Cdigo.
En esta regin aparece resaltado el registro que indica la posicin actual del cursor y para que el usuario se
desplace a lo largo de la base de datos, debe utilizar el cursor del teclado [Flecha Arriba] y/o [Flecha Abajo],
para efectuar la ubicacin manual del dato requerido, si as lo desea.
A esta regin se llega estando ubicado en la Forma de Bsqueda (datos anteriores) y presionando dos veces la
tecla [Tab] o ubicando el puntero del mouse en alguno de sus registros.
Nota:
Sin necesidad de llegar hasta esta regin, existe otra forma para desplazarse entre registros, as: luego de aparecer
algn caracter en la Visualizacin de Bsqueda, puede oprimir las teclas [Control]+[Flecha Abajo/Arriba], segn el
caso, para que continue la localizacin ordenada de acuerdo al dato digitado.
Registro Seleccionado
Se identifica mediante una barra resaltada, es all donde est ubicado el cursor para realizar la seleccin, en
otras palabras, es la forma como el sistema le indica al usuario, su posicin en la Regin de Datos y que podr
seleccionar, haciendo uso del botn Aceptar. De lo contrario presione la tecla [Esc].
Nota:
Siempre que presione la tecla [Enter], ser seleccionado el registro que al momento aparezca marcado.
Visualizacin de Bsqueda
Muestra la edicin de caracteres, al ir digitando los datos relacionados con la Bsqueda actual. Debe tener en
cuenta que para efectuar una nueva Bsqueda sin salir de la ventana, debe borrar los caracteres generados en la
bsqueda anterior haciendo uso de la tecla [BackSpace].
Nota:
El desplazamiento entre los componentes de la Ventana de Bsqueda, se realiza mediante la tecla [Tab] para avanzar y
[Shift]+[Tab] para retroceder.
VI\LAJIZALI(/ /J L\{LJ/A\ PAPI/A\
67
TIPOS DE BUSQUEDA
1. Bsqueda Local (Individual)
Se activa presionando la tecla [F12].
Esta clase de bsqueda nos permite efectuar una consulta, relacionada directamente con la base de datos que est
siendo utilizada, en otras palabras permite buscar segn la ventana activa.
Ejemplo:
Si el usuario est editando un registro de Referencias y el cursor est en cualquiera de sus campos, como por ejemplo
el campo Cdigo Lnea, al presionar la tecla [F12], aparecer la Ventana Buscar una Referencia. Tal como aparece
en la siguiente ilustracin.
Validar y Cancelar el Proceso
*Botn Aceptar
Proceso que i gual ment e puede
real i zarse, presi onando l a t ecl a
[Ent er] y de i nmedi at o queda
ubi cado en el regi st ro que ha
seleccionado.
*Botn Cancelar
Permi t e sal i r de l a vent ana de
Bsqueda, si n real i zar ni ngn
proceso. De igual manera, puede
hacerlo presionando simplemente la
tecla [Esc].
TIP(\ /J L\{LJ/A
68
2. Bsqueda Asociada (General)
Se activa presionando la tecla [F11].
Nos permite efectuar una consulta dependiendo del campo donde se encuentre ubicado el cursor, al momento de
hacer la Bsqueda. El nico requisito, es que dicho campo est vinculado con otra base de datos de la aplicacin.
Nota:
Esta forma de bsqueda, slo aparece cuando
se est edi t ando i nf ormaci n, bi en sea
adicionando o modificando [F2] datos.
Ejemplo:
En comparacin con el anterior, si el
usuari o est edi t ando un regi st ro de
Ref erenci as y est a ubi cado en el campo
Cdigo Lnea, al presionar la tecla [F11],
aparecer la Ventana Buscar una Lnea,
para poder ubicar fcilmente el Cdigo que
necesita utilizar.
Igualmente, con el botn Aceptar o la tecla
[Enter] valida la bsqueda y se anula el
proceso mediante el botn Cancelar o la
tecla [Esc].
Ntese entonces la diferencia entre las dos clases de Bsquedas, una depende de la ventana activa [F12] y la otra
del campo donde est ubicado el cursor [F11], tenga en cuenta esta alternativa cada vez que necesite ubicar y
seleccionar un dato.
L\{LJ/A A\(LIA/A [/11{
69
MENU DATOS
Es el men que permite manipular la informacin empresarial, de su buen uso depende el xito y confiabilidad de
los resultados obtenidos. Cuenta con varias opciones agrupadas en dos bloques, la parte que corresponde a la
Estructura y la parte de Captura de Movimiento.
Estructura:
Corresponde a la definicin de los archivos maestros de la empresa, labor que debe realizar un funcionario que
conozca muy bien la organizacin y el flujo de informacin que en ella se genera. En aquellas opciones que
aparecen marcadas [], es donde se definen las cuentas empleadas para la codificacin automatizada y por
consiguiente la Interface a Contabilidad.
Es bueno saber identificar las opciones que
hacen part e de cada mdul o del ci cl o
empresarial, su correcta parametrizacin es de
vi t al i mport anci a, porque ya una vez
incorporado el movimiento, dicha estructura
no podr ser cambiada por el usuario.
Por lo anterior, antes de hacer definiciones,
analice detalladamente la forma como desea
organizar su informacin y obtener buenos
resultados del sistema.
Captura de Movimiento:
Opci n empl eada para i nt roduci r el
movimiento, previa definicin de todos los
archi vos maest ros correspondi ent es a l a
empresa, o sea, toda la Estructura.
HJ/L /AT(\
Inventario
CxC - CxP
Tesorera
Captura de
Movimiento
Estructura
Facturacin
70
BODEGAS
Las Bodegas en el Fenix, son los lugares fsicos donde se almacenan
los productos disponibles para la venta o fabricacin, de igual forma
el usuario puede hacer otro tipo de agrupacin segn sus propias
necesidades.
En otro aspecto, las Bodegas tambin
representan los denominados Centros de
Costos en Contabilidad, por tal razn, si
la empresa requiere dicha clasificacin,
simplemente debe adicionar los cdigos
de l os Cent ros a ut i l i zar, t al como
aparecen codificados en el Apolo (ver
ilustracin).
Cualquier empresa en el Fenix, debe manejar como mnimo una Bodega, por eso al crear la respectiva empresa,
el sistema siempre genera una denominada FX00 Bodega General, la cual NO puede ser borrada, ni reemplazada
por otro cdigo.
Mediante el uso de la barra de Edicin y Navegacin, el usuario puede ir creando paulatinamente sus Bodegas y/
o Centros de Costos, tal como se puede observar, cada uno se compone de un Cdigo (tipo alfanumrico, hasta de
4 caracteres) y un Nombre para su identificacin (hasta de 40 caracteres).
(/J(A\
Bodegas
de
Inventario
Centros
de
Costos
71
LINEAS
Las Lneas sirven para agrupar o clasificar los Productos en el Inventario,
en otras palabras, son conjuntos de Referencias que poseen la misma
caracterstica. Adems del Inventario de Mercanca, all tambin se
pueden def i ni r l os Gast os de l a empresa, para poder obt ener su
Rendimiento real y actualizado.
Dicha clasificacin depende directamente del tipo de empresa y de la forma
como desea organizar su Inventario. En trminos generales, es el mismo
usuario quien define libremente las Lneas que debe utilizar. Recuerde
que el Fenix le permite trabajar con Inventario Perodico e Inventario
Permanente, este ltimo es el ms tilizado.
Por ejemplo, las Lneas de Productos en un supermercado pueden ser: Aseo, Carnes, Grano; en una empresa de
Correo: correspondencia urbana, rural, especial y ordinaria. Por ejemplo, las Lineas de Gastos en un Almacen
pueden ser: Cafeteria, Aseo; en un Hotel: Servicios, Honorarios, Pasajes Areos, entre otros.
Es una ventana sencilla y al igual
que en otras opciones del programa,
se ut i l i za el mi smo proceso de
edicin y navegacin.
La ventana tiene la caracterstica
que dependi endo de l a L nea
seleccionada o posicin del cursor
( barra resal t ada) , en l a par t e
i nf eri or de l a vent ana, sern
observadas las Referencias que le
pertenecen.
JI/JA\ /J (A\T(\ Y PP(/LLT(\
72
DEFINICION CAMPOS DE LA VENTANA LINEAS
Antes de comenzar la Codificacin de las Lneas, estudie muy bien la forma como desea agrupar las transacciones
(productos excentos y gravados), al igual el mtodo que su empresa utiliza para contabilizar el Inventario (Perodico
o Permanente) y los Gastos (Fijos y Variables). Luego defina los siguientes campos:
CODIGO LINEA / NOMBRE LINEA: El Cdigo es un campo alfanumrico de hasta 4 caracteres y el Nombre
es la definicin exacta y detallada de la Lnea; recuerde que el Cdigo es utilizado para su identificacin en el
Fenix. Se debe crear una Lnea por cada concepto o cuenta diferente en Contabilidad. Inicialmente al crearlas,
no aparecer en la regin inferior la lista de Referencias, debido a que an no se han asignado.
TIPO: Este campo sirve para definir si la Lnea corresponde a un Gasto G o a un Producto P, esto con el fin
de obtener el Anlisis Horizontal (G&P) de la empresa.
CUENTA DE INVENTARIO: En este campo se indica el Cdigo de la Cuenta Auxiliar en Contabilidad.
Recuerde, si el mtodo a utilizar es el Permanente, la cuenta Auxiliar ser Inventario de Mercanca, pero si
emplea el mtodo Peridico, la cuenta auxiliar ser Compras. Pero si la Lnea corresponde a un Gasto, este
campo debe tener la cuenta que afectar en Contabilidad.
CUENTA DE VENTA: Si la Lnea es un tipo de Productos, siempre
en este campo debe colocar el Cdigo de la Cuenta Auxiliar en
Contabilidad relacionada con los Ingresos por Venta.
CUENTA COSTO DE VENTA: Campo utilizado slo cuando se
emplea el Inventario Permanente, all se indica el Cdigo de la
Cuenta Auxiliar denominada Costo de Venta, requerida por el
sistema para elaborar adicional y automticamente, dicho asiento
contable.
Nota:
Si los ltimos tres campos se encuentran sin datos, significa que al hacer la interface, dicha Lnea no ser contabilizada.
Las cuentas asignadas en los ltimos tres campos deben existir en la Contabilidad y ser de tipo Auxiliar.
Recuerde que legalmente, una misma empresa no puede manejar a la vez el Inventario Peridico y el Permanente.
JI/JA [PP(/LLT( (A\T(J
Ej: Codificacin Inventario Peridico
Ej: Codificacin Inventario Permanente
Ej: Codificacin Gastos
73
REFERENCIAS
En la barra de herramientas encontrar el botn para su acceso rpido. Las Referencias en
el Fenix Empresarial, son todos y cada uno de los productos que se compran (a Proveedores)
y se venden (a Clientes), que ingresan y salen del Inventario, produciendo una utilidad. Una
referencia puede ser tangible o intangible, eso depende del bien o servicio que se va utilizar
en la organizacin. Tambin se definen como todos los Gastos que se compran (a Acreedores)
y se utilizan durante el funcionamiento de la empresa.
TIPOS DE REFERENCIAS
1. Referencia Simple: as se llama la Referencia que slo contienen un
producto o servicio y que est reducida a su mnima expresin, en otras
palabras, tiene activado el campo Simple.
2. Referencia Compuesta: es aquella que contiene una o varias referencias
Simples, en otras palabras, tiene activado el campo Despiece. (ver
Campos de la Ventana Referencias).
VJ/TA/A LJ/TP( /J L(\T(\
Modos de
Visualizar las
Referencias
74
CAMPOS DE LA VENTANA REFERENCIAS
Para crear o editar una Referencia (por medio de la Barra de Edicin y Navegacin), debe hacerlo estando en
Modo Ficha, as podr definir todos los campos que la conforman, de lo contrario, si lo hace en Modo Lista, los
dems campos que no se visualizan quedarn vacos o con valores por defecto. A continuacin se explican cada
uno de ellos:
VJ/TA/A PJ/JPJ/LIA\ [H(/( /ILIAJ
R e g i n
Despiece
Modo
Ficha
75
Cdigo:
Campo alfanumrico de 20 caracteres, en cuya combinacin se pueden generar ilimitado nmero de Referencias,
es de libre asignacin, donde el mismo usuario escoge la forma de trabajar. Este Cdigo es el empleado por el
sistema para efectuar las operaciones, movimientos, informes o bsquedas. Recuerde que para adicionar
Referencias debe presionar simultneamente las teclas [Control] + [Insert].
Si su empresa necesita emplear el Lector Cdigo de Barras, este campo es utilizado para ello; es una de las
ventajas que le ofrece el Fenix Empresarial, porque de esa forma se pueden comprar y vender productos, empleando
su Cdigo Mundial de Identificacin; tenga en cuenta que despus de asignar un Cdigo a una Referencia, slo el
Supervisor o Usuario de Nivel 1, puede cambiarlo o mejor, Reasignarlo.
Cdigo de Fbrica:
Es un campo opcional que consta de 20 caracteres alfanumricos, es empleado como otra forma de identificar la
Referencia, segn la clasificacin hecha por el proveedor; si lo desea puede dejar este campo en blanco.
Nombre Referencia:
Campo de 80 caracteres, el cual corresponde al Nombre completo de la Referencia. Es importante que haga una
descripcin exacta de cada producto, de tal forma que se diferencia de los otros. Por efectos de organizacin, se
recomienda utilizar siempre el mismo esquema o parmetros para su definicin, lo cual agiliza el proceso de
consulta y ubicacin.
Por ejemplo en un vivero, al digitar el Nombre de las Referencias relacionadas con Rosas, que siempre su
descripcin sea: Rosas Blancas, Rosas Rojas, Rosas Amarillas Capullito, entre otros. Otro ejemplo en un hospital,
para describir los tipos de habitacin, que el nombre sea: Habitacin Sencilla, Habitacin con Acompaante,
Habitacin Especial, entre otros.
Cdigo Lnea:
Es el Cdigo de la Lnea al cual pertenece cada Referencia. En caso de no recordarlo, puede presionar la tecla
[F11] y hacer la Bsqueda Asociada o pasar al siguiente campo Nombre Lnea y hacer la seleccin.
LAHP(\ VJ/TA/A PJ/JPJ/LIA\
76
Nombre Lnea:
Es un campo de slo consulta, por medio del cual haciendo clic sobre l o en el botn de despliegue de datos
ubicado a su derecha, muestra las Lneas existentes en la base de datos, para que el usuario se desplace y haga
la seleccin, de inmediato su cdigo aparecer en el campo anterior.
Das de Reposicin:
Son los das que demora la mercanca en llegar a la empresa, luego de hacer el pedido al respectivo proveedor.
El moderno sistema que emplea el Fenix Empresarial para hacer este clculo, le permite al usuario hacer con
control muy adecuado de su Inventario, gracias a que mediante una frmula matemtica, segn el nmero de das
y despus de tres meses de movimiento, automticamente sugiere las cantidades que se deben pedir. Lo anterior,
evita que un operario este pendiente a cada momento, del movimiento particular de cada referencia y en ocasiones
no hacer los pedidos a tiempo.
Costo:
Es el valor de adquisicin del producto. Tenga presente que al Valorizar Inventarios desde el men Especiales,
el sistema toma automticamente el ltimo valor de compra y actualiza este campo, siempre y cuando el respectivo
Tipo de Documento tenga validado el campo Afecta Costo; (Ver tambin Costo Automtico).
I.V.A.:
Es el porcentaje de impuesto a las ventas reglamentado por el gobierno, si por ejemplo dicho porcentaje es 15%,
para ello debe marcar todo el campo y slo digitar el nmero 15, porque al presionar la tecla [Enter] el sistema
de inmediato asigna el signo porcentaje. Pero si la Referencia es excenta, debe dejar el espacio en blanco.
Tope de Descuento:
Como su nombre lo indica, es el Tope Mximo de Descuento, que se puede asignar a la Referencia, al momento
de efectuar una transaccin de venta o compra.
En caso que la Referencia no posea descuento alguno, en este campo debe digitar el nmero cero 0, de esa
forma al realizar un movimiento, el sistema arrojar un mensaje de advertencia y no permitir asignar ningn
descuento. Al igual que el campo anterior, debe marcarlo todo y digitar slo el nmero.
LAHP(\ VJ/TA/A PJ/JPJ/LIA\
77
Ubicacin:
Es un campo informativo, til para hacer una ubicacin fsica del producto. Por ejemplo en una biblioteca, se
especifica el estand o bloque en donde se encuentra cada libro. Igualmente es un campo opcional y si no se
requiere, basta con dejarlo en blanco.
De otro lado si el usuario lo desea, puede darle diferente funcionalidad a este campo segn sus necesidades
particulares, all puede especificar otras caractersticas de la Referencia, como Talla, Color, Peso, Aroma, variables
que le van a permitir hacer otro tipo de clasificacin al Inventario.
Medida Bsica:
Es la unidad de medida principal de la Referencia y es tomada por el sistema al momento de registrar las cantidades
de entrada y salida del Inventario. En otras palabras, es la unidad mediante la cual se piensa facturar. Ejemplo:
Unidad, Gramo, Botella, Caja, Kilo, Centmetro, entre otros.
Medida Alterna:
Representa la unidad de medida adicional de un producto, su funcin es ofrecer otro tipo de clasificacin y
organizacin al Inventario, es el caso de las avcolas, que requieren calcular las ventas de pollo por la Unidad de
medida Bsica, pero simultneamente tener un control por Unidades, eso puede realizarlo empleando este concepto.
En caso de no requerirlo, debe dejar este campo totalmente vaco.
En otras palabras y a manera de ejemplo, una Comercializadora de Alimentos Perecederos, que requiere para su
inventario vender y comprar por Kilo, pero es importante tener un control detallado de la cantidad o unidades por
producto, para ello su Medida Bsica sera el Kilo o la Libra y su Medida Alterna sera la Unidad. Por lo anterior, el
Fenix Empresarial brinda al usuario la facilidad de emplear dos formas diferentes, para calcular su inventario.
Afecta Saldos:
Al validar esta opcin [], le indica al sistema que la Referencia debe afectar saldos de Inventario, con el fin de
controlar sus movimientos de entrada y salida. En caso contrario, significa que la Referencia es un Servicio o un
Gasto y por consiguiente no hay existencias, debido a que NO hay registro de movimiento en el mdulo de Inventario.
Simple:
Al validar esta opcin [], le indica al sistema que la Referencia es Simple y no preguntar los siguientes campos.
LAHP(\ VJ/TA/A PJ/JPJ/LIA\
78
Despiece:
Es una de las grandes ventajas que tiene el Fenix Empresarial. Mediante su validacin [], se le indica al
sistema que la presente Referencia es Compuesta y permitir Ensamblarla o Desensamblarla. A continuacin se
explica ms detalladamente la diferencia entre Referencia Simple y Compuesta:
" Referencia Simple: es un producto nico que es fraccionado a su mnima expresin o mnima
unidad de medida. Se caracteriza porque el campo Simple de tipo On/Off, aparece activo.
Ejemplos:
1. Una botella de vino, Un paquete de galletas, Un paquete de dulces, Una caja de chocolatas.
2. 1/4 de arroz blanco, Una presa de pollo, Una zanahoria, Una taza de agua, Una cucharada de aceite, Una pizca de sal,
Una salchicha, Una cucharada de mayonesa, 1/2 hora de Mano de obra.
3. Un monitor SVGA, Un procesador pentium, Un simm de memoria RAM, Una carcaza vertical, Un mouse, Una unidad de
CD-Rom, Una unidad de Drive, Una impresora.
" Referencia Compuesta: por el contrario, esta conformada por una o varias Referencias Simples,
de tal forma que al realizar un traslado (Orden de Ensamble y Orden de Desensamble), se efecte
automticamente el movimiento de entrada o salida, por cada producto simple que contenga.
Es aplicable a Produccin, Recetas de Cocina, Promociones, entre muchas otras utilidades que se pueden obtener
del Despiece. Para mayor comprensin y aplicabilidad, observe el comparativo de los ejemplos numerados.
Ejemplos:
1. Una Referencia denominada Promocin por Aniversario que contiene: Una botella de Vino, dos paquetes de galleta,
tres paquetes de dulces y una caja de chocolatas.
2. Una Referencia denominada Arroz con Pollo que contiene en su Despiece: 1/4 de arroz blanco, 1 presa de pollo, 2
zanahorias, 1 taza de agua, 2 cucharadas de aceite, 1 pizca de sal, 2 salchichas, 1 cucharada de mayonesa, 1/2 hora de
Mano de obra.
3. Una Referencia Denominada Computador, que contiene las siguientes Referencias Simples:Un monitor SVGA, Un
procesador pentium, 8 simm de memoria RAM, Una carcaza vertical, Un mouse, Una unidad de CD-Rom, Una unidad de
Drive, Una impresora.
LAHP(\ VJ/TA/A PJ/JPJ/LIA\
79
Costo Automtico:
Se activa slo cuando se chequea [] el campo Despiece; su seleccin [] indica que el
Costo de la Referencia, ser calculado automticamente por el sistema, segn el costo de las
Referencias Simples y las cantidades que le sean adicionadas en la regin Despiece.
Es de tipo opcional, porque el mismo usuario puede asignar un valor global en el campo
Costo, que no sea alterado por los cambios presentados en la regin Despiece.
% Impuestos:
El Fenix Empresarial le permite manejar hasta 5 Impuestos Nominales o hasta 5
Impuestos Porcentuales, segn las exigencias legales que posea cada Referencia. Es
el caso de los Licores y Cigarrillos, son productos que a parte del I.V.A. manejan
otros impuestos, es el usuario quien asigna libremente el valor a calcular. Es
importante que en cada casilla siempre sea definido un mismo tipo de impuesto, lo
anterior para efectos de codificar correctamente la Interface a Contabilidad.
Como se puede observar en la ilustracin, existen cinco posibilidades que se pueden
combinar, basta con hacer clic en el campo de tipo On/Off y el impuesto pasa de
valor porcentual a nominal y visceversa. Debe marcar todo el campo, digitar el valor
respectivo y presionar la tecla [Enter].
Cada vez que el gobierno cambie el Impuesto aplicado a una Referencia, se pueden modificar estos campos y se
debe tener presente que desde ese mismo momento al facturar dicho Producto, el impuesto ser diferente mas la
informacin histrica que se tenga, permanecer igual.
Notas:
Se recomienda Adicionar las Referencia en Modo Ficha, porque de esa forma puede definir todos los campos que la componen.
Para localizar un Cdigo de Referencia, recuerde que puede hacerlo presionando la tecla [F12].
Por medio del Sistema Midas, el usuario puede tiquetear o marcar productos del inventario (consultar con el proveedor).
Recuerde que una Referencia an teniendo movimiento, puede modificar cualquiera de sus campos, excepto pasar de Despiece SI a NO.
(TP(\ IHPLJ\T(\
80
REGION DESPIECE:
Es una regin que debe ser operada cuando se
activa [] la opcin Despiece, sirve para detallar
todas las Referencias Simples, que componen la
Referencia Compuesta que se est editando.
- Referencia: Campo donde se digita el Cdigo de la Referencia que va a ser incluida en el proceso. En caso de
no recordarlo puede hacer uso del botn de despliegue de datos ubicado en el siquiente campo y hacer la seleccin
manual. Recuerde que Una Referencia Compuesta no puede ser adicionada en esta Regin, por lo tanto slo
permite adicionar Referencias Simples que no posean Medida Alterna..
- Nombre Despiece: Muestra el nombre de la Referencia seleccionada, al hacer clic en este campo aparecer un
botn de despliegue de datos, es otra forma para que el usuario el elija el Cdigo a utilizar.
- Cantidad: Campo para indicar el nmero de productos que hacen parte del despiece.
- Costo: En forma automtica el Costo es asignado por el sistema (Costo Automtico
est Activo []), el usuario puede conservarlo o libremente cambiarlo si as lo desea.
- SubTotal: Es el resultado de multiplicar la Cantidad por el Costo.
- Total: Es la sumatoria de las cifras que aparecen en el campo Subtotal y si el campo Costo Automtico est
activo, dicho valor aparecer en el campo Costo. De lo contrario, el sistema respetar la cifra que all existe.
Orden de Ensamble:
Es un traslado que el sistema realiza automticamente al estar en Captura de Movimiento y presionar la tecla [F6], de
tal forma que al Entrar una Referencia Compuesta, se de Salida a todas las Referencias Simples que la componen.
Orden de Desensamble:
Es un traslado que el sistema realiza automticamente al estar en Captura de Movimiento y presionar la tecla
[F6], de tal forma que al dar Salida una Referencia Compuesta, se de Entrada a todas las Referencias Simples
que la componen. (para mayor claridad ver Tipos de Documentos).
PJ(I(/ /J\PIJLJ
81
Actualizar I.V.A.
En la parte superior de la ventana Referencias, existe un botn denominado Actualizar
IVA, su funcin es cambiar automticamente el porcentaje de impuesto a las ventas,
segn las Lneas o productos definidos en la empresa.
Al presionar este botn aparecer una ventana pequea que posee dos
campos, ellos son:
1. Lnea:
Espacio para elegir el Cdigo de la Lnea a la cual ser aplicado el
nuevo porcent aj e de i mpuest o a l as vent as. Ti ene l a opci n de
seleccionar una sola Lnea o si es el caso, todas las Referencias
existentes en la base de datos.
Por defecto siempre aparecer la opcin Todos, de lo contrario, debe
hacer uso de su botn de despliegue de datos, para elegir una de las
Lneas existentes.
2. Nuevo Porcentaje de IVA:
Campo numrico conformado por dos enteros y dos decimales, es all donde
el usuario debe digitar el porcentaje de impuesto, que requiere aplicar a
las Lnea seleccionada en el espacio superior.
Despus de asignar el porcentaje slo debe presionar el botn Aplicar
y al cerrar esta ventana sern cambiados de inmediato.
Debe tener presente que cualquier valor existente en dicho campo de las
Referencias (IVA), ser cambiado por este nuevo porcentaje. De igual
forma si encuentra un valor cero (0%), ser reemplazado despus de validar
(Aplicar) esta operacin.
LAHIAP P(PLJ/TA1J /J I.V.A.
82
LISTA DE PRECIOS
El Fenix Empresarial le permite manejar ilimitado nmero de Listas de
Precios, adicionalmente brinda la alternativa de calcularlas en forma manual
o automtica, segn sus propias necesidades.
Depende del registro donde este posicionado el cursor en la parte superior,
aparecer en la regin inferior las Referencias correspondientes con sus
respectivos valores.
Es de aclarar que en la Regin de Consulta, puede hacer uso de la Bsqueda Difusa [F11] para ubicar una
Referencia, donde slo podr cambiar su Valor Unitario y si desea modificar otro campo, debe hacerlo desde la
opcin Datos - Referencia.
Regin Definicin
Regin Consulta
JI\TA /J PPJLI(\
Li st a de Preci os
seleccionada
83
Regin Definicin:
Consta de dos campos y una barra de Edicin y Navegacin, para que el usuario la emplee segn sus necesidades.
Lo observado en la parte inferior, depente directamente del registro seleccionado.
-Cdigo: campo de 4 caracteres alfanumricos, necesario para identificar cada Lista de Precios en el programa.
-Descripcin Lista de Precios: campo utilizado para definir con claridad el concepto al que pertenece una
Lista de Precios, para su rpida identificacin. (Ej. Mayoristas, Minoristas, A Crdito, Al Detal, entre otros).
Regin Consulta:
En esta regin se pueden observar todas las Referencias contenidas en la Lista de Precios seleccionada, a la
derecha se aprecia su correspondiente Valor Unitario, el valor del IVA y los Otros impuestos que le son aplicados,
para finalmente obtener su Precio de Venta, o sea, valor que deber pagar el cliente al facturarle.
A diferencia de las anteriores, esta ventana posee dos botones especiales, que son:
& ACTUALICE REFERENCIAS:
Con slo hacer clic en este botn, el sistema adiciona las ltimas Referencias que se han adicionado
en el sistema y las incorpora a la Lista de Precios actual o que aparece seleccionada.
PROCESO MANUAL
En la Regin Consulta el usuario puede cambiarle libremente el valor a cada producto en forma
manual, basta con ubicarse por medio del puntero del mouse, en la casilla respectiva y digitar su
Valor Unitario antes de Impuestos (recuerde que al aplicar el mtodo automtico este valor cambia).
PROCESO AUTOMATICO
& RECALCULA LISTA DE PRECIOS:
Al presionar este botn, aparecer en pantalla una nueva ventana, que permite definir parmetros
para el clculo automtico de cada Lista de Precios. Sus campos son:
PJLAJLLJAP JI\TA /J PPJLI(\
84
CAMPOS DE LA VENTANA ACTUALIZACION DE PRECIOS
Lista de Precios Origen: Por medio del botn de despliegue de datos, el usuario selecciona la Lista que desea
tomar como muestra para efectuar el proceso. Por lo general se hace con base al Costo.
Lista de Precios Destino: Espacio para seleccionar la nueva Lista, aquella que necesita calcular su Precio
de Venta en forma automtica.
Lnea a Actualizar: Adicionalmente el usuario tiene la posibilidad de
elegir, si desea aplicar la operacin por una o por todas las Lneas.
Por defecto aparece seleccionada la opcin Todos, en caso contrario
debe hacer clic en el botn de despliegue, ubicar y hacer clic en la Lnea
especfica, las dems quedarn intactas.
Factor: Es un valor por el cual ser multiplicada la Lista de Precios Origen. Para realizar correctamente el
clculo, es importante que tenga claros los siguientes conceptos:
1. Si desea Incrementar: Al porcentaje requerido le debe sumar el nmero 1. En otras palabras y a manera de
ejemplo: si desea incrementar el precio en un 15%, el Factor es 1.15 y si desea incrementar el precio en un 8%,
el Factor es 1.08.
2. Si desea Disminuir: El nmero uno (1) debe dividirlo entre el porcentaje requerido
ms el nmero uno (1). En otras palabras y a manera de ejemplo: si desea disminuir
el precio en un 15%, la operacin a realizar es 1/1.15 donde el Factor es 0.8695 y si
desea disminuir el precio en un 8%, la operacin a realizar es 1/1.08 donde el Factor
es 0.9259.
3. Si desea Conservar: El Factor es el nmero uno, para dejar los precios iguales.
Notas:
Si la Lista Origen aparece con valor cero (0), no ser generado clculo alguno.
Recuerde que al crear una nueva Referencia, sta no ser adicionada en las Listas de
Precios existentes, deber emplear el botn Actualice Referencias.
ALTLAJIZAP JI\TA /J PPJLI(\
85
ZONAS
Es una agrupacin adicional, til para zonificar los Terceros segn
las condiciones y requisitos propios de la empresa, para unos casos
puede ser su ubi caci n geogrf i ca (ci udad, pa s, depart ament o,
barrio, comuna), para otros puede ser estrato social, o cualquier otro
tipo de clasificacin, que posteriormente resulte de gran beneficio al
interior de la organizacin.
Una vez determinada la clase de zona que se va a
trabajar, se recomienda estandarizar el concepto
haci a t odos l os cdi gos creados, es deci r,
organi zar l a empresa de acuerdo a una sl a
clasificacin. Como mnimo debe existir una Zona.
Recuerde que puede manej ar Cl i ent es,
Proveedores, Acreedores, Socios, Empleados, por
el l o debe pensar en l a f orma como van
codi f i cados a cont abi l i dad, para def i ni r
correctamente las cuentas de interface.
La ventana posee cuatro campos y una regin de consulta, ubicada en la parte inferior, en ella se observan
todos los Terceros contenidos en la Zona marcada. En resumen, a continuacin se describen sus campos:
Cdigo: Cdigo alfanumrico de 4 dgitos, empleado para identificar cada Zona en el sistema.
Nombre: Nombre correspondiente a la Zona de acuerdo a la clasificacin establecida.
Cuenta por Cobrar: Cdigo de la Cuenta en contabilidad que va a recibir el movimiento Dbito del Tercero.
Cuenta por Pagar: Cdigo de la Cuenta en contabilidad que va a recibir el movimiento Crdito del Tercero.
Z(/A\ L(/I /I LALI (/ I /TJP/ALJ
86
ACTIVIDADES ECONOMICAS
Es otro tipo de clasificacin aplicada a los Terceros, con el fin
de i dent i f i car su Act i vi dad Econmi ca y poder f aci l i t ar l a
gestin comercial y los procesos internos en la organizacin.
Es una ventana donde el usuario libremente
agrupa sus Terceros, por lo general se utiliza
para i dent i f i car l as di versas act i vi dades
econmicas, a las que se dedican las personas
que hacen parte la facturacin en la empresa.
La ventana consta de dos campos que sirven
para i dent i f i car l a respect i va Act i vi dad
Econmi ca, su Cdi go ( de 4 caract eres
alfanumricos) y su Nombre (utilizado para
definir el tipo de Actividad).
Adicionalmente, aparecen otros 3 campos, que sirven para indicar el Porcentaje ICA, impuesto que es
reglamentario en varias regiones del pas y aplicado en forma automtica slo a los clientes forneos (Ver
Terceros - Otra Plaza) y finalmente el ReteIca por Cobrar y el ReteIca por Pagar, campos donde se
codifica la respectiva cuenta auxiliar, para la Interface a Contabilidad.
Es indispensable crear un Cdigo para cada porcentaje de Retencin sobre el Impuesto de Comercio y Avisos
I.C.A. que se maneje, esto va discriminado de acuerdo con la tabla reglamentada por la alcalda en cada regin.
Una empresa como mnimo debe poseer una Actividad Econmica y en caso de no aplicar el impuesto ICA,
puede dej ar di cho espaci o en bl anco. Recuerde que para i nsert ar un nuevo regi st ro, debe presi onar
simultneamente las teclas [Control]+[Insert] o hacer clic en el respectivo botn [+].
ALTI VI /A/J\ JL(/(HI LA\
87
TERCEROS
Es toda persona natural o jurdica, que tiene relacin directa
o indirecta con la informacin procesada en la empresa; para
los casos de Facturacin a Clientes, Proveedores, Acreedores,
Empleados, Socios, se requiere crear un Cdigo individual
junto con sus respectivos datos.
De esta manera se hacen mucho ms verstiles, las Consultas
y Reportes que se pueden generar en el programa, por uno o
varios Terceros.
Mediante el Fenix Empresarial, el
usuario puede manejar una agenda
de Clientes y Proveedores, por ello
es importante que todos sus datos
sean registrados y actualizados.
Exi st e una herrami ent a
denominada Midas, que le permite
al usuari o obt ener i nf ormes
personalizados con la informacin
exi st ent e en l a empresa, por
ej empl o con l a base de dat os de
Terceros, se pueden marcar sobres
y et i quet as para el env o de
correspondencia (consultar con el
proveedor).
VJ/TA/A TJPLJP(\
88
/J\LPI PLI (/ VJ/TA/A TJPLJP(\
CAMPOS VENTANA TERCEROS:
Para efectos de organizacin y control, se recomienda diligenciar correctamente cada uno de los campos
contenidos en la ventana, ellos son:
Tercero:
Campo alfanumrico de 15 caracteres. Corresponde al
Cdigo empleado para Identificar un Tercero en el Fenix
Empresarial; aqu se digita el respectivo NIT, Cdula
de Ciudadana o Extranjera, o Codificacin interna,
si as lo desea.
La nica condicin, es que el Cdigo adicionado NO
exi st a en l a base de dat os de Terceros, en caso
cont rari o, el programa sacar un mensaj e de
advertencia y el proceso a realizar sera otro.
Recuerde que mediante este Cdigo, se hace referencia
a toda persona natural o jurdica y posteriormente va
a ser vital para registrar su respectiva facturacin.
En caso de no conocer su Nmero de Identificacin, en
f orma provi si onal el usuari o puede asi gnar
aleatoriamente un cdigo cualquiera, que luego podr
reemplazar por el real (Ver Reasignar Cdigos).
Nombre Tercero:
Campo de 80 caracteres, corresponde al Nombre completo de la persona o razn social de la empresa. Este
puede ir en letras maysculas o minsculas y su definicin puede incluir caracteres especiales, nmeros o
signos. Para efectos de facilitar la bsqueda de un Tercero, persona natural, se recomienda emplear primero
sus Apellidos y luego su Nombre, conservando siempre dicha presentacin.
89
LAHP(\ VJ/TA/A TJPLJP(\
Cdigo Zona:
Campo para indicar la Zona a la cual pertenece el Tercero, si
no lo recuerda puede presionar el botn [F11] para efectuar
la Bsqueda y localizacin, como tambin puede desplazarse
al siguiente campo y hacer la seleccin.
Nombre Zona:
Campo donde aparece el Nombre de la Zona elegida, posee un botn para despliegue de datos, que puede
utilizar para efectuar la seleccin de una forma manual.
Ciudad:
Campo de 40 caracteres, es la ubicacin geogrfica o lugar donde reside el Tercero.
Contacto:
Es la persona responsable de la negociacin y mediante la cual se establece un vnculo directo entre ambas
empresas. Es un campo opcional y si no existe el funcionario, puede dejar el espacio en blanco.
Telfono:
Campo de 20 caracteres, es el nmero telefnico en el cual se puede ubicar o establecer una comunicacin
verbal con el Tercero, si desea puede anteceder el indicativo separado por un guin.
Fax:
Campo de 20 caracteres, para indicar el Nmero del Fax o Modem, til en caso de requerir enviar una
comunicacin escrita empleando este medio.
E-mail:
Campo de 30 caracteres, para indicar su direccin en Internet (www) o su correo electrnico (E-mail),
segn el caso.
90
Direccin:
Campo de 40 caracteres, donde se digita el domicilio del respectivo Tercero. Se recomienda utilizar siempre
la misma nomenclatura, con el fin de poder hacer un ordenamiento de Terceros por Direccin, adems tener
la posibilidad de marcar etiquetas para el envo de correspondencia, proceso que se puede hacer por medio
del generador de reportes denominado Midas.
Cupo:
Una de la grandes ventajas que se tienen con el Fenix Empresarial es que permite asignar a cada Tercero
un cupo mximo de crdito, de tal forma que si al estar registrando una venta, el sistema detecta que
sobrepasa el cupo disponible, saldr un mensaje de advertencia y no se podr realizar la transaccin.
Cada vez que se requiera, el usuario Administrador el Sistema, puede modificar el valor, bien sea para
aumentar o disminuir la cuanta.
Si lo que necesita es cancelar el crdito, puede asignar el nmero cero 0 y as todas las ventas efectuadas
a dicho Tercero, debern ser de contado.
Tipo:
Corresponde al tipo de rgimen al que pertenece el Tercero, para que
en comparacin con el Tipo asignado a la empresa (ver Crear una
Nueva Empresa, el si st ema real i ce el cl cul o aut omt i co de l a
Retencin en el I.V.A. Es importante identificar correctamente este
campo, porque de igual forma ser practicado este impuesto.
Observaciones:
Campo de 80 caracteres de libre definicin, por lo general es utilizado para tomar nota de caractersticas
especiales del Tercero o registrar cualquier otro dato importante para la empresa.
Actividad Econmica:
Es un campo para seleccionar la Actividad Econmica del Tercero, su funcin es hacer una clasificacin
adicional y de otro lado, identificar el porcentaje de Rete.I.C.A, que se debe aplicar, segn el caso.
LAHP(\ VJ/TA/A TJPLJP(\
91
Lista de Precios:
A cada uno de los Terceros se le puede asignar una Lista de Precios por defecto, para que al momento de
facturar algn producto, el sistema tome el valor que aparece all, es importante aclarar que en ese momento
tambin se tiene la posibilidad de tomar otra lista diferente a la preestablecida. En caso de no recordar el
Cdigo, en este campo puede emplear la Bsqueda Asociada [F11].
Nombre Lista:
Campo relacionado con el dato anterior, permite visualizar el nombre de la lista seleccionada, adems al
hacer clic sobre dicho campo, aparece un despliegue de datos, es otra forma de elaborar el proceso.
Otra Plaza:
Es el complemento al clculo interno del impuesto del I.C.A., porque
con base en la norma, el porcentaje se aplicar slo a los Terceros
forneos, segn la tabla definida en la ventana Actividad Econmica.
Autorretenedor:
Campo para sealar si el Tercero es Autorretenedor o no, es el complemento al clculo de retenciones que
efectua el programa, previamente debe estar seguro de este tipo de clasificacin.
Causaciones:
En caso de activar este campo, est indicando que dicho Tercero debe ser incluido en la zona o el grupo
para realizar la facturacin automtica y en bloque (ver Especiales - Causaciones automticas).
Intereses:
Al activar este campo significa que al Tercero se le van a calcular intereses por mora en forma automtica.
Notas:
Recuerde que todos los campos de esta ventana, pueden ser modificados en cualquier momento (tecla [F2]).
Si va a trabajar con el P.O.S., se recomienda crear un Tercero denominado Clientes Varios para efectuar ventas al detal.
Antes de efectuar un Movimiento con un Tercero, previamente debe existir en la base de datos, en caso contrario puede
crearlo en lnea, teniendo activas las dos ventanas, puede desplazarse gilmente presionando las teclas [Control]+[Tab].
Para un ptimo manejo, favor remitirse a los siguientes temas: - Bsqueda Local y Asociada (para encontrar fcilmente
un Tercero [F12] y [F11]). - Ventajas de la Consulta en Modo Lista (para libre ordenamiento de datos).
LAHP(\ VJ/TA/A TJPLJP(\
92
VENDEDORES
El Feni x Empresari al of rece l a posi bi l i dad de cont rol ar l as
act i vi dades y l a product i vi dad de t odos l os f unci onari os o
ejecutivos de cuenta, dedicados a las Ventas, Recaudos, Compras
y Pagos, en la organizacin.
Es de gran utilidad para
cal cul ar comi si ones,
cl asi f i car cart era y
evaluar metas, en caso de
no requierirlo, debe crear
un Cdigo cualquiera con
su nombre y dej ar en
blanco los dems datos.
La ventana posee dos campos para la identificacin del funcionario, dos para indicar el porcentaje de
comisin y los otros cuatro son nicamente de caracter informativo, as:
Cdigo: Campo alfanumrico de 15 dgitos, sirve para codificar e identificar en el sistema, el vendedor o
comprador de la empresa que est efectuando la transaccin comercial.
Nombre Vendedor: asignado para especificar el nombre completo de cada ejecutivo de cuenta o funcionario.
% Recaudos: es el porcentaje asignado por la empresa, para el pago de comisiones sobre sus recaudos efectuados.
% Ventas: es el porcentaje asignado por la empresa, para el pago de comisiones sobre sus ventas realizadas.
Nit: es la cdula de ciudadana o nmero de identificacin de la persona.
Direccin: lugar en donde reside.
Telfono: es el nmero telefnico del funcionario, all puede registrar tambin su nmero de celular o bipper.
Ciudad: localizacin geogrfica correspondiente al lugar donde labora.
J1JLLTI V(\ /J LLJ/TA
93
CAJA Y BANCOS
Es todo lo relacionado con el movimiento de Caja y Bancos,
proceso que f i nal ment e conf ormar el l l amado ci cl o
empresarial en el que gira la organizacin.
Como es sabido, a la Tesorera llegan todos los recaudos y
pagos generados en el movimiento, o sea, la salida e ingreso
de dinero a la empresa.
Dada l a versat i l i dad de l a
aplicacin, aqu tambin puede
crear un Cdi go para manej ar
los Cheques Postfechados, si as
lo desea. Tenga en cuenta que
si en la empresa se implementa
el mdulo Punto de Venta, debe
crear un Cdi go para cada
caj ero y as poder ef ect uar el
respectivo arqueo de caja.
Sus campos son:
Nmero Cuenta: Es el Cdigo que utiliza el sistema para identificar el concepto, campo de libre definicin
donde puede digitar tambin el Nmero de la Cuenta bancaria si es el caso.
Nombre del Banco:espacio para detallar el nombre del banco o la caja que desea registrar.
Titular: puede ser el nombre del responsable de la cuenta, la persona que firma la chequera o el encargado
de manejar la Caja, por lo cual es el mismo usuario quien realiza dicha asignacin.
Cuenta Caja y Bancos:Corresponde al Cdigo de la cuenta en contabilidad, es all donde ser registrado
automticamente el respectivo movimiento.
TJ\(PJPI A
94
CONCEPTOS DE RETENCION
Son los diferentes conceptos por los cuales existe un clculo de
Ret enci n en l a Fuent e decl arabl e, apl i cado sobre una cuant a.
Existen unos parmetros legales o tablas reglamentarias, que son la
base para definir cada Concepto, es necesario que el usuario las
tome como referencia al crear los Cdigos que la empresa va a utilizar.
Los campos que la componen son:
Cdi go: Campo al f anumri co de 4
d gi t os, dest i nado para asi gnar un
Cdigo a cada Concepto de Retencin.
Nombre Concept o: campo para
def i ni r cl arament e el respect i vo
Concepto. Tambin se debe crear un
Concepto que representa la Retencin
no practicada y otros para el Anticipo
Impuesto (ver ilustracin).
Base: es el valor Base sobre el cual ser calculada la Retencin, cantidad estipulada anualmente por el
gobierno y cada vez que vare, el usuario deber modificar este campo. Si la empresa requiera aplicar la
Retencin sobre cualquier valor, basta con dejar este campo en blanco (con Valor=0)
Porcentaje: corresponde al porcentaje de impuesto que ser aplicado al valor base de la factura. Tanto
el campo Base como el Porcentaje cumplen un papel fundamental al momento de calcular la Retencin.
ReteFuente por Cobrar - ReteFuente por Pagar: (Anticipo y Rte.Fte*P) Se digita el Cdigo de la
respectiva Cuenta Auxiliar en Contabilidad, para la Codificacin automtica del asiento y el respectivo
traslado al Apolo. Al igual, en caso de no utilizarlos, puede dejarlos en blanco.
L(/LJPT(\ /J PJTJ/LI (/
95
P.O.S.
El Fenix Empresarial cuenta con un moderno
si st ema para ef ect uar t ransacci ones desde el
Punt o de Vent a, as el usuari o est abl ece un
control directo de las ventas de contado y los
perifricos que posee.
Por medio de este sistema se pueden configurar:
El Cajn Monedero, la Impresora de Tirilla, el
Di spl ay, el Scaner y/ o el Lect or Cdi go de
Barras, son perifricos utilizados comunmente
por el usuario, al negociar desde un punto de
venta o mostrador.
Permite al Administrador del Sistema, efectuar
un control interno del dinero que ingresa por
concepto de ventas de contado, para agilizar y
verificar los procesos operativos que se realizan
en su empresa.
Esta opcin del men cuenta con tres items cuya funcin es parametrizar el acceso al Punto de Venta, se
recomienda que dicha configuracin sea efectuada por el Supervisor o Administrador de la empresa, debe
ser una persona con perfil tcnico, o sea, con buenos conocimientos.
CAJEROS
Son los funcionarios encargados de manejar las negociaciones de contado y tendrn acceso a la ventana
Punto de Venta; el nico requisito es que dicha persona debe aparecer en la opcin Usuarios del men
Archivo, con los atributos que le sean asignados.
L(//I (LPALI (/ /JJ \I \TJHA P. (. \.
96
DEFINICION CAMPOS DE LA VENTANA CAJEROS:
Como se puede observar en la barra de botones, en esta ventana slo se puede hacer desplazamiento entre
Usuarios y quedar en modo Edicin, Aceptacin y Cancelacin de datos. Por lo anterior si desea cambiar
o definir algn campo, debe presionar la tecla [F2] y ubicarse sobre dicho dato.
Usuario / Nivel:
Al lado izquierdo aparece la lista
de Usuarios que pueden ingresar
a l a empresa y al f rent e su
correspondiente Nivel de Acceso
(son los mismos que aparecen en
la opcin Usuarios), basta con
ubi carse en el f unci onari o que
desea conf i gurar y pasar a
def i ni r l os campos que est n
ubicados a su derecha:
Tipo:
Por medi o del bot n de
despl i egue de dat os se puede
sel ecci onar el Ti po de
Document o que ser empl eado
por el cajero para facturar, tenga
en cuent a que sl o aparecern
los Documentos existentes en la
empresa ( Ver Ti pos de
Document os), que poseen l os
atributos caractersticos de las
Vent as de Cont ado y que si
afectan caja/bancos.
L(//I (LPALI (/ LA1JP(\
97
Prefijo:
Es utilizado en aquellos documentos que requieren una identificacin adicional, un cdigo que antecede el
nmero de factura y siempre es el mismo, en caso de no requerirlo puede dejar este espacio en blanco.
Concepto Retencin / Nombre:
Es un campo para elegir uno de los conceptos predefinidos
en l a empresa (Ver Concept os de Ret enci n), por l o
general en un punto de venta no se retiene, pero en caso
de suceder en alguna oportunidad, debe elegir el cdigo
respectivo, para el clculo de la Retencin.
Es importante aclarar que si nunca se calcula la Retencin, debe existir en la empresa un Concepto, sin base y
con porcentaje cero 0, el cual debe ser seleccionado. De otro lado recuerde que dicha operacin esta ligada al
rgimen de la empresa y al tercero afectado, de tal manera que legalmente se pueda efectuar dicha Retencin.
Vendedor / Nombre:
Por medio del botn de despliegue de datos se puede elegir el vendedor al cual se le asigna la negociacin
efectuada con el cliente, puede ser el mismo que aparece como operario del punto de venta. Al igual que
los anteriores, dicho cdigo y nombre debe existir en la base de datos (Ver Verdedores). Su manejo en el
P.O.S. depender de la validacin dada en el campo Cambia Vendedor, parte inferior de esta ventana.
Cliente / Nombre:
Al hacer clic en el botn de despliegue de datos, aparecer la lista de Terceros existentes en la empresa,
basta con seleccionar uno de ellos y a partir de ese momento ser tomado como base para facturar.
Por efectos de agilizar los trmites, se recomienda utilizar siempre
un mismo Tercero y puede denominarlo Clientes Varios, definicin
que debe hacer previamente desde la ventana respectiva. Su
manejo en el P.O.S. depender de la validacin dada en el campo
Cambia Cliente, parte inferior de esta ventana.
LAHP(\ VJ/TA/A LA1JP(
98
Centro / Nombre:
Campo para digitar el cdigo del Centro de Costos que ser afectado, al registrar la venta de contado. En
caso de ejecutar la interface a contabilidad, es all donde quedar asentada la transaccin.
Lista / Nombre:
Corresponde a la Lista de Precios que ser tomada por el cajero
al momento de facturar. Previamente se debe crear una Lista para
los Precios de Contado, la cual ser tomada por uno o varios
caj eros, al vender desde el most rador (Ver opci n Li st a de
Precios). Su manejo en el P.O.S. depender de la validacin dada
en el campo Cambia Lista de Precios, parte inferior de esta ventana.
Detalle:
Es el concepto que identifica la transaccin, slo es tomado para armar el comprobante contable y en caso
de no utilizar la Interface a Contabilidad, puede dejar este espacio en blanco.
Bodega / Nombre:
Identifica el espacio fsico en donde se encuentra la mercanca que sale de la empresa, luego de registrar
una venta de contado; es importante tener presente que al facturar desde el Punto de Venta, no se tendr un
control de existencia, por lo tanto la Bodega utilizada debe ser la principal, lugar donde estn ubicados
todos los productos disponibles.
Caja / Nombre:
All se selecciona el cdigo de la Caja donde ingresa
el di nero una vez real i zada l a vent a de cont ado, se
recomienda crear una caja para cada operario, con el
f i n de cont rol ar y ef ect uar el arqueo de l a mi sma;
recuerde que son datos tomados de la opcin Caja y
Bancos del men Datos, por consiguiente si desea
crear un nuevo cdigo, debe hacerlo desde esa ventana.
LAHP(\ VJ/TA/A LA1JP(\
99
A cont i nuaci n aparecen unos campos de t i po On/ Of f , que
permiten restringir o limitar al respectivo cajero en el Punto
de Venta, su validacin [] significa que est habilitado para
efectuar el proceso, de lo contrario si se deja en espacio en
blanco [ ], no lo podr hacer; las restricciones son:
Cambia Cantidad: Si se deja el espacio en blanco, se est limitando al operario para que al momento de
facturar, simpre registre el nmero fijado por el sistema (Cantidad=1) y no permita cambio alguno. Por el
contrario, mediante su validacin [] el cajero puede cambiar libremente la cantidad a vender. Este mtodo
es utilizado generalmente cuando la venta de cada producto, se registra por medio de un Lector Cdigo de
Barras, lo cual agiliza notablemente la operacin.
Cambia Alterna: Es similar a la anterior, la diferencia es que slo se realiza cuando el producto maneja
cantidad alterna, (Ver Referencias opcin Medida Alterna) y siempre tomar la cantidad fijada por el sistema
(Alterna=1), la cual podr ser cambiada si est activo Cambia Alterna campo ubicado en la parte inferior.
Cambia Lista de Precios: Como su nombre lo indica, permitir al cajero cambiar la Lista de Precios
(establecida en la parte superior de esta vantana) segn el cliente a facturar.
Cambia Cliente: Al validar este campo [] significa que el operario puede cambiar libremente el Tercero
predefinido y accesar a la correspondiente base de datos para seleccionar otro, vale la pena aclarar, que
slo puede utilizar los clientes existentes en la empresa (Ver Datos opcin Terceros). Al igual, basta
con dejar el espacio en blanco para limitar las operaciones del cajero.
Cajero Activo: Mediante su validacin [] el usuario puede ingresar a la ventana Punto de Venta y por
lo tanto realizar ventas de contado, tambin genera un acceso automtico cada vez que dicho usuario
ingrese a la empresa; de lo contrario no tendr acceso a dicha ventana.
Cambia Vendedor: Al validar este campo, el cajero podr cambiar el cdigo asignado en la parte superior
(opcin Vendedor), en caso de ser varias personas las encargadas de venderle al cliente.
Restringir Mquina: Su funcin es limitar el acceso a un Equipo Punto de Venta, de tal forma que slo el
presente cajero puede vender desde ese mquina (ver P.O.S. Configuracin) .
LAHP(\ VJ/TA/A LA1JP(
100
FORMAS DE PAGO
El Fenix Empresarial brinda la alternativa de manejar un
sinnmero de formas diferentes, para tramitar una venta de
cont ado.
La ventana es muy simple, consta de tres campos que son:
Cdigo:
Es un campo alfanumrico mediante el cual se identifica la
forma de pago en el Fenix y ser el empleado por el cajero
al momento de facturar.
Se recomi enda que el Cdi go ut i l i zado sea
Nmerico y se registre en orden de importancia, de
tal forma que el primero que aparece en la ventana,
sea el ms utilizado (ver ilustracin).
Nombre:
Representa la descripcin exacta de la Forma de
Pago, depende directamente del usuario el nombre
que le desee asignar.
Req.Documento:
En caso de responder af i rmat i vament e [S] al
momento de registrar el pago, el sistema preguntar
datos adicionales del documento (ej: nombre del
banco, nmero de cheque, pl aza, nmero de
autorizacin para la Tarjeta, etc.), de lo contrario
[N], no preguntar ningn dato correspondiente
al pago efectuado.
/(PHA\ /J PA((
101
CONFIGURACION
Para establecer la configuracin de un Punto de Venta, el
Feni x Empresari al bri nda una excel ent e versat i l i dad,
porque permite establecer conexiones con los diferentes
perifricos, al igual definir libremente los parmetros de
la tirilla.
Como se puede observar a continuacin, el Administrador
del sistema puede configurar de forma sencilla, cada uno
de los equipos que cumplirn la funcin de Puntos de Venta.
Es de acl arar que al accesar a est a opci n, se est
configurando nicamente el presente equipo, de tal forma
que si el Fenix Empresarial est en modalidad multiusuario
(en red), debe ubicarse en cada nodo y hacer la respectiva
conf i guraci n.
Esta ventana es muy completa y cuenta con los siguiente campos:
Ruta Punto de Venta:
Es la ruta donde estn ubicados los archivos de configuracin del Punto de Venta, se puede dejar el que
aparece por defecto.
Mquina:
Es un campo alfanumricos de 4 caracteres, utilizado para identificar el computador o equipo Punto de
Venta, dato requerido por el sistema, ser impreso en la tirilla y til para bloquear o restringir cajeros (ver
P.O.S. Cajero opcin Restringir Mquina).
Nombre Mquina:
Es la correspondiente descripcin o ubicacin del equipo P.O.S.
L(//I (LPALI (/ PL/T( /J VJ/TA
102
VENTANA CONFIGURACION
PUNTO DE VENTA
L(//I (LPALI (/ PL/T( /J VJ/TA
103
Cajn Monedero / Display / Balanza:
Hace referencia a los puertos o slot donde dichos perifricos estn conectados al equipo P.O.S., lo normal
es que cada uno se conecte a diferente puerto (COM). All tambin aparece el LPT1 que por lo general es
utilizado para la impresora de Tirilla, proceso que se debe hacer desde Configuracin Impresora (consultar
manual Sistema Operativo Windows).
Configuracin del Cuerpo de la Tirilla:
Se compone de una regin dividida en filas y columnas, que sirve para definir la posicin de los campos al
imprimir la factura en forma de tirilla, especificando la columna y el rengln donde debe quedar el respectivo
dato. A continuacin se explica los items que puede configurar:
Referencia:
Corresponde al Cdigo que identifica la Referencia en el sistema, si no desea que este dato aparezca en la
impresin, puede asignar en el nmero Cero en el campo Longitud y definir adecuadamente la posicin de
la Fila y la Columna.
Nombre:
Aparecer el nombre de cada producto facturado y dependiendo de su dimensin, este dato ser recortado
segn los caracteres definidos en el campo Longitud.
Cantidad:
Toma la cifra que tiene registrada en el campo Cantidad, su dimensin depende del nmero de caracteres
empleados al facturar, por lo general son 3.
Valor:
Representa el valor de venta del producto, al igual depender de la mxima cifra utilizada all.
Fila:
Es el rengln donde comienza a imprimir el cuerpo de la factura. Para mayor facilidad imagnese una
matriz y a partir de ella comience a definir la ubicacin de cada item.
Columna:
Es la posicin vertical donde debe comenzar a imprimir cada item, lo ideal es a partir de la segunda, deje
como mnimo un espacio, con el fin de que los datos no queden pegados uno del otro.
L(//I (LPALI (/ TI PI JJA [ P. (. \J
104
Longitud:
Es la dimensin o espacio utilizado para imprimir cada item. Para establecer la definicin debe tener
presente el ancho del papel o longitud de la lnea, porque no puede exceder de dicha dimensin, de lo
contrario los datos en la tirilla saldrn desubicados. Recuerde que si no desea imprimir algn item
(Referencia, Nombre, Cantidad o Valor), simplemente puede asignar en Longitud el nmero cero (0).
Longitud Lnea:
Es la cantidad de caracteres de que dispone la impresora para imprimir la tirilla, por lo general es 40 42.
Font:
Tipo de fuente empleado para efectuar la impresin, se recomienda elegir el ms apropiado para la impresora.
Razn Social:
Por defecto aparece la asignada a la empresa, pero puede cambiarla segn sus propias necesidades.
Direccin:
Al gual, aparece la de la empresa, puede conservarla o cambiarla si as lo desea.
Nit:
Es el nmero de identificacin tributaria, correspondiente a la Razn Social asignada
Mensaje Encabezado:
Se tiene la posibilidad de definir libremente hasta 5 mensajes que aparecern en la cabecera de la tirilla,
entre los datos bsicos de la empresa y el cuerpo de la factura, los puede ubicar en la posicin que desee
y en caso de no utilizar alguno, simplemente puede dejar el espacio en blanco.
Mensaje Pie:
Se pueden definir hasta cinco (5) mensajes para que aparezcan en la parte interior de la factura, al igual
que los mensajes del Encabezado, pueden ser cambiados libremente y en cualquier momento.
Default / Aceptar / Cancelar:
Basta con seleccionar el botn respectivo si desea conservar valores por defecto, Aceptar o Cancelar cambios.
HJ/\A1J\ /J JA TI PI JJA
105
TIPOS DE DOCUMENTOS
Los Documentos son considerados como la Columna Vertebral de una
empresa, de su correct a def i ni ci n depende en gran part e l os
resultados obtenidos.
La gran versatilidad que posee el Fenix Empresarial, lo hacen un
software totalmente integrado y su excelente diseo facilita al usuario
la comprensin de su interface grfica.
IMPORTANCIA DE LOS DOCUMENTOS:
Toda empresa posee una serie de documentos que agrupan o clasifican sus transacciones. Ellos son un
medio escrito que justifican una operacin realizada, bien sea al interior o al exterior de la empresa y se
convierten en fuente de informacin que alimenta e integra la base de datos del sistema.
Tomando como base que los Documentos son parte fundamental, se hace necesario que la parametrizacin
sea fiscalizada por un funcionario con amplios conocimientos sobre todos los procesos y la forma como va
a interactuar el flujo de informacin al interior de la empresa.
Existen varias Tipos, entre los ms comunes se menciona: Recibo de Caja, Orden de Pago, Nota Dbito,
Nota Crdito, Factura de Venta, Factura de Compra, entre otros. El usuario puede crear todos los Tipos de
Documentos que va a trabajar y definir libremente sus atributos, pero conservando siempre su filosofa.
EXPLICACION DEL CICLO EMPRESARIAL
Es la forma grfica como se puede representar el flujo de informacin generado en la empresa. El Fenix
Empresarial consta de 7 mdulos y como puede observar en la ilustracin, existen cuatro mdulos principales
(CxP - CxC - Inventario y Tesorera), de ellos salen e ingresan datos, por medio de los respectivos Documentos.
Antes de proceder a crear Documentos, es importante que conozca y maneje adecuadamente el CICLO
EMPRESARIAL (ver ilustracin).
TI P(\ /J /(LLHJ/T(\
106
Saldos Iniciales Tesorera
Traslado de Fondos
Retiros - Consignaciones
Saldos Iniciales CxC
Saldos Iniciales CxP
Saldos Iniciales de Inventario
Traslado entre Bodegas
Cotizaciones
Factura de Venta
Causacin otros Ingresos
Devolucin Ventas
Factura de Compra
Causacin Gasto
Devolucin Compras
Recibo de Caja
Nota Crdito
Comprobante de Egreso
Nota Dbito
LI LJ( JHPPJ\API AJ
COMPONENTES DEL CICLO EMPRESARIAL
(+)
(-)
(+)
(+)
(+) (-)
(-) (-)
NOTA:
Los signos (+) y (-) representan la forma como el mdulo puede ser afectado (bien sea aumentar o disminuir).
107
CAMPOS DE LA VENTANA TIPOS DE DOCUMENTO:
Primero que todo, tenga presente que una vez creado el Documento y haberle ingresado movimiento, ninguno
de sus atributos podrn ser modificados, por ello defina bien cada uno de sus campos y las caractersticas
que lo conforman. Esta ventana posee tres pestaas, el modo Ficha se divide en varias regiones que son:
DEFINICION
Tipo de Documento:
El primer campo es alfanumrico y consta de 2 caracteres, til para asignarle un Cdigo a cada Tipo de
documento y servir para su identificacin dentro del sistema empresarial, el cual puede ser definido en
letras, nmeros o combinacin de ambos, segn como lo desee el usuario. El segundo es un campo de 40
caracteres, donde se describir con claridad el Nombre del Documento, el cual saldr impreso al momento de
expedir la factura.
Al crear una nueva empresa, por defecto el sistema genera automticamente los Documentos OE y OD
denominados Orden de Ensamble y Orden de Desensamble, por ningn motivo pueden ser eliminados o
modificados, debido a que son utilizados por el programa para registrar automticamente (desde ventana
Movimiento) el ingreso o salida de Referencias Compuestas (con Despiece). De igual forma, crea varios
Tipos de Documentos, con definiciones estandar, el usuario puede tomarlos como referencia, verificar o
cambiar sus atributos y trabajar con ellos si as lo desea, de lo contrario, borrarlos y crear otros.
GENERALES
Son opciones que marcan la pauta para la activacin de las dems regiones, al igual se definen algunos
parmetros requeridos por el documento; son campos de tipo On/Off, con slo hacer clic y dejar marcada
la opcin, se est indicando al sistema que debe operar con dicho atributo.
Tercero: La activacin de este campo significa que se necesita discriminar en el documento, la persona a la
cual se le est facturando, bien sea Cliente, Proveedor, Acreedor, Socio. Es el caso de la Factura de Compra, de
Venta, Comprobante de Pago, Recibo de Caja, Saldos Iniciales de Cartera, Proveedores y Acreedores. De esta
forma se podrn obtener informes detallados por cada Tercero y controlar en forma individual sus diferentes
movimientos.
I HP(PTA/LI A /J J(\ /(LLHJ/T(\
108
LAHP(\ /J VJ/TA/A /(LLHJ/T(\
Definicin
Generalidades
Inventario
Reporte
Metas
Tesorera
VENTANA DOCUMENTOS
Pestaas
109
LAHP(\ /J JA VJ/TA/A /(LLHJ/T(\
Vendedores: Por medio de su validacin [] se hace referencia a todos los funcionarios de la empresa, que
son responsables de las ventas, recaudos, cobros y pagos efectuados, con el fin de medir su nivel de productividad
y confrontar el cumplimiento de metas. Servir tambin para efectuar el clculo de las comisiones, si la empresa
as lo requiere. Al igual que los dems, en caso de NO necesitar manejar este concepto, basta con dejar el
espacio en blanco, por lo tanto no podr solicitar por dicho Documento, informes relacionados con Vendedores.
Inventario: Permite operar con la base de datos de Referencias para la Facturacin, de esta forma tener un
control de las entradas y salidas de mercanca, de servicios y gastos producidos. Recuerde que por medio de su
seleccin [], se pueden definir parametros en la regin Inventario de esta ventana. Ejemplo: Factura de
Venta y Compra, Saldos Iniciales de Inventario, Orden de Ensamble, Orden de Desensamble, Traslado entre
Bodegas, Saldos Iniciales de Cartera, este ltimo tipo de documento, con el fin de causar internamente las
Retenciones (en la fuente, en el Iva y en el Ica), que luego sern descontadas en el Recibo de Caja.
Tesorera: Permite activar el mdulo de CxC - CxP y fcilmente determinar el movimiento de Tesorera.
Por medio de su seleccin, se podrn definir parametros en la regin Tesorera de esta ventana.
Retencin: Si se cumplen las condiciones entre el comprador y el vendedor, segn la tabla de Configuracin
Tributaria, el sistema siempre calcular la Retencin en la Fuente (sobre un documento Primario que maneje
Inventario), la diferencia es que al validar este campo [], ser discriminado a pie de factura el valor
correspondiente al Concepto de Retencin elegido, de lo contrario no.
TI PO DE DOCUMENTO
Saldos Iniciales de Inventario
Saldos Iniciales de CxC
Saldos Iniciales de CxP
Saldos Iniciales de Tesorera
Factura de Compra a Crdito
Factura de Venta a Crdito
Factura de Venta de Contado
Causacin Gasto Fijo
Recibo de Caja
Comprobante de Egreso
Consignacin Bancaria
Traslado entre Bodegas
Devolucin en Venta
Devolucin en Compra
Cotizacin
TERCERO
N
S
S
N
S
S
S
S
S
S
N
N
S
S
S
VENDEDOR
N
S/N
N
N
S/N
S/N
S/N
S/N
S/N
S/N
N
N/S
S/N
S/N
S
INVENTARIO
S
S/N
N
N
S
S
S
S
N
N
N
S
S
S
S
TESORERIA
N
S
S
S
S
S
S
S
S
S
S
N
S
S
N
RETENCION
N
N
N
N
S/N
N/S
N/S
S/N
S/N
N/S
N
N
S/N
S/N
N
Par a mayor
c l a r i d a d ,
obser ve l as
posibilidades
que ofrece el
s i g u i e n t e
cuadro:
110
INVENTARIOS
Es una regin que permite definir los parmetros con los cuales van a ser facturadas las Referencias, o sea, los
productos, gastos y servicios. como tambin la forma en que stas afectan el sistema o mdulo de Inventarios.
Movimiento:
Es la forma como la transaccin afecta las existencias en el Inventario. Existen tres posibilidades, entre las
cuales slo puede elegir una:
1. ENTRADA: Su seleccin indica que al hacer el documento, estn ingresando Referencias al inventario.
Por ejemplo: Factura de Compra, Saldos Iniciales de Inventario, Devolucin en Venta, Causacin Gastos.
2. SALIDA: Como su nombre lo indica, su validacin hace referencia a la salida de productos del inventario.
Por ejemplo: Factura de Venta, Ajustes por deterioro de la Mercanca, Devolucin en Compra. El tipo de
Documento Cotizacin se toma como una salida ficticia, que no afectar los Saldos.
3. TRASLADO: Util para trasladar productos de una Bsodega a otra. Por ejemplo: Orden de Ensamble,
Orden de Desensamble, Traslado entre Bodegas.
IVA:
Es la forma como el Impuesto a las Ventas ser registrado en la facturacin. Existen tres alternativas:
1. INCLUIDO: Significa que al facturar Referencias gravadas, el valor digitado tiene incluido el I.V.A. y el
sistema internamente calcular su costo e impuesto.
2. EXCLUIDO:Su seleccin indica que al facturar Referencias Gravadas, ser discriminado el valor del
I.V.A., el cual saldr impreso a pie de factura. Su manejo depende del Rgimen al cual pertenece la empresa.
3. NADA: Significa que es un documento que no maneja el impuesto del I.V.A. Ejemplo: Orden de Ensamble,
y Desensamble, Ajuste al Inventario, Traslado entre Bodegas, Ventas para empresas de Rgimen Simplificado.
Valoriza Inventario:
Al ser activado este campo [], significa que es un documento que afectar el mtodo de valoracin del
Inventario, en este caso el Promedio Ponderado; recuerde que slo las entradas pueden manejar este atributo.
LAHP(\ /J JA VJ/TA/A /(LLHJ/T(\
111
Otros Impuestos:
Una de l as vent aj as de l a apl i caci n es que permi t e manej ar hast a 5 i mpuest os (ver Ref erenci as -
Impuestos), al validar este campo [] y al facturar Referencias que posean alguno de estos impuestos
adicionales, ellos aparecern calculados y discriminados segn su definicin (en pesos o porcentaje).
Afecta Costo:
Al igual que la opcin Valoriza Inventario, se emplea para los documentos de entrada de mercanca, su
funcin es ir al Costo actual de la Referencia y cambiarlo automticamente por el valor que se est digitando.
Descuento:
Significa que al momento de facturar aparecer una nueva columna en la ventana de Movimiento, destinada
para digitar el porcentaje de Descuento concedido a una Referencia, sin que ste supere su tope mximo.
Afecta Saldos:
Se utiliza cuando el Documento hace parte activa de la informacin de la empresa, por ejemplo la Cotizacin
y la Orden de Pedido, No pueden manejar este atributo, porque internamente no afectan ningn mdulo.
Notas:
Si despus de analizar detalladamente la informacin de la empresa, usted determina que en algn momento uno de los
anteriores atributos puede ser aplicado al Documento, quiere decir que SI [] maneja la opcin.
(TP(\ I HPLJ\T(\ A/JLTA \AJ/(\
Para mayor
claridad en
esta regin,
observe l a
s i g u i e n t e
tabla:
SALDOS
S
N/ NoApl i ca
N/ NoApl i ca
NoApl i ca
S
S
S
S
NoApl i ca
NoApl i ca
NoApl i ca
S
S
S
N
TI PO DE DOCUMENTO
Saldos Iniciales de Inventario
Saldos Iniciales de CxC
Saldos Iniciales de CxP
Saldos Iniciales de Tesorera
Factura de Compra a Crdito
Factura de Venta a Crdito
Factura de Venta de Contado
Causacin Gasto Fijo
Recibo de Caja
Comprobante de Egreso
Consignacin Bancaria
Traslado entre Bodegas
Devolucin en Venta
Devolucin en Compra
Cotizacin
MOVI MI ENTO
E
E/NoAplica
NoApl i ca
NoApl i ca
E
S
S
E
NoApl i ca
NoApl i ca
NoApl i ca
T
E
S
S
IVA
N
E/I/N/NoAplica
NoApl i ca
NoApl i ca
E/ I / N
E/ I / N
E/ I / N
I / E/ N
NoApl i ca
NoApl i ca
NoApl i ca
N
E/ I / N
E/ I / N
E/ I / N
VALORI ZA
S
N/ NoApl i ca
NoApl i ca
NoApl i ca
S
N
N
N
NoApl i ca
NoApl i ca
NoApl i ca
N
S/N
N
N
OTR. I MP.
N
N/ NoApl i ca
NoApl i ca
NoApl i ca
S/N
S/N
S/N
N/S
NoApl i ca
NoApl i ca
NoApl i ca
N
S/N
S/N
S/N
COSTO
S
N/ NoApl i ca
N/ NoApl i ca
NoApl i ca
S
N
N
N
NoApl i ca
NoApl i ca
NoApl i ca
N
S/N
N
N
112
TESORERIA
Es todo lo relacionado con la entrada y salida de dinero, al igual con los movimientos que afectan el saldo
de Clientes, Proveedores y dems terceros que se registran en la empresa.
Documento:
Es la parte donde se especifica la clasificacin del documento y dependiendo de su validacin, obtener
datos discriminados de los pagos y abonos a Terceros. Slo existen dos posibilidades:
1. PRIMARIO: son los documentos que crean historia del Tercero o que inician la transaccin, los cuales
pueden ser afectados por los documentos Secundarios. Ejemplo: Factura de Venta - Factura de Compra -
Saldos Iniciales (de Tesorera, Cuentas por Cobrar y por Pagar). Tambin existen otros documentos Primarios
para el traslado de fondos, como son: Consignaciones y Retiros Bancarios.
2. SECUNDARIO: son los documentos que afectan el saldo de los Primarios, bien sea aumentando o
disminuyendo su valor. As, al estar en la Captura de Movimiento ser solicitado el Documento Primario
(Tipo, Prefijo y Nmero) que es afectado por dicha transaccin. Ejemplo: Recibo de Caja, Comprobante de
Pago, Cruce de Cuentas, Nota Dbito y Crdito, etc.
PJ(I (/ TJ\(PJPI A [ TI P(\ /(LLHJ/T(\J
Para mayor
claridad en
esta regin,
observe l a
s i g u i e n t e
tabla:
TI PO DE DOCUMENTO
Saldos Iniciales de Inventario
Saldos Iniciales de CxC
Saldos Iniciales de CxP
Saldos Iniciales de Tesorera
Factura de Compra a Crdito
Factura de Venta a Crdito
Factura de Venta de Contado
Causacin Gasto Fijo
Recibo de Caja
Comprobante de Egreso
Consignacin Bancaria
Traslado entre Bodegas
Devolucin en Venta
Devolucin en Compra
Cotizacin
DOCUMENTO
NoApl i ca
P
P
P
P
P
P
P
S
S
P
NoApl i ca
S
S
NoApl i ca
SIGNO
NoApl i ca
D
C
C
C
D
D
C
C
D
T
NoApl i ca
C
D
NoApl i ca
AFECTA C/B
NoApl i ca
N
N
S
N
N
S
N
S
S
S
NoApl i ca
N
N
NoApl i ca
CONSECUTIVO
N/S
S/N
S/N
N
S/N
S
S
N/S
S
S
S/N
S/N
S
S
S/N
113
Signo: Segn el concepto Contable, es la forma como el documento cumple su papel en las Cuentas por
Cobrar y Cuentas por Pagar, si los movimientos generados son de naturaleza Dbito o Crdito. Las
alternativas son:
1. DEBITO: Depende de la forma como afecta el saldo de CxC y CxP en la transaccin contable. Ejemplo:
Factura de Venta (debita CxC), Comprobante de Pago (debita CxP), Devolucin en Compra (debita CxP)
2. CREDITO: Al igual, depende de la forma como afecta el saldo de CxC y CxP; Ejemplo: Factura de
Compra (Acredita CxP), Recibo de Caja (Acredita CxC), Devolucin en Venta (Acredita CxC).
3. TRASLADO: Indica que el documento es un Traslado de Fondos (entre bancos y/o cajas) o un Cruce de
Saldos (entre CxC y CxP). Ejemplo: Consignacin, Retiro Bancario, Cruce de Cuentas.
Afecta Caja y Bancos: Son todos los Documentos en los cuales ingresa y sale dinero de Tesorera o
si mpl ement e cuando exi st e un t rasl ado de f ondos. Ej empl os: Fact ura de Cont ado, Reci bo de Caj a,
Comprobante de Pago, Consignacin, Retiro Bancario.
IMPRESION
Reporte: En este campo el usuario debe indicar el nombre del archivo de impresin, el cual contiene el
formato para visualizar e imprimir el respectivo Documento. A la derecha de este campo, existe un botn de
Acceso Directo a la raiz del Disco Duro, con el fin de ubicar el archivo extensin *.MDS, previamente
diseado. Dichos archivos deben aparecer ubicados en el subdirectorio \ApoloSoft\FenixW\. Ejemplo:
FV01.mds, FV02.mds (media pgina), RC01.mds, RC01.mds... basta con elegir el que corresponde (todos
los Documentos se pueden imprimir, simplemente debe escoger el ms adecuado a sus condiciones o atributos).
Es de aclarar que los archivos *.MDS son diseados por medio de la Aplicacin Midas y utilizados por el
programa para la presentacin de la Vista Preliminar y el formato para Imprimir el Documento. Si la
empresa requiere un formato personalizado, puede hacer uso de dicha aplicacin (en caso de no poseerla
comunquese con el proveedor).
Notas:
Cuando un Documento posee algn movimiento, el sistema no le permitir Borrarlo o Modificar sus atributos..
Recuerde que para ingresarle movimiento a un Documento, ste debe existir previamente y con los atributos correctos.
IHPPJ\I(/ /J J(\ /(LLHJ/T(\
114
METAS
Permite mediante una definicin de metas y
objetivos, proyectar su empresa en el corto y
mediano plazo, trazar los Factores Crticos
de Exito en cada una de sus reas (ventas,
compras, recaudos) y de esa forma observar
sus tendencias en un lapso de tiempo.
Los valores mensuales que debe asignar en campo, dependen de la organizacin interna de cada empresa y
una vez cambien, puede ingresar a esta ventana y definir las nuevas proyecciones.
Mnima:
As se denomina el punto de equilibrio, donde la empresa no tiende ni a perder ni a ganar, es un trmino
estable que le permite sostenerse en el mercado.
Satisfactoria:
Como su nombre lo indica, es la Meta que de forma satisfactoria, le permite a la empresa obtener la utilidad
previamente proyectada y que garantiza su permanencia en el mercado.
Mxima:
Corresponde a la meta mxima que se pretende alcanzar en corto tiempo, la cual ofrecer utilidad y
rentabilidad a la empresa, es all donde se debern estipular nuevas metas a cumplir.
Notas:
Despus de ingresarle movimiento a un Documento, los nicos
campos que pueden ser modificados son Reporte y Metas.
Gracias a la seguridad del programa (integridad referencial),
recuerde que si el Documento dado, posee uno o varios movimientos,
el sistema no permite que sea borrado y emitir un mensaje.
LAHP(\ /J JA VJ/TA/A /(LLHJ/T(\
115
PESTAA CONSECUTIVOS
Es una ventana que sirve para asignarle a un
Tipo de Documento su nmero consecutivo y su
Tipo Referencia, en caso de no requerirlo puede
dejar sus campos en blanco.
Tipo de Documento:
Mediante la barra de Edicin y Navegacin o
activando la Bsqueda Difusa [F12], el usuario
puede elegir uno de los Documentos existentes,
para configurarle los siguientes campos:
Tipo / Prefijo / Nmero:
En el campo Tipo se confirma el Cdigo del Documento seleccionado, el Prefijo permite llevar varios
consecutivos segn el prefijo asignado legalmente a la empresa y el Consecutivo es para manejar la numeracin
consecutiva al Documento, es de tipo autoincremental, porque luego de asignarle un Nmero, el sistema lo
tomar como referencia, para incrementar en uno su siguiente transaccin. De no requerir manejar consecutivo
o si desea ligarlo a un Tipo Referencia (siguiente campo), debe dejar este campo en blanco.
Tipo Referencia: Tipo Ref. / Prefijo Ref. / Nombre Doc. Ref.
Util cuando se requiere que dos o ms Documentos trabajen con el mismo consecutivo, sin importar los
atributos que ellos posean. Primero se determina un Tipo de Documento Fuente, que siempre se tomar
como Referencia para enlazar los dems documentos que requieran su misma numeracin consecutiva. Al
indicar el cdigo aparecer al frente su nombre y podr validar tambin su respectivo prefijo
Para mayor claridad, tomamos el ejemplo de tres Comprobantes de Egreso que poseen varios formatos y por
ello cada uno debe estar direccionado a diferente archivo de impresin (campo Reportes). Los Cdigos
son: C1 - CE - CP, donde se elige el C1 como el Documento Fuente y los otros dos referenciados a l.
Nota:
Para borrar un registro de esta ventana, debe ubicarse sobre l y presionar simultaneamente las teclas [Ctrol] + [Suprimir].
HJTA\ PP(YJLTA/A\
116
REASIGNAR Y CONSOLIDAR CODIGOS
Graci as a l a Int egri dad Ref erenci a, en ot ras pal abras, al model o de seguri dad que of rece el Feni x
Empresarial, ningn operario e incluso el Administrador del sistema, podr borrar Cdigos de la base de
datos, si stos aparecen registrados en otra opcin del programa. Por ejemplo, no se puede eliminar una
Lnea, si contiene al menos un Cdigo de Referencia o no se puede eliminar una Zona si contiene algn
Tercero.
Por lo anterior, si el usuario necesita desaparecer un Cdigo de la base de datos, slo podr utilizar una
de las siguientes alternativas:
1. ELIMINAR BASE
Comenzar a eliminar desde la primera base de datos referencial, es decir, para borrar un Tipo de Documento
primero debe eliminar todos las facturas o movimientos que posee. Primero que todo, debe estar seguro de
requerir hacer el proceso, porque despus de Eliminar un Cdigo no existe la posibilidad de rescatarlo.
2. REASIGNAR CODIGOS
El trmino Reasignacin significa asignar un nuevo
Cdi go a uno ya exi st ent e, en ot ras pal abras,
cambiar la Codificacin preestablecida.
El sistema permite cambiar libremente los Cdigos
asignados en cualquiera de las opciones, excepto
en Tipos de Documentos, Movimiento y Punto
de Venta.
Al relizar este proceso, cambia automticamente la
codificacin existente en la informacin de la empresa.
Por ello, el usuario debe estar muy seguro de efectuar
la Reasignacin, tal como se requiere en la empresa..
SI se pueden Reasignar
(cambiar su Codificacin)
PJA\I(/AP Y L(/\(JI/AP L(/I((\
117
PASOS PARA REASIGNAR CODIGOS:
El proceso de Reasignacin es muy sencillo, los pasos son:
1. Ubicarse en la opcin donde est el Cdigo que desea cambiar, es decir, si desea Reasignar un Tercero,
ubquese en la ventana de Terceros. (sta debe estar con el ordenamiento de campos preestablecido).
2. Posicionarse en el Cdigo que desea cambiar, presionar el botn Editar o la tecla [F2] y proceder a
reemplazar el Cdigo por el correcto.
3. Al terminar de digitar, presione la tecla [F5] o el botn respectivo. Mucho cuidado!.. porque con esta
validacin, el sistema reemplaza de inmediato el Cdigo en todo el movimiento, sin pedir confirmacin.
Debido a que la REASIGNACION es un proceso delicado, slamente puede ser realizado por el Supervisor
del Sistema o por los Usuarios de Nivel 1.
Advertencia!
Para llevar a cabo una Reasignacin, verifique que el nuevo Cdigo a asignar, no exista previamente en la base de datos,
de lo contrario corre el riesgo de efectuar el proceso incorrecto y causar un problema en la informacin (Ver Consolidar
Cdigos).
3. CONSOLIDAR CODIGOS
La Consol i daci n de Cdi gos si gni f i ca uni r en f orma
automtica, la informacin de dos Cdigos diferentes.
En el Feni x Empresari al , se pueden Consol i dar l i bre y
f ci l ment e l os Cdi gos asi gnados en cual qui era de l as
siguientes opciones (ver ilustracin):
Advertencias!
*Tenga presente que de NO realizar correctamente la Consolidacin
de Cdigos, puede causar un problema en su empresa.
*Debido a que es un proceso delicado, slamente puede ser realizado
por el Supervisor del Sistema o los Usuarios de Nivel 1.
L(/\(JI /AP L(/I ((\
SI se puede Consolidar
(unir informacin)
NO se puede Consolidar
118
PASOS PARA CONSOLIDAR CODIGOS:
Los pasos para la Consolidacin de Cdigos, son muy sencillos y requiere de mucho cuidado:
1. Hacer Copia de Seguridad de la respectiva empresa, ya que el proceso es irreversible.
2. Accesar a la opcin respectiva, es decir, si desea Consolidar dos Terceros que son los mismos, ubquese
en la ventana Terceros. All Identificar los Cdigos que van a ser consolidados Desde el incorrecto
Hasta el correcto ste ltimo quedar con toda la informacin de ambos.
3. Debe ubicarse en el Cdigo incorrecto (Origen/Desde), presionar el
botn Editar o la tecla [F2] y reemplazarlo por el Cdigo correcto
(Destino/Hasta). Terminada la digitacin, presionar el botn Aceptar
o slo la tecla [Enter].
4. El si st ema pi de conf i rmaci n del proceso y al acept ar,
automticamente reemplaza en todo el movimiento, el Cdigo Origen
por el Destino. Por ltimo y para evitar confusiones, puede eliminar
el Cdigo incorrecto porque ha quedado sin informacin.
Al ejecutar la Consolidacin de Cdigos, la informacin existente en la empresa cambia automticamente,
porque este proceso afecta el movimiento de ambos Cdigos. Por ello, el Supervisor o Usuarios con Nivel
de Acceso 1, deben estar seguros de efectuar la Consolidacin, tal como se requiere.
Como esta operacin es irreversible, antes de ejecutarla, se recomienda hacer copia de seguridad (Backup),
de tal forma que si el proceso se interrumpe (fallas en el fluido elctrico, apagn del equipo, etc.), o se
comete un error al unir la informacin, dicha copia se pueda Restaurar.
Notas:
Verifique que al Consolidar dos Cdigos, ambos tengan iguales atributos o caractersticas.
Recuerde que despus de realizar el proceso, el Cdigo Desde, continua apareciendo en la base de datos pero sin
informacin alguna, por ello el usuario debe eliminarlo o simplemente dejarlo all, si as lo desea.
Recuerde que en caso de cometer un error al Consolidar dos Cdigos y no tener una Copia de Seguridad actualizada,
debe ir a cada movimiento y corregirlo manualmente.
L(/\(JI /AP L(/I ((\
119
L(//I (LPAP I HPPJ\I (/
CONFIGURAR IMPRESORA
La ventana es similar a la utilizada por Windows, de
gran importancia para el usuario, porque en ella se
puede conf i gurar el t i po de i mpresora y l i brement e
especificar la forma de imprimir los Reportes del Fenix.
Ant es de comenzar, asegrese de conocer el t i po de
impresora a emplear, al igual el tamao y orientacin
del papel, entre otros.
En l a mayor a de opci ones del programa, para accesar a l a vent ana de
Configuracin, puede hacer clic en su botn de acceso directo.
En caso de no aparecer el nombre de l a i mpresora que
actualmente tiene conectada, debe instalarla desde Panel de
Control Configurar Impresoras Agregar Impresora.
Recuerde que existen algunos tipos de impresoras que poseen
sus propios drivers, por lo tanto, debe disponer de ellos para
dicha instalacin. (Para mayor informacin consulte el manual
de la respectiva Impresora y/o Sistema Operativo Windows).
120
IMPRIMIR
El proceso de impresin en el Fenix Empresarial en muy simple, esta ligado directamente con
la configuracin predefinida en el sistema operativo del equipo y se puede ejecutar haciendo
clic en el botn de acceso directo que aparece en la mayora de ventanas del programa o
tambin desde el botn ubicado en la Vista Preliminar.
Para aquellas empresas que utilizan una impresora Matriz de Punto para efectuar el proceso, es importante
que instalen los drivers adecuados, con el fin de agilizar y optimizar la impresin de todos los informes,
para ello debe tomar el CD-Rom de la aplicacin y ejecutar la respectiva configuracin, as:
1. Cerrar todas las ventanas activas del sistema Windows.
2. Introducir en la Unidad de su PC el CD-Rom del Fenix Empresarial.
3. Ingresar a Inicio - Configuracin - Impresoras y seleccionar el cono Agregar Impresoras.
4. Iniciar la instalacin segn el procedimiento normal.
5. Hacer cl i c en Ut i l i zar Di sco y al l se busca el archi vo denomi nado
Oemsetup.inf y se Acepta.
6. Se elige la impresora en uso Epson LX, FX LQ y se continua con el proceso.
7. Se instala como predeterminada.
8. En caso de preguntar si conserva el controlador de impresora que tena, la
respuesta es SI.
9. Finalmente quedar incluida en la lista de impresoras.
10. Ingresar al Fenix Empresarial y elegir desde Fuentes del Reporte la letra Draft20cpi.
Nota:
Recuerde que al imprimir una factura en tamao media pgina y en impresora de inyeccin, debe estar
predefinida en tamao del papel Personalizado.
Una de las ventajas que posee la aplicacin, es que el usuario puede seleccionar el tipo de letra que ms le
guste, para imprimir los informes, basta con adaptar aquella que ms se ajuste a su necesidad particular.
I HPPI HI P J/ JJ /J/I X
121
VISTA PRELIMINAR
Se considera una de las mejores bondades que posee el Fenix Empresarial. Permite
visualizar la informacin de una forma dinmica y verstil, en otras palabras, es
la presentacin visual del Informe o Documento seleccionado.
La mayora de las ventanas en la aplicacin, cuentan con este botn de acceso
rpido, basta con hacer clic sobre l y de inmediato aparece una nueva ventana,
donde el usuario podr observar la informacin, tal como quedar en archivo o
en impresora.
EXPLICACION VENTANA VISTA PRELIMINAR
El usuario mediante esta ventana, puede configurar su informe para enviarlo a impresora, o si desea,
puede guardarlo (en disco duro o diskette) en forma de archivo empleando cualquiera de sus 4 formatos.
Todos los reportes tienen en su encabezado, adems del Nombre del Listado, la Razn Social de la Empresa,
con su respectivo NIT y en su parte inferior, el Nmero de Pgina, Fecha y hora de elaboracin, estos dos
ltimos datos son tomados directamente del sistema operativo.
Existen determinados parmetros establecidos por el sistema para hacer la presentacin del informe, por
ejemplo: generalmente todos son en sentido vertical y cuando la cantidad de informacin supera la dimensin
de la hoja, aparecer en sentido horizontal.
Recordemos que si la empresa requiere un informe especial (con otra informacin, campos o presentacin),
diferente a los que aparecen Predefinidos en el Fenix Empresarial, ser posible su diseo por medio del
sistema Midas. (consultar con la casa proveedora de este software).
La ventana preliminar cuenta con varios botones, ellos son:
JXPJI LALI (/ VI \TA PPJJI HI /AP
122
Nmero de Pgina
Presentacin
del Informe
Botones de
Navegacin
Tipos de
Visualizacin
Configuracin Impresora
Imprimir Grabar Archivo como:
Abrir Archivo
Salir de la Vista
Preliminar
VENTANA VISTA PRELIMINAR
(PLI(/J\ VI\TA PPJJIHI/AP
123
Encajar Pgina a lo largo y ancho de la ventana.
Acercamiento (zoom) al 100% de la Pgina.
Acercamiento al Ancho de la Pgina.
Ir a la Primera Pgina.
Ir a la Pgina Anterior.
Ir a la Pgina Siguiente.
Ir a la Ultima Pgina.
Configurar Impresora a utilizar e indicar rango de Pginas a imprimir.
Imprimir (ejecutar el proceso).
Guardar presentacin en varios formatos (QRP-TXT-HTM-CSV)
Abrir un archivo de impresin existente en disco duro o diskette).
Salir de la Vista Preliminar.
(T(/J\ VI \TA PPJJI HI /AP
124
EXPLICACION OPCIONES DE LA VISTA PRELIMINAR
A continuacin sern explicados los botones ms representativos de la ventana Vista Preliminar, as:
& CONFIGURAR IMPRESORA
Su manejo es similar al de otras aplicaciones bajo ambiente
Windows, por defecto siempre aparece activa la impresora
que se encuent re predet ermi nada, al i gual , se t i ene l a
posibilidad de seleccionar (con el botn de despliegue) otro
t i po de i mpresora; As mi smo se t i ene acceso a sus
propiedades respectivas.
Es bueno aclarar que mediante esta ventana, el usuario puede
imprimir una o varias pginas del informe y con la ventaja
de no tener que imprimir nuevamente todo un listado, luego
de ocurrir un apagn o bloqueo del equipo.
& IMPRIMIR
Automticamente ejecuta el proceso de impresin, sin necesidad que el usuario
deba Cerrar esta ventana y presionar el botn respectivo.
Durante la operacin aparece una ventana; de ser necesario y antes de llegar al
100%, desde all puede Cancelar la impresin.
JXPJILALI(/ VI\TA PPJJIHI/AP
125
/(PHA\ /J (LAP/AP I //(PHALI (/
& GUARDAR
Mediante esta opcin, todos los datos de cualquier informe,
tanto Prediseados como Personalizados, pueden ser
almacenados en forma de archivo, en varios formatos; ya
sea, en el mismo disco duro o en medios magnticos.
Ventajas
*LLevar un informe de un equipo a otro y luego imprimirlo.
*Guardarlo provisionalmente, cuando no se tiene al momento la impresora.
* Presentar informes en medio magntico.
TIPOS DE FORMATOS PARA GUARDAR UN INFORME
*.QRP (Archivo Quick Report -de Impresin-):
Formato propio de la aplicacin; toma el informe tal como se observa en la pantalla y lo guarda en
un archivo, para luego abrirlo desde esta misma ventana (aplicable en cualquier opcin).
*.TXT (Archivo de Texto):
Permite grabar un archivo en formato Plano, til para presentar informacin en medio magntico
a entidades fiscalizantes, es el caso de los Grandes Contribuyentes.
*.HTM (Archivo HTML):
Guarga el archivo en un formato especial, para ser publicado en Internet, en otras palabras, el
Fenix le disea su propia pgina en Internet.
*.CSV (Separado por Comas):
Archi vo pl ano con campos separados por comas, de gran ut i l i dad para t ransf eri r o l eer
informacin, desde una Hoja Electrnica.
Nota:
Siempre al asignar el nombre al archivo, recuerde digitar la respectiva extensin (ej: ???.QRP, ???.TXT, entre otros).
126
MOVIMIENTO
Por medio de esta opcin del Men Datos, se hace posible la
facturacin y el procesamiento de la informacin generada en la
empresa; el ambiente grfico en el que fue diseado el Fenix
Empresarial brinda la posibilidad de trabajar en lnea y accesar
a otra opcin sin necesidad de cerrar la ventana actual.
La ventana Captura de Movimiento, es utilizada principalmente
por el personal operat i vo de l a empresa, se def i ne como una
ventana sencilla donde cualquier funcionario puede elaborar una
factura y tiene la versatilidad de amoldar su presentacin a los
atributos del Tipo de Documento que se capture.
Los resultados que el usuario desea obtener del programa, dependen directamente de dos cosas: Primero:
de una adecuada definicin de su estructura (anteriores opciones de este men), en especial de los Tipos
de Documentos. Segundo: de la perfecta digitacin del movimiento en esta ventana.
PARA RECORDAR:
CODIFICACION AUTOMATICA: Una de las grandes ventajas que tiene el Fenix Empresarial, es que el
usuario no necesita codificar los documentos fsicos que van a ser ingresados al Apolo Contabilidad, gracias
a que este dispendioso proceso, es realizado automticamente por el Fenix Empresarial.
NO CIERRES: Si necesita obtener Informes (Reportes o Consultas), puede hacerlo al instante sin ningn
inconveniente, ya que el Fenix Empresarial realiza los cierres de saldos y movimiento en forma automtica.
NO GRABAR: Es otro proceso que el sistema elabora automticamente y as evitar perdida de informacin
al momento de un apagn repentino del equipo; es importante aclarar que el Fenix Empresarial posee un
moderno sistema de seguridad, totalmente confiable.
VJ/TA/A LAPTLPA /J H(VI HI J/T(
127
CONCEPTOS BASICOS:
Con el fin de facilitar al usuario el manejo de esta ventana, todas las operaciones de edicin y digitacin
de movimiento se hacen por medio del teclado, para ello se recomienda conocer bien las teclas de funcin
(ver Teclas de Funcin). Se recomienda leer primero Niveles de Acceso (ver Archivo - Usuarios).
Como complemento, se van a explicar todos los comandos y teclas de funcin que se deben utilizar en esta
vent ana:
DEFINICION TECLAS EN VENTANA
MOVIMIENTO
H(VI HI J/T( L(/LJPT(\ A\I L(\
Crear un nuevo Documento.
Ir borrando uno a uno los Registros
seleccionados y al final Eliminar el
Documento (estando en modo Edicin).
Ir al primer Documento existente en
la tabla de Movimiento.
Ir al ltimo Documento existente en
la tabla de Movimiento
Salir del Fenix Empresarial Alt F4 Re
Pg
Av
Pg
Ctrl Ctrl Inser
Supr
Inicio
Fin Ctrl
Ctrl
Ctrl
Desplazamiento entre ventanas
activas.
Regresar al campo anterior.
Pasar al siguiente campo.
Pasar al siguiente campo.
Ir al Documento anterior y al siguiente
(existente en la tabla de Movimiento).
128
Activa Ventana para Buscar y elegir
un Tercero.
Activa Ventana para Buscar y elegir
un Vendedor.
Activa Ventana para Buscar y elegir
un Concepto Rte. Fte.
Activa Ventana para Buscar y elegir
una Lista de Precios.
Activa Ventana para Buscar y elegir
un Centro de Costos.
Ensea la codificacin predefinida
del Documento, para la Interface.
Activa la Barra de Mens (luego
presionar flechas del teclado).
Flecha para desplazar cursor a la
derecha (Cuerpo del Documento).
Flecha para desplazar cursor a la
izquierda (Cuerpo del Documento).
Flecha para desplazar cursor
hacia arriba (regin Cuerpo).
Flecha para desplazar cursor
hacia abajo (regin Cuerpo).
Quedar en modo edicin (para adicionar,
modificar y borrar).
Configurar Encabezado del Documento.
Establecer sus Valores por Defecto.
Termi nar el Document o y si desea puede
imprimirlo.
Ensambl a o Desensambl a una Ref erenci a
Compuesta (de Despiece).
Ver Existencias por todas las Bodegas (al estar
en un Registro en el Cuerpo del Documento).
Activa la Calculadora de Windows (y con las
teclas [Alt] + [F4] sale de ella).
Cancelar ltimos cambios (estando en Modo
Edicin).
Salir de la Ventana de Movimiento.
Activa Ventana para Bsqueda Asociada al
campo (slo en el cuerpo del Documento).
Activa Ventana para buscar Documentos.
TJLJA\ VJ/TA/A H(VI HI J/T(
Alt
129
Nivel de Acceso e Identificacin de la empresa
Totales Documento
Encabezado
Documento
Identificacin
Cuerpo del
Documento
Datos
Registro
Teclas de
Funcin
VENTANA CAPTURA DE MOVIMIENTO
VJ/TA/A LAPTLPA /J H(VI HI J/T(
Vista Preliminar del Documento
Imprimir Documento
Cerrar Ventana
130
EXPLICACION CAMPOS DE LA VENTANA DE MOVIMIENTO
Esta ventana es muy sencilla, pero su buen manejo depende directamente del conocimiento que el operario
tenga sobre las teclas de funcin y cada vez, se le va a hacer ms fcil digitar movimiento en el Fenix
Empresarial.
Es importante aclarar que dependiendo de los atributos del Tipo de Documento seleccionado, esta ventana
cambia de forma, en otras palabras es diferente la presentacin de un documento de tipo Primario a uno de
tipo Secundario o a uno de Traslado de Fondos, como muchos otros ejemplos que se pueden mencionar.
Por lo tanto, si no es solicitado uno de los campos que se explican a continuacin, significa que el Tipo de
Documento no maneja dicha opcin o atributo.
A continuacin sern explicadas todos los campos y regiones de esta ventana:
IDENTIFICACION
Como su nombre lo indica, es la identificacin del documento o factura, consta de varios campos que se
pueden definir en forma Manual o en forma Automtica, as:
FORMA MANUAL
TIPO: Campo alfanumrico de 2 caracteres y se refiere al Cdigo de identificacin de Documento a
digitar, (ver Tipos de Documentos), en caso de no existir, aparecer un mensaje de advertencia; pero
gracias al manejo de ventanas que ofrece la aplicacin, si esto ocurre, puede crearlo en lnea y continuar
con el proceso de digitacin sin ningn inconveniente (siempre y cuando su Nivel de Acceso lo permita).
En caso de olvidar dicho Cdigo, puede presionar la tecla [F11], para seleccionarlo por medio de la
Bsqueda Asociada. Recuerde que el Fenix Empresarial, cada documento se trabaja en forma individual,
es el caso de los Saldos Iniciales de CxC y CxP, donde se debe crear un documento para cada Tercero
af ect ado.
Advertencia!
Vale la pena recordarle, que debe verificar que la informacin se est adicionando al documento que realmente corresponde.
JXPJI LALI (/ VJ/TA/A H(VI HI J/T(
131
PREFIJO:
Es un cdigo alfanumrico que poseen ciertos Documentos y que anteceden al Nmero, haciendo parte integral
del mismo. En caso de no ser utilizado por el documento procesado, este espacio se puede dejar en blanco.
NUMERO:
Campo numrico de 15 dgitos. Es el nmero asignado al documento, que sirve para diferenciarlo dentro del grupo
al que pertenece y este nmero es el que aparecer impreso en el documento fsico; por organizacin existen unos
Tipos de Documentos que, segn la ley, deben manejar Consecutivo (ver Tipos de Documentos pestaa
Consecutivos), el cual debe ser registrado previamente para que el sistema lo asuma en forma automtica.
Por defecto siempre aparecer la palabra Auto, lo que significa que en caso de no digitar el respectivo
Nmero, el sistema incrementar en uno (1) el ltimo Nmero que aparece en la base de datos y lo asignar
finalizando la transaccin (con [F5]).
Si el consecutivo no corresponde, puede ser por una incorrecta asignacin manual, o en su defecto el
Nmero digitado en la ventana Tipos de Documentos (pestaa Consecutivos) no sea el correcto, de ser
este ltimo, basta con remitirse a dicha ventana y modificar su numeracin.
Este campo, al igual que todos los que aparecen en la ventana, se valida presionando la tecla [Enter], para
pasar de inmediato al siguiente.
FECHA
Corresponde a la fecha en que se genera la transaccin y siempre debe digitarse en
formato: Da, Mes, Ao, separado con barras divisorias: (DD/MM/AAAA). Siempre
el respectivo perodo debe existir y no estar bloqueado (Ver Especiales - Perodos),
de lo contrario emitir un mensaje de error.
PERIODO
Campo de caract er i nf ormat i vo que aparece l uego de val i dar el campo ant eri or Fecha; es t omado
aut omt i cament e de l a opci n Especi al es Per odos y corresponde al Nmero del mes donde est
facturando o registrando el movimiento (partiendo de la fecha de creacin de la empresa).
H(VIHIJ/T( PJ(I(/ I/J/TI/ILALI(/
132
REGISTROS
Campo de caracter informativo. Corresponde al Nmero Total de Registros o renglones existentes en el
cuerpo del Documento.
NOMBRE TIPO
Es la descripcin del Tipo de Documento seleccionado en el primer campo y no se puede modificar.
FORMA AUTOMATICA
Al presionar la tecla [F4], aparece una ventana que permite definir Valores por Defecto segn la necesidad,
de esta forma el usuario podr ahorrar tiempo, con slo validar los siguientes campos:
Ti po: campo para el egi r el Ti po de Document o, que a
continuacin va a ser ingresado al sistema, cuenta con un Botn
de despl i egue de dat os, para f aci l i t ar l a operaci n, adems
puede digitar su letra inicial y ubicarlo rpidamente.
Es de gran ayuda cuando se requi ere di gi t ar un nmero
considerable de documentos del mismo Tipo.
Prefijo: campo para indicar el Prefijo que antecede al Nmero
del document o y en caso de no requeri rl o, puede dej ar est e
espacio en blanco.
Plazo: utilizado para registrar el nmero de das otorgados para el vencimiento del documento, contados a
partir de la fecha de elaboracin, por lo general se utiliza al hacer una Factura de Venta o Compra, para
programar los respectivos cobros y pagos.
En caso de no manejar vencimiento, debe colocar el cero (0) para que el sistema asigne la misma fecha de
creacin del documento.
H(VIHIJ/T( PJ(I(/ I/J/TI/ILALI(/
133
Consecutivo: Espacio de tipo On/Off, destinado
para indicar si durante la digitacin, se desea que
el sistema incremente automticamente en uno (1),
el Nmero del documento que se va ingresado.
Es de carcter opcional y vlido slo para aquellos
Documentos que en su consecutivo, tienen un nmero
diferente de cero 0.
En caso de no funcionar, debe remitirse a la ventana
Tipos de Documentos y verificar que el nmero
consecutivo sea el correcto. De igual forma, si desea
ingresar manualmente el nmero de cada documento,
debe dejar este campo en blanco.
Fecha: Campo donde se especifica la fecha de elaboracin, de los documentos que se van a digitar. Es de
anotar que si requiere cambiarle de fecha a otro grupo de documentos, se debe hacer por medio de esta
ventana, porque el dato predefinido siempre ser tomado por el sistema. Si en algn momento requiera
cambiar manualmente la fecha, tambin puede hacerlo.
Al igual que en toda la aplicacin, el formato esta dado en Da/Mes/Ao y puede seleccionarlo empleando
los mtodos vistos anteriormente.
Bodega: Espacio para elegir la Bodega que ser utilizada cada vez que en el documento, salgan o ingresen
productos de dicho lugar.
Centro de Costos: como su nombre lo indica, permite seleccionar un Centro de Costos, el cual ser utilizado
por el Documento al efectuar una transaccin. Este dato en el Fenix Empresarial no es importante, pero si
es utilizado al crear el documento contable (la Interface al Apolo), si la empresa realmente emplea este
concept o.
VAJ(PJ\ P(P /J/JLT(
134
Vendedor: campo para establecer el cdigo y nombre del funcionario responsable de la facturacin y que
ser la persona a la cual se le calculan comisiones sobre venta y/o recuado, como tambin el cumplimiento
de metas y el desempeo obtenido en un rango de tiempo
Concepto: permite elegir el Concepto de Retencin a utilizar
Nota:
Luego de Aceptar los cambios y cada vez que se presionen las teclas [Ctrol] + [Insert], para ingresar un nuevo
documento, sern tomados todos los parmetros preestablecidos en esta ventana Valores por Defecto.
ENCABEZADO DOCUMENTO
Toda Factura o Documento debe tener un encabezado, es all donde se definen sus parmetros, debe recordar
que todos ellos dependen de los atributos que posea el Tipo de Documento seleccionado,por ejemplo, si el
documento no maneja Terceros no podr seleccionar un Tercero.
Es por lo anterior que al realizar el primer movimiento por un tipo de documento, se recomienda verificar
que cumpla con las condiciones requeridas por la empresa (de lo contrario, no efectuar ningn movimiento
y proceder a cambiar sus atributos desde la ventana Tipos de Documentos).
Para poder definir el Encabezado, es indispensable que todos los cdigos a utilizar, existan en las respectivas
bases de datos, por lo cual es necesario que el usuario primero estructure su empresa y finalmente registre
su movimiento.
Existen unas teclas de funcin para buscar y elegir los cdigos a utilizar, segn el caso (ver Definicin Teclas
en Ventana Movimiento), al igual que el anterior, el proceso se puede hacer manual o automtico, as:
FORMA MANUAL:
Significa que el usuario har la definicin del encabezado en forma individual, haciendo uso de las teclas
que acompaan cada una de sus opcin, ellas son:
H(VI HI J/T( J/LAJZA/(
135
Cliente: Al presionar simultneamente las teclas [Shif] + [F2], se activa la Bsqueda Asociada para
elegir el Tercero al cual se le va a facturar, basta con digitar las iniciales del nombre, para que el sistema
lo ubique y mediante la tecla [Enter], hacer la validacin. Recuerde que si el documento posee registros de
movimiento, este campo NO se puede modificar.
Vendedor: Al presionar simultneamente las teclas [Shif]
+ [F3], permite seleccionar el funcionario responsable de
la transaccin (ej: vendedor, comprador, etc).
Concepto: Al presionar simultneamente las teclas [Shif] + [F4], se activa la ventana Bsqueda Asociada
para elegir el Concepto de Retencin que va a ser aplicado a la transaccin; segn normas contables, en una
Factura de Venta se elige el Anticipo de Impuesto (Rte.Fuente por Cobrar) y en una Factura de Compra se elige
la Retencin por Pagar, cabe anotar que dichos cdigos deben existir en la ventana Conceptos de Retencin.
Recuerde que siempre en los documentos de Tipo Primario, ser solicitado el Concepto para su causacin
automtica (as el Tipo de Documento, no maneje dicho atributo), en caso contrario, al asentar el documento
Secundario, no podr ser registrado el valor retenido, por lo tanto es importante que el usuario tenga muy
claro dicho manejo y as poder obtener buenos resultados del sistema, en materia de impuestos.
Precios: Al presionar simultneamente las teclas [Shif] + [F5], se activa la ventana para buscar y elegir
una Lista de Precios, como podr observar, por defecto el sistema toma la lista que pertenece al Tercero, la
cual puede ser libremente cambiada, si es necesario. Debe recordar que las Referencias a facturar, deben
existir en la Lista de Precios utilizada, de lo contrario aparecer un mensaje de advertencia y el usuario
podr ingresar el valor, siempre y cuando su Nivel de Acceso lo permite.
Centro: Al presionar simultneamente las teclas [Shif] + [F6], el
usuario podr seleccionar el Centro de Costos a utilizar, el cual ser
empleado nicamente cuando se genere la Interface al Apolo y las
cuentas auxiliares menejen el atributo Centro, en caso de no
requerirlo, puede seleccionar el cdigo de una Bodega.
H(VIHIJ/T( PJ(I(/ J/LAJZA/(
136
IIEDEI1N1I ENCAEZADO
Plazo: es un campo que sirve para observar los das y la fecha de vencimiento asignada al documento, una
vez finalizado el asiento. Es de caracter informativo y ser de vital importancia al momento de calcular el
informe por edades (CxC CxP).
Nota:
Slo las opciones que aparecen a color (azul) pueden ser definidas.
FORMA AUTOMATICA:
Se activa presionando la tecla [F3] (observar regin Teclas de Funcin). All el usuario podr aplicar al
encabezado del Ti po de Document o, def i ni ci ones por def ect o, de t al f orma que al i ngresar un nuevo
documento ([Ctrl] + [Insert]), no sea necesario asignar manualmente todos sus parmetros, basta con
cambiar slo el que corresponde y as agilizar el proceso de facturacin.
El manejo de esta pequea ventana, es muy simple, basta con digitar cada cdigo o hacer uso del botn de
despliegue de datos, ubicado al extremo derecho de cada campo, la nica excepcin es el campo Lista,
donde puede presionar la tecla [F11] para efectuar su Bsqueda Asociada; Por ltimo presionar el
botn Aceptar para validar la seleccin. Es de aclarar que son las mismas opciones vistas en el proceso
anterior, la diferencia es su presentacin y la manera de elegir los datos.
Notas:
Todos los parmetros del encabezado, sern utilizados por el sistema para armar el documento contable, una vez realizada
la Interface al Apolo.
Slo aparecen activos los campos que se pueden definir, de acuerdo a los atributos del Tipo de Documento.
Recuerde que para ingresar un nuevo documento (y que ste asuma las definiciones del [F3] Encabezado), debe presionar
las teclas [Ctrol]+[Insert], siempre y cuando el anterior, est Terminado correctamente [F5].
137
CUERPO DEL DOCUMENTO
Es la regin donde se registran cada una de las transacciones que conforman el documento, lo que significa
que es alli donde el usuario discrimina los productos o referencias a facturar y al igual que en las dems
regiones, todos los campos solicitados, dependen directamente de los atributos asignados al tipo de documento
y tenga en cuenta que el desplazamiento entre campos, siempre debe hacerlo presionando la tecla [Enter].
Primero que todo es importante recordar y diferenciar los tres modos en
que puede aparecer un Registro al ubicarse en esta regin:
Posicin del Cursor
Representa la ubicacin del cursor y dependiendo de ello, el usuario podr
borrar, insertar o modificar un registro, luego de presionar la tecla [ F2].
Insertar nuevo Registro
Aparece l uego de presi onar l as t ecl as [Ct rol ]+[Insert ] para i ngresar un nuevo document o, def i ni r
correctamente la parte superior de esta ventana y estando en el primer campo de registro, se presiona la
tecla [F2] o [Fecha Abajo], para adicionar un nuevo rengln. Tambien, se presenta al pasar de un registro
a uno totalmente nuevo, operacin que siempre debe hacer oprimiendo la tecla [Enter].
Modificar Registro
Esta forma se presenta luego de ubicar el cursor en un registro y presionar la tecla [F2], con el fin de
hacerle modificaciones a alguno de sus campos. Recuerde que por seguridad, siempre que presione esta
tecla, debe finalizar correctamente el documento (presionando la tecla [F5]), de lo contrario no le permitir
salir o pasar o otro documento.
A continuacin ser explicados todos los campos y las posibilidades que se pueden presentar, clasificadas
en t res t i pos de document os: Pri mari os, Secundari os y de Trasl ado (ver ari but os de l os Ti pos de
Documentos):
H(VIHIJ/T( LLJPP( /JJ /(LLHJ/T(
Posicin del Cursor
Insertar nuevo Registro
Modificar Registro
138
DOCUMENTOS PRIMARIOS:
Luego de validar correctamente la parte superior de esta ventana, el cursor quedar posicionado en el
primer registro de esta regin, listo para que el usuario presione la tecla [F2] y comience a ingresar el
contenido del documento; los posibles campos a diligenciar son:
M Referencia: Campo donde se especifica el cdigo de la Referencia que va a ser facturada, en caso de
conocerse, bast a con di gi t ar su cdi go, de l o cont rari o, puede hacer uso de l a Bsqueda Asoci ada
presionando la tecla [F11], donde aparecen las referencias ordenadas por nombre, slo con digitar sus
letras iniciales, el sistema lo va ubicando y por ltimo debe presionar la tecla [Enter] para tomar el cdigo
seleccionado, si desea obtener ms informacin debe remitirse a Tipos de Bsqueda.
Por medio de este campo, el usuario tiene la posibilidad de conectar y poner a trabajar el Lector Cdigo de
Barras, para registrar los productos creados con dicho cdigo. Como es lgico, la Referencia que desea utilizar,
debe existir en la base de datos, de lo contrario no es necesario cerrar esta ventana, slo activar Referencias
y crearla con todos sus datos, luego regresar mediante las teclas [Ctrol]+[Tab], para continuar con el Movimiento.
M Bodega: campo para registrar el cdigo de la Bodega y dependiendo del documento, all se indica el
lugar donde esta ingresando o saliendo el producto, al igual, en caso de no conocer el respectivo cdigo,
puede presionar la tecla [F11] para efectuar la seleccin.
En este campo el sistema le ofrece al usuario una ayuda, con
sl o presi onar l a t ecl a [F7], l uego de haber el egi do una
Referencia y estar en modo Edicin [F2], de inmediato aparece
una pequea ventana que muestra la cantidad existente por
cada una de las Bodegas.
Aparecen dos columnas, que representan el Saldo Vi rtual o
existente en Inventario y el Saldo Real o tentativo en caso de
haber digitado alguna cifra en el siguiente campo (Cantidad).
Recuerde que al momento de oprimir la tecla [Enter] o presionar el Botn Aceptar, la Bodega seleccionada
ser registrada en el campo activo, si no lo desea puede oprimir [Esc] o el botn Cancelar
LLJPP( /JJ /(LLHJ/T(
139
/(LLHJ/T( PPI HAPI (
M Cantidad: Es la cantidad de medida bsica que ingresa o sale del inventario
dependiendo del documento en curso, es la cifra que ser multiplicada por el valor
unitario que le sea ingresado. Si la empresa fue creada para NO manejar inventario
negativo, el sistema no permitir efectuar una venta, sin antes haber hecho su ingreso.
Por medio de este campo, el usuario tiene la posibilidad de conectar y poner a trabajar la Balanza, para
registrar el peso exacto de los productos que en la empresa se manejan.
M Otra Salida: Corresponde a la cantidad de medida alterna que ingresa o sale del inventario, este campo
sl o ser sol i ci t ado cuando l a Ref erenci a manej e di cha medi da (ver campos vent ana Ref erenci a).
Recordemos que es un dato de carcter informativo, utilizado como otra forma para calcular el Inventario
de Mercanca de productos perecederos (ej: frutas, verduras, pollo, pezcado, entre otros). Si requiere
hacerle ajustes internos a estas referencias, puede hacerlo dejando el anterior campo con valor cero (0).
Si en realidad la Referencia no debe manejar medida alterna y este campo es solicitdo, puede ser que al
momento de crearla, ubiese quedado por error alguna letra en el campo Medida Alterna, de suceder, deber
modificar dicho campo desde la respectiva ventana (siempre y cuando sta no haya tenido movimiento alguno).
M V/r Unitario: En este campo el sistema registra el valor que aparece en la Lista de Precios arriba
seleccionada, como tambin puede ingresar un valor diferente, si as lo desea, el cual internamente es
multiplicado por la cifra existente en el campo Cantidad.
M Descuento: Corresponde al porcentaje de descuento otorgado a la
Referencia, el cual no puede exceder del tope mximo establecido en la
ventana Referencias, en tal caso, aparecer un mensaje de advertencia.
140
M Subtotal: Indica el valor total por cada registro, teniendo en cuenta la multiplicacin entre la cantidad
y el valor unitario, menos el descuento, ms todos los impuestos que posea dicha referencia, este campo no
debe ser modificado, debido a que es una cifra calculada internamente por el programa.
M Detalle: Es un campo de caracter informativo, el cual no es necesario diligenciar, pero en algunos casos
es muy importante para contemplar datos adicionales del registro, por ejemplo: fecha de vencimiento, fecha
de elaboracin, fecha de transmisin de un comercial publicitario, plazo para el cubrimiento de la garanta,
hora de despacho de la mercanca, nmero de camin que lo transporta, nmero de gua del correo, nmero
de serie del producto, entre muchos otros datos que se pueden registrar en este campo.
Si desea que este Detalle aparezca impreso en el documento, debe modificar el respectivo formato por
medio de la aplicacin MIDAS (en caso de no tener la Licencia, debe comunicarse con su proveedor). De
igual forma si alguno de los anteriores campos, no aparecen en el documento impreso, se requiere cambiar
el archivo de impresin.
DOCUMENTOS SECUNDARIOS
Tienen la caracterstica de afectar (aumentar o disminuir) el saldo de un documento Primario, por lo cual,
los campos y el manejo es un poco diferente, ellos son:
M Tipo / Prefijo / Nmero: Corresponde a la identificacin del documento primario que va a ser afectado,
en caso de no recordarlo y estando ubicado en uno de estos tres campos, puede consultarlo en lnea con
slo presionar la tecla [F11] (Bsqueda Asociada) y all aparecer el estado actual del Tercero, para elegir
de forma fcil, el respectivo documento. Recuerde que de su exactitud, depende el Informe de Cartera
(Cuentas por Cobrar y por Pagar).
/(LLHJ/T(\ \JLL//API (\
141
Campos de la ventana Bsqueda Asociada:
En la parte superior aparecen 4 campos en blanco, que tienen la funcin de ubicar el dato dentro de la
consulta y corresponden en su orden, al Tipo / Prefijo / Nmero / Cdigo del Tercero, cualquiera de ellos
puede ser utilizado para la localizacin, de tal forma que si en el primer campo digito FV, el sistema hace
un filtro y deja en consulta slo los documentos de tipo FV, para pasar de un campo a otro, debe hacerlo
siempre presionando la tecla [Tab].
En la regin consulta se pueden observar todos los documentos que aparecen con saldo diferente de cero
(0) y mediante la validacin [] del campo de tipo On/Off, ubicado en la parte superior, se pueden observar
tambin los que han sido cancelados. Todos los documentos aparecen con sus datos bsicos, con el fin de
servir de guia al usuario para efectuar el pago o abono de la factura en curso.
En la parte inferior muestra el nombre del Tercero que se est consultando y una vez se presione el botn
Aceptar, el sistema toma el rengln seleccionado y lo asienta en el documento que se est procesando, si
por el contrario, no desea hacer ningn cambio, puede presionar el botn Cancelar o simplemente oprimir
la tecla [Esc].
L\LAP \AJ/(\ /J LXL ( LXP
142
LAHP(\ /(LLHJ/T( \JLL//API (
M Caja / Bancos: Es un campo para definir el cdigo de la caja o el banco, donde ingresa o sale el dinero.
En caso de no recordarlo, puede presionar la tecla [F11] para efectuar la Bsqueda Asociada. Mediante
este concepto el usuario podr conocer el saldo real de su Tesorera.
M No. Doc.: Representa el nmero de identificacin del documento (cheque con nombre del banco, letra,
vale, entre otros) o para indicar si el pago o abono es hecho en efectivo. Este campo es de caracter
informativo y es decisin del mismo usuario si desea dejarlo en blanco, debido a que al terminar el documento
el sistema solicitar digitar el detalle en forma global, el cual aparecer impreso a pie de factura.
M Subtotal: En este campo se digita el valor total del pago o abono aplicado al documento primario,
previamente seleccionado, el cual pasa a restar el saldo de la CxC o CxP y debe incluir el valor de las
retenciones y los descuentos concedidos por pronto pago.
Tenga en cuenta que si desea modificar este campo numrico,
debe sealar toda la cifra y volverla a digitar, de lo contrario
emitir un mensaje de error.
M Detalle: Es un campo de caracter informativo, el cual no es necesario diligenciar, pero en algunos casos
es muy importante para contemplar datos adicionales del registro, por ejemplo: nmero de cuota que se
cancela, funcionario que recoge el dinero, entre muchos otros datos que el usuario puede registrar libremente
en este campo. En caso de utilizar el proceso especial Pagos automticos, el sistema asigna un detalle
por defecto, que especifica el pago, tipo y nmero del documento afectado.
M V/r Retencin: Es el valor retenido sobre la base de la factura, el cual no puede ser superior al causado
inicialmente en el documento primario, por lo tanto en caso de no aceptar ningn valor superior a cero,
significa que la retencin no fue registrada y deber remitirse a dicho documento y hacer el cambio.
Este campo tiene un manejo especial, porque gracias al comportamiento tributario que posee la aplicacin,
dicha retencin es causada automticamente al elaborar el documento primario, de acuerdo con: la tabla
de Configuracin Tributaria, el tipo de rgimen al que pertenece la Empresa y el Tercero afectado, como
tambin a la base y el porcentaje establecidos en Conceptos de Retencin, todo en conjunto es tenido en
cuenta para efectuar dicho clculo.
143
VJ/TA/A LAPTLPA /J H(VI HI J/T(
M V/r ReteIca: Es el valor descontado de impuesto I.C.A. y para
poder ser regi st rado, el si st ema i nt ernament e veri f i ca l a
Act i vi dad Econmi ca del Tercero y si en real i dad es
considerado como Forneo, luego de lo cual permitir ingresar
su valor correspondiente, de lo contrario, emitir un mensaje de
advertencia. Recuerde que este valor es causado mediante el
documento primario.
M V/r Descuento PP: Indica el Valor del descuento por pronto
pago ot orgado en el document o Pri mari o ( al moment o de
Terminarlo con [F5]), as mismo, el sistema verifica internamente
que dicha factura sea cancelada antes de su vencimiento y que
la cifra no supere el tope mximo concedido, de lo contrario,
no l e permi t i r real i zar l a operaci n y t ambi n emi t i r un
mensaje de advertencia.
M V/r ReteIva: Es el valor retenido sobre el impuesto a las ventas
I. V. A. y al igual que en los anteriores, internamente el sistema
veri f i ca l a exact i t ud en l os cl cul os, si det ect a que l a ci f ra es
superior, emitira un mensaje y no permitir su ingreso.
Los calculos dependen de varios factores, segn la tabla Configuracin Tributaria, compara el tipo de
rgimen al que pertenece la empresa y el Tercero, por ltimo revisa en el documento primario, que aparezca
discriminado el valor del I.V.A.
Notas:
Para pasar a un nuevo campo o registro en el cuerpo del documento, siempre debe hacerlo presionando la tecla [Enter].
En caso de pasar a un nuevo registro por error, debe presionar simplemente la tecla [Esc] para regresar.
Recuerde que si est ubicado en un campo y desea regresar al anterior, puede hacerlo rpidamente presionando las
teclas [Shif]+[Tab].
Al pasar a un nuevo registro el sistema graba automtiamente el anterior, por ende no se podrn Cancelar cambios [F9] en l.
144
DOCUMENTOS DE TRASLADO
Existen dos tipos de documentos de traslado, que son: Traslado de Fondos o Saldos y Traslado entre Bodegas,
ambos difieren en su presentacin y manejo, sus componentes son:
TRASLADO DE FONDOS O SALDOS:
Representa un traslado inmediato de dinero o de saldos (entre las diferentes cajas y bancos o CxC y CxP de
la empresa), segn la necesidad especfica.
M Fuente: Caj a/ Bancos, corresponde al Cdi go que
identifica el lugar en donde sale o ingresa el dinero, segn
el caso. Tipo/Prefijo/Nmero, Documento que va a ser
di smi nui do o aument ado, segn el cruce hecho con el
Tercero (sal do en CxC y CxP). Ver Il ust raci n. Para
recordar l os dat os, puede opri mi r l a t ecl a [F11]
Bsqueda Asociada y hacer la seleccin.
M No. Doc.: Representa la identificacin de la forma como se va a trasladar el dinero, si es en efectivo, en
cheque (con nmero y nombre abreviado del banco) o alguna otra forma de transferencia. Este campo es de
caracter informativo y es decisin del mismo usuario si desea dejarlo en blanco, debido a que al terminar el
documento, el sistema solicitar digitar el detalle en forma global (este ltimo est configurado para salir impreso).
M Dbito: Campo para ingresar el valor Dbito de la transaccin y se utiliza cada vez que disminuye el
saldo de un concepto en la Tesorera o de la CxP. El usuario debe tener muy en claro la forma como
aumenta y disminuye la tesorera en el Fenix Empresarial, porque siempre debe compararse con los mdulos
de CxC y CxP (contrario al concepto contable). Ejemplo: En una Consignacin se Debita la Caja General,
en un Retiro Bancario se Debita el Banco, en un Cruce de Cuentas se debita la CxP.
M Crdito: Contrario al anterior, cada vez que necesite aumentar el saldo en la Tesorera y disminuir el de
CxC, se toma como un Crdito. Ejemplo: En una Consignacin se Acredita el Banco.
Nota:
En un mismo registro no pueden existir valores tanto en el campo Dbito como en el Crdito, por lo tanto slo debe
indicar el que corresponde, adems el documento debe quedar finalmente cuadrado (diferencia cero).
H(VIHIJ/T( TPA\JA/( /J /(//(\
145
M Detalle.: Su importancia radica en que puedo definir en forma resumida, el detalle de la transaccin, la
cual depende directamente del movimiento realizado, este campo puede quedar en blanco y al Terminar la
transaccin registrar el detalle global que lo identifica.
Nota:
Este Traslado es muy utilizado en el sistema Punto de Venta para montar la base de cada registradora y al finalizar el
da, dejarla nuevamente con saldo cero (luego de cuadrar sus movimientos mediante el Arqueo de Caja).
TRASLADO ENTRE BODEGAS
Son todos los documentos mediante los cuales se trasladan productos de una Bodega a otra o en algunos
casos especiales, se realiza un Ensamble o Desensamble de Referencias Compuestas (con Despiece), siempre
y cuando la empresa lo requiera.
En el captulo de Tipos de Documentos se hizo referencia a dos cdigos denominados Orden de Ensamble
y Orden de Desensamble, recordemos que son de Traslado en el Inventario, los cuales tienen un manejo
especial en Movimiento y para mayor claridad sern explicados cada uno en forma individual:
1-ORDEN DE ENSAMBLE: Si gni f i ca que l a Ref erenci a Compuest a (con Despi ece) va a ser armada
automticamente por el sistema, con base en las existencias de inventario, de todos los productos que la
componen. Ejemplo: necesito armar un computador para venderlo, primero debo hacer una Orden de
Ensamble, digitando el primer registro (como Entrada) y presionando la tecla [F6], para que el sistema
haga la salida de todas las partes que lo componen y a su vez efectue el ingreso del computador, para
finalmente realizar dicha venta.
Es de aclarar que al efectuar este proceso, el sistema internamente verifica que todas las Referencias
Simples existan, de lo contrario no lo permitir.
TPA\JA/( J/TPJ (/J(A\
146
2-ORDEN DE DESENSAMBLE: Es el proceso contrario, significa que una Referencia Compuesta (con
Despiece) va a ser fraccionada automticamente por el sistema, con base en los productos que la componen.
Es de aclarar que la Referencia Compuesta debe existir en Inventario. Ejemplo: necesito repartir varios
bultos de arroz para venderlos por kilos, primero debo hacer una Orden de DesEnsamble, digitando el
primer registro (como Salida) y presionando la tecla [F6], para que el sistema haga la Entrada de todas las
referencias simples que lo componen y a su vez efectue la salida en Inventario de los bultos de arroz, para
finalmente realizar su venta individual.
3-TRASLADO NORMAL: Es el documento mediante el cual sale la Referencia de una Bodega e ingresa a
otra, por lo tanto se deben elaborar manualmente dos registros, para especificar ambas Bodegas.
Los tres tipos de traslados, son de vital importancia cuando en la empresa se manejan procesos productivos
(Materia Prima, Producto en Proceso, Producto Terminado) o se compra al por mayor y se vende al detal,
entre muchas otras ventajas que ofrece este mtodo.
Sus campos son en su orden:
M Referencia: Campo para indicar el cdigo del producto que va a ser trasladado, recuerde la forma como debe
estar el registro para hacer el ingreso de la informacin. Al igual que otras veces, si no conoce el Cdigo de la
Referencia, puede presionar la tecla [F11] para activar la Bsqueda Asociada y elegir la que corresponde.
M Bodega: Sirve para especificar el cdigo de la Bodega que va a ser objeto del proceso, recuerde que en
este campo puede hacer uso de dos teclas [F11] en caso de no recordar el cdigo de la Bodega y [F7] para
conocer la existencia actual y Aceptar en caso de utilizar una de las que aparecen en dicha ventana.
(P/J/ /J /J\J/\AHJJ
147
M Entrada: Es la cantidad de productos que ingresan a la Bodega seleccionada, puede ser una que
actualmente tenga saldos o una sin existencias.
M Salida: Como su nombre lo indica, es la cantidad que sale de la Bodega, si desea verificar las existencias,
recuerde que puede observar los saldos por Bodega, con slo presionar la tecla [F7], donde ensea el
saldo que queda luego de validar la cantidad (Saldo Real) y el saldo que habia antes de efectuar el
traslado (Saldo Virtual) en la bodega correspondiente.
El sistema no permite que en un mismo registro, existan valores tanto en la Entrada como en la Salida, por
lo tanto, slo valida la ltima cantidad digitada.
M Otra Entrada: Campo empleado nicamente para las Referencias que manejan Medida Alterna, til
para indicar la cantidad que por tal concepto, ingresa a la bodega.
M Otra Salida: Campo empleado nicamente para las Referencias que manejan Medida Alterna, til para
indicar la cantidad que por tal concepto, sale de la bodega.
Notas:
Siempre la sumatoria de las cantidades registradas en los campos Entrada y Salida, como en Otra Entrada y Otra Salida,
por cada producto, deben corresponder entre s, de lo contrario pueden existir descuadres en el inventario.
M V/r Unitario: Sirve para costear los productos que salen o ingresan a una Bodega, es utilizado cuando
la empresa quiere llevar un control del inventario Valorizado por Bodegas, por lo tanto, es decisin del
mismo usuario si desea dejar este espacio en blanco.
M Detalle: Es un campo de caracter informativo, til para definir en forma breve, el concepto de la
transaccin o cualquier otro dato de vital importancia para la empresa. De la misma forma como se ha
explicado anteriormente, el usuario podra imprimir este campo mediante el diseo de un informe, haciendo
uso de la aplicacin MIDAS (en caso de no poseer la Licencia, debe comunicarse con su proveedor).
Notas:
Recuerde que si desea modificar cualquier valor, en algn campo numrico de la aplicacin, debe marcar toda la cifra
y digitarla completamente.
/(LLHJ/T( /J TPA\JA/(
148
RESUMEN: PASOS PARA TRABAJAR EN LA VENTANA MOVIMIENTO
PASOS PARA FACTURAR
1- Presionar a la vez las teclas [Ctrol]+[Insert] (si desea, previamente definir Valores por Defecto).
2- Definir el Tipo, Nmero y Fecha del Documento.
3- Especificar el Encabezado del Documento.
4- Ingresar los registros del Documento (en el cuerpo), trasladandose por medio de la tecla [ Enter].
5- Finalizar presionando la tecla [F5] y Terminar [F5] o Imprimir [F10].
6- Presionar las teclas [Ctrol]+[Insert] para continuar.
PASOS PARA MODIFICAR UN DOCUMENTO
1- Ubicarse en el cuerpo del documento y presionar la tecla [F2].
2- Hacer la respectiva modificacin (slo en la regin Cuerpo).
3- Finalizar presionando la tecla [F5] y luego Terminar [F5] o Imprimir [F10].
Notas:
Tenga en cuenta los atributos del documento y las condiciones preestablecidas, para hacer la modificacin.
Recuerde que si va a cambiar una cifra, debe marcar todo el campo y digitar nuevamente el valor.
PASOS PARA BORRAR UN REGISTRO
1- Presionar la tecla [F2] y ubicarse en el Registro o Rengln del cuerpo del documento.
2- Presionar las teclas [Ctrol]+[Suprimir].
3- Finalizar presionando la tecla [F5] y Terminar [F5] o Imprimir [F10]
PASOS PARA ELIMINAR UN DOCUMENTO
1- Ubicarse en el cuerpo del documento y presionar la tecla [F2].
2- Presionar varias veces las teclas [Ctrol]+[Suprimir], cuantos registros posea el documento.
3- Al no existir ningn registro, presionar las teclas [Ctrol]+[Suprimir] y as Eliminar el Documento.
Nota:
Si el documento es tipo Primario y esta siendo afectado por uno Secundario, no permitir hacer la eliminacin.
PJ\LHJ/ PA\(\ J/ H(VI HI J/T(
149
DATOS REGISTRO
Esta regin es de tipo consulta y de gran importancia porque
permi t e al usuari o observar l a i dent i f i caci n del regi st ro
seleccionado en la parte superior, a medida que va ingresando
informacin, puede a la vez verificar su correcta asignacin.
Ref.: Identifica el Cdigo y Nombre de la Referencia sealada en la regin Cuerpo del Documento. Slo
aparece cuando dicho campo es definido.
Banco: campos para identificar el cdigo y nombre del banco o caja seleccionado, slo aparece al estar
consultando un documento que posea dicho atributo.
Bodega: representa el cdigo y nombre de la bodega arriba sealada, este dato al igual que los dos
anteriores, sirven para verificar la digitacin, sin tener que recurrir a las respectivas ventanas para efectuar
la consulta y aparecen dependiendo del registro en donde est ubicado el cursor.
TECLAS DE FUNCION
Es una regin de caracter informativo, su importancia radica en que permite conocer la funcin que cumplen
las teclas utilizadas en esta ventana, de las cuales su gran mayora ya han sido explicadas previamente, sin
embargo, a continuacin sern vistas todas sus opciones:
Represent a l a cont abi l i zaci n aut omt i ca del document o y dependi endo de su
cor rect a codi f i caci n y asi gnaci n, el cl i ent e podr t ransf eri r al Apol o l a
informacin procesada en el Fenix Empresarial, en el momento que lo requiera.
En caso de NO iluminarse este botn, significa que el Tipo de Documento no tiene
validado [] el campo Interface que aparece en la ventana del mismo nombre,
ubicada en el men Especiales o es un Documento que no va a ser trasladado.
PJ(I (/J\ VJ/TA/A H(VI HI J/T(
150
L(/TAI JI ZALI (/ ALT(HATI LA
Al momento de presionar el botn Contabilidad, el sistema internamente verifica la codificacin de todos
los aspectos que componen el documento (proceso que se puede observar en la Barra de Mensajes parte
inferior izquierda. Al terminar, aparece una nueva ventana, la cual ser explicada a continuacin:
CAMPOS VENTANA MOVIMIENTO CONTABLE APOLO
Esta ventana permite consultar la forma como quedar el comprobante contable, es all donde el usuario
debe verificar, por cada tipo de documento a trasladar y por una sola vez, si est correcta la codificacin
predefinida, de no ser as debe hacer lo siguiente:
a. Ubicarse en el men Datos e ingresar
a todas las opciones sealadas [], como
son: Lneas - Zonas - Actividad Econmica
- Caja/Bancos - Conceptos de Retencin y
revisar toda su codificacin.
b. Activar la opcin Interface ubicada
en el men Especi al es y revi sar l a
Configuracin del Tipo de Documento, que
estn codificados tanto los Dbitos []
como los Crditos [].
c. Verificar que el botn Interface Apolo
est validado [].
Recuerde que es un proceso que slo debe
hacerlo la primer vez, porque en adelante
todo lo dems es estndar, conservando
siempre los mismos parmetros, a no ser
que exista eventualmente algn cambio,
por organizacin interna o requerimiento
legal.
151
En la parte superior de la ventana, aparece la identificacin del tipo de documento observado, junto con su
fecha de elaboracin.
Cuenta: Corresponde al Cdigo de la Cuenta Auxiliar existente en Contabilidad y es all donde llevar el
respectivo movimiento; en la parte inferior de esta ventana encontrar el Detalle, que el sistema asigna
automticamente al registro, el cual formar parte del comprobante al elaborar la Interface.
Si la empresa utiliza el sistema de Inventario Permanente, es importante tener en cuenta que el Fenix
Empresarial, realiza automticamente el juego de inventarios, calculando el Costo de la Mercanca Vendida
por cada Lnea de Productos, segn el Promedio Ponderado a la fecha de realizada la venta.
Tercero: Es la persona natural o jurdica que esta siendo afectada por el documento, en la parte inferior
aparecer su identificacin, recuerde que slo puede existir un Tercero por cada Documento. En caso de
no aparecer ningn cdigo, significa que el documento no maneja Terceros.
Centro: sirve para observar el cdigo del centro de costos que pasa a contabilidad y en caso de no manejar
este concepto en el Apolo, este campo no ser tenido en cuenta al crear el comprobante contable. En la
parte inferior de esta ventana ensea la identificacin del Centro utilizado. Al igual, si aparece en este
campo espacio en blanco, es porque el documento no maneja Centro de Costos.
Dbito: Es el valor debito del registro, que resulta de la parametrizacin de la Interface y que de igual
forma pasar a contabilidad.
Crdito: Es el valor Crdito del registro, que de igual forma pasar a contabilidad.
Nota:
Tenga en cuenta que la sumatoria de los Dbitos y la sumatoria de los Crditos debe ser igual, para que el comprobante
en contabilidad quede cuadrado.
Base: Es la base sobre la cual se calculan los impuestos, para que al trmino del perodo se puedan
expedir desde el Apolo, los respectivos Certificados de Retencin.
L(/TAI JI ZALI (/ ALT(HATI LA
152
Es una de las teclas ms utilizadas al facturar, gracias a que permite quedar en
modo Edicin para ingresar, modificar o borrar informacin perteneciente a un
documento.
Luego de presionar esta tecla [F2] y requerir pasar a otro documento
o cerrar la ventana, siempre es necesario oprimir la tecla [F5],
para Terminar de editar el documento, de lo contrario interrumpe
el proceso y emite un mensaje de advertencia.
Sirve para definir el encabezado del documento, toda su importancia y manejo ha
sido explicada al definir dicha regin.
Sirve para definir los Valores por Defecto del documento, para facilitar el proceso
operativo del usuario, al igual que la tecla anterior, esta ya fue explicada al definir
la regin identificacin del documento.
Es una tecla de vital importancia que permite finalizar el documento, al oprimir [F5]
aparecera en pantalla una pequea ventana, conformada por los siguientes campos:
Plazo: son los das de vencimiento otorgados a la factura, dato de gran importancia al momento de programar
los pagos y recaudos de la empresa, en caso de no manejarlos, puede dejar este campo con valor cero (0).
Si el campo aparece inactivo, significa que el documento no lo maneja.
Vencimiento: Es un dato informativo, que depende directamente del nmero de das establecido en el campo
anterior (Plazo), si ste cambia, automticamente la fecha de vencimiento tambin cambia, segn los das
calendario.
Recuerde que tanto el Plazo como el Vencimiento, podrn ser observados
en la parte superior derecha de la ventana movimiento.
H(VI HI J/T( TJLJA\ /J /L/LI (/
153
Fletes: Es el valor cobrado por concepto del envo o transporte
de l a mercanc a, el cual aparecer di scri mi nado a pi e de
factura y no le ser aplicado ningn tipo de impuesto. Si por
el contrario, la empresa est obligada a calcular impuestos
sobre los Fletes, puede hacerlo en la aplicacin pero no desde
este campo, deber crear una Referencia con el mismo nombre
y manejarla desde el cuerpo del documento.
En caso de no aparecer los Fletes en la factura impresa, se debe a
que en el formato de impresin falta insertar este campo, lo cual
se puede hacer mediante el generador de reportes llamado MIDAS.
% Descuento: El Fenix Empresarial maneja 2 tipos de descuentos condicionados o en otras palabras
descuentos concedidos por pronto pago, el primero es en forma porcentual y se tiene la ventaja que al
asignar un valor en este campo, el sistema automticamente calcula el Descuento Nominal, segn el Subtotal
de la factura, menos los descuentos fijos otorgados en cada Referencia o registro. Si el usuario no requiere
de este dato, puede dejarlo con valor cero (0).
Descuento: Es el Descuento Pronto Pago en valor nominal, calculado automticamente por el sistema al
momento de ingresar un porcentaje en el campo anterior o si desea, tiene tambin la posibilidad de cambiarlo
en forma manual y colocar el valor que necesite.
Este valor es el tope mximo que el sistema toma como base, para permitir ingresar el descuento en el
documento secundario (V/rDescuentoPP), por ejemplo, luego de detectar que en este campo aparece un
Descuento condicionado de $15. 000, el usuario no podr descontar un valor superior, de igual forma
sucede cuando encuentra un valor igual a cero (0).
Detalle: Es el concepto que identifica al documento, por organizacin se recomienda que siempre sea
diligenciado, porque a diferencia de los dems campos Detalle, ste aparecer impreso en el documento y
servir para especificar datos importantes, por ejemplo: nmero de cheque, nmero de consignacin, nombre
del banco, nmero de remi si n, ent re ot ros. En caso de el aborar el proceso de Int erf ace al Apol o
Contabilidad, este dato har parte del detalle que compone el comprobante.
H(VI HI J/T( TJLJA\ /J /L/LI (/
154
Terminar: Con slo presionar la tecla [F5], se procede a terminar con la digitacin
del documento, aceptando finalmente los datos all registrados, as el usuario podr
continuar ingresando otros documentos o si desea, pasar a realizar otra labor. Si el
documento tena en el campo Nmero la palabra Auto, de inmediato ser asignado
el respectivo consecutivo.
Imprimir: Al momento de presionar la tecla [F10], el documento
ser enviado a la impresora predeterminada y utilizar el
formato establecido en la ventana Tipos de Documentos.
Es claro que de no aparecer direccionado a ningn archivo
de impresin, el proceso ser interrumplido por un mensaje
de advert enci a. Ot ro caso se puede present ar cuando l a
i mpresora no est a encendi da o con papel para reci bi r l a
orden, de igual forma no ser ejecutado el proceso.
Si empre al f i nal i zar, el si st ema emi t e un mensaj e para conf i rmar si l a
impresin fue exitosa, en caso de Aceptar y el documento tena en el campo
Nmero la palabra Auto, de inmediato le asigna el respectivo consecutivo
para continuar con la siguiente transaccin. Recuerde que la dimensin del
papel, debe corresponder con la preestablecida en la impresora.
Para imprimir un Documento, el usuario puede emplear otros 2 mtodos, segn su necesidad y son:
1. Hacer clic en el botn ubicado en la parte superior derecha y de inmediato se inicia el proceso.
2. Ingresar a la Vista Preliminar del documento y hacer uso del botn Imprimir ubicado en barra superior.
Cancelar: Sirve para salir y cancelar la terminacin del documento (o presionar [Esc]).
Nota:
Un documento despus de Impreso no puede ser modificado (requisito de ley), slo
lo podr hacer el Supervisor del sistema.
I HPPI HI P L/ /(LLHJ/T(
155
Slo se utiliza para los Documentos de Traslado entre Bodegas, que representan un
proceso de Ensamble o Desensamble de productos, debido que al presionar la tecla
[F6], luego de asignar el primer registro, el sistema de forma automtica, efecta la
correspondi ent e sal i da o ent rada, de l as Ref erenci as Si mpl es que componen l a
Referencia Compuesta digitada inicialmente. En resumen los pasos son:
PASOS PARA ELABORAR UNA ORDEN DE ENSAMBLE
1. Se toma el documento de traslado, denominado Orden de Ensamble.
2. Se elige la Referencia Compuesta que se requiera ensamblar.
3. Se asigna la cantidad que se necesita en el campo Entrada.
4. Si desea, indica el costo o valor unitario para el traslado (si es en
la misma Bodega, no se necesita).
5. Presiona la tecla [F6].
6. Define la Bodega y la Lista de Precios para el traslado automtico,
por ltimo presiona la tecla [Enter] o el botn Aceptar.
PASOS PARA ELABORAR UNA ORDEN DE DESENSAMBLE
1. Se toma el documento de traslado, denominado Orden de DesEnsamble.
2. Se elige la Referencia Compuesta que se requiera desensamblar (debe existir en inventario).
3. Se asigna la cantidad que se necesita en el campo Salida.
4. Si desea, indica el costo o valor unitario para el traslado (si es en la misma Bodega, no se necesita).
5. Presiona la tecla [F6].
6. Define la Bodega y la Lista de Precios para el traslado automtico,
por ltimo presiona la tecla [Enter] o el botn Aceptar.
Notas:
Si en valor unitario aparece cero, la misma cifra ser asignada al Despiece.
Como es lgico, la Referencia indicada debe ser de Despiece o Compuesta.
/J\PI JLJ J/ H(VI HI J/T(
156
La tecla [F7] se utiliza cuando se desea conocer el saldo de una Referencia, en
otras palabras, la cantidad de productos disponibles para la venta, con la ventaja
que muestra tambin su existencia por cada Bodega manejada en la empresa.
Como se dijo anteriormente, al estar en modo Edicin [F2]
y luego de asignar una Referencia, se pueden observar
sus saldos por Bodega y facilmente tomar decisiones acerca
de las existencias en inventario:
Aparecen dos columnas adicionales, que corresponden a
dos tipos de saldos:
Saldo Real: Es el saldo que queda en la Bodega, despus
de efectuar la transaccin, difiere nicamente en caso de
existir alguna cifra en el campo Cantidad.
Saldo Virtual: Es el saldo total existente en dicha bodega,
antes de asentar la transaccin.
Recuerde que al momento de oprimir la tecla [Enter] o presionar el
Botn Aceptar, la Bodega seleccionada formar parte del registro,
si no lo desea, puede oprimir la tecla [Esc] o el botn Cancelar
Al oprimir la tecla [F8] de inmediato aparece
la calculadora (propia del sistema operativo
Windows) mediante la cual el usuario podr
realizar operaciones matemticas y calcular
las cifras que necesite.
Posee dos presentaciones, Estndar y Cientfica, ambas se pueden
manejar con el teclado o con el puntero del mouse.
H(VIHIJ/T( \AJ/(\ P(P (/J(A
157
Cada vez que el usuario necesite cancelar los cambios hechos en un registro, debe
presionar la tecla [F9], siempre y cuando no haya pasado al siguiente rengln,
debido a que el programa posee un moderno sistema, para grabar automticamente
la informacin ingresada y actualizar en lnea los saldos por todos sus mdulos.
Con slo presionar la tecla [F10], el usuario podr salir de la ventana Movimiento
y pasar a otras opciones del programa, si luego desea salir tambin de la aplicacin,
puede presionar simultneamente las teclas [Alt]+[F4].
Existe otra forma para salir del Movimiento pero deber utilizar el puntero del mouse, basta
con dar clic en el botn ubicado en la parte superior derecha de la ventana.
Nota:
Podr salir de esta ventana, siempre y cuando haya terminado
correctamente el documento [F5], de lo contrario aparecer un
mensaje de advertencia.
Esta tecla [F11] posee la misma funcin que en otras ventanas del programa, sirve
para hacer una bsqueda asociada dependiendo del campo donde est posicionado
el cursor.
Slo es vlida en aquellos campos que estn conectados a otra base
de datos y que resulta de gran utilidad para el usuario, porque no
necesi t a pasar a ot ra vent ana y consul t ar el dat o que requi ere.
Dependiendo del campo, aparece una forma especfica segn sus
condi ci ones, l as cual es f ueron expl i cadas ant eri orment e en l os
respectivos campos.
Para mayor informacin sobre el manejo y las ventajas que posee esta
ventana, debe remitirse a Bsquedas Rpidas - Bsqueda Asociada.
\AJI P /JJ H(VI HI J/T(
158
Al igual que en otras ventanas del programa, al presionar la tecla [F12] se activa la
Bsqueda Local, en este caso, permite consultar y localizar documentos existentes
en el archivo de movimiento. Es una bsqueda que funciona de la misma forma que
en las anteriores, pero posee una presentacin diferente; sus campos son:
Encabezado:
Tipo / Prefijo / Nmero / Tercero: Los tres primeros campos, son de gran utilidad cuando se desea localizar
con exactitud un documento, recuerde que no es necesario ubicarse en el primero para iniciar la bsqueda,
basta con digitar el respectivo Cdigo del Documento, presionar la tecla [Tab] para pasar al siguiente
campo y digitar su Prefijo, nuevamente [Tab] para ubicarse en el que sigue y especificar su Nmero. Tenga
en cuenta que en la parte inferior Ubicacin, puede ir observando los datos que van siendo digitados.
El ltimo campo, es utilizado cuando se requiere ubicar el documento perteneciente a un Tercero en particular,
basta con digitar su Cdigo y de inmediato el sistema hace la respectiva localizacin.
H(VIHIJ/T( L\LAP /(LLHJ/T(\
Encabezado
Validacin
Consulta
Ubicacin
159
Fecha / Por Fecha: Son campos utilizados para filtrar los documentos por un da en especial, primero debe
digitar la fecha en la cual requiere la informacin y luego hacer clic [] en el campo On/Off denominado
Por Fecha, para que el sistema ejecute el proceso, luego puede hacer nuevamente clic en este campo y
regresa a su etapa inicial.
Consulta
Permite observar todos los documentos existentes. En caso que el usuario desee efectuar un desplazamiento
manual, puede hacer clic en esta regin o presionar 4 veces la tecla [Tab] y luego emplear el mouse del
teclado [Flecha Arriba/Abajo], para realizar la consulta y/o seleccin. Sus campos son:
Tipo / Prefijo / Nmero: Corresponde a la identificacin del documento y aparece en orden alfabtico.
Cdigo Cliente: Es el cdigo del Tercero, en caso que el documento lo maneje.
Fecha: Es la fecha de elaboracin del documento.
Tipo: Permite identificar si el documento es Primario P o Secundario S.
Descuento x Pago: Describe si al documento Primario le fue otorgado un Descuento Condicionado, al
momento de elaborarlo, de ser as, permitir su validacin al momento de efectuar el documento Secundario.
Total: Es el valor total del documento y en caso de ser un Traslado, su sumatoria es igual a cero (0).
Validacin
Aceptar: Es un botn que permite confirmar la seleccin, de tal forma que al estar el cursor ubicado en
algn documento de la regin Consulta y presionar la tecla [Enter] o el botn Aceptar, de inmediato
queda en pantalla el documento para ser consultado, modificado o eliminado.
Cancelar: Significa lo mismo que presionar la tecla [Esc], permite salir de la ventana y cancelar cualquier
tipo de seleccin, quedando en el documento que estaba inicialmente, antes de presionar la tecla [F12].
Ubicacin
Es una regin de gran utilidad para ir observando las letras y nmeros que van siendo digitados en esta ventana,
para efectuar la respectiva bsqueda. Para mayor informacin, ver Tipos de Bsqueda - Bsqueda Local.
H(VIHIJ/T( L\LAP /(LLHJ/T(\
160
TOTALES DOCUMENTO
Siempre en la parte inferior derecha de la ventana, se pueden observar en lnea los valores totales que
conforman el Documento activo, aquel que al momento se est consultando o procesando. Segn lo anterior,
una vez se Edita o Adiciona un nuevo registro de movimiento, las cifras cambian en forma paulatina.
Son diferentes los item que aparecen al visualizar un documento, para mayor facilidad se explican tres
tipos: Primario, Secundario y de Traslado, las posibilidades son:
Documento Primario:
Subtotal: Es el valor bruto que resulta de sumar todos los registros que conforman el
cuerpo del documento.
Descuento: Es la sumatoria del descuento fijo otorgado a cada Referencia y por
cada registro que aparece en el cuerpo del documento.
Iva: Es el Impuesto a las Ventas, calculado con base en el Subtotal menos el Descuento.
Impuesto 1 / 2 / 3 / 4 / 5: Slo aparecen cuando la respectiva Referencia los maneja,
ello tambin depende si su valor es porcentual o nominal.
Fletes: Es el valor indicado por tal concepto, al momento de terminar el documento.
Total: Es el valor Neto a pagar, el cual entrar a formar parte de las CxC o CxP.
Documento Secundario:
Subtotal: Es el valor que ser descontado del saldo en CxC o CxP.
ReteFuente: Valor registrado en el campo del mismo nombre.
ReteIva: Es el valor que aparece en el campo ReteIva.
ReteIca: Es el valor que aparece en el campo del mismo nombre
Descuento: Es el Descuento por Pronto Pago otorgado al documento Primario.
Total: Es valor que ingresa al mdulo de Tesorera.
Documento de Traslado:
Dbito: Es la sumatoria de la columna correspondiente a los Dbitos.
Crdito: Es la sumatoria de la columna correspondiente a los Crditos.
Total: Es la diferencia entre los Dbitos y los Crditos.
H(VI HI J/T( T(TAJJ\
161
Encabezado
PUNTO DE VENTA
El mdulo Punto de Venta en el Fenix Empresarial, ofrece una ptima
sol uci n para t odos aquel l os usuari os que desean cont rol ar en f orma
integral, todos los equipos o terminales donde se registran las ventas de
cont ado.
Slo pueden ingresar los cajeros que tengan validado el campo Cajero
Activo y con el nimo de facilitarle al operario el manejo de la ventana,
es importante recordar que todos las operaciones son efectuadas mediante
el uso del teclado, por lo tanto desaparece la figura del mouse o ratn.
VJ/TA/A PL/T( /J VJ/TA
Cuerpo
Teclas y Total
162
REGIONES VENTANA PUNTO DE VENTA
Su presentacin siempre es la misma y en ella slo se pueden elaborar Facturas de Venta de Contado (segn
los atributos vistos previamente en Tipos de Documentos). El nico requisito se presenta cuando la
aplicacin trabaja en red (versin multiusuario), debido a que debe crear un cajero para cada punto de
venta conectado y de esa misma forma se debe ingresar a la empresa.
ENCABEZADO
Corresponde a la identificacin de la factura y su definicin es el primer paso que el usuario debe efectuar
al momento de ingresar al Punto de Venta. Su uso depende de los atributos asignados al cajero.
En caso de utilizar conceptos estndar y requerir limitar su acceso, tenga en cuenta que esta regin se
configura desde la opcin Datos - Pos - Cajero, desde all se establecen los parmetros para que el
operario utilice valores por defecto.
M Cliente: Es el Tercero al cual se le est facturando, por lo general se utiliza un cdigo comn denominado
Clientes Varios, con el fin de agilizar el proceso, en su defecto el usuario puede cambiarlo las veces que lo
requiera, basta con presionar la tecla [F3] y desde la ventana Bsqueda Asociada, efectuar su ubicacin
y seleccin. Tenga en cuenta que luego de digitar movimiento, NO podr cambiar el Cliente.
M Bodega: Es el lugar donde el Cliente toma los productos que estn disponibles para la venta, desde all
el sistema no realiza ningn tipo de control, en otras palabras, no valida si la empresa maneja o no Inventario
Negativo, debido a que si el cliente tiene la mercanca en sus manos, significa que es una referencia que l
puede comprar y que internamente ha pasado por todos los controles necesarios.
M No. Fac. Interno: Representa el nmero consecutivo que de manera interna utiliza el P.O.S. para registrar
las transacciones, no tiene ninguna relacin con el Nmero del Documento, ya que ste ltimo slo es
tomado y asignado al momento de imprimirlo. En otras palabras, al terminar la factura y enviarla a
impresora, el sistema incrementa en uno (1) el ltimo nmero que aparece en la base de datos de movimiento,
con el fin de llevar un mejor control de la numeracin, en caso de quedar una factura pendiente.
LAHP(\ VJ/TA/A PL/T( /J VJ/TA
163
M Lista: Corresponde a la Lista de Precios que se le debe aplicar
al Cliente al momento de facturarle, slo se puede elegir una y
debe ser ant es de comenzar a di gi t ar el movi mi ent o; se
recomienda manejar una Lista individual denominada Ventas
de Contado. Recuerde que su manejo, depende directamente
del atributo asignado al cajero desde su configuracin.
Al presionar la tecla [F7], se activa la Bsqueda Asociada
permitiendo ubicar y seleccionar la respectiva Lista, si desea,
desde all tambin se puede validar [] la que internamente
est ligada al Tercero.
Nota:
Recuerde que desde esta ventana NO podr cambiar en forma individual, el precio de venta de una Referencia, el sistema
fue creado como medio para controlar su libre asignacin por parte de los cajeros.
M Hora: Es un campo de carcter informativo, relacionado con la configuracin del equipo, permitiendo
observar la fecha y la hora actual.
M Mquina: Es un campo de carcter informativo; corresponde al cdigo y nombre asignado a la maquina
en la cual se est facturando, recuerde que segn requerimientos de ley, cada equipo debe tener su propia
i dent i f i caci n, dat o que aparece i mpreso en l a t i ri l l a y que se est abl ece desde l a opci n POS -
Conf i guraci n.
M Cajero: Es el Cdigo del cajero que ingres al sistema y que posee los respectivos atributos y restricciones
para operar en esta ventana.
M Vendedor: Es la identificacin del funcionario que realiza la venta, el cual est relacionado con la
opcin Datos - Vendedores y servir para el clculo de las comisiones o en su defecto conocer el
desempeo de la persona en un rango de tiempo. En caso de no recordar su cdigo, puede presionar la
tecla [F6] y efectuar la Bsqueda Asociada.
PL/T( /J VJ/TA J/LAJZA/(
164
CUERPO
Al igual que en Movimiento, es la regin destinada para que el cajero registre todos y cada uno de los
productos vendidos al cliente, con sus respectivos datos, as:
M Referencia: Se indica el Cdigo de la Referencia o producto que va ser facturado, en caso de no
conocer dicho Cdigo, puede oprimir la tecla [F2], de inmediato se activa la Bsqueda Asociada y desde
all podr ubicar y elegir la referencia a utilizar. Es importante recordar que este campo est habilitado
para trabajar con el Lector Cdigo de Barras que la empresa posee, de gran utilidad cuando la mayor
parte de los artculos manejan este sistema.
M Nombre: Es un campo de slo lectura, sirve para identificar la Referencia
seleccionada, en caso de no ser la correcta debe regresar al campo anterior
(con slo oprimir las teclas [Shif]+[Tab]) y efectuar nuevamente la operacin
o tambin, dar clic en este campo y hacer la seleccin en forma manual.
M Cantidad: Corresponde a la cantidad de productos que estn saliendo del Inventario segn la Referencia
seleccionada, puede ser valor entero o decimal, generalmente este ltimo se utiliza cuando se relacionan
artculos perecederos o carnes. Esta cifra ser multiplicada por el valor unitario que el sistema ingresa
automticamente en el campo Precio de Venta.
Recuerde que desde el Punto de Venta, no se controlan las existencias y salidas de productos, as la empresa
haya sido creada sin permitir el manejo de Cantidades Negativas, por lo tanto el cajero puede facturar las
unidades que requiera, sin ningn problema. Se recomienda crear controles internos, con el fin que en la
respectiva Bodega, existan todos y cada uno de los productos que aparecen fsicamente en el mostrador.
Por medio de este campo, el usuario tiene la posibilidad de conectar y poner a trabajar la Balanza, para
registrar el peso exacto de los productos que de esa forma, se manejan en la empresa.
El cajero podr efectuar todo tipo de cambios, siempre y cuando al momento de configurarlo, le fue validado
[] el atributo Cambia Cantidad, de lo contrario en este campo siempre aparecer el nmero uno (1) y
no permitir registrar otra cifra.
PL/T( /J VJ/TA LLJPP(
165
M Alterna: Este campo debe ser diligenciado cuando la Referencia seleccionada maneja Medida Alterna y
al igual que el anterior, si al cajero le fue validado [] el atributo Cambia Alterna (al momento de
configurarlo), podr registrar cualquier valor, de lo contrario en este campo siempre aparecer el nmero
uno (1) y no permitir ingresar otra cifra.
M Precio Venta: Es un campo de caracter informativo, all aparece el valor que la Referencia posee en la
Lista de Precios seleccionada inicialmente, al definir el encabezado del documento. Si desea cambiar
dicha cifra y su Nivel de Acceso lo permite, deber hacerlo desde la opcin Datos - Lista de Precios
(activarla sin necesidad de salir de esta ventana y luego presionar las teclas [Ctrol]+[Tab]).
En caso de aparecer el nmero cero (0), significa que no existe ningn valor en la ventana Precio de
Venta, dato que puede consultar desde dicha ventana, en la regin inferior, ltimo campo, denominado
tambin PrecioVenta, el cual es el resultado de calcular el valor unitario ms todos sus impuestos.
Nota:
Recuerde que desde la ventana Punto de Venta, en ningn caso el cajero podr cambiar en forma manual o individual,
el precio de venta de una Referencia, debido a que el sistema fue creado como medio para controlar la libre asignacin de
precios, por parte de los cajeros.
M SubTotal: Es el resultado de multiplicar la Cantidad por el Precio de Venta
Es importante recordar y diferenciar los 2 modos en que puede aparecer un Registro, al ubicarse en esta
regin:
Posicin del Cursor
Representa la ubicacin del cursor y dependiendo de ello, el usuario podr
borrar [Ctrol]+[Supr] o modificar un registro.
Insertar nuevo Registro
Luego de definir correctamente la parte superior de esta ventana y estando
en el primer campo del registro, se presiona la tecla [ Flecha Abajo], para
registrar el contenido de la factura.
PL/T( /J VJ/TA LLJPP(
Posicin del Cursor
Insertar nuevo Registro
166
TECLAS DE FUNCION
En la parte inferior se observa una region de slo consulta, que permite al cajero recordar las teclas que
puede utilizar en esta ventana, las cuales se explican claramente a continuacin:
Luego de presionar la tecla [F2], se activa la ventana Bsqueda Asociada para localizar
y elegir un Cdigo de Referencia, por lo general el cursor debe estar ubicado en dicho
campo, pero igual, luego de validar un producto, ste quedar seleccionado, as el cursor
se encuentre posicionado en un campo cualquiera del registro.
La bsqueda cuenta con la posibilidad de: si el cursor est listo
para buscar por Nombre (estado inicial) la consulta que aparece
en la parte inferior tendr dicho ordenamiento, pero al pasar
(con presionar la tecla [Tab]) a buscar por Cdigo, de igual
modo los datos sern ordenados por Cdigo, lo anterior con el
objetivo de facilitar el proceso.
Pero si desea localizar manualmente la Referencia, basta con
oprimir de nuevo la tecla [Tab] y presionar [Flecha Arriba/Abajo]
segn la necesidad, por ltimo oprimir la tecla [Tab] para que
el botn Aceptar quede iluminado y al dar [Enter] seleccionar
la Referencia marcada, de lo contrario presionar [Esc].
En caso de no seleccionar el dato correcto y antes de pasar al siguiente registro, puede presionar la tecla
[Esc] para cancelar el cambio y regresar al estado anterior.
Tecla [F3] de gran utilidad cuando no se conoce el cdigo del Tercero y al ser presionada,
se activa la Bsqueda Asociada para elegir el respectivo cliente.
Es importante recordar que este dato debe seleccionarlo antes de comenzar a digitar movimiento, de lo
contrario esta tecla no cumplir ninguna funcin.
TJLJA\ VJ/TA/A PL/T( /J VJ/TA
167
La tecla [F4] sirve para congelar las facturas de contado, lo que significa que puede
dejar en espera una o varias facturas, para continuar con otra; Al igual permite observar
la lista de facturas congeladas y seleccionar aquella que requiere el cajero.
Este proceso es de gran utilidad para no interrumpir la facturacin, al momento de ocurrirle un imprevisto
al cliente (ej: faltante en productos, dinero incompleto, cambio de mercanca, entre otros.) o para otra serie
de menejos especiales donde se efectan una serie de operaciones y luego se expide la factura.
Ejemplo: el caso de un Restaurante donde se atienden varias mesas, todas ellas estn numeradas y el
cajero puede ir registrando en cada una, los productos que se van consumiendo, al momento del cliente
solicitar la cuenta, se le puede expedir de inmediato su factura (que estaba en la lista de congeladas) y que
automticamente tomar su siguiente nmero consecutivo.
FORMAS DE CONGELAR FACTURAS
1. Al estar facturando, debe presionar la Tecla [F4] para seleccionar en la lista [Flecha Arriba/Abajo],
una nueva Factura o una que haba sido Congelada (all puede observar desde la ms antigua).
2. Al salir de la ventana Punto de Venta, sin haber terminado correctamente la Factura, sta quedar
incluida de forma automtica en la lista de Congeladas, lo mismo ocurre cuando el equipo de repente sufre
un apagn.
3. Si al momento de Terminar con [F5] la transaccin aparece un mensaje de advertencia (No est en
Modo Edicin), significa que existen parmetros en el Documento o en la Configuracin del Cajero que no
estn completos, por lo cual no ser terminada correctamente la Factura y sta quedar en Congeladas.
La pequea ventana que aparece al presionar la tecla [F4],
se compone de un Nmero de manejo Interno que corresponde
al asignado por el sistema No.Fac.Interno, seguido de la
Fecha de elaboracin y del Nombre del cliente, para llevar
un control y hacer ms fcil su identificacin.
Es de aclarar que para Congelar una Factura, sta deber tener algn movimiento, de lo contrario no ser
incluida en la lista.
P. (. \. L(/(JJAP /ALTLPA\
168
El presionar la tecla [F5], es un paso que el cajero siempre debe hacer, para que finalmente
quede regi st rada l a f act ura en l a base de dat os del si st ema y l e sea asi gnado su
correspondiente nmero consecutivo. Se puede decir que la ventana Pago, consta de
dos regiones que son:
1. Consulta: A la derecha se observan las diferentes formas en que se puede recibir el dinero (Cdigo y
Nombre), previamente definidas en la opcin Datos - Pos - Formas de Pago.
2. Def i ni ci n: A l a i zqui erda es donde el
cajero especifica la forma como el cliente esta
cancelando la factura de venta de contado.
All se debe indicar el cdigo del tipo de pago
(con base en los cdigos de la regin Consulta),
el nmero del Documento en caso de requerirlo
(ver Formas de Pago- Req.Documento) y
el respectivo Valor (ver ilustracin)
3. Tot al es: Lugar en donde el caj ero y el
cliente, pueden observar el Total de la Factura,
el Total del Pago y el Valor que le ser devuelto,
en caso de ste ser mayor el pago efectuado.
Al presionar nuevamente la tecla [F5], el cajero le est indicando al sistema que
es correcta la transaccin, luego aparecer un mensaje para confirmar el hecho
e imprimir el documento, basta con oprimir la tecla [Enter], si por el contrario
aparece otro mensaje diferente, significa que algn parmetro no est bien
definido. Con slo presionar la tecla [Esc] o el botn Cancelar, el documento
quedar Congelado y no ser grabado o ingresado en la base de datos.
En esta opcin es donde el usuario puede utilizar la Impresora de Tirilla, el Cajn Monedero y el Display,
perifricos que son de gran utilidad como complemento al sistema P.O.S. manejando en la empresa.
P. (. \. TJPHI /AP L/A /ALTLPA
169
Al oprimir la tecla [F6] el cajero podr buscar y seleccionar un vendedor, al cual le ser
aplicada la presente factura,como es sabido, es para llevar un control del rendimiento de
los funcionarios dedicados a tal actividad, como tambin para calcularle su comisin, en
caso de la empresa utilizar este mtodo de pago.
La tecla [F7] sirve para activar la Bsqueda Asociada y de esa forma localizar y
seleccionar una Lista de Precios, la cual va a ser aplicada al Tercero, por todos las
Referencias que le sean facturadas.
Es importante recordar que los ltimos dos datos deben ser seleccionados antes de comenzar a digitar
movimiento, de lo contrario, al oprimir la tecla [F6] [F7], no ser efectuada ninguna operacin, por lo
tanto deber borrar todos los registros de movimiento y hacer el cambio que requiere. Recuerde que puede
elegir la Lista de Precios que posee el Cliente (asignada previamente desde la ventana Terceros).
Notas:
Se recomienda ver Busqueda Asociada para conocer mejor el manejo de las Teclas [F2] - [F3] - [F6] - [F7].
Para poder buscar Referencias [F2], Clientes [F3], Vendedores [F6] y Precios [F7], el respectivo Cdigo debe existir en
la base de datos, de lo contrario, primero deber crearlo desde dicha opcin, del men Datos.
Con slo oprimir la tecla [F9], el cajero tendr la opcin de Eliminar por completo la
Factura que est visualizando, siempre y cuando sta no haya sido impresa anteriormente
(segn normas legales).
En caso de requerir Eliminar la Factura, slo lo podr hacer el Supervisor
del Sistema, desde la ventana de Movimiento y bajo su responsabilidad.
Nota:
Tenga en cuenta que luego de Aceptar el Borrar la Factura, no existir forma de recuperarla.
La tecla [F10] es la nica forma que el cajero tiene para cerrar la ventana Punto de
Venta y salir del documento, an sin haberlo terminado y en caso de suceder, ste quedar
incluido en la lista de Facturas Congeladas.
\AJI P /JJ PL/T( /J VJ/TA
170
BORRAR UN REGISTRO
Recuerde que si desea borrar slo un registro, puede hacerlo ubicando el
cursor sobre l y presionando simultneamente las teclas [Ctrol]+[Supr],
con la misma condicin, de que la factura no haya sido impresa.
Tenga en cuenta que luego de Aceptar el Borrar un Registro de Movimiento, no existir forma de recuperarla.
TOTAL FACTURA
En la parte inferior derecha de la ventana Punto de Venta, aparece el Total de la Factura,
el cual deber ser cancelado totalmente por el cliente, dicha cifra se puede observar
en el Display, en caso de existir y estar debidamente conectado al equipo P.O.S.
IDENTIFICACION
Siempre en la parte inferior de la ventana, se encuentra la identificacin de la empresa activa, se recomienda
verificar el dato con el fin de no estar registrando movimiento en la empresa que no es.
Adicionalmente, all aparece el Nivel de Acceso mediante el cual
el cajero ingres a dicha empresa, de gran utilidad para conocer
el grado de restriccin o Nivel de Seguridad, que le fue asignado.
ACCESO DIRECTO
Existe otra forma, un poco ms rpida, para que el cajero ingrese al
Fenix sin necesidad de utilizar el mouse, basta con hacer clic derecho
en el cono de acceso directo al Fenix y activar sus Propiedades,
colocar al final de la ruta destino: un espacio y el signo dividido (/).
De esta forma cada vez que ejecute la aplicacin, quedar posicionado directamente en la ventana Consulta
Empresas, all mediante las flechas del teclado, puede seleccionar la respectiva empresa, presionar la
tecla [Enter] para ingresar las claves de acceso y si el cajero esta configurado como Cajero Activo, el
sistema lo ubica en la ventana Punto de Venta.
PL/T( /J VJ/TA T(TAJ /ALTLPA
171
ESPECIALES
Es un Men conformado por varias opciones de tipo Especial,
que act an de manera part i cul ar en l a empresa y l o podemos
dividir en 5 secciones, as:
A. Las 7 primeras opciones son procesos de gran importancia,
que afectan directamente la captura de Movimiento.
B. La si gui ent e est l i gada al men I nf ormes y permi t e su
conf i guraci n.
C. La siguiente es una opcin muy til, porque permite crear un
Men Personalizado para cada usuario.
D. Son para disponer de la informacin de la empresa en medios
magnticos.
E. La ltima sirve para configurar el tipo de letra para imprimir
los reportes.
Para conocerlas ms en detalle, cada una de las opciones sern explicadas a continuacin:
PERIODOS
Slo mediante esta opcin, el usuario puede crear los diferentes meses que va a trabajar en su Empresa, en
los cuales todos los usuarios autorizados podrn ingresar movimiento o facturar. Al igual desde esta ventana,
se pueden Bloquear o Desbloquear perodos para limitar su acceso.
Esta nueva versin del Fenix, permite la creacin de un gran nmero de perodos, sin lmite alguno, de esa
forma poder comparar y hacer proyecciones, entre periodos de diferente ao.
HJ/L J\PJLI AJJ\ PJPI (/(\
172
CAMPOS DE LA VENTANA PERIODOS
En la parte superior de esta ventana se encuentran los Botones de Edicin y Navegacin, comunes en todas
las ventanas del programa, mediante los cuales el usuario puede desplazarse entre sus registros, adicionar
y eliminar perodos entre otros.
Perodo
Aparece en orden numri co, l a l i st a de l os meses
existentes en la empresa, slo en ellos el usuario puede
ingresar informacin al sistema.
Por def ect o al crear una nueva empresa, se generan
automticamente 12 perodos, que corresponden al primer
ao fiscal, ms el perodo cero (0), que representa el mes
donde sern registrados sus saldos iniciales, en caso de
existir movimiento de apertura, de lo contrario puede
ingresar dichos saldos en el mes respectivo.
Recuerde que este nmero es utilizado en el encabezado
de la ventana Movimiento - campo Perodo y tambin
en el men Informes al momento de solicitar un reporte.
Descripcin
De forma automtica, indica el nombre del Perodo con el Ao respectivo.
Nota:
Los 2 anteriores son de caracter informativo, ya que al crear un perodo, el programa los asigna automticamente.
I.P.C.
Campo informativo de tipo Numrico, donde mensualmente se pueden Adicionar los Indices de Precios al
Consumidor; este factor econmico debe ser dado en cifras decimales. Este campo no cumple ninguna
funcin en el sistema, por lo tanto puede dejarlo en blanco.
LAHP(\ /J JA VJ/TA/A PJPI (/(\
173
Bloqueado
Campo que slo debe ser manejado por el Administrador del Sistema o por los Usuarios con Nivel de
Acceso 1 y recuerde que el acceso a esta ventana se puede restringir desde la opcin Archivo - Usuarios.
Cuenta con dos estados que son:
[N] Desbl oquear Per odos: Es el estado inicial de un perodo luego de ser creado. Permite a todos los
usuarios, realizar transacciones en l, libremente.
[ S] Bl oquear Per odos: Indica que el mes est sellado y el sistema NO permitir realizar cambio alguno
en los documentos que lo integran, es de gran importancia porque luego de cuadrar fiscal y contablemente
un perodo, el administrador puede bloquearlo y as evitar errores de digitacin.
En otras palabras, bloquear un perodo significa que ninguno de los funcionarios,
desde la ventana de Movimiento, pueda Adicionar, Modificar o Eliminar documentos
pertenecientes a dicho perodo y de inmediato aparecer un mensaje de advertencia.
Nota:
Un perodo puede pasar fcilmente de estado, [N] a [S] o de [S] a [N], segn lo requiera el usuario.
CREACION DE PERIODOS: Existen tres formas sencillas para crear los perodos en la empresa:
^ Ubicarse en el ltimo rengln mediante la barra de desplazamiento vertical y slo presionar la tecla
[Flecha Abajo] o dos veces la tecla [Tab].
^ Hacer clic en el Botn de Acceso Rpido [+] ubicado en la barra superior de la ventana.
^ Presionar la tecla [Insert].
Con los dos ltimos mtodos, no interesa la ubicacin del cursor, el sistema crea el perodo y luego lo
ordena automticamente, ubicndolo en el ltimo rengln de la tabla.
ELIMINACION DE PERIODOS: Un periodo se puede Eliminar presionando las teclas [Ctrl]+[Supr] o
mediante el Botn [-] que aparece en la barra superior de la ventana y los nicos requisitos son:
1
o
. El Perodo no puede tener movimiento alguno y
2
o
. Hacer en orden el proceso, comenzando desde el ltimo registro.
J({LJAP PJPI(/(\ /J H(VIHIJ/T(
174
CAUSACIONES AUTOMATICAS
Pensando en el ahorro de tiempo para los operarios del sistema, el Fenix
Empresarial cuenta con una excelente opcin que facilita dicha labor,
por medio de la Causacin Automtica se puede duplicar un documento
cuantas veces sea necesario, basta con crear un prototipo y generar el
proceso con la fecha y el rango de terceros que se desee.
Es importante recordar que este proceso est ligado directamente con el
campo Causaciones de la ventana Terceros.
LAL\ALI (/J\ ALT(HATI LA\
Definicin
Consulta
Generar y Mostrar
175
REGIONES VENTANA CAUSACIONES AUTOMATICAS
Al igual que en todas las ventanas de la aplicacin, existe en la parte superior una barra de Edicin y
Navegacin, til para definir y manejar esta ventana.
REGION DEFINICION:
Es el sitio donde se parametriza la forma como se requiere duplicar el documento, basta con definir los
siguientes campos:
Cdigo: Campo alfanumrico de cinco caracteres y de libre asignacin, til para codificar el prototipo y
diferenciarlo de otros.
Nombre Prototipo: representa el nombre con el cual se identifica el respectivo prototipo, al igual que el
cdigo, ste es de libre asignacin, se recomienta denominarlo en forma adecuada, de tal forma que ms
adelante, lo pueda distinguir fcilmente.
Tipo/Prefijo/Nmero: son tres campos para asignar el tipo de documento que va a hacer parte del proceso,
en caso de no recordarlo, puede presionar la tecla [F11] y efectuar su Bsqueda Asociada. Recuerde
que dicho documento debe existir en la base de datos de movimiento y luego de ejecutar la causacin
automtica, ste permanecer all, sin cambio alguno.
En cualquier momento, estos tres datos pueden ser modificados, segn la necesidad del usuario, en otras
palabras, se puede cambiar libremente el documento tomado como prototipo.
Fecha: (formato dd/mm/aaaa) campo donde se indica la fecha que tendr el o los documentos que van a ser
generados. Por lgica, es un dato que debe ser cambiado cada vez que ejecute el proceso, de no ser as,
los documentos quedaran duplicados y lo nico diferente sera su numeracin.
Zona: de esta forma se puede limitar el proceso de causacin y slo existen dos posibilidades: 1).Todas:
Con slo digitar un asterisco *, sern incluidos todos los Terceros de la base de datos que tengan activo
[]el campo Causaciones. 2).Una: se digita el Cdigo de la Zona especfica y el sistema slo tomar los
Terceros que tengan activo [] el campo Causaciones y que pertenezcan a dicha Zona.
Nombre Zona: Es de carcter informativo y slo aparece cuando se elige una de las Zonas predefinidas.
LAL\ALI (/J\ ALT(HATI LA\
176
GENERAR DOCUMENTOS:
Luego de parametrizar correctamente la Regin Definicin y con el cursor ubicado en el respectivo registro
o prot ot i po, se procede a ej ecut ar l a Causaci n Aut omt i ca, bast a con presi onar el bot n Generar
Documentos y de inmediato comienza la creacin de los Documentos.
Si luego de ejecutar el proceso, se detecta que existe un error en uno o varios documentos, el usuario
deber hacer la correccin manualmente desde la ventana Movimiento, bien sea para modificar, adicionar
o borrar registros, si es del caso, hasta eliminar el documento respectivo.
Con el fin de preveer posibles errores, antes de generar, verifique bien los campos que
identifican el documento base (Tipo/Prefijo/Nmero), la Fecha indicada y la Zona elegida.
Advertencia!
Este proceso no tiene reversa, por ello antes de presionar el botn, debe estar totalmente seguro de realizar el proceso.
MOSTRAR DOCUMENTOS:
Campo de tipo On/Off que sirve para activar la Regin Consulta y as observar todos
los documentos generados al ejecutar el proceso. Se recomienda tener inactivo este
campo, antes de presionar el botn Generar Documentos.
REGION CONSULTA:
Segn el registro seleccionado en la Regin Definicin, aparecen todos los documentos que han sido creados
por medio del proceso de Causacin Automtica. En caso de no aparecer informacin, significa que en la
Zona definida, no existen Terceros que tengan validado el campo Causaciones.
Tipo/Prefijo/Nmero: corresponde al mismo Tipo y Prefijo de la Regin Definicin, en cuanto al Nmero
siempre va a ser el consecutivo del documento, tomando como base el ltimo que aparece en la base de
datos de Movimiento.
Fecha: corresponde a la fecha que le fue asignada al documento, al momento de crearlo.
Cdigo Cliente/Nombre Cliente: Datos para conocer el Tercero al cual le fue aplicada la transaccin.
Detalle: Es el mismo Detalle del documento tomado como prototipo y que har parte del registro.
LAL\ALI (/J\ ALT(HATI LA\
177
PAGOS
Esta importante opcin tiene como nico objetivo el agilizar los pagos de
facturas, bien sea de una cuenta por cobrar o de una cuenta por pagar, su
manejo resulta muy til cada vez que el cliente o proveedor, abona o cancela
su saldo, el cual se compone de varios documentos y que en cierto momento
resultar dispendioso buscar y verificar manualmente.
Adicionalmente esta ventana sirve para consultar los saldos por factura,
que adeuda un Tercero, sin necesitad de realizar ningn cambio en su
movimiento.
Para un mej or ent endi mi ent o, est a opci n ser f racci onada en cuat ro
regiones, que son en su orden (ver ilustracin siguiente pgina):
REGION DEFINICION
Es la zona donde el usuario define los datos que desea observar segn su necesidad, ellos son:
Tercero: Es la persona sobre la cual se va a efectuar el proceso, basta con digitar su cdigo de identificacin
en el sistema, en su defecto, puede hacer clic en el botn que aparece a su derecha o slo oprimir la tecla
[F11], para efectuar la Bsqueda Asociada y elegir rpidamente el Tercero en mencin. El siguiente campo
es de slo consulta y sirve para verificar el nombre del Tercero seleccionado.
Cuenta por Cobrar: se activa, cuando se desea observar las facturas que el Cliente elegido, adeuda
(CxC) a la empresa.
Cuenta por Pagar: por el contrario, se activa cuando se desea observar las facturas que la empresa debe
(CxP), al Proveedor seleccionado.
J\PJLI AJJ\ PA((\
178
VJ/TA/A PA((\
VENTANA PAGOS
(de CxC y CxP)
Regin Definicin Regin Validacin
Regin Asignacin Regin Totales
179
Documento: Es un campo que sirve para elegir el Tipo de Documento que necesita generar automticamente
mediante este proceso, por lgica, siempre van a aparecer slo los documentos secundarios que estn
configurados para efectuar el respectivo pago o abono, en otras palabras y a manera de ejemplo, si elige
Cuentas por Cobrar, el documento que aparece es el Recibo de Caja y en caso contrario, si elige Cuentas
por Pagar, el documento correspondiente es el Comprobante de Egreso, los cuales disminuyen el saldo del
respectivo Tercero.
Al momento de ejecutar el proceso (activar el botn Generar Documento), ste Documento ser adicionado
en la base de datos de Movimiento y tomar el Nmero Consecutivo de acuerdo al ltimo encontrado en
dicha tabla e incrementado en uno.
Vendedores: Es el funcionario que elabora el documento y se hace responsable de la transaccin, en
algunos casos, ser la encargada de pagar o recaudar el dinero, para luego poder calcular sus comisiones
o evaluar su desempeo.
Cuando aparece el campo inactivo y el smbolo N/A, significa que el Tipo
de Documento no maneja el atributo Vendedores, por lo tanto no ser
solicitado. Recuerde que si el documento maneja vendedores, siempre debe
elegir uno de ellos, de lo contrario emitir un mensaje de advertencia.
Fecha: Corresponde a la fecha en la cual se registra el pago o abono, recuerde que este dato formar
parte del documento secundario que se genere.
Nota:
Los tres campos anteriores, poseen un botn de despliegue de datos, necesario cuando se desea cambiar y/o seleccionar
manualmente el dato.
Monto: Es un campo opcional, all se puede digitar el valor total que se desea abonar a la cuenta, mediante
la asignacin automtica de pagos, por tal motivo, el usuario puede registrar el valor y luego presionar el
botn Asignar Pagos. Esta cifra servir para que el sistema cancele las facturas en forma progresiva,
hasta llegar a su cien por ciento.
PJ(I (/J\ VJ/TA/A PA((\
180
REGION VALIDACION
Esta regin posee tres botones que cumplen diferentes funciones, ellos son:
Actualizar: Al ser presionado, sirve para actualizar la informacin observada en la
Regin Asignacin, una vez se haya efectuado algn cambio en la Regin Definicin
y puede ser presionado cuantas veces lo desee.
Generar Documento: Es el ltimo paso que se realiza, porque al ser presionado, genera
de inmediato el documento en la base de datos de Movimiento, segn los parmetros
previamente definidos y asignados.
Por lo tanto, antes de oprimir este botn, verifique que la informacin est correcta, de lo contrario, deber
pasar a la ventana Movimiento y efectuar el cambio manualmente. Al igual debe verificar que todos los
datos y campos solicitados, estn completos.
Asignar Pagos: Este botn se presiona con el fin de tomar el valor registrado en el
campo Monto y distribuirlo entre las facturas que poseen saldo diferente de cero,
cancelando primero la ms antigua, hasta ajustar el monto total.
Es importante aclarar, que luego el usuario puede modificar manualmente dicha asignacin, si as lo desea.
REGION ASIGNACION
Es la regin donde se consultan las facturas pendientes, con sus principales datos y donde se efectua la
asignacin del pago automtico, consta de varios campos, unos de carcter informativo, tomados de la
base de datos de Movimiento y otros para asignar, segn como se explica a continuacin:
Fecha: Corresponde a la Fecha de elaboracin de la Factura.
Tipo/Prefijo/Nmero: Es la identificacin de la Factura, o sea, el documento primario que posee un saldo
diferente de cero y que esta afectando el total de Cuentas por Cobrar o Cuentas por Pagar.
PJ(I (/J\ VJ/TA/A PA((\
181
Total: Es el saldo total de la respectiva Factura.
Abonos: Es el saldo total de abonos que sobre dicha Factura, se han realizado previamente.
Saldo: Es la diferencia entre el valor Total menos los Abonos, en otras palabras, el saldo que se
adeuda y por consiguiente, el que aparece registrado en los mdulos de Cuentas por Cobrar o Cuentas por
Pagar del Fenix Empresarial.
A Pagar: Espacio donde se debe asignar el pago o abono, el cual no
puede exceder la cifra que aparece en el campo anterior Saldo, pero
si puede ser i nf eri or y di f erent e al val or regi st rado en el campo
Monto.
Este campo puede ser adicionado en forma automtica mediante el botn
Asi gnar Pagos o manual , si mpl ement e di gi t ando el val or
correspondiente.
No.Cta.Bco.: Es el lugar donde ingresa o sale el dinero, o sea, el Cdigo de la Caja o el Banco que se est
afectando. Si este campo no es diligenciado, aparecer un mensaje de advertencia, por lo tanto debe
asignar a cada registro su respectivo Cdigo. Luego de asignar correctamente este dato, aparece de
inmediato su identificacin en el campo NombreBanco.
No.Documento: Es el espacio donde se indica la forma de pago, si fue en cheque (nmero y nombre del
banco), en efectivo, mediante un cruce de cuentas u otro concepto que determine el modo como ingresa o
sale el dinero.
Nombre Banco: Es un campo de carcter informativo, aparece luego de digitar el Cdigo de la Caja o el
Banco donde se registra la transaccin.
PJ(I (/J\ VJ/TA/A PA((\
182
Vencimiento: Es de carcter informativo, que se obtiene de la base de datos de Movimiento campo
Plazo, o sea, es la fecha de vencimiento de la factura.
Cancelado: Siempre va a estar la letra N y significa que el documento an no ha sido cancelado.
REGION TOTALES
Es la regin donde estn los totales por todas las facturas o registros que aparecen en la Regin Asignacin,
segn el concepto, as:
Abonos: Es la sumatoria de la columna Abonos, por todos los registros que componen la regin anterior.
Total: Es la sumatoria de los Totales.
Saldo: Es la sumatoria de los valores encontrados en la columna Saldo, que al igual, es el resultado de
restar los Abono menos los Totales.
Pagar: Corresponde a la sumatoria de la columna A Pagar, o sea, los valores que van a ingresar o salir
de Tesorera.
Diferencia: Es el valor que se pag de ms, slo aparece cuando en el campo Monto, se digita una cifra
superior a la deuda.
Advertencia!
Puede suceder que al presionar el botn Generar Documento, existan campos mal
diligenciados y emita mensaje de error, se recomienda verificar en la ventana Movimiento, que
el documento no haya quedado a medias, en caso de suceder, deber eliminarlo antes de continuar.
PJ(I (/J\ VJ/TA/A PA((\
183
PEDIDOS Y DESPACHOS
Es el proceso mediante el cual puedo convertir automticamente un Pedido
en una Factura de Compra y una Cotizacin en una Factura de Venta,
evitando la doble digitacin de estos documentos que en ocasiones, son
iguales o similares.
Of rece l a posi bi l i dad de el aborar una sl a f act ura con di f erent es
cotizaciones, adems, dejar pendientes los productos que an no han
sido entregados, para recordar incluirlos en un futuro pedido o despacho.
Su manejo es muy simple, para lo cual ser necesario conocer cada uno
de sus componentes, ellos son:
PJ/I /(\ Y /J\PALI(\
184
REGION DEFINICION
Es la que aparece en la parte superior izquierda, se compone de varios campos que se deben indicar para
poder efectuar la consulta y posteriormente, el proceso de conversin.
Tercero: Lugar donde digita el Cdigo del Tercero, al frente aparecer su nombre respectivo, en caso de no
recordarlo, puede presionar la tecla [F11] o hacer clic en el botn ubicado a su derecha, para efectuar
una Bsqueda Rpida.
Fecha Documento: Es la fecha que tendr el Documento que se genera mediante este proceso, cuenta con
un botn de despliegue de datos, como otra forma para seleccionar este campo.
Tipo Documento: Es el sitio donde se indica el Tipo de Documento Primario, que se piensa generar. Al
estar ubicado en este campo, puede presionar las teclas [Fecha Arriba/Abajo] segn el caso, o hacer clic
en el botn de despliegue de datos que posee, para efectuar la respectiva seleccin.
Si el Documento que necesita elaborar, no aparece en la lista, quiere decir que no existe o no posee los
atributos requeridos para el proceso (Ver Datos - Tipos de Documentos).
Este campo siempre est ligado con el Tercero, de tal forma que,
si el Cliente no posee una Cotizacin o el Proveedor una Orden
de Pedido, emitir un mensaje de advertencia y no aparecer
ningn dato, si lo anterior no se cumple, se recomienda revisar
los atributos de los documentos en mencin.
Prefijo: Es opcional, slo se indica cuando el Tipo de Documento lo requiere.
Nota:
El Nmero no es solicitado, porque automticamente se incrementa en uno, de acuerdo al ltimo Tipo de Documento
existente en la base de datos de Movimiento.
PJ/I /(\ Y /J\PALI(\
185
REGION VALIDACION
Esta regin posee dos botones y sus funciones son:
Actualizar: Sirve para refrescar la informacin que se est observando, segn los
cambios efectuados en la Regin Definicin, es importante presionarla para que pueda
obtener datos reales y actualizados.
Generar: Es el ltimo paso que se realiza, porque al presionar este botn, se inicia de
inmediato el proceso de elaboracin del Documento, con base en los datos suministrados
en esta ventana y la informacin existente en el respectivo Pedido o Cotizacin.
Advertencia!
Puede suceder que al presionar el botn Generar, existan campos mal diligenciados y emita mensajes de error, se
recomienda verificar en la ventana Movimiento, que el documento no haya quedado a medias, en caso de suceder, deber
eliminarlo antes de continuar.
REGION ASIGNACION
Es el sitio donde el usuario puede observar los productos que estn pendientes y asignar los que desea
facturar, existen algunos campos de slo consulta y otros disponibles para configurar, ellos son:
Doc.Origen: Es el documento que genera la transaccin, es el caso de las Cotizaciones y las ordenes de
Pedido, en este campo se describe el Tipo de Documento y su Nmero
Nota:
Si el sistema emite un mensaje de error y no aparece el documento respectivo, se recomienda verificar sus atributos (Ver
Tipos de Documentos - Afecta Saldos), como tambin, si la seleccin del Cliente o Proveedor coincide con el documento.
Doc.Destino: Campo de slo consulta y de uso exclusivo del sistema, siempre aparece en ceros, pero luego
de Generar este proceso, all mostrar el Tipo y Nmero de Factura que fue creado, el cual podr observar
desde la ventana Movimiento, efectuar los cambios que necesite y finalmente imprimirla.
PJ/I /(\ Y /J\PALI(\
186
Referencia: Corresponde al Cdigo del Producto que est pendiente por facturar.
Fecha: Es la fecha en que se elabor el Documento Origen, o sea, el documento Cotizacin o Pedido.
A Facturar: Es la cantidad de productos que estn descritos en el documento
origen (Pedido o Cotizacin), el cual desaparece una vez se hayan facturado
en su totalidad.
Facturado: Es la cantidad de productos que a la fecha, han sido facturados.
Por Facturar: Es la diferencia entre las dos columnas anteriores, A Facturar menos Facturado, en
otras palabras, la cantidad de productos que estn pendientes por facturar.
Bodega: Es el Cdigo de la Bodega donde van a ingresar o salir los productos que
sern f act urados. Si el proceso genera una Fact ura de Vent a, veri f i que que l a
mercanca exista, de lo contrario, el sistema emitir un mensaje de advertencia.
Cantidad: Es el espacio donde se digita el nmero de productos que van a ser
facturados, por lgica no puede exceder de la cantidad solicitada (campo A
Facturar), de lo contrario, aparecer un mensaje de advertencia.
Alterna: Campo utilizado nicamente cuando se van a facturar referencias que poseen el atributo Medida
Alterna, es el caso de los perecederos, el pollo o el pescado. Por lo tanto se digita la cantidad segn la
medida alterna utilizada por el producto, en caso de no poseerla, debe dejar el espacio en blanco.
Detalle: Es opcional y sirve para definir el concepto de cada registro.
Total: All aparece el valor unitario cotizado, en caso de existir variacin, puede efectuar libremente el
cambio, recuerde que esta cifra es antes de impuestos y ser multiplicada por el nmero de productos
registrados en el campo Cantidad.
PJ/I /(\ Y /J\PALI(\
187
IMPRIMIR POR BLOQUES
Es una opcin que sirve para imprimir facturas o documentos por rangos,
de esta forma agilizar el proceso operativo y rutinario, til cuando se
ejecuta el proceso de Causaciones Automticas, donde se elabora un
grupo considerable de documentos. Los campos que la componen son:
Tipo de Documento: Es utilizado para elegir
el Tipo de Documento que se desea imprimir y
el f ormat o empl eado, ser el que aparece
descrito en la parte inferior izquierda de esta
ventana (predefinido desde la opcin Datos-
Tipos de Documentos).
Al estar ubicado en este campo, la seleccin la
puede efectuar presionando las teclas [Flecha
Arriba/Abajo] segn el caso, o haciendo clic
en su botn de despliegue de datos.
Prefijo: Dato opcional, que depende de la empresa y el tipo de documento a imprimir.
Numero Inicial: Es el Nmero del Documento, donde inicia el proceso de impresin.
Nmero Final: Es el ltimo Nmero del Documento, donde termina el proceso de impresin; para su
seleccin, debe hacer clic en los botones flecha arriba y abajo, que acompaan este campo.
Imprimir: botn que permite ejecutar el proceso e iniciar la impresin por bloques, antes de presionarlo,
verifique que la impresora est lista y con el papel correspondiente (se recomienda hacer una prueba previa).
Cerrar: Permite cerrar esta ventana y salir a otras opciones del Fenix Empresarial.
I HPPI HI P P(P J({LJ\
188
VALORIZACION DE INVENTARIOS
Es un proceso que sirve para valorizar el inventario y as poder obtener su
promedi o ponderado, segn el cost o de l a mercanc a, para el l o es
indispensable que no existan cantidades negativas, o sea, que las salidas
sean superiores a las entradas, de ser as, las cifras no sern las correctas.
Actualizar Promedios:
Lugar donde se hace la seleccin entre las tres posibilidades o alternativas:
Todos: Si gni f i ca que se requi ere act ual i zar el promedi o, por t odos l os
productos existentes en inventario, por lo tanto no se requiere hacer ninguna
seleccin el campo Todas las Referencias Disponibles, el cual aparecer
inactivo.
L nea: Su val i daci n si gni f i ca que se desea
val ori zar sl o por una L nea, adi ci onal ment e
deber ubicarse en el campo Lneas Disponibles
y digitar el respectivo Cdigo o slo presionar la
tecla [F11] para activar la Bsqueda Asociada
y elegir la Lnea correspondiente.
VAJ(PI ZALI (/ /J I /VJ/TAPI (\
189
Ref erenci a: Medi ant e su val i daci n, se est
indicando al sistema que la valorizacin se desea
efectuar por una sola Referencia, as mismo se
debe i ndi car en el campo Ref erenci as
Disponibles, el Cdigo del producto que hara
parte del proceso.
En caso de no recordarlo, puede presionar la
t ecl a [F11] para act i var l a Bsqueda
Asociada y efectuar la seleccin.
Reconstruccin Total:
Este campo se valida [] cuando se requiere valorizar desde cero, segn la seleccin hecha en la regin
anterior, es muy recomendable en casos donde se han presentado problemas con el fluido elctrico o con el
disco duro del equipo y se puede emplear las veces que lo requiera.
Actualizar:
Es el botn que inicia y ejecuta el proceso de Valorizacin, todas las ventanas de la
aplicacin y por consiguiente de la empresa, deben estar cerradas.
Es indispensable ejecutar la Valorizacin, antes de consultar e imprimir informes relacionados con el
Inventario de Mercanca, ms aun cuando requieren de esta informacin.
Nota:
Al trabajar en red (multiusuario) el nico requisito para ejecutar este proceso, es que ningn equipo puede estar
trabajando en la empresa activa.
Cerrar:
Permite cerrar esta ventana de Valorizacin y pasar a otra trabajar con otra opcin
del programa.
PJL(/\TPLLLI (/ T(TAJ
190
L(//I (LPAP JA I /TJP/ALJ
INTERFACE
Int erf ace en el Feni x Empresari al represent a t oda l a
configuracin de los cdigos contables y el proceso de
enviar automticamente la informacin, al Sistema Apolo.
Por una sol a vez, el usuari o deber ef ect uar l a
parametrizacin de los campos, es un proceso que amerita
buenos conoci mi ent os cont abl es, como t ambi n se
requiere de un estudio minucioso y totalmente adaptado
a la forma como desea organizar su informacin para
ser contabilizada.
Es importante tener en cuenta que la Interface se puede parametrizar antes o
despus de haber ingresado informacin y movimiento a la empresa, lo nico
es que debe coordinar con los datos que desea trasladar al Apolo, gracias a
que es el usuario quien define libremente lo que SI va a pasar y lo que NO va
a pasar, como tambin el rango de fecha y el da que va a efectuar el proceso.
Slo dos aspectos son vitales para realizar la Interface, primero codificar
todas las opciones del men Datos que aparecen sealadas [] y segundo
definir y codificar correctamente la opcin Interface del men Especiales.
A continuacin aparece una explicacin detallada, de cada uno de los pasos
que el usuario deber realizar, para configurar adecuadamente la Interface
en el Fenix Empresarial, es importante que los lea todos, minuciosamente:
191
L(//I (LPAP JA I /TJP/ALJ
PASOS PARA CONFIGURAR LA INTERCAFE
Para todo el proceso de Configuracin o Codificacin de la Interface, es importante tener a la mano el
listado del Plan Contable, utilizado en la Contabilidad existente en el Apolo, donde se piensa trasladar la
informacin procesada en el Fenix Empresarial, sto con el fin de digitar correctamente el cdigo de su
correspondiente cuenta auxiliar.
1
o
. Codificar Lneas:
Ingresar a la ventana Datos - Lneas y codificar correctamente los ltimos tres campos, segn el caso:
cuando la Lnea es un Producto, depender si la empresa maneja el mtodo de Inventario Peridico o
Inventario Permanente, a diferencia que si el Producto es un Servicio o Intangible, se codifica nicamente
el campo Cuenta de Venta y para el Gast o, l a cuent a auxi l i ar se codi f i ca en el campo Cuent a de
Inventario, debido a que directamente desde la ventana Interface se define su contrapartida dbito o
crdito.
Recuerde que debe existir una Lnea por cada cuenta en contabilidad que se necesite afectar, es el caso de
los productos excentos y productos gravados, si la empresa los maneja en cuentas diferentes, de igual
forma debern existir como mnimo 2 Lneas que clasifiquen dicha informacin. (Ver como complemento
Datos - Lneas).
2
o
. Codificar Znas:
la ventana Datos - Zonas posee dos campos adicionales, destinados para definir las cuentas que van
a ser afectadas en contabilidad, si es el caso de una Venta, la cuenta por cobrar (Activo) y si es una
Compra, es la cuenta por pagar (Pasivo), porque de forma inteligente el sistema detecta la cuenta que
deber tomar, segn el caso.
Al igual que en Lneas, el usuario deber tener un Cdigo, por cada cuenta en contabilidad que requiera
afectar y se recomienda diligenciar siempre ambos campos, para prevenir la utilizacin de un Tercero que
en algn momento se est manejando por el Activo (como Cliente) y pase a ser del Pasivo (como Acreedor o
Proveedor) o visceversa. (Como complemento ver Datos - Zonas)
192
3
o
. Codificar Actividad Econmica:
Al ingresar a la opcin Datos - Actividad Econmica, el usuario encontrar dos campos adicionales,
donde se digitan los Cdigos de la Cuentas en Contabilidad que afectarn los saldos por Cobrar y por
Pagar, de las cuentas de Retencin en el ICA, en este caso slo se codifica uno de los campos.
Tal como se ha descrito anteriormente, estos campos slo se codifican cuando la ley obliga a la empresa a
manejar dicho impuesto (como complemento ver Datos - Actividad Econmica).
4
o
. Codificar Caja y Bancos:
En l a vent ana Dat os - Caj a y
Bancos, deber indicar en el ltimo
campo del registro seleccionado, la
cuenta auxiliar para contabilidad que
ser afectada, slo deber codificar
los conceptos que con seguridad va
a trasladar. (Como complemento ver
Datos - Caja y Bancos).
5
o
. Codificar Conceptos de Retencin:
En la ventana Datos - Conceptos de Retencin existen dos campos adicionales, los cuales son utilizados
para registrar el cdigo de la cuenta auxiliar que se relaciona directamente con el Anticipo de Impuesto a
la Renta (Retencin por Cobrar) y con la Retencin por Pagar, segn el caso.
Nota:
Para codificar las opciones Lneas, Zonas, Actividad Econmica, Caja/Bancos y Conceptos de Retencin, las Cuentas
utilizadas deben existir en la contabilidad y ser de tipo auxiliar, de lo contrario la Interface presentar inconsistencias.
Una misma cuenta Auxiliar puede ser utilizada en varios Cdigos de la ventana, si as lo requiere.
Se recomienda codificar todos los campos correctamente, con el fin de evitar inconvenientes al elaborar la Interface
hacia el Apolo.
I/TJP/ALJ L(/I/ILALI(/ HJ/L /AT(\
193
L(//I (LPAP JA I /TJP/ALJ
6
o
. Revisar Interface - Configuracin:
Primero debe ingresar al men Especiales, opcin Interface, pestaa Configuracin, desde all debe
configurar todos los Tipos de Documento que desea trasladar al Apolo, por lo tanto debe ubicarse en cada
uno de ellos (por medio de la Barra de Edicin y Navegacin o con las teclas [Pgina Arriba/Abajo] y
definir lo siguiente:
a). Validar [] el campo Interface Apolo si el documento
va a entrar en el proceso.
b). Elegir el Encabezado del Documento, la cuenta que
Debita y la que Acredita, segn las cuentas que aparecen
en las opciones Lneas - Zonas - Caja/Bancos.
c). Hacer clic en el Dbito o Crdito, segn los campos
que maneje el documento.
d). Para aquellos campos marcados, colocar al frente el
Cdigo de la Cuenta Auxiliar a que corresponde.
7
o
. Verificar Movimiento - Contabilidad:
Primero debe ubicarse en el Documento que desea verificar y con slo oprimir el botn Contabilidad,
ubicado en la parte inferior de la ventana Movimiento (si est inactivo es porque el campo Interface
Apolo no fue validado), el usuario puede observar el documento tal como va a quedar registrado en
contabilidad y debe ser igual la sumatoria de sus valores Dbito con la de sus Crditos, para que el
comprobante quede cuadrado. (ver Movimiento - botn Contabilidad)
Segn el Documento seleccionado, este proceso se debe hacer slo al comienzo, con el fin de revisar la
exactitud en la parametrizacin de la Interface, porque de ah en adelante, el sistema conservar toda la
codificacin y los movimientos sern similares, lo importante es verificar documentos con transacciones
diferentes.
194
RESUMEN: PASOS PARA ELABORAR LA INTERFACE - POR PRIMERA VEZ -
1. Revisar toda la Configuracin (Codificacin de Lneas, Zonas, Actividad Econmica, Conceptos de
Retencin y Caja/Bancos, segn el caso) y verificar que corresponda con las necesidades de la empresa.
2. Ir a Especiales - Interface (pestaa Configuracin) y revisar que los Documentos requeridos en
contabilidad, estn marcados (activo el campo Interface Apolo) y los items que hacen parte de cada
cuenta T deben estar validados y codificados correctamente.
3. Desde vent ana Movi mi ent o, bot n Cont abi l i dad observar que el document o se encuent re bi en
codificado y que est cuadrado, (tomando un ejemplo por cada tipo de documento diferente).
4. Activar la pestaa Interfaces ubicada en el men Especiales, opcin Interface y seleccionar los
Documentos que harn parte del proceso, al igual el respectivo rango de fecha.
5. Definir el Nombre y la Ruta del archivo donde quedar la Interface.
6. Presionar el botn Nueva Interface para ejecutar el proceso.
7. Ingresar al Apolo Contabilidad y desde el men Especiales, opcin Interface, seleccionar Importa
Interface Fenix, leer la informacin existente en el archivo creado, para que de forma automtica quede
contabilizado el movimiento.
RESUMEN: PASOS PARA ELABORAR LA INTERFACE - A PARTIR DE LA SEGUNDA VEZ -
1. Activar la pestaa Interfaces ubicada en el men Especiales, opcin Interface y seleccionar los
Documentos que harn parte del proceso, al igual el respectivo rango de fecha.
2. Definir el Nombre y la Ruta del archivo donde quedar la Interface.
3. Presionar el botn Nueva Interface para ejecutar el proceso.
4. Ingresar al Apolo Contabilidad y desde el men Especiales, opcin Interface, seleccionar Importa
Interface Fenix, por ltimo, leer la informacin existente en el archivo creado, para que de forma automtica
quede contabilizado el movimiento.
PJ\LHJ/ JJA(PALI (/ I /TJP/ALJ
195
Zona
Codificacin
Zona
Cuentas T
Zona
Seleccin
Barra de
Edicin y
Navegacin
VJ/TA/A I/TJP/ALJ L(//I(LPALI(/
VENTANA INTERFACE
(Pestaa Configuracin)
196
EXPLICACION PESTAA CONFIGURACION
BARRA DE EDICION Y NAVEGACION
Al igual que en otras ventanas de la aplicacin, en la parte superior aparece una barra que permite
configurar los diferentes documentos existentes en la empresa, recuerde que si desea emplear el teclado del
equipo, dichos botones cuentan con su respectiva tecla de funcin, para ir al anterior o al prximo documento
[RePg/AvPag], para Editar [F2], para Aceptar [F5] o Cancelar cambios [F9].
Como tambin tiene la posibilidad de activar la Bsqueda Local presionando la tecla [F12] y de esa
forma ubicarse rpidamente en el documento que requiere, adems mediante la tecla [Tab] podr desplazarse
paulatinamente entre los campos que la componen.
ZONA DE SELECCION
El primer paso que debe realizar el usuario, es ubicarse en el documento que desea configurar, en forma
manual presionando las teclas [RePg] [AvPg] segn el caso, o en forma automtica presionando la
tecla [F12], de esa forma el usuario selecciona libremente cada uno de los documentos que necesita trasladar
a contabilidad. Luego en esta zona debe definir dos campos, estando en modo Edicin [F2]:
Tipo Apolo: por defecto siempre aparece el mismo cdigo del documento seleccionado, pero el usuario debe
asignar su correspondiente en contabilidad, de tal forma que si es el mismo, puede dejarlo como est, pero
si es diferente, debe ser cambiado por el correcto. Para elaborar la Interface, es requisito que el Cdigo
existente en este campo, este creado en el Apolo
Nota:
Si el cdigo asignado no existe en contabilidad, la Interface presentar inconsistencias.
Interface Apolo: Mediante la validacin de este campo [] le est indicando al sistema dos cosas:
1. El Documento es Activo, en otras palabras, va a formar parte del proceso de Interface.
2. Desde la ventana de Movimiento - botn Contabilidad, el usuario podr observar y verificar toda
su codificacin, proceso que siempre debe hacer una vez configure el Tipo de Documento.
I /TJP/ALJ ALTI VAP /(LLHJ/T(
197
ZONA DE CUENTAS T
Para mayor facilidad, esta zona se caracteriza porque visualmente aparece aquella figura que en contabilidad
se conoce como Cuentas T, de esa misma forma, el usuario debe ubicar los movimientos Dbitos y Crditos
del Documento, mediante la validacin de su respectivo campo (debe estar en modo Edicin [F2]).
Es lgico que para definir esta regin, el usuario debe contar con buenos conocimientos en el aspecto
contable, de lo contrario el documento puede quedar mal codificado y hasta descuadrado.
Para comenzar, es importante saber identificar las 4 formas en que pueden estar los campos de esta regin:
No Aplica: Significa que el Tipo de Documento no maneja la cuenta, por lo tanto no puede ser
afectado, ni por su Dbito, ni por su Crdito.
Neutro: Es considerado el estado inicial, el cual aparece en ambas columnas y no efectuar ninguna
operacin, razn por la cual el usuario deber hacer clic en el campo respectivo.
Inactivo: posicin en la que debe quedar el campo inhabilitado para formar parte del comprobante
en contabilidad, luego de hacer clic o presionar la barra espaciadora.
Activo: es la forma como se valida el campo para que pueda hacer parte activa del comprobante
contable, lo cual depender si est en la columna Dbito o la columna Crdito.
Nota:
Slo los campos Neutro, Inactivo y Activo, pueden ser modificados por medio del puntero del mouse (haciendo clic) o
presionando la barra espaciadora del teclado, por ltimo se oprime la tecla [Tab] para pasar al siguiente campo.
ZONA CODIFICACION
Adicional a la seleccin del campo Dbito o Crdito, en esta regin se debe indicar el Cdigo de la cuenta
auxiliar, la cual ser afectada al momento de importar la Interface en el Apolo. El cursor slo se ubica en
aquel l os campos que el usuari o puede def i ni r y recuerde que l a cuent a asi gnada debe exi st i r en l a
contabilidad.
I /TJP/ALJ LLJ/TA\ ` T
198
EXPLICACION PESTAA INTERFACES
A diferencia de la pestaa anterior (Configuracin), esta ventana se debe definir cada vez que el usuario
requiera elaborar el archivo de Interface, segn las especificaciones que desee.
REGION DEFINICION
Documentos: En la parte izquierda, puede observar la lista de los diferentes Tipos de Documentos que en
la pestaa Configuracin, fueron seleccionados (Interface Apolo []) para hacer parte del proceso, los
cuales aparecen ordenados segn su Cdigo, all el usuario debe elegir o confirmar los cdigos que desea
enviar automticamente a contabilidad, operacin que se realiza haciendo clic en el recuadro que acompaa
cada documento.
Si desea seleccionarlos por medio del teclado, puede hacerlo presionando la tecla [Tab] y al estar en el
primer documento, debe ubicarse presionando las flechas de desplazamiento [Fecha Arriba/Abajo] para
luego marcar o desmarcar cada casilla, oprimiendo la tecla [Barra Espaciadora]. Por lo tanto aquellos
documentos que aparecen marcados [], son los nicos que entrarn a formar parte del archivo de Interface.
Nota:
Si no aparece ningn documento, significa que en la pestaa Configuracin an no han sido marcados los Tipos de
Documentos que se van a contabilizar.
Fecha Interface: Es un campo de carcter informativo, que slo aparece cuando existen interfaces
previamente creadas, es el mismo dato ubicado en la regin lista y corresponde a la fecha y hora exacta de
elaboracin de la Interface seleccionada en la parte inferior.
Usuario: Es otro campo de carcter informativo, donde aparece el nombre del funcionario que gener el
archivo de Interface, seleccionado en la regin lista, de igual forma no aparecer ningn dato si en la
parte inferior de la ventana no existen Interfaces creadas.
Desde / Hasta: Es el rango de fecha que el usuario deber seleccionar para la elaboracin de la Interface,
recuerde que puede ser diaria, semanal, trimestral, en fin, elegir el rango que sea necesario. Es la segunda
definicin que el usuario debe hacer para poder elaborar el archivo de Interface.
PJ\TA/A I /TJP/ALJ\
199
VENTANA INTERFACE
(Pestaa Interfaces)
VJ/TA/A I /TJP/ALJ
Regin
Lista
Interfaces
Regin
Definicin
Salir de la
Ventana
Crear
Interface
200
Archivo Interface: espacio reservado para indicar la ruta y el nombre del archivo de Interface, con base
en los parmetros indicados previamente, es all donde quedar toda la informacin que desea contabilizar:
Primero se debe hacer clic en el botn ubicado al
f i nal del campo (ext remo derecho), de esa f orma
activar la ventana Guardar Como, alli el usuario
podr el egi r el si t i o donde quedar ubi cado el
archi vo de I nt erf ace y l uego especi f i car en el
respectivo campo, el nombre que desee.
De acuerdo a cada necesidad, la informacin de la empresa
puede quedar almacenada en cualquier lugar del disco duro
o en medi o magnt i co segn el caso, di cha rut a ser l a
utilizada desde el Apolo, para importar la Interface.
Se recomienda: a.Crear en disco duro una carpeta denominada INTERFACES con el Cdigo de la empresa,
all tener un historial de varios archivos elaborados en un rango de perodo, para luego borrar desde el
Explorador los que considere ms antiguos e innecesarios. b.El Nombre indicado no tenga espacios y
sea fcil de identificar, con el fin de reconocer su contenido al momento de efectuar el proceso de importacin,
o sea, que incluya letras relacionadas con su fecha de elaboracin, perodo de informacin, entre otros.
Es importante saber que el archivo de Interface se reconoce porque su extensin es *.ITF, la cual no es
necesario indicar gracias a que el sistema la toma siempre por defecto.
Finalmente se presiona el botn Guardar o la tecla [Enter], para que asuma las definiciones hechas en
esta ventana, de lo contrario puede oprimir el botn Cancelar o simplemente la tecla [Esc]. Por medio
del teclado, el usuario tambin puede desplazarse hasta este campo [Tab] y digitar manualmente toda la
ruta, teniendo en cuenta que despus del Nombre del archivo debe colocar su extensin (?????.itf).
Nota:
Siempre debe indicar el nombre del archivo para la Interface, de lo contrario aparecer un mensaje
de advertencia y el proceso no ser realizado con xito.
Recuerde que este campo siempre conserva la ruta y el nombre de la ltima interface elaborada.
APLII V( /J I /TJP/ALJ
201
REGION LISTA INTERFACES
Al momento de crear una nueva Inteface, el sistema incluye sus datos principales, en el listado que aparece
en la parte inferior de la ventana, todos son de carcter informativo y sirven para identificar:
Fecha: Corresponde a la Fecha y Hora exacta en que fue creado el archivo de interface.
Usuario: Es el nombre de la persona que elabor la respectiva Interface y que se responsabiliza del proceso,
en otras palabras, es el Login empleado para ingresar a la empresa y crear dicho archivo.
Fecha Desde / Fecha Hasta: es el rango utilizado para crear la Interface.
Archivo Destino: Aparece la ruta y el nombre asignados en el campo Archivo Interface
Estado: cuando aparecer la palabra Generado, indica que el archivo de interface se gener con xito.
Nota:
Si el equipo se apaga durante el proceso, el archivo no quedar incluido en esta lista.
Por medio de la barra de Edicin y Navegacin (ubicada en la parte superior), puede borrar de
la Lista de Interfaces, los registros que desee pero en ningn momento los borrar del disco duro.
CREAR INTERFACE
Es un botn que sirve para crear el archivo de Interface (lugar donde quedar la informacin contable de
la empresa), segn las especificaciones dadas previamente. Es importante aclarar que al presionar el
botn Crear Inteface, no se ha enviado an informacin al sistema contable Apolo, operacin que ms
adelante se realiza, con slo accesar a dicha aplicacin y activar la opcin Importar Inteface.
Recuerde que si el sistema detecta que en la ruta indicada, existe un archivo con el mismo nombre, de
inmediato borra su contenido y sobreescribe la nueva informacin, lo cual no es recomendable, porque en
ocasiones pueden quedar residuos de la anterior interface. Por lo tanto se recomienda siempre asignar un
Nombre diferente y conocer o recordar la ruta seleccionada.
Nota:
Para la Licencia en red (multiusuario), al momento de elaborar la Interface, ninguno de los otros equipos pueden estar
trabajando en la empresa.
Recuerde que las cuentas utilizadas, no pueden tener el atributo Anexo en el plan contable del Apolo.
LPJAP JA I/TJP/ALJ A L(/TAIJI/A/
202
DISEO DE INFORMES
Por medio de esta opcin se pueden configurar los diferentes informes que
encont rar en l a pri mera y segunda secci n del men Inf ormes. Est a
ventana viene configurada segn las Consultas y Reportes que la empresa
requiere o comunmente utiliza, por lo tanto, no ser necesario que el usuario
la defina.
Por lo anterior, es de gran utilidad, cuando a una empresa le es diseado un
reporte de tipo personalizado y se desea incluirlo en una de las opciones del
men Informes.
La vent ana se compone de l os
siguientes campos y regiones:
Regin Consulta/Edicin: Al lado
izquierdo encontrar un listado, en
orden de Cdigo y Nombre, incluye
las clases de informes existentes en
la empresa, basta con ubicarse en
uno de el l os y l os si gui ent es 3
campos sern i dent i f i cados (Ti po,
Archivo Midas y Descripcin).
En su parte superior encontrar una
barra de Edicin y Navegacin, la
cual puede empl ear segn l a
necesidad especfica.
El desplazamiento entre los tipos de Reportes, puede hacerlo con el puntero del mouse o presionando las
teclas [Flecha Arriba/Abajo] segn el caso.
/I \J/( /J I //(PHJ\
203
Tipos: Son las diferentes clases de Consultas o Reportes que el usuario puede encontrar en el men
Datos e Informes, cada uno de ellos est relacionado con una opcin o mdulo del sistema Fenix,
segn como se explica a continuacin:
CAT: Contiene todos los catlogos del men Datos, en otras palabras, son las
consultas y los reportes de las opciones Bodegas, Lneas, Referencias, Lista
de Precios, Zonas, Actividad Econmica, Terceros, Vendedores, Caja y
Bancos, Conceptos de Retencin, Cajeros y Tipos de Documentos, en algunos
casos son los mismos de la Vista Preliminar, en otros, son formas adicionales de
observar y obtener la informacin de la respectiva base de datos.
INV: Son informes que contienen los Saldos de Inventario y su Valorizado, todo lo
relacionado con Lneas, Bodegas y Referencias manejadas en la empresa.
CXC: Son los saldos de la Cartera (Cuentas por Cobrar), con anlisis por edades y estado de cuenta
detallado de los clientes (sus facturas, pagos y abonos), discriminados por Zona, Tercero y Actividad
Econmica.
CXP: Son los saldos de las deudas (Cuentas por Pagar) actuales de la empresa y esta relacionado directamente
con la clase anterior, debido a que posee las mismas opciones y se pueden encontrar en el informe Saldos
de Cartera. Al igual, incluye un auxiliar de Terceros (con sus documentos Primario y Secundarios).
BAN: Corresponde a los saldos de Tesorera (Caja y Bancos) de la empresa, en un rango de perodos.
VEN: Todos l os i nf ormes rel aci onados con l os document os que f ueron apl i cados a cada f unci onari o
(Vendedor y Comprador), para su evaluacin y/o liquidacin de comisiones.
IMP: Agrupa los informes de Impuestos sobre Compra, Venta, Pago y/o Recaudo (Retenciones en la Fuente,
en el Iva y en el Ica, Impuesto a las Ventas y los Otros 5 Impuestos), adems incluye la relacin de Fletes
f act urados.
AUX: Contiene toda la informacin detallada del Inventario, es all donde aparece el Kardex, los Consumos
y las Relaciones de Terceros por Productos.
TES: Es el Auxiliar de Tesorera, contiene el movimiento detallado de Caja y Bancos.
A\I (/ALI (/ /J PJP(PTJ\
204
Archivo Midas: Es el espacio donde se indica el nombre del archivo de impresin (extensin *.MDS), el
cual contiene el formato con todas las variables y la distribucin adecuada, para la presentacin del informe.
Por defecto, la ruta establecida siempre va a ser la
carpeta ApoloSoft\FenixW\, por ello slo aparecer
el nombre del archi vo, en caso cont rari o, debe
digitarla manualmente o activar el botn ubicado en
su extremo derecho, para efectuar dicha seleccin.
En el Feni x Empresari al sl o se pueden i ncl ui r archi vos
diseados en el sistema Midas (producto distribuido nicamente
por el proveedor de este software).
Descripcin: Segn el Informe seleccionado, es el espacio donde se
describe claramente su presentacin e importancia.
Por seguri dad, ni nguno de l os i nf ormes predef i ni dos pueden ser
modificados, a diferencia, cuando el usuario ingresa una nueva opcin
en la Regin Consulta/Edicin (mediante los botones de la Barra de
Edicin y Navegacin), puede especificar libremente su Descripcin,
se recomienda hacerlo en forma breve y exacta.
Nota:
Recuerde que los Informes predefinidos en el programa, no podrn ser Modificados o Borrados, pero los dems, s.
Los datos observados dependen de la ubicacin del cursor en la Regin Consulta/Edicin.
Los informes Predefinidos se reconocen porque su numeracin va en orden ascendente, comenzando en el 01 y por el
contrario, los Personalizados van en orden descendente, desde el nmero 99.
Se recomienda adicionar en esta ventana, slo los informes personalizados utilizados en la empresa, evitando opciones
innecesarias y la creacin de basura en los respectivos tipos de Informes.
/I \J/( /J I //(PHJ\
205
EDITAR MENU
Es una ventana que ofrece a cualquier usuario, la posibilidad de
crear una opcin en el Men Principal y all disear libremente un
submen personalizado. Dicho men queda ubicado entre Informes
y Especiales, por defecto, siempre toma el nombre de Privado.
Es de gran utilidad cuando se desea configurar un Acceso Directo
a un archivo cualquiera, existente en disco duro o medio magntico,
es el caso de: Informes creados por el Sistema Midas, alguna carta
especial, la planilla de nmina, escuchar msica, activar videos,
entre otros tantos archivos que se pueden incorporar all.
Es de acl arar que cada usuari o puede conf i gurar l i brement e su
propi o Men Pri vado y si t i ene vari os accesos a una mi sma
empresa, deber disearlo en forma individual.
J\PJLI AJJ\ J/I TAP HJ/L
Regin Consulta
Regin Diseo
Regin Definicin
206
REGIONES DE LA VENTANA EDITOR DE MENUS
REGION CONSULTA
Permite visualizar en forma de rbol, la estructura actual del men Privado, mostrando cada una de las
opciones (Items y SubItems) que posee.
Su manejo es similar al del Explorador de Windows, inicialmente aparece slo la palabra &Privado y
en caso de poseer alguna opcin (Item o SubItem), se observar al lado izquierdo un recuadro con el signo
mas , basta con hacer clic sobre l o presionar la tecla [+], para que aparezcan sus respectivas opciones.
De igual forma, este proceso funciona para los Items que contengan SubItems.
En caso de aparecer en el recuadro el signo menos , significa que no existen ms SubItems y al hacer
clic sobre dicho recuadro o presionar la tecla [-], de inmediato se retorna el despliegue, ocultando as
mismo sus opciones.
Nota:
De la posicin del cursor en esta Regin, dependen directamente las operaciones realizadas en la Regin Diseo.
Para desplazarse en esta regin, puede emplear el puntero del mouse o si desea, oprimir las teclas [Flecha Arriba] y
[Flecha Abajo] respectivamente.
REGION DISEO
Esta conformada por varios botones que permiten el libre diseo del Men Privado, ellos son:
+ Item: Abre un espacio en el Men Privado, para que el usuario agregue un nuevo Item
en el listado principal, el cual quedar ubicado debajo de la opcin sealada por el cursor.
(Para mayor claridad, puede observar la ilustracin).
Nota:
Por organizacin, se recomienda crear un Item y luego definir sus campos, de lo contrario Eliminarlo, con el fin de no
crear basura en el men.
VJ/TA/A J/I T(P /J HJ/L\
207
+ SubItem:
Es similar al botn anterior, la diferencia radica en que permite anexar
un Item Secundario, en la opcin sealada por el cursor y de esa forma
crearle un submen.
Luego al observar las opciones en el men Privado, dicho Item ser identificado
por una Saeta ", lo cual indica la existencia de un submen.
Es de gran importancia cuando se desea incluir en un mismo Item, varias opciones del mismo tipo, es el caso
de las planillas de Nmina para diferentes perodos, se crea un Item denominado Nminas y en l varios
SubItem que identifiquen cada uno de los meses del ao, segn como lo requiera el usuario.
El i mi nar
Permite Borrar una opcin del Men personalizado, bien sea del Item principal o SubItem
secundario. Este proceso depende de la ubicacin actual del cursor.
Si piensa Eliminar un Item Principal, que posee varios SubItems Secundarios, tenga en cuenta que todos
ellos tambin sern borrados.
Nota:
Recuerde que en caso de adicionar por error un espacio en blanco, basta con ubicar el cursor sobre l y presionar el
botn Eliminar.
Verificar
Luego de indicar correctamente los datos en la Regin Creacin, es importante presionar
este botn, porque con ello se valida la operacin y se detectan posibles inconsistencias.
Salir
Con slo presionar este botn, el usuario podr salir de esta ventana y luego desplazarse hasta el
men Privado para ejecutar y verificar la opcin creada.
LAHP(\ /JJ J/I T(P /J HJ/L\
208
REGION DEFINICION
Nombre:
Es la identificacin de la Opcin en el Men Privado y se aconseja slo utilizar una palabra.
Comando DOS:
Es un campo de tipo On/Off. Sirve para indicarle al programa si el Comando especificado en la parte
inferior, es un archivo perteneciente al Sistema Operativo. Esta validacin [] no se puede pasar por alto,
porque la operacin no ser efectuada correctamente.
Descripcin:
En este espacio se describe, en pocas palabras, la labor que va a cumplir dicha opcin al ser ejecutada.
Posteriormente, al sealar dicha opcin del men (por medio del cursor o puntero del mouse), este dato se
podr observar en la Barra de Mensajes, parte inferior izquierda de la ventana de trabajo.
Parmetros:
Es un campo especial que slo se utiliza cuando se deben dar indicaciones adicionales, al momento de
ejecutar un archivo perteneciente al sistema Operativo, para ello el campo Comando de DOS debe ser
validado. Ejemplo, se requiere que el archivo Scandisk.exe, se ejecute en la unidad a, por lo tanto en este
campo debe indicar: [a:], lo mismo ocurre con un antivirus u otro similar (Ver Ilustracin).
Comando:
Se indica la ruta completa y el nombre del archivo o comando. A su derecha, existe un botn que
da acceso a la ventana Abrir, el cual es utilizado cuando no se conoce dicha ruta y se desea
buscar la instruccin en el disco duro o componentes del equipo.
En el campo Nombre de Archivo de la ventana Abrir, se digita:
el nombre, las iniciales, la extensin o si desea, todos los archivos
(*.*), para capturar la ruta. Finalmente se oprime el botn Abrir
para hacer la ubicacin y al sealar con el mouse el archivo solicitado,
puede volver a presionar el botn Abrir para validar el proceso;
de lo contrario el botn Cancelar.
/J/I /I P JJ HJ/L PPI VA/(
209
COPIA DE SEGURIDAD
Esta opcin del men Especiales, nos permite hacer copia de seguridad
de toda la informacin existente en los archivos de la empresa, en otras
palabras, toma todos los archivos (*.DB) ubicados en el subdirectorio
de la empresa activa y los almacena en medio magntico (diskette).
Se recomienda al usuario realizar este proceso peridicamente, ya que
de ocurrir algn problema con el computador, se pueda contar con un
soport e adi ci onal para recuperar l a i nf ormaci n. Su uso es
responsabilidad directa del usuario.
Advertencia!
Por cada empresa, se recomienda elaborar varias
copias de seguridad, como mnimo 2 de cada una,
todas ellas en diferentes lapso de tiempo (ejemplo:
una diaria, una semanal y otra mensual).
En est e proceso, el Feni x Empresari al
comprime todos los archivos, de tal forma
que la cantidad de diskettes o espacio a
utilizar, es reducida.
Notas:
Se recomienda ejecutar diariamente la Copia de Seguridad y marcar los diskett correctamente.
Cuando la aplicacin se trabaja en modalidad multiusuario, al momento de ejecutar este proceso, todos los usuarios
deben estar fuera de la empresa activa.
Resulta importante verificar si la empresa posee formatos o informes personalizados, por seguridad tambin deben ser
copiados en disquete.
L(PI A /J \J(LPI /A/ ALKLP
210
BOTONES DE LA VENTANA COPIA DE SEGURIDAD
Esta ventana consta de tres botones y para desplazarse entre ellos puede hacerlo con el puntero del mouse
o presionando la tecla [Tab]:
Copiar: Permite dar inicio a la copia de seguridad. Antes de presionar este botn debe
insertar un diskette en la unidad respectiva.
Dicho diskette debe estar vaco y desprotegido, de lo contrario el
sistema emitir mensajes de advertencia. Por lo tanto, al preguntar
si desea borrar su contenido, se recomienda responder [No] y luego
formatear el diskette desde el sistema operativo, verificando que no
existan sectores defectuosos.
En caso de no encontrar diskett en la Unidad A, aparecer un mensaje
para conf i rmar l a rut a, al l el usuari o puede di recci onar l a copi a de
seguridad, a una carpeta del disco duro o a otra unidad del equipo, basta
con digitarla correctamente y presionar la tecla [Enter] o el botn [Ok].
Nota:
Al finalizar con xito, aparecer en su Barra de Mensajes la palabra Terminado.
Si durante el proceso, la informacin de la empresa es ms grande que la capacidad del disquete No.1, el
sistema le pedir insertar un nuevo disquete No.2 para continuar, lo cual se repite hasta tanto todos los
archivos estn debidamente copiados.
Con el fin de evitar futuras confusiones, se recomienda marcar cada uno de los diskettes (juego de Backup),
especificando claramente: el Nmero, Fecha de elaboracin, adems el Cdigo y Ao Actual de la empresa.
Cancelar: Botn utilizado en caso de necesitar interrumpir el proceso, recuerde que al ser
presionado, la copia de seguridad no culminar con xito y deber repetir el proceso.
Salir: Permite salir de la ventana. Tambin puede hacerlo, presionar la tecla [Esc].
L(PI A /J \J(LPI /A/ ALKLP
211
RESTAURAR ARCHIVOS
Est a opci n es t ot al ment e cont rari a a l a ant eri or ( Copi a de
Seguridad), por lo tanto, permite subir la informacion contenida en
diskette, en forma de copia de seguridad o backup, al disco duro del
equipo, mas precisamente a la empresa activa.
Es de gran utilidad cuando se desea observar una empresa de aos
anteriores o que haya sido trabajada en otro computador.
Advertencias!
Al realizar este proceso, el usuario debe
est ar compl et ament e seguro, que l a
informacin de la empresa activa, no es til,
debido a que el Restaurar, reemplaza todos los
archivos, por los existentes en el diskette.
El Ao Actual de la empresa a Restaurar
debe ser el mismo al de la empresa activa.
Slo se pueden Restaurar empresas que
estn en la misma versin del Fenix (5.x),
de l o cont rari o, se recomi enda consul t ar
primero con un tcnico de soporte.
Si desea Restaurar un backup hecho en
el Fenix versin 4.x (D.O.S.), primero debe
ejecutar el proceso Transforma y seguir
adecuadamente todos los pasos.
PJ\TALPAP L/A L(PIA /J \J(LPI/A/
212
BOTONES DE LA VENTANA COPIA DE SEGURIDAD
Como se puede observar, esta ventana cuenta con 2 botones y para desplazarse entre ellos puede hacerlo
con el puntero del mouse o presionando la tecla [Tab]:
Restaurar:
Ejecuta el proceso de Restauracin de archivos, antes de presionarlo, debe introducir la
Copia de Seguridad No.1 en la unidad respectiva y elegir la ruta correcta.
Verifique previamente que el Cdigo y Ao Actual de la empresa, sea el mismo
en ambas partes (Disquete - Disco Duro).
Si la informacin se encuentra en varios discos, progresivamente el sistema
solicitar el ingreso de todo el juego de diskette, o sea, en forma paulatina y
ordenada hasta completar la operacin.
En caso de aparecer un mensaje de advertencia, cerciorese de la forma
como se esta llevando a cabo el proceso, por ejemplo, que el cdigo de
la empresa actual, sea el mismo al que aparece en el diskett.
Salir:
Simplemente permite cerrar la ventana o salir de la opcin Restaurar.
En la parte intermedia de esta ventana, aparece descrita la ruta que ser tomada por el sistema para
restaurar los archivos, desde all podr verificar la exactitud en la labor que desea efectuar.
Notas:
Este proceso es delicado y se recomienda NO ejecutarlo, hasta tanto sea considerado estrictamente necesario.
Cuando la aplicacin se trabaja en modalidad multiusuario, al momento de Restaurar, todos los usuarios deben estar
fuera de la empresa.
Si Restaura una empresa creada con diferente Ao Actual, los informes van a resultar con inconsistencias (ej: La empresa
activa la cre con ao actual 2000 y la que esta restaurando fue creada con ao actual 1999)
Por seguridad, se recomienda Importar primero la empresa (Ver Crear una nueva Empresa), para prevenir futuros
inconvenientes.
PJ\TALPAP APLII V(\
213
FUENTES DEL REPORTE
Es otra de las grandes ventajas que ofrece el Fenix Empresarial, le brinda al
usuario la posibilidad de cambiar el tipo de letra de los reportes para su
presentacin e impresin.
En el campo Tipo de Letra aparecer el listado de todas las fuentes instaladas
en el sistema y que corresponden directamente con la(s) impresora(s) instalada(s)
en su computador, por ello, en caso de no aparecer definido este campo (sin
datos), significa que no existe impresora configurada en el sistema operativo.
La forma de seleccionar el Tipo de Letra es muy
simple, puede emplear uno de los siguientes mtodos:
1. Manualmente y ubicado en este campo, presionar
las teclas Flecha Arriba/Abajo las veces que sea
necesario, hasta llegar a la Fuente deseada.
2. Digitar la letra inicial del nombre varias veces,
automticamente se ir ubicando en cada tipo, hasta
llegar al que desea elegir.
3. Por medio del puntero del mouse, hacer clic en el botn de despliegue de datos (ubicado a su derecha) y
mediante la barra de desplazamiento hacer la eleccin.
Para pasar de un campo a otro, puede hacerlo oprimiendo las teclas [Tab] y luego [Enter],
al igual, por medio del puntero del mouse, hacer clic en el botn Aceptar si desea validar
el Tipo de Fuente seleccionado o en el botn Cancelar si por el contrario desea anular
el proceso.
En la parte intermedia de esta ventana podr observar la forma como aparecer la fuente en el reporte y
as elegir aquella que ms se adapate a sus necesidades. Es indispensable que la fuente sea compatible con
la impresora utilizada, con el fin de agilizar los procesos de impresin (se recomienda elegir la Draft20cpi).
L(//I (LPAP /LJ/TJ /JJ PJP(PTJ
214
MENU INFORMES
Es el conjunto de opciones que sirven para obtener Consultas y Reportes de la empresa, todos estos informes
tienen un manejo muy similar y son armados en memoria al momento de ser solicitados, por lo cual, el Fenix
Empresarial no requiere de largos y dispendiosos procesos de cierre, para ofrecer informacin totalmente
actualizada y vital para la toma de decisiones.
Notas:
El nico proceso que se debe ejecutar previamente es el Valorizacin de Inventarios ubicado en el men Especiales,
slo en caso de requerir Informes de Inventario Valorizado.
Es importante tener en cuenta que dependiendo del volumen de informacin y movimiento que posea la empresa, el
informe puede tardar unos cuantos segundos.
CATALOGOS
As se denominan las opciones que integran el men Datos, por
lo tanto, son todos los informes que el usuario puede obtener de las
opciones: Bodegas, Lneas, Referencias, Lista de Precios,
Zonas, Actividad Econmica, Terceros, Vendedores, Caja
y Bancos, Concept os de Ret enci n, Caj eros y Ti pos de
Documentos.
En algunos casos, son los mismos Informes encontrados en cada
opci n, al act i var l a Vi st a Prel i mi nar, en ot ros, son f ormas
adicionales para observar y obtener la informacin de la respectiva
base de datos.
Todos ellos son configurados desde la ventana Diseo de Informes
Tipo - Cat y generados en la aplicacin MIDAS.
HJ/L I //(PHJ\
215
COMPONENTES DE LA VENTANA:
REPORTES: Corresponde a la lista de los diferentes informes que se pueden obtener, basta con presionar
la tecla [Tab] y mediante las fechas de desplazamiento [Fecha Arriba/Abajo] ubicarse en el correspondiente
registro o slo hacer clic con el puntero del mouse sobre l, para efectuar la seleccin.
ARCHIVO MIDAS: Es el nombre del archivo MIDAS de impresin, el cual posee el formato que va a ser
empleado por el informe para su presentacin y visualizacin.
DESCRIPCION: En breves palabras, es el lugar donde se define el contenido del informe seleccionado.
VISUALIZAR E IMPRIMIR: Es un botn que sirve para activar la Vista Preliminar del informe
seleccionado y por consiguiente, observarlo en pantalla o enviarlo a la impresora, segn la
necesidad (Ver Vista Preliminar).
HJ/L I //(PHJ\ LATAJ(((\
216
SALDOS DE INVENTARIO
Permite obtener todos los saldos de la empresa con relacin a su mdulo de
Inventarios, para que ello se cumpla deben estar registradas en el sistema,
todas las entradas y salidas de mercanca, a su vez, si requiere un informe
valorizado, o sea, con el clculo del promedio ponderado, previamente debe
ejecutar el proceso Valorizacin de Inventarios desde el men Especiales.
Para un mejor entendimiento, la ventana ha sido dividido en varias regiones
(ver ilustracin), que son:
REGION DEFINICION
Es la regin donde se define la forma como se desea obtener la informacin, es el primer paso que el
usuario debe realizar, basta con indicar los siguientes campos:
Perodo Inicial / Perodo Final: Es el rango de perodos tomados como
base para armar el informe, en cada uno se tendr en cuenta el movimiento
comprendido entre el primero y ltimo da del mes, en caso de duda, ver
Especiales opcin Perodos. En ambos campos se puede indicar el mismo
perodo y la fecha del primero no puede ser superior a la del segundo.
En la parte Inferior derecha de la ventana, aparece la descripcin del rango seleccionado, con el mes y el
ao, esto para efectos de verificar dicha seleccin.
Bodega: Por def ect o, si empre aparece l a pal abra <Todas>, l o cual i ndi ca que se desea obt ener l a
informacin por todas las Bodegas existentes en la empresa, en caso contrario, puede seleccionar el Cdigo
de la respectiva Bodega, presionando la tecla [F11] y haciendo uso de la Bsqueda Asociada.
Luego de efectuar la seleccin, puede hacer clic en el botn de despliegue de datos que acompaa este
campo y elegir entre las anteriores posibilidades.
I//(PHJ\ \AJ/(\ /J I/VJ/TAPI(
217
VJ/TA/A \AJ/(\ /J I /VJ/TAPI (
VENTANA SALDOS DE INVENTARIO
- Pestaa Reportes -
Regin
Definicin
Regin
Seleccin
Regin
Validacin
Pestaas
218
PJ(I (/J\ \AJ/(\ /J I /VJ/TAPI (
Lnea: Por defecto, siempre aparece la palabra <Todas>, lo cual indica que se desea obtener la informacin
por todas las Lneas existentes en la empresa, en caso contrario, puede seleccionar el Cdigo de la respectiva
Lnea, presionando la tecla [F11] y haciendo uso de la Bsqueda Asociada.
Al igual que la anterior, luego de hacer la seleccin, puede dar clic en el botn de despliegue de datos que
acompaa este campo y elegir entre las anteriores posibilidades.
Nota:
Al modificar alguno de estos tres datos, siempre se debe activar el botn Actualizar.
Recuerde que la definicin hecha en esta regin, es clave para trabajar en la Hoja de Trabajo del Analista.
REGION SELECCION - PESTAA REPORTES
Es la zona donde se elige el tipo de informe que se desea obtener, teniendo en cuenta lo siguiente:
Nombre Reporte: Corresponde a la lista de los diferentes informes que se pueden obtener en el
Fenix Empresarial, para su seleccin basta con ubicar el puntero del mouse y hacer clic sobre l,
otra forma es presionar varias veces la tecla [Tab] (hasta ubicarse en su primer registro), luego y
mediante las fechas de desplazamiento del teclado [Fecha Arriba/Abajo] ubicarse en el registro
correspondiente.
Nota:
El informe seleccionado se identifica, porque aparece un tringulo en la parte izquierda del registro.
Archi vo Mi das: Es el nombre del archi vo ut i l i zado para l a i mpresi n y vi sual i zaci n del i nf orme
seleccionado. Previamente configurado desde el men Especiales opcin Diseo de Informes.
Es importante recordar que todos los informes han sido diseados por medio de la aplicacin MIDAS (otro
producto distribuido por el proveedor de este software).
Descripcin: En breves palabras, es el lugar donde se define el contenido del informe seleccionado.
219
REGION VALIDACION
Se compone de varios botones, cada uno cumple una funcin especfica, ellos son:
Actualizar: Su funcin es extractar la informacin existente en la empresa, con base en lo
indicado en la Regin Seleccin de esta ventana y tenga en cuenta que despus de ser
presionado este botn, se podr accesar a cualquiera de los informes que aparecen en la
lista, adems, sirve para armar la presentacin de la pestaa Datos.
Notas:
Con slo Actualizar, el usuario puede accesar a cualquiera de los informes que aparecen en la lista Regin Seleccin.
Al modificar alguno de los campos de la Regin Seleccin , siempre se debe activar el botn Actualizar.
Este botn se puede presionar cuantas veces sea necesario y debe hacerlo antes de activar el Analista.
Analista: Medi ant e est e bot n se puede i ngresar a l a Hoj a de Cl cul o propi a de l a
aplicacin, desde all disear en forma personalizada, todos los informes adicionales que
desee, con base en la informacin preseleccionada en esta ventana.
Es importante enfatizar que el Analista es una herramienta muy importante para la elaboracin de cuadros,
proyecci ones e i nf ormes especi al es que l a empresa requi era y que el Feni x Empresari al no l os t i ene
predefinidos en el men (Ver Analista).
Vista Preliminar e Impresin: Es un botn que sirve para activar la Vista Preliminar del informe
seleccionado y por consiguiente, observarlo en pantalla o enviarlo a la impresora predefinida,
segn la necesidad. (como complemento ver Vista Preliminar).
Salir: Este botn se presiona cada vez que se requiere salir de la ventana y pasar a otra opcin, es
de aclarar que de inmediato se pierde la seleccin hecha y en caso de volver a ingresar, deber
efectuar una nueva definicin.
PJ(I (/J\ \AJ/(\ /J I /VJ/TAPI (
220
\AJ/(\ /J I /VJ/TAPI (
VENTANA SALDOS DE INVENTARIO
- Pestaa Datos-
Regin
Definicin
Regin
Validacin
Regin
Consulta
221
REGION CONSULTA - PESTAA DATOS
Es una consulta adicional que brinda esta ventana, la cual es un resumen de los principales datos que se
pueden observar, de acuerdo a la seleccin hecha en la Regin Definicin y luego de presionar el botn
Actualizar. Recordemos que todas sus columnas pueden cambiar de posicin y que el desplazamiento se
hace por medio de las teclas [Fecha Arriba/Abajo] o haciendo clic en la barra Horizontal y Vertical, segn
el caso. Los campos que posee son (se tom como ejemplo el Informe - Saldos de Inventario):
Referencia: Es el Nombre completo de la Referencia, esta columna aparece en orden de Cdigo y el registro
se repite, por cuantas Bodegas existan con movimiento.
Viene: Es la cantidad de productos que vienen del mes anterior, segn el Perodo Inicial indicado en la
Regin Definicin
Entradas: Es la cantidad de entradas que se han registrado de la Referencia, entre el primer da del
Perodo Inicial y el ltimo da del Perodo Final
Salidas: Es la cantidad de salidas que se han registrado de la Referencia, entre el primer da del Perodo
Inicial y el ltimo da del Perodo Final
Existencia: Es el saldo al ltimo da del Perodo Final, o sea, el resultado de sumar las cantidades que
Vienen ms las Entradas y restarle las Salidas.
Ponderado: Es el valor segn el Promedio Ponderado del Producto por Bodegas. Para que esta cifra sea
la correcta, recuerde que previamente debe ejecutar el proceso Valorizacin de Inventarios.
Bodega: Es el Cdigo de la correspondiente Bodega.
Referencia: Es el Cdigo de la Referencia, segn el registro donde est ubicado el cursor.
Ultima Entrada: Es la fecha completa de la ltima entrada registrada en el sistema.
Lnea: Corresponde al Nombre de la Lnea a la cual pertenece la Referencia marcada.
Nota:
Las otras dos regiones, Seleccin y Validacin, son las mismas de la pestaa anterior, por ello no sern explicadas.
PJ(I (/J\ \AJ/(\ /J I /VJ/TAPI (
222
VENTANA DEL ANALISTA
(Pestaa Informe)
VJ/TA/A /JJ A/AJI \TA
Descripcin de la Ventana y
Ubicacin del Archivo
Mens Propios del Analista
Botones
de Funcin
Regin
Diseo
Regin
Variables
Regin
Seleccin
Salir del
Analista
223
ANALISTA - Hoja de Clculo -
La opcin Analista permite el libre diseo de informes pesonalizados, es el caso de
estadsticas, promedios, proyecciones y un sinnmero de cuadros de diversas formas
y estilos, que ayudan a complementar la gestin administrativa en la empresa.
Este botn existe en la mayora de opciones del men Informes y al hacer clic sobre
l, ingresa de inmediato a una Hoja de Clculo propia del Fenix Empresarial, sus
principales ventajas son:
1. Retoma en forma automtica la informacin registrada en la empresa, teniendo en cuenta las definiciones
hechas previamente en la ventana del respectivo informe.
2. Permite guardar slo las frmulas y diseos, por lo tanto, el archivo servir para aplicarlo a otras
definiciones o empresa.
3. Es una ventana muy completa, posee ms de 150 funciones y permite efectuar miles de combinaciones
Nota:
Recuerde que antes de activar el Analista, debe ejecutar el botn Actualizar.
El Analista posee 2 pestaas Informe y Datos. A continuacin ser explicada la Pestaa Informe,
la cual para mayor claridad se ha dividido en varias regiones y segn su orden de manejo, son:
REGION VARIABLES
Es el primer paso que el usuario debe realizar, sealar en esta regin los datos que harn parte del informe,
haciendo clic en el campo de tipo On/Off que acompaa la respectiva variable, segn su necesidad.
Observe que en su parte derecha, existe una barra de desplazamiento, puede hacer uso de ella, cuando no
alcance a visualizar todas sus opciones. Recuerde que slo encontrar las variables que pertenecen al
informe activo, por ejemplo, si estaba en la ventana Impuestos y presion el botn Analista, las opciones
que aparecen, estarn directamente relacionadas con el mdulo de Impuestos. A continuacin se muestran
las variables para cada tipo de Informe (Ver Pestaa Datos) y sobre las cuales podr hacer la eleccin:
A/AJI \TA [ I(1A /J LAJLLJ(J
224
VAPI AJJ\ /JJ A/AJI \TA
Auxiliar de
Inventario
Saldos de
Cartera
Saldos de
Tesorera
Saldos de
Vendedores
Impuestos
Saldos de
Inventario
VARIABLES POR CADA TIPO DE INFORME
225
REGION SELECCION
Los datos en esta regin varan dependiendo del informe activo, sirven para identificar el registro requerido
al momento de armar el informe y as facilitar su seleccin, por ejemplo: si tiene activa la ventana Saldos
de Inventario e ingresa al Analista, las columnas que aparecen son Cdigo Referencia y Cdigo
Bodega, necesarias para elegir los productos que desea incluir en el informe personalizado.
En caso de no visualizar bien todos los campos, puede desplazar la Barra para Ampliar o Disminuir el
Area (ver Ilustracin), al igual, si la dimensin de la columna no es la apropiada, puede ubicar el puntero
del mouse en la cabecera, entre un dato y otro, para hacer el respectivo ajuste.
MODOS DE SELECCION
1- Elegir un slo registro: Basta con hacer clic en el dato que necesita, el cual quedar resaltado, listo
para ser trasladado a la siguiente regin.
2- Elegir un grupo de registros: Se ubica el cursor en el primer rengln del rango que desea seleccionar y
dejando presionada la tecla [Shif], se desplaza por medio de la tecla [Fecha Abajo] hasta llegar al ltimo
de los registros que desea incluir en dicho rango, los cuales quedarn resaltados; otra forma es hacer clic
en el primero y luego en el ltimo del rango, pero dejando presionada la tecla [ Shif].
3- Elegir todos los registros: Se debe hacer clic en el ttulo o cabecera, en otras palabras, en el lugar donde
se indica el nombre de la columna, de esta forma quedarn resaltados todos los registros.
Notas:
En caso de no aparecer informacin en las anteriores regiones, significa que no fue presionado el botn Actualizar o
las definiciones preestablecidas no poseen movimiento.
Recuerde que antes de seleccionar, debe marcar en la regin anterior, las variables que formarn parte del informe
personalizado.
Tanto la Regin Variables como la Regin Seleccin se pueden ampliar ubicando el puntero del mouse en el
intermedio de sus reas, haciendo clic y desplazndose hacia el lugar apropiado.
A continuacin encontrar todos los datos existentes en esta regin con ejemplos, discriminado por cada
una de las opciones del men Informes:
A/AJI \TA [ I(1A /J LAJLLJ(J
226
DATOS EN LA REGION SELECCION POR TIPO DE INFORME
Saldos de
Vendedores
Saldos de
Cartera
Auxiliar de
Inventario
Saldos de
Tesorera
Impuestos
Saldos de
Inventario
PJ(I (/ \JJJLLI (/ /JJ A/AJI \TA
227
I(1A /J TPAA1( /JJ A/AJI \TA
REGION DISEO (Hoja de Trabajo)
Aquella persona que tenga conocimientos en el manejo de una Hoja Electrnica, se le va a facilitar mucho
la utilizacin de este macro, en caso contrario lea detenidamente todas las instrucciones, para que aproveche
al mximo esta fabulosa herramienta.
Recuerde siempre que los valores capturados, son los que corresponden a la seleccin hecha en la ventana
del respectivo Informe (Regin Definicin y luego de presionar el botn Actualizar), lo que significa
que si el rango de fecha indicado es Enero, los valores que se van a tomar, pertenecern a dicho mes.
Celda
Activa
Barras de
Desplazamiento
Posicin
Celda Activa
Pestaas del Informe
Visualizar
Frmula
Columnas
Filas
Area de Trabajo
Deplazamiento entre
pestaas
228
AREA DE TRABAJO
Corresponde al rea disponible para elaborar el informe personalizado, cuenta con 16.384 Filas (desde el
Nmero 1 hasta el 16384) y 256 Columnas (desde la letra A hasta la IV), las cuales en conjunto,
formarn ms de cuatro mil celdas disponibles para utilizar y al igual que en cualquier otra Hoja de Clculo,
tanto las filas como las columnas pueden ser ampliadas o disminuidas, insertadas o eliminadas.
METODO PARA UBICAR VARIABLES
-Primero: En la Regin Variables marcar [] los datos que requiere para disear el informe y puede
elegir desde una sla, hasta todas las opciones existentes.
-Segundo: En la Regin Seleccin, sealar con el cursor el o los registros a utilizar segn el caso,
observe que stos queden resaltados.
-Tercero: Presionar el clic derecho del mouse (hacer contra clic) sobre los registros seleccionados, de esta
forma ser capturada la informacin, de acuerdo a las variables marcadas.
-Cuarto: Por ltimo, en la Regin Diseo, debe hacer clic en la celda donde necesita comenzar a ubicar la
informacin o donde se inicia el traslado de datos.
Nota:
Tenga presente que las variables trasladadas, dependen directamente de las opciones sealadas en la regin Datos, a
su vez stas dependen de las definiciones hechas en la ventana anterior, segn el tipo de Informe.
CELDA ACTIVA / POSICION CELDA ACTIVA
Corresponde a la casilla en donde se encuentra ubicado el cursor y su posicin siempre depender de la
Fila mas la Columna.
VISUALIZAR FORMULA
Segn la Celda Activa, es un espacio donde se puede visualizar su frmula o contenido, en ocasiones ser
la calculada por el sistema, en otras, la configurada directamente por el usuario.
APJA /J TPAA1( /JJ A/AJI\TA
229
BARRAS DE DESPLAZAMIENTO
Al igual que en otras ventana, cuando la informacin no se alcanza a visualizar en el rea actual, existen
dos barras de desplazamiento (en sentido vertical y horizontal), por lo tanto el usuario puede hacer uso de
la respectiva barra, para terminar de hacer la consulta o cambiar de posicin.
PESTAAS DEL INFORME
Por defecto, al activar el Analista siempre encontrar 2 hojas, pero existen 3 tipos que son:
L Informe: Es la primera hoja y comprende el informe que se va a disear.
L Datos: A manera de cuadro, aparece la informacin de las variables que se pueden utilizar, es otra
forma de observar los datos y valores disponibles para disear el respectivo informe. Por lo tanto los
campos que aparecen, dependen de las opciones existentes en la Regin Variables.
L Sheet#: Son hojas adicionales que se pueden insertar en el informe, luego de ejecutar la opcin Insertar
Hoj a ubi cada en el men Edi ci n, por l o general se empl ean para el aborar cuadros y cl cul os
complementarios, slo si es necesario. Cumple la misma funcin de primera hoja Informe.
Si lo desea, a las Hojas les puede cambiar su nombre, simplemente se
hace doble clic en la respectiva pestaa y se digita el nuevo nombre;
esto con el fin de identificar fcilmente cada Hoja del Informe. Para
pasar de una a otra, puede efectuarlo haciendo clic sobre ella o
haciendo uso de sus botones (ubicados al lado izquierdo).
Los valores existentes en los tres tipos de hojas, pueden ser llamados o combinados por medio de frmulas;
as: primero se ubica el cursor en una celda, se digita el signo igual, luego se selecciona el respectivo valor
y se presiona la tecla [Enter] para validar la operacin. En caso de requerir algn clculo adicional,
antes de efectuar dicha validacin, se digita el signo (+, -, /, *) respectivo y se toma el siguiente dato.
Nota:
Si en una celda, a cambio de la cifra correcta, aparecen signos ######, significa que el espacio es muy pequeo para
el valor, basta con hacer una ampliacin de columna para solucionar la anomala.
I(1A\ ( PJ\TA/A\ /JJ I //(PHJ
230
MENUS PROPIOS DEL ANALISTA
Al entrar a la ventana del Analista, en la barra de mens aparecen dos opciones, Edicin y Formato,
sus funciones se explican brevemente a continuacin:
EDICION
Copiar: La regin o celda seleccionada, puede ser copiada a otro lugar de igual dimensin,
tenga en cuenta que una celda con frmulas que no sean constantes, puede existir la posibilidad
que la cifra se altere. Para mayor facilidad, existe un Botn de Acceso Rpido a esta opcin.
Cortar: Util para trasladar uno o varios datos de un lugar a otro, con todas sus frmulas y
valores. Posee tambin su respectivo Botn de Acceso Directo, que puede utilizar ubicando sobre
l, el puntero del mouse y haciendo clic.
Pegar: Despus de activar alguna de las anteriores, Copiar o Cortar y ubicarse en la
celda destino, es indispensable utilizar esta opcin para finalmente llevar a cabo el proceso.
Tambin puede hacer clic en su Botn de Acceso Directo (Ver tambin Pegar Valores).
Pegar Valores: Su funcin es pegar slo el valor, sin tener en cuenta el formato,
diseo o atributos especiales de la celda.
Insertar Filas / Insertar Columnas: Permite adicionar una nueva fila o columna
segn el lugar en donde est ubicado el cursor (celda activa).
Eliminar Filas / Eliminar Columnas: Como su nombre lo indica, mediante estas
opciones se puede eliminar toda una fila o columna, desaparecindola completamente
de la hoja de trabajo. Recuerde que el proceso no se puede deshacer, por lo cual antes
de ejecutarlo, verifique la operacin.
Nota:
Se recomienda estar grabando el informe pesonalizado en archivo, porque si comete un error o se
produce un apagn del equipo, no existir forma de recuperarlo.
HJ/L\ PP(PI (\ /JJ A/AJI \TA
231
Definir Nombres: Permite asignar un Nombre, a una o varias
celdas que pueden contener frmulas, para luego hacer clculos
inmediatos y combinarlos con otros datos. Primero se debe sealar
en la hoja de trabajo la(s) celda(s) que desea combinar y luego
activar la opcin.
En esta ventana aparece un espacio para Adicionar el Nombre y
otro donde se visualiza la frmula que posee, a este ltimo se le
pueden insertar clculos adicionales.
Recordemos que el Analista cuenta con ms de 150 funciones y frmulas, para ser aplicadas en todo tipo
de operacin matemtica. Finalmente ubicado en la Hoja de Trabajo, puede incluir el Nombre en la
frmula que desee.
I nsertar Hoj a: Si rve para Adi ci onar una nueva hoj a de
trabajo y la ubica al final del informe, sta ser denomina Sheet
ms su Nmero consecutivo, recuerde que este nombre podr ser
cambiado con slo hacer doble clic sobre dicha pestaa.
Eliminar Hoja: Desaparece completamente la hoja que se tiene activa, con todo su contenido. Este
proceso no es reversible, por lo tanto verifique previamente o grave el informe antes de continuar.
FORMATO
Es de gran i mport anci a para darl e al i nf orme el t oque personal , cambi ando su
presentacin y diseo, cuenta con varias opciones, que son:
Alineacin:
El sistema cuenta con dos tipos de alineacin, a lo alto (vertical) y a lo ancho (horizontal),
basta con hacer clic en la opcin a utilizar y luego presionar el botn OK.
HJ/L /(PHAT( /JJ A/AJI \TA
232
Fuentes:
Relacionado con el tipo de letra, su tamao, color y estilo, posee
una regin que muestra la forma como quedar la letra; luego
de definir todos los parmetros que desea aplicar, presione el
botn Aceptar, para validar la seleccin, de lo contrario haga
clic en Cancelar.
Bordes:
Empleado para definir el contorno de las celdas, seleccionar la
ubicacin (Entorno, Encima, Izquierdo, Derecho, Inferior), el
color y el estilo de la lnea, basta con hacer clic en los campos y
opciones deseadas y luego presionar OK.
Para definir los bordes de una celda o rango marcado,
primero debe elegir el Color, luego el tipo de Borde y
por ltimo su Posicin. Para lo cual es importante
identificar los modos de seleccin, segn el caso:
Conserva el borde que tiene la regin marcada.
Desaparece el borde en la regin marcada.
Aplica el borde defenido en los pasos anteriores.
Diseos:
Opcin es empleada para darle color y trama a la celda, adicionalmente se
pueden hacer combinados y seleccionar el diseo que ms le guste; recuerde
que al presionar OK, el sistema aplica a la(s) celda(s) sealada(s), la forma
que aparece en la seccin Ejemplo (Sample).
HJ/L /(PHAT( /JJ A/AJI \TA
233
Formatos:
Opcin muy empleada para indicar el tipo de formato que se puede
aplicar a la celda o rango seleccionado.
Como se puede observar exi st en vari as cat egor as, al l se puede
seleccionar una de ellas para luego elegir el formato adecuado o
simplemente puede escoger entre Todas (All) las formas existentes,
donde podr hacer uso de su barra de desplazamiento vertical.
Al i gual que en l as opci ones ant eri ores, debe acept ar el proceso
haciendo clic en el botn Ok, de lo contrario presionar la tecla
[Esc] o el botn Cancelar.
BOTONES DE ACCESO
Con el fin de facilitar el uso de las principales opciones del men, existen unos botones de acceso que
cumplen la misma funcin, de otro lado encontrar algunas nuevas bondades que posee el Analista;
ellos son:
HJ/L /(PHAT( /JJ A/AJI \TA
Abrir un
Archivo
Guardar un
Archivo
Cortar
Copiar
Pegar
Configurar
Pgina
Definir Area
de Impresin
Definir
Ttulos
Imprimir
Ampliar
Zoom +
Reducir
Zoom -
Recalcular
valores
234
Abrir Archivos:
Algo muy importante del Analista, es que permite Abrir y editar no slo sus propios archivos
(extensin *. VTS), si no t ambi n ot ros t i pos como son, archi vos pl anos y hoj as el ect rni cas
(recuerde que estos ltimos, deben estar en versiones 4 5 de Excel).
De est a manera en el Feni x Empresari al , el usuari o puede
trabajar otro tipo de archivos e intermezclarlos con la informacin
de la empresa activa. Para lo cual deber buscar la ruta, marcar
el respectivo archivo y presionar el botn Abrir.
Guardar Archivos:
Es una ventana similar a la anterior, permite
guardar el informe o la hoja de trabajo en forma
de archivo, en el mismo disco duro o en medio
magntico.
Los archi vos generados en el Anal i st a quedan con
extensin VTS. Recuerde que slo se guardan las frmulas
y el diseo, de tal manera que al volverlo a abrir, retoma
los parmetros indicados en la ventana anterior.
Resulta de vital importancia cuando el usuario prepara
un informe, tal como lo desea y lo abre en otro equipo o
empresa diferente.
Nota:
Al Abrir un archivo diseado con informacin de otra empresa, los datos deben
corresponder, de lo contrario, ser necesario efectuar algunos ajustes en el informe.
Si al Salir de esta ventana, el sistema detecta que el informe no ha sido
Guardado, aparece un mensaje que le preguntar, si desea o no hacerlo.
APIP Y (LAP/AP I(1A\ /J TPAA1(
235
Recalcular Saldos: Es necesario activar este botn, para verificar clculos realizados, es el caso
de una modificacin el los saldos de la Hoja Datos. Es como un mtodo de actualizacin de datos.
Confi gurar Pgi na: Al presi onar est e bot n, se abre el
cuadro de dilogo Configurar Pgina, tilizado para definir la
presentacin del informe en el papel. Entre sus opciones estn:
-Encabezado: campo para digitar el encabezado del informe.
-Pi: por el contrario, en l se define el pie de pgina.
-Margenes: para determinar el total de espacio entre el contenido
del informe y los bordes de la pgina.
-Orden de Pgina: para imprimir de izquierda a derecha o de
arriba a abajo.
-Centrado: de tipo horizontal o vertical.
-Opciones de Impresin: indicar si en el informe debe aparecer
las lneas guas de la hoja de Trabajo, imprimir slo en color
negro y no tener en cuenta la primera fila o columna.
-Escal a: para def i ni r el ancho y al t o de pgi na, al i gual el
porcentaje de espacio que ocupa el informe en el papel.
Definir Ttulos: Primero debe marcarse el ttulo completo del informe y
luego presionar este botn, para que aparezca en la parte superior de todas las
hojas impresas.
BORRAR: Al seleccionar una o varias celdas y presionar la tecla [Supr] o
[Del et ], aparecer un cuadro donde el usuari o el i ge ent re l as t res f ormas
di f erent es de borrado. Todo (borrar t ot al ment e), Format os (dej ar sl o l a
cantidad) y Valores (dejar slo el diseo).
L(//I(LPAP PA(I/A /JJ I//(PHJ
236
SALDOS DE CARTERA
Es el conjunto de informes que integran los mdulos de Cuentas por Cobrar y
Cuent as por Pagar en el Feni x Empresari al , su manej o es si mi l ar al vi st o
anteriormente en la ventana Saldos de Inventario y al igual, todos sus reportes,
son producto de la informacin procesada en la empresa activa.
Est e i nf orme no sl o es de Sal dos, si no que i ncl uye l os Auxi l i ares, o sea, el
detallado de todos los documentos Primario y Secundarios. Su manejo es muy
simple, sin embargo a continuacin sern explicadas sus regiones:
REGION DEFINICION
Es la regin donde se define la forma como se desea obtener la informacin, es el primer paso que el
usuario debe realizar, basta con indicar los siguientes campos:
Tercero: Por def ect o, si empre aparece l a pal abra <Todos>, l o cual i ndi ca que se desea obt ener l a
informacin por todos los Terceros existentes en la empresa, en caso contrario, puede seleccionar el Cdigo
del respectivo Cliente o Proveedor, presionando la tecla [F11] y haciendo uso de la Bsqueda Asociada.
Zona: Espacio para indicar la Zona en la cual se requiere el informe, con la posibilidad de elegir <Todas>
o presionar la tecla [F11] para seleccionar una Zona en especial.
Actividad: Recordemos que es otro tipo de clasificacin para los Terceros manejados en la empresa, por lo
cual se pueden observar <Todas> o una en particular (la Bsqueda Asociada mediante la tecla [F11]).
Nota:
Es indispensable que todos los Terceros existentes en la base de datos, tengan definida su respectiva Actividad
Econmica. (Ver Datos - Terceros).
I //(PHJ \AJ/(\ /J LAPTJPA
237
VJ/TA/A \AJ/(\ /J LAPTJPA
VENTANA SALDOS DE CARTERA
(Cuentas por Cobrar y Cuentas por Pagar)
- Pestaa Reportes -
Regin
Definicin
Regin
Seleccin
Regin
Validacin
Pestaas
238
Los tres campos anteriores, Tercero, Zona y Actividad, tienen un manejo muy similar y cuentan con un botn
de despl i egue de dat os ubi cado a su derecha, al l podr el egi r ent re l as posi bi l i dades sel ecci onadas
previamente, con slo hacer clic en el respectivo botn.
Adems, al ubicar el puntero del mouse sobre cada parmetro, aparece un
mensaje emergente, til para recordarle al usuario que puede activar la
Bsqueda Asociada, segn el caso.
Nota:
Al modificar alguno de estos tres datos, siempre se debe activar el botn Actualizar.
Recuerde que la definicin hecha en esta regin, es clave para trabajar en la Hoja de Trabajo del Analista.
Cuentas por Cobrar: Es una opcin de tipo On/Off, que sirve para seleccionar la
informacin de la empresa, de tal forma que slo se observan las respectivas Cuentas
por Cobrar, su seleccin es bsica para la consulta e informes a obtener.
Cuentas por Pagar: Como su nombre lo indica, permite observar la informacin
rel aci onada con l as deudas que t i ene l a empresa, o sea, l as Cuent as por Pagar a
Proveedores y Acreedores.
Nota:
Dependiendo de su seleccin, se tendrn algunos cambios en el listado de Reportes.
Das por Edad: Es un dato bsico para clasificar el informe, segn la necesidad del usuario y corresponde
al tamao en das con el cual ser calculado el Anlisis por Edades, en otras palabras sirve para determinar
la 3
a
,4
a
y5
a
Edad de los informes, as:
Si en el campo indica el nmero 30, en los informes nos mostrar las facturas que
vence entre 1-30, entre 31-60 y entre 61-90 das, pero si digita el nmero 15, mostrar
la que vence entre 1-15, entre 16-30 y entre 31-45 das, as sucesivamente.
Nota:
En este campo puede indicar el Nmero que desee, segn su necesidad especfica.
I //(PHJ \AJ/(\ /J LAPTJPA
239
I //(PHJ \AJ/(\ /J LAPTJPA
REGION SELECCION - Pestaa Reportes -
Es la zona donde se elige el tipo de informe que se desea obtener (ver ilustracin), teniendo en cuenta lo
siguiente:
Nombre Reporte: Corresponde a la lista de los diferentes informes que se pueden obtener en el Fenix
Empresarial, para su seleccin basta con ubicar el puntero del mouse y hacer clic sobre l, otra forma es
presionar varias veces la tecla [Tab] (hasta ubicarse en su primer registro), luego y mediante las fechas de
desplazamiento del teclado [Fecha Arriba/Abajo] ubicarse en el registro correspondiente.
Nota:
El informe seleccionado se identifica, porque aparece un tringulo en la parte izquierda del registro.
Archi vo Mi das: Es el nombre del archi vo ut i l i zado para l a i mpresi n y vi sual i zaci n del i nf orme
seleccionado. Previamente configurado desde el men Especiales opcin Diseo de Informes. Es
importante recordar que todos los informes han sido diseados por medio de la aplicacin MIDAS (otro
producto distribuido por el proveedor de este software).
Descripcin: En breves palabras, es el lugar donde se define el contenido del informe seleccionado.
REGION VALIDACION
Se compone de varios botones, cada uno cumple una funcin especfica, ellos son:
Actualizar: Se puede decir que es el paso ms importante, su funcin es extractar la
informacin registrada en la empresa, con base en lo indicado en la Regin Seleccin de
esta ventana, para poder observar alguno de los informes existentes en la lista, adems,
arma la presentacin de la pestaa Datos.
Notas:
Con slo Actualizar, el usuario puede accesar a cualquiera de los informes que aparecen en la lista Regin Seleccin.
Al modificar alguno de los campos de la Regin Seleccin , siempre se debe activar el botn Actualizar.
Este botn se puede presionar cuantas veces sea necesario y debe hacerlo antes de activar el Analista.
240
Analista: Medi ant e est e bot n se puede i ngresar a l a Hoj a de Cl cul o propi a de l a
aplicacin, desde all disear en forma personalizada, todos los informes adicionales que
desee, con base en la informacin preseleccionada en esta ventana.
Es importante enfatizar que el Analista es una herramienta muy importante para la elaboracin de cuadros,
proyecci ones e i nf ormes especi al es que l a empresa requi era y que el Feni x Empresari al no l os t i ene
predefinidos en el men (Ver Analista).
Vista Preliminar e Impresin: Es un botn que sirve para activar la Vista Preliminar del informe
seleccionado y por consiguiente, observarlo en pantalla o enviarlo a la impresora predefinida,
segn la necesidad. (como complemento ver Vista Preliminar). Luego de presionar el botn
Actualizar, puede elegir en la lista, cualquiera de los Reportes y activar la Vista Preliminar.
Salir: Este botn se presiona cada vez que se requiere salir de la ventana y pasar a otra opcin, es
de aclarar que de inmediato se pierde la seleccin hecha y en caso de volver a ingresar, deber
efectuar una nueva parametrizacin.
REGION CONSULTA - Pestaa Datos -
Una vez definida la ventana y luego de presionar el botn Actualizar, el usuario puede accesar a una
consulta adicional que ofrece el Fenix Empresarial, basta con hacer clic en la Pestaa Datos y aparecer
toda la informacin solicitada, en forma de Filas y Columnas, como otra forma de observar los Saldos de
Cartera, sus campos son:
Tercero: Aparece el Cdigo del Tercero registrado en los documentos Primarios y Secundarios, que estn
afectando, bien sea las Cuentas por Cobrar o las Cuentas por Pagar, segn su seleccin.
Tipo / Prefijo / Nmero: Identificacin de respectivo Tipo de Documento (Primario) que causa historia.
Nota:
Para mejor apreciacin, los Documentos Primarios parecen en letra Roja y fondo Amarillo.
I //(PHJ\ \AJ/(\ /J LAPTJPA
241
Aplicado por / Pref. / Nro: Identificacin de respectivo Tipo de Documento (Secundario) que afecta el
saldo del documento Primario, segn el movimiento registrado.
Nota:
Para mayor claridad, los documentos Secundarios que estn afectando a los Primarios, se diferencian de los anteriores
porque aparecen en letra negra y fondo blanco.
Fecha: Es la fecha de elaboracin de documento.
Vencimiento: Es el plazo otorgado a la factura para su cancelacin, segn lo registrado en la ventana de
Movimiento.
Mora: Es el nmero de das que aparece en mora la factura, en caso de encontrar el dato negativo,
significa que an no se ha vencido y son los das que faltan para que ello acurra.
Nota:
Los documentos secundarios siempre tendrn Mora Cero (0).
Total: Corresponde al saldo total del documento, que esta afectando la Cartera o Deudas de la empresa.
I //(PHJ\ \AJ/(\ /J LAPTJPA
242
Saldo: Es el saldo total que aparece registrado, bien sea para Cobrar o Pagar al respectivo Tercero,
resul t ado de t omar el Tot al del document o Pri mari o y rest arl e el Tot al de t odas l os document os
Secundario que le estn afectando.
Nota:
Los documentos secundarios siempre tendrn Saldo Cero (0).
Por Vencer: Corresponde a la 1
a
. Edad y es la cartera corriente, o sea, los saldos sin vencer.
Vence Hoy: Es la 2
a
. Edad y son las facturas que vencen hoy, segn la fecha actual del sistema.
Vencida A: Corresponde a la 3
a
Edad y segn el dato digitado en el campo Das x Edad es el primer
rango o perodo, determinado para clasificar las deudas.
Vencida B: Corresponde a la 4
a
Edad y es el segundo rango o perodo establecido para clasificar las
Cuentas por Cobrar o Pagar, segn el tiempo digitado en el campo Das x Edad.
Vencida C: Corresponde a la 5
a
Edad y segn el dato digitado en el campo Das x Edad, es el tercer
rango o perodo, determinado para clasificar las Cuentas por Cobrar o Pagar.
Vencida D: Representa la 6
a
. Edad, lugar destinado para los deudores morosos, o sea, todas aquellas
facturas que estn por encima de la 5
a
edad, lo que significa que son saldos delicados y ante los cuales se
debern tomar medidas inmediatas.
Nota:
Cada vez que realice un cambio en la Regin Definicin, debe presionar el botn Actualizar, para que asuma los
nuevos parmetros y la consulta sea la correcta.
Dependi endo de l a ubi caci n del cursor, en l a part e
i nf eri or de l a vent ana, exi st e un recuadro t i l para
observar los datos ms importantes del Tercero, como son:
su Nombre, Ciudad, Telfono y Direccin (tomados de la
ventana Datos - Terceros).
I //(PHJ\ \AJ/(\ /J LAPTJPA
243
SALDOS DE TESORERIA
Es la opcin destinada para que el usuario obtenga todos los informes de
Caj a y Bancos, necesari os para revi sar l os sal dos y el movi mi ent o
detallado de la Tesorera.
El manejo de la ventana es muy sencillo y similar a los vistos anteriormente.
Para un mej or ent endi mi ent o, se ha di vi di do en vari as regi ones (ver
ilustracin), que son:
I //(PHJ\ \AJ/(\ /J TJ\(PJPI A
Regin
Seleccin
Regin
Validacin
Pestaas
Regin
Definicin
244
REGION DEFINICION
Es la regin donde se define la forma como se desea obtener la informacin, es el primer paso que el
usuario debe realizar, basta con indicar los siguientes campos:
Perodo Inicial / Perodo Final: Es el rango de perodos tomados como base para armar el informe, en
cada uno se tendr en cuenta el movimiento comprendido entre el primero y ltimo da del mes, en caso de
duda, ver Especiales opcin Perodos.
En ambos campos se puede indicar el mismo perodo, pero nunca la fecha
del primero puede ser superior a la del segundo, de ser as, ser emitido un
mensaje de advertencia al activar el botn Actualizar.
En la parte Inferior derecha de la ventana, aparece la descripcin del rango seleccionado, con el mes y el
ao, esto para efectos de verificar dicha seleccin.
REGION SELECCION - Pestaa Reportes -
Al igual que en la ventanas anteriores, es la zona donde se elige el tipo de informe que se desea obtener
(ver ilustracin), teniendo en cuenta lo siguiente:
Nombre Reporte: Lugar donde se elige el tipo de informes que desea obtener, para su seleccin basta con
ubicar el puntero del mouse y hacer clic sobre l, recuerde que luego de presionar el botn Actualizar,
puede activar la Vista Preliminar para cualquiera de los informes existentes en la lista.
Nota:
El informe seleccionado se identifica, porque aparece un tringulo en la parte izquierda del registro.
Archi vo Mi das: Es el nombre del archi vo ut i l i zado para l a i mpresi n y vi sual i zaci n del i nf orme
seleccionado. Previamente configurado desde el men Especiales opcin Diseo de Informes. Es
importante recordar que todos los informes han sido diseados por medio de la aplicacin MIDAS (otro
producto distribuido por el proveedor de este software).
I //(PHJ \AJ/(\ /J TJ\(PJPI A
245
Descripcin: En breves palabras, es el lugar donde se observa la identificacin del informe seleccionado,
de esa forma el usuario podr conocer previamente su forma y slo activar el que cumple las condiciones
requeridas.
REGION VALIDACION
Se compone de varios botones, cada uno cumple una funcin especfica, ellos son:
Actualizar: Su funcin es extractar la informacin existente en la empresa, con base en lo
indicado en la Regin Seleccin de esta ventana y tenga en cuenta que despus de ser
presionado este botn, se podr accesar a cualquiera de los informes que aparecen en la
lista, adems, arma la presentacin de la pestaa Datos.
Notas:
Con slo Actualizar, el usuario puede accesar a cualquiera de los informes que aparecen en la lista Regin Seleccin.
Al modificar alguno de los campos de la Regin Seleccin , siempre se debe activar el botn Actualizar.
Este botn se puede presionar cuantas veces sea necesario y debe hacerlo antes de activar el Analista.
Analista: Medi ant e est e bot n se puede i ngresar a l a Hoj a de Cl cul o propi a de l a
aplicacin, desde all disear en forma personalizada, todos los informes adicionales que
desee, con base en la informacin preseleccionada en esta ventana. (Ver Analista)
Vista Preliminar e Impresin: Es un botn que sirve para activar la Vista Preliminar del informe
seleccionado y por consiguiente, observarlo en pantalla o enviarlo a la impresora predefinida,
segn la necesidad. (como complemento ver Vista Preliminar). Luego de presionar el botn
Actualizar, puede elegir en la lista, cualquiera de los Reportes y activar la Vista Preliminar.
Salir: Este botn se presiona cada vez que se requiere salir de la ventana y pasar a otra opcin, es
de aclarar que de inmediato se pierde la seleccin hecha y en caso de volver a ingresar, deber
efectuar una nueva parametrizacin.
I //(PHJ \AJ/(\ /J TJ\(PJPI A
246
REGION CONSULTA - Pestaa Datos -
Una vez definida la ventana y luego de presionar el botn Actualizar, el usuario puede accesar a una
consulta adicional que ofrece el Fenix Empresarial, basta con hacer clic en la Pestaa Datos y aparecer
toda la informacin solicitada, en forma de Filas y Columnas, como otra forma de observar los Saldos de
Tesorera, sus campos son:
Nombre de la Caja o el Banco: Aparece el Nombre completo de la Caja o el Banco existente en la empresa.
Nota:
En la parte inferior de esta ventana, aparece su Cdigo y Titular (registrado en la opcin Datos - Caja y Bancos)
Anterior: Es el saldo que viene, segn el Perodo Inicial sealado en la Regin Definicin.
Dbitos: Corresponde al saldo total de los movimientos Dbitos registrados durante el perodo sealado.
Crditos: Corresponde al saldo total de los movimientos Crditos registrados durante el perodo sealado.
Saldo: Es el saldo que pasa, segn el Perodo Final sealado en la Regin Definicin.
I//(PHJ TJ\(PJPIA PJ\TA/A /AT(\
247
SALDOS DE VENDEDORES
Es el informe que permite conocer los saldos y movimientos clasificados por
vendedores o compradores de la empresa. Es importante aclarar que esta opcin
slo se podr utilizar, cuando en el movimiento se hayan registrado uno o varios
vendedores.
De igual forma, esta ventana ha sido dividida en varias regiones (ver ilustracin),
de las cuales sus Pestaas, Regin Seleccin y Regin Validacin, son muy
similares a las vistas en los anteriores informes, por tanto, no sern explicadas a
profundidad, ellas son:
I //(PHJ \AJ/(\ /J VJ//J/(PJ\
Regin
Seleccin
Regin
Validacin
Pestaas
Regin
Definicin
248
REGION DEFINICION
Al igual que en las anteriores ventanas, sirve para definir la forma como se desea obtener el informe
(visualizar o imprimir), consta de tres campos que son:
Vendedor: Es el campo donde se elige el respectivo vendedor, recuerde que puede
activar la Bsqueda Asociada presionando la tecla [F11]. Al ingresar, por
defecto siempre aparece la palabra <Todos>, lo que significa que puede obtener
un informe por todos los Vendedores.
Desde: Es la fecha donde inicia el rango para obtener este informe.
Hasta: Es la fecha de corte, donde termina el rango para obtener el informe de Vendedores.
Nota:
Los tres campos anteriores, son la base para definir la hoja del Analista en caso de ser activada.
Cada vez que modifique uno de los campos en esta regin, debe presionar el botn Actualizar.
REGION SELECCION - Pestaa Reportes -
Es la zona donde se elige el tipo de informe que se desea obtener, all se pueden observar tres datos:
Nombre Reporte: Lugar donde se marca el informe que se desea visualizar y/o imprimir.
Nota:
El informe seleccionado se identifica, porque aparece un tringulo en la parte izquierda del registro.
Archi vo Mi das: Es el nombre del archi vo ut i l i zado para l a i mpresi n y vi sual i zaci n del i nf orme
seleccionado. Previamente configurado desde el men Especiales opcin Diseo de Informes.
Descripcin: En breves palabras, es el lugar donde se define el contenido del informe seleccionado
I //(PHJ \AJ/(\ /J VJ//J/(PJ\
249
REGION VALIDACION
Se compone de varios botones, cada uno cumple una funcin especial, ellos son:
Actualizar: Al ser activado, sirve para extractar la informacin registrada en la empresa,
con base en lo indicado en la Regin Seleccin de esta ventana, para poder observar
algn informe existente en la lista, adems, arma la presentacin de la pestaa Datos.
Notas:
Con slo Actualizar, el usuario puede accesar a cualquiera de los informes que aparecen en la lista Regin Seleccin.
Al modificar alguno de los campos de la Regin Seleccin , siempre se debe activar el botn Actualizar.
Este botn se puede presionar cuantas veces sea necesario y debe hacerlo antes de activar el Analista.
Analista: Medi ant e est e bot n se puede i ngresar a l a Hoj a de Cl cul o propi a de l a
aplicacin, desde all disear en forma personalizada, todos los informes adicionales que
desee, con base en la informacin preseleccionada en esta ventana. (Ver Analista).
Vista Preliminar e Impresin: Es un botn que sirve para activar la Vista Preliminar del informe
seleccionado y por consiguiente, observarlo en pantalla o enviarlo a la impresora predefinida,
segn la necesidad. (como complemento ver Vista Preliminar).
Salir: Este botn se presiona cada vez que se requiere salir de la ventana y pasar a otra opcin, es
de aclarar que de inmediato se pierde la seleccin hecha y en caso de volver a ingresar, deber
efectuar una nueva parametrizacin.
REGION CONSULTA - Pestaa Datos -
Una vez definida la ventana y luego de presionar el botn Actualizar, el usuario puede accesar a una
consulta adicional que ofrece el Fenix Empresarial, basta con hacer clic en la Pestaa Datos y aparecer
toda la informacin solicitada, en forma de Filas y Columnas, como otra forma de observar los Saldos de
Vendedores, sin necesidad de ingresar a la Vista Preliminar, sus campos son:
I //(PHJ \AJ/(\ /J VJ//J/(PJ\
250
Tipo / Prefijo / Nmero: Identificacin del Tipo de Documento aplicado al respectivo Vendedor.
Fecha / Vencimiento: Fecha de Elaboracin y Fecha de Vencimiento del documento afectado.
Tercero: Aparece el Cdigo del Tercero registrado en el documento (Primario o Secundario).
Vendedor: Indica el cdigo del Vendedor o Comprador segn cada registro o tipo de documento.
Base: Es la base para calcular la comisin, cifra tomada antes de impuestos y despus de descuentos.
Comisin: Es el valor correspondiente a la comisin, segn porcentaje indicado en la opcin Vendedores.
Saldo: Es el valor que an se debe de la factura (documento Primario) y que aparece en cartera.
Corriente: Indica si el saldo adeudado an no se ha vencido, para su respectivo cobro o pago.
Vencida: Indica si el saldo adeudado ya se ha vencido, para tomar medidas sobre la comisin asignada.
Mora: Son los das en mora segn su fecha de vencimiento, si est negativa, son los que faltan para ello.
Dependiendo de la ubicacin del cursor, en la parte inferior de la
vent ana, exi st e un recuadro t i l para observar l os dat os ms
importantes del re gistro, como son: el Nombre del Vendedor y del
Tercero, adems, indica si la comisin o Concepto es sobre Venta,
Recaudo o Compra (segn la configuracin de Tipos de Documentos).
I //(PHJ \AJ/(\ /J VJ//J/(PJ\
251
IMPUESTOS
Son todos los informes relacionados con los impuestos de: Retencin en la Fuente,
Retencin en el I.V.A, Retencin en el I.C.A., Impuesto a las Ventas y los Otros 5
Impuestos, adems, tambin aparece la relacin de Descuentos Pronto Pago y
Fletes por Compra y Venta.
Adicional, en la pestaa Datos, puede observar un cuadro comparativo sobre
todos los impuestos aplicados a un documento, por lo general, por concepto de
Venta, Compra y Recaudo.
I //(PHJ\ I HPLJ\T(\
Regin
Seleccin
Regin
Validacin
Pestaas
Regin
Definicin
252
REGION DEFINICION
Lugar donde se indica el rango de fecha (diario, mensual, bimensual, anual. . . ) sobre el cual se desea
obtener el respectivo informe y consta slo de dos campos a definir, ellos son:
Desde: Es el da donde inicia el rango para obtener este informe.
Hasta: Por el contrario, es la fecha de corte, da donde termina el rango para obtener el informe de
Impuestos.
Notas:
Los dos campos anteriores, son la base para definir la hoja del Analista en caso de ser activada.
Cada vez que modifique uno de los campos en esta regin, debe presionar el botn Actualizar.
REGION SELECCION - Pestaa Reportes -
Es la zona donde se elige el tipo de informe que se desea obtener, all se pueden observar tres datos:
Nombre Reporte: Lugar donde se elige el informe que se desea visualizar y/o imprimir.
Notas:
El informe seleccionado se identifica, porque aparece un tringulo en la parte izquierda del registro.
Despus de presionar el botn Actualizar, puede activar la Vista Preliminar de todos los informes que aparecen en
la lista, siempre y cuando no haya modificado algn dato de la Regin Definicin.
Archi vo Mi das: Es el nombre del archi vo ut i l i zado para l a i mpresi n y vi sual i zaci n del i nf orme
seleccionado. Previamente configurado desde el men Especiales opcin Diseo de Informes.
Descripcin: En breves palabras, es el lugar donde se define el contenido del informe seleccionado.
Nota:
Los ltimos dos datos, son slo de carcter informativo.
I //(PHJ\ I HPLJ\T(\
253
REGION VALIDACION
Al igual que en las ventanas anteriores, es una regin que se compone de varios botones, ellos son:
Actualizar: Su funcin es extractar la informacin existente en la empresa, con base en lo
indicado en la Regin Seleccin de esta ventana y tenga en cuenta que despus de ser
presionado este botn, se podr accesar a cualquiera de los informes que aparecen en la
lista, adems, sirve para armar la presentacin de la pestaa Datos.
Notas:
Con slo Actualizar, el usuario puede accesar a cualquiera de los informes que aparecen en la lista Regin Seleccin.
Al modificar alguno de los campos de la Regin Seleccin , siempre se debe activar el botn Actualizar.
Este botn se puede presionar cuantas veces sea necesario y debe hacerlo antes de activar el Analista.
Analista: Medi ant e est e bot n se puede i ngresar a l a Hoj a de Cl cul o propi a de l a
aplicacin, desde all disear en forma personalizada, todos los informes adicionales que
desee, con base en la informacin preseleccionada en esta ventana. (Ver Analista)
Vista Preliminar e Impresin: Es un botn que sirve para activar la Vista Preliminar del informe
seleccionado y por consiguiente, observarlo en pantalla o enviarlo a la impresora predefinida,
segn la necesidad. (como complemento ver Vista Preliminar).
Salir: Este botn se presiona cada vez que se requiere salir de la ventana y pasar a otra opcin, es
de aclarar que de inmediato se pierde la seleccin hecha y en caso de volver a ingresar, deber
efectuar una nueva parametrizacin.
REGION CONSULTA - Pestaa Datos -
Una vez definida la ventana y luego de presionar el botn Actualizar, el usuario puede accesar a una
consulta adicional que ofrece el Fenix Empresarial, basta con hacer clic en la Pestaa Datos y aparecer
toda la informacin solicitada, en forma de Filas y Columnas, sus campos son:
I //(PHJ\ I HPLJ\T(\
254
Tipo / Prefijo / Nmero: Identificacin del Tipo de Documento registrado en movimiento con impuestos o
fletes.
Fecha: Corresponde a la fecha de elaboracin del documento.
Tercero: Aparece el Cdigo del Tercero que fue afectado, a quien le fue elaborado el documento.
Subtotal: Es el valor del documento antes de Impuestos y despus de Descuentos.
Iva: Es el valor del Impuesto a las Ventas registrado sobre el respectivo documento.
ReteFuente: Es el valor de la Retencin en la Fuente.
ReteIva: Es el valor de la Retencin en el I.V.A.
Impuesto 1 / 2 / 3 / 4 / 5: En su orden, son los impuestos adicionales que le son calculados a los documentos
(ver Datos - Referencias).
Fletes: Corresponde al valor facturado por concepto de Fletes (luego de presionar [F5] en Movimiento)
Descuento: Es el valor de descuento otorgado y causado en el documento de venta, compra o recaudo.
Total: Indica el valor total del documento, registrado en la ventana de Movimiento.
Dependi endo de l a ubi caci n del cursor, en l a part e
i nf eri or de l a vent ana, exi st e un recuadro t i l para
observar los datos ms importantes del re gistro, como
son: el Nombre del Documento y del Tercero, adems,
indica si el Impuesto es sobre Venta, Recaudo o Compra
(segn la configuracin de los Tipos de Documentos).
I HPLJ\T(\ PJ\TA/A /AT(\
255
AUXILIAR DE INVENTARIO
Mediante este informe, se puede obtener el movimiento detallado de los Inventarios
en la empresa, siempre y cuando previamente se hayan registrado en el sistema,
las respectivas entradas y salidas de mercanca.
Al igual que en la opcin Saldos de Inventario, si requiere un informe valorizado,
o sea, con el clculo del promedio ponderado, previamente debe ejecutar el proceso
Valorizacin de Inventarios desde el men Especiales.
Para un mejor entendimiento, la ventana ha sido dividida en varias regiones (ver
ilustracin), que son:
REGION DEFINICION
Es la regin donde se definen los parmetros para obtener el informe, es el primer paso que el usuario debe
realizar, basta con indicar los siguientes campos:
Referencia: Por defecto, siempre aparece la palabra <Todos>, lo cual indica que se desea obtener la
informacin por todas las Referencias existentes en la empresa, en caso contrario, puede seleccionar el
Cdigo del respectivo producto, presionando la tecla [F11] y haciendo uso de la Bsqueda Asociada.
Luego de efectuar la seleccin, puede hacer clic en el botn de despliegue de datos que acompaa este
campo y elegir entre las anteriores posibilidades.
Tercero: Por def ect o, si empre aparece l a pal abra <Todos>, l o cual i ndi ca que se desea obt ener l a
informacin por todos los Terceros existentes en la empresa, en caso contrario, puede seleccionar el Cdigo
del respectivo Cliente o Proveedor, presionando la tecla [F11] y haciendo uso de la Bsqueda Asociada.
I//(PHJ\ ALXIJIAP /J I/VJ/TAPI(
256
VJ/TA/A ALXIJIAP /J I/VJ/TAPI(
VENTANA AUXILIAR DE INVENTARIO
- Pestaa Reportes -
Regin
Definicin
Regin
Seleccin
Regin
Validacin
Pestaas
257
Vendedor: Es el campo donde se elige el respectivo Vendedor, recuerde que puede activar la Bsqueda
Asociada presionando la tecla [F11]. Al ingresar, por defecto siempre aparece la palabra <Todos>, lo
que significa que puede obtener un informe por todos los Vendedores registrados en la empresa.
Recuerde que en el men desplegable, queda la huella de los ltimos datos
seleccionados, para facilitar al usuario devolverse entre ellas.
Adems, al ubicar el puntero del mouse sobre cada parmetro, aparece un
mensaje emergente, til para recordarle al usuario que puede activar la
Bsqueda Asociada, segn el caso.
Nota:
Recuerde que para pasar de un campo a otro, puede hacerlo presionando la tecla [Tab] o simplemente haciendo clic con
el mouse.
Desde / Hasta: Es el rango de fecha tomado como base para armar el informe. En ambos campos se puede
indicar el mismo da y la fecha del primero no puede ser superior a la del segundo.
En la parte Inferior derecha de la ventana, aparece la descripcin del rango seleccionado, con el mes y el
ao, esto para efectos de verificar dicha seleccin.
Nota:
Al modificar alguno de estos datos, siempre se debe activar el botn Actualizar.
Recuerde que la definicin hecha en esta regin, es clave para trabajar en la Hoja de Trabajo del Analista.
REGION SELECCION - PESTAA REPORTES
Es la zona donde se elige el tipo de informe que se desea obtener, teniendo en cuenta lo siguiente:
Nombre Reporte: Corresponde a la lista de los diferentes informes que se pueden obtener en el Fenix
Empresarial, para su seleccin basta con ubicar el puntero del mouse y hacer clic sobre l. El informe
seleccionado se identifica, porque aparece un tringulo en la parte izquierda del registro.
I//(PHJ\ ALXIJIAP /J I/VJ/TAPI(
258
Archi vo Mi das: Es el nombre del archi vo ut i l i zado para l a i mpresi n y vi sual i zaci n del i nf orme
seleccionado. Previamente configurado desde el men Especiales opcin Diseo de Informes.
Es importante recordar que todos los informes han sido diseados por medio de la aplicacin MIDAS (otro
producto distribuido por el proveedor de este software).
Descripcin: En breves palabras, es el lugar donde se define el contenido del informe seleccionado.
Nota:
Estos ltimos dos campos, son slo de carcter informativo.
REGION VALIDACION
Se compone de varios botones, cada uno cumple una funcin especial, ellos son:
Actualizar: Su funcin es extractar la informacin existente en la empresa, con base en lo
indicado en la Regin Seleccin de esta ventana y tenga en cuenta que despus de ser
presionado este botn, se podr accesar a cualquiera de los informes que aparecen en la
lista, adems, sirve para armar la presentacin de la pestaa Datos.
Notas:
Con slo Actualizar, el usuario puede accesar a cualquiera de los informes que aparecen en la lista Regin Seleccin.
Al modificar alguno de los campos de la Regin Seleccin , siempre se debe activar el botn Actualizar.
Este botn se puede presionar cuantas veces sea necesario y debe hacerlo antes de activar el Analista.
Analista: Medi ant e est e bot n se puede i ngresar a l a Hoj a de Cl cul o propi a de l a
aplicacin, desde all disear en forma personalizada, todos los informes adicionales que
desee, con base en la informacin preseleccionada en esta ventana.
Es importante enfatizar que el Analista es una herramienta muy importante para la elaboracin de cuadros,
proyecci ones e i nf ormes especi al es que l a empresa requi era y que el Feni x Empresari al no l os t i ene
predefinidos en el men (Ver Analista).
I//(PHJ\ ALXIJIAP /J I/VJ/TAPI(
259
Vista Preliminar e Impresin: Es un botn que sirve para activar la Vista Preliminar del informe
seleccionado y por consiguiente, observarlo en pantalla o enviarlo a la impresora predefinida,
segn la necesidad. (como complemento ver Vista Preliminar).
Salir: Este botn se presiona cada vez que se requiere salir de la ventana y pasar a otra opcin, es
de aclarar que de inmediato se pierde la seleccin hecha y en caso de volver a ingresar, deber
efectuar una nueva definicin.
REGION CONSULTA - Pestaa Datos -
Una vez definida la ventana y luego de presionar el botn Actualizar, el usuario puede accesar a una
consulta adicional que ofrece el Fenix Empresarial, basta con hacer clic en la Pestaa Datos y aparecer
toda la informacin solicitada, en forma de Filas y Columnas, como otra forma de observar el Auxiliar de
Inventario, sin necesidad de ingresar a la Vista Preliminar.
Para una mejor visualizacin de la informacin, cuando son varios conceptos las Referencias aparecen en
fondo amarillo y letra roja, a su vez, los movimientos de entrada o salida, se observan en fondo blanco y
letra negra, segn el caso, sus campos son:
Referencia: Aparece el Cdigo del producto o Referencia registrado en la transaccin y que tuvo movimiento
durante el rango sealado.
I//(PHJ\ ALXIJIAP /J I/VJ/TAPI(
260
Fecha: Fecha en la cual se realiz la entrada o salida del producto, indicando adems el da de la semana..
Tipo / Prefijo / Nmero: Identificacin del Tipo de Documento donde se registr el movimiento.
Viene: Es la cantidad de Referencias que vienen, segn la fecha Desde sealada.
Entrada / Salida: Corresponde a la cantidad de productos que ingresaron o salieron del sistema.
Valor Unitario: Es el valor de compra o venta del respectivo producto.
Valor Bruto: Es el resultado de multiplicar la cantidad de productos que Entraron o Salieron del inventario,
por su Valor Unitario.
Valor Descuento: Es el valor descontado en la transaccin.
Ponderado: Indica el Promedio Ponderado de la referencia.
Bodega: Es el Cdigo de la Bodega donde se registro el movimiento de la respectiva Referencia.
Tercero: Corresponde al Cdigo del Tercero (Cliente o Proveedor) registrado en el documento.
Vendedor: Indica el cdigo del Vendedor, responsable de la transaccin
Dependiendo de la ubicacin del cursor, en la parte inferior de la ventana, existe un recuadro til para
observar datos adicionales del re gistro, como son:
Ref enci a: I ndi ca el Nombre compl et o del
product o, segn como se haya creado en el
sistema.
Tercero: Ensea el nombre completo del Tercero.
Vendedor: I ndi ca el Nombre compl et o del
Vendedor.
I//(PHJ\ ALXIJIAP /J I/VJ/TAPI(
261
I //(PHJ\ AP{LJ( /J LA1A
VENTANA ARQUEO DE CAJA
- Pestaa Datos-
Regin
Definicin
Regin
Seleccin
(Pivotes)
Regin
Consulta
Pestaas
262
ARQUEO DE CAJA
Es una opcin que permite hacerle auditora, al dinero ingresado a la empresa
por medio del Punto de Venta, de esa forma conocer el estado actual de la caja,
en cada una de las mquinas configuradas para tal fin.
Es una consulta dinmica e interactiva, al estilo de las existentes en el mdulo
gerencial del men Anlisis, ofrece la posibilidad de observar la informacin
de diversas maneras, segn la necesidad particular del usuario.
La ventana consta de dos pestaas Datos y Grfico, ambas son similares, la
diferencia es su presentacin, por que la informacin aparece en forma de cuadro
comparativo y de barras grficas, respectivamente. Para un mejor entendimiento,
di chas pest aas se han di vi di do en vari as regi ones ( ver i l ust raci n pgi na
anterior), que son:
REGION DEFINICION
Es la regin donde se define el rango de fecha que se desea observar, es el primer paso que el usuario debe
realizar, basta con indicar los campos Desde y Hasta, (para definir la fecha ver Formato Fecha), dicho
rango puede comprender uno o varios das (semanal, quincenal, mensual...), en caso de ser un slo da,
deber indicar en ambos campos la misma fecha.
Nota:
Cada vez que modifique estos campos, debe presionar el botn Actualizar.
Si despus de definir la fecha y activar el botn Actualizar, aparece
un mensaje de advertencia, indicando que no se encontraron registros,
significa que el rango elegido no corresponde o que en la empresa no
se est operando el mdulo Punto de Venta.
I //(PHJ AP{LJ( /J LA1A
263
Actualizar: Su funcin es extractar la informacin existente en la empresa, con base en el
rango de fecha indicado en la Regin Seleccin y tenga en cuenta que despus de ser
presionado este botn, se podr activar las pestaas Datos, Grfico o cualquiera de
los Pivotes ubicados en la Regin Seleccin.
Notas:
Con slo Actualizar, el usuario puede accesar a cualquiera de las dos pestaas
Al modificar alguno de los campos de la Regin Seleccin , siempre se debe activar el botn Actualizar.
Este botn se puede presionar cuantas veces sea necesario.
Salir: Este botn se presiona cada vez que se requiere salir de la ventana y pasar a otra opcin, es
de aclarar que de inmediato se pierde la seleccin hecha y en caso de volver a ingresar, deber
efectuar una nueva definicin.
REGION SELECCION (Pivote)
Es la zona donde se eligen los datos que se desean observar en la Regin Consulta, consta de varios
botones (Pivotes) que se activan y desactivan, con slo ubicar el puntero del mouse y hacer clic, adems,
pueden cambiar libremente de posicin, de esta forma el usuario puede personalizar la consulta y adaptarla
a su necesidad especfica:
Activar un Pivote o Botn: Al hacer clic sobre el botn, aparece una nueva columna en
la Regin Consulta y el color del Pivote queda un poco ms claro.
Desactivar un Pivote o Botn: Al hacer clic sobre el botn, desaparece dicha columna
en la Regin Consulta y el color del Pivote queda un poco ms oscuro.
Nota:
Existe otra forma de activar y desactivar pivot, la cual ser explicada en la Regin Consulta.
Esta seleccin servir para observar los mismos valores, tanto en la pestaa Datos como en la pestaa Grfico.
PJ(I (/J\ /JJ AP{LJ( /J LA1A
264
Segn su funcin, la Regin Seleccin se puede clasificar en tres partes, las cuales aparecen divididas
por dos smbolos diferentes, ellas son:
Dato: Corresponde al primer botn, cuya funcin es presentar la lista de posibilidades para
seleccionar la consulta, al hacer clic sobre l, aparecer una lista emergente y en este caso
slo existe la alternativa Valor, lo que significa que en las celdas (de la Regin Consulta)
se pueden observar nicamente sus valores.
Fila: Equivale a toda la informacin que se requiere
clasificar a lo ancho de la ventana y su posicin, en
el primero o segundo lugar, servir para hacer las
respectivas agrupaciones.
Ejemplo: si primero est Forma de Pago y luego Mquina Pos
(ambas activas), significa que por cada forma de pago (cheque,
efectivo...), sern discriminadas las diferentes mquinas pos (MQ01,
MQ02..), (ver ilustracin).
Como se puede observar, al inicio de esta seccin aparece
un smbolo que la divide de la anterior.
Ambos Pivotes se pueden intercalar o cambiar de posicin, proceso que se realizar haciendo clic
sostenido sobre el botn que desea trasladar (el puntero del mouse cambiar de forma) y llevndolo
hacia el respectivo lugar.
PJ(I (/J\ /JJ AP{LJ( /J LA1A
Dato Fila Columna
265
Columna: Equivale a toda la informacin que se requiere clasificar a lo largo de la ventana y para una
mejor comprensin, se recomienda ubicar all slo un pivote.
Como se puede observar, al inicio de esta seccin aparece un smbolo que la divide de la anterior.
A esta parte se pueden trasladar cualquiera de los Pivotes situados en la seccin anterior (Fila), para
realizar este proceso primero debe hacer clic sostenido sobre el botn ubicado en la Columna, para trasladarlo
(el puntero del mouse cambiar de forma) hacia una de las posiciones de la Fila, finalmente tomar el Pivote
deseado y con el mouse llevarlo a la seccin Columna.
Nota:
Una columna slo puede contemplar un slo Pivote, de lo contrario, la informacin puede distorsionarse.
Tanto sus Filas como sus Columnas, pueden cambiar de dimensin, basta con ubicar el puntero del mouse sobre la barra
que necesita ampliar o disminuir.
Existe otra forma de hacer traslados entre regiones, ver Men Emergente.
MENU EMERGENTE
Cada Pivote cuenta con un men emergente, en este caso slo sern explicados los botones de las reas
Fila y Columna. Dicho men se activa haciendo contra clic (presionando el clic derecho del mouse)
sobre el respectivo Pivote y consta de dos opciones que son:
Move To Column Area Move To Row Area: Significa mover la Columna o la Fila de un rea a otra, este
mensaje depende de la ubicacin actual del Pivote y al momento de hacer clic en esta opcin, el botn ser
trasladado de posicin, o sea, si est en la Columna pasar a la Fila o visceversa.
PJ(I (/J\ /JJ AP{LJ( /J LA1A
Men
Emergente
266
Drilled In: Significa profundizar acerca de un criterio en particular, al presionar clic
en esta opcin, el botn quedar activo [] y si nuevamente se hace clic sobre l, se
abre otro men que contiene la lista de las diversas consultas que se pueden definir.
Dicho men se divide en dos secciones, en la parte superior se puede elegir entre, abrir la dimensin
completa (Open Dimension) o continuar con el Pivote activo, para seguir seleccionando entre sus definiciones
(All Values); en la parte inferior aparecen cada una de las posibilidades para clasificar la consulta.
Al momento de elegir un criterio, de inmediato la Regin Consulta cambia, extractando
slo los saldos pertenecientes a l. Ejemplo: Si en el Pivote Forma de Pago se elige
Efectivo, en la consulta slo se podrn observar los saldos registrados en efectivo
por todas las cajas.
PJ(I (/J\ /JJ AP{LJ( /J LA1A
REGION CONSULTA - Pestaa Datos -
Es el lugar donde se puede observar la informacin, segn lo sealado en la Regin Definicin y Regin
Seleccin, consta de varias Filas y Columnas que se pueden libremente intercalar, cerrar y desplegar, as:
Intercalar: Adicional a la forma vista en la Regin Seleccin, en sta tambin se puede organizar la
informacin de diversas maneras, para lo cual deber hacer clic sostenido sobre el nombre de la columna
que desea trasladar (el puntero cambiar de forma) y luego soltarla en el sitio donde la desea ubicar
(esperar hasta que el puntero del mouse cambie nuevamente de forma).
267
Cerrar: Existen unos crculos al lado del nombre de cada columna, en color amarillo, en este caso,
si aparece el signo mas +, quiere decir que la columna est cerrada, por lo tanto no se puede
visualizar su informacin, si lo desea, puede hacer clic sobre dicho signo y de inmediato se genera
el proceso de despliegue de datos.
Desplegar: Significa que la columna se est visualizando, por lo tanto en el crculo que acompaa
el nombre de la columna, se observa el signo menos -, el cual se puede cerrar (pasar a signo +),
con slo hacer clic sobre l.
Notas:
Al final de cada grupo, aparecen los subtotales por columna y al finalizar el gran total.
Si la informacin no se alcanza a visualizar en la ventana, puede ubicarse haciendo clic en las barras de desplazamiento
horizontal y/o vertical.
Al observar los saldos, recuerde que la cifra est separada por comas y los decimales estn despus del punto.
REGION CONSULTA - Pestaa Grfico-
Es el lugar donde se puede observar la misma informacin, pero en forma grfica, segn lo sealado en la
Regin Definicin y Regin Seleccin, dicho grfico se presenta en forma de barras, sobre dos ejes
horizontal x y vertical y (ver ilustracin siguiente pgina). Esta forma le facilita al usuario el anlisis
comparativo de la informacin, por los diferentes modos en que se pueden observar, segn su clasificacin.
Al estilo de cualquier grfico de barras, existe una descripcin de cada eje
y al comparar varios conceptos, cada uno ser identificado con un color
diferente, los cuales aparecern descritos en un recuadro, ubicado en la
parte superior derecha de la ventana.
Notas:
Los valores que aparecen en el eje vertical y son a escala.
Puede pasar libremente de una pestaa a otra y observar la misma informacin de diferente forma.
Estando all, tambin se puede activar o desactivar los pivotes de la Regin Seleccin e intercalar los datos.
Recuerde que si cambia el rango de fecha, debe activar el botn Actualizar.
PJ(I (/J\ /JJ AP{LJ( /J LA1A
268
I //(PHJ\ AP{LJ( /J LA1A
VENTANA ARQUEO DE CAJA
- Pestaa Grfico -
Regin
Definicin
Regin
Seleccin
Regin
Consulta
Pestaas
269
RELACION MOVIMIENTO
Es un informe que se puede visualizar y/o imprimir, mediante el cual el usuario
puede obtener una relacin detallada, de todos los movimiento registrados en
un documento Primario (que maneje Inventario) y por cualquier rango de fecha.
El usuario tiene la posibilidad de activar la Vista Preliminar y
accesar a las bondades que sta ofrece, all puede observar el informe,
tal y como va a quedar impreso.
Es una ventana muy simple (ver ilustracin), consta de dos partes que son:
REGION DEFINICION
Es la regin donde se definen los parmetros del informe y sus campos son:
Desde / Hasta: Es el rango de fecha que se toma como base para obtener el informe.
I //(PHJ\ PJJALI (/ H(VI HI J/T(
270
Tipo: Es el lugar donde se elige el Tipo de Documento que se requiere,
proceso que se puede realizar de varias formas:
1. Hacer clic con el puntero del mouse, sobre el botn de despliegue de
datos, buscar el documento y mediante un nuevo clic, hacer la eleccin.
2. Posicionar el cursor en este campo, presionar las teclas [Flecha Arriba/
Abajo] hasta llegar al tipo deseado y oprimir la tecla [Enter].
Actualizar: Proceso que permite obtener la informacin requerida, segn los parmetros
i ndi cados previ ament e, por l o t ant o, en caso de exi st i r una vari aci n en l a Regi n
Definicin, se debe hacer uso de este botn, para disponer de datos correctos.
REGION CONSULTA
Lugar donde se observa la informacin, segn las validaciones hechas previamente, sus campos son:
Tipo / Prefijo / Nmero: Es la identificacin del Tipo de Documento que hace parte de la consulta.
Fecha: Es la fecha de elaboracin del documento.
Excento: Lugar donde se observa el valor excento (en impuesto a las ventas).
Descuento Excento: Valor descontado sobre productos excentos.
Gravado: Corresponde a la base para el clculo del impuesto a las ventas
Descuento Gravado: Es el valor descontado sobre productos gravados.
Iva: Indica el valor facturado en impuesto a las ventas.
Otros Impuestos: Indica el valor facturado en los otros impuestos.
Fletes: Corresponde al valor en fletes facturado.
Tercero: Representa el Cdigo del Tercero, al cual le fue aplicado el respectivo documento.
I //(PHJ\ PJJALI (/ H(VI HI J/T(
271
CONFIGURACION TRIBUTARIA
Es una opcin de slo consulta, til para conocer la forma como son calculados
aut omt i cament e l os i mpuest os en el Feni x Empresari al , cada vent ana var a
dependiendo del Tipo de rgimen al que pertenece la empresa actual (Ver Crear
una Nueva Empresa).
Se recomienda revisar previamente esta configuracin y verificar que los clculos
estn de acuerdo a su necesidad, en caso contrario, debe consultar con un tcnico
de soporte autorizado.
I//(PHJ\ L(//I(LPALI(/ TPILTAPIA
272
La ventana Configuracin Tributaria consta de dos pestaas, ellas son:
PESTAA COMPRAS
Tabla aplicable a las Facturas de Compra, es la forma como sern calculados los impuestos al momento de
comprar, sus campos son:
Sociedad Compradora: Es el Tercero que efecta la compra.
Sociedad Vendedora: Corresponde al Tercero que efecta la venta.
ReteFuente: Indica si durante la transaccin se debe calcular la Retencin en la Fuente
ReteIca: Indica si durante la transaccin se debe calcular la Retencin en el I.C.A.
ReteIva: Indica si durante la transaccin se debe calcular la Retencin en el I.V.A.
% ReteIva: Representa el porcentaje calculado sobre el I.V.A, en caso de aplicar el ReteIva a la transaccin.
PESTAA VENTAS
Tabla aplicable a las Facturas de Venta, es la forma como sern calculados los impuestos al momento de
vender, sus campos son los mismos vistos en la pestaa anterior, por ello no sern explicados.
Notas:
La S significa impuesto activo y por el contrario la N impuesto inactivo o no calculado.
Si en la empresa no se calculan bien los impuestos, debe revisar esta tabla y el Tipo de Rgimen asignado, tanto al
Tercero como a la empresa activa.
I//(PHJ\ L(//I(LPALI(/ TPILTAPIA
273
ANALISIS
Este men representa el mdulo Gerencial del Fenix
Empresarial, porque sirve como herramienta para la
gestin administrativa y toma de decisiones.
La mayora de sus opciones son de slo consulta y
se adptan facilmente a la necesidad del usuario.
Las pri meras t res, son vent anas que comprenden
grficos estadsticos que facilitan la observacin de
l os dat os y l as dems, son consul t as di nmi cas
propias del programa, tiles para establecer anlisis
cruzado de la informacin procesada en la empresa.
GRAFICO INVENTARIOS
El objetivo de todo sistema empresarial, es ofrecer informacin exacta y completa, pero que a su vez, sea
fcil de comprender y analizar. Esta opcin fue diseada con este mismo objetivo, presentar a la alta gerencia,
la informacin grfica de su organizacin, para as poder apreciar rpidamente las variaciones mximas y
mnimas de una determinada Referencia.
Es una ventana que permite observar los saldos del inventario en forma grfica, adems cuenta con una
consulta adicional en forma de tabla, para conocer el comportamiento de un producto, segn los movimientos
de entrada o salida, que se tengan a la fecha.
HJ/L A/AJI \I \ (JPJ/LI AJ
274
A/AJI \I \ (PA/I L( /JJ I /VJ/TAPI (
VENTANA ANALISIS GRAFICO
DEL INVENTARIO
Regin
Definicin
Regin
Seleccin
Regin
Consulta
Pestaas
275
REGIONES DEL ANALISIS GRAFICO DEL INVENTARIO
Los grficos son variables, dependen de los movimientos Entrada y Salida de un Cdigo de Referencia. El
proceso puede ser realizado para comparar la trayectoria, tanto mensual como anual, que ha tenido un
producto durante los diferentes perodos. La ventana de puede dividir en varias regiones que son:
REGION DEFINICION
Posee cuatro botones para navegar entre los registros de
l a Regi n Sel ecci n, con sl o hacer cl i c en el bot n
respect i vo, el usuari o puede i r despl azndose de una
referencia a otra (ver ilustracin pgina anterior).
' Por Aos: Es un campo de tipo On/Off, su estado inicial
es inactivo, permitiendo as visualizar los saldos por todos
y cada uno de los perodos existentes.
Por el contrario, mediante su activacin [ ], el usuario
podr observar l os respect i vos sal dos, segn l os aos
procesados en la empresa.
REGION SELECCION
En esta regin aparece la lista de todas las Referencias creadas en
la empresa, all la ubicacin del cursor (registro resaltado) es bsica,
para observar grficamente en la Regin Consulta, sus saldos
histricos.
En caso de no visualizar bien los campos, recuerde que puede hacer
ajustes a las columnas, con slo ubicar el puntero del mouse sobre
cada barra divisoria, hacer clic sostenido (cursor cambia de forma)
y desplazarse hasta el punto adecuado. Sus campos son:
A/AJI \I \ (PA/I L( /JJ I /VJ/TAPI (
276
Referencia: Aparece la lista completa de los diferentes Cdigos que identifican cada Referencia, los cuales
estn ordenados en forma numrica y alfabtica.
Nombre: Corresponde al nombre asignado a la Referencia.
Nota:
Ambos campos son de slo consulta.
La Regin Seleccin en su parte superior, posee un campo de localizacin, til para elegir rpidamente
una Referencia, basta digitar el Cdigo requerido y el sistema lo va ubicando progresivamente. Tal como se
ha explicado anteriormente, el usuario tambin puede emplear cualquiera de las otras formas manuales,
para realizar el proceso.
REGION CONSULTA - Pestaa Grfico -
Es la representacin grfica de los saldos (total Entradas menos total Salidas) y depende de los parmetros
indicados anteriormente. Es un grfico de lneas en diferentes colores, donde se pueden apreciar las
tendencias de los saldos acumulados mensualmente.
En el eje horizontal (X) aparecen los diferentes perodos (meses) y en el eje vertical (Y), muestra las
cifras en escala, proporcional a su saldo mnimo y mximo; as mismo, los saldos positivos se ubican por
encima del eje (Y=0) y por el contrario, los negativos por debajo de l.
En el grfico el usuario puede hacer ampliar un sector en especial, simplemente debe dibujar un recuadro
imaginario en la parte que desea observar (ubicando el puntero del mouse en su extremo superior derecho
y haciendo clic sostenido, para desplazarse hacia su extremo inferior derecho), las veces que sea necesario;
para regresar a la presentacin inicial, basta realizar la misma operacin, por una sla vez y dibujando el
recuadro en sentido contrario.
En la parte superior del grfico, podemos observar el Cdigo y Nombre de la respectiva Referencia y a la
derecha, encontramos un recuadro, que identifica cada uno de los perodos o aos, que al momento se
estn observando.
A/AJI \I \ (PA/I L( /JJ I /VJ/TAPI (
277
REGION CONSULTA - Pestaa Datos-
Es otra forma de observar la informacin perteneciente a la Referencia activa (aquella indicada en la
Regin Seleccin), all aparecen los saldos mensuales en forma de tabla, divididos en 5 columnas:
Per odo: Corresponde a l os per odos exi st ent es en l a
empresa, representados en forma numrica.
Es de aclarar, que aparecern todos y cada uno de los meses
que se tengan creados (ver Especiales - Perodos), as
stos no tengan movimiento alguno.
Fecha: Para cada per odo, aparece su respect i va
identificacin (mes y ao).
Ent rada: Son l os regi st ros de ent rada al i nvent ari o,
correspondientes al movimiento mensual de la Referencia
sel ecci onada.
Sal i da: Son l os regi st ros de sal i da del i nvent ari o,
correspondientes al movimiento mensual de la Referencia
sel ecci onada.
Saldo: Representa las existencias mensuales o cantidad acumulada de la Referencia, son el resultado de
sumar el saldo que viene con el total de Entradas y luego restarle el total de Salidas.
Notas:
La barra que divide la Regin Seleccin de la Regin Consulta puede ser desplazada hacia la derecha o izquierda,
segn lo requiera.
Si la cantidad de renglones supera la dimensin de la ventana, a su derecha aparece una barra de desplazamiento, como
otra forma de ubicar la informacin requerida.
Cada vez que cambie la Referencia marcada en la Regin Seleccin, estos saldos tambin cambiarn.
A/AJI \I \ (PA/I L( /JJ I /VJ/TAPI (
278
IMPRIMIR ANALISIS GRAFICO
Debido a las caractersticas especiales de este Informe, cuenta con una ventana propia, para definir
adecuadamente la forma de imprimir el grfico.
Al presi onar el bot n respect i vo, aparece una vent ana que est compuest a de l os si gui ent es
parmetros:
Parte superior:
Indica el tipo de impresora predeterminada y que ser
empleada por el sistema, para efectuar la operacin.
Parte inferior - derecha:
Ancho / Largo: Son campos para i ndi car en
milmetros, la dimensin del papel a utilizar, para hacer
la respectiva impresin.
Configurar Impresora: es un bot n que se debe
utilizar cuando se desea cambiar el tipo de impresora
o la orientacin del papel, para que as, el proceso se
realice de acuerdo a cada necesidad.
Imprimir y Cancelar: son botones utilizados para
ejecutar el proceso Imprimir o anular la impresin
Cancel ar.
Parte inferior - izquierda:
Es el lugar donde se define la posicin del grfico en la hoja, para lo cual se debe hacer clic sostenido
sobre los puntos negros, ubicados en cada una de las mrgenes y luego desplazar el cursor hacia el sitio
deseado. En los recuadros ubicados a lado y lado de la hoja, el sistema indica la dimensin del ajuste.
A/AJI \I \ (PA/I L( /JJ I /VJ/TAPI (
279
GRAFICO DOCUMENTOS
Esta opcin fue diseada con el fin de presentar al cuerpo directivo, la informacin
grfica de su organizacin, con relacin al cumplimiento de metas por cada rea
de t rabaj o y poder apreci ar rpi dament e el comport ami ent o de sus vent as,
compras, pagos y recaudos, entre otros.
Es una ventana que permite observar en forma grfica, los saldos por Tipos de
Documentos y as facilitar su anlisis y comprensin, adems cuenta con una
consulta adicional en forma de tabla, para conocer el comportamiento de un
documento, segn sus movimientos dbito o crdito, que se tengan a la fecha.
Los grficos varan, dependiendo de los movimientos registrados en el respectivo documento y sirve para
comparar su trayectoria, tanto mensual como anual, durante los diferentes perodos. La ventana de puede
dividir en varias regiones, que son:
REGION DEFINICION
Posee 4 botones para navegar entre los registros de la Regin Seleccin, con slo hacer clic en el botn
respectivo, el usuario puede ir desplazndose de un documento a otro (ver ilustracin siguiente pgina).
' Por Aos: Es un campo de tipo On/Off, su estado inicial es inactivo, permitiendo as visualizar los
saldos por todos y cada uno de los perodos existentes. Por el contrario, mediante su activacin [ ], el
usuario podr observar los respectivos saldos, segn los aos procesados en la empresa.
IMPRIMIR ANALISIS GRAFICO
Es la misma ventana explicada previamente en la opcin Grfico Inventario, por lo tanto puede
remitirse a ese tema para conocer sus bondades y manejo.
A/AJI\I\ (PA/IL( /J /(LLHJ/T(\
280
A/AJI\I\ (PA/IL( /J /(LLHJ/T(\
VENTANA ANALISIS GRAFICO
DE DOCUMENTOS
Regin
Definicin
Regin
Seleccin
Regin
Consulta
Pestaas
281
REGION SELECCION
En esta regin aparece la lista de todos los Documentos creadas en la empresa, all la ubicacin del cursor
(registro resaltado) es bsica, para observar grficamente en la Regin Consulta, sus saldos histricos.
En caso de no visualizar bien los campos,
recuerde que puede hacer aj ust es a l as
col umnas, con sl o ubi car el punt ero del
mouse sobre cada barra divisoria, hacer clic
sost eni do ( cursor cambi a de f orma) y
desplazarse hasta el punto adecuado.
Ti po: Aparece l a l i st a compl et a de l os
diferentes Cdigos que identifican cada Tipo
de Documento, los cuales estn ordenados
en forma numrica y alfabtica.
Nombre Ti po: Corresponde al nombre
asignado al respectivo documento.
Meta Mnima / Meta Satisfactoria / Meta Mxima: Son los valores asignados a cada documento, desde el
men Datos, opcin Tipos de Documentos.
Signo: Indica el signo asignado al documento, si es dbito D los valores sern positivos, pero si es
crdito C los valores sern negativos.
Nota:
Todos los campos de esta regin son de slo consulta y dependen de las definiciones hechas previamente en Datos -
Tipos de Documentos.
La Regin Seleccin en su parte superior, posee un campo de localizacin, til para elegir rpidamente
un Documento, basta digitar el cdigo requerido y el sistema lo va ubicando progresivamente. Tal como se
ha explicado anteriormente, el usuario tambin puede emplear cualquiera de las otras formas manuales,
para realizar el proceso.
A/AJI\I\ (PA/IL( /J /(LLHJ/T(\
282
REGION CONSULTA - Pestaa Grfico -
Es la representacin grfica de los saldos (total Dbitos o total Crditos) y depende de los parmetros
sealados en las regiones anteriores. Su definicin y manejo, es el mismo explicado en la ventana Grfico
Inventarios, por ello si desea profundizar un poco, deber remitirse a dicho tema.
La diferencia es que aparecen tres lneas horizontales, que demarcan el tope asignado a cada meta y sus
colores son: Mnima (Verde), Satisfactoria (Amarillo) y Mxima (Azul), respectivamente.
REGION CONSULTA - Pestaa Datos-
Es otra forma de observar los saldos del Documento activo (aquel sealado en la Regin Seleccin), all
aparecen los saldos mensuales en forma de tabla, divididos en 5 columnas:
Perodo / Fecha: (Ver opcin Grfico Inventarios)
Dbitos: Es el total de los movimientos Dbito.
Crditos: Es el total de los movimientos Crdito.
Saldo: Represent a el sal do t ot al y acumul ado del
respect i vo Document o, es el resul t ado de sumar el
saldo que viene con el total Dbitos y luego restarle el
total Crditos.
Notas:
La barra que divide la Regin Seleccin de la Regin
Consulta puede ser desplazada hacia la derecha o izquierda,
segn lo requiera.
Si la cantidad de renglones supera la dimensin de la
ventana, a su derecha aparece una barra de desplazamiento,
como otra forma de ubicar la informacin requerida.
Cada vez que cambie la Referencia marcada en la Regin
Seleccin, estos saldos tambin cambiarn.
A/AJI\I\ (PA/IL( /J /(LLHJ/T(\
283
GRAFICO BANCOS
Es una ventana que permite observar en forma grfica, los saldos por cada
Caja o Banco manejados en la empresa, as facilitar su anlisis y comprensin,
adems cuenta con una consulta adicional en forma de tabla, para conocer el
comportamiento de cada uno, segn sus movimientos dbito o crdito, que se
tengan a la fecha.
Los grficos varan, dependiendo de los movimientos registrados en la Caja o
el Banco y sirve para comparar su trayectoria, tanto mensual como anual,
durante los diferentes perodos. La ventana se puede dividir en varias regiones,
que son:
REGION DEFINICION
Posee cuatro botones para navegar entre los registros de la Regin Seleccin, con slo hacer clic en el
botn respectivo, el usuario puede desplazarse de un documento a otro (ver ilustracin siguiente pgina).
' Por Aos: Es un campo de tipo On/Off, su estado inicial es inactivo, permitiendo as visualizar los
saldos por todos y cada uno de los perodos existentes.
Por el contrario, mediante su activacin [ ], el usuario podr observar los respectivos saldos, segn los
aos procesados en la empresa.
IMPRIMIR ANALISIS GRAFICO
Es la misma ventana explicada previamente en la opcin Grfico Inventario, por lo tanto puede remitirse
a ese tema para conocer sus bondades y manejo.
A/AJI\I\ (PA/IL( /J A/L(\
284
A/AJI \I \ (PA/I L( /J A/L(\
VENTANA ANALISIS GRAFICO
DE BANCOS
Regin
Definicin
Regin
Seleccin
Regin
Consulta
Pestaas
285
REGION SELECCION
En esta regin aparece la lista de todas las Cajas y Bancos creados en la empresa, all la ubicacin del
cursor (registro resaltado) es bsica, para observar grficamente en la Regin Consulta, sus saldos
histricos. Su manejo es similar al visto en la ventana Grfico Inventarios.
Nmero Cuenta: Aparece en orden, la lista completa de Cdigos que identifican la Caja o el Banco.
Nombre Banco: Corresponde al nombre asignado al respectivo documento.
REGION CONSULTA - Pestaa Grfico -
Es la representacin grfica de los saldos (total Dbitos o total Crditos) y depende de los parmetros
sealados en las regiones anteriores. Su definicin y manejo, es el mismo explicado en la ventana Grfico
Inventarios, por ello si desea profundizar un poco, deber remitirse a dicho tema.
REGION CONSULTA - Pestaa Datos-
Es otra forma de observar los saldos del cdigo activo (aquel sealado en la Regin Seleccin), all
aparecen los saldos mensuales en forma de tabla, divididos en 5 columnas:
Perodo / Fecha: (Ver opcin Grfico Inventarios)
Dbitos: Es el total de los movimientos Dbito.
Crditos: Es el total de los movimientos Crdito.
Saldo: Es el saldo mensual acumulado, el resultado de
sumar el Sal do ant eri or con el t ot al Dbi t os y l uego
restarle el total Crditos.
Notas:
La barra que divide la Regin Seleccin de la Regin Consulta puede ser desplazada hacia la derecha o izquierda,
segn lo requiera.
Si la cantidad de renglones supera la dimensin de la ventana, a su derecha aparece una barra de desplazamiento, como
otra forma de ubicar la informacin requerida.
Cada vez que cambie la Referencia marcada en la Regin Seleccin, estos saldos tambin cambiarn.
A/AJI\I\ (PA/IL( /J A/L(\
286
VISION GLOBAL
Es una consulta dinmica e interactiva, brinda al gerente la posibilidad de
observar el Capital de Trabajo de su empresa en forma resumida y conocer su
estado actual para la efectiva toma de decisiones, proceso que se realiza de
diversas maneras, segn cada necesidad.
La importancia de la Visin Global, radica en que la alta gerencia puede ir
fcilmente de un anlisis general, a uno particular y adentrarse en aquellos
aspectos que considere delicados y que estn afectando el ciclo normal de su
empresa.
Al ingresar a esta ventana slo aparece el botn de Ejecucin Explorar, el cual debe ser
presionado, para poder armar la consulta y observar los saldos por cada uno de los mdulos
que integran el Fenix Empresarial.
Luego de presionar el botn Explorar el sistema extracta los saldos
a la fecha por cada mdulo, proceso que puede tardar unos cuantos
mi nut os, dependi endo del vol umen de i nf ormaci n que t enga l a
empresa activa.
Notas:
Para el programa en red, este botn debe ser presionado, cada vez que en las terminales sean modificados los saldos.
Se recomienda no interrumpir este proceso, luego de haber presionado el botn Explorar.
Al ejecutar esta consulta, no se deben tener activas otras ventanas de la empresa.
Si despus de activar el botn Explorar, aparece un mensaje de advertencia
indicando que no se encontraron registros, significa que la empresa posee muy
poco Movimiento para armar la consulta.
A/AJI\I\ VI\I(/ (J(AJ
287
VENTANA ANALISIS
VISION GLOBAL
Regin
Consulta
Regin
Seleccin (Pivotes)
Botn de
Ejecucin
VJ/TA/A VI\I(/ (J(AJ
288
Para un mejor entendimiento, la ventana Visin Global se ha dividido en 2 regiones (ver ilustracin), que son:
REGION SELECCION (Pivote)
Es la zona donde se eligen los datos y la forma como se desean observar en la Regin Consulta, consta
de varios botones o Pivotes que se activan y desactivan, con slo ubicar el puntero del mouse y hacer clic,
adems, pueden cambiar libremente de posicin, de esta forma el usuario puede personalizar la consulta y
adaptarla a su necesidad especfica:
Activar un Pivote o Botn: Al hacer clic sobre el botn, aparece una nueva
columna en la Regin Consulta y el color del Pivot queda un poco ms claro.
Desactivar un Pivote o Botn: Al hacer clic sobre el botn, desaparece dicha
columna en la Regin Consulta y el color del Pivot queda un poco ms oscuro.
Nota:
Existe otra forma de activar y desactivar pivot, la cual ser explicada en la Regin Consulta.
Segn su funcin, la Regin Seleccin se puede clasificar en tres reas, las cuales aparecen divididas
por dos smbolos diferentes, ellas son:
& Dato: Corresponde al primer botn, cuya funcin es presentar la lista de posibilidades para seleccionar
la consulta, al hacer clic sobre l, aparecer una lista emergente y en este caso slo existe la alternativa
Saldo, lo que significa que en las celdas (de la Regin Consulta) se pueden observar nicamente sus
saldos. Esta rea es esttica, o sea, no se puede cambiar de posicin.
A/AJI\I\ VI\I(/ (J(AJ
Dato Fila Columna
Smbolo Smbolo
289
& Fila: Equivale a toda la informacin que se requiere clasificar a lo ancho de la ventana y su posicin,
en el primero, segundo o tercer lugar, servir para hacer las respectivas agrupaciones, as:
Mdulo: Relacionado con los diferentes mdulos que hacen parte activa de la empresa, es el caso de CxC,
CxP, Inventario y Tesorera.
Grupo: Depende del mdulo al que pertenece, as: CxC y CxP su Grupo son las Zonas, Inventario su
Grupo son las Bodegas y Tesorera los conceptos relacionados con Caja y Bancos.
SubGrupo: Al igual, depende del mdulo al que pertenece, as: CxC y CxP su Grupo son los Terceros,
Inventario su Grupo son las Lneas y Tesorera los conceptos relacionados con Tipos de Documentos.
Ej empl o de Ordenami ent o: El orden de l os Pi vot es es muy
importante, si primero est Grupo y luego Mdulo (ambos
activos), significa que por cada Grupo (Zona, Bodega o Caja y
Bancos...), sern discriminados los Saldos por cada Mdulo que
lo integra (CxC, CxP, Inventario o Tesorera). (Ver ilustracin).
Slo los Pivotes ubicados en las reas Fila y Columna, se pueden intercalar o cambiar de
posicin, proceso que se realizar haciendo clic sostenido sobre el botn que desea trasladar (el
puntero del mouse cambiar de forma), llevndolo hacia el sitio deseado.
Como se puede observar, al inicio de esta rea aparece un smbolo que la divide de la anterior.
Nota:
En esta rea se pueden ubicar todos los Pivotes, a excepcin del existente en el Area Dato.
Existe otra forma de hacer traslados entre regiones, ver Men Emergente.
A/AJI\I\ VI\I(/ (J(AJ
Mdulo Grupo Subgrupo
Cuentas por Cobrar Zona Tercero (Cliente)
Cuentas por Pagar Zona Tercero (Proveedor)
Inventario Bodega Lnea
Tesorera Caja y Banco Tipo de Documento
290
& Columna: Equivale a toda la informacin que se requiere clasificar a lo largo de la ventana y para una
mejor comprensin, se recomienda ubicar all slo un pibote.
Como se puede observar, al inicio de esta rea existe un smbolo que la divide de la anterior.
A esta parte se pueden trasladar cualquiera de los Pivotes situados en el rea anterior (Fila), para
realizar este proceso primero debe hacer clic sostenido sobre el botn ubicado en la Columna,
para trasladarlo (el puntero del mouse cambiar de forma) hacia una de las posiciones de la Fila,
finalmente tomar el Pivote deseado y con el mouse llevarlo al rea Columna.
Notas:
Una columna slo puede contemplar un slo Pivote, de lo contrario, la informacin puede distorsionarse.
Tanto sus Filas como sus Columnas, pueden cambiar de dimensin, basta con ubicar el puntero del mouse sobre la barra
que necesita ampliar o disminuir.
Existe otra forma de hacer traslados entre regiones, ver Men Emergente.
MENU EMERGENTE
Cada Pivote cuenta con un men emergente, en este caso slo sern explicados los botones de las reas
Fila y Columna. Dicho men se activa haciendo contra clic (presionando el clic derecho del mouse)
sobre el respectivo Pivote y consta de dos opciones que son:
Move To Column Area Move To Row Area: Significa mover la Columna o la Fila de un rea a otra, este
mensaje depende de la ubicacin actual del Pivote y al momento de hacer clic en esta opcin, el botn ser
trasladado de posicin, o sea, si est en la Columna pasar a la Fila o visceversa.
A/AJI\I\ VI\I(/ (J(AJ
Men
Emergente
291
Drilled In: Significa profundizar acerca de un criterio en particular, al presionar clic
en esta opcin, el botn quedar activo [] y si nuevamente se hace clic sobre l, se
abre otro men que contiene la lista de las diversas consultas que se pueden definir.
Dicho men se divide en dos secciones, en la parte superior se puede elegir entre, abrir la dimensin
completa (Open Dimension) o continuar con el Pivote activo, para seguir seleccionando entre sus definiciones
(All Values); en la parte inferior aparecen cada una de las posibilidades para clasificar la consulta.
Al momento de elegir un criterio, de inmediato la Regin Consulta cambia,
extractando slo los saldos pertenecientes a l. Ejemplo: Si en el Pivote
Grupo se elige Caja General, en la consulta slo se podrn observar los
saldos registrados en la caja general de la empresa.
A/AJI\I\ VI\I(/ (J(AJ
292
REGION CONSULTA
Es el lugar donde se puede observar la informacin, luego de presionar
el bot n Expl orar, l o cual depender t ambi n, de l os Pi vot es
activados en la Regin Seleccin.
Esta regin consta de varias Filas y Columnas que se pueden libremente
intercalar, cerrar y desplegar, as:
Intercalar: Adicional a la forma vista en la Regin Seleccin, en sta tambin se puede organizar la
informacin de diversas maneras, para lo cual deber hacer clic sostenido sobre el nombre de la columna
que necesita trasladar (el puntero cambiar de forma) y luego soltarla en el sitio donde la desea ubicar
(esperar hasta que el puntero del mouse cambie nuevamente de forma).
Cerrar: Existen uno crculo, en color amarillo, ubicado al lado izquierdo del nombre de cada
columna, en este caso, si aparece el signo mas +, quiere decir que la columna est cerrada, por
lo tanto no se puede visualizar su informacin, si lo desea, puede hacer clic sobre dicho signo y de
inmediato se genera el proceso de despliegue de datos, para observar su contenido.
Desplegar: Significa que la columna est siendo visualizada, por lo tanto en el crculo que
acompaa el nombre de la columna, se observa el signo menos -, el cual se puede cerrar (pasar a
signo +), con slo hacer clic sobre l.
Notas:
Al final de cada grupo, aparecen los subtotales por columna y al finalizar el gran total.
Si la informacin no se alcanza a visualizar en la ventana, puede ubicarse haciendo clic en las barras de desplazamiento
horizontal y vertical.
Al observar los saldos, recuerde que la cifra est separada por comas y los decimales estn despus del punto.
Salir: Es un botn que al momento de ser presionado, permite salir de la ventana y pasar a otra
opcin, es de aclarar que de inmediato se pierde la configuracin hecha a la Regin Consulta y
en caso de volver a ingresar, deber realizar una nueva definicin.
A/AJI\I\ VI\I(/ (J(AJ
293
ANALISIS HORIZONTAL
Es una consulta dinmica e interactiva, que cuenta con mltiples formas para
presentar la informacin, ofrece al gerente la posibilidad de observar, en forma
resumida, el Estado de Resultados de su empresa y conocer su situacin actual,
para la efectiva toma de decisiones.
Esta opcin, al igual que todas las pertenecientes al mdulo gerencial, permite
efectuar un anlisis completo o detallado, segn la necesidad especfica, ir de un
enfoque general a uno particular y adentrarse en aquellos aspectos que considere
delicados y que estn afectando el ciclo normal de su empresa.
Al ingresar a esta ventana, slo aparece el botn de Ejecucin Explorar, el cual debe ser
presionado, para poder armar la consulta y observar los saldos por cada uno de los mdulos
que hacen parte del Estado de Prdidas y Ganancias..
Luego de presionar el botn Explorar el sistema extracta los
sal dos a l a f echa, proceso que puede t ardar unos cuant os
minutos, dependiendo del volumen de informacin que tenga la
empresa activa.
Notas:
Antes de ingresar a esta ventana o ejecutar la consulta, debe activar el proceso Valorizacin de Inventario, ubicado
en el men Especiales.
Para el programa en red, este botn debe ser presionado, cada vez que en las terminales sean modificados los saldos.
Se recomienda no interrumpir este proceso, luego de haber presionado el botn Explorar.
Al ejecutar esta consulta, no se deben tener activas otras ventanas de la empresa.
Si despus de act i var el bot n Expl orar, aparece un mensaj e de advert enci a i ndi cando que no se
encontraron registros, significa que la empresa posee muy poco Movimiento para armar la consulta.
A/AJI\I\ I(PIZ(/TAJ
294
VENTANA ANALISIS HORIZONTAL
(Pestaa Datos)
Regin
Consulta
Regin
Seleccin (Pivotes)
Botn de
Ejecucin
A/AJI\I\ I(PIZ(/TAJ
295
Para un mejor entendimiento, la ventana Anlisis Horizontal se ha dividido en dos regiones (ver ilustracin):
REGION SELECCION (Pivote)
Es la zona donde se eligen los datos y la forma como se desean observar en la Regin Consulta, consta
de varios botones que se pueden cambiar libremente de posicin, al igual, activar y desactivar, con slo
ubicar el puntero del mouse sobre cada botn y hacer clic, de esta forma el usuario puede personalizar la
consulta y adaptarla a su propia necesidad:
Activar un Pivote o Botn: Al hacer clic sobre el botn, en la Regin Consulta aparece una
nueva columna con su respectiva informacin y el color del Pivot queda un poco ms claro.
Desactivar un Pivote o Botn: Al hacer clic sobre el botn, en la Regin Consulta
desaparece dicha columna y el color del Pivot queda un poco ms oscuro.
Notas:
Existe otra forma de activar y desactivar pibot, la cual ser explicada en la Regin Consulta.
Esta seleccin servir para observar los mismos valores, tanto en la pestaa Datos como en la pestaa Grfico.
Segn su funcin, la Regin Seleccin se puede clasificar en tres reas, las cuales aparecen divididas
por dos smbolos diferentes, ellas son:
& Area Dato: Corresponde al primer botn, cuya funcin es presentar la lista de posibilidades para
seleccionar la consulta, al hacer clic sobre l, aparecer una lista emergente y en este caso, slo existe la
alternativa Saldo, lo que significa que en las celdas (de la Regin Consulta) se pueden observar
nicamente sus saldos. Esta rea es esttica, o sea, no se puede cambiar de posicin con las dems.
A/AJI\I\ I(PIZ(/TAJ
Dato Fila Columna
Smbolo Smbolo
296
& Area Fila: Equivale a toda la informacin que se requiere clasificar a lo ancho de la ventana y su
posicin, en el primero, segundo o tercer lugar, servir para hacer las respectivas agrupaciones, as:
Grupo: Relacionado con los diferentes mdulos que integran esta consulta, como son: Ventas, Costo de la
Mercanca Vendida y Gastos.
Lnea: Corresponde a la Lnea afectada segn la clasificacin de las Referencias, bien sea en Producto o
Gast o.
Perodo: Aparecen los meses en los cuales existen registros de movimiento
Ej empl o de Ordenami ent o: El orden de l os Pi vot es es muy
importante, si primero est Perodo y luego Grupo (ambos
activos), significa que por cada mes con movimiento, sern
discriminados los Saldos por los diferentes Mdulos que lo
integran (Ventas, Costo de la Mercanca Vendida y Gastos).
(Ver ilustracin).
Slo los Pivotes ubicados en las reas Fila y Columna, se pueden intercalar o cambiar de
posicin, proceso que se realizar haciendo clic sostenido sobre el botn que desea trasladar (el
puntero del mouse cambiar de forma), llevndolo hacia el sitio deseado.
Como se puede observar, al inicio de esta rea aparece un smbolo que la divide de la anterior.
Nota:
En esta rea se pueden ubicar todos los Pivotes, a excepcin del existente en el Area Dato.
Existe otra forma de hacer traslados entre regiones, ver Men Emergente.
A/AJI\I\ I(PIZ(/TAJ
Grupo Lnea Perodo
+Ventas Lnea Producto Meses
-Costo de la Mercanca Vendida Lnea Producto Meses
-Gastos Lnea Gasto Meses
297
& Area Columna: Equivale a toda la informacin que se requiere clasificar a lo largo de la ventana y
para una mejor comprensin, se recomienda ubicar all slo un pivote.
Como se puede observar, al inicio de esta rea existe un smbolo que la divide de la anterior.
A esta parte se pueden trasladar cualquiera de los Pivotes situados en el rea anterior (Fila), para
realizar este proceso primero debe hacer clic sostenido sobre el botn ubicado en la Columna,
para trasladarlo (el puntero del mouse cambiar de forma) hacia una de las posiciones de la Fila,
finalmente tomar el Pivote deseado y con el mouse llevarlo al rea Columna.
Notas:
Una columna slo puede contemplar un slo Pivote, de lo contrario, la informacin puede distorsionarse.
Existe otra forma de hacer traslados entre regiones, ver Men Emergente.
MENU EMERGENTE
Cada Pivote cuenta con un men emergente, en este caso slo sern explicados los botones de las reas
Fila y Columna. Dicho men se activa haciendo contra clic (presionando el clic derecho del mouse)
sobre el respectivo Pivote, el cual consta de dos opciones que son:
Move To Column Area Move To Row Area: Significa mover la Columna o la Fila de un rea a otra, este
mensaje depende de la ubicacin actual del Pivote y al momento de hacer clic en esta opcin, el botn ser
trasladado de posicin, o sea, si est en la Columna pasar a la Fila o visceversa.
A/AJI\I\ I(PIZ(/TAJ
Men
Emergente
298
Drilled In: Significa profundizar acerca de un criterio en particular, al presionar clic
en esta opcin, el botn quedar activo [] y si nuevamente se hace clic sobre l, se
abre otro men que contiene la lista de las diversas consultas que se pueden definir.
Dicho men se divide en dos secciones, en la parte superior se puede elegir entre, abrir la dimensin
completa (Open Dimension) o continuar con el Pivote activo, para seguir seleccionando entre sus definiciones
(All Values); en la parte inferior aparecen cada una de las posibilidades para clasificar la consulta.
Al momento de elegir un criterio, de inmediato la Regin Consulta cambia, extractando
slo los saldos pertenecientes a l. Ejemplo: Si en el Pivote Grupo se elige Gastos,
en la consulta slo se podrn observar los gastos registrados en la empresa.
Nota:
Para regresar el Pivote a su estado inicial, basta con elegir la opcin Open Dimension.
A/AJI\I\ I(PIZ(/TAJ
299
REGION CONSULTA - Pestaa Datos -
Es el lugar donde se puede observar la informacin, luego de
presionar el botn Explorar, lo cual depender tambin,
de los Pivotes activados en la Regin Seleccin.
Esta regin consta de varias Filas y Columnas que se pueden
libremente intercalar, cerrar y desplegar, as:
Intercalar: Adicional a la forma vista en la Regin Seleccin, en sta tambin se puede organizar la
informacin de diversas maneras, para lo cual deber hacer clic sostenido sobre el nombre de la columna
que necesita trasladar (el puntero cambiar de forma) y luego soltarla en el sitio donde la desea ubicar
(esperar hasta que el puntero del mouse cambie nuevamente de forma).
Cerrar: Existen uno crculo, en color amarillo, ubicado al lado izquierdo del nombre de cada
columna, en este caso, si aparece el signo mas +, quiere decir que la columna est cerrada, por
lo tanto, no se puede visualizar su informacin, si lo desea, puede hacer clic sobre dicho signo y
de inmediato se genera el proceso de despliegue de datos, para observar su contenido.
Desplegar: Significa que la columna est siendo visualizada, por lo tanto en el crculo que
acompaa el nombre de la columna, se observa el signo menos -, el cual se puede cerrar (pasar
a signo +), con slo hacer clic sobre l.
Notas:
Al final de cada grupo, aparecen los subtotales por columna y al finalizar el gran total (en fondo resaltado).
Si la informacin no se alcanza a visualizar en la ventana, puede ubicarse haciendo clic en las barras de desplazamiento
horizontal y vertical.
Al observar los saldos, recuerde que la cifra est separada por comas y los decimales estn despus del punto.
Tanto sus Filas como sus Columnas, pueden cambiar de dimensin, basta con ubicar el puntero del mouse sobre la barra
que necesita ampliar o disminuir.
A/AJI\I\ I(PIZ(/TAJ
300
REGION CONSULTA - Pestaa Grfico -
Es el lugar donde se puede observar la misma informacin de la pestaa Datos, pero en forma grfica, de
acuerdo con lo indicado en la Regin Seleccin, dicho grfico se presenta en forma de barras, sobre dos
ejes horizontal x y vertical y (ver ilustracin siguiente pgina).
Esta forma le facilita al usuario el anlisis comparativo de la informacin, por los diferentes modos en que
se pueden observar, segn su clasificacin.
Al estilo de cualquier grfico de barras,
existe una descripcin de cada eje y al
comparar varios conceptos, cada uno
ser identificado con un color diferente,
los cuales aparecern descritos en un
recuadro, ubicado en la parte superior
derecha de la ventana.
Estando ubicado en esta pestaa, tambin se pueden activar o desactivar los pivotes de la Regin Seleccin
e intercalar los datos.
Notas:
Los valores que aparecen en el eje vertical y son a escala.
Puede pasar libremente de una pestaa a otra y observar la misma informacin de diferente forma.
Salir: Es un botn que al momento de ser presionado, permite salir de la ventana y pasar a otra
opcin, es de aclarar que de inmediato se pierde la configuracin hecha a la Regin Consulta y
en caso de volver a ingresar, deber realizar una nueva definicin.
A/AJI\I\ I(PIZ(/TAJ
301
A/AJI\I\ I(PIZ(/TAJ
VENTANA ANALISIS HORIZONTAL
(Pestaa Grfico)
Regin
Consulta
Regin
Seleccin (Pivotes)
Botn de
Ejecucin
302
ANALISIS CRUZADO CARTERA
Es una consulta dinmica e interactiva, que cuenta con mltiples formas para
presentar la informacin, ofrece al gerente la posibilidad de observar, en forma
resumida, el estado actual de sus Cuentas por Cobrar y sus Cuentas por Pagar.
Esta opcin, maneja el mismo sistema descrito en las dos opciones anteriores,
permite ir de un anlisis general a uno particular y adentrarse en aquellos
aspectos que considere delicados.
Para un mejor entendimiento, la ventana Anlisis Cruzado Cartera se ha
dividido en tres regiones (ver ilustracin), ellas son:
REGION DEFINICION
Es la regin donde se define la Zona y el Mdulo que requiere obtener, es el primer paso que el usuario
debe realizar, basta con indicar los siguientes campos y activar la consulta:
Zona: Comprende la clasificacin asignada a los diferentes Terceros, es all donde se elige entre todas
(<Todos>) las Zonas o una en particular, para lo cual se activa su botn de despliegue de datos o simplemente
se ubica en este campo y presiona las teclas [Flecha Arriba/Abajo].
Cuenta por Cobrar / Cuenta por Pagar: Ambos son campos de tipo On/Off, los cuales
mediante su activacin, permiten observar los saldos de las Cuentas por Cobrar (a
Clientes) o de las Cuentas por Pagar (a Proveedores), segn el caso.
Nota:
Cada vez que modifique alguno de estos campos, debe presionar el botn Actualizar.
A/AJI \I \ LPLZA/( LAPTJPA
303
A/AJI \I \ LPLZA/( LAPTJPA
VENTANA ANALISIS CRUZADO CARTERA
Regin
Consulta
Regin
Seleccin (Pivotes)
Regin
Definicin
304
Actualizar: Su funcin es armar la consulta, extractando la informacin existente en la
empresa, con base en los parmetros indicados en los anteriores campos (Zona, Cuenta
por Cobrar y Cuenta por Pagar).
Recuerde que luego de presionar el botn Actualizar, el sistema extracta
l os sal dos a l a f echa, proceso que puede t ardar unos cuant os mi nut os,
dependi endo del vol umen de i nf ormaci n que t enga l a empresa act i va,
posteriormente, podr interactuar con su informacin y adaptar la consulta
a su necesidad.
Si despus de activar el botn Actualizar, aparece un mensaje de advertencia
indicando que no se encontraron registros, significa que la empresa posee muy
poco Movimiento para armar la consulta.
Notas:
Al modificar alguno de los campos de la Regin Definicin, siempre se debe activar el botn Actualizar.
Este botn se puede presionar cuantas veces sea necesario.
Para el programa en red, este botn debe ser presionado, cada vez que en las terminales sean modificados los saldos.
Se recomienda no interrumpir este proceso, luego de haber presionado el botn Actualizar.
Al ejecutar esta consulta, se recomienda no tener activas otras ventanas de la empresa.
Salir: Este botn se presiona cada vez que se requiere salir de la ventana y pasar a otra opcin, es
de aclarar que de inmediato se pierde la seleccin hecha y en caso de volver a ingresar, deber
efectuar una nueva definicin.
REGION SELECCION (Pivote)
Es la zona donde se eligen los datos y la forma como se desean observar en la Regin Consulta, consta
de varios botones que se pueden cambiar libremente de posicin, al igual, activar y desactivar, con slo
ubicar el puntero del mouse sobre cada Pivote y hacer clic, de esta forma el usuario puede personalizar la
consulta, basta con manejar los siguientes conceptos:
A/AJI \I \ LPLZA/( LAPTJPA
305
Activar un Pivote o Botn: Con slo hacer clic sobre l, en la Regin Consulta
aparece una nueva columna con su respectiva informacin y el color del Pibot queda
un poco ms claro.
Desactivar un Pivote o Botn: Con slo hacer clic sobre el botn que aparece
Activo, en la Regin Consulta desaparece dicha columna junto con su informacin
y el color del Pibot queda un poco ms oscuro.
Notas:
Existe otra forma de activar y desactivar un Pivote, la cual ser explicada en la Regin Consulta.
Es de aclarar que la Regin Seleccin cuenta con las mismas tres reas explicadas previamente (en las
opciones Anlisis Horizontal y Visin Global), ellas son: Dato - Fila - Columna. Por lo tanto, si desea
puede remitirse a dichos temas para consultar su manejo y definicin.
MENU EMERGENTE
Cada Pivote cuenta con un men emergente, en este caso slo sern explicados los botones de las reas
Fila y Columna. Dicho men se activa haciendo contra clic (presionando el clic derecho del mouse)
sobre el respectivo Pivote, el cual consta de dos opciones que son:
Move To Column Area Move To Row Area: Significa mover la Columna o la Fila de un rea a otra, este
mensaje depende de la ubicacin actual del Pivote y al momento de hacer clic en esta opcin, el botn ser
trasladado de posicin, o sea, si est en la Columna pasar a la Fila o visceversa.
Drilled In: Significa profundizar acerca de un criterio en particular, al presionar clic
en esta opcin, el botn quedar activo [] y si nuevamente se hace clic sobre l, se
abre otro men que contiene la lista de las diversas consultas que se pueden definir.
Dicho men se divide en dos secciones, en la parte superior se puede elegir entre, abrir la dimensin
completa (Open Dimension) o continuar con el Pivote activo, para seguir seleccionando entre sus definiciones
(All Values); en la parte inferior aparecen cada una de las posibilidades para clasificar la consulta.
A/AJI \I \ LPLZA/( LAPTJPA
306
Al momento de elegir un criterio, de inmediato la Regin Consulta cambia,
extractando slo los saldos pertenecientes a l. Ejemplo: Si en el Pibote
Tercero se elige Bebidas de Colombia, en la consulta slo se podrn
observar las Cuentas por Cobrar o las Cuentas por Pagar (segn lo indicado)
de dicho Tercero.
Nota:
Para regresar el Pivote a su estado inicial, basta con elegir la opcin Open Dimension.
Como complemento, puede consultar las opciones del anlisis gerencial, que han sido explicadas previamente.
REGION CONSULTA
Es el lugar donde se puede observar la informacin, luego de presionar el botn Actualizar, lo cual
depender tambin, de los Pivotes activados en la Regin Seleccin.
Esta regin consta de varias Filas y Columnas, que se pueden libremente intercalar, cerrar y desplegar,
gracias a que su definicin y manejo han sido explicados anteriormente, por lo tanto si desea consultar
esta regin, puede remitirse a los temas: Anlisis Horizontal y Visin Global.
A/AJI \I \ LPLZA/( LAPTJPA
[Clic] [Clic]
Men Emergente [Contra Clic]
[Clic] [Clic]
307
ANALISIS CRUZADO INVENTARIO
Al igual que las anteriores opciones del anlisis gerencial, sta es una consulta
dinmica e interactiva, que cuenta con mltiples formas para presentar la informacin,
ofrece al gerente la posibilidad de observar, en forma resumida, el estado actual de
sus Inventarios.
Esta opcin, maneja el mismo sistema descrito en las opciones anteriores (Visin
Global, Anlisis Cruzado), permitiendo ir de un anlisis general a uno particular
y as adentrarse en aquellos aspectos que considere delicados o que estn afectando
el normal funcionamiento de su empresa.
Para un mej or ent endi mi ent o, l a vent ana Anl i si s Cruzado Invent ari o se ha
dividido en tres regiones (ver ilustracin), ellas son:
REGION DEFINICION
Es la regin donde se elige la Lnea de productos que desea observar, es el primer paso que el usuario debe
realizar, basta con definir un slo campo y activar la consulta:
Lnea: Lugar donde se elige la Lnea que desea consultar; al hacer clic en su botn de despliegue de
datos, aparece el listado de todas las Lneas existentes en la empresa, bastar con hacer clic sobre una de
ellas.
Otra forma de realizar el proceso, es ubicarse en este campo y presionar
las teclas [Flecha Arriba/Abajo], hasta llegar a la Lnea que requiere.
Nota:
Recuerde que slo puede seleccionar Lneas de Productos, mas no de Gastos,
(porque los gastos no afectan saldos de entrada o salida).
A/AJI \I \ LPLZA/( I /VJ/TAPI (
308
A/AJI \I \ LPLZA/( I /VJ/TAPI (
VENTANA ANALISIS CRUZADO INVENTARIO
Regin
Consulta
Regin
Seleccin (Pivotes)
Regin
Definicin
Pestaas
309
Actualizar: Su funcin es armar la consulta, extractando la informacin existente en
la empresa, con base en los parmetros indicados en el campo anterior (Lnea).
Recuerde que luego de presionar el botn Actualizar, el sistema extracta
l os sal dos a l a f echa, proceso que puede t ardar unos cuant os mi nut os,
dependi endo del vol umen de i nf ormaci n que t enga l a empresa act i va,
posteriormente, podr interactuar con su informacin y adaptar la consulta
a su necesidad.
Si despus de activar el botn Actualizar, aparece un mensaje de advertencia
indicando que no se encontraron registros, significa que la empresa posee muy
poco Movimiento para armar la consulta, o en su defecto, la Lnea indicada
es un Gasto (de Tipo G) y todas la Referencias que posee, no afectan Saldos
en Inventario.
Notas:
Al modificar alguno de los campos de la Regin Definicin, siempre se debe activar el botn Actualizar.
Este botn se puede presionar cuantas veces sea necesario.
Para el programa en red, este botn debe ser presionado, cada vez que en las terminales sean modificados los saldos.
Se recomienda no interrumpir este proceso, luego de haber presionado el botn Actualizar.
Al ejecutar esta consulta, se recomienda no tener activas otras ventanas de la empresa.
Salir: Este botn se presiona cada vez que se requiere salir de la ventana y pasar a otra opcin, es
de aclarar que de inmediato se pierde la seleccin hecha y en caso de volver a ingresar, deber
efectuar una nueva definicin.
REGION SELECCION (Pivote)
Es la zona donde se eligen los datos y la forma como se desean observar en la Regin Consulta, consta
de varios botones que se pueden cambiar libremente de posicin, al igual, activar y desactivar, con slo
ubicar el puntero del mouse sobre cada botn y hacer clic, de esta forma el usuario puede personalizar la
consulta, basta con manejar los siguientes conceptos:
A/AJI \I \ LPLZA/( I /VJ/TAPI (
310
Activar un Pivote o Botn: Con slo hacer clic sobre l, en la Regin Consulta aparece una nueva
columna con su respectiva informacin y el color del Pivote queda un poco ms claro.
Desactivar un Pivote o Botn: Con slo hacer clic sobre el botn que aparece Activo, en la Regin
Consulta desaparece dicha columna junto con su informacin y el color del Pivote queda un poco ms
oscuro.
Notas:
Existe otra forma de activar y desactivar un Pivote, la cual ser explicada en la Regin Consulta.
Esta regin cuenta con las mismas tres reas explicadas previamente (en las opciones Anlisis Horizontal
y Visin Global), ellas son: Dato - Fila - Columna. Por lo tanto, si desea puede remitirse a dichos temas
para consultar su manejo y definicin.
MENU EMERGENTE
Cada Pivote cuenta con un men emergente, el cual se activa haciendo contra clic (presionando el clic
derecho del mouse) sobre el respectivo botn. El men de las reas Fila y Columna difieren del que
aparece en el rea Dato, por lo tanto sern clasificados en dos tipos, as:
TIPO UNO:
Pertenece al rea Dato, se activa haciendo clic sobre el respectivo Pivote y cuenta con varias opciones
para definir los valores que se desean observar en la Regin Consulta, ellas son:
Entradas: Es la opcin que aparece por defecto al activar esta ventana, sirve para analizar las entradas de
mercanca al inventario.
Salidas: Muestra las Salidas de productos del Inventario.
Existencias: como su nombre lo indica, muestra las Existencias en el Inventario, por lo
tanto, la diferencia entre las Entradas menos las salidas. En caso de aparecer cantidades
negativas, significa que fueron mayores las Salidas que las Entradas registradas en la
empresa, por lo tanto, el valorizado del Inventario ser errado.
A/AJI \I \ LPLZA/( I /VJ/TAPI (
311
TIPO DOS:
Move To Column Area Move To Row Area: Significa mover la Columna o la Fila de un
rea a otra, este mensaje depende de la ubicacin actual del Pivote y al momento de
hacer clic en esta opcin, el botn ser trasladado de posicin, o sea, si est en la
Columna pasar a la Fila o visceversa.
Drilled In: Significa profundizar acerca de un criterio en particular, al presionar clic
en esta opcin, el botn quedar activo [] y si nuevamente se hace clic sobre l, se
abre otro men que contiene la lista de las diversas consultas que se pueden definir.
En la parte superior de dicho men, se puede elegir entre, abrir la dimensin completa (Open Dimension) o
continuar con el Pivote activo, para seguir seleccionando entre sus definiciones (All Values); en la parte
inferior aparecen cada una de las posibilidades para clasificar la consulta.
Al elegir un criterio, de inmediato la Regin Consulta cambia, extractando slo los
saldos pertenecientes a l. Ejemplo: Si en el Pivote Bodega se elige el criterio FX00,
en la consulta slo se podrn observar los saldos correspondientes a dicha Bodega.
Nota:
Para regresar el Pivote a su estado inicial, basta con elegir la opcin Open Dimension.
Como complemento, puede consultar las opciones Visin Global y Anlisis Horizontal explicados previamente.
A/AJI \I \ LPLZA/( I /VJ/TAPI (
312
REGION CONSULTA - Pestaa Datos -
Es el lugar donde se puede observar la informacin, luego de presionar el botn Actualizar, lo cual
depender tambin, de los Pivotes activados en la Regin Seleccin.
Esta regin consta de varias Filas y Columnas, que se pueden libremente intercalar, cerrar y desplegar,
gracias a que su definicin y manejo han sido explicados anteriormente, por lo tanto si desea consultar
esta regin, puede remitirse a los temas: Anlisis Horizontal y Visin Global.
REGION CONSULTA - Pestaa Grfico -
Es el lugar donde se puede observar la misma informacin de la pestaa Datos, pero en forma grfica, de
acuerdo con lo indicado en la Regin Seleccin, dicho grfico se presenta en forma de barras, sobre dos
ejes horizontal x y vertical y (ver ilustracin siguiente pgina).
Esta forma le facilita al usuario el anlisis comparativo de la
i nf ormaci n, por l os di f erent es modos en que se pueden
observar, segn su seleccin y clasificacin.
Al est i l o de cual qui er grf i co de barras, exi st e una
descripcin de cada eje y al comparar varios conceptos, cada
uno ser i dent i f i cado con un col or di f erent e, l os cual es
aparecern descritos en un recuadro, ubicado en la parte
superior derecha de la ventana.
Estando ubicado en esta pestaa, tambin se pueden activar o desactivar los pivotes de la Regin Seleccin
e intercalar los datos.
Notas:
Los valores que aparecen en el eje vertical y son a escala.
Puede pasar libremente de una pestaa a otra y observar la misma informacin de diferente forma.
A/AJI \I \ LPLZA/( I /VJ/TAPI (
313
A/AJI \I \ LPLZA/( I /VJ/TAPI (
Explicacin:
Se observan las entradas a la fecha, por todas
las Referencias y por cada una de las Bodegas
afectadas en la empresa.
Cdi go
Bodega
Sal do
Existencias
Cdi go
Bodega
Sal do
Entradas
Explicacin:
Se observan las Existencias a la fecha, por una
Referencia (Monitor SVGA) y por cada Bodega
afectadas en la empresa.
VENTANA ANALISIS CRUZADO INVENTARIOS
(Pestaa Grfico)
314
ANALISIS CRUZADO VENTAS
Es una consulta dinmica e interactiva, que permite conocer el comportamiento de
las Ventas en un rango de perodo, posee mltiples formas para presentar y analizar
la informacin registrada en la empresa activa, lo que facilita la oportuna toma de
decisiones por parte de los directivos en dicha rea.
Esta opcin, maneja el mismo sistema descrito en las opciones anteriores (Visin
Global, Anlisis Cruzado), permitiendo ir de un anlisis general a uno particular
y as adentrarse en aquellos aspectos que considere delicados o que estn afectando
el normal funcionamiento de su empresa.
Para un mejor entendimiento, la ventana Anlisis Cruzado Ventas se ha dividido
en t res regi ones: Regi n Def i ni ci n - Regi n Sel ecci n y Regi n Consul t a (ver
ilustracin), las cuales sern descritas a continuacin:
REGION DEFINICION
Es el primer paso que el usuario debe realizar, basta con indicar los siguientes campos, para luego activar
la consulta:
Desde / Hasta: Son campos utilizados para definir el rango de fecha que se requiere para armar la
consulta, la cual puede ser dada en semanas, quincenas, meses, etc. como tambin definir por das, para lo
cual se debe indicar en ambos campos la misma fecha.
Nota:
Cada vez que modifique alguno de estos campos, debe presionar el botn Actualizar.
Por lgica, la fecha seleccionada en el primer campo, no puede ser superior a la del segundo.
A/AJI \I \ LPLZA/( VJ/TA\
315
A/AJI \I \ LPLZA/( VJ/TA\
VENTANA ANALISIS CRUZADO VENTAS
(Pestaa Datos)
Regin
Consulta
Regin
Seleccin
(Pivotes)
Regin
Definicin
316
Actualizar: Su funcin es armar la consulta, extractando la informacin existente en
la empresa, con base en el rango de fecha sealado previamente.
Recuerde que luego de presionar el botn Actualizar, el sistema extracta
l os sal dos a l a f echa, proceso que puede t ardar unos cuant os mi nut os,
dependi endo del vol umen de i nf ormaci n que t enga l a empresa act i va,
posteriormente, podr interactuar con su informacin y adaptar la consulta
a su necesidad.
Si despus de activar el botn Actualizar, aparece un mensaje de advertencia
indicando que no se encontraron registros, significa que la empresa posee muy
poco Movimiento para armar la consulta.
Notas:
Al modificar alguno de los campos de la Regin Definicin, siempre se debe activar el botn Actualizar.
Este botn se puede presionar cuantas veces sea necesario.
Para el programa en red, este botn debe ser presionado, cada vez que en las terminales sean modificados los saldos.
Se recomienda no interrumpir este proceso, luego de haber presionado el botn Actualizar.
Al ejecutar esta consulta, se recomienda no tener activas otras ventanas de la empresa.
Salir: Este botn se presiona cada vez que se requiere salir de la ventana y pasar a otra opcin, es
de aclarar que de inmediato se pierde la seleccin hecha y en caso de volver a ingresar, deber
efectuar una nueva definicin.
REGION SELECCION (Pivote)
Es la zona donde se eligen los datos y la forma como se desean observar en la Regin Consulta, consta
de varios botones que se pueden cambiar libremente de posicin, al igual, activar y desactivar, con slo
ubicar el puntero del mouse sobre cada Pivote y hacer clic, de esta forma el usuario puede personalizar la
consulta, basta con manejar los siguientes conceptos:
A/AJI \I \ LPLZA/( VJ/TA\
317
Activar un Pivote o Botn: Con slo hacer clic sobre l, en la Regin Consulta aparece
una nueva columna con su respectiva informacin y el color del Pivote queda un poco ms
claro.
Desactivar un Pivote o Botn: Con slo hacer clic sobre el botn que aparece Activo, en
la Regin Consulta desaparece dicha columna junto con su informacin y el color del
Pivote queda un poco ms oscuro.
Notas:
Existe otra forma de activar y desactivar un Pivote, la cual ser explicada en la Regin Consulta.
Esta regin cuenta con las mismas tres reas explicadas previamente (en las opciones Anlisis Horizontal
y Visin Global), ellas son: Dato - Fila - Columna. Por lo tanto, si desea puede remitirse a dichos temas
para consultar su manejo y definicin.
MENU EMERGENTE
Cada Pivote cuenta con un men emergente, el cual se activa haciendo contra clic (presionando el clic
derecho del mouse) sobre el respectivo botn. El men de las reas Fila y Columna difieren del que
aparece en el rea Dato, por lo tanto sern clasificados en dos tipos, as:
TIPO UNO: Pertenece al rea Dato, se activa haciendo clic sobre el respectivo Pivote y cuenta con
varias opciones para definir los valores que se desean observar en la Regin Consulta, ellas son:
Salidas: Es la opcin que aparece por defecto al activar esta ventana, sirve para analizar las ventas con
relacin a la cantidad de productos que salieron del inventario.
Otras Salidas: Muestra la cantidad de ventas realizadas, pero slo en productos que
manejan medida alterna, al igual, con relacin a las salidas del Inventario.
Valor: como su nombre lo indica, muestra el valor total de las ventas realizadas y al final
de cada grupo, se observarn los respectivos subtotales y al terminar el gran total.
A/AJI \I \ LPLZA/( VJ/TA\
318
TIPO DOS: Pertenece a las reas Fila y Columna, se activa haciendo contra clic (clic sobre el botn
derecho del mouse) en el respectivo Pivote y cuenta con 2 opciones para definir la Regin Consulta son:
Move To Column Area Move To Row Area: Significa mover la Columna o la Fila de un
rea a otra, este mensaje depende de la ubicacin actual del Pivote y al momento de
hacer clic en esta opcin, el botn ser trasladado de posicin, o sea, si est en la
Columna pasar a la Fila o visceversa.
Drilled In: Significa profundizar acerca de un criterio en particular, al presionar clic
en esta opcin, el botn quedar activo [] y si nuevamente se hace clic sobre l, se
abre otro men que contiene la lista de las diversas consultas que se pueden definir.
En la parte superior de dicho men, se puede elegir entre, abrir la dimensin completa (Open Dimension) o
continuar con el Pivote activo, para seguir seleccionando entre sus definiciones (All Values); en la parte
inferior aparecen cada una de las posibilidades para clasificar la consulta.
Al elegir un criterio, de inmediato la Regin Consulta cambia, extractando slo los
saldos pertenecientes a l. Ejemplo: Si en el Pivote Zona se elige el criterio Sucursal
Cali, en la consulta slo se podrn observar los saldos correspondientes a dicha Zona.
Nota:
Para regresar el Pivote a su estado inicial, basta con elegir la opcin Open Dimension, si por el
contrario, desea continuar y elegir otro criterio, debe hacer clic en All Values.
Como complemento, puede consultar las opciones Visin Global y Anlisis Horizontal explicados previamente.
REGION CONSULTA - Pestaa Datos -
Es el lugar donde se puede observar la informacin, luego de presionar el botn Actualizar, lo cual
depender tambin, de los Pivotes activados en la Regin Seleccin y del orden que usted le d.
Esta regin consta de varias Filas y Columnas, que se pueden libremente intercalar, cerrar y desplegar,
gracias a que su definicin y manejo han sido explicados anteriormente, por lo tanto si desea consultar
esta regin, puede remitirse a los temas: Anlisis Horizontal y Visin Global.
A/AJI \I \ LPLZA/( VJ/TA\
319
REGION CONSULTA - Pestaa Grfico -
Es el lugar donde se puede observar la misma informacin de la pestaa Datos, pero en forma grfica, de
acuerdo con lo indicado en la Regin Seleccin, dicho grfico se presenta en forma de barras, sobre dos
ejes horizontal x y vertical y (ver ilustracin).
Al estilo de cualquier grfico de barras, existe una descripcin de cada eje y al comparar varios conceptos,
cada uno ser identificado con un color diferente, los cuales aparecern descritos en un recuadro, ubicado
en la parte superior derecha de la ventana.
Estando ubicado en esta pestaa, tambin se pueden activar o desactivar los pivotes de la Regin Seleccin
e intercalar los datos, recuerde que existe ilimitado nmero de grficos, dependiendo de la forma en que
configure la ventana.
Notas:
Los valores que aparecen en el eje vertical y, son a escala.
Puede pasar libremente de una pestaa a otra y observar la misma informacin de diferente forma.
A/AJI \I \ LPLZA/( VJ/TA\
320
ANALISIS CRUZADO COMPRAS
Es una consulta dinmica e interactiva, que permite conocer el comportamiento de
l as Compras en un rango de per odo, posee ml t i pl es f ormas para present ar y
analizar la informacin registrada en la empresa activa, lo que facilita la oportuna
toma de decisiones por parte de los directivos en dicha rea.
Esta opcin, maneja el mismo sistema descrito en las opciones anteriores (Visin
Global, Anlisis Cruzado), permitiendo ir de un anlisis general a uno particular
y as adentrarse en aquellos aspectos que considere delicados o que estn afectando
el normal funcionamiento de su empresa.
Para un mejor entendimiento, la ventana Anlisis Cruzado Compras se ha dividido
en t res regi ones: Regi n Def i ni ci n - Regi n Sel ecci n y Regi n Consul t a (ver
ilustracin siguiente pgina), las cuales sern descritas a continuacin:
REGION DEFINICION
Es el primer paso que el usuario debe realizar, basta con indicar los siguientes campos, para luego activar
la respectiva consulta:
Desde / Hasta: Son campos utilizados para definir el rango de fecha que se requiere para armar la
consulta, la cual puede ser dada en semanas, quincenas, meses, etc. como tambin definir por das, para lo
cual se debe indicar en ambos campos la misma fecha.
Nota:
Cada vez que modifique alguno de estos campos, debe presionar el botn Actualizar.
Por lgica, la fecha seleccionada en el primer campo, no puede ser superior a la del segundo.
A/AJI \I \ LPLZA/( L(HPPA\
321
A/AJI \I \ LPLZA/( L(HPPA\
VENTANA ANALISIS CRUZADO COMPRAS
(Pestaa Datos)
Regin
Consulta
Regin
Seleccin
(Pivotes)
Regin
Definicin
322
Actualizar: Su funcin es armar la consulta, extractando la informacin existente en la
empresa, con base en el rango de fecha sealado previamente.
Recuerde que luego de presionar el botn Actualizar, el sistema extracta
l os sal dos a l a f echa, proceso que puede t ardar unos cuant os mi nut os,
dependi endo del vol umen de i nf ormaci n que t enga l a empresa act i va,
posteriormente, podr interactuar con su informacin y adaptar la consulta
a su necesidad.
Si despus de activar el botn Actualizar, aparece un mensaje de advertencia
indicando que no se encontraron registros, significa que la empresa posee muy
poco Movimiento para armar la consulta.
Notas:
Al modificar alguno de los campos de la Regin Definicin, siempre se debe activar el botn Actualizar.
Este botn se puede presionar cuantas veces sea necesario.
Para el programa en red, este botn debe ser presionado, cada vez que en las terminales sean modificados los saldos.
Se recomienda no interrumpir este proceso, luego de haber presionado el botn Actualizar.
Al ejecutar esta consulta, se recomienda no tener activas otras ventanas de la empresa.
Salir: Este botn se presiona cada vez que se requiere salir de la ventana y pasar a otra opcin, es
de aclarar que de inmediato se pierde la seleccin hecha y en caso de volver a ingresar, deber
efectuar una nueva definicin.
REGION SELECCION (Pivote)
Es la zona donde se eligen los datos y la forma como se desean observar en la Regin Consulta, consta
de varios botones que se pueden cambiar libremente de posicin, al igual, activar y desactivar, con slo
ubicar el puntero del mouse sobre cada Pivote y hacer clic, de esta forma el usuario puede personalizar la
consulta, basta con manejar los siguientes conceptos:
A/AJI \I \ LPLZA/( L(HPPA\
323
Activar un Pivote o Botn: Con slo hacer clic sobre l, en la Regin Consulta aparece
una nueva columna con su respectiva informacin y el color del Pivot queda un poco ms
claro.
Desactivar un Pivote o Botn: Con slo hacer clic sobre el botn que aparece Activo, en
la Regin Consulta desaparece dicha columna junto con su informacin y el color del
Pivote queda un poco ms oscuro.
Notas:
Existe otra forma de activar y desactivar un Pivote, la cual ser explicada en la Regin Consulta.
Esta regin cuenta con las mismas tres reas explicadas previamente (en las opciones Anlisis Horizontal
y Visin Global), ellas son: Dato - Fila - Columna. Por lo tanto, si desea puede remitirse a dichos temas
para consultar su manejo y definicin.
MENU EMERGENTE
Cada Pivote cuenta con un men emergente, el cual se activa haciendo contra clic (presionando el clic
derecho del mouse) sobre el respectivo botn. El men de las reas Fila y Columna difieren del que
aparece en el rea Dato, por lo tanto sern clasificados en dos tipos, as:
TIPO UNO:
Pertenece al rea Dato, se activa haciendo clic sobre el respectivo Pivote y cuenta con varias opciones
para definir los valores que se desean observar en la Regin Consulta, ellas son:
Entradas: Es la opcin que aparece por defecto al activar esta ventana, sirve para analizar las compras
con relacin a la cantidad de productos que entraron al inventario.
Otras Entradas: Muestra la cantidad de compras realizadas, pero slo en productos que
manejan medida alterna, al igual, con relacin a las entradas al Inventario.
Valor: como su nombre lo indica, muestra el valor total de las compras realizadas y al
final de cada grupo, se observarn los respectivos subtotales y al terminar el gran total.
A/AJI \I \ LPLZA/( L(HPPA\
324
TIPO DOS: Pertenece a las reas Fila y Columna, se activa haciendo contra clic
(clic sobre el botn derecho del mouse) sobre el respectivo Pivote y cuenta con dos
opciones para definir la Regin Consulta, ellas son:
Move To Column Area Move To Row Area: Significa mover la Columna o la Fila de un
rea a otra, este mensaje depende de la ubicacin actual del Pivote y al momento de
hacer clic en esta opcin, el botn ser trasladado de posicin, o sea, si est en la
Columna pasar a la Fila o visceversa.
Drilled In: Significa profundizar acerca de un criterio en particular, al presionar clic
en esta opcin, el botn quedar activo [] y si nuevamente se hace clic sobre l, se
abre otro men que contiene la lista de las diversas consultas que se pueden definir.
En la parte superior de dicho men, puede elegir entre, abrir la dimensin completa
(Open Dimension) o continuar con el Pivote activo, para seguir seleccionando entre
sus definiciones (All Values); en la parte inferior aparecen cada una de las posibilidades
para clasificar la consulta.
Al elegir un criterio, de inmediato la Regin Consulta cambia, extractando slo los
saldos pertenecientes a l. Ejemplo: Si en el Pivote Ejecutivo Compras se elige el
cri t eri o Dept o. Compras, en l a consul t a sl o se podrn observar l os sal dos
correspondientes a dicho departamento.
Nota:
Como complemento, puede consultar las opciones Visin Global y Anlisis Horizontal explicados previamente.
REGION CONSULTA - Pestaa Datos -
Es el lugar donde se puede observar la informacin, luego de presionar el botn Actualizar, consta de
varias Filas y Columnas, que se pueden libremente intercalar, cerrar y desplegar, gracias a que su definicin
y manejo han sido explicados anteriormente, por lo tanto si desea consultar esta regin, puede remitirse a
los temas: Anlisis Horizontal y Visin Global.
A/AJI \I \ LPLZA/( L(HPPA\
325
REGION CONSULTA - Pestaa Grfico -
Es el lugar donde se puede observar la misma informacin de la pestaa Datos, pero en forma grfica, de
acuerdo con lo indicado en la Regin Seleccin, dicho grfico se presenta en forma de barras, sobre dos
ejes horizontal x y vertical y (ver ilustracin).
Al estilo de cualquier grfico de barras, existe una descripcin de cada eje y al comparar varios conceptos,
cada uno ser identificado con un color diferente, los cuales aparecern descritos en un recuadro, ubicado
en la parte superior derecha de la ventana.
Estando ubicado en esta pestaa, tambin se pueden activar o desactivar los pibotes de la Regin Seleccin
e intercalar los datos, recuerde que existe ilimitado nmero de grficos, dependiendo de la forma en que
configure la ventana.
Notas:
Los valores que aparecen en el eje vertical y, son a escala.
Puede pasar libremente de una pestaa a otra y observar la misma informacin de diferente forma.
A/AJI \I \ LPLZA/( L(HPPA\
326
ANALISIS CRUZADO RECAUDOS
Es una consulta dinmica e interactiva, que permite conocer el comportamiento de
los Recaudos en un rango de perodo, posee mltiples formas para presentar y
analizar la informacin registrada en la empresa activa, lo que facilita la oportuna
toma de decisiones por parte de los directivos en dicha rea.
Esta opcin, maneja el mismo sistema descrito en las opciones anteriores (Visin
Global, Anlisis Cruzado), permitiendo ir de un anlisis general a uno particular
y as adentrarse en aquellos aspectos que considere delicados o que estn afectando
el normal funcionamiento de su empresa.
Para un mejor entendimiento, la ventana Anlisis Cruzado Recaudos se ha dividido
en tres regiones: Regin Definicin - Regin Seleccin y Regin Consulta (ver
ilustracin siguiente pgina), las cuales se han explicado previamente, es por ello
que no se profundizarn aspectos de manejo:
REGION DEFINICION
Es el primer paso que el usuario debe realizar, basta con indicar los siguientes campos, para luego activar
la respectiva consulta:
Desde / Hasta: Son campos utilizados para definir el rango de fecha que se requiere para armar la
consulta, la cual puede ser dada en semanas, quincenas, meses, etc. como tambin definir por das, para lo
cual se debe indicar en ambos campos la misma fecha.
Nota:
Cada vez que modifique alguno de estos campos, debe presionar el botn Actualizar.
Por lgica, la fecha seleccionada en el primer campo, no puede ser superior a la del segundo.
A/AJI \I \ LPLZA/( PJLAL/(\
327
A/AJI \I \ LPLZA/( PJLAL/(\
VENTANA ANALISIS CRUZADO RECAUDOS
(Pestaa Datos)
Regin
Consulta
Regin
Seleccin
(Pivotes)
Regin
Definicin
328
Actualizar: Su funcin es armar la consulta, extractando la informacin existente en la
empresa, con base en el rango de fecha sealado previamente.
Recuerde que luego de presionar el botn Actualizar, el sistema extracta
l os sal dos a l a f echa, proceso que puede t ardar unos cuant os mi nut os,
dependi endo del vol umen de i nf ormaci n que t enga l a empresa act i va,
posteriormente, podr interactuar con su informacin y adaptar la consulta
a su necesidad.
Notas:
Como complemento, se recomienda consultar las opciones explicadas anteriormente (ejemplo: Visin Global y
Anlisis Horizontal ).
REGION SELECCION (Pivote)
Es la zona donde se eligen los datos y la forma como se desean observar en la Regin Consulta, consta
de varios botones que se pueden cambiar libremente de posicin, al igual, activar y desactivar, con slo
ubicar el puntero del mouse sobre cada Pivote y hacer clic, de esta forma el usuario puede personalizar la
consulta
Esta regin cuenta con las mismas tres reas explicadas previamente (en las opciones Anlisis Horizontal
y Visin Global), ellas son: Dato - Fila - Columna. Por lo tanto, si desea puede remitirse a dichos temas
para consultar su manejo y definicin.
MENU EMERGENTE
Cada Pivote cuenta con un men emergente, en este caso slo sern explicados los botones de las reas
Fila y Columna, porque el del rea Dato no cuenta con otras alternativas (la nica es Valor).
Dicho men se activa haciendo contra clic (presionando el clic derecho del mouse) sobre el respectivo
Pivote, si desea conocer su manejo, puede remitirse a los temas Visin Global y Anlisis Horizontal,
porque ste ha sido explicado varias veces, en diferentes opciones del men.
A/AJI \I \ LPLZA/( PJLAL/(\
329
REGION CONSULTA - Pestaa Datos -
Es el lugar donde se puede observar la informacin, luego de presionar el botn Actualizar, consta de
varias Filas y Columnas, que se pueden libremente intercalar, cerrar y desplegar, gracias a que su definicin
y manejo han sido explicados anteriormente, si desea consultar esta regin, puede remitirse a los temas:
Anlisis Horizontal y Visin Global.
REGION CONSULTA - Pestaa Grfico -
Es el lugar donde se puede observar la misma informacin de la pestaa Datos, pero en forma grfica, de
acuerdo con lo indicado en la Regin Seleccin, dicho grfico se presenta en forma de barras, sobre dos
ejes horizontal x y vertical y (ver ilustracin). Si desea conocer ms acerca de su manejo, puede
consultar los temas Anlisis Horizontal y Visin Global.
Notas:
Los valores que aparecen en el eje vertical y, son a escala.
Puede pasar libremente de una pestaa a otra y observar la misma informacin de diferente forma.
A/AJI \I \ LPLZA/( PJLAL/(\
330
ANALISIS CRUZADO PAGOS
Al igual que todas las anteriores opciones del anlisis gerencial, sta es una consulta
dinmica e interactiva, que permite conocer el comportamiento de los Pagos en un
rango de perodo, posee mltiples formas para presentar y agrupar la informacin
registrada en la empresa activa.
Esta opcin, maneja el mismo sistema descrito en las opciones anteriores (ejemplo:
Visin Global, Anlisis Cruzado), por ello no ser explicada en su totalidad.
Esta ventana cuenta con las mismas tres regiones descritas previamente: Regin
Definicin - Regin Seleccin y Regin Consulta (ver ilustracin siguiente pgina):
REGION DEFINICION
Es el primer paso que el usuario debe realizar, basta con indicar el rango de fecha que desea analizar y
luego presionar el botn Actualizar, el cual permite finalmente armar la consulta, proceso que puede
t ardar unos cuant os mi nut os, dependi endo del vol umen de i nf ormaci n que t enga l a empresa act i va,
posteriormente, podr interactuar con su informacin y adaptar la consulta a su necesidad.
Notas:
Como complemento, recuerde que puede consultar las opciones explicadas anteriormente (ejemplo: Visin Global y
Anlisis Horizontal ).
REGION SELECCION (Pivote)
Lugar donde se eligen los datos y la forma como se desean observar en la Regin Consulta, consta de
varios botones que se pueden cambiar libremente de posicin, al igual, activar y desactivar, con slo ubicar
el puntero del mouse sobre cada Pivote y hacer clic, de esta forma el usuario puede personalizar la consulta
A/AJI \I \ LPLZA/( PA((\
331
A/AJI \I \ LPLZA/( PA((\
VENTANA ANALISIS CRUZADO PAGOS
(Pestaa Datos)
Regin
Consulta
Regin
Seleccin
(Pivotes)
Regin
Definicin
332
REGION CONSULTA - Pestaa Datos -
Es el lugar donde se puede observar la informacin, luego de presionar el botn Actualizar, consta de
varias Filas y Columnas, que se pueden libremente intercalar, cerrar y desplegar, gracias a que su definicin
y manejo han sido explicados anteriormente, si desea consultar esta regin, puede remitirse a los temas:
Anlisis Horizontal y Visin Global.
REGION CONSULTA - Pestaa Grfico -
Es el lugar donde se puede observar la misma informacin de la pestaa Datos, pero en forma grfica, de
acuerdo con lo indicado en la Regin Seleccin, dicho grfico se presenta en forma de barras, sobre dos
ejes horizontal x y vertical y (ver ilustracin). Si desea conocer ms acerca de su manejo, puede
consultar los temas Anlisis Horizontal y Visin Global.
Notas:
Puede pasar libremente de una pestaa a otra y observar la misma informacin de diferente forma.
A/AJI \I \ LPLZA/( PA((\
333
HJ/L VJ/TA/A
Tipos de Presentacin
Lista Ventanas Abiertas
Botn de
Desplazamiento
VENTANA
El manej o de vent anas, es una de l as
bondades del Fenix Empresarial y de todos
los aplicativos en ambiente grfico, gracias
a que permi t e abri r vari as vent anas,
selecccionar la forma de su presentacin y
pasar fcilmente de una a otra.
Para ello se cuenta con este men, que se
divide en dos secciones:
1a. Ti pos de Present aci n o f ormas para
visualizar las ventanas.
2a. Lista de Ventanas que actualmente estn
Abiertas. Inicialmente este men est oculto,
en caso de no existir opciones activas.
Generalidades
Cuando en una ventana aparecen las barras de desplazamiento, en sentido vertical u horizontal,
para ubicar la informacin requerida, puede hacer clic en sus botones de desplazamiento o
slo arrastrar la casilla respectiva.
Puede cambiar el tamao de una ventana, ubicando el puntero del mouse en uno de sus extremos,
para luego desplazarse hasta alcanzar el ajuste necesario.
334
TIPOS DE PRESENTACION
Son opci ones que represent an l a f orma como se pueden apreci ar l as vent anas
abiertas, en el Fenix Empresarial. Existen cuatro tipos de presentacin y su manejo
es similar al utilizado por otras aplicaciones de este estilo.
CASCADA
Muest ra en f orma escal onada l as
vent anas abi ert as ( ver i l ust raci n) , se
t i ene l a posi bi l i dad de hacer cl i c en
cualquiera de ellas y de inmediato sta se
act i va, quedando l i st a para que el
usuario trabaje all.
Recuerde que el despl azami ent o ent re
vent anas puede hacerse, presi onando
simultaneamente las teclas [Control] +
[Tab], las veces que sea necesario, segn
el nmero de opciones abiertas.
Notas:
Su tamao y posicin pueden ser alterados libremente por el usuario
Cualquiera de las ventanas se pueden minimizar, maximizar o cerrar, haciendo clic en los respectivos
botones.
HA/J1( /J VJ/TA/A\ ALTI VA\
335
MOSAICO
Toma el rea total de trabajo y la divide proporcionalmente entre el nmero de ventanas abiertas, por medio
de esta presentacin se puede visualizar la informacin y trabajar en forma simultnea. (ver la ilustracin).
De igual forma, el usuario puede cambiarlas de posicin o modificar su tamao.
Nota:
Presionando [Ctrol]+[Tab] se traslada entre ventanas abiertas.
ORGANIZAR ICONOS
Sirve para ordenar las ventanas cuando se encuentran
Minimizadas y distribudas en diferentes lugares de la
pantalla, llevndolas a la regin inferior del rea de
t rabaj o.
HA/J1( /J VJ/TA/A\ ALTI VA\
336
JI \TA /J VJ/TA/A\ ALTI VA\
MINIMIZAR TODO
Permite llevar todas las ventanas abiertas a una
present aci n Mi ni mi zada ( a manera de bot n) ,
ubicndolas en la parte inferior del rea de trabajo.
Desde esa posi ci n, se puede el egi r f ci l ment e
alguna de las opciones que se desea activar.
Para regresar a su estado inicial, es necesario Maximizar en forma individual, cada una de las ventanas.
Nota:
Cuando las ventanas tienen esta forma, no se puede apreciar la presentacin en Cascada o Mosaico, se requiere para
ello, maximizarlas previamente.
LISTA DE LAS VENTANAS ABIERTAS
Esta segunda seccin es variable, contiene una lista de las ventanas que estn abiertas
en la empresa y aparecen de acuerdo al orden en que fueron ejecutadas, en caso de no
aparecer ningn dato, significa que no hay opciones abiertas.
Aquella que se encuentra actualmente activa, se identifica porque aparece marcada
[ ]. (ver ilustracin).
Existen varias formas para desplazarse entre ventanas abiertas:
1. Utilizando el puntero del Mouse, hacer clic en Ventana y seleccionar una de ellas.
2. Presionar las teclas [Alt]+[V], luego desplazarse manualmente [Flecha Arriba] [Flecha Abajo] hasta
la opcin respectiva y oprimir [Enter].
Se recomienda no tener abiertas muchas opciones, debido a que reducen el espacio en memoria para trabajar.
337
HJ/L AYL/A ALJPLA /J. . .
AYUDA
Este men consta de dos opciones, de las cuales,
la primera se explic al comienzo.
ACERCA DE...
Es una ventana de carcter informativo donde el
usuari o puede i dent i f i car l a versi n, l os dat os
sobre la Casa Productora del Software y el tipo de
aplicacin que ha ejecutado, esta puede ser:
1. Versin Comercial
Corresponde a la aplicacin adquirida, donde el
usuari o t i ene acceso a t odas l as bondades del
programa, si empre y cuando st e se haya
Registrado previamente.
2. Versin de Demostracin
Corresponde al Feni x Educat i vo y/ o t i po
Demostracin. Mediante el cual el usuario tiene
acceso limitado a las bondades del programa. (ver
Notas de Inters Fenix Demostracin).
338
NOTAS TECNICAS Y DE INTERES
1. FENIX DEMOSTRACION
Cualquier usuario puede instalar el programa y activar desde el men Inicio
- Programas - Fenix Windows, la opcin Fenix Demo para Windows,
mediante su ejecucin el usuario puede entrar libremente al programa, sin
necesidad de Registrarlo legalmente ante su casa proveedora.
Recordemos que para identificar el tipo de versin (Demo o Comercial) se
ejecuta la opcin Acerca de... que aparece en el men Ayuda.
Nota:
Cualquier empresa creada en versin Demo, puede ser accesada normalmente desde la versin Comercial.
Caractersticas de la Versin Demo (en comparacin con la versin Comercial):
1. Se pueden crear hasta cien empresas diferentes.
2. Tiene capacidad para adicionar hasta 1000 registros, luego de
lo cual, el sistema emitir el siguiente mensaje de advertencia:
2. TALLER EMPRESARIAL
Apolo Ingeniera incorpor en el programa una empresa denominada TALLER, la cual contiene una especie
de Taller Empresarial, para que los nuevos usuarios de la aplicacin, tengan la posibilidad de visualizar, el
manejo prctico de las opciones existentes en el Fenix Empresarial.
Dicha empresa tiene las mismas caractersticas de cualquier otra (su Login es Supervisor y su Paswword
Supervisor), por lo tanto, all el usuario puede editar libremente sus datos y hacer nuevos ejemplos prcticos.
/(TA\ TJL/I LA\ Y /J I /TJPJ\
339
3. NO TIENE PROCESOS DE CIERRE
Gracias a las poderosas Bsquedas basadas en un Motor SQL, que utiliza esta nueva
versin del programa, sus empresas no necesitan procesos de cierre para la actualizacin
de saldos, hecho que en ocasiones, demora y dificulta la labor operativa en la organizacin.
4. GRABA AUTOMATICAMENTE
Al momento de editar el movimiento, el usuario no necesita estar grabando peridicamente
l a i nf ormaci n en el Di sco Duro, debi do a que graci as a su buen di seo, el Feni x
Empresari al guarda permanent ement e t oda l a i nf ormaci n procesada, evi t ando en l a
mayora de ocasiones, prdida de registros por bloqueo o apagn del equipo.
5. TIPO DE CARACTER
Para el Fenix Empresarial, las letras Maysculas y Minsculas son tomadas como caracteres diferentes,
por tal motivo, un Cdigo debe ser digitado tal como se cre, de lo contrario es sistema asume que un
Cdigo nuevo o diferente.
Es el caso del Login y Password de la ventana Confirmacin de Entrada, donde la palabra Supervisor,
debe ser digitada con mayscula inicial.
6. MENU EMERGENTE
Al presionar el Clic Derecho del mouse, aparece en pantalla un men adicional, que se
activa siempre y cuando, se est en modo Edicin y realizando operaciones en un campo
de datos.
De gran utilidad en la Captura de Movimiento gracias a que entre sus opciones,
permite copiar datos de un campo a otro, para evitar la doble digitacin (al estilo de
windows, tambin puede presionar [Ctrl]+[C] para Copiar y [Ctrl]+[V] para Pegar).
/(TA\ TJL/I LA\ Y /J I /TJPJ\
340
7. MANUAL EN LINEA
Al igual que en otros programas bajo ambiente Windows, al desconocer una opcin del Fenix Empresarial y
presionar la tecla [F1], usted podr accesar a una ventana de ayuda, para realizar consultas en lnea del
manual del programa.
Adicionalmente, al ubicar el puntero del mouse en un campo o botn del rea de trabajo, aparece un
mensaje de ayuda, tanto all como en la Barra de Mensajes (parte inferior izquierda).
8. REVISAR UN BACKUP
En caso de tener un Backup (Copia de Seguridad) y no conocer el Cdigo de la Empresa a la cual pertenece,
para su identificacin y futura Restauracin, debe serguir los siguientes pasos:
1. Abrir el WordPad desde el men Inicio - Programas - Accesorios.
2. Leer desde la unidad respectiva, el archivo ApoloCtrl, all podr conocer:
-Al final del segundo rengln, aparece el Cdigo de la Empresa.
-Luego la Fecha y la Hora de elaboracin.
-En el sexto rengln el Nmero de secuencia del backup (en caso de ser varios
disquetes).
3. Salir del WordPad.
/(TA\ TJL/I LA\ Y /J I /TJPJ\
341
LISTADO DE FORMATOS ESTANDAR
Como es sabido, en el Fenix Empresarial se pueden crear ilimitado nmero de documentos, los cuales a su vez se
pueden imprimir o previsualizar, operacin que se realiza siempre y cuando el respectivo Tipo de Documento,
tenga ligado un archivo de impresin (en formato MIDAS), a continuacin, usted podr elegir su correspondiente:
NOMBRE DEL DOCUMENTO ARCHIVO DE IMPRESION
Factura de Venta (1 Pgina) ------------------------------------------------------------------------------------- FORFV01.Mds
Factura de Venta (1 Pgina- Letra Draft) -------------------------------------------------------------------- FORFV02.Mds
Factura de Venta (1/2 Pgina ---------------------------------------------------------------------------------- FORFV03.Mds
Factura de Venta (1/2 Pgina - Letra Draft) --------------------------------------------------------------- FORFV04.Mds
Comprobante de Egresos (1 Pgina) ------------------------------------------------------------------------- FORCE01.Mds
Comprobante de Egresos (1/2 Pgina) ----------------------------------------------------------------------- FORCE02.Mds
Factura de Venta de Contado por P.O.S. ------------------------------------------------------------------- FORPOS01.Mds
Factura de Venta de Contado por P.O.S. (Letra Draft) ------------------------------------------------- FORPOS02.Mds
Factura de Compra (1 Pgina) ---------------------------------------------------------------------------------- FORFC01.Mds
Factura de Compra (1/2 Pgina)-------------------------------------------------------------------------------- FORFC02.Mds
Causacin Gastos Fijos (1 Pgina) --------------------------------------------------------------------------- FORGF01.Mds
Causacin Gastos Fijos (1/2 Pgina) ------------------------------------------------------------------------- FORGF02.Mds
Cotizacin (1 Pgina)----------------------------------------------------------------------------------------------- FORCO01.Mds
Cotizacin (1/2 Pgina) -------------------------------------------------------------------------------------------- FORCO02.Mds
Orden de Pedido (1 Pgina) -------------------------------------------------------------------------------------- FOROP01.Mds
Orden de Pedido (1/2 Pgina) ----------------------------------------------------------------------------------- FOROP02.Mds
Recibo de Caja (1 Pgina) ---------------------------------------------------------------------------------------- FORRC01.Mds
Recibo de Caja (1 Pgina - Letra Draft) --------------------------------------------------------------------- FORRC02.Mds
Recibo de Caja (1/2 Pgina) ------------------------------------------------------------------------------------- FORRC03.Mds
Recibo de Caja (1/2 Pgina - Letra Draft) ------------------------------------------------------------------- FORRC04.Mds
Devolucin Ventas (1 Pgina) ----------------------------------------------------------------------------------- FORDV01.Mds
Devolucin Compras (1 Pgina) -------------------------------------------------------------------------------- FORDV02.Mds
Devolucin Ventas (1/2 Pgina) -------------------------------------------------------------------------------- FORDV03.Mds
Devolucin Compras (1/2 Pgina) ----------------------------------------------------------------------------- FORDV04.Mds
Nota Dbito Cliente (1 Pgina) -------------------------------------------------------------------------------- FORND01.Mds
6)5 6-+1 +)5 ; ,- 1 6-4-5
342
Nota Crdito Cliente (1 Pgina) --------------------------------------------------------------------------------- FORNC01.Mds
Nota Dbito Cliente (1/2 Pgina) ------------------------------------------------------------------------------ FORND04.Mds
Nota Crdito Cliente (1/2 Pgina) ------------------------------------------------------------------------------ FORNC04.Mds
Nota Dbito Inventario (1 Pgina) ----------------------------------------------------------------------------- FORND02.Mds
Nota Crdito Inventario (1 Pgina) ----------------------------------------------------------------------------- FORNC02.Mds
Nota Dbito Inventario (1/2 Pgina) -------------------------------------------------------------------------- FORND03.Mds
Nota Crdito Inventario (1/2 Pgina) -------------------------------------------------------------------------- FORNC03.Mds
Traslado entre Bancos - Consignacin - Retiro Bancario (1 Pgina) ------------------------------ FORTR01.Mds
Traslado entre Bancos - Consignacin - Retiro Bancario (1/2 Pgina) --------------------------- FORTR02.Mds
Traslado entre Bodegas - Orden Ensamble - Orden Desensamble (1 Pgina) ---------------- FORTR03.Mds
Traslado entre Bodegas - Orden Ensamble - Orden Desensamble (1/2 Pgina) -------------- FORTR04.Mds
Saldos Iniciales de CxC (1 Pgina) --------------------------------------------------------------------------- FORSI01.Mds
Saldos Iniciales de CxC (1/2 Pgina) ------------------------------------------------------------------------- FORSI02.Mds
Saldos Iniciales de CxP (1 Pgina) --------------------------------------------------------------------------- FORSI03.Mds
Saldos Iniciales de CxP (1/2 Pgina) ------------------------------------------------------------------------- FORSI04.Mds
Saldos Iniciales de Inventarios (1 Pgina) ----------------------------------------------------------------- FORSI05.Mds
Saldos Iniciales de Inventarios (1/2 Pgina) --------------------------------------------------------------- FORSI06.Mds
Saldos Iniciales de Tesoreria (1 Pgina) -------------------------------------------------------------------- FORSI07.Mds
Saldos Iniciales de Tesoreria (1/2 Pgina) ----------------------------------------------------------------- FORSI08.Mds
Factura de Venta - Legis (1 Pgina) -------------------------------------------------------------------------- LEGFV01.Mds
Factura de Venta - Legis (1/2 Pgina) ----------------------------------------------------------------------- LEGFV02.Mds
Recibo de Caja - Legis--------------------------------------------------------------------------------------------- LEGRC01.Mds
Comprobante de Egresos (Preimpreso) ---------------------------------------------------------------------- PERCE01.Mds
IDENTIFICACION:
* FOR: Formatos Estndar, que vienen predefinidos en el sistema y de libre aplicacin.
* LEG: Formatos para ser impresos en papelera de Legis.
* PER: Formatos que se le han personalizado al cliente (cualquier modificacin o adicin que un
tcnico le haya hecho) y deben ser conservados en diskette como copia de seguridad.
* A continuacin aparece el cdigo de identificacin del documento y por ltimo, una numeracin que va
en orden consecutivo, de acuerdo al tipo de documento.
6)5 6-+1 +)5 ; ,- 1 6-4-5
You might also like
- ApoloDocument363 pagesApoloandresf.vargasg03No ratings yet
- M.castillo Trabajo de Suficiencia Profesional Titulo Profesional 2021Document181 pagesM.castillo Trabajo de Suficiencia Profesional Titulo Profesional 2021abraham malasquezNo ratings yet
- Desarrollo de Drivers CIF PDFDocument186 pagesDesarrollo de Drivers CIF PDFRafael TrosseroNo ratings yet
- Lean Manufacturing en fundidora de portadiferenciales y portaengranesDocument110 pagesLean Manufacturing en fundidora de portadiferenciales y portaengranesBeñat Ugarte TelleriaNo ratings yet
- Sistema de Inventarios y VentasDocument56 pagesSistema de Inventarios y VentasPierina VásquezNo ratings yet
- Libro Digital Bases de Datos I - EvaluanetDocument203 pagesLibro Digital Bases de Datos I - EvaluanetR Estelita Sales50% (2)
- ManualUsuario Ent.8.11Document173 pagesManualUsuario Ent.8.11cahecazNo ratings yet
- Manual Presario 21-N001AR 21-N003AR 21-N005ARDocument32 pagesManual Presario 21-N001AR 21-N003AR 21-N005ARC. Pablo LAGHINo ratings yet
- EJEMPLOS - PSP - Info Plantillas - Formas de Llenado-1Document117 pagesEJEMPLOS - PSP - Info Plantillas - Formas de Llenado-1Victor Manuel Chavana100% (1)
- Pm800 Manual de UsuarioDocument120 pagesPm800 Manual de UsuarioCesar Augusto100% (7)
- 2018 Silvestre-MaylleDocument104 pages2018 Silvestre-MaylleCarlos Alberto Borda DonaireNo ratings yet
- Manual VSControl Total2012Document578 pagesManual VSControl Total2012raymundo moralesNo ratings yet
- Comandos WanDocument6 pagesComandos Wannilber_morianoNo ratings yet
- Modelo de IndiceDocument8 pagesModelo de IndiceANDRES MONTESINOSNo ratings yet
- Gestión Del Mantenimiento I (Sap) 2003Document338 pagesGestión Del Mantenimiento I (Sap) 2003CARLOSNo ratings yet
- 21n1f3ar - 21n1f5ar y 21n1f7arDocument32 pages21n1f3ar - 21n1f5ar y 21n1f7arJuan Martin Lanzarotti0% (2)
- Libro Windows Server 70-410 PDFDocument457 pagesLibro Windows Server 70-410 PDFCharbelMesaNo ratings yet
- Seri TickDocument130 pagesSeri TickARANASOFTNo ratings yet
- Publtick Panama Ü776Document130 pagesPubltick Panama Ü776PILCO SALAZARNo ratings yet
- Apuntes ImportantesDocument6 pagesApuntes ImportantesJuan Carlos Custodio JaquezNo ratings yet
- Manual de Comandos TiquedorasDocument208 pagesManual de Comandos TiquedorasLuciano WendlerNo ratings yet
- Guia de Scripting en Lua (AMS)Document53 pagesGuia de Scripting en Lua (AMS)belial_5x50% (2)
- Manual HassarDocument138 pagesManual HassarLuciano WendlerNo ratings yet
- Programación Orientada A Objetos en Visual BasicDocument153 pagesProgramación Orientada A Objetos en Visual BasicGeorgeJeffryMirandaMasiasNo ratings yet
- Enviar SQLID POSLinux4 Doc2Document9 pagesEnviar SQLID POSLinux4 Doc2Martín Gómez JaimeNo ratings yet
- Tetra 5 - NotasDocument6 pagesTetra 5 - NotasHector JavierNo ratings yet
- Etica e Compliance Volume I 2016 EspDocument96 pagesEtica e Compliance Volume I 2016 EspBaú PeríciasNo ratings yet
- T.I. - Marketing Internacional..Document50 pagesT.I. - Marketing Internacional..luis anthony mori rugelNo ratings yet
- Manual WL Col 2 y Col 4Document84 pagesManual WL Col 2 y Col 4Ingeniería QRQ100% (2)
- Aplicativos para ventas y soporte de ClaroDocument2 pagesAplicativos para ventas y soporte de ClaroCésar PortillaNo ratings yet
- OCC Manual Basico Version 2012Document107 pagesOCC Manual Basico Version 2012TONYPAZ2010No ratings yet
- Procedimientos de Uniones Soldadas en Aceros Al CarbonoDocument143 pagesProcedimientos de Uniones Soldadas en Aceros Al CarbonoFranciscoNo ratings yet
- Curso Visual Basic 5.0Document159 pagesCurso Visual Basic 5.0kumbiero2No ratings yet
- Ejercicios para AlumnosDocument7 pagesEjercicios para AlumnoschuckykanzNo ratings yet
- Jurisdiccion VoluntariaDocument276 pagesJurisdiccion VoluntariaLourdes Godínez100% (2)
- Spanish U ManualDocument101 pagesSpanish U ManualDiego VidarteNo ratings yet
- 5w Numyviñe - Tas 2Document2 pages5w Numyviñe - Tas 2luisgeronimo_tulgNo ratings yet
- Manual de Comandos TermicasDocument87 pagesManual de Comandos TermicasRafael TrosseroNo ratings yet
- Etiquetas EscolaresDocument10 pagesEtiquetas EscolaresRony QuinteroNo ratings yet
- Trucos WindowsDocument74 pagesTrucos WindowsFer ZaragozaNo ratings yet
- Coagulometro Coadata 4004Document92 pagesCoagulometro Coadata 4004Leo NidasNo ratings yet
- Leccion 4 - 0 Auditoria de Base de DatosDocument5 pagesLeccion 4 - 0 Auditoria de Base de DatosFranciscoCobNo ratings yet
- Proy. Ganaderia LecheraDocument83 pagesProy. Ganaderia LecheraAntonio Angles100% (2)
- Licenciatura en Comercio Internacional - Operación AduaneraDocument102 pagesLicenciatura en Comercio Internacional - Operación AduaneraDora Luz Cuevas100% (1)
- PG 426 PDFDocument142 pagesPG 426 PDFRuth SalazarNo ratings yet
- Folleto Meca Libre 2Document49 pagesFolleto Meca Libre 2Israel Melgar BucúNo ratings yet
- CatalogarDocument14 pagesCatalogarMauricio López AceroNo ratings yet
- PROYECTODocument179 pagesPROYECTORONALDO RENATO QUISPE ORELLANANo ratings yet
- Guia SPSSDocument279 pagesGuia SPSSKristabell Mena MedinaNo ratings yet
- Manual Del Operador. Biobas 20. Biobas 40Document85 pagesManual Del Operador. Biobas 20. Biobas 40Luc YaoNo ratings yet
- Implementación de un sistema VoIP con AsteriskDocument0 pagesImplementación de un sistema VoIP con Asteriskasalcedo16No ratings yet
- Manual de Usuario DVR menos deDocument51 pagesManual de Usuario DVR menos dekitaro999No ratings yet
- Hypack PDFDocument1,598 pagesHypack PDFGerardo AmbuludiNo ratings yet
- Infoplc Net Ups-St000787Document140 pagesInfoplc Net Ups-St000787leorio88No ratings yet
- Problemas FrecuentesDocument3 pagesProblemas Frecuentesmanelduran13No ratings yet
- Business Intelligence: Técnicas herramientas y aplicacionesFrom EverandBusiness Intelligence: Técnicas herramientas y aplicacionesNo ratings yet
- Oracle 12c Forms y Reports: Curso práctico de formaciónFrom EverandOracle 12c Forms y Reports: Curso práctico de formaciónNo ratings yet
- Puesta en marcha de sistemas de automatización industrial. ELEM0311From EverandPuesta en marcha de sistemas de automatización industrial. ELEM0311Rating: 3 out of 5 stars3/5 (1)
- Sistemas Operativos en Red (GRADO MEDIO).: SISTEMAS OPERATIVOSFrom EverandSistemas Operativos en Red (GRADO MEDIO).: SISTEMAS OPERATIVOSNo ratings yet
- Testeo y verificación de equipos y periféricos microinformáticos. IFCT0108From EverandTesteo y verificación de equipos y periféricos microinformáticos. IFCT0108No ratings yet
- Texto en BrutoDocument2 pagesTexto en BrutopabloantoniopNo ratings yet
- T3 Actividad InvestigaciónDocument3 pagesT3 Actividad InvestigaciónAngel Rafael Ogando VenturaNo ratings yet
- Estadistica Tarea8 JGranobleDocument13 pagesEstadistica Tarea8 JGranoblejhon GranobleNo ratings yet
- Planificacion y Coordinacion de Procesos y ProcesamientoDocument5 pagesPlanificacion y Coordinacion de Procesos y ProcesamientoDavid Cruz TorresNo ratings yet
- Constructores y DestructoresDocument12 pagesConstructores y DestructoresMayumi AlRuNo ratings yet
- Prog Lineal EjemplosDocument5 pagesProg Lineal EjemplosLuisNo ratings yet
- Transmisiones Eaton 13 y 18 VelocidadesDocument328 pagesTransmisiones Eaton 13 y 18 Velocidadeseloyabner100% (1)
- Números reales en matemáticas secundariasDocument21 pagesNúmeros reales en matemáticas secundariasAlexandra PicoNo ratings yet
- AA5-Ev3-Migración de Bases de Datos PDFDocument11 pagesAA5-Ev3-Migración de Bases de Datos PDFWILLIAM MAURICIO ACOSTA THERANNo ratings yet
- Clave Serial para Activar Windows 8 1 PDFDocument2 pagesClave Serial para Activar Windows 8 1 PDFFrox RokNo ratings yet
- Metodos Avanzados de ManufacturaDocument15 pagesMetodos Avanzados de ManufacturaJuan Carlos Diaz DominguezNo ratings yet
- Matriz de Ergonomia Actividad 6Document15 pagesMatriz de Ergonomia Actividad 6Albertoo Arevalo, ALACNo ratings yet
- LDRDocument19 pagesLDROMAR ALEJANDRO LONGORIA VAZQUEZNo ratings yet
- 2079 Delitos InformaticosDocument37 pages2079 Delitos InformaticosFlor Toscano ApolayaNo ratings yet
- Reportar Casos de Acoso Por InternetDocument3 pagesReportar Casos de Acoso Por InternetEstefanía SilvaNo ratings yet
- Problemas Con CodeBlocksDocument3 pagesProblemas Con CodeBlocksthylamiNo ratings yet
- Automatas FinitosDocument54 pagesAutomatas FinitosPaty ZenNo ratings yet
- Taller de FoliaciónDocument4 pagesTaller de FoliaciónSebastian Gonzalez Ramirez100% (1)
- Diseño de una antena Yagi para recepción de TV digitalDocument18 pagesDiseño de una antena Yagi para recepción de TV digitalJason Huamani RamosNo ratings yet
- Evaluacion de Logica de La ProgramacionDocument37 pagesEvaluacion de Logica de La ProgramacionPablo Palacios JativaNo ratings yet
- Introducción al software: clasificación y tiposDocument16 pagesIntroducción al software: clasificación y tiposnicolasNo ratings yet
- 01 Taller Manejo de Archivos y Carpetas-2Document2 pages01 Taller Manejo de Archivos y Carpetas-2breyder99No ratings yet
- A4 InfografiaDocument4 pagesA4 Infografiaoctavio roque100% (1)
- Programación de Obra con Delphin ExpressDocument18 pagesProgramación de Obra con Delphin ExpressCristhian Valdivia Espinoza100% (1)
- Expotar Datos de MDT A REVITDocument9 pagesExpotar Datos de MDT A REVITPatricio SanchezNo ratings yet
- DiagramasUMLFerreteríaDocument5 pagesDiagramasUMLFerreteríaEder Orlando100% (1)
- Tabla de ConversionesDocument24 pagesTabla de ConversionesleobardoantonioNo ratings yet
- Introducción A PaintDocument13 pagesIntroducción A PaintFrank Diaz50% (2)
- Capitulo 13 - Tablas 10 - Sobrecargas Cirsoc 2005Document16 pagesCapitulo 13 - Tablas 10 - Sobrecargas Cirsoc 2005matialmazanNo ratings yet
- Taller Ortografia 1 BlachoDocument4 pagesTaller Ortografia 1 BlachoLeidys HernándezNo ratings yet