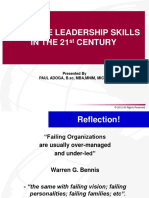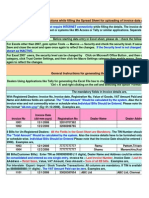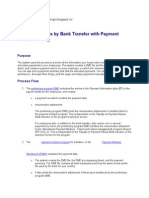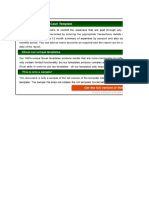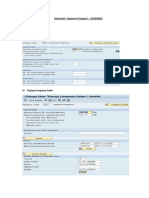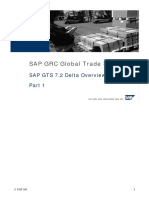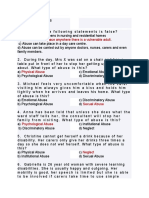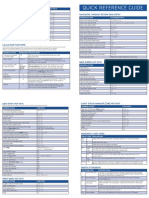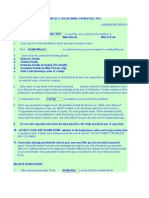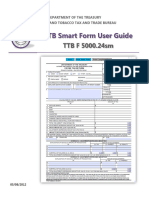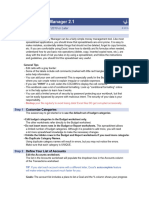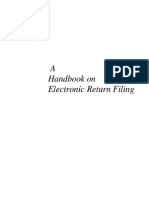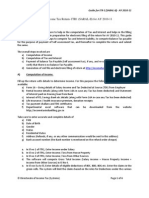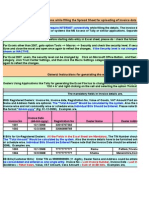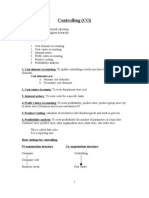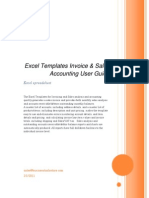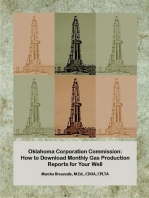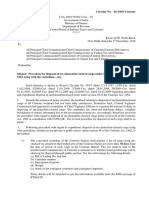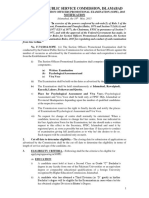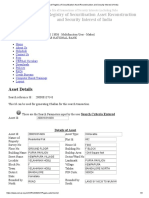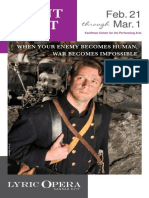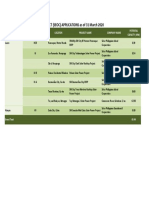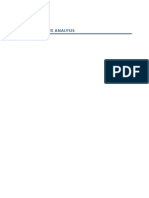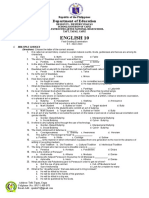Professional Documents
Culture Documents
2011 ITR1 r4
Uploaded by
Prashant HosamaniOriginal Title
Copyright
Available Formats
Share this document
Did you find this document useful?
Is this content inappropriate?
Report this DocumentCopyright:
Available Formats
2011 ITR1 r4
Uploaded by
Prashant HosamaniCopyright:
Available Formats
2 0 1 1 - 1 2
1 1
2 2
3 3
4 4
5
6 Deductions (Total of 5a to 5m) 6
7 7
8 Tax payable on Total Income 8
9 Education Cess, including secondary and higher secondary cess on 8 9
10 Total Tax, Surcharge and Education Cess (Payable) (8 + 9) 10
11
12
13 13
14 Total Interest Payable 14
15 Total Tax and Interest Payable (13 + 14) 15
Total Income (4 - 6)
mahantesh2909@yahoo.co.in
Flat / Door / Building
SWAGATH KAVERI NIVAS FLAT F3
d 5d 80 CCF
Road / Street
100,000
0
0
0
0
T
A
X
C
O
M
P
U
T
A
T
I
O
N
0
0
0
0
Relief under Section 90/91
Relief under Section 89
12
13,422
0
For Office Use Only Seal and Signature of
Receiving Official Receipt No/ Date
F
I
L
I
N
G
S
T
A
T
U
S
13,422
80 E
80 GGA
m
13,139
13,422
283
11 0
0
Balance Tax Payable (10 - 11 - 12)
0
i
k
l 80 GGC
80 U
336,958
5l
5m 0
100,000
0
0
5g
5h
5i
5j
5k
0
0
0
80 CCC
80 CCD
5b
5c
0
0
0
Date of birth (DD/MM/YYYY)
employment)
Pin Code
Phone No
M-Male
Employer Category (if in
Area / Locallity
MAHANTESH
P
E
R
S
O
N
A
L
I
N
F
O
R
M
A
T
I
O
N
ITR-1
NO 19 1ST B MAIN 5TH CROSS KAVERI
EXTN
BANGALORE
F
O
R
M
SAHAJ
First Name Middle Name
9986238549
Last Name PAN
OTH
I - Individual
VIJAYANAGAR
15-KARNATAKA 560040
Mobile no
GUDAGANATTI
Status
ALPPG6283P
State Sex (Select)
29/09/1984
02/07/2011
Return filed under section
Town/City/District
(Std code) Email Address
11 - u/s 139(1)
5a
436,958
[Pl see Form Instruction]
Whether original or revised return? R-Revised
ITO W 1(1), BGM
Income Tax Ward / Circle
436,958
0
0
0
c
a 80 C
I
N
C
O
M
E
&
D
E
D
U
C
T
I
O
N
S
80 G
f
h
e 80 D
80 DD
80 DDB
136,674
Assessment Year
(Please see rule 12 of the Income-tax Rules,1962) (Also see attached instructions)
[For Individuals having Income from Salary / Pension / Income from One House Property
(excluding loss brought forward from previous years) /
Income from Other Sources (Excluding Winning from Lottery and Income from Race Horses)]
INDIAN INCOME TAX RETURN
Year
Income from Salary / Pension (Ensure to fill Sch TDS1)
228254030020711
Residential Status
Date If revised, enter Receipt no / Date
RES - Resident
6 136,674
System Calculated
Income from one House Property
5e 0
0
Income from Other Sources (Ensure to fill Sch TDS2)
Gross Total Income (1+2c)
Deductions under Chapter VI A (Section)
b 0
80 GG j
5f
g
23
SI.No
Tax Deduction
Account Number
(TAN) of the
Employer
Name of the
Employer
Income charg
eable under the
head Salaries
Total tax
Deducted
(1) (2) (3) (4) (5)
1 BLRI01423C INFOSYS
TECHNOLO
354,365 9,720
2
3
(Click + to add more rows to 23) TDS on Salary above. Do not delete blank rows. )
24
SI.No
Tax Deduction
Account Number
(TAN) of the
Deductor
Name of the
Deductor
Total tax
Deducted
Amount out
of
(4) claimed
for
this year
(1) (2) (3) (4) (5)
1
2
3
4
(Click + to add more rows ) TDS other than Salary above. Do not delete blank rows. )
25
BSR Code
Date of Deposit
(DD/MM/YYYY)
Serial
Number of
Challan
Amount (Rs)
1
2
3
4
5
6
(Click '+' to add more rows ) Tax Payments. Do not delete blank rows. )
Details of Tax Deducted at Source Other than Salary
Details of Advance Tax and Self Assessment Tax Payments
Details of Tax Deducted at Source from Salary [As per Form 16 issued by Employer(s)]
Sl No
16
a 16a 0
b 16b
9,720
c 16c 0
17 Total Taxes Paid (16a+16b+16c) 17 9,720
18 18 3,702
19 19 0
20 0361116000674
21 No
22
26 Exempt income for reporting purposes only (from Dividends, Agri. income < 5000)
son/daughter of MANOHAR
02/07/2011
27 If the return has been prepared by a Tax Return Preparer (TRP) give further details as below:
28
solemnly declare that to the best of my knowledge and belief, the information given in the return thereto is
correct and complete and that the amount of total income and other particulars shown therein are truly
stated and are in accordance with the provisions of the Income-tax Act, 1961, in respect of income
chargeable to Income-tax for the previous year relevant to the Assessment Year 2011-12
BANGALORE Sign here -> Place
Counter Signature of TRP
If TRP is entitled for any reimbursement from the Government, amount thereof (to be
filled by TRP)
ALPPG6283P
Identification No of TRP
Advance Tax (from item 25)
TDS (Total from item 23 + item 24)
Tax Payable (15-17) (if 15 is greater than 17)
Self Assessment Tax (item 25)
T
A
X
E
S
P
A
I
D
Taxes Paid
R
E
F
U
N
D
Select Yes if you want your refund by direct deposit into your bank account,
Select No if you want refund by Cheque
Date
Name of TRP
In case of direct deposit to your bank account give additional details
(Mandatory )
MICR Code
PAN
I, (full name in block letters),
Refund (17-15) if 17 is greater than 15
MAHANTESH
Type of Account(As applicable)
VERIFICATION
Enter your Bank Account number
Instructions to fill up Excel Utility
A) Preparing for filing IncomeTax Return :
B) 5 Steps to upload the ITR.
1. Download and unzip the relevant ITR excel return preparation utility for the selected Assessment Year.
2. Fill up the ITR Excel form as per the tax payers details.
3. Validate the XML from the form by clicking on the "Validate" button.
4. Correct the reported errors and click on "XML Generate" to generate the XML file.
5. Upload the XML file generated to the eFiling site using appropriate login/password.
D) How to use this Excel Utility
i Overview
ii Before you begin
iii Structure of the utility for ITR1
iv Filling up the sections of the form using the utility
v Validating the sheets
vi Generating the XML
vii Printing
Overview
Fill up applicable schedules
Validate each sheet
Generate XML
Validate Summary
Upload the XML
i
ii Before you begin
Read the general instructions for filling up the form.
The appropriate excel utility as per the assessment year and applicable form,
for which the return is to be prepared should be downloaded from the website :
The tax payer need not use any other software for preparing their returns.
The excel utility, once filled up as per the instructions, has the facility to
generate an XML for uploading to the eFiling website.
C) No separate file validation utility is required as there are two checks for
validating each XML. One check is within the excel utility itself and there is an
additional validation check done while the XML is being uploaded to the efiling
website.
The ITR1 Excel Utility is an Excel Workbook that consists of 2 integrated worksheets. Each of the sheets contains a data entry area.
iii
iv
Filling up the sections of the form using the utility.
Every section / schedule is color coded to facilitate the user to enter data.
There are following different types of cells in the sheet.
b) Data entry cells for optional fields have a black font and a green background color.
Adding more rows : Schedules such as TDS, Bank Payments allow users to enter data in tabular format.
Using provided buttons below these tables, the taxpayer can add as many rows as required in these tables.
v Validating the sheets :
vi Generating the XML and Verifying before uploading to efiling Web Site :
This XML \can then be uploaded towards efiling your return and an acknowledgement can be hence generated.
vii Printing.
Structure of the utility for ITR1
The various sheets and the schedules covered per sheet is as below.
a) Data entry cells for mandatory fields which are required to be compulsorily entered by the user. These have a red font and a green
background color. Certain fields are mandatory under specific conditions. Ex : MICR Details are only required for direct deposit of refunds to
The name of each sheet displays in the tab at the bottom of the workbook.
Warning : Rows once added, are not required and should not be deleted, even if they are blank.
The utility does not generate XML for rows left blank.
Each sheet is identified by the sheet tabs located at the bottom of the Excel window. These tabs are labelled with abbreviation forms of the schedules of the sheet.
Each sheet includes a number of distinct, titled sections / schedules. These titles are displayed in black color background with white text.
Moving through the cells : Use Tab Keys to move from one dataentry cell to another on the selected sheet.
Once verified ok, the tax payer can then click on Save XML option to generate XML.
The utility will inform the user with the name and location of the saved XML.
The print button provides the option to the user to print both the sheets of ITR1 after previewing the same.
On clicking "Print", the tax payer can click on OK for print preview option, preview the pages which will be printed, and
Click on the "Print.." button on the menu of the preview pages to print the ITR Return.
c) Fields whose values are automatically calculated / filled by the utility have a blue font for the labels and a white background color.
Navigation : Refer to the navigation buttons shown on the left for Next, Previous. The user can navigate between the sheets by either clicking on next
or previous buttons as required.
Validate the filled up sheet using the "Validate" button. Correct errors identified by the validate feature.
Click on the "XML Generate" button. This will re validate all the sheets, and direct the user to the confirmation page which
shows the various schedules and the no of rows per schedule being generated.
Important Do's and Dont's while filling TDS and Bank Payment data :
Do not skip any row in between as blank while filling up this data in the provided tables.
Do not use 2 rows for entering value for a particular entry.
Example : If address is longer than the available space, please continue typing in the provided space,
and do not move to the next cell to complete the rest of the address. The cell will automatically expand
and accept the full address in the same cell.
Do not delete blank rows as utility will automatically ensure they are not added to the XML generated.
1 GENERAL
This section captures data on Tax Payers Personal Information, Filing status, Income and Deductions and Tax Computations
2 GENERAL2
This section captures data on Taxes Paid, Refunds, AIR Transactions, Verification and TRP information, TDS and Bankpayment details.
1. Download and unzip the relevant ITR excel return preparation utility for the selected Assessment Year.
The ITR1 Excel Utility is an Excel Workbook that consists of 2 integrated worksheets. Each of the sheets contains a data entry area.
Adding more rows : Schedules such as TDS, Bank Payments allow users to enter data in tabular format.
Using provided buttons below these tables, the taxpayer can add as many rows as required in these tables.
This XML \can then be uploaded towards efiling your return and an acknowledgement can be hence generated.
Structure of the utility for ITR1
The various sheets and the schedules covered per sheet is as below.
a) Data entry cells for mandatory fields which are required to be compulsorily entered by the user. These have a red font and a green
background color. Certain fields are mandatory under specific conditions. Ex : MICR Details are only required for direct deposit of refunds to
The name of each sheet displays in the tab at the bottom of the workbook.
Warning : Rows once added, are not required and should not be deleted, even if they are blank.
The utility does not generate XML for rows left blank.
Each sheet is identified by the sheet tabs located at the bottom of the Excel window. These tabs are labelled with abbreviation forms of the schedules of the sheet.
Each sheet includes a number of distinct, titled sections / schedules. These titles are displayed in black color background with white text.
Moving through the cells : Use Tab Keys to move from one dataentry cell to another on the selected sheet.
Once verified ok, the tax payer can then click on Save XML option to generate XML.
The utility will inform the user with the name and location of the saved XML.
The print button provides the option to the user to print both the sheets of ITR1 after previewing the same.
On clicking "Print", the tax payer can click on OK for print preview option, preview the pages which will be printed, and
Click on the "Print.." button on the menu of the preview pages to print the ITR Return.
c) Fields whose values are automatically calculated / filled by the utility have a blue font for the labels and a white background color.
Navigation : Refer to the navigation buttons shown on the left for Next, Previous. The user can navigate between the sheets by either clicking on next
or previous buttons as required.
Validate the filled up sheet using the "Validate" button. Correct errors identified by the validate feature.
Click on the "XML Generate" button. This will re validate all the sheets, and direct the user to the confirmation page which
shows the various schedules and the no of rows per schedule being generated.
Important Do's and Dont's while filling TDS and Bank Payment data :
Do not skip any row in between as blank while filling up this data in the provided tables.
Do not use 2 rows for entering value for a particular entry.
Example : If address is longer than the available space, please continue typing in the provided space,
and do not move to the next cell to complete the rest of the address. The cell will automatically expand
and accept the full address in the same cell.
Do not delete blank rows as utility will automatically ensure they are not added to the XML generated.
This section captures data on Tax Payers Personal Information, Filing status, Income and Deductions and Tax Computations
This section captures data on Taxes Paid, Refunds, AIR Transactions, Verification and TRP information, TDS and Bankpayment details.
You might also like
- Effective Leadership Skills in The 21ST CenturyDocument67 pagesEffective Leadership Skills in The 21ST CenturySam ONi100% (1)
- Top Secrets Of Excel Dashboards: Save Your Time With MS ExcelFrom EverandTop Secrets Of Excel Dashboards: Save Your Time With MS ExcelRating: 5 out of 5 stars5/5 (1)
- Excel Skills - Cashbook & Bank Reconciliation Template: InstructionsDocument28 pagesExcel Skills - Cashbook & Bank Reconciliation Template: InstructionsSaghirNo ratings yet
- The Bilderberg GroupDocument35 pagesThe Bilderberg GroupTimothy100% (2)
- General Instructions While Filling The Spread Sheet For Uploading of Invoice Data Along With EreturnsDocument10 pagesGeneral Instructions While Filling The Spread Sheet For Uploading of Invoice Data Along With EreturnsVinod Bhaskar0% (1)
- Reporting Tool Workbook Instructions: I Budget ChecklistDocument32 pagesReporting Tool Workbook Instructions: I Budget Checklistashish koiralaNo ratings yet
- Cashbook SampleDocument15 pagesCashbook Samplemaneesh_nayak3No ratings yet
- DME Process in APDocument23 pagesDME Process in APNaveen KumarNo ratings yet
- ControllingDocument182 pagesControllingAshis BarmanNo ratings yet
- Petty Cash SampleDocument11 pagesPetty Cash SampleMohammed Ataullah KhanNo ratings yet
- Juvenile Deliquency and Juvenile Justice SystemDocument32 pagesJuvenile Deliquency and Juvenile Justice SystemDrew FigueroaNo ratings yet
- Cash Flow Statement TemplateDocument8 pagesCash Flow Statement TemplateFam Sin YunNo ratings yet
- FBZP: A) All Company Codes:: Automatic Payment Program - ACH (DME)Document17 pagesFBZP: A) All Company Codes:: Automatic Payment Program - ACH (DME)Satyaranjan SwainNo ratings yet
- 978191228177Document18 pages978191228177Juan Mario JaramilloNo ratings yet
- General Ledger End User Training ManualDocument47 pagesGeneral Ledger End User Training Manualsudheer1112No ratings yet
- Immediate Flood Report Final Hurricane Harvey 2017Document32 pagesImmediate Flood Report Final Hurricane Harvey 2017KHOU100% (1)
- Soal FinancialDocument4 pagesSoal Financialnoviakus38% (8)
- File Your Tax Return Online GuideDocument7 pagesFile Your Tax Return Online GuideRaghu NayakNo ratings yet
- 001 Sap Gts 7.2 Delta 1Document68 pages001 Sap Gts 7.2 Delta 1snd31No ratings yet
- Fi GL End User TrainingDocument139 pagesFi GL End User TrainingrohitmandhaniaNo ratings yet
- General Math Second Quarter Exam ReviewDocument5 pagesGeneral Math Second Quarter Exam ReviewAgnes Ramo100% (1)
- G.R. No. 172242Document2 pagesG.R. No. 172242Eap Bustillo67% (3)
- CoA Judgment - Kwan Ngen Wah V Julita Binti TinggalDocument25 pagesCoA Judgment - Kwan Ngen Wah V Julita Binti TinggalSerzan HassnarNo ratings yet
- 1 CBT Sample Questionnaires-1Document101 pages1 CBT Sample Questionnaires-1Mhee FaustinaNo ratings yet
- Sahaj Assessment Year Indian Income Tax Return Year: Receipt No/ Date Seal and Signature of Receiving OfficialDocument10 pagesSahaj Assessment Year Indian Income Tax Return Year: Receipt No/ Date Seal and Signature of Receiving OfficialAjit KumarNo ratings yet
- Quickref GuideDocument2 pagesQuickref GuideAngela CrittonNo ratings yet
- JV UploadDocument15 pagesJV Uploadrajesh1978.nair2381No ratings yet
- Webnew 24QDocument2,021 pagesWebnew 24QSean WilsonNo ratings yet
- Smartform User Guide500024Document14 pagesSmartform User Guide500024suganya haniNo ratings yet
- MC Template1Document8 pagesMC Template1Lalit BairwaNo ratings yet
- Queries Related To ITR FilingDocument3 pagesQueries Related To ITR FilingRajesh KashyapNo ratings yet
- Initiate and Complete A Journal Entry Document Via Park Document (Document Types SA or ZB)Document18 pagesInitiate and Complete A Journal Entry Document Via Park Document (Document Types SA or ZB)Padma NagaNo ratings yet
- DAY-Financial ReportDocument29 pagesDAY-Financial ReportNnisa YakinNo ratings yet
- Process Print & Mail Reports with Aatrix Forms ViewerDocument16 pagesProcess Print & Mail Reports with Aatrix Forms ViewerjonathandelpradoNo ratings yet
- Money Manager 2Document29 pagesMoney Manager 2jshhss787No ratings yet
- Money Manager 2 TraducidoDocument29 pagesMoney Manager 2 Traducidoismael.alex4No ratings yet
- E ReturnsDocument129 pagesE ReturnsAdmin MKNo ratings yet
- Sales Purchase Invoice SaDocument10 pagesSales Purchase Invoice SaEdakkott ZubairNo ratings yet
- What Is A Pivottable? BenefitsDocument5 pagesWhat Is A Pivottable? Benefitsgarych72No ratings yet
- App. 1 SEAP MIS GuidelineDocument1 pageApp. 1 SEAP MIS GuidelineBernard KitosiNo ratings yet
- Guide For Preparation of Income Tax Return-ITR1 (SARAL-II) For AY 2010-11Document6 pagesGuide For Preparation of Income Tax Return-ITR1 (SARAL-II) For AY 2010-11amitbabuNo ratings yet
- 01 - Clearing ActivtiesDocument14 pages01 - Clearing ActivtiesBarjesh_Lamba_2009No ratings yet
- E-Filing of Vat ReturnDocument43 pagesE-Filing of Vat Returnanoop kumarNo ratings yet
- Soal FinancialDocument4 pagesSoal FinancialnoviakusNo ratings yet
- Online e-IEC Help GuideDocument45 pagesOnline e-IEC Help GuideManoj ChauhanNo ratings yet
- General Instructions While Filling The Spread Sheet For Uploading of Invoice Data Along With EreturnsDocument10 pagesGeneral Instructions While Filling The Spread Sheet For Uploading of Invoice Data Along With Ereturnsvin3943100% (1)
- Money Manager 2022Document29 pagesMoney Manager 2022Yohan LimNo ratings yet
- SAP Finance Controlling Module MaterialDocument182 pagesSAP Finance Controlling Module MaterialSarosh0% (1)
- Paul BudgetDocument30 pagesPaul BudgetHoney Mae LimNo ratings yet
- Vertex42 Money Manager 2.0: INSTRUCTIONS - For Excel 2010 or LaterDocument26 pagesVertex42 Money Manager 2.0: INSTRUCTIONS - For Excel 2010 or LaterNikkiNo ratings yet
- Analyze GL Codes and Offsetting Entries with ZFI038Document4 pagesAnalyze GL Codes and Offsetting Entries with ZFI038Agastya Pavan KumarNo ratings yet
- 5 Steps For Filing E-TDS ReturnDocument6 pages5 Steps For Filing E-TDS Returnk gowtham kumar100% (1)
- Vertex42 Money Manager 2.1: INSTRUCTIONS - For Excel 2010 or LaterDocument30 pagesVertex42 Money Manager 2.1: INSTRUCTIONS - For Excel 2010 or LatereleldevNo ratings yet
- IT-2 2011 With Formula and Surcharge and Annex DDocument15 pagesIT-2 2011 With Formula and Surcharge and Annex DPatti DaudNo ratings yet
- Sap-Fi/Co - 2 Cont : Sales TaxDocument30 pagesSap-Fi/Co - 2 Cont : Sales Taxkrishna_1238No ratings yet
- Reciprocal Method Help For ExcelDocument3 pagesReciprocal Method Help For ExcelNafis HasanNo ratings yet
- Vertex42 Money Manager 2.1: INSTRUCTIONS - For Google SheetsDocument17 pagesVertex42 Money Manager 2.1: INSTRUCTIONS - For Google SheetsRandix RANo ratings yet
- Return ChallanDocument20 pagesReturn Challansyedfaisal_sNo ratings yet
- Tally Shortcut KeysDocument8 pagesTally Shortcut KeysAlok Kumar SinghNo ratings yet
- Manage SuperCash S fiscal cash registerDocument13 pagesManage SuperCash S fiscal cash registerAA-MAGAZINENo ratings yet
- Guide to eReturns Utility in ExcelDocument6 pagesGuide to eReturns Utility in ExcelkhajuriaonlineNo ratings yet
- Steps For Filing Returns OnlineDocument4 pagesSteps For Filing Returns OnlineSumit BhatNo ratings yet
- Excel Templates Invoice & Sales Accounting User GuideDocument13 pagesExcel Templates Invoice & Sales Accounting User GuideAsadZahidNo ratings yet
- Tally 9.2 NotesDocument1,918 pagesTally 9.2 NotesAman KumarNo ratings yet
- About This Invoice Tracker: How Do I Get Started?Document4 pagesAbout This Invoice Tracker: How Do I Get Started?JohnDavidNo ratings yet
- File ITR-1 Form for Individuals with Income from Salary and InterestDocument6 pagesFile ITR-1 Form for Individuals with Income from Salary and InterestManjunath YvNo ratings yet
- Oklahoma Corporation Commission: How to Download Monthly Gas Production Reports for Your Well: Landowner Internet Tutorials Series I, #2From EverandOklahoma Corporation Commission: How to Download Monthly Gas Production Reports for Your Well: Landowner Internet Tutorials Series I, #2No ratings yet
- Prospects For The Development of Culture in UzbekistanDocument3 pagesProspects For The Development of Culture in UzbekistanresearchparksNo ratings yet
- Penrock Seeds Catalogue Closing Down SaleDocument26 pagesPenrock Seeds Catalogue Closing Down SalePaoloNo ratings yet
- Expedite Unclaimed Cargo AuctionsDocument4 pagesExpedite Unclaimed Cargo AuctionsDinesh ChakravartyNo ratings yet
- Rules For SopeDocument21 pagesRules For Sopearif zamanNo ratings yet
- Protected Monument ListDocument65 pagesProtected Monument ListJose PerezNo ratings yet
- What's New: Activity 1.2 ModelDocument3 pagesWhat's New: Activity 1.2 ModelJonrheym RemegiaNo ratings yet
- Application For Treaty Purposes: (Relief From Philippine Income Tax On Dividends)Document2 pagesApplication For Treaty Purposes: (Relief From Philippine Income Tax On Dividends)Nepean Philippines IncNo ratings yet
- 1Document3 pages1Ashok KumarNo ratings yet
- CHAPTER 7 MemoDocument4 pagesCHAPTER 7 MemomunaNo ratings yet
- HCB 0207 Insurance Ad Risk ManagementDocument2 pagesHCB 0207 Insurance Ad Risk Managementcollostero6No ratings yet
- Muqam e Rabulalamin Aur Fitna Qadianiat by UbaidullahDocument26 pagesMuqam e Rabulalamin Aur Fitna Qadianiat by UbaidullahIslamic Reserch Center (IRC)No ratings yet
- Annotated Bibliography Wet Nurse SlaveryDocument7 pagesAnnotated Bibliography Wet Nurse SlaveryNicholas MusauNo ratings yet
- Soal Pas SMKDocument3 pagesSoal Pas SMKsofiNo ratings yet
- Pho 2000 HistoryDocument4 pagesPho 2000 Historybao phanNo ratings yet
- Silent Night (2015) ProgramDocument88 pagesSilent Night (2015) ProgramLyric Opera of Kansas CityNo ratings yet
- Deportation of Jews of IoanninaDocument7 pagesDeportation of Jews of IoanninajaboninNo ratings yet
- List of Solar Energy Operating Applications 2020-03-31Document1 pageList of Solar Energy Operating Applications 2020-03-31Romen RealNo ratings yet
- Appendix F - Property ValueDocument11 pagesAppendix F - Property ValueTown of Colonie LandfillNo ratings yet
- English FinalDocument6 pagesEnglish FinalAPRIL LYN D. GETI-AYONNo ratings yet
- Lesson Plan 2021Document68 pagesLesson Plan 2021ULYSIS B. RELLOSNo ratings yet