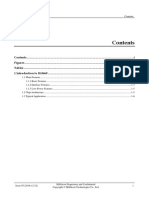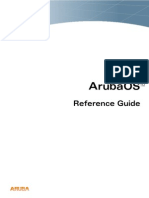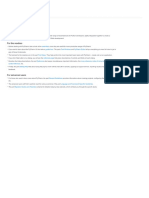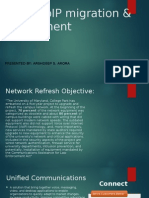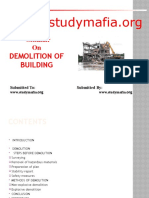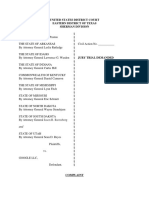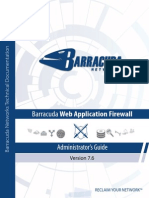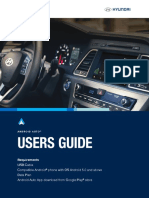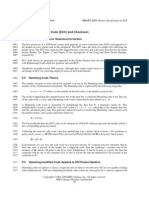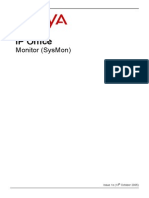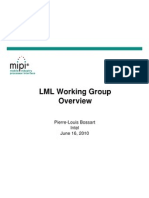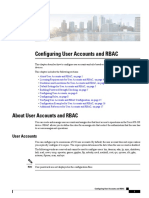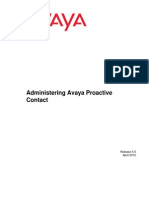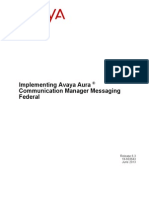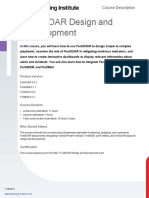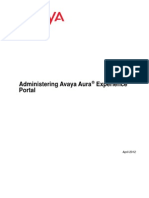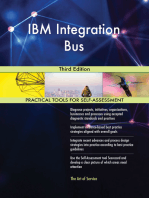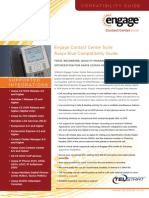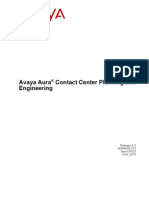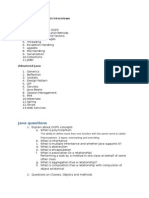Professional Documents
Culture Documents
AACC CS1000 Deployment Guide
Uploaded by
Carlos TejadaCopyright
Available Formats
Share this document
Did you find this document useful?
Is this content inappropriate?
Report this DocumentCopyright:
Available Formats
AACC CS1000 Deployment Guide
Uploaded by
Carlos TejadaCopyright:
Available Formats
Avaya Aura
Contact Center
Avaya Communication
Server 1000 Deployment
Guide
NN44400-803
Document status: Standard
Document issue: 01.01
Document date: 06 April 2012
Product release: Release 6.2
J ob function: Solution
Type: Technical Publication
Language type: English
Copyright 2012 Avaya Inc.
All Rights Reserved.
Notices
While reasonable efforts have been made to ensure that the information in this document is complete and accurate at the time of
printing, Avaya assumes no liability for any errors. Avaya reserves the right to make changes and corrections to the information
in this document without the obligation to notify any person or organization of such changes.
Documentation disclaimer
Avaya shall not be responsible for any modifications, additions, or deletions to the original published version of this
documentation unless such modifications, additions, or deletions were performed by Avaya. End User agree to indemnify and
hold harmless Avaya, Avayas agents, servants and employees against all claims, lawsuits, demands and judgments arising out
of, or in connection with, subsequent modifications, additions or deletions to this documentation, to the extent made by End
User.
Link disclaimer
Avaya is not responsible for the contents or reliability of any linked Web sites referenced within this site or documentation(s)
provided by Avaya. Avaya is not responsible for the accuracy of any information, statement or content provided on these sites
and does not necessarily endorse the products, services, or information described or offered within them. Avaya does not
guarantee that these links will work all the time and has no control over the availability of the linked pages.
Warranty
Avaya provides a limited warranty on this product. Refer to your sales agreement to establish the terms of the limited warranty.
In addition, Avayas standard warranty language, as well as information regarding support for this product, while under warranty,
is available to Avaya customers and other parties through the Avaya Support Web site: http://www.avaya.com/support
Please note that if you acquired the product from an authorized reseller, the warranty is provided to you by said reseller and not
by Avaya.
Licenses
THE SOFTWARE LICENSE TERMS AVAILABLE ON THE AVAYA WEBSITE, HTTP://SUPPORT.AVAYA.COM/
LICENSEINFO/ ARE APPLICABLE TO ANYONE WHO DOWNLOADS, USES AND/OR INSTALLS AVAYA
SOFTWARE, PURCHASED FROM AVAYA INC., ANY AVAYA AFFILIATE, OR AN AUTHORIZED AVAYA RESELLER
(AS APPLICABLE) UNDER A COMMERCIAL AGREEMENT WITH AVAYA OR AN AUTHORIZED AVAYA RESELLER.
UNLESS OTHERWISE AGREED TO BY AVAYA IN WRITING, AVAYA DOES NOT EXTEND THIS LICENSE IF THE
SOFTWARE WAS OBTAINED FROM ANYONE OTHER THAN AVAYA, AN AVAYA AFFILIATE OR AN AVAYA
AUTHORIZED RESELLER, AND AVAYA RESERVES THE RIGHT TO TAKE LEGAL ACTION AGAINST YOU AND
ANYONE ELSE USING OR SELLING THE SOFTWARE WITHOUT A LICENSE. BY INSTALLING, DOWNLOADING
OR USING THE SOFTWARE, OR AUTHORIZING OTHERS TO DO SO, YOU, ON BEHALF OF YOURSELF AND THE
ENTITY FOR WHOM YOU ARE INSTALLING, DOWNLOADING OR USING THE SOFTWARE (HEREINAFTER
REFERRED TO INTERCHANGEABLY AS YOU AND "END USER"), AGREE TO THESE TERMS AND CONDITIONS
AND CREATE A BINDING CONTRACT BETWEEN YOU AND AVAYA INC. OR THE APPLICABLE AVAYA AFFILIATE
("AVAYA").
Copyright
Except where expressly stated otherwise, no use should be made of the Documentation(s) and Product(s) provided by Avaya. All
content in this documentation(s) and the product(s) provided by Avaya including the selection, arrangement and design of the
content is owned either by Avaya or its licensors and is protected by copyright and other intellectual property laws including the
sui generis rights relating to the protection of databases. You may not modify, copy, reproduce, republish, upload, post, transmit
or distribute in any way any content, in whole or in part, including any code and software. Unauthorized reproduction,
transmission, dissemination, storage, and or use without the express written consent of Avaya can be a criminal, as well as a civil
offense under the applicable law.
Third Party Components
Certain software programs or portions thereof included in the Product may contain software distributed under third party
agreements ("Third Party Components"), which may contain terms that expand or limit rights to use certain portions of the
Product ("Third Party Terms"). Information regarding distributed Linux OS source code (for those Products that have distributed
the Linux OS source code), and identifying the copyright holders of the Third Party Components and the Third Party Terms that
apply to them is available on the Avaya Support Web site: http://support.avaya.com/Copyright.
Trademarks
The trademarks, logos and service marks ("Marks") displayed in this site, the documentation(s) and product(s) provided by
Avaya are the registered or unregistered Marks of Avaya, its affiliates, or other third parties. Users are not permitted to use such
Marks without prior written consent from Avaya or such third party which may own the Mark. Nothing contained in this site, the
documentation(s) and product(s) should be construed as granting, by implication, estoppel, or otherwise, any license or right in
and to the Marks without the express written permission of Avaya or the applicable third party. Avaya is a registered trademark
of Avaya Inc. All non-Avaya trademarks are the property of their respective owners.
Downloading documents
For the most current versions of documentation, see the Avaya Support. Web site: http://www.avaya.com/support
Contact Avaya Support
Avaya provides a telephone number for you to use to report problems or to ask questions about your product. The support
telephone number is 1-800-242-2121 in the United States. For additional support telephone numbers, see the Avaya Web site:
http://www.avaya.com/support
NN44400-803 Contact Center Avaya Communication Server 1000 Deployment Guide 06 April 2012 3
Contents
Contents
Introduction 11
Hot-standby High Availability 14
Agent experience during a switchover 15
Administrator experience during a switchover 15
Example solution values 17
Configuration data worksheets 17
Values for installing and configuring the Hot-standby High Availability solution 18
Domain Administrator requirements 20
High Availability and Domain Name System (DNS) 20
CCMA Replication account 21
Agent Desktop Domain Organizational Unit and Group Policy 21
Avaya Communication Server 1000 section 23
Avaya Communication Server 1000 deployment 25
Avaya Communication Server 1000 and Avaya Aura
Contact Center High Availability 25
Configuring general parameters 26
Avaya Communication Server 1000 connections configuration 29
Defining the ELAN subnet with LD 17 29
Enabling the ELAN subnet link 31
Checking the ELAN subnet link 31
Defining a default gateway address 32
Avaya Communication Server 1000 configuration 33
Configuring ACD queues 33
Configuring CDNs on the PABX 35
Defining an agent phone 36
Obtaining the switch serial number of the Avaya Communication Server 1000 38
Contact Center server software installation section 39
Co-resident server software installation 41
Installing Windows Server 2008 Release 2 41
Configuring Windows Server 2008 43
Installing the latest operating system service packs 45
Connecting to the contact center subnet 45
Disabling NetBIOS 46
Connecting the Embedded LAN subnet 48
Configuring the binding order 48
Disabling the Remote Access services 49
Configuring SNMP on your server 51
Adding the server to a domain 52
Downloading the most recent patches to the server 53
Disabling Internet Protocol version 6 54
Contents
4 NN44400-803 Contact Center Avaya Communication Server 1000 Deployment Guide 06 April 2012
Disabling unused Network Adapters 55
Enabling Microsoft Remote Desktop connection 55
Configuring Data Execution Prevention 56
Importing the Contact Center Firewall Security policy 57
Installing operating system components for Contact Center Manager Administration 59
Configuring MIME types to support Microsoft updates 62
Installing the Contact Center server software on the co-resident server 64
Disabling J ava Runtime Environment updates on the co-resident server 71
Confirming that the Contact Center services start 72
Configuring Internet Explorer on the Contact Center server 73
Verifying the Web Services 77
Patching the co-resident server 78
Contact Center Multimedia server software installation 79
Installing Windows Server 2008 Release 2 79
Configuring Windows Server 2008 81
Installing the latest operating system service packs 82
Disabling the Remote Access services 83
Configuring SNMP on your server 84
Adding the server to a domain 86
Downloading the most recent patches to the server 87
Disabling Internet Protocol version 6 88
Disabling unused Network Adapters 89
Enabling Microsoft Remote Desktop connection 90
Configuring Data Execution Prevention 91
Importing the Contact Center Firewall Security policy 92
Configuring Internet Information Services for CCMM 94
Installing the Contact Center Multimedia software on the CCMM server 96
Disabling J ava Runtime Environment updates on the multimedia server 100
Providing local users with the Log on as a service right 101
Configuring the MIME types 102
Verifying the Multimedia database installation 104
Verifying that Contact Center Multimedia services start 105
Patching the Contact Center Multimedia server 106
Configuration section 107
Co-resident server configuration 109
Logging on to Contact Center Manager Administration for the first time 109
Adding Communication Control Toolkit to Contact Center Manager Administration 111
Adding the Multimedia server to Contact Center Manager Administration 113
Adding route points for voice 115
Configuring activity codes 116
Creating a threshold class 117
Editing a contact type 119
NN44400-803 Contact Center Avaya Communication Server 1000 Deployment Guide 06 April 2012 5
Contents
Adding a local skillset for voice 120
Adding a local skillset for multimedia 121
Adding a supervisor 122
Adding an agent 123
Configuring and acquiring a phone or voice port 127
Configuring the Communication Control Toolkit service provider 128
Verifying the ELAN subnet connection between the server and the Avaya Communication
Server 1000 130
Verifying the TN configuration after it is acquired 131
Contact Center Multimedia server configuration 135
Logging on to the Multimedia Administration tool for the first time 135
Configuring the multimedia license type 137
Contact Center Multimedia server general configuration 139
Configuring the reporting credentials 139
Adding administrators 140
Configuring office hours 141
Configuring holidays 143
Applying office hours 144
Configuring the displayed date for traffic reports 145
Contact Center Multimedia server e-mail configuration 147
Configuring the e-mail server names 148
Configuring skillsets for e-mail 150
Creating or changing a keyword group 152
Creating or changing rule groups 153
Creating a recipient mailbox 156
Updating the system default rule 157
Updating the system delivery failure rule 158
Enabling a rule 160
Configuring the e-mail settings 161
Configuring Microsoft Exchange 2007 for sending outgoing e-mail 162
Agent Desktop configuration 165
Configuring agent access to contacts 165
Controlling access to e-mail message text 166
Creating or changing custom fields in Agent Desktop 167
Configuring the active contact timer 168
Configuring the callback timer 169
Configuring the callback trunk access 170
Configuring Agent Desktop behavior 171
Configuring the state of the Agent terminal on log off 172
Communication Control Toolkit resource configuration 175
Logging on to Communication Control Toolkit Web Administration using CCMA 175
Adding a terminal 176
Adding an agent address 177
Adding a private address 178
Contents
6 NN44400-803 Contact Center Avaya Communication Server 1000 Deployment Guide 06 April 2012
Assigning an address to a terminal 179
Assigning a terminal to a user or user group 180
Verifying CCT using Reference Client 181
Orchestration Designer 183
Installing the Orchestration Designer client software 183
Opening Orchestration Designer 184
Creating a graphical flow using Orchestration Designer 187
Configuring contact routes 197
Client Installation section 199
Preparing for client software installation 201
Configuring Internet Explorer on the client computer 201
Agent Desktop client software installation 205
Creating Domain users and groups for agents 205
Assigning a group policy for embedded softphone settings 208
Installing the Agent Desktop client software 211
Agent Desktop Call Control 213
Work item paradigm 213
Top bar 213
Work list window 214
Action bar 216
Starting the Agent Desktop 216
Logging on to Agent Desktop 217
Changing your status to Ready 218
Accepting a call 219
Ending a call 219
Making a call 220
Logging off from Agent Desktop 221
Agent Desktop E-mail messages 223
Logging on to Agent Desktop 225
Accepting an incoming contact 226
Replying to an e-mail message 227
Creating an e-mail message 229
High Availability Standby Server Configuration section 231
High Availability CCMA replication pre-install configuration 233
Adding the domain AD-LDS replication account to the primary administrators and replicator
group 235
High Availability Standby co-resident server software installation243
Installing Windows Server 2008 Release 2 244
Configuring Windows Server 2008 246
Installing the latest operating system service packs 247
Disabling the Remote Access services 247
NN44400-803 Contact Center Avaya Communication Server 1000 Deployment Guide 06 April 2012 7
Contents
Configuring SNMP on your server 249
Adding the server to a domain 250
Downloading the most recent patches to the server 251
Disabling Internet Protocol version 6 252
Disabling unused Network Adapters 253
Enabling Microsoft Remote Desktop connection 253
Configuring Data Execution Prevention 254
Importing the Contact Center Firewall Security policy 255
Disabling NetBIOS 257
Connecting the Embedded LAN subnet 259
Configuring the binding order 259
Installing operating system components for Contact Center Manager Administration 260
Configuring MIME types to support Microsoft updates 263
Adding the domain AD-LDS replication account to the standby administrators and replicator
group 265
Installing the Contact Center server software on the standby co-resident server 271
Disabling J ava Runtime Environment updates on the co-resident server 284
Confirming that the Contact Center services start 285
Configuring Internet Explorer on the Contact Center server 286
Verifying the Web Services 289
Verifying Contact Center Manager Administration replication 290
Patching the standby co-resident server 292
High Availability Standby co-resident server commissioning293
Resolving the Managed name to the Managed IP address 295
Installing a third-party utility to support High Availability 296
Verifying services are ready for High Availability 297
Configuring High Availability on the Active Server 299
Configuring service monitoring on the Active Server 302
Backing up the database on the Active Server 304
Restoring the database on the Standby Server 306
Verifying server details on the Standby Server 308
Configuring High Availability on the Standby Server 310
Starting the Active Server 311
Starting shadowing on the Standby Server 313
Verifying shadowing is running on the Active Server 315
Changing server details in Contact Center Manager Administration 316
Using the Contact Center Manager Administration server Managed name 318
High Availability Standby Multimedia server software installation321
Installing Windows Server 2008 Release 2 322
Configuring Windows Server 2008 324
Installing the latest operating system service packs 325
Disabling the Remote Access services 325
Configuring SNMP on your server 327
Adding the server to a domain 328
Contents
8 NN44400-803 Contact Center Avaya Communication Server 1000 Deployment Guide 06 April 2012
Downloading the most recent patches to the server 330
Disabling Internet Protocol version 6 330
Disabling unused Network Adapters 332
Enabling Microsoft Remote Desktop connection 332
Configuring Data Execution Prevention 333
Importing the Contact Center Firewall Security policy 334
Configuring Internet Information Services for CCMM 336
Installing the Contact Center Multimedia software on the standby server 338
Disabling J ava Runtime Environment updates on the multimedia server 342
Providing local users with the Log on as a service right 343
Configuring the MIME types 344
Verifying the Multimedia database installation 346
Verifying that Contact Center Multimedia services start 347
Patching the standby Contact Center Multimedia server 348
High Availability Standby Multimedia server commissioning 349
Resolving the Managed name to the Managed IP address 351
Installing a third-party utility to support High Availability 352
Configuring CCMM General Administration 353
Configuring High Availability on the Active Server 354
Backing-up the CCMM Active Server database 356
Restoring the database on the Standby Server 358
Configuring the Standby Server 361
Starting the Active Server 362
Starting shadowing on the Standby Server 363
Verifying Shadowing is running on the Active Server 364
High Availability Agent Desktop testing 367
Uninstalling the Agent Desktop client software 367
Starting Agent Desktop 368
Creating a shortcut to the Agent Desktop 369
Logging on to Agent Desktop 369
Changing your status to Ready 370
Accepting the test call 370
Testing High Availability for voice by forcing a switchover on the co-resident server 372
Testing High Availability for voice by forcing a switchover on the multimedia server 376
Accepting the test e-mail contact 379
Testing High Availability for multimedia by forcing a switchover on the co-resident server 380
Testing High Availability for multimedia by forcing a switchover on the multimedia server 384
How to reinstate High Availability after a switchover 387
Patching section 389
Patching Co-resident server 391
Installing co-resident software patches 391
NN44400-803 Contact Center Avaya Communication Server 1000 Deployment Guide 06 April 2012 9
Contents
Patching Contact Center Multimedia server 395
Installing Contact Center Multimedia software patches 395
Troubleshooting section 399
Avaya Communication Server 1000 PABX troubleshooting 401
Verifying the ELAN subnet connection between the server and Avaya Communication
Server 1000 401
Verifying that the server is up 402
Verifying the PABX loop, shelves, and cards 402
Verifying that the CDN is in an acquired state 404
Verifying that the correct script is active 406
Verifying that the system default Treatment DN configuration is correct 406
High Availability troubleshooting 409
Troubleshooting when shadowing fails to start 410
Troubleshooting when services fail to start 410
Troubleshooting shadowing failures 411
Troubleshooting switch-over failure 411
Troubleshooting active server resources 412
Contents
10 NN44400-803 Contact Center Avaya Communication Server 1000 Deployment Guide 06 April 2012
NN44400-803 Contact Center Avaya Communication Server 1000 Deployment Guide 06 April 2012 11
Introduction
This deployment guide describes how to install and configure all server software for an
Avaya Aura
Contact Center Release 6.2 Hot-standby High Availability solution.
The following assumptions are made in this document:
Contact Center Manager Server, Contact Center License Manager, Contact Center
Manager Server Utility, Contact Center Manager Administration and
Communication Control Toolkit are installed co-resident on a single server
Contact Center Multimedia is installed standalone on a single server
The Contact Center solution is installed in an AML-based Avaya Communication
Server 1000 Release 7.0 environment. Application Module Link (AML) is an internal
protocol used by Contact Center Manager Server to communicate directly with the
Avaya Communication Server 1000
You use a Windows Active Directory Domain Controller and Domain Name System
(DNS)
This deployment guide is intended as a specific step-by-step guide that enables the
installer to achieve a working Avaya Aura
Contact Center Hot-standby High Availability
solution that supports basic voice and e-mail contact types. This guide outlines all basic
configuration procedures in order to achieve this; for all additional procedural and
conceptual content on Avaya Aura
Contact Center Release 6.2 see the Avaya Aura
Contact Center 6.2 Documentation Collection, available at http://support.avaya.com.
Attention: To achieve a working Hot-standby High Availability solution, you must
follow the procedures in the documented order.
Attention: To achieve a working non-High Availability solution, you must follow the
procedures in the documented order until the High Availability Standby Server
Configuration section (page 231). Disregard all subsequent High Availability
sub-sections.
Attention: For this deployment, Internet Explorer 8.0 (32-bit version) was used.
Prerequisites
Understand the features you purchased with Contact Center.
Determine your required network components and configuration based on the
information in the Avaya Aura
Contact Center Planning and Engineering
(NN44400-210).
Ensure that you have the Contact Center Release 6.2 DVD.
Introduction
12 NN44400-803 Contact Center Avaya Communication Server 1000 Deployment Guide 06 April 2012
Ensure that your servers, clients, and network meet the minimum system
requirements based on the Avaya Aura
Contact Center Planning and Engineering
(NN44400-210).
Ensure that all software is installed on the servers using a common administration
account.
The following two diagrams show examples of how this Avaya Aura
Contact Center
High Availability solution works:
NN44400-803 Contact Center Avaya Communication Server 1000 Deployment Guide 06 April 2012 13
Introduction
Example of Contact Center Hot-standby High Availability Solution (Active)
Introduction
14 NN44400-803 Contact Center Avaya Communication Server 1000 Deployment Guide 06 April 2012
Example of Contact Center Hot-standby High Availability Solution (Standby)
Hot-standby High Availability
To achieve Hot-standby High Availability, you must have an AML-based contact center
with the following:
two co-resident Contact Center Manager Server (CCMS), Communication Control
Toolkit (CCT) and Contact Center Manager Administration (CCMA) servers
configured as a High Availability pair
Avaya Communication Server 1000 High Availability PBX, Release 6.0 or later.
two Contact Center Multimedia (CCMM) servers configured as a High Availability
pair
redundant Ethernet switches
All of the above components must be in the same network subnet or campus network
location.
NN44400-803 Contact Center Avaya Communication Server 1000 Deployment Guide 06 April 2012 15
Introduction
Avaya Aura
Contact Center supports Hot-standby High Availability (HA) resiliency for
Contact Center Manager Server (CCMS), Communication Control Toolkit (CCT), and
Contact Center Multimedia (CCMM).
One set of Avaya Aura
Contact Center applications (a CCMS, CCMA, CCT, and a
CCMM) actively processes scripts and contacts. This set of applications is called the
active set. Another set of identical Contact Center applications in the same contact
center system runs in Hot-standby mode. This standby set of Contact Center
applications monitors and shadows the active applications in the system but does not
process calls. The standby CCMS monitors the active CCMS. The standby CCT
monitors the active CCT. The standby CCMM monitors the active CCMM. Each active
and standby pair of applications forms a resilient or replication pair. If any of the active
applications fail, the standby applications recognize the failure. A switchover occurs,
and the standby applications start processing contacts.
Contact Center Administrators use the active server in daily operation. Configuration
changes made to the active system during normal operation are automatically copied to
the standby applications, therefore the standby applications are configured and ready
to take over processing from the active system. Statistical data is also automatically
copied to the standby applications. Data is replicated to the standby applications in real
time.
Agent experience during a switchover
If any Avaya Aura
Contact Center application or server fails, this solution ensures that
Avaya Aura
Agent Desktop agents do not lose any active contacts. Calls in progress
between a customer and an agent are not affected - the agent continues on the call
using their deskphone. However, call control is not retained on the Agent Desktop. In
certain scenarios, documented in the High Availability Agent Desktop testing
(page 367) section of this guide, the logon state of agents is not preserved when a
switchover to a standby application occurs. In this particular deployment, it can take up
to 5 minutes for the standby Contact Center Manager Server to begin processing new
incoming calls in the script. During this period, calls are assigned to the default ACD by
the Avaya Communication Server 1000. No established calls are lost. No calls that are
incoming around the time of the failure are lost. No calls that are in treatment at the time
of the failure are lost. There is no call loss. The reporting subsystem in CCMS recovers
shortly after the script is operational, and the server starts to record events and statistics
in the database as normal. If a phone call is on-hold and a switchover occurs, the Agent
may have to take the call off hold using their deskphone.
Administrator experience during a switchover
In a Hot-standby High Availability campus co-resident solution, the contact center
Administrator launches Contact Center Manager Administration using the Managed
name of the co-resident server.
Introduction
16 NN44400-803 Contact Center Avaya Communication Server 1000 Deployment Guide 06 April 2012
If an active Contact Center Manager Server, Communication Control Toolkit, or Contact
Center Manager Administration application or server fails, the Contact Center Manager
Administration client Web browser continues to use the Managed name and the contact
center Administrator refreshes the Web browser in order to continue to work on CCMA.
NN44400-803 Contact Center Avaya Communication Server 1000 Deployment Guide 06 April 2012 17
Example solution values
This chapter describes the configuration data required for an Avaya Aura
Contact
Center Hot-standby High Availability solution.
Configuration data worksheets
The tables on the following pages provide examples of the primary data that the installer
of this solution needs to enter during installation and configuration. The tables allow you
to enter matching values for your own system: you can use these to map the correct
values to enter in your own system if you use this manual to complete an installation.
Example solution values
18 NN44400-803 Contact Center Avaya Communication Server 1000 Deployment Guide 06 April 2012
Values for installing and configuring the Hot-standby High Availability
solution
The following table lists examples of the primary values that the installer needs for this
deployment. These values are referenced throughout this guide as examples.
Windows server preparation and Contact Center installation values co-resident servers
Configuration Item Example value Equivalent value for your system
Co-resident servers operating
system drive size
60 Gb
Contact Center server
operating system local
administrator username
Administrator
Application drive letter and
size
D:, 25Gb
CCMS database drive letter
and size
F:, 120Gb
CCT database drive letter and
size
G:, 5Gb
Trace logs drive letter and size H:, 5Gb
Site Name (identical on both
active and standby servers)
CORES
Active co-resident server
CLAN IP address
172.18.116.41
Active co-resident server
name
CCcoresOne
Active co-resident server
ELAN IP address
172.18.133.29
Standby co-resident server
CLAN IP address
172.18.116.30
Standby co-resident server
name
CCCoresTwo
Standby co-resident server
ELAN IP address
172.18.133.30
Avaya Communication
Server 1000 IP address
172.18.133.2
Avaya Communication
Server 1000 switch name
CallServer0
(1 of 2)
NN44400-803 Contact Center Avaya Communication Server 1000 Deployment Guide 06 April 2012 19
Example solution values
Avaya Communication
Server 1000 switch serial
number
10009999
Local domain name thewest.com
Windows Active Directory
domain controller server IP
address
172.18.138.32
Windows Active Directory
domain controller server name
thewestdc
Windows server preparation and Contact Center installation values Contact Center Multimedia servers
Configuration Item Example value Equivalent value for your system
Multimedia servers operating
system drive size
60 Gb
Contact Center server
operating system local
administrator username
Administrator
Application drive letter and
size
D:, 80Gb
CCMM database drive letter
and size
F:, 300Gb
Site Name (identical on both
active and standby servers)
CORES
Active MultiMedia server IP
address
172.18.116.43
Active MultiMedia server name CCMultiMOne
Standby MultiMedia server IP
address
172.18.116.31
Standby MultiMedia server
name
CCMultiMTwo
POP3 mail server IP address
(incoming e-mail messages)
172.18.0.55
SMTP mail server IP address
(outgoing e-mail messages)
172.18.0.55
Mail (both POP3 and SMTP)
server name
labmaildc
(1 of 2)
Windows server preparation and Contact Center installation values co-resident servers
Configuration Item Example value Equivalent value for your system
(2 of 2)
Example solution values
20 NN44400-803 Contact Center Avaya Communication Server 1000 Deployment Guide 06 April 2012
Domain Administrator requirements
The following section describes the domain resources required for an Avaya Aura
Contact Center High Availability solution. You may need to ask your Domain
Administrator to provide these domain resources.
High Availability and Domain Name System (DNS)
Ask your Domain Administrator to add a Domain Name System (DNS) static entry for
the Active and Standby servers and one additional DNS static entry for each Managed
name and associated Managed IP address.
The following table outlines the High Availability CCMS, CCT, CCMA co-resident
server DNS requirements:
The following table outlines the High Availability CCMM server DNS requirements:
E-mail Domain labmail.com
Local domain name thewest.com
Windows Active Directory
domain controller server IP
address
172.18.138.32
Windows Active Directory
domain controller server name
thewestdc
Co-resident server details Example value Your solution
Active server name CCCoresOne
Active server IP Address 172.18.116.41
Standby server name CCCoresTwo
Standby server IP Address 172.18.116.30
Managed server name CCCores
Managed IP Address 172.18.116.47
CCMM server details Example value Your solution
Active server name CCMultiMOne
Active server IP Address 172.18.116.43
Standby server name CCMultiMTwo
Standby server IP Address 172.18.116.31
Windows server preparation and Contact Center installation values Contact Center Multimedia servers
Configuration Item Example value Equivalent value for your system
(2 of 2)
NN44400-803 Contact Center Avaya Communication Server 1000 Deployment Guide 06 April 2012 21
Example solution values
CCMA Replication account
The primary CCMA server and the standby replication CCMA server must both be in the
same Windows domain for AD-LDS replication to work. CCMA Active Directory -
Lightweight Directory Services (AD-LDS) replication uses a common Windows account,
used by both CCMA servers, to copy or replicate data from the primary CCMA to the
standby CCMA. Request this CCMA replication account from your Network or Domain
Administrator.
Agent Desktop Domain Organizational Unit and Group Policy
Avaya Aura
Contact Center agents use a domain account to log on to a desktop
computer and use Agent Desktop. Ask your Domain Administrator to create a domain
user account for each Contact Center agent (if they do not already exist). Add the agent
desktop computers to the domain, and then add the desktop computers to a Windows
domain organizational unit (OU). Avaya Aura
Contact Center supplies a Group Policy
Administrative Template that must be applied to the Agent Desktop domain
Organizational Unit.
Ask your Domain Administrator to create a Windows domain Organizational Unit (OU)
and to ensure that all Agent Desktop user accounts are members of this OU. Ask your
Domain Administrator to apply the Avaya Aura
Contact Center Group Policy
Administrative Template to this Agent Desktop Organizational Unit (OU).
For more information about the Avaya Aura
Contact Center Group Policy
Administrative Template, see Agent Desktop client software installation (page 205).
Managed server name CCMultiM
Managed IP Address 172.18.116.37
CCMA Replication account Example value Your solution
CCMA AD-LDS replication account AACCHAReplication
CCMM server details Example value Your solution
Example solution values
22 NN44400-803 Contact Center Avaya Communication Server 1000 Deployment Guide 06 April 2012
NN44400-803 Contact Center Avaya Communication Server 1000 Deployment Guide 06 April 2012 23
Avaya Communication
Server 1000 section
Avaya Communication Server 1000 deployment (page 25)
Avaya Communication Server 1000 connections configuration (page 29)
Avaya Communication Server 1000 configuration (page 33)
24 NN44400-803 Contact Center Avaya Communication Server 1000 Deployment Guide 06 April 2012
NN44400-803 Contact Center Avaya Communication Server 1000 Deployment Guide 06 April 2012 25
Avaya Communication Server 1000
deployment
This section outlines the general parameters to configure on an Avaya Communication
Server 1000 for this Hot-standby High Availability deployment.
Prerequisites for Avaya Communication Server 1000 configuration
You are familiar with Avaya Communication Server 1000 operations and
maintenance.
Avaya Communication Server 1000 and Avaya Aura
Contact Center High
Availability
Avaya Aura
Contact Center supports High Availability when using an Avaya
Communication Server 1000 PABX. The level of High Availability supported depends on
your entire solution, including the Avaya Communication Server 1000 release and
installation type.
The AML-based Hot-standby High Availability feature is supported when using an
Avaya Communication Server 1000 Release 6.0 or later. If you are using a CS 1000
Release 6.0 PABX, you must apply patch MPLR30010 to the PABX to support
AML-based Hot-standby High Availability functionality.
If you are using a CS 1000 Release 7.0 or later PABX, the PABX software supports
AML-based Contact Center High Availability and therefore the patch MPLR30010 is not
required.
In AML-based Hot-standby High Availability solutions, if a Contact Center application or
server fails, there is no loss for calls in progress between a customer and an agent - the
agent continues with the call on the agent deskphone.
The following table lists the level of Contact Center application High Availability
supported for each Avaya Communication Server 1000 release and installation type.
Avaya Communication Server 1000 deployment
26 NN44400-803 Contact Center Avaya Communication Server 1000 Deployment Guide 06 April 2012
The following diagram shows how the Avaya Communication Server 1000 works in this
deployment. The values in this diagram reflect the worked examples shown throughout
this guide:
Configuring general parameters
The checklists in this section are based on the assumption that you understand the
configuration elements and how to check the status on the PABX and Contact Center
Manager Administration.
In the following checklists, the subsystem PABX refers to the Avaya Communication
Server 1000 PABX unless otherwise indicated.
Avaya Communication Server 1000 Hot-standby High Availability support level summary
CS 1000 Rel AML/SIP HA Level Agent Experience after switchover
7.5 AML Hot-standby HA Agent may need to logon again.
7.0 AML Hot-standby HA Agent may need to logon again.
6.0* AML Hot-standby HA Agent may need to logon again.
Attention: If a Contact Center application or server fails, there is no loss for calls in progress between
a customer and an agent in Hot-standby High Availability.
Attention: * Avaya Communication Server 1000 Release 6.0 requires PABX patch MPLR30010 to
support Hot-standby HA.
NN44400-803 Contact Center Avaya Communication Server 1000 Deployment Guide 06 April 2012 27
Avaya Communication Server 1000 deployment
Subsystem Description Verified
PABX Verify that Avaya Communication Server 1000 is
operating correctly.
PABX Install required Avaya Communication Server 1000
software packages (use LD 22 to verify the packages).
PABX The following additional PABX requirements are
available:
Avaya Communication Server 1000 dependency
PEPs for Contact Center Manager Server
Avaya Communication Server 1000 dependency
PEPs for the specific voice-processing subsystem
you use
provisioning of sufficient Call Registers
PABX Verify that the ELAN subnet connection between
Contact Center Manager Server and Avaya
Communication Server 1000 is functioning.
Note the current ELAN subnet/VSID number using LD
48 (this is useful for troubleshooting).
Ensure that the default gateway is configured in the
PABX using LD 117.
PABX Configure the Active Directory Services (ADS) or SCB
block on the PABX with LD 23. Avaya recommends
that you use an ADS block.
Attention: Risk of ACD block corruption
Before performing this task, ensure that all agents log
off. Failure to do so can result in corruption of the ACD
block.
If you configure the ADS block, you must configure
DCUS in the PARM data block with LD 17.
PABX Configure Agent ACD queues in LD 23.
When you configure the ADS or SCB block, the values
for HOML and RPRT are YES for existing ACD
queues. If HOML=YES, agents are logged off when
they replace the handset after a call. If this is not
appropriate for your environment, modify the HOML
parameter for existing ACD queues.
PABX Configure Contact Center Manager Server CDNs on
the PABX.
PABX Configure the agent and supervisor TNs on the PABX.
Avaya Communication Server 1000 deployment
28 NN44400-803 Contact Center Avaya Communication Server 1000 Deployment Guide 06 April 2012
NN44400-803 Contact Center Avaya Communication Server 1000 Deployment Guide 06 April 2012 29
Avaya Communication Server 1000
connections configuration
Configure the following links between the subsystems for the features of the Contact
Center Manager Server to operate correctly:
IP address and default gateway on the PABX.
ELAN subnet between the PABX and Contact Center Manager Server.
Defining the ELAN subnet with LD 17
Define and configure the ELAN subnet for the AML link and the associated VSID in the
configuration record. This provides the Ethernet connection over which AML messages
are exchanged between the Avaya Communication Server 1000 system and Contact
Center.
Perform this procedure only if the ELAN subnet is not provisioned.
Procedure steps
Step Action
1 Connect to the Avaya Communication Server 1000 Call Server.
2 Enter LD 17.
3 Enter the appropriate values. For prompts not listed, press Enter to accept the default.
4 To exit the overlay, type four asterisks (****), and press Enter.
--End--
Avaya Communication Server 1000 connections configuration
30 NN44400-803 Contact Center Avaya Communication Server 1000 Deployment Guide 06 April 2012
Variable definitions
Prompt Example Value Descriptions
REQ CHG Change existing data block.
TYPE ADAN Configuration record.
ADAN NEW ELAN 19 Configure a new link and assign it
a number, where xx is within the
ELAN subnet range (1631). You
can use any number in this range
as long as it is not already used.
Make a note of this link number for
your reference.
CTYP ELAN Card type.
DES ELAN Enter a designator of up to six
characters in length to identify this
ELAN subnet. Because the ELAN
subnet is not dedicated to a
specific application, make the
designator generic.
REQ CHG Change existing data block.
TYPE VAS Configuration record.
VAS NEW Configure a new AML link or
change the existing link
configuration.
VSID 19 The VAS identifier can be in the
range of 1631. For convenience,
this can be the same number you
assigned to the new ELAN subnet
link (in response to the ADAN
prompt).
ELAN 19 Use the same number as defined
in the ADAN prompt.
SECU YES Security. If you have a Contact
Center server connected to your
PABX, enter YES (even if you are
not using Contact Centers Voice
Services Support).
NN44400-803 Contact Center Avaya Communication Server 1000 Deployment Guide 06 April 2012 31
Avaya Communication Server 1000 connections configuration
Enabling the ELAN subnet link
Perform the following procedure to enable the ELAN subnet link.
Procedure steps
Step Action
1 Connect to the Avaya Communication Server 1000 call server.
2 Enter LD 48.
3 Ensure that the ELAN is enabled.
--End--
Variable definitions
Checking the ELAN subnet link
Perform the following procedure to check the ELAN subnet link status.
Procedure steps
Step Action
1 Connect to the Avaya Communication Server 1000 Call Server.
2 Enter LD 48.
3 Enter the commands.
4 Check that the Server Task parameters are ENABLED.
--End--
Variable definitions
Command Description
ENL ELAN Enable the ELAN server task.
Command Description
STAT ELAN Verify the status of all configured ELAN.
STAT ELAN x Verify the status of ELAN x.
Avaya Communication Server 1000 connections configuration
32 NN44400-803 Contact Center Avaya Communication Server 1000 Deployment Guide 06 April 2012
Defining a default gateway address
In Contact Center Manager Server, you must connect the ELAN subnet to the contact
center subnet using a routed solution.
In addition to the physical connection, you must configure computers on all sides of the
router to acknowledge the presence of this router, also known as the default gateway.
Procedure steps
Step Action
1 Enter the following commands:
LD 117
new route 0.0.0.0 <a.b.c.d>
where <a.b.c.d>is the IP address of the gateway local to the PABX.
--End--
Procedure job aid
Verify the default gateway local to the pabx by typing the following commands:
LD 117
prt route
The following is an example of the printout that appears:
LD 117
OAM000
prt route
Call Server
ID Network Gateway
1 0.0.0.0 172.18.133.254
NN44400-803 Contact Center Avaya Communication Server 1000 Deployment Guide 06 April 2012 33
Avaya Communication Server 1000
configuration
This chapter describes how to configure the Avaya Communication Server 1000
elements required for Contact Center operation. It also explains how to initialize the
PABX and change resources on the PABX without causing problems on Contact Center
Manager Server (CCMS).
Prerequisites to Avaya Communication Server 1000 configuration
Ensure that you have the packages required for the following features:
voice-processing in CCMS
other features your business requires on the PABX
Your PABX runs one of the following software releases:
Avaya Communication Server 1000 release 6.0 or later (Avaya Communication
Server 1000 Release 6.0 requires PABX patch MPLR30010 to support
Hot-standby HA).
You apply all current Dependency Lists (DL). For information about which DLs to
install on the PABX, contact your Avaya customer support representative.
You install the NACD package on the PABX (if you purchased the Network
Skill-Based Routing option).
Attention: CCMS cannot share PABX resources (such as CDNs, ACD-DNs, or TNs)
with other applications.
Configuring ACD queues
Use LD 23 to configure the ACD-DN with which a phone is associated. This procedure
enables agents to use the deskphone to enter Not Ready reason codes.
Procedure steps
Step Action
1 Connect to the Avaya Communication Server 1000 Call Server.
2 Enter LD 23.
3 Enter the appropriate values. For prompts not listed, press Enter to accept the default.
4 To exit the overlay, enter four asterisks (****) and press Enter.
--End--
Avaya Communication Server 1000 configuration
34 NN44400-803 Contact Center Avaya Communication Server 1000 Deployment Guide 06 April 2012
Variable definitions
Prompt Example Value Descriptions
REQ NEW Add new data.
TYPE ACD Automatic Call Distribution.
CUST 0 Customer number (099).
ACDN 4501 ACD Directory Number, where xxxx
=Default DN.
Enter the DN as the Default DN
(DFDN) used in the CDN
configuration.
MWC NO Message Waiting Center.
Select NO.
MAXP 10 Maximum number of agent
positions.
NN44400-803 Contact Center Avaya Communication Server 1000 Deployment Guide 06 April 2012 35
Avaya Communication Server 1000 configuration
Configuring CDNs on the PABX
Controlled Directory Numbers (CDN) are specialized ACD-DNs or queues on the PABX.
A CDN is the entry point of a call into Contact Center Manager Server call processing.
You must configure CDNs on the PABX and on Contact Center Manager Server.
Attention: Risk of corruption. Corruption results if you do not configure a CDN in this
overlay before that CDN is acquired in Contact Center Manager Administration.
Prerequisites
Ensure that you know the user ID and password to log on to the PABX administration
terminal.
Ensure that you are familiar with PABX Change and Diagnostics overlays.
Ensure that you have a list or printout of available CDNs (overlay program 23).
Use the prompts in the following table to configure a CDN. For prompts not listed in the
table, press Enter to accept the default.
Procedure steps
Step Action
1 Connect to the Avaya Communication Server 1000 Call Server.
2 Enter LD 23.
3 Enter the appropriate values. For prompts not listed, press Enter to accept the default.
4 To exit the overlay, enter four asterisks (****) and press Enter.
--End--
Avaya Communication Server 1000 configuration
36 NN44400-803 Contact Center Avaya Communication Server 1000 Deployment Guide 06 April 2012
Variable definitions
Defining an agent phone
If you want a user to log on to a phone to receive or monitor incoming calls, you must
configure phones (TN). You must configure agent and supervisor phones on the PABX
and, when you are configuring Contact Center components, on Contact Center
Manager Server.
While agent and supervisor phones require no special configuration for Contact Center
Manager Server, they must belong to an ACD-DN. Usually, Contact Center Manager
Server controls call routing and the ACD-DN does not affect the call routing.
The ACD-DN controls call routing if the Contact Center Manager Server CDN is in
default mode or if incoming network ACD calls target the ACD-DN.
Prerequisites
You know the user ID and password to log on to the PABX administration terminal.
You are familiar with PABX Change and Diagnostics overlays.
Procedure steps
Step Action
1 Connect to the Avaya Communication Server 1000 Call Server.
2 Enter LD 11.
3 Enter the appropriate values. For prompts not listed, press Enter to accept the default.
4 To exit the overlay, enter four asterisks (****) and press Enter.
--End--
Prompt Example Value Description
REQ NEW Add new data.
TYPE CDN Type of data block is CDN.
CUST 0 Customer number associated with
this data block.
CDN 4750 Control Directory Number.
DFDN 4501 Local default ACD-DN.
NN44400-803 Contact Center Avaya Communication Server 1000 Deployment Guide 06 April 2012 37
Avaya Communication Server 1000 configuration
Variable definitions
Prompt Example Value Descriptions
REQ NEW Add a new phone.
TYPE 2004P1 Enter phone type as appropriate.
TN 212 0 0 21 Terminal Number.
DES agent Enter a name for the phone.
CUST 0 Customer number.
AST 00 03 A maximum of two DN keys can
be controlled by the host
computer. 0 and 3 represent the
first and second DN key
controlled by the host computer.
IAPG 1 Unsolicited Status Message
Group. Range is (0) - 15.
KLS 1 7 Number of key/lamp strips
attached.
KEY 00 ACD 4501 0 4602 Where 4501=ACD-DN, and
4602=Agent position ID.
KEY 01 NRD Not ready.
KEY 02 MSB Make set busy.
KEY 03 SCR 4551 4551 =IDN.
REQ NEW, END Either define another multiline
ACD phone, or exit the overlay
saving all of the changes
entered.
Avaya Communication Server 1000 configuration
38 NN44400-803 Contact Center Avaya Communication Server 1000 Deployment Guide 06 April 2012
Obtaining the switch serial number of the Avaya Communication Server 1000
Obtain the switch serial number of the Avaya Communication Server 1000. You require
this serial number when installing Avaya Aura
Contact Center software.
Procedure steps
Step Action
1 Connect to the Avaya Communication Server 1000 Call Server.
2 Enter the following commands:
LD 22
REQ tid
3 The following printout appears:
>ld 22
PT2000
MARP NOT ACTIVATED
REQ tid
TAPE ID:
LOADED 10009999
where 10009999 is the serial number of the Avaya Communication Server 1000.
NN44400-803 Contact Center Avaya Communication Server 1000 Deployment Guide 06 April 2012 39
Contact Center server
software installation section
Co-resident server software installation (page 41)
Contact Center Multimedia server software installation (page 79)
40 NN44400-803 Contact Center Avaya Communication Server 1000 Deployment Guide 06 April 2012
NN44400-803 Contact Center Avaya Communication Server 1000 Deployment Guide 06 April 2012 41
Co-resident server software installation
This chapter provides the steps to install the Avaya Aura
Contact Center server
software on the co-resident server. This includes the following server software:
Contact Center Manager Server
Contact Center Manager Server Utility
Contact Center License Manager
Contact Center Manager Administration
Orchestration Designer
Communication Control Toolkit
Avaya recommends creating an administration account on the server and then installing
Avaya Aura
Contact Center using the account. This account must have full
administrative privileges. You must not delete the account. If you delete the account
used to install the server software, Avaya Aura
Contact Center stops working.
Prerequisites to co-resident server software installation
Ensure that your new Contact Center license file is available.
Installing Windows Server 2008 Release 2
Install the Windows operating system, which is required for the Contact Center server
software. During the installation, configure the Windows settings as required. You must
perform this procedure on each server before you install Contact Center server software
on the server.
Prerequisites
Ensure that you have a newly formatted server that meets the specifications in
Avaya Aura
Contact Center Planning and Engineering (NN44400-210) on which to
install Microsoft Windows Server 2008 Release 2.
Avaya recommends that you do not upgrade your operating system from a previous
release. Remove the drive partitions and reformat the hard drives on the server.
Ensure that you have a DVD for Windows Server 2008 Release 2.
Install the network interface card in the server.
Know the IP addresses for the contact center subnet.
If you are using an ELAN subnet, know the IP addresses for the ELAN subnet.
Co-resident server software installation
42 NN44400-803 Contact Center Avaya Communication Server 1000 Deployment Guide 06 April 2012
Procedure steps
Step Action
1 Insert the Windows Server 2008 64-bit Release 2 Standard Edition or Windows Server
2008 64-bit Release 2 Enterprise Edition DVD into the DVD drive.
2 Install Windows Server 2008 Release 2 according to the instructions supplied by the
DVD.
3 On the Installation window, select a Language to install from the list.
4 Select a Time and currency format from the list.
5 Select Keyboard or input method from the list.
6 Click Next.
7 Click Install Now.
8 Select an operating system from the list.
9 Click Next.
10 On the initial Install Windows screen, read the terms of the license agreement and
select I accept the license terms.
11 Click Next.
12 Select Custom.
13 Select the disk partition on which you want to install Windows Server 2008.
Attention: You can use the partition management options to configure the partitions on your
server. The Operating System partition must be 60GB or greater. The minimum recommended
is 80GB.
14 Click Next.
The install proceeds and automatically restarts the server several times.
15 After completing the installation, log on to the server as Administrator. Enter and
confirm the local Administrator password.
16 In the Initial Configuration Tasks window, select Activate Windows and follow the
instructions or the Microsoft documentation to activate your server.
17 Select Set time zone and complete the information as required for your system.
18 Select Configure Networking and complete the information for your Network Interface
Card (NIC) with the server IP address.
19 Select Provide computer name and domain and complete the information for your
server name and domain settings. The following is an example of computer name and
domain details being configured on the co-resident server:
NN44400-803 Contact Center Avaya Communication Server 1000 Deployment Guide 06 April 2012 43
Co-resident server software installation
20 Configure disk drive C: to be the only primary partition on your hard drive.
21 Change the DVD drive letter to E:, to ensure the correct drive letters are free for the
drives needed for the AACC application components.
22 Configure the remaining drives for this server as follows:
D: 25Gb Application drive
F: 120Gb CCMS Database drive
G: 5Gb CCT Database drive
H: 5Gb Trace logs drive
23 Install any drivers required for your hardware configuration.
--End--
Configuring Windows Server 2008
Before you can install Contact Center software on your server, create a repair disk and
back up the operating system configuration.
Procedure steps
Step Action
1 Log on to the Windows Server 2008 server.
2 Select the Dont display this screen on startup check box.
3 Update the emergency repair disk to record the latest configuration data for the server.
Co-resident server software installation
44 NN44400-803 Contact Center Avaya Communication Server 1000 Deployment Guide 06 April 2012
4 Choose Start, Administrative Tools, Server Manager.
5 In the left pane, click Features.
6 Click Add Features.
7 Select Windows Server Backup Features.
8 Click Next.
9 Click Install.
10 Click Close.
11 Choose Start, All Programs, Accessories, System Tools, Windows Server
Backup.
12 Follow the on-screen instruction to select what you want to back up.
--End--
NN44400-803 Contact Center Avaya Communication Server 1000 Deployment Guide 06 April 2012 45
Co-resident server software installation
Installing the latest operating system service packs
Install the most recent supported operating system service packs. You must download
the supported operating system service pack included in the Avaya Contact Center
Service Packs Compatibility and Hotfix Availability list to ensure your Contact Center
server software functions correctly with the supported operating system patches.
Prerequisites
Access the Avaya Contact Center Service Packs Compatibility and Hotfix
Availability list on the support Web site http://support.avaya.com.
Review the recommendations on operating system service updates in Avaya Aura
Contact Center Planning and Engineering (NN44400-210).
Install the Microsoft .NET Framework 3.5 and Microsoft .NET Framework 3.5 SP1.
Procedure steps
Step Action
1 Log on to the server and disable the Windows Update feature. There are a number of
methods for disabling the Windows Update feature, refer to the Windows Server 2008
documentation for a method suitable to your solution. Disabling the Windows Update
feature prevents Windows Server 2008 from automatically applying operating system
patches and potentially rebooting the server.
2 Review the Contact Center Service Packs Compatibility and Security Hotfixes
Applicability list to determine the most recent Avaya Aura
Contact Center supported
patches or service packs.
3 Download the appropriate Microsoft Windows Server 2008 patches for the Avaya
Aura
Contact Center software installed on this server.
4 Install the most recent Windows Server 2008 service pack that is validated Avaya
Aura
Contact Center by following the Microsoft Installation instructions.
--End--
Connecting to the contact center subnet
Connect the Contact Center Manager Server to the contact center subnet. The contact
center subnet is the network on which the server software applications work together to
route contacts and generate reports.
Procedure steps
Step Action
1 Locate the slot assigned to the contact center subnet network interface card for the
server. Make a note of the slot.
2 Connect the cable from the contact center subnet to the contact center subnet network
interface card in the server in accordance with customer site networking guidelines.
Co-resident server software installation
46 NN44400-803 Contact Center Avaya Communication Server 1000 Deployment Guide 06 April 2012
3 Use the ping command to test the contact center subnet. For example, ping the contact
center subnet gateway.
--End--
Disabling NetBIOS
If the Contact Center Manager Server uses two Network Interface Cards (NICs), disable
NetBIOS on the Embedded LAN (ELAN) network interface card (NIC) to avoid NetBIOS
conflicts.
Contact Center Manager Server supports two Network Interface Cards (NICs) and two
subnets (one contact center subnet and one ELAN subnet). The Contact Center
Manager Server ELAN NIC and ELAN subnet are optional.
Procedure steps
Step Action
1 Choose Start, Control Panel, Network and Internet.
2 Click Network and Sharing Center.
3 Click Change adapter settings.
4 Right-click the ELAN Network Interface Card (NIC).
5 Click Properties.
6 Select Internet Protocol Version 4 (TCP/IPv4).
7 Click Properties.
NN44400-803 Contact Center Avaya Communication Server 1000 Deployment Guide 06 April 2012 47
Co-resident server software installation
8 Click Advanced.
9 Click the WINS tab.
10 Select the Disable NetBIOS over TCP/IP check box.
11 Click OK.
--End--
Co-resident server software installation
48 NN44400-803 Contact Center Avaya Communication Server 1000 Deployment Guide 06 April 2012
Connecting the Embedded LAN subnet
Connect the Embedded LAN (ELAN) NIC to the ELAN subnet. Contact Center Manager
Server supports two network interface cards (NICs) and two subnets (one contact
center subnet and one ELAN subnet). The Contact Center Manager Server ELAN NIC
and ELAN subnet are optional.
Prerequisites
Install two network cards on the Contact Center Manager Server.
Disable NetBIOS on the ELAN network interface card.
Connect the contact center subnet network interface card.
Procedure steps
Step Action
1 Locate the slot assigned to the ELAN network interface card for the server.
2 Write the MAC address of the card on a small label. Attach the label to the back of the
card or the chassis slot position.
3 Connect the ELAN subnet from the Avaya equipment to the Ethernet hub.
4 Connect the network cable from the ELAN network interface card in the server to the
hub.
5 Plug in the power cord for the hub.
6 If you have an ELAN subnet network connection, use the ping command to test it.
--End--
Configuring the binding order
Configure the binding order of the network cards. You must bind the contact center
subnet network interface card first, and then the ELAN network interface card.
Prerequisites
Install two network interface cards on the Contact Center Manager Server.
Disable NetBIOS on the ELAN network interface card.
Connect the CCMS server network interface card to the contact center subnet.
Connect the CCMS server ELAN network interface card to the ELAN subnet.
NN44400-803 Contact Center Avaya Communication Server 1000 Deployment Guide 06 April 2012 49
Co-resident server software installation
Procedure steps
Step Action
1 From the Start menu, choose Control Panel, Network and Internet, Network and
Sharing Center.
2 Click Change adapter settings.
3 In the Network Connections window, press the ALT key.
A hidden menu is shown at the top of the window.
4 On the menu, click Advanced, Advanced Settings.
5 In the Connections box, ensure that the contact center subnet connection is listed first
as it is in the following example:
If the CLAN is not listed first, adjust the order.
--End--
Disabling the Remote Access services
Disable the Remote Access services on the core contact center server, to support
Communication Control Toolkit. Microsoft Remote Desktop continues to run after you
disable Remote Access services. After you disable the services, restart the server.
Procedure steps
Step Action
Co-resident server software installation
50 NN44400-803 Contact Center Avaya Communication Server 1000 Deployment Guide 06 April 2012
1 Choose Start, Administrative Tools, Services.
2 In the Services window, right-click the Remote Access Connection Manager icon.
3 Click Properties.
4 In the General tab, from the Startup type list, select Disabled.
5 Click OK.
6 In the Services window, right-click the Remote Access Auto Connection Manager
icon.
7 Click Properties.
8 In the General tab, from the Startup type list, select Disabled.
9 Click OK.
10 In the Services window, click File, Exit.
11 Restart the server.
--End--
NN44400-803 Contact Center Avaya Communication Server 1000 Deployment Guide 06 April 2012 51
Co-resident server software installation
Configuring SNMP on your server
Configure Simple Network Management Protocol (SNMP) on your server to ensure you
have all of the required components of the Internet protocol for monitoring devices in
your network. SNMP helps you manage data that describes the system configuration
and errors that may occur between servers.
Procedure steps
Step Action
1 Log on to the server using the administrator account.
2 Choose Start, Control Panel, Programs.
3 In the Programs and Features section, click Turn Windows features on or off.
4 In the Server Manager window, select Features and click Add Features.
5 Select SNMP Services.
6 Click Next.
7 Click Install.
8 If prompted, insert the Windows Server 2008 DVD.
9 Click Close.
--End--
Co-resident server software installation
52 NN44400-803 Contact Center Avaya Communication Server 1000 Deployment Guide 06 April 2012
Adding the server to a domain
Add the server to an existing domain. Do this before installing any Contact Center
software.
Attention: Avaya Aura
Contact Center High Availability solutions do not support
Windows Server 2008 Dynamic DNS.
Prerequisites
Ask your System Administrator to add a Domain Name System (DNS) static entry
for this server. Each Contact Center server in a domain requires a DNS static entry.
In High Availability solutions, ask your System Administrator to add one DNS static
entry for the each Managed name and associated Managed IP address. A typical
High Availability campus solution with a pair of co-resident servers requires 3 DNS
static entries; one DNS static entry for the active server, one DNS static entry for the
standby server, and one DNS static entry for the Managed name and associated IP
address.
On this server, configure a preferred Domain Name System (DNS) server on the
Network Interface Card (NIC).
Procedure steps
Step Action
1 Log on to the server as a local administrator.
2 Click Start, Administrative Tools, Server Manager.
3 Beside Computer Information, click Change System Properties.
4 In the System Properties dialog box, click the Computer Name tab.
5 Click Change.
6 In the Computer Name/Domain Changes dialog box, select the Domain option.
7 Type the domain name (you must provide the fully qualified domain name, which
includes the prefix and suffix). For example, type thewest.com.
NN44400-803 Contact Center Avaya Communication Server 1000 Deployment Guide 06 April 2012 53
Co-resident server software installation
8 Click OK.
9 Type the domain administrator User name and Password.
10 Click OK.
11 Restart the server when the system prompts you to do so.
--End--
Downloading the most recent patches to the server
To ensure that you have the most current software, download the most recent Contact
Center patches from www.avaya.com/support to each server.
Procedure steps
Step Action
1 Log on to the server with administrative privileges.
2 Create a folder Avaya_Support on the C: drive.
3 Download the most recent Contact Center service pack file and save it on the Contact
Center server in the Avaya_Support folder.
4 Right-click the service pack .zip file and select Extract All from the context menu.
--End--
Co-resident server software installation
54 NN44400-803 Contact Center Avaya Communication Server 1000 Deployment Guide 06 April 2012
Disabling Internet Protocol version 6
Disable internet protocol version 6 (IPv6) to ensure correct operation of the contact
center software.
Attention: This procedure requires modification of the Windows Server 2008 registry.
This is an advanced administrator function: if you are not qualified to carry out edits to
the registry, ask a qualified person to complete this procedure.
Attention: Check the Microsoft support site to ensure that you use the most up to date
procedure.
Step Action
1 Search the Microsoft support site to locate the instructions to disable IPv6 in the
Windows Server 2008 registry.
2 On the Windows server, click Start.
3 Type regedit in the Start Search box, and then click regedit in the Programs list.
4 In the User Account Control dialog box, click Continue.
5 In Registry Editor, navigate to and then click the following registry subkey:
HKEY_LOCAL_MACHINE\SYSTEM\CurrentControlSet\Services\Tcpip6\Parameters.
Double-click DisabledComponents to modify the DisabledComponents entry.
6 If the DisabledComponents entry is unavailable, you must create it by following steps
7 to 8. Otherwise go to step 10.
7 In the Edit menu, point to New, and then click DWORD (32-bit) Value.
8 Type DisabledComponents, and then press Enter.
9 Double-click DisabledComponents.
10 In the Base field select Hexadecimal and in the Value data: box type ffffffff to disable
all IPv6 components.
NN44400-803 Contact Center Avaya Communication Server 1000 Deployment Guide 06 April 2012 55
Co-resident server software installation
11 Click OK.
12 Reboot the server, if required.
--End--
Disabling unused Network Adapters
Disable all unused Network Adapters or Network Interface Cards (NICs) to improve
network communications and prevent the incorrect configuration of unused NICs during
Contact Center server commissioning.
Procedure steps
Step Action
1 Log on to the server using with administrative privileges.
2 Click Start, Control Panel, Network and Internet, Network and Sharing Center,
Change Adapter Settings.
3 Right-click any unused Network Adapter and select Disable.
--End--
Enabling Microsoft Remote Desktop connection
Enable Microsoft Remote Desktop connection as your remote access tool. Microsoft
Remote Desktop provides remote access for personnel supporting the server.
Co-resident server software installation
56 NN44400-803 Contact Center Avaya Communication Server 1000 Deployment Guide 06 April 2012
Procedure steps
Step Action
1 Log on to the server with administrative privileges.
2 Choose Start, Control Panel, System and Security.
3 In the System section, select Allow remote access.
4 Click the Remote tab.
5 Select Allow connections from computers running any version of Remote
Desktop (less secure).
6 Click OK.
--End--
Configuring Data Execution Prevention
Configure the Data Execution Prevention (DEP) hardware and software to perform
additional checks on memory that protect the Contact Center server against malicious
code exploitation.
Procedure steps
Step Action
1 Log on to the server with administrative privileges.
NN44400-803 Contact Center Avaya Communication Server 1000 Deployment Guide 06 April 2012 57
Co-resident server software installation
2 Choose Start, Control Panel, System and Security.
3 Click System.
4 In the System window, click Advanced system settings.
5 In the System Properties dialog box, click the Advanced tab.
6 Under Performance, click Settings.
7 In the Performance Options dialog box, click the Data Execution Prevention tab.
8 On the Data Execution Prevention tab, select Turn on DEP for essential Windows
programs and services only.
9 Click OK.
10 On the System Properties dialog box, click OK.
11 Click OK and restart the computer.
--End--
Importing the Contact Center Firewall Security policy
Import the Avaya Aura
Contact Center Firewall Security policy to ensure all contact
center servers in the solution can communicate.
Co-resident server software installation
58 NN44400-803 Contact Center Avaya Communication Server 1000 Deployment Guide 06 April 2012
Export and backup your existing firewall security policy before importing the Avaya
Aura
Contact Center Firewall Security policy. You can use this backup policy to
rollback the Avaya Aura
Contact Center Firewall Security policy.
Procedure steps
Step Action
1 Download the most recent Avaya Aura
Contact Center Firewall Security policy from
www.avaya.com/support.
2 Log on to the server with administrative privileges.
3 Choose Start, Administrative Tools, Windows Firewall with Advanced Security.
4 Choose Action, Export Policy.
5 In the File name box, type the name for the backup policy, for example
WindowsFirewall.
6 Click Save.
Windows exports the existing policy. You can use this backup policy to rollback the
Avaya Aura
Contact Center Firewall Security policy, if you ever need to.
7 On the Policy successfully exported message box, click OK.
8 Choose Action, Import Policy.
9 On the policy overwrite message box, click Yes.
10 Navigate to the folder containing the Avaya Aura
Contact Center Firewall Security
policy.
NN44400-803 Contact Center Avaya Communication Server 1000 Deployment Guide 06 April 2012 59
Co-resident server software installation
11 Click Open.
Windows imports the Avaya Aura
Contact Center Firewall Security policy.
12 On the Policy successfully imported message box, click OK.
--End--
Installing operating system components for Contact Center Manager
Administration
Before installing Contact Center Manager Administration, you must install specific
operating system software components such as Internet Information Services to
integrate the components in Contact Center.
Procedure steps
Step Action
1 Log on to the server with administrative privileges.
2 Choose Start, Administrative Tools, Server Manager.
3 In the left-hand column of the Server Manager, right-click Roles and select Add
Roles.
4 Review the requirements for the new role, and click Next.
5 Under Server Roles, select Active Directory Lightweight Directory Services.
6 If an Add Roles Wizard message box that lists features required by Active Directory
Lightweight Directory Services appears, click Add Required Features.
7 Under Server Roles, select Application Server.
8 If an Add Roles Wizard message box that lists features required by Application Server
appears, click Add Required Features.
9 In the left pane, under Application Server, select Role Services.
10 Select Web Server (IIS) Support.
Co-resident server software installation
60 NN44400-803 Contact Center Avaya Communication Server 1000 Deployment Guide 06 April 2012
11 If an Add Roles Wizard message box appears, listing features required by Web Server
(IIS) Support, click Add Required Role Services.
12 Click Next.
13 On the Introduction to Web Server (IIS) page, click Next.
14 On the Select Role Services page, under Common HTTP Features, select the
following services:
Static Content
Default Document
Directory Browsing
HTTP Errors
HTTP Redirection
Attention: Clear all other services check boxes.
15 On the Select Role Services page, under Application Development, select the
following services:
ASP.NET
.NET Extensibility
NN44400-803 Contact Center Avaya Communication Server 1000 Deployment Guide 06 April 2012 61
Co-resident server software installation
ASP
ISAPI Extensions
ISAPI Filters
Server Side Includes
Attention: Clear all other services check boxes.
16 On the Select Role Services page, under Health and Diagnostics, select the
following services:
HTTP Logging
Logging Tools
Request Monitor
Tracing
Attention: Clear all other services check boxes.
17 On the Select Role Services page, under Security, select all services.
18 On the Select Role Services page, under Performance, select all services.
19 On the Select Role Services page, under Management Tools, select the following
services:
IIS Management Console
IIS Management Scripts and Tools
Management Service
All items under IIS 6 Management Compatibility
Attention: Clear all other services check boxes.
Co-resident server software installation
62 NN44400-803 Contact Center Avaya Communication Server 1000 Deployment Guide 06 April 2012
20 Click Next.
21 Review the installation information.
22 Click Install.
23 On the Installation Results page, click Close.
24 Restart the server if required.
--End--
Configuring MIME types to support Microsoft updates
Configure the Multipurpose Internet Mail Extension (MIME) types to support Microsoft
updates and patches.
Procedure steps
Step Action
1 Log on to the server with administrative privileges.
2 Click Start, Administrative Tools, Computer Management.
NN44400-803 Contact Center Avaya Communication Server 1000 Deployment Guide 06 April 2012 63
Co-resident server software installation
3 In the Computer Management dialog box, expand Services and Applications,
Internet Information Services (IIS Manager)
4 Under Connections, expand <current server name>, Sites, Default Web Site. In this
example, <current server name>is the name of the active co-resident server,
CCCoresOne.
5 Select Default Web Site.
6 In the Default Web Site Home pane, under IIS, double-click MIME Types.
7 On the Actions list in the right pane, click Add.
8 In the File name extension box, type .msp.
9 In the MIME Type box, type application/microsoftpatch.
10 Click OK.
11 On the Actions list in the right pane, click Add.
12 In the File name extension box, type .msu.
13 In the MIME Type box, type application/microsoftupdate.
14 Click OK.
15 On the Actions list in the right pane, click Add.
16 In the File name extension box, type .wfw.
17 In the MIME Type box, type text/plain.
Co-resident server software installation
64 NN44400-803 Contact Center Avaya Communication Server 1000 Deployment Guide 06 April 2012
18 Click OK.
19 Close the Computer Management window.
--End--
Installing the Contact Center server software on the co-resident server
Install the Contact Center software and enable your contact center to route contacts.
Procedure steps
Step Action
1 Log on to the server with administrative privileges.
2 Insert the Contact Center DVD into the DVD drive of your server.
3 If the installation does not automatically start, double-click Setup.exe.
4 Click Install to install the Visual C++runtime libraries on the server.
5 If you are prompted to restart the server, click Yes and repeat step 3.
6 On the Welcome window, click Next.
7 On the License Agreement window, read the terms of the agreement.
8 Click I ACCEPT the Terms of the End-User License Agreement.
9 Click Next.
10 On the Application Selection window, from the Select Switch Type list, select AML
- Avaya Communication Server 1000.
11 Under Contact Center Manager Server (CCMS), select Nodal Server.
In addition to installing Contact Center Manager Server, this selection installs the Open
Queue Open Interface, the Open Networking Open Interface and Multiplicity which you
can license and configure at a later time.
12 Under Communication Control Toolkit (CCT), select Contact Center Feature Set.
13 Select License Manager Server.
14 Select Contact Center Manager Administration (CCMA).
NN44400-803 Contact Center Avaya Communication Server 1000 Deployment Guide 06 April 2012 65
Co-resident server software installation
15 Select Server Utility.
16 Select Orchestration Designer.
17 Click Next.
18 On the Product Data Upgrade window, click Next.
19 On the Installation Destination window, on the Application Destination Drive tab,
from the Install Contact Center Application Software to list, select D:.
20 Click the Database Destination Drive tab.
21 From the Install Manager Server Database to list, select F:.
22 From the Install Communication Control Toolkit Database to list, select G:.
23 Click the Product Updates Location tab.
24 Under Select the parent directory where patches are stored, click Browse.
25 Select C:\Avaya_Support\AvayaAura_ContacCenter_6.2_ServicePack_05\\
AvayaAura_ContacCenter_6.2_ServicePack_05\Product Updates\.
Co-resident server software installation
66 NN44400-803 Contact Center Avaya Communication Server 1000 Deployment Guide 06 April 2012
26 Click Next.
The System Readiness Check runs on the server.
27 If you have followed the previous instructions in this guide, the system Readiness
Checks return a Pass.
You can ignore warnings if you understand the potential impact to the operation of the
contact center and decide it is not applicable.
28 Click Next.
29 On the Installation Data window, select the CCMS tab. Complete the fields as follows:
Customer Name Type the name of the contact center customer, for example
AvayaCustomer.
Company Name Type the name of the contact center company, for example
AvayaCompany.
Site Name Type the site name, for example CORES. This must be different to the
server name.
RSM IP Address Accept the default configuration (unless change required).
Contact Center Server Subnet IP Address Select the co-resident server IP
address, for example 172.18.116.41.
Select the Enter the ELAN Subnet IP Address check box. Type the ELAN IP Address,
for example 172.18.133.29.
NN44400-803 Contact Center Avaya Communication Server 1000 Deployment Guide 06 April 2012 67
Co-resident server software installation
30 Select the Licensing tab.
31 Complete the Licensing tab fields as follows:
License File Location Use the Browse button to find and select the license file that
you downloaded to the cores server, for example browse to C:\Avaya_Support\
CampusHA.lic. This sample solution uses a PLIC license file obtained from the Avaya
Keycode Retrieval System (KRS).
IP Address Type the IP address of the license server, in this case the co-resident
server, for example 172.18.116.41.
Port Accept the default configuration.
CCMS Package list Select Nodal Enterprise.
Optional Packages Select Open Queue.
Switch Serial Number Type the serial number of the switch, for example 10009999.
Co-resident server software installation
68 NN44400-803 Contact Center Avaya Communication Server 1000 Deployment Guide 06 April 2012
32 Select the CS1000 tab.
33 Complete the CS1000 tab fields as follows:
Switch name Type the switch name, in this case the Avaya CS1000 switch, for
example CallServer0.
Switch IP Address Type the IP address of the switch, for example 172.18.133.2.
Switch Customer Number Type the customer number of the switch, for example 0.
In the Voice Connection Type field, select the None check box.
NN44400-803 Contact Center Avaya Communication Server 1000 Deployment Guide 06 April 2012 69
Co-resident server software installation
34 Select the CCMA tab.
35 Complete the CCMA tab fields as follows:
Configuration Enable CCMA Replication Leave this box clear, you select this
only when you are installing the standby co-resident server.
Configuration LDAP Port Number Accept the default configuration.
Configuration SSL Port Number Accept the default configuration.
System Account Configuration Password Type the password for the CCMA
System Account (iceAdmin), for example ICEpassw1.
System Account Configuration Confirm Password Type the password for the
CCMA System Account (iceAdmin), for example ICEpassw1.
Attention: You must not select the Enable CCMA Replication check box, you only select this
when installing the standby co-resident server.
Co-resident server software installation
70 NN44400-803 Contact Center Avaya Communication Server 1000 Deployment Guide 06 April 2012
36 Click Next.
37 On the Summary window, review and verify the information.
38 Click Install.
39 After the installation is complete, click Finish.
40 Click Yes to restart the server.
41 After the server restarts, disable J ava Runtime Environment (J RE) updates.
Attention: Updating to an unsupported version of J RE can cause the contact center to cease
operation and may require the reinstallation of the contact center server software.
--End--
NN44400-803 Contact Center Avaya Communication Server 1000 Deployment Guide 06 April 2012 71
Co-resident server software installation
Disabling Java Runtime Environment updates on the co-resident server
Contact Center supports only specific versions of J ava Runtime Environment (J RE).
The Contact Center installer installs a supported J RE version, and Contact Center
service packs install any required J RE updates. It is important that you disable J RE
automatic updating in the Windows Control Panel on all contact center servers.
Attention: Updating to an unsupported version of J RE can cause the contact center
to cease operation and may require the complete reinstallation of the contact center
server software.
Procedure steps
Step Action
1 Log on to the co-resident server.
2 Choose Start, Control Panel, Programs, Java.
3 Select the Advanced tab.
4 Expand JRE Auto-Download.
5 Select Never Auto-Download.
6 Click OK.
--End--
Co-resident server software installation
72 NN44400-803 Contact Center Avaya Communication Server 1000 Deployment Guide 06 April 2012
Confirming that the Contact Center services start
Confirm that all appropriate Contact Center Manager Server services start on the
Contact Center Manager Server.
Use the System Control and Monitor Utility to start and stop all applications in Contact
Center including the license manager. The System Control and Monitor Utility can also
start, stop, or monitor the services in Contact Center Manager Server.
Procedure steps
Step Action
1 Log on to the co-resident server.
2 Click Start, All Programs, Avaya, Contact Center, Common Utilities, System
Control and Monitor Utility.
3 Click the Contact Center tab.
4 Select the applications to start on the current server by selecting the application name
check boxes.
5 Click Start Contact Center.
6 Click the CCMS tab.
7 Ensure that all licensed services in the Profile box have a green circle next to them.
Unlicensed services show a lock icon; these do not require any action. The following is
an example of CCMS services fully started.
NN44400-803 Contact Center Avaya Communication Server 1000 Deployment Guide 06 April 2012 73
Co-resident server software installation
8 If some of the services are not started, click Start CCMS.
9 Select the CCT tab.
10 Confirm that the Communication Control Toolkit services are running.
11 If a Communication Control Toolkit service is not running, re-start CCT.
12 Select the LM tab.
13 Confirm that the License Manager services are running.
14 If a License Manager service is not running, re-start LM.
15 Click Close.
--End--
Configuring Internet Explorer on the Contact Center server
Configure Internet Explorer on the Contact Center server to access Contact Center
Manager Administration for the first time.
Co-resident server software installation
74 NN44400-803 Contact Center Avaya Communication Server 1000 Deployment Guide 06 April 2012
Install Microsoft Internet Explorer 7.0 or later (32 bit version only). Contact Center
Manager Administration supports only the 32 bit version of Microsoft Internet Explorer.
Prerequisites
Ensure you have chosen a name for your Contact Center Multimedia server which
is yet be installed.
Procedure steps
Step Action
1 Log on to the co-resident server.
2 Start Internet Explorer.
3 From the menu, select Tools, Internet Options.
4 In the Internet Options dialog box, click the Security tab.
5 Click the Trusted Sites icon.
6 Click Custom Level.
7 In the Security Settings dialog box for trusted sites, under the .NET
Framework-reliant components heading, select Enable for the following:
Run components not signed with Authenticode
Run components signed with Authenticode
8 Under the ActiveX controls and plug-ins heading, select Enable for the following:
Automatic prompting for ActiveX controls
Download signed ActiveX controls
Run ActiveX Controls and plug-ins
Script ActiveX Controls marked safe for scripting
NN44400-803 Contact Center Avaya Communication Server 1000 Deployment Guide 06 April 2012 75
Co-resident server software installation
9 Under the Downloads heading, select Enable for the following:
Automatic prompting for file downloads
File download
10 Under the Miscellaneous heading, for Allow script-initiated windows without size
or position constraints, select Enable.
11 Under the Miscellaneous heading, for Allow websites to open windows without
address or status bars, select Enable (Applies to Internet Explorer 7.0 and later).
12 Click OK.
13 If you enabled ActiveX options, when a message appears asking you to confirm your
choice, click Yes.
14 Click the Trusted Sites icon.
15 Click Sites.
16 In the Trusted sites dialog box, clear the Require server verification (https:) for all
sites in this zone check box.
17 In the Add this Web site to the zone box, type the server name (not the IP address)
for your Contact Center Manager Administration server, for example CCcoresOne.
OR
If you used the fully qualified domain name when you installed Contact Center Manager
Administration on the Contact Center Manager Administration server, in the Add this
Web site to the zone box, type the fully qualified domain name.
Co-resident server software installation
76 NN44400-803 Contact Center Avaya Communication Server 1000 Deployment Guide 06 April 2012
18 Click Add.
19 In the Add this Web site to the zone box, type the server name (not the IP address)
for your Contact Center Multimedia server, for example CCMultiMone.
20 Click Add.
21 Click Close to return to the Internet Options dialog box.
22 Click the Privacy tab.
23 In the Pop-up Blocker section, select the Turn on Pop-up Blocker check box.
24 Click Settings.
25 In the Pop-up Blocker Settings dialog box, in the Address of website to allow box,
type the Contact Center Manager Administration URL, http://<server name>/. For
example, type http://CCCoresOne.
26 Click Add.
NN44400-803 Contact Center Avaya Communication Server 1000 Deployment Guide 06 April 2012 77
Co-resident server software installation
27 Click Close.
28 In the Internet Options dialog box, click the Advanced tab.
29 Under Browsing, clear the Reuse windows for launching shortcuts check box.
30 Click Apply.
31 Click OK to exit the Internet Options dialog box.
32 Restart Internet Explorer to activate your changes.
--End--
Verifying the Web Services
Test the Web Services to ensure CCMA web services are running correctly.
Procedure steps
Step Action
1 On the co-resident server, start Internet Explorer.
2 Enter the following example url:
http://CCCoresOne/supportutil/testwebservices.asp where CCCoresOne is the
name of the co-resident server.
The web services that appear in green are running correctly, as seen in the example
below.
Co-resident server software installation
78 NN44400-803 Contact Center Avaya Communication Server 1000 Deployment Guide 06 April 2012
--End--
Patching the co-resident server
Install the most recent co-resident software service patches to ensure that you have the
current development updates.
Procedure steps
Step Action
1 For more information on how to patch your co-resident server, see Installing co-resident
software patches (page 391).
--End--
NN44400-803 Contact Center Avaya Communication Server 1000 Deployment Guide 06 April 2012 79
Contact Center Multimedia server software
installation
This chapter provides the steps to install the Contact Center Multimedia server software,
which enables your contact center to handle multimedia contacts.
Avaya recommends creating an administration account on the server and then installing
Avaya Aura
Contact Center using the account. This account must have full
administrative privileges. You must not delete the account. If you delete the account
used to install the server software, Avaya Aura
Contact Center stops working.
Installing Windows Server 2008 Release 2
Install the Windows operating system, which is required for the Contact Center server
software. During the installation, configure the Windows settings as required. You must
perform this procedure on each server before you install Contact Center server software
on the server.
Prerequisites
Ensure that you have a newly formatted server that meets the specifications in
Avaya Aura
Contact Center Planning and Engineering (NN44400-210) on which to
install Microsoft Windows Server 2008 Release 2.
Avaya recommends that you do not upgrade your operating system from a previous
release. Remove the drive partitions and reformat the hard drives on the server.
Ensure that you have a DVD for Windows Server 2008 Release 2.
Install the network interface card in the server.
Know the IP addresses for the contact center subnet.
Procedure steps
Step Action
1 Insert the Windows Server 2008 64-bit Release 2 Standard Edition or Windows Server
2008 64-bit Release 2 Enterprise Edition DVD into the DVD drive.
2 Install Windows Server 2008 Release 2 according to the instructions supplied by the
DVD.
3 On the Installation window, select a Language to install from the list.
4 Select a Time and currency format from the list.
5 Select Keyboard or input method from the list.
6 Click Next.
Contact Center Multimedia server software installation
80 NN44400-803 Contact Center Avaya Communication Server 1000 Deployment Guide 06 April 2012
7 Click Install Now.
8 Select an operating system from the list.
9 Click Next.
10 On the first Install Windows screen, read the terms of the license agreement and select
I accept the license terms.
11 Click Next.
12 Select Custom.
13 Select the disk partition on which you want to install Windows Server 2008.
Attention: You can use the partition management options to configure the partitions on your
server. The Operating System partition must be 60GB or greater. The minimum recommended
is 80GB.
14 Click Next.
The install proceeds and automatically restarts the server several times.
15 After completing the installation, log on to the server as Administrator. Enter and
confirm the local Administrator password.
16 In the Initial Configuration Tasks window, select Activate Windows and follow the
instructions or the Microsoft documentation to activate your server.
17 Select Set time zone and complete the information as required for your system.
Contact Center Multimedia does not support manual Daylight Savings Time (DST)
changing. On the Contact Center Multimedia, select Automatically adjust clock for
daylight saving changes.
18 Select Configure Networking and complete the information for your Network Interface
Card (NIC) with the server IP address.
19 Select Provide computer name and domain and complete the information for your
server name and domain settings. The following is an example of computer name and
domain details being configured on the multimedia server:
NN44400-803 Contact Center Avaya Communication Server 1000 Deployment Guide 06 April 2012 81
Contact Center Multimedia server software installation
20 Configure disk drive C: to be the only primary partition on your hard drive.
21 Change the DVD drive letter to E:, to ensure the correct drive letters are free for the
drives needed for the AACC application components.
22 Configure the remaining drives for this server as follows:
D: 80Gb Application drive
F: 300Gb CCMM Database drive
23 Install any drivers required for your hardware configuration.
--End--
Configuring Windows Server 2008
Before you can install Contact Center software on your server, create a repair disk and
back up the operating system configuration.
Procedure steps
Step Action
1 Log on to the Windows Server 2008 server.
2 Select the Dont display this screen on startup check box.
3 Update the emergency repair disk to record the latest configuration data for the server.
4 Choose Start, Administrative Tools, Server Manager.
5 In the left pane, click Features.
Contact Center Multimedia server software installation
82 NN44400-803 Contact Center Avaya Communication Server 1000 Deployment Guide 06 April 2012
6 Click Add Features.
7 Select Windows Server Backup Features.
8 Click Next.
9 Click Install.
10 Click Close.
11 Choose Start, All Programs, Accessories, System Tools, Windows Server
Backup.
12 Follow the on-screen instruction to select what you want to back up.
--End--
Installing the latest operating system service packs
Install the most recent supported operating system service packs. You must download
the supported operating system service pack included in the Avaya Contact Center
Service Packs Compatibility and Hotfix Availability list to ensure your Contact Center
server software functions correctly with the supported operating system patches.
NN44400-803 Contact Center Avaya Communication Server 1000 Deployment Guide 06 April 2012 83
Contact Center Multimedia server software installation
Prerequisites
Access the Avaya Contact Center Service Packs Compatibility and Hotfix
Availability list on the support Web site http://support.avaya.com.
Review the recommendations on operating system service updates in Avaya Aura
Contact Center Planning and Engineering (NN44400-210).
Install the Microsoft .NET Framework 3.5 and Microsoft .NET Framework 3.5 SP1.
Procedure steps
Step Action
1 Log on to the server and disable the Windows Update feature. There are a number of
methods for disabling the Windows Update feature, refer to the Windows Server 2008
documentation for a method suitable to your solution. Disabling the Windows Update
feature prevents Windows Server 2008 from automatically applying operating system
patches and potentially rebooting the server.
2 Review the Contact Center Service Packs Compatibility and Security Hotfixes
Applicability list to determine the most recent Avaya Aura
Contact Center supported
patches or service packs.
3 Download the appropriate Microsoft Windows Server 2008 patches for the Avaya
Aura
Contact Center software installed on this server.
4 Install the most recent Windows Server 2008 service pack that is validated Avaya
Aura
Contact Center by following the Microsoft Installation instructions.
--End--
Disabling the Remote Access services
Disable the Remote Access services on the core contact center server, to support
Communication Control Toolkit. Microsoft Remote Desktop continues to run after you
disable Remote Access services. After you disable the services, restart the server.
Procedure steps
Step Action
1 Choose Start, Administrative Tools, Services.
2 In the Services window, right-click the Remote Access Connection Manager icon.
3 Click Properties.
4 In the General tab, from the Startup type list, select Disabled.
Contact Center Multimedia server software installation
84 NN44400-803 Contact Center Avaya Communication Server 1000 Deployment Guide 06 April 2012
5 Click OK.
6 In the Services window, right-click the Remote Access Auto Connection Manager
icon.
7 Click Properties.
8 In the General tab, from the Startup type list, select Disabled.
9 Click OK.
10 In the Services window, click File, Exit.
11 Restart the server.
--End--
Configuring SNMP on your server
Configure Simple Network Management Protocol (SNMP) on your server to ensure you
have all of the required components of the Internet protocol for monitoring devices in
your network. SNMP helps you manage data that describes the system configuration
and errors that may occur between servers.
Procedure steps
Step Action
1 Log on to the server using the administrator account.
NN44400-803 Contact Center Avaya Communication Server 1000 Deployment Guide 06 April 2012 85
Contact Center Multimedia server software installation
2 Choose Start, Control Panel, Programs.
3 In the Programs and Features section, click Turn Windows features on or off.
4 In the Server Manager window, select Features and click Add Features.
5 Select SNMP Services.
6 Click Next.
7 Click Install.
8 If prompted, insert the Windows Server 2008 DVD.
9 Click Close.
--End--
Contact Center Multimedia server software installation
86 NN44400-803 Contact Center Avaya Communication Server 1000 Deployment Guide 06 April 2012
Adding the server to a domain
Add the server to an existing domain. Do this before installing any Contact Center
software.
Attention: Avaya Aura
Contact Center High Availability solutions do not support
Windows Server 2008 Dynamic DNS.
Prerequisites
Ask your System Administrator to add a Domain Name System (DNS) static entry
for this server. Each Contact Center server in a domain requires a DNS static entry.
In High Availability solutions, ask your System Administrator to add one DNS static
entry for the each Managed name and associated Managed IP address. A typical
High Availability campus solution with a pair of co-resident servers requires 3 DNS
static entries; one DNS static entry for the active server, one DNS static entry for the
standby server, and one DNS static entry for the Managed name and associated IP
address.
On this server, configure a preferred Domain Name System (DNS) server on the
Network Interface Card (NIC).
Procedure steps
Step Action
1 Log on to the server as a local administrator.
2 Click Start, Administrative Tools, Server Manager.
3 Beside Computer Information, click Change System Properties.
4 In the System Properties dialog box, click the Computer Name tab.
5 Click Change.
6 In the Computer Name/Domain Changes dialog box, select the Domain option.
7 Type the domain name (you must provide the fully qualified domain name, which
includes the prefix and suffix), for example thewest.com.
8 Click OK.
9 Type the domain administrator User name and Password.
NN44400-803 Contact Center Avaya Communication Server 1000 Deployment Guide 06 April 2012 87
Contact Center Multimedia server software installation
10 Click OK.
11 Restart the server when the system prompts you to do so.
--End--
Downloading the most recent patches to the server
To ensure that you have the current software, download the most recent Contact Center
patches from www.avaya.com/support to each server.
Procedure steps
Step Action
1 Log on to the server with administrative privileges.
2 Create a folder Avaya_Support on the C: drive.
3 Download the most recent Contact Center service pack file and save it on the Contact
Center server in the Avaya_Support folder.
4 Right-click the service pack .zip file and select Extract All from the context menu.
--End--
Contact Center Multimedia server software installation
88 NN44400-803 Contact Center Avaya Communication Server 1000 Deployment Guide 06 April 2012
Disabling Internet Protocol version 6
Disable internet protocol version 6 (IPv6) to ensure correct operation of the contact
center software.
Attention: This procedure requires modification of the Windows Server 2008 registry.
This is an advanced administrator function: if you are not qualified to carry out edits to
the registry, ask a qualified person to complete this procedure.
Attention: Check the Microsoft support site to ensure that you use the most up to date
procedure.
Step Action
1 Search the Microsoft support site to locate the instructions to disable IPv6 in the
Windows Server 2008 registry.
2 On the Windows server, click Start.
3 Type regedit in the Start Search box, and then click regedit in the Programs list.
4 In the User Account Control dialog box, click Continue.
5 In Registry Editor, locate and then click the following registry subkey:
HKEY_LOCAL_MACHINE\SYSTEM\CurrentControlSet\Services\Tcpip6\Parameters.
Double-click DisabledComponents to modify the DisabledComponents entry.
6 If the DisabledComponents entry is unavailable, you must create it by following steps
7 to 8. Otherwise go to step 10.
7 In the Edit menu, point to New, and then click DWORD (32-bit) Value.
8 Type DisabledComponents, and then press Enter.
9 Double-click DisabledComponents.
10 In the Base field select Hexadecimal and in the Value data: field type ffffffff to disable
all IPv6 components.
NN44400-803 Contact Center Avaya Communication Server 1000 Deployment Guide 06 April 2012 89
Contact Center Multimedia server software installation
11 Click OK.
12 Reboot the server, if required.
--End--
Disabling unused Network Adapters
Disable all unused Network Adapters or Network Interface Cards (NICs) to improve
network communications and prevent the incorrect configuration of unused NICs during
Contact Center server commissioning.
Procedure steps
Step Action
1 Log on to the server with administrative privileges.
2 Click Start, Control Panel, Network and Internet, Network and Sharing Center,
Change Adapter Settings.
3 Right-click the unused Network Adapter, and select Disable.
Contact Center Multimedia server software installation
90 NN44400-803 Contact Center Avaya Communication Server 1000 Deployment Guide 06 April 2012
4 Repeat this procedure for any unused Network Adapters.
--End--
Enabling Microsoft Remote Desktop connection
Enable Microsoft Remote Desktop connection as your remote access tool. Microsoft
Remote Desktop provides remote access for personnel supporting the server.
Procedure steps
Step Action
1 Log on to the server with administrative privileges.
2 Choose Start, Control Panel, System and Security.
3 In the System section, select Allow remote access.
4 Click the Remote tab.
5 Select Allow connections from computers running any version of Remote
Desktop (less secure).
NN44400-803 Contact Center Avaya Communication Server 1000 Deployment Guide 06 April 2012 91
Contact Center Multimedia server software installation
6 Click OK.
--End--
Configuring Data Execution Prevention
Configure the Data Execution Prevention (DEP) hardware and software to perform
additional checks on memory that protect the Contact Center server against malicious
code exploitation.
Procedure steps
Step Action
1 Log on to the server with administrative privileges.
2 Choose Start, Control Panel, System and Security.
3 Click System.
4 In the System window, click Advanced system settings.
5 In the System Properties dialog box, click the Advanced tab.
6 Under Performance, click Settings.
7 In the Performance Options dialog box, click the Data Execution Prevention tab.
8 On the Data Execution Prevention tab, select Turn on DEP for essential Windows
programs and services only.
Contact Center Multimedia server software installation
92 NN44400-803 Contact Center Avaya Communication Server 1000 Deployment Guide 06 April 2012
9 Click OK.
10 On the System Properties dialog box, click OK.
11 Click OK and restart the computer.
--End--
Importing the Contact Center Firewall Security policy
Import the Avaya Aura
Contact Center Firewall Security policy to ensure all contact
center servers in the solution can communicate.
Export and backup your existing firewall security policy before importing the Avaya
Aura
Contact Center Firewall Security policy. You can use this backup policy to
rollback the Avaya Aura
Contact Center Firewall Security policy.
Procedure steps
Step Action
1 Download the most recent Avaya Aura
Contact Center Firewall Security policy from
www.avaya.com/support.
2 Log on to the server with administrative privileges.
NN44400-803 Contact Center Avaya Communication Server 1000 Deployment Guide 06 April 2012 93
Contact Center Multimedia server software installation
3 Choose Start, Administrative Tools, Windows Firewall with Advanced Security.
4 Choose Action, Export Policy.
5 In the File name box, type the name for the backup policy, for example
WindowsFirewall.
6 Click Save.
Windows exports the existing policy. You can use this backup policy to rollback the
Avaya Aura
Contact Center Firewall Security policy, if you ever need to.
7 On the Policy successfully exported message box, click OK.
8 Choose Action, Import Policy.
9 On the policy overwrite message box, click Yes.
10 Navigate to the folder containing the Avaya Aura
Contact Center Firewall Security
policy.
11 Click Open.
Windows imports the Avaya Aura
Contact Center Firewall Security policy.
12 On the Policy successfully imported message box, click OK.
--End--
Contact Center Multimedia server software installation
94 NN44400-803 Contact Center Avaya Communication Server 1000 Deployment Guide 06 April 2012
Configuring Internet Information Services for CCMM
Configure Internet Information Services (IIS) to enable the Web-based administration
application for the Multimedia software. IIS is an optional component of the Windows
Server 2008 Release 2 installation.
Procedure steps
Step Action
1 Log on to the CCMM server with administrative privileges.
2 Choose Start, Administration Tools, Server Manager.
3 In the left-hand column of the Server Manager, right-click Roles and select Add
Roles.
4 Review the requirements for the new role, and click Next.
5 Under Server Roles, select Web Server (IIS).
6 If an Add Roles Wizard message box appears, listing features required by Web Server
(IIS) Support, click Add Required Features.
7 Click Next.
8 On the Introduction to Web Server (IIS) page, click Next.
9 On the Select Role Services page, under Common HTTP Features, select the
following services:
Static Content
Default Document
Directory Browsing
HTTP Errors
HTTP Redirection
Attention: Clear all other services check boxes.
10 On the Select Role Services page, under Application Development, select the
following services:
ASP.NET
.NET Extensibility
ASP
ISAPI Extensions
ISAPI Filters
Server Side Includes
If an Add Roles Wizard message box appears when any of the services are selected,
listing features required, click Add Required Role Services.
NN44400-803 Contact Center Avaya Communication Server 1000 Deployment Guide 06 April 2012 95
Contact Center Multimedia server software installation
Attention: Clear all other services check boxes.
11 On the Select Role Services page, under Health and Diagnostics, select the
following services:
HTTP Logging
Logging Tools
Request Monitor
Tracing
Attention: Clear all other services check boxes.
12 On the Select Role Services page, under Security, select all services.
13 On the Select Role Services page, under Performance, select all services.
14 On the Select Role Services page, under Management Tools, select the following
services:
IIS Management Console
IIS Management Scripts and Tools
Management Service
All items under IIS 6 Management Compatibility
Attention: Clear all other services check boxes.
Contact Center Multimedia server software installation
96 NN44400-803 Contact Center Avaya Communication Server 1000 Deployment Guide 06 April 2012
15 Click Next.
16 Review the installation information.
17 Click Install.
18 On the Installation Results page, click Close.
19 Restart the server if required.
--End--
Installing the Contact Center Multimedia software on the CCMM server
Install the Contact Center Multimedia software on the CCMM server.
Procedure steps
Step Action
1 Log on to the CCMM server with administrative privileges.
2 Insert the Contact Center DVD into the DVD drive of your server.
3 If the installation does not automatically start, double-click Setup.exe.
4 Click Install to install the Visual C++runtime libraries on the server.
NN44400-803 Contact Center Avaya Communication Server 1000 Deployment Guide 06 April 2012 97
Contact Center Multimedia server software installation
5 If you are prompted to restart the server, click Yes and repeat step 3.
6 On the Welcome window, click Next.
7 On the License Agreement window, read the terms of the agreement.
8 Click I ACCEPT the Terms of the End-User License Agreement.
9 Click Next.
10 On the Application Selection window, from the Select Switch Type list, select AML
- Avaya Communication Server 1000.
11 Under Contact Center Multimedia Server (CCMM), select CCMM Primary Server.
12 Click Next.
13 On the Product Data Upgrade window, click Next.
14 On the Installation Destination window, on the Application Destination Drive tab,
from the Install Contact Center Application Software to list, select D:.
15 Click the Database Destination Drive tab.
16 From the Install Multimedia Server Database to list, select F:.
17 Click the Product Updates Location tab.
18 Under Select the parent directory where patches are stored, click Browse.
19 Select C:\Avaya_Support\AvayaAura_ContactCenter_6.2_ServicePack_05\
Product Updates\.
Contact Center Multimedia server software installation
98 NN44400-803 Contact Center Avaya Communication Server 1000 Deployment Guide 06 April 2012
20 Click Next.
The System Readiness Check runs on the server.
21 If you have followed the previous instructions in this guide, the system Readiness
Checks return a Pass.
You can ignore warnings if you understand the potential impact to the operation of the
contact center and decide it is not applicable.
22 Click Next.
23 On the Installation Data window, in the CCMM - Primary Server tab, complete the
fields as follows:
Manager Server (CCMS) Type the IP address of the CCMS server, for example
172.18.116.41.
License Server Type the IP address of the License server, for example
172.18.116.41.
Telephony Server (CCT) Type the IP address of the CCT server, for example
172.18.116.41.
Administration Server (CCMA) Type the IP address of the CCMA server, for
example 172.18.116.41.
Inbound mail server (POP3) Type the IP address of the e-mail server, for example
172.18.0.55.
NN44400-803 Contact Center Avaya Communication Server 1000 Deployment Guide 06 April 2012 99
Contact Center Multimedia server software installation
Outbound mail server (SMTP) Type the IP address of the e-mail server, for
example 172.18.0.55.
Accept all other defaults.
24 Click Next.
25 On the Ready to Install Software window, review and verify the information.
26 Click Install.
27 After the installation is complete, click Finish.
28 Click Yes to restart the server.
29 After the server restarts, disable J ava Runtime Environment (J RE) updates.
Attention: Updating to an unsupported version of J RE can cause the contact center to cease
operation and may require the reinstallation of the contact center server.
--End--
Contact Center Multimedia server software installation
100 NN44400-803 Contact Center Avaya Communication Server 1000 Deployment Guide 06 April 2012
Disabling Java Runtime Environment updates on the multimedia server
Contact Center supports only specific versions of J ava Runtime Environment (J RE).
The Contact Center installer installs a supported J RE version, and Contact Center
service packs install any required J RE updates. It is important that you disable J RE
automatic updating in the Windows Control Panel on all contact center servers.
Attention: Updating to an unsupported version of J RE can cause the contact center
to cease operation and may require the complete reinstallation of the contact center
server.
Procedure steps
Step Action
1 Log on to the Contact Center Multimedia server.
2 Choose Start, Control Panel, Programs, Java.
3 On the Java Control Panel select the Advanced tab.
4 Expand JRE Auto-Download.
5 Select Never Auto-Download.
6 Click OK.
--End--
NN44400-803 Contact Center Avaya Communication Server 1000 Deployment Guide 06 April 2012 101
Contact Center Multimedia server software installation
Providing local users with the Log on as a service right
Provide local users with the log on as a service right to ensure that administrators and
agents in your Contact Center have access to the Contact Center Agent Desktop
application.
Procedure steps
Step Action
1 Log on to the Contact Center Multimedia server with administrative privileges.
2 Click Start, Administrative Tools, Local Security Policy.
3 Under Security Settings, in the left pane, expand Local Policies.
4 In the left pane, click User Rights Assignment.
5 In the right pane, double-click Log on as a service.
6 Click Add User or Group.
7 Click Locations.
8 In the Locations dialog box, select the Contact Center Multimedia server name from
the list.
9 Click OK.
10 In the Enter the object name to select box, type IUSR.
11 Click Check Names to verify that the user name exists on the local computer.
12 Click OK.
13 Click Apply to save the changes.
Contact Center Multimedia server software installation
102 NN44400-803 Contact Center Avaya Communication Server 1000 Deployment Guide 06 April 2012
14 Click OK.
15 Close the Local Security Policy window.
--End--
Configuring the MIME types
Configure the Multipurpose Internet Mail Extension (MIME) types to ensure that agents
can access e-mail message attachments.
Procedure steps
Step Action
1 On the Contact Center Multimedia server, click Start, Administrative Tools,
Computer Management.
2 In the Computer Management dialog box, expand Services and Applications,
Internet Information Services (IIS Manager)
3 Under Connections, expand <current server name>, Sites, Default Web Site. In this
example, <current server name>is the name of the active Multimedia server,
CCMultiMOne.
4 Under IIS, double-click MIME Types.
NN44400-803 Contact Center Avaya Communication Server 1000 Deployment Guide 06 April 2012 103
Contact Center Multimedia server software installation
5 On the Actions list on the right, click Add.
6 In the File name extension box, type .dic.
7 In the MIME Type box, type application/octet-stream.
8 Click OK.
9 On the Actions list on the right, click Add.
10 In the File name extension box, type .dat.
11 In the MIME Type box, type application/octet-stream.
12 Click OK.
13 In the MIME Types window, search for the extension .eml.
14 On the Actions list on the right, click Edit.
15 In the MIME Type box, type application/octet-stream.
16 Click OK.
17 Close the Computer Management window.
--End--
Contact Center Multimedia server software installation
104 NN44400-803 Contact Center Avaya Communication Server 1000 Deployment Guide 06 April 2012
Verifying the Multimedia database installation
Verify that the Multimedia database is installed and configured correctly.
Procedure steps
Step Action
1 On the Contact Center Multimedia server, open Internet Explorer.
2 Enter the following example url:
http://CCMultiMOne/csp/multimedia/ws.Contact.cls where CCMultiMOne is the
name of the Multimedia server.
The following screen appears:
3 If a Web page does not appear, contact your Avaya technical support prime.
--End--
NN44400-803 Contact Center Avaya Communication Server 1000 Deployment Guide 06 April 2012 105
Contact Center Multimedia server software installation
Verifying that Contact Center Multimedia services start
Verify that Contact Center Multimedia services start to ensure that contacts are routed
immediately after the server restarts for any reason.
Procedure steps
Step Action
1 On the Contact Center Multimedia server, click Start, Administrative Tools,
Services.
2 Next to CCMM License Service, verify that the status is Started and the startup type
is Automatic.
3 Next to CCMM Starter Service, verify that the status is Started and the startup type is
Automatic.
4 Verify that the following services started:
CCMM Multimedia Contact Manager
CCMM OAM service
CCMM Campaign Scheduler service
CCMM Email Manager
5 If any service did not start, in the Services window, right-click the service name, and
click Properties.
6 From the Startup Type list, select Manual and click Start.
7 Click OK.
--End--
Contact Center Multimedia server software installation
106 NN44400-803 Contact Center Avaya Communication Server 1000 Deployment Guide 06 April 2012
Patching the Contact Center Multimedia server
Install the most recent Contact Center Multimedia software service patches to ensure
that you have the most current development updates.
Procedure steps
Step Action
1 For more information on how to patch your multimedia server, see Installing Contact
Center Multimedia software patches (page 395).
--End--
NN44400-803 Contact Center Avaya Communication Server 1000 Deployment Guide 06 April 2012 107
Configuration section
Co-resident server configuration (page 109)
Contact Center Multimedia server configuration (page 135)
Contact Center Multimedia server general configuration (page 139)
Contact Center Multimedia server e-mail configuration (page 147)
Agent Desktop configuration (page 165)
Communication Control Toolkit resource configuration (page 175)
Orchestration Designer (page 183)
108 NN44400-803 Contact Center Avaya Communication Server 1000 Deployment Guide 06 April 2012
NN44400-803 Contact Center Avaya Communication Server 1000 Deployment Guide 06 April 2012 109
Co-resident server configuration
This chapter contains the procedures you must perform after installing Contact Center
applications on the co-resident server.
Logging on to Contact Center Manager Administration for the first time
When you log on to Contact Center Manager Administration for the first time, you must
log on as the default administrator, webadmin. For security reasons, change the default
password when you first log on to the application. Contact Center Manager
Administration user passwords can contain only English characters and special
characters.
Procedure steps
Step Action
1 On the co-resident server, start Internet Explorer.
2 In the Address box, type http://<servername>, where <servername>is the name of the
co-resident server. For example, type http://CCCoresOne.
3 Press Enter.
4 In the Contact Center Manager Administration main logon window, click Change
Password.
5 In the Change Password dialog box, in the User name box, type webadmin.
6 In the Old password box, type webadmin.
7 In the New password box, type your new password.
8 In the Confirm password box, type your new password again.
Co-resident server configuration
110 NN44400-803 Contact Center Avaya Communication Server 1000 Deployment Guide 06 April 2012
You can modify the default password only. You cannot change the default user name.
Attention: If you lose or forget the new webadmin password, you cannot log on to Contact
Center Manager Administration as the webadmin administrator. To avoid this scenario, in
Access and Partition Management, you can create a new user account with administrator
rights. If you forget or lose the new webadmin password, you can log on to the Contact Center
Manager Administration server with the new user account created to change the password. If
you forget all passwords for accounts with administrator rights, contact support to have the
webadmin password reset.
9 Click Submit.
10 In the main logon window, in the User ID box, type the user name.
11 In the Password box, type the new password.
12 Click Login.
13 Click OK.
The system displays the server configuration screen with default values for the current
co-resident server.
14 In the Server Name box, type the name of the co-resident server, for example type
CCcoresOne.
15 Press Tab.
NN44400-803 Contact Center Avaya Communication Server 1000 Deployment Guide 06 April 2012 111
Co-resident server configuration
The server IP address automatically appears in the IP Address box.
16 In the Display Name box, type CCcoresOne; this is how the server appears in the
system tree in Contact Center Manager Administration.
17 In the Login ID box, type the default Login ID, sysadmin.
18 In the Password box, type the default password, avaya1.
19 If you receive a logon sequence error message, log on to Server Utility to check your
user name and password.
20 Click Submit.
The Contact Center Manager Administration Launchpad appears.
--End--
Adding Communication Control Toolkit to Contact Center Manager
Administration
Add the Communication Control Toolkit (CCT) server to Contact Center Manager
Administration (CCMA) and associate it to a Contact Center Manager Server (CCMS)
server.
Co-resident server configuration
112 NN44400-803 Contact Center Avaya Communication Server 1000 Deployment Guide 06 April 2012
Procedure steps
Step Action
1 Log on to Contact Center Manager Administration with administrative privileges.
2 On the Launchpad, click Configuration.
3 From the Server menu, click Add Server.
4 From the Type list, select CCT.
5 In the Associated CCMS Servers list, select the CCMS with which you want to
associate this CCT server.
6 In the Server Name box, type the name of the CCT server, for example CCcoresOne.
7 Press Tab.
8 In the IP Address box, type the IP address of the primary CCT server, for example
172.18.116.41.
9 In the Display Name box, type the name of the Communication Control Toolkit as you
want it to appear in the system tree of Contact Center Administration, for example
CCcoresOne_CCT.
The system automatically assigns a display name that is the same as the server name.
To enter a different display name, you must enter a unique name.
10 Click Submit.
--End--
NN44400-803 Contact Center Avaya Communication Server 1000 Deployment Guide 06 April 2012 113
Co-resident server configuration
Adding the Multimedia server to Contact Center Manager Administration
Add the Contact Center Multimedia (CCMM) server to Contact Center Manager
Administration (CCMA) to provide reporting and connectivity support.
Procedure steps
Step Action
1 Log on to Contact Center Manager Administration with administrative privileges.
2 On the Launchpad, click Configuration.
3 On the configuration menu, select Server, Add Server.
4 From the Type list, select CCMM.
5 In the Server Name box, type the name for the CCMM server, for example type
CCMultiMone.
6 Press Tab.
The server IP address automatically appears in the IP Address box.
7 In the Display Name box, type the name of the Multimedia server as you want it to
appear in the system tree in Contact Center Manager Administration, for example
CCMultiMone.
The system automatically assigns a display name that is the same as the server name.
To enter a different display name, you must enter a unique name.
8 To add a Contact Center Multimedia server, in the Login ID box, type mmReport.
9 In the Password box, type the default password, mmRep.
Attention: You must change this password if the system sends a message that contains a
logon request for validation.
Attention: Do not select Elite Environment check box.
10 Click Submit.
Co-resident server configuration
114 NN44400-803 Contact Center Avaya Communication Server 1000 Deployment Guide 06 April 2012
11 In the left pane, select the Contact Center Manager Server with which you want to
associate the Contact Center Multimedia server. For example, select CCCoresOne.
12 Right-click the Contact Center Manager Server and then click Edit Properties.
13 Under Associated Reporting Server, select the check box next to the current active
Contact Center Multimedia server name.
NN44400-803 Contact Center Avaya Communication Server 1000 Deployment Guide 06 April 2012 115
Co-resident server configuration
14 Click Submit.
--End--
Adding route points for voice
Add route points for voice contacts. Add a route point for each CDN you configured on
the the Avaya Communication Server 1000 PABX
Procedure steps
Step Action
1 Log on to Contact Center Manager Administration with administrative privileges.
2 On the Launchpad, click Configuration.
3 In the left pane, expand CCcoresOne.
4 Select the CDNs (Route Points) folder.
5 On the CDNs (Route Points) window, in the Name box, type the name of the first voice
route point, for example cdn 4750.
6 In the Number box, type the number for the route point, for example 4750.
7 From the Call Type list, select Local.
8 Select the Acquired check box.
9 You must click any other row of the table to add and acquire the Route Point.
--End--
Co-resident server configuration
116 NN44400-803 Contact Center Avaya Communication Server 1000 Deployment Guide 06 April 2012
Configuring activity codes
Configure activity codes for agents to enter on their phone to track the amount of time
spent on specific activities or service areas or to track Not Ready reasons. Agents can
enter up to three activity codes during a single contact. If the agent enters no activity
code, the contact defaults to the system default activity code.
You cannot overwrite the following default activity codes:
activity code 000 (Not_Ready_Default_Reason_Code)
activity code 00 (Skillset_Default_Activity_Code)
activity code 0 (System_Default_Activity_Code)
Assign a default activity code to a contact if the contact is not queued to a skillset and if
no other activity code is assigned.
You add Not Ready reason codes in the same way as you add activity codes, except
you must use a different range of numbers to distinguish the Not Ready reason codes
from the other activity codes.
Procedure steps
Step Action
1 Log on to Contact Center Manager Administration.
2 On the Launchpad, click Configuration.
3 In the system tree, expand the server on which you want to add the activity code, for
example CCCoresOne.
The server shows its resources.
4 Select the Activity Codes folder.
5 In the right pane, in the Activity Codes table, type the name of the new activity code
in the Name column. The example here is Not_Ready_Coffee_Break.
6 In the Number box, type the activity code number, for example 10.
7 In the Display Name box, type name of the new activity code as you want it to appear
in reports, for example CoffeeBreak.
NN44400-803 Contact Center Avaya Communication Server 1000 Deployment Guide 06 April 2012 117
Co-resident server configuration
8 Click any other row to save your changes.
--End--
Creating a threshold class
Create a threshold class to specify how statistics are treated in reports and real-time
displays. You can create threshold classes to distinguish between types of information
that the system collects.
For example, you can create different agent threshold classes for customer service
trainees and for senior customer service representatives. You can also create different
skillset threshold classes for weekday performance and weekend performance.
Prerequisites
Attention: Display thresholds apply to both nodal and network-consolidated real-time
displays. Therefore, when you define threshold classes on multiple servers in a
networked environment, consider making the values the same on each server. This
way, when users launch network-consolidated real-time displays, the threshold
conditions shown reflect uniform settings across all servers.
You must define two values for display thresholdsthe low end and the high end of
the normal range.
Co-resident server configuration
118 NN44400-803 Contact Center Avaya Communication Server 1000 Deployment Guide 06 April 2012
For pegging thresholds, define only the cut-off limit for statistics.
Procedure steps
Step Action
1 Log on to Contact Center Manager Administration.
2 On the Launchpad, click Configuration.
3 In the left pane, expand the server on which to create the threshold class.
4 Select the Threshold Classes folder.
5 In the right pane, in the Name box, type the name of the new threshold class, for
example NewTHRESHOLD_template.
6 From the Type list, select the threshold class type, for example Skillset.
7 Click any other row in the grid to update the table and submit the threshold class name.
The Thresholds table appears in the right pane.
8 In the Enabled box of the Thresholds table, select the check box for each statistic for
which to define thresholds.
9 In the Level 1 box, type the value for the low end of the normal range for display
thresholds.
10 For display thresholds only, in the Level 2 box, type the value for the high end of the
normal range.
11 Click any other row in the grid to submit your changes.
--End--
NN44400-803 Contact Center Avaya Communication Server 1000 Deployment Guide 06 April 2012 119
Co-resident server configuration
Editing a contact type
Edit a contact type to change the description of the contact type or to change the default
skillset assigned to that contact type.
Prerequisites
Note the following:
You cannot delete a default contact type.
You cannot edit the contact type name or the skillset prefix.
You cannot edit a contact type if a skillset or an agent is associated with it.
Procedure steps
Step Action
1 Log on to Contact Center Manager Administration.
2 On the Launchpad, click Configuration.
3 In the left pane, expand the server on which to edit the contact type, for example
CCCoresOne.
4 Select the Contact Types folder.
5 In the right pane, select the Contact Type to edit.
6 To sort the contact types, click a column header.
For example, if you click the Name column header, the contact types are sorted
alphabetically according to Contact Type name.
7 From the Default Skillset list, select a new default skillset, and then press Tab.
8 In the Description box, type a new description for the contact type.
9 You must click any other row in the grid to save your changes.
--End--
Co-resident server configuration
120 NN44400-803 Contact Center Avaya Communication Server 1000 Deployment Guide 06 April 2012
Adding a local skillset for voice
A skillset is the ability or group of abilities necessary to answer a specific type of contact.
Skillsets are the basic building blocks of skill-based routing. Skillsets are used to match
callers with the agents who can best meet the callers' needs.
Prerequisites
Define the activity code to assign as the default activity code for the skillset if you do
not want to use system-defined default.
Define the threshold class to assign to this skillset if you do not want to use the
default threshold class.
Define the Contact Type to assign to this skillset if you do not want to use the default
Contact Types.
Procedure steps
Step Action
1 Log on to Contact Center Manager Administration.
2 On the Launchpad, click Configuration.
3 In the left pane, expand the server to which to add the skillset, for example
CCCoresOne.
4 Select the Skillsets folder.
5 Assign a contact type to the skillset. Select a value from the Contact Type list, for
example Voice. CCMA automatically populates the Prefix field with the appropriate
skillset name prefix. If you do not select a type, the skillset defaults to the Voice type.
6 In the Skillset Name box, type a name for the skillset, for example Insurance.
7 From the Default Activity Code list, select the activity code that is registered
whenever this skillset is used, for example Not_Ready_Coffee_Break.
8 From the Threshold Class list, select the threshold class associated with this skillset,
for example NewTHRESHOLD_template.
9 From the Call Age Preference list, select the method to configure the order of contacts
in the queue. If you want priority given to the oldest contact in the system, select
Oldest. If you want to give priority to the first contact in the queue, select First In
Queue.
NN44400-803 Contact Center Avaya Communication Server 1000 Deployment Guide 06 April 2012 121
Co-resident server configuration
10 Optionally, in the Map To ACD-DN box, type the ACD-DN number to which the skillset
can map.
If you map the skillset to an ACD-DN, calls to that ACD-DN are pegged against the
skillset in reports.
11 In the Comment box, type any comments you have about the skillset.
12 Click any other row in the grid to save your changes.
--End--
Adding a local skillset for multimedia
A skillset is the ability or group of abilities necessary to answer a specific type of contact.
Skillsets are the basic building blocks of skill-based routing. Use skillsets to match
customers with the agents who can best meet the customers' needs.
Prerequisites
Define the activity code to assign as the default activity code for the skillset if you do
not want to use system-defined default.
Define the threshold class to assign to this skillset if you do not want to use the
default threshold class.
Define the Contact Type to assign to this skillset if you do not want to use the default
Contact Types.
Procedure steps
Step Action
1 Log on to Contact Center Manager Administration.
2 On the Launchpad, click Configuration.
3 In the left pane, expand the server to which to add the skillset, for example
CCCoresOne.
4 Select the Skillsets folder.
5 Assign a contact type to the skillset. Select a value from the Contact Type list, for
example EMail. CCMA automatically populates the Prefix field with the appropriate
skillset name prefix. If you do not select a type, the skillset defaults to the Voice type.
6 In the Skillset Name box, type a name for the skillset, for example email.
7 From the Default Activity Code list, select the activity code that is registered
whenever this skillset is used, for example Not_Ready_Coffee_Break.
8 From the Threshold Class list, select the threshold class associated with this skillset,
for example NewTHRESHOLD_template.
9 From the Call Age Preference list, select the method to configure the order of contacts
in the queue. If you want priority given to the oldest contact in the system, select
Co-resident server configuration
122 NN44400-803 Contact Center Avaya Communication Server 1000 Deployment Guide 06 April 2012
Oldest. If you want to give priority to the first contact in the queue, select First In
Queue.
10 Optionally, in the Map To ACD-DN box, type the ACD-DN number to which the skillset
can map.
If you map the skillset to an ACD-DN, calls to that ACD-DN are pegged against the
skillset in reports.
11 In the Comment box, type any comments you have about the skillset.
12 Click any other row in the grid to save your changes.
--End--
Adding a supervisor
Complete this procedure in Contact Center Management to add a supervisor to a
contact center. You must add a supervisor before you add an agent.
Prerequisites
Ensure that you have the appropriate access class to add supervisors in Contact
Center Management.
Procedure steps
Step Action
1 Log on to Contact Center Manager Administration.
2 On the Launchpad, click Contact Center Management.
3 In the left pane, select the Contact Center Manager Server to which you want to add
the supervisor.
4 From the Add menu, select Supervisor.
5 In right pane, enter the following mandatory information about the supervisor:
first name, for example J oe.
last name, for example Bloggs.
phone login ID, for example 2000.
telephony/port address, for example 4600.
6 Enter any optional information about the supervisor (for example, Title or Department).
NN44400-803 Contact Center Avaya Communication Server 1000 Deployment Guide 06 April 2012 123
Co-resident server configuration
7 To allow the supervisor to log on to the Contact Center Manager Administration server,
under CCMA Login Account Details, enter a Contact Center Manager Administration
user ID and password for the supervisor.
8 Click Submit to save the new supervisor profile.
--End--
Adding an agent
In this window, you can add new agents. What you see in this window depends on how
you launch the window and the access class assigned to you.
If you select Add >Agent, the window appears and the sections that are relevant to the
agent user type expand and are blank.
If you select Copy Agent Properties from a Functions menu, or click Create Many while
viewing an existing agent, the window appears and the User Details and User
Information sections expand and contain some information.
Prerequisites
Ensure that you have a domain user account for your contact center domain with
privileges to list the domain users.
Ensure you have a supervisor added in Contact Center Management.
Co-resident server configuration
124 NN44400-803 Contact Center Avaya Communication Server 1000 Deployment Guide 06 April 2012
You must have the appropriate access class to access and work in this window. If
you cannot open part of the window that you need to work with, ask your
administrator to update the access class assigned to you. To work with all sections
of this window and add and edit all types of users, you need the Add/Edit/Delete
Agents and Supervisors access level.
Procedure steps
Step Action
1 Log on to Contact Center Manager Administration.
2 On the Launchpad, click Contact Center Management.
3 In the left pane, click the Contact Center Manager Server under which to add the agent.
4 From the Add menu, select Agent.
5 In the New Agent Details window, enter the following mandatory information about the
agent:
first name, for example Agent1
last name, for example Agent1
login ID, for example 1001
primary supervisor, for example J oe Bloggs
call presentation, for example DemoCallPresentation
threshold, for example NewTHRESHOLD_template
6 Enter any optional information about the agent (for example, Title, Department, or
Comments).
7 Select Create CCT Agent.
NN44400-803 Contact Center Avaya Communication Server 1000 Deployment Guide 06 April 2012 125
Co-resident server configuration
8 Click Associate User Account.
9 Select Search domain users.
10 In the Domain Name box, type the domain name, for example thewest.
11 Select Specify Domain Account.
12 In the Domain Account section, in the User ID (Domain\User ID) box, type the agent
network login identity. For example, type thewest\agent1.
13 In the Password box, type the password for that agent account.
14 From the Search all user accounts where list, select User ID.
15 In the starts with box, type the agent user account name, for example agent1.
16 Click Search.
17 From the list of users, select the agent account, by selecting the corresponding check
box in the User Name column.
Co-resident server configuration
126 NN44400-803 Contact Center Avaya Communication Server 1000 Deployment Guide 06 April 2012
18 Click the Contact Types heading.
19 Select the check box beside each Contact Type to assign to the agent. Ensure that
E-Mail and Voice are selected.
20 Click the Skillsets heading.
21 Click Assign Skillsets.
22 In the Skillsets area, click List All to list all skillsets configured on the server.
23 From the Priority list for each skillset to assign to the agent, select the priority level or
select Standby to put the agent in standby mode for this skillset. For example select
priority 3 for the Insurance (voice) and EM_email skillsets.
Priority levels range from 1 to 48, with 1 being the highest priority for the skillset.
NN44400-803 Contact Center Avaya Communication Server 1000 Deployment Guide 06 April 2012 127
Co-resident server configuration
Attention: With an Open Queue-enabled Contact Center Manager Server, you can only
assign skillsets to an agent that belongs to the same contact type.
24 Click Submit to save your changes.
--End--
Configuring and acquiring a phone or voice port
Configure and acquire each phone that an agent or supervisor uses to log on to the
system.
You cannot modify a saved phone or voice port. You can delete a saved phone or voice
port and you can add a new phone or voice port. For example, you cannot change a
voice port to a phone, or a phone to a voice port. You must delete the voice port or phone
and add a new phone or voice port.
Procedure steps
Step Action
1 Log on to Contact Center Manager Administration with administrative privileges.
2 On the Launchpad, click Configuration.
3 In the left pane, expand CCcoresOne.
Co-resident server configuration
128 NN44400-803 Contact Center Avaya Communication Server 1000 Deployment Guide 06 April 2012
4 Select the Phonesets and Voice Ports folder.
5 On the Phonesets and Voice Ports window, in the Name box, type the name of the
phone or voice port as you want it to appear in reports, for example 212.0.0.21.
6 From the Type list, select Not Voice Port.
7 In the Address box, type the address of the phone or the voice port on the telephony
server, for example 212.0.0.21.
Attention: You must delete the leading zeros or the TN acquire fails.
8 Click any other row of the table to add the phone or the voice port. Not acquired
appears in the Status column.
9 Select the Acquired check box.
10 Click any other row of the table to add and acquire the phone or voice port.
--End--
Configuring the Communication Control Toolkit service provider
Configure the Communication Control Toolkit service provider details to enable
connection to the PABX. Configure the polling interval detail in the Communication
Server 1000 service provider details. The default polling time is ten seconds, where at
intervals of ten seconds CCT sends a message to monitor the connection to the PABX.
Prerequisites
Understand the server provider details for the PABX.
NN44400-803 Contact Center Avaya Communication Server 1000 Deployment Guide 06 April 2012 129
Co-resident server configuration
Procedure steps
Step Action
1 Log on to Contact Center Manager Administration with administrative privileges.
2 On the Launchpad, click Configuration.
3 In the left pane, expand the CCT server and click CCT Administration.
4 In the CCT Administration window, click Launch CCT Console.
5 In the resource menu, select Providers.
The details of the providers appear.
6 From the list of providers, select Passive.
7 In the Basic Provider Information section, in the Provider Name box, type Passive.
Attention: The provider name must be Passive.
8 In the IP Address box, type the IP address of the provider, for example 127.0.0.1.
9 In the Port box, type the port number, for example 3000.
10 In the Provider Configuration section, from the Transport list, select TCP.
11 In the Customer Number box, type the customer number, for example 0.
12 From the CS1000 Software Release list, select the software release of your Avaya
Communication Server 1000, for example release 7.0.
13 In the Call Data Life Span (minutes) box, type the required value in minutes. The
default value is 10.
14 Select or clear the Disable Copy of Data to Consult Call check box.
15 In the CS1000 Home location Code (HLOC) box, type the HLOC value. The default
value is 400.
16 In the Network IVR Port box, type the port value, for example 2000.
17 In the Initialization Timeout (seconds) box, type the Initialization timeout setting in
seconds. The default value is 32.
18 In the Command Timeout (seconds) box, type the Command timeout setting in
seconds. The default value is 5.
Co-resident server configuration
130 NN44400-803 Contact Center Avaya Communication Server 1000 Deployment Guide 06 April 2012
19 Select Save.
--End--
Verifying the ELAN subnet connection between the server and the Avaya
Communication Server 1000
Verify that the ELAN subnet connection between the co-resident Contact Center server
and the Avaya Communication Server 1000 is functioning.
Procedure steps
Step Action
1 Connect to the Avaya Communication Server 1000 Call Server.
2 On the PABX, in LD 48, enter the following command: stat ELAN.
3 Verify that the status for the ELAN subnet connected to the server is ACTIVE, EMPTY
and APPL ACTIVE.
4 If there are multiple ELAN subnets, check the ELAN subnet connection for each IP
address.
NN44400-803 Contact Center Avaya Communication Server 1000 Deployment Guide 06 April 2012 131
Co-resident server configuration
--End--
Example
>ld 48
LNK000
.stat elan
SERVER TASK: ENABLED
ELAN #: 19
APPL_IP_ID: 172.18.116.41
LYR7: ACTIVE EMPTY APPL ACTIVE
Attention: After a switchover APPL_IP_ID displays the IP address of the new active
server - 172.18.116.30.
Verifying the TN configuration after it is acquired
After you configure a phone using LD 11, and CCMS acquires the phone, you can verify
the TN configuration using the LD 20 command.
Prerequisites
A phone is configured in the system using LD 11.
The phone is acquired in CCMS.
Procedure steps
Step Action
1 Connect to the Avaya Communication Server 1000 Call Server.
2 Enter LD 20.
3 Ensure that the following printout appears:
>ld 20
PT0000
MARP NOT ACTIVATED
REQ: prt
TYPE: tnb
TN 212 0 0 21
DATE
PAGE
DES
Co-resident server configuration
132 NN44400-803 Contact Center Avaya Communication Server 1000 Deployment Guide 06 April 2012
DES AGENT
TN 212 0 00 21 VIRTUAL
TYPE 2004P1
CDEN 8D
CTYP XDLC
CUST 0
...
CLS CTD FBD WTA LPR MTD FND HTD TDD HFD CRPD
MWD LMPN RMMD SMWD AAD IMD XHD IRD NID OLD VCE DRG1
POD SLKD CCSD SWD LND CNDD
CFTD SFD MRD DDV CNID CDCA MSID DAPA BFED RCBD
ICDD CDMD LLCN MCTD CLBD AUTU
GPUD DPUD DNDD CFXD ARHD CNTD CLTD ASCD
CPFA CPTA ABDD CFHD FICD NAID BUZZ AGRD MOAD
UDI RCC HBTD AHD IPND DDGA NAMA MIND PRSD NRWD NRCD NROD
DRDD EXR0
USMD USRD ULAD CCBD RTDD RBDD RBHD PGND OCBD FLXD FTTC DNDY
DNO3 MCBN
FDSD NOVD VOLA VOUD CDMR PRED RECD MCDD T87D SBMD KEM2 MSNV
FRA PKCH MUTA MWTD DVLD CROD CROD
CPND_LANG ENG
HUNT
PLEV 02
PUID
DANI NO
SPID NONE
AST 00 03
IAPG 1
AACS YES
ACQ AS: TN,AST-DN,AST-POSID
ASID 17
...
FCTB
ITNA NO
NN44400-803 Contact Center Avaya Communication Server 1000 Deployment Guide 06 April 2012 133
Co-resident server configuration
DGRP
PRI 01
MLWU_LANG 0
MLNG ENG
DNDR 0
KEY 00 ACD 4501 0 4602
AGN
01 NRD
02 MSB
03 SCR 4551 0 MARP
...
17 TRN
18 AO6
19 CFW 16
20 RGA
21 PRK
22 RNP
...
24 PRS
25 CHG
26 CPN
...
DATE 19 OCT 2011
NACT
Attention: In the printout, (...) denotes excluded commands.
--End--
Co-resident server configuration
134 NN44400-803 Contact Center Avaya Communication Server 1000 Deployment Guide 06 April 2012
NN44400-803 Contact Center Avaya Communication Server 1000 Deployment Guide 06 April 2012 135
Contact Center Multimedia server
configuration
Configure the Contact Center Multimedia server to manage multimedia contacts
in your Avaya Aura
Contact Center.
Logging on to the Multimedia Administration tool for the first time
Log on to the Contact Center Multimedia Administration tool to configure the
Contact Center Multimedia administration tool.
Procedure steps
Step Action
1 Log on to the co-resident server.
2 Start Internet Explorer.
3 In Internet Explorer, choose Tools, Internet Options.
4 On the Security tab, click Custom Level.
5 Under Downloads, for Automatic prompting for file downloads, select
Enable.
Contact Center Multimedia server configuration
136 NN44400-803 Contact Center Avaya Communication Server 1000 Deployment Guide 06 April 2012
6 In Internet Explorer, choose Tools, Internet Options.
7 On the Security tab, click Trusted Sites, Sites.
8 On the Trusted sites dialog box, under Add this website to the zone, type
CCMultiMOne.
9 Clear the Require server verification (https:) for all sites in this zone check
box.
10 Click Add.
NN44400-803 Contact Center Avaya Communication Server 1000 Deployment Guide 06 April 2012 137
Contact Center Multimedia server configuration
11 Click Close.
12 Click OK.
13 In the Internet Explorer Address box, type http://<servername>, where
<servername>is the name of the co-resident server. For example, type http://
CCCoresOne.
14 Press Enter.
15 In the User ID box type webadmin and use your configured password to log on.
16 On the Launchpad, click Multimedia.
17 In the left pane, select the name of your CCMM server, for example
CCMultiMOne.
18 Select Install Prerequisite Software, and click Launch Multimedia Client.
19 On the Internet Explorer window, click Run.
The Contact Center Multimedia Administration tool appears.
--End--
Configuring the multimedia license type
Configure the license type for the Contact Center Multimedia server. The license
you choose must match the system license purchased for your contact center.
Nodal licensing is for single sites of Contact Center; corporate licensing enables
multiple sites.
Procedure steps
Step Action
1 Log on to the Contact Center Manager Administration application.
2 On the Launchpad, click Multimedia.
3 In the left column, click General Administration.
4 Click General Settings.
5 Under License Type, select NODAL.
Contact Center Multimedia server configuration
138 NN44400-803 Contact Center Avaya Communication Server 1000 Deployment Guide 06 April 2012
6 Click Save.
--End--
NN44400-803 Contact Center Avaya Communication Server 1000 Deployment Guide 06 April 2012 139
Contact Center Multimedia server general
configuration
The Contact Center Multimedia server supports multimedia contacts. To manage the
multimedia contacts, you must configure general administrator settings and global
routing options.
Configuring the reporting credentials
Configure the password for the mmReport user. Configure the mmReport user in the
Multimedia database to pass data and reporting information to Contact Center Manager
Administration to generate real-time and historical reports, and integrated reporting.
If you change the password in the Contact Center Multimedia Administrator application,
you must update the Contact Center Multimedia password in Contact Center Manager
Administration.
Prerequisites
Log on to the Contact Center Manager Administration application.
Procedure steps
Step Action
1 On the Launchpad in Contact Center Manager Administration, click Multimedia.
2 In the left column, click General Administration.
3 Click General Settings.
4 To use the default password, do not click Set Password.
OR
Click Set Password and type the new password in the New Password and Confirm
Password boxes.
Contact Center Multimedia server general configuration
140 NN44400-803 Contact Center Avaya Communication Server 1000 Deployment Guide 06 April 2012
5 Click Save.
--End--
Adding administrators
Add administrators for the Contact Center Multimedia server to control access to
configuration components in your contact center. For example, one administrator
account can provide access to configure the predictive support tool or some Web
services.
Prerequisites
Log on to the Contact Center Manager Administration application.
Procedure steps
Step Action
1 On the Launchpad in Contact Center Manager Administration, click Multimedia.
2 In the left column, click General Administration.
3 Click Administrator Settings.
4 Click New.
5 In the General Identification Details section, type the following required information
about the new administrator:
Last Name, for example Doe
First Name, for example J ohn
Username, for example J _Doe
NN44400-803 Contact Center Avaya Communication Server 1000 Deployment Guide 06 April 2012 141
Contact Center Multimedia server general configuration
6 In the Contact Details section, add information about how to contact the Administrator,
such as the phone number, fax number, and e-mail address.
7 In the Password section type the desired password and confirm it in the confirm
password field.
8 Click Save.
--End--
Configuring office hours
Configure the days and hours that your contact center is open each week.
Configuring the office hours is important to determine accurate service levels for
contacts that may have a delayed response such as e-mail, voice mail, SMS, scanned
documents, and faxes. For example, if a contact is received on Friday and processed
on Monday and you configure the office hours to show the contact center is closed over
the weekend, the queue time for the contact includes only the time the contact center is
open.
You can use the office hour calendar in e-mail rules to determine the skillset to which to
route the contact. The e-mail rules can send a specific response if the office is closed.
The office hour calendar uses sliders to indicate closed times for your contact center.
The Start Closed Period slider is a blue triangle. The End Closed Period slider is a red
triangle. Each closed period is shown in red with a Start Closed Period and End Closed
Period at the beginning and end of the closed office hours.
Prerequisites
Know the office hours of the contact center.
Log on to the Contact Center Manager Administration application.
Procedure steps
Step Action
Contact Center Multimedia server general configuration
142 NN44400-803 Contact Center Avaya Communication Server 1000 Deployment Guide 06 April 2012
1 On the Launchpad in Contact Center Manager Administration, click Multimedia.
2 In the left column, click General Administration.
3 Click Office hours.
4 Under Template, type the name of a calendar to configure, for example
DemoOfficeHours.
5 Configure holiday dates for the office hour template.
6 Beside a day of the week, click the + symbol.
7 For the day you select, move the Start Closed Period (blue triangle) and End Closed
Period (red triangle) sliders to define a period when the contact center is closed.
Open hours for the contact center are shown by the green bars. Closed hours are in
red.
8 Repeat step 6 and step 7 for every day of the week. The opening hours of the contact
center shown in the example below are between the hours of 08:00 and 20:00 on
Monday, Tuesday, Wednesday, Thursday and Friday.
NN44400-803 Contact Center Avaya Communication Server 1000 Deployment Guide 06 April 2012 143
Contact Center Multimedia server general configuration
9 Click Save.
--End--
Configuring holidays
Configure the days and times that your contact center is closed for holidays.
Configuring the office hours is important to determine accurate service levels for
contacts that may have a delayed response such as e-mail, voice mail, SMS, scanned
documents, and faxes. For example, if a contact is received on a holiday, the queue time
for the contact includes only the time the contact center is open.
You can use the office hour calendar in e-mail rules to determine the skillset to which to
route the contact.
Prerequisites
Identify the closed days of the contact center.
Log on to the Contact Center Manager Administration application.
Procedure steps
Step Action
1 On the Launchpad in Contact Center Manager Administration, click Multimedia.
2 In the left column, click General Administration.
3 Click Office hours.
4 Under Template, type the name of a calendar to configure or select an existing
template, for example DemoOfficeHours.
5 In the holiday box, under Name, type the name of a public holiday, for example May
Day.
6 Select the Holiday Date for the holiday by double-clicking on the Holiday Date box.
7 Specify the time for the holiday. You can choose from All Day or a specify Start time
and End time.
Contact Center Multimedia server general configuration
144 NN44400-803 Contact Center Avaya Communication Server 1000 Deployment Guide 06 April 2012
8 Click Save.
--End--
Applying office hours
Apply a designated calendar showing open and closed hours of the contact center
controlled by the Contact Center Multimedia server.
The designated calendar is used in e-mail settings for the contact center.
You can respond to e-mail messages by selecting the office hours calendar to send
automatic messages to incoming e-mail contacts. You can select which rule group to
apply the global office hours to.
You can also configure a calendar for each skillset in your contact center.
Prerequisites
Log on to the Contact Center Manager Administration application.
Procedure steps
Step Action
1 On the Launchpad in Contact Center Manager Administration, click Multimedia.
2 In the left column, select E-mail and click General Settings.
3 Under Office Hours, select the Out of office hours treatment is enabled check box
to automatically send an out-of-office type message to the customer when the contact
center is closed.
4 Select the calendar you want to use to determine the business hours for your contact
center, for example DemoOfficeHours.
5 Select the automatic response for the out of office hours notice, for example Out of
hours message.
NN44400-803 Contact Center Avaya Communication Server 1000 Deployment Guide 06 April 2012 145
Contact Center Multimedia server general configuration
6 Click Save.
--End--
Configuring the displayed date for traffic reports
For e-mail, voice mail, fax, SMS, and scanned documents, you can view traffic reports
for each contact type.
You can choose a date and specify the skillsets for each media type for the current
reports.
Prerequisites
Log on to the Contact Center Manager Administration application.
Procedure steps
Step Action
1 On the Launchpad in Contact Center Manager Administration, click Multimedia.
2 Click E-mail.
3 Click View Reports.
Contact Center Multimedia server general configuration
146 NN44400-803 Contact Center Avaya Communication Server 1000 Deployment Guide 06 April 2012
4 In the bottom left corner of the report view, in the Report Date list, select the date for
which to view the traffic for your contact center.
5 To display all skillsets, select the Select All Skillsets check box.
OR
Specify the skillsets to view. The skillsets must be valid for the contact type you review.
6 Click Update.
--End--
NN44400-803 Contact Center Avaya Communication Server 1000 Deployment Guide 06 April 2012 147
Contact Center Multimedia server e-mail
configuration
Use this chapter to set up your contact center with the configurations for routing e-mail
contacts to fulfill your customer requirements.
When you commission your contact center, you configure the e-mail server, a default
e-mail skillset, and a default recipient with at least one rule group. The default settings
ensure e-mail messages go only to an agent with the ability to handle e-mail messages.
You can customize your contact center with additional skillsets, rule groups and e-mail
servers.
To further enhance your customer service, you can configure routing tools to use in rule
groups. Use keyword groups and sender groups to decide how to route contacts.
Configure which skillset and priority the e-mail contact is assigned to based on the input
for routing contacts. Use automatic suggestions for the agent to reply quickly to an
e-mail or automatic responses to send a reply to the customer without agent interaction.
You can close the contact immediately after the automatic response.
You can configure outbound e-mail settings, such as which skillset to use as a reply
address and a list of e-mail addresses that must not receive automatic responses. For
each skillset you use to route contacts, you can have a signature with your corporate
branding or special information based on the skillset.
Other types of contacts generate e-mail messages that are routed using the inbound
and outbound e-mail options.
Reports appear in the Contact Center Multimedia Administration utility to show the
current status of the e-mail traffic. The following reports appear when you select E-mail
and View Reports in the left column of the Contact Center Multimedia application. You
can choose the report date and the skillsets represented in all displayed real-time
reports.
E-mail (New Vs. Closed) shows the number of contacts in a new and closed state
against the time for the selected date and skillsets.
E-mail Progress shows the number of contacts in a new or closed state on a defined
date to determine the traffic levels for that date.
E-mail Closed Contacts Queue Time shows the average time an e-mail contact
spends in queue while the contact center is open.
You can configure general e-mail settings to minimize space and format special
characters for other languages.
Contact Center Multimedia server e-mail configuration
148 NN44400-803 Contact Center Avaya Communication Server 1000 Deployment Guide 06 April 2012
Prerequisites for e-mail configuration
Ensure that you are licensed for e-mail contacts.
Configuring the e-mail server names
Configure the e-mail server names to identify the inbound server (POP3) for e-mail
messages received by the contact center and the outbound server (SMTP) for e-mail
messages sent by the contact center.
If you configured the e-mail servers during installation and the names of the inbound and
outbound e-mail servers remain unchanged, you can skip this procedure.
You can configure secondary inbound and outbound e-mail servers. If a primary e-mail
server fails, the e-mail retrieved during the failure is duplicated in the Multimedia
database when you restore the primary server.
Procedure steps
Step Action
1 Log on to the co-resident server.
2 In the Contact Center Manager Administration application, on the Launchpad, click
Multimedia.
3 In the left column, select General Administration.
4 Click Server Settings.
5 In the Server Settings box, select Inbound POP3 Server.
6 Click Edit.
7 In the Primary Hostname box, type the name of the server that receives or sends
e-mail messages, for example InboundServer.
8 In the Port Number box, type the port number for the e-mail server, for example 110.
NN44400-803 Contact Center Avaya Communication Server 1000 Deployment Guide 06 April 2012 149
Contact Center Multimedia server e-mail configuration
9 Click Save.
10 In the Server Settings box, select Outbound SMTP Server.
11 Click Edit.
12 In the Primary Hostname box, type the name of the server that receives or sends
e-mail messages, for example OutboundServer.
13 In the Port Number box, type the port number for the e-mail server, for example 25.
Contact Center Multimedia server e-mail configuration
150 NN44400-803 Contact Center Avaya Communication Server 1000 Deployment Guide 06 April 2012
14 Click Save.
--End--
Configuring skillsets for e-mail
Configure a route point for each skillset, and to use the skillsets in rules. A route point is
a location on the open queue that enables incoming calls to be queued and run through
a script on the Contact Center Manager Server.
An automatic signature is text automatically added at the bottom of an outgoing
message. For example, you can encourage customers to visit your customer support
Web site by adding the URL and other promotional information or disclaimer text to
every message.
You can also apply an office hours template for your skillset. If agents in a different time
zone or different department have a different set of office hours, you can apply an office
hour template that is different from the global office hours schedule configured in
general e-mail settings to this skillset.
NN44400-803 Contact Center Avaya Communication Server 1000 Deployment Guide 06 April 2012 151
Contact Center Multimedia server e-mail configuration
Prerequisites
Log on to the Contact Center Manager Administration application.
Procedure steps
Step Action
1 On the Launchpad in Contact Center Manager Administration, click Multimedia.
2 In the left column, click General Administration.
3 Click Skillset Settings.
4 Select a skillset for which to assign a route point, for example EM_email.
5 Under the Edit Skillset heading, from the Route Point list, select the route point to
assign to the skillset, for example OpenQRoutePointAddress.
6 From the Office Hours list, select the office hours to assign to the skillset, for example
DemoOfficeHours.
7 Click Save.
--End--
Contact Center Multimedia server e-mail configuration
152 NN44400-803 Contact Center Avaya Communication Server 1000 Deployment Guide 06 April 2012
Creating or changing a keyword group
Create a keyword group that you can use to create a rule to route e-mail messages to
skillsets. You must assign at least one keyword to a keyword group before you can save
the keyword group.
The keyword search in an e-mail message is not case-sensitive. For example, if you add
the word J ohn, the Email Manager also matches J OHN and john.
The Keyword box supports the Unicode UTF-8 character set.
You can specify a spelling accuracy in the keyword group.
Keyword groups support only asterisks (*) and question marks (?) as wildcard
characters. The asterisk (*) represents multiple characters. For example, t* specifies a
list of all the words that start with t. The question mark (?) represents a single character.
For example, p?t specifies all three letter words that start with p and end with t.
A keyword does not support the following characters: #+- &| ! ( ) {}[ ] ^~: and \. If
you use any of these characters in your keywords, you receive an error message stating
that the keyword contains invalid characters.
Prerequisites
Log on to the Contact Center Manager Administration application.
Procedure steps
Step Action
1 On the Launchpad in Contact Center Manager Administration, click Multimedia.
2 In the left column, click E-mail.
3 Click Keyword Groups.
4 Click New.
5 Under Keyword Group, in the Group Name box, type a unique name for the keyword
group, for example DemoKeywordGroup.
6 In the Keyword box, type a word or a group of words related to the keyword group you
create, for example Quote, car, house or insurance (words are added to a group one
at a time).
7 To allow close misspellings of the word, select the Allow spelling inaccuracies check
box.
8 Specify the percent accuracy to configure.
9 Click >.
The keyword or expression is added to the list, and the keyword group is created.
10 Repeat step 6 through step 9 to add more keywords to the list.
NN44400-803 Contact Center Avaya Communication Server 1000 Deployment Guide 06 April 2012 153
Contact Center Multimedia server e-mail configuration
11 Click Save.
--End--
Creating or changing rule groups
Create rule groups to apply to the recipient mailboxes and aliases in your contact center.
A rule is a mechanism to route contacts based on who sent the e-mail (sender groups),
to apply treatments based on the time a contact was received (office hours), or to route
the contact based on words or phrases (keywords). A rule can also send an automatic
response and require no interaction by an agent.
A rule group is an ordered collection of rules that are reviewed and compared to the
incoming e-mail in a particular order. Contacts that best match or first match the rule are
assigned to the skillset based on the rule that routes the contact. The rule group contains
the default rule which routes the contact if no other rule in the rule group matches the
e-mail message.
Prerequisites
Log on to the Contact Center Manager Administration application.
Procedure steps
Step Action
1 On the Launchpad in Contact Center Manager Administration, click Multimedia.
2 In the left column, click E-mail.
3 Click Rule Groups.
4 Click New.
5 In the Name box, type the name of the new rule group, for example DemoRuleGroup.
6 Select the Matching Type for the rule group, for example Best Match.
Contact Center Multimedia server e-mail configuration
154 NN44400-803 Contact Center Avaya Communication Server 1000 Deployment Guide 06 April 2012
For Best match, the system checks all rules in the rule group and routes the e-mail
message according to the rule with the highest percentage match. For First match, the
system checks one rule at a time, in the order of the rule group and routes the e-mail
message according to the rule that matches first.
7 To add a new rule to the group, click the plus sign (+) button.
8 In Current Search Criteria, under the New Rule heading, click New.
9 In the Add New Criterion drop-down list, select Keyword Match.
10 Click Go.
11 Under Keyword Groups, select the Keyword Group you created, for example
DemoKeywordGroup.
12 Click >.
13 Click OK.
14 Click Next.
15 Under the Available Auto-Responses heading, select the required responses and
click >. For example, select Out of hours message and click >.
16 Click Next.
NN44400-803 Contact Center Avaya Communication Server 1000 Deployment Guide 06 April 2012 155
Contact Center Multimedia server e-mail configuration
17 In the Name box, type the name of the new rule, for example DemoRule.
18 In the Priority box, select the priority from the drop-down list to assign to the new
contact.
19 In the Skillset box, select the skillset from the drop-down list to apply for the new rule,
for example EM_email.
20 If you want to apply the office hours to the e-mail message, click Will use Office hours.
21 To close the contact, click Will Close Contact.
22 Click Save.
23 To change the order of the rules in the group (if there is more than one rule in the
group), select the rule, and then click the up arrow ( ^ ) button and down arrow ( v )
button to change the order of the rules.
Contact Center Multimedia server e-mail configuration
156 NN44400-803 Contact Center Avaya Communication Server 1000 Deployment Guide 06 April 2012
24 Click Save.
--End--
Creating a recipient mailbox
Create a recipient mailbox to ensure that at least one mailbox is configured for your
contact center. You must configure one recipient to commission the server. You can
create additional mailboxes to have the Contact Center Manager Server poll a mailbox
on the e-mail server and handle contacts based on the recipient address.
Prerequisites
Ensure that all enabled e-mail addresses you want to configure in the Email
Manager is already configured on your corporate e-mail server.
Log on to the Contact Center Manager Administration application.
Procedure steps
Step Action
1 On the Launchpad in Contact Center Manager Administration, click Multimedia.
2 In the left column, click E-mail.
3 Click Recipient Addresses.
4 Click New.
5 In the list box, select Mail Store.
6 Under Mailbox Details, in the Mailbox box, type the SMTP mailbox name, for example
mailbox99.
7 In the Domain box, type the domain for your e-mail server, for example labmail.com.
8 In the Display Name box, type the name to appear in the e-mail From address, for
example mailbox99@labmail.com.
9 In the Password box, type the password for the mailbox.
Attention: When you change a password on the e-mail server, you must update this password
in the Multimedia Administrator.
10 In the Confirm Password box, type the same password you typed in the Password
box.
11 In the Inbound POP3 Server box, ensure that the host name or IP address of your
POP3 server is selectable.
12 In the Inbound Mail Threshold box, type the maximum number of e-mail messages
to be retrieved from the mailbox every scan interval, for example 10. You can enter a
different value for this variable for each mailbox.
NN44400-803 Contact Center Avaya Communication Server 1000 Deployment Guide 06 April 2012 157
Contact Center Multimedia server e-mail configuration
13 In the Outbound SMTP Server box, ensure that the host name or IP address of your
SMTP server is selectable.
14 In the Rule Group box, select the name of the Rule Group to assign to the recipient
mailbox, for example DemoRuleGroup.
15 Click Save.
--End--
Updating the system default rule
Update the system default rule to ensure that an e-mail arriving at each configured
recipient mailbox is assigned to a skillset and can be routed.
When you create a recipient mailbox, the system default rule is copied as the last regular
rule into the list of rules for the recipient mailbox.
The automatic signature is text appended to each e-mail message sent from the contact
center in addition to the agent message. The text in the automatic signature contains
corporate disclaimer information and must be in fixed-width font. The automatic
signature appears in an e-mail message after any personal signature, which is
configured in the Agent Desktop application.
The system default rule is used in every rule group configured in Contact Center
Multimedia.
Prerequisites
Ensure that you know the default settings for the system delivery failure rule:
use the e-mail default skillset, EM_Default_Skillset
use no automatic response
assign priority 3 (medium high)
Contact Center Multimedia server e-mail configuration
158 NN44400-803 Contact Center Avaya Communication Server 1000 Deployment Guide 06 April 2012
Use caution when you change the properties of the system default rule:
If you change the properties of the rule, you affect the behavior of the system
default rule, which affects all recipient mailboxes.
If you delete the skillset associated with the default rule, EM_Default_Skillset is
used.
If you delete EM_Default_Skillset, the system stops processing e-mail
messages.
Log on to the Contact Center Manager Administration application.
Procedure steps
Step Action
1 On the Launchpad in Contact Center Manager Administration, click Multimedia.
2 In the left column, click E-mail.
3 Click System Rules.
4 Under System Default Rule, from the Skillset list, select a skillset name, for example
EM_Default_Skillset.
5 To change the automatic response settings, under Auto Responses, select another
automatic response from the list., for example Out of hours message.
6 To change the priority, under Priority, select a different priority for the contact.
7 Click Save.
--End--
Updating the system delivery failure rule
Update the system delivery failure rule to ensure that any e-mail message that contains
particular phrases such as undeliverable, returned mail, unknown recipient, delivery
failure, or delivery report is deleted and not assigned to an agent.
NN44400-803 Contact Center Avaya Communication Server 1000 Deployment Guide 06 April 2012 159
Contact Center Multimedia server e-mail configuration
When you create a recipient mailbox, the system delivery failure rule is copied as the
first regular rule into list of rules for the recipient mailbox.
Prerequisites
Ensure that you are licensed to handle e-mail messages.
Ensure that you know the default settings for the system delivery failure rule:
use the e-mail default skillset, EM_Default _Skillset
use keyword group delivery failure keywords
assign priority 6 (lowest)
Use caution when you change the properties of the system default rule:
If you change the properties of the rule, you affect the behavior of the system
default rule, which affects all recipient mailboxes.
If you delete the skillset associated with the default rule, EM_Default_Skillset is
used.
If you delete EM_Default_Skillset, the system stops processing e-mail
messages.
Log on to the Contact Center Manager Administration application.
Procedure steps
Step Action
1 On the Launchpad in Contact Center Manager Administration, click Multimedia.
2 In the left column, click E-mail.
3 Click System Rules.
4 Under System Delivery Failure Rule, from the Skillset list, select a skillset name, for
example EM_Default_Skillset.
5 To change the keyword group, under Keyword Group, select an existing keyword
group from the list, for example Delivery failure keywords.
6 To change the priority, under Priority, select a priority for the contact, for example 6.
7 Select the Will close contact check box to have the rule to close the contact.
Contact Center Multimedia server e-mail configuration
160 NN44400-803 Contact Center Avaya Communication Server 1000 Deployment Guide 06 April 2012
8 Click Save.
--End--
Enabling a rule
Enable the rule within the rule groups and edit the rules.
Prerequisites
Log on to the Contact Center Manager Administration application.
Procedure steps
Step Action
1 On the Launchpad in Contact Center Manager Administration, click Multimedia.
2 In the left column, click E-mail.
3 Click Rule Groups.
4 Click the Rule Group that contains the rule you wish to enable and click Edit.
5 Select a disabled rule.
6 Under Rules, click the check mark button.
7 Click Save.
--End--
NN44400-803 Contact Center Avaya Communication Server 1000 Deployment Guide 06 April 2012 161
Contact Center Multimedia server e-mail configuration
Configuring the e-mail settings
Configure the following e-mail settings for e-mail messages entering and leaving your
designated contact center mailboxes:
how frequently you scan the e-mail server for new messages
the location in which attachments are stored
automatic numbering of e-mail messages
which text is searched when you use keywords for rules
Default values are provided for required fields. You can change or accept the default
values for the optional settings.
Prerequisites
Log on to the Contact Center Manager Administration application.
Procedure steps
Step Action
1 On the Launchpad in Contact Center Manager Administration, click Multimedia.
2 In the left column, click E-mail.
3 Click General Settings.
4 To configure a mailbox scan interval, under Mailbox Scan Interval, type the time in
minutes. This time refers to the interval between mailbox scans to check for new
incoming e-mail messages.
5 To change the attachment file locations from the automatically generated default
locations, under Attachment Files, type the new paths for the inbound and outbound
URL and shared folders into the fields provided.
6 To include the customer ID or contact ID in a number for the outgoing e-mail message
numbering, under Message Properties, select the Customer ID check box, the
Contact ID check box, or both.
7 To include the e-mail message body in the keyword search, select the Include email
body in keyword search check box. The following example shows the default
settings:
Contact Center Multimedia server e-mail configuration
162 NN44400-803 Contact Center Avaya Communication Server 1000 Deployment Guide 06 April 2012
8 In the Search first box, type the number of characters in the content of the body of the
e-mail message that you search for keywords.
9 Click Save.
--End--
Configuring Microsoft Exchange 2007 for sending outgoing e-mail
If Microsoft Exchange 2007 is installed on your e-mail server, configure it to send
outgoing e-mail from the Contact Center Multimedia Agent Desktop.
If you use Microsoft Exchange 2003, additional configuration is not required.
Prerequisites
Ensure that you use Microsoft Exchange 2007 on your e-mail server.
Log on to the Contact Center Manager Administration application.
Procedure steps
Step Action
1 On the Launchpad in Contact Center Manager Administration, click Multimedia.
2 In the left column, click General Administration.
3 Click Server Settings.
4 Select the Outbound SMTP Server.
NN44400-803 Contact Center Avaya Communication Server 1000 Deployment Guide 06 April 2012 163
Contact Center Multimedia server e-mail configuration
5 Click Edit.
6 Under Advanced SMTP Authentication, select Base 64 Encoded Authentication.
7 Click Save.
8 Close the Contact Center Manager Administration window.
9 Log on to the Exchange 2007 server.
10 Open the Exchange Management Console.
11 Click Server Configuration, Hub Transport, Receive Connectors Tab.
12 Right-click Default <Servername> and click Properties.
13 Click the Authentication tab.
14 Disable all authentication except the following:
Basic Authentication
Exchange Server Authentication
Integrated Windows Authentication
15 Close the Exchange Management Console.
--End--
Contact Center Multimedia server e-mail configuration
164 NN44400-803 Contact Center Avaya Communication Server 1000 Deployment Guide 06 April 2012
NN44400-803 Contact Center Avaya Communication Server 1000 Deployment Guide 06 April 2012 165
Agent Desktop configuration
The Contact Center Multimedia Administrator application has settings that you can use
to configure properties in the Avaya Aura
Agent Desktop to help the agents access
database information and work with contacts.
Perform the procedures in this chapter to configure the Agent Desktop settings.
Configuring agent access to contacts
Agents, by default, see all contacts in the contact center. You can restrict the access to
show agents only the contacts assigned to the agents skillsets.
Prerequisites
Log on to the Contact Center Manager Administration application.
Procedure steps
Step Action
1 On the Launchpad in Contact Center Manager Administration, click Multimedia.
2 In the left column, click Agent Desktop Configuration.
3 Click General Settings.
4 Under Agent Skillset Partitioning, select Enable Partitioning.
Agent Desktop configuration
166 NN44400-803 Contact Center Avaya Communication Server 1000 Deployment Guide 06 April 2012
5 Click Save.
--End--
Controlling access to e-mail message text
Agents, by default, cannot edit text in an e-mail message. You can either enable
particular agents or enable all agents to delete text from e-mail messages that enter the
contact center.
For example, select this feature so agents can delete credit card information from an
e-mail message to protect confidential customer information.
Prerequisites
Log on to the Contact Center Manager Administration application.
Procedure steps
Step Action
1 On the Launchpad in Contact Center Manager Administration, click Multimedia.
2 In the left column, click General Administration.
3 Click Agent Settings.
NN44400-803 Contact Center Avaya Communication Server 1000 Deployment Guide 06 April 2012 167
Agent Desktop configuration
4 Select the Enable Email Text Deletion For All Agents check box, to enable all agents
to delete text from e-mail messages.
OR
Click the agent, and under Delete Enabled, click the Yes option, to enable that agent
to delete text from e-mail messages.
5 Click Save.
--End--
Creating or changing custom fields in Agent Desktop
You can add a custom field to the Agent Desktop for multimedia contacts. For example,
if your customers subscribe to a magazine, you can view information about each
customer's subscription expiry date.
The value entered by the contact center agent for each customer appears in the custom
field, the same as any other customer-entered information such as e-mail address or
phone numbers.
Prerequisites
Log on to the Contact Center Manager Administration application.
Procedure steps
Step Action
1 On the Launchpad in Contact Center Manager Administration, click Multimedia.
2 In the left column, click Agent Desktop Configuration.
3 Click Resources.
4 In the first blank row under Current Custom Fields (the bottom half of the page), type
the name of a custom field, for example Car Insurance.
OR
Click an existing field to change the label.
Agent Desktop configuration
168 NN44400-803 Contact Center Avaya Communication Server 1000 Deployment Guide 06 April 2012
--End--
Configuring the active contact timer
Configure the hours and minutes that you want a contact to remain open on a desktop
without activity.
When this time expires, Agent Desktop places the contact in a pending state. The
default time in the Contact Center Multimedia configuration is 1 hour (60 minutes). The
actual time that the contact can be open on the desktop without activity is 1 hour less
than the maximum open duration for contacts as defined on Contact Center Manager
Server.
The default maximum open duration on the Contact Center Manager Server is 1 hour.
Prerequisites
Log on to the Contact Center Manager Administration application.
Procedure steps
Step Action
1 On the Launchpad in Contact Center Manager Administration, click Multimedia.
2 In the left column, click Agent Desktop Configuration.
3 Click General Settings.
4 In the Maximum Open Duration box, type the maximum number of hours and minutes
that you want contacts to be active before they move to pending state, for example 1
hour.
NN44400-803 Contact Center Avaya Communication Server 1000 Deployment Guide 06 April 2012 169
Agent Desktop configuration
5 Click Save.
--End--
Configuring the callback timer
Configure the callback timer as a range of minutes to days for the system to wait before
re-offering a pending contact to agents. An agent can delay the contact or place the
contact into pending state because they are waiting for additional information to
complete the contact.
The callback timer can be 2 minutes to 200 days (about 6 months). The default range
provides the limits to which you can configure the callback time. The actual time value
appears by default in the Agent Desktop application when the agent reschedules the
contact.
Prerequisites
Log on to the Contact Center Manager Administration application.
Procedure steps
Step Action
1 On the Launchpad in Contact Center Manager Administration, click Multimedia.
2 In the left column, click Agent Desktop Configuration.
3 Click General Settings.
4 Under Callback Time, type a number of minutes in the Minimum Time box, for
example 60 minutes.
5 Under Callback Time, type a maximum number of days in the Maximum Time box,
for example 31 days.
Agent Desktop configuration
170 NN44400-803 Contact Center Avaya Communication Server 1000 Deployment Guide 06 April 2012
6 Click Save.
--End--
Configuring the callback trunk access
Configure the callback trunk access to ensure that you can create a callback to the
customer you work with in your contact. The customer can request a callback, and you
can schedule callbacks.
Prerequisites
Log on to the Contact Center Manager Administration application.
Procedure steps
Step Action
1 On the Launchpad in Contact Center Manager Administration, click Multimedia.
2 In the left column, click Agent Desktop Configuration.
3 Click General Settings.
4 Under Callback Trunk Access, type the trunk access number in the Trunk Access
Code box, for example 9.
NN44400-803 Contact Center Avaya Communication Server 1000 Deployment Guide 06 April 2012 171
Agent Desktop configuration
5 Click Save.
--End--
Configuring Agent Desktop behavior
You can configure the Agent Desktop behavior to alert the agent when a new contact
arrives. The behavior can be one or more of the following:
Bring the Agent Desktop to the front.
Make an audible alert.
Give focus to the Agent Desktop.
Prerequisites
Log on to the Contact Center Manager Administration application.
Procedure steps
Step Action
1 On the Launchpad in Contact Center Manager Administration, click Multimedia.
2 In the left column, click Agent Desktop Configuration.
3 Click General Settings.
4 Under New Contact Presentation, select the check boxes that describe the
presentation.
Choose Bring to front, Audible Alert, or Give focus.
Agent Desktop configuration
172 NN44400-803 Contact Center Avaya Communication Server 1000 Deployment Guide 06 April 2012
If you choose Bring to front, the Agent Desktop moves to the front upon arrival of a
new contact. If you choose Audible Alert, a sound is played on the computer when a
contact is presented to the agent. If you choose Give focus, the Agent Desktop
window is the active window when it moves to the front.
5 Click Save.
--End--
Configuring the state of the Agent terminal on log off
Configure the agent terminal to be in idle or busy state when the agent logs off of the
Agent Desktop.
Prerequisites
Log on to the Contact Center Manager Administration application.
Procedure steps
Step Action
1 On the Launchpad in Contact Center Manager Administration, click Multimedia.
2 In the left column, click Agent Desktop Configuration.
3 Click General Settings.
4 Under Logoff Terminal State, select Idle or Busy.
NN44400-803 Contact Center Avaya Communication Server 1000 Deployment Guide 06 April 2012 173
Agent Desktop configuration
5 Click Save.
--End--
Agent Desktop configuration
174 NN44400-803 Contact Center Avaya Communication Server 1000 Deployment Guide 06 April 2012
NN44400-803 Contact Center Avaya Communication Server 1000 Deployment Guide 06 April 2012 175
Communication Control Toolkit resource
configuration
This section describes how to configure Communication Control Toolkit.
Logging on to Communication Control Toolkit Web Administration using
CCMA
Log on to Communication Control Toolkit Web Administration to manage CCT
resources.
In a contact center environment with Contact Center Manager Administration (CCMA)
installed, you access CCT Web Administration using the CCMA Launchpad.
Prerequisites
You have added the Communication Control Toolkit server to Contact Center
Manager Administration and associated it with a Contact Center Manager Server.
Procedure steps
Step Action
1 Log on to the co-resident server.
2 Log on to the Contact Center Manager Administration application.
3 On the Launchpad, click Configuration.
4 In the left pane, expand the Communication Control Toolkit server for which you want
to access the management console.
The server expands to show the CCT Administration folder.
5 Click CCT Administration.
6 Click Launch CCT Console.
Communication Control Toolkit resource configuration
176 NN44400-803 Contact Center Avaya Communication Server 1000 Deployment Guide 06 April 2012
A new browser window opens with the CCT Web Administration client.
--End--
Adding a terminal
Add a terminal so a CCT user can use it to handle customer contacts.
Prerequisites
Know the name, properties, and mappings for the resource you are about to add to
the CCT database.
Procedure steps
Step Action
1 Expand CCT Web Administration client.
2 In the tree-view pane, expand Providers, Passive.
3 Right-click Terminals.
4 Click Add New Terminal.
The Terminal details appear in the details pane.
5 In the Name box, type a name for the terminal.
The terminal name must be in the form "Line <loop>.<shelf>.<card>.<unit>", for
example Line 212.0.0.21.
6 From the Terminal Type list, select Agent.
7 Select the Enabled check box to enable this terminal.
8 In the Provider-Specific Properties section, select one or more line features as
required.
NN44400-803 Contact Center Avaya Communication Server 1000 Deployment Guide 06 April 2012 177
Communication Control Toolkit resource configuration
9 Click Save.
Attention: When the procedure is completed, in the left pane click on the Refresh Data From
Database symbol (in the top left corner of the screen).
--End--
Adding an agent address
Add an address so a CCT user can use it to handle customer contacts.
Prerequisites
Know the name, properties, and mappings for the resource you are about to add to
the CCT database.
Procedure steps
Step Action
1 Expand the CCT Web Administration client.
2 In the tree-view pane, expand Providers, Passive.
3 Right-click Addresses.
4 Click Add New Address.
The Address details appear in the details pane.
Communication Control Toolkit resource configuration
178 NN44400-803 Contact Center Avaya Communication Server 1000 Deployment Guide 06 April 2012
5 In the Name box, type a name for the address, for example 4602. This address
represents the Agent Position ID, which you configured in the Avaya Communication
Server 1000 Configuration section of this guide.
6 Select the Enabled check box to enable this address.
7 From the Type list, select Agent.
8 Click Save.
Attention: When the procedure is completed, in the left pane click on the Refresh Data From
Database symbol (in the top left corner of the screen).
--End--
Adding a private address
Add an address so a CCT user can use it to handle non-customer contacts.
Prerequisites
Know the name, properties, and mappings for the resource you are about to add to
the CCT database.
Procedure steps
Step Action
1 Expand the CCT Web Administration client.
2 In the tree-view pane, expand Providers, Passive.
3 Right-click Addresses.
NN44400-803 Contact Center Avaya Communication Server 1000 Deployment Guide 06 April 2012 179
Communication Control Toolkit resource configuration
4 Click Add New Address.
The Address details appear in the details pane.
5 In the Name box, type a name for the address, for example 4551. This address
represents the Agent SCR key, which you configured in the Avaya Communication
Server 1000 Configuration section of this guide.
6 Select the Enabled check box to enable this address.
7 From the Type list, select Basic.
8 Click Save.
Attention: When the procedure is completed, in the left pane click on the Refresh Data From
Database symbol (in the top left corner of the screen).
--End--
Assigning an address to a terminal
Assign an address to a terminal so the logical address is associated with physical
terminal or endpoint.
Procedure steps
Step Action
1 Expand the CCT Web Administration client.
2 In the tree-view pane, expand Provider, Passive.
Communication Control Toolkit resource configuration
180 NN44400-803 Contact Center Avaya Communication Server 1000 Deployment Guide 06 April 2012
3 Click Terminals.
4 In the Terminals pane, locate and click the terminal, for example Line 212.0.0.21.
5 Expand the Address Assignments section.
6 Select the addresses to assign to this terminal, for example 4551 and 4602.
7 Click the right-arrow button (>) to move Available Resources to Assigned
Resources.
8 Click Save.
--End--
Assigning a terminal to a user or user group
Assign a terminal to a user or user group, so those users can use the terminal.
Procedure steps
Step Action
1 Expand the CCT Web Administration client.
2 In the tree-view pane, click Users.
3 In the CCT Users pane, locate and double-click the user, for example thewest\Agent1.
NN44400-803 Contact Center Avaya Communication Server 1000 Deployment Guide 06 April 2012 181
Communication Control Toolkit resource configuration
4 Expand the Terminal Assignments section.
5 Select the terminal to assign to this user, for example Line 212.0.0.21.
6 Click the right-arrow button (>) to move Available Resources to Assigned
Resources.
7 Click Save.
Attention: When the procedure is completed, in the left pane click on the Refresh Data From
Database symbol (in the top left corner of the screen).
--End--
Verifying CCT using Reference Client
Verify Communication Control Toolkit configuration by using the Reference Client to
ensure that all resources are available and accessible to route contacts for CCMS. The
Reference Client is an installation testing tool and is not to be deployed for production
contact center use.
Procedure steps
Step Action
1 Log on to the co-resident server with the Local Administrator user ID and password.
Communication Control Toolkit resource configuration
182 NN44400-803 Contact Center Avaya Communication Server 1000 Deployment Guide 06 April 2012
2 Click Start, All Programs, Avaya, Contact Center, Communication Control Toolkit,
Ref Client.
3 In the Server Settings dialog box, click OK.
4 From the Session menu, click Connect.
5 In the User Credentials dialog box, enter the details of a user, enter a User ID,
Domain and Password. For example, enter the UserID Agent1, the domain name
thewest.com and the user password.
6 Click OK.
7 In the Available Desktop Devices box, select the address you want to use for the test
call, for example 4551.
8 Enter the Destination Address in the text box to the right of the Originate button, for
example 4550.
9 Click Originate. The destination address shows a Local State of Ringing in the
Reference Client.
10 Select the ringing address on the Reference Client, and click Answer.
11 Release the call.
--End--
NN44400-803 Contact Center Avaya Communication Server 1000 Deployment Guide 06 April 2012 183
Orchestration Designer
This chapter demonstrates how to install and perform some basic configuration steps
on your Orchestration Designer and route a call to the appropriate queue in the contact
center.
Installing the Orchestration Designer client software
Install the Orchestration Designer software to allow your administrator to create scripts
for routing calls.
Procedure steps
Step Action
1 Log on to the co-resident server with administrator privileges.
2 Start Internet Explorer.
3 In the Address box, type http://<servername>where servername is the name of your
co-resident server. For example type http://CCcoresOne.
4 Press Enter.
5 Log on to the Contact Center Manager Administration browser as webadmin, using
your password.
6 On the Launchpad, click Scripting.
7 In the Scripting window, on the menu, click Orchestration Designer, and then click
Launch Orchestration Designer.
A VBScript window opens.
8 Click OK.
9 In the dialog box, click Run.
10 In the Orchestration Designer- InstallShield Wizard, click Next.
11 In the User Name box, type a name, for example AvayaUser.
12 In the Organization box, type your company name, for example Avaya.
13 Select Anyone who uses this computer (all users).
Orchestration Designer
184 NN44400-803 Contact Center Avaya Communication Server 1000 Deployment Guide 06 April 2012
14 Click Next.
15 Accept the default Destination Folder.
16 Click Next.
17 Click Install.
18 Click Finish.
--End--
Opening Orchestration Designer
Open Orchestration Designer to configure the routing in your contact center
environment.
Procedure steps
Step Action
1 Log on to the co-resident server.
2 Log on to the Contact Center Manager Administration application.
3 On the Launchpad, click Scripting.
4 On the Orchestration Designer menu, click Launch Orchestration Designer.
--End--
NN44400-803 Contact Center Avaya Communication Server 1000 Deployment Guide 06 April 2012 185
Orchestration Designer
Procedure job aid
The following figure shows Orchestration Designer for Contact Center. Each part of the
window contains a label that describes what appears in the panel.
Orchestration Designer for Contact Center
1 Contact Center view: The Contact Center view of Orchestration Designer shows all
applications, application variables, and application management data currently
configured in your Contact Center.
2 Application editor view: The Application editor is the main tool to create or modify the
default applications. It provides the canvas on which to place the blocks.
3 Problems view: The Problems view shows the errors in the current script or flow
application. You can use the problems view to determine the location and cause of the
problem.
Orchestration Designer
186 NN44400-803 Contact Center Avaya Communication Server 1000 Deployment Guide 06 April 2012
Orchestration Designer tabs
You can also start Orchestration Designer from the Start menu. Click Start, All
Programs, Avaya, Contact Center, Orchestration Designer.
If you start Orchestration Designer using the Start menu, you can create and work with
applications and variable data in a local version of Orchestration Designer without
affecting the working contact center.
The local version of Orchestration Designer allows you to perform the following tasks:
Access all information without restrictions by access classes.
1 View tabs: The tabs located across the top of the Application editor represent main
pages and block editors for the flow applications on which you work.
2 Palette bar: The icons represent blocks that you can use to build your Contact Center
applications. The blocks you see depend on the switch you use in your Contact Center.
3 Edit bar: Located horizontally above the Application editor, provides quick access to cut,
copy, paste, delete. It also contains formatting buttons for your application.
4 Application Manager Data folder contains a list of all the agents, skillsets, CDNs, and
DNISs.
Applications folder contains a list of all the applications in the system. Applications are
used to control how contacts are routed through the Contact Center and the treatment
each contact receives.
Applications Variables contains a list of all the variables in the system. Variables are
used to change the nature of a flow at run time without changing the application.
NN44400-803 Contact Center Avaya Communication Server 1000 Deployment Guide 06 April 2012 187
Orchestration Designer
Perform updates without affecting your Contact Center applications.
Create applications using Orchestration Designer before the rest of the Contact
Center software is installed.
By default, the Local and Problems views appear in your Orchestration Designer
window. The top right corner is reserved for the script or flow application editor.
Only one instance of Orchestration Designer can run at a time.
Creating a graphical flow using Orchestration Designer
Create a new graphical flow in Orchestration Designer to route contacts to an
appropriate queue in the contact center.
Prerequisites
Start Orchestration Designer.
Procedure steps
Step Action
1 In the Contact Center pane, select your co-resident server name.
2 Right-click Applications [Full Control].
3 Select New, Application.
4 In the New Contact Center Application dialog box, select Create in Contact Center.
5 In the Application Name box, type a name for the new application, for example
TESTFLOW.
6 In Application Type, select Graphical Flow.
Orchestration Designer
188 NN44400-803 Contact Center Avaya Communication Server 1000 Deployment Guide 06 April 2012
7 Click Finish.
The TESTFLOW application opens in the Application view.
8 From the palette bar, under Templates, select the Treatment block icon.
9 Click in the Main [TESTFLOW] panel.
The CCTREATMENTBLOCK icon appears in the Main Flow Editor.
NN44400-803 Contact Center Avaya Communication Server 1000 Deployment Guide 06 April 2012 189
Orchestration Designer
10 Double-click the CCTREATMENTBLOCK icon to open the details for the block.
11 Select the Ringback option.
12 In the Minimum Duration (secs) box, type 2.
13 Click the X on the Treatment tab to save and close the treatment block.
Orchestration Designer
190 NN44400-803 Contact Center Avaya Communication Server 1000 Deployment Guide 06 April 2012
14 Right-click on the CCTREATMENTBLOCK treatment block and select Rename.
15 On the Rename dialog, in the Name box, type a new name for the Treatment block.
For example, type GIVERINGBACK2.
16 Click OK.
17 In the Main [TESTFLOW] panel, left-click the Start node.
18 Right-click the Exit block and select (Dis)Connect.
NN44400-803 Contact Center Avaya Communication Server 1000 Deployment Guide 06 April 2012 191
Orchestration Designer
19 Left-click the Start node and then right-click on the GIVERINGBACK2 treatment block,
and select (Dis)Connect.
This creates a link from the Start node to the GIVERINGBACK2 block.
20 From the palette bar, under Templates, select the Wait block icon.
21 Click in the Main [TESTFLOW] panel.
The CCTWAITBLOCK icon appears in the Main Flow Editor.
Orchestration Designer
192 NN44400-803 Contact Center Avaya Communication Server 1000 Deployment Guide 06 April 2012
22 Double-click on the CCTWAITBLOCK wait block to open the details for the block.
23 In the Block Name box, type a new name for the Wait block. For example, type WAIT2.
24 In the Duration (secs) box, type 2.
25 Close the Wait block tab.
26 Left-click on the GIVERINGBACK2 treatment block and then right-click on the WAIT2
wait block, and select (Dis)Connect.
NN44400-803 Contact Center Avaya Communication Server 1000 Deployment Guide 06 April 2012 193
Orchestration Designer
This creates a link from the GIVERINGBACK2 block to the WAIT2 block.
27 From the palette bar, under Templates, select the Queue block icon.
28 Click in the Main [TESTFLOW] panel.
The CCQUEUEBLOCK icon appears in the Main Flow Editor.
29 Double-click on the CCQUEUEBLOCK queue block to open the details for the block.
30 Under Command, ensure Add is selected and under Queue To, ensure Skillset is
selected.
Orchestration Designer
194 NN44400-803 Contact Center Avaya Communication Server 1000 Deployment Guide 06 April 2012
31 Change the Priority to 3.
32 Click Add.
33 In the Chooser dialog, expand Application Manager Data, Local Skillsets.
34 Select the voice skillset you added previously, for example Insurance.
35 Click OK.
36 Close the Queue block tab.
37 Right-click on the CCQUEUEBLOCK and select Rename.
NN44400-803 Contact Center Avaya Communication Server 1000 Deployment Guide 06 April 2012 195
Orchestration Designer
38 On the Rename dialog, in the Name box, type a new name for the Queue block. For
example, type QUEUEINSURANCE.
39 Click OK.
40 Left-click on the WAIT2 wait block and then right-click on the QUEUEINSURANCE
queue block, and select (Dis)Connect.
This creates a link from the WAIT2 block to the QUEUEINSURANCE block.
Orchestration Designer
196 NN44400-803 Contact Center Avaya Communication Server 1000 Deployment Guide 06 April 2012
41 Left-click on the QUEUEINSURANCE wait block and then right-click on the EXIT node,
and select (Dis)Connect.
This creates a link from the QUEUEINSURANCE block to the EXIT node.
42 Close the TESTFLOW tab. On the Save Resource dialog box, click Yes to save your
changes.
43 To activate the flow, right-click on the flow in Contact Center view, and select Activate.
44 Click OK.
NN44400-803 Contact Center Avaya Communication Server 1000 Deployment Guide 06 April 2012 197
Orchestration Designer
The TESTFLOW flow activates.
--End--
Configuring contact routes
Configure the contact routes for incoming contacts. You assign contact routes based on
CDNs (route points), DNISs, or CLID number of a contact. For each CDN (route point)
or CLID number, you can designate a flow application that controls contact handling.
Prerequisites
Create an application in Orchestration Designer.
Create an agent in your contact center.
Create at least one CDN (Route Point) in your Contact Center.
Procedure steps
Step Action
1 In the Contact Center pane, select your Contact Center Manager Server name.
2 Expand Applications [Full Control].
3 Double-click Master_Script.
4 Under Available Routes, select a specific CDN (Route Point) or CLID, for example
expand CDNs and select 4750.
5 Click Add.
Orchestration Designer
198 NN44400-803 Contact Center Avaya Communication Server 1000 Deployment Guide 06 April 2012
6 In the Application Chooser, select the new application you created to associate with
the route, for example TESTFLOW.
7 Click OK.
8 Choose File, Save.
9 Exit Orchestration Designer.
--End--
NN44400-803 Contact Center Avaya Communication Server 1000 Deployment Guide 06 April 2012 199
Client Installation section
Preparing for client software installation (page 201)
Agent Desktop client software installation (page 205)
Agent Desktop Call Control (page 213)
Agent Desktop E-mail messages (page 223)
200 NN44400-803 Contact Center Avaya Communication Server 1000 Deployment Guide 06 April 2012
NN44400-803 Contact Center Avaya Communication Server 1000 Deployment Guide 06 April 2012 201
Preparing for client software installation
This chapter describes the procedures you need to perform on the client computer
before you install Contact Center Manager Administration client software.
Configuring Internet Explorer on the client computer
Configure Internet Explorer on your client computer before you install Avaya Aura
Contact Center client software.
Prerequisites
Install Microsoft Internet Explorer 7.0 or later (32 bit version only).
Procedure steps
Step Action
1 On the client computer, start Internet Explorer.
2 From the menu, select Tools, Internet Options.
3 In the Internet Options dialog box, click the Security tab.
4 Click the Trusted Sites icon.
5 Click Custom Level.
6 In the Security Settings dialog box for trusted sites, under the .NET
Framework-reliant components heading, select Enable for the following:
Run components not signed with Authenticode
Run components signed with Authenticode
7 Under the ActiveX controls and plug-ins heading, select Enable for the following:
Automatic prompting for ActiveX controls
Download signed ActiveX controls
Run ActiveX Controls and plug-ins
Script ActiveX Controls marked safe for scripting
Preparing for client software installation
202 NN44400-803 Contact Center Avaya Communication Server 1000 Deployment Guide 06 April 2012
8 Under the Downloads heading, select Enable for the following:
Automatic prompting for file downloads
File download
9 Under the Miscellaneous heading, for Allow script-initiated windows without size
or position constraints, select Enable.
10 Under the Miscellaneous heading, for Allow websites to open windows without
address or status bars, select Enable (Applies to Internet Explorer 7.0 and later).
11 Click OK.
12 If you enabled ActiveX options, when a message appears asking you to confirm your
choice, click Yes.
13 Click the Trusted Sites icon.
14 Click Sites.
15 In the Trusted sites dialog box, clear the Require server verification (https:) for all
sites in this zone check box.
16 In the Add this Web site to the zone box, type the server name (not the IP address)
for your Contact Center Manager Administration server, for example CCcoresOne.
OR
If you used the fully qualified domain name when you installed Contact Center Manager
Administration on the Contact Center Manager Administration server, in the Add this
NN44400-803 Contact Center Avaya Communication Server 1000 Deployment Guide 06 April 2012 203
Preparing for client software installation
Web site to the zone box type the fully qualified domain name, for example
CCcoresOne.thewest.com.
17 Click Add.
18 In the Add this Web site to the zone box, type the server name (not the IP address)
for your Contact Center Multimedia server, for example CCMultiMone.
19 Click Add.
20 Click Close to return to the Internet Options dialog box.
21 Click the Privacy tab.
22 In the Pop-up Blocker section, select the Turn on Pop-up Blocker check box.
23 Click Settings.
24 In the Pop-up Blocker Settings dialog box, in the Address of website to allow box,
type the Contact Center Manager Administration URL, http://<server name>/. For
example, type http://CCCoresOne.
25 Click Add.
Preparing for client software installation
204 NN44400-803 Contact Center Avaya Communication Server 1000 Deployment Guide 06 April 2012
26 Click Close.
27 In the Internet Options dialog box, click the Advanced tab.
28 Under Browsing, clear the Reuse windows for launching shortcuts check box.
29 Click Apply.
30 Click OK to exit the Internet Options dialog box.
31 Restart Internet Explorer to activate your changes.
--End--
NN44400-803 Contact Center Avaya Communication Server 1000 Deployment Guide 06 April 2012 205
Agent Desktop client software installation
This chapter describes how to install the Agent Desktop client software on each client
computer in your contact center. Agent Desktop enables agents to handle contacts of
all media types enabled in your contact center from the start to the end of a contact.
Agent Desktop is part of the Avaya Aura
Contact Center solution.
You install the Agent Desktop client application on the client computers from the server
by accessing a Web location on the Contact Center Multimedia server.
Prerequisites for Agent Desktop client software installation
Install one of the supported operating systems for Agent Desktop on the client
computer. The supported operating systems are:
Windows XP with Service Pack 2 (SP2) or later
Windows 7
Windows Vista
Install Internet Explorer Release 7.0 or later.
Creating Domain users and groups for agents
Create domain users for the Contact Center agents (if they do not already exist). Add
the agents desktop computer to the domain, then add the desktops to a Windows
domain organizational unit (OU). Agents need a domain account to log on to the desktop
computer to use Agent Desktop. Keeping all the contact center desktops in a single
group allows management of policies for them.
Attention: You must have domain administration rights to perform this procedure. If
you do not have domain administration rights, ask your Domain Administrator to create
or modify the user accounts, agent computer accounts, and organizational unit
required by Avaya Aura
Contact Center.
Procedure steps
Step Action
1 Create a domain account for each Contact Center agent.
Agent Desktop client software installation
206 NN44400-803 Contact Center Avaya Communication Server 1000 Deployment Guide 06 April 2012
2 Add all of the agents desktops to the domain. For example add the agent desktop
computers to the thewest.com domain.
NN44400-803 Contact Center Avaya Communication Server 1000 Deployment Guide 06 April 2012 207
Agent Desktop client software installation
3 On the domain controller server, create a Windows organization unit (OU) to contain all
the desktop computers for the agents using Agent Desktop.
Agent Desktop client software installation
208 NN44400-803 Contact Center Avaya Communication Server 1000 Deployment Guide 06 April 2012
4 For example, in the thewest.com domain, create an OU called CampusHA_OU.
5 Add the all the agents desktops to this OU, for example the CampusHA_OU.
--End--
Assigning a group policy for embedded softphone settings
Assign the Group Policy administrative template with specific settings for Agent Desktop
to your Windows domain controller. You need to copy the administrative template file
from the CCMM server to the Windows domain controller. You also need to add all the
desktop computers for the agents using Agent Desktop to an organization unit (OU) on
the contact center domain.
Prerequisites for assigning the group policy
You understand Windows group policy management.
Attention: This procedure describes the steps to follow on Windows 2008 Server. If
you are using an earlier version of Windows for your domain controller, refer to the
appropriate Windows documentation.
Procedure steps
Step Action
1 On the Contact Center Multimedia server, navigate to the D:\Avaya\Contact Center\
Multimedia Server\Common Utilities folder and locate the AAADSignalPort.ADM file.
NN44400-803 Contact Center Avaya Communication Server 1000 Deployment Guide 06 April 2012 209
Agent Desktop client software installation
2 Copy the administrative template file to your Domain Controller.
3 On the Windows domain controller, choose Start, Administrative Tools, Group
Policy Management.
4 In the left pane, Expand Forest: <domain name>, Domains, <domain name>, for
example a domain name of thewest.com.
5 Right-click the OU to which you want to link the Group Policy administrative template.
This is the OU that contains the agents desktop computers, for example
CampusHA_OU.
6 Select Create a GPO in this domain, and Link it here....
The New GPO dialog appears.
7 In the Name box, type a name for the new GPO, for example CampusHA_GPO.
8 Click OK.
9 Right-click the GPO you created.
10 Select Edit....
The Group Policy Management Editor dialog appears.
11 Under Computer Configuration, expand Policies.
12 Under Policies, right-click Administrative Templates.
13 Select Add/Remove Templates....
The Add/Remove Templates dialog appears.
Agent Desktop client software installation
210 NN44400-803 Contact Center Avaya Communication Server 1000 Deployment Guide 06 April 2012
14 Click Add.
The Policy Templates dialog appears.
15 Browse to the location where you copied the AAADSignalPort.ADM file, select this file,
and click OK.
16 The Add/Remove Templates dialog now shows the template you added.
17 Click Close.
18 From the View menu, select Filtering.
19 Select Only show policy settings that can be fully managed.
20 Click OK.
21 Under Administrative Templates expand the policy template you added, for example
Classic Administrative Templates (ADM).
22 Click on the new template.
23 In the right-hand pane, double-click the SignalProtocol setting.
The SignalProtocol Properties dialog appears.
24 On the SignalProtocol dialog box, select Enabled.
25 Type "1" in the Signal Protocol box.
NN44400-803 Contact Center Avaya Communication Server 1000 Deployment Guide 06 April 2012 211
Agent Desktop client software installation
26 Click OK.
27 Exit the Group Policy Management Editor.
28 Ensure all agents restart their desktop computers before accessing the Agent Desktop
application for the first time.
--End--
Installing the Agent Desktop client software
Install the Agent Desktop client software on each client computer for which an agent
logs on to handle contacts using the softphone and multimedia toolbar.
Attention: If you plan to implement High Availability (HA) with a standby Contact
Center Multimedia server, install the minimum number of Agent Desktop clients
required to test the solution. When you configure HA, client computers already installed
require a reinstall of Agent Desktop to reference the Managed IP address of the HA
solution.
Agent Desktop client software installation
212 NN44400-803 Contact Center Avaya Communication Server 1000 Deployment Guide 06 April 2012
Procedure steps
Step Action
1 Log on to the client computer using the agent user account.
2 Start Internet Explorer.
3 In the Address box, type http://<servername>/agentdesktop, for example http://
ccmultimone/agentdesktop/.
4 On the Agent Desktop page, click Install Prerequisites.
5 On the File Download - Security Warning message box, click Run.
The client downloads the .NET Framework and C++ software from the server and
installs the application on the client.
6 Click Launch AAAD.
7 On the Application Install - Security Warning message box, click Install.
--End--
NN44400-803 Contact Center Avaya Communication Server 1000 Deployment Guide 06 April 2012 213
Agent Desktop Call Control
Avaya Aura
Agent Desktop is a single-interface client application used to
interact with customers. You can respond to customer contacts through a variety
of media, including phone, outbound contacts, e-mail, Web communication,
instant messaging, fax, scanned documents and SMS text messages. Agent
Desktop provides automation for customer responses to eliminate repetitive
actions, such as typing a common response in an e-mail message.
This chapter describes the main user interface of the Agent Desktop application.
There are three main sections to the Agent Desktop user interface:
Example of Agent Desktop layout
The Agent Desktop also provides other controls and menus that are explained
in the following chapters.
Work item paradigm
The main Agent Desktop user interface is based on a work item paradigm. Each
agent-to-customer interaction is a work item. Work items appear on the Agent
Desktop work list. If you perform another interaction associated with that work
item (for example, an IM consultation with an expert), then that interaction is
displayed as part of the original work item.
The work list consists of work items and control buttons corresponding to the
work item. The controls and functions change depending on the work list window
behavior. When a new contact arrives, Agent Desktop adds the new contact as
a work item to the work list.
Top bar
The Top bar appears at the top of the Agent Desktop window. The Top bar
provides the system status and main controls to operate Agent Desktop.
1 Top Bar
2 Work list window
3 Action bar
Agent Desktop Call Control
214 NN44400-803 Contact Center Avaya Communication Server 1000 Deployment Guide 06 April 2012
Example of Top bar layout
The agent status icon appears on the top left corner of the Agent Desktop Top
bar. It shows the agent status, agent name, agent login ID, and agent dialable
number.
The Top bar has the following icons:
Use the Terminal Action menu to perform the following tasks:
Work list window
The work list window contains work items and control buttons corresponding to
the work item. The controls and functions change depending on the information
in the work list window. The top right corner of the work list window has work item
controls. These controls are common to all work items on the work list. When a
new contact arrives, Agent Desktop adds the new contact as a work item to the
work list.
The following figure shows the work list windows and controls.
Top bar icons
Icon Name Description
Terminal action Access Emergency, Observe and
Intrinsics controls
User preferences Access user preferences and change
audio settings for the softphone.
Agent status Select agent status
Help Access help information
Terminal Action Menu
Command Description
Observe Used by supervisors or agent-supervisors to listen
in on a contact.
Emergency Immediately connect with your supervisor in case of
emergency. SIP-enabled contact center does not
support this feature.
NN44400-803 Contact Center Avaya Communication Server 1000 Deployment Guide 06 April 2012 215
Agent Desktop Call Control
Example of work list layout
The illustrated work list shows two work items:
A work item is a collection of interactions with a customer, another agent, a
supervisor, or an expert.
A work list is a collection of work items. When you receive a new contact, it
is added to the work list so that you can monitor your current contacts. When
you finish with the contact, or reject the contact, the work item is removed
from the list.
Work item controls
Each work item has a number of contact-related controls. These controls change
depending on the work list window behavior and contact type.
Only appropriate controls are displayed on work items. Voice-related controls
are displayed on a voice work item. IM related controls are displayed on IM work
item.
1 A voice call work item, at the top of the work list.
3 An e-mail work item, at the bottom of the work list. The e-mail is on hold.
Examples of work item controls
Voice IM E-mail Name Description
Accept Accept the work item.
Release Release or reject the work item.
Hold Place the work item on hold.
Transfer Transfer the work item contact.
Conference Conference the work item.
Activity code Set the work item activity code.
- Work item details Read work items details.
Agent Desktop Call Control
216 NN44400-803 Contact Center Avaya Communication Server 1000 Deployment Guide 06 April 2012
Action bar
The Action bar contains global controls to create a new work item, to search
contacts, and to open secondary windows. The Action bar stays at the bottom of
the Agent Desktop window and remains at the bottom as the window expands.
Example of Action bar layout
Use the Action bar at the bottom of the main interface to make new contacts.
New voice, IM, or e-mail contacts are collectively called new work in the Work
Item Paradigm.
Starting the Agent Desktop
Start the Agent Desktop when you are ready to open the application.
Action bar commands
Icon Name Description
Customer Details View customer details.
Contact Presence Contact presence (used for IM only).
Observe Listen in or participate in agent-customer
calls or chat sessions.
(Used by Supervisors only)
Phone book Contact agents through the LDAP agent
contact directory.
Initiate Contact Start a new work item.
Call Supervisor Call your supervisor.
DTMF Generate DTMF tones.
Agent Greeting Used to record an agent greeting.
Contact Search Search for contacts.
Customer Search Search for customers.
Schedule Callback Schedule callback.
Agent Statistics Display agent statistics scroll bar.
NN44400-803 Contact Center Avaya Communication Server 1000 Deployment Guide 06 April 2012 217
Agent Desktop Call Control
Prerequisites
Ensure that the administrator configured your Windows User ID in
Communication Control Toolkit (CCT) and that you have a valid user ID,
password, and domain for use with Agent Desktop.
Procedure steps
Step Action
1 In Windows Explorer or Internet Explorer, enter the HTTP address (URL)
provided by your system administrator. The URL format is <Contact Center
Multimedia servername>/agentdesktop, for example CCMultimOne/
agentdesktop.
2 Click Launch AAAD.
OR
Click Start, All Programs, Avaya, Agent Desktop.
The Agent Desktop toolbar appears. If a CCT Connection Failure message
appears stating the automatic login to CCT using your Windows logon identity
failed, your Windows User ID is not configured on CCT. Click Retry to enter
valid User Credentials or click Cancel to exit the application.
--End--
Logging on to Agent Desktop
Log on to the Agent Desktop after you start the Agent Desktop application. The
system automatically configures your status to Not Ready. Change your status
to Ready to indicate that you are available to handle all media types for which
you are licensed and configured. If you are assigned to a skillset for a particular
contact type, you can receive and create contacts in that contact type.
Procedure steps
Step Action
1 Start the Agent Desktop.
2 On the Agent Desktop Top bar, from the Status list, select Login.
3 In the Multimedia tab, type your ID and Password. For example, type
Agent1s user ID of 1001 and Agent1s password.
Attention: The default Multimedia password is the same as the agent ID.
Agent Desktop Call Control
218 NN44400-803 Contact Center Avaya Communication Server 1000 Deployment Guide 06 April 2012
4 Click Login.
The status icon changes to Not Ready.
--End--
Changing your status to Ready
Change your status to Ready when you are available to create or receive
contacts.
Procedure steps
Step Action
1 On the Agent Desktop Top bar menu, click the Status icon.
2 Select Go Ready.
Agent Desktop places you in Ready status. The status icon changes to green
and the Top bar displays the Ready status.
--End--
NN44400-803 Contact Center Avaya Communication Server 1000 Deployment Guide 06 April 2012 219
Agent Desktop Call Control
Accepting a call
Accept and work with telephone calls. The relevant work item controls become
active and the call timer appears in the work item.
If your administrator configured your contact center to run in Force Call mode,
you must handle all contacts presented to you.
Prerequisites
Ensure that you are in Ready state.
Ensure that you have a skillset designated to handle telephone calls.
Procedure steps
Step Action
1 On the Agent Desktop, select the new alerting work item and click the Accept
work item control.
The top pane of the Agent Desktop shows the customer details and history of
all past calls with the contact.
--End--
Ending a call
End a call when a call is completed. If you were in Ready status before the call,
you automatically return to Ready when you terminate the call. If you require
time to perform call wrap-up tasks before you accept another call, change your
status to Not Ready and enter a Not Ready Reason Code in the Code field of the
Top bar. Not Ready Reason codes are defined by the administrator.
Agent Desktop Call Control
220 NN44400-803 Contact Center Avaya Communication Server 1000 Deployment Guide 06 April 2012
Procedure steps
Step Action
1 On the work item, click Release.
--End--
Making a call
Make a call using Agent Desktop. Ensure that you follow the steps based on the
type of phone number you want to call:
the default phone number
a new external phone number
a new internal phone number
Procedure steps
Step Action
1 On the Agent Desktop Action bar menu, click Initiate Call.
2 In the text box to the left of Initiate Call, enter the phone number to dial, for
example 123456789.
3 Click Originate Call.
Agent Desktop dials the number. A new work item is added to the work list and
the call timer on the work items starts to increment.
4 Click Release when you complete the call.
NN44400-803 Contact Center Avaya Communication Server 1000 Deployment Guide 06 April 2012 221
Agent Desktop Call Control
5 If required by your supervisor, enter an activity code in the Activity Code box,
and then press Enter.
--End--
Logging off from Agent Desktop
Log off from Agent Desktop when you are ready to exit the application.
A warning message appears asking you to confirm that you want to close the
Agent Desktop and log off.
Prerequisites
Ensure that you do not have a contact open. If a contact is open, you must close
the contact before you log off of the application.
Procedure steps
Step Action
1 On the Agent Desktop Top bar menu, click the Status icon.
2 Click Log Out.
Agent Desktop logs you off. The status icon changes to red and the Top bar
displays the Logged Out status.
--End--
Agent Desktop Call Control
222 NN44400-803 Contact Center Avaya Communication Server 1000 Deployment Guide 06 April 2012
NN44400-803 Contact Center Avaya Communication Server 1000 Deployment Guide 06 April 2012 223
Agent Desktop E-mail messages
This chapter describes how to perform e-mail tasks by using the Avaya Aura
Agent Desktop:
Accept the incoming e-mail contact.
Review and update customer information.
Send a reply.
Forward an e-mail message.
Finish an e-mail message.
You can also use Agent Desktop to create a new e-mail message.
Example of e-mail toolbar
The Agent Desktop e-mail editor offers improved e-mail editing, formatting
feature buttons and management in HTML-format e-mail messages. The feature
buttons are added to the bottom of the e-mail toolbar.
Undo (Ctrl+z)
Text font
Text style
Color text
Bold text
Italic text
text indent
Underlined text
Highlighted text
Horizontal line-rule support
Insert image links
Insert hyperlink
Agent Desktop E-mail messages
224 NN44400-803 Contact Center Avaya Communication Server 1000 Deployment Guide 06 April 2012
Text justification
Numbered lists
Bulleted lists
These formatting and additional insertion buttons are only displayed on the
e-mail editor toolbar when HTML format e-mail is selected. Plain text format
e-mail do not support text formatting.
Blind carbon copy (Bcc:) is available only when using the e-mail Address Book.
NN44400-803 Contact Center Avaya Communication Server 1000 Deployment Guide 06 April 2012 225
Agent Desktop E-mail messages
The following table shows the e-mail feature buttons.
Logging on to Agent Desktop
Log on to the Agent Desktop after you start the Agent Desktop application. The
system automatically configures your status to Not Ready. Change your status
to Ready to indicate that you are available to handle all media types for which
you are licensed and configured. If you are assigned to a skillset for a particular
contact type, you can receive and create contacts in that contact type.
Procedure steps
Step Action
1 Start the Agent Desktop.
E-mail editing and formatting controls
Control Function
Bold selected text
Italicize selected text
Underline selected text
Align text with left margin
Center text
Align text with right margin
Numbered list items
Bulleted list items
Indent selected text
Outdent selected text
Undo last change
Redo the last change
Change color of selected text
Insert a hyperlink
Insert a graphic
E-mail attachment
Spell check
E-mail signature
E-mail templates
Agent Desktop E-mail messages
226 NN44400-803 Contact Center Avaya Communication Server 1000 Deployment Guide 06 April 2012
2 On the Agent Desktop Top bar, from the Status list, select Login.
3 In the Multimedia tab, type your ID and Password. For example, type
Agent1s user ID of 1001 and Agent1s password.
4 Click Login.
The status icon changes to Not Ready.
--End--
Accepting an incoming contact
Accept an incoming contact to display customer details and begin contact with a
customer. Agent Desktop expands to show the customer details and the call
timer appears in the work item. The new incoming e-mail is presented as a new
work item in the work list window.
Procedure steps
Step Action
1 On the Agent Desktop, click Accept.
NN44400-803 Contact Center Avaya Communication Server 1000 Deployment Guide 06 April 2012 227
Agent Desktop E-mail messages
The e-mail opens in the E-mail Display panel.
The customers details open in the bottom left hand Customer Details panel.
--End--
Replying to an e-mail message
Reply to an e-mail message when a customer sends an e-mail to the Contact
Center requesting a response. Create a response to a customer in the same
format as the original request.
You can use several features in the Agent Desktop interface to create your
e-mail response in HTML or plain text:
Auto suggestions
the address book
one or more response templates
an automatic signature
an attached file
the spelling checker
You can also add a comment to an e-mail message in the Agent Note box for
reference for later communications with the customer. The customer does not
see the content of the Agent Note box.
Procedure steps
Step Action
1 After you review the customer contact, click Reply.
2 In the E-mail Response window, accept the default To e-mail address, with the
same e-mail address from which the message was sent, or click To, Cc to add
other e-mail addresses from the corporate address book or multimedia
database.For example, reply to cust1@labmail.com.
Agent Desktop E-mail messages
228 NN44400-803 Contact Center Avaya Communication Server 1000 Deployment Guide 06 April 2012
3 In the Subject box, accept the subject currently displayed, for example New
Car. You can also choose to edit the subject.
4 Add text to the reply using one or both of the following methods:
Type the message text.
Add a template response.
5 To sign the e-mail or to insert an automatic signature, click the Insert
Signature button.
6 If you use HTML text and you want to bold, underline, or italicize any text,
select the text and click the appropriate button to apply formatting. You cannot
format plain text.
7 To change the text size, highlight the text and click the Size: drop-down list to
select the text size.
8 To perform a spell check, click the SpellCheck icon.
9 To add an attachment to the e-mail response, click Insert a file.
10 In the Agent Note box, type additional information about the contact or the
customer. Only agents and supervisors can view the information in the Agent
Note box.
11 Click Send.
12 Close the contact. If required, select a reason for closing the contact.
NN44400-803 Contact Center Avaya Communication Server 1000 Deployment Guide 06 April 2012 229
Agent Desktop E-mail messages
--End--
Creating an e-mail message
Create an e-mail message to send to a customer.
Prerequisites
Ensure that you are assigned to an e-mail skillset.
Ensure that you are not currently handling a contact.
Procedure steps
Step Action
1 On the Agent Desktop Action bar, click Initiate Email.
2 In the text box, enter the e-mail address of the customer, and add additional
Cc addresses as required.
3 Click Create Email.
4 In the Subject box, type the message subject.
5 In the body text box, type the message text. You can type text or use a
template.
6 To insert a file, click Insert a file.
7 Select the appropriate skillset from the Skillset list.
8 In the Agent Note box, type information about the contact or the customer.
Only agents and supervisors can view the information in the Agent Note box.
Agent Desktop E-mail messages
230 NN44400-803 Contact Center Avaya Communication Server 1000 Deployment Guide 06 April 2012
9 Click Send.
The system searches the database for the customer e-mail address. If the
customer does not exist in the database, the system creates a new customer
record, as well as a new contact and response record.
10 Click Close to complete the contact.
--End--
NN44400-803 Contact Center Avaya Communication Server 1000 Deployment Guide 06 April 2012 231
High Availability Standby
Server Configuration section
High Availability CCMA replication pre-install configuration (page 233)
High Availability Standby co-resident server software installation (page 243)
High Availability Standby co-resident server commissioning (page 293)
High Availability Standby Multimedia server software installation (page 321)
High Availability Standby Multimedia server commissioning (page 349)
High Availability Agent Desktop testing (page 367)
232 NN44400-803 Contact Center Avaya Communication Server 1000 Deployment Guide 06 April 2012
NN44400-803 Contact Center Avaya Communication Server 1000 Deployment Guide 06 April 2012 233
High Availability CCMA replication
pre-install configuration
This chapter describes how to configure the windows accounts used by Contact Center
Manager Administration (CCMA) replication in your Avaya Aura
Contact Center
solution.
Perform these procedures only on the Avaya Aura
Contact Center primary co-resident
server.
Contact Center Manager Administration (CCMA) redundancy is provided by the addition
of a replication or standby CCMA server. CCMA stores configuration data in a Microsoft
Active Directory - Lightweight Directory Services (AD-LDS) data store. The standby
CCMA replicates the AD-LDS on the primary CCMA. The standby CCMA uses AD-LDS
replication to maintain a copy of the primary CCMA configuration data. If the active
CCMA fails, no loss of configuration data occurs because the standby CCMA replicates
the data stored in AD-LDS.
The primary CCMA server and the standby replication CCMA server must both be in the
same Windows workgroup or domain for AD-LDS replication to work. AD-LDS
replication uses a common windows account, used by both CCMA servers, to copy or
replicate configuration data from the primary CCMA AD-LDS to the standby CCMA
AD-LDS.
Active Directory - Lightweight Directory Services data store
Contact Center Manager Administration makes use of Active Directory - Lightweight
Directory Services (AD-LDS) and other data files to store application data. The following
data is stored in AD-LDS:
user information and details
access classes
partitions
private and graphical real-time reports
real-time report filters
The following data files are not stored in AD-LDS:
scheduling data for Contact Center Management assignments
scheduling data for historical reports
historical report output files
user-created historical reports imported into Contact Center Manager Administration
real-time report exported files
High Availability CCMA replication pre-install configuration
234 NN44400-803 Contact Center Avaya Communication Server 1000 Deployment Guide 06 April 2012
Emergency Help exported files
Report Creation Wizard user-created formulas (stored in the file RCW.mdb)
Report Creation Wizard user-created reports and report definitions
Audit Trail events
A CCMA replication solution contains a primary CCMA server and a standby CCMA
server. The primary CCMA server is installed with "Enable CCMA Replication" not
selected. The standby CCMA server is installed with "Enable CCMA Replication"
selected. The standby CCMA server is replicating the primary CCMA server AD-LDS
contents.
The primary CCMA server is always the primary CCMA server. If the primary CCMA
fails, the standby CCMA is still a standby CCMA, they do not switch roles. To restore
CCMA solution resiliency, you must repair and reinstate the primary CCMA server, or
install a new primary CCMA server using the same details as the previous primary
CCMA. After a switchover, AD-LDS replication ensures that data stored in AD-LDS is
available on the standby server. Data not stored in AD-LDS must be manually restored
to the standby CCMA server.
Domain environments
Perform the following steps to create the AD-LDS Replication account:
Ask your Systems Administrator to create a domain user account for use by AD-LDS
Replication, for example "thewest.com\AACCHAReplication".
Assign this domain user account to the local Administrators and local Replicator
groups on both CCMA servers.
If the active server is co-resident with Contact Center Manager Server (CCMS) and
Communication Control Toolkit (CCT), you must install CCMS, CCT, and CCMA on the
standby server. All applications must be on the same patch level.
Example of AD-LDS configuration in a High Availability solution
NN44400-803 Contact Center Avaya Communication Server 1000 Deployment Guide 06 April 2012 235
High Availability CCMA replication pre-install configuration
Adding the domain AD-LDS replication account to the primary
administrators and replicator group
Add the AD-LDS replication account to the local Administrators and replicator group on
the primary CCMA server.
Request this AD-LDS replication account from your Network or System Administrator.
The primary and standby replicating Contact Center Manager Administration servers
must both be added to the same domain.
For this procedure, the name of the AD-LDS replication account is "thewest.com\
AACCHAReplication". You can choose another name for the account.
Procedure steps
Step Action
1 Log on to the primary co-resident server.
2 Click Start, Administrative Tools, Computer Management.
3 In the Computer Management window, expand Local Users and Groups.
4 Click the Groups folder.
5 Double-click on the Administrators group.
6 On the Administrators Properties window, click Add.
High Availability CCMA replication pre-install configuration
236 NN44400-803 Contact Center Avaya Communication Server 1000 Deployment Guide 06 April 2012
7 On the Select Users, Computers, Service Accounts, or Groups window, click
Locations.
8 On the Windows Security dialog box, type a domain user account name and
password for the domain.
9 On the Locations dialog, select the domain to be used by CCMA replication, for
example thewest.com.
10 Expand the domain folder, scroll down and select Users.
11 Click OK.
12 Click Advanced.
13 Click Find Now, to display domain users.
14 From the list of users select the CCMA replication domain user account, for example
select the "thewest.com\AACCHAReplication" user account.
NN44400-803 Contact Center Avaya Communication Server 1000 Deployment Guide 06 April 2012 237
High Availability CCMA replication pre-install configuration
15 Click OK.
16 Click OK.
17 Click Apply.
High Availability CCMA replication pre-install configuration
238 NN44400-803 Contact Center Avaya Communication Server 1000 Deployment Guide 06 April 2012
18 Click OK.
19 Click the Groups folder.
20 Double-click on the Replicator group.
21 Click Add.
22 Click Locations.
23 On the Windows Security dialog box, type the domain account logon details.
24 On the Locations dialog, select the domain to be used by CCMA replication. For
example, select thewest.com.
NN44400-803 Contact Center Avaya Communication Server 1000 Deployment Guide 06 April 2012 239
High Availability CCMA replication pre-install configuration
25 Expand the domain folder to display domain users.
26 Click Users.
27 Click OK.
28 Click Advanced.
29 Click Find Now, to display domain users.
High Availability CCMA replication pre-install configuration
240 NN44400-803 Contact Center Avaya Communication Server 1000 Deployment Guide 06 April 2012
30 From the list of users select the CCMA replication domain user account, for example
select the "thewest.com\AACCHAReplication" domain user account.
31 Click OK.
32 Click OK.
33 Click Apply.
NN44400-803 Contact Center Avaya Communication Server 1000 Deployment Guide 06 April 2012 241
High Availability CCMA replication pre-install configuration
34 Click OK.
--End--
High Availability CCMA replication pre-install configuration
242 NN44400-803 Contact Center Avaya Communication Server 1000 Deployment Guide 06 April 2012
NN44400-803 Contact Center Avaya Communication Server 1000 Deployment Guide 06 April 2012 243
High Availability Standby co-resident
server software installation
This chapter provides the steps to install the primary Avaya Aura
Contact Center
server software on the standby co-resident server. This includes the following server
software:
Contact Center Manager Server
Contact Center Manager Server Utility
Contact Center License Manager
Contact Center Manager Administration
Communication Control Toolkit
Orchestration Designer
Avaya recommends creating an administration account on the server and then installing
Avaya Aura
Contact Center using the account. This account must have full
administrative privileges. You must not delete the account. If you delete the account
used to install the server software, Avaya Aura
Contact Center stops working.
You can configure this CCMS server as a Standby CCMS to take over contact
processing and become the active CCMS if the active CCMS fails. This standby CCMS
provides High Availability redundancy and resiliency.
The software installation configuration on the standby server must match the
configuration of your primary server. If you installed Contact Center Manager Server
and License Manager on your active server, then you must install these two software
applications in the same location on your standby server. If the active server is
co-resident with CCMS, Communication Control Toolkit (CCT), and Contact Center
Manager Administration (CCMA), you must install CCMS, CCT, and CCMA on the
standby server. All applications must be at the same patch level.
CCMA stores configuration information in Microsoft Active Directory - Lightweight
Directory Services (AD-LDS). Install the standby CCMA to replicate the primary CCMA
AD-LDS in your Avaya Aura
Contact Center solution.
This standby CCMA provides redundancy and resiliency and can become the active
CCMA if the primary CCMA fails. No automatic CCMA switchover occurs. If the active
CCMA fails, the Contact Center uses the standby CCMA.
Prerequisites to co-resident server software installation
Ensure that your new Contact Center license file is available.
High Availability Standby co-resident server software installation
244 NN44400-803 Contact Center Avaya Communication Server 1000 Deployment Guide 06 April 2012
Installing Windows Server 2008 Release 2
Install the Windows operating system, which is required for the Contact Center server
software. During the installation, configure the Windows settings as required. You must
perform this procedure on each server before you install Contact Center server software
on the server.
Prerequisites
Ensure that you have a newly formatted server that meets the specifications in
Avaya Aura
Contact Center Planning and Engineering (NN44400-210) on which to
install Microsoft Windows Server 2008 Release 2.
Ensure that you have a DVD for Windows Server 2008 Release 2.
Install the network interface card in the server.
Know the IP addresses for the contact center subnet.
If you are using an ELAN subnet, know the IP addresses for the ELAN subnet.
Procedure steps
Step Action
1 Insert the Windows Server 2008 64-bit Release 2 Standard Edition or Windows Server
2008 64-bit Release 2 Enterprise Edition DVD into the DVD drive.
2 Install Windows Server 2008 Release 2 according to the instructions supplied by the
DVD.
3 On the Installation window, select a Language to install from the list.
4 Select a Time and currency format from the list.
5 Select Keyboard or input method from the list.
6 Click Next.
7 Click Install Now.
8 Select an operating system from the list.
9 Click Next.
10 On the first Install Windows screen, read the terms of the license agreement and select
I accept the license terms.
11 Click Next.
12 Select Custom.
13 Select the disk partition on which you want to install Windows Server 2008.
Attention: You can use the partition management options to configure the partitions on your
server. The Operating System partition must be 60GB or greater. The minimum recommended
is 80GB.
14 Click Next.
The install proceeds and automatically restarts the server several times.
NN44400-803 Contact Center Avaya Communication Server 1000 Deployment Guide 06 April 2012 245
High Availability Standby co-resident server software installation
15 After completing the installation, log on to the server as Administrator. Enter and
confirm the local Administrator password.
16 In the Initial Configuration Tasks window, select Activate Windows and follow the
instructions or the Microsoft documentation to activate your server.
17 Select Set time zone and complete the information as required for your system.
18 Select Configure Networking and complete the information for your Network Interface
Card (NIC) with the server IP address.
19 Select Provide computer name and domain and complete the information for your
server name and domain settings. The following is an example of computer name and
domain details being configured on the co-resident standby server:
20 Configure disk drive C: to be the only primary partition on your hard drive.
21 Change the DVD drive letter to E:, to ensure the correct drive letters are free for the
drives needed for the AACC application components.
22 Configure the remaining drives for this server as follows:
D: 25Gb Application drive
F: 120Gb CCMS Database drive
G: 5Gb CCT Database drive
H: 5Gb Trace logs drive
23 Install any drivers required for your hardware configuration.
--End--
High Availability Standby co-resident server software installation
246 NN44400-803 Contact Center Avaya Communication Server 1000 Deployment Guide 06 April 2012
Configuring Windows Server 2008
Before you can install Contact Center software on your server, create a repair disk and
back up the operating system configuration.
Procedure steps
Step Action
1 Log on to the Windows Server 2008 server.
2 Select the Dont display this screen on startup check box.
3 Update the emergency repair disk to record the latest configuration data for the server.
4 Choose Start, Administrative Tools, Server Manager.
5 In the left pane, click Features.
6 Click Add Features.
7 Select Windows Server Backup Features.
8 Click Next.
9 Click Install.
10 Click Close.
11 Choose Start, All Programs, Accessories, System Tools, Windows Server
Backup.
NN44400-803 Contact Center Avaya Communication Server 1000 Deployment Guide 06 April 2012 247
High Availability Standby co-resident server software installation
12 Follow the on-screen instruction to select what you want to back up.
--End--
Installing the latest operating system service packs
Install the most recent supported operating system service packs. You must download
the supported operating system service pack included in the Avaya Contact Center
Service Packs Compatibility and Hotfix Availability list to ensure your Contact Center
server software functions correctly with the supported operating system patches.
Prerequisites
Access the Avaya Contact Center Service Packs Compatibility and Hotfix
Availability list on the support Web site http://support.avaya.com.
Review the recommendations on operating system service updates in Avaya Aura
Contact Center Planning and Engineering (NN44400-210).
Install the Microsoft .NET Framework 3.5 and Microsoft .NET Framework 3.5 SP1.
Procedure steps
Step Action
1 Log on to the server and disable the Windows Update feature. There are a number of
methods for disabling the Windows Update feature, refer to the Windows Server 2008
documentation for a method suitable to your solution. Disabling the Windows Update
feature prevents Windows Server 2008 from automatically applying operating system
patches and potentially rebooting the server.
2 Review the Contact Center Service Packs Compatibility and Security Hotfixes
Applicability list to determine the most recent Avaya Aura
Contact Center supported
patches or service packs.
3 Download the appropriate Microsoft Windows Server 2008 patches for the Avaya
Aura
Contact Center software installed on this server.
4 Install the most recent Windows Server 2008 service pack that is validated Avaya
Aura
Contact Center by following the Microsoft Installation instructions.
--End--
Disabling the Remote Access services
Disable the Remote Access services on the core contact center server, to support
Communication Control Toolkit. Microsoft Remote Desktop continues to run after you
disable Remote Access services. After you disable the services, restart the server.
High Availability Standby co-resident server software installation
248 NN44400-803 Contact Center Avaya Communication Server 1000 Deployment Guide 06 April 2012
Procedure steps
Step Action
1 Choose Start, Administrative Tools, Services.
2 In the Services window, right-click the Remote Access Connection Manager icon.
3 Click Properties.
4 In the General tab, from the Startup type list, select Disabled.
5 Click OK.
6 In the Services window, right-click the Remote Access Auto Connection Manager
icon.
7 Click Properties.
8 In the General tab, from the Startup type list, select Disabled.
9 Click OK.
10 In the Services window, click File, Exit.
11 Restart the server.
--End--
NN44400-803 Contact Center Avaya Communication Server 1000 Deployment Guide 06 April 2012 249
High Availability Standby co-resident server software installation
Configuring SNMP on your server
Configure Simple Network Management Protocol (SNMP) on your server to ensure you
have all of the required components of the Internet protocol for monitoring devices in
your network. SNMP helps you manage data that describes the system configuration
and errors that may occur between servers.
Procedure steps
Step Action
1 Log on to the server using the administrator account.
2 Choose Start, Control Panel, Programs.
3 In the Programs and Features section, click Turn Windows features on or off.
4 In the Server Manager window, select Features and click Add Features.
5 Select SNMP Services.
6 Click Next.
7 Click Install.
8 If prompted, insert the Windows Server 2008 DVD.
9 Click Close.
--End--
High Availability Standby co-resident server software installation
250 NN44400-803 Contact Center Avaya Communication Server 1000 Deployment Guide 06 April 2012
Adding the server to a domain
Add the server to an existing domain. Do this before installing any Contact Center
software.
Attention: Avaya Aura
Contact Center High Availability solutions do not support
Windows Server 2008 Dynamic DNS.
Prerequisites
Ask your System Administrator to add a Domain Name System (DNS) static entry
for this server. Each Contact Center server in a domain requires a DNS static entry.
In High Availability solutions, ask your System Administrator to add one DNS static
entry for the each Managed name and associated Managed IP address. A typical
High Availability campus solution with a pair of co-resident servers requires 3 DNS
static entries; one DNS static entry for the active server, one DNS static entry for the
standby server, and one DNS static entry for the Managed name and associated IP
address.
On this server, configure a preferred Domain Name System (DNS) server on the
Network Interface Card (NIC).
Procedure steps
Step Action
1 Log on to the server as a local administrator.
2 Click Start, Administrative Tools, Server Manager.
3 Beside Computer Information, click Change System Properties.
4 In the System Properties dialog box, click the Computer Name tab.
5 Click Change.
6 In the Computer Name/Domain Changes dialog box, select the Domain option.
7 Type the domain name (you must provide the fully qualified domain name, which
includes the prefix and suffix), for example thewest.com.
8 Click OK.
9 Type the domain administrator User name and Password.
NN44400-803 Contact Center Avaya Communication Server 1000 Deployment Guide 06 April 2012 251
High Availability Standby co-resident server software installation
10 Click OK.
11 Restart the server when the system prompts you to do so.
--End--
Downloading the most recent patches to the server
To ensure that you have the most current software, download the most recent Contact
Center patches from www.avaya.com/support to each server.
Procedure steps
Step Action
1 Log on to the server with administrative privileges.
2 Create a folder Avaya_Support on the C: drive.
3 Download the most recent Contact Center service pack file and save it on the Contact
Center server in the Avaya_Support folder.
4 Right-click the service pack .zip file and select Extract All from the context menu.
--End--
High Availability Standby co-resident server software installation
252 NN44400-803 Contact Center Avaya Communication Server 1000 Deployment Guide 06 April 2012
Disabling Internet Protocol version 6
Disable internet protocol version 6 (IPv6) to ensure correct operation of the contact
center software.
Attention: This procedure requires modification of the Windows Server 2008 registry.
This is an advanced administrator function: if you are not qualified to carry out edits to
the registry, ask a qualified person to complete this procedure.
Attention: Check the Microsoft support site to ensure that you use the most up to date
procedure.
Step Action
1 Search the Microsoft support site to locate the instructions to disable IPv6 in the
Windows Server 2008 registry.
2 On the Windows server, click Start.
3 Type regedit in the Start Search box, and then click regedit in the Programs list.
4 In the User Account Control dialog box, click Continue.
5 In Registry Editor, locate and then click the following registry subkey:
HKEY_LOCAL_MACHINE\SYSTEM\CurrentControlSet\Services\Tcpip6\Parameters\.
Double-click DisabledComponents to modify the DisabledComponents entry.
6 If the DisabledComponents entry is unavailable, you must create it by following steps
7 to 8. Otherwise go to step 10.
7 In the Edit menu, point to New, and then click DWORD (32-bit) Value.
8 Type DisabledComponents, and then press Enter.
9 Double-click DisabledComponents.
10 In the Base field select Hexadecimal and in the Value data: field type ffffffff to disable
all IPv6 components.
NN44400-803 Contact Center Avaya Communication Server 1000 Deployment Guide 06 April 2012 253
High Availability Standby co-resident server software installation
11 Click OK.
12 Reboot the server, if required.
--End--
Disabling unused Network Adapters
Disable all unused Network Adapters or Network Interface Cards (NICs) to improve
network communications and prevent the incorrect configuration of unused NICs during
Contact Center server commissioning.
Procedure steps
Step Action
1 Log on to the server with administrative privileges.
2 Click Start, Control Panel, Network and Internet, Network and Sharing Center,
Change Adapter Settings.
3 Right-click any unused Network Adapter and select Disable.
--End--
Enabling Microsoft Remote Desktop connection
Enable Microsoft Remote Desktop connection as your remote access tool. Microsoft
Remote Desktop provides remote access for personnel supporting the server.
High Availability Standby co-resident server software installation
254 NN44400-803 Contact Center Avaya Communication Server 1000 Deployment Guide 06 April 2012
Procedure steps
Step Action
1 Log on to the server with administrative privileges.
2 Choose Start, Control Panel, System and Security.
3 In the System section, select Allow remote access.
4 Click the Remote tab.
5 Select Allow connections from computers running any version of Remote
Desktop (less secure).
6 Click OK.
--End--
Configuring Data Execution Prevention
Configure the Data Execution Prevention (DEP) hardware and software to perform
additional checks on memory that protect the Contact Center server against malicious
code exploitation.
Procedure steps
Step Action
1 Log on to the server with administrative privileges.
NN44400-803 Contact Center Avaya Communication Server 1000 Deployment Guide 06 April 2012 255
High Availability Standby co-resident server software installation
2 Choose Start, Control Panel, System and Security.
3 Click System.
4 In the System window, click Advanced system settings.
5 In the System Properties dialog box, click the Advanced tab.
6 Under Performance, click Settings.
7 In the Performance Options dialog box, click the Data Execution Prevention tab.
8 On the Data Execution Prevention tab, select Turn on DEP for essential Windows
programs and services only.
9 Click OK.
10 On the System Properties dialog box, click OK.
11 Click OK and restart the computer.
--End--
Importing the Contact Center Firewall Security policy
Import the Avaya Aura
Contact Center Firewall Security policy to ensure all contact
center servers in the solution can communicate.
High Availability Standby co-resident server software installation
256 NN44400-803 Contact Center Avaya Communication Server 1000 Deployment Guide 06 April 2012
Export and backup your existing firewall security policy before importing the Avaya
Aura
Contact Center Firewall Security policy. You can use this backup policy to
rollback the Avaya Aura
Contact Center Firewall Security policy.
Procedure steps
Step Action
1 Download the most recent Avaya Aura
Contact Center Firewall Security policy from
www.avaya.com/support.
2 Log on to the server with administrative privileges.
3 Choose Start, Administrative Tools, Windows Firewall with Advanced Security.
4 Choose Action, Export Policy.
5 In the File name box, type the name for the backup policy, for example
WindowsFirewall.
6 Click Save.
Windows exports the existing policy. You can use this backup policy to rollback the
Avaya Aura
Contact Center Firewall Security policy, if you ever need to.
7 On the Policy successfully exported message box, click OK.
8 Choose Action, Import Policy.
9 On the policy overwrite message box, click Yes.
10 Navigate to the folder containing the Avaya Aura
Contact Center Firewall Security
policy.
NN44400-803 Contact Center Avaya Communication Server 1000 Deployment Guide 06 April 2012 257
High Availability Standby co-resident server software installation
11 Click Open.
Windows imports the Avaya Aura
Contact Center Firewall Security policy.
12 On the Policy successfully imported message box, click OK.
--End--
Disabling NetBIOS
If the Contact Center Manager Server uses two Network Interface Cards (NICs), disable
NetBIOS on the Embedded LAN (ELAN) network interface card (NIC) to avoid NetBIOS
conflicts.
Contact Center Manager Server supports two Network Interface Cards (NICs) and two
subnets (one contact center subnet and one ELAN subnet). The Contact Center
Manager Server ELAN NIC and ELAN subnet are optional.
Procedure steps
Step Action
1 Choose Start, Control Panel, Network and Internet.
2 Click Network and Sharing Center.
3 Click Change adapter settings.
4 Right-click the ELAN Network Interface Card (NIC).
5 Click Properties.
6 Select Internet Protocol Version 4 (TCP/IPv4).
7 Click Properties.
High Availability Standby co-resident server software installation
258 NN44400-803 Contact Center Avaya Communication Server 1000 Deployment Guide 06 April 2012
8 Click Advanced.
9 Click the WINS tab.
10 Select the Disable NetBIOS over TCP/IP check box.
11 Click OK.
--End--
NN44400-803 Contact Center Avaya Communication Server 1000 Deployment Guide 06 April 2012 259
High Availability Standby co-resident server software installation
Connecting the Embedded LAN subnet
Connect the Embedded LAN (ELAN) NIC to the ELAN subnet. Contact Center Manager
Server supports two network interface cards (NICs) and two subnets (one contact
center subnet and one ELAN subnet). The Contact Center Manager Server ELAN NIC
and ELAN subnet are optional.
Prerequisites
Install two network cards on the Contact Center Manager Server.
Disable NetBIOS on the ELAN network interface card.
Connect the contact center subnet network interface card.
Procedure steps
Step Action
1 Locate the slot assigned to the ELAN network interface card for the server.
2 Write the MAC address of the card on a small label. Attach the label to the back of the
card or the chassis slot position.
3 Connect the ELAN subnet from the Avaya equipment to the Ethernet hub.
4 Connect the network cable from the ELAN network interface card in the server to the
hub.
5 Plug in the power cord for the hub.
6 If you have an ELAN subnet network connection, use the ping command to test it.
--End--
Configuring the binding order
Configure the binding order of the network cards. The contact center subnet network
interface card must be bound first and then the ELAN network interface card.
Prerequisites
Install two network interface cards on the Contact Center Manager Server.
Disable NetBIOS on the ELAN network interface card.
Connect the CCMS server network interface card to the contact center subnet.
Connect the CCMS server ELAN network interface card to the ELAN subnet.
High Availability Standby co-resident server software installation
260 NN44400-803 Contact Center Avaya Communication Server 1000 Deployment Guide 06 April 2012
Procedure steps
Step Action
1 From the Start menu, choose Control Panel, Network and Internet, Network and
Sharing Center.
2 Click Change adapter settings.
3 In the Network Connections window, press the ALT key.
A hidden menu appears.
4 On the menu, click Advanced, Advanced Settings.
5 In the Connections box, ensure that the contact center subnet connection is listed first
as it is in the following example:
If the CLAN is not listed first, adjust the order.
6 Click OK.
--End--
Installing operating system components for Contact Center Manager
Administration
Before installing Contact Center Manager Administration, you must install specific
operating system software components such as Internet Information Services to
integrate the components in Contact Center.
NN44400-803 Contact Center Avaya Communication Server 1000 Deployment Guide 06 April 2012 261
High Availability Standby co-resident server software installation
Procedure steps
Step Action
1 Log on to the server with administrative privileges.
2 Choose Start, Administrative Tools, Server Manager.
3 In the left-hand column of the Server Manager, right-click Roles and select Add
Roles.
4 Review the requirements for the new role, and click Next.
5 Under Server Roles, select Active Directory Lightweight Directory Services.
6 If an Add Roles Wizard message box that lists features required by Active Directory
Lightweight Directory Services appears, click Add Required Features.
7 Under Server Roles, select Application Server.
8 If an Add Roles Wizard message box that lists features required by Application Server
appears, click Add Required Features.
9 In the left pane, under Application Server, select Role Services.
10 Select Web Server (IIS) Support.
11 If an Add Roles Wizard message box appears, listing features required by Web Server
(IIS) Support, click Add Required Role Services.
12 Click Next.
High Availability Standby co-resident server software installation
262 NN44400-803 Contact Center Avaya Communication Server 1000 Deployment Guide 06 April 2012
13 On the Introduction to Web Server (IIS) page, click Next.
14 On the Select Role Services page, under Common HTTP Features, select the
following services:
Static Content
Default Document
Directory Browsing
HTTP Errors
HTTP Redirection
Attention: Clear all other services check boxes.
15 On the Select Role Services page, under Application Development, select the
following services:
ASP.NET
.NET Extensibility
ASP
ISAPI Extensions
ISAPI Filters
Server Side Includes
Attention: Clear all other services check boxes.
16 On the Select Role Services page, under Health and Diagnostics, select the
following services:
HTTP Logging
Logging Tools
Request Monitor
Tracing
Attention: Clear all other services check boxes.
17 On the Select Role Services page, under Security, select all services.
18 On the Select Role Services page, under Performance, select all services.
19 On the Select Role Services page, under Management Tools, select the following
services:
IIS Management Console
IIS Management Scripts and Tools
NN44400-803 Contact Center Avaya Communication Server 1000 Deployment Guide 06 April 2012 263
High Availability Standby co-resident server software installation
Management Service
All items under IIS 6 Management Compatibility
Attention: Clear all other services check boxes.
20 Click Next.
21 Review the installation information.
22 Click Install.
23 On the Installation Results page, click Close.
24 Restart the server if required.
--End--
Configuring MIME types to support Microsoft updates
Configure the Multipurpose Internet Mail Extension (MIME) types to support Microsoft
updates and patches.
High Availability Standby co-resident server software installation
264 NN44400-803 Contact Center Avaya Communication Server 1000 Deployment Guide 06 April 2012
Procedure steps
Step Action
1 Log on to the server with administrative privileges.
2 Click Start, Administrative Tools, Computer Management.
3 In the Computer Management dialog box, expand Services and Applications,
Internet Information Services (IIS Manager)
4 Under Connections, expand <current server name>, Sites, Default Web Site. In this
example, <current server name>is the name of the standby co-resident server,
CCCoresTwo.
5 Select Default Web Site.
6 In the Default Web Site Home pane, under IIS, double-click MIME Types.
7 On the Actions list in the right pane, click Add.
8 In the File name extension box, type .msp.
9 In the MIME Type box, type application/microsoftpatch.
10 Click OK.
11 On the Actions list in the right pane, click Add.
12 In the File name extension box, type .msu.
13 In the MIME Type box, type application/microsoftupdate.
14 Click OK.
15 On the Actions list in the right pane, click Add.
16 In the File name extension box, type .wfw.
17 In the MIME Type box, type text/plain.
NN44400-803 Contact Center Avaya Communication Server 1000 Deployment Guide 06 April 2012 265
High Availability Standby co-resident server software installation
18 Click OK.
19 Close the Computer Management window.
--End--
Adding the domain AD-LDS replication account to the standby
administrators and replicator group
Add the AD-LDS replication account to the local Administrators and replicator group on
the standby CCMA server.
Request this AD-LDS replication account from your Network or System Administrator.
The primary and standby replicating Contact Center Manager Administration servers
must both be added to the same domain.
For this procedure, the name of the AD-LDS replication account is "thewest.com\
AACCHAReplication".
Procedure steps
Step Action
1 Log on to the standby co-resident server.
2 Click Start, Administrative Tools, Computer Management.
3 In the Computer Management window, expand Local Users and Groups.
4 Click the Groups folder.
5 Double-click on the Administrators group.
6 On the Administrators Properties window, click Add.
High Availability Standby co-resident server software installation
266 NN44400-803 Contact Center Avaya Communication Server 1000 Deployment Guide 06 April 2012
7 On the Select Users, Computers, Service Accounts, or Groups window, click
Locations.
8 On the Windows Security dialog box, type a domain user account name and
password for the domain.
9 On the Locations dialog, select the domain to be used by CCMA replication, for
example thewest.com.
10 Expand the domain folder, scroll down and select Users.
NN44400-803 Contact Center Avaya Communication Server 1000 Deployment Guide 06 April 2012 267
High Availability Standby co-resident server software installation
11 Click OK.
12 Click Advanced.
13 Click Find Now, to display domain users.
14 From the list of users select the CCMA replication domain user account, for example
select the "thewest.com\AACCHAReplication" user account.
15 Click OK.
High Availability Standby co-resident server software installation
268 NN44400-803 Contact Center Avaya Communication Server 1000 Deployment Guide 06 April 2012
16 Click OK.
17 Click Apply.
18 Click OK.
19 Click the Groups folder.
20 Double-click on the Replicator group.
21 Click Add.
22 Click Locations.
NN44400-803 Contact Center Avaya Communication Server 1000 Deployment Guide 06 April 2012 269
High Availability Standby co-resident server software installation
23 On the Windows Security dialog box, type the domain account logon details.
24 On the Locations dialog, select the domain to be used by CCMA replication. For
example, select thewest.com.
25 Expand the domain folder to display domain users.
26 Click Users.
27 Click OK.
28 Click Advanced.
High Availability Standby co-resident server software installation
270 NN44400-803 Contact Center Avaya Communication Server 1000 Deployment Guide 06 April 2012
29 Click Find Now, to display domain users.
30 From the list of users select the CCMA replication domain user account, for example
select the "thewest.com\AACCHAReplication" domain user account.
31 Click OK.
32 Click OK.
33 Click Apply.
NN44400-803 Contact Center Avaya Communication Server 1000 Deployment Guide 06 April 2012 271
High Availability Standby co-resident server software installation
34 Click OK.
--End--
Installing the Contact Center server software on the standby co-resident
server
Install the Contact Center standby server software.
Procedure steps
Step Action
1 Log on to the standby co-resident server with administrative privileges.
2 Insert the Contact Center DVD into the DVD drive of your server.
3 If the installation does not automatically start, double-click Setup.exe.
4 Click Install to install the Visual C++runtime libraries on the server.
5 If you are prompted to restart the server, click Yes and repeat step 3.
6 On the Welcome window, click Next.
7 On the License Agreement window, read the terms of the agreement.
8 Click I ACCEPT the Terms of the End-User License Agreement.
9 Click Next.
High Availability Standby co-resident server software installation
272 NN44400-803 Contact Center Avaya Communication Server 1000 Deployment Guide 06 April 2012
10 On the Application Selection window, from the Select Switch Type list, select AML
- Avaya Communication Server 1000.
11 Under Contact Center Manager Server (CCMS), select Nodal Server.
In addition to installing Contact Center Manager Server, this selection installs the Open
Queue Open Interface, the Open Networking Open Interface and Multiplicity which you
can license and configure at a later time.
12 Under Communication Control Toolkit (CCT), select Contact Center Feature Set.
13 Select License Manager Server.
14 Select Contact Center Manager Administration (CCMA).
15 Select Server Utility.
16 Select Orchestration Designer.
17 Click Next.
18 On the Product Data Upgrade window, click Next.
19 On the Installation Destination window, on the Application Destination Drive tab,
from the Install Contact Center Application Software to list, select D:.
20 Click the Database Destination Drive tab.
21 From the Install Manager Server Database to list, select F:.
22 From the Install Communication Control Toolkit Database to list, select G:.
NN44400-803 Contact Center Avaya Communication Server 1000 Deployment Guide 06 April 2012 273
High Availability Standby co-resident server software installation
23 Click the Product Updates Location tab.
24 Under Select the parent directory where patches are stored, click Browse.
25 Select C:\Avaya_Support\AvayaAura_ContactCentre_6.2_ServicePack_05\
Product Updates.
26 Click Next.
The System Readiness Check runs on the server.
27 If you have followed the previous instructions in this guide, the system Readiness
Checks return a Pass.
You can ignore warnings if you understand the potential impact to the operation of the
contact center and decide it is not applicable.
28 Click Next.
29 On the Installation Data window, select the CCMS tab. Complete the fields as follows:
Customer Name Type the name of the contact center company, for example
AvayaCustomer.
Company Name Type the name of the contact center company, for example
AvayaCompany.
Site Name Type the site name, for example CORES. This must be identical to the
site name given to the active co-resident server.
RSM IP Address Accept the default configuration (unless change required).
High Availability Standby co-resident server software installation
274 NN44400-803 Contact Center Avaya Communication Server 1000 Deployment Guide 06 April 2012
Contact Center Server Subnet IP Address Select the standby co-resident server
IP address, for example 172.18.116.30.
Select the Enter the ELAN Subnet IP Address check box. From the list, select the
ELAN IP Address, for example 172.18.133.30.
30 Select the Licensing tab.
31 Complete the Licensing tab fields as follows:
License File Location Use the Browse button to find and select the license file that
you downloaded to the co-resident server, for example browse to C:\Avaya_Support\
CampusHA.lic. This sample solution uses a PLIC license file obtained from the Avaya
Keycode Retrieval System (KRS).
IP Address Type the IP address of the license server, in this case the co-resident
server, for example 172.18.116.30.
CCMS Package list Select Nodal Enterprise.
Optional Packages Select Open Queue.
Switch Serial Number Type the serial number of the switch, for example 10009999.
NN44400-803 Contact Center Avaya Communication Server 1000 Deployment Guide 06 April 2012 275
High Availability Standby co-resident server software installation
32 Select the CS1000 tab.
33 Complete the CS1000 tab fields as follows:
Switch name Type the switch name, in this case the Avaya CS1000 switch, for
example CallServer0.
Switch IP Address Type the IP address of the switch, for example 172.18.133.2.
Switch Customer Number Type the customer number of the switch, for example 0.
In the Voice Connection Type field, select the None check box.
High Availability Standby co-resident server software installation
276 NN44400-803 Contact Center Avaya Communication Server 1000 Deployment Guide 06 April 2012
34 Select the CCMA tab.
35 Complete the CCMA tab fields as follows:
Configuration - Enable CCMA Replication Select the Enable CCMA Replication
check box.
Configuration LDAP Port Number Accept the default configuration.
Configuration SSL Port Number Accept the default configuration.
System Account Configuration - Password Type the password for the CCMA
System Account (iceAdmin), for example ICEpassw1.
System Account Configuration - Confirm Password Type the password for the
CCMA System Account (iceAdmin), for example ICEpassw1.
NN44400-803 Contact Center Avaya Communication Server 1000 Deployment Guide 06 April 2012 277
High Availability Standby co-resident server software installation
36 On the Contact Center Installer message box, click Yes.
37 Click Next.
38 On the Summary window, review and verify the information.
39 Click Install.
The install continues for some time until the AD-LDS setup wizard appears.
High Availability Standby co-resident server software installation
278 NN44400-803 Contact Center Avaya Communication Server 1000 Deployment Guide 06 April 2012
40 Select Next.
41 In the Setup Options dialog box, select A replica of an existing instance.
42 Select Next.
43 On the Instance Name dialog box, in the Instance name box, type the AD-LDS
instance name, SymposiumWC.
44 In the Description box, type SymposiumWC.
45 Click Next.
46 On the Ports dialog box, accept the default values in the LDAP port number and SSL
port number boxes.
NN44400-803 Contact Center Avaya Communication Server 1000 Deployment Guide 06 April 2012 279
High Availability Standby co-resident server software installation
47 Click Next.
48 On the J oining a Configuration Set dialog box, in the Server box, type the FQDN name
of the primary Contact Center Manager Administration server to replicate, for example
CCCORESONE.THEWEST.COM.
49 On the Joining a Configuration Set window, in the LDAP Port box, type the port
number on the AD-LDS instance on the primary CCMA. The default port number is 389.
50 Click Next.
51 On the Administrative Credentials for the Configuration Set window, select This
account.
52 In the User name box, type the primary CCMA server name followed by its
Administrator name in the format <primary CCMA name>\Administrator. For example
High Availability Standby co-resident server software installation
280 NN44400-803 Contact Center Avaya Communication Server 1000 Deployment Guide 06 April 2012
type CCCORESONE\Administrator. If you have created another administrator account
for Contact Center, then enter the details (name and password) for that Primary CCMA
server administrator account here. Your administrator account must have full
administrative privileges.
53 In the Password box, type the password for this user account.
54 Click Next.
55 In the Copying Application Directory Partitions dialog box, in the Partition DN list,
select the partition DC=Nortelnetworks,DC=COM.
56 Select Next.
57 In the File Locations dialog box, accept the default values.
NN44400-803 Contact Center Avaya Communication Server 1000 Deployment Guide 06 April 2012 281
High Availability Standby co-resident server software installation
58 Click Next.
59 In the Service Account Selection dialog box, select Network service account.
60 Click Next.
61 In the AD LDS Administrators dialog box, select This account.
High Availability Standby co-resident server software installation
282 NN44400-803 Contact Center Avaya Communication Server 1000 Deployment Guide 06 April 2012
62 Select Browse to locate the CCMA AD-LDS replication account.
The Select User or Group dialog box appears. Note that the location is the local
domain.
63 In the Select User or Group dialog box, click Advanced.
64 In the Windows Security dialog box, type a logon name and password of an account
with permissions to access your domain.
65 Click OK.
The advanced Select User or Group dialog box appears.
66 In the advanced Select User or Group dialog box, click Find Now.
67 From the Search results list, select the CCMA replication account.
Example of selecting a domain CCMA replication account:
NN44400-803 Contact Center Avaya Communication Server 1000 Deployment Guide 06 April 2012 283
High Availability Standby co-resident server software installation
68 In the advanced Select User or Group dialog box, click OK.
69 In the Select User or Group dialog box, click OK.
70 Click Next.
71 Confirm the installation components, and click Next.
72 Click Finish.
The AACC install automatically continues.
73 After installation is complete, click Finish.
74 If prompted, click Yes to restart the server.
--End--
High Availability Standby co-resident server software installation
284 NN44400-803 Contact Center Avaya Communication Server 1000 Deployment Guide 06 April 2012
Disabling Java Runtime Environment updates on the co-resident server
Contact Center supports only specific versions of J ava Runtime Environment (J RE).
The Contact Center installer installs a supported J RE version, and Contact Center
service packs install any required J RE updates. It is important that you disable J RE
automatic updating in the Windows Control Panel on all contact center servers.
Attention: Updating to an unsupported version of J RE can cause the contact center
to cease operation and may require the complete reinstallation of the contact center
server.
Procedure steps
Step Action
1 Log on to the standby co-resident server.
2 Choose Start, Control Panel, Programs, Java.
3 Select the Advanced tab.
4 Expand JRE Auto-Download.
5 Select Never Auto-Download.
6 Click OK.
--End--
NN44400-803 Contact Center Avaya Communication Server 1000 Deployment Guide 06 April 2012 285
High Availability Standby co-resident server software installation
Confirming that the Contact Center services start
Confirm that all appropriate Contact Center Manager Server services start on the
Contact Center Manager Server.
Use the System Control and Monitor Utility to start and stop all applications in Contact
Center including the license manager. The System Control and Monitor Utility can also
start, stop, or monitor the services in Contact Center Manager Server.
Procedure steps
Step Action
1 Log on to the standby co-resident server.
2 Click Start, All Programs, Avaya, Contact Center, Common Utilities, System
Control and Monitor Utility.
3 Click the Contact Center tab.
4 Select the applications to start on the current server by selecting the application name
check boxes.
5 Click Start Contact Center.
6 Click the LM tab.
7 Ensure that all services in the Profile box have a green circle next to them.
High Availability Standby co-resident server software installation
286 NN44400-803 Contact Center Avaya Communication Server 1000 Deployment Guide 06 April 2012
8 Click the CCMS tab.
9 Ensure that all services in the Profile box have a green circle next to them.
10 If some of the services are not started, click Start CCMS.
11 Click the CCMA tab.
12 Ensure that all services in the Profile box have a green circle next to them.
13 Select the CCT tab.
14 Confirm that the Communication Control Toolkit services are running.
15 If a Communication Control Toolkit service is not running, re-start CCT.
16 Click Close.
--End--
Configuring Internet Explorer on the Contact Center server
Configure Internet Explorer on the Contact Center server to access Contact Center
Manager Administration for the first time.
Install Microsoft Internet Explorer 7.0 or later (32 bit version only). Contact Center
Manager Administration supports only the 32 bit version of Microsoft Internet Explorer.
Procedure steps
Step Action
1 On the standby co-resident server, start Internet Explorer.
2 From the menu, select Tools, Internet Options.
3 In the Internet Options dialog box, click the Security tab.
4 Click the Trusted Sites icon.
5 Click Custom Level.
6 In the Security Settings dialog box for trusted sites, under the .NET
Framework-reliant components heading, select Enable for the following:
Run components not signed with Authenticode
Run components signed with Authenticode
7 Under the ActiveX controls and plug-ins heading, select Enable for the following:
Automatic prompting for ActiveX controls
Download signed ActiveX controls
Run ActiveX Controls and plug-ins
Script ActiveX Controls marked safe for scripting
NN44400-803 Contact Center Avaya Communication Server 1000 Deployment Guide 06 April 2012 287
High Availability Standby co-resident server software installation
8 Under the Downloads heading, select Enable for the following:
Automatic prompting for file downloads
File download
9 Under the Miscellaneous heading, for Allow script-initiated windows without size
or position constraints, select Enable.
10 Under the Miscellaneous heading, for Allow websites to open windows without
address or status bars, select Enable (Applies to Internet Explorer 7.0 and later).
11 Click OK.
12 If you enabled ActiveX options, when a message appears asking you to confirm your
choice, click Yes.
13 Click the Trusted Sites icon.
14 Click Sites.
15 In the Trusted sites dialog box, clear the Require server verification (https:) for all
sites in this zone check box.
16 In the Add this Web site to the zone box, type the server name (not the IP address)
for your standby Contact Center Manager Administration server, for example
CCcoresTwo.
OR
High Availability Standby co-resident server software installation
288 NN44400-803 Contact Center Avaya Communication Server 1000 Deployment Guide 06 April 2012
If you used the fully qualified domain name when you installed Contact Center Manager
Administration on the Contact Center Manager Administration server, in the Add this
Web site to the zone box, type the fully qualified domain name.
17 Click Add.
18 In the Add this Web site to the zone box, type the server name (not the IP address)
for your standby Contact Center Multimedia server, for example CCMultiMTwo.
19 Click Add.
20 Click Close to return to the Internet Options dialog box.
21 Click the Privacy tab.
22 In the Pop-up Blocker section, select the Turn on Pop-up Blocker check box.
23 Click Settings.
24 In the Pop-up Blocker Settings dialog box, in the Address of website to allow box,
type the standby Contact Center Manager Administration URL, http://<server name>/.
For example type http://CCCoresTwo.
25 Click Add.
NN44400-803 Contact Center Avaya Communication Server 1000 Deployment Guide 06 April 2012 289
High Availability Standby co-resident server software installation
26 Click Close.
27 In the Internet Options dialog box, click the Advanced tab.
28 Under Browsing, clear the Reuse windows for launching shortcuts check box.
29 Click Apply.
30 Click OK to exit the Internet Options dialog box.
31 Restart Internet Explorer to activate your changes.
--End--
Verifying the Web Services
Test the Web Services to ensure CCMA web services are running correctly.
Procedure steps
Step Action
1 On the standby co-resident server, start Internet Explorer.
2 Enter the following:
http://CCCoresTwo/supportutil/testwebservices.asp
The web services that appear in green are running correctly.
High Availability Standby co-resident server software installation
290 NN44400-803 Contact Center Avaya Communication Server 1000 Deployment Guide 06 April 2012
--End--
Verifying Contact Center Manager Administration replication
When you log on to Contact Center Manager Administration for the first time, you must
log on as the default administrator, webadmin. For security reasons, change the default
password when you first log on to the application. Contact Center Manager
Administration user passwords can contain only English characters and special
characters.
Procedure steps
Step Action
1 On the standby co-resident server, start Internet Explorer.
NN44400-803 Contact Center Avaya Communication Server 1000 Deployment Guide 06 April 2012 291
High Availability Standby co-resident server software installation
2 In the Address box, type the following:
http://CCCoresTwo
3 Press Enter.
4 In the main logon window, in the User ID box, type webadmin.
5 In the Password box, type your password.
Attention: Your password here is the same password you use to log on to CCMA on the active
server. If you did not change your password on the active CCMA, type webadmin.
6 Click Login.
7 Click OK.
8 On the Launchpad, click Configuration.
9 In the left pane tree-view, if replication was successful, your active co-resident and
multimedia servers appear.
--End--
High Availability Standby co-resident server software installation
292 NN44400-803 Contact Center Avaya Communication Server 1000 Deployment Guide 06 April 2012
Patching the standby co-resident server
Install the most recent co-resident software service patches to ensure that you have the
most current development updates. The standby and active servers must have the
same patch level.
Procedure steps
Step Action
1 For more information on how to patch your standby co-resident server, see Installing
co-resident software patches (page 391).
--End--
NN44400-803 Contact Center Avaya Communication Server 1000 Deployment Guide 06 April 2012 293
High Availability Standby co-resident
server commissioning
This section describes how to configure Hot-standby High Availability (HA) for a pair of
co-resident Contact Center Manager Server (CCMS) and Communication Control
Toolkit (CCT) servers in a campus with the following deployment:
Hot-standby AML-based contact center with an Avaya Communication Server 1000
PABX.
Hot-standby High Availability (HA) is configured using the High Availability Utility. If a
failure occurs, contact center agents with AML-based Hot-standby High Availability
experience a shorter downtime than agents with SIP-enabled warm standby resiliency.
High Availability Campus server commissioning overview
In a co-resident CCMS and CCT server configuration, one co-resident server is the
active server and one is the standby server. The active CCMS and CCT server actively
processes scripts, contacts and records statistics. The standby server shadows the
active server. The standby server copies all configuration changes made on the active
server and monitors the active server status. If the active server fails, the standby
server, running in standby mode, recognizes the failure and starts processing contacts.
The active and standby co-resident CCMS and CCT servers are part of the same Avaya
Aura
Contact Center and they must be in the same subnet IP address range for
campus High Availability resiliency to work.
The standby server must be configured the same as the active server. The standby and
active servers must have the same patch level and the same hard disk drive partitions.
Configuration changes made to the active CCMS and CCT server during normal
operation are automatically copied to the standby server so that the standby server can
take over processing from the active server when necessary.
In a High Availability campus co-resident AML-based solution, a CCT service failure
does not initiate an automatic switchover; if a CCT service stops it is restarted. In a
campus AML-based solution with a pair of standalone CCT servers, an active CCT
service failure, hardware, network, or database failure can initiate a switchover. Using a
pair of standalone CCT servers therefore improves resiliency in an AML-based solution.
In a campus co-resident solution, only a CCMS service failure, hardware, network, or
database failure can initiate a switchover but only in the following situations:
The switchover check box on both servers is selected.
The standby server is shadowing the active server.
A valid license file containing standby server license information for CCMS and CCT
exists to allow switchover.
High Availability Standby co-resident server commissioning
294 NN44400-803 Contact Center Avaya Communication Server 1000 Deployment Guide 06 April 2012
In a High Availability campus AML-based solution with a pair of standalone CCT
servers, an active CCT service failure, hardware, network, or database failure can
initiate a switchover.
If the Contact Center Administrator uses the Windows Service Control Manager (SCM)
to stop a monitored service on an Active server, a switchover occurs. If the Contact
Center Administrator uses the System Control and Monitor Utility (SCMU) to stop a
monitored service on an Active server, a switchover does not occur.
Managed IP Address
A Managed IP address is a virtual IP address that is attached to a network adapter on
the active server. Each High Availability application server is assigned a static IP
address. After the active server in each replication pair is determined, the active server
attaches a Managed IP address to the network interface. The Managed IP address is
only assigned to the active server and it is used by all other contact center applications
and clients to connect to that application. The standby server assumes this same
Managed IP address if it takes over processing and becomes the active application. The
active server stops using the Managed IP when it stops being the active server.
High Availability Utility
Configure High Availability resiliency for CCMS and CCT using the High Availability
Utility in the Database Utilities. The High Availability Utility is used to configure which
server is the active and which is the standby server. The HA utility also configures the
Managed IP of the active server.
The High Availability Utility on an Active Server has the following dialogs under the
Configuration tab:
Server Mode
Configure the IP address for the Active and Standby servers
Configure the IP address for Trusted servers
Identify if the server is Active or Standby
Enable Automatic Switchover
Configure the switchover time-out. This is the wait time if a network outage
occurs before an automatic switchover occurs
Notifications
Configure an e-mail server for e-mail notifications
Configure where and how often to send e-mail notifications
Configure the e-mail character set
System
Display information on the system status
Verify that shadowing is running
NN44400-803 Contact Center Avaya Communication Server 1000 Deployment Guide 06 April 2012 295
High Availability Standby co-resident server commissioning
The High Availability utility on an Active Server has the following dialogs under the
Tasks tab:
CC Applications
Start or stop the system
Enable or disable CC applications
Enable or disable switchover on the CC applications
Display system information
CC Configuration
Monitor application service status
Define which application services are stopped or started
Configure how often a service restarts before switching over to the standby
server
System Control
Initiate a manual switchover for the Active Server
Initiate Standby Server shadowing
Prerequisites
Ensure unused Network Interface Cards (NICs) are disabled.
CCMA replication is configured. CCMA AD-LDS replication is setup at install time.
The Active and Standby Server have a valid standby server license file.
Resolving the Managed name to the Managed IP address
Complete the following procedures for the Active and Standby servers to resolve the
Managed server name to the Managed IP address.
Attention: Avaya Aura
Contact Center High Availability solutions do not support
Windows Server 2008 Dynamic DNS.
Ask your Domain Administrator to add a Domain Name System (DNS) static entry for
the Active and Standby servers and one additional DNS static entry for each Managed
name and associated Managed IP address.
High Availability Standby co-resident server commissioning
296 NN44400-803 Contact Center Avaya Communication Server 1000 Deployment Guide 06 April 2012
A typical High Availability campus solution with a pair of co-resident servers requires
three DNS static entries; one DNS static entry for the active server, one DNS static entry
for the standby server, and one DNS static entry for the Managed name and associated
IP address.
Perform this procedure for both the Active and Standby servers.
Procedure steps
Step Action
1 Ask your Domain Administrator to add a Domain Name System (DNS) static entry for
the Active and Standby servers and one additional DNS static entry for each Managed
name and associated Managed IP address.
--End--
Procedure job aid
The following DNS window shows the three static entries in the thewest.com domain.
The active (primary) server - hostname CCCORESONE with an IP address
172.18.116.41. The standby (secondary) server - hostname CCCORESTWO with an IP
address 172.18.116.30. The Managed name and Managed IP - CCCORES and
172.18.116.47.
Installing a third-party utility to support High Availability
Install a third-party utility required by the Avaya Aura
Contact Center High Availability
feature.
Perform this procedure on the Active and Standby servers.
NN44400-803 Contact Center Avaya Communication Server 1000 Deployment Guide 06 April 2012 297
High Availability Standby co-resident server commissioning
Procedure steps
Step Action
1 Log on to the active co-resident server.
2 Using Windows Explorer, navigate to D:\Avaya\Contact Center\Manager Server\
CCSMMC\thirdparty\winpcap.
3 Double-click WinPcap_4_1_2.exe.
4 On the WinPcap installer dialog, click Next.
5 On the WinPcap installer Setup Wizard dialog, click Next.
6 On the WinPcap installer License Agreement dialog, click I Agree.
7 On the WinPcap installer Installation options dialog, click Install.
8 On the WinPcap installer dialog, click Finish.
9 Repeat this procedure on the standby co-resident server.
--End--
Verifying services are ready for High Availability
Verify that all CCMS and CCT services stop before you configure High Availability. This
ensures that all PBX resources are available to the Active Server when it starts.
Perform this procedure on the Active and Standby servers.
Procedure steps
Step Action
1 Log on to the active co-resident server.
2 Click Start, All Programs, Avaya, Contact Center, Common Utilities, System
Control and Monitor Utility.
3 On the CCMS tab, check that all services are stopped.
4 If any service is running, click Shut down CCMS.
High Availability Standby co-resident server commissioning
298 NN44400-803 Contact Center Avaya Communication Server 1000 Deployment Guide 06 April 2012
5 Click Yes.
6 On the CCT tab, check that all services are stopped.
7 If any service is running, click Shut down CCT.
NN44400-803 Contact Center Avaya Communication Server 1000 Deployment Guide 06 April 2012 299
High Availability Standby co-resident server commissioning
8 Click Yes.
9 Close the System Control and Monitor Utility window.
10 Repeat this procedure on the Standby server.
--End--
Configuring High Availability on the Active Server
Configure High Availability resiliency on the Active Server using the High Availability
Utility. The Active Server is the co-resident CCMS and CCT server that normally
processes calls.
Procedure steps
Step Action
1 Log on to the active co-resident server.
2 Click Start, All Programs, Avaya, Contact Center, Database Utilities, High
Availability.
High Availability Standby co-resident server commissioning
300 NN44400-803 Contact Center Avaya Communication Server 1000 Deployment Guide 06 April 2012
3 Expand Configuration.
4 Double-click Server Mode.
5 Under Server Mode Configuration, select Active.
6 Under Server Mode Configuration, select the switchover check box.
7 Under Server Mode Configuration, in the text box, type the maximum length of time
the network connectivity tests can continue to fail consecutively before corrective
action is considered.
8 Under Server Mode Configuration, from the drop down list, select the unit of time for
the network connectivity tests. In this example, the default of 60 seconds is selected.
9 Under IP Configuration, type the Managed IP, CLAN and ELAN IP addresses. For
example, a CLAN Managed IP address of 172.18.116.47 and an ELAN Managed IP
address of 172.18.133.39.
10 Under IP Configuration, type the Active Server details, CLAN and ELAN IP
addresses. For example, a CLAN IP address of 172.18.116.41 and an ELAN IP
address 172.18.133.29.
11 Under IP Configuration type the Standby Server details, CLAN and ELAN IP
addresses. For example, a CLAN IP address of 172.18.116.30 and an ELAN IP
address 172.18.133.30.
12 In the Address box, type the IP address of the Trusted IP server, for example
172.18.138.32. Avaya recommends that you use the IP address of some part of your
IT infrastructure, that is always available to respond to a ping request, as the Trusted
IP address.
NN44400-803 Contact Center Avaya Communication Server 1000 Deployment Guide 06 April 2012 301
High Availability Standby co-resident server commissioning
13 Click OK.
A system message box appears. You must stop the system before you save any
information.
14 Click Yes to stop the system.
--End--
High Availability Standby co-resident server commissioning
302 NN44400-803 Contact Center Avaya Communication Server 1000 Deployment Guide 06 April 2012
Configuring service monitoring on the Active Server
The High Availability feature monitors a number of critical services on the Active Server.
If these critical services stop or fail, they automatically restart in the correct order. If a
critical service fails a defined number of times, the Active Server may, if Switchover is
enabled, shut down and hand over processing to the Standby Server.
Critical services are listed, monitored, restarted, and controlled using the Contact
Center Configuration tab on the Tasks tab of the High Availability utility. The Contact
Center Configuration tab lists the critical CCMS services and all of the CCT services on
the co-resident CCMS and CCT server.
There is no requirement to change the data in this table, the default values are suitable
for most solutions.
If the services are selected for Monitor and Restart and one or more services fail, either
the same or more number of times as the Restart Limit value, then a switchover to the
Standby Server occurs.
For switchover to occur, both the Active and the Standby servers must have their
respective switchover check box selected, a valid license file, and shadowing must be
running. If the switchover is not enabled, then all internal monitoring counters are reset
and the monitoring restarts.
The Restart Threshold is the time period within when the services are monitored and the
counters are increased when services fail. When this threshold is met, the counters are
reset to zero, monitoring restarts, and the restart threshold timer resets.
Procedure steps
Step Action
1 Log on to the active co-resident server.
2 Choose Start, All Programs, Avaya, Contact Center, Database Utilities, High
Availability.
3 In the High Availability window, in the left pane, expand the Tasks folder.
4 Double-click CC Configuration.
5 For each service to monitor, select the Monitor check box.
6 For each service to restart, select the Restart check box.
7 In the Start Wait Time column, type the number of seconds to wait before restarting a
service, for example 1.
8 For CCT only, in the Stop Wait Time column, type the number of seconds to wait
before stopping a service, for example 120.
9 In the Restart Limit column, type the maximum number of attempts to restart the
service before switchover occurs. The Administrator decides the maximum number,
the default is 0.
NN44400-803 Contact Center Avaya Communication Server 1000 Deployment Guide 06 April 2012 303
High Availability Standby co-resident server commissioning
10 In the Restart Threshold column, type the time in seconds to reset the restart counter
(for each service that is restarted) after the threshold is passed, for example 7200.
11 Click OK.
12 Click Exit.
--End--
Procedure job aid
This section provides an example of the service monitor configuration in the High
Availability Utility.
When the CCMS OAM service has stopped 3 times for longer than 60 seconds in a
period of 12 hours, initiate an automatic switchover. This requirement is achieved by
setting the OAM service configuration values to the following settings:
CC CCMS
Service OAM_Service
Monitor Selected
Restart Selected
High Availability Standby co-resident server commissioning
304 NN44400-803 Contact Center Avaya Communication Server 1000 Deployment Guide 06 April 2012
Start Wait Timer 60 Seconds
Restart Limit 3
Restart Threshold 43200 Seconds (12 hours)
Backing up the database on the Active Server
The Active Server is configured for High Availability. Now the Standby Server must be
prepared for High Availability resiliency. Back up the Active Server to create a snapshot
of the database which is then restored to the Standby Server. On the active co-resident
server all databases must be backed-up.
Procedure steps
Step Action
1 Log on to the active co-resident server.
2 Click Start, All Programs, Avaya, Contact Center, Database Utilities, Database
Maintenance.
3 Click Backup Locations.
4 Click Create.
5 From the Drive Letter list, select the network drive on which you want to store the
CCMS, CCT and ADMIN databases, for example N.
6 In the UNC Path box, type the location to store the backup. It must be in the format \\
Computer Name\Backup Location, for example \\CCCORESONE\ACTIVEdb. This
location must be a shared folder with correct permissions.
7 In the User Name box, type the user name used to log on to the computer specified in
the UNC Path box. The user name is in the format Computer Name\Account Name, for
example CCCORESONE\administrator.
8 In the Password box, type the Windows user name password.
NN44400-803 Contact Center Avaya Communication Server 1000 Deployment Guide 06 April 2012 305
High Availability Standby co-resident server commissioning
9 Click OK.
10 In the left pane, click Immediate Backup.
11 In the Media Type section, select Network Location.
12 In the Applications section, select CCMS, CCT and ADMIN.
13 From the Backup Location list, select the network drive on which to store the backup,
for example N.
14 Click Backup.
High Availability Standby co-resident server commissioning
306 NN44400-803 Contact Center Avaya Communication Server 1000 Deployment Guide 06 April 2012
15 Click Yes.
--End--
Restoring the database on the Standby Server
Restore the database from the Active Server to the Standby Server to ensure the
databases are consistent. The Database Maintenance utility can restore only one
application database at a time. Restore the data for the CCMS, CCT, and ADMIN
databases
You must restore the CCMS, CCT, and ADMIN database on to the Standby Server. You
must restore the ADMIN database last.
Prerequisites
Know the location of the backup database.
Ensure no traffic is running on the Standby Server.
Stop shadowing if shadowing is running on the Standby Server.
Stop all Contact Center services using the SCMU utility, if services are running.
Ensure the patch level on the Standby Server is the same as the Active Server.
Attention: You must restore all databases in a co-resident server. Restoring only
CCMS and not CCT or ADMIN may leave an inconsistent server and HA cannot
shadow data correctly.
Attention: Restoring the Admin database can change configuration of Backup
locations on the Standby Server if the Active Server and Standby Server backup
locations are different. Therefore, after you restore the ADMIN database, close and
reopen the Database and Maintenance utility.
Attention: Run the Server Configuration utility after performing a database restore
and check that the data is correct.
Procedure steps
Step Action
1 Log on to the standby co-resident server.
2 Click Start, All Programs, Avaya, Contact Center, Database Utilities, Database
Maintenance.
3 In the Database Maintenance dialog box, in the left pane, click Backup Locations.
4 Click Create.
NN44400-803 Contact Center Avaya Communication Server 1000 Deployment Guide 06 April 2012 307
High Availability Standby co-resident server commissioning
5 From the Drive Letter list, select the network drive on which you want to store the
Contact Center Manager Server, CCT and ADMIN databases, for example N.
6 In the UNC Path box, type the location to store the backup. It must be in the format \\
Computer Name\Backup Location, for example \\CCCORESONE\ACTIVEdb. This
location must be a shared folder with correct permissions.
7 In the User Name box, type the user name used to log on to the computer specified in
the UNC Path box. The user name is in the format Computer Name\Account Name, for
example CCCORESONE\administrator.
8 In the Password box, type the Windows user name password.
9 Click OK.
10 In the Database Maintenance dialog box, in the left pane, click Restore.
11 In the right pane, under Media Type, select Network Location.
12 If the backup file is on the network drive, in the Backup Location list, select the backup
location, for example N.
13 Under Application, select the database to restore, either CCMS, CCT or ADMIN.
Attention: You must restore the ADMIN database last.
14 Under Restore contents, select Data.
15 Click Restore.
High Availability Standby co-resident server commissioning
308 NN44400-803 Contact Center Avaya Communication Server 1000 Deployment Guide 06 April 2012
16 Use the Progress information field to monitor the progress of the restoration.
17 Repeat steps 13 to 15 to restore all databases.
18 Click Exit to close the Database Maintenance utility.
--End--
Verifying server details on the Standby Server
After you restore the Active Server database on to the Standby Server, the Standby
Server database contains the same agent and statistical data as the Active Server.
Ensure that the Standby Server configuration matches the Active Server configuration.
Prerequisites
The Active Server databases are restored on to the Standby Server.
Procedure steps
Step Action
1 Log on to the standby co-resident server.
2 Click Start, All Programs, Avaya, Contact Center, Manager Server, Server
Configuration.
3 In the Server Configuration dialog box, click the Local Settings tab.
4 Verify the Standby Server local settings are identical to the local settings of the Active
Server.
NN44400-803 Contact Center Avaya Communication Server 1000 Deployment Guide 06 April 2012 309
High Availability Standby co-resident server commissioning
5 Click the Licensing tab.
6 Verify the Standby Server licensing details are identical to the licensing details of the
Active Server.
7 Click Apply All.
8 Click Exit.
9 When prompted, restart the server.
10 On the HA system message box, click OK.
High Availability Standby co-resident server commissioning
310 NN44400-803 Contact Center Avaya Communication Server 1000 Deployment Guide 06 April 2012
--End--
Configuring High Availability on the Standby Server
Configure High Availability resiliency on the Standby Server using the High Availability
utility. The co-resident CCMS and CCT Standby Server shadows the Active Server and
takes over processing if the Active Server fails.
Prerequisites
The Active Server databases are restored on to the Standby Server.
Procedure steps
Step Action
1 Log on to the standby co-resident server.
2 Click Start, All Programs, Avaya, Contact Center, Database Utilities, High
Availability.
3 In the left pane of the High Availability dialog box, click Server Mode.
4 In the Server Mode Configuration section, select Standby.
5 Under Server Mode Configuration, in the text box, type the maximum length of time
the network connectivity tests can continue to fail consecutively before corrective
action is considered, for example 60.
6 Under Server Mode Configuration, from the drop down list, select the unit of time for
the network connectivity tests. In this example, the default of 60 seconds is selected.
7 Under IP Configuration, type the Active Server details, CLAN and ELAN IP
addresses, for example a CLAN IP address of 172.18.116.41 and an ELAN IP address
172.18.133.29.
8 Under IP Configuration, type the Standby Server details, CLAN and ELAN IP
addresses, for example a CLAN IP address of 172.18.116.30 and an ELAN IP address
of 172.18.133.30.
NN44400-803 Contact Center Avaya Communication Server 1000 Deployment Guide 06 April 2012 311
High Availability Standby co-resident server commissioning
9 In the Address box, type the IP address of the Trusted IP server, for example
172.18.138.32. Avaya recommends that you use the IP address of some part of your
IT infrastructure, that is always available to respond to a ping request, as the Trusted
IP address.
10 Click OK.
--End--
Starting the Active Server
Start the Active Server using the High Availability utility. Starting the Active Server starts
CCMS, CCT, and system processes.
Procedure steps
Step Action
1 Log on to the active co-resident server.
2 Click Start, All Programs, Avaya, Contact Center, Database Utilities, High
Availability.
3 Expand Tasks.
4 Double-click CC Applications.
5 In the first box under CC Applications, select system.
6 Click Stop.
7 On the System Stop Notification message box, click Yes.
Contact Center services shut down.
8 Click Start.
High Availability Standby co-resident server commissioning
312 NN44400-803 Contact Center Avaya Communication Server 1000 Deployment Guide 06 April 2012
9 On the System Start Notification message box, click Yes.
A delay occurs before all Contact Center services start.
10 Click OK.
11 To verify that the Contact Center services are running using the SCMU, select Avaya,
Contact Center, Common Utilities, System Control and Monitor Utility. Check the
CCMS and CCT services are running.
--End--
Procedure job aid
After the system starts, check that the Managed IP (MIP) address is assigned to the
network adapter of the Active Server by opening a command window and entering:
IPCONFIG /all
The IPs and the MIPs of the Active Server appears. In the following example
172.18.116.41 is the IP address of the active co-resident server, 172.18.116.47 is the
Managed IP address of the co-resident server, 172.18.133.29 is the ELAN IP address
of the active co-resident server and 172.18.133.39 is the Managed ELAN IP address of
the co-resident server.
NN44400-803 Contact Center Avaya Communication Server 1000 Deployment Guide 06 April 2012 313
High Availability Standby co-resident server commissioning
Starting shadowing on the Standby Server
Start shadowing on the Standby Server using the High Availability utility. The Standby
co-resident CCMS and CCT server must be shadowing the Active CCMS and CCT
server for switchover to occur if the Active Server fails. While the Standby server is
High Availability Standby co-resident server commissioning
314 NN44400-803 Contact Center Avaya Communication Server 1000 Deployment Guide 06 April 2012
shadowing the Active server, it maintains a near real-time local copy of the CCMS, CCT,
and Administration databases. Therefore, the Standby Server is configured with the
most recent data and it can take over from the Active Server if necessary.
Attention: You must backup the Active server database, restore it on to the Standby
server, and enable shadowing within 24 hours. If the difference in time between the
Active and Standby server database content is greater than 24 hours then database
shadowing does not work. If shadowing is stopped for more than 24 hours then you
must backup the Active server database and restore it on to the Standby server before
re-enabling shadowing. Ensure that the system clock time on the Active and Standby
servers are synchronized.
Attention: Enabling the shadowing functionality is available only on the system
control dialog box of the High Availability utility on the Standby Server.
Attention: It is advisable on the Standby Server not to stop and start shadowing but
to use the pause and resume functionality.
Procedure steps
Step Action
1 Log on to the standby co-resident server.
2 Click Start, All Programs, Avaya, Contact Center, Database Utilities, High
Availability.
3 Expand Tasks.
4 Double-click System Control.
5 In the Control box, select Shadowing.
NN44400-803 Contact Center Avaya Communication Server 1000 Deployment Guide 06 April 2012 315
High Availability Standby co-resident server commissioning
6 Click Start.
7 Click Yes.
--End--
Verifying shadowing is running on the Active Server
Verify that the Standby co-resident CCMS and CCT server is shadowing the Active
server using the High Availability Utility. The System dialog box of the High Availability
utility displays system information about the Active and the Standby servers.
The dialog box displays the followings information categories:
computer name and operating system version
server mode
server configuration type
port information
remote server connection status
remote server port information
license information
databases shadowed
time of last record shadowed
database namespaces
local and remote information on system status, switchover, shadowing and network
CC Application install information
database space and journaling information
database processes information
Procedure steps
Step Action
1 Log on to the active co-resident server.
2 Click Start, All Programs, Avaya, Contact Center, Database Utilities, High
Availability.
3 In the left pane, expand Tasks.
4 Select System control.
5 In the information box, ensure that the standby server is actively shadowing the active
server.
High Availability Standby co-resident server commissioning
316 NN44400-803 Contact Center Avaya Communication Server 1000 Deployment Guide 06 April 2012
--End--
Changing server details in Contact Center Manager Administration
In Contact Center Manager Administration, change the Contact Center Manager Server
and Communication Control Toolkit server details to use the High Availability Managed
IP address and Managed name details.
Procedure steps
Step Action
1 Log on to the active co-resident server.
2 Log on to the Contact Center Manager Administration application with administrative
privileges.
3 On the Launchpad, click Configuration.
4 From the list of servers in the system tree, right-click on the active CCMS server, and
select Edit Properties.
5 In the Server Name box, type the High Availability Managed name of the co-resident
server, for example CCCORES.
6 In the IP Address box, type the High Availability Managed IP address of the Contact
Center Manager Server, for example 172.18.116.47.
7 In the Display Name box, type the name of the co-resident server as you want it to
appear in the system tree of Contact Center Administration, for example CCCORES.
8 In the Login ID box, type sysadmin.
9 In the Password box, type your password.
10 Click Submit.
NN44400-803 Contact Center Avaya Communication Server 1000 Deployment Guide 06 April 2012 317
High Availability Standby co-resident server commissioning
11 From the list of servers in the system tree, right-click on the active CCT server, and
select Edit Properties.
12 In the Server Name box, type the High Availability Managed name of the
Communication Control Toolkit server, for example CCCORES.
13 In the IP Address box, type the High Availability Managed IP address of the
Communication Control Toolkit server, for example 172.18.116.47.
14 In the Display Name box, type the name of the Communication Control Toolkit as you
want it to appear in the system tree of Contact Center Administration, for example
CCCORESONE_CCT.
High Availability Standby co-resident server commissioning
318 NN44400-803 Contact Center Avaya Communication Server 1000 Deployment Guide 06 April 2012
15 Click Submit.
--End--
Using the Contact Center Manager Administration server Managed name
Use the High Availability Managed name of the Contact Center Manager Administration
server to access the CCMA application. When the Avaya Aura
Contact Center High
Availability feature is configured and enabled, re-direct all Contact Center Manager
Administration client Web browsers to use the Managed server name of the CCMA
server.
If you have a High Availability campus co-resident solution you must log on to the CCMA
Web client using the Managed name of the co-resident CCMS and CCMA server. If an
active application or server fails, the CCMA client Web browser continues to use the
Managed name and you can continue working without interruption.
Attention: Do not type the real or Managed IP address in the Address box. Using an
IP address results in problems with Scripting, Historical Reporting, Configuration,
Contact Center Management, and Access and Partition Management.
NN44400-803 Contact Center Avaya Communication Server 1000 Deployment Guide 06 April 2012 319
High Availability Standby co-resident server commissioning
Prerequisites
Configure High Availability on the Active and Standby servers.
Know the user ID and password to log on to the CCMA.
Procedure steps
Step Action
1 Log on to the active co-resident server.
2 Start Internet Explorer.
3 In the Address box, type the URL of the CCMA server. The default URL is http://
<managed server name>; for example type http://cccores.
4 In the User ID box, type your user ID, for example webadmin.
5 In the Password box, type your password.
6 Click Login.
--End--
High Availability Standby co-resident server commissioning
320 NN44400-803 Contact Center Avaya Communication Server 1000 Deployment Guide 06 April 2012
NN44400-803 Contact Center Avaya Communication Server 1000 Deployment Guide 06 April 2012 321
High Availability Standby Multimedia
server software installation
This chapter describes how to install contact center server software on the standby
Contact Center Multimedia (CCMM) server. High Availability supports standby
resiliency for CCMM in your Avaya Aura
Contact Center solution.
Avaya recommends creating an administration account on the server and then installing
Avaya Aura
Contact Center using the account. This account must have full
administrative privileges. You must not delete the account. If you delete the account
used to install the server software, Avaya Aura
Contact Center stops working.
You can configure this CCMM server as a standby CCMM. The standby CCMM takes
over contact processing and becomes the active CCMM if the active CCMM fails. This
standby CCMM provides High Availability redundancy and resiliency.
You must install the standby applications exactly the same as the active applications.
The standby and active servers must have the same patch level and the same hard disk
drive partitions.
The Contact Center High Availability feature supports Contact Center Multimedia
co-resident with Contact Center Manager Server, Contact Center License Manager,
Server Utility, Contact Center Manager Administration, and Communication Control
Toolkit.
Prerequisites to CCMM standby software installation
Understand the configuration of the active server software in your contact center.
If you use e-mail in your contact center, install and configure an inbound e-mail and
an outbound e-mail server in your network.
Ensure you have a Standby Server license for CCMM.
Attention: For the system to correctly handle backup and restore SNMP events, you
must install Windows SNMP Service before you install Contact Center software.
Install Contact Center Manager Server, Contact Center License Manager, Server
Utility, and Contact Center Manager Administration software in your network.
You must install the standby applications the same as the active applications. The
standby and active servers must have the same patch level and the same hard disk
drive partitions.
High Availability Standby Multimedia server software installation
322 NN44400-803 Contact Center Avaya Communication Server 1000 Deployment Guide 06 April 2012
Installing Windows Server 2008 Release 2
Install the Windows operating system, which is required for the Contact Center server
software. During the installation, configure the Windows settings as required. You must
perform this procedure on each server before you install Contact Center server software
on the server.
Prerequisites
Ensure that you have a newly formatted server that meets the specifications in
Avaya Aura
Contact Center Planning and Engineering (NN44400-210) on which to
install Microsoft Windows Server 2008 Release 2.
Avaya recommends that you do not upgrade your operating system from a previous
release. Remove the drive partitions and reformat the hard drives on the server.
Ensure that you have a DVD for Windows Server 2008 Release 2.
Install the network interface card in the server.
Know the IP addresses for the contact center subnet.
Procedure steps
Step Action
1 Insert the Windows Server 2008 64-bit Release 2 Standard Edition or Windows Server
2008 64-bit Release 2 Enterprise Edition DVD into the DVD drive.
2 Install Windows Server 2008 Release 2 according to the instructions supplied by the
DVD.
3 On the Installation window, select a Language to install from the list.
4 Select a Time and currency format from the list.
5 Select Keyboard or input method from the list.
6 Click Next.
7 Click Install Now.
8 Select an operating system from the list.
9 Click Next.
10 On the first Install Windows screen, read the terms of the license agreement and select
I accept the license terms.
11 Click Next.
12 Select Custom.
13 Select the disk partition on which you want to install Windows Server 2008.
Attention: You can use the partition management options to configure the partitions on your
server. The Operating System partition must be 60GB or greater. The minimum recommended
is 80GB.
14 Click Next.
NN44400-803 Contact Center Avaya Communication Server 1000 Deployment Guide 06 April 2012 323
High Availability Standby Multimedia server software installation
The install proceeds and automatically restarts the server several times.
15 After completing the installation, log on to the server as Administrator. Enter and
confirm the local Administrator password.
16 In the Initial Configuration Tasks window, select Activate Windows and follow the
instructions or the Microsoft documentation to activate your server.
17 Select Set time zone and complete the information as required for your system.
Contact Center Multimedia does not support manual Daylight Savings Time (DST)
changing. On the Contact Center Multimedia, select Automatically adjust clock for
daylight saving changes.
18 Select Configure Networking and complete the information for your Network Interface
Card (NIC) with the server IP address.
19 Select Provide computer name and domain and complete the information for your
server name and domain settings. The following is an example of computer name and
domain details being configured on the multimedia server:
20 Configure disk drive C: to be the only primary partition on your hard drive.
21 Change the DVD drive letter to E:, to ensure the correct drive letters are free for the
drives needed for the AACC application components.
22 Configure the remaining drives for this server as follows:
D: 80Gb Application drive
F: 300Gb CCMM Database drive
23 Install any drivers required for your hardware configuration.
--End--
High Availability Standby Multimedia server software installation
324 NN44400-803 Contact Center Avaya Communication Server 1000 Deployment Guide 06 April 2012
Configuring Windows Server 2008
Before you can install Contact Center software on your server, create a repair disk and
back up the operating system configuration.
Procedure steps
Step Action
1 Log on to the Windows Server 2008 server.
2 Select the Dont display this screen on startup check box.
3 Update the emergency repair disk to record the latest configuration data for the server.
4 Choose Start, Administrative Tools, Server Manager.
5 In the left pane, click Features.
6 Click Add Features.
7 Select Windows Server Backup Features.
8 Click Next.
9 Click Install.
10 Click Close.
11 Choose Start, All Programs, Accessories, System Tools, Windows Server
Backup.
NN44400-803 Contact Center Avaya Communication Server 1000 Deployment Guide 06 April 2012 325
High Availability Standby Multimedia server software installation
12 Follow the on-screen instruction to select what you want to back up.
--End--
Installing the latest operating system service packs
Install the most recent supported operating system service packs. You must download
the supported operating system service pack included in the Avaya Contact Center
Service Packs Compatibility and Hotfix Availability list to ensure your Contact Center
server software functions correctly with the supported operating system patches.
Prerequisites
Access the Avaya Contact Center Service Packs Compatibility and Hotfix
Availability list on the support Web site http://support.avaya.com.
Review the recommendations on operating system service updates in Avaya Aura
Contact Center Planning and Engineering (NN44400-210).
Install the Microsoft .NET Framework 3.5 and Microsoft .NET Framework 3.5 SP1.
Procedure steps
Step Action
1 Log on to the server and disable the Windows Update feature. There are a number of
methods for disabling the Windows Update feature, refer to the Windows Server 2008
documentation for a method suitable to your solution. Disabling the Windows Update
feature prevents Windows Server 2008 from automatically applying operating system
patches and potentially rebooting the server.
2 Review the Contact Center Service Packs Compatibility and Security Hotfixes
Applicability list to determine the most recent Avaya Aura
Contact Center supported
patches or service packs.
3 Download the appropriate Microsoft Windows Server 2008 patches for the Avaya
Aura
Contact Center software installed on this server.
4 Install the most recent Windows Server 2008 service pack that is validated Avaya
Aura
Contact Center by following the Microsoft Installation instructions.
--End--
Disabling the Remote Access services
Disable the Remote Access services on the core contact center server, to support
Communication Control Toolkit. Microsoft Remote Desktop continues to run after you
disable Remote Access services. After you disable the services, restart the server.
High Availability Standby Multimedia server software installation
326 NN44400-803 Contact Center Avaya Communication Server 1000 Deployment Guide 06 April 2012
Procedure steps
Step Action
1 Choose Start, Administrative Tools, Services.
2 In the Services window, right-click the Remote Access Connection Manager icon.
3 Click Properties.
4 In the General tab, from the Startup type list, select Disabled.
5 Click OK.
6 In the Services window, right-click the Remote Access Auto Connection Manager
icon.
7 Click Properties.
NN44400-803 Contact Center Avaya Communication Server 1000 Deployment Guide 06 April 2012 327
High Availability Standby Multimedia server software installation
8 In the General tab, from the Startup type list, select Disabled.
9 Click OK.
10 In the Services window, click File, Exit.
11 Restart the server.
--End--
Configuring SNMP on your server
Configure Simple Network Management Protocol (SNMP) on your server to ensure you
have all of the required components of the Internet protocol for monitoring devices in
your network. SNMP helps you manage data that describes the system configuration
and errors that may occur between servers.
Procedure steps
Step Action
1 Log on to the server using the administrator account.
2 Choose Start, Control Panel, Programs.
3 In the Programs and Features section, click Turn Windows features on or off.
4 In the Server Manager window, select Features and click Add Features.
High Availability Standby Multimedia server software installation
328 NN44400-803 Contact Center Avaya Communication Server 1000 Deployment Guide 06 April 2012
5 Select SNMP Services.
6 Click Next.
7 Click Install.
8 If prompted, insert the Windows Server 2008 DVD.
9 Click Close.
--End--
Adding the server to a domain
Add the server to an existing domain. Do this before installing any Contact Center
software.
Attention: Avaya Aura
Contact Center High Availability solutions do not support
Windows Server 2008 Dynamic DNS.
NN44400-803 Contact Center Avaya Communication Server 1000 Deployment Guide 06 April 2012 329
High Availability Standby Multimedia server software installation
Prerequisites
Ask your System Administrator to add a Domain Name System (DNS) static entry
for this server. Each Contact Center server in a domain requires a DNS static entry.
In High Availability solutions, ask your System Administrator to add one DNS static
entry for the each Managed name and associated Managed IP address. A typical
High Availability campus solution with a pair of co-resident servers requires 3 DNS
static entries; one DNS static entry for the active server, one DNS static entry for the
standby server, and one DNS static entry for the Managed name and associated IP
address.
On this server, configure a preferred Domain Name System (DNS) server on the
Network Interface Card (NIC).
Procedure steps
Step Action
1 Log on to the server as a local administrator.
2 Click Start, Administrative Tools, Server Manager.
3 Beside Computer Information, click Change System Properties.
4 In the System Properties dialog box, click the Computer Name tab.
5 Click Change.
6 In the Computer Name/Domain Changes dialog box, select the Domain option.
7 Type the domain name (you must provide the fully qualified domain name, which
includes the prefix and suffix), for example thewest.com.
8 Click OK.
9 Type the domain administrator User name and Password.
10 Click OK.
High Availability Standby Multimedia server software installation
330 NN44400-803 Contact Center Avaya Communication Server 1000 Deployment Guide 06 April 2012
11 Restart the server when the system prompts you to do so.
--End--
Downloading the most recent patches to the server
To ensure that you have the most current software, download the most recent Contact
Center patches from www.avaya.com/support to each server.
Procedure steps
Step Action
1 Log on to the server with administrative privileges.
2 Create a folder Avaya_Support on the C: drive.
3 Download the most recent Contact Center service pack file and save it on the Contact
Center server in the Avaya_Support folder.
4 Right-click the service pack zip file and select Extract All from the context menu.
--End--
Disabling Internet Protocol version 6
Disable internet protocol version 6 (IPv6) to ensure correct operation of the contact
center software.
Attention: This procedure requires modification of the Windows Server 2008 registry.
This is an advanced administrator function: if you are not qualified to carry out edits to
the registry, ask a qualified person to complete this procedure.
Attention: Check the Microsoft support site to ensure that you use the most up to date
procedure.
Procedure steps
Step Action
1 On the Windows server, click Start.
2 Type regedit in the Start Search box, and then click regedit.exe in the Programs list.
3 In the User Account Control dialog box, click Continue.
4 In Registry Editor, locate and then click the following registry subkey:
NN44400-803 Contact Center Avaya Communication Server 1000 Deployment Guide 06 April 2012 331
High Availability Standby Multimedia server software installation
HKEY_LOCAL_MACHINE\SYSTEM\CurrentControlSet\Services\Tcpip6\Parameters\
Double-click DisabledComponents to modify the DisabledComponents entry.
5 If the DisabledComponents entry is unavailable, you must create it by following steps
7 to 10. Otherwise go to step 11.
6 In the Edit menu, point to New, and then click DWORD (32-bit) Value.
7 Type DisabledComponents, and then press ENTER.
8 Double-click DisabledComponents.
9 Select the Hexadecimal option.
10 In the Value data box, type ffffffff to disable all IPv6 components.
11 Click OK
12 Reboot the server, if required.
--End--
High Availability Standby Multimedia server software installation
332 NN44400-803 Contact Center Avaya Communication Server 1000 Deployment Guide 06 April 2012
Disabling unused Network Adapters
Disable all unused Network Adapters or Network Interface Cards (NICs) to improve
network communications and prevent the incorrect configuration of unused NICs during
Contact Center server commissioning.
Procedure steps
Step Action
1 Log on to the server with administrative privileges.
2 Click Start, Control Panel, Network and Internet, Network and Sharing Center,
Change Adapter Settings.
3 Right-click the unused Network Adapter, and select Disable.
4 Repeat this procedure for any unused Network Adapters.
--End--
Enabling Microsoft Remote Desktop connection
Enable Microsoft Remote Desktop connection as your remote access tool. Microsoft
Remote Desktop provides remote access for personnel supporting the server.
Procedure steps
Step Action
1 Log on to the server with administrative privileges.
2 Choose Start, Control Panel, System and Security.
3 In the System section, select Allow remote access.
4 Click the Remote tab.
NN44400-803 Contact Center Avaya Communication Server 1000 Deployment Guide 06 April 2012 333
High Availability Standby Multimedia server software installation
5 Select Allow connections from computers running any version of Remote
Desktop (less secure).
6 Click OK.
--End--
Configuring Data Execution Prevention
Configure the Data Execution Prevention (DEP) hardware and software to perform
additional checks on memory that protect the Contact Center server against malicious
code exploitation.
Procedure steps
Step Action
1 Log on to the server with administrative privileges.
2 Choose Start, Control Panel, System and Security.
3 Click System.
High Availability Standby Multimedia server software installation
334 NN44400-803 Contact Center Avaya Communication Server 1000 Deployment Guide 06 April 2012
4 In the System window, click Advanced system settings.
5 In the System Properties dialog box, click the Advanced tab.
6 Under Performance, click Settings.
7 In the Performance Options dialog box, click the Data Execution Prevention tab.
8 On the Data Execution Prevention tab, select Turn on DEP for essential Windows
programs and services only.
9 Click OK.
10 On the System Properties dialog box, click OK.
11 Click OK and restart the computer.
--End--
Importing the Contact Center Firewall Security policy
Import the Avaya Aura
Contact Center Firewall Security policy to ensure all contact
center servers in the solution can communicate.
NN44400-803 Contact Center Avaya Communication Server 1000 Deployment Guide 06 April 2012 335
High Availability Standby Multimedia server software installation
Export and backup your existing firewall security policy before importing the Avaya
Aura
Contact Center Firewall Security policy. You can use this backup policy to
rollback the Avaya Aura
Contact Center Firewall Security policy.
Procedure steps
Step Action
1 Download the most recent Avaya Aura
Contact Center Firewall Security policy from
www.avaya.com/support.
2 Log on to the server with administrative privileges.
3 Choose Start, Administrative Tools, Windows Firewall with Advanced Security.
4 Choose Action, Export Policy.
5 In the File name box, type the name for the backup policy, for example
WindowsFirewall.
6 Click Save.
Windows exports the existing policy. You can use this backup policy to rollback the
Avaya Aura
Contact Center Firewall Security policy, if you ever need to.
7 On the Policy successfully exported message box, click OK.
8 Choose Action, Import Policy.
9 On the policy overwrite message box, click Yes.
10 Navigate to the folder containing the Avaya Aura
Contact Center Firewall Security
policy and select the policy.
11 Click Open.
Windows imports the Avaya Aura
Contact Center Firewall Security policy.
High Availability Standby Multimedia server software installation
336 NN44400-803 Contact Center Avaya Communication Server 1000 Deployment Guide 06 April 2012
12 On the Policy successfully imported message box, click OK.
--End--
Configuring Internet Information Services for CCMM
Configure Internet Information Services (IIS) to enable the Web-based administration
application for the Multimedia software. IIS is an optional component of the Windows
Server 2008 Release 2 installation.
Procedure steps
Step Action
1 Log on to the CCMM server with administrative privileges.
2 Choose Start, Administrative Tools, Server Manager.
3 In the left-hand column of the Server Manager, right-click Roles and select Add
Roles.
4 Review the requirements for the new role, and click Next.
5 Under Server Roles, select Web Server (IIS).
6 If an Add Roles Wizard message box appears, listing features required by Web Server
(IIS) Support, click Add Required Features.
7 Click Next.
8 On the Introduction to Web Server (IIS) page, click Next.
9 On the Select Role Services page, under Common HTTP Features, select the
following services:
Static Content
Default Document
Directory Browsing
HTTP Errors
HTTP Redirection
Attention: Clear all other services check boxes.
10 On the Select Role Services page, under Application Development, select the
following services:
ASP.NET
.NET Extensibility
ASP
NN44400-803 Contact Center Avaya Communication Server 1000 Deployment Guide 06 April 2012 337
High Availability Standby Multimedia server software installation
ISAPI Extensions
ISAPI Filters
Server Side Includes
If an Add Roles Wizard message box appears when any of the services are selected,
listing features required, click Add Required Role Services.
Attention: Clear all other services check boxes.
11 On the Select Role Services page, under Health and Diagnostics, select the
following services:
HTTP Logging
Logging Tools
Request Monitor
Tracing
Attention: Clear all other services check boxes.
12 On the Select Role Services page, under Security, select all services.
13 On the Select Role Services page, under Performance, select all services.
14 On the Select Role Services page, under Management Tools, select the following
services:
IIS Management Console
IIS Management Scripts and Tools
Management Service
All items under IIS 6 Management Compatibility
Attention: Clear all other services check boxes.
High Availability Standby Multimedia server software installation
338 NN44400-803 Contact Center Avaya Communication Server 1000 Deployment Guide 06 April 2012
15 Click Next.
16 Review the installation information.
17 Click Install.
18 On the Installation Results page, click Close.
19 Restart the server if required.
--End--
Installing the Contact Center Multimedia software on the standby server
Install the Contact Center Multimedia standby server software on the CCMM server.
Procedure steps
Step Action
1 Log on to the CCMM server with administrative privileges.
2 Insert the Contact Center DVD into the DVD drive of your server.
3 If the installation does not automatically start, double-click Setup.exe.
4 Click Install to install the Visual C++runtime libraries on the server.
NN44400-803 Contact Center Avaya Communication Server 1000 Deployment Guide 06 April 2012 339
High Availability Standby Multimedia server software installation
5 If you are prompted to restart the server, click Yes and repeat step 3.
6 On the Welcome window, click Next.
7 On the License Agreement window, read the terms of the agreement.
8 Click I ACCEPT the Terms of the End-User License Agreement.
9 Click Next.
10 On the Application Selection window, from the Select Switch Type list, select AML
- Avaya Communication Server.
11 Under Contact Center Multimedia Server (CCMM), select CCMM Primary Server.
12 Click Next.
13 On the Product Data Upgrade window, click Next.
14 On the Installation Destination window, on the Application Destination Drive tab,
from the Install Contact Center Application Software to list, select D:.
15 Click the Database Destination Drive tab.
16 From the Install Multimedia Server Database to list, select F:.
17 Click the Product Updates Location tab.
18 Under Select the parent directory where patches are stored, click Browse.
19 Select C:\Avaya_Support\AvayaAura_ContactCentre_6.2_ServicePack_05\
Product Updates.
High Availability Standby Multimedia server software installation
340 NN44400-803 Contact Center Avaya Communication Server 1000 Deployment Guide 06 April 2012
20 Click Next.
The System Readiness Check runs on the server.
21 If you have followed the previous instructions in this guide, the system Readiness
Checks return a Pass.
You can ignore warnings if you understand the potential impact to the operation of the
contact center and decide it is not applicable.
22 Click Next.
23 On the Installation Data window, in the CCMM - Primary Server tab, complete the
fields as follows:
Manager Server (CCMS) Type the IP address of the standby CCMS server, for
example 172.18.116.30.
License Server Type the IP address of the standby License server, for example
172.18.116.30.
Telephony Server (CCT) Type the IP address of the standby CCT server, for
example 172.18.116.30.
Administration Server (CCMA) Type the IP address of the standby CCMA server,
for example 172.18.116.30.
Inbound mail server (POP3) Type the name or IP address of the e-mail server
172.18.0.55.
NN44400-803 Contact Center Avaya Communication Server 1000 Deployment Guide 06 April 2012 341
High Availability Standby Multimedia server software installation
Outbound mail server (SMTP) Type the name or IP address of the e-mail server
172.18.0.55.
24 Click Next.
25 On the Ready to Install Software window, review and verify the information.
26 Click Install.
27 After the installation is complete, click Finish.
28 Click Yes to restart the server.
29 After the server restarts, disable J ava Runtime Environment (J RE) updates.
Attention: Updating to an unsupported version of J RE can cause the contact center to cease
operation and may require the reinstallation of the contact center server.
--End--
High Availability Standby Multimedia server software installation
342 NN44400-803 Contact Center Avaya Communication Server 1000 Deployment Guide 06 April 2012
Disabling Java Runtime Environment updates on the multimedia server
Contact Center supports only specific versions of J ava Runtime Environment (J RE).
The Contact Center installer installs a supported J RE version, and Contact Center
service packs install any required J RE updates. It is important that you disable J RE
automatic updating in the Windows Control Panel on all contact center servers.
Attention: Updating to an unsupported version of J RE can cause the contact center
to cease operation and may require the complete reinstallation of the contact center
server.
Procedure steps
Step Action
1 Log on to the Contact Center Multimedia server.
2 Choose Start, Control Panel, Programs, Java.
3 On the Java Control Panel select the Advanced tab.
4 Expand JRE Auto-Download.
5 Select Never Auto-Download.
6 Click OK.
--End--
NN44400-803 Contact Center Avaya Communication Server 1000 Deployment Guide 06 April 2012 343
High Availability Standby Multimedia server software installation
Providing local users with the Log on as a service right
Provide local users with the log on as a service right to ensure that administrators and
the agents in your Contact Center have access to the Contact Center Agent Desktop
application.
Procedure steps
Step Action
1 Log on to the standby Contact Center Multimedia server with administrative privileges.
2 Click Start, Administrative Tools, Local Security Policy.
3 Under Security Settings, in the left pane, expand Local Policies.
4 In the left pane, click User Rights Assignment.
5 In the right pane, double-click Log on as a service.
6 Click Add User or Group.
7 Click Locations.
8 In the Locations dialog box, select the Contact Center Multimedia server name from
the list.
9 Click OK.
10 In the Enter the object name to select box, type IUSR.
11 Click Check Names to verify that the user name exists on the local computer.
12 Click OK.
13 Click Apply to save the changes.
High Availability Standby Multimedia server software installation
344 NN44400-803 Contact Center Avaya Communication Server 1000 Deployment Guide 06 April 2012
14 Click OK.
15 Close the Local Security Policy window.
--End--
Configuring the MIME types
Configure the Multipurpose Internet Mail Extension (MIME) types to ensure that agents
can access e-mail message attachments.
Procedure steps
Step Action
1 On the Contact Center Multimedia server, click Start, Administrative Tools,
Computer Management.
2 In the Computer Management dialog box, expand Services and Applications,
Internet Information Services (IIS Manager)
3 Under Connections, expand <current server name>, Sites, Default Web Site. In this
example, <current server name>is the name of the standby Multimedia server,
CCMultiMTwo.
4 Under IIS, double-click MIME Types.
NN44400-803 Contact Center Avaya Communication Server 1000 Deployment Guide 06 April 2012 345
High Availability Standby Multimedia server software installation
5 On the Actions list on the right, click Add.
6 In the File name extension box, type .dic.
7 In the MIME Type box, type application/octet-stream.
8 Click OK.
9 On the Actions list on the right, click Add.
10 In the File name extension box, type .dat.
11 In the MIME Type box, type application/octet-stream.
12 Click OK.
13 In the MIME Types window, search for the extension .eml.
14 On the Actions list on the right, click Edit.
15 In the MIME Type box, type application/octet-stream.
16 Click OK.
17 Close the Computer Management window.
--End--
High Availability Standby Multimedia server software installation
346 NN44400-803 Contact Center Avaya Communication Server 1000 Deployment Guide 06 April 2012
Verifying the Multimedia database installation
Verify that the Multimedia database is installed and configured correctly.
Procedure steps
Step Action
1 On the Contact Center Multimedia server, open Internet Explorer.
2 Browse to http://CCMultiMTwo/csp/multimedia/ws.Contact.cls. The following
screen appears:
3 If a Web page does not appear, contact your Avaya technical support prime.
--End--
NN44400-803 Contact Center Avaya Communication Server 1000 Deployment Guide 06 April 2012 347
High Availability Standby Multimedia server software installation
Verifying that Contact Center Multimedia services start
Verify that Contact Center Multimedia services start to ensure that contacts are routed
immediately after the server restarts for any reason.
Procedure steps
Step Action
1 On the Contact Center Multimedia server, click Start, Administrative Tools,
Services.
2 Next to CCMM License Service, verify that the status is Started and the startup type
is Automatic.
3 Next to CCMM Starter Service, verify that the status is Started and the startup type is
Automatic.
4 Verify that the following services started:
CCMM Multimedia Contact Manager
CCMM OAM service
CCMM Campaign Scheduler service
CCMM Email Manager
5 If any service did not start, in the Services window, right-click the service name, and
click Start.
--End--
High Availability Standby Multimedia server software installation
348 NN44400-803 Contact Center Avaya Communication Server 1000 Deployment Guide 06 April 2012
Patching the standby Contact Center Multimedia server
Install the most recent Contact Center Multimedia software service patches to ensure
that you have the most current development updates. The standby and active servers
must have the same patch level.
Procedure steps
Step Action
1 For more information on how to patch your standby multimedia server, see Installing
Contact Center Multimedia software patches (page 395).
--End--
NN44400-803 Contact Center Avaya Communication Server 1000 Deployment Guide 06 April 2012 349
High Availability Standby Multimedia
server commissioning
This section describes how to configure High Availability (HA) resiliency on a
pair of standalone Contact Center Multimedia (CCMM) servers in a campus
contact center solution.
High Availability CCMM commissioning overview
In a High Availability Campus server configuration, one CCMM server is the
active server and one is the standby server. The active CCMM server actively
processes contacts. The standby server shadows the active server. The standby
server copies all configuration changes made on the active server and monitors
the active server status. If the active CCMM server fails, the standby CCMM
server, running in standby mode, recognizes the failure and starts processing
contacts. The active and standby CCMM servers are part of the same contact
center and they must be in the same subnet IP address range for campus High
Availability resiliency to work.
You must configure the standby CCMM server the same as the active server.
The standby and active servers must have the same patch level and the same
hard disk drive partitions. Configuration changes made to the active CCMM
server during normal operation are automatically copied to the standby server
so that the standby server can take over processing from the active server when
necessary.
In a campus solution, a CCMM hardware, network, or database failure can
initiate a switchover but only if:
The switchover check box on both CCMM servers is selected.
The standby CCMM server is shadowing the active server.
A valid license file containing standby server license information for CCMM
exists to allow switchover.
Managed IP Address
A Managed IP (MIP) address is a virtual IP address that is attached to a network
adapter on the active server. Each Avaya Aura
Contact Center application
server is assigned a static IP address. After the active server in each replication
pair is determined, the active server attaches a Managed IP address to its
network interface. The Managed IP address is assigned only to the active server
and it is used by all other Contact Center applications and clients to connect to
that application. The standby server assumes this same Managed IP address
only if it takes over processing and becomes the active application. The active
server stops using the Managed IP when it stops being the active server.
High Availability Standby Multimedia server commissioning
350 NN44400-803 Contact Center Avaya Communication Server 1000 Deployment Guide 06 April 2012
High Availability Utility
High Availability resiliency for Contact Center Multimedia is configured using the
High Availability Utility in the Database Utilities. Use the High Availability Utility
to configure which server is the active and which is the standby server. The HA
utility also configures the Managed IP of the active server.
The High Availability Utility on an Active Server has the following information
configured on the Configuration tab:
Server Mode
Configure the IP address for the Active and Standby servers
Configure the IP address for Trusted servers
Identify the Active or Standby server
Enable Automatic Switchover
Configure the switchover time-out: the wait time if a network outage
occurs before an automatic switchover occurs
Notifications
Configure an e-mail server to allow for e-mail notifications
Configure where and how often to send e-mail notifications
Configure the e-mail character set
System
Display information on the system status
Verify that shadowing is running
The High Availability utility on an Active Server has the following dialogs under
the Tasks tab:
CC Applications
Start or stop the system
Enable or disable CC applications
Enable or disable switchover on the CC applications
Display system information
CC Configuration
Monitor application service status
Define which application services to be stopped or started
Configure how often a service to be restarted before switching over to the
standby server
System Control
NN44400-803 Contact Center Avaya Communication Server 1000 Deployment Guide 06 April 2012 351
High Availability Standby Multimedia server commissioning
Initiate a manual switchover for the Active Server
Initiate Standby Server shadowing
Resolving the Managed name to the Managed IP address
Complete the following procedures for the Active and Standby servers to resolve
the Managed server name to the Managed IP address.
Attention: Avaya Aura
Contact Center High Availability solutions do not
support Windows Server 2008 Dynamic DNS.
Ask your Domain Administrator to add a Domain Name System (DNS) static
entry for the Active and Standby servers and one additional DNS static entry for
each Managed name and associated Managed IP address.
A typical High Availability campus solution with a pair of co-resident servers
requires three DNS static entries; one DNS static entry for the active server, one
DNS static entry for the standby server, and one DNS static entry for the
Managed name and associated IP address.
Perform this procedure for both the Active and Standby servers.
Procedure steps
Step Action
1 Ask your Domain Administrator to add a Domain Name System (DNS) static
entry for the Active and Standby servers and one additional DNS static entry
for each Managed name and associated Managed IP address.
--End--
Procedure job aid
The following DNS window shows the three static entries in the thewest.com
domain. The active (primary) server - hostname CCMULTIMONE with an IP
address 172.18.116.43. The standby (secondary) server - hostname
CCMULTIMTWO with an IP address 172.18.116.31. The Managed name and
Managed IP - CCMULTIM and 172.18.116.37.
High Availability Standby Multimedia server commissioning
352 NN44400-803 Contact Center Avaya Communication Server 1000 Deployment Guide 06 April 2012
Installing a third-party utility to support High Availability
Install a third-party utility required by the Avaya Aura
Contact Center High
Availability feature.
Perform this procedure on the Active and Standby servers. You must copy the
installer file from the active co-resident server to both the active and standby
CCMM servers.
Procedure steps
Step Action
1 Log on to the active co-resident server.
2 Using Windows Explorer, navigate to D:\Avaya\Contact Center\Manager
Server\CCSMMC\thirdparty\winpcap.
3 Right-click on the winpcap folder.
4 Select Copy.
5 Log on to the active Contact Center Multimedia server.
6 Browse to a location on the Contact Center Multimedia server, for example D:/
Avaya. Right-click in the location and select Paste.
7 Open the winpcap folder.
8 Double-click WinPcap_4_1_2.exe.
9 On the WinPcap installer dialog, click Next.
10 On the WinPcap installer Setup Wizard dialog, click Next.
11 On the WinPcap installer License Agreement dialog, click I Agree.
12 On the WinPcap installer Installation options dialog, click Install.
13 On the WinPcap installer dialog, click Finish.
14 Repeat this procedure on the standby multimedia server.
NN44400-803 Contact Center Avaya Communication Server 1000 Deployment Guide 06 April 2012 353
High Availability Standby Multimedia server commissioning
--End--
Configuring CCMM General Administration
In a multimedia-enabled solution Avaya Aura
Agent Desktop client software is
typically downloaded from a Contact Center Multimedia (CCMM) server. Avaya
Aura
Agent Desktop then communicates with that Contact Center Multimedia
server to handle e-mail based contacts. Avaya Aura
Agent Desktop
communicates with a Communication Control Toolkit (CCT) server to handle
voice contacts.
In a multimedia-enabled High Availability solution use the CCMM Administration
tool to configure standby CCMM and CCT server details. Avaya Aura
Agent
Desktop client software downloads these standby server details and
communicates with these standby servers if it cannot communicate with the
active CCMM or CCT servers.
Prerequisites
Log on to the Contact Center Manager Administration application. You must
launch the Contact Center Manager Administration application from the
co-resident server Managed name.
Procedure steps
Step Action
1 Log on to the active co-resident server.
2 Log on to the Contact Center Manager Administration application using the
Managed name of the co-resident server. For example, launch Contact Center
Manager Administration from http://cccores.
3 On the Launchpad, click Multimedia.
4 In the left column, select General Administration.
5 Click Server Settings.
6 Ensure that Contact Center Manager Server, Contact Center Manager
Administrator, Communication Control Toolkit and Contact Center
License Server is configured with the Managed IP address of the active
CCMS server, for example 172.18.116.47.
7 Ensure that Contact Center Multimedia Server is configured with the name
or IP address of the active CCMM server, for example 172.18.116.43.
8 Ensure that Contact Center Multimedia Standby Server is configured with
the name or IP address of the current standby CCMM server, for example
172.18.116.31.
High Availability Standby Multimedia server commissioning
354 NN44400-803 Contact Center Avaya Communication Server 1000 Deployment Guide 06 April 2012
9 Ensure that Standby CCT Server is configured with the name or IP address
of the standby CCT server, for example 172.18.116.30. In the port field, type
the port number of the active CCT server, for example 29373.
10 Close the CCMM Administration screen.
--End--
Configuring High Availability on the Active Server
The Active Server is configured using the High Availability utility. This utility
saves IP information for the Active Server to the database.
Procedure steps
Step Action
1 Log on to the active CCMM server.
2 Click Start, All Programs, Avaya, Contact Center, Database Utilities, High
Availability.
3 Expand Configuration.
4 Double-click Server Mode.
5 Under Server Mode Configuration, select Active.
6 Under Server Mode Configuration, select the Switchover check box.
NN44400-803 Contact Center Avaya Communication Server 1000 Deployment Guide 06 April 2012 355
High Availability Standby Multimedia server commissioning
7 Under Server Mode Configuration, in the text box, type the maximum length
of time the network connectivity tests can continue to fail consecutively before
corrective action is considered, for example 60.
8 Under Server Mode Configuration, from the drop down list, select the unit of
time for the network connectivity tests. In this example, the default value of 60
seconds is selected.
9 Under IP Configuration, type the Managed IP, CLAN address, for example
172.18.116.37.
10 Under IP Configuration, type the Active Server details, CLAN IP address,
for example 172.18.116.43.
11 Under IP Configuration, type the Standby Server details, CLAN IP address,
for example 172.18.116.31.
12 In the Trusted IP box, type the IP Address of the trusted server, for example
172.18.138.32. Avaya recommends that you use the IP address of some part
of your IT infrastructure, that is always available to respond to a ping request,
as the Trusted IP address.
13 Click OK.
--End--
High Availability Standby Multimedia server commissioning
356 NN44400-803 Contact Center Avaya Communication Server 1000 Deployment Guide 06 April 2012
Backing-up the CCMM Active Server database
Use the Database Maintenance utility to back up the Active Server database.
The backup of the database is restored to the Standby Server.
Procedure steps
Step Action
1 Log on to the active CCMM server.
2 Click Start, All Programs, Avaya, Contact Center, Database Utilities,
Database Maintenance.
3 Click Backup Locations.
4 Click Create.
5 From the Drive Letter list, select the network drive on which you want to store
the CCMM database, for example N.
6 In the UNC Path box, type the location where you want to store the back up,
in the format \\Computer Name\Backup Location, for example \\
CCMULTIMONE\CCMMdb. This location must be a shared folder with correct
permissions.
7 In the User Name box, type the user name used to log on to the computer
specified in the UNC Path box. The user name is in the format Computer
Name\Account Name, for example CCMULTIMONE\administrator.
8 In the Password box, type the domain password.
NN44400-803 Contact Center Avaya Communication Server 1000 Deployment Guide 06 April 2012 357
High Availability Standby Multimedia server commissioning
9 Click OK.
10 In the left pane, click Immediate Backup.
11 In the Media Type section, select Network Disk.
12 In the Applications section, select CCMM and ADMIN.
13 From the Backup Location list, select the network drive on which to store the
backup.
14 Click Backup.
High Availability Standby Multimedia server commissioning
358 NN44400-803 Contact Center Avaya Communication Server 1000 Deployment Guide 06 April 2012
--End--
Restoring the database on the Standby Server
Restore the database from the Active Server to the Standby Server to ensure
the databases are consistent. The Database Maintenance utility can restore only
one applications data at a time. Therefore restore the data for the CCMM and
ADMIN databases.
You must restore the CCMM and ADMIN databases to the Standby Server.
Restore the ADMIN database last.
Prerequisites
At CCMM install-time, the license type is NODAL. If you have a Corporate
(CORP) license you must set this on the standby server before you restore
the active server backup on to the standby machine.
Attention: Restore the CCMM database first and then the ADMIN database.
NN44400-803 Contact Center Avaya Communication Server 1000 Deployment Guide 06 April 2012 359
High Availability Standby Multimedia server commissioning
Attention: Restoring the ADMIN database can change configuration of
Backup locations on the Standby Server if the Active Server and Standby
Server backup locations are different. After you restore the ADMIN database,
close and reopen the Database and Maintenance utility.
Procedure steps
Step Action
1 Log on to the standby CCMM server.
2 Click Start, All Programs, Avaya, Contact Center, Database Utilities,
Database Maintenance.
3 Click Backup Locations.
4 Click Create.
5 From the Drive Letter list, select the network drive on which you want to store
the CCMM and ADMIN databases, for example N.
6 In the UNC Path box, type the location to store the backup. It must be in the
format \\Computer Name\Backup Location, for example \\CCMULTIMONE\
CCMMdb. This location must be a shared folder with correct permissions.
7 In the User Name box, type the user name used to log on to the computer
specified in the UNC Path box. The user name is in the format Computer
Name\Account Name, for example CCMULTIMONE\administrator.
8 In the Password box, type the Windows user name password.
9 Click OK.
10 In the Database Maintenance dialog box, in the left pane, click Restore.
High Availability Standby Multimedia server commissioning
360 NN44400-803 Contact Center Avaya Communication Server 1000 Deployment Guide 06 April 2012
11 In the right pane, under Media Type, select Network Location.
12 If the backup file is on the network drive, in the Backup Location list, select
the backup location, for example N.
13 Under Application, select the database to restore, either CCMM or ADMIN.
Attention: You must restore the ADMIN database last.
14 Under Restore contents, select Data.
15 Click Restore.
16 Use the Progress information field to monitor the restore process.
17 Repeat steps 11 to 14 to restore all databases
18 Click Exit to close the Database Maintenance utility.
--End--
NN44400-803 Contact Center Avaya Communication Server 1000 Deployment Guide 06 April 2012 361
High Availability Standby Multimedia server commissioning
Configuring the Standby Server
Configure the Standby Contact Center Multimedia (CCMM) server. The Standby
CCMM server must be shadowing the Active CCMM server for switchover to
occur if the Active server fails. While the Standby server is shadowing the Active
server, it maintains a near real-time local copy of the CCMM and Administration
databases. Therefore, you configure the Standby Server with the most recent
data and it can take over from the Active Server if necessary.
Prerequisites
The database from the Active server has been restored to the Standby
Server.
Procedure steps
Step Action
1 Log on to the standby CCMM server.
2 Click Start, All Programs, Avaya, Contact Center, Database Utilities, High
Availability.
3 In the left pane, click Server Mode.
4 In the Server Mode Configuration section, select Standby.
5 Under IP Configuration, type the Active Server details, CLAN IP address,
for example 172.18.116.43.
6 Under IP Configuration, type the Standby Server details, CLAN IP address,
for example 172.18.116.31.
7 In the Trusted IP box, type the IP Address of the trusted server, for example
172.18.138.32. Avaya recommends that you use the IP address of some part
of your IT infrastructure, that is always available to respond to a ping request,
as the Trusted IP address.
High Availability Standby Multimedia server commissioning
362 NN44400-803 Contact Center Avaya Communication Server 1000 Deployment Guide 06 April 2012
8 Click OK.
--End--
Starting the Active Server
Start the Active Server using the CC Applications tab in the High Availability
utility. Starting the Active Server starts the system processes.
Procedure steps
Step Action
1 Log on to the active CCMM server.
2 Click Start, All Programs, Avaya, Contact Center, Database Utilities, High
Availability.
3 Expand Tasks.
4 Double-click CC Applications.
5 In the first box under CC Applications, choose system.
6 If services are not started, click Start.
NN44400-803 Contact Center Avaya Communication Server 1000 Deployment Guide 06 April 2012 363
High Availability Standby Multimedia server commissioning
7 On the System Start Notification message box, click Yes.
A delay occurs before all Contact Center services start.
8 Click OK.
--End--
Starting shadowing on the Standby Server
Use the High Availability utility to start shadowing on the Standby Server.
Attention: You must backup the Active server database, restore it on to the
Standby server, and enable shadowing within 24 hours. If the difference in time
between the Active and Standby server database content is greater than 24
hours then database shadowing does not work. If shadowing is stopped for
more than 24 hours then you must backup the Active server database and
restore it on to the Standby server before re-enabling shadowing. Ensure that
the system clock time on the Active and Standby servers are synchronized.
Procedure steps
Step Action
1 Log on to the CCMM standby server.
High Availability Standby Multimedia server commissioning
364 NN44400-803 Contact Center Avaya Communication Server 1000 Deployment Guide 06 April 2012
2 Choose Start, All Programs, Avaya, Contact Center, Database Utilities,
High Availability.
3 Under Tasks, click System Control.
4 Beside Control, select Shadowing.
5 Click Start.
6 Click Yes.
--End--
Verifying Shadowing is running on the Active Server
The system information tab of the High Availability utility displays system
information regarding the Active and the Standby servers. The dialog box
displays the following information categories:
computer name and operating system version
server mode
server configuration type
remote server connection status
remote server port information
NN44400-803 Contact Center Avaya Communication Server 1000 Deployment Guide 06 April 2012 365
High Availability Standby Multimedia server commissioning
port information
license information
time of last record shadowed
local and remote information on system status, switchover, shadowing and
network
CC Application install information
databases shadowed
database namespaces
database space and journaling information
database processes information
Use this procedure to verify the settings.
Procedure steps
Step Action
1 Log on to the active CCMM server.
2 Click Start, All Programs, Avaya, Contact Center, Database Utilities, High
Availability.
3 In the left pane, expand Tasks.
4 Select System control.
5 In the information box, ensure that the standby server is actively shadowing the
active server.
--End--
High Availability Standby Multimedia server commissioning
366 NN44400-803 Contact Center Avaya Communication Server 1000 Deployment Guide 06 April 2012
NN44400-803 Contact Center Avaya Communication Server 1000 Deployment Guide 06 April 2012 367
High Availability Agent Desktop testing
Avaya Aura
Agent Desktop (AAAD) supports High Availability for fault tolerant
and resilient contact center solutions. In High Availability contact centers, Avaya
Aura
Agent Desktop connects to multiple Avaya Aura
Contact Center servers.
If one of the Contact Center servers fails or is shut down for maintenance, your
Agent Desktop software switches over to the remaining Contact Center servers
and continues working.
In certain scenarios for this Hot-standby High Availability solution, which are
outlined in this section, agents are logged out from Agent Desktop. Agents
continue to handle customer phone calls on their deskphone without
interruption. The Agent Desktop multimedia contacts list refreshes during a
server switchover and this causes a short delay before new multimedia contacts
arrive. Multimedia contacts in progress when a switchover occurs are not
affected; however agents are logged out in certain scenarios.
Force a High Availability switchover by disconnecting the network cable of the
Active co-resident CCMS and CCT server.
Uninstalling the Agent Desktop client software
Uninstall the existing Agent Desktop client software from the client computer. In
Contact Center HA solutions, you must uninstall the Agent Desktop client
software downloaded directly from the original Contact Center Multimedia
server. You must then download the Agent Desktop client software from the
Managed IP or Managed Name of the CCMM HA pair. This ensures Agent
Desktop - High Availability support and future software updates.
Procedure steps
Step Action
1 Log on to the Agent Desktop computer using the agent domain account.
2 Click Start, Settings, Control Panel.
3 Click Add or Remove Programs.
4 From the list of Currently installed programs, select Avaya Aura Agent
Desktop 6.0.
5 Click Change/Remove.
High Availability Agent Desktop testing
368 NN44400-803 Contact Center Avaya Communication Server 1000 Deployment Guide 06 April 2012
6 On the Avaya Aura Agent Desktop 6.0 Maintenance dialog, select Remove
the application from this computer.
7 Click OK.
8 Follow the on-screen instructions to uninstall Avaya Aura Agent Desktop 6.0
software.
--End--
Starting Agent Desktop
Start Agent Desktop when you are ready to open the application.
Procedure steps
Step Action
1 Log on to the Agent Desktop computer using the agent domain account.
NN44400-803 Contact Center Avaya Communication Server 1000 Deployment Guide 06 April 2012 369
High Availability Agent Desktop testing
2 In Windows Explorer or Internet Explorer, enter the HTTP address (URL) used
to launch Agent Desktop. The URL format is <Contact Center Multimedia
Managed IP address>/agentdesktop, for example 172.18.116.37/
agentdesktop.
3 Click Launch AAAD. Follow the on-screen instructions to download and install
the Agent Desktop software.
--End--
Creating a shortcut to the Agent Desktop
Create a shortcut to the Agent Desktop to quickly access the application without
manually entering the URL.
Procedure steps
Step Action
1 Click Start, Programs, Avaya.
2 Right-click Agent Aura Agent Desktop 6.0.
3 Select Send To, Desktop (create shortcut).
--End--
Logging on to Agent Desktop
Log on to Agent Desktop after you start the Agent Desktop application. The
system automatically configures your status to Not Ready. Change your status
to Ready to indicate that you are available to handle all media types for which
you are licensed and configured. If you are assigned to a skillset for a particular
contact type, you can receive and create contacts in that contact type.
Procedure steps
Step Action
1 Log on to the client computer using an agent domain account.
2 Start the Agent Desktop.
3 On the Agent Desktop Top bar, from the Status list, select Login.
4 In the Multimedia tab, type the agent Password.
5 Click Login.
The status icon changes to Not Ready.
High Availability Agent Desktop testing
370 NN44400-803 Contact Center Avaya Communication Server 1000 Deployment Guide 06 April 2012
--End--
Changing your status to Ready
Change your status to Ready when you are available to create or receive
contacts.
Procedure steps
Step Action
1 On the Agent Desktop Top bar menu, click the Status icon.
2 Select Go Ready.
Agent Desktop places you in Ready status. The status icon changes to green
and the Top bar displays the Ready status.
--End--
Accepting the test call
Accept and work with telephone calls. The relevant work item controls become
active and the call timer appears in the work item.
Prerequisites
Ensure that you are in Ready state.
Ensure that you have a skillset designated to handle telephone calls.
Procedure steps
Step Action
1 Generate a test call that resolves to the Agent skillset, for example dial 4750.
2 On the Agent Desktop, select the new alerting work item and click the Accept
work item control.
NN44400-803 Contact Center Avaya Communication Server 1000 Deployment Guide 06 April 2012 371
High Availability Agent Desktop testing
The top pane of the Agent Desktop shows the customer details and history of
all past calls with the contact.
--End--
High Availability Agent Desktop testing
372 NN44400-803 Contact Center Avaya Communication Server 1000 Deployment Guide 06 April 2012
Testing High Availability for voice by forcing a switchover on the
co-resident server
Test the resiliency of the Avaya Aura
Contact Center High Availability solution
by forcing a switchover.
You can force a switchover by disconnecting the network cable from the Active
co-resident server. This procedure uses the High Availability manual switchover
feature to test High Availability.
Procedure steps
Step Action
1 Log on to the Active co-resident server, for example CCCoresOne.
2 Click Start, All Programs, Avaya, Contact Center, Database Utilities, High
Availability.
3 Select Tasks, System Control.
4 From the Control list, select Switchover.
5 Click Start.
6 On the Switchover message box, click Yes.
7 The active co-resident server begins to switchover.
NN44400-803 Contact Center Avaya Communication Server 1000 Deployment Guide 06 April 2012 373
High Availability Agent Desktop testing
8 On the active co-resident server the High Availability system tray icon displays
a message box counting down the switchover.
9 The standby co-resident server continues to shadow the active server.
10 The standby co-resident server then recognizes that a switchover is in
progress. The High Availability system tray icon on the standby co-resident
server displays a message box indicating that a switchover is in progress.
11 While the switchover is in progress, Agent Desktop displays the following
message box:
High Availability Agent Desktop testing
374 NN44400-803 Contact Center Avaya Communication Server 1000 Deployment Guide 06 April 2012
Click Dismiss, continue to handle the test call on the agent deskphone, and
wait for the switchover to complete. This message box continues to display
until the switchover is complete.
12 When the High Availability switchover is complete, the following message box
appears on the standby co-resident server.
13 After the switchover, the standby co-resident server is now hosting the
co-resident HA pair Managed IP address. The co-resident HA pair Managed IP
address is now attached to the network interface on the original standby
co-resident server. The original standby co-resident server is now the active
server. The CCCoresTwo server (172.18.116.30) is now the active co-resident
server.
14 The core co-resident services are now running on the new active co-resident
server.
15 The core co-resident services are now stopped on the old active co-resident
server.
16 During and after a switchover occurs, the test call must be handled on the
agent deskphone. Call control is not retained on the Agent Desktop. When the
switchover is complete the agent status is logged out.
17 When you release the test call, logon to the Agent Desktop.
NN44400-803 Contact Center Avaya Communication Server 1000 Deployment Guide 06 April 2012 375
High Availability Agent Desktop testing
Attention: The agent cannot logon to the Agent Desktop after a switchover until the
call the agent was on is released.
--End--
High Availability Agent Desktop testing
376 NN44400-803 Contact Center Avaya Communication Server 1000 Deployment Guide 06 April 2012
Testing High Availability for voice by forcing a switchover on the
multimedia server
Test the resiliency of the Avaya Aura
Contact Center High Availability solution
by forcing a switchover.
You can force a switchover by disconnecting the network cable from the Active
CCMM server. This procedure uses the High Availability manual switchover
feature to test High Availability.
Procedure steps
Step Action
1 Log on to the Active CCMM server, for example CCMultiMOne.
2 Click Start, All Programs, Avaya, Contact Center, Database Utilities, High
Availability.
3 Select Tasks, System Control.
4 From the Control list, select Switchover.
5 Click Start.
6 On the Switchover message box, click Yes.
7 The active CCMM server begins to switchover.
NN44400-803 Contact Center Avaya Communication Server 1000 Deployment Guide 06 April 2012 377
High Availability Agent Desktop testing
8 On the active CCMM server the High Availability system tray icon displays a
message box counting down the switchover.
9 The standby CCMM server continues to shadow the active server.
10 The standby CCMM server then recognizes that a switchover is in progress.
The High Availability system tray icon on the standby CCMM displays a
message box indicating that a switchover is in progress.
11 While the switchover is in progress, Agent Desktop displays the following
message box:
High Availability Agent Desktop testing
378 NN44400-803 Contact Center Avaya Communication Server 1000 Deployment Guide 06 April 2012
Click Dismiss, continue to handle the test call on the agent deskphone, and
wait for the switchover to complete. This message box continues to display
until the switchover is complete.
12 When the High Availability switchover is complete, the following message box
appears on the standby Multimedia server.
13 After the switchover, the standby CCMM server is now hosting the CCMM HA
pair Managed IP address. The CCMM HA pair Managed IP address is now
attached to the network interface on the original standby CCMM server. The
original standby CCMM server is now the active server. The CCMultiMTwo
server (172.18.116.31) is now the active CCMM server.
14 The core CCMM services are now running on the new active CCMM server.
15 The core CCMM services are now stopped on the old active CCMM server.
16 During and after a switchover occurs, the test call must be handled on the
agent deskphone. Call control is not retained on the Agent Desktop.
17 When the switchover is complete the agent status is retained as Ready.
18 For all subsequent calls, after the test call is released on the agent deskphone,
the agent regains call control on the Agent Desktop.
--End--
NN44400-803 Contact Center Avaya Communication Server 1000 Deployment Guide 06 April 2012 379
High Availability Agent Desktop testing
Accepting the test e-mail contact
Accept an incoming contact to display customer details and begin contact with a
customer. Agent Desktop expands to show the customer details and the call
timer appears in the work item. The new incoming e-mail is presented as a new
work item in the work list window.
Procedure steps
Step Action
1 Generate a test e-mail message.
2 On the Agent Desktop, click Accept.
The e-mail opens in the E-mail Display panel.
The customer details for the e-mail opens in the bottom left hand Customer
Details panel.
--End--
High Availability Agent Desktop testing
380 NN44400-803 Contact Center Avaya Communication Server 1000 Deployment Guide 06 April 2012
Testing High Availability for multimedia by forcing a switchover on the
co-resident server
Test the resiliency of the Avaya Aura
Contact Center High Availability solution
by forcing a switchover.
You can force a switchover by disconnecting the network cable from the Active
co-resident server. This procedure uses the High Availability manual switchover
feature to test High Availability.
Procedure steps
Step Action
1 Log on to the Active co-resident server, for example CCCoresOne,
172.18.116.41.
2 Click Start, All Programs, Avaya, Contact Center, Database Utilities, High
Availability.
3 Select Tasks, System Control.
4 From the Control list, select Switchover.
5 Click Start.
6 On the Switchover message box, click Yes.
7 The active co-resident server begins to switchover.
NN44400-803 Contact Center Avaya Communication Server 1000 Deployment Guide 06 April 2012 381
High Availability Agent Desktop testing
8 On the active co-resident server the High Availability system tray icon displays
a message box counting down the switchover.
9 The standby co-resident server continues to shadow the active server.
10 The standby co-resident server then recognizes that a switchover is in
progress. The High Availability system tray icon on the standby co-resident
server displays a message box indicating that a switchover is in progress.
11 While the switchover is in progress, Agent Desktop displays the following
message box:
High Availability Agent Desktop testing
382 NN44400-803 Contact Center Avaya Communication Server 1000 Deployment Guide 06 April 2012
Click Dismiss and wait for the switchover to complete. This message box
continues to display until the switchover is complete.
12 When the High Availability switchover is complete, the following message box
appears on the standby co-resident server.
13 After the switchover, the standby co-resident server is now hosting the
co-resident HA pair Managed IP address. The co-resident HA pair Managed IP
address is now attached to the network interface on the original standby
co-resident server. The original standby co-resident server is now the active
server. The CCCoresTwo server (172.18.116.30) is now the active co-resident
server.
14 The core co-resident services are now running on the new active co-resident
server.
15 The core co-resident services are now stopped on the old active co-resident
server.
16 After the switchover, the Agent Desktop displays the following message:
NN44400-803 Contact Center Avaya Communication Server 1000 Deployment Guide 06 April 2012 383
High Availability Agent Desktop testing
Click OK.
17 Verify that the e-mail contact is still open and editable in Agent Desktop. You
can continue to work with this e-mail.
18 Finish and close the e-mail.
The agent is now logged out.
19 Log on to the Agent Desktop.
Attention: The agent cannot logon to the Agent Desktop after a switchover until the
e-mail the agent was working on is released.
--End--
High Availability Agent Desktop testing
384 NN44400-803 Contact Center Avaya Communication Server 1000 Deployment Guide 06 April 2012
Testing High Availability for multimedia by forcing a switchover on the
multimedia server
Test the resiliency of the Avaya Aura
Contact Center High Availability solution
by forcing a switchover.
You can force a switchover by disconnecting the network cable from the Active
CCMM server. This procedure uses the High Availability manual switchover
feature to test High Availability.
Procedure steps
Step Action
1 Log on to the Active CCMM server, for example CCMultiMOne, 172.18.116.41.
2 Click Start, All Programs, Avaya, Contact Center, Database Utilities, High
Availability.
3 Select Tasks, System Control.
4 From the Control list, select Switchover.
5 Click Start.
6 On the Switchover message box, click Yes.
7 The active CCMM server begins to switchover.
NN44400-803 Contact Center Avaya Communication Server 1000 Deployment Guide 06 April 2012 385
High Availability Agent Desktop testing
8 On the active CCMM server the High Availability system tray icon displays a
message box counting down the switchover.
9 The standby CCMM server continues to shadow the active server.
10 The standby CCMM server then recognizes that a switchover is in progress.
The High Availability system tray icon on the standby CCMM server displays a
message box indicating that a switchover is in progress.
11 While the switchover is in progress, Agent Desktop displays the following
message box:
High Availability Agent Desktop testing
386 NN44400-803 Contact Center Avaya Communication Server 1000 Deployment Guide 06 April 2012
Click Dismiss and wait for the switchover to complete.
12 When the High Availability switchover is complete, the following message box
appears on the standby CCMM server.
13 After the switchover, the standby CCMM server is now hosting the CCMM HA
pair Managed IP address. The CCMM HA pair Managed IP address is now
attached to the network interface on the original standby CCMM server. The
original standby CCMM server is now the active server. The CCMultiMTwo
server (172.18.116.31) is now the active CCMM server.
14 The core CCMM services are now running on the new active co-resident
server.
15 The core CCMM services are now stopped on the old active co-resident server.
16 Verify that the Agent Desktop agent is still logged on and is in the ready state.
17 Verify that the e-mail contact is still open and editable in Agent Desktop. You
can continue to work with this e-mail.
--End--
NN44400-803 Contact Center Avaya Communication Server 1000 Deployment Guide 06 April 2012 387
High Availability Agent Desktop testing
How to reinstate High Availability after a switchover
In campus solutions, if the Active server fails, the Standby server starts
processing contacts. The initially Active server is now stopped, and the High
Availability - Enable Switchover option is disabled. The Standby server becomes
the Active server and it continues to process contacts. The High Availability
SMTP feature sends an e-mail to the Contact Center Administrator informing
them about the switchover. The Active server has no corresponding Standby
server at this point, and the solution is no longer resilient.
When the root cause of the failure has been addressed the Contact Center
Administrator may reinstate High Availability resiliency using the following
procedure.
After the switchover, the Standby server is now the current Active server. The
following tables list the current Active server details used in this worked example.
Co-resident server details after a switchover:
CCMM server details after a switchover:
Procedure steps
Step Action
1 Backup the current active co-resident server CCT, CCMS, and Administration
databases. For example, backup the CCCoresTwo (172.18.116.30) server
databases.
Example co-resident CCMS, CCMA, CCT server details
Current Active co-resident server name CCCoresTwo
Current Active co-resident server IP Address 172.18.116.30
Previous active co-resident server name CCCoresOne
Previous active co-resident server IP Address 172.18.116.41
Managed co-resident server name CCCORES
Managed co-resident IP Address 172.18.116.47
Example CCMM server details
Current Active CCMM server name CCMultiMTwo
Current Active CCMM server IP Address 172.18.116.31
Previous active CCMM server name CCMultiMOne
Previous active CCMM server IP Address 172.18.116.43
Managed CCMM server name CCMULTIM
Managed CCMM IP Address 172.18.116.37
High Availability Agent Desktop testing
388 NN44400-803 Contact Center Avaya Communication Server 1000 Deployment Guide 06 April 2012
2 Restore these databases to the new standby server. Restore the
Administration database last. For example, restore the server databases on to
CCCoresOne (172.18.116.41).
If shadowing is started on the standby server, it must be stopped before you
can restore the databases.
3 On the new standby co-resident server, configure a standby server using the
High Availability utility. For example, configure High Availability on the
CCCoresOne (172.18.116.41) server.
4 On the co-resident standby server, choose Start, All Programs, Avaya,
Contact Center, Database Utilities, High Availability.
5 Expand Configuration and click on Server Mode.
6 Under Server Mode Configuration, select Switchover.
7 Under Tasks, click System Control.
8 Beside Control, select Shadowing.
9 Click Start.
The standby co-resident server (172.18.116.41) is now shadowing the active
co-resident server (172.18.116.30) and High Availability resiliency is restored
for voice.
10 On the active CCMM server, backup the current active server CCMM
databases. For example, backup the CCMultiMTwo (172.18.116.31) server
databases.
11 Restore the CCMM and Administration database to the new standby CCMM
server. Restore the Administration database last. For example, restore the
databases on to CCMultiMOne (172.18.116.43).
If shadowing is started on the standby server, it must be stopped before you
can restore the databases.
12 On the Contact Center Multimedia standby server, choose Start, All
Programs, Avaya, Contact Center, Database Utilities, High Availability.
13 Expand Configuration and click on Server Mode.
14 Under Server Mode Configuration, select Switchover.
15 Under Tasks, click System Control.
16 Beside Control, select Shadowing.
17 Click Start.
The standby CCMM server (172.18.116.43) is now shadowing the active
CCMM server (172.18.116.31) and High Availability resiliency is restored for
multimedia.
--End--
NN44400-803 Contact Center Avaya Communication Server 1000 Deployment Guide 06 April 2012 389
Patching section
Patching Co-resident server (page 391)
Patching Contact Center Multimedia server (page 395)
390 NN44400-803 Contact Center Avaya Communication Server 1000 Deployment Guide 06 April 2012
NN44400-803 Contact Center Avaya Communication Server 1000 Deployment Guide 06 April 2012 391
Patching Co-resident server
This chapter describes how to install patches on a co-resident Avaya Aura
Contact
Center server. This includes the following server software:
Contact Center Manager Server
Contact Center License Manager
Contact Center Manager Administration
Communication Control Toolkit
Orchestration Designer
You must patch both the active and standby servers to the same patch level.
Installing co-resident software patches
Install the most recent co-resident software service patches to ensure that you have the
most current development updates.
Prerequisites
Download the most recent Avaya Aura
Contact Center patches.
Procedure steps
Step Action
1 Click Start, All Programs, Avaya, Contact Center, Common Utilities, Contact
Center Patch Manager.
Patching Co-resident server
392 NN44400-803 Contact Center Avaya Communication Server 1000 Deployment Guide 06 April 2012
2 Click Install.
3 Click Browse and navigate to the folder where you have downloaded the server packs.
4 Click Scan for Updates.
The Contact Center Updates section displays the available patches.
5 Select the appropriate patch.
NN44400-803 Contact Center Avaya Communication Server 1000 Deployment Guide 06 April 2012 393
Patching Co-resident server
6 Click Install Selected Updates.
7 Click Yes.
The Patch Manager installs the patch and displays a confirmation message.
8 Click Close.
9 Verify that the newly installed patch appears under Installed Updates.
--End--
Patching Co-resident server
394 NN44400-803 Contact Center Avaya Communication Server 1000 Deployment Guide 06 April 2012
NN44400-803 Contact Center Avaya Communication Server 1000 Deployment Guide 06 April 2012 395
Patching Contact Center Multimedia server
This chapter describes how to install patches on the Contact Center Multimedia
(CCMM). Apply patches to a CCMM server to resolve product issues.
You must patch both the active and standby servers to the same patch level.
Installing Contact Center Multimedia software patches
Install the most recent Contact Center Multimedia software service patches to ensure
that you have the most current development updates.
Prerequisites
Download the most recent Contact Center Multimedia (CCMM) and Common
Components (CCCC) patches.
Procedure steps
Step Action
1 Click Start, All Programs, Avaya, Contact Center, Common Utilities, Contact
Center Patch Manager.
Patching Contact Center Multimedia server
396 NN44400-803 Contact Center Avaya Communication Server 1000 Deployment Guide 06 April 2012
2 Click Install.
3 Click Browse and navigate to the folder where you downloaded the server packs.
4 Click Scan for Updates.
The Contact Center Updates section displays the available patches.
5 Select the appropriate patch.
6 Click Install Selected Updates.
NN44400-803 Contact Center Avaya Communication Server 1000 Deployment Guide 06 April 2012 397
Patching Contact Center Multimedia server
7 Click Yes.
The Patch Manager installs the patch and displays a confirmation message.
8 Click Close.
9 Verify that the newly installed patch appears under Installed Updates.
--End--
Patching Contact Center Multimedia server
398 NN44400-803 Contact Center Avaya Communication Server 1000 Deployment Guide 06 April 2012
NN44400-803 Contact Center Avaya Communication Server 1000 Deployment Guide 06 April 2012 399
Troubleshooting section
Avaya Communication Server 1000 PABX troubleshooting (page 401)
High Availability troubleshooting (page 409)
400 NN44400-803 Contact Center Avaya Communication Server 1000 Deployment Guide 06 April 2012
NN44400-803 Contact Center Avaya Communication Server 1000 Deployment Guide 06 April 2012 401
Avaya Communication Server 1000 PABX
troubleshooting
This section describes the troubleshooting procedures that you perform when handling
Avaya Communication Server 1000 PABX issues in Avaya Aura
Contact Center
Release 6.2. This section provides information about how and where to check for the
status of the various configuration elements and parameters mentioned in the
checklists.
Prerequisites for Avaya Communication Server 1000 troubleshooting
Read the Avaya Aura
Contact Center Configuration Avaya CS1000 Integration
(NN44400-512) guide.
Verifying the ELAN subnet connection between the server and Avaya
Communication Server 1000
Verify that the ELAN subnet connection between the server and the Avaya
Communication Server 1000 is functioning.
Procedure steps
Step Action
1 Connect to the Avaya Communication Server 1000.
2 In LD 48, enter the following command: stat ELAN.
3 Verify that the status for the ELAN subnet connected to the server is ACTIVE, EMPTY
and APPL ACTIVE.
4 If there are multiple ELAN subnets, check the ELAN subnet connection for each IP
address.
--End--
Avaya Communication Server 1000 PABX troubleshooting
402 NN44400-803 Contact Center Avaya Communication Server 1000 Deployment Guide 06 April 2012
Example
>ld 48
LNK000
.stat elan
SERVER TASK: ENABLED
ELAN #: 19
APPL_IP_ID: 172.18.116.41 (after a switchover this displays the IP address of the
new active server)
LYR7: ACTIVE EMPTY APPL ACTIVE
Verifying that the server is up
Verify that the server is up to determine where subsystem link problems are occurring.
Problems may be related to the Contact Center Manager Server, the Avaya
Communication Server 1000, or on the Contact Center Manager Administration server.
Procedure steps
Step Action
1 On the co-resident server, in the SCMU utility, check that all components have the
status Started.
--End--
Verifying the PABX loop, shelves, and cards
Verify that the PABX loop, shelves, and cards are functioning.
Procedure steps
Step Action
1 On the PABX, in LD 32, use the following command: stat n1 n2 n3 where n1 is the
loop, n2 is the shelf, and n3 is the card that contains either agents or voice ports.
2 The status for real agents must be LOG IN or LOG OUT, depending on the state of the
agent.
--End--
NN44400-803 Contact Center Avaya Communication Server 1000 Deployment Guide 06 April 2012 403
Avaya Communication Server 1000 PABX troubleshooting
Example
Command on the PABX:
Loop
ld 32
NPR000
.stat 24
SUPER LOOP
000 DSBL 038 BUSY
Real agents status (2500 set agents):
.stat 24 0 0
00 =UNIT 00 =IDLE (L500 LOG IN)
01 =UNIT 01 =IDLE (L500 LOG IN)
02 =UNIT 02 =IDLE (L500 LOG IN)
03 =UNIT 03 =IDLE (L500 LOG IN)
04 =UNIT 04 =IDLE (L500 LOG IN)
05 =UNIT 05 =IDLE (L500 LOG IN)
06 =UNIT 06 =IDLE (L500 LOG IN)
07 =UNIT 07 =IDLE (L500 LOG IN)
08 =UNIT 08 =IDLE (L500 LOG IN)
09 =UNIT 09 =IDLE (L500 LOG IN)
10 =UNIT 10 =IDLE (L500 LOG IN)
11 =UNIT 11 =IDLE (L500 LOG IN)
12 =UNIT 12 =IDLE (L500 LOG IN)
13 =UNIT 13 =IDLE (L500 LOG IN)
14 =UNIT 14 =IDLE (L500 LOG IN)
15 =UNIT 15 =IDLE (L500 LOG IN)
Voice Ports status (SL1 sets):
.stat 4 0 3
00 =UNIT 00 =IDLE (BCS LOG IN)
01 =UNIT 01 =IDLE (BCS LOG IN)
02 =UNIT 02 =IDLE (BCS LOG IN)
03 =UNIT 03 =IDLE (BCS LOG IN)
Avaya Communication Server 1000 PABX troubleshooting
404 NN44400-803 Contact Center Avaya Communication Server 1000 Deployment Guide 06 April 2012
04 =UNIT 04 =IDLE (BCS LOG IN)
05 =UNIT 05 =IDLE (BCS LOG IN)
06 =UNIT 06 =IDLE (BCS LOG IN)
07 =UNIT 07 =IDLE (BCS LOG IN)
Verifying that the CDN is in an acquired state
Verify that the CDN is in an acquired state.
Procedure steps
Step Action
1 On the CCMA Launchpad, click Configuration.
2 Select CDN (Route Points).
3 Verify that the CDN status is Acquired.
4 On the Avaya Communication Server 1000, in LD 23, enter the command REQ PRT.
5 Enter the command TYPE CDN.
The following values appear on the printout:
AACQ =YES
ASID =ELAN connected to Contact Center Manager Server
CNTL =YES
--End--
NN44400-803 Contact Center Avaya Communication Server 1000 Deployment Guide 06 April 2012 405
Avaya Communication Server 1000 PABX troubleshooting
Example
ld 23
ACD000
MEM AVAIL: (U/P): 3591770 USED: 405925 TOT:
3997695
DISK RECS AVAIL: 2682
ACD DNS AVAIL: 23758 USED: 242 TOT: 24000
REQ PRT
TYPE cdn
CUST 0
CDN 4750
FRRT
SRRT
FROA NO
MURT
DFDN 7700
CEIL 2047
OVFL NO
TDNS NO
RPRT YES
AACQ YES
ASID 16
SFNB 1 2 3 4 5 6 9 10 11 12 13 15 16
17 18 19
USFB 1 2 3 4 5 6 7 9 10 11 12 13 14 15
CALB 0 1 2 3 4 5 6 7 8 9 11
CNTL YES
VSID
HSID
CWTH 1
BYTH 0
OVTH 2047
Avaya Communication Server 1000 PABX troubleshooting
406 NN44400-803 Contact Center Avaya Communication Server 1000 Deployment Guide 06 April 2012
STIO
TSFT 20
Verifying that the correct script is active
Verify that the correct script is active.
Prerequisites
Orchestration Designer is installed on the client and server.
Procedure steps
Step Action
1 Log on to the co-resident server.
2 Log on to the Contact Center Manager Administration application.
3 On the Launchpad, click Scripting.
4 Click Orchestration Designer, Launch Orchestration Designer.
The Orchestration Designer Contact Center list opens.
5 In the Orchestration Designer Contact Center pane, expand Contact Center Manager
Administration server name, Contact Center Manager Server name, Applications
[Full Control].
A list of existing scripts on that Contact Center Manager Server appears.
6 Verify that the script is in Active state, as indicated by a green checkmark on the script
icon.
7 If the script is not active, right-click on the script and select Activate.
The system activates the script. The script status changes to Active when the activation
process finishes successfully.
--End--
Verifying that the system default Treatment DN configuration is correct
Verify that the system default Treatment DN configuration is correct.
Procedure steps
Step Action
1 Log on to the co-resident server.
2 Log on to the Contact Center Manager Administration application.
NN44400-803 Contact Center Avaya Communication Server 1000 Deployment Guide 06 April 2012 407
Avaya Communication Server 1000 PABX troubleshooting
3 On the Launchpad, click Configuration.
4 Expand <co-resident servername>.
5 Click Global Settings.
6 Verify that the default treatment DN configuration specified in the Global Settings
window is correct.
--End--
Avaya Communication Server 1000 PABX troubleshooting
408 NN44400-803 Contact Center Avaya Communication Server 1000 Deployment Guide 06 April 2012
NN44400-803 Contact Center Avaya Communication Server 1000 Deployment Guide 06 April 2012 409
High Availability troubleshooting
Troubleshooting High Availability must be done to address errors that occur when active
servers do not switch over as expected or when the standby server fails to shadow the
active server.
The Windows events log contains extensive High Availability diagnostic information.
High Availability troubleshooting
410 NN44400-803 Contact Center Avaya Communication Server 1000 Deployment Guide 06 April 2012
Troubleshooting when shadowing fails to start
You must backup the active server database, restore it on to the standby server, and
enable shadowing within 24 hours. If the difference in time between the active and
standby server database content is greater than 24 hours then database shadowing
does not work. If shadowing is stopped for more than 24 hours then you must backup
the active server database and restore it on to the standby server before re-enabling
shadowing. Ensure that the system clock time on the active and standby servers are
synchronized.
Procedure steps
Step Action
1 Use the Database Maintenance utility to make a new backup of the active server
database.
2 Use the Database Maintenance utility to restore the database to the standby server.
3 Re-commission High Availability on the standby server.
4 Use the High Availability utility to enable shadowing.
--End--
Troubleshooting when services fail to start
The active and standby servers use a Trusted IP address to verify network connectivity.
If the active server cannot communicate with the standby server it attempts to
communicate with the Trusted IP address.
In Hot-standby and Warm-standby High Availability solutions, if the active server cannot
communicate with the Trusted IP address on startup then no Avaya Aura
Contact
Center services start on that server.
Avaya recommends that you use the IP address of some part of your IT infrastructure,
that is always available to respond to a ping request, as the Trusted IP address.
Procedure steps
Step Action
1 Verify the active and standby servers can communicate with the Trusted IP address.
--End--
NN44400-803 Contact Center Avaya Communication Server 1000 Deployment Guide 06 April 2012 411
High Availability troubleshooting
Troubleshooting shadowing failures
Troubleshoot when the standby server does not shadow the active server. The standby
set of Avaya Aura
Contact Center applications monitors and shadows the active
applications in the system and does not process calls. The standby CCMS monitors the
active CCMS. The standby CCT monitors the active CCT. The standby CCMM monitors
the active CCMM. Each active and standby pair of applications forms a resilient or
replication pair. If any of the active applications fail, the standby applications recognize
the failure and start processing contacts.
Procedure steps
Step Action
1 Verify that the standby server is installed exactly the same as the active server. The
standby and active servers must have the exact same patch level and the same hard
disk drive partitions.
2 Verify that the Cache service is running on the standby server.
3 Verify that you have installed a Standby Server license to enable High Availability.
4 Verify that the standby server can communicate with the active server by name and IP
address.
5 Verify that you can ping the Managed IP address of the active server from the standby
server and from a client computer.
6 Verify that the static IP address of the active and standby servers are configured
correctly in the High Availability configuration utility.
7 Ensure that the standby server is configured exactly the same as the active server.
Backup the active server database and restore this database on to the standby server.
8 Verify that both the active and standby servers can ping the Trusted IP address.
9 Examine the Windows Event Viewer on the active and standby servers for High
Availability, network, or Contact Center-related error messages.
--End--
Troubleshooting switch-over failure
Troubleshoot when the active server does not switch over to the standby server. Each
active and standby pair of applications forms a resilient or replication pair. If any of the
active applications fail, the standby applications recognize the failure and start
processing contacts.
Attention: In a campus co-resident CCMS and CCT solution, only a CCMS service
failure, hardware, network, or database failure can initiate a switchover. A CCT service
failure does not initiate an automatic switchover, CCT simply restarts itself.
High Availability troubleshooting
412 NN44400-803 Contact Center Avaya Communication Server 1000 Deployment Guide 06 April 2012
Procedure steps
Step Action
1 Verify that the standby server can shadow the active server.
2 Verify that the switchover check box on both servers is selected.
3 Verify that the standby server is installed exactly the same as the active server. The
standby and active servers must have the exact same patch level and the same hard
disk drive partitions.
4 Verify that you have installed a Standby Server license to enable High Availability.
5 Verify that the standby server can communicate with the active server by name and IP
address.
6 Verify that you can ping the Managed IP address of the active server from the standby
server and from a client computer.
7 Verify that the static IP address of the active and standby servers are configured
correctly in the High Availability configuration utility.
8 Ensure that the standby server is configured exactly the same as the active server.
Backup the active server database and restore this database on to the standby server.
9 Verify that both the active and standby servers can ping the Trusted IP address.
10 Examine the Windows Event Viewer on the active and standby servers for High
Availability, network, or Contact Center related error messages.
--End--
Troubleshooting active server resources
Avaya Communication Server 1000 resources acquired by the CCMS are not
deacquired at the time of a failure, and the login state of voice agents is maintained
when the backup CCMS comes online. This means that in the event of a CCMS outage,
there is no need for agents to cycle their voice login state. The standby CCMS starts up
and shows the correct state of every agents voice terminal as they were at the time of
the active CCMS outage. There is no impact to calls that are in progress between a
customer and an agent,
CCMS does not deacquire Avaya Communication Server 1000 resources when
stopped by the High Availability utility therefore caution must be exercised when starting
a CCMS in a High Availability environment to ensure the Avaya Communication
Server 1000 resources are available to it.
CCMS de-acquires Avaya Communication Server 1000 resources when stopped by the
System Control and Monitor Utility (SCMU).
NN44400-803 Contact Center Avaya Communication Server 1000 Deployment Guide 06 April 2012 413
High Availability troubleshooting
Procedure steps
Step Action
1 Ensure the active Contact Center Manager Server has full control privileges over
Avaya Communication Server 1000 resources by using the System Control and
Monitor Utility (SCMU) to completely stop all CCMS servers in the contact center.
--End--
High Availability troubleshooting
414 NN44400-803 Contact Center Avaya Communication Server 1000 Deployment Guide 06 April 2012
You might also like
- Inspection and Adjustment of Pump Ls ControlDocument10 pagesInspection and Adjustment of Pump Ls ControlHai Van100% (1)
- HiKey960 SoC Reference Manual PDFDocument100 pagesHiKey960 SoC Reference Manual PDFSamy Guitars100% (1)
- Avaya Aura®Document44 pagesAvaya Aura®Mohannad AhmedNo ratings yet
- Reference GuideDocument1,010 pagesReference GuidecovandojNo ratings yet
- Manual 800 KvaDocument87 pagesManual 800 Kvavicvarg100% (3)
- Horizontal Campus Validated Design GuideDocument174 pagesHorizontal Campus Validated Design GuideMichael LeonardNo ratings yet
- Piping Vibration: Causes, Limits & Remedies: Public Courses In-House Courses Operator TrainingDocument12 pagesPiping Vibration: Causes, Limits & Remedies: Public Courses In-House Courses Operator Trainingmember1000100% (1)
- Pycharm 2017.1 Help PDFDocument1,707 pagesPycharm 2017.1 Help PDFManoj TiwariNo ratings yet
- Caterpillar 914GDocument28 pagesCaterpillar 914GForomaquinas100% (3)
- Avaya Communication Manager Basic Diagnostics Quick ReferenceDocument86 pagesAvaya Communication Manager Basic Diagnostics Quick ReferenceIra101No ratings yet
- Cisco VoIP MigrationDocument13 pagesCisco VoIP MigrationArsh DeepNo ratings yet
- Civil DEMOLITION OF BUILDINGDocument12 pagesCivil DEMOLITION OF BUILDINGShaik Abdul RaheemNo ratings yet
- Pentium Celeron N Series Datasheet Vol 1 PDFDocument248 pagesPentium Celeron N Series Datasheet Vol 1 PDFTri Sutrisno100% (2)
- Most Common ErrorsDocument56 pagesMost Common ErrorsalbrackinNo ratings yet
- SMIA Functional Specification 1.0Document195 pagesSMIA Functional Specification 1.0Jaspreet RoopraiNo ratings yet
- Complaint RedactedDocument130 pagesComplaint RedactedMark SchnyderNo ratings yet
- Barracuda Web App Firewall Administrator Guide PDFDocument258 pagesBarracuda Web App Firewall Administrator Guide PDFbas6677No ratings yet
- Triple Play: Building the converged network for IP, VoIP and IPTVFrom EverandTriple Play: Building the converged network for IP, VoIP and IPTVNo ratings yet
- 5G Functional Splits V3 Feb2021Document10 pages5G Functional Splits V3 Feb2021gbern07No ratings yet
- FortiGate Enterprise Configuration Example 01-30006-0315-20080310Document54 pagesFortiGate Enterprise Configuration Example 01-30006-0315-20080310Hoa NguyenNo ratings yet
- 02 - Critical Customers Complains enDocument8 pages02 - Critical Customers Complains enKJDNKJZEF100% (1)
- Administering Network Connectivity On Avaya Aura Communication ManagerDocument206 pagesAdministering Network Connectivity On Avaya Aura Communication ManagerAnonymous 23CEh9jU100% (2)
- Dynamic Asset Allocation GuideDocument288 pagesDynamic Asset Allocation GuideRaul Pefaur100% (1)
- Bilge Alarm Monitor OMD 11Document22 pagesBilge Alarm Monitor OMD 11Lucian Iftemie100% (3)
- Challenges in PavementsDocument23 pagesChallenges in PavementsSomeshwar Rao ThakkallapallyNo ratings yet
- Odv-065r18ejj-G DS 2-0-3Document1 pageOdv-065r18ejj-G DS 2-0-3Евгений Переверзев0% (1)
- CS1000 IntegrationDocument98 pagesCS1000 IntegrationIainB1977No ratings yet
- Administering Network Connectivity On Avaya Aura™ Communication ManagerDocument302 pagesAdministering Network Connectivity On Avaya Aura™ Communication ManagerFrank ChiuNo ratings yet
- 9302J19200E DTS HD PBR API Library DescriptionDocument33 pages9302J19200E DTS HD PBR API Library DescriptionKarma Pema DorjeNo ratings yet
- QcomDocument34 pagesQcomVanakkamNo ratings yet
- CS1000 7 5 WhatsNew 100120583Document64 pagesCS1000 7 5 WhatsNew 100120583Jeysson EspinoNo ratings yet
- AndroidAuto Users Guide 051816Document10 pagesAndroidAuto Users Guide 051816Ron BrinkerhoffNo ratings yet
- B Cisco Nexus 9000 Series NX-OS VXLAN Configuration Guide 7x PDFDocument268 pagesB Cisco Nexus 9000 Series NX-OS VXLAN Configuration Guide 7x PDFSumantaNo ratings yet
- Super Resolution of Images and VideoDocument150 pagesSuper Resolution of Images and Videoapi-3738687No ratings yet
- pg232 Mipi Csi2 RXDocument50 pagespg232 Mipi Csi2 RXlucscurtuNo ratings yet
- OV9281 MIPI Camera Module Datasheet v2Document6 pagesOV9281 MIPI Camera Module Datasheet v2BNo ratings yet
- Dsi EccDocument7 pagesDsi Ecckumarsanjeev.net9511No ratings yet
- GalaxyCore GC0308 Datasheet v1Document32 pagesGalaxyCore GC0308 Datasheet v1pgaby1986No ratings yet
- Monitor Sysmon Avaya IP OfficeDocument48 pagesMonitor Sysmon Avaya IP OfficeJesús CHuy Jiménez RuizNo ratings yet
- User Manual Display PanelDocument256 pagesUser Manual Display PanelMartin Guzman100% (1)
- SLIMbus Interface Overview PDFDocument7 pagesSLIMbus Interface Overview PDFsahoomail100% (1)
- Oracle 11g Certified Database AdministratorDocument0 pagesOracle 11g Certified Database AdministratorZoraida MuñozNo ratings yet
- Avaya Call Center Overview and Contact Center ExpressDocument205 pagesAvaya Call Center Overview and Contact Center Expressbelle1405No ratings yet
- LCD SeminarDocument19 pagesLCD SeminarPranav SharmaNo ratings yet
- ADO Connection String SamplesDocument36 pagesADO Connection String SamplesSwadhin GhatuaryNo ratings yet
- B Cisco Nexus 9000 Series NX-OS Security Configuration Guide 7x Chapter 01000.cleanedDocument18 pagesB Cisco Nexus 9000 Series NX-OS Security Configuration Guide 7x Chapter 01000.cleanedFernando AldamaNo ratings yet
- Avaya Aura® Communication Manager Feature DescriptionDocument1,554 pagesAvaya Aura® Communication Manager Feature DescriptionnaptunNo ratings yet
- LENU 319C TechnicalSales Product Study GuideDocument960 pagesLENU 319C TechnicalSales Product Study GuideHibaNo ratings yet
- Aspect® Unified IP® 7.4 SP1 Aspect® Unified IP® - Advanced List Management 7.4 ™ SP1 Product Release NotesDocument29 pagesAspect® Unified IP® 7.4 SP1 Aspect® Unified IP® - Advanced List Management 7.4 ™ SP1 Product Release NotesAbNo ratings yet
- Administering Avaya Proactive ContactDocument472 pagesAdministering Avaya Proactive Contactflat88No ratings yet
- Avaya Call Recording End User GuideDocument37 pagesAvaya Call Recording End User GuidekaleemNo ratings yet
- Implementing Avaya Aura Communication Manager MessagingDocument176 pagesImplementing Avaya Aura Communication Manager Messagingjsami2No ratings yet
- FortiSOAR Design and Development 6.4 Course DescriptionDocument2 pagesFortiSOAR Design and Development 6.4 Course DescriptioncalvosanzNo ratings yet
- Avaya Communication SuiteDocument44 pagesAvaya Communication SuiteAnonymous 23CEh9jUNo ratings yet
- Voice Callback 7.1 - 27355 PDFDocument196 pagesVoice Callback 7.1 - 27355 PDFnatalinunezNo ratings yet
- Display Control Software de BarcoDocument140 pagesDisplay Control Software de BarcomadbreakerNo ratings yet
- Colombia - WOM - IP - Training Proposal - 02092020Document33 pagesColombia - WOM - IP - Training Proposal - 02092020Adrian CarmonaNo ratings yet
- Avaya AAEP Admin GuideDocument566 pagesAvaya AAEP Admin GuideChu Wing HongNo ratings yet
- Google ML Advanced Manufacturing 02Document95 pagesGoogle ML Advanced Manufacturing 02متع نظركNo ratings yet
- Qualcomm Snapdragon Processor: Professor Name: Dr. Amjed Al-Taweel Student Name: Maytham MahdiDocument12 pagesQualcomm Snapdragon Processor: Professor Name: Dr. Amjed Al-Taweel Student Name: Maytham Mahdimaytham mahdiNo ratings yet
- Polycom Video Conferencing Brochure PDFDocument12 pagesPolycom Video Conferencing Brochure PDFcesar1023No ratings yet
- Hisilicon Professional HD Ip Camera Soc Brief Data SheetDocument8 pagesHisilicon Professional HD Ip Camera Soc Brief Data Sheetapi-415832676No ratings yet
- AHV Admin Guide v51Document61 pagesAHV Admin Guide v51Radu PavaloiuNo ratings yet
- ACR To ACRA Migration: Reference GuideDocument20 pagesACR To ACRA Migration: Reference GuideMohsin HabibNo ratings yet
- Avaya CS1000 Compatibility DS R1L 09 12Document5 pagesAvaya CS1000 Compatibility DS R1L 09 12Carlos TejadaNo ratings yet
- IP Office 4.1: Manager: 03. Short CodesDocument96 pagesIP Office 4.1: Manager: 03. Short CodesCarlos TejadaNo ratings yet
- Avaya Actualtests 3M00030A v2015!03!27 by Juan 48qDocument35 pagesAvaya Actualtests 3M00030A v2015!03!27 by Juan 48qCarlos TejadaNo ratings yet
- Avaya 7303Document23 pagesAvaya 7303Carlos TejadaNo ratings yet
- NN44400-312 04.02 Commissioning May 2013Document678 pagesNN44400-312 04.02 Commissioning May 2013Carlos TejadaNo ratings yet
- IP Office 4.1: Manager: 03. Short CodesDocument96 pagesIP Office 4.1: Manager: 03. Short CodesCarlos TejadaNo ratings yet
- Extended ASCII CodesDocument2 pagesExtended ASCII CodesLuis Polanco-BalcazarNo ratings yet
- BeITCertified Nortel 920-182 Free Questions DumpsDocument3 pagesBeITCertified Nortel 920-182 Free Questions DumpsCarlos TejadaNo ratings yet
- Aacc6 2amlDocument98 pagesAacc6 2amlCarlos TejadaNo ratings yet
- NN44400-210 04.03 Planning and Engineering June 2013Document356 pagesNN44400-210 04.03 Planning and Engineering June 2013Carlos TejadaNo ratings yet
- NN44400-311 04.02 Installation Guide May 2013Document984 pagesNN44400-311 04.02 Installation Guide May 2013Carlos TejadaNo ratings yet
- Test Email Flow Using SMTP Commands - Spiceworks CommunityDocument2 pagesTest Email Flow Using SMTP Commands - Spiceworks CommunityCarlos TejadaNo ratings yet
- BCM RCC TroubleshootingDocument150 pagesBCM RCC TroubleshootingCarlos TejadaNo ratings yet
- AXIS Camera Station Installation GuideDocument16 pagesAXIS Camera Station Installation GuideCarlos TejadaNo ratings yet
- SRSUNTOUR General Fork GlossaryDocument23 pagesSRSUNTOUR General Fork GlossaryThomas JunkersfeldNo ratings yet
- Switching Theory and Logic Design PDFDocument159 pagesSwitching Theory and Logic Design PDFSai TejaswiniNo ratings yet
- Dimensions of Physical Quantities DensityDocument100 pagesDimensions of Physical Quantities DensityGerman Rincon UrregoNo ratings yet
- Lithography GuideDocument29 pagesLithography GuidezanibtahiraNo ratings yet
- Power Transmission, Distribution and Utilization: Lecture# 13 &14: Underground CablesDocument29 pagesPower Transmission, Distribution and Utilization: Lecture# 13 &14: Underground CablesPhD EENo ratings yet
- Civil 3 8sem PDFDocument43 pagesCivil 3 8sem PDFG0utham100% (1)
- P1 Conservation and Dissipation of Energy Student Book AnswersDocument11 pagesP1 Conservation and Dissipation of Energy Student Book AnswersjoeNo ratings yet
- How To Install GmtsarDocument24 pagesHow To Install GmtsardedetmixNo ratings yet
- Niveau S Longrine Type Pou05-S Section 20x25: A-A B-B C-C D-DDocument1 pageNiveau S Longrine Type Pou05-S Section 20x25: A-A B-B C-C D-DAWOUNANGNo ratings yet
- Physics Lab ReportDocument2 pagesPhysics Lab ReportFelix SonsunNo ratings yet
- Sinusverteiler Multivalent SolutionsDocument13 pagesSinusverteiler Multivalent SolutionsIon ZabetNo ratings yet
- Java Topics To Cover in InterviewsDocument5 pagesJava Topics To Cover in InterviewsHemanth KumarNo ratings yet
- Foxpro For O LevelDocument3 pagesFoxpro For O LevelShiv PathakNo ratings yet
- Structural Systems Engineering GuideDocument67 pagesStructural Systems Engineering Guidejucar fernandezNo ratings yet
- Hanson G209 (SW Valves)Document12 pagesHanson G209 (SW Valves)AKSHEYMEHTANo ratings yet
- CAD1 AssignmentDocument11 pagesCAD1 AssignmentJohn2jNo ratings yet
- Saint Gobain - CertainTeed Roofing ShinglesDocument14 pagesSaint Gobain - CertainTeed Roofing ShinglesJagriti KashyapNo ratings yet
- Stress-Strain Behaviour of Steel-Fibre-Reinforced Recycled Aggregate Concrete Under Axial TensionDocument16 pagesStress-Strain Behaviour of Steel-Fibre-Reinforced Recycled Aggregate Concrete Under Axial TensionAndrucruz CruzNo ratings yet
- Assign4 RANSDocument2 pagesAssign4 RANSankitsaneetNo ratings yet
- Luran S KR2868C: Acrylonitrile Styrene Acrylate / Polycarbonate (ASA/PC)Document3 pagesLuran S KR2868C: Acrylonitrile Styrene Acrylate / Polycarbonate (ASA/PC)rosebifNo ratings yet
- Lec 958975Document19 pagesLec 958975Rajasekar PichaimuthuNo ratings yet